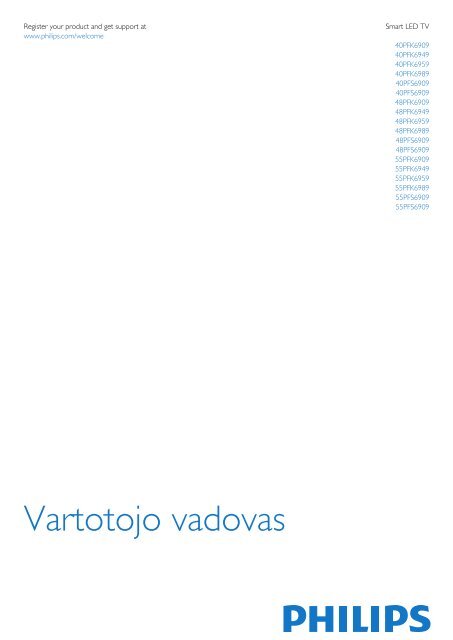Philips 6900 series Téléviseur LED ultra-plat Smart TV Full HD - Mode d’emploi - LIT
Philips 6900 series Téléviseur LED ultra-plat Smart TV Full HD - Mode d’emploi - LIT
Philips 6900 series Téléviseur LED ultra-plat Smart TV Full HD - Mode d’emploi - LIT
You also want an ePaper? Increase the reach of your titles
YUMPU automatically turns print PDFs into web optimized ePapers that Google loves.
Register your product and get support at<br />
www.philips.com/welcome<br />
<strong>Smart</strong> <strong>LED</strong> <strong>TV</strong><br />
40PFK6909<br />
40PFK6949<br />
40PFK6959<br />
40PFK6989<br />
40PFS6909<br />
40PFS6909<br />
48PFK6909<br />
48PFK6949<br />
48PFK6959<br />
48PFK6989<br />
48PFS6909<br />
48PFS6909<br />
55PFK6909<br />
55PFK6949<br />
55PFK6959<br />
55PFK6989<br />
55PFS6909<br />
55PFS6909<br />
Vartotojo vadovas
Turinys<br />
1 Mano naujasis televizorius 4<br />
1.1 <strong>Smart</strong> <strong>TV</strong> 4<br />
1.2 App Gallery (programų galerija) 4<br />
1.3 Nuomojami vaizdo įrašai 4<br />
1.4 Socialiniai tinklai 4<br />
1.5 „Ambilight+hue“ 4<br />
1.6 Skype 5<br />
1.7 Išmanieji telefonai ir planšetiniai kompiuteriai 5<br />
1.8 <strong>TV</strong> pristabdymas ir įrašymas 5<br />
1.9 Žaidimai 5<br />
1.10 EasyLink 6<br />
2 Nustatymas 7<br />
2.1 Perskaitykite saugos instrukcijas 7<br />
2.2 Televizoriaus stovas ir tvirtinimas prie sienos 7<br />
2.3 Patarimai dėl vietos parinkimo 7<br />
2.4 Maitinimo laidas 7<br />
2.5 Antenos kabelis 8<br />
2.6 Palydovinė antena 8<br />
3 Tinklas 9<br />
3.1 Bevielis tinklas 9<br />
3.2 Laidinis tinklas 10<br />
3.3 Tinklo nustat. 10<br />
4 Jungtys 12<br />
4.1 Prisijungimo patarimai 12<br />
4.2 EasyLink <strong>HD</strong>MI CEC 13<br />
4.3 Bendroji sąsaja – CAM 14<br />
4.4 Skaitmeninis imtuvas – STB 15<br />
4.5 Palydoviniai imtuvai 15<br />
4.6 Namų kino sistema – NKS 16<br />
4.7 Blu-ray“ leistuvas 17<br />
4.8 DVD leistuvas 17<br />
4.9 Žaidimų kompiuteris 17<br />
4.10 USB standusis diskas 18<br />
4.11 USB klaviatūra arba pelė 19<br />
4.12 USB atmintinė 20<br />
4.13 Fotoaparatas 20<br />
4.14 Kamera 20<br />
4.15 Kompiuteris 21<br />
4.16 Ausinės 22<br />
5 Įjungimas 23<br />
5.1 Įjungta arba parengties režimas 23<br />
5.2 Televizoriaus mygtukai 23<br />
5.3 Žodinio prekių ženklo ryškumas 23<br />
6 Nuotolinis valdymas 24<br />
6.1 Klavišų apžvalga 24<br />
6.2 IR jutiklis ne RD nuotolinio valdymo pultui 25<br />
6.3 Akumuliatoriai 25<br />
6.4 Valymas 25<br />
7 Televizijos kanalai 26<br />
7.1 <strong>TV</strong> kanalų žiūrėjimas 26<br />
7.2 Kanalo diegimas 31<br />
8 Palydoviniai kanalai 35<br />
8.1 Palydovinių kanalų žiūrėjimas 35<br />
8.2 Palydovinių kanalų sąrašas 35<br />
8.3 Mėgstamiausi palydoviniai kanalai 35<br />
8.4 Palydovinių kanalų užrakinimas 36<br />
8.5 Palydovų diegimas 37<br />
8.6 Problemos dėl palydovų 41<br />
9 Pagrindinis meniu 42<br />
10 <strong>TV</strong> gidas 43<br />
10.1 Ko jums reikia 43<br />
10.2 <strong>TV</strong> gido naudojimas 43<br />
10.3 Įrašai 43<br />
11 Šaltiniai 44<br />
11.1 Šaltinių sąrašas 44<br />
11.2 Parengties režimu 44<br />
11.3 EasyLink 44<br />
12 Laikmačiai ir laikrodis 45<br />
12.1 Išjungimo laikmatis 45<br />
12.2 Laikrodis 45<br />
12.3 Išjungimo laikmatis 45<br />
13 3D 46<br />
13.1 Ko jums reikia 46<br />
13.2 3D akiniai 46<br />
13.3 3D akinių priežiūra 47<br />
13.4 3D žiūrėjimas 47<br />
13.5 Optimalus 3D žiūrėjimas 47<br />
13.6 Pavojus sveikatai 47<br />
14 Žaidimai 49<br />
14.1 Žaisti žaidimą 49<br />
14.2 Žaidimai dviem žaidėjams 49<br />
15 Jūsų nuotraukos, vaizdo įrašai ir muzika 50<br />
15.1 iš USB jungties arba tinklo kompiuterio 50<br />
15.2 „Wi-Fi Miracast“ 51<br />
16 Pause <strong>TV</strong> 53<br />
17 Įrašymas 54<br />
17.1 Ko jums reikia 54<br />
17.2 Įrašyti programą 54<br />
17.3 Įrašo žiūrėjimas 54<br />
18 Skype 56<br />
18.1 Apie „Skype“ 56<br />
18.2 Ko jums reikia 56<br />
18.3 „Skype“ paleidimas 56<br />
18.4 „Skype“ meniu 57<br />
18.5 Mano profilis 57<br />
18.6 Žmonės 58<br />
18.7 Skambinimas naudojant Skype 59<br />
18.8 „Skype“ kreditas 60<br />
18.9 Skype nustatymai 60<br />
18.10 Atsijungimas 62<br />
18.11 Išjungti „Skype“ 62<br />
18.12 Naudojimo sąlygos ir Privatumo politika 62<br />
19 <strong>Smart</strong> <strong>TV</strong> 63<br />
2
19.1 Apie „<strong>Smart</strong> <strong>TV</strong>“ 63<br />
19.2 Ko jums reikia 63<br />
19.3 „<strong>Smart</strong> <strong>TV</strong>“ nustatymai 63<br />
19.4 <strong>Smart</strong> <strong>TV</strong> programos 63<br />
19.5 „Multi view“ 65<br />
19.6 „<strong>Smart</strong> <strong>TV</strong>“ atstatymas 65<br />
20 „Multi room“ (Kelių patalpų funkcija) 66<br />
20.1 Apie „Multi room“ (kelių patalpų funkciją) 66<br />
20.2 Ko jums reikia 66<br />
20.3 „Multi room“ (Kelių patalpų funkcija) naudojimas 66<br />
21 Nustatymai 68<br />
21.1 Sąrankos meniu 68<br />
21.2 Vaizdas 69<br />
21.3 Garsas 72<br />
21.4 „Ambilight“ 74<br />
21.5 Universali prieiga 77<br />
22 Svarbiausi techniniai duomenys 79<br />
22.1 Aplinkosauga 79<br />
22.2 Nepalydovinės <strong>TV</strong> priėmimas 79<br />
22.3 Palydovinės <strong>TV</strong> priėmimas 80<br />
22.4 Ekranas 80<br />
22.5 Maitinimas 80<br />
22.6 Matmenys ir svoriai (69x9 serija) 80<br />
22.7 Prijungimo galimybė 81<br />
22.8 Daugialypė terpė 81<br />
23 Programinė įranga 82<br />
23.1 Programinės įrangos naujinimas 82<br />
23.2 Programinės įrangos versija 82<br />
23.3 Atviro kodo programinė įranga 82<br />
23.4 Open source license 82<br />
24 Trikčių diagnostika ir šalinimas, pagalba 88<br />
24.1 Trikčių diagnostika ir šalinimas 88<br />
24.2 Registracija 89<br />
24.3 Pagalba 89<br />
24.4 Pagalba internete 89<br />
24.5 Klientų aptarnavimo centras / remontas 90<br />
25 Sauga ir priežiūra 91<br />
25.1 Saugumas 91<br />
25.2 Ekrano priežiūra 92<br />
26 Naudojimo sąlygos, autorių teisės ir licencijos<br />
93<br />
26.1 Naudojimo sąlygos 93<br />
26.2 Autorių teisės ir licencijos 93<br />
Rodyklė 96<br />
3
1<br />
Mano naujasis<br />
televizorius<br />
1.1<br />
<strong>Smart</strong> <strong>TV</strong><br />
Prijunkite šį „<strong>Philips</strong> <strong>Smart</strong> <strong>LED</strong> <strong>TV</strong>“ prie interneto ir atraskite<br />
naują televizijos pasaulį. Galite jį prijungti laidiniu ryšiu prie savo<br />
kelvedžio arba susieti belaidžiu „Wi-Fi“ ryšiu.<br />
Kai televizorius prijungtas prie jūsų namų tinklo, televizoriaus<br />
ekrane galite išmaniuoju telefonu rodyti nuotraukas, leisti vaizdo<br />
įrašus, esančius jūsų kompiuteryje, arba valdyti televizorių savo<br />
planšetiniu kompiuteriu.<br />
Kai televizorius prijungtas prie interneto, galite žiūrėti iš interneto<br />
vaizdo įrašų parduotuvės išsinuomotus vaizdo įrašus, skaityti <strong>TV</strong><br />
gidą internete arba įsirašyti savo mėgstamą televizijos laidą į USB<br />
standųjį diską.<br />
„<strong>Smart</strong> <strong>TV</strong>“ programos pateiks įvairių malonių pramogų ir<br />
patogių paslaugų.<br />
Norėdami rasti daugiau informacijos, Pagalboje<br />
spauskite Raktažodžiai ir žiūrėkite „<strong>Smart</strong> <strong>TV</strong>“.<br />
1.2<br />
App Gallery (programų galerija)<br />
„<strong>Smart</strong> <strong>TV</strong>“ atidarykite „App Gallery“ (programų galeriją) ir<br />
naršykite po programas, televizijai pritaikytų svetainių rinkinį.<br />
Raskite programas, kurias naudodami galėsite peržiūrėti<br />
„YouTube“ vaizdo įrašus, vietinį laikraštį, internetinį nuotraukų<br />
albumą, „Facebook“, „Twitter“ ir t. t.<br />
Yra programų, skirtų vaizdo įrašams iš interneto vaizdo įrašų<br />
parduotuvės išsinuomoti arba laidoms, kurias praleidote,<br />
peržiūrėti.<br />
Jeigu „App Gallery“ (programų galerijoje) nėra to, ko ieškote,<br />
bandykite ieškoti žiniatinklyje, naršydami internete televizoriuje.<br />
Norėdami rasti daugiau informacijos Pagalboje<br />
spauskite Raktažodžiai ir žiūrėkite „App gallery“.<br />
1.3<br />
Nuomojami vaizdo įrašai<br />
Norint žiūrėti nuomojamą vaizdo įrašą, jums nereikia išeiti iš<br />
namų.<br />
Paprasčiausiai išsinuomokite naujausią filmą iš vietinės interneto<br />
vaizdo įrašų parduotuvės.<br />
Paleiskite „<strong>Smart</strong> <strong>TV</strong>“ ir įkelkite vaizdo įrašų parduotuvės<br />
programą į „<strong>Smart</strong> <strong>TV</strong>“ paleidimo puslapį.<br />
Atidarykite vaizdo įrašų parduotuvės programą, susikurkite savo<br />
asmeninę paskyrą, pasirinkite filmą ir paspauskite „Leisti“.<br />
Jokios gaišaties atsisiunčiant – galite žiūrėti filmą iškart*.<br />
Norėdami rasti daugiau informacijos Pagalboje<br />
spauskite Raktažodžiai ir žiūrėkite Nuomojami vaizdo įrašai.<br />
* Priklauso nuo pasirinktos vaizdo įrašų parduotuvės vaizdo<br />
srautinio perdavimo paslaugos.<br />
1.4<br />
Socialiniai tinklai<br />
Nebūtina keltis norint peržiūrėti draugų žinutes kompiuteryje.<br />
Atidarykite „<strong>Smart</strong> <strong>TV</strong>“, pasirinkite savo socialinio tinklo puslapį<br />
ir siųskite žinutę patogiai įsitaisę ant sofos.<br />
„<strong>Smart</strong> <strong>TV</strong>“ palaiko populiarius socialinius tinklus „FaceBook“ ir<br />
„Twitter“.<br />
Norėdami rasti daugiau informacijos Pagalboje<br />
spauskite Raktažodžiai ir žiūrėkite „App gallery“.<br />
1.5<br />
„Ambilight+hue“<br />
Naudodami „Ambilight+hue“ galite suderinti jūsų „<strong>Philips</strong> Hue“<br />
lempučių veikimą su televizoriaus „Ambilight“ spalvomis.<br />
Naudojant „<strong>Philips</strong> Hue“ lemputes, „Ambilight“ efektas patalpoje<br />
bus dar stipresnis. Jei dar neturite „<strong>Philips</strong> Hue“ lempučių,<br />
įsigykite „<strong>Philips</strong> Hue“ pradžios rinkinį („Hue“ sąsają ir 3 „Hue“<br />
lemputes) ir prijunkite lemputes ir sąsają. „<strong>Philips</strong>“ „Hue“<br />
lempučių galite įsigyti ir atskirai.<br />
4
Savo išmaniuoju telefonu ar planšetiniu kompiuteriu valdykite<br />
televizorių, perjunkite kanalus arba keiskite garsumą. Įdiegę<br />
„MyRemote“ programą, galite naudoti savo telefoną ar planšetinį<br />
kompiuterį nuotraukoms, muzikos ar vaizdo įrašams iš<br />
kompiuterio į televizorių siųsti. Turėdami „MyRemote“ programą<br />
planšetiniame kompiuteryje vienu piršto prisilietimu galite iškviesti<br />
<strong>TV</strong> gidą, skaityti informaciją apie programas ir perjungti <strong>TV</strong><br />
kanalą. Programa „MyRemote“ veikia su sistemomis „iOS“ ir<br />
„Android“.<br />
Norėdami rasti daugiau informacijos Pagalboje<br />
spauskite Raktažodžiai ir žiūrėkite „MyRemote“ programa.<br />
1.6<br />
Skype<br />
Per „Skype“ savo televizoriuje galite naudotis vaizdo<br />
skambučiais nemokamai.<br />
1.8<br />
<strong>TV</strong> pristabdymas ir įrašymas<br />
Prijungę USB standųjį diską galite pristabdyti ir įrašyti transliaciją<br />
iš skaitmeninių televizijos kanalų.<br />
Galite skambinti ir matyti savo draugus bet kurioje pasaulio<br />
vietoje.<br />
Vaizdo skambučiui jums reikės kameros su integruotu mikrofonu<br />
ir gero interneto ryšio. Kai kuriuose „<strong>Philips</strong>“ televizoriuose<br />
kameros ir mikrofonai jau būna integruoti.<br />
Norėdami rasti daugiau informacijos Pagalboje<br />
spauskite Raktažodžiai ir žiūrėkite „Skype“.<br />
1.7<br />
Išmanieji telefonai ir planšetiniai<br />
kompiuteriai<br />
Jei išmanųjį telefoną ar planšetinį kompiuterį norite naudoti kaip<br />
nuotolinį televizoriaus valdymo pultą ar laikmenų valdiklį, iš<br />
programų parduotuvės išmaniajame telefone ar planšetiniame<br />
kompiuteryje atsisiųskite programą „<strong>Philips</strong> MyRemote“.<br />
Pristabdykite televizorių ir atsiliepkite į skubų telefono skambutį<br />
arba paprasčiausiai padarykite pertraukėlę rodant sporto<br />
rungtynes, o televizorius įrašys transliaciją į USB standųjį diską.<br />
Galėsite pradėti žiūrėti vėliau.<br />
Prijungę USB standųjį diską, taip pat galite įrašyti skaitmenines<br />
transliacijas. Galite įrašyti tuo metu, kai žiūrite programą, arba<br />
galite nustatyti vėliau rodomos programos įrašymą.<br />
Norėdami rasti daugiau informacijos Pagalboje<br />
spauskite Raktažodžiai ir žiūrėkite <strong>TV</strong> pristabdymas arba<br />
Įrašymas.<br />
1.9<br />
Žaidimai<br />
Jeigu pagrindiniame meniu pasirenkate žaidimų pultą, televizorius<br />
automatiškai persijungia į žaidimams tinkamiausius nustatymus.<br />
Jei žaidimą žaidžia keli žaidėjai, o ekranas padalytas į atskirus<br />
langus, galite nustatyti, kad televizorius rodytų kiekvieno žaidėjo<br />
langą visame ekrane.<br />
Kiekvienas žaidėjas gali sutelkti dėmesį į savo žaidimą.<br />
5
Televizoriuje panaudojus 3D technologiją rodomi abu langai. Kad<br />
būtų galima žaisti dviejų žaidėjų žaidimą su dviem skirtingais<br />
vaizdais visame ekrane, kiekvienam žaidėjui reikalingi 3D akiniai.<br />
Norėdami rasti daugiau informacijos Pagalboje<br />
spauskite Raktažodžiai ir žiūrėkite Žaidimų pultas arba dviejų<br />
žaidėjų žaidimai.<br />
1.10<br />
EasyLink<br />
Naudodami „EasyLink“ galite valdyti prijungtą įrenginį,<br />
pavyzdžiui, „BluRay Disc“ leistuvą, televizoriaus nuotolinio<br />
valdymo pultu.<br />
„EasyLink“ naudoja <strong>HD</strong>MI CEC ryšiui su prijungtais įrenginiais<br />
palaikyti.<br />
Norėdami rasti daugiau informacijos Pagalboje<br />
spauskite Raktažodžiai ir žiūrėkite „EasyLink“.<br />
6
2<br />
Nustatymas<br />
2.1<br />
Perskaitykite saugos instrukcijas<br />
Perskaitykite saugos instrukcijas prieš naudodami savo televizorių.<br />
Pagalbos meniu spauskite Sauga ir priežiūra > Sauga.<br />
2.2<br />
Televizoriaus stovas ir tvirtinimas<br />
prie sienos<br />
Televizoriaus stovas<br />
Televizoriaus stovo montavimo instrukcijas rasite su televizoriumi<br />
gautoje trumpojoje instrukcijoje. Jeigu šią instrukciją pametėte, ją<br />
galite atsisiųsti iš www.philips.com.<br />
Naudodami televizoriaus gaminio tipo numerį raskite ir<br />
atsisiųskite trumpąją instrukciją.<br />
Tvirtinant televizorių prie sienos reikia specialių įgūdžių, šį darbą<br />
turi atlikti kvalifikuotas asmuo. Televizoriaus laikiklis ant sienos<br />
turi atitikti saugos standartus pagal televizoriaus svorį. Be to, prieš<br />
tvirtindami televizorių prie laikiklio perskaitykite saugos<br />
perspėjimus.<br />
„TP Vision Europe B.V.“ neprisiima atsakomybės už netinkamą<br />
tvirtinimą prie sienos arba už nelaimingą atsitikimą ar sužalojimą,<br />
patirtą tvirtinant televizorių prie sienos.<br />
2.3<br />
Patarimai dėl vietos parinkimo<br />
• Statykite televizorių taip, kad šviesa nekristų tiesiai į ekraną.<br />
• Siekdami geriausio „Ambilight“ efekto pritemdykite apšvietimą<br />
kambaryje.<br />
• Televizorių statykite iki 15 cm nuo sienos.<br />
• Tinkamiausias atstumas žiūrėti televizorių yra toks, kai atstumas<br />
iki ekrano yra 3 kartus didesnis už televizoriaus įstrižainę. Kai<br />
sėdite, akys turi būti viename lygyje su televizoriaus ekrano<br />
centru.<br />
Tvirtinimas prie sienos<br />
Jūsų televizorius parengtas tvirtinti prie VESA standartus<br />
atitinkančio sieninio laikiklio (parduodamas atskirai).<br />
Pirkdami sieninius laikiklius nurodykite toliau pateiktą VESA kodą<br />
. . .<br />
Norėdami gerai pritvirtinti laikiklį, naudokite tokio ilgio varžtus,<br />
kaip parodyta brėžinyje.<br />
2.4<br />
Maitinimo laidas<br />
• Įjunkite maitinimo laidą į televizoriaus POWER (maitinimo)<br />
jungtį, esančią televizoriaus galinėje pusėje.<br />
• Įsitikinkite, kad maitinimo laidas tvirtai įkištas į jungtį.<br />
• Užtikrinkite, kad maitinimo kištukas elektros lizde būtų visada<br />
pasiekiamas.<br />
• Atjungdami maitinimo laidą, visada traukite už kištuko, o ne už<br />
laido.<br />
• 6989/6959/6949/6909 serijos 55" televizoriams (min. 16 mm,<br />
maks. 20 mm)<br />
VESA MIS-F 400 x 400, M6<br />
• For 6989/6959/6949/6909 serijos 48" televizoriams (min. 10<br />
mm, maks. 15 mm)<br />
VESA MIS-F 300x300, M6<br />
• 6989/6959/6949/6909 serijos 40" televizoriams (min. 16 mm,<br />
maks. 20 mm)<br />
VESA MIS-F 200 x 200, M6<br />
Atsargiai<br />
Nors budėjimo režimu televizorius naudoja labai mažai energijos,<br />
taupydami energiją atjunkite maitinimo laidą, jei ilgą laiką<br />
nenaudojate televizoriaus.<br />
7
Norėdami rasti daugiau informacijos, kaip įjungti ir išjungti<br />
televizorių, Pagalboje spauskite Raktažodžiai ir žiūrėkite<br />
„Įjungimas“.<br />
2.5<br />
Antenos kabelis<br />
Įkiškite antenos kištuką iki galo į ANTENOS lizdą, esantį<br />
televizoriaus galinėje pusėje.<br />
Galite prijungti savo anteną arba antenos signalą iš kolektyvinės<br />
antenos sistemos. Naudokite IEC koaksialinę 75 omų RD<br />
antenos jungtį.<br />
Naudokite šią antenos jungtį DVB-T ir DVB-C įvesties signalams.<br />
2.6<br />
Palydovinė antena<br />
Prijunkite F tipo palydovinę jungtį prie palydovinės antenos lizdo<br />
SAT, esančio televizoriaus galinėje pusėje.<br />
8
3<br />
Tinklas<br />
3.1<br />
Bevielis tinklas<br />
Ko jums reikia<br />
Norint prijungti televizorių belaidžiu būdu prie interneto, jums<br />
reikalingas belaidis kelvedis. Naudokite didelės spartos<br />
(plačiajuostį) interneto ryšį.<br />
Tinklo įrenginiai.<br />
Televizorių galima prijungti prie kitų jūsų belaidžio tinklo įrenginių,<br />
pvz., jūsų kompiuterio ar išmaniojo telefono. Galite naudoti<br />
kompiuterį su „Microsoft Windows“ arba „Apple“ OS X.<br />
Failų bendrinimas<br />
Šio televizoriaus ekrane galite peržiūrėti nuotraukas, leisti muziką<br />
ir vaizdo įrašus, laikomus jūsų kompiuteryje. Naudokite naujausią<br />
medijos serverio programinę įrangą, tokią kaip „<strong>Philips</strong><br />
MediaManager“*, „Windows Media Player 11“, „Twonky“<br />
arba panašią*.<br />
Įdiekite medijos serverio programinę įrangą savo kompiuteryje ir<br />
nustatykite ją bendrinti medijos failus su televizoriumi. Norėdami<br />
rasti daugiau informacijos, skaitykite medijos serverio<br />
programinės įrangos vadovą. Ši programinė įranga turi būti<br />
paleista jūsų kompiuteryje, kad galėtumėte peržiūrėti ar leisti<br />
savo failus televizoriuje.<br />
* „<strong>Philips</strong> MediaManager“ programinę įrangą galite atsisiųsti iš<br />
„<strong>Philips</strong>“ pagalbos svetainės www.philips.com/support<br />
Atlikite sujungimus<br />
Atlikite veiksmus 1–5.<br />
1 veiksmas – įsitikinkite, kad jūsų belaidžio tinklo kelvedis<br />
įjungtas.<br />
2 veiksmas – spauskite , pasirinkite Sąranka ir spauskite OK.<br />
3 veiksmas – pasirinkite Jungtis prie tinklo ir spauskite OK.<br />
4 veiksmas – pasirinkite Prisijungti ir spauskite OK.<br />
5 veiksmas – pasirinkite Belaidis ir spauskite OK.<br />
6 veiksmas – pasirinkite Nuskaityti, kad būtų ieškoma jūsų<br />
belaidžio tinklo. Jeigu turite kelvedį su WPS („Wi-Fi“ apsaugotoji<br />
sąranka), galite rinktis WPS. Pasirinkite norimą parinktį ir<br />
spauskite OK.<br />
• Peržiūrėti<br />
Pasirinkite Nuskaityti, kad būtų ieškoma jūsų belaidžio tinklo<br />
(jūsų belaidžio kelvedžio). Televizorius gali rasti keletą belaidžių<br />
tinklų savo aplinkoje.<br />
• WPS<br />
Jeigu jūsų kelvedyje yra WPS, galite tiesiogiai prisijungti prie<br />
kelvedžio be nuskaitymo. Pereikite prie kelvedžio, spauskite<br />
mygtuką WPS ir grįžkite prie televizoriaus ne vėliau nei per 2<br />
minutes. Tada spauskite Prisijungti, kad būtų užmegztas ryšys.<br />
Jeigu jūsų belaidžiame tinkle yra įrenginių, kurie naudoja WEP<br />
saugos šifravimo sistemą, negalėsite naudoti WPS.<br />
Jeigu prisijungdami turite naudoti WPS PIN kodą, pasirinkite<br />
Nuskaityti, o ne WPS.<br />
7 veiksmas – rastų tinklų sąraše pasirinkite savo belaidį tinklą ir<br />
spauskite OK.<br />
Jeigu jūsų tinklo nėra sąraše, nes tinklo pavadinimas paslėptas (jūs<br />
kelvedyje išjungėte SSID transliavimą), pasirinkite Rankinis<br />
įvedimas ir įveskite tinklo pavadinimą patys.<br />
8 veiksmas – atsižvelgdami į kelvedžio tipą, dabar galite įvesti<br />
savo šifravimo raktą (WEP, WPA arba WPA2). Jeigu anksčiau<br />
įvedėte šio tinklo šifravimo raktą, galite pasirinkti Toliau, kad ryšys<br />
būtų užmegztas iškart.<br />
Jeigu jūsų kelvedis palaiko WPS arba WPS PIN kodą, galite<br />
pasirinkti WPS, WPS PIN arba Standartinis. Pasirinkite norimą<br />
parinktį ir paspauskite OK.<br />
• Įprastas<br />
Pasirinkite Standartinis, jeigu norite įvesti šifravimo raktą<br />
(slaptažodį, prieigos slaptažodį arba saugos raktą) rankiniu būdu.<br />
Galite nuotolinio pulto klaviatūra įvesti šifravimo raktą. Įvedę<br />
raktą spauskite Prisijungti.<br />
• WPS PIN<br />
Jei norite užmegzti saugų WPS ryšį naudodami PIN kodą,<br />
pasirinkite WPS PIN ir paspauskite OK. Užsirašykite rodomą 8<br />
skaitmenų PIN kodą ir įveskite jį į kelvedžio programinę įrangą<br />
savo kompiuteryje. Grįžkite prie televizoriaus ir paspauskite<br />
Prisijungti. Pasižiūrėkite kelvedžio vadove, kaip įvesti PIN kodą<br />
kelvedžio programinėje įrangoje.<br />
9 veiksmas – sėkmingai užmezgus ryšį bus rodomas pranešimas.<br />
Tinklo konfigūracija<br />
Jeigu ryšio užmegzti nepavyko, galite patikrinti kelvedžio DHCP<br />
nustatymą. DHCP turi būti Įjungtas.<br />
Arba, jeigu jūs esate patyręs naudotojas ir norite įdiegti tinklą su<br />
statiniu IP adresu, nustatykite televizoriuje statinį IP.<br />
Norėdami televizoriui priskirti statinį IP, paspauskite , pasirinkite<br />
Sąranka ir spauskite OK. Pasirinkite Tinklo nustatymai > Tinklo<br />
nustatymai > Tinklo konfigūracija > Statinis IP. Meniu pasirinkę<br />
„Statinis IP“, galite nustatyti IP adresą ir kitus reikiamus<br />
parametrus meniu dalyje Statinio IP konfigūracija tame pačiame<br />
meniu.<br />
9
Tinklo problemos<br />
Belaidis tinklas nerastas arba yra trukdžių<br />
• Mikrobangų krosnelės, DECT telefonai arba kiti netoli esantys<br />
„Wi-Fi“ 802.11b/g/n įrenginiai gali trikdyti belaidį tinklą.<br />
• Įsitikinkite, kad tinkle veikiančios užkardos leidžia belaidžiu būdu<br />
prisijungti prie televizoriaus.<br />
• Jei belaidis tinklas jūsų namuose tinkamai neveikia, bandykite<br />
sujungti naudodami laidus.<br />
Internetas neveikia<br />
• Jei kelvedis tinkamai prijungtas, patikrinkite, ar jis prijungtas prie<br />
interneto.<br />
Lėtas kompiuterio interneto ryšys<br />
• Ieškokite savo belaidžio kelvedžio naudotojo vadove<br />
informacijos apie veikimo nuotolį patalpose, perdavimo spartą ir<br />
kitus signalo kokybės veiksnius.<br />
• Kelvedžiui prijungti naudokite didelės spartos (plačiajuostį)<br />
interneto ryšį.<br />
3.2<br />
Laidinis tinklas<br />
Ko jums reikia<br />
Jums reikia tinklo kelvedžio, kad galėtumėte prijungti televizorių<br />
prie interneto. Naudokite kelvedį su didelės spartos<br />
(plačiajuosčiu) interneto ryšiu.<br />
Norėdami rasti palaikomos medijos serverio programinės įrangos<br />
apžvalgą, Pagalboje spauskite Raktažodžiai ir<br />
žiūrėkite Palaikoma medijos serverio programinė įranga.<br />
Prijunkite kelvedį<br />
Norėdami prijungti ir nustatyti kelvedį, atlikite veiksmus 1–5.<br />
1 - Prijunkite kelvedį prie televizoriaus tinklo laidu (eterneto<br />
laidu**).<br />
2 - Įsitikinkite, kad kelvedis yra įjungtas.<br />
3 - Spauskite , pasirinkite Sąranka ir spauskite OK.<br />
4 - Pasirinkite Jungtis prie tinklo ir spauskite OK.<br />
5 - Pasirinkite Laidinis ir spauskite OK.<br />
Televizorius nuolatos ieško tinklo ryšio. Sėkmingai užmezgus ryšį<br />
bus rodomas pranešimas.<br />
Tinklo konfigūracija<br />
Jeigu ryšio užmegzti nepavyko, galite patikrinti kelvedžio DHCP<br />
nustatymą. DHCP turi būti Įjungtas.<br />
Arba, jeigu jūs esate patyręs naudotojas ir norite įdiegti tinklą su<br />
statiniu IP adresu, nustatykite televizoriuje statinį IP.<br />
Norėdami televizoriui priskirti statinį IP, spauskite , pasirinkite<br />
Sąranka ir spauskite OK.<br />
Pasirinkite Tinklo nustatymai > Tinklo nustatymai > Tinklo<br />
konfigūracija > Statinis IP. Meniu pasirinkę Statinis IP, galite<br />
nustatyti IP adresą ir kitus reikiamus parametrus<br />
elemente Statinio IP konfigūracija tame pačiame meniu.<br />
**Kad būtų laikomasi EMC reikalavimų, naudokite ekranuotą FTP<br />
5E kat. eterneto laidą.<br />
3.3<br />
Tinklo nustat.<br />
Failų bendrinimas<br />
Šio televizoriaus ekrane galite peržiūrėti nuotraukas, leisti muziką<br />
ir vaizdo įrašus, laikomus jūsų kompiuteryje. Naudokite naujausią<br />
medijos serverio programinę įrangą, tokią kaip „<strong>Philips</strong><br />
MediaManager“*, „Windows Media Player 11“, „Twonky“<br />
arba panašią*.<br />
Įdiekite medijos serverio programinę įrangą savo kompiuteryje ir<br />
nustatykite ją bendrinti medijos failus su televizoriumi. Norėdami<br />
rasti daugiau informacijos, skaitykite medijos serverio<br />
programinės įrangos vadovą. Ši programinė įranga turi būti<br />
paleista jūsų kompiuteryje, kad galėtumėte peržiūrėti ar leisti<br />
savo failus televizoriuje.<br />
* „<strong>Philips</strong> MediaManager“ programinę įrangą galite atsisiųsti iš<br />
„<strong>Philips</strong>“ pagalbos svetainės www.philips.com/support<br />
Norėdami atidaryti tinklo nustatymus:<br />
1 - Spauskite , pasirinkite Sąranka ir spauskite OK.<br />
2 - Pasirinkite Tinklo nustatymai ir spauskite OK.<br />
• Žiūrėti tinklo nustatymus<br />
Čia parodyti visi esami tinklo nustatymai. IP ir MAC adresai,<br />
signalo stiprumas, greitis, šifravimo metodas ir t. t.<br />
• Tinklo nustat.<br />
– Tinklo tipas<br />
Nustato laidinį arba belaidį tinklą.<br />
– Tinklo konfigūracija<br />
Nustato tinklo konfigūraciją: DHCP arba statinis IP<br />
• „Wi-Fi“ medijos atkūrimas<br />
Norėdami gauti multimedijos failus iš išmaniųjų telefonų arba<br />
planšetinių kompiuterių, nustatykite DMR reikšmę Įjungtas.<br />
• Statinio IP konfigūracija<br />
10
Jei tinklo nustatymuose pasirinktas statinis IP, čia galite nustatyti<br />
visus reikiamus statinio IP nustatymus.<br />
• „Wi-Fi Miracast“<br />
Norėdami rasti daugiau informacijos apie programą „Wi-Fi<br />
Miracast“, spauskite Raktažodžiai ir žiūrėkite „Wi-Fi<br />
Miracast“.<br />
• Nustatyti „Wi-Fi Miracast“ grupę iš naujo<br />
Išvalykite prijungtų ir blokuojamų įrenginių, kurie naudojami su<br />
„Miracast“, sąrašą.<br />
• „Wi-Fi smart screen“<br />
Norėdami rasti daugiau informacijos apie programą „Wi-Fi smart<br />
screen“, spauskite Raktažodžiai ir žiūrėkite „Wi-Fi smart<br />
screen“.<br />
• <strong>TV</strong> tinklo pavadinimas<br />
Jei namų tinkle yra keli televizoriai, juos pervardyti galite čia.<br />
• „Netflix“ nustatymai<br />
Reguliuokite „Netflix“ nustatymus.<br />
• Valyti interneto atmintį<br />
Naudodami funkciją „Valyti interneto atmintį“ galite pašalinti<br />
visus interneto failus, esančius televizoriuje. Jūs pašalinsite „<strong>Philips</strong><br />
<strong>Smart</strong> <strong>TV</strong>“ registraciją ir tėvų kontrolės nustatymus, savo vaizdo<br />
įrašų parduotuvės programos registracijos duomenis, visas<br />
„<strong>Smart</strong> <strong>TV</strong>“ mėgstamiausias programas, interneto žymas ir<br />
istoriją. Be to, interaktyvios MHEG programos gali jūsų<br />
televizoriuje įrašyti vadinamuosius slapukus. Šie failai taip pat bus<br />
panaikinti.<br />
11
4<br />
Jungtys<br />
4.1<br />
Prisijungimo patarimai<br />
Jungiamumo vedlys<br />
Visada junkite įrenginį prie televizoriaus su geriausios kokybės<br />
jungtimi. Be to, naudokite geros kokybės laidus, kad būtų<br />
užtikrintas geras vaizdo ir garso perdavimas.<br />
Jeigu jums reikia prie televizoriaus prijungti keletą įrenginių, galite<br />
pasinaudoti „<strong>Philips</strong>“ televizoriaus jungiamumo vadovu. Vadove<br />
pateikiama informacija, kaip prijungti ir kokius laidus naudoti.<br />
Apsilankykite adresu www.connectivityguide.philips.com<br />
Antena<br />
Jeigu turite televizijos priedėlį (skaitmeninį imtuvą) arba įrašymo<br />
įrenginį, prijunkite antenos laidą taip, kad antenos signalas<br />
pirmiausia eitų per skaitmeninį imtuvą ir (ar) įrašymo įrenginį<br />
prieš patekdamas į televizorių. Taip antena ir skaitmeninis<br />
imtuvas gali siųsti papildomus kanalus į įrašymo įrenginį, kad jie<br />
būtų įrašyti.<br />
EasyLink <strong>HD</strong>MI CEC<br />
Jeigu jūsų įrenginiai yra sujungti <strong>HD</strong>MI jungtimi ir turi „EasyLink“<br />
funkciją, galite juos valdyti televizoriaus nuotolinio valdymo pultu.<br />
Televizoriuje ir prijungtame įrenginyje turi būti įjungtas „EasyLink“<br />
<strong>HD</strong>MI CEC.<br />
Norėdami rasti daugiau informacijos, kaip naudotis „EasyLink“,<br />
spauskite Raktažodžiai ir žiūrėkite „EasyLink“ CEC.<br />
DVI į <strong>HD</strong>MI<br />
Jei jūsų įrenginyje yra tik DVI jungtis, naudokite DVI–<strong>HD</strong>MI<br />
adapterį. Naudokite vieną iš <strong>HD</strong>MI jungčių ir prijunkite garso K/D<br />
laidą (3,5 mm minikištukas) prie televizoriaus nugarėlėje esančio<br />
garso įvesties lizdo AUDIO IN.<br />
Apsauga nuo kopijavimo<br />
DVI ir <strong>HD</strong>MI laidai palaiko <strong>HD</strong>CP (plačiajuosčio ryšio<br />
skaitmeninio turinio apsaugą). <strong>HD</strong>CP yra apsaugos nuo<br />
kopijavimo signalas, kuris neleidžia kopijuoti turinio iš DVD arba<br />
„Blu-ray“ disko. Taip pat ši funkcija vadinama DRM (skaitmeniniu<br />
teisių valdymu).<br />
<strong>HD</strong>MI ARC<br />
Visose televizoriaus <strong>HD</strong>MI jungtyse yra <strong>HD</strong>MI ARC (garso<br />
grąžinimo kanalas).<br />
Jeigu įrenginyje, dažniausiai namų kino sistemoje (NKS), taip pat<br />
yra <strong>HD</strong>MI ARC jungtis, įjunkite ją į bet kurį šio televizoriaus<br />
<strong>HD</strong>MI lizdą. Kai naudojate <strong>HD</strong>MI ARC jungtį, jums nereikia jungti<br />
papildomo garso laido, kuriuo televizoriaus vaizdo garsas<br />
siunčiamas į NKS. <strong>HD</strong>MI ARC jungtis perduoda abu signalus.<br />
Prijungdami NKS galite naudoti bet kurią šio televizoriaus <strong>HD</strong>MI<br />
jungtį, bet ARC vienu metu veikia tik su vienu įrenginiu (jungtimi).<br />
Jeigu norite <strong>HD</strong>MI jungtyse išjungti ARC, spauskite , pasirinkite<br />
Sąranka ir spauskite OK.<br />
Pasirinkite <strong>TV</strong> nustatymai > Garsas > išplėstiniai > <strong>HD</strong>MI ARC.<br />
Y Pb Pr – garso K/D<br />
<strong>HD</strong>MI<br />
<strong>HD</strong>MI CEC<br />
<strong>HD</strong>MI jungtis užtikrina geriausią vaizdo ir garso kokybę. Vienu<br />
<strong>HD</strong>MI laidu perduodami vaizdo ir garso signalai. Naudokite<br />
<strong>HD</strong>MI laidą didelės raiškos (<strong>HD</strong>) arba „Ultra <strong>HD</strong>“ (U<strong>HD</strong>)<br />
televizijos signalams. Geriausia signalo perdavimo kokybė<br />
pasiekiama naudojant didelės spartos <strong>HD</strong>MI laidą, kuris nėra<br />
ilgesnis nei 5 m.<br />
Komponentinė vaizdo „YPbPr“ yra aukštos kokybės jungtis.<br />
„YPbPr“ jungtį galima naudoti didelės raiškos (<strong>HD</strong>) televizijos<br />
signalams. Prie Y, Pb ir Pr signalų pridėkite kairįjį ir dešinįjį garso<br />
signalus.<br />
• Y naudojama ta pati jungtis kaip CVBS.<br />
• Komponentinei ir kompozitinei jungtims naudojamos garso<br />
jungtys.<br />
12
Garso išvestis – optinė<br />
Optinė garso išvestis yra aukštos kokybės garso jungtis. Ši optinė<br />
jungtis gali perduoti 5.1 garso kanalus. Jeigu jūsų įrenginyje,<br />
paprastai namų kino sistemoje (NKS), nėra <strong>HD</strong>MI ARC jungties,<br />
galite prijungti šią jungtį prie NKS garso įvesties – optinės<br />
jungties. Optine garso išvesties jungtimi garsas bus perduodamas<br />
iš televizoriaus į NKS.<br />
• Tik televizoriuose su komponentine jungtimi.<br />
CVBS - garso K/D<br />
CVBS – kompozitinė vaizdo jungtis yra aukštos kokybės jungtis.<br />
Kartu su CVBS signalu siunčiamas kairysis ir dešinysis garso<br />
signalai, naudojami garsui.<br />
• Y naudojama ta pati jungtis kaip CVBS.<br />
• Komponentinei ir kompozitinei jungtims naudojamos garso<br />
jungtys.<br />
Galite nustatyti garso išvesties signalo tipą, atitinkantį jūsų namų<br />
kino sistemos garso galimybes.<br />
Norėdami rasti daugiau informacijos, spauskite Raktažodžiai<br />
ir žiūrėkite Garso išvesties nustatymai.<br />
Jeigu garsas neatitinka vaizdo ekrane, galite reguliuoti garso ir<br />
vaizdo sinchronizavimą.<br />
Norėdami rasti daugiau informacijos, spauskite <br />
Raktažodžiai ir žiūrėkite Garso ir vaizdo sinchronizavimas.<br />
4.2<br />
EasyLink <strong>HD</strong>MI CEC<br />
• Tik televizoriuose su komponentine / kompozitine jungtimi.<br />
„Scart“<br />
SCART yra geros kokybės jungtis. SCART jungtį galima naudoti<br />
CVBS ir RGB vaizdo signalams, bet jos negalima naudoti didelės<br />
raiškos (<strong>HD</strong>) televizijos signalams. SCART jungtis kartu perduoda<br />
vaizdo ir garso signalus.<br />
Įrenginiui prijungti naudokite SCART adapterio laidą.<br />
EasyLink<br />
Naudodami „EasyLink“ galite valdyti prijungtą įrenginį<br />
televizoriaus nuotolinio valdymo pultu. „EasyLink“ naudoja <strong>HD</strong>MI<br />
CEC (angl. „Consumer Electronics Control“ – <strong>plat</strong>aus vartojimo<br />
elektronikos valdymas) ryšiui su prijungtais įrenginiais palaikyti.<br />
Įrenginiai turi palaikyti <strong>HD</strong>MI CEC ir turi būti prijungti <strong>HD</strong>MI<br />
jungtimi.<br />
„EasyLink“ sąranka<br />
Televizorius pristatomas su įjungtu „EasyLink“. Patikrinkite, ar visi<br />
<strong>HD</strong>MI-CEC nustatymai tinkamai nustatyti prijungtuose „EasyLink“<br />
įrenginiuose. „EasyLink“ gali tinkamai neveikti su kitų prekių<br />
ženklų įrenginiais.<br />
<strong>HD</strong>MI CEC kitų gamintojų įrenginiuose<br />
<strong>HD</strong>MI CEC funkcija įvairių modelių įrenginiuose vadinasi<br />
13
skirtingai, pavyzdžiui, „Anynet“, „Aquos Link“, „Bravia Theatre<br />
Sync“, „Kuro Link“, „Simplink“ ir „Viera Link“. Ne visų modelių<br />
įrenginiai yra visiškai suderinami su „EasyLink“.<br />
Atitinkami kitų prekės ženklų <strong>HD</strong>MI CEC pavadinimai yra jų<br />
atitinkamų turėtojų nuosavybė.<br />
Valdykite įrenginius<br />
Norėdami valdyti prie <strong>HD</strong>MI prijungtą įrenginį ir nustatyti<br />
naudodami „EasyLink“, pasirinkite įrenginį (arba jo operaciją)<br />
televizoriaus jungčių sąraše. Spauskite SOURCES, pasirinkite<br />
prie <strong>HD</strong>MI prijungtą įrenginį ir spauskite OK.<br />
Kai įrenginys pasirinktas, televizoriaus nuotolinio valdymo pultu<br />
galite valdyti įrenginį. Tačiau mygtukų ir OPTIONS bei kai<br />
kurių kitų televizoriaus mygtukų komandos nėra persiunčiamos į<br />
įrenginį.<br />
Jeigu jums reikalingo mygtuko nėra televizoriaus nuotolinio<br />
valdymo pulte, galite pasirinkti jį iš parinkčių meniu.<br />
Spauskite OPTIONS ir pasirinkite Valdikliai meniu juostoje.<br />
Ekrane pasirinkite jums reikalingą įrenginio mygtuką ir spauskite<br />
OK.<br />
Kai kurių specialių įrenginio mygtukų gali nebūti valdiklių meniu.<br />
Pastaba: į <strong>TV</strong> nuotolinio valdymo pulto komandas reaguos tik<br />
įrenginiai, palaikantys „EasyLink“ nuotolinio valdymo funkciją.<br />
EasyLink nuostatos<br />
Visos naujo televizoriaus „EasyLink“ nuostatos įjungtos. Galite<br />
atskirai išjungti bet kurią „EasyLink“ nuostatą.<br />
EasyLink<br />
Jei norite išjungti „EasyLink“:<br />
1 - Spauskite , pasirinkite Sąranka ir spauskite OK.<br />
2 - Pasirinkite <strong>TV</strong> nustatymai > Bendrieji nustatymai ><br />
EasyLink ir paspauskite OK.<br />
3 - Pasirinkite Išjungta ir paspauskite OK.<br />
4 - Jei reikia, spauskite kelis kartus, kol uždarysite meniu.<br />
„EasyLink“ nuotolinis valdymas<br />
Jeigu norite, kad įrenginiai būtų susieti, bet nenorite jų valdyti<br />
televizoriaus nuotolinio valdymo pultu, galite atskirai išjungti<br />
„EasyLink“ nuotolinį valdymą.<br />
„EasyLink“ nustatymų meniu pasirinkite „EasyLink“ nuotolinis<br />
valdymas ir Išjungta.<br />
Kai kuriuose įrenginiuose, DVD ar „Blu-ray Disc“ leistuvuose, gali<br />
būti įdiegtos vaizdo kokybės apdorojimo funkcijos. Kad<br />
išvengtumėte prastos vaizdo kokybės dėl <strong>TV</strong> apdorojimo trikdžių,<br />
vaizdo apdorojimą tokiuose įrenginiuose reikia išjungti.<br />
Televizorius pateikiamas su įjungta „Pixel Plus“ sąsaja ir išjungia<br />
naujų prijungtų „<strong>Philips</strong>“ įrenginių vaizdo apdorojimo funkcijas.<br />
Norėdami išjungti „Pixel Plus“ sąsają, „EasyLink“ nustatymų<br />
meniu pasirinkite „Pixel Plus“ sąsaja, tada pasirinkite Išjungta.<br />
Automatinis subtitrų paslinkimas<br />
Jei peržiūrite DVD ar „Blu-ray“ diską subtitrus palaikančiu<br />
„<strong>Philips</strong>“ leistuvu, televizorius gali perkelti subtitrus į viršų. Tada<br />
jie bus matomi pasirinkus bet kokį vaizdo formatą. Televizorius<br />
pateikiamas su įjungta funkcija Automatinis subtitrų paslinkimas.<br />
Norėdami išjungti automatinį subtitrų paslinkimą, „EasyLink“<br />
nuostatų meniu pasirinkite Automatinis subtitrų paslinkimas ir<br />
Išjungti.<br />
Automatinis įrenginių išjungimas<br />
Televizorių galite nustatyti taip, kad prijungti <strong>HD</strong>MI-CEC<br />
palaikantys įrenginiai būtų išjungti, kai nenaudojami kaip aktyvus<br />
šaltinis. Jei prijungtu įrenginiu neatliekate veiksmų 10 min.,<br />
televizorius įjungia šio įrenginio budėjimo režimą.<br />
4.3<br />
Bendroji sąsaja – CAM<br />
CI+<br />
Šis televizorius yra paruoštas CI+ sąlyginei prieigai.<br />
Su CI+ galite žiūrėti aukštos kokybės <strong>HD</strong> programas, tokias kaip<br />
filmai ir sporto laidos, siūlomas skaitmeninės televizijos<br />
transliuotojų jūsų regione. Šias programas užkoduoja televizijos<br />
transliuotojas, o iškoduoja apmokėtas CI+ modulis.<br />
Skaitmeninės televizijos transliuotojai pateikia šį CI+ modulį<br />
(sąlyginės prieigos modulį – CAM), kai užsisakote jų aukščiausios<br />
kokybės programas. Šioms programoms taikoma aukšto lygio<br />
apsauga nuo kopijavimo.<br />
Kreipkitės į skaitmeninės televizijos transliuotoją norėdami gauti<br />
daugiau informacijos apie nuostatas ir sąlygas.<br />
Norėdami rasti daugiau informacijos, kaip prijungti CAM modulį,<br />
spauskite Raktažodžiai ir žiūrėkite Bendroji sąsaja CAM.<br />
„Pixel Plus link“<br />
14
CAM<br />
CAM modulio prijungimas<br />
Prieš prijungdami CAM išjunkite televizorių.<br />
Apžiūrėkite CAM ir raskite tinkamą įdėjimo būdą. Netinkamai<br />
dedant galima sugadinti CAM ir televizorių.<br />
CAM kortelę įstatykite į televizoriaus bendrosios sąsajos lizdą.<br />
Atsargiai įkiškite CAM kortelę į lizdą iki galo taip, kad jos priekinė<br />
dalis būtų atsukta į jus.<br />
Palikite kortelę lizde visam laikui.<br />
Gali užtrukti kelias minutes, kol CAM bus suaktyvintas. Išėmus<br />
CAM, transliavimo paslauga televizoriuje bus išjungta.<br />
Jeigu CAM yra įstatyta ir abonementinis mokestis sumokėtas<br />
(prijungimo būdai gali būti skirtingi), galite žiūrėti televizijos<br />
transliacijas. Įstatyta CAM skirta tik jūsų televizoriui.<br />
CAM nustatymai<br />
Norėdami nustatyti slaptažodžius arba PIN kodus CAM<br />
televizijos transliacijoms, spauskite , pasirinkite Setup ir<br />
paspauskite OK.<br />
Pasirinkite Kanalų nustatymai > Bendroji sąsaja.<br />
Pasirinkite CAM televizijos transliuotoją ir paspauskite OK.<br />
Išjungimo laikmatis<br />
Jei naudojate tik skaitmeninio imtuvo nuotolinio valdymo pultą, šį<br />
automatinį laikmatį išjunkite. Tai reikia padaryti tam, kad<br />
televizorius automatiškai neišsijungtų, jei per 4 valandas<br />
televizoriaus nuotolinio valdymo pulte nepaspausite jokio<br />
mygtuko.<br />
Norėdami visiškai išjungti išjungimo laikmatį, spauskite ,<br />
pasirinkite Sąranka ir paspauskite OK.<br />
Pasirinkite <strong>TV</strong> nustatymai > Bendrieji nustatymai > Išjungimo<br />
laikmatis ir nustatykite slankiklio juostą į Išjungta.<br />
4.5<br />
Palydoviniai imtuvai<br />
• Prijunkite palydovinės antenos<br />
laidą prie palydovinio imtuvo.<br />
4.4<br />
Skaitmeninis imtuvas – STB<br />
Naudokite 2 antenos laidus jungdami anteną prie televizijos<br />
priedėlio (skaitmeninio imtuvo) ir televizoriaus.<br />
Šalia antenos jungties naudokite <strong>HD</strong>MI laidą įrenginiui prie<br />
televizoriaus prijungti.<br />
Arba galite naudoti SCART laidą, jeigu įrenginys neturi <strong>HD</strong>MI<br />
jungties.<br />
Šalia antenos jungčių naudokite <strong>HD</strong>MI laidą skaitmeniniam<br />
imtuvui prie televizoriaus prijungti.<br />
Arba galite naudoti SCART laidą, jeigu įrenginyje nėra <strong>HD</strong>MI<br />
jungties.<br />
15
Išjungimo laikmatis<br />
Jei naudojate tik skaitmeninio imtuvo nuotolinio valdymo pultą, šį<br />
automatinį laikmatį išjunkite. Tai reikia padaryti tam, kad<br />
televizorius automatiškai neišsijungtų, jei per 4 valandas<br />
televizoriaus nuotolinio valdymo pulte nepaspausite jokio<br />
mygtuko.<br />
Norėdami visiškai išjungti išjungimo laikmatį,<br />
spauskite , pasirinkite Sąranka ir spauskite OK.<br />
Pasirinkite <strong>TV</strong> nustatymai > Bendrieji nustatymai > Išjungimo<br />
laikmatis ir nustatykite slankiklio juostą į Išjungta.<br />
4.6<br />
Namų kino sistema – NKS<br />
Prijunkite NKS<br />
Naudokite <strong>HD</strong>MI laidą namų kino sistemai (NKS) prie<br />
televizoriaus prijungti. Galite prijungti „<strong>Philips</strong> Soundbar“ arba<br />
NKS su integruotu diskų grotuvu.<br />
Arba galite naudoti SCART laidą, jeigu įrenginys neturi <strong>HD</strong>MI<br />
jungties.<br />
<strong>HD</strong>MI ARC<br />
Jeigu jūsų namų kino sistemoje yra <strong>HD</strong>MI ARC jungtis, jai<br />
prijungti galite naudoti bet kurią televizoriaus <strong>HD</strong>MI<br />
jungtį. Naudojant <strong>HD</strong>MI ARC, jums nereikia prijungti papildomo<br />
garso laido. <strong>HD</strong>MI ARC jungtis perduoda abu signalus.<br />
Visos televizoriaus <strong>HD</strong>MI jungtys palaiko garso grįžties kanalo<br />
(ARC) signalą. Bet kai prijungiate namų kino sistemą, televizorius<br />
gali siųsti ARC signalą tik į šią <strong>HD</strong>MI jungtį.<br />
Garso ir vaizdo sinchronizavimas (sync)<br />
Jei garsas neatitinka vaizdo ekrane, daugelyje namų kino sistemų<br />
su diskų grotuvu galite nustatyti vėlinimą, kad garsas ir vaizdas<br />
sutaptų.<br />
Norėdami rasti daugiau informacijos, spauskite Raktažodžiai<br />
ir žiūrėkite Garso ir vaizdo sinchronizavimas.<br />
Garso išvesties nustatymai<br />
Garso išvesties delsa<br />
Kai prie televizoriaus yra prijungta namų kino sistema (NKS),<br />
reikia sinchronizuoti vaizdą televizoriaus ekrane ir garsą iš kino<br />
sistemos.<br />
Automatinis garso ir vaizdo sinchronizavimas<br />
Naujose „<strong>Philips</strong>“ namų kino sistemose garsas ir vaizdas<br />
sinchronizuojamas automatiškai ir visada yra tinkamas.<br />
Garso sinchronizavimo delsa<br />
Gali būti, kad norėdami sinchronizuoti garsą ir vaizdą, kai kuriose<br />
namų kino sistemose turėsite pakoreguoti garso sinchronizavimo<br />
delsos reikšmę. Namų kino sistemoje delsos reikšmę didinkite<br />
tol, kol vaizdas ir garsas sutaps. Gali reikėti naudoti 180 msek.<br />
delsą. Apie tai skaitykite namų kino sistemos vadove. Naudodami<br />
delsos nustatymą namų kino sistemoje turite išjungti garso<br />
išvesties delsą televizoriuje.<br />
Jei norite išjungti garso išvesties delsą . . .<br />
1 - Spauskite , pasirinkite Sąranka ir spauskite OK.<br />
2 - Pasirinkite <strong>TV</strong> nustatymai > Garsas > Papildomi nustatymai<br />
> Garso išvesties delsa.<br />
3 - Pasirinkite Išjungta ir paspauskite OK.<br />
4 - Jei reikia, spauskite kelis kartus, kol uždarysite meniu.<br />
Garso išvesties poslinkis<br />
Jeigu namų kino sistemoje nėra <strong>HD</strong>MI ARC jungties, prijunkite<br />
optinį garso laidą („Toslink“), kad televizijos vaizdo garsas būtų<br />
siunčiamas į namų kino sistemą.<br />
Jeigu negalite nustatyti delsos namų kino sistemoje, galite<br />
nustatyti televizorių, kad sinchronizuotumėte garsą. Galite<br />
nustatyti poslinkį, kurio reikia laikui, kurio metu namų kino<br />
sistemoje apdorojamas vaizdo televizoriuje garsas. Reikšmę<br />
galima didinti po 5 msek. Didžiausia nustatoma reikšmė yra 60<br />
msek. Garso išvesties delsos nustatymas turi būti įjungtas.<br />
Jei norite sinchronizuoti garsą televizoriuje . . .<br />
1 - Spauskite , pasirinkite Sąranka ir spauskite OK.<br />
2 - Pasirinkite <strong>TV</strong> nustatymai > Garsas > Papildomi<br />
nustatymai > Garso išvesties poslinkis.<br />
3 - Garso poslinkiui nustatyti naudokite slinkties juostą ir<br />
spauskite OK.<br />
4 - Jei reikia, spauskite kelis kartus, kol uždarysite meniu.<br />
16
Garso išvesties formatas<br />
Jei turite namų kino sistemą (NKS) su daugiakanalio garso<br />
apdorojimo funkcija, pvz., „Dolby Digital“, DTS® ar panašia,<br />
nustatykite daugiakanalį garso išvesties formatą. Naudojant<br />
daugiakanalį formatą suglaudintas daugiakanalis garso signalas iš<br />
<strong>TV</strong> kanalo ar prijungto grotuvo siunčiamas į namų kino sistemą.<br />
Jei jūsų namų kino sistemoje nėra daugiakanalio garso<br />
apdorojimo funkcijos, pasirinkite „Stereo“.<br />
Jei norite nustatyti garso išvesties formatą . . .<br />
1 - Spauskite , pasirinkite Sąranka ir spauskite OK.<br />
2 - Pasirinkite <strong>TV</strong> nustatymai > Garsas > Papildomi<br />
nustatymai > Garso išvesties formatas.<br />
3 - Pasirinkite Daugiakanalis arba Stereofoninis.<br />
4 - Jei reikia, spauskite kelis kartus, kol uždarysite meniu.<br />
nustatytas į padėtį Įjungta.<br />
Paspauskite ir pasirinkite Sąranka > <strong>TV</strong> nustatymai > Garsas<br />
> Papildomi nustatymai > <strong>HD</strong>MI ARC.<br />
4.7<br />
Blu-ray“ leistuvas<br />
Prie televizoriaus jungdami „Blu-ray Disc“ leistuvą naudokite<br />
didelės spartos <strong>HD</strong>MI laidą.<br />
Garso išvesties suvienodinimas<br />
Naudokite garso išvesties išlyginimo nustatymą televizoriaus ir<br />
namų kino sistemos garso lygiui (garsumui) išlyginti, kai<br />
persijungiate iš vieno į kitą. Garsumo skirtumas gali atsirasti dėl<br />
garso apdorojimo skirtumų.<br />
Jei norite panaikinti garsumo skirtumą . . .<br />
1 - Spauskite , pasirinkite Sąranka ir spauskite OK.<br />
2 - Pasirinkite <strong>TV</strong> nustatymai > Garsas > Papildomi<br />
nustatymai > Garso išvesties lygio nustatymas.<br />
3 - Jeigu garsumo skirtumas didelis, pasirinkite Daugiau. Jeigu<br />
garsumo skirtumas yra mažas, pasirinkite Mažiau.<br />
4 - Jei reikia, spauskite kelis kartus, kol uždarysite meniu.<br />
Garso išvesties lygio nustatymas veikia abi garso išvestis – optinį<br />
ir <strong>HD</strong>MI ARC garso signalus.<br />
Jeigu „Blu-ray Disc“ leistuvas turi „EasyLink“ <strong>HD</strong>MI CEC, galite jį<br />
valdyti televizoriaus nuotolinio valdymo pultu.<br />
Norėdami rasti daugiau informacijos, kaip naudotis „EasyLink“,<br />
spauskite Raktažodžiai ir žiūrėkite „EasyLink“ <strong>HD</strong>MI CEC.<br />
4.8<br />
DVD leistuvas<br />
Prijunkite DVD leistuvą prie televizoriaus <strong>HD</strong>MI laidu.<br />
Arba galite naudoti SCART laidą, jei įrenginyje nėra <strong>HD</strong>MI<br />
jungties.<br />
Problemos dėl NKS garso<br />
Garsas su stipriu triukšmu<br />
Jei žiūrite vaizdo įrašus iš prijungtos USB atmintinės arba<br />
prijungto kompiuterio, per namų kino sistemą atkuriamas garsas<br />
gali būti iškraipytas. Triukšmas atsiranda, kai garso ar vaizdo faile<br />
yra įrašytas DTS garsas, tačiau namų kino sistema nepalaiko DTS<br />
garso apdorojimo. Šią problemą galite išspręsti televizoriuje<br />
pasirinkdami Garso išvesties formatas ir jį nustatydami<br />
kaip Stereofoninį.<br />
Paspauskite ir pasirinkite Sąranka > <strong>TV</strong> nustatymai > Garsas<br />
> Papildomi nustatymai > Garso išvesties formatas.<br />
Nėra garso<br />
Jei per namų kino sistemą negirdite televizoriaus atkuriamo garso,<br />
patikrinkite. . .<br />
• Patikrinkite, ar <strong>HD</strong>MI laidas prijungtas prie <strong>HD</strong>MI ARC jungties<br />
namų kino sistemoje. Visos televizoriaus <strong>HD</strong>MI jungtys yra <strong>HD</strong>MI<br />
ARC jungtys.<br />
• Patikrinkite, ar televizoriaus nustatymas <strong>HD</strong>MI ARC yra<br />
Jeigu DVD leistuvas yra prijungtas <strong>HD</strong>MI laidu ir jame yra<br />
„EasyLink“ CEC, galite valdyti leistuvą televizoriaus nuotolinio<br />
valdymo pultu.<br />
Norėdami rasti daugiau informacijos, kaip naudotis „EasyLink“,<br />
spauskite Raktažodžiai ir žiūrėkite „EasyLink“ <strong>HD</strong>MI CEC.<br />
17
4.9<br />
Žaidimų kompiuteris<br />
<strong>HD</strong>MI<br />
Kad kokybė būtų pati geriausia, žaidimų pultą prie televizoriaus<br />
prijunkite didelės spartos <strong>HD</strong>MI laidu.<br />
CVBS - garso K/D<br />
Prijunkite žaidimų pultą prie televizoriaus sudėtiniu kabeliu<br />
(CVBS) ir garso K/D kabeliu prie <strong>TV</strong>.<br />
Y Pb Pr – garso K/D<br />
Prijunkite žaidimų konsolę komponentiniu vaizdo kabeliu (Y Pb<br />
Pr) ir garso L/R kabeliu prie <strong>TV</strong>.<br />
• Y naudojama ta pati jungtis kaip CVBS.<br />
• Komponentinei ir kompozitinei jungtims naudojamos garso<br />
jungtys.<br />
4.10<br />
USB standusis diskas<br />
• Y naudojama ta pati jungtis kaip CVBS.<br />
• Komponentinei ir kompozitinei jungtims naudojamos garso<br />
jungtys.<br />
CVBS – garso K/D / SCART<br />
Prijunkite žaidimų pultą prie televizoriaus sudėtiniu kabeliu<br />
(CVBS) ir garso K/D kabeliu prie <strong>TV</strong>.<br />
Jei jūsų žaidimų konsolėje yra tik vaizdo (CVBS) ir garso K/D<br />
išvesties jungtis, naudokite vaizdo-garso K/D perėjimo į SCART<br />
adapterį, kad galėtumėte jį prijungti prie SCART lizdo.<br />
Pastaba: CVBS – SCART adapterio televizoriaus komplekte<br />
nėra.<br />
Ko jums reikia<br />
Prijungę USB standųjį diską galite pristabdyti televizijos transliaciją<br />
arba ją įrašyti. Televizijos transliacija turi būti skaitmeninė (DVB<br />
transliacija ar panaši).<br />
Norėdami pristabdyti<br />
Jei norite pristabdyti transliaciją, reikalingas USB 2.0 suderinamas<br />
standusis diskas, kurio talpa ne mažesnė nei 32 GB.<br />
Norėdami įrašyti<br />
Norėdami pristabdyti ir įrašyti transliacijas, turite turėti diską,<br />
kurio talpa ne mažesnė nei 250 GB.<br />
18
<strong>TV</strong> gidas<br />
Prieš nuspręsdami įsigyti USB standųjį diską, į kurį ruošiatės rašyti<br />
transliacijas, pasitikslinkite, ar galite įrašyti skaitmeninės televizijos<br />
kanalus savo šalyje.<br />
Spauskite <strong>TV</strong> GUIDE nuotolinio valdymo pulte. Jeigu <strong>TV</strong><br />
gido puslapyje yra įrašymo mygtukas, galite įrašyti programą.<br />
Norėdami rasti daugiau informacijos, kaip prijungti USB standųjį<br />
diską, spauskite Raktažodžiai ir žiūrėkite SB standusis diskas,<br />
diegimas.<br />
USB klaviatūra<br />
Prijunkite USB klaviatūrą (USB-HID tipo), kad galėtumėte įvesti<br />
tekstą į televizorių.<br />
Galite prie televizoriaus prijungti klaviatūrą ir pelę.<br />
Prijunkite viena iš USB jungčių.<br />
Įrengimas<br />
Kad galėtumėte pristabdyti arba įrašyti transliaciją, turite prijungti<br />
ir suformatuoti USB standųjį diską. Jei norite įrašyti transliaciją su<br />
<strong>TV</strong> gido duomenimis iš interneto, dar prieš prijungdami USB<br />
standųjį diską televizoriuje turite įdiegti interneto ryšį.<br />
Formatuojant bus panaikinti visi failai iš prijungto USB standžiojo<br />
disko.<br />
1 - Prijunkite USB standųjį diską prie televizoriaus USB jungties.<br />
Formatuodami nejunkite kito USB įrenginio į kitą USB prievadą.<br />
2 - Įjunkite USB standųjį diską ir televizorių.<br />
3 - Kai televizoriuje nustatytas skaitmeninės televizijos kanalas,<br />
spauskite (pauzė). Bandant įjungti pauzę, prasidės<br />
formatavimas.<br />
Vykdykite instrukcijas ekrane.<br />
Kai USB standusis diskas formatuojamas, palikite jį nuolatos<br />
prijungtą.<br />
Įspėjimas<br />
USB standusis diskas formatuojamas tik šiam televizoriui, todėl<br />
jame padarytų įrašų kitame televizoriuje ar kompiuteryje negalite<br />
naudoti. Nekopijuokite ir nekeiskite USB standžiajame diske<br />
esančių įrašo failų jokiomis kompiuterinėmis programomis. Galite<br />
sugadinti savo įrašus. Formatuojant kitą USB standųjį diską,<br />
pirmojo turinys pradings. Prie televizoriaus prijungtą USB standųjį<br />
diską reikės performatuoti, kad galėtumėte jį naudoti<br />
kompiuteriui.<br />
Norėdami rasti daugiau informacijos, spauskite <br />
Raktažodžiai ir žiūrėkite <strong>TV</strong> pristabdymas arba Įrašymas.<br />
4.11<br />
USB klaviatūra arba pelė<br />
Įdiekite klaviatūrą<br />
Norėdami įdiegti USB klaviatūrą, įjunkite televizorių ir prijunkite<br />
USB klaviatūrą prie vienos iš televizoriaus USB jungčių. Kai<br />
televizorius aptinka klaviatūrą pirmą kartą, galite pasirinkti<br />
klaviatūros išdėstymą ir patikrinti savo pasirinkimą. Jei iš pradžių<br />
pasirinkote kirilicos arba graikų klaviatūros išdėstymą, galite<br />
pasirinkti papildomą lotyniškos klaviatūros išdėstymą.<br />
Norint pakeisti klaviatūros išdėstymą, po to, kai išdėstymas buvo<br />
pasirinktas:<br />
1 - Spauskite , pasirinkite Sąranka ir paspauskite OK.<br />
2 - Pasirinkite <strong>TV</strong> nustatymai > Bendrieji nustatymai > USB<br />
klaviatūros nustatymai ir spauskite OK.<br />
Mygtukai kanalui pervardyti<br />
• Įvesties mygtukas = OK<br />
• Grįžimo mygtukas = panaikinti prieš žymeklį esantį simbolį<br />
• Mygtukai su rodyklėmis = naršyti teksto lauke<br />
• Norėdami perjungti klaviatūros išdėstymą, jei nustatytas<br />
papildomas išdėstymas, kartu paspauskite klavišus „Ctrl“+„Shift“.<br />
Klavišai, skirti „<strong>Smart</strong> <strong>TV</strong>“ programoms ir interneto<br />
puslapiams<br />
• „Shift“ + „Tab“ = kitas ir ankstesnis<br />
• „Home“ = slinkti į puslapio viršų<br />
• „End“ = slinkti į puslapio apačią<br />
• „Page Up“ = peršokti vienu puslapiu į viršų<br />
• „Page Down“ = peršokti vienu puslapiu į apačią<br />
• „+“ = priartinti viena padala<br />
• „-“ = nutolinti viena padala<br />
• * = talpinti tinklalapį pagal puslapio plotį.<br />
USB pelė<br />
Prijungti USB pelę<br />
Galite prijungti USB pelę (USB-HID tipo) ir naršyti internete.<br />
Galėsite lengviau pasirinkti ir spustelėti nuorodas interneto<br />
puslapyje.<br />
19
EXIT arba pasirinkite kitą veiksmą.<br />
Norėdami atjungti USB atmintinę, galite ją ištraukti bet kuriuo<br />
metu.<br />
Norėdami sužinoti daugiau informacijos, kaip žiūrėti ar leisti turinį<br />
iš USB atmintinės, spauskite Raktažodžiai ir žiūrėkite Jūsų<br />
nuotraukos, vaizdo įrašai ir muzika.<br />
Prijungti pelę<br />
Įjunkite televizorių ir prijunkite USB pelę prie vienos iš<br />
televizoriaus USB jungčių. Be to, USB pelę galite prijungti prie<br />
prijungtos USB klaviatūros.<br />
Spustelėjimai pele<br />
• Spustelėjimas kairiuoju klavišu = OK<br />
• Spustelėjimas dešiniuoju klavišu = Atgal <br />
Slinkties ratuku galite slinkti puslapius į viršų ir apačią.<br />
Norėdami rasti daugiau informacijos, kaip prijungti klaviatūrą,<br />
spauskite Raktažodžiai ir žiūrėkite USB klaviatūra.<br />
4.13<br />
Fotoaparatas<br />
Norėdami peržiūrėti nuotraukas, laikomas skaitmeniniame<br />
fotoaparate, galite prijungti fotoaparatą tiesiogiai prie<br />
televizoriaus.<br />
Prijunkite prie vienos iš televizoriaus USB jungčių. Prijungę<br />
fotoaparatą įjunkite.<br />
Pelės greitis<br />
Galite koreguoti greitį, kuriuo pelė juda ekrane.<br />
Jei norite reguliuoti greitį . . .<br />
1 - Spauskite , pasirinkite Sąranka ir spauskite OK.<br />
2 - Pasirinkite <strong>TV</strong> nustatymai ir paspauskite OK.<br />
3 - Pasirinkite Bendrieji nustatymai > Žymeklio / pelės<br />
nustatymai ir spauskite OK.<br />
4 - Spauskite rodykles (aukštyn) arba (žemyn) ir padidinkite<br />
arba sumažinkite greitį.<br />
5 - Spauskite OK ir nustatymą įrašykite ir uždarykite.<br />
6 - Jei reikia, spauskite kelis kartus, kol uždarysite meniu.<br />
4.12<br />
USB atmintinė<br />
Galite peržiūrėti nuotraukas ar groti muziką ir vaizdo įrašus iš<br />
prijungtos USB atmintinės.<br />
Įjungę televizorių prijunkite USB atmintinę prie vienos iš<br />
televizoriaus USB jungčių.<br />
Jeigu turinio sąrašas nepasirodo automatiškai, spauskite <br />
SOURCE, pasirinkite USB ir spauskite OK.<br />
Jūsų fotoaparatą galbūt reikia nustatyti siųsti turinį naudojant PTP<br />
(nuotraukų persiuntimo protokolą). Perskaitykite skaitmeninio<br />
fotoaparato vartotojo vadovą.<br />
Norėdami rasti daugiau informacijos apie nuotraukų peržiūrą,<br />
spauskite Raktažodžiai ir žiūrėkite Jūsų nuotraukos, vaizdo<br />
įrašai ir muzika.<br />
„Ultra <strong>HD</strong>“ per USB<br />
Nuotraukas iš prijungto USB įrenginio arba atmintinės galite<br />
peržiūrėti „Ultra <strong>HD</strong>“ skiriamąja geba. Jei nuotraukos skiriamoji<br />
geba yra didesnė, televizorius sumažins jos skiriamąją gebą iki<br />
„Ultra <strong>HD</strong>“. „Ultra <strong>HD</strong>“ vaizdo įrašo negalėsite paleisti per USB<br />
jungtį.<br />
4.14<br />
Kamera<br />
<strong>HD</strong>MI<br />
Televizorius aptinka atmintinę ir atidaro sąrašą, rodantį jos turinį.<br />
Jeigu turinio sąrašas nepasirodo automatiškai, spauskite <br />
SOURCE, pasirinkite USB ir spauskite OK.<br />
Norėdami baigti USB atmintinės turinio peržiūrą, spauskite<br />
Kad kokybė būtų pati geriausia, vaizdo kamerą prie televizoriaus<br />
prijunkite <strong>HD</strong>MI laidu.<br />
20
4.15<br />
Kompiuteris<br />
Prijunkite<br />
Galite prijungti kompiuterį prie televizoriaus ir naudoti televizorių<br />
kaip kompiuterio monitorių.<br />
Su <strong>HD</strong>MI<br />
Prijunkite kompiuterį prie televizoriaus <strong>HD</strong>MI laidu.<br />
CVBS – garso K/D / SCART<br />
Vaizdo kamerą galite prijungti naudodami <strong>HD</strong>MI, YPbPr arba<br />
SCART jungtis. Jeigu jūsų vaizdo kameroje yra tik vaizdo (CVBS)<br />
ir garso L / R išvesties lizdai, naudokite vaizdo-garso L / R<br />
perėjimo į SCART adapterį, kad kamerą galėtumėte prijungti prie<br />
SCART lizdo.<br />
Pastaba: CVBS – SCART adapterio televizoriaus komplekte<br />
nėra.<br />
Su DVI prie <strong>HD</strong>MI<br />
Arba galite naudoti DVI – <strong>HD</strong>MI adapterį kompiuteriui prie<br />
<strong>HD</strong>MI prijungti, o garso K/D laidui (3,5 mm minikištukas) prie<br />
AUDIO IN K/D galinėje televizoriaus pusėje prijungti.<br />
CVBS - garso K/D<br />
Naudokite vaizdo ir garso K/D laidą vaizdo kamerai prijungti prie<br />
televizoriaus.<br />
Nustatymai<br />
• Y naudojama ta pati jungtis kaip CVBS.<br />
• Komponentinei ir kompozitinei jungtims naudojamos garso<br />
jungtys.<br />
Idealus monitoriaus nustatymas<br />
Jeigu jūsų kompiuteris prijungtas šaltinio meniu (jungčių sąraše)<br />
nustačius įrenginio tipą Kompiuteris, televizorius bus automatiškai<br />
idealiai pritaikytas kompiuterio nustatymams.<br />
Jeigu naudojate kompiuterį filmams žiūrėti arba žaidimams žaisti,<br />
galbūt norėsite nustatyti televizorių atgal į televizoriaus žiūrėjimo<br />
arba žaidimų nustatymus.<br />
Norėdami parinkti idealius televizoriaus nustatymus rankiniu<br />
būdu . . .<br />
1 - Spauskite , pasirinkite Sąranka ir spauskite OK.<br />
2 - Pasirinkite <strong>TV</strong> nustatymai > Vaizdas > Papildomi nustatymai<br />
> Veiklos stilius ir spauskite OK.<br />
21
3 - Pasirinkite Žaidimas (norėdami žaisti) arba<br />
pasirinkite Kompiuteris (norėdami žiūrėti filmą) ir spauskite OK.<br />
4 - Jei reikia, spauskite kelis kartus, kol uždarysite meniu.<br />
Neužmirškite nustatyti žaidimo – kompiuterio parinkties į<br />
padėtį Kompiuteris , kai baigsite žaisti žaidimą.<br />
4.16<br />
Ausinės<br />
Ausines galite prijungti prie televizoriaus jungties. Tai 3,5 mm<br />
minijungtis. Garsumą ausinėse galima reguliuoti atskirai.<br />
Reguliuoti garsumą . . .<br />
1 - Spauskite , pasirinkite Sąranka ir spauskite OK.<br />
2 - Pasirinkite <strong>TV</strong> nustatymai > Garsas > Ausinių garsumas ir<br />
spauskite OK.<br />
3 - Spauskite (aukštyn) arba (žemyn), norėdami reguliuoti<br />
garsumą.<br />
4 - Jei reikia, spauskite kelis kartus, kol uždarysite meniu.<br />
22
5<br />
Įjungimas<br />
5.1<br />
Įjungta arba parengties režimas<br />
Įsitikinkite, kad įjungėte elektros maitinimą ant galinės<br />
televizoriaus sienelės, prieš įjungdami televizorių.<br />
Jeigu raudonas indikatorius nešviečia, paspauskite valdymo<br />
rankenėlę televizoriaus nugarėlėje, dešinėje pusėje, kad<br />
įjungtumėte televizoriaus parengties režimą – raudonas<br />
indikatorius ims šviesti.<br />
5.2<br />
Televizoriaus mygtukai<br />
Esant įjungtam ekrano meniu, spauskite valdymo rankenėlę, kad<br />
būtų rodomas meniu.<br />
• Rodyklių mygtukais slinkite aukštyn, žemyn, į kairę arba į dešinę.<br />
• Spauskite valdymo rankenėlę, norėdami patvirtinti pasirinkimą<br />
ar nustatymą.<br />
Televizoriui veikiant parengties režimu, spauskite nuotolinio<br />
valdymo pulte, kad televizorius įsijungtų.<br />
Perjungimas į parengties režimą<br />
Norėdami perjungti televizorių į parengties režimą, spauskite <br />
nuotolinio valdymo pulte.<br />
5.3<br />
Žodinio prekių ženklo ryškumas<br />
Galite išjungti arba reguliuoti žodinio prekių ženklo šviesą.<br />
Norėdami reguliuoti arba išjungti:<br />
1 - Spauskite , pasirinkite Sąranka ir spauskite OK.<br />
2 - Pasirinkite <strong>TV</strong> nustatymai > Bendrieji nustatymai > Žodinio<br />
prekių ženklo ryškumas ir spauskite OK.<br />
3 - Pasirinkite Didžiausias, Vidutinis, Mažiausias arba Išjungta, jei<br />
norite išjungti žodinio prekių ženklo šviesą.<br />
4 - Jei reikia, spauskite kelis kartus, kol uždarysite meniu.<br />
• Galima tik tam tikruose <strong>TV</strong> modeliuose.<br />
Išjungimas<br />
Jei televizorių norite išjungti, paspauskite valdymo<br />
rankenėlę televizoriaus nugarėlėje, dešinėje pusėje. Raudonas<br />
indikatorius užges. Televizorius išlieka prijungtas prie maitinimo<br />
lizdo, tačiau vartoja labai mažai energijos.<br />
Norėdami visiškai išjungti televizorių, atjunkite maitinimo kištuką.<br />
Atjungdami maitinimo kištuką visada traukite už kištuko, bet ne<br />
už laido. Užtikrinkite, kad visada būtų laisvas priėjimas prie<br />
maitinimo kištuko, maitinimo laido ir elektros lizdo.<br />
23
6<br />
Nuotolinis valdymas<br />
6.1<br />
Klavišų apžvalga<br />
Viršuje<br />
1 – Parengties režimas / Įjungta<br />
Skirtas televizoriui įjungti arba perjungti atgal į parengties režimą.<br />
2 – Atkūrimo ir įrašymo mygtukai<br />
• Leisti , paleidžia įrašo atkūrimą.<br />
• Pauzė , pristabdo įrašo atkūrimą<br />
• Stabdyti , sustabdo atkūrimą<br />
• Persukti atgal , persuka atgal<br />
• Greitai pirmyn , greitai persukti į priekį<br />
• Įrašyti , iškart paleidžia įrašymą<br />
3 – „Ambilight“<br />
Pasirenkamas „Ambilight“ nustatymas.<br />
4 – <strong>TV</strong> GUIDE<br />
Atidaro arba uždaro <strong>TV</strong> gidą.<br />
5 – Nustatymai<br />
Atidaro nustatymų meniu.<br />
6 – Vaizdo formatas<br />
Atidaro arba uždaro Vaizdo formato meniu.<br />
7 – SOURCES<br />
Atidaro arba uždaro šaltinio meniu – prijungtų įrenginių sąrašas.<br />
8 - SEARCH<br />
Atidaromas populiarių paieškų puslapis.<br />
Vidurys<br />
1 - SMART <strong>TV</strong><br />
Atidaro „<strong>Smart</strong> <strong>TV</strong>“ paleidimo puslapį.<br />
2 – Spalvoti mygtukai<br />
Vadovaukitės ekrane pateikiamais nurodymais. Mėlynu<br />
mygtuku , atidaroma pagalba.<br />
3 - INFO<br />
Atidaro arba uždaro informaciją apie programas.<br />
4 - BACK<br />
Perjungia į ankstesnį jūsų pasirinktą kanalą.<br />
Uždaro meniu nepakeitus nustatymo.<br />
Grįžta atgal į ankstesnį „<strong>Smart</strong> <strong>TV</strong>“ puslapį.<br />
5 - HOME<br />
Atidaro arba uždaro pradinį meniu.<br />
6 - EXIT<br />
Grįžti ir žiūrėti <strong>TV</strong> kanalus.<br />
7 - OPTIONS<br />
Atidaro arba uždaro parinkčių meniu.<br />
8 – OK mygtukas<br />
Patvirtina pasirinkimą ar nustatymą.<br />
9 – Rodyklių / naršymo mygtukai<br />
Pereiti aukštyn, žemyn, į kairę ir dešinę.<br />
10 - MULTIVIEW<br />
Atidaro papildomą mažą ekraną.<br />
Dugnas<br />
1 - Volume<br />
Reguliuoja garsumą.<br />
2 – Skaičių mygtukai ir teksto klaviatūra<br />
Skirti tiesiogiai televizoriaus kanalui pasirinkti arba tekstui įvesti.<br />
3 – SUBTITLE<br />
Įjungiami ar išjungiami subtitrai arba įjungiamas automatinis jų<br />
režimas.<br />
4 – LIST<br />
Atidaro arba uždaro kanalų sąrašą.<br />
5 - Channel<br />
Perjungia kitą arba ankstesnį kanalą kanalų sąraše.<br />
Atidaro kitą arba ankstesnį Teleteksto puslapį arba pradeda kitą<br />
ar ankstesnį disko skyrių.<br />
24
6 - Mute<br />
Išjungia garsą arba jį vėl įjungia.<br />
7 – TEXT<br />
Atidaro arba uždaro tekstą / teletekstą.<br />
6.2<br />
IR jutiklis ne RD nuotolinio<br />
valdymo pultui<br />
6.4<br />
Valymas<br />
Jūsų nuotolinio valdymo pultas turi įbrėžimams atsparią dangą.<br />
Valykite nuotolinio valdymo pultą minkšta drėgna šluoste.<br />
Niekuomet nevalykite televizoriaus ar nuotolinio valdymo pulto<br />
alkoholiu, cheminėmis medžiagomis ar buitiniais valikliais.<br />
Televizorius gali priimti komandas iš nuotolinio valdymo pulto,<br />
siunčiančio komandas IR (infraraudonaisiais spinduliais). Jei<br />
naudojate tokį nuotolinio valdymo pultą, visada nukreipkite<br />
nuotolinio valdymo pultą į infraraudonųjų spindulių jutiklį<br />
televizoriaus priekyje.<br />
6.3<br />
Akumuliatoriai<br />
1 - Stumdami rodyklės kryptimi atidarykite maitinimo elementų<br />
dangtelį.<br />
2 - Senas baterijas pakeiskite 2 naujomis AAA-R03-1,5 V tipo<br />
baterijomis. Patikrinkite, ar jų galai (pažymėti + ir - ženklais)<br />
sudėti teisingai.<br />
3 - Vėl uždarykite maitinimo elementų dangtelį stumdami, kol jis<br />
spragtelės.<br />
Išimkite maitinimo elementus, jei ilgai nenaudojate nuotolinio<br />
valdymo pulto.<br />
Maitinimo elementus utilizuokite vadovaudamiesi vietiniais<br />
eksploatacijos pabaigos reikalavimais.<br />
Jei reikia daugiau informacijos, spauskite Raktažodžiai ir<br />
žiūrėkite Eksploatacijos pabaiga.<br />
25
7<br />
Televizijos kanalai<br />
7.1<br />
<strong>TV</strong> kanalų žiūrėjimas<br />
Kanalų perjungimas<br />
Norėdami žiūrėti televizijos kanalus, spauskite . Televizorius<br />
persijungs į paskutinį jūsų žiūrėtą televizijos kanalą.<br />
Arba spauskite , kad atsidarytų Pradžios meniu, pasirinkite<br />
Žiūrėti <strong>TV</strong> ir spauskite OK.<br />
Norėdami perjungti kanalus, spauskite + arba -. Jeigu<br />
žinote kanalo numerį, surinkite numerį skaičių mygtukais. Surinkę<br />
numerį paspauskite OK ir įjungsite kanalą.<br />
Norėdami įjungti anksčiau žiūrėtą kanalą, spauskite .<br />
Kanalo iš kanalų sąrašo įjungimas<br />
Žiūrėdami televizijos kanalą, spauskite LIST, kad atsidarytų<br />
kanalų sąrašai.<br />
Kanalų sąrašas<br />
Mėgstamiausi kanalai<br />
Galite sukurti mėgstamiausių kanalų sąrašą, kuriame yra tik tie<br />
kanalai, kuriuos norite žiūrėti. Pasirinkę mėgstamiausių kanalų<br />
sąrašą, perjunginėdami kanalus matysite tik mėgstamiausius<br />
kanalus.<br />
Sukurkite mėgstamiausių kanalų sąrašą<br />
1 - Žiūrėdami televizijos kanalą paspauskite LIST, kad būtų<br />
atidarytas kanalų sąrašas.<br />
2 - Kad būtų parodyti visi kanalai, pasirinkite „Visi“.<br />
3 - Pasirinkite kanalą ir paspauskite , kad pažymėtumėte jį kaip<br />
mėgstamiausią.<br />
4 - Pasirinktas kanalas pažymimas .<br />
5 - Norėdami baigti, spauskite . Kanalai bus įtraukti į<br />
mėgstamiausiųjų sąrašą.<br />
Norėdami pašalinti kanalą iš mėgstamiausiųjų sąrašo, pasirinkite<br />
kanalą naudodamiesi mygtuku , tada dar kartą<br />
paspauskite ir panaikinkite kaip mėgstamiausio žymėjimą.<br />
Keisti tvarką<br />
Galite keisti kanalų išdėstymo tvarką mėgstamiausių kanalų<br />
sąraše.<br />
1 - Kanalų sąraše Mėgstamiausi pažymėkite kanalą, kurio padėtį<br />
norite pakeisti.<br />
2 - Spauskite .<br />
3 - Pasirinkite norimą pertvarkyti kanalą ir spauskite OK.<br />
4 - Spauskite Naršymo mygtukai, norėdami perkelti pažymėtą<br />
kanalą į kitą vietą, ir spauskite OK.<br />
5 - Baigę paspauskite EXIT, kad išjungtumėte mėgstamiausių<br />
kanalų sąrašą.<br />
Galite pažymėti kitą kanalą ir pakartoti tą patį.<br />
Kanalų sąrašo peržiūra<br />
Kanalų sąraše gali būti keli puslapiai su kanalais. Norėdami<br />
peržiūrėti kitą arba ankstesnį puslapį, spauskite + arba -.<br />
Jei norite uždaryti kanalų sąrašus neperjungdami kanalų, vėl<br />
spauskite LIST.<br />
Radijo kanalai<br />
Jei galima rinktis skaitmeninę transliaciją, diegimo metu įdiegiamos<br />
skaitmeninės radijo stotys. Radijo kanalą galite įjungti taip pat,<br />
kaip įjungiate televizoriaus kanalą.<br />
Kanalų sąraše galite rasti visus įdiegtus televizijos ir radijo kanalus.<br />
Šalia kanalų sąrašo Visi, kuriame yra visi įdiegti kanalai, galite<br />
sukurti sąrašą Mėgstamiausi, atskirai peržiūrėti<br />
įdiegtas Radijo stotis arba atrasti naujai pridėtus kanalus<br />
sąraše Nauji.<br />
Kanalų logotipai<br />
Kai kuriose šalyse televizoriuose rodomi kanalų logotipai. Jei<br />
nenorite, kad tokie logotipai būtų rodomi, galite juos išjungti.<br />
Norėdami išjungti kanalų logotipus . . .<br />
1 - Spauskite , pasirinkite Sąranka ir spauskite OK.<br />
2 - Pasirinkite <strong>TV</strong> nustatymai > Bendrieji nustatymai > Kanalų<br />
logotipai ir spauskite OK.<br />
3 - Pasirinkite Išjungta ir spauskite OK.<br />
4 - Jei reikia, spauskite kelis kartus, kol uždarysite meniu.<br />
26
Kanalų pervadinimas<br />
Kanalų sąraše kanalus galite pervadinti.<br />
1 - Viename iš kanalų sąrašų pasirinkite norimą pervardyti kanalą.<br />
2 - Pasirinkite norimą pervadinti kanalą.<br />
3 - Spauskite .<br />
Tekstą galite įvesti naudodami nuotolinio valdymo pulto<br />
klaviatūrą arba atidarę ekrano klaviatūrą.<br />
Kai naudojama ekrano klaviatūra<br />
• Jei norite atidaryti ekrano klaviatūrą, žymeklį padėkite<br />
pavadinimo teksto lauke ir spauskite OK.<br />
• Jei norite panaikinti prieš žymeklį esantį simbolį, spauskite <br />
grįžimo mygtuką.<br />
• Jei norite įvesti simbolį, simbolį pasirinkite naudodami mygtukus<br />
su rodyklėmis ir spauskite OK.<br />
• Jei norite pasirinkti didžiųjų raidžių simbolius, spauskite .<br />
• Jei norite pasirinkti skaičius ar specialiuosius simbolius, spauskite<br />
.<br />
• Kai būsite pasiruošę, spauskite ir uždarykite ekrano<br />
klaviatūrą.<br />
• Jei norite baigti pervadinimo veiksmą, pasirinkite Atlikta ir<br />
spauskite OK.<br />
Kai naudojama nuotolinio valdymo pulto klaviatūra*<br />
• Jei norite panaikinti simbolį, žymeklį perkelkite už simbolio ir<br />
spauskite .<br />
• Jei norite įvesti simbolį, spauskite atitinkamą klaviatūros klavišą.<br />
• Kai būsite pasiruošę, spauskite OK ir pasirinkite Atlikta.<br />
Norėdami užbaigti pervardijimo veiksmą vėl spauskite OK.<br />
Norėdami rasti daugiau informacijos, kaip naudotis klaviatūra,<br />
spauskite Raktažodžiai ir žiūrėkite Nuotolinio valdymo<br />
pultas, klaviatūra.<br />
* Tik nuotolinio valdymo pultas su klaviatūra<br />
Kanalo užrakinimas<br />
Jei nenorite, kad vaikai žiūrėtų kurį nors kanalą arba programą,<br />
galite juos užrakinti pasirinkę amžiaus kategoriją.<br />
Kanalo užrakinimas<br />
Galite užrakinti kanalą, kad vaikai negalėtų jo žiūrėti. Norėdami<br />
žiūrėti užrakintą kanalą, turite įvesti užrakto nuo vaikų kodą.<br />
Programų iš prijungtų įrenginių užrakinti negalima.<br />
Jei kanalą norėsite užrakinti . . .<br />
1 - Žiūrėdami televizijos kanalą, spauskite LIST, kad būtų<br />
atidarytas kanalų sąrašas.<br />
2 - Bet kuriame sąraše pasirinkite kanalą, kurį norite užrakinti.<br />
3 - Spauskite OPTIONS ir pasirinkite Užrakinti kanalą.<br />
Kanalų sąraše užrakintas kanalas bus pažymėtas spyna .<br />
Jei norite atrakinti kanalą, kanalų sąraše pasirinkite užrakintą<br />
kanalą. Paspauskite OPTIONS ir pasirinkite „Atrakinti<br />
kanalą“. Turėsite įvesti užrakto nuo vaikų kodą.<br />
Jei nenorite, kad vaikai žiūrėtų jų amžiui netinkamas programas,<br />
galite nustatyti amžiaus kategoriją.<br />
Kai kurie skaitmeninių programų transliuotojai nustato programų<br />
reitingą pagal žiūrovų amžių. Jei programos reitingas atitinka arba<br />
yra aukštesnis už nustatytą pagal jūsų vaiko amžių, programa bus<br />
užrakinta.<br />
Norėdami žiūrėti užblokuotą programą, turite įvesti užrakto nuo<br />
vaikų kodą. Tėvų kontrolė nustatyta visiems kanalams.<br />
Amžiaus reitingo nustatymas<br />
1 - Spauskite , pasirinkite Sąranka ir spauskite OK.<br />
2 - Pasirinkite Kanalų nustatymai > Užraktas nuo vaikų > Tėvų<br />
kontrolė ir paspauskite OK.<br />
3 - Įveskite 4 skaitmenų užrakto nuo vaikų kodą. Dabar galite<br />
nustatyti amžiaus apribojimą.<br />
4 - Įveskite vaiko amžių ir spauskite OK.<br />
5 - Jei reikia, spauskite kelis kartus, kol uždarysite meniu.<br />
Jei tėvų kontrolę pagal vaiko amžių norite išjungti, pasirinkite<br />
amžiaus nustatymą Nėra.<br />
Televizorius paprašys kodo, kad galėtų atrakinti programą. Kai<br />
kurių transliuotojų / operatorių atveju televizorius blokuoja tik<br />
programas, turinčias aukštesnį reitingą.<br />
Užrakto kodo nustatymas arba keitimas<br />
Jei norite nustatyti arba pakeisti esamą užrakto kodą:<br />
1 - Spauskite , pasirinkite Sąranka ir spauskite OK.<br />
2 - Pasirinkite Kanalų nustatymai > Užraktas nuo vaikų > Keisti<br />
kodą ir spauskite OK.<br />
3 - Jei kodas jau nustatytas, įveskite esamą užrakto nuo vaikų<br />
kodą, tuomet du kartus įveskite naująjį kodą.<br />
Naujasis kodas yra nustatytas.<br />
Pamiršote savo užrakto nuo vaikų kodą?<br />
Jei pamiršote kodą, galite perrašyti esamą ir įvesti naują kodą.<br />
1 - Spauskite , pasirinkite Sąranka ir spauskite OK.<br />
2 - Pasirinkite Kanalų nustatymai > Užraktas nuo vaikų > Keisti<br />
kodą ir spauskite OK.<br />
3 - Įveskite atšaukimo kodą 8888.<br />
4 - Tada įveskite naują užrakto nuo vaikų kodą, tuomet jį<br />
pakartokite ir patvirtinkite.<br />
Kanalų parinktys<br />
Kai žiūrite televizijos kanalą, galimos kai kurios parinktys, kurios<br />
priklauso nuo žiūrimo kanalo tipo (analoginis ar skaitmeninis)<br />
arba nuo jūsų pasirinktų televizoriaus nustatymų.<br />
Parinkčių meniu atidarymas<br />
Žiūrėdami kanalą spauskite OPTIONS.<br />
Tėvų įvertinimas<br />
27
Būsena<br />
Pasirinkite Būsena , jei norite peržiūrėti techninę informaciją apie<br />
kanalą (jei jis analoginis ar skaitmeninis) arba prijungtą įrenginį,<br />
kurį žiūrite.<br />
Universali prieiga<br />
Kai įjungta universali prieiga, galite nustatyti kai kurias parinktis,<br />
skirtas žmonėms, kurių klausa ar regėjimas sutrikę.<br />
Jei reikia daugiau informacijos, spauskite Raktažodžiai ir<br />
žiūrėkite Universali prieiga.<br />
Vaizdo įrašo parinkimas<br />
Skaitmeninės televizijos kanalai – keli vaizdo signalai (transliacija<br />
keliais srautais), skirtingi to paties renginio kameros taškai ar<br />
kampai arba skirtingos programos vienu televizijos kanalu. Jei<br />
tokių televizijos kanalų yra, televizoriuje bus rodomas pranešimas.<br />
Subtitrai<br />
Naudojant šią parinktį galima Subtitrus įjungti arba Subtitrus<br />
išjungti. Pasirinkite Automatinis, kad subtitrai būtų rodomi, tik kai<br />
garsas nutildytas, paspaudus .<br />
Subtitrų kalba<br />
Vykstant skaitmeninei transliacijai, galite laikinai pasirinkti esamą<br />
subtitrų kalbą, jeigu nėra nė vienos iš jūsų pageidaujamų kalbų.<br />
Jei reikia daugiau informacijos, spauskite Raktažodžiai ir<br />
žiūrėkite Subtitrai.<br />
Garso įrašų kalbos<br />
Vykstant skaitmeninei transliacijai, galite laikinai pasirinkti esamą<br />
garso kalbą, jeigu nėra nė vienos iš jūsų pageidaujamų kalbų.<br />
Jei reikia daugiau informacijos, spauskite Raktažodžiai ir<br />
žiūrėkite Garso įrašo kalbos.<br />
„Dual“ I-II<br />
Jeigu garso signalas turi dvi garso įrašų kalbas, bet viena arba abi<br />
kalbos neturi kalbos indikacijos, galima naudoti šią parinktį.<br />
Bendroji sąsaja<br />
Jeigu CAM transliuoja mokamą aukštos kokybės turinį, šia<br />
parinktimi galite nustatyti teikėjo nustatymus.<br />
Dalintis<br />
Naudodamasis šia funkcija naudotojas gali perduoti informaciją<br />
apie savo veiklą socialiniais tinklais (pvz., „Twitter“, „Facebook“<br />
arba el. paštu).<br />
Vaizdo formatas<br />
Jeigu vaizdo viršuje ir apačioje arba abiejuose šonuose atsiranda<br />
juodos juostos, galite nustatyti vaizdo formatą, kuris užpildys visą<br />
ekraną.<br />
Vaizdo formato keitimas<br />
1 - Žiūrėdami televizijos kanalą paspauskite ir<br />
atidarykite meniu Vaizdo formatas.<br />
2 - Pasirinkite nustatymą iš sąrašo ir paspauskite OK.<br />
Atsižvelgiant į ekrane rodomą vaizdą, galima rinktis toliau<br />
nurodytus formatus.<br />
• Bendra<br />
- Per visą ekraną<br />
- Talpinti ekrane<br />
• Išplėstinis<br />
- Paskutinis nustatymas<br />
- Keisti<br />
- Didinti<br />
- Išskleisti<br />
- Originalus<br />
- Atšaukti<br />
Tekstas / teletekstas<br />
Teleteksto puslapiai<br />
Norėdami atidaryti tekstą (teletekstą), kai žiūrite televizijos<br />
kanalus, spauskite TEXT.<br />
Kad uždarytumėte teletekstą, dar kartą paspauskite TEXT.<br />
Hbb<strong>TV</strong> šiame kanale<br />
Jeigu kanalas turi Hbb<strong>TV</strong> puslapius, galite blokuoti šiuos puslapius.<br />
Jei reikia daugiau informacijos, spauskite Raktažodžiai ir<br />
žiūrėkite Hbb<strong>TV</strong>.<br />
MHP programos<br />
MHP programų įjungimas arba išjungimas.<br />
Jei reikia daugiau informacijos, spauskite Raktažodžiai ir<br />
žiūrėkite MHP.<br />
Pasirinkite teleteksto puslapį<br />
28
Puslapio pasirinkimas<br />
1 - Įveskite puslapio numerį skaičių mygtukais.<br />
2 - Naršymui naudokite mygtukus su rodyklėmis.<br />
3 - Paspauskite spalvos mygtuką, jei norite pasirinkti ta spalva<br />
pažymėtą elementą ekrano apačioje.<br />
Antriniai teleteksto puslapiai<br />
Teleteksto puslapyje gali būti keli antriniai puslapiai. Jų numeriai<br />
rodomi juostoje šalia pagrindinio puslapio numerio.<br />
Norėdami pasirinkti papildomą puslapį, spauskite arba .<br />
T.O.P. teleteksto puslapiai<br />
Kai kurie transliuotojai transliuoja T.O.P. teletekstą.<br />
Norėdami atidaryti T.O.P. teleteksto puslapius teletekste,<br />
spauskite OPTIONS ir pasirinkite T.O.P. apžvalga.<br />
Teleteksto parinktys<br />
Teletekste paspaudę OPTIONS galėsite pasirinkti toliau<br />
nurodytas parinktis.<br />
• Sustabdyti puslapį<br />
Sustabdyti automatinį antrinių puslapių pasukimą.<br />
• Dvigubas ekranas / per visą ekraną<br />
Rodyti televizijos kanalą ir teletekstą vieną šalia kito.<br />
• T.O.P. apžvalga<br />
Atidaryti T.O.P. teletekstą.<br />
• Padidinti<br />
Padidinti teleteksto puslapį, kad skaityti būtų patogiau.<br />
• Atidengti<br />
Nebeslėpti paslėptos informacijos puslapyje.<br />
• Papildomų puslapių ciklas<br />
Pereiti prie antrinių puslapių, kai jie gali būti rodomi.<br />
• Kalba<br />
Įjungti simbolius, kuriuos teletekstas naudoja, kad ekrane būtų<br />
rodoma be klaidų.<br />
• Teletekstas 2.5<br />
Aktyvinti Teletekstą 2.5, kad būtų matoma daugiau spalvų ir<br />
geresne grafika.<br />
Teleteksto nustatymas<br />
Teleteksto kalba<br />
Kai kurie skaitmeninės televizijos transliuotojai siūlo kelias<br />
teleteksto kalbas.<br />
Norėdami nustatyti pagrindinę ir antrinę teleteksto kalbą, atlikite<br />
šiuos veiksmus.<br />
1 - Spauskite , pasirinkite Sąranka ir spauskite OK.<br />
2 - Pasirinkite Kanalų nustatymai > Kalba.<br />
3 - Pasirinkite Pirminis teletekstas arba Antrinis teletekstas.<br />
4 - Pasirinkite pageidaujamas teleteksto kalbas.<br />
5 - Jei reikia, spauskite kelis kartus, kol uždarysite meniu.<br />
Teletekstas 2.5<br />
Jei yra, teletekstas 2.5 rodomas su geresne grafika ir daugiau<br />
spalvų. Teletekstas 2.5 įjungtas kaip standartinis gamyklinis<br />
nustatymas.<br />
Norėdami išjungti Teletekstą 2.5, atlikite toliau nurodytus<br />
veiksmus.<br />
1 - Spauskite TEXT.<br />
2 - Žiūrėdami teletekstą, spauskite OPTIONS.<br />
3 - Pasirinkite Tekstas 2.5 > Išjungta.<br />
4 - Jei reikia, spauskite kelis kartus, kol uždarysite meniu.<br />
Meniu kalba<br />
Televizoriaus meniu ir pranešimų kalbos keitimas<br />
1 - Spauskite , pasirinkite Sąranka ir spauskite OK.<br />
2 - Pasirinkite <strong>TV</strong> nustatymai > Bendrieji nustatymai > Meniu<br />
kalba ir spauskite OK.<br />
3 - Pasirinkite norimą kalbą ir paspauskite OK.<br />
4 - Jei reikia, spauskite kelis kartus, kol uždarysite meniu.<br />
Garso įrašų kalbos<br />
Jei <strong>TV</strong> kanalu transliuojama keletas arba dvi garso įrašo kalbos,<br />
galite pasirinkti norimą garso kalbą.<br />
1 - Žiūrėdami televizorių paspauskite OPTIONS.<br />
2 - Skaitmeninių kanalų garso įrašo kalbai nustatyti<br />
pasirinkite Garso kalba. Analoginiams kanalams rinkitės Pakaitinis<br />
garsas. Spauskite OK norėdami patvirtinti pasirinkimą.<br />
3 - Pasirinkite vieną iš siūlomų kalbų ir spauskite OK.<br />
Pastaba:<br />
Jei pasirinkote Pakaitinis garsas analoginiams kanalams, galite<br />
rinktis tarp:<br />
• Pagrindinė: pirminė garso įrašo kalba arba<br />
• SAP: antrinė garso įrašo kalba<br />
Subtitrai ir kalbos<br />
Subtitrai<br />
Subtitrų įjungimas<br />
Kad atsidarytų subtitrų meniu, paspauskite SUBTITLE.<br />
Galite nustatyti subtitrus, kad jie būtų Įjungti, Išjungti arba<br />
Automatiniai.<br />
Jei norite, kad subtitrai būtų rodomi, kai transliuojama programa<br />
ne jūsų kalba (kalba, kuria nustatytas televizorius), pasirinkite<br />
Automatinis. Be to, naudojant šį nustatymą, subtitrai bus rodomi,<br />
kai nutildysite garsą paspaudę .<br />
Analoginių kanalų subtitrus reikia nurodyti naudojant teletekstą.<br />
29
subtitrų kalba arba Antrinių subtitrų kalba, tada spauskite OK.<br />
3 - Pasirinkite kalbą ir spauskite OK.<br />
4 - Jei reikia, spauskite kelis kartus, kol uždarysite meniu.<br />
Jeigu norite pasirinkti garso įrašo kalbą, kai nėra jūsų<br />
pageidaujamos garso įrašų kalbos . . .<br />
Skaitmeninių kanalų subtitrai<br />
Skaitmeninių kanalų subtitrų nereikia nustatyti teletekste.<br />
Skaitmeniniuose kanaluose gali būti įdiegta keletas programos<br />
subtitrų kalbų. Galite nustatyti pageidaujamas pagrindinę ir<br />
antrinę subtitrų kalbas. Jeigu transliuojami subtitrai viena šių kalbų,<br />
televizorius juos rodys.<br />
Jeigu pageidaujamų subtitrų kalbų nėra, galite pasirinkti kitą<br />
transliuojamą subtitrų kalbą.<br />
Norėdami nustatyti pagrindinę ir antrinę subtitrų kalbą . . .<br />
1 - Spauskite , pasirinkite Sąranka ir spauskite OK.<br />
2 - Pasirinkite Kanalų nustatymai ir Kalbos > Pagrindinė<br />
subtitrų kalba arba Antrinių subtitrų kalba, tada spauskite OK.<br />
3 - Pasirinkite kalbą ir spauskite OK.<br />
4 - Jei reikia, spauskite kelis kartus, kol uždarysite meniu.<br />
Jeigu norite pasirinkti subtitrų kalbą, kai nėra jūsų pageidaujamų<br />
kalbų . . .<br />
1 - Paspauskite OPTIONS.<br />
2 - Pasirinkite Subtitrų kalba ir, pasirinkę kalbą, kurią norite<br />
laikinai naudoti, spauskite OK.<br />
Analoginių kanalų subtitrai<br />
Žiūrint analoginius kanalus, kiekvieno kanalo subtitrus reikia<br />
įjungti rankiniu būdu.<br />
1 - Įjunkite kanalą ir spauskite TEXT, kad atsidarytų teletekstas.<br />
2 - Įveskite subtitrų puslapio numerį, paprastai 888.<br />
3 - Dar kartą spauskite TEXT, kad teletekstas užsidarytų.<br />
Jeigu žiūrėdami šį analoginį kanalą subtitrų meniu pasirinkote<br />
Įjungti, bus rodomi subtitrai (jeigu transliuojami).<br />
Norėdami sužinoti, ar kanalas yra analoginis, ar skaitmeninis,<br />
įjunkite kanalą ir atidarykite skirtuką Būsena , kurį rasite meniu<br />
Parinktys .<br />
Garso įrašų kalbos<br />
Skaitmeninės televizijos kanalai gali transliuoti keletą programos<br />
garso įrašų kalbų. Galite nustatyti pageidaujamas pagrindinę ir<br />
antrinę garso įrašų kalbas. Jeigu garso įrašas transliuojamas viena<br />
šių kalbų, televizorius įjungs šią kalbą.<br />
Jeigu pageidaujamų garso įrašų kalbų nėra, galite pasirinkti kitą<br />
transliuojamą garso įrašo kalbą.<br />
Norėdami nustatyti pagrindinę ir antrinę garso įrašo kalbą . . .<br />
1 - Spauskite , pasirinkite Sąranka ir spauskite OK.<br />
2 - Pasirinkite Kanalų nustatymai ir Kalbos > Pagrindinė<br />
1 - Paspauskite OPTIONS.<br />
2 - Pasirinkite Garso įrašo kalba ir, pasirinkę kalbą, kurią norite<br />
laikinai naudoti, spauskite OK.<br />
Garso įrašo kalbos žmonėms, kurių klausa ar regėjimas<br />
sutrikę<br />
Kai kurie skaitmeninės televizijos kanalai transliuoja specialius<br />
garso įrašus ir subtitrus, skirtus asmenims, kurių klausa ar<br />
regėjimas sutrikę.<br />
Jei reikia daugiau informacijos, spauskite Raktažodžiai ir<br />
žiūrėkite Universali prieiga.<br />
Meniu kalba<br />
Televizoriaus meniu ir pranešimų kalbos keitimas<br />
1 - Spauskite , pasirinkite Sąranka ir spauskite OK.<br />
2 - Pasirinkite <strong>TV</strong> nustatymai > Bendrieji nustatymai > Meniu<br />
kalba ir spauskite OK.<br />
3 - Pasirinkite norimą kalbą ir spauskite OK.<br />
4 - Jei reikia, spauskite kelis kartus, kol uždarysite meniu.<br />
Interaktyvioji televizija<br />
Apie „i<strong>TV</strong>“<br />
Naudodami interaktyviąją televiziją kai kurie skaitmeniniai<br />
transliuotojai sujungia savo įprastinę televizijos programą su<br />
informaciniais arba pramoginiais puslapiais. Kai kuriuose<br />
puslapiuose galite reaguoti į programą arba balsuoti, pirkti<br />
internetu arba sumokėti už vaizdo įrašų pagal pageidavimą<br />
programą.<br />
Hbb<strong>TV</strong>, MHEG, . . .<br />
Transliuotojai naudoja įvairias interaktyvias televizijos sistemas:<br />
Hbb<strong>TV</strong> (hibridinės transliacijos plačiajuostė televizija) arba i<strong>TV</strong><br />
(interaktyvioji televizija – MHEG). Kartais interaktyvioji televizija<br />
vadinama skaitmeniniu tekstu arba raudonuoju mygtuku. Bet<br />
kiekviena sistema yra skirtinga.<br />
Daugiau informacijos rasite transliuotojo interneto svetainėje.<br />
Ko jums reikia<br />
Interaktyvioji televizija prieinama tik skaitmeniniuose televizijos<br />
kanaluose. Norint mėgautis visais interaktyviosios televizijos<br />
pranašumais, jums reikia didelės spartos (plačiajuosčio) interneto<br />
ryšio su televizoriumi.<br />
„Hbb<strong>TV</strong>“<br />
30
Jei <strong>TV</strong> kanale galima naudotis „Hbb<strong>TV</strong>“ puslapiais, kad juos<br />
galėtumėte peržiūrėti, pirmiausia televizoriaus nustatymuose<br />
turite įjungti „Hbb<strong>TV</strong>“.<br />
1 - Spauskite , pasirinkite Sąranka ir spauskite OK.<br />
2 - Pasirinkite <strong>TV</strong> nustatymai , tada pasirinkite Bendrieji<br />
nustatymai > „Hbb<strong>TV</strong>“ ir spauskite OK.<br />
3 - Pasirinkite Įjungta ir spauskite OK.<br />
4 - Jei reikia, spauskite kelis kartus, kol uždarysite meniu.<br />
Jei tam tikrame kanale norite išjungti galimybę peržiūrėti<br />
„Hbb<strong>TV</strong>“ puslapius, „Hbb<strong>TV</strong>“ puslapius galite užblokuoti tik<br />
šiame kanale.<br />
1 - Įjunkite kanalą, kuriame norite blokuoti „Hbb<strong>TV</strong>“ puslapius.<br />
2 - Spauskite OPTIONS, pasirinkite HBB šiame kanale ir<br />
spauskite OK.<br />
3 - Pasirinkite Išjungta ir spauskite OK.<br />
„i<strong>TV</strong>“ naudojimas<br />
Atverti „i<strong>TV</strong>“ puslapius<br />
Daugelyje kanalų su „Hbb<strong>TV</strong>“ arba „i<strong>TV</strong>“ siūloma spausti <br />
mygtuką arba mygtuką OK, kad atvertumėte jų interaktyviąją<br />
programą.<br />
Naršyti „i<strong>TV</strong>“ puslapiuose<br />
Naršyti „i<strong>TV</strong>“ puslapiuose galite mygtukais su rodyklėmis,<br />
spalvotais mygtukais ir mygtuku .<br />
Galite naudoti mygtukus (Leisti), (Pauzė) ir (Stabdyti), jei<br />
norite žiūrėti vaizdo įrašus „i<strong>TV</strong>“ puslapiuose.<br />
Skaitmeninis tekstas (tik JK)<br />
Norėdami atidaryti skaitmeninį tekstą, spauskite TEXT.<br />
Norėdami uždaryti, spauskite .<br />
Užverti „i<strong>TV</strong>“ puslapius<br />
Daugelyje „i<strong>TV</strong>“ puslapių informuojama, kurį mygtuką naudoti,<br />
kad jos būtų užvertos.<br />
Norėdami užverti „i<strong>TV</strong>“ puslapį, perjunkite į kitą televizijos kanalą<br />
ir atgal.<br />
Apie interaktyviąją televiziją<br />
Naudodami interaktyviąją televiziją kai kurie skaitmeniniai<br />
transliuotojai sujungia savo įprastą televizijos programą su<br />
informaciniais arba pramoginiais puslapiais.<br />
Pastaba:<br />
• Naudodami šią funkciją negalite atsisiųsti failų į televizorių.<br />
• Ne visose televizijos programose, reklamose ir funkcijose yra<br />
pateikiama informacija subtitrais kurtiesiems.<br />
• Nėra galimybės reaguoti į skaitmeninio turinio objektus.<br />
Daugiau informacijos rasite transliuotojo interneto svetainėje.<br />
7.2<br />
Kanalo diegimas<br />
Atnaujinti kanalus<br />
Automatinis naujinimas<br />
Jeigu priimate skaitmeninius kanalus, galite nustatyti televizorių<br />
automatiškai atnaujinti sąrašą naujais kanalais.<br />
Arba galite paleisti kanalų naujinimą patys.<br />
Automatinis kanalų atnaujinimas<br />
Kartą per dieną 6 valandą televizorius atnaujina kanalus ir įsimena<br />
naujus. Nauji kanalai įsimenami visų kanalų sąraše ir naujų kanalų<br />
sąraše. Tušti kanalai panaikinami.<br />
Jeigu randama naujų kanalų arba jeigu kanalai yra atnaujinti ar<br />
panaikinti, paleidus televizorių rodomas pranešimas. Televizorius<br />
turi veikti parengties režimu, kad kanalai būtų automatiškai<br />
atnaujinami.<br />
Norėdami išjungti paleidžiant rodomą pranešimą:<br />
1 - Spauskite , pasirinkite Sąranka ir spauskite OK.<br />
2 - Pasirinkite Kanalų nustatymai ir spauskite OK.<br />
3 - Pasirinkite Kanalų įdiegimas > Kanalų naujinimo<br />
pranešimas > Išjungta.<br />
Automatinio kanalų naujinimo funkcijos išjungimas<br />
1 - Spauskite , pasirinkite Sąranka ir spauskite OK.<br />
2 - Pasirinkite Kanalų nustatymai ir spauskite OK.<br />
3 - Pasirinkite Kanalų įdiegimas > Automatinis kanalų<br />
atnaujinimas > Išjungta ir paspauskite OK.<br />
Atnaujinimo paleidimas<br />
Norėdami naujinimą paleisti patys:<br />
1 - Spauskite , pasirinkite Sąranka ir spauskite OK.<br />
2 - Pasirinkite Ieškoti kanalų ir spauskite OK.<br />
3 - Pasirinkite Naujinti kanalus ir vykdykite ekrane pateikiamus<br />
nurodymus. Naujinimas gali užtrukti kelias minutes.<br />
Kai kuriose šalyse automatinis kanalų naujinimas atliekamas žiūrint<br />
televizorių arba bet kuriuo metu, kai televizorius veikia parengties<br />
režimu.<br />
Iš naujo įdiegti kanalus<br />
Galite ieškoti ir iš naujo įdiegti kanalus, o visus kitus televizoriaus<br />
nustatymus palikti nepakeistus. Arba galite atlikti naują<br />
televizoriaus diegimą.<br />
Jeigu nustatytas užrakto nuo vaikų kodas, kad galėtumėte iš naujo<br />
įdiegti kanalus, turėsite įvesti šį kodą.<br />
Iš naujo įdiegti kanalus<br />
31
Jeigu norite iš naujo įdiegti tik kanalus . . .<br />
1 - Spauskite , pasirinkite Sąranka ir spauskite OK.<br />
2 - Pasirinkite Ieškoti kanalų > Iš naujo įdiegti kanalus ir<br />
spauskite OK.<br />
3 - Pasirinkite šalį, kurioje televizorius naudojamas.<br />
4 - Pasirinkite Antena (DVB-T) arba Kabelinė (DVB-C). Kanalo<br />
paieška gali užtrukti kelias minutes. Vykdykite ekrane pateikiamus<br />
nurodymus.<br />
Visas diegimas<br />
Norėdami atlikti visą televizoriaus diegimą . . .<br />
1 - Spauskite , pasirinkite Sąranka ir spauskite OK.<br />
2 - Pasirinkite <strong>TV</strong> nustatymai > Bendrieji nustatymai > <strong>TV</strong><br />
įdiegimas iš naujo ir spauskite OK. Diegimas gali užtrukti kelias<br />
minutes. Vykdykite ekrane pateikiamus nurodymus.<br />
Gamykliniai nustatymai<br />
Gamykliniais nustatymais atkuriami pradiniai televizoriaus vaizdo<br />
ir garso nustatymai. Jei norite atkurti pradinius gamyklinius<br />
nustatymus . . .<br />
1 - Spauskite , pasirinkite Sąranka ir spauskite OK.<br />
2 - Pasirinkite <strong>TV</strong> nustatymai > Bendrieji nustatymai ><br />
Gamykliniai nustatymai ir spauskite OK.<br />
3 - Patvirtinkite paspausdami OK.<br />
4 - Jei reikia, spauskite kelis kartus, kol uždarysite meniu.<br />
Kanalų sąrašo kopija<br />
Įvadas<br />
Kanalų sąrašo kopijavimas skirtas pardavėjams ir patyrusiems<br />
naudotojams. Kai kuriose šalyse kanalų sąrašo kopijavimo funkciją<br />
galima naudoti tik palydoviniams kanalams kopijuoti.<br />
Naudojant funkciją Kanalų sąrašo kopijavimas galima nukopijuoti<br />
viename televizoriuje įdiegtus kanalus į kitą tos pačios klasės<br />
„<strong>Philips</strong>“ televizorių. Kanalų sąrašo kopijavimas padės išvengti<br />
daug laiko užimančios kanalų paieškos įkeliant iš anksto nustatytą<br />
kanalų sąrašą į televizorių. Naudokite bent 1 GB talpos USB<br />
atmintinę.<br />
Sąlygos<br />
• Abu televizoriai turi būti tų pačių metų kategorijos.<br />
• Abiejų televizorių aparatinės įrangos tipas turi būti vienodas.<br />
Aparatūros tipą patikrinkite ant televizoriaus tipo plokštės<br />
galinėje televizoriaus pusėje. Paprastai jis nurodomas kaip Q . . .<br />
LA<br />
• Abiejuose televizoriuose naudojamos suderinamos<br />
programinės įrangos versijos.<br />
Esama versija<br />
Galite patikrinti esamą televizoriaus programinės įrangos versiją,<br />
pasirinkę skirtuką Dabartinės programinės įrangos versijos<br />
informacija, kurį rasite meniu > Sąranka > Programinės<br />
įrangos nustatymai.<br />
Kanalų sąrašo kopijavimas<br />
Kanalų sąrašo kopijavimas . . .<br />
1 - Įjunkite televizorių, kuriame yra įdiegti kanalai. Įkiškite USB<br />
atmintinę.<br />
2 - Spauskite , pasirinkite Sąranka ir spauskite OK.<br />
3 - Pasirinkite <strong>TV</strong> nustatymai > Bendrieji nustatymai > Kanalų<br />
sąrašo kopijavimas > Kopijuoti į USB ir spauskite OK. Norint<br />
nukopijuoti kanalų sąrašą iš šio televizoriaus, jūsų gali paprašyti<br />
įvesti užrakto nuo vaikų kodą, kurį įvedėte įdiegdami.<br />
4 - Baigę kopijuoti ištraukite USB atmintinę.<br />
Dabar galite įkelti nukopijuotą kanalų sąrašą į kitą „<strong>Philips</strong>“<br />
televizorių.<br />
Kanalų sąrašo įkėlimas<br />
Įkelti nukopijuotų kanalų sąrašą<br />
Atsižvelgdami į tai, ar jūsų televizorius jau yra įdiegtas, ar dar ne,<br />
turite naudoti skirtingus kanalų sąrašo įkėlimo būdus.<br />
Į dar neįdiegtą televizorių<br />
1 - Įkiškite maitinimo kištuką, kad pradėtumėte diegimą, ir<br />
pasirinkite kalbą ir šalį. Galite praleisti kanalų paieškos veiksmą.<br />
Užbaikite diegimą.<br />
2 - Įkiškite USB atmintinę su kito televizoriaus kanalų sąrašu.<br />
3 - Norėdami pradėti įkelti kanalų sąrašą,<br />
paspauskite , pasirinkite Sąranka ir paspauskite OK.<br />
4 - Pasirinkite <strong>TV</strong> nustatymai > Bendrieji nustatymai > Kanalų<br />
sąrašo kopijavimas > Kopijuoti į televizorių ir spauskite OK.<br />
Jūsų gali paprašyti įvesti šio televizoriaus užrakto nuo vaikų kodą.<br />
5 - Televizoriuje pasirodys pranešimas, jei kanalų sąrašas bus<br />
sėkmingai nukopijuotas į televizorių. Ištraukite USB atmintinę.<br />
Į jau įdiegtą televizorių<br />
1 - Patikrinkite televizoriaus šalies nustatymus (norėdami<br />
patikrinti šiuos nustatymus, spauskite , rinkitės Sąranka ir<br />
spauskite OK. Rinkitės Ieškoti kanalų > Iš naujo įdiegti kanalus<br />
ir spauskite OK. Spauskite , paskui Atšaukti, jei norite išeiti iš<br />
kanalų paieškos).<br />
Jei šalis tinkama, tęskite, kaip aprašyta 2 veiksme.<br />
Jeigu šalis netinkama, jums reikia paleisti diegimą iš naujo.<br />
Norėdami paleisti diegimą iš naujo, spauskite ,<br />
rinkitės Sąranka ir spauskite OK. Rinkitės <strong>TV</strong> nustatymai ><br />
Bendrieji nustatymai > <strong>TV</strong> įdiegimas iš naujo > OK. Pasirinkite<br />
teisingą šalį ir praleiskite kanalų paiešką. Užbaikite diegimą. Baigę<br />
grįžkite prie 2 veiksmo.<br />
2 - Įkiškite USB atmintinę su kito televizoriaus kanalų sąrašu.<br />
3 - Norėdami pradėti įkelti kanalų<br />
sąrašą, paspauskite , pasirinkite Sąranka ir paspauskite OK.<br />
4 - Pasirinkite <strong>TV</strong> nustatymai > Bendrieji nustatymai > Kanalų<br />
sąrašo kopijavimas > Kopijuoti į televizorių ir spauskite OK.<br />
Jūsų gali paprašyti įvesti šio televizoriaus užrakto nuo vaikų kodą.<br />
5 - Televizoriuje pasirodys pranešimas, jei kanalų sąrašas bus<br />
sėkmingai nukopijuotas į televizorių. Ištraukite USB atmintinę.<br />
32
DVB-T arba DVB-C<br />
DVB-T arba DVB-C priėmimas<br />
Jei jūsų šalyje galima priimti ir DVB-T, ir DVB-C signalus, ir jūsų<br />
televizorius yra nustatytas priimti DVB-T ir DVB-C signalus jūsų<br />
šalyje, nustatydami kanalus pirmą kartą turėsite pasirinkti vieną iš<br />
šių būdų.<br />
Jeigu norite pakeisti DVB nustatymą ir paleisti naują kanalų<br />
diegimą:<br />
1 - Spauskite , pasirinkite Sąranka ir spauskite OK.<br />
2 - Pasirinkite Kanalų nustatymai ir paspauskite OK.<br />
3 - Pasirinkite Kanalų įdiegimas > Antenos jungtis > Antena<br />
(DVB-T) arba Kabelinė (DVB-C) ir spauskite OK.<br />
4 - Pasirinkite norimą DVB nustatymą.<br />
5 - Jei reikia, spauskite kelis kartus, kol uždarysite meniu.<br />
DVB-C kanalų diegimas<br />
Kad būtų lengviau naudoti, visi DVB-C nustatymai yra nustatomi<br />
automatiškai.<br />
Jeigu jūsų DVB-C teikėjas pateikė tam tikras konkrečias DVB-C<br />
reikšmes (tinklo identifikatorių arba dažnį), įveskite šias reikšmes,<br />
kai televizorius jų prašo įdiegiant.<br />
Įdiegiant gali tekti pakoreguoti nuskaitymą (visą arba greitą<br />
nuskaitymą) arba įvesti konkretų simbolių dažnį nustatymų<br />
meniu. Norėdami nustatyti simbolių dažnį, pirmiausia nustatykite<br />
simbolių dažnį į rankinį.<br />
Kanalo numerių nesuderinamumas<br />
Kai kuriose šalyse skirtingi televizijos kanalai (transliuotojai) gali<br />
turėti tuos pačius kanalo numerius. Diegiant televizorius rodo<br />
nesuderinamų kanalų numerių sąrašą. Jūs turite pasirinkti, kuriuos<br />
televizijos kanalus norite įdiegti kanalo numeriais su keletu<br />
televizijos kanalų.<br />
DVB-T ir DVB-C<br />
Jeigu galite naudoti DVB-T antenos įvestį, bet kartu ir DVB-C<br />
įvestį, galite nustatyti savo televizorių naudoti ir DVB-T, ir DVB-<br />
C. Įdiekite vieną sistemą po kitos naudodamiesi reikiamais<br />
nustatymais.<br />
Kai abi sistemos bus įdiegtos, jums reikės perjungti antenos<br />
įvesties signalą antenos jungtyje, galinėje televizoriaus sienelėje, ir<br />
nustatyti atitinkamą televizoriaus sistemą, kad būtų galima žiūrėti<br />
televizoriuje įdiegtus kanalus.<br />
Kaip pasirinkti DVB-T arba DVB-C nustatymą, buvo aprašyta<br />
anksčiau.<br />
DVB nustatymai<br />
Prieiga prie DVB nustatymų<br />
1 - Spauskite , pasirinkite Sąranka ir spauskite OK.<br />
2 - Pasirinkite Ieškoti kanalų ir spauskite OK.<br />
3 - Pasirinkite Iš naujo įdiegti kanalus.<br />
4 - Pasirinkite šalį, kurioje šis televizorius naudojamas.<br />
5 - Pasirinkite Kabelinė (DVB-C).<br />
6 - Pasirinkite Pradėti kanalų paiešką arba DVB-C nustatymai.<br />
7 - Jei reikia, spauskite kelis kartus, kol uždarysite meniu.<br />
Simbolių dažnio režimas<br />
Jei jūsų kabelinės televizijos operatorius nenurodė konkrečios<br />
simbolių dažnio reikšmės, norėdami nustatyti <strong>TV</strong> kanalus,<br />
skirtuke Simbolių dažnio režimas palikite nustatymą<br />
Automatinis.<br />
Jei nurodyta konkreti simbolių dažnio reikšmė, pasirinkite<br />
nustatymą Rankinis. Kita vertus, nurodyta reikšmė gali jau būti<br />
įtraukta į iš anksto nustatytą simbolių dažnių sąrašą. Norėdami<br />
patikrinti, ar reikšmė bus naudojama automatiškai, pasirinkite<br />
Nustatyti simbolių dažniai.<br />
Simbolių dažnis<br />
Jei skirtuke Simbolių dažnio režimas nustatyta parinktis Rankinis,<br />
galite įvesti simbolių dažnių reikšmę, kurią gavote iš kabelinės<br />
televizijos operatoriaus. Norėdami įvesti šią reikšmę, naudokite<br />
skaičių mygtukus.<br />
Tinklo dažnio režimas<br />
Jei norėdami ieškoti kanalų ketinate naudoti metodą Greitas<br />
nuskaitymas, kai nustatytas Dažnio nuskaitymas, pasirinkite<br />
Automatinis. Televizoriuje bus naudojamas 1 iš anksto nustatytų<br />
tinklo dažnių (arba HC – „homing channel“), kurį naudoja<br />
daugelis jūsų šalies kabelinės televizijos operatorių.<br />
Jei gavote konkrečią tinklo dažnio vertę kanalams ieškoti,<br />
pasirinkite Rankinis.<br />
Tinklo dažnis<br />
Jei Tinklo dažnio režimas nustatytas kaip Rankinis, čia galite<br />
įvesti tinklo dažnio reikšmę, kurią gavote iš kabelinės televizijos<br />
operatoriaus. Norėdami įvesti šią reikšmę, naudokite skaičių<br />
mygtukus.<br />
Dažnio nuskaitymas<br />
Pasirinkite būdą kanalams ieškoti. Galite pasirinkti greitesnį būdą<br />
Greitas nuskaitymas ir naudoti iš anksto nustatytus nustatymus,<br />
kuriuos naudoja daugelis jūsų šalies kabelinės televizijos tiekėjų.<br />
Jei nenustatomi jokie kanalai ar jei kokių nors kanalų trūksta,<br />
galite pasirinkti išplėstą būdą Visas nuskaitymas. Naudojant šį<br />
būdą reikės daugiau laiko kanalams ieškoti ir nustatyti.<br />
33
Skaitmeniniai kanalai<br />
Jei žinote, kad jūsų kabelinės televizijos operatorius nesiūlo<br />
skaitmeninių kanalų, galite praleisti skaitmeninių kanalų paiešką.<br />
Pasirinkite Išjungti.<br />
Analoginiai kanalai<br />
Jei žinote, kad jūsų kabelinės televizijos operatorius nesiūlo<br />
analoginių kanalų, galite praleisti analoginių kanalų<br />
paiešką. Pasirinkite Išjungta.<br />
Nemokama / koduota<br />
Jei turite CAM – sąlyginės prieigos modulį bei sutinkate mokėti<br />
už <strong>TV</strong> paslaugas, pasirinkite „Nemokama + koduota“. Jei<br />
nesutinkate mokėti už <strong>TV</strong> kanalus ir paslaugas, galite pasirinkti tik<br />
„Nemokami kanalai“.<br />
Jei reikia daugiau informacijos, spauskite Raktažodžiai ir<br />
žiūrėkite CAM – sąlyginės prieigos modulis.<br />
Priėmimo kokybė<br />
Jeigu priimate skaitmeninius kanalus, galite patikrinti kanalo<br />
kokybę ir signalo stiprumą.<br />
Jeigu turite savo anteną, galite pakeisti jos padėtį ir pabandyti<br />
pagerinti priėmimą.<br />
Norėdami patikrinti skaitmeninio kanalo priėmimo kokybę:<br />
1 – įjunkite kanalą.<br />
2 – paspauskite , pasirinkite Sąranka ir spauskite OK.<br />
3 – rinkitės Kanalų nustatymai > Kanalų įdiegimas ><br />
Skaitmeninis: priėmimo tikrinimas ir spauskite OK.<br />
Šiam kanalui rodomas skaitmeninis transliacijos dažnis. Jei<br />
priėmimo kokybė prasta, galite keisti antenos padėtį. Norėdami<br />
dar kartą patikrinti šio dažnio signalo kokybę, pasirinkite Ieškoti ir<br />
spauskite OK.<br />
Norėdami įvesti konkretų skaitmeninį dažnį patys, naudokite<br />
nuotolinio valdymo pulto skaičių mygtukus. Arba pasirinkite dažnį<br />
perkeldami rodykles prie pageidaujamo skaičiaus mygtukais ir<br />
bei keiskite skaičius mygtukais ir . Norėdami patikrinti<br />
dažnį, pasirinkite Paieška ir spauskite OK.<br />
Jei kanalus gaunate per DVB-C, galima rinktis parinktį Simbolių<br />
dažnio režimas . Simbolių dažnio režimui pasirinkite<br />
Automatinis, jei kabelinės televizijos signalas nesuteikė jums<br />
konkrečių simbolių dažnio reikšmių. Norėdami įvesti simbolių<br />
dažnio reikšmes, naudokite skaičių mygtukus.<br />
Norėdami įdiegti analoginius kanalus rankiniu būdu:<br />
1 - Spauskite , pasirinkite Sąranka ir spauskite OK.<br />
2 - Pasirinkite Kanalų nustatymai > Kanalų įdiegimas ><br />
Analoginis: priėmimo tikrinimas ir paspauskite OK.<br />
• Sistema<br />
Norėdami nustatyti televizijos sistemą, pasirinkite Sistema ir<br />
paspauskite OK.<br />
Pasirinkite savo šalį arba tą pasaulio dalį, kurioje šiuo metu esate.<br />
• Kanalo paieška<br />
Jei norite surasti kanalą, pasirinkite „Kanalo paieška“ ir spauskite<br />
OK. Pasirinkite Ieškoti ir spauskite OK. Be to, dažnį galite įvesti<br />
ir patys. Jei signalo priėmimo kokybė prasta, dar kartą paspauskite<br />
Ieškoti. Jei kanalą norite įrašyti, pasirinkite Atlikta ir paspauskite<br />
OK.<br />
• Tikslus derinimas<br />
Norėdami tiksliai suderinti kanalą, pasirinkite Tikslus suderinimas<br />
ir spauskite OK. Galite tiksliai suderinti kanalą mygtukais arba<br />
.<br />
Jeigu norite išsaugoti rastą kanalą, pasirinkite Atlikta ir<br />
paspauskite OK.<br />
• Išsaugoti esamą kanalą / išsaugoti kaip naują kanalą<br />
Galite išsaugoti kanalą esamu kanalo numeriu arba parinkti naują<br />
kanalo numerį.<br />
Pasirinkite Išsaugoti esamą kanalą arba Išsaugoti kaip naują<br />
kanalą.<br />
Galite kartoti šiuos veiksmus tol, kol surasite visus galimus<br />
analoginius televizijos kanalus.<br />
Rankinis diegimas<br />
Analoginius televizijos kanalus galima įdiegti rankiniu būdu po<br />
vieną.<br />
34
8<br />
Palydoviniai kanalai<br />
8.1<br />
Palydovinių kanalų žiūrėjimas<br />
Jei norite žiūrėti palydovinius kanalus:<br />
Spauskite , rinkitės Palydovas ir spauskite OK. Televizoriuje<br />
bus įjungtas paskutinis jūsų žiūrėtas palydovinis kanalas.<br />
Kanalų perjungimas<br />
Jei norite perjungti kanalą, spauskite + arba .<br />
Pasirinktame kanalų sąraše pereisite į kitą kanalą. Jei žinote kanalo<br />
numerį, galite spausti atitinkamą nuotolinio valdymo pulto skaičių<br />
mygtuką. Jei norite grįžti į prieš tai žiūrėtą kanalą, spauskite .<br />
Bet kurį kanalą taip pat galite įjungti tiesiai iš palydovinių kanalų<br />
sąrašo.<br />
8.2<br />
Palydovinių kanalų sąrašas<br />
Apie kanalų sąrašą<br />
Prisijungus prie palydovo, visi palydoviniai kanalai įtraukiami į<br />
kanalų sąrašą. Jei norite matyti tik mėgstamiausiuosius kanalus<br />
arba tik radijo stotis, galite žiūrėti visą kanalų sąrašą arba jį<br />
filtruoti. O po bet kurio kanalo atnaujinimo naujus kanalus rasite<br />
įtrauktus į naujų kanalų sąrašą.<br />
Bet kurį kanalą galite įjungti būdami bet kuriame sąraše. Nuo<br />
pasirinkto sąrašo priklausys, kuriuos kanalus matysite junginėdami<br />
mygtukus + ir .<br />
Kanalų išdėstymo tvarką galite keisti tik mėgstamiausiųjų kanalų<br />
sąraše.<br />
Kanalo iš kanalų sąrašo įjungimas<br />
Jei norite įjungti kanalą iš kanalų sąrašo . . .<br />
1 - Meniu juostoje rodomame kanalų sąraše<br />
pasirinkite arba , kad pasirinktumėte televizijos ar<br />
palydovinės televizijos kanalų sąrašą.<br />
2 - Pasirinkite kanalų sąrašą.<br />
3 - Bet kuriame sąraše pasirinkite kanalą ir spauskite OK.<br />
Televizoriuje bus įjungtas pasirinktas kanalas.<br />
Kanalų sąrašo parinktys<br />
Jei norite peržiūrėti kanalų sąrašo parinktis, galiojančias esamam<br />
kanalui . . .<br />
1 - Įsijungę ekrane visų kanalų sąrašą, pasirinkite kanalą ir<br />
spauskite OPTIONS.<br />
2 - Pasirinkite norimą parinktį ir spauskite OK.<br />
Galimos palydovinių kanalų parinktys . . .<br />
• Palydovas<br />
Filtruokite kanalų sąrašą, kad jame būtų rodomi tik konkretaus<br />
palydovo transliuojami kanalai arba visų palydovų transliuojami<br />
kanalai.<br />
• Nemokama / koduota<br />
Filtruokite kanalų sąrašą, kad jame būtų rodomi tik nemokamai<br />
transliuojami kanalai, tik koduoti kanalai arba ir tie, ir tie.<br />
Kuoduoti kanalai yra pažymėti kodu .<br />
• Užrakinti kanalą<br />
Kanalą galite užrakinti. Sąraše pasirinkite kanalą, tuomet<br />
spauskite OPTIONS ir pasirinkite Užrakinti kanalą. Turėsite<br />
įvesti 4 skaitmenų užrakto nuo vaikų kodą. Užblokuotas kanalas<br />
pažymimas spyna .<br />
• Atrakinti kanalą<br />
Norėdami atrakinti kanalą, kanalų sąraše pasirinkite užrakintą<br />
kanalą ir spauskite OPTIONS, tuomet pasirinkite Atrakinti<br />
kanalą. Turėsite įvesti 4 skaitmenų užrakto nuo vaikų kodą.<br />
Sąrašo filtro pasirinkimas<br />
Nuo kanalų sąraše pasirinkto sąrašo priklausys, kuriuos kanalus<br />
matysite junginėdami mygtukus + ir .<br />
Jei norite pasirinkti kanalų sąrašą . . .<br />
1 - Spauskite , pasirinkite Palydovinė ir paspauskite OK.<br />
2 - Spauskite LIST ir atidarykite kanalų sąrašą. Bus atidarytas<br />
sąrašas, kuriame matysite tuo metu pasirinktą kanalą.<br />
3 - Kilkite sąrašu aukštyn norėdami pasirinkti Visi arba nustatykite<br />
sąrašo filtrą.<br />
Radijo ir tinklo sąrašai bus rodomi tik tuomet, jei yra radijo stočių<br />
arba atnaujinus kanalus buvo atlikta naujų kanalų.<br />
Kanalų sąrašo kopija<br />
Kanalų sąrašo kopija yra skirta televizorių pardavėjams ir<br />
patyrusiems naudotojams. Įjungę nustatymą „Kanalų sąrašo<br />
kopija“ galite kopijuoti televizoriuje įrengtus kanalus į kitą tokios<br />
pat klasės „<strong>Philips</strong>“ televizorių. Darant kanalų sąrašo kopiją bus<br />
nukopijuoti antžeminiai ir palydoviniai kanalai.<br />
Jei reikia daugiau informacijos, spauskite Raktažodžiai ir<br />
žiūrėkite Kanalų sąrašo kopija.<br />
35
8.3<br />
Mėgstamiausi palydoviniai kanalai<br />
Mėgstamiausi kanalai<br />
Galite pasižymėti mėgstamus kanalus. Jūsų mėgstamiausi<br />
palydoviniai kanalai bus sudėti į palydovinių kanalų<br />
sąrašą Mėgstamiausi.<br />
Mėgstamiausiųjų kanalų žiūrėjimas<br />
Nustatykite mėgstamiausių kanalų sąrašą, kad galėtumėte lengvai<br />
perjungti kanalus ir žiūrėti labiausiai patinkančius.<br />
Jei norite mėgstamiausius kanalus rinktis mygtukais + ir -,<br />
kanalų sąraše pažymėkite sąrašą „Mėgstamiausi“ ir vėl uždarykite<br />
kanalų sąrašą.<br />
Yra du mėgstamiausiųjų kanalų sąrašai: kanalų ir palydovinių<br />
kanalų.<br />
Nustatykite savo mėgstamiausiųjų sąrašą<br />
Jei norite sudaryti savo mėgstamiausiųjų kanalų sąrašą . . .<br />
1 - Žiūrėdami kanalą spauskite LIST, kad atsidarytų kanalų<br />
sąrašas.<br />
2 - Meniu juostoje pasirinkite palydovinės televizijos kanalams.<br />
3 - Pasirinkite sąrašą Mėgstamiausi.<br />
4 - Jūsų paklaus, ar nedelsiant pradėti kanalų įtraukimą.<br />
Spauskite OK. Kad vėliau nereikėtų vėl daug ką keisti, pasirinkite<br />
kanalus tokia tvarka, kuria norite matyti juos sąraše.<br />
5 - Jei norite kanalą įtraukti į mėgstamiausiųjų sąrašą, jį<br />
pažymėkite ir spauskite OK. Tuomet galite pasirinkti kitą kanalą ir<br />
jį įtraukti taip pat.<br />
6 - Norėdami baigti paspauskite .<br />
Pridėti arba pašalinti mėgstamiausiuosius<br />
kanalus<br />
Kanalų įtraukimas į mėgstamiausių sąrašą arba pašalinimas iš jo.<br />
1 - Žiūrėdami televizijos kanalą paspauskite LIST, kad būtų<br />
atidarytas kanalų sąrašas.<br />
2 - Kad būtų parodyti visi kanalai, pasirinkite „Visi“.<br />
3 - Pasirinkite kanalą ir paspauskite , kad pažymėtumėte jį kaip<br />
mėgstamiausią.<br />
4 - Pasirinktas kanalas pažymimas .<br />
5 - Norėdami baigti, spauskite . Kanalai bus įtraukti į<br />
mėgstamiausiųjų sąrašą.<br />
Norėdami pašalinti kanalą iš mėgstamiausiųjų sąrašo,<br />
paspauskite ir panaikinkite kaip mėgstamiausio žymėjimą.<br />
Mėgstamiausių kanalų tvarkos keitimas<br />
Keisti kanalų išdėstymo tvarką galima tik mėgstamiausiųjų sąraše.<br />
1 - Kanalų sąraše Mėgstamiausi pažymėkite kanalą, kurio padėtį<br />
norite pakeisti.<br />
2 - Spauskite .<br />
3 - Pasirinkite norimą pertvarkyti kanalą ir spauskite OK.<br />
4 - Spauskite Naršymo mygtukai , norėdami perkelti pažymėtą<br />
kanalą į kitą vietą, ir spauskite OK.<br />
5 - Baigę paspauskite EXIT, kad išjungtumėte mėgstamiausių<br />
kanalų sąrašą.<br />
8.4<br />
Palydovinių kanalų užrakinimas<br />
Kanalo užrakinimas<br />
Galite užrakinti kanalą, kad vaikai negalėtų jo žiūrėti. Norėdami<br />
žiūrėti užrakintą kanalą, turite įvesti užrakto nuo vaikų kodą.<br />
Programų iš prijungtų įrenginių užrakinti negalima.<br />
Jei kanalą norėsite užrakinti . . .<br />
1 - Žiūrėdami televizijos kanalą paspauskite LIST, kad būtų<br />
atidarytas kanalų sąrašas.<br />
2 - Bet kuriame sąraše pasirinkite kanalą, kurį norite užrakinti.<br />
3 - Spauskite OPTIONS ir pasirinkite Užrakinti kanalą.<br />
Kanalų sąraše užrakintas kanalas bus pažymėtas spyna .<br />
Norėdami atrakinti kanalą, pasirinkite užrakintą kanalą kanalų<br />
sąraše ir paspauskite OPTIONS, pasirinkite Atrakinti kanalą.<br />
Nustatykite amžiaus kategoriją<br />
Jei nenorite, kad vaikai žiūrėtų jų amžiui netinkamas programas,<br />
galite nustatyti amžiaus kategoriją.<br />
Kai kurie skaitmeninių programų transliuotojai nustato programų<br />
reitingą pagal žiūrovų amžių. Jei programos reitingas atitinka arba<br />
yra aukštesnis už nustatytą pagal jūsų vaiko amžių, programa bus<br />
užrakinta.<br />
Norėdami žiūrėti užblokuotą programą, turite įvesti užrakto nuo<br />
vaikų kodą. Tėvų kontrolė nustatyta visiems kanalams.<br />
Amžiaus reitingo nustatymas<br />
1 - Spauskite , pasirinkite Sąranka ir spauskite OK.<br />
2 - Pasirinkite Palydovo nustatymai > Užraktas nuo<br />
vaikų > Tėvų kontrolė ir spauskite OK.<br />
3 - Įveskite 4 skaitmenų užrakto nuo vaikų kodą. Dabar galite<br />
nustatyti amžiaus apribojimą.<br />
4 - Įveskite vaiko amžių ir spauskite OK.<br />
5 - Jei reikia, spauskite kelis kartus, kol uždarysite meniu.<br />
Jei tėvų kontrolę pagal vaiko amžių norite išjungti, pasirinkite<br />
amžiaus nustatymą Nėra.<br />
Televizorius paprašys kodo, kad galėtų atrakinti programą. Kai<br />
36
kurių transliuotojų / operatorių atveju televizorius blokuoja tik<br />
programas, turinčias aukštesnį reitingą.<br />
Užrakto nuo vaikų kodas<br />
Galite nustatyti ar keisti užrakto nuo vaikų kodą.<br />
Jei norite nustatyti arba pakeisti esamą užrakto kodą:<br />
1 - Spauskite , pasirinkite Sąranka ir spauskite OK.<br />
2 - Pasirinkite Palydovo nustatymai > Užraktas nuo vaikų ><br />
Keisti kodą ir spauskite OK.<br />
3 - Jei kodas jau nustatytas, įveskite esamą užrakto nuo vaikų<br />
kodą, tuomet du kartus įveskite naująjį kodą.<br />
Naujasis kodas yra nustatytas.<br />
Pamiršote savo užrakto nuo vaikų kodą?<br />
Jei pamiršote kodą, galite perrašyti esamą ir įvesti naują kodą.<br />
1 - Spauskite , pasirinkite Sąranka ir spauskite OK.<br />
2 - Pasirinkite Palydovo nustatymai > Užraktas nuo vaikų ><br />
Keisti kodą ir spauskite OK.<br />
3 - Įveskite atšaukimo kodą 8888.<br />
4 - Tada įveskite naują užrakto nuo vaikų kodą, tuomet jį<br />
pakartokite ir patvirtinkite.<br />
8.5<br />
Palydovų diegimas<br />
Palydovų diegimas<br />
Apie palydovų diegimą<br />
Šiame televizoriuje yra sumontuotas palydovinis imtuvas DVB-<br />
S/DVB-S2. Savo palydovinės lėkštės laidą prijunkite tiesiai prie<br />
televizoriaus. Naudokite koaksialinį kabelį, tinkamą palydovinei<br />
lėkštei-antenai prijungti. Prieš pradėdami nustatymą patikrinkite,<br />
ar jūsų lėkštė-antena yra tiksliai nustatyta.<br />
Iki 4 palydovų<br />
Šiame televizoriuje galima prisijungti net prie 4 palydovų (4 LNB).<br />
Pasirinkite tikslų palydovų, prie kurių norite prisijungti, skaičių ir<br />
pradėkite. Tokiu būdu prisijungimas vyks greičiau.<br />
„Unicable“<br />
Jei norite lėkštę-anteną sujungti su televizoriumi, galite naudoti<br />
sistemą „Unicable“. Pradėdami diegti palydovinį ryšį turite<br />
pasirinkti, ką naudosite, ar sistemą „Unicable“, ar 1, o gal 2<br />
palydovus.<br />
MDU – daugiabučio namo komutatorius<br />
Šio televizoriaus palydovinis imtuvas palaiko komutatorių MDU<br />
programoms iš „Astra“ palydovų ir „Digiturk“ programų<br />
paketams iš „Eutelsat“ palydovo priimti. Tačiau „Türksat“ MDU<br />
nepalaiko.<br />
Diegimas<br />
Palydovų nustatymus galite įdiegti televizoriaus pradinio<br />
nustatymo metu. Palydovo nustatymų diegimas atliekamas baigus<br />
diegti <strong>TV</strong> kanalus. jei žiūrite tik palydovinius kanalus, <strong>TV</strong> kanalų<br />
galite nediegti.<br />
Sąrankos meniu visuomet galite pradėti diegti naujo palydovo<br />
nustatymus.<br />
Jei norite įdiegti palydovinius kanalus . . .<br />
1 - Spauskite , pasirinkite Sąranka ir spauskite OK.<br />
2 - Pasirinkite Ieškoti palydovo ir spauskite OK.<br />
3 - Pasirinkite Palydovų nustatymų diegimas ir spauskite OK.<br />
4 - Televizoriuje bus rodomi esami diegimo nustatymai. Jei esami<br />
nustatymai atitinka norimus palydovinius nustatymus, galite<br />
pradėti palydovų paiešką. Pasirinkite Paieška ir spauskite OK.<br />
Pereikite prie 5 veiksmo. Jei esamas nustatymas nėra toks, kokio<br />
norite, pasirinkite Nustatymai ir spauskite OK. Pereikite prie 4b<br />
veiksmo.<br />
4b – nustatymų meniu pasirinkite tikslų palydovų, kurių<br />
nustatymus norite įdiegti, skaičių. Arba, jei naudojate „Unicable“<br />
sąranką, pagal palydovus, kurių nustatymus norite įdiegti<br />
naudodami sistemą „Unicable“, pasirinkite „Unicable“ 1<br />
palydovui ar „Unicable“ 2 palydovams. Pasirinkite norimą<br />
nustatymą ir spauskite OK.<br />
4c – jei nustatėte tikslų palydovų skaičių arba baigėte diegti<br />
„Unicable“ nustatymus, pasirinkite Paieška ir spauskite OK.<br />
5 - Televizoriuje bus pradėta palydovų paieška naudojant jūsų<br />
lėkštės-antenos padėties reguliavimo mechanizmą. Tai gali<br />
užtrukti kelias minutes. Aptikus palydovą, jo pavadinimas ir<br />
signalo priėmimo stiprumas bus rodomi ekrane.<br />
6 - Jei bet kuriame aptiktame palydove yra programų paketas,<br />
kurį galima naudoti, galėsite pasirinkti norimą.<br />
7 - Kad galėtumėte įdiegti aptiktų palydovų kanalus, pasirinkite<br />
Diegti ir spauskite OK. Televizoriuje bus parodytas aptiktų<br />
kanalų ir radijo stočių skaičius.<br />
8 - Jei norite įrašyti palydovų nustatymus, visus palydovinius<br />
kanalus ir palydovines radijo stotis, pasirinkite Baigti ir spauskite<br />
OK.<br />
Kanalų paketai<br />
Apie kanalų paketus<br />
Palydovai transliuoja kanalų paketus, kuriuose yra nemokamų<br />
kanalų (transliuojamų nemokamai), ir būna rūšiuojami pagal šalis.<br />
kai kurių palydovų paketus galima prenumeruoti, t. y. kanalai, už<br />
kuriuos mokate.<br />
Jei renkatės prenumeruojamą paketą, jūsų gali paprašyti pasirinkti,<br />
kaip įdiegti paketą – greitai ar visą.<br />
Pasirinkite Tik palydovinės televizijos operatoriaus kanalai ir bus<br />
įdiegti tik paketo kanalai, arba pasirinkite Visi palydovinės<br />
televizijos kanalai ir paketas bus įdiegtas kartu su visais kitais<br />
turimais kanalais. Prenumeruojamus paketus rekomenduojame<br />
diegti naudojant būdą „Greitas“. Jei yra papildomų palydovų,<br />
kurių programos nepatenka į jūsų prenumeruojamą paketą,<br />
37
ekomenduojame naudoti būdą „Visas“. Visi įdiegti kanalai yra<br />
įtraukiami į kanalų sąrašą „Visi“.<br />
Kanalų paketų naujinimas<br />
Naudodami nustatymą Naujinti kanalų paketą galite susigrąžinti<br />
palydovinius kanalus, kurie anksčiau buvo palydovinių kanalų<br />
sąraše, o dabar jų tenai nėra. Palydovinio ryšio operatorius<br />
pakeitė dingusių kanalų padėtį siųstuve-imtuve. Pasirodžius<br />
naujausiai kanalų paketo versijai televizoriuje reikia atlikti<br />
naujinimą.<br />
Jei norite atsisiųsti naujausią kanalų paketo versiją . . .<br />
1 – eikite į „<strong>Philips</strong>“ pagalbos svetainę www.philips.com/support<br />
ir įveskite savo televizoriaus numerį.<br />
2 – spustelėkite skirtuką Programinė įranga ir tvarkyklės ir<br />
susiraskite šį failą: PredefinedSortingList].<br />
3 – atsisiųskite failą į kompiuterį ir nukopijuokite jį į USB<br />
atmintinės šakninį katalogą, bet ne į aplanką (jei reikia, prieš tai<br />
failą išskleiskite).<br />
4 – prijunkite USB atmintinę prie televizoriaus, spauskite <br />
, pasirinkite Sąranka ir spauskite OK.<br />
5 – pasirinkite Palydovo nustatymai > Kanalų įdiegimas ><br />
Naujinti kanalų paketą ir spauskite OK.<br />
6 – failas bus nukopijuotas į televizorių, o jūsų paprašys<br />
nedelsiant pradėti kanalų naujinimą. Pasirinkite Taip ir spauskite<br />
OK. Tai gali užtrukti kelias minutes. Jei kanalų naujinimą norite<br />
atidėti, tai galėsite padaryti vėliau nuėję į Sąranka > Ieškoti<br />
palydovo > Kanalų naujinimas.<br />
7 – pasibaigus kanalų naujinimui, dingusius kanalus turėtumėte<br />
rasti ankstesnėje jų vietoje palydovinių kanalų sąraše.<br />
„Unicable“ nustatymas<br />
Sistema „Unicable“<br />
Sistemą „Unicable“ galite naudoti, jei prie televizoriaus norite<br />
prijungti lėkštę-anteną. Sistemoje „Unicable“ palydovinei lėkštei<br />
prie visų toje sistemoje esančių palydovinių imtuvų prijungti<br />
naudojamas vienas kabelis. Paprastai „Unicable“ sistema<br />
naudojama daugiabučiuose namuose. Jei naudojate „Unicable“<br />
sistemą, televizoriuje pamatysite prašymą diegimo metu priskirti<br />
naudotojo juostos numerį ir atitinkamą dažnį. Naudodami<br />
sistemą „Unicable“ su šiuo televizoriumi galite įdiegti 1 ar 2<br />
palydovų nuostatas.<br />
Jei trūksta kokių nors kanalų įdiegus „Unicable“, tuo pačiu metu<br />
„Unicable“ sistemoje galėjo būti įdiegta kita programa. Atlikite<br />
diegimą dar kartą, kad įdiegtumėte trūkstamus kanalus.<br />
Naudotojo juostos numeris<br />
Sistemoje „Unicable“ kiekvienas prijungtas palydovinis imtuvas<br />
turi turėti numerį (pvz., 0, 1, 2 ar 3 ir t. t.).<br />
Esamas naudotojų juostas ir jų numerius rasite „Unicable“<br />
perjungimo bloke. Kartais naudojamas naudotojo juostos<br />
trumpinys UB. Yra „Unicable“ perjungimo blokų, kuriuose galima<br />
rasti 4 ar 8 naudotojų juostas. Jei nustatymuose pasirinksite<br />
„Unicable“, televizoriuje matysite prašymą jame sumontuotam<br />
palydoviniam imtuvui priskirti unikalų naudotojo juostos numerį.<br />
Palydovinio imtuvo numeris negali būti toks pat, kaip kito<br />
palydovinio imtuvo „Unicable“ sistemoje nurodytas naudotojo<br />
juostos numeris.<br />
Naudotojo juostos dažnis<br />
Be unikalaus naudotojo juostos numerio televizoriuje<br />
sumontuotajam imtuvui reikalingas pasirinktojo naudotojo<br />
juostos numerio dažnis. Šie dažniai dažniausiai rodomi šalia<br />
naudotojo juostos numerio „Unicable“ perjungimo bloke.<br />
Palydovo pridėjimas<br />
Prie savo esamų palydovo diegimo nustatymų galite pridėti<br />
papildomą palydovą. Palydovų įdiegti nustatymai ir jų kanalai<br />
nepasikeis. Tačiau kai kurie palydovinio ryšio operatoriai neleidžia<br />
pridėti naujų palydovų.<br />
Papildomas palydovas turėtų būti vertinamas kaip papildomas<br />
dalykas; jūsų pagrindinė prenumerata yra susijusi su kitu palydovu,<br />
be to, jis nėra pagrindinis palydovas, kurio kanalų paketą jūs<br />
naudojate. Todėl paprastai jau turėdami įdiegę 3 palydovų<br />
nustatymus, pridėtumėte 4-ojo nustatymus. Jei jau turite įdiegę 4<br />
palydovų nustatymus, gali būti, kad kils mintis atsisakyti pirmojo<br />
nustatymų ir įdiegti naujo palydovo nustatymus.<br />
Nustatymai<br />
Jei esamu momentu turite įdiegę tik 1 ar 2 palydovų nustatymus,<br />
gali būti, kad esamuose diegimo nustatymuose nebus numatyta<br />
galimybė įdiegti dar vieno palydovo nustatymus. Jei reikia keisti<br />
diegimo nustatymus, teks perdaryti visus palydovų diegimo<br />
nustatymus. Negalite naudoti parinkties Pridėti palydovą, jei<br />
38
eikia pakeisti nustatymus.<br />
Jei norite pridėti palydovą . . .<br />
1 – paspauskite , pasirinkite Sąranka ir spauskite OK.<br />
2 – pasirinkite Ieškoti palydovo ir spauskite OK.<br />
3 – pasirinkite Pridėti palydovą ir spauskite OK. Bus parodyti<br />
įrašyti palydovai.<br />
4 – pasirinkite Pridėti ir spauskite OK. Bus pradėta naujų<br />
palydovų paieška.<br />
5 – jei bus aptiktas vienas ar keli palydovai, pasirinkite Diegti ir<br />
spauskite OK. Televizoriuje bus įdiegti aptiktų palydovų<br />
transliuojami kanalai.<br />
6 – jei norite įrašyti kanalus ir radijo stotis, pasirinkite Baigti ir<br />
spauskite OK.<br />
Palydovo pašalinimas<br />
Iš savo turimo palydovų diegimo nustatymų galite pašalinti vieną<br />
ar daugiau palydovų. Bus pašalintas palydovas ir jo transliuojami<br />
kanalai. Tačiau kai kurie palydovinio ryšio operatoriai draudžia tai<br />
daryti.<br />
Jei norite pašalinti palydovus . . .<br />
1 – paspauskite , pasirinkite Sąranka ir spauskite OK.<br />
2 – pasirinkite Ieškoti palydovo ir spauskite OK.<br />
3 – pasirinkite Pašalinti palydovą ir spauskite OK. Bus parodyti<br />
prijungti palydovai.<br />
4 – mygtukais su rodyklėmis pasirinkite norimą pašalinti palydovą.<br />
5 – spauskite OK ir pažymėkite palydovą, kurį norite pašalinti.<br />
Vėl spauskite OK ir panaikinkite žymėjimą.<br />
6 – pasirinkite Pašalinti, spauskite OK ir patvirtinkite. Palydovai<br />
pašalinami.<br />
7 – pasirinkite Išeiti, spauskite OK ir uždarykite nustatymą<br />
„Pašalinti palydovą“.<br />
Pertvarkykite ir pervadinkite kanalus<br />
Galite keisti palydovinių kanalų išdėstymo tvarką ir juos<br />
pervadinti.<br />
Keisti tvarką<br />
Kanalų išdėstymo tvarką galite keisti tik mėgstamiausiųjų sąraše.<br />
Jei reikia daugiau informacijos apie palydovinių kanalų išdėstymo<br />
tvarkos keitimą, spauskite Raktažodžiai ir žiūrėkite Palydovas,<br />
keisti kanalų išdėstymo tvarką.<br />
Kanalų pervadinimas<br />
Kanalų sąraše kanalus galite pervadinti.<br />
1 – viename iš kanalų sąrašų – Visi, Mėgstamiausi, Radijas ar<br />
Naujas – pasirinkite kanalą, kurį norite pervadinti.<br />
2 – spauskite Pervardyti. Tekstą galite įvesti naudodami<br />
nuotolinio valdymo pulto klaviatūrą arba atidarę ekrano<br />
klaviatūrą.<br />
Kai naudojama nuotolinio valdymo pulto klaviatūra<br />
Jei norite panaikinti simbolį, žymeklį perkelkite už simbolio ir<br />
spauskite .<br />
Jei norite įvesti simbolį, spauskite atitinkamą klaviatūros klavišą.<br />
Kai būsite pasiruošę, spauskite OK ir pasirinkite Atlikta.<br />
Norėdami užbaigti pervardijimo veiksmą vėl spauskite OK.<br />
Jei reikia daugiau informacijos, kaip įvesti tekstą, spauskite <br />
Raktažodžiai ir žiūrėkite Nuotolinio valdymo pultas, klaviatūra.<br />
Kai naudojama ekrano klaviatūra<br />
Jei norite atidaryti ekrano klaviatūrą, žymeklį padėkite pavadinimo<br />
teksto lauke ir spauskite OK.<br />
Jei norite panaikinti prieš žymeklį esantį simbolį, spauskite <br />
grįžimo mygtuką.<br />
Jei norite įvesti simbolį, simbolį pasirinkite naudodami mygtukus<br />
su rodyklėmis ir spauskite OK.<br />
Jei norite pasirinkti didžiąsias raides, spauskite .<br />
Jei norite pasirinkti skaičius ar specialiuosius simbolius, spauskite<br />
.<br />
Kai būsite pasiruošę, spauskite ir uždarykite ekrano klaviatūrą.<br />
Jei norite baigti pervadinimo veiksmą, pasirinkite Atlikta ir<br />
spauskite OK.<br />
Palydovinių kanalų naujinimas<br />
Kartą per dieną, 6.00 val. televizoriuje automatiškai atnaujinami<br />
palydoviniai kanalai. Kanalų naujinimo programa ieško naujų<br />
kanalų ir įtraukia juos į kanalų sąrašą. Nebetransliuojami kanalai<br />
yra pašalinami, o kanalų paketas televizoriuje yra atnaujinamas, jei<br />
operatorius savo kanalų pakete pakeičia kanalų išdėstymo tvarką.<br />
Kad palydoviniai kanalai galėtų būti atnaujinami automatiškai,<br />
televizoriuje turi būti įjungtas pasirengimo režimas. Kanalų<br />
naujinimą galite atlikti ir patys.<br />
Nauji kanalai, kuriuos aptinka kanalų naujinimo programa, būna<br />
pažymėti raide N ir įtraukiami į kanalų sąrašą Naujas. naujų<br />
kanalų sąrašai įtraukiami į kanalų sąrašą „Visi“. Sąraše „Naujas“<br />
naujieji kanalai lieka tol, kol prie jų neprisijungiate arba<br />
nepažymite jų kaip mėgstamiausiųjų.<br />
Automatinis kanalų naujinimo išjungimas<br />
Jei nenorite, kad naktį kanalai būtų naujinami, išjunkite televizorių<br />
visiškai. Arba išjunkite automatinio naujinimo funkciją sąrankos<br />
meniu.<br />
1 - Spauskite , pasirinkite Sąranka ir spauskite OK.<br />
2 - Pasirinkite Palydovo nustatymai > Kanalų įdiegimas ><br />
Automatinis kanalų naujinimas ir rinkitės Išjungta.<br />
Išjunkite konkretaus palydovo vykdomus naujinimus<br />
1 - Spauskite , pasirinkite Sąranka ir spauskite OK.<br />
2 - Pasirinkite Palydovo nustatymai > Kanalų įdiegimas ><br />
Automatinio naujinimo parinktis.<br />
3 - Mygtukais su rodyklėmis pasirinkite palydovą, kurio nenorite<br />
naujinti. Spauskite OK ir panaikinkite žymėjimą.<br />
4 - Pasirinkite Atlikta, spauskite OK ir uždarykite meniu.<br />
Palydovo, kurio žymėjimą panaikinote, kanalai televizoriuje nebus<br />
atnaujinami.<br />
Naujinimą paleiskite patys<br />
1 - Spauskite , pasirinkite Sąranka ir spauskite OK.<br />
39
2 - Pasirinkite Ieškoti palydovo ir spauskite OK.<br />
3 - Pasirinkite Kanalų naujinimas ir spauskite OK.<br />
4 - Jei norite pasižiūrėti, kurie palydovai yra pasirinkti atnaujinti,<br />
rinkitės Nustatymai ir spauskite OK.<br />
5 - Mygtukais su rodyklėmis pažymėkite atnaujinti numatytus<br />
palydovus arba panaikinkite žymėjimą. Pasirinkite Atlikta ir<br />
spauskite OK.<br />
6 - Pasirinkite Atnaujinti ir spauskite OK. Atnaujinimas gali trukti<br />
kelias minutes.<br />
7 - Pasirinkite Baigti ir spauskite OK.<br />
Kalbos ir garsas<br />
Pageidaujama kalba ir subtitrai<br />
Skaitmeniniai kanalai gali turėti keletą skirtingų garso įrašų kalbų<br />
arba subtitrų kalbų. Galite nustatyti televizorių, kad automatiškai<br />
įjungtų jūsų pageidaujamą kalbą, jei kanale ar teleteksto<br />
puslapiuose ši kalba naudojama.<br />
Jei norite nustatyti, kad būtų naudojama jūsų pasirinkta kalba . . .<br />
1 - Spauskite , pasirinkite Sąranka ir spauskite OK.<br />
2 - Pasirinkite Palydovo nustatymai ir paspauskite OK.<br />
3 - Pasirinkite Kalbos ir paspauskite OK. Pasirinkite norimą<br />
nustatymą.<br />
4 - Jei reikia, spauskite kelis kartus, kol uždarysite meniu.<br />
Garsas turintiems klausos negalią<br />
Kai kuriais skaitmeninės televizijos kanalais transliuojamas<br />
specialus garso įrašas ar subtitrai, pritaikyti žmonėms su klausos<br />
negalia.<br />
Kai įjungtas klausos negalios režimas, televizorius automatiškai<br />
įjungia adaptuotą garso įrašą ir subtitrus, jeigu ji yra. Prieš<br />
įjungdami nustatymą „Klausos negalia“, turite įjungti Universali<br />
prieiga.<br />
Įjungimas<br />
Norėdami įjungti klausos negalios režimą, spauskite <br />
OPTIONS, pasirinkite Universali prieiga ir spauskite OK.<br />
Pasirinkite Klausos negalia, rinkitės Įjungta ir spauskite OK.<br />
Norėdami patikrinti, ar yra garso įrašas klausos negalią turintiems<br />
asmenims, spauskite OPTIONS, pasirinkite Garso įrašo<br />
kalba ir ieškokite garso įrašo kalbos, pažymėtos .<br />
Jeigu universali prieiga nerodoma parinkčių meniu, įjunkite<br />
universalią prieigą sąrankoje.<br />
Jei reikia daugiau informacijos, spauskite Raktažodžiai ir<br />
žiūrėkite Universali prieiga.<br />
Garso apibūdinimas<br />
Įjungimas<br />
Skaitmeninės televizijos kanalai gali transliuoti specialius garso<br />
komentarus, nusakančius, kas vyksta ekrane. Kad būtų galima<br />
nustatyti garso apibūdinimą ir efektus, pirmiausia reikia įjungti<br />
garso apibūdinimo nustatymą. Be to, prieš tai turite įjungti<br />
nustatymą Universalioji prieiga.<br />
Garso apibūdinimas<br />
Naudojant garso apibūdinimo režimą, šalia įprastinio garso<br />
pridedami diktoriaus komentarai.<br />
Norėdami įjungti garsą regos negalią turintiems asmenims (jei<br />
yra) . . .<br />
1 – kai įjungta Universali prieiga, spauskite OPTIONS ir<br />
rinkitės skirtuką Parinktys meniu juostoje.<br />
2 – pasirinkite Garso apibūdinimas ir spauskite OK.<br />
3 – pasirinkite Įjungti ir spauskite OK.<br />
Ar galima pasinaudoti garso komentarais, galite pasitikrinti.<br />
Meniu Parinktys pasirinkite Garso įrašo kalba ir ieškokite garso<br />
įrašo kalbos, pažymėtos .<br />
Garsiakalbiai / ausinės<br />
Galite pasirinkti, kur norite girdėti garso komentarus: tik<br />
televizoriaus garsiakalbiuose, tik ausinėse arba ir garsiakalbiuose,<br />
ir ausinėse.<br />
Norėdami nustatyti Garsiakalbiai / ausinės . . .<br />
1 – paspauskite , pasirinkite Sąranka ir spauskite OK.<br />
2 – pasirinkite Palydovo nustatymai > Kalbos > Garso<br />
apibūdinimas > Garsiakalbiai / ausinės ir spauskite OK.<br />
3 – pasirinkite Garsiakalbiai, Ausinės arba Garsiakalbiai +<br />
ausinės ir spauskite OK.<br />
4 – spauskite , jei reikia, keletą kartų, ir uždarykite meniu.<br />
Mišrus garsumas<br />
Galite derinti įprasto garso garsumą su garso komentarų<br />
garsumu.<br />
Norėdami derinti garsumą . . .<br />
1 – spauskite OPTIONS ir pasirinkite skirtuką Parinktys<br />
meniu juostoje.<br />
2 – pasirinkite Universali prieiga > Mišrus garsumas ir spauskite<br />
OK.<br />
3 – rodyklėmis aukštyn ir žemyn nustatykite slankiklio juostą.<br />
4 – spauskite OK, norėdami patvirtinti.<br />
Garso efektas<br />
Kai kuriuose garso komentaruose gali būti papildomų garso<br />
efektų, tokių kaip stereofoninis arba nutylantis garsas.<br />
Norėdami įjungti Garso efektus (jeigu yra) . . .<br />
1 – paspauskite , pasirinkite Sąranka ir spauskite OK.<br />
2 – pasirinkite Palydovo nustatymai > Kalbos > Garso<br />
40
apibūdinimas > Garso efektai ir spauskite OK.<br />
3 – pasirinkite Įjungta arba Išjungta ir paspauskite OK.<br />
4 – spauskite , jei reikia, keletą kartų, ir uždarykite meniu.<br />
Kalba<br />
Garso komentaruose taip pat gali būt tariamų žodžių subtitrų.<br />
Jei norite įjungti šiuos subtitrus (jei yra) . . .<br />
1 – paspauskite , pasirinkite Sąranka ir spauskite OK.<br />
2 – pasirinkite Palydovo nustatymai > Kalbos > Garso<br />
apibūdinimas > Kalba ir spauskite OK.<br />
3 – pasirinkite Aprašymas (garso) arba Subtitrai ir spauskite OK.<br />
4 – spauskite , jei reikia, keletą kartų, ir uždarykite meniu.<br />
Rankinis diegimas<br />
Rankinio diegimo nustatymas skirtas patyrusiems naudotojams.<br />
Jei norite greitai pridėti naujų kanalų iš palydovinio siųstuvoimtuvo,<br />
galite naudoti nustatymą „Rankinis diegimas“. Jums reikės<br />
informacijos apie siųstuvo-imtuvo dažnį ir poliariškumą.<br />
Televizoriuje bus įdiegti visi kanalai iš to siųstuvo-imtuvo. Jei<br />
siųstuvo-imtuvo nustatymai jau buvo įdiegti anksčiau, visi jo<br />
kanalai – ankstesni ir naujieji, bus perkelti į kanalų sąrašo „Visi“<br />
galą.<br />
Rankinio diegimo negalima naudoti, jei reikia keisti palydovų<br />
skaičių. Jei tai reikia padaryti, turite atlikti visą diegimo procesą<br />
naudojant nustatymą „Palydovų nustatymų diegimas“.<br />
Jei norite įdiegti siųstuvo-imtuvo nustatymus . . .<br />
1 – paspauskite , pasirinkite Sąranka ir spauskite OK.<br />
2 – pasirinkite Palydovo nustatymai > Kanalų įdiegimas ><br />
Rankinis diegimas ir spauskite OK.<br />
3 – jei įdiegtas daugiau kaip 1 palydovas, pasirinkite palydovą /<br />
LNB, kurio kanalus norite įdiegti.<br />
4 – jei reikia, nustatykite Poliariškumą. Jei Simbolių dažnio<br />
režime pasirenkate nustatymą Rankinis, rankiniu būdu galite<br />
įvesti simbolių kitimo dažnio greitį parinktyje Simbolių dažnis.<br />
Įveskite Dažnį ir pradėkite siųstuvo-imtuvo paiešką.<br />
5 – aptikę siųstuvą-imtuvą, pasirinkite Įrašyti, spauskite OK ir<br />
naujasis siųstuvas-imtuvas bus įrašytas pasirinktajame LNB.<br />
6 – jei norite išeiti iš rankinio diegimo parinkties, pasirinkite Išeiti.<br />
lėkštę pasukite keliais laipsniais. Pareguliuokite lėkštės padėtį, kad<br />
stipriausią signalą gautų pirmasis palydovas. Ekrane patikrinkite<br />
signalo stiprumo indikatorių. Kai pirmojo palydovo signalas yra<br />
stipriausias, pasirinkite Ieškoti dar kartą ir rasite antrąjį palydovą.•<br />
Patikrinkite, ar parinkti nustatymai Du palydovai.<br />
Pakeitus diegimo nustatymus mano problema neišnyko<br />
• Visi nustatymai, palydovai ir kanalai yra įrašomi diegimo<br />
proceso pabaigoje, kai viską baigiate.<br />
Dingo visi palydoviniai kanalai.<br />
• Jei naudojate „Unicable“ sistemą, patikrinkite, ar „Unicable“<br />
nustatymuose palydoviniam siųstuvui priskyrėte unikalų<br />
naudotojo juostos numerį. Gali būti, kad kitas palydovinis<br />
siųstuvas naudoja tokį pat naudotojo juostos numerį.<br />
Atrodo, kad iš kanalų sąrašo dingo kai kurie palydoviniai<br />
kanalai.<br />
• Jei atrodo, kad kai kurie kanalai dingo arba pasikeitė jų vieta,<br />
gali būti, kad transliuotojas siųstuve-imtuve pakeitė tų kanalų<br />
padėtį. Jei norite atkurti kanalų padėtį kanalų sąraše, galite<br />
pabandyti atnaujinti kanalų paketą.<br />
Negaliu pašalinti palydovo<br />
• Prenumeruojant paketus palydovo pašalinimas nenumatytas. Jei<br />
norite pašalinti palydovą, turite nuo pradžių vėl atlikti visas<br />
diegimo procedūras ir pasirinkti kitą paketą.<br />
Kartais priimamas signalas yra silpnas<br />
• Patikrinkite, ar palydovinė lėkštė sumontuota patikimai. Ji gali<br />
pajudėti dėl stiprių vėjų.<br />
• Sniegas ir lietus gali suprastinti signalo kokybę.<br />
8.6<br />
Problemos dėl palydovų<br />
Televizorius negali rasti man reikalingų palydovų, arba<br />
televizoriuje su kartus įrašytas tas pats palydovas<br />
• Patikrinkite, ar diegimo proceso pradžioje parinktyje<br />
„Nustatymai“ buvo nustatytas teisingas palydovų skaičius. Galite<br />
nustatyti, kad televizoriuje būtų ieškoma Vieno, Dviejų ar 3/4<br />
palydovų.<br />
Dviejų galvučių LNB neranda palydovo<br />
• Jei televizorius randa vieną palydovą, bet negali rasti antrojo,<br />
41
9<br />
Pagrindinis meniu<br />
Iš Pagrindinio meniu galite paleisti bet kurią televizoriaus funkciją.<br />
Atidarykite pagrindinį meniu norėdami pradėti žiūrėti televizijos<br />
programą arba paleisti namų kino sistemos diską. Be to,<br />
naudodami pagrindinį meniu galite atidaryti „<strong>Smart</strong> <strong>TV</strong>“ ir naršyti<br />
internete, paleisti „Skype“ arba atidaryti pagalbą, jeigu jums reikia<br />
informacijos, kaip naudoti televizorių.<br />
Pagrindinio meniu atidarymas<br />
1 - Jei norite atidaryti pagrindinį meniu, paspauskite .<br />
2 - Rodyklių mygtukais pasirinkite veiksmą ir paspauskite OK, kad<br />
veiksmą pradėtumėte.<br />
3 - Jei pagrindinį meniu norite uždaryti nekeisdami šiuo metu<br />
vykdomo veiksmo, paspauskite .<br />
• Pagalba<br />
Pasirinkite Pagalba ir paspauskite OK, kad ekrane būtų atidaryta<br />
pagalba. Temos galite ieškoti pagal abėcėlę.<br />
• Sąranka<br />
Jei norite diegti kanalus arba reguliuoti visus televizoriaus<br />
nustatymus, pasirinkite Sąranka.<br />
• Palydovas<br />
Jei norite žiūrėti palydovinius kanalus, pasirinkite Palydovas ir<br />
spauskite OK .<br />
• Televizija (<strong>TV</strong>)<br />
Jei norite žiūrėti televizijos kanalus, pasirinkite <strong>TV</strong> ir<br />
paspauskite OK.<br />
• <strong>Smart</strong> <strong>TV</strong><br />
Pasirinkite <strong>Smart</strong> <strong>TV</strong> ir paspauskite OK, kad būtų atidarytas<br />
„<strong>Smart</strong> <strong>TV</strong>“ pradžios puslapis.<br />
• Šaltinis<br />
Sąraše po piktograma pasirinkite Šaltinis ir prijungtą įrenginį.<br />
Paspauskite OK, kad perjungtumėte į pasirinktą įrenginį.<br />
• <strong>TV</strong> gidas<br />
Pasirinkite <strong>TV</strong> gidas ir paspauskite OK, kad atidarytumėte<br />
dabartinių ir suplanuotų kanalų <strong>TV</strong> laidų sąrašą.<br />
• Įrašai<br />
Pasirinkite Įrašai, spauskite OK, kad būtų atidarytas jūsų įrašų<br />
sąrašas.<br />
• Skype<br />
Jei norite nemokamai skambinti su vaizdu, pasirinkite Skype.<br />
• Demonstracinė versija<br />
Jei norite peržiūrėti demonstracinius vaizdo įrašus,<br />
pasirinkite Demonstracija.<br />
42
10<br />
<strong>TV</strong> gidas<br />
10.1<br />
Ko jums reikia<br />
Naudodami <strong>TV</strong> gidą galite peržiūrėti savo kanalų esamų ir<br />
numatomų <strong>TV</strong> programų sąrašą. Pagal tai, iš kur gaunama <strong>TV</strong><br />
gido informacija (duomenys) yra rodomi analoginiai ir<br />
skaitmeniniai kanalai arba tik skaitmeniniai kanalai. Ne visuose<br />
kanaluose siūloma <strong>TV</strong> gido informacija.<br />
Televizorius gali surinkti <strong>TV</strong> gido informaciją apie kanalus, kurie<br />
yra įdiegti televizoriuje (pvz., kanalus, kuriuos žiūrite naudodami<br />
„Watch <strong>TV</strong>“ (Žiūrėti <strong>TV</strong>). Televizorius negali surinkti <strong>TV</strong> gido<br />
informacijos apie kanalus, kuriuos žiūrite per skaitmeninį imtuvą.<br />
10.2<br />
<strong>TV</strong> gido naudojimas<br />
<strong>TV</strong> gido atidarymas<br />
Norėdami atidaryti <strong>TV</strong> gidą, spauskite <strong>TV</strong> GUIDE.<br />
Dar kartą spauskite <strong>TV</strong> GUIDE, kad uždarytumėte.<br />
Pirmą kartą atidarius <strong>TV</strong> gidą, televizorius nuskaito visus<br />
televizijos kanalus ieškodamas programų informacijos. Tai gali<br />
užtrukti kelias minutes. <strong>TV</strong> gido duomenys saugomi televizoriuje.<br />
Programos įjungimas<br />
Perjungimas į programą<br />
Iš <strong>TV</strong> gido galite perjungti į esamą programą.<br />
Norėdami pasirinkti programą, mygtukais su rodyklėmis<br />
pažymėkite programos pavadinimą.<br />
Eikite į dešinę norėdami peržiūrėti programas, suplanuotas vėliau<br />
šią dieną.<br />
Norėdami įjungti programą (kanalą), pasirinkite programą ir<br />
paspauskite OK.<br />
Keisti dieną<br />
<strong>TV</strong> gidas gali rodyti vėlesnėms dienoms suplanuotas programas<br />
(iki 8 dienų).<br />
Jei <strong>TV</strong> gido informaciją gaunate iš transliuotojo, galite<br />
spausti + ir peržiūrėti kurios nors kitos dienos programą.<br />
Spauskite ir grįšite į ankstesnės dienos informaciją.<br />
Arba galite spausti OPTIONS ir pasirinkti Keisti dieną.<br />
Pasirinkite Ankstesnė diena, Šiandien arba Vėlesnė diena ir<br />
spauskite OK, kad pasirinktumėte tvarkaraščio dieną.<br />
Nustatyti priminimą<br />
Galite nustatyti priminimą, ir apie programos pradžią jus įspės<br />
žinute, kuri bus parodyta ekrane.<br />
• Norėdami nustatyti priminimą, pasirinkite programą<br />
tvarkaraštyje ir spauskite , kad pasirinktumėte Nustatyti<br />
priminimą. Programa bus pažymėta laikrodžiu.<br />
• Norėdami atšaukti priminimą, spauskite mygtuką ir<br />
pasirinkite Išvalyti priminimą.<br />
• Norėdami peržiūrėti visų nustatytų priminimų sąrašą, spauskite<br />
mygtuką OPTIONS ir pasirinkite Visi priminimai.<br />
Ieškoti pagal žanrą<br />
Jeigu yra pateikta informacija, galite ieškoti suplanuotų programų<br />
pagal žanrą, pvz., filmai, sportas ir t. t.<br />
Norėdami ieškoti programų pagal žanrą,<br />
spauskite OPTIONS ir pasirinkite Ieškoti pagal žanrą.<br />
Pasirinkite žanrą ir paspauskite OK. Pasirodys rastų<br />
programų sąrašas.<br />
10.3<br />
Įrašai<br />
Būdami <strong>TV</strong> gide galite iš karto įrašyti <strong>TV</strong> programą arba<br />
suplanuoti jos įrašymą. Jei įrašus norite išsaugoti, prie televizoriaus<br />
prijunkite USB standųjį diską.<br />
Norėdami rasti daugiau informacijos apie įrašymą, spauskite<br />
Raktažodžiai ir žiūrėkite Įrašymas.<br />
Programos informacijos peržiūra<br />
Norėdami rodyti išsamią pasirinktos programos informaciją,<br />
spauskite INFO.<br />
43
11<br />
Šaltiniai<br />
11.1<br />
Šaltinių sąrašas<br />
Ryšių sąraše (šaltinio meniu) rasite prie televizoriaus prijungtus<br />
įrenginius. Iš šio šaltinio meniu galite įjungti atitinkamą įrenginį.<br />
Šaltinio meniu<br />
Norėdami atidaryti šaltinio meniu, spauskite SOURCES.<br />
Norėdami įjungti prijungtą įrenginį, pasirinkite įrenginį<br />
rodyklėmis (kairėn) arba (dešinėn) ir spauskite OK.<br />
Kai kuriuose įrenginiuose (<strong>HD</strong>MI-CEC įrenginiuose) galite<br />
pasirinkti operaciją tiesiog iš sąrašo po įrenginio piktograma.<br />
Pasirinkite įrenginį, veiksmą ir paspauskite OK.<br />
Jei šaltinio meniu norite uždaryti neįjungę įrenginio,<br />
paspauskite SOURCES dar kartą.<br />
Jei norite iš naujo nuskaityti visus televizoriaus ryšius ir atnaujinti<br />
šaltinio meniu, paspauskite OPTIONS. Pasirinkite Nuskaityti<br />
ryšius ir paspauskite OK.<br />
11.2<br />
Parengties režimu<br />
Televizoriui veikiant parengties režimu, galite įjungti prijungtą<br />
įrenginį savo televizoriaus nuotolinio valdymo pultu.<br />
Leisti<br />
Jei veikiant parengties režimui norite įjungti ir diskų leistuvą, ir<br />
televizorių, kad iš karto galėtumėte paleisti disko įrašus ar<br />
programą, televizoriaus nuotolinio valdymo pulte<br />
spauskite (leisti).<br />
Įrenginys turi būti prijungtas <strong>HD</strong>MI laidu ir tiek televizoriuje, tiek<br />
įrenginyje turi būti įjungtas <strong>HD</strong>MI CEC.<br />
Automatinis aptikimas<br />
Kai prijungiate naują įrenginį prie televizoriaus, įrenginys<br />
aptinkamas automatiškai ir įtraukiamas į Šaltinio meniu. Įrenginys<br />
rodomas kaip piktograma (įrenginio tipas) ir turi pavadinimą.<br />
Jeigu įrenginio tipas neatitinka įrenginio, pvz., televizoriuje rašoma,<br />
kad tai leistuvas, bet taip nėra, galite pakeisti tipą.<br />
Norėdami pakeisti įrenginio tipą, spauskite Keisti tipą,<br />
pasirinkite įrenginį atitinkantį tipą ir spauskite OK.<br />
Jeigu įrenginio pavadinimas neatitinka įrenginio arba jeigu norite<br />
suteikti įrenginiui savo pavadinimą, spauskite Pervadinti.<br />
Naudodami nuotolinio valdymo pulto klaviatūrą įveskite naują<br />
pavadinimą.<br />
Atitinkamas įrenginio tipas padės naudoti įrenginį. Įrenginio tipas<br />
nusako vaizdo ir garso stilius, raiškos reikšmes, specifinius<br />
nustatymus arba padėtį Šaltinio meniu.<br />
Prie televizoriaus prijungus naują įrenginį, įrenginio piktograma<br />
atsiras Šaltinio meniu priekyje.<br />
Jeigu televizorius neaptinka įrenginio automatiškai, pasirinkite<br />
jungtį, kurią naudojote įrenginiui prijungti, ir nustatykite įrenginio<br />
tipą bei pavadinimą.<br />
Namų kino sistema<br />
Galite įjungti namų kino sistemą, jei norite klausytis muzikinio<br />
disko arba radijo kanalo, ir palikti televizorių veikti parengties<br />
režimu.<br />
Jei veikiant televizoriaus parengties režimui norite įjungti tik NKS,<br />
televizoriaus nuotolinio valdymo pulte spauskite SOURCES.<br />
11.3<br />
EasyLink<br />
Naudodamiesi „EasyLink“ televizoriaus nuotolinio valdymo pultu<br />
galite valdyti prijungtą įrenginį. „EasyLink“ naudoja <strong>HD</strong>MI CEC<br />
ryšiui su prijungtais įrenginiais palaikyti. Įrenginiai turi palaikyti<br />
<strong>HD</strong>MI CEC ir turi būti prijungti <strong>HD</strong>MI jungtimi.<br />
Jei reikia daugiau informacijos, spauskite Raktažodžiai ir<br />
žiūrėkite EasyLink.<br />
Originalus vardas ir piktograma<br />
Jei norite atkurti pradinį įrenginio piktogramos pavadinimą ir tipą,<br />
paspauskite OPTIONS. Pasirinkite Pradinis pavadinimas ir<br />
piktograma ir paspauskite OK.<br />
Jungčių paieška<br />
44
12<br />
Laikmačiai ir laikrodis<br />
12.1<br />
Išjungimo laikmatis<br />
Naudodami išsijungimo laikmatį galite nustatyti, kad po nurodyto<br />
laiko televizoriuje automatiškai įsijungtų parengties režimas.<br />
Išsijungimo laikmačio nustatymas<br />
1 - Spauskite , pasirinkite Sąranka ir spauskite OK.<br />
2 - Pasirinkite <strong>TV</strong> nustatymai > Bendrieji nustatymai ><br />
Išsijungimo laikmatis.<br />
Naudodami slankiklio juostą ir 5 min. intervalus galite nustatyti<br />
net iki 180 min. truksiantį laiką. Jeigu nustatysite 0 min.,<br />
išsijungimo laikmatis bus išjungtas. Laiko skaičiavimo atgal metu<br />
visada galite išjungti televizorių anksčiau arba iš naujo nustatyti<br />
laiką.<br />
3 - Jei reikia, spauskite kelis kartus, kol uždarysite meniu.<br />
taupymo sumetimais jis automatiškai išsijungs.<br />
Jei televizorių naudojate kaip monitorių arba televizoriui žiūrėti<br />
naudojate skaitmeninį imtuvą (priedėlį – STB) ir nenaudojate<br />
televizoriaus nuotolinio valdymo pulto, turite išjungti automatinio<br />
išjungimo funkciją.<br />
Kaip deaktyvinti Išjungimo laikmatį<br />
1 - Spauskite , pasirinkite Sąranka ir spauskite OK.<br />
2 - Pasirinkite <strong>TV</strong> nustatymai > Bendrieji nustatymai ><br />
Išjungimo laikmatis ir nustatykite slankiklio juostą į Išjungta.<br />
3 - Jei reikia, spauskite kelis kartus, kol uždarysite meniu.<br />
Norėdami rasti daugiau informacijos apie aplinką tausojančius<br />
televizoriaus nustatymus, spauskite Raktažodžiai ir žiūrėkite<br />
Eko nustatymai.<br />
12.2<br />
Laikrodis<br />
Norėdami sužinoti laiką, spauskite <strong>TV</strong> GUIDE ir <strong>TV</strong> gide<br />
pamatysite, kiek valandų.<br />
Kai kuriose šalyse skaitmeninėse transliacijose nesiunčiama<br />
koordinuoto universalaus laiko (UTC) informacija. Vasaros laiko<br />
nustatymo gali būti nepaisoma ir televizorius gali rodyti neteisingą<br />
laiką.<br />
Televizoriaus laikrodžio rodmenų koregavimas<br />
1 - Spauskite , pasirinkite Sąranka ir spauskite OK.<br />
2 - Pasirinkite <strong>TV</strong> nustatymai > Bendrieji nustatymai ><br />
Laikrodis > Automatinis laikrodžio režimas, tada pasirinkite<br />
Pagal šalį.<br />
3 - Pasirinkite Vasaros laikas ir atitinkamą reikšmę.<br />
4 - Jei reikia, spauskite kelis kartus, kol uždarysite meniu.<br />
Televizoriaus laikrodžio nustatymas rankiniu būdu . . .<br />
1 - Spauskite , pasirinkite Sąranka ir spauskite OK.<br />
2 - Pasirinkite <strong>TV</strong> nustatymai > Bendrieji nustatymai ><br />
Laikrodis > Automatinis laikrodžio režimas, tada pasirinkite<br />
Rankinis.<br />
3 - Pasirinkite Data ir Laikas ir nustatykite.<br />
4 - Jei reikia, spauskite kelis kartus, kol uždarysite meniu.<br />
12.3<br />
Išjungimo laikmatis<br />
Jeigu 4 valandas nuotolinio valdymo pulte nepaspausite jokio<br />
mygtuko arba jeigu televizorius negaus įvesties signalo ir 10<br />
minučių jokios komandos iš nuotolinio valdymo pulto, energijos<br />
45
13<br />
3D<br />
13.1<br />
Ko jums reikia<br />
„Active 3D“ komplektas<br />
Tai „Active 3D“ televizija. Naudodami šią televiziją, galite žiūrėti<br />
3D programas ir filmus „<strong>Full</strong> High Definition“ raiška naudodami<br />
„Active 3D“.<br />
Norint žiūrėti 3D programas, jums reikia:<br />
• Nustatyti televizijos kanalą, kuris transliuoja 3D programas.<br />
• Išsinuomoti 3D filmą iš interneto vaizdo įrašų parduotuvės<br />
naudojant „<strong>Smart</strong> <strong>TV</strong>“.<br />
• Žiūrėti 3D filmą iš „3D Blu-ray“ disko, USB įrenginio arba<br />
kompiuterio.<br />
Be to, jei norite matyti 3D vaizdą šiame televizoriuje, jums reikės<br />
vienų iš šių „<strong>Philips</strong> Active 3D“ aktyviojo tipo akinių. . .<br />
• PTA507<br />
• PTA508<br />
• PTA509<br />
• PTA517<br />
• PTA518<br />
• PTA519<br />
13.2<br />
3D akiniai<br />
„Active 3D“ komplektas<br />
Apžvalga<br />
1 - Įjungimo ir išjungimo jungiklis<br />
2 - 1 žaidėjo arba 2 žaidėjo pasirinkimas<br />
3 - Imtuvo lęšis<br />
4 - Baterijos skyrius<br />
Išpakuodami 3D akinius taip pat išimkite nedidelę plastmasinę<br />
plėvelę iš maitinimo elementų skyriaus, kuri saugo, kad maitinimo<br />
elementai neišsikrautų.<br />
Įjungimas ir išjungimas<br />
Įjungimas<br />
Kai ekrane rodoma 3D programa, ant 3D akinių spauskite ir<br />
juos užsidėkite. Kol akiniai suderins 3D signalą iš televizoriaus 3D<br />
siųstuvo, praeis kelios sekundės. Naudojant pirmą kartą šis<br />
procesas gali užtrukti iki 15 sek.<br />
Akumuliatoriaus lygis<br />
Įjungę 3D akinius, galite patikrinti akumuliatoriaus įkrovos lygį.<br />
• Jei <strong>LED</strong> lemputė blykčioja žalia spalva, akinius galite naudoti 4<br />
val. ar ilgiau.<br />
• Jei <strong>LED</strong> lemputė blykčioja oranžine spalva, akinius galite naudoti<br />
bent jau 2 val., bet ne ilgiau nei 4 val.<br />
• Jei <strong>LED</strong> lemputė blykčioja raudona spalva, baterija beveik<br />
išsikrovė, su 3D akiniais galite žiūrėti trumpiau nei 2 val.<br />
Išjungimas<br />
Norėdami išjungti 3D akinius, spauskite . <strong>LED</strong> lemputė<br />
sublykčios raudona spalva 4 kartus. Kai 3D akiniai negauna 3D<br />
signalų 2 minutes, jie išsijungia automatiškai.<br />
3D siųstuvas<br />
Užtikrinkite, kad imtuvo lęšis akinių centre galėtų priimti 3D<br />
signalus. Be to, neuždenkite daiktais televizoriaus 3D siųstuvo.<br />
1 - Televizoriaus 3D siųstuvas<br />
2 - 3D akinių 3D imtuvas<br />
Dviejų žaidėjų žaidimas<br />
Su šiais akiniais galima žaisti dviem žaidėjams skirtus žaidimus.<br />
Žaisdami žaidimą, du žaidėjai žiūri į tą patį televizorių, bet mato<br />
du skirtingus ekranus.<br />
Norėdami perjungti akinius, kad matytumėte 1 ar 2-ojo žaidėjo<br />
ekraną, įjunkite akinius ir kelis kartus paspauskite mygtuką Player<br />
1/2.<br />
• Jei <strong>LED</strong> 2 sekundes dega oranžine spalva, akiniai parengti 1<br />
žaidėjui.<br />
• Jei <strong>LED</strong> lemputė blykčioja oranžine spalva, akiniai parengti 2<br />
žaidėjui.<br />
Jei reikia daugiau informacijos, spauskite Raktažodžiai ir<br />
žiūrėkite Dviejų žaidėjų žaidimas.<br />
Maitinimo elementų keitimas<br />
Norėdami pakeisti 3D akinių PTA508 bateriją, atsukite nedidelį<br />
baterijos skyrelio dangtelį ir bateriją pakeiskite (tipas: CR2032 (3<br />
V). Patikrinkite, ar matote „+“ baterijos pusę. Vėl uždėkite<br />
dangtelį ir įsukite varžtą.<br />
Jei norite pakeisti 3D akinių PTA509, PTA519 bateriją, spauskite<br />
nedidelį dantuką ant baterijos dangtelio ir pastumkite dangtelį<br />
aukštyn, kad atidarytumėte. Pakeiskite bateriją – naudokite<br />
CR2032 (3 V) tipo bateriją. Įsitikinkite, kad matote baterijos pusę<br />
su ženklu +. Uždėkite dangtelį ir pastumkite žemyn, kad<br />
užsifiksuotų.<br />
Įspėjimas<br />
• Nenurykite baterijos. Pavojus nusideginti cheminėmis<br />
medžiagomis.<br />
• Šiame gaminyje naudojama monetos tipo baterija. Jei nurysite<br />
monetos tipo bateriją, vos per dvi valandas ji gali stipriai<br />
46
nudeginti vidų ir dėl to galite mirti.<br />
• Laikykite naujas ir senas baterijas vaikams nepasiekiamoje<br />
vietoje.<br />
• Jei baterijų skyriaus dangtelis tinkamai neužsidaro, gaminio<br />
nebenaudokite ir padėkite jį vaikams nepasiekiamoje vietoje.<br />
• Jei įtariate, kad baterija buvo praryta arba pateko į bet kurią<br />
kūno dalį, nedelsdami kreipkitės medicininės pagalbos.<br />
• Jei bateriją pakeisite netinkamo tipo, gali kilti sprogimas. Bateriją<br />
keiskite tik kita to paties ar analogiško tipo baterija.<br />
13.3<br />
3D akinių priežiūra<br />
• Nenaudokite valiklių, kuriuose yra spirito, tirpiklio, paviršinio<br />
veikimo medžiagos, vaško, benzeno, skiediklio, mašalų repelento<br />
ar lubrikanto. Dėl šių cheminių medžiagų akiniai gali pakeisti<br />
spalvą arba sutrūkinėti.<br />
• Saugokite 3D akinius nuo tiesioginės saulės šviesos, karščio,<br />
ugnies ar vandens. Gaminys gali sugesti arba užsidegti.<br />
• 3D akinių lęšių nenumeskite, nelankstykite ir nespauskite.<br />
• Lęšius valykite švelnia skiaute (mikropluošto arba medvilnės<br />
flanelės), kad jų nesubraižytumėte. Niekada nepurkškite valiklio<br />
tiesiai ant 3D akinių. Galite sugadinti elektroninę sistemą („Active<br />
3D“ akinių).<br />
1 - Spauskite .<br />
2 - Pasirinkite 3D nustatymai > 3D – Greta arba 3D – Viršus /<br />
apačia, tada spauskite OK.<br />
Baigti 3D<br />
Norėdami baigti žiūrėti 3D, spauskite , rinkitės 3D nustatymai<br />
ir 2D.<br />
3D perjungiamas į 2D, kai perjungiate į kitą kanalą arba prijungtą<br />
įrenginį.<br />
2D pakeitimas į 3D<br />
Galite konvertuoti bet kokią 2D programą ir žiūrėti ją 3D<br />
formatu.<br />
1 - Spauskite .<br />
2 - Rinkitės 3D nustatymai > 2D keitimas į 3D.<br />
3D gylio reguliavimas<br />
1 - Spauskite ir pasirinkite Sąranka, tada spauskite OK.<br />
2 - Rinkitės <strong>TV</strong> nustatymai > 3D > 3D efektas.<br />
3 - Rinkitės Išjungti arba Įjungti.<br />
4 - Jei reikia, spauskite kelis kartus, kol uždarysite meniu.<br />
2D pakeitimo į 3D išjungimas<br />
1 - Spauskite .<br />
2 - Rinkitės 3D nustatymai > 2D, tada spauskite OK.<br />
13.4<br />
3D žiūrėjimas<br />
Jei žiūrėdami 3D programas norite patirti geriausią 3D vaizdo<br />
efektą, laikykitės toliau pateiktų nurodymų.<br />
• Sėdėkite atstumu, tris kartus didesniu už televizoriaus ekrano<br />
plotį (w).<br />
• Nesėdėkite toliau nei už 6 m.<br />
3D įjungimas<br />
Kai pirmą kartą aptinkamas 3D signalas, galite nustatyti, kaip<br />
norite paleisti 3D ateityje.<br />
• Jei norite, kad 3D būtų įjungtas automatiškai, pasirinkite<br />
nustatymą Automatinis.<br />
• Norėdami pirmiausia matyti pranešimą, pasirinkite Tik pranešti.<br />
• Norėdami niekada nejungti 3D režimo, pasirinkite Niekada.<br />
Šią nuostatą vis dar galite pakeisti nuėję į meniu > Sąranka ><br />
<strong>TV</strong> nustatymai > 3D > Įjungti 3D.<br />
13.5<br />
Optimalus 3D žiūrėjimas<br />
Kad galėtumėte žiūrėti optimalų 3D vaizdą, rekomenduojame:<br />
• sėdėti ne arčiau kaip trijų <strong>TV</strong> ekrano aukščių atstumu nuo<br />
televizoriaus, bet ne toliau kaip 6 m nuo jo.<br />
• nenaudoti fluorescencinės šviesos (pvz., „TL“ lempų ar tam<br />
tikrų žemu dažniu veikiančių taupiųjų lempučių) ir vengti<br />
tiesioginės saulės šviesos, nes tai gali pakenkti 3D vaizdui.<br />
Pradėti 3D<br />
Užsidėkite 3D akinius tada, kai televizoriuje įjungiamas 3D<br />
režimas arba atsiranda pranešimas, kad galima žiūrėti 3D režimu.<br />
Jei televizorius negali aptikti 3D signalo (nėra 3D signalo<br />
žymelės), 3D programa rodoma kaip dvigubas vaizdas ekrane.<br />
Norėdami perjungti į 3D vaizdą, sureguliuokite 3D nustatymus ir<br />
pasirinkite Greta arba Viršus / apačia pagal dvigubo vaizdo<br />
padėtis.<br />
47
13.6<br />
Pavojus sveikatai<br />
• 3D vaizdų žiūrėti nerekomenduojama jaunesniems nei šešerių<br />
metų vaikams.<br />
• Jeigu jūsų šeimoje yra buvę epilepsijos arba fotojautrumo<br />
priepuolių, prieš žiūrėdami į blykstinės šviesos šaltinius, staigiai<br />
besikeičiančius vaizdus arba 3D vaizdą, pasitarkite su gydytoju.<br />
• Jei jaučiatės nuvargę, nustokite žiūrėti 3D ir iškart nesiimkite<br />
jokios galimos pavojingos veiklos (pvz., nevairuokite automobilio),<br />
kol simptomai neišnyks. Jei simptomai kartojasi, nežiūrėkite 3D,<br />
prieš tai nepasitarę su gydytoju.<br />
• Kad išvengtumėte nemalonių pojūčių, pvz., svaigimo, galvos<br />
skausmo ar orientacijos praradimo, rekomenduojame nežiūrėti<br />
3D vaizdo per ilgai.<br />
• Nenaudokite 3D akinių jokiais kitais tikslais tik 3D televizijos<br />
žiūrėjimui.<br />
• Jei įprastai nešiojate gydytojo paskirtus akinius ar kontaktinius<br />
lęšius, 3D akinius dėkite ant viršaus.<br />
• Akinius saugokite nuo mažų vaikų, kad jie neprarytų smulkių jų<br />
detalių ar baterijų.<br />
• Tėvai turi stebėti 3D formatą žiūrinčius vaikus ir įsitikinti, kad jie<br />
nepatiria jokio pirmiau minėto nepatogumo. 3D<br />
nerekomenduojama žiūrėti mažesniems kaip šešerių metų<br />
vaikams, kadangi jų regėjimo sistema dar nėra visiškai išsivysčiusi.<br />
• 3D akinių nenaudokite, jei akyje kilusi infekcija ar sergate kokia<br />
nors liga, kuri perduodama per sąlytį (pvz., konjunktyvitu, turite<br />
utėlių ir pan.). 3D akinius pradėkite naudoti vėl tik visiškai išsigydę<br />
infekciją.<br />
48
14<br />
Žaidimai<br />
14.1<br />
Žaisti žaidimą<br />
Naudodami prie televizoriaus prijungtą žaidimų kompiuterį, galite<br />
žaisti žaidimus televizoriaus ekrane.<br />
Jei norite rasti daugiau informacijos apie žaidimų pulto prijungimą,<br />
spauskite Raktažodžiai ir žiūrėkite Žaidimų pultas, prijungti.<br />
Pradėti žaidimą<br />
1 - Spauskite SOURCES, pasirinkite žaidimų pultą ir<br />
spauskite OK.<br />
2 - Žaidimų kompiuteryje paleiskite žaidimą ir pasirinkite kelių ar<br />
dviejų žaidėjų režimą.<br />
Idealus žaidimams nustatymas<br />
Prieš pradėdami žaisti kai kuriuos žaidimus, kuriems reikalingas<br />
greitis ir tikslumas, nustatykite televizorių į idealų žaidimams<br />
nustatymą.<br />
Jeigu jūsų žaidimų kompiuteris pridedamas priskiriant įrenginio<br />
tipą Žaidimas meniu Šaltiniai (ryšių sąrašas), televizoriuje<br />
automatiškai parenkami tinkamiausi žaidimų nustatymai.<br />
Jeigu jūsų žaidimų kompiuterio tipas yra nustatytas kaip Leistuvas<br />
ir dažniausiai naudojamas kaip diskų leistuvas, palikite įrenginio<br />
tipą Leistuvas.<br />
Norėdami parinkti idealius televizoriaus nustatymus rankiniu<br />
būdu . . .<br />
1 - Spauskite , pasirinkite Sąranka ir spauskite OK.<br />
2 - Pasirinkite <strong>TV</strong> nustatymai > Vaizdas > Papildomi nustatymai<br />
> Veiklos stilius ir spauskite OK.<br />
3 - Pasirinkite Žaidimas ir paspauskite OK.<br />
4 - Jei reikia, spauskite kelis kartus, kol uždarysite<br />
meniu. Baigę žaisti nepamirškite parinkčiai Veiklos stilius grąžinti<br />
televizoriaus nustatymą.<br />
14.2<br />
Žaidimai dviem žaidėjams<br />
„Active 3D“ komplektas<br />
Ko jums reikia<br />
Jei šiame televizoriuje norėsite žaisti dviem žaidėjams skirtą<br />
žaidimą, jums reikės 2 porų „Active 3D“ akinių – „<strong>Philips</strong>“<br />
PTA507, PTA508, PTA509, PTA517, PTA518 arba PTA519.<br />
Be to, žaidimų kompiuteris turi būti prijungtas prie <strong>HD</strong>MI.<br />
Žaisti dviem žaidėjams skirtą žaidimą<br />
Jei norite pradėti dviem žaidėjams skirtą žaidimą . . .<br />
1 - Spauskite SOURCES, pasirinkite žaidimų pultą ir spauskite<br />
OK.<br />
2 - Žaidimų pulte paleiskite žaidimą ir pasirinkite keleto arba<br />
dviejų žaidėjų režimą. Pasirinkite peržiūros padalytame ekrane<br />
režimą.<br />
3 - Televizoriuje spauskite , pasirinkite 2 žaidėjų žaidimas ir<br />
spauskite OK.<br />
4 - Pasirinkite formatą, kuriuo žaidimas bus rodomas padalintame<br />
ekrane – Greta arba Viršus / apačia – ir spauskite OK.<br />
Televizoriuje per visą ekraną rodomi 2 ekranai.<br />
Norėdami matyti 2 skirtingus ekranus, užsidėkite 3D akinius.<br />
Norėdami perjungti akinius, kad matytumėte 1 žaidėjo ekraną<br />
arba 2 žaidėjo ekraną, paspauskite akinių pasirinkimo mygtuką<br />
Player 1/2 (1/2 žaidėjas).<br />
Padalyto ekrano rodinio įjungimas ir išjungimas<br />
Padalytame dviejų žaidėjų ekrane galite įjungti ir vėl išjungti<br />
bendrąjį rodinį, kad galėtumėte skaityti žaidimo meniu arba<br />
peržiūrėti balus.<br />
Kad perjungtumėte režimus, televizoriaus nuotolinio valdymo<br />
pulte paspauskite OK.<br />
Dviem žaidėjams skirto žaidimo sustabdymas<br />
Norėdami sustabdyti dviem žaidėjams padalyto ekrano režimą,<br />
spauskite ir pasirinkite kitą funkciją.<br />
Apie dviejų žaidėjų žaidimą<br />
Jeigu žaidžiate keleto žaidėjų žaidimą su padalytais langais, galite<br />
nustatyti, kad televizorius rodytų kiekvieną langą visame ekrane.<br />
Kiekvienas žaidėjas mato tik savo žaidimo dalį visame ekrane.<br />
Televizoriuje panaudojus 3D technologiją rodomi abu langai.<br />
49
15<br />
Jūsų nuotraukos, vaizdo<br />
įrašai ir muzika<br />
15.1<br />
iš USB jungties arba tinklo<br />
kompiuterio<br />
Ko jums reikia<br />
Galite peržiūrėti nuotraukas arba leisti muziką ir vaizdo įrašus iš<br />
prijungtos USB atmintinės arba USB standžiojo disko. Jeigu turite<br />
kompiuterį savo namų tinkle, galite peržiūrėti ir leisti savo failus iš<br />
kompiuterio per televizorių.<br />
Iš USB įrenginio<br />
Kai televizorius įjungtas, prijunkite USB atmintinę arba USB<br />
standųjį diską prie vienos iš USB jungčių. Televizorius aptinka<br />
įrenginį ir pateikia failų sąrašą.<br />
Jeigu sąrašas automatiškai nerodomas, paspauskite <br />
SOURCES, rinkitės Naršyti USB ir spauskite OK.<br />
Įspėjimas<br />
Jeigu bandote pristabdyti arba įrašyti programą, kai prijungtas<br />
USB standusis diskas, televizorius paprašys jūsų suformatuoti USB<br />
standųjį diską. Šis formatavimas panaikins visus USB standžiajame<br />
diske esančius failus.<br />
Iš kompiuterio<br />
Jei televizorius ir kompiuteris prijungti prie to paties tinklo, galite<br />
naršyti ir leisti kompiuteryje esančius failus per televizorių.<br />
Jums kompiuteryje reikia įdiegti medijos serverio programinę<br />
įrangą, pvz., „Twonky“, kad galėtumėte bendrai naudoti failus<br />
su televizoriumi. Televizorius rodo failus ir aplankus, kaip jie yra<br />
sutvarkyti kompiuteryje.<br />
Norėdami naršyti po failus kompiuteryje,<br />
spauskite SOURCES, rinkitės Naršyti tinkle ir spauskite OK.<br />
Meniu juosta ir rūšiavimas<br />
Kai prijungtas USB įrenginys, televizorius rūšiuoja failus pagal tipą.<br />
Pereikite į meniu juostą ir pasirinkite ieškomo failo tipą.<br />
Jeigu naršote po kompiuterio failus, galite naršyti po failus ir<br />
aplankus tik taip, kaip jie išdėstyti kompiuteryje.<br />
Meniu juosta<br />
Pereikite į meniu juostą ir pasirinkite failo, kurį norite žiūrėti arba<br />
leisti, tipą.<br />
Pasirinkite Nuotraukos, Muzika arba Vaizdo įrašai.<br />
Arba galite atidaryti rodinį Aplankai ir naršyti po aplankus<br />
ieškodami failo.<br />
Rūšiavimas<br />
Norėdami naršyti po nuotraukas pagal datą, mėnesį, metus arba<br />
abėcėline tvarka pagal vardą, paspauskite Rūšiuoti.<br />
Norėdami naršyti po muziką pagal albumą, atlikėją, žanrą arba<br />
abėcėline tvarka pagal vardą, spauskite Rūšiuoti.<br />
Vaizdo įrašai rūšiuojami abėcėlės tvarka.<br />
Žiūrėti nuotraukas<br />
Norėdami peržiūrėti nuotraukas, pasirinkite Nuotraukos<br />
meniu juostoje, pasirinkite nuotraukos miniatiūrą ir spauskite OK.<br />
Jeigu tame pačiame aplanke yra kelios nuotraukos, pasirinkite<br />
nuotrauką ir spauskite Skaidrių rodymas, kad paleistumėte<br />
visų šiame aplanke esančių nuotraukų rodymą.<br />
Norėdami pereiti prie kitos arba ankstesnės nuotraukos,<br />
spauskite + arba -.<br />
Norėdami sustabdyti skaidrių rodymą arba uždaryti nuotraukas,<br />
spauskite LIST arba (sustabdyti).<br />
Vykstant skaidrių demonstravimui galite leisti muziką.<br />
Pradėkite skaidrių demonstravimą po to, kai paleisite muziką.<br />
1 – pasirinkite dainą arba aplanką su dainomis ir spauskite OK.<br />
2 – spauskite LIST ir rinkitės Nuotraukos.<br />
3 – pasirinkite nuotrauką arba aplanką su nuotraukomis ir<br />
spauskite Skaidrių rodymas.<br />
Informacija<br />
Norėdami peržiūrėti informaciją apie nuotraukas (dydį, sukūrimo<br />
datą, failo kelią ir t. t.), pasirinkite nuotrauką ir spauskite INFO.<br />
Paspauskite dar kartą, jeigu norite slėpti informaciją.<br />
Parinktys<br />
Paspauskite OPTIONS.<br />
• Groti atsitiktine tvarka<br />
Rodo nuotraukas atsitiktine tvarka.<br />
• Pakartoti<br />
Nuolatos leidžia skaidrių demonstravimą.<br />
• Skaidrių demonstravimo greitis<br />
Nustatykite skaidrių demonstravimo greitį.<br />
• Skaidrių perėjimas<br />
Nustatykite nuotraukų perėjimo stilių.<br />
50
Norėdami uždaryti funkciją Naršyti USB arba Naršyti tinkle,<br />
spauskite ir rinkitės kitą funkciją.<br />
Leisti muziką<br />
Norėdami leisti muziką, pasirinkite Muzika meniu juostoje,<br />
pasirinkite dainą ir spauskite OK.<br />
Jeigu tame pačiame aplanke yra daugiau dainų, spauskite <br />
Leisti visas, jeigu norite leisti visas šiame aplanke esančias dainas.<br />
Norėdami pereiti prie kitos arba ankstesnės dainos, spauskite<br />
+ arba -.<br />
Norėdami pristabdyti muziką, spauskite OK. Norėdami tęsti, dar<br />
kartą spauskite OK.<br />
Norėdami dainoje peršokti 10 sekundžių pirmyn arba 10<br />
sekundžių atgal, spauskite arba .<br />
Jei norite įrašą sukti atgal arba pirmyn, spauskite arba .<br />
Mygtukus spauskite keletą kartų ir padidinkite greitį – 2x, 4x, 8x,<br />
16x, 32x.<br />
Norėdami sustabdyti muzikos atkūrimą, spauskite (stabdyti).<br />
Jei paspausite LIST arba , muzika gros toliau.<br />
Informacija<br />
Norėdami peržiūrėti dainos informaciją (pavadinimą, atlikėją,<br />
trukmę ir t. t.), pasirinkite dainą ir spauskite INFO.<br />
Paspauskite dar kartą, jeigu norite slėpti informaciją.<br />
Parinktys<br />
Paspauskite OPTIONS.<br />
• Groti atsitiktine tvarka<br />
Atkuria muziką atsitiktine tvarka.<br />
• Pakartoti<br />
Atkuria dainą vieną kartą arba nuolatos kartoja.<br />
Norėdami uždaryti funkciją Naršyti USB arba Naršyti tinkle,<br />
spauskite ir rinkitės kitą funkciją.<br />
spauskite (stabdyti).<br />
Informacija<br />
Norėdami peržiūrėti informaciją apie vaizdo įrašą (įrašo atkūrimo<br />
padėtį, trukmę, pavadinimą, datą ir t. t.), pasirinkite vaizdo įrašą<br />
ir spauskite INFO.<br />
Paspauskite dar kartą, jeigu norite slėpti informaciją.<br />
Parinktys<br />
Paspauskite OPTIONS.<br />
• Subtitrai<br />
Jeigu yra subtitrai, galite juos Įjungti, Išjungti arba Įjungti<br />
nutildžius.<br />
• Groti atsitiktine tvarka<br />
Vaizdo įrašus atkuria atsitiktine tvarka.<br />
• Pakartoti<br />
Atkuria vaizdo įrašą vieną kartą arba nuolatos kartoja.<br />
Norėdami uždaryti funkciją Naršyti USB arba Naršyti tinkle,<br />
spauskite ir rinkitės kitą funkciją.<br />
15.2<br />
„Wi-Fi Miracast“<br />
Apie „Wi-Fi Miracast“<br />
Jūsų televizorius yra pažymėtas etikete „Wi-Fi Certified<br />
Miracast“. Dėl televizoriuje įdiegtos „Miracast“<br />
technologijos savo išmaniojo telefono, planšetės ar kompiuterio<br />
ekrano vaizdą galėsite bendrinti televizoriaus ekrane<br />
nenaudodami laidų. Galėsite persiųsti vaizdo įrašus (garsą ir<br />
vaizdą), nuotraukas ar bet ką kitą, kas matosi jūsų įrenginio<br />
ekrane. Nebereikės įrenginio jungti į namų tinklą. Bet tiek<br />
televizorius, tiek įrenginys turi būti pažymėti etikete „Wi-Fi<br />
Certified Miracast“, ir juose turi būti įjungtas nustatymas<br />
„Miracast“.<br />
Vaizdo įrašų atkūrimas<br />
Norėdami leisti vaizdo įrašą, pasirinkite Vaizdo įrašai meniu<br />
juostoje, pasirinkite vaizdo įrašą ir spauskite OK.<br />
Jeigu tame pačiame aplanke yra daugiau vaizdo įrašų,<br />
spauskite Leisti visus, kad būtų leidžiami visi šiame aplanke<br />
esantys vaizdo įrašai.<br />
Norėdami pereiti prie kito arba ankstesnio vaizdo<br />
įrašo, spauskite + arba -.<br />
Norėdami pristabdyti vaizdo įrašą, paspauskite OK.<br />
Paspauskite OK dar kartą norėdami tęsti.<br />
Norėdami vaizdo įraše peršokti 10 sekundžių pirmyn arba<br />
atgal, spauskite arba .<br />
Jei norite įrašą sukti atgal arba pirmyn, spauskite arba .<br />
Mygtukus spauskite keletą kartų ir padidinkite greitį – 2x, 4x, 8x,<br />
16x, 32x.<br />
Norėdami sustabdyti vaizdo įrašo atkūrimą,<br />
Daugiau informacijos apie „Wi-Fi Certified Miracast“ ieškokite<br />
www.wi-fi.org<br />
„Wi-Fi®“, „Wi-Fi CERTIFIED“ logotipas, „Wi-Fi“ logotipas yra<br />
registruotieji „Wi-Fi Alliance“ prekių ženklai. „Wi-Fi CERTIFIED<br />
Miracast“, „Miracast“ yra „Wi-Fi Alliance“ prekių ženklai.<br />
51
Jei norite įjungti arba išjungti „Miracast“<br />
„Miracast“ įjungimas<br />
Įsitikinkite, kad „Wi-Fi Miracast“ yra įjungtas.<br />
1 – Paspauskite , pasirinkite Sąranka ir spauskite OK.<br />
2 – Pasirinkite Tinklo nustatymai > Wi-Fi Miracast > Įjungti ir<br />
spauskite OK.<br />
3 – Spauskite , jei reikia, keletą kartų, ir uždarykite meniu.<br />
„Miracast“ išjungimas<br />
Jei nenorite, kad televizorių pasiektų ekrano bendrinimo<br />
užklausos iš kitų įrenginių, televizoriuje esantį „Miracast“<br />
nustatymą galite išjungti.<br />
1 – Paspauskite , pasirinkite Sąranka ir spauskite OK.<br />
2 – Pasirinkite Tinklo nustatymai > Wi-Fi Miracast > Išjungta ir<br />
spauskite OK.<br />
3 – Spauskite , jei reikia, keletą kartų, ir uždarykite meniu.<br />
Viską žiūrėkite <strong>TV</strong> ekrane<br />
Jei norite savo išmaniojo telefono, planšetės ar kompiuterio<br />
ekrano vaizdą bendrinti televizoriaus ekrane . . .<br />
1 - Įjunkite televizorių.<br />
2 - Įrenginyje atidarykite „Wi-Fi Miracast“, „Wi-Fi Direct“,<br />
„Intel®Wireless Display*“ ar kitą panašią programą ir paleiskite<br />
kitų „Miracast“ įrenginių nuskaitymą.<br />
3 - Rastų įrenginių sąraše pasirinkite <strong>TV</strong> ir jį prijunkite.<br />
4 - Televizoriuje patvirtinkite, kad sutinkate su užklausa jungti prie<br />
televizoriaus. Jūsų gali paprašyti televizoriuje įvesti įrenginio PIN<br />
kodą (tai padarykite nuotolinio valdymo pulto skaičių mygtukais).<br />
Arba televizoriuje galite pamatyti prašymą įvesti PIN kodą<br />
įrenginyje. Įvykus prisijungimui, televizoriuje matysite įrenginio<br />
ekrano rodinį.<br />
5 - Įrenginyje pasirinkite vaizdo įrašus, nuotraukas ar failus,<br />
kuriuos norite peržiūrėti televizoriaus ekrane.<br />
* Technologija „WiFi 3.5“ užtikrins „Miracast“ standarto<br />
palaikymą vėliau.<br />
Bendrinimo sustabdymas<br />
Televizoriaus ar mobiliojo įrenginio ekrano vaizdo bendrinimą<br />
galite sustabdyti.<br />
• spauskite ir žiūrėkite televizijos transliacijas;<br />
• spauskite ir televizoriuje paleiskite kitą funkciją;<br />
• spauskite SOURCES, atidarykite šaltinio meniu ir pasirinkite<br />
kurį nors prijungtą įrenginį.<br />
Įrenginio blokavimas<br />
Pirmą kartą iš įrenginio gavę užklausą dėl prisijungimo tą įrenginį<br />
galite blokuoti. Tuomet toji ir visos kitos būsimos užklausos,<br />
gaunamos iš to įrenginio, bus ignoruojamos.<br />
Jei įrenginį norite blokuoti, užklausų lange pasirinkite Blokuoti . . .<br />
ir spauskite OK.<br />
Panaikinti visų įrenginių blokavimą<br />
Visi anksčiau prijungti ir užblokuoti įrenginiai yra saugomi „Wi-Fi<br />
Miracast“ ryšių sąraše. jei sąrašą išvalysite, bus panaikintas visų<br />
blokuojamų įrenginių blokavimas.<br />
Jei norite panaikinti visų blokuojamų įrenginių blokavimą . . .<br />
1 - Spauskite , pasirinkite Sąranka ir spauskite OK.<br />
2 - Rinkitės Tinklo nustatymai > Nustatyti „Miracast“ grupę iš<br />
naujo.<br />
3 - Spauskite OK norėdami ištrinti sąrašą.<br />
4 - Jei reikia, spauskite kelis kartus, kol uždarysite meniu.<br />
Anksčiau prijungto įrenginio blokavimas<br />
Jei norite blokuoti anksčiau prijungtą įrenginį, turite išvalyti „Wi-Fi<br />
Miracast“ ryšių sąrašą. Jei sąrašą išvalysite, vėl turėsite patvirtinti<br />
ryšį su kiekvienu įrenginiu ar jo blokavimą.<br />
Ekrano delsa<br />
Kai ekrano rodiniui bendrinti naudojama „Miracast“ technologija,<br />
delsa yra maždaug 1 sek. Ji gali būti didesnė, jei naudojate<br />
senesnius įrenginius / kompiuterius, kurių duomenų apdorojimo<br />
galia yra silpnesnė.<br />
Specifinė informacija<br />
• Šiame televizoriuje įdiegta „Miracast“ technologija palaiko<br />
<strong>HD</strong>CP protokolą ir todėl autorių teisėmis apsaugoto turinio,<br />
atsiųsto iš įrenginio, televizoriaus ekrane nematysite.<br />
• Palaikoma didžiausia vaizdo įrašų skiriamoji geba yra 720p.<br />
Įrenginyje<br />
Funkciją „Miracast“ galite išjungti naudodami tą pačią programą,<br />
kurią panaudojote jai paleisti, ir sustabdyti įrenginio ekrano<br />
rodinio siuntimą į televizoriaus ekraną. Televizoriuje matysite<br />
paskutinį kartą žiūrėtą programą.<br />
Televizoriuje<br />
Jei nebenorite įrenginio ekrano rodinio matyti televizoriuje, eikite<br />
į . . .<br />
52
16<br />
Pause <strong>TV</strong><br />
Galite pristabdyti <strong>TV</strong> transliaciją ar vėl ją žiūrėti vėliau. Tik<br />
skaitmeniniai kanalai gali būti pristabdomi. Būtina prijungti USB<br />
standųjį diską, kad galėtumėte išsaugoti transliaciją. Ją galite<br />
pristabdyti daugiausia 90 min.<br />
Jei reikia daugiau informacijos, spauskite Raktažodžiai ir<br />
žiūrėkite USB standusis diskas.<br />
Transliacijos pristabdymas ar tęsimas<br />
Norėdami pristabdyti tiesioginę televizijos transliaciją, spauskite<br />
(pauzė). Ekrane trumpam pasirodys eigos juosta.<br />
Norėdami įjungti eigos juostą, dar kartą spauskite (pauzė).<br />
Norėdami vėl žiūrėti, spauskite (leisti). Ekrane esanti<br />
piktograma nurodo, kad žiūrite pristabdytą transliaciją.<br />
Atgal į nepristabdytą <strong>TV</strong> transliaciją<br />
Norėdami perjungti ir žiūrėti nepristabdytą <strong>TV</strong> transliaciją,<br />
spauskite (stabdyti).<br />
Įjungus skaitmeninį kanalą, USB standusis diskas pradeda saugoti<br />
transliaciją. Įjungus kitą skaitmeninį kanalą, įrašoma naujojo kanalo<br />
transliacija, o ankstesnio kanalo transliacija išvaloma. Įjungus<br />
prijungtą įrenginį („Blu-ray Disc“ leistuvą arba skaitmeninį<br />
imtuvą), USB standusis diskas nebesaugo ir transliacija išvaloma.<br />
Be to, įjungus televizoriaus parengties režimą, įrašyta transliacija<br />
išvaloma.<br />
Įrašant programą į USB standųjį diską tiesioginės televizijos<br />
transliacijos pristabdyti negalima.<br />
Kartojimas iš karto<br />
Žiūrėdami televizijos transliaciją per skaitmeninį kanalą, galite<br />
greitai ir lengvai iš naujo peržiūrėti transliaciją.<br />
Norėdami pakartoti paskutines 10 transliacijos sekundžių,<br />
spauskite (pauzė) ir (kairėn).<br />
Galite keletą kartų spausti , kol pasieksite išsaugotos<br />
transliacijos pradžią arba didžiausią leidžiamą laiką.<br />
Eigos juosta<br />
Kai ekrane rodoma eigos juosta, paspauskite (sukti atgal) arba<br />
(sukti pirmyn) ir pasirinkite, nuo kur norite peržiūrėti<br />
pristabdytą transliaciją. Spausdami šiuos mygtukus pakartotinai<br />
galite pakeisti greitį.<br />
Specifinė informacija<br />
• Garso aprašymo garsas (komentarai) regos negalią turintiems<br />
asmenims neveikia atkuriant per „Pause <strong>TV</strong>“ arba įrašant.<br />
• Galite išsaugoti kanalo skaitmeninius (DVB) subtitrus.<br />
Teleteksto paslaugų subtitrų išsaugoti neįmanoma. Norėdami<br />
patikrinti, ar galima naudoti skaitmeninius (DVB) subtitrus,<br />
suraskite <strong>TV</strong> kanalą ir spauskite OPTIONS, pasirinkite<br />
Subtitrų kalba, kad atsidarytų subtitrų sąrašas. Galite išsaugoti tik<br />
tokią subtitrų kalbą, prieš kurią yra DVB piktograma.<br />
53
17<br />
Įrašymas<br />
17.1<br />
Ko jums reikia<br />
Jei norite įrašyti reikiamą televizijos programą, jums reikia. . .<br />
• prijungto USB standžiojo disko, suformatuoto šiame<br />
televizoriuje;<br />
• šiame televizoriuje įdiegtų skaitmeninių televizijos kanalų<br />
(kanalų, kuriuos žiūrite naudodami „Watch <strong>TV</strong>“ (Žiūrėti <strong>TV</strong>);<br />
• priimti kanalų informaciją, skirtą integruotajam <strong>TV</strong> gidui (iš<br />
transliuotojo ar interneto).<br />
Jei reikia daugiau informacijos, spauskite Raktažodžiai ir<br />
žiūrėkite USB standusis diskas, diegimas.<br />
17.2<br />
Įrašyti programą<br />
Įrašyti dabar<br />
Norėdami įrašyti programą, kurią žiūrite, spauskite (įrašyti)<br />
nuotolinio valdymo pulte.<br />
pasirinkti datą puslapio viršuje ir paspausti OK.<br />
2 - Kai programa pažymėta, spauskite Įrašyti. Televizorius<br />
pridės šiek tiek laiko programos gale. Jeigu reikia, galite pridėti dar<br />
daugiau laiko.<br />
3 - Pasirinkite Grafikas ir paspauskite OK. Programa suplanuota<br />
įrašyti. Jei bus suplanuoti persidengiantys įrašymai, automatiškai<br />
pasirodys / bus parodytas įspėjimas.<br />
Jei planuojate įrašyti programą, kai jūsų nebus, nepamirškite<br />
palikti televizorių veikti parengties režimu ir įjungtą USB standųjį<br />
diską.<br />
Įrašų sąrašas<br />
Jei norite peržiūrėti įrašų ir suplanuotų įrašų sąrašą, spauskite ,<br />
rinkitės Įrašai ir spauskite OK.<br />
Šiame sąraše galite pasirinkti norimą peržiūrėti įrašą, šalinti<br />
įrašytas laidas, keisti vykstančio įrašymo pabaigos laiką ar<br />
patikrinti, kiek diske dar yra laisvos vietos. Jei <strong>TV</strong> gidą gaunate iš<br />
interneto, šiame sąraše taip pat galite suplanuoti įrašymą, kurio<br />
pradžios ir pabaigos laiką nustatysite patys, arba suplanuoti<br />
įrašymą nustatytu laiku, kuris nesutampa su laidos laiku. Jei norite<br />
nustatyti įrašymo laiką, puslapio viršuje pasirinkite Suplanuoti<br />
įrašymą ir spauskite OK. Nurodykite kanalą, datą ir įrašymo<br />
trukmę. Kad įrašymą patvirtintumėte, pasirinkite Planavimas ir<br />
spauskite OK.<br />
Pašalinti suplanuotą įrašymą<br />
Norėdami pašalinti suplanuotą įrašymą, pasirinkite numatytą<br />
įrašymą iš sąrašo ir spauskite OK. Arba galite pasirinkti<br />
suplanuotą įrašymą, paspausti OPTIONS ir pasirinkti<br />
Atšaukti įrašymą.<br />
Jeigu gaunate <strong>TV</strong> gido informaciją iš interneto, prieš patvirtindami<br />
įrašymą galite nustatyti įrašymo pabaigos laiką iššokančiajame<br />
lange.<br />
Jeigu gaunate <strong>TV</strong> gido informaciją iš transliuotojo, įrašymas bus<br />
paleistas iškart. Įrašų sąraše galite keisti įrašymo pabaigos laiką.<br />
Norėdami sustabdyti įrašymą, spauskite (stabdyti).<br />
Įrašymo planavimas<br />
Galite suplanuoti būsimos programos įrašymą šią dieną arba<br />
kelioms dienoms nuo šiandien (daugiausia iki 8 dienų).<br />
1 - Norėdami planuoti įrašymą, spauskite <strong>TV</strong> gidas.<br />
<strong>TV</strong> gido puslapyje pasirinkite kanalą ir programą, kurią norite<br />
įrašyti.<br />
Galite įvesti kanalo numerį ir peršokti prie kanalo sąraše.<br />
Spauskite (dešinėn) arba (kairėn), jeigu norite slinkti per<br />
kanalo programas.<br />
Norėdami pakeisti sąrašo datą, spauskite OPTIONS ir<br />
rinkitės Keisti dieną. Iš sąrašo pasirinkite norimą dieną ir<br />
spauskite OK. Jeigu <strong>TV</strong> gidas gaunamas iš interneto, galite<br />
Specifinė informacija<br />
• Įrašant programą galima žiūrėti anksčiau įrašytą programą.<br />
• Įrašant negalima perjungti televizijos kanalų.<br />
• Įrašant negalima pristabdyti tiesioginės televizijos transliacijos.<br />
• Norint įrašyti, transliuotojams reikalingas tikslus laikrodžio<br />
nustatymas. Jei vėl nustatote <strong>TV</strong> laikrodį rankiniu būdu, gali<br />
nepavykti įrašyti.<br />
• Regos negalią turintiems asmenims skirto garsinio apibūdinimo<br />
garso (komentarų) negalima įrašyti.<br />
• Galite įrašyti kanalo skaitmeninius (DVB) subtitrus. Teleteksto<br />
paslaugų subtitrų įrašyti neįmanoma. Norėdami patikrinti, ar<br />
galima naudoti skaitmeninius (DVB) subtitrus, suraskite <strong>TV</strong> kanalą<br />
ir spauskite OPTIONS, pasirinkite Subtitrų kalba, kad<br />
atsidarytų subtitrų sąrašas. Galite įrašyti tik tokią subtitrų kalbą,<br />
prieš kurią yra DVB piktograma.<br />
54
17.3<br />
Įrašo žiūrėjimas<br />
Įrašo žiūrėjimas . . .<br />
1 - Spauskite , pasirinkite Įrašai ir spauskite OK.<br />
2 - Sąraše pasirinkite įrašą ir spauskite (leisti), kad būtų pradėta<br />
peržiūra. Galite spausti ir nuotolinio valdymo pulto mygtukus<br />
(pirmyn), (atgal), (pauzė) arba (stabdyti).<br />
Nebegaliojantys įrašymai<br />
Transliuotojai gali riboti dienų, kurias galima peržiūrėti įrašą,<br />
skaičių. Sąraše prie įrašo gali būti nurodyta, kiek dienų liko iki jo<br />
galiojimo pabaigos.<br />
Nepavykęs įrašymas<br />
Jei transliuotojas neleido atlikti suplanuoto įrašymo arba buvo<br />
pertrauktas atsisiuntimas, įrašas pažymimas kaip Nepavykęs.<br />
Panaikinti įrašą<br />
Norėdami panaikinti įrašą, pasirinkite jį sąraše,<br />
spauskite OPTIONS ir rinkitės Pašalinti įrašą.<br />
Jei reikia daugiau informacijos, spauskite Raktažodžiai ir<br />
žiūrėkite Programos įrašymas.<br />
55
18<br />
Skype<br />
18.1<br />
Apie „Skype“<br />
Naudodami Skype televizoriuje galite vykdyti vaizdo<br />
skambučius nemokamai. Galite skambinti ir matyti savo draugus<br />
bet kurioje pasaulio vietoje. Kalbėkite su draugais matydami juos<br />
dideliame televizoriaus ekrane.<br />
18.2<br />
Ko jums reikia<br />
Kad galėtumėte naudotis „Skype“ vaizdo skambučiais, jums reikės<br />
įsigyti atskirai parduodamą „<strong>Philips</strong>“ PTA317 televizoriaus<br />
kamerą su integruotu mikrofonu ir turėti gerą interneto ryšį.<br />
Prieš pradėdami naudotis „Skype“ programa, įsitikinkite, kad<br />
turite gerą interneto ryšį. Televizorių galite prijungti belaidžiu<br />
arba laidiniu ryšiu.<br />
Jei reikia daugiau informacijos, spauskite Raktažodžiai ir<br />
žiūrėkite Tinklas, belaidis.<br />
„Skype“ paskyra<br />
Kad galėtumėte naudoti „Skype“, turite sau arba savo šeimai<br />
sukurti „Skype“ paskyrą. Galite sukurti naują „Skype“ paskyrą<br />
savo televizoriuje arba kompiuteryje.<br />
„Skype“ kreditas arba „Skype“ prenumerata<br />
Naudodamiesi „Skype“ už nedidelę kainą galite skambinti ir į<br />
telefonus arba mobiliuosius telefonus. Naudodami kompiuterį,<br />
galite nusipirkti „Skype“ kreditą arba užsisakyti „Skype“<br />
prenumeratą iš www.skype.com<br />
Pagalbos skambučiais negalima skambinti<br />
„Skype“ nėra telefono pakaitalas ir skambinti pagalbos numeriais<br />
per „Skype“ neįmanoma.<br />
18.3<br />
„Skype“ paleidimas<br />
Įdiekite kamerą<br />
Prijunkite <strong>TV</strong> kameros laidą prie vienos iš televizoriaus USB<br />
jungčių.<br />
Sulenkite mažą gnybtą, kaip parodyta toliau pateikiamame<br />
paveikslėlyje, ir pastatykite kamerą ant televizoriaus viršaus.<br />
Nukreipkite kamerą į tą vietą, kur paprastai sėdite. Kai<br />
skambinate „Skype“ programa, galite kameros vaizdą paslinkti,<br />
pakreipti arba priartinti / nutolinti.<br />
Galite įrengti kamerą bet kurioje vietoje, bet rekomenduojama<br />
statyti ją toliau nuo televizoriaus garsiakalbių.<br />
Jei <strong>TV</strong> kamera neprijungta, „Skype“ programa nebus paleista.<br />
Prisijungti<br />
Prisijungiant prie „Skype“, jums bus reikalingas jūsų „Skype“<br />
vardas ir slaptažodis. Jei dar neturite „Skype“ vardo ir turite<br />
sukurti naują „Skype“ paskyrą.<br />
Prisijungimas prie „Skype“<br />
1 - Spauskite , kad atsidarytų pradžios meniu.<br />
2 - Rinkitės „Skype“ ir spauskite OK norėdami paleisti „Skype“<br />
ir atidaryti prisijungimo puslapį.<br />
3 - Pasirinkite teksto laukelį „Skype“ vardas ir įveskite savo<br />
„Skype“ vardą. Norėdami atidaryti ekrano klaviatūrą, pasirinkite<br />
teksto laukelį ir spauskite OK. Jei jau esate prisijungę anksčiau,<br />
spauskite SĄRAŠAS ir pasirinkite savo „Skype“ vardą.<br />
Televizoriaus atmintyje saugomi 5 paskutiniai „Skype“ vardai,<br />
kuriais buvo jungtasi.<br />
4 - Pasirinkite teksto laukelį Slaptažodis ir įveskite savo<br />
slaptažodį.<br />
5 - Baigę rinkitės Prisijungti ir spauskite OK.<br />
Jūsų prisijungėte, jei ekrane atsidarė „Skype“ meniu.<br />
Reikia pagalbos?<br />
Jei pamiršote savo „Skype“ vardą ar slaptažodį arba jei kyla<br />
problemų jungiantis, prašome apsilankyti svetainėje<br />
www.skype.com/support<br />
Nauja „Skype“ paskyra<br />
Jei dar neturite, „Skype“ vardas ir slaptažodis gali būti sukurti<br />
sukūrus naują paskyrą jūsų kompiuteryje. Sėkmingai sukūrę naują<br />
paskyrą, galite naudoti savo „Skype“ vardą ir slaptažodį<br />
prisijungimui televizoriuje. Norėdami susikurti „Skype“ paskyrą<br />
savo kompiuteryje, eikite į svetainę www.skype.com<br />
Jei turite nuotolinio valdymo pultą su integruota klaviatūra arba<br />
USB klaviatūrą, prijungtą prie televizoriaus, galite sukurti naują<br />
„Skype“ paskyrą savo televizoriuje.<br />
Naujos „Skype“ paskyros sukūrimas televizoriuje<br />
1 - „Skype“ puslapyje Prisijungti rinkitės Sukurti naują paskyrą ir<br />
spauskite OK.<br />
2 - Tolimesniame meniu rinkitės Atidaryti naršyklę ir spauskite<br />
OK.<br />
3 - Televizoriuje iškart atsidarys interneto svetainė<br />
www.skype.com . Šioje interneto svetainėje galite sukurti savo<br />
naują paskyrą.<br />
4 - Kai „Skype“ programa patvirtins, kad jūsų nauja paskyra yra<br />
sėkmingai sukurta, išeikite iš interneto naršyklės ir grįžkite į<br />
„Skype“ puslapį Prisijungti televizoriuje.<br />
5 - Prisijungiant turi būti įvestas jūsų „Skype“ vardas ir<br />
Slaptažodis .<br />
„Skype“ vardas<br />
56
„Skype“ vardas turi prasidėti didžiąja arba mažąja raide. Jame turi<br />
būti nuo 6 iki 32 simbolių, gali būti skaičių. „Skype“ varde neturi<br />
būti tarpų.<br />
Slaptažodis<br />
Slaptažodį turi sudaryti nuo 6 iki 20 simbolių ir jis turi turėti bent<br />
vieną raidę arba vieną skaičių. Jame negali būti specialiųjų<br />
simbolių, pvz., prekių ženklo, ženklelio arba euro ženklo. „Skype“<br />
slaptažodyje negali būti tarpų.<br />
Jei dar neturite „Skype“ vardo ir slaptažodžio, televizoriuje<br />
esančiame prisijungimo puslapyje galite sukurti naują paskyrą.<br />
1 – prisijungimo puslapyje pasirinkite Nauja paskyra ir<br />
paspauskite OK.<br />
2 – sukurkite savo naują paskyrą.<br />
• Vard., pav.<br />
Įveskite savo vardą ir pavardę.<br />
• „Skype“ vardas<br />
Įveskite savo „Skype“ vardą. Jūsų „Skype“ vardas bus rodomas<br />
kitų „Skype“ vartotojų kontaktų sąrašuose. „Skype“ vardas turi<br />
prasidėti didžiąja arba mažąja raide. Jame turi būti nuo 6 iki 32<br />
simbolių, gali būti skaičių. „Skype“ varde neturi būti tarpų.<br />
• Slaptažodis<br />
Įveskite savo slaptažodį. Slaptažodį turi sudaryti nuo 6 iki 20<br />
simbolių ir jis turi turėti bent vieną raidę arba vieną skaičių. Jame<br />
negali būti specialiųjų simbolių, pvz., prekių ženklo, ženklelio arba<br />
euro ženklo. „Skype“ slaptažodyje negali būti tarpų.<br />
• El. paštas<br />
Įveskite savo el. pašto adresą.<br />
3 – perskaitykite ir sutikite su „Skype“ naudojimo sąlygomis.<br />
4 – būsite prijungti patvirtinus jūsų naują paskyrą.<br />
Galite redaguoti arba užbaigti savo „Skype“ profilį kompiuteryje.<br />
Paleiskite „Skype“ kompiuteryje, prisijunkite savo „Skype“ vardu<br />
ir slaptažodžiu ir atidarykite „Skype“ profilį. Galite pakeisti savo<br />
profilio nuotrauką, pridėti nuotaikos žinutę arba nustatyti<br />
privatumo nustatymus.<br />
„Microsoft“ paskyra<br />
Jei jau turite „Microsoft“ paskyrą, galite ją naudoti prisijungdami<br />
prie „Skype“ jūsų televizoriuje.<br />
Prisijunkite naudodami „Microsoft“ paskyrą<br />
1 - „Skype“ puslapyje Prisijungti rinkitės Prisijungti naudojant<br />
„Microsoft“ paskyrą ir spauskite OK.<br />
2 - Rinkitės Kitas ir spauskite OK. Televizoriuje atsidarys<br />
„Microsoft“ paskyros prisijungimo puslapis.<br />
3 - Įveskite jūsų „Microsoft“ paskyros el. pašto adresą ir<br />
slaptažodį.<br />
4 - Rinkitės mygtuką Pateikti ir spauskite OK.<br />
Pagalbos skambučiais negalima skambinti<br />
Naudojant „Skype“ negalima skambinti pagalbos tarnyboms<br />
„Skype“ nėra telefono pakaitalas ir skambinti pagalbos numeriais<br />
per „Skype“ neįmanoma.<br />
18.4<br />
„Skype“ meniu<br />
Sėkmingai prisijungus, „Skype“ programa atidarys „Skype“ meniu.<br />
„Skype“ meniu elementai<br />
• Mano profilis – jūsų „Skype“ vardas<br />
Norėdami peržiūrėti arba keisti jūsų „Skype“ profilį, rinkitės<br />
„Skype“ vardas ir spauskite OK.<br />
• Žmonės<br />
Meniu elemente Žmonės galite pradėti „Skype“ skambutį ir<br />
tvarkyti savo kontaktus.<br />
• Skambinti į telefonus<br />
Meniu elemente Skambinti į telefonus galite skambinti į laidinius<br />
ir mobiliuosius telefonus, rinkdami numerį skaičių klaviatūra. Tam<br />
būtinas „Skype“ kreditas arba „Skype“ prenumerata. Galite<br />
rinktis meniu elementą Skambinti į telefonus, jei kamera ir<br />
mikrofonas nėra prijungti.<br />
• Istorija<br />
Meniu elemente Istorija galite peržiūrėti praleistus ir ankstesnius<br />
skambučius bei Kontakto užklausas.<br />
• Nustatymai<br />
Meniu elemente Nustatymai galite pakeisti savo slaptažodį,<br />
privatumo ir balso pašto nustatymus arba peržiūrėti užblokuotus<br />
kontaktus ir t. t.<br />
• Atsijungimas<br />
Atsijungimas nuo „Skype“ televizoriuje.<br />
57
18.5<br />
Mano profilis<br />
Meniu elemente Mano profilis galite redaguoti jūsų asmeninio<br />
„Skype“ profilio informaciją.<br />
• Viešas<br />
Peržiūrėkite arba keiskite jūsų profilio informaciją, kurią mato jūsų<br />
kontaktai.<br />
• Telefonas<br />
Čia galite įvesti arba keisti jūsų namų, darbo ir mobiliojo telefono<br />
numerį.<br />
• Privatus<br />
Peržiūrėkite arba keiskite jūsų el. pašto adresą, patikrinkite jūsų<br />
turimą kreditą, peržiūrėkite prenumeratos informaciją arba<br />
rašykite pranešimą, atspindintį jūsų nuotaiką.<br />
• Profilio paveikslėlis<br />
Jei dar neįkėlėte profilio paveikslėlio kompiuteriu, galite rinktis<br />
vieną iš čia esančių pseudoportretų kaip jūsų Profilio paveikslėlį.<br />
• Prisijungimo būsena<br />
Galite keisti savo prisijungimo būseną. Pasirinkite prisijungimo<br />
būseną , kuria norite būti matomi kontaktų, kai esate prisijungę.<br />
18.6<br />
Žmonės<br />
Jūsų kontaktai<br />
Meniu elemente Žmonės rasite sąrašą jūsų „Skype“ kontaktai.<br />
Sąraše rodomas jūsų kontaktų „Skype“ vardas. Kontaktai yra<br />
prisijungę ir pasiekiami „Skype“ skambučiu, jei šalia jų vardo yra<br />
rodomas žalias taškas.<br />
Galite naudoti teksto laukelį kontaktų puslapio viršutiniame<br />
kairiajame kampe, norėdami ieškoti kontakto jūsų kontaktų<br />
sąraše. Arba tiesiog slinkite žemyn sąrašu, norėdami rasti norimą<br />
kontaktą.<br />
Įtraukti kontaktą<br />
Jeigu žinote draugo „Skype“ vardą arba el. paštą, „Skype“<br />
programa gali lengvai rasti jūsų kontaktą. Jeigu nežinote jo<br />
„Skype“ vardo arba el. pašto, galite bandyti jo ieškoti pagal vardą.<br />
Pridėti „Skype“ kontaktą...<br />
1 - Puslapyje Kontaktai spauskite OPTIONS.<br />
2 - Rinkitės Pridėti „Skype“ kontaktą ir spauskite OK.<br />
3 - Tada gali būti įvestas jūsų naujo kontakto „Skype“ vardas<br />
arba el. pašto adresas. Taip pat galite bandyti įvesti vardą.<br />
Norėdami atidaryti ekrane rodomą klaviatūrą, spauskite OK. Kai<br />
baigsite, spauskite OK.<br />
4 - „Skype“ programa ieškos jūsų ieškomo kontakto ir bus<br />
parodyti paieškos rezultatai.<br />
5 - Pasirinkite norimą kontaktą ir spauskite OK, kad būtų išsiųsta<br />
kontakto užklausa.<br />
6 - Įrašykite užklausą ir spauskite OK. „Skype“ programa išsiųs<br />
užklausos pranešimą naujam kontaktui. Jei kontaktas patvirtins<br />
užklausą, naujo kontakto „Skype“ vardas atsiras jūsų sąraše ir<br />
tuomet galėsite susisiekti su jūsų kontaktu per „Skype“.<br />
Įtraukite telefono numerį<br />
Meniu elemente Žmonės, jūsų kontaktų sąraše galite pridėti<br />
telefono numerį kaip kontaktą. Galite skambinti į telefoną balso<br />
skambučiu. Norėdami skambinti į telefoną, privalote turėti<br />
„Skype“ kreditų.<br />
Telefono numerio įtraukimas<br />
1 - Puslapyje Kontaktai spauskite OPTIONS.<br />
2 - Rinkitės Įtraukti telefono numerį ir spauskite OK.<br />
3 - Įveskite jūsų kontakto vardą. Norėdami atidaryti ekrane<br />
rodomą klaviatūrą, spauskite OK. Kai baigsite, spauskite OK.<br />
4 - Įveskite jūsų kontakto telefono numerį. Visada pirmiausia<br />
įveskite šalies kodą (pvz., +31 Nyderlandų). Nenaudokite dviejų<br />
nulių. Kai baigsite, spauskite OK. Jūsų įvesto telefono numerio<br />
savininko vardas atsiras jūsų sąraše.<br />
Kontakto užklausos patvirtinimas<br />
Kai gaunate Kontakto užklausą, šalia elemento Istorija „Skype“<br />
meniu atsiras maža piktograma.<br />
Kontakto užklausos patvirtinimas<br />
1 - Įėję į „Skype“ meniu, rinkitės Istorija ir spauskite OK.<br />
2 - Rinkitės Kontaktų užklausos ir spauskite OK. Rinkitės<br />
užklausą ir spauskite OK. „Skype“ programa jūsų paprašys<br />
patvirtinti šį kontaktą. Jei patvirtinsite, kontaktas atsiras jūsų<br />
kontaktų sąraše.<br />
Pridėti „Skype“ kontaktą<br />
Meniu elemente Žmonės, jūsų kontaktų sąraše galite pridėti<br />
naują „Skype“ kontaktą.<br />
Pridėti „Skype“ kontaktą<br />
58
Blokuoti kontaktą<br />
Galite Blokuoti „Skype“ kontaktą. Užblokuotas kontaktas negalės<br />
susisiekti su jumis per „Skype“. Užblokuotas kontaktas nebus apie<br />
tai įspėtas, jūs užblokuoto kontakto kontaktų sąraše atrodysite<br />
kaip nepasiekiamas. Bet kada galite atblokuoti kontaktą.<br />
Kontakto blokavimas<br />
1 - Puslapyje Kontaktai rinkitės kontaktą, kurį norite užblokuoti.<br />
2 - Spauskite OPTIONS, rinkitės Blokuoti ir spauskite OK.<br />
Kontaktas bus užblokuotas.<br />
Kontakto atblokavimas<br />
1 - Pasirinkite užblokuotą kontaktą.<br />
2 - Spauskite OPTIONS, rinkitės Atblokuoti ir spauskite OK.<br />
Kontaktas bus atblokuotas.<br />
Užblokuotų kontaktų sąrašo peržiūra<br />
1 - Įėję į „Skype“ meniu, rinkitės Nustatymai ir spauskite OK.<br />
2 - Rinkitės Užblokuoti kontaktai ir spauskite OK. Bus rodomas<br />
jūsų užblokuotų kontaktų sąrašas.<br />
Pašalinti arba pervadinti<br />
Galite kontaktus Pašalinti arba Pervardinti .<br />
Kontakto pašalinimas<br />
1 - Puslapyje Kontaktai rinkitės kontaktą, kurį norite pašalinti.<br />
2 - Spauskite OPTIONS, rinkitės Pašalinti ir spauskite OK.<br />
Kontaktas bus pašalintas iš sąrašo.<br />
Kontakto pervardinimas<br />
1 - Puslapyje Kontaktai rinkitės kontaktą, kurį norite pervardinti.<br />
2 - Spauskite OPTIONS, rinkitės Pervardyti ir spauskite OK.<br />
3 - Teksto laukelyje įveskite kontakto naują vardą. Norėdami<br />
atidaryti ekrane rodomą klaviatūrą, spauskite OK. Baigę spauskite<br />
OK.<br />
18.7<br />
Skambinimas naudojant Skype<br />
Vaizdo ir balso skambučiai<br />
Skambinimas vaizdo skambučiu<br />
Pasirinkę Vaizdo skambutis galite skambinti jūsų draugams ir<br />
matyti juos savo televizoriaus ekrane.<br />
Skambinimas vaizdo skambučiu<br />
1 - Puslapyje Kontaktai rinkitės kontaktą, kuriam norite<br />
skambinti.<br />
2 - Rinkitės Vaizdo skambutis ir spauskite OK. Jei jūsų kontaktas<br />
yra prisijungęs prie „Skype“, turi prijungtą „Skype“ kamerą ir<br />
atsiliepia į skambutį, šį asmenį matysite televizoriaus ekrane.<br />
3 - Jei norite užbaigti pokalbį, pasirinkite Baigti pokalbį ir<br />
paspauskite OK.<br />
Kai jūsų „Skype“ kamera įjungiama, ima šviesti mėlynas <strong>LED</strong><br />
indikatorius. Galite patikrinti, ką mato jūsų kontaktas, pažvelgę į<br />
mažą ekraną televizoriaus ekrano dešinėje pusėje apačioje.<br />
Norėdami išjungti „Skype“ kamerą, rinkitės Vaizdas išjungtas<br />
ir spauskite OK. Norėdami ją vėl įjungti, rinkitės Vaizdas įjungtas<br />
ir spauskite OK.<br />
Jei norite nutildyti mikrofoną, pasirinkite Mikrofonas išjungtas<br />
ir paspauskite OK. Jei norite jį vėl įjungti, pasirinkite <br />
Mikrofonas įjungtas ir paspauskite OK.<br />
Vaizdo pokalbio metu galite keisti kameros matymo lauką.<br />
Jei reikia daugiau informacijos apie kameros matymo lauko<br />
keitimą, spauskite Raktažodžiai ir žiūrėkite „Skype“, kameros<br />
priartinimo / nutolinimo, slinkties ir pakreipimo funkcijos.<br />
Balso skambutis<br />
Galite naudoti funkciją Balso skambutis ir skambinti be vaizdo<br />
išjungę kamerą.<br />
Skambinimas balso skambučiu<br />
1 - Puslapyje Kontaktai rinkitės kontaktą, kuriam norite<br />
skambinti.<br />
2 - Rinkitės Skambinti ir spauskite OK. Jei jūsų kontaktas yra<br />
prisijungęs prie „Skype“ ir atsiliepia į skambutį, galite su juo<br />
kalbėtis.<br />
3 - Jei norite užbaigti pokalbį, pasirinkite Baigti pokalbį ir<br />
paspauskite OK.<br />
Kontaktas gali įtraukti jus į balso pokalbį su daugiau nei vienu<br />
dalyviu. Jūs pats negalite pridėti papildomo dalyvio.<br />
Skambinimas į telefonus<br />
Be to, per „Skype“ galite skambinti į laidinius ir mobiliuosius<br />
telefonus. Kad galėtumėte skambinti, turite įsigyti „Skype“ kreditų<br />
arba „Skype“ prenumeratą.<br />
Skambinti į telefoną<br />
1 - Puslapyje Kontaktai rinkitės telefono numerio kontaktą.<br />
2 - Rinkitės Skambinti ir spauskite OK. Norint skambinti į<br />
telefoną, jums būtinas „Skype“ kreditas arba „Skype“<br />
prenumerata. Jei jūsų kontaktas atsiliepia į skambutį, galite su juo<br />
kalbėtis.<br />
3 - Jei norite užbaigti pokalbį, pasirinkite Baigti pokalbį ir<br />
paspauskite OK.<br />
Naudodamiesi „Skype“, galite skambinti tiesiai į telefoną. Galite<br />
surinkti telefono numerį skaičių klaviatūra.<br />
Skaičių klaviatūros atidarymas<br />
1 - Įėję į „Skype“ meniu, rinkitės Skambinti į telefonus ir<br />
spauskite OK.<br />
59
2 - Jei ekrane nerodoma rinkimo klaviatūra, pasirinkite Rodyti<br />
rinkimo klaviatūrą ir paspauskite OK.<br />
3 - Surinkite telefono numerį. Galite rinktis skaičių numerių<br />
klaviatūroje ir spausti OK arba naudoti nuotolinio pulto<br />
mygtukus su skaičiais.<br />
Pagalbos skambučiais negalima skambinti<br />
„Skype“ nėra telefono pakaitalas ir skambinti pagalbos numeriais<br />
per „Skype“ neįmanoma.<br />
Skambučio priėmimas<br />
Kai esate prisijungęs prie „Skype“ ir žiūrite televizorių, jums bus<br />
pranešta apie įeinantį skambutį pranešimu ekrane. Pranešime<br />
nurodoma, kas skambina, jūs galite priimti arba atmesti skambutį.<br />
Norėdami atsiliepti į skambutį, rinkitės Atsakyti su vaizdu ir<br />
spauskite OK.<br />
Norėdami atsiliepti į skambutį, kai kamera išjungta, rinkitės<br />
Atsakyti naudojant garso režimą ir spauskite OK.<br />
Norėdami atmesti skambutį, rinkitės Atmesti skambutį ir<br />
spauskite OK.<br />
Istorija<br />
Puslapyje Istorija, esančiame „Skype“ meniu, rasite sąrašą visų<br />
jūsų atliktų skambučių ir praleistų skambučių. Be to, galite<br />
peržiūrėti naujų kontaktų užklausas ir klausytis balso pašto<br />
pranešimų.<br />
Norėdami peržiūrėti sąrašą, rinkitės Visi skambučiai, Praleisti<br />
skambučiai, Priimti skambučiai arba Išeinantys skambučiai ir<br />
spauskite OK.<br />
Norėdami peržiūrėti naujų kontaktų užklausas, rinkitės Kontakto<br />
užklausa ir spauskite OK.<br />
Norėdami peržiūrėti ir klausytis balso pašto pranešimų, rinkitės<br />
Balso pašto pranešimai ir spauskite OK.<br />
Kiek laiko jūsų „Skype“ įvykiai saugomi šiame istorijos sąraše,<br />
priklauso nuo jūsų turimų kontaktų skaičiaus ir to, kaip intensyviai<br />
naudojatės „Skype“.<br />
Balso paštas<br />
Apie balso paštą<br />
Jeigu kas nors skambina jums į „Skype“ ir jūs negalite atsiliepti, jis<br />
arba ji gali jums palikti žodinį „Skype“ balso pašto pranešimą. Jei<br />
skambinate kontaktui ir jis neatsiliepia, galite nusiųsti jam „Skype“<br />
balso pranešimą.<br />
Norėdami siųsti arba priimti balso pašto pranešimą, jūs arba jūsų<br />
kontaktas pirmiausia turi atlikti „Skype“ balso pašto nustatymus.<br />
Tai galite atlikti jūsų kompiuteryje. Apsilankykite svetainėje<br />
www.skype.com<br />
Kai nustatėte balso pašto funkciją jūsų kompiuteryje, sutvarkykite<br />
jūsų balso pašto nuostatas nuėję į „Skype“ meniu > Nustatymai<br />
> Balso pašto pranešimai.<br />
Įrašykite balso pašto pranešimą<br />
Jei skambinate kontaktui ir jis neatsiliepia, galite palikti jam balso<br />
pašto pranešimą.<br />
Balso pašto pranešimo įrašymas<br />
1 - Skambinkite kontaktui. Jei į jūsų skambutį neatsiliepiama,<br />
„Skype“ programa siūlys siųsti Balso pašto pranešimą.<br />
2 - Rinkitės Taip ir pasakykite savo pranešimą.<br />
3 - Norėdami baigti įrašymą, rinkitės Baigti pokalbį ir spauskite<br />
OK.<br />
Išklausyti balso pašto pranešimą<br />
Kontaktas gali jums palikti balso pašto pranešimą. Jei jums buvo<br />
atsiųstas balso pašto pranešimas, „Skype“ meniu bus rodoma<br />
nedidelė piktograma. Galite paleisti balso pašto pranešimą<br />
puslapyje Istorija.<br />
Balso pašto pranešimo paleidimas<br />
1 - Įėję į „Skype“ meniu, rinkitės Istorija ir spauskite OK.<br />
2 - Pasirinkite Balso pašto pranešimai ir spauskite OK.<br />
3 - Rinkitės balso pašto pranešimą, kurį norite paleisti, ir<br />
spauskite OK. Galite perklausyti balso pašto pranešimą tiek<br />
kartų, kiek norite. Norėdami tvarkyti savo balso pašto<br />
pranešimus, spauskite OPTIONS.<br />
18.8<br />
„Skype“ kreditas<br />
„Skype“ svetainėje galite nusipirkti „Skype“ kreditą arba užsisakyti<br />
„Skype“ prenumeratą. Turėdami „Skype“ kreditą arba<br />
prenumeratą, galite iš savo televizoriaus skambinti į laidinius ir<br />
mobiliuosius telefonus.<br />
Pirkti „Skype“ kreditą<br />
Norėdami pirkti „Skype“ kreditą arba užsisakyti „Skype“<br />
prenumeratą, prisijunkite prie „Skype“ savo kompiuteryje.<br />
Įsigytą „Skype“ kreditą galėsite panaudoti prisijungę prie „Skype“<br />
savo televizoriuje.<br />
Kredito suma arba prenumeratos informacija bus rodoma<br />
kiekviename puslapyje, iš kurio galite skambinti į telefonus.<br />
Mažas „Skype“ kreditas<br />
Jums praneš, jeigu jūsų kreditas yra per mažas, kad galėtumėte<br />
skambinti į telefoną.<br />
60
18.9<br />
Skype nustatymai<br />
Prisijungimas<br />
Galite nustatyti, kad „Skype“ automatiškai prisijungtumėte, kai<br />
pasirenkate „Skype“ Pagrindiniame meniu. Jums nereikia įvesti<br />
savo „Skype“ vardo arba slaptažodžio.<br />
Prisijungti paleidus „Skype“<br />
1 - Prisijunkite prie „Skype“ su jūsų paskyra.<br />
2 - Įėję į „Skype“ meniu, rinkitės Nustatymai ir spauskite OK.<br />
3 - Pasirinkite Prisijungimas ir spauskite OK.<br />
4 - Spauskite (dešinėn), kad būtų pasirinktas žymimasis langelis,<br />
ir spauskite OK, kad būtų pažymėta parinktis Prijunkite mane,<br />
kai „Skype“ bus paleista.<br />
4 - Spauskite (dešinėn), norėdami rinktis akutes, ir spauskite<br />
OK, kad akutes pažymėtumėte arba atžymėtumėte.<br />
Privatumas<br />
Galite „Skype“ programą nustatyti taip, kad būtų ribojami<br />
įeinantys „Skype“ skambučiai.<br />
Galite rinktis, kad jums skambintų Bet kas arba Tik žmonės<br />
mano kontaktų sąraše.<br />
Privatumo nustatymai<br />
1 - Prisijunkite prie „Skype“ su jūsų paskyra.<br />
2 - Įėję į „Skype“ meniu, rinkitės Nustatymai ir spauskite OK.<br />
3 - Rinkitės Privatumas.<br />
4 - Spauskite (dešinėn), norėdami rinktis akutes, ir spauskite<br />
OK, kad akutes pažymėtumėte arba atžymėtumėte.<br />
Keisti slaptažodį<br />
Galite pakeisti savo esamą „Skype“ slaptažodį ir įvesti naują jūsų<br />
„Skype“ paskyros slaptažodį.<br />
Slaptažodžio keitimas<br />
1 - Prisijunkite prie „Skype“ su jūsų paskyra.<br />
2 - Įėję į „Skype“ meniu, rinkitės Nustatymai ir spauskite OK.<br />
3 - Rinkitės Keisti slaptažodį.<br />
4 - Spauskite (dešinėn), kad būtų pasirinktas Esamas<br />
slaptažodis, ir įveskite esamą slaptažodį. Pirmiausia spauskite OK,<br />
jei norite naudotis ekrane rodoma klaviatūra.<br />
5 - Spauskite (žemyn), kad pasirinktumėte Naujas slaptažodis,<br />
ir įveskite naują slaptažodį.<br />
6 - Vėl spauskite (žemyn), rinkitės Kartoti naują slaptažodį ir<br />
įveskite naują slaptažodį dar kartą.<br />
7 - Vėl spauskite (žemyn) ir rinkitės Taikyti, kad naujas<br />
slaptažodis būtų siunčiamas patvirtinti.<br />
Vaizdo įrašai<br />
Galite „Skype“ nustatyti taip, kad „Skype“ skambučiuose būtų<br />
ribojami vaizdo skambučiai.<br />
Pasirinkę Automatiškai gauti vaizdo įrašą iš, galite nustatyti,<br />
kieno vaizdo skambučius „Skype“ galėtų automatiškai priimti ir<br />
rodyti. Galimos parinktys: Bet kas, Tik žmonės mano kontaktų<br />
sąraše arba Niekas.<br />
Pasirinkę Rodyti, kad turiu vaizdo įrašą, galite nustatyti, kam<br />
„Skype“ galėtų siųsti jūsų vaizdo skambučius. Galimos parinktys:<br />
Tik žmonės mano kontaktų sąraše arba Niekas.<br />
Vaizdo skambučių nustatymai<br />
1 - Prisijunkite prie „Skype“ su jūsų paskyra.<br />
2 - Įėję į „Skype“ meniu, rinkitės Nustatymai ir spauskite OK.<br />
3 - Rinkitės Vaizdas.<br />
Užblokuoti kontaktai<br />
Galite peržiūrėti visų jūsų užblokuotų kontaktų sąrašą.<br />
Sąrašo peržiūra<br />
1 - Prisijunkite prie „Skype“ su jūsų paskyra.<br />
2 - Įėję į „Skype“ meniu, rinkitės Nustatymai ir spauskite OK.<br />
3 - Rinkitės Užblokuoti kontaktai ir spauskite OK. Norėdami<br />
tvarkyti užblokuotus kontaktus, spauskite OPTIONS.<br />
Balso paštas<br />
Galite rinktis kai kurias nuostatas balso pašto pranešimų<br />
siuntimui.<br />
Jei sutinkate, kad kontaktas siųstų jums balso pašto pranešimą, kai<br />
negalite atsiliepti į skambutį, pažymėkite laukelį Siųsti praleistus<br />
skambučius į balso paštą. Nežymėkite laukelio, jei nenorite gauti<br />
balso pašto pranešimų.<br />
Jei sutinkate, kad kontaktas siųstų jums balso pašto pranešimą, kai<br />
negalite atsiliepti į skambutį per 15 sekundžių ir kalbate su kitu<br />
pašnekovu, pažymėkite laukelį Jau kalbu.<br />
Jei sutinkate gauti balso pašto pranešimą, kai atmetėte skambutį,<br />
pažymėkite laukelį Atmečiau įeinantį skambutį.<br />
Nuostatų balso pašto pranešimų siuntimui pasirinkimas.<br />
1 - Prisijunkite prie „Skype“ su jūsų paskyra.<br />
2 - Įėję į „Skype“ meniu, rinkitės Nustatymai ir spauskite OK.<br />
3 - Pasirinkite Balso pašto pranešimai ir spauskite OK.<br />
4 - Spauskite (žemyn) arba (aukštyn), norėdami pasirinkti<br />
žymimąjį langelį. Spauskite OK, norėdami pažymėti ar atžymėti.<br />
61
Skambučių persiuntimas<br />
Nepraleisite nė vieno „Skype“ skambučio, naudodami funkciją<br />
Skambučių persiuntimas.<br />
Jei jūs neprisijungę arba jei negalite atsiliepti, galite persiųsti<br />
„Skype“ skambutį į bet kurį telefoną ar mobilųjį telefoną. Be to,<br />
galite persiųsti „Skype“ skambutį į kitą „Skype“ paskyrą. Galite<br />
nustatyti iki trijų telefonų arba „Skype“ vardų pirmumo tvarka, į<br />
kur bus persiunčiami skambučiai. Norėdami persiųsti skambučius<br />
į telefonus, turite įsigyti „Skype“ kreditų arba „Skype“<br />
prenumeratą. „Skype“ skambučių persiuntimas į kitas „Skype“<br />
paskyras yra nemokamas. Daugiau informacijos apie skambučių<br />
persiuntimą rasite adresu www.skype.com/support<br />
Skambučių persiuntimo nustatymas<br />
1 - Prisijunkite prie „Skype“ su jūsų paskyra.<br />
2 - Įėję į „Skype“ meniu, rinkitės Nustatymai ir spauskite OK.<br />
3 - Spauskite OK ir pažymėkite žymimąjį langelį Persiųsti<br />
skambučius, kai aš neprisijungęs prie „Skype“.<br />
4 - Įvesties laukeliuose apačioje pirmumo tvarka įveskite telefonų<br />
numerius arba „Skype“ vardus iš jūsų kontaktų sąrašo, į kuriuos<br />
bus persiunčiami skambučiai. Telefonų numeriams visada įveskite<br />
šalių kodus.<br />
5 - Jei reikia, pakeiskite sekundžių skaičių ir nustatykite, po kelių<br />
sekundžių „Skype“ persiųs skambutį.<br />
6 - Rinkitės Išsaugoti ir jūsų sąranka Skambučių persiuntimas bus<br />
išsaugota.<br />
Kameros priartinimo / nutolinimo, slinkties<br />
ir pakreipimo funkcijos.<br />
Galite nustatyti jūsų kameros matymo lauką. Galite priartinti,<br />
nutolinti slinkti ir pakreipti kameros rodomą kadrą. Kai<br />
skambinate vaizdo skambučiu, galite nustatyti kameros matymo<br />
lauką.<br />
Kameros matymo lauko nustatymas<br />
1 - Pradėkite Vaizdo skambutį ir palaukite, kol vyks pokalbis.<br />
2 - Paspausdami (dešinėn) pasirinkite virš nedidelio ekranėlio<br />
rodomą piktogramą ir paspauskite OK. Pasirodys juosta su<br />
spalvotais funkcijų mygtukais.<br />
3 - Norėdami perkelti (slinkti) kameros rodomą kadrą, spauskite<br />
(kairėn) arba (dešinėn). Norėdami pakreipti kameros<br />
rodomą vaizdą, spauskite (aukštyn) arba <br />
(žemyn). Norėdami priartinti, spauskite Priartinti vaizdą.<br />
Norėdami nutolinti, spauskite Nutolinti vaizdą.<br />
4 - Spauskite Atlikta, norėdami įrašyti kameros matymo<br />
lauką, ir grįžkite prie „Skype“ skambučio.<br />
18.10<br />
Atsijungimas<br />
Atsijungdami nuo „Skype“, jūs atsijungiate nuo savo „Skype“<br />
paskyros. Jūsų prisijungimo būsena pasikeis į Atsijungęs. Jūsų<br />
kontaktai negalės jums skambinti.<br />
Atsijungti<br />
1 - Spauskite Atgal bet kur „Skype“ puslapyje, norėdami grįžti<br />
į „Skype“ meniu.<br />
2 - Rinkitės Atsijungti „Skype“ meniu ir spauskite OK.<br />
Televizorius paprašys išjungti „Skype“ arba naudotis „Skype“ su<br />
kita „Skype“ paskyra.<br />
18.11<br />
Išjungti „Skype“<br />
Kai atsijungiate nuo „Skype“, „Skype“ programa televizoriuje vis<br />
dar yra aktyvi. Galima prisijungti naudojant kitą „Skype“ paskyrą<br />
arba kurti naują paskyrą. Norėdami sustabdyti „Skype“ programą<br />
televizoriuje, turite ją išjungti.<br />
18.12<br />
Naudojimo sąlygos ir Privatumo<br />
politika<br />
Perskaitykite „Skype“ naudojimo sąlygas adresu<br />
www.skype.com/go/tou<br />
Be to, perskaitykite Privatumo politiką adresu<br />
www.skype.com/go/privacy<br />
62
19<br />
<strong>Smart</strong> <strong>TV</strong><br />
19.1<br />
Apie „<strong>Smart</strong> <strong>TV</strong>“<br />
Prijunkite šį „<strong>Philips</strong> <strong>Smart</strong> <strong>LED</strong> <strong>TV</strong>“ prie interneto ir atraskite<br />
naują televizijos pasaulį. Galite jį prijungti laidiniu ryšiu prie savo<br />
kelvedžio arba susieti belaidžiu „Wi-Fi“ ryšiu.<br />
Kai televizorius prijungtas prie jūsų namų tinklo, televizoriaus<br />
ekrane galite išmaniuoju telefonu rodyti nuotraukas, leisti vaizdo<br />
įrašus, esančius jūsų kompiuteryje, arba valdyti televizorių savo<br />
planšetiniu kompiuteriu.<br />
Kai televizorius prijungtas prie interneto, galite žiūrėti iš interneto<br />
vaizdo įrašų parduotuvės išsinuomotus vaizdo įrašus, skaityti <strong>TV</strong><br />
gidą internete arba įsirašyti savo mėgstamą televizijos laidą į USB<br />
standųjį diską. „<strong>Smart</strong> <strong>TV</strong>“ programos pateiks įvairių malonių<br />
pramogų ir patogių paslaugų.<br />
19.2<br />
Ko jums reikia<br />
Norėdami mėgautis „<strong>Smart</strong> <strong>TV</strong>“ programomis, turite prijungti<br />
televizorių prie kelvedžio ir aukštos spartos (plačiajuosčio)<br />
interneto ryšio. Galite naudoti prie interneto prijungtą namų<br />
tinklą. Kompiuteris nereikalingas.<br />
Jei reikia daugiau informacijos, spauskite Raktažodžiai ir<br />
žiūrėkite Tinklas.<br />
Patarimas<br />
Jei norite įvesti tekstą arba patogiau naršyti interneto puslapyje,<br />
prie televizoriaus galite prijungti USB klaviatūrą ir USB pelę.<br />
Jei reikia daugiau informacijos, spauskite Raktažodžiai ir<br />
žiūrėkite USB klaviatūra arba USB pelė.<br />
19.3<br />
„<strong>Smart</strong> <strong>TV</strong>“ nustatymai<br />
Kai pirmą kartą atidarote „<strong>Smart</strong> <strong>TV</strong>“, jums reikia sukonfigūruoti<br />
ryšį. Perskaitykite ir sutikite su sąlygomis ir nuostatomis, kad<br />
galėtumėte tęsti. Jei „<strong>Smart</strong> <strong>TV</strong>“ nustatyti nenorite, spauskite .<br />
Registracija<br />
Registruokitės į „Club <strong>Philips</strong>“<br />
1 - Pasirinkite Registruotis ir paspauskite OK.<br />
2 - Įveskite savo el. pašto adresą, pasirinkite Tęsti ir paspauskite<br />
OK.<br />
3 - Patvirtinkite el. pašto adresą.<br />
Tėvų kontrolė<br />
Suaugusiems skirtų 18+ programų blokavimas<br />
1 - Įjunkite „<strong>Smart</strong> <strong>TV</strong>“ tėvų kontrolę – pasirinkite Įjungti ir<br />
spauskite OK.<br />
2 - Įveskite savo pasirinktą atrakinimo PIN kodą.<br />
3 - Patvirtinkite savo PIN kodą.<br />
Dabar suaugusiems skirtos 18+ programos<br />
užblokuotos. Norėdami atidaryti užrakintą programą, pasirinkite<br />
programą ir spauskite OK. Televizorius paprašys įvesti 4<br />
skaitmenų kodą.<br />
19.4<br />
<strong>Smart</strong> <strong>TV</strong> programos<br />
„<strong>Smart</strong> <strong>TV</strong>“ atidarymas<br />
<strong>Smart</strong> <strong>TV</strong> paleidimo puslapis yra jūsų saitas su internetu. Galite<br />
išsinuomoti filmą internete, skaityti laikraščius, žiūrėti vaizdo įrašus<br />
ir klausytis muzikos, be to, galite apsipirkti internete, atidaryti<br />
savo socialinio tinklo puslapį tinklo puslapį („Facebook“,<br />
„Twitter“, . . .) arba žiūrėti televizijos programas sau tinkamiausiu<br />
laiku naudodami „Online <strong>TV</strong>“. Tam jums reikia atidaryti<br />
programas – televizijai pritaikytus interneto puslapius. Kai jūsų<br />
televizorius prijungtas prie interneto, galite atidaryti „<strong>Smart</strong> <strong>TV</strong>“.<br />
„<strong>Smart</strong> <strong>TV</strong>“ atidarymas<br />
Norėdami atidaryti „<strong>Smart</strong> <strong>TV</strong>“ paleidimo puslapį, spauskite <br />
„<strong>Smart</strong> <strong>TV</strong>“.<br />
Arba galite spausti , rinktis „<strong>Smart</strong> <strong>TV</strong>“ ir spausti OK.<br />
Televizorius prisijungia prie interneto ir atidaro „<strong>Smart</strong> <strong>TV</strong>“<br />
paleidimo puslapį. Tai gali užtrukti kelias sekundes.<br />
„<strong>Smart</strong> <strong>TV</strong>“ uždarymas<br />
Norėdami uždaryti „<strong>Smart</strong> <strong>TV</strong>“ paleidimo puslapį, spauskite ir<br />
pasirinkite kitą funkciją.<br />
„TP Vision Europe B.V.“ neatsako už turinio paslaugų teikėjų<br />
pateikiamą turinį ir jo kokybę.<br />
<strong>Smart</strong> <strong>TV</strong> paleidimo puslapis<br />
1 - Dabar rodoma<br />
2 - Jūsų programos<br />
3 - App Gallery (programų galerija)<br />
4 - Internetas<br />
5 - Rekomenduojamos programos<br />
6 - Paieška<br />
7 - Spalvoti valdymo mygtukai<br />
Jūsų programos<br />
Galite paleisti programas iš „<strong>Smart</strong> <strong>TV</strong>“ paleidimo puslapio. Jeigu<br />
paleidimo puslapyje dar nėra programų, galite jas pridėti iš „App<br />
Gallery“ (programų galerijos).<br />
App Gallery (programų galerija)<br />
„App Gallery“ (programų galerijoje) galite rasti visas galimas<br />
63
programas.<br />
Internetas<br />
Programa Internetas atidaro Žiniatinklį jūsų televizoriuje.<br />
Savo televizoriuje galite žiūrėti visas Interneto svetaines, bet<br />
daugelis jų nėra pritaikytos televizoriaus ekranui.<br />
– Kai kurie papildiniai (pvz., puslapiams ar vaizdo įrašams<br />
peržiūrėti) nėra įdiegti jūsų televizoriuje.<br />
– Interneto puslapiai rodomi po vieną puslapį vienu metu ir<br />
visame ekrane.<br />
Rekomenduojamos programos<br />
Šiame lange „<strong>Philips</strong>“ pateikia rekomenduojamas programas jūsų<br />
šaliai, programas, skirtas „Online <strong>TV</strong>“, arba nuomojamų filmų iš<br />
vaizdo įrašų parduotuvių pasirinkimą. Galite juos pasirinkti ir<br />
atidaryti iš rekomenduojamų programų lango.<br />
Paieška<br />
Naudodami Paiešką galite „App Gallery“ (programų galerijoje)<br />
ieškoti reikiamų programų.<br />
Įveskite raktinį žodį į teksto lauką, pasirinkite ir spauskite OK,<br />
kad pradėtumėte paiešką. Paieškoje galite įvesti vardus,<br />
pavadinimus, žanrus ir aprašymų raktinius žodžius.<br />
Arba galite palikti teksto lauką tuščią ir ieškoti populiariausių<br />
paieškų ar raktinių žodžių tam tikrose kategorijose. Rastų raktinių<br />
žodžių sąraše pasirinkite raktinį žodį ir spauskite OK , kad<br />
prasidėtų paieška pagal šį raktinį žodį.<br />
Atidaryti programą<br />
Norėdami paleisti programą, pirmiausia turite įtraukti ją į savo<br />
programų sąrašą „<strong>Smart</strong> <strong>TV</strong>“ paleidimo puslapyje. Galite pridėti<br />
programas prie savo sąrašo iš Programų galerijos.<br />
Programų sąrašas „<strong>Smart</strong> <strong>TV</strong>“ paleidimo puslapyje gali užimti<br />
keletą puslapių. Mygtukais su rodyklėmis galite pereiti į kitą arba<br />
ankstesnį puslapį. Be to, galite paspausti + (kitas puslapis)<br />
arba - (ankstesnis puslapis).<br />
Atidaryti programą<br />
Programos atidarymas<br />
1 – spauskite ir rinkitės „<strong>Smart</strong> <strong>TV</strong>“.<br />
2 – paleidimo puslapyje pasirinkite programos piktogramą ir<br />
spauskite OK.<br />
Programoje spauskite , jeigu norite grįžti 1 veiksmu arba<br />
puslapiu atgal.<br />
Programos uždarymas<br />
Norėdami uždaryti programą ir grįžti į „<strong>Smart</strong> <strong>TV</strong>“ paleidimo<br />
puslapį, paspauskite „<strong>Smart</strong> <strong>TV</strong>“.<br />
Pakartotinis programos arba puslapio įkėlimas<br />
Jeigu programos puslapis tinkamai neįkeltas, spauskite<br />
OPTIONS ir rinkitės Pakartotinis įkėlimas, kad iš naujo<br />
įkeltumėte puslapį.<br />
Galite priartinti programos puslapį.<br />
1 – spauskite OPTIONS ir rinkitės Priartinti / nutolinti<br />
puslapį.<br />
2 – priartinimo lygį pasirinkite naudodami slankiklio juostą.<br />
3 – grįžkite prie įprasto vaizdo iš naujo nustatydami slankiklio<br />
juostą.<br />
Saugos informacijos peržiūra<br />
Galite patikrinti programos puslapio saugos lygį.<br />
Programos puslapyje spauskite OPTIONS ir rinkitės Saugos<br />
informacija. Jeigu įkeliant puslapį ekrano apačioje šalia įkėlimo<br />
animacijos rodoma spyna , persiuntimas yra saugus.<br />
Atsiliepimai apie programą<br />
Pasirinkite programą ir spauskite Atsiliepimai, kad galėtumėte<br />
pasirinkti mygtuką „patinka“ arba „nepatinka“ ir siųsti mums<br />
pasiūlymą arba pastabą. Be to, galite pranešti apie programos<br />
triktį.<br />
Tvarkyti programas<br />
Programų sąraše „<strong>Smart</strong> <strong>TV</strong>“ paleidimo puslapyje galite . . .<br />
• Programos pašalinimas<br />
Norėdami pašalinti programą iš sąrašo, pasirinkite programos<br />
piktogramą ir spauskite Pašalinti. Programa liks programų<br />
galerijoje.<br />
• Programos perkėlimas<br />
Norėdami pakeisti programos vietą sąraše, pasirinkite programos<br />
piktogramą, spauskite Perkelti ir mygtukais su rodyklėmis<br />
perkelkite programą į kitą vietą. Spauskite OK norėdami<br />
patvirtinti padėtį.<br />
• Programos užrakinimas<br />
Norėdami užrakinti programą, pasirinkite programos piktogramą<br />
ir spauskite Užrakinti.<br />
Kai užrakinate programą, turite įvesti 4 skaitmenų PIN kodą, kurį<br />
nustatėte tėvų kontrolei konfigūruodami „<strong>Smart</strong> <strong>TV</strong>“. Sąraše<br />
užrakinta programa bus pažymėta spyna .<br />
Norėdami atrakinti programą, pasirinkite programos piktogramą<br />
ir spauskite Atrakinti. Norėdami atrakinti, turite įvesti 4<br />
skaitmenų PIN kodą.<br />
App Gallery (programų galerija)<br />
„<strong>Smart</strong> <strong>TV</strong>“ atidarykite „App Gallery“ (programų galeriją) ir<br />
naršykite po programas, televizijai pritaikytų svetainių rinkinį.<br />
Raskite programas, kurias naudodami galėsite peržiūrėti<br />
„YouTube“ vaizdo įrašus, vietinį laikraštį, internetinį nuotraukų<br />
albumą, „FaceBook“, „Twitter“ ir t. t. Yra programų, skirtų vaizdo<br />
įrašams iš interneto vaizdo įrašų parduotuvės išsinuomoti arba<br />
laidoms, kurias praleidote, peržiūrėti. Jeigu „App Gallery“<br />
(programų galerijoje) nėra to, ko ieškote, bandykite žiniatinklyje<br />
ieškoti „Internet on <strong>TV</strong>“.<br />
išdidinimas<br />
64
Vaizdo įrašų programų nuoma<br />
Naudodamiesi vaizdo įrašų parduotuvės programa „<strong>Smart</strong> <strong>TV</strong>“<br />
galite išsinuomoti mėgstamą filmą iš internetinės vaizdo įrašų<br />
nuomos. Galite saugiai sumokėti kredito kortele.<br />
Išsinuomokite filmą<br />
1 - Programų sąraše atidarykite vaizdo įrašų parduotuvės<br />
programą arba pasirinkite rekomenduojamą vaizdo įrašą „<strong>Smart</strong><br />
<strong>TV</strong>“ pradžios puslapyje.<br />
2 - Pasirinkite filmą.<br />
3 - Sumokėkite internetu.<br />
4 - Pradėkite žiūrėti. Galite naudoti mygtukus (leisti) ir <br />
(pauzė).<br />
Daugelyje vaizdo įrašų parduotuvių jūsų paprašys susikurti<br />
registravimosi paskyrą.<br />
Srautinis vaizdo įrašų siuntimas<br />
Šiuo televizoriumi galite žiūrėti išsinuomotus filmus, siunčiamus<br />
srautinio vaizdų siuntimo formatu. Galite beveik iškart žiūrėti<br />
filmą. Jums gali prireikti USB standžiojo disko, kad galėtumėte<br />
įrašyti vaizdo buferius. Jeigu turite prijungtą USB standųjį diską,<br />
galite taip pat atsisiųsti nuomojamą filmą iš vaizdo įrašų<br />
parduotuvių, kurios siūlo tik atsisiųsti filmų. Galite pristabdyti arba<br />
paleisti iš naujo atsisiųstą nuomojamą filmą. Dėl nuomojamo<br />
filmo nuomos trukmės teiraukitės vaizdo įrašų parduotuvėje.<br />
Interneto srautas<br />
Jeigu srautiniu perdavimu žiūrite arba atsisiunčiate daug vaizdo<br />
įrašų, galite viršyti savo mėnesinį interneto srauto limitą.<br />
„Online <strong>TV</strong>“<br />
Naudodami Online <strong>TV</strong> programą „<strong>Smart</strong> <strong>TV</strong>“ paleidimo<br />
puslapyje* galite žiūrėti praleistas televizijos programas arba<br />
žiūrėti programas jums tinkamiausiu metu.<br />
19.5<br />
„Multi view“<br />
Kai esate įjungę „<strong>Smart</strong> <strong>TV</strong>“ programą ar naršote internete, galite<br />
tuo pat metu žiūrėti tuo metu įjungtą televizijos kanalą. „Multi<br />
view“ režimu šalia „<strong>Smart</strong> <strong>TV</strong>“ ekrano atidaromas nedidelis<br />
ekranas televizijos kanalui rodyti.<br />
„Multi view“ įjungimas<br />
1 - Spauskite SMART <strong>TV</strong>, kad būtų atidaryta „<strong>Smart</strong> <strong>TV</strong>“.<br />
2 - Spauskite MULTI VIEW, kad būtų atidarytas nedidelis<br />
ekranas.<br />
3 - Spauskite + arba –, kad perjungtumėte <strong>TV</strong> kanalą<br />
mažajame ekrane.<br />
„Multi view“ ekrane negali būti rodomi 3D ar U<strong>HD</strong> formato<br />
vaizdo įrašai. Esant įjungtam „Multi view“ režimui, negalėsite<br />
naudotis nuotolinio valdymo pulto žymekliu ir prijungta USB pele<br />
„<strong>Smart</strong> <strong>TV</strong>“ ekrane.<br />
19.6<br />
„<strong>Smart</strong> <strong>TV</strong>“ atstatymas<br />
Norėdami atstatyti ryšį su „<strong>Smart</strong> <strong>TV</strong>“, išvalykite televizoriaus<br />
interneto atmintį.<br />
Jūs pašalinsite „<strong>Philips</strong> <strong>Smart</strong> <strong>TV</strong>“ registraciją ir tėvų kontrolės<br />
nustatymus, savo vaizdo įrašų parduotuvės programos<br />
registraciją, visas „<strong>Smart</strong> <strong>TV</strong>“ mėgstamiausias programas,<br />
interneto žymas ir istoriją.<br />
Interneto atminties valymas . . .<br />
1 – paspauskite , pasirinkite Sąranka ir spauskite OK.<br />
2 – rinkitės Tinklo nustatymai > Valyti interneto atmintį ir<br />
spauskite OK.<br />
„Online <strong>TV</strong>“ atidarymas<br />
„Online <strong>TV</strong>“ programos atidarymas<br />
1 - Paspauskite <strong>Smart</strong> <strong>TV</strong>.<br />
2 - Pradžios puslapyje pasirinkite piktogramą „Online <strong>TV</strong>“ ir<br />
paspauskite OK.<br />
3 - Puslapyje pasirinkite programą ir spauskite OK, kad<br />
pradėtumėte peržiūrą. Galite naudoti mygtukus (leisti) ir <br />
(pauzė).<br />
Transliuotojo sąrašas<br />
Norėdami peržiūrėti „Online <strong>TV</strong>“ programas, išdėstytas pagal<br />
transliuotoją, spauskite Visi transliuotojai.<br />
Pasirinkite transliuotoją ir paspauskite OK.<br />
* Jei ši paslauga teikiama jūsų regione.<br />
65
20<br />
„Multi room“ (Kelių<br />
patalpų funkcija)<br />
20.1<br />
Apie „Multi room“ (kelių patalpų<br />
funkciją)<br />
Naudodami „Multi Room“, galite žiūrėti televizijos programas,<br />
perduodamas iš kito televizoriaus jūsų namuose. Programa srautu<br />
transliuojama iš vieno televizoriaus į kitą. Duomenų srautu galite<br />
transliuoti programą į televizorių, kuris neprijungtas prie antenos<br />
arba neturi savo „<strong>Smart</strong>“ kortelės abonemento. Be to, duomenų<br />
srautu galite transliuoti įrašytą programą iš televizoriaus, prie<br />
kurio prijungtas standusis diskas.<br />
Televizorius, kuris transliuoja programą į kitą televizorių, turi būti<br />
įjungtas ir jame turi būti nustatytas norimas kanalas arba paleistas<br />
įrašas.<br />
Kai televizijos programa transliuojama naudojant „Multi Room“,<br />
vaizdo kokybė sumažinama iki ne didesnės nei 720p raiškos.<br />
Negalima duomenų srautu transliuoti radijo kanalų. Kai kurie<br />
transliuotojai apsaugo programas, kad jų nebūtų galima persiųsti<br />
tokiu būdu.<br />
20.2<br />
Ko jums reikia<br />
Kad būtų galima duomenų srautu transliuoti televizijos programą<br />
iš vieno televizoriaus į kitą, programa turi būti perduodama iš<br />
skaitmeninių televizijos kanalų.<br />
Abu televizoriai turi būti prijungti prie belaidžio namų tinklo. Jei<br />
reikia daugiau informacijos, spauskite Raktažodžiai ir<br />
ieškokite Belaidis tinklas.<br />
Be to, abiejų televizorių „<strong>Philips</strong>“ modelio numeris turi baigtis 8<br />
arba didesniu skaičiumi, pvz., xxXXXxxx8. Senesniame<br />
televizoriuje gali tekti įdiegti naujausią programinės įrangos<br />
naujinimą. Senesniame televizoriuje skaitykite pagalbos skyrių,<br />
kaip atnaujinti programinę įrangą.<br />
Įsitikinkite, kad abiejų televizorių nustatymuose įjungtas<br />
parametras Įjungti naudojant „Wi-Fi“ (WoWLAN).<br />
Jei norite patikrinti šį nustatymą televizoriuje…<br />
1 - Spauskite , pasirinkite Sąranka ir spauskite OK.<br />
2 - Rinkitės Tinklo nustatymai > Įjungti naudojant „Wi-Fi“ ,<br />
rinkitės Įjungta ir spauskite OK.<br />
3 - Jei reikia, spauskite BACK kelis kartus, kol uždarysite<br />
meniu.<br />
20.3<br />
„Multi room“ (Kelių patalpų<br />
funkcija) naudojimas<br />
Naudojimas pirmą kartą<br />
Pirmą kartą pradėdami naudotis „Multi room“ (Kelių patalpų<br />
funkcija) įjunkite abu televizorius.<br />
Kai šis televizorius užmegs ryšį su kitu televizoriumi per tinklą,<br />
kitas televizorius automatiškai atsiras meniu Naršyti tinkle ir bus<br />
jame rodomas net budėjimo režimu.<br />
Televizijos kanalo transliavimas<br />
Naudodami „Multi room“ (Kelių patalpų funkcija) galite žiūrėti<br />
šiuo metu kitame televizoriuje rodomą kanalą arba atidaryti jo<br />
kanalų sąrašą. Jei iš sąrašo pasirinksite kanalą, pasirinktas kanalas<br />
bus įjungtas ir kitame televizoriuje. Jei kitame televizoriuje yra<br />
integruotas palydovinės televizijos imtuvas su įdiegtais kanalais<br />
arba prie jo prijungtas standusis diskas (<strong>HD</strong>D) su įrašais*, juos<br />
taip pat galėsite žiūrėti šiame televizoriuje. Kitam televizoriui<br />
įrašant, veikiant televizijos pristabdymo režimui ar „Skype“<br />
programai kanalų negalima perjungti.<br />
Jei norite žiūrėti televizijos kanalą iš kito televizoriaus, laikykitės<br />
tolesnių nurodymų.<br />
1 – įsitikinkite, kad kitas televizorius veikia budėjimo režimu* arba<br />
yra įjungtas.<br />
2 – šiame televizoriuje spauskite SOURCES, rinkitės Naršyti<br />
tinkle ir spauskite OK.<br />
3 – jei televizorius dar nėra prijungtas prie jūsų namų tinklo,<br />
tinklo diegimas bus pradėtas automatiškai. Jei televizorius jau<br />
prijungtas, pereikite prie 4 veiksmo.<br />
4 – meniu Naršyti tinkle pasirinkite kito televizoriaus pavadinimą<br />
ir spauskite OK. Jei namuose turite kelis televizorius, kito<br />
televizoriaus pavadinimą galite pakeisti. Tai galite padaryti kitame<br />
televizoriuje.<br />
5 – pasirinkite, ką norite žiūrėti iš kito televizoriaus:<br />
• jei norite žiūrėti šiuo metu kitame televizoriuje rodomą kanalą,<br />
pasirinkite Esamas kanalas ir spauskite OK;<br />
• jei norite atidaryti kito televizoriaus kanalų sąrašą, pasirinkite<br />
Žiūrėti <strong>TV</strong> ir spauskite (dešinėn);<br />
• jei norite atidaryti kito televizoriaus palydovinės televizijos<br />
kanalų sąrašą, pasirinkite Žiūrėti palydovinę programą ir<br />
spauskite (dešinėn);<br />
• jei norite atidaryti kito televizoriaus įrašų sąrašą*, pasirinkite<br />
Žiūrėti įrašus ir spauskite (dešinėn);<br />
• kanalus galite perjungti naudodami + ir -. Kitam<br />
televizoriui įrašant, veikiant televizijos pristabdymo režimui ar<br />
„Skype“ programai kanalų negalima perjungti.<br />
* Jei norite kitą televizorių perjungti iš budėjimo režimo arba<br />
žiūrėti įrašus iš prie jo prijungto <strong>HD</strong>D, abiejų televizorių tipo<br />
numeris turi baigtis 8 arba didesniu skaičiumi, pvz., xxXXXxxx8<br />
arba xxXXXxxx9.<br />
66
Televizoriaus pavadinimas<br />
Televizoriaus pavadinimo keitimas<br />
Spauskite > Sąranka > Tinklo nustatymai > <strong>TV</strong> pavadinimas<br />
tinkle.<br />
67
21<br />
Nustatymai<br />
21.1<br />
Sąrankos meniu<br />
Greiti vaizdo ir garso nustatymai<br />
Naudodami funkciją Greiti vaizdo ir garso nustatymai, galite<br />
keliais paprastais veiksmais nustatyti pagrindines vaizdo parinktis.<br />
Nustatymai saugomi dalyje Vaizdo stilius – Asmeninis. Jei kokie<br />
nors nustatymai buvo pakeisti, galite grįžti į pageidaujamo vaizdo<br />
nustatymus. Galite nustatyti norimą vaizdo parametrą kiekvienai<br />
televizoriaus veiklai arba atskirai kiekvienam prijungtam įrenginiui.<br />
Norėdami grįžti prie savo norimų vaizdo nustatymų, žiūrėdami<br />
televizijos kanalą paspauskite , pasirinkite Vaizdo stilius ir<br />
Asmeninis.<br />
Jei norite nustatyti greitus vaizdo nustatymus . . .<br />
1 - Spauskite , pasirinkite Sąranka ir spauskite OK.<br />
2 - Pasirinkite Greiti vaizdo ir garso nustatymai ir paspauskite<br />
OK. Atlikite visus veiksmus iki galo.<br />
Jei reikia daugiau informacijos, spauskite Raktažodžiai ir žiūrėkite<br />
Vaizdo stilius.<br />
skirtų programų, galite nustatyti ir keisti užrakto nuo vaikų kodą.<br />
Galite įjungti automatinį kanalų atnaujinimą, tikrinti skaitmeninio<br />
signalo priėmimą ar rankiniu būdu nustatyti analoginius kanalus.<br />
Kalbos<br />
Spauskite Raktažodžiai ir žiūrėkite Garso įrašo kalba arba<br />
Subtitrai.<br />
Universali prieiga<br />
Spauskite Raktažodžiai ir žiūrėkite Universali prieiga<br />
nustatymus naudotojams su regos ir klausos negalia.<br />
Kanalo diegimas<br />
Spauskite Raktažodžiai ir žiūrėkite Automatinis kanalų<br />
atnaujinimas arba Kanalų atnaujinimo pranešimas. Taip pat žr.<br />
Rankinis diegimas, jei norite nustatyti analoginius kanalus ar DVB,<br />
kad perjungtumėte antenos jungtį.<br />
Užraktas nuo vaikų<br />
Spauskite Raktažodžiai ir žiūrėkite Užraktas nuo vaikų.<br />
Ieškoti palydovo<br />
Spauskite Raktažodžiai ir žiūrėkite Palydovų nustatymų<br />
diegimas.<br />
<strong>TV</strong> nustatymai<br />
Meniu Televizoriaus nustatymai galite nustatyti visus nustatymus.<br />
Meniu esančiuose bendruosiuose nustatymuose yra tokių<br />
nustatymų, kaip Meniu kalba, Miego laikmatis, Išjungimo<br />
laikmatis, Universalioji prieiga ir dar daugiau.<br />
Jei reikia daugiau informacijos, spauskite Raktažodžiai ir<br />
žiūrėkite dominančią temą.<br />
Ieškoti kanalų<br />
Pasirinkę Ieškoti kanalų galite atnaujinti dabartinį kanalų sąrašą, o<br />
į kanalų sąrašą bus įtraukta naujų kanalų. Taip pat galite iš naujo<br />
nustatyti visus kanalus. Kanalų naujinimas arba nustatymas iš<br />
naujo gali šiek tiek užtrukti.<br />
Spauskite Raktažodžiai ir žiūrėkite Kanalai, atnaujinimas arba<br />
Kanalai, iš naujo įdiegti kanalus.<br />
Kanalų nustat.<br />
Palydovų nustat.<br />
Kalbos<br />
Spauskite Raktažodžiai ir žiūrėkite Garso įrašo<br />
kalba arba Subtitrai.<br />
Kanalo diegimas<br />
Spauskite Raktažodžiai ir žiūrėkite Automatinis palydovinių<br />
kanalų atnaujinimas arba Palydovinių kanalų atnaujinimo<br />
pranešimas, arba Automatinio palydovinių kanalų atnaujinimo<br />
parinktys.<br />
Užraktas nuo vaikų<br />
Spauskite Raktažodžiai ir žiūrėkite Palydovinio kanalo<br />
užrakinimas.<br />
Prisijungimas prie tinklo<br />
Spauskite Raktažodžiai ir žiūrėkite Tinklas, belaidis arba<br />
Tinklas, laidinis.<br />
Meniu Kanalų nustatymai galite nustatyti pageidaujamą kalbą<br />
arba žmonėms su klausos ir regos negalia nustatyti Klausos<br />
negalia ir Garso apibūdinimas. Galite nustatyti amžiaus kategoriją<br />
– taip užtikrinsite, kad vaikai nežiūrėtų vyresniems žiūrovams<br />
68
Tinklo nustat.<br />
Spauskite Raktažodžiai ir žiūrėkite Tinklas, nustatymai.<br />
Programinės įrangos naujinimas<br />
Spauskite Raktažodžiai ir žiūrėkite Programinė įranga,<br />
atnaujinimas internetu arba Programinė įranga, USB naujinimas.<br />
Programinės įrangos naujinimas<br />
Spauskite Raktažodžiai ir žiūrėkite Programinė įranga, USB<br />
naujinimas.<br />
Programinės įrangos nustatymai<br />
Spauskite Raktažodžiai ir žiūrėkite Programinė įranga,<br />
dabartinė versija.<br />
Peržiūrėti demonstraciją<br />
Naudodami demonstravimo rodymą meniu galite paleisti<br />
trumpus demonstracinius vaizdo įrašus apie jūsų televizoriaus<br />
vaizdo kokybės savybes.<br />
21.2<br />
Vaizdas<br />
Vaizdo stilius<br />
Kad būtų paprasčiau reguliuoti vaizdą, galite pasirinkti išankstinius<br />
nustatymus naudodami funkciją Vaizdo stilius.<br />
1 - Žiūrėdami televizijos kanalą, paspauskite , tada pasirinkite<br />
Vaizdo stilius.<br />
2 - Pasirinkite stilių ir spauskite OK.<br />
Gali būti šie vaizdo stiliai . . .<br />
• Asmeninis – jūsų greito vaizdo nustatymo nuostatos.<br />
• Ryškus – idealus norint žiūrėti vaizdą šviečiant ryškiems saulės<br />
spinduliams.<br />
• Natūralus – natūralios vaizdo nuostatos.<br />
• Įprastas – standartiniai gamykliniai nustatymai.<br />
• Filmas – idealus filmams žiūrėti.<br />
• Nuotrauka – idealus nuotraukoms peržiūrėti.<br />
Stiliaus atkūrimas<br />
Pasirinkę Vaizdo stilius galite koreguoti bet kurį vaizdo<br />
nustatymą, kuris pateikiamas Sąranka > <strong>TV</strong> nustatymai ><br />
Vaizdas…<br />
Pasirinkus vaizdo stilių, bus išsaugoti jūsų atlikti pakeitimai.<br />
Rekomenduojame koreguoti tik prie stiliaus Asmeninis<br />
pateikiamus vaizdo nustatymus.<br />
Jei norite atkurti pradinį stiliaus nustatymą…<br />
1 - Spauskite , pasirinkite Sąranka ir spauskite OK.<br />
2 - Pasirinkite <strong>TV</strong> nustatymai > Vaizdas > Vaizdo stilius ir<br />
pasirinkite stilių, kurį norite iš naujo nustatyti.<br />
3 - Paspauskite Atkurti stilių.<br />
4 - Pasirinkite Taip ir paspauskite OK. Stilius bus atkurtas.<br />
5 - Jei reikia, spauskite kelis kartus, kol uždarysite meniu.<br />
Jei reikia daugiau informacijos apie asmeninius vaizdo nustatymus,<br />
spauskite Raktažodžiai ir žiūrėkite Vaizdas.<br />
Namai ar Parduotuvė<br />
Jeigu kaskart įjungus televizorių vėl įjungiamas raiškus vaizdo<br />
stilius, Parduotuvė tampa nustatytoji televizoriaus vieta. Šis<br />
nustatymas naudojamas parduotuvėje demonstravimo tikslais.<br />
Jei televizorių norite nustatyti naudoti namuose . . .<br />
1 - Spauskite , pasirinkite Sąranka ir spauskite OK.<br />
2 - Pasirinkite <strong>TV</strong> nustatymai > Bendrieji nustatymai > Vieta ir<br />
spauskite OK.<br />
3 - Pasirinkite Pradžia ir spauskite OK.<br />
4 - Jei reikia, spauskite kelis kartus, kol uždarysite meniu.<br />
Vaizdo nustatymai<br />
Spalva<br />
Nustatymu Spalva galite reguliuoti paveikslo spalvos sodrumą.<br />
Jei norite reguliuoti spalvą . . .<br />
1 - Spauskite , pasirinkite Sąranka ir spauskite OK.<br />
2 - Pasirinkite <strong>TV</strong> nustatymai > Vaizdas > Spalva.<br />
3 - Spauskite (dešinėn) ir koreguokite reikšmę naudodami<br />
mygtukus (aukštyn) arba (žemyn).<br />
4 - Jei reikia, spauskite kelis kartus, kol uždarysite meniu.<br />
Kontrastas<br />
Įjungę nustatymą Kontrastas, galite reguliuoti vaizdo kontrastą.<br />
Jei žiūrite 3D vaizdus, šis nustatymas perjungiamas į 3D<br />
kontrastą.<br />
Jei norite reguliuoti kontrastą . . .<br />
1 - Spauskite , pasirinkite Sąranka ir spauskite OK.<br />
2 - Pasirinkite <strong>TV</strong> nustatymai > Vaizdas > Kontrastas.<br />
3 - Spauskite (dešinėn) ir koreguokite reikšmę naudodami<br />
mygtukus (aukštyn) arba (žemyn).<br />
4 - Jei reikia, spauskite kelis kartus, kol uždarysite meniu.<br />
69
Ryškumas<br />
Pasirinkę nustatymą Ryškumas, galite reguliuoti vaizdo smulkių<br />
detalių ryškumo lygį.<br />
Jei norite reguliuoti ryškumą . . .<br />
1 - Spauskite , pasirinkite Sąranka ir spauskite OK.<br />
2 - Pasirinkite <strong>TV</strong> nustatymai > Vaizdas > Ryškumas.<br />
3 - Spauskite (dešinėn) ir koreguokite reikšmę naudodami<br />
mygtukus (aukštyn) arba (žemyn).<br />
4 - Jei reikia, spauskite kelis kartus, kol uždarysite meniu.<br />
Papildomi vaizdo nustatymai<br />
Spalvų nustatymai<br />
Spalvos paryškinimas<br />
Pasirinkę nustatymą Spalvos paryškinimas, galite padidinti spalvos<br />
intensyvumą ir šviesių spalvų detalių ryškumą.<br />
Jei norite reguliuoti . . .<br />
1 - Spauskite , pasirinkite Sąranka ir spauskite OK.<br />
2 - Pasirinkite <strong>TV</strong> nustatymai > Vaizdas > Papildomi nustatymai<br />
> Spalvos > Spalvų paryškinimas.<br />
3 - Spauskite (dešinėn) ir<br />
rinkitės Didžiausias, Vidutinis, Mažiausias arba Išjungta.<br />
4 - Jei reikia, spauskite kelis kartus, kol uždarysite meniu.<br />
Spalvos temperatūra<br />
Pasirinkę nustatymą Spalvos temperatūra, galite parinkti iš anksto<br />
nustatytą vaizdo spalvos temperatūrą arba pasirinkti nustatymą<br />
Pasirinktinė ir patys nustatyti temperatūrą naudodami parinktį<br />
Pasirinktinė spalvos temperatūra. Spalvos temperatūra ir<br />
„Pasirinktinė spalvos temperatūra“ nustatymai yra skirti<br />
patyrusiems naudotojams.<br />
Jei norite iš anksto nustatyti . . .<br />
1 - Spauskite , pasirinkite Sąranka ir spauskite OK.<br />
2 - Pasirinkite <strong>TV</strong> nustatymai > Vaizdas > Papildomi nustatymai<br />
> Spalvos > Spalvų temperatūra.<br />
3 - Paspauskite (dešinėn) ir pasirinkite Įprasta, Šilta arba Šalta.<br />
Pasirinkite Pasirinktinė, jei spalvos temperatūrą norite nustatyti<br />
patys.<br />
4 - Jei reikia, spauskite kelis kartus, kol uždarysite meniu.<br />
Pasirinktinė spalvos temperatūra<br />
Pasirinkę nustatymą Pasirinktinė spalvos temperatūra, galite<br />
patys nustatyti spalvos temperatūrą. Jei norite nustatyti<br />
Pasirinktinę spalvos temperatūrą, pirmiausia pažymėkite parinktį<br />
Pasirinktinė, kurią rasite nustatyme Spalvos temperatūra, ir<br />
atidarykite meniu Pasirinktinė spalvos temperatūra. Nustatymas<br />
Pasirinktinė spalvos temperatūra yra patyrusiems naudotojams<br />
skirtas nustatymas.<br />
Jei norite nustatyti pasirinktinę spalvos temperatūrą . . .<br />
1 - Spauskite , pasirinkite Sąranka ir spauskite OK.<br />
2 - Pasirinkite <strong>TV</strong> nustatymai > Vaizdas > Papildomi nustatymai<br />
> Spalvos > Pasirinktinė spalvų temperatūra.<br />
3 - Paspauskite (dešinėn).<br />
4 - Nustatymą pasirinkite mygtukais su rodyklėmis.<br />
5 - Paspauskite OK, kad patvirtintumėte pasirinktą nustatymą.<br />
6 - Jei reikia, spauskite kelis kartus, kol uždarysite meniu.<br />
Kontrasto nustatymai<br />
Kontrasto režimai<br />
Naudodami Kontrasto režimus galite nustatyti lygį, kuris<br />
pritemdžius ekraną padės sumažinti energijos sąnaudas.<br />
Pasirinkite optimalias energijos sąnaudas arba tinkamiausią vaizdo<br />
šviesumą.<br />
Jei norite reguliuoti . . .<br />
1 - Spauskite , pasirinkite Sąranka ir spauskite OK.<br />
2 - Pasirinkite <strong>TV</strong> nustatymai > Vaizdas > Papildomi nustatymai<br />
> Kontrastas > Kontrasto režimai.<br />
3 - Paspauskite (dešinėn) ir pasirinkite Geriausias vaizdas,<br />
Mažiausios sąnaudos, Standartinis arba Išjungta.<br />
4 - Jei reikia, spauskite kelis kartus, kol uždarysite meniu.<br />
Dinaminis kontrastas<br />
Pasirinkę nustatymą Dinaminis kontrastas, galite nustatyti<br />
lygmenį, kuriam esant televizoriuje automatiškai paryškinamos<br />
detalės tamsiose, vidutiniškai šviesiose ir šviesiose vaizdo srityse.<br />
Jei norite reguliuoti . . .<br />
1 - Spauskite , pasirinkite Sąranka ir spauskite OK.<br />
2 - Pasirinkite <strong>TV</strong> nustatymai > Vaizdas > Papildomi<br />
nustatymai > Kontrastas > Dinaminis kontrastas.<br />
3 - Spauskite (dešinėn) ir<br />
rinkitės Didžiausias, Vidutinis, Mažiausias arba Išjungta.<br />
4 - Jei reikia, spauskite kelis kartus, kol uždarysite meniu.<br />
Šviesumas<br />
Pasirinkę nustatymą Šviesumas, galite nustatyti vaizdo signalo<br />
šviesumo lygį. Šviesumas yra nustatymas, skirtas patyrusiems<br />
naudotojams. Nepatyrusiems šviesumui reguliuoti<br />
rekomenduojame naudoti nustatymą Kontrastas.<br />
Jei norite reguliuoti . . .<br />
1 - Spauskite , pasirinkite Sąranka ir spauskite OK.<br />
2 - Pasirinkite <strong>TV</strong> nustatymai > Vaizdas > Papildomi nustatymai<br />
> Kontrastas > Šviesumas.<br />
3 - Spauskite (dešinėn) ir koreguokite reikšmę naudodami<br />
mygtukus (aukštyn) arba (žemyn).<br />
70
4 - Jei reikia, spauskite kelis kartus, kol uždarysite meniu.<br />
Vaizdo įrašo kontrastas<br />
Pasirinkę nustatymą Vaizdo įrašo kontrastas, galite sumažinti<br />
vaizdo įrašo kontrastingumo diapazoną. Jei žiūrite 3D vaizdus, šis<br />
nustatymas perjungiamas į parinktį 3D vaizdo įrašo kontrastas.<br />
Vaizdo įrašo kontrastas ir 3D vaizdo įrašo kontrastas yra<br />
patyrusiems naudotojams skirti nustatymai.<br />
Jei norite reguliuoti . . .<br />
1 - Spauskite , pasirinkite Sąranka ir spauskite OK.<br />
2 - Pasirinkite <strong>TV</strong> nustatymai > Vaizdas > Papildomi nustatymai<br />
> Kontrastas > Vaizdo kontrastas.<br />
3 - Spauskite (dešinėn) ir koreguokite reikšmę naudodami<br />
mygtukus (aukštyn) arba (žemyn).<br />
4 - Jei reikia, spauskite kelis kartus, kol uždarysite meniu.<br />
2 - Pasirinkite <strong>TV</strong> nustatymai > Vaizdas > Papildomi<br />
nustatymai > Ryškumas > Puiki raiška.<br />
3 - Spauskite (dešinėn) ir rinkitės Įjungta arba Išjungta.<br />
4 - Jei reikia, spauskite kelis kartus, kol uždarysite meniu.<br />
Triukšmo mažinimas<br />
Pasirinkus nustatymą Triukšmo mažinimas, vaizde bus<br />
filtruojamas ir slopinamas triukšmas.<br />
Jei norite koreguoti triukšmo mažinimą . . .<br />
1 - Spauskite , pasirinkite Sąranka ir spauskite OK.<br />
2 - Pasirinkite <strong>TV</strong> nustatymai > Vaizdas > Papildomi nustatymai<br />
> Ryškumas > Triukšmo mažinimas.<br />
3 - Spauskite (dešinėn) ir rinkitės Didžiausias, Vidutinis,<br />
Mažiausias arba Išjungta.<br />
4 - Jei reikia, spauskite kelis kartus, kol uždarysite meniu.<br />
Šviesos jutiklis<br />
Nustatymu Šviesos jutiklis automatiškai pagal patalpos<br />
apšvietimą koreguojami vaizdo ir „Ambilight“ nustatymai. Šviesos<br />
jutiklį galite įjungti arba išjungti.<br />
Jei norite įjungti arba išjungti . . .<br />
1 - Spauskite , pasirinkite Sąranka ir spauskite OK.<br />
2 - Pasirinkite <strong>TV</strong> nustatymai > Vaizdas > Papildomi nustatymai<br />
> Kontrastas > Šviesos jutiklis.<br />
3 - Spauskite (dešinėn) ir rinkitės Įjungta arba Išjungta.<br />
4 - Jei reikia, spauskite kelis kartus, kol uždarysite meniu.<br />
Gama<br />
Pasirinkę Gama, nustatysite nelinijinį parametrą, rodantį vaizdo<br />
skaistį ir kontrastą. Nustatymas Gama yra skirtas patyrusiems<br />
naudotojams.<br />
Jei norite reguliuoti . . .<br />
1 - Spauskite , pasirinkite Sąranka ir spauskite OK.<br />
2 - Pasirinkite <strong>TV</strong> nustatymai > Vaizdas > Papildomi<br />
nustatymai > Kontrastas > Gama.<br />
3 - Spauskite (dešinėn) ir koreguokite reikšmę naudodami<br />
mygtukus (aukštyn) arba (žemyn).<br />
4 - Jei reikia, spauskite kelis kartus, kol uždarysite meniu.<br />
Ryškumo nustatymai<br />
Puiki raiška<br />
Įjungę nustatymą Puiki raiška, galėsite mėgautis itin ryškiais linijų<br />
kraštais ir kontūrais.<br />
Jei norite įjungti arba išjungti . . .<br />
1 - Spauskite , pasirinkite Sąranka ir spauskite OK.<br />
MPEG artefaktų slopinimas<br />
Pasirinkus funkciją MPEG artefaktų slopinimas, vaizde<br />
skaitmeniniai perėjimai vyks sklandžiau. MPEG artefaktai būna<br />
dažniausiai matomi kaip mažyčiai blokeliai ar nelygūs vaizdų<br />
pakraščiai.<br />
Jei norite prislopinti MPEG artefaktus . . .<br />
1 - Spauskite , pasirinkite Sąranka ir spauskite OK.<br />
2 - Pasirinkite <strong>TV</strong> nustatymai > Vaizdas > Papildomi nustatymai<br />
> Ryškumas > MPEG artefaktų slopinimas.<br />
3 - Spauskite (dešinėn) ir<br />
rinkitės Didžiausias, Vidutinis, Mažiausias arba Išjungta.<br />
4 - Jei reikia, spauskite kelis kartus, kol uždarysite meniu.<br />
Judesio nustatymai<br />
<strong>HD</strong> Natural Motion<br />
Įjungę <strong>HD</strong> Natural Motion galite sumažinti dėl judesio<br />
atsirandantį liejimąsi, kuris pastebimas per televizorių žiūrimuose<br />
filmuose.<br />
Jei norite pakoreguoti judesių virpėjimą . . .<br />
1 - Spauskite , pasirinkite Sąranka ir spauskite OK.<br />
2 - Pasirinkite <strong>TV</strong> nustatymai > Vaizdas > Papildomi<br />
nustatymai > Judesys > <strong>HD</strong> Natural Motion.<br />
3 - Spauskite (dešinėn) ir<br />
rinkitės Didžiausias, Vidutinis, Mažiausias arba Išjungta.<br />
4 - Jei reikia, spauskite kelis kartus, kol uždarysite meniu.<br />
Ryškus skystųjų kristalų monitorius ( LCD)<br />
Pasirinkus nustatymą Ryškus skystųjų kristalų monitorius<br />
(LCD), judesiai tampa nepaprastai ryškūs, juodi tonai sodresni,<br />
kontrastingumas be virpesių, vaizdas be triukšmo, o matymo<br />
71
kampas dar <strong>plat</strong>esnis.<br />
Jei norite įjungti arba išjungti . . .<br />
1 - Spauskite , pasirinkite Sąranka ir spauskite OK.<br />
2 - Pasirinkite <strong>TV</strong> nustatymai > Vaizdas > Papildomi<br />
nustatymai > Judesys > Clear LCD.<br />
3 - Spauskite (dešinėn) ir rinkitės Įjungta arba Išjungta.<br />
4 - Jei reikia, spauskite kelis kartus, kol uždarysite meniu.<br />
Žaidimas arba kompiuteris<br />
Televizoriuje galite įjungti puikios kokybės vaizdo nustatymą, kai<br />
reikia žaisti arba naudoti televizorių vietoje kompiuterio<br />
monitoriaus. Žaidimui ir Kompiuteriui naudojamas nustatymas<br />
skiriasi. Jei įrenginio šaltinio meniu tipas yra nustatytas teisingai<br />
(žaidimų kompiuteris ar kompiuteris), grįžus į įrenginį<br />
televizoriuje automatiškai bus įjungtas geriausiai tinkantis<br />
nustatymas. Jei tai darysite rankiniu būdu, nepamirškite to<br />
nustatymo išjungti, kai persijungsite žiūrėti televizorių ar kitą<br />
prijungtą įrenginį.<br />
Jei norite perjungti nustatymą rankiniu būdu . . .<br />
1 - Spauskite , pasirinkite Sąranka ir spauskite OK.<br />
2 - Pasirinkite <strong>TV</strong> nustatymai > Vaizdas > Papildomi nustatymai<br />
> Veiklos stilius.<br />
3 - Pasirinkite Žaidimas, Kompiuteris arba Televizorius.<br />
Nustačius Televizorius, vėl bus įjungti televizoriui žiūrėti skirti<br />
vaizdo nustatymai.<br />
4 - Jei reikia, spauskite kelis kartus, kol uždarysite meniu.<br />
Vieta<br />
Jei televizoriuje nustatyti parduotuvės nustatymai, galite nustatyti,<br />
kad jis rodytų reklamjuostę. Tuomet automatiškai nustatomas<br />
Vaizdo stilius yra Ryškus. Automatinis Išjungimo laikmatis<br />
išjungiamas.<br />
Jei televizoriuje norite nustatyti parduotuvės nustatymus . . .<br />
1 - Spauskite , pasirinkite Sąranka ir spauskite OK.<br />
2 - Pasirinkite <strong>TV</strong> nustatymai > Bendrieji nustatymai > Vieta ir<br />
spauskite OK.<br />
3 - Pasirinkite Parduotuvė ir spauskite OK.<br />
4 - Jei reikia, spauskite kelis kartus, kol uždarysite meniu.<br />
21.3<br />
Garsas<br />
Garso stilius<br />
Kad būtų paprasčiau reguliuoti garsą, galite pasirinkti išankstinius<br />
nustatymus naudodami meniu elementą Garso stilius.<br />
1 - Žiūrėdami televizijos kanalą, paspauskite , tada<br />
pasirinkite Garso stilius.<br />
2 - Pasirinkite stilių ir spauskite OK.<br />
Yra šie skirtingi garso stiliai . . .<br />
• Asmeninis – jūsų asmeninės parinktys, skirtos garsui<br />
suasmeninti<br />
• Originalas – standartinis, nustatytas gamykloje.<br />
• Filmas – idealus filmams žiūrėti.<br />
• Muzika – idealiai tinka norint klausytis muzikos.<br />
• Žaidimas – idealus žaidimams.<br />
• Naujienos – idealus kalbai klausyti.<br />
Atkurti garso stilių<br />
Pasirinkę garso stilių, galite koreguoti bet kurį garso nustatymą,<br />
kuris pateikiamas Sąranka > <strong>TV</strong> nustatymai > Garsas…<br />
Pasirinkus garso stilių, bus išsaugoti jūsų atlikti pakeitimai.<br />
Rekomenduojame koreguoti tik prie stiliaus Asmeninis<br />
pateikiamus garso nustatymus<br />
Jei norite atkurti pradinį stiliaus nustatymą…<br />
1 - Spauskite , pasirinkite Sąranka ir spauskite OK.<br />
2 - Pasirinkite <strong>TV</strong> nustatymai > Garsas > Garso stilius ir<br />
pasirinkite stilių, kurį norite nustatyti iš naujo.<br />
3 - Paspauskite Atkurti stilių.<br />
4 - Pasirinkite Taip ir paspauskite OK. Stilius bus atkurtas.<br />
5 - Jei reikia, spauskite BACK kelis kartus, kol uždarysite<br />
meniu.<br />
Spauskite Raktažodžiai ir žiūrėkite Garsas norėdami<br />
koreguoti individualius garso nustatymus.<br />
Garso nustatymai<br />
Žemieji dažniai<br />
Pasirinkę nustatymą Bosai, galite reguliuoti žemų garso dažnių<br />
lygį.<br />
Jei norite reguliuoti . . .<br />
1 - Spauskite , pasirinkite Sąranka ir spauskite OK.<br />
2 - Pasirinkite <strong>TV</strong> nustatymai > Garsas > Bosai.<br />
3 - Spauskite (dešinėn) ir koreguokite reikšmę naudodami<br />
mygtukus (aukštyn) arba (žemyn).<br />
4 - Jei reikia, spauskite kelis kartus, kol uždarysite meniu.<br />
Aukštieji dažniai<br />
Pasirinkę nustatymą Aukšti tonai, galite reguliuoti aukštų garso<br />
dažnių lygį.<br />
Jei norite reguliuoti . . .<br />
1 - Spauskite , pasirinkite Sąranka ir spauskite OK.<br />
2 - Pasirinkite <strong>TV</strong> nustatymai > Garsas > Aukštieji.<br />
3 - Spauskite (dešinėn) ir koreguokite reikšmę naudodami<br />
mygtukus (aukštyn) arba (žemyn).<br />
4 - Jei reikia, spauskite kelis kartus, kol uždarysite meniu.<br />
72
Erdvinio garso režimas<br />
Pasirinkę nustatymą Erdvinio garso režimas, televizoriaus<br />
garsiakalbiuose galite nustatyti garso efektą. Jei 2D žiūrėsite<br />
nustatę „Incredible Surround“, pradėjus žiūrėti 3D televizoriuje<br />
automatiškai įsijungs „Incredible Surround 3D“. Jei nenorite, kad<br />
tai vyktų automatiškai, rinkitės Išjungta, nuėję į Automatinis 3D<br />
erdvinis garsas.<br />
Jei norite nustatyti erdvinio garso režimą . . .<br />
1 - Spauskite , pasirinkite Sąranka ir spauskite OK.<br />
2 - Pasirinkite <strong>TV</strong> nustatymai > Garsas > Erdvinis režimas.<br />
3 - Paspauskite (dešinėn) ir pasirinkite Stereo, Incredible<br />
surround ar Incredible surround 3D.<br />
4 - Jei reikia, spauskite kelis kartus, kol uždarysite meniu.<br />
Automatinis 3D erdvinis garsas<br />
Naudodami nustatymą Automatinis 3D erdvinis garsas galite<br />
blokuoti automatinį „Incredible surround 3D“ nustatymo<br />
įjungimą televizoriuje, kai televizoriuje įjungiamas 3D režimas.<br />
Jei norite įjungti arba išjungti . . .<br />
1 - Spauskite , pasirinkite Sąranka ir spauskite OK.<br />
2 - Pasirinkite <strong>TV</strong> nustatymai > Garsas > Automatinis erdvinis<br />
3D garsas.<br />
3 - Spauskite (dešinėn) ir rinkitės Įjungta arba Išjungta.<br />
4 - Jei reikia, spauskite kelis kartus, kol uždarysite meniu.<br />
Ausinių garsumas<br />
Pasirinkę nustatymą Ausinių garsumas galite atskirai nustatyti<br />
garsumą prijungtose ausinėse.<br />
Reguliuoti garsumą . . .<br />
1 - Paspauskite ir meniu juostoje<br />
pasirinkite Ausinių garsumas.<br />
2 - Spauskite (aukštyn) arba (žemyn), norėdami reguliuoti<br />
garsumą.<br />
3 - Jei reikia, spauskite kelis kartus, kol uždarysite meniu.<br />
Papildomi garso nustatymai<br />
Automatinis garsumo išlyginimas<br />
Pasirinkus nustatymą Automatinis garsumo išlyginimas,<br />
televizoriuje automatiškai bus išlyginami netikėtai atsiradę<br />
garsumo skirtumai. Paprastai taip nutinka reklamos pradžioje arba<br />
perjungiant iš vieno kanalo į kitą.<br />
Jei norite įjungti arba išjungti . . .<br />
1 - Spauskite , pasirinkite Sąranka ir spauskite OK.<br />
2 - Pasirinkite <strong>TV</strong> nustatymai > Garsas > Papildomi nustatymai<br />
> Automatinis garsumo išlyginimas.<br />
3 - Spauskite (dešinėn) ir rinkitės Įjungta arba Išjungta.<br />
4 - Jei reikia, spauskite kelis kartus, kol uždarysite meniu.<br />
Televizoriaus garsiakalbiai<br />
Galite garsą iš televizoriaus siųsti į prijungtą garso įrenginį (namų<br />
kino sistemą) arba garso sistemą. Kai naudojami <strong>TV</strong> garsiakalbiai,<br />
galite pasirinkti vietą, kurioje norite girdėti televizoriaus garsą ir<br />
kaip jį norite reguliuoti.<br />
• Pasirinkę Išjungti, <strong>TV</strong> garsiakalbiai bus visą laiką išjungti.<br />
• Jei pasirinksite <strong>TV</strong> garsiakalbiai, jie bus visą laiką įjungti.<br />
Kai garso įrenginys yra įjungtas į <strong>HD</strong>MI CEC, galite naudoti vieną<br />
iš „EasyLink“ nustatymų.<br />
• Jei pasirinksite „EasyLink“, iš televizoriaus garsas bus siunčiamas<br />
į garso įrenginį. Garsui sklindant iš to įrenginio, <strong>TV</strong> garsiakalbiai<br />
televizoriuje bus išjungti.<br />
• Jei pasirinksite „EasyLink“ autoįjung., įsijungs garso įrenginys,<br />
garsas bus siunčiamas į tą įrenginį, o <strong>TV</strong> garsiakalbiai bus išjungti.<br />
Pasirinkus „EasyLink“ arba „EasyLink“ autoįjungimas, nuėję į<br />
garso meniu vis dar galėsite įjungti <strong>TV</strong> garsiakalbius arba įrenginio<br />
garsiakalbius.<br />
Jei norite nustatyti <strong>TV</strong> garsiakalbius . . .<br />
1 - Spauskite , pasirinkite Sąranka ir spauskite OK.<br />
2 - Rinkitės <strong>TV</strong> nustatymai > Garsas > Garso išvestis.<br />
3 - Spauskite (dešinėn) ir rinkitės Išjungta, <strong>TV</strong> garsiakalbiai,<br />
„EasyLink“ arba „EasyLink“ autoįjungimas.<br />
4 - Jei reikia, spauskite kelis kartus, kol uždarysite meniu.<br />
Jei norite tiesiogiai įjungti garsiakalbius, sekite toliau pateiktais<br />
nurodymais.<br />
1 - Žiūrėdami televizorių spauskite OPTIONS ir rinkitės<br />
Vaizdas ir garsas.<br />
2 - Rinkitės Garsiakalbiai, paskui rinkitės <strong>TV</strong> arba Stiprintuvas<br />
(garso įrenginys).<br />
3 - Jei reikia, spauskite kelis kartus, kol uždarysite meniu.<br />
Švarus garsas<br />
Naudojant nustatymą Švarus garsas, pagerėja kalbos girdimumas.<br />
Puikiai tinka klausantis žinių. Kalbos girdimumą pagerinantį<br />
nustatymą galima įjungti arba išjungti.<br />
Jei norite įjungti arba išjungti . . .<br />
1 - Spauskite , pasirinkite Sąranka ir spauskite OK.<br />
2 - Pasirinkite <strong>TV</strong> nustatymai > Garsas > Papildomi nustatymai<br />
> Švarus garsas.<br />
3 - Spauskite (dešinėn) ir rinkitės Įjungta arba Išjungta.<br />
4 - Jei reikia, spauskite kelis kartus, kol uždarysite meniu.<br />
<strong>HD</strong>MI ARC<br />
Jeigu jums nereikalingas garso grąžinimo kanalas (ARC) nė<br />
vienoje <strong>HD</strong>MI jungtyje, galite išjungti ARC signalą.<br />
73
Jei reikia daugiau informacijos, spauskite Raktažodžiai ir<br />
žiūrėkite <strong>HD</strong>MI ARC.<br />
Garso išvesties formatas<br />
Naudodami funkciją Garso išvesties formatas galite nustatyti<br />
televizoriaus garso išvesties signalą, atitinkantį jūsų namų kino<br />
sistemos garso apdorojimo galimybes.<br />
Jei reikia daugiau informacijos, spauskite Raktažodžiai ir<br />
žiūrėkite Garso išvesties formatas.<br />
Garso išvesties suvienodinimas<br />
Naudodami funkciją Garso išvesties suvienodinimas galite<br />
suvienodinti namų kino sistemos garsumą ir televizoriaus<br />
garsumą, kai perjungiate iš vieno į kitą.<br />
Jei reikia daugiau informacijos, spauskite Raktažodžiai ir<br />
žiūrėkite Garso išvesties išlyginimas.<br />
Garso išvesties delsa<br />
Jei nustatėte garso sinchronizavimo delsą namų kino sistemoje,<br />
norėdami sinchronizuoti garsą su vaizdu, turite televizoriuje<br />
išjungti funkciją Garso išvesties delsa.<br />
Jei reikia daugiau informacijos, spauskite Raktažodžiai ir<br />
žiūrėkite Garso išvesties delsa.<br />
Garso išvesties poslinkis<br />
Jeigu negalite nustatyti delsos namų kino sistemoje, galite<br />
nustatyti delsą televizoriuje naudodami funkciją Garso išvesties<br />
poslinkis.<br />
Jei reikia daugiau informacijos, spauskite Raktažodžiai ir<br />
žiūrėkite Garso išvesties poslinkis.<br />
Garsiakalbiai<br />
Namų kino sistema<br />
Galite garsą iš televizoriaus siųsti į prijungtą garso įrenginį (namų<br />
kino sistemą) arba garso sistemą.<br />
Galite pasirinkti vietą, kurioje norite girdėti televizoriaus garsą ir<br />
kaip jį norite reguliuoti.<br />
• Pasirinkę Išjungti, <strong>TV</strong> garsiakalbiai bus visą laiką išjungti.<br />
• Jei pasirinksite <strong>TV</strong> garsiakalbiai, jie bus visą laiką įjungti.<br />
Kai garso įrenginys yra įjungtas į <strong>HD</strong>MI CEC, galite naudoti vieną<br />
iš „EasyLink“ nustatymų.<br />
• Jei pasirinksite „EasyLink“, iš televizoriaus garsas bus siunčiamas<br />
į garso įrenginį. Garsui sklindant iš to įrenginio, <strong>TV</strong> garsiakalbiai<br />
televizoriuje bus išjungti.<br />
• Jei pasirinksite „EasyLink“ autoįjung., įsijungs garso įrenginys,<br />
garsas bus siunčiamas į tą įrenginį, o <strong>TV</strong> garsiakalbiai bus išjungti.<br />
Pasirinkę „EasyLink“ arba „EasyLink“ autoįjungimus, jei reikia, vis<br />
tiek galėsite įjungti <strong>TV</strong> garsiakalbius.<br />
Jei norite nustatyti <strong>TV</strong> garsiakalbius . . .<br />
1 - Spauskite , pasirinkite Sąranka ir spauskite OK.<br />
2 - Rinkitės <strong>TV</strong> nustatymai > Garsas > Garso išvestis.<br />
3 - Spauskite (dešinėn) ir rinkitės Išjungta, <strong>TV</strong> garsiakalbiai,<br />
„EasyLink“ arba „EasyLink“ autoįjungimas.<br />
4 - Jei reikia, spauskite kelis kartus, kol uždarysite meniu.<br />
Jei norite tiesiogiai perjungti į garsiakalbius, sekite toliau pateiktais<br />
nurodymais.<br />
1 - Spauskite žiūrėdami televizorių.<br />
2 - Rinkitės Garsiakalbiai, paskui rinkitės <strong>TV</strong> arba Stiprintuvas<br />
(garso sistema).<br />
3 - Jei reikia, spauskite kelis kartus, kol uždarysite meniu.<br />
Televizoriaus vieta<br />
Pirmą kartą diegiant šis nustatymas nustatomas kaip Ant<br />
televizoriaus stovo ar Tvirtinamas prie sienos. Jei pakeitėte<br />
televizoriaus vietą, atitinkamai pakoreguokite šį nustatymą, kad<br />
būtų optimaliai atkuriamas garsas.<br />
1 - Spauskite , pasirinkite Sąranka ir spauskite OK.<br />
2 - Pasirinkite <strong>TV</strong> nustatymai > Bendrieji nustatymai ><br />
Televizoriaus vieta ir paspauskite OK.<br />
3 - Pasirinkite Ant televizoriaus stovo arba Tvirtinamas prie<br />
sienos ir paspauskite OK.<br />
4 - Jei reikia, spauskite kelis kartus, kol uždarysite meniu.<br />
21.4<br />
„Ambilight“<br />
„Ambilight“ stilius<br />
„Ambilight“ gali veikti išankstinio nustatymo režimu arba statiniu<br />
režimu.<br />
Jei įjungtas išankstinio nustatymo režimas, apšvietimo spalva keisis<br />
pagal vaizdo ekrane spalvas.<br />
Kai įjungtas Statinis režimas, „Ambilight“ spalva visuomet išlieka<br />
vienoda. Tokią statinę spalvą galite sukurti patys.<br />
Pirma pasirinkite norimą „Ambilight“ režimą.<br />
„Ambilight“ režimo pasirinkimas<br />
1 - Spauskite , pasirinkite Sąranka ir spauskite OK.<br />
2 - Rinkitės <strong>TV</strong> nustatymai > „Ambilight“ > „Ambilight“ stilius.<br />
3 - Rinkitės vieną iš anksto nustatytą stilių arba Išjungta.<br />
4 - Jei reikia, spauskite kelis kartus, kol uždarysite meniu.<br />
Statinės spalvos pasirinkimas<br />
1 - Spauskite , pasirinkite Sąranka ir spauskite OK.<br />
74
2 - Rinkitės <strong>TV</strong> nustatymai > „Ambilight“ > „Ambilight“ stilius<br />
style > Statinis ir spauskite OK.<br />
3 - Rinkitės spalvą iš spalvų paletės. Patvirtindami spauskite OK .<br />
4 - Jei reikia, spauskite kelis kartus, kol uždarysite meniu.<br />
Ambilight nustatymai<br />
„Ambilight“ šviesumas<br />
Naudodami „Ambilight“ nustatymą Šviesumas galite nustatyti<br />
„Ambilight“ šviesumą.<br />
Jei norite reguliuoti . . .<br />
1 - Spauskite , pasirinkite Sąranka ir spauskite OK.<br />
2 - Pasirinkite <strong>TV</strong> nustatymai > „Ambilight“ > Šviesumas.<br />
3 - Spauskite OK ir koreguokite reikšmę naudodami mygtukus<br />
(aukštyn) arba (žemyn).<br />
4 - Jei reikia, spauskite kelis kartus, kol uždarysite meniu.<br />
„Ambilight“ sodrumas<br />
Naudodami „Ambilight“ nustatymą Sodrumas galite nustatyti<br />
„Ambilight“ sodrumą .<br />
Jei norite reguliuoti . . .<br />
1 - Spauskite , pasirinkite Sąranka ir spauskite OK.<br />
2 - Pasirinkite <strong>TV</strong> nustatymai > „Ambilight“ > Sodrumas.<br />
3 - Spauskite OK ir koreguokite reikšmę naudodami<br />
mygtukus (aukštyn) arba (žemyn).<br />
4 - Jei reikia, spauskite kelis kartus, kol uždarysite meniu.<br />
„Ambilight+hue“<br />
Ko jums reikia<br />
Naudodami „Ambilight+hue“, galite suderinti „<strong>Philips</strong> Hue“<br />
lempučių veikimą su televizoriaus „Ambilight“ spalvomis.<br />
Naudojant „<strong>Philips</strong> hue“ lemputes, „Ambilight“ efektas patalpoje<br />
bus dar stipresnis. Jei dar neturite „<strong>Philips</strong> Hue“ lempučių,<br />
įsigykite „<strong>Philips</strong> Hue“ pradžios rinkinį („Hue Bridge“ sąsają ir 3<br />
„Hue“ lemputes) ir prijunkite lemputes ir sąsają. „<strong>Philips</strong> Hue“<br />
lempučių galite įsigyti ir atskirai.<br />
Norint nustatyti „Ambilight+hue“ jūsų televizoriuje, jums reikia:<br />
• „<strong>Philips</strong> Hue Bridge“ sąsajos;<br />
• keleto „<strong>Philips</strong> Hue“ lempučių;<br />
• televizorius turi būti prijungtas prie namų tinklo.<br />
Galite atlikti visus „Ambilight+hue“ nustatymus televizoriuje, jums<br />
nereikalinga „Ambilight+hue“ programa.<br />
Jei vėliau atsisiųsite nemokamą „Ambilight+hue“ programą į<br />
savo išmanųjį telefoną ar planšetinį kompiuterį, galėsite šia<br />
programa atlikti keletą „Ambilight+hue“ nustatymų.<br />
Konfigūravimas<br />
Konfigūravimo eiga<br />
Norėdami konfigūruoti „<strong>Philips</strong> Hue“ lemputes ir<br />
„Ambilight+hue“ lemputes, atlikite tolesniuose puslapiuose<br />
pateiktus veiksmus…<br />
1 - Tinklas<br />
2 - „Hue“ sąsaja<br />
3 - „Hue“ lemputės<br />
4 - Konfigūruoti lemputę<br />
Tinklas<br />
Atlikdami pirmą veiksmą paruošite televizorių, kad jis aptiktų<br />
„<strong>Philips</strong> hue Bridge“ sąsają.<br />
Televizorius ir „<strong>Philips</strong> Hue Bridge“ sąsaja turi būti prijungti prie<br />
to paties tinklo.<br />
Prijunkite „<strong>Philips</strong> Hue“ sąsają prie kelvedžio, kurį kaip tinklo<br />
kelvedį naudoja televizorius.<br />
Įjunkite „Hue“ lemputes.<br />
Konfigūravimo pradžia<br />
1 - Paspauskite („Ambilight“) ir pasirinkite bet kurį<br />
„Ambilight“ stilių.<br />
2 - Spauskite , pasirinkite Sąranka ir spauskite OK.<br />
3 - Rinkitės <strong>TV</strong> nustatymai > „Ambilight“ > „Ambilight+hue“ ir<br />
spauskite OK.<br />
4 - Paskui rinkitės „Ambilight+hue“, Įjungta ir spauskite OK.<br />
5 - Pasirinkite Konfigūruoti „Ambilight+Hue“ ir spauskite OK.<br />
Jei televizorius prijungtas prie jūsų namų tinklo, jis tuoj pat<br />
automatiškai ims ieškoti „<strong>Philips</strong> Hue Bridge“.<br />
Jei televizorius dar nėra prijungtas prie jūsų namų tinklo,<br />
televizorius pirmiausia pradės tinklo nustatymų procesą. Turite<br />
prijungti televizorių prie namų tinklo.<br />
Prijungę televizorių prie namų tinklo, eikite į puslapį „Hue<br />
Bridge“.<br />
Jei reikia daugiau informacijos, kaip jūsų televizorių prijungti prie<br />
namų tinklo, spauskite Raktažodžiai ir žiūrėkite Tinklas,<br />
belaidis.<br />
„Hue“ sąsaja<br />
Atlikdami kitą veiksmą susiesite televizorių su „<strong>Philips</strong> Hue“<br />
sąsaja.<br />
Televizorių galima susieti tik su viena „Hue“ sąsaja.<br />
Susiejimas su „Hue“ sąsaja<br />
1 - Prijungus televizorių prie namų tinklo, jame bus rodomos<br />
esamos „Hue“ sąsajos. Jei televizorius neaptiko jūsų „Hue“<br />
sąsajos, galite rinktis Ieškoti vėl ir spauskite OK.<br />
Jei televizorius aptiko jūsų turimą vienintelę „Hue“ sąsają, rinkitės<br />
Kitas ir spauskite OK.<br />
Jei turite daugiau nei vieną „Hue“ sąsają, spauskite (aukštyn)<br />
75
arba (žemyn) ir pasirinkite, kurią „Hue“ sąsają norite naudoti,<br />
paskui rinkitės Kitas ir spauskite OK.<br />
2 - Paspaudę OK, eikite prie „<strong>Philips</strong> Hue“ sąsaja ir spauskite<br />
siejimo mygtuką, esantį prietaiso viduryje. Taip susiesite „Hue“<br />
sąsają su televizoriumi. Atlikite tai per 30 sekundžių. Televizoriuje<br />
bus rodomas patvirtinimas, kad „Hue“ sąsaja yra prijungta prie<br />
televizoriaus.<br />
3 - Šiame patvirtinimo pranešime rinkitės OK ir spauskite OK.<br />
Susieję „<strong>Philips</strong> Hue“ sąsają su televizoriumi eikite į puslapį<br />
„Hue“ lemputės.<br />
„Hue“ lemputės<br />
Atlikdami kitą veiksmą pasirinksite „<strong>Philips</strong> Hue“ lemputes,<br />
kurios turi veikti kartu su „Ambilight“.<br />
Galite rinktis daugiausia 9 „<strong>Philips</strong> Hue“ lemputes<br />
„Ambilight+hue“ funkcijai.<br />
Lempučių pasirinkimas „Ambilight+hue“ funkcijai<br />
1 - Meniu Konfigūruoti „Ambilight+Hue“ rinkitės „Hue“<br />
lemputės ir spauskite OK.<br />
2 - Pažymėkite lemputes, kurios turi veikti kartu su „Ambilight“.<br />
Norėdami pažymėti lemputes, pasirinkite lemputės pavadinimą ir<br />
spauskite OK.<br />
3 - Baigę spauskite mygtuką OK, paskui spauskite OK.<br />
Pažymėję lemputes, kurios veiks su „Ambilight+Hue“, eikite į<br />
puslapį Konfigūruoti lemputę.<br />
Konfigūruoti lemputę<br />
Atlikdami kitą veiksmą, sukonfigūruosite kiekvieną „<strong>Philips</strong> Hue“<br />
lemputę.<br />
Kiekvienos lemputės konfigūravimas<br />
1 - Rinkitės lemputės pavadinimą meniu Konfigūruoti<br />
„Ambilight+Hue“ ir spauskite OK. Pasirinkta lemputė mirksi.<br />
2 - Pirmiausia nurodykite, kur televizoriaus atžvilgiu padėjote<br />
lemputę. Teisingai nustačius parinktį Kampas, į lemputę bus<br />
siunčiama tinkama „Ambilight“ spalva. Spauskite (aukštyn) arba<br />
(žemyn) ir koreguokite.<br />
3 - Spauskite (dešinėn) norėdami nustatyti atstumą.<br />
4 - Paskui nustatykite parametrą Atstumas nurodydami atstumą<br />
nuo lemputės iki televizoriaus. Kuo didesnis atstumas nuo<br />
televizoriaus, tuo bus blyškesnė „Ambilight“ spalva. Spauskite <br />
(aukštyn) arba (žemyn) ir koreguokite.<br />
5 - Spauskite (dešinėn) norėdami nustatyti šviesumą.<br />
6 - Galiausiai nustatykite lemputės parametrą Šviesumas.<br />
Spauskite (aukštyn) arba (žemyn) ir koreguokite.<br />
7 - Norėdami baigti lemputės konfigūravimą, rinkitės OK ir<br />
spauskite OK.<br />
8 - Meniu Konfigūruoti „Ambilight+Hue“ galite rinktis kiekvieną<br />
lemputę ir atlikti jų nustatymus.<br />
9 - Sukonfigūravę visas „Ambilight+hue“ lemputes, rinkitės Baigti<br />
ir spauskite OK.<br />
„Ambilight+Hue“ parengta naudoti.<br />
Vėliau bet kada galite keisti „Ambilight+Hue“ konfigūracijos<br />
nustatymus.<br />
Norėdami keisti konfigūraciją, spauskite ir pasirinkite Sąranka<br />
> <strong>TV</strong> nustatymai > Ambilight > Ambilight+hue > Konfigūruoti<br />
„Ambilight+hue“.<br />
Intensyvumas<br />
Pasirinkę meniu Intensyvumas, galite reguliuoti „Ambilight+Hue“<br />
lempučių „Ambilight“ vaizdo efekto intensyvumą.<br />
„Ambilight+Hue“ intensyvumo reguliavimas<br />
1 - Spauskite , pasirinkite Sąranka ir spauskite OK.<br />
2 - Rinkitės <strong>TV</strong> nustatymai > „Ambilight“ > „Ambilight+hue“ ><br />
Intensyvumas ir spauskite OK.<br />
3 - Spauskite (aukštyn) arba (žemyn), norėdami reguliuoti.<br />
4 - Jei reikia, spauskite kelis kartus, kol uždarysite meniu.<br />
Informacija<br />
Pasirinkę Peržiūrėti konfigūraciją galite peržiūrėti esamą<br />
„Ambilight+hue“ konfigūraciją: koks naudojamas tinklas, kiek<br />
prijungta lempučių ir t. t.<br />
Esamos „Ambilight+hue“ sąrankos peržiūra<br />
1 - Spauskite , pasirinkite Sąranka ir spauskite OK.<br />
2 - Pasirinkite <strong>TV</strong> nustatymai > Ambilight > Ambilight+hue ><br />
Peržiūrėti konfigūraciją ir spauskite OK.<br />
3 - Pasirinkite prietaisą, kurio nustatymus norite peržiūrėti, ir<br />
spauskite OK.<br />
4 - Spauskite , jei reikia, kelis kartus, kol uždarysite meniu.<br />
Papildomi „Ambilight“ nustatymai<br />
Sienos spalva<br />
Naudodami nustatymą Sienos spalva galite panaikinti poveikį,<br />
kurį spalvota siena daro „Ambilight“. Pažymėkite sienos už<br />
televizoriaus spalvą, ir televizoriuje bus atlikta korekcija, po kurios<br />
„Ambilight“ spalvos bus tokios, kokios turi būti.<br />
Jei norite pasirinkti sienos spalvą . . .<br />
1 - Spauskite , pasirinkite Sąranka ir spauskite OK.<br />
2 - Pasirinkite <strong>TV</strong> nustatymai > Ambilight > Papildomi<br />
nustatymai > Sienos spalva.<br />
3 - Pasirinkite spalvos pavyzdį, atitinkantį sienos už televizoriaus<br />
spalvą, ir spauskite OK.<br />
4 - Jei reikia, spauskite kelis kartus, kol uždarysite meniu.<br />
Televizoriaus išjungimas<br />
Pasirinkę nustatymą Televizoriaus išjungimas galite nustatyti, kad<br />
„Ambilight“ būtų išjungtas nedelsiant, kai išjungsite televizorių,<br />
76
arba būtų lėtai užtemdytas. Jei jis užtemdomas lėtai, jūs turite<br />
laiko įjungti įprastą kambario apšvietimą.<br />
Jei norite pasirinkti „Ambilight“ išjungimo būdą…<br />
1 - Spauskite , pasirinkite Sąranka ir spauskite OK.<br />
2 - Pasirinkite <strong>TV</strong> nustatymai > Ambilight > Papildomi<br />
nustatymai > <strong>TV</strong> išjungimas.<br />
3 - Pasirinkite Užtemdymas iki išjungimo arba Iškart išjungti.<br />
4 - Jei reikia, spauskite kelis kartus, kol uždarysite meniu.<br />
„Lounge Light“ režimas<br />
Televizoriui veikiant parengties režimu galite įjungti „Ambilight“ ir<br />
sukurti kambaryje Lounge light efektą.<br />
Norėdami „Ambilight“ įjungti televizoriuje, kol šis veikia<br />
parengties režimu, spauskite („Ambilight“).<br />
Norėdami keisti „Lounge Light“ spalvų gamą, dar kartą spauskite<br />
(„Ambilight“).<br />
Norėdami išjungti „Lounge light“, spauskite ir keletą sekundžių<br />
palaikykite nuspaudę („Ambilight“).<br />
Be to, galite nustatyti spalvų gamą televizoriaus nustatymų meniu.<br />
1 - Įjunkite televizorių (veikiant „Lounge light“ režimui).<br />
2 - Spauskite , pasirinkite Sąranka ir spauskite OK.<br />
3 - Pasirinkite <strong>TV</strong> nustatymai > Ambilight > Papildomi<br />
nustatymai > Lounge light ir spauskite OK.<br />
4 - Pasirinkite pageidaujamas spalvas.<br />
5 - Jei reikia, spauskite kelis kartus, kol uždarysite meniu.<br />
Lounge light+hue<br />
Jei įdiegėte „Ambilight+hue“, galite nustatyti, kad „Hue“<br />
lemputės atkartotų „Ambilight Lounge Light“. Naudojant „<strong>Philips</strong><br />
Hue“ lemputes, „Lounge light“ efektas patalpoje bus dar<br />
stipresnis. Konfigūruodami „Ambilight+hue“ galite nustatyti, kad<br />
„Hue“ lemputės įsijungtų ir automatiškai atkartotų „Lounge light“.<br />
„Hue“ lempučių įjungimas ir išjungimas…<br />
1 - Spauskite , pasirinkite Sąranka ir spauskite OK.<br />
2 - Pasirinkite <strong>TV</strong> nustatymai > Ambilight > Papildomi<br />
nustatymai > Lounge light+hue.<br />
3 - Pasirinkite Įjungta arba Išjungta.<br />
4 - Jei reikia, spauskite kelis kartus, kol uždarysite meniu.<br />
Įjungimas<br />
Kai įjungta Universali prieiga, televizorius yra pritaikytas naudoti<br />
asmenims, kurių klausa ir regėjimas yra sutrikę.<br />
Įjungimas<br />
Jei pirmą kartą nustatydami televizorių Universalios prieigos<br />
nenustatote, galite vėliau ją įjungti pasirinkę meniu Sąranka.<br />
Funkcijos Universali prieiga įjungimas<br />
1 - Spauskite , pasirinkite Sąranka ir spauskite OK.<br />
2 - Pasirinkite <strong>TV</strong> nustatymai > Bendrieji nustatymai ><br />
Universali prieiga ir spauskite OK.<br />
3 - Pasirinkite Įjungta ir paspauskite OK.<br />
4 - Jei reikia, spauskite kelis kartus, kol uždarysite meniu.<br />
Kai Universali prieiga yra įjungta meniu Sąranka, Parinkčių meniu<br />
atsiranda parinktis Universali prieiga.<br />
Klausos negalia<br />
Įjungimas<br />
Skaitmeninės televizijos kanalai gali transliuoti specialius garso<br />
komentarus apie tai, kas vyksta ekrane.<br />
Norint nustatyti garsą ir efektus, skirtus regos negalią turintiems<br />
asmenims, pirmiausia reikia įjungti funkciją Garso apibūdinimas.<br />
Be to, prieš įjungdami parinktį Garso apibūdinimas, turite įjungti<br />
nustatymą Universali prieiga.<br />
Garso apibūdinimas<br />
Naudojant garso apibūdinimo režimą, šalia įprastinio garso<br />
pridedami diktoriaus komentarai.<br />
Norėdami įjungti garsą regos negalią turintiems asmenims (jei<br />
yra) . . .<br />
1 - Įjungę universalią prieigą paspauskite OPTIONS ir<br />
pasirinkite Universali prieiga.<br />
2 - Pasirinkite Garso apibūdinimas ir spauskite OK.<br />
3 - Pasirinkite Įjungta ir paspauskite OK.<br />
Ar galima pasinaudoti garso komentarais, galite pasitikrinti.<br />
Meniu Parinktys pasirinkite Garso įrašo kalba ir ieškokite garso<br />
įrašo kalbos, pažymėtos .<br />
Garsiakalbiai / ausinės<br />
21.5<br />
Universali prieiga<br />
Kai įjungta parinktis Garsiakalbiai / ausinės, galite pasirinkti, kur<br />
norite girdėti garso komentarus.<br />
Galite juos girdėti tik televizoriaus garsiakalbiuose, tik ausinėse<br />
arba ir garsiakalbiuose, ir ausinėse.<br />
Norėdami nustatyti Garsiakalbiai / ausinės . . .<br />
1 - Spauskite , pasirinkite Sąranka ir spauskite OK.<br />
2 - Rinkitės Kanalų nustatymai > Kalbos > Garso apibūdinimas<br />
> Garsiakalbiai / ausinės ir spauskite OK.<br />
3 - Rinkitės Garsiakalbiai, Ausinės arba Garsiakalbiai + ausinės ir<br />
77
spauskite OK.<br />
4 - Jei reikia, spauskite kelis kartus, kol uždarysite meniu.<br />
Regos negalia<br />
Mišrus garsumas<br />
Galite derinti įprasto garso garsumą su garso komentarų<br />
garsumu.<br />
Norėdami derinti garsumą . . .<br />
1 - Spauskite OPTIONS ir rinkitės Universali prieiga meniu<br />
juostoje.<br />
2 - Rinkitės Mišrus garsumas ir spauskite OK.<br />
3 - Naudodami ar nustatykite slankiklio juostą.<br />
4 - Patvirtinkite paspausdami OK.<br />
Garso efektas<br />
Kai kuriuose garso komentaruose gali būti papildomų garso<br />
efektų, tokių kaip stereofoninis arba nutylantis garsas.<br />
Norėdami įjungti Garso efektus (jeigu yra) . . .<br />
1 - Spauskite , pasirinkite Sąranka ir spauskite OK.<br />
2 - Rinkitės Kanalų nustatymai > Kalbos > Garso apibūdinimas<br />
> Garso efektai ir spauskite OK.<br />
3 - Pasirinkite Įjungta arba Išjungta ir spauskite OK.<br />
4 - Jei reikia, spauskite kelis kartus, kol uždarysite meniu.<br />
Kalba<br />
Garso komentaruose taip pat gali būt tariamų žodžių subtitrų.<br />
Jei norite įjungti šiuos subtitrus (jei yra) . . .<br />
1 - Spauskite , pasirinkite Sąranka ir spauskite OK.<br />
2 - Rinkitės Kanalų nustatymai > Kalbos > Garso apibūdinimas<br />
> Kalba ir spauskite OK.<br />
3 - Rinkitės Aprašymas (garso) arba Subtitrai ir spauskite OK.<br />
4 - Jei reikia, spauskite kelis kartus, kol uždarysite meniu.<br />
Mygtuko garsas<br />
Mygtuko garsas pateikia garsinį patvirtinimą, kaskart paspaudus<br />
mygtuką nuotolinio valdymo pulte. Signalo garsumas fiksuotas.<br />
Mygtuko garso įjungimas<br />
1 – spauskite OPTIONS, rinkitės Universali prieiga ir<br />
spauskite OK.<br />
2 – rinkitės Mygtuko garsas, tada rinkitės Įjungta.<br />
Jeigu Universali prieiga nerodoma parinkčių meniu, įjunkite<br />
funkciją Universali prieiga nuėję į meniu Sąranka.<br />
Jei reikia daugiau informacijos, spauskite Raktažodžiai ir<br />
žiūrėkite Universali prieiga.<br />
78
22<br />
Svarbiausi techniniai<br />
duomenys<br />
22.1<br />
Aplinkosauga<br />
Energijos taupymas<br />
Pasirinkus funkciją Eko nustatymai parenkami nustatymai,<br />
tausojantys aplinką.<br />
Žiūrėdami televizijos kanalus paspauskite piktogramą, tada<br />
pasirinkite Eko nustatymai ir paspauskite OK.<br />
Aktyvūs nustatymai pažymėti . Galite pažymėti kiekvieną<br />
nustatymą naudodami mygtuką OK.<br />
Dar kartą spauskite norėdami uždaryti meniu Eko<br />
nustatymai.<br />
Energijos taupymas<br />
Pasirinkus šį vaizdo stilių, parenkami tokie vaizdo nustatymai, kad<br />
būtų kuo labiau taupoma energija.<br />
Jei reikia daugiau informacijos, spauskite Raktažodžiai ir<br />
žiūrėkite Vaizdo stilius.<br />
Išjungti ekraną<br />
Jeigu tik klausotės muzikos, galite išjungti televizoriaus ekraną, kad<br />
taupytumėte energiją.<br />
Rinkitės Išjungti ekraną ir spauskite OK. Norėdami vėl įjungti<br />
ekraną, spauskite bet kurį nuotolinio valdymo pulto mygtuką<br />
(išskyrus mygtuką).<br />
Šviesos jutiklis*<br />
Taupant energiją integruotas aplinkos šviesos jutiklis sumažina<br />
televizoriaus ekrano ryškumą pritemus aplinkos apšvietimui.<br />
Integruotas šviesos jutiklis automatiškai reguliuoja vaizdą pagal<br />
kambario apšvietimo sąlygas.<br />
* Tik televizoriuose su šviesos jutikliu<br />
Išjungimo laikmatis<br />
Jeigu 4 valandas nuotolinio valdymo pulte nepaspausite jokio<br />
mygtuko arba jeigu televizorius negaus įvesties signalo ir 10<br />
minučių jokios komandos iš nuotolinio valdymo pulto, jis<br />
taupydamas energiją automatiškai išsijungs.<br />
Jei televizorių naudojate kaip monitorių arba televizoriui žiūrėti<br />
naudojate skaitmeninį imtuvą (priedėlį – STB) ir nenaudojate<br />
televizoriaus nuotolinio valdymo pulto, išjunkite automatinio<br />
išjungimo funkciją.<br />
Be šių ekonomiškų nustatymų, jūsų televizoriuje įdiegta aplinkai<br />
draugiška technologija, susijusi su energijos sąnaudomis.<br />
Neaktyvių įrenginių išjungimas<br />
Išjunkite prijungtus su „EasyLink“ <strong>HD</strong>MI-CEC (naudotojams<br />
skirtas elektroninis valdymas) suderintus neaktyvius įrenginius.<br />
Europos energijos ženklas<br />
Gaminio Europos energijos ženklas nurodo jo energijos<br />
vartojimo efektyvumo klasę. Kuo žalesnė gaminio energijos<br />
suvartojimo klasė, tuo mažiau energijos jis vartoja.<br />
Ženkle galite rasti energijos efektyvumo klasę, vidutines gaminio<br />
elektros sąnaudas naudojant ir vidutines elektros sąnaudas per 1<br />
metus. Šio gaminio energijos suvartojimo vertes galite rasti ir<br />
savo šalies „<strong>Philips</strong>“ svetainėje adresu www.philips.com/<strong>TV</strong><br />
Eksploatacijos pabaiga<br />
Seno gaminio ir maitinimo elementų šalinimas<br />
Gaminys sukurtas ir pagamintas naudojant aukštos kokybės<br />
medžiagas ir komponentus, kuriuos galima perdirbti ir naudoti<br />
pakartotinai.<br />
Jei ant gaminio yra perbrauktos šiukšlių dėžės su ratukais simbolis,<br />
tai reiškia, kad gaminiui taikoma Europos Sąjungos direktyva<br />
2002/96/EB.<br />
Sužinokite apie vietinę atskiro surinkimo sistemą elektriniams ir<br />
elektroniniams gaminiams.<br />
Laikykitės vietinių taisyklių ir neišmeskite senų gaminių su<br />
įprastomis buitinėmis atliekomis. Tinkamai šalinant senus gaminius<br />
galima išvengti neigiamų padarinių aplinkai ir žmonių sveikatai.<br />
Gaminyje yra maitinimo elementų, kuriems galioja Europos<br />
direktyva 2006/66/EB, ir jų negalima išmesti su įprastomis<br />
buitinėmis atliekomis.<br />
Sužinokite apie vietines atskiro maitinimo elementų surinkimo<br />
taisykles, nes tinkamas šalinimas padės išvengti neigiamų<br />
padarinių aplinkai ir žmonių sveikatai.<br />
22.2<br />
Nepalydovinės <strong>TV</strong> priėmimas<br />
• Antenos įvestis: 75 omų bendraašė (IEC75)<br />
• Imtuvo dažnių juostos: hiperjuosta, S kanalas, UHF, VHF<br />
• DVB:<br />
- <strong>Mode</strong>lio pavadinimams su PxH: DVB-T (antžeminė, antena)<br />
COFDM 2K/8K; DVB-C (kabelinė) QAM<br />
- <strong>Mode</strong>lio pavadinimams su PxT: DVB-T2; DVB-C (kabelinė)<br />
79
QAM<br />
• Analoginis vaizdo įrašų atkūrimas: NTSC, SECAM, PAL<br />
• Skaitmeninis vaizdo įrašų atkūrimas: MPEG2 SD/<strong>HD</strong> (ISO/IEC<br />
13818-2); MPEG4 SD/<strong>HD</strong> (ISO/IEC 14496-10)<br />
• Skaitmeninis garso atkūrimas (ISO/IEC 13818-3)<br />
Pastaba: žr. pasirinktas šalis televizoriaus tipo plokštelėje<br />
22.3<br />
Palydovinės <strong>TV</strong> priėmimas<br />
• Antenos įvestis: 75 omų bendraašė (IEC75)<br />
• Imtuvo dažnių juostos: hiperjuosta, S kanalas, UHF, VHF<br />
• DVB:<br />
- <strong>Mode</strong>lio pavadinimams su PxK:<br />
DVB-T (antžeminė, antena) COFDM 2K/8K; DVB-C (kabelinė)<br />
QAM; DVB-S/S2 QPSK, nuo 2 iki 45M simbolių dažnis, SCPC ir<br />
MCPC<br />
- <strong>Mode</strong>lio pavadinimams su PxS:<br />
DVB-T2; DVB-C (kabelinė) QAM; DVB-S/S2 QPSK, nuo 2 iki<br />
45M simbolių dažnis, SCPC ir MCPC<br />
• • Analoginis vaizdo įrašų atkūrimas: NTSC, SECAM, PAL<br />
• Skaitmeninis vaizdo įrašų atkūrimas: MPEG2 SD/<strong>HD</strong> (ISO/IEC<br />
13818-2), MPEG4 SD/<strong>HD</strong> (ISO/IEC 14496-10)<br />
• Skaitmeninis garso atkūrimas (ISO/IEC 13818-3)<br />
• Palydovinės antenos įvestis: 75 omų, F tipo<br />
• Įvesties dažnių diapazonas: nuo 950 iki 2 150 MHz<br />
• Įvesties lygių diapazonas: nuo 25 iki 65 dBm<br />
• Palaikomi palydovai: „Astra 19.2°E“, „Astra 23.5°E“, „Astra<br />
28.2°E“, „Hotbird 13.0°E“, „TürkSat 42.0°E“, „Eutelsat 7°W“,<br />
„Thor 1°W“<br />
• „Astra <strong>HD</strong>+“ palaikymas<br />
• LNB: „DiSEqC 1.0“, palaikoma nuo 1 iki 4 LNB, poliškumo<br />
pasirinkimas 14/18 V, pasirenkama dažnių juosta 22 kHz, garsinių<br />
pliūpsnių režimas, LNB srovė 300 mA (daug.)<br />
Pastaba: žr. pasirinktas šalis televizoriaus tipo plokštelėje.<br />
22.4<br />
Ekranas<br />
Tipas<br />
• Ekrano įstrižainės dydis:<br />
- 61 cm / 24 in<br />
- 81 cm / 32 in<br />
- 102 cm / 40 in<br />
- 107 cm / 42 in<br />
- 119 cm / 47 in<br />
- 122 cm / 48 in<br />
- 127 cm / 50 in<br />
- 140 cm / 55 in<br />
- 164 cm / 65 in<br />
• Ekrano skiriamoji geba:<br />
- PFxxxx9 : 1920x1080p<br />
- PHxxxx9 : 1366x768p<br />
<strong>HD</strong>/F<strong>HD</strong> <strong>TV</strong> įvesties raiška<br />
Vaizdo įrašų formatai<br />
Skiriamoji geba – atnaujinimo dažnis<br />
• 480i – 60 Hz<br />
• 480p – 60 Hz<br />
• 576i – 50 Hz<br />
• 576p – 50 Hz<br />
• 720p – 50 Hz, 60 Hz<br />
• 1080i – 50 Hz, 60 Hz<br />
• 1080p – 24 Hz, 25 Hz, 30 Hz, 50 Hz, 60 Hz<br />
Kompiuterio formatai<br />
Skiriamoji geba (be kitų)<br />
• 640 x 480p – 60 Hz<br />
• 800 x 600p – 60 Hz<br />
• 1024 x 768p – 60 Hz<br />
• 1280 x 768p – 60 Hz<br />
• 1360 x 765p – 60 Hz<br />
• 1360 x 768p – 60 Hz<br />
• 1280 x 1024p – 60 Hz<br />
• 1920 x 1080p – 60 Hz<br />
22.5<br />
Maitinimas<br />
Gaminio specifikacijos gali būti keičiamos be įspėjimo. Daugiau<br />
informacijos apie šio gaminio specifikacijas<br />
rasite www.philips.com/support<br />
Maitinimas<br />
• Maitinimo srovė: kintamoji srovė 220 – 240 V +/-10 %<br />
• Aplinkos temperatūra: nuo 5 °C iki 35 °C<br />
• Energijos suvartojimas parengties režimu: < 0,3 W<br />
• Energijos taupymo funkcijos: Energijos taupymas, Išjungti<br />
ekraną, Šviesos jutiklis, Išjungimo laikmatis, Neaktyvių įrenginių<br />
išjungimas.<br />
Šio gaminio etiketėje nurodyta galios vertė reiškia šio gaminio<br />
galios sąnaudas įprastai naudojant jį namuose (IEC 62087 2<br />
laida). Skliausteliuose nurodyta maksimali galios vertė naudojama<br />
elektros saugai (IEC 60065 7.2 laida).<br />
80
22.6<br />
Matmenys ir svoriai (69x9 serija)<br />
40Pxx69x9<br />
• Be televizoriaus stovo<br />
Plotis 910,4 mm – aukštis 539,5 mm – gylis 60,7 mm – svoris<br />
±9,55 kg<br />
• Su televizoriaus stovu<br />
Plotis 910,4 mm – aukštis 592,2 mm – gylis 231,9 mm – svoris<br />
±12 kg<br />
48Pxx69x9<br />
• Be televizoriaus stovo<br />
Plotis 1078,8 mm – aukštis 634,4 mm – gylis 63,1 mm – svoris<br />
±12,9 kg<br />
• Su televizoriaus stovu<br />
Plotis 1078,8 mm – aukštis 687,5 mm – gylis 222,4 mm – svoris<br />
±14,3 kg<br />
55Pxx69x9<br />
• Be televizoriaus stovo<br />
Plotis 1235 mm – aukštis 722,4 mm – gylis 63,2 mm – svoris<br />
±17,2 kg<br />
• Su televizoriaus stovu<br />
Plotis 1235 mm – aukštis 774 mm – gylis 280 mm – svoris ±18,8<br />
kg<br />
22.7<br />
Prijungimo galimybė<br />
Galinė televizoriaus pusė<br />
• Garso įvestis (DVI–<strong>HD</strong>MI): 3,5 mm stereogarso minikištukas<br />
• CVBS: kairės / dešinės garso jungtis, CVBS įvestis, RGB<br />
• SCART: K / D garso jungtis, CVBS įvestis, RGB<br />
• YPbPr: Y Pb Pr, L / R garso jungtis: 3,5 mm stereogarso<br />
minikištukas<br />
• Skaitmeninė garso išvestis: optinė, „Toslink“<br />
• LAN tinklas: RJ45<br />
• <strong>HD</strong>MI įvestys su ARC<br />
• USB 2.0<br />
Televizoriaus šonas<br />
• <strong>HD</strong>MI įvestys su ARC<br />
• USB 2.0<br />
• Bendrosios sąsajos anga: CI+/CAM<br />
• Ausinės: 3,5 mm stereogarso minikištukas<br />
Palaikomos USB failų sistemos<br />
• FAT 16, FAT 32, NTFS<br />
Atkūrimo formatai<br />
• Talpyklos: 3GP, AVC<strong>HD</strong>, AVI, MPEG-PS, MPEG-TS, MPEG-4,<br />
„Matroska“ (MKV), „Quicktime“ (MOV, M4V, M4A), „Windows<br />
Media“ (ASF/WMV/WMA)<br />
• Vaizdo kodekai: MPEG-1, MPEG-2, „MPEG-4 Part 2“,<br />
„MPEG-4 Part 10“ AVC (H264), VC-1, WMV9<br />
• Garso kodekai: AAC, HE-AAC (v1/v2), AMR-NB, „Dolby<br />
Digital“, „Dolby Digital Plus“, „DTS 2.0 + Digital Out“,<br />
MPEG-1/2/2.5 Layer I/II/III (įskaitant MP3), WMA (v2–v9.2),<br />
„WMA Pro (v9/v10)“<br />
• Subtitrai:<br />
– Formatai: SAMI, „SubRip“ (SRT), „SubViewer“ (SUB),<br />
„MicroDVD“ (TXT), „mplayer2“ (TXT), „TMPlayer“ (TXT)<br />
– Simbolių šifravimas: UTF-8, Centrinė Europa ir Rytų Europa<br />
(Windows-1250), kirilica (Windows-1251), graikų k.<br />
(Windows-1253), turkų (Windows-1254), Vakarų Europa<br />
(Windows-1252)<br />
• Vaizdo kodekai: JPEG<br />
• Apribojimai:<br />
– maksimali palaikoma laikmenos failų sparta bitais yra 30 Mbps;<br />
– maksimali palaikoma laikmenos failų sparta bitais yra 20 Mbps;<br />
– MPEG-4 AVC (H.264) palaikomas iki aukšto profilio @ L4.1;<br />
– VC-1 palaikomas iki pažangaus profilio @ L3.<br />
„Wi-Fi Certified Miracast“*<br />
Šis televizorius palaiko 4.x versijos „WiDi“ įrenginius.<br />
Palaikoma medijos serverio programinė įranga (DMS)*<br />
• Kompiuteris – „Microsoft Windows XP“, „Vista“ arba<br />
„Windows 7“<br />
– Galite naudoti bet kurią „DLNA certified®“ medijos serverio<br />
programinę įrangą.<br />
– „Microsoft“ – „Windows Media Player“<br />
• „Mac OS X“<br />
– Galite naudoti bet kurią „DLNA certified®“ medijos serverio<br />
programinę įrangą.<br />
• Mobilieji įrenginiai<br />
– „<strong>Philips</strong> MyRemote“ – „iOS“, „Android“<br />
– Suderinamumas ir veiksmingumas gali skirtis priklausomai nuo<br />
mobiliojo įrenginio galimybių ir naudojamos programinės įrangos.<br />
ESD taisyklės<br />
Šis prietaisas atitinka ESD veikimo A kriterijus. Vartotojo<br />
įsikišimas reikalingas tada, kai prietaisas neveikia failų bendrinimo<br />
režimu dėl elektrostatinės iškrovos.<br />
* Tik „<strong>Smart</strong> <strong>TV</strong>“ televizoriai.<br />
22.8<br />
Daugialypė terpė<br />
Jungtys<br />
• USB 2.0<br />
• Eterneto LAN RJ-45*<br />
• Wi-Fi 802.11b/g/n (integruota)*<br />
81
23<br />
Programinė įranga<br />
23.1<br />
Programinės įrangos naujinimas<br />
Naujinimas iš USB<br />
Gali tekti atnaujinti televizoriaus programinę įrangą. Kad<br />
įkeltumėte programinę įrangą į televizorių, reikės kompiuterio su<br />
didelės spartos interneto ryšiu ir USB atmintinės. Naudokite USB<br />
atmintinę su 256 MB laisvos vietos. Įsitikinkite, kad išjungta<br />
apsauga nuo rašymo.<br />
1 - Pradėkite naujinimą televizoriuje<br />
Spauskite , pasirinkite Sąranka ir spauskite OK.<br />
Pasirinkite Naujinti programinę įrangą > USB ir spauskite OK.<br />
2 - Identifikuokite televizorių.<br />
USB atmintinę prijunkite prie vienos iš televizoriaus USB jungčių.<br />
Rinkitės Pradėti ir spauskite OK. Į USB atminties įrenginį<br />
įrašomas identifikacinis failas.<br />
3 - Atsisiųskite televizoriaus programinę įrangą.<br />
Prijunkite USB atmintinę prie kompiuterio.<br />
USB prietaise raskite failą „update.htm“ ir du kartus jį<br />
spustelėkite.<br />
Spustelėkite Siųsti ID.<br />
Jei yra naujos programinės įrangos, atsisiųskite .zip failą.<br />
Atsisiuntę, išskleiskite jį ir nukopijuokite failą autorun.upg į USB<br />
atmintinę.<br />
Nedėkite šio failo į aplanką.<br />
4 - <strong>TV</strong> programinės įrangos naujinimas<br />
Vėl prijunkite USB įrenginį prie televizoriaus. Automatiškai<br />
prasidės naujinimas.<br />
Televizorius pats išsijungia (maždaug 10 -čiai sekundžių) ir vėl<br />
įsijungia. Palaukite.<br />
Negalima . . .<br />
• naudoti nuotolinio valdymo pulto;<br />
• ištraukti USB atminties įrenginio iš televizoriaus.<br />
Jei naujinant dingsta elektros srovė, neatjunkite USB atmintinės<br />
nuo televizoriaus. Vėl atsiradus elektros srovei, naujinimas<br />
tęsiamas.<br />
Naujinimo pabaigoje ekrane pasirodys pranešimas Operacija<br />
pavyko. Išimkite USB atmintinę ir spauskite nuotolinio<br />
valdymo pulte.<br />
Negalima . . .<br />
• spausti du kartus<br />
• spausti televizoriuje įrengto maitinimo jungiklio .<br />
Televizorius pats išsijungia (maždaug 10 sekundžių) ir vėl įsijungia.<br />
Palaukite.<br />
Televizoriaus programinė įranga atnaujinta. Dabar galite toliau<br />
žiūrėti televizorių.<br />
Kad televizoriaus programinė įranga nebūtų atnaujinta atsitiktinai,<br />
ištrinkite autorun.upg failą iš USB įrenginio.<br />
Atnaujinimas internetu<br />
Jei televizorius yra prijungtas prie interneto, galite gauti pranešimą<br />
iš „TP Vision“, kad atnaujintumėte televizoriaus programinę<br />
įrangą. Jums reikės spartaus interneto ryšio (plačiajuosčio).<br />
Jei gaunate šį pranešimą, rekomenduojame atnaujinti įrangą.<br />
Pasirinkite Atnaujinti. Vadovaukitės ekrane pateikiamomis<br />
instrukcijomis.<br />
Be to, galite ieškoti naujų naujinimų patys.<br />
Naujinimų paieška<br />
1 - Spauskite , pasirinkite Sąranka ir spauskite OK.<br />
2 - Pasirinkite Programinės įrangos naujinimas > <strong>TV</strong> su<br />
internetu, tada paspauskite OK. Vykdykite ekrane pateikiamus<br />
nurodymus.<br />
Baigus naujinti, <strong>TV</strong> išjungiamas ir vėl įjungiamas automatiškai.<br />
Palaukite, kol televizorius pats įsijungs.<br />
23.2<br />
Programinės įrangos versija<br />
Norėdami peržiūrėti esamą televizoriaus programinės įrangos<br />
versiją, atlikite toliau nurodytus veiksmus.<br />
1 - Spauskite , pasirinkite Sąranka ir spauskite OK.<br />
2 - Pasirinkite Programinės įrangos nustatymai ir spauskite OK.<br />
3 - Pasirinkite Esamos programinės įrangos informacija ir<br />
žiūrėkite Leidimo versija.<br />
4 - Jei reikia, spauskite kelis kartus, kol uždarysite meniu.<br />
23.3<br />
Atviro kodo programinė įranga<br />
Šiame televizoriuje naudojama atvirojo kodo programinė įranga.<br />
„TP Vision Europe B.V.“ siūlo esant pageidavimui pristatyti<br />
autorių teisėmis apsaugotų atvirojo kodo programinės įrangos<br />
paketų, naudojamų šiame produkte, kuriam šis pasiūlymas galioja<br />
pagal atitinkamas licencijas, viso atitinkamo kodo kopiją.<br />
Šis pasiūlymas galioja ne ilgiau kaip trejus metus nuo produkto<br />
įsigijimo dienos ir taikomas visiems, gavusiems šią informaciją.<br />
Norėdami įsigyti pirminį programos tekstą, nusiųskite užklausą<br />
anglų k. šiuo adresu:<br />
Intellectual Property Dept.<br />
TP Vision Europe B.V.<br />
Prins Bernhardplein 200<br />
1097 JB Amsterdam<br />
The Netherlands<br />
82
23.4<br />
Open source license<br />
Acknowledgements and License Texts for any open source<br />
software used in this <strong>Philips</strong> <strong>TV</strong>.<br />
This is a document describing the distribution of the source<br />
code used on the <strong>Philips</strong> <strong>TV</strong>, which fall either under the GNU<br />
General Public License (the GPL), or the GNU Lesser General<br />
Public License (the LGPL), or any other open source license.<br />
Instructions to obtain source code for this software can be<br />
found in the user manual.<br />
PHILIPS MAKES NO WARRANTIES WHATSOEVER, EITHER<br />
EXPRESS OR IMPLIED, INCLUDING ANY WARRANTIES OF<br />
MERCHANTABI<strong>LIT</strong>Y OR FITNESS FOR A PARTICULAR<br />
PURPOSE, REGARDING THIS SOFTWARE. <strong>Philips</strong> offers no<br />
support for this software. The preceding does not affect your<br />
warranties and statutory rights regarding any <strong>Philips</strong> product(s)<br />
you purchased. It only applies to this source code made available<br />
to you.<br />
Freetype (2.4.3)<br />
FreeType is a software font engine that is designed to be small,<br />
efficient, highly customizable, and portable while capable of<br />
producing high-quality output (glyph images).<br />
This piece of software is made available under the terms and<br />
conditions of the FreeType Project license, which can be found<br />
below.<br />
Source: http://freetype.sourceforge.net<br />
zlib (1.2.3)<br />
The 'zlib' compression library provides in-memory compression<br />
and decompression functions, including integrity checks of the<br />
uncompressed data.<br />
This piece of software is made available under the terms and<br />
conditions of the zlib license, which can be found below.<br />
Source: http://www.zlib.net/<br />
Fraunhofer AAC Ecnoder (3.3.3)<br />
AAC Ecnoder.<br />
Source: Android JB source code<br />
unicode (3.2)<br />
This library is used to perform UNICODE string manipulation.<br />
This piece of software is made available under the terms and<br />
conditions of the ICU license, which can be found below.<br />
Source: http://www.icu-project.org/<br />
libpng (1.2.43)<br />
PNG decoder.<br />
This piece of software is made available under the terms and<br />
conditions of the libpng license, which can be found below.<br />
Source: http://www.libpng.org/pub/png/libpng.html<br />
libjpg (6b)<br />
This library is used to perform JPEG decoding tasks.<br />
This piece of software is made available under the terms and<br />
conditions of the libjpg license, which can be found below.<br />
Source: http://www.ijg.org/<br />
libmng (1.0.10)<br />
libmng -THE reference library for reading, displaying, writing and<br />
examining Multiple-Image Network Graphics.MNG is the<br />
animation extension to the popular PNG image-format.<br />
This piece of software is made available under the terms and<br />
conditions of the libmng license, which can be found below.<br />
Source: http://sourceforge.net/projects/libmng/files/<br />
u-Boot loader (1.3.4)<br />
Used by boot loader and only linked with boot loader, GPL<br />
license.<br />
This piece of software is made available under the terms and<br />
conditions of the u-Boot loader license, which can be found<br />
below.<br />
Source: http://sourceforge.net/projects/u-boot/files/u-boot/U-<br />
Boot-1.1.4/u-boot-1.1.4.tar.bz2/download<br />
Libcurl (7.21.7)<br />
HTTP client;libcurl is a free and easy-to-use client-side URL<br />
transfer library, supporting FTP, FTPS, HTTP, HTTPS, SCP, SFTP,<br />
TFTP, TELNET, DICT, LDAP, LDAPS, FILE, IMAP, SMTP, POP3<br />
and RTSP. libcurl supports SSL certificates, HTTP POST, HTTP<br />
PUT, FTP uploading, HTTP form based upload, proxies, cookies,<br />
user+password authentication (Basic, Digest, NTLM, Negotiate,<br />
Kerberos4), file transfer resume, http proxy tunneling and more!<br />
This piece of software is made available under the terms and<br />
conditions of the Libcurl license, which can be found below.<br />
Source: http://curl.haxx.se/<br />
c-ares (1.7.4)<br />
c-ares is a C library that performs DNS requests and name<br />
resolves asynchronously.<br />
This piece of software is made available under the terms and<br />
conditions of the c-ares license, which can be found below.<br />
Source: http://c-ares.haxx.se/c-ares-1.7.1.tar.gz<br />
openssl (1.0.0d)<br />
OpenSSL is an open source implementation of the SSL and TLS<br />
protocols. The core library (written in the C programming<br />
language) implements the basic cryptographic functions and<br />
provides various utility functions. Wrappers allowing the use of<br />
the OpenSSL library in a variety of computer languages are<br />
available.<br />
This piece of software is made available under the terms and<br />
conditions of the 1.7.4 license, which can be found below.<br />
Source: http://www.openssl.org/source/openssl-1.0.0.tar.gz<br />
Expat (2.01)<br />
xml paser; Expat is an XML parser library written in C. It is a<br />
stream-oriented parser in which an application registers handlers<br />
for things the parser might find in the XML document (like start<br />
tags). An introductory article on using.<br />
This piece of software is made available under the terms and<br />
conditions of the Expat license, which can be found below.<br />
83
Source: http://expat.sourceforge.net/<br />
DirectFB include SAWMAN (1.4.0)<br />
It is a software library for GNU/Linux/UNIX based operating<br />
system with a small memory footprint that provides graphics<br />
acceleration, input device handling and abstraction layer, and<br />
integrated windowing system with support for translucent<br />
windows and multiple display layers on top of the Linux<br />
framebuffer without requiring any kernel modifications.<br />
This piece of software is made available under the terms and<br />
conditions of the DirectFB license, which can be found below.<br />
Source: http://sourceforge.net/projects/jointspace/files/remote_a<br />
pplications_SDK/remote_spplications_SDK_v1.3.1/DirectFB141_<br />
source_1.3.1.7z/download<br />
SAWMAN<br />
SquashFS is a compressed read-only file system for Linux.<br />
SquashFS compresses files, inodes and directories, and supports<br />
block sizes up to 1 MB for greater compression. SquashFS is also<br />
the name of free/open software, licensed under the GPL, for<br />
accessing SquashFS filesystems.<br />
Source: http://squashfs.sourceforge.net/<br />
Linux Kernel (3.0)<br />
The Linux kernel is an operating system kernel used by the Linux<br />
family of Unix-like operating systems.<br />
This piece of software is made available under the terms and<br />
conditions of the Linux Kernel license, which can be found<br />
below.<br />
Source: http://www.kernel.org<br />
SQLite (3.7.2)<br />
SQLite is a in-process library that implements a self-contained,<br />
serverless, zero-configuration, transactional SQL database<br />
engine.<br />
This piece of software is made available under the terms and<br />
conditions of the SQLite license, which can be found below.<br />
Source: http://www.sqlite.org/download.html<br />
SquashFS (3.4)<br />
SquashFS is a compressed read-only file system for Linux.<br />
SquashFS compresses files, inodes and directories, and supports<br />
block sizes up to 1 MB for greater compression. SquashFS is also<br />
the name of free/open software, licensed under the GPL, for<br />
accessing SquashFS filesystems.<br />
This piece of software is made available under the terms and<br />
conditions of the SquashFS license, which can be found below.<br />
Source: http://squashfs.sourceforge.net/<br />
glibc (2.6.1)<br />
Any Unix-like operating system needs a C library: the library<br />
which defines the ``system calls'' and other basic facilities such as<br />
open, malloc, printf, exit...The GNU C library is used as the C<br />
library in the GNU system and most systems with the Linux<br />
kernel<br />
This piece of software is made available under the terms and<br />
conditions of the glibc license, which can be found below.<br />
Source: http://www.gnu.org/software/libc/<br />
mtd-utils (1)<br />
The aim of the system is to make it simple to provide a driver<br />
for new hardware, by providing a generic interface between the<br />
hardware drivers and the upper layers of the system. Hardware<br />
drivers need to know nothing about the storage formats used,<br />
such as FTL, FFS2, etc., but will only need to provide simple<br />
routines for read, write and erase. Presentation of the device's<br />
contents to the user in an appropriate form will be handled by<br />
the upper layers of the system.<br />
This piece of software is made available under the terms and<br />
conditions of the mtd-utils license, which can be found below.<br />
Source: http://www.linux-mtd.infradead.org/index.html<br />
libusb (1.0.6)<br />
This is the home of libusb, a library that gives user level<br />
applications uniform access to USB devices across many different<br />
operating systems. libusb is an open source project licensed<br />
under the GNU Lesser General Public License version 2.1.Many<br />
participants in the libusb community have helped and continue<br />
to help with ideas, implementation, support and improvements<br />
for libusb.<br />
This piece of software is made available under the terms and<br />
conditions of the libusb license, which can be found below.<br />
Source:<br />
http://libusb.wiki.sourceforge.net<br />
http://www.libusb.org/<br />
libusb-compat (0.1.3)<br />
Library to enable user space application programs to<br />
communicate with USB devices.<br />
This piece of software is made available under the terms and<br />
conditions of the libusb-compat license, which can be found<br />
below.<br />
Source: http://libusb.wiki.sourceforge.net/LibusbCompat0.1<br />
NTFS-3G Read/Write Driver (2010.5.22)<br />
NTFS-3G is an open source cross-<strong>plat</strong>form implementation of<br />
the Microsoft Windows NTFS file system with read-write<br />
support. NTFS-3G often uses the FUSE file system interface, so<br />
it can run unmodified on many different operating systems. It is<br />
runnable on Linux, FreeBSD, NetBSD, OpenSolaris, BeOS,<br />
QNX, WinCE, Nucleus, VxWorks, Haiku,MorphOS, and Mac<br />
OS X It is licensed under either the GNU General Public<br />
License or a proprietary license. It is a partial fork of ntfsprogs<br />
and is under active maintenance and development.<br />
This piece of software is made available under the terms and<br />
conditions of the NTFS-3G Read/Write Driver license, which<br />
can be found below.<br />
Source: http://www.tuxera.com<br />
WPA Supplicant (0.5.10 & 0.6.7)<br />
These packages are used to provide WiFi access.The supplier for<br />
these tools is Atheros.These pieces of software are made<br />
available under the terms and conditions of the GPL v2 license,<br />
which can be found below.<br />
This piece of software is made available under the terms and<br />
conditions of the WPA Supplicant license, which can be found<br />
below.<br />
84
Source: http://hostap.epitest.fi/wpa_supplicant/<br />
ntfsprogs (2.0.0)<br />
Some useful tool for ntfs file sytem.<br />
This piece of software is made available under the terms and<br />
conditions of the ntfsprogs license, which can be found below.<br />
Source: http://sourceforge.net/projects/linux-ntfs<br />
fuse (2.8.4)<br />
Fuse is a simple interface for userspace programs to export a<br />
virtual filesystem to the linux kernel.<br />
This piece of software is made available under the terms and<br />
conditions of the fuse license, which can be found below.<br />
Source: http://fuse.sourceforge.net/<br />
libiconv (1.11.1)<br />
This library provides an iconv() implementation, for use on<br />
systems which don't have one, or whose implementation cannot<br />
convert from/to Unicode. .<br />
This piece of software is made available under the terms and<br />
conditions of the libiconv license, which can be found below.<br />
Source: http://ftp.gnu.org/pub/gnu/libiconv<br />
electric-fence (2.1.13)<br />
Used for memory corruption detection.<br />
This piece of software is made available under the terms and<br />
conditions of the electric-fence license, which can be found<br />
below.<br />
Source: http://perens.com/FreeSoftware/ElectricFence/electricfence_2.1.13-0.1.tar.gz<br />
liveMedia<br />
When Wifi Display or streaming RtspPlayer are enabled.<br />
This piece of software is made available under the terms and<br />
conditions of the electric-fence license, which can be found<br />
below.<br />
Source: www.live555.com<br />
QT (4.7.0)<br />
Netflix skpe besttv pandora picasa? will use QT.<br />
This piece of software is made available under the terms and<br />
conditions of the QT license, which can be found below.<br />
Source: http://qt.nokia.com/<br />
e2fsprogs (1.41.14)<br />
e2fsprogs provides the filesystem utilities for use with the ext2<br />
filesystem, it also supports the ext3 and ext4 filesystems.<br />
This piece of software is made available under the terms and<br />
conditions of the e2fsprogs license, which can be found below.<br />
Source: http://e2fsprogs.sourceforge.net/<br />
alsa (1.0.24.1)<br />
Advanced Linux Sound Architecture (ALSA).<br />
This piece of software is made available under the terms and<br />
conditions of the alsa license, which can be found below.<br />
Source: http://www.alsa-project.org<br />
lvm2 (2.02.89)<br />
DM_VERITY.<br />
This piece of software is made available under the terms and<br />
conditions of the lvm2 license, which can be found below.<br />
Source: ftp://sources.redhat.com/pub/lvm2/releases/<br />
encfs (1.3.2)<br />
A library provides an encrypted filesystem in user-space.<br />
Source: http://www.arg0.net/encfs<br />
boost (1.15.0)<br />
A library provides free peer-reviewed portable C++ source<br />
libraries is used for encfs.<br />
Source: http://www.boost.org<br />
rlog (1.4)<br />
A library that provides a flexible message logging facility for C<br />
programs and libraries is used for encfs.<br />
Source: http://www.arg0.net/rlog<br />
iptables (1.4.15)<br />
For Cross connection.<br />
Source: http://www.netfilter.org/projects/iptables/<br />
bash (3.2.48)<br />
Bash is the shell, or command language interpreter, that will<br />
appear in the GNU operating system.<br />
Bash is an sh-compatible shell that incorporates useful features<br />
from the Korn shell (ksh) and C shell (csh).<br />
It is intended to conform to the IEEE POSIX P1003.2/ISO<br />
9945.2 Shell and Tools standard.<br />
It offers functional improvements over sh for both programming<br />
and interactive use.<br />
In addition, most sh scripts can be run by Bash without<br />
modification.<br />
Source: http://www.gnu.org/software/bash/<br />
coreutils (6.9)<br />
The GNU Core Utilities are the basic file, shell and text<br />
manipulation utilities of the GNU operating system.<br />
These are the core utilities which are expected to exist on every<br />
operating system.<br />
Source: http://www.gnu.org/software/coreutils/<br />
findutils (4.2.31)<br />
The GNU Find Utilities are the basic directory searching utilities<br />
of the GNU operating system.<br />
These programs are typically used in conjunction with other<br />
programs to provide modular and powerful directory search and<br />
file locating capabilities to other commands.<br />
Source: http://www.gnu.org/software/findutils/<br />
gawk (3.1.5)<br />
If you are like many computer users, you would frequently like<br />
to make changes in various text files wherever certain patterns<br />
appear, or extract data from parts of certain lines while<br />
discarding the rest.<br />
To write a program to do this in a language such as C or Pascal<br />
is a time-consuming inconvenience that may take many lines of<br />
85
code.<br />
The job is easy with awk, especially the GNU implementation:<br />
gawk.<br />
Source: http://www.gnu.org/software/gawk/<br />
grep (2.5.1a)<br />
The grep command searches one or more input files for lines<br />
containing a match to a specified pattern. By default, grep prints<br />
the matching lines.<br />
Source: http://www.gnu.org/software/grep/<br />
gzip (1.3.12)<br />
GNU Gzip is a popular data compression program originally<br />
written by Jean-loup Gailly for the GNU project. Mark Adler<br />
wrote the decompression part.<br />
Source: http://www.gnu.org/software/gzip/<br />
inetutils (1.4.2)<br />
Inetutils is a collection of common network programs.<br />
Source: http://www.gnu.org/software/inetutils/<br />
iputils (s20101006)<br />
The iputils package is set of small useful utilities for Linux<br />
networking. It was originally maintained by Alexey Kuznetsov.<br />
Source: http://www.skbuff.net/iputils/<br />
module-init-tools (3.12)<br />
Provides developer documentation for the utilities used by Linux<br />
systems to load and manage kernel modules (commonly<br />
referred to as "drivers").<br />
Source: https://modules.wiki.kernel.org/index.php/Main_Page<br />
ncurses (5.7)<br />
The Ncurses (new curses) library is a free software emulation of<br />
curses in System V Release 4.0, and more.<br />
It uses Terminfo format, supports pads and color and multiple<br />
highlights and forms characters and function-key mapping, and<br />
has all the other SYSV-curses enhancements over BSD Curses.<br />
Source: http://www.gnu.org/software/ncurses/<br />
net-tools (1.6)<br />
The Net-tools?package is a collection of programs for controlling<br />
the network subsystem of the Linux kernel.<br />
Source: http://www.linuxfromscratch.org/blfs/view/6.3/basicnet/n<br />
et-tools.html<br />
procps (ps, top) (3.2.8)<br />
procps is the package that has a bunch of small useful utilities<br />
that give information about processes using the /proc filesystem.<br />
The package includes the programs ps, top, vmstat, w, kill, free,<br />
slabtop, and skill.<br />
Source: http://procps.sourceforge.net/index.html<br />
psmisc (22.13)<br />
This PSmisc package is a set of some small useful utilities that use<br />
the proc filesystem. We're not about changing the world, but<br />
providing the system administrator with some help in common<br />
tasks.<br />
Source: http://psmisc.sourceforge.net/<br />
sed (4.1.5)<br />
sed (stream editor) isn't an interactive text editor. Instead, it is<br />
used to filter text, i.e., it takes text input, performs some<br />
operation (or set of operations) on it, and outputs the modified<br />
text.<br />
sed is typically used for extracting part of a file using pattern<br />
matching or substituting multiple occurrences of a string within a<br />
file.<br />
Source: http://www.gnu.org/software/sed/<br />
tar (1.17)<br />
GNU Tar provides the ability to create tar archives, as well as<br />
various other kinds of manipulation.<br />
For example, you can use Tar on previously created archives to<br />
extract files, to store additional files, or to update or list files<br />
which were already stored.<br />
Source: http://www.gnu.org/software/tar/<br />
util-linux-ng (2.18)<br />
Various system utilities.<br />
Source: http://userweb.kernel.org/~kzak/util-linux-ng/<br />
udhcpc (0.9.8cvs20050303-3)<br />
Udhcpc is a very small?DHCP?client geared towards?embedded<br />
systems.<br />
Source:<br />
http://udhcp.sourcearchive.com/downloads/0.9.8cvs20050303-3/<br />
Libxml2 (2.7.8)<br />
The "libxml2" library is used in Astro<strong>TV</strong> as a support for the<br />
execution of NCL application. This library was developed for the<br />
GNOME software suite and is available under a "MIT" license.<br />
Source: http://www.xmlsoft.org<br />
uriparser (0.7.7)<br />
For MPEG-DASH<br />
Source: http://uriparser.sourceforge.net/<br />
xerces-c++ (3.1.1)<br />
For MPEG-DASH<br />
Source: http://xerces.apache.org/<br />
webp (0.2.1)<br />
For Netflix<br />
Source: https://code.google.com/p/webp/<br />
wget (1.10.2)<br />
GNU Wget is a free software package for retrieving files using<br />
HTTP, HTTPS and FTP, the most widely-used Internet<br />
protocols.<br />
It is a non-interactive commandline tool, so it may easily be<br />
called from scripts,?cron?jobs, terminals without X-Windows<br />
support, etc.<br />
Source: http://ftp.gnu.org/gnu/wget/wget-1.10.2.tar.gz<br />
wireless_tools (0.29)<br />
86
The Wireless Tools (WT)?is a set of tools allowing to<br />
manipulate the Wireless Extensions.<br />
They use a textual interface and are rather crude, but aim to<br />
support the full Wireless Extension.<br />
Source: http://www.hpl.hp.com/personal/Jean_Tourrilhes/Linux/T<br />
ools.html<br />
ezxml (0.8.6)<br />
ezXML is a C library for parsing XML documents. Used inside<br />
<strong>Philips</strong> libraries.<br />
Source: http://sourceforge.net/projects/ezxml/<br />
SQLite (3.7.7.1)<br />
SQLite is a in-process library that implements a self-contained,<br />
serverless, zero-configuration, transactional SQL database<br />
engine.<br />
Source: http://www.sqlite.org/download.html<br />
AES (aes-src-29-04-09.zip)<br />
Advanced Encryption Standard (AES) is a specification for the<br />
encryption of electronic data. Used inside <strong>Philips</strong> libraries.<br />
Source: http://gladman.plushost.co.uk/oldsite/AES/<br />
microhttpd (libmicrohttpd-0.9.9.tar.gz)<br />
GNU libmicrohttpd is a small C library that is supposed to make<br />
it easy to run an HTTP server as part of another application.<br />
The original download site for this software is :<br />
http://www.gnu.org/software/libmicrohttpd/This piece of<br />
software is made available under the terms and conditions of the<br />
LGPL v2.1 license<br />
Source:<br />
http://ftp.gnu.org/gnu/libmicrohttpd/libmicrohttpd-0.9.9.tar.gz<br />
The gSOAP toolkit is an open source C and C++ software<br />
development toolkit for SOAP/XML Web services and generic<br />
(non-SOAP) C/C++ XML data bindings.<br />
Part of the software embedded in this product is gSOAP<br />
software. Portions created by gSOAP are Copyright 2000-2011<br />
Robert A. van Engelen, Genivia inc. All Rights Reserved.<br />
Source: http://sourceforge.net/projects/gsoap2/<br />
jquery (1.10.2)<br />
jQuery is a fast and concise JavaScript Library that simplifies<br />
HTML document traversing, event handling, animating, and Ajax<br />
interactions for rapid web development.<br />
Source: http://jquery.com/<br />
Libupnp (1.2.1)<br />
The Linux* SDK for UPnP* Devices (libupnp) provides<br />
developers with an API and open source code for building<br />
control points, devices, and bridges that are compliant with<br />
Version 1.0 of the UPnP Device Architecture Specification.<br />
Source: http://upnp.sourceforge.net/<br />
mDNSResponder (mDNSResponder-320.10.80)<br />
The mDNSResponder project is a component of Bonjour,<br />
Apple's ease-of-use IP networking<br />
initiative:<br />
In our project, Bonjour is used for the automatic discovery of<br />
devices and services<br />
Source: http://developer.apple.com/bonjour/<br />
yajl (lloyd-yajl-2.0.1-0-gf4b2b1a.tar.gz)<br />
YAJL is a small event-driven (SAX-style) JSON parser written in<br />
ANSI C, and a small validating JSON generator. YAJL is released<br />
under the ISC license.<br />
The original download site for this software is :<br />
http://lloyd.github.com/yajl/This piece of software is made<br />
available under the terms and conditions of the ISC license<br />
Source: http://pkgs.fedoraproject.org/repo/pkgs/yajl/lloyd-yajl-2.0.<br />
1-0-gf4b2b1a.tar.gz/df6a751e7797b9c2182efd91b5d64017/lloydyajl-2.0.1-0-gf4b2b1a.tar.gz<br />
HMAC-SHA1 (0.1)<br />
keyed-hash message authentication code (HMAC) is a specific<br />
construction for calculating a message authentication code<br />
(MAC) involving a cryptographic hash function in combination<br />
with a secret cryptographic key.<br />
As with any MAC, it may be used to simultaneously verify both<br />
the data integrity and the authentication of a message.<br />
Any cryptographic hash function, such as MD5 or SHA-1, may<br />
be used in the calculation of an HMAC; the resulting MAC<br />
algorithm is termed HMAC-MD5 or HMAC-SHA1 accordingly.<br />
Source: http://www.deadhat.com/wlancrypto/hmac_sha1.c<br />
gSoap (2.7.15)<br />
87
24<br />
Trikčių diagnostika ir<br />
šalinimas, pagalba<br />
24.1<br />
Trikčių diagnostika ir šalinimas<br />
Kanalai<br />
Diegimo metu nerasta skaitmeninių kanalų.<br />
Norėdami išsiaiškinti, ar jūsų šalyje televizorius palaiko DVB-T<br />
arba DVB-C, žr. technines specifikacijas.<br />
Įsitikinkite, kad visi kabeliai prijungti tinkamai ir pasirinktas<br />
tinkamas tinklas.<br />
Anksčiau įdiegti kanalai nerodomi kanalų sąraše.<br />
Įsitikinkite, ar pasirinktas tinkamas kanalų sąrašas.<br />
Kai televizorius yra parengties režime, parodomas „<strong>Philips</strong>“<br />
paleidimo ekranas, o paskui televizorius grįžta į parengties režimą.<br />
Tai normalu. Po to, kai atjungiamas ir vėl prijungiamas<br />
televizoriaus maitinimas, paleidimo ekranas rodomas kito<br />
paleidimo metu. Jei norite įjungti parengties režimu veikiantį<br />
televizorių, paspauskite nuotolinio valdymo pulto mygtuką arba<br />
bet kurį televizoriaus mygtuką.<br />
Parengties režimo lemputė nuolat mirksi.<br />
Atjunkite maitinimo laidą nuo maitinimo lizdo. Palaukite 5<br />
minutes ir vėl prijunkite. Jei lemputė vis tiek mirksi, susisiekite su<br />
„<strong>Philips</strong>“ klientų aptarnavimo tarnyba.<br />
Netinkama televizoriaus meniu kalba.<br />
Meniu kalbą pakeiskite norima kalba.<br />
1 - Spauskite , pasirinkite Sąranka ir spauskite OK.<br />
2 - Pasirinkite <strong>TV</strong> nustatymai > Bendrieji nustatymai > Meniu<br />
kalba ir spauskite OK.<br />
3 - Pasirinkite norimą kalbą ir paspauskite OK.<br />
4 - Jei reikia, spauskite kelis kartus, kol uždarysite meniu.<br />
Bendrasis aprašymas<br />
Televizorius neįsijungia:<br />
• Atjunkite maitinimo laidą nuo maitinimo lizdo. Palaukite minutę<br />
ir vėl prijunkite.<br />
• Įsitikinkite, kad maitinimo laidas tinkamai prijungtas.<br />
Gergždžiantis garsas paleidžiant arba įjungiant.<br />
Kai įjungiate / išjungiate arba perjungiate <strong>TV</strong> į parengties režimą,<br />
televizoriaus korpuse girdimas gergždžiantis garsas. Gergždžiantis<br />
garsas yra įprastas dalykas, atsirandantis dėl televizoriaus<br />
plėtimosi ir susitraukimo vėstant ir šylant. Tai neturi įtakos<br />
veikimui.<br />
Televizorius nereaguoja į nuotolinio valdymo pultą.<br />
Televizoriui įsijungti reikia tam tikro laiko. Tuo metu televizorius<br />
nereaguos į nuotolinį valdymą ar jame įrengtus valdiklius. Tai<br />
įprasta.<br />
Televizorius ir vėliau nereaguoja į nuotolinio valdymo pultą,<br />
patikrinkite, ar nuotolinio valdymo pultas veikia, naudodami<br />
mobiliojo telefono kamerą. Įjunkite telefono kameros režimą ir<br />
nukreipkite nuotolinio valdymo pultą į kameros objektyvą. Jei<br />
nuspaudę bet kurį nuotolinio valdymo pulto mygtuką kameros<br />
vaizdo ekrane matote infraraudonųjų spindulių <strong>LED</strong> mirgėjimą,<br />
vadinasi, nuotolinio valdymo pultas veikia. Reikia patikrinti<br />
televizorių.<br />
Jei mirgėjimo nepastebite, gali būti sugedęs nuotolinio valdymo<br />
pultas arba išsikrovę jo maitinimo elementai.<br />
Nurodytu būdu nėra galimybės patikrinti tų nuotolinio valdymo<br />
pultų, kurie yra belaidžiu ryšiu susieti su televizoriumi.<br />
Televizorius vėl grįžta į parengties režimą po to, kai jame<br />
parodomas „<strong>Philips</strong>“ paleidimo ekranas.<br />
Vaizdas<br />
Nerodomas vaizdas arba vaizdas iškreiptas.<br />
• Įsitikinkite, ar antena tinkamai prijungta prie televizoriaus.<br />
• Įsitikinkite, ar kaip vaizdo šaltinis pasirinktas tinkamas įrenginys.<br />
• Įsitikinkite, ar tinkamai prijungtas išorinis įrenginys arba šaltinis.<br />
Girdisi garsas, bet nėra jokio vaizdo.<br />
• Įsitikinkite, ar vaizdo nustatymai tinkamai nustatyti.<br />
Gaunamas silpnas signalas iš antenos.<br />
• Įsitikinkite, ar antena tinkamai prijungta prie televizoriaus.<br />
• Garsiakalbiai, neįžeminti garso įrenginiai, neono lempos, aukšti<br />
pastatai ir kiti dideli objektai gali turėti įtakos gaunamo signalo<br />
kokybei. Jei įmanoma, pabandykite pagerinti priimamo signalo<br />
kokybę, pakeitę antenos kryptį arba patraukę įrenginius toliau<br />
nuo televizoriaus.<br />
• Jei silpnas tik vieno kanalo gaunamas signalas, tiksliai<br />
sureguliuokite tą kanalą.<br />
Iš įrenginio gaunamas neryškus vaizdas.<br />
• Įsitikinkite, ar įrenginys tinkamai prijungtas.<br />
• Įsitikinkite, ar vaizdo nustatymai tinkamai nustatyti.<br />
Po kurio laiko pasikeičia vaizdo nustatymai.<br />
- Įsitikinkite, kad meniu elementas [Vieta] nustatytas į padėtį<br />
[Namai]. Galite pakeisti ir įrašyti parametrus šiuo režimu.<br />
Ekrane rodoma komercinė reklamjuostė.<br />
Įsitikinkite, kad meniu elementui Vieta nustatyta reikšmė Namai.<br />
Vaizdas netelpa ekrane.<br />
Nustatykite kitą vaizdo formatą. Spauskite .<br />
Perjungiant kanalus keičiamas vaizdo formatas.<br />
Pasirinkite neautomatinį vaizdo formatą.<br />
88
Vaizdo padėtis ekrane netinkama.<br />
Iš kai kurių įrenginių gaunami vaizdo signalai gali būti netinkamai<br />
suderinti su ekranu. Patikrinkite prijungto įrenginio signalo išvestį.<br />
Vaizdas iš kompiuterio nestabilus.<br />
Įsitikinkite, ar kompiuteris naudoja palaikomą skiriamąją gebą ir<br />
atnaujinimo dažnį.<br />
Garsas<br />
Nėra garso arba jis nekokybiškas.<br />
Jei neaptinkamas garso signalas, televizorius automatiškai išjungia<br />
garso išvestį – tai ne gedimas.<br />
• Įsitikinkite, ar tinkamai nustatyti garso nustatymai.<br />
• Įsitikinkite, ar visi kabeliai tinkamai prijungti.<br />
• Įsitikinkite, ar garsas nenutildytas ir nenustatytas į nulį.<br />
• Įsitikinkite, ar televizoriaus garso išvestis prijungta prie garso<br />
įvesties namų kino sistemos įrenginyje.<br />
Garsą girdėsite per NKS garsiakalbius.<br />
• Naudojant kai kuriuos įrenginius, gali tekti patiems įjungti <strong>HD</strong>MI<br />
garso išvestį. Jei <strong>HD</strong>MI garso išvesties jau įjungta, bet garso vis<br />
tiek negirdite, įrenginio skaitmeninio garso formatą pabandykite<br />
pakeisti į PCM (skirtuminio garso skaitmeninimo). Instrukcijas žr.<br />
prie įrenginio pridėtoje dokumentacijoje.<br />
Jungtys<br />
<strong>HD</strong>MI<br />
• Atminkite, kad dėl <strong>HD</strong>CP (plačiajuosčio skaitmeninio turinio<br />
apsaugos) palaikymo gali ilgiau užtrukti, kol per televizorių bus<br />
parodytas iš <strong>HD</strong>MI įrenginio perduodamas turinys.<br />
• Jei televizorius neatpažįsta <strong>HD</strong>MI įrenginio ir nerodomas joks<br />
vaizdas, pabandykite perjungti šaltinį iš vieno įrenginio į kitą ir vėl<br />
atgal.<br />
• Jei garsas nuolat pertraukiamas, patikrinkite, ar tinkami išvesties<br />
iš <strong>HD</strong>MI įrenginio nustatymai.<br />
• Jei naudojamas <strong>HD</strong>MI į DVI adapteris arba <strong>HD</strong>MI į DVI kabelis,<br />
įsitikinkite, ar prie AUDIO IN (garso įvestis) (tik mažasis lizdas)<br />
jungties yra prijungtas papildomas garso kabelis (jei įrengtas).<br />
„EasyLink“ neveikia.<br />
• Įsitikinkite, ar <strong>HD</strong>MI įrenginiai yra suderinami su <strong>HD</strong>MI-CEC.<br />
„EasyLink“ funkcijos veikia tik su įrenginiais, kurie yra suderinami<br />
su <strong>HD</strong>MI-CEC.<br />
Nerodoma garsumo piktograma.<br />
• Esant prijungtam <strong>HD</strong>MI-CEC garso įrenginiui, toks veikimas yra<br />
įprastas.<br />
Nerodomos nuotraukos, vaizdo įrašai ir nepaleidžiama muzika<br />
iš USB įrenginio.<br />
• Įsitikinkite, ar USB atmintinė nustatyta kaip palaikanti Talpiosios<br />
atminties klasę, kaip aprašyta atmintinės dokumentacijoje.<br />
• Įsitikinkite, ar USB atmintinė suderinama su televizoriumi.<br />
• Įsitikinkite, ar televizorius palaiko garso ir vaizdo failų formatus.<br />
Trūkinėjantis USB failų atkūrimas.<br />
• USB atmintinės perdavimo našumas gali riboti duomenų<br />
perdavimo į televizorių spartą, todėl atkūrimas gali būti prastas.<br />
24.2<br />
Registracija<br />
Užregistruokite savo televizorių ir mėgaukitės įvairiais<br />
pranašumais, įskaitant visapusišką pagalbą (taip pat atsisiunčiamus<br />
išteklius), privilegijuotą prieigą prie informacijos apie naujus<br />
gaminius, išskirtinius pasiūlymus bei nuolaidas, galimybę laimėti<br />
prizus ir net dalyvauti specialiose apklausose apie naujus<br />
gaminius.<br />
Apsilankykite adresu www.philips.com/welcome<br />
24.3<br />
Pagalba<br />
Šiame televizoriuje pagalba gali būti pateikta ekrane.<br />
Pagalbos atidarymas<br />
1 - Spauskite , kad atsidarytų pradžios meniu.<br />
2 - Rinkitės Pagalba ir spauskite OK.<br />
Norėdami ieškoti temų abėcėlės tvarka, pasirinkite Raktažodžiai.<br />
Norėdami skaityti pagalbą kaip knygą, rinkitės Knyga.<br />
Prieš vykdydami pagalbos nurodymus, uždarykite pagalbą.<br />
Norėdami uždaryti pagalbą, paspauskite .<br />
Tiesioginis Pagalbos meniu įjungimas<br />
Norėdami atidaryti meniu „Pagalba“ iškart, spauskite mygtuką<br />
(mėlynas). Bus atidarytas labiausiai tinkamas meniu „Pagalba“<br />
skyrius, atsižvelgiant į jūsų vykdomą veiksmą arba į tai, ką rodo<br />
televizorius.<br />
Atliekant kai kurias veiklas, pvz., įjungus tekstą (teletekstą),<br />
spalvotiems klavišams priskirtos specialios funkcijos, todėl jais<br />
negalima atidaryti meniu Pagalba.<br />
Televizoriaus pagalba planšetiniame kompiuteryje, išmaniajame<br />
telefone arba kompiuteryje<br />
Kad būtų lengviau skaityti didesnės apimties instrukcijas, galite<br />
atsisiųsti televizoriaus pagalbą PDF formatu ir skaityti ją<br />
išmaniajame telefone, planšetiniame kompiuteryje arba<br />
kompiuteryje. Be to, galite išsispausdinti atitinkamus Pagalbos<br />
puslapius iš kompiuterio.<br />
Jei norite atsisiųsti žinyną (naudotojo vadovą), apsilankykite<br />
www.philips.com/support<br />
UMv 7500140505 - 20140805<br />
89
24.4<br />
Pagalba internete<br />
Norėdami išspręsti su „<strong>Philips</strong>“ televizoriumi susijusias problemas,<br />
galite pasinaudoti mūsų pagalba internete. Galite pasirinkti savo<br />
kalbą ir įrašyti produkto modelio numerį.<br />
Apsilankykite adresu www.philips.com/support.<br />
Pagalbos centro svetainėje rasite centro savo šalyje telefoną ir<br />
atsakymus į dažniausiai užduodamus klausimus (DUK). Kai<br />
kuriose šalyse galite pabendrauti internetu su vienu iš mūsų<br />
darbuotoju ir klausimą užduoti jam tiesiogiai arba išsiųsti el. paštu.<br />
Galite atsisiųsti naują televizoriaus programinę įrangą arba<br />
vadovą, kurį galėsite perskaityti kompiuteryje.<br />
24.5<br />
Klientų aptarnavimo centras /<br />
remontas<br />
Jei reikia pagalbos ar remonto paslaugų, skambinkite klientų<br />
aptarnavimo centro karštąja linija savo šalyje. Telefono numerį<br />
rasite su televizoriumi pateiktoje spausdintoje dokumentacijoje.<br />
Arba žr. mūsų svetainėje www.philips.com/support.<br />
Televizoriaus modelio ir serijos numeris<br />
Gali reikėti nurodyti jūsų televizoriaus modelio ir serijos numerį.<br />
Šiuos skaičius rasite ant pakuotės etiketės arba tipo etiketėje<br />
televizoriaus galinėje pusėje arba apačioje.<br />
Įspėjimas<br />
Nebandykite televizoriaus taisyti patys. Tai gali tapti rimtų<br />
susižeidimų, nepataisomo televizoriaus sugadinimo arba<br />
garantijos panaikinimo priežastis.<br />
90
25<br />
Sauga ir priežiūra<br />
25.1<br />
Saugumas<br />
Svarbu<br />
Perskaitykite ir įsigilinkite į visas saugos instrukcijas prieš<br />
naudodami savo televizorių. Jeigu gedimas įvyks dėl šių instrukcijų<br />
nesilaikymo, garantija negalios.<br />
Pritvirtinkite televizorių, kad nenukristų<br />
Visada naudokite pridedamą sieninį laikiklį televizoriui tvirtinti.<br />
Pritvirtinkite televizorių prie laikiklio, net jei jį statysite ant grindų.<br />
Nurodymus, kaip tvirtinti, galite rasti su televizoriumi<br />
pateikiamoje trumpojoje instrukcijoje. Jeigu pametėte šią<br />
instrukciją, galite ją atsisiųsti iš www.philips.com<br />
Naudodami televizoriaus gaminio tipo numerį raskite ir<br />
atsisiųskite trumpąją instrukciją.<br />
Elektros šoko ar gaisro pavojus!<br />
• Saugokite televizorių nuo lietaus ir drėgmės. Prie televizoriaus<br />
nedėkite jokių indų, pvz., vazų su vandeniu.<br />
Jei skystis išsiliejo ant televizoriaus, nedelsdami atjunkite<br />
televizorių nuo maitinimo lizdo.<br />
Kreipkitės į „<strong>Philips</strong>“ klientų aptarnavimo centrą, kad prieš<br />
naudojant televizorių jis būtų patikrintas.<br />
• Niekada nelaikykite televizoriaus, nuotolinio valdymo pulto ar<br />
maitinimo elementų dideliame karštyje. Niekada nedėkite jų šalia<br />
degančių žvakių, atviros liepsnos ar kitų karščio šaltinių, įskaitant<br />
tiesioginius saulės spindulius.<br />
• Niekada nekiškite jokių daiktų į ventiliavimo ar kitas<br />
televizoriaus angas.<br />
• Niekada nestatykite sunkių daiktų ant maitinimo laido.<br />
• Saugokite kištukus nuo išorinės jėgos poveikio. Išklibę kištukai<br />
gali sukelti elektros kibirkštis ar gaisrą. Sukdami televizoriaus<br />
ekraną, pasirūpinkite, kad nebūtų įtemptas maitinimo laidas.<br />
• Norint atjungti televizorių nuo maitinimo tinklo, reikia ištraukti<br />
televizoriaus maitinimo laido kištuką iš lizdo. Išjungdami<br />
maitinimą, traukite tik už kištuko, o ne už maitinimo laido. Turite<br />
visada patogiai pasiekti maitinimo kištuką, maitinimo laidą ir lizdą.<br />
Pavojus susižeisti ar sugadinti televizorių<br />
• Jei televizorius sveria daugiau nei 25 kg (55 svarus), jį kelti ir<br />
nešti turi du žmonės.<br />
• Jei montuojate televizorių ant stovo, naudokite tik pateiktąjį<br />
pakuotėje stovą. Tvirtai pritvirtinkite stovą prie televizoriaus.<br />
Statykite televizorių ant plokščio, lygaus paviršiaus, kuris gali<br />
išlaikyti televizoriaus ir stovo svorį.<br />
• Jei televizorių montuojate prie sienos, patikrinkite, ar<br />
televizoriaus svoris bus išlaikytas ant sienos laikiklio. „TP Vision“<br />
neatsako už netinkamą pritvirtinimą prie sienos, dėl kurio gali<br />
įvykti nelaimingas atsitikimas, galite susižeisti arba sugadinti<br />
televizorių.<br />
• Tam tikros šio gaminio dalys pagamintos iš stiklo. Elkitės<br />
atsargiai, kad nesusižalotumėte ir nesugadintumėte gaminio.<br />
Pavojus sugadinti televizorių!<br />
Prieš televizorių jungdami į maitinimo šaltinį, įsitikinkite, kad<br />
energijos įtampa atitinka televizoriaus gale nurodytas vertes. Jei<br />
įtampa skiriasi, televizoriaus jokiu būdu nejunkite į maitinimo<br />
šaltinį.<br />
Pavojus susižeisti vaikams<br />
Imkitės šių atsargumo priemonių, kad išvengtumėte televizoriaus<br />
apvertimo ir vaikų sužalojimo:<br />
• Niekada nestatykite televizoriaus ant paviršiaus, užkloto<br />
staltiese ar kita medžiaga, kurią galima patraukti.<br />
• Įsitikinkite, kad jokia televizoriaus dalis nėra išsikišusi už<br />
tvirtinimo paviršiaus.<br />
• Niekada nestatykite televizoriaus ant aukštų baldų (pvz., knygų<br />
lentynos), nepritvirtinę baldų ir televizoriaus prie sienos arba<br />
tinkamos atramos.<br />
• Paaiškinkite vaikams apie pavojų, kylantį lipant ant baldų ir<br />
bandant pasiekti televizorių.<br />
Pavojus praryti elementus!<br />
Nuotolinio valdymo pulte gali būti monetos pavidalo maitinimo<br />
elementų, kuriuos gali lengvai praryti maži vaikai. Visada laikykite<br />
tokius maitinimo elementus vaikams nepasiekiamoje vietoje.<br />
Perkaitimo pavojus<br />
Televizoriaus nemontuokite ankštose vietose. Aplink televizorių<br />
palikite bent 10 cm (4 colius) laisvos vietos ventiliacijai. Įsitikinkite,<br />
kad užuolaidos ar kiti objektai nedengia televizoriaus vėdinimo<br />
angų.<br />
91
Žaibavimas<br />
Prieš perkūniją atjunkite televizorių nuo maitinimo šaltinio ir<br />
antenos.<br />
Perkūnijos metu nelieskite jokių televizoriaus dalių, maitinimo<br />
laido ar antenos kabelio.<br />
Klausos pažeidimo pavojus<br />
Klausydamiesi per ausines nesiklausykite per garsiai arba per ilgai.<br />
Žema temperatūra<br />
Jei televizorius buvo gabenamas esant žemesnei nei 5 °C (41 °F)<br />
temperatūrai, jį išpakuokite ir, prieš įjungdami į elektros lizdą,<br />
palaukite, kol televizorius sušils iki kambario temperatūros.<br />
Drėgnumas<br />
Retais atvejais, atsižvelgiant į temperatūrą ir drėgmę, priekinio<br />
televizoriaus stiklo vidinėje pusėje gali atsirasti nedidelė<br />
kondensacija (tam tikruose modeliuose). Norėdami to išvengti,<br />
nelaikykite televizoriaus tiesioginėje saulės šviesoje, labai karštoje<br />
ar ypač drėgnoje patalpoje. Kondensacija, jei ji atsiranda, išnyks<br />
savaime po kelių valandų, kol veiks televizorius.<br />
Kondensacijos drėgmė nepakenks televizoriui ir nesukels gedimo.<br />
25.2<br />
Ekrano priežiūra<br />
• Draudžiama liesti, spausti, trinti ir trankyti ekraną kokiu nors<br />
daiktu.<br />
• Prieš valydami išjunkite televizorių iš maitinimo tinklo.<br />
• Valykite televizorių ir rėmą atsargiai braukdami švelnia<br />
sudrėkinta šluoste. Nelieskite „Ambilight“ šviesos diodų ant<br />
galinės televizoriaus sienelės. Niekada nevalykite televizoriaus<br />
tokiomis medžiagomis kaip spiritas, chemikalai arba buitiniai<br />
valikliai.<br />
• Norėdami išvengti deformavimo ir spalvų blukimo, vandens<br />
lašus kuo greičiau nuvalykite.<br />
• Jei įmanoma, nepalikite nuolat rodomų nejudančių vaizdų.<br />
Nejudantys vaizdai yra tie, kurie rodomi ekrane ilgesnį laiką. Tai<br />
gali būti ekrano meniu, juodos juostelės, laikrodis ir kiti. Jei reikia<br />
naudotis tokiais vaizdais, sumažinkite ekrano kontrastingumą ir<br />
ryškumą, kad nepažeistumėte ekrano.<br />
92
26<br />
Naudojimo sąlygos,<br />
autorių teisės ir<br />
licencijos<br />
26.1<br />
Naudojimo sąlygos<br />
2014 © „TP Vision Europe B.V.“ Visos teisės saugomos.<br />
Šį gaminį rinkai pristačiusi „TP Vision Europe B.V.“ arba vienas iš<br />
bendrovės filialų, toliau šiame dokumente minima kaip „TP<br />
Vision“, yra produkto gamintoja. „TP Vision“ suteikia garantijas,<br />
susijusias su produktu, prie kurio pridėtas šis lankstinukas.<br />
„<strong>Philips</strong>“ ir „<strong>Philips</strong>“ skydo emblema yra registruotieji „Koninklijke<br />
<strong>Philips</strong> N.V.“ prekių ženklai.<br />
Specifikacijos gali būti pakeistos be išankstinio įspėjimo. Prekių<br />
ženklai yra „Koninklijke <strong>Philips</strong> N.V“ arba atitinkamų jų savininkų<br />
turtas. „TP Vision“ pasilieka teisę bet kada keisti gaminius be<br />
įsipareigojimo atitinkamai pakeisti anksčiau tiektus gaminius.<br />
Rašytinė medžiaga, supakuota kartu su televizoriumi, ir vadovas,<br />
saugomas televizoriaus atmintyje arba atsisiųstas iš „<strong>Philips</strong>“<br />
interneto svetainės, atitinka numatytą sistemos paskirtį.<br />
Medžiaga, pateikta šiame vadove, atitinka numatytą sistemos<br />
paskirtį. Jei gaminys arba jo atskiri moduliai ar procedūros<br />
naudojamos ne pagal šiame vadove nurodytą paskirtį, turi būti<br />
gautas jų patikimumo ir tinkamumo patvirtinimas. „TP Vision<br />
Europe B.V.“ užtikrina, kad pati medžiaga nepažeidžia jokių<br />
Jungtinių Amerikos Valstijų patentų. Daugiau nėra jokios<br />
išreikštos ar numanomos garantijos. „TP Vision Europe B.V.“<br />
neatsako už jokias šio dokumento turinio klaidas ir už jokias<br />
problemas, kilusias dėl šio dokumento turinio. Klaidos, apie kurias<br />
pranešama „<strong>Philips</strong>“, bus apibendrintos ir nedelsiant paskelbtos<br />
„<strong>Philips</strong>“ palaikymo svetainėje. Garantijos sąlygos. Pavojus<br />
susižeisti, sugadinti televizorių arba panaikinti garantiją! Niekada<br />
nebandykite patys taisyti televizoriaus. Televizorių ir priedus<br />
naudokite pagal gamintojo numatytą paskirtį. Televizoriaus<br />
galinėje pusėje išspausdintas perspėjimo ženklas nurodo elektros<br />
šoko pavojų. Niekada nenuimkite televizoriaus dangčio. Jei<br />
televizoriui reikia techninės priežiūros ar remonto, kreipkitės į<br />
„<strong>Philips</strong>“ klientų palaikymo skyrių. Bet kokia aiškiai šiame vadove<br />
išreikšta draudžiama veikla ar reguliavimo bei surinkimo<br />
procedūros, kurios šiame vadove nerekomenduojamos ar<br />
neleistinos, panaikins garantiją. Pikselių charakteristikos. Šiame<br />
LCD / <strong>LED</strong> gaminyje yra daug spalvų pikselių. Nors jame yra<br />
99,999 % arba daugiau efektyvių pikselių, vis tiek ekrane nuolat<br />
gali atsirasti juodų taškų arba ryškių šviesos taškų (raudonos,<br />
žalios arba mėlynos spalvos). Tai struktūrinė ekrano ypatybė<br />
(atitinkanti bendrus pramoninius standartus), o ne gedimas. CE<br />
atitiktis. Šis gaminys atitinka pagrindinius Direktyvų 2006/95/EB<br />
(žema įtampa), 2004/108/EB (EMC) ir 2011/65/ES (ROHS)<br />
reikalavimus ir kitas svarbias nuostatas. Atitikimas EMF. „TP<br />
Vision Europe B.V.“ gamina ir parduoda daugybę naudotojams<br />
skirtų gaminių, kurie bendrai, kaip bet kuris elektroninis aparatas,<br />
pasižymi savybe priimti elektromagnetinius signalus. Vienas iš<br />
svarbiausių „<strong>Philips</strong>“ verslo principų – atlikti visus reikalingus savo<br />
gaminių sveikatos ir saugos matavimus, kad jie atitiktų visus<br />
taikomus teisėtus reikalavimus ir gaminių gaminimo metu<br />
taikomus elektromagnetinio lauko (EMF) standartus. „<strong>Philips</strong>“<br />
įsipareigoja kurti, gaminti ir parduoti gaminius, kurie neturi jokio<br />
sveikatai kenksmingo poveikio. „TP Vision“ patvirtina, kad jei jų<br />
gaminiai tinkamai naudojami pagal numatytą paskirtį, jie yra<br />
saugūs, atsižvelgiant į šiandien turimus mokslinius įrodymus.<br />
„<strong>Philips</strong>“ aktyviai dalyvauja sudarant tarptautinius EMF ir saugos<br />
standartus; todėl „<strong>Philips</strong>“ gali numatyti tolesnius norminimo<br />
proceso etapus ir iš karto juos pritaikyti savo gaminiams.<br />
26.2<br />
Autorių teisės ir licencijos<br />
<strong>HD</strong>MI<br />
<strong>HD</strong>MI®<br />
<strong>HD</strong>MI ir „<strong>HD</strong>MI High-Definition Multimedia Interface“ bei <strong>HD</strong>MI<br />
logotipas yra „<strong>HD</strong>MI Licensing LLC“ prekių ženklai arba<br />
registruotieji prekių ženklai JAV ir kitose valstybėse.<br />
Dolby<br />
Dolby®<br />
Pagaminta pagal „Dolby Laboratories“ licenciją. „Dolby“ ir<br />
dvigubos D simbolis yra „Dolby Laboratories“ prekių ženklai.<br />
„DTS 2.0 + Digital Out“<br />
DTS 2.0 + Digital Out<br />
Pagaminta pagal licenciją vadovaujantis JAV patentais: 5.956.674;<br />
5.974.380; 6.487.535 ir kitais JAV ir kitose šalyse išduotais ir<br />
laukiančiais patentais. DTS, simbolis ir DTS kartu su simboliu yra<br />
registruotieji prekių ženklai, o „DTS 2.0+Digital Out“ yra prekės<br />
ženklas, priklausantis „DTS, Inc.“ Gaminyje yra įdiegta programinė<br />
įranga. © DTS, Inc. Visos teisės saugomos.<br />
93
Skype<br />
Microsoft<br />
„Skype“<br />
© 2013 „Skype“ ir / arba „Microsoft“. „Skype“ vardas, susiję<br />
prekių ženklai, logotipai ir logotipas „S“ yra „Skype“ arba su ja<br />
susijusių subjektų prekės ženklai.<br />
„Skype“ yra „Skype“ ir jos susijusių įmonių prekės ženklas. Nors<br />
šis produktas yra patikrintas ir atitinka garso ir vaizdo<br />
sertifikavimo standartus, jo veikimas nėra patvirtintas „Skype“,<br />
„Skype Communications S.a.r.l.“ ar kitos susijusios įmonės.<br />
DLNA Certified®<br />
© 2013 „Digital Living Network Alliance“. Visos teisės<br />
saugomos.<br />
© 2013 DLNA. Visos teisės saugomos.<br />
Windows Media<br />
„Windows Media“ yra arba registruotasis prekės ženklas, arba<br />
prekės ženklas, priklausantis „Microsoft Corporation“ ir<br />
registruotas JAV ir (arba) kitose šalyse.<br />
Microsoft PlayReady<br />
Turinio savininkai naudoja „Microsoft PlayReady“ turinio<br />
prieigos technologiją, kad apsaugotų savo intelektinę nuosavybę,<br />
įskaitant turinį, saugomą autorių teisių.<br />
Šiame įrenginyje naudojama „PlayReady“ technologija, leidžianti<br />
naudoti „PlayReady“ apsaugotą turinį ir (arba) WMDRM<br />
apsaugotą turinį. Jeigu įrenginys tinkamai neapdoroja turinio<br />
naudojimo ribojimų, turinio savininkas gali reikalauti „Microsoft“<br />
panaikinti įrenginio galimybę naudoti „PlayReady“ apsaugotą<br />
turinį. Šis panaikinimas neturės įtakos neapsaugotam turiniui arba<br />
turiniui, apsaugotam kitomis turinio prieigos technologijomis.<br />
Turinio savininkai gali reikalauti jūsų atnaujinti „PlayReady“, kad<br />
galėtumėte pasinaudoti jų turiniu. Jeigu jūs atmesite naujinimą,<br />
negalėsite pasinaudoti turiniu, kuriam reikalingas šis naujinimas.<br />
D<strong>TV</strong>i<br />
„Wi-Fi Alliance“<br />
„D<strong>TV</strong>i“ ženklas ir logotipas yra Rio de Žaneiro Popiežiškojo<br />
katalikiškojo universiteto („PUC-Rio“) ir Paraibos Federalinio<br />
universiteto (UFPB) registruotieji prekių ženklai.<br />
„Wi-Fi®“, „Wi-Fi CERTIFIED“ logotipas, „Wi-Fi“ logotipas yra<br />
registruotieji „Wi-Fi Alliance“ prekių ženklai. „Wi-Fi CERTIFIED<br />
Miracast“, „Miracast“ yra „Wi-Fi Alliance“ prekių ženklai.<br />
„Java“<br />
MHEG programinė įranga<br />
MHEG programinės įrangos (programinė įranga), įdiegtos šiame<br />
televizoriuje (šis gaminys) ir skirtos interaktyviųjų televizoriaus<br />
funkcijų veikimui užtikrinti, autorių teisės priklauso S&T CLIENT<br />
SYSTEMS LIMITED (savininkas). Programine įranga jums<br />
leidžiama naudotis tik šiame gaminyje.<br />
„Java“ ir visi kiti su „Java“ susiję prekių ženklai yra „Oracle“ ir<br />
(arba) jos dukterinių įmonių registruotieji prekių ženklai<br />
Jungtinėse Amerikos Valstijose ir kitose šalyse.<br />
„Kensington“<br />
„Kensington“ ir „Micro Saver“ yra JAV registruoti „ACCO World<br />
Corporation“ prekių ženklai, kartu su išleistomis registracijomis ir<br />
94
laukiančiais prašymais kitose šalyse visame pasaulyje.<br />
Kiti prekių ženklai<br />
Visi kiti registruotieji ir neregistruotieji prekių ženklai yra jų<br />
atitinkamų savininkų nuosavybė.<br />
95
Rodyklė<br />
3<br />
3D foninio apšvietimo kontrastas 69<br />
3D, 2D pakeitimas į 3D 47<br />
3D, optimalus žiūrėjimas 47<br />
A<br />
Ambilight, televizoriaus išjungimas 76<br />
Ambilight, televizoriaus vietos parinkimas 7<br />
Antenos jungtis 8<br />
Antenos prijungimo patarimai 12<br />
Atkūrimo formatai 81<br />
Atviro kodo programinė įranga 82<br />
Aukštieji dažniai 72<br />
Ausinių garsumas 73<br />
Ausinės 22<br />
Automatinis 3D erdvinis garsas 73<br />
Automatinis garsumo išlyginimas 73<br />
Automatinis kanalų atnaujinimas 31<br />
Automatinis subtitrų paslinkimas 14<br />
„<br />
„Active Control“ 69<br />
„Ambilight+hue“ 75<br />
„Ambilight“, „Lounge light“ 77<br />
„Ambilight“, režimas 74<br />
„Ambilight“, sienos spalva 76<br />
„Blu-ray“ diskas, prijungti 17<br />
„EasyLink“ prijungimas 12<br />
„EasyLink“, nustatymai 16<br />
„Facebook“ 63<br />
„Hbb<strong>TV</strong>“ 30<br />
„Incredible Surround“ 73<br />
„i<strong>TV</strong>“ 30<br />
„Lounge light“ 79<br />
„Miracast“, blokuoti / panaikinti blokavimą 52<br />
„Miracast“, stabdyti bendrinimą 52<br />
„Miracast“, vienas ekranas 52<br />
„Multi room“ (kelių patalpų funkcija), apie 66<br />
„Multi room“ (kelių patalpų funkcija), naudojimas 66<br />
„Multi room“, sąranka 66<br />
„Multi view“ 65<br />
„Online <strong>TV</strong>“ 65<br />
„<strong>Philips</strong> Hue“ 77<br />
„Pixel Plus Link“ 18<br />
„Skype™“, ko jums reikia 56<br />
„Skype“, automatinis prisijungimas 61<br />
„Skype“, „Microsoft“ paskyra 57<br />
„Skype“, balso skambutis 59<br />
„Skype“, kameros priartinimo / nutolinimo, slinkties ir pakreipimo funkcijos<br />
62<br />
„Skype“, kameros įdiegimas 56<br />
„Skype“, ko jums reikia 56<br />
„Skype“, kontaktai 58<br />
„Skype“, meniu 57<br />
„Skype“, nauja paskyra 56<br />
„Skype“, praleisti skambučiai 60<br />
„Skype“, skambučio priėmimas 60<br />
„Skype“, žiūrint nuomojamus filmus ir pristabdžius televizijos transliaciją 62<br />
„Skype“, įrašant 64<br />
„<strong>Smart</strong> <strong>TV</strong>“, apie 63<br />
„<strong>Smart</strong> <strong>TV</strong>“, apžvalga 63<br />
„<strong>Smart</strong> <strong>TV</strong>“, atidaryti 65<br />
„<strong>Smart</strong> <strong>TV</strong>“, „Multi view“ 67<br />
„<strong>Smart</strong> <strong>TV</strong>“, internetas 64<br />
„<strong>Smart</strong> <strong>TV</strong>“, paleidimo puslapis 65<br />
„Twitter“ 67<br />
„Unicable“ 38<br />
„YPbPr“ jungimo patarimai 12<br />
B<br />
Belaidis diegimas 9<br />
Belaidis tinklas 9<br />
Bendrosios sąsajos lizdas 15<br />
Budėjimo režimas 23<br />
C<br />
CAM – Sąlyginės prieigos modulis 14<br />
CAM, diegti 17<br />
CI+ 16<br />
D<br />
Daugiakanalė namų kino sistema 17<br />
Dažnio nuskaitymas 33<br />
DVB (skaitmeninis vaizdo transliavimas) 33<br />
DVB, nustatymai 33<br />
DVI prijungimas 14<br />
E<br />
EasyLink 13<br />
Ekonomiški nustatymai 79<br />
Ekrane pateikiama Pagalba 89<br />
Ekrano priežiūra 92<br />
Eksploatacijos pabaiga 79<br />
Energijos sąnaudos, tikrinti 81<br />
Erdvinio garso režimas 75<br />
ESD 83<br />
Europos energijos ženklas 79<br />
F<br />
Foninio apšvietimo kontrastas 71<br />
Fotoaparatas, prijungti 20<br />
G<br />
Gama 71<br />
Garsas, problemos 89<br />
Garso apibūdinimas 77<br />
Garso ir vaizdo sinchronizavimas 16<br />
Garso išvestis – optinė 13<br />
Garso komentarai 79<br />
Garso stilius 72<br />
Garso įrašo kalba 30<br />
Greiti vaizdo nustatymai 68<br />
H<br />
<strong>HD</strong> Natural Motion 71<br />
<strong>HD</strong>CP apsauga nuo kopijavimo 16<br />
<strong>HD</strong>MI ARC 12<br />
<strong>HD</strong>MI CEC 15<br />
<strong>HD</strong>MI jungimo patarimai 18<br />
96
I<br />
Infraraudonųjų spindulių jutiklis 25<br />
Interaktyvioji televizija, informacija 32<br />
Interaktyvioji televizija, ko jums reikia 32<br />
Interneto atminties valymas 10<br />
Interneto atminties valymas 65<br />
Išjungimo laikmatis 45<br />
Išjungti ekraną 83<br />
Išjungti ekraną 51<br />
Išsijungimo laikmatis 45<br />
J<br />
Judesys, „Clear LCD“ 71<br />
Judesys, „<strong>HD</strong> Natural Motion“ 73<br />
Jungiamumo vedlys 12<br />
K<br />
Kalba, garso įrašo 32<br />
Kalba, meniu ir pranešimų 30<br />
Kalba, originalo 34<br />
Kanalai, atnaujinti 33<br />
Kanalai, pervadinti 27<br />
Kanalas, būsena 27<br />
Kanalas, mėgstamiausias 26<br />
Kanalas, parinktys 29<br />
Kanalas, perjungimas 26<br />
Kanalas, problemos 88<br />
Kanalo parinktys 31<br />
Kanalų atnaujinimo pranešimas 35<br />
Kanalų paketai 37<br />
Kanalų paketas, naujinimas 38<br />
Kanalų pervadinimas 29<br />
Kanalų sąrašo kopija 32<br />
Kanalų sąrašo kopija 32<br />
Kanalų užraktas 27<br />
Klausos negalia 77<br />
Klaviatūros prijungimas 19<br />
Kontrastas 73<br />
Kontrastas, dinaminis kontrastas 70<br />
Kontrastas, gama 73<br />
Kontrastas, kontrasto režimai 70<br />
Kontrastas, vaizdo kontrastas 71<br />
Kontrastas, šviesos jutiklis 71<br />
Kontrastas, šviesumas 70<br />
L<br />
Laidinis tinklas 10<br />
Laikrodis 45<br />
M<br />
Maitinimo jungtis 7<br />
Meniu kalba 32<br />
Miracast™ 51<br />
MPEG artefaktų slopinimas 71<br />
Muzikos įrašas, perklausa 53<br />
Mėgstamiausių kanalų sąrašas 28<br />
N<br />
Namų kino sistema, garsas 74<br />
Namų kino sistema, garsumo suvienodinimas 17<br />
Namų kino sistema, prijungti 16<br />
Namų kino sistema, problemos 17<br />
Nuomojami vaizdo įrašai 65<br />
Nuotraukos, skaidrių demonstracija 50<br />
Nuotraukos, vaizdo įrašai ir muzika 50<br />
O<br />
Originalo kalba 36<br />
P<br />
Pagalba 91<br />
Pagalba internete 90<br />
Pagalba, internete 92<br />
Palaikomi medijos serveriai 85<br />
Palydovas, „Unicable“ 40<br />
Palydovas, daugiabučio namo komutatorius 37<br />
Palydovas, kanalų naujinimas 39<br />
Palydovas, kanalų paketai 39<br />
Palydovas, kanalų pervadinimas 39<br />
Palydovas, kanalų sąrašas 35<br />
Palydovas, kanalų užrakinimas 36<br />
Palydovas, nustatymų diegimas 37<br />
Palydovas, pagal amžių 36<br />
Palydovas, pašalinti 39<br />
Palydovas, pridėti 38<br />
Palydovas, turintiems klausos negalią 40<br />
Palydovinė jungtis 8<br />
Parduotuvės vieta 72<br />
Pause <strong>TV</strong> 53<br />
Pelės prijungimas 19<br />
Perspėjimas dėl 3D vaizdo pavojaus sveikatai 48<br />
Priėmimo kokybė 34<br />
Programa, galerija 64<br />
Programa, nuomojami vaizdo įrašai 67<br />
Programos, atidarymas 66<br />
Programos, atsiliepimas 68<br />
Programos, blokavimas 70<br />
Programos, paieška 72<br />
Programos, rekomenduojamos 74<br />
R<br />
Radijo kanalas 28<br />
Rankinis diegimas 34<br />
Raudonas mygtukas 34<br />
Regos negalia 81<br />
Ryškumas 70<br />
Ryškumas, MPEG artefaktų slopinimas 73<br />
Ryškumas, puiki raiška 71<br />
Ryškumas, triukšmo mažinimas 71<br />
Ryškumas, žodinis prekių ženklas 23<br />
Ryškus skystųjų kristalų monitorius ( LCD) 73<br />
Rūpinimasis naudotojais 90<br />
S<br />
Saugumo instrukcijos 91<br />
SCART jungimo patarimai 13<br />
Simbolių dažnio režimas 35<br />
Simbolių dažnis 33<br />
Sinchronizuokite garsą ir vaizdą 18<br />
Skaitmeninis tekstas 28<br />
Skype, prisijungti 56<br />
Skype, vaizdo skambutis 59<br />
<strong>Smart</strong> <strong>TV</strong>, PIN kodas 63<br />
<strong>Smart</strong> <strong>TV</strong>, registravimas 65<br />
Spalva 69<br />
Spalvos, spalvų paryškinimas 70<br />
Spalvos, spalvų temperatūra 70<br />
Stiprintuvas, garso sistema 73<br />
Subtitrai 29<br />
Subtitrai, <strong>TV</strong> pristabdymas 55<br />
Subtitrai, įrašymas 54<br />
97
Susisiekimas su „<strong>Philips</strong>“ 92<br />
T<br />
Taisyti 94<br />
Tekstas 30<br />
Teletekstas 32<br />
Televizija pagal pareikalavimą 67<br />
Televizoriaus garsiakalbiai 75<br />
Televizoriaus ir maitinimo elementų šalinimas 81<br />
Televizoriaus vieta 74<br />
Tinklas, laidinis 12<br />
Tinklas, nustatymai 12<br />
Tinklas, problemos 10<br />
Tinklas, statinis IP 11<br />
Tinklo dažnio režimas 33<br />
Tinklo dažnis 33<br />
Tinklo DHCP 13<br />
Tinklo kelvedis 15<br />
Tinklo slaptažodis 17<br />
Triukšmo mažinimas 73<br />
<strong>TV</strong> gidas 43<br />
<strong>TV</strong> gidas, laikrodis 47<br />
<strong>TV</strong> laikrodis 49<br />
<strong>TV</strong> tinklo pavadinimas 14<br />
Tėvų įvertinimas 29<br />
U<br />
Universali prieiga 77<br />
Universali prieiga, Garsiakalbiai / ausinės 77<br />
Universali prieiga, garso efektas 78<br />
Universali prieiga, kalba 78<br />
Universali prieiga, klausos negalia 79<br />
Universali prieiga, mišrus garsumas 78<br />
USB atmintinės prijungimas 20<br />
USB klaviatūra 21<br />
USB pelė 21<br />
USB standusis diskas, diegimas 19<br />
USB standusis diskas, laisva vieta diske. 18<br />
Užrakto nuo vaikų kodas 31<br />
V<br />
Vaizdas, foninio apšvietimo kontrastas 75<br />
Vaizdas, problemos 88<br />
Vaizdas, ryškumas 72<br />
Vaizdas, spalva 71<br />
Vaizdo stilius 69<br />
Vaizdo įrašai, atkūrimas 51<br />
Vaizdo įrašo parinkimas 33<br />
Veiklos stilius 72<br />
Vieta 74<br />
W<br />
Wi-Fi 11<br />
Wi-Fi Certified Miracast™ 53<br />
WPS – PIN kodas 19<br />
WPS - apsaugotoji Wi-Fi sąranka 21<br />
Š<br />
Švarus garsas 73<br />
Šviesos jutiklis 73<br />
Šviesumas 72<br />
Ž<br />
Žaidimas arba kompiuteris 74<br />
Žaidimas arba kompiuteris, žaidimas 49<br />
Žaidimas, žaisti 51<br />
Žaidimų kompiuteris, prijungti 18<br />
Žemieji dažniai 72<br />
Žiniatinklis 76<br />
Žiūrėjimo atstumas 9<br />
Žiūrėti <strong>TV</strong> 30<br />
Žodinis prekių ženklas, ryškumas 25<br />
Į<br />
Įjungimas 25<br />
Įjungti ir išjungti 27<br />
Įrašas, žiūrėjimas 55<br />
Įrašas, įrašų sąrašas 54<br />
Įrašymas, „Skype“ skambučiai 66<br />
Įrašymas, tai, ko jums reikia 20<br />
Įrašymas, tai, ko jums reikia 54<br />
Įrašymas, įrašykite dabar 54<br />
Įrašymas, įrašymo planavimas 54<br />
98
Powered by TCPDF (www.tcpdf.org)<br />
Contact information<br />
Argentina<br />
0800 444 7749<br />
Buenos Aires 0810 444 7782<br />
België / Belgique<br />
070 700 035 (0,15€/min.)<br />
Bosna i Hercegovina<br />
033 941 251 (Lokalni poziv)<br />
Brazil<br />
0800 701 0245<br />
Sao Paulo 2938 0245<br />
Бълария<br />
02 4916 273 (Национален номер)<br />
Česká republika<br />
228880895 (Místní tarif)<br />
Danmark<br />
3525 8314<br />
Deutchland<br />
0180 501 04 69 (0,14€/Min.)<br />
Ελλάδα<br />
2111983028 (Εθνική κλήση)<br />
España<br />
902 88 10 83 (0,10€ + 0,08€/min.)<br />
Estonia<br />
6683061 (Kohalikud kõned)<br />
France<br />
01 57 32 40 50 (local)<br />
Hrvatska<br />
01 777 66 01 (Lokalni poziv)<br />
Italia<br />
0245 28 70 14 (chiamata nazionale)<br />
Ireland<br />
0818 210 140 (national call)<br />
Northern Ireland<br />
0844 338 04 88 (5p/min BT landline)<br />
Kaзaкcтaн<br />
8 10 800 2000 00 04 (free)<br />
Latvia<br />
6616 3263 (Vietējais tarifs)<br />
Lithuania<br />
8 5 214 0293 (Vietinais tarifais)<br />
Luxembourg / Luxemburg<br />
2487 1100 (Nationale Ruf / appel national)<br />
Magyarország<br />
06 1 700 8151 (Belföldi hívás)<br />
Nederland<br />
0900 202 08 71 (0,10€/min.)<br />
Norge<br />
22 97 19 14<br />
Österreich<br />
0820 40 11 33 (0,145€/Min.)<br />
Polska<br />
22 397 15 04 (Połączenie lokalne)<br />
Portugal<br />
707 78 02 25 (0,12€/min. - Móvel<br />
0,30€/min.)<br />
Romānä<br />
031 6300042 (Tarif local)<br />
Россия<br />
8-800-22 00004 (бесплатно)<br />
Suisse / Schweiz / Svizzera<br />
0848 000 291 (0,081 CHF/Min.)<br />
Србија<br />
011 321 6840 (Lokalni poziv)<br />
Slovakia<br />
2 332 154 93 (Vnútroštátny hovor)<br />
Slovenija<br />
1 888 83 12 (Lokalni klic)<br />
Suomi<br />
09 88 62 50 40<br />
Sverige<br />
08 5792 9096 (lokalsamtal)<br />
ประเทศไทย (Thailand)<br />
02 652 7650<br />
Türkiye<br />
444 8 445<br />
United Kingdom<br />
0844 338 04 88 (5p/min BT landline)<br />
Україна<br />
0-800-500-480 (безкоштовно)<br />
www.philips.com/support<br />
Non-contractual images / Images non contractuelles / Außervertragliche Bilder<br />
Specifications are subject to change without notice.<br />
<strong>Philips</strong> and the <strong>Philips</strong>’ shield emblem are registered trademarks of Koninklijke <strong>Philips</strong> N.V.<br />
and are used under license from Koninklijke <strong>Philips</strong> Electronics N.V.<br />
All registered and unregistered trademarks are property of their respective owners.<br />
2014 © TP Vision Europe B.V. All rights reserved.<br />
www.philips.com<br />
99