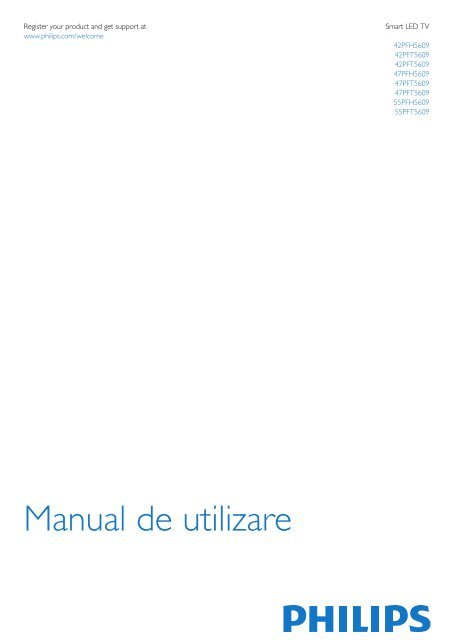Philips 5000 series Téléviseur LED Full HD - Mode d’emploi - RON
Philips 5000 series Téléviseur LED Full HD - Mode d’emploi - RON
Philips 5000 series Téléviseur LED Full HD - Mode d’emploi - RON
Create successful ePaper yourself
Turn your PDF publications into a flip-book with our unique Google optimized e-Paper software.
Register your product and get support at<br />
www.philips.com/welcome<br />
Smart <strong>LED</strong> TV<br />
42PFH5609<br />
42PFT5609<br />
42PFT5609<br />
47PFH5609<br />
47PFT5609<br />
47PFT5609<br />
55PFH5609<br />
55PFT5609<br />
Manual de utilizare
Cuprins<br />
1 Noul meu televizor 4<br />
1.1 Smart TV 4<br />
1.2 Galerie de aplicaţii 4<br />
1.3 Clipuri video de închiriat 4<br />
1.4 Reţele sociale 4<br />
1.5 Skype 4<br />
1.6 Smartphone-uri şi tablete 5<br />
1.7 Pause TV şi înregistrări 5<br />
1.8 EasyLink 5<br />
2 Configurarea 6<br />
2.1 Citiţi despre siguranţă 6<br />
2.2 Suportul televizorului şi montajul pe perete 6<br />
2.3 Sugestii de poziţionare 6<br />
2.4 Cablu de alimentare 6<br />
2.5 Cablu antenă 7<br />
3 Reţea 8<br />
3.1 Reţea wireless 8<br />
3.2 Reţea cu cablu 9<br />
3.3 Setări reţea 9<br />
4 Conexiuni 11<br />
4.1 Sugestii despre conexiuni 11<br />
4.2 EasyLink <strong>HD</strong>MI CEC 12<br />
4.3 Interfaţă comună - CAM 13<br />
4.4 Set-top box - STB 14<br />
4.5 Sistem Home Theatre - HTS 14<br />
4.6 Player Blu-ray 16<br />
4.7 DVD player 16<br />
4.8 Consolă de jocuri 16<br />
4.9 Hard disk USB 17<br />
4.10 Tastatură sau mouse USB 18<br />
4.11 Unitate flash USB 19<br />
4.12 Cameră foto 19<br />
4.13 Cameră video 19<br />
4.14 Calculator 20<br />
4.15 Căşti 20<br />
5 Pornire 21<br />
5.1 Pornit sau în standby 21<br />
5.2 Butoane de pe televizor 21<br />
6 Telecomandă 22<br />
6.1 Prezentare generală a tastelor 22<br />
6.2 Senzorul de IR pentru telecomanda fără RF 23<br />
6.3 Baterii 23<br />
6.4 Curăţarea 23<br />
7 Canale TV 24<br />
7.1 Vizionarea canalelor TV 24<br />
7.2 Instalare canal 29<br />
8 Meniul Acasă 33<br />
9 ghid TV 34<br />
9.1 De ce aveţi nevoie 34<br />
9.2 Utilizarea ghidului TV 34<br />
9.3 Înregistrări 34<br />
10 Surse 35<br />
10.1 Lista de surse 35<br />
10.2 Din modul standby 35<br />
10.3 EasyLink 35<br />
11 Temporizatoare şi ceas 36<br />
11.1 Temporizator pentru standby 36<br />
11.2 Ceas 36<br />
11.3 Temporizator pentru oprire 36<br />
12 Jocuri 37<br />
12.1 Redare joc 37<br />
12.2 Jocuri în doi 37<br />
13 Fotografii, clipuri video şi muzică 38<br />
13.1 De pe un dispozitiv USB sau de pe un calculator în reţea<br />
38<br />
13.2 Wi-Fi Miracast 39<br />
14 Pauză TV 41<br />
15 Înregistrare 42<br />
15.1 De ce aveţi nevoie 42<br />
15.2 Înregistrarea unui program 42<br />
15.3 Vizionare înregistrare 42<br />
16 Skype 44<br />
16.1 Despre Skype 44<br />
16.2 De ce aveţi nevoie 44<br />
16.3 Începeţi cu Skype 44<br />
16.4 Meniul Skype 45<br />
16.5 Profilul meu 45<br />
16.6 Persoane 46<br />
16.7 Apelarea cu Skype 47<br />
16.8 Credit Skype 48<br />
16.9 Setări Skype 48<br />
16.10 Deconectare 50<br />
16.11 Ieşirea din Skype 50<br />
16.12 Condiţii de utilizare şi Declaraţia de confidenţialitate 50<br />
17 Smart TV 51<br />
17.1 Despre Smart TV 51<br />
17.2 De ce aveţi nevoie 51<br />
17.3 Configurarea Smart TV 51<br />
17.4 Aplicaţii Smart TV 51<br />
17.5 Vizualizare multiplă 53<br />
17.6 Resetarea Smart TV 53<br />
18 Multi room 54<br />
18.1 Despre Multi room 54<br />
18.2 De ce aveţi nevoie 54<br />
18.3 Utilizarea Multi room 54<br />
19 Setări 56<br />
19.1 Meniu Configurare 56<br />
19.2 Imagine 57<br />
19.3 Sunet 59<br />
19.4 Acces universal 62<br />
20 Specificaţii 64<br />
20.1 Protecţia mediului 64<br />
20.2 Afişaj 64<br />
2
20.3 Alimentare 65<br />
20.4 Dimensiuni şi greutăţi (seria 5609) 65<br />
20.5 Conectivitate 65<br />
20.6 Multimedia 65<br />
21 Software 67<br />
21.1 Actualizare software 67<br />
21.2 Versiune software 67<br />
21.3 Software open source 67<br />
21.4 Open source license 68<br />
22 Depanare şi asistenţă 73<br />
22.1 Depanare 73<br />
22.2 Înregistrare 74<br />
22.3 Asistenţă 74<br />
22.4 Asistenţă online 74<br />
22.5 Asistenţă Clienţi/Reparaţii 74<br />
23 Siguranţa şi întreţinerea 76<br />
23.1 Siguranţă 76<br />
23.2 Întreţinerea ecranului 77<br />
24 Condiţii de utilizare, drepturi de autor şi licenţe<br />
78<br />
24.1 Termeni de utilizare 78<br />
24.2 Drepturi de autor şi licenţe 78<br />
Index 81<br />
3
1<br />
Noul meu televizor<br />
1.1<br />
Smart TV<br />
Conectaţi acest Smart TV <strong>Philips</strong> cu tehnologie <strong>LED</strong> la Internet<br />
şi descoperiţi o nouă lume a televiziunii. Puteţi realiza o<br />
conexiune cu fir la router sau vă puteţi conecta wireless, prin<br />
intermediul Wi-Fi.<br />
Cu televizorul conectat la reţeaua de acasă, un smartphone<br />
poate afişa o fotografie pe televizor, puteţi reda clipuri video<br />
memorate în calculator sau puteţi controla televizorul cu ajutorul<br />
tabletei.<br />
Cu televizorul conectat la internet, puteţi urmări un videoclip<br />
închiriat de la un magazin video online, puteţi citi programul TV<br />
online sau puteţi înregistra emisiunea preferată pe un hard disk<br />
USB.<br />
Aplicaţiile Smart TV sporesc distracţia cu o multitudine de<br />
servicii de divertisment şi convenabile.<br />
În Ajutor, apăsaţi pe Cuvinte cheie şi căutaţi Smart TV<br />
pentru mai multe informaţii.<br />
1.2<br />
Galerie de aplicaţii<br />
Deschideţi Galeria de aplicaţii în Smart TV pentru a naviga prin<br />
Aplicaţii, colecţia de site-uri Web adaptate pentru televizor.<br />
Găsiţi aplicaţia pentru videoclipuri YouTube, un ziar de circulaţie<br />
naţională, un album foto online, Facebook, Twitter etc.<br />
Există aplicaţii pentru închirierea un videoclip de la un magazin<br />
video online şi aplicaţii pentru urmărirea emisiunilor TV<br />
anterioare.<br />
Dacă Galeria de aplicaţii nu are ceea ce căutaţi, încercaţi World<br />
Wide Web şi navigaţi pe internet pe televizor.<br />
În Ajutor, apăsaţi pe Cuvinte cheie şi căutaţi Galeria de<br />
aplicaţii pentru mai multe informaţii.<br />
1.3<br />
Clipuri video de închiriat<br />
Pentru a urmări un clip video de închiriat, nu trebuie să plecaţi<br />
de acasă.<br />
Pur şi simplu închiriaţi cel mai recent film de la magazinul video<br />
online din regiunea în care locuiţi.<br />
Porniţi Smart TV şi adăugaţi aplicaţia magazin video la prima<br />
pagină Smart TV.<br />
Deschideţi aplicaţia magazin video, creaţi-vă un cont<br />
personal, selectaţi filmul şi apăsaţi pe Redare.<br />
Nu vă mai încurcaţi cu descărcarea; puteţi urmări filmul imediat*.<br />
În Ajutor, apăsaţi pe Cuvinte cheie şi căutaţi Clipuri video<br />
de închiriat pentru mai multe informaţii.<br />
* În funcţie de serviciul de streaming video al magazinului video<br />
selectat.<br />
1.4<br />
Reţele sociale<br />
Nu trebuie să vă ridicaţi pentru a verifica mesajele de la prieteni<br />
pe calculator.<br />
Porniţi Smart TV, selectaţi pagina reţelei de socializare şi<br />
răspundeţi la mesaj direct de pe canapea.<br />
Smart TV este compatibil cu popularele reţele de socializare<br />
Facebook şi Twitter.<br />
În Ajutor, apăsaţi pe Cuvinte cheie şi căutaţi Galeria de<br />
aplicaţii pentru mai multe informaţii.<br />
1.5<br />
Skype<br />
Cu Skype puteţi efectua gratuit apeluri video de pe televizorul<br />
dvs.<br />
4
Puteţi suna şi vă puteţi vedea prietenii din orice colţ al lumii.<br />
Pentru a efectua un apel video, aveţi nevoie de o cameră cu<br />
microfon încorporat şi o conexiune bună la internet. Unele<br />
dintre televizoarele <strong>Philips</strong> sunt prevăzute cu cameră şi microfon<br />
încorporat.<br />
În Ajutor, apăsaţi pe Cuvinte cheie şi căutaţi Skype pentru<br />
mai multe informaţii.<br />
1.6<br />
Smartphone-uri şi tablete<br />
Pentru a vă utiliza smartphone-ul sau tableta ca telecomandă<br />
pentru televizor sau pe post de controler media, descărcaţi<br />
aplicaţia <strong>Philips</strong> MyRemote din magazinul de aplicaţii al<br />
smartphone-ului sau al tabletei.<br />
Întrerupeţi temporar emisiunea şi răspundeţi la un apel telefonic<br />
urgent sau, pur şi simplu, luaţi o pauză de la meci, în timp ce<br />
televizorul înregistrează transmisiunea pe hard disk-ul USB.<br />
Ulterior, puteţi relua vizionarea.<br />
Cu un hard disk USB conectat, puteţi înregistra şi emisiuni<br />
digitale. Puteţi înregistra în timp ce vizionaţi un program sau<br />
puteţi planifica înregistrarea unui program viitor.<br />
În Ajutor, apăsaţi pe Cuvinte cheie şi căutaţi Pauză TV sau<br />
Înregistrare pentru mai multe informaţii.<br />
1.8<br />
EasyLink<br />
Cu EasyLink puteţi opera un dispozitiv conectat, precum un<br />
player Blu-ray Disc, cu ajutorul telecomenzii televizorului.<br />
EasyLink utilizează <strong>HD</strong>MI CEC pentru comunicarea cu<br />
dispozitivele conectate.<br />
Controlaţi televizorul cu smartphone-ul sau tableta, schimbaţi<br />
canalele sau modificaţi volumul. Cu aplicaţia MyRemote, puteţi<br />
utiliza telefonul sau tableta pentru a trimite fotografii, muzică sau<br />
clipuri video de la calculator la televizor. Şi cu aplicaţia<br />
MyRemote instalată pe o tabletă, puteţi afişa ghidul TV, puteţi citi<br />
informaţii despre programe şi puteţi schimba programul printr-o<br />
simplă atingere cu degetul. Aplicaţia MyRemote este disponibilă<br />
pentru iOS şi Android.<br />
În Ajutor, apăsaţi pe Cuvinte cheie şi căutaţi EasyLink pentru<br />
mai multe informaţii.<br />
În Ajutor, apăsaţi pe Cuvinte cheie şi căutaţi aplicaţia<br />
MyRemote pentru mai multe informaţii.<br />
1.7<br />
Pause TV şi înregistrări<br />
În cazul în care conectaţi un hard disk USB, puteţi pune pauză şi<br />
puteţi înregistra o emisiune de pe un canal digital de televiziune.<br />
5
2<br />
Configurarea<br />
2.1<br />
Citiţi despre siguranţă<br />
Înainte de a folosi televizorul, citiţi instrucţiunile de siguranţă.<br />
În meniul Asistenţă, mergeţi la Siguranţă şi<br />
întreţinere > Siguranţă.<br />
2.2<br />
Suportul televizorului şi montajul<br />
pe perete<br />
Suportul televizorului<br />
Puteţi găsi instrucţiunile de montare a standul TV în Ghidul de<br />
pornire rapidă care însoţeşte televizorul. În cazul pierderii<br />
ghidului, îl puteţi descărca de la adresa www.philips.com.<br />
Utilizaţi codul produsului pentru a căuta Ghidul de iniţiere rapidă<br />
care trebuie descărcat.<br />
VESA MIS-F 400x200, M6<br />
• Pentru televizoarele de 40" din seria 4509<br />
VESA MIS-F 200x200, M6<br />
• Pentru televizoarele de 32" din seria 4509<br />
VESA MIS-F 100x100, M6<br />
Atenţie<br />
Montarea pe perete a televizorului necesită o tehnică specială şi<br />
trebuie efectuată numai de către personal calificat. Montarea pe<br />
perete a televizorului trebuie să respecte standardele de<br />
siguranţă aplicabile conform greutăţii televizorului. Citiţi şi<br />
precauţiile de siguranţă înainte să poziţionaţi televizorul.<br />
TP Vision Europe B.V. nu îşi asumă nicio responsabilitate pentru<br />
montarea incorectă sau orice tip de montare care poate<br />
produce accidente sau vătămări corporale.<br />
2.3<br />
Sugestii de poziţionare<br />
• Poziţionaţi televizorul astfel încât lumina să nu cadă direct pe<br />
ecran.<br />
• Poziţionaţi televizorul la o distanţă de până la 15 cm de perete.<br />
• Distanţa ideală pentru vizionarea la televizor este de 3 ori<br />
dimensiunea diagonalei ecranului. Când staţi jos, ochii dvs.<br />
trebuie să se afle la nivelul centrului ecranului.<br />
Montare pe perete<br />
Televizorul dvs. este, de asemenea, pregătit pentru o consolă de<br />
montare pe perete compatibil VESA (vândut separat).<br />
Folosiţi următorul cod VESA la achiziţionarea suportului pentru<br />
montare pe perete . . .<br />
Pentru a fixa bine consola, folosiţi şuruburi cu lungimea indicată<br />
în desen.<br />
2.4<br />
Cablu de alimentare<br />
• Introduceţi cablul de alimentare în conectorul POWER de la<br />
partea posterioară a televizorului.<br />
• Asiguraţi-vă de introducerea cablului de alimentare în<br />
conector, în condiţii de siguranţă.<br />
• Asiguraţi-vă că ştecărul din priza de perete este accesibil în<br />
orice moment.<br />
• Când deconectaţi cablul de alimentare, trageţi întotdeauna de<br />
ştecăr, niciodată de cablu.<br />
• Pentru televizoarele de 47"/55" din seria 5609<br />
VESA MIS-F 400x400, M6<br />
• Pentru televizoarele de 42" din seria 5609<br />
VESA MIS-F 200x200, M6<br />
• Pentru televizoarele de 55" din seria 5509<br />
VESA MIS-F 400x400, M6<br />
• Pentru televizoarele de 32"/40"/48" din seria 5509<br />
VESA MIS-F 400x200, M6<br />
• Pentru televizoarele de 50" din seria 4509<br />
6
Deşi acest televizor are un consum foarte redus de energie în<br />
modul standby, pentru a economisi energia, scoateţi ştecherul<br />
din priză dacă nu utilizaţi televizorul o durată îndelungată de<br />
timp.<br />
În Ajutor, apăsaţi pe Cuvinte cheie şi căutaţi Pornire pentru<br />
mai multe informaţii despre pornirea şi oprirea televizorului.<br />
2.5<br />
Cablu antenă<br />
Introduceţi bine mufa antenei în intrarea pentru ANTENĂ din<br />
partea posterioară a televizorului.<br />
Puteţi conecta propria antenă sau vă puteţi conecta la un semnal<br />
de antenă de la un sistem de distribuţie de antenă. Utilizaţi un<br />
conector IEC de antenă RF coaxial de 75 ohmi.<br />
Utilizaţi această conexiune de antenă pentru semnalele de<br />
intrare DVB-T şi DVB-C.<br />
7
3<br />
Reţea<br />
3.1<br />
Reţea wireless<br />
De ce aveţi nevoie<br />
Pentru conectarea wireless a televizorului la Internet, aveţi<br />
nevoie de un router wireless. Utilizaţi o conexiune de mare<br />
viteză (de bandă largă) la Internet.<br />
Dispozitive de reţea<br />
Televizorul se poate conecta la alte dispozitive din reţeaua<br />
wireless, cum ar fi calculatorul sau smartphone-ul. Puteţi folosi un<br />
calculator cu Microsoft Windows sau Apple OS X.<br />
Partajare fişiere<br />
Pe acest televizor, puteţi deschide fotografii, melodii şi clipuri<br />
video stocate pe calculator. Folosiţi o versiune recentă a<br />
software-ului de server media, cum ar fi <strong>Philips</strong> MediaManager*,<br />
Windows Media Player 11, Twonky sau altele asemănătoare.<br />
Instalaţi software-ul de server media pe calculator şi configuraţi-l<br />
să partajeze fişierele media cu televizorul. Pentru mai multe<br />
informaţii citiţi manualul software-ului de server media. Acesta<br />
trebuie să ruleze pe calculator pentru a vizualiza sau reda<br />
fişierele pe televizor.<br />
* Puteţi descărca software-ul <strong>Philips</strong> MediaManager de pe site-ul<br />
de asistenţă <strong>Philips</strong> www.philips.com/support<br />
Realizarea conexiunii<br />
Urmaţi paşii de la 1 la 5.<br />
Pasul 1 - Asiguraţi-vă că routerul aferent reţelei wireless este<br />
pornit.<br />
Pasul 2 - Apăsaţi pe şi selectaţi Configurare, apoi apăsaţi pe<br />
OK.<br />
Pasul 3 - Selectaţi Conectare la reţea şi apăsaţi OK.<br />
Pasul 4 - Selectaţi Wireless şi apăsaţi OK.<br />
Pasul 5 - Selectaţi Wireless şi apăsaţi OK.<br />
Pasul 6 - Selectaţi Scanare pentru a căuta reţeaua wireless. Dacă<br />
dispuneţi de un router cu WPS (Configurare protejată Wi-Fi),<br />
puteţi selecta WPS. Selectaţi opţiunea dvs. şi apăsaţi pe OK.<br />
• Scanare<br />
Selectaţi Scanare pentru a căuta reţeaua fără fir (routerul<br />
wireless). Este posibil ca televizorul să găsească mai multe reţele<br />
wireless în apropiere.<br />
• WPS<br />
Dacă routerul este prevăzut cu WPS, puteţi conecta routerul<br />
direct, fără scanare. Accesaţi routerul, apăsaţi pe butonul WPS şi<br />
reveniţi la televizor în 2 minute. Apoi, apăsaţi pe Conectare<br />
pentru a stabili conexiunea.<br />
Dacă în reţeaua dvs. wireless există dispozitive care utilizează<br />
sistemul de criptare de securitate WEP, utilizarea WPS nu este<br />
posibilă.<br />
Dacă trebuie să utilizaţi codul PIN WPS pentru conectare,<br />
selectaţi Scanare în loc de WPS.<br />
Pasul 7 - În lista reţelelor găsite, selectaţi reţeaua dvs. wireless şi<br />
apăsaţi pe OK.<br />
Dacă reţeaua dvs. nu este în listă deoarece numele reţelei este<br />
ascuns (aţi oprit difuzarea SSID la router), selectaţi Introd.<br />
manual pentru a introduce personal numele reţelei.<br />
Pasul 8 - În funcţie de tipul routerului, puteţi acum să introduceţi<br />
cheia de criptare (WEP, WPA sau WPA2). Dacă aţi introdus<br />
anterior cheia de criptare pentru această reţea, puteţi selecta<br />
Următorul pentru a realiza imediat conexiunea.<br />
Dacă routerul acceptă WPS sau WPS PIN, puteţi selecta WPS,<br />
WPS PIN sau Standard. Selectaţi opţiunea dvs. şi apăsaţi pe OK.<br />
• Standard<br />
Selectaţi Standard pentru a introduce cheia de criptare (parolă,<br />
parolă alfanumerică sau cheie de securitate) manual. Puteţi utiliza<br />
tastatura de la telecomandă pentru a introduce cheia de criptare.<br />
După ce aţi introdus cheia, apăsaţi pe Conectare.<br />
• WPS PIN<br />
Pentru a crea o conexiune WPS cu cod PIN, selectaţi WPS PIN<br />
şi apăsaţi pe OK. Notaţi-vă codul PIN de 8 cifre afişat şi<br />
introduceţi-l în software-ul routerului de la PC. Reveniţi la<br />
televizor şi apăsaţi pe Conectare. Consultaţi manualul routerului<br />
cu privire la modul de introducere a codului PIN în software-ul<br />
routerului.<br />
Pasul 9 - Se va afişa un mesaj la stabilirea cu succes a conexiunii.<br />
Configurare reţea<br />
În cazul în care conectarea eşuează, puteţi verifica setarea DHCP<br />
a routerului. DHCP trebuie să fie setat la Pornit.<br />
Alternativ, dacă sunteţi un utilizator cu experienţă şi doriţi să<br />
instalaţi reţeaua cu adresă IP statică, setaţi televizorul la Static IP.<br />
Pentru setarea televizorului la adresă IP statică, apăsaţi pe şi<br />
selectaţi Configurare, apoi apăsaţi pe OK. Selectaţi Setări reţea<br />
> Setări reţea > Configurare reţea > IP static. Cu opţiunea IP<br />
static selectată în meniu, puteţi seta adresa IP şi alte setări<br />
necesare în câmpul Configurare IP static din acelaşi meniu.<br />
8
Probleme de reţea<br />
Reţeaua wireless nu este găsită sau este distorsionată.<br />
• Cuptoarele cu microunde, telefoanele DECT sau alte<br />
dispozitive Wi-Fi 802.11b/g/n din imediata apropiere pot<br />
perturba reţeaua fără fir.<br />
• Asiguraţi-vă că firewall-urile din reţeaua dvs. permit accesul la<br />
conexiunea TV fără fir.<br />
• Dacă reţeaua fără fir nu funcţionează corect la domiciliul dvs.,<br />
încercaţi instalarea reţelei cu fir.<br />
Internetul nu funcţionează<br />
• În cazul în care conexiunea la router este în bune condiţii,<br />
verificaţi conexiunea routerului la Internet.<br />
PC-ul şi conexiunea la Internet sunt lente<br />
• Consultaţi manualul de utilizare al routerului fără fir pentru<br />
informaţii privind raza de acţiune în interior, rata de transfer şi<br />
alţi factori de calitate a semnalului.<br />
• Aveţi nevoie de o conexiune de Internet de mare viteză (de<br />
bandă largă) pentru routerul dvs.<br />
3.2<br />
Reţea cu cablu<br />
De ce aveţi nevoie<br />
Aveţi nevoie de un router de reţea pentru conectarea<br />
televizorului la internet. Utilizaţi un router cu o conexiune de<br />
mare viteză (bandă largă) la internet.<br />
Server, acceptat pentru o prezentare generală a programelor<br />
software de server media acceptate.<br />
Conectarea la router<br />
Pentru a conecta şi a configura routerul urmaţi paşii de la 1 la 5.<br />
1 - Conectaţi routerul la televizor cu ajutorul unui cablu de reţea<br />
(cablu Ethernet**).<br />
2 - Asiguraţi-vă că routerul este pornit.<br />
3 - Apăsaţi pe şi selectaţi Configurare, apoi apăsaţi pe OK.<br />
4 - Selectaţi Conectare la reţea şi apăsaţi OK.<br />
5 - Selectaţi LAN şi apăsaţi OK.<br />
Televizorul caută constant conexiunea la reţea. Se va afişa un<br />
mesaj la stabilirea cu succes a conexiunii.<br />
Configurare reţea<br />
În cazul în care conectarea eşuează, puteţi verifica setarea DHCP<br />
a routerului. DHCP trebuie să fie setat la Pornit.<br />
Alternativ, dacă sunteţi un utilizator cu experienţă şi doriţi să<br />
instalaţi reţeaua cu adrese IP statice, setaţi televizorul la Static IP.<br />
Pentru a seta televizorul la IP static, apăsaţi pe şi<br />
selectaţi Configurare, apoi apăsaţi pe OK.<br />
Selectaţi Setări reţea > Setări reţea > Configurare reţea > IP<br />
static. Cu opţiunea IP static selectată în meniu, puteţi seta adresa<br />
IP şi alte setări necesare în opţiunea Configurare IP static în<br />
acelaşi meniu.<br />
**Pentru a respecta reglementările CEM, utilizaţi un cablu<br />
Ethernet FTP Cat. 5E ecranat.<br />
3.3<br />
Setări reţea<br />
Pentru a deschide setările de reţea . . .<br />
1 - Apăsaţi pe şi selectaţi Configurare, apoi apăsaţi pe OK.<br />
2 - Selectaţi Setări reţea şi apăsaţi OK.<br />
• Vizualizaţi setările reţelei<br />
Toate setările curente ale reţelei (adresele IP şi MAC, puterea<br />
semnalului, viteza, metoda de criptare etc.) sunt afişate aici.<br />
Partajare fişiere<br />
Pe acest televizor, puteţi deschide fotografii, melodii şi clipuri<br />
video stocate pe calculator. Folosiţi o versiune recentă a<br />
software-ului de server media, cum ar fi <strong>Philips</strong> MediaManager*,<br />
Windows Media Player 11, Twonky sau altele asemănătoare.<br />
Instalaţi software-ul de server media pe calculator şi configuraţi-l<br />
să partajeze fişierele media cu televizorul. Pentru mai multe<br />
informaţii citiţi manualul software-ului de server media. Acesta<br />
trebuie să ruleze pe calculator pentru a vizualiza sau reda<br />
fişierele pe televizor.<br />
* Puteţi descărca software-ul <strong>Philips</strong> MediaManager de pe site-ul<br />
de asistenţă <strong>Philips</strong> www.philips.com/support<br />
În Ajutor, apăsaţi pe Cuvinte cheie şi căutaţi Software Media<br />
• Setări reţea<br />
- Tip de reţea<br />
Setează reţeaua la Cu fir sau Wireless.<br />
- Configurare reţea<br />
Setează configurarea reţelei la DHCP sau IP static.<br />
• Redare media Wi-Fi<br />
Pentru a primi fişiere multimedia de la smartphone-uri sau<br />
tablete, setaţi DMR la Pornit.<br />
• Configurare IP static<br />
Dacă în meniul Setări reţea este selectată opţiunea IP static,<br />
9
puteţi configura aici toate setările pentru IP-ul static.<br />
• Wi-Fi Miracast<br />
Pentru mai multe informaţii despre Wi-Fi Miracast, apăsaţi<br />
pe Cuvinte cheie şi căutaţi Wi-Fi Miracast.<br />
• Resetaţi grupul Wi-Fi Miracast<br />
Goliţi lista cu dispozitivele conectate şi blocate care sunt utilizate<br />
cu Miracast.<br />
• Nume reţea TV<br />
Dacă aveţi mai multe televizoare în reţeaua dvs., puteţi redenumi<br />
televizoarele aici.<br />
• Setări Netflix<br />
Reglare setări Netflix.<br />
• Ştergere memorie Internet<br />
Cu opţiunea Golire memorie internet, puteţi şterge toate<br />
fişierele de pe internet memorate pe televizor. Puteţi şterge<br />
înregistrarea <strong>Philips</strong> Smart TV şi setările de control parental,<br />
datele de identificare pentru aplicaţiile magazinului video, toate<br />
aplicaţiile preferate Smart TV, marcajele de pe internet şi<br />
istoricul. Aplicaţiile MHEG interactive pot, de asemenea, salva<br />
aşa-numitele fişiere „cookie” pe televizor. Şi aceste fişiere se<br />
şterg.<br />
10
4<br />
Conexiuni<br />
4.1<br />
Sugestii despre conexiuni<br />
Ghid de conectivitate<br />
Întotdeauna conectaţi la televizor dispozitivul care dispune de<br />
conexiunea cu calitatea cea mai bună. De asemenea, utilizaţi<br />
cabluri de calitate pentru a asigura transferul adecvat al imaginilor<br />
şi sunetului.<br />
Dacă aveţi nevoie de ajutor pentru a conecta mai multe<br />
dispozitive la televizor, puteţi vizita Ghidul de conectivitate al<br />
televizoarelor <strong>Philips</strong>. Ghidul oferă informaţii privind modul de<br />
conectare şi cablurile care trebuie utilizate.<br />
Vizitaţi www.connectivityguide.philips.com<br />
Antenă<br />
Dacă dispuneţi de o cutie set-top (receptor digital) sau de un<br />
recorder, conectaţi cablurile de antenă pentru a trece semnalul<br />
de antenă mai întâi prin cutia set-top şi/sau prin recorder înainte<br />
de a ajunge la televizor. Astfel, antena şi cutia set-top pot trimite<br />
posibile canale suplimentare la recorder, în vederea înregistrării.<br />
EasyLink <strong>HD</strong>MI CEC<br />
Dacă dispozitivele dvs. sunt conectate cu <strong>HD</strong>MI şi sunt<br />
prevăzute cu tehnologie EasyLink, le puteţi controla cu ajutorul<br />
telecomenzii. Este necesar ca EasyLink <strong>HD</strong>MI CEC să fie pornit<br />
pe televizor şi pe dispozitivul conectat.<br />
Pentru mai multe informaţii despre utilizarea tehnologiei<br />
EasyLink, apăsaţi pe Cuvinte cheie şi căutaţi EasyLink CEC.<br />
DVI la <strong>HD</strong>MI<br />
Utilizaţi un adaptor DVI-<strong>HD</strong>MI dacă dispozitivul dvs. are numai o<br />
conexiune DVI. Utilizaţi una dintre conexiunile <strong>HD</strong>MI şi adăugaţi<br />
un cablu Audio S/D (mini-jack de 3,5 mm) la AUDIO IN pentru<br />
sunet, în partea din spate a televizorului.<br />
Protecţie la copiere<br />
Cablurile DVI şi <strong>HD</strong>MI acceptă <strong>HD</strong>CP (High-bandwidth Digital<br />
Contents Protection – Protecţie conţinut digital pentru lăţime de<br />
bandă mare). <strong>HD</strong>CP este un semnal de protecţie la copiere,<br />
care nu permite copierea conţinutului de pe un disc DVD sau<br />
Blu-ray. Se mai numeşte şi DRM (Digital Rights Management –<br />
Managementul drepturilor digitale).<br />
<strong>HD</strong>MI ARC<br />
Toate conexiunile <strong>HD</strong>MI de pe televizor sunt prevăzute cu<br />
tehnologia <strong>HD</strong>MI ARC (Audio Return Channel).<br />
Dacă dispozitivul, de obicei un Sistem Home Theatre (HTS),<br />
dispune şi de conexiunea <strong>HD</strong>MI ARC, conectaţi-l la oricare<br />
dintre mufele <strong>HD</strong>MI ale acestui televizor. Datorită conexiunii<br />
<strong>HD</strong>MI ARC, nu este necesară conectarea cablului audio<br />
suplimentar care trimite la HTS sunetul aferent imaginii de la<br />
televizor. Conexiunea <strong>HD</strong>MI ARC combină ambele semnale.<br />
Puteţi utiliza orice conexiune <strong>HD</strong>MI de la acest televizor pentru<br />
a conecta sistemul HTS, dar conexiunea ARC este disponibilă<br />
numai pentru 1 dispozitiv/conexiune la un moment dat.<br />
Dacă doriţi să dezactivaţi ARC de la conexiunile <strong>HD</strong>MI, apăsaţi<br />
pe şi selectaţi Configurare, apoi apăsaţi pe OK.<br />
Selectaţi Setări TV > Sunet > Avansat > <strong>HD</strong>MI ARC.<br />
<strong>HD</strong>MI<br />
<strong>HD</strong>MI CEC<br />
Conexiunea de tip <strong>HD</strong>MI dispune de cea mai bună calitate a<br />
imaginii şi a sunetului. Un cablu <strong>HD</strong>MI combină semnalele audio<br />
şi video. Pentru un transfer de cea mai bună calitate a semnalului,<br />
utilizaţi un cablu <strong>HD</strong>MI de mare viteză şi nu folosiţi un cablu<br />
<strong>HD</strong>MI mai lung de 5 m.<br />
Y Pb Pr – Audio S D<br />
Semnalul video pe componente YPbPr este o conexiune de<br />
calitate ridicată. Conexiunea YPbPr se poate utiliza pentru<br />
semnale TV de înaltă definiţie (High Definition – <strong>HD</strong>). Lângă<br />
semnalul Y, semnalele Pb şi Pr adaugă semnalele de sunet Audio<br />
stânga, respectiv Audio dreapta.<br />
• Y foloseşte acelaşi conector jack cu CVBS.<br />
• Intrările de semnal component şi compozit au aceleaşi<br />
conectoare jack audio.<br />
11
Ieşire audio - optică<br />
• Numai pentru televizoarele cu conectori de semnal<br />
component.<br />
Ieşire audio - optică este o conexiune pentru sunet de calitate<br />
superioară. Această conexiune optică poate suporta 5.1 canale<br />
audio. Dacă dispozitivul dvs., de obicei un Sistem Home Theatre<br />
(HTS), nu este prevăzut cu conexiune <strong>HD</strong>MI ARC, puteţi utiliza<br />
această conexiune cu conexiunea Intrare audio - optică de pe<br />
HTS. Conexiunea Ieşire audio - optică trimite sunetul de la<br />
televizor către HTS.<br />
CVBS – Audio S D<br />
CVBS - video compozit este o conexiune de înaltă calitate. La<br />
semnalul CVBS se adaugă semnalele de sunet Audio stânga şi<br />
dreapta.<br />
• Y foloseşte acelaşi conector jack cu CVBS.<br />
• Intrările de semnal component şi compozit au aceleaşi<br />
conectoare jack audio.<br />
Puteţi seta tipul semnalului de ieşire audio conform<br />
caracteristicilor de sunet ale sistemului dvs. Home Theatre.<br />
Pentru mai multe informaţii, apăsaţi pe Cuvinte cheie şi<br />
căutaţi Setări Ieşire audio.<br />
Dacă sunetul nu corespunde clipului video de pe ecran, puteţi<br />
regla sincronizarea audio-video.<br />
Pentru mai multe informaţii, apăsaţi pe Cuvinte cheie şi<br />
căutaţi Sincronizare audio-video.<br />
• Numai pentru televizoarele cu conectori de semnal<br />
component/compozit.<br />
Scart<br />
SCART este o conexiune de bună calitate. Conexiunea SCART<br />
se poate utiliza pentru semnalele video CVBS şi RGB, dar nu şi<br />
pentru semnalele TV de înaltă definiţie (High Definition – <strong>HD</strong>).<br />
Conexiunea SCART combină semnalele video şi audio.<br />
Utilizaţi cablul adaptor SCART pentru a conecta dispozitivul.<br />
4.2<br />
EasyLink <strong>HD</strong>MI CEC<br />
EasyLink<br />
Cu tehnologia EasyLink, puteţi controla un dispozitiv conectat cu<br />
ajutorul telecomenzii televizorului. EasyLink utilizează <strong>HD</strong>MI CEC<br />
(Consumer Electronics Control) pentru a comunica cu<br />
dispozitivele conectate. Dispozitivele trebuie să fie compatibile<br />
<strong>HD</strong>MI CEC şi trebuie să fie conectate prin intermediul unei<br />
conexiuni <strong>HD</strong>MI.<br />
Configurare EasyLink<br />
Televizorul este livrat cu funcţia EasyLink activată. Asiguraţi-vă că<br />
toate setările <strong>HD</strong>MI CEC sunt configurate corect la dispozitivele<br />
EasyLink conectate. Este posibil ca EasyLink să nu funcţioneze cu<br />
12
dispozitive de alte mărci.<br />
<strong>HD</strong>MI CEC pe alte mărci<br />
Funcţionalitatea <strong>HD</strong>MI CEC are diferite nume, în funcţie de<br />
marcă. Unele exemple sunt: Anynet, Aquos Link, Bravia Theatre<br />
Sync, Kuro Link, Simplink şi Viera Link. Nu toate mărcile sunt<br />
complet compatibile cu EasyLink.<br />
Numele de mărci <strong>HD</strong>MI CEC indicate ca exemple reprezintă<br />
proprietatea deţinătorilor respectivi.<br />
Operare dispozitive<br />
Pentru operarea unui dispozitiv conectat la <strong>HD</strong>MI şi configurat<br />
cu EasyLink, selectaţi dispozitivul sau activitatea acestuia în lista<br />
conexiunilor televizorului. Apăsaţi pe SOURCES, selectaţi un<br />
dispozitiv cuplat la o conexiune <strong>HD</strong>MI şi apăsaţi pe OK.<br />
Odată ce dispozitivul este selectat, acesta poate fi controlat de la<br />
telecomanda televizorului. Totuşi, tastele şi OPTIONS,<br />
precum şi alte taste ale televizorului nu sunt transmise<br />
dispozitivului.<br />
Dacă tasta care vă trebuie nu se regăseşte pe telecomanda<br />
televizorului, o puteţi selecta din meniul Opţiuni.<br />
Apăsaţi pe OPTIONS şi selectaţi Controale din bara de<br />
meniu. Pe ecran, selectaţi tasta de pe dispozitiv de care aveţi<br />
nevoie şi apăsaţi pe OK.<br />
Este posibil ca unele taste de dispozitiv foarte specifice acestuia<br />
să nu fie disponibile în meniul Comenzi.<br />
Notă: Numai dispozitivele care acceptă funcţia telecomandă<br />
EasyLink răspund la semnalul telecomenzii televizorului.<br />
Setări EasyLink<br />
Televizorul este livrat cu toate setările EasyLink activate. Puteţi<br />
dezactiva orice setare EasyLink în mod independent.<br />
EasyLink<br />
Pentru a dezactiva complet EasyLink . . .<br />
1 - Apăsaţi pe şi selectaţi Configurare, apoi apăsaţi pe OK.<br />
2 - Selectaţi Setări TV > Setări generale > EasyLink şi apăsaţi<br />
pe OK.<br />
3 - Selectaţi Dezactivat şi apăsaţi OK.<br />
4 - Apăsaţi pe , de mai multe ori dacă este necesar, pentru a<br />
închide meniul.<br />
Telecomanda EasyLink<br />
Dacă doriţi ca dispozitivele să comunice, dar nu doriţi să le<br />
controlaţi cu ajutorul telecomenzii televizorului, puteţi dezactiva<br />
separat telecomanda EasyLink.<br />
În meniul Setări EasyLink, selectaţi Telecomandă EasyLink şi<br />
selectaţi Oprit.<br />
Pixel Plus Link<br />
Este posibil ca unele dispozitive, playere DVD sau Blu-ray, să<br />
dispună de un sistem propriu de procesare a calităţii imaginii.<br />
Pentru a evita o calitate precară a imaginii, cauzată de<br />
interferenţa cu procesarea efectuată de televizor, procesarea<br />
imaginii de către aceste dispozitive trebuie dezactivată.<br />
Televizorul este livrat cu Pixel Plus Link activat şi dezactivează<br />
procesarea calităţii imaginii de către dispozitive <strong>Philips</strong> de<br />
fabricaţie recentă conectate la televizor.<br />
Pentru dezactivarea Pixel Plus Link, în meniul de setări EasyLink,<br />
selectaţi Pixel Plus Link şi Oprit.<br />
Comutare automată subtitrare<br />
Dacă redaţi un DVD sau un disc Blu-ray de pe un player <strong>Philips</strong><br />
care acceptă subtitluri, televizorul poate deplasa subtitlurile în<br />
sus. Subtitlurile vor fi vizibile indiferent de opţiunea Format<br />
imagine pe care o selectaţi. Televizorul este livrat cu opţiunea<br />
Comutare automată subtitrare activată.<br />
Pentru dezactivarea opţiunii Comutare automată subtitrare, în<br />
meniul de setări EasyLink, selectaţi Comutare automată<br />
subtitrare şi selectaţi Oprit.<br />
Oprirea automată a dispozitivelor<br />
Puteţi seta televizorul astfel încât acesta să dezactiveze<br />
dispozitivele compatibile cu <strong>HD</strong>MI-CEC dacă acestea nu sunt<br />
sursa activă. Televizorul comută în standby dispozitivul conectat<br />
după 10 minute de inactivitate.<br />
4.3<br />
Interfaţă comună - CAM<br />
CI+<br />
Acest televizor este compatibil cu accesul condiţionat CI+.<br />
Cu ajutorul CI+, puteţi urmări programe <strong>HD</strong> premium, precum<br />
filmele şi emisiunile sportive, oferite de televiziunile digitale în<br />
regiunea dvs. Aceste programe sunt codate la transmisia<br />
semnalului TV, fiind ulterior decodate de un modul CI+ preplătit.<br />
Televiziunile digitale oferă acest modul CI+ (modul de acces<br />
condiţionat - CAM) la abonarea la programele premium oferite<br />
de acestea. Programele respective dispun de un nivel ridicat de<br />
protecţie la copiere.<br />
Contactaţi o televiziune digitală pentru mai multe informaţii<br />
despre termene şi condiţii.<br />
Pentru mai multe informaţii despre conectarea unui modul<br />
CAM, apăsaţi pe Cuvinte cheie şi căutaţi Interfaţă comună<br />
CAM.<br />
13
În apropiere de conexiunile pentru antenă, adăugaţi un cablu<br />
<strong>HD</strong>MI pentru a conecta cutia set-top la televizor.<br />
Alternativ, puteţi utiliza un cablu SCART dacă dispozitivul nu<br />
dispune de conexiune <strong>HD</strong>MI.<br />
CAM<br />
Introducerea unui modul CAM<br />
Opriţi televizorul înainte de a introduce modulul CAM.<br />
Uitaţi-vă atent la CAM pentru a vă da seama de metoda de<br />
introducere corectă. Introducerea incorectă poate deteriora<br />
modulul CAM şi televizorul.<br />
Folosiţi fanta de Interfaţă comună a televizorului pentru a<br />
introduce cardul CAM.<br />
Cu faţa cardului spre dvs., introduceţi încet cardul CAM cât de<br />
mult este posibil.<br />
Lăsaţi cardul în fantă în permanenţă.<br />
Pot trece câteva minute înainte de activarea CAM. Scoaterea<br />
CAM dezactivează serviciul de difuzare pe televizor.<br />
Dacă se introduce un modul CAM şi au fost achitate tarifele de<br />
abonament (este posibil ca metodele de conexiune să difere),<br />
puteţi urmări emisiunea TV. Modulul CAM introdus este destinat<br />
exclusiv televizorului dvs.<br />
Setări CAM<br />
Pentru setarea parolelor sau a codurilor PIN pentru emisiunea<br />
TV cu modul CAM, apăsaţi pe şi selectaţi Configurare , apoi<br />
apăsaţi peOK.<br />
Selectaţi Setări canal > Interfaţă comună.<br />
Selectaţi postul de televiziune cu modul CAM şi apăsaţi pe OK.<br />
4.4<br />
Set-top box - STB<br />
Utilizaţi 2 cabluri de antenă pentru conectarea antenei la set-top<br />
box (un receptor digital) şi la televizor.<br />
Temporizator pentru oprire<br />
Opriţi acest temporizator automat, dacă utilizaţi numai<br />
telecomanda dispozitivului Set-top box. Procedaţi astfel pentru a<br />
nu permite televizorului să se oprească automat, după o<br />
perioadă de 4 ore în care nu se apasă pe niciun buton al<br />
telecomenzii televizorului.<br />
Pentru a dezactiva opţiunea Temporizator pentru oprire, apăsaţi<br />
pe şi selectaţi Configurare, apoi apăsaţi pe OK.<br />
Selectaţi Setări TV > Setări generale > Temporizator pentru<br />
oprire şi setaţi bara cursorului la Oprit.<br />
4.5<br />
Sistem Home Theatre - HTS<br />
Conectarea HTS<br />
Utilizaţi un cablu <strong>HD</strong>MI pentru conectarea unui sistem Home<br />
Theatre (HTS) la televizor. Puteţi conecta un sistem <strong>Philips</strong><br />
SoundBar sau HTS cu player de discuri încorporat.<br />
Alternativ, puteţi utiliza un cablu SCART dacă dispozitivul nu<br />
dispune de conexiune <strong>HD</strong>MI.<br />
<strong>HD</strong>MI ARC<br />
Dacă Sistemul Home Theatre dispune de o conexiune <strong>HD</strong>MI,<br />
puteţi utiliza orice conexiune <strong>HD</strong>MI de la televizor pentru a vă<br />
conecta. Cu <strong>HD</strong>MI ARC nu trebuie să conectaţi cablul audio<br />
suplimentar. Conexiunea <strong>HD</strong>MI combină ambele semnale.<br />
Toate conexiunile <strong>HD</strong>MI de la televizor pot asigura semnal<br />
Audio Return Channel (ARC). Însă odată ce conectaţi Sistemul<br />
Home Theatre, televizorul nu poate trimite semnalul ARC decât<br />
acestei conexiuni <strong>HD</strong>MI.<br />
14
2 - Selectaţi Setări TV > Sunet > Avansat > Întârziere ieşire<br />
audio.<br />
3 - Selectaţi Dezactivat şi apăsaţi OK.<br />
4 - Apăsaţi pe , de mai multe ori dacă este necesar, pentru a<br />
închide meniul.<br />
Decalaj ieşire audio<br />
Dacă sistemul Home Theatre nu dispune de o conexiune <strong>HD</strong>MI<br />
ARC, adăugaţi un cablu audio optic (Toslink) pentru a trimite<br />
sunetul aferent imaginii TV la Sistemul Home Theatre.<br />
Dacă nu puteţi seta o întârziere la Sistemul Home Theatre,<br />
puteţi seta televizorul să sincronizeze sunetul. Puteţi seta un<br />
decalaj care să compenseze timpul necesar Sistemului Home<br />
Theatre să proceseze sunetul imaginii TV. Puteţi seta valoarea în<br />
paşi de 5 ms. Setarea maximă este -60 ms. Setarea Întârziere<br />
ieşire audio trebuie să fie activată.<br />
Pentru sincronizarea sunetului la televizor . . .<br />
1 - Apăsaţi pe şi selectaţi Configurare, apoi apăsaţi pe OK.<br />
2 - Selectaţi Setări TV > Sunet > Avansat > Decalaj ieşire<br />
audio.<br />
3 - Utilizaţi bara cursorului pentru a seta decalajul sunetului şi<br />
apăsaţi OK.<br />
4 - Apăsaţi pe , de mai multe ori dacă este necesar, pentru a<br />
închide meniul.<br />
Sincronizarea semnalului audio cu semnalul video<br />
Dacă sunetul nu se sincronizează cu imaginea de pe ecran, puteţi<br />
seta o întârziere la majoritatea Sistemelor Home Theatre cu un<br />
player, pentru a sincroniza sunetul cu imaginea.<br />
Pentru mai multe informaţii, apăsaţi pe Cuvinte cheie şi<br />
căutaţi Sincronizare audio-video.<br />
Setări de ieşire audio<br />
Întârziere ieşire audio<br />
Cu un Sistem Home Theatre (HTS) conectat la televizor,<br />
imaginea de la televizor şi sunetul de la HTS trebuie să fie<br />
sincronizate.<br />
Sincronizarea automată a semnalului audio cu semnalul video<br />
La sistemele Home Theatre <strong>Philips</strong> de fabricaţie recentă,<br />
sincronizarea audio - video este automată şi întotdeauna corectă.<br />
Întârziere sincronizare audio<br />
Este posibil ca unele sisteme Home Theatre să necesite reglarea<br />
întârzierii sincronizării audio pentru a sincroniza semnalul audio<br />
cu semnalul video. Pe HTS, măriţi valoarea întârzierii până la<br />
stabilirea corelaţiei între imagine şi sunet. Poate fi necesară o<br />
valoare de întârziere de 180 ms. Citiţi manualul de utilizare al<br />
HTS. Cu o valoare de întârziere setată la HTS, trebuie să<br />
dezactivaţi opţiunea Întârziere ieşire audio la televizor.<br />
Pentru dezactivarea opţiunii Întârziere ieşire audio . . .<br />
1 - Apăsaţi pe şi selectaţi Configurare, apoi apăsaţi pe OK.<br />
Format ieşire audio<br />
Dacă dispuneţi de un Sistem Home Theatre (HTS) cu capacităţi<br />
de procesare a sunetelor multicanal precum Dolby Digital,<br />
DTS® sau similar, setaţi formatul de Ieşire audio la Multicanal.<br />
Cu ajutorul funcţiei Multicanal, televizorul poate transmite<br />
semnalul de sunet multicanal comprimat de la un canal TV sau<br />
de la un player conectat la Sistemul Home Theatre. Dacă<br />
dispuneţi de un Sistem Home Theatre fără procesare a<br />
sunetelor multicanal, selectaţi Stereo.<br />
Pentru setarea formatului de ieşire audio . . .<br />
1 - Apăsaţi pe şi selectaţi Configurare, apoi apăsaţi pe OK.<br />
2 - Selectaţi Setări TV > Sunet > Avansat > Format ieşire<br />
audio.<br />
3 - Selectaţi Multicanal sau Stereo.<br />
4 - Apăsaţi pe , de mai multe ori dacă este necesar, pentru a<br />
închide meniul.<br />
Uniformizarea ieşirii audio<br />
Utilizaţi setarea de Uniformizare ieşire audio pentru a echilibra<br />
volumul (intensitatea) televizorului şi sistemului Home Theatre la<br />
comutarea de la unul la altul. Diferenţele de volum pot fi cauzate<br />
de diferenţele în materie de procesare a sunetelor.<br />
Pentru uniformizarea diferenţelor de volum . . .<br />
1 - Apăsaţi pe şi selectaţi Configurare, apoi apăsaţi pe OK.<br />
2 - Selectaţi Setări TV > Sunet > Avansat > Uniformizare<br />
ieşire audio.<br />
3 - Dacă diferenţa dintre volume este semnificativă, selectaţi Mai<br />
15
mult. Dacă diferenţa dintre volume este scăzută, selectaţi Mai<br />
puţin.<br />
4 - Apăsaţi pe , de mai multe ori dacă este necesar, pentru a<br />
închide meniul.<br />
Setarea de uniformizare a ieşirii audio afectează atât semnalul de<br />
ieşire audio optică, cât şi semnalul de sunet <strong>HD</strong>MI ARC.<br />
4.7<br />
DVD player<br />
Utilizaţi un cablu <strong>HD</strong>MI pentru a conecta DVD playerul la<br />
televizor.<br />
Alternativ, puteţi utiliza un cablu SCART dacă dispozitivul nu<br />
dispune de conexiune <strong>HD</strong>MI.<br />
Probleme cu sunetul din HTS<br />
Sunet cu zgomot puternic<br />
Dacă urmăriţi un clip video de pe o unitate flash USB conectată<br />
sau de pe un calculator conectat, sunetul sistemului Home<br />
Theatre poate fi distorsionat. Acest zgomot apare doar când<br />
fişierul audio sau video dispune de sunet DTS, dar sistemul<br />
Home Theatre nu are procesare de sunet DTS. Puteţi rezolva<br />
acest lucru setând opţiunea Format ieşire audio a televizorului<br />
la Stereo.<br />
Apăsaţi pe şi selectaţi Configurare > Setări TV > Sunet ><br />
Avansat > Format ieşire audio.<br />
Fără sunet<br />
Dacă nu se aude sunetul de la televizor pe sistemul Home<br />
Theatre, verificaţi următoarele . . .<br />
• Verificaţi dacă aţi conectat cablul <strong>HD</strong>MI la conexiunea <strong>HD</strong>MI<br />
ARC de pe sistemul Home Theatre. Toate conexiunile <strong>HD</strong>MI<br />
de pe televizor sunt conexiuni <strong>HD</strong>MI ARC.<br />
• Verificaţi dacă setarea <strong>HD</strong>MI ARC de la televizor este<br />
configurată în poziţia Pornit.<br />
Apăsaţi pe şi selectaţi Configurare > Setări TV > Sunet ><br />
Avansat > <strong>HD</strong>MI ARC.<br />
Dacă playerul DVD este conectat la <strong>HD</strong>MI şi dispune de<br />
tehnologia EasyLink CEC, îl puteţi controla prin intermediul<br />
telecomenzii televizorului.<br />
Pentru mai multe informaţii despre tehnologia EasyLink, apăsaţi<br />
pe Cuvinte cheie şi căutaţi EasyLink <strong>HD</strong>MI CEC.<br />
4.8<br />
Consolă de jocuri<br />
<strong>HD</strong>MI<br />
Pentru calitate optimă, conectaţi consola de jocuri la televizor cu<br />
ajutorul unui cablu <strong>HD</strong>MI de mare viteză.<br />
4.6<br />
Player Blu-ray<br />
Utilizaţi un cablu <strong>HD</strong>MI de mare viteză pentru conectarea<br />
playerului Blu-ray la televizor.<br />
Y Pb Pr – Audio S D<br />
Dacă playerul Blu-ray dispune de tehnologie EasyLink <strong>HD</strong>MI<br />
CEC, îl puteţi controla prin intermediul telecomenzii<br />
televizorului.<br />
Pentru mai multe informaţii despre tehnologia EasyLink, apăsaţi<br />
pe Cuvinte cheie şi căutaţi EasyLink <strong>HD</strong>MI CEC.<br />
Conectaţi consola de jocuri la televizor cu un cablu video<br />
component (Y Pb Pr) şi unul audio S/D.<br />
16
4.9<br />
Hard disk USB<br />
De ce aveţi nevoie<br />
În cazul în care conectaţi un Hard disk USB, puteţi întrerupe sau<br />
înregistra o transmisie TV. Aceasta trebuie să fie o transmisie<br />
digitală (de tip DVB sau similar).<br />
• Y foloseşte acelaşi conector jack cu CVBS.<br />
• Intrările de semnal component şi compozit au aceleaşi<br />
conectoare jack audio.<br />
CVBS – Audio S D / Scart<br />
Conectaţi consola de jocuri la televizor cu un cablu compozit<br />
(CVBS) şi un cablu audio S/D la televizor.<br />
În cazul în care consola dvs. de jocuri are numai ieşire S/D video<br />
(CVBS) şi audio, utilizaţi un adaptor S/D audio-video la SCART<br />
pentru a efectua conexiunea SCART.<br />
Notă: adaptorul CVBS la SCART nu este furnizat împreună cu<br />
televizorul.<br />
Pentru a întrerupe<br />
Pentru a întrerupe o transmisie, aveţi nevoie de un hard disk<br />
compatibil USB 2.0 cu minim 32 GB spaţiu pe disc.<br />
Pentru a înregistra<br />
Pentru a întrerupe şi a înregistra o emisiune, aveţi nevoie de un<br />
spaţiu pe disc de minim 250 GB.<br />
ghid TV<br />
Înainte de a lua decizia de achiziţionare a unui hard disk USB<br />
pentru înregistrări, puteţi verifica dacă înregistrarea canalelor TV<br />
digitale este posibilă în ţara dvs.<br />
Apăsaţi pe butonul TV GUIDE al telecomenzii. Dacă există<br />
un buton Înregistrare în pagina ghidului TV, puteţi înregistra.<br />
Pentru mai multe informaţii despre modul de instalare a hard<br />
diskului USB, apăsaţi pe Cuvinte cheie şi căutaţi Hard Disk<br />
USB, instalare.<br />
CVBS – Audio S D<br />
Conectaţi consola de jocuri la televizor cu un cablu compozit<br />
(CVBS) şi un cablu audio S/D la televizor.<br />
Instalare<br />
Înainte de a putea întrerupe sau înregistra o emisiune, trebuie să<br />
conectaţi şi să formataţi un hard disk USB. Dacă doriţi să<br />
înregistraţi o transmisie cu date din ghidul TV preluate de pe<br />
internet, trebuie să aveţi televizorul conectat la internet înainte<br />
de a instala hard diskul USB. Formatarea şterge toate fişierele de<br />
pe hard diskul USB.<br />
1 - Conectaţi hard diskul USB la unul dintre porturile USB ale<br />
televizorului. Nu conectaţi un alt dispozitiv USB la celelalte<br />
porturi USB în timp ce formataţi.<br />
• Y foloseşte acelaşi conector jack cu CVBS.<br />
• Intrările de semnal component şi compozit au aceleaşi<br />
conectoare jack audio.<br />
2 - Porniţi hard diskul USB şi televizorul.<br />
3 - Când televizorul este reglat pe un canal digital, apăsaţi pe <br />
(Pauză). Încercarea de a pune pauză iniţiază formatarea.<br />
17
Urmaţi instrucţiunile de pe ecran.<br />
În timpul formatării hard disk-ului USB, lăsaţi-l conectat în<br />
permanenţă.<br />
Avertisment<br />
Hard disk-ul USB este formatat exclusiv pentru acest televizor;<br />
nu puteţi utiliza înregistrările stocate pe alt televizor sau pe PC.<br />
Nu copiaţi şi nu modificaţi fişierele cu înregistrări de pe Hard diskul<br />
USB cu nicio aplicaţie de pe PC. Aceasta vă va distruge<br />
înregistrările. Atunci când formataţi un alt Hard disk USB,<br />
conţinutul de pe hard disk-ul anterior se va pierde. Un Hard disk<br />
USB instalat la televizor va necesita reformatare pentru a putea fi<br />
utilizat la un calculator.<br />
Pentru mai multe informaţii, apăsaţi pe Cuvinte cheie şi<br />
căutaţi Pauză TV sau Înregistrare.<br />
4.10<br />
Tastatură sau mouse USB<br />
Tastele pentru aplicaţiile Smart TV şi paginile de Internet<br />
• Shift + Tab = următorul şi anteriorul<br />
• Home = derulaţi până la partea de sus a paginii<br />
• End = derulaţi până la partea de jos a paginii<br />
• Page Up = deplasaţi-vă cu o pagină în sus<br />
• Page Down = deplasaţi-vă cu o pagină în jos<br />
• + = mărire cu un pas<br />
• - = micşorare cu un pas<br />
• * = potriviţi pagina web la lăţimea ecranului.<br />
Mouse USB<br />
Conectaţi mouse-ul USB<br />
Puteţi conecta un mouse USB (de tip USB-HID) pentru a naviga<br />
în paginile de Internet.<br />
Pe o pagină de internet, puteţi selecta şi puteţi efectua clic mai<br />
uşor pe legături.<br />
Tastatura USB<br />
Conectaţi o tastatură USB (de tip USB-HID) pentru a introduce<br />
text la televizor.<br />
Puteţi conecta o tastatură şi un mouse la televizor.<br />
Folosiţi unul dintre porturile USB pentru a realiza conexiunea.<br />
Conectaţi mouse-ul<br />
Porniţi televizorul şi conectaţi mouse-ul la unul dintre porturile<br />
USB ale televizorului. De asemenea, puteţi conecta mouse-ul<br />
USB la o tastatură USB conectată.<br />
Instalarea tastaturii<br />
Pentru a instala tastatura USB, porniţi televizorul şi conectaţi<br />
tastatura USB la unul dintre porturile USB ale televizorului.<br />
Atunci când televizorul detectează tastatura pentru prima dată,<br />
puteţi selecta aspectul dorit şi puteţi testa selecţia. Dacă selectaţi<br />
mai întâi o configuraţie cu caractere chirilice sau greceşti, puteţi<br />
selecta o a doua configuraţie cu caractere latine.<br />
Pentru a schimba configuraţia tastaturii atunci când este selectată<br />
deja o configuraţie…<br />
1 - Apăsaţi pe şi selectaţi Configurare, apoi apăsaţi pe OK.<br />
2 - Selectaţi Setări TV > Setări generale > Setări tastatură<br />
USB şi apăsaţi OK.<br />
Taste pentru redenumirea canalului<br />
• Tasta Enter = OK<br />
• Backspace = ştergeţi caracterul dinaintea cursorului<br />
• Tastele săgeată = navigaţi într-un câmp de text<br />
• Pentru a comuta între configuraţiile tastaturii, dacă este setată<br />
o a doua configuraţie, apăsaţi simultan tastele Ctrl + Shift.<br />
Clicurile mouse-ului<br />
• Clic stânga = OK<br />
• Clic dreapta = Înapoi <br />
Puteţi utiliza rotiţa de scroll pentru a derula paginile în sus şi în<br />
jos.<br />
Pentru mai multe informaţii despre modul de conectare a<br />
tastaturii, apăsaţi pe Cuvinte cheie şi căutaţi Tastatură USB.<br />
Viteza mouse-ului<br />
Puteţi regla viteza mouse-ului pe ecran.<br />
Pentru a regla viteza . . .<br />
1 - Apăsaţi pe şi selectaţi Configurare, apoi apăsaţi pe OK.<br />
2 - Selectaţi Setări TV şi apăsaţi pe OK.<br />
3 - Selectaţi Setări generale > Setări pointer/mouse şi apăsaţi<br />
OK.<br />
4 - Apăsaţi săgeţile (sus) sau (jos) pentru a mări sau a<br />
reduce viteza.<br />
5 - Apăsaţi pe OK pentru a memora şi a închide setarea.<br />
6 - Apăsaţi pe , de mai multe ori dacă este necesar, pentru a<br />
18
închide meniul.<br />
4.11<br />
Unitate flash USB<br />
Puteţi să vizualizaţi fotografii sau să redaţi muzică şi clipuri video<br />
de pe o unitate flash USB conectată.<br />
Introduceţi o unitate flash USB într-unul din porturile USB ale<br />
televizorului când acesta este pornit.<br />
apăsaţi pe Cuvinte cheie şi căutaţi Fotografii, clipuri video şi<br />
muzică.<br />
4.13<br />
Cameră video<br />
<strong>HD</strong>MI<br />
Pentru o calitate optimă, utilizaţi un cablu <strong>HD</strong>MI pentru<br />
conectarea camerei video la televizor.<br />
Televizorul detectează unitatea flash şi deschide o listă care îi<br />
afişează conţinutul.<br />
Dacă lista de conţinut nu apare automat, apăsaţi pe <br />
SOURCE, selectaţi USB şi apăsaţi pe OK.<br />
Pentru a opri urmărirea conţinutului unităţii flash USB, apăsaţi pe<br />
EXIT sau selectaţi o altă activitate.<br />
Pentru deconectarea unităţii flash USB, o puteţi extrage în orice<br />
moment.<br />
Pentru mai multe informaţii despre vizionarea sau redarea<br />
conţinutului de pe o unitate flash USB, apăsaţi pe Cuvinte<br />
cheie şi căutaţi Fotografii, clipuri video şi muzică.<br />
4.12<br />
Cameră foto<br />
CVBS – Audio S D / Scart<br />
Puteţi utiliza o conexiune <strong>HD</strong>MI, YPbPr sau SCART, pentru a vă<br />
conecta camera video. În cazul în care camera video dispune<br />
numai de ieşiri Video (CVBS) şi Audio S/D, utilizaţi un adaptor<br />
Video Audio L/R la SCART pentru cuplarea la conexiunea<br />
SCART.<br />
Notă: cablul CVBS la adaptorul Scart nu este inclus în televizor.<br />
Pentru vizualizarea fotografiilor conectate la camera foto digitală,<br />
puteţi conecta camera direct la televizor.<br />
Utilizaţi una dintre conexiunile USB ale televizorului pentru a vă<br />
conecta. Porniţi camera după ce aţi realizat conexiunea.<br />
CVBS – Audio S D<br />
Dacă lista de conţinut nu apare automat, apăsaţi pe <br />
SOURCE, selectaţi USB şi apăsaţi pe OK.<br />
Este posibil să fie necesară setarea camerei pentru transferul<br />
conţinutului cu ajutorul PTP (Picture Transfer Protocol -<br />
Protocol de transfer imagini). Citiţi manualul de utilizare al<br />
camerei foto digitale.<br />
Pentru mai multe informaţii despre vizualizarea fotografiilor,<br />
Folosiţi un cablu video audio S/D pentru a conecta camera video<br />
la televizor.<br />
19
Setări<br />
• Y foloseşte acelaşi conector jack cu CVBS.<br />
• Intrările de semnal component şi compozit au aceleaşi<br />
conectoare jack audio.<br />
4.14<br />
Calculator<br />
Conectare<br />
Vă puteţi conecta calculatorul la televizor şi utiliza televizorul ca<br />
monitor PC.<br />
Cu <strong>HD</strong>MI<br />
Utilizaţi un cablu <strong>HD</strong>MI pentru a conecta calculatorul la televizor.<br />
Cu DVI la <strong>HD</strong>MI<br />
Alternativ, puteţi utiliza un adaptor DVI la <strong>HD</strong>MI pentru<br />
conectarea calculatorului la intrarea <strong>HD</strong>MI, respectiv un cablu<br />
audio S/D (mini-jack 3,5 mm) pentru conectarea la intrarea<br />
AUDIO IN S/D de la spatele televizorului.<br />
Setare ideală monitor<br />
În cazul în care calculatorul este adăugat ca dispozitiv de tip<br />
Calculator în meniul Sursă (listă de conexiuni), televizorul este<br />
setat automat la setarea ideală Calculator.<br />
Dacă vă utilizaţi calculatorul pentru vizionarea de filme sau<br />
pentru jocuri, se recomandă revenirea televizorului la setarea<br />
ideală pentru vizionarea emisiunilor TV sau jocuri.<br />
Pentru configurarea manuală a televizorului la setarea ideală . . .<br />
1 - Apăsaţi pe şi selectaţi Configurare, apoi apăsaţi pe OK.<br />
2 - Selectaţi Setări TV > Imagine > Avansat > Stil activitate şi<br />
apăsaţi OK.<br />
3 - Selectaţi Joc (pentru jocuri) sau selectaţi Calculator (pentru<br />
vizionarea unui film) şi apăsaţi pe OK.<br />
4 - Apăsaţi pe , de mai multe ori dacă este necesar, pentru a<br />
închide meniul.<br />
Nu uitaţi să comutaţi setarea Joc sau Calculator înapoi<br />
la Calculator atunci când nu vă mai jucaţi.<br />
4.15<br />
Căşti<br />
Puteţi conecta un set de căşti la conexiunea a televizorului.<br />
Conexiunea este asigurată printr-un mini-jack de 3,5 mm. Puteţi<br />
regla volumul căştilor separat.<br />
Pentru a regla volumul . . .<br />
1 - Apăsaţi pe şi selectaţi Configurare, apoi apăsaţi pe OK.<br />
2 - Selectaţi Setări TV > Sunet > Volum căşti şi apăsaţi OK.<br />
3 - Apăsaţi pe (sus) sau (jos) pentru a regla volumul.<br />
4 - Apăsaţi pe , de mai multe ori dacă este necesar, pentru a<br />
închide meniul.<br />
20
5<br />
Pornire<br />
5.1<br />
Pornit sau în standby<br />
Asiguraţi-vă că aţi conectat mufa de alimentare în partea<br />
posterioară a televizorului înainte de a porni televizorul.<br />
Dacă indicatorul luminos roşu este stins, apăsaţi pe Joystick în<br />
partea din dreaptă sau cea din spate a televizorului pentru a<br />
trece televizorul pe standby; indicatorul roşu se aprinde.<br />
5.2<br />
Butoane de pe televizor<br />
În timp ce afişajul de pe ecran este pornit, apăsaţi pe Joystick<br />
pentru a afişa meniul.<br />
• Folosiţi tastele săgeată/de navigare, pentru a vă deplasa în sus,<br />
în jos, spre stânga sau spre dreapta.<br />
• Apăsaţi pe Joystick pentru a confirma o selecţie sau o setare.<br />
Cu televizorul în standby, apăsaţi pe de pe telecomandă,<br />
pentru a porni televizorul.<br />
Comutarea în modul standby<br />
Pentru a comuta televizorul în modul standby, apăsaţi pe butonul<br />
al telecomenzii.<br />
Oprire<br />
Pentru a opri televizorul, apăsaţi pe Joystick în partea din dreapta<br />
sau cea din spate a televizorului. Indicatorul roşu se va stinge.<br />
Televizorul este conectat în continuare la reţeaua de alimentare,<br />
dar consumă foarte puţină energie.<br />
Pentru a opri televizorul complet, deconectaţi-l de la priza de<br />
alimentare.<br />
La deconectarea mufei de alimentare, trageţi întotdeauna de<br />
mufă, niciodată de cablu. Asiguraţi-vă că în orice moment aveţi<br />
acces deplin la mufa de alimentare, la cablul de alimentare şi la<br />
priză.<br />
21
6<br />
Telecomandă<br />
6.1<br />
Prezentare generală a tastelor<br />
Tabel de pagini<br />
1 - Standby / Pornit<br />
Pentru a porni televizorul sau pentru a-l comuta înapoi în<br />
standby.<br />
2 - tastele Redare şi înregistrare<br />
• Redare , pentru redare.<br />
• Pauză , pentru întreruperea redării<br />
• Oprire , pentru oprirea redării<br />
• Înapoi , pentru derulare înapoi<br />
• Repede înainte , pentru derulare rapidă înainte<br />
• Înregistrare , pentru a înregistra instantaneu<br />
3 - Setări<br />
Pentru deschiderea meniului Setări.<br />
4 - TV GUIDE<br />
Pentru a deschide sau a închide ghidul TV.<br />
5 - SEARCH<br />
Pentru a deschide pagina Căutări populare.<br />
6 - Format imagine<br />
Pentru a deschide sau a închide meniul Format imagine.<br />
7 - SOURCES<br />
Pentru a deschide sau a închide meniul Surse - lista dispozitivelor<br />
conectate.<br />
8 - LIST<br />
Pentru a deschide sau a închide lista de canale<br />
1 - SMART TV<br />
Pentru a deschide prima pagină Smart TV.<br />
2 - Tastele pentru culoare<br />
Urmaţi instrucţiunile de pe ecran. Tasta albastră deschide<br />
secţiunea Asistenţă.<br />
3 - INFO<br />
Pentru a deschide sau a închide informaţiile despre program.<br />
4 - BACK<br />
Pentru a reveni la canalul selectat anterior.<br />
Pentru a închide un meniu fără a modifica nicio setare.<br />
Pentru a merge la pagina Smart TV anterioară.<br />
5 - HOME<br />
Pentru a deschide sau a închide meniul Home.<br />
6 - EXIT<br />
Pentru a reveni la vizualizare TV.<br />
7 - OPTIONS<br />
Pentru a deschide sau a închide meniul Opţiuni.<br />
8 - Tasta OK<br />
Pentru confirmarea unei selecţii sau a unei setări.<br />
9 - Tastele săgeţi/de navigare<br />
Pentru a naviga în sus, în jos, la stânga sau la dreapta.<br />
10 - MULTIVIEW<br />
Pentru deschiderea unui ecran suplimentar mic.<br />
Partea inferioară<br />
Mijloc<br />
1 - Volum<br />
Pentru a regla nivelul volumului.<br />
2 - Taste numerice şi tastatura pentru text<br />
Pentru a selecta direct un canal TV sau pentru a introduce text.<br />
3 - SUBTITLE<br />
22
Pentru a activa şi dezactiva subtitrarea sau pentru a o seta la<br />
modul automat.<br />
4 - Mut<br />
Pentru a dezactiva sunetul sau a-l restabili.<br />
5 - Canal<br />
Pentru a comuta la canalul următor sau anterior din lista de<br />
canale.<br />
Pentru a deschide pagina următoare sau anterioară din Text sau<br />
pentru a începe capitolul următor sau anterior de pe un disc.<br />
6 - TEXT<br />
Pentru a închide sau a deschide Text/Teletext.<br />
Pentru mai multe informaţii, apăsaţi pe Cuvinte cheie şi<br />
căutaţi Scoatere din uz.<br />
6.4<br />
Curăţarea<br />
Telecomanda este tratată cu un strat anti-zgâriere.<br />
Pentru a curăţa telecomanda, utilizaţi o cârpă moale şi umedă.<br />
Nu utilizaţi niciodată alcool, substanţe chimice sau agenţi de<br />
curăţare de uz casnic pentru curăţarea telecomenzii.<br />
6.2<br />
Senzorul de IR pentru<br />
telecomanda fără RF<br />
Totuşi, televizorul poate, de asemenea, primi comenzi de la o<br />
telecomandă care utilizează infraroşiile (IR) pentru trimiterea de<br />
comenzi. Dacă utilizaţi o asemenea telecomandă, asiguraţi-vă<br />
întotdeauna că îndreptaţi telecomanda spre senzorul de infraroşii<br />
situat în partea din faţă a televizorului.<br />
6.3<br />
Baterii<br />
1 - Glisaţi capacul compartimentului în direcţia indicată de<br />
săgeată.<br />
2 - Înlocuiţi bateriile vechi cu 2 baterii tip AAA-R03-1,5 V.<br />
Verificaţi dacă aţi aliniat corect capetele + şi - ale bateriilor.<br />
3 - Repoziţionaţi capacul compartimentului şi glisaţi-l la loc până<br />
când se aude un clic.<br />
Scoateţi bateriile dacă nu utilizaţi telecomanda o perioadă lungă<br />
de timp.<br />
Aruncaţi bateriile uzate conform indicaţiilor referitoare la<br />
scoaterea din uz a acestora.<br />
23
7<br />
Canale TV<br />
7.1<br />
Vizionarea canalelor TV<br />
Schimbarea canalelor<br />
Pentru a urmări canale TV, apăsaţi pe . Televizorul se reglează<br />
pe frecvenţa canalului TV pe care l-aţi vizionat ultima dată.<br />
Alternativ, apăsaţi pe pentru a deschide meniul Acasă,<br />
selectaţi Vizionare TV şi apăsaţi pe OK.<br />
Pentru a schimba canalele, apăsaţi pe + sau pe -. Dacă<br />
ştiţi numărul canalului, tastaţi numărul utilizând tastele numerice.<br />
După ce introduceţi numărul, apăsaţi pe OK pentru a schimba<br />
canalele.<br />
Pentru a reveni la canalul reglat anterior, apăsaţi pe .<br />
Pentru a trece la un canal dintr-o listă de canale<br />
În timp ce urmăriţi un canal TV, apăsaţi pe LIST pentru a<br />
deschide listele de canale.<br />
Listă de canale<br />
Canale favorite<br />
Puteţi crea o listă de canale favorite, care conţine numai canalele<br />
pe care doriţi să le vizionaţi. Dacă este selectată lista de canale<br />
favorite, veţi vedea numai canalele favorite atunci când schimbaţi<br />
canalele.<br />
Crearea listei de canale favorite<br />
1 - În timp ce urmăriţi un canal TV, apăsaţi pe LIST pentru a<br />
deschide lista de canale.<br />
2 - Selectaţi Toate pentru a afişa toate canalele.<br />
3 - Selectaţi canalul dorit şi apăsaţi pe pentru a îl marca drept<br />
favorit.<br />
4 - Canalul selectat este marcat cu simbolul .<br />
5 - Pentru a încheia, apăsaţi pe . Canalele sunt adăugate la<br />
Lista de canale favorite.<br />
Pentru a şterge un canal din lista de favorite, selectaţi canalul<br />
cu , apoi apăsaţi din nou pe pentru a anula marcarea drept<br />
canal favorit.<br />
Reordonare<br />
Puteţi reordona — repoziţiona — canalele din lista de canale<br />
favorite.<br />
1 - În lista de canale Favorite, evidenţiaţi canalul pe care doriţi săl<br />
repoziţionaţi.<br />
2 - Apăsaţi pe .<br />
3 - Selectaţi canalul pe care doriţi să îl reordonaţi şi apăsaţi OK.<br />
4 - Apăsaţi Butoanele de navigare pentru a muta canalul<br />
evidenţiat pe altă poziţie şi apăsaţi OK.<br />
5 - După finalizare, apăsaţi pe EXIT pentru a ieşi din lista de<br />
canale favorite.<br />
Puteţi să evidenţiaţi un alt canal şi să procedaţi în acelaşi mod.<br />
Moduri de vizualizare a listelor de canale<br />
Lista de canale poate conţine mai multe pagini cu canale. Pentru<br />
vizualizarea paginii anterioare sau a celei următoare, apăsaţi pe<br />
+ sau -.<br />
Pentru a închide listele de canale fără a schimba canalele, apăsaţi<br />
din nou pe LIST.<br />
Canale radio<br />
Dacă este disponibilă transmisia digitală, în timpul instalării se<br />
instalează posturi de radio digitale. Schimbaţi canalele radio exact<br />
aşa cum schimbaţi canalele TV.<br />
În listele de canale, puteţi căuta toate canalele TV şi radio<br />
instalate.<br />
Lângă lista de canale Toate, care conţine toate canalele instalate,<br />
puteţi configura o listă de Favorite, puteţi vizualiza posturile<br />
de Radio instalate separat sau puteţi descoperi canalele recent<br />
adăugate în Nou.<br />
Logo-uri canale<br />
În unele ţări, televizorul poate afişa logo-urile canalelor. Dacă nu<br />
doriţi ca aceste logo-uri să fie afişate, le puteţi dezactiva.<br />
Pentru a dezactiva logo-urile de canale . . .<br />
1 - Apăsaţi pe şi selectaţi Configurare, apoi apăsaţi pe OK.<br />
2 - Selectaţi Setări TV > Setări generale > Sigle canale şi apăsaţi<br />
pe OK.<br />
3 - Selectaţi Oprit şi apăsaţi OK.<br />
4 - Apăsaţi pe , de mai multe ori dacă este necesar, pentru a<br />
închide meniul.<br />
24
Redenumire canale<br />
Puteţi redenumi canalele din lista de canale.<br />
1 - Selectaţi canalul pe care doriţi să îl redenumiţi într-una dintre<br />
listele de canale.<br />
2 - Selectaţi canalul pe care doriţi să îl redenumiţi.<br />
3 - Apăsaţi pe .<br />
Puteţi introduce text cu ajutorul tastaturii de pe telecomandă<br />
sau prin deschiderea tastaturii de pe ecran.<br />
Folosind tastatura de pe ecran<br />
• Pentru a deschide tastatura de pe ecran, poziţionaţi cursorul în<br />
câmpul textului pentru nume şi apăsaţi pe OK.<br />
• Pentru a şterge caracterul din faţa cursorului, apăsaţi pe <br />
Backspace.<br />
• Pentru a introduce un caracter, selectaţi caracterul cu ajutorul<br />
tastelor săgeată şi apăsaţi pe OK.<br />
• Pentru a selecta majuscule, apăsaţi pe .<br />
• Pentru a selecta numere sau caractere speciale, apăsaţi pe .<br />
• Când terminaţi, apăsaţi pe pentru a închide tastatura de pe<br />
ecran.<br />
• Pentru a finaliza redenumirea, selectaţi Efectuat şi apăsaţi pe<br />
OK.<br />
Folosind tastatura telecomenzii*<br />
• Pentru a şterge un caracter, poziţionaţi cursorul după caracter<br />
şi apăsaţi pe .<br />
• Pentru a introduce un caracter, apăsaţi caracterul respectiv pe<br />
tastatură.<br />
• Când terminaţi, apăsaţi pe OK pentru a selecta Efectuat.<br />
Apăsaţi din nou pe OK pentru a finaliza redenumirea.<br />
Pentru mai multe informaţii privind utilizarea tastaturii, apăsaţi<br />
pe Cuvinte cheie şi căutaţi Telecomandă, tastatură.<br />
* Numai în cazul telecomenzilor cu tastatură<br />
Blocarea unui canal<br />
Pentru a nu permite copiilor să vizioneze un canal sau un<br />
program, puteţi trece la blocarea canalelor sau a programelor<br />
cotate pentru anumite categorii de vârstă.<br />
Blocarea unui canal<br />
Puteţi bloca un canal pentru a nu permite copiilor să-l<br />
urmărească. Pentru a viziona un canal blocat, trebuie să<br />
introduceţi codul de blocare pentru copii. Nu puteţi bloca<br />
programe de pe dispozitive conectate.<br />
Pentru blocarea unui canal . . .<br />
1 - În timp ce urmăriţi un canal TV, apăsaţi pe LIST pentru a<br />
deschideLista de canale.<br />
2 - În orice listă, selectaţi canalul pe care doriţi să îl blocaţi.<br />
3 - Apăsaţi pe OPTIONS şi selectaţi Blocare canal. Într-o<br />
listă de canale, un canal blocat este marcat cu un lacăt .<br />
Pentru deblocarea unui canal, selectaţi canalul blocat din lista de<br />
canale. Apăsaţi pe OPTIONS şi selectaţi opţiunea<br />
Deblocare canal. Va trebui să introduceţi codul de blocare<br />
pentru copii.<br />
Parental rating (Control parental)<br />
Pentru a nu permite copiilor să vizioneze un program care nu<br />
este potrivit vârstei lor, puteţi folosi o blocare în funcţie de<br />
vârstă.<br />
Anumiţi furnizori de programe digitale au impus o limită de<br />
vârstă programelor. Atunci când limita de vârstă alocată unui<br />
program este egală sau mai mare decât cea setată de dvs. pentru<br />
copil, programul se blochează.<br />
Pentru a viziona un program blocat, trebuie să introduceţi codul<br />
de blocare pentru copii. Blocarea în funcţie de vârstă este setată<br />
pentru toate canalele.<br />
Pentru setarea unei vârste . . .<br />
1 - Apăsaţi pe şi selectaţi Configurare, apoi apăsaţi pe OK.<br />
2 - Selectaţi Setări canal > Blocare pentru copii > Control<br />
parental şi apăsaţi pe OK.<br />
3 - Introduceţi codul de blocare pentru copii, format din 4 cifre,<br />
şi confirmaţi. Acum puteţi seta o grupă de vârstă.<br />
4 - Setaţi vârsta şi apăsaţi OK.<br />
5 - Apăsaţi pe , de mai multe ori dacă este necesar, pentru a<br />
închide meniul.<br />
Pentru a dezactiva restricţia de vârstă, selectaţi Niciuna ca setare<br />
de vârstă.<br />
Televizorul solicită codul de deblocare a programului. În cazul<br />
anumitor furnizori/operatori de televiziune, televizorul blochează<br />
numai programele cu restricţie de vârstă ridicată.<br />
Setarea sau modificarea codului de blocare<br />
Pentru setarea codului de blocare sau pentru modificarea<br />
codului actual . . .<br />
1 - Apăsaţi pe şi selectaţi Configurare, apoi apăsaţi pe OK.<br />
2 - Selectaţi Setări canal > Blocare pentru copii > Modificare<br />
cod şi apăsaţi pe OK.<br />
3 - Dacă este deja setat un cod, introduceţi actualul Cod de<br />
blocare pentru copii, apoi introduceţi noul cod de două ori.<br />
Noul cod este setat.<br />
Aţi uitat Codul de blocare pentru copii?<br />
Dacă aţi uitat codul, puteţi suprascrie codul actual şi introduce<br />
un cod nou.<br />
1 - Apăsaţi pe şi selectaţi Configurare, apoi apăsaţi pe OK.<br />
2 - Selectaţi Setări canal > Blocare pt. copii > Modificare cod şi<br />
apăsaţi pe OK.<br />
3 - Introduceţi codul de suprascriere 8888.<br />
4 - Acum, introduceţi un nou Cod de blocare pentru copii şi<br />
reintroduceţi-l pentru a confirma.<br />
25
Opţiuni pentru canale<br />
În timpul vizionării unui canal, în funcţie de tipul canalului urmărit<br />
(analogic sau digital) sau de setările pe care le-aţi aplicat<br />
televizorului, sunt disponibile unele opţiuni.<br />
Deschiderea meniului de opţiuni<br />
În timp ce vizionaţi un canal, apăsaţi pe OPTIONS.<br />
Dacă un conţinut premium preplătit este disponibil de la un<br />
modul CAM, puteţi stabili setările furnizorului cu această opţiune.<br />
HbbTV pe acest canal<br />
Puteţi bloca paginile HbbTV de la un canal care oferă HbbTV.<br />
Pentru mai multe informaţii, apăsaţi pe Cuvinte cheie şi<br />
căutaţi HbbTV.<br />
Aplicaţii MHP<br />
Activarea sau dezactivarea aplicaţiilor MHP.<br />
Pentru mai multe informaţii, apăsaţi pe Cuvinte cheie şi<br />
căutaţi MHP.<br />
Stare<br />
Selectaţi Stare pentru a vizualiza informaţii tehnice referitoare la<br />
canal (dacă este analogic sau digital) sau un dispozitiv conectat<br />
pe care îl vizionaţi.<br />
Acces universal<br />
Cu opţiunea Acces universal activată, puteţi seta unele opţiuni<br />
pentru persoanele cu deficienţe de auz, respectiv de vedere.<br />
Pentru mai multe informaţii, apăsaţi pe Cuvinte cheie şi<br />
căutaţi Acces universal.<br />
Selectare video<br />
Canalele TV digitale pot oferi semnale multi video (transmisii<br />
multiple), diferite puncte de filmare sau unghiuri ale camerei<br />
pentru acelaşi eveniment sau programe diferite pe un singur<br />
canal TV. Televizorul afişează un mesaj pentru a informa dacă<br />
sunt disponibile astfel de canale TV.<br />
Subtitrări<br />
Cu aceste opţiuni, comutaţi între variantele Subtitrare pornită şi<br />
Subtitrare oprită. Selectaţi Automată pentru a afişa subtitrarea<br />
numai când sonorul este oprit cu butonul .<br />
Limbă subtitrări<br />
Pentru transmisiile digitale, puteţi selecta temporar o limbă de<br />
subtitluri disponibilă dacă niciuna dintre limbile dvs. preferate nu<br />
este disponibilă.<br />
Pentru mai multe informaţii, apăsaţi pe Cuvinte cheie şi<br />
căutaţi Subtitrări.<br />
Limbi audio<br />
Pentru transmisiile digitale, puteţi selecta temporar o limbă audio<br />
disponibilă dacă niciuna dintre limbile dvs. preferate nu este<br />
disponibilă.<br />
Pentru mai multe informaţii, apăsaţi pe Cuvinte cheie şi<br />
căutaţi Limbi audio.<br />
Dual I-II<br />
Dacă un semnal audio conţine două limbi audio, dar una dintre<br />
limbi (sau ambele) nu conţine indicaţii de limbă, această opţiune<br />
este disponibilă.<br />
Interfaţă comună<br />
Împărtăşită<br />
Permite utilizatorului să îşi comunice activitatea prin intermediul<br />
reţelelor de socializare (cum ar fi, Twitter, Facebook sau e-mail).<br />
Format imagine<br />
Dacă apar bare negre în partea de sus şi de jos a imaginii,<br />
respectiv pe ambele laturi ale acesteia, puteţi regla formatul<br />
imaginii astfel încât aceasta să umple întreg ecranul.<br />
Pentru a modifica formatul imaginii . . .<br />
1 - În timp ce urmăriţi un canal TV, apăsaţi pe pentru a<br />
deschide meniul Format imagine.<br />
2 - Selectaţi un format din listă şi apăsaţi pe OK.<br />
Următorul format poate fi disponibil în funcţie de imaginea de pe<br />
ecran . . .<br />
• De bază<br />
- Ecran complet<br />
- Ajustare la ecran<br />
• Avansat<br />
- Ultima setare<br />
- Comutare<br />
- Zoom<br />
- Întindere<br />
- Nativ<br />
- Anulează ultima acţiune<br />
Text/Teletext<br />
Pagini teletext<br />
Pentru a deschide Text (Teletext) în timp ce vizionaţi canale TV,<br />
apăsaţi pe TEXT.<br />
Pentru a închide teletextul, apăsaţi TEXT din nou.<br />
26
Configurare teletext<br />
Selectaţi o pagină teletext<br />
Pentru a selecta o pagină . . .<br />
1 - Introduceţi numărul paginii, utilizând tastele numerice.<br />
2 - Folosiţi tastele săgeată pentru a naviga.<br />
3 - Apăsaţi o tastă color pentru a selecta unul dintre subiectele<br />
codificate prin culori din partea inferioară a ecranului.<br />
Subpagini teletext<br />
Un număr de pagină de teletext poate conţine mai multe<br />
subpagini. Numerele subpaginilor sunt afişate pe o bară de lângă<br />
numărul paginii principale.<br />
Pentru a selecta o subpagină, apăsaţi pe sau pe .<br />
Pagini teletext T.O.P.<br />
Unele televiziuni oferă teletext T.O.P.<br />
Pentru a deschide paginile de Text T.O.P. din meniul Text,<br />
apăsaţi pe OPTIONS şi selectaţi Imagine ansamblu T.O.P.<br />
Opţiuni de teletext<br />
În Text, apăsaţi pe OPTIONS pentru a selecta următoarele .<br />
. .<br />
• Îngheţare pagină<br />
Pentru a opri rotirea automată a subpaginilor.<br />
• Ecran dual/Ecran întreg<br />
Pentru a afişa canalul TV şi Textul unul lângă celălalt.<br />
• Vedere T.O.P.<br />
Pentru a deschide Text T.O.P.<br />
• Mărire<br />
Pentru a mări pagina de Text, pentru o lectură mai uşoară.<br />
• Redare<br />
Pentru a afişa informaţiile de pe o pagină.<br />
• Derulare subpagini<br />
Pentru a trece prin subpagini, atunci când acestea sunt<br />
disponibile.<br />
• Limbă<br />
Pentru a activa grupul de caractere folosit de Text pentru o<br />
afişare corectă.<br />
• Teletext 2.5<br />
Pentru a activa Textul 2.5 pentru mai multe culori şi o grafică<br />
mai bună.<br />
Limbă teletext<br />
Unele televiziuni digitale oferă serviciul de Teletext în mai multe<br />
limbi.<br />
Pentru setarea limbii principale şi secundare pentru Text . . .<br />
1 - Apăsaţi pe şi selectaţi Configurare, apoi apăsaţi pe OK.<br />
2 - Selectaţi Setări canal > Limbă.<br />
3 - Selectaţi Teletext principal sau Teletext secundar.<br />
4 - Selectaţi limbile preferate pentru Text.<br />
5 - Apăsaţi pe , de mai multe ori dacă este necesar, pentru a<br />
închide meniul.<br />
Teletext 2.5<br />
Dacă este disponibil, Teletext 2.5 oferă mai multe culori şi grafică<br />
mai bună. Teletext 2.5 este activat ca setare standard din fabrică.<br />
Pentru a dezactiva Text 2.5 . . .<br />
1 - Apăsaţi TEXT.<br />
2 - În timp ce vizionaţi teletextul, apăsaţi pe OPTIONS.<br />
3 - Selectaţi Text 2.5 > Oprit.<br />
4 - Apăsaţi pe , de mai multe ori dacă este necesar, pentru a<br />
închide meniul.<br />
Limba meniului<br />
Pentru schimbarea limbii meniurilor şi a mesajelor TV . . .<br />
1 - Apăsaţi pe şi selectaţi Configurare, apoi apăsaţi pe OK.<br />
2 - Selectaţi Setări TV > Setări generale > Limbă meniu şi<br />
apăsaţi pe OK.<br />
3 - Selectaţi limba dorită şi apăsaţi pe OK.<br />
4 - Apăsaţi pe , de mai multe ori dacă este necesar, pentru a<br />
închide meniul.<br />
Limbi audio<br />
În cazul în care canalul TV transmite limbi audio multiple sau<br />
duale, puteţi selecta limba audio preferată.<br />
1 - În timp ce vizionaţi la televizor, apăsaţi pe OPTIONS.<br />
2 - Pentru canale digitale, selectaţi Limbă audio. Pentru canale<br />
analogice, selectaţi Audio alternativ. Apăsaţi OK pentru a<br />
confirma selecţia.<br />
3 - Selectaţi din limbile disponibile, apoi apăsaţi OK.<br />
Notă:<br />
Dacă aţi selectat Audio alternativ pentru canale analogice,<br />
selectaţi între:<br />
• Principală: Limbă audio principală sau<br />
• SAP: Limbă audio secundară<br />
27
Subtitluri şi limbi<br />
Subtitrări<br />
Activarea subtitlurilor<br />
Pentru a deschide meniul Subtitlu, apăsaţi pe SUBTITLE.<br />
Puteţi seta subtitrările la Pornit, Oprit sau Automat.<br />
Pentru afişarea subtitrării atunci când programul transmis nu este<br />
în limba dvs. (limba setată pentru televizor), selectaţi Automată.<br />
De asemenea, această setare afişează subtitrarea când dezactivaţi<br />
sonorul cu butonul .<br />
Pentru canalele analogice, subtitlurile trebuie să fie disponibile în<br />
Teletext.<br />
Subtitluri pentru canalele digitale<br />
Nu este necesară setarea subtitlurilor în paginile de teletext<br />
pentru canalele digitale.<br />
Canalele digitale pot oferi subtitluri în mai multe limbi pentru un<br />
program. Puteţi seta o limbă de subtitluri principală şi una<br />
secundară. Dacă sunt disponibile subtitluri într-una din aceste<br />
limbi, televizorul le va afişa.<br />
Dacă niciuna dintre limbile de subtitluri preferate nu este<br />
disponibilă, puteţi selecta o altă limbă de subtitluri.<br />
Pentru setarea limbii de subtitluri principale şi secundare . . .<br />
1 - Apăsaţi pe şi selectaţi Configurare, apoi apăsaţi pe OK.<br />
2 - Selectaţi Setări canal şi apoi Limbi > Limbă principală<br />
subtitrări sau Limbă secundară subtitrări şi apăsaţi pe OK.<br />
3 - Selectaţi o limbă şi apăsaţi pe OK.<br />
4 - Apăsaţi pe , de mai multe ori dacă este necesar, pentru a<br />
închide meniul.<br />
Pentru a selecta o limbă de subtitrare atunci când niciuna dintre<br />
limbile dvs. preferate nu este disponibilă . . .<br />
1 - Apăsaţi pe OPTIONS.<br />
2 - Selectaţi Limbă subtitrare, selectaţi o limbă pe care doriţi să<br />
o utilizaţi temporar şi apăsaţi pe OK.<br />
Subtitluri pentru canale analogice<br />
La canalele analogice, este necesar ca subtitrarea să fie aplicată<br />
manual pentru fiecare canal.<br />
1 - Comutaţi la un canal şi apăsaţi pe TEXT pentru a deschide<br />
paginile de Teletext.<br />
2 - Introduceţi numărul de pagină pentru subtitrare, de regulă<br />
888.<br />
3 - Apăsaţi din nou TEXT, pentru a închide Teletextul.<br />
Dacă selectaţi Activ în meniul Subtitlu când vizionaţi acest canal<br />
analogic, subtitlurile vor fi afişate, dacă sunt disponibile.<br />
Pentru a afla dacă un canal este analogic sau digital, comutaţi la<br />
canalul respectiv şi deschideţi Stare din meniul Opţiuni.<br />
Limbi audio<br />
Canalele TV digitale pot transmite un program care conţine şi<br />
alte limbi vorbite, în afara limbii originale. Puteţi seta o limbă<br />
audio preferată principală şi una secundară. Dacă sunetul este<br />
disponibil într-una dintre aceste limbi, televizorul va comuta la<br />
acest tip de audio.<br />
Dacă niciuna dintre limbile audio preferate nu este disponibilă,<br />
puteţi selecta o altă limbă audio care este disponibilă.<br />
Pentru setarea limbii audio principale şi secundare . . .<br />
1 - Apăsaţi pe şi selectaţi Configurare, apoi apăsaţi pe OK.<br />
2 - Selectaţi Setări canal şi apoi selectaţi Limbi > Limbă audio<br />
principală sau Limbă audio secundară şi apăsaţi pe OK.<br />
3 - Selectaţi o limbă şi apăsaţi pe OK.<br />
4 - Apăsaţi pe , de mai multe ori dacă este necesar, pentru a<br />
închide meniul.<br />
Pentru a selecta o limbă audio când niciuna dintre limbile dvs.<br />
audio preferate nu este disponibilă . . .<br />
1 - Apăsaţi pe OPTIONS.<br />
2 - Selectaţi Limbă audio , selectaţi o limbă pe care doriţi să o<br />
utilizaţi temporar şi apăsaţi pe OK.<br />
Limbi audio pentru persoanele cu deficienţe de auz, respectiv<br />
de vedere<br />
Unele canale TV digitale transmit semnal audio special şi<br />
subtitluri adaptate pentru persoane cu deficienţe de auz sau de<br />
vedere.<br />
Pentru mai multe informaţii, apăsaţi pe Cuvinte cheie şi<br />
căutaţi Acces universal.<br />
Limba meniului<br />
Pentru schimbarea limbii meniurilor şi a mesajelor TV . . .<br />
1 - Apăsaţi pe şi selectaţi Configurare, apoi apăsaţi pe OK.<br />
2 - Selectaţi Setări TV > Setări generale > Limbă meniu şi<br />
apăsaţi pe OK.<br />
3 - Selectaţi limba dorită şi apăsaţi pe OK.<br />
4 - Apăsaţi pe , de mai multe ori dacă este necesar, pentru a<br />
închide meniul.<br />
Televiziune interactivă<br />
Despre iTV<br />
Cu televiziunea interactivă, unii furnizori de transmisii digitale<br />
combină programul TV normal cu pagini de informaţii sau<br />
divertisment. Pe unele pagini vă puteţi exprima părerea cu<br />
privire la un program sau puteţi vota, puteţi efectua cumpărături<br />
28
online sau puteţi plăti pentru un program video la cerere.<br />
HbbTV, MHEG, . . .<br />
Furnizorii utilizează diverse sisteme TV interactive: HbbTV<br />
(Hybrid Broadcast Broadband TV) sau iTV (Interactive TV -<br />
MHEG). Televiziunea interactivă este denumită uneori Text<br />
digital sau Butonul roşu. Însă sistemele diferă.<br />
Vizitaţi site-ul web de pe Internet al furnizorului pentru mai<br />
multe informaţii.<br />
De ce aveţi nevoie<br />
Televiziunea interactivă este disponibilă numai pe canalele TV<br />
digitale. Pentru a vă bucura de beneficiile complete ale<br />
televiziunii interactive, aveţi nevoie de o conexiune Internet de<br />
mare viteză (bandă largă) la televizor.<br />
HbbTV<br />
În cazul în care canalul TV oferă pagini HbbTV, trebuie mai întâi<br />
să activaţi HbbTV în setările televizorului pentru a vizualiza<br />
paginile.<br />
1 - Apăsaţi pe şi selectaţi Configurare, apoi apăsaţi pe OK.<br />
2 - Selectaţi Setări TV şi selectaţi Setări generale > HbbTV şi<br />
apăsaţi OK.<br />
3 - Selectaţi Pornit şi apăsaţi OK.<br />
4 - Apăsaţi pe , de mai multe ori dacă este necesar, pentru a<br />
închide meniul.<br />
Dacă doriţi să evitaţi accesul la paginile HbbTV de pe un anumit<br />
canal, puteţi bloca numai paginile HbbTV pentru acest canal.<br />
1 - Comutaţi la canalul ale cărui pagini HbbTV doriţi să le blocaţi.<br />
2 - Apăsaţi pe OPTIONS şi selectaţi HBB TV pe acest<br />
canal, apoi apăsaţi pe OK.<br />
3 - Selectaţi Oprit şi apăsaţi OK.<br />
Utilizare iTV<br />
Deschiderea paginilor iTV<br />
Majoritatea canalelor care oferă HbbTV sau iTV vă invită să<br />
apăsaţi tasta sau tasta OK pentru a deschide programul<br />
interactiv.<br />
Navigarea în paginile iTV<br />
Puteţi folosi tastele colorate sau tastele săgeată, tastele numerice<br />
şi tasta pentru a naviga pe paginile iTV.<br />
Puteţi folosi tastele (Redare), (Pauză) şi (Oprire) pentru a<br />
urmări clipuri video în paginile iTV.<br />
Text digital (numai în Marea Britanie)<br />
Pentru a deschide Text Digital, apăsaţi pe TEXT. Pentru a<br />
închide, apăsaţi pe .<br />
Închiderea paginilor iTV<br />
Majoritatea paginilor iTV vă informează ce tastă trebuie utilizată<br />
pentru a le închide.<br />
Pentru a impune închiderea unei pagini iTV, comutaţi la<br />
următorul canal TV şi apoi comutaţi înapoi.<br />
Despre televizorul interactiv<br />
Cu televizorul interactiv, anumiţi furnizori de televiziune digitală<br />
combină programul TV obişnuit cu pagini informative sau<br />
distractive.<br />
Notă:<br />
• Nu puteţi descărca fişiere în televizor cu această funcţie.<br />
• Nu toate programele TV, reclamele şi funcţiile includ informaţii<br />
cu subtitrări complexe.<br />
• Nu puteţi răspunde la conţinutul digital.<br />
Vizitaţi site-ul web de pe Internet al furnizorului pentru mai<br />
multe informaţii.<br />
7.2<br />
Instalare canal<br />
Actualizare canale<br />
Actualizare automată<br />
Dacă recepţionaţi canale digitale, puteţi seta televizorul să<br />
actualizeze automat lista cu noile canale.<br />
Alternativ, puteţi iniţia personal o actualizare a canalelor.<br />
Actualizare automată canale<br />
Zilnic, la ora 6 AM, televizorul actualizează canalele şi<br />
memorează canalele noi. Canalele noi sunt memorate în lista<br />
Toate canalele, dar şi în lista Canale noi. Canalele fără conţinut<br />
sunt eliminate.<br />
Dacă sunt găsite canale noi sau dacă se execută actualizarea sau<br />
eliminarea canalelor, se afişează un mesaj la pornirea<br />
televizorului. Televizorul trebuie să se afle în standby pentru a<br />
realiza actualizarea automată a canalelor.<br />
Pentru a dezactiva mesajul de la început . . .<br />
1 - Apăsaţi pe şi selectaţi Configurare, apoi apăsaţi pe OK.<br />
2 - Selectaţi Setări canal şi apăsaţi pe OK.<br />
3 - Selectaţi Instalare canal > Mesaj actualizare canale > Oprit.<br />
Pentru a dezactiva funcţia de Actualizare automată a canalelor . .<br />
.<br />
1 - Apăsaţi pe şi selectaţi Configurare, apoi apăsaţi pe OK.<br />
2 - Selectaţi Setări canal şi apăsaţi pe OK.<br />
3 - Selectaţi Instalare canal > Actualizare automată a<br />
canalelor > Oprire şi apăsaţi pe OK.<br />
Pornire actualizare<br />
29
Pentru a iniţia personal o actualizare . . .<br />
1 - Apăsaţi pe şi selectaţi Configurare, apoi apăsaţi pe OK.<br />
2 - Selectaţi Căutare canale şi apăsaţi pe OK.<br />
3 - Selectaţi Actualizare canale şi urmaţi instrucţiunile de pe<br />
ecran. Actualizarea poate dura câteva minute.<br />
În anumite ţări, actualizarea automată a canalelor se execută în<br />
timpul vizionării unui program TV sau în orice moment în care<br />
televizorul se află în standby.<br />
Reinstalare canale<br />
Puteţi căuta şi reinstala canalele, lăsând neatinse toate celelalte<br />
setări ale televizorului. Alternativ, puteţi efectua o instalare<br />
completă a televizorului nou.<br />
Dacă este setat un cod de blocare pentru copii, va trebui să<br />
introduceţi acest cod înainte de a putea reinstala canalele.<br />
Reinstalare canale<br />
Pentru a reinstala numai canalele . . .<br />
1 - Apăsaţi pe şi selectaţi Configurare, apoi apăsaţi pe OK.<br />
2 - Selectaţi Căutare canale > Reinstalare canale şi apăsaţi pe<br />
OK.<br />
3 - Selectaţi ţara în care instalaţi televizorul.<br />
4 - Selectaţi Antenă (DVB-T) sau Cablu (DVB-C). Căutarea<br />
canalelor poate dura câteva minute. Urmaţi instrucţiunile de pe<br />
ecran.<br />
Instalare completă<br />
Pentru a reefectua o instalare completă a televizorului . . .<br />
1 - Apăsaţi pe şi selectaţi Configurare, apoi apăsaţi pe OK.<br />
2 - Selectaţi Setări TV > Setări generale > Reinstalare<br />
televizor şi apăsaţi pe OK. Instalarea poate dura câteva minute.<br />
Urmaţi instrucţiunile de pe ecran.<br />
Setări fabrică<br />
Setările din fabrică readuc televizorul la setările iniţiale pentru<br />
imagine şi sunet. Pentru a reveni la setările originale din fabrică . .<br />
.<br />
1 - Apăsaţi pe şi selectaţi Configurare, apoi apăsaţi pe OK.<br />
2 - Selectaţi Setări TV > Setări generale > Setări din fabrică şi<br />
apăsaţi pe OK.<br />
3 - Apăsaţi OK pentru a confirma.<br />
4 - Apăsaţi pe , de mai multe ori dacă este necesar, pentru a<br />
închide meniul.<br />
Copiere listă canale<br />
Introducere<br />
Funcţia Copiere listă canale este destinată distribuitorilor şi<br />
utilizatorilor experţi. În unele ţări, funcţia Copiere listă canale<br />
este disponibilă numai pentru copierea canalelor prin satelit.<br />
Funcţia Copiere listă canale permite copierea canalelor instalate<br />
pe un televizor pe un alt televizor <strong>Philips</strong> din aceeaşi categorie.<br />
Cu funcţia Copiere listă canale se evită căutarea consumatoare<br />
de timp a canalelor, prin încărcarea pe un televizor a unei liste<br />
de canale predefinite. Folosiţi o unitate flash USB de cel puţin 1<br />
GB.<br />
Condiţii<br />
• Ambele televizoare sunt din aceeaşi gamă.<br />
• Ambele televizoare au acelaşi tip de hardware. Verificaţi tipul<br />
de hardware pe plăcuţa cu date tehnice a televizorului de pe<br />
spatele acestuia. De obicei, acesta este notat sub forma Q . . .<br />
LA<br />
• Ambele televizoare au versiuni de software compatibile.<br />
Versiune curentă<br />
Puteţi verifica versiunea curentă a software-ului de televizor cu<br />
opţiunea Informaţii despre software-ul<br />
curent din > Configurare > Setări software.<br />
Copiere listă canale<br />
Pentru a copia o listă de canale . . .<br />
1 - Porniţi televizorul pe care sunt instalate canalele. Introduceţi<br />
un dispozitiv de memorie USB.<br />
2 - Apăsaţi pe şi selectaţi Configurare, apoi apăsaţi pe OK.<br />
3 - Selectaţi Setări TV > Setări generale > Copiere listă<br />
canale > Copiere pe USB > şi apăsaţi pe OK. Pentru a copia<br />
lista de canale de pe acest televizor, este posibil să vi se solicite<br />
introducerea codului de blocare pentru copii pe care l-aţi<br />
introdus în timpul instalării.<br />
4 - După finalizarea copierii, scoateţi dispozitivul de memorie<br />
USB.<br />
Acum puteţi încărca lista de canale copiată pe alt televizor<br />
<strong>Philips</strong>.<br />
Încărcarea listei de canale<br />
Încărcarea unei liste de canale copiate<br />
În funcţie de faptul dacă televizorul dvs. este instalat sau nu,<br />
trebuie să utilizaţi o altă modalitate de încărcare a unei liste de<br />
canale.<br />
La un televizor care nu este încă instalat<br />
1 - Conectaţi ştecărul pentru a începe instalarea şi selectaţi limba<br />
şi ţara. Puteţi trece peste opţiunea Căutare canale. Finalizaţi<br />
instalarea.<br />
2 - Conectaţi dispozitivul de memorie USB care conţine lista de<br />
canale a celuilalt televizor.<br />
3 - Pentru a începe încărcarea listei de canale, apăsaţi pe şi<br />
selectaţi Configurare, apoi apăsaţi pe OK.<br />
4 - Selectaţi Setări TV > Setări generale > Copiere listă canale<br />
> Copiere pe TV şi apăsaţi pe OK. Este posibil să vi se solicite<br />
introducerea codului de blocare pentru copii al televizorului.<br />
5 - Televizorul anunţă dacă lista de canale este copiată cu succes<br />
30
pe televizor. Deconectaţi dispozitivul de memorie USB.<br />
La un televizor deja instalat<br />
1 - Verificaţi setarea de ţară a televizorului. (Pentru a verifica<br />
această setare, apăsaţi pe , selectaţi Configurare şi apăsaţi<br />
pe OK. Selectaţi Căutare canale > Reinstalare canale şi apăsaţi<br />
pe OK. Apăsaţi pe şi apoi pe Anulare pentru a închide<br />
opţiunea Căutare canale.)<br />
Dacă ţara este corect specificată, continuaţi cu pasul 2.<br />
Dacă ţara este incorect specificată, trebuie să începeţi o<br />
reinstalare. Pentru a începe reinstalarea, apăsaţi pe <br />
, selectaţi Configurare şi apăsaţi pe OK. Selectaţi Setări TV ><br />
Setări generale > Reinstalare TV > OK. Selectaţi corect ţara şi<br />
ignoraţi opţiunea Căutare canale. Finalizaţi instalarea. Când aţi<br />
terminat, continuaţi cu pasul 2.<br />
2 - Conectaţi dispozitivul de memorie USB care conţine lista de<br />
canale a celuilalt televizor.<br />
3 - Pentru a începe încărcarea listei de canale, apăsaţi pe şi<br />
selectaţi Configurare, apoi apăsaţi pe OK.<br />
4 - Selectaţi Setări TV > Setări generale > Copiere listă canale<br />
> Copiere pe TV şi apăsaţi pe OK. Este posibil să vi se solicite<br />
introducerea codului de blocare pentru copii al televizorului.<br />
5 - Televizorul anunţă dacă lista de canale este copiată cu succes<br />
pe televizor. Deconectaţi dispozitivul de memorie USB.<br />
DVB-T sau DVB-C<br />
Recepţie DVB-T sau DVB-C<br />
Dacă recepţia DVB-T şi DVB-C sunt ambele disponibile în ţara<br />
dvs. şi dacă acest televizor este pregătit să recepţioneze DVB-T<br />
şi DVB-C pentru ţara dvs., înseamnă că aţi selectat una dintre<br />
cele două opţiuni în timpul instalării canalului.<br />
Dacă doriţi să schimbaţi setarea DVB pentru a începe o nouă<br />
instalare a canalelor . . .<br />
1 - Apăsaţi pe şi selectaţi Configurare, apoi apăsaţi pe OK.<br />
2 - Selectaţi Setări canal şi apăsaţi pe OK.<br />
3 - Selectaţi Instalare canal > Conexiune antenă > Antenă<br />
(DVB-T) sau Cablu (DVB-C) şi apăsaţi OK.<br />
4 - Selectaţi setarea DVB dorită.<br />
5 - Apăsaţi pe , de mai multe ori dacă este necesar, pentru a<br />
închide meniul.<br />
Instalare canal DVB-C<br />
Pentru uşurinţă în utilizare, toate setările DVB-C sunt configurate<br />
la valoarea Automat.<br />
Dacă furnizorul dvs. DVB-C v-a specificat anumite valori pentru<br />
DVB-C, pentru ID-ul de reţea sau pentru frecvenţa reţelei,<br />
introduceţi aceste valori când vă sunt solicitate pe durata<br />
instalării.<br />
Poate fi necesar să se regleze scanarea (integrală sau rapidă) sau<br />
să se introducă o anumită valoare pentru rata de simbol în<br />
meniul Setări în timpul instalării. Pentru a seta o Rată simbol, mai<br />
întâi setaţi acest parametru la Manual.<br />
Conflicte între numerele de canale<br />
În unele ţări, canale TV (televiziuni) diferite pot avea acelaşi<br />
număr de canal. La instalare, televizorul prezintă lista cu<br />
numerele de canale conflictuale. Trebuie să selectaţi canalul TV<br />
pe care doriţi să-l instalaţi pe un număr de canal cu mai multe<br />
canale TV.<br />
DVB-T + DVB-C<br />
Dacă utilizaţi o intrare de antenă DVB-T, dar şi o intrare DVB-C,<br />
puteţi configura televizorul atât pentru DVB-T, cât şi pentru DVB-<br />
C. Instalaţi un sistem, urmat de celălalt, cu setările necesare.<br />
Odată instalat fiecare sistem, trebuie să comutaţi semnalul de<br />
intrare de antenă la conexiunea de antenă din spatele<br />
televizorului şi să setaţi televizorul în sistemul corespunzător<br />
pentru a vizualiza canalele instalate la acesta.<br />
Pentru a selecta setarea DVB-T sau DVB-C, vezi mai sus.<br />
Setările DVB<br />
Accesarea setărilor DVB<br />
1 - Apăsaţi pe şi selectaţi Configurare, apoi apăsaţi pe OK.<br />
2 - Selectaţi Căutare canale şi apăsaţi pe OK.<br />
3 - Selectaţi Reinstalare canale.<br />
4 - Selectaţi ţara în care instalaţi televizorul.<br />
5 - Selectaţi Cablu (DVB-C).<br />
6 - Selectaţi Începere căutare canale sau selectaţi Setări pentru<br />
setările DVB-C.<br />
7 - Apăsaţi pe , de mai multe ori dacă este necesar, pentru a<br />
închide meniul.<br />
Mod Rată simbol<br />
Dacă furnizorul dvs. de cablu nu v-a specificat o valoare a ratei<br />
simbol pentru instalarea canalelor TV, lăsaţi setarea Mod rată<br />
simbol pe Automat.<br />
Dacă aţi primit o valoare specifică pentru rata simbol, selectaţi<br />
Manual. Se poate, totuşi, ca valoarea primită să fie deja în lista<br />
predefinită de rate simbol. Selectaţi Rate simbol<br />
predefinite pentru a verifica dacă valoarea dvs. este disponibilă în<br />
mod automat.<br />
Rată simbol<br />
Cu Mod rată simbol setat pe Manual, puteţi introduce valoarea<br />
ratei de simbol pe care aţi primit-o de la furnizorul dvs. de cablu.<br />
Pentru a introduce valoarea, utilizaţi tastele numerice.<br />
Mod Frecvenţă reţea<br />
Dacă intenţionaţi să folosiţi metoda Scanare rapidă din meniul<br />
Scanare frecvenţe pentru a căuta canale, selectaţi Automat.<br />
Televizorul va folosi 1 din frecvenţele de reţea predefinite (sau<br />
HC - homing channel) în conformitate cu modul în care acestea<br />
31
sunt folosite de majoritatea furnizorilor de cablu din ţara dvs.<br />
Dacă aţi primit o valoare specifică a frecvenţei de reţea pentru a<br />
căuta canale, selectaţi Manual.<br />
Frecvenţă reţea<br />
Cu Mod Frecvenţă reţea setat la Manual, puteţi introduce aici<br />
valoarea frecvenţei de reţea primită de la furnizorul dvs. de<br />
cablu. Pentru a introduce valoarea, utilizaţi tastele numerice.<br />
Scanare frecvenţe<br />
Selectaţi metoda de căutare a canalelor. Puteţi selecta metoda<br />
Scanare rapidă şi puteţi folosi setările predefinite folosite de<br />
majoritatea furnizorilor de cablu din ţara dvs.<br />
Dacă rezultatul este că nu există niciun canal instalat sau anumite<br />
canale lipsesc, puteţi selecta metoda Scanare integrală. Această<br />
metodă va lua mai mult timp pentru căutarea şi instalarea<br />
canalelor.<br />
Canale digitale<br />
Dacă ştiţi că furnizorul dvs. de cablu nu oferă canale digitale,<br />
puteţi ignora funcţia de căutare a canalelor digitale.<br />
Selectaţi Oprit.<br />
Canale analogice<br />
Dacă ştiţi că furnizorul dvs. de cablu nu oferă canale analogice,<br />
puteţi ignora funcţia de căutare a canalelor analogice. Selectaţi<br />
Oprit.<br />
Fără restricţii/Cu restricţii<br />
Dacă aveţi un abonament şi un CAM - Modul de acces<br />
condiţionat pentru servicii Pay TV, selectaţi Fără restricţii + cu<br />
restricţii. Dacă nu sunteţi abonat la canale sau servicii Pay TV,<br />
puteţi selecta Numai canale fără restricţii.<br />
Pentru mai multe informaţii, apăsaţi pe Cuvinte cheie şi<br />
căutaţi CAM - Modul de acces condiţionat.<br />
3 - Selectaţi Setări canal > Instalare canal > Digital : test de<br />
recepţie şi apăsaţi OK.<br />
Pentru acest tip de canal, este afişată frecvenţa digitală. Dacă<br />
recepţia este de slabă calitate, vă puteţi repoziţiona antena.<br />
Pentru a verifica din nou calitatea semnalului pentru această<br />
frecvenţă, selectaţi Căutare şi apăsaţi OK.<br />
Pentru a introduce personal o anumită frecvenţă digitală, utilizaţi<br />
butoanele cu cifre ale telecomenzii. Alternativ, selectaţi frecvenţa,<br />
poziţionaţi săgeţile pe un număr cu şi şi modificaţi numărul<br />
cu şi . Pentru a verifica frecvenţa, selectaţi Căutare şi<br />
apăsaţi pe OK.<br />
Dacă utilizaţi DVB-C pentru a recepţiona canale, opţiunea Mod<br />
rată simbol este disponibilă. Pentru Modul rată simbol, selectaţi<br />
Automat, exceptând cazul în care furnizorul de cablu v-a indicat<br />
o anumită valoare a ratei de simbol. Pentru a introduce valoarea<br />
ratei de simbol, utilizaţi tastele numerice.<br />
Instalare manuală<br />
Canalele TV analogice pot fi instalate în mod manual, canal după<br />
canal.<br />
Pentru a instala manual canale analogice . . .<br />
1 - Apăsaţi pe şi selectaţi Configurare, apoi apăsaţi pe OK.<br />
2 - Selectaţi Setări canal > Instalare canal > Analogic: instalare<br />
manuală şi apăsaţi pe OK.<br />
• Sistem<br />
Pentru configurarea sistemului televizorului, selectaţi Sistem şi<br />
apăsaţi pe OK.<br />
Selectaţi ţara sau acea parte a lumii în care vă aflaţi.<br />
• Căutare canal<br />
Pentru a găsi un canal, selectaţi Căutare canal şi apăsaţi pe OK.<br />
Selectaţi Căutare şi apăsaţi pe OK. Puteţi introduce frecvenţa şi<br />
manual. Dacă recepţia este slabă, apăsaţi din nou pe Căutare.<br />
Dacă doriţi să memoraţi canalul, selectaţi Efectuat şi apăsaţi pe<br />
OK.<br />
• Acord fin<br />
Pentru a regla fin un canal, selectaţi Reglaj fin şi apăsaţi pe OK.<br />
Puteţi regla fin canalul cu sau .<br />
Dacă doriţi să memoraţi canalul găsit, selectaţi Executat şi apăsaţi<br />
pe OK.<br />
• Memorare canal curent / Memorare canal nou.<br />
Puteţi memora canalul pe numărul de canal curent sau pe un<br />
număr de canal nou.<br />
Selectaţi Memorare canal curent sau Memorare ca şi canal nou.<br />
Calitate recepţie<br />
Dacă recepţionaţi canale digitale, puteţi verifica puterea<br />
semnalului şi calitatea unui canal.<br />
Dacă deţineţi propria dvs. antenă, o puteţi repoziţiona, pentru a<br />
încerca îmbunătăţirea recepţiei.<br />
Pentru a controla calitatea recepţionării unui canal digital . . .<br />
1 - Reglaţi canalul.<br />
2 - Apăsaţi pe şi selectaţi Configurare, apoi apăsaţi pe OK.<br />
Puteţi reface aceşti paşi până când găsiţi toate canalele TV<br />
analogice disponibile.<br />
32
8<br />
Meniul Acasă<br />
Din meniul Acasă, puteţi iniţia orice activitate pe care o poate<br />
efectua televizorul.<br />
Deschideţi meniul Acasă pentru a începe să urmăriţi un canal TV<br />
sa un disc pe sistemul dvs. Home Theatre. De asemenea, din<br />
meniul Acasă puteţi deschide Smart TV pentru a naviga pe<br />
internet, a porni aplicaţia Skype sau a deschide secţiunea de<br />
asistenţă dacă aveţi nevoie de informaţii privind utilizarea<br />
televizorului.<br />
Deschideţi meniul Acasă<br />
1 - Pentru a deschide meniul Acasă, apăsaţi pe .<br />
2 - Selectaţi o activitate utilizând tastele-săgeată şi<br />
apăsaţi OK pentru a porni activitatea.<br />
3 - Pentru a închide meniul Acasă fără a schimba activitatea<br />
curentă, apăsaţi pe .<br />
• Asistenţă<br />
Selectaţi Ajutor şi apăsaţi OK pentru a deschide secţiunea de<br />
asistenţă pe ecran. Puteţi căuta subiectul dorit în lista alfabetică.<br />
• Configurare<br />
Selectaţi Configurare pentru a instala canalele sau a regla toate<br />
setările TV.<br />
• TV<br />
Selectaţi TV şi apăsaţi OK pentru a urmări canale TV.<br />
• Smart TV<br />
Selectaţi Smart TV şi apăsaţi OK pentru a deschide pagina de<br />
pornire Smart TV.<br />
• Sursă<br />
Selectaţi Sursă şi selectaţi un dispozitiv conectat din lista aflată<br />
sub pictogramă. Apăsaţi OK pentru a comuta la dispozitivul<br />
selectat.<br />
• ghid TV<br />
Selectaţi Ghid TV şi apăsaţi OK pentru a deschide o listă a<br />
programelor TV curente şi programate de pe canalele dvs.<br />
• Înregistrări<br />
Selectaţi Înregistrări şi apăsaţi OK pentru a deschide lista<br />
înregistrărilor dvs.<br />
• Skype<br />
Selectaţi Skype pentru a efectua gratuit apeluri video.<br />
• Demo<br />
Selectaţi Demo pentru a urmări filme demonstrative.<br />
33
9<br />
ghid TV<br />
9.1<br />
De ce aveţi nevoie<br />
Cu ajutorul Ghidului TV, puteţi vizualiza o listă a programelor TV<br />
curente şi programate pentru canalele dvs. În funcţie de<br />
provenienţa informaţiilor (datelor) din Ghidul TV, sunt afişate<br />
canalele analogice şi cele digitale, respectiv numai canalele<br />
digitale. Nu toate canalele oferă informaţii pentru Ghidul TV.<br />
Televizorul poate colecta informaţii din ghidul TV pentru<br />
canalele instalate pe acesta (spre ex. canalele pe care le urmăriţi<br />
prin Watch TV (Vizionare TV)). Televizorul nu poate colecta<br />
informaţii din ghidul TV pentru canale vizionate de la un<br />
receptor digital.<br />
9.2<br />
Utilizarea ghidului TV<br />
Deschiderea ghidului TV<br />
Pentru a deschide ghidul TV, apăsaţi pe TV GUIDE.<br />
Apăsaţi pe TV GUIDE din nou pentru a închide.<br />
Schimbare zi<br />
Ghidul TV poate afişa programele planificate pentru zilele<br />
următoare (cu maximum 8 zile în avans).<br />
Dacă informaţiile din Ghidul TV provin de la furnizor, puteţi<br />
apăsa pe + pentru a vizualiza programarea pentru una dintre<br />
zilele următoare. Apăsaţi pe pentru a reveni la ziua<br />
precedentă.<br />
Alternativ, puteţi apăsa pe OPTIONS şi puteţi<br />
selecta Schimbare zi.<br />
Selectaţi Ziua anterioară, Azi sau Ziua următoare şi apăsaţi<br />
pe OK, pentru a selecta ziua respectivă din programare.<br />
Setarea unui memento<br />
Puteţi seta memento-uri care să vă alerteze cu privire la<br />
începutul unui program, prin intermediul unui mesaj pe ecran.<br />
• Pentru a seta un memento, selectaţi programul din<br />
programare şi apăsaţi pe pentru opţiunea Setare memento.<br />
Programul este marcat cu simbolul unui ceas.<br />
• Pentru anularea memento-ului, apăsaţi pe pentru<br />
opţiunea Ştergere memento.<br />
• Pentru a vizualiza o listă cu toate memento-urile pe care le-aţi<br />
setat, apăsaţi pe OPTIONS şi selectaţi Toate mementourile.<br />
Căutaţi după gen<br />
Prima dată când deschideţi Ghidul TV, televizorul scanează toate<br />
canalele TV pentru informaţii privind programele. Aceasta poate<br />
dura câteva minute. datele din ghidul TV sunt memorate în<br />
televizor.<br />
Reglarea unui program<br />
Comutarea la un program<br />
Din ghidul TV, puteţi comuta la un program curent.<br />
Pentru a selecta un program, utilizaţi tastele săgeată pentru a<br />
evidenţia numele programului.<br />
Navigaţi la dreapta pentru a vizualiza programele planificate<br />
ulterior în ziua respectivă.<br />
Pentru a comuta la program (canal), selectaţi programul şi<br />
apăsaţi pe OK.<br />
Dacă aceste informaţii sunt disponibile, puteţi căuta programele<br />
planificate după gen, precum filme, emisiuni sportive etc.<br />
Pentru a căuta programele după gen, apăsaţi<br />
pe OPTIONS şi selectaţi Căutare după gen.<br />
Selectaţi un gen şi apăsaţi pe OK. Va apărea o listă cu<br />
programele găsite.<br />
9.3<br />
Înregistrări<br />
Din Ghidul TV, puteţi înregistra sau programa instantaneu<br />
înregistrarea unui program TV. Pentru stocarea înregistrărilor,<br />
conectaţi un Hard disk USB la televizor.<br />
Pentru mai multe informaţii despre Înregistrare, apăsaţi pe <br />
Cuvinte cheie şi căutaţi Înregistrare.<br />
Vizualizare detalii program<br />
Pentru afişarea detaliilor programului selectat, apăsaţi<br />
pe INFO.<br />
34
10<br />
Surse<br />
10.1<br />
Lista de surse<br />
În lista de conexiuni – meniul Surse – puteţi găsi dispozitivele<br />
conectate la televizor. Din meniul Surse puteţi comuta la unul<br />
dintre dispozitive.<br />
Meniul Surse<br />
Pentru a deschide meniul Surse, apăsaţi pe SOURCES.<br />
Pentru a comuta la un dispozitiv conectat, selectaţi dispozitivul<br />
cu săgeţile (stânga) sau (dreapta) şi apăsaţi pe OK.<br />
Pentru unele dispozitive (<strong>HD</strong>MI-CEC), puteţi selecta o activitate<br />
direct din lista situată sub pictograma dispozitivului.<br />
Selectaţi dispozitivul, selectaţi o activitate şi apăsaţi pe OK.<br />
Pentru a închide meniul Sursă fără a comuta la un dispozitiv,<br />
apăsaţi din nou pe SOURCES.<br />
dispozitivului, apăsaţi pe OPTIONS. Selectaţi Nume şi<br />
pictogramă originale şi apăsaţi pe OK.<br />
Scanare conexiuni<br />
Pentru a scana din nou toate conexiunile TV şi pentru a actualiza<br />
meniul Surse, apăsaţi pe OPTIONS. Selectaţi Scanare<br />
conexiuni şi apăsaţi pe OK.<br />
10.2<br />
Din modul standby<br />
Cu televizorul în standby, puteţi porni un dispozitiv conectat cu<br />
ajutorul telecomenzii televizorului.<br />
Redare<br />
Pentru pornirea atât a playerului de discuri, cât şi a televizorului<br />
din modul standby şi pentru începerea imediată a redării discului<br />
sau a programului, apăsaţi pe butonul (redare) de la<br />
telecomanda televizorului.<br />
Dispozitivul trebuie să fie conectat prin intermediul unui cablu<br />
<strong>HD</strong>MI, iar funcţia <strong>HD</strong>MI CEC trebuie să fie activată atât la<br />
televizor, cât şi la dispozitiv.<br />
Detecţie automată<br />
Când conectaţi un dispozitiv nou la televizor, dispozitivul este<br />
detectat automat şi introdus în meniul Surse. Dispozitivul este<br />
afişat sub forma unei pictograme (tipul dispozitivului) şi are un<br />
nume. Dacă tipul dispozitivului nu corespunde cu dispozitivul, de<br />
ex., televizorul îl vede ca pe un player, dar nu este, aveţi<br />
posibilitatea de a modifica tipul.<br />
Pentru a modifica tipul dispozitivului, apăsaţi pe Modificare<br />
tip, selectaţi un tip care corespunde dispozitivului şi apăsaţi<br />
pe OK.<br />
Dacă numele nu se potriveşte cu dispozitivul sau doriţi să<br />
atribuiţi dispozitivului un nume la alegerea dvs., apăsaţi<br />
pe Redenumire. Utilizaţi tastatura telecomenzii pentru a<br />
introduce un nume nou.<br />
Un tip de dispozitiv corespunzător este de ajutor la utilizarea<br />
dispozitivului. Tipul dispozitivului determină stilurile de imagine şi<br />
de sunet, valorile rezoluţiei, setările specifice sau poziţia din<br />
cadrul meniului Surse.<br />
Când conectaţi un dispozitiv nou la televizor, pictograma<br />
dispozitivului trece în faţa meniului Surse.<br />
Dacă televizorul nu detectează automat dispozitivul, selectaţi<br />
conexiunea folosită pentru a cupla dispozitivul şi reglaţi tipul şi<br />
numele Dispozitivului.<br />
Sistem Home Theatre<br />
Puteţi porni sistemul Home Theatre pentru a asculta un disc<br />
audio sau un canal radio, lăsând televizorul în modul standby.<br />
Pentru a porni numai sistemul HTS, cu televizorul în modul<br />
standby, apăsaţi pe butonul SOURCES de pe telecomanda<br />
televizorului.<br />
10.3<br />
EasyLink<br />
Cu tehnologia EasyLink, puteţi controla un dispozitiv conectat cu<br />
ajutorul telecomenzii televizorului. EasyLink utilizează <strong>HD</strong>MI CEC<br />
pentru comunicaţia cu dispozitivele conectate. Dispozitivele<br />
trebuie să fie compatibile cu <strong>HD</strong>MI CEC şi trebuie să fie<br />
conectate prin intermediul unei conexiuni <strong>HD</strong>MI.<br />
Pentru mai multe informaţii, apăsaţi pe Cuvinte cheie şi<br />
căutaţi EasyLink.<br />
Nume şi pictogramă originale<br />
Pentru a restabili numele şi tipul original al pictogramei<br />
35
11<br />
Temporizatoare şi ceas<br />
11.1<br />
Temporizator pentru standby<br />
Cu funcţia Temporizator pentru standby, puteţi seta televizorul<br />
să comute automat în modul standby după o perioadă presetată.<br />
Pentru a seta temporizatorul pentru standby . . .<br />
1 - Apăsaţi pe şi selectaţi Configurare, apoi apăsaţi pe OK.<br />
2 - Selectaţi Setări TV > Setări generale > Temporizator somn.<br />
Cu ajutorul barei glisante puteţi seta până la 180 de minute în<br />
trepte de câte 5 minute. Dacă îl setaţi la 0 minute,<br />
temporizatorul pentru somn se opreşte. Puteţi opri oricând<br />
televizorul mai devreme sau puteţi reseta ora în timpul<br />
numărătorii inverse.<br />
3 - Apăsaţi pe , de mai multe ori dacă este necesar, pentru a<br />
închide meniul.<br />
Dacă utilizaţi televizorul ca monitor sau utilizaţi un receptor<br />
digital pentru a viziona la televizor (un Set-top box - STB) şi nu<br />
utilizaţi telecomanda televizorului, dezactivaţi oprirea automată.<br />
Pentru a dezactiva Temporizator pentru oprire . . .<br />
1 - Apăsaţi pe şi selectaţi Configurare, apoi apăsaţi pe OK.<br />
2 - Selectaţi Setări TV > Setări generale > Temporizator<br />
pentru oprire şi setaţi bara cursorului la Oprit.<br />
3 - Apăsaţi pe , de mai multe ori dacă este necesar, pentru a<br />
închide meniul.<br />
Pentru mai multe informaţii despre setările ecologice ale<br />
televizorului, apăsaţi pe Cuvinte cheie şi căutaţi Setări<br />
ecologice.<br />
11.2<br />
Ceas<br />
Pentru a afla cât este ceasul, apăsaţi pe TV GUIDE pentru a<br />
afla ora din ghidul TV.<br />
În unele ţări, transmisiile digitale nu trimit informaţii UTC (Timp<br />
universal coordonat). Este posibil ca trecerea la ora de vară să fie<br />
ignorată şi televizorul să indice o oră incorectă.<br />
Pentru a regla ceasul televizorului . . .<br />
1 - Apăsaţi pe şi selectaţi Configurare, apoi apăsaţi pe OK.<br />
2 - Selectaţi Setări TV > Setări generale > Ceas > Mod ceas<br />
automat, apoi selectaţi În funcţie de ţară.<br />
3 - Selectaţi Ora de vară şi selectaţi setarea corespunzătoare.<br />
4 - Apăsaţi pe , de mai multe ori dacă este necesar, pentru a<br />
închide meniul.<br />
Pentru a seta manual informaţiile pentru Ghidul TV . . .<br />
1 - Apăsaţi pe şi selectaţi Configurare, apoi apăsaţi pe OK.<br />
2 - Selectaţi Setări TV > Setări generale > Ceas > Mod ceas<br />
automat, apoi selectaţi Manual.<br />
3 - Selectaţi Dată şi Oră pentru a efectua ajustările.<br />
4 - Apăsaţi pe , de mai multe ori dacă este necesar, pentru a<br />
închide meniul.<br />
11.3<br />
Temporizator pentru oprire<br />
Dacă nu apăsaţi pe niciun buton al telecomenzii timp de 4 ore<br />
sau dacă televizorul nu primeşte semnal de intrare şi nici<br />
comenzi de la telecomandă timp de 10 minute, se opreşte<br />
automat, pentru a economisi energie.<br />
36
12<br />
Jocuri<br />
12.1<br />
Redare joc<br />
Cu o consolă de jocuri conectată la televizor, puteţi reda jocuri<br />
la televizor.<br />
Pentru mai multe informaţii despre conectarea unei console de<br />
jocuri, apăsaţi pe Cuvinte cheie şi căutaţi Consolă de jocuri,<br />
conectare.<br />
Începere joc<br />
1 - Apăsaţi pe SOURCES, selectaţi consola de jocuri şi<br />
apăsaţi pe OK.<br />
2 - Pe consola de jocuri, porniţi jocul şi selectaţi modul jucători<br />
multipli sau doi jucători.<br />
Setare Joc ideală<br />
La unele jocuri, care necesită viteză şi precizie, configuraţi<br />
televizorul la setarea Joc ideală înainte de a începe jocul.<br />
În cazul în care consola de jocuri este adăugată ca dispozitiv de<br />
tip Joc în meniul Surse (listă de conexiuni), televizorul este<br />
configurat automat la setarea Joc ideală.<br />
Dacă tipul consolei de jocuri este setat la Jucător şi se utilizează<br />
în cea mai mare parte a timpului ca player de discuri, lăsaţi tipul<br />
dispozitivului setat la Jucător.<br />
Pentru configurarea manuală a televizorului la setarea ideală . . .<br />
1 - Apăsaţi pe şi selectaţi Configurare, apoi apăsaţi pe OK.<br />
2 - Selectaţi Setări TV > Imagine > Avansat > Stil activitate şi<br />
apăsaţi OK.<br />
3 - Selectaţi Joc şi apăsaţi OK.<br />
4 - Apăsaţi , în mod repetat, dacă este necesar, pentru a<br />
închide meniul. Nu uitaţi să comutaţi setarea Stil activitate înapoi<br />
la TV atunci când încetaţi să mai jucaţi.<br />
12.2<br />
Jocuri în doi<br />
37
13<br />
Fotografii, clipuri video<br />
şi muzică<br />
13.1<br />
De pe un dispozitiv USB sau de pe<br />
un calculator în reţea<br />
De ce aveţi nevoie<br />
Puteţi să vizualizaţi fotografii sau să redaţi muzică şi clipuri video<br />
de pe o unitate flash USB sau de pe un hard disk USB conectat.<br />
Dacă dispuneţi de un calculator în reţeaua dvs. de la domiciliu,<br />
puteţi viziona şi reda fişierele de pe calculator la televizor.<br />
De pe un dispozitiv USB<br />
Cu televizorul pornit, conectaţi o unitate USB flash sau un hard<br />
disk USB la una dintre conexiunile USB. Televizorul detectează<br />
dispozitivul şi listează fişierele.<br />
Dacă lista nu apare automat, apăsaţi pe SOURCE, selectaţi<br />
Navigare USB şi apăsaţi pe OK.<br />
Avertisment<br />
Dacă încercaţi să întrerupeţi sau să înregistraţi un program cu un<br />
hard disk USB conectat, vi se va solicita să formataţi hard disk-ul<br />
USB. Prin formatare se vor şterge toate fişierele curente de pe<br />
hard disk-ul USB.<br />
De la un calculator<br />
Dacă televizorul şi calculatorul se află în aceeaşi reţea, televizorul<br />
poate parcurge fişierele memorate în calculator şi le poate reda.<br />
La calculator, trebuie să instalaţi un software de tip server media<br />
precum Twonky pentru partajarea fişierelor cu televizorul.<br />
Televizorul afişează folderele şi fişierele în modul în care acestea<br />
sunt organizate în calculator.<br />
Pentru a naviga în fişierele din computer, apăsaţi<br />
pe SOURCES, selectaţi Navigare reţea şi apăsaţi pe OK.<br />
Bară de meniuri şi sortare<br />
Cu un dispozitiv USB conectat, televizorul sortează fişierele după<br />
tip. Navigaţi la bara de meniuri şi selectaţi tipul de fişiere căutat.<br />
Dacă navigaţi în fişierele de pe un calculator, puteţi naviga în<br />
fişiere şi în foldere numai în maniera în care sunt organizate în<br />
calculator.<br />
Bara de meniuri<br />
Navigaţi la bara de meniuri şi selectaţi tipul de fişier pe care<br />
doriţi să-l vizionaţi sau să-l redaţi.<br />
Selectaţi Fotografii, Muzică sau Clipuri video.<br />
Alternativ, puteţi deschide modul de vizualizare Foldere şi<br />
puteţi naviga în folderele dvs. pentru a căuta un fişier.<br />
Sortare<br />
Pentru a naviga în fotografii după dată, lună, an sau alfabetic,<br />
după nume, apăsaţi pe Sortare.<br />
Pentru a naviga în fişierele cu muzică după album, artist, gen sau<br />
în alfabetic, după nume, apăsaţi pe Sortare.<br />
Clipurile video sunt sortate în ordine alfabetică.<br />
Vizualizare imagini<br />
Pentru vizualizarea fotografiilor, selectaţi Fotografii în bara de<br />
meniuri, selectaţi o miniatură de fotografie şi apăsaţi pe OK.<br />
Dacă în acelaşi folder se află mai multe fotografii, selectaţi o<br />
fotografie şi apăsaţi pe Prezentare diapozitive pentru a<br />
începe o prezentare a tuturor fotografiilor din acest folder.<br />
Pentru a merge la fotografia anterioară sau următoare, apăsaţi pe<br />
+ sau pe -.<br />
Pentru a opri prezentarea sau pentru a închide fotografia, apăsaţi<br />
pe LIST sau pe (Oprire).<br />
Prezentarea poate fi însoţită de muzică.<br />
Începeţi prezentarea după începerea piesei muzicale.<br />
1 - Selectaţi o melodie sau un folder cu melodii şi apăsaţi pe<br />
OK.<br />
2 - Apăsaţi pe LIST şi selectaţi Fotografii.<br />
3 - Selectaţi o fotografie sau un folder cu fotografii şi apăsaţi pe<br />
Prezentare diapozitive.<br />
Informaţii!<br />
Pentru a vizualiza informaţii despre o fotografie (dimensiune,<br />
data realizării, calea fişierului etc.), selectaţi o fotografie şi apăsaţi<br />
pe INFO.<br />
Apăsaţi din nou pentru a ascunde informaţiile.<br />
Opţiuni<br />
Apăsaţi pe OPTIONS.<br />
• Shuffle<br />
Vă afişează fotografiile într-o ordine aleatorie.<br />
• Repetare<br />
Redă prezentarea în mod continuu.<br />
• Viteză prezentare diapozitive<br />
38
Setează viteza de prezentare.<br />
• Tranziţie prezentare diapozitive<br />
Setează stilul tranziţiilor între fotografii.<br />
Pentru a închide opţiunile Navigare USB sau Navigare reţea,<br />
apăsaţi pe şi selectaţi o altă activitate.<br />
Redarea melodiilor<br />
Pentru a reda muzică, selectaţi Muzică în bara de meniuri,<br />
selectaţi o melodie şi apăsaţi pe OK.<br />
Dacă în acelaşi folder se află mai multe melodii, apăsaţi pe <br />
Redare toate pentru redarea tuturor melodiilor din folder.<br />
Pentru a merge la melodia anterioară sau următoare, apăsaţi pe<br />
+ sau pe -.<br />
Pentru a întrerupe muzica, apăsaţi pe OK. Apăsaţi pe OK din<br />
nou pentru a continua.<br />
Pentru a efectua un salt de 10 secunde înainte sau înapoi într-o<br />
melodie, apăsaţi pe sau pe .<br />
Pentru a derula rapid înapoi sau înainte, apăsaţi pe sau pe .<br />
Apăsaţi de mai multe ori pe taste pentru a mări viteza - 2x, 4x,<br />
8x, 16x, 32x.<br />
Pentru a opri redarea muzicii, apăsaţi pe (Oprire).<br />
Dacă apăsaţi pe LIST sau pe , redarea muzicii va continua.<br />
Informaţii!<br />
Pentru a vizualiza informaţiile despre melodie (titlu, artist, durată<br />
etc.), selectaţi melodia şi apăsaţi pe INFO.<br />
Apăsaţi din nou pentru a ascunde informaţiile.<br />
Opţiuni<br />
Apăsaţi pe OPTIONS.<br />
• Shuffle<br />
Muzica este redată aleator.<br />
• Repetare<br />
Melodia este redată o dată sau continuu.<br />
Pentru a închide opţiunile Navigare USB sau Navigare reţea,<br />
apăsaţi pe şi selectaţi o altă activitate.<br />
Apăsaţi de mai multe ori pe taste pentru a mări viteza - 2x, 4x,<br />
8x, 16x, 32x.<br />
Pentru a opri redarea video, apăsaţi pe (Oprire).<br />
Informaţii!<br />
Pentru a vizualiza informaţii despre un clip video (poziţia capului<br />
de redare, durată, titlu, dată etc.), selectaţi clipul video şi apăsaţi<br />
pe INFO.<br />
Apăsaţi din nou pentru a ascunde informaţiile.<br />
Opţiuni<br />
Apăsaţi pe OPTIONS.<br />
• Subtitrări<br />
Dacă subtitrările sunt disponibile, le puteţi aplica opţiunea Pornit,<br />
Oprit sau Activ fără sonor.<br />
• Shuffle<br />
Vă redă clipurile video într-o ordine aleatorie.<br />
• Repetare<br />
Un clip video este redat o singură dată sau continuu.<br />
Pentru a închide opţiunile Navigare USB sau Navigare reţea,<br />
apăsaţi pe şi selectaţi o altă activitate.<br />
13.2<br />
Wi-Fi Miracast<br />
Despre Wi-Fi Miracast<br />
Televizorul dvs. este un dispozitiv certificat Wi-Fi Miracast. Cu<br />
Miracast, puteţi viziona şi partaja ecranul smartphone-ului,<br />
tabletei sau calculatorului dvs., direct pe ecranul televizorului,<br />
prin wireless. Puteţi transfera clipuri video (audio şi video),<br />
transfera fotografii sau orice altceva apare pe ecranul<br />
dispozitivului dvs. Nu este nevoie să conectaţi dispozitivul la<br />
reţeaua de domiciliu. Atât dispozitivul cât şi televizorul trebuie să<br />
fie certificate Wi-Fi Miracast şi să aibă funcţia Miracast activată.<br />
Redare clipuri video<br />
Pentru a reda un clip video, selectaţi Clipuri video în bara de<br />
meniuri, selectaţi un clip video şi apăsaţi pe OK.<br />
Dacă în acelaşi folder se află mai multe clipuri video, apăsaţi<br />
pe Redare toate pentru redarea tuturor clipurilor video din<br />
folder.<br />
Pentru a merge la clipul video anterior sau următor, apăsaţi pe<br />
+ sau pe -.<br />
Pentru a întrerupe clipul video, apăsaţi pe OK. Apăsaţi pe OK<br />
din nou pentru a continua.<br />
Pentru a efectua un salt de 10 secunde înainte sau înapoi într-un<br />
clip video, apăsaţi pe sau pe .<br />
Pentru a derula rapid înapoi sau înainte, apăsaţi pe sau pe .<br />
Pentru mai multe informaţii despre certificarea Wi-Fi Miracast<br />
accesaţi www.wi-fi.org<br />
Wi-Fi®, sigla Wi-Fi CERTIFIED, sigla Wi-Fi sunt mărci<br />
înregistrate ale Wi-Fi Alliance. Wi-Fi CERTIFIED Miracast,<br />
Miracast sunt mărci înregistrate ale Wi-Fi Alliance.<br />
39
Activarea sau dezactivarea funcţiei Miracast<br />
Pornire Miracast<br />
Asiguraţi-vă că Wi-Fi Miracast este pornit.<br />
1 - Apăsaţi pe şi selectaţi Configurare, apoi apăsaţi pe OK.<br />
2 – Selectaţi Setări reţea > Wi-Fi Miracast > Pornit şi<br />
apăsaţi OK.<br />
3 - Apăsaţi pe , în mod repetat, dacă este necesar, pentru a<br />
închide meniul.<br />
Dezactivare Miracast<br />
Dacă nu doriţi ca televizorul dvs. să primească solicitări de<br />
partajare a ecranului din partea altor dispozitive, puteţi dezactiva<br />
Miracast de pe televizor.<br />
1 - Apăsaţi pe şi selectaţi Configurare, apoi apăsaţi pe OK.<br />
2 – Selectaţi Setări reţea > Wi-Fi Miracast > Oprit şi<br />
apăsaţi OK.<br />
3 - Apăsaţi pe , în mod repetat, dacă este necesar, pentru a<br />
închide meniul.<br />
Partajarea unui ecran pe televizor<br />
Pentru partajarea ecranului smartphone-ului, tabletei sau<br />
calculatorului dvs. pe televizor . . .<br />
1 - Porniţi televizorul.<br />
2 - Pe dispozitiv, deschideţi o aplicaţie precum Wi-Fi Miracast,<br />
Wi-Fi Direct, Intel®Wireless Display* sau o aplicaţie similară şi<br />
începeţi scanarea pentru dispozitive Miracast.<br />
3 - În lista dispozitivelor identificate, selectaţi televizorul şi<br />
conectaţi-vă.<br />
4 - Pe televizor, acceptaţi solicitarea de conectare la televizor.<br />
Este posibil să vi se solicite introducerea unui cod PIN de pe<br />
dispozitiv pe televizor - introduceţi numerele cu ajutorul tastelor<br />
numerice de pe telecomandă. Alternativ, este posibil ca<br />
televizorul să vă solicite introducerea unui cod PIN pe dispozitiv.<br />
Dacă vă conectaţi, televizorul va afişa ecranul dispozitivului.<br />
5 - Pe dispozitiv, selectaţi clipurile video, fotografiile sau fişierele<br />
pe care doriţi să le vizualizaţi pe televizor.<br />
* Miracast este acceptat de WiFi 3.5 sau versiuni mai recente.<br />
Oprirea partajării<br />
Puteţi opri partajarea unui ecran de la televizor sau de la un<br />
dispozitiv mobil.<br />
De pe dispozitiv<br />
Cu aplicaţia utilizată pentru a porni Miracast, puteţi deconecta şi<br />
opri vizualizarea ecranului dispozitivului pe televizor. Televizorul<br />
va reveni la ultimul program selectat.<br />
puteţi . . .<br />
• apăsaţi pe pentru a urmări o transmisie TV<br />
• apăsaţi pe pentru a iniţia o altă activitate pe televizor<br />
• apăsaţi pe SOURCES pentru a deschide meniul Surse şi<br />
pentru a selecta un dispozitiv conectat.<br />
Blocarea unui dispozitiv<br />
Prima dată când primiţi o solicitare de conectare din partea unui<br />
dispozitiv, puteţi bloca dispozitivul respectiv. Această solicitare şi<br />
toate solicitările ulterioare de la acest dispozitiv vor fi ignorate.<br />
Pentru blocarea unui dispozitiv, selectaţi Blocare . . . din<br />
fereastra de solicitare şi apăsaţi pe OK.<br />
Deblocarea tuturor dispozitivelor<br />
Toate dispozitivele conectate şi blocate anterior sunt memorate<br />
în lista de conexiuni Wi-Fi Miracast. Dacă goliţi această listă,<br />
toate dispozitivele blocate vor fi deblocate.<br />
Pentru deblocarea tuturor dispozitivelor blocate . . .<br />
1 - Apăsaţi pe şi selectaţi Configurare, apoi apăsaţi pe OK.<br />
2 - Selectaţi Setări reţea > Resetare grup Miracast.<br />
3 - Apăsaţi OK pentru a goli lista.<br />
4 - Apăsaţi pe , de mai multe ori dacă este necesar, pentru a<br />
închide meniul.<br />
Blocarea unui dispozitiv conectat anterior<br />
Dacă doriţi să blocaţi un dispozitiv conectat anterior, trebuie mai<br />
întâi să goliţi lista de conexiuni Wi-Fi Miracast. Dacă goliţi această<br />
listă va trebui să confirmaţi sau să blocaţi din nou conexiunea,<br />
pentru fiecare dispozitiv.<br />
Întârziere ecran<br />
Întârzierea normală atunci când partajaţi un ecran cu Miracast<br />
este de aproximativ 1 secundă. Întârzierea poate fi mai mare<br />
dacă utilizaţi dispozitive/calculatoare de generaţie mai veche, cu<br />
viteză mai mică de procesare.<br />
Date specifice<br />
• Miracast pe acest televizor face subiectul protocolului <strong>HD</strong>CP şi<br />
nu poate afişa conţinutul premium protejat de legea drepturilor<br />
de autor, transmis de un dispozitiv.<br />
• Rezoluţia video maximă acceptată este de 720p.<br />
De pe televizor<br />
Pentru oprirea vizualizării ecranului dispozitivului pe televizor,<br />
40
14<br />
Pauză TV<br />
Puteţi întrerupe o transmisie TV pentru a o viziona mai târziu.<br />
Numai canalele TV digitale pot fi întrerupte. Trebuie să conectaţi<br />
un hard disk USB, pe care să-l folosiţi ca memorie tampon<br />
pentru preluarea transmisiei. Puteţi întrerupe o transmisie pentru<br />
un interval de maximum 90 de minute.<br />
Pentru mai multe informaţii, apăsaţi pe Cuvinte cheie şi<br />
căutaţi Hard disk USB.<br />
Întreruperea sau reluarea transmisiei<br />
Pentru a întrerupe o transmisie, apăsaţi pe (Pauză). O bară de<br />
progres apare pentru scurt timp pe ecran.<br />
Pentru a afişa bara de progres, apăsaţi din nou pe (Pauză).<br />
Pentru a relua vizionarea, apăsaţi pe (Redare). Pictograma de<br />
pe ecran indică faptul că vizionaţi o transmisie întreruptă.<br />
Înapoi la transmisia TV curentă<br />
Pentru a reveni la transmisia TV curentă, apăsaţi pe (Oprire).<br />
În momentul comutării la un canal digital, hard disk-ul USB<br />
începe să memoreze transmisia. Când comutaţi la un alt canal<br />
digital, transmisia de pe noul canal este memorată, iar transmisia<br />
canalului anterior este ştearsă. La comutarea la un dispozitiv<br />
conectat (player Blu-ray sau receptor digital), hard disk-ul USB se<br />
opreşte din memorat şi transmisia este ştearsă. Transmisia<br />
memorată este, de asemenea, ştearsă când televizorul este<br />
trecut în standby.<br />
În timp ce înregistraţi un program pe hard disk-ul USB, nu puteţi<br />
întrerupe transmisia.<br />
Redare instantanee<br />
În timp ce vizionaţi o transmisie de pe un canal TV digital, puteţi<br />
reda instantaneu transmisia cu uşurinţă.<br />
Pentru a reda ultimele 10 secunde ale unei transmisii, apăsaţi<br />
pe (Pauză), apoi pe (Stânga).<br />
Puteţi apăsa în mod repetat pe până când ajungeţi la începutul<br />
transmisiei memorate sau la intervalul de timp maxim.<br />
Bara de progres<br />
Având bara de progres pe ecran, apăsaţi pe (Derulare înapoi)<br />
sau pe (Derulare înainte) pentru a selecta momentul din care<br />
doriţi să începeţi vizionarea transmisiei întrerupte. Apăsaţi în<br />
mod repetat pe aceste taste pentru a schimba viteza.<br />
Date specifice<br />
• Descrierea audio (comentariul) pentru persoanele cu<br />
deficienţe de vedere nu poate fi redată în cadrul opţiunii Pauză<br />
TV sau Înregistrare.<br />
• Puteţi memora subtitrările digitale (DVB) ale unui canal. Nu<br />
puteţi memora subtitrări care provin de la serviciile de text.<br />
Pentru a verifica dacă sunt disponibile subtitrări digitale (DVB),<br />
selectaţi canalul TV şi apăsaţi pe OPTIONS, selectaţi Limbă<br />
subtitrare pentru a deschide lista de subtitrări. Puteţi memora<br />
numai o limbă de subtitrare precedată de o pictogramă DVB.<br />
41
15<br />
Înregistrare<br />
15.1<br />
De ce aveţi nevoie<br />
Pentru a înregistra un program TV trebuie să . . .<br />
• conectaţi un hard disk USB formatat pe acest televizor<br />
• aveţi canale digitale TV instalate pe acest televizor (canalele pe<br />
care le urmăriţi cu Watch TV (Vizionare TV))<br />
• primiţi informaţii despre canal pentru ghidul TV încorporat (de<br />
la furnizor sau de pe Internet)<br />
Pentru mai multe informaţii, apăsaţi pe Cuvinte cheie şi<br />
căutaţi Hard disk USB, instalare.<br />
15.2<br />
Înregistrarea unui program<br />
Înregistrare acum<br />
Pentru a înregistra programul vizionat, apăsaţi pe butonul <br />
(Înregistrare) de la telecomandă.<br />
Dacă primiţi informaţii privind Ghidul TV de pe Internet, puteţi<br />
regla ora de final a înregistrării în fereastra pop-up înainte de<br />
confirmarea înregistrării.<br />
Dacă primiţi informaţii privind Ghidul TV de la furnizor,<br />
înregistrarea începe imediat. Puteţi regla ora de final a înregistrării<br />
în lista de înregistrări.<br />
Pentru a opri înregistrarea, apăsaţi pe (Oprire).<br />
Programarea unei înregistrări<br />
Puteţi programa înregistrarea unui program ce urmează să fie<br />
difuzat în ziua curentă sau la câteva zile după ziua curentă (întrun<br />
interval maxim de 8 zile).<br />
1 - Pentru a programa o înregistrare, apăsaţi pe Ghid TV.<br />
Pe pagina cu ghidul de programe, selectaţi canalul şi programul<br />
pe care doriţi să le înregistraţi.<br />
Puteţi introduce numărul canalului pentru a trece la canalul din<br />
listă.<br />
Apăsaţi pe (Dreapta) sau pe (Stânga) pentru a derula<br />
programele unui canal.<br />
Pentru a modifica data listei, apăsaţi pe OPTIONS şi selectaţi<br />
Modificare zi. În listă, selectaţi ziua dorită şi apăsaţi pe OK. Dacă<br />
Ghidul TV provine de pe internet, puteţi selecta data în partea<br />
de sus a paginii şi apăsaţi pe OK.<br />
2 - Cu programul evidenţiat, apăsaţi pe Înregistrare.<br />
Televizorul adaugă o anumită zonă tampon la sfârşitul<br />
programului. Puteţi adăuga mai mult timp, dacă este necesar.<br />
3 - Selectaţi Programare şi apăsaţi OK. Programul este<br />
programat pentru înregistrare. Un avertisment va apărea / va fi<br />
afişat automat când se programează înregistrări suprapuse.<br />
Dacă intenţionaţi să înregistraţi un program în absenţa dvs.,<br />
amintiţi-vă să lăsaţi televizorul în standby şi hard disk-ul USB<br />
pornit.<br />
Listă înregistrări<br />
Pentru a vizualiza lista de înregistrări şi înregistrările programate,<br />
apăsaţi pe , selectaţi Înregistrări şi apăsaţi pe OK.<br />
În această listă, puteţi selecta o înregistrare de vizionat, elimina<br />
programele înregistrate, regla ora de final a unei înregistrări în<br />
curs sau verifica spaţiul liber de pe disc. De asemenea, în această<br />
listă, dacă Ghidul TV provine de pe Internet, puteţi programa o<br />
înregistrare pentru care puteţi seta personal ora de început,<br />
respectiv de sfârşit, sub forma unei înregistrări temporizate care<br />
nu este asociată cu un program. Pentru a seta o înregistrare<br />
temporizată, selectaţi Programare înregistrare din partea de sus<br />
a paginii şi apăsaţi pe OK. Setaţi canalul, data şi intervalul de<br />
timp. Pentru confirmarea înregistrării, selectaţi Programare şi<br />
apăsaţi pe OK.<br />
Eliminarea unei înregistrări programate<br />
Pentru a elimina o înregistrare programată, selectaţi înregistrarea<br />
care urmează în listă şi apăsaţi pe OK. Alternativ, puteţi selecta<br />
înregistrarea programată şi puteţi apăsa pe OPTIONS , apoi<br />
selectaţi Anul. înreg.<br />
Date specifice<br />
• În timp ce înregistraţi un program, puteţi viziona un alt<br />
program, înregistrat anterior.<br />
• În timp ce înregistraţi, nu puteţi schimba canalele TV.<br />
• În timp ce înregistraţi, nu puteţi întrerupe transmisia TV.<br />
• Pentru înregistrare, televiziunile au nevoie de o setare fiabilă a<br />
ceasului. Dacă resetaţi manual ceasul televizorului, este posibil ca<br />
înregistrările să eşueze.<br />
• Descrierea audio (comentariul) pentru persoanele cu<br />
dizabilităţi vizuale nu poate fi înregistrată.<br />
• Puteţi memora subtitrările digitale (DVB) ale unui canal. Nu<br />
puteţi memora subtitrări care provin de la serviciile de text.<br />
Pentru a verifica dacă sunt disponibile subtitrări digitale (DVB),<br />
selectaţi canalul TV şi apăsaţi pe OPTIONS, selectaţi Limbă<br />
subtitrare pentru a deschide lista de subtitrări. Puteţi memora<br />
numai o limbă de subtitrare precedată de o pictogramă DVB.<br />
42
15.3<br />
Vizionare înregistrare<br />
Pentru a viziona o înregistrare . . .<br />
1 - Apăsaţi pe , selectaţi Înregistrări şi apăsaţi pe OK.<br />
2 - - În listă, selectaţi înregistrarea şi apăsaţi pe (Redare)<br />
pentru a începe redarea. Puteţi folosi tastele (Derulare<br />
înainte), (Derulare înapoi), (Pauză) sau (Oprire) ale<br />
telecomenzii.<br />
Înregistrare expirată<br />
Furnizorii pot limita numărul de zile în care o înregistrare poate fi<br />
vizualizată. O înregistrare din listă poate afişa numărul de zile<br />
rămase până la expirare.<br />
Înregistrare eşuată<br />
Atunci când o înregistrare programată a fost interzisă de către<br />
furnizor sau atunci când transmisia a fost întreruptă, o<br />
înregistrare este marcată ca Eşuat.<br />
Ştergerea unei înregistrări<br />
Pentru a şterge o înregistrare efectuată, selectaţi-o din listă,<br />
apăsaţi pe OPTIONS , apoi selectaţi Ştergere înregistrare.<br />
Pentru mai multe informaţii, apăsaţi pe Cuvinte cheie şi<br />
căutaţi Înregistrare program.<br />
43
16<br />
Skype<br />
16.1<br />
Despre Skype<br />
Cu Skype, puteţi efectua gratuit apeluri video cu ajutorul<br />
televizorului. Puteţi apela şi vă puteţi vedea prietenii din orice<br />
parte a lumii. Conversaţi cu prietenii dvs. în timp ce îi urmăriţi pe<br />
ecranul mare al televizorului.<br />
16.2<br />
De ce aveţi nevoie<br />
Pentru a efectua un apel video cu Skype, aveţi nevoie de camera<br />
TV <strong>Philips</strong> PTA317 vândută separat, cu microfon încorporat şi de<br />
o conexiune de bună calitate la internet.<br />
Înainte de a deschide Skype, televizorul trebuie să dispună de o<br />
conexiune de calitate la internet. Puteţi conecta televizorul fie<br />
prin cablu, fie wireless.<br />
Pentru mai multe informaţii, apăsaţi pe Cuvinte cheie şi<br />
căutaţi Reţea, wireless.<br />
Cont Skype<br />
Pentru a utiliza Skype, trebuie să creaţi un cont Skype pentru<br />
dvs. sau pentru familie. Puteţi crea un cont nou pentru Skype la<br />
televizor sau la calculator.<br />
Credit Skype sau abonamente Skype<br />
Cu Skype, contra unui preţ modic, puteţi de asemenea să apelaţi<br />
telefoane fixe sau telefoane mobile. Cu ajutorul calculatorului,<br />
puteţi achiziţiona un credit Skype sau un abonament Skype la<br />
adresa www.skype.com<br />
Fără apeluri de urgenţă<br />
Skype nu este un înlocuitor al telefonului şi nu poate fi utilizat<br />
pentru apeluri de urgenţă.<br />
16.3<br />
Începeţi cu Skype<br />
Instalaţi camera<br />
Conectaţi cablul camerei TV la una din conexiunile USB de pe<br />
televizor.<br />
Îndoiţi clema mică aşa cum se vede în ilustraţia de mai jos şi<br />
poziţionaţi camera pe televizor.<br />
Îndreptaţi camera către locul în care staţi de obicei. Atunci când<br />
efectuaţi un apel Skype, puteţi panorama, înclina, mări sau<br />
micşora imaginea redată de cameră.<br />
Puteţi poziţiona camera oriunde doriţi, dar se recomandă<br />
amplasarea acesteia la distanţă de boxele televizorului.<br />
În cazul în care camera TV nu este conectată, Skype nu va porni.<br />
Conectare<br />
Conectaţi-vă la Skype cu Numele Skype şi cu parola. Dacă încă<br />
nu aveţi un Nume Skype, trebuie să vă creaţi un cont Skype.<br />
Pentru a vă conecta la Skype...<br />
1 - Apăsaţi pe pentru a deschide meniul Acasă.<br />
2 - Selectaţi Skype şi apăsaţi OK pentru a activa Skype şi pentru<br />
a deschide Pagina de conectare.<br />
3 - Selectaţi câmpul Nume Skype şi introduceţi numele dvs. de<br />
utilizator Skype. Pentru a deschide tastatura de pe ecran,<br />
selectaţi câmpul pentru text şi apăsaţi pe OK. Dacă aţi mai fost<br />
conectat(ă), apăsaţi pe LIST şi selectaţi-vă numele de<br />
utilizator Skype. Televizorul îşi aminteşte ultimele 5 nume de<br />
utilizator Skype folosite pentru conectare.<br />
4 - Selectaţi textul pentru Parolă şi introduceţi parola.<br />
5 - Când terminaţi, selectaţi Conectare şi apăsaţi OK.<br />
Sunteţi conectat dacă pe ecran apare meniul Skype.<br />
Aveţi nevoie de ajutor?<br />
Dacă aţi uitat Numele Skype sau parola sau dacă aveţi probleme<br />
la conectare, vă rugăm să accesaţi www.skype.com/support<br />
Cont Skype nou<br />
Dacă încă nu aveţi un Nume Skype şi o Parolă, puteţi crea un<br />
cont Skype nou pe calculator. După ce îl creaţi, puteţi folosi<br />
Numele Skype şi parola pentru a vă conecta pe televizor. Pentru<br />
a crea un cont Skype pe calculator, accesaţi www.skype.com<br />
Dacă aveţi o telecomandă cu tastatură integrată sau o tastatură<br />
USB conectată la televizor, puteţi crea contul Skype direct pe<br />
televizor.<br />
Pentru a crea un cont nou pe televizor...<br />
1 - Pe Conectare Skype, selectaţi Creează un cont şi apăsaţi<br />
OK.<br />
2 - În meniul următor, selectaţi Deschidere browser şi apăsaţi<br />
OK.<br />
3 - Televizorul deschide direct pagina de internet<br />
www.skype.com . Puteţi crea un cont pe această pagină.<br />
4 - Când Skype confirmă crearea contului, părăsiţi browserul şi<br />
mergeţi înapoi la pagina de Conectare Skype de pe televizor.<br />
5 - Introduceţi Numele Skype şi Parola pentru a vă conecta.<br />
NumeSkype<br />
Numele Skype trebuie să înceapă cu o literă mare sau mică.<br />
Trebuie să aibă între 6 şi 32 de caractere şi poate să conţină<br />
numere. Numele Skype nu poate conţine spaţii.<br />
Parolă<br />
Parola trebuie să aibă între 6 şi 20 de caractere şi trebuie să<br />
conţină cel puţin o literă sau un număr. Nu poate conţine<br />
44
caractere speciale, precum semnul de marcă înregistrată,<br />
marcatori sau simbolul euro. O parolă Skype nu poate conţine<br />
spaţii.<br />
Dacă încă nu aveţi un Nume Skype şi o parolă, puteţi crea un<br />
cont nou pe pagina de conectare afişată pe televizor.<br />
1 - În pagina de conectare, selectaţi Cont nou şi apăsaţi pe OK.<br />
2 - Creaţi noul dvs. cont.<br />
• NumeCmpl<br />
Introduceţi numele dvs. complet.<br />
• Nume Skype<br />
Introduceţi un nume pentru numele Skype. Numele dvs. Skype<br />
va fi afişat pe lista de contacte a altor utilizatori Skype. Un nume<br />
Skype trebuie să înceapă cu o literă, majusculă sau literă mică.<br />
Trebuie să aibă între 6 şi 32 de caractere şi poate conţine<br />
numere. Numele Skype nu pot conţine spaţii.<br />
• Parolă<br />
Introduceţi parola. O parolă trebuie să aibă între 6 şi 20 de<br />
caractere şi trebuie să conţină cel puţin o literă sau un număr.<br />
Parolele nu pot conţine caractere speciale, precum semnul de<br />
marcă înregistrată, marcaje de listă sau simbolul euro. O parolă<br />
Skype nu poate conţine spaţii.<br />
• E-mail<br />
Introduceţi adresa dvs. de e-mail.<br />
3 - Citiţi şi acceptaţi Condiţiile de utilizare Skype.<br />
4 - Dacă noul dvs. cont a fost acceptat, sunteţi conectat.<br />
Vă puteţi edita sau finaliza profilul Skype la calculator. Porniţi<br />
Skype la calculator, conectaţi-vă cu numele Skype şi parola şi<br />
deschideţi-vă profilul Skype. Puteţi schimba imaginea profilului,<br />
puteţi adăuga un mesaj de stare de spirit sau stabili setările de<br />
confidenţialitate.<br />
Cont Microsoft<br />
Dacă aveţi un cont Microsoft, îl puteţi folosi pentru a vă conecta<br />
la Skype pe televizor.<br />
Pentru a vă conecta cu un cont Microsoft...<br />
1 - Pe pagina de Conectare Skype, selectaţi Conectare cu<br />
Microsoft şi apăsaţi OK.<br />
2 - Selectaţi Următorul şi apăsaţi OK. Televizorul deschide<br />
pagina de conectare cu contul Microsoft.<br />
3 - Introduceţi adresa de e-mail şi parola pentru contul<br />
Microsoft.<br />
4 - Selectaţi butonul Transmitere şi apăsaţi OK.<br />
Fără apeluri de urgenţă<br />
Nu se efectuează apeluri de urgenţă cu Skype<br />
Skype nu este un înlocuitor al telefonului şi nu poate fi utilizat<br />
pentru apeluri de urgenţă.<br />
16.4<br />
Meniul Skype<br />
Atunci când reuşiţi să vă conectaţi, Skype deschide Meniul<br />
Skype.<br />
Articolele meniului Skype sunt...<br />
• Profilul meu- numele dvs. de Skype<br />
Pentru a vizualiza sau a modifica profilul Skype. Selectaţi Numele<br />
Skype şi apăsaţi OK.<br />
• Persoane<br />
La Persoane, puteţi iniţia un apel Skype şi puteţi organiza<br />
contactele.<br />
• Apelare telefoane<br />
La Sună Telefoane, puteţi suna pe un telefon fix sau mobil<br />
formând numărul cu ajutorul unei tastaturi de apelare. Trebuie să<br />
aveţi Credit Skype sau Abonament Skype pentru a apela un<br />
număr de telefon. Nu puteţi selecta Sună Telefoane dacă nu aţi<br />
conectat o cameră şi un microfon.<br />
• Istoric<br />
În Istoric, puteţi vedea apelurile pierdute şi anterioare sau puteţi<br />
vizualiza Cererile de adăugare contact.<br />
• Setări<br />
În Setări, puteţi schimba parola, puteţi seta nivelul de<br />
confidenţialitate şi căsuţa vocală sau puteţi vizualiza contactele<br />
blocate şi multe altele.<br />
• Deconectare<br />
Pentru a vă deconecta de la Skype pe televizor.<br />
16.5<br />
Profilul meu<br />
La Profilul meu, puteţi modifica profilul personal pentru Skype.<br />
• Public<br />
Vizualizaţi sau modificaţi informaţiile de profil pe care le pot<br />
vizualiza contactele dvs.<br />
• Telefon<br />
45
Puteţi introduce sau modifica numărul de telefon de acasă, de la<br />
serviciu sau de telefon mobil.<br />
• Confidenţial<br />
Vizualizaţi sau schimbaţi adresa de e-mail, verificaţi suma<br />
creditului de care dispuneţi sau vizualizaţi informaţiile despre<br />
abonament sau scrieţi un mesaj care vă reflectă starea de spirit.<br />
• Fotografie de profil<br />
Dacă nu aţi încărcat încă o fotografie de profil de pe calculator,<br />
puteţi selecta unul dintre avatarele disponibile aici ca Fotografie<br />
de profil.<br />
• Statut online<br />
Puteţi modifica starea online Selectaţi starea pe care doriţi să o<br />
vadă contactele dvs. atunci când sunteţi online.<br />
16.6<br />
Persoane<br />
Contactele dvs.<br />
La Persoane, puteţi găsi lista de contacte Skype.<br />
Contactele sunt afişate cu Numele Skype. Contactele sunt<br />
online şi disponibile pentru un apel Skype atunci când în dreptul<br />
numelui acestora apare o bulină verde.<br />
Puteţi folosi caseta de text din colţul stâng superior al paginii de<br />
contacte pentru a căuta un contact din listă. Sau, pur şi simplu,<br />
derulaţi în jos lista pentru a găsi contactul dorit.<br />
cerere de adăugare contact.<br />
6 - Scrieţi cererea şi apăsaţi OK. Skype trimite mesajul către<br />
contactul respectiv. Dacă acesta acceptă cererea, Numele Skype<br />
al contactului nou apare în lista dvs. şi îl puteţi apela prin Skype.<br />
Adăugarea unui număr de telefon<br />
La Persoane, lista de contacte, puteţi adăuga un număr de<br />
telefon în calitate de contact. Puteţi suna pe un telefon printr-o<br />
convorbire vocală Skype. Pentru a efectua un apel trebuie să<br />
aveţi Credit Skype.<br />
Pentru a adăuga un număr de telefon...<br />
1 - Pe pagina Contacte, apăsaţi pe OPTIONS.<br />
2 - Selectaţi Adaugă un număr de telefon şi apăsaţi OK.<br />
3 - Introduceţi numele contactului. Pentru a deschide tastatura<br />
de pe ecran, apăsaţi OK. Când terminaţi, apăsaţi OK.<br />
4 - Introduceţi numărul de telefon al contactului (ex. +31 pentru<br />
Ţările de Jos). Nu folosiţi zero de două ori. Când terminaţi,<br />
apăsaţi OK. În listă apare numele corespunzător numărului de<br />
telefon trecut în calitate de contact.<br />
Acceptarea unei cereri de adăugare contact<br />
Atunci când primiţi o Cerere de adăugare contact, în dreptul<br />
Istoric din meniul Skype apare o pictogramă mică.<br />
Pentru a accepta o cerere de adăugare contact...<br />
1 - În meniul Skype, selectaţi Istoric şi apăsaţi OK.<br />
2 - Selectaţi Cerere de adăugare contact şi apăsaţi OK.Selectaţi<br />
cererea şi apăsaţi OK. Skype vă întreabă dacă acceptaţi<br />
contactul. Dacă îl acceptaţi, acesta apare în lista dvs.<br />
Adăugare contact<br />
Adăugarea unui contact Skype<br />
La Persoane, lista de contacte, puteţi adăuga un nou contact<br />
Skype.<br />
Adăugarea unui contact Skype<br />
În cazul în care cunoaşteţi numele Skype sau adresa de e-mail a<br />
unui prieten, Skype îl poate găsi uşor. Dacă nu cunoaşteţi aceste<br />
informaţii, puteţi încerca să căutaţi după nume.<br />
Pentru a adăuga un contact Skype...<br />
1 - Pe pagina Contacte, apăsaţi pe OPTIONS.<br />
2 - Selectaţi Adaugă un contact Skype şi apăsaţi OK.<br />
3 - Introduceţi un Nume Skype sau o adresă de e-mail a<br />
contactului. Puteţi încerca să introduceţi şi un nume. Pentru a<br />
deschide tastatura de pe ecran, apăsaţi OK. Când terminaţi,<br />
apăsaţi OK.<br />
4 - Skype caută contactul dorit şi afişează rezultatele.<br />
5 - Selectaţi contactul dorit şi apăsaţi OK pentru a trimite o<br />
Blocarea unui contact<br />
Puteţi Bloca un contact Skype. Un contact blocat nu vă poate<br />
contacta pe Skype. Un contact blocat nu este notificat şi în lista<br />
sa de contacte apăreţi offline. Puteţi debloca oricând contactele<br />
blocate.<br />
Pentru a bloca un contact...<br />
1 - Pe pagina de Contacte, selectaţi contactul pe care doriţi să îl<br />
blocaţi.<br />
2 - Apăsaţi pe OPTIONS, selectaţi Blochează şi apăsaţi pe<br />
OK. Contactul este blocat.<br />
Pentru a debloca un contact...<br />
1 - Selectaţi un contact care este blocat.<br />
2 - Apăsaţi pe OPTIONS, selectaţi Deblochează şi apăsaţi<br />
pe OK. Contactul este deblocat.<br />
Pentru a vizualiza lista contactelor blocate...<br />
1 - În meniul Skype, selectaţi Setări şi apăsaţi OK.<br />
2 - Selectaţi Contacte blocate şi apăsaţi OK. Lista afişează toate<br />
46
contactele pe care le-aţi blocat.<br />
Eliminarea sau redenumirea<br />
Puteţi Elimina sau Redenumi contactele.<br />
Pentru a elimina un contact...<br />
1 - Pe pagina de Contacte, selectaţi contactul pe care doriţi să îl<br />
ştergeţi.<br />
2 - Apăsaţi pe OPTIONS şi selectaţi Elimină, apoi apăsaţi pe<br />
OK. Contactul este eliminat de pe listă.<br />
Pentru a redenumi un contact...<br />
1 - Pe pagina de Contacte, selectaţi contactul pe care doriţi să îl<br />
redenumiţi.<br />
2 - Apăsaţi pe OPTIONS şi selectaţi Redenumeşte, apoi<br />
apăsaţi pe OK.<br />
3 - Introduceţi numele nou al acestui contact în câmpul pentru<br />
text. Pentru a deschide tastatura de pe ecran, apăsaţi OK. Când<br />
terminaţi, apăsaţi OK.<br />
16.7<br />
Apelarea cu Skype<br />
Apeluri video sau vocale<br />
Efectuarea unui apel video<br />
Efectuaţi un Apel video pentru a suna şi a vă vedea prietenii pe<br />
ecranul televizorului.<br />
Pentru a efectua un apel video...<br />
1 - Pe pagina de Contacte, selectaţi contactul pe care doriţi să îl<br />
apelaţi.<br />
2 - Selectaţi Apel video şi apăsaţi OK. În cazul în care contactul<br />
dvs. este online pe Skype, are o cameră conectată şi răspunde la<br />
apel, îl puteţi vedea la televizor.<br />
3 - Pentru a încheia apelul, selectaţi Terminare apel şi apăsaţi<br />
pe OK.<br />
Atunci când camera Skype este pornită, se aprinde un <strong>LED</strong><br />
albastru. Puteţi verifica ce vede contactul într-un ecran mic din<br />
colţul drept inferior al ecranului televizorului.<br />
Pentru a opri camera Skype, selectaţi Video oprit şi apăsaţi<br />
pe OK. Pentru a o reporni, selectaţi Video pornit şi apăsaţi pe<br />
OK.<br />
Pentru a dezactiva microfonul, selectaţi Microfon oprit şi<br />
apăsaţi pe OK. Pentru a îl reactiva, selectaţi Microfon pornit şi<br />
apăsaţi pe OK.<br />
În timpul convorbirii video puteţi schimba unghiul de filmare al<br />
camerei.<br />
Pentru mai multe informaţii despre schimbarea unghiului de<br />
filmare, apăsaţi pe Cuvinte cheie şi căutaţi Skype, zoom,<br />
panoramare şi înclinare cameră.<br />
Efectuarea unui apel vocal<br />
Efectuaţi un Apel vocal pentru a suna cu camera oprită.<br />
Pentru a efectua un apel vocal...<br />
1 - Pe pagina de Contacte, selectaţi contactul pe care doriţi să îl<br />
apelaţi.<br />
2 - Selectaţi Apelare şi apăsaţi OK. În cazul în care contactul<br />
este online pe Skype şi răspunde apelului, puteţi vorbi cu acesta.<br />
3 - Pentru a încheia apelul, selectaţi Terminare apel şi apăsaţi<br />
pe OK.<br />
Un contact vă poate adăuga la un apel vocal cu mai mulţi<br />
participanţi. Nu puteţi adăuga personal un participant<br />
suplimentar.<br />
Apelarea pe telefon<br />
Cu Skype puteţi suna şi pe telefoane fixe sau mobile. Pentru a<br />
suna pe un telefon trebuie să cumpăraţi Credit Skype sau un<br />
abonament Skype.<br />
Pentru a apela un telefon...<br />
1 - Pe pagina de Contacte, selectaţi un contact afişat ca număr<br />
de telefon.<br />
2 - Selectaţi Apelare şi apăsaţi OK. Trebuie să aveţi Credit<br />
Skype disponibil sau un abonament Skype pentru a apela un<br />
telefon. În cazul în care contactul răspunde la telefon, puteţi<br />
vorbi cu acesta.<br />
3 - Pentru a încheia apelul, selectaţi Terminare apel şi apăsaţi<br />
pe OK.<br />
Cu Skype, puteţi apela direct un număr de telefon. Puteţi forma<br />
numărul de telefon cu ajutorul tastaturii de apelare.<br />
Pentru a deschide tastatura de apelare...<br />
1 - În meniul Skype, selectaţi Sună Telefoane şi apăsaţi OK.<br />
2 - Dacă tastatura de apelare nu este afişată pe ecran,<br />
selectaţi Afişează tastatură telefonică şi apăsaţi pe OK.<br />
3 - Formaţi numărul de telefon. Puteţi naviga până la numere şi<br />
puteţi apăsa OK sau puteţi folosi tastele numerice de pe<br />
telecomandă.<br />
Fără apeluri de urgenţă<br />
Skype nu este un înlocuitor al telefonului şi nu poate fi utilizat<br />
pentru apeluri de urgenţă.<br />
47
Primirea unui apel<br />
Atunci când sunteţi conectat la Skype şi vă uitaţi la televizor, un<br />
ton de apel şi un mesaj pe ecran vă anunţă că primiţi un apel.<br />
Mesajul arată cine vă sună şi puteţi răspunde sau puteţi închide.<br />
Pentru a răspunde la apel, selectaţi Răspunde cu video şi apăsaţi<br />
OK.<br />
Pentru a răspunde la apel cu camera oprită, selectaţi Răspunde<br />
cu audio şi apăsaţi OK.<br />
Pentru a respinge apelul, selectaţi Refuză apelul şi apăsaţi OK.<br />
Istoric<br />
Pe pagina Istoric din meniul Skype, puteţi găsi o listă a tuturor<br />
apelurilor efectuate, inclusiv a apelurilor pierdute. De asemenea,<br />
puteţi vedea cererile noi de adăugare contact şi puteţi asculta<br />
mesajele vocale.<br />
Pentru a vizualiza o listă, selectaţi Toate apelurile, Apeluri<br />
pierdute, Apeluri recepţionate sau Apeluri efectuate şi apăsaţi<br />
OK.<br />
Pentru a vizualiza cererile noi de adăugare contact, selectaţi<br />
Cereri de adăugare contact şi apăsaţi OK.<br />
Pentru a vizualiza şi a asculta mesajele vocale, selectaţi Mesaje<br />
vocale şi apăsaţi OK.<br />
Durata de păstrare a evenimentelor Skype în această listă de<br />
istoric este dependentă de numărul contactelor de care<br />
dispuneţi şi de intensitatea de utilizare a programului Skype.<br />
Mesagerie vocală<br />
Despre Mesageria vocală<br />
Dacă vă apelează o persoană pe Skype şi nu răspundeţi, aceasta<br />
vă poate lăsa un mesaj vocal prin Căsuţa vocală Skype. Dacă<br />
apelaţi un contact şi acesta nu poate răspunde, îi puteţi trimite<br />
un mesaj vocal Skype.<br />
Pentru a trimite sau a primi un mesaj vocal, dvs. - sau contactul<br />
dvs. - trebuie mai întâi să configuraţi Căsuţa vocală Skype. Puteţi<br />
face acest lucru pe calculator. Accesaţi www.skype.com<br />
După ce configuraţi căsuţa vocală pe calculator, setaţi<br />
preferinţele în meniul Skype > Setări > Mesaje vocale.<br />
Înregistrarea unui mesaj vocal<br />
Atunci când apelaţi un contact şi acesta nu poate răspunde,<br />
puteţi lăsa un mesaj vocal.<br />
Pentru a înregistra un mesaj vocal...<br />
1 - Apelaţi un contact. Dacă nu răspunde, Skype vă propune să<br />
trimiteţi un Mesaj vocal.<br />
2 - Selectaţi Da şi rostiţi mesajul.<br />
3 - Pentru a opri înregistrarea, selectaţi Terminare apel şi apăsaţi<br />
OK.<br />
Redarea unui mesaj vocal<br />
Un contact vă poate trimite un mesaj vocal. Dacă vă este trimis<br />
un mesaj vocal, în meniul Skype apare o pictogramă mică. Puteţi<br />
reda un mesaj vocal din pagina Istoric.<br />
Pentru a reda un mesaj vocal...<br />
1 - În meniul Skype, selectaţi Istoric şi apăsaţi OK.<br />
2 - Selectaţi Mesaje vocale şi apăsaţi pe OK.<br />
3 - Selectaţi mesajul vocal pe care doriţi să îl redaţi şi apăsaţi pe<br />
OK. Puteţi asculta mesajul de câte ori doriţi. Pentru a organiza<br />
mesajele vocale, apăsaţi pe OPTIONS.<br />
16.8<br />
Credit Skype<br />
În Skype, puteţi achiziţiona un credit Skype sau un abonament<br />
Skype. Având la dispoziţie un credit Skype sau un abonament<br />
Skype, puteţi apela posturi telefonice fixe sau telefoane mobile<br />
prin intermediul televizorului.<br />
Cumpără credit Skype<br />
Pentru a achiziţiona un credit Skype sau un abonament Skype,<br />
conectaţi-vă la Skype de la calculator.<br />
Creditul Skype achiziţionat va fi disponibil la conectarea la Skype<br />
prin intermediul televizorului.<br />
Volumul creditului sau informaţiile privind abonamentul sunt<br />
afişate pe fiecare pagină atunci când efectuaţi un apel.<br />
Credit Skype limitat<br />
Veţi fi notificat în cazul în care creditul este prea redus pentru a<br />
efectua un apel.<br />
16.9<br />
Setări Skype<br />
Conectare<br />
Puteţi seta Skype să se conecteze automat atunci când selectaţi<br />
Skype din meniul Acasă. Nu trebuie să introduceţi numele Skype<br />
sau parola.<br />
Pentru a vă conecta când se deschide Skype...<br />
1 - Conectaţi-vă la Skype cu contul pe care îl aveţi.<br />
2 - În meniul Skype, selectaţi Setări şi apăsaţi OK.<br />
3 - Selectaţi Conectare şi apăsaţi OK.<br />
4 - Apăsaţi pe (dreapta) pentru a selecta caseta de selectare şi<br />
apăsaţi pe OK pentru a bifa Conectează-mă când se deschide<br />
48
Skype.<br />
apăsaţi pe OK pentru a bifa sau a debifa.<br />
Schimbare parolă<br />
Puteţi schimba parola actuală de Skype şi puteţi introduce o<br />
nouă parolă pentru contul Skype.<br />
Pentru a schimba parola...<br />
1 - Conectaţi-vă la Skype cu contul pe care îl aveţi.<br />
2 - În meniul Skype, selectaţi Setări şi apăsaţi OK.<br />
3 - Selectaţi Schimbă parola.<br />
4 - Apăsaţi pe (dreapta) pentru a selecta Parolă actuală şi<br />
introduceţi parola actuală. Mai întâi apăsaţi pe OK dacă doriţi să<br />
folosiţi tastatura de pe ecran.<br />
5 - Apăsaţi pe (jos) pentru a selecta Parolă nouă şi<br />
introduceţi parola nouă.<br />
6 - Apăsaţi pe (jos) din nou pentru a selecta Repetă parolă<br />
nouă şi reintroduceţi parola.<br />
7 - Apăsaţi pe (jos) din nou pentru a selecta Aplică pentru a<br />
trimite parola nouă spre confirmare.<br />
Video<br />
Puteţi seta Skype să restricţioneze utilizarea camerei în apelurile<br />
Skype.<br />
Cu opţiunea Primire automată a clipului video de la, puteţi seta<br />
Skype să preia şi să prezinte automat imagini de la Oricine,<br />
Numai persoane din lista de contacte sau de la Nimeni.<br />
Cu opţiunea Afişare existenţă clip video către, puteţi seta<br />
Skype să trimită imaginile dvs. către Numai persoane din lista de<br />
contacte sau Nimeni.<br />
Pentru a efectua setările video...<br />
1 - Conectaţi-vă la Skype cu contul pe care îl aveţi.<br />
2 - În meniul Skype, selectaţi Setări şi apăsaţi OK.<br />
3 - Selectaţi Video.<br />
4 - Apăsaţi pe (dreapta) pentru a selecta butoanele radio şi<br />
apăsaţi pe OK pentru a bifa sau a debifa.<br />
Confidenţialitate<br />
Puteţi seta Skype să restricţioneze apelurile Skype pe care le<br />
primiţi.<br />
Puteţi permite recepţionarea apelurilor de la Oricine sau de la<br />
Numai persoane din lista de contacte.<br />
Pentru a efectua setările de confidenţialitate...<br />
1 - Conectaţi-vă la Skype cu contul pe care îl aveţi.<br />
2 - În meniul Skype, selectaţi Setări şi apăsaţi OK.<br />
3 - Selectaţi Confidenţialitate.<br />
4 - Apăsaţi pe (dreapta) pentru a selecta butoanele radio şi<br />
Contacte blocate<br />
Puteţi vizualiza lista tuturor contactelor blocate.<br />
Pentru a vizualiza lista...<br />
1 - Conectaţi-vă la Skype cu contul pe care îl aveţi.<br />
2 - În meniul Skype, selectaţi Setări şi apăsaţi OK.<br />
3 - Selectaţi Contacte blocate şi apăsaţi pe OK. Pentru a<br />
organiza contactele blocate, apăsaţi pe OPTIONS.<br />
Mesagerie vocală<br />
Puteţi seta preferinţe de trimitere a mesajelor vocale.<br />
Dacă permiteţi unui contact să vă trimită un mesaj vocal atunci<br />
când nu puteţi răspunde, verificaţi caseta Trimite apelurile<br />
pierdute în mesageria vocală. Lăsaţi caseta nebifată, dacă nu<br />
doriţi să primiţi mesaje vocale.<br />
Dacă permiteţi unui contact să vă trimită un mesaj vocal atunci<br />
când nu puteţi răspunde în 15 secunde şi sunteţi angajat în altă<br />
convorbire, bifaţi caseta Sunt deja într-o convorbire.<br />
Dacă permiteţi primirea mesajului vocal atunci când respingeţi un<br />
apel, bifaţi caseta Resping un apel primit.<br />
Pentru a seta preferinţele pentru mesageria vocală...<br />
1 - Conectaţi-vă la Skype cu contul pe care îl aveţi.<br />
2 - În meniul Skype, selectaţi Setări şi apăsaţi OK.<br />
3 - Selectaţi Căsuţă vocală şi apăsaţi pe OK.<br />
4 - Apăsaţi pe (jos) sau pe (sus) pentru a selecta o casetă<br />
de selectare. Apăsaţi pe OK pentru a bifa sau a debifa.<br />
Redirecţionarea apelurilor<br />
Nu pierdeţi niciodată un apel prin Skype cu Redirecţionare<br />
apel.<br />
Dacă nu sunteţi online sau nu puteţi răspunde, puteţi<br />
redirecţiona apelul Skype către orice telefon fix sau mobil. De<br />
asemenea, îl puteţi redirecţiona şi către un alt cont Skype. Puteţi<br />
seta până la trei numere de telefon sau Nume Skype, în ordinea<br />
preferinţelor, către care să redirecţionaţi apelul. Pentru a<br />
redirecţiona apeluri către telefoane aveţi nevoie de Credit Skype<br />
sau de un abonament Skype. Redirecţionarea apelurilor Skype<br />
către alte conturi Skype este gratuită. Pentru mai multe informaţii<br />
despre redirecţionarea apelurilor, accesaţi<br />
www.skype.com/support<br />
Pentru a seta redirecţionarea apelurilor...<br />
1 - Conectaţi-vă la Skype cu contul pe care îl aveţi.<br />
49
2 - În meniul Skype, selectaţi Setări şi apăsaţi OK.<br />
3 - Apăsaţi OK pentru a bifa caseta de selectare pentru<br />
Redirecţionează apeluri când nu sunt pe Skype.<br />
4 - În câmpurile de mai jos, introduceţi numerele de telefon sau<br />
Numele Skype din lista de contacte, în ordinea preferinţelor,<br />
către care doriţi să redirecţionaţi apelurile. Adăugaţi întotdeauna<br />
prefixul ţării în cazul numerelor de telefon.<br />
5 - Dacă este nevoie, schimbaţi numărul de secunde care trebuie<br />
să se scurgă ca Skype să redirecţioneze apelurile.<br />
6 - Selectaţi Salvează pentru a memora setarea Redirecţionare<br />
apeluri .<br />
Zoom, panoramă şi înclinarea camerei<br />
Puteţi seta unghiul de filmare al camerei. Puteţi mări sau micşora,<br />
panorama sau înclina cadrul camerei. În timpul unui apel video.<br />
puteţi seta unghiul de filmare al camerei.<br />
Pentru a seta unghiul de filmare al camerei...<br />
1 - Iniţiaţi un Apel video şi aşteptaţi până când începe<br />
convorbirea.<br />
2 - Apăsaţi pe (dreapta) pentru a selecta pictograma de<br />
deasupra ecranului mic şi apăsaţi pe OK. Apare o bară cu taste<br />
colorate pentru funcţii.<br />
3 - Pentru a schimba (panorama) cadrul camerei, apăsaţi pe <br />
(stânga) sau pe (dreapta). Pentru a înclina cadrul camerei,<br />
apăsaţi pe (sus) sau pe (jos). Pentru a mări, apăsaţi pe<br />
Mărire imagine. Pentru a micşora, apăsaţi pe Micşorare<br />
imagine.<br />
4 - Apăsaţi pe Efectuat pentru a memora punctul de filmare<br />
al camerei şi reveniţi la apelul Skype.<br />
16.11<br />
Ieşirea din Skype<br />
Atunci când vă deconectaţi de la Skype, aplicaţia Skype de pe<br />
televizor rămâne activă. Puteţi conecta un alt cont Skype sau<br />
puteţi crea un cont nou. Pentru a opri rularea aplicaţiei Skype de<br />
la televizor, trebuie să ieşiţi din Skype.<br />
16.12<br />
Condiţii de utilizare şi Declaraţia<br />
de confidenţialitate<br />
Citiţi Termenii de utilizare Skype la www.skype.com/go/tou<br />
De asemenea, citiţi Declaraţia de confidenţialitate pe<br />
www.skype.com/privacy<br />
16.10<br />
Deconectare<br />
Atunci când vă deconectaţi de la Skype, vă deconectaţi de la<br />
contul Skype. Starea dvs. online se schimbă în Offline.<br />
Contactele nu vă mai pot suna.<br />
Pentru a vă deconecta...<br />
1 - Apăsaţi pe Înapoi de oriunde în Skype pentru a reveni la<br />
meniul Skype.<br />
2 - Selectaţi Deconectare în meniul Skype şi apăsaţi OK.<br />
Televizorul vă solicită să ieşiţi din Skype sau să îl folosiţi cu un alt<br />
cont Skype.<br />
50
17<br />
Smart TV<br />
17.1<br />
Despre Smart TV<br />
Conectaţi acest Smart TV <strong>Philips</strong> cu tehnologie <strong>LED</strong> la Internet<br />
şi descoperiţi o nouă lume a televiziunii. Puteţi realiza o<br />
conexiune cu fir la router sau vă puteţi conecta wireless, prin<br />
intermediul Wi-Fi.<br />
Cu televizorul conectat la reţeaua de acasă, un smartphone<br />
poate afişa o fotografie pe televizor, puteţi reda clipuri video<br />
memorate în calculator sau puteţi controla televizorul cu ajutorul<br />
tabletei.<br />
Cu televizorul conectat la Internet, puteţi urmări un clip video de<br />
la un magazin de închirieri online, puteţi citi ghidul TV online sau<br />
urmări emisiunea TV preferată pe un hard disk USB. Aplicaţiile<br />
Smart TV contribuie la distracţie cu o gamă variată de conţinut<br />
de divertisment şi alte servicii interesante.<br />
17.2<br />
De ce aveţi nevoie<br />
Pentru a beneficia de aplicaţiile Smart TV, trebuie să conectaţi<br />
televizorul la un router cu o conexiune de mare viteză (bandă<br />
largă) la internet. Puteţi utiliza o reţea de domiciliu conectată la<br />
internet. Nu aveţi nevoie de un calculator.<br />
Pentru mai multe informaţii, apăsaţi pe Cuvinte cheie şi<br />
căutaţi Reţea.<br />
Sugestie<br />
Pentru a introduce text sau pentru a naviga pe Internet cu mai<br />
multă uşurinţă, puteţi lua în calcul conectarea unei tastaturi şi a<br />
unui mouse USB la televizor.<br />
Pentru mai multe informaţii, apăsaţi pe Cuvinte cheie şi<br />
căutaţi Tastatură USB sau Mouse USB.<br />
17.3<br />
Configurarea Smart TV<br />
Prima dată când deschideţi Smart TV trebuie să configuraţi<br />
conexiunea. Pentru a continua, citiţi şi daţi-vă acordul asupra<br />
termenilor şi condiţiilor. Dacă nu doriţi să configuraţi Smart TV,<br />
apăsaţi pe .<br />
Înregistrare<br />
Pentru a vă înregistra în Clubul <strong>Philips</strong> . . .<br />
1 - Selectaţi Înregistrare şi apăsaţi pe OK.<br />
2 - Introduceţi-vă adresa de e-mail, selectaţi Continuare şi<br />
apăsaţi pe OK.<br />
3 - Confirmaţi adresa de e-mail.<br />
Restricţionare acces minori<br />
Pentru a bloca aplicaţiile cu restricţie Adult 18+ . . .<br />
1 - Activaţi controlul parental Smart TV selectând Activare, apoi<br />
apăsaţi OK.<br />
2 - Introduceţi un cod PIN de deblocare la alegerea dvs.<br />
3 - Confirmaţi codul PIN.<br />
Aplicaţiile cu restricţie Adult 18+ sunt acum blocate. Pentru a<br />
deschide o aplicaţie blocată, selectaţi aplicaţia şi apăsaţi OK.<br />
Televizorul vă solicită să introduceţi codul format din 4 cifre.<br />
17.4<br />
Aplicaţii Smart TV<br />
Deschidere Smart TV<br />
Prima pagină Smart TV este legătura dvs. cu Internetul. Puteţi<br />
închiria filme online, citi ziare, viziona clipuri video şi asculta<br />
muzică, dar puteţi face şi cumpărături online, deschide pagina<br />
dvs. din reţelele sociale (Facebook, Twitter, . . .) sau viziona<br />
programele TV, după bunul plac, cu aplicaţia Online TV. Pentru<br />
aceasta, deschideţi Aplicaţiile - site-uri Internet adaptate pentru<br />
TV. Cu televizorul conectat la Internet, puteţi deschide Smart<br />
TV.<br />
Deschidere Smart TV<br />
Pentru a deschide prima pagină Smart TV, apăsaţi pe Smart<br />
TV.<br />
Alternativ, puteţi să apăsaţi pe , selectaţi Smart TV şi apăsaţi<br />
pe OK.<br />
Televizorul se conectează la Internet şi deschide prima pagină<br />
Smart TV. Această operaţie poate necesita câteva secunde.<br />
Închide Smart TV<br />
Pentru a închide prima pagină Smart TV, apăsaţi pe şi selectaţi<br />
o altă activitate.<br />
TP Vision Europe B.V. nu îşi asumă nicio responsabilitate privind<br />
conţinutul şi calitatea conţinutului oferit de furnizorii de servicii<br />
de conţinut.<br />
Prima pagină Smart TV<br />
1 - Acum pe televizorul dvs.<br />
2 - Aplicaţiile dvs.<br />
3 - Galerie de aplicaţii<br />
4 - Internet<br />
5 - Aplicaţii recomandate<br />
6 - Căutare<br />
7 - Taste de control colorate<br />
Aplicaţiile dvs.<br />
Aplicaţiile pot fi pornite din prima pagină Smart TV. Dacă prima<br />
51
pagină nu conţine aplicaţii, le puteţi adăuga din Galeria de<br />
aplicaţii.<br />
Galerie de aplicaţii<br />
În Galeria de aplicaţii se pot găsi toate aplicaţiile disponibile.<br />
Internet<br />
Aplicaţia Internet deschide World Wide Web la televizorul dvs.<br />
La televizorul dvs., puteţi viziona orice site Web din Internet, dar<br />
majoritatea nu sunt adaptate pentru ecranele televizoarelor.<br />
- Unele plug-in-uri (de ex., pentru vizualizarea paginilor sau a<br />
clipurilor video) nu sunt disponibile la televizorul dvs.<br />
- Paginile de Internet sunt afişate pe rând, în format ecran<br />
complet.<br />
Aplicaţii recomandate<br />
În această fereastră, <strong>Philips</strong> prezintă o gamă de aplicaţii<br />
recomandate pentru ţara dvs., aplicaţii pentru Online sau o<br />
selecţie de filme de închiriat de la magazinele video. Puteţi<br />
selecta şi deschide aceste aplicaţii din fereastra Aplicaţii<br />
recomandate.<br />
Căutare<br />
Funcţia Căutare permite identificarea aplicaţiilor relevante în<br />
Galeria de aplicaţii.<br />
Introduceţi un cuvânt cheie în câmpul text, selectaţi şi apăsaţi<br />
pe OK pentru a începe căutarea. Puteţi introduce nume, titluri,<br />
genuri şi cuvinte cheie descriptive pentru căutare.<br />
Alternativ, puteţi lăsa câmpul text necompletat şi puteţi căuta<br />
cele mai populare căutări/cuvinte cheie pentru o anumită gamă<br />
de categorii. În lista cuvintelor cheie găsite, selectaţi un cuvânt<br />
cheie şi apăsaţi pe OK pentru a căuta elemente cu ajutorul<br />
respectivului cuvânt cheie.<br />
Deschiderea unei aplicaţii<br />
Pentru a deschide o aplicaţie, mai întâi trebuie să o adăugaţi pe<br />
lista de aplicaţii de pe prima pagină a Smart TV. Puteţi adăuga<br />
aplicaţii din Galeria de aplicaţii.<br />
Lista de aplicaţii de pe prima pagină Smart TV poate avea o<br />
lungime de câteva pagini. Folosiţi tastele săgeată pentru a merge<br />
la pagina următoare sau anterioară. Alternativ, apăsaţi<br />
pe + (Pagina următoare) sau pe - (Pagina anterioară).<br />
Deschiderea unei aplicaţii<br />
Pentru a deschide o aplicaţie . . .<br />
1 - Apăsaţi pe şi selectaţi Smart TV.<br />
2 - Pe prima pagină, selectaţi o pictogramă de aplicaţie şi apăsaţi<br />
pe OK.<br />
Într-o aplicaţie, apăsaţi pe pentru a vă deplasa înapoi cu un<br />
pas sau cu o pagină.<br />
Închiderea unei aplicaţii<br />
Pentru a închide o aplicaţie şi a reveni la prima pagină Smart TV,<br />
apăsaţi pe Smart TV.<br />
Reîncărcarea unei pagini de aplicaţie<br />
Dacă o pagină de aplicaţie nu s-a încărcat corespunzător, apăsaţi<br />
pe OPTIONS şi selectaţi Reîncărcare pentru a reîncărca<br />
pagina.<br />
Zoom<br />
Pentru a mări o pagină de aplicaţie . . .<br />
1 - Apăsaţi pe OPTIONS şi selectaţi Zoom pagină.<br />
2 - Utilizaţi bara cursorului pentru a seta nivelul de zoom.<br />
3 - Reveniţi la vizualizarea normală prin resetarea barei<br />
cursorului.<br />
Vizualizarea informaţiilor despre securitate<br />
Puteţi verifica nivelul de securitate al unei pagini de aplicaţie.<br />
Într-o pagină de aplicaţie, apăsaţi pe OPTIONS şi selectaţi<br />
Informaţii de securitate. Dacă lângă animaţia de încărcare de la<br />
baza ecranului este afişată imaginea unui lacăt în timpul<br />
încărcării unei pagini, transferul este securizat.<br />
Emite feedback cu privire la o aplicaţie<br />
Selectaţi aplicaţia şi apăsaţi pe Feedback pentru a selecta un<br />
buton „Îmi place” sau „Nu îmi place” şi pentru a ne trimite o<br />
sugestie sau o remarcă. De asemenea, puteţi raporta<br />
funcţionarea necorespunzătoare a unei aplicaţii.<br />
Gestionare aplicaţii personale<br />
În lista aplicaţiilor din prima pagină Smart TV, puteţi . . .<br />
• Elimina o aplicaţie<br />
Pentru a elimina o aplicaţie de pe listă, selectaţi pictograma<br />
aplicaţiei şi apăsaţi pe Eliminare. Aplicaţia rămâne disponibilă<br />
în galeria de aplicaţii.<br />
• Muta o aplicaţie<br />
Pentru a repoziţiona o aplicaţie în listă, selectaţi pictograma<br />
aplicaţiei, apăsaţi pe Mutare şi folosiţi tastele săgeată pentru a<br />
repoziţiona aplicaţia. Apăsaţi pe OK pentru a confirma poziţia.<br />
• Bloca o aplicaţie<br />
Pentru a bloca o aplicaţie, selectaţi pictograma aplicaţiei şi apăsaţi<br />
pe Blocare.<br />
Când blocaţi o aplicaţie, trebuie să introduceţi codul PIN din 4<br />
cifre setat pentru controlul parental atunci când aţi configurat<br />
Smart TV. În listă, o aplicaţie blocată este marcată cu un lacăt .<br />
Pentru a debloca o aplicaţie, selectaţi pictograma aplicaţiei şi<br />
apăsaţi pe Deblocare. Pentru deblocare, trebuie să<br />
introduceţi codul PIN din 4 cifre.<br />
Galerie de aplicaţii<br />
Deschideţi Galeria de aplicaţii în Smart TV pentru a parcurge<br />
Aplicaţiile, colecţia de site-uri Web adaptate pentru televizor.<br />
Căutaţi aplicaţia pentru clipurile video de pe YouTube, un ziar<br />
naţional, un album de fotografii online, Facebook, Twitter etc.<br />
Există aplicaţii pentru închirierea unui clip video de la un magazin<br />
de închirieri online, dar şi pentru vizionarea programelor pe care<br />
52
le-aţi pierdut. Dacă Galeria de aplicaţii nu conţine ceea ce doriţi,<br />
încercaţi în World Wide Web şi navigaţi pe Internet de pe<br />
televizor.<br />
Aplicaţii de închiriere clipuri video<br />
Cu aplicaţiile de tip magazin video din Smart TV, vă puteţi<br />
închiria filmul favorit dintr-un magazin de închirieri video online.<br />
Puteţi plăti în siguranţă cu ajutorul cardului de credit.<br />
Închirierea unui film<br />
1 - Deschideţi o aplicaţie Magazin video din lista dvs. de aplicaţii<br />
sau selectaţi un clip video recomandat din prima pagină Smart<br />
TV.<br />
2 - Selectaţi un film.<br />
3 - Efectuaţi plata online.<br />
4 - Începeţi vizionarea. Puteţi utiliza tastele (Redare) şi <br />
(Pauză).<br />
Majoritatea magazinelor video solicită crearea unui cont de<br />
conectare.<br />
Streaming video<br />
Cu acest televizor, puteţi urmări filme închiriate redate în flux.<br />
Puteţi urmări filmul aproape instantaneu. Pentru a stoca un<br />
tampon video este posibil să aveţi nevoie de un hard disk<br />
USB. Dacă aţi conectat un hard disk USB, puteţi descărca şi filme<br />
închiriate de la magazine online care oferă numai descărcarea<br />
acestora. Puteţi întrerupe sau relua redarea unui film închiriat<br />
descărcat. Consultaţi magazinul video cu privire la durata de<br />
închiriere a filmelor.<br />
17.5<br />
Vizualizare multiplă<br />
În timp ce aveţi deschisă o aplicaţie Smart TV sau internetul,<br />
puteţi urmări canalul TV actual. Vizualizare multiplă deschide un<br />
ecran mic pentru canalul TV din dreptul ecranului Smart TV.<br />
Pentru a deschide Vizualizare multiplă...<br />
1 - Apăsaţi pe SMART TV pentru a deschide Smart TV.<br />
2 - Apăsaţi pe MULTI VIEW pentru a deschide ecranul mic.<br />
3 - Apăsaţi pe + sau – pentru a comuta canalul TV în<br />
ecranul mic.<br />
Cu opţiunea Vizualizare multiplă deschisă nu puteţi folosi nici<br />
pointerul telecomenzii, nici un mouse USB conectat pe ecranul<br />
Smart TV.<br />
17.6<br />
Resetarea Smart TV<br />
Pentru resetarea conexiunii cu Smart TV, ştergeţi memoria<br />
internet a televizorului.<br />
Se şterg înregistrarea <strong>Philips</strong> Smart TV şi setarea de control<br />
parental, conectările la aplicaţiile de magazin video, toate<br />
aplicaţiile Smart TV preferate, marcajele şi istoricul de internet.<br />
Pentru a şterge memoria internet . . .<br />
1 - Apăsaţi pe şi selectaţi Configurare, apoi apăsaţi pe OK.<br />
2 - Selectaţi Setări reţea > Ştergere memorie internet şi apăsaţi<br />
pe OK.<br />
Trafic pe Internet<br />
Este posibil ca streamingul sau descărcarea mai multor clipuri<br />
video să ducă la depăşirea limitei dvs. lunare de trafic Internet.<br />
TV online<br />
Cu aplicaţia Online TV din prima pagină Smart TV*, puteţi<br />
viziona programe TV pe care le-aţi pierdut sau puteţi viziona<br />
programe atunci când doriţi.<br />
Deschidere Online TV<br />
Pentru a deschide o Aplicaţie TV online . . .<br />
1 - Apăsaţi pe Smart TV.<br />
2 - Pe prima pagină, selectaţi pictograma Online TV şi<br />
apăsaţi pe OK.<br />
3 - Selectaţi un program de pe pagină şi apăsaţi pe OK pentru a<br />
începe vizionarea. Puteţi folosi tastele (Redare) şi (Pauză).<br />
Listă după furnizor<br />
Pentru a vizualiza programele Online TV ordonate după furnizor,<br />
apăsaţi pe Toţi furnizorii.<br />
Selectaţi un furnizor şi apăsaţi pe OK.<br />
* Dacă este disponibil în regiunea dvs.<br />
53
18<br />
Multi room<br />
18.1<br />
Despre Multi room<br />
Cu Multi Room, puteţi viziona un program TV care provine de la<br />
un alt televizor din locuinţa dvs. Programul este emis de la un<br />
televizor la altul. Puteţi emite un program la un televizor care nu<br />
are nicio conexiune prin antenă sau care nu are abonament prin<br />
card Smart propriu. De asemenea, puteţi emite un program<br />
înregistrat de la un televizor cu un hard disk conectat.<br />
Televizorul care emite programul către celălalt televizor trebuie<br />
să fie pornit şi comutat pe canalul dorit sau trebuie să redea<br />
înregistrarea.<br />
Redarea unui program TV cu Multi Room va reduce rezoluţia<br />
imaginii până la maxim 720p. Nu puteţi reda canale radio. Unii<br />
furnizori îşi protejează programele pentru a preveni acest tip de<br />
redare.<br />
18.2<br />
De ce aveţi nevoie<br />
Pentru a reda un program TV de la un televizor la altul,<br />
programul trebuie să provină de la un canal TV digital.<br />
Ambele televizoare trebuie să fie conectate la reţeaua dvs.<br />
wireless personală. Pentru mai multe informaţii, apăsaţi<br />
pe Cuvinte cheie şi căutaţi Reţea wireless.<br />
De asemenea, ambele televizoare trebuie să aibă un număr de<br />
model <strong>Philips</strong> care se termină cu 8 sau cu o literă mai mare - de<br />
ex. xxXXXxxx8. Poate fi necesară actualizarea televizorului mai<br />
vechi la cel mai recent software. Pe televizorul mai vechi, citiţi<br />
capitolul Ajutor referitor la actualizarea software-ului.<br />
Asiguraţi-vă că ambele televizoare au setarea Pornire cu Wi-Fi<br />
(WoWLAN) activată în configurarea TV.<br />
Pentru a verifica această setare pe acest televizor_<br />
1 - Apăsaţi pe , selectaţi Configurare şi apăsaţi pe OK.<br />
2 - Selectaţi Setări reţea > Pornire cu Wi-Fi, selectaţi Pornit şi<br />
apăsaţi pe OK.<br />
3 - Apăsaţi pe BACK de mai multe ori dacă este necesar,<br />
pentru a închide meniul.<br />
18.3<br />
Utilizarea Multi room<br />
Prima utilizare<br />
Când porniţi Multi room pentru prima dată, porniţi ambele<br />
televizoare.<br />
Odată ce unul din televizoare s-a conectat la celălalt televizor,<br />
acesta din urmă apare automat în meniul Navigare reţea chiar şi<br />
când este în standby.<br />
Transmiterea unui canal TV<br />
Cu Multi room, puteţi urmări canalul TV actual sau puteţi<br />
deschide lista de canale a celuilalt televizor. Dacă selectaţi un<br />
canal din listă, celălalt televizor va comuta, de asemenea, pe<br />
canalul selectat. Dacă celălalt televizor dispune de tuner cu satelit<br />
încorporat cu canale instalate sau un <strong>HD</strong>D conectat cu<br />
înregistrări*, le puteţi urmări şi pe acestea pe acest televizor. Nu<br />
puteţi schimba canalele în timp ce celălalt televizor înregistrează,<br />
este în modul Pause TV sau utilizează Skype.<br />
Pentru a urmări un canal TV de pe celălalt televizor . . .<br />
1 - Asiguraţi-vă că celălalt televizor este în standby* sau că este<br />
pornit.<br />
2 - La acest televizor, apăsaţi pe SOURCES, selectaţi<br />
Navigare reţea şi apăsaţi pe OK.<br />
3 - Dacă televizorul nu este conectat încă la reţeaua de<br />
domiciliu, instalarea reţelei începe automat. Dacă televizorul este<br />
deja conectat, treceţi la pasul 4.<br />
4 - Din meniul Navigare reţea, selectaţi numele celuilalt televizor<br />
şi apăsaţi OK. Dacă aveţi mai multe televizoare în casă, ar trebui<br />
să schimbaţi numele celuilalt televizor. Puteţi face acest lucru<br />
chiar de pe respectivul televizor.<br />
5 - Selectaţi ce doriţi să vizionaţi de pe celălalt televizor . . .<br />
• pentru a urmări canalul curent al celuilalt televizor, selectaţi<br />
Canal curent şi apăsaţi OK.<br />
• pentru a deschide lista de canale a celuilalt televizor, selectaţi<br />
Vizionare TV şi apăsaţi pe (Dreapta).<br />
• pentru a deschide lista de canale prin satelit a celuilalt televizor,<br />
selectaţi Vizionare satelit şi apăsaţi pe (Dreapta).<br />
• pentru a deschide lista de înregistrări* pe celălalt televizor,<br />
selectaţi Vizionare înregistrări şi apăsaţi pe (Dreapta).<br />
• puteţi schimba canalele apăsând pe + şi pe -. Nu puteţi<br />
schimba canalele când celălalt televizor înregistrează, este în<br />
modul Pauză TV sau utilizează Skype.<br />
* Pentru a scoate din standby celălalt televizor sau pentru a<br />
viziona înregistrări de pe un <strong>HD</strong>D conectat, numărul de model al<br />
ambelor televizoare trebuie să se termine în 8 sau o cifră mai<br />
mare, ex. xxXXXxxx8 sau xxXXXxxx9.<br />
54
Nume televizor<br />
Pentru a schimba numele televizorului . . .<br />
Apăsaţi pe > Configurare > Setări reţea > Denumire reţea<br />
TV.<br />
55
19<br />
Setări<br />
19.1<br />
Meniu Configurare<br />
Setări rapide imagine şi sunet<br />
Cu Setări rapide imagine şi sunet vă puteţi seta preferinţele<br />
referitoare la setările de bază ale imaginii în câţiva paşi simpli.<br />
Setările pe care le faceţi sunt memorate în Stil imagine -<br />
Personal. Puteţi reveni la preferinţele dvs. de imagine dacă au<br />
fost modificate unele setări. Puteţi seta o setare preferată a<br />
imaginii în mod individual pentru fiecare activitate TV sau<br />
dispozitiv conectat.<br />
Pentru a reveni la setarea preferată a imaginii, în timp ce urmăriţi<br />
un canal TV, apăsaţi pe , selectaţi Stil imagine şi selectaţi<br />
Personal.<br />
Pentru a defini o Setare rapidă de imagine . . .<br />
1 - Apăsaţi pe , selectaţi Configurare şi apăsaţi pe OK.<br />
2 - Selectaţi Setări rapide imagine şi sunet şi apăsaţi pe OK.<br />
Parcurgeţi paşii şi terminaţi.<br />
Pentru mai multe informaţii, apăsaţi pe Cuvinte cheie şi<br />
căutaţi Stil imagine.<br />
Setări canal<br />
În meniul Setări canal puteţi seta preferinţele de limbă sau puteţi<br />
comuta la Cu dizabilitate auditivă şi Descriere audio pentru<br />
persoanele care au probleme de vedere sau auz. Puteţi seta<br />
blocarea în funcţie de vârstă pentru a preveni urmărirea de către<br />
copii a programelor nerecomandate pentru aceştia şi puteţi seta<br />
sau schimba codul de blocare pentru copii. Puteţi activa<br />
actualizarea automată a canalelor, puteţi efectua un test de<br />
recepţie digitală sau puteţi instala manual canalele analogice.<br />
Limbi<br />
Apăsaţi pe Cuvinte cheie şi căutaţi Limbă audio sau<br />
Subtitrări.<br />
Acces universal<br />
Apăsaţi pe Cuvinte cheie şi căutaţi Acces universal, pentru<br />
setările destinate persoanelor cu dizabilităţi auditive şi vizuale.<br />
Instalare canal<br />
Apăsaţi pe Cuvinte cheie şi căutaţi Actualizare automată<br />
canale sau Mesaj actualizare canal. De asemenea, căutaţi<br />
Instalare manuală, pentru a instala canale analogice, sau DVB,<br />
pentru a comuta conexiunea antenei.<br />
Blocare pentru copii<br />
Apăsaţi pe Cuvinte cheie şi căutaţi Blocare pentru copii.<br />
Setări TV<br />
În meniul Setări TV puteţi seta toate setările. Opţiunea Setări<br />
generale din meniu cuprinde mai multe setări, printre care Limbă<br />
meniu, Temporizator somn, Oprire automată, Acces universal<br />
şi mai multe.<br />
Pentru mai multe informaţii, apăsaţi pe Cuvinte cheie şi<br />
căutaţi subiectul de care aveţi nevoie.<br />
Conectare la reţea<br />
Apăsaţi pe Cuvinte cheie şi căutaţi Reţea, wireless sau<br />
Reţea, cu fir.<br />
Setări reţea<br />
Apăsaţi pe Cuvinte cheie şi căutaţi Reţea, setări.<br />
Căutare canale<br />
Cu ajutorul funcţiei Căutare canale puteţi actualiza lista curentă<br />
de canale, adăugând în listă eventualele canale noi. Puteţi, de<br />
asemenea, reinstala toate canalele. Actualizarea şi reinstalarea<br />
canalelor ar putea dura un timp.<br />
Apăsaţi pe Cuvinte cheie şi căutaţi Canal, actualizare sau<br />
Canale, reinstalare.<br />
Actualizare software<br />
Apăsaţi pe Cuvinte cheie şi căutaţi Software, actualizare<br />
internet sau Software, actualizare USB.<br />
Actualizare software<br />
Apăsaţi pe Cuvinte cheie şi căutaţi Software, actualizare<br />
USB.<br />
56
Setări software<br />
Apăsaţi pe Cuvinte cheie şi căutaţi Software, versiune<br />
curentă.<br />
Vizionare demonstraţie<br />
Cu funcţia Demonstraţie din meniul , puteţi urmări clipuri<br />
video demonstrative referitoare la caracteristicile de calitate a<br />
imaginii pentru televizorul dvs.<br />
19.2<br />
Imagine<br />
Stil imagine<br />
Pentru reglarea uşoară a imaginilor, puteţi selecta o setare<br />
presetată cu opţiunea Stil imagine.<br />
1 - În timp ce vizionaţi un canal TV, apăsaţi pe , apoi selectaţi<br />
Stil imagine.<br />
2 - Selectaţi un stil şi apăsaţi pe OK.<br />
Stilurile de imagine disponibile sunt . . .<br />
• Personal - Preferinţele dvs. din Setări rapide imagine<br />
• Intens - Ideal pentru vizionare în timpul zilei<br />
• Natural - Setări pentru imagine naturală<br />
• Standard - Setări standard din fabrică<br />
• Film - Ideal pentru a viziona filme<br />
• Fotografie - Ideal pentru a viziona fotografii<br />
Restabilirea unui stil<br />
Atunci când este selectat un Stil imagine, puteţi regla orice<br />
setare a imaginilor în Configurare > Setări TV > Imagine…<br />
Stilul selectat va memora schimbările pe care le-aţi efectuat. Vă<br />
recomandăm să reglaţi setările imaginii doar pentru stilul<br />
Personal.<br />
Pentru a restabili stilul la setarea originală…<br />
1 - Apăsaţi pe şi selectaţi Configurare, apoi apăsaţi pe OK.<br />
2 - Selectaţi Setări TV > Imagine > Stil imagine şi selectaţi stilul<br />
pe care doriţi să-l resetaţi.<br />
3 - Apăsaţi pe Restabilire stil.<br />
4 - Selectaţi Da şi apăsaţi pe OK. Stilul este restabilit.<br />
5 - Apăsaţi pe , de mai multe ori dacă este necesar, pentru a<br />
închide meniul.<br />
Pentru mai multe informaţii despre reglarea setărilor individuale<br />
ale imaginilor, apăsaţi pe Cuvinte cheie şi căutaţi Imagine.<br />
Acasă sau Magazin<br />
Dacă opţiunea Stil imagine este readusă la Intens, la fiecare<br />
pornire a televizorului, locaţia acestuia este setată la Magazin. O<br />
setare creată pentru promovarea în magazine.<br />
Pentru setarea televizorului în vederea utilizării acasă . . .<br />
1 - Apăsaţi pe şi selectaţi Configurare, apoi apăsaţi pe OK.<br />
2 - Selectaţi Setări TV > Setări generale > Locaţie şi apăsaţi pe<br />
OK.<br />
3 - Selectaţi Acasă şi apăsaţi pe OK.<br />
4 - Apăsaţi pe , de mai multe ori dacă este necesar, pentru a<br />
închide meniul.<br />
Setări imagine<br />
Culoare<br />
Cu ajutorul funcţiei Culoare, puteţi regla nivelul de saturaţie a<br />
culorilor imaginii.<br />
Pentru reglarea culorii. . .<br />
1 - Apăsaţi pe şi selectaţi Configurare, apoi apăsaţi pe OK.<br />
2 - Selectaţi Setări TV > Imagine > Culoare.<br />
3 - Apăsaţi pe (dreapta) şi ajustaţi valoarea cu (sus) sau<br />
cu (jos).<br />
4 - Apăsaţi pe , de mai multe ori dacă este necesar, pentru a<br />
închide meniul.<br />
Contrast<br />
Cu Contrast, puteţi regla contrastul imaginii.<br />
Pentru reglarea contrastului . . .<br />
1 - Apăsaţi pe şi selectaţi Configurare, apoi apăsaţi pe OK.<br />
2 - Selectaţi Setări TV > Imagine > Contrast.<br />
3 - Apăsaţi pe (dreapta) şi ajustaţi valoarea cu (sus) sau cu<br />
(jos).<br />
4 - Apăsaţi pe , de mai multe ori dacă este necesar, pentru a<br />
închide meniul.<br />
Definiţie<br />
Cu ajutorul funcţiei Claritate, puteţi regla nivelul de claritate al<br />
imaginii, în detalii fine.<br />
Pentru reglarea clarităţii . . .<br />
1 - Apăsaţi pe şi selectaţi Configurare, apoi apăsaţi pe OK.<br />
2 - Selectaţi Setări TV > Imagine > Claritate.<br />
3 - Apăsaţi pe (dreapta) şi ajustaţi valoarea cu (sus) sau<br />
cu (jos).<br />
4 - Apăsaţi pe , de mai multe ori dacă este necesar, pentru a<br />
închide meniul.<br />
Setări avansate de imagine<br />
Setări culoare<br />
57
Accentuare culoare<br />
Cu opţiunea Îmbunătăţire culoare, puteţi îmbunătăţi intensitatea<br />
culorii şi detaliile din culorile luminoase.<br />
Pentru reglarea nivelului. . .<br />
1 - Apăsaţi pe şi selectaţi Configurare, apoi apăsaţi pe OK.<br />
2 - Selectaţi Setări TV > Imagine > Avansat > Culoare<br />
> Accentuare culoare.<br />
3 - Apăsaţi pe (dreapta) şi<br />
selectaţi Maxim, Mediu, Minim sau Oprit.<br />
4 - Apăsaţi pe , de mai multe ori dacă este necesar, pentru a<br />
închide meniul.<br />
Temperatura culorii<br />
Cu funcţia Temperatură culoare, puteţi seta o temperatură<br />
presetată a imaginii sau puteţi selecta opţiunea Personalizat<br />
pentru a seta temperatura dorită de dvs., cu ajutorul funcţiei<br />
Temperatură culoare personalizată. Setările Temperatură<br />
culoare şi Temperatură culoare personalizată se adresează<br />
utilizatorilor experţi.<br />
Pentru selectarea unei presetări. . .<br />
1 - Apăsaţi pe şi selectaţi Configurare, apoi apăsaţi pe OK.<br />
2 - Selectaţi Setări TV > Imagine > Avansat > Culoare ><br />
Temperatura culorii.<br />
3 - Apăsaţi pe (dreapta) şi selectaţi Normal, Cald sau Rece.<br />
Selectaţi Personalizat dacă doriţi să setaţi temperatura culorii la<br />
valoarea dorită de dvs.<br />
4 - Apăsaţi pe , de mai multe ori dacă este necesar, pentru a<br />
închide meniul.<br />
Temperatură culoare personalizată<br />
Cu funcţia Temperatură culoare personalizată, puteţi seta<br />
temperatura culorii la valoarea dorită de dvs. Pentru setarea unei<br />
Temperaturi personalizate a culorii, mai întâi selectaţi<br />
Personalizat din setările de Temperatură culoare pentru a<br />
accesa meniul Temperatură culoare personalizată. Setarea<br />
Temperatură culoare personalizată se adresează utilizatorilor<br />
experţi.<br />
Pentru setarea unei temperaturi de culoare personalizate . . .<br />
1 - Apăsaţi pe şi selectaţi Configurare, apoi apăsaţi pe OK.<br />
2 - Selectaţi Setări TV > Imagine > Avansat > Culoare<br />
> Temperatură culoare personalizată.<br />
3 - Apăsaţi pe (dreapta).<br />
4 - Selectaţi o setare cu tastele săgeată.<br />
5 - Apăsaţi pe OK pentru a confirma o setare.<br />
6 - Apăsaţi pe , de mai multe ori dacă este necesar, pentru a<br />
închide meniul.<br />
Setările de contrast<br />
Moduri de contrast<br />
Cu Moduri de contrast, puteţi seta nivelul la care consumul de<br />
energie poate fi redus prin diminuarea intensităţii luminoase a<br />
ecranului. Optaţi pentru un consum optim de energie sau pentru<br />
imaginea cu cea mai bună intensitate luminoasă.<br />
Pentru reglarea nivelului. . .<br />
1 - Apăsaţi pe şi selectaţi Configurare, apoi apăsaţi pe OK.<br />
2 - Selectaţi Setări TV > Imagine > Avansat > Contrast ><br />
Moduri de contrast.<br />
3 - Apăsaţi pe (dreapta) şi selectaţi Cea mai bună img., Cel<br />
mai mic cons., Standard sau Oprit.<br />
4 - Apăsaţi pe , de mai multe ori dacă este necesar, pentru a<br />
închide meniul.<br />
Luminozitate<br />
Cu funcţia Luminozitate puteţi seta nivelul de luminozitate al<br />
semnalului imaginii. Luminozitatea este o setare care se<br />
adresează utilizatorilor experţi. Recomandăm utilizatorilor care<br />
nu sunt experţi să regleze luminozitatea cu ajutorul<br />
setării Contrast.<br />
Pentru reglarea nivelului. . .<br />
1 - Apăsaţi pe şi selectaţi Configurare, apoi apăsaţi pe OK.<br />
2 - Selectaţi Setări TV > Imagine > Avansat > Contrast ><br />
Luminozitate.<br />
3 - Apăsaţi pe (dreapta) şi ajustaţi valoarea cu (sus) sau<br />
cu (jos).<br />
4 - Apăsaţi pe , de mai multe ori dacă este necesar, pentru a<br />
închide meniul.<br />
Contrast video<br />
Cu funcţia Contrast video, puteţi reduce gama contrastului<br />
video.<br />
Pentru reglarea nivelului. . .<br />
1 - Apăsaţi pe şi selectaţi Configurare, apoi apăsaţi pe OK.<br />
2 - Selectaţi Setări TV > Imagine > Avansat > Contrast ><br />
Contrast video.<br />
3 - Apăsaţi pe (dreapta) şi ajustaţi valoarea cu (sus) sau cu<br />
(jos).<br />
4 - Apăsaţi pe , de mai multe ori dacă este necesar, pentru a<br />
închide meniul.<br />
Gamma<br />
Cu Gama, puteţi stabili o setare non-liniară pentru iluminarea şi<br />
contrastul imaginii. Gama este o setare care se adresează<br />
utilizatorilor experţi.<br />
58
Pentru reglarea nivelului. . .<br />
1 - Apăsaţi pe şi selectaţi Configurare, apoi apăsaţi pe OK.<br />
2 - Selectaţi Setări TV > Imagine > Avansat > Contrast ><br />
Gamma.<br />
3 - Apăsaţi pe (dreapta) şi ajustaţi valoarea cu (sus) sau<br />
cu (jos).<br />
4 - Apăsaţi pe , de mai multe ori dacă este necesar, pentru a<br />
închide meniul.<br />
Setările de claritate<br />
Super rezoluţie<br />
Cu Super rezoluţie, treceţi la o claritate superioară a marginilor<br />
şi contururilor liniilor.<br />
Pentru activare sau dezactivare. . .<br />
1 - Apăsaţi pe şi selectaţi Configurare, apoi apăsaţi pe OK.<br />
2 - Selectaţi Setări TV > Imagine > Avansat > Claritate ><br />
Super rezoluţie.<br />
3 - Apăsaţi pe (dreapta) şi selectaţi Pornit sau Oprit.<br />
4 - Apăsaţi pe , de mai multe ori dacă este necesar, pentru a<br />
închide meniul.<br />
Reducerea zgomotului<br />
Cu funcţia Reduc. zgomot imagine, puteţi filtra şi reduce nivelul<br />
de zgomot al imaginilor.<br />
Pentru reglarea reducerii zgomotului . . .<br />
1 - Apăsaţi pe şi selectaţi Configurare, apoi apăsaţi pe OK.<br />
2 - Selectaţi Setări TV > Imagine > Avansat > Claritate<br />
> Reduc. zgomot imagine.<br />
3 - Apăsaţi pe (dreapta) şi selectaţi Maxim, Mediu, Minim sau<br />
Oprit.<br />
4 - Apăsaţi pe , de mai multe ori dacă este necesar, pentru a<br />
închide meniul.<br />
Reducere pentru MPEG<br />
Cu funcţia de Reducere artefacte MPEG, puteţi fluidiza tranziţiile<br />
digitale din imagine. Artefactele MPEG sunt în mare parte vizibile<br />
sub forma unor blocuri mici sau a unor margini zimţate ale<br />
imaginilor.<br />
Pentru reducerea artefactelor MPEG . . .<br />
1 - Apăsaţi pe şi selectaţi Configurare, apoi apăsaţi pe OK.<br />
2 - Selectaţi Setări TV > Imagine > Avansat > Claritate<br />
> Reducere artefacte MPEG.<br />
3 - Apăsaţi pe (dreapta) şi<br />
selectaţi Maxim, Mediu, Minim sau Oprit.<br />
4 - Apăsaţi pe , de mai multe ori dacă este necesar, pentru a<br />
închide meniul.<br />
Joc sau calculator<br />
Puteţi comuta televizorul la setările de imagine ideale pentru<br />
jocuri sau pentru utilizarea televizorului ca monitor de calculator.<br />
Există o setare diferită pentru Joc sau Calculator. Dacă un<br />
dispozitiv are tipul setat în mod corect în meniul Sursă - Consolă<br />
de jocuri sau Calculator - televizorul trece automat la setarea<br />
ideală atunci când selectaţi dispozitivul. În cazul în care comutaţi<br />
la setare în mod manual, nu uitaţi să o dezactivaţi atunci când<br />
treceţi la vizionarea canalelor TV sau a altui dispozitiv conectat.<br />
Pentru selectarea manuală a setării . . .<br />
1 - Apăsaţi pe şi selectaţi Configurare, apoi apăsaţi pe OK.<br />
2 - Selectaţi Setări TV > Imagine > Avansat > Stil activitate.<br />
3 - Selectaţi Joc, Calculator sau TV. Setarea TV revine la setările<br />
de imagine pentru vizualizare TV.<br />
4 - Apăsaţi pe , de mai multe ori dacă este necesar, pentru a<br />
închide meniul.<br />
Locaţie<br />
Dacă televizorul se află într-un magazin, îl puteţi seta să afişeze<br />
un banner promoţional intern. Stilul de imagine este setat<br />
automat la Intens. Funcţia automată Temporizator pentru<br />
oprire este dezactivată.<br />
Pentru a seta televizorul la Locaţie magazin . . .<br />
1 - Apăsaţi pe şi selectaţi Configurare, apoi apăsaţi pe OK.<br />
2 - Selectaţi Setări TV > Setări generale > Locaţie şi apăsaţi pe<br />
OK.<br />
3 - Selectaţi Magazin şi apăsaţi pe OK.<br />
4 - Apăsaţi pe , de mai multe ori dacă este necesar, pentru a<br />
închide meniul.<br />
19.3<br />
Sunet<br />
Stil sunet<br />
Pentru reglarea uşoară a sunetului, puteţi selecta o setare<br />
presetată cu opţiunea Stil sunet.<br />
1 - În timp ce vizionaţi un canal TV, apăsaţi pe , apoi<br />
selectaţi Stil sunet.<br />
2 - Selectaţi un stil şi apăsaţi pe OK.<br />
Diferitele stiluri de sunet sunt . . .<br />
• Personal - Alegerile dvs. personale efectuate în Personalizare<br />
sunet<br />
• Original - Standard din fabrică<br />
• Film - Ideal pentru a viziona filme<br />
• Muzică - Ideal pentru a asculta muzică<br />
• Joc - Ideal pentru jocuri<br />
• Ştiri - Ideal pentru vorbire<br />
Restabilirea unui stil de sunet<br />
59
Atunci când este selectat un stil de sunet, puteţi regla orice<br />
setare a sunetului în Configurare > Setări TV > Sunet…<br />
Stilul selectat va memora schimbările pe care le-aţi efectuat. Vă<br />
recomandăm să reglaţi setările sunetului doar pentru stilul<br />
Personal.<br />
Pentru a restabili stilul la setarea originală…<br />
1 - Apăsaţi pe şi selectaţi Configurare, apoi apăsaţi pe OK.<br />
2 - Selectaţi Setări TV > Sunet > Stil sunet şi selectaţi stilul pe<br />
care doriţi să-l resetaţi.<br />
3 - Apăsaţi pe Restabilire stil.<br />
4 - Selectaţi Da şi apăsaţi pe OK. Stilul este restabilit.<br />
5 - Apăsaţi pe BACK de mai multe ori dacă este necesar,<br />
pentru a închide meniul.<br />
Apăsaţi pe Cuvinte cheie şi căutaţi Sunet pentru a regla<br />
setările individuale de sunet.<br />
Setări sunet<br />
Bas<br />
Cu funcţia Bas puteţi regla nivelul tonurilor joase ale sunetului.<br />
Pentru reglarea nivelului. . .<br />
1 - Apăsaţi pe şi selectaţi Configurare, apoi apăsaţi pe OK.<br />
2 - Selectaţi Setări TV > Sunet > Bas.<br />
3 - Apăsaţi pe (dreapta) şi ajustaţi valoarea cu (sus) sau<br />
cu (jos).<br />
4 - Apăsaţi pe , de mai multe ori dacă este necesar, pentru a<br />
închide meniul.<br />
4 - Apăsaţi pe , de mai multe ori dacă este necesar, pentru a<br />
închide meniul.<br />
Volum căşti<br />
Cu funcţia Volum căşti puteţi seta în mod separat volumul unor<br />
căşti conectate.<br />
Pentru a regla volumul . . .<br />
1 - Apăsaţi pe şi selectaţi Volum căşti în bara de meniu.<br />
2 - Apăsaţi pe (sus) sau (jos) pentru a regla volumul.<br />
3 - Apăsaţi pe , de mai multe ori dacă este necesar, pentru a<br />
închide meniul.<br />
Setări avansate de sunet<br />
Echilibrare automată volum<br />
Cu funcţia Reglare automată volum puteţi seta televizorul să<br />
regleze în mod automat diferenţele bruşte de volum. Acestea<br />
apar în special la începutul reclamelor sau când comutaţi de la un<br />
canal la altul.<br />
Pentru activare sau dezactivare. . .<br />
1 - Apăsaţi pe şi selectaţi Configurare, apoi apăsaţi pe OK.<br />
2 - Selectaţi Setări TV > Sunet > Avansat > Reglare automată<br />
volum.<br />
3 - Apăsaţi pe (dreapta) şi selectaţi Pornit sau Oprit.<br />
4 - Apăsaţi pe , de mai multe ori dacă este necesar, pentru a<br />
închide meniul.<br />
Sunete înalte<br />
Cu funcţia Sunete înalte puteţi regla nivelul tonurilor înalte ale<br />
sunetului.<br />
Pentru reglarea nivelului. . .<br />
1 - Apăsaţi pe şi selectaţi Configurare, apoi apăsaţi pe OK.<br />
2 - Selectaţi Setări TV > Sunet > Sunete înalte.<br />
3 - Apăsaţi pe (dreapta) şi ajustaţi valoarea cu (sus) sau<br />
cu (jos).<br />
4 - Apăsaţi pe , de mai multe ori dacă este necesar, pentru a<br />
închide meniul.<br />
Mod surround<br />
Cu funcţia Mod surround, puteţi seta efectul de sunet al<br />
difuzoarelor televizorului.<br />
Pentru setarea modului surround . . .<br />
1 - Apăsaţi pe şi selectaţi Configurare, apoi apăsaţi pe OK.<br />
2 - Selectaţi Setări TV > Sunet > Mod surround.<br />
3 - Apăsaţi pe (dreapta) şi selectaţi Stereo, Incredible<br />
surround.<br />
Boxe TV<br />
Puteţi transmite sunetul televizorului la un dispozitiv audio<br />
conectat - un sistem Home Theatre sau audio. Cu ajutorul<br />
funcţiei Difuzoare TV puteţi alege unde doriţi să ascultaţi sunetul<br />
TV şi cum doriţi să-l controlaţi.<br />
• Dacă selectaţi Oprit, veţi dezactiva permanent difuzoarele<br />
televizorului.<br />
• Dacă selectaţi Difuzoare TV, difuzoarele televizorului sunt tot<br />
timpul activate.<br />
Cu ajutorul unui dispozitiv conectat cu <strong>HD</strong>MI CEC, puteţi utiliza<br />
una dintre setările EasyLink.<br />
• Dacă selectaţi EasyLink, televizorul va transmite sunetul către<br />
dispozitivul audio. Televizorul îşi va dezactiva difuzoarele atunci<br />
când dispozitivul va reda sunetul.<br />
• Dacă selectaţi EasyLink autostart, televizorul va porni<br />
dispozitivul audio, va transmite sunetul televizorului către<br />
dispozitiv şi îşi va dezactiva difuzoarele.<br />
Chiar dacă este selectată opţiunea EasyLink sau Pornire autom.<br />
EasyLink, puteţi în continuare comuta între boxele televizorului<br />
sau ale dispozitivului, din meniul de sunet.<br />
Pentru setarea difuzoarelor televizorului . . .<br />
60
1 - Apăsaţi pe şi selectaţi Configurare, apoi apăsaţi pe OK.<br />
2 - Selectaţi Setări TV > Sunet > Ieşire sunet.<br />
3 - Apăsaţi pe (dreapta) şi selectaţi Oprit, Difuzoare TV,<br />
EasyLink sau EasyLink autostart.<br />
4 - Apăsaţi pe , de mai multe ori dacă este necesar, pentru a<br />
închide meniul.<br />
Pentru a comuta direct pe difuzoare . . .<br />
1 - În timpul vizionării la televizor, apăsaţi pe OPTIONS şi<br />
selectaţi Imagine şi sunet.<br />
2 - Selectaţi Difuzoare şi selectaţi TV sau Amplificator<br />
(dispozitiv audio).<br />
3 - Apăsaţi pe , de mai multe ori dacă este necesar, pentru a<br />
închide meniul.<br />
Sunet clar<br />
Cu funcţia Clear Sound veţi îmbunătăţi calitatea sunetului pentru<br />
voce. Ideal pentru programele de ştiri. Puteţi activa sau dezactiva<br />
funcţia de îmbunătăţire a vocii.<br />
Pentru activare sau dezactivare. . .<br />
1 - Apăsaţi pe şi selectaţi Configurare, apoi apăsaţi pe OK.<br />
2 - Selectaţi Setări TV > Sunet > Avansat > Clear Sound.<br />
3 - Apăsaţi pe (dreapta) şi selectaţi Pornit sau Oprit.<br />
4 - Apăsaţi pe , de mai multe ori dacă este necesar, pentru a<br />
închide meniul.<br />
<strong>HD</strong>MI ARC<br />
Dacă nu aveţi nevoie de un Audio Return Channel (ARC) la<br />
niciuna dintre conexiunile <strong>HD</strong>MI, puteţi dezactiva semnalul ARC.<br />
Pentru mai multe informaţii, apăsaţi pe Cuvinte cheie şi<br />
căutaţi <strong>HD</strong>MI ARC.<br />
Format ieşire audio<br />
Cu ajutorul opţiunii Format ieşire audio, puteţi seta semnalul de<br />
ieşire audio al televizorului astfel încât să corespundă<br />
capacităţilor de procesare sunet ale sistemului dvs. Home<br />
Theatre.<br />
Pentru mai multe informaţii, apăsaţi pe Cuvinte cheie şi<br />
căutaţi Format ieşire audio.<br />
Uniformizare ieşire audio<br />
Cu ajutorul setării Uniformizare ieşire audio, puteţi uniformiza<br />
volumul sunetului de la sistemul Home Theatre cu volumul<br />
televizorului, atunci când comutaţi de la un echipament la altul.<br />
Pentru mai multe informaţii, apăsaţi pe Cuvinte cheie şi<br />
căutaţi Format ieşire audio.<br />
Întârziere ieşire audio<br />
Dacă setaţi opţiunea Întârziere sincronizare audio la sistemul<br />
Home Theatre, pentru a putea sincroniza sunetul cu imaginea<br />
trebuie să dezactivaţi opţiunea Întârziere ieşire audio de la<br />
televizor.<br />
Pentru mai multe informaţii, apăsaţi pe Cuvinte cheie şi<br />
căutaţi Întârziere ieşire audio.<br />
Offset ieşire audio<br />
Dacă nu setaţi o întârziere pe sistemul Home Theatre, puteţi<br />
seta o întârziere pe televizor cu opţiunea Offset ieşire audio.<br />
Pentru mai multe informaţii, apăsaţi pe Cuvinte cheie şi<br />
căutaţi Decalaj ieşire audio.<br />
Boxe<br />
Sistem Home Theatre<br />
Puteţi transmite sunetul emis de televizor către un dispozitiv<br />
audio conectat - un sistem Home Theatre sau un sistem audio.<br />
Puteţi selecta unde doriţi să auziţi sunetul televizorului şi cum să<br />
îl controlaţi.<br />
• Dacă selectaţi Oprit, veţi dezactiva permanent difuzoarele<br />
televizorului.<br />
• Dacă selectaţi Difuzoare TV, difuzoarele televizorului sunt tot<br />
timpul activate.<br />
Cu ajutorul unui dispozitiv conectat cu <strong>HD</strong>MI CEC, puteţi utiliza<br />
una dintre setările EasyLink.<br />
• Dacă selectaţi EasyLink, televizorul va transmite sunetul către<br />
dispozitivul audio. Televizorul îşi va dezactiva difuzoarele atunci<br />
când dispozitivul va reda sunetul.<br />
• Dacă selectaţi EasyLink autostart, televizorul va porni<br />
dispozitivul audio, va transmite sunetul televizorului către<br />
dispozitiv şi îşi va dezactiva difuzoarele.<br />
Cu EasyLink sau EasyLink autostart selectate, puteţi comuta în<br />
continuare pe difuzoarele televizorului, dacă aveţi nevoie.<br />
Pentru setarea difuzoarelor televizorului . . .<br />
1 - Apăsaţi pe şi selectaţi Configurare, apoi apăsaţi pe OK.<br />
2 - Selectaţi Setări TV > Sunet > Ieşire sunet.<br />
3 - Apăsaţi pe (dreapta) şi selectaţi Oprit, Difuzoare TV,<br />
EasyLink sau EasyLink autostart.<br />
4 - Apăsaţi pe , de mai multe ori dacă este necesar, pentru a<br />
închide meniul.<br />
Pentru a comuta direct pe difuzoare . . .<br />
1 - În timpul vizionării la televizor, apăsaţi pe .<br />
2 - Selectaţi Difuzoare şi selectaţi TV sau Amplificator (sistem<br />
audio).<br />
3 - Apăsaţi pe , de mai multe ori dacă este necesar, pentru a<br />
închide meniul.<br />
61
Poziţionare TV<br />
La prima instalare, această setare este reglată fie la Pe un stand<br />
TV, fie la Montat pe perete. Dacă aţi schimbat locul televizorului<br />
ulterior, modificaţi această setare astfel încât să obţineţi<br />
reproducerea optimă a sunetului.<br />
1 - Apăsaţi pe şi selectaţi Configurare, apoi apăsaţi pe OK.<br />
2 - Selectaţi Setări TV > Setări generale > Poziţionare TV şi<br />
apăsaţi pe OK.<br />
3 - Selectaţi Pe un suport TV sau Montat pe perete şi apăsaţi<br />
pe OK.<br />
4 - Apăsaţi pe , de mai multe ori dacă este necesar, pentru a<br />
închide meniul.<br />
19.4<br />
Acces universal<br />
Pornire<br />
Cu opţiunea Acces universal activată, puteţi seta unele opţiuni<br />
pentru persoanele cu dizabilităţi auditive şi vizuale.<br />
Pornire<br />
Dacă nu aţi activat Acces universal la instalare, puteţi să activaţi<br />
această opţiune din Configurare.<br />
Pentru a activa Acces universal . . .<br />
1 - Apăsaţi pe şi selectaţi Configurare, apoi apăsaţi pe OK.<br />
2 - Selectaţi Setări TV > Setări generale > Acces universal şi<br />
apăsaţi pe OK.<br />
3 - Selectaţi Activat şi apăsaţi OK.<br />
4 - Apăsaţi pe , de mai multe ori dacă este necesar, pentru a<br />
închide meniul.<br />
Cu funcţia Acces universal comutată pe Configurare, opţiunea<br />
Acces universal este adăugată în meniul Opţiuni.<br />
Pentru pers. cu deficienţe de auz<br />
Pornire<br />
Canalele TV digitale pot transmite comentarii audio speciale prin<br />
care se descrie ce se întâmplă pe ecran.<br />
Pentru a putea seta sunetul şi efectele pentru persoane cu<br />
dizabilităţi vizuale, mai întâi trebuie să activaţi Descriere audio.<br />
De asemenea, înainte de a putea comuta pe Descriere audio,<br />
trebuie să comutaţi pe Acces universal.<br />
Descriere audio<br />
Cu Descriere audio, semnalul audio normal este completat de<br />
comentariul unui narator.<br />
Pentru a activa comentariul (dacă este disponibil) . . .<br />
1 - Cu Acces universal activat, apăsaţi pe OPTIONS şi<br />
selectaţi Acces universal.<br />
2 - Selectaţi Descriere audio şi apăsaţi OK.<br />
3 - Selectaţi Activat şi apăsaţi OK.<br />
Puteţi verifica dacă este disponibil un comentariu audio.<br />
În meniul Opţiuni, selectaţi Limbă audio şi căutaţi o limbă audio<br />
marcată cu .<br />
Boxe/Cască<br />
Cu opţiunea Difuzoare/Căşti, puteţi selecta unde doriţi să auziţi<br />
comentariul audio.<br />
Numai la difuzoarele televizorului, numai la căşti sau la ambele.<br />
Pentru a seta Boxe/Cască . . .<br />
1 - Apăsaţi pe şi selectaţi Configurare, apoi apăsaţi pe OK.<br />
2 - Selectaţi Setări canal > Limbi > Descriere audio ><br />
Difuzoare/căşti şi apăsaţi pe OK.<br />
3 - Selectaţi Difuzoare, Căşti sau Difuzoare + căşti şi apăsaţi pe<br />
OK.<br />
4 - Apăsaţi pe , de mai multe ori dacă este necesar, pentru a<br />
închide meniul.<br />
Deficienţe vedere<br />
Volum mixt<br />
Puteţi mixa volumul semnalului audio normal cu cel al<br />
comentariului audio.<br />
Pentru a mixa volumul . . .<br />
1 - Apăsaţi pe OPTIONS şi selectaţi Acces universal în bara<br />
de meniuri.<br />
2 - Selectaţi Volum mixt şi apăsaţi OK.<br />
3 - Utilizaţi sau pentru a seta bara cursorului.<br />
4 - Apăsaţi OK pentru a confirma.<br />
Efect audio<br />
Unele comentarii audio pot conţine efecte audio suplimentare,<br />
precum stereo sau sunete care se estompează treptat.<br />
Pentru activarea opţiunii Efecte audio (dacă este disponibilă) . . .<br />
1 - Apăsaţi pe şi selectaţi Configurare, apoi apăsaţi pe OK.<br />
2 - Selectaţi Setări canal > Limbi > Descriere audio > Efecte<br />
audio şi apăsaţi pe OK.<br />
3 - Selectaţi Pornit sau Oprit şi apăsaţi pe OK.<br />
4 - Apăsaţi pe , de mai multe ori dacă este necesar, pentru a<br />
închide meniul.<br />
Vorbire<br />
Comentariul audio poate conţine, de asemenea, subtitrări pentru<br />
cuvintele rostite.<br />
Pentru activarea acestor subtitluri (dacă sunt disponibile) . . .<br />
62
1 - Apăsaţi pe şi selectaţi Configurare, apoi apăsaţi pe OK.<br />
2 - Selectaţi Setări canal > Limbi > Descriere audio > Vorbire<br />
şi apăsaţi pe OK.<br />
3 - Selectaţi Descriptiv (audio) sau Subtitrări şi apăsaţi pe OK.<br />
4 - Apăsaţi pe , de mai multe ori dacă este necesar, pentru a<br />
închide meniul.<br />
Ton taste<br />
Opţiunea Ton taste oferă un feedback audio ori la fiecare<br />
apăsare pe o tastă de la telecomandă. Volumul tonului este fix.<br />
Pentru a activa tonul tastelor...<br />
1 - Apăsaţi pe OPTIONS, selectaţi Acces universal şi apăsaţi<br />
pe OK.<br />
2 - Selectaţi Ton taste şi selectaţi Pornit.<br />
Dacă opţiunea Acces universal nu apare în meniul Opţiuni,<br />
activaţi Acces universal în Configurare.<br />
Pentru mai multe informaţii, apăsaţi pe Cuvinte cheie şi<br />
căutaţi Acces universal.<br />
63
20<br />
Specificaţii<br />
20.1<br />
Protecţia mediului<br />
Economisirea energiei<br />
Setările ecologice sunt acele setări ale televizorului ce ajută la<br />
protecţia mediului înconjurător.<br />
În timp ce vizionaţi canale TV, apăsaţi pe pictograma , apoi<br />
selectaţi Setări ecologice şi apăsaţi pe OK.<br />
Setările active sunt marcate cu . Puteţi bifa sau debifa marcajul<br />
fiecărei setări cu tasta OK.<br />
Apăsaţi pe din nou pentru a închide Setările ecologice.<br />
Economie de energie<br />
Acest stil de imagine setează imaginea într-un mod ce asigură o<br />
economie maximă de energie.<br />
Pentru mai multe informaţii, apăsaţi pe Cuvinte cheie şi<br />
căutaţi Stil imagine.<br />
Dezactivare ecran<br />
Dacă doar ascultaţi muzică, puteţi dezactiva ecranul televizorului<br />
pentru a economisi energie.<br />
Selectaţi Ecran oprit şi apăsaţi pe OK. Pentru a reactiva ecranul,<br />
apăsaţi orice tastă a telecomenzii. (Cu excepţia tastei )<br />
Senzor de lumină*<br />
Pentru a economisi energie, senzorul de lumină ambiantă<br />
încorporat reduce luminozitatea ecranului televizorului atunci<br />
când lumina înconjurătoare se diminuează. Senzorul de lumină<br />
încorporat reglează automat imaginea, în funcţie de condiţiile de<br />
iluminare din încăpere.<br />
* Numai pentru televizoarele cu senzor de lumină<br />
Temporizator pentru oprire<br />
Dacă nu apăsaţi pe un buton al telecomenzii timp de 4 ore sau<br />
dacă televizorul nu primeşte semnal timp de 10 minute,<br />
televizorul se opreşte automat, pentru economisirea energiei.<br />
Dacă utilizaţi televizorul ca monitor sau utilizaţi un receptor<br />
digital pentru a viziona un program TV (un Set-top box - STB) şi<br />
nu utilizaţi telecomanda televizorului, dezactivaţi oprirea<br />
automată.<br />
În afara acestor setări ecologice, televizorul dispune şi de reglaje<br />
ecologice în ceea ce priveşte consumul de curent electric.<br />
Dispozitive inactive dezactivate<br />
Dezactivaţi dispozitivele compatibile EasyLink <strong>HD</strong>MI-CEC<br />
(Consumer Electronic Control) conectate, care nu sunt active.<br />
Eticheta energetică europeană<br />
Eticheta energetică europeană vă informează asupra clasei de<br />
eficienţă energetică a acestui produs. Cu cât clasa de eficienţă<br />
energetică a produsului este mai ecologică, cu atât energia<br />
consumată de acesta este mai redusă.<br />
Pe etichetă găsiţi clasa de eficienţă energetică, consumul de<br />
curent mediu al acestui produs când este în uz şi consumul de<br />
curent mediu pentru 1 an. De asemenea, puteţi găsi valorile de<br />
consum electric al acestui produs pe site-ul Web <strong>Philips</strong> pentru<br />
ţara dvs. pe www.philips.com/TV<br />
Casare<br />
Casarea produsului şi a bateriilor uzate<br />
Produsul dvs. este proiectat şi fabricat din materiale şi<br />
componente de înaltă calitate, care pot fi reciclate şi reutilizate.<br />
Când acest simbol în formă de pubelă tăiată este ataşat la un<br />
produs, înseamnă că produsul este acoperit de Directiva<br />
Europeană 2002/96/CE.<br />
Vă rugăm să vă informaţi cu privire la sistemul de colectare<br />
separată pentru produse electrice şi electronice.<br />
Acţionaţi conform reglementărilor locale şi nu aruncaţi produsele<br />
vechi împreună cu gunoiul menajer uzual. Scoaterea din uz<br />
corectă a produselor vechi ajută la prevenirea consecinţelor cu<br />
potenţial negativ asupra mediului şi sănătăţii umane.<br />
Produsul dumneavoastră conţine baterii asupra cărora se aplică<br />
Directiva Europeană 2006/66/CE, ce nu pot fi evacuate<br />
împreună cu gunoiul menajer.<br />
Vă rugăm să vă informaţi cu privire la reglementările locale<br />
referitoare la colectarea separată a bateriilor, întrucât scoaterea<br />
din uz corectă ajută la prevenirea consecinţelor cu potenţial<br />
negativ asupra mediului şi sănătăţii umane.<br />
20.2<br />
Afişaj<br />
64
Tip<br />
• Dimensiune diagonală ecran:<br />
- 61 cm / 24 inch<br />
- 81 cm / 32 inch<br />
- 102 cm / 40 inch<br />
- 107 cm / 42 inch<br />
- 119 cm / 47 inch<br />
- 122 cm / 48 inch<br />
- 127 cm / 50 inch<br />
- 140 cm / 55 inch<br />
- 164 cm / 65 inch<br />
• Rezoluţie ecran:<br />
- PFxxxx9: 1920x1080p<br />
- PHxxxx9: 1366x768p<br />
Rezoluţia de intrare în cazul televizoarelor<br />
<strong>HD</strong>/F<strong>HD</strong><br />
Formate video<br />
Rezoluţie - Rată de reîmprospătare<br />
• 480i - 60 Hz<br />
• 480p - 60 Hz<br />
• 576i - 50 Hz<br />
• 576p - 50 Hz<br />
• 720p - 50 Hz, 60 Hz<br />
• 1080i - 50 Hz, 60 Hz<br />
• 1080p - 24 Hz, 25 Hz, 30 Hz, 50 Hz, 60 Hz<br />
Formate pentru calculator<br />
Rezoluţii (printre altele)<br />
• 640 x 480p - 60 Hz<br />
• 800 x 600p - 60 Hz<br />
• 1024 x 768p - 60 Hz<br />
• 1280 x 768p - 60 Hz<br />
• 1360 x 765p - 60 Hz<br />
• 1360 x 768p - 60 Hz<br />
• 1280 x 1024p - 60 Hz<br />
• 1920 x 1080p - 60 Hz<br />
20.3<br />
Alimentare<br />
Specificaţiile produsului pot fi modificate fără preaviz. Pentru mai<br />
multe detalii privind specificaţiile acestui produs,<br />
consultaţi www.philips.com/support<br />
Alimentare<br />
• Sursă de alimentare reţea: 220-240 V CA +/-10%<br />
• Temperatură ambiantă: 5 °C la 35 °C<br />
• Consum de energie în standby: < 0,3 W<br />
• Funcţii pentru economisirea energiei: Economie de energie,<br />
Ecran oprit, Senzor de lumină, Oprire automată, Dispozitive<br />
inactive oprite.<br />
Clasa de putere menţionată pe placa de tip a produsului<br />
reprezintă consumul de energie pentru acest produs în timpul<br />
utilizării casnice normale (IEC 62087 Ed.2). Puterea nominală<br />
maximă, menţionată între paranteze, este utilizată pentru<br />
siguranţa electrică (IEC 60065 Ed. 7.2).<br />
20.4<br />
Dimensiuni şi greutăţi (seria 5609)<br />
42Pxx5609<br />
• fără stand TV:<br />
Lăţime 952,2 mm - Înălţime 557,1 mm - Adâncime 69,6 mm -<br />
Greutate ±10,4 kg<br />
• cu stand TV:<br />
Lăţime 952,2 mm - Înălţime 616,9 mm - Adâncime 213,1 mm -<br />
Greutate ±11,7 kg<br />
47Pxx5609<br />
• fără stand TV:<br />
Lăţime 1063,9 mm - Înălţime 619,9 mm - Adâncime 69,6 mm -<br />
Greutate ±13,4 kg<br />
• cu stand TV:<br />
Lăţime 1063,9 mm - Înălţime 679,7 mm - Adâncime 254,4 mm -<br />
Greutate ±14,8 kg<br />
55Pxx5609<br />
• fără stand TV:<br />
Lăţime 1234 mm - Înălţime 716 mm - Adâncime 92 mm -<br />
Greutate ±18,8 kg<br />
• cu stand TV:<br />
Lăţime 1234 mm - Înălţime 782 mm - Adâncime 300 mm -<br />
Greutate ±20,5 kg<br />
20.5<br />
Conectivitate<br />
În spatele televizorului<br />
• Intrare audio (DVI la <strong>HD</strong>MI): Mini-jack stereo 3,5 mm<br />
• CVBS: Audio S/D, intrare CVBS, RGB<br />
• SCART: Audio S/D, intrare CVBS, RGB<br />
• YPbPr: Y Pb Pr, Audio S/D: Mini-jack stereo 3,5 mm<br />
• Ieşire audio digitală: Optică, Toslink<br />
• Reţea LAN: RJ45<br />
• Intrare <strong>HD</strong>MI cu ARC<br />
Parte laterală televizor<br />
• Intrare <strong>HD</strong>MI cu ARC<br />
• USB 2.0<br />
• Fantă interfaţă comună: CI+/CAM<br />
• Căşti: Mini-jack stereo 3,5 mm<br />
65
20.6<br />
Multimedia<br />
Conexiuni<br />
• USB 2.0<br />
• LAN Ethernet RJ-45*<br />
• Wi-Fi 802.11b/g/n (încorporat)<br />
Sisteme de fişiere USB acceptate<br />
• FAT 16, FAT 32, NTFS<br />
Formate de redare<br />
• Containere: 3GP, AVC<strong>HD</strong>, AVI, MPEG-PS, MPEG-TS,<br />
MPEG-4, Matroska (MKV), Quicktime (MOV, M4V, M4A),<br />
Windows Media (ASF/WMV/WMA)<br />
• Codecuri video: MPEG-1, MPEG-2, MPEG-4 Part 2, MPEG-4<br />
Part 10 AVC (H264), VC-1, WMV9<br />
• Codecuri audio: AAC, HE-AAC (v1/v2), AMR-NB, Dolby<br />
Digital, Dolby Digital Plus, DTS 2.0 + Digital Out,<br />
MPEG-1/2/2.5 Layer I/II/III (inclusiv MP3), WMA (v2 - v9.2),<br />
WMA Pro (v9/v10)<br />
• Subtitrări:<br />
– Formate: SAMI, SubRip (SRT), SubViewer (SUB), MicroDVD<br />
(TXT), mplayer2 (TXT), TMPlayer (TXT)<br />
– Codificări caractere: UTF-8, Europa Centrală şi de Est<br />
(Windows-1250), Chirilice (Windows-1251), Greacă<br />
(Windows-1253), Turcă (Windows-1254), Europa de Vest<br />
(Windows-1252)<br />
• Codecuri de imagine: JPEG<br />
• Limitări:<br />
– Rata totală de biţi maximă acceptată pentru un fişier media<br />
este de 30 Mbps.<br />
– Rata de biţi video maximă acceptată pentru un fişier media<br />
este de 20 Mbps.<br />
– MPEG-4 AVC (H.264) este acceptat până la High Profile @<br />
L4.1.<br />
– VC-1 este acceptat până la Advanced Profile @ L3.<br />
Televizor certificat Wi-Fi Miracast*<br />
Acest televizor acceptă dispozitive WiDi 4.x.<br />
Software de server media acceptat (DMS)*<br />
• PC - Microsoft Windows XP, Vista sau Windows 7<br />
– Puteţi utiliza orice software de server media DLNA certified®.<br />
– Microsoft - Windows Media Player<br />
• Mac OS X<br />
– Puteţi utiliza orice software de server media DLNA certified®.<br />
• Dispozitive mobile<br />
– <strong>Philips</strong> MyRemote - iOS, Android<br />
– Este posibil ca interoperabilitatea şi performanţele să varieze,<br />
în funcţie de caracteristicile dispozitivului mobil şi de programul<br />
software utilizat.<br />
Reglementări ESD<br />
Acest aparat întruneşte criteriile de performanţă A pentru ESD.<br />
În cazul în care aparatul nu reporneşte în modul de partajare a<br />
fişierelor din cauza unei descărcări electrostatice, este necesară<br />
intervenţia utilizatorului.<br />
* Numai în cazul televizoarelor Smart TV.<br />
66
21<br />
Software<br />
21.1<br />
Actualizare software<br />
Actualizare prin USB<br />
Poate fi necesară actualizarea software-ului televizorului. Aveţi<br />
nevoie de un calculator cu o conexiune de Internet de mare<br />
viteză şi un dispozitiv de memorie USB pentru a încărca softwareul<br />
pe televizor. Utilizaţi un dispozitiv de memorie USB cu spaţiu<br />
liber de 256 MB. Asiguraţi-vă că protecţia la scriere este<br />
dezactivată.<br />
1 - Pornirea actualizării pe televizor<br />
Apăsaţi pe , selectaţi Configurare şi apăsaţi pe OK.<br />
Selectaţi Actualizare software > USB şi apăsaţi pe OK.<br />
2 - Identificarea televizorului<br />
Introduceţi memoria USB în unul din porturile USB ale<br />
televizorului.<br />
Selectaţi Start şi apăsaţi OK. Pe dispozitivul de memorie USB se<br />
scrie un fişier de identificare.<br />
3 - Descărcarea software-ului televizorului<br />
Introduceţi memoria USB în calculator.<br />
Pe dispozitivul USB, localizaţi fişierul update.htm şi efectuaţi<br />
dublu clic pe acesta.<br />
Efectuaţi clic pe Trimitere ID.<br />
Dacă este disponibil un software nou, descărcaţi fişierul cu<br />
extensia .zip.<br />
După descărcare, dezarhivaţi fişierul şi copiaţi<br />
fişierul autorun.upg pe dispozitivul de memorie USB.<br />
Nu puneţi acest fişier într-un folder.<br />
4 - Actualizarea software-ului televizorului<br />
Introduceţi din nou memoria USB în televizor. Actualizarea<br />
începe automat.<br />
Televizorul se opreşte automat timp de 10 secunde şi apoi<br />
porneşte din nou. Aşteptaţi.<br />
Nu . . .<br />
• utilizaţi telecomanda<br />
• scoateţi dispozitivul de memorie USB din televizor<br />
Dacă o are loc o pană de curent în timpul actualizării, nu scoateţi<br />
dispozitivul de memorie USB din televizor. Când alimentarea cu<br />
energie electrică revine, actualizarea va continua.<br />
La sfârşitul actualizării, pe ecran apare mesajul Operaţiune<br />
reuşită . Scoateţi dispozitivul de memorie USB şi apăsaţi pe<br />
butonul de la telecomandă.<br />
Nu . . .<br />
• apăsaţi de două ori pe <br />
• apăsaţi comutatorul de putere al televizorului<br />
Televizorul se opreşte automat (timp de 10 secunde) şi apoi<br />
porneşte din nou. Aşteptaţi.<br />
Software-ul televizorului a fost actualizat. Puteţi utiliza televizorul<br />
din nou.<br />
Pentru a împiedica o actualizare accidentală a software-ului<br />
televizorului, ştergeţi fişierul autorun.upg de pe dispozitivul de<br />
memorie USB.<br />
Actualizare de pe Internet<br />
Dacă televizorul este conectat la Internet, este posibil să primiţi<br />
un mesaj de la TP Vision pentru a actualiza software-ul<br />
televizorului. Aveţi nevoie de o conexiune de Internet de mare<br />
viteză (bandă largă).<br />
Dacă primiţi acest mesaj, vă recomandăm să realizaţi actualizarea.<br />
Selectaţi Actualizare. Urmaţi instrucţiunile de pe ecran.<br />
De asemenea, puteţi căuta personal actualizări noi.<br />
Pentru a căuta o actualizare . . .<br />
1 - Apăsaţi pe şi selectaţi Configurare, apoi apăsaţi pe OK.<br />
2 - Selectaţi Actualizare software > TV cu internet, apoi apăsaţi<br />
pe OK. Urmaţi instrucţiunile de pe ecran.<br />
Atunci când actualizarea este realizată, televizorul se închide şi se<br />
deschide din nou automat.<br />
Aşteptaţi ca televizorul să pornească din nou.<br />
21.2<br />
Versiune software<br />
Pentru a vizualiza versiunea actuală de software instalat pe<br />
televizor . . .<br />
1 - Apăsaţi pe şi selectaţi Configurare, apoi apăsaţi pe OK.<br />
2 - Selectaţi Setări software şi apăsaţi pe OK.<br />
3 - Selectaţi Informaţii despre software-ul curent şi<br />
consultaţi Versiune.<br />
4 - Apăsaţi pe , de mai multe ori dacă este necesar, pentru a<br />
închide meniul.<br />
21.3<br />
Software open source<br />
Acest televizor conţine software open source. Prin prezenta, TP<br />
Vision Europe B.V. se oferă să livreze la cerere o copie a codului<br />
sursă complet corespunzător pentru acele pachetele de software<br />
open source cu drepturi de autor utilizate în cadrul acestui<br />
produs, pentru care o astfel de ofertă este solicitată prin licenţele<br />
respective.<br />
Această ofertă este valabilă timp de maximum 3 ani de la<br />
achiziţionarea produsului pentru orice persoană vizată de aceste<br />
informaţii.<br />
Pentru a obţine codul sursă, vă rugăm să scrieţi în limba engleză<br />
la . . .<br />
Intellectual Property Dept.<br />
TP Vision Europe B.V.<br />
67
Prins Bernhardplein 200<br />
1097 JB Amsterdam<br />
The Netherlands<br />
21.4<br />
Open source license<br />
Acknowledgements and License Texts for any open source<br />
software used in this <strong>Philips</strong> TV.<br />
This is a document describing the distribution of the source<br />
code used on the <strong>Philips</strong> TV, which fall either under the GNU<br />
General Public License (the GPL), or the GNU Lesser General<br />
Public License (the LGPL), or any other open source license.<br />
Instructions to obtain source code for this software can be<br />
found in the user manual.<br />
PHILIPS MAKES NO WARRANTIES WHATSOEVER, EITHER<br />
EXPRESS OR IMPLIED, INCLUDING ANY WARRANTIES OF<br />
MERCHANTABILITY OR FITNESS FOR A PARTICULAR<br />
PURPOSE, REGARDING THIS SOFTWARE. <strong>Philips</strong> offers no<br />
support for this software. The preceding does not affect your<br />
warranties and statutory rights regarding any <strong>Philips</strong> product(s)<br />
you purchased. It only applies to this source code made available<br />
to you.<br />
Freetype (2.4.3)<br />
FreeType is a software font engine that is designed to be small,<br />
efficient, highly customizable, and portable while capable of<br />
producing high-quality output (glyph images).<br />
This piece of software is made available under the terms and<br />
conditions of the FreeType Project license, which can be found<br />
below.<br />
Source: http://freetype.sourceforge.net<br />
zlib (1.2.3)<br />
The 'zlib' compression library provides in-memory compression<br />
and decompression functions, including integrity checks of the<br />
uncompressed data.<br />
This piece of software is made available under the terms and<br />
conditions of the zlib license, which can be found below.<br />
Source: http://www.zlib.net/<br />
Fraunhofer AAC Ecnoder (3.3.3)<br />
AAC Ecnoder.<br />
Source: Android JB source code<br />
unicode (3.2)<br />
This library is used to perform UNICODE string manipulation.<br />
This piece of software is made available under the terms and<br />
conditions of the ICU license, which can be found below.<br />
Source: http://www.icu-project.org/<br />
libpng (1.2.43)<br />
PNG decoder.<br />
This piece of software is made available under the terms and<br />
conditions of the libpng license, which can be found below.<br />
Source: http://www.libpng.org/pub/png/libpng.html<br />
libjpg (6b)<br />
This library is used to perform JPEG decoding tasks.<br />
This piece of software is made available under the terms and<br />
conditions of the libjpg license, which can be found below.<br />
Source: http://www.ijg.org/<br />
libmng (1.0.10)<br />
libmng -THE reference library for reading, displaying, writing and<br />
examining Multiple-Image Network Graphics.MNG is the<br />
animation extension to the popular PNG image-format.<br />
This piece of software is made available under the terms and<br />
conditions of the libmng license, which can be found below.<br />
Source: http://sourceforge.net/projects/libmng/files/<br />
u-Boot loader (1.3.4)<br />
Used by boot loader and only linked with boot loader, GPL<br />
license.<br />
This piece of software is made available under the terms and<br />
conditions of the u-Boot loader license, which can be found<br />
below.<br />
Source: http://sourceforge.net/projects/u-boot/files/u-boot/U-<br />
Boot-1.1.4/u-boot-1.1.4.tar.bz2/download<br />
Libcurl (7.21.7)<br />
HTTP client;libcurl is a free and easy-to-use client-side URL<br />
transfer library, supporting FTP, FTPS, HTTP, HTTPS, SCP, SFTP,<br />
TFTP, TELNET, DICT, LDAP, LDAPS, FILE, IMAP, SMTP, POP3<br />
and RTSP. libcurl supports SSL certificates, HTTP POST, HTTP<br />
PUT, FTP uploading, HTTP form based upload, proxies, cookies,<br />
user+password authentication (Basic, Digest, NTLM, Negotiate,<br />
Kerberos4), file transfer resume, http proxy tunneling and more!<br />
This piece of software is made available under the terms and<br />
conditions of the Libcurl license, which can be found below.<br />
Source: http://curl.haxx.se/<br />
c-ares (1.7.4)<br />
c-ares is a C library that performs DNS requests and name<br />
resolves asynchronously.<br />
This piece of software is made available under the terms and<br />
conditions of the c-ares license, which can be found below.<br />
Source: http://c-ares.haxx.se/c-ares-1.7.1.tar.gz<br />
openssl (1.0.0d)<br />
OpenSSL is an open source implementation of the SSL and TLS<br />
protocols. The core library (written in the C programming<br />
language) implements the basic cryptographic functions and<br />
provides various utility functions. Wrappers allowing the use of<br />
the OpenSSL library in a variety of computer languages are<br />
available.<br />
This piece of software is made available under the terms and<br />
conditions of the 1.7.4 license, which can be found below.<br />
Source: http://www.openssl.org/source/openssl-1.0.0.tar.gz<br />
Expat (2.01)<br />
xml paser; Expat is an XML parser library written in C. It is a<br />
68
stream-oriented parser in which an application registers handlers<br />
for things the parser might find in the XML document (like start<br />
tags). An introductory article on using.<br />
This piece of software is made available under the terms and<br />
conditions of the Expat license, which can be found below.<br />
Source: http://expat.sourceforge.net/<br />
DirectFB include SAWMAN (1.4.0)<br />
It is a software library for GNU/Linux/UNIX based operating<br />
system with a small memory footprint that provides graphics<br />
acceleration, input device handling and abstraction layer, and<br />
integrated windowing system with support for translucent<br />
windows and multiple display layers on top of the Linux<br />
framebuffer without requiring any kernel modifications.<br />
This piece of software is made available under the terms and<br />
conditions of the DirectFB license, which can be found below.<br />
Source: http://sourceforge.net/projects/jointspace/files/remote_a<br />
pplications_SDK/remote_spplications_SDK_v1.3.1/DirectFB141_<br />
source_1.3.1.7z/download<br />
SAWMAN<br />
SquashFS is a compressed read-only file system for Linux.<br />
SquashFS compresses files, inodes and directories, and supports<br />
block sizes up to 1 MB for greater compression. SquashFS is also<br />
the name of free/open software, licensed under the GPL, for<br />
accessing SquashFS filesystems.<br />
Source: http://squashfs.sourceforge.net/<br />
Linux Kernel (3.0)<br />
The Linux kernel is an operating system kernel used by the Linux<br />
family of Unix-like operating systems.<br />
This piece of software is made available under the terms and<br />
conditions of the Linux Kernel license, which can be found<br />
below.<br />
Source: http://www.kernel.org<br />
SQLite (3.7.2)<br />
SQLite is a in-process library that implements a self-contained,<br />
serverless, zero-configuration, transactional SQL database<br />
engine.<br />
This piece of software is made available under the terms and<br />
conditions of the SQLite license, which can be found below.<br />
Source: http://www.sqlite.org/download.html<br />
SquashFS (3.4)<br />
SquashFS is a compressed read-only file system for Linux.<br />
SquashFS compresses files, inodes and directories, and supports<br />
block sizes up to 1 MB for greater compression. SquashFS is also<br />
the name of free/open software, licensed under the GPL, for<br />
accessing SquashFS filesystems.<br />
This piece of software is made available under the terms and<br />
conditions of the SquashFS license, which can be found below.<br />
Source: http://squashfs.sourceforge.net/<br />
glibc (2.6.1)<br />
Any Unix-like operating system needs a C library: the library<br />
which defines the ``system calls'' and other basic facilities such as<br />
open, malloc, printf, exit...The GNU C library is used as the C<br />
library in the GNU system and most systems with the Linux<br />
kernel<br />
This piece of software is made available under the terms and<br />
conditions of the glibc license, which can be found below.<br />
Source: http://www.gnu.org/software/libc/<br />
mtd-utils (1)<br />
The aim of the system is to make it simple to provide a driver<br />
for new hardware, by providing a generic interface between the<br />
hardware drivers and the upper layers of the system. Hardware<br />
drivers need to know nothing about the storage formats used,<br />
such as FTL, FFS2, etc., but will only need to provide simple<br />
routines for read, write and erase. Presentation of the device's<br />
contents to the user in an appropriate form will be handled by<br />
the upper layers of the system.<br />
This piece of software is made available under the terms and<br />
conditions of the mtd-utils license, which can be found below.<br />
Source: http://www.linux-mtd.infradead.org/index.html<br />
libusb (1.0.6)<br />
This is the home of libusb, a library that gives user level<br />
applications uniform access to USB devices across many different<br />
operating systems. libusb is an open source project licensed<br />
under the GNU Lesser General Public License version 2.1.Many<br />
participants in the libusb community have helped and continue<br />
to help with ideas, implementation, support and improvements<br />
for libusb.<br />
This piece of software is made available under the terms and<br />
conditions of the libusb license, which can be found below.<br />
Source:<br />
http://libusb.wiki.sourceforge.net<br />
http://www.libusb.org/<br />
libusb-compat (0.1.3)<br />
Library to enable user space application programs to<br />
communicate with USB devices.<br />
This piece of software is made available under the terms and<br />
conditions of the libusb-compat license, which can be found<br />
below.<br />
Source: http://libusb.wiki.sourceforge.net/LibusbCompat0.1<br />
NTFS-3G Read/Write Driver (2010.5.22)<br />
NTFS-3G is an open source cross-platform implementation of<br />
the Microsoft Windows NTFS file system with read-write<br />
support. NTFS-3G often uses the FUSE file system interface, so<br />
it can run unmodified on many different operating systems. It is<br />
runnable on Linux, FreeBSD, NetBSD, OpenSolaris, BeOS,<br />
QNX, WinCE, Nucleus, VxWorks, Haiku,MorphOS, and Mac<br />
OS X It is licensed under either the GNU General Public<br />
License or a proprietary license. It is a partial fork of ntfsprogs<br />
and is under active maintenance and development.<br />
This piece of software is made available under the terms and<br />
conditions of the NTFS-3G Read/Write Driver license, which<br />
can be found below.<br />
Source: http://www.tuxera.com<br />
WPA Supplicant (0.5.10 & 0.6.7)<br />
These packages are used to provide WiFi access.The supplier for<br />
69
these tools is Atheros.These pieces of software are made<br />
available under the terms and conditions of the GPL v2 license,<br />
which can be found below.<br />
This piece of software is made available under the terms and<br />
conditions of the WPA Supplicant license, which can be found<br />
below.<br />
Source: http://hostap.epitest.fi/wpa_supplicant/<br />
ntfsprogs (2.0.0)<br />
Some useful tool for ntfs file sytem.<br />
This piece of software is made available under the terms and<br />
conditions of the ntfsprogs license, which can be found below.<br />
Source: http://sourceforge.net/projects/linux-ntfs<br />
fuse (2.8.4)<br />
Fuse is a simple interface for userspace programs to export a<br />
virtual filesystem to the linux kernel.<br />
This piece of software is made available under the terms and<br />
conditions of the fuse license, which can be found below.<br />
Source: http://fuse.sourceforge.net/<br />
libiconv (1.11.1)<br />
This library provides an iconv() implementation, for use on<br />
systems which don't have one, or whose implementation cannot<br />
convert from/to Unicode. .<br />
This piece of software is made available under the terms and<br />
conditions of the libiconv license, which can be found below.<br />
Source: http://ftp.gnu.org/pub/gnu/libiconv<br />
electric-fence (2.1.13)<br />
Used for memory corruption detection.<br />
This piece of software is made available under the terms and<br />
conditions of the electric-fence license, which can be found<br />
below.<br />
Source: http://perens.com/FreeSoftware/ElectricFence/electricfence_2.1.13-0.1.tar.gz<br />
liveMedia<br />
When Wifi Display or streaming RtspPlayer are enabled.<br />
This piece of software is made available under the terms and<br />
conditions of the electric-fence license, which can be found<br />
below.<br />
Source: www.live555.com<br />
QT (4.7.0)<br />
Netflix skpe besttv pandora picasa? will use QT.<br />
This piece of software is made available under the terms and<br />
conditions of the QT license, which can be found below.<br />
Source: http://qt.nokia.com/<br />
e2fsprogs (1.41.14)<br />
e2fsprogs provides the filesystem utilities for use with the ext2<br />
filesystem, it also supports the ext3 and ext4 filesystems.<br />
This piece of software is made available under the terms and<br />
conditions of the e2fsprogs license, which can be found below.<br />
Source: http://e2fsprogs.sourceforge.net/<br />
alsa (1.0.24.1)<br />
Advanced Linux Sound Architecture (ALSA).<br />
This piece of software is made available under the terms and<br />
conditions of the alsa license, which can be found below.<br />
Source: http://www.alsa-project.org<br />
lvm2 (2.02.89)<br />
DM_VERITY.<br />
This piece of software is made available under the terms and<br />
conditions of the lvm2 license, which can be found below.<br />
Source: ftp://sources.redhat.com/pub/lvm2/releases/<br />
encfs (1.3.2)<br />
A library provides an encrypted filesystem in user-space.<br />
Source: http://www.arg0.net/encfs<br />
boost (1.15.0)<br />
A library provides free peer-reviewed portable C++ source<br />
libraries is used for encfs.<br />
Source: http://www.boost.org<br />
rlog (1.4)<br />
A library that provides a flexible message logging facility for C<br />
programs and libraries is used for encfs.<br />
Source: http://www.arg0.net/rlog<br />
iptables (1.4.15)<br />
For Cross connection.<br />
Source: http://www.netfilter.org/projects/iptables/<br />
bash (3.2.48)<br />
Bash is the shell, or command language interpreter, that will<br />
appear in the GNU operating system.<br />
Bash is an sh-compatible shell that incorporates useful features<br />
from the Korn shell (ksh) and C shell (csh).<br />
It is intended to conform to the IEEE POSIX P1003.2/ISO<br />
9945.2 Shell and Tools standard.<br />
It offers functional improvements over sh for both programming<br />
and interactive use.<br />
In addition, most sh scripts can be run by Bash without<br />
modification.<br />
Source: http://www.gnu.org/software/bash/<br />
coreutils (6.9)<br />
The GNU Core Utilities are the basic file, shell and text<br />
manipulation utilities of the GNU operating system.<br />
These are the core utilities which are expected to exist on every<br />
operating system.<br />
Source: http://www.gnu.org/software/coreutils/<br />
findutils (4.2.31)<br />
The GNU Find Utilities are the basic directory searching utilities<br />
of the GNU operating system.<br />
These programs are typically used in conjunction with other<br />
programs to provide modular and powerful directory search and<br />
file locating capabilities to other commands.<br />
Source: http://www.gnu.org/software/findutils/<br />
gawk (3.1.5)<br />
70
If you are like many computer users, you would frequently like<br />
to make changes in various text files wherever certain patterns<br />
appear, or extract data from parts of certain lines while<br />
discarding the rest.<br />
To write a program to do this in a language such as C or Pascal<br />
is a time-consuming inconvenience that may take many lines of<br />
code.<br />
The job is easy with awk, especially the GNU implementation:<br />
gawk.<br />
Source: http://www.gnu.org/software/gawk/<br />
grep (2.5.1a)<br />
The grep command searches one or more input files for lines<br />
containing a match to a specified pattern. By default, grep prints<br />
the matching lines.<br />
Source: http://www.gnu.org/software/grep/<br />
gzip (1.3.12)<br />
GNU Gzip is a popular data compression program originally<br />
written by Jean-loup Gailly for the GNU project. Mark Adler<br />
wrote the decompression part.<br />
Source: http://www.gnu.org/software/gzip/<br />
inetutils (1.4.2)<br />
Inetutils is a collection of common network programs.<br />
Source: http://www.gnu.org/software/inetutils/<br />
iputils (s20101006)<br />
The iputils package is set of small useful utilities for Linux<br />
networking. It was originally maintained by Alexey Kuznetsov.<br />
Source: http://www.skbuff.net/iputils/<br />
module-init-tools (3.12)<br />
Provides developer documentation for the utilities used by Linux<br />
systems to load and manage kernel modules (commonly<br />
referred to as "drivers").<br />
Source: https://modules.wiki.kernel.org/index.php/Main_Page<br />
ncurses (5.7)<br />
The Ncurses (new curses) library is a free software emulation of<br />
curses in System V Release 4.0, and more.<br />
It uses Terminfo format, supports pads and color and multiple<br />
highlights and forms characters and function-key mapping, and<br />
has all the other SYSV-curses enhancements over BSD Curses.<br />
Source: http://www.gnu.org/software/ncurses/<br />
net-tools (1.6)<br />
The Net-tools?package is a collection of programs for controlling<br />
the network subsystem of the Linux kernel.<br />
Source: http://www.linuxfromscratch.org/blfs/view/6.3/basicnet/n<br />
et-tools.html<br />
procps (ps, top) (3.2.8)<br />
procps is the package that has a bunch of small useful utilities<br />
that give information about processes using the /proc filesystem.<br />
The package includes the programs ps, top, vmstat, w, kill, free,<br />
slabtop, and skill.<br />
Source: http://procps.sourceforge.net/index.html<br />
psmisc (22.13)<br />
This PSmisc package is a set of some small useful utilities that use<br />
the proc filesystem. We're not about changing the world, but<br />
providing the system administrator with some help in common<br />
tasks.<br />
Source: http://psmisc.sourceforge.net/<br />
sed (4.1.5)<br />
sed (stream editor) isn't an interactive text editor. Instead, it is<br />
used to filter text, i.e., it takes text input, performs some<br />
operation (or set of operations) on it, and outputs the modified<br />
text.<br />
sed is typically used for extracting part of a file using pattern<br />
matching or substituting multiple occurrences of a string within a<br />
file.<br />
Source: http://www.gnu.org/software/sed/<br />
tar (1.17)<br />
GNU Tar provides the ability to create tar archives, as well as<br />
various other kinds of manipulation.<br />
For example, you can use Tar on previously created archives to<br />
extract files, to store additional files, or to update or list files<br />
which were already stored.<br />
Source: http://www.gnu.org/software/tar/<br />
util-linux-ng (2.18)<br />
Various system utilities.<br />
Source: http://userweb.kernel.org/~kzak/util-linux-ng/<br />
udhcpc (0.9.8cvs20050303-3)<br />
Udhcpc is a very small?DHCP?client geared towards?embedded<br />
systems.<br />
Source:<br />
http://udhcp.sourcearchive.com/downloads/0.9.8cvs20050303-3/<br />
Libxml2 (2.7.8)<br />
The "libxml2" library is used in AstroTV as a support for the<br />
execution of NCL application. This library was developed for the<br />
GNOME software suite and is available under a "MIT" license.<br />
Source: http://www.xmlsoft.org<br />
uriparser (0.7.7)<br />
For MPEG-DASH<br />
Source: http://uriparser.sourceforge.net/<br />
xerces-c++ (3.1.1)<br />
For MPEG-DASH<br />
Source: http://xerces.apache.org/<br />
webp (0.2.1)<br />
For Netflix<br />
Source: https://code.google.com/p/webp/<br />
wget (1.10.2)<br />
GNU Wget is a free software package for retrieving files using<br />
HTTP, HTTPS and FTP, the most widely-used Internet<br />
protocols.<br />
It is a non-interactive commandline tool, so it may easily be<br />
71
called from scripts,?cron?jobs, terminals without X-Windows<br />
support, etc.<br />
Source: http://ftp.gnu.org/gnu/wget/wget-1.10.2.tar.gz<br />
wireless_tools (0.29)<br />
The Wireless Tools (WT)?is a set of tools allowing to<br />
manipulate the Wireless Extensions.<br />
They use a textual interface and are rather crude, but aim to<br />
support the full Wireless Extension.<br />
Source: http://www.hpl.hp.com/personal/Jean_Tourrilhes/Linux/T<br />
ools.html<br />
ezxml (0.8.6)<br />
ezXML is a C library for parsing XML documents. Used inside<br />
<strong>Philips</strong> libraries.<br />
Source: http://sourceforge.net/projects/ezxml/<br />
SQLite (3.7.7.1)<br />
SQLite is a in-process library that implements a self-contained,<br />
serverless, zero-configuration, transactional SQL database<br />
engine.<br />
Source: http://www.sqlite.org/download.html<br />
AES (aes-src-29-04-09.zip)<br />
Advanced Encryption Standard (AES) is a specification for the<br />
encryption of electronic data. Used inside <strong>Philips</strong> libraries.<br />
Source: http://gladman.plushost.co.uk/oldsite/AES/<br />
microhttpd (libmicrohttpd-0.9.9.tar.gz)<br />
GNU libmicrohttpd is a small C library that is supposed to make<br />
it easy to run an HTTP server as part of another application.<br />
The original download site for this software is :<br />
http://www.gnu.org/software/libmicrohttpd/This piece of<br />
software is made available under the terms and conditions of the<br />
LGPL v2.1 license<br />
Source:<br />
http://ftp.gnu.org/gnu/libmicrohttpd/libmicrohttpd-0.9.9.tar.gz<br />
be used in the calculation of an HMAC; the resulting MAC<br />
algorithm is termed HMAC-MD5 or HMAC-SHA1 accordingly.<br />
Source: http://www.deadhat.com/wlancrypto/hmac_sha1.c<br />
gSoap (2.7.15)<br />
The gSOAP toolkit is an open source C and C++ software<br />
development toolkit for SOAP/XML Web services and generic<br />
(non-SOAP) C/C++ XML data bindings.<br />
Part of the software embedded in this product is gSOAP<br />
software. Portions created by gSOAP are Copyright 2000-2011<br />
Robert A. van Engelen, Genivia inc. All Rights Reserved.<br />
Source: http://sourceforge.net/projects/gsoap2/<br />
jquery (1.10.2)<br />
jQuery is a fast and concise JavaScript Library that simplifies<br />
HTML document traversing, event handling, animating, and Ajax<br />
interactions for rapid web development.<br />
Source: http://jquery.com/<br />
Libupnp (1.2.1)<br />
The Linux* SDK for UPnP* Devices (libupnp) provides<br />
developers with an API and open source code for building<br />
control points, devices, and bridges that are compliant with<br />
Version 1.0 of the UPnP Device Architecture Specification.<br />
Source: http://upnp.sourceforge.net/<br />
mDNSResponder (mDNSResponder-320.10.80)<br />
The mDNSResponder project is a component of Bonjour,<br />
Apple's ease-of-use IP networking<br />
initiative:<br />
In our project, Bonjour is used for the automatic discovery of<br />
devices and services<br />
Source: http://developer.apple.com/bonjour/<br />
yajl (lloyd-yajl-2.0.1-0-gf4b2b1a.tar.gz)<br />
YAJL is a small event-driven (SAX-style) JSON parser written in<br />
ANSI C, and a small validating JSON generator. YAJL is released<br />
under the ISC license.<br />
The original download site for this software is :<br />
http://lloyd.github.com/yajl/This piece of software is made<br />
available under the terms and conditions of the ISC license<br />
Source: http://pkgs.fedoraproject.org/repo/pkgs/yajl/lloyd-yajl-2.0.<br />
1-0-gf4b2b1a.tar.gz/df6a751e7797b9c2182efd91b5d64017/lloydyajl-2.0.1-0-gf4b2b1a.tar.gz<br />
HMAC-SHA1 (0.1)<br />
keyed-hash message authentication code (HMAC) is a specific<br />
construction for calculating a message authentication code<br />
(MAC) involving a cryptographic hash function in combination<br />
with a secret cryptographic key.<br />
As with any MAC, it may be used to simultaneously verify both<br />
the data integrity and the authentication of a message.<br />
Any cryptographic hash function, such as MD5 or SHA-1, may<br />
72
22<br />
Depanare şi asistenţă<br />
22.1<br />
Depanare<br />
Canale<br />
Nu s-a găsit niciun canal digital în timpul instalării<br />
Consultaţi specificaţiile tehnice, pentru a vă asigura că televizorul<br />
acceptă DVB-T sau DVB-C în ţara dvs.<br />
Verificaţi dacă toate cablurile sunt conectate corect şi dacă aţi<br />
selectat reţeaua corespunzătoare.<br />
Canalele instalate anterior nu se regăsesc pe lista de canale<br />
Verificaţi dacă este selectată lista de canale corespunzătoare.<br />
General<br />
Televizorul nu porneşte<br />
• Deconectaţi cablul de alimentare de la priză. Aşteptaţi un<br />
minut, apoi reconectaţi-l.<br />
• Verificaţi dacă cablul de alimentare este conectat bine.<br />
Se aude un scârţâit la pornire sau la oprire<br />
Atunci când porniţi, opriţi sau treceţi în standby televizorul auziţi<br />
un scârţâit de la carcasa televizorului. Acesta este cauzat de<br />
dilatarea şi contragerea televizorului, care sunt normale atunci<br />
când acesta se răceşte şi se încălzeşte. Nu îi afectează<br />
performanţa.<br />
Televizorul nu reacţionează la telecomandă<br />
Televizorul are nevoie de puţi timp pentru a porni. În acest timp,<br />
nu reacţionează la telecomandă sau la butoanele televizorului.<br />
Este un comportament normal.<br />
Dacă televizorul tot nu reacţionează la telecomandă, puteţi<br />
verifica dacă telecomanda funcţionează, cu ajutorul camerei unui<br />
telefon mobil. Treceţi telefonul în modul cameră şi îndreptaţi<br />
telecomanda către obiectivul camerei. Dacă apăsaţi orice buton<br />
al telecomenzii şi observaţi <strong>LED</strong>-ul infraroşu clipind prin cameră,<br />
înseamnă că telecomanda funcţionează. Trebuie să verificaţi<br />
televizorul.<br />
Dacă nu observaţi clipirea, este posibil ca telecomanda să fie<br />
defectă sau ca bateriile să i se fi descărcat.<br />
Această metodă de verificare a telecomenzii nu este valabilă<br />
pentru telecomenzile sincronizate wireless cu televizorul.<br />
Televizorul revine în modul standby după ce afişează ecranul<br />
de pornire <strong>Philips</strong><br />
Atunci când televizorul se află în modul standby, este afişat un<br />
ecran de pornire <strong>Philips</strong>, apoi televizorul reintră în modul<br />
standby. Este un comportament normal. Când televizorul este<br />
deconectat şi reconectat la sursa de alimentare, la următoarea<br />
pornire este afişat ecranul de pornire. Pentru a porni televizorul<br />
din modul standby, apăsaţi butonul de pe telecomandă sau de<br />
pe televizor.<br />
Indicatorul de standby clipeşte<br />
Deconectaţi cablul de alimentare de la priză. Aşteptaţi timp de 5<br />
minute înainte de a-l reconecta. Dacă indicatorul încă mai<br />
clipeşte, contactaţi Serviciul de asistenţă pentru clienţi al <strong>Philips</strong>.<br />
Limba meniului este greşită<br />
Schimbaţi limba cu cea dorită.<br />
1 - Apăsaţi pe şi selectaţi Configurare, apoi apăsaţi pe OK.<br />
2 - Selectaţi Setări TV > Setări generale > Limbă meniu şi<br />
apăsaţi pe OK.<br />
3 - Selectaţi limba dorită şi apăsaţi pe OK.<br />
4 - Apăsaţi pe , de mai multe ori dacă este necesar, pentru a<br />
închide meniul.<br />
Imagine<br />
Nu există imagine/imaginea este distorsionată<br />
• Verificaţi dacă antena este conectată corect la televizor.<br />
• Verificaţi dacă dispozitivul corect este selectat ca sursă de<br />
afişare.<br />
• Verificaţi dacă dispozitivul extern sau sursa este conectat(ă)<br />
corect.<br />
Sunet fără imagine<br />
• Verificaţi dacă setările de imagine sunt corecte.<br />
Antena nu recepţionează corect<br />
• Verificaţi dacă antena este conectată corect la televizor.<br />
• Difuzoarele, dispozitivele audio fără legare la pământ, becurile<br />
neon, clădirile înalte şi alte obiecte de mari dimensiuni pot<br />
influenţa calitatea recepţiei. Dacă este posibil, încercaţi să<br />
îmbunătăţiţi calitatea recepţiei schimbând direcţia antenei sau<br />
mutând dispozitivele departe de televizor.<br />
• Dacă recepţionarea unui singur canal este defectuoasă, reglaţi<br />
fin canalul.<br />
Imagine neclară de pe un dispozitiv<br />
• Verificaţi dacă dispozitivul este conectat corect.<br />
• Verificaţi dacă setările de imagine sunt corecte.<br />
Setările de imagine se schimbă după un timp<br />
Asiguraţi-vă că opţiunea Locaţie este setată la Acasă. Puteţi<br />
modifica şi salva setările în acest mod.<br />
Apare o reclamă<br />
Asiguraţi-vă că opţiunea Locaţie este setată la Acasă.<br />
Imaginea nu se încadrează în ecran<br />
Schimbaţi formatul de imagine. Apăsaţi pe .<br />
Formatul imaginii se schimbă în funcţie de canal<br />
Selectaţi un format de imagine care nu este „automat”.<br />
Poziţia imaginii este incorectă<br />
73
Este posibil ca semnalele de transmitere a imaginilor emise de<br />
anumite dispozitive să nu se potrivească cu ecranul. Verificaţi<br />
semnalul de ieşire al dispozitivului conectat.<br />
Imaginea de pe calculator nu este stabilă<br />
Verificaţi dacă PC-ul foloseşte rezoluţia şi rata de reîmprospătare<br />
acceptate.<br />
Conexiuni<br />
<strong>HD</strong>MI<br />
• Nu uitaţi că suportul <strong>HD</strong>CP (High-bandwidth Digital Content<br />
Protection) poate întârzia durata necesară unui televizor pentru<br />
a afişa conţinutul de pe un dispozitiv <strong>HD</strong>MI.<br />
• Dacă televizorul nu recunoaşte dispozitivul <strong>HD</strong>MI şi nu este<br />
afişată nicio imagine, comutaţi sursa de la un dispozitiv la celălalt<br />
şi înapoi.<br />
• Dacă există întreruperi ale sunetului, verificaţi dacă setările<br />
ieşirii dispozitivului <strong>HD</strong>MI sunt corecte.<br />
• Dacă folosiţi un adaptor <strong>HD</strong>MI-la-DVI sau un cablu <strong>HD</strong>MI-la-<br />
DVI, verificaţi dacă este conectat un alt cablu audio la intrarea<br />
audio AUDIO IN (numai mini-jack), dacă este disponibilă.<br />
EasyLink nu funcţionează<br />
• Verificaţi dacă dispozitivele <strong>HD</strong>MI sunt compatibile cu <strong>HD</strong>MI-<br />
CEC. Funcţiile EasyLink funcţionează numai cu dispozitive<br />
compatibile cu <strong>HD</strong>MI-CEC.<br />
Nu este afişată pictograma de volum<br />
• Atunci când este conectat un dispozitiv audio <strong>HD</strong>MI-CEC,<br />
acest lucru este normal.<br />
Fotografiile, clipurile video şi muzica de pe un dispozitiv USB<br />
nu sunt afişate<br />
• Verificaţi dacă dispozitivul de memorie USB este setat la<br />
compatibilitate Mass Storage Class, conform descrierii din<br />
documentaţia dispozitivului de memorie.<br />
• Verificaţi dacă dispozitivul de memorie USB este compatibil cu<br />
televizorul.<br />
• Verificaţi dacă formatele fişierelor audio şi imagine sunt<br />
acceptate de televizor.<br />
Fişierele de pe dispozitivul USB sunt redate distorsionat<br />
• Performanţa de transfer a dispozitivului de memorie USB<br />
poate limita viteza transferului de date către televizor, ceea ce<br />
distorsionează redarea.<br />
22.2<br />
Înregistrare<br />
Înregistraţi-vă televizorul şi bucuraţi-vă de o serie de beneficii<br />
printre care asistenţă integrală (inclusiv materiale pentru<br />
descărcare), acces privilegiat la informaţii despre produse noi,<br />
oferte şi reduceri exclusive, ocazia de a câştiga premii şi chiar de<br />
a participa la sondaje speciale despre noile lansări.<br />
Vizitaţi www.philips.com/welcome<br />
22.3<br />
Asistenţă<br />
Acest televizor oferă asistenţă pe ecran.<br />
Deschideţi Asistenţă<br />
1 - Apăsaţi pe pentru a deschide meniul Acasă.<br />
2 - Selectaţi Ajutor şi apăsaţi pe OK.<br />
Pentru a căuta subiectele în ordine alfabetică, selectaţi Cuvinte<br />
cheie.<br />
Pentru a citi Ajutor sub formă de carte, selectaţi Carte.<br />
Înainte de a executa instrucţiunile de Asistenţă, închideţi<br />
Asistenţă.<br />
Pentru a închide pagina de Ajutor, apăsaţi .<br />
Ajutor direct<br />
Apăsaţi tasta (albastră) pentru a deschide imediat Ajutorul.<br />
Meniul Ajutor se deschide la capitolul relevant pentru ceea ce<br />
faceţi sau pentru ceea ce este selectat pe televizor.<br />
Pentru unele activităţi, precum Text (Teletext), tastele colorate<br />
au anumite funcţii şi nu pot deschide meniul de Ajutor.<br />
Asistenţă pentru televizor pe tabletă, smartphone sau<br />
calculator<br />
Pentru a derula mai uşor secvenţe extinse de instrucţiuni, puteţi<br />
descărca sistemul de Ajutor TV în format PDF pe care să îl citiţi<br />
pe smartphone, pe tabletă sau pe calculator. Alternativ, puteţi<br />
tipări pagina de Ajutor dorită de pe calculator.<br />
Pentru a descărca Ajutor (manualul utilizatorului), accesaţi<br />
www.philips.com/support<br />
UMv 7500140508 - 20150708<br />
22.4<br />
Asistenţă online<br />
Pentru a rezolva eventualele probleme legate de televizorul<br />
<strong>Philips</strong>, puteţi consulta asistenţa noastră online. Puteţi selecta<br />
limba dvs. şi introduce numărul modelului pentru televizorul dvs.<br />
Accesaţi www.philips.com/support.<br />
Puteţi găsi pe site-ul de asistenţă numărul de telefon de contact<br />
pentru ţara dvs., precum şi răspunsuri la întrebări frecvente<br />
(FAQ). În anumite ţări, puteţi discuta online cu unul din<br />
colaboratorii noştri şi adresa întrebările dvs. direct sau prin e-<br />
mail.<br />
Puteţi descărca software nou pentru televizor sau manualul,<br />
pentru a-l citi pe calculatorul dvs.<br />
74
22.5<br />
Asistenţă Clienţi/Reparaţii<br />
Pentru asistenţă şi reparaţii, puteţi apela linia telefonică de<br />
asistenţă pentru clienţi din ţara dvs. Puteţi găsi numărul de<br />
telefon în documentaţia tipărită care însoţeşte televizorul.<br />
Sau consultaţi site-ul nostru Web www.philips.com/support.<br />
<strong>Mode</strong>lul şi numărul de serie al televizorului<br />
Este posibil să vi se solicite să precizaţi numărul modelului şi<br />
numărul de serie ale televizorului. Puteţi găsi aceste numere pe<br />
eticheta de pe ambalaj ori pe eticheta cu tipul televizorului, de<br />
pe spatele televizorului, sau din partea inferioară a acestuia.<br />
Avertisment<br />
Nu încercaţi să reparaţi personal televizorul. Vă puteţi răni grav,<br />
puteţi provoca daune iremediabile televizorului sau vi se poate<br />
anula garanţia.<br />
75
23<br />
Siguranţa şi întreţinerea<br />
23.1<br />
Siguranţă<br />
Important<br />
Înainte de a utiliza televizorul, citiţi şi înţelegeţi toate instrucţiunile<br />
de siguranţă. Garanţia produsului nu se aplică în cazul în care<br />
deteriorarea se datorează nerespectării instrucţiunilor.<br />
Fixaţi televizorul pentru a evita căderea<br />
Utilizaţi întotdeauna dispozitivul de montare pe perete pentru a<br />
fixa televizorul pentru a evita căderea. Montaţi dispozitivul şi<br />
fixaţi televizorul pe dispozitiv, chiar dacă aşezaţi televizorul pe<br />
podea.<br />
Puteţi găsi instrucţiunile de montaj în Ghidul de pornire rapidă<br />
care însoţeşte televizorul. În cazul pierderii ghidului, îl puteţi<br />
descărca de la adresa www.philips.com<br />
Utilizaţi codul produsului pentru a căuta Ghidul de iniţiere rapidă<br />
care trebuie descărcat.<br />
Risc de şoc electric sau incendiu<br />
• Nu expuneţi niciodată televizorul la ploaie sau apă. Nu aşezaţi<br />
recipiente cu lichid, cum ar fi vazele, în apropierea televizorului.<br />
Dacă sar stropi pe sau în televizor, deconectaţi-l imediat de la<br />
priza de alimentare.<br />
Contactaţi Serviciul de asistenţă pentru clienţi <strong>Philips</strong> pentru ca<br />
televizorul să fie verificat înainte de utilizare.<br />
• Nu expuneţi televizorul, telecomanda sau bateriile la căldură<br />
excesivă. Nu le aşezaţi lângă lumânări aprinse, surse de flacără<br />
deschisă sau alte surse de căldură, inclusiv lumina directă a<br />
soarelui.<br />
• Niciodată nu introduceţi obiecte în fantele de ventilaţie sau<br />
alte deschideri ale televizorului.<br />
• Nu amplasaţi obiecte grele pe cablul de alimentare.<br />
• Evitaţi exercitarea forţei asupra prizelor. Prizele care nu sunt<br />
fixate corespunzător pot cauza arcuri electrice sau incendii.<br />
Asiguraţi-vă că nu se exercită presiuni pe cablul de alimentare<br />
atunci când rotiţi ecranul televizorului.<br />
• Pentru a scoate televizorul din priză, trebuie scoasă mufa de<br />
alimentare. La scoaterea din priză, trageţi întotdeauna de mufa<br />
de alimentare şi nu de cablu. Asiguraţi-vă că în orice moment<br />
aveţi acces deplin la mufa de alimentare, la cablul de alimentare<br />
şi la priză.<br />
Risc de vătămare corporală sau de<br />
deteriorare a televizorului<br />
• Pentru a ridica şi transporta un televizor de peste 25 kg sau 55<br />
lbs sunt necesare două persoane.<br />
• Dacă montaţi televizorul pe un stand, folosiţi numai standul<br />
inclus. Prindeţi bine standul de televizor.<br />
Puneţi televizorul pe o suprafaţă plată, plană, care poate suporta<br />
greutatea televizorului şi a standului.<br />
• La montarea pe perete, asiguraţi-vă că dispozitivul aferent<br />
poate suporta în condiţii de siguranţă greutatea televizorului. TP<br />
Vision nu îşi asumă nicio răspundere pentru accidentele, leziunile<br />
sau daunele cauzate de montarea necorespunzătoare pe perete.<br />
• Unele componente ale acestui produs sunt fabricate din sticlă.<br />
Manipulaţi-le cu grijă pentru a evita vătămarea dvs. sau<br />
deteriorarea echipamentului.<br />
Risc de deteriorare a televizorului!<br />
Înainte de a conecta televizorul la sursa de alimentare, asiguraţivă<br />
că tensiunea corespunde cu valoarea inscripţionată în partea<br />
din spate a televizorului. Nu conectaţi televizorul la sursa de<br />
alimentare dacă tensiunea este diferită.<br />
Risc de vătămare a copiilor<br />
Urmaţi aceste precauţii pentru a preveni răsturnarea televizorului<br />
şi vătămarea copiilor:<br />
• Nu aşezaţi niciodată televizorul pe o suprafaţă acoperită cu o<br />
pânză sau alt material care pot fi trase.<br />
• Asiguraţi-vă că nicio parte a televizorului nu atârnă deasupra<br />
marginii suprafeţei.<br />
• Nu aşezaţi niciodată televizorul pe o piesă de mobilier înaltă<br />
(cum ar fi un raft de cărţi) fără a asigura atât mobilierul cât şi<br />
televizorul de perete sau de un suport adecvat.<br />
• Educaţi copiii cu privire la pericolele căţărării pe mobilier<br />
pentru a ajunge la televizor.<br />
Risc de înghiţire a bateriilor!<br />
Telecomanda poate fi prevăzută cu baterii cu o formă similară<br />
monedelor, ce pot fi înghiţite cu uşurinţă de copiii mici. Nu lăsaţi<br />
niciodată aceste baterii la îndemâna copiilor.<br />
Risc de supraîncălzire<br />
Nu instalaţi televizorul într-un spaţiu închis. Lăsaţi întotdeauna în<br />
jurul produsului un spaţiu de cel puţin 10 cm sau 4 inci pentru<br />
ventilaţie. Asiguraţi-vă că perdelele sau alte obiecte nu acoperă<br />
fantele de ventilaţie ale televizorului.<br />
76
Furtuni cu descărcări electrice<br />
Deconectaţi televizorul de la sursa de alimentare şi scoateţi<br />
antena înainte de furtuni cu descărcări electrice.<br />
În timpul furtunilor cu descărcări electrice, niciodată nu atingeţi<br />
nicio parte a televizorului, a cablului de alimentare sau a cablului<br />
antenei.<br />
Risc de deteriorare a auzului<br />
Evitaţi utilizarea căştilor la volum ridicat sau pentru perioade<br />
prelungite de timp.<br />
Temperaturi scăzute<br />
Dacă televizorul este transportat la temperaturi mai mici de 5 °C<br />
sau 41 °F, înainte de a-l conecta la priză, despachetaţi-l şi<br />
aşteptaţi până când temperatura televizorului ajunge la<br />
temperatura camerei.<br />
Umiditate<br />
În situaţii rare, în funcţie de temperatură şi de umiditate, poate<br />
apărea puţin condens pe interiorul părţii frontale din sticlă a<br />
televizorului (la unele modele). Pentru a preveni acest lucru, nu<br />
expuneţi televizorul la lumina directă a soarelui, căldură sau<br />
umiditate extremă. În caz de apariţie a condensului, acesta va<br />
dispărea spontan după câteva ore de funcţionare a televizorului.<br />
Umezeala din condens nu afectează televizorul şi nu cauzează<br />
defecţiuni.<br />
23.2<br />
Întreţinerea ecranului<br />
• Nu atingeţi, nu împingeţi, nu frecaţi şi nu loviţi ecranul cu niciun<br />
fel de obiecte.<br />
• Scoateţi televizorul din priză înainte de curăţare.<br />
• Curăţaţi televizorul şi cadrul cu o lavetă moale, umezită şi<br />
ştergeţi uşor. Evitaţi să atingeţi suprafaţa <strong>LED</strong>-urilor Ambilight din<br />
partea posterioară a televizorului. Nu utilizaţi pe televizor<br />
substanţe precum alcool, substanţe chimice sau agenţi de<br />
curăţare de uz casnic pentru curăţarea televizorului.<br />
• Pentru a evita deformarea imaginii şi estomparea culorilor,<br />
ştergeţi picăturile de apă cât mai rapid posibil.<br />
• Evitaţi pe cât posibil imaginile staţionare. Imaginile staţionare<br />
sunt imaginile care rămân pe ecran o perioadă îndelungată de<br />
timp. Acestea includ meniurile pe ecran, benzile negre, afişarea<br />
orei etc. Dacă trebuie să utilizaţi imagini staţionare, micşoraţi<br />
contrastul şi luminozitatea ecranului, pentru a evita deteriorarea<br />
acestuia.<br />
77
24<br />
Condiţii de utilizare,<br />
drepturi de autor şi<br />
licenţe<br />
24.1<br />
Termeni de utilizare<br />
2014 © TP Vision Europe B.V. Toate drepturile rezervate.<br />
Acest produs a fost introdus pe piaţă de TP Vision Europe B.V.<br />
sau de către unul dintre afiliaţii acesteia, denumit în continuare<br />
TP Vision, care este producătorul produsului. TP Vision este<br />
garantul televizorului însoţit de această broşură. <strong>Philips</strong> şi<br />
Emblema Scutului <strong>Philips</strong> sunt mărci înregistrate ale Koninklijke<br />
<strong>Philips</strong> N.V.<br />
Specificaţiile pot fi modificate fără preaviz. Mărcile comerciale<br />
sunt proprietatea Koninklijke <strong>Philips</strong> Electronics N.V sau a<br />
deţinătorilor lor legali. TP Vision îşi rezervă dreptul de a modifica<br />
produsele în orice moment, fără a fi obligat să ajusteze<br />
componentele anterioare în conformitate cu respectiva<br />
modificare.<br />
Materialele scrise ambalate cu televizorul şi manualul stocat în<br />
memoria televizorului sau descărcat de pe site-ul web <strong>Philips</strong><br />
sunt considerate corespunzătoare pentru scopul utilizării<br />
sistemului.<br />
Materialul din acest manual este considerat corespunzător<br />
pentru domeniul de utilizare al sistemului. Dacă produsul sau<br />
modulele separate ale acestuia sau procedurile se folosesc cu alt<br />
scop decât cel specificat aici, trebuie să se obţină confirmarea<br />
valabilităţii sau a corectitudinii. TP Vision Europe B.V. garantează<br />
că materialul ca atare nu contravine niciunui brevet american. Nu<br />
se acordă nicio garanţie explicită sau implicită. TP Vision Europe<br />
B.V. nu poate fi trasă la răspundere nici pentru erorile de<br />
conţinut ale acestui document, nici pentru alte probleme cauzate<br />
de conţinutul acestui document. Erorile sesizate către compania<br />
<strong>Philips</strong> vor fi adaptate şi publicate pe site-ul web de asistenţă<br />
<strong>Philips</strong> cât mai curând posibil. Termeni de garanţie Pericolul de<br />
vătămare, deteriorarea televizorului sau anularea garanţiei! Nu<br />
încercaţi niciodată să reparaţi singur televizorul. Folosiţi<br />
televizorul şi accesoriile numai conform instrucţiunilor<br />
producătorului. Semnul de avertizare de pe spatele televizorului<br />
indică pericolul de şoc electric. Nu demontaţi niciodată capacul<br />
televizorului. Pentru reparaţii sau service, contactaţi întotdeauna<br />
Serviciul de asistenţă pentru clienţi <strong>Philips</strong>. Orice operaţiune<br />
interzisă în mod expres în acest document sau orice proceduri<br />
de modificare sau asamblare nerecomandate sau neautorizate<br />
prin acest document atrag după sine anularea garanţiei.<br />
Caracteristicile pixelilor Acest produs LCD/<strong>LED</strong> are un număr<br />
mare de pixeli coloraţi. Deşi are pixeli utili în procent de<br />
99,999% sau mai mult, pe ecran pot apărea constant puncte<br />
negre sau luminoase (roşu, verde sau albastru). Aceasta este o<br />
proprietate structurală a ecranului (care se încadrează în<br />
standardele din domeniu) şi nu este o defecţiune. Conformitatea<br />
CE Acest produs este conform cu cerinţele esenţiale şi celelalte<br />
prevederi relevante ale Directivelor 2006/95/CE (joasă tensiune),<br />
2004/108/CE (CEM) şi 2011/65/UE (ROHS). Conformitatea cu<br />
EMF TP Vision Europe B.V. fabrică şi vinde numeroase produse<br />
de larg consum, care, ca orice alte aparate electronice, au, în<br />
general, abilitatea de a emite şi de a recepţiona semnale<br />
electromagnetice. Unul dintre cele mai importante principii de<br />
afaceri ale <strong>Philips</strong> este acela de a se asigura că toate produsele<br />
respectă regulile referitoare la siguranţă şi sănătate, de a respecta<br />
toate prevederile legal aplicabile şi de a se încadra în standardele<br />
privind câmpurile electromagnetice (EMF) aplicabile în momentul<br />
fabricării produselor. <strong>Philips</strong> depune eforturi să conceapă, să<br />
realizeze şi să comercializeze produse care nu au efecte negative<br />
asupra sănătăţii. TV Vision confirmă că, atât timp cât produsele<br />
sale sunt utilizate în scopul pentru care au fost concepute, sunt<br />
sigure, conform dovezilor ştiinţifice disponibile momentan. <strong>Philips</strong><br />
joacă un rol activ în dezvoltarea standardelor internaţionale<br />
referitoare la câmpuri electromagnetice şi siguranţă, ceea ce îi<br />
permite să anticipeze progrese de standardizare pentru<br />
integrarea timpurie în produsele sale.<br />
24.2<br />
Drepturi de autor şi licenţe<br />
<strong>HD</strong>MI<br />
<strong>HD</strong>MI®<br />
Termenii <strong>HD</strong>MI şi <strong>HD</strong>MI High-Definition Multimedia Interface şi<br />
sigla <strong>HD</strong>MI sunt mărci comerciale sau mărci înregistrate ale<br />
<strong>HD</strong>MI Licensing LLC în Statele Unite şi în alte ţări.<br />
Dolby<br />
Dolby®<br />
Produs sub licenţa Dolby Laboratories. Dolby şi simbolul D<br />
dublu sunt mărci comerciale ale Dolby Laboratories.<br />
78
DTS 2.0 + Digital Out <br />
Java<br />
DTS 2.0 + Digital Out<br />
Fabricat sub licenţă cu nr. de brevete S.U.A: 5.956.674;<br />
5.974.380; 6.487.535 şi alte brevete S.U.A şi din întreaga lume<br />
emise şi în aşteptare. DTS, simbolul şi DTS şi simbolul împreună<br />
sunt mărci comerciale înregistrate şi DTS 2.0+Digital Out este o<br />
marcă comercială a DTS, Inc. Produsul include software. © DTS,<br />
Inc. Toate drepturile rezervate.<br />
Java şi toate mărcile comerciale asociate Java sunt mărci<br />
înregistrate ale Oracle şi/sau ale afiliaţilor, în Statele Unite şi în<br />
alte ţări.<br />
Microsoft<br />
Skype<br />
Skype<br />
© 2013 Skype şi/sau Microsoft. Denumirea Skype, mărcile<br />
comerciale şi siglele asociate şi sigla „S” sunt mărci comerciale ale<br />
Skype sau ale entităţilor afiliate.<br />
Skype este marcă comercială a Skype sau a companiilor afiliate.<br />
Deşi acest produs a fost testat şi îndeplineşte standardele<br />
noastre de certificare pentru calitatea audio şi video, acesta nu a<br />
primit aprobarea Skype, a Skype Communications S.a.r.l. sau a<br />
companiilor afiliate.<br />
DLNA Certified®<br />
© 2013 Digital Living Network Alliance. Toate drepturile<br />
rezervate.<br />
© 2013 DLNA. Toate drepturile rezervate.<br />
Windows Media<br />
Windows Media este fie o marcă comercială înregistrată, fie o<br />
marcă comercială a Microsoft Corporation în Statele Unite şi/sau<br />
alte ţări.<br />
Microsoft PlayReady<br />
Proprietarii de conţinut folosesc tehnologia de accesare a<br />
conţinutului Microsoft PlayReady pentru a-şi proteja<br />
proprietatea intelectuală, inclusiv conţinutul protejat prin drept<br />
de autor.<br />
Acest dispozitiv utilizează tehnologia PlayReady pentru accesarea<br />
conţinutului protejat PlayReady şi/sau a conţinutului protejat<br />
WMDRM. Dacă dispozitivul nu aplică în mod corespunzător<br />
restricţiile privind utilizarea conţinutului, deţinătorii conţinutului<br />
pot solicita Microsoft să anuleze capacitatea dispozitivului de a<br />
consuma conţinut protejat PlayReady. Anularea nu trebuie să<br />
afecteze conţinutul neprotejat sau conţinutul protejat de alte<br />
tehnologii de acces la conţinut. Deţinătorii de conţinut pot<br />
solicita efectuarea unui upgrade la PlayReady pentru a permite<br />
accesul la conţinutul respectiv. Dacă refuzaţi efectuarea unui<br />
upgrade, nu veţi putea accesa conţinut care necesită upgrade-ul<br />
respectiv.<br />
DTVi<br />
Wi-Fi Alliance<br />
Marca şi sigla DTVi sunt mărci înregistrate ale Universităţii<br />
Catolice Pontifice din Rio de Janeiro (PUC-Rio) şi ale<br />
Universităţii Federale din Paraíba (UFPB).<br />
Wi-Fi®, sigla Wi-Fi CERTIFIED, sigla Wi-Fi sunt mărci<br />
înregistrate ale Wi-Fi Alliance. Wi-Fi CERTIFIED Miracast,<br />
Miracast sunt mărci înregistrate ale Wi-Fi Alliance.<br />
79
Software MHEG<br />
Drepturile de autor pentru software-ul MHEG („Software") din<br />
acest televizor („produsul”) şi incluse pentru a vă permite să<br />
utilizaţi funcţiile de televiziune interactivă sunt proprietatea S&T<br />
CLIENT SYSTEMS LIMITED („proprietarul”). Se permite<br />
utilizarea Software-ului doar în combinaţie cu acest produs.<br />
Kensington<br />
Kensington şi MicroSaver sunt mărci comerciale înregistrate în<br />
SUA ale ACCO World Corporation, cu înregistrări emise şi<br />
cereri de înregistrare în curs în alte ţări din lume.<br />
Alte mărci comerciale<br />
Toate celelalte mărci înregistrate şi neînregistrate sunt<br />
proprietatea deţinătorilor acestora.<br />
80
Index<br />
A<br />
Acces universal 62<br />
Acces universal, difuzoare/căşti 62<br />
Acces universal, efect audio 62<br />
Acces universal, persoane cu dizabilităţi auditive 62<br />
Acces universal, volum mixt 62<br />
Acces universal, vorbire 62<br />
Actualizare automată canale 29<br />
Ajutor pe ecran 74<br />
Amplificator, sistem audio 60<br />
Aplicaţie, galerie 52<br />
Aplicaţii, blocare 52<br />
Aplicaţii, căutare 52<br />
Aplicaţii, deschidere 52<br />
Aplicaţii, feedback 52<br />
Aplicaţii, filme închiriate 53<br />
Aplicaţii, recomandări 52<br />
Aruncarea televizorului sau a bateriilor 64<br />
Asistenţa online 74<br />
Asistenţă 74<br />
Asistenţă pentru clienţi 75<br />
Asistenţă, online 74<br />
Audio limb. 28<br />
Î<br />
Înregistrare, apeluri Skype 48<br />
Înregistrare, înregistraţi acum 42<br />
Înregistrare, de ce aveţi nevoie 17<br />
Înregistrare, de ce aveţi nevoie 42<br />
Înregistrare, lista de înregistrări 42<br />
Înregistrare, programarea unei înregistrări 42<br />
Înregistrare, vizionare 43<br />
Întreţinerea ecranului 77<br />
B<br />
Bas 60<br />
Blocare canal 25<br />
Blu-ray Disc, conectare 16<br />
Boxe TV 60<br />
Buton roşu 28<br />
C<br />
Calitate recepţie 32<br />
CAM - Modul de acces condiţionat 13<br />
CAM, instalare 14<br />
Cameră foto, conectare 19<br />
Canal radio 24<br />
Canal, favorit 24<br />
Canal, opţiuni 26<br />
Canal, probleme 73<br />
Canal, schimbare 24<br />
Canal, stare 26<br />
Canale, actualizare 29<br />
Canale, redenumire 25<br />
Casare 64<br />
Ceas 36<br />
Ceasul televizorului 36<br />
CI+ 13<br />
Claritate, Reducere artefacte MPEG 59<br />
Claritate, Reducerea zgomotului 59<br />
Claritate, Super rezoluţie 59<br />
Clipuri video de închiriat 53<br />
Clipuri video, redare 39<br />
Cod de blocare pentru copii 25<br />
Cod WPS - PIN 8<br />
Comentariu audio 62<br />
Comutare automată subtitrare 13<br />
Conectarea la sursa de alimentare 6<br />
Conexiune antenă 7<br />
Conexiune de antenă, sugestii 11<br />
Conexiune EasyLink 11<br />
Conexiune <strong>HD</strong>MI, sugestii 11<br />
Conexiune SCART, sugestii 12<br />
Conexiune YPbPr, sugestii 11<br />
Consolă de jocuri, conectare 16<br />
Consum de energie, verificare 64<br />
Contactaţi <strong>Philips</strong> 75<br />
Contrast 57<br />
Contrast lumină de fundal 57<br />
Contrast, Contrast video 58<br />
Contrast, Gamma 58<br />
Contrast, Luminozitate 58<br />
Contrast, Moduri de contrast 58<br />
Control activ 57<br />
Copiere listă canale 30<br />
Copiere listă canale 30<br />
Culoare 57<br />
Culoare, Accentuare culoare 58<br />
Culoare, Temperatură culoare 58<br />
Căşti 20<br />
D<br />
Deficienţe vedere 62<br />
Definiţie 57<br />
Descriere audio 62<br />
Dezactivare ecran 39<br />
Dezactivare ecran 64<br />
Distanţa de vizionare 6<br />
DVB (Digital Video Broadcast) 31<br />
DVB, setări 31<br />
DVI, conectare 11<br />
E<br />
EasyLink 12<br />
EasyLink, setări 13<br />
Echilibrare automată volum 60<br />
ESD 66<br />
Eticheta energetică europeană 64<br />
F<br />
Facebook 51<br />
Formate de redare 66<br />
Fotografii, clipuri video şi muzică 38<br />
Fotografii, prezentare 38<br />
Frecvenţă reţea 32<br />
G<br />
Gamma 58<br />
Ghid de conectivitate 11<br />
81
G<br />
ghid TV 34<br />
G<br />
Ghid TV, ceas 36<br />
H<br />
Hard disk USB, instalare 17<br />
Hard disk USB, spaţiu pe disc 17<br />
HbbTV 29<br />
<strong>HD</strong>CP, protecţie la copiere 11<br />
<strong>HD</strong>MI ARC 11<br />
<strong>HD</strong>MI CEC 12<br />
I<br />
Ieşire audio - optică 12<br />
Imagine, claritate 57<br />
Imagine, contrast lumină de fundal 57<br />
Imagine, culoare 57<br />
Imagine, probleme 73<br />
Incredible Surround 60<br />
Instalare manuală 32<br />
Instalare wireless 8<br />
Instrucţiuni de siguranţă 76<br />
I<br />
iTV 28<br />
J<br />
Joc sau calculator 59<br />
Joc sau calculator, joc 37<br />
Joc, redare 37<br />
L<br />
Legătură Pixel Plus 13<br />
Limba meniului 28<br />
Limba originală 28<br />
Limbă, audio 28<br />
Limbă, meniuri şi mesaje 28<br />
Limbă, originală 28<br />
Listă de canale favorite 24<br />
Locaţie 59<br />
Locaţie magazin 59<br />
Luminozitate 58<br />
M<br />
Memorie Internet, ştergere 53<br />
Memorie Internet, ştergere 9<br />
Mesaj actualizare canale 29<br />
Miracast™ 39<br />
Miracast, blocare/deblocare 40<br />
Miracast, oprire partajare 40<br />
Miracast, partajare ecran 40<br />
Mod Frecvenţă reţea 31<br />
Mod Rată simbol 31<br />
Mod surround 60<br />
Mouse USB 18<br />
Mouse, conectare 18<br />
Multi room, configurare 54<br />
Multi room, despre 54<br />
Multi room, utilizare 54<br />
Muzică, redare 39<br />
N<br />
Nume reţea TV 9<br />
O<br />
Opţiuni, pe un canal 26<br />
P<br />
Parental rating (Control parental) 25<br />
Pauză TV 41<br />
Pentru pers. cu deficienţe de auz 62<br />
Pornirea 21<br />
Pornit şi Oprit 21<br />
Poziţionare TV 6<br />
Poziţionare TV 62<br />
Probleme de reţea 9<br />
Probleme la Sistemul Home Theatre 16<br />
R<br />
Rată simbol 31<br />
Redenumire canale 25<br />
Reducere pentru MPEG 59<br />
Reducerea zgomotului 59<br />
Reparare 75<br />
Reţea cu cablu 9<br />
Reţea, cu cablu 9<br />
Reţea, DHCP 8<br />
Reţea, IP static 8<br />
Reţea, parolă 8<br />
Reţea, setări 9<br />
Reţea, wireless 8<br />
Router de reţea 8<br />
S<br />
Scanare frecvenţe 32<br />
Selectare video 26<br />
Senzor în infraroşu 23<br />
Servere media acceptate 66<br />
Setări ecologice 64<br />
Setări rapide imagine 56<br />
Sincronizare semnal audio cu semnal video 15<br />
Sincronizarea semnalului audio cu semnalul video 15<br />
Sistem Home Theatre, conectare 14<br />
Sistem Home Theatre, multicanal 15<br />
Sistem Home Theatre, sunet 61<br />
Skype™, de ce 44<br />
Skype, apel vocal 47<br />
Skype, apel vocal 47<br />
Skype, apeluri pierdute 48<br />
Skype, în timpul înregistrării 48<br />
Skype, conectare 44<br />
Skype, conectare automată 48<br />
Skype, cont Microsoft 45<br />
Skype, cont nou 44<br />
Skype, contacte 46<br />
Skype, de ce aveţi nevoie 44<br />
Skype, filme închiriate şi Pause TV 48<br />
Skype, instalarea camerei 44<br />
Skype, meniu 45<br />
Skype, primirea unui apel 48<br />
Skype, zoom, panoramă şi înclinarea camerei 50<br />
Slot pentru interfaţa comună 14<br />
Smart TV, înregistrare 51<br />
Smart TV, cod PIN 51<br />
Smart TV, deschidere 51<br />
Smart TV, despre 51<br />
Smart TV, internet 52<br />
Smart TV, prezentare generală 51<br />
Smart TV, prima pagină 51<br />
82
Smart TV, Vizualizare multiplă 53<br />
Software open source 67<br />
Software, versiunea curentă 65<br />
Standby 21<br />
Stil activitate 59<br />
Stil imagine 57<br />
Stil sunet 59<br />
Subtitrări 28<br />
Subtitrări, înregistrare 42<br />
Subtitrări, Pause TV 41<br />
Sunet clar 61<br />
Sunete înalte 60<br />
T<br />
Tastatura USB 18<br />
Tastatură, conectare 18<br />
Teletext 26<br />
Televiziune la cerere 53<br />
Televizor interactiv, ceea ce vă trebuie 29<br />
Televizor interactiv, despre 28<br />
Temporizator pentru oprire 36<br />
Text 26<br />
Text Digital 26<br />
Timer Sleep 36<br />
TV online 53<br />
Twitter 51<br />
U<br />
Uniformizare volum Sistem Home Theatre 15<br />
Unitate flash USB, conectare 19<br />
V<br />
Vizionare TV 24<br />
Vizualizare multiplă 53<br />
Volum căşti 60<br />
W<br />
Wi-Fi 8<br />
Wi-Fi Certified Miracast™ 39<br />
World Wide Web 52<br />
WPS - Configurare protejată Wi-Fi 8<br />
83
Powered by TCPDF (www.tcpdf.org)<br />
Contact information<br />
Argentina<br />
0800 444 7749<br />
Buenos Aires 0810 444 7782<br />
België / Belgique<br />
070 700 035 (0,15€/min.)<br />
Bosna i Hercegovina<br />
033 941 251 (Lokalni poziv)<br />
Brazil<br />
0800 701 0245<br />
Sao Paulo 2938 0245<br />
Бълария<br />
02 4916 273 (Национален номер)<br />
Česká republika<br />
228880895 (Místní tarif)<br />
Danmark<br />
3525 8314<br />
Deutchland<br />
0180 501 04 69 (0,14€/Min.)<br />
Ελλάδα<br />
2111983028 (Εθνική κλήση)<br />
España<br />
902 88 10 83 (0,10€ + 0,08€/min.)<br />
Estonia<br />
6683061 (Kohalikud kõned)<br />
France<br />
01 57 32 40 50 (local)<br />
Hrvatska<br />
01 777 66 01 (Lokalni poziv)<br />
Italia<br />
0245 28 70 14 (chiamata nazionale)<br />
Ireland<br />
0818 210 140 (national call)<br />
Northern Ireland<br />
0844 338 04 88 (5p/min BT landline)<br />
Kaзaкcтaн<br />
8 10 800 2000 00 04 (free)<br />
Latvia<br />
6616 3263 (Vietējais tarifs)<br />
Lithuania<br />
8 5 214 0293 (Vietinais tarifais)<br />
Luxembourg / Luxemburg<br />
2487 1100 (Nationale Ruf / appel national)<br />
Magyarország<br />
06 1 700 8151 (Belföldi hívás)<br />
Nederland<br />
0900 202 08 71 (0,10€/min.)<br />
Norge<br />
22 97 19 14<br />
Österreich<br />
0820 40 11 33 (0,145€/Min.)<br />
Polska<br />
22 397 15 04 (Połączenie lokalne)<br />
Portugal<br />
707 78 02 25 (0,12€/min. - Móvel<br />
0,30€/min.)<br />
Romānä<br />
031 6300042 (Tarif local)<br />
Россия<br />
8-800-22 00004 (бесплатно)<br />
Suisse / Schweiz / Svizzera<br />
0848 000 291 (0,081 CHF/Min.)<br />
Србија<br />
011 321 6840 (Lokalni poziv)<br />
Slovakia<br />
2 332 154 93 (Vnútroštátny hovor)<br />
Slovenija<br />
1 888 83 12 (Lokalni klic)<br />
Suomi<br />
09 88 62 50 40<br />
Sverige<br />
08 5792 9096 (lokalsamtal)<br />
ประเทศไทย (Thailand)<br />
02 652 7650<br />
Türkiye<br />
444 8 445<br />
United Kingdom<br />
0844 338 04 88 (5p/min BT landline)<br />
Україна<br />
0-800-500-480 (безкоштовно)<br />
www.philips.com/support<br />
Non-contractual images / Images non contractuelles / Außervertragliche Bilder<br />
Specifications are subject to change without notice.<br />
<strong>Philips</strong> and the <strong>Philips</strong>’ shield emblem are registered trademarks of Koninklijke <strong>Philips</strong> N.V.<br />
and are used under license from Koninklijke <strong>Philips</strong> Electronics N.V.<br />
All registered and unregistered trademarks are property of their respective owners.<br />
2014 © TP Vision Europe B.V. All rights reserved.<br />
www.philips.com<br />
84