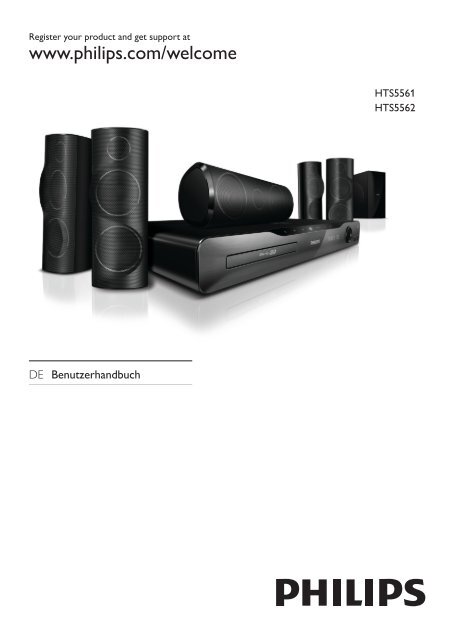Philips Home Cinéma 5 enceintes - Mode d’emploi - DEU
Philips Home Cinéma 5 enceintes - Mode d’emploi - DEU
Philips Home Cinéma 5 enceintes - Mode d’emploi - DEU
Create successful ePaper yourself
Turn your PDF publications into a flip-book with our unique Google optimized e-Paper software.
Register your product and get support at<br />
www.philips.com/welcome<br />
HTS5561<br />
HTS5562<br />
DE Benutzerhandbuch
Inhaltsangabe<br />
1 Verwenden der Hilfe 4<br />
Navigieren in der Bildschirmhilfe 4<br />
2 Hilfe und Support 5<br />
Aktualisieren der Bildschirmhilfe 5<br />
Tutorials 6<br />
FAQs 6<br />
<strong>Philips</strong> kontaktieren 6<br />
3 Hinweis 6<br />
Open-Source-Software 6<br />
Marken 6<br />
4 Wichtig 8<br />
Sicherheit 8<br />
Pflege Ihres Geräts 9<br />
Umweltschutz 9<br />
Hinweise zu Gesundheitsrisiken bei der<br />
Wiedergabe von 3D-Inhalten 9<br />
5 Ihr <strong>Home</strong> Entertainment-System 10<br />
Hauptgerät 10<br />
Fernbedienung 10<br />
6 Anschließen Ihres <strong>Home</strong> Entertainment-<br />
Systems 12<br />
Lautsprecher 12<br />
Anschlüsse 14<br />
Fernsehanschluss 15<br />
Anschließen eines Audioausgangs von<br />
einem Fernseher und anderen Geräten 17<br />
Computer und das Internet 18<br />
7 Verwenden des <strong>Home</strong> Entertainment-<br />
Systems 21<br />
Auswählen des Tons 21<br />
Scheiben 22<br />
USB-Speichergeräte 26<br />
DivX 27<br />
Audio-, Video- und Bildoptionen 28<br />
Radio 29<br />
MP3-Player 30<br />
iPod oder iPhone 30<br />
Verwenden des S<strong>ma</strong>rtphones 31<br />
Karaoke 33<br />
Durchsuchen des PCs über DLNA 33<br />
Durchsuchen von Net TV 36<br />
Ausleihen von Online-Videos 37<br />
EasyLink 38<br />
8 Ändern von Einstellungen 40<br />
Bild 40<br />
Sound 41<br />
Sprache 41<br />
Programmsperre 42<br />
Energiespareinstellung 43<br />
Verwenden der Werkseinstellungen 43<br />
9 Aktualisieren der Software 44<br />
Prüfen der Softwareversion 44<br />
Aktualisieren der Software über<br />
das Internet 44<br />
Aktualisieren der Software über USB 44<br />
10 Produktspezifikationen 45<br />
11 Fehlerbehebung 49<br />
Deutsch<br />
12 Sprachcode 52<br />
13 Index 53<br />
DE<br />
3
1 Verwenden der<br />
Hilfe<br />
<strong>Philips</strong> verpflichtet sich, Produkte zu entwickeln,<br />
die zum Umweltschutz beitragen. Um Papier zu<br />
sparen und die Umwelt zu schonen, greifen Sie<br />
auf die Hilfe über die Bildschirmoberfläche Ihres<br />
<strong>Home</strong> Entertainment-Systems zu.<br />
Die Bildschirmhilfe enthält alle Infor<strong>ma</strong>tionen, die<br />
Sie zum Einrichten Ihres <strong>Home</strong> Entertainment-<br />
Systems benötigen. Wenn Sie jedoch das<br />
Benutzerhandbuch ausdrucken möchten, laden Sie<br />
die PDF-Version unter www.philips.com/support<br />
herunter. Befolgen Sie die Anweisungen auf der<br />
Website zur Auswahl Ihrer Sprache, und geben Sie<br />
dann Ihre <strong>Mode</strong>llnummer ein.<br />
Um auf die Bildschirmhilfe zuzugreifen, drücken Sie<br />
HELP (gelbe Taste) auf Ihrer Fernbedienung.<br />
Die Bildschirmhilfe besteht aus zwei Bereichen.<br />
• Der linke Bereich enthält Inhalt und Index.<br />
Navigieren Sie im Inhalt oder Index, und<br />
wählen Sie eine Seite aus.<br />
• Der rechte Bereich enthält den Inhalt der<br />
einzelnen Seiten. Wählen Sie Verwandte<br />
Themen aus, um zusätzliche Hilfe zum Inhalt<br />
zu erhalten.<br />
Navigieren in der Bildschirmhilfe<br />
a HELP<br />
Zugreifen auf die Bildschirmhilfe.<br />
b OK<br />
Anzeigen der ausgewählten Seite oder<br />
Abschnitte erweitern für Inhalt.<br />
c Navigationstasten<br />
• Nach oben: Nach oben Blättern oder<br />
Wechseln zur vorangehenden Seite.<br />
• Nach unten: Nach unten Blättern oder<br />
Wechseln zur nächsten Seite.<br />
• Nach rechts: Navigieren zum rechten<br />
Bereich oder nächsten Indexeintrag.<br />
• Nach links: Navigieren zum linken<br />
Bereich oder vorangehenden<br />
Indexeintrag.<br />
d BACK<br />
Nach oben Blättern in Inhalt oder Index.<br />
Vom rechten Bereich zu Inhalt im linken<br />
Bereich blättern.<br />
e / (Zurück/Vor)<br />
• : Anzeigen der zuletzt aufgerufenen<br />
Seite im Verlauf.<br />
• : Anzeigen der nächsten Seite vom<br />
Verlauf.<br />
4<br />
DE
2 Hilfe und Support<br />
Unter www.philips.com können Sie Video-Tutorials<br />
ansehen, Software-Aktualisierungen herunterladen<br />
und Antworten zu vielen häufig gestellten Fragen<br />
(FAQs) zu Ihrem Gerät finden.<br />
Aktualisieren der Bildschirmhilfe<br />
<strong>Philips</strong> ist fortwährend bestrebt, seine<br />
Produkte zu verbessern. Um sicherzustellen,<br />
dass die Bildschirmhilfe über die aktuellsten<br />
Infor<strong>ma</strong>tionen verfügt, aktualisieren Sie das<br />
<strong>Home</strong> Entertainment-System mit der neuesten<br />
Bildschirmhilfe.<br />
Laden Sie die neueste Hilfe unter www.philips.<br />
com/support herunter.<br />
Was wird benötigt?<br />
• Ein USB-Speichergerät mit mindestens<br />
35 MB Speicher. Das USB-Flash-Laufwerk<br />
muss FAT- oder NTFS-for<strong>ma</strong>tiert sein.<br />
Verwenden Sie keine USB-Festplatte.<br />
• Einen PC mit Internet-Zugang.<br />
• Ein Archivierungsdienstprogramm, das<br />
das ZIP-For<strong>ma</strong>t unterstützt (zum Beispiel<br />
WinZip® für Microsoft® Windows® oder<br />
Stufflt® für Macintosh®).<br />
Schritt 2: Laden Sie die neueste<br />
Bildschirmhilfe herunter.<br />
1 Schließen Sie ein USB-Flash-Laufwerk an<br />
Ihren Computer an.<br />
2 Rufen Sie in Ihrem Webbrowser<br />
www.philips.com/support auf.<br />
3 Suchen Sie auf der <strong>Philips</strong> Support-<br />
Website Ihr Gerät, und klicken Sie auf<br />
Benutzerhandbücher. Suchen Sie dann<br />
das Benutzerhandbuch für die Software-<br />
Aktualisierung.<br />
»»<br />
Die Aktualisierung für die Hilfe steht als<br />
.zip-Datei zur Verfügung.<br />
4 Speichern Sie die Zip-Datei im<br />
Stammverzeichnis Ihres USB-Flash-Laufwerks.<br />
5 Verwenden Sie das Archivierungstool, um<br />
die Aktualisierungsdatei für die Hilfe im<br />
Stammverzeichnis des USB-Flash-Laufwerks<br />
zu extrahieren.<br />
»»<br />
Eine Datei namens “HTSxxxxeDFU.zip”<br />
wird im Ordner UPG_ALL auf Ihrem<br />
USB-Flash-Laufwerk extrahiert. Dabei<br />
steht “xxxx” für die <strong>Mode</strong>llnummer Ihres<br />
<strong>Home</strong> Entertainment-Systems.<br />
6 Trennen Sie das USB-Flash-Laufwerk von<br />
Ihrem Computer.<br />
Deutsch<br />
Schritt 1: Prüfen Sie die aktuelle Version<br />
der Hilfe.<br />
Prüfen Sie die derzeitige Version der<br />
Bildschirmhilfe, die auf Ihrem <strong>Home</strong><br />
Entertainment-System installiert ist. Wenn die<br />
Versionsnummer niedriger ist als die Version auf<br />
www.philips.com/support, laden Sie die neueste<br />
Bildschirmhilfe herunter, und installieren Sie sie.<br />
Die letzten zwei Ziffern geben die Version<br />
der Bildschirmhilfe an, die auf Ihrem <strong>Home</strong><br />
Entertainment-System installiert ist. Wenn die<br />
Version auf Ihrem <strong>Home</strong> Entertainment-System<br />
beispielsweise “Subsystem SW: 35-00-00-05”<br />
lautet, steht “05” für die Version der momentan<br />
installierten Bildschirmhilfe.<br />
1 Drücken Sie (<strong>Home</strong>).<br />
2 Wählen Sie [Einrichtung], und drücken Sie<br />
dann OK.<br />
3 Wählen Sie [Erweit.] > [Versionsinfo], und<br />
drücken Sie dann die Taste OK.<br />
Schritt 3: Aktualisieren Sie die<br />
Bildschirmhilfe.<br />
Achtung<br />
••<br />
Bevor Sie das USB-Flash-Laufwerk an Ihr<br />
<strong>Home</strong> Entertainment-System anschließen,<br />
vergewissern Sie sich, dass keine Disc im Disc-<br />
Fach liegt und dass das Disc-Fach geschlossen<br />
ist.<br />
1 Schalten Sie den Fernseher ein.<br />
2 Schließen Sie das USB-Flash-Laufwerk mit<br />
der heruntergeladenen Datei an das <strong>Home</strong><br />
Entertainment-System an.<br />
3 Drücken Sie (<strong>Home</strong>).<br />
4 Geben Sie 338 auf der Fernbedienung ein.<br />
»»<br />
Folgen Sie den Anweisungen auf dem<br />
Bildschirm des Fernsehers, um die<br />
Aktualisierung zu bestätigen. Schalten Sie<br />
das <strong>Home</strong> Entertainment-System nicht<br />
aus, und entfernen Sie das USB-Flash-<br />
Laufwerk während des Updates nicht.<br />
DE<br />
5
5 Trennen Sie das USB-Flash-Laufwerk von<br />
Ihrem Fernseher.<br />
Warnung<br />
••<br />
Wird die Stromversorgung während der<br />
Aktualisierung unterbrochen, trennen Sie<br />
das USB-Flash-Laufwerk nicht vom <strong>Home</strong><br />
Entertainment-System.<br />
••<br />
Wenn während der Aktualisierung ein<br />
Fehler auftritt, wiederholen Sie den<br />
Vorgang. Kontaktieren Sie das <strong>Philips</strong><br />
Kundendienstzentrum, falls der Fehler erneut<br />
auftritt.<br />
Tutorials<br />
Um Ihr <strong>Home</strong> Entertainment-System<br />
einzurichten und zusätzliche Infor<strong>ma</strong>tionen zu<br />
erhalten, lesen Sie die Videoanleitungen unter<br />
www.philips.com/support.<br />
FAQs<br />
Wenn Probleme auftreten, lesen Sie die häufig<br />
gestellten Fragen (FAQs) für dieses <strong>Home</strong><br />
Entertainment-System unter<br />
www.philips.com/support.<br />
Wenn Sie dennoch Hilfe benötigen, wenden Sie<br />
sich an das <strong>Philips</strong> Service-Center in Ihrem Land.<br />
Warnung<br />
••<br />
Versuchen Sie nicht, Ihr <strong>Home</strong> Entertainment-<br />
System selbst zu reparieren. Dies kann zu<br />
schweren Verletzungen, irreparablen Schäden<br />
an Ihrem <strong>Home</strong> Entertainment-System oder<br />
zum Verfall Ihrer Garantie führen.<br />
<strong>Philips</strong> kontaktieren<br />
Wenn Sie <strong>Philips</strong> kontaktieren, werden Sie<br />
nach der <strong>Mode</strong>ll- und Seriennummer Ihres<br />
Geräts gefragt. Sie finden die <strong>Mode</strong>ll- und<br />
Seriennummer auf der Rück- oder Unterseite<br />
des Geräts. Notieren Sie diese Nummern, bevor<br />
Sie <strong>Philips</strong> kontaktieren:<br />
<strong>Mode</strong>ll-Nr. __________________________<br />
Serien-Nr. ___________________________<br />
3 Hinweis<br />
Dieser Abschnitt enthält rechtliche Hinweise und<br />
Hinweise zu Marken.<br />
Open-Source-Software<br />
<strong>Philips</strong> Electronics Singapore Pte Ltd. bietet<br />
hiermit auf Nachfrage die Lieferung einer<br />
vollständigen Kopie des entsprechenden<br />
Quellcodes an. Dies gilt für die in diesem<br />
Produkt verwendeten urheberrechtlich<br />
geschützten Open Source-Softwarepakete,<br />
für die ein solches Angebot anhand der<br />
entsprechenden Lizenzen angefragt wurde.<br />
Das Angebot ist bis drei Jahre nach dem Kauf<br />
des Produkts für jeden, der in dieser Form<br />
benachrichtigt wurde, gültig. Schreiben Sie<br />
an folgende Adresse, um den Quellcode zu<br />
erhalten: open.source@philips.com. Wenn<br />
Sie nicht per E-Mail anfragen möchten oder<br />
innerhalb einer Woche nach Senden der E-Mail<br />
an diese Adresse keine Empfangsbestätigung<br />
erhalten haben, schreiben Sie bitte an “Open<br />
Source Team, <strong>Philips</strong> Intellectual Property &<br />
Standards, P.O. Box 220, 5600 AE Eindhoven,<br />
The Netherlands”. Wenn Sie keine rechtzeitige<br />
Bestätigung Ihrer Anfrage erhalten, schreiben<br />
Sie an die oben genannte E-Mailadresse. Die<br />
Lizenztexte und Bestätigungen für die in diesem<br />
Produkt verwendete Open Source-Software<br />
werden im Benutzerhandbuch bereitgestellt.<br />
Marken<br />
“Blu-ray 3D” und das “Blu-ray 3D”-Logo sind<br />
eine Marke der Blu-ray Disc Association.<br />
BONUSVIEW<br />
“BD LIVE” und “BONUSVIEW” sind Marken der<br />
Blu-ray Disc Association.<br />
6<br />
DE
“DVD Video” ist eine eingetragene Marke der<br />
DVD For<strong>ma</strong>t/Logo Licensing Corporation.<br />
Java und alle anderen Java-Marken und -Logos<br />
sind Marken oder eingetragene Marken von Sun<br />
Microsystems, Inc. in den USA und/oder anderen<br />
Ländern.<br />
“x.v.Colour” ist eine Marke der Sony<br />
Corporation.<br />
DivX , DivX Certified , DivX Plus HD und<br />
zugehörige Logos sind Marken von DivX Inc. und<br />
werden unter Lizenz verwendet.<br />
DIVX VIDEO: DivX® ist ein von DivX Inc.<br />
entwickeltes digitales Videofor<strong>ma</strong>t. Dies ist<br />
ein offiziell DivX-zertifiziertes® Gerät zur<br />
Wiedergabe von DivX-Videos. Weitere<br />
Infor<strong>ma</strong>tionen sowie Software-Tools zur<br />
Konvertierung Ihrer Dateien in DivX-Videos<br />
erhalten Sie unter divx.com.<br />
DIVX VIDEO-ON-DEMAND: Dieses DivX<br />
Certified -Gerät muss registriert werden, um<br />
erworbene DivX Video-On-De<strong>ma</strong>nd- Filme<br />
(VOD) wiedergeben zu können. Um einen<br />
Registrierungscode zu erhalten, suchen Sie im<br />
Einrichtungsmenü Ihres Geräts den Abschnitt<br />
für DivX VOD. Weitere Infor<strong>ma</strong>tion darüber,<br />
wie Sie Ihre Registrierung abschließen, finden Sie<br />
unter vod.divx.com.<br />
Deutsch<br />
Hergestellt unter der Lizenz der US-Patente<br />
5.451.942; 5.956.674; 5.974.380; 5.978.762;<br />
6.226.616; 6.487.535; 7.392.195; 7.272.567;<br />
7.333.929; 7.212.872 sowie anderen und<br />
weltweiten erteilten und ausstehenden Patenten.<br />
DTS sowie das entsprechende Symbol sind<br />
eingetragene Marken, DTS-HD, DTS-HD Master<br />
Audio | Essential und die DTS-Logos sind Marken<br />
von DTS, Inc. Im Lieferumfang des Produkts ist<br />
Software enthalten. DTS, Inc. Alle Rechte<br />
vorbehalten.<br />
HDMI, das HDMI-Logo und High-Definition<br />
Multimedia Interface sind Marken oder<br />
eingetragene Marken von HDMI Licensing LLC in<br />
den Vereinigten Staaten und anderen Ländern.<br />
Das SDHC-Logo ist eine Marke von SD-3C, LLC.<br />
CLASS 1<br />
LASER PRODUCT<br />
Hergestellt unter der Lizenz von Dolby<br />
Laboratories. Dolby, Pro Logic und das Doppel-<br />
D-Symbol sind Marken von Dolby Laboratories.<br />
DE<br />
7
4 Wichtig<br />
Lesen Sie alle Anweisungen gründlich durch, bevor<br />
Sie Ihr <strong>Home</strong> Entertainment-System verwenden.<br />
Wenn Sie sich bei der Verwendung nicht an die<br />
folgenden Hinweise halten, erlischt Ihre Garantie.<br />
Sicherheit<br />
Risiko von Stromschlägen und Brandgefahr!<br />
• Setzen Sie das Gerät sowie das Zubehör<br />
weder Regen noch Wasser aus. Platzieren<br />
Sie nie<strong>ma</strong>ls Behälter mit Flüssigkeiten wie<br />
Vasen in der Nähe des Geräts. Wenn das<br />
Gerät außen oder innen mit Flüssigkeit<br />
in Kontakt kommt, ziehen Sie sofort den<br />
Netzstecker. Kontaktieren Sie das <strong>Philips</strong><br />
Kundendienstzentrum, um das Gerät vor der<br />
erneuten Nutzung überprüfen zu lassen.<br />
• Setzen Sie das Gerät sowie das Zubehör nie<br />
offenem Feuer oder anderen Wärmequellen<br />
(z. B. direktem Sonnenlicht) aus.<br />
• Führen Sie keine Gegenstände in die<br />
Lüftungsschlitze oder andere Öffnungen des<br />
Produkts ein.<br />
• Wenn der Netzstecker bzw. Gerätestecker<br />
als Trennvorrichtung verwendet wird, muss<br />
die Trennvorrichtung frei zugänglich bleiben.<br />
• Trennen Sie das Gerät vor Gewittern vom<br />
Netzanschluss.<br />
• Ziehen Sie immer am Stecker, um das<br />
Stromkabel vom Netzanschluss zu trennen,<br />
nie<strong>ma</strong>ls am Kabel.<br />
Kurzschluss- und Feuergefahr!<br />
• Stellen Sie vor dem Verbinden des Geräts mit<br />
dem Stromnetz sicher, dass die Netzspannung<br />
mit dem auf der Rückseite oder Unterseite<br />
des Geräts aufgedruckten Wert<br />
übereinstimmt. Verbinden Sie das Gerät nicht<br />
mit dem Netzanschluss, falls die Spannung<br />
nicht mit diesem Wert übereinstimmt.<br />
Verletzungsgefahr und Beschädigungsgefahr für<br />
das <strong>Home</strong> Entertainment-System!<br />
• Für Produkte, die an der Wand montiert<br />
werden können, verwenden Sie nur die<br />
mitgelieferte Wandhalterung. Bringen Sie<br />
die Wandhalterung an einer Wand an, die<br />
das Gesamtgewicht des Produkts und der<br />
Wandhalterung tragen kann. Koninklijke<br />
<strong>Philips</strong> Electronics N.V. haftet nicht für eine<br />
unsachgemäße Wandmontage, die Unfälle,<br />
Verletzungen oder Sachschäden zur Folge<br />
hat.<br />
8<br />
DE<br />
• Verwenden Sie zum Aufstellen der<br />
Lautsprecher mit Standfuß nur die im<br />
Lieferumfang enthaltenen Standfüße.<br />
Befestigen Sie den Standfuß fest am<br />
Lautsprecher. Stellen Sie den montierten<br />
Standfuß auf eine flache, ebene Oberfläche,<br />
die für das gesamte Gewicht von<br />
Lautsprecher und Standfuß geeignet ist.<br />
• Platzieren Sie das Gerät nie<strong>ma</strong>ls auf<br />
Netzkabeln oder anderen elektrischen<br />
Geräten.<br />
• Wenn das Gerät bei Temperaturen unter<br />
5 °C transportiert wird, packen Sie es aus,<br />
und warten Sie, bis es Zimmertemperatur<br />
erreicht hat, bevor Sie es mit dem<br />
Netzanschluss verbinden.<br />
• Sichtbare und unsichtbare Laserstrahlen,<br />
wenn geöffnet. Strahlenkontakt vermeiden.<br />
• Berühren Sie nie<strong>ma</strong>ls die optische Linse im<br />
Innern des Disc-Fachs.<br />
• Teile dieses Produkts können aus Glas sein.<br />
Seien Sie vorsichtig, um Verletzung und<br />
Beschädigungen zu vermeiden.<br />
Risiko der Überhitzung!<br />
• Stellen Sie dieses Gerät nicht in<br />
einem geschlossenen Bereich auf. Das<br />
Gerät benötigt an allen Seiten einen<br />
Lüftungsabstand von mindestens 10 cm.<br />
Stellen Sie sicher, dass keine Vorhänge und<br />
anderen Gegenstände die Lüftungsschlitze<br />
des Geräts abdecken.<br />
Kontamination möglich!<br />
• Verwenden Sie nie<strong>ma</strong>ls zugleich alte<br />
und neue Batterien oder Batterien<br />
unterschiedlichen Typs (z. B. Zink-Kohleund<br />
Alkali-Batterien).<br />
• Nehmen Sie die Batterien heraus, wenn<br />
sie leer sind oder wenn die Fernbedienung<br />
längere Zeit nicht verwendet wird.<br />
• Batterien enthalten chemische Substanzen<br />
und müssen ordnungsgemäß entsorgt<br />
werden.<br />
Gefahr des Verschluckens von Batterien!<br />
• Das Produkt bzw. die Batterien können<br />
eine münzähnliche Batterie enthalten, die<br />
verschluckt werden könnte. Bewahren<br />
Sie die Batterie jederzeit außerhalb der<br />
Reichweite von Kindern auf!
Pflege Ihres Geräts<br />
• Legen Sie keine anderen Gegenstände<br />
außer Discs in das Disc-Fach.<br />
• Legen Sie keine verbogenen Discs oder<br />
Discs mit Rissen in das Disc-Fach.<br />
• Wenn Sie das Gerät über längere Zeit nicht<br />
verwenden, nehmen Sie die Discs aus dem<br />
Disc-Fach.<br />
• Reinigen Sie das Gerät nur mit einem<br />
Mikrofasertuch.<br />
Umweltschutz<br />
Ihr Gerät wurde unter Verwendung<br />
hochwertiger Materialien und Komponenten<br />
entwickelt und hergestellt, die recycelt und<br />
wiederverwendet werden können.<br />
Befindet sich dieses Symbol (durchgestrichene<br />
Abfalltonne auf Rädern) auf dem Gerät,<br />
bedeutet dies, dass für dieses Gerät die<br />
Europäische Richtlinie 2002/96/EG gilt.<br />
Informieren Sie sich über die örtlichen<br />
Bestimmungen zur getrennten Sammlung<br />
elektrischer und elektronischer Geräte.<br />
Richten Sie sich nach den örtlichen<br />
Bestimmungen und entsorgen Sie Altgeräte nicht<br />
über Ihren Hausmüll.<br />
Durch die korrekte Entsorgung Ihrer Altgeräte<br />
werden Umwelt und Menschen vor möglichen<br />
negativen Folgen geschützt.<br />
Hinweise zu Gesundheitsrisiken<br />
bei der Wiedergabe von<br />
3D-Inhalten<br />
Falls Sie oder ein Familienmitglied unter Epilepsie<br />
oder photosensitiver Epilepsie leiden, sollten<br />
Sie sich an einen Arzt wenden, bevor Sie sich<br />
blinkenden Lichtquellen, schnellen Bildfolgen<br />
oder 3D-Bildern aussetzen.<br />
Zur Vermeidung von Beschwerden, wie zum<br />
Beispiel Benommenheit, Kopfschmerzen<br />
oder Desorientierung, sollten Sie sich der<br />
Wiedergabe von 3D-Bildern nicht über längere<br />
Zeit hinweg aussetzen. Wenn Beschwerden<br />
auftreten, stoppen Sie die Wiedergabe von<br />
3D-Bildern, und nehmen Sie erst dann eine<br />
evtl. gefährliche Aktivität auf (z. B. Autofahren),<br />
nachdem Ihre Symptome verschwunden sind.<br />
Bei fortdauernden Symptomen sollten Sie die<br />
Wiedergabe von 3D-Bildern nicht fortsetzen,<br />
sondern zunächst einen Arzt konsultieren.<br />
Eltern sollten ihre Kinder während der<br />
Wiedergabe von 3D-Bildern beobachten und<br />
sicherstellen, dass keine der oben aufgeführten<br />
Beschwerden auftreten. Die Wiedergabe von<br />
3D-Bildern wird für Kinder unter 6 Jahren nicht<br />
empfohlen, da ihr Visualisierungssystem noch<br />
nicht völlig entwickelt ist.<br />
Deutsch<br />
Ihr Produkt enthält Batterien, die der<br />
Europäischen Richtlinie 2006/66/EG unterliegen.<br />
Diese dürfen nicht mit dem nor<strong>ma</strong>len Hausmüll<br />
entsorgt werden.<br />
Bitte informieren Sie sich über die örtlichen<br />
Bestimmungen zur gesonderten Entsorgung von<br />
Batterien, da durch die korrekte Entsorgung<br />
Umwelt und Menschen vor möglichen negativen<br />
Folgen geschützt werden.<br />
DE<br />
9
5 Ihr <strong>Home</strong><br />
Entertainment-<br />
System<br />
Herzlichen Glückwunsch zu Ihrem Kauf und<br />
willkommen bei <strong>Philips</strong>! Um den Support von<br />
<strong>Philips</strong> opti<strong>ma</strong>l zu nutzen, registrieren Sie Ihr <strong>Home</strong><br />
Entertainment-System bitte unter<br />
www.philips.com/welcome.<br />
Fernbedienung<br />
In diesem Abschnitt wird die Fernbedienung im<br />
Überblick dargestellt.<br />
Überblick<br />
Steuern Sie Ihr <strong>Home</strong> Entertainment-System mit<br />
der Fernbedienung.<br />
Hauptgerät<br />
a Disc-Fach<br />
b (Öffnen/Schließen)<br />
Gedrückt halten (drei Sekunden), um das<br />
Disc-Fach zu öffnen bzw. zu schließen oder<br />
die Disc auszuwerfen.<br />
c (Wiedergabe/Pause)<br />
Starten, Anhalten, Fortsetzen der<br />
Wiedergabe.<br />
d (Stopp)<br />
Stoppen der Wiedergabe.<br />
e (Standby-Ein)<br />
Einschalten des <strong>Home</strong> Entertainment-<br />
Systems bzw. Umschalten auf Standby.<br />
f SOURCE<br />
Auswählen einer Audio- oder Videoquelle<br />
für das <strong>Home</strong> Entertainment-System.<br />
g /<br />
• Springen zum vorherigen oder<br />
nächsten Track, Kapitel oder zur<br />
vorherigen/nächsten Datei.<br />
• Im Radiomodus: Auswählen eines<br />
voreingestellten Radiosenders.<br />
h Anzeigefeld<br />
i Lautstärkeregler<br />
a (Standby-Ein)<br />
• Einschalten des <strong>Home</strong> Entertainment-<br />
Systems bzw. Umschalten auf Standby.<br />
• Wenn EasyLink aktiviert ist, werden<br />
durch Gedrückthalten der Taste<br />
über einen Zeitraum von mindestens<br />
3 Sekunden alle HDMI-CECkompatiblen<br />
Geräte in den Standby-<br />
Modus versetzt.<br />
b Source-Tasten/Farbtasten<br />
• Farbtasten: Auswählen von Aufgaben<br />
oder Optionen für Blu-ray-Discs.<br />
• DISC: Wechseln zur Disc-Quelle.<br />
• DOCK for iPod: Wechseln zur <strong>Philips</strong><br />
iPod-/iPhone-Dockingstation.<br />
• HELP: Zugreifen auf die Bildschirmhilfe.<br />
• SOURCE: Auswählen einer<br />
Audioeingangs- oder Radioquelle.<br />
c (<strong>Home</strong>)<br />
Zugriff auf das <strong>Home</strong>-Menü.<br />
10<br />
DE
a POP-UP MENU/DISC MENU<br />
Zugreifen oder Schließen des Disc-Menüs,<br />
wenn Sie eine Disc abspielen.<br />
b BACK<br />
• Zurückkehren zu einem vorherigen<br />
Menübildschirm.<br />
• Im Radiomodus werden durch<br />
Gedrückthalten der Taste die aktuellen<br />
voreingestellten Radiosender gelöscht.<br />
c SOUND SETTINGS<br />
Zugreifen auf die Tonoptionen oder<br />
Beenden der Tonoptionen.<br />
d OPTIONS<br />
• Zugreifen auf mehr<br />
Wiedergabeoptionen beim Abspielen<br />
einer Disc oder eines USB-<br />
Speichergeräts.<br />
• Suchen von Radiosendern im<br />
Radiomodus.<br />
a OK<br />
Bestätigen einer Eingabe oder Auswahl.<br />
b Navigationstasten<br />
• Durchlaufen der Menüs.<br />
• Drücken Sie im Radio-Modus die<br />
Pfeiltaste nach links/rechts, um den<br />
auto<strong>ma</strong>tischen Suchlauf zu starten.<br />
• Durch Drücken der Pfeiltaste nach<br />
oben/unten kann im Radiomodus die<br />
Empfangsfrequenz eingestellt werden.<br />
c (Stummschaltung)<br />
Stummschalten oder erneutes Einschalten<br />
des Tons.<br />
d +/- (Lautstärke)<br />
Erhöhen oder Verringern der Lautstärke.<br />
a (Stopp) / (Auswerfen/ Öffnen/<br />
Schließen)<br />
• Stoppen der Wiedergabe.<br />
• Gedrückt halten (drei Sekunden),<br />
um das Disc-Fach zu öffnen bzw. zu<br />
schließen oder die Disc auszuwerfen.<br />
b (Wiedergabe)<br />
Starten oder Fortsetzen der Wiedergabe.<br />
c / (Zurück/Vor)<br />
• Springen zum vorherigen oder<br />
nächsten Track, Kapitel oder zur<br />
vorherigen/nächsten Datei.<br />
• Im Radiomodus: Auswählen eines<br />
voreingestellten Radiosenders.<br />
d (Pause)<br />
Anhalten der Wiedergabe.<br />
e / (Schneller Rücklauf/Schneller<br />
Vorlauf)<br />
Vorwärts- und Rückwärtssuche.<br />
Durch mehr<strong>ma</strong>liges Drücken kann die<br />
Suchgeschwindigkeit geändert werden.<br />
Deutsch<br />
DE<br />
11
6 Anschließen<br />
Ihres <strong>Home</strong><br />
Entertainment-<br />
Systems<br />
a Alphanumerische Tasten<br />
• Eingeben von Werten oder<br />
Buchstaben (wie bei der Eingabe von<br />
SMS).<br />
• Im Radiomodus: Auswählen eines<br />
voreingestellten Radiosenders.<br />
b TOP MENU<br />
Zugreifen auf das Hauptmenü einer Video-<br />
Disc.<br />
c SUBTITLE<br />
Auswählen einer Untertitelsprache bei<br />
Video-Discs.<br />
EasyLink-Steuerungen<br />
Mit EasyLink können Sie Ihr <strong>Home</strong><br />
Entertainment-System und den Fernseher<br />
mit den folgenden Tasten auf Ihrer <strong>Home</strong><br />
Entertainment-System-Fernbedienung steuern<br />
(siehe ‘EasyLink’ auf Seite 38).<br />
• (Standby-Ein): Gedrückt halten, um<br />
Ihr <strong>Home</strong> Entertainment-System, den<br />
Fernseher und die angeschlossenen Geräte<br />
in den Standby-Modus zu schalten.<br />
• (Wiedergabe): Wenn sich eine Video-<br />
Disc im Disc-Fach befindet, Aktivieren des<br />
Fernsehers aus dem Standby-Modus und<br />
anschließendes Wiedergeben einer Disc.<br />
Dieser Abschnitt erläutert, wie Sie Ihr <strong>Home</strong><br />
Entertainment-System an einen Fernseher und<br />
andere Geräte anschließen.<br />
Infor<strong>ma</strong>tionen zu den grundlegenden Anschlüssen<br />
Ihres <strong>Home</strong> Entertainment-Systems und den<br />
Zubehörteilen finden Sie in der Kurzanleitung. Eine<br />
vollständige, interaktive Anleitung finden Sie unter<br />
www.connectivityguide.philips.com.<br />
Hinweis<br />
••<br />
Infor<strong>ma</strong>tionen zum Gerätetyp und zur<br />
Stromversorgung finden Sie auf dem<br />
Typenschild auf der Rück- oder Unterseite des<br />
Produkts.<br />
••<br />
Vergewissern Sie sich vor dem Herstellen oder<br />
Ändern von Verbindungen, dass alle Geräte<br />
vom Stromnetz getrennt sind.<br />
Lautsprecher<br />
Positionieren, verbinden und konfigurieren Sie Ihre<br />
Lautsprecher für besten Surround Sound.<br />
Position<br />
Die Position des Lautsprechers spielt eine<br />
kritische Rolle für den Surround Sound-Effekt.<br />
Positionieren Sie Ihre Lautsprecher und den<br />
Subwoofer für beste Ergebnisse wie unten<br />
gezeigt.<br />
12<br />
DE
Hinweis<br />
••<br />
Surround Sound hängt von Faktoren wie zum<br />
Beispiel Zimmerform und -größe, Wandund<br />
Deckentyp, Fenster und reflektierende<br />
Oberflächen sowie Lautsprecherakustik<br />
ab. Experimentieren Sie mit den<br />
Lautsprecherpositionen, um die opti<strong>ma</strong>le<br />
Position für Sie zu finden.<br />
Befolgen Sie diese allgemeinen Richtlinien, und<br />
stellen Sie dann Ihre Lautsprecher auf.<br />
1 Sitzposition:<br />
Dies ist das Zentrum Ihres Hörbereichs.<br />
2 FRONT CENTER (vorderer, mittlerer)<br />
Lautsprecher:<br />
Stellen Sie den mittleren Lautsprecher<br />
direkt vor Ihrer Sitzposition auf, entweder<br />
ober- oder unterhalb Ihres Fernsehers.<br />
Vergewissern Sie sich, dass er sich auf Höhe<br />
Ihrer Ohren befindet, wenn Sie sitzen.<br />
3 FRONT LEFT (vorderer, linker) und<br />
FRONT RIGHT (vorderer, rechter)<br />
Lautsprecher:<br />
Stellen Sie den linken und rechten<br />
Lautsprecher nach vorne und abstandsgleich<br />
zum mittleren Lautsprecher in einem<br />
Bogen auf, damit sich alle drei Lautsprecher<br />
gleich weit entfernt von Ihrer Sitzposition<br />
befinden. Um eine opti<strong>ma</strong>le Wirkung zu<br />
erzielen, drehen Sie die Lautsprecher in<br />
Richtung Sitzposition, und positionieren Sie<br />
auf Höhe Ihrer Ohren (im Sitzen).<br />
4 REAR LEFT (hinterer, linker) und REAR<br />
RIGHT (hinterer, rechter) Lautsprecher:<br />
Stellen Sie die Surround-Rücklautsprecher<br />
zur linken und rechten Seite Ihrer<br />
Sitzposition auf, entweder auf gleicher Höhe<br />
oder etwas dahinter. Um eine opti<strong>ma</strong>le<br />
Wirkung zu erzielen, drehen Sie die<br />
Lautsprecher in Richtung Sitzposition, und<br />
positionieren Sie sie leicht über der Höhe<br />
Ihrer Ohren (im Sitzen).<br />
5 SUBWOOFER (Subwoofer):<br />
Stellen Sie den Subwoofer mindestens einen<br />
Meter links oder rechts vom Fernseher auf.<br />
Lassen Sie ungefähr zehn Zentimeter Platz<br />
zur Wand frei.<br />
Anschließen<br />
Verbinden Sie Ihre Lautsprecher und den<br />
Subwoofer mit Ihrem <strong>Home</strong> Entertainment-<br />
System, wie in der Kurzanleitung beschrieben.<br />
Einrichtung<br />
Richten Sie Ihre Lautsprecher über das Setup-<br />
Menü für die Lautsprecher ein.<br />
1 Schließen Sie Ihre Lautsprecher und den<br />
Subwoofer gemäß der Kurzanleitung an.<br />
2 Drücken Sie (<strong>Home</strong>) auf der<br />
Fernbedienung Ihres <strong>Home</strong> Entertainment-<br />
Systems, und wählen Sie [Einrichtung] ><br />
[Audio] > [Lautsprecher einrichten].<br />
3 Geben Sie die Entfernung jedes<br />
Lautsprechers ein, hören Sie sich dann die<br />
Testtöne an, und passen Sie die Lautstärke<br />
an. Experimentieren Sie etwas mit den<br />
Lautsprecherpositionen, um die ideale<br />
Einstellung zu finden.<br />
Deutsch<br />
DE<br />
13
Kabellose Rücklautsprecher<br />
Verwandeln Sie die Rücklautsprecher<br />
Ihres <strong>Home</strong> Entertainment-Systems durch<br />
Verwendung eines kabellosen Moduls in<br />
kabellose Lautsprecher.<br />
• Der kabellose Transmitter wird an<br />
die Wireless Rear Audio -Buchse auf<br />
Ihrem <strong>Home</strong> Entertainment-System<br />
angeschlossen.<br />
• der kabellose Empfänger wird an die<br />
Surround-Rücklautsprecher und die<br />
Stromversorgung angeschlossen.<br />
Weitere Infor<strong>ma</strong>tionen erhalten Sie im<br />
Benutzerhandbuch Ihres kabellosen Moduls.<br />
Kabelloses Modul – RWSS5510<br />
Erwerben Sie das kabellose Modul RWSS5510<br />
(separat erhältlich) bei einem autorisierten<br />
<strong>Philips</strong> Händler.<br />
Kabelloser Transmitter:<br />
Anschlüsse<br />
Verbinden Sie andere Geräte mit Ihrem <strong>Home</strong><br />
Entertainment-System.<br />
Front<br />
a MIC (Nur für Asien-Pazifik-Raum und<br />
China)<br />
Audioeingang von einem Mikrofon.<br />
b MUSIC iLINK<br />
Audioeingang für einen MP3-Player.<br />
c (USB)<br />
• USB-Eingang für Audio-, Video- oder<br />
Bildwiedergabe.<br />
• Verbinden mit einem WiFi-Dongle<br />
(<strong>Mode</strong>ll: <strong>Philips</strong> WUB1110).<br />
Linke Rückseite<br />
Kabelloser Empfänger:<br />
a AC MAINS~<br />
Anschluss an die Stromversorgung.<br />
b SPEAKERS<br />
Anschluss für die mitgelieferten<br />
Lautsprecher und den Subwoofer.<br />
c Wireless Rear Audio<br />
Anschluss für ein kabelloses <strong>Philips</strong> Modul.<br />
(<strong>Mode</strong>ll: <strong>Philips</strong> RWSS5510, separat<br />
erhältlich)<br />
14<br />
DE
Rückseitenmitte<br />
a DIGITAL IN-OPTICAL<br />
Anschluss für einen optischen Audioausgang<br />
des Fernsehers oder eines digitalen Geräts.<br />
b DIGITAL IN-COAXIAL<br />
Anschluss für einen koaxialen Audioausgang<br />
des Fernsehers oder eines digitalen Geräts.<br />
c AUDIO IN-AUX 2<br />
Anschluss für einen analogen Audioausgang<br />
des Fernsehers oder eines analogen Geräts.<br />
d DOCK for iPod<br />
Anschluss für eine <strong>Philips</strong> iPod- oder<br />
iPhone-Dockingstation.(<strong>Mode</strong>ll: <strong>Philips</strong><br />
DCK3060/DCK3061)<br />
e ANTENNA FM 75<br />
Signaleingang für Antennen- und<br />
Kabelempfang.<br />
Rechte Rückseite<br />
a AUDIO IN-AUX 1<br />
Anschluss für einen analogen Audioausgang<br />
des Fernsehers oder eines analogen Geräts.<br />
b SD CARD (nicht für China)<br />
Steckplatz für SD-Karte. Die SD-Karte wird<br />
zum Ausleihen von Online-Videos und zum<br />
Zugreifen auf BD-Live verwendet.<br />
c VIDEO OUT-VIDEO<br />
Anschluss für den Composite Video-Eingang<br />
am Fernseher.<br />
d HDMI OUT (ARC)<br />
Anschluss für den HDMI-Eingang des<br />
Fernsehers.<br />
e LAN<br />
Anschluss für die LAN-Verbindung mit<br />
einem Breitbandmodem oder Router.<br />
Fernsehanschluss<br />
Verbinden Sie zur Wiedergabe von Videos Ihr<br />
<strong>Home</strong> Entertainment-System mit einem Fernseher.<br />
Sie können den Ton von Fernsehprogrammen<br />
über die Lautsprecher Ihres <strong>Home</strong> Entertainment-<br />
Systems hören. Verwenden Sie für Ihr <strong>Home</strong><br />
Entertainment-System und Ihren Fernseher die<br />
hochwertigsten Kabel.<br />
Option 1: Anschluss an den Fernseher<br />
über HDMI (ARC)<br />
Beste Videoqualität<br />
Ihr <strong>Home</strong> Entertainment-System unterstützt<br />
die HDMI-Version 1.4 – Audio Return Channel<br />
(ARC). Wenn HDMI ARC von Ihrem Fernseher<br />
unterstützt wird, verbinden Sie Ihr <strong>Home</strong><br />
Entertainment-System für eine einfache und<br />
schnelle Einrichtung über eine HDMI ARC-<br />
Verbindung mit dem Fernseher.<br />
Mit HDMI ARC benötigen Sie keine zusätzlichen<br />
Audiokabel, um Audio vom Fernseher über Ihr<br />
<strong>Home</strong> Entertainment-System wiederzugeben.<br />
1 Verbinden Sie den HDMI OUT (ARC)-<br />
Anschluss an Ihrem <strong>Home</strong> Entertainment-<br />
System über ein Hochgeschwindigkeits-<br />
HDMI-Kabel mit dem HDMI<br />
ARC-Anschluss am Fernseher.<br />
Der HDMI ARC-Anschluss am Fernseher<br />
kann mit HDMI IN oder HDMI<br />
gekennzeichnet sein. Weitere Infor<strong>ma</strong>tionen<br />
zu den Anschlüssen des Fernsehers finden<br />
Sie im Benutzerhandbuch des Fernsehers.<br />
Deutsch<br />
DE<br />
15
TV<br />
TV<br />
2 Aktivieren Sie HDMI-CEC auf Ihrem<br />
Fernseher. Weitere Infor<strong>ma</strong>tionen finden<br />
Sie im Benutzerhandbuch des Fernsehers.<br />
»»<br />
Wenn Sie eine Disc auf dem <strong>Home</strong><br />
Entertainment-System wiedergeben,<br />
wird das Video auto<strong>ma</strong>tisch auf dem<br />
Fernseher angezeigt, und der Ton des<br />
Videos wird auto<strong>ma</strong>tisch auf dem <strong>Home</strong><br />
Entertainment-System wiedergegeben.<br />
3 Wenn der Ton des Fernsehers<br />
nicht auto<strong>ma</strong>tisch auf Ihrem <strong>Home</strong><br />
Entertainment-System wiedergegeben<br />
wird, richten Sie Audio <strong>ma</strong>nuell ein (siehe<br />
‘Einrichten von Audio für verbundene<br />
Geräte’ auf Seite 18).<br />
Option 2: Anschluss an den Fernseher<br />
über HDMI<br />
Beste Videoqualität<br />
Wenn HDMI ARC von Ihrem Fernseher nicht<br />
unterstützt wird, verbinden Sie Ihr <strong>Home</strong><br />
Entertainment-System über eine Standard-<br />
HDMI-Verbindung mit dem Fernseher.<br />
Für eine Standard-HDMI-Verbindung benötigen<br />
Sie ein zusätzliches Audiokabel, um den Ton<br />
des Fernsehers über Ihr <strong>Home</strong> Entertainment-<br />
System wiederzugeben (siehe ‘Anschließen<br />
eines Audioausgangs von einem Fernseher und<br />
anderen Geräten’ auf Seite 17).<br />
1 Verbinden Sie den HDMI OUT (ARC)-<br />
Anschluss an Ihrem <strong>Home</strong> Entertainment-<br />
System über ein Hochgeschwindigkeits-<br />
HDMI-Kabel mit dem HDMI-Anschluss am<br />
Fernseher.<br />
Der HDMI-Anschluss am Fernseher kann<br />
mit HDMI IN gekennzeichnet sein.<br />
2 Aktivieren Sie HDMI-CEC auf Ihrem<br />
Fernseher. Weitere Infor<strong>ma</strong>tionen finden<br />
Sie im Benutzerhandbuch des Fernsehers.<br />
»»<br />
Wenn Sie eine Disc auf dem <strong>Home</strong><br />
Entertainment-System wiedergeben,<br />
wird das Video auto<strong>ma</strong>tisch auf dem<br />
Fernseher angezeigt, und der Ton des<br />
Videos wird auto<strong>ma</strong>tisch auf dem <strong>Home</strong><br />
Entertainment-System wiedergegeben.<br />
3 Um den Ton von Fernsehprogrammen<br />
über Ihr <strong>Home</strong> Entertainment-System<br />
wiederzugeben, schließen Sie ein<br />
zusätzliches Audiokabel an (siehe<br />
‘Anschließen eines Audioausgangs von<br />
einem Fernseher und anderen Geräten’ auf<br />
Seite 17).<br />
4 Wenn der Ton des Fernsehers<br />
nicht auto<strong>ma</strong>tisch auf Ihrem <strong>Home</strong><br />
Entertainment-System wiedergegeben<br />
wird, richten Sie Audio <strong>ma</strong>nuell ein (siehe<br />
‘Einrichten von Audio für verbundene<br />
Geräte’ auf Seite 18).<br />
Hinweis<br />
••<br />
Wenn Ihr Fernseher über einen DVI-Anschluss<br />
verfügt, können Sie einen HDMI/DVI-Adapter<br />
verwenden, um den Fernseher anzuschließen.<br />
16<br />
DE
Option 3: Anschluss an den Fernseher<br />
über Composite-Video<br />
Nor<strong>ma</strong>le Videoqualität<br />
Wenn Ihr Fernseher über keine HDMI-<br />
Anschlüsse verfügt, schließen Sie Ihr <strong>Home</strong><br />
Entertainment-System über eine Composite-<br />
Verbindung an den Fernseher an. Eine<br />
Composite-Verbindung unterstützt keine<br />
hochauflösende Videos (HD-Qualität).<br />
Für eine Composite-Verbindung benötigen Sie<br />
ein zusätzliches Audiokabel, um den Ton des<br />
Fernsehers über Ihr <strong>Home</strong> Entertainment-<br />
System wiederzugeben (siehe ‘Anschließen<br />
eines Audioausgangs von einem Fernseher und<br />
anderen Geräten’ auf Seite 17).<br />
1 Verbinden Sie den VIDEO-Anschluss<br />
an Ihrem <strong>Home</strong> Entertainment-System<br />
über ein Composite-Videokabel mit dem<br />
Composite-Anschluss am Fernseher.<br />
Der Composite-Videoanschluss kann mit<br />
AV IN, VIDEO IN, COMPOSITE oder<br />
BASEBAND gekennzeichnet sein.<br />
2 Wechseln Sie auf Ihrem Fernseher zum<br />
richtigen Videoeingang.<br />
3 Um den Ton von Fernsehprogrammen<br />
über Ihr <strong>Home</strong> Entertainment-System<br />
wiederzugeben, schließen Sie ein<br />
zusätzliches Audiokabel an (siehe<br />
‘Anschließen eines Audioausgangs von<br />
einem Fernseher und anderen Geräten’ auf<br />
Seite 17).<br />
Drücken Sie auf Ihrem <strong>Home</strong> Entertainment-<br />
System wiederholt SOURCE, um den richtigen<br />
Audioeingang auszuwählen.<br />
TV<br />
Anschließen eines<br />
Audioausgangs von einem<br />
Fernseher und anderen Geräten<br />
Geben Sie Audio vom Fernseher oder anderen<br />
Geräten über Ihr <strong>Home</strong> Entertainment-System<br />
wieder.<br />
Verwenden Sie für Ihren Fernseher, Ihr <strong>Home</strong><br />
Entertainment-System und andere Geräte die<br />
hochwertigsten Kabel.<br />
Hinweis<br />
••<br />
Die Audioverbindungen in diesem<br />
Benutzerhandbuch sind nur Empfehlungen.<br />
Sie können auch andere Verbindungen<br />
verwenden.<br />
••<br />
Wenn Ihr <strong>Home</strong> Entertainment-System und<br />
Ihr Fernseher über HDMI ARC verbunden<br />
sind, wird keine Audioverbindung benötigt.<br />
Option 1: Anschluss über ein digitales<br />
optisches Kabel<br />
Beste Audioqualität<br />
Verbinden Sie den OPTICAL-Anschluss Ihres<br />
<strong>Home</strong> Entertainment-Systems über ein optisches<br />
Kabel mit dem OPTICAL OUT-Anschluss Ihres<br />
Fernsehers oder eines anderen Geräts.<br />
Der digitale optische Anschluss kann mit SPDIF,<br />
SPDIF OUT oder OPTICAL gekennzeichnet<br />
sein.<br />
TV<br />
Deutsch<br />
DE<br />
17
Option 2: Anschluss über ein digitales<br />
Koaxialkabel<br />
Gute Audioqualität<br />
Verbinden Sie den COAXIAL-Anschluss<br />
Ihres <strong>Home</strong> Entertainment-Systems über ein<br />
Koaxialkabel mit dem COAXIAL/DIGITAL<br />
OUT-Anschluss Ihres Fernsehers oder eines<br />
anderen Geräts.<br />
Der digitale Koaxialanschluss kann mit DIGITAL<br />
AUDIO OUT gekennzeichnet sein.<br />
2 Wählen Sie im Menü der<br />
Fernsehlautsprecher “Verstärker” aus.<br />
Weitere Infor<strong>ma</strong>tionen finden Sie im<br />
Benutzerhandbuch des Fernsehers.<br />
3 Schalten Sie auf dem <strong>Home</strong> Entertainment-<br />
System die System Audiosteuerung ein,<br />
und ordnen Sie dann die Audioausgabe<br />
des angeschlossenen Geräts den<br />
richtigen Anschlüssen an Ihrem <strong>Home</strong><br />
Entertainment-System zu (siehe<br />
‘Wiedergeben von Audio mit dem <strong>Home</strong><br />
Entertainment-System’ auf Seite 39).<br />
Wenn das verbundene Gerät nicht mit HDMI-<br />
CEC kompatibel ist, drücken Sie auf dem <strong>Home</strong><br />
Entertainment-System wiederholt SOURCE, um<br />
den richtigen Audioeingang auszuwählen.<br />
Computer und das Internet<br />
Option 3: Anschluss über analoge<br />
Audiokabel<br />
Nor<strong>ma</strong>le Audioqualität<br />
Verbinden Sie die AUX-Anschlüsse Ihres <strong>Home</strong><br />
Entertainment-Systems über ein analoges<br />
Kabel mit den AUDIO OUT-Anschlüssen Ihres<br />
Fernsehers oder eines anderen Geräts.<br />
VCR<br />
Verbinden Sie Ihr <strong>Home</strong> Entertainment-System<br />
mit Ihrem Computernetzwerk und dem Internet,<br />
und genießen Sie:<br />
• Gestreamte Multimedia-Inhalte von Ihrem<br />
Computer:Wiedergeben von Musik und<br />
Videos sowie Anzeigen von Fotos von<br />
einem Computer oder einem anderen<br />
Medienserver auf Ihrem Netzwerk (siehe<br />
‘Durchsuchen des PCs über DLNA’ auf<br />
Seite 33).<br />
• Net TV (nicht für China): Durchsuchen<br />
von Net TV-Diensten, um auf Online-<br />
Infor<strong>ma</strong>tionen, Spiele, Nachrichten, Musik<br />
und andere Services zuzugreifen. (siehe<br />
‘Durchsuchen von Net TV’ auf Seite 36)<br />
• Software-Aktualisierung:Aktualisieren der<br />
<strong>Home</strong> Entertainment-Systemsoftware über<br />
das Netzwerk (siehe ‘Aktualisieren der<br />
Software über das Internet’ auf Seite 44).<br />
Achtung<br />
Einrichten von Audio für verbundene Geräte<br />
Prüfen Sie beim Verbinden eines Geräts<br />
mit dem <strong>Home</strong> Entertainment-System die<br />
Audioeinstellungen.<br />
1 Schalten Sie auf Ihrem Fernseher und<br />
anderen Geräten die HDMI-CEC-Funktion<br />
ein. Weitere Infor<strong>ma</strong>tionen finden Sie im<br />
Benutzerhandbuch des Fernsehers und des<br />
anderen Geräts.<br />
••<br />
Bevor Sie das <strong>Home</strong> Entertainment-System<br />
mit einem Computernetzwerk verbinden,<br />
<strong>ma</strong>chen Sie sich mit dem Netzwerk-<br />
Router, der Medienserversoftware und den<br />
Grundprinzipien von Netzwerken vertraut.<br />
Lesen Sie bei Bedarf die Dokumentation, die<br />
den Netzwerkkomponenten beiliegt. <strong>Philips</strong><br />
übernimmt keinerlei Verantwortung für<br />
verloren gegangene oder beschädigte Daten.<br />
18<br />
DE
Kabelgebundene Verbindung<br />
Verbinden Sie Ihr <strong>Home</strong> Entertainment-System<br />
über ein Netzwerkkabel mit Ihrem Router.<br />
Was wird benötigt?<br />
• Ein Netzwerk-Router (mit aktiviertem<br />
DHCP)<br />
• Ein Netzwerkkabel (ein herkömmliches<br />
RJ45-Kabel)<br />
• Ein Computer, auf dem eine<br />
Medienserversoftware installiert ist (siehe<br />
‘Einrichten der Medienserversoftware’ auf<br />
Seite 33)<br />
• Um Net TV und Software-Aktualisierungen<br />
nutzen zu können, muss der Netzwerk-<br />
Router über Internetzugriff verfügen und<br />
darf nicht durch Firewalls oder andere<br />
Sicherheitssysteme eingeschränkt werden.<br />
Einrichten des kabelgebundenen<br />
Netzwerks<br />
Verbinden Sie Ihr <strong>Home</strong> Entertainment-System<br />
mit Ihrem Router wie unten gezeigt, und schalten<br />
Sie dann die Geräte ein.<br />
LAN<br />
4 Wählen Sie [Einrichtung], und drücken Sie<br />
dann OK.<br />
5 Wählen Sie [Netzwerk] ><br />
[Netzwerkinstallation] > [Kabelgebunden<br />
(Ethernet)], und drücken Sie<br />
anschließend OK.<br />
6 Befolgen Sie die Anweisungen auf<br />
dem Fernseher, um die Einrichtung<br />
abzuschließen.<br />
»»<br />
Das <strong>Home</strong> Entertainment-System stellt<br />
eine Verbindung mit dem Internet her.<br />
Bei fehlgeschlagener Verbindung wählen<br />
Sie [Wiederholen], und drücken Sie<br />
anschließend OK.<br />
7 Wählen Sie [Fertig], und drücken Sie<br />
anschließend OK, um den Vorgang zu<br />
beenden.<br />
Prüfen der Einstellungen des<br />
kabelgebunden Netzwerks<br />
1 Drücken Sie (<strong>Home</strong>).<br />
2 Wählen Sie [Einrichtung], und drücken Sie<br />
dann OK.<br />
3 Wählen Sie [Netzwerk] ><br />
[Netzwerkeinstellungen anzeigen], und<br />
drücken Sie dann die Taste OK.<br />
»»<br />
Die aktuellen Netzwerkeinstellungen<br />
werden dargestellt.<br />
Deutsch<br />
www<br />
1 Verbinden Sie das <strong>Home</strong> Entertainment-<br />
System über eine drahtgebundene<br />
Verbindung mit einem Netzwerkrouter<br />
(siehe ‘Kabelgebundene Verbindung’ auf<br />
Seite 19).<br />
2 Schalten Sie Ihren Fernseher ein, und<br />
wechseln Sie zur richtigen Quelle für das<br />
<strong>Home</strong> Entertainment-System.<br />
3 Drücken Sie (<strong>Home</strong>).<br />
Kabellose Verbindung<br />
Verbinden Sie Ihr <strong>Home</strong> Entertainment-System<br />
über eine drahtlose Verbindung mit Ihrem<br />
Router.<br />
Was wird benötigt?<br />
• Ein Netzwerk-Router (mit aktiviertem<br />
DHCP)<br />
• Ein WiFi-Dongle (<strong>Mode</strong>ll: <strong>Philips</strong><br />
WUB1110).<br />
• Ein Computer, auf dem eine<br />
Medienserversoftware installiert ist (siehe<br />
‘Einrichten der Medienserversoftware’ auf<br />
Seite 33)<br />
• Um Net TV und Softwareupdates<br />
nutzen zu können, muss der Netzwerk-<br />
Router über Internetzugriff verfügen und<br />
darf nicht durch Firewalls oder andere<br />
Sicherheitssysteme eingeschränkt werden.<br />
DE<br />
19
Einrichten des kabellosen Netzwerks<br />
Verbinden Sie Ihr <strong>Home</strong> Entertainment-System<br />
mit Ihrem Router wie unten gezeigt, und schalten<br />
Sie dann die Geräte ein.<br />
Prüfen der Einstellungen des kabellosen<br />
Netzwerks<br />
1 Drücken Sie (<strong>Home</strong>).<br />
2 Wählen Sie [Einrichtung], und drücken Sie<br />
dann OK.<br />
3 Wählen Sie [Netzwerk] ><br />
[Wirelesseinstellung anzeigen], und<br />
drücken Sie dann die Taste OK.<br />
»»<br />
Die aktuellen Wi-Fi-Einstellungen werden<br />
angezeigt.<br />
1 Verbinden Sie das <strong>Home</strong> Entertainment-<br />
System über eine drahtlose Verbindung mit<br />
einem Netzwerkrouter (siehe ‘Kabellose<br />
Verbindung’ auf Seite 19).<br />
2 Schalten Sie Ihren Fernseher ein, und<br />
wechseln Sie zur richtigen Quelle für das<br />
<strong>Home</strong> Entertainment-System.<br />
3 Drücken Sie (<strong>Home</strong>).<br />
4 Wählen Sie [Einrichtung], und drücken Sie<br />
dann OK.<br />
5 Wählen Sie [Netzwerk] ><br />
[Netzwerkinstallation] > [Kabellos (Wi-<br />
Fi)], und drücken Sie anschließend OK.<br />
6 Befolgen Sie die Anweisungen auf<br />
dem Fernseher, um die Einrichtung<br />
abzuschließen.<br />
»»<br />
Das <strong>Home</strong> Entertainment-System stellt<br />
eine Verbindung mit dem Internet her.<br />
Bei fehlgeschlagener Verbindung wählen<br />
Sie [Wiederholen], und drücken Sie<br />
anschließend OK.<br />
7 Wählen Sie [Fertig], und drücken Sie<br />
anschließend OK, um den Vorgang zu<br />
beenden.<br />
Benennen Ihres <strong>Home</strong> Entertainment-<br />
Systems<br />
Benennen Sie Ihr <strong>Home</strong> Entertainment-System,<br />
um es ganz einfach in einem Netzwerk zu<br />
identifizieren.<br />
1 Schalten Sie Ihren Fernseher ein, und<br />
wechseln Sie zur richtigen Quelle für das<br />
<strong>Home</strong> Entertainment-System.<br />
2 Drücken Sie (<strong>Home</strong>).<br />
3 Wählen Sie [Einrichtung], und drücken Sie<br />
dann OK.<br />
4 Wählen Sie [Netzwerk] > [Produktname:],<br />
und drücken Sie dann die Taste OK.<br />
5 Drücken Sie Alphanumerische Tasten, um<br />
den Namen einzugeben.<br />
6 Wählen Sie [Fertig], und drücken Sie<br />
anschließend OK, um den Vorgang zu<br />
beenden.<br />
20<br />
DE
7 Verwenden des<br />
<strong>Home</strong> Entertainment-<br />
Systems<br />
Dieser Abschnitt erläutert, wie Sie Ihr <strong>Home</strong><br />
Entertainment-System verwenden können,<br />
um Medien aus unterschiedlichen Quellen<br />
wiederzugeben.<br />
Vor Beginn ...<br />
• Stellen Sie die notwendigen, in der<br />
Kurzanleitung und der Bildschirmhilfe<br />
beschriebenen Verbindungen her.<br />
• Ersteinrichtung abschließen. Die<br />
Ersteinrichtung wird angezeigt, wenn Sie das<br />
<strong>Home</strong> Entertainment-System zum ersten<br />
Mal einschalten. Wenn Sie die Einstellung<br />
nicht abgeschlossen haben, werden Sie<br />
jedes Mal beim Einschalten des <strong>Home</strong><br />
Entertainment-Systems dazu aufgefordert.<br />
• Einstellen des Fernsehers auf die richtige<br />
Quelle für das <strong>Home</strong> Entertainment-<br />
System.<br />
Auswählen des Tons<br />
Dieser Abschnitt erläutert, wie Sie den idealen Ton<br />
für Ihre Videos oder Musik auswählen.<br />
1 Drücken Sie die Taste SOUND<br />
SETTINGS.<br />
2 Drücken Sie die Navigationstasten (links/<br />
rechts), um auf dem Display auf die<br />
Soundoptionen zuzugreifen.<br />
Toneinstellungen<br />
SOUND<br />
SURROUND<br />
TREBLE<br />
MID<br />
BASS<br />
AUD SYNC<br />
Beschreibung<br />
Auswählen eines<br />
Soundmodus.<br />
Auswählen von Surround<br />
Sound oder Stereosound.<br />
Anpassen der Ausgabe hoher<br />
Frequenzen.<br />
Anpassen der Ausgabe<br />
mittlerer Frequenzen.<br />
Anpassen der Ausgabe<br />
niedriger Frequenzen.<br />
Verzögern der<br />
Audiowiedergabe, sodass<br />
sie der Videowiedergabe<br />
entspricht.<br />
3 Wählen Sie eine Option aus, und drücken<br />
Sie die Taste OK.<br />
4 Drücken Sie BACK, um das Menü zu<br />
verlassen.<br />
Wenn Sie innerhalb von einer Minute keine<br />
Taste drücken, wird das Menü auto<strong>ma</strong>tisch<br />
beendet.<br />
Soundmodus<br />
Wählen Sie vordefinierte Einstellungen des<br />
Soundmodus für Ihre Videos oder Ihre Musik.<br />
1 Drücken Sie die Taste SOUND<br />
SETTINGS.<br />
2 Wählen Sie SOUND, und drücken Sie dann<br />
OK.<br />
3 Drücken Sie die Navigationstasten (nach<br />
unten/oben), um eine Einstellung auf dem<br />
Display auszuwählen.<br />
• MOVIE: Genießen Sie ein speziell auf<br />
Filme zugeschnittenes Audioerlebnis<br />
wie im Kino.<br />
• MUSIC: Bilden Sie die Original-<br />
Aufnahmeumgebung Ihrer Musik<br />
nach – im Studio oder bei einem<br />
Konzert.<br />
• ORIGINAL: Erleben Sie den<br />
Originalton Ihrer Filme und Musik ohne<br />
hinzugefügte Soundeffekte.<br />
• NEWS: Hören Sie jedes Wort<br />
mit optimierter Sprache und klare<br />
Sprachübertragung.<br />
• GAMING: Genießen Sie<br />
beeindruckenden Arkadensound –<br />
ideal für actionreiche Videospiele und<br />
laute Partys.<br />
4 Drücken Sie zur Bestätigung die Taste OK.<br />
Deutsch<br />
DE<br />
21
Modus für Surround Sound<br />
Genießen Sie ein unvergleichliches Audio-<br />
Erlebnis mit den Surround-Modi.<br />
1 Drücken Sie die Taste SOUND<br />
SETTINGS.<br />
2 Wählen Sie SURROUND, und drücken Sie<br />
dann OK.<br />
3 Drücken Sie die Navigationstasten (nach<br />
unten/oben), um eine Einstellung auf der<br />
Anzeige auszuwählen.<br />
• AUTO: Surround Sound auf Basis des<br />
Audiodatenstroms.<br />
• 5CH STER: Verbesserter Stereosound.<br />
Ideal für Partymusik.<br />
• MULTI-CH: Unvergleichlicher<br />
Mehrkanal-Sound für ein besseres<br />
Filmerlebnis.<br />
• STEREO: Zweikanal-Stereo-Sound.<br />
Ideal für die Wiedergabe von Musik.<br />
4 Drücken Sie zur Bestätigung die Taste OK.<br />
Equalizer<br />
Ändern Sie die Einstellungen für den<br />
hohen Frequenzbereich (Höhen), den<br />
mittleren Frequenzbereich (Mitten) und den<br />
niedrigen Frequenzbereich (Bass) des <strong>Home</strong><br />
Entertainment-Systems.<br />
1 Drücken Sie die Taste SOUND<br />
SETTINGS.<br />
2 Wählen Sie TREBLE, MID oder BASS, und<br />
drücken Sie anschließend OK.<br />
3 Drücken Sie die Navigationstasten (nach<br />
unten/oben), um die Frequenz anzupassen.<br />
4 Drücken Sie zur Bestätigung die Taste OK.<br />
Scheiben<br />
Ihr <strong>Home</strong> Entertainment-System kann DVDs,<br />
VCDs, CDs und Blu-ray-Discs wiedergeben. Es<br />
kann auch Discs wiedergeben, die Sie zu Hause<br />
erstellt haben, wie zum Beispiel Foto- oder Musik-<br />
Discs (CD-R).<br />
Was wird benötigt?<br />
Für Audio oder 2D-Video:<br />
• Audio- und Videoanschluss zwischen Ihrem<br />
<strong>Home</strong> Entertainment-System und dem<br />
Fernseher.<br />
• Eine Audio- oder Video-Disc.<br />
Für 3D-Video:<br />
• Ein 3D-Fernseher.<br />
• Eine HDMI-Verbindung zwischen Ihrem<br />
<strong>Home</strong> Entertainment-System und dem<br />
Fernseher.<br />
• Eine Blu-ray 3D-Disc.<br />
• Eine 3D-Brille, die mit Ihrem 3D-Fernseher<br />
kompatibel ist.<br />
Wiedergeben von Discs<br />
1 Legen Sie eine Disc in das <strong>Home</strong><br />
Entertainment-System ein.<br />
»»<br />
Ihr Fernseher wird auto<strong>ma</strong>tisch auf die<br />
richtige Quelle eingestellt und gibt den<br />
Inhalt der Disc auto<strong>ma</strong>tisch wieder.<br />
2 Wenn die Wiedergabe nicht auto<strong>ma</strong>tisch<br />
beginnt, drücken Sie DISC, oder wählen Sie<br />
[Disc wiedergeben] im <strong>Home</strong>-Menü aus,<br />
und drücken Sie dann OK.<br />
3 Um ein 3D-Video anzusehen, setzen Sie<br />
Ihre 3D-Brille auf.<br />
4 Drücken Sie zum Steuern der<br />
Wiedergabe die Wiedergabetasten (siehe<br />
‘Wiedergabetasten’ auf Seite 23).<br />
Hinweis<br />
••<br />
Bei Vor- und Rücklauf sowie in einigen anderen<br />
Wiedergabemodi des 3D-Videos wird das<br />
Video in 2D wiedergegeben. Bei nor<strong>ma</strong>ler<br />
Wiedergabe wird das Video in 3D abgespielt.<br />
Tipp<br />
••<br />
Um Flimmern zu vermeiden, ändern Sie die<br />
Helligkeit des Bildschirms (siehe ‘Anzeigefeld’<br />
auf Seite 43).<br />
22<br />
DE
Wiedergeben einer RMVB- oder RM-<br />
Datei<br />
Nur für Asien-Pazifik-Raum und China<br />
Eine Real Media Variable Bitrate- Datei (RMVB)<br />
und eine RealMedia-Datei (RM) enthält sowohl<br />
Audio als auch Video. Sie können eine RMVBoder<br />
RM-Datei von Ihrem Computer auf eine<br />
beschreibbare Disc oder ein USB-Speichergerät<br />
kopieren und von Ihrem <strong>Home</strong> Entertainment-<br />
System abspielen.<br />
1 Spielen Sie eine Disc (siehe ‘Wiedergeben<br />
von Discs’ auf Seite 22) oder ein USB-<br />
Speichergerät (siehe ‘Wiedergeben von<br />
Dateien’ auf Seite 26) mit einer RMVBoder<br />
RM-Datei ab.<br />
Hinweis<br />
••<br />
Vergewissern Sie sich, dass die<br />
Dateierweiterung “.RMVB” oder “.RM” lautet.<br />
••<br />
Stellen Sie sicher, dass die Untertiteldatei<br />
exakt den gleichen Namen hat wie die<br />
Videodatei (siehe ‘Untertitel’ auf Seite 27).<br />
••<br />
Wenn die Untertitel nicht richtig angezeigt<br />
werden, ändern Sie den Zeichensatz (siehe<br />
‘Untertitel-Zeichensatz’ auf Seite 27).<br />
Wiedergabetasten<br />
Taste<br />
Navigationstasten<br />
OK<br />
(Wiedergabe)<br />
Aktion<br />
Durchlaufen der Menüs.<br />
Bestätigen einer Eingabe<br />
oder Auswahl.<br />
Starten oder Fortsetzen<br />
der Wiedergabe.<br />
Anhalten der Wiedergabe.<br />
Stoppen der Wiedergabe.<br />
/ Springen zum vorherigen<br />
oder nächsten Track,<br />
Kapitel oder zur<br />
vorherigen/nächsten<br />
Datei.<br />
/ Schnell rückwärts oder<br />
schnell vorwärts spulen.<br />
Durch mehr<strong>ma</strong>liges<br />
Drücken kann die<br />
Suchgeschwindigkeit<br />
geändert werden.<br />
Navigationstasten Drehen des Bilds im oder<br />
(nach oben/unten) gegen den Uhrzeigersinn.<br />
SUBTITLE Auswählen einer<br />
Untertitelsprache bei<br />
Video-Discs.<br />
POP-UP MENU/ Aufrufen oder Verlassen<br />
DISC MENU des Disc-Menüs.<br />
OPTIONS Zugreifen auf die<br />
erweiterten Optionen,<br />
wenn Sie Audio, Video<br />
oder Mediendateien<br />
wiedergeben (siehe<br />
‘Audio-, Video- und<br />
Bildoptionen’ auf Seite 28).<br />
Deutsch<br />
Für Videofor<strong>ma</strong>te wie zum Beispiel DivX und<br />
WMV:<br />
• Drücken Sie die Taste , um die<br />
Wiedergabe anzuhalten.<br />
• Um die Videowiedergabe an der Stelle<br />
fortzusetzen, an der Sie sie angehalten<br />
haben, drücken Sie (Wiedergabe).<br />
• Um das Video von Anfang an<br />
wiederzugeben, drücken Sie OK.<br />
DE<br />
23
Abspielen von 3D-Discs im 2D-Modus<br />
Wenn Sie keinen 3D-Fernseher besitzen, geben<br />
Sie die 3D-Disc im 2D-Modus wieder.<br />
1 Drücken Sie (<strong>Home</strong>).<br />
2 Wählen Sie [Einrichtung] > [Video] ><br />
[3D-Video ansehen] > [Aus].<br />
3 Drücken Sie die Taste OK.<br />
4 Geben Sie Ihre 3D Blu-ray-DVD wieder.<br />
»»<br />
Das 3D-Video wird in 2D<br />
wiedergegeben.<br />
Anzeigen des Menüs für VCD und SVCD<br />
Zeigen Sie das Inhaltsmenü auf VCD- und<br />
SVCD-Discs an.<br />
1 Drücken Sie (<strong>Home</strong>).<br />
2 Wählen Sie [Einrichtung] > [Voreinst.], und<br />
drücken Sie dann die Taste OK.<br />
3 Wählen Sie [VCD PBC] > [Ein], und<br />
drücken Sie dann die Taste OK.<br />
Hinweis<br />
••<br />
Um zum Inhaltsmenü zu wechseln, wählen Sie<br />
[Aus].<br />
Synchronisieren von Bild und Ton<br />
Wenn die Audio- und Videowiedergabe<br />
nicht synchronisiert ist, können Sie die<br />
Audiowiedergabe verzögern, sodass sie der<br />
Videowiedergabe entspricht.<br />
1 Drücken Sie die Taste SOUND<br />
SETTINGS.<br />
2 Wählen Sie AUD SYNC, und drücken Sie<br />
dann OK.<br />
3 Drücken Sie die Navigationstasten<br />
(nach unten/oben), um die Audio- und<br />
Videowiedergabe zu synchronisieren.<br />
4 Drücken Sie zur Bestätigung die Taste OK.<br />
BonusView über Blu-ray<br />
Auf Blu-ray-Discs, die BonusView unterstützen,<br />
können Sie zusätzliche Inhalte genießen, wie<br />
zum Beispiel den Kommentar eines Regisseurs,<br />
während der Hauptfilm wiedergegeben wird.<br />
BonusView ist auch als Bild-in-Bild bekannt.<br />
1 Aktivieren Sie BonusView (Bild-in-Bild) im<br />
Menü der Blu-ray-Disc.<br />
2 Drücken Sie während der Wiedergabe des<br />
Hauptfilms OPTIONS.<br />
»»<br />
Das Optionsmenü wird angezeigt.<br />
3 Wählen Sie [PIP-Auswahl] > [PIP], und<br />
drücken Sie dann die Taste OK.<br />
»»<br />
Je nach Video werden die Bild-in-Bild-<br />
Funktionen [1] oder [2] angezeigt.<br />
»»<br />
Das Bild-in-Bild-Video wird in einem<br />
kleinen Fenster angezeigt.<br />
4 Wählen Sie [Zweite Audiosprache] oder<br />
[2. Untertitelsprache], und drücken Sie<br />
anschließend OK.<br />
5 Wählen Sie eine Sprache, und drücken Sie<br />
dann die Taste OK.<br />
Hinweis<br />
••<br />
Um BonusView auszuschalten, drücken Sie<br />
OPTIONS, wählen Sie [PIP-Auswahl] > [Aus],<br />
und drücken Sie dann OK.<br />
BD-Live über Blu-ray<br />
Auf einer Blu-ray-Disc mit BD-Live-Inhalten<br />
können Sie auf zusätzliche Funktionen zugreifen,<br />
wie zum Beispiel Internet-Chats mit dem<br />
Regisseur, die neuesten Filmtrailer, Spiele,<br />
Hintergrundbilder und Klingeltöne.<br />
Was wird benötigt?<br />
• Eine Blu-ray Disc mit BD-Live-Inhalten.<br />
• Eine Internet-Verbindung.<br />
• Ein Speichergerät:<br />
• ein USB-Speichergerät mit mindestens<br />
1 GB Speicher oder<br />
• eine SD-Speicherkarte des Typs<br />
SDHC Class 6, mit mindestens 8 GB<br />
Speicher.<br />
Hinweis<br />
••<br />
Der Umfang der BD-Live-Dienste ist von Land<br />
zu Land unterschiedlich und abhängig von der<br />
Disc.<br />
••<br />
Wenn Sie BD-Live verwenden, greift der<br />
Inhaltsanbieter auf Daten auf der Disc und<br />
dem <strong>Home</strong> Entertainment-System zu.<br />
24<br />
DE
Zugreifen auf BD-Live mit einem USB-<br />
Speichergerät<br />
1 Verbinden Sie Ihr <strong>Home</strong> Entertainment-<br />
System mit dem Heimnetzwerk und dem<br />
Internet (siehe ‘Computer und das Internet’<br />
auf Seite 18).<br />
2 Verbinden Sie das USB-Speichergerät mit<br />
dem <strong>Home</strong> Entertainment-System.<br />
• Das USB-Speichergerät wird dazu<br />
verwendet, die heruntergeladenen<br />
BD-Live-Inhalte zu speichern.<br />
3 Drücken Sie (<strong>Home</strong>).<br />
4 Wählen Sie [Einrichtung], und drücken Sie<br />
dann OK.<br />
5 Wählen Sie [Erweit.] > [Lokaler<br />
Speicher] > [USB], und drücken Sie<br />
anschließend OK.<br />
6 Wählen Sie im Disc-Menü das BD-Live-<br />
Symbol, und drücken Sie dann OK.<br />
»»<br />
BD-Live wird geladen. Die Ladezeit<br />
hängt von der Disc und Ihrer Internet-<br />
Verbindung ab.<br />
7 Drücken Sie die Navigationstasten, um<br />
in BD-Live zu navigieren, und drücken Sie<br />
dann OK, um ein Element auszuwählen.<br />
Zugreifen auf BD-Live mit einer SD-Karte<br />
1 Verbinden Sie Ihr <strong>Home</strong> Entertainment-<br />
System mit dem Heimnetzwerk und dem<br />
Internet. (siehe ‘Computer und das Internet’<br />
auf Seite 18)<br />
2 Setzen Sie die SD-Speicherkarte in<br />
den Steckplatz SD CARD Ihres <strong>Home</strong><br />
Entertainment-Systems ein.<br />
»»<br />
Wenn Sie eine SD-Speicherkarte das<br />
erste Mal einsetzen, wird die Karte<br />
for<strong>ma</strong>tiert. Lassen Sie die Karte, nachdem<br />
die For<strong>ma</strong>tierung abgeschlossen ist, im<br />
<strong>Home</strong> Entertainment-System eingesetzt<br />
(siehe ‘For<strong>ma</strong>tieren einer SD-Karte’ auf<br />
Seite 37).<br />
3 Drücken Sie (<strong>Home</strong>).<br />
4 Wählen Sie [Einrichtung], und drücken Sie<br />
dann OK.<br />
5 Wählen Sie [Erweit.] > [Lokaler<br />
Speicher] > [SD-Karte], und drücken Sie<br />
anschließend OK.<br />
6 Wählen Sie im Disc-Menü das BD-Live-<br />
Symbol, und drücken Sie dann OK.<br />
»»<br />
BD-Live wird geladen. Die Ladezeit<br />
hängt von der Disc und Ihrer Internet-<br />
Verbindung ab.<br />
7 Drücken Sie die Navigationstasten, um<br />
in BD-Live zu navigieren, und drücken Sie<br />
dann OK, um ein Element auszuwählen.<br />
Speicher löschen<br />
Wenn das Speichergerät nicht über genügend<br />
Speicher für die BD-Live-Inhalte verfügt, löschen<br />
Sie den Speicher auf dem Speichergerät.<br />
1 Drücken Sie (<strong>Home</strong>).<br />
2 Wählen Sie [Einrichtung], und drücken Sie<br />
dann OK.<br />
3 Wählen Sie [Erweit.] > [Speicher löschen],<br />
und drücken Sie dann die Taste OK.<br />
»»<br />
Dadurch werden der lokale Speicher und<br />
die BD-Live-Dateien gelöscht, die Sie auf<br />
Ihr Speichergerät heruntergeladen haben.<br />
Deaktivieren von BD-Live<br />
Um den Zugriff auf BD-Live einzuschränken,<br />
schalten Sie die BD-Live-Sicherheit ein.<br />
1 Drücken Sie (<strong>Home</strong>).<br />
2 Wählen Sie [Einrichtung], und drücken Sie<br />
dann OK.<br />
3 Wählen Sie [Erweit.] > [BD-Live-<br />
Sicherheit] > [Ein], und drücken Sie<br />
anschließend OK.<br />
»»<br />
Der BD-Live-Zugriff ist eingeschränkt.<br />
Hinweis<br />
••<br />
Sie können den Internetzugriff von im Handel<br />
erhältlichen Blu-Ray-Discs nicht einschränken.<br />
Deutsch<br />
DE<br />
25
USB-Speichergeräte<br />
Genießen Sie Bilder, Audio und Video auf einem<br />
USB-Speichergerät.<br />
Was wird benötigt?<br />
• Ein USB-Speichergerät, das für FAT- oder<br />
NTFS-Dateisysteme for<strong>ma</strong>tiert ist und<br />
dem MSC-Protokoll (Mass Storage Class,<br />
Massenspeichergeräteklasse) entspricht.<br />
• Ein USB-Verlängerungskabel, wenn das<br />
USB-Speichergerät nicht in den Stecker<br />
passt.<br />
Hinweis<br />
••<br />
Sie können über USB angeschlossene<br />
Digitalkameras benutzen, wenn diese<br />
die Dateien ohne ein besonderes<br />
Computerprogramm wiedergeben können.<br />
••<br />
Um DivX DRM-geschützte Dateien von einem<br />
USB-Speichergerät wiederzugeben, schließen<br />
Sie das <strong>Home</strong> Entertainment-System über ein<br />
HDMI-Kabel an den Fernseher an.<br />
Wiedergeben von Dateien<br />
1 Verbinden Sie das USB-Speichergerät mit<br />
dem <strong>Home</strong> Entertainment-System.<br />
2 Drücken Sie (<strong>Home</strong>).<br />
»»<br />
Das <strong>Home</strong>-Menü wird angezeigt.<br />
3 Wählen Sie [USB-Gerät durchsuchen], und<br />
drücken Sie dann OK.<br />
»»<br />
Ein Content-Browser wird angezeigt.<br />
4 Wählen Sie eine Datei, und drücken Sie<br />
anschließend die Taste OK.<br />
5 Drücken Sie zum Steuern der<br />
Wiedergabe die Wiedergabetasten (siehe<br />
‘Wiedergabetasten’ auf Seite 26).<br />
Wiedergabetasten<br />
Taste<br />
Navigationstasten<br />
OK<br />
(Wiedergabe)<br />
Aktion<br />
Durchlaufen der Menüs.<br />
Bestätigen einer Eingabe<br />
oder Auswahl.<br />
Starten oder Fortsetzen<br />
der Wiedergabe.<br />
Anhalten der Wiedergabe.<br />
Stoppen der Wiedergabe.<br />
/ Springen zum vorherigen<br />
oder nächsten Track,<br />
Kapitel oder zur<br />
vorherigen/nächsten Datei.<br />
/ Schnell rückwärts oder<br />
schnell vorwärts spulen.<br />
Durch mehr<strong>ma</strong>liges<br />
Drücken kann die<br />
Suchgeschwindigkeit<br />
geändert werden.<br />
Navigationstasten Drehen des Bilds im oder<br />
(nach oben/unten) gegen den Uhrzeigersinn.<br />
SUBTITLE Auswählen einer<br />
Untertitelsprache bei<br />
Video-Discs.<br />
OPTIONS Zugreifen auf die<br />
erweiterten Optionen,<br />
wenn Sie Audio, Video<br />
oder Mediendateien<br />
wiedergeben (siehe<br />
‘Audio-, Video- und<br />
Bildoptionen’ auf Seite 28).<br />
Für Videofor<strong>ma</strong>te wie zum Beispiel DivX und<br />
WMV:<br />
• Drücken Sie die Taste , um die<br />
Wiedergabe anzuhalten.<br />
• Um die Videowiedergabe an der Stelle<br />
fortzusetzen, an der Sie sie angehalten<br />
haben, drücken Sie (Wiedergabe).<br />
• Um das Video von Anfang an<br />
wiederzugeben, drücken Sie OK.<br />
26<br />
DE
DivX<br />
Spielen Sie DivX-Videos ab, von:<br />
• Einer Disc (siehe ‘Scheiben’ auf Seite 22),<br />
• Einem USB-Speichergerät (siehe ‘USB-<br />
Speichergeräte’ auf Seite 26) oder<br />
• Einem Online-Videoshop (siehe ‘Ausleihen<br />
von Online-Videos’ auf Seite 37).<br />
Hinweis<br />
••<br />
Um DivX DRM-geschützte Dateien von einer<br />
DVD, einem USB-Speichergerät oder einem<br />
Online-Videoshop wiederzugeben, schließen<br />
Sie das <strong>Home</strong> Entertainment-System über ein<br />
HDMI-Kabel an den Fernseher an.<br />
VOD-Code für DivX<br />
Vor dem Kauf und der Wiedergabe von DivX-<br />
Videos auf dem <strong>Home</strong> Entertainment-System<br />
müssen Sie das Gerät mit dem DivX VOD-Code<br />
unter www.divx.com registrieren.<br />
1 Drücken Sie (<strong>Home</strong>).<br />
2 Wählen Sie [Einrichtung], und drücken Sie<br />
dann OK.<br />
3 Wählen Sie [Erweit.] > [DivX® VOD-<br />
Code], und drücken Sie dann die Taste OK.<br />
»»<br />
Der Registrierungscode für DivX VOD<br />
für Ihr <strong>Home</strong> Entertainment-System wird<br />
angezeigt.<br />
Untertitel<br />
Wenn Ihr Video über Untertitel in mehreren<br />
Sprachen verfügt, wählen Sie eine der<br />
Untertitelsprachen aus.<br />
1 Drücken Sie während der<br />
Videowiedergabe SUBTITLE, um eine<br />
Sprache auszuwählen.<br />
Hinweis<br />
••<br />
Vergewissern Sie sich, dass die Untertiteldatei<br />
den gleichen Namen wie die Videodatei hat.<br />
Wenn die Videodatei zum Beispiel “Film.avi”<br />
heißt, speichern Sie die Untertiteldatei als<br />
“Film.srt” oder “Film.sub” ab.<br />
••<br />
Ihr <strong>Home</strong> Entertainment-System kann<br />
Untertiteldateien in den folgenden<br />
For<strong>ma</strong>ten abspielen: .srt, .sub, .txt, .ssa, .ass,<br />
.smi und .sami. Diese Dateien werden im<br />
Dateinavigationsmenü nicht angezeigt.<br />
••<br />
Wenn die Untertitel nicht richtig angezeigt<br />
werden, ändern Sie den Zeichensatz.<br />
Untertitel-Zeichensatz<br />
Wenn die Untertitel nicht richtig angezeigt<br />
werden, ändern Sie den Zeichensatz, der die<br />
DivX- oder RMVB/RM-Untertitel unterstützt.<br />
1 Drücken Sie die Taste OPTIONS.<br />
»»<br />
Das Optionsmenü wird angezeigt.<br />
2 Drücken Sie die Navigationstasten,<br />
um [Zeichensatz] auszuwählen, und<br />
drücken Sie anschließend die Taste OK.<br />
3 Wählen Sie einen Zeichensatz aus.<br />
Europa, Indien und Russland<br />
Zeichensatz<br />
[Standard]<br />
[Mitteleuropa]<br />
[Kyrillisch]<br />
[Griechisch]<br />
Sprache<br />
Albanisch, Dänisch,<br />
Niederländisch, Englisch,<br />
Finnisch, Französisch, Gälisch,<br />
Deutsch, Italienisch, Kurdisch<br />
(Latein), Norwegisch,<br />
Portugiesisch, Spanisch,<br />
Schwedisch und Türkisch<br />
Albanisch, Kroatisch,<br />
Tschechisch, Niederländisch,<br />
Englisch, Deutsch, Ungarisch,<br />
Irisch, Polnisch, Rumänisch,<br />
Slowakisch, Slowenisch und<br />
Sorbisch<br />
Bulgarisch, Belarussisch,<br />
Englisch, Mazedonisch,<br />
Moldauisch, Russisch,<br />
Serbisch und Ukrainisch<br />
Griechisch<br />
Asien-Pazifik-Raum und China<br />
Zeichensatz<br />
[Standard]<br />
[Chinesisch]<br />
[Traditionelles<br />
Chinesisch]<br />
[Koreanisch]<br />
Sprache<br />
Albanisch, Dänisch,<br />
Niederländisch, Englisch,<br />
Finnisch, Französisch, Gälisch,<br />
Deutsch, Italienisch, Kurdisch<br />
(Latein), Norwegisch,<br />
Portugiesisch, Spanisch,<br />
Schwedisch, Türkisch<br />
Vereinfachtes Chinesisch<br />
Traditionelles Chinesisch<br />
Englisch und Koreanisch<br />
Deutsch<br />
DE<br />
27
Audio-, Video- und Bildoptionen<br />
Verwenden Sie erweiterte Funktionen für<br />
die Wiedergabe von Audio-, Video- oder<br />
Mediendateien von einer Disc oder einem USB-<br />
Speichergerät.<br />
Audiooptionen<br />
Wiederholen Sie während der Audiowiedergabe<br />
einen Audiotitel, eine Disc oder einen Ordner.<br />
1 Drücken Sie wiederholt OPTIONS, um<br />
die folgenden Funktionen zu durchlaufen:<br />
• RPT TRAC / RPT FILE: Wiederholen<br />
des aktuellen Titels oder der aktuellen<br />
Datei.<br />
• RPT DISC / RPT FOLD: Wiederholen<br />
aller Titel auf der Disc oder im Ordner.<br />
• RPT RAND: Wiedergeben von<br />
Audiotiteln in zufälliger Reihenfolge.<br />
• RPT OFF: Ausschalten des<br />
Wiederholungsmodus.<br />
Videooptionen<br />
Wählen Sie während der Videowiedergabe<br />
Optionen wie zum Beispiel Untertitel,<br />
Audiosprache, Zeitsuche und Bildeinstellungen.<br />
Je nach Videoquelle sind einige Optionen nicht<br />
verfügbar.<br />
1 Drücken Sie OPTIONS.<br />
»»<br />
Das Menü mit den Videooptionen wird<br />
angezeigt.<br />
2 Drücken Sie die Navigationstasten und OK<br />
zur Auswahl und Änderung:<br />
• [Audiosprache]: Auswählen einer<br />
Audiosprache bei Video-Discs.<br />
• [Untertitelsprache]: Auswählen einer<br />
Untertitelsprache bei Video-Discs.<br />
• [Untertitelverschiebung]: Anpassen<br />
der Untertitelposition auf dem<br />
Bildschirm.<br />
• [Info]: Anzeigen von Infor<strong>ma</strong>tionen zur<br />
Wiedergabe.<br />
• [Zeichensatz]: Auswählen eines<br />
Zeichensatzes, der DivX-Untertitel<br />
unterstützt.<br />
• [Zeitsuche]: Aufsuchen eines<br />
bestimmten Teils des Videos, indem<br />
die Zeit der betreffenden Szene<br />
eingegeben wird.<br />
• [Zweite Audiosprache]: Auswählen<br />
der zweiten Audiosprache für Blu-ray<br />
Video.<br />
• [2. Untertitelsprache]: Auswählen der<br />
zweiten Untertitelsprache für Blu-ray<br />
Video.<br />
• [Titel]: Auswählen eines bestimmten<br />
Titels.<br />
• [Kapitel]: Auswählen eines bestimmten<br />
Kapitels.<br />
• [Karaoke] (Nur für Asien-Pazifik-<br />
Raum und China): Ändern der<br />
Karaokeeinstellungen.<br />
• [Winkel-Liste]: Auswählen eines<br />
anderen Kamerawinkels.<br />
• [Menüs]: Anzeigen des Disc-Menüs.<br />
• [PIP-Auswahl]: Anzeigen des Bildin-Bild-Fensters<br />
bei der Wiedergabe<br />
einer Blu-ray-Disc, die BonusView<br />
unterstützt.<br />
• [Zoom]: Zoomen in eine Videoszene<br />
oder ein Bild. Drücken Sie die<br />
Navigationstasten (nach rechts/links),<br />
um einen Zoomfaktor auszuwählen.<br />
• [Wiederh.]: Wiederholen eines<br />
Kapitels bzw. Titels.<br />
• [A-B wiederh.]: Markieren von zwei<br />
Punkten innerhalb eines Kapitels<br />
oder Titels zur wiederholten<br />
Wiedergabe, oder Ausschalten des<br />
Wiederholungsmodus.<br />
• [Bildeinstellung]: Auswählen einer<br />
vordefinierten Farbeinstellung.<br />
Bildoptionen<br />
Vergrößern Sie das Bild, drehen Sie es, fügen<br />
Sie einen Übergang zu einer Diashow hinzu, und<br />
ändern Sie die Bildeinstellungen, während Sie das<br />
Bild betrachten.<br />
1 Drücken Sie OPTIONS.<br />
»»<br />
Das Menü mit den Bildoptionen wird<br />
angezeigt.<br />
2 Drücken Sie die Navigationstasten und OK,<br />
um die folgenden Einstellungen auszuwählen<br />
und zu ändern:<br />
• [+90° drehen]: Drehen des Bilds um<br />
90 Grad im Uhrzeigersinn.<br />
• [-90° drehen]: Drehen des Bilds um<br />
90 Grad gegen den Uhrzeigersinn.<br />
28<br />
DE
• [Zoom]: Zoomen in eine Videoszene<br />
oder ein Bild. Drücken Sie die<br />
Navigationstasten (nach rechts/links),<br />
um einen Zoomfaktor auszuwählen.<br />
• [Info]: Anzeigen von Bildinfor<strong>ma</strong>tionen.<br />
• [Dauer pro Folie]: Auswählen der<br />
Anzeigegeschwindigkeit für die<br />
einzelnen Bilder in einer Diashow<br />
• [Übergänge]: Auswählen eines<br />
Übergangeffekts für die Diashow.<br />
• [Bildeinstellung]: Auswählen einer<br />
vordefinierten Farbeinstellung.<br />
• [Wiederh.]: Wiederholen eines<br />
ausgewählten Ordners.<br />
Diashows<br />
Greifen Sie während der Audiowiedergabe auf<br />
unterhaltsame Funktionen wie Bild-Diashows<br />
und Diashows mit Musik zu.<br />
Bild-Diashows<br />
Sehen Sie eine Diashow Ihrer Bilder an, die<br />
auf Ihrer Disc oder einem USB-Speichergerät<br />
gespeichert sind.<br />
1 Wählen Sie ein Bild auf einer Disc oder<br />
einem USB-Speichergerät aus, und drücken<br />
Sie dann (Wiedergabe).<br />
2 Drücken Sie OPTIONS.<br />
3 Wählen Sie mithilfe der Navigationstasten<br />
und der Taste OK die folgenden Optionen<br />
aus:<br />
• [Übergänge]: Auswählen eines<br />
Übergangeffekts für die Diashow.<br />
• [Dauer pro Folie]: Auswählen einer<br />
Anzeigegeschwindigkeit für die<br />
einzelnen Bilder in einer Diashow.<br />
4 Drücken Sie , um die Diashow<br />
anzuhalten.<br />
Diashows mit Musik<br />
Erstellen Sie eine Diashow mit Musik, um Bilder<br />
mit musikalischer Unter<strong>ma</strong>lung wiederzugeben.<br />
1 Wählen Sie einen Musiktitel aus, und<br />
drücken Sie anschließend OK.<br />
2 Drücken Sie BACK, und wechseln Sie<br />
zum Bildordner.<br />
3 Wählen Sie ein Bild aus, und drücken Sie<br />
anschließend (Wiedergabe), um die<br />
Diashow zu starten.<br />
4 Drücken Sie , um die Diashow zu<br />
beenden.<br />
5 Drücken Sie erneut , um die<br />
Musikwiedergabe zu beenden.<br />
Radio<br />
Hören Sie UKW-Radio auf Ihrem <strong>Home</strong><br />
Entertainment-System, und speichern Sie bis zu<br />
40 Radiosender.<br />
Was wird benötigt?<br />
• UKW-Antenne.<br />
Hinweis<br />
••<br />
Mittelwelle und digitales Radio werden nicht<br />
unterstützt.<br />
••<br />
Wenn kein Stereosignal erkannt wird, werden<br />
Sie aufgefordert, die Radiosender erneut zu<br />
installieren.<br />
••<br />
Positionieren Sie die Antenne nicht in der<br />
Nähe eines Fernsehers oder einer anderen<br />
Strahlungsquelle, um den bestmöglichen<br />
Empfang zu gewährleisten.<br />
Einstellen von Sendern<br />
1 Schließen Sie die UKW-Antenne wie in der<br />
Kurzanleitung beschrieben an.<br />
2 Drücken Sie wiederholt SOURCE, bis<br />
RADIO im Display erscheint.<br />
»»<br />
Wenn Sie die Radiosender bereits<br />
eingestellt haben, wird der letzte von<br />
Ihnen gehörte Sender wiedergegeben.<br />
»»<br />
Wenn Sie noch keine Radiosender<br />
eingestellt haben, wird die Nachricht<br />
AUTO INSTALL...PRESS PLAY auf<br />
dem Display angezeigt. Drücken Sie<br />
(Wiedergabe).<br />
Deutsch<br />
DE<br />
29
3 Drücken Sie die folgenden Tasten, um<br />
Radiosender zu hören oder zu ändern:<br />
Taste<br />
/ oder<br />
Alphanumerische<br />
Tasten<br />
Navigationstasten<br />
(links/rechts)<br />
Navigationstasten<br />
(nach oben/unten)<br />
BACK<br />
OPTIONS<br />
Aktion<br />
Auswählen eines<br />
voreingestellten<br />
Radiosenders.<br />
Suche nach einem<br />
Radiosender.<br />
Feinabstimmen einer<br />
Radiofrequenz.<br />
Drücken Sie diese Taste,<br />
um die Einrichtung<br />
von Radiosendern zu<br />
unterbrechen.<br />
Halten Sie die Taste<br />
gedrückt, um einen<br />
voreingestellten<br />
Radiosender zu löschen.<br />
Manuell: Ein<strong>ma</strong>l<br />
drücken, um den<br />
Programmiermodus<br />
aufzurufen, ein weiteres<br />
Mal drücken, um den<br />
Radiosender zu speichern.<br />
Auto<strong>ma</strong>tisch: Gedrückt<br />
halten (drei Sekunden),<br />
um die Radiosender neu<br />
einzurichten.<br />
Empfangen von Radiosendern<br />
1 Drücken Sie wiederholt SOURCE, bis<br />
RADIO im Display erscheint.<br />
• Um einen voreingestellten Sender zu<br />
hören, drücken Sie oder .<br />
• Um einen Radiosender zu suchen<br />
und danach zu hören, drücken Sie<br />
die Navigationstasten (nach links/<br />
rechts).<br />
2 Drücken Sie +/- (Lautstärke), um die<br />
Lautstärke zu ändern.<br />
Abstimmungsbereich<br />
In einigen Ländern können Sie beim UKW-<br />
Abstimmungsbereich zwischen 50 kHz<br />
und 100 kHz wählen. Durch die Änderung<br />
des Abstimmungsbereichs werden alle<br />
voreingestellten Radiosender gelöscht.<br />
1 Drücken Sie wiederholt SOURCE, bis<br />
RADIO im Display erscheint.<br />
2 Drücken Sie die Taste .<br />
3 Halten Sie (Wiedergabe) gedrückt, um<br />
zwischen 50 kHz und 100 kHz zu wechseln.<br />
MP3-Player<br />
Schließen Sie Ihren MP3-Player zur Wiedergabe<br />
Ihrer Audio- oder Musikdateien an.<br />
Was wird benötigt?<br />
• Ein MP3-Player.<br />
• Ein Stereo-Audiokabel (3,5 mm).<br />
Wiedergeben von Musik<br />
1 Verbinden Sie den MP3-Player wie in der<br />
Kurzanleitung beschrieben mit dem <strong>Home</strong><br />
Entertainment-System.<br />
2 Drücken Sie wiederholt SOURCE, bis<br />
MUSIC I-LINK im Display erscheint.<br />
3 Drücken Sie die Tasten auf dem MP3-Player,<br />
um Audio- bzw. Musikdateien auszuwählen<br />
und abzuspielen.<br />
iPod oder iPhone<br />
Wenn Sie eine <strong>Philips</strong> iPod-/iPhone-Dockingstation<br />
anschließen, können Sie mit Ihrem <strong>Home</strong><br />
Entertainment-System Musik, Filme und Bilder von<br />
Ihrem iPod oder iPhone wiedergeben.<br />
Was wird benötigt?<br />
• Eine <strong>Philips</strong> Dockingstation (<strong>Mode</strong>ll: <strong>Philips</strong><br />
DCK3060/DCK3061).<br />
• Ein gelbes Composite-Kabel.<br />
Hinweis<br />
••<br />
Wenn sich das <strong>Home</strong> Entertainment-System<br />
im iPod-Modus befindet, können Sie Ihren<br />
iPod/Ihr iPhone über die Dockingstation<br />
aufladen.<br />
30<br />
DE
Anschließen Ihres iPods oder iPhones<br />
1 Stellen Sie den Schalter am unteren Rand<br />
der Dockingstation auf STANDARD, und<br />
stellen Sie dann eine Verbindung zwischen<br />
Dockingstation und <strong>Home</strong> Entertainment-<br />
System her.<br />
2 Verbinden Sie das gelbe Composite-Kabel<br />
mit der Dockingstation und dem Fernseher.<br />
3 Schalten Sie den iPod bzw. das iPhone<br />
ein, und setzen Sie das Gerät in die<br />
Dockingstation.<br />
Wiedergeben von Musik<br />
1 Schließen Sie Ihren iPod oder Ihr iPhone<br />
an (siehe ‘Anschließen Ihres iPods oder<br />
iPhones’ auf Seite 31).<br />
2 Drücken Sie die Taste DOCK for iPod<br />
auf der Fernbedienung des <strong>Home</strong><br />
Entertainment-Systems.<br />
3 Suchen Sie auf dem Bildschirm des iPods<br />
bzw. iPhones nach Musiktiteln, die Sie<br />
auswählen möchten.<br />
• Um die Wiedergabeliste auf<br />
Ihrem Fernseher anzusehen und<br />
um die Fernbedienung des <strong>Home</strong><br />
Entertainment-Systems für die Auswahl<br />
eines Titels zu verwenden, drücken Sie<br />
erneut DOCK for iPod.<br />
Wiedergeben von Videos und Diashows<br />
1 Schließen Sie Ihren iPod oder Ihr iPhone<br />
an (siehe ‘Anschließen Ihres iPods oder<br />
iPhones’ auf Seite 31).<br />
2 Drücken Sie auf der Fernbedienung für das<br />
<strong>Home</strong> Entertainment-System (<strong>Home</strong>).<br />
3 Wählen Sie [iPod durchsuchen], und<br />
drücken Sie dann OK.<br />
4 Stellen Sie den Fernseher auf die Quelle<br />
AV/VIDEO (entsprechend dem gelben<br />
Composite-Kabel) ein.<br />
»»<br />
Der Bildschirm des Fernsehers wird<br />
schwarz.<br />
5 Suchen Sie über den Bildschirm des iPods<br />
oder iPhones nach Videos oder Fotos.<br />
6 Drücken Sie (Wiedergabe), um Videos<br />
oder Fotos wiederzugeben.<br />
Verwenden des S<strong>ma</strong>rtphones<br />
Verwandeln Sie Ihr iPhone oder Ihr Android-<br />
S<strong>ma</strong>rtphone in eine virtuelle Fernbedienung,<br />
oder durchsuchen Sie mit Ihrem iPhone/Android-<br />
S<strong>ma</strong>rtphone den Inhalt einer Disc oder eines USB-<br />
Speichergeräts auf dem <strong>Home</strong> Entertainment-<br />
System.<br />
Was wird benötigt?<br />
• Ein iPhone (iOS 3.1.3 und höher) oder<br />
Android-S<strong>ma</strong>rtphone (Android 2.1 oder<br />
höher).<br />
• Ein kabelgebundenes oder kabelloses<br />
Heimnetzwerk.<br />
Vor Beginn ...<br />
• Schließen Sie Ihr <strong>Home</strong> Entertainment-<br />
System an Ihr Heimnetzwerk an (siehe<br />
‘Computer und das Internet’ auf Seite 18).<br />
• Benennen Sie Ihr <strong>Home</strong> Entertainment-<br />
System (siehe ‘Benennen Ihres <strong>Home</strong><br />
Entertainment-Systems’ auf Seite 20).<br />
• Schließen Sie Ihr S<strong>ma</strong>rtphone an dasselbe<br />
Heimnetzwerk an. Weitere Infor<strong>ma</strong>tionen<br />
finden Sie in Ihrem S<strong>ma</strong>rtphone-<br />
Benutzerhandbuch.<br />
Herunterladen der MyRemote-<br />
Anwendung<br />
Laden Sie die <strong>Philips</strong> Anwendung, MyRemote<br />
(MyRemote) auf Ihr S<strong>ma</strong>rtphone herunter. Diese<br />
Anwendung ist kostenlos.<br />
Hinweis<br />
••<br />
<strong>Philips</strong> MyRemote ist nur für iPhones und<br />
Android-S<strong>ma</strong>rtphones verfügbar.<br />
1 Tippen Sie auf das Symbol App Store<br />
(App Store) auf dem iPhone oder auf das<br />
Symbol Market (Market) auf dem Android-<br />
S<strong>ma</strong>rtphone.<br />
2 Suchen Sie die “<strong>Philips</strong> MyRemote”<br />
Anwendung.<br />
3 Befolgen Sie die Anweisungen auf<br />
dem S<strong>ma</strong>rtphone, um die Anwendung<br />
herunterzuladen.<br />
»»<br />
Das Symbol MyRemote (MyRemote)<br />
wird auf dem Startbildschirm Ihres<br />
S<strong>ma</strong>rtphones hinzugefügt.<br />
Deutsch<br />
DE<br />
31
Zugreifen auf die MyRemote-Anwendung<br />
Öffnen Sie die MyRemote-Anwendung auf<br />
Ihrem S<strong>ma</strong>rtphone, und identifizieren Sie<br />
anschließend Ihr <strong>Home</strong> Entertainment-System<br />
auf dem Heimnetzwerk.<br />
1 Tippen Sie auf MyRemote (MyRemote) auf<br />
Ihrem S<strong>ma</strong>rtphone.<br />
»»<br />
Ihr <strong>Home</strong> Entertainment-System und die<br />
anderen Geräte im Netzwerk werden auf<br />
dem S<strong>ma</strong>rtphone angezeigt. Außerdem<br />
wird eine Navigationsleiste mit den<br />
Registerkarten Devices, Remote und<br />
Source angezeigt.<br />
2 Wenn Ihr <strong>Home</strong> Entertainment-System<br />
nicht gefunden wird, prüfen Sie die<br />
Netzwerkverbindung (siehe ‘Computer und<br />
das Internet’ auf Seite 18).<br />
Tippen Sie dann auf dem S<strong>ma</strong>rtphone auf<br />
die Registerkarte Devices (Geräte), um die<br />
Suche erneut zu starten.<br />
3 Tippen Sie auf das <strong>Home</strong> Entertainment-<br />
Symbol auf dem S<strong>ma</strong>rtphone.<br />
»»<br />
Die virtuelle Fernbedienung wird auf<br />
dem S<strong>ma</strong>rtphone angezeigt.<br />
4 Drücken Sie zum Schließen der Anwendung<br />
die <strong>Home</strong>-Taste auf dem S<strong>ma</strong>rtphone.<br />
Verwenden Ihres S<strong>ma</strong>rtphones als<br />
Fernbedienung<br />
Die virtuelle Fernbedienung wird auf dem<br />
S<strong>ma</strong>rtphone auf mehreren Bildschirmen<br />
angezeigt. Um auf die Tasten zuzugreifen, führen<br />
Sie auf dem S<strong>ma</strong>rtphone-Bildschirm einen Finger<br />
nach links oder rechts.<br />
Es werden lediglich die Steuerungstasten<br />
auf dem S<strong>ma</strong>rtphone aktiviert, die für den<br />
Wiedergabemodus benötigt werden. Wenn<br />
Sie beispielsweise Bilder ansehen, sind nur<br />
die Fernbedienungstasten aktiviert, die zur<br />
Steuerung der Bilder verwendet werden. Wenn<br />
Sie jedoch ein Video wiedergeben, werden<br />
zusätzliche Tasten, wie z. B. SUBTITLE und TOP<br />
MENU, auf Ihrem S<strong>ma</strong>rtphone aktiviert.<br />
1 Starten Sie die Anwendung auf dem<br />
S<strong>ma</strong>rtphone (siehe ‘Zugreifen auf die<br />
MyRemote-Anwendung’ auf Seite 32).<br />
»»<br />
Je nach Wiedergabemodus werden<br />
die relevanten Fernbedienungstasten<br />
aktiviert.<br />
2 Wenn die Fernbedienungstasten nicht<br />
angezeigt werden, tippen Sie auf Ihrem<br />
S<strong>ma</strong>rtphone auf die Registerkarte Remote<br />
(Fernbedienung).<br />
3 Fahren Sie mit dem Finger zum linken oder<br />
rechten Bildschirm, um auf weitere Tasten<br />
zugreifen zu können.<br />
Hinweis<br />
••<br />
Einige Steuerfunktionen sind auf S<strong>ma</strong>rtphones<br />
nicht verfügbar.<br />
Durchsuchen einer Disc oder eines USB-<br />
Speichergeräts<br />
Durchsuchen Sie eine Disc oder ein USB-<br />
Speichergerät von Ihrem S<strong>ma</strong>rtphone, und<br />
geben Sie Audio-, Video- oder Multimedia-<br />
Dateien wieder.<br />
1 Starten Sie die Fernbedienungsanwendung<br />
auf Ihrem S<strong>ma</strong>rtphone (siehe ‘Zugreifen auf<br />
die MyRemote-Anwendung’ auf Seite 32).<br />
2 Legen Sie eine Datendisc ein, oder schließen<br />
Sie ein USB-Speichergerät an das <strong>Home</strong><br />
Entertainment-System an.<br />
3 Tippen Sie auf dem S<strong>ma</strong>rtphone auf die<br />
Registerkarte Source (Quelle), und wählen<br />
Sie dann die Option DISC (DISC) oder<br />
USB (USB) aus.<br />
»»<br />
Die Ordner auf Ihrer Disc oder dem<br />
USB-Speichergerät werden dargestellt.<br />
4 Wählen Sie einen zu durchsuchenden<br />
Ordner aus, und wählen Sie dann eine Datei<br />
zur Wiedergabe aus.<br />
»»<br />
Die relevanten Fernbedienungstasten<br />
werden auf dem S<strong>ma</strong>rtphone aktiviert.<br />
5 Um beim Durchsuchen des Inhalts auf die<br />
Fernbedienung zuzugreifen, tippen Sie auf<br />
dem S<strong>ma</strong>rtphone auf die Registerkarte<br />
Remote (Fernbedienung).<br />
32<br />
DE
Karaoke<br />
Nur für Asien-Pazifik-Raum und China<br />
Spielen Sie eine Karaoke-Disc auf Ihrem <strong>Home</strong><br />
Entertainment-System ab, und singen Sie zur Musik.<br />
Was wird benötigt?<br />
• Ein Karaokemikrofon.<br />
• Karaoke-Discs.<br />
Hinweis<br />
••<br />
Um lautes Feedback oder unerwünschte<br />
Geräusche zu verhindern, drehen Sie<br />
die Mikrofonlautstärke auf die niedrigste<br />
Einstellung, bevor Sie das Mikrofon an das<br />
<strong>Home</strong> Entertainment-System anschließen.<br />
Wiedergeben von Karaokemusik<br />
1 Drücken Sie während der Wiedergabe<br />
einer Karaoke-Disc OPTIONS.<br />
»»<br />
Das Optionsmenü wird angezeigt.<br />
2 Drücken Sie die Navigationstasten,<br />
um [Karaoke] auszuwählen, und drücken<br />
Sie anschließend die Taste OK.<br />
»»<br />
Das Karaoke-Einrichtungsmenü wird<br />
angezeigt.<br />
3 Drücken Sie die Navigationstasten (nach<br />
oben/unten) und OK, um die folgenden<br />
Einstellungen zu ändern:<br />
• [Mikrofon]: Ein- oder Ausschalten des<br />
Mikrofons.<br />
• [Mikrofon-Lautstärke]: Ändern der<br />
Mikrofonlautstärke.<br />
• [Echo]: Echoregulierung.<br />
• [Taste]: Ändern der Tonlage<br />
entsprechend Ihrer Stimme.<br />
• [Backgroundgesang]: Ein- oder<br />
Ausschalten des Gesangs.<br />
Durchsuchen des PCs über<br />
DLNA<br />
Wenn Sie Ihr <strong>Home</strong> Entertainment-System mit<br />
Ihrem Heimnetzwerk verbinden, können Sie Musik,<br />
Fotos und Videos von einem Computer oder<br />
einem anderen Medienserver auf dem Netzwerk<br />
genießen.<br />
Was wird benötigt?<br />
• Ein drahtgebundenes oder drahtloses<br />
Heimnetzwerk, das mit einem Universal<br />
Plug & Play (UPnP)-Router verbunden wird.<br />
• Ein kabelloser USB-Adapter von <strong>Philips</strong><br />
oder ein LAN-Kabel, um Ihr <strong>Home</strong><br />
Entertainment-System an Ihr Heimnetzwerk<br />
anzuschließen.<br />
• Ein Medienserver, z. B.:<br />
• PC mit Windows Media Player 11 oder<br />
höher; oder<br />
• Mac mit TwonkyMedia Server.<br />
Hinweis<br />
••<br />
Infor<strong>ma</strong>tionen zur Verwendung anderer<br />
Medienserver, z. B. TVersity, erhalten Sie auf<br />
der Website des Medienservers.<br />
Einrichten der Medienserversoftware<br />
Um die Medienfreigabe zu ermöglichen, richten<br />
Sie die Medienserversoftware ein.<br />
Vor Beginn ...<br />
• Schließen Sie Ihr <strong>Home</strong> Entertainment-<br />
System an Ihr Heimnetzwerk an (siehe<br />
‘Computer und das Internet’ auf Seite 18).<br />
• Schließen Sie Ihren Computer an dasselbe<br />
Heimnetzwerk an.<br />
• Vergewissern Sie sich, dass es Ihre PC-<br />
Firewall erlaubt, Windows Media Player<br />
auszuführen.<br />
• Schalten Sie Ihren Computer und den<br />
Router ein.<br />
Microsoft Windows Media Player 11<br />
Hinweis<br />
••<br />
Abhängig von Ihrer Version von Microsoft<br />
Windows, unterscheiden sich die Bildschirme<br />
von den folgenden Bildschirmen.<br />
1 Starten Sie Windows Media Player auf<br />
Ihrem PC.<br />
2 Klicken Sie auf die Registerkarte<br />
Medienbibliothek, und wählen Sie dann<br />
Medienfreigabe aus.<br />
Deutsch<br />
DE<br />
33
3 Wenn Sie Medienfreigabe zum ersten<br />
Mal auswählen,wird ein Popup-Bildschirm<br />
angezeigt. Aktivieren Sie das Kästchen<br />
Medien freigeben, und klicken Sie auf OK.<br />
»»<br />
Der Bildschirm Medienfreigabe wird<br />
angezeigt.<br />
4 Stellen Sie im Bildschirm Medienfreigabe<br />
sicher, dass ein als Unbekanntes Gerät<br />
<strong>ma</strong>rkiertes Gerät angezeigt wird.<br />
»»<br />
Der Zur Medienbibliothek hinzufügen<br />
wird angezeigt.<br />
»»<br />
Falls notwendig, wählen Sie Erweiterte<br />
Optionen, um eine Liste der<br />
überwachten Ordner anzuzeigen.<br />
»»<br />
Wenn das unbekannte Gerät nach<br />
etwa einer Minute nicht angezeigt wird,<br />
vergewissern Sie sich, dass Ihre PC-<br />
Firewall die Verbindung nicht blockiert.<br />
5 Wählen Sie das Gerät aus, und klicken Sie<br />
auf Zulassen.<br />
»»<br />
Neben dem Gerät wird ein grünes<br />
Häkchen angezeigt.<br />
6 Standardmäßig verwendet Windows<br />
Media Player folgende Ordner für die<br />
Freigabe: Eigene Musik, Eigene Bilder<br />
und Eigene Videos. Befinden sich Ihre<br />
Dateien in anderen Ordnern, wählen Sie<br />
Medienbibliothek > Zur Medienbibliothek<br />
hinzufügen.<br />
7 Wählen Sie Eigene Ordner und Ordner<br />
anderer Benutzer, auf die Zugriff besteht,<br />
und klicken Sie auf Hinzufügen.<br />
8 Befolgen Sie die Anweisungen auf dem<br />
Bildschirm, um die anderen Ordner<br />
hinzuzufügen, die Ihre Mediendateien<br />
enthalten.<br />
Microsoft Windows Media Player 12<br />
Hinweis<br />
••<br />
Abhängig von Ihrer Version von Microsoft<br />
Windows, unterscheiden sich die Bildschirme<br />
von den folgenden Bildschirmen.<br />
1 Starten Sie Windows Media Player auf<br />
Ihrem PC.<br />
34<br />
DE
2 Wählen Sie im Windows Media Player<br />
die Registerkarte Streaming und dann<br />
Medienstreaming aktivieren aus.<br />
»»<br />
Der Bildschirm<br />
Medienstreamingoptionen wird<br />
angezeigt.<br />
6 Wählen Sie das Medienprogramm aus, und<br />
klicken Sie auf Erlaubt.<br />
»»<br />
Neben dem Medienprogramm wird ein<br />
grüner Pfeil angezeigt.<br />
7 Standardmäßig gibt Windows Media<br />
Player Folgendes aus diesen Ordnern frei:<br />
Meine Musik, Meine Bilder und Meine<br />
Videos. Wenn sich Ihre Dateien in anderen<br />
Ordnern befinden, klicken Sie auf die<br />
Registerkarte Organisieren, und wählen Sie<br />
Bibliotheken > Musik aus.<br />
»»<br />
Der Bildschirm Musikbibliothek-<br />
Speicherorte wird angezeigt.<br />
3 Klicken Sie auf Medienstreaming aktivieren.<br />
Deutsch<br />
»»<br />
Sie kehren zum Windows Media Player-<br />
Bildschirm zurück.<br />
4 Klicken Sie auf die Registerkarte Streaming,<br />
und wählen Sie Weitere Streamingoptionen<br />
aus.<br />
»»<br />
Der Bildschirm<br />
Medienstreamingoptionen wird<br />
angezeigt.<br />
5 Vergewissern Sie sich, dass auf dem<br />
Bildschirm Lokales Netzwerk ein<br />
Medienprogramm angezeigt wird.<br />
»»<br />
Wenn das Medienprogramm nicht<br />
erscheint, vergewissern Sie sich, dass<br />
Ihre PC-Firewall die Verbindung nicht<br />
blockiert.<br />
Befolgen Sie die Anweisungen auf dem<br />
Bildschirm, um die anderen Ordner<br />
hinzuzufügen, die Ihre Mediendateien enthalten.<br />
Mac OS X mit Twonky Media<br />
(Version 4.4.2)<br />
Hinweis<br />
••<br />
Abhängig von der Version Ihres Mac-<br />
Betriebssystems, unterscheiden sich Ihre<br />
Bildschirme möglicherweise von den folgenden<br />
Bildschirmen.<br />
1 Besuchen Sie http://www.twonkymedia.<br />
com, um die Software zu erwerben,<br />
oder laden Sie eine kostenlose 30 Tage-<br />
Testversion auf Ihren Macintosh herunter.<br />
2 Öffnen Sie Twonky Media auf dem Mac.<br />
3 Wählen Sie auf dem Bildschirm<br />
“TwonkyMedia Server” Grundeinstellungen<br />
und First Steps (Erste Schritte) aus.<br />
»»<br />
Der Bildschirm Erste Schritte wird<br />
angezeigt.<br />
DE<br />
35
3 Wählen Sie [PC durchsuchen], und drücken<br />
Sie dann OK.<br />
»»<br />
Ein Content-Browser wird angezeigt.<br />
4 Wählen Sie eine Datei, und drücken Sie<br />
anschließend die Taste OK.<br />
5 Drücken Sie zum Steuern der<br />
Wiedergabe die Wiedergabetasten (siehe<br />
‘Wiedergabetasten’ auf Seite 26).<br />
4 Geben Sie einen Namen für Ihren<br />
Medienserver ein, und klicken Sie dann auf<br />
Änderungen speichern.<br />
5 Wählen Sie dann auf dem TwonkyMedia-<br />
Bildschirm Grundeinrichtung und Freigeben<br />
aus.<br />
»»<br />
Der Bildschirm Freigabe wird angezeigt.<br />
Durchsuchen von Net TV<br />
Nicht für China<br />
Verwenden Sie Net TV, um auf eine Vielzahl an<br />
Internetanwendungen und besonders angepasste<br />
Internet-Websites zuzugreifen.<br />
Besuchen Sie für interaktive Diskussionen zu<br />
Net TV-Diensten das Net TV-Forum unter<br />
www.supportforum.philips.com<br />
Hinweis<br />
••<br />
Koninklijke <strong>Philips</strong> Electronics N.V. übernimmt<br />
keinerlei Verantwortung für die von Net TV-<br />
Dienstanbietern angebotenen Inhalte.<br />
6 Wählen Sie Ordner zum Freigeben und<br />
dann Änderungen speichern aus.<br />
»»<br />
Ihr Mac-Computer scannt die Ordner<br />
auto<strong>ma</strong>tisch erneut, sodass sie<br />
freigegeben werden können.<br />
Wiedergeben von Dateien von Ihrem PC<br />
Hinweis<br />
••<br />
Stellen Sie vor der Wiedergabe von<br />
Multimedia-Inhalten vom Computer sicher,<br />
dass das <strong>Home</strong> Entertainment-System an<br />
das Heimnetzwerk angeschlossen und die<br />
Medienserversoftware ordnungsgemäß<br />
eingerichtet ist.<br />
1 Stellen Sie den Fernseher auf die richtige<br />
HDMI-Quelle für Ihr <strong>Home</strong> Entertainment-<br />
System ein.<br />
2 Drücken Sie (<strong>Home</strong>).<br />
»»<br />
Das <strong>Home</strong>-Menü wird angezeigt.<br />
Aufrufen von Net TV<br />
1 Verbinden Sie Ihr <strong>Home</strong> Entertainment-<br />
System mit einem Heimnetzwerk und dem<br />
Internet (siehe ‘Computer und das Internet’<br />
auf Seite 18).<br />
2 Drücken Sie (<strong>Home</strong>).<br />
»»<br />
Das <strong>Home</strong>-Menü wird angezeigt.<br />
3 Wählen Sie [Net TV durchsuchen], und<br />
drücken Sie dann OK.<br />
»»<br />
Die Net TV-<strong>Home</strong>page wird<br />
angezeigt. Wenn Sie das erste Mal<br />
auf Net TV zugreifen, befolgen Sie<br />
die Bildschir<strong>ma</strong>nweisungen, um den<br />
Nutzungsbedingungen zuzustimmen, und<br />
registrieren Sie sich bei Club <strong>Philips</strong>.<br />
4 Drücken Sie die Taste Navigationstasten,<br />
um App Gallery (App-Galerie) oder<br />
Internet (Internet) auszuwählen, und<br />
drücken Sie dann OK.<br />
• Rufen Sie App Gallery (App-Galerie)<br />
auf, um Ihrem Bildschirm weitere Apps<br />
hinzuzufügen.<br />
• Rufen Sie Internet (Internet) auf, um<br />
auf das Internet zuzugreifen.<br />
36<br />
DE
5 Drücken Sie BACK, um zur vorherigen<br />
Seite zurückzukehren, oder drücken Sie<br />
(<strong>Home</strong>), um den Vorgang zu beenden.<br />
Durchsuchen des Internets<br />
1 Drücken Sie auf die Taste<br />
Navigationstasten, um Internet (Internet)<br />
von der Net TV-<strong>Home</strong>page auszuwählen,<br />
und drücken Sie dann OK.<br />
2 Wählen Sie die Adressleiste aus,<br />
und drücken Sie dann die Taste<br />
Alphanumerische Tasten, um die URL der<br />
Website einzugeben.<br />
• Um den Text in der Adressleiste zu<br />
löschen, drücken Sie BACK.<br />
• Um die Bildschirmtastatur<br />
anzuzeigen, befolgen Sie die<br />
Bildschir<strong>ma</strong>nweisungen.<br />
3 Nachdem Sie die URL eingegeben haben,<br />
drücken Sie die Taste Navigationstasten,<br />
um den Pfeil neben der Adressleiste<br />
auszuwählen, und drücken Sie dann zur<br />
Bestätigung OK.<br />
4 Drücken Sie während des Durchsuchens<br />
des Internets OPTIONS, um auf<br />
die Adressleiste, Tastenkombinationen<br />
und andere fortgeschrittene Optionen<br />
zuzugreifen.<br />
5 Drücken Sie BACK, um zur vorherigen<br />
Seite zurückzukehren, oder drücken Sie<br />
(<strong>Home</strong>), um den Vorgang zu beenden.<br />
Ausleihen von Online-Videos<br />
Nicht für China<br />
Leihen Sie Filme bei Online-Shops aus – ganz<br />
einfach über Ihr <strong>Home</strong> Entertainment-System. Sie<br />
können sie sofort oder später anschauen.<br />
Viele Online-Videoshops haben eine große<br />
Auswahl an Filmen und bieten diese zu individuellen<br />
Preisen, Fristen und Bedingungen an. Bei einigen<br />
Online-Shops müssen Sie zunächst ein Konto<br />
einrichten, bevor Sie Filme ausleihen können.<br />
Was wird benötigt?<br />
• Eine Hochgeschwindigkeitsverbindung<br />
zwischen Internet und <strong>Home</strong><br />
Entertainment-System.<br />
• Eine HDMI-Verbindung zwischen Ihrem<br />
<strong>Home</strong> Entertainment-System und Ihrem<br />
Fernseher.<br />
• Eine SD-Speicherkarte des Typs<br />
SDHC Class 6, mit mindestens 8 GB Speicher.<br />
For<strong>ma</strong>tieren einer SD-Karte<br />
Bevor Sie ein Online-Video oder BD-Live-Inhalte<br />
herunterladen, muss sich Ihre SD-Karte im<br />
SD-Kartensteckplatz Ihres <strong>Home</strong> Entertainment-<br />
Systems befinden und for<strong>ma</strong>tiert sein.<br />
1 Stellen Sie den Fernseher auf die richtige<br />
HDMI-Quelle für Ihr <strong>Home</strong> Entertainment-<br />
System ein.<br />
2 Setzen Sie die SD-Speicherkarte in<br />
den SD CARD Steckplatz Ihres <strong>Home</strong><br />
Entertainment-Systems ein.<br />
Deutsch<br />
Löschen des Suchverlaufs<br />
Löschen Sie den Suchverlauf, um Passwörter,<br />
Cookies und Suchdaten von Ihrem <strong>Home</strong><br />
Entertainment-System zu entfernen.<br />
1 Drücken Sie (<strong>Home</strong>).<br />
2 Wählen Sie [Einrichtung], und drücken Sie<br />
dann OK.<br />
3 Wählen Sie [Netzwerk] > [Net TV-<br />
Speicher löschen], und drücken Sie dann<br />
die Taste OK.<br />
3 Befolgen Sie die Anweisungen auf dem<br />
Bildschirm, um die For<strong>ma</strong>tierung der Karte<br />
abzuschließen.<br />
»»<br />
Auf der Karte befindliche Inhalte werden<br />
während der For<strong>ma</strong>tierung gelöscht.<br />
4 Lassen Sie die Karte, nachdem die<br />
For<strong>ma</strong>tierung abgeschlossen ist, im SD<br />
CARD Steckplatz eingesetzt.<br />
DE<br />
37
Ausleihen und Abspielen von Online-<br />
Videos<br />
1 Verbinden Sie Ihr <strong>Home</strong> Entertainment-<br />
System mit dem Heimnetzwerk und dem<br />
Internet (siehe ‘Computer und das Internet’<br />
auf Seite 18).<br />
2 Drücken Sie (<strong>Home</strong>).<br />
3 Wählen Sie [Net TV durchsuchen], und<br />
drücken Sie dann OK.<br />
»»<br />
Die in Ihrem Land verfügbaren Online-<br />
Dienste werden angezeigt.<br />
4 Drücken Sie Navigationstasten, um zu<br />
einem Video Store zu gelangen, und<br />
drücken Sie dann OK.<br />
5 Wenn Sie dazu aufgefordert werden,<br />
befolgen Sie die Anweisungen des<br />
Videoshops, um sich zu registrieren oder<br />
sich anzumelden.<br />
»»<br />
Es wird die Option “Videos ausleihen”<br />
angezeigt.<br />
»»<br />
Wenn Sie Videos ausgeliehen haben<br />
und sich noch innerhalb der Ausleihfrist<br />
bewegen, wird zudem eine Option zum<br />
Abspielen der Videos angezeigt.<br />
6 Befolgen Sie die Anweisungen des<br />
Videoshops, um ein Video auszuleihen oder<br />
anzuschauen.<br />
• Das Video wird auf Ihre SD-<br />
Speicherkarte heruntergeladen. Sie<br />
können das Video sofort oder zu<br />
jedem anderen Zeitpunkt innerhalb<br />
der Ausleihfrist anschauen.<br />
• Wenn Sie ein Video auf Ihre Karte<br />
heruntergeladen haben, können Sie es<br />
nur auf Ihrem <strong>Home</strong> Entertainment-<br />
System wiedergeben. Sie können<br />
die Karte nicht in ein anderes Gerät<br />
einsetzen, um das Video dort zu<br />
schauen.<br />
• Wenn Sie die Karte in ein<br />
anderes Gerät einsetzen und dort<br />
for<strong>ma</strong>tieren, löschen Sie damit das<br />
heruntergeladene Video. Laden Sie<br />
das Video erneut herunter, um es<br />
anzusehen.<br />
7 Drücken Sie die Wiedergabetasten auf Ihrer<br />
Fernbedienung, um Videos wiederzugeben,<br />
anzuhalten, zu durchsuchen oder zu<br />
beenden.<br />
EasyLink<br />
Das <strong>Home</strong> Entertainment-System unterstützt<br />
<strong>Philips</strong> EasyLink, das das HDMI-CEC (Consumer<br />
Electronics Control)-Protokoll nutzt. EasyLinkfähige<br />
Geräte, die über HDMI angeschlossen sind,<br />
können über eine einzige Fernbedienung gesteuert<br />
werden.<br />
<strong>Philips</strong> garantiert keine vollständige<br />
Interoperabilität mit allen HDMI-CEC-Geräten.<br />
Was wird benötigt?<br />
• HDMI-CEC-kompatible Geräte.<br />
• Eine HDMI-Verbindung zwischen den<br />
angeschlossenen Geräten.<br />
Einschalten<br />
1 Schalten Sie die HDMI-CEC-Funktionen am<br />
Fernseher und an anderen angeschlossenen<br />
Geräten ein. Weitere Infor<strong>ma</strong>tionen<br />
erhalten Sie im Handbuch des Fernsehers<br />
oder der anderen Geräte.<br />
2 Drücken Sie (<strong>Home</strong>).<br />
3 Wählen Sie [Einrichtung], und drücken Sie<br />
dann OK.<br />
4 Wählen Sie [EasyLink] > [EasyLink], und<br />
drücken Sie dann die Taste OK.<br />
5 Wählen Sie [Ein], und drücken Sie dann<br />
OK.<br />
Steuergeräte<br />
Steuern Sie das <strong>Home</strong> Entertainment-System<br />
und die anderen angeschlossenen HDMI-<br />
CEC-kompatiblen Geräte mit einer einzigen<br />
Fernbedienung.<br />
One-Touch-Wiedergabe<br />
Wenn Sie One-Touch-Wiedergabe aktivieren,<br />
schaltet den Fernseher auto<strong>ma</strong>tisch zum<br />
richtigen Sender, wenn Sie eine Disc in Ihrem<br />
<strong>Home</strong> Entertainment-System wiedergeben.<br />
38<br />
DE
One-Touch-Standby<br />
Wenn Sie auf der Fernbedienung (Standby)<br />
gedrückt halten, wechseln das <strong>Home</strong><br />
Entertainment-System und alle angeschlossenen<br />
HDMI-CEC-Geräte (sofern sie One-Touch-<br />
Standby unterstützen) gleichzeitig in den<br />
Standby-Modus.<br />
Wenn One-Touch-Standby auf Ihrem <strong>Home</strong><br />
Entertainment-System aktiviert ist, kann es<br />
durch die Fernbedienung des Fernsehers<br />
oder eines anderen angeschlossenen HDMI-<br />
CEC-Geräts in den Standby-Modus geschaltet<br />
werden.<br />
System Audiosteuerung<br />
Bei der Wiedergabe von einem Gerät, dessen<br />
Audio-Ausgabe an das <strong>Home</strong> Entertainment-<br />
System geleitet wird, schaltet das <strong>Home</strong>-<br />
Entertainment-System auto<strong>ma</strong>tisch auf die<br />
entsprechende Audio-Quelle um.<br />
Um die One-Touch-Audio zu nutzen,<br />
schalten Sie die System-Audiosteuerung ein,<br />
und befolgen Sie die Anweisungen auf dem<br />
Fernseher, um die angeschlossenen Geräte den<br />
Audioeingängen des <strong>Home</strong> Entertainment-<br />
Systems zuzuweisen.<br />
Zuordnen der Audio-Eingänge<br />
Wenn Sie ein neues Gerät an Ihr <strong>Home</strong><br />
Entertainment-System anschließen, weisen<br />
Sie das Gerät dem Audioeingang zu (siehe<br />
‘Wiedergeben von Audio mit dem <strong>Home</strong><br />
Entertainment-System’ auf Seite 39).<br />
Wiedergeben von Audio mit dem <strong>Home</strong><br />
Entertainment-System<br />
Geben Sie die Audiodatei von einem<br />
angeschlossenen Gerät über Ihr <strong>Home</strong><br />
Entertainment-System wieder.<br />
1 Drücken Sie (<strong>Home</strong>).<br />
2 Wählen Sie [Einrichtung], und drücken Sie<br />
dann OK.<br />
3 Wählen Sie [EasyLink] > [System<br />
Audiosteuerung] > [Ein], und drücken Sie<br />
anschließend OK.<br />
• Um Audio mit den<br />
Fernseherlautsprechern<br />
wiederzugeben, wählen Sie [Aus] aus,<br />
und überspringen Sie die folgenden<br />
Schritte.<br />
4 Wählen Sie [EasyLink] > [Toneingänge<br />
konf.], und drücken Sie dann die Taste OK.<br />
5 Befolgen Sie die Anweisungen auf<br />
dem Fernseher, um die Audioausgabe<br />
des angeschlossenen Geräts den<br />
Audioeingängen Ihres <strong>Home</strong> Entertainment-<br />
Systems zuzuordnen.<br />
Hinweis<br />
••<br />
Wenn Sie Ihr <strong>Home</strong> Entertainment-System<br />
über eine HDMI ARC-Verbindung mit dem<br />
Fernseher verbinden, vergewissern Sie sich,<br />
dass die Audioausgabe des Fernsehers dem<br />
ARC-Eingang an Ihrem <strong>Home</strong> Entertainment-<br />
System zugeordnet ist.<br />
Deutsch<br />
DE<br />
39
8 Ändern von<br />
Einstellungen<br />
Dieser Abschnitt erläutert, wie Sie die<br />
Einstellungen Ihres <strong>Home</strong> Entertainment-Systems<br />
ändern können.<br />
Achtung<br />
••<br />
Ein Großteil der Einstellungen ist bereits<br />
mit den opti<strong>ma</strong>len Werten für das <strong>Home</strong><br />
Entertainment-System konfiguriert. Falls Sie<br />
keinen Grund zum Ändern einer Einstellung<br />
haben, sollte der Standardwert beibehalten<br />
werden.<br />
Hinweis<br />
••<br />
Einstellungen, die ausgeblendet sind, können<br />
nicht geändert werden.<br />
••<br />
Um zum vorherigen Menü zurückzukehren,<br />
drücken Sie auf BACK. Drücken Sie zum<br />
Verlassen des Menüs (<strong>Home</strong>).<br />
Bild<br />
Ändern Sie die Bildeinstellungen nach Ihren<br />
Wünschen.<br />
Hinweis<br />
••<br />
Die beste Einstellung wird auto<strong>ma</strong>tisch für<br />
Ihren Fernseher ausgewählt. Wenn Sie die<br />
Einstellungen ändern, vergewissern Sie sich,<br />
dass der Fernseher die neuen Einstellungen<br />
unterstützt.<br />
Bildeinstellungen und -for<strong>ma</strong>t<br />
1 Drücken Sie (<strong>Home</strong>).<br />
2 Wählen Sie [Einrichtung], und drücken Sie<br />
dann OK.<br />
3 Wählen Sie [Video], und drücken Sie dann<br />
OK.<br />
4 Ändern Sie die folgenden Einstellungen, und<br />
drücken Sie dann OK:<br />
• [Bildfor<strong>ma</strong>t]: Bildfor<strong>ma</strong>t.<br />
• [Bildeinstellung]: Vordefinierte<br />
Farbeinstellungen.<br />
Bildfarbe<br />
Deep Color erschafft die natürliche Welt auf<br />
Ihrem Fernsehbildschirm neu und stellt lebendige<br />
Bilder in über einer Milliarde Farben dar.<br />
Wenn Ihr Fernseher Deep Color unterstützt<br />
und über ein HDMI-Kabel mit dem <strong>Home</strong><br />
Entertainment-System verbunden ist, können Sie<br />
zu Deep Color wechseln.<br />
1 Drücken Sie (<strong>Home</strong>).<br />
2 Wählen Sie [Einrichtung], und drücken Sie<br />
dann OK.<br />
3 Wählen Sie [Video] > [HDMI Deep<br />
Colour], und drücken Sie dann die<br />
Taste OK.<br />
4 Wählen Sie eine der folgenden Optionen,<br />
und drücken Sie anschließend OK:<br />
• [Auto]: Auto<strong>ma</strong>tisches Auswählen von<br />
HDMI Deep Color.<br />
• [Ein]: Anzeigen lebendiger Bilder.<br />
• [Aus]: Anzeigen der Standard-24-Bit-<br />
Farbe.<br />
Bildauflösung<br />
Um HDMI-Videoeinstellungen vorzunehmen,<br />
schließen Sie Ihr <strong>Home</strong> Entertainment-System<br />
über ein HDMI-Kabel an den Fernseher an.<br />
1 Drücken Sie (<strong>Home</strong>).<br />
2 Wählen Sie [Einrichtung], und drücken Sie<br />
dann OK.<br />
3 Wählen Sie [Video] > [HDMI-Video], und<br />
drücken Sie dann die Taste OK.<br />
4 Ändern Sie die HDMI-<br />
Auflösungseinstellung, und drücken Sie<br />
dann OK.<br />
Blu-ray 3D-Video<br />
Um 3D-Videos wiederzugeben, schließen Sie Ihr<br />
<strong>Home</strong> Entertainment-System über ein HDMI-<br />
Kabel an ein 3D-Fernsehgerät an.<br />
1 Drücken Sie (<strong>Home</strong>).<br />
2 Wählen Sie [Einrichtung], und drücken Sie<br />
dann OK.<br />
3 Wählen Sie [Video] > [3D-Video<br />
ansehen] > [Auto], und drücken Sie<br />
anschließend OK.<br />
40<br />
DE
Position der Untertitel<br />
Ändern Sie auto<strong>ma</strong>tisch die Position<br />
der Untertitel entsprechend Ihres<br />
Fernsehbildschirms.<br />
1 Drücken Sie (<strong>Home</strong>).<br />
2 Wählen Sie [Einrichtung], und drücken Sie<br />
dann OK.<br />
3 Wählen Sie [Voreinst.] > [Auto<strong>ma</strong>tische<br />
Untertitelverschiebung] > [Ein], und<br />
drücken Sie anschließend OK.<br />
Sound<br />
Ändern Sie die Toneinstellungen nach Ihren<br />
Wünschen.<br />
HDMI-Audio<br />
Um HDMI-Audio auf Ihrem Fernseher zu hören,<br />
schließen Sie Ihr <strong>Home</strong> Entertainment-System<br />
über ein HDMI-Kabel an den Fernseher an.<br />
1 Drücken Sie (<strong>Home</strong>).<br />
2 Wählen Sie [Einrichtung], und drücken Sie<br />
dann OK.<br />
3 Wählen Sie [Audio] > [HDMI-Audio], und<br />
drücken Sie dann die Taste OK.<br />
4 Wählen Sie eine der folgenden Optionen,<br />
und drücken Sie anschließend OK:<br />
• [Bitstream]: Aktivieren der Bitstrom-<br />
Ausgabe über HDMI.<br />
• [Auto]: Auto<strong>ma</strong>tisches Auswählen<br />
des am besten unterstützten<br />
Audiofor<strong>ma</strong>ts.<br />
• [Aus]: Deaktivieren der Audioausgabe<br />
über den Fernseher.<br />
Hinweis<br />
••<br />
Um die Originalaudiosignale der Disc<br />
wiederzugeben, wählen Sie [Aus] aus.<br />
Nachtmodus<br />
Für eine Wiedergabe mit geringer Lautstärke<br />
verringern Sie die Lautstärke lauter Töne bei der<br />
Disc-Wiedergabe. Der Nachtmodus steht nur<br />
für Dolby-codierte DVD- und Blu-ray-Discs zur<br />
Verfügung.<br />
1 Drücken Sie (<strong>Home</strong>).<br />
2 Wählen Sie [Einrichtung], und drücken Sie<br />
dann OK.<br />
3 Wählen Sie [Audio] > [Nachtmodus] ><br />
[Ein], und drücken Sie anschließend OK.<br />
Stellen Sie Soundmodus-Einstellungen<br />
wieder her<br />
Setzen Sie die Equalizer-Einstellungen aller<br />
Soundmodi auf die Standardwerte zurück.<br />
1 Drücken Sie (<strong>Home</strong>).<br />
2 Wählen Sie [Einrichtung], und drücken Sie<br />
dann OK.<br />
3 Wählen Sie [Audio] > [Standard-<br />
Soundeinst.], und drücken Sie dann die<br />
Taste OK.<br />
Sprache<br />
Wählen Sie eine Sprache für das <strong>Home</strong>-Menü,<br />
Audio und Untertitel aus.<br />
Deutsch<br />
Audio-Nachbearbeitung<br />
Um einen voreingestellten Klangmodus<br />
auszuwählen, aktivieren Sie die Audio-<br />
Nachbearbeitung am Lautsprecher (siehe<br />
‘Soundmodus’ auf Seite 21).<br />
1 Drücken Sie (<strong>Home</strong>).<br />
2 Wählen Sie [Einrichtung], und drücken Sie<br />
dann OK.<br />
3 Wählen Sie [Erweit.] > [Verbesserte<br />
Audiowiedergabe] > [Ein], und drücken Sie<br />
anschließend OK.<br />
<strong>Home</strong>-Menü<br />
1 Drücken Sie (<strong>Home</strong>).<br />
2 Wählen Sie [Einrichtung], und drücken Sie<br />
dann OK.<br />
3 Wählen Sie [Voreinst.] > [Menüsprache],<br />
und drücken Sie dann die Taste OK.<br />
4 Wählen Sie eine Menüsprache aus, und<br />
drücken Sie anschließend OK.<br />
DE<br />
41
Disc-Audio<br />
1 Drücken Sie (<strong>Home</strong>).<br />
2 Wählen Sie [Einrichtung], und drücken Sie<br />
dann OK.<br />
3 Wählen Sie [Voreinst.] > [Audio], und<br />
drücken Sie dann die Taste OK.<br />
4 Wählen Sie eine Audiosprache für Discs<br />
aus, und drücken Sie anschließend OK.<br />
Hinweis<br />
••<br />
Wenn Ihre bevorzugte Disc-Menüsprache<br />
nicht verfügbar ist, können Sie in der Liste<br />
[Sonstiges] auswählen und den 4-stelligen<br />
Code eingeben, der am Ende dieses<br />
Benutzerhandbuchs aufgeführt wird. (siehe<br />
‘Sprachcode’ auf Seite 52)<br />
••<br />
Wenn Sie eine Sprache auswählen, die auf<br />
der Disc nicht zur Verfügung steht, verwendet<br />
das <strong>Home</strong> Entertainment-System die<br />
Standardsprache der Disc.<br />
Disc-Untertitel<br />
1 Drücken Sie (<strong>Home</strong>).<br />
2 Wählen Sie [Einrichtung], und drücken Sie<br />
dann OK.<br />
3 Wählen Sie [Voreinst.] > [Untertit.], und<br />
drücken Sie dann die Taste OK.<br />
4 Wählen Sie eine Untertitelsprache für Discs<br />
aus, und drücken Sie anschließend OK.<br />
Discmenü<br />
1 Drücken Sie (<strong>Home</strong>).<br />
2 Wählen Sie [Einrichtung], und drücken Sie<br />
dann OK.<br />
3 Wählen Sie [Voreinst.] > [Disk Menü], und<br />
drücken Sie dann die Taste OK.<br />
4 Wählen Sie eine Menüsprache für Discs aus,<br />
und drücken Sie anschließend OK.<br />
Hinweis<br />
••<br />
Wenn Ihre bevorzugte Disc-Menüsprache<br />
nicht verfügbar ist, können Sie in der Liste<br />
[Sonstiges] auswählen und den 4-stelligen<br />
Code eingeben, der am Ende dieses<br />
Benutzerhandbuchs aufgeführt wird. (siehe<br />
‘Sprachcode’ auf Seite 52)<br />
••<br />
Wenn Sie eine Sprache auswählen, die auf<br />
der Disc nicht zur Verfügung steht, verwendet<br />
das <strong>Home</strong> Entertainment-System die<br />
Standardsprache der Disc.<br />
Programmsperre<br />
Schränken Sie den Zugriff auf Discs mit<br />
Altersfreigabe ein.<br />
Passwort<br />
Sie können ein Passwort festsetzen oder ändern,<br />
um eine Disc mit Altersfreigabe wiederzugeben.<br />
1 Drücken Sie (<strong>Home</strong>).<br />
2 Wählen Sie [Einrichtung], und drücken Sie<br />
dann OK.<br />
3 Wählen Sie [Voreinst.] > [Passwort<br />
ändern], und drücken Sie dann die<br />
Taste OK.<br />
»»<br />
Ein Menü zum Ändern des Passworts<br />
wird angezeigt.<br />
4 Befolgen Sie die Anweisungen auf dem<br />
Fernseher, um das Passwort festzusetzen<br />
oder zu ändern.<br />
• Wenn Sie kein Passwort haben oder<br />
Ihr Passwort vergessen haben, geben<br />
Sie 0000 ein.<br />
5 Drücken Sie die Taste OK.<br />
Einstufungen<br />
Einige Discs wurden mit Altersfreigabe<br />
aufgezeichnet. Sie können Ihr <strong>Home</strong><br />
Entertainment-System so einrichten, dass nur<br />
Discs mit einer Altersfreigabe wiedergegeben<br />
werden, die dem Alter Ihrer Kinder entspricht.<br />
1 Drücken Sie (<strong>Home</strong>).<br />
2 Wählen Sie [Einrichtung], und drücken Sie<br />
dann OK.<br />
42<br />
DE
3 Wählen Sie [Voreinst.] ><br />
[Kindersicherung], und drücken Sie dann<br />
die Taste OK.<br />
»»<br />
Sie werden durch eine Nachricht dazu<br />
aufgefordert, ein Passwort einzugeben.<br />
4 Geben Sie das Passwort über die<br />
Zahlentasten ein.<br />
5 Wählen Sie eine Altersfreigabe aus, und<br />
drücken Sie dann OK.<br />
• Um alle Discs unabhängig von der<br />
Altersfreigabe wiedergeben zu können,<br />
wählen Sie Stufe 8 oder [Aus].<br />
Energiespareinstellung<br />
Durch Ändern der folgenden Einstellungen sparen<br />
Sie Energie.<br />
Auto standby<br />
Bei der Wiedergabe von Inhalten einer Disc<br />
oder eines USB-Speichergeräts schaltet das<br />
<strong>Home</strong> Entertainment-System auto<strong>ma</strong>tisch in den<br />
Standby-Modus, wenn<br />
• es sich im Pause- oder Stopp-Modus<br />
befindet, und<br />
• 30 Minuten lang keine Taste gedrückt wurde.<br />
1 Drücken Sie (<strong>Home</strong>).<br />
2 Wählen Sie [Einrichtung], und drücken Sie<br />
dann OK.<br />
3 Wählen Sie [Voreinst.] > [Auto. Standby] ><br />
[Ein], und drücken Sie anschließend OK.<br />
5 Drücken Sie OK, um ihn zu aktivieren.<br />
»»<br />
Das <strong>Home</strong> Entertainment-System<br />
wechselt nach der angegebenen Zeit in<br />
den Standby-Modus.<br />
Bildschirmschoner<br />
Ihr <strong>Home</strong> Entertainment-System wechselt<br />
auto<strong>ma</strong>tisch in den Bildschirmschoner-Modus<br />
wenn:<br />
• es sich im Pause- oder Stopp-Modus<br />
befindet, und<br />
• 10 Minuten lang keine Taste gedrückt<br />
wurde.<br />
1 Drücken Sie (<strong>Home</strong>).<br />
2 Wählen Sie [Einrichtung], und drücken Sie<br />
dann OK.<br />
3 Wählen Sie [Voreinst.] ><br />
[Bildschirmschoner] > [Ein], und drücken<br />
Sie anschließend OK.<br />
Anzeigefeld<br />
Ändern Sie die Helligkeit des Anzeigefelds des<br />
<strong>Home</strong> Entertainment-Systems.<br />
1 Drücken Sie (<strong>Home</strong>).<br />
2 Wählen Sie [Einrichtung], und drücken Sie<br />
dann OK.<br />
3 Wählen Sie [Voreinst.] > [Display], und<br />
drücken Sie dann die Taste OK.<br />
4 Wählen Sie die Helligkeit aus, und drücken<br />
Sie anschließend OK.<br />
Deutsch<br />
Sleep-Timer<br />
Stellen Sie einen Timer zum Wechseln des<br />
<strong>Home</strong> Entertainment-Systems in den Standby-<br />
Modus nach einer angegebenen Zeit ein.<br />
1 Drücken Sie (<strong>Home</strong>).<br />
2 Wählen Sie [Einrichtung], und drücken Sie<br />
dann OK.<br />
3 Wählen Sie [Voreinst.] > [Sleep Timer],<br />
und drücken Sie dann die Taste OK.<br />
4 Wählen Sie die Dauer des Sleep-Timers<br />
aus.<br />
»»<br />
Der Sleep-Timer kann auf bis zu<br />
60 Minuten gestellt werden. Wenn der<br />
Sleep-Timer auf [Aus] gesetzt wird, wird<br />
er ausgeschaltet.<br />
Verwenden der<br />
Werkseinstellungen<br />
Setzen Sie Ihr <strong>Home</strong> Entertainment-System auf die<br />
Standardeinstellungen zurück. Die Einstellungen für<br />
die Programmsperre können nicht zurückgesetzt<br />
werden.<br />
1 Drücken Sie (<strong>Home</strong>).<br />
2 Wählen Sie [Einrichtung], und drücken Sie<br />
dann OK.<br />
3 Wählen Sie [Erweit.] > [Wiederherstellen<br />
der Standardeinstellungen], und drücken<br />
Sie dann die Taste OK.<br />
4 Wählen Sie [OK], und drücken Sie dann<br />
OK.<br />
DE<br />
43
9 Aktualisieren der<br />
Software<br />
Um kontinuierlich die besten Funktionen und den<br />
besten Support für Ihr <strong>Home</strong> Entertainment-<br />
System zu erhalten, aktualisieren Sie die Software<br />
regelmäßig. Vergleichen Sie die Version Ihrer<br />
jetzigen Software mit der aktuellen Version unter<br />
www.philips.com/support.<br />
Prüfen der Softwareversion<br />
1 Drücken Sie (<strong>Home</strong>).<br />
2 Wählen Sie [Einrichtung], und drücken Sie<br />
dann OK.<br />
3 Wählen Sie [Erweit.] > [Versionsinfo], und<br />
drücken Sie dann die Taste OK.<br />
»»<br />
Die Softwareversion wird angezeigt.<br />
Aktualisieren der Software über<br />
das Internet<br />
1 Verbinden Sie Ihr <strong>Home</strong> Entertainment-System<br />
mit dem Netzwerk. Verwenden Sie eine<br />
• Kabelgebundene Netzwerkverbindung<br />
(siehe ‘Einrichten des kabelgebundenen<br />
Netzwerks’ auf Seite 19) oder eine<br />
• kabellose Netzwerkverbindung (siehe<br />
‘Einrichten des kabellosen Netzwerks’<br />
auf Seite 20).<br />
2 Drücken Sie (<strong>Home</strong>).<br />
3 Wählen Sie [Einrichtung], und drücken Sie<br />
dann OK.<br />
4 Wählen Sie [Erweit.] > [Software-<br />
Aktualisierung] > [Netzwerk].<br />
»»<br />
Wenn Medien für die Aktualisierung<br />
gefunden wurden, werden Sie<br />
aufgefordert, die Aktualisierung zu starten<br />
oder abzubrechen.<br />
5 Folgen Sie den Anweisungen auf dem<br />
Fernsehbildschirm, um die Aktualisierung zu<br />
bestätigen.<br />
»»<br />
Wenn die Software-Aktualisierung<br />
abgeschlossen wurde, schaltet sich<br />
das <strong>Home</strong> Entertainment-System<br />
auto<strong>ma</strong>tisch aus und wieder ein. Ist dies<br />
nicht der Fall, trennen Sie das Netzkabel<br />
einige Sekunden lang vom Strom, und<br />
schließen Sie es dann wieder an.<br />
Hinweis<br />
••<br />
Wenn das <strong>Home</strong> Entertainment-System<br />
keine Verbindung zum <strong>Philips</strong> Server<br />
herstellen kann, drücken Sie (<strong>Home</strong>), und<br />
wählen Sie [Einrichtung] > [Netzwerk] ><br />
[Netzwerkinstallation], um das Netzwerk<br />
einzurichten.<br />
Aktualisieren der Software über<br />
USB<br />
Was wird benötigt?<br />
• Ein USB-Flash-Laufwerk mit mindestens<br />
75 MB Speicher. Das USB-Flash-Laufwerk<br />
muss FAT- oder NTFS-for<strong>ma</strong>tiert sein.<br />
Verwenden Sie keine USB-Festplatte.<br />
• Einen PC mit Internet-Zugang.<br />
• Ein Archivierungsdienstprogramm, das<br />
das ZIP-For<strong>ma</strong>t unterstützt (zum Beispiel<br />
WinZip® für Microsoft® Windows® oder<br />
Stufflt® für Macintosh®).<br />
Schritt 1: Herunterladen der neuesten<br />
Software<br />
1 Schließen Sie ein USB-Flash-Laufwerk an<br />
Ihren Computer an.<br />
2 Rufen Sie in Ihrem Webbrowser www.<br />
philips.com/support auf.<br />
3 Suchen Sie auf der <strong>Philips</strong> Supportseite Ihr<br />
Produkt und anschließend den Abschnitt<br />
Software und Treiber.<br />
»»<br />
Die Software-Aktualisierung steht als .zip-<br />
Datei zur Verfügung.<br />
4 Speichern Sie die Zip-Datei im<br />
Stammverzeichnis Ihres USB-Flash-<br />
Laufwerks.<br />
5 Verwenden Sie das Archivierungstool,<br />
um die Software-Aktualisierungsdatei im<br />
Stammverzeichnis des USB-Flash-Laufwerks<br />
zu extrahieren.<br />
»»<br />
Die Dateien werden im Ordner<br />
UPG_ALL Ihres USB-Flash-Laufwerks<br />
extrahiert.<br />
6 Trennen Sie das USB-Flash-Laufwerk von<br />
Ihrem Computer.<br />
44<br />
DE
Schritt 2: Aktualisieren der Software<br />
Achtung<br />
••<br />
Bevor Sie das USB-Flash-Laufwerk an Ihr<br />
<strong>Home</strong> Entertainment-System anschließen,<br />
vergewissern Sie sich, dass keine Disc im Disc-<br />
Fach liegt und dass das Disc-Fach geschlossen<br />
ist.<br />
1 Verbinden Sie das USB-Flash-Laufwerk mit<br />
dem <strong>Home</strong> Entertainment-System.<br />
2 Stellen Sie den Fernseher auf die richtige<br />
Quelle für Ihr <strong>Home</strong> Entertainment-System<br />
ein.<br />
3 Drücken Sie (<strong>Home</strong>), und wählen<br />
Sie [Einrichtung].<br />
4 Wählen Sie [Erweit.] > [Software-<br />
Aktualisierung] > [USB].<br />
5 Folgen Sie den Anweisungen auf dem<br />
Bildschirm des Fernsehers, um die<br />
Aktualisierung zu bestätigen.<br />
»»<br />
Wenn die Software-Aktualisierung<br />
abgeschlossen wurde, schaltet sich<br />
das <strong>Home</strong> Entertainment-System<br />
auto<strong>ma</strong>tisch aus und wieder ein. Falls<br />
nicht, trennen Sie das Netzkabel einige<br />
Sekunden lang, und schließen Sie es dann<br />
wieder an.<br />
Hinweis<br />
••<br />
Während der Software-Aktualisierung dürfen<br />
Sie weder das Gerät ausschalten noch die<br />
Verbindung zum USB-Flash-Laufwerk trennen.<br />
10 Produktspezifikationen<br />
Hinweis<br />
••<br />
Technische Daten und Design können ohne<br />
vorherige Ankündigung geändert werden.<br />
Region-Codes<br />
Das Typenschild auf der Rück- oder Unterseite<br />
des <strong>Home</strong> Entertainment-Systems gibt an,<br />
welche Regionen das Gerät unterstützt.<br />
Land<br />
Europa,<br />
Großbritannien<br />
Asien-Pazifik-Raum,<br />
Taiwan, Korea<br />
Lateinamerika<br />
Australien,<br />
Neuseeland<br />
Russland, Indien<br />
China<br />
DVD<br />
BD<br />
A<br />
A<br />
C<br />
C<br />
Deutsch<br />
Medienfor<strong>ma</strong>te<br />
• AVCHD, BD, BD-R/BD-RE, BD-Video,<br />
DVD-Video, DVD+R/+RW, DVD-R/-RW,<br />
DVD+R/-R DL, CD-R/CD-RW, Audio-CD,<br />
Video-CD/SVCD, Bilddateien, MP3-Medien,<br />
WMA-Medien, DivX Plus HD-Medien,<br />
USB-Speichergerät<br />
DE<br />
45
Dateifor<strong>ma</strong>te<br />
• Audio: .aac, .mka, .mp3, .w<strong>ma</strong>, .wav, .mp4,<br />
.m4a<br />
• Video:<br />
• .avi, .divx, .mp4, .mkv, .asf, .wmv, .mpg,<br />
.mpeg,<br />
• . rmvb,. rm (nur für Asien-Pazifik-Raum<br />
und China)<br />
• Bild: .jpg, .jpeg, .gif, .png<br />
Audiofor<strong>ma</strong>te<br />
Ihr <strong>Home</strong> Entertainment-System unterstützt die<br />
folgenden Audiodateien.<br />
Erweiterung Behälter Audio- Bitrate<br />
Codec<br />
.mp3 MP3 MP3 32 bis<br />
320 Kbit/s<br />
.w<strong>ma</strong> ASF WMA 64 bis<br />
160 Kbit/s<br />
.aac AAC AAC, 192 Kbit/s<br />
HE-AAC<br />
.wav WAV PCM 1,4 Mbit/s<br />
.m4a MKV AAC 192 Kbit/s<br />
.mka MKA PCM 27,648 Mbit/s<br />
.mka MKA Dolby 640 Kbit/s<br />
Digital<br />
.mka MKA DTS- 1,54 Mbit/s<br />
Kern<br />
.mka MKA MPEG 912 Kbit/s<br />
.mka MKA MP3 32 bis<br />
320 Kbit/s<br />
.mka MKA WMA 64 bis<br />
160 Kbit/s<br />
.mka MKA AAC,<br />
HE-AAC<br />
192 Kbit/s<br />
Videofor<strong>ma</strong>te<br />
Wenn Sie ein HD-Fernsehgerät (High Definition)<br />
besitzen, können Sie mit Ihrem <strong>Home</strong><br />
Entertainment-System folgende Videodateien<br />
wiedergeben:<br />
• Auflösung: 1920 x 1080 Pixel bei<br />
• Bildrate: 6 ~ 30 Bilder pro Sekunde<br />
AVI-Dateien in AVI-Container<br />
Audio-<br />
Codec<br />
PCM,<br />
Dolby<br />
Digital,<br />
DTS-<br />
Kern,<br />
MP3,<br />
WMA<br />
Video-Codec<br />
Bitrate<br />
DivX 3.11, 10 Mbit/s <strong>ma</strong>x.<br />
DivX 4.x, DivX 5.x,<br />
DivX 6.x<br />
MPEG 1, MPEG 2<br />
MPEG 4 ASP<br />
H.264/AVC<br />
HP@4.1/4.0;<br />
MP@3.2/3.1/3.0<br />
WMV9<br />
DivX-Dateien in AVI-Container<br />
Audio-<br />
Codec<br />
PCM,<br />
Dolby<br />
Digital,<br />
MP3,<br />
WMA<br />
Video-Codec<br />
DivX 3.11,<br />
DivX 4.x,<br />
DivX 5.x,<br />
DivX 6.x<br />
MPEG 1, MPEG 2<br />
MPEG 4 ASP<br />
20 Mbit/s (<strong>ma</strong>x.<br />
40 Mbit/s)<br />
10 Mbit/s <strong>ma</strong>x.<br />
20 Mbit/s (<strong>ma</strong>x.<br />
40 Mbit/s)<br />
20 Mbit/s<br />
Bitrate<br />
10 Mbit/s <strong>ma</strong>x.<br />
20 Mbit/s (<strong>ma</strong>x.<br />
40 Mbit/s)<br />
10 Mbit/s <strong>ma</strong>x.<br />
MP4- oder M4V-Dateien in MP4-Container<br />
Audio-<br />
Codec<br />
Dolby<br />
Digital,<br />
MPEG,<br />
MP3,<br />
AAC, ER-<br />
AAC<br />
Video-Codec<br />
MPEG 1,<br />
MPEG 2<br />
Bitrate<br />
20 Mbit/s (<strong>ma</strong>x.<br />
40 Mbit/s)<br />
MPEG 4 ASP 10 Mbit/s <strong>ma</strong>x.<br />
H.264/AVC 20 Mbit/s (<strong>ma</strong>x.<br />
HP@4.1/4.0; 40 Mbit/s)<br />
MP@3.2/3.1/3.0<br />
46<br />
DE
MKV-Dateien in MKV-Container<br />
Audio-<br />
Codec<br />
PCM,<br />
Dolby<br />
Digital,<br />
DTS-Kern,<br />
MPEG,<br />
MP3,<br />
WMA,<br />
AAC, HE-<br />
AAC<br />
Video-Codec<br />
Bitrate<br />
MPEG 1, MPEG 2 20 Mbit/s (<strong>ma</strong>x.<br />
40 Mbit/s)<br />
MPEG 4 ASP<br />
H.264/AVC<br />
HP@4.1/4.0;<br />
MP@3.2/3.1/3.0<br />
WMV9<br />
10 Mbit/s <strong>ma</strong>x.<br />
20 Mbit/s (<strong>ma</strong>x.<br />
40 Mbit/s)<br />
20 Mbit/s<br />
Verstärker<br />
• Gesamtausgangsleistung:<br />
• Europa und Asien: 1000 W RMS (30 %<br />
Klirrfaktor)<br />
• Lateinamerika: 800 W RMS (+/-<br />
0,5 dB, 10 % Klirrfaktor)<br />
• Frequenzgang: 20 Hz bis 20 kHz / ±3 dB<br />
• Signal-/Rauschverhältnis: > 65 dB (CCIR)/<br />
(A-gewichtet)<br />
• Eingangsempfindlichkeit:<br />
• AUX1, AUX2: 1000 mV<br />
• Music iLink: 500 mV<br />
Video<br />
• Signalsystem: PAL/NTSC<br />
• HDMI-Ausgang: 480i/576i, 480p/576p,<br />
720p, 1080i, 1080p, 1080p24<br />
Deutsch<br />
ASF- und WMV-Dateien in ASF-Container<br />
Audio-<br />
Codec<br />
PCM,<br />
Dolby<br />
Digital,<br />
MP3,<br />
WMA<br />
Video-Codec<br />
MPEG 4 ASP<br />
H.264/AVC<br />
HP@4.1/4.0;<br />
MP@3.2/3.1/3.0<br />
WMV9<br />
Bitrate<br />
10 Mbit/s <strong>ma</strong>x.<br />
20 Mbit/s (<strong>ma</strong>x.<br />
40 Mbit/s)<br />
20 Mbit/s<br />
MPG- und MPEG-Dateien in PS-Container<br />
Audio-<br />
Codec<br />
PCM,<br />
DTS-Kern,<br />
MPEG,<br />
MP3<br />
Video-Codec<br />
MPEG 1,<br />
MPEG 2<br />
MPEG 1,<br />
MPEG 2<br />
Bitrate<br />
20 Mbit/s (<strong>ma</strong>x.<br />
40 Mbit/s)<br />
20 Mbit/s (<strong>ma</strong>x.<br />
40 Mbit/s)<br />
.rm- und. rmvb-Dateien im RM-Container (nur<br />
für Asien-Pazifik-Raum und China)<br />
Audio-<br />
Codec<br />
AAC,<br />
COOK<br />
Video-<br />
Codec<br />
RV30,<br />
RV40<br />
Bitrate<br />
20 Mbit/s (<strong>ma</strong>x.<br />
40 Mbit/s)<br />
Audio<br />
• S/PDIF digitaler Audio-Eingang:<br />
• Koaxial: IEC 60958-3<br />
• Optisch: TOSLINK<br />
• Abtastfrequenz<br />
• MP3: 32 kHz, 44,1 kHz, 48 kHz<br />
• WMA: 44,1 kHz, 48 kHz<br />
• Konstante Bitrate:<br />
• MP3: 32 Kbit/s bis 320 Kbit/s<br />
• WMA: 48 Kbit/s bis 192 Kbit/s<br />
Radio<br />
• Empfangsbereich:<br />
• Europa/China: UKW 87,5 bis 108 MHz<br />
(50 kHz)<br />
• Asien-Pazifik-Raum/Russland/<br />
Lateinamerika: UKW 87,5 bis 108 MHz<br />
(50/100 kHz)<br />
• Signal-/Rauschverhältnis: UKW 50 dB<br />
• Frequenzgang: UKW 180 Hz bis<br />
12,5 kHz/±3 dB<br />
USB<br />
• Kompatibilität: High-Speed USB (2.0)<br />
• Unterstützte Klassen: USB Mass Storage<br />
Class (MSC, USB-Geräteklasse für<br />
Speichergeräte)<br />
• Dateisystem: FAT16, FAT32, NTFS<br />
• Maxi<strong>ma</strong>l unterstützte Speichergröße:<br />
< 160 GB<br />
DE<br />
47
Hauptgerät<br />
• Stromversorgung:<br />
• Europa/China: 220 bis 240 V~, 50 Hz<br />
• Lateinamerika/Asien-Pazifik-Raum: 110<br />
bis 127 V/220 bis 240 V~, 50 bis 60 Hz<br />
• Russland/Indien: 220 bis 240 V~, 50 Hz<br />
• Stromverbrauch: 105 W<br />
• Standby-Stromverbrauch: ≤ 0,5 W<br />
• Abmessungen (B x H x T):<br />
435 x 57 x 356,5 mm<br />
• Gewicht: 3,69 kg<br />
Subwoofer<br />
• Ausgangsleistung:<br />
• Europa und Asien: 230 W RMS (30 %<br />
Klirrfaktor)<br />
• Lateinamerika: 184 W RMS (+/- 0,5 dB,<br />
10 % Klirrfaktor)<br />
• Impedanz: 3 Ohm<br />
• Lautsprechertreiber:<br />
• Europa und Asien: 165 mm Woofer<br />
• Indien und Lateinamerika: 203 mm<br />
Woofer<br />
• Frequenzgang: 20 Hz bis 150 Hz<br />
• Abmessungen (B x H x T):<br />
• HTS4561/HTS4562:<br />
123 x 309 x 369 mm<br />
• HTS5561/HTS5562/HTS5581/<br />
HTS5582/HTS5591/HTS5592:<br />
196 x 395 x 342 mm<br />
• Gewicht:<br />
• HTS4561/HTS4562: 3,6 kg<br />
• HTS5561/HTS5562/HTS5581/<br />
HTS5582/HTS5591/HTS5592: 4,8 kg<br />
• Kabellänge: 3 m<br />
Lautsprecher<br />
Center-Lautsprecher:<br />
• Ausgangsleistung:<br />
• Europa und Asien: 230 W RMS (30 %<br />
Klirrfaktor)<br />
• Lateinamerika: 184 W RMS (+/- 0,5 dB,<br />
10 % Klirrfaktor)<br />
• System: Breitband-Satellit<br />
• Lautsprecherimpedanz: 3 Ohm<br />
• Lautsprechertreiber:<br />
• HTS4561/HTS4562: 1 x 76,2 mm Full<br />
Range<br />
• HTS5561/HTS5562/HTS5581/<br />
HTS5582/HTS5591/HTS5592:<br />
2 x 76,2 mm Full Range<br />
• Frequenzgang: 150 Hz bis 20 kHz<br />
• Abmessungen (B x H x T):<br />
• HTS4561/HTS4562: 161 x 95 x 92 mm<br />
• HTS5561/HTS5562/HTS5581/<br />
HTS5582/HTS5591/HTS5592:<br />
280 x 95 x 92 mm<br />
• Gewicht:<br />
• HTS4561/HTS4562: 0,8 kg<br />
• HTS5561/HTS5562/HTS5581/<br />
HTS5582/HTS5591/HTS5592: 1,40 kg<br />
• Kabellänge: 2 m<br />
Vorder-/Rücklautsprecher:<br />
• Ausgangsleistung:<br />
• Europa und Asien: 4 x 135 W RMS<br />
(30 % Klirrfaktor)<br />
• Lateinamerika: 4 x 108 W RMS (+/-<br />
0,5 dB, 10 % Klirrfaktor)<br />
• Lautsprecherimpedanz: 5 Ohm<br />
• Lautsprechertreiber:<br />
• HTS4561/HTS4562: 2 x 76,2 mm Full<br />
Range<br />
• HTS5561/HTS5562/HTS5581/<br />
HTS5582/HTS5591/HTS5592:<br />
2 x 76,2 mm Full Range<br />
• Frequenzgang: 150 Hz bis 20 kHz<br />
• Abmessungen (B x H x T):<br />
• HTS4561/HTS4562: 95 x 161 x 87 mm<br />
• HTS5561/HTS5562/HTS5581/<br />
HTS5582/HTS5591/HTS5592 kleine<br />
Lautsprecher: 100 x 280 x 104 mm<br />
• HTS5561/HTS5562/HTS5581/<br />
HTS5582/HTS5591/HTS5592 große<br />
Lautsprecher: 260 x 1101 x 260 mm<br />
• Gewicht:<br />
• HTS4561/HTS4562: je 0,6 kg<br />
• HTS5561/HTS5562/HTS5581/<br />
HTS5582/HTS5591/HTS5592 kleine<br />
Lautsprecher: je 0,98 bis 1,07 kg<br />
• HTS5561/HTS5562/HTS5581/<br />
HTS5582/HTS5591/HTS5592 große<br />
Lautsprecher: je 3,81 bis 3,89 kg<br />
• Kabellänge (Vorderlautsprecher): 4 m<br />
• Kabellänge (Rücklautsprecher): 10 m<br />
Batterien für Fernbedienung<br />
• 2 x AAA-R03-1,5 V<br />
48<br />
DE
Laser<br />
• Lasertyp (Diode): InGaN/AIGaN (BD),<br />
AIGaInP (DVD/CD)<br />
• Wellenlänge: 405 +7 nm/-7 nm (BD), 655<br />
+10 nm/-10 nm (DVD), 790 +10 nm/-20 nm<br />
(CD)<br />
• Ausgangsleistung (Max. Leistung): 20 mW<br />
(BD), 6 mW (DVD), 7 mW (CD)<br />
11 Fehlerbehebung<br />
Warnung<br />
••<br />
Stromschlaggefahr! Öffnen Sie auf keinen Fall<br />
das Gehäuse des Geräts.<br />
Bei eigenhändigen Reparaturversuchen verfällt die<br />
Garantie.<br />
Wenn Sie bei der Verwendung dieses Geräts<br />
Probleme feststellen, prüfen Sie bitte die folgenden<br />
Punkte, bevor Sie Serviceleistungen anfordern.<br />
Wenn das Problem weiter besteht, registrieren<br />
Sie Ihr Produkt, und holen Sie sich Unterstützung<br />
unter www.philips.com/welcome.<br />
Hauptgerät<br />
Die Tasten des <strong>Home</strong> Entertainment-Systems<br />
funktionieren nicht.<br />
• Trennen Sie das <strong>Home</strong> Entertainment-<br />
System einige Minuten lang von der<br />
Stromversorgung, und schließen Sie es dann<br />
erneut an.<br />
Deutsch<br />
Bild<br />
Es wird kein Bild angezeigt.<br />
• Stellen Sie sicher, dass der Fernseher<br />
auf die richtige Quelle für das <strong>Home</strong><br />
Entertainment-System eingestellt ist.<br />
Kein Bild bei einem Fernseher, der über HDMI<br />
angeschlossen ist.<br />
• Vergewissern Sie sich, dass Sie ein<br />
Hochgeschwindigkeits-HDMI-Kabel<br />
verwenden, um das <strong>Home</strong> Entertainment-<br />
System und den Fernseher zu verbinden.<br />
Manche Standard-HDMI-Kabel zeigen einige<br />
Bilder, 3D-Videos oder Deep Color nicht<br />
richtig an.<br />
• Vergewissern Sie sich, dass das HDMI-Kabel<br />
nicht fehlerhaft ist. Wenn es fehlerhaft ist,<br />
ersetzen Sie es mit einem neuen Kabel.<br />
• Drücken Sie auf der Fernbedienung<br />
(<strong>Home</strong>) und dann 731, um die Standard-<br />
Bildschir<strong>ma</strong>uflösung wiederherzustellen.<br />
• Ändern Sie die HDMI-Videoeinstellung,<br />
oder warten Sie 10 Sekunden auf die<br />
auto<strong>ma</strong>tische Wiederherstellung (siehe<br />
‘Bildauflösung’ auf Seite 40).<br />
DE<br />
49
Disc spielt keine High-Definition-Videos ab.<br />
• Überprüfen Sie, ob die Disc tatsächlich<br />
High-Definition-Video enthält.<br />
• Überprüfen Sie, ob der Fernseher High-<br />
Definition-Video unterstützt.<br />
• Verwenden Sie ein HDMI-Kabel, um die<br />
Verbindung zum Fernseher herzustellen.<br />
Sound<br />
Kein Ton von den Lautsprechern des <strong>Home</strong><br />
Entertainment-Systems.<br />
• Verbinden Sie das Audiokabel des <strong>Home</strong><br />
Entertainment-Systems mit dem Fernseher<br />
oder anderen Geräten. In folgenden<br />
Fällen benötigen Sie keine separate<br />
Audioverbindung:<br />
• Das <strong>Home</strong> Entertainment-System und<br />
der Fernseher sind über eine HDMI<br />
ARC-Verbindung angeschlossen, oder<br />
• ein Gerät ist mit dem HDMI IN-<br />
Anschluss am <strong>Home</strong> Entertainment-<br />
System verbunden.<br />
• Richten Sie das Audio für das verbundene<br />
Gerät ein (siehe ‘Einrichten von Audio für<br />
verbundene Geräte’ auf Seite 18).<br />
• Setzen Sie das <strong>Home</strong> Entertainment-System<br />
auf die Werkseinstellungen zurück (siehe<br />
‘Verwenden der Werkseinstellungen’ auf<br />
Seite 43), schalten Sie es aus und wieder ein.<br />
• Drücken Sie auf Ihrem <strong>Home</strong><br />
Entertainment-System wiederholt<br />
SOURCE, um den richtigen Audioeingang<br />
auszuwählen.<br />
Verzerrter Ton oder Echo.<br />
• Wenn Sie Audio vom Fernseher über das<br />
<strong>Home</strong> Entertainment-System wiedergeben,<br />
vergewissern Sie sich, dass der Fernseher<br />
nicht stumm geschaltet ist.<br />
Die Audio- und Videowiedergabe wird nicht<br />
synchronisiert.<br />
• 1) Drücken Sie SOUND SETTINGS.<br />
2) Drücken Sie die Navigationstasten (links/<br />
rechts), um AUD SYNC auszuwählen,<br />
und drücken Sie dann OK. 3) Drücken Sie<br />
die Navigationstasten (nach unten/oben),<br />
um die Audio- und Videowiedergabe zu<br />
synchronisieren.<br />
Wiedergabe<br />
Ich kann keine Disc wiedergeben.<br />
• Reinigen Sie die Disc.<br />
• Vergewissern Sie sich, dass das <strong>Home</strong><br />
Entertainment-System den Disc-Typ<br />
unterstützt (siehe ‘Medienfor<strong>ma</strong>te’ auf Seite<br />
45).<br />
• Stellen Sie sicher, dass das <strong>Home</strong><br />
Entertainment-System den Regionalcode<br />
der Disc unterstützt (siehe ‘Region-Codes’<br />
auf Seite 45).<br />
• Wenn es sich bei der Disc um eine<br />
DVD±RW- oder DVD±R-Disc handelt,<br />
vergewissern Sie sich, dass sie finalisiert<br />
wurde.<br />
Ich kann keine DivX-Datei wiedergeben.<br />
• Vergewissern Sie sich, dass die DivX-Datei<br />
entsprechend dem <strong>Home</strong> Entertainment-<br />
Profil mit dem DivX-Encoder codiert<br />
wurde.<br />
• Stellen Sie sicher, dass die DivX-Datei<br />
vollständig ist.<br />
DivX- oder RMVB/RM-Untertitel werden nicht<br />
richtig dargestellt.<br />
• Vergewissern Sie sich, dass der<br />
Untertiteldateiname mit dem<br />
Filmdateinamen identisch ist (siehe<br />
‘Untertitel’ auf Seite 27).<br />
• Wählen Sie den richtigen Zeichensatz aus:<br />
1) Drücken Sie OPTIONS. 2) Wählen<br />
Sie [Zeichensatz]. 3) Wählen Sie den<br />
unterstützten Zeichensatz aus. 4) Drücken<br />
Sie OK.<br />
Ich kann den Inhalt eines USB-Speichergeräts<br />
nicht lesen.<br />
• Stellen Sie sicher, dass das For<strong>ma</strong>t des<br />
USB-Speichergeräts mit dem <strong>Home</strong><br />
Entertainment-System kompatibel ist.<br />
• Vergewissern Sie sich, dass das Dateisystem<br />
auf dem USB-Speichergerät vom <strong>Home</strong><br />
Entertainment-System unterstützt wird.<br />
Auf dem Fernseher wird das Symbol für “Keine<br />
Eingabe” oder “x” angezeigt.<br />
• Der Vorgang kann nicht ausgeführt werden.<br />
EasyLink funktioniert nicht.<br />
• Vergewissern Sie sich, dass das <strong>Home</strong><br />
Entertainment-System mit einem EasyLink-<br />
Fernseher der Marke <strong>Philips</strong> verbunden und<br />
die EasyLink-Option eingeschaltet ist (siehe<br />
‘EasyLink’ auf Seite 38).<br />
50<br />
DE
Wenn Sie den Fernseher einschalten, schaltet<br />
sich das <strong>Home</strong> Entertainment-System<br />
auto<strong>ma</strong>tisch ein.<br />
• Dieser Vorgang ist nor<strong>ma</strong>l, wenn Sie <strong>Philips</strong><br />
EasyLink (HDMI-CEC) benutzen. Damit das<br />
<strong>Home</strong> Entertainment-System unabhängig<br />
funktioniert, deaktivieren Sie EasyLink.<br />
Ich kann nicht auf BD-Live-Funktionen zugreifen.<br />
• Vergewissern Sie sich, dass das <strong>Home</strong><br />
Entertainment-System mit dem Netzwerk<br />
verbunden ist. Verwenden Sie eine<br />
kabelgebundene Netzwerkverbindung<br />
(siehe ‘Kabelgebundene Verbindung’<br />
auf Seite 19) oder eine kabellose<br />
Netzwerkverbindung (siehe ‘Kabellose<br />
Verbindung’ auf Seite 19).<br />
• Vergewissern Sie sich, dass das Netzwerk<br />
eingerichtet ist. Verwenden Sie eine<br />
kabelgebundene Netzwerkinstallation<br />
(siehe ‘Einrichten des kabelgebundenen<br />
Netzwerks’ auf Seite 19) oder eine<br />
kabellose Netzwerkinstallation (siehe<br />
‘Einrichten des kabellosen Netzwerks’ auf<br />
Seite 20).<br />
• Vergewissern Sie sich, dass die Blu-ray-Disc<br />
BD-Live-Funktionen unterstützt.<br />
• Löschen Sie den Speicher (siehe ‘Speicher<br />
löschen’ auf Seite 25).<br />
Ich kann keine Videos oder Fotos von einem iPod<br />
oder iPhone auf dem Fernseher wiedergeben.<br />
• Wählen Sie auf dem Bildschirm des iPods<br />
oder iPhones Videos und Fotos aus, und<br />
geben Sie diese auf Ihrem Fernseher wieder.<br />
• Vergewissern Sie sich, dass die iPod- oder<br />
iPhone-Software nicht <strong>ma</strong>nipuliert oder<br />
illegal modifiziert wurde.<br />
Ich kann keine Bilder von einem iPod oder<br />
iPhone auf dem Fernseher anzeigen.<br />
• Verbinden Sie ein gelbes Composite-Kabel<br />
mit der iPod-Dockingstation und dem<br />
Fernseher.<br />
• Stellen Sie den Fernseher auf die Quelle<br />
AV/VIDEO (entsprechend dem gelben<br />
Composite-Kabel) ein.<br />
• Drücken Sie die Wiedergabetaste auf dem<br />
iPod oder iPhone, um eine Diashow zu<br />
starten.<br />
• Vergewissern Sie sich, dass die iPod- oder<br />
iPhone-Software nicht <strong>ma</strong>nipuliert oder<br />
illegal modifiziert wurde.<br />
Wiedergabe von 3D-Videos in 2D-Modus.<br />
• Vergewissern Sie sich, dass Ihr <strong>Home</strong><br />
Entertainment-System über ein HDMI-<br />
Kabel an einen 3D-Fernseher angeschlossen<br />
ist.<br />
• Vergewissern Sie sich, dass die Disc eine<br />
Blu-ray 3D-Disc ist, und die Blu-ray<br />
3D-Videooption eingeschaltet ist (siehe<br />
‘Blu-ray 3D-Video’ auf Seite 40).<br />
Fernsehbildschirm ist schwarz, wenn ein Blu-ray<br />
3D-Video oder ein kopiergeschütztes DivX-<br />
Video abgespielt wird.<br />
• Vergewissern Sie sich, dass das <strong>Home</strong><br />
Entertainment-System über ein HDMI-<br />
Kabel an den Fernseher angeschlossen ist.<br />
• Schalten Sie auf dem Fernseher auf die<br />
richtige HDMI-Quelle um.<br />
Ich kann keine Videos von einem Online-<br />
Videoshop herunterladen.<br />
• Vergewissern Sie sich, dass das <strong>Home</strong><br />
Entertainment-System über ein HDMI-<br />
Kabel an den Fernseher angeschlossen ist.<br />
• Vergewissern Sie sich, dass die SD-<br />
Speicherkarte vom Typ SDHC Class 6<br />
for<strong>ma</strong>tiert ist und über ausreichend<br />
Speicherplatz verfügt, um das Video<br />
herunterzuladen.<br />
• Vergewissern Sie sich, dass Sie für das Video<br />
bezahlt haben und die Ausleihfrist noch<br />
gültig ist.<br />
• Vergewissern Sie sich, dass die<br />
Netzwerkverbindung in Ordnung ist.<br />
Verwenden Sie eine kabelgebundene<br />
Netzwerkverbindung (siehe<br />
‘Kabelgebundene Verbindung’ auf Seite 19)<br />
oder eine kabellose Netzwerkverbindung<br />
(siehe ‘Kabellose Verbindung’ auf Seite 19).<br />
• Weitere Infor<strong>ma</strong>tionen erhalten Sie auf der<br />
Website der Videoshops.<br />
Netzwerk<br />
Kabelloses Netzwerk ist gestört oder wurde<br />
nicht gefunden.<br />
• Vergewissern Sie sich, dass das kabellose<br />
Netzwerk nicht von Mikrowellenherden,<br />
DECT-Telefonen oder anderen WiFi-<br />
Geräten in der Nähe gestört wird.<br />
• Wenn das kabellose Netzwerk nicht<br />
ordnungsgemäß funktioniert, versuchen Sie<br />
eine kabelgebundene Netzwerkinstallation<br />
(siehe ‘Einrichten des kabelgebundenen<br />
Netzwerks’ auf Seite 19).<br />
Deutsch<br />
DE<br />
51
12 Sprachcode<br />
Abkhazian 6566<br />
Afar 6565<br />
Afrikaans 6570<br />
Amharic 6577<br />
Arabic 6582<br />
Armenian 7289<br />
Assamese 6583<br />
Avestan 6569<br />
Ay<strong>ma</strong>ra 6589<br />
Azerhaijani 6590<br />
Bahasa Melayu 7783<br />
Bashkir 6665<br />
Belarusian 6669<br />
Bengali 6678<br />
Bihari 6672<br />
Bisla<strong>ma</strong> 6673<br />
Bokmål, Norwegian 7866<br />
Bosanski 6683<br />
Brezhoneg 6682<br />
Bulgarian 6671<br />
Burmese 7789<br />
Castellano, Español 6983<br />
Catalán 6765<br />
Chamorro 6772<br />
Chechen 6769<br />
Chewa; Chichewa; Nyanja 7889<br />
<br />
9072<br />
Chuang; Zhuang 9065<br />
Church Slavic; Slavonic 6785<br />
Chuvash 6786<br />
Corsican 6779<br />
Česky 6783<br />
Dansk 6865<br />
Deutsch 6869<br />
Dzongkha 6890<br />
English 6978<br />
Esperanto 6979<br />
Estonian 6984<br />
Euskara 6985<br />
Ελληνικά 6976<br />
Faroese 7079<br />
Français 7082<br />
Frysk 7089<br />
Fijian 7074<br />
Gaelic; Scottish Gaelic 7168<br />
Gallegan 7176<br />
Georgian 7565<br />
Gikuyu; Kikuyu 7573<br />
Guarani 7178<br />
Gujarati 7185<br />
Hausa 7265<br />
Herero 7290<br />
Hindi 7273<br />
Hiri Motu 7279<br />
Hrwatski 6779<br />
Ido 7379<br />
Interlingua (International)7365<br />
Interlingue 7365<br />
Inuktitut 7385<br />
Inupiaq 7375<br />
Irish 7165<br />
Íslenska 7383<br />
Italiano 7384<br />
Ivrit 7269<br />
Japanese 7465<br />
Javanese 7486<br />
Kalaallisut 7576<br />
Kannada 7578<br />
Kashmiri 7583<br />
Kazakh 7575<br />
Kernewek 7587<br />
Khmer 7577<br />
Kinyarwanda 8287<br />
Kirghiz 7589<br />
Komi 7586<br />
Korean 7579<br />
Kuanya<strong>ma</strong>; Kwanya<strong>ma</strong> 7574<br />
Kurdish 7585<br />
Lao 7679<br />
Latina 7665<br />
Latvian 7686<br />
Letzeburgesch; 7666<br />
Limburgan; Limburger 7673<br />
Lingala 7678<br />
Lithuanian 7684<br />
Luxembourgish; 7666<br />
Macedonian 7775<br />
Malagasy 7771<br />
Magyar 7285<br />
Malayalam 7776<br />
Maltese 7784<br />
Manx 7186<br />
Maori 7773<br />
Marathi 7782<br />
Marshallese 7772<br />
Moldavian 7779<br />
Mongolian 7778<br />
Nauru 7865<br />
Navaho; Navajo 7886<br />
Ndebele, North 7868<br />
Ndebele, South 7882<br />
Ndonga 7871<br />
Nederlands 7876<br />
Nepali 7869<br />
Norsk 7879<br />
Northern Sami 8369<br />
North Ndebele 7868<br />
Norwegian Nynorsk; 7878<br />
Occitan; Provencal 7967<br />
Old Bulgarian; Old Slavonic 6785<br />
Oriya 7982<br />
Oromo 7977<br />
Ossetian; Ossetic 7983<br />
Pali 8073<br />
Panjabi 8065<br />
Persian 7065<br />
Polski 8076<br />
Português 8084<br />
Pushto 8083<br />
Russian 8285<br />
Quechua 8185<br />
Raeto-Ro<strong>ma</strong>nce 8277<br />
Ro<strong>ma</strong>nian 8279<br />
Rundi 8278<br />
Samoan 8377<br />
Sango 8371<br />
Sanskrit 8365<br />
Sardinian 8367<br />
Serbian 8382<br />
Shona 8378<br />
Shqip 8381<br />
Sindhi 8368<br />
Sinhalese 8373<br />
Slovensky 8373<br />
Slovenian 8376<br />
So<strong>ma</strong>li 8379<br />
Sotho; Southern 8384<br />
South Ndebele 7882<br />
Sundanese 8385<br />
Suomi 7073<br />
Swahili 8387<br />
Swati 8383<br />
Svenska 8386<br />
Tagalog 8476<br />
Tahitian 8489<br />
Tajik 8471<br />
Tamil 8465<br />
Tatar 8484<br />
Telugu 8469<br />
Thai 8472<br />
Tibetan 6679<br />
Tigrinya 8473<br />
Tonga (Tonga Islands) 8479<br />
Tsonga 8483<br />
Tswana 8478<br />
Türkçe 8482<br />
Turkmen 8475<br />
Twi 8487<br />
Uighur 8571<br />
Ukrainian 8575<br />
Urdu 8582<br />
Uzbek 8590<br />
Vietnamese 8673<br />
Volapuk 8679<br />
Walloon 8765<br />
Welsh 6789<br />
Wolof 8779<br />
Xhosa 8872<br />
Yiddish 8973<br />
Yoruba 8979<br />
Zulu 9085<br />
52<br />
DE
13 Index<br />
2<br />
2D-Video 24<br />
Audiooptionen 28<br />
Audiosprache 42<br />
Ausleihen eines Videos<br />
For<strong>ma</strong>tieren der SD-Karte 37<br />
Online-Videoshops 38<br />
Auto-Standby 43<br />
3<br />
3D<br />
3D-Disc im 2D-Modus 24<br />
3D-Sicherheit 9<br />
A<br />
Abstimmungsbereich 30<br />
aktivieren<br />
Auto<strong>ma</strong>tische Untertitelverschiebung 41<br />
Auto-Standby 43<br />
BD-Live 25<br />
Bildschirmschoner 43<br />
HDMI-CEC 38<br />
Vordefinierter Soundmodus 41<br />
Altersfreigaben 42<br />
Anschließen Ihres iPods oder iPhones 31<br />
Anschluss<br />
Audio (analoges Kabel) 18<br />
Audio (Koaxialkabel – digital) 18<br />
Audio (optisches Kabel - digital) 17<br />
Audio von Fernseher und anderen Geräten 17<br />
Computer 33<br />
Fernseher (Composite) 17<br />
Fernseher (HDMI ARC) 15<br />
Fernseher (HDMI) 16<br />
Heimnetzwerk 18<br />
Kabellose Lautsprecher 14<br />
Lautsprecher 13<br />
Zum Internet 18<br />
Anschlüsse<br />
Rückseitige Anschlüsse – links 14<br />
Rückseitige Anschlüsse – Mitte 15<br />
Rückseitige Anschlüsse – rechts 15<br />
Vorderseitige Anschlüsse 14<br />
Anzeigefeld 10<br />
Audio<br />
Einrichten der Lautsprecher 13<br />
Einstellungen 41<br />
HDMI-Audio 41<br />
Nachbearbeitung 41<br />
Nachtmodus 41<br />
Qualität 17<br />
Quelle 18<br />
Technische Daten 47<br />
Vordefinierte Modi 21<br />
Audiofor<strong>ma</strong>te 46<br />
Ü<br />
Übersicht<br />
Anschlüsse 14<br />
Durchsuchen eines PCs 33<br />
Einrichten der Lautsprecher 13<br />
Einstellungen 40<br />
Fernbedienung 1010<br />
Hauptgerät 10<br />
HDMI-CEC 38<br />
Net TV 36<br />
Online-Videoshops 38<br />
B<br />
Bässe 22<br />
BD-Live<br />
BD-Live (SD-Karte) 25<br />
BD-Live (USB) 25<br />
deaktivieren 25<br />
Speicher löschen 25<br />
Bedienung<br />
Disc-Wiedergabe 23<br />
Easylink (HDMI-CEC) 12<br />
Hauptgerät 10<br />
Programmsperre 42<br />
Radio 29<br />
USB-Speichergerät 26<br />
Benutzerhandbuch<br />
Aktualisierungen 5<br />
Download 5<br />
Lesen 4<br />
Navigieren 4<br />
Bild<br />
Diashows 29<br />
Drehen 28<br />
Einstellungen 40<br />
Fehlerbehebung 49<br />
Optionen 28<br />
Vergrößern 28<br />
Bild-in-Bild<br />
2. Audiosprache 24<br />
2. Untertitelsprache 24<br />
Bildoptionen 28<br />
Bildschirmschoner 43<br />
Blu-Ray 22<br />
Bonusansicht 24<br />
Deutsch<br />
DE<br />
53
C<br />
Computer<br />
DLNA 33<br />
Medienserversoftware 33<br />
Verbinden mit 18<br />
Computernetzwerk 18<br />
D<br />
deaktivieren<br />
Audio-Nachbearbeitung 41<br />
BD-Live 25<br />
HDMI-CEC 38<br />
Diashows<br />
Bild 29<br />
Dauer 29<br />
Mit Musik 29<br />
Übergänge 29<br />
Disc auswerfen 10<br />
Disc-Fach öffnen 10<br />
Disc-Fach schließen 10<br />
Discs<br />
3D-Disc im 2D-Modus 24<br />
Audio 28<br />
Audiosprache 42<br />
BD-Live 24<br />
Bild 29<br />
Bild-in-Bild 24<br />
Bonusansicht 24<br />
DivX 27<br />
Menüsprache 42<br />
Optionen 28<br />
Steuertasten 23<br />
Synchronisieren von Bild und Ton 24<br />
Titel 28<br />
Untertitel 42<br />
Wiedergabe 22<br />
Zeitsuche 28<br />
DivX<br />
Untertitel 27<br />
VOD-Code 27<br />
Zeichensatz 27<br />
DLNA 33<br />
Durchsuchen<br />
Disc 23<br />
Net TV 36<br />
Online-Videoshops 38<br />
USB-Speichergerät 26<br />
vom iPhone 32<br />
von einem iPod 31<br />
E<br />
EasyLink (HDMI-CEC)<br />
One-Touch-Standby 38<br />
One-Touch-Wiedergabe 38<br />
Steuertasten 12<br />
Syste<strong>ma</strong>udiosteuerung 38<br />
Zuordnen der Audio-Eingänge 39<br />
Einstellungen<br />
3D-Video 40<br />
Altersfreigabe 42<br />
Audio 41<br />
Auflösung 40<br />
Auto<strong>ma</strong>tische Untertitelverschiebung 41<br />
Auto-Standby 43<br />
Bild 40<br />
Bildschirmschoner 43<br />
Disc-Sprache 42<br />
HDMI-Audio 41<br />
HDMI-CEC 38<br />
HDMI-Video 40<br />
Menüsprache 41<br />
Passwort 42<br />
Sleep-Timer 43<br />
Standard 43<br />
Stromversorgung 43<br />
Untertitelsprache 42<br />
Video 40<br />
Wiederherstellen 43<br />
Energie<br />
Auto-Standby 43<br />
Bildschirmschoner 43<br />
Helligkeit 43<br />
Sleep-Timer 43<br />
Erweitert<br />
BD-Live Sicherheit 25<br />
Softwareaktualisierung 44<br />
Softwareversion 44<br />
Verbesserte Audiowiedergabe 41<br />
Wiederherstellen der Standardeinstellungen 43<br />
F<br />
FAQs 6<br />
Fehlerbehebung<br />
Anschluss 49<br />
Bild 49<br />
Hauptgerät 49<br />
Netzwerk 51<br />
Seriennummer 6<br />
Ton 50<br />
Wiedergabe 50<br />
Fernbedienung<br />
Batterien 48<br />
Übersicht 10<br />
virtuell 31<br />
For<strong>ma</strong>tieren der SD-Karte 37<br />
54<br />
DE
H<br />
Hauptgerät<br />
Fehlerbehebung 49<br />
Technische Daten 48<br />
Übersicht 10<br />
HDMI<br />
Audio 41<br />
Deep Color 40<br />
Fernseher (HDMI ARC) 15<br />
Video 40<br />
HDMI-CEC 38<br />
Helligkeit 43<br />
Hilfe<br />
Aktualisierungen 5<br />
Lesen 4<br />
Navigieren 4<br />
Höhen 22<br />
I<br />
Internet<br />
Aktualisieren der <strong>Home</strong> Entertainment-<br />
Software 44<br />
BD-Live 24<br />
Online-Videoshops 38<br />
Verbinden mit 18<br />
iPod und iPhone<br />
Anschließen Ihres iPods oder iPhones 31<br />
Musik 31<br />
<strong>Philips</strong> Dock 15<br />
Video und Diashow 31<br />
K<br />
Kabelgebundenes Netzwerk<br />
Einstellungen 19<br />
Kabelgebundene Verbindung 19<br />
Kabellose Lautsprecher 14<br />
Karaoke 33<br />
L<br />
Lautsprecher<br />
Anschluss 13<br />
Einrichtung 13<br />
Kabellose Verbindungen 14<br />
Manuelle Einrichtung 13<br />
Position 12<br />
Surround Sound 22<br />
Technische Daten 48<br />
Lautsprecher <strong>ma</strong>nuell einrichten 13<br />
Lautsprechereinrichtung<br />
Manuell 13<br />
M<br />
Macintosh Twonky Media 33, 35<br />
Marken 6<br />
Medienfor<strong>ma</strong>te 45<br />
Medienserversoftware 33<br />
Microsoft Windows Media Player 11 33<br />
Microsoft Windows Media Player 12 34<br />
MP3<br />
Anschluss 14<br />
Wiedergabe 30<br />
Multimedia-Inhalte<br />
von einem PC 33<br />
von einem USB-Speichergerät 26<br />
von einer Disc 22<br />
von Online-Shops 37<br />
N<br />
Nachtmodus 41<br />
Net TV<br />
Ansehen der Net TV-Seite 36<br />
Löschen des Suchverlaufs 37<br />
öffnen 36<br />
Online-Videoshops 38<br />
Netzwerk<br />
Aktualisieren der <strong>Home</strong> Entertainment-<br />
Software 44<br />
Ein Gerät benennen 20<br />
Einstellungen 18<br />
Fehlerbehebung 51<br />
Heimnetzwerk 18<br />
Kabelgebundene Verbindung 19<br />
Kabellose Verbindung 19<br />
WiFi 19<br />
O<br />
One-Touch-Standby 38<br />
One-Touch-Wiedergabe 38<br />
Online-Videoshops<br />
Ausleihen und Abspielen von Videos 38<br />
For<strong>ma</strong>tieren der SD-Karte 37<br />
Open-Source-Software 6<br />
Optionen<br />
Audio 28<br />
Bild 28<br />
Video 28<br />
Deutsch<br />
DE<br />
55
P<br />
Passwort 42<br />
PC<br />
DLNA 33<br />
Medienserversoftware 33<br />
Verbinden mit 18<br />
Pflege<br />
Gerät 9<br />
Gesundheit 9<br />
Umwelt 9<br />
<strong>Philips</strong> Easylink 38<br />
Position<br />
Anschlüsse 14<br />
Position 12<br />
Untertitel 41<br />
Produktspezifikationen 45<br />
Programmsperre<br />
Altersfreigaben 42<br />
Passwort 42<br />
R<br />
Radio<br />
Abstimmungsbereich 30<br />
Einstellen von Sendern 29<br />
Empfangen von Radiosendern 30<br />
Steuertasten 29<br />
Technische Daten 47<br />
UKW-Antenne 15<br />
Rechtliche Hinweise 6<br />
Recycling 9<br />
Region-Codes 45<br />
RMVB oder RM<br />
Wiedergabe 23<br />
S<br />
SD-Karte 37<br />
Sicherheit<br />
3D-Wiedergabe 9<br />
Entsorgung 9<br />
Gebrauch des Geräts 8<br />
Sleep-Timer 43<br />
S<strong>ma</strong>rtphone<br />
Eine Disc oder USB von einem S<strong>ma</strong>rtphone<br />
durchsuchen 32<br />
S<strong>ma</strong>rtphone als Fernbedienung 32<br />
Software<br />
Aktualisierungen 44<br />
Elektronisches Benutzerhandbuch 5<br />
Prüfen der aktuellen Version 44<br />
Software aktualisieren<br />
Elektronisches Benutzerhandbuch 5<br />
Prüfen der aktuellen Version 44<br />
Vom Netzwerk 44<br />
Von einem USB-Speichergerät 44<br />
Sprache<br />
2. Audiosprache 24<br />
2. Untertitelsprache 24<br />
Audio 42<br />
Bildschirmmenü 41<br />
Discmenü 42<br />
Sprachcode 52<br />
Untertitel 42<br />
Stromversorgungsoptionen<br />
Auto-Standby 43<br />
Bildschirmschoner 43<br />
Helligkeit 43<br />
Sleep-Timer 43<br />
Subwoofer<br />
Technische Daten 48<br />
Synchronisieren von Bild und Ton 24<br />
Syste<strong>ma</strong>udiosteuerung 38<br />
T<br />
Technische Daten 45<br />
Titel 28<br />
Ton<br />
Bässe 22<br />
Equalizer 22<br />
Fehlerbehebung 50<br />
Höhen 22<br />
Standard-Soundmodus 41<br />
Surround Sound 22<br />
Synchronisieren von Bild und Ton 24<br />
Vordefinierter Soundmodus 21<br />
Tutorials 6<br />
U<br />
UKW-Antenne 15<br />
Untertitel<br />
Position 41<br />
Sprache 42<br />
Zeichensatz 27<br />
USB<br />
For<strong>ma</strong>t 47<br />
USB-Speichergerät<br />
Aktualisieren der <strong>Home</strong> Entertainment-<br />
Software 44<br />
Optionen 28<br />
Steuertasten 26<br />
Technische Daten 47<br />
Wiedergabe 26<br />
56<br />
DE
V<br />
Verstärker 47<br />
Video<br />
3D-Wiedergabe 24<br />
Bildauflösung 40<br />
Bildeinstellungen 40<br />
HDMI Deep Color 40<br />
Online-Video 38<br />
Synchronisieren von Bild und Ton 24<br />
Video und Diashow 31<br />
VOD-Code für DivX 27<br />
Videofor<strong>ma</strong>te 47<br />
Video-on-De<strong>ma</strong>nd<br />
For<strong>ma</strong>tieren der SD-Karte 37<br />
Online-Videoshops 38<br />
Videooptionen 28<br />
VOD-Code für DivX 27<br />
Vorderseitige Anschlüsse 14<br />
Voreinstellung<br />
Ändern des Passworts 42<br />
Anzeigefeld 43<br />
Audio 41<br />
Auto<strong>ma</strong>tische Untertitelverschiebung 41<br />
Auto-Standby 43<br />
Bildschirmschoner 43<br />
Discmenü 42<br />
Menüsprache 41<br />
Programmsperre 42<br />
Sleep-Timer 43<br />
Untertitel 42<br />
Z<br />
Zeichensatz 27<br />
Zeitsuche 28<br />
Zuordnen der Audio-Eingänge 39<br />
Deutsch<br />
W<br />
Werkseinstellung 43<br />
Wiedergabe<br />
Diashows 29<br />
Discs 22<br />
DivX 27<br />
Fehlerbehebung 50<br />
iPod und iPhone 30<br />
MP3 30<br />
Online-Video 38<br />
Radio 47<br />
RMVB- oder RM-Dateien 23<br />
USB 26<br />
von einem PC 36<br />
Wiederholen 28<br />
WLAN-Netzwerk<br />
Einstellungen 20<br />
Kabellose Verbindung 19<br />
WiFi 19<br />
WiFi-Dongle 19<br />
DE<br />
57
© 2011 Koninklijke <strong>Philips</strong> Electronics N.V.<br />
All rights reserved.<br />
sgpam_HTS5561-5562/12_1122_v3