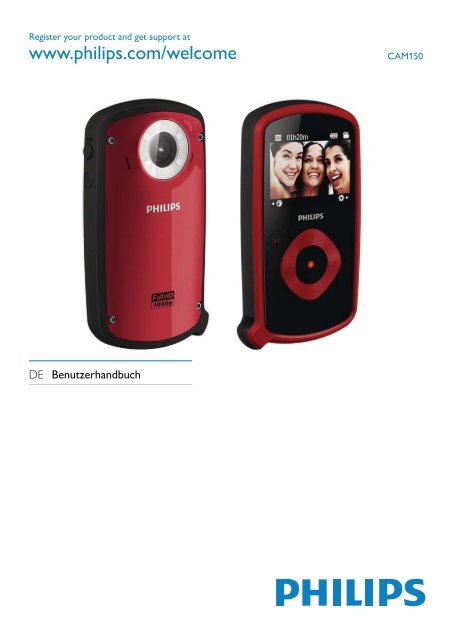Philips Caméra HD - Mode d’emploi - DEU
Philips Caméra HD - Mode d’emploi - DEU
Philips Caméra HD - Mode d’emploi - DEU
Create successful ePaper yourself
Turn your PDF publications into a flip-book with our unique Google optimized e-Paper software.
Register your product and get support at<br />
www.philips.com/welcome<br />
CAM150<br />
DE Benutzerhandbuch
Inhaltsangabe<br />
1 Wichtig 4<br />
Sicherheit 4<br />
Hinweis 4<br />
2 Ihr Camcorder 6<br />
Einführung 6<br />
Lieferumfang 6<br />
Funktionsübersicht 7<br />
3 Erste Schritte 9<br />
Einlegen der microSD-Karte 9<br />
Einschalten 9<br />
Ersteinrichtung 9<br />
Laden des integrierten Akkus 10<br />
4 Verwenden Ihres wasserdichten und<br />
stoßfesten Camcorders 12<br />
Aufnahme von Videos 12<br />
Aufnahme von Bildern 12<br />
Wiedergabe 12<br />
Optionen während der Videowiedergabe 14<br />
Anpassen von Einstellungen 14<br />
5 Weitere Funktionen Ihres Camcorders 16<br />
Wiedergabe von Videos oder Bildern<br />
auf einem Fernseher 16<br />
Installieren und Verwenden der<br />
Camcordersoftware 16<br />
6 Technische Daten 18<br />
7 Häufig gestellte F<strong>ra</strong>gen (FAQ) 19<br />
DE<br />
3
1 Wichtig<br />
Sicherheit<br />
a Lesen Sie diese Anweisungen durch.<br />
b Bewahren Sie diese Anweisungen auf.<br />
c Beachten Sie alle Warnhinweise.<br />
d Befolgen Sie alle Anweisungen.<br />
e Reinigen Sie das Gerät nur mit einem<br />
trockenen Tuch.<br />
f Verdecken Sie keine Lüftungsöffnungen.<br />
Stellen Sie das Gerät gemäß den<br />
Vorschriften des Herstellers auf.<br />
g Platzieren Sie das Gerät nicht neben<br />
Wärmequellen, wie z. B. Heizkörpern,<br />
Öfen oder anderen Geräten (darunter<br />
auch Verstärker), die Wärme erzeugen.<br />
h Verwenden Sie nur vom Hersteller<br />
empfohlenes Zubehör.<br />
i Lassen Sie sämtliche Repa<strong>ra</strong>turen<br />
ausschließlich von qualifiziertem<br />
Servicepersonal durchführen.<br />
Repa<strong>ra</strong>turen sind notwendig, wenn das<br />
Gerät beschädigt wurde, z. B. wenn<br />
das Netzkabel oder der Netzstecker<br />
beschädigt wurden, Gegenstände in das<br />
Gerät gefallen sind oder das Gerät nicht<br />
ordnungsgemäß funktioniert.<br />
j Auf das Gerät dürfen keine möglichen<br />
Gefahrenquellen gestellt werden (z. B.<br />
brennende Kerzen).<br />
k Schließen Sie vor dem Geb<strong>ra</strong>uch im<br />
Wasser immer die Schutzabdeckung auf<br />
der Unterseite des Camcorders.<br />
l Öffnen Sie die Schutzabdeckung nie im<br />
Wasser oder wenn der Camcorder nach<br />
dem Geb<strong>ra</strong>uch im Wasser noch feucht ist.<br />
m Spülen Sie den Camcorder nach<br />
dem Geb<strong>ra</strong>uch in Meerwasser mit<br />
frischem Wasser aus, reinigen Sie dann<br />
den Camcorder mit einem weichen,<br />
trockenen Tuch, und lassen Sie ihn in<br />
einem gut belüfteten Raum ohne direkte<br />
Sonneneinst<strong>ra</strong>hlung trocknen.<br />
n Verwenden Sie diesen Camcorder im<br />
Wasser nicht bei einer Wassertiefe von<br />
mehr als 3 Metern oder nicht länger als<br />
30 Minuten.<br />
Änderungen oder Modifizierungen des Geräts,<br />
die nicht ausdrücklich von <strong>Philips</strong> Consumer<br />
Lifestyle genehmigt wurden, können zum<br />
Erlöschen der Betriebserlaubnis führen.<br />
Hinweis<br />
Dieses Produkt entspricht den Richtlinien der<br />
Europäischen Union zu Funkstörungen.<br />
Dieses Produkt wurde gemäß IEC 60529 IP68<br />
als wasserdichtes Gerät entwickelt.<br />
Ihr Gerät wurde unter Verwendung<br />
hochwertiger Materialien und Komponenten<br />
entwickelt und hergestellt, die recycelt und<br />
wiederverwendet werden können.<br />
Befindet sich dieses Symbol (durchgestrichene<br />
Abfalltonne auf Rädern) auf dem Gerät,<br />
bedeutet dies, dass für dieses Gerät die<br />
Europäische Richtlinie 2002/96/EG gilt.<br />
4<br />
DE
Informieren Sie sich über die örtlichen<br />
Bestimmungen zur getrennten Sammlung<br />
elektrischer und elektronischer Geräte.<br />
Richten Sie sich nach den örtlichen<br />
Bestimmungen und entsorgen Sie Altgeräte<br />
nicht über Ihren Hausmüll. Durch die korrekte<br />
Entsorgung Ihrer Altgeräte werden Umwelt<br />
und Menschen vor möglichen negativen Folgen<br />
geschützt.<br />
Hinweis<br />
• Das Sicherheitslogo und die Informationen zur<br />
Nennleistung befinden sich auf der Innenseite der<br />
Schutzabdeckung an der Unterseite des Camcorders.<br />
Ihr Produkt enthält Batterien, die der<br />
Europäischen Richtlinie 2006/66/EG unterliegen.<br />
Diese dürfen nicht mit dem normalen Hausmüll<br />
entsorgt werden.Bitte informieren Sie sich über<br />
die örtlichen Bestimmungen zur gesonderten<br />
Entsorgung von Batterien, da durch die korrekte<br />
Entsorgung Umwelt und Menschen vor<br />
möglichen negativen Folgen geschützt werden.<br />
Lassen Sie den eingebauten Akku nur von<br />
einem Fachmann entfernen.<br />
DE<br />
5
2 Ihr Camcorder<br />
Einführung<br />
Mit diesem t<strong>ra</strong>gbaren Camcorder können Sie:<br />
• Full <strong>HD</strong> (1080 P), Sports <strong>HD</strong> (720 P<br />
mit 60 Bilder/Sekunde) oder VGA-Filme<br />
aufnehmen<br />
• Bilder aufnehmen<br />
• Den Camcorder unter Wasser nehmen<br />
(bis zu 3 Meter)<br />
• Dank des robusten und stoßfesten Designs<br />
(stoßfest bis 1,5 Meter Falltiefe) übe<strong>ra</strong>ll<br />
aufnehmen<br />
• Aufgenommene Filme oder Bilder<br />
entweder direkt oder auf dem großen<br />
Bildschirm eines angeschlossenen<br />
Fernsehers wiedergeben<br />
• Aufgenommene Filme oder Bilder direkt<br />
über Ihren PC/Mac in das Internet<br />
hochladen<br />
Lieferumfang<br />
Vergewissern Sie sich, dass die folgenden Artikel<br />
im Lieferumfang enthalten sind:<br />
• Camcorder<br />
• USB-Kabel (mit Mini-USB-Stecker)<br />
• Kurzanleitung<br />
• Tasche<br />
6<br />
DE
Funktionsübersicht<br />
a<br />
b<br />
c<br />
d<br />
e<br />
f<br />
n o<br />
r<br />
q<br />
p<br />
g<br />
h<br />
i j<br />
kl m<br />
a Integrierter Lautsprecher<br />
b Anzeigefeld<br />
c<br />
• Im Suchermodus: Umschalten in den<br />
Wiedergabemodus<br />
• Im Wiedergabemodus: Wiedergeben<br />
eines ausgewählten Videoclips<br />
• Bestätigen von Einstellungen<br />
d /<br />
• Navigation nach links/rechts in einem<br />
Menü<br />
• Auswählen einer Menüoption<br />
• Im Wiedergabemodus: Wechseln zum<br />
vorherigen/nächsten Bild/Videoclip<br />
• ( ) Im Suchermodus: Wechseln zum<br />
Szenenauswahlfenster<br />
• ( ) Im Suchermodus: Wechseln zum<br />
Einstellungsmenü<br />
e +/-<br />
• Im Suchermodus: Vergrößern oder<br />
Verkleinern des Bildes<br />
• Navigation nach oben/unten in einem<br />
Menü<br />
• Ändern von Werten im<br />
Einstellungsmenü<br />
• Ändern der Lautstärke während der<br />
Videowiedergabe<br />
• Durchführen von spezifischen<br />
Funktionen wie auf dem Anzeigefeld<br />
gezeigt<br />
f Auslöser<br />
• Im Suchermodus: Aufnehmen von<br />
Bildern oder Starten/Stoppen der<br />
Videoaufzeichnung<br />
• Im Wiedergabemodus: Umschalten in<br />
den Suchermodus<br />
g Verschluss<br />
• Sichern der Schutzabdeckung.<br />
h Schutzabdeckung<br />
i Mini-USB-Anschluss<br />
• Verbinden mit einem PC/Mac mithilfe<br />
des enthaltenen USB-Kabels.<br />
DE<br />
7
j Rückstelltaste<br />
• Wiederherstellen der<br />
Standardeinstellungen<br />
k MicroSD-Kartenanschluss<br />
• Einlegen einer microSD-Karte<br />
l Mini-<strong>HD</strong>MI-Anschluss<br />
• Anschließen an einen Fernseher über<br />
ein <strong>HD</strong>MI-Kabel mit einem Mini-<br />
<strong>HD</strong>MI-Anschluss (Typ C)<br />
m Stativanschluss<br />
n<br />
• Ein-/Ausschalten des Camcorders<br />
o MODE<br />
• Umschalten zwischen Bild- und<br />
Videoaufzeichnungsmodi<br />
p Integrierte Mikrofone<br />
q Objektiv<br />
r Taschenlampe<br />
8<br />
DE
3 Erste Schritte<br />
Einlegen der microSD-Karte<br />
Einschalten<br />
• Drücken Sie die Taste .<br />
» Beim ersten Geb<strong>ra</strong>uch wird ein Menü<br />
für die Auswahl der OSD-Sp<strong>ra</strong>che<br />
angezeigt (Siehe “Erste Schritte –<br />
Einstellen der OSD-Sp<strong>ra</strong>che”).<br />
» Der Camcorder wechselt in den<br />
Suchermodus.<br />
So schalten Sie den Camcorder aus:<br />
• gedrückt.<br />
» Die Hintergrundbeleuchtung im<br />
Anzeigefeld wird ausgeschaltet.<br />
Tipp<br />
• Um Energie zu sparen schaltet der Camcorder sich<br />
nach 3 Minuten Inaktivität automatisch aus.<br />
Ersteinrichtung<br />
1 Entsperren Sie den Verschluss auf der<br />
Schutzabdeckung.<br />
2 Klappen Sie die Schutzabdeckung auf.<br />
3 Legen Sie eine microSD-Karte (nicht im<br />
Lieferumfang enthalten) in den microSD-<br />
Kartenanschluss ein.<br />
• Stellen Sie sicher, dass die microSD-<br />
Karte nicht schreibgeschützt ist.<br />
• Stellen Sie sicher, dass der<br />
Metallkontakt der Karte nach oben<br />
zeigt.<br />
4 Schließen Sie die Schutzabdeckung.<br />
Wenn Sie den Camcorder zum ersten Mal<br />
einschalten, wird ein Menü für die Auswahl der<br />
OSD-Sp<strong>ra</strong>che angezeigt.<br />
1 Drücken Sie +/-, um eine Sp<strong>ra</strong>che<br />
auszuwählen.<br />
2 Drücken Sie zur Bestätigung die Taste .<br />
» Eine Willkommensnachricht wird kurz<br />
angezeigt.<br />
» Ein Fenster für die Einstellung des<br />
Datums und der Zeit wird angezeigt.<br />
3 Drücken Sie , um [Ja] zu markieren.<br />
»<br />
Ein Menü mit Datumseinstellungen<br />
wird angezeigt.<br />
4 Drücken Sie / , um nacheinander den<br />
Tag, den Monat und das Jahr einzustellen.<br />
5 Drücken Sie +/-, um die Werte in den<br />
Feldern zu ändern.<br />
DE<br />
9
6 Drücken Sie , um die<br />
Datumseinstellungen zu bestätigen.<br />
» Ein Menü mit den Uhrzeiteinstellungen<br />
wird angezeigt.<br />
7 Drücken Sie / , um nacheinander die<br />
Stunden und Minuten einzustellen.<br />
8 Drücken Sie +/-, um die Werte in den<br />
Feldern zu ändern.<br />
9 Drücken Sie , um die<br />
Uhrzeiteinstellungen zu bestätigen.<br />
» Die Ersteinrichtung ist abgeschlossen.<br />
» Der Camcorder wechselt in den<br />
Suchermodus.<br />
Laden des integrierten Akkus<br />
Tipp<br />
• Siehe “Verwenden des Camcorders – Anpassen von<br />
Einstellungen” für weitere Einstellungen.<br />
Auswählen einer Szene<br />
1 Drücken Sie im Suchermodus , um das<br />
Fenster für die Szenenauswahl aufzurufen.<br />
2 Drücken Sie +/-, um eine Szene<br />
auszuwählen.<br />
3 Drücken Sie zur Bestätigung , und<br />
kehren Sie in den Suchermodus zurück.<br />
• Oder drücken Sie zum Abbrechen<br />
, und kehren Sie in den Suchermodus<br />
zurück.<br />
1 Entsperren Sie den Verschluss, um<br />
die Schutzabdeckung am Boden des<br />
Camcorders aufzuklappen.<br />
2 Verbinden Sie den Camcorder mithilfe des<br />
enthaltenen USB-Kabels mit einem PC.<br />
» Die Statusanzeige am Auslöser blinkt<br />
o<strong>ra</strong>nge.<br />
3 Warten Sie, bis die Statusanzeige nicht<br />
mehr blinkt, sondern dauerhaft grün<br />
leuchtet.<br />
» Der integrierte Akku ist vollständig<br />
aufgeladen.<br />
Tipp<br />
• Der Camcorder ist für den erstmaligen Geb<strong>ra</strong>uch<br />
vollständig aufgeladen.<br />
• Der vollständige Lagevorgang über den PC dauert ca.<br />
3 Stunden.<br />
10<br />
DE
Sie können den Camcorder auch über einen<br />
USB-Adapter (nicht im Lieferumfang enthalten)<br />
an einer Steckdose aufladen. Der Ladevorgang<br />
dauert ca. 2 Stunden.<br />
UK<br />
EUR<br />
DE<br />
11
4 Verwenden<br />
Ihres<br />
wasserdichten<br />
und stoßfesten<br />
Camcorders<br />
3 Drücken Sie den Auslöser, um die<br />
Aufzeichnung zu starten.<br />
» Auf dem Anzeigefeld wird eine rote<br />
Zeitanzeige angezeigt.<br />
» Die Statusanzeige am Auslöser blinkt<br />
rot.<br />
4 Drücken Sie den Auslöser erneut, um die<br />
Aufzeichnung zu beenden.<br />
» [Aufnahme gespeichert!] wird kurz<br />
angezeigt.<br />
Hinweis<br />
• Dieser Camcorder ist stoßfest (1,5 Meter Falltiefe) und<br />
wasserdicht (3 Meter Tiefe).<br />
Sie können diesen Camcorder 3 Meter unter<br />
Wasser nehmen und Fotos vom dem, was sich<br />
unter Wasser abspielt, aufnehmen.<br />
Sie können ihn auch mit an den St<strong>ra</strong>nd, in den<br />
Pool oder wohin Sie sonst möchten mitnehmen.<br />
Warnung<br />
• Stellen Sie nach der Verwendung unter Wasser,<br />
sicher, dass Sie ihn mit Leitungswasser abspülen und<br />
anschließend mit einem weichen, trockenen Tuch<br />
abtrocknen.<br />
• Öffnen Sie die Schutzabdeckung nie im Wasser oder<br />
wenn der Camcorder nach dem Geb<strong>ra</strong>uch im Wasser<br />
noch feucht ist.<br />
Aufnahme von Bildern<br />
1 Drücken Sie MODE einmal oder zweimal,<br />
bis in der rechten oberen Ecke des<br />
Anzeigefelds angezeigt wird.<br />
» Die Dateigröße und die verbleibende<br />
Anzahl an Bildern, die aufgenommen<br />
werden kann, werden auf dem<br />
Anzeigefeld angezeigt.<br />
2 Halten Sie den Camcorder ruhig, und<br />
richten Sie die Linse wie gewünscht aus.<br />
3 Tippen Sie den Auslöser leicht an, um den<br />
Fokus anzupassen.<br />
4 Drücken Sie den Auslöser vollständig<br />
herunter, um ein Bild aufzunehmen.<br />
» [Bild gespeichert!] wird kurz angezeigt.<br />
Aufnahme von Videos<br />
1 Drücken Sie MODE einmal oder zweimal,<br />
bis in der rechten oberen Ecke des<br />
Anzeigefelds angezeigt wird.<br />
» Die ausgewählte Auflösung und die<br />
verbleibende Aufnahmezeit werden auf<br />
dem Anzeigefeld angezeigt.<br />
2 Halten Sie den Camcorder ruhig, und<br />
richten Sie die Linse wie gewünscht aus.<br />
Wiedergabe<br />
1 Drücken Sie im Suchermodus , um in<br />
den Wiedergabemodus zu wechseln.<br />
» Die letzten aufgezeichneten Medien<br />
werden automatisch wiedergegeben.<br />
2 Drücken Sie / , um ein Bild oder einen<br />
Videoclip für die Wiedergabe auszuwählen.<br />
3 Wenn die ausgewählte Datei ein Videoclip<br />
ist, drücken Sie , um die Wiedergabe<br />
zu starten.<br />
12<br />
DE
Löschen von Dateien<br />
1 Drücken Sie im Wiedergabemodus / ,<br />
um eine Datei auszuwählen.<br />
2 Drücken Sie +, um das Bearbeitungsfenster<br />
aufzurufen.<br />
3 Drücken Sie erneut +, um das Fenster für<br />
das Bestätigen der Löschung aufzurufen.<br />
4 Drücken Sie , um [Ja] zu markieren, und<br />
bestätigen Sie den Löschvorgang.<br />
» [Gelöscht!] wird kurz angezeigt.<br />
» Um den Vorgang zu verlassen, drücken<br />
Sie , um [Nein] zu markieren.<br />
Vergrößern eines Bildes<br />
1 Drücken Sie im Wiedergabemodus / ,<br />
um ein Bild auszuwählen.<br />
2 Drücken Sie +, um das Bearbeitungsfenster<br />
aufzurufen.<br />
3 Drücken Sie , um das Bild zu vergrößern.<br />
4 Drücken Sie +/-/ / , um das<br />
vergrößerte Bild zu verschieben.<br />
• Um zur normalen Ansicht<br />
zurückzukehren, drücken Sie .<br />
Schneiden eines Videoclips<br />
Hinweis<br />
• Nur Videodateien, die nicht mit “Dual-Aufnahme”<br />
aufgezeichnet wurden, können auf dem Camcorder<br />
bearbeitet (geschnitten) werden.<br />
1 Drücken Sie im Wiedergabemodus / ,<br />
um einen aufgezeichneten Videoclip<br />
auszuwählen.<br />
2 Drücken Sie +, um das Bearbeitungsfenster<br />
aufzurufen.<br />
3 Drücken Sie , um das Fenster für das<br />
Schneiden aufzurufen.<br />
» Ein Balken zum Schneiden des Videos<br />
wird oben am Fenster angezeigt.<br />
4 Drücken Sie , um den gewünschten<br />
Startpunkt einzurichten.<br />
5 Drücken Sie zur Bestätigung die Taste .<br />
6 Drücken Sie , um den gewünschten<br />
Endpunkt einzurichten.<br />
7 Drücken Sie zur Bestätigung die Taste .<br />
» Ein Menü für das Schneiden des Videos<br />
wird angezeigt.<br />
8 Drücken Sie +/-, um eine Option<br />
auszuwählen, und bestätigen Sie<br />
anschließend mit .<br />
Menüoption<br />
[Zurück]<br />
[Vorschau<br />
Bearbeitung]<br />
[Als neue<br />
Datei<br />
speichern]<br />
[Abbr. und<br />
beend.]<br />
Beschreibung<br />
Zurückkehren zum Fenster für<br />
das Schneiden.<br />
Ansehen einer Vorschau für<br />
den geschnittenen Videoclip.<br />
Speichern des geschnittenen<br />
Videoclips als neue Datei.<br />
Abbrechen und Beenden des<br />
Schneidevorgangs.<br />
Markieren einer Datei<br />
1 Drücken Sie im Wiedergabemodus / ,<br />
um eine Datei auszuwählen.<br />
2 Drücken Sie +, um das Bearbeitungsfenster<br />
aufzurufen.<br />
3 Drücken Sie -, um die Datei zu markieren.<br />
• Um die Markierung aufzuheben,<br />
drücken sie erneut -.<br />
4 Wiederholen Sie die Schritte 1 bis 3, um<br />
andere Dateien zu markieren.<br />
Vorschau<br />
• Drücken Sie im Wiedergabemodus -.<br />
» Die Miniatu<strong>ra</strong>nsichten von 6 Dateien<br />
werden auf jeder Seite angezeigt.<br />
» Um eine Datei auszuwählen, drücken<br />
Sie +/-/ / .<br />
DE<br />
13
Wiedergeben markierter Dateien<br />
1 Halten Sie während der Vorschau<br />
gedrückt.<br />
» Ein Menü für den Markierungsvorgang<br />
wird angezeigt.<br />
2 Drücken Sie +/- , um eine Option<br />
auszuwählen, und drücken Sie dann / ,<br />
um [Ja] zur Bestätigung zu markieren.<br />
Menüoption Beschreibung<br />
[Alle wiedergeben] Wiedergeben aller<br />
Dateien.<br />
[Markierte Ausschließliches<br />
wiedergeben] Wiedergeben von<br />
markierten Dateien.<br />
[Schnellwiedergabe] Wiedergeben<br />
von Ausschnitten<br />
markierter Dateien.<br />
[Markierung Aufheben der<br />
löschen]<br />
Markierung aller<br />
Dateien.<br />
Optionen während der<br />
Videowiedergabe<br />
Rückwärts-/Vorwärtssuche<br />
• Halten Sie während der Videowiedergabe<br />
/ gedrückt.<br />
• Um zur normalen Geschwindigkeit<br />
zurückzukehren, lassen Sie / los.<br />
Einstellen der Lautstärke<br />
• Drücken Sie während der Wiedergabe +/-.<br />
Anpassen von Einstellungen<br />
1 Drücken Sie im Suchermodus .<br />
» Das Einstellungsmenü wird angezeigt.<br />
2 Drücken Sie +/-, um eine Option zu<br />
markieren.<br />
3 Drücken Sie / , um eine Einstellung<br />
auszuwählen.<br />
4 Drücken Sie , um die Einstellung<br />
zu bestätigen und zum Suchermodus<br />
zurückzukehren.<br />
Optionen des<br />
Einstellungsmenüs<br />
[Blitz]<br />
[Auflösung]<br />
[Fotogröße]<br />
[Motiv]<br />
[Smile-Det.]<br />
[Dual-Aufnahme]<br />
Beschreibung<br />
Auswählen eines<br />
Taschenlampenmodus:<br />
[An], [Aus] oder<br />
[Auto].<br />
Auswählen einer<br />
Videoauflösung:<br />
[Full <strong>HD</strong>] (für die<br />
beste Videoqualität),<br />
[Sport <strong>HD</strong>] (für<br />
das Aufnehmen<br />
schneller Objekte)<br />
oder [Standard]<br />
(für eine geringere<br />
Videodateigröße).<br />
Auswählen der Größe<br />
der zu speichernden<br />
Fotos (je höher die<br />
Größe der Fotos, desto<br />
höher die Auflösung).<br />
Auswählen eines<br />
automatischen<br />
Belichtungsmodus für<br />
eine einfache Aufnahme<br />
Aktivieren/Deaktivieren<br />
des Smile-Detektors.<br />
Gleichzeitiges<br />
Aufzeichnen von<br />
Full <strong>HD</strong>- und<br />
komprimierten QVGA-<br />
Videos.<br />
14<br />
DE
Optionen des<br />
Einstellungsmenüs<br />
[Auto. Wdg.]<br />
[Vo<strong>ra</strong>ufzei.]<br />
Beschreibung<br />
Automatisches Starten<br />
der Wiedergabe, wenn<br />
der Camcorder mit<br />
einem PC verbunden<br />
ist.<br />
Aktivieren/Deaktivieren<br />
des 3-Sekunden-<br />
Vo<strong>ra</strong>ufzeichnungsmodus<br />
[Aufnahmegeräusch] Einschalten/<br />
Ausschalten von<br />
Aufnahmegeräuschen<br />
[Datum]<br />
Einstellen des Datums<br />
[Zeit]<br />
Einstellen der Uhrzeit<br />
[Sp<strong>ra</strong>che]<br />
Auswählen der<br />
gewünschten<br />
Menüsp<strong>ra</strong>che<br />
[SD-Karte Löschen von Inhalten<br />
formatieren] von der microSD-Karte.<br />
[TV-System] Ändern Sie diese<br />
Einstellung, wenn das<br />
Video nicht richtig<br />
auf Ihrem Fernseher<br />
angezeigt wird.<br />
DE<br />
15
5 Weitere<br />
Funktionen Ihres<br />
Camcorders<br />
Wiedergabe von Videos oder<br />
Bildern auf einem Fernseher<br />
3 Um die exakte Camcorder-Anzeige mit<br />
den Menüoptionen auf dem Fernseher<br />
anzuzeigen, wählen Sie [TV].<br />
• Um die exakte Camcorder-Anzeige<br />
ohne die Menüoptionen auf dem<br />
Fernseher anzuzeigen, wählen<br />
Sie [Live CAM].<br />
4 Wählen Sie auf dem Camcorder eine<br />
Datei aus, und starten Sie die Wiedergabe.<br />
Installieren und Verwenden<br />
der Camcordersoftware<br />
Warnung<br />
• Wenn Sie die mitgelieferte Software entfernen, können<br />
Sie sie nicht noch einmal kostenlos erhalten.<br />
Mini <strong>HD</strong>MI /<br />
<strong>HD</strong>MI<br />
Mit der im internen Speicher des<br />
Camcorders gespeicherten Software (ArcSoft<br />
MediaImpression <strong>HD</strong> Edition) können Sie<br />
Ihre Bilder/Videos importieren, bearbeiten,<br />
archivieren oder ganz einfach im Internet<br />
hochladen.<br />
Hinweis<br />
1 Entsperren Sie den Verschluss, um<br />
die Schutzabdeckung am Boden des<br />
Camcorders aufzuklappen.<br />
2 Verbinden Sie ein <strong>HD</strong>MI-Kabel (nicht im<br />
Lieferumfang enthalten) mit:<br />
• dem <strong>HD</strong>MI-Anschluss des<br />
Camcorders (erfordert einen Mini-<br />
<strong>HD</strong>MI-Anschluss)<br />
• der <strong>HD</strong>MI-Eingangsbuchse an einem<br />
<strong>HD</strong>-Fernseher<br />
• Ein Fenster für die Auswahl des<br />
Ausgangsmodus wird angezeigt.<br />
• Die mitgelieferte Software ist nur mit PCs unter<br />
Microsoft ® Windows ® XP, Vista und Windows 7<br />
kompatibel.<br />
• Wenn Sie den Camcorder an einen Mac anschließen,<br />
verwenden Sie die iMovie-Software, um Ihre Bilder/<br />
Videos direkt zu bearbeiten.<br />
Installieren der Camcordersoftware<br />
1 Schließen Sie den Camcorder an einen<br />
PC an (siehe “Vorbereitung” > “Laden des<br />
integrierten Akkus”).<br />
2 Wenn die Software nicht automatisch<br />
installiert wird, klicken Sie unter<br />
Arbeitsplatz > CAM150 auf das Symbol<br />
Setup.<br />
16<br />
DE
3 Folgen Sie den Anweisungen auf dem<br />
Bildschirm, um die Installation der Software<br />
abzuschließen.<br />
Installieren und Verwenden der<br />
Camcordersoftware<br />
1 Klicken Sie auf dem PC auf Start > (Alle)<br />
Prog<strong>ra</strong>mme > ArcSoft MediaImpression<br />
<strong>HD</strong> Edition.<br />
» Der Hauptbildschirm der Software<br />
wird angezeigt.<br />
3 Kopieren Sie die gewünschten Videos/<br />
Bilder in den entsprechenden Ordner auf<br />
dem PC/Mac.<br />
Tipp<br />
• Sie können Videos/Bilddateien auch mit der<br />
Camcordersoftware (PC) oder iMovie (Mac)<br />
importieren.<br />
2 Klicken Sie auf eine Option, um den<br />
entsprechenden Vorgang auszuwählen.<br />
3 Befolgen Sie die Anweisungen auf dem<br />
Bildschirm, um den Vorgang durchzuführen.<br />
Übert<strong>ra</strong>gen von Videos/Bildern auf<br />
einen PC/Mac<br />
1 Schließen Sie den Camcorder an einen PC/<br />
Mac an (siehe “Vorbereitung” > “Laden des<br />
integrierten Akkus”).<br />
» Es kann einige Zeit in Anspruch<br />
nehmen, bis der PC/Mac den<br />
Camcorder erkennt.<br />
2 Sie finden Ihre Videos/Bilder unter<br />
Arbeitsplatz > CAM150 > DCIM ><br />
100MEDIA oder Arbeitsplatz > CAM150<br />
SD > DCIM > 100MEDIA.<br />
DE<br />
17
6 Technische<br />
Daten<br />
Die Produktinformationen können ohne<br />
vorherige Ankündigung geändert werden.<br />
Bildsensor 2,54/8,13 cm 8MP<br />
CMOS Sensor<br />
Bedienungsmodi Filmaufzeichnung,<br />
Bildaufnahme<br />
Linse (fokussierend) Automatischer Fokus<br />
f=4,76 mm<br />
Fokusmodus Automatischer Fokus<br />
Fokusbereich 0,1 m bis unendlich<br />
Blende F2.8<br />
Digitaler Zoom 5X<br />
Belichtungssteuerung Automatisch<br />
Weißabgleich Automatisch<br />
Automatisches 3 Minuten<br />
Abschalten<br />
Speicher<br />
64 MB (512 Mbit)<br />
DDR2 + 128 MB<br />
SLC (96 MB für<br />
AP) + microSD-<br />
Kartensteckplatz<br />
Blendentyp Elektronisch<br />
Verschlusszeit 1/2~1/4000 Sekunden<br />
Bilddateiformat JPEG<br />
Videoformat *.MP4 (H.264)<br />
(Komprimierung)<br />
Videoauflösung Full <strong>HD</strong> (1080p 30)<br />
1920 x 1080 (30 Bilder/<br />
Sekunde)<br />
Sports <strong>HD</strong> (720p 60)<br />
1280 x 720 (60 Bilder/<br />
Sekunde)<br />
VGA (4:3) 640 x 480<br />
(30 Bilder/Sekunde)<br />
Audiodateiformat AAC<br />
Akku<br />
1100 mAh Lithium-<br />
Ionen (integriert);<br />
120 Minuten<br />
Akkulebensdauer<br />
basierend auf<br />
Aufnahmen mit 720P<br />
PC-Schnittstelle Mini-USB 2.0-Anschluss<br />
Unterstützte<br />
Betriebssysteme<br />
TV-Ausgang<br />
Windows XP/Vista/<br />
Windows 7, Mac (nur<br />
Massenspeicher)<br />
NTSC/PAL auswählbar,<br />
Mini-<strong>HD</strong>MI (Typ C)<br />
DC 5 V, 500 mA<br />
145 g<br />
Nennleistung<br />
Gewicht<br />
Abmessungen<br />
(B x H x T) 57,6 x 109,2 x 21,5 mm<br />
18<br />
DE
7 Häufig gestellte<br />
F<strong>ra</strong>gen (FAQ)<br />
Warum reagiert der Camcorder nicht, wenn<br />
ich ihn bediene?<br />
• Der Camcorder ist ausgeschaltet.<br />
Schalten Sie den Camcorder ein (siehe<br />
“Vorbereitung” > “Einschalten”).<br />
• Der integrierte Akku ist möglicherweise<br />
leer. Laden Sie den Akku (siehe<br />
“Vorbereitung” > “Laden des integrierten<br />
Akkus”).<br />
Warum wird [Speicher voll!] angezeigt, wenn<br />
ich versuche, aufzuzeichnen?<br />
• Stellen Sie sicher, dass die microSD-Karte<br />
richtig eingelegt ist (siehe “Vorbereitung” ><br />
“Einlegen der microSD-Karte”).<br />
• Der Speicher ist voll. Speichern Sie Ihre<br />
Videos/Bilder auf einem Computer (siehe<br />
“Weitere Funktionen Ihres Camcorders” ><br />
“Übert<strong>ra</strong>gen von Videos/Bildern auf einen<br />
PC/Mac”). Löschen Sie dann Dateien von<br />
Ihrem Camcorder, oder löschen Sie den<br />
Speicher.<br />
Wie viel Speicherplatz wird für eine<br />
einstündige Full <strong>HD</strong>-Aufnahme benötigt?<br />
• Der CAM150 nutzt durchschnittlich<br />
4 GB für ein einstündiges Full <strong>HD</strong>-Video.<br />
Bei einer komplexeren Videoaufnahme<br />
(z. B. mit vielen Bewegungen oder vielem<br />
Schwenken im Video) nutzt der CAM150<br />
mehr Speicherplatz. Damit wird eine gute<br />
Videoqualität aufrechterhalten, aber es<br />
wird mehr Speicherplatz benötigt.<br />
Warum habe ich von meinem Computer<br />
aus keinen Zugriff auf Ordner auf dem<br />
Camcorder?<br />
• Überprüfen Sie die USB-Verbindung.<br />
• Wenn der Camcorder an einen Computer<br />
angeschlossen ist, schaltet er sich nach<br />
15 Minuten automatisch aus. Drücken Sie<br />
, um ihn erneut einzuschalten.<br />
Warum sehen meine Videos/Bilder<br />
verschwommen aus?<br />
• Halten Sie den Camcorder während der<br />
Aufnahme ruhig in der Hand.<br />
• Bewegen Sie den Camcorder während<br />
Videoaufzeichnung nicht zu schnell.<br />
• Benutzen Sie ggf. ein Stativ (nicht im<br />
Lieferumfang enthalten).<br />
Warum sehen meine Videos/Bilder auf einem<br />
Fernsehbildschirm verzerrt aus?<br />
• Wählen Sie das richtige TV-System aus.<br />
Wie lade ich den Camcorder auf?<br />
• Sie können den Camcorder über das<br />
unterstützte USB-Kabel aufladen. Wenn Sie<br />
ihn mit Ihrem PC/Laptop verbinden, wird<br />
er automatisch aufgeladen. Sie können den<br />
Camcorder auch mithilfe des mitgelieferten<br />
USB-Kabels an ein USB-Ladegerät<br />
anschließen.<br />
Wie lange muss ich den Camcorder aufladen?<br />
• Der Camcorder ist für erstmaligen<br />
Geb<strong>ra</strong>uch vollständig aufgeladen. Wenn<br />
Sie den Camcorder über den PC/Laptop<br />
aufladen, beträgt die Aufladezeit 3 Stunden.<br />
Wenn Sie ihn über einen USB-Adapter<br />
aufladen, beträgt die Aufladezeit 2 Stunden.<br />
Wo kann ich einen Adapter für den CAM150<br />
finden, um den Akku aufzuladen?<br />
• Der CAM150 kann mit gewöhnlichen<br />
USB-Adaptern aufgeladen werden, die in<br />
Elektronikläden erhältlich sind. CAM150 ist<br />
auch kompatibel mit iPhone-Adaptern.<br />
Wie führe ich eine Vorwärts-/Rückwärtssuche<br />
auf dem Camcorder aus?<br />
• Halten Sie für eine Vorwärtssuche<br />
während der Videowiedergabe die rechte<br />
Taste 2 Sekunden lang gedrückt. Halten<br />
Sie für eine Rückwärtssuche während<br />
der Videowiedergabe die linke Taste<br />
2 Sekunden lang gedrückt.<br />
Der Camcorder reagiert nicht mehr.<br />
• In dem unwahrscheinlichen Fall, dass der<br />
Camcorder nicht mehr reagiert, können Sie<br />
ihn manuell zurücksetzen. Die Reset-Taste<br />
DE<br />
19
efindet sich unter der Schutzabdeckung<br />
Dort sehen Sie eine kleine Öffnung<br />
neben dem USB-Anschluss. Führen Sie<br />
einen kleinen, spitzen Gegenstand (z. B.<br />
einen Kugelschreiber) in die Öffnung, und<br />
drücken Sie ihn vorsichtig nach unten,<br />
um das Gerät zurückzusetzen. Nachdem<br />
Sie den Camcorder zurückgesetzt haben,<br />
schalten Sie ihn wieder ein. Die Einrichtung<br />
wird erneut gestartet.<br />
Warum zeichnet der Camcorder manchmal<br />
falsche Farben auf?<br />
• Der Camcorder verfügt über einen<br />
automatischen Weißabgleich, damit<br />
Sie ohne Änderung der Einstellungen<br />
in Innanräumen und im Freien Videos<br />
aufzeichnen können. So können Sie bei sich<br />
ändernden Lichtverhältnissen innen und<br />
außen aufzeichnen. Wenn Sie sich schnell<br />
aus einem Raum nach d<strong>ra</strong>ußen bewegen,<br />
benötigt der Camcorder u. U. ein wenig<br />
Zeit, um die Einstellungen zu korrigieren,<br />
sodass die Farben in extremen Fällen<br />
etwas unnatürlich wirken. Dies wird jedoch<br />
nach wenigen Sekunden automatisch vom<br />
Camcorder korrigiert.<br />
Kann ich den Camcorder über einen<br />
USB-Anschluss direkt an einen Fernseher,<br />
einen DVD/Blu-<strong>ra</strong>y Player oder ein<br />
Home Entertainment-System anschließen?<br />
• Die USB-Verbindung ist dazu gedacht,<br />
Ihre Videos/Bilder auf einen PC oder<br />
Laptop zu übert<strong>ra</strong>gen. Sie können den<br />
CAM150 direkt mit einem Fernseher,<br />
einem DVD/Blu-<strong>ra</strong>y-Player oder einem<br />
Home Entertainment-System (im<br />
Folgenden Host-Gerät genannt) verbinden,<br />
um die auf dem CAM150 gespeicherte<br />
Bilder wiederzugeben. Um Videos vom<br />
CAM150 wiederzugeben, muss das<br />
Host-Gerät das Dateiformat H.264 des<br />
CAM150 unterstützen. Die meisten Blu<strong>ra</strong>y-fähigen<br />
Player sind in der Lage, dieses<br />
Format wiederzugeben.<br />
Wie schließe ich den Camcorder an einen<br />
Windows-PC/ein Laptop an?<br />
• Schließen Sie den Camcorder über USB<br />
an den PC/das Laptop an. Installieren Sie<br />
die im Lieferumfang des Camcorders<br />
enthaltene Software (Media Impression<br />
<strong>HD</strong>), um Inhalte einfach weiterzugeben<br />
und zu bearbeiten.<br />
Wie schließe ich den Camcorder an einen<br />
Mac an?<br />
• Schließen Sie den Camcorder über USB<br />
an den Mac an. Der Camcorder ist mit der<br />
iMovie-Software kompatibel, die Teil des<br />
im Lieferumfang Ihres Macs enthaltenen<br />
iLife-Pakets ist. Um Videos mit iMovie zu<br />
übert<strong>ra</strong>gen, schließen Sie den Camcorder<br />
einfach über USB an den Mac an, starten<br />
Sie iMovie, und klicken Sie auf das<br />
Camcorder-Symbol, um den Import zu<br />
starten. Wählen Sie “Use original quality”<br />
(Ursprüngliche Qualität verwenden),<br />
um die bestmögliche Qualität und eine<br />
optimale Dateigröße zu gewährleisten.<br />
Wie gebe ich Videos auf einem Fernseher<br />
wieder?<br />
• Verwenden Sie einen <strong>HD</strong>MI-Stecker<br />
(Mini-<strong>HD</strong>MI auf Standard-<strong>HD</strong>MI) wenn<br />
Ihr Fernseher <strong>HD</strong>MI-Inhalte wiedergeben<br />
kann, um Videos auf dem Fernseher<br />
wiederzugeben.<br />
Warum gibt es keine Linsenabdeckung?<br />
• Der Camcorder hat keine<br />
Linsenabdeckung, um die Handhabung<br />
so unkompliziert wie möglich zu<br />
gestalten. Die Linse besteht aus einem<br />
widerstandsfähigen Material, auf dem<br />
bei normalem Geb<strong>ra</strong>uch keine K<strong>ra</strong>tzer<br />
entstehen. Im Lieferumfang sind eine<br />
Reisetasche und ein Linsentuch enthalten,<br />
mit dem Sie den Camcorder reinigen<br />
können.<br />
20<br />
DE
In welchem Format zeichnet der Camcorder<br />
auf?<br />
• Der Camcorder verwendet das gleiche<br />
Videoformat wie Blu-<strong>ra</strong>y Player und<br />
Discs – H.264. Dieses fortschrittliche<br />
Format ermöglicht eine über<strong>ra</strong>gende<br />
Bildqualität in <strong>HD</strong>.<br />
Welche Bedeutung hat die<br />
Vo<strong>ra</strong>ufzeichnungsfunktion?<br />
• Mit der Vo<strong>ra</strong>ufzeichnung verpassen Sie<br />
nie wieder eine Aufnahmegelegenheit.<br />
Wenn Sie die Vo<strong>ra</strong>ufzeichnungsfunktion<br />
aktivieren, beginnt der Camcorder die<br />
Aufzeichnung 3 Sekunden vor dem<br />
Drücken der Aufnahmetaste. Wenn Sie das<br />
aufgezeichnete Video wiedergeben, werden<br />
automatisch die ersten 3 Sekunden<br />
vor dem Drücken der Aufnahmetaste<br />
wiedergegeben. Diese Funktion ist<br />
besonders bei der Aufzeichnung von<br />
unerwarteten Momenten nützlich. Durch<br />
die Vo<strong>ra</strong>ufzeichnungsfunktion wird der<br />
Akku nicht belastet. Die Bedienung verläuft<br />
normal.<br />
Einige Videodateien können nicht bearbeitet<br />
werden. Wo<strong>ra</strong>n liegt das?<br />
• Videodateien, die mit Dual-Aufnahme<br />
aufgenommen wurden können nicht<br />
bearbeitet werden. Um Videodateien auf<br />
dem Camcorder zu bearbeiten, stellen<br />
Sie [Dual-Aufnahme] auf [Aus], bevor Sie<br />
Videos aufnehmen (siehe “Verwenden<br />
es Camcorders” > “Anpassen von<br />
Einstellungen”).<br />
Tipps für die Videoaufzeichnung<br />
• Mit einem Camcorder können Sie lustige<br />
Momente ganz einfach erneut erleben.<br />
Damit Sie Ihre Erinnerungen optimal<br />
genießen können, beachten Sie die<br />
folgenden Tipps für die Videoaufzeichnung:<br />
• Halten Sie den Camcorder bei der<br />
Aufzeichnung von Videos ruhig in der<br />
Hand.<br />
• Bewegen Sie sich beim Schwenken<br />
des Camcorders (horizontale<br />
Bewegungen) nicht zu schnell, da die<br />
aufgenommene Szene sonst bei der<br />
Videowiedergabe schwer erkennbar<br />
sein kann.<br />
• Versuchen Sie, aus verschiedenen<br />
Winkeln aufzunehmen, z. B. von<br />
der Seite, von vorne oder sogar<br />
von unten. Mit der im Lieferumfang<br />
enthaltenen PC-Software können Sie<br />
die verschiedenen Videosegmente<br />
ganz einfach zusammenfügen.<br />
DE<br />
21
© 2011 Koninklijke <strong>Philips</strong> Electronics N.V.<br />
All rights reserved.<br />
CAM150_12_UM_V1.0