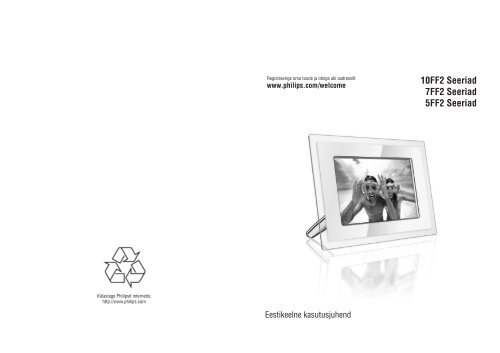Philips Cadre Photo - Mode d’emploi - EST
Philips Cadre Photo - Mode d’emploi - EST
Philips Cadre Photo - Mode d’emploi - EST
You also want an ePaper? Increase the reach of your titles
YUMPU automatically turns print PDFs into web optimized ePapers that Google loves.
Registreerige oma toode ja otsige abi aadressilt<br />
www.philips.com/welcome<br />
10FF2 Seeriad<br />
7FF2 Seeriad<br />
5FF2 Seeriad<br />
Külastage <strong>Philips</strong>it internetis:<br />
http://www.philips.com<br />
Eestikeelne kasutusjuhend
5 PROGRAMMI PHOTO MANAGER KASUTAMINE<br />
5.4 Uute albumite loomine<br />
Uue albumi loomiseks:<br />
1. Valige pildiraam või mälukaart, kuhu soovite<br />
uue kausta luua.<br />
2. Klikkige New Album ikoonil , et kuvada<br />
klaviatuur. Albumi ümber nimetamiseks klikkige<br />
parema klahviga albumil, et avada allmenüü ja<br />
valige sealt Rename (nimeta ümber).<br />
3. Sisestage albumi nimi, kas kasutades arvuti<br />
klaviatuuri või ekraanil kuvatud klaviatuuri.<br />
4. Vajutage OK, et lisada uus nimi.<br />
5.6 Albumite ja fotode kustutamine<br />
Albumeid ja fotosid kustutatakse samal viisil:<br />
1. Valige album/foto, mida soovite eemaldada.<br />
2. Klikkige Delete ikoonil või klikkige parema<br />
klahviga albumil, et kuvada allmenüü ja valige<br />
Delete Album/Delete.<br />
3. Kuvatakse kinnitamise aken, mis on sarnane<br />
allpool olevaga. See palub Teil teist korda<br />
kustutamist kinnitada. Valige Yes (jah).<br />
Märkus:<br />
Kõik kustutatud pildid liigutatakse prügikasti.<br />
5.5 Albumite ümbernimetamine<br />
1. Valige album, mida soovite ümber nimetada.<br />
2. Klikkige Rename ikoonil või klikkige<br />
parema klahviga albumil, et kuvada allmenüü ja<br />
valige Rename.<br />
3. Sisestage albumi nimi, kas kasutades arvuti<br />
klaviatuuri või ekraanil kuvatud klaviatuuri.<br />
4. Vajutage OK, et lisada uus nimi.<br />
Hoiatus:<br />
Kui kõvakettal on saadaval vaid minimaalne vaba<br />
mälumaht, ei lubata tagavara koopiaid teha.<br />
11
5 PROGRAMMI PHOTO MANAGER KASUTAMINE<br />
SISUKORD<br />
Zoom ja Crop:<br />
Klikkige suurendamise nupul, et kuvada<br />
suurendamise mõõduriba. Kasutajad saavad<br />
suurendada pilti liigutades kontrollnuppu ribal üles<br />
ja uuesti vähendada liigutades kontrollnuppu ribal<br />
alla.<br />
Selleks, et valitud suurendust kinnitada, vajutage<br />
nupule OK. Suurendatud pilt salvestatakse samasse<br />
kausta. Salvestatud failil on sama nimi koos<br />
indeksnumbriga. Näiteks kui originaalfaili nimi oli<br />
original.jpg, siis salvestatud faili nimi on<br />
original(1).jpg.<br />
5.3 Fotode väljalõikamine, kopeerimine ja<br />
kleepimine<br />
Kopeerimine:<br />
Valige enne fotod ja seejärel klikkige nupule Copy,<br />
et kopeerida valitud fotod. Kopeerimisel jäetakse<br />
valitud pildid originaalsesse kausta.<br />
Väljalõikamine:<br />
Valige enne fotod ja seejärel klikkige nupule Cut, et<br />
lõigata valitud pildid välja. Väljalõikamisel<br />
eemaldatakse fotod originaalkaustast.<br />
Hoiatus:<br />
Fotosid on võimalik välja lõigata mälukaardilt ja<br />
kleepida neid arvutisse, kuid arvutist pole võimalik<br />
pilte välja lõigata, et neid kleepida mäluseadmele.<br />
1. Teretulemast kasutama tarkvara <strong>Photo</strong> Manager .......... 2<br />
2. Tarkvara <strong>Photo</strong> Manager funktsioonid............................<br />
2<br />
3. Alustamine......................................................................<br />
3<br />
3.1 Nõuded süsteemile ..........................................................3<br />
3.2 Installeerimine .................................................................3<br />
3.3 Programmi <strong>Philips</strong> <strong>Photo</strong> Manager käivitamine...............3<br />
4. Ülevaade <strong>Philips</strong> <strong>Photo</strong> Manager programmist.............<br />
4<br />
5. Programmi <strong>Photo</strong> Manager kasutamine ........................ 5<br />
5.1 Programmi <strong>Photo</strong> Manager seadistamine........................5<br />
5.2 Piltide suuruse muutmine................................................7<br />
5.3 Foto väljalõikamine, kopeerimine ja kleepimine ...............8<br />
5.4 Uute albumite loomine.....................................................9<br />
5.5 Albumite ümbernimetamine.............................................9<br />
5.6 Albumite ja fotode kustutamine .......................................9<br />
Märkus:<br />
Kui foto suurus on väiksem kui 540x720 või<br />
720x540 pikslit, siis kuvatakse järgnev teade:<br />
Hoiatus:<br />
Ärge eemaldage USB ühendust arvuti ja pildiraami<br />
vahel, kui toimub kopeerimine, liigutate pilte või<br />
kustutate pilte pildiraamist, kuna see võib<br />
põhjustada andmete või piltide kaotuse.<br />
Kleepimine:<br />
Kui pildid on välja lõigatud või kopeeritud, on neid<br />
vaja kleepida valitud kausta.<br />
1. Valige kaust, kuhu soovite pilte kleepida.<br />
2.<br />
Klikkige Paste ikoonil või avage parema<br />
klikiga allmenüü ja klikkige Paste.<br />
10<br />
3
1 TERE TULEMAST KASUTAMA TARKVARA PHOTO MANAGER<br />
5 PROGRAMMI PHOTO MANAGER KASUTAMINE<br />
<strong>Philips</strong>i tarkvara <strong>Photo</strong> Manager digitaalse<br />
pildiraami jaoks on Windowsi rakendus kasutajatele,<br />
et hallata piltide liikumist <strong>Philips</strong>i digitaalse<br />
pildiraami ja arvuti vahel. See lihtne kasutajaliides<br />
võimaldab Teil:<br />
Lehitseda ja vaadata pilte nii arvuti kataloogides<br />
kui ka digitaalse pildiraami albumites.<br />
Pilte kopeerida, ümber tõsta ja kustutada.<br />
5.2 Piltide suuruse muutmine<br />
<strong>Photo</strong> Manager muudab piltide suurust<br />
automaatselt, et need sobiks pildiraamiga.<br />
Fotosid, mis on suuremad kui 540x720 või<br />
720x540 pikslit, saab käsitsi suurendada<br />
klikkides kaks korda fotode pisipildil nagu<br />
näidatud allpool.<br />
Information: Informatsiooni nupp näitab albumi<br />
nime, kuupäeva ja valitud foto informatsiooni.<br />
2 TARKVARA PHOTO MANAGER FUNKTSIOONID<br />
Mõeldes Teie mugavusele, on tarkvaral <strong>Philips</strong><br />
<strong>Photo</strong> Manager digitaalse pildiraami jaoks järgnevad<br />
funktsioonid:<br />
Piltide jagamine arvuti ja digitaalse pildiraami<br />
vahel.<br />
Automaatne piltide suuruse muutmine, et see<br />
ühtiks digitaalse pildiraami resolutsiooniga.<br />
Hiirega piltide liigutamine, et kopeerida fotosid<br />
arvutist digitaalsesse pildiraami.<br />
Kustutatud piltide taastamine prügikastist.<br />
1. Preview in <strong>Photo</strong>Frame (pildiraami vaade)<br />
Selle vaate puhul näidatakse muudetud pilti<br />
pildiraamis.<br />
2. Original Picture (originaalpilt)<br />
Originaalpilt kuvatakse pisipildi vaates ja<br />
suurendatud ala on ümbritsetud sinise<br />
ristkülikuga, mis on suurusega 540x720 või<br />
720x540 pikslit.<br />
Kasutage hiirt, et muuta ristküliku suurust, et<br />
märgistada soovitud ala.<br />
3. Tools Information Area (informatsiooni ala)<br />
Kuvatakse albumi nimi, kuupäev ja valitud foto<br />
informatsioon.<br />
Kuvab allmenüüd vastavalt valitud käskudele.<br />
4. Tools (tööriistad)<br />
Tööriistapaneel, mis asub foto toimetamise<br />
aknast all pool, sisaldab foto toimetamiseks<br />
vajalikke nuppe.<br />
Rotate:<br />
Pildi pööramise nupp võimaldab Teil valitud fotot<br />
kindla nurga all pöörata. Saadaval olevad nurgad on<br />
+90°, -90° ja 180°. Kui soovitud nurk on valitud,<br />
pööratakse automaatselt nii originaalfoto kui ka<br />
pildiraami foto.<br />
4<br />
9
5 PROGRAMMI PHOTO MANAGER KASUTAMINE<br />
3 ALUSTAMINE<br />
Language (keel):<br />
1. Valige nimekirjast soovitud programmi keel.<br />
2. Valige ” OK” , et kinnitada muudatust.<br />
Hoiatus:<br />
Kui Teie arvuti ei toeta valitud keelt, ei kuvata<br />
tähemärke korrektselt. Probleemi lahendamiseks<br />
uuendage Microsofti veebilehelt oma keelepaketti.<br />
Memory Card (mälukaart):<br />
1. Valige ” Yes” , et takistada kasutajatel<br />
kustutamast või tegemast muudatusi pildiraami<br />
piltides või valige ” No” , et lubada kasutajatel<br />
kasutada kõiki funktsioone.<br />
2. Valige ”OK”, et kinnitada muudatust.<br />
3.1 Nõuded süsteemile<br />
Arvuti tarkvara põhilised nõuded:<br />
Minimaalne: Pentium III 500MHz protsessor<br />
või uuem, 128MB RAM, 100MB vaba kõvaketta<br />
ruumi, 16-bit High Color ekraani adapter.<br />
Toetatud arvuti operatsioonisüsteem: MS<br />
Windows XP ja MS Windows 2000.<br />
Toetatud keeled: lihtsustatud hiina,<br />
traditsiooniline hiina, inglise, prantsuse, saksa,<br />
itaalia, jaapani ja hispaania.<br />
3.2 Installeerimine<br />
1.<br />
2.<br />
Sisestage CD-plaat oma arvuti CD-ROMi ja<br />
plaati hakatakse automaatselt taasesitama.<br />
Järgige juhendeid ekraanil.<br />
2.<br />
Valige Show <strong>Photo</strong> Manager (näita <strong>Photo</strong><br />
Manageri).<br />
Kuvatakse Windowsi peaaken.<br />
Selleks, et alustada programmi <strong>Photo</strong> Manager<br />
kasutamist, vaadake peatükki 5 Programmi<br />
<strong>Photo</strong> Manager kasutamine.<br />
Programmi sulgemiseks valige Terminate<br />
<strong>Photo</strong> Manager.<br />
<strong>Photo</strong> Manager käivitatakse automaatselt, kui<br />
USB-kaabli kaudu on digitaalne pildiraam<br />
ühendatud Teie arvutiga. Te võite ka kaks korda<br />
klikkida töölaual asuval otsetee nupul , et<br />
programm käivitada. Rohkema informatsiooni<br />
saamiseks vaadake peatükki 4 Ülevaade<br />
<strong>Philips</strong> <strong>Photo</strong> Manager programmist.<br />
3. Vajutage Finish (lõpeta), et lõpetada<br />
installeerimine ja käivitada programm <strong>Photo</strong><br />
Manager.<br />
3.<br />
Kui kasutajad proovivad kustutada fotosid, kui<br />
pildiraam on blokeeritud, siis kuvatakse<br />
ekraanile järgnev teade:<br />
3.3. Programm <strong>Philips</strong> <strong>Photo</strong> Manager<br />
käivitamine<br />
Programm <strong>Photo</strong> Manager käivitatakse<br />
automaatselt, kui Te ühendate USB-kaabli abil<br />
digitaalse pildiraami oma arvutiga.<br />
Selleks, et käivitada programm käsitsi:<br />
1. Klikkige hiire parema klahviga Auto Run ikoonil<br />
SOL,<br />
mis asub Windowsi tegumireal.<br />
8<br />
5
4 ÜLEVAADE PHILIPS PHOTO MANAGER PROGRAMMIST<br />
4 ÜLEVAADE PHILIPS PHOTO MANAGER PROGRAMMIST<br />
Esimesena näete Te allpool olevat ekraanipilti, kui<br />
olete käivitanud programmi <strong>Photo</strong> Manager. Siit<br />
saate kontrollida programmi funktsioone. Ekraan on<br />
jaotatud erinevateks sektsioonideks nagu kirjeldatud<br />
all:<br />
Recycle Bin: Klikkige prügikasti nupul, et liigutada<br />
märgistatud kaust prügikasti. Teil on võimalik<br />
kustutatud pilte vaadata ja liigutada neid tagasi<br />
soovitud kausta.<br />
Close: Kui Te klikite sulgemise nupul,<br />
minimeeritakse programm ja seda kuvatakse ainult<br />
tegumireal.<br />
Teil on alati võimalik uuesti programm suurendada,<br />
kui klikite hiire parema klahviga ikoonil ja valite<br />
”Show <strong>Photo</strong> Manager” . Samuti võite ka<br />
programmi lõplikult sulgeda, kui valite ”Terminate<br />
<strong>Photo</strong> Manager” .<br />
5. <strong>Photo</strong>Frame Storage<br />
Kuvatakse kõik säilitusseadmed, mis asuvad<br />
pildiraamis. Saadaval olevad seadmed on esile<br />
toodud.<br />
Märkus:<br />
Kui <strong>Philips</strong>i digitaalne pildiraam ei ole ühendatud<br />
Teie arvutiga, kuvatakse teade ”Disconnected”<br />
(mitte ühendatud).<br />
<strong>Photo</strong>Frame Storage (5) ja PC thumbnail Preview<br />
(4) vahel on slaidiriba. Klikkige , et liigutada<br />
slaidiriba vasakule ja suurendada pildiraami<br />
säilitamise (TM Storage) ala ja vastupidi (Te võite ka<br />
klikkida , et suurendada funktsiooni PC<br />
Thumbnail preview).<br />
6. Album View<br />
Kuvatakse säilitusseadmetel olevad kaustad.<br />
1. <strong>Photo</strong> Manager tööriistariba<br />
Käsupaneel on kohe PC/digitaalse pildiraami<br />
paneeli all ja sisaldab järgmiste funktsioonide<br />
nuppe: Copy (kopeerimine), Cut<br />
(väljalõikamine), Paste (kleepimine) ja Delete<br />
(kustutamine). Käsupaneelil võite klikkida<br />
seadistamise nupul (setup), et valida soovitud<br />
keel ning kasutada prügikasti nuppu (recycle<br />
bin), et taastada kustutatud pildid.<br />
Setup: Seadistamise nupp võimaldab Teil muuta<br />
<strong>Photo</strong> Manageri selliseid funktsioone nagu <strong>Photo</strong><br />
Manageri automaatne käivitamine, kui arvuti on<br />
sisse lülitatud, ja tarkvara keel.<br />
New Album: Uue albumi loomise nupp<br />
võimaldab Teil luua uusi albumeid mälukaardile või<br />
digitaalsesse pildiraami.<br />
Rename Album: Klikkige albumi<br />
ümbernimetamise nupul, et kuvada klaviatuur, mille<br />
kaudu saate sisestada tähemärke.<br />
Cut: Valige algul fotod ja seejärel klikkige<br />
väljalõikamise nupul, et lõigata valitud pildid välja.<br />
Copy: Valige algul fotod ja seejärel klikkige<br />
kopeerimise nupul, et kopeerida valitud pildid.<br />
Paste: Kui Te olete klikkinud väljalõikamise või<br />
kopeerimise nupul, muutub kleepimise nupp<br />
nähtavaks. Valige soovitud kaust ning kleepige<br />
varem märgistatud fotod sinna soovitud kausta<br />
(albumisse).<br />
Delete: Valige fotod või albumid, mida soovite<br />
kustutada ja klikkige kustutamise nupul, et need<br />
eemaldada.<br />
2. <strong>Photo</strong> preview (pildi eelvaade)<br />
Kasutaja valitud pildi ja selle detailse<br />
informatsiooni (nt. faili nimi, faili suurus ja foto<br />
resolutsioon) kuvamine.<br />
3. PC Frame (arvuti raam)<br />
Arvuti raamis kuvatakse Windows Exploreriga<br />
sarnane kaustade vaade. Fotod näidatakse<br />
pisipildina. Kui ühtegi JPEG pilti ei ole saadaval,<br />
kuvatakse teade ”No <strong>Photo</strong>” (fotod puuduvad).<br />
Hoiatus:<br />
Isegi kui vaates kuvatakse teade ”No <strong>Photo</strong>” võib<br />
kaust sisaldada faile ning ei pruugi olla tühi.<br />
Folder Tree View<br />
Kõik kaustad ja prügikast kuvatakse Windows<br />
Exploreri sarnase kaustapuuna. Kui kasutaja klikib<br />
soovitud kaustal, kuvatakse kõik fotod pisipildina.<br />
4. Thumbnail Previews<br />
Kõik kasutaja poolt valitud kaustas olevad fotod<br />
kuvatakse pisipildi vaates.<br />
5 PROGRAMMI PHOTO MANAGER KASUTAMINE<br />
5.1 Programmi <strong>Photo</strong> Manager seadistamine<br />
Seadistamise nupuga (Setup) saate seadistada<br />
programmi käivitamist ning keele eelistusi.<br />
AutoRun (automaatne käivitamine):<br />
1. Valige ” Yes” (jah), et käivitada <strong>Philips</strong><br />
<strong>Photo</strong>Frame Manager automaatselt, või valige<br />
” No” , et käivitada <strong>Philips</strong> <strong>Photo</strong>Frame Manager<br />
käsitsi.<br />
2. Klikkige ” OK” , et kinnitada tehtud muudatust.<br />
6<br />
7