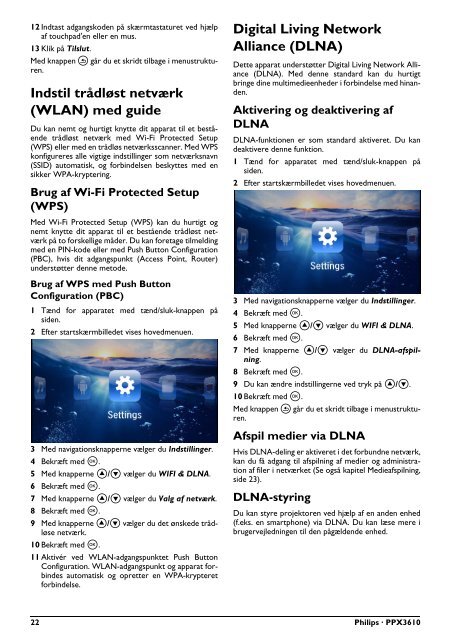Philips PicoPix Projecteur de poche - Mode d’emploi - DAN
Philips PicoPix Projecteur de poche - Mode d’emploi - DAN
Philips PicoPix Projecteur de poche - Mode d’emploi - DAN
You also want an ePaper? Increase the reach of your titles
YUMPU automatically turns print PDFs into web optimized ePapers that Google loves.
12 Indtast adgangsko<strong>de</strong>n på skærmtastaturet ved hjælp<br />
af touchpad'en eller en mus.<br />
13 Klik på Tilslut.<br />
Med knappen ¿ går du et skridt tilbage i menustrukturen.<br />
Indstil trådløst netværk<br />
(WLAN) med gui<strong>de</strong><br />
Du kan nemt og hurtigt knytte dit apparat til et beståen<strong>de</strong><br />
trådløst netværk med Wi-Fi Protected Setup<br />
(WPS) eller med en trådløs netværksscanner. Med WPS<br />
konfigureres alle vigtige indstillinger som netværksnavn<br />
(SSID) automatisk, og forbin<strong>de</strong>lsen beskyttes med en<br />
sikker WPA-kryptering.<br />
Brug af Wi-Fi Protected Setup<br />
(WPS)<br />
Med Wi-Fi Protected Setup (WPS) kan du hurtigt og<br />
nemt knytte dit apparat til et beståen<strong>de</strong> trådløst netværk<br />
på to forskellige må<strong>de</strong>r. Du kan foretage tilmelding<br />
med en PIN-ko<strong>de</strong> eller med Push Button Configuration<br />
(PBC), hvis dit adgangspunkt (Access Point, Router)<br />
un<strong>de</strong>rstøtter <strong>de</strong>nne meto<strong>de</strong>.<br />
Brug af WPS med Push Button<br />
Configuration (PBC)<br />
1 Tænd for apparatet med tænd/sluk-knappen på<br />
si<strong>de</strong>n.<br />
2 Efter startskærmbille<strong>de</strong>t vises hovedmenuen.<br />
3 Med navigationsknapperne vælger du Indstillinger.<br />
4 Bekræft med à.<br />
5 Med knapperne / vælger du WIFI & DLNA.<br />
6 Bekræft med à.<br />
7 Med knapperne / vælger du Valg af netværk.<br />
8 Bekræft med à.<br />
9 Med knapperne / vælger du <strong>de</strong>t ønske<strong>de</strong> trådløse<br />
netværk.<br />
10 Bekræft med à.<br />
11 Aktivér ved WLAN-adgangspunktet Push Button<br />
Configuration. WLAN-adgangspunkt og apparat forbin<strong>de</strong>s<br />
automatisk og opretter en WPA-krypteret<br />
forbin<strong>de</strong>lse.<br />
Digital Living Network<br />
Alliance (DLNA)<br />
Dette apparat un<strong>de</strong>rstøtter Digital Living Network Alliance<br />
(DLNA). Med <strong>de</strong>nne standard kan du hurtigt<br />
bringe dine multimedieenhe<strong>de</strong>r i forbin<strong>de</strong>lse med hinan<strong>de</strong>n.<br />
Aktivering og <strong>de</strong>aktivering af<br />
DLNA<br />
DLNA-funktionen er som standard aktiveret. Du kan<br />
<strong>de</strong>aktivere <strong>de</strong>nne funktion.<br />
1 Tænd for apparatet med tænd/sluk-knappen på<br />
si<strong>de</strong>n.<br />
2 Efter startskærmbille<strong>de</strong>t vises hovedmenuen.<br />
3 Med navigationsknapperne vælger du Indstillinger.<br />
4 Bekræft med à.<br />
5 Med knapperne / vælger du WIFI & DLNA.<br />
6 Bekræft med à.<br />
7 Med knapperne / vælger du DLNA-afspilning.<br />
8 Bekræft med à.<br />
9 Du kan ændre indstillingerne ved tryk på /.<br />
10 Bekræft med à.<br />
Med knappen ¿ går du et skridt tilbage i menustrukturen.<br />
Afspil medier via DLNA<br />
Hvis DLNA-<strong>de</strong>ling er aktiveret i <strong>de</strong>t forbundne netværk,<br />
kan du få adgang til afspilning af medier og administration<br />
af filer i netværket (Se også kapitel Medieafspilning,<br />
si<strong>de</strong> 23).<br />
DLNA-styring<br />
Du kan styre projektoren ved hjælp af en an<strong>de</strong>n enhed<br />
(f.eks. en smartphone) via DLNA. Du kan læse mere i<br />
brugervejledningen til <strong>de</strong>n pågæl<strong>de</strong>n<strong>de</strong> enhed.<br />
22 <strong>Philips</strong> · PPX3610