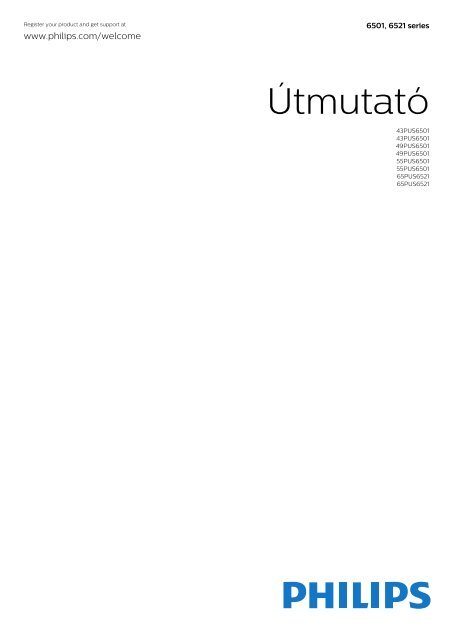Philips 6000 series Téléviseur ultra-plat 4K avec Android TV™ - Mode d’emploi - HUN
Philips 6000 series Téléviseur ultra-plat 4K avec Android TV™ - Mode d’emploi - HUN
Philips 6000 series Téléviseur ultra-plat 4K avec Android TV™ - Mode d’emploi - HUN
Create successful ePaper yourself
Turn your PDF publications into a flip-book with our unique Google optimized e-Paper software.
Register your product and get support at<br />
www.philips.com/welcome<br />
6501, 6521 <strong>series</strong><br />
Útmutató<br />
43PUS6501<br />
43PUS6501<br />
49PUS6501<br />
49PUS6501<br />
55PUS6501<br />
55PUS6501<br />
65PUS6521<br />
65PUS6521
Tartalom<br />
1 Újdonságok 4<br />
1.1 Univerzális forrás menü 4<br />
1.2 Legkeresettebbek 4<br />
1.3 Médiaböngésző 5<br />
2 Üzembe helyezés 6<br />
2.1 Biztonsági utasítások elolvasása 6<br />
2.2 TV-állvány vagy falra szerelés 6<br />
2.3 Tanácsok az elhelyezéssel kapcsolatban 6<br />
2.4 Tápkábel 6<br />
2.5 Antennakábel 7<br />
2.6 Műholdvevő antenna 7<br />
3 Távvezérlő 8<br />
3.1 A gombok áttekintése 8<br />
3.2 Hangkeresés 9<br />
3.3 billentyűzethez 10<br />
3.4 IR-érzékelő 11<br />
3.5 Elemek 11<br />
3.6 Tisztítás 11<br />
4 Be- és kikapcsolás 12<br />
4.1 Bekapcsolás vagy készenlét 12<br />
4.2 A TV-készülék gombjai 12<br />
5 Csatornák 13<br />
5.1 Műholdtelepítés 13<br />
5.2 Antenna/kábel beállítása 16<br />
5.3 Csatornalista másolása 19<br />
5.4 Csatornákkal kapcsolatos tudnivalók 19<br />
6 Eszközök csatlakoztatása 27<br />
6.1 A csatlakozások bemutatása 27<br />
6.2 HDMI portok 27<br />
6.3 Y Pb Pr - Komponens 29<br />
6.4 Scart 29<br />
6.5 Optikai audiokimenet 29<br />
6.6 CAM intelligens kártyával - CI+ 30<br />
6.7 Vevő - Beltéri egység (STB) 31<br />
6.8 Házimozirendszer 31<br />
6.9 Okostelefonok és táblagépek 32<br />
6.10 Blu-ray lejátszó 32<br />
6.11 DVD-lejátszó 33<br />
6.12 Bluetooth – Hangszórók és gamepadek 33<br />
6.13 Fejhallgatók 34<br />
6.14 Játékkonzol 34<br />
6.15 Gamepad 35<br />
6.16 USB-s merevlemez 36<br />
6.17 USB billentyűzet 37<br />
6.18 USB flash meghajtó 37<br />
6.19 Fényképezőgép 38<br />
6.20 Videokamera 38<br />
6.21 Számítógép 38<br />
7 Az <strong>Android</strong> TV-készülék csatlakoztatása<br />
40<br />
7.1 Hálózat és internet 40<br />
7.2 Google fiók 43<br />
7.3 <strong>Philips</strong> App galéria 44<br />
7.4 <strong>Android</strong> beállítások 45<br />
7.5 Főmenü 45<br />
8 Alkalmazások 47<br />
8.1 Tudnivalók az Alkalmazások funkcióról 47<br />
8.2 Google Play 47<br />
8.3 Alkalmazás elindítása vagy leállítása 48<br />
8.4 Alkalmazások zárolása 49<br />
8.5 Alkalmazások kezelése 50<br />
8.6 Tárolás 50<br />
9 Internet 52<br />
9.1 Internet indítása 52<br />
9.2 Internetre vonatkozó beállítások 52<br />
10 TV-menü 53<br />
10.1 A TV-menü bemutatása 53<br />
10.2 TV-menü megnyitása 53<br />
11 Források 54<br />
11.1 Váltás készülékre 54<br />
11.2 TV-bemenetre vonatkozó beállítások 54<br />
11.3 Eszköznév és -típus 54<br />
11.4 Számítógép 55<br />
12 Beállítások 56<br />
12.1 Kép 56<br />
12.2 Hang 62<br />
12.3 Ambilight beállítások 64<br />
12.4 Eco beállítások 67<br />
12.5 Általános beállítások 68<br />
12.6 Óra, régió és nyelv 71<br />
12.7 Univerzális hozzáférés 75<br />
12.8 Gyermekzár 76<br />
13 Videók, fényképek és zene 77<br />
13.1 USB csatlakozóról 77<br />
13.2 Számítógépről vagy NAS egységről 77<br />
13.3 Felhő alapú tárolóeszközről 77<br />
13.4 Kedvenc programok, Legnépszerűbb, Utoljára<br />
játszott menü 77<br />
13.5 Videók lejátszása 78<br />
13.6 Fényképek megtekintése 78<br />
13.7 Zenelejátszás 78<br />
14 TV-műsorfüzet 80<br />
14.1 Amire szüksége van 80<br />
14.2 TV-műsorkalauz adatai 80<br />
14.3 A TV-műsorkalauz használata 80<br />
15 Rögzítés és TV-műsor szüneteltetése<br />
82<br />
15.1 Felvételek 82<br />
15.2 TV-műsor szüneteltetése 83<br />
16 Okostelefonok és táblagépek 85<br />
16.1 <strong>Philips</strong> TV Remote alkalmazás 85<br />
16.2 Google Cast 85<br />
16.3 AirPlay 85<br />
16.4 MHL 85<br />
17 Játékok 87<br />
17.1 Amire szüksége van 87<br />
17.2 Játék 87<br />
18 Ambilight 88<br />
18.1 Ambilight stílus 88<br />
18.2 Ambilight ki 88<br />
18.3 Ambilight beállítások 89<br />
19 Legkeresettebbek 90<br />
19.1 A Legkeresettebbek szolgáltatás ismertetése<br />
90<br />
19.2 Most a TV műsorán 90<br />
19.3 TV on Demand 90<br />
2
19.4 Igény szerinti videó 91<br />
20 Netflix 92<br />
21 Multi View 93<br />
21.1 Teletext és TV 93<br />
21.2 HDMI és TV 93<br />
21.3 Nettv és TV 93<br />
21.4 Nettv és HDMI 93<br />
22 Szoftver 94<br />
22.1 Szoftver frissítése 94<br />
22.2 Szoftververzió 94<br />
22.3 Nyílt forráskódú szoftver 95<br />
22.4 Nyílt forráskódú licenc 95<br />
22.5 Közlemények 95<br />
23 Termékjellemzők 96<br />
23.1 Környezetvédelem 96<br />
23.2 Tápellátás 96<br />
23.3 Operációs rendszer 97<br />
23.4 Vétel 97<br />
23.5 Vétel 97<br />
23.6 Kijelző típusa 97<br />
23.7 Kijelző bemeneti felbontása 97<br />
23.8 Méret- és tömegadatok 97<br />
23.9 Csatlakoztathatóság 98<br />
23.10 Hang 98<br />
23.11 Multimédiás 98<br />
24 Súgó és támogatás 99<br />
24.1 A TV-készülék regisztrációja 99<br />
24.2 A súgó használata 99<br />
24.3 Hibaelhárítás 99<br />
24.4 Online súgó 101<br />
24.5 Támogatás és javítás 102<br />
25 Biztonság és karbantartás 103<br />
25.1 Biztonság 103<br />
25.2 A képernyő ápolása 104<br />
26 Használati feltételek 105<br />
26.1 Használati feltételek – TV-készülék 105<br />
26.2 Használati feltételek – <strong>Philips</strong> Alkalmazástár<br />
105<br />
27 Szerzői jogok 106<br />
27.1 MHL 106<br />
27.2 Ultra HD 106<br />
27.3 HDMI 106<br />
27.4 Dolby Digital Plus 106<br />
27.5 DTS Premium Sound 106<br />
27.6 Microsoft 106<br />
27.7 Wi-Fi Alliance 106<br />
27.8 Kensington 107<br />
27.9 Egyéb védjegyek 107<br />
Tárgymutató 108<br />
3
1<br />
Újdonságok<br />
1.1<br />
Univerzális forrás menü<br />
Az univerzális forrás menü<br />
Az első alkalommal, amikor megnyomja<br />
a SOURCES gombot, láthatja a forrás menü<br />
beállításával kapcsolatos utasításokat.<br />
A továbbfejlesztett forrás menü tartalmazza a normál<br />
forrás menüt, könnyedén megnyitható vele a TVműsorfüzet,<br />
valamint a (plusz billentyű) gomb<br />
segítségével beállíthatja az emlékeztetőt vagy<br />
beprogramozhatja a felvételt a TV-műsorfüzetben.<br />
Egy univerzális források menü, egy újrastilizált TVműsorfüzet<br />
és egy új és egyszerű programböngésző.<br />
A kedvenc csatornák lista mostantól<br />
a Források menü része. Ugyanez vonatkozik<br />
mindkét tuner – az Antenna/kábel és<br />
a Műhold – csatorna listájára.<br />
Az új Források menü tartalmazni fogja az összes<br />
csatlakoztatott készüléket és tunert a listában, így a<br />
felhasználó minden lehetséges TV-forrást megtalál a<br />
Források menüben.<br />
Továbbfejlesztett TV-műsorfüzet<br />
Egy áttekinthetőbb és jobb megjelenésű TVműsorfüzet.<br />
Válassza ki a programot és olvassa el a<br />
programinformációt, vagy nyomja meg a gombot<br />
az emlékeztető beállításához vagy a felvétel<br />
programozásához.<br />
1.2<br />
Legkeresettebbek<br />
Átváltás tuner, csatorna és TVműsorfüzet<br />
között<br />
Válasszon ki egy tunerforrást, majd nyomja meg<br />
a gombot a csatornalista megnyitásához. Nyomja<br />
meg ismét a gombot a TV-műsorfüzet<br />
megnyitásához, ezáltal láthatja, hogy mi megy a TVben.<br />
Nyomja meg a gombot a csatornalistához<br />
való visszatéréshez.<br />
A TOP PICKS szolgáltatás segítségével a TV<br />
aktuális TV-műsorokat, legfrissebb kölcsönzött<br />
videókat és online TV-szolgáltatásokat ajánl<br />
megtekintésre.<br />
1 - Nyomja meg a TOP PICKS gombot.<br />
2 - Válasszon ki egy programot, és használja<br />
a (plusz billentyű) gombot a felvétel<br />
programozásához, emlékeztető beállításához vagy a<br />
program megtekintéséhez.<br />
3 - Használja a Nyíl- / navigációs gombokat a<br />
képernyő jobb felső részén lévő három pont<br />
kiválasztásához, majd nyomja meg az OK gombot<br />
az OPTIONS menü megnyitásához.<br />
Válassza ki a gombot a felvételhez, vagy válassza<br />
ki a gombot az emlékeztető beállításához.<br />
4
Válassza ki a gombot a kedvencként való<br />
kijelöléshez<br />
4 - Lejátszáskor egy másodlagos kezelősáv látható a<br />
képernyő alján; a nyilak és az OK gomb segítségével<br />
válassza ki, amit szeretne.<br />
1.3<br />
Médiaböngésző<br />
Tetszés szerint böngésszen a különböző médiafájlok<br />
között, vagy jelöljön ki egyszerűen kedvencként egy<br />
csatornát, zeneszámot vagy fényképet.<br />
1 - Nyomja meg a (plusz billentyű) gombot egy<br />
videó, zeneszám vagy fénykép kedvencként való<br />
kijelöléséhez.<br />
2 - A videókat, zeneszámokat és fényképeket rácsos,<br />
illetve lista nézetben jelenítheti meg.<br />
3 - Használja a Nyíl- / navigációs gombokat a<br />
képernyő jobb felső részén lévő három pont<br />
kiválasztásához, majd nyomja meg az OK gombot<br />
az OPTIONS menü megnyitásához.<br />
Rácsos nézet<br />
Lista nézet<br />
5
2<br />
Üzembe helyezés<br />
2.1<br />
Biztonsági utasítások<br />
elolvasása<br />
A TV-készülék használata előtt olvassa el a biztonsági<br />
utasításokat.<br />
További információkért válassza ki<br />
a Súgó menü Kulcsszavak lehetőségét, majd<br />
keresse meg a Biztonsági utasítások témakört.<br />
2.2<br />
TV-állvány vagy falra<br />
szerelés<br />
TV-állvány<br />
A TV-állvány szerelési utasításait a TV-készülékhez<br />
mellékelt Gyors üzembe helyezési útmutatóban<br />
találja. Ha elveszítette az útmutatót, azt<br />
a www.philips.com honlapról töltheti le.<br />
A TV típusszámának ismeretében megkeresheti a<br />
letölthető Gyors üzembe helyezési útmutatót.<br />
Falra szerelés<br />
A TV-készülék fel van készítve (külön<br />
megvásárolható) VESA-kompatibilis fali konzolra<br />
történő felszereléshez.<br />
Fali konzol vásárlásakor használja a következő VESAkódot<br />
. . .<br />
Először távolítsa el a 4 műanyag csavarfedelet a TVkészülék<br />
hátoldalán található menetes foglalatokról.<br />
Ügyeljen arra, hogy a TV-készülék VESA-kompatibilis<br />
konzolhoz való rögzítésére szolgáló fémcsavarok<br />
legalább 10 mm mélyen benne legyenek a TVkészüléken<br />
található menetes foglalatokban.<br />
Vigyázat<br />
A TV falra szereléséhez speciális képességek<br />
szükségesek, és csak képesített szakember végezheti.<br />
A TV falra szerelésének meg kell felelnie a TV súlya<br />
szerinti biztonsági szabványoknak. A TV-készülék<br />
elhelyezése előtt olvassa el a biztonsági tudnivalókat<br />
is.<br />
A TP Vision Europe B.V. nem vállal felelősséget a<br />
helytelen rögzítésből adódó balesetekért vagy<br />
sérülésekért.<br />
2.3<br />
Tanácsok az elhelyezéssel<br />
kapcsolatban<br />
• Úgy helyezze el a készüléket, hogy a képernyőre ne<br />
essen közvetlen fény.<br />
• Az Ambilight hatás érvényesüléséhez legjobb a sötét<br />
környezet.<br />
• A faltól legfeljebb 15 cm-re helyezze el a TVkészüléket.<br />
• A TV-nézés ideális távolsága a képernyőátló<br />
hosszának 3-szorosa. Amikor leül, szemének egy<br />
szintben kell lennie a képernyő közepével.<br />
15 cm<br />
2.4<br />
Tápkábel<br />
• 43PUS6501<br />
VESA MIS-F 200x200, M6<br />
• 49PUS6501, 49PUS6551, 49PUS6561<br />
VESA MIS-F 400x200, M6<br />
• 55PUS6501, 55PUS6551, 55PUS6561, 55PUS6581<br />
VESA MIS-F 400x200, M6<br />
• 65PUS6521<br />
VESA MIS-F 400x200, M6<br />
Előkészítés<br />
• Csatlakoztassa a tápkábelt a TV-készülék hátulján<br />
található POWER csatlakozóba.<br />
• Ellenőrizze, hogy a tápkábel stabilan illeszkedik-e a<br />
csatlakozóba.<br />
• Gondoskodjon róla, hogy a csatlakozódugó a fali<br />
aljzatnál mindig hozzáférhető maradjon.<br />
• A tápkábel kihúzásakor soha ne a kábelt, hanem a<br />
csatlakozódugót húzza.<br />
6
Bár ez a TV-készülék rendkívül keveset fogyaszt<br />
készenléti üzemmódban, energiatakarékossági<br />
megfontolásokból húzza ki a hálózati kábelt, ha<br />
hosszabb ideig nem használja a készüléket.<br />
2.5<br />
Antennakábel<br />
Illessze az antenna csatlakozódugóját stabilan a TVkészülék<br />
hátulján található Antenna foglalatba.<br />
Csatlakoztathatja saját antennáját, vagy<br />
antennaelosztó rendszerből érkező jelet is foghat.<br />
Használjon 75 ohmos, koaxiális IEC RF<br />
antennacsatlakozót.<br />
Ezt az antennacsatlakozót DVB-T és DVB-C bemeneti<br />
jelekhez használja.<br />
2.6<br />
Műholdvevő antenna<br />
Illessze az F típusú műholdas csatlakozót a TVkészülék<br />
hátulján található SAT műholdas<br />
csatlakozóba.<br />
7
3<br />
Távvezérlő<br />
Középen<br />
3.1<br />
A gombok áttekintése<br />
Felső rész<br />
1 – Készenlét/Be<br />
A készülék bekapcsolása, illetve készenléti módba<br />
kapcsolása<br />
2 – AMBILIGHT<br />
Egy Ambilight stílus kiválasztása.<br />
3 – TOP PICKS<br />
Az ajánlott műsorokat, az Igény szerinti videókat<br />
(Kölcsönzött videókat) vagy Online TV (Catch Up TV)<br />
szolgáltatást tartalmazó menü megnyitása.<br />
Ha elérhető.<br />
4 – TV GUIDE<br />
A TV-műsorkalauz megnyitása vagy bezárása.<br />
1 - OK gomb / Nyíl- / navigációs gombok<br />
Kiválasztás vagy beállítás jóváhagyása.<br />
Navigálás fel, le, balra és jobbra.<br />
2 – BACK<br />
Visszatérés az előzőleg kiválasztott csatornához.<br />
Visszatérés az előző menühöz.<br />
Visszatérés az előző alkalmazásba/internetes<br />
oldalhoz.<br />
3 – színes gombok<br />
Lehetőségek közvetlen kiválasztása.<br />
4 – OPTIONS<br />
A Lehetőségek menü megnyitása, illetve bezárása.<br />
5 – HOME<br />
A Főmenü megnyitása.<br />
Alsó oldal<br />
5 – SOURCES<br />
A Források menü megnyitása, illetve bezárása.<br />
6 – SETTINGS<br />
A Gyakori beállítások megnyitásához.<br />
7 – EXIT<br />
Visszaváltás TV-nézésre. Kilépés valamely interaktív<br />
televíziós alkalmazásból.<br />
8 – SEARCH<br />
A keresések oldal megnyitása.<br />
9 – LIST<br />
A csatornalista megnyitása vagy bezárása.<br />
10 – TV-menü<br />
A gyakran használt TV-funkciókat tartalmazó TVmenü<br />
megnyitása.<br />
1 – <br />
A Netflix alkalmazás közvetlen megnyitása.<br />
Bekapcsolt vagy készenléti üzemmódban lévő TVkészülék<br />
esetén.<br />
2 – Hangerő<br />
8
A hangerőszint beállítása.<br />
3 – Számgombok<br />
Csatorna közvetlen kiválasztása.<br />
4 – SUBTITLE<br />
A Feliratok funkció bekapcsolása, kikapcsolása vagy<br />
némítás közbeni bekapcsolása.<br />
5 – Lejátszás és felvétel<br />
• Lejátszás : lejátszás.<br />
• Szünet : lejátszás szüneteltetése<br />
• Leállítás : lejátszás leállítása<br />
• Visszatekerés : gyorskeresés visszafelé<br />
• Előretekerés : gyorskeresés előre<br />
• Felvétel : a felvétel indítása<br />
6 – Csatorna<br />
Átkapcsolás a csatornalista következő vagy előző<br />
csatornájára. Szöveg/teletext következő vagy előző<br />
oldalának megnyitása. A lemez következő vagy előző<br />
fejezetének elindítása.<br />
7 – Némítás<br />
A hang némítása, illetve visszakapcsolása.<br />
8 – TEXT<br />
Szöveg/teletext megnyitása vagy bezárása.<br />
3.2<br />
Hangkeresés<br />
Alkalmazás letöltése a Google Play<br />
áruházból<br />
Használja androidos okostelefonját vagy táblagépét<br />
az <strong>Android</strong> TV távvezérlőjeként. Váltson könnyedén<br />
az iránygombokkal, az érintőpanellel és a<br />
gamepaddel történő navigáció és játék között<br />
<strong>Android</strong> TV eszközén. Hangkeresés indításához<br />
érintse meg a mikrofont, vagy használja a<br />
billentyűzetet szöveg bevitelére az <strong>Android</strong> TVkészüléken.<br />
Első lépésként csatlakoztassa androidos telefonját<br />
vagy táblagépét ugyanahhoz a hálózathoz, melyhez<br />
az <strong>Android</strong> TV-készülék is csatlakozik, illetve keresse<br />
meg az <strong>Android</strong> TV-készüléket Bluetooth-on<br />
keresztül.<br />
Az összes <strong>Android</strong> TV-készülékkel működik.<br />
*Az <strong>Android</strong> TV Remote Control alkalmazás<br />
használatához az <strong>Android</strong> 4.3-as vagy újabb verzióját<br />
futtató androidos telefonra vagy táblagépre van<br />
szükség.<br />
Párosítás a TV-készülékkel<br />
A távvezérlőben nincs mikrofon. A hangkeresés<br />
funkció használatához először telepítenie kell<br />
az <strong>Android</strong> TV Remote Control<br />
alkalmazást androidos okostelefonjára vagy<br />
táblagépére.<br />
1 - <strong>Android</strong>os okostelefonján vagy táblagépén<br />
keressen rá az „<strong>Android</strong> TV Remote Control”<br />
kifejezésre a Google Play áruházban.<br />
2 - Töltse le és telepítse az <strong>Android</strong> TV Remote<br />
Control alkalmazást* androidos<br />
okostelefonjára vagy táblagépére.<br />
3 - Kapcsolódjon androidos okostelefonjával vagy<br />
táblagépével ugyanahhoz a hálózathoz, melyhez az<br />
<strong>Android</strong> TV-készülék is csatlakozik.<br />
4 - <strong>Android</strong>os okostelefonján vagy táblagépén<br />
válassza a „<strong>Philips</strong> Tv”** lehetőséget. <strong>Android</strong> TVkészüléke<br />
képernyőjén ezt követően megjelenik egy<br />
kód.<br />
5 - Az <strong>Android</strong> TV-készülékkel való párosításhoz írja<br />
be ezt a kódot androidos okostelefonján vagy<br />
táblagépén.<br />
*Az <strong>Android</strong> TV Remote Control alkalmazás<br />
használatához az <strong>Android</strong> 4.3-as vagy újabb verzióját<br />
futtató androidos telefonra vagy táblagépre van<br />
szükség.<br />
**Az <strong>Android</strong> TV-készülék neve attól függ, hogy mit<br />
állított be a TV hálózati neve opciónál. Ezen a TVkészüléken<br />
az előre beállított név a modellnév.<br />
.<br />
Hangkeresés használata<br />
A Főmenü felső részén található ikont használva<br />
kereshet videókat, zenéket vagy bármi mást az<br />
interneten. A Hangkeresés funkciót bármikor<br />
elkezdheti használni. Vagy a távvezérlő<br />
billentyűzeten beírhatja a szöveget.<br />
A Hangkeresés funkció használatához…<br />
1 - Hangkeresés indításához érintse meg<br />
okostelefonja ikonját.<br />
2 - A ikon pirosan jelenik meg, ez jelzi, hogy a<br />
mikrofon aktív.<br />
3 - Mondja el tisztán és érthetően, hogy mit keres. Az<br />
eredmények megjelenítésére általában kicsit várnia<br />
kell.<br />
4 - A keresési eredményeket megjelenítő ablakban<br />
kiválaszthatja a kívánt elemet.<br />
Lásd még: www.support.google.com/androidtv<br />
9
Hangkeresés beállításai<br />
Beállíthatja a Hangkeresés funkció által használni<br />
kívánt nyelvet is.<br />
A Hangkeresés funkció nyelvének beállításához…<br />
1 - Nyomja meg a gombot, válassza ki a Minden<br />
beállítás lehetőséget, majd nyomja meg az OK<br />
gombot.<br />
2 - Válassza az <strong>Android</strong> beállítások lehetőséget,<br />
majd nyomja meg az OK gombot.<br />
3 - Válassza<br />
a Beállítások > Beszéd lehetőséget, majd<br />
nyomja meg az OK gombot.<br />
4 - Válassza ki a használni kívánt nyelvet, majd<br />
nyomja meg az OK gombot.<br />
5 - A BACK gomb megnyomásával visszaléphet<br />
egy lépést, az EXIT gombot megnyomva pedig<br />
bezárhatja a menüt.<br />
3.3<br />
billentyűzethez<br />
Áttekintés<br />
Qwerty és Azerty kiosztás<br />
A Qwerty/Azerty kiosztású billentyűzet áttekintése.*<br />
1 – Azerty karakter<br />
Karakterpozíció az Azerty billentyűzetkiosztás esetén.<br />
2 – Shift<br />
Nagybetűk beírásához.<br />
3 – Fn gomb<br />
Szám vagy írásjel beírása.<br />
4 – Szóköz<br />
5 – Navigáció és OK<br />
6 – Megosztás<br />
Az éppen nézett műsorok megosztása az interneten.<br />
* A távvezérlő a régiótól függően Qwerty/Azerty vagy<br />
Qwerty/cirill billentyűzettel rendelkezik.<br />
Qwerty és cirill kiosztás<br />
A Qwerty/cirill kiosztású billentyűzet áttekintése.*<br />
1 – Cirill betűk<br />
A billentyűzet cirill beállítása esetén rendelkezésre<br />
álló karakterek.<br />
2 – Cirill betűs billentyűzet kapcsolója<br />
A billentyűzet átkapcsolása cirill betűs kiosztásra,<br />
vagy visszakapcsolása Qwerty kiosztásra.<br />
3 – Shift<br />
Nagybetűk beírásához.<br />
4 – Fn gomb<br />
Szám vagy írásjel beírása<br />
5 – Szóköz<br />
6 – Megosztás<br />
Az éppen nézett műsorok megosztása az interneten.<br />
7 – Navigáció és OK<br />
* A távvezérlő a régiótól függően Qwerty/Azerty vagy<br />
Qwerty/cirill billentyűzettel rendelkezik.<br />
Szöveg beírása<br />
A távvezérlő hátulján található billentyűzettel<br />
szöveget írhat be a képernyőn megjelenő<br />
szövegmezőkbe.<br />
Szöveg írásához...<br />
1 - Válasszon egy szöveges mezőt, ha még nem tette<br />
meg.<br />
2 - Fordítsa felfelé a távvezérlő billentyűzetet a<br />
gombok aktiválásához. Fogja meg két kézzel a<br />
távvezérlőt, és gépeljen a két hüvelykujjával.<br />
3 - A képernyőn megjelenő billentyűzet elrejtéséhez<br />
nyomja meg a BACK gombot.<br />
A szöveg megerősítéséhez nyomja meg<br />
az OK gombot.<br />
Képernyőn megjelenő billentyűzet<br />
A képernyőn megjelenő billentyűzet számára olyan<br />
billentyűzetkiosztást állíthat be, amelyet jól ismer.<br />
Ezen beállítások megnyitásához…<br />
Nyomja meg a HOME gombot, válassza ki<br />
a Minden beállítás lehetőséget, majd nyomja meg<br />
az OK gombot.<br />
5 - Válassza az <strong>Android</strong> beállítások lehetőséget,<br />
majd nyomja meg az OK gombot.<br />
6 - Válassza<br />
a Beállítások > Billentyűzet lehetőséget, majd<br />
nyomja meg az OK gombot.<br />
7 - Válassza a Konfigurálás > Nyelv lehetőséget,<br />
majd nyomja meg az OK gombot. Itt adhatja meg a<br />
billentyűzet nyelvét.<br />
8 - A menü bezárásához és egy lépéssel való<br />
visszalépéshez nyomja meg a BACK gombot.<br />
• A legjobb vétel érdekében érdemes a távvezérlőt a<br />
TV-készüléktől legfeljebb 5 méterre használni.<br />
• A távvezérlő billentyűzet használatakor érdemes a<br />
távvezérlőt 50 fokos szögnél kisebb szögben tartani.<br />
• Ne zavarja meg a távvezérlő infravörös sugarát.<br />
10
Qwerty, Azerty és cirill billentyűzet<br />
A távvezérlő billentyűzetének szabványos kiosztása:<br />
Qwerty.<br />
Azerty billentyűzet<br />
A távvezérlő billentyűzete a régiótól függően Azerty<br />
kiosztásra is beállítható. Az Azerty karakterek a<br />
megfelelő billentyűk jobb felső részén láthatók.<br />
A billentyűzet beállítása Azerty kiosztásra…<br />
1 - Nyomja meg a gombot, válassza ki a Minden<br />
beállítás lehetőséget, majd nyomja meg az OK<br />
gombot.<br />
2 - Válassza a Régió és nyelv lehetőséget, majd a<br />
menübe történő belépéshez nyomja meg<br />
a (jobbra) gombot.<br />
3 - Válassza a Távvezérlő billentyűzet lehetőséget,<br />
majd nyomja meg az OK gombot.<br />
4 - Válassza az AZERTY vagy<br />
a QWERTY lehetőséget, majd nyomja meg az OK<br />
gombot.<br />
5 - A menü bezárásához nyomja meg a (balra)<br />
gombot, szükség esetén többször is.<br />
Cirill billentyűzet<br />
A távvezérlő billentyűzete a régiótól függően cirill<br />
karakteresre is átkapcsolható.<br />
A cirill karakterek a megfelelő billentyűk jobb felső<br />
részén láthatók.<br />
Cirill karakterek beírása…<br />
1 - Nyomja meg a távvezérlő gombját.<br />
2 - Ha vissza kíván váltani Qwerty kiosztáshoz,<br />
nyomja meg újra a gombot.<br />
3.5<br />
Elemek<br />
Ha a TV-készülék nem reagál a távvezérlő<br />
gombnyomásaira, lehetséges, hogy az elemek<br />
lemerültek.<br />
Az elemek cseréjéhez nyissa ki a távvezérlő elején,<br />
alul található elemtartó rekeszt.<br />
1 - Csúsztassa az elemtartó fedelét a nyíl által jelzett<br />
irányba.<br />
2 - Cserélje ki a régi elemeket 2 db 1,5 V-os AAA-<br />
R03 méretű elemre. Figyeljen a + és - pólusok<br />
megfelelő helyzetére.<br />
3 - Helyezze vissza az elemtartó fedelét, és<br />
csúsztassa vissza, amíg a helyére nem kattan.<br />
Ha a távvezérlőt huzamosabb ideig nem használja,<br />
vegye ki az elemeket.<br />
A régi elemeket a használat befejezésére vonatkozó<br />
iránymutatásoknak megfelelően, biztonságos módon<br />
helyezze hulladékba.<br />
További információkért válassza ki<br />
a Súgó menü Kulcsszavak lehetőségét, majd<br />
keresse meg a Használat befejezése témakört.<br />
3.6<br />
Tisztítás<br />
A távvezérlőt karcmentes bevonattal látták el.<br />
A távvezérlő tisztításához puha, nedves kendőt<br />
használjon. A távvezérlő tisztításához soha ne<br />
használjon oldószert, például alkoholt, vegyszereket<br />
vagy háztartási tisztítószert.<br />
3.4<br />
IR-érzékelő<br />
A TV-készülék képes infravörös (IR) jeleket használó<br />
távvezérlőktől is parancsokat fogadni. Ha ilyen<br />
távvezérlőt használ, mindig ügyeljen rá, hogy a<br />
távvezérlőt mindig a TV-készülék elülső részén<br />
található infravörös érzékelőre irányítsa.<br />
Figyelmeztetés<br />
Ne helyezzen semmilyen tárgyat a TV-készülék<br />
infravörös érzékelője elé, mert az zavarhatja az<br />
infravörös jelet.<br />
11
4<br />
Be- és kikapcsolás<br />
4.1<br />
Bekapcsolás vagy készenlét<br />
Ellenőrizze, hogy a TV-készülék csatlakoztatva van-e<br />
a hálózati tápellátáshoz. Csatlakoztassa a mellékelt<br />
hálózati kábelt a TV-készülék hátoldalán<br />
található AC in csatlakozóaljzatba. A TV-készülék<br />
alján látható jelzőfény világítani kezd.<br />
beállításához, illetve a következő vagy előző<br />
csatornára lépéshez. Nyomja a gombot felfelé vagy<br />
lefelé a források listájának végignézéséhez, beleértve<br />
a tuner kiválasztását is. Nyomja meg a joystick<br />
gombot a bemutató film elindításához.<br />
4 - A menü automatikusan eltűnik.<br />
A TV-készülék készenléti állapotba kapcsolásához<br />
válassza a lehetőséget, majd nyomja meg a<br />
joystick gombot.<br />
Bekapcsolás<br />
Nyomja meg távvezérlő gombját a TV-készülék<br />
bekapcsolásához. Vagy nyomja meg a HOME<br />
gombot. A TV-készüléket a készülék hátoldalán<br />
található kis joystick gomb megnyomásával is<br />
bekapcsolhatja, ha nem találja a távvezérlőt, vagy ha<br />
lemerültek benne az elemek.<br />
Váltás készenléti üzemmódba<br />
A TV-készülék készenléti állapotba kapcsolásához<br />
nyomja meg a távvezérlő gombját, vagy a TVkészülék<br />
hátoldalán található kis joystick gombot.<br />
Készenléti módban a TV-készülék továbbra is<br />
csatlakoztatva van a hálózati tápellátáshoz, de csak<br />
igen kevés energiát fogyaszt.<br />
A TV teljes kikapcsolásához húzza ki a<br />
csatlakozódugót.<br />
A csatlakozódugó kihúzásakor soha ne a kábelt,<br />
hanem a csatlakozódugót fogja. Biztosítsa, hogy<br />
mindig hozzáférjen a csatlakozódugóhoz, a<br />
tápkábelhez és a fali aljzathoz.<br />
4.2<br />
A TV-készülék gombjai<br />
Ha elveszítette a távvezérlőt, vagy annak elemei<br />
kimerültek, akkor is végrehajthat néhány alapvető<br />
műveletet a TV-készüléken.<br />
Az alapmenü megnyitásához…<br />
1 - A TV-készülék bekapcsolt állapotában nyomja<br />
meg a TV-készülék hátoldalán található joystick<br />
gombot az alapmenü megjelenítéséhez.<br />
2 - Használja a bal vagy jobb gombot<br />
a Hangerő, Csatorna vagy Források<br />
lehetőség kiválasztásához. Bemutató film indításához<br />
válassza a Bemutató lehetőséget.<br />
3 - Nyomja a gombot felfelé vagy lefelé a hangerő<br />
12
5<br />
Csatornák<br />
5.1<br />
Műholdtelepítés<br />
Tudnivalók a műholdak telepítéséről<br />
Akár 4 műhold<br />
A TV-készüléken akár 4 műholdat (4 LNB-t) is<br />
beállíthat. A beállítás kezdetén válassza ki a beállítani<br />
kívánt műholdak pontos számát. Ezzel felgyorsítja a<br />
telepítési folyamatot.<br />
Unicable<br />
A műholdvevő antenna és a TV-készülék<br />
csatlakoztatásához Unicable rendszer is használható.<br />
Az Unicable rendszert a beállítás kezdetén<br />
kiválaszthatja 1 vagy 2 műholdhoz.<br />
A telepítés indítása<br />
A telepítés megkezdése előtt győződjön meg arról,<br />
hogy a műholdvevő antenna megfelelően csatlakozike<br />
és tökéletes pozícióban van-e.<br />
A műholdas telepítés megkezdése…<br />
1 - Nyomja meg a gombot, válassza ki a Minden<br />
beállítás lehetőséget, majd nyomja meg az OK<br />
gombot.<br />
2 - Válassza<br />
a Csatornák > Műholdtelepítés lehetőséget, majd<br />
nyomja meg az OK gombot. Szükség esetén írja be a<br />
PIN kódját.<br />
3 - Válassza a Műhold keresése lehetőséget, majd<br />
nyomja meg az OK gombot.<br />
4 - Válassza a Keresés lehetőséget, majd nyomja<br />
meg az OK gombot. A TV-készülék műholdakat<br />
keres.<br />
5 - Válassza a Konfigurálás lehetőséget, majd<br />
nyomja meg az OK gombot. A TV-készüléken az<br />
aktuális műholdas telepítési beállítás látható.<br />
Ha módosítani kívánja ezt a beállítást, válassza<br />
a Beállítások lehetőséget.<br />
Ha nem kívánja módosítani a beállítást, válassza<br />
a Keresés lehetőséget. Ugorjon a 7. lépésre.<br />
6 - A Telepítőrendszer alatt válassza ki a telepíteni<br />
kívánt műholdak számát vagy válassza ki az egyik<br />
Unicable rendszert. Ha az Unicable rendszert<br />
választja, megválaszthatja a felhasználói sávszámokat<br />
és megadhatja a felhasználói sávfrekvenciákat<br />
minden egyes tunerre. A felhasználói sáv az Unicable<br />
útválasztón található. Egyes országokban beállíthatók<br />
bizonyos speciális beállítások az LNB-re a További<br />
beállítások alatt.<br />
7 - A TV-készülék megkeresi a parabolaantenna<br />
adott pozíciójában vehető műholdakat. Ez néhány<br />
percet igénybe vehet. Ha a készülék műholdat talál,<br />
annak neve és vételi erőssége megjelenik a<br />
képernyőn.<br />
8 - Amikor a TV-készülék megtalálta az Ön számára<br />
szükséges műholdakat, válassza a Telepítés<br />
lehetőséget.<br />
9 - Ha a műhold kínál Csatornacsomagokat, a TVkészülék<br />
megjeleníti az adott műhold esetében<br />
rendelkezésre álló csatornacsomagokat. Válassza ki a<br />
kívánt csomagot.<br />
10 - A műholdas beállítás, illetve a telepített<br />
csatornák és rádióállomások eltárolásához válassza<br />
a Kész lehetőséget.<br />
Műholdtelepítési beállítások<br />
A műholdtelepítési beállítások országonként előre be<br />
vannak állítva a készülékben. Ezen beállítások<br />
határozzák meg, hogy a TV-készülék hogyan keresse<br />
meg és telepítse a műholdakat és azok<br />
csatornáit. Ezeket a beállításokat bármikor<br />
módosíthatja.<br />
A műholdtelepítési beállítások módosításához…<br />
1 - Indítsa el a műholdtelepítést.<br />
2 - A műholdak keresésének elindítására szolgáló<br />
képernyőn válassza a Beállítások lehetőséget, majd<br />
nyomja meg az OK gombot.<br />
3 - Válassza ki a telepíteni kívánt műholdak számát<br />
vagy válassza ki az egyik Unicable rendszert. Ha az<br />
Unicable rendszert választja, megválaszthatja a<br />
felhasználói sávszámokat és megadhatja a<br />
felhasználói sávfrekvenciákat minden egyes tunerre.<br />
4 - Ha kész, válassza a Következő lehetőséget,<br />
majd nyomja meg az OK gombot.<br />
5 - A műholdak keresésének elindítására szolgáló<br />
képernyőre történő visszalépéshez a Beállítások<br />
menüben nyomja meg az OK gombot.<br />
Önműködő transzponder és LNB<br />
Egyes országokban az önműködő transzponder és<br />
egyes LNB-k speciális beállításai is módosíthatók.<br />
Ezeket a beállításokat csak abban az esetben<br />
használja vagy módosítsa, ha a normál telepítés nem<br />
sikerült. Amennyiben nem standard műholdvevővel<br />
rendelkezik, a standard beállítások felülbírálása<br />
érdekében ezeket a beállításokat is módosíthatja.<br />
Egyes szolgáltatók bizonyos transzponder vagy LNB<br />
értékeket is megadnak, melyeket itt adhat meg a<br />
készülék számára.<br />
13
Műholdas CAM-ok<br />
Ha CAM-ot – intelligens kártyával ellátott feltételes<br />
hozzáférési modult – használ műholdas csatornák<br />
megtekintéséhez, javasoljuk, hogy a műholdas<br />
telepítést úgy hajtsa végre, hogy a CAM be legyen<br />
illesztve a TV-készülékbe.<br />
A CAM-ok többségét a csatornák dekódolására<br />
használják.<br />
A legújabb generációs CAM-ok (CI+ 1.3 + üzemeltetői<br />
profil) képesek saját maguk telepíteni az összes<br />
műholdas csatornát a TV-készülékre. A CAM felkéri a<br />
műholdja(i) és csatornái telepítésére. Ezek a CAM-ok<br />
nem csupán telepítik és dekódolják a csatornákat, de<br />
a rendszeres csatornafrissítéseket is kezelik.<br />
Csatornacsomagok<br />
A műholdas szolgáltatók kínálatában megtalálhatók<br />
az adott országra szabott, ingyenes (díjmentesen<br />
fogható) csatornákat tartalmazó csomagok is. Egyes<br />
műholdak előfizetős csomagokat is kínálnak,<br />
amelyekben csak fizetős csatornák találhatók.<br />
Unicable beállítás<br />
Az Unicable rendszer<br />
A parabolaantenna és a TV-készülék<br />
csatlakoztatásához egykábeles rendszer, MDU vagy<br />
Unicable rendszer is használható. Az egykábeles<br />
rendszerben egyetlen kábel kapcsolja össze a<br />
parabolaantennát és a rendszert alkotó összes<br />
műholdvevő készüléket. Az egykábeles rendszert<br />
általában többlakásos épületekben alkalmazzák. Ha<br />
Unicable rendszert használ, a TV-készülék arra<br />
utasítja, hogy jelölje ki a felhasználói sávszámot és a<br />
hozzá tartozó frekvenciát a telepítés során. Ezen a TVkészüléken<br />
1 vagy 2 műholdat telepíthet az Unicable<br />
rendszerrel.<br />
Ha észreveszi, hogy néhány csatorna hiányzik az<br />
Unicable rendszer beállítása után, elképzelhető, hogy<br />
ugyanabban az időben egy másik beállítás is történt<br />
az Unicable rendszeren. A hiányzó csatornákat a<br />
beállítás megismétlésével állíthatja be.<br />
Felhasználói sávszám<br />
Az Unicable rendszerben minden csatlakoztatott<br />
műholdas vevőegységet számozni kell (pl. 0, 1, 2, 3<br />
stb.).<br />
A rendelkezésre álló felhasználói sávok és számaik az<br />
Unicable kapcsoló boxon találhatók. A felhasználói<br />
sáv angol nyelvű rövidítése UB. Az Unicable kapcsoló<br />
boxokon 4 vagy 8 felhasználói sáv használható. Ha az<br />
Unicable beállítást választja, a TV-készülék arra<br />
utasítja, hogy rendeljen hozzá egyedi felhasználói<br />
sávszámot a beépített műholdas vevőegységekhez. A<br />
műholdas vevőegység nem kaphat az Unicable<br />
rendszerben szereplő másik műholdas vevőegységgel<br />
azonos felhasználói sávszámot.<br />
Felhasználói sáv frekvenciája<br />
A beépített műholdvevőnek az egyedi felhasználói<br />
sávszámon kívül a kijelölt felhasználói sávszám<br />
frekvenciáját is meg kell adni. A frekvenciák többnyire<br />
a felhasználói sávszám mellett láthatók az Unicable<br />
kapcsolón boxon.<br />
Kézi csatornafrissítés<br />
A csatornafrissítést Ön is bármikor megkezdheti.<br />
Csatornafrissítés kézi indításához…<br />
1 - Nyomja meg a gombot, válassza ki a Minden<br />
beállítás lehetőséget, majd nyomja meg az OK<br />
gombot.<br />
2 - Válassza<br />
a Csatornák > Műholdtelepítés lehetőséget, majd<br />
nyomja meg az OK gombot.<br />
3 - Válassza a Csatornák keresése lehetőséget,<br />
majd nyomja meg az OK gombot.<br />
4 - Válassza a Csatornák frissítése lehetőséget,<br />
majd nyomja meg az OK gombot. A TV-készülék<br />
elindítja a frissítést. A frissítés több percet is igénybe<br />
vehet.<br />
5 - Kövesse a képernyőn megjelenő utasításokat. A<br />
frissítés több percet is igénybe vehet.<br />
6 - Válassza a Befejezés lehetőséget, majd nyomja<br />
meg az OK gombot.<br />
Műhold hozzáadása<br />
Az aktuális műholdbeállításhoz további műholdak<br />
adhatók. A beállított műholdak és csatornáik<br />
változatlanok maradnak. Egyes műholdas<br />
műsorszolgáltatók nem engedélyezik további<br />
műholdak hozzáadását.<br />
A további műhold extraként jelenik meg, nem a fő<br />
műhold-előfizetése, és nem az a fő műhold,<br />
amelynek csatornacsomagját használja. Rendszerint<br />
akkor lehet hozzáadni 4. műholdat, ha már 3<br />
műholdat beállított. Ha 4 műholdat állított be, először<br />
el kell távolítani valamelyiket, mielőtt új műholdat<br />
adna hozzá.<br />
Beállítás<br />
Ha jelenleg csak 1 vagy 2 műhold van beállítva,<br />
előfordulhat, hogy a jelenlegi telepítési beállítások<br />
nem teszik lehetővé extra műhold hozzáadását. Ha<br />
módosítania kell a telepítési beállításokat,<br />
előfordulhat, hogy a teljes műhold-beállítási<br />
folyamatot újra el kell végeznie. Ha módosítani kell a<br />
14
eállításokon, nem használhatja a Műhold<br />
hozzáadása funkciót.<br />
Műhold hozzáadása…<br />
1 - Nyomja meg a gombot, válassza ki a Minden<br />
beállítás lehetőséget, majd nyomja meg az OK<br />
gombot.<br />
2 - Válassza<br />
a Csatornák > Műholdtelepítés lehetőséget, majd<br />
nyomja meg az OK gombot.<br />
3 - Válassza a Műhold keresése lehetőséget, majd<br />
nyomja meg az OK gombot.<br />
4 - Válassza a Műhold hozzáadása lehetőséget,<br />
majd nyomja meg az OK gombot. Ekkor<br />
megjelennek az aktuális műholdak.<br />
5 - Válassza a Keresés lehetőséget, majd nyomja<br />
meg az OK gombot. A TV-készülék új műholdakat<br />
keres.<br />
6 - Ha a TV-készülék talál egy vagy több műholdat,<br />
válassza a Telepítés lehetőséget, majd nyomja meg<br />
az OK gombot. A TV-készülék behangolja a talált<br />
műholdak csatornáit.<br />
7 - Válassza a Befejezés lehetőséget, majd a<br />
csatornák és a rádióállomás elmentéséhez nyomja<br />
meg az OK gombot.<br />
Műhold eltávolítása<br />
Egy vagy több műholdat is eltávolíthat az aktuális<br />
műholdbeállításokból. Az eltávolítás a műhold<br />
csatornáira is vonatkozik. Egyes műholdas<br />
műsorszolgáltatók nem engedélyezik a műholdak<br />
eltávolítását.<br />
Műholdak eltávolításához…<br />
1 - Nyomja meg a gombot, válassza ki a Minden<br />
beállítás lehetőséget, majd nyomja meg az OK<br />
gombot.<br />
2 - Válassza<br />
a Csatornák > Műholdtelepítés lehetőséget, majd<br />
nyomja meg az OK gombot.<br />
3 - Válassza a Műhold keresése lehetőséget, majd<br />
nyomja meg az OK gombot.<br />
4 - Válassza a Műhold eltávolítása lehetőséget,<br />
majd nyomja meg az OK gombot. Ekkor<br />
megjelennek az aktuális műholdak.<br />
5 - Válasszon ki egy műholdat, majd az OK gomb<br />
megnyomásával jelölje ki őket eltávolításra vagy<br />
szüntesse meg a kijelölésüket.<br />
6 - A menü bezárásához nyomja meg a <br />
(balra) gombot, szükség esetén többször is.<br />
Kézi telepítés<br />
A Kézi hangolás a haladó felhasználóknak szánt<br />
beállítási lehetőség.<br />
A Kézi hangolás segítségével gyorsan új csatornákat<br />
adhat a készülékhez a műholdas transzponderekről.<br />
Ehhez ismernie kell a transzponder frekvenciáját és<br />
polarizációját. A TV-készülék az adott transzponder<br />
összes csatornáját behangolja. Ha korábban már<br />
beállította a transzpondert, annak összes csatornája –<br />
a korábbiak és az újak is – a Mind csatornalista<br />
végére kerül.<br />
Ha a műholdak számát módosítania kell, a Kézi<br />
hangolás nem használható. Ilyen esetben teljes<br />
beállítást kell végrehajtania a Műholdak telepítése<br />
funkcióval.<br />
Transzponder telepítéséhez…<br />
1 - Nyomja meg a gombot, válassza ki a Minden<br />
beállítás lehetőséget, majd nyomja meg az OK<br />
gombot.<br />
2 - Válassza<br />
a Csatornák > Műholdtelepítés lehetőséget, majd<br />
nyomja meg az OK gombot.<br />
3 - Válassza a Kézi telepítés lehetőséget, majd a<br />
menübe történő belépéshez nyomja meg<br />
a (jobbra) gombot.<br />
4 - Ha egynél több telepített műholddal rendelkezik,<br />
válassza ki azt az LNB egységet, amelynek<br />
csatornáit hozzá kívánja adni.<br />
5 - Állítsa be a kívánt Polarizáció értékét. Ha<br />
a Jelsebesség üzemmód beállításban Kézi értéket<br />
ad meg, manuálisan adhatja meg a jelsebesség<br />
értékét a Jelsebesség beállításban.<br />
6 - A (fel) vagy (le) gombokkal állítsa be a<br />
frekvenciát, majd válassza a Kész lehetőséget.<br />
7 - Válassza a Keresés lehetőséget, majd nyomja<br />
meg az OK gombot. A jelerősség a képernyőn jelenik<br />
meg.<br />
8 - Amennyiben tárolni szeretné az új transzponder<br />
csatornáit, válassza a Tárolás lehetőséget, majd<br />
nyomja meg az OK gombot.<br />
9 - A menü bezárásához nyomja meg a <br />
(balra) gombot, szükség esetén többször is.<br />
Önműködő transzponder és LNB<br />
Egyes országokban az önműködő transzponder és<br />
egyes LNB-k speciális beállításai is módosíthatók.<br />
Ezeket a beállításokat csak abban az esetben<br />
használja vagy módosítsa, ha a normál telepítés nem<br />
sikerült. Amennyiben nem standard műholdvevővel<br />
rendelkezik, a standard beállítások felülbírálása<br />
érdekében ezeket a beállításokat is módosíthatja.<br />
Egyes szolgáltatók bizonyos transzponder vagy LNB<br />
értékeket is megadnak, melyeket itt adhat meg a<br />
készülék számára.<br />
15
LNB tápellátás<br />
Alapértelmezés szerint az LNB tápellátás beállítása<br />
Be.<br />
22 kHz-es hang<br />
Alapértelmezés szerint a Hang beállítása<br />
Automatikus.<br />
Alacsony LO frekvencia / Magas LO frekvencia<br />
A helyi oszcillátorfrekvenciák szabványértékekre<br />
vannak beállítva. Az értékeket csak abban az esetben<br />
módosítsa, ha valamilyen kivételes berendezéshez<br />
eltérő értékek szükségesek.<br />
Problémák<br />
A TV-készülék nem találja a kívánt műholdat, vagy<br />
kétszer állítja be ugyanazt a műholdat<br />
• Győződjön meg arról, hogy a megfelelő számú<br />
műholdat állította-e be a Beállítások menüben a<br />
telepítés kezdetén. Megadhatja, hogy a TV-készülék<br />
egy, két vagy 3/4 műholdat keressen.<br />
A kétfejes LNB nem találja a második műholdat<br />
• Ha a TV-készülék egy műholdat megtalál, de a<br />
másodikat nem találja, fordítsa el néhány fokkal a<br />
parabolaantennát. Állítsa be úgy az antennát, hogy a<br />
legerősebb jelet fogja az első műholdról. Ellenőrizze<br />
az első műhold jelerősségjelzőjét a képernyőn. Ha az<br />
első műholdat a legerősebb jelre állította, válassza az<br />
Új keresés lehetőséget a második műhold<br />
megkereséséhez.<br />
• Győződjön meg arról, hogy a Két műhold beállítást<br />
adta meg.<br />
A telepítési beállítások módosítása nem oldotta meg<br />
a problémát<br />
• A készülék csak a beállítási folyamat végén tárolja a<br />
beállításokat, műholdakat és csatornákat, amikor<br />
kész.<br />
Minden műholdas csatorna eltűnt<br />
• Unicable rendszer használata esetén győződjön<br />
meg arról, hogy egyedi felhasználói sávszámot<br />
rendelt hozzá mindkét beépített tunerhez az Unicable<br />
beállításokban. Előfordulhat, hogy az Ön Unicable<br />
rendszereiben található másik műholdvevő is<br />
ugyanazt a felhasználói sávszámot használja.<br />
Úgy tűnik, egyes műholdas csatornák eltűntek a<br />
csatornalistából<br />
• Ha egyes csatornák eltűnnek vagy más helyre<br />
kerülnek, a műsorszolgáltató valószínűleg<br />
megváltoztatta ezen csatornák transzponderhelyét. A<br />
csatornák csatornalistában elfoglalt helyének<br />
helyreállításához próbálja frissíteni a<br />
csatornacsomagot.<br />
Nem lehet eltávolítani egy műholdat<br />
• Az előfizetési csomagokból nem lehet műholdakat<br />
törölni. Műholdak törléséhez újra el kell végeznie a<br />
teljes telepítést, és másik csomagot kell választania.<br />
Néha gyenge a vétel<br />
• Ellenőrizze, hogy a műholdvevő antennát<br />
megfelelően rögzítette-e. Az erős szél mozgathatja az<br />
antennát.<br />
• A havazás és az eső ronthatja a vétel minőségét.<br />
5.2<br />
Antenna/kábel beállítása<br />
Csatornák frissítése<br />
Automatikus csatornafrissítés<br />
A digitális csatornák esetében beállíthatja a TVkészüléket<br />
úgy, hogy automatikusan új csatornákkal<br />
frissítse ezeket a csatornákat.<br />
Naponta egyszer, reggel 6-kor a TV-készülék frissíti a<br />
csatornákat, és tárolja az újakat. Az új csatornák a<br />
Csatornalistában tárolódnak, és jelzi őket. A<br />
bejövő jellel nem rendelkező csatornák törlésre<br />
kerülnek. A TV-készüléknek készenlét üzemmódban<br />
kell lennie a csatornák automatikus frissítéséhez. Az<br />
Automatikus csatornafrissítés funkció kikapcsolható.<br />
Az automatikus frissítés kikapcsolásához…<br />
1 - Nyomja meg a gombot, válassza ki a Minden<br />
beállítás lehetőséget, majd nyomja meg az OK<br />
gombot.<br />
2 - Válassza a Csatornák > Antenna/kábel<br />
beállítása lehetőséget, majd nyomja meg az OK<br />
gombot.<br />
3 - Szükség esetén írja be a PIN kódját.<br />
4 - Válassza az Automatikus<br />
csatornafrissítés lehetőséget, majd nyomja meg<br />
az OK gombot.<br />
5 - Válassza a Ki lehetőséget, majd nyomja meg az<br />
OK gombot.<br />
6 - A (balra) gomb megnyomásával visszaléphet<br />
egy lépést, a BACK gombot megnyomva pedig<br />
bezárhatja a menüt.<br />
Ha a TV új csatornákat talál, illetve ha frissít vagy<br />
eltávolít csatornákat, a TV indulásakor ezt üzenet jelzi.<br />
Ezt az üzenetet kikapcsolhatja, hogy ne jelenjen meg<br />
minden egyes csatornafrissítés után.<br />
Az üzenet kikapcsolásához…<br />
1 - Nyomja meg a gombot, válassza ki a Minden<br />
beállítás lehetőséget, majd nyomja meg az OK<br />
gombot.<br />
2 - Válassza a Csatornák > Antenna/kábel<br />
16
eállítása lehetőséget, majd nyomja meg az OK<br />
gombot.<br />
3 - Szükség esetén írja be a PIN kódját.<br />
4 - Válassza a Csatorna frissítési<br />
üzenet lehetőséget, majd nyomja meg az OK<br />
gombot.<br />
5 - Válassza a Ki lehetőséget, majd nyomja meg az<br />
OK gombot.<br />
6 - A (balra) gomb megnyomásával visszaléphet<br />
egy lépést, a BACK gombot megnyomva pedig<br />
bezárhatja a menüt.<br />
Egyes országokban az Automatikus csatornafrissítés<br />
tévénézés közben vagy a TV készenléti<br />
üzemmódjában bármikor megtörténhet.<br />
Kézi csatornafrissítés<br />
A csatornafrissítést Ön is bármikor megkezdheti.<br />
Csatornafrissítés kézi indításához…<br />
1 - Nyomja meg a gombot, válassza ki a Minden<br />
beállítás lehetőséget, majd nyomja meg az OK<br />
gombot.<br />
2 - Válassza a Csatornák > Antenna/kábel<br />
beállítása lehetőséget, majd nyomja meg az OK<br />
gombot.<br />
3 - Szükség esetén írja be a PIN kódját.<br />
4 - Válassza a Csatornák keresése lehetőséget,<br />
majd nyomja meg az OK gombot.<br />
5 - Válassza az Indítás lehetőséget, majd nyomja<br />
meg az OK gombot.<br />
6 - Válassza a Digitális csatornák frissítése<br />
lehetőséget, majd a Következő lehetőséget, végül<br />
pedig kattintson az OK gombra.<br />
7 - A digitális csatornák frissítéséhez válassza<br />
az Indítás lehetőséget, majd nyomja meg<br />
az OK gombot. A művelet eltarthat néhány percig.<br />
8 - A (balra) gomb megnyomásával visszaléphet<br />
egy lépést, a BACK gombot megnyomva pedig<br />
bezárhatja a menüt.<br />
Az összes csatorna újratelepítése<br />
A csatornákat a TV más beállításainak módosítása<br />
nélkül is újra beállíthatja.<br />
A csatornák újrahangolása előtt be kell írni az<br />
esetleges PIN kódot.<br />
Csatornák újratelepítéséhez…<br />
1 - Nyomja meg a gombot, válassza ki a Minden<br />
beállítás lehetőséget, majd nyomja meg az OK<br />
gombot.<br />
2 - Válassza a Csatornák > Antenna/kábel<br />
beállítása lehetőséget, majd nyomja meg az OK<br />
gombot.<br />
3 - Szükség esetén írja be a PIN kódját.<br />
4 - Válassza a Csatornák keresése lehetőséget,<br />
majd nyomja meg az OK gombot.<br />
5 - Válassza az Indítás lehetőséget, majd nyomja<br />
meg az OK gombot.<br />
6 - Válassza a Csatornák újratelepítése, majd<br />
a Következő lehetőséget, végül pedig kattintson<br />
az OK gombra.<br />
7 - Válassza ki azt az országot, ahol jelenleg<br />
tartózkodik, majd nyomja meg az OK gombot.<br />
8 - Válassza a Következő lehetőséget, majd<br />
nyomja meg az OK gombot.<br />
9 - Válassza ki a telepíteni kívánt megoldás típusát<br />
az Antenna (DVB-T) vagy Kábel<br />
(DVB-C) lehetőségek közül, majd nyomja meg<br />
az OK gombot.<br />
8 - Válassza a Következő lehetőséget, majd<br />
nyomja meg az OK gombot.<br />
11 - Válassza ki a kívánt csatornák típusát a Digitális<br />
és analóg csatornák és a Csak digitális<br />
csatornák lehetőségek közül, majd nyomja meg<br />
az OK gombot.<br />
8 - Válassza a Következő lehetőséget, majd<br />
nyomja meg az OK gombot.<br />
13 - A digitális csatornák frissítéséhez válassza<br />
az Indítás lehetőséget, majd nyomja meg<br />
az OK gombot. A művelet eltarthat néhány percig.<br />
14 - A (balra) gomb megnyomásával visszaléphet<br />
egy lépést, a BACK gombot megnyomva pedig<br />
bezárhatja a menüt.<br />
DVB-T vagy DVB-C<br />
DVB beállítások<br />
Hálózati frekvencia üzemmód<br />
Ha használni szeretné a Gyors keresés módszert,<br />
a Frekvenciakeresés menüben a csatornák<br />
kereséséhez válassza az Automatikus beállítást. A<br />
TV-készülék az előre meghatározott hálózati<br />
frekvenciák (vagy HC: kezdő csatorna) közül egyet fog<br />
használni, amelyet az adott ország legtöbb<br />
kábelszolgáltatója használ.<br />
Ha a csatornák kereséséhez megadtak Önnek egy<br />
speciális „hálózati frekvencia” értéket, válassza a Kézi<br />
lehetőséget.<br />
Hálózati frekvencia<br />
Ha a Hálózati frekvencia üzemmód beállítása Kézi,<br />
itt megadhatja a kábelszolgáltatótól kapott hálózati<br />
frekvencia értéket. Az érték megadásához használja a<br />
számgombokat.<br />
17
Frekvenciakeresés<br />
Válassza ki a csatornakeresési módszert. Választhatja<br />
a gyorsabb Gyors keresés módszert és az adott<br />
ország legtöbb kábelszolgáltatója által alkalmazott,<br />
előre meghatározott beállítások használatát.<br />
Ha így nem sikerül csatornákat telepíteni, vagy<br />
vannak hiányzó csatornák, akkor választhatja a<br />
kibővített Teljes keresés módszert. Ezen módszer<br />
esetében több idő szükséges a csatornák<br />
kereséséhez és telepítéséhez.<br />
Frekvencialépcső mérete<br />
A TV-készülék 8 MHz-es lépésekben keresi a<br />
csatornákat.<br />
Ha így nem sikerül csatornákat telepíteni, vagy<br />
vannak hiányzó csatornák, akkor kereshet kisebb, 1<br />
MHz-es lépésekben. Az 1 MHz-es lépések használata<br />
esetén több ideig tart a csatornák keresése és<br />
telepítése.<br />
gombot.<br />
3 - Válassza a Csatornák > Antenna/kábel<br />
beállítása lehetőséget, majd nyomja meg az OK<br />
gombot. Szükség esetén írja be a PIN kódját.<br />
4 - Válassza a Digitális: Vételi teszt lehetőséget,<br />
majd nyomja meg az OK gombot.<br />
5 - Válassza a Keresés lehetőséget, majd nyomja<br />
meg az OK gombot. Megjelenik a csatornához<br />
tartozó digitális frekvencia.<br />
6 - A frekvencia jelminőségének ellenőrzéséhez<br />
válassza a Keresés lehetőséget, majd nyomja meg<br />
az OK gombot. A teszteredmények a képernyőn<br />
jelennek meg. A vétel minőségének javítása<br />
érdekében helyezze át az antennát vagy ellenőrizze a<br />
csatlakozásokat.<br />
7 - Ezenfelül manuálisan is módosíthatja a<br />
frekvenciát. A (fel) vagy (le) gombok<br />
segítségével egyesével állítsa be a frekvencia<br />
helyértékeit. A vétel ismételt teszteléséhez válassza<br />
a Keresés lehetőséget, majd nyomja meg<br />
az OK gombot.<br />
8 - A menü bezárásához nyomja meg a <br />
(balra) gombot, szükség esetén többször is.<br />
Digitális csatornák<br />
Ha tudja, hogy a kábelszolgáltatója nem kínál digitális<br />
csatornákat, akkor átugorhatja a digitális csatornák<br />
keresését.<br />
Analóg csatornák<br />
Ha tudja, hogy a kábelszolgáltatója nem kínál analóg<br />
csatornákat, akkor átugorhatja az analóg csatornák<br />
keresését.<br />
Szabad/kódolt<br />
Ha rendelkezik előfizetéssel és CAM – Feltételes<br />
hozzáférés modullal fizető TV-szolgáltatásokhoz,<br />
válassza a Ingyenes + kódolt beállítást. Ha nincs<br />
előfizetése fizető TV-csatornákra vagy<br />
-szolgáltatásokra, a Csak ingyenes csatornák<br />
beállítást választhatja.<br />
Tesztvétel<br />
Ellenőrizheti a digitális csatornák vételi jelének<br />
minőségét és erősségét. Saját antenna használata<br />
esetén a jobb vétel érdekében áthelyezheti az<br />
antennát.<br />
Digitális csatorna vételi minőségének ellenőrzése…<br />
1 - Hangoljon a csatornára.<br />
2 - Nyomja meg a gombot, válassza ki a Minden<br />
beállítás lehetőséget, majd nyomja meg az OK<br />
Kézi telepítés<br />
Az analóg TV-csatornákat egyesével kézzel is<br />
behangolhatja.<br />
Analóg csatornák manuális telepítése…<br />
1 - Nyomja meg a gombot, válassza ki a Minden<br />
beállítás lehetőséget, majd nyomja meg az OK<br />
gombot.<br />
2 - Válassza a Csatornák > Antenna/kábel<br />
beállítása lehetőséget, majd nyomja meg az OK<br />
gombot. Szükség esetén írja be a PIN kódját.<br />
3 - Válassza az Analóg: Kézi telepítés lehetőséget,<br />
majd nyomja meg az OK gombot.<br />
• Rendszer<br />
A TV-rendszer beállításához válassza<br />
a Rendszer elemet.<br />
Válassza ki országát vagy a világ azon részét, ahol<br />
jelenleg tartózkodik, majd nyomja meg az OK<br />
gombot.<br />
• Csatorna keresése<br />
Egy csatorna megkereséséhez válassza a Csatorna<br />
keresése lehetőséget, majd nyomja meg az OK<br />
gombot. Egy csatorna megkereséséhez manuálisan is<br />
megadhat egy frekvenciát, de a TV automatikusan is<br />
megkeresheti azt. A Keresés lehetőség<br />
kiválasztásához nyomja meg a (jobbra) gombot,<br />
majd egy csatorna automatikus megkereséséhez<br />
nyomja meg az OK gombot. A megtalált csatorna a<br />
képernyőn jelenik meg. Rossz vétel esetén ismételten<br />
nyomja meg a Keresés gombot. Ha tárolni kívánja a<br />
csatornát, válassza a Kész lehetőséget, majd nyomja<br />
meg az OK gombot.<br />
• Tárolás<br />
18
A csatornát az aktuális csatornaszám alatt tárolhatja,<br />
illetve új csatornaszámot is megadhat.<br />
Válassza az Aktuális csatorna mentése vagy<br />
a Mentés új csatornaként lehetőséget, majd nyomja<br />
meg az OK gombot. Az új csatorna száma rövid időre<br />
megjelenik a képernyőn.<br />
A műveletet az összes elérhető analóg TVcsatornához<br />
elvégezheti.<br />
5.3<br />
Csatornalista másolása<br />
Csatornalista másolása<br />
Csatornalista másolása…<br />
1 - Kapcsolja be a TV-készüléket. A TV-készüléken<br />
lennie kell telepített csatornáknak.<br />
2 - Csatlakoztasson egy USB flash meghajtót.<br />
3 - Nyomja meg a gombot, válassza ki a Minden<br />
beállítás lehetőséget, majd nyomja meg az OK<br />
gombot.<br />
4 - Válassza a Csatornák > Csatornalista<br />
másolása lehetőséget, majd nyomja meg az OK<br />
gombot.<br />
5 - Válassza a Másolás USB-re lehetőséget, majd<br />
nyomja meg az OK gombot. A csatornalista TVkészülékről<br />
történő másolásához a készülék kérheti a<br />
gyermekzár PIN-kódját.<br />
6 - A másolás befejezésekor húzza ki az USB flash<br />
meghajtót.<br />
7 - A menü bezárásához nyomja meg a <br />
(balra) gombot, szükség esetén többször is.<br />
Most már feltöltheti a másolt csatornalistát egy másik<br />
<strong>Philips</strong> TV-készülékre.<br />
A csatornalista verziószáma<br />
Ellenőrizze a csatornalista aktuális verzióját...<br />
1 - Nyomja meg a gombot, válassza ki a Minden<br />
beállítás lehetőséget, majd nyomja meg az OK<br />
gombot.<br />
2 - Válassza a Csatornák lehetőséget, majd a<br />
menübe történő belépéshez nyomja meg<br />
a (jobbra) gombot.<br />
3 - Válassza a Csatornalista<br />
kiválasztása lehetőséget, majd az Aktuális verzió<br />
lehetőséget, majd nyomja meg az OK gombot.<br />
4 - A menü bezárásához nyomja meg<br />
a (balra) gombot, szükség esetén többször is.<br />
Csatornalista feltöltése<br />
Még be nem hangolt TV-készülékekre<br />
A csatornalista feltöltésének módja attól függ, hogy<br />
TV-készüléke be van-e már hangolva.<br />
Még be nem hangolt TV<br />
1 - A telepítéshez csatlakoztassa a tápkábelt, majd<br />
válassza ki a nyelvet és az országot. A csatornák<br />
keresését kihagyhatja. Fejezze be a hangolást.<br />
2 - Helyezze be azt az USB flash meghajtót, amelyen<br />
a másik TV csatornalistája található.<br />
3 - A csatornalista feltöltésének megkezdéséhez<br />
nyomja meg a gombot, válassza ki a Minden<br />
beállítás lehetőséget, majd nyomja meg az OK<br />
gombot.<br />
4 - Válassza a Csatornák > Csatornalista<br />
másolása > Másolás TV-re lehetőséget, majd<br />
nyomja meg az OK gombot. Szükség esetén írja be a<br />
PIN kódját.<br />
5 - A TV-készülék tájékoztatja, ha a csatornalistát<br />
sikeresen átmásolta a TV-re. Húzza ki az USB flash<br />
meghajtót.<br />
Már behangolt TV-készülékekre<br />
A csatornalista feltöltésének módja attól függ, hogy<br />
TV-készüléke be van-e már hangolva.<br />
Már behangolt TV<br />
1 - Ellenőrizze a TV országbeállítását. (Ezen beállítás<br />
ellenőrzéséhez tekintse meg a Minden csatorna<br />
újratelepítése című fejezetet. Az országbeállítások<br />
lépésig végezze el az eljárás lépéseit. A telepítés<br />
megszakításához nyomja meg a BACK gombot.)<br />
Ha az országbeállítás helyes, folytassa a 2. lépéssel.<br />
Ha az országbeállítás helytelen, indítsa el az<br />
újratelepítést. Tekintse meg a Minden csatorna<br />
újratelepítése fejezetet, majd indítsa el a<br />
telepítést. Válassza ki a megfelelő országot, és<br />
hagyja ki a csatornakeresést. Fejezze be a hangolást.<br />
Ha elkészült, térjen vissza 2. lépéshez.<br />
2 - Helyezze be azt az USB flash meghajtót, amelyen<br />
a másik TV csatornalistája található.<br />
3 - A csatornalista feltöltésének megkezdéséhez<br />
nyomja meg a gombot, válassza ki a Minden<br />
beállítás lehetőséget, majd nyomja meg az OK.<br />
4 - Válassza a Csatornák > Csatornalista<br />
másolása > Másolás TV-re lehetőséget, majd<br />
nyomja meg az OK gombot. Szükség esetén írja be a<br />
PIN kódját.<br />
5 - A TV-készülék tájékoztatja, ha a csatornalistát<br />
sikeresen átmásolta a TV-re. Húzza ki az USB flash<br />
meghajtót.<br />
19
5.4<br />
Csatornákkal kapcsolatos<br />
tudnivalók<br />
Csatornalisták<br />
Tudnivalók a csatornalistáról<br />
A csatornák beállítása után minden csatorna<br />
megjelenik a csatornalistában. A csatornák a nevükkel<br />
és a logójukkal együtt jelennek meg, ha ez az<br />
információ elérhető.<br />
Minden egyes tunertípushoz – Antenna/kábel (DVB-<br />
T/C) vagy Műhold (DVB-S) – tartozik egy<br />
csatornalista, amely tartalmazza az összes beállított<br />
csatornát. A listát leszűrheti úgy, hogy csak a TVcsatornák<br />
vagy csak a rádióadók jelenjenek meg.<br />
Vagy ha több műholdat is beállított, akkor<br />
műholdanként is leszűrheti a csatornákat.<br />
Ha kiválasztott egy csatornalistát, nyomja<br />
meg a (fel) vagy (le) nyílgombokat a konkrét<br />
csatorna kiválasztásához, majd kiválasztott csatorna<br />
megtekintéséhez nyomja meg az OK gombot. Csak<br />
a vagy gombok használatakor vált az<br />
adott csatornára.<br />
Csatorna-ikonok<br />
Miután elvégezte a csatornalista automatikus<br />
csatornafrissítését, az újonnan megtalált<br />
csatornák (csillag) jellel vannak megjelölve.<br />
Ha zárol egy csatornát, egy (lakat) jellel lesz<br />
megjelölve.<br />
A mások által nézett 3 legnépszerűbb csatornának a<br />
jelölése: 1, 2 vagy 3.<br />
Rádióállomások<br />
Ha vehető digitális adás, akkor a digitális<br />
rádióállomásokat a készülék a telepítés során<br />
automatikusan beállítja. A rádiócsatornák közötti<br />
váltás ugyanúgy történik, mint a TV-csatornák esetén.<br />
A kábeles (DVB-C) rádióállomások számozása<br />
általában 1001-től kezdődik.<br />
Ez a TV képes a DVB szabványú digitális televíziós<br />
műsorszórás vételére. Előfordulhat, hogy a TV nem<br />
működik megfelelően, amennyiben a digitális<br />
televízió szolgáltatója nem tartja be teljes mértékben<br />
a szabvány követelményeit.<br />
Csatornalista megnyitása<br />
Az egyes tunerekhez (antenna/kábel vagy műhold<br />
tuner) tartozó összes csatornát tartalmazó lista<br />
mellett kiválaszthat egy leszűrt listát vagy<br />
kiválaszthatja az Ön által létrehozott kedvencek listái<br />
egyikét.<br />
Az aktuális csatornalista megnyitása…<br />
1 - A TV-re történő átkapcsoláshoz nyomja meg<br />
a gombot.<br />
2 - Az aktuális csatornalista megnyitásához nyomja<br />
meg az OK gombot.<br />
3 - A csatornalista bezárásához nyomja meg<br />
a BACK gombot.<br />
Az egyik csatornalista kiválasztása…<br />
1 - A képernyőn megnyitva lévő csatornalistával.<br />
2 - A csatornalista tetején lévő listanevet kiválasztva<br />
és az OK gombot megnyomva is megnyithatja a<br />
Lista menüt.<br />
3 - A Lista menüben válasszon ki egyet az elérhető<br />
csatornalisták közül, majd nyomja meg<br />
az OK gombot.<br />
Tipp<br />
A Források menüben könnyen válthat a két tuner<br />
között.<br />
Az Antenna/kábel tunerre váltáshoz nyomja meg<br />
a SOURCES gombot, és válassza<br />
a TV-nézés lehetőséget. A műholdas tunerre<br />
váltáshoz válassza a Műholdas műsor<br />
nézése lehetőséget.<br />
A TV a kiválasztott tunerhez mindig a legutoljára<br />
kiválasztott csatornát nyitja meg.<br />
Csatornalista szűrése<br />
Leszűrheti az összes csatornát tartalmazó listát. A<br />
csatornalistát beállíthatja úgy, hogy csak a TVcsatornák<br />
vagy csak a rádióadók jelenjenek meg. Az<br />
Antenna/kábel csatornák esetében beállíthatja úgy a<br />
listát, hogy vagy a díjmentesen fogható, vagy a kódolt<br />
csatornák jelenjenek meg. Ha több műholdat is<br />
beállított, akkor műholdanként is leszűrheti a<br />
műholdas csatornalistát.<br />
Szűrő beállítása az összes csatornát tartalmazó<br />
listához…<br />
1 - Nyomja meg a gombot.<br />
2 - Az aktuális csatornalista megnyitásához nyomja<br />
meg az OK gombot.<br />
3 - A képernyőn megnyitva lévő csatornalistával, a<br />
csatornalista tetején lévő listanevet kiválasztva és<br />
az OK gombot megnyomva is megnyithatja a Lista<br />
menüt.<br />
4 - A Lista menüben válassza ki a szűrni kívánt<br />
csatornát.<br />
5 - Az Opciók menüben válassza ki a kívánt szűrőt,<br />
majd az aktiválásához nyomja meg az OK gombot. A<br />
szűrő neve a csatornalista nevének részeként jelenik<br />
meg a csatornalista tetején.<br />
6 - A (balra) gomb megnyomásával visszaléphet<br />
egy lépést, a gombot megnyomva pedig<br />
bezárhatja a menüt.<br />
20
Csatorna keresése<br />
Megkereshet egy adott csatornát egy hosszú<br />
csatornalistában.<br />
A TV meg tud keresni egy adott csatornát a 3 fő<br />
csatornalista bármelyikében: Antenna-, Kábel- vagy<br />
Műholdas csatornalista.<br />
Csatorna keresése…<br />
1 - Nyomja meg a gombot.<br />
2 - Az aktuális csatornalista megnyitásához nyomja<br />
meg az OK gombot.<br />
3 - Válassza ki a lehetőséget a jobb felső<br />
sarokban, majd nyomja meg az OK gombot.<br />
4 - Szövegmező megnyitásához válassza<br />
a Csatorna keresése lehetőséget, majd nyomja meg<br />
az OK gombot. A szöveget a távvezérlő billentyűzet<br />
(ha elérhető) vagy a képernyőn megjelenő<br />
billentyűzet segítségével írhatja be.<br />
5 - Írjon be egy számot vagy egy nevet teljesen vagy<br />
részben, majd válassza az Alkalmaz lehetőséget, és<br />
nyomja meg az OK gombot. A TV a kiválasztott<br />
listában megkeresi az egyező csatornaneveket.<br />
A keresési eredmények csatornalistaként jelennek<br />
meg – lásd fent a listanevet. Ha másik csatornalistát<br />
választ vagy bezárja a keresési eredményeket<br />
tartalmazó listát, a keresési eredmények eltűnnek.<br />
Csatornák megtekintése<br />
Csatornaváltás<br />
Ha TV-csatornákat szeretne nézni, nyomja meg a<br />
gombot. A TV a legutoljára nézett TV-csatornára<br />
vált.<br />
Csatornaváltás<br />
Csatornaváltáshoz nyomja meg a vagy <br />
gombot.<br />
Ha tudja a kívánt csatorna számát, adja meg azt a<br />
számgombokkal. Az azonnali csatornaváltáshoz a<br />
szám bevitele után nyomja meg az OK gombot.<br />
Ha az információ rendelkezésre áll az Interneten,<br />
akkor a TV-készülék megjeleníti az aktuális műsor<br />
nevét és részletes adatait, majd a következő műsor<br />
nevét és részletes adatait.<br />
Előző csatorna<br />
A korábban nézett csatornára a BACK gombbal<br />
válthat vissza.<br />
Csatornát a Csatornalistákban is válthat.<br />
Csatorna zárolása<br />
Csatorna zárolása vagy feloldása<br />
Ha nem szeretné, hogy a gyermekek egy adott<br />
csatornát nézzenek, akkor zárolhatja a csatornát.<br />
Zárolt csatorna megtekintéséhez meg kell adnia a<br />
gyermekzár 4-számjegyű PIN-kódját. A<br />
csatlakoztatott eszközökről származó műsorok nem<br />
zárolhatók.<br />
Csatorna zárolása…<br />
1 - Nyomja meg a gombot.<br />
2 - A csatornalista megnyitásához nyomja meg<br />
az OK gombot. Ha szükséges, módosítsa a<br />
csatornalistát.<br />
3 - Válassza ki a lehetőséget a jobb felső<br />
sarokban, majd nyomja meg az OK gombot.<br />
4 - Válassza a Csatorna zárolása lehetőséget, majd<br />
nyomja meg az OK gombot.<br />
5 - Ha a TV kéri, adja meg a 4-számjegyű PIN-kódját.<br />
6 - Válassza ki a zárolni kívánt csatornát, majd<br />
nyomja meg az OK gombot. A zárolt csatornákat<br />
egy (lakat) jelöli.<br />
7 - A (balra) gomb megnyomásával visszaléphet<br />
egy lépést, a BACK gombot megnyomva pedig<br />
bezárhatja a menüt.<br />
Csatornazár feloldása…<br />
1 - Nyomja meg a gombot.<br />
2 - A csatornalista megnyitásához nyomja meg<br />
az OK gombot. Ha szükséges, módosítsa a<br />
csatornalistát.<br />
3 - Válassza ki a lehetőséget a jobb felső<br />
sarokban, majd nyomja meg az OK gombot.<br />
4 - Válassza a Csatornazár feloldása lehetőséget,<br />
majd nyomja meg az OK gombot.<br />
5 - Ha a TV kéri, adja meg a 4-számjegyű PIN-kódját.<br />
6 - A (balra) gomb megnyomásával visszaléphet<br />
egy lépést, a BACK gombot megnyomva pedig<br />
bezárhatja a menüt.<br />
Egy csatornalistában szereplő csatornák zárolásához<br />
vagy a csatornazár feloldásához csak egyszer kell<br />
megadnia a PIN-kódot, amíg a csatornalistát be nem<br />
zárja.<br />
Szülői besorolás<br />
Ha meg kívánja előzni, hogy gyermeke nem neki való<br />
műsort nézzen, beállíthat korhatárt.<br />
A digitális csatornák esetében előfordulhat, hogy a<br />
műsoraikat korhatár szerinti besorolással látják el. Ha<br />
a korhatárjelölés megegyezik a gyermeke<br />
életkoraként megadott értékkel, vagy magasabb<br />
annál, a rendszer zárolja az adott műsort. Zárolt<br />
műsor megtekintéséhez először meg kell adnia<br />
a Szülői besorolás kódot.<br />
Korhatár beállításához…<br />
21
1 - Nyomja meg a gombot, válassza ki a Minden<br />
beállítás lehetőséget, majd nyomja meg az OK<br />
gombot.<br />
2 - Válassza a Gyermekzár > Szülői<br />
besorolás lehetőséget, majd nyomja meg az OK<br />
gombot.<br />
3 - Adja meg a gyermekzár 4-jegyű kódját. Ha még<br />
nem állított be kódot, válassza ki<br />
a Kódbeállítás lehetőséget a Gyermekzár elem<br />
alatt. Adja meg a 4-számjegyű gyermekzár-kódot,<br />
majd erősítse meg azt. Most már beállíthat korhatárt.<br />
4 - A Szülői besorolás alatt válassza ki a kort, majd<br />
nyomja meg az OK gombot.<br />
5 - A menü bezárásához nyomja meg<br />
a (balra) gombot, szükség esetén többször is.<br />
A szülői korhatár kikapcsolásához válassza a Nincs<br />
elemet. Egyes országokban azonban kötelező<br />
korhatárt beállítani.<br />
Egyes műsorsugárzók/szolgáltatók csak a magasabb<br />
korhatárjelöléssel ellátott műsorokat zárolják. A<br />
szülői korhatár-besorolás az összes csatorna esetén<br />
beállításra kerül.<br />
Csatornabeállítások<br />
Beállítások megnyitása<br />
Egy adott csatorna megtekintése közben lehetősége<br />
van bizonyos opciók beállítására.<br />
A csatorna típusától vagy a megadott TVbeállításoktól<br />
függően elérhetők lehetnek bizonyos<br />
beállítások.<br />
A beállításokat tartalmazó menü megnyitása…<br />
1 - Valamelyik csatorna nézése közben nyomja meg<br />
az OPTIONS > Preferenciák gombot.<br />
2 - A bezáráshoz nyomja meg ismét<br />
az OPTIONS gombot.<br />
Csatorna átnevezése<br />
Miközben valamelyik csatornát nézi, átnevezheti azt.<br />
Csatorna átnevezéséhez…<br />
1 - Valamelyik csatorna nézése közben nyomja meg<br />
az OPTIONS gombot.<br />
2 - Válassza ki a Preferenciák > Csatorna<br />
átnevezése gombot.<br />
3 - A távvezérlő hátulján lévő billentyűzet<br />
segítségével törölheti az aktuális nevet, és beírhat egy<br />
új nevet.<br />
Közös interfész<br />
Ha CAM modult telepített a Közös interfészfoglalatba,<br />
megtekintheti a CAM modulra és a<br />
szolgáltatóra vonatkozó adatokat, illetve elvégezhet<br />
bizonyos beállításokat a CAM modullal<br />
kapcsolatban.<br />
A CAM modul adatainak megtekintése…<br />
1 - Nyomja meg a SOURCES gombot.<br />
2 - Válassza ki azt a csatornatípust, amelyhez a CAM<br />
modult használja: TV-nézés vagy Műholdas műsor<br />
nézése.<br />
3 - Nyomja meg az OPTIONS gombot, és<br />
válassza ki a Preferenciák > Közös interfész<br />
lehetőséget.<br />
4 - Válassza ki a Közös interfész megfelelő foglalatát,<br />
majd nyomja meg a (jobbra) gombot.<br />
5 - Válassza ki a CAM modul TV-szolgáltatóját, majd<br />
nyomja meg az OK gombot. A következő képernyők<br />
a TV-szolgáltatótól származnak.<br />
HbbTV ezen a csatornán<br />
Ha egy bizonyos csatornán nem szeretne hozzáférést<br />
a HbbTV oldalakhoz, akkor blokkolhatja a HbbTV<br />
oldalakat csak az adott csatornára vonatkozóan.<br />
1 - Hangoljon arra a csatornára, amelynek a HbbTV<br />
oldalait blokkolni szeretné.<br />
2 - Nyomja meg az OPTIONS gombot, válassza ki<br />
a Preferenciák > HbbTV ezen a<br />
csatornán lehetőséget, majd nyomja meg<br />
a (jobbra) gombot.<br />
3 - Válassza a Ki lehetőséget, majd nyomja meg az<br />
OK gombot.<br />
4 - A (balra) gomb megnyomásával visszaléphet<br />
egy lépést, a BACK gombot megnyomva pedig<br />
bezárhatja a menüt.<br />
A HbbTV teljes blokkolása a TV-készüléken…<br />
1 - Nyomja meg a gombot, válassza ki a Minden<br />
beállítás lehetőséget, majd nyomja meg az OK<br />
gombot.<br />
2 - Válassza ki az Általános<br />
beállítások > Javított > HbbTV lehetőséget.<br />
3 - Válassza a Ki lehetőséget, majd nyomja meg az<br />
OK gombot.<br />
4 - A (balra) gomb megnyomásával visszaléphet<br />
egy lépést, a BACK gombot megnyomva pedig<br />
bezárhatja a menüt.<br />
Csatornainformációk<br />
Megtekintheti egy adott csatorna műszaki jellemzőit,<br />
például: digitális vagy hangtípus, stb.<br />
Csatorna műszak adatainak megtekintése…<br />
1 - Hangoljon a csatornára.<br />
22
2 - Nyomja meg az OPTIONS gombot, válassza ki<br />
a Preferenciák lehetőséget, majd nyomja meg<br />
az OK gombot.<br />
3 - Válassza a Csatornainformáció lehetőséget,<br />
majd nyomja meg az OK gombot.<br />
4 - A képernyő bezárásához nyomja meg<br />
az OK gombot.<br />
Műsorinformációk<br />
Műsor részleteinek megtekintése<br />
A kiválasztott műsor részletes adatainak<br />
előhívásához...<br />
1 - Hangoljon a csatornára.<br />
2 - Nyomja meg a (le) gombot kétszer a<br />
műsorinformációk megtekintése érdekében.<br />
3 - A bezáráshoz nyomja meg a BACK gombot.<br />
Monó / Sztereó<br />
Az analóg csatornát átkapcsolhatja monó vagy<br />
sztereó hangzásra.<br />
Átkapcsolás monó vagy sztereó hangzásra…<br />
1 - Átváltás analóg csatornára.<br />
2 - Nyomja meg az OPTIONS gombot, és<br />
válassza ki<br />
a Preferenciák > Monó/Sztereó lehetőséget,<br />
majd nyomja meg a (jobbra) gombot.<br />
3 - Válassza a Monó vagy a Sztereó lehetőséget,<br />
majd nyomja meg az OK gombot.<br />
4 - A (balra) gomb megnyomásával visszaléphet<br />
egy lépést, a BACK gombot megnyomva pedig<br />
bezárhatja a menüt.<br />
Videoválasztó<br />
A digitális TV-csatornák akár több videojelet (multifeed<br />
műsorszórás), egyazon esemény különböző<br />
kameraállásait vagy -szögeit, illetve különböző<br />
műsorokat is átvihetnek egy TV-csatornán. Ha ilyen<br />
TV-csatorna rendelkezésre áll, akkor a képernyőn<br />
erről üzenet jelenik meg.<br />
Kétnyelvű I-II<br />
Ez a beállítás akkor érhető el, ha egy hangjel két<br />
nyelvet tartalmaz, azonban ezek közül csak az egyik<br />
vagy egyik sem tartalmaz nyelvjelölést.<br />
Kedvenc csatornák<br />
Tudnivalók a kedvenc csatornákról<br />
A kedvenc csatornák listájában összegyűjtheti az<br />
összes olyan csatornát, amelyet kedvel.<br />
Minden egyes tunertípushoz<br />
– TV-nézés (Antenna/kábel - DVB-T/C)<br />
vagy Műholdas műsor nézése (Műhold - DVB-S) –<br />
4 különböző listát hozhat létre kedvenc csatornáiból,<br />
hogy könnyebben válogathasson a csatornák között.<br />
A kedvenc programokat tartalmazó egyes listákat<br />
egyedileg nevezheti el. Csak a Kedvenc programok<br />
listájában végezheti el a csatornák újrarendezését.<br />
Ha kiválasztott egy Kedvenc programok listát, nyomja<br />
meg a (fel) vagy (le) nyílgombokat a konkrét<br />
csatorna kiválasztásához, majd kiválasztott csatorna<br />
megtekintéséhez nyomja meg az OK gombot. Csak<br />
a vagy gombok használatakor vált az<br />
adott csatornára.<br />
Kedvenc programok lista létrehozása<br />
A kedvenc csatornák listájának létrehozása…<br />
1 - A TV-re történő átkapcsoláshoz nyomja meg<br />
a gombot.<br />
2 - Az aktuális csatornalista megnyitásához nyomja<br />
meg az OK gombot.<br />
3 - Nyomja meg az OPTIONS gombot.<br />
4 - Válassza a Létrehozás lehetőséget, majd<br />
nyomja meg az OK gombot.<br />
5 - A bal oldalon található listában válasszon ki egy<br />
kedvencként használni kívánt csatornát, majd nyomja<br />
meg az OPTIONS gombot. A csatornák a<br />
hozzáadás sorrendjében jelennek meg a jobb oldalon<br />
található listában. A művelet visszavonásához<br />
válassza ki a csatornát a bal oldali listában, majd<br />
nyomja meg ismét az OPTIONS gombot.<br />
6 - Ha szükséges, további csatornákat is kiválaszthat<br />
és hozzáadhat kedvencként a listához.<br />
7 - A csatornák hozzáadásának befejezéséhez<br />
nyomja meg a BACK gombot.<br />
A TV kérni fogja a Kedvenc programok lista<br />
átnevezését. A művelet elvégzéséhez használhatja a<br />
képernyőn megjelenő billentyűzetet vagy a<br />
távvezérlő hátulján található billentyűzetet.<br />
1 - A képernyőn megjelenő billentyűzet elrejtéséhez<br />
nyomja meg a BACK gombot.<br />
2 - A távvezérlő hátulján lévő billentyűzet<br />
segítségével törölheti az aktuális nevet, és beírhat egy<br />
új nevet.<br />
3 - Ha elkészült, fordítsa meg a távvezérlőt, válassza<br />
a Bezár lehetőséget, majd nyomja meg<br />
az OK gombot.<br />
A TV átkapcsol az újonnan létrehozott Kedvenc<br />
programok listára.<br />
23
Egyetlen menetben hozzáadhat egy<br />
csatornatartományt, vagy az összes csatornát<br />
tartalmazó csatornalista megkettőzésével és a nem<br />
kívánt csatornák eltávolításával is létrehozhat egy<br />
Kedvenc programok listát.<br />
A Kedvenc programok listában a csatornák<br />
újraszámozódnak.<br />
Csatornatartomány hozzáadása<br />
A Tartomány kiválaszt. funkció segítségével adhat<br />
hozzá egy egymást követő csatornákat tartalmazó<br />
tartományt a Kedvenc programok listához.<br />
Csatornatartomány hozzáadása…<br />
1 - Nyissa meg azt a Kedvenc programok listát,<br />
amelyhez hozzá szeretné adni a csatornatartományt.<br />
2 - Válassza a lehetőséget, majd a beállításokat<br />
tartalmazó menü megnyitásához nyomja meg<br />
az OK gombot.<br />
3 - Válassza a Kedvenc programok lista<br />
szerkesztése lehetőséget, majd nyomja meg az OK<br />
gombot.<br />
4 - A bal oldali listában válassza ki a hozzáadni<br />
kívánt tartomány első csatornáját, majd nyomja meg<br />
az OK gombot.<br />
5 - Nyomja meg a (lefelé) gombot a hozzáadni<br />
kívánt tartomány utolsó csatornájának<br />
kiválasztásához, majd nyomja meg az OK gombot.<br />
6 - Válassza a Hozzáadás lehetőséget, majd nyomja<br />
meg az OK gombot. A csatornák a bal oldalon meg<br />
vannak jelölve.<br />
Kedvenc programok lista átnevezése<br />
Csak egy Kedvenc programok listát nevezhet át.<br />
Egy Kedvenc programok lista átnevezése…<br />
1 - Nyomja meg a SOURCE gombot.<br />
2 - Válassza a Kedvencek listája lehetőséget, majd<br />
nyomja meg a (jobbra) gombot.<br />
3 - Válassza ki a lehetőséget a jobb felső<br />
sarokban, majd nyomja meg az OK gombot.<br />
4 - Válassza a Kedvencek listája<br />
átnevezése lehetőséget, majd nyomja meg az OK<br />
gombot.<br />
5 - A képernyőn megjelenő billentyűzet elrejtéséhez<br />
nyomja meg a BACK gombot.<br />
6 - A távvezérlő hátulján lévő billentyűzet<br />
segítségével törölheti az aktuális nevet, és beírhat egy<br />
új nevet.<br />
7 - Ha elkészült, fordítsa meg a távvezérlőt, válassza<br />
a Bezár lehetőséget, majd nyomja meg<br />
az OK gombot.<br />
8 - A csatornalista bezárásához nyomja meg<br />
a BACK gombot.<br />
Kedvenc programok lista törlése<br />
Csak egy Kedvenc programok listát törölhet.<br />
Egy Kedvenc programok lista törlése.<br />
1 - Nyomja meg a SOURCE gombot.<br />
2 - Válassza a Kedvencek listája lehetőséget, majd<br />
nyomja meg a (jobbra) gombot.<br />
3 - Válassza ki a lehetőséget a jobb felső<br />
sarokban, majd nyomja meg az OK gombot.<br />
4 - Válassza a Kedvencek listája átnevezése<br />
lehetőséget, majd nyomja meg az OK gombot.<br />
Csatornák újrarendezése<br />
Csak egy Kedvenc programok listában módosíthatja a<br />
csatornák sorrendjét (átrendezés).<br />
A csatornák sorrendjének módosítása…<br />
1 - Nyomja meg a SOURCESgombot, és válassza<br />
ki a Kedvenc programokmenüpontot.<br />
2 - Nyissa meg az átrendezni kívánt Kedvenc<br />
programok listát.<br />
3 - Használja a navigációs gombokat a jobb felső<br />
sarokban, majd nyomja meg az OKgombot.<br />
4 - Válassza a Csatornák átrendezése lehetőséget,<br />
majd nyomja meg az OK gombot.<br />
5 - A Kedvenc programok listában válassza ki az<br />
áthelyezni kívánt csatornát, majd nyomja meg az OK<br />
gombot. (A csatornát szürke mező fogja jelölni)<br />
6 - Helyezze át a csatornát a kívánt helyre<br />
a (felfelé) vagy a (lefelé) gombok<br />
segítségével.<br />
7 - Az új hely megerősítéséhez nyomja meg<br />
az OK gombot.<br />
8 - Ugyanezzel a módszerrel folytathatja a csatornák<br />
újrarendezését mindaddig, amíg a Kedvenc<br />
programok listát be nem zárja a BACK gombbal.<br />
Teletext<br />
Teletext oldalak<br />
A Teletext funkció TV-csatornák nézése közben<br />
történő megnyitásához nyomja meg<br />
a TEXT gombot.<br />
A teletext oldalak bezárásához nyomja meg ismét<br />
a TEXT gombot.<br />
Teletext oldal kiválasztása<br />
Oldal kiválasztásához . . .<br />
1 - Írja be az oldalszámot a számgombokkal.<br />
2 - A navigációhoz használja a nyílgombokat.<br />
3 - A képernyő alsó részén látható színkódos elemek<br />
kiválasztásához nyomja meg a megfelelő színes<br />
gombot.<br />
Teletext aloldalak<br />
24
Egy teletext oldalhoz több aloldal tartozhat. Az<br />
aloldalak száma egy sávban látható a főoldalé<br />
mellett.<br />
Aloldal kiválasztásához használja a vagy a <br />
gombot.<br />
T.O.P. teletext oldalak<br />
Egyes műsorsugárzóknál elérhető a T.O.P. teletext<br />
megnyitása.<br />
T.O.P. Teletext oldalak teletexten történő<br />
megnyitásához nyomja meg<br />
az OPTIONS gombot, és válassza ki a T.O.P.<br />
áttekintése lehetőséget.<br />
Kedvenc oldalak<br />
A TV-készülék listába menti a legutóbb megnyitott 10<br />
teletext oldalt. Ezeket könnyűszerrel újra<br />
megnyithatja a Kedvenc teletext oldalak oszlopban.<br />
1 - A teletexten válassza ki a képernyő bal felső<br />
sarkában található (szív) ikont a kedvenc oldalak<br />
oszlopának megjelenítéséhez.<br />
2 - Az oldalszám kiválasztásához nyomja meg<br />
a (le) vagy (fel) gombot, majd az oldal<br />
megnyitásához nyomja meg az OK gombot.<br />
A lista a Kedvenc oldalak törlése opcióval törölhető.<br />
Keresés a teletextben<br />
Kijelölhet egy szót, és rákereshet a teletexten a szó<br />
összes előfordulására.<br />
1 - Válasszon egy teletextoldalt, és nyomja meg az<br />
OK gombot.<br />
2 - Válasszon ki egy szót vagy egy számot a<br />
nyílgombok segítségével.<br />
3 - Nyomja meg ismét az OK gombot, és ekkor a<br />
rendszer azonnal az adott szó vagy szám következő<br />
előfordulására ugrik.<br />
4 - Az OK gomb újabb megnyomásával így haladhat<br />
előre az előfordulások sorában.<br />
5 - A keresés leállításához tartsa lenyomva a (fel)<br />
gombot mindaddig, amíg a kijelölés meg nem szűnik.<br />
Teletext szolgáltatás csatlakoztatott eszközről<br />
A TV-csatornák vételére képes eszközök némelyike<br />
teletext funkciót is kínál.<br />
Teletext megnyitásához csatlakoztatott eszközről . . .<br />
1 - Nyomja meg a SOURCES gombot , válassza<br />
ki az eszközt, majd nyomja meg az OK gombot.<br />
2 - Miközben valamelyik csatornát nézi az eszközön,<br />
nyomja meg az OPTIONS gombot, válassza a<br />
Készülékbillentyűk megjelenítése lehetőséget, és<br />
nyomja meg a gombot, majd az OK gombot.<br />
3 - A készülékbillentyűk elrejtéséhez nyomja meg<br />
a BACK gombot.<br />
4 - A teletext szolgáltatás bezárásához nyomja meg<br />
újra a BACK gombot.<br />
Digital Text (csak az Egyesült Királyságban)<br />
Egyes digitális műsorszolgáltatók külön Digital Text<br />
funkciót vagy interaktív TV-szolgáltatást kínálnak<br />
digitális TV-csatornáikon. Ezek a szolgáltatások a<br />
normál teletexthez hasonlóan kezelhetők, vagyis a<br />
számgombokkal, a színes gombokkal és a<br />
nyílgombokkal választhatók ki a kívánt opciók.<br />
A Digital Text bezárásához nyomja meg a BACK<br />
gombot.<br />
Teletext beállítások<br />
A teletext szolgáltatásban<br />
az OPTIONS megnyomásával az alábbiakat<br />
választhatja ki…<br />
• Oldal kimerevítése<br />
Az aloldalak automatikus pörgetésének leállítása.<br />
• Osztott képernyő/Teljes képernyő<br />
A TV-csatorna és a teletext párhuzamos<br />
megjelenítése.<br />
• T.O.P. áttekintése<br />
T.O.P. teletext megnyitása.<br />
• Nagyítás<br />
A teletext oldal kinagyítása a kényelmesebb<br />
olvashatóság érdekében.<br />
• Kimutatás<br />
Egy adott oldal rejtett információinak megjelenítése.<br />
• Aloldal-forgatás<br />
Aloldalak megtekintése, amennyiben vannak ilyenek.<br />
• Kedvenc oldalak elrejtése/megjelenítése<br />
A kedvenc oldalak lista elrejtése vagy megjelenítése.<br />
• Kedvenc oldalak törlése<br />
A kedvenc oldalak lista törlése.<br />
• Nyelv<br />
A teletext által használt karaktercsoport átváltása a<br />
megfelelő megjelenítés érdekében.<br />
• Teletext 2.5<br />
Teletext 2.5 aktiválása a szebb színek és fejlettebb<br />
grafika érdekében.<br />
Teletext beállítása<br />
Teletext nyelve<br />
Egyes digitális TV-szolgáltatók több nyelven kínálják<br />
teletextes szolgáltatásaikat.<br />
A teletext elsődleges és másodlagos nyelvének<br />
beállításához . . .<br />
1 - Nyomja meg a gombot, válassza ki a Minden<br />
beállítás lehetőséget, majd nyomja meg az OK<br />
gombot.<br />
2 - Válassza a Régió és nyelv lehetőséget, majd a<br />
menübe történő belépéshez nyomja meg<br />
a (jobbra) gombot.<br />
3 - Válassza a Nyelv > Elsődleges<br />
teletext vagy Másodlagos teletext lehetőséget,<br />
majd nyomja meg az OK gombot.<br />
4 - Válassza ki a kívánt teletextnyelveket.<br />
5 - A menü bezárásához nyomja meg<br />
a (balra) gombot, szükség esetén többször is.<br />
25
Teletext 2.5<br />
Az esetlegesen rendelkezésre álló Teletext 2.5 több<br />
színt és jobb grafikát kínál. A Teletext 2.5 szabványos<br />
gyári beállításként van aktiválva.<br />
A Teletext 2.5 kikapcsolása…<br />
1 - Nyomja meg a TEXT gombot.<br />
2 - A képernyőn megnyitva lévő teletext szolgáltatás<br />
mellett nyomja meg az OPTIONS gombot.<br />
3 - Válassza a Text 2.5 > Ki lehetőséget, majd<br />
nyomja meg az OK gombot.<br />
4 - A menü bezárásához nyomja meg<br />
a (balra) gombot, szükség esetén többször is.<br />
26
6<br />
Eszközök<br />
csatlakoztatása<br />
6.1<br />
A csatlakozások bemutatása<br />
Csatlakoztatási útmutató<br />
A készülékeket mindig a lehető legjobb minőségű<br />
kapcsolaton keresztül csatlakoztassa a TVkészülékhez.<br />
Továbbá használjon jó minőségű<br />
kábeleket a megfelelő kép- és hangátvitel érdekében.<br />
Készülék csatlakoztatása esetén a TV felismeri a<br />
készülékfaját, és minden egyes készüléknek ad egy<br />
megfelelő típusnevet. Ha szeretné, ezt a nevet<br />
megváltoztathatja. Ha a készülék típusneve helyesen<br />
van beállítva, a TV automatikusan az ideális TVbeállításokra<br />
vált, amikor erre a készülékre kapcsolnak<br />
át a Forrás menüben.<br />
Ha segítségre van szüksége ahhoz, hogy több<br />
készüléket csatlakoztasson a TV-hez, lapozza fel a<br />
<strong>Philips</strong> TV csatlakoztatási útmutatóját. Az útmutató<br />
információkat nyújt a csatlakoztatás módjáról és a<br />
használandó kábelekről.<br />
Látogasson el a www.connectivityguide.philips.com<br />
weboldalra<br />
6.2<br />
HDMI portok<br />
HDMI minőség<br />
A HDMI csatlakozás a legjobb kép- és hangminőség<br />
garanciája. A HDMI kábel kép- és hangjeleket<br />
egyaránt továbbít. A TV-jelekhez használjon HDMIkábelt.<br />
A legjobb minőségű jelátvitel érdekében válasszon 5<br />
méternél nem hosszabb, nagy átviteli sebességű<br />
HDMI kábelt.<br />
Amennyiben egy HDMI-kábellel csatlakoztatott<br />
eszköz nem működik megfelelően, ellenőrizze, hogy<br />
egy másik HDMI Ultra HD beállítás megoldja-e a<br />
problémát. További információkért válassza ki<br />
a Súgó menü Kulcsszavak lehetőségét, majd<br />
keresse meg a HDMI Ultra HD témakört.<br />
Antennacsatlakozó<br />
Ha beltéri egységgel (digitális vevőegységgel) vagy<br />
felvevőkészülékkel rendelkezik, az antennakábelekkel<br />
a beltéri egységen vagy a felvevőkészüléken keresztül<br />
vezesse az antennajeleket a TV-készülékbe. Ily<br />
módon az antenna és a beltéri egység további<br />
csatornákat tud küldeni a felvevőkészüléknek<br />
felvételre.<br />
Másolásvédelem<br />
A HDMI-kábelek támogatják a HDCP 2.2 (Nagy<br />
sávszélességű digitális tartalomvédelem) protokollt. A<br />
HDCP egy másolásvédelmet biztosító jel, amely<br />
megakadályozza a DVD és Blu-ray lemezek<br />
tartalmának másolását. DRM (Digitális jogok kezelése)<br />
néven is szoktak rá hivatkozni.<br />
HDMI ARC<br />
A TV minden HDMI csatlakozója rendelkezik HDMI<br />
ARC (visszirányú audio-) csatornával.<br />
Ha a készülék, jellemzően házimozirendszer (HTS),<br />
HDMI ARC-csatlakozással is rendelkezik,<br />
csatlakoztathatja a TV bármely HDMI<br />
csatlakozójához. A HDMI ARC csatlakozás használata<br />
esetén nincs szükség külön audiokábelre, amely a TVkészülék<br />
képéhez tartozó hangot a<br />
házimozirendszerhez továbbítja. A HDMI ARC<br />
csatlakozás mindkét jelet továbbítja.<br />
A házimozirendszer csatlakoztatásához a TV bármely<br />
27
HDMI csatlakozóját használhatja, de az ARC<br />
egyszerre csak 1 készülék/csatlakozás számára áll<br />
rendelkezésre.<br />
HDMI MHL<br />
A HDMI MHL csatlakozáson keresztül elküldheti a<br />
TV képernyőjére mindazt, amit az <strong>Android</strong><br />
okostelefonon vagy a táblagépen lát.<br />
A TV HDMI 4 csatlakozása magában foglalja<br />
az MHL 2,0 (Mobile High-Definition Link) interfészt<br />
is.<br />
Ez a vezetékes csatlakozás rendkívüli stabilitást, nagy<br />
sávszélességet, alacsony késleltetést és kiváló<br />
minőségű hangvisszaadást biztosít, vezeték nélküli<br />
interferencia nélkül. Mindezeken felül, az MHL<br />
csatlakozással feltöltheti okostelefonja vagy<br />
táblagépe akkumulátorát is. Habár a mobilkészüléke<br />
csatlakoztatva van, mégsem töltődik fel, ha a TVkészülék<br />
készenléti üzemmódban van.<br />
Nézzen utána, milyen passzív MHL-kábel való a<br />
mobilkészülékéhez. Különösen a TV-készülék HDMI<br />
csatlakozójának típusa fontos az okostelefonhoz vagy<br />
táblagéphez való csatlakoztatás érdekében.<br />
Az MHL, a Mobile High-Definition Link és az MHL<br />
logó az MHL, LLC védjegyei vagy bejegyzett<br />
védjegyei.<br />
HDMI CEC - EasyLink<br />
A HDMI csatlakozás a legjobb kép- és hangminőség<br />
garanciája. A HDMI kábel kép- és hangjeleket<br />
egyaránt továbbít. Nagy felbontású (HD) TV-jel<br />
esetén használjon HDMI-kábelt. A legjobb minőségű<br />
jelátvitel érdekében válasszon 5 méternél nem<br />
hosszabb, nagy átviteli sebességű HDMI kábelt.<br />
EasyLink HDMI CEC<br />
Ha készülékei HDMI kapcsolaton keresztül<br />
csatlakoznak, és rendelkeznek EasyLink funkcióval,<br />
akkor a készülékeket a TV távvezérlőjével is<br />
működtetheti. Az EasyLink HDMI CEC funkciót be kell<br />
kapcsolni a TV-készüléken és a csatlakoztatott<br />
készüléken is.<br />
Az EasyLink használatával a csatlakoztatott<br />
eszközöket a TV távvezérlőjével működtetheti. Az<br />
EasyLink a HDMI CEC (Consumer Electronics Control)<br />
szabvány használatával kommunikál a csatlakoztatott<br />
készülékekkel. A készülékeknek támogatniuk kell a<br />
HDMI CEC szabványt, valamint HDMI csatlakozással<br />
kell őket a TV-készülékhez csatlakoztatni.<br />
EasyLink beállítás<br />
A TV-készüléken alapértelmezés szerint be van<br />
kapcsolva az EasyLink funkció. Győződjön meg róla,<br />
hogy a csatlakoztatott EasyLink-készülékeken<br />
minden HDMI CEC beállítás megfelelően meg van-e<br />
adva. Más márkájú készülékeken lehetséges, hogy az<br />
EasyLink nem működik.<br />
HDMI CEC más márkák esetén<br />
A HDMI CEC funkciónak különböző márkák esetén<br />
más az elnevezése. Néhány példa: Anynet, Aquos<br />
Link, Bravia Theatre Sync, Kuro Link, Simplink és Viera<br />
Link. Nem minden márka kompatibilis teljes<br />
mértékben az EasyLink funkcióval.<br />
A példaként felsorolt HDMI CEC márkanevek a<br />
megfelelő tulajdonosok tulajdonát képezik.<br />
DVI-HDMI<br />
Ha van még olyan készüléke, amely csak DVI<br />
csatlakozóval rendelkezik, akkor azt DVI–HDMI<br />
adapter segítségével csatlakoztathatja<br />
bármely HDMI csatlakozóhoz.<br />
Ha a készülék csak DVI csatlakozással rendelkezik,<br />
használjon DVI-HDMI adaptert. Használja az egyik<br />
HDMI csatlakozót, és a hangátvitelhez<br />
28
csatlakoztasson L/R audiokábelt (3,5 mm-es mini jack<br />
csatlakozó) a TV-készülék hátoldalán található Audio<br />
IN audiobemeneti csatlakozóaljzathoz.<br />
6.4<br />
Scart<br />
Másolásvédelem<br />
A DVI és HDMI kábelek támogatják a HDCP (Nagy<br />
sávszélességű digitális tartalomvédelem) protokollt. A<br />
HDCP egy másolásvédelmet biztosító jel, amely<br />
megakadályozza a DVD és Blu-ray lemezek<br />
tartalmának másolását. DRM (Digitális jogok kezelése)<br />
néven is szoktak rá hivatkozni.<br />
A SCART jó minőségű csatlakozás.<br />
A SCART csatlakozás használható CVBS és RGB<br />
videojelekhez, de nagy felbontású (HD) TV-jelekhez<br />
nem. A SCART csatlakozás video- és audiojeleket is<br />
továbbít. A SCART csatlakozás az NTSC lejátszást is<br />
támogatja.<br />
6.3<br />
Y Pb Pr - Komponens<br />
Az Y Pb Pr – Komponens videó kiváló minőségű<br />
csatlakozás.<br />
Az YPbPr csatlakozás használható nagy felbontású<br />
(HD) TV-jelekhez. Az Y, Pb és Pr jelek mellett az L<br />
(bal) és R (jobb) audiojeleket használja a hanghoz.<br />
Illessze az YPbPr (zöld, kék, piros) csatlakozó színeit a<br />
kábelcsatlakozó színeihez.<br />
Ha készüléke hangcsatlakozással is rendelkezik,<br />
használja az Audio L/R RCA kábelt.<br />
6.5<br />
Optikai audiokimenet<br />
Az optikai audiokimenet kiváló minőségű<br />
audiocsatlakozás.<br />
Ez az optikai csatlakozás képes 5.1 csatornás<br />
audioátvitelre. Ha audioeszköze (általában<br />
házimozirendszer) nem rendelkezik HDMI ARCcsatlakozással,<br />
akkor ezt a csatlakozást használhatja<br />
a házimozirendszer Optikai audiobemenet<br />
csatlakozójához. Az optikai audiokimenet a TV<br />
hangját továbbítja a házimozirendszernek.<br />
29
Smart kártya<br />
6.6<br />
CAM intelligens kártyával -<br />
CI+<br />
A digitális TV-szolgáltatók biztosítanak egy CI+<br />
modult (feltételes hozzáférési modul – CAM) és mellé<br />
egy intelligens kártyát, amikor előfizet a prémium<br />
programokra.<br />
Helyezze be az intelligens kártyát a CAM modulba.<br />
Kövesse a szolgáltatótól kapott utasításokat.<br />
A CAM modul behelyezéséhez a TV-készülékbe…<br />
1 - Keresse meg a modulon a jelzést, melynek<br />
segítségével a modult megfelelően behelyezheti. Ha<br />
nem megfelelően helyezi be, megsérülhet a CAM<br />
modul és a TV-készülék is.<br />
2 - A TV-készülék hátuljával szemben állva, a CAM<br />
elejét maga felé tartva óvatosan illessze be a CAM<br />
modult a COMMON INTERFACE nyílásba.<br />
3 - Ütközésig tolja be a CAM-modult. Hagyja azt a<br />
nyílásban.<br />
CI+ tudnivalók<br />
Megjegyzés: Ázsia, a Csendes-óceáni térség, a Közel-<br />
Kelet és Afrika országaiban nem támogatott.<br />
CI+<br />
Ez a TV-készülék fel van készítve a CI+ feltételes<br />
hozzáférésre.<br />
A CI+ használatával a helyi digitális TV-szolgáltatók<br />
által kínált prémium HD-műsorokat, például filmeket<br />
és sportközvetítéseket nézhet. Ezek az adások<br />
kódolva vannak, dekódolásukhoz az előfizetett CI+<br />
modulra van szükség.<br />
A digitális TV-szolgáltatók biztosítanak egy CI+<br />
modult (feltételes hozzáférési modul – CAM) és mellé<br />
egy intelligens kártyát, amikor előfizet a prémium<br />
programokra. Ezek a programok magas szintű<br />
másolásvédelmet alkalmaznak.<br />
A pontos használati feltételekért lépjen kapcsolatba<br />
egy digitális TV-szolgáltatóval.<br />
Amikor bekapcsolja a TV-készüléket, a CAM<br />
aktiválása beletelhet néhány percbe. Ha be van<br />
helyezve CAM modul, és be vannak fizetve az<br />
előfizetési díjak (az előfizetési módszerek eltérőek<br />
lehetnek), akkor megtekintheti a CAM intelligens<br />
kártya által támogatott kódolt csatornákat.<br />
A CAM modul és az intelligens kártya kizárólag az<br />
adott TV-készülékhez használható. Ha kiveszi a CAM<br />
modult, akkor nem tudja nézni a CAM által támogatott<br />
kódolt csatornákat.<br />
Jelszavak és PIN kódok<br />
Egyes CAM modulok esetében PIN-kódot kell<br />
megadni a csatornák megtekintéséhez. Amikor<br />
beállítja a PIN-kódot a CAM modulhoz, javasoljuk,<br />
hogy ugyanazt a kódot használja, amelyet a TVkészülék<br />
zárolásának feloldására is.<br />
A CAM modul PIN-kódjának beállításához…<br />
1 - Nyomja meg a SOURCES gombot.<br />
2 - Válassza ki azt a csatornatípust, amelyhez a CAM<br />
30
modult használja TV-nézéshez.<br />
3 - Nyomja meg az OPTIONS gombot, majd a<br />
kattintson a Közös interfész elemre.<br />
4 - Válassza ki a CAM modul TV-szolgáltatóját. A<br />
következő képernyők a TV-szolgáltatótól származnak.<br />
A PIN-kód beállításának megkereséséhez kövesse a<br />
képernyőn megjelenő utasítást.<br />
6.7<br />
Vevő - Beltéri egység (STB)<br />
egyetlen gombot sem.<br />
Műholdas tuner<br />
Csatlakoztassa a műholdvevő antenna kábelét a<br />
műholdvevő készülékhez.<br />
Az antennacsatlakozás mellett HDMI kábellel is kösse<br />
össze a készüléket a TV-készülékkel.<br />
Ha a készülék nem rendelkezik HDMI csatlakozással,<br />
használhat SCART kábelt is.<br />
Kábeldekóder<br />
Használjon 2 antennakábelt az antenna beltéri<br />
egységhez (digitális vevőegységhez) és TVkészülékhez<br />
történő csatlakoztatásához.<br />
Az antennacsatlakozások mellett HDMI kábellel is<br />
kösse össze a beltéri egységet a TV-készülékkel.<br />
Ha a beltéri egység nem rendelkezik HDMI<br />
csatlakozással, használhat SCART kábelt is.<br />
Kikapcsolás-időzítő<br />
Ha csak a beltéri egység távvezérlőjét használja,<br />
kapcsolja ki ezt az automatikus időzítőt. Az időzítő<br />
kikapcsolásával megakadályozhatja, hogy a TVkészülék<br />
automatikusan kikapcsoljon, ha a<br />
távvezérlőjén 4 órán keresztül nem nyomnak meg<br />
egyetlen gombot sem.<br />
6.8<br />
Házimozirendszer<br />
Csatlakoztatás HDMI ARC<br />
csatlakozással<br />
Használjon HDMI kábelt a házimozirendszer TVkészülékhez<br />
csatlakoztatásához. Csatlakoztathat<br />
<strong>Philips</strong> Soundbar rendszert vagy beépített<br />
lemezlejátszóval rendelkező házimozirendszert.<br />
Kikapcsolás-időzítő<br />
Ha csak a beltéri egység távvezérlőjét használja,<br />
kapcsolja ki ezt az automatikus időzítőt. Az időzítő<br />
kikapcsolásával megakadályozhatja, hogy a TVkészülék<br />
automatikusan kikapcsoljon, ha a<br />
távvezérlőjén 4 órán keresztül nem nyomnak meg<br />
HDMI ARC<br />
Ha a házimozirendszer rendelkezik HDMI ARC<br />
csatlakozással, a TV bármely HDMI aljzatát<br />
használhatja csatlakoztatáshoz. A HDMI ARC<br />
használata esetén nincs szükség külön audiokábelre.<br />
A HDMI ARC csatlakozás mindkét jelet továbbítja.<br />
A TV minden HDMI csatlakozója biztosítani tud ARC<br />
(visszirányú audiocsatorna) jelet. A házimozirendszer<br />
csatlakoztatása után azonban a TV csak erre a HDMI<br />
csatlakozóra tud ARC jelet küldeni.<br />
31
A házimozirendszer hangjával<br />
kapcsolatos problémák<br />
Audió-videó szinkronizálás<br />
Ha a hang és a képernyőn látható kép nincs<br />
szinkronban, a legtöbb lemezlejátszóval rendelkező<br />
házimozirendszer esetén késleltetést állíthat be, hogy<br />
a hang szinkronba kerüljön a képpel.<br />
Csatlakoztatás HDMI-vel<br />
Használjon HDMI kábelt a házimozirendszer TVkészülékhez<br />
csatlakoztatásához. Csatlakoztathat<br />
<strong>Philips</strong> Soundbar rendszert vagy beépített<br />
lemezlejátszóval rendelkező házimozirendszert.<br />
Ha a házimozirendszer nem rendelkezik HDMI ARC<br />
csatlakozással, használjon külön optikai audiokábelt<br />
(Toslink) a TV hangjának házimozirendszerre való<br />
átviteléhez.<br />
A hangot erős zaj zavarja<br />
Ha csatlakoztatott USB flash meghajtóról vagy<br />
számítógépről néz filmet, előfordulhat, hogy a<br />
házimozirendszerből érkező hang torz. Ez a zaj akkor<br />
hallható, ha az audio- vagy videofájl DTS hanggal<br />
rendelkezik, de a házimozirendszer nem képes a DTS<br />
hang feldolgozására. A hiba elhárítható, ha a TVkészülék<br />
Audiokimenet formátuma beállításánál<br />
a Sztereó (tömörítés nélkül) lehetőséget választja.<br />
Nyomja meg a gombot a Minden<br />
beállítás > Hang > Javított > Audiokimenet<br />
formátuma elem megnyitásához.<br />
Nincs hang<br />
Ha nem hallható a TV hangja a házimozi-rendszeren<br />
keresztül, ellenőrizze, hogy csatlakoztatta-e a HDMI<br />
kábelt a házimozi-rendszer valamelyik HDMI<br />
ARC csatlakozójához. A TV-készülék összes HDMI<br />
csatlakozója HDMI ARC csatlakozás.<br />
6.9<br />
Okostelefonok és táblagépek<br />
Okostelefont vagy táblagépet vezeték nélküli vagy<br />
vezetékes kapcsolaton keresztül csatlakoztathat a TVkészülékhez.<br />
Vezeték nélküli<br />
Vezeték nélküli kapcsolathoz töltse le az<br />
okostelefonra vagy a táblagépre a <strong>Philips</strong> TV Remote<br />
App alkalmazást a kedvenc alkalmazás-áruházából.<br />
Vezetékes<br />
Vezetékes kapcsolathoz használja a TV hátlapján<br />
található HDMI 4 MHL csatlakozást. További<br />
információkért válassza ki<br />
a Súgó menü Kulcsszavak lehetőségét, majd<br />
keresse meg a HDMI MHL témakört.<br />
Audió-videó szinkronizálás<br />
Ha a hang és a képernyőn látható kép nincs<br />
szinkronban, a legtöbb lemezlejátszóval rendelkező<br />
házimozirendszer esetén késleltetést állíthat be, hogy<br />
a hang szinkronba kerüljön a képpel.<br />
6.10<br />
Blu-ray lejátszó<br />
A Blu-ray lejátszót nagy átviteli sebességű HDMI<br />
kábellel csatlakoztassa a TV-készülékhez.<br />
32
Amire szüksége van<br />
Ha a Blu-ray lejátszó támogatja az EasyLink HDMI<br />
CEC funkciót, akkor a lejátszót működtetheti a TV<br />
távvezérlőjével is.<br />
6.11<br />
DVD-lejátszó<br />
A DVD-lejátszót HDMI kábellel csatlakoztassa a TVkészülékhez.<br />
Ha a készülék nem rendelkezik HDMI csatlakozóval,<br />
használhat SCART kábelt is.<br />
A TV-készülékhez Bluetooth® segítségével különböző<br />
vezeték nélküli eszközöket csatlakoztathat – például<br />
vezeték nélküli hangszórót, mélynyomót, soundbart<br />
vagy fejhallgatót. Bluetooth LE technológiát használó<br />
vezeték nélküli gamepadet is csatlakoztathat.<br />
Ahhoz, hogy a TV-készülék hangját vezeték nélküli<br />
hangsugárzón játssza le párosítania kell a vezeték<br />
nélküli hangsugárzót a TV-készülékkel. Néhány<br />
vezeték nélküli hangszórót és legfeljebb 4 Bluetooth<br />
LE (alacsony energiafogyasztású) eszközt párosíthat.<br />
A TV-készülék egyszerre csak egy hangszórón képes<br />
hangot lejátszani. Ha mélynyomót csatlakoztat, akkor<br />
a hang lejátszása a TV-készüléken és a mélynyomón<br />
történik. Ha soundbart csatlakoztat, akkor a hang<br />
lejátszása csak a soundbaron történik.<br />
Figyelem – Audió-videó szinkronizálás<br />
Számos Bluetooth-ot használó hangszórórendszer<br />
magas „késleltetéssel” rendelkezik. A magas<br />
késleltetés azt jelenti, hogy a hang a képtől<br />
lemaradva érkezik, így a beszédhang és a szereplők<br />
ajakmozgása nincs szinkronban. Vezeték nélküli<br />
Bluetooth-hangszórórendszer vásárlása előtt<br />
tájékozódjon a legújabb típusokról. Olyat keressen<br />
mely, alacsony késleltetéssel rendelkezik. Kérjen<br />
tanácsot a kereskedőtől.<br />
Készülék párosítása<br />
Ha a DVD-lejátszó HDMI csatlakozáson keresztül<br />
csatlakozik a TV-készülékhez, és támogatja az<br />
EasyLink CEC funkciót, akkor a lejátszót működtetheti<br />
a TV távvezérlőjével is.<br />
6.12<br />
Bluetooth – Hangszórók és<br />
gamepadek<br />
A vezeték nélküli hangszórót a TV-készüléktől<br />
számított 5 méteren belül helyezze el. A párosításra<br />
és a vezeték nélküli hatósugárra vonatkozó konkrét<br />
tudnivalókról tájékozódjon az eszköz felhasználói<br />
kézikönyvében. Ellenőrizze, hogy bekapcsolta-e TVkészülék<br />
Bluetooth-funkcióját.<br />
A vezeték nélküli gamepadet sikeres párosítást<br />
követően azonnal elkezdheti használni. Ha egy<br />
vezeték nélküli hangszórót párosított, kiválaszthatja,<br />
hogy az játssza le a TV-készülék hangját. Az egyszer<br />
már párosított eszközöket csak akkor kell ismét<br />
párosítani, ha eltávolítja őket.<br />
Vezeték nélküli eszközök párosítása a TV-készülékkel<br />
1 - Kapcsolja be a vezeték nélküli hangsugárzót, és<br />
helyezze a TV-készülék hatósugarába.<br />
2 - Nyomja meg a gombot, válassza ki a Minden<br />
beállítás lehetőséget, majd nyomja meg az OK<br />
gombot.<br />
3 - Válassza a Vezeték nélküli és<br />
hálózat lehetőséget, majd a menübe történő<br />
belépéshez nyomja meg a (jobbra) gombot.<br />
4 - Válassza a Bluetooth > Bluetooth-eszköz<br />
keresése lehetőséget, majd nyomja meg<br />
az OK gombot.<br />
5 - Válassza az Indítás lehetőséget, majd nyomja<br />
33
meg az OK gombot. Kövesse a képernyőn megjelenő<br />
utasításokat. Az eszköz párosítva lesz a TVkészülékkel,<br />
és a TV-készülék tárolja a kapcsolatot.<br />
Ha elérte a párosított eszközök maximális számát,<br />
először le kell választania egy korábban párosított<br />
eszközt.<br />
6 - Válassza ki az eszköz típusát (fejhallgató,<br />
mélynyomó stb.), majd nyomja meg az OK gombot.<br />
7 - A menü bezárásához nyomja meg a (balra)<br />
gombot, szükség esetén többször is.<br />
Készülék kiválasztása<br />
Ha egy vezeték nélküli Bluetooth-hangszórót<br />
párosított, kiválaszthatja, hogy az játssza le a TVkészülék<br />
hangját.<br />
A TV-készülék hangját lejátszó hangszóró<br />
kiválasztásához...<br />
1 - Nyomja meg a gombot, válassza<br />
a Hangszók lehetőséget, majd nyomja meg az OK<br />
gombot.<br />
2 - Válassza ki a kívánt hangszórórendszert, majd<br />
nyomja meg az OK gombot.<br />
3 - A menü bezárásához nyomja meg a (balra)<br />
gombot, szükség esetén többször is.<br />
Készülék eltávolítása<br />
Itt csatlakoztathat és választhat le vezeték nélküli<br />
Bluetooth-eszközöket. Bluetooth-eszköz<br />
csatlakoztatása esetén elkezdheti használni a<br />
gamepadet, illetve megadhatja, hogy a TV-készülék a<br />
vezeték nélküli hangszórón keresztül játssza le a<br />
hangot. A vezeték nélküli Bluetooth-eszközöket le is<br />
választhatja. Az eltávolított Bluetooth-eszköz<br />
párosítása törlődik.<br />
Vezeték nélküli eszköz eltávolításához vagy<br />
leválasztásához...<br />
1 - Nyomja meg a gombot, válassza ki a Minden<br />
beállítás lehetőséget, majd nyomja meg az OK<br />
gombot.<br />
2 - Válassza a Vezeték nélküli és<br />
hálózat lehetőséget, majd nyomja meg az OK<br />
gombot.<br />
3 - Válassza a Bluetooth > Eszköz<br />
eltávolítása lehetőséget, majd nyomja meg<br />
az OK gombot.<br />
4 - A listában válassza ki a vezeték nélküli eszközt,<br />
majd nyomja meg az OK gombot.<br />
5 - Válasszon a Lecsatlakozt. és<br />
az Eltávolítás lehetőségek közül, majd nyomja meg<br />
az OK gombot.<br />
6 - Válassza az OK lehetőséget, majd a<br />
megerősítéshez nyomja meg az OK gombot.<br />
7 - A menü bezárásához nyomja meg a (balra)<br />
gombot, szükség esetén többször is.<br />
Bluetooth be- vagy kikapcsolása<br />
Vezeték nélküli Bluetooth készülékek<br />
csatlakoztatásakor győződjön meg róla, hogy a<br />
Bluetooth be van-e kapcsolva.<br />
A Bluetooth bekapcsolásához…<br />
1 - Nyomja meg a gombot, válassza ki a Minden<br />
beállítás lehetőséget, majd nyomja meg az OK<br />
gombot.<br />
2 - Válassza a Vezeték nélküli és<br />
hálózat lehetőséget, majd nyomja meg az OK<br />
gombot.<br />
3 - Válassza a Bluetooth > Bluetooth<br />
be/ki lehetőséget, majd nyomja meg<br />
az OK gombot.<br />
4 - Adja meg a Be vagy Ki értéket, és nyomja meg<br />
az OK gombot.<br />
5 - A menü bezárásához nyomja meg a (balra)<br />
gombot, szükség esetén többször is.<br />
6.13<br />
Fejhallgatók<br />
A fejhallgató a TV hátulján lévő csatlakozóhoz<br />
csatlakoztatható. A csatlakozó 3,5 mm-es mini-jack<br />
típusú. A fejhallgató hangsugárzóinak hangereje különkülön<br />
szabályozható.<br />
A hangerő beállítása…<br />
1 - Nyomja meg a gombot, válassza a Fejhallg.<br />
hangerő lehetőséget, majd nyomja meg az OK<br />
gombot.<br />
2 - Az érték módosításához használja a (fel)<br />
vagy (le) nyilat.<br />
3 - A menü bezárásához nyomja meg<br />
a (balra) gombot, szükség esetén többször is.<br />
34
6.14<br />
Játékkonzol<br />
HDMI<br />
A legjobb minőség elérése érdekében a játékkonzolt<br />
nagy átviteli sebességű HDMI kábellel csatlakoztassa<br />
a TV-készülékhez.<br />
Legjobb beállítás<br />
Y Pb Pr<br />
A játékkonzolt komponens videokábellel (Y Pb Pr) és<br />
L/R audiokábellel csatlakoztassa<br />
a televíziókészülékhez.<br />
Mielőtt elkezd játszani a csatlakoztatott<br />
játékkonzolon, javasoljuk, hogy állítsa a TVkészüléket<br />
az ideális Játék beállításra.<br />
Az ideális beállítás megadása a TV-készüléken…<br />
1 - Nyomja meg a gombot, válassza ki a Minden<br />
beállítás lehetőséget, majd nyomja meg az OK<br />
gombot.<br />
2 - Válassza a Kép lehetőséget, majd a menübe<br />
történő belépéshez nyomja meg a (jobbra)<br />
gombot.<br />
3 - Válassza ki a Képstílus > Játéklehetőséget.<br />
4 - A menü bezárásához nyomja meg a (balra)<br />
gombot, szükség esetén többször is.<br />
6.15<br />
Gamepad<br />
Gamepad csatlakoztatása<br />
Scart<br />
A játékkonzolt kompozit kábellel (CVBS) és L/R<br />
audiokábellel csatlakoztassa a televíziókészülékhez.<br />
Ha a játékkonzol csak Video (CVBS) és Audio L/R<br />
kimenettel rendelkezik, a SCART csatlakozó<br />
használatához Video-Audio L/R – SCART adapterre<br />
(külön megvásárolható) lesz szüksége.<br />
Vezeték nélkül gamepadek széles választékát<br />
csatlakoztathatja, hogy internetes játékokat<br />
játszhasson ezen a TV-készüléken. USB-nanovevővel<br />
vagy Bluetooth-funkcióval rendelkező gamepadeket<br />
használhat.<br />
USB-nanovevővel rendelkező gamepad<br />
csatlakoztatásához...<br />
1 - Csatlakoztassa a kisméretű nano vevőegységet a<br />
TV-készülék oldalán található valamelyik USB<br />
csatlakozóba. A vezeték nélküli vevőegység a<br />
Gamepad tartozéka.<br />
2 - Ha a gamepad be van kapcsolva, máris<br />
használhatja.<br />
Csatlakoztathat egy második gamepadet is a TVkészülék<br />
oldalán található második USB<br />
csatlakozóba.<br />
35
Problémák<br />
A TV-készülék egyéb vezeték nélküli eszközeivel való<br />
esetleges interferencia megoldása…<br />
• Használjon USB hosszabbító kábelt, és a nano<br />
vevőegységet a TV-készüléktől legalább 1 méter<br />
távolságra helyezze el.<br />
• Vagy használhat tápellátással rendelkező USB<br />
hubot, azt a TV-készülékhez csatlakoztatva és a nano<br />
vevőegységeket az USB-hubba bedugva.<br />
6.16<br />
USB-s merevlemez<br />
Amire szüksége van<br />
Ha USB-s merevlemezt csatlakoztat a TVkészülékhez,<br />
szüneteltetheti és rögzítheti a digitális TVadásokat<br />
(DVB vagy hasonló adások).<br />
Minimum lemezterület<br />
• Szüneteltetés<br />
Az adás szüneteltetéséhez USB 2.0-kompatibilis,<br />
legalább 4 GB szabad területtel rendelkező<br />
merevlemezre van szükség.<br />
• Rögzítés<br />
Az adás szüneteltetéséhez és rögzítéséhez legalább<br />
250 GB szabad lemezterületre van szükség.<br />
Telepítés<br />
Adás szüneteltetése vagy felvétele előtt<br />
csatlakoztatni és formázni kell az USB merevlemezt. A<br />
formázás törli az USB merevlemezen található összes<br />
fájlt.<br />
1 - Csatlakoztassa az USB-s merevlemezt a TVkészüléken<br />
található USB csatlakozók egyikéhez.<br />
Formázás közben ne csatlakoztasson más USB<br />
eszközt a többi USB csatlakozóhoz.<br />
2 - Kapcsolja be az USB merevlemezt és a TVkészüléket.<br />
3 - Ha a TV-készülék digitális TV-csatornára van<br />
kapcsolva, nyomja meg a (Szünet) gombot. A<br />
szüneteltetési kísérlettel megkezdődik a formázás.<br />
Kövesse a képernyőn megjelenő utasításokat.<br />
Formázás közben és után az USB merevlemezt<br />
hagyja a TV-készülékhez csatlakoztatva.<br />
Figyelem<br />
Az USB merevlemezt kizárólag ehhez a TVkészülékhez<br />
formázták, ezért a tárolt felvételeket nem<br />
használhatja másik TV-készüléken vagy<br />
számítógépen. Semmilyen számítógépes<br />
alkalmazással ne másolja vagy változtassa meg az<br />
USB merevlemezen található rögzített fájlokat. A<br />
rögzített fájlok sérülhetnek ezáltal. Másik USB<br />
merevlemez formázásakor az előző tartalma elvész. A<br />
TV-készülékre telepített USB merevlemezt a<br />
számítógéppel való használathoz újra kell formázni.<br />
Formázás<br />
Adás szüneteltetése vagy felvétele, illetve<br />
alkalmazások tárolása előtt csatlakoztatni és formázni<br />
kell az USB-s merevlemezt. A formázás törli az USB<br />
merevlemezen található összes fájlt. Ha az adást az<br />
internetről érkező TV-műsorkalauz adatai alapján<br />
szeretné rögzíteni, előbb állítsa be a TV-készülék<br />
internetkapcsolatát, csak utána telepítse az USB-s<br />
merevlemezt.<br />
Figyelem<br />
Az USB merevlemezt kizárólag ehhez a TVkészülékhez<br />
formázták, ezért a tárolt felvételeket nem<br />
használhatja másik TV-készüléken vagy<br />
számítógépen. Semmilyen számítógépes<br />
alkalmazással ne másolja vagy változtassa meg az<br />
USB merevlemezen található rögzített fájlokat. A<br />
rögzített fájlok sérülhetnek ezáltal. Másik USB<br />
merevlemez formázásakor az előző tartalma elvész. A<br />
TV-készülékre telepített USB merevlemezt a<br />
számítógéppel való használathoz újra kell formázni.<br />
USB-s merevlemez formázásához...<br />
1 - Csatlakoztassa az USB-s merevlemezt a TVkészüléken<br />
található USB csatlakozók egyikéhez.<br />
Formázás közben ne csatlakoztasson más USB<br />
eszközt a többi USB csatlakozóhoz.<br />
2 - Kapcsolja be az USB merevlemezt és a TVkészüléket.<br />
36
3 - Ha a TV-készülék digitális TV-csatornára van<br />
kapcsolva, nyomja meg a (Szünet) gombot. A<br />
szüneteltetési kísérlettel megkezdődik a formázás.<br />
Kövesse a képernyőn megjelenő utasításokat.<br />
4 - A TV-készülék megkérdezi, hogy szeretné-e az<br />
USB-s merevlemezt használni az alkalmazások<br />
tárolására. Ha igen, adjon beleegyező választ a<br />
kérdésre.<br />
5 - Formázás közben és után az USB merevlemezt<br />
hagyja a TV-készülékhez csatlakoztatva.<br />
billentyűzetet ad meg első opcióként, másodiknak<br />
választhat latin elrendezést is.<br />
Billentyűzetkiosztás-beállítás módosítása, ha már ki<br />
van választva egy kiosztás…<br />
1 - Nyomja meg a gombot, válassza ki a Minden<br />
beállítás lehetőséget, majd nyomja meg az OK<br />
gombot.<br />
2 - Válassza az Általános beállítások lehetőséget,<br />
majd a menübe történő belépéshez nyomja meg<br />
a (jobbra) gombot.<br />
3 - Válassza az USB billentyűzet beállításai<br />
lehetőséget, majd a billentyűzet beállításának<br />
elindításához nyomja meg az OK gombot.<br />
Speciális gombok<br />
6.17<br />
USB billentyűzet<br />
Csatlakoztassa!<br />
Szöveg TV-készüléken történő beviteléhez<br />
csatlakoztasson (USB-HID típusú) USB billentyűzetet<br />
a TV-készülékhez.<br />
A csatlakozáshoz használja<br />
valamelyik USB csatlakozót.<br />
Billentyűk szövegbevitelhez<br />
• Enter gomb = OK<br />
• Backspace = kurzor előtt álló karakter törlése<br />
• Nyílgombok = navigálás a szövegmezőn belül<br />
• A billentyűzetkiosztások közötti váltáshoz, ha be van<br />
állítva másodlagos kiosztás is, nyomja meg egyszerre<br />
a Ctrl + Szóköz billentyűt.<br />
Az alkalmazásokhoz és internetes oldalakhoz<br />
használható gombok<br />
• Tab és Shift + Tab = következő és előző<br />
• Home = görgetés az oldal tetejére<br />
• End = görgetés az oldal aljára<br />
• Page Up = ugrás egy oldallal feljebb<br />
• Page Down = ugrás egy oldallal lejjebb<br />
• + = nagyítás egy lépésben<br />
• - = kicsinyítés egy lépésben<br />
• * = a weboldal képernyőszélességhez igazítása<br />
6.18<br />
USB flash meghajtó<br />
Lehetősége van fényképek megtekintésére, illetve<br />
zene és videó lejátszására csatlakoztatott USB flash<br />
meghajtóról.<br />
Miután bekapcsolta a TV-t, illessze az USB flash<br />
meghajtót a TV-készüléken lévő USB csatlakozók<br />
egyikébe.<br />
Konfigurálás<br />
A billentyűzet telepítése<br />
Az USB billentyűzet telepítéséhez kapcsolja be a TVkészüléket,<br />
és csatlakoztassa az USB billentyűzetet a<br />
TV-készüléken lévő USB csatlakozók egyikéhez.<br />
Amikor a készülék első alkalommal felismeri a<br />
billentyűzetet, kiválaszthatja és tesztelheti a kívánt<br />
billentyűzetkiosztást. Ha cirill vagy görög<br />
37
6.20<br />
Videokamera<br />
HDMI<br />
A legjobb minőség elérése érdekében a videokamerát<br />
HDMI kábellel csatlakoztassa a TV-készülékhez.<br />
A TV-készülék érzékeli a flash meghajtót, és a<br />
képernyőn listát jelenít meg annak tartalmával.<br />
Ha a tartalomlista nem jelenik meg automatikusan,<br />
nyomja meg a SOURCES gombot, majd válassza<br />
az USB lehetőséget.<br />
Az USB flash meghajtó tartalmának megtekintését<br />
befejezheti, ha megnyomja az EXIT gombot,<br />
vagy más tevékenységet választ.<br />
Az USB flash meghajtó leválasztásához bármikor<br />
kihúzhatja a flash meghajtót.<br />
Az USB flash meghajtókon lévő tartalmak<br />
megtekintésével vagy lejátszásával kapcsolatos<br />
további információkért válassza ki<br />
a Súgó menü Kulcsszavak lehetőségét, majd<br />
keresse meg a Fényképek, videók és<br />
zeneszámok témakört.<br />
6.19<br />
Fényképezőgép<br />
Audió-videó LR / Scart<br />
Videokamerája csatlakoztatásához HDMI, YPbPr vagy<br />
SCART csatlakozást használhat. Ha a videokamera<br />
csak Video (CVBS) és Audio L/R kimenettel<br />
rendelkezik, a SCART csatlakozó használatához Video-<br />
Audio L/R – SCART adapterre (külön vásárolható<br />
meg) lesz szüksége.<br />
A digitális fényképezőgépeken tárolt fényképek<br />
megtekintéséhez közvetlenül a TV-készülékhez is<br />
csatlakoztathatja a fényképezőgépet.<br />
Használja a TV-készüléken lévő<br />
egyik USB csatlakozót. A csatlakoztatást követően<br />
kapcsolja be a fényképezőgépet.<br />
Ha a tartalomlista nem jelenik meg automatikusan,<br />
nyomja meg a SOURCES gombot, majd válassza<br />
az USB lehetőséget.<br />
Elképzelhető, hogy a fényképezőgépet a PTP<br />
protokollal történő adatátvitelre kell beállítani.<br />
További információkért tekintse meg a<br />
fényképezőgép felhasználói kézikönyvét.<br />
A fényképek megtekintésével kapcsolatos további<br />
információkért válassza ki<br />
a Súgó menü Kulcsszavak lehetőségét, majd<br />
keresse meg a Fényképek, videók és<br />
zeneszámok témakört.<br />
38
6.21<br />
Számítógép<br />
Csatlakoztassa!<br />
A TV-készüléket a számítógéphez csatlakoztatva<br />
számítógép-monitorként is használhatja azt.<br />
HDMI csatlakozással<br />
A számítógépet HDMI kábellel csatlakoztassa a TVkészülékhez.<br />
Ideális beállítás<br />
Számítógép csatlakoztatása esetén javasoljuk, hogy<br />
adjon az eszköztípusnak megfelelő nevet a<br />
számítógép csatlakoztatására használt<br />
csatlakozásnak a Forrás menüben. Ha ezt követően a<br />
Forrás menüben a Számítógép lehetőséget<br />
választja, a TV-készülék automatikusan átáll a<br />
számítógép számára ideális beállításra.<br />
Az ideális beállítás megadása a TV-készüléken…<br />
1 - Nyomja meg a gombot, válassza ki a Minden<br />
beállítás lehetőséget, majd nyomja meg az OK<br />
gombot.<br />
2 - Válassza a Kép lehetőséget, majd a menübe<br />
történő belépéshez nyomja meg a (jobbra)<br />
gombot.<br />
3 - Válassza a Javított > Számítógép lehetőséget,<br />
majd nyomja meg az OK gombot.<br />
4 - Adja meg a Be vagy Ki értéket, és nyomja meg<br />
az OK gombot.<br />
5 - A menü bezárásához nyomja meg<br />
a (balra) gombot, szükség esetén többször is.<br />
DVI–HDMI csatlakozással<br />
DVI–HDMI adapterrel (külön vásárolható meg) is<br />
csatlakoztathatja a számítógépet a TV-készülék HDMI<br />
aljzatához, a hangátvitelhez pedig L/R audiokábelt<br />
(3,5 mm-es mini jack) csatlakoztathat a TV-készülék<br />
hátlapján található AUDIO IN L/R aljzathoz.<br />
39
7<br />
Az <strong>Android</strong> TVkészülék<br />
csatlakoztatása<br />
7.1<br />
Hálózat és internet<br />
Otthoni hálózat<br />
Ahhoz, hogy a <strong>Philips</strong> <strong>Android</strong> TV funkcióinak teljes<br />
körét kihasználhassa, TV-készülékének<br />
internetkapcsolattal kell rendelkeznie.<br />
Csatlakoztassa a TV-készüléket egy nagy sebességű<br />
internetkapcsolattal rendelkező otthoni<br />
hálózathoz. A TV-készüléket vezeték nélküli vagy<br />
vezetékes kapcsolattal csatlakoztathatja a hálózati<br />
routerhez.<br />
Csatl. hálózathoz<br />
Vezeték nélküli kapcsolat<br />
Amire szüksége van<br />
A TV-készülék Internetre történő vezeték nélküli<br />
csatlakoztatásához internetkapcsolattal rendelkező<br />
Wi-Fi routerre van szükség.<br />
Nagy sebességű (szélessávú) internetes csatlakozást<br />
használjon.<br />
A kapcsolat létrehozása<br />
Vezeték nélküli<br />
Vezeték nélküli kapcsolat létrehozásához…<br />
1 - Nyomja meg a gombot, válassza ki a Minden<br />
beállítás lehetőséget, majd nyomja meg az OK<br />
gombot.<br />
2 - Válassza a Vezeték nélküli és<br />
hálózat lehetőséget, majd a menübe történő<br />
belépéshez nyomja meg a (jobbra) gombot.<br />
3 - Válassza ki a Vezetékes vagy Wi-Fi > Csatl.<br />
hálózathoz lehetőséget, majd nyomja meg az OK<br />
gombot.<br />
4 - Válassza a Vezeték nélküli lehetőséget, majd<br />
nyomja meg az OK gombot.<br />
5 - A talált hálózatok listájában válassza ki az Ön<br />
vezeték nélküli hálózatát. Ha hálózata nincs a<br />
listában, mert a hálózatnév rejtett (a routeren<br />
kikapcsolta az SSID sugárzását), válassza az Új<br />
hálózat hozzáadása lehetőséget a hálózatnév saját<br />
kezű beírásához.<br />
6 - A router típusától függően írja be a titkosítási<br />
kulcsot – WEP, WPA vagy WPA2. Ha ehhez a<br />
hálózathoz már korábban megadott titkosítási kulcsot,<br />
akkor az OK lehetőség kiválasztásával azonnal<br />
csatlakozhat.<br />
7 - Sikeres kapcsolódás esetén üzenet jelenik meg.<br />
Wi-Fi be/ki<br />
Ellenőrizze, hogy a Wi-Fi be van-e kapcsolva, mielőtt<br />
megkísérli a csatlakoztatást…<br />
1 - Nyomja meg a gombot, válassza ki a Minden<br />
beállítás lehetőséget, majd nyomja meg az OK<br />
gombot.<br />
2 - Válassza a Vezeték nélküli és<br />
hálózat lehetőséget, majd nyomja meg a (jobbra)<br />
gombot.<br />
3 - Válassza a Vezetékes vagy Wi-Fi > Wi-Fi<br />
be/ki lehetőséget, majd nyomja meg az OK gombot.<br />
4 - Ha ki van kapcsolva, válassza a Be lehetőséget,<br />
majd nyomja meg az OK gombot.<br />
WPS<br />
Ha routere rendelkezik WPS funkcióval, a routert<br />
hálózatok keresése nélkül, közvetlenül is<br />
csatlakoztathatja. Ha a vezeték nélküli hálózat WEP<br />
titkosítást használó eszközöket tartalmaz, a WPS nem<br />
használható.<br />
1 - Nyomja meg a gombot, válassza ki a Minden<br />
beállítás lehetőséget, majd nyomja meg az OK<br />
gombot.<br />
2 - Válassza a Vezeték nélküli és<br />
hálózat lehetőséget, majd a menübe történő<br />
belépéshez nyomja meg a (jobbra) gombot.<br />
3 - Válassza ki a Vezetékes vagy Wi-Fi > Csatl.<br />
hálózathoz lehetőséget, majd nyomja meg az OK<br />
gombot.<br />
4 - Válassza a WPS lehetőséget, majd nyomja meg<br />
az OK gombot.<br />
5 - Menjen a routerhez, és nyomja meg a WPS<br />
gombot, majd 2 perc elteltével térjen vissza a TVkészülékhez.<br />
6 - A csatlakoztatás érdekében válassza<br />
a Csatlakozás elemet.<br />
7 - Sikeres kapcsolódás esetén üzenet jelenik meg.<br />
40
WPS PIN-kóddal<br />
Ha routere rendelkezik PIN-kóddal ellátott WPS<br />
funkcióval, a routert hálózatok keresése nélkül,<br />
közvetlenül is csatlakoztathatja. Ha a vezeték nélküli<br />
hálózat WEP titkosítást használó eszközöket<br />
tartalmaz, a WPS nem használható.<br />
1 - Nyomja meg a gombot, válassza ki a Minden<br />
beállítás lehetőséget, majd nyomja meg az OK<br />
gombot.<br />
2 - Válassza a Vezeték nélküli és<br />
hálózat lehetőséget, majd a menübe történő<br />
belépéshez nyomja meg a (jobbra) gombot.<br />
3 - Válassza ki a Vezetékes vagy Wi-Fi > Csatl.<br />
hálózathoz lehetőséget, majd nyomja meg az OK<br />
gombot.<br />
4 - Válassza a WPS PIN-kóddal lehetőséget, majd<br />
nyomja meg az OK gombot.<br />
5 - Írja le a képernyőn megjelenő 8 jegyű PIN-kódot,<br />
és adja meg azt a számítógépen, a router<br />
szoftverében. Arról, hogy a router szoftverében hol<br />
kell megadni a PIN-kódot, a router kézikönyvéből<br />
tájékozódhat.<br />
6 - A csatlakoztatás érdekében válassza<br />
a Csatlakozás elemet.<br />
7 - Sikeres kapcsolódás esetén üzenet jelenik meg.<br />
Vezetékes kapcsolat<br />
Amire szüksége van<br />
A TV-készülék Internetre való csatlakoztatásához<br />
internetkapcsolattal rendelkező hálózati router<br />
szükséges. Nagy sebességű (szélessávú) internetes<br />
csatlakozást használjon.<br />
Problémák<br />
A vezeték nélküli hálózat nem található vagy<br />
zavarják<br />
• A közelben működő mikrohullámú sütők, DECTtelefonok<br />
és más Wi-Fi 802.11b/g/n eszközök<br />
zavarhatják a vezeték nélküli hálózatot.<br />
• Ellenőrizze, hogy a hálózati tűzfalak engedélyezik-e<br />
a TV-készülék vezeték nélküli elérését.<br />
• Ha otthonában nem működik megfelelően a vezeték<br />
nélküli hálózat, próbálja meg a vezetékes hálózat<br />
beállítását.<br />
Nem működik az internet<br />
• Ha a routerrel való kapcsolat rendben van,<br />
ellenőrizze, hogy a router csatlakozik-e az<br />
Internethez.<br />
A számítógép és az internetkapcsolat lassú<br />
• Olvassa el a vezeték nélküli router kézikönyvét a<br />
belső térben való hatótávolságot, az átviteli<br />
sebességet és a jelminőséggel kapcsolatos egyéb<br />
tényezőket illetően.<br />
• A routerhez nagysebességű (szélessávú)<br />
internetkapcsolatot használjon.<br />
DHCP<br />
• Ha a kapcsolódás nem sikerül, ellenőrizze a router<br />
DHCP (dinamikus állomáskonfigurációs protokoll)<br />
beállítását. A DHCP beállításnak bekapcsoltnak kell<br />
lennie.<br />
A kapcsolat létrehozása<br />
Vezetékes kapcsolat létrehozásához…<br />
1 - Csatlakoztassa a routert a TV-készülékhez<br />
hálózati kábellel (Ethernet-kábellel**).<br />
2 - Ellenőrizze, hogy a router be van-e kapcsolva.<br />
3 - Nyomja meg a gombot, válassza ki a Minden<br />
beállítás lehetőséget, majd nyomja meg az OK<br />
gombot.<br />
4 - Válassza a Vezeték nélküli és<br />
hálózat lehetőséget, majd a menübe történő<br />
belépéshez nyomja meg a (jobbra) gombot.<br />
5 - Válassza ki a Vezetékes vagy Wi-Fi > Csatl.<br />
hálózathoz lehetőséget, majd nyomja meg az OK<br />
gombot.<br />
6 - Válassza a Vezetékes lehetőséget, majd nyomja<br />
meg az OK gombot. A TV-készülék folyamatosan<br />
keresi a hálózati kapcsolatot.<br />
7 - Sikeres kapcsolódás esetén üzenet jelenik meg.<br />
Ha a kapcsolódás nem sikerül, ellenőrizze a router<br />
DHCP beállítását. A DHCP beállításnak bekapcsoltnak<br />
kell lennie.<br />
**Az EMC előírások betartása érdekében<br />
árnyékolt, FTP 5E kategóriájú Ethernet-kábelt<br />
használjon.<br />
41
Hálózati beállítások<br />
Hálózati beállítások megtekintése<br />
Itt megtekinthet minden aktuális hálózati beállítást. Az<br />
IP- és a MAC-címet, a jelerősséget, a sebességet, a<br />
titkosítási módszert stb.<br />
Az aktuális hálózati beállítások megtekintése…<br />
1 - Nyomja meg a gombot, válassza ki a Minden<br />
beállítás lehetőséget, majd nyomja meg az OK<br />
gombot.<br />
2 - Válassza a Vezeték nélküli és<br />
hálózat lehetőséget, majd a menübe történő<br />
belépéshez nyomja meg a (jobbra) gombot.<br />
3 - Válassza a Vezetékes vagy Wi-Fi > A hálózat<br />
beállításainak megtekintése lehetőséget, majd<br />
nyomja meg az OK gombot.<br />
4 - A menü bezárásához nyomja meg a (balra)<br />
gombot, szükség esetén többször is.<br />
Hálózati konfiguráció<br />
Ha Ön tapasztalt felhasználó, és a hálózatot statikus<br />
IP-címekkel szeretné beállítani, adja meg a Statikus<br />
IP-cím beállítást a TV-készüléken.<br />
A Statikus IP-cím beállítása a TV-készüléken…<br />
1 - Nyomja meg a gombot, válassza ki a Minden<br />
beállítás lehetőséget, majd nyomja meg az OK<br />
gombot.<br />
2 - Válassza a Vezeték nélküli és<br />
hálózat lehetőséget, majd a menübe történő<br />
belépéshez nyomja meg a (jobbra) gombot.<br />
3 - Válassza a Vezetékes vagy Wi-Fi > Hálózati<br />
konfiguráció lehetőséget, majd nyomja meg az OK<br />
gombot.<br />
4 - Válassza a Statikus IP-cím lehetőséget, majd<br />
nyomja meg az OK gombot a Statikus IPkonfiguráció<br />
engedélyezése érdekében.<br />
5 - Válassza ki a Statikus<br />
IP-konfiguráció lehetőséget, majd konfigurálja a<br />
kapcsolatot.<br />
6 - Itt adhatja meg az IP-cím, Hálózati<br />
maszk, Gateway, DNS 1, vagy DNS 2 opcióhoz<br />
tartozó számot.<br />
7 - A menü bezárásához nyomja meg a (balra)<br />
gombot, szükség esetén többször is.<br />
Bekapcsolás Wi-Fi (WoWLAN) segítségével<br />
Ezt a TV-készüléket bekapcsolhatja okostelefonjáról<br />
vagy táblagépéről, ha a TV készenléti üzemmódban<br />
van. A Bekapcsolás Wi-Fi-vel (WoWLAN)<br />
menüpontot a Be lehetőségre kell állítani.<br />
A WoWLAN bekapcsolása…<br />
1 - Nyomja meg a gombot, válassza ki a Minden<br />
beállítás lehetőséget, majd nyomja meg az OK<br />
gombot.<br />
2 - Válassza a Vezeték nélküli és<br />
hálózat lehetőséget, majd a menübe történő<br />
belépéshez nyomja meg a (jobbra) gombot.<br />
3 - Válassza a Vezetékes vagy<br />
Wi-Fi > Bekapcsolás Wi-Fi (WoWLAN)<br />
segítségével lehetőséget, majd nyomja meg az OK<br />
gombot.<br />
4 - Válassza a Be lehetőséget, majd nyomja meg<br />
az OK gombot.<br />
5 - A menü bezárásához nyomja meg a (balra)<br />
gombot, szükség esetén többször is.<br />
Wi-Fi kapcsolat bekapcsolása<br />
A TV Wi-Fi kapcsolata be- és kikapcsolható.<br />
A Wi-Fi bekapcsolásához…<br />
1 - Nyomja meg a gombot, válassza ki a Minden<br />
beállítás lehetőséget, majd nyomja meg az OK<br />
gombot.<br />
2 - Válassza a Vezeték nélküli és<br />
hálózat lehetőséget, majd a menübe történő<br />
belépéshez nyomja meg a (jobbra) gombot.<br />
3 - Válassza a Vezetékes vagy Wi-Fi > Wi-Fi<br />
be/ki lehetőséget, majd nyomja meg az OK gombot.<br />
4 - Válassza a Be lehetőséget, majd nyomja meg<br />
az OK gombot.<br />
5 - A menü bezárásához nyomja meg a (balra)<br />
gombot, szükség esetén többször is.<br />
Digitális médiarenderelő – DMR<br />
Ha a TV-készülék nem játssza le a médiafájljait,<br />
ellenőrizze, hogy a digitális médiarenderelő be van-e<br />
kapcsolva. Gyári beállításként a DMR be van<br />
kapcsolva.<br />
A DMR bekapcsolásához…<br />
1 - Nyomja meg a gombot, válassza ki a Minden<br />
beállítás lehetőséget, majd nyomja meg az OK<br />
gombot.<br />
2 - Válassza a Vezeték nélküli és<br />
hálózat lehetőséget, majd a menübe történő<br />
belépéshez nyomja meg a (jobbra) gombot.<br />
3 - Válassza a Vezetékes vagy Wi-Fi > Digital<br />
Media Renderer - DMR lehetőséget, majd nyomja<br />
meg az OK gombot.<br />
4 - Válassza a Be lehetőséget, majd nyomja meg<br />
az OK gombot.<br />
5 - A menü bezárásához nyomja meg a (balra)<br />
gombot, szükség esetén többször is.<br />
42
Wi-Fi Smart Screen<br />
Ahhoz, hogy digitális TV-csatornákat nézhessen az<br />
okostelefonján vagy táblagépén a <strong>Philips</strong> TV Remote<br />
alkalmazás segítségével, be kell kapcsolnia a Wi-Fi<br />
Smart Screen funkciót. Előfordulhat, hogy egyes<br />
kódolt csatornák nem elérhetők a mobileszközön.<br />
A Wi-Fi Smart Screen bekapcsolásához…<br />
1 - Nyomja meg a gombot, válassza ki a Minden<br />
beállítás lehetőséget, majd nyomja meg az OK<br />
gombot.<br />
2 - Válassza a Vezeték nélküli és<br />
hálózat lehetőséget, majd a menübe történő<br />
belépéshez nyomja meg a (jobbra) gombot.<br />
3 - Válassza a Vezetékes vagy Wi-Fi > Wi-Fi Smart<br />
Screen lehetőséget, majd nyomja meg az OK<br />
gombot.<br />
4 - Válassza a Be lehetőséget, majd nyomja meg<br />
az OK gombot.<br />
5 - A menü bezárásához nyomja meg a (balra)<br />
gombot, szükség esetén többször is.<br />
TV hálózati neve<br />
Ha otthoni hálózatában egynél több TV-készülék<br />
található, a TV-készüléknek egyedi nevet adhat.<br />
A TV-készülék nevének módosításához…<br />
1 - Nyomja meg a gombot, válassza ki a Minden<br />
beállítás lehetőséget, majd nyomja meg az OK<br />
gombot.<br />
2 - Válassza a Vezeték nélküli és<br />
hálózat lehetőséget, majd a menübe történő<br />
belépéshez nyomja meg a (jobbra) gombot.<br />
3 - Válassza a Vezetékes vagy Wi-Fi > TV-hálózati<br />
neve lehetőséget, majd nyomja meg az OK gombot.<br />
4 - Írja be a nevet a távvezérlő billentyűzetének<br />
segítségével.<br />
5 - A befejezéshez válassza a lehetőséget, és<br />
nyomja meg az OK gombot.<br />
6 - A menü bezárásához nyomja meg a (balra)<br />
gombot, szükség esetén többször is.<br />
Internetes memória törlése<br />
Az Internetes memória törlése funkció törli a <strong>Philips</strong><br />
szerver regisztrációját és a szülői besorolás<br />
beállításait, a videotéka-alkalmazás bejelentkezési<br />
adatait, a <strong>Philips</strong> Alkalmazástár kedvenceit, valamint<br />
az internetes könyvjelzőket és előzményeket. Az<br />
interaktív MHEG-alkalmazások is menthetnek<br />
úgynevezett „cookie-kat” a TV-készülékre. Ezek a<br />
fájlok is törlődnek.<br />
Az Internetes memória törléséhez…<br />
1 - Nyomja meg a gombot, válassza ki a Minden<br />
beállítás lehetőséget, majd nyomja meg az OK<br />
gombot.<br />
2 - Válassza a Vezeték nélküli és<br />
hálózat lehetőséget, majd a menübe történő<br />
belépéshez nyomja meg a (jobbra) gombot.<br />
3 - Válassza a Vezetékes vagy Wi-Fi > Internetes<br />
memória törlése lehetőséget, majd nyomja meg<br />
az OK gombot.<br />
4 - A megerősítéshez nyomja meg az OK gombot.<br />
5 - A menü bezárásához nyomja meg a (balra)<br />
gombot, szükség esetén többször is.<br />
Fájlmegosztás<br />
A TV-készülék képes a vezeték nélküli hálózaton<br />
található más eszközökhöz, például számítógépekhez<br />
vagy okostelefonokhoz csatlakozni. Microsoft<br />
Windows vagy Apple OS X operációs rendszert<br />
futtató számítógépeket használhat.<br />
Ezen a TV-készüléken megnyithatja a számítógépén<br />
tárolt fényképeit, zeneszámait és videóit. Bármilyen<br />
DLNA-tanúsítvánnyal rendelkező médiaszerverszoftver<br />
használható.<br />
7.2<br />
Google fiók<br />
Bejelentkezés<br />
A <strong>Philips</strong> <strong>Android</strong> TV funkcióinak teljes körű<br />
kihasználásához jelentkezzen be a Google-be Google<br />
fiókjával.<br />
Bejelentkezést követően telefonján, táblagépén és TVkészülékén<br />
egyaránt játszhat kedvenc játékaival.<br />
Ezenfelül a rendszer személyre szabott video- és<br />
zeneajánlatokat jelenít meg TV-készüléke<br />
kezdőképernyőjén, valamint ugyaninnen hozzáfér a<br />
YouTube-hoz, a Google Play áruházhoz és más<br />
alkalmazásokhoz.<br />
Bejelentkezés<br />
Jelentkezzen be TV-készülékén a Google-be<br />
meglévő Google fiókjával. Egy Google fiók egy e-<br />
mail címből és jelszóból áll. Ha még nincs Google<br />
fiókja, hozzon létre egyet számítógépén vagy<br />
táblagépén (accounts.google.com). Ahhoz, hogy<br />
játszani tudjon a Google Play alkalmazáson keresztül,<br />
szüksége van egy Google+ profilra is. Ha a TVkészülék<br />
első üzembe helyezéskor nem jelentkezett<br />
be, később bármikor megteheti.<br />
A TV üzembe helyezését követő bejelentkezéshez...<br />
1 - Nyomja meg a gombot, válassza ki a Minden<br />
beállítás lehetőséget, majd nyomja meg az OK<br />
gombot.<br />
2 - Válassza az <strong>Android</strong> beállítások lehetőséget,<br />
majd nyomja meg az OK gombot.<br />
43
3 - Nyomja meg a (le) gombot, válassza<br />
az Egyéni > Fiók hozzáadása lehetőséget, majd<br />
nyomja meg az OK gombot.<br />
4 - Nyomjon OK gombot<br />
a BEJELENTKEZÉS lehetőségen.<br />
5 - Írja be e-mail címét a távvezérlő billentyűzet<br />
segítségével, majd nyomja meg a billentyűzet jobb<br />
oldalán található kis OK billentyűt.<br />
6 - Írja be jelszavát, majd a bejelentkezéshez nyomja<br />
meg a kis OK billentyűt.<br />
7 - A menü bezárásához nyomja meg a (balra)<br />
gombot, szükség esetén többször is.<br />
Ha szeretne más Google fiókkal bejelentkezni, először<br />
jelentkezzen ki, majd jelentkezzen be ismét a kívánt<br />
másik fiókkal.<br />
<strong>Android</strong> beállítások<br />
Az <strong>Android</strong>hoz kapcsolódó számos beállítást és<br />
adatot tekinthet meg vagy állíthat be. Itt találja a TVkészülékre<br />
telepített alkalmazások listáját, valamint az<br />
általuk lefoglalt tárhely méretét. Beállíthatja a<br />
Hangkeresés funkció által használni kívánt nyelvet<br />
is. Konfigurálhatja a képernyőn megjelenő<br />
billentyűzetet, illetve engedélyezheti, hogy az<br />
alkalmazások használják tartózkodási helyét. Fedezze<br />
fel a különböző <strong>Android</strong> beállításokat. Ha további<br />
információkra kíváncsi ezen beállításokkal<br />
kapcsolatban, lépjen<br />
a www.support.google.com/androidtv oldalra.<br />
Ezen beállítások megnyitásához…<br />
1 - Nyomja meg a gombot, válassza ki a Minden<br />
beállítás lehetőséget, majd nyomja meg az OK<br />
gombot.<br />
2 - Válassza az <strong>Android</strong> beállítások lehetőséget,<br />
majd nyomja meg az OK gombot.<br />
3 - Fedezze fel a különböző <strong>Android</strong> beállításokat.<br />
4 - A menü bezárásához nyomja meg<br />
a BACK gombot, ha szükséges.<br />
7.3<br />
<strong>Philips</strong> App galéria<br />
<strong>Philips</strong> alkalmazások<br />
Csatlakoztassa TV-készüléket az internetre, ha<br />
szeretné élvezni a <strong>Philips</strong> által kiválogatott<br />
alkalmazásokat. A <strong>Philips</strong> Alkalmazástárban elérhető<br />
alkalmazások kifejezetten TV-készülékekhez<br />
készültek. Az Alkalmazástárban található<br />
alkalmazások ingyenesen letölthetők és telepíthetők.<br />
A <strong>Philips</strong> Alkalmazástárban található alkalmazások<br />
köre országonként vagy régiónként eltérő lehet.<br />
Az Alkalmazástár egyes alkalmazásai gyárilag<br />
telepítésre kerülnek a TV-készülékre. A <strong>Philips</strong><br />
Alkalmazástár egyéb alkalmazásainak telepítéséhez<br />
el kell fogadnia a Használati feltételeket. Igény szerint<br />
megadhatja az adatbiztonsági beállításokat is.<br />
Alkalmazás telepítéséhez az Alkalmazástárból...<br />
1 - Nyomja meg a HOME gombot.<br />
2 - Görgessen le, válassza a <strong>Philips</strong><br />
alkalmazástár > Alkalmazástár lehetőséget,<br />
majd nyomja meg az OK gombot.<br />
3 - Válassza a kívánt alkalmazás ikonját, majd<br />
nyomja meg az OK gombot.<br />
4 - Válassza a Telepítés lehetőséget, majd nyomja<br />
meg az OK gombot.<br />
Használati feltételek<br />
A <strong>Philips</strong> Alkalmazástárban található alkalmazások<br />
telepítéséhez és használatához el kell fogadnia a<br />
Használati feltételeket. Ha a TV-készülék első<br />
üzembe helyezéskor nem fogadta el ezeket a<br />
feltételeket, később bármikor megteheti. A Használati<br />
feltételek elfogadásakor néhány alkalmazás azonnal<br />
elérhetővé válik, illetve a <strong>Philips</strong> Alkalmazástárban is<br />
kereshet további alkalmazásokat, melyeket aztán<br />
telepíthet.<br />
A Használati feltételek a TV-készülék üzembe<br />
helyezését követő elfogadásához…<br />
1 - Nyomja meg a HOME gombot, válassza<br />
a <strong>Philips</strong><br />
alkalmazástár > Alkalmazástár lehetőséget, majd<br />
az Alkalmazástár megnyitásához nyomja meg<br />
az OK gombot.<br />
2 - A feltételek megtekintéséhez válassza a<br />
Használati feltételek lehetőséget, majd nyomja meg<br />
az OK gombot.<br />
3 - Válassza az Elfogad elemet, majd nyomja meg<br />
az OK gombot. Az elfogadást később nem vonhatja<br />
vissza.<br />
4 - A menü bezárásához nyomja meg<br />
a BACK gombot.<br />
Adatbiztonsági beállítások<br />
Itt adhatja meg a <strong>Philips</strong> Alkalmazástárból származó<br />
alkalmazásokra vonatkozó egyes adatbiztonsági<br />
beállításokat.<br />
• Engedélyezheti, hogy a készülék műszaki<br />
statisztikákat küldjön a <strong>Philips</strong>nek.<br />
• Engedélyezheti a személyes ajánlásokat.<br />
• Engedélyezheti a sütik használatát.<br />
• Bekapcsolhatja a Gyermekzár funkciót a 18+<br />
besorolású alkalmazásokra vonatkozóan.<br />
A <strong>Philips</strong> Alkalmazástár adatbiztonsági beállításainak<br />
beállításához...<br />
44
1 - Nyomja meg a HOME gombot, válassza<br />
a <strong>Philips</strong><br />
alkalmazástár > Alkalmazástár lehetőséget, majd<br />
az Alkalmazástár megnyitásához nyomja meg<br />
az OK gombot.<br />
2 - Lehetősége van az Adatvédelmi<br />
nyilatkozat lehetőség kiválasztására, majd nyomja<br />
meg az OK gombot.<br />
3 - Válassza ki a beállításokat, majd az<br />
engedélyezéshez vagy letiltáshoz nyomja meg az OK<br />
gombot. Valamennyi beállításról részletes leírást<br />
olvashat.<br />
4 - A menü bezárásához nyomja meg<br />
a BACK gombot.<br />
7.4<br />
<strong>Android</strong> beállítások<br />
Az <strong>Android</strong>hoz kapcsolódó számos beállítást és<br />
adatot tekinthet meg vagy állíthat be. Itt találja a TVkészülékre<br />
telepített alkalmazások listáját, valamint az<br />
általuk lefoglalt tárhely méretét. Beállíthatja a<br />
Hangkeresés funkció által használni kívánt nyelvet<br />
is. Konfigurálhatja a képernyőn megjelenő<br />
billentyűzetet, illetve engedélyezheti, hogy az<br />
alkalmazások használják tartózkodási helyét. Fedezze<br />
fel a különböző <strong>Android</strong> beállításokat. Ha további<br />
információkra kíváncsi ezen beállításokkal<br />
kapcsolatban, lépjen<br />
a www.support.google.com/androidtv oldalra.<br />
Ezen beállítások megnyitásához…<br />
1 - Nyomja meg a gombot, válassza ki a Minden<br />
beállítás lehetőséget, majd nyomja meg az OK<br />
gombot.<br />
2 - Válassza az <strong>Android</strong> beállítások lehetőséget,<br />
majd nyomja meg az OK gombot.<br />
3 - Fedezze fel a különböző <strong>Android</strong> beállításokat.<br />
4 - A menü bezárásához nyomja meg<br />
a BACK gombot, ha szükséges.<br />
7.5<br />
Főmenü<br />
A Főmenü ismertetése<br />
Az <strong>Android</strong> TV nyújtotta előnyök teljes<br />
kihasználásához csatlakoztassa a TV-készüléket az<br />
internethez.<br />
Az <strong>Android</strong> rendszerű okostelefonokhoz vagy<br />
táblagépekhez hasonlóan a Főmenü a TV-készülék<br />
központja. A Főmenüből elindíthat bármilyen<br />
alkalmazást, másik TV-csatornára válthat, filmet<br />
kölcsönözhet, webhelyet nyithat meg vagy egy<br />
csatlakoztatott eszközre válthat. A TV-készülék<br />
beállításától és az adott országtól függően, a Főmenü<br />
különböző elemeket tartalmazhat.<br />
A Főmenü sorokból épül fel…<br />
Ajánló<br />
Az első sorban népszerű videók, zenés videók vagy<br />
internetes webhelyek ajánlata szerepel. A Használati<br />
feltételekben beállíthatja úgy az adatbiztonsági<br />
beállításokat, hogy csak a saját megtekintési<br />
szokásain alapuló ajánlások jelenjenek meg.<br />
<strong>Philips</strong> alkalmazástár<br />
Ez a sor az Alkalmazások ajánlóját tartalmazza.<br />
Alkalmazások<br />
Az Alkalmazások sor minden olyan alkalmazást<br />
tartalmaz, amelyeket a TV-készülékkel együtt kapott,<br />
illetve amelyeket saját maga töltötte le a Google Play<br />
áruházból. Ebben a sorban találhatók továbbá a TVkészülékhez<br />
kapcsolódó alkalmazások,<br />
például: TV-nézés, Források, Média és egyebek. A<br />
legutoljára indított alkalmazások a sor előtt jelennek<br />
meg.<br />
Játékok<br />
Innen indíthat játékokat a TV-készüléken. Ha letölt<br />
egy játékot, akkor az ebben a sorban jelenik meg.<br />
Beállítások<br />
Innen nyithatja meg a beállítások választékát.<br />
Azonban az összes beállítás eléréséhez nyomja meg<br />
a gombot és válassza a Minden beállítás<br />
lehetőséget. Itt nyithatja meg a Súgót is.<br />
Lásd még: www.support.google.com/androidtv<br />
A Főmenü megnyitása<br />
A Főmenü, illetve az egyik elem megnyitása…<br />
1 - Nyomja meg a HOME gombot.<br />
2 - Válasszon ki egy elemet, és a megnyitásához<br />
vagy elindításához nyomja meg az OK gombot.<br />
3 - A Főmenü bármilyen elem elindítása nélküli<br />
bezárásához nyomja meg a BACK gombot.<br />
Keresés és Hangkeresés<br />
A Főmenüben található ikont használva kereshet<br />
videókat, zenéket vagy bármi mást az interneten. A<br />
keresett kifejezést szóban is közölheti a rendszerrel,<br />
vagy akár be is gépelheti.<br />
45
Korlátozott profil<br />
A TV-készüléket korlátozott profilra kapcsolva<br />
meggátolhatja bizonyos alkalmazások használatát. A<br />
korlátozott profilban csak az Ön által kiválasztott<br />
alkalmazások használata engedélyezett. Ezt a profilt<br />
csak PIN kód megadásával kapcsolhatja ki.<br />
Korlátozott profilba kapcsolt TV-készülékkel nem<br />
lehet...<br />
• Nem engedélyezett címkével ellátott alkalmazásokat<br />
keresni és elindítani<br />
• Megnyitni a Google Play áruházat<br />
• Vásárlást indítani a Google Play Filmek és TV<br />
áruházban, illetve Google Play Játékok áruházban<br />
• Külső fejlesztők által gyártott, Googlebejelentkezést<br />
nem igénylő alkalmazásokat használni<br />
Korlátozott profilba kapcsolt TV-készülékkel lehet...<br />
• A Google Play Filmek és TV áruházból korábban már<br />
kikölcsönzött vagy megvásárolt tartalmakat nézni<br />
• A Google Play Játékok áruházban korábban már<br />
megvásárolt és telepített játékokkal játszani<br />
• Elérni a következő beállításokat: Wi-Fi hálózatok,<br />
Beszéd és Elérhetőség<br />
• Bluetooth-kiegészítőket hozzáadni<br />
A TV-készüléken használt Google fiók bejelentkezve<br />
marad. A korlátozott profil használata nem módosítja<br />
a Google fiókot.<br />
46
8<br />
Alkalmazások<br />
8.1<br />
Tudnivalók az Alkalmazások<br />
funkcióról<br />
A Főmenü Alkalmazások részében az összes<br />
telepített alkalmazás szerepel.<br />
Ahogy az alkalmazások az okostelefonon vagy<br />
táblagépen, úgy a TV-készüléken lévő alkalmazások<br />
is speciális funkciókat kínálnak a még gazdagabb<br />
televíziózási élményhez. Az alkalmazások között<br />
megtalálható például a YouTube, játékok, videotékák<br />
és időjárás-előrejelzők (többek között). Az Internet<br />
alkalmazással böngészheti az internetet.<br />
Az alkalmazások származhatnak a <strong>Philips</strong><br />
Alkalmazástárból vagy a Google Play áruházból .<br />
Hogy azonnal megkezdhesse a készülék használatát,<br />
egyes hasznos alkalmazásokat előzetesen<br />
telepítettünk a TV-készülékre.<br />
A <strong>Philips</strong> Alkalmazástárból vagy Google Play<br />
áruházból származó alkalmazások telepítéséhez a TVkészüléknek<br />
internetkapcsolattal kell rendelkeznie. Az<br />
Alkalmazástárból származó alkalmazások<br />
használatához el kell fogadnia a Használati<br />
feltételeket. A Google Play alkalmazások és a Google<br />
Play áruház használatához be kell jelentkeznie egy<br />
Google fiókkal.<br />
8.2<br />
Google Play<br />
Filmek és TV<br />
A Google Play Filmek és TV áruházban filmeket és<br />
TV-műsorokat kölcsönözhet és vásárolhat, melyeket<br />
aztán megnézhet a TV-készülékén.<br />
Amire szüksége van<br />
• a TV-készüléknek internetkapcsolattal kell<br />
rendelkeznie<br />
• be kell jelentkeznie Google fiókjával a TVkészüléken<br />
• bank-/hitelkártyát kell adnia Google fiókjához,<br />
melyről megvásárolhatja a filmeket és TV-műsorokat<br />
TV-műsorok vagy filmek kikölcsönzéséhez vagy<br />
megvásárlásához...<br />
1 - Nyomja meg a HOME gombot.<br />
2 - Görgessen le, válassza az Alkalmazások ><br />
Google Play Filmek és TV lehetőséget, majd nyomja<br />
meg az OK gombot.<br />
3 - Válasszon filmet vagy TV-műsort, majd nyomja<br />
meg az OK gombot.<br />
4 - Válassza ki a kívánt vásárlást, majd nyomja meg<br />
az OK gombot. A rendszer végigvezeti a vásárlás<br />
folyamatán.<br />
Kikölcsönzött vagy megvásárolt film vagy TV-műsor<br />
megtekintéséhez…<br />
1 - Nyomja meg a HOME gombot.<br />
2 - Görgessen le, válassza az Alkalmazások ><br />
Google Play Filmek és TV lehetőséget, majd nyomja<br />
meg az OK gombot.<br />
3 - Válasszon ki egy filmet vagy TV-műsort az<br />
alkalmazás könyvtárából, válasza ki a címet, majd<br />
nyomja meg az OK gombot.<br />
4 - A távvezérlő (leállítás), (szünet), <br />
(visszatekerés) és (előretekerés) gombjait is<br />
használhatja.<br />
5 - A Filmek és TV alkalmazás leállításához nyomja<br />
meg egymás után többször a BACK gombot vagy<br />
nyomja meg az EXIT gombot.<br />
Egyes országokban nem érhető el a Google Play<br />
összes terméke és funkciója.<br />
További információ: support.google.com/androidtv<br />
Zene<br />
A Google Play Zene alkalmazás segítségével TVkészülékén<br />
is hallgathatja kedvenc zenéit.<br />
A Google Play Zene új zenék vásárlására is<br />
lehetőséget ad számítógépén vagy mobileszközén.<br />
TV-készülékén akár Korlátlan hozzáférést is<br />
regisztrálhat, azaz előfizethet a Google Play Zene<br />
szolgáltatásra. Lejátszhatja a már tulajdonában lévő,<br />
számítógépen tárolt zenéket is.<br />
Amire szüksége van<br />
• a TV-készüléknek internetkapcsolattal kell<br />
rendelkeznie<br />
• be kell jelentkeznie Google fiókjával a TVkészüléken<br />
• bank-/hitelkártyát kell adnia Google fiókjához,<br />
melyről előfizethet a Zene szolgáltatásra<br />
A Google Play Zene használatának megkezdéséhez...<br />
1 - Nyomja meg a HOME gombot.<br />
2 - Görgessen le, válassza az Alkalmazások ><br />
Google Play Zene lehetőséget, majd nyomja meg az<br />
OK gombot.<br />
3 - Válassza ki a kívánt zenét, majd nyomja meg az<br />
OK gombot.<br />
4 - A Zene alkalmazás leállításához nyomja meg<br />
egymás után többször a BACK gombot vagy<br />
nyomja meg az EXIT gombot.<br />
Egyes országokban nem érhető el a Google Play<br />
összes terméke és funkciója.<br />
További információ: support.google.com/androidtv<br />
47
Játékok<br />
A Google Play Játékok alkalmazás segítségével<br />
számtalan játékhoz férhet hozzá TV-készülékén. Akár<br />
internetkapcsolat nélkül is.<br />
Megtekintheti, hogy mivel játszanak éppen a barátai,<br />
és akár csatlakozhat is hozzájuk egy verseny erejére.<br />
Nyomon követheti elért eredményeit, illetve onnan<br />
folytathatja a játékot, ahol abbahagyta.<br />
Amire szüksége van<br />
• a TV-készüléknek internetkapcsolattal kell<br />
rendelkeznie<br />
• be kell jelentkeznie Google fiókjával a TVkészüléken<br />
• bank-/hitelkártyát kell adnia Google fiókjához,<br />
melyről új játékokat vásárolhat<br />
Indítsa el a Google Play Játékok alkalmazást az új<br />
játékalkalmazások kiválasztásához, majd TVkészülékre<br />
való telepítéséhez. Egyes játékok<br />
ingyenesen használhatók. A készülék üzenetben<br />
figyelmezteti, amennyiben a használni kívánt játékhoz<br />
gamepad szükséges.<br />
Google Play játék indításához vagy leállításához...<br />
1 - Nyomja meg a HOME gombot.<br />
2 - Görgessen le, válassza az Alkalmazások ><br />
Google Play Játékok lehetőséget, majd nyomja meg<br />
az OK gombot.<br />
3 - Válassza ki, melyik játékkal kíván játszani, vagy<br />
válasszon egy új, telepíteni kívánt játékot, majd<br />
nyomja meg az OK gombot.<br />
4 - Ha végzett, nyomja meg egymás után többször<br />
a BACK gombot, nyomja meg<br />
az EXIT gombot, illetve állítsa le az alkalmazást<br />
a benne található kilépés/leállítás gombbal.<br />
A telepített játékok a Főmenü Játékok sorában is<br />
megjelennek.<br />
Egyes országokban nem érhető el a Google Play<br />
összes terméke és funkciója.<br />
További információ: support.google.com/androidtv<br />
Google Play Store<br />
A Google Play áruházból új alkalmazásokat tölthet le<br />
és telepíthet. Egyes alkalmazások ingyenesen<br />
használhatók.<br />
Amire szüksége van<br />
• a TV-készüléknek internetkapcsolattal kell<br />
rendelkeznie<br />
• be kell jelentkeznie Google fiókjával a TVkészüléken<br />
• bank-/hitelkártyát kell adnia Google fiókjához,<br />
melyről új alkalmazásokat vásárolhat<br />
Új alkalmazás telepítéséhez...<br />
1 - Nyomja meg a HOME gombot.<br />
2 - Görgessen le, válassza az Alkalmazások ><br />
Google Play Áruház lehetőséget, majd nyomja meg<br />
az OK gombot.<br />
3 - Válassza ki a telepítendő alkalmazást, majd<br />
nyomja meg az OK gombot.<br />
4 - A Google Play Áruház bezárásához nyomja meg<br />
egymás után többször a BACK gombot vagy<br />
nyomja meg az EXIT gombot.<br />
Szülői felügyelet<br />
Beállíthatja, hogy a Google Play áruházban ne<br />
jelenjenek meg egyes, a felhasználó/vásárló korának<br />
nem megfelelő alkalmazások. A korhatár<br />
beállításához vagy módosításához be kell vinnie a<br />
PIN kódot.<br />
A szülői felügyelet beállításához...<br />
1 - Nyomja meg a HOME gombot.<br />
2 - Görgessen le, válassza az Alkalmazások ><br />
Google Play Store lehetőséget, majd nyomja meg az<br />
OK gombot.<br />
3 - Válassza ki a Beállítások > Szülői felügyelet<br />
lehetőséget, majd nyomja meg az OK gombot.<br />
4 - Adja meg a kívánt korhatárt.<br />
5 - Vigye be a PIN kódot, amikor a rendszer erre kéri.<br />
6 - A Google Play Store bezárásához nyomja meg<br />
egymás után többször a BACK gombot vagy<br />
nyomja meg az EXIT gombot.<br />
Egyes országokban nem érhető el a Google Play<br />
összes terméke és funkciója.<br />
További információ: support.google.com/androidtv<br />
Fizetések<br />
A TV-készüléken történő Google Play-fizetéshez<br />
hozzá kell adnia egy fizetési formát –<br />
bank-/hitelkártyát (az Egyesült Államokon kívül) –<br />
Google fiókjához. A megvásárolt filmek és TVműsorok<br />
díját erre a bank-/hitelkártyára terheli a<br />
rendszer.<br />
Bank-/hitelkártya hozzáadásához...<br />
1 - Nyissa meg számítógépén az<br />
accounts.google.com oldalt, majd jelentkezzen be<br />
azzal a Google fiókkal, melyet használni szeretne a<br />
Google Play áruházban TV-készülékén.<br />
2 - Kártyáját a wallet.google.com oldalon adhatja<br />
hozzá Google fiókjához.<br />
3 - Vigye be bank-/hitelkártyaadatait, majd fogadja<br />
el a használati feltételeket.<br />
48
8.3<br />
Alkalmazás elindítása vagy<br />
leállítása<br />
Az alkalmazásokat a Főmenüből indíthatja el.<br />
Alkalmazás indításához…<br />
1 - Nyomja meg a HOME gombot.<br />
2 - Görgessen le az Alkalmazások részhez,<br />
válassza ki a használni kívánt alkalmazást, majd<br />
nyomja meg az OK gombot.<br />
3 - Az alkalmazás leállításához nyomja meg a <br />
BACK vagy az EXIT gombot, illetve állítsa le az<br />
alkalmazást a benne található kilépés/leállítás<br />
gombbal.<br />
8.4<br />
Alkalmazások zárolása<br />
Az alkalmazások zárolásának<br />
bemutatása<br />
Zárolhatja a gyermekek számára nem megfelelő<br />
alkalmazásokat. A 18+ besorolású alkalmazásokat<br />
zárolhatja az Alkalmazástárban, illetve a beállíthatja a<br />
korlátozott profilt a Főmenüben.<br />
18+<br />
A 18+ alkalmazászár PIN kód bevitelét kéri, amikor a<br />
felhasználó megpróbál elindítani egy 18+ besorolású<br />
alkalmazást. Ez a zárolás kizárólag a <strong>Philips</strong><br />
Alkalmazástárban szereplő 18+ besorolású<br />
alkalmazásokra vonatkozik.<br />
Korlátozott profil<br />
A Főmenüre alkalmazott korlátozott profil használata<br />
esetén ott kizárólag az Ön által engedélyezett<br />
alkalmazások jelennek meg. A korlátozott profil<br />
beállításához és bekapcsolásához be kell vinnie a PIN<br />
kódot.<br />
Google Play áruház – Korhatár<br />
Beállíthatja, hogy a Google Play áruházban ne<br />
jelenjenek meg egyes, a felhasználó/vásárló korának<br />
nem megfelelő alkalmazások. A korhatár<br />
beállításához vagy módosításához be kell vinnie a<br />
PIN kódot. A beállított korhatár határozza meg a<br />
felhasználó által telepíthető alkalmazások körét.<br />
További információkért válassza ki<br />
a Súgó menü Kulcsszavak lehetőségét, majd<br />
keresse meg a Google Play Store témakört.<br />
18+ besorolású alkalmazások zárolása<br />
Ezzel a funkcióval zárolhatja a <strong>Philips</strong><br />
Alkalmazástárból származó 18+ besorolású<br />
alkalmazásokat. Ez a beállítás szabályozza a <strong>Philips</strong><br />
Alkalmazástár adatbiztonsági beállításai között<br />
szereplő 18+ opció értékét.<br />
18+ besorolású alkalmazások zárolásához...<br />
1 - Nyomja meg a gombot, válassza ki a Minden<br />
beállítás lehetőséget, majd nyomja meg az OK<br />
gombot.<br />
2 - Válassza a Gyermekzár, majd az Alk.<br />
zár lehetőséget, majd nyomja meg az OK gombot.<br />
3 - Válassza a On lehetőséget, majd nyomja meg<br />
az OK gombot.<br />
4 - A menü bezárásához nyomja meg a <br />
(balra) gombot, szükség esetén többször is.<br />
Korlátozott profil<br />
A korlátozott profil bemutatása<br />
A TV-készüléket korlátozott profilra kapcsolva<br />
meggátolhatja bizonyos alkalmazások használatát.<br />
Ezt követően a Főmenüben kizárólag az Ön által<br />
engedélyezett alkalmazások fognak megjelenni. A<br />
korlátozott profil kikapcsolásához be kell vinnie a PIN<br />
kódot.<br />
Korlátozott profilba kapcsolt TV-készülékkel nem<br />
lehet...<br />
• Nem engedélyezett címkével ellátott alkalmazásokat<br />
keresni és elindítani<br />
• Megnyitni a Google Play áruházat<br />
• Vásárlást indítani a Google Play Filmek és TV<br />
áruházban, illetve Google Play Játékok áruházban<br />
• Külső fejlesztők által gyártott, Googlebejelentkezést<br />
nem igénylő alkalmazásokat használni<br />
Korlátozott profilba kapcsolt TV-készülékkel lehet...<br />
• A Google Play Filmek és TV áruházból korábban már<br />
kikölcsönzött vagy megvásárolt tartalmakat nézni<br />
• A Google Play Játékok áruházban korábban már<br />
megvásárolt és telepített játékokkal játszani<br />
• Elérni a következő beállításokat: Wi-Fi hálózatok,<br />
Beszéd és Elérhetőség<br />
• Bluetooth-kiegészítőket hozzáadni<br />
A TV-készüléken használt Google fiók bejelentkezve<br />
marad. A korlátozott profil használata nem módosítja<br />
a Google fiókot.<br />
49
Beállítás<br />
A korlátozott profil beállításához...<br />
1 - Nyomja meg a gombot, válassza ki a Minden<br />
beállítás lehetőséget, majd nyomja meg az OK<br />
gombot.<br />
2 - Válassza az <strong>Android</strong> beállítások lehetőséget,<br />
majd nyomja meg az OK gombot.<br />
3 - Nyomja meg a (le) gombot, válassza<br />
az Egyéni > Biztonság és<br />
korlátozások lehetőséget, majd nyomja meg<br />
az OK gombot.<br />
4 - Válassza a Korlátozott profil lehetőséget, majd<br />
nyomja meg az OK gombot.<br />
5 - Válassza a Beállítások lehetőséget, majd nyomja<br />
meg az OK gombot.<br />
6 - Adjon meg egy PIN kódot a távvezérlővel.<br />
7 - Válassza az Engedélyezett alkalmazások<br />
lehetőséget, majd nyomja meg az OK gombot.<br />
8 - Az elérhető alkalmazások listájában válasszon ki<br />
egy alkalmazást, majd az OK gomb megnyomásával<br />
engedélyezze azt vagy törölje engedélyezését.<br />
9 - A BACK gomb megnyomásával visszaléphet<br />
egy lépést, az EXIT gombot megnyomva pedig<br />
bezárhatja a menüt.<br />
Ezt követően beléphet a korlátozott profilba.<br />
A PIN kód megadása után bármikor módosíthatja a<br />
PIN kódot, illetve az engedélyezett és letiltott<br />
alkalmazások listáját.<br />
Bevitel<br />
A korlátozott profilba való belépéshez (a profil<br />
bekapcsolásához)...<br />
1 - Nyomja meg a gombot, válassza ki a Minden<br />
beállítás lehetőséget, majd nyomja meg az OK<br />
gombot.<br />
2 - Válassza az <strong>Android</strong> beállítások lehetőséget,<br />
majd nyomja meg az OK gombot.<br />
3 - Nyomja meg a (le) gombot, válassza<br />
az Egyéni > Biztonság és<br />
korlátozások lehetőséget, majd nyomja meg<br />
az OK gombot.<br />
4 - Válassza a Belépés korlátozott<br />
profilba lehetőséget, majd nyomja meg az OK<br />
gombot.<br />
5 - Adjon meg egy PIN kódot a távvezérlővel.<br />
6 - A BACK gomb megnyomásával visszaléphet<br />
egy lépést, az EXIT gombot megnyomva pedig<br />
bezárhatja a menüt.<br />
A korlátozott profil bekapcsolását a Főképernyőn<br />
megjelenő ikon jelzi. Görgessen le<br />
a Beállítások részig, majd görgessen egészen<br />
jobbra.<br />
Kilépés<br />
A korlátozott profilból való kilépéshez...<br />
1 - Nyomja meg a HOME gombot, görgessen le<br />
a Beállítások részig, majd görgessen egészen<br />
jobbra.<br />
2 - Válassza a Korlátozott profil lehetőséget, majd<br />
nyomja meg az OK gombot.<br />
3 - Válassza a Kilépés a korlátozott<br />
profilból lehetőséget, majd nyomja meg az OK<br />
gombot.<br />
4 - Adja meg a PIN kódot. A TV-készülék ezzel kilép<br />
a korlátozott profilból.<br />
8.5<br />
Alkalmazások kezelése<br />
Az alkalmazás leállításával és a Főmenübe való<br />
visszatéréssel még nem állította le teljesen az<br />
alkalmazást. Az alkalmazás ilyenkor tovább fut a<br />
háttérben, hogy azonnal elérhető legyen, amikor<br />
ismét használni szeretné. Az akadásmentes működés<br />
érdekében a legtöbb alkalmazás adatokat ment a TVkészülék<br />
cache memóriájába. Az alkalmazások<br />
teljesítményének javítása és az <strong>Android</strong> TV<br />
memóriaterhelésének alacsonyan tartása érdekében<br />
bizonyos esetekben érdemes teljesen bezárni egyes<br />
alkalmazásokat, illetve törölni az alkalmazás által a<br />
cache memóriába mentett adatokat. Ezenfelül<br />
érdemes törölni a már nem használt alkalmazásokat.<br />
A letöltött és rendszeralkalmazások listájának<br />
megnyitásához...<br />
1 - Nyomja meg a gombot, válassza ki a Minden<br />
beállítás lehetőséget, majd nyomja meg az OK<br />
gombot.<br />
2 - Válassza az <strong>Android</strong> beállítások lehetőséget,<br />
majd nyomja meg az OK gombot.<br />
3 - Válassza az Eszköz > Alkalmazások lehetőséget,<br />
majd nyomja meg az OK gombot.<br />
4 - Válassza a kívánt alkalmazást, majd nyomja meg<br />
az OK gombot. Ezt követően teljesen leállíthatja a<br />
háttérben futó alkalmazásokat, illetve törölheti a<br />
cache memóriába mentett adatokat. A letöltött<br />
alkalmazásokat el is távolíthatja.<br />
5 - A BACK gomb megnyomásával visszaléphet<br />
egy lépést, az EXIT gombot megnyomva pedig<br />
bezárhatja a menüt.<br />
Az USB-s merevlemezen tárolt alkalmazásokat<br />
áthelyezheti a TV-készülék memóriájába, illetve<br />
fordítva.<br />
50
8.6<br />
Tárolás<br />
Megtekintheti, hogy a TV-készülék belső<br />
memóriájának mekkora részét használja fel<br />
alkalmazások, videók, zeneszámok stb. tárolására,<br />
illetve, hogy mekkora szabad hely áll még<br />
rendelkezésre új alkalmazások telepítésére. Ha az<br />
alkalmazások lassan működnek, illetve gondja támad<br />
velük, érdemes ellenőrizni a tárhelyet.<br />
A felhasznált tárhelymennyiség megtekintéséhez…<br />
1 - Nyomja meg a gombot, válassza ki a Minden<br />
beállítás lehetőséget, majd nyomja meg az OK<br />
gombot.<br />
2 - Válassza az <strong>Android</strong> beállítások lehetőséget,<br />
majd nyomja meg az OK gombot.<br />
3 - Válassza az Eszköz > Tárolás és<br />
visszaállítás lehetőséget, majd nyomja meg az OK<br />
gombot.<br />
4 - Tekintse meg a TV-memória kihasználtságát.<br />
5 - A BACK gomb megnyomásával visszaléphet<br />
egy lépést, az EXIT gombot megnyomva pedig<br />
bezárhatja a menüt.<br />
USB-s merevlemez<br />
A TV-készülékhez csatlakoztatott USB-s merevlemez<br />
kibővíti a készülék memóriáját, így több alkalmazás<br />
telepítésére van lehetőség. A TV-készülék ezt<br />
követően alapértelmezésként az USB-s merevlemezt<br />
ajánlja majd új alkalmazások telepítésére. Bizonyos<br />
alkalmazások nem adnak lehetőséget az USB-s<br />
merevlemezen való tárolásra.<br />
51
9<br />
Internet<br />
9.1<br />
Internet indítása<br />
Az aktuális oldal biztonsági szintjének megtekintése.<br />
Kijelölés kedvencként<br />
Az aktuális oldal kedvencnek jelölése.<br />
Feliratok<br />
Felirat kiválasztása (ha elérhető).<br />
A TV-készülék lehetőséget nyújt az<br />
internetböngészésre. Bármilyen internetes oldal<br />
megtekinthető, ám ezek többségét nem TVképernyőn<br />
való megjelenítésre optimalizálták.<br />
• Bizonyos (például oldalak vagy videók<br />
megtekintésére szolgáló) beépülő modulok nem<br />
állnak rendelkezésre a TV-készüléken.<br />
• Fájlok küldésére vagy letöltésére nincs lehetőség.<br />
• Az internetes oldalak oldalanként, egész képernyős<br />
módban jelennek meg.<br />
Az internetböngésző indításához...<br />
1 - Nyomja meg a HOME gombot.<br />
2 - Görgessen le, válassza<br />
az Alkalmazások > Internet lehetőséget, majd<br />
nyomja meg az OK gombot.<br />
3 - Adjon meg egy internetcímet, válassza a ,<br />
lehetőséget, majd nyomja meg az OK gombot.<br />
4 - Az internet bezárásához nyomja meg<br />
a HOME vagy az EXIT gombot.<br />
9.2<br />
Internetre vonatkozó<br />
beállítások<br />
A TV-készülék internet-specifikus beállításokat is<br />
tartalmaz.<br />
Az extra beállítások megnyitásához...<br />
1 - Megnyitott weboldal mellett nyomja meg<br />
az OPTIONS gombot.<br />
2 - Válassza ki az egyik elemet, majd nyomja meg<br />
az OK gombot.<br />
3 - A menü bezárásához nyomja meg<br />
a (balra) gombot, szükség esetén többször is.<br />
Adja meg a címet<br />
Új internetcím beírása.<br />
Kedvenc. megjel.<br />
A kedvencnek jelölt oldalak megtekintése.<br />
Oldal frissítése<br />
A weblap ismételt betöltése.<br />
Oldal nagyítása<br />
A nagyítás mértékének megadásához használja a<br />
csúszkát.<br />
Biztonsági információk<br />
52
10<br />
TV-menü<br />
10.1<br />
A TV-menü bemutatása<br />
Ha a TV-készülék nem rendelkezik<br />
internetkapcsolattal, a TV-menü használható<br />
főmenüként.<br />
A TV-menüben megtalálja a TV-készülék összes<br />
funkcióját.<br />
10.2<br />
TV-menü megnyitása<br />
A TV-menü, illetve az egyik elem megnyitásához…<br />
1 - A TV-menü megnyitásához nyomja meg<br />
a gombot.<br />
2 - Válasszon ki egy elemet, és a megnyitásához<br />
vagy elindításához nyomja meg az OK gombot.<br />
3 - A TV-menü bármilyen elem elindítása nélküli<br />
bezárásához nyomja meg a BACK gombot.<br />
53
11<br />
Források<br />
11.1<br />
Váltás készülékre<br />
A Források listájáról átválthat bármely csatlakoztatott<br />
készülékre. A tunerre váltva tévét nézhet,<br />
megtekintheti egy csatlakoztatott USB flash meghajtó<br />
tartalmát, illetve átnézheti a csatlakoztatott USB-s<br />
merevlemezen tárolt felvételeket. A csatlakoztatott<br />
eszközökre váltva megtekintheti az azokon lévő<br />
műsorokat, illetve használhat digitális vevőt vagy Bluray<br />
lejátszót is.<br />
Átváltás csatlakoztatott készülékre…<br />
1 - Nyomja meg a SOURCES gombot a Források<br />
menü megnyitásához.<br />
2 - Válassza ki a forráslista kívánt elemét,<br />
majd nyomja meg az OK gombot. A TV-készülék<br />
megjeleníti a készüléken található programot vagy<br />
műsort.<br />
3 - A menü bezárásához nyomja meg ismét<br />
a SOURCES gombot.<br />
Egyérintéses lejátszás<br />
Készenléti állapotba lévő TV-készülékén a TV<br />
távvezérlőjével is bekapcsolhatja a lemezlejátszót.<br />
Ha mind a lemezlejátszót, mind pedig a TVkészüléket<br />
be szeretné kapcsolni készenléti<br />
állapotból, illetve azonnal el szeretné indítani a<br />
lemezt vagy a műsort, nyomja meg a (lejátszás)<br />
gombot a TV távvezérlőjén. A készüléket HDMI<br />
kábellel kell a TV-készülékhez csatlakoztatni, és mind<br />
a TV-n, mind a készüléken be kell kapcsolni a HDMI<br />
CEC funkciót.<br />
11.2<br />
TV-bemenetre vonatkozó<br />
beállítások<br />
Bizonyos TV-bemeneti eszközök specifikus<br />
beállításokat kínálnak.<br />
Specifikus TV-bemenet beállításainak megadásához…<br />
1 - Nyomja meg a SOURCES gombot.<br />
2 - Válasszon TV-bemenetet a listáról, majd nyomja<br />
meg az OK gombot.<br />
3 - Nyomja meg az OPTIONS gombot. Itt adhatja<br />
meg a specifikus TV-bemenet beállításait.<br />
4 - A Beállítások menü bezárásához nyomja meg<br />
ismét az OPTIONS gombot.<br />
Lehetséges beállítások...<br />
Kezelőszervek<br />
Ezzel a beállítással a csatlakoztatott eszközt a TVkészülék<br />
távvezérlőjével működtetheti. A készüléket<br />
HDMI kábellel kell a TV-készülékhez csatlakoztatni,<br />
és mind a TV-n, mind a készüléken be kell kapcsolni a<br />
HDMI CEC funkciót.<br />
Eszközinformáció<br />
Ezen opció megnyitásával a csatlakoztatott eszköz<br />
információihoz férhet hozzá.<br />
11.3<br />
Eszköznév és -típus<br />
A TV-készülékhez csatlakoztatott és észlelt új<br />
eszközökhöz az eszköz típusának megfelelő ikont<br />
rendelhet. Ha HDMI-kábellel és HDMI CEC<br />
segítségével csatlakoztatja az eszközt, a TV-készülék<br />
automatikusan észleli az eszköz típusát, és a<br />
megfelelő ikont rendeli hozzá.<br />
A készülék típusa határozza meg a kép- és<br />
hangstílusokat, a felbontási értékeket, a speciális<br />
beállításokat és a készülék helyét a Források<br />
menüben. Nem kell bajlódnia az ideális beállításokkal.<br />
Átnevezés vagy típus módosítása<br />
A csatlakoztatott eszközök nevét vagy típusát<br />
bármikor módosíthatja. Keresse meg a Források<br />
menüben az eszköz nevétől jobbra található ikont.<br />
Egyes TV-bemeneti források nem teszik lehetővé a<br />
név módosítását.<br />
Az eszköz típusának módosításához...<br />
1 - Válassza ki az eszközt a Források menüben.<br />
2 - Nyomja meg az OPTIONS gombot.<br />
3 - A képernyőn megjelenő billentyűzet elrejtéséhez<br />
nyomja meg a BACK gombot.<br />
4 - Az összes elérhető eszköztípus megkereséséhez<br />
nyomja meg a (le) gombot. Válassza ki a kívánt<br />
típust, majd nyomja meg az OK gombot.<br />
5 - Az eszköztípus eredeti csatlakozási típusra való<br />
visszaállításához válassza<br />
a Visszaállítás lehetőséget, majd nyomja meg<br />
az OK gombot.<br />
6 - Válassza a Bezár lehetőséget, majd a menü<br />
bezárásához nyomja meg az OK gombot.<br />
Az eszköz nevének módosításához…<br />
1 - Válassza ki az eszközt a Források menüben.<br />
2 - Nyomja meg az OPTIONS gombot.<br />
3 - A képernyőn megjelenő billentyűzet elrejtéséhez<br />
nyomja meg a BACK gombot.<br />
4 - A távvezérlő hátulján lévő billentyűzet<br />
segítségével törölje az aktuális nevet, majd írja be az<br />
újat.<br />
5 - Az eszköznév eredeti csatlakozási névre való<br />
visszaállításához válassza<br />
a Visszaállítás lehetőséget, majd nyomja meg<br />
54
az OK gombot.<br />
6 - Válassza a Bezár lehetőséget, majd a menü<br />
bezárásához nyomja meg az OK gombot.<br />
11.4<br />
Számítógép<br />
Számítógép csatlakoztatása esetén javasoljuk, hogy<br />
adjon az eszköztípusnak megfelelő nevet a<br />
számítógép csatlakoztatására használt<br />
csatlakozásnak a Forrás menüben. Ha ezt követően a<br />
Forrás menüben a Számítógép lehetőséget<br />
választja, a TV-készülék automatikusan átáll a<br />
számítógép számára ideális beállításra.<br />
Az ideális beállítás megadása a TV-készüléken…<br />
1 - Nyomja meg a gombot, válassza ki a Minden<br />
beállítás lehetőséget, majd nyomja meg az OK<br />
gombot.<br />
2 - Válassza a Kép lehetőséget, majd a menübe<br />
történő belépéshez nyomja meg a (jobbra)<br />
gombot.<br />
3 - Válassza a Javított > Számítógép lehetőséget,<br />
majd nyomja meg az OK gombot.<br />
4 - Adja meg a Be vagy Ki értéket, és nyomja meg<br />
az OK gombot.<br />
5 - A menü bezárásához nyomja meg<br />
a (balra) gombot, szükség esetén többször is.<br />
55
12<br />
Beállítások<br />
12.1<br />
Kép<br />
Képstílus<br />
Stílus kiválasztása<br />
A kép egyszerű beállításához előre meghatározott<br />
beállítások közül választhat a Képstílus funkcióval.<br />
1 - Valamely csatorna nézése közben nyomja meg<br />
a gombot.<br />
2 - Válassza ki a Képstílus lehetőséget, majd<br />
válasszon a listáról egy stílust.<br />
3 - A menü bezárásához nyomja meg<br />
a (balra) gombot, szükség esetén többször is.<br />
A rendelkezésre álló stílusok az alábbiak…<br />
• Személyes - Az első indításkor Ön által megadott<br />
képbeállítások.<br />
• Élénk: nappali tévénézéshez ideális.<br />
• Természetes: természetes képbeállítások.<br />
• Szabványos - A leginkább energiatakarékos<br />
beállítás - Gyári beállítás<br />
• Mozi: filmek nézéséhez ideális.<br />
• Fénykép: fényképek megtekintéséhez ideális.<br />
• Játék – Játékhoz ideális<br />
• ISF nappal - ISF kalibrációhoz<br />
• ISF éjjel - ISF kalibrációhoz<br />
A HDR tartalomhoz tartozó stílusok a következők...<br />
• HDR Egyéni<br />
• HDR Élénk<br />
• HDR Természetes<br />
• HDR Normál<br />
• HDR Film<br />
• HDR Fénykép<br />
• ISF Nappali<br />
• ISF Éjszakai<br />
• HDR Játék<br />
Stílus testreszabása<br />
A módosított képbeállításokat (pl. Szín vagy<br />
Kontraszt) az aktuálisan kiválasztott Képstílus tárolja.<br />
Ennek segítségével szabhatja testre az egyes<br />
stílusokat.<br />
Kizárólag a Személyes stílusban mentheti el az egyes<br />
csatlakoztatott források beállításait a Források<br />
menüben.<br />
Stílus visszaállítása<br />
Ha ki van választva egy Képstílus, akkor bármely<br />
képbeállítást a Minden beállítás > Kép… helyen<br />
tehet meg.<br />
A kiválasztott stílusban tárolásra kerülnek az Ön által<br />
tett változtatások. Javasoljuk, hogy csak<br />
az Egyéni stílus beállításait módosítsa. A Képstílus –<br />
Személyes beállításai elmenthetők a Források menü<br />
minden egyes forrásához.<br />
A stílus eredeti beállításának visszaállítása…<br />
1 - Valamely csatorna nézése közben nyomja meg<br />
a gombot.<br />
2 - Válassza a Képstílus lehetőséget, majd válassza<br />
ki a visszaállítani kívánt képstílust.<br />
3 - Válassza ki a Stílus helyreállít. lehetőséget, majd<br />
nyomja meg az OK gombot. A stílus visszaállításra<br />
kerül.<br />
4 - A menü bezárásához nyomja meg a <br />
(balra) gombot, szükség esetén többször is.<br />
Otthon vagy bolt<br />
Ha a TV-készülék bekapcsolásakor a Képstílus<br />
minden alkalommal az Élénk beállításra áll vissza,<br />
akkor a TV elhelyezési beállítása Bolt. Ez a beállítás<br />
az üzletben történő kihelyezéshez ideális.<br />
A TV-készülék beállítása otthoni használatra…<br />
1 - Nyomja meg a gombot, válassza ki a Minden<br />
beállítás lehetőséget, majd nyomja meg az OK<br />
gombot.<br />
2 - Válassza az Általános beállítások lehetőséget,<br />
majd a menübe történő belépéshez nyomja meg<br />
a (jobbra) gombot.<br />
3 - Válassza a Hely > Otthon lehetőséget, majd<br />
nyomja meg az OK gombot.<br />
4 - A menü bezárásához nyomja meg a (balra)<br />
gombot, szükség esetén többször is.<br />
Képbeállítások<br />
Szín<br />
A Szín beállítással a kép színtelítettségének szintjét<br />
szabályozhatja.<br />
A szín beállítása…<br />
1 - Nyomja meg a gombot, válassza ki a Minden<br />
beállítás lehetőséget, majd nyomja meg az OK<br />
gombot.<br />
2 - Válassza a Kép lehetőséget, majd a menübe<br />
történő belépéshez nyomja meg a (jobbra)<br />
gombot.<br />
3 - Válassza a Szín lehetőséget, majd nyomja meg<br />
a (jobbra) gombot.<br />
4 - Az érték módosításához használja a (fel)<br />
56
vagy (le) nyilat.<br />
5 - A menü bezárásához nyomja meg a <br />
(balra) gombot, szükség esetén többször is.<br />
Kontraszt<br />
A Kontraszt beállítással a kép kontrasztját<br />
módosíthatja.<br />
A kontraszt beállításához…<br />
1 - Nyomja meg a gombot, válassza ki a Minden<br />
beállítás lehetőséget, majd nyomja meg az OK<br />
gombot.<br />
2 - Válassza a Kép lehetőséget, majd a menübe<br />
történő belépéshez nyomja meg a (jobbra)<br />
gombot.<br />
3 - Válassza a Kontraszt lehetőséget, majd nyomja<br />
meg a (jobbra) gombot.<br />
4 - Az érték módosításához használja a (fel)<br />
vagy (le) nyilat.<br />
5 - A menü bezárásához nyomja meg a <br />
(balra) gombot, szükség esetén többször is.<br />
Élesség<br />
A Képélesség beállítással a képrészletek<br />
élességének szintjét szabályozhatja.<br />
Az élesség beállításához…<br />
1 - Nyomja meg a gombot, válassza ki a Minden<br />
beállítás lehetőséget, majd nyomja meg az OK<br />
gombot.<br />
2 - Válassza a Kép lehetőséget, majd a menübe<br />
történő belépéshez nyomja meg a (jobbra)<br />
gombot.<br />
3 - Válassza a Képélesség lehetőséget, majd<br />
nyomja meg a (jobbra) gombot.<br />
4 - Az érték módosításához használja a (fel)<br />
vagy (le) nyilat.<br />
5 - A menü bezárásához nyomja meg a <br />
(balra) gombot, szükség esetén többször is.<br />
Speciális képbeállítások<br />
Számítógép<br />
Számítógép csatlakoztatása esetén javasoljuk, hogy<br />
adjon az eszköztípusnak megfelelő nevet a<br />
számítógép csatlakoztatására használt<br />
csatlakozásnak a Forrás menüben. Ha ezt követően a<br />
Forrás menüben a Számítógép lehetőséget<br />
választja, a TV-készülék automatikusan átáll a<br />
számítógép számára ideális beállításra.<br />
Az ideális beállítás megadása a TV-készüléken…<br />
1 - Nyomja meg a gombot, válassza ki a Minden<br />
beállítás lehetőséget, majd nyomja meg az OK<br />
gombot.<br />
2 - Válassza a Kép lehetőséget, majd a menübe<br />
történő belépéshez nyomja meg a (jobbra)<br />
gombot.<br />
3 - Válassza a Javított > Számítógép lehetőséget,<br />
majd nyomja meg az OK gombot.<br />
4 - Adja meg a Be vagy Ki értéket, és nyomja meg<br />
az OK gombot.<br />
5 - A menü bezárásához nyomja meg<br />
a (balra) gombot, szükség esetén többször is.<br />
Színbeállítások<br />
Színjavítás<br />
A Színjavítás funkcióval erősítheti a színek<br />
intenzitását és gazdagíthatja a fényes színek<br />
részleteit.<br />
A szint beállításához…<br />
1 - Nyomja meg a gombot, válassza ki a Minden<br />
beállítás lehetőséget, majd nyomja meg az OK<br />
gombot.<br />
2 - Válassza a Kép lehetőséget, majd a menübe<br />
történő belépéshez nyomja meg a (jobbra)<br />
gombot.<br />
3 - Válassza<br />
a Javított > Szín > Színjavítás lehetőséget, majd<br />
nyomja meg az OK gombot.<br />
4 - Válassza<br />
a Maximum, Közepes, Minimum vagy Ki<br />
lehetőséget.<br />
5 - A menü bezárásához nyomja meg a <br />
(balra) gombot, szükség esetén többször is.<br />
Színhőmérséklet<br />
A Színhőmérséklet funkcióval az előre meghatározott<br />
színhőmérsékletek valamelyikére állíthatja be a képet,<br />
vagy kiválaszthatja az Egyéni opciót, és saját maga<br />
állíthatja be a színhőmérsékletet az Egyedi<br />
színhőmérséklet funkcióval. A Színhőmérséklet és az<br />
Egyedi színhőmérséklet tapasztalt felhasználóknak<br />
szánt beállítási lehetőség.<br />
Előre beállított érték kiválasztásához…<br />
1 - Nyomja meg a gombot, válassza ki a Minden<br />
beállítás lehetőséget, majd nyomja meg az OK<br />
gombot.<br />
2 - Válassza a Kép lehetőséget, majd a menübe<br />
történő belépéshez nyomja meg a (jobbra)<br />
gombot.<br />
3 - Válassza<br />
a Javított > Szín > Színhőmérséklet lehetőséget,<br />
majd nyomja meg az OK gombot.<br />
4 - Válasszon a Normál, Meleg és Hideg<br />
lehetőségek közül. Vagy válassza az Egyéni<br />
lehetőséget, ha saját maga szeretné testre szabni a<br />
57
színhőmérsékletet.<br />
5 - A menü bezárásához nyomja meg a <br />
(balra) gombot, szükség esetén többször is.<br />
fényviszonyok között szeretné nézni, vagy az ISF<br />
éjszakai beállítást, ha sötétben tévézne.<br />
Egyéni színhőmérséklet<br />
Az Egyéni színhőmérséklet funkcióval saját maga<br />
állíthatja be a színhőmérsékletet. Egyéni<br />
színhőmérséklet beállításához először válassza ki az<br />
Egyéni opciót a Színhőmérséklet menüben. Az Egyedi<br />
színhőmérséklet haladó felhasználóknak szánt<br />
beállítási lehetőség.<br />
Egyéni színhőmérséklet beállítása…<br />
1 - Nyomja meg a gombot, válassza ki a Minden<br />
beállítás lehetőséget, majd nyomja meg az OK<br />
gombot.<br />
2 - Válassza a Kép lehetőséget, majd a menübe<br />
történő belépéshez nyomja meg a (jobbra)<br />
gombot.<br />
3 - Válassza a Javított > Szín > Egyéni<br />
színhőmérséklet lehetőséget, majd nyomja meg<br />
az OK gombot.<br />
4 - Az érték módosításához használja a (fel)<br />
vagy (le) nyilat. A WP a fehérpontot, a BL a<br />
feketeszintet jelzi. A menü előre beállított értékei<br />
közül is választhat.<br />
5 - A menü bezárásához nyomja meg a <br />
(balra) gombot, szükség esetén többször is.<br />
Színvezérlés beállításai<br />
ISF színvezérlés<br />
Az ISF Színvezérlés beállítás segítségével az ISFszakértők<br />
kalibrálhatják a TV-készülék<br />
színvisszaadását. A Színvezérlés ISF-szakértői<br />
beállítás.<br />
Hozza ki a legtöbbet TV-készülékéből az ISF®<br />
kalibrálással. Kérjen fel ISF-kalibrálással foglalkozó<br />
szakértőt, aki otthonában állítja be a TV-készülék<br />
optimális képbeállításait. A szakértő az Ambilight<br />
funkcióhoz is beállíthat ISF-kalibrálást.<br />
A márkakereskedőnél érdeklődjön az ISF kalibrálásról.<br />
A kalibrálás előnyei…<br />
• tisztább és élesebb kép,<br />
• nagyobb részletesség a világos és sötét részeken,<br />
• mélyebb és sötétebb feketék,<br />
• nagyobb színtisztaság és jobb színminőség,<br />
• kisebb energiafogyasztás<br />
Az ISF kalibrálással foglalkozó szakértő 2<br />
képstílusként tárolja és zárolja az ISF beállításokat.<br />
Ha kész az ISF kalibrálás, nyomja meg a gombot,<br />
és válassza a Képstílus, majd az ISF nappali vagy<br />
az ISF éjszakai elemet. Válassza az ISF<br />
nappali lehetőséget, ha a TV-készüléket nappali<br />
Színárnyalat<br />
A Színárnyalat értékének beállításához…<br />
1 - Nyomja meg a gombot, válassza ki a Minden<br />
beállítás lehetőséget, majd nyomja meg az OK<br />
gombot.<br />
2 - Válassza a Kép lehetőséget, majd a menübe<br />
történő belépéshez nyomja meg a (jobbra)<br />
gombot.<br />
3 - Válassza<br />
a Javított > Szín > Színvezérlés lehetőséget, majd<br />
nyomja meg az OK gombot.<br />
4 - Válassza a Színárnyalat lehetőséget, majd<br />
nyomja meg a (jobbra) gombot.<br />
5 - Az érték módosításához használja a (fel)<br />
vagy (le) nyilat.<br />
6 - A menü bezárásához nyomja meg a <br />
(balra) gombot, szükség esetén többször is.<br />
Telítettség<br />
A Telítettség értékének beállításához…<br />
1 - Nyomja meg a gombot, válassza ki a Minden<br />
beállítás lehetőséget, majd nyomja meg az OK<br />
gombot.<br />
2 - Válassza a Kép lehetőséget, majd a menübe<br />
történő belépéshez nyomja meg a (jobbra)<br />
gombot.<br />
3 - Válassza<br />
a Javított > Szín > Színvezérlés lehetőséget, majd<br />
nyomja meg az OK gombot.<br />
4 - Válassza a Telítettség lehetőséget, majd nyomja<br />
a (jobbra) gombot.<br />
5 - Az érték módosításához használja a (fel)<br />
vagy (le) nyilat.<br />
6 - A menü bezárásához nyomja meg a <br />
(balra) gombot, szükség esetén többször is.<br />
Összes visszaállítása<br />
Az Összes visszaállítása funkció segítségével minden<br />
értéket visszaállíthat az alapértelmezett értékre.<br />
A Színvezérlés menüben lévő összes érték<br />
visszaállításához…<br />
1 - Nyomja meg a gombot, válassza ki a Minden<br />
beállítás lehetőséget, majd nyomja meg az OK<br />
gombot.<br />
2 - Válassza a Kép lehetőséget, majd a menübe<br />
történő belépéshez nyomja meg a (jobbra)<br />
gombot.<br />
3 - Válassza<br />
a Javított > Szín > Színvezérlés lehetőséget, majd<br />
58
nyomja meg az OK gombot.<br />
4 - Válassza az Összes visszaállítása lehetőséget,<br />
majd nyomja meg az OK gombot.<br />
5 - A menü bezárásához nyomja meg a <br />
(balra) gombot, szükség esetén többször is.<br />
ISF csak RGB mód<br />
A Csak RGB mód az RGB színek használatának<br />
beállítására szolgáló ISF-szakértői beállítás. Ahhoz,<br />
hogy a Csak RGB mód menüben beállíthassa az<br />
értékeket, először a Képstílus menüben állítsa be<br />
az ISF nappali vagy az ISF éjszakai értéket.<br />
A Csak RGB mód értékének módosításához…<br />
1 - Nyomja meg a gombot, válassza ki a Minden<br />
beállítás lehetőséget, majd nyomja meg az OK<br />
gombot.<br />
2 - Válassza a Kép lehetőséget, majd a menübe<br />
történő belépéshez nyomja meg a (jobbra)<br />
gombot.<br />
3 - Válassza a Javított > Szín > Csak RGB<br />
mód lehetőséget, majd nyomja meg az OK gombot.<br />
4 - Válasszon a Vörös, Zöld vagy Kék lehetőséget<br />
közül, vagy az RGB mód kikapcsolásához válassza<br />
a Ki lehetőséget.<br />
5 - A menü bezárásához nyomja meg a <br />
(balra) gombot, szükség esetén többször is.<br />
Kontrasztbeállítások<br />
Kontraszt módok<br />
A Kontraszt mód segítségével beállíthatja, hogy a<br />
készülék milyen szint mellett csökkentse az<br />
energiafelhasználást a képernyő fényerejének<br />
tompításával. Válassza a legjobb<br />
energiafelhasználáshoz vagy a legnagyobb fényerejű<br />
képhez.<br />
A szint beállításához…<br />
1 - Nyomja meg a gombot, válassza ki a Minden<br />
beállítás lehetőséget, majd nyomja meg az OK<br />
gombot.<br />
2 - Válassza a Kép lehetőséget, majd a menübe<br />
történő belépéshez nyomja meg a (jobbra)<br />
gombot.<br />
3 - Válassza a Javított > Kontraszt > Kontraszt<br />
üzemmód lehetőséget, majd nyomja meg az OK<br />
gombot.<br />
4 - Válasszon a Szabványos, Legjobb<br />
teljesítmény, Legjobb kép, vagy Ki lehetőségek<br />
közül, majd nyomja meg az OK gombot.<br />
5 - A menü bezárásához nyomja meg a <br />
(balra) gombot, szükség esetén többször is.<br />
Dinamikus kontraszt<br />
A Dinamikus kontr. funkcióval beállíthatja, hogy a TVkészülék<br />
milyen szint mellett kezdje el automatikusan<br />
kiemelni a részleteket a kép sötét, közepesen sötét és<br />
világos területein.<br />
A szint beállításához…<br />
1 - Nyomja meg a gombot, válassza ki a Minden<br />
beállítás lehetőséget, majd nyomja meg az OK<br />
gombot.<br />
2 - Válassza a Kép lehetőséget, majd a menübe<br />
történő belépéshez nyomja meg a (jobbra)<br />
gombot.<br />
3 - Válassza a Javított > Kontraszt > Dinamikus<br />
kontr. lehetőséget, majd nyomja meg<br />
az OK gombot.<br />
4 - Válassza<br />
a Maximum, Közepes, Minimum vagy Ki<br />
lehetőséget.<br />
5 - A menü bezárásához nyomja meg a <br />
(balra) gombot, szükség esetén többször is.<br />
Videokontraszt<br />
A Videokontraszt beállítással szűkítheti a<br />
videokontraszt-tartományt.<br />
A szint beállításához…<br />
1 - Nyomja meg a gombot, válassza ki a Minden<br />
beállítás lehetőséget, majd nyomja meg az OK<br />
gombot.<br />
2 - Válassza a Kép lehetőséget, majd a menübe<br />
történő belépéshez nyomja meg a (jobbra)<br />
gombot.<br />
3 - Válassza<br />
a Javított > Kontraszt ><br />
Videokontraszt lehetőséget, majd nyomja meg<br />
az OK gombot.<br />
4 - Az érték módosításához használja a (fel)<br />
vagy (le) nyilat.<br />
5 - A menü bezárásához nyomja meg a <br />
(balra) gombot, szükség esetén többször is.<br />
Fényérzékelő<br />
A Fényérzékelő funkció automatikusan a helyiség<br />
fényviszonyaihoz igazítja a képbeállításokat.<br />
A Fényérzékelő funkció be- és kikapcsolható.<br />
A be- vagy kikapcsoláshoz…<br />
1 - Nyomja meg a gombot, válassza ki a Minden<br />
beállítás lehetőséget, majd nyomja meg az OK<br />
gombot.<br />
2 - Válassza a Kép lehetőséget, majd a menübe<br />
történő belépéshez nyomja meg a (jobbra)<br />
gombot.<br />
3 - Válassza<br />
59
a Javított > Kontraszt ><br />
Fényérzékelő lehetőséget, majd nyomja meg az OK<br />
gombot.<br />
4 - A Be és a Ki beállítások között választhat.<br />
5 - A menü bezárásához nyomja meg a <br />
(balra) gombot, szükség esetén többször is.<br />
Gamma<br />
A Gamma funkcióval nemlineáris beállítást adhat meg<br />
a kép fénysűrűségéhez és kontrasztjához. A Gamma<br />
tapasztalt felhasználóknak szánt beállítási lehetőség.<br />
A szint beállításához…<br />
1 - Nyomja meg a gombot, válassza ki a Minden<br />
beállítás lehetőséget, majd nyomja meg az OK<br />
gombot.<br />
2 - Válassza a Kép lehetőséget, majd a menübe<br />
történő belépéshez nyomja meg a (jobbra)<br />
gombot.<br />
3 - Válassza<br />
a Javított > Kontraszt > Gamma lehetőséget,<br />
majd nyomja meg az OK gombot.<br />
4 - Az érték módosításához használja a (fel)<br />
vagy (le) nyilat.<br />
5 - A menü bezárásához nyomja meg a <br />
(balra) gombot, szükség esetén többször is.<br />
Képélesség-beállítások<br />
Ultra Resolution<br />
Az Ultra Resolution funkció kiemelkedő képélességet<br />
biztosít az élek és körvonalak mentén.<br />
A be- vagy kikapcsoláshoz…<br />
1 - Nyomja meg a gombot, válassza ki a Minden<br />
beállítás lehetőséget, majd nyomja meg az OK<br />
gombot.<br />
2 - Válassza a Kép lehetőséget, majd a menübe<br />
történő belépéshez nyomja meg a (jobbra)<br />
gombot.<br />
3 - Válassza a Javított > Képélesség > Ultra<br />
Resolution lehetőséget, majd nyomja meg<br />
az OK gombot.<br />
4 - A Be és a Ki beállítások között választhat.<br />
5 - A menü bezárásához nyomja meg a <br />
(balra) gombot, szükség esetén többször is.<br />
Zajcsökkentés<br />
A Zajcsökkentés beállítással kiszűrheti és<br />
csökkentheti a képzaj szintjét.<br />
A zajcsökkentés beállítása…<br />
1 - Nyomja meg a gombot, válassza ki a Minden<br />
beállítás lehetőséget, majd nyomja meg az OK<br />
gombot.<br />
2 - Válassza a Kép lehetőséget, majd a menübe<br />
történő belépéshez nyomja meg a (jobbra)<br />
gombot.<br />
3 - Válassza<br />
a Javított > Képélesség ><br />
Zajcsökkentés lehetőséget, majd a menübe történő<br />
belépéshez nyomja meg a (jobbra) gombot.<br />
4 - Válassza<br />
a Maximum, Közepes, Minimum vagy Ki<br />
lehetőséget.<br />
5 - A menü bezárásához nyomja meg a <br />
(balra) gombot, szükség esetén többször is.<br />
MPEG zavar elnyomása<br />
Az MPEG zavar elnyomása funkcióval kisimíthatja a<br />
kép digitális átmeneteit. Az MPEG zavarok többnyire<br />
kis blokkok vagy fogazott képszél formájában<br />
láthatók.<br />
Az MPEG zavar elnyomásához…<br />
1 - Nyomja meg a gombot, válassza ki a Minden<br />
beállítás lehetőséget, majd nyomja meg az OK<br />
gombot.<br />
2 - Válassza a Kép lehetőséget, majd a menübe<br />
történő belépéshez nyomja meg a (jobbra)<br />
gombot.<br />
3 - Válassza a Javított > Képélesség > MPEG<br />
zavar elnyomása lehetőséget, majd a menübe<br />
történő belépéshez nyomja meg a (jobbra)<br />
gombot.<br />
4 - Válassza<br />
a Maximum, Közepes, Minimum vagy Ki<br />
lehetőséget.<br />
5 - A menü bezárásához nyomja meg a <br />
(balra) gombot, szükség esetén többször is.<br />
Mozgási beállítások<br />
Perfect Natural Motion<br />
A Perfect Natural Motion funkcióval csökkentheti a TVn<br />
nézett filmek esetében előforduló<br />
mozgásakadozást. A Perfect Natural Motion sima,<br />
folyamatos mozgást eredményez.<br />
A mozgás akadozásának beállításához…<br />
1 - Nyomja meg a gombot, válassza ki a Minden<br />
beállítás lehetőséget, majd nyomja meg az OK<br />
gombot.<br />
2 - Válassza a Kép lehetőséget, majd a menübe<br />
történő belépéshez nyomja meg a (jobbra)<br />
gombot.<br />
3 - Válassza a Javított > Mozgás > Perfect<br />
Natural Motion lehetőséget, majd nyomja meg<br />
az OK gombot.<br />
4 - Válassza<br />
60
a Maximum, Közepes, Minimum vagy Ki<br />
lehetőséget.<br />
5 - A menü bezárásához nyomja meg a <br />
(balra) gombot, szükség esetén többször is.<br />
Clear LCD<br />
A Clear LCD funkcióval rendkívül éles mozgást, jobb<br />
feketeszintet, magas kontrasztarányt jeleníthet meg<br />
villódzásmentes, nyugodt képpel és nagyobb<br />
megtekintési szögtartománnyal.<br />
A be- vagy kikapcsoláshoz…<br />
1 - Nyomja meg a gombot, válassza ki a Minden<br />
beállítás lehetőséget, majd nyomja meg az OK<br />
gombot.<br />
2 - Válassza a Kép lehetőséget, majd a menübe<br />
történő belépéshez nyomja meg a (jobbra)<br />
gombot.<br />
3 - Válassza a Javított > Mozgás > Clear<br />
LCD lehetőséget, majd nyomja meg az OK gombot.<br />
4 - A Be és a Ki beállítások között választhat.<br />
5 - A menü bezárásához nyomja meg a <br />
(balra) gombot, szükség esetén többször is.<br />
Képformátum<br />
Alapkivitel<br />
Ha a kép nem tölti ki a teljes képernyőt, ha fekete<br />
sávok láthatók a felső vagy alsó részen vagy mindkét<br />
oldalon, akkor beállíthatja, hogy a kép teljesen<br />
kitöltse a képernyőt.<br />
Valamelyik alapbeállítás kiválasztása a képernyő<br />
kitöltéséhez…<br />
1 - Valamely csatorna nézése közben nyomja meg<br />
a gombot.<br />
2 - Válassza ki a Képformátum, Képernyő kitöltése,<br />
Képernyőhöz igazítás vagy a Szélesvásznú<br />
lehetőséget, majd nyomja meg az OK gombot.<br />
3 - A menü bezárásához nyomja meg a <br />
(balra) gombot, szükség esetén többször is.<br />
• Képernyő kitöltése – A kép automatikus nagyítása,<br />
hogy teljesen kitöltse a képernyőt. Minimális<br />
képtorzítás, a felirat látható marad. Számítógéphez<br />
nem alkalmas. Néhány extrém képformátum esetén<br />
továbbra is megmaradhatnak a fekete sávok.<br />
• Képernyőhöz igazítás – A kép automatikus<br />
nagyítása, hogy torzításmentesen kitöltse a<br />
képernyőt. Megjelenhetnek fekete sávok.<br />
Számítógéphez nem alkalmas.<br />
• Szélesvásznú – A kép automatikus nagyítása a<br />
szélesvásznú kitöltés érdekében.<br />
Fejlett<br />
Ha a két alapbeállítás nem elegendő a kívánt<br />
képformátum eléréséhez, használhatja a speciális<br />
beállításokat. A speciális beállítások segítségével<br />
manuálisan formázhatja a képet a képernyőn.<br />
Nagyíthatja, nyújthatja és eltolhatja a képet, amíg<br />
olyan nem lesz, ahogyan Ön szeretné – például<br />
hiányzó feliratok vagy legördülő szöveges bannerek<br />
esetén. Ha a képet egy speciális Forrás – például<br />
csatlakoztatott játékkonzol – igényeihez formázza,<br />
visszatérhet ehhez a beállításhoz, amikor legközelebb<br />
használja a játékkonzolt. A TV-készülék eltárolja az<br />
egyes csatlakozásokhoz legutoljára tárolt beállítást.<br />
A kép manuális formázása…<br />
1 - Valamely csatorna nézése közben nyomja meg<br />
a gombot.<br />
2 - Válassza a Javított lehetőséget, majd kattintson<br />
az OK gombra.<br />
3 - A kép igazításához használja<br />
az Eltolás, Nagyítás, Nyújtás vagy Eredeti<br />
parancsokat.<br />
4 - Vagy válassza az Utolsó beáll lehetőséget, majd<br />
nyomja meg az OK gombot a korábban eltárolt<br />
formátumra való váltáshoz.<br />
5 - A Visszavonás elemet kiválasztva visszatérhet a<br />
Képformátum megnyitásakor érvényben lévő<br />
képbeállításra.<br />
• Eltolás – A nyilak kiválasztásával eltolhatja a képet.<br />
Csak akkor lehet eltolni a képet, ha az nagyított<br />
állapotban van.<br />
• Nagyítás – A nyilak kiválasztásával nagyíthatja a<br />
képet.<br />
• Nyújtás – A nyilak kiválasztásával nyújthatja a képet<br />
függőleges vagy vízszintes irányban.<br />
• Mégse – Ezt kiválasztva visszatérhet a kiindulási<br />
képformátumhoz.<br />
• Eredeti – A bejövő kép eredeti formátumát jeleníti<br />
meg. Ez egy 1:1 arányú, pixelenkénti formátum.<br />
Szakértői mód HD és számítógépes bemenethez<br />
Gyors hangbeállítás<br />
Az első beállítás során tett néhány képbeállítás<br />
néhány egyszerű lépésben. Ezeket a lépéseket<br />
megismételheti a Gyors képbeállítás során. E lépések<br />
végrehajtásához győződjön meg arról, hogy a TVkészülék<br />
be tud-e hozni TV-csatornát, vagy képes-e<br />
megjeleníteni valamely csatlakoztatott eszközön<br />
található műsort.<br />
A kép beállításához néhány egyszerű lépésben…<br />
1 - Nyomja meg a gombot, válassza ki a Minden<br />
beállítás lehetőséget, majd nyomja meg az OK<br />
gombot.<br />
2 - Válassza a Kép lehetőséget, majd a menübe<br />
történő belépéshez nyomja meg a (jobbra)<br />
61
gombot.<br />
3 - Válassza a Gyors képbeállítás lehetőséget, majd<br />
nyomja meg az OK gombot.<br />
4 - Válassza az Indítás lehetőséget, majd nyomja<br />
meg az OK gombot. A navigációs gombok<br />
használatával végezze el a kiválasztást.<br />
5 - Végül válassza a Befejezés lehetőséget, majd<br />
nyomja meg az OK gombot.<br />
6 - A menü bezárásához nyomja meg a <br />
(balra) gombot, szükség esetén többször is.<br />
12.2<br />
Hang<br />
Hangstílus<br />
Stílus kiválasztása<br />
A hang egyszerű beállításához előre meghatározott<br />
értékek közül választhat a Hangstílus funkcióval.<br />
1 - Valamely csatorna nézése közben nyomja meg<br />
a gombot.<br />
2 - Válassza a Hang lehetőséget, majd a menübe<br />
történő belépéshez nyomja meg a (jobbra)<br />
gombot.<br />
3 - Válassza Hangstílus lehetőséget, majd válasszon<br />
egy stílust a listából.<br />
4 - A menü bezárásához nyomja meg a <br />
(balra) gombot, szükség esetén többször is.<br />
A rendelkezésre álló stílusok az alábbiak…<br />
• Személyes - Az első indításkor Ön által megadott<br />
hangbeállítások.<br />
• Eredeti - A leginkább semleges hangbeállítás<br />
• Mozi - Filmek nézéséhez ideális.<br />
• Zene: zenehallgatáshoz ideális.<br />
• Játék – Játékhoz ideális.<br />
• Hírek: beszéd esetén ideális.<br />
Stílus visszaállítása<br />
Ha ki van választva egy Hangstílus, akkor bármely<br />
hangbeállítást a Beállítás > Hang… helyen végezhet<br />
el.<br />
A kiválasztott stílusban tárolásra kerülnek az Ön által<br />
tett változtatások. Javasoljuk, hogy csak az Egyéni<br />
stílus hangbeállításait módosítsa. A Hangstílus –<br />
Személyes beállításai elmenthetők a Források menü<br />
minden egyes forrásához.<br />
A stílus eredeti beállításának visszaállítása…<br />
1 - Valamely csatorna nézése közben nyomja meg<br />
a gombot.<br />
2 - Válassza a Hang lehetőséget, majd a menübe<br />
történő belépéshez nyomja meg a (jobbra)<br />
gombot.<br />
3 - Válassza a Hangstílus lehetőséget, majd<br />
válassza ki a visszaállítani kívánt hangstílust.<br />
4 - Válassza ki a Stílus helyreállít. lehetőséget. A<br />
stílus visszaállításra kerül.<br />
5 - A menü bezárásához nyomja meg a <br />
(balra) gombot, szükség esetén többször is.<br />
Hangbeállítások<br />
Mélyhang<br />
A Mély beállítással a hang mély tónusainak szintjét<br />
szabályozhatja.<br />
A szint beállításához…<br />
1 - Nyomja meg a gombot, válassza ki a Minden<br />
beállítás lehetőséget, majd nyomja meg az OK<br />
gombot.<br />
2 - Válassza a Hang lehetőséget, majd a menübe<br />
történő belépéshez nyomja meg a (jobbra)<br />
gombot.<br />
3 - Válassza a Mély lehetőséget, majd nyomja meg<br />
a (jobbra) gombot.<br />
4 - Az érték módosításához használja a (fel)<br />
vagy (le) nyilat.<br />
5 - A menü bezárásához nyomja meg a <br />
(balra) gombot, szükség esetén többször is.<br />
Magas hang<br />
A Magas beállítással a hang magas tónusainak<br />
szintjét szabályozhatja.<br />
A szint beállításához…<br />
1 - Nyomja meg a gombot, válassza ki a Minden<br />
beállítás lehetőséget, majd nyomja meg az OK<br />
gombot.<br />
2 - Válassza a Hang lehetőséget, majd a menübe<br />
történő belépéshez nyomja meg a (jobbra)<br />
gombot.<br />
3 - Válassza a Magas hang lehetőséget, majd<br />
nyomja meg a (jobbra) gombot.<br />
4 - Az érték módosításához használja a (fel)<br />
vagy (le) nyilat.<br />
5 - A menü bezárásához nyomja meg a <br />
(balra) gombot, szükség esetén többször is.<br />
Fejhallg. hangerő<br />
A Fejhallg. hangerő funkcióval külön beállíthatja a<br />
csatlakoztatott fejhallgató hangerejét.<br />
A hangerő beállítása…<br />
1 - Nyomja meg a gombot, válassza ki a Minden<br />
beállítás lehetőséget, majd nyomja meg az OK<br />
gombot.<br />
62
2 - Válassza a Hang lehetőséget, majd a menübe<br />
történő belépéshez nyomja meg a (jobbra)<br />
gombot.<br />
3 - Válassza a Fejhallg. hangerő elemet, majd<br />
nyomja meg az OK gombot.<br />
4 - Az érték módosításához használja a (fel)<br />
vagy (le) nyilat.<br />
5 - A menü bezárásához nyomja meg a <br />
(balra) gombot, szükség esetén többször is.<br />
Mélynyomó hangereje<br />
Ha vezeték nélküli Bluetooth-mélynyomót<br />
csatlakoztat, kissé növelheti vagy csökkentheti a<br />
mélynyomó hangerejét.<br />
A hangerő kis mértékű módosítása…<br />
1 - Nyomja meg a gombot, válassza ki a Minden<br />
beállítás lehetőséget, majd nyomja meg az OK<br />
gombot.<br />
2 - Válassza a Hang lehetőséget, majd a menübe<br />
történő belépéshez nyomja meg a (jobbra)<br />
gombot.<br />
3 - Válassza a Mélynyomó hangereje elemet, majd<br />
nyomja meg az OK gombot.<br />
4 - Az érték módosításához használja a (fel) vagy<br />
(le) nyilat.<br />
5 - A menü bezárásához nyomja meg a <br />
(balra) gombot, szükség esetén többször is.<br />
Surround üzemmód<br />
A Surround üzemmód funkcióval beállíthatja a TVkészülék<br />
hangszórói által használt hanghatást.<br />
A Surround üzemmód beállítása…<br />
1 - Nyomja meg a gombot, válassza ki a Minden<br />
beállítás lehetőséget, majd nyomja meg az OK<br />
gombot.<br />
2 - Válassza a Hang lehetőséget, majd a menübe<br />
történő belépéshez nyomja meg a (jobbra)<br />
gombot.<br />
3 - Válassza a Surround üzemmód lehetőséget,<br />
majd a menübe történő belépéshez nyomja meg<br />
a (jobbra) gombot.<br />
4 - Válasszon a Sztereó vagy az Incredible<br />
surround lehetőségek közül.<br />
5 - A menü bezárásához nyomja meg a <br />
(balra) gombot, szükség esetén többször is.<br />
TV elhelyezése<br />
Az első telepítés részeként ennek a beállításnak az<br />
értéke: TV-állványon opció vagy Falra<br />
szerelt opció. Amennyiben azóta módosította a TV<br />
elhelyezését, akkor módosítsa ezt a beállítást annak<br />
megfelelően, hogy a hangvisszaadás a lehető legjobb<br />
legyen.<br />
1 - Nyomja meg a gombot, válassza ki a Minden<br />
beállítás lehetőséget, majd nyomja meg az OK<br />
gombot.<br />
2 - Válassza a Hang lehetőséget, majd a menübe<br />
történő belépéshez nyomja meg a (jobbra)<br />
gombot.<br />
3 - Válassza a TV elhelyezése lehetőséget, majd<br />
nyomja meg az OK gombot.<br />
4 - Válassza a TV-állványon vagy A falon<br />
lehetőséget.<br />
5 - A menü bezárásához nyomja meg a <br />
(balra) gombot, szükség esetén többször is.<br />
Speciális hangbeállítások<br />
Automatikus hangerő-kiegyenlítés<br />
Az Automatikus hangerő-kiegyenlítés funkcióval<br />
beállíthatja, hogy a TV-készülék automatikusan<br />
kiegyenlítse a hirtelen hangerő-ingadozásokat. Ezek<br />
jellemzően reklámblokk kezdetén vagy<br />
csatornaváltáskor fordulnak elő.<br />
A be- vagy kikapcsoláshoz…<br />
1 - Nyomja meg a gombot, válassza ki a Minden<br />
beállítás lehetőséget, majd nyomja meg az OK<br />
gombot.<br />
2 - Válassza a Hang lehetőséget, majd a menübe<br />
történő belépéshez nyomja meg a (jobbra)<br />
gombot.<br />
3 - Válassza a Javított lehetőséget, majd a menübe<br />
történő belépéshez nyomja meg<br />
a (jobbra) gombot.<br />
4 - Válassza az Automatikus<br />
hangerő-kiegyenlítés lehetőséget, majd a menübe<br />
történő belépéshez nyomja meg<br />
a (jobbra) gombot.<br />
5 - A Be és a Ki beállítások között választhat.<br />
6 - A menü bezárásához nyomja meg a <br />
(balra) gombot, szükség esetén többször is.<br />
Clear Dialogue<br />
A Clear Sound funkcióval javíthatja a beszédhang<br />
minőségét. Hírműsorok esetén ideális. A beszédjavítás<br />
be- vagy kikapcsolható.<br />
A be- vagy kikapcsoláshoz…<br />
1 - Nyomja meg a gombot, válassza ki a Minden<br />
beállítás lehetőséget, majd nyomja meg az OK<br />
gombot.<br />
2 - Válassza a Hang lehetőséget, majd a menübe<br />
történő belépéshez nyomja meg a (jobbra)<br />
gombot.<br />
3 - Válassza a Javított > Clear<br />
Dialogue lehetőséget, majd nyomja meg az OK<br />
63
gombot.<br />
4 - Válassza a Be vagy a Ki lehetőséget, majd<br />
nyomja meg az OK gombot.<br />
5 - A menü bezárásához nyomja meg a <br />
(balra) gombot, szükség esetén többször is.<br />
offset lehetőséget, majd nyomja meg az OK<br />
gombot.<br />
4 - Állítsa be a csúszkával a hang időeltolását, majd<br />
nyomja meg az OK gombot.<br />
5 - A menü bezárásához nyomja meg a (balra)<br />
gombot, szükség esetén többször is.<br />
Digitális kimenet formátuma<br />
További információkért válassza ki<br />
a Súgó menü Kulcsszavak lehetőségét, majd<br />
keresse meg az Audiokimenet formátuma témakört.<br />
Digitális kimenet szintkiegyenlítése<br />
További információkért válassza ki<br />
a Súgó menü Kulcsszavak lehetőségét, majd<br />
keresse meg az Audiokimenet<br />
szintkiegyenlítése témakört.<br />
Digitális kimenet késleltetés<br />
Ha a házimozirendszeren hangszinkronizálási<br />
késleltetést állít be, a kép és a hang<br />
szinkronizálásához ki kell kapcsolnia<br />
az Audiokimenet késleltetés funkciót a TVkészüléken.<br />
Az Audiokimenet késleltetése funkció<br />
kikapcsolásához…<br />
1 - Nyomja meg a gombot, válassza ki a Minden<br />
beállítás lehetőséget, majd nyomja meg az OK<br />
gombot.<br />
2 - Válassza a Hang lehetőséget, majd a menübe<br />
történő belépéshez nyomja meg a (jobbra)<br />
gombot.<br />
3 - Válassza a Javított > Audiokimenet<br />
késleltetés lehetőséget, majd nyomja meg az OK<br />
gombot.<br />
4 - Válassza a Ki beállítást.<br />
5 - A menü bezárásához nyomja meg a (balra)<br />
gombot, szükség esetén többször is.<br />
Digitális kimenet offset<br />
Ha a házimozirendszeren nem tud beállítani<br />
késleltetést, beállíthatja azt a TV-készüléken<br />
az Audiokimenet offset funkcióval.<br />
A hang TV-készüléken történő szinkronizálásához…<br />
1 - Nyomja meg a gombot, válassza ki a Minden<br />
beállítás lehetőséget, majd nyomja meg az OK<br />
gombot.<br />
2 - Válassza a Hang lehetőséget, majd a menübe<br />
történő belépéshez nyomja meg a (jobbra)<br />
gombot.<br />
3 - Válassza a Javított > Audiokimenet<br />
Audiokimenet<br />
Hangsugárzó kiválasztása<br />
Ebben a menüben kapcsolhatja ki és be a TVkészülék<br />
hangszóróit. Házimozirendszer<br />
csatlakoztatása esetén kiválaszthatja, hogy melyik<br />
eszköz játssza le a TV-készülék hangját. Ebben a<br />
listában az összes elérhető hangszórórendszer<br />
megtalálható.<br />
Ha a hangeszköz HDMI CEC csatlakozást használ<br />
(ilyenek például a házimozirendszerek), válassza az<br />
EasyLink autom.indítása lehetőséget. Ebben az<br />
esetben a TV-készülék bekapcsolja az audioeszközt,<br />
az eszközre továbbítja a TV-készülék hangját, és<br />
kikapcsolja a TV-hangszórókat.<br />
TV-hangszórók<br />
A TV-készülék hangja a csatlakoztatott audioeszközre<br />
(házimozirendszerre vagy audiorendszerre)<br />
továbbítható.<br />
Kiválaszthatja, hol szeretné hallani a TV-készülék<br />
hangját, és hogyan kívánja szabályozni.<br />
- Ha a Ki lehetőséget választja, teljesen kikapcsolja a<br />
TV-hangszórókat.<br />
- Ha a Be lehetőséget választja, a TV-hangszórók<br />
mindig be vannak kapcsolva.<br />
• Az EasyLink autom. indítása opció kiválasztása<br />
esetén a TV-készülék bekapcsolja az audioeszközt, az<br />
eszközre továbbítja a TV-készülék hangját, és<br />
kikapcsolja a TV-hangszórókat.<br />
A TV-hangszórók beállításához…<br />
1 - Nyomja meg a gombot, válassza ki a Minden<br />
beállítás lehetőséget, majd nyomja meg az OK<br />
gombot.<br />
2 - Válassza a Hang lehetőséget, majd a menübe<br />
történő belépéshez nyomja meg a (jobbra)<br />
gombot.<br />
3 - Válassza a Javított lehetőséget, majd a menübe<br />
történő belépéshez nyomja meg<br />
a (jobbra) gombot.<br />
4 - Válassza ki a Hangszórók lehetőséget, majd a<br />
menübe történő belépéshez nyomja meg<br />
a (jobbra) gombot.<br />
5 - Válasszon a Be, Ki, vagy az EasyLink Autostart<br />
lehetőségek közül.<br />
6 - A menü bezárásához nyomja meg a <br />
(balra) gombot, szükség esetén többször is.<br />
64
12.3<br />
Ambilight beállítások<br />
Ambilight stílus<br />
További információkért válassza ki<br />
a Súgó menü Kulcsszavak lehetőségét, majd<br />
keresse meg az Ambilight stílus témakört.<br />
Ambilight beállítások<br />
Ambilight fényerő<br />
Az Ambilight Fényesség beállításával módosíthatja<br />
az Ambilight fényerejének szintjét.<br />
A szint beállításához…<br />
1 - Nyomja meg a gombot, válassza ki a Minden<br />
beállítás lehetőséget, majd nyomja meg az OK<br />
gombot.<br />
2 - Válassza az Ambilight lehetőséget, majd a<br />
menübe történő belépéshez nyomja meg<br />
a (jobbra) gombot.<br />
3 - Válassza a Fényesség lehetőséget, majd<br />
nyomja meg az OK gombot.<br />
4 - Az érték módosításához használja a (fel)<br />
vagy (le) nyilat.<br />
5 - A menü bezárásához nyomja meg a <br />
(balra) gombot, szükség esetén többször is.<br />
Ambilight telítettség<br />
Az Ambilight Telítettség beállításával módosíthatja<br />
az Ambilight színtelítettségének szintjét.<br />
A szint beállításához…<br />
1 - Nyomja meg a gombot, válassza ki a Minden<br />
beállítás lehetőséget, majd nyomja meg az OK<br />
gombot.<br />
2 - Válassza az Ambilight lehetőséget, majd a<br />
menübe történő belépéshez nyomja meg<br />
a (jobbra) gombot.<br />
3 - Válassza a Telítettség lehetőséget, majd nyomja<br />
meg az OK gombot.<br />
4 - Az érték módosításához használja a (fel)<br />
vagy (le) nyilat.<br />
5 - A menü bezárásához nyomja meg a <br />
(balra) gombot, szükség esetén többször is.<br />
Speciális Ambilight beállítások<br />
Fal színe<br />
A Fal színe beállítással semlegesítheti a színes fal<br />
Ambilight színekre gyakorolt hatását. Válassza ki a TVkészülék<br />
mögötti fal színét, és a TV-készülék<br />
módosítja az Ambilight színeket, hogy az eredeti<br />
szándéknak megfelelően jelenjenek meg.<br />
A fal színének kiválasztása . . .<br />
1 - Nyomja meg a gombot, válassza ki a Minden<br />
beállítás lehetőséget, majd nyomja meg az OK<br />
gombot.<br />
2 - Válassza az Ambilight lehetőséget, majd a<br />
menübe történő belépéshez nyomja meg<br />
a (jobbra) gombot.<br />
3 - Válassza a Javított > Fal színe lehetőséget,<br />
majd nyomja meg az OK gombot.<br />
4 - A színpalettán válassza ki azt a színt, amelyik illik<br />
a TV-készülék mögötti fal színéhez.<br />
5 - A menü bezárásához nyomja meg a <br />
(balra) gombot, szükség esetén többször is.<br />
TV kikapcsolása<br />
A TV kikapcsolása funkcióval beállíthatja, hogy az<br />
Ambilight a TV-készülék kikapcsolását követően<br />
azonnal kikapcsoljon-e, vagy lassan halványodjon el.<br />
A lassú elhalványodás során van ideje bekapcsolni a<br />
nappali világítását.<br />
Az Ambilight kikapcsolási módjának kiválasztása…<br />
1 - Nyomja meg a gombot, válassza ki a Minden<br />
beállítás lehetőséget, majd nyomja meg az OK<br />
gombot.<br />
2 - Válassza az Ambilight lehetőséget, majd a<br />
menübe történő belépéshez nyomja meg<br />
a (jobbra) gombot.<br />
3 - Válassza a Javított > TV<br />
kikapcsolása lehetőséget, majd nyomja meg<br />
az OK gombot.<br />
4 - Válasszon az Elhalványodás kikapcsolása és az<br />
Azonnali kikapcsolás lehetőségek közül.<br />
5 - A menü bezárásához nyomja meg a <br />
(balra) gombot, szükség esetén többször is.<br />
ISF hangolás<br />
Ha ISF szakértő kalibrálja a TV-t, beállíthat egy<br />
statikus Ambilight színt. Tetszőleges színt választhat.<br />
Ha megtörtént az ISF kalibrálás, kiválaszthatja a<br />
statikus ISF színt.<br />
A statikus ISF szín kiválasztásához…<br />
Nyomja meg az (Ambilight) gombot, válassza<br />
az ISF lehetőséget, majd nyomja meg az OK<br />
gombot.<br />
65
Ambilight + Hue<br />
Konfigurálás<br />
1. lépés – Hálózat<br />
Az első lépésben elő kell készítenie a TV-készüléket,<br />
hogy az megtalálja a <strong>Philips</strong> Hue Bridge elemet. A TVkészüléknek<br />
és a <strong>Philips</strong> Hue Bridge-nek ugyanazt a<br />
hálózatot kell használnia.<br />
Üzembe helyezés…<br />
1 - Csatlakoztassa a <strong>Philips</strong> Hue Bridge eszközt a fali<br />
aljzathoz.<br />
2 - Csatlakoztassa a <strong>Philips</strong> Hue Bridge eszközt<br />
ugyanahhoz a routerhez, melyhez a TV-készülék is<br />
csatlakozik – ehhez használjon Ethernet-kábelt.<br />
3 - Kapcsolja be a Hue izzókat.<br />
A konfiguráció megkezdése...<br />
1 - Nyomja meg a gombot, válassza ki a Minden<br />
beállítás lehetőséget, majd nyomja meg az OK<br />
gombot.<br />
2 - Válassza az Ambilight > Ambilight+hue<br />
lehetőséget, majd nyomja meg az OK gombot.<br />
3 - Válassza a Konfigurálás lehetőséget, majd<br />
nyomja meg az OK gombot.<br />
4 - Válassza az Indítás lehetőséget, majd nyomja<br />
meg az OK gombot. A TV-készülék megkeresi a<br />
<strong>Philips</strong> Hue Bridge eszközt. Ha a TV még nincs<br />
csatlakoztatva a hálózathoz, akkor előbb a hálózat<br />
beállítását kezdi meg. Ha a <strong>Philips</strong> Hue Bridge eszköz<br />
megjelenik a listában…<br />
folytassa a 2. lépéssel – Hue Bridge.<br />
A TV-készülék otthoni hálózathoz való<br />
csatlakoztatásával kapcsolatos további információkért<br />
válassza ki a Súgó menü Kulcsszavak lehetőségét,<br />
majd keresse meg a Hálózat, vezeték<br />
nélküli témakört.<br />
2. lépés – Hue Bridge<br />
A következő lépés leírja, hogyan kell összekapcsolnia<br />
a TV-készüléket a <strong>Philips</strong> Hue Bridge elemmel.<br />
A TV csak egy Hue Bridge-hez képes csatlakozni.<br />
A Hue Bridge csatlakoztatásához tegye a<br />
következőket:<br />
1 - Ha a TV-készülék csatlakozik az otthoni<br />
hálózathoz, akkor megjeleníti az elérhető Hue Bridgeeket.<br />
Ha a TV-készülék még nem találta meg a Hue<br />
Bridge eszközt, válassza az Ismét<br />
áttekint lehetőséget, majd nyomja meg az OK<br />
gombot.<br />
Ha a TV-készülék megtalálta az Ön birtokában lévő<br />
egyetlen Hue Bridge eszközt, jelölje ki a Hue Bridge<br />
nevét, majd nyomja meg az OK gombot.<br />
Ha egynél több Hue Bridge eszközzel rendelkezik,<br />
jelölje ki a használni kívánt Hue Bridge eszközt, majd<br />
nyomja meg az OK gombot.<br />
2 - Válassza az Indítás lehetőséget, majd nyomja<br />
meg az OK gombot.<br />
3 - Most menjen oda <strong>Philips</strong> Hue Bridge eszközéhez,<br />
és nyomja meg az eszköz közepén lévő<br />
összekapcsoló gombot. Ekkor a Hue Bridge<br />
összekapcsolódik a TV-készülékkel. A művelet<br />
elvégzésére 30 másodperce van. A TV megerősítő<br />
üzenetet küld, hogy a Hue Bridge hozzákapcsolása<br />
sikerült.<br />
4 - Válassza az OK lehetőséget, majd nyomja meg<br />
az OK gombot.<br />
Ha a <strong>Philips</strong> Hue Bridge eszközt sikerült<br />
összekapcsolni a TV-készülékkel, folytassa a Színes<br />
izzók című oldallal.<br />
3. lépés – Színes izzók<br />
A következő lépés leírja, hogyan választhatja ki azokat<br />
a <strong>Philips</strong> Hue izzókat, amelyeknek követniük kell az<br />
Ambilight funkciót.<br />
Legfeljebb 9 <strong>Philips</strong> Hue izzót választhat ki az<br />
Ambilight+hue funkcióval való használatra.<br />
Az Ambilight+hue funkcióval használandó izzók<br />
kiválasztásához...<br />
1 - Jelölje meg azokat az izzókat a<br />
listában, amelyeknek követniük kell az Ambilight<br />
funkciót. Izzó megjelöléséhez jelölje ki az izzó nevét,<br />
majd nyomja meg az OK gombot. A kijelölt izzó<br />
egyszer felvillan.<br />
2 - Ha kész, válassza az OK lehetőséget, majd<br />
nyomja meg az OK gombot.<br />
4. lépés – Izzó konfigurálása<br />
A következő lépés leírja, hogyan tudja megadni az<br />
egyes <strong>Philips</strong> Hue izzók konfigurációját.<br />
Az egyes Hue izzók konfigurálása...<br />
1 - Válassza ki a konfigurálni kívánt izzót, majd<br />
nyomja meg az OK gombot. A kiválasztott izzó villog.<br />
2 - Válassza az Indítás lehetőséget, majd nyomja<br />
meg az OK gombot.<br />
3 - Először adja meg, hol helyezte el az izzót a TVkészülékhez<br />
képest. A Kameraállás pontos megadása<br />
szükséges ahhoz, hogy az Ambilight a megfelelő színt<br />
küldje az izzóra. A csúszka segítségével állítsa be a<br />
pozíciót.<br />
4 - Másodszor a csúszkával adja meg az izzó és a TV<br />
közötti Távolság értékét. Minél távolabb van a TVkészüléktől,<br />
annál gyengébb az Ambilight szín. A<br />
csúszka segítségével állítsa be a távolságot.<br />
5 - Végül állítsa be az izzó Fényesség értéket. A<br />
csúszka segítségével állítsa be a fényerőt.<br />
6 - Az izzó konfigurációjának befejezéséhez válassza<br />
az OK lehetőséget, és nyomja meg az OK gombot.<br />
66
7 - Az Ambilight+hue konfigurálása menüben ezt<br />
minden egyes izzóra vonatkozóan végrehajthatja.<br />
8 - Ha az összes Ambilight+hue izzó konfigurálásával<br />
elkészült, válassza a Befejezés lehetőséget, majd<br />
nyomja meg az OK gombot.<br />
Az Ambilight+hue használatra kész.<br />
Kikapcsolás<br />
Az Ambilight+hue kikapcsolása...<br />
1 - Nyomja meg a gombot, válassza ki a Minden<br />
beállítás lehetőséget, majd nyomja meg az OK<br />
gombot.<br />
2 - Válassza az Ambilight lehetőséget, majd a<br />
menübe történő belépéshez nyomja meg<br />
a (jobbra) gombot.<br />
3 - Válassza ki az Ambilight+hue lehetőséget, és<br />
nyomja meg az OK gombot.<br />
4 - Válasszon a Ki vagy Be lehetőségek közül,<br />
majd nyomja meg az OK gombot.<br />
5 - A menü bezárásához nyomja meg a <br />
(balra) gombot, szükség esetén többször is.<br />
Immerzió<br />
A Magával ragadó élmény funkcióval megadhatja,<br />
hogy mennyire pontosan kövessék a Hue izzók az<br />
Ambilightot.<br />
Az Ambilight+hue - Magával ragadó élmény<br />
beállítása...<br />
1 - Nyomja meg a gombot, válassza ki a Minden<br />
beállítás lehetőséget, majd nyomja meg az OK<br />
gombot.<br />
2 - Válassza az Ambilight lehetőséget, majd a<br />
menübe történő belépéshez nyomja meg<br />
a (jobbra) gombot.<br />
3 - Válassza az Ambilight+hue > Magával ragadó<br />
élmény lehetőséget, majd nyomja meg<br />
az OK gombot.<br />
4 - Az érték módosításához használja a (fel)<br />
vagy (le) nyilat.<br />
5 - A menü bezárásához nyomja meg a <br />
(balra) gombot, szükség esetén többször is.<br />
Lounge Light+hue<br />
Ha telepítette az Ambilight+hue funkciót, akkor a hue<br />
izzók követhetik az Ambilight Lounge Light<br />
hangulatvilágítását. A <strong>Philips</strong> hue lámpák az egész<br />
szobára kiterjesztik a Lounge Lightot. A hue izzók<br />
bekapcsolnak, és automatikusan be vannak állítva,<br />
hogy kövessék a Lounge Lightot, amikor Ön<br />
konfigurálja az Ambilight+hue funkciót. Ha nem<br />
szeretné, hogy a hue izzók kövessék a Lounge<br />
Lightot, akkor kikapcsolhatja az izzókat.<br />
A hue izzók kikapcsolása…<br />
1 - Nyomja meg a gombot, válassza ki a Minden<br />
beállítás lehetőséget, majd nyomja meg az OK<br />
gombot.<br />
2 - Válassza az Ambilight lehetőséget, majd a<br />
menübe történő belépéshez nyomja meg<br />
a (jobbra) gombot.<br />
3 - Válassza a Ambilight+hue > Lounge<br />
Light+hue lehetőséget, majd nyomja meg<br />
az OK gombot.<br />
4 - Válassza a Ki beállítást.<br />
5 - A menü bezárásához nyomja meg a <br />
(balra) gombot, szükség esetén többször is.<br />
Konfiguráció megtekintése<br />
A Konfiguráció megtekintése funkció segítségével<br />
megtekintheti az Ambilight+hue, a hálózat, a híd és az<br />
izzók aktuális beállítását.<br />
Az Ambilight+hue konfiguráció megtekintése...<br />
1 - Nyomja meg a gombot, válassza ki a Minden<br />
beállítás lehetőséget, majd nyomja meg az OK<br />
gombot.<br />
2 - Válassza az Ambilight lehetőséget, majd a<br />
menübe történő belépéshez nyomja meg<br />
a (jobbra) gombot.<br />
3 - Válassza az Ambilight+hue > Konfiguráció<br />
megtekintése lehetőséget, majd nyomja meg<br />
az OK gombot.<br />
4 - A menü bezárásához nyomja meg a <br />
(balra) gombot, szükség esetén többször is.<br />
Konfiguráció visszaállítása<br />
Az Ambilight+hue visszaállítása...<br />
1 - Nyomja meg a gombot, válassza ki a Minden<br />
beállítás lehetőséget, majd nyomja meg az OK<br />
gombot.<br />
2 - Válassza az Ambilight lehetőséget, majd a<br />
menübe történő belépéshez nyomja meg<br />
a (jobbra) gombot.<br />
3 - Válassza az Ambilight+hue > Konfiguráció<br />
visszaállítása lehetőséget, majd nyomja meg<br />
az OK gombot. Megtörténik a konfiguráció<br />
visszaállítása.<br />
4 - A menü bezárásához nyomja meg<br />
a (balra) gombot, szükség esetén többször is.<br />
67
12.4<br />
Eco beállítások<br />
Energiatakarékos<br />
Az Eco beállítások a környezetet védő TVbeállításokat<br />
jelentik.<br />
Energiatakarékos<br />
Ha az Energiatakarékos beállítást választja, a TV<br />
automatikusan a Képstílus – Normál beállításra, a kép<br />
tekintetében leginkább energiatudatos beállításra vált<br />
át.<br />
A TV-készülék Energiatakarékos beállításához…<br />
1 - Nyomja meg a gombot, válassza ki a Minden<br />
beállítás lehetőséget, majd nyomja meg az OK<br />
gombot.<br />
2 - Válassza ki az Eco beállítások lehetőséget, majd<br />
a menübe történő belépéshez nyomja meg<br />
a (jobbra) gombot.<br />
3 - Válassza az Energiatakarékos lehetőséget, ekkor<br />
a Képstílus automatikusan átáll a Szabványos<br />
beállításra.<br />
4 - A menü bezárásához nyomja meg a <br />
(balra) gombot, szükség esetén többször is.<br />
Képernyő kikapcsolása<br />
Ha zenét hallgat, akkor a képernyő kikapcsolásával<br />
energiát takaríthat meg.<br />
Csak a TV-képernyő kikapcsolásához…<br />
1 - Nyomja meg a gombot, válassza ki a Minden<br />
beállítás lehetőséget, majd nyomja meg az OK<br />
gombot.<br />
2 - Válassza ki az Eco beállítások lehetőséget, majd<br />
a menübe történő belépéshez nyomja meg<br />
a (jobbra) gombot.<br />
3 - Válassza a Képernyő kikapcsolása lehetőséget,<br />
majd nyomja meg az OK gombot. A képernyő<br />
kikapcsol.<br />
4 - A menü bezárásához nyomja meg a <br />
(balra) gombot, szükség esetén többször is.<br />
A képernyőt a távvezérlő bármelyik gombjának<br />
megnyomásával visszakapcsolhatja.<br />
Fényérzékelő<br />
Energiamegtakarítási célból a beépített<br />
környezetifény-érzékelő csökkenti a TV-képernyő<br />
fényerejét, ha a környezeti fény mennyisége csökken.<br />
A beépített fényérzékelő a kép- és az Ambilightbeállításokat<br />
automatikusan a helyiség<br />
fényviszonyaihoz igazítja.<br />
A fényérzékelő aktiválásához…<br />
1 - Nyomja meg a gombot, válassza ki a Minden<br />
beállítás lehetőséget, majd nyomja meg az OK<br />
gombot.<br />
2 - Válassza ki az Eco beállítások lehetőséget, majd<br />
a menübe történő belépéshez nyomja meg<br />
a (jobbra) gombot.<br />
3 - Válassza a Fényérzékelő<br />
lehetőséget. A ikon megjelenik a Fényérzékelő<br />
előtt, amikor az aktív.<br />
4 - A menü bezárásához nyomja meg a <br />
(balra) gombot, szükség esetén többször is.<br />
Kikapcsolás-időzítő<br />
Ha a TV-készülékre érkezik TV-jel, de Ön 4 órás<br />
időszakon keresztül nem nyomja meg a távvezérlő<br />
egyetlen gombját sem, akkor a TV-készülék<br />
automatikusan kikapcsol, hogy energiát takarítson<br />
meg. Továbbá, ha a TV-készülékre 10 percen át nem<br />
érkezik TV-jel, sem távvezérlő-parancs, a TV-készülék<br />
automatikusan kikapcsol.<br />
Ha a TV-készüléket monitorként használja, illetve a<br />
TV-nézéshez digitális vevőegységet (beltéri egységet)<br />
használ, és nem használja a televízió távvezérlőjét,<br />
akkor kapcsolja ki az automatikus kikapcsolási<br />
funkciót.<br />
A kikapcsolás-időzítő funkció kikapcsolása…<br />
1 - Nyomja meg a gombot, válassza ki a Minden<br />
beállítás lehetőséget, majd nyomja meg az OK<br />
gombot.<br />
2 - Válassza az Eco beállítások lehetőséget, majd a<br />
menübe történő belépéshez nyomja meg<br />
a (jobbra) gombot.<br />
3 - Válassza a Kikapcsolás-időzítő lehetőséget,<br />
majd nyomja meg az OK gombot.<br />
4 - Az érték módosításához használja a (fel)<br />
vagy (le) nyilat. A 0 érték választásával<br />
kikapcsolja az automatikus kikapcsolás funkciót.<br />
5 - A menü bezárásához nyomja meg<br />
a (balra) gombot, szükség esetén többször is.<br />
12.5<br />
Általános beállítások<br />
USB-s merevlemez<br />
USB-s merevlemez telepítése és formázása...<br />
1 - Nyomja meg a gombot, válassza ki a Minden<br />
beállítás lehetőséget, majd nyomja meg az OK<br />
gombot.<br />
2 - Válassza az Általános beállítások lehetőséget,<br />
majd a menübe történő belépéshez nyomja meg<br />
a (jobbra) gombot.<br />
68
3 - Válassza az USB-s merevlemez lehetőséget,<br />
majd nyomja meg az OK gombot.<br />
4 - Válassza az Indítás lehetőséget, majd kövesse a<br />
képernyőn megjelenő utasításokat.<br />
5 - A menü bezárásához nyomja meg a <br />
(balra) gombot, szükség esetén többször is.<br />
Az USB-s merevlemezek telepítésének módjával<br />
kapcsolatos további információkért válassza ki<br />
a Súgó menü Kulcsszavak lehetőségét, majd<br />
keresse meg az USB-s merevlemez, telepítés , vagy<br />
a Telepítés, USB-s merevlemez .témakört.<br />
USB billentyűzet beállításai<br />
Az USB billentyűzet telepítéséhez kapcsolja be a TVkészüléket,<br />
és csatlakoztassa az USB billentyűzetet a<br />
TV-készüléken lévő USB csatlakozók egyikéhez.<br />
Amikor a készülék első alkalommal felismeri a<br />
billentyűzetet, kiválaszthatja és tesztelheti a kívánt<br />
billentyűzetkiosztást. Ha cirill vagy görög<br />
billentyűzetet ad meg első opcióként, másodiknak<br />
választhat latin elrendezést is.<br />
Billentyűzetkiosztás-beállítás módosítása, ha már ki<br />
van választva egy kiosztás…<br />
1 - Nyomja meg a gombot, válassza ki a Minden<br />
beállítás lehetőséget, majd nyomja meg az OK<br />
gombot.<br />
2 - Válassza az Általános beállítások lehetőséget,<br />
majd a menübe történő belépéshez nyomja meg<br />
a (jobbra) gombot.<br />
3 - Válassza az USB billentyűzet beállításai<br />
lehetőséget, majd a billentyűzet beállításának<br />
elindításához nyomja meg az OK gombot.<br />
<strong>Philips</strong> logó fényereje<br />
A TV-készülék elején látható <strong>Philips</strong> logó<br />
kikapcsolható, vagy beállítható annak a fényereje.<br />
Módosítás vagy kikapcsolás…<br />
1 - Nyomja meg a gombot, válassza ki a Minden<br />
beállítás lehetőséget, majd nyomja meg az OK<br />
gombot.<br />
2 - Válassza az Általános beállítások lehetőséget,<br />
majd a menübe történő belépéshez nyomja meg<br />
a (jobbra) gombot.<br />
3 - Válassza a <strong>Philips</strong> logó fényereje lehetőséget,<br />
majd a menübe történő belépéshez nyomja meg<br />
a (jobbra) gombot.<br />
4 - Válasszon a Minimum, Közepes és Maximum<br />
lehetőségek közül, vagy a logó világításának<br />
lekapcsolásához válassza a Ki lehetőséget, majd<br />
nyomja meg az OK gombot.<br />
5 - A menü bezárásához nyomja meg<br />
a (balra) gombot, szükség esetén többször is.<br />
Otthon vagy bolt<br />
Ha a TV-készülék üzletben van kiállítva, beállíthatja<br />
a készüléket úgy, hogy a bolt promóciós bannerét<br />
jelenítse meg. A Képstílus értéke<br />
automatikusan Élénk lesz. A Kikapcsolási<br />
időzítő funkció ki van kapcsolva.<br />
A TV-készülék beállítása Bolti helyre…<br />
1 - Nyomja meg a gombot, válassza ki a Minden<br />
beállítás lehetőséget, majd nyomja meg az OK<br />
gombot.<br />
2 - Válassza az Általános beállítások lehetőséget,<br />
majd a menübe történő belépéshez nyomja meg<br />
a (jobbra) gombot.<br />
3 - Válassza a Hely > Bolt lehetőséget, majd<br />
nyomja meg az OK gombot.<br />
4 - A menü bezárásához nyomja meg a <br />
(balra) gombot, szükség esetén többször is.<br />
Ha a TV-készüléket otthon használja, akkor Otthoni<br />
helyre állítsa be.<br />
Bolti konfiguráció<br />
Ha a TV Bolt üzemmódra van állítva, akkor<br />
beállítható a hozzáférés egy megadott bemutatóhoz,<br />
áruházi használatra.<br />
1 - Nyomja meg a gombot, válassza ki a Minden<br />
beállítás lehetőséget, majd nyomja meg az OK<br />
gombot.<br />
2 - Válassza az Általános beállítások lehetőséget,<br />
majd a menübe történő belépéshez nyomja meg<br />
a (jobbra) gombot.<br />
3 - Válassza a Bolti konfiguráció lehetőséget, majd<br />
a menübe történő belépéshez nyomja meg<br />
a (jobbra) gombot.<br />
4 - Módosítsa igény szerint a beállításokat.<br />
5 - A menü bezárásához nyomja meg a <br />
(balra) gombot, szükség esetén többször is.<br />
69
EasyLink<br />
EasyLink<br />
Az EasyLink teljes kikapcsolásához…<br />
1 - Nyomja meg a gombot, válassza ki a Minden<br />
beállítás lehetőséget, majd nyomja meg az OK<br />
gombot.<br />
2 - Válassza az Általános beállítások lehetőséget,<br />
majd a menübe történő belépéshez nyomja meg<br />
a (jobbra) gombot.<br />
3 - Válassza<br />
az EasyLink lehetőséget, nyomja meg<br />
a (jobbra) gombot, majd az egy lépéssel történő<br />
előrelépéshez válassza a EasyLink lehetőséget.<br />
4 - Válassza a Ki beállítást.<br />
5 - A menü bezárásához nyomja meg a (balra)<br />
gombot, szükség esetén többször is.<br />
EasyLink távvezérlő<br />
Az EasyLink távvezérlő kikapcsolásához...<br />
1 - Nyomja meg a gombot, válassza ki a Minden<br />
beállítás lehetőséget, majd nyomja meg az OK<br />
gombot.<br />
2 - Válassza az Általános beállítások lehetőséget,<br />
majd a menübe történő belépéshez nyomja meg<br />
a (jobbra) gombot.<br />
3 - Válassza az EasyLink > Easylink távvezérlő<br />
lehetőséget, majd nyomja meg az OK gombot.<br />
4 - Válassza a Ki beállítást.<br />
5 - A menü bezárásához nyomja meg a (balra)<br />
gombot, szükség esetén többször is.<br />
HDMI Ultra HD<br />
Ez a TV képes az Ultra HD jelek megjelenítésére.<br />
Néhány típusú – HDMI-csatlakozással rendelkező –<br />
készülék nem ismeri fel az Ultra HD funkcióval<br />
rendelkező TV-készülékeket, így nem működik<br />
megfelelően, illetve torzítja a képet vagy a hangot.<br />
Ebben az esetben a készülék megfelelő működése<br />
érdekében olyan szintre állíthatja be a jelminőséget,<br />
amelyet a készülék kezelni tud. Ha a készülék nem<br />
használ Ultra HD jeleket, kikapcsolhatja az Ultra HD<br />
funkciót ehhez a HDMI csatlakozáshoz.<br />
Az UHD 4:4:4/4:2:2 beállítás az UHD YCbCr 4:4:4 /<br />
4:2:2 jelek használatát teszi lehetővé. Az UHD<br />
4:2:0 beállítás az UHD YCbCr 4:2:0 jelek használatát<br />
teszi lehetővé.<br />
A jelminőség beállításához…<br />
1 - Nyomja meg a gombot, válassza ki a Minden<br />
beállítás lehetőséget, majd nyomja meg az OK<br />
gombot.<br />
2 - Válassza az Általános beállítások lehetőséget,<br />
majd a menübe történő belépéshez nyomja meg<br />
a (jobbra) gombot.<br />
3 - Válassza a HDMI Ultra HD lehetőséget, majd<br />
nyomja meg az OK gombot.<br />
4 - Válassza az UHD 4:4:4/4:2:2, az UHD<br />
4:2:0 vagy az UHD ki lehetőséget, majd nyomja<br />
meg az OK gombot.<br />
5 - A menü bezárásához nyomja meg a (balra)<br />
gombot, szükség esetén többször is.<br />
Amennyiben a HDMI 1- vagy HDMI<br />
2-porton csatlakoztatott készülék képe vagy hangja<br />
torz, csatlakoztassa a TV-készülék HDMI<br />
3- vagy HDMI 4-portjához.<br />
További információkért válassza ki<br />
a Súgó menü Kulcsszavak lehetőségét, majd<br />
keresse meg a Problémák, HDMI, vagy a Problémák,<br />
HDMI-csatlakozás témakört.<br />
Speciális beállítások<br />
TV-műsorfüzet<br />
A TV-műsorkalauz a szolgáltatótól vagy az Internetről<br />
fogadja az információkat. Egyes régiókban és egyes<br />
csatornákhoz nem érhetők el ilyen információk. A TVkészülék<br />
a TV-re telepített csatornákra vonatkozóan<br />
képes fogadni a TV-műsorkalauz információit. A TVkészülék<br />
nem képes fogadni a TV-műsorkalauz<br />
információit a digitális vevőegységről vagy dekóderről<br />
megtekintett csatornákra vonatkozóan.<br />
A TV-készülék alapértelmezett információfogadási<br />
beállítása: A műsorsugárzóról.<br />
Ha a TV-műsorkalauz adatai az Internetről<br />
származnak, a TV-műsorkalauz a digitális csatornák<br />
mellett az analóg csatornákat is felsorolhatja. A TVműsorkalauz<br />
menüje egy kis képernyőt is megjelenít<br />
az aktuális csatornával.<br />
Internetről<br />
Ha a TV csatlakozik az Internetre, beállíthatja a TVkészüléket<br />
úgy, hogy a TV-műsorkalauz adatait az<br />
Internetről kapja.<br />
A TV-műsorkalauz adatainak beállítása…<br />
1 - Nyomja meg a gombot, válassza ki a Minden<br />
beállítás lehetőséget, majd nyomja meg az OK<br />
gombot.<br />
2 - Válassza az Általános beállítások lehetőséget,<br />
majd a menübe történő belépéshez nyomja meg<br />
a (jobbra) gombot.<br />
3 - Válassza a Javított > TV-műsorfüzet > Az<br />
Internetről lehetőséget, majd nyomja meg az OK<br />
gombot.<br />
4 - A menü bezárásához nyomja meg<br />
a (balra) gombot, szükség esetén többször is.<br />
70
Csatornalogók<br />
Egyes országokban a TV képes csatornalogót<br />
megjeleníteni.<br />
Ha nem szeretné látni ezeket a logókat,<br />
kikapcsolhatja őket.<br />
A logók kikapcsolásához…<br />
1 - Nyomja meg a gombot, válassza ki a Minden<br />
beállítás lehetőséget, majd nyomja meg az OK<br />
gombot.<br />
2 - Válassza az Általános beállítások lehetőséget,<br />
majd a menübe történő belépéshez nyomja meg<br />
a (jobbra) gombot.<br />
3 - Válassza a Javított<br />
> Csatornalogók lehetőséget, majd a menübe<br />
történő belépéshez nyomja meg<br />
a (jobbra) gombot.<br />
4 - Válassza a Ki lehetőséget, majd nyomja meg az<br />
OK gombot.<br />
5 - A menü bezárásához nyomja meg a <br />
(balra) gombot, szükség esetén többször is.<br />
HbbTV<br />
Ha egy TV-csatorna HbbTV oldalakat kínál, az oldalak<br />
megtekintéséhez először be kell kapcsolnia a HbbTVt<br />
a TV-beállításoknál.<br />
1 - Nyomja meg a gombot, válassza ki a Minden<br />
beállítás lehetőséget, majd nyomja meg az OK<br />
gombot.<br />
2 - Válassza az Általános beállítások lehetőséget,<br />
majd a menübe történő belépéshez nyomja meg<br />
a (jobbra) gombot.<br />
3 - Válassza a Javított > HbbTV lehetőséget, majd<br />
nyomja meg az OK gombot.<br />
4 - A Be és a Ki beállítások között választhat.<br />
5 - A menü bezárásához nyomja meg a <br />
(balra) gombot, szükség esetén többször is.<br />
Ha egy bizonyos csatornán nem szeretne hozzáférést<br />
a HbbTV oldalakhoz, akkor blokkolhatja a HbbTV<br />
oldalakat csak az adott csatornára vonatkozóan.<br />
1 - Hangoljon arra a csatornára, amelynek a HbbTV<br />
oldalait blokkolni szeretné.<br />
2 - Nyomja meg az OPTIONS, gombot, válassza<br />
ki a Preferenciák > HbbTV ezen a<br />
csatornán lehetőséget, majd nyomja meg az OK<br />
gombot.<br />
3 - Válassza a Ki opciót, majd nyomja meg az OK<br />
gombot.<br />
Gyári beállítások<br />
Visszaállíthatja a TV-készüléket az eredeti TVbeállításokra<br />
(a gyári beállításokra).<br />
Visszaállításhoz az eredeti beállításokra…<br />
1 - Nyomja meg a gombot, válassza ki a Minden<br />
beállítás lehetőséget, majd nyomja meg az OK<br />
gombot.<br />
2 - Válassza az Általános beállítások lehetőséget,<br />
majd a menübe történő belépéshez nyomja meg<br />
a (jobbra) gombot.<br />
3 - Válassza a Gyári beállítások lehetőséget, majd<br />
nyomja meg az OK gombot.<br />
4 - Válassza ki az OK lehetőséget, majd nyomja meg<br />
az OK gombot.<br />
5 - A menü bezárásához nyomja meg a <br />
(balra) gombot, szükség esetén többször is.<br />
TV hangolása<br />
Újra elvégezheti a TV teljes beállítását. A TV teljesen<br />
újra van telepítve.<br />
Teljes TV-telepítés megismétléséhez…<br />
1 - Nyomja meg a gombot, válassza ki a Minden<br />
beállítás lehetőséget, majd nyomja meg az OK<br />
gombot.<br />
2 - Válassza az Általános beállítások , majd a TV<br />
újrahangolása lehetőséget.<br />
3 - Kövesse a képernyőn megjelenő utasításokat. A<br />
telepítés több percet is igénybe vehet.<br />
12.6<br />
Óra, régió és nyelv<br />
A menü nyelve<br />
A TV-készüléken megjelenő menük és üzenetek<br />
nyelvének módosítása…<br />
1 - Nyomja meg a gombot, válassza ki a Minden<br />
beállítás lehetőséget, majd nyomja meg az OK<br />
gombot.<br />
2 - Válassza a Régió és nyelv lehetőséget, majd a<br />
menübe történő belépéshez nyomja meg<br />
a (jobbra) gombot.<br />
3 - Válassza a Nyelv > A menü<br />
nyelve lehetőséget, majd kattintson az OK gombra.<br />
4 - Válassza ki a kívánt nyelvet.<br />
5 - A menü bezárásához nyomja meg a <br />
(balra) gombot, szükség esetén többször is.<br />
71
Nyelvi beállítások<br />
Beszédnyelv beállítások<br />
A digitális TV-csatornák képesek a műsorokat az<br />
eredeti nyelvtől eltérő nyelvű beszéddel is sugározni.<br />
Megadhatja a kívánt elsődleges és másodlagos<br />
beszédnyelvet. Ha e nyelvek valamelyikén van<br />
elérhető hangsáv, a TV átkapcsol arra.<br />
Ha egyik kívánt nyelv sem érhető el, újat választhat a<br />
rendelkezésre álló beszédnyelvek közül.<br />
Az elsődleges és másodlagos beszédnyelv<br />
beállítása…<br />
1 - Nyomja meg a gombot, válassza ki a Minden<br />
beállítás lehetőséget, majd nyomja meg az OK<br />
gombot.<br />
2 - Válassza a Régió és nyelv lehetőséget, majd a<br />
menübe történő belépéshez nyomja meg<br />
a (jobbra) gombot.<br />
3 - Válassza a Nyelvek > Elsődleges<br />
hang vagy Másodlagos hang lehetőséget, majd<br />
nyomja meg az OK gombot.<br />
4 - Válassza ki a kívánt nyelvet.<br />
5 - A menü bezárásához nyomja meg a <br />
(balra) gombot, szükség esetén többször is.<br />
Feliratok<br />
Bekapcsolás<br />
A feliratok bekapcsolásához nyomja meg<br />
a SUBTITLE gombot.<br />
A feliratokat Be, Ki vagy Némítás közben<br />
bekapcsolva állapotra állíthatja be.<br />
Vagy ha meg szeretné jeleníteni a feliratokat, amikor a<br />
sugárzott műsor nem az Ön nyelvén – a TV számára<br />
beállított nyelven – jelenik meg, akkor válassza<br />
az Automatikus beállítást. Ez a beállítás megjeleníti a<br />
feliratokat akkor is, amikor a hangot elnémítja.<br />
Felirat nyelvének beállításai<br />
A digitális csatornák több nyelven kínálhatnak<br />
feliratokat a műsorokhoz. Megadhatja a kívánt<br />
elsődleges és másodlagos feliratnyelvet. Ha e<br />
nyelveken elérhetők feliratok, a TV-készülék<br />
megjeleníti a kiválasztott feliratokat.<br />
Ha egyik kívánt nyelv sem érhető el, újat választhat a<br />
rendelkezésre álló feliratnyelvek közül.<br />
Az elsődleges és másodlagos feliratnyelv beállítása…<br />
1 - Nyomja meg a gombot, válassza ki a Minden<br />
beállítás lehetőséget, majd nyomja meg az OK<br />
gombot.<br />
2 - Válassza a Régió és nyelv lehetőséget, majd a<br />
menübe történő belépéshez nyomja meg<br />
a (jobbra) gombot.<br />
3 - Válassza a Nyelvek > Elsődleges<br />
felirat vagy Másodlagos felirat lehetőséget, majd<br />
nyomja meg az OK gombot.<br />
4 - Válassza ki a kívánt nyelvet.<br />
5 - A menü bezárásához nyomja meg a <br />
(balra) gombot, szükség esetén többször is.<br />
Teletextes feliratok<br />
Ha analóg csatornát néz, minden csatornánál<br />
manuálisan kell beállítania, hogy a feliratok<br />
elérhetőek legyenek.<br />
1 - Kapcsoljon az adott csatornára, és nyomja meg<br />
a TEXT gombot a teletext megnyitásához.<br />
2 - Írja be a feliratok oldalszámát. Ez jellemzően<br />
a 888. oldal.<br />
3 - A teletext bezárásához nyomja meg újra<br />
a TEXT gombot.<br />
Ha ezen analóg csatorna nézése közben a Felirat<br />
menüben a Be beállítást adja meg, megjelennek az<br />
elérhető feliratok.<br />
Teletext nyelvek<br />
Teletext oldalak<br />
A Teletext funkció TV-csatornák nézése közben<br />
történő megnyitásához nyomja meg<br />
a TEXT gombot.<br />
A teletext oldalak bezárásához nyomja meg ismét<br />
a TEXT gombot.<br />
Teletext oldal kiválasztása<br />
Oldal kiválasztásához . . .<br />
1 - Írja be az oldalszámot a számgombokkal.<br />
2 - A navigációhoz használja a nyílgombokat.<br />
3 - A képernyő alsó részén látható színkódos elemek<br />
kiválasztásához nyomja meg a megfelelő színes<br />
gombot.<br />
Teletext aloldalak<br />
Egy teletext oldalhoz több aloldal tartozhat. Az<br />
aloldalak száma egy sávban látható a főoldalé<br />
mellett.<br />
Aloldal kiválasztásához használja a vagy a <br />
gombot.<br />
T.O.P. teletext oldalak<br />
Egyes műsorsugárzóknál elérhető a T.O.P. teletext<br />
megnyitása.<br />
T.O.P. Teletext oldalak teletexten történő<br />
megnyitásához nyomja meg<br />
az OPTIONS gombot, és válassza a T.O.P.<br />
áttekintése lehetőséget.<br />
72
Kedvenc oldalak<br />
A TV-készülék listába menti a legutóbb megnyitott 10<br />
teletext oldalt. Ezeket könnyűszerrel újra<br />
megnyithatja a Kedvenc teletext oldalak oszlopban.<br />
1 - A teletexten válassza ki a képernyő bal felső<br />
sarkában található csillagot a kedvenc oldalak<br />
oszlopának megjelenítéséhez.<br />
2 - Az oldalszám kiválasztásához nyomja meg<br />
a (le) vagy (fel) gombot, majd az oldal<br />
megnyitásához nyomja meg az OK gombot.<br />
A lista a Kedvenc oldalak törlése opcióval törölhető.<br />
Keresés a teletextben<br />
Kijelölhet egy szót, és rákereshet a teletexten a szó<br />
összes előfordulására.<br />
1 - Válasszon egy teletextoldalt, és nyomja meg az<br />
OK gombot.<br />
2 - Válasszon ki egy szót vagy egy számot a<br />
nyílgombok segítségével.<br />
3 - Nyomja meg ismét az OK gombot, és ekkor a<br />
rendszer azonnal az adott szó vagy szám következő<br />
előfordulására ugrik.<br />
4 - Az OK gomb újabb megnyomásával így haladhat<br />
előre az előfordulások sorában.<br />
5 - A keresés leállításához tartsa lenyomva a (fel)<br />
gombot mindaddig, amíg a kijelölés meg nem szűnik.<br />
Teletext szolgáltatás csatlakoztatott eszközről<br />
A TV-csatornák vételére képes eszközök némelyike<br />
teletext funkciót is kínál.<br />
Teletext megnyitásához csatlakoztatott eszközről . . .<br />
1 - Nyomja meg a gombot , válassza ki az<br />
eszközt, majd nyomja meg az OK gombot.<br />
2 - Miközben valamelyik csatornát nézi az eszközön,<br />
nyomja meg az OPTIONS gombot, válassza a<br />
Készülékbillentyűk megjelenítése lehetőséget, és<br />
nyomja meg a gombot, majd az OK gombot.<br />
3 - A készülékbillentyűk elrejtéséhez nyomja meg<br />
a BACK gombot.<br />
4 - A teletext szolgáltatás bezárásához nyomja meg<br />
újra a BACK gombot.<br />
Digital Text (csak az Egyesült Királyságban)<br />
Egyes digitális műsorszolgáltatók külön Digital Text<br />
funkciót vagy interaktív TV-szolgáltatást kínálnak<br />
digitális TV-csatornáikon. Ezek a szolgáltatások a<br />
normál teletexthez hasonlóan kezelhetők, vagyis a<br />
számgombokkal, a színes gombokkal és a<br />
nyílgombokkal választhatók ki a kívánt opciók.<br />
A Digital Text bezárásához nyomja meg a BACK<br />
gombot.<br />
• Oldal kimerevítése<br />
Az aloldalak automatikus pörgetésének leállítása.<br />
• Osztott képernyő/Teljes képernyő<br />
A TV-csatorna és a teletext párhuzamos<br />
megjelenítése.<br />
• T.O.P. áttekintése<br />
T.O.P. teletext megnyitása.<br />
• Nagyítás<br />
A teletext oldal kinagyítása a kényelmesebb<br />
olvashatóság érdekében.<br />
• Kimutatás<br />
Egy adott oldal rejtett információinak megjelenítése.<br />
• Aloldal-forgatás<br />
Aloldalak megtekintése, amennyiben vannak ilyenek.<br />
• Nyelv<br />
A teletext által használt karaktercsoport átváltása a<br />
megfelelő megjelenítés érdekében.<br />
• Teletext 2.5<br />
Teletext 2.5 aktiválása a szebb színek és fejlettebb<br />
grafika érdekében.<br />
Teletext beállítása<br />
Teletext nyelve<br />
Egyes digitális TV-szolgáltatók több nyelven kínálják<br />
teletextes szolgáltatásaikat.<br />
A teletext elsődleges és másodlagos nyelvének<br />
beállításához . . .<br />
1 - Nyomja meg a gombot, válassza ki a Minden<br />
beállítás lehetőséget, majd nyomja meg az OK<br />
gombot.<br />
2 - Válassza a Régió és nyelv lehetőséget, majd a<br />
menübe történő belépéshez nyomja meg<br />
a (jobbra) gombot.<br />
3 - Válassza a Nyelv > Elsődleges<br />
teletext vagy Másodlagos teletext lehetőséget,<br />
majd nyomja meg az OK gombot.<br />
4 - Válassza ki a kívánt teletextnyelveket.<br />
5 - A menü bezárásához nyomja meg a <br />
(balra) gombot, szükség esetén többször is.<br />
Teletext 2.5<br />
Az esetlegesen rendelkezésre álló Teletext 2.5 több<br />
színt és jobb grafikát kínál. A Teletext 2.5 szabványos<br />
gyári beállításként van aktiválva.<br />
A Teletext 2.5 kikapcsolása…<br />
1 - Nyomja meg a TEXT gombot.<br />
2 - A képernyőn megnyitva lévő teletext szolgáltatás<br />
mellett nyomja meg az OPTIONS gombot.<br />
3 - Válassza a Teletext 2.5 > Ki lehetőséget.<br />
4 - A menü bezárásához nyomja meg a <br />
(balra) gombot, szükség esetén többször is.<br />
Teletext beállítások<br />
A teletext szolgáltatásban<br />
az OPTIONS megnyomásával az alábbiakat<br />
választhatja ki…<br />
73
Óra<br />
Dátum és idő<br />
Automatikus<br />
A TV-készülék órájának szabványos beállítása: Auto.<br />
Az időt a készülék a sugárzott UTC-adatok<br />
(egyezményes koordinált világidő) alapján állítja be.<br />
Ha az óra nem jól jár, választhatja az Országfüggő<br />
beállítást is. Egyes országokban kiválaszthat egy<br />
specifikus időzónát, illetve időeltolást is<br />
beállíthat. Egyes országokban, egyes hálózati<br />
szolgáltatóknál az órabeállítások a helytelen<br />
órabeállítás elkerülése érdekében rejtve vannak.<br />
A TV-készülék órájának beállításához…<br />
1 - Nyomja meg a gombot, válassza ki a Minden<br />
beállítás lehetőséget, majd nyomja meg az OK<br />
gombot.<br />
2 - Válassza a Régió és nyelv lehetőséget, majd az<br />
Óra > Automatikus órabeállítás üzemmód<br />
lehetőséget, majd nyomja meg az OK gombot.<br />
3 - Válasszon az Auto és az Országfüggő<br />
lehetőségek közül, majd nyomja meg az OK gombot.<br />
4 - Ha egy lépéssel vissza szeretne lépni, nyomja<br />
meg a (balra) gombot.<br />
Kézi<br />
Amennyiben az automatikus beállítások egyikével<br />
sem jelenik meg helyesen a pontos idő, állítsa be<br />
manuálisan az időt.<br />
Ha azonban a TV-műsorkalauzban ütemezett<br />
műsorokat rögzít, nem javasoljuk a dátum és az idő<br />
manuális módosítását. Egyes országokban, egyes<br />
hálózati szolgáltatóknál az órabeállítások a helytelen<br />
órabeállítás elkerülése érdekében rejtve vannak.<br />
A TV órájának kézi beállításához (ha ez lehetséges)…<br />
1 - Nyomja meg a gombot, válassza ki a Minden<br />
beállítás lehetőséget, majd nyomja meg az OK<br />
gombot.<br />
2 - Válassza a Régió és nyelv lehetőséget, majd az<br />
Óra > Automatikus órabeállítás üzemmód<br />
lehetőséget, majd nyomja meg az OK gombot.<br />
3 - Válassza a Kézi lehetőséget, majd nyomja meg<br />
az OK gombot.<br />
4 - Nyomja meg a (balra) gombot, majd válasszon<br />
a Dátum és Idő lehetőségek közül, végül nyomja meg<br />
az OK gombot.<br />
5 - Az érték módosításához használja a (fel) vagy<br />
(le) nyilat.<br />
6 - Ha egy lépéssel vissza szeretne lépni, nyomja<br />
meg a (balra) gombot.<br />
Időzóna<br />
Egyes országokban kiválaszthat egy specifikus<br />
időzónát a TV órájának pontos beállítása érdekében.<br />
Az időzóna beállításához (ha ez lehetséges)…<br />
1 - Nyomja meg a gombot, válassza ki a Minden<br />
beállítás lehetőséget, majd nyomja meg az OK<br />
gombot.<br />
2 - Válassza a Régió és nyelv lehetőséget, majd a<br />
menübe történő belépéshez nyomja meg<br />
a (jobbra) gombot.<br />
3 - Válassza az Óra > Időzóna lehetőséget, majd<br />
nyomja meg az OK gombot.<br />
4 - Válassza ki az adott országnak megfelelő<br />
időzónát vagy időeltolást a TV-készülék órájának<br />
pontos beállítása érdekében.<br />
5 - A menü bezárásához nyomja meg a <br />
(balra) gombot, szükség esetén többször is.<br />
Időzített kikapcsoló<br />
Az Időzített kikapcsoló segítségével a TV-készüléket<br />
az előre megadott idő elteltével automatikusan<br />
készenléti üzemmódba kapcsolhatja.<br />
Az időzített kikapcsoló beállításához…<br />
1 - Nyomja meg a gombot, válassza ki a Minden<br />
beállítás lehetőséget, majd nyomja meg az OK<br />
gombot.<br />
2 - Válassza a Régió és nyelv lehetőséget, majd a<br />
menübe történő belépéshez nyomja meg<br />
a (jobbra) gombot.<br />
3 - Válassza ki az Óra > Időzített<br />
kikapcsoló lehetőséget, majd nyomja meg az OK<br />
gombot<br />
4 - A csúszka segítségével 5 perces lépésekben max.<br />
180 percre állíthatja be az időt. Az időzített<br />
kikapcsolót a 0 érték megadásával lehet kikapcsolni.<br />
A TV-készüléket korábban is kikapcsolhatja, vagy a<br />
visszaszámlálás alatt visszaállíthatja az időtartamot.<br />
5 - A menü bezárásához nyomja meg a <br />
(balra) gombot, szükség esetén többször is.<br />
Távvezérlő billentyűzet<br />
A billentyűzet beállítása Azerty kiosztásra…<br />
1 - Nyomja meg a gombot, válassza ki a Minden<br />
beállítás lehetőséget, majd nyomja meg az OK<br />
gombot.<br />
2 - Válassza a Régió és nyelv lehetőséget, majd a<br />
menübe történő belépéshez nyomja meg<br />
a (jobbra) gombot.<br />
3 - Válassza a Távvezérlő billentyűzet lehetőséget,<br />
majd nyomja meg az OK gombot.<br />
4 - Válassza az Azerty vagy a Qwerty lehetőséget,<br />
majd nyomja meg az OK gombot.<br />
74
5 - A menü bezárásához nyomja meg a (balra)<br />
gombot, szükség esetén többször is.<br />
12.7<br />
Univerzális hozzáférés<br />
Bekapcsolás<br />
Ha az Univerzális hozzáférés funkció be van<br />
kapcsolva, akkor a TV-készülék készen áll a siket,<br />
hallássérült, vak vagy látássérült személyek általi<br />
használatra.<br />
Bekapcsolás<br />
Ha telepítéskor nem kapcsolta be az Univerzális<br />
hozzáférés funkciót, ezt bármikor megteheti<br />
az Univerzális hozzáférés menüben.<br />
Az Elérhetőség funkció bekapcsolása…<br />
1 - Nyomja meg a gombot, válassza ki a Minden<br />
beállítás lehetőséget, majd nyomja meg az OK<br />
gombot.<br />
2 - Válassza az Univerzális hozzáférés lehetőséget,<br />
majd a menübe történő belépéshez nyomja meg<br />
a (jobbra) gombot.<br />
3 - Az egy lépéssel történő továbblépéshez válassza<br />
az Univerzális hozzáférés lehetőséget.<br />
4 - Válassza a Be lehetőséget, majd nyomja meg<br />
az OK gombot.<br />
5 - A menü bezárásához nyomja meg a <br />
(balra) gombot, szükség esetén többször is.<br />
Hallássérült<br />
Egyes digitális TV-csatornák speciális hangsávokat és<br />
feliratokat is biztosítanak a hallássérültek vagy siketek<br />
számára. Ha a Hallássérült funkció be van kapcsolva,<br />
a TV-készülék automatikusan kiválasztja a<br />
hallássérültek számára biztosított speciális<br />
hangsávokat és feliratokat, ha vannak ilyenek.<br />
A Hallássérült funkció bekapcsolásához először be<br />
kell kapcsolnia az Univerzális hozzáférés opciót.<br />
A Hallássérült módra történő átkapcsoláshoz…<br />
1 - Nyomja meg a gombot, válassza ki a Minden<br />
beállítás lehetőséget, majd nyomja meg az OK<br />
gombot.<br />
2 - Válassza az Univerzális hozzáférés lehetőséget,<br />
majd a menübe történő belépéshez nyomja meg<br />
a (jobbra) gombot.<br />
3 - Válassza a Hallássérült lehetőséget, majd a<br />
menübe történő belépéshez nyomja meg<br />
a (jobbra) gombot.<br />
4 - Válassza a Be lehetőséget, majd nyomja meg<br />
az OK gombot.<br />
5 - A menü bezárásához nyomja meg a <br />
(balra) gombot, szükség esetén többször is.<br />
Hangleírás<br />
Bekapcsolás<br />
A digitális TV-csatornák speciális hangkommentárt<br />
sugározhatnak, amelyben elmondják, hogy mi<br />
történik éppen a képernyőn.<br />
A csökkent látóképességűeknek készült hang és<br />
effektusok beállításához először be kell kapcsolni<br />
a Hang leírása opciót.<br />
A Hang leírása opció bekapcsolásához<br />
az Univerzális hozzáférés funkciónak is bekapcsolt<br />
állapotban kell lennie a Beállítás menüben.<br />
A Hang leírása beállítás esetén a normál<br />
hangcsatorna kiegészül a narrátor kommentárjával.<br />
A kommentár bekapcsolásához (ha elérhető)…<br />
A Hang leírása funkció bekapcsolásához…<br />
1 - Nyomja meg a gombot, válassza ki a Minden<br />
beállítás lehetőséget, majd nyomja meg az OK<br />
gombot.<br />
2 - Válassza az Univerzális hozzáférés lehetőséget,<br />
majd a menübe történő belépéshez nyomja meg<br />
a (jobbra) gombot.<br />
3 - Válassza ki a Hang leírása lehetőséget, majd a<br />
menübe történő belépéshez nyomja meg<br />
a (jobbra) gombot.<br />
4 - Az egy lépéssel történő továbblépéshez válassza<br />
a Hang leírása lehetőséget.<br />
5 - Válassza a Be lehetőséget, majd nyomja meg<br />
az OK gombot.<br />
6 - A menü bezárásához nyomja meg a <br />
(balra) gombot, szükség esetén többször is.<br />
Kevert hangerő<br />
Lehetőség van a normál hang hangerejének a<br />
hangkommentárral való keverésére.<br />
A hangerő keverése…<br />
1 - Nyomja meg a gombot, válassza ki a Minden<br />
beállítás lehetőséget, majd nyomja meg az OK<br />
gombot.<br />
2 - Válassza az Univerzális hozzáférés lehetőséget,<br />
majd a menübe történő belépéshez nyomja meg<br />
a (jobbra) gombot.<br />
3 - Válassza a Hang leírása > Kevert<br />
hangerő lehetőséget, majd nyomja meg az OK<br />
gombot.<br />
4 - Az érték módosításához használja a (fel)<br />
vagy (le) nyilat.<br />
5 - A menü bezárásához nyomja meg<br />
a (balra) gombot, szükség esetén többször is.<br />
75
Hanghatás<br />
Bizonyos hangkommentárokhoz extra hanghatások<br />
társulhatnak, mint például sztereó vagy elhalkuló<br />
hang.<br />
A Hanghatások bekapcsolása (ha elérhető)…<br />
1 - Nyomja meg a gombot, válassza ki a Minden<br />
beállítás lehetőséget, majd nyomja meg az OK<br />
gombot.<br />
2 - Válassza az Univerzális hozzáférés lehetőséget,<br />
majd a menübe történő belépéshez nyomja meg<br />
a (jobbra) gombot.<br />
3 - Válassza a Hang<br />
leírása > Hanghatások lehetőséget, majd nyomja<br />
meg az OK gombot.<br />
4 - A menü bezárásához nyomja meg a <br />
(balra) gombot, szükség esetén többször is.<br />
Beszéd<br />
A hangkommentár a kiejtett szavakhoz tartozó<br />
feliratot is tartalmazhat.<br />
A felirat bekapcsolásához (ha elérhető) . . .<br />
1 - Nyomja meg a gombot, válassza ki a Minden<br />
beállítás lehetőséget, majd nyomja meg az OK<br />
gombot.<br />
2 - Válassza az Univerzális hozzáférés lehetőséget,<br />
majd a menübe történő belépéshez nyomja meg<br />
a (jobbra) gombot.<br />
3 - Válassza a Hang leírása > Beszéd lehetőséget,<br />
majd nyomja meg az OK gombot.<br />
4 - Válassza a Leíró vagy a Feliratok elemet, majd<br />
nyomja meg az OK gombot.<br />
5 - A menü bezárásához nyomja meg a <br />
(balra) gombot, szükség esetén többször is.<br />
12.8<br />
Gyermekzár<br />
Szülői besorolás<br />
Minimális kor beállítása korhatárhoz kötött műsorok<br />
megtekintéséhez...<br />
1 - Nyomja meg a gombot, válassza ki a Minden<br />
beállítás lehetőséget, majd nyomja meg az OK<br />
gombot.<br />
2 - Válassza a Gyermekzár lehetőséget, majd a<br />
menübe történő belépéshez nyomja meg<br />
a (jobbra) gombot.<br />
3 - Válassza a Szülői besorolás lehetőséget, majd<br />
válasszon a listából egy kort.<br />
4 - A menü bezárásához nyomja meg a <br />
(balra) gombot, szükség esetén többször is.<br />
Alk. zár<br />
További információkért válassza ki<br />
a Súgó menü Kulcsszavak lehetőségét, majd<br />
keresse meg az Alk. zár témakört.<br />
Kódbeállítás / Kód módosítása<br />
A Gyermekzár PIN-kódja csatornák vagy műsorok<br />
lezárására vagy a zárolásuk feloldására szolgál.<br />
A lezárási kód beállítása vagy az aktuális kód<br />
módosítása…<br />
1 - Nyomja meg a gombot, válassza ki a Minden<br />
beállítás lehetőséget, majd nyomja meg az OK<br />
gombot.<br />
2 - Válassza a Gyermekzár lehetőséget, majd a<br />
menübe történő belépéshez nyomja meg<br />
a (jobbra) gombot.<br />
3 - Válassza a Kódbeállítás vagy a Kód<br />
módosítása lehetőséget, majd nyomja meg<br />
az OK gombot.<br />
4 - Adjon meg egy tetszőleges 4-számjegyű kódot.<br />
Ha már beállította a gyermekzár kódját, adja meg az<br />
aktuális kódot, majd kétszer az újat.<br />
5 - A menü bezárásához nyomja meg a <br />
(balra) gombot, szükség esetén többször is.<br />
Az új kód beállítása ezzel megtörtént.<br />
Elfelejtette a gyermekzár PIN-kódját?<br />
Ha elfelejtette a PIN-kódot, felülírhatja az aktuális<br />
kódot, és megadhat egy újat.<br />
1 - Nyomja meg a gombot, válassza ki a Minden<br />
beállítás lehetőséget, majd nyomja meg az OK<br />
gombot.<br />
2 - Válassza a Gyermekzár lehetőséget, majd a<br />
menübe történő belépéshez nyomja meg<br />
a (jobbra) gombot.<br />
3 - Válassza a Kód módosítása lehetőséget, majd<br />
nyomja meg az OK gombot.<br />
4 - Adja meg a 8888 felülíró kódot.<br />
5 - Most adja meg a gyermekzár új PIN-kódját, és írja<br />
be újra a megerősítéshez.<br />
6 - A menü bezárásához nyomja meg a <br />
(balra) gombot, szükség esetén többször is.<br />
Az új kód beállítása ezzel megtörtént.<br />
76
13<br />
Videók, fényképek<br />
és zene<br />
13.1<br />
USB csatlakozóról<br />
Lehetősége van a készülékhez csatlakoztatott USB<br />
flash meghajtón vagy USB-s merevlemezen tárolt<br />
fényképei megtekintésére, illetve zenéi és videói<br />
lejátszására.<br />
A TV-készülék bekapcsolt állapotában<br />
csatlakoztasson USB flash meghajtót vagy USB<br />
merevlemezt a készülék valamelyik USB<br />
csatlakozójához. A TV-készülék érzékeli az eszközt,<br />
majd felsorolja az azon található médiafájlokat.<br />
Ha a fájlok listája nem jelenik meg automatikusan…<br />
1 - Nyomja meg a SOURCES gombot, válassza<br />
az USB lehetőséget, majd nyomja meg az OK<br />
gombot.<br />
2 - Válassza ki az USB eszközök lehetőséget,<br />
majd nyomja meg a (jobbra) gombot a fájloknak a<br />
meghajtón kialakított mapparendszerben történő<br />
böngészéséhez.<br />
3 - A videók, fényképek és zenék lejátszásának<br />
leállításához nyomja meg az EXIT gombot.<br />
Figyelem<br />
Amennyiben úgy próbál valamilyen műsort<br />
szüneteltetni vagy rögzíteni, hogy az USB-s<br />
merevlemez csatlakoztatva van, a TV-készülék az<br />
USB-merevlemez formázását kéri. Az ilyen formázás<br />
során az USB-s merevlemezen található összes fájl<br />
törlődik.<br />
13.2<br />
Számítógépről vagy NAS<br />
egységről<br />
A fényképeit megtekintheti, vagy a zeneszámait és<br />
videóit lejátszhatja számítógépről vagy az otthoni<br />
hálózatában található NAS (hálózati adattároló)<br />
egységről.<br />
A TV-készüléknek és a számítógépnek vagy NAS<br />
egységnek ugyanabban a hálózatban kell lennie. A<br />
számítógépen vagy NAS egységen telepítve kell<br />
lennie egy médiaszerver-szoftvernek. A<br />
médiaszervert be kell állítani a fájlok TV-készülékkel<br />
való megosztására. A TV-készülék úgy jeleníti meg a<br />
fájlokat és mappákat, ahogyan azokat a médiaszerver<br />
elrendezte, vagy amilyen szerkezetben azok a<br />
számítógépen vagy NAS egységen vannak.<br />
A TV-készülék a számítógépről vagy NAS eszközről<br />
streamelt videók esetén nem támogatja a feliratokat.<br />
Ha a médiaszerver támogatja a fájlkeresést, akkor<br />
keresőmező is rendelkezésre áll.<br />
A számítógépen lévő fájlok tallózásához és<br />
lejátszásához…<br />
1 - Nyomja meg a SOURCES gombot, válassza<br />
a Hálózat lehetőséget, majd nyomja meg<br />
az OK gombot.<br />
2 - A kívánt eszköz kiválasztásához válassza ki<br />
a SimplyShare eszközök lehetőséget, majd<br />
nyomja meg a (jobbra) gombot.<br />
3 - Ekkor tallózhat a fájlok között, és lejátszhatja<br />
azokat.<br />
4 - A videók, fényképek és zenék lejátszásának<br />
leállításához nyomja meg az EXIT gombot.<br />
13.3<br />
Felhő alapú tárolóeszközről<br />
Megjelenítheti az online felhőben lévő tárhelyre<br />
feltöltött fényképeket, illetve lejátszhatja az ott tárolt<br />
zenéket és videókat.<br />
A Felhőkezelő alkalmazás segítségével<br />
csatlakozhat a Felhő alapú tárhelyszolgáltatásokhoz.<br />
A csatlakozáshoz a felhasználónevét és a jelszavát<br />
használhatja.<br />
1 - Nyomja meg a HOME gombot.<br />
2 - Görgessen lefelé, válassza ki<br />
az Alkalmazások > <br />
Felhőkezelő alkalmazást, majd nyomja meg az OK<br />
gombot.<br />
3 - Válassza k az igényelt tárhelyszolgáltatást.<br />
4 - Felhasználóneve és jelszava segítségével<br />
csatlakozzon és jelentkezzen be a<br />
tárhelyszolgáltatásba.<br />
5 - Válassza ki a megjeleníteni kívánt fényképet vagy<br />
videót, majd nyomja meg az OK gombot.<br />
6 - A (balra) gomb megnyomásával visszaléphet<br />
egy lépést, a BACK gombot megnyomva pedig<br />
bezárhatja a menüt.<br />
* Olyan tárhelyszolgáltatás, mint a Dropbox.<br />
13.4<br />
Kedvenc programok,<br />
Legnépszerűbb, Utoljára<br />
játszott menü<br />
Kedvenc fájlok megtekintése<br />
1 - Nyomja meg a SOURCES gombot, válassza<br />
az USB lehetőséget, majd nyomja meg az OK<br />
gombot.<br />
77
2 - Válassza ki a USB eszközök lehetőséget,<br />
majd válassza ki a Kedvencek lehetőséget.<br />
3 - Megtekintheti a listán lévő összes kedvenc fájlt.<br />
A legnépszerűbb fájlok megtekintése<br />
1 - Nyomja meg a SOURCES gombot, válassza<br />
az USB lehetőséget, majd nyomja meg az OK<br />
gombot.<br />
2 - Válassza ki a USB eszközök lehetőséget,<br />
majd válassza ki a Legnépszerűbb lehetőséget.<br />
3 - Nyomja meg az OK gombot a listán lévő fájlok<br />
megtekintéséhez, vagy nyomja meg az OPTIONS<br />
lehetőséget a legnépszerűbb fájlok listájának<br />
törléséhez.<br />
Az utoljára játszott fájlok megtekintése<br />
1 - Nyomja meg a SOURCES gombot, válassza<br />
az USB lehetőséget, majd nyomja meg az OK<br />
gombot.<br />
2 - Válassza ki az USB eszközök lehetőséget,<br />
majd válassza ki a Utol. játszott lehetőséget.<br />
3 - Nyomja meg az OK gombot a listán lévő fájlok<br />
megtekintéséhez, vagy nyomja meg az OPTIONS<br />
lehetőséget az utoljára játszott fájlok listájának<br />
törléséhez.<br />
6 - Feliratozás nyelve: válassza ki a felirat nyelvét<br />
7 - Beszéd nyelve: válassza ki a beszéd nyelvét<br />
8 - Kevert lejátszás: a fájlok lejátszása véletlen<br />
sorrendben<br />
9 - Ismétlés: a mappában található minden videó<br />
lejátszása egyszer vagy folyamatosan<br />
13.6<br />
Fényképek megtekintése<br />
Kezelőjelző<br />
A kezelőjelző megjelenítéséhez a diavetítés közben<br />
nyomja meg az INFO gombot.<br />
13.5<br />
Videók lejátszása<br />
Kezelőjelző<br />
A kezelőjelző megjelenítéséhez a videó lejátszása<br />
közben nyomja meg az INFO gombot.<br />
1 - Visszajátszás, kezelőjelző<br />
- : Ugorjon a mappában lévő előző fényképre<br />
- : Ugorjon a mappában lévő következő fényképre<br />
- : Diavetítés visszajátszásának szüneteltetése<br />
2 - Kijelölés kedvencként<br />
3 - Diavetítés indítása<br />
4 - Fénykép elforgatása<br />
5 - Kevert lejátszás: a fájlok lejátszása véletlen<br />
sorrendben<br />
6 - Ismétlés: a mappában található minden fénykép<br />
lejátszása egyszer vagy folyamatosan.<br />
7 - A háttérben játszott zene leállítása<br />
8 - A diavetítés sebességének beállítása<br />
1 - Folyamatjelző<br />
2 - Visszajátszás, kezelőjelző<br />
- : Ugorjon a mappában lévő előző videóhoz<br />
- : Ugorjon a mappában lévő következő videóhoz<br />
- : Visszatekerés<br />
- : Gyors előretekerés<br />
- : Visszajátszás szüneteltetése<br />
13.7<br />
Zenelejátszás<br />
Kezelőjelző<br />
A kezelőjelző megjelenítéséhez zenelejátszás közben<br />
nyomja meg az INFO gombot.<br />
3 - Kijelölés kedvencként<br />
4 - Összes videó lejátszása<br />
5 - Feliratok: A Feliratok funkció bekapcsolása,<br />
kikapcsolása vagy némítás közbeni bekapcsolása.<br />
78
1 - Folyamatjelző<br />
2 - Visszajátszás, kezelőjelző<br />
- : Ugorjon a mappában lévő előző zeneszámra<br />
- : Ugorjon a mappában lévő következő<br />
zeneszámra<br />
- : Visszatekerés<br />
- : Gyors előretekerés<br />
- : Visszajátszás szüneteltetése<br />
3 - Kijelölés kedvencként<br />
4 - Az összes zeneszám lejátszása<br />
5 - Kevert lejátszás: a fájlok lejátszása véletlen<br />
sorrendben<br />
6 - Ismétlés: a mappában található összes zeneszám<br />
lejátszása egyszer vagy folyamatosan<br />
79
14<br />
TV-műsorfüzet<br />
14.1<br />
Amire szüksége van<br />
A TV-műsorkalauz használatával megtekintheti a<br />
csatornák aktuális és ütemezett TV-műsorait. A TVműsorkalauz<br />
információinak (adatainak) forrásától<br />
függően analóg és digitális csatornák, vagy csak<br />
digitális csatornák jelennek meg. Nem minden<br />
csatorna biztosít TV-műsoradatokat.<br />
A TV-készülék a TV-re telepített csatornákra<br />
vonatkozóan képes fogadni a TV-műsorkalauz<br />
információit. A TV-készülék nem képes fogadni a TVműsorkalauz<br />
információit a digitális vevőegységről<br />
vagy dekóderről megtekintett csatornákra<br />
vonatkozóan.<br />
14.2<br />
TV-műsorkalauz adatai<br />
A TV-műsorkalauz a szolgáltatótól vagy az Internetről<br />
fogadja az információkat. Egyes régiókban és egyes<br />
csatornákhoz nem érhetők el ilyen információk. A TVkészülék<br />
a TV-re telepített csatornákra vonatkozóan<br />
képes fogadni a TV-műsorkalauz információit. A TVkészülék<br />
nem képes fogadni a TV-műsorkalauz<br />
információit a digitális vevőegységről vagy dekóderről<br />
megtekintett csatornákra vonatkozóan.<br />
A TV-készülék alapértelmezett információfogadási<br />
beállítása: A műsorsugárzóról.<br />
Ha a TV-műsorkalauz adatai az Internetről<br />
származnak, a TV-műsorkalauz a digitális csatornák<br />
mellett az analóg csatornákat is felsorolhatja. A TVműsorkalauz<br />
menüje egy kis képernyőt is megjelenít<br />
az aktuális csatornával.<br />
Internetről<br />
Ha a TV csatlakozik az Internetre, beállíthatja a TVkészüléket<br />
úgy, hogy a TV-műsorkalauz adatait az<br />
Internetről kapja.<br />
A TV-műsorkalauz adatainak beállítása…<br />
1 - Nyomja meg a gombot, válassza ki a Minden<br />
beállítás lehetőséget, majd nyomja meg az OK<br />
gombot.<br />
2 - Válassza az Általános beállítások lehetőséget,<br />
majd a menübe történő belépéshez nyomja meg<br />
a (jobbra) gombot.<br />
3 - Válassza a Javított > TV-műsorfüzet > Az<br />
Internetről lehetőséget, majd nyomja meg az OK<br />
gombot.<br />
4 - A menü bezárásához nyomja meg<br />
a (balra) gombot, szükség esetén többször is.<br />
Hiányzó felvételek<br />
Ha úgy tűnik, hogy egyes felvételek eltűntek a<br />
felvételek listájáról, előfordulhat, hogy megváltoztak a<br />
TV-műsorkalauz információi (adatai). A<br />
műsorsugárzótól beállítással rögzített felvételek<br />
eltűnnek a listából, ha átkapcsol Az Internetről<br />
beállításra. Ez fordítva is előfordulhat. Az is<br />
megtörténhet, hogy a TV-készülék automatikusan<br />
átkapcsol Az Internetről beállításra.<br />
Ahhoz, hogy a felvételek elérhetőek legyenek a<br />
felvételek listájában, váltson arra a beállításra,<br />
amelyet a felvételek készítésekor választott.<br />
14.3<br />
A TV-műsorkalauz<br />
használata<br />
A TV-műsorkalauz megnyitása<br />
A TV-műsorkalauz megnyitásához nyomja meg<br />
a TV GUIDE gombot. A TV-műsorkalauz a<br />
kiválasztott tuner csatornáit mutatja.<br />
A bezáráshoz nyomja meg ismét a TV GUIDE<br />
gombot.<br />
A TV-műsorkalauz első megnyitásakor a TV<br />
megkeresi a TV-csatornákhoz tartozó<br />
műsorinformációkat. Ez több percbe is beletelhet. A<br />
TV-műsorkalauzhoz tartozó adatokat a TV tárolja.<br />
Műsor kiválasztása<br />
A TV-műsorkalauzból átkapcsolhat egy éppen<br />
sugárzott műsorra.<br />
Ha át szeretne kapcsolni a műsorra (csatornára),<br />
válassza ki az adott műsort, és nyomja meg az OK<br />
gombot.<br />
Műsor részleteinek megtekintése<br />
A kiválasztott műsor részletes adatainak<br />
előhívásához...<br />
1 - Nyomja meg a OPTIONS gombot, és válassza<br />
ki a Preferenciák lehetőséget.<br />
2 - Válassza a Csatornainformáció lehetőséget,<br />
majd nyomja meg az OK gombot.<br />
3 - A bezáráshoz nyomja meg a BACK gombot.<br />
80
Nap megváltoztatása<br />
A TV-műsorkalauz meg tudja jeleníteni a következő<br />
napok (legfeljebb 8 nap) ütemezett műsorait is.<br />
1 - Nyomja meg a TV GUIDE gombot.<br />
2 - Válassza a Most opciót, és nyomja meg az OK<br />
gombot.<br />
3 - Válassza ki a kívánt napot.<br />
Emlékeztető beállítása<br />
Emlékeztetőt is beállíthat a műsorhoz. Ebben az<br />
esetben figyelmeztetés jelenik meg, ha kezdődik a<br />
műsor. Azonnal a kívánt csatornára kapcsolhat.<br />
A TV-műsorkalauzban (óra) ikon jelzi az<br />
emlékeztetővel megjelölt műsorokat.<br />
Emlékeztető beállítása...<br />
1 - Nyomja meg a TV GUIDE gombot, majd<br />
válasszon ki egy, a jövőben sugárzásra kerülő műsort.<br />
2 - Nyomja meg az OPTIONS gombot.<br />
3 - Válassza az Emlékezt. beáll. lehetőséget, majd<br />
nyomja meg az OK gombot.<br />
4 - A menü bezárásához nyomja meg<br />
a BACK gombot.<br />
Emlékeztető törlése...<br />
1 - Nyomja meg a TV GUIDE gombot, majd<br />
válasszon egy emlékeztetővel ellátott műsort.<br />
2 - Nyomja meg az OPTIONS gombot.<br />
3 - Válassza az Emlékezt. törlése lehetőséget, majd<br />
nyomja meg az OK gombot.<br />
4 - A menü bezárásához nyomja meg<br />
a BACK gombot.<br />
Felvétel beállítása<br />
Felvételt a TV-műsorkalauzban* állíthat be.<br />
A TV-műsorkalauzban a felvételkészítésre beállított<br />
műsorokat a ikon jelzi.<br />
Műsor felvétele...<br />
1 - Nyomja meg a TV GUIDE gombot és<br />
válasszon egy jövőbeni vagy éppen sugárzott műsort.<br />
2 - Nyomja meg a OPTIONS gombot, válassza ki<br />
a Felvétel lehetőséget.<br />
3 - A menü bezárásához nyomja meg<br />
a BACK gombot.<br />
* További információkat a Rögzítés és Pause<br />
TV fejezetben talál.<br />
Keresés műfaj szerint<br />
Ha elérhető ez az információ, az ütemezett műsorokat<br />
keresheti műfaj (például film, sport stb.) szerint is.<br />
Műsorok keresése műfaj alapján...<br />
1 - Nyomja meg a TV GUIDE gombot.<br />
2 - Használja a navigációs gombokat középen,<br />
majd nyomja meg az OKgombot.<br />
3 - Válassza a Keresés műfaj szerint lehetőséget,<br />
majd nyomja meg az OK gombot.<br />
4 - Válassza ki a kívánt műfajt, majd nyomja meg<br />
az OK gombot. Megjelenik a talált műsorok listája.<br />
5 - A menü bezárásához nyomja meg<br />
a BACK gombot.<br />
81
15<br />
Rögzítés és TVműsor<br />
szüneteltetése<br />
15.1<br />
Felvételek<br />
Amire szüksége van<br />
Felveheti a digitális TV-adást, majd később<br />
megtekintheti azt.<br />
A TV-műsor felvételéhez az alábbiakra van szükség…<br />
• egy csatlakoztatott, ehhez a TV-készülékhez<br />
megformázott USB merevlemezre,<br />
• a TV-készülékre telepített digitális csatornák<br />
• csatornainformációk beérkezése a képernyőn<br />
megjelenő TV-műsorkalauzhoz<br />
• megbízható órabeállítás. Ha manuálisan visszaállítja<br />
a TV-készülék óráját, előfordulhat, hogy a felvételek<br />
nem sikerülnek.<br />
Amikor a TV-műsor szüneteltetése funkciót használja,<br />
nem tud felvételt készíteni.<br />
A szerzői jogi jogszabályok betartása érdekében<br />
egyes DVB-szolgáltatók különböző korlátozásokat<br />
alkalmazhatnak a DRM (digitális jogkezelés)<br />
technológia használatával. Védett csatornák<br />
sugárzása esetén a rögzítés lehetősége, a felvétel<br />
érvényessége vagy a megtekintések száma<br />
korlátozott lehet. Előfordulhat, hogy a rögzítés<br />
egyáltalán nem lehetséges. Ha védett csatornáról<br />
próbál felvételt készíteni, vagy lejárt rögzítést próbál<br />
visszajátszani, hibaüzenet jelenhet meg.<br />
Műsor felvétele<br />
Felvétel most<br />
Az éppen megtekintett műsor rögzítéséhez nyomja<br />
meg a távvezérlő (Felvétel) gombját. A felvétel<br />
azonnal elkezdődik.<br />
A felvétel leállításához nyomja meg a (Leállítás)<br />
gombot.<br />
TV-műsorfüzet által biztosított adatok elérhetősége<br />
esetén a rendszer a felvétel gomb megnyomásától<br />
kezdve a műsor végéig rögzíti az éppen megtekintett<br />
műsort. Ha nincsenek TV-műsorkalauz adatok, akkor<br />
a felvétel csak 30 percig tart. A felvétel befejezési<br />
időpontja a Felvételek listán módosítható.<br />
Felvétel programozása<br />
Beütemezheti egy soron következő műsor felvételét<br />
mára vagy a következő napokra (legfeljebb 8 nappal<br />
előre). A TV-készülék a TV-műsorfüzet adatai alapján<br />
állítja be a rögzítés kezdésének és befejezésének<br />
időpontját.<br />
Műsor felvétele...<br />
1 - Nyomja meg a TV GUIDE gombot.<br />
2 - A navigációs gombokkal válassza ki a Most,<br />
gombot, majd nyomja meg az OK gombot.<br />
3 - Válassza ki a Most, Később, Holnap gombot,<br />
vagy az Ön számára szükséges napot, majd nyomja<br />
meg az OK, vagy a BACK gombot a menü<br />
bezárásához.<br />
4 - Válassza ki a rögzítendő programot, nyomja meg<br />
a OPTIONS gombot, válassza ki a Felvétel<br />
menüpontot, majd nyomja meg az OK gombot. A<br />
műsor felvételét ezzel beütemezte. Ha egymást fedő<br />
felvételt ütemezett be, automatikusan megjelenik a<br />
figyelmeztetés. Ha távollétében szeretne felvenni egy<br />
műsort, ne feledje készenléti üzemmódban hagyni a<br />
televíziót, és az USB merevlemezt is hagyja<br />
bekapcsolva.<br />
5 - A menü bezárásához nyomja meg<br />
a BACK gombot.<br />
Felvételek ütköznek<br />
Felvételek ütközéséről akkor beszélünk, ha két<br />
programozott felvétel időben fedi egymást. A<br />
felvételütközés feloldása érdekében átállíthatja az<br />
egyik vagy mindkét programozott felvétel kezdési<br />
vagy befejezési időpontját.<br />
Programozott felvétel kezdési vagy befejezési<br />
időpontjának beállításához…<br />
1 - Nyomja meg a SOURCES gombot, és<br />
válassza ki a Felvételek menüpontot.<br />
2 - A képernyő felső részén válassza<br />
a Programozott lehetőséget, majd nyomja meg<br />
az OK gombot.<br />
3 - A programozott felvételek és emlékeztetők<br />
listáján válassza a Felvételek menüpontot, majd<br />
nyomja meg az OK gombot, ha csak a programozott<br />
felvételeket szeretné megtekinteni.<br />
4 - Válassza ki azt a programozott rögzítést, mely<br />
ütközik egy másik programozott rögzítéssel, majd<br />
nyomja meg a OPTIONS lehetőséget.<br />
5 - Válassza az Időbeállítás lehetőséget, majd<br />
nyomja meg az OK gombot.<br />
6 - Válassza ki a kezdési vagy befejezési időpontot,<br />
majd módosítsa valamelyiket vagy mindkettőt<br />
a (fel) vagy a (le) billentyűkkel. Válassza<br />
az Alkalmaz lehetőséget, majd nyomja meg az OK<br />
gombot.<br />
7 - A menü bezárásához nyomja meg<br />
a BACK gombot.<br />
82
Automatikus ráhagyás a végén<br />
Megadhatja, hogy mekkora automatikusa ráhagyást<br />
használjon a TV-készülék a programozott felvételek<br />
végén.<br />
Automatikus ráhagyás a végén beállításához...<br />
1 - Nyomja meg a SOURCES gombot, és<br />
válassza ki a Felvételek menüpontot.<br />
2 - Használja a navigációs gombokat a jobb felső<br />
sarokban, majd nyomja meg az OKgombot.<br />
3 - Válassza ki az Automatikus ráhagyás a<br />
végén menüpontot, majd nyomja meg az OK<br />
gombot.<br />
4 - A felvételhez automatikusan hozzáadott<br />
ráhagyás beállításához nyomja meg a (fel) vagy<br />
a (le) gombokat, majd az OK gombot.<br />
Legfeljebb 45 percet adhat hozzá a felvételhez.<br />
5 - A menü bezárásához nyomja meg<br />
a BACK gombot.<br />
Manuális rögzítés<br />
TV-műsorhoz nem kötött felvételkészítést is<br />
beprogramozhat. Ilyenkor Önnek kell beállítania a<br />
tuner típusát, a csatornát és a kezdés és a befejezés<br />
időpontját.<br />
Felvétel manuális beprogramozásához…<br />
1 - Nyomja meg a SOURCES gombot, és<br />
válassza ki a Felvételek menüpontot.<br />
2 - A képernyő felső részén válassza<br />
a Programozott lehetőséget.<br />
3 - Használja a navigációs gombokat a jobb felső<br />
sarokban, majd nyomja meg az OKgombot.<br />
4 - Válassza ki a Ütemezés lehetőséget, majd<br />
nyomja meg az OK gombot.<br />
5 - Válassza ki azt a tunert, amelyikről műsort<br />
szeretne felvenni, majd nyomja meg az OK gombot.<br />
6 - Válassza ki azt a tunert, melyről felvételt szeretne<br />
készíteni, majd nyomja meg az OK gombot.<br />
7 - Válassza ki a felvételkészítés napját, majd nyomja<br />
meg az OK gombot.<br />
8 - Állítsa be a felvételkészítés kezdési és befejezési<br />
idejét. Válasszon egy gombot, majd állítsa be az órát<br />
és a percet a (fel) vagy (le) gombokkal.<br />
9 - A manuális felvétel programozásához válassza<br />
a Programozás lehetőséget, majd nyomja meg<br />
az OK gombot.<br />
A felvétel ezt követően megjelenik a programozott<br />
felvételek és emlékeztetők listájában.<br />
Felvétel megtekintése<br />
Felvétel megtekintése…<br />
1 - Nyomja meg a SOURCES gombot, és<br />
válassza ki a Felvételek menüpontot.<br />
2 - Válassza ki a kívánt felvételt a felvételek<br />
listájából, majd a lejátszás megkezdéséhez nyomja<br />
meg az OK gombot.<br />
3 - A következő gombokat<br />
használhatja: (szünet), <br />
(lejátszás), (visszatekerés), (előretekerés)<br />
és (leállítás).<br />
4 - A tévénézésre történő visszaváltáshoz nyomja<br />
meg az EXIT gombot.<br />
15.2<br />
TV-műsor szüneteltetése<br />
Amire szüksége van<br />
Szüneteltetheti a digitális TV-adást, majd kicsivel<br />
később folytathatja a megtekintését.<br />
A TV-műsor szüneteltetéséhez az alábbiakra van<br />
szükség…<br />
• egy csatlakoztatott, ehhez a TV-készülékhez<br />
megformázott USB merevlemezre,<br />
• a TV-készülékre telepített digitális csatornák<br />
• csatornainformációk beérkezése a képernyőn<br />
megjelenő TV-műsorkalauzhoz<br />
Ha az USB-s merevlemez csatlakoztatva és formázva<br />
van, a TV-készülék folyamatosan tárolja az Ön által<br />
megtekintett TV-műsorokat. Ha másik csatornára vált,<br />
a korábbi csatorna adása törlődik. Az adás szintén<br />
törlődik, amikor készenléti állapotba kapcsolja a TVkészüléket.<br />
A TV-műsor szüneteltetése funkció felvétel közben<br />
nem használható.<br />
További információkért a Súgó, menüben válassza ki<br />
a Kulcsszavak lehetőséget, és keresse ki az USB-s<br />
merevlemez, beállítás, vagy a Beállítás, USB-s<br />
merevlemez lehetőséget.<br />
Műsor szüneteltetése<br />
Adás szüneteltetése és folytatása…<br />
• Az adás szüneteltetéséhez nyomja meg<br />
a (Szünet) gombot. Kis időre megjelenik egy<br />
folyamatjelző sáv a képernyő alján.<br />
• A folyamatjelző sáv előhívásához nyomja meg ismét<br />
a (Szünet) gombot.<br />
• A megtekintés folytatásához nyomja meg<br />
a (Lejátszás) gombot.<br />
83
Ha a folyamatjelző a képernyőn látható, nyomja meg<br />
a (Gyors vissza) vagy az (Gyors előre)<br />
gombot, hogy kiválassza, honnan kívánja folytatni a<br />
szüneteltetett adás megtekintését. A sebesség<br />
megváltoztatásához nyomja meg többször egymás<br />
után ezeket a gombokat.<br />
Az adást maximum 90 perces időtartamon keresztül<br />
szüneteltetheti.<br />
Az élő TV-adáshoz való visszatéréshez nyomja meg<br />
a (Leállítás) gombot.<br />
Ismétlés<br />
Mivel a TV-készülék tárolja az Ön által megtekintett<br />
adást, ezért többnyire lehetősége van rá, hogy pár<br />
másodperces visszajátszásokat tekintsen meg.<br />
Aktuális adás visszajátszása…<br />
1 - Nyomja meg a (Szüneteltetés) gombot.<br />
2 - Nyomja meg a (Visszatekerés)<br />
gombot. A gomb többszöri megnyomásával<br />
kiválaszthatja, hogy honnan szeretné elkezdeni a<br />
szüneteltetett adás megtekintését. A sebesség<br />
megváltoztatásához nyomja meg többször egymás<br />
után ezeket a gombokat. Egy idő után eléri a tárolt<br />
adás kezdőpontját vagy a maximális időtartamot.<br />
3 - Az adás ismételt megtekintéséhez nyomja meg<br />
a (Lejátszás) gombot.<br />
4 - Az élő adás megtekintéséhez nyomja meg<br />
a (Leállítás) gombot.<br />
84
16<br />
Okostelefonok és<br />
táblagépek<br />
16.1<br />
<strong>Philips</strong> TV Remote<br />
alkalmazás<br />
Az okostelefonján vagy táblagépén található új<br />
<strong>Philips</strong> TV Remote App alkalmazás az Ön új televíziós<br />
barátja.<br />
Ha a TV Remote alkalmazással mindig irányítása alatt<br />
tarthatja a médiafájlokat. Fényképeket, zeneszámokat<br />
vagy videókat küldhet a nagy TV-képernyőre vagy<br />
bármely TV-csatornát élőben nézhet a táblagépén<br />
vagy telefonján. Keresse ki a TV-műsorfüzetből, hogy<br />
mit szeretne nézni, és tekintse meg a telefonon vagy<br />
TV-készüléken. A TV Remote alkalmazással<br />
távvezérlőként használhatja okostelefonját.<br />
Töltse le a <strong>Philips</strong> TV Remote alkalmazást a kedvenc<br />
app store-jából még ma.<br />
A <strong>Philips</strong> TV Remote alkalmazás iOS és <strong>Android</strong><br />
operációs rendszerekhez érhető el ingyenesen.<br />
16.2<br />
Google Cast<br />
Amire szüksége van<br />
Amennyiben a mobileszközén lévő valamely<br />
alkalmazás a Google Cast funkciót is támogatja, az<br />
alkalmazást a TV-képernyőjén is megjelenítheti. A<br />
mobilalkalmazásban keresse meg a Google Cast<br />
ikont. Mobileszköze segítségével könnyedén<br />
szabályozhatja, hogy mi menjen a tévében. A Google<br />
Cast az <strong>Android</strong> és az iOS rendszeren működik.<br />
Mobilkészülékének ugyanarra az otthoni Wi-Fi<br />
hálózatra kell csatlakoznia, mint amihez a TVkészülék<br />
csatlakozik.<br />
Google Cast funkcióval rendelkező alkalmazások<br />
Naponta jelennek meg új Google Cast<br />
alkalmazások. Jelenleg pl. a YouTube, a Chrome, a<br />
Netflix, a Photowall … vagy a Big Web Quiz for<br />
Chromecast alkalmazásokban próbálhatja ki. Lásd<br />
még: google.com/cast<br />
Egyes országokban nem érhető el a Google Play<br />
összes terméke és funkciója.<br />
További információ: support.google.com/androidtv<br />
Tartalom megjelenítése TVkészülékén<br />
Egy alkalmazás TV-készüléken történő<br />
megjelenítéséhez…<br />
1 - Okostelefonján vagy táblagépén nyisson meg egy<br />
olyan alkalmazást, ami támogatja a Google Cast<br />
funkciót.<br />
2 - Érintse meg a Google Cast ikonját.<br />
3 - Válassza ki, hogy melyik TV-készüléken szeretné<br />
megjeleníteni a tartalmat.<br />
4 - Nyomja meg a lejátszás gombot az<br />
okostelefonján vagy táblagépén. A kiválasztott<br />
tartalomnak meg kell jelennie a TV-készüléken.<br />
16.3<br />
AirPlay<br />
Az <strong>Android</strong> TV AirPlay funkcióval történő<br />
kibővítéséhez töltsön le és telepítsen egyet a számos<br />
erre képes <strong>Android</strong> alkalmazás közül. A Google Play<br />
Store áruházban számos ilyen alkalmazást találhat.<br />
16.4<br />
MHL<br />
Ez TV-készülék MHL-kompatibilis.<br />
Amennyiben mobileszköze is MHL-kompatibilis, a<br />
mobileszközt egy MHL-kábel segítségével<br />
csatlakoztathatja mobileszközéhez. MHL-kábel<br />
csatlakoztatásával mobilkészüléke képernyőjét a TVképernyőjén<br />
jelenítheti meg. Ezzel párhuzamosan a<br />
mobileszköz akkumulátora is töltődik. Az MHLkapcsolat<br />
használata a mobileszközön lévő filmek<br />
vagy játékok TV-képernyőn, hosszú ideig történő<br />
megjelenítéséhez ideális.<br />
Töltés<br />
MHL-kábel csatlakoztatása esetén a készülék<br />
akkumulátora egészen addig töltődik, amíg a TVkészülék<br />
be van kapcsolva (nem készenléti módban<br />
van).<br />
MHL kábel<br />
A mobileszköz TV-készülékhez történő<br />
csatlakoztatásához passzív MHL-kábel (HDMI – Micro<br />
USB) kábel szükséges. Előfordulhat, hogy a<br />
mobileszköz csatlakoztatásához egy extra adapterre<br />
is szüksége lesz. Az MHL-kábel TV-készülékhez<br />
történő csatlakoztatása érdekében a HDMI 4<br />
MHL kapcsolatot használja.<br />
85
Az MHL, a Mobile High-Definition Link és az MHL<br />
logó az MHL, LLC védjegyei vagy bejegyzett<br />
védjegyei.<br />
86
17<br />
Játékok<br />
keresse meg a Játékkonzol,<br />
csatlakoztatás témakört.<br />
17.1<br />
Amire szüksége van<br />
Ezen a TV-készüléken az alábbi helyeken található<br />
játékokkal játszhat…<br />
• a Főmenüben található Alkalmazástár<br />
• a Főmenüben található Google Play Áruház<br />
• csatlakoztatott játékkonzol<br />
Az Alkalmazástárból és a Google Play Áruházból<br />
származó játékok a TV-készülékre történő letöltést és<br />
telepítést követően használhatók. Egyes játékokhoz<br />
gamepad szükséges.<br />
A <strong>Philips</strong> Alkalmazástárból vagy Google Play<br />
áruházból származó játékalkalmazások telepítéséhez<br />
a TV-készüléknek internetkapcsolattal kell<br />
rendelkeznie. Az Alkalmazástárból származó<br />
alkalmazások használatához el kell fogadnia a<br />
Használati feltételeket. A Google Play alkalmazások<br />
és a Google Play áruház használatához be kell<br />
jelentkeznie egy Google fiókkal.<br />
17.2<br />
Játék<br />
A Főmenüből<br />
Játék Főmenüből történő indításához...<br />
1 - Nyomja meg a HOME gombot.<br />
2 - Görgessen le a Játékok részhez, válassza ki a<br />
kívánt játékot, majd nyomja meg az OK gombot.<br />
3 - Nyomja meg egymás után többször<br />
a BACK gombot, nyomja meg<br />
az EXIT gombot, illetve állítsa le az alkalmazást<br />
a benne található kilépés/leállítás gombbal.<br />
Játékkonzolról<br />
Játék játékkonzolról történő indításához...<br />
1 - Kapcsolja be a játékkonzolt.<br />
2 - Nyomja meg a SOURCES gombot, majd<br />
válasszon egy játékkonzolt, illetve válassza ki a<br />
csatlakozás nevét.<br />
3 - Indítsa el a játékot.<br />
4 - Nyomja meg egymás után többször<br />
a BACK gombot, nyomja meg<br />
az EXIT gombot, illetve állítsa le az alkalmazást<br />
a benne található kilépés/leállítás gombbal.<br />
További információkért válassza ki<br />
a Súgó menü Kulcsszavak lehetőségét, majd<br />
87
18<br />
Ambilight<br />
18.1<br />
Ambilight stílus<br />
Videó követése<br />
Az Ambilight funkciót úgy is beállíthatja, hogy kövesse<br />
a TV-program képének vagy hangjának dinamikáját.<br />
Ezen felül azt is beállíthatja, hogy az Ambilight egy<br />
előre beállított színstílust jelenítsen meg, de akár le is<br />
kapcsolhatja azt.<br />
A Videó követése lehetőség kiválasztása esetén több<br />
stílus közül választhat, hogy a funkció hogyan<br />
kövesse a TV-képernyőjén megjelenő kép<br />
dinamikáját.<br />
Az Ambilight stílus beállításához…<br />
1 - Nyomja meg az AMBILIGHT gombot.<br />
2 - Válassza ki a Videó követése lehetőséget, majd<br />
nyomja meg az OK gombot.<br />
3 - Válassza ki a kívánt stílust, majd nyomja meg<br />
az OK gombot.<br />
4 - A (balra) gomb megnyomásával visszaléphet<br />
egy lépést, a BACK gombot megnyomva pedig<br />
bezárhatja a menüt.<br />
Az elérhető Videó követése stílusok a következők…<br />
• Szabványos – A napi szintű tévénézéshez ideális<br />
• Természetes – A lehető legéletszerűbb képet vagy<br />
hangot biztosítja<br />
• Magával ragadó – Akciófilmek esetén ideális<br />
• Élénk – Nappali tévénézéshez ideális<br />
• Játék – Játékhoz ideális.<br />
• Kényelem – Csendes esetéken ideális<br />
• Pihentető – Lustálkodáshoz ideális<br />
Hang követése<br />
Az Ambilight funkciót úgy is beállíthatja, hogy kövesse<br />
a TV-program képének vagy hangjának dinamikáját.<br />
Ezen felül azt is beállíthatja, hogy az Ambilight egy<br />
előre beállított színstílust jelenítsen meg, de akár le is<br />
kapcsolhatja azt.<br />
A Hang követése lehetőség kiválasztása esetén több<br />
stílus közül választhat, hogy a funkció hogyan<br />
kövesse a TV-készüléken megszólaló hang<br />
dinamikáját.<br />
Az Ambilight stílus beállításához…<br />
1 - Nyomja meg az AMBILIGHT gombot.<br />
2 - Válassza a Hang követése lehetőséget, és<br />
nyomja meg az OK gombot.<br />
3 - Válassza ki a kívánt stílust, majd nyomja meg<br />
az OK gombot.<br />
4 - A (balra) gomb megnyomásával visszaléphet<br />
egy lépést, a BACK gombot megnyomva pedig<br />
bezárhatja a menüt.<br />
Az elérhető Hang követése stílusok a következők…<br />
• Fényes – Az audió dinamikája a videó színeivel<br />
keveredik<br />
• Színpompás – Az audió dinamikáján alapul<br />
• Retró – Az audió dinamikáján alapul<br />
• Spektrum – Az audió dinamikáján alapul<br />
• Pásztázó – Az audió dinamikáján alapul<br />
• Ritmus – Az audió dinamikáján alapul<br />
• Party – A különböző Hang követése üzemmódok<br />
egymást követő használata<br />
Szín követése<br />
Az Ambilight funkciót úgy is beállíthatja, hogy kövesse<br />
a TV-program képének vagy hangjának dinamikáját.<br />
Ezen felül azt is beállíthatja, hogy az Ambilight egy<br />
előre beállított színstílust jelenítsen meg, de akár le is<br />
kapcsolhatja azt.<br />
A Szín követése opció használata esetén az egyik<br />
előre beállított színstílust választhatja ki.<br />
Az Ambilight stílus beállításához…<br />
1 - Nyomja meg az AMBILIGHT gombot.<br />
2 - Válassza a Szín követése lehetőséget majd<br />
nyomja meg az OK gombot.<br />
3 - Válassza ki a kívánt stílust, majd nyomja meg<br />
az OK gombot.<br />
4 - A (balra) gomb megnyomásával visszaléphet<br />
egy lépést, a BACK gombot megnyomva pedig<br />
bezárhatja a menüt.<br />
Az elérhető Szín követése stílusok a következők…<br />
• Forró láva fénybeállítás – Piros szín árnyalatai<br />
• Mélyvíz fénybeállítás – Kék szín árnyalatai<br />
• Friss természet fénybeállítás – Zöld szín árnyalatai<br />
• ISF meleg fehér – Statikus szín<br />
• Hideg fehér fénybeállítás – Statikus szín<br />
Alkalmazás követése<br />
Ez a funkció akkor érhető el, ha az Ambilight funkciót<br />
egy alkalmazással követi.<br />
Az Ambilight stílus beállításához…<br />
1 - Nyomja meg az AMBILIGHT gombot.<br />
2 - Válassza a Alkalmazás követése lehetőséget,<br />
majd nyomja meg az OK gombot.<br />
3 - Kövesse a képernyőn megjelenő utasításokat.<br />
4 - A (balra) gomb megnyomásával visszaléphet<br />
egy lépést, a BACK gombot megnyomva pedig<br />
bezárhatja a menüt.<br />
88
18.2<br />
Ambilight ki<br />
Az Ambilight funkció kikapcsolásához…<br />
1 - Nyomja meg az AMBILIGHT gombot.<br />
2 - Válassza a Ki lehetőséget, majd nyomja meg az<br />
OK gombot.<br />
3 - A (balra) gomb megnyomásával visszaléphet<br />
egy lépést, a BACK gombot megnyomva pedig<br />
bezárhatja a menüt.<br />
18.3<br />
Ambilight beállítások<br />
További információkért válassza ki<br />
a Súgó menü Kulcsszavak lehetőségét, majd<br />
keresse meg az Ambilight, beállítások témakört.<br />
89
19<br />
Legkeresettebbek<br />
19.1<br />
A Legkeresettebbek<br />
szolgáltatás ismertetése<br />
A Legkeresettebbek szolgáltatás segítségével a<br />
TV az alábbiakat ajánlja...<br />
• aktuális TV-műsorok a Most a TV műsorán<br />
szolgáltatásban<br />
• a legfrissebb kölcsönzött videók az Igény<br />
szerinti videó szolgáltatásban<br />
• online TV-szolgáltatások (Catch Up TV) a Igény<br />
szerinti TV szolgáltatásban<br />
A Legkeresettebbek szolgáltatás használatához<br />
csatlakoztassa a TV-készüléket az<br />
Internethez. Győződjön meg róla, hogy elfogadta a<br />
Használati feltételeket. A Legkeresettebbek<br />
szolgáltatás által nyújtott információk és<br />
szolgáltatások csak a kiválasztott országokban<br />
érhetők el.<br />
Használati feltételek<br />
Ahhoz, hogy a TV végrehajthassa az ajánlásokat, el<br />
kel fogadnia a Használati feltételeket. Ha szeretné<br />
megkapni a megtekintési szokásain alapuló<br />
személyre szabott ajánlásokat, ellenőrizze, hogy<br />
bejelölte-e a Személyes ajánlások szolgáltatása<br />
elemet.<br />
A Használati feltételek megnyitásához…<br />
1 - Nyomja meg a TOP PICKS gombot.<br />
2 - Használja a navigációs gombokat a jobb felső<br />
sarokban, válassza ki a Használati lehetőségek<br />
lehetőséget, majd nyomja meg az OKgombot.<br />
19.2<br />
Most a TV műsorán<br />
A Most a TV műsorán funkcióról<br />
A Most a TV műsorán funkcióval a TV-készülék<br />
a legnépszerűbb éppen futó műsorokat ajánlja.<br />
Az ajánlott műsorok az Ön által telepített csatornák<br />
közül kerülnek kiválasztásra. A kiválasztás az Ön<br />
országában elérhető csatornák közül történik.<br />
Ezenkívül a Most a TV műsorán funkciót beállíthatja<br />
úgy is, hogy az Ön által rendszeresen nézett műsorok<br />
alapján személyre szabott ajánlásokat is<br />
tartalmazzon.<br />
A Most a TV műsorán információk elérhetővé<br />
tételéhez…<br />
• a Most a TV műsorán információknak elérhetőknek<br />
kell lenniük az Ön országában.<br />
• a TV-készüléken telepítve kell lenniük csatornáknak.<br />
• a TV-készüléknek csatlakoztatva kell lennie az<br />
Internethez.<br />
• A TV óráját Automatikus vagy Országfüggő<br />
beállításra kell állítani.<br />
• Önnek el kell fogadnia a Használati feltételeket<br />
(Lehet, hogy ezeket már elfogadta, amikor<br />
csatlakozott az Internethez).<br />
A Most a TV műsorán funkció<br />
használata<br />
A Most a TV műsorán megnyitása…<br />
1 - Nyomja meg a TOP PICKS gombot a<br />
Legkeresettebbek menü megnyitásához.<br />
2 - A képernyő tetején válassza a Most a TV<br />
műsorán lehetőséget, majd nyomja meg<br />
az OK gombot.<br />
3 - Válassza ki a Továbbiak lehetőséget a TV<br />
műsorok megnyitásához.<br />
Amikor megnyitja a Most a TV<br />
műsorán szolgáltatást, előfordulhat, hogy a TVkészüléknek<br />
néhány másodperbe telik az<br />
oldalinformációk frissítése.<br />
19.3<br />
TV on Demand<br />
A TV on Demand szolgáltatásról<br />
A TV on Demand funkcióval megnézheti az<br />
elmulasztott TV-műsorokat, vagy akkor nézheti meg a<br />
kedvenc műsorait, amikor az Önnek a<br />
legalkalmasabb. A szolgáltatást még a<br />
következőképpen nevezik: Catch Up TV, Replay TV<br />
vagy Online TV. A TV on Demand szolgáltatás által<br />
nyújtott műsorok ingyen nézhetők.<br />
A TV on Demand funkciót beállíthatja úgy is, hogy<br />
személyre szabott műsorajánlókat kapjon, az ország,<br />
a TV-készülék telepítése és az Ön által rendszeresen<br />
megnézett műsorok alapján.<br />
Az ikon csak akkor jelenik meg a képernyő<br />
tetején, ha a TV on Demand funkció rendelkezésre áll.<br />
90
A TV on Demand szolgáltatás<br />
használata<br />
A TV on Demand szolgáltatás megnyitása…<br />
1 - Nyomja meg a TOP PICKS gombot a<br />
Legkeresettebbek menü megnyitásához.<br />
2 - A képernyő tetején válassza a TV on<br />
Demand lehetőséget, majd nyomja meg<br />
az OK gombot.<br />
3 - Válassza az Összes televíziós<br />
közvetítés lehetőséget, majd nyomja meg az OK<br />
gombot. Kiválaszthat egy adott műsorsugárzót, ha<br />
több is elérhető.<br />
4 - A bezáráshoz nyomja meg a BACK gombot.<br />
Amikor megnyitja a TV on Demand szolgáltatást,<br />
előfordulhat, hogy a TV-készüléknek néhány<br />
másodperbe telik az oldalinformációk frissítése.<br />
A műsor elindulását követően használhatóvá válik<br />
a (Lejátszás) és a (Szünet) gomb.<br />
19.4<br />
Igény szerinti videó<br />
Az Igény szerinti videó funkció<br />
Az Igény szerinti videó szolgáltatás segítségével<br />
filmeket kölcsönözhet egy online videotékából.<br />
Az Igény szerinti videó funkciót beállíthatja úgy is,<br />
hogy személyre szabott filmajánlókat kapjon, az<br />
ország, a TV-készülék telepítése és az Ön által<br />
rendszeresen megnézett műsorok alapján.<br />
Az ikon csak akkor jelenik meg a képernyő<br />
tetején, ha az Igény szerinti videó funkció<br />
rendelkezésre áll.<br />
Az Igény szerinti videó szolgáltatás<br />
használata<br />
Az Igény szerinti videó szolgáltatás megnyitása…<br />
1 - Nyomja meg a TOP PICKS gombot a<br />
Legkeresettebbek menü megnyitásához.<br />
2 - A képernyő tetején válassza az Igény szerinti<br />
videólehetőséget, majd nyomja meg az OK gombot.<br />
3 - Válassza ki az Összes videótéka, az Ajánlott,<br />
vagy a Népszerű lehetőségeket, az ízlésének<br />
megfelelő beállításhoz.<br />
4 - A bezáráshoz nyomja meg a BACK gombot.<br />
Amikor megnyitja az Igény szerinti<br />
videó szolgáltatást, előfordulhat, hogy a TVkészüléknek<br />
néhány másodperbe telik az<br />
oldalinformációk frissítése.<br />
Kiválaszthat egy adott videotékát, ha több is elérhető.<br />
Film kölcsönzése…<br />
1 - Navigáljon egy filmplakát kiemelésére. Néhány<br />
másodperc múlva megjelenik egy rövid információ.<br />
2 - Nyomja meg az OK gombot a videotéka filmre<br />
vonatkozó oldalának megnyitásához, hogy<br />
megtekinthesse a film rövid tartalmát.<br />
3 - Hagyja jóvá a megrendelését.<br />
4 - Végezze el a fizetést a TV segítségével.<br />
5 - Máris nézheti a filmet. Használhatja a <br />
(Lejátszás) és a (Szünet) gombokat.<br />
Fizetés<br />
Ha filmet kölcsönöz vagy vásárol, a hitelkártyájával<br />
biztonságosan fizethet a videotékának. A legtöbb<br />
videotéka megkéri, hogy hozzon létre egy<br />
bejelentkezési fiókot, amikor első alkalommal próbál<br />
filmet kölcsönözni.<br />
Internetes forgalom<br />
Ha sok videót fogad videostream formájában, akkor<br />
előfordulhat, hogy túllépi a havi internetes forgalmi<br />
limitjét.<br />
91
20<br />
Netflix<br />
Netflix-előfizetéseinek előnyeit ezen a TV-készüléken<br />
is élvezheti. A TV-készüléknek csatlakoznia kell az<br />
internethez. Előfordulhat, hogy régiójában csak egy<br />
későbbi szoftverfrissítés részeként lesz elérhető a<br />
Netflix.<br />
A Netflix alkalmazás megnyitásához nyomja meg<br />
a gombot. A Netflix a TV-készülék készenléti<br />
állapotából közvetlenül is elindítható.<br />
www.netflix.com<br />
92
21<br />
Multi View<br />
21.1<br />
Teletext és TV<br />
Teletext megjelenítése közben a Multi View kis<br />
képernyőjén TV-csatorna nézhető.<br />
Teletext megtekintése közben történő TV-nézéshez…<br />
1 - A TV-menü megnyitásához nyomja meg<br />
a gombot.<br />
2 - Válassza a Multi View lehetőséget, majd nyomja<br />
meg az OK gombot.<br />
3 - Válassza ki a képernyőn lévő Multi View:<br />
be elemet. Az éppen megtekintett csatorna<br />
megjelenik a kis képernyőben.<br />
A kis képernyő elrejtéséhez válassza a Multi View:<br />
ki elemet.<br />
21.2<br />
HDMI és TV<br />
A Multi View kis képernyőjén nézhető egy TVcsatorna,<br />
miközben videót néz egy HDMIcsatlakozással<br />
csatlakozó készülékről.<br />
Ahhoz, hogy egy TV-csatornát nézzen, miközben<br />
videót néz egy HDMI-csatlakozással csatlakozó<br />
készülékről*...<br />
1 - A TV-menü megnyitásához nyomja meg<br />
a gombot.<br />
2 - Válassza a Multi View lehetőséget, majd nyomja<br />
meg az OK gombot.<br />
3 - Válassza ki a képernyőn lévő Multi View:<br />
be elemet. Az éppen megtekintett csatorna<br />
megjelenik a kis képernyőben.<br />
A kis képernyő elrejtéséhez válassza a Multi View:<br />
ki elemet.<br />
* Multi View módban csak a TV-csatorna képe jelenik<br />
meg, a TV-csatorna hangja néma lesz.<br />
meg az OK gombot.<br />
3 - Válassza ki a képernyőn lévő Multi View:<br />
be elemet. Az éppen megtekintett csatorna<br />
megjelenik a kis képernyőben.<br />
4 - A csatornáknak a kis képernyőn történő<br />
átváltásához nyomja meg<br />
a vagy gombot .<br />
A kis képernyő elrejtéséhez válassza a Multi View:<br />
ki elemet.<br />
* Nem minden Nettv alkalmazás képes Multi View<br />
funkció támogatására egy TV-csatornán. Ha az<br />
alkalmazás nem támogatja a Multi View funkciót, a TVkészüléken<br />
a következő üzenet jelenik meg: A Multi<br />
View nem támogatott..<br />
21.4<br />
Nettv és HDMI<br />
A Multi View kis képernyőjén nézhető egy Nettv<br />
csatorna az Alkalmazástárban, miközben videót néz<br />
egy HDMI-csatlakozással csatlakozó készülékről.<br />
1 - A TV-menü megnyitásához nyomja meg<br />
a gombot.<br />
2 - Válassza a Multi View lehetőséget, majd nyomja<br />
meg az OK gombot.<br />
3 - Válassza ki a képernyőn lévő Multi View:<br />
be elemet.<br />
A kis képernyő elrejtéséhez válassza a Multi View:<br />
ki elemet.<br />
* Nem minden Nettv alkalmazás képes Multi View<br />
funkció támogatására egy TV-csatornán. Ha az<br />
alkalmazás nem támogatja a Multi View funkciót, a TVkészüléken<br />
a következő üzenet jelenik meg: A Multi<br />
View nem támogatott..<br />
21.3<br />
Nettv és TV<br />
A Multi View kis képernyőjén nézhető egy TVcsatorna,<br />
miközben Nettv alkalmazást jelenít meg az<br />
Alkalmazástárból.<br />
Ahhoz, hogy egy TV-csatornát nézzen, miközben<br />
Nettv alkalmazást jelenít meg az Alkalmazástárból*…<br />
1 - A TV-menü megnyitásához nyomja meg<br />
a gombot.<br />
2 - Válassza a Multi View lehetőséget, majd nyomja<br />
93
22<br />
Szoftver<br />
22.1<br />
Szoftver frissítése<br />
Frissítés az interneten keresztül<br />
Ha a TV-készülék csatlakoztatva van az Internethez,<br />
lehet, hogy üzenetet kap, hogy frissítenie kell a TV<br />
szoftverét. Ehhez nagysebességű (szélessávú)<br />
internetkapcsolatra van szükség. Amennyiben ilyen<br />
üzenetet kap, javasoljuk, hogy hajtsa végre a frissítést.<br />
Ha a képernyőn megjelenik ez az üzenet, válassza<br />
a Frissít lehetőséget, és kövesse a képernyőn<br />
megjelenő utasításokat.<br />
Saját maga is kereshet új frissítéseket.<br />
A szoftverfrissítés közben nem látható kép a<br />
képernyőn, a TV-készülék ki-, majd bekapcsol. Ez<br />
több alkalommal is előfordulhat. A frissítés több<br />
percet is igénybe vehet. Várjon, amíg a TV-készülék<br />
visszakapcsol. A szoftverfrissítés közben ne nyomja<br />
meg a TV-készüléken vagy a távvezérlőn<br />
lévő gombot.<br />
Szoftverfrissítés önálló keresése…<br />
1 - Nyomja meg a gombot, válassza ki a Minden<br />
beállítás lehetőséget, majd nyomja meg az OK<br />
gombot.<br />
2 - Válassza Szoftver frissítése > Frissítések<br />
keresése lehetőséget, majd nyomja meg az OK<br />
gombot.<br />
3 - Válassza az Internet lehetőséget, majd nyomja<br />
meg az OK gombot.<br />
4 - Ekkor a TV-készülék frissítést kezd el keresni az<br />
interneten.<br />
5 - Ha van elérhető frissítés, a szoftvert azonnal<br />
frissítheti.<br />
6 - A szoftverfrissítés több percet is igénybe vehet.<br />
Ne nyomja meg a TV-készüléken vagy a távvezérlőn<br />
lévő gombot.<br />
7 - A frissítés befejezését követően a TV<br />
visszakapcsol arra a csatornára, amit korábban nézett.<br />
kapcsolva.<br />
A TV-szoftver frissítése…<br />
1 - Nyomja meg a gombot, válassza ki a Minden<br />
beállítás lehetőséget, majd nyomja meg az OK<br />
gombot.<br />
2 - Válassza Szoftver frissítése > Frissítések<br />
keresése lehetőséget, majd nyomja meg az OK<br />
gombot.<br />
3 - Válassza az USB lehetőséget, majd nyomja meg<br />
az OK gombot.<br />
A TV-készülék azonosítása<br />
1 - Helyezze be az USB flash meghajtót a TVkészülék<br />
egyik USB csatlakozójába.<br />
2 - Válassza az Írás USB-re lehetőséget, majd<br />
nyomja meg az OK gombot. A rendszer azonosítófájlt<br />
ír az USB flash meghajtóra.<br />
A szoftver letöltése<br />
1 - Helyezze be az USB flash meghajtót a<br />
számítógépbe.<br />
2 - Az USB flash meghajtón keresse meg az<br />
update.htm fájlt, majd kattintson rá kétszer.<br />
3 - Kattintson az Azonosító (ID) elküldése<br />
lehetőségre.<br />
4 - Ha elérhető új szoftver, töltse le a .zip fájlt.<br />
5 - A letöltést követően csomagolja ki a fájlt, és<br />
másolja az autorun.upg fájlt az USB flash<br />
meghajtóra. Ezt a fájlt ne helyezze mappába.<br />
A TV-készülék szoftverének frissítése<br />
1 - Helyezze be újra az USB flash meghajtót a TVkészülékbe.<br />
A frissítés automatikusan elindul.<br />
2 - A szoftverfrissítés több percet is igénybe vehet.<br />
Ne nyomja meg a TV-készüléken vagy a távvezérlőn<br />
lévő gombot. Ne távolítsa el az USB flash<br />
meghajtót.<br />
3 - A frissítés befejezését követően a TV<br />
visszakapcsol arra a csatornára, amit korábban nézett.<br />
Ha frissítés közben áramkimaradás lép fel, ne húzza ki<br />
az USB flash meghajtót a TV-készülékből. Ha<br />
helyreáll az áramellátás, a TV-készülék folytatja a<br />
frissítést.<br />
Annak érdekében, hogy elkerülje a TV-készülék<br />
szoftverének véletlenszerű frissítését, törölje az<br />
autorun.upg fájlt az USB flash meghajtóról.<br />
Frissítés USB-ről<br />
Előfordulhat, hogy frissítenie kell a TV-készülék<br />
szoftverét.<br />
Nagysebességű internetkapcsolattal rendelkező<br />
számítógépre van szüksége, valamint egy USB flash<br />
meghajtóra, amellyel feltöltheti a szoftvert a TVkészülékre.<br />
Használjon legalább 500 MB szabad<br />
tárhellyel rendelkező USB flash meghajtót. Győződjön<br />
meg róla, hogy az írásvédelem funkció ki van<br />
22.2<br />
Szoftververzió<br />
Az TV-szoftver aktuális verziójának megtekintése…<br />
1 - Nyomja meg a gombot, válassza ki a Minden<br />
beállítás lehetőséget, majd nyomja meg az OK<br />
gombot.<br />
2 - Válassza a Szoftver frissítése > Információ az<br />
aktuális szoftverről lehetőséget, majd nyomja meg<br />
az OK gombot.<br />
94
3 - Ekkor megjelennek a kiadásra vonatkozó<br />
megjegyzések, a verziószám és a létrehozás dátuma.<br />
Ezen felül az Netflix ESN száma is megjelenik, ha van.<br />
4 - A menü bezárásához nyomja meg a <br />
(balra) gombot, szükség esetén többször is.<br />
22.3<br />
Nyílt forráskódú szoftver<br />
A TV-készülék nyílt forráskódú szoftvert tartalmaz. A<br />
TP Vision Europe B.V. ezennel felajánlja, hogy kérésre<br />
biztosítja a termék által használt, szerzői jogvédelem<br />
alatt álló nyílt forráskódú szoftvercsomagokhoz<br />
tartozó teljes forráskód másolatát, amennyiben a<br />
termékhez ezt a megfelelő licencek előírják.<br />
Az ajánlat a készülék vásárlásától számított három<br />
éven belül érvényes mindazok számára, akik ezt az<br />
információt megkapták.<br />
A forráskód beszerzéséhez írjon angol nyelven a<br />
következő címre . . .<br />
open.source@tpvision.com<br />
22.5<br />
Közlemények<br />
Bejelentést kaphat a letölthető új TV szoftverről és<br />
egyéb szoftverrel kapcsolatos hibákról.<br />
A bejelentések olvasása…<br />
1 - Nyomja meg a gombot, válassza ki a Minden<br />
beállítás lehetőséget, majd nyomja meg az OK<br />
gombot.<br />
2 - Válassza a Szoftver<br />
frissítése > Bejelentés lehetőséget, majd nyomja<br />
meg az OK gombot.<br />
3 - Ha van bejelentés, elolvashatja azt, több<br />
bejelentés esetén pedig lehetősége van választani<br />
közülük.<br />
4 - A menü bezárásához nyomja meg a <br />
(balra) gombot, szükség esetén többször is.<br />
22.4<br />
Nyílt forráskódú licenc<br />
A nyílt forráskódú licenc<br />
README: a nyílt forráskódú licencek hatálya alá eső<br />
TP Vision Netherlands B.V. TV-szoftver részeinek<br />
forráskódjára vonatkozóan.<br />
Ez a dokumentum a TP Vision Netherlands B.V. TV<br />
által használt nyílt forráskód GNU General Public<br />
License (a GPL), vagy GNU Lesser General Public<br />
License (az LGPL) vagy bármely más nyílt forráskódú<br />
licenc alatt történő terjesztésének módját írja le. A<br />
szoftver másolatainak beszerzésével kapcsolatos<br />
utasításokat a használati utasításokban találja.<br />
A TP VISION NETHERLANDS B.V. A SZOFTVERRE<br />
VONATKOZÓAN SEMMILYEN KIFEJEZETT VAGY<br />
BELEÉRTETT GARANCIÁT NEM VÁLLAL, IDEÉRTVE A<br />
KERESKEDELMI ÉRTÉKESÍTHETŐSÉGRE VAGY AZ<br />
ADOTT CÉLRA VALÓ ALKALMASSÁGRA<br />
VONATKOZÓ GARANCIÁKAT IS. A TP Vision<br />
Netherlands B.V. nem nyújt támogatást a szoftverhez.<br />
Ez nem érinti az Ön által megvásárolt TP Vision<br />
Netherlands B.V. termék(ek)re vonatkozó garanciáit és<br />
törvényben rögzített jogait. Kizárólag az Ön számára<br />
elérhetővé tett forráskódra vonatkozik.<br />
95
23<br />
Termékjellemzők<br />
23.1<br />
Környezetvédelem<br />
Európai energiacímke<br />
Az Európai energiacímke a termék<br />
energiatakarékossági osztályáról tájékoztatja a<br />
vásárlókat. Minél környezetkímélőbb a termék<br />
energiatakarékossági osztálya, annál kevesebb<br />
energiát fogyaszt.<br />
A címkén megtalálható az energiatakarékossági<br />
osztály, a termék átlagos áramfogyasztása használat<br />
közben, valamint az 1 év alatti átlagos<br />
energiafogyasztás. A termék áramfogyasztási értékei<br />
megtalálhatók a <strong>Philips</strong> országspecifikus weboldalán,<br />
a www.philips.com/TV címen<br />
• Energiafogyasztás készenléti üzemmódban (W)<br />
**: 0,30 W<br />
• Kijelző felbontása (Pixel): 3840 x 2160p<br />
* Az energiafogyasztás (kWh/év) alapja a TV-készülék<br />
által 365 nap alatt, napi 4 órás működés során<br />
fogyasztott energia mennyisége. A tényleges<br />
energiafogyasztás a készülék használatának módjától<br />
is függ.<br />
** Ha a TV-készüléket a távvezérlővel kapcsolják ki, és<br />
nincs aktív funkció.<br />
Használat befejezése<br />
Az elhasznált termék és az elemek leselejtezése<br />
Ez a termék kiváló minőségű anyagok és alkatrészek<br />
felhasználásával készült, amelyek újrahasznosíthatók<br />
és újra felhasználhatók.<br />
Termékismertető adatlap<br />
43PUS6501<br />
• Energiahatékonysági osztály: B<br />
• Látható képernyő mérete: 108 cm / 43"<br />
• Energiafogyasztás bekapcsolt üzemmódban (W): 77<br />
W<br />
• Éves energiafogyasztás (kWh) *: 112 kWh<br />
• Energiafogyasztás készenléti üzemmódban (W)<br />
**: 0,30 W<br />
• Kijelző felbontása (Pixel): 3840 x 2160p<br />
49PUS6501<br />
• Energiahatékonysági osztály: B<br />
• Látható képernyő mérete: 123 cm / 49"<br />
• Energiafogyasztás bekapcsolt üzemmódban<br />
(W): 99 W<br />
• Éves energiafogyasztás (kWh) *: 144 kWh<br />
• Energiafogyasztás készenléti üzemmódban (W)<br />
**: 0,30 W<br />
• Kijelző felbontása (Pixel): 3840 x 2160p<br />
55PUS6501<br />
• Energiahatékonysági osztály: A<br />
• Látható képernyő mérete: 139 cm / 55"<br />
• Energiafogyasztás bekapcsolt üzemmódban<br />
(W): 105 W<br />
• Éves energiafogyasztás (kWh) *: 153 kWh<br />
• Energiafogyasztás készenléti üzemmódban (W)<br />
**: 0,30 W<br />
• Kijelző felbontása (Pixel): 3840 x 2160p<br />
65PUS6521<br />
• Energiahatékonysági osztály: A<br />
• Látható képernyő mérete: 164 cm / 65"<br />
• Energiafogyasztás bekapcsolt üzemmódban<br />
(W): 121 W<br />
• Éves energiafogyasztás (kWh) *: 177 kWh<br />
A termékhez kapcsolódó áthúzott kerekes kuka<br />
szimbólum azt jelenti, hogy a termékre vonatkozik a<br />
2012/19/EU európai irányelv.<br />
Kérjük, tájékozódjon az elektromos és elektronikus<br />
hulladékok szelektív gyűjtésének helyi rendszeréről.<br />
Járjon el a helyi törvényeknek megfelelően, és a<br />
kiselejtezett készülékeket a lakossági hulladéktól<br />
elkülönítve gyűjtse. A feleslegessé vált készülék<br />
helyes kiselejtezésével segít megelőzni a környezet<br />
és az emberi egészség károsodását.<br />
A termék akkumulátorai megfelelnek a 2006/66/EK<br />
európai irányelv követelményeinek, ezért ne kezelje<br />
ezeket háztartási hulladékként.<br />
Kérjük, tájékozódjon a hulladékok szelektív<br />
gyűjtésének helyi rendszeréről, mivel a megfelelő<br />
hulladékkezeléssel hozzájárul a környezettel és az<br />
emberi egészséggel kapcsolatos negatív<br />
következmények megelőzéséhez.<br />
96
23.2<br />
Tápellátás<br />
A termék műszaki adatai előzetes figyelmeztetés<br />
nélkül változhatnak. A termék további műszaki adatai<br />
a www.philips.com/support címen találhatók.<br />
Tápellátás<br />
• Hálózati tápellátás: AC 110-240 V +/-10%<br />
• Környezeti hőmérséklet: 5°C és 35°C között<br />
• Energiamegtakarítási funkciók: Eco mód, kép<br />
kikapcsolása (rádióhoz), automatikus kikapcsolásidőzítő,<br />
Eco beállítások menü.<br />
A készülék típustábláján található teljesítmény a<br />
normál háztartási használatra vonatkozó<br />
energiafogyasztást jelöli (IEC 62087 Ed.2).<br />
23.3<br />
Operációs rendszer<br />
<strong>Android</strong> operációs rendszer:<br />
<strong>Android</strong> Marshmallow 6.0<br />
23.4<br />
Vétel<br />
• Antennabemenet: 75 ohmos koaxiális (IEC75)<br />
• Hangolási sávok: Hyperband, S-Channel, UHF, VHF<br />
• DVB: DVB-T2, DVB-C (kábel) QAM<br />
• Analóg videolejátszás: SECAM, PAL<br />
• Digitális videolejátszás: MPEG2 SD/HD (ISO/IEC<br />
13818-2), MPEG4 SD/HD (ISO/IEC 14496-10)<br />
• Digitális hanglejátszás (ISO/IEC 13818-3)<br />
• Műholdantenna-bemenet: 75 ohmos F-típusú<br />
• Bemeneti frekvenciatartomány: 950–2150MHz<br />
• Bemeneti jelszint: 25 és 65 dBm között<br />
• DVB-S/S2 QPSK, jelsebesség 2–45 M jel, SCPC és<br />
MCPC<br />
• LNB : DiSEqC 1.0, 1–4 LNB támogatott, Polarizáció<br />
választása: 14/18 V, Sávválasztás: 22 kHz, Tone burst<br />
üzemmód, LNB áramfelvétel: max. 300 mA<br />
23.5<br />
Vétel<br />
• Antennabemenet: 75 ohmos koaxiális (IEC75)<br />
• Hangolási sávok: Hyperband, S-Channel, UHF, VHF<br />
• DVB: DVB-T2, DVB-C (kábel) QAM<br />
• Analóg videolejátszás: SECAM, PAL<br />
• Digitális videolejátszás: MPEG2 SD/HD (ISO/IEC<br />
13818-2), MPEG4 SD/HD (ISO/IEC 14496-10)<br />
• Digitális hanglejátszás (ISO/IEC 13818-3)<br />
23.6<br />
Kijelző típusa<br />
Átlós képernyőméret<br />
• 43PUS6501: 108 cm / 43"<br />
• 49PUS65x1: 123 cm / 49"<br />
• 55PUS65x1: 139 cm / 55"<br />
• 65PUS6521: 164 cm / 65"<br />
Kijelző felbontása<br />
• 3840 x 2160p<br />
23.7<br />
Kijelző bemeneti felbontása<br />
Videoformátumok<br />
Felbontás — frissítési gyakoriság<br />
• 480i – 60 Hz<br />
• 480p – 60 Hz<br />
• 576i – 50 Hz<br />
• 576p – 50 Hz<br />
• 720p – 50 Hz, 60 Hz<br />
• 1080i – 50 Hz, 60 Hz<br />
• 1080p – 24 Hz, 25 Hz, 30 Hz<br />
• 2160p - 24 Hz, 25 Hz, 30 Hz, 50 Hz, 60 Hz<br />
Számítógépes formátumok<br />
Felbontások (többek között)<br />
• 640 x 480p – 60 Hz<br />
• 800 x 600p – 60 Hz<br />
• 1024 x 768p – 60 Hz<br />
• 1280 x 768p – 60 Hz<br />
• 1360 x 765p – 60 Hz<br />
• 1360 x 768p – 60 Hz<br />
• 1280 x 1024p – 60 Hz<br />
• 1920 x 1080p – 60 Hz<br />
• 3840 x 2160p – 24 Hz, 25 Hz, 30 Hz, 50 Hz, 60 Hz<br />
23.8<br />
Méret- és tömegadatok<br />
43PUS6501<br />
• TV-állvány nélkül:<br />
Szélesség: 968,2 mm – magasság: 573,3 mm –<br />
mélység: 76,8 mm – tömeg: ±9,86 kg<br />
• TV-állvánnyal:<br />
Szélesség: 968,2 mm – magasság: 621,6 mm –<br />
mélység: 200,6 mm – tömeg: ±10,42 kg<br />
49PUS6501<br />
• TV-állvány nélkül:<br />
Szélesség: 1099,2 mm – magasság: 643,1 mm –<br />
mélység: 78,6 mm – tömeg: ±11,97 kg<br />
• TV-állvánnyal:<br />
Szélesség: 1099,2 mm – magasság: 692,8 mm –<br />
mélység: 219,5 mm – tömeg: ±12,47 kg<br />
97
55PUS6501<br />
• TV-állvány nélkül:<br />
Szélesség: 1239,2 mm – magasság: 722,6 mm –<br />
mélység: 84,8 mm – tömeg: ±16,75 kg<br />
• TV-állvánnyal:<br />
Szélesség: 1239,2 mm – magasság: 772,8 mm –<br />
mélység: 234,8 mm – tömeg: ±17,4 kg<br />
65PUS6521<br />
• TV-állvány nélkül:<br />
Szélesség: 1456,2 mm – magasság: 850,4 mm –<br />
mélység: 67,2 mm – tömeg: ±27,4 kg<br />
• TV-állvánnyal:<br />
Szélesség: 1456,2 mm – magasság: 901 mm –<br />
mélység: 258,6 mm – tömeg: ±28 kg<br />
23.9<br />
Csatlakoztathatóság<br />
A TV oldala<br />
• HDMI 3 bemenet – ARC<br />
• HDMI 4 bemenet – MHL – ARC<br />
• USB 2 – USB 2.0<br />
• USB 3 – USB 3.0 (kék)<br />
• 1 db közös interfész-foglalat: CI+/CAM<br />
• Fejhallgató – 3,5 mm-es sztereó mini jack<br />
csatlakozó<br />
A TV hátoldala<br />
• Audiobemenet (DVI-HDMI) – 3,5 mm-es sztereó<br />
mini jack csatlakozó<br />
• SCART: Audio L/R, CVBS-bemenet, RGB<br />
• YPbPr: Y Pb Pr, Audio L/R<br />
A TV alja<br />
• HDMI 1 bemenet – HDCP 2.2<br />
• HDMI 2 bemenet – HDCP 2.2<br />
• USB 1 – USB 2.0<br />
• Audiokimenet – Optikai, Toslink<br />
• Hálózati LAN – RJ45<br />
• Antenna (75 ohm)<br />
• Műholdas tuner<br />
23.10<br />
Hang<br />
• wOOx<br />
• HD Stereo<br />
• Kimeneti teljesítmény (RMS): 20 W<br />
• Dolby Digital Plus®<br />
• DTS Premium Sound <br />
23.11<br />
Multimédiás<br />
Csatlakozók<br />
• USB 2.0 / USB 3.0<br />
• Ethernet LAN RJ-45<br />
• Wi-Fi 802.11a/b/g/n/ac (beépített)<br />
• BT2.1 a következővel: EDR és BT4.0 a következővel:<br />
BLE<br />
Támogatott USB fájlrendszerek<br />
• FAT 16, FAT 32, NTFS<br />
Lejátszási formátumok<br />
• Tárolók: 3GP, AVCHD, AVI, MPEG-PS, MPEG-TS,<br />
MPEG-4, Matroska (MKV), Quicktime (MOV, M4V,<br />
M4A), Windows Media (ASF/WMV/WMA)<br />
• Videokodekek: MPEG-1, MPEG-2, MPEG-4 Part 2,<br />
MPEG-4 Part 10 AVC (H264), H.265 (HEVC), VC-1,<br />
WMV9<br />
• Audiokodekek: AAC, HE-AAC (v1/v2), AMR-NB,<br />
Dolby Digital, Dolby Digital Plus, DTS Premium<br />
Sound, MPEG-1/2/2.5 Layer I/II/III (MP3 is), WMA<br />
(v2-től v9.2-ig), WMA Pro (v9/v10)<br />
• Feliratozás:<br />
– Formátumok: SAMI, SubRip (SRT), SubViewer<br />
(SUB), MicroDVD (TXT), mplayer2 (TXT), TMPlayer<br />
(TXT)<br />
– Karakterkódolások: UTF-8, Közép-Európa és Kelet-<br />
Európa (Windows-1250), Cirill betűs (Windows-1251),<br />
Görög (Windows-1253), Török (Windows-1254),<br />
Nyugat-Európa (Windows-1252)<br />
• Képkodekek: JPEG, PNG, BMP<br />
• Korlátozások:<br />
– A legnagyobb támogatott teljes bitsebesség<br />
médiafájlok esetén: 30 Mb/s.<br />
– A legnagyobb támogatott videoátviteli sebesség<br />
médiafájlok esetén: 20 Mb/s.<br />
– Az MPEG-4 AVC (H.264) legfeljebb High Profile @<br />
L5.1 esetén támogatott.<br />
– A H.265 (HEVC) legfeljebb Main/Main 10 Profile<br />
esetén támogatott (max. Level 5.1)<br />
– A VC-1 legfeljebb Advanced Profile @ L3 esetén<br />
támogatott.<br />
Támogatott médiaszerver-szoftver (DMS)<br />
• Bármely DLNA V1.5 tanúsítvánnyal rendelkező<br />
médiaszerver-szoftver használható (DMS osztály).<br />
• Az iOS és <strong>Android</strong> rendszerű mobileszközökön<br />
működő <strong>Philips</strong> TV Remote App is használható.<br />
A teljesítmény a mobilkészülék képességeitől és a<br />
használt szoftvertől függően változhat.<br />
98
24<br />
Súgó és támogatás<br />
24.1<br />
A TV-készülék regisztrációja<br />
Regisztrálja TV-készülékét, és használja ki a rengeteg<br />
lehetőséget, pl. a termék teljes körű támogatását<br />
(beleértve a letöltéseket is), az új termékekkel, az<br />
exkluzív ajánlatokkal és akciókkal kapcsolatos<br />
információkhoz való hozzáférést. A regisztrációval<br />
különféle nyereményeket nyerhet, és részt vehet az új<br />
termékekkel kapcsolatos különleges kérdőívek<br />
kitöltésében.<br />
Látogasson el a www.philips.com/welcome<br />
weboldalra.<br />
24.2<br />
A súgó használata<br />
Ez a TV-készülék képernyőn megjelenő<br />
Súgóval rendelkezik.<br />
Súgó megnyitása<br />
1 - Nyomja meg a HOME gombot.<br />
2 - Válassza ki a Beállítások > Súgó > Útmutató<br />
lehetőséget.<br />
A Súgó könyvként való olvasásához válassza<br />
a Könyv lehetőséget. Egy kulcsszó kereséséhez<br />
válassza ki a Kulcsszó témakört.<br />
A Súgót a TV-menü Főmenüjéből is<br />
megnyithatja.<br />
Mielőtt végrehajtaná a Súgó utasításait, zárja be a<br />
Súgót.<br />
Bizonyos esetekben (pl. teletext) a színes gomboknak<br />
saját funkciójuk van, és ezért nem tudják megnyitni a<br />
Súgót.<br />
A TV-készülék Súgója a táblagépen, okostelefonon<br />
vagy számítógépen<br />
A hosszabb utasítássorok egyszerűbb végrehajtása<br />
érdekében a TV-készülék Súgója PDF formátumban<br />
is letölthető, így okostelefonján, táblagépén vagy<br />
számítógépén is olvashatja. A Súgó vonatkozó<br />
oldalát a számítógépről ki is nyomtathatja.<br />
A Súgó (felhasználói kézikönyv) letöltéséhez<br />
látogasson el a www.philips.com/support<br />
weboldalra<br />
24.3<br />
Hibaelhárítás<br />
Bekapcsolás és távvezérlő<br />
A készülék nem kapcsol be<br />
• Húzza ki a hálózati kábelt a csatlakozóaljzatból.<br />
Várjon egy percet, majd dugja vissza a kábelt.<br />
• Győződjön meg arról, hogy a hálózati kábel<br />
megfelelően van-e csatlakoztatva.<br />
Nyikorgó hang be- vagy kikapcsoláskor<br />
A TV-készülék be- vagy kikapcsolásakor, illetve<br />
készenléti üzemmódba kapcsolásakor nyikorgó hang<br />
hallható a TV-készülék házából. A nyikorgó hangot a<br />
TV-készülék lehűlése és felmelegedése során<br />
bekövetkező normális tágulás vagy összehúzódás<br />
okozza. Ez nincs hatással a működésre.<br />
A TV-készülék nem reagál a távvezérlőre<br />
A készüléknek az elinduláshoz időre van szüksége.<br />
Ezalatt a televíziókészülék nem reagál a távvezérlőre<br />
és a készüléken található gombokra. Ez nem utal<br />
hibára.<br />
Ha a TV-készülék továbbra sem reagál a távvezérlőre,<br />
egy mobiltelefon kamerájával ellenőrizheti, hogy<br />
működik-e a távvezérlő. Állítsa a telefont fényképező<br />
üzemmódba, és irányítsa a távvezérlőt a fényképező<br />
objektívje felé. Ha megnyom egy gombot a<br />
távvezérlőn, és a kamerán keresztül látja az infravörös<br />
LED felvillanását, a távvezérlő működik. A TVkészüléket<br />
kell ellenőrizni.<br />
Ha nem látja a felvillanást, akkor lehetséges, hogy a<br />
távvezérlő romlott el, vagy a benne lévő elemek<br />
lemerültek.<br />
A távvezérlők ellenőrzésének ez a módja a TVkészülékkel<br />
vezeték nélküli módon párosított<br />
távvezérlők esetében nem alkalmazható.<br />
A TV a <strong>Philips</strong> indítóképernyő megjelenítése után<br />
visszatér készenléti állapotba<br />
A TV-készülék készenléti üzemmódban való<br />
tápellátásának lecsatlakoztatásakor és<br />
visszakapcsolásakor megjelenik az indítóképernyő,<br />
majd a TV visszatér készenléti üzemmódba. Ez nem<br />
utal hibára. A TV-készüléket készenléti üzemmódból<br />
úgy kapcsolhatja be újra, hogy megnyomja a<br />
távvezérlő vagy a készülék gombját.<br />
A készenléti jelzőfény folyamatosan villog<br />
Húzza ki a hálózati kábelt a csatlakozóaljzatból.<br />
Várjon 5 percet, mielőtt visszadugja a kábelt. Ha a<br />
villogás ismét látható, lépjen kapcsolatba a <strong>Philips</strong><br />
vevőszolgálatával.<br />
99
Csatornák<br />
A telepítés során a TV-készülék nem talált digitális<br />
csatornákat<br />
A műszaki adatok tanulmányozásával győződjön meg<br />
arról, hogy a televíziókészülék országában támogatja<br />
a következőket: DVB-T vagy DVB-C.<br />
Győződjön meg arról, hogy minden kábel<br />
megfelelően csatlakozik, és hogy a megfelelő hálózat<br />
van kiválasztva.<br />
Korábban telepített csatornák nem jelennek meg a<br />
csatornalistában<br />
Ellenőrizze, hogy a megfelelő csatornalistát<br />
választotta-e ki.<br />
DVB-T2 HEVC csatorna<br />
A műszaki adatok tanulmányozásával győződjön meg<br />
arról, hogy a televíziókészülék az Ön országában<br />
támogatja a DVB-T2 HEVC szabványt, majd telepítse<br />
újra a DVB-T csatornát.<br />
Kereskedelmi reklámcsík jelenik meg<br />
Győződjön meg arról, hogy<br />
a Hely beállítása Otthon.<br />
A képméret nem felel meg a képernyő méretének<br />
Váltson át egy másik képformátumra.<br />
A kép formátuma a különböző csatornákon más és<br />
más<br />
Válasszon az „Automatikus”-tól eltérő<br />
képformátumot.<br />
A kép elhelyezkedése nem megfelelő<br />
Előfordulhat, hogy bizonyos készülékekről érkező<br />
képek nem megfelelően helyezkednek el a<br />
képernyőn. Ellenőrizze a készülék jelkimenetét.<br />
A számítógép képe nem stabil<br />
Győződjön meg arról, hogy a számítógép támogatott<br />
felbontású, és frissítési frekvenciájú jelet küld a TVkészülékre.<br />
Kép<br />
Nincs kép, vagy torz a kép<br />
• Ellenőrizze, hogy az antenna megfelelően van-e<br />
csatlakoztatva a TV-készülékhez.<br />
• Ellenőrizze, hogy a megfelelő eszköz van-e<br />
kiválasztva megjelenítési forrásként.<br />
• Ellenőrizze, hogy a külső készülék vagy forrás<br />
megfelelően van-e csatlakoztatva.<br />
Van hang, de nincs kép<br />
• Ellenőrizze, hogy a megfelelő képbeállítások vannake<br />
megadva.<br />
Rossz minőségű antennajel<br />
• Ellenőrizze, hogy az antenna megfelelően van-e<br />
csatlakoztatva a TV-készülékhez.<br />
• A hangszórók, a földeletlen audioberendezések, a<br />
fénycsövek, a magas épületek és az egyéb nagy<br />
tárgyak befolyásolhatják a vétel minőségét. Ha<br />
lehetséges, a vételi minőség javítása érdekében<br />
forgassa el az antennát, és helyezze távolabbra a TV<br />
közelében lévő készülékeket.<br />
• Ha a vétel csak egy csatorna esetében gyenge<br />
minőségű, végezze el az adott csatorna<br />
finomhangolását.<br />
A külső készülékről vetített kép rossz minőségű<br />
• Győződjön meg arról, hogy a készülék csatlakozása<br />
megfelelő-e.<br />
• Ellenőrizze, hogy a megfelelő képbeállítások vannake<br />
megadva.<br />
A képbeállítások egy idő után megváltoznak<br />
Győződjön meg arról, hogy<br />
a Hely beállítása Otthon. A beállításokat ebben az<br />
üzemmódban módosíthatja és mentheti.<br />
Hang<br />
Nincs hang, vagy gyenge minőségű a hang<br />
Ha a TV-készülék nem érzékel hangjelet, akkor<br />
automatikusan kikapcsolja a hangkimenetet – ez nem<br />
hibajelenség.<br />
• Ellenőrizze, hogy a hangbeállítások megfelelően<br />
vannak-e megadva.<br />
• Ellenőrizze, hogy az összes kábel megfelelően vane<br />
csatlakoztatva.<br />
• Ellenőrizze, hogy a hangerő nincs-e elnémítva vagy<br />
nullára állítva.<br />
• Ellenőrizze, hogy a TV hangkimenete csatlakoztatva<br />
van-e a házimozirendszer hangbemenetéhez.<br />
A házimozirendszer hangszórójából hangot kell<br />
hallania.<br />
• Egyes készülékek esetén szükségessé válhat, hogy<br />
kézzel kapcsolja be a HDMI-audiokimenetet. Ha már<br />
be van kapcsolva a HDMI-audiokimenet, de hang<br />
mégsem hallható, próbálja meg átállítani a készülék<br />
digitális hangformátumát PCM-re (Pulse Code<br />
Modulation). Útmutatás a készülék<br />
dokumentációjában található.<br />
HDMI és USB<br />
HDMI<br />
• Vegye figyelembe, hogy a HDCP-támogatás (Highbandwidth<br />
Digital Content Protection – Nagy<br />
sávszélességű digitálistartalom-védelem) késleltetheti<br />
a HDMI-készülékről származó tartalom<br />
megjelenítését a televíziókészüléken.<br />
• Ha a TV nem ismeri fel a HDMI-készüléket, és nem<br />
100
látható kép, kapcsolja át a forrást az egyik készülékről<br />
a másikra, majd vissza.<br />
• Amennyiben a HDMI 1- vagy HDMI<br />
2-porton csatlakoztatott készülék képe vagy hangja<br />
torz, csatlakoztassa a TV-készülék HDMI<br />
3- vagy HDMI 4-portjához.<br />
• Amennyiben egy HDMI-kábellel csatlakoztatott<br />
eszköz képe vagy hangja torz, ellenőrizze, hogy egy<br />
másik HDMI Ultra HD beállítás megoldja-e a<br />
problémát. További információkért válassza ki<br />
a Súgó menü Kulcsszavak lehetőségét, majd<br />
keresse meg a HDMI Ultra HD témakört.<br />
• Ha időnként akadozó hangot tapasztal, ellenőrizze,<br />
hogy megfelelőek-e a HDMI-készülék kimeneti<br />
beállításai.<br />
• Ha HDMI–DVI-adaptert vagy HDMI–DVI-kábelt<br />
használ, ellenőrizze, hogy a kiegészítő hangkábel<br />
csatlakoztatva van-e az AUDIO IN (csak mini jack)<br />
csatlakozóhoz, ha az rendelkezésre áll.<br />
A HDMI EasyLink nem működik<br />
• Ellenőrizze, hogy HDMI-eszközei kompatibilisek-e a<br />
HDMI-CEC szabvánnyal. Az EasyLink funkciók csak a<br />
HDMI-CEC szabvánnyal kompatibilis eszközökkel<br />
működnek.<br />
Nem látszik a hangerőikon<br />
• Ha egy HDMI-CEC audioeszköz van csatlakoztatva,<br />
Ön pedig a TV-készülék távirányítóját használja a<br />
készülék hangerejének módosításához, ez a<br />
viselkedés teljesen normális.<br />
Nem jelennek meg az USB-eszközről származó<br />
fényképek, videók és zeneszámok<br />
• Győződjön meg arról, hogy az USB-tárolóeszköz<br />
háttértárosztályúként van beállítva a tárolóeszköz<br />
dokumentációjában leírtaknak megfelelően.<br />
• Ellenőrizze, hogy az USB-tárolóeszköz kompatibilise<br />
a TV-készülékkel.<br />
• Ellenőrizze, hogy a TV-készülék támogatja-e a<br />
hang- és képfájlformátumokat.<br />
Az USB-fájlok lejátszása szaggatott<br />
• Az USB-tárolóeszköz határt szabhat a TV-készülék<br />
adatátviteli sebességének, ami gyenge minőségű<br />
lejátszáshoz vezethet.<br />
Internethez.<br />
A számítógép és az internetkapcsolat lassú<br />
• Olvassa el a vezeték nélküli router kézikönyvét a<br />
belső térben való hatótávolságot, az átviteli<br />
sebességet és a jelminőséggel kapcsolatos egyéb<br />
tényezőket illetően.<br />
• A routerhez nagysebességű (szélessávú)<br />
internetkapcsolatot használjon.<br />
DHCP<br />
• Ha a kapcsolódás nem sikerül, ellenőrizze a router<br />
DHCP (dinamikus állomáskonfigurációs protokoll)<br />
beállítását. A DHCP beállításnak bekapcsoltnak kell<br />
lennie.<br />
A Bluetooth-kapcsolat elveszett<br />
• Helyezze a vezeték nélküli hangsugárzót a TVkészülék<br />
5 méteres hatósugarán belülre.<br />
• A nagy vezeték nélküli aktivitást mutató helyek -<br />
nagyszámú vezeték nélküli routerrel rendelkező<br />
lakások - akadályozhatják a vezeték nélküli<br />
kapcsolatot. Tartsa a routert és a vezeték nélküli<br />
hangsugárzót a lehető legközelebb a TV-készülékhez.<br />
Bluetooth audio és video szinkronizálása<br />
• Vezeték nélküli Bluetooth hangszóró vásárlása<br />
esetén első lépésként győződjön meg az audio és<br />
video szinkronizálásának minőségéről, melyet<br />
gyakran „szájszinkron” néven is neveznek. Erre nem<br />
minden Bluetooth-eszköz képes megfelelően. Kérjen<br />
tanácsot a kereskedőtől.<br />
Nem megfelelő a menü nyelve<br />
Állítsa vissza a nyelvet az Ön által beszélt nyelvre.<br />
1 - Nyomja meg a gombot.<br />
2 - Válassza a ikont (Beállítások), majd nyomja<br />
meg az OK gombot.<br />
3 - Nyomja meg 5 alkalommal a (le) gombot.<br />
4 - Nyomja meg 3 alkalommal a (jobbra), gombot,<br />
válassza ki a nyelvet, majd nyomja meg az OK<br />
gombot.<br />
5 - A menü bezárásához nyomja meg<br />
a BACK gombot.<br />
Wi-Fi, internet és Bluetooth<br />
A Wi-Fi hálózat nem található vagy zavarják<br />
• A közelben működő mikrohullámú sütők, DECTtelefonok<br />
és más Wi-Fi 802.11b/g/n eszközök<br />
zavarhatják a vezeték nélküli hálózatot.<br />
• Ellenőrizze, hogy a hálózati tűzfalak engedélyezik-e<br />
a TV-készülék vezeték nélküli elérését.<br />
• Ha otthonában nem működik megfelelően a vezeték<br />
nélküli hálózat, próbálja meg a vezetékes hálózat<br />
beállítását.<br />
Nem működik az internet<br />
• Ha a routerrel való kapcsolat rendben van,<br />
ellenőrizze, hogy a router csatlakozik-e az<br />
24.4<br />
Online súgó<br />
Ha bármilyen probléma adódna a <strong>Philips</strong> TVkészülékkel,<br />
forduljon az online támogatási<br />
rendszerhez. Válassza ki a nyelvet és adja meg a<br />
termék típusszámát.<br />
Látogasson el<br />
a www.philips.com/support weboldalra.<br />
Támogatási oldalunkon megtalálja az adott országhoz<br />
tartozó telefonszámot, valamint a gyakran ismételt<br />
kérdésekre (GYIK) adott válaszokat. Egyes<br />
országokban cseveghet is munkatársunkkal, és<br />
101
kérdését közvetlenül is felteheti, vagy megírhatja<br />
nekünk e-mailben.<br />
Lehetősége van új TV-szoftver, illetve a kézikönyv<br />
letöltésére, amelyet számítógépén olvashat el.<br />
24.5<br />
Támogatás és javítás<br />
A támogatással és javítással kapcsolatban hívja a<br />
vevőszolgálat forródrótját saját országában. Szükség<br />
esetén szervizmérnökeink végzik el a javítást.<br />
A telefonszámot a TV-készülékhez mellékelt<br />
nyomtatott dokumentációban találja.<br />
Vagy látogasson el<br />
honlapunkra: www.philips.com/support és szükség<br />
esetén válassza ki a megfelelő országot.<br />
TV-készülék típusjele és gyártási száma<br />
Előfordulhat, hogy meg kell adnia a TV típusjelét és<br />
gyártási számát. Ezeket a számokat a csomagoláson<br />
vagy a televízió hátulján vagy alján lévő típustáblán<br />
találja.<br />
Figyelmeztetés<br />
Ne kísérelje meg maga megjavítani a TV-készüléket.<br />
Ez komoly személyi sérülést vagy a TV-készülék<br />
helyrehozhatatlan károsodását okozhatja, továbbá<br />
érvényteleníti a garanciát.<br />
102
25<br />
Biztonság és<br />
karbantartás<br />
25.1<br />
Biztonság<br />
Fontos<br />
A TV-készülék használata előtt figyelmesen olvassa el<br />
az összes biztonsági utasítást. A garancia nem terjed<br />
ki azokra a hibákra, amelyek az utasítások figyelmen<br />
kívül hagyása miatt következnek be.<br />
Rögzítse a TV-t, hogy stabilan álljon<br />
Mindig használja a mellékelt fali tartót, hogy stabilan<br />
álljon a TV. Szerelje fel a tartót és rögzítse hozzá a TVt,<br />
még akkor is, ha a padlóra állítja a készüléket.<br />
A szereléssel kapcsolatos utasításokat a TVkészülékhez<br />
mellékelt Gyors üzembe helyezési<br />
útmutatóban találja. Ha elveszítette az útmutatót, a<br />
következő címről töltheti le: www.philips.com<br />
A TV típusjelének ismeretében megkeresheti a<br />
letölthető Gyors üzembe helyezési útmutatót.<br />
Áramütés veszélye vagy tűzveszély<br />
• Soha ne tegye ki a készüléket eső vagy víz<br />
közelségének. Soha ne helyezzen a készülék<br />
közelébe folyadékot tartalmazó edényt, például<br />
vázát.<br />
Ha a készülékre vagy a készülékbe folyadék kerülne,<br />
azonnal húzza ki az elektromos hálózati csatlakozót.<br />
Használat előtt vizsgáltassa meg a TV-készüléket a<br />
<strong>Philips</strong> TV vevőszolgálattal.<br />
• Soha ne tegye ki a TV-készüléket, a távvezérlőt vagy<br />
az elemeket erős hő hatásának. Soha ne helyezze<br />
ezeket égő gyertya, nyílt láng vagy egyéb hőforrás<br />
közelébe vagy közvetlen napfényre.<br />
• Soha ne helyezzen tárgyakat a készülék szellőzőibe<br />
vagy egyéb nyílásaiba.<br />
• Soha ne helyezzen nehéz tárgyakat a tápkábelre.<br />
• Soha ne erőltesse a csatlakozódugók<br />
csatlakoztatását vagy eltávolítását. A kilazult<br />
csatlakozódugók szikrát vagy tüzet okozhatnak.<br />
Ellenőrizze, hogy a tápkábel ne feszüljön meg a TVképernyő<br />
elforgatásakor.<br />
• A készülék áramellátásának megszüntetéséhez ki<br />
kell húznia a TV-készülék csatlakozódugóját. A kábel<br />
eltávolításakor soha ne a kábelt, hanem a<br />
csatlakozódugót fogja. Biztosítsa, hogy mindig<br />
hozzáférjen a csatlakozódugóhoz, a tápkábelhez és a<br />
fali aljzathoz.<br />
Sérülésveszély vagy a TV<br />
károsodásának veszélye<br />
• 25 kg-nál nagyobb tömegű TV-készülék<br />
felemeléséhez és kézben történő szállításához két<br />
ember szükséges.<br />
• Ha a készüléket állványra helyezi, kizárólag a<br />
készülékhez mellékelt állványt használja. Az állványt<br />
erősen rögzítse a TV-készülékhez.<br />
A TV-készüléket olyan sima, vízszintes felületre<br />
helyezze, amely elbírja a készülék és az állvány<br />
súlyát.<br />
• Falra szerelés esetén ügyeljen arra, hogy a fali tartó<br />
biztonságosan elbírja a TV-készülék és a kiegészítők<br />
súlyát. A TP Vision nem vállal felelősséget a helytelen<br />
falra rögzítésből adódó balesetekért, sérülésekért<br />
vagy kárért.<br />
• A termék egyes részei üvegből készültek. A<br />
sérülések és károk elkerülése érdekében óvatosan<br />
kezelje a készüléket.<br />
A TV-készülék károsodásának veszélye<br />
Mielőtt csatlakoztatná a TV-készüléket a hálózati<br />
aljzathoz, győződjön meg arról, hogy a hálózati<br />
feszültség megfelel a TV-készülék hátulján<br />
feltüntetett értéknek. Eltérő feszültségérték esetén<br />
soha ne csatlakoztassa a TV-készüléket a hálózati<br />
aljzathoz.<br />
Gyermekek sérülésének veszélye<br />
Kövesse az alábbi óvintézkedéseket, nehogy a TVkészülék<br />
felboruljon, és gyermekek sérülését okozza.<br />
• Soha ne helyezze a TV-készüléket olyan felületre,<br />
amely terítővel vagy más olyan anyaggal van<br />
leborítva, amely lerántható.<br />
• Győződjön meg arról, hogy a TV-készülék egyik<br />
része sem lóg túl az alátámasztási felület szélén.<br />
• Ha a TV-készüléket magas bútorra (pl.<br />
könyvespolcra) helyezi, győződjön meg arról, hogy<br />
mind a bútor, mind a TV-készülék rögzítve van a<br />
falhoz vagy más, alkalmas tárgyhoz.<br />
• Tanítsa meg a gyermekeknek, hogy milyen<br />
veszélyekkel jár, ha a TV-készülék eléréséhez<br />
felmásznak a bútorra.<br />
Az elemek lenyelésének veszélye!<br />
A távvezérlő gombelemeket tartalmazhat, amelyeket<br />
kisgyermekek könnyedén lenyelhetnek. Ezeket az<br />
elemeket mindig tartsa a gyermekektől távol!<br />
103
Túlmelegedés veszélye<br />
A TV-készüléket soha ne helyezze túl szűk helyre. A<br />
megfelelő szellőzés érdekében mindig hagyjon<br />
legalább 10 cm szabad helyet a készülék körül.<br />
Ellenőrizze, hogy függöny vagy egyéb tárgy nem<br />
takarja-e el a készülék szellőzőnyílásait.<br />
Villámlással kísért vihar esetén<br />
oldószereket, például alkoholt, vegyszereket vagy<br />
háztartási tisztítószereket.<br />
• A deformálódás és a színvesztés elkerülése<br />
érdekében a vízcseppeket azonnal törölje le.<br />
• Amennyire lehetséges, kerülje az állóképek<br />
megjelenítését. Az állóképek olyan képek, amelyek<br />
huzamosabb ideig a képernyőn maradnak. Állóképek<br />
pl. a képernyőn megjelenő menük, fekete sávok, a<br />
megjelenített idő stb. Ha az állókép vetítése nem<br />
kerülhető el, a képernyő megóvása érdekében<br />
csökkentse a kontrasztot és a fényerőt.<br />
Villámlással járó vihar előtt húzza ki a TV-készülék<br />
tápkábelét és az antennát.<br />
Villámlással járó viharok közben soha ne érintse meg<br />
a TV-készülék részeit, a tápkábelt vagy az<br />
antennakábelt.<br />
Halláskárosodás veszélye<br />
Ne használja a fülhallgatót vagy a fejhallgatót nagy<br />
hangerővel vagy túl hosszú ideig.<br />
Alacsony hőmérséklet<br />
Ha a TV-készüléket 5 °C alatti hőmérsékleten<br />
szállítja, akkor a kicsomagolása után várjon, amíg a TVkészülék<br />
hőmérséklete eléri a környezet<br />
hőmérsékletét, és csak ezután dugja a TV-készülék<br />
tápkábelét a hálózati aljzatba.<br />
Páratartalom<br />
Ritkán, a hőmérséklettől és a páratartalomtól függően<br />
a TV üveg előlapjának belső oldalán kismértékű<br />
páralecsapódás fordulhat elő (egyes típusokon).<br />
Ennek megakadályozása érdekében ne tegye ki a TVkészüléket<br />
közvetlen napfénynek, hőnek vagy magas<br />
páratartalomnak. Páralecsapódás esetén a jelenség a<br />
TV néhány órás működtetése után magától<br />
megszűnik.<br />
A kicsapódott pára nem tesz kárt a TV-ben, és nem<br />
okoz hibát a működésében.<br />
25.2<br />
A képernyő ápolása<br />
• A képernyőhöz soha ne érintsen tárgyakat, ne<br />
nyomja meg, ne dörzsölje vagy ütögesse.<br />
• Tisztítás előtt húzza ki a dugót az aljzatból.<br />
• A TV-készülék és a keret tisztításához puha, nedves<br />
kendőt használjon, és törölje le óvatosan. Ne érintse<br />
meg az Ambilight LED-eket a TV-készülék hátoldalán.<br />
A készülék tisztításához soha ne használjon<br />
104
26<br />
Használati feltételek<br />
26.1<br />
Használati feltételek – TVkészülék<br />
2016 © TP Vision Europe B.V. Minden jog fenntartva.<br />
A terméket a TP Vision Europe B.V. vagy egyik<br />
leányvállalata – a dokumentumban a továbbiakban<br />
TP Vision – értékesíti, amely a termék gyártója. A TP<br />
Vision jótáll a TV-készülékért, amely mellé ezt a<br />
füzetet csomagolták. A <strong>Philips</strong> és a <strong>Philips</strong> pajzs<br />
emblémája a Koninklijke <strong>Philips</strong> N.V. bejegyzett<br />
védjegye.<br />
A műszaki adatok előzetes figyelmeztetés nélkül<br />
változhatnak. Minden védjegy a Koninklijke <strong>Philips</strong><br />
N.V. cég vagy a megfelelő jogbirtokos tulajdonában<br />
van. A TP Vision fenntartja a jogot, hogy a terméken<br />
anélkül hajtson végre módosításokat, hogy a korábbi<br />
gyártású termékeket ugyanúgy meg kellene<br />
változtatnia.<br />
A TV-készülék mellé csomagolt írásos<br />
dokumentumok és a TV-készülék memóriájában<br />
tárolt vagy a <strong>Philips</strong><br />
weboldaláról ( www.philips.com/support) letöltött<br />
használati útmutató elegendő a rendszer<br />
rendeltetésszerű használatához.<br />
A kézikönyvben található információk alapján<br />
biztosítható a rendszer rendeltetésszerű használata.<br />
Ha a terméket vagy annak egyes részeit nem a<br />
kézikönyvben ismertetett célra használják fel, meg<br />
kell győződni arról, hogy a felhasználási mód helyes,<br />
és a készülék alkalmas az adott célra. A TP Vision<br />
garanciát vállal arra, hogy az információk nem<br />
sértenek az Amerikai Egyesült Államokban bejegyzett<br />
szabadalmakat. További garanciákat – sem kifejezett,<br />
sem beleértett garanciát – nem vállal. A TP Vision<br />
nem tehető felelőssé sem a dokumentum<br />
tartalmának bármely hibájáért, sem a dokumentum<br />
tartalma által esetlegesen okozott hibákért. A<br />
<strong>Philips</strong>hez bejelentett hibákat a lehető leghamarabb<br />
feldolgozzuk, és közzétesszük a <strong>Philips</strong><br />
terméktámogató weboldalán.<br />
Garanciális feltételek – Sérülésveszély, a TVkészülék<br />
károsodásának, illetve a garancia<br />
megszűnésének kockázata!<br />
Ne kísérelje meg a TV-készülék házilagos javítását. A<br />
TV-készüléket és a tartozékokat csak a gyártó által<br />
meghatározott rendeltetésüknek megfelelően<br />
használja. A TV-készülék hátulján feltüntetett<br />
figyelmeztető jel elektromos áramütés veszélyét jelzi.<br />
Soha ne távolítsa el a TV-készülék burkolatát.<br />
Szervizelési vagy javítási igény esetén mindig lépjen<br />
kapcsolatba a <strong>Philips</strong> ügyfélszolgálatával. A<br />
telefonszámot a TV-készülékhez mellékelt<br />
nyomtatott dokumentációban találja. Vagy<br />
látogasson el<br />
honlapunkra: www.philips.com/support és szükség<br />
esetén válassza ki a megfelelő országot. A kézikönyv<br />
által kifejezetten tiltott műveletek, a nem ajánlott vagy<br />
nem engedélyezett beállítások és összeszerelési<br />
eljárások érvénytelenítik a garanciát.<br />
Pixeljellemzők<br />
Képpontjellemzők Ez az LCD/LED technológiájú<br />
termék nagy számú színes képpontot alkalmaz. Bár<br />
legalább 99,999% effektív pixellel rendelkezik, a<br />
képernyőn előfordulhatnak folyamatosan sötét<br />
(fekete) vagy folyamatosan fényes (piros, zöld vagy<br />
kék) képpontok is. Ez a képernyő szerkezeti<br />
tulajdonsága (megfelel az iparágban elfogadott<br />
szabványoknak), és nem hiba.<br />
CE-megfelelőség<br />
A TP Vision Europe B.V. ezennel kijelenti, hogy ez a<br />
TV-készülék megfelel a 2014/53/EU (RED), a<br />
2009/125/EK (környezetbarát tervezés), a<br />
2010/30/EU (energiacímkézés) és a 2011/65/EK<br />
(RoHS) irányelvek előírásaiban foglalt minden<br />
lényeges követelménynek és más vonatkozó<br />
rendelkezésnek.<br />
Az EMF-szabványoknak való megfelelés<br />
A TP Vision számos olyan terméket gyárt és kínál<br />
vásárlóinak, amelyek, mint az elektronikus készülékek<br />
általában, elektromágneses jelek kibocsátására és<br />
vételére képesek. A TP Vision egyik leglényegesebb<br />
működési irányelve, hogy minden szükséges<br />
egészségi és biztonsági intézkedést megtesz<br />
termékeinek gyártása során, hogy ezzel megfeleljen<br />
az összes vonatkozó jogi előírásnak, valamint a<br />
termék gyártásakor érvényben lévő Electro Magnetic<br />
Field (EMF) szabványoknak.<br />
A TP Vision olyan termékek fejlesztésére, gyártására<br />
és eladására kötelezte el magát, amelyeknek nincs<br />
ártalmas élettani hatásuk. A TP Vision kijelenti, hogy<br />
termékei megfelelő, rendeltetésszerű használat<br />
mellett a tudomány mai állása szerint biztonságosnak<br />
minősülnek. A TP Vision aktív szerepet vállal a<br />
nemzetközi EMF- és biztonsági szabványok<br />
előkészítésében, ami lehetővé teszi számára a<br />
szabványosításban várható további fejlesztések<br />
előrevetítését, illetve azok beépítését termékeibe.<br />
26.2<br />
Használati feltételek –<br />
<strong>Philips</strong> Alkalmazástár<br />
További információkért válassza ki<br />
a Súgó menü Kulcsszavak lehetőségét, majd<br />
keresse meg a Használati feltételek,<br />
alkalmazástár témakört.<br />
105
27<br />
Szerzői jogok<br />
27.1<br />
MHL<br />
Az MHL, a Mobile High-Definition Link és az MHL<br />
logó az MHL, LLC védjegyei vagy bejegyzett<br />
védjegyei.<br />
27.5<br />
DTS Premium Sound <br />
A DTS szabadalmak a http://patents.dts.com<br />
weboldalon találhatók. A gyártás a DTS Licensing<br />
Limited licence alapján történt. A DTS, a szimbólum,<br />
valamint a DTS és a szimbólum együtt bejegyzett<br />
védjegyek, és a DTS Premium Sound a DTS, Inc.<br />
védjegye. © DTS, Inc. Minden jog fenntartva.<br />
27.2<br />
Ultra HD<br />
A DIGITALEUROPE UHD Display Logó a<br />
DIGITALEUROPE védjegye.<br />
27.6<br />
Microsoft<br />
Windows Media<br />
A Windows Media a Microsoft Corporation védjegye<br />
vagy bejegyzett védjegye az Egyesült Államokban<br />
és/vagy más országokban.<br />
27.3<br />
HDMI<br />
A „HDMI”, a „HDMI High-Definition Multimedia<br />
Interface” és a HDMI embléma a HDMI Licensing LLC<br />
védjegye vagy bejegyzett védjegye az Amerikai<br />
Egyesült Államokban és más országokban.<br />
27.4<br />
Dolby Digital Plus<br />
A gyártás a Dolby Laboratories licence alapján<br />
történt. A „Dolby” és a kettős D szimbólum a Dolby<br />
Laboratories védjegyei.<br />
Microsoft PlayReady<br />
A tartalomtulajdonosok a Microsoft PlayReady<br />
tartalomelérési technológia segítségével védik<br />
szellemi termékeiket, ideértve a szerzői jogok által<br />
védett tartalmakat is.<br />
Ez a készülék PlayReady technológia segítségével fér<br />
hozzá a PlayReady-védett tartalmakhoz és/vagy<br />
WMDRM-védett tartalmakhoz. Amennyiben a<br />
készülék nem tudja megfelelően érvényesíteni a<br />
tartalomhasználatra vonatozó korlátozásokat, a<br />
tartalomgazdák kérhetik a Microsoft vállalattól, hogy<br />
vonja vissza a készülék PlayReady-védett tartalom<br />
kezelésére vonatkozó képességét. A visszavonás nem<br />
érinti a nem védett tartalmakat vagy egyéb<br />
hozzáférési technológiák által védett tartalmakat. A<br />
tartalomgazdák kérhetik a tartalmukhoz való<br />
PlayReady hozzáférés frissítését. Amennyiben Ön<br />
visszautasít valamely frissítést, nem fog tudni az adott<br />
frissítést igénylő tartalmakhoz hozzáférni.<br />
106
27.7<br />
Wi-Fi Alliance<br />
A Wi-Fi® , a Wi-Fi CERTIFIED logó és a Wi-Fi logó a<br />
Wi-Fi Alliance bejegyzett védjegye.<br />
27.8<br />
Kensington<br />
(ha alkalmazható)<br />
A Kensington és a Micro Saver az ACCO World<br />
Corporation bejegyzett védjegye az Amerikai Egyesült<br />
Államokban, ezenkívül a világ számos országában be<br />
van jegyezve, illetve a bejegyzésére irányuló kérelem<br />
elbírálás alatt áll.<br />
27.9<br />
Egyéb védjegyek<br />
Minden egyéb bejegyzett és be nem jegyzett védjegy<br />
az illető jogbirtokos tulajdonában van.<br />
107
Tárgymutató<br />
A<br />
A képernyő ápolása 104<br />
A TV-készülék vagy az elemek kiselejtezése 96<br />
Alkalmazás, Hangkeresés 9<br />
Ambilight, beállítások 65<br />
Antennacsatlakozó csatlakoztatása 7<br />
É<br />
Élesség 57<br />
B<br />
Bekapcsolás 12<br />
Biztonsági utasítások 103<br />
C<br />
Csatlakoztatás, műhold csatlakoztatása 7<br />
Csatlakoztatási útmutató 27<br />
Csökkent hallóképességűeknek funkció 75<br />
Csökkent látóképességűeknek 75<br />
D<br />
DVI-HDMI csatlakozás 28<br />
E<br />
Egyéni színhőmérséklet 58<br />
Elemek, IR-távvezérlő 11<br />
Európai Ökocímke 96<br />
F<br />
Fényérzékelő 59<br />
Fényképek, videók és zeneszámok 77<br />
Fejhallg. hangerő 62<br />
G<br />
Gamma 60<br />
Gyors hangbeállítás 61<br />
H<br />
Hallássérült 75<br />
Hangkeresés, alkalmazás 9<br />
Hangleírás 75<br />
Hangstílus 62<br />
Használat befejezése 96<br />
Használati feltételek 105<br />
HDMI Ultra HD 70<br />
I<br />
Időzített kikapcsoló 74<br />
Igény szerinti videó 91<br />
K<br />
Képformátum 61<br />
Képstílus 56<br />
Készenléti mód 12<br />
Közlemények 95<br />
Kikapcsolás 12<br />
Kikapcsolás-időzítő 68<br />
Kontraszt 57<br />
Kontraszt üzemmód 59<br />
L<br />
Látássérült 75<br />
M<br />
Magas hang 62<br />
Médiafájlok, felhő alapú tárhelyről 77<br />
Médiafájlok, számítógépről vagy NAS egységről 77<br />
Médiafájlok, USB meghajtóról 77<br />
Mélyhang 62<br />
Most a TV műsorán 90<br />
MPEG zavar elnyomása 60<br />
Multi View 93<br />
Műsorok, ajánlók 90<br />
N<br />
Nézési távolság 6<br />
O<br />
Online támogatás 101<br />
P<br />
<strong>Philips</strong> logó fényereje 69<br />
Problémák, hang 100<br />
Problémák, HDMI-csatlakozás 100<br />
Problémák, internet csatlakozás 101<br />
Problémák, kép 100<br />
Problémák, menü nyelve 101<br />
Problémák, távvezérlő 99<br />
Problémák, USB-csatlakozás 100<br />
S<br />
Szín 56<br />
Színárnyalat 58<br />
Színhőmérséklet 57<br />
Színjavítás 57<br />
Szoftver frissítése 94<br />
T<br />
Tápkábel csatlakoztatása 6<br />
Távvezérlő billentyűzet 10<br />
Távvezérlő, áttekintés 8<br />
Távvezérlő, IR-érzékelő 11<br />
Telítettség 58<br />
TV elhelyezése 6<br />
TV on Demand 90<br />
TV-műsor szüneteltetése 83<br />
TV-műsorkalauz adatai 80<br />
U<br />
Ultra Resolution 60<br />
Univerzális hozzáférés 75<br />
V<br />
Vevőszolgálat 102<br />
Y<br />
YPbPr csatlakozás 29<br />
Z<br />
Zajcsökkentés 60<br />
108
Powered by TCPDF (www.tcpdf.org)<br />
109