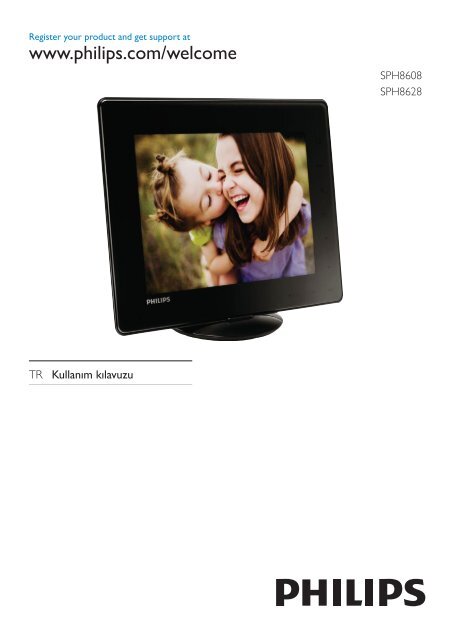Philips Album photo numérique - Mode d’emploi - TUR
Philips Album photo numérique - Mode d’emploi - TUR
Philips Album photo numérique - Mode d’emploi - TUR
Create successful ePaper yourself
Turn your PDF publications into a flip-book with our unique Google optimized e-Paper software.
Register your product and get support at<br />
www.philips.com/welcome<br />
SPH8608<br />
SPH8628<br />
TR Kullanım kılavuzu
İçindekiler<br />
1 Önemli 4<br />
Güvenlik 4<br />
Bildirim 4<br />
Sınıf II beyanı 5<br />
2 Photo <strong>Album</strong>’ünüz 6<br />
Giriş 6<br />
Kutunun içindekiler 6<br />
Photo<strong>Album</strong>’e Genel Bakış 7<br />
3 Başlarken 8<br />
Dahili pili şarj edin. 8<br />
Photo<strong>Album</strong>’ü açın 9<br />
Ortamın aktarılması 10<br />
Hızlı menü 11<br />
Bu tuş takımı simgelerini tanıyın 12<br />
4 Oynatma 13<br />
Fotoğrafları görüntüleme 13<br />
5 Gözat 15<br />
Albümler ve ortama gözatın ve yönetin 15<br />
8 Ayarlar 24<br />
Ekran dilini seçin. 24<br />
Parlaklığı ayarlama 24<br />
Saatin/tarihin ayarlanması 24<br />
SmartPower zamanlayıcısını ayarlamak 25<br />
Photo<strong>Album</strong>’ü hazırda beklemeye alın 26<br />
Otomatik yönlendirmeyi ayarlama 27<br />
Slayt gösterisi ayarı 27<br />
Dokunmatik panel kilidini açma 30<br />
Dokunmatik panel kilidini açma 30<br />
Photo<strong>Album</strong> bilgilerinin görüntülenmesi 31<br />
Tüm ayarların fabrika ayarlarına sıfırlanması 31<br />
Tüm ayarların fabrika ayarlarına sıfırlanması 32<br />
9 Photo<strong>Album</strong>’ü yükseltme 33<br />
10 Ürün bilgileri 34<br />
11 Sıkça sorulan sorular 36<br />
12 Sözlük 37<br />
6 Saat 18<br />
Saati görüntüleme 18<br />
Saat menüsü 18<br />
7 Etkinlik hatırlatıcısı 19<br />
Bir olay hatırlatıcı oluşturma 19<br />
Bir etkinlik hatırlatıcıyı düzenleme 20<br />
Bir etkinlik hatırlatıcıyı görüntüleme 22<br />
TR<br />
3
1 Önemli<br />
Telif haklarına saygı gösterin<br />
Güvenlik<br />
Güvenlik önlemleri ve bakım<br />
• Ekranda kalıcı hasar bırakma riski<br />
taşıdığı için asla ekrana sert nesnelerle<br />
dokunmayın, vurmayın ve ekranı itmeyin,<br />
ovalamayın.<br />
• Ürün uzun süre kullanılmadığı zaman fişini<br />
çekin.<br />
• Ekranı temizlemeden önce kapatın ve güç<br />
kablosunu sökün. Ekranı yalnızca yumuşak,<br />
nemli bir bezle silin. Ürünü temizlemek için<br />
kesinlikle alkol, kimyasal veya ev temizlik<br />
malzemesi gibi maddeler kullanmayın.<br />
• Ürünü kesinlikle çıplak alev veya doğrudan<br />
güneş ışığı gibi ısı kaynaklarına yakın konuma<br />
yerleştirmeyin.<br />
• Ürünü kesinlikle yağmur veya suya maruz<br />
bırakmayın. Ürünün yakınına asla vazo gibi<br />
sıvı içeren nesneler yerleştirmeyin.<br />
• Ürünü kesinlikle düşürmeyin. Ürün<br />
düşürüldüğünde hasar görür.<br />
• Yalnızca güvenilir kaynaklardan, virüs<br />
veya zararlı yazılım içermeyen servis ve<br />
yazılımları kurun ve kullanın.<br />
• Bu ürün yalnızca iç mekanlarda kullanım için<br />
tasarlanmıştır.<br />
• Yalnızca ürünle birlikte verilen güç<br />
adaptörünü kullanın.<br />
• Priz, ekipmanların yakınında, kolay erişilebilir<br />
bir yerde olmalıdır.<br />
Bildirim<br />
Bilgisayar programları, dosyalar, yayınlar ve ses<br />
kayıtları da dahil olmak üzere kopyalamaya<br />
karşı korumalı malzemenin yetkilendirilmemiş<br />
kopyalarının hazırlanması, telif hakkı ihlali<br />
anlamına gelebilir ve suç teşkil edebilir. Bu cihaz,<br />
bu tür amaçlarla kullanılmamalıdır.<br />
Geri dönüşüm<br />
Ürününüz, geri dönüşüme tabi tutulabilen ve<br />
yeniden kullanılabilen, yüksek kalitede malzeme<br />
ve parçalardan tasarlanmış ve üretilmiştir.<br />
Üzerinde çarpı işaretli tekerlekli çöp kutusu<br />
işaretli etiket bulunması, söz konusu ürünün<br />
2002/96/EC sayılı Avrupa Yönergesi kapsamında<br />
olduğu anlamına gelir.<br />
Bu ürünü kesinlikle diğer evsel atıklarla birlikte<br />
atmayın. Lütfen, elektrikli ve elektronik ürünlerin<br />
ayrı toplanması ile ilgili yerel kurallar hakkında<br />
bilgi edinin. Eskiyen ürününüzün atık işlemlerinin<br />
doğru biçimde gerçekleştirilmesi, çevre ve insan<br />
sağlığı üzerinde olumsuz etkilere yol açılmasını<br />
önlemeye yardımcı olur.<br />
Ürününüzde 2006/66/EC sayılı Avrupa Direktifi<br />
kapsamında düzenlenen ve normal evsel<br />
atıklarla atılmaması gereken dahili bir yeniden<br />
şarj edilebilen pil kullanılmaktadır.<br />
Bu ürün, 2006/95/EC (Alçak Gerilim) ve<br />
2004/108/EC (EMC) Yönergelerinin temel<br />
gerekliliklerine ve ilgili diğer hükümlerine<br />
uygundur.<br />
Ürününüzün işlevselliğini ve güvenliğini<br />
korumak için pilin bir profesyonel tarafından<br />
çıkarılabileceği veya değiştirilebileceği resmi<br />
bir toplama noktasına veya servis merkezine<br />
götürün.<br />
4<br />
TR
Lütfen pillerin ayrıca toplanması hakkındaki<br />
yerel yönetmelikler ile ilgili bilgi edinin. Pillerin<br />
düzgün atılması, çevre ve insan sağlığı üzerindeki<br />
olası olumsuz sonuçların ortaya çıkmasının<br />
önlenmesine yardımcı olur.<br />
Dikkat<br />
••<br />
YANLIŞ PİL TİPİ KULLANILMASI DURUMUNDA<br />
PATLAMA TEHLİKESİ BULUNMAKTADIR.<br />
••<br />
KULLANILMIŞ PİLLERİ TALİMATLARA GÖRE ATIN.<br />
••<br />
Dahili pilleri ürünün atılması dışında çıkarmayın.<br />
Dahili pilin çıkarılması için ürünü her zaman bir<br />
profesyonele götürün.<br />
Paikka/Ilmankierto<br />
VAROITUS:<br />
SIJOITA LAITE SITEN, ETTÄ VERKKOJOHTO<br />
VOIDAAN TARVITTAESSA HELPOSTI<br />
IRROTTAA PISTORASIASTA.<br />
Plassering/Ventilasjon<br />
ADVARSEL:<br />
NÅR DETTE UTSTYRET PLASSERES, MÅ<br />
DU PASSE PÅ AT KONTAKTENE FOR<br />
STØMTILFØRSEL ER LETTE Å NÅ.<br />
Sınıf II beyanı<br />
Sınıf II ekipman simgesi:<br />
a<br />
b<br />
Bu simge, cihazın çift yalıtım sistemine sahip<br />
olduğunu gösterir.<br />
d<br />
c<br />
Yardım mı gerekiyor?<br />
Kullanım kılavuzu, en yeni yazılım güncellemeleri<br />
ve sık sorulan sorulara yanıtlar gibi destek<br />
konularını bulabileceğiniz www.philips.com/<br />
welcome adresini ziyaret edin.<br />
North Europe Information (Nordic<br />
Countries)<br />
VARNING:<br />
FÖRSÄKRA DIG OM ATT HUVUDBRYTARE<br />
OCH UTTAG ÄR LÄTÅTKOMLIGA, NÄR DU<br />
STÄLLER DIN UTRUSTNING PÅPLATS.<br />
Placering/Ventilation<br />
ADVARSEL:<br />
SØRG VED PLACERINGEN FOR, AT<br />
NETLEDNINGENS STIK OG STIKKONTAKT<br />
ER NEMT TILGÆNGELIGE.<br />
TR<br />
5
Register your product and get support at<br />
www.philips.com/welcome<br />
Photo<strong>Album</strong><br />
2 Photo<br />
<strong>Album</strong>’ünüz<br />
• AC-DC güç adaptörü<br />
Quick Start Guide<br />
Bu ürünü satın aldığınız için tebrikler, <strong>Philips</strong>’e<br />
hoş geldiniz! <strong>Philips</strong> tarafından verilen destekten<br />
tam olarak yararlanabilmek için www.philips.<br />
com/welcome adresinden ürün kaydınızı yaptırın.<br />
• Hızlı başlangıç kılavuzu<br />
Giriş<br />
Bu, dahili şarj edilebilir pil içeren bir <strong>Philips</strong><br />
Digital Photo<strong>Album</strong> ürünüdür.<br />
<strong>Philips</strong> Digital Photo<strong>Album</strong> ile aşağıdakileri<br />
yapabilirsiniz:<br />
• JPEG fotoğrafları görüntülemek<br />
• Özel durumlar için etkinlik hatırlatıcısı<br />
oluşturmak<br />
Kutunun içindekiler<br />
• <strong>Philips</strong> Digital Photo<strong>Album</strong><br />
• Şarj bağlantı istasyonu<br />
6<br />
TR
Photo<strong>Album</strong>’e Genel Bakış<br />
• Bir seçimi onaylamak için dokunun<br />
f Sol-sağ kaydırıcı<br />
a<br />
g<br />
b<br />
h<br />
c<br />
d<br />
i<br />
e<br />
f<br />
j<br />
k<br />
l<br />
a<br />
• Ana ekrana gitmek için basılı tutun<br />
• Üst menüye dönmek için dokunun<br />
b MENU<br />
• Seçenek menüsüne erişmek/çıkmak<br />
için dokunun<br />
c Yakınlaştırma düğmeleri<br />
•<br />
Yakınlaştırmak için dokunun<br />
Modu değiştirmek için dokunun<br />
(dalga modu -> albüm modu -> slayt<br />
gösterisi modu -> iki kez yakınlaştırma<br />
-> 4 kez yakınlaştırma)<br />
•<br />
Uzaklaştırmak için dokunun<br />
Modu değiştirmek için dokunun<br />
(dalga modu
3 Başlarken<br />
Dikkat<br />
••<br />
Kontrolleri yalnızca bu kullanım kılavuzunda belirtilen<br />
şekilde kullanın.<br />
Bu bölümdeki talimatları her zaman sırasıyla<br />
takip edin.<br />
<strong>Philips</strong> ile iletişim kurduğunuzda, cihazın seri ve<br />
model numaraları istenir. <strong>Mode</strong>l numarası ve seri<br />
numarası, cihazın arka kısmındadır. Numaraları<br />
buraya yazın:<br />
<strong>Mode</strong>l No. __________________________<br />
Seri No. ___________________________<br />
3 Photo<strong>Album</strong>’ü şarj bağlantı istasyonuna<br />
bağlayın.<br />
Dahili pili şarj edin.<br />
Not<br />
••<br />
Photo<strong>Album</strong>’ü ilk kez kullanmadan önce dahili pili şarj<br />
edin. Tam olarak şarj edilmiş pil, Photo<strong>Album</strong> için 1 saat,<br />
çalışma olanağı sağlar.<br />
Mod<br />
Açık<br />
Kapalı<br />
Şarj süresi<br />
3,5 saat<br />
6,5 saat<br />
4 AC güç kablosu fişini güç kaynağı soketine<br />
bağlayın.<br />
1 Cihazla birlikte verilen güç kablosunun DC<br />
fişini şarj bağlantı istasyonunun DC jakına<br />
bağlayın.<br />
2 Kabloyu, kablo kanalından geçirin.<br />
»»<br />
Photo<strong>Album</strong> kapatılmışsa, sağ<br />
kaydırıcının altındaki LED göstergeler<br />
ve OK tuşu, şarj sırasında yanıp söner.<br />
Dahili pil tam olarak dolduğunda, LED<br />
göstergelerinin yanıp sönmesi durur.<br />
8<br />
TR
• Ekranda dili seçmeniz istenir.<br />
İpucu<br />
••<br />
Pil ömrü kullanıma göre değişiklik gösterir.<br />
••<br />
Pil ömrünü en üst seviyeye çıkarmak için,<br />
Photo<strong>Album</strong>’ünü güç kaynağı soketine bağlı bırakın.<br />
• Bir dil seçin ve onaylamak için OK<br />
tuşuna dokunun.<br />
Pil/durum ekranı göstergeleri<br />
hakkında genel bilgiler<br />
Gösterge, dahili pilin yaklaşık seviyesini ve<br />
Photo<strong>Album</strong> güç kaynağı durumunu gösterir:<br />
Simge<br />
Durum<br />
Pil seviyesi %0~%5<br />
Pil seviyesi %5~%20<br />
Pil seviyesi %20~%40<br />
Pil seviyesi %40~%60<br />
Pil seviyesi %60~%80<br />
Pil seviyesi %80~%100<br />
Photo<strong>Album</strong> şarj oluyor<br />
Photo<strong>Album</strong> bağlantı<br />
istasyonunda, AC gücünde,<br />
şarj olmuyor<br />
• Ekranda saat ve tarihi ayarlamanız<br />
istenir.<br />
Photo<strong>Album</strong>’ü açın<br />
1 Photo<strong>Album</strong> kapatıldığında ve güç<br />
kaynağına bağlandığında, açmak için<br />
tuşunu basılı tutun.<br />
Photo<strong>Album</strong>’ü ilk kez açtığınızda:<br />
TR<br />
9
Ortamın aktarılması<br />
Depolama cihazı ile ortamınızı aktarın<br />
Dikkat<br />
••<br />
Ortam aktarımı sırasında depolama cihazını<br />
Photo<strong>Album</strong>’den ayırmayın.<br />
• Saat ve tarihi ayarlamak için / /<br />
/ tuşuna, onaylamak için ise OK<br />
tuşuna dokunun.<br />
»»<br />
Ana ekran görüntülenir.<br />
Photo<strong>Album</strong>, aşağıdaki depolama cihazlarının<br />
birçok türünü desteklemektedir:<br />
• Secure Digital (SD)<br />
• Secure Digital High Capacity (SDHC)<br />
• Multimedia Card (MMC)<br />
• Multimedia Card Plus (MMC Plus)<br />
• Memory Stick (MS)<br />
• Memory Stick Pro (MS Pro) (adaptörüyle)<br />
1 Photo<strong>Album</strong>’ün yan tarafındaki kapağı açın.<br />
2 Photo<strong>Album</strong>’e bir depolama cihazı takın.<br />
Photo<strong>Album</strong>’ü kapatın<br />
Not<br />
»»<br />
Seçenekler menüsü görüntülenir.<br />
••<br />
Photo<strong>Album</strong>’ü yalnızca tüm kopyalama ve kaydetme<br />
işlemleri tamamlandıktan sonra kapatabilirsiniz.<br />
• Photo<strong>Album</strong>’ü kapatmak için düğmesini<br />
yaklaşık 2 saniye basılı tutun.<br />
10<br />
TR
PC ile ortamınızı aktarın<br />
Dikkat<br />
••<br />
Ortam aktarımı sırasında Photo<strong>Album</strong>’ü bilgisayardan<br />
ayırmayın.<br />
1 Photo<strong>Album</strong> ve bilgisayara uygun bir USB<br />
kablosu bağlayın.<br />
[Play Photos]: Cihaz üzerindeki ortamı<br />
oynatmak için seçin<br />
[Browse]: Cihaz üzerindeki ortama göz<br />
atmak için seçin<br />
[Copy to Photo<strong>Album</strong>]: Aktarım<br />
işlemine başlamak için seçin<br />
3 [Copy to Photo<strong>Album</strong>] seçeneğini seçin ve<br />
ardından OK tuşuna dokunun.<br />
»»<br />
Onay mesajı görüntülenir.<br />
»»<br />
Bilgisayardaki ortamı Photo<strong>Album</strong>’deki<br />
bir albüme sürükleyerek taşıyabilirsiniz.<br />
2 Aktarım tamamlandığı zaman<br />
USB kablosunu bilgisayardan ve<br />
Photo<strong>Album</strong>’den ayırın.<br />
İpucu<br />
••<br />
Photo<strong>Album</strong>’den bir bilgisayara ortam aktarabilirsiniz.<br />
••<br />
Aktarım hızı, işletim sistemine ve bilgisayarın yazılım<br />
konfigürasyonuna bağlıdır.<br />
PhotoFrame’e fotoğraf kopyalamak için:<br />
1 [Yes] seçeneğini seçin ve ardından OK<br />
tuşuna dokunun.<br />
• Depolama cihazını, Photo<strong>Album</strong>’den dışarı<br />
çekerek çıkarın.<br />
Hızlı menü<br />
1 Ana ekranda MENU tuşuna dokunun.<br />
»»<br />
Hızlı menü görüntülenir.<br />
TR<br />
11
2 Bir seçim yapın ve OK tuşuna dokunun.<br />
3 Parlaklığı ayarlamak veya Photo<strong>Album</strong>’ün<br />
durumunu görüntülemek için ekrandaki<br />
talimatları izleyin.<br />
• Hızlı menüden çıkmak içinMENU tuşuna<br />
tekrar dokunun.<br />
Bu tuş takımı simgelerini<br />
tanıyın<br />
İngilizce giriş<br />
Desteklenen Avrupa dillerinde<br />
giriş<br />
Basitleştirilmiş Çince giriş<br />
Rusça giriş<br />
/ ABC Simge, noktalama işareti, harf<br />
veya sayı girişi arasında geçiş<br />
yapar<br />
aA<br />
Büyük harf ve küçük harf<br />
arasında geçiş yapar<br />
Boşluk karakteri girer<br />
Satır sonu girer<br />
12<br />
TR
4 Oynatma<br />
Fotoğrafları görüntüleme<br />
Not<br />
••<br />
Photo<strong>Album</strong>’de JPEG fotoğrafları slayt gösterisi<br />
modunda görüntüleyebilirsiniz.<br />
1 Ana ekranda [Play] öğesini seçin ve<br />
onaylamak için OK tuşuna dokunun.<br />
• Önceki/sonraki fotoğrafı görüntülemek<br />
için / tuşuna dokunun.<br />
• Slayt gösterisi moduna geri dönmek<br />
için OK tuşuna dokunun.<br />
İpucu<br />
••<br />
Yaklaşık 15 saniye hiçbir tuşa basılmazsa, film karesi<br />
kaybolur ve slayt gösterisi kaldığı yerden devam eder.<br />
Slayt gösterilerini ve fotoğrafları<br />
yönetin<br />
Slayt gösterisindeki fotoğrafı veya slayt<br />
gösterisi ayarlarını yönetmek için aşağıdaki<br />
işlemleri gerçekleştirebilirsiniz:<br />
1 MENU tuşuna dokunun.<br />
»»<br />
Seçenekler menüsü görüntülenir.<br />
»»<br />
Fotoğraflar slayt gösterisi modunda<br />
görüntülenir.<br />
Slayt gösterisi modunda:<br />
• Önceki/sonraki fotoğrafı seçmek için<br />
/ tuşuna dokunun.<br />
• Slayt gösterisini duraklatmak için OK<br />
tuşuna dokunun.<br />
• Slayt gösterisine devam etmek için<br />
yeniden OK tuşuna dokunun.<br />
• Fotoğrafları albüm modunda<br />
görüntülemek için tuşuna dokunun.<br />
• Fotoğrafları dalga modunda<br />
görüntülemek için tuşuna iki kez<br />
dokunun.<br />
• Fotoğrafları film karesi modunda<br />
görüntülemek için tuşuna dokunun.<br />
Film karesi modunda:<br />
2 Bir seçim yapın ve OK tuşuna dokunun.<br />
• [View <strong>Mode</strong>]: Görüntü modunu seçer<br />
• [Add to Favorites]: Ortamı<br />
Photo<strong>Album</strong>’deki [Favorites] adlı albüme<br />
ekler<br />
• [Slideshow settings]<br />
• [Interval]: Slayt gösterisindeki aralık<br />
süresini belirler<br />
• [Shuffle]: Ortamı rasgele sırayla<br />
göstermeyi açıp kapar<br />
• [Color Tone]: Fotoğrafın rengini seçer<br />
• [Transition Effect]: Geçiş efektini seçer<br />
• [Background Color]: Arka plan rengini<br />
seçer<br />
TR<br />
13
• [Rotate]: Fotoğrafın döndürüleceği yönü<br />
seçer<br />
• [Copy]: Fotoğrafı başka bir albüme kopyalar<br />
• [Delete]: Fotoğrafı siler<br />
• [Brightness]: Ekran parlaklığını ayarlamak<br />
için / tuşuna dokunun<br />
Bir fotoğrafın yakınlaştırılması ve<br />
kırpılması<br />
Tekli görüntüleme modu seçildiğinde aşağıdaki<br />
yolları izleyerek bir fotoğrafa zoom yapabilir,<br />
fotoğrafı kırpabilir veya yeni bir fotoğraf olarak<br />
kaydedebilirsiniz:<br />
1 Slayt gösterisi modunda bir fotoğrafı<br />
yakınlaştırmak için tuşuna dokunun.<br />
2 MENU tuşuna dokunun.<br />
3 [Crop and Save] seçeneğini seçin ve<br />
ardından OK tuşuna dokunun.<br />
4 [Yes] seçeneğini seçin ve ardından OK<br />
tuşuna dokunun.<br />
• İşlemi iptal etmek için [No] öğesini<br />
seçin ve OK tuşuna dokunun.<br />
5 Yeni fotoğrafın kaydedileceği konumu seçin<br />
ve OK tuşuna dokunun.<br />
»»<br />
Onay mesajı görüntülenir.<br />
»»<br />
Fotoğraf kaydedildikten sonra<br />
Photo<strong>Album</strong> slayt gösterisi moduna<br />
döner.<br />
14<br />
TR
5 Gözat<br />
Albümler ve ortama gözatın<br />
ve yönetin<br />
Dalga modu veya albüm modunda albümlere<br />
gözatabilir veya yönetebilirsiniz.<br />
• Dalga modu:<br />
• Dalga moduna geri dönmek için,<br />
tuşuna dokunun.<br />
Dalga/albüm modunda:<br />
• Bir kez OK tuşuna dokunursanız:<br />
Duraklama modunda bir fotoğraf<br />
görüntülenir.<br />
• İki kez OK tuşuna dokunursanız: Slayt<br />
gösterisi başlatılır.<br />
Albümler ve ortamın yönetimi:<br />
1 Bir albüm/cihaz seçin ve MENU tuşuna<br />
dokunun.<br />
»»<br />
Seçenekler menüsü görüntülenir.<br />
2 Bir seçenek seçin ve ardından devam<br />
etmek için OK tuşuna dokunun.<br />
Albüm menüsü:<br />
• Albüm modu:<br />
Albümlere gözat:<br />
1 Ana ekranda [Browse] öğesini seçin ve<br />
onaylamak için OK tuşuna dokunun.<br />
»»<br />
Albümler dalga modunda görüntülenir.<br />
2 Albüm moduna erişmek için tuşuna<br />
dokunun.<br />
• [Add to Favorites]: Albümdeki ortamı<br />
[Favorites] adlı albüme ekler<br />
• [Create New <strong>Album</strong>]: Bir albüm<br />
oluşturur<br />
• [Copy]: Albümdeki ortamı başka bir<br />
albüme kopyalar<br />
• [Move]: Albümdeki ortamı başka bir<br />
albüme taşır<br />
• [Delete]: Albümdeki ortamı siler<br />
• [Rename]: Albümü yeniden adlandırır<br />
• [Multiple-select]: Yönetmek için<br />
birden fazla fotoğraf seçer<br />
Küçük resim menüsü:<br />
TR<br />
15
• [Add to Favorites]: Albümdeki ortamı<br />
[Favorites] adlı albüme ekler<br />
• [Copy]: Albümdeki ortamı başka bir<br />
albüme kopyalar<br />
• [Move]: Albümdeki ortamı başka bir<br />
albüme taşır<br />
• [Delete]: Albümdeki ortamı siler<br />
• [Rotate] (sadece fotoğraf menüsü<br />
için): Albümdeki fotoğrafı döndürür<br />
• [Color Tone] (sadece fotoğraf<br />
menüsü için): Fotoğraf için bir renk<br />
seçer<br />
• [Multiple-select]: Yönetmek için<br />
birden fazla fotoğraf seçer<br />
Siz [Favorites] adlı albümü seçtiğinizde farklı<br />
bir menü görüntülenir.<br />
• [Delete]: Albümdeki ortamı siler<br />
• [Copy]: Albümdeki ortamı başka bir<br />
albüme kopyalar<br />
Favori albüme ortam ekleme<br />
Albümdeki ortamı[Favorites] albümüne<br />
eklemek için:<br />
1 [Add to Favorites] seçeneğini seçin ve<br />
ardından OK tuşuna dokunun.<br />
Bir albüm oluşturma<br />
1 [Create New <strong>Album</strong>] seçeneğini seçin ve<br />
ardından OK tuşuna dokunun.<br />
2 Tuş takımına erişmek için tuşuna iki kez<br />
dokunun.<br />
3 Ad girmek için (24 karaktere kadar), bir<br />
harf/rakam seçin ve OK tuşuna dokunun.<br />
• Büyük harf ve küçük harf arasında<br />
geçiş yapmak için, görüntülenen tuş<br />
takımında aA öğesini seçin ve OK<br />
tuşuna dokunun.<br />
4 Adı yazmayı bitirdiğinizde öğesini seçin<br />
ve OK tuşuna dokunun.<br />
5 Kaydetme işlemini başlatmak için OK<br />
tuşuna dokunun.<br />
Ortamı kopyalama<br />
1 [Copy] seçeneğini seçin ve ardından OK<br />
tuşuna dokunun.<br />
2 Bir hedef albüm seçin ve ardından<br />
kopyalamayı başlatmak için OK tuşuna<br />
dokunun.<br />
Ortamı taşıma<br />
1 [Move] seçeneğini seçin ve ardından OK<br />
tuşuna dokunun.<br />
2 Bir hedef albüm seçin ve ardından taşımayı<br />
başlatmak için OK tuşuna dokunun.<br />
Ortamı silme<br />
1 [Delete] seçeneğini seçin ve ardından OK<br />
tuşuna dokunun.<br />
»»<br />
Onay mesajı görüntülenir.<br />
2 [Yes] öğesini seçin ve ardından silmeyi<br />
başlatmak için OK tuşuna dokunun.<br />
• İşlemi iptal etmek için tuşunu basılı<br />
tutun.<br />
Albümün yeniden adlandırılması<br />
1 [Rename] seçeneğini seçin ve ardından OK<br />
tuşuna dokunun.<br />
»»<br />
Bir tuş takımı görüntülenir.<br />
16<br />
TR
2 Tuş takımına erişmek için tuşuna iki kez<br />
dokunun.<br />
3 Ad girmek için (24 karaktere kadar), bir<br />
harf/rakam seçin ve OK tuşuna dokunun.<br />
• Büyük harf ve küçük harf arasında<br />
geçiş yapmak için, görüntülenen tuş<br />
takımında aA öğesini seçin ve OK<br />
tuşuna dokunun.<br />
4 Adı yazmayı bitirdiğinizde öğesini seçin<br />
ve OK tuşuna dokunun.<br />
Yönetmek için birden fazla ortam<br />
seçer<br />
1 [Multiple-select] seçeneğini seçin ve<br />
ardından OK tuşuna dokunun.<br />
2 Ortam seçme.<br />
• Albümdeki tüm ortamı seçmek için<br />
OK tuşuna dokunun.<br />
• Ortamın bir kısmını seçmek için:<br />
/ / / tuşuna ve bir ortam<br />
seçmek için OK tuşuna dokunun.<br />
Diğer ortamları seçmek için bu adımı<br />
tekrarlayın.<br />
• Seçili bir ortamın işaretini kaldırmak<br />
için, ortamı seçin ve yeniden OK<br />
tuşuna dokunun.<br />
3 Seçim işlemi tamamlandıktan sonra, devam<br />
etmek için MENU tuşuna dokunun.<br />
»»<br />
Seçenekler menüsü görüntülenir.<br />
• [Add to Favorites]: Seçilen ortamı<br />
[Favorites] albümüne ekler<br />
• [Copy]: Seçilen ortamı başka bir<br />
albüme kopyalar<br />
• [Move]: Seçilen ortamı başka bir<br />
albüme taşır<br />
• [Delete]: Seçilen ortamı siler<br />
• [Rotate]: Seçilen ortamı döndürür<br />
• [Play slideshow]: Seçilen ortamı slayt<br />
gösterisi modunda oynatır<br />
Fotoğrafları döndürme<br />
1 [Rotate] seçeneğini seçin ve ardından OK<br />
tuşuna dokunun.<br />
2 Fotoğrafı döndürmek için, önce / ve<br />
ardından OK tuşuna dokunun.<br />
4 Devam etmek için bir seçim yapın.<br />
TR<br />
17
6 Saat<br />
Saati görüntüleme<br />
1 Ana ekranda [Clock] öğesini seçin ve<br />
onaylamak için OK tuşuna dokunun.<br />
• [Time and Date]: Saati/tarihi ayarlamak<br />
veya bir saat/tarih formatı seçmek için<br />
/ / / tuşuna dokunun. Ayrıntılar için<br />
bkz. “Ayarlar - Saat ve tarihi ayarlama”.<br />
Bir saat/takvim stili seçme<br />
1 Saat menüsünde [Select Clock] öğesini<br />
seçin ve ardından OK tuşuna dokunun.<br />
2 Bir saat veya takvim şablonu seçmek için,<br />
/ tuşuna ve ardından OK tuşuna<br />
dokunun.<br />
»»<br />
Bir saat/takvim görüntülenir.<br />
Saat menüsü<br />
1 Bir saat/takvim görüntülendiği zaman, saat<br />
menüsüne girmek için MENU tuşuna<br />
dokunun.<br />
• Ana ekrana dönmek için tuşuna<br />
basılı tutun.<br />
• [Select Clock]: Görüntülenmek için başka<br />
bir saat veya takvim seçin.<br />
18<br />
TR
7 Etkinlik<br />
hatırlatıcısı<br />
Bir olay hatırlatıcı oluşturma<br />
1 Ana ekranda [Event Reminder] öğesini<br />
seçin ve onaylamak için OK tuşuna<br />
dokunun.<br />
»»<br />
Seçenekler listesi görüntülenir.<br />
»»<br />
Etkinlik hatırlatıcısının resmini değiştirin.<br />
»»<br />
Etkinlik hatırlatıcısının metnini<br />
düzenleyin.<br />
»»<br />
Uygunsa gerçek saat ve tarihi ayarlayın.<br />
4 [Done] seçeneğini seçin ve ardından OK<br />
tuşuna dokunun.<br />
2 [Create Event Reminder] seçeneğini seçin<br />
ve ardından OK tuşuna dokunun.<br />
»»<br />
Ekranda etkinlik hatırlatıcısı için bir<br />
zaman belirtmeniz istenir.<br />
5 Mesajın zamanını belirleyin.<br />
3 Etkinlik hatırlatıcısı şablonu seçmek<br />
için önce / ve ardındanOK tuşuna<br />
dokunun.<br />
TR<br />
19
2 Tuş takımına erişmek için tuşuna iki kez<br />
dokunun.<br />
3 Ad girmek için (24 karaktere kadar), bir<br />
harf/rakam seçin ve OK tuşuna dokunun.<br />
• Büyük harf ve küçük harf arasında<br />
geçiş yapmak için, görüntülenen tuş<br />
takımında aA öğesini seçin ve OK<br />
tuşuna dokunun.<br />
4 Adı yazmayı bitirdiğinizde öğesini seçin<br />
ve OK tuşuna dokunun.<br />
• [Event Name]: Adı girin. Detaylar için,<br />
“Etkinlik hatırlatıcısının adını girme”<br />
bölümüne bakın.<br />
• [Repeat]: Tekrarlama sıklığı belirler<br />
• [Set Date]: Tarih veya günü belirler<br />
• [Set Time]: Saati belirler<br />
6 Etkinlik hatırlatıcısını tamamladıktan sonra,<br />
[Done] öğesini seçin ve OK tuşuna<br />
dokunun.<br />
Bir etkinlik hatırlatıcıyı<br />
düzenleme<br />
1 Ana ekranda [Event Reminder] öğesini<br />
seçin ve onaylamak için OK tuşuna<br />
dokunun.<br />
2 [Create Event Reminder] seçeneğini seçin<br />
ve ardından OK tuşuna dokunun.<br />
• Mevcut etkinlik hatırlatıcılarını<br />
görüntülemek için, [View Event<br />
Reminder] öğesini seçin.<br />
• Ana ekrana dönmek için tuşuna basılı<br />
tutun.<br />
Etkinlik hatırlatıcısının adını girmek<br />
1 [Event Name] seçeneğini seçin ve ardından<br />
OK tuşuna dokunun.<br />
20<br />
TR
3 Etkinlik hatırlatıcısı şablonu seçmek<br />
için önce / ve ardındanOK tuşuna<br />
dokunun.<br />
2 Photo<strong>Album</strong>’de bulunan görüntülerden<br />
birini seçin ve OK tuşuna basın.<br />
Etkinlik hatırlatıcısı metninin düzenlenmesi:<br />
1 [Edit Text] seçeneğini seçin ve ardından<br />
OK tuşuna dokunun.<br />
4 Etkinlik hatırlatıcısını düzenlemek için<br />
aşağıdaki seçeneklerden birini seçin.<br />
• [Change Image]: Etkinlik hatırlatıcısının<br />
resminin değiştirilmesi<br />
• [Edit Text]: Etkinlik hatırlatıcısının<br />
metninin düzenlenmesi<br />
Etkinlik hatırlatıcısının resmini değiştirme:<br />
1 [Change Image] seçeneğini seçin ve<br />
ardından OK tuşuna dokunun.<br />
2 Önceden ayarlanmış bir şablon seçin ve<br />
ardından OK tuşuna dokunun.<br />
»»<br />
Tuş takımı görüntülenir.<br />
TR<br />
21
3 Tuş takımına erişmek için tuşuna iki kez<br />
dokunun.<br />
4 Metni girmek için bir harf/sayı seçin ve<br />
ardından OK tuşuna dokunun.<br />
• Bir giriş yöntemi seçin, bkz. “Bu tuş<br />
takımı simgelerini tanıyın”.<br />
• Büyük harf ve küçük harf arasında<br />
geçiş yapmak için, görüntülenen tuş<br />
takımında aA öğesini seçin ve OK<br />
tuşuna dokunun.<br />
5 Metni girdikten sonra öğesini seçin ve<br />
ardından OK tuşuna dokunun.<br />
6 Metnin konumunu belirlemek için, önce<br />
/ / / tuşuna ve ardından OK tuşuna<br />
dokunun.<br />
8 öğesine gidin ve ardından OK tuşuna<br />
dokunun.<br />
9 [Done] seçeneğini seçin ve ardından OK<br />
tuşuna dokunun.<br />
Bir etkinlik hatırlatıcıyı<br />
görüntüleme<br />
1 Ana ekranda [Event Reminder] öğesini<br />
seçin ve onaylamak için OK tuşuna<br />
dokunun.<br />
2 [View Event Reminder] seçeneğini seçin<br />
ve ardından OK tuşuna dokunun.<br />
7 Metin rengini veya yazı tipini seçmek için<br />
/ / / tuşuna ve ardından OK tuşuna<br />
dokunun.<br />
22<br />
TR
3 Bir etkinlik hatırlatıcı seçin ve OK tuşuna<br />
dokunun.<br />
»»<br />
Bir etkinlik hatırlatıcı görüntülenir.<br />
• MENU tuşuna dokunun ve devam etmek<br />
için aşağıdaki seçeneklerden birini seçin.<br />
• [Re-schedule]: Etkinlik hatırlatıcı<br />
tarihini yeniden belirleme<br />
• [Delete]: Etkinlik hatırlatıcı silme<br />
• Diğer etkinlik hatırlatıcıları görüntülemeye<br />
dönmek için [Done] öğesini seçin ve OK<br />
tuşuna dokunun.<br />
TR<br />
23
8 Ayarlar<br />
1 Ana ekranda [Settings] öğesini seçin ve<br />
onaylamak için OK tuşuna dokunun.<br />
Ekran dilini seçin.<br />
1 Ana ekranda [Settings] öğesini seçin ve<br />
onaylamak için OK tuşuna dokunun.<br />
2 [Brightness] seçeneğini seçin ve ardından<br />
OK tuşuna dokunun.<br />
2 [Language] seçeneğini seçin ve ardından<br />
OK tuşuna dokunun.<br />
3 Bir hatırlatıcı seçin ve OK tuşuna dokunun.<br />
3 Parlaklığı ayarlamak için önce / tuşuna<br />
ve ardındanOK tuşuna dokunun.<br />
Saatin/tarihin ayarlanması<br />
1 Ana ekranda [Settings] öğesini seçin ve<br />
onaylamak için OK tuşuna dokunun.<br />
Parlaklığı ayarlama<br />
En iyi görüntüleme sonucunu elde etmek için<br />
Photo<strong>Album</strong>’ün parlaklığını ayarlayabilirsiniz.<br />
24<br />
TR
2 [Time and Date] seçeneğini seçin ve<br />
ardından OK tuşuna dokunun.<br />
3 [Set Time] / [Set Date] seçeneğini seçin ve<br />
ardından OK tuşuna dokunun.<br />
2 [Time and Date] seçeneğini seçin ve<br />
ardından OK tuşuna dokunun.<br />
3 [Select Time Format] / [Select Date<br />
Format] seçeneğini seçin ve ardından<br />
tuşuna dokunun.<br />
4 Bir format seçin ve OK tuşuna dokunun.<br />
4 Dakika/saat/gün/ay/yıl ayarlamak için /<br />
/ / tuşuna, onaylamak için OK tuşuna<br />
dokunun.<br />
Saat/tarih biçiminin ayarlanması<br />
1 Ana ekranda [Settings] öğesini seçin ve<br />
onaylamak için OK tuşuna dokunun.<br />
SmartPower zamanlayıcısını<br />
ayarlamak<br />
SmartPower zamanlayıcısı ile, Photo<strong>Album</strong><br />
ekranının otomatik olarak açılacağı veya<br />
kapanacağı saati belirleyebilirsiniz. Ekran<br />
otomatik olarak kapandığında, Photo<strong>Album</strong><br />
bekleme (uyku) moduna geçer.<br />
TR<br />
25
Not<br />
••<br />
Photo<strong>Album</strong>’deki geçerli saatin doğru olduğundan emin<br />
olun.<br />
1 Ana ekranda [Settings] öğesini seçin ve<br />
onaylamak için OK tuşuna dokunun.<br />
İpucu<br />
••<br />
Photo<strong>Album</strong> bekleme (uyku) modundayken,<br />
Photo<strong>Album</strong>’ü açmak için tuşuna basabilirsiniz.<br />
••<br />
Photo<strong>Album</strong> dahili pille çalışırken: Uzun süre işlem<br />
yapılmadığında, ekranın arkadan aydınlatma parlaklığı<br />
azalır ve ardından tüm set bekleme moduna geçer.<br />
Photo<strong>Album</strong>’ü hazırda<br />
beklemeye alın<br />
1 Ana ekranda [Settings] öğesini seçin ve<br />
onaylamak için OK tuşuna dokunun.<br />
2 [SmartPower] seçeneğini seçin ve ardından<br />
OK tuşuna dokunun.<br />
3 [Set On-Time] / [Set Off-Time] seçeneğini<br />
seçin ve ardından OK tuşuna dokunun.<br />
• SmartPower işlevini kapatmak için,<br />
[Off] öğesini seçin ve ardından OK<br />
tuşuna dokunun.<br />
2 [Hibernate] seçeneğini seçin ve ardından<br />
OK tuşuna dokunun.<br />
3 Bir seçim yapın ve OK tuşuna dokunun.<br />
»»<br />
Seçilen sürenin ardından Photo<strong>Album</strong><br />
hazırda beklemeye geçer.<br />
• Hazırda bekleme işlevini devre dışı<br />
bırakmak için [Never] öğesini seçin ve<br />
ardından OK tuşuna dokunun.<br />
4 Saati ayarlamak için önce / / /<br />
tuşuna ve ardından OK tuşuna dokunun.<br />
26<br />
TR
• Photo<strong>Album</strong>’ü hazırda bekleme modundan<br />
çıkarmak için tuşuna basın.<br />
Otomatik yönlendirmeyi<br />
ayarlama<br />
Otomatik yönlendirme işlevi ile, Photo<strong>Album</strong>’ün<br />
yatay/düşey durmasına bağlı olarak fotoğrafları<br />
doğru yönde görüntüleyebilirsiniz.<br />
1 Ana ekranda [Settings] öğesini seçin ve<br />
onaylamak için OK tuşuna dokunun.<br />
• Otomatik yönlendirme işlevini devre<br />
dışı bırakmak için [Off] öğesini seçin<br />
ve OK tuşuna dokunun.<br />
Slayt gösterisi ayarı<br />
Slayt gösterisi aralığını seçmek<br />
1 Ana ekranda [Settings] öğesini seçin ve<br />
onaylamak için OK tuşuna dokunun.<br />
2 [Auto-orientate] seçeneğini seçin ve<br />
ardından OK tuşuna dokunun.<br />
3 [On] seçeneğini seçin ve ardından OK<br />
tuşuna dokunun.<br />
2 [Slideshow] seçeneğini seçin ve ardından<br />
OK tuşuna dokunun.<br />
3 [Interval] seçeneğini seçin ve ardından OK<br />
tuşuna dokunun.<br />
TR<br />
27
Bir geçiş efekti seçme<br />
1 Ana ekranda [Settings] öğesini seçin ve<br />
onaylamak için OK tuşuna dokunun.<br />
4 Bir slayt gösterisi aralığı seçin ve ardından<br />
OK tuşuna dokunun.<br />
Slayt gösterisi sırasını seçme<br />
1 Ana ekranda [Settings] öğesini seçin ve<br />
onaylamak için OK tuşuna dokunun.<br />
2 [Slideshow] seçeneğini seçin ve ardından<br />
OK tuşuna dokunun.<br />
3 [Transition Effect] seçeneğini seçin ve<br />
ardından OK tuşuna dokunun.<br />
2 [Slideshow] seçeneğini seçin ve ardından<br />
OK tuşuna dokunun.<br />
3 [Shuffle] seçeneğini seçin ve ardından OK<br />
tuşuna dokunun.<br />
4 Slayt gösterisini rasgele sırayla<br />
görüntülemek için [On] öğesini seçin ve<br />
ardından OK tuşuna dokunun.<br />
• Slayt gösterisini sırayla görüntülemek<br />
için [Off] öğesini seçin ve ardından<br />
OK tuşuna dokunun.<br />
4 Bir geçiş efekti seçin ve ardından OK<br />
tuşuna dokunun.<br />
Arka plan rengi seçmek<br />
Photo<strong>Album</strong> ekranından daha küçük fotoğraflar<br />
için, bir arka plan kenar rengi seçebilirsiniz.<br />
1 Ana ekranda [Settings] öğesini seçin ve<br />
onaylamak için OK tuşuna dokunun.<br />
28<br />
TR
2 [Slideshow] seçeneğini seçin ve ardından<br />
OK tuşuna dokunun.<br />
3 [Background Color] seçeneğini seçin ve<br />
ardından OK tuşuna dokunun.<br />
4 Bir [RadiantColor] / arka plan rengi/<br />
[Auto-fit] seçin ve ardından OK tuşuna<br />
dokunun.<br />
»»<br />
Bir arka plan rengi seçerseniz,<br />
Photo<strong>Album</strong> fotoğrafı bir arka plan<br />
rengiyle görüntüler.<br />
»»<br />
[Auto-fit] seçeneğini seçerseniz,<br />
Photo<strong>Album</strong> fotoğrafı ekrana sığacak<br />
şekilde, görüntüyü bozarak genişletir.<br />
»»<br />
[RadiantColor] öğesini seçerseniz<br />
Photo<strong>Album</strong>, tam ekrandan küçük<br />
olan fotoğrafların kenarlarındaki rengi<br />
genişleterek, siyah çubuklar veya enboy<br />
oranı bozulması olmadan ekranı<br />
doldurmalarını sağlar.<br />
TR<br />
29
Dokunmatik panel kilidini<br />
açma<br />
1 Ana ekranda [Settings] öğesini seçin ve<br />
onaylamak için OK tuşuna dokunun.<br />
»»<br />
LED ışıkları yanar.<br />
2 Dokunmatik panel kilidini açmak için sol/sağ<br />
kaydırıcıyı soldan sağa hızlıca kaydırın.<br />
Dokunmatik panel kilidini<br />
açma<br />
1 Ana ekranda [Settings] öğesini seçin ve<br />
onaylamak için OK tuşuna dokunun.<br />
2 [Touch Panel Lock] seçeneğini seçin ve<br />
ardından OK tuşuna dokunun.<br />
2 [Touch Panel Lock] seçeneğini seçin ve<br />
ardından OK tuşuna dokunun.<br />
3 Kilidi açmak için [Auto-Lock On] öğesini<br />
seçin ve ardından OK tuşuna dokunun.<br />
»»<br />
Yaklaşık 10 saniye boyunca hiçbir<br />
tuş kullanılmazsa, dokunmatik panel<br />
otomatik olarak kilitlenir ve panel<br />
üzerindeki LED ışıkları kapatılır.<br />
• Kilidi devre dışı bırakmak için [Auto-<br />
Lock Off] öğesini seçin.<br />
Kilitlenmiş dokunmatik paneli etkinleştirmek<br />
için:<br />
1 Herhangi bir tuşa dokunun.<br />
3 Kilidi açmak için [Auto-Lock On] öğesini<br />
seçin ve ardından OK tuşuna dokunun.<br />
»»<br />
Yaklaşık 10 saniye boyunca hiçbir<br />
tuş kullanılmazsa, dokunmatik panel<br />
otomatik olarak kilitlenir ve panel<br />
üzerindeki LED ışıkları kapatılır.<br />
30<br />
TR
• Kilidi devre dışı bırakmak için [Auto-<br />
Lock Off] öğesini seçin.<br />
Kilitlenmiş dokunmatik paneli etkinleştirmek<br />
için:<br />
1 Herhangi bir tuşa dokunun.<br />
»»<br />
LED ışıkları yanar.<br />
2 Dokunmatik panel kilidini açmak için sol/sağ<br />
kaydırıcıyı soldan sağa hızlıca kaydırın.<br />
Photo<strong>Album</strong> bilgilerinin<br />
görüntülenmesi<br />
Photo<strong>Album</strong>’ün model adını, bellenim sürümünü<br />
ve Photo<strong>Album</strong> ve Photo<strong>Album</strong> üzerindeki<br />
cihazların hafıza durumunu görebilirsiniz.<br />
1 Ana ekranda [Settings] öğesini seçin ve<br />
onaylamak için OK tuşuna dokunun.<br />
»»<br />
Photo<strong>Album</strong> bilgileri ekranda<br />
görüntülenir.<br />
Tüm ayarların fabrika<br />
ayarlarına sıfırlanması<br />
1 Ana ekranda [Settings] öğesini seçin ve<br />
onaylamak için OK tuşuna dokunun.<br />
2 [Info] öğesini seçin.<br />
2 [Default Settings] seçeneğini seçin ve<br />
ardından OK tuşuna dokunun.<br />
»»<br />
Onay mesajı görüntülenir.<br />
3 [Yes] seçeneğini seçin ve ardından OK<br />
tuşuna dokunun.<br />
»»<br />
Photo<strong>Album</strong>’deki tüm ayarlar varsayılan<br />
fabrika ayarlarına sıfırlanır<br />
TR<br />
31
• İşlemi iptal etmek için sorgu mesajındaki<br />
[No] öğesini seçin ve ardından OK tuşuna<br />
dokunun.<br />
• İşlemi iptal etmek için sorgu mesajındaki<br />
[No] öğesini seçin ve ardından OK tuşuna<br />
dokunun.<br />
Tüm ayarların fabrika<br />
ayarlarına sıfırlanması<br />
1 Ana ekranda [Settings] öğesini seçin ve<br />
onaylamak için OK tuşuna dokunun.<br />
2 [Default Settings] seçeneğini seçin ve<br />
ardından OK tuşuna dokunun.<br />
»»<br />
Onay mesajı görüntülenir.<br />
3 [Yes] seçeneğini seçin ve ardından OK<br />
tuşuna dokunun.<br />
»»<br />
Photo<strong>Album</strong>’deki tüm ayarlar varsayılan<br />
fabrika ayarlarına sıfırlanır.<br />
32<br />
TR
9 Photo<strong>Album</strong>’ü<br />
yükseltme<br />
Dikkat<br />
••<br />
Yazılım yükseltme sırasında Photo<strong>Album</strong>’ü kapatmayın.<br />
Bir yazılım güncellemesi varsa www.philips.com/<br />
support adresinden en yeni yazılımı yükleyerek<br />
Photo<strong>Album</strong>’ü yükseltebilirsiniz. Eski yazılım<br />
çevrimiçi olarak bulunmamaktadır.<br />
1 www.philips.com/support adresini ziyaret<br />
edin.<br />
2 Photo<strong>Album</strong>’ü arayın ve yazılım bölümüne<br />
gidin.<br />
3 En yeni yazılımı, SD kartın kök dizinine<br />
yükleyin.<br />
4 SD kartı Photo<strong>Album</strong>’e takın.<br />
5 Photo<strong>Album</strong>’ü açın<br />
»»<br />
Onay mesajı görüntülenir.<br />
6 [Yes] seçeneğini seçin ve onaylamak için<br />
OK tuşuna dokunun.<br />
»»<br />
Yükseltme tamamlandığında<br />
Photo<strong>Album</strong> yeniden başlar.<br />
TR<br />
33
10 Ürün bilgileri<br />
Not<br />
••<br />
Ürün bilgileri, önceden bildirilmeden değiştirilebilir.<br />
Görüntü/Ekran<br />
• Görüntüleme açısı: @ C/R > 10, 130°<br />
(Y)/110° (D)<br />
• Kullanım ömrü, %50 parlaklıkta:<br />
20000 saate kadar<br />
• En-boy oranı: 4:3<br />
• Panel çözünürlüğü: 800 x 600<br />
• Parlaklık (tipik): 180 cd/m²<br />
• Kontrast oranı (tipik): 400:1<br />
• Desteklenen fotoğraf formatları:<br />
• JPEG fotoğraf (maksimum: 8000 x<br />
8000 piksel çözünürlük)<br />
• Progressive JPEG fotoğraf (1024 x 768<br />
piksele kadar)<br />
Depolama Ortamı<br />
• Dahili hafıza kapasitesi:<br />
• 2 GB, 2.000 adete kadar Yüksek<br />
Çözünürlüklü fotoğraf için<br />
• Hafıza Kartı Tipleri:<br />
• Secure Digital (SD)<br />
• Secure Digital High Capacity (SDHC)<br />
• Multimedia Card (MMC)<br />
• Memory Stick (MS)<br />
• Memory Stick Pro (MS Pro)<br />
Bağlanabilirlik<br />
• USB 2.0 Bağımlı birim<br />
Boyutlar ve ağırlık<br />
• Bağlantı istasyonsuz set boyutları (G x<br />
Y x D): 220 x 179 x 20,6 mm<br />
• Bağlantı istasyonuyla birlikte set boyutları<br />
(G x Y x D): 220 x 188 x 100 mm<br />
• Ağırlık (bağlantı istasyonsuz): 0,507 kg<br />
Güç<br />
• Desteklenen güç modu<br />
• Dahili pil<br />
• AC güç<br />
• Verimlilik seviyesi: V<br />
• Ortalama tüketim:<br />
• Fotoğraf slayt gösterisi için: 5 W<br />
• Şarj sırasında fotoğraf slayt gösterisi<br />
için: 6,5 W<br />
• Dahili pil:<br />
• Özellik: Şarj edilebilir Li-Polimer<br />
hidroelektrik pil 3,7V<br />
• Kapasite: 600 mAh<br />
• Kullanım süresi: 1 saat<br />
• Şarj süresi: 3,5 saat<br />
• Güç adaptörü:<br />
• Üretici: <strong>Philips</strong> Consumer Lifestyle<br />
International B.V.<br />
• <strong>Mode</strong>l numarası: ASUC12x-050120<br />
(x=E, B, C, I)<br />
• Giriş: 100 - 240 V ~ 50/60 Hz 0,3A<br />
• Çıkış: 5 V 1,2 A<br />
Adaptör<br />
ASUC12E-050120<br />
ASUC12B-050120<br />
ASUC12C-050120<br />
ASUC12I-050120<br />
Bölge<br />
Avrupa, Rusya ve<br />
Singapur<br />
İngiltere ve Hong Kong<br />
Avustralya ve Yeni<br />
Zelanda<br />
Çin<br />
Aksesuarlar<br />
• AC-DC adaptör<br />
• Şarj bağlantı istasyonu<br />
• Hızlı başlangıç kılavuzu<br />
Kullanılabilirlik<br />
• Kart Okuyucu: Dahili<br />
• Desteklenen fotoğraf formatları:<br />
• JPEG fotoğraf (maksimum: 8000 x<br />
8000 piksel çözünürlük)<br />
• Aşamalı JPEG fotoğraf (sadece 1024 x<br />
768 piksel çözünürlük)<br />
• Desteklenen yerleştirme: Otomatik<br />
fotoğraf yönü<br />
• Tuşlar ve kontroller: Dokunmatik panel, güç<br />
düğmesi<br />
• Oynatım modu: Slayt gösterisi, dalga<br />
görünümü, albüm görünümü<br />
• Albüm yönetimi: Oluşturma, kopyalama,<br />
taşıma, silme, favori albüme ekleme<br />
• Fotoğraf yönetimi: Kopyalama, taşıma, silme,<br />
döndürme, favori albüme ekleme, renk<br />
tonu<br />
34<br />
TR
• Saat: Saat, takvim, saat ve tarih ayarlama<br />
• Etkinlik hatırlatıcı: Etkinlik hatırlatıcı<br />
oluşturma, etkinlik hatırlatıcı görüntüleme<br />
• Slayt gösterisi ayarı: Geçiş efekti, arka plan<br />
rengi, aralık, rasgele, renk tonu<br />
• Renk tonu: Siyah beyaz, Sepya, diğer renkler<br />
• Ekran arka planı: Siyah, beyaz, gri, otomatik<br />
uydur, Canlı Renk<br />
• Ayarlar: Dil, parlaklık, saat ve tarih,<br />
SmartPower, hazırda bekleme, otomatik<br />
yönlendirme, sesli uyarı (tuş sesi),<br />
slayt gösterisi, Photo<strong>Album</strong> bilgileri,<br />
Photo<strong>Album</strong>’ü fabrika ayarlarına sıfırlama<br />
• Sistem durumu: <strong>Mode</strong>l adı, yazılım sürümü,<br />
hafıza boyutu<br />
• Tak ve Çalıştır Uyumluluğu: Windows Vista/<br />
XP/7, Mac OS X 10.4/10.5/10.6<br />
• Yasal Onaylar: BSMI, C-Tick, CCC, CE,<br />
GOST, PSB<br />
• Diğer kolaylıklar: Kensington kilit uyumlu<br />
• Ekran Dilleri: İngilizce, Fransızca, Almanca,<br />
İspanyolca, İtalyanca, Danca, Flamanca,<br />
Portekizce, Rusça, Basitleştirilmiş Çince,<br />
Geleneksel Çince<br />
TR<br />
35
11 Sıkça sorulan<br />
sorular<br />
LCD ekran dokunmatik mi?<br />
LCD ekran dokunmatik değildir. Photo<strong>Album</strong><br />
açıldığında, Photo<strong>Album</strong>’ü kontrol etmek için<br />
dokunmatik paneli kullanabilirsiniz.<br />
Photo<strong>Album</strong>’ü hafıza kartındaki fotoğrafları<br />
silmek için kullanabilir miyim?<br />
Evet, hafıza kartı gibi harici bir cihazdaki<br />
fotoğrafları silme işlemlerini destekler.<br />
Photo<strong>Album</strong> içindeki bir hafıza kartı üzerinde<br />
silme işlevini etkinleştirdiğinizden emin olun.<br />
Photo<strong>Album</strong> neden bazı fotoğraflarımı<br />
görüntülemiyor?<br />
• Photo<strong>Album</strong>’de yalnızca JPEG fotoğraflar<br />
(maksimum: 8000 x 8000 piksel<br />
çözünürlük) ve Progressive JPEG fotoğraflar<br />
(1024 x 768 piksele kadar) görüntülenir.<br />
• Bu fotoğrafların bozuk olmadığından emin<br />
olun.<br />
Photo<strong>Album</strong> neden ben ayarladıktan sonra<br />
otomatik kapanma durumuna geçmiyor?<br />
Geçerli saati, otomatik kapatma saatini<br />
ve otomatik açma saatini doğru olarak<br />
ayarladığınıza emin olun. Photo<strong>Album</strong>, tam<br />
olarak otomatik kapatma saatinde ekranını<br />
kapatır. O gün için saat geçtiyse, ertesi gün için<br />
ayarlanan saatte otomatik kapatma durumuna<br />
geçecektir.<br />
Photo<strong>Album</strong> ürününde daha fazla fotoğraf<br />
saklamak için hafıza boyutunu artırabilir miyim?<br />
Hayır. Photo<strong>Album</strong> ürününün dahili hafızası<br />
sabittir ve artırılamaz. Ancak, Photo<strong>Album</strong><br />
ürününde farklı depolama cihazları kullanarak<br />
farklı fotoğraflar arasında değiştirme<br />
yapabilirsiniz.<br />
Photo<strong>Album</strong> ürünü AÇIK olmasına rağmen<br />
artık yanıt vermiyor. Ne yapabilirim?<br />
Photo<strong>Album</strong>’ün açık olduğundan emin olun.<br />
Ardından, sistemi yeniden yüklemek için bir iğne<br />
kullanarak arkadaki RESET tuşuna dokunun.<br />
36<br />
TR
12 Sözlük<br />
G<br />
Görüntü oranı<br />
Görüntü oranı, TV ekranının en değerinin boy<br />
değerine oranını ifade eder. Standart TV’de<br />
4:3 olan bu oran, yüksek çözünürlüklü veya<br />
geniş TV’lerde ise 16:9’dur. Letter box yöntemi,<br />
standart bir 4:3 ekranda daha geniş bir görüntü<br />
açısı elde etmenize olanak tanır.<br />
H<br />
Hareketli JPEG<br />
Hareketli JPEG (M-JPEG), her video karesinin<br />
veya bir dijital video sekansı geçmeli alanının,<br />
JPEG görüntüsü olarak ayrıca sıkıştırıldığı<br />
multimedya formatlarının resmi olmayan adıdır.<br />
Daha çok, dijital fotoğraf makineleri gibi mobil<br />
cihazlarda kullanılır.<br />
J<br />
JPEG<br />
Çok bilinen bir dijital hareketsiz resim biçimidir.<br />
Joint Photographic Expert Group (Birleşik<br />
Fotoğrafçılık Uzmanları Grubu) tarafından<br />
önerilen ve yüksek sıkıştırma oranına karşın<br />
görüntü kalitesinde çok küçük azalma olmasını<br />
sağlayan bir hareketsiz resim veri sıkıştırma<br />
sistemidir. Dosyalar, ‘.jpg’ veya ‘.jpeg’ dosya<br />
uzantısıyla tanınır.<br />
K<br />
Küçük Resim<br />
Küçük resim, tanınmasını kolaylaştırmak amacıyla<br />
resmin küçültülmüş boyutlu sürümüdür. Küçük<br />
resimler, normal metin dizininin sözcükler için<br />
yaptığını görüntüler için gerçekleştirir.<br />
Kb/s<br />
Saniyedeki kilobit sayısı (Kilobit/s). Genellikle<br />
AAC, DAB, MP3, vb. gibi yüksek sıkıştırmalı<br />
formatlarla kullanılan bir dijital veri hızı ölçme<br />
sistemidir. Miktar ne kadar yüksek olursa,<br />
genellikle kalite de o kadar iyidir.<br />
Kensington kilidi<br />
Kensington Güvenlik Yuvası (K-Yuvası veya<br />
Kensington kilidi olarak da bilinir). Hırsızlık<br />
önleyici sistemin bir parçasıdır. Bu, başta pahalı<br />
ve/veya nispeten daha hafif olan dizüstü<br />
bilgisayarlar, bilgisayar monitörleri, oyun<br />
konsolları ve video projektörler olmak üzere<br />
hemen hemen tüm küçük taşınabilir bilgisayar<br />
ve elektronik cihazlarda bulunan küçük, meta<br />
takviyeli bir boşluktur. Bu, özellikle Kensington<br />
tarafından üretilen bir kilit ve kablo aparatının<br />
takılması için kullanılır.<br />
M<br />
Memory Stick<br />
Memory Stick. Fotoğraf makineleri, kameralar<br />
ve diğer el cihazları için dijital depolama olanağı<br />
sağlayan bir flash bellek kartıdır.<br />
MMC Kartı<br />
MultiMedia Kartı. Cep telefonları, PDA’lar ve<br />
diğer el cihazları için depolama olanağı sağlayan<br />
bir flash bellek kartıdır. Kart, okuma/yazma<br />
işlemleri için flash bellek veya hareketsiz bilgiler<br />
için ROM çiplerini (ROM-MMC) kullanır, bu<br />
çipler bir Palm PDA’ya uygulama eklemek için<br />
yaygın biçimde kullanılır.<br />
MP3<br />
Ses verisi sıkıştırma sistemi olan bir dosya<br />
formatıdır. MP3, Motion Picture Experts Group<br />
(Sinema Görüntüsü Uzmanları Grubu) 1 (veya<br />
MPEG-1) Audio Layer (Ses Katmanı) 3’ün<br />
kısaltmasıdır. MP3 formatı kullanıldığında; bir<br />
CD-R veya CD-RW diski, normal bir CD’ye<br />
göre 10 kat daha fazla veri depolayabilir.<br />
S<br />
SD kartı<br />
Secure Digital Bellek Kartı. Dijital fotoğraf<br />
makineleri, cep telefonları, PDA’lar için<br />
depolama olanağı sağlayan bir flash bellek<br />
TR<br />
37
kartıdır. SD Kartları, MultiMediaCard (MMC) ile<br />
aynı 32 x 24 mm’lik formatı kullanır ancak biraz<br />
daha incedir (2,1 mm’ye karşı 1,4 mm) ve SD<br />
Kart okuyucular her iki formatı da kabul eder.<br />
4GB’a kadar kartlar bulunmaktadır.<br />
X<br />
xD Kartı<br />
EXtreme Digital Fotoğraf Kartı. Dijital fotoğraf<br />
makinelerinde kullanılan bir flash hafıza kartıdır.<br />
38<br />
TR
© 2011 Koninklijke <strong>Philips</strong> Electronics N.V.<br />
All rights reserved.<br />
UM_V1.0