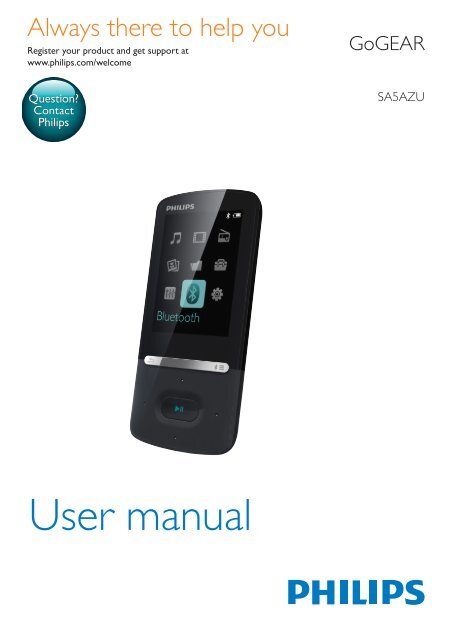Philips GoGEAR Baladeur MP4 - Mode d’emploi - AEN
Philips GoGEAR Baladeur MP4 - Mode d’emploi - AEN
Philips GoGEAR Baladeur MP4 - Mode d’emploi - AEN
Create successful ePaper yourself
Turn your PDF publications into a flip-book with our unique Google optimized e-Paper software.
Always there to help you<br />
Register your product and get support at<br />
www.philips.com/welcome<br />
<strong>GoGEAR</strong><br />
Question?<br />
Contact<br />
<strong>Philips</strong><br />
SA5AZU<br />
User manual
Contents<br />
1 Important safety information 3<br />
General maintenance 3<br />
Environmental information 5<br />
Recycling the product 5<br />
2 Your new player 7<br />
What's in the box 7<br />
PC software for the player 7<br />
Files loaded on the player 7<br />
Overview 7<br />
Controls 7<br />
Home screen 8<br />
Lock/unlock the keys 8<br />
Screen on/off 8<br />
Volume reminder 9<br />
Sound settings 9<br />
3 Get started 10<br />
Charge power 10<br />
Charge through a computer 10<br />
Charge through the USB AC/DC<br />
adapter 10<br />
Switch the player on or off 10<br />
Automatic standby and shut-down 10<br />
4 Music 11<br />
Transfer music to the player 11<br />
Find music on the player 11<br />
Find music by song information 11<br />
Find music by playlist 11<br />
Find music by file folder 11<br />
Play music 12<br />
Play from the same collection 12<br />
Select play options 12<br />
Select play options 12<br />
Playlists 12<br />
Add songs to a playlist-on-the-go 12<br />
Remove songs from a playlist-onthe-go<br />
12<br />
Delete songs from the player 13<br />
5 Bluetooth 14<br />
Listen to music through Bluetooth 14<br />
6 Videos 15<br />
Transfer videos to the player 15<br />
Install <strong>Philips</strong> Media Converter 15<br />
Use <strong>Philips</strong> Media Converter 15<br />
Find videos on the player 15<br />
Play videos 16<br />
Delete videos from the player 16<br />
7 Pictures 17<br />
Add pictures to the player 17<br />
Find pictures on the player 17<br />
View pictures 17<br />
Start a slideshow 17<br />
Select play options 17<br />
Delete pictures from the player 17<br />
8 FM radio 18<br />
Tune in to radio stations 18<br />
Store preset stations 18<br />
Listen to the FM radio 18<br />
9 Text reader 20<br />
Add text files to the player 20<br />
Find text files on the player 20<br />
Read text files 20<br />
10 Recordings 21<br />
Make recordings 21<br />
Record audio/voices 21<br />
Record from the FM radio 21<br />
Listen to recordings 21<br />
Delete recordings from the player 21<br />
11 Audiobooks 22<br />
Sync audio books to the player 22<br />
Install AudibleManager on the PC 22<br />
Download audiobooks to the PC 22<br />
Sync to the player 22<br />
Find audiobooks on the player 23<br />
Play audiobooks 23<br />
EN<br />
1
Use bookmarks 23<br />
Delete audiobooks from the player 23<br />
12 Folder view 24<br />
13 Settings 25<br />
Sleep timer 25<br />
Display settings 25<br />
Display dim 25<br />
Screensaver 25<br />
Language 25<br />
Information 25<br />
Format device 26<br />
14 Update the firmware through<br />
<strong>Philips</strong> Device Manager 27<br />
15 Troubleshooting 29<br />
16 Technical data 30<br />
System requirements 30<br />
Need help?<br />
Please visit<br />
www.philips.com/welcome<br />
where you can access a full set of supporting<br />
materials such as the user manual, the latest<br />
software updates, and answers to frequently<br />
asked questions.<br />
2 EN
1 Important safety<br />
information<br />
General maintenance<br />
The translation of this document is for<br />
reference only.<br />
In the event of any inconsistency between the<br />
English version and the translated version, the<br />
English version shall prevail.<br />
Caution<br />
••<br />
To avoid damage or malfunction:<br />
••<br />
Use only power supplies listed in the user manual.<br />
••<br />
Do not expose the product to excessive heat caused<br />
by heating equipment or direct sunlight.<br />
••<br />
Do not drop the product or allow objects to fall on<br />
your player.<br />
••<br />
Do not allow the product to be submerged in<br />
water. Do not expose headphone socket or battery<br />
compartment to water, as water entering the set may<br />
cause major damage.<br />
••<br />
Active mobile phones in the vicinity may cause<br />
interference.<br />
••<br />
Back up your files. Ensure that you retain the original<br />
files you have downloaded to your device. <strong>Philips</strong> is not<br />
responsible for any loss of data if the product becomes<br />
damaged or not readable / legible.<br />
••<br />
Manage (transfer, delete, etc.) your music files only with<br />
the supplied music software to avoid problems.<br />
••<br />
Do not use any cleaning agents containing alcohol,<br />
ammonia, benzene, or abrasives as these may harm the<br />
product.<br />
••<br />
Batteries (battery pack or batteries installed) shall not<br />
be exposed to excessive heat such as sunshine, fire or<br />
the like.<br />
••<br />
Danger of explosion if battery is incorrectly replaced.<br />
Replace only with the same or equivalent type.<br />
About operating and storage temperatures<br />
• Operate in a place where temperature is<br />
always between 0 and 40ºC (32 to 104ºF)<br />
• Store in a place where temperature is<br />
always between -20 and 45ºC (-4 to<br />
113ºF).<br />
• Battery life may be shortened in low<br />
temperature conditions.<br />
Replacement parts/accessories:<br />
Visit www.philips.com/support to order<br />
replacement parts/accessories.<br />
Hearing Safety<br />
A pleine puissance, l’écoute prolongée du<br />
baladeur peut endommager l’oreille de<br />
l’utilisateur.<br />
Warning<br />
••<br />
To prevent possible hearing damage, do not listen at<br />
high volume levels for long periods.<br />
The maximum output voltage of the player is<br />
not greater than 150 mV.<br />
Wide band characteristic voltage WBCV:>=<br />
75 mV<br />
Modifications<br />
Modifications not authorized by the<br />
manufacturer may void user's authority to<br />
operate the product.<br />
Copyright information<br />
All other brands and product names are<br />
trademarks of their respective companies or<br />
organizations.<br />
Unauthorized duplication of any recordings<br />
whether downloaded from the Internet or<br />
made from audio CDs is a violation of copyright<br />
laws and international treaties.<br />
EN<br />
3
The making of unauthorized copies of copyprotected<br />
material, including computer<br />
programs, files, broadcasts and sound<br />
recordings, may be an infringement of<br />
copyrights and constitute a criminal offense.<br />
This equipment should not be used for such<br />
purposes.<br />
The Windows Media and the Windows logo are<br />
registered trademarks of Microsoft Corporation<br />
in the United States and/or other countries.<br />
Be responsible! Respect copyrights.<br />
<strong>Philips</strong> respects the intellectual property of<br />
others, and we ask our users to do the same.<br />
Multimedia content on the internet may have<br />
been created and/or distributed without the<br />
original copyright owner's authorization.<br />
Copying or distributing unauthorized content<br />
may violate copyright laws in various countries<br />
including yours.<br />
Compliance with copyright laws remains your<br />
responsibility.<br />
The recording and transfer to the portable<br />
player of video streams downloaded to your<br />
computer is intended only for use with public<br />
domain or properly licensed content. You<br />
may only use such content for your private,<br />
non-commercial use and shall respect eventual<br />
copyright instructions provided by the copyright<br />
owner of the work. Such instruction may<br />
state that no further copies shall be made.<br />
Video streams may include copy protection<br />
technology that prohibits further copying. For<br />
such situations the recording function will not<br />
work and you will be notified with a message.<br />
Data logging<br />
<strong>Philips</strong> is committed to improving the quality<br />
of your product and enhancing the <strong>Philips</strong> user<br />
experience. To understand the usage profile of<br />
this device, this device logs some info / data to<br />
the non-volatile memory region of the device.<br />
These data are used to identify and detect<br />
any failures or problems you as a user may<br />
experience while using the device. The data<br />
stored, for example, will be the duration of<br />
playback in music mode, duration of playback<br />
in turner mode, how many times battery low<br />
was encountered, etc. The data stored do not<br />
reveal the content or media used on the device<br />
or the source of downloads. The data stored<br />
on the device are retrieved and used ONLY<br />
if the user returns the device to the service<br />
center and ONLY to simplify error detection<br />
and prevention. The data stored shall be made<br />
available to user on user’s first request.<br />
© 2009, Xiph.Org Foundation<br />
Redistribution and use in source and binary<br />
forms, with or without modification, are<br />
permitted provided that the following<br />
conditions are met:<br />
• Redistributions of source code must retain<br />
the above copyright notice, this list of<br />
conditions and the following disclaimer.<br />
• Redistributions in binary form must<br />
reproduce the above copyright notice,<br />
this list of conditions and the following<br />
disclaimer in the documentation and/<br />
or other materials provided with the<br />
distribution.<br />
• Neither the name of the Xiph.<br />
org Foundation nor the names of its<br />
contributors may be used to endorse<br />
or promote products derived from this<br />
software without specific prior written<br />
permission.<br />
This software is provided by the copyright<br />
holders and contributors "as is" and any express<br />
or implied warranties, including, but not limited<br />
to, the implied warranties of merchantability and<br />
fitness for a particular purpose are disclaimed.<br />
In no event shall the foundation or contributors<br />
be liable for any direct, indirect, incidental,<br />
special, exemplary, or consequential damages<br />
(including, but not limited to, procurement of<br />
substitute goods or services; loss of use, data,<br />
or profits; or business interruption) however<br />
caused and on any theory of liability, whether<br />
4 EN
in contract, strict liability, or tort (including<br />
negligence or otherwise) arising in any way out<br />
of the use of this software, even if advised of<br />
the possibility of such damage<br />
XPAT XML Parser<br />
Copyright (c) 1998, 1999, 2000 Thai Open<br />
Source Software Center Ltd<br />
Permission is hereby granted, free of charge, to<br />
any person obtaining a copy of this software<br />
and associated documentation files (the<br />
"Software"), to deal in the Software without<br />
restriction, including without limitation the rights<br />
to use, copy, modify, merge, publish, distribute,<br />
sub-license, and/or sell copies of the Software,<br />
and to permit persons to whom the Software<br />
is furnished to do so, subject to the following<br />
conditions:<br />
The above copyright notice and this permission<br />
notice shall be included in all copies or<br />
substantial portions of the Software.<br />
THE SOFTWARE IS PROVIDED "AS IS",<br />
WITHOUT WARRANTY OF ANY KIND,<br />
EXPRESS OR IMPLIED, INCLUDING BUT<br />
NOT LIMITED TO THE WARRANTIES<br />
OF MERCHANTABILITY, FITNESS FOR<br />
A PARTICULAR PURPOSE AND NON-<br />
INFRINGEMENT. IN NO EVENT SHALL THE<br />
AUTHORS OR COPYRIGHT HOLDERS<br />
BE LIABLE FOR ANY CLAIM, DAMAGES<br />
OR OTHER LIABILITY, WHETHER IN AN<br />
ACTION OF CONTRACT, TORT OR<br />
OTHERWISE, ARISING FROM, OUT OF OR<br />
IN CONNECTION WITH THE SOFTWARE<br />
OR THE USE OR OTHER DEALINGS IN THE<br />
SOFTWARE.<br />
Environmental information<br />
All unnecessary packaging has been omitted.<br />
We have tried to make the packaging easy to<br />
separate into three materials: cardboard (box),<br />
polystyrene foam (buffer) and polyethylene<br />
(bags, protective foam sheet.)<br />
Your system consists of materials which can<br />
be recycled and reused if disassembled by a<br />
specialized company. Please observe the local<br />
regulations regarding the disposal of packaging<br />
materials, and old equipment.<br />
Recycling the product<br />
Your product is designed and manufactured<br />
with high quality materials and components,<br />
which can be recycled and reused.<br />
When you see the crossed-out wheel bin<br />
symbol attached to a product, it means the<br />
product is covered by the European Directive<br />
2002/96/EC:<br />
Never dispose of your product with other<br />
household waste. Please inform yourself about<br />
the local rules on the separate collection of<br />
electrical and electronic products. The correct<br />
disposal of your old product helps prevent<br />
potentially negative consequences on the<br />
environment and human health.<br />
Warning<br />
••<br />
Removal of the built-in battery invalidates the warranty<br />
and can destroy the product.<br />
••<br />
The following removal and disposal instructions are<br />
steps that are to be performed at the end of the<br />
product's life only.<br />
Your product contains a built-in rechargeable<br />
battery covered by the European Directive<br />
2006/66/EC, which cannot be disposed of with<br />
normal household waste.<br />
EN<br />
5
SIG, Inc. and any use of such marks by WOOX<br />
Innovations is under license.<br />
To safeguard the functionality and safety of<br />
your product, take your product to an official<br />
collection point or service center where a<br />
professional can remove the battery as shown:<br />
a<br />
b<br />
c<br />
d<br />
e<br />
Please inform yourself about the local rules on<br />
separate collection of batteries. The correct<br />
disposal of batteries helps prevent potentially<br />
negative consequences on the environment and<br />
human health.<br />
This product complies with the requirement of<br />
the 1999/5/EC directive.<br />
A copy of the EC Declaration of Conformity<br />
is available in the Portable Document Format<br />
(PDF) version at www.philips.com/support.<br />
The Bluetooth® word mark and logos are<br />
registered trademarks owned by Bluetooth<br />
6 EN
2 Your new player<br />
Note<br />
••<br />
The images serve as reference only. <strong>Philips</strong> reserves the<br />
right to change color/design without notice.<br />
What's in the box<br />
Make sure that you have received the following<br />
items:<br />
Player<br />
Earphones<br />
USB cable<br />
USB AC/DC adapter<br />
<strong>Mode</strong>l no.: SSW-2095UK-3 (UK plug)<br />
<strong>Mode</strong>l no.: SSW-2095EU-3 (EU plug)<br />
Quick start guide<br />
<strong>Philips</strong> GoGear audio player<br />
Quick start guide<br />
Safety and Warranty sheet<br />
Safety and Warranty<br />
Before using your set:<br />
Check out details inside this booklet<br />
PC software for the player<br />
AZURE can work with the following PC<br />
software:<br />
• <strong>Philips</strong> Device Manager (helps you get<br />
firmware updates and recover the player)<br />
• <strong>Philips</strong> Media Converter (helps you<br />
convert videos to the file type that is<br />
supported on the player, and transfer the<br />
converted files to the player)<br />
Files loaded on the player<br />
The following files are loaded on AZURE:<br />
• User manual<br />
• Frequently asked questions<br />
Overview<br />
Controls<br />
a<br />
i<br />
h<br />
g<br />
a /<br />
• Press and hold: Switch on/off the player<br />
• Press: Lock/unlock all buttons<br />
b /<br />
• Press and hold: Switch on/off Bluetooth<br />
• Press: Show options menu<br />
c / / /<br />
b<br />
c<br />
d<br />
e<br />
f<br />
EN<br />
7
• Navigation buttons<br />
• Press: Select options, or start/pause/<br />
resume play<br />
/<br />
• on the play screen:<br />
Press: Skip to the next/previous file<br />
Press and hold: Fast forward or rewind<br />
within current file<br />
d MIC<br />
• Microphone<br />
e<br />
f<br />
• 3.5-mm headphone connector<br />
• USB connector for power charging and<br />
data transfer<br />
g RESET<br />
• Press the hole by using the tip of a<br />
ball pen when the screen does not<br />
respond to the pressing of keys<br />
h<br />
• Press: Back one level<br />
i Volume buttons<br />
• Press: Increase/decrease the volume<br />
• Press and hold: Increase/decrease the<br />
volume quickly<br />
Home screen<br />
[Music]<br />
• play audio files<br />
[Video]<br />
• watch videos<br />
[FM radio]<br />
• tune in to the FM radio;<br />
• record from the FM radio<br />
[Pictures]<br />
• view pictures<br />
[Folder view]<br />
• view files in folders<br />
[Extras]<br />
• read .txt files;<br />
• create or listen to recordings;<br />
• read audiobooks<br />
[Sound]<br />
• Select options of sound effects<br />
[Bluetooth]<br />
• Connect to Bluetooth headphones or<br />
speakers<br />
[Settings]<br />
• customize the settings of AZURE<br />
Navigate from the Home screen<br />
• From the Home screen, you can access<br />
functional menus by pressing the navigation<br />
buttons / / / and .<br />
• To go back to to previous screens, press<br />
repeatedly.<br />
Switch between the Home screen and<br />
play screen<br />
On the Home screen,<br />
During music play or radio play,<br />
• Press and select [Now playing] or<br />
[Last played].<br />
On the play screen,<br />
• Press repeatedly.<br />
Select a theme<br />
To select a theme for the display,<br />
• On the Home screen, press and<br />
select [Theme].<br />
Lock/unlock the keys<br />
When the player is on, use the lock to prevent<br />
accidental operation.<br />
• Press and hold / to lock or unlock the<br />
keys.<br />
»»<br />
All buttons except the volume keys are<br />
locked and a lock icon is displayed.<br />
Screen on/off<br />
To save power, the screen switches off<br />
automatically after the pre-defined time<br />
duration if<br />
• no new action is taken on AZURE; and<br />
• a value is selected in > [Display<br />
settings] >[Display dim] .<br />
To exit the power-saving mode<br />
• Press any key.<br />
8 EN
Volume reminder<br />
AZURE can have you reminded when:<br />
• the volume reaches the high level (80<br />
dBA); or<br />
• you have listened at a high volume level for<br />
20 hours.<br />
With the feature of volume reminder, the <strong>Philips</strong><br />
MP3/<strong>MP4</strong> player complies with the European<br />
Union regulations (EN 60950-1) in protecting<br />
your hearing safety.<br />
When you increase the volume,<br />
1 Press the volume up button.<br />
»»<br />
When the volume level reaches the<br />
high level, a pop-up screen is displayed.<br />
2 To continue to increase the volume, select<br />
[Yes] and press to confirm.<br />
»»<br />
You can continue to increase the<br />
volume.<br />
• To exit volume adjustment, select [No]<br />
and press to confirm.<br />
»»<br />
The play resumes at the previous<br />
volume level.<br />
When you have listened at a high volume level<br />
for 20 hours, a pop-up is displayed.<br />
• To keep listening at a high volume level,<br />
select [Yes] and press to confirm.<br />
• To exit high volume, select [No] and press<br />
to confirm.<br />
»»<br />
The volume level drops below the high<br />
level (80 dBA) .<br />
Sound settings<br />
From the Home screen, go to [Sound] to<br />
select your sound settings:<br />
• Alternatively, on the music play screen,<br />
press > [Sound settings].<br />
MySound or [Equalizer]<br />
• Defines sound settings as desired.<br />
In MySound, press / / /<br />
and to select your option.<br />
[FullSound]<br />
• Restores the sonic details that music<br />
compression loses (e.g. MP3, WMA).<br />
EN<br />
9
3 Get started<br />
Charge power<br />
AZURE has a built-in battery that can be<br />
charged through the USB port of a computer<br />
or the supplied USB AC/DC adapter.<br />
Charge through the USB AC/DC<br />
adapter<br />
Use the USB cable to connect AZURE to the<br />
USB connector of the supplied USB AC/DC<br />
adapter.<br />
Make sure that you have used the AC/DC<br />
adapter with the right power plug:<br />
<strong>Mode</strong>l no.: SSW-2095UK-3 (UK plug)<br />
<strong>Mode</strong>l no.: SSW-2095EU-3 (EU plug)<br />
Charge through a computer<br />
Connect AZURE to a PC by using the USB<br />
cable.<br />
Switch the player on or off<br />
Note<br />
••<br />
When you connect AZURE to a computer, you are<br />
briefly prompted to select: [Charge & transfer] or<br />
[Charge & play]. If no option is selected, [Charge &<br />
transfer] applies.<br />
••<br />
To play AZURE when you charge power, select<br />
[Charge & play].<br />
Battery level indication<br />
• When the battery is low, the low battery<br />
screen is displayed repeatedly.<br />
• When the charging process is complete,<br />
is displayed.<br />
Press and hold / until the player is switched<br />
on or off.<br />
Automatic standby and shut-down<br />
The player has an automatic standby and shutdown<br />
feature that can save battery power.<br />
After 5 minutes in idle mode (no play, no<br />
button is pressed), the player switches off.<br />
Note<br />
••<br />
Rechargeable batteries have a limited number of charge<br />
cycles. Battery life and number of charge cycles vary by<br />
use and settings.<br />
10 EN
4 Music<br />
Transfer music to the player<br />
• Songs are sorted by song title in<br />
alphabetical order.<br />
[Genres]<br />
• Songs are sorted by genre, such as pop,<br />
rock.<br />
Use the selector bar<br />
Use the selector bar to switch between the<br />
library views.<br />
• Press / to select a library view<br />
on the selector bar.<br />
You can transfer music from your PC media<br />
library to AZURE in the following ways:<br />
• Drag and drop music files in Windows<br />
Explorer.<br />
To drag and drop music files in Windows<br />
Explorer,<br />
1 Connect AZURE to a PC.<br />
2 On the PC, under My Computer or<br />
Computer,<br />
• select AZURE, and create file folders.<br />
3 On the PC, drag and drop music files to<br />
the file folders on AZURE.<br />
• Alternatively, drag and drop file folders<br />
from the PC to AZURE.<br />
Find music on the player<br />
After you sync the player with your PC media<br />
library, find the music on the player.<br />
Find music by song information<br />
In , the music library is sorted by metadata or<br />
ID3 tag under different views:<br />
[Artists]<br />
• Songs are sorted by artist in alphabetical<br />
order;<br />
• Under each artist, songs are sorted by<br />
album in alphabetical order.<br />
[Albums]<br />
• Songs are sorted by album in alphabetical<br />
order.<br />
[All songs]<br />
Find music by playlist<br />
In , select on the selector bar. You can find:<br />
• playlists-on-the-go that you create on<br />
the player (see 'Add songs to a playliston-the-go'<br />
on page 12).<br />
Find music by file folder<br />
In , find music by file folder.<br />
To organize music files by file folder,<br />
1 Connect AZURE to a PC.<br />
2 On the PC, under My Computer or<br />
Computer,<br />
• select AZURE, and create file folders.<br />
3 On the PC, drag and drop music files to<br />
the file folders on the AZURE.<br />
• Alternatively, drag and drop file folders<br />
from the PC to AZURE.<br />
EN<br />
11
Play music<br />
You can start play from a song, or play an entire<br />
album or artist.<br />
To start play from a song,<br />
1 Select a song.<br />
2 Press to start play.<br />
»»<br />
Play starts from current song.<br />
To play the entire album, artist, or playlist,<br />
1 Select an album, artist, or playlist.<br />
2 Press > [Play].<br />
3 Press to start play.<br />
On the play screen,<br />
• Press to pause and resume play.<br />
• To go to the previous screen, press .<br />
»»<br />
The play screen returns a few<br />
seconds later.<br />
»»<br />
On the play screen, you can see<br />
the file information and play status.<br />
To select a music file on the play screen,<br />
• Repeatedly press / .<br />
To rewind or fast forward within current song,<br />
• On the play screen, press and hold<br />
/ .<br />
Play from the same collection<br />
During the song play, you can switch to a<br />
collection the same as that of current song.<br />
1 On the play screen, press and select<br />
[Play mode].<br />
2 In [Play music from…], select [… this<br />
artist], [… this album], or [… this genre].<br />
Press .<br />
»»<br />
You start to play current artist,<br />
album, or genre.<br />
To play all the songs on the player,<br />
1 On the play screen, press and select<br />
[Play mode].<br />
2 In [Play music from…], select [All songs].<br />
Press .<br />
Select play options<br />
On the play screen, press to select play<br />
options, such as play mode, sound settings, and<br />
sleep timer (see 'Settings' on page 25).<br />
Select play options<br />
On the play screen, press to select play<br />
options, such as play mode, sound settings (see<br />
'Settings' on page 25).<br />
Playlists<br />
On the player, you can find:<br />
• three playlists-on-the-go for you to add<br />
songs on the player.<br />
Add songs to a playlist-on-the-go<br />
To add current song,<br />
1 Select or play a song.<br />
2 On the list of songs or play screen,<br />
• press and select [Add to playlist].<br />
3 Select a playlist-on-the-go. Press .<br />
»»<br />
A confirmation message is displayed.<br />
4 Select [Yes] to confirm.<br />
»»<br />
You save current song to the playlist.<br />
To add an album or artist,<br />
1 Select an album or artist.<br />
2 On the list of albums or artists,<br />
• press and select [Add to playlist].<br />
3 Select a playlist-on-the-go. Press .<br />
»»<br />
A confirmation message is displayed.<br />
4 Select [Yes] to confirm.<br />
»»<br />
You save the album or artist to the<br />
playlist.<br />
Remove songs from a playlist-on-thego<br />
To remove current song from a playlist,<br />
12 EN
1 On the play screen, press > [Remove<br />
from Playlist].<br />
2 Select a playlist-on-the-go. Press .<br />
»»<br />
A confirmation message is displayed.<br />
3 Select [Yes].<br />
»»<br />
You remove current song from the<br />
selected playlist.<br />
To remove all the songs in a playlist,<br />
1 In the view of , go to a playlist-on-the-go.<br />
2 On the list of songs, press >[Clear<br />
playlist].<br />
3 Select [Yes].<br />
»»<br />
You remove all the songs from the<br />
playlist.<br />
Delete songs from the player<br />
To delete current song during play,<br />
1 On the play screen, press and select<br />
[Delete].<br />
»»<br />
A confirmation message is displayed.<br />
2 Select [Yes] to delete the song.<br />
»»<br />
Current song is deleted from the<br />
player.<br />
EN<br />
13
5 Bluetooth<br />
Listen to music through<br />
Bluetooth<br />
»»<br />
You can listen to music through<br />
Bluetooth.<br />
• Next time you switch on Bluetooth,<br />
AZURE connects to the last paired device<br />
automatically.<br />
• To pair with and connect to another<br />
Bluetooth device, select [Other device] on<br />
the [Connect to…] screen.<br />
With Bluetooth enabled on AZURE, you can<br />
listen to music through Bluetooth headphones<br />
or speakers.<br />
1 Switch on Bluetooth on AZURE and the<br />
Bluetooth device.<br />
• on AZURE, press and hold / ;<br />
• Alternatively, on the music play screen,<br />
press / > [Play via Bluetooth].<br />
Select [Bluetooth On/Off] > [On].<br />
»»<br />
is displayed on the upper right<br />
corner.<br />
2 On AZURE, search for and connect to the<br />
Bluetooth device:<br />
a On the music play screen, press /<br />
> [Play via Bluetooth] > [Connect<br />
to].<br />
»»<br />
You can find a list of available<br />
Bluetooth devices or previously<br />
paired devices.<br />
b Select a device to start pairing and<br />
connection.<br />
»»<br />
When connection is complete,<br />
changes to .<br />
14 EN
6 Videos<br />
Transfer videos to the player<br />
You can transfer videos to the player in two<br />
ways:<br />
• Transfer through <strong>Philips</strong> Media<br />
Converter;<br />
With the video converter software,<br />
you can convert videos to the file<br />
type that is supported on the player,<br />
and transfer the converted files to the<br />
player.<br />
• Drag and drop video files (.AMV files)<br />
in Windows Explorer.<br />
By doing so, you can organize your<br />
video collection by file folder.<br />
Install <strong>Philips</strong> Media Converter<br />
1 Connect AZURE to a PC.<br />
2 On the PC, select My Computer<br />
(Windows XP / Windows 2000) /<br />
Computer (Windows Vista / Windows 7<br />
/ 8).<br />
3 Click the <strong>Philips</strong> GoGear AZURE icon.<br />
Double-click the PMCsetup.exe.<br />
4 Follow the onscreen instructions to<br />
complete the installation of the software.<br />
Tip<br />
••<br />
You can also get the <strong>Philips</strong> Media Converter software<br />
from www.philips.com/support.<br />
Use <strong>Philips</strong> Media Converter<br />
1 On your PC, launch <strong>Philips</strong> Media<br />
Converter.<br />
2 Connect the player to the PC by using the<br />
USB cable.<br />
• Wait until the player is recognized by<br />
<strong>Philips</strong> Media Converter.<br />
3 In <strong>Philips</strong> Media Converter, add videos<br />
from your PC library:<br />
• Click .<br />
»»<br />
The video is added to the list of<br />
files for conversion and transfer.<br />
• To remove a video from the list of files,<br />
click .<br />
4 In <strong>Philips</strong> Media Converter, start the file<br />
conversion and transfer:<br />
• Click .<br />
Find videos on the player<br />
To find videos by file name,<br />
• Go to .<br />
»»<br />
Videos are listed by file name.<br />
To find videos by file folder,<br />
• Go to .<br />
»»<br />
Videos are organized by file folder as<br />
on the PC.<br />
EN<br />
15
Play videos<br />
1 Select a video.<br />
2 Press to start play.<br />
»»<br />
The video plays in the landscape view.<br />
On the play screen,<br />
• Press to pause and resume play.<br />
To select a video file on the play screen,<br />
• Repeatedly press / .<br />
To rewind or fast forward within current<br />
video,<br />
• On the play screen, press and hold / .<br />
Delete videos from the player<br />
1 Select or play a video.<br />
2 On the list of videos or play screen,<br />
• press and select [Delete video].<br />
»»<br />
A confirmation message is<br />
displayed.<br />
3 Select [Yes] to delete the video.<br />
»»<br />
Current video is deleted from the<br />
player.<br />
16 EN
7 Pictures<br />
Select play options<br />
On the play screen, press<br />
options:<br />
to select play<br />
Add pictures to the player<br />
1 Connect AZURE to a computer.<br />
2 On the PC, under My Computer or<br />
Computer,<br />
• select AZURE, and create file folders.<br />
3 On the PC, drag and drop files to the file<br />
folders on AZURE.<br />
• Alternatively, drag and drop file folders<br />
from the PC to AZURE.<br />
Find pictures on the player<br />
• Go to .<br />
»»<br />
The thumbnails of pictures are listed.<br />
To find pictures by file folder,<br />
• Go to .<br />
»»<br />
Pictures are organized by file folder as<br />
on the PC.<br />
View pictures<br />
[Brightness]<br />
[Backlight<br />
timer]<br />
Select the brightness of the<br />
screen.<br />
Select a value. After the selected<br />
time duration, the screen<br />
switches off automatically.<br />
In [Slideshow settings], select your options for<br />
slideshow:<br />
[Time per<br />
slide]<br />
[Repeat]<br />
[Shuffle]<br />
Select the time interval between<br />
two slides.<br />
Play pictures repeatedly.<br />
Play pictures in random order.<br />
Delete pictures from the<br />
player<br />
1 Select or play a picture.<br />
2 On the list of pictures or play screen,<br />
• press and select [Delete picture].<br />
»»<br />
Current picture is deleted from<br />
the player.<br />
• Select a picture. Press to view the<br />
picture.<br />
»»<br />
The picture is displayed in the<br />
landscape view.<br />
On the play screen,<br />
• Press / to select a picture.<br />
Start a slideshow<br />
• On the play screen, press to start a<br />
slideshow.<br />
»»<br />
Pictures play one by one.<br />
EN<br />
17
8 FM radio<br />
Note<br />
••<br />
Plug in the supplied earphones when you tune in to<br />
radio stations. The earphones double as antenna. For<br />
better reception, move the earphone cable in different<br />
directions.<br />
Tune in to radio stations<br />
Auto tune<br />
The first time you tune in to the radio, start<br />
Auto tune to search for stations.<br />
1 From the Home screen, go to > [Auto<br />
tune].<br />
»»<br />
Up to 20 stations are stored as presets.<br />
2 Press or repeatedly to select a<br />
preset station. Press to start play.<br />
To select a preset on the play screen,<br />
• Press or repeatedly.<br />
Tip<br />
••<br />
When you move to a new place (such as a new city or<br />
country), restart auto tune for better reception.<br />
Manual tune<br />
Use Manual tune to search for a frequency or<br />
station.<br />
1 From the Home screen, go to ><br />
[Manual tune].<br />
»»<br />
The last played station starts to play.<br />
2 On the play screen, press and hold or<br />
.<br />
»»<br />
You tune in to the next station from<br />
current frequency.<br />
• For fine tuning, press or<br />
repeatedly.<br />
Store preset stations<br />
On AZURE, you can store up to 20 preset<br />
stations.<br />
1 Tune in to a radio station.<br />
2 On the play screen, press and select<br />
[Save to preset].<br />
3 Press or to select a location in the<br />
list of presets. Press .<br />
»»<br />
A confirmation message is displayed.<br />
4 Select [Yes] to confirm.<br />
»»<br />
Current station is saved to the location.<br />
To remove a preset station,<br />
1 On the play screen or in the list of presets,<br />
press and select [Clear preset].<br />
»»<br />
In the list of presets, current station is<br />
selected.<br />
2 Press or to select a station.<br />
3 Press . Select [Yes].<br />
»»<br />
The selected station is removed from<br />
the list of presets.<br />
To remove all preset stations,<br />
1 On the list of presets, press > [Clear all<br />
presets].<br />
2 Select [Yes].<br />
»»<br />
All the stations are removed from the<br />
list of presets.<br />
Listen to the FM radio<br />
1 Go to > [Presets].<br />
2 Press or to select a preset station.<br />
Press to start play.<br />
18 EN
• On the play screen, press or to<br />
select a preset.<br />
• Press to select another preset<br />
station from [Presets]. Press to<br />
start play.<br />
EN<br />
19
9 Text reader<br />
You can read text files (.txt files) on the player.<br />
Add text files to the player<br />
1 Connect AZURE to a computer.<br />
2 On the PC, under My Computer or<br />
Computer,<br />
• select AZURE, and create file folders.<br />
3 On the PC, drag and drop files to the file<br />
folders on the AZURE.<br />
• Alternatively, drag and drop file folders<br />
from the PC to AZURE.<br />
Find text files on the player<br />
• From the Home screen, go to ><br />
[Text].<br />
»»<br />
A list of text files is displayed.<br />
Find text files by file folder<br />
• In , select file folders and files as you<br />
organize them on the PC.<br />
Read text files<br />
1 Select a text file.<br />
2 Press to start play.<br />
3 On the play screen,<br />
• Press or to turn over pages.<br />
20 EN
10 Recordings<br />
Make recordings<br />
With AZURE, you can record:<br />
• voices or audio through the built-in<br />
microphone; or<br />
• radio programs when the radio plays on<br />
the player.<br />
Record audio/voices<br />
1 In > [Recordings], select [Start voice<br />
recording].<br />
»»<br />
The recording screen is displayed.<br />
2 Make sure that the microphone is close to<br />
the sound source to be recorded.<br />
3 Press to toggle between pause and<br />
record. Press to stop.<br />
4 Select [Yes] to save the recording.<br />
»»<br />
Recordings are saved to ><br />
[Recordings Library] > [Voice<br />
recordings].(Filename format:<br />
RECXXX.WAV, where XXX is the<br />
recording number that is generated<br />
automatically.)<br />
Record from the FM radio<br />
1 In , tune in to a radio station.<br />
2 On the play screen, press and select<br />
[Start FM radio recording].<br />
»»<br />
You start recording from the FM radio.<br />
3 Press to toggle between pause and<br />
record. Press to stop.<br />
4 Select [Yes] to save the recording.<br />
»»<br />
Recordings are saved to ><br />
[Recordings library] > [FM radio<br />
recordings]. (Filename format:<br />
FMRECXXX.WAV, where XXX is the<br />
recording number that is generated<br />
automatically.)<br />
Note<br />
••<br />
The feature of FM radio recording is available with<br />
some versions only. Refer to the onscreen menu of the<br />
player to find out which features are available to you.<br />
Listen to recordings<br />
1 In > [Recordings library], select a<br />
recording.<br />
2 Press to start play.<br />
To select a file on the play screen,<br />
• Repeatedly press / .<br />
To rewind or fast forward within current file,<br />
• On the play screen, press and hold<br />
/ .<br />
Delete recordings from the<br />
player<br />
1 Select or play a recording.<br />
2 On the list of recordings or play screen,<br />
• press and select [Delete].<br />
»»<br />
Current recording is deleted from<br />
the player.<br />
To delete all the recordings on the player,<br />
• In > [Recordings library], select a<br />
recordings library. Select [Delete all].<br />
EN<br />
21
11 Audiobooks<br />
Go to > [Audiobooks] to play books in<br />
audio formats that you have downloaded from<br />
www.audible.com.<br />
Sync audio books to the<br />
player<br />
From www.audible.com, download and install<br />
the AudibleManager software on your PC.<br />
Through the software, you can<br />
• download audiobooks from www.<br />
audible.com to your PC library of<br />
audio books;<br />
• sync the audiobooks to your player.<br />
Install AudibleManager on the PC<br />
1 Connect your PC to the Internet.<br />
2 From www.audible.com, download the<br />
AudibleManager software for MP3/ <strong>MP4</strong><br />
players.<br />
3 Install the software on your PC:<br />
• On the setup screen, select <strong>Philips</strong><br />
GoGear (selected models) from the<br />
drop-down list of listening devices;<br />
2 Launch AudibleManager on your PC.<br />
3 On AudibleManager, click the My Library<br />
Online button to connect to www.audible.<br />
com.<br />
4 Select and download audio books:<br />
• Log in to your account with www.<br />
audible.com;<br />
• Download audio books in the format<br />
of or .<br />
»»<br />
The downloaded books are<br />
automatically added to your library<br />
on AudibleManager.<br />
Sync to the player<br />
1 Launch AudibleManager on your PC.<br />
2 Connect the player to the PC. Wait till the<br />
player is recognized by AudibleManager.<br />
3 On AudibleManager, click Add to Device.<br />
• The first time you connect the player<br />
to AudibleManager, activate the player<br />
as prompted.<br />
22 EN<br />
• Follow onscreen instructions to<br />
complete the installation.<br />
Download audiobooks to the PC<br />
1 Connect your PC to the Internet.
To check the audio books transferred to the<br />
player,<br />
See the player pane on AudibleManager.<br />
• If necessary, click Refresh Device.<br />
Find audiobooks on the<br />
player<br />
In > [Audiobooks], audiobook files are<br />
organized by book title or author.<br />
[Books]<br />
• Books are sorted by book title.<br />
[Authors]<br />
• Books are sorted by author.<br />
Play audiobooks<br />
1 Select a book.<br />
2 Press to start play.<br />
»»<br />
On the play screen, you can see the<br />
book information and play status.<br />
• On the play screen,press to pause<br />
and resume play.<br />
• To go to the previous screen, press .<br />
To skip titles or sections during play,<br />
1 On the play screen, press > [Navigation<br />
mode]. Select [Titles] or [Section].<br />
2 On the play screen, press / .<br />
To play from a bookmarked play time,<br />
• On the play screen, press and select<br />
[Bookmarks] > [Go to bookmark]. Select<br />
an option.<br />
»»<br />
Play starts from the selected play time.<br />
To delete a bookmark,<br />
• On the play screen, press and select<br />
[Bookmarks] > [Delete bookmark].<br />
Select an option.<br />
»»<br />
You remove the play time from the list<br />
of bookmarks.<br />
Delete audiobooks from the<br />
player<br />
1 On the play screen, press > [Delete].<br />
»»<br />
A confirmation message is displayed.<br />
2 Select [Yes] to delete the audiobook.<br />
»»<br />
Current audiobook is deleted from the<br />
player.<br />
Use bookmarks<br />
On an audiobook, you can add up to 10<br />
bookmarks to the play time. Start play from the<br />
bookmarked play time as needed.<br />
To add a bookmark,<br />
1 On the play screen, press and select<br />
[Bookmarks] > [Add bookmark].<br />
2 Select a location.<br />
»»<br />
Current play time is added to the<br />
location in the list of bookmarks.<br />
EN<br />
23
12 Folder view<br />
Go to to view and play media files from the<br />
media library on the player.<br />
24 EN
13 Settings<br />
In , select your options for the player.<br />
1 Press / to select an option.<br />
2 Press to confirm.<br />
Sleep timer<br />
Switch on the sleep timer. The AZURE can<br />
switch off automatically after a certain time<br />
duration.<br />
1 In [Sleep timer], select [On].<br />
2 Press / to select an option. Press .<br />
»»<br />
After the selected time duration, the<br />
player is switched off automatically.<br />
After the sleep timer is switched on,<br />
• Select > [Sleep timer].<br />
»»<br />
You can see the time left before the<br />
player is switched off.<br />
Display settings<br />
[Brightness]<br />
[Theme]<br />
Display dim<br />
Adjusts the brightness of the<br />
screen.<br />
Selects the theme for the<br />
display.<br />
The screen enters the idle mode, if no new<br />
action is taken on the player. After the predefined<br />
time duration, the idle screen is<br />
switched off automatically. To save battery<br />
power, select a low value for the time duration.<br />
To set the time duration<br />
1 From the Home screen, select ><br />
[Display settings] > [Display dim].<br />
2 Select a time duration.<br />
»»<br />
After the selected time duration, the<br />
idle screen is switched off automatically.<br />
Tip<br />
••<br />
For power-saving purpose, select a low value.<br />
To exit the power-saving mode<br />
• Press any key.<br />
Screensaver<br />
If you have selected a screensaver, the<br />
screensaver appears on the idle screen after the<br />
pre-defined time duration.<br />
To select a screensaver<br />
1 From the Home screen, select ><br />
[Display settings] > [Screensaver].<br />
2 In [Screensaver], press / and to<br />
select an option:<br />
[None]<br />
[Album<br />
art]<br />
[Screen<br />
off]<br />
[Demo<br />
mode]<br />
To exit the screensaver<br />
• Press any key.<br />
Language<br />
shows blank screen.<br />
shows the CD cover of current<br />
song or last played song, if<br />
available.<br />
switches off the screen.<br />
shows major features of the player.<br />
You can change the language selection in<br />
[Language].<br />
Information<br />
In [Information], learn the following information<br />
about the player:<br />
[Player information]<br />
EN<br />
25
[<strong>Mode</strong>l:]<br />
[Firmware<br />
version:]<br />
[Support<br />
site:]<br />
full product name<br />
Check the full product name<br />
when updating firmware from the<br />
support website.<br />
current firmware version<br />
Check the firmware version<br />
when updating firmware from the<br />
support website.<br />
web site that provides support for<br />
the player<br />
[Disk space]<br />
[Free<br />
space:]<br />
[Total<br />
space:]<br />
[Songs]<br />
[Pictures]<br />
[Videos]<br />
space available<br />
memory size<br />
number of songs that are stored<br />
on the player<br />
number of pictures that are<br />
stored on the player<br />
number of videos that are stored<br />
on the player<br />
[File type supported]<br />
[Music]<br />
[Pictures]<br />
[Videos]<br />
supported types of music files<br />
supported types of picture files<br />
supported types of video files<br />
Format device<br />
Format the player. You remove all the data that<br />
are stored on the player.<br />
• Select [Format device], and then,<br />
select [Yes] as prompted.<br />
26 EN
14 Update the<br />
firmware<br />
through <strong>Philips</strong><br />
Device Manager<br />
»»<br />
You can find current firmware version<br />
of the device.<br />
Install <strong>Philips</strong> Device Manager<br />
1 Connect AZURE to a PC.<br />
2 On the PC, select My Computer<br />
(Windows XP / Windows 2000) /<br />
Computer (Windows Vista / Windows 7<br />
/ 8).<br />
3 Right click on the <strong>Philips</strong> GoGear AZURE<br />
icon. Select Install <strong>Philips</strong> Device Manager.<br />
• Alternatively, click the <strong>Philips</strong> GoGear<br />
AZURE icon. Double-click the installer.<br />
exe.<br />
4 Follow the onscreen instructions to<br />
complete the installation of the software.<br />
4 To check for firmware updates,<br />
a Close the dialog box of <strong>Philips</strong> Device<br />
Manager.<br />
b At the base of the PC screen, right<br />
click and select Check for updates.<br />
Note<br />
••<br />
The installation requires you to agree to the license<br />
terms.<br />
Check for firmware updates<br />
1 Make sure that you have connected your<br />
PC to the Internet.<br />
2 Launch <strong>Philips</strong> Device Manager.<br />
»»<br />
A dialog box is displayed.<br />
3 Connect AZURE to your PC.<br />
»»<br />
When the device is connected,<br />
"SA5AZUX" is displayed on the text<br />
box.<br />
»»<br />
<strong>Philips</strong> SA5AZUXX Device<br />
Manager checks for updates from<br />
the Internet.<br />
Update the firmware<br />
1 When the firmware update is available,<br />
follow the onscreen instructions to<br />
download and install the firmware.<br />
2 Disconnect AZURE from the PC.<br />
EN<br />
27
28 EN<br />
» » AZURE restarts after the firmware is<br />
updated and is ready for use again,
15 Troubleshooting<br />
If AZURE is not working properly or the display<br />
freezes, you can reset it without losing data:<br />
How do I reset AZURE?<br />
••<br />
Insert a pen tip or other object into the<br />
reset hole on AZURE. Hold until the<br />
player shuts down.<br />
••<br />
If the reset option is unsuccessful, recover<br />
AZURE through <strong>Philips</strong> Device Manager:<br />
1 On your PC, launch <strong>Philips</strong> Device<br />
Manager.<br />
2 Enter the recovery mode:<br />
a Switch off AZURE.<br />
b Press and hold the volume up button,<br />
and then, connect AZURE to your PC.<br />
c Keep holding the button until <strong>Philips</strong><br />
Device Manager recognizes AZURE<br />
and enters the recovery mode.<br />
3 Start the recovery process:<br />
a On <strong>Philips</strong> Device Manager, click the<br />
Repair button. Follow the onscreen<br />
instructions to complete the recovery<br />
process.<br />
b When the recovery is completed,<br />
disconnect AZURE from your PC.<br />
4 Restart AZURE.<br />
EN<br />
29
16 Technical data<br />
Power<br />
• AC/DC power adapter<br />
<strong>Philips</strong> SSW-2095UK-3, SSW-<br />
2095EU-3<br />
Input: 100-240 V~ 50/60 Hz, 0.2 A<br />
Output: DC 5.0 V, 600 mA<br />
• Power supply: 350 mAh Li-ion polymer<br />
internal rechargeable battery<br />
• Play time¹<br />
Music (.mp3): up to 35 hours<br />
(FullSound off); up to 20 hours<br />
(FullSound on)<br />
Music streaming through Bluetooth<br />
(A2DP): up to 10 hours<br />
Video: up to 6 hours<br />
FM radio: up to 12 hours<br />
Software<br />
• <strong>Philips</strong> Media Converter: to convert<br />
and transfer³ videos<br />
• <strong>Philips</strong> Device Manager: to update the<br />
firmware and recover the player<br />
Connectivity<br />
• Headphone 3.5 mm<br />
• USB 2.0 High speed<br />
• Bluetooth standard 2.1 +EDR<br />
Sound<br />
• Channel separation: > 45 dB<br />
• Frequency Response: 80-18,000 Hz<br />
• Output power: 2 x 2.1 mW<br />
• Signal to noise ratio: > 84 dB<br />
Audio playback<br />
Supported formats:<br />
• MP3<br />
• WMA (unprotected)<br />
• FLAC<br />
• APE<br />
• WAV<br />
Video playback<br />
Supported formats:<br />
• AMV<br />
Picture display<br />
Supported formats:<br />
• JPEG<br />
• BMP<br />
Storage media<br />
Built-in memory capacity²:<br />
• SA5AZU04 4GB NAND Flash<br />
• SA5AZU08 8GB NAND Flash<br />
• SA5AZU16 16GB NAND Flash<br />
Media transfer³<br />
• Media Converter (video transfer)<br />
• Windows Explorer (drag and drop)<br />
Display<br />
• Color LCD 320 x 240 pixels<br />
Note<br />
••<br />
Specifications are subject to change without notice.<br />
••<br />
¹ Rechargeable batteries have a limited number of<br />
charge cycles. Battery life and number of charge cycles<br />
vary by use and settings.<br />
••<br />
² 1GB = 1 billion bytes; available storage capacity is less.<br />
Full memory capacity may not be available as some<br />
memory is reserved for the player. Storage capacity<br />
is based on 4 minutes per song and 128 kbps MP3<br />
encoding.<br />
••<br />
³ Transfer speed depends on operating system and<br />
software configuration.<br />
System requirements<br />
• Windows® XP (SP3 or above) / Vista / 7<br />
• Pentium III 800 MHz processor or higher<br />
• 512 MB RAM<br />
• 500 MB hard disk space<br />
• Internet connection<br />
• Windows® Internet Explorer 6.0 or later<br />
• CD-ROM drive<br />
• USB port<br />
30 EN
2013 © WOOX Innovations Limited. All rights reserved.<br />
<strong>Philips</strong> and the <strong>Philips</strong>’ Shield Emblem are registered<br />
trademarks of Koninklijke <strong>Philips</strong> N.V. and are used by WOOX<br />
Innovations Limited under license from Koninklijke <strong>Philips</strong> N.V.<br />
SA5AZU_UM_12_V3.0 wk1352.5