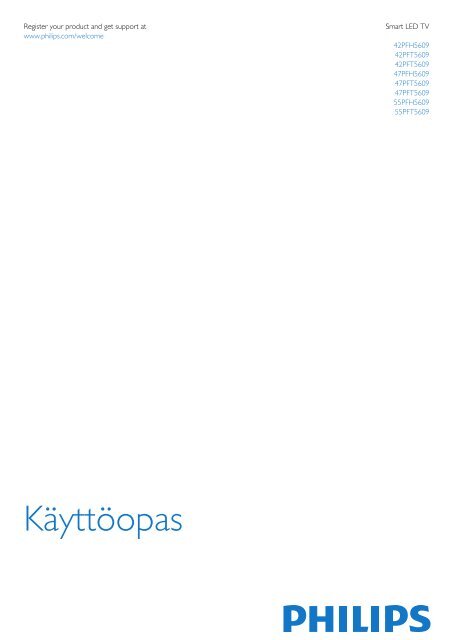Philips 5000 series Téléviseur LED Full HD - Mode d’emploi - FIN
Philips 5000 series Téléviseur LED Full HD - Mode d’emploi - FIN
Philips 5000 series Téléviseur LED Full HD - Mode d’emploi - FIN
You also want an ePaper? Increase the reach of your titles
YUMPU automatically turns print PDFs into web optimized ePapers that Google loves.
Register your product and get support at<br />
www.philips.com/welcome<br />
Smart <strong>LED</strong> TV<br />
42PFH5609<br />
42PFT5609<br />
42PFT5609<br />
47PFH5609<br />
47PFT5609<br />
47PFT5609<br />
55PFH5609<br />
55PFT5609<br />
Käyttöopas
Sisällys<br />
1 Uusi televisiosi 4<br />
1.1 Smart TV 4<br />
1.2 App gallery (sovellusvalikko) 4<br />
1.3 Vuokravideot 4<br />
1.4 Sosiaaliset mediat 4<br />
1.5 Skype 4<br />
1.6 Älypuhelimet ja tablet-laitteet 4<br />
1.7 TV-ohjelmien keskeytys ja tallennus 5<br />
1.8 EasyLink 5<br />
2 Asennus 6<br />
2.1 Lue turvallisuusohjeet 6<br />
2.2 TV-jalusta ja seinäkiinnitys 6<br />
2.3 Vinkkejä television sijoittelusta 6<br />
2.4 Virtajohto 6<br />
2.5 Antennijohto 6<br />
3 Verkko 8<br />
3.1 Langaton verkko 8<br />
3.2 Kiinteä verkko 9<br />
3.3 Verkkoasetukset 9<br />
4 Liitännät 11<br />
4.1 Vinkkejä laitteiden liittämisestä 11<br />
4.2 EasyLink <strong>HD</strong>MI-CEC 12<br />
4.3 Yleinen liittymä (CI) ja CAM 13<br />
4.4 Digisovitin 14<br />
4.5 Kotiteatterijärjestelmä 14<br />
4.6 Blu-ray-soitin 16<br />
4.7 DVD-laite 16<br />
4.8 Pelikonsoli 16<br />
4.9 USB-kiintolevy 17<br />
4.10 USB-näppäimistö tai -hiiri 17<br />
4.11 USB Flash -asema 18<br />
4.12 Kamera 19<br />
4.13 Videokamera 19<br />
4.14 Tietokone 19<br />
4.15 Kuulokkeet 20<br />
5 Käyttöönotto 21<br />
5.1 Käynnistys tai valmiustila 21<br />
5.2 Television painikkeet 21<br />
6 Kaukosäädin 22<br />
6.1 Painikkeet 22<br />
6.2 Infrapunatunnistin kaukosäätimille, jotka eivät käytä radiotaajuutta<br />
23<br />
6.3 Paristot 23<br />
6.4 Puhdistaminen 23<br />
7 TV-kanavat 24<br />
7.1 Televisiokanavien katseleminen 24<br />
7.2 Kanavien asennus 29<br />
8 Aloitusvalikko 33<br />
9 TV-opas 34<br />
9.1 Vaatimukset 34<br />
9.2 TV-oppaan käyttäminen 34<br />
9.3 Tallenteet 34<br />
10 Lähteet 35<br />
10.1 Lähdeluettelo 35<br />
10.2 Valmiustilasta 35<br />
10.3 EasyLink 35<br />
11 Ajastimet ja kello 36<br />
11.1 Uniajastin 36<br />
11.2 Kello 36<br />
11.3 Sammutuksen ajastin 36<br />
12 Pelit 37<br />
12.1 Pelaaminen 37<br />
12.2 Kaksinpelit 37<br />
13 Valokuvat, videot ja musiikki 38<br />
13.1 USB-laitteesta tai verkkotietokoneesta 38<br />
13.2 Wi-Fi Miracast 39<br />
14 TV-ohjelman pysäytystoiminto 41<br />
15 Tallentaminen 42<br />
15.1 Vaatimukset 42<br />
15.2 Ohjelman tallentaminen 42<br />
15.3 Tallenteen katseleminen 42<br />
16 Skype 44<br />
16.1 Tietoja Skype-ohjelmasta 44<br />
16.2 Vaatimukset 44<br />
16.3 Skypen käytön aloittaminen 44<br />
16.4 Skype-valikko 45<br />
16.5 Oma profiili 45<br />
16.6 Ihmiset 46<br />
16.7 Soittaminen Skypellä 47<br />
16.8 Skype-saldo 48<br />
16.9 Skype-asetukset 48<br />
16.10 Kirjaudu ulos 50<br />
16.11 Sulje Skype 50<br />
16.12 Käyttöehdot ja tietosuojakäytäntö 50<br />
17 Smart TV 51<br />
17.1 Tietoja Smart TV:stä 51<br />
17.2 Vaatimukset 51<br />
17.3 Smart TV -asetukset 51<br />
17.4 Smart TV -sovellukset 51<br />
17.5 Multi view 53<br />
17.6 Smart TV:n nollaaminen 53<br />
18 Käyttö monessa huoneessa 54<br />
18.1 Tietoja käytöstä monessa huoneessa 54<br />
18.2 Vaatimukset 54<br />
18.3 Käyttö monessa huoneessa -tilan käyttäminen 54<br />
19 Asetukset 56<br />
19.1 Asetusvalikko 56<br />
19.2 Kuva 57<br />
19.3 Ääni 59<br />
19.4 Erityisryhmille 61<br />
20 Tekniset tiedot 63<br />
20.1 Ympäristöystävällisyys 63<br />
2
20.2 Näyttö 63<br />
20.3 Virta 64<br />
20.4 Mitat ja paino (5609-sarjan televisiot) 64<br />
20.5 Liitännät 64<br />
20.6 Multimedia 64<br />
21 Ohjelmisto 66<br />
21.1 Ohjelmistopäivitys 66<br />
21.2 Ohjelmistoversio 66<br />
21.3 Avoimen lähdekoodin ohjelmisto 66<br />
21.4 Open source license 66<br />
22 Vianmääritys ja tuki 72<br />
22.1 Vianmääritys 72<br />
22.2 Rekisteröinti 73<br />
22.3 Ohje 73<br />
22.4 Online-ohje 73<br />
22.5 Asiakaspalvelu/korjaus 73<br />
23 Turvallisuus ja hoito 75<br />
23.1 Turvallisuus 75<br />
23.2 Kuvaruudun hoitaminen 76<br />
24 Käyttöehdot, tekijänoikeudet ja käyttöoikeudet<br />
77<br />
24.1 Käyttöehdot 77<br />
24.2 Tekijänoikeudet ja käyttöoikeudet 77<br />
Hakemisto 80<br />
3
1<br />
Uusi televisiosi<br />
1.1<br />
Smart TV<br />
Liittämällä <strong>Philips</strong> Smart <strong>LED</strong> TV:n internetiin löydät täysin<br />
uuden televisiomaailman. Voit liittää television reitittimeen<br />
kiinteällä yhteydellä tai langattomasti Wi-Fi:n avulla.<br />
Kun televisio on liitetty kotiverkkoon, voit katsoa älypuhelimen<br />
kuvia ja tietokoneelle tallennettuja videoita televisiossa. Voit<br />
myös säätää televisiota tablet-laitteella.<br />
Kun televisio on liitetty internetiin, voit katsoa verkosta<br />
vuokrattuja elokuvia, lukea verkon TV-opasta tai tallentaa<br />
suosikkiohjelmasi USB-kiintolevylle.<br />
Smart TV -sovellukset lisäävät hauskuutta monenlaisella viihteellä<br />
ja kätevillä palveluilla.<br />
Katso lisätietoja painamalla ohjeessa Avainsanat -painiketta ja<br />
etsimällä aihe Smart TV.<br />
Käynnistä Smart TV ja lisää videokauppasovellus Smart TV:n<br />
aloitussivulle.<br />
Avaa videokauppasovellus, luo henkilökohtainen tili, valitse<br />
elokuva ja aloita elokuvan toisto painamalla toistopainiketta.<br />
Sinun ei tarvitse huolehtia lataamisesta, vaan voit katsoa elokuvan<br />
heti*.<br />
Katso lisätietoja painamalla ohjeessa Avainsanat -painiketta ja<br />
etsimällä aihe Vuokravideot.<br />
* Valitun videokaupan videonsiirtopalvelun mukaan.<br />
1.4<br />
Sosiaaliset mediat<br />
Sinun ei tarvitse mennä tietokoneellesi tarkistamaan ystäviesi<br />
viestejä.<br />
Avaa Smart TV, valitse sosiaalisen median sivu ja lähetä viesti<br />
mukavasti sohvalta.<br />
1.2<br />
App gallery (sovellusvalikko)<br />
Selaa sovelluksia ja televisiolle räätälöityjen verkkosivujen<br />
kokoelmaa, avaamalla App gallery (sovellusvalikko) Smart TV:ssä.<br />
Etsi sovellus esimerkiksi YouTube-videoille, sanomalehdille,<br />
verkkovalokuva-albumille, Facebookille ja Twitterille.<br />
Sovellusten avulla voit myös vuokrata videon verkosta ja katsoa<br />
ohjelmia, jotka jäivät sinulta väliin.<br />
Jos et löydä haluamaasi toimintoa App gallerysta<br />
(sovellusvalikosta), voit etsiä sisältöä internetistä television kautta.<br />
Katso lisätietoja painamalla ohjeessa Avainsanat -painiketta ja<br />
etsimällä aihe App gallery (sovellusvalikko).<br />
1.3<br />
Vuokravideot<br />
Smart TV tukee suosittuja sosiaalisia medioita kuten Facebookia<br />
ja Twitteriä.<br />
Katso lisätietoja painamalla ohjeessa Avainsanat -painiketta<br />
ja etsimällä aihe App gallery (sovellusvalikko).<br />
1.5<br />
Skype<br />
Voit soittaa Skypen avulla näköpuheluita televisiollasi<br />
ilmaiseksi.<br />
Sinun ei tarvitse lähteä kotoa, jos haluat katsoa vuokravideoita.<br />
Nyt voit vuokrata uusimmat elokuvat<br />
internetvideovuokraamosta.<br />
Siten voit olla yhteydessä kavereihisi ympäri maailman.<br />
Videopuhelua varten tarvitset mikrofonilla varustetun kameran ja<br />
hyvän internetyhteyden. Joissain <strong>Philips</strong>in televisioissa on<br />
sisäänrakennettu kamera ja mikrofoni.<br />
Katso lisätietoja painamalla ohjeessa Avainsanat -painiketta ja<br />
etsimällä aihe Skype.<br />
4
1.6<br />
Älypuhelimet ja tablet-laitteet<br />
Jos haluat käyttää älypuhelinta tai tablet-laitetta TV:n<br />
kaukosäätimenä tai mediaohjaimena, lataa <strong>Philips</strong> MyRemote<br />
-sovellus älypuhelin- ja tablet-sovelluskaupasta.<br />
1.8<br />
EasyLink<br />
EasyLink-toiminnon avulla voit käyttää televisioon liitettyjä<br />
laitteita, kuten Blu-ray-soitinta, television kaukosäätimellä.<br />
EasyLink käyttää <strong>HD</strong>MI CEC -tekniikkaa yhteyden<br />
muodostamisessa liitettyihin laitteisiin.<br />
Käytä TV:tä älypuhelimella tai tablet-laitteella, vaihda kanavia tai<br />
säädä äänenvoimakkuutta. MyRemote-sovelluksen avulla voit<br />
lähettää puhelimella tai tablet-laitteella kuvia, musiikkia tai<br />
videoita tietokoneesta televisioon. Kun tablet-laitteessa on<br />
MyRemote-sovellus, voit avata TV-oppaan, lukea tietoja<br />
ohjelmista ja vaihtaa TV-kanavaa pelkällä sormen napautuksella.<br />
MyRemote-sovellus on saatavilla iOS- ja Android-laitteisiin.<br />
Katso lisätietoja painamalla ohjeessa Avainsanat -painiketta ja<br />
etsimällä aihe MyRemote-sovellus.<br />
Katso lisätietoja painamalla ohjeessa Avainsanat -painiketta ja<br />
etsimällä aihe EasyLink.<br />
1.7<br />
TV-ohjelmien keskeytys ja<br />
tallennus<br />
Liittämällä USB-kiintolevyn televisioosi voit keskeyttää ja<br />
tallentaa lähetyksen digitaaliselta TV-kanavalta.<br />
Keskeytä televisio-ohjelma ja vastaa kiireiseen puheluun tai pidä<br />
tauko matsin aikana - sillä välin televisiosi tallentaa lähetyksen<br />
USB-kiintolevylle. Voit katsoa lähetyksen myöhemmin.<br />
Voit myös tallentaa digitaalisia lähetyksiä, kun USB-kiintolevy on<br />
liitetty televisioosi. Voit tallentaa samalla, kun katsot ohjelmaa, tai<br />
ajastaa tallennuksen tulevaa ohjelmaa varten.<br />
Katso lisätietoja painamalla ohjeessa Avainsanat -painiketta ja<br />
etsimällä aihe TV-ohjelman pysäytys tai Tallennus.<br />
5
2<br />
Asennus<br />
2.1<br />
Lue turvallisuusohjeet<br />
Lue turvallisuusohjeet ennen television käyttämistä.<br />
Valitse ohjeessa Turvallisuus ja hoito > Turvallisuus.<br />
2.2<br />
TV-jalusta ja seinäkiinnitys<br />
TV-jalusta<br />
TV-jalustan kiinnitysohjeet löytyvät television mukana tulleesta<br />
pika-aloitusoppaasta. Jos olet hukannut oppaan, voit ladata sen<br />
osoitteesta www.philips.com<br />
Etsi ladattava pika-aloitusopas television tyyppinumeron avulla.<br />
VESA MIS-F 100 x 100, M6<br />
Varoitus<br />
Television kiinnittäminen seinälle on vaativa työ, joka on syytä<br />
jättää ammattilaisten tehtäväksi. Television seinäkiinnityksen on<br />
vastattava television painon mukaisia turvastandardeja. Lue<br />
turvallisuusohjeet ennen television sijoittamista paikalleen.<br />
TP Vision Europe B.V. ei vastaa virheellisestä kiinnityksestä tai<br />
kiinnityksestä aiheutuvista onnettomuuksista tai vahingoista.<br />
2.3<br />
Vinkkejä television sijoittelusta<br />
• Sijoita televisio paikkaan, jossa kuvaruutuun ei kohdistu suoraa<br />
valoa.<br />
• Sijoita TV enintään 15 cm päähän seinästä.<br />
• Ihanteellinen television katseluetäisyys on kolme kertaa TVruudun<br />
halkaisijan pituus. Silmien pitäisi olla istuttaessa samalla<br />
tasolla kuvaruudun keskikohdan kanssa.<br />
Seinäkiinnitys<br />
Television voi kiinnittää myös seinälle VESA-yhteensopivalla<br />
seinäkiinnitystelineellä (myydään erikseen).<br />
Osta seuraavan VESA-koodin mukainen seinäteline:<br />
Jotta saat kiinnitettyä telineen tukevasti, valitse oikeanpituiset<br />
ruuvit kuvan mukaisesti.<br />
2.4<br />
Virtajohto<br />
• Liitä virtajohto TV:n takaosan POWER-liitäntään.<br />
• Varmista, että virtajohto on liitetty kunnolla liitäntään.<br />
• Varmista, että pistorasiaan liitettyyn pistokkeeseen pääsee aina<br />
käsiksi.<br />
• Irrota virtajohto aina vetämällä pistokkeesta, ei johdosta.<br />
• 5609-sarjan televisiot, 47 ja 55 tuumaa<br />
VESA MIS-F 400 x 400, M6<br />
• 5609-sarjan televisiot, 42 tuumaa<br />
VESA MIS-F 200 x 200, M6<br />
• 5509-sarjan televisiot, 55 tuumaa<br />
VESA MIS-F 400 x 400, M6<br />
• 5509-sarjan televisiot, 32, 40 ja 48 tuumaa<br />
VESA MIS-F 400 x 200, M6<br />
• 4509-sarjan televisiot, 50 tuumaa<br />
VESA MIS-F 400 x 200, M6<br />
• 4509-sarjan televisiot, 40 tuumaa<br />
VESA MIS-F 200 x 200, M6<br />
• 4509-sarjan televisiot, 32 tuumaa<br />
Vaikka tämä televisio kuluttaa valmiustilassa erittäin vähän<br />
energiaa, voit säästää energiaa irrottamalla virtapistokkeen<br />
pistorasiasta, jos televisio on käyttämättä pitkään.<br />
Katso lisätietoja television käynnistämisestä ja sammuttamisesta<br />
painamalla ohjeessa Avainsanat -painiketta ja etsimällä aihe<br />
Virran kytkeminen.<br />
6
2.5<br />
Antennijohto<br />
Liitä antennipistoke kunnolla television takaosassa olevaan<br />
ANTENNA-liitäntään.<br />
Voit liittää oman antennin tai voit liittää television<br />
antennijärjestelmään. Käytä IEC Coax 75 Ohm RF<br />
-antenniliitäntää.<br />
Käytä tätä antenniliitäntää DVB-T- ja DVB-C -tulosignaaleille.<br />
7
3<br />
Verkko<br />
3.1<br />
Langaton verkko<br />
Vaatimukset<br />
Television liittäminen langattomasti internetiin vaatii langattoman<br />
reitittimen. Käytä nopeaa Internet-laajakaistayhteyttä.<br />
Verkkolaitteet<br />
TV voi luoda yhteyden muihin langattomassa verkossa oleviin<br />
laitteisiin, kuten tietokoneeseen tai älypuhelimeen. Voit käyttää<br />
tietokonetta, jonka käyttöjärjestelmä on Microsoft Windows tai<br />
Apple OS X.<br />
Tiedostojen jakaminen<br />
Tässä TV:ssä voidaan avata tietokoneeseen tallennettuja<br />
valokuvia, musiikkitiedostoja ja videoita. Käytä esimerkiksi <strong>Philips</strong><br />
MediaManager*-, Windows Media Player 11- tai<br />
Twonky-mediapalvelinohjelmiston uusinta versiota.<br />
Asenna ohjelmisto tietokoneeseen ja määritä se jakamaan<br />
mediatiedostoja television kanssa. Lisätietoja saat lukemalla<br />
mediapalvelinohjelmiston käyttöohjeet. Tiedostojen toistaminen<br />
TV:ssä edellyttää, että tämä ohjelmisto on käynnissä<br />
tietokoneessa.<br />
* Voit ladata <strong>Philips</strong> MediaManager -ohjelmiston <strong>Philips</strong>in<br />
tukisivustosta osoitteesta www.philips.com/support<br />
Muodosta yhteys<br />
Seuraa vaiheita 1−5.<br />
Vaihe 1 - Varmista, että langattoman verkon reitittimen virta on<br />
kytketty.<br />
Vaihe 2 - Paina -painiketta, valitse Asetukset ja paina OK<br />
-painiketta.<br />
Vaihe 3 - Valitse Yhdistä verkkoon ja paina OK-painiketta.<br />
Vaihe 4 - Valitse Yhdistä ja paina OK-painiketta.<br />
Vaihe 5 - Valitse Langaton ja paina OK-painiketta.<br />
Vaihe 6 - Etsi langaton verkko valitsemalla Haku. Jos reitittimessä<br />
on käytössä WPS (Wi-Fi Protected Setup), voit valita WPS<br />
-vaihtoehdon. Tee valinta ja paina OK-painiketta.<br />
• Haku<br />
Etsi langaton verkko (langaton reititin) valitsemalla Etsi. Televisio<br />
saattaa löytää useita langattomia verkkoja lähietäisyydeltä.<br />
• WPS<br />
Jos reitittimessä on käytössä WPS, voit liittää television suoraan<br />
reitittimeen ilman hakua. Paina reitittimen WPS-painiketta ja<br />
palaa televisioon kahden minuutin kuluessa. Muodosta yhteys<br />
painamalla Yhdistä-painiketta.<br />
Jos langattomassa verkossa on laitteita, jotka käyttävät WEPsuojausta,<br />
et voi käyttää WPS:ää.<br />
Jos sinun on käytettävä WPS PIN -koodia yhteyden<br />
muodostamiseen, valitse Haku sen sijaan, että valitsisit WPS:n.<br />
Vaihe 7 - Valitse langaton verkkosi löydettyjen verkkojen<br />
luettelosta ja paina OK-painiketta.<br />
Jos et löydä omaa verkkoasi luettelosta sen takia, että verkon<br />
nimi on piilotettu (reitittimen SSID-lähetys on pois käytöstä),<br />
valitse Manuaalinen ja kirjoita verkon nimi.<br />
Vaihe 8 - Reitittimen tyypistä riippuen voit nyt kirjoittaa<br />
salausavaimen (WEP, WPA tai WPA2). Jos olet kirjoittanut<br />
salausavaimen tätä verkkoa varten jo aiemmin, voit muodostaa<br />
yhteyden heti valitsemalla vaihtoehdon Seuraava.<br />
Jos reitittimesi tukee WPS- tai WPS PIN -menetelmää, voit valita<br />
vaihtoehdoista WPS, WPS-pin tai Vakio. Tee valinta ja paina<br />
OK-painiketta.<br />
• Normaali<br />
Valitse Vakio, ja voit kirjoittaa salausavaimen (salasanan tai<br />
suojausavaimen) manuaalisesti. Voit käyttää kaukosäätimen<br />
näppäimiä salausavaimen kirjoittamiseen. Kun avain on kirjoitettu,<br />
paina Yhdistä-painiketta.<br />
• WPS-PIN<br />
Muodosta suojattu WPS-yhteys PIN-koodin avulla valitsemalla<br />
WPS-PIN ja painamalla sen jälkeen OK-painiketta. Kirjoita<br />
näytettävä 8-numeroinen PIN-koodi muistiin ja syötä se<br />
tietokoneesi reititinohjelmistoon. Palaa televisioon ja paina<br />
Yhdistä-painiketta. Tarkista reitittimen käyttöoppaasta, mihin PINkoodi<br />
pitää kirjoittaa.<br />
Vaihe 9 - Näyttöön tulee viesti yhteyden onnistumisesta.<br />
Verkkomääritykset<br />
Jos yhteys epäonnistuu, tarkista reitittimen DHCP-asetukset.<br />
DHCP-asetuksena on oltava Päälle.<br />
Jos olet kokenut käyttäjä ja haluat asentaa verkon kiinteällä IPosoitteella,<br />
määritä televisioon kiinteä IP-osoite.<br />
Voit määrittää televisioon kiinteän IP-osoitteen painamalla <br />
-painiketta, valitsemalla Asetukset ja painamalla OK-painiketta.<br />
Valitse Verkkoasetukset > Verkkoasetukset ><br />
Verkkomääritykset > Staattinen. Kun kiinteä IP-osoite on<br />
valittuna valikossa, voit määrittää samassa valikossa IP-osoitteen<br />
ja muut tarpeelliset asetukset kohdassa Kiinteä IP-määritys.<br />
8
Verkko-ongelmat<br />
Langatonta verkkoa ei löydy / häiriö verkossa<br />
• Mikroaaltouunit, DECT-puhelimet ja muut Wi-Fi 802.11b/g/n<br />
-laitteet lähietäisyydellä saattavat häiritä langatonta verkkoa.<br />
• Varmista, että verkon palomuurit sallivat langattoman yhteyden<br />
televisioon.<br />
• Jos langaton verkko ei toimi kunnolla, kokeile asentaa kiinteä<br />
yhteys.<br />
Internet ei toimi<br />
• Jos reititinyhteys on kunnossa, tarkista reitittimen<br />
internetyhteys.<br />
Tietokone- ja internetyhteydet ovat hitaita<br />
• Langattoman reitittimen käyttöoppaassa on tietoja verkon<br />
kantamasta sisätiloissa, siirtonopeudesta ja muista signaalin<br />
laatuun vaikuttavista tekijöistä.<br />
• Käytä nopeaa internetyhteyttä (laajakaistayhteyttä) reitittimelle.<br />
3.2<br />
Kiinteä verkko<br />
Vaatimukset<br />
Liittääksesi television internetiin tarvitset verkkoreitittimen.<br />
Käytä reititintä, jossa on nopea internetyhteys (laajakaistayhteys).<br />
Reitittimen liittäminen<br />
Liitä reititin ja määritä sen asetukset vaiheiden 1–5 mukaan.<br />
1 - Liitä reititin televisioon verkkokaapelilla (Ethernetkaapelilla**).<br />
2 - Varmista, että reitittimen virta on kytketty.<br />
3 - Paina -painiketta, valitse Asetukset ja paina OK-painiketta.<br />
4 - Valitse Yhdistä verkkoon ja paina OK-painiketta.<br />
5 - Valitse Lanka ja paina OK-painiketta.<br />
Televisio etsii jatkuvasti verkkoyhteyttä. Ruutuun ilmestyy viesti<br />
yhteyden onnistumisesta.<br />
Verkkomääritykset<br />
Jos yhteys epäonnistuu, tarkista reitittimen DHCP-asetukset.<br />
DHCP-asetuksena on oltava Päälle.<br />
Jos olet kokeneempi käyttäjä ja haluat asentaa verkon kiinteällä IPosoitteella,<br />
määritä televisioon kiinteä IP-osoite.<br />
Voit määrittää televisioon kiinteän IP-osoitteen<br />
painamalla -painiketta, valitsemalla Asetukset ja<br />
painamalla OK-painiketta.<br />
Valitse Verkkoasetukset > Verkkoasetukset ><br />
Verkkomääritykset > Staattinen. Kun kiinteä IP-osoite on<br />
valittuna valikossa, voit määrittää samassa valikossa IP-osoitteen<br />
ja muita tarvittavia asetuksia kohdassa Kiinteä IP-määritys.<br />
**Varmista EMC-säädösten noudattaminen käyttämällä suojattua<br />
FTP Cat. 5E Ethernet -kaapelia.<br />
3.3<br />
Verkkoasetukset<br />
Verkkoasetusten avaaminen<br />
1 - Paina -painiketta, valitse Asetukset ja paina OK-painiketta.<br />
2 - Valitse Verkkoasetukset ja paina OK-painiketta.<br />
• Näytä verkkoasetukset<br />
Kaikki tämänhetkiset verkkoasetukset ovat näkyvillä, kuten<br />
esimerkiksi IP- ja MAC-osoitteet, signaalin voimakkuus, nopeus ja<br />
salausmenetelmä.<br />
Tiedostojen jakaminen<br />
Tässä TV:ssä voidaan avata tietokoneeseen tallennettuja<br />
valokuvia, musiikkitiedostoja ja videoita. Käytä esimerkiksi <strong>Philips</strong><br />
MediaManager*-, Windows Media Player 11- tai<br />
Twonky-mediapalvelinohjelmiston uusinta versiota.<br />
Asenna ohjelmisto tietokoneeseen ja määritä se jakamaan<br />
mediatiedostoja television kanssa. Lisätietoja saat lukemalla<br />
mediapalvelinohjelmiston käyttöohjeet. Tiedostojen toistaminen<br />
TV:ssä edellyttää, että tämä ohjelmisto on käynnissä<br />
tietokoneessa.<br />
* Voit ladata <strong>Philips</strong> MediaManager -ohjelmiston <strong>Philips</strong>in<br />
tukisivustosta osoitteesta www.philips.com/support<br />
Katso yhteenveto tuetuista mediapalvelinohjelmistoista<br />
painamalla ohjeessa Avainsanat -painiketta ja etsimällä<br />
aihe Mediapalvelinohjelmisto, tuettu.<br />
• Verkkoasetukset<br />
- Verkkotyyppi<br />
Määrittää verkon kiinteään tai langattomaan yhteyteen.<br />
- Verkkomääritykset<br />
Määrittää verkkomääritykset DHCP:n ja kiinteän IP-osoitteen<br />
verkkoasetukset.<br />
• Wi-Fi-mediatoisto<br />
DMR:n on oltava käytössä, jotta voit vastaanottaa<br />
multimediatiedostoja älypuhelimista tai tablet-laitteista.<br />
• Kiinteä IP-määritys<br />
Jos valitset kiinteän IP-määrityksen verkkoasetuksissa, voit<br />
määrittää kaikki tarpeelliset kiinteän IP-osoitteen asetukset tässä.<br />
9
• Wi-Fi Miracast<br />
Saat lisätietoja Wi-Fi Miracastista painamalla Avainsanat<br />
-painiketta ja etsimällä aiheen Wi-Fi Miracast.<br />
• Nollaa Wi-Fi Miracast -ryhmä<br />
Tyhjennä Miracastin kanssa käytettävien liitettyjen ja estettyjen<br />
laitteiden luettelo.<br />
• TV:n verkkonimi<br />
Jos verkkoon on liitetty useita televisioita, voit nimetä televisiot<br />
uudelleen täällä.<br />
• Netflix-asetukset<br />
Säädä Netflix-asetuksia.<br />
• Tyhjennä internetmuisti<br />
Tyhjennä Internet-muisti -toiminnolla voit tyhjentää televisioosi<br />
tallennetut internettiedostot. Tyhjennä <strong>Philips</strong> Smart TV:n<br />
rekisteröinti ja vanhempien luokittelun asetukset,<br />
videokauppasovelluksen kirjautumistiedot, kaikki Smart TV<br />
-sovellusten suosikit, internetin kirjanmerkit ja selaimen historia.<br />
Vuorovaikutteiset MHEG-sovellukset saattavat tallentaa evästeitä<br />
televisioosi. Myös nämä tiedostot tyhjennetään.<br />
10
4<br />
Liitännät<br />
4.1<br />
Vinkkejä laitteiden liittämisestä<br />
Liitäntäopas<br />
Kun liität laitteen televisioon, käytä aina mahdollisimman<br />
laadukasta käytettävissä olevaa yhteyttä. Käytä myös laadukkaita<br />
kaapeleita, jotta varmistat hyvän kuvan- ja äänensiirron.<br />
Jos tarvitset apua, kun olet liittämässä televisioosi useita laitteita,<br />
käy lukemassa <strong>Philips</strong> TV -liitäntäopasta. Oppaassa on tietoa<br />
liitännöistä ja kaapeleista.<br />
Siirry osoitteeseen www.connectivityguide.philips.com<br />
Jos laitteissa on <strong>HD</strong>MI-liitäntä ja EasyLink-toiminto, niitä voi<br />
käyttää television kaukosäätimellä. EasyLink <strong>HD</strong>MI CEC<br />
-toiminnon on oltava käytössä sekä televisiossa että liitetyssä<br />
laitteessa.<br />
Saat lisätietoja EasyLink-toiminnon käytöstä painamalla <br />
Avainsanat -painiketta ja etsimällä aiheen EasyLink CEC.<br />
DVI–<strong>HD</strong>MI<br />
Käytä DVI–<strong>HD</strong>MI-sovitinta, jos laitteessa on vain DVI-liitäntä.<br />
Käytä yhtä <strong>HD</strong>MI-liitäntää ja liitä ääni stereoäänikaapelilla (3,5<br />
mm:n miniliittimet) television takaosan AUDIO IN -liitäntään.<br />
Kopiointisuojaus<br />
DVI- ja <strong>HD</strong>MI-kaapelit tukevat <strong>HD</strong>CP:tä (High-bandwidth Digital<br />
Contents Protection). <strong>HD</strong>CP on kopiointisuojaussignaali, joka<br />
estää käyttäjiä kopioimasta DVD- ja Blu-ray-levyjen sisältöä.<br />
Siihen viitataan myös lyhenteellä DRM (Digital Rights<br />
Management).<br />
Antenni<br />
Jos sinulla on digisovitin (digitaalivastaanotin) tai tallennin, liitä<br />
antennikaapelit niin, että antennisignaali kulkee ensin<br />
digisovittimen ja/tai tallentimen kautta, ja sitten vasta televisioon.<br />
Näin antenni ja digisovitin saattavat löytää uusia kanavia<br />
tallennettavaksi tallentimella.<br />
<strong>HD</strong>MI ARC<br />
Television kaikki <strong>HD</strong>MI-liitännät ovat <strong>HD</strong>MI ARC (Audio Return<br />
Channel) -yhteensopivia.<br />
Jos laitteessa, yleensä kotiteatterijärjestelmässä, on lisäksi <strong>HD</strong>MI<br />
ARC -liitäntä, voit liittää sen mihin tahansa television <strong>HD</strong>MIliitännöistä.<br />
Jos laitteessa on <strong>HD</strong>MI ARC -liitäntä, et tarvitse<br />
erillistä äänikaapelia televisio-ohjelman äänen siirrossa<br />
kotiteatterijärjestelmään. <strong>HD</strong>MI ARC -liitäntä yhdistää molemmat<br />
signaalit.<br />
Voit käyttää mitä tahansa television <strong>HD</strong>MI-liitäntää<br />
kotiteatterijärjestelmän liittämiseen, mutta ARC-liitäntä on<br />
käytettävissä vain yhdelle laitteelle/liitännälle kerrallaan.<br />
Jos haluat poistaa <strong>HD</strong>MI-liitäntöjen ARC-toiminnon käytöstä,<br />
paina -painiketta, valitse Asetukset ja paina OK-painiketta.<br />
Valitse TV-asetukset > Ääni > Lisäasetukset > <strong>HD</strong>MI ARC.<br />
Y Pb Pr - Audio L R<br />
<strong>HD</strong>MI<br />
<strong>HD</strong>MI CEC<br />
<strong>HD</strong>MI-liitäntä tarjoaa parhaan kuvan- ja äänenlaadun. Yksi <strong>HD</strong>MIkaapeli<br />
yhdistää video- ja äänisignaalit. Parhaan mahdollisen<br />
signaalinsiirron saat käyttämällä enintään 5 metrin pituista High<br />
speed <strong>HD</strong>MI -kaapelia.<br />
Y Pb Pr -komponenttivideo on korkealaatuinen liitäntä. YPbPrliitäntää<br />
voidaan käyttää teräväpiirtotelevisioissa. Lisää Y-, Pb- ja<br />
Pr-signaalien lisäksi Audio L/R -signaalit ääntä varten.<br />
• Y käyttää samaa liitäntää kuin CVBS.<br />
• Komponentti- ja komposiittiliitännöissä käytetään samaa<br />
ääniliitäntää.<br />
EasyLink <strong>HD</strong>MI-CEC<br />
11
• Koskee vain televisioita, jotka tukevat komponenttiliitäntää.<br />
CVBS - Audio L R<br />
CVBS-komposiittivideo on korkealaatuinen liitäntä. CVBSsignaalien<br />
lisäksi kytkennässä on Audio L/R -signaalit ääntä varten.<br />
• Y käyttää samaa liitäntää kuin CVBS.<br />
• Komponentti- ja komposiittiliitännöissä käytetään samaa<br />
ääniliitäntää.<br />
Voit määrittää äänilähdön signaalin tyypin vastaamaan<br />
kotiteatterijärjestelmäsi ääniominaisuuksia.<br />
Saat lisätietoja painamalla Avainsanat -painiketta ja etsimällä<br />
aiheen Äänilähtöasetukset.<br />
Jos ääni ei vastaa ruudulla näkyvää videokuvaa, voit synkronoida<br />
äänen ja videokuvan.<br />
Saat lisätietoja painamalla Avainsanat -painiketta ja etsimällä<br />
aiheen Äänen ja videokuvan synkronointi.<br />
• Koskee vain televisioita, jotka tukevat<br />
komponentti-/komposiittiliitäntää.<br />
Scart<br />
SCART on korkealaatuinen liitäntä. SCART-liitäntää voidaan<br />
käyttää CVBS- ja RGB-videosignaaleille, mutta se ei sovi yhteen<br />
teräväpiirtotelevision signaalien kanssa. SCART-liitäntä yhdistää<br />
video- ja äänisignaalit.<br />
Käytä SCART-sovitinkaapelia laitteiden liittämiseen.<br />
4.2<br />
EasyLink <strong>HD</strong>MI-CEC<br />
EasyLink<br />
EasyLink-toiminnon avulla voit käyttää liitettyä laitetta television<br />
kaukosäätimellä. EasyLink muodostaa yhteyden liitettyihin<br />
laitteisiin <strong>HD</strong>MI CEC (Consumer Electronics Control)<br />
-tekniikalla. Laitteiden on tuettava <strong>HD</strong>MI CEC -tekniikkaa ja ne<br />
on liitettävä <strong>HD</strong>MI-kaapelilla.<br />
EasyLink-määritys<br />
Television EasyLink on oletuksena käytössä. Varmista, että<br />
liitettyjen EasyLink-laitteiden kaikki <strong>HD</strong>MI CEC -asetukset ovat<br />
kunnossa. EasyLink ei välttämättä toimi muunmerkkisten<br />
laitteiden kanssa.<br />
Äänilähtö - optinen<br />
Optinen äänilähtö on korkealaatuinen ääniliitäntä. Tämä optinen<br />
liitäntä pystyy siirtämään 5.1-monikanavaääntä. Jos laitteessa, joka<br />
on yleensä kotiteatterijärjestelmä, ei ole HMDI ARC -liitäntää,<br />
voit liittää äänikaapelin kotiteatterijärjestelmän optiseen<br />
äänituloliitäntään. Television ääni lähetetään<br />
kotiteatterijärjestelmään optisesta äänilähtöliitännästä.<br />
<strong>HD</strong>MI CEC:n nimitykset muilla merkeillä<br />
Eri merkit kutsuvat <strong>HD</strong>MI CEC -toimintoa eri nimillä. Nimiä ovat<br />
esimerkiksi Anynet, Aquos Link, Bravia Theatre Sync, Kuro Link,<br />
Simplink ja Viera Link. Kaikki merkit eivät ole täysin yhteensopivia<br />
EasyLinkin kanssa.<br />
Esimerkit <strong>HD</strong>MI CEC -tuotemerkeistä ovat omistajiensa<br />
omaisuutta.<br />
12
Laitteiden ohjaaminen<br />
Käytä <strong>HD</strong>MI-liitettyä laitetta, johon on määritetty EasyLinktoiminto,<br />
valitsemalla laite tai sen toiminto TV-liitäntöjen<br />
luettelosta. Paina SOURCES-painiketta, valitse <strong>HD</strong>MIliitäntään<br />
liitetty laite ja paina OK-painiketta.<br />
Kun laite on valittu, sitä voi ohjata television kaukosäätimellä. On<br />
kuitenkin huomattava, että - ja OPTIONS -painikkeet sekä<br />
jotkin television painikkeet eivät siirry laitteeseen.<br />
Jos painiketta ei ole television kaukosäätimessä, voit valita<br />
painikkeen Asetukset-valikosta.<br />
Paina OPTIONS -painiketta ja valitse Säätimet valikkorivillä.<br />
Valitse kuvaruudussa haluamasi laitepainike ja paina ja paina<br />
OK-painiketta.<br />
Jotkut tietyt laitepainikkeet saattavat puuttua Säätimet-valikosta.<br />
Huomautus: vain EasyLink-kauko-ohjausta tukevia laitteita voi<br />
ohjata television kaukosäätimellä.<br />
EasyLink-asetukset<br />
Television kaikki EasyLink-asetukset ovat oletusarvoisesti<br />
käytössä. Voit poistaa EasyLink-asetuksia käytöstä halusi mukaan.<br />
EasyLink<br />
EasyLink-toiminnon poistaminen kokonaan käytöstä<br />
1 - Paina -painiketta, valitse Asetukset ja paina OK-painiketta.<br />
2 - Valitse TV-asetukset > Yleisasetukset > EasyLink ja paina<br />
OK-painiketta.<br />
3 - Valitse Pois ja paina OK-painiketta.<br />
4 - Sulje valikko painamalla -painiketta, tarvittaessa toistuvasti.<br />
EasyLink-kaukosäädin<br />
Jos haluat, että laitteet ovat yhteydessä toisiinsa, mutta et halua<br />
säätää niitä television kaukosäätimellä, voit poistaa EasyLinkkaukosäätimen<br />
käytöstä erikseen.<br />
Valitse EasyLink-asetusten valikossa EasyLink-kaukosäädin ja<br />
valitse Pois.<br />
Pixel Plus Link<br />
Jotkin laitteet, kuten DVD- ja Blu-ray-soittimet, saattavat käyttää<br />
omaa kuvanparannusta. Jotta laitteiden kuvanparannus ei häiritsisi<br />
television kuvanparannusta ja heikentäisi kuvanlaatua, näiden<br />
laitteiden kuvanparannus tulisi poistaa käytöstä. Television Pixel<br />
Plus Link -toiminto on oletusarvoisesti käytössä, ja se poistaa<br />
televisioon liitettyjen <strong>Philips</strong>-laitteiden kuvanparannuksen<br />
automaattisesti käytöstä.<br />
Jos haluat poistaa Pixel Plus Link -toiminnon käytöstä, valitse<br />
EasyLink-asetusten valikossa Pixel Plus link -toiminto ja valitse<br />
Pois.<br />
Automaattinen tekstityksen siirto<br />
Jos toistat DVD- tai Blu-ray-levyä tekstitystä tukevalla <strong>Philips</strong>soittimella,<br />
televisio voi siirtää tekstitystä ylöspäin. Toiminnon<br />
avulla tekstitys saadaan näkyviin riippumatta valitusta<br />
kuvasuhteesta. Television Automaattinen tekstityksen siirto<br />
-toiminto on oletusarvoisesti käytössä.<br />
Jos haluat poistaa automaattisen tekstityksen siirron käytöstä,<br />
valitse EasyLink-asetusten valikossa Automaattinen tekstityksen<br />
siirto ja valitse Pois.<br />
Laitteiden automaattinen sammutus<br />
Voit määrittää television katkaisemaan virran kytketyistä <strong>HD</strong>MI-<br />
CEC-yhteensopivista laitteista, jos ne eivät ole aktiivisia lähteitä.<br />
Televisio asettaa kytketyt laitteet virransäästötilaan, jos niitä ei ole<br />
käytetty 10 minuuttiin.<br />
4.3<br />
Yleinen liittymä (CI) ja CAM<br />
CI+<br />
Televisiossa on CI+ Conditional Access -moduulivalmius.<br />
CI+-moduulin avulla voit katsoa ensiluokkaisia teräväpiirtoohjelmia,<br />
kuten elokuvia ja urheiluohjelmia, joita alueesi<br />
palveluntarjoajat lähettävät. Palveluntarjoaja käyttää ohjelmissa<br />
salausta, jonka esimaksettu CI+-moduuli purkaa.<br />
Saat CI+ -moduulin (Conditional Access Module - CAM)<br />
palveluntarjoajalta, kun tilaat yhtiön palveluita. Ohjelmilla on<br />
vahva kopiointisuojaus.<br />
Saat lisätietoa käyttöehdoista ottamalla yhteyttä<br />
palveluntarjoajaan.<br />
Saat lisätietoja CA-moduulin liittämisestä painamalla <br />
Avainsanat -painiketta ja etsimällä aiheen CA-moduuli.<br />
CA-moduuli<br />
CA-moduulin asettaminen<br />
Katkaise televisiosta virta ennen CA-moduulin asettamista<br />
paikalleen.<br />
Tarkista CA-moduulista oikea asetussuunta. Moduuli ja televisio<br />
voivat vahingoittua, jos moduuli asetetaan väärin.<br />
13
Työnnä CA-moduuli television CI-moduulipaikkaan.<br />
Pidä kortin etuosa itseäsi kohti ja työnnä CA-moduuli varovasti<br />
niin pitkälle kuin se menee.<br />
Jätä kortti korttipaikkaan.<br />
CA-moduulin aktivoituminen saattaa kestää muutaman minuutin.<br />
CA-moduulin poistaminen poistaa lähetyspalvelun käytöstä.<br />
Kun CA-moduuli on asetettu paikalleen ja korttimaksu on<br />
maksettu (yhteysmenetelmät saattavat vaihdella), voit katsoa TVlähetystä.<br />
Televisioon asetettu CA-moduuli on ainoastaan sinun<br />
televisiotasi varten.<br />
CA-moduulin asetukset<br />
Voit määrittää salasanan tai PIN-koodin CA-moduulia käyttäviä<br />
TV-lähetyksiä varten painamalla -painiketta,<br />
valitsemalla Asetukset ja painamalla OK-painiketta.<br />
Valitse Kanava-asetukset > Yleinen liittymä.<br />
Valitse CA-moduulin palveluntarjoaja ja paina OK-painiketta.<br />
4.4<br />
Digisovitin<br />
Liitä antenni digisovittimeen (digitaalivastaanottimeen) ja<br />
televisioon kahdella antennikaapelilla.<br />
Sammutuksen ajastin<br />
Poista automaattinen ajastin käytöstä, jos käytät ainoastaan<br />
digisovittimen kaukosäädintä. Tämä estää television virtaa<br />
katkeamasta automaattisesti 4 tunnin jälkeen, jos television<br />
kaukosäätimen painikkeita ei ole painettu sinä aikana.<br />
Voit poistaa sammutuksen ajastimen käytöstä painamalla <br />
-painiketta, valitsemalla Asetukset ja painamalla OK-painiketta.<br />
Valitse TV-asetukset > Yleisasetukset > Poista ajastin käytöstä<br />
ja aseta liukusäädin kohtaan Pois.<br />
4.5<br />
Kotiteatterijärjestelmä<br />
Kotiteatterijärjestelmän liittäminen<br />
Liitä kotiteatterijärjestelmä televisioon <strong>HD</strong>MI-kaapelilla.<br />
Televisioon voi liittää <strong>Philips</strong> Soundbar -järjestelmän tai<br />
kotiteatterijärjestelmän, jossa on sisäänrakennettu soitin.<br />
Vaihtoehtoisesti voit käyttää SCART-kaapelia, jos laitteessa ei ole<br />
<strong>HD</strong>MI-liitäntää.<br />
<strong>HD</strong>MI ARC<br />
Jos kotiteatterijärjestelmässä on <strong>HD</strong>MI ARC -liitäntä, voit liittää<br />
sen mihin tahansa television <strong>HD</strong>MI-liitännöistä. <strong>HD</strong>MI ARC<br />
-liitäntää käyttämällä et tarvitse erillistä äänikaapelia. <strong>HD</strong>MI ARC<br />
-liitäntä yhdistää molemmat signaalit.<br />
Television kaikkien <strong>HD</strong>MI-liitäntöjen kautta on mahdollista<br />
lähettää ARC (Audio Return Channel) -signaalia. Kun<br />
kotiteatterijärjestelmä on liitetty, televisio voi lähettää ARCsignaalia<br />
ainoastaan tähän <strong>HD</strong>MI-liitäntään.<br />
Liitä digisovitin televisioon <strong>HD</strong>MI-kaapelilla antenniliitäntöjen<br />
viereen.<br />
Voit vaihtoehtoisesti käyttää SCART-kaapelia, jos digisovittimessa<br />
ei ole <strong>HD</strong>MI-liitäntää.<br />
Jos kotiteatterijärjestelmässä ei ole <strong>HD</strong>MI-liitäntää, käytä optista<br />
äänikaapelia (Toslink), jotta televisio-ohjelman ääni siirtyy<br />
kotiteatterijärjestelmään.<br />
14
Äänen ja videokuvan synkronointi<br />
Jos ääni ei vastaa kuvaa, ääntä voi viivyttää useimmissa soittimella<br />
varustetuissa kotiteattereissa, jotta ääni ja kuva vastaavat toisiaan.<br />
Saat lisätietoja painamalla Avainsanat -painiketta ja etsimällä<br />
aiheen Äänen ja videokuvan synkronointi.<br />
Äänilähdön asetukset<br />
Äänilähdön viive<br />
Kun televisioon liitetään kotiteatterijärjestelmä, television kuva ja<br />
kotiteatterijärjestelmän ääni on tahdistettava.<br />
Automaattinen äänen ja videokuvan synkronointi<br />
Uusimmissa <strong>Philips</strong>in kotiteatterijärjestelmissä äänen ja<br />
videokuvan synkronointi tapahtuu aina oikein ja automaattisesti.<br />
Äänen synkronoinnin viive<br />
Joidenkin kotiteatterijärjestelmien äänen synkronoinnin viivettä<br />
on ehkä säädettävä, jotta ääni ja videokuva synkronoituvat.<br />
Suurenna kotiteatterijärjestelmän viiveen arvoa, kunnes kuva ja<br />
ääni toimivat synkronoidusti. Viiveen arvo saattaa olla 180 ms.<br />
Lisätietoja saat kotiteatterijärjestelmän käyttöoppaasta. Kun<br />
kotiteatterijärjestelmän viiveen arvo on määritetty, television<br />
äänilähdön viive on poistettava käytöstä.<br />
Äänilähdön viiveen poistaminen käytöstä . . .<br />
1 - Paina -painiketta, valitse Asetukset ja paina OK-painiketta.<br />
2 - Valitse TV-asetukset > Ääni > Lisäasetukset > Äänilähdön<br />
viiveaika.<br />
3 - Valitse Pois ja paina OK-painiketta.<br />
4 - Sulje valikko painamalla -painiketta, tarvittaessa toistuvasti.<br />
Äänilähtömuoto<br />
Jos kotiteatterijärjestelmässäsi ei ole valmiuksia vastaanottaa<br />
monikanavaista ääntä, kuten Dolby Digital tai DTS®, valitse<br />
äänilähtömuodoksi Monikanava. Kotiteatterijärjestelmät, joissa on<br />
valmius vastaanottaa monikanavaista ääntä, pystyvät<br />
vastaanottamaan pakattua monikanavaista äänisignaalia<br />
televisiokanavalta tai liitetystä soittimesta. Jos<br />
kotiteatterijärjestelmässäsi ei ole valmiuksia vastaanottaa<br />
monikanavaista ääntä, valitse Stereo.<br />
Äänilähtömuodon asettaminen . . .<br />
1 - Paina -painiketta, valitse Asetukset ja paina OK-painiketta.<br />
2 - Valitse TV-asetukset > Ääni > Lisäasetukset ><br />
Äänilähtömuoto.<br />
3 - Valitse Monikanava tai Stereo.<br />
4 - Sulje valikko painamalla -painiketta, tarvittaessa toistuvasti.<br />
Äänilähdön tasoitus<br />
Tasoita television ja kotiteatterijärjestelmän äänenvoimakkuutta<br />
(kuuluvuutta) Äänilähdön tasoituksen asetusten avulla, kun<br />
vaihdat laitteesta toiseen. Erot äänenvoimakkuudessa voivat<br />
johtua eroista äänenkäsittelyssä.<br />
Äänenvoimakkuuden erojen tasaaminen . . .<br />
1 - Paina -painiketta, valitse Asetukset ja paina OK-painiketta.<br />
2 - Valitse TV-asetukset > Ääni > Lisäasetukset > Äänilähdön<br />
tasoitus.<br />
3 - Jos ero äänenvoimakkuudessa on suuri, valitse Enemmän. Jos<br />
ero äänenvoimakkuudessa on pieni, valitse Väh.<br />
4 - Sulje valikko painamalla -painiketta, tarvittaessa toistuvasti.<br />
Äänilähdön tasoitus vaikuttaa sekä optisen äänilähdön<br />
signaaleihin että <strong>HD</strong>MI ARC -äänisignaaleihin.<br />
Äänilähdön poikkeama<br />
Jos viiveen määrittäminen kotiteatterijärjestelmässä ei onnistu,<br />
voit määrittää television synkronoimaan äänen. Määritetty arvo<br />
kompensoi kotiteatterijärjestelmän televisiokuvan äänen<br />
käsittelyn vaatiman ajan. Poikkeama voidaan määrittää portaittain<br />
5 ms:n välein. Enimmäisasetus on -60 ms. Äänilähdön viiveen on<br />
oltava käytössä.<br />
TV-äänen synkronointi . . .<br />
1 - Paina -painiketta, valitse Asetukset ja paina OK-painiketta.<br />
2 - Valitse TV-asetukset > Ääni > Lisäasetukset > Äänilähdön<br />
siirtymä.<br />
3 - Määritä äänen poikkeama käyttämällä liukusäädintä ja paina<br />
OK-painiketta.<br />
4 - Sulje valikko painamalla -painiketta, tarvittaessa toistuvasti.<br />
Ongelmat kotiteatterijärjestelmän äänessä<br />
Äänessä voimakasta kohinaa<br />
Jos katsot videota laitteeseen liitetyltä USB Flash -asemalta tai<br />
tietokoneelta, kotiteatterijärjestelmän äänessä voi olla häiriöitä.<br />
Häiriöitä kuuluu silloin, kun ääni- tai videotiedostossa on DTSääni,<br />
mutta kotiteatterijärjestelmässä ei ole valmiuksia<br />
vastaanottaa DTS-ääntä. Voit korjata tämän valitsemalla<br />
television Äänilähtömuoto-asetukseksi Stereo.<br />
Valitse ja valitse sitten Asetukset > TV-asetukset > Ääni ><br />
Lisäasetukset > Äänilähtömuoto.<br />
Ääntä ei kuulu<br />
Jos television ääni ei kuulu kotiteatterijärjestelmästä, tarkista<br />
seuraavat seikat. . .<br />
• Tarkista, että <strong>HD</strong>MI-kaapeli on kytketty kotiteatterijärjestelmän<br />
<strong>HD</strong>MI ARC -liitäntään. Kaikki television <strong>HD</strong>MI-liitännät ovat<br />
<strong>HD</strong>MI ARC -liitäntöjä.<br />
• Tarkista, että television <strong>HD</strong>MI ARC -asetus on Päälle.<br />
15
Valitse ja valitse sitten Asetukset > TV-asetukset > Ääni ><br />
Lisäasetukset > <strong>HD</strong>MI ARC.<br />
4.6<br />
Blu-ray-soitin<br />
<strong>HD</strong>MI<br />
Saat parhaan mahdollisimman laadun, kun liität pelikonsolin<br />
televisioon High speed <strong>HD</strong>MI -kaapelilla.<br />
Liitä Blu-ray-soitin televisioon High speed <strong>HD</strong>MI -kaapelilla.<br />
Jos Blu-ray-soittimessa on EasyLink <strong>HD</strong>MI CEC, voit käyttää<br />
soitinta television kaukosäätimellä.<br />
Saat lisätietoja EasyLink-toiminnon käytöstä painamalla <br />
Avainsanat -painiketta ja etsimällä aiheen EasyLink <strong>HD</strong>MI CEC.<br />
Y Pb Pr - Audio L R<br />
Liitä pelikonsoli televisioon komponenttivideokaapelilla (Y Pb Pr)<br />
ja Audio L/R -äänikaapelilla.<br />
4.7<br />
DVD-laite<br />
Liitä DVD-soitin televisioon <strong>HD</strong>MI-kaapelilla.<br />
Vaihtoehtoisesti voit käyttää SCART-kaapelia, jos laitteessa ei ole<br />
<strong>HD</strong>MI-liitäntää.<br />
• Y käyttää samaa liitäntää kuin CVBS.<br />
• Komponentti- ja komposiittiliitännöissä käytetään samaa<br />
ääniliitäntää.<br />
CVBS - Audio L R / Scart<br />
Jos DVD-soitin on liitetty <strong>HD</strong>MI-liitännän kautta ja siinä on<br />
EasyLink CEC, voit käyttää soitinta television kaukosäätimellä.<br />
Saat lisätietoja EasyLink-toiminnon käytöstä painamalla <br />
Avainsanat -painiketta ja etsimällä aiheen EasyLink <strong>HD</strong>MI CEC.<br />
Liitä pelikonsoli televisioon komposiittikaapelilla (CVBS) ja Audio<br />
L/R -äänikaapelilla.<br />
Jos pelikonsolissa on ainoastaan Video (CVBS)- ja Audio L/R<br />
-liitäntä, liitä laite Video Audio L/R–SCART -sovittimen avulla<br />
SCART-liitäntään.<br />
Huomautus: CVBS–SCART-sovitinta ei toimiteta television<br />
mukana.<br />
4.8<br />
Pelikonsoli<br />
16
CVBS - Audio L R<br />
Liitä pelikonsoli televisioon komposiittikaapelilla (CVBS) ja Audio<br />
L/R -äänikaapelilla.<br />
TV-opas<br />
Ennen kuin ostat USB-kiintolevyn tallentamista varten, tarkista,<br />
pystyykö kotimaassasi tallentamaan digitaalisia TV-kanavia.<br />
Paina kaukosäätimen TV GUIDE -painiketta. Jos TV-oppaan<br />
sivulla on Tallenna-painike, voit tallentaa ohjelmia.<br />
Saat lisätietoja USB-kiintolevyn liittämisestä painamalla <br />
Avainsanat -painiketta ja etsimällä aiheen USB-kiintolevy,<br />
asentaminen.<br />
Asennus<br />
• Y käyttää samaa liitäntää kuin CVBS.<br />
• Komponentti- ja komposiittiliitännöissä käytetään samaa<br />
ääniliitäntää.<br />
USB-kiintolevy on liitettävä ja alustettava, ennen kuin ohjelmia<br />
voi keskeyttää tai tallentaa. Jos haluat tallentaa lähetyksen<br />
internetistä saatavien TV-opastietojen perusteella, televisiossa on<br />
oltava internetyhteys ennen USB-kiintolevyn asentamista.<br />
Alustaminen poistaa USB-kiintolevyn kaikki tiedot.<br />
1 - Liitä USB-kiintolevy johonkin television USB-porttiin. Älä liitä<br />
muita USB-laitteita toiseen USB-porttiin alustamisen aikana.<br />
4.9<br />
USB-kiintolevy<br />
Vaatimukset<br />
Jos liität televisioon USB-kiintolevyn, voit keskeyttää tai tallentaa<br />
televisiolähetyksen. Lähetyksen on oltava digitaalinen (esimerkiksi<br />
DVB).<br />
Keskeyttäminen<br />
Lähetyksen keskeyttämistä varten televisioon on liitettävä USB<br />
2.0 -yhteensopiva kiintolevy, jossa on vähintään 32 Gt<br />
kiintolevytilaa.<br />
Tallentaminen<br />
Lähetyksen keskeyttämistä ja tallentamista varten tarvitset<br />
kiintolevyn, jossa on vähintään 250 Gt kiintolevytilaa.<br />
2 - Käynnistä USB-kiintolevy ja televisio.<br />
3 - Kun televisiossa on valittu digitaalinen televisiokanava, paina <br />
(Keskeytä) -painiketta. Toiminto aloittaa alustamisen.<br />
Noudata ruudulla annettuja ohjeita.<br />
Kun USB-kiintolevy on alustettu, jätä se paikoilleen.<br />
Varoitus<br />
USB-kiintolevy on alustettu tätä televisiota varten, eikä sitä voi<br />
katsoa muilla televisioilla tai tietokoneilla. Älä kopioi tai muuta<br />
USB-kiintolevyllä olevia tallennetiedostoja millään<br />
tietokoneohjelmalla, sillä se vahingoittaa niitä. Kun alustat toisen<br />
USB-kiintolevyn, aiemman sisältö menetetään. Televisioon<br />
asennettu USB-kiintolevy on alustettava uudelleen<br />
tietokonekäyttöä varten.<br />
Saat lisätietoja painamalla Avainsanat -painiketta ja etsimällä<br />
aiheen TV-ohjelman pysäytys tai Tallennus.<br />
17
4.10<br />
USB-näppäimistö tai -hiiri<br />
USB-näppäimistö<br />
Voit kirjoittaa tekstiä televisioosi liittämällä (USB-HIDyhteensopivan)<br />
USB-näppäimistön televisioon.<br />
Voit liittää näppäimistön ja hiiren televisioon.<br />
Käytä liittämiseen television USB-liitäntää.<br />
USB-hiiri<br />
USB-hiiren liittäminen<br />
Voit selata internetsivuja liittämällä USB-hiiren (USB-HID<br />
-yhteensopivan).<br />
Voit valita linkkejä Internet-sivulta ja napsauttaa niitä helpommin.<br />
Hiiren liittäminen<br />
Näppäimistön asentaminen<br />
Asenna USB-näppäimistö käynnistämällä televisio ja liittämällä<br />
USB-näppäimistö johonkin television USB-liitäntään. Voit valita<br />
näppäimistöasettelun ja kokeilla sitä, kun televisio havaitsee<br />
näppäimistön ensimmäisen kerran. Jos valitset ensin kyrillisen tai<br />
kreikkalaisen näppäinjärjestyksen, voit valita toissijaiseksi<br />
latinalaisen näppäinjärjestyksen.<br />
Näppäimistöasettelun vaihtaminen, kun näppäimistöasettelu on<br />
valittu<br />
1 - Paina -painiketta, valitse Asetukset ja paina OK-painiketta.<br />
2 - Valitse TV-asetukset > Yleisasetukset > USB-näppäimistön<br />
asetukset ja paina OK-painiketta.<br />
Näppäimet kanavien uudelleen nimeämistä varten<br />
• Enter-näppäin = OK<br />
• Askelpalautin = poista kohdistinta edeltävä merkki<br />
• Nuolinäppäimet = siirry tekstikentässä<br />
• Jos toissijainen näppäinjärjestys on määritetty, vaihda<br />
näppäinjärjestystä painamalla Ctrl- ja vaihtonäppäintä<br />
samanaikaisesti.<br />
Smart TV -sovellusten ja internetsivujen näppäimet<br />
• Shift + Tab = Seuraava ja edellinen<br />
• Home = siirry sivun alkuun<br />
• End = siirry sivun loppuun<br />
• Page Up = siirry yksi sivu ylöspäin<br />
• Page Down = siirry yksi sivu alaspäin<br />
• + = lähennä<br />
• - = loitonna<br />
• * = sovita sivu ruudun leveyteen.<br />
Käynnistä televisio ja liitä USB-hiiri johonkin television USB<br />
-liitännöistä. Voit myös liittää USB-hiiren liitettyyn USBnäppäimistöön.<br />
Hiiren napsautukset<br />
• Ykköspainike = OK<br />
• Kakkospainike = takaisin <br />
Voit vierittää sivuja ylös ja alas vierityspyörällä.<br />
Saat lisätietoja näppäimistön liittämisestä<br />
painamalla Avainsanat -painiketta ja etsimällä aiheen USBnäppäimistö.<br />
Hiiren nopeus<br />
Voit säätää hiiren osoittimen liikkumisnopeutta näytössä.<br />
Nopeuden säätäminen:<br />
1 - Paina -painiketta, valitse Asetukset ja paina OK-painiketta.<br />
2 - Valitse TV-asetukset ja paina OK-painiketta.<br />
3 - Valitse Yleisasetukset > Ohjaimen/hiiren asetukset ja paina<br />
OK-painiketta.<br />
4 - Lisää tai vähennä nopeutta nuolilla (ylös) ja (alas).<br />
5 - Tallenna ja sulje asetus painamalla OK-painiketta.<br />
6 - Sulje valikko painamalla -painiketta, tarvittaessa toistuvasti.<br />
4.11<br />
USB Flash -asema<br />
Voit katsella valokuvia tai toistaa musiikkia tai videokuvaa liitetyltä<br />
USB Flash -asemalta.<br />
Kytke televisioon virta ja liitä USB Flash -asema television<br />
USB-liitäntään.<br />
18
<strong>HD</strong>MI<br />
Saat parhaimman mahdollisimman kuvanlaadun, kun liität<br />
videokameran TV:n liitäntään <strong>HD</strong>MI-kaapelilla.<br />
Televisio havaitsee USB Flash -aseman ja avaa ruutuun luettelon<br />
sen sisällöstä.<br />
Jos sisällysluettelo ei näy automaattisesti, paina SOURCE<br />
-painiketta, valitse USB ja paina OK-painiketta.<br />
Lopeta USB Flash -aseman sisällön katselu painamalla EXIT<br />
-painiketta tai valitsemalla toinen toiminto.<br />
Voit poistaa USB Flash -aseman käytöstä irrottamalla sen milloin<br />
tahansa.<br />
Saat lisätietoja USB Flash -asemassa olevan sisällön katsomisesta<br />
tai toistamisesta painamalla Avainsanat -painiketta ja etsimällä<br />
aiheen Valokuvat, videot ja musiikki.<br />
4.12<br />
Kamera<br />
Voit katsoa digitaalikameralle tallennettuja kuvia liittämällä<br />
kameran suoraan televisioon.<br />
Liitä kamera television USB-liitäntään. Käynnistä kamera, kun olet<br />
liittänyt sen.<br />
CVBS - Audio L R / Scart<br />
Voit käyttää <strong>HD</strong>MI-, YPbPr- tai SCART-liitäntää. Jos<br />
videokamerassa on ainoastaan Video (CVBS)- ja Audio L/R<br />
-liitäntä, liitä laite Video Audio L/R–SCART -sovittimen avulla<br />
SCART-liitäntään.<br />
Huomautus: CVBS–Scart-sovitinta ei toimiteta television mukana.<br />
Jos sisällysluettelo ei näy automaattisesti, paina SOURCE<br />
-painiketta, valitse USB ja paina OK-painiketta.<br />
Kamera on ehkä määritettävä siirtämään sisältönsä PTP (Picture<br />
Transfer Protocol) -protokollalla. Lisätietoja on digitaalikameran<br />
käyttöoppaassa.<br />
Saat lisätietoja valokuvien katselemisesta painamalla <br />
Avainsanat -painiketta ja etsimällä aiheen Valokuvat, videot ja<br />
musiikki.<br />
CVBS - Audio L R<br />
Liitä videokamera televisioon Video- ja Audio L/R -kaapeleilla.<br />
4.13<br />
Videokamera<br />
• Y käyttää samaa liitäntää kuin CVBS.<br />
• Komponentti- ja komposiittiliitännöissä käytetään samaa<br />
ääniliitäntää.<br />
19
4.14<br />
Tietokone<br />
Liitä<br />
Voit liittää tietokoneen televisioon ja käyttää television ruutua<br />
tietokonenäyttönä.<br />
<strong>HD</strong>MI-liitäntä<br />
Liitä tietokone televisioon <strong>HD</strong>MI-kaapelilla.<br />
DVI-<strong>HD</strong>MI-liitäntä<br />
Vaihtoehtoisesti voit liittää tietokoneen television takaosan<br />
<strong>HD</strong>MI-liitäntään DVI-<strong>HD</strong>MI-sovittimen avulla ja liittää Audio L/R<br />
-kaapelin (3,5 mm:n miniliitin) AUDIO IN L/R -liitäntään.<br />
(elokuvan katsomista varten) ja paina OK-painiketta.<br />
4 - Sulje valikko painamalla -painiketta, tarvittaessa toistuvasti.<br />
Muista määrittää Peli tai tietokone -asetukseksi<br />
uudelleen Tietokone, kun lopetat pelaamisen.<br />
4.15<br />
Kuulokkeet<br />
Voit liittää kuulokkeet television -liitäntään. Liitäntä on<br />
3,5 mm:n stereominiliitäntä. Voit säätää kuulokkeiden<br />
äänenvoimakkuutta erikseen.<br />
Äänenvoimakkuuden säätäminen:<br />
1 - Paina -painiketta, valitse Asetukset ja paina OK-painiketta.<br />
2 - Valitse TV-asetukset > Ääni > Kuulokevoim. ja<br />
paina OK-painiketta.<br />
3 - Säädä äänenvoimakkuutta painamalla painiketta (ylös) tai<br />
(alas).<br />
4 - Sulje valikko painamalla -painiketta, tarvittaessa toistuvasti.<br />
Asetukset<br />
Ihanteelliset näytön asetukset<br />
Jos tietokoneesi on lisätty Lähde-valikkoon (liitäntäluettelo)<br />
tietokonetyyppisenä laitteena, televisiossa on automaattisesti<br />
parhaat tietokoneasetukset.<br />
Jos käytät tietokonetta elokuvien katsomiseen tai pelaamiseen,<br />
voit palauttaa television asetukset vastaamaan television katselua<br />
tai pelaamista.<br />
TV:n ihanteellisen asetuksen määrittäminen manuaalisesti. . .<br />
1 - Paina -painiketta, valitse Asetukset ja paina OK-painiketta.<br />
2 - Valitse TV-asetukset > Kuva > Lisäasetukset ><br />
Käyttötapa ja paina OK-painiketta.<br />
3 - Valitse Peli (pelaamista varten) tai valitse Tietokone<br />
20
5<br />
Käyttöönotto<br />
5.1<br />
Käynnistys tai valmiustila<br />
Varmista, että virtajohto on kytketty televisioon, ennen kuin<br />
käynnistät television.<br />
Jos punainen merkkivalo ei pala, paina television takaosassa tai<br />
oikealla olevaa sauvaohjainta. Televisio siirtyy valmiustilaan, ja<br />
punainen merkkivalo syttyy.<br />
5.2<br />
Television painikkeet<br />
Kun kuvaruutuvalikko on näkyvissä, avaa valikko painamalla<br />
sauvaohjainta.<br />
• Nuoli-/selauspainikkeilla voit siirtyä ylös, alas, vasemmalle tai<br />
oikealle.<br />
• Vahvista valinta tai asetus painamalla sauvaohjainta.<br />
Kun televisio on valmiustilassa, käynnistä televisio painamalla<br />
kaukosäätimen -painiketta.<br />
Valmiustilaan siirtyminen<br />
Siirrä televisio valmiustilaan painamalla kaukosäätimen <br />
-painiketta.<br />
Sammuttaminen<br />
Sammuta televisio painamalla television takaosassa tai oikealla<br />
olevaa sauvaohjainta. Television punainen merkkivalo ei pala.<br />
Televisio on yhä kytketty verkkovirtaan, mutta kuluttaa<br />
mahdollisimman vähän energiaa.<br />
Katkaise televisiosta virta kokonaan irrottamalla virtapistoke<br />
pistorasiasta.<br />
Irrota virtajohto aina vetämällä pistokkeesta, ei johdosta.<br />
Varmista, että virtajohdon pistoke on helposti irrotettavissa ja<br />
pistorasia on kätevässä paikassa.<br />
21
6<br />
Kaukosäädin<br />
6.1<br />
Painikkeet<br />
Päältä ladattava<br />
1 - Valmiustila / Päälle<br />
Television käynnistäminen tai valmiustilaan palauttaminen<br />
2 - Toisto- ja tallennuspainikkeet<br />
• Toista : toiston aloittaminen<br />
• Keskeytä : toiston keskeyttäminen<br />
• Pysäytä : toiston pysäyttäminen<br />
• Kelaa taaksepäin , siirtyminen taaksepäin<br />
• Pikakelaus eteenpäin: siirtyminen eteenpäin<br />
• Tallenna : tallennuksen aloittaminen<br />
3 - Asetukset<br />
Asetukset-valikon avaaminen.<br />
4 - TV GUIDE<br />
TV-oppaan avaaminen ja sulkeminen.<br />
5 - SEARCH<br />
Suosituimpien hakujen sivun avaaminen.<br />
6 - Kuvaformaatti<br />
Kuvaformaatti-valikon avaaminen tai sulkeminen.<br />
7 - SOURCES<br />
Lähteet-valikon, eli liitettyjen laitteiden luettelon, avaaminen tai<br />
sulkeminen.<br />
8 - LIST<br />
Kanavaluettelon avaaminen tai sulkeminen.<br />
1 - SMART TV<br />
Smart TV -aloitussivun avaaminen.<br />
2 - Väripainikkeet<br />
Seuraa näytön ohjeita. Sininen painike avaa ohjeen.<br />
3 - INFO<br />
Ohjelman Info-näytön avaaminen tai sulkeminen.<br />
4 - BACK<br />
Palaaminen edelliselle valitulle kanavalle.<br />
Valikon sulkeminen tallentamatta asetusta.<br />
Palaaminen edelliselle Smart TV -sivulle.<br />
5 - HOME<br />
Aloitusvalikon avaaminen ja sulkeminen.<br />
6 - EXIT<br />
Palaaminen television katseluun.<br />
7 - OPTIONS<br />
Asetusvalikon avaaminen tai sulkeminen.<br />
8 - OK-painike<br />
Valinnan tai asetuksen vahvistaminen.<br />
9 - Nuoli-/selauspainikkeet<br />
Selaaminen ylös, alas, vasemmalle tai oikealle.<br />
10 - MULTIVIEW<br />
Toisen pienen kuvaruudun avaaminen.<br />
Pohjassa<br />
Keskikohta<br />
1 - Äänenvoimakkuus<br />
Äänenvoimakkuuden säätäminen.<br />
2 - Numeropainikkeet ja kirjoitusnäppäimistö<br />
TV-kanavan valitseminen suoraan tai tekstin kirjoittaminen.<br />
3 - SUBTITLE<br />
Tekstityksen käynnistäminen, sen poistaminen käytöstä tai<br />
22
automaattisen tekstityksen asettaminen.<br />
4 - Mykistys<br />
Äänen mykistäminen tai mykistyksen poistaminen.<br />
5 - Kanava<br />
Siirtyminen edellisen tai seuraavan kanavaluettelon kanavaan.<br />
Teksti-TV:n seuraavalle tai edelliselle sivulle tai levyn seuraavaan<br />
tai edelliseen kohtaukseen siirtyminen.<br />
6 - TEXT<br />
Teksti-TV:n avaaminen tai sulkeminen.<br />
6.4<br />
Puhdistaminen<br />
Kaukosäätimessä on naarmuuntumaton pinnoite.<br />
Puhdista kaukosäädin pehmeällä, kostealla liinalla. Älä käytä<br />
alkoholia, kemikaaleja tai kodin yleispuhdistusaineita<br />
kaukosäätimen puhdistamiseen.<br />
6.2<br />
Infrapunatunnistin kaukosäätimille,<br />
jotka eivät käytä radiotaajuutta<br />
Televisio voi vastaanottaa komentoja kaukosäätimestä, joka<br />
käyttää infrapunatekniikkaa komentojen lähettämiseen. Jos käytät<br />
sellaista kaukosäädintä, osoita kaukosäätimellä aina kohti<br />
television etuosassa sijaitsevaa infrapunatunnistinta.<br />
6.3<br />
Paristot<br />
1 - Liu'uta paristolokeron kantta nuolen osoittamaan suuntaan.<br />
2 - Vaihda vanhojen paristojen tilalle kaksi uutta AAA-R03-1,5 V<br />
-paristoa. Varmista, että paristojen plus- ja miinusnavat ovat<br />
oikeilla puolilla.<br />
3 - Aseta paristolokeron kansi paikalleen ja liu'uta sitä taaksepäin,<br />
kunnes se napsahtaa.<br />
Poista paristot kaukosäätimestä, jos se on käyttämättä pitkään.<br />
Hävitä vanhat paristot niiden hävittämistä koskevien säädösten<br />
mukaisesti.<br />
Saat lisätietoja painamalla Avainsanat -painiketta ja etsimällä<br />
aiheen Käytön lopettaminen.<br />
23
7<br />
TV-kanavat<br />
7.1<br />
Televisiokanavien katseleminen<br />
Kanavan vaihtaminen<br />
Voit katsella TV-kanavia painamalla -painiketta. TV siirtyy<br />
viimeksi katsellulle TV-kanavalle.<br />
Vaihtoehtoisesti voit avata Koti-valikon painamalla -painiketta.<br />
Valitse sitten Katso TV:tä ja paina OK-painiketta.<br />
Voit vaihtaa kanavaa painikkeella + tai -. Jos<br />
tiedät kanavan numeron, valitse se numeropainikkeilla. Voit<br />
vaihtaa kanavaa painamalla OK-painiketta, kun olet valinnut<br />
numeron.<br />
Voit palata edelliselle kanavalle painamalla -painiketta.<br />
Vaihtaminen kanavalle kanavaluettelosta<br />
Kun katselet TV-kanavaa, voit avata kanavaluettelot painamalla<br />
LIST-painiketta.<br />
Kanavaluettelo<br />
Suosikkikanavat<br />
Voit luoda suosikkikanavaluettelon, joka sisältää ainoastaan ne<br />
kanavat, joita haluat katsoa. Kun suosikkikanavaluettelo on valittu,<br />
näet ainoastaan suosikkikanavasi selatessasi kanavia.<br />
Suosikkikanavaluettelon luominen<br />
1 - Kun katselet TV-kanavaa, avaa kanavaluettelo painamalla<br />
LIST -painiketta.<br />
2 - Näytä kaikki kanavat valinnalla Valitse kaikki.<br />
3 - Valitse kanava ja merkitse se suosikiksi painamalla <br />
-painiketta.<br />
4 - Valittu kanava merkitään -merkillä.<br />
5 - Paina lopuksi -painiketta. Kanavat lisätään Suosikkiohjelmatluetteloon.<br />
Voit poistaa kanavan suosikkiluettelosta valitsemalla kanavan,<br />
jonka yhteydessä on merkki . Poista suosikkimerkintä<br />
painamalla -painiketta.<br />
Järjestäminen uudelleen<br />
Voit järjestää kanavat uudelleen Suosikkiohjelmatkanavaluettelossa.<br />
1 - Korosta siirrettävä kanava Suosikkiohjelmat<br />
-kanavaluettelossa.<br />
2 - Paina -painiketta.<br />
3 - Valitse kanava, jonka haluat siirtää, ja paina OK-painiketta.<br />
4 - Siirrä korostettuna näkyvä kanava toiseen paikkaan painamalla<br />
selauspainikkeita ja paina OK-painiketta.<br />
5 - Kun olet valmis, voit poistua Suosikkiohjelmatkanavaluettelosta<br />
painamalla EXIT -painiketta.<br />
Voit valita toisen kanavan ja tehdä toimenpiteen uudestaan.<br />
Kanavaluettelonäkymät<br />
Kanavaluettelossa voi olla useita kanavasivuja. Voit näyttää<br />
seuraavan tai edellisen sivun painikkeella +- tai -.<br />
Voit sulkea kanavaluettelot vaihtamatta kanavaa painamalla<br />
uudelleen LIST-painiketta.<br />
Radiokanavat<br />
Jos digitaalilähetykset ovat saatavilla, digitaaliset radiokanavat<br />
asennetaan asennuksen aikana. Radiokanavaa vaihdetaan samalla<br />
tavalla kuin TV-kanavaa.<br />
Kanavaluettelossa näet kaikki asennetut TV- ja radiokanavat.<br />
Kaikki-kanavaluettelo sisältää kaikki asennetut kanavat, ja sen<br />
kohdalla voit määrittää Suosikkiohjelmat-luettelon, näyttää<br />
asennetut Radio-luettelon kanavat erikseen tai tarkistaa viimeksi<br />
lisätyt kanavat Uusi-luettelossa.<br />
Kanavalogot<br />
Joissain maissa kanavien logot näkyvät TV-ruudussa. Jos haluat<br />
piilottaa logot, voit poistaa ne käytöstä.<br />
Kanavalogojen poistaminen käytöstä . . .<br />
1 - Paina -painiketta, valitse Asetukset ja paina OK-painiketta.<br />
2 - Valitse TV-asetukset > Yleisasetukset > Kanavien logot ja<br />
paina OK-painiketta.<br />
3 - Valitse Pois ja paina OK-painiketta.<br />
4 - Sulje valikko painamalla -painiketta, tarvittaessa toistuvasti.<br />
24
Kanavien nimen vaihtaminen<br />
Voit nimetä kanavaluettelossa olevia kanavia uudelleen.<br />
1 - Valitse kanava, jonka haluat nimetä uudelleen<br />
kanavaluettelossa.<br />
2 - Valitse kanava, jonka nimen haluat vahtaa.<br />
3 - Paina -painiketta.<br />
Voit kirjoittaa nimen kaukosäätimen painikkeilla tai avata<br />
näyttönäppäimistön.<br />
Näyttönäppäimistöllä<br />
• Avaa näyttönäppäimistö asettamalla kohdistin nimen<br />
tekstikenttään ja painamalla sitten OK-painiketta.<br />
• Voit poistaa merkin kohdistimen edestä painamalla <br />
Askelpal. -painiketta.<br />
• Voit kirjoittaa merkin valitsemalla haluamasi merkin<br />
nuolipainikkeilla ja painamalla sitten OK-painiketta.<br />
• Voit valita isoja kirjaimia painamalla -painiketta.<br />
• Voit valita numeroita tai erikoismerkkejä painamalla <br />
-painiketta.<br />
• Kun olet valmis, sulje näyttönäppäimistö painamalla <br />
-painiketta.<br />
• Lopeta uudelleennimeäminen valitsemalla Valmis ja painamalla<br />
OK-painiketta.<br />
Kaukosäätimen näppäimistöllä*<br />
• Voit poistaa merkin siirtämällä kohdistimen merkin taakse ja<br />
painamalla -painiketta.<br />
• Voit kirjoittaa merkin painamalla sitä vastaavaa näppäintä<br />
näppäimistössä.<br />
• Kun olet valmis, valitse Valmis painamalla OK-painiketta.<br />
Lopeta uudelleennimeäminen painamalla OK-painiketta<br />
uudelleen.<br />
Saat lisätietoja näppäimistön käyttämisestä painamalla <br />
Avainsanat -painiketta ja etsimällä aiheen Kaukosäädin,<br />
näppäimistö.<br />
* Koskee vain kaukosäätimiä, joissa on näppäimistö<br />
Kanavan lukitseminen<br />
Voit estää lapsia katsomasta tiettyä kanavaa tai ohjelmaa<br />
lukitsemalla kanavan tai estämällä tiettyjen ikäluokitusten<br />
mukaisten ohjelmien katselun.<br />
Kanavan lukitseminen<br />
Voit lukita kanavia, joita et halua lasten katsovan. Jotta voit katsoa<br />
lukittua ohjelmaa, sinun on annettava lapsilukkokoodi. Et voi<br />
lukita liitetyistä laitteista tulevia ohjelmia.<br />
Kanavan lukitseminen:<br />
1 - Kun katselet TV-kanavaa, avaa kanavaluettelo painamalla<br />
LIST -painiketta.<br />
2 - Valitse missä tahansa luettelossa kanava, jonka haluat lukita.<br />
3 - Paina OPTIONS -painiketta ja valitse Lukitse kanava.<br />
Kanavan kohdalla näkyy kanavaluettelossa lukkosymboli .<br />
Voit poistaa kanavan lukituksen valitsemalla lukitun kanavan<br />
kanavaluettelosta. Paina OPTIONS -painiketta ja valitse<br />
Lukitus pois. Tarvitset lapsilukkokoodin.<br />
Vanhempien luokittelu<br />
Voit estää lapsia katsomasta heille sopimattomia ohjelmia<br />
määrittämällä ikäluokituksen.<br />
Osa digitaalisten ohjelmien palveluntarjoajista on asettanut<br />
ohjelmilleen ikäluokitukset. Jos jonkin ohjelman ikäluokitus on<br />
sama tai korkeampi kuin lapsellesi asettama ikä, ohjelma lukitaan.<br />
Jotta voit katsoa estettyä ohjelmaa, sinun on annettava<br />
lapsilukkokoodi. Vanhempien luokittelu koskee kaikkia kanavia.<br />
Ikäluokituksen asettaminen<br />
1 - Paina -painiketta, valitse Asetukset ja paina OK-painiketta.<br />
2 - Valitse Kanava-asetukset > Lapsilukko > Vanh.luokitt. ja<br />
paina OK-painiketta.<br />
3 - Anna nelinumeroinen lapsilukkokoodi ja vahvista se. Nyt voit<br />
määrittää ikäluokituksen.<br />
4 - Aseta ikä ja paina OK-painiketta.<br />
5 - Sulje valikko painamalla -painiketta, tarvittaessa toistuvasti.<br />
Voit poistaa vanhempien luokittelun käytöstä valitsemalla<br />
ikäasetukseksi Ei mitään.<br />
Televisio kysyy koodia ohjelman lukituksen avaamista varten.<br />
Jotkin televisioyhtiöt/palveluntarjoajat estävät ainoastaan<br />
ohjelmat, joiden luokitus on asettamaasi ikäluokitusta suurempi.<br />
Lukituskoodin asettaminen tai muuttaminen<br />
Koodin määrittäminen tai nykyisen koodin muuttaminen<br />
1 - Paina -painiketta, valitse Asetukset ja paina OK-painiketta.<br />
2 - Valitse Satelliitin aset. > Lapsilukko > Koodin vaihtaminen<br />
ja paina OK-painiketta.<br />
3 - Jos koodi on jo asetettu, kirjoita ensin nykyinen<br />
lapsilukkokoodi ja sitten uusi koodi kaksi kertaa.<br />
Uusi koodi on asetettu.<br />
Unohditko lapsilukkokoodin?<br />
Jos olet unohtanut koodin, voit ohittaa nykyisen koodin ja<br />
määrittää uuden.<br />
1 - Paina -painiketta, valitse Asetukset ja paina OK-painiketta.<br />
2 - Valitse Kanavan asetukset > Lapsilukko > Koodin<br />
vaihtaminen ja paina OK-painiketta.<br />
3 - Anna ohituskoodi 8888.<br />
4 - Anna sitten uusi lapsilukkokoodi ja vahvista se antamalla se<br />
uudelleen.<br />
Kanavien asetukset<br />
Kun katselet kanavaa, käytettävissä olevat asetukset vaihtelevat<br />
kanavan tyypin (analoginen tai digitaalinen) tai määrittämiesi TVasetusten<br />
mukaan.<br />
Asetukset-valikon avaaminen<br />
Kun katselet kanavaa, paina OPTIONS -painiketta.<br />
25
MHP-sovellusten ottaminen käyttöön tai poistaminen käytöstä.<br />
Saat lisätietoja painamalla Avainsanat -painiketta ja etsimällä<br />
aiheen MHP.<br />
Tila<br />
Valitsemalla Tila voit näyttää katseltavan (analogisen tai<br />
digitaalisen) kanavan tai liitetyn laitteen tekniset tiedot.<br />
Erityisryhmille<br />
Kun Erityisryhmille-ominaisuus on käytössä, voit määrittää kuuloja<br />
näkövammaisille tarkoitettuja asetuksia.<br />
Saat lisätietoja painamalla Avainsanat -painiketta ja etsimällä<br />
aiheen Erityisryhmille.<br />
Videovalinta<br />
Digitaaliset televisiokanavat voivat tarjota useita videosignaaleita<br />
(monisyöttölähetys), erilaisia katselupisteitä tai kuvakulmia<br />
samasta tapahtumasta tai eri ohjelmia samalla TV-kanavalla.<br />
Televisio ilmoittaa saatavilla olevista monisyöttökanavista<br />
ohjeviestillä.<br />
Tekstitys<br />
Valittavissa ovat Tekstitys päällä ja Tekstitys pois. Kun valitset<br />
Automaattinen, tekstitys näkyy ainoastaan, kun ääni on<br />
mykistetty -painikkeella.<br />
Tekstityskieli<br />
Digitaalisissa lähetyksissä voit valita käytettävissä olevan<br />
tekstityskielen tilapäisesti, jos mikään haluamistasi kielistä ei ole<br />
käytettävissä.<br />
Saat lisätietoja painamalla Avainsanat -painiketta ja etsimällä<br />
aiheen Tekstitys.<br />
Äänen kielet<br />
Digitaalisissa lähetyksissä voit valita käytettävissä olevan äänen<br />
kielen tilapäisesti, jos mikään haluamistasi kielistä ei ole<br />
käytettävissä.<br />
Saat lisätietoja painamalla Avainsanat -painiketta ja etsimällä<br />
aiheen Audiokieli.<br />
Dual I-II<br />
Jos äänisignaali sisältää kaksi äänen kieltä, mutta toinen – tai<br />
kumpikaan – kielimerkintä ei näy, tämä vaihtoehto on<br />
käytettävissä.<br />
Yleinen liittymä<br />
Jos esimaksettua Premium-sisältöä on saatavissa CA-moduulin<br />
kautta, voit määrittää palveluntarjoajan asetukset tällä asetuksella.<br />
Jakamiseen<br />
Käyttäjä voi kertoa toiminnastaan sosiaalisissa medioissa, (kuten<br />
Twitter, Facebook tai sähköposti).<br />
Kuvasuhde<br />
Jos mustat palkit näkyvät kuvan ylä- ja alapuolella tai vasemmalla<br />
ja oikealla puolella, voit säätää kuvasuhdetta niin, että kuva<br />
täyttää ruudun kokonaan.<br />
Kuvaformaatin muuttaminen<br />
1 - Kun katsot televisiokanavaa, avaa -painikkeella<br />
Kuvaformaatti-valikko.<br />
2 - Valitse kuvasuhde luettelosta ja paina OK-painiketta.<br />
Seuraavat kuvaformaatit voivat olla ovat käytettävissä<br />
kuvaruudussa näkyvän kuvan mukaan<br />
• Perus<br />
- Koko näyttö<br />
- Sovita näyttöön<br />
• Edistynyt<br />
- Edellinen asetus<br />
- Vaihto<br />
- Zoomaus<br />
- Venytys<br />
- Natiivi<br />
- Kumoa<br />
Teksti-TV<br />
Teksti-TV:n sivut<br />
Avaa teksti-TV television katselun aikana painamalla TEXT<br />
-painiketta.<br />
Sulje teksti-TV painamalla TEXT-painiketta uudelleen.<br />
Tämän kanavan HbbTV<br />
Voit estää HbbTV-palvelun HbbTV-kanavalla.<br />
Saat lisätietoja painamalla Avainsanat -painiketta ja etsimällä<br />
aiheen HbbTV.<br />
MHP-sovellukset<br />
26
Teksti-TV:n sivun valitseminen<br />
Sivun valitseminen.<br />
1 - Näppäile sivun numero numeropainikkeilla.<br />
2 - Siirry nuolipainikkeilla.<br />
3 - Valitse kuvaruudun alareunassa olevat väreillä merkityt<br />
vaihtoehdot painamalla vastaavia väripainikkeita.<br />
Teksti-TV:n alasivut<br />
Teksti-TV:n sivulla saattaa olla useita alasivuja. Alasivujen<br />
sivunumerot näkyvät pääsivunumeron vieressä olevassa palkissa.<br />
Valitse alasivu painamalla - tai -painiketta.<br />
T.O.P.-teksti-TV:n sivut<br />
Joillakin kanavilla on käytössä T.O.P.-teksti-TV.<br />
Avaa T.O.P.-teksti-TV teksti-TV:ssä painamalla OPTIONS<br />
-painiketta ja valitsemalla T.O.P.-esittely.<br />
Teksti-TV:n asetukset<br />
Voit valita seuraavat toiminnot painamalla OPTIONS<br />
-painiketta, kun selaat teksti-TV:tä:<br />
• Pysäytä sivu<br />
Alasivujen automaattisen kierron pysäyttäminen.<br />
• Kaksikuvanäyttö / Koko kuva<br />
TV-kanavan ja teksti-TV:n näyttäminen samanaikaisesti vierekkäin.<br />
• T.O.P.-esittely<br />
T.O.P.-teksti-TV:n avaaminen.<br />
• Suurenna<br />
Teksti-TV:n sivun lukemisen helpottaminen sivua suurentamalla.<br />
• Näytä<br />
Sivulla olevien piilotettujen tietojen näyttäminen.<br />
• Alasivujen kierto<br />
Alasivujen vaihtuminen, kun niitä on käytettävissä.<br />
• Kieli<br />
Jotta ruudussa näkyvä teksti näkyisi oikein, voit vaihtaa teksti-TV:n<br />
käyttämää merkkiryhmää.<br />
• Teksti-TV 2.5<br />
Tavallista värikkäämmän ja graafisemman teksti-tv 2.5:n<br />
ottaminen käyttöön.<br />
Teksti-TV:n määritys<br />
Teksti-TV:n kieli<br />
Joillain digitaalisilla palveluntarjoajilla on valittavina useita teksti-<br />
TV:n kieliä.<br />
Ensi- ja toissijaisen tekstin kielen määrittäminen<br />
1 - Paina -painiketta, valitse Asetukset ja paina OK-painiketta.<br />
2 - Valitse Kanava-asetukset > Kieli.<br />
3 - Valitse Ensisijainen teksti-TV tai Toissijainen teksti-TV.<br />
4 - Valitse haluamasi tekstikielet.<br />
5 - Sulje valikko painamalla -painiketta, tarvittaessa toistuvasti.<br />
Teksti-TV 2.5<br />
Joidenkin kanavien tarjoamassa teksti-TV 2.5 -muodossa on<br />
entistä enemmän värejä ja parempi grafiikka. Teksti-TV 2.5 on<br />
oletusarvoisesti käytössä (tehdasasetus).<br />
Teksti-tv 2.5:n poistaminen käytöstä<br />
1 - Paina TEXT-painiketta.<br />
2 - Kun teksti-TV on näkyvissä, paina OPTIONS -painiketta.<br />
3 - Valitse Teksti-tv 2.5 > Pois.<br />
4 - Sulje valikko painamalla -painiketta, tarvittaessa toistuvasti.<br />
Valikkojen kieli<br />
Television valikkojen ja viestien kielen vaihtaminen<br />
1 - Paina -painiketta, valitse Asetukset ja paina OK-painiketta.<br />
2 - Valitse TV-asetukset > Yleisasetukset > Valikkokieli ja paina<br />
OK-painiketta.<br />
3 - Valitse haluamasi kieli ja paina OK-painiketta.<br />
4 - Sulje valikko painamalla -painiketta, tarvittaessa toistuvasti.<br />
Äänen kielet<br />
Jos televisiokanava lähettää moni- tai kaksikielisiä lähetyksiä, voit<br />
valita haluamasi äänen kielen.<br />
1 - Kun katsot televisiota, paina OPTIONS -painiketta.<br />
2 - Valitse digitaalisille kanaville Audiokieli. Valitse analogisille<br />
kanaville Vaihtoeht. ääni. Vahvista valinta painamalla OK<br />
-painiketta.<br />
3 - Valitse kieli vaihtoehdoista ja paina OK-painiketta.<br />
Huomautus:<br />
Jos olet valinnut analogisille kanaville asetuksen Vaihtoeht. ääni,<br />
valitse seuraavista vaihtoehdoista:<br />
• Pää: äänen ensisijainen kieli, tai<br />
• SAP: toissijainen äänen kieli.<br />
Tekstityksestä ja kielistä<br />
Tekstitys<br />
Tekstityksen ottaminen käyttöön<br />
Avaa tekstitysvalikko painamalla SUBTITLE-painiketta.<br />
Voit valita tekstityksen asetukseksi Päälle, Pois tai<br />
Automaattinen.<br />
Jos haluat näyttää tekstityksen televisioon määrittämälläsi kielellä,<br />
kun lähetetty ohjelma ei ole omalla kielelläsi, valitse<br />
Automaattinen. Tällä asetuksella televisio näyttää tekstityksen<br />
myös, kun mykistät äänen -painikkeella.<br />
Analogisten kanavien tekstityksen on oltava käytettävissä teksti-<br />
TV:ssä.<br />
27
audiokieli tai Toissijainen audiokieli ja paina OK-painiketta.<br />
3 - Valitse kieli ja paina OK-painiketta.<br />
4 - Sulje valikko painamalla -painiketta, tarvittaessa toistuvasti.<br />
Äänen kielen valitseminen, kun kumpikaan määritetyistä äänen<br />
kielistä ei ole käytettävissä . . .<br />
Digitaalisten kanavien tekstitys<br />
Digitaalisten kanavien tekstitystä ei tarvitse määrittää teksti-<br />
TV:ssä.<br />
Digitaalisten kanavien ohjelmissa voi olla käytettävissä useita<br />
tekstityskieliä. Voit määrittää ensi- ja toissijaisen tekstityskielen.<br />
Jos tekstitys on käytettävissä jommallakummalla kielellä, televisio<br />
näyttää sen.<br />
Jos kumpikaan määrittämistäsi tekstityskielistä ei ole käytettävissä,<br />
voit valita jonkin muun käytettävissä olevan tekstityskielen.<br />
Ensi- ja toissijaisen tekstityskielen määrittäminen . . .<br />
1 - Paina -painiketta, valitse Asetukset ja paina OK-painiketta.<br />
2 - Valitse Kanava-asetukset, valitse Kielet > Ensisijainen<br />
tekstikieli tai Toissijainen tekstikieli ja paina OK-painiketta.<br />
3 - Valitse kieli ja paina OK-painiketta.<br />
4 - Sulje valikko painamalla -painiketta, tarvittaessa toistuvasti.<br />
Tekstityskielen valitseminen, kun kumpikaan määritetyistä kielistä<br />
ei ole käytettävissä:<br />
1 - Paina OPTIONS -painiketta.<br />
2 - Valitse Tekstityskieli, valitse tilapäinen tekstityskieli ja paina<br />
OK-painiketta.<br />
Analogisten kanavien tekstitys<br />
Analogisten kanavien tekstitys on otettava käyttöön kullakin<br />
kanavalla manuaalisesti.<br />
1 - Siirry kanavalle ja avaa teksti-TV painamalla TEXT-painiketta.<br />
2 - Anna tekstityssivun numero, joka on usein 888.<br />
3 - Sulje teksti-TV painamalla TEXT-painiketta uudelleen.<br />
Jos valitset tekstityksen käyttöön tekstitysvalikosta, kun katselet<br />
tätä analogista kanavaa, tekstitys näkyy, kun se on käytettävissä.<br />
Voit tarkistaa, onko kanava analoginen vai digitaalinen, siirtymällä<br />
kanavalle ja valitsemalla Tila-vaihtoehdon Asetukset-valikosta.<br />
Äänen kielet<br />
Digitaalisten televisiokanavien ohjelmat voivat sisältää useita<br />
äänen kieliä. Voit määrittää ensi- ja toissijaisen äänen kielen. Jos<br />
ääni on käytettävissä jommallakummalla kielellä, televisio valitsee<br />
sen.<br />
Jos kumpikaan määrittämistäsi äänen kielistä ei ole käytettävissä,<br />
voit valita jonkin muun käytettävissä olevan äänen kielen.<br />
Ensi- ja toissijaisen äänen kielen määrittäminen . . .<br />
1 - Paina -painiketta, valitse Asetukset ja paina OK-painiketta.<br />
2 - Valitse Kanava-asetukset, valitse Kielet > Ensisijainen<br />
1 - Paina OPTIONS -painiketta.<br />
2 - Valitse Audiokieli, valitse tilapäinen äänen kieli ja paina<br />
OK-painiketta.<br />
Äänen kielet kuulo- ja näkövammaisille<br />
Jotkin digitaaliset palveluntarjoajat lähettävät erityisesti kuulo- ja<br />
näkövammaisille tarkoitettua ääntä ja tekstitystä.<br />
Saat lisätietoja painamalla Avainsanat -painiketta ja etsimällä<br />
aiheen Erityisryhmille.<br />
Valikkojen kieli<br />
Television valikkojen ja viestien kielen vaihtaminen<br />
1 - Paina -painiketta, valitse Asetukset ja paina OK-painiketta.<br />
2 - Valitse TV-asetukset > Yleisasetukset > Valikkokieli ja paina<br />
OK-painiketta.<br />
3 - Valitse haluamasi kieli ja paina OK-painiketta.<br />
4 - Sulje valikko painamalla -painiketta, tarvittaessa toistuvasti.<br />
Vuorovaikutteinen televisio<br />
Tietoja iTV-palvelusta<br />
Jotkin kanavat yhdistävät vuorovaikutteisen television avulla<br />
tavallisiin TV-ohjelmiin tieto- tai viihdesivuja. Voit vastata<br />
ohjelmaan tai äänestää, tehdä ostoksia internetissä tai maksaa<br />
video-on-demand-ohjelman.<br />
HbbTV, MHEG, . . .<br />
Kanavat käyttävät esimerkiksi seuraavia interaktiivisia TVjärjestelmiä:<br />
HbbTV (Hybrid Broadcast Broadband TV) tai iTV<br />
(Interactive TV - MHEG). Vuorovaikutteiseen televisioon<br />
viitataan joskus myös nimellä digitaalinen teksti-TV tai punainen<br />
painike, mutta jokainen järjestelmä on ainutlaatuinen.<br />
Lisätietoja on televisioyhtiöiden internet-sivuilla.<br />
Vaatimukset<br />
Vuorovaikutteinen televisio on käytettävissä vain digitaalisilla TVkanavilla.<br />
Jotta voit nauttia vuorovaikutteisen television kaikista<br />
eduista, televisiossa on oltava internet-laajakaistayhteys.<br />
HbbTV<br />
Jos TV-kanava tarjoaa HbbTV-sivuja, voit avata ne, jos olet<br />
ottanut käyttöön HbbTV-toiminnon TV:n asetuksissa.<br />
1 - Paina -painiketta, valitse Asetukset ja paina OK-painiketta.<br />
2 - Valitse TV-asetukset, valitse Yleisasetukset > HbbTV ja<br />
28
paina OK-painiketta.<br />
3 - Valitse Päälle ja paina OK-painiketta.<br />
4 - Sulje valikko painamalla -painiketta, tarvittaessa toistuvasti.<br />
Voit tarvittaessa poistaa HbbTV-sivut käytöstä tietyllä TVkanavalla.<br />
1 - Viritä kanava, jonka HbbTV-sivujen käytön haluat estää.<br />
2 - Paina OPTIONS -painiketta, valitse Tämän kanavan HBB<br />
TV ja paina OK-painiketta.<br />
3 - Valitse Pois ja paina OK-painiketta.<br />
Interaktiivisten TV-palveluiden käyttäminen<br />
iTV-sivujen avaaminen<br />
Useimmat HbbTV- tai iTV-palveluita tarjoavien kanavien<br />
vuorovaikutteiset ohjelmat avataan painamalla -painiketta tai<br />
OK-painiketta.<br />
iTV-sivujen selaaminen<br />
Voit selata iTV-sivuja nuoli- ja väripainikkeilla, numeropainikkeilla<br />
ja -painikkeella.<br />
Voit katsoa iTV-palveluiden sivuilla olevia videoita<br />
painikkeilla (Toista), (Keskeytä) ja (Pysäytä).<br />
Digitaalinen teksti-TV (vain Iso-Britannia)<br />
Avaa digitaalinen teksti-TV painamalla TEXT-painiketta. Sulje<br />
painamalla -painiketta.<br />
iTV-sivujen sulkeminen<br />
Useimmat iTV-sivut neuvovat, millä painikkeella palvelu suljetaan.<br />
Voit pakottaa iTV-palvelun sivun kiinni siirtymällä seuraavalle TVkanavalle<br />
ja takaisin.<br />
Tietoja vuorovaikutteisesta TV:stä<br />
Jotkin kanavat yhdistävät vuorovaikutteisen television avulla<br />
tavallisiin TV-ohjelmiin tieto- tai viihdesivuja.<br />
Huomautus:<br />
• Tällä toiminnolla ei voi ladata tiedostoja televisioon.<br />
• Kaikissa TV-ohjelmissa, mainoksissa ja ominaisuuksissa ei ole<br />
CC-tekstitystietoja.<br />
• Digitaaliseen sisältöön ei voi lähettää vastauksia.<br />
Lisätietoja on televisioyhtiöiden internet-sivuilla.<br />
7.2<br />
Kanavien asennus<br />
Kanavien päivittäminen<br />
Automaattinen päivitys<br />
Jos vastaanotat digitaalisia kanavia, televisio pystyy automaattisesti<br />
päivittämään uudet kanavat kanavaluetteloon.<br />
Voit päivittää kanavaluettelon myös itse.<br />
Autom. kanavapäivitys<br />
Televisio päivittää kanavat ja tallentaa uudet kanavat päivittäin<br />
kello 6.00. Uudet kanavat tallennetaan sekä Kaikki- että Uusikanavaluetteloon.<br />
Tyhjät kanavat poistetaan.<br />
Jos uusia kanavia löytyy tai kanavia päivitetään tai poistetaan,<br />
ruutuun ilmestyy viesti, kun TV käynnistetään. Television on<br />
oltava valmiustilassa, jotta se päivittää kanavat automaattisesti.<br />
Käynnistyksessä näytettävän viestin poistaminen käytöstä<br />
1 - Paina -painiketta, valitse Asetukset ja paina OK-painiketta.<br />
2 - Valitse Kanava-asetukset ja paina OK-painiketta.<br />
3 - Valitse Kanavien asennus > Kanavan päivitysviesti > Pois.<br />
Kanavien automaattisen päivityksen poistaminen käytöstä<br />
1 - Paina -painiketta, valitse Asetukset ja paina OK-painiketta.<br />
2 - Valitse Kanava-asetukset ja paina OK-painiketta.<br />
3 - Valitse Kanavien asennus > Kanavien automaattinen<br />
päivitys > Pois ja paina OK-painiketta.<br />
Päivityksen käynnistäminen<br />
Päivityksen käynnistäminen itse<br />
1 - Paina -painiketta, valitse Asetukset ja paina OK-painiketta.<br />
2 - Valitse Hae kanavat ja paina OK-painiketta.<br />
3 - Valitse Päivitä kanavat ja seuraa ruudussa olevia ohjeita.<br />
Päivitys saattaa kestää muutaman minuutin.<br />
Joissakin maissa automaattinen kanavapäivitys tapahtuu, kun<br />
televisiota katsellaan tai kun se on valmiustilassa.<br />
Kanavien asentaminen uudelleen<br />
Voit etsiä kanavia ja asentaa niitä uudelleen ja jättää kaikki muut<br />
television asetukset ennalleen. Voit myös asentaa television<br />
kokonaan uudelleen.<br />
Jos lapsilukkokoodi on määritetty, tarvitset sen, jotta voit asentaa<br />
kanavat uudelleen.<br />
Kanavien asentaminen uudelleen<br />
Vain kanavien asentaminen uudelleen . . .<br />
1 - Paina -painiketta, valitse Asetukset ja paina OK-painiketta.<br />
2 - Valitse Hae kanavat > Kanavien asentaminen ja paina<br />
OK-painiketta.<br />
3 - Valitse maa, jossa TV on asennettu.<br />
4 - Valitse Antenni (DVB-T) tai Kaapeli (DVB-C). Kanavahaku<br />
29
voi kestää muutaman minuutin. Noudata ruudun ohjeita.<br />
Kaikkien kanavien asentaminen uudelleen<br />
Koko television asentaminen uudelleen . . .<br />
1 - Paina -painiketta, valitse Asetukset ja paina OK-painiketta.<br />
2 - Valitse TV-asetukset > Yleisasetukset > TV:n<br />
asentaminen ja paina OK-painiketta. Asennus voi kestää<br />
muutaman minuutin. Noudata ruudun ohjeita.<br />
Tehdasasetukset<br />
Tehdasasetusten palauttaminen palauttaa television alkuperäiset<br />
kuva- ja ääniasetukset. Alkuperäisten tehdasasetusten<br />
palauttaminen.<br />
1 - Paina -painiketta, valitse Asetukset ja paina OK-painiketta.<br />
2 - Valitse TV-asetukset > Yleisasetukset > Tehdasaset. ja<br />
paina OK-painiketta.<br />
3 - Vahvista painamalla OK-painiketta.<br />
4 - Sulje valikko painamalla -painiketta, tarvittaessa toistuvasti.<br />
Kanavaluettelon kopiointi<br />
Johdanto<br />
Kanavaluettelon kopiointi on tarkoitettu jälleenmyyjien ja<br />
ammattilaisten käyttöön. Joissain maissa kanavaluettelon kopiointi<br />
on käytettävissä ainoastaan satelliittikanavien kopiointiin.<br />
Kanavaluettelon kopiointi -toiminnon avulla televisioon<br />
asennetut kanavat voi kopioida toiseen saman sarjan <strong>Philips</strong>televisioon.<br />
Kanavaluettelon kopioinnin avulla säästyt aikaa<br />
vievältä kanavien haulta, kun voit ladata televisioon esimääritetyn<br />
kanavaluettelon. Käytä vähintään 1 gigatavun USB Flash -asemaa.<br />
Vaatimukset<br />
• Molempien televisioiden on oltava saman vuoden mallia.<br />
• Molemmissa televisioissa on käytössä sama laitteistotyyppi.<br />
Tarkista laitteistotyyppi television tyyppikilvestä television<br />
taustapuolelta. Yleensä tyyppinä on Q . . . LA<br />
• Televisioiden ohjelmistoversiot ovat yhteensopivat.<br />
Nykyinen versio<br />
Voit tarkistaa television nykyisen ohjelmistoversion kohdassa<br />
Nyk. ohjelm.<br />
tiedot valikossa > Asetukset > Ohjelmistoasetukset.<br />
Kanavaluettelon kopioiminen<br />
Kanavaluettelon kopioiminen<br />
1 - Kytke televisioon virta, kun kanavat on asennettu. Liitä USBmuistilaite.<br />
2 - Paina -painiketta, valitse Asetukset ja paina OK-painiketta.<br />
3 - Valitse TV-asetukset > Yleisasetukset > Kanavaluettelon<br />
kopiointi > Kopioi USB:hen ja paina OK-painiketta. Jotta voit<br />
kopioida kanavaluettelon tästä televisiosta, sinulta ehkä kysytään<br />
lapsilukkokoodia, joka annoit asennuksen yhteydessä.<br />
4 - Kun kopiointi on valmis, irrota USB-muistilaite.<br />
Nyt voit ladata kopioidun kanavaluettelon toiseen <strong>Philips</strong>televisioon.<br />
Kanavaluettelon lataaminen<br />
Kopioidun kanavaluettelon lataaminen<br />
Kanavaluettelon lataamistapa vaihtelee sen mukaan, onko TV<br />
valmiiksi asennettu.<br />
TV, jota ei ole vielä asennettu<br />
1 - Aloita asennus liittämällä pistoke pistorasiaan ja valitsemalla<br />
kieli ja maa. Voit ohittaa Hae kanavat -toiminnon. Viimeistele<br />
asennus.<br />
2 - Liitä USB-muistilaite, jossa on toisesta televisiosta kopioitu<br />
kanavaluettelo.<br />
3 - Aloita kanavaluettelon lataus painamalla -painiketta, valitse<br />
Asetukset ja paina OK-painiketta.<br />
4 - Valitse TV-asetukset > Yleisasetukset > Kanavaluettelon<br />
kopiointi > Kopioi TV:hen ja paina OK-painiketta. Sinulta ehkä<br />
kysytään television lapsilukkokoodia.<br />
5 - Televisio ilmoittaa, jos kanavaluettelon kopiointi televisioon<br />
onnistui. Irrota USB-muistilaite.<br />
Asennettu televisio<br />
1 - Tarkista television maa-asetus. (Voit tarkistaa asetuksen<br />
painamalla -painiketta, valitsemalla Asetukset ja<br />
painamalla OK-painiketta. Valitse Hae kanavat > Kanavien<br />
asentaminen ja paina OK-painiketta. Paina -painiketta ja<br />
valitse myöhemmin Peruuta, kun haluat poistua kanavien<br />
hakutoiminnosta.)<br />
Jos maa-asetus on oikein, jatka vaiheeseen 2.<br />
Jos maa-asetus ei ole oikein, sinun on aloitettava<br />
uudelleenasennus. Aloita uudelleenasennus painamalla <br />
-painiketta, valitsemalla Asetukset ja painamalla OK-painiketta.<br />
Valitse TV-asetukset > Yleisasetukset > TV:n asentaminen ><br />
OK. Valitse oikea maa ja ohita Hae kanavat -toiminto.<br />
Viimeistele asennus. Kun olet valmis, jatka vaiheeseen 2.<br />
2 - Liitä USB-muistilaite, jossa on toisesta televisiosta kopioitu<br />
kanavaluettelo.<br />
3 - Aloita kanavaluettelon lataus painamalla -painiketta, valitse<br />
Asetukset ja paina OK-painiketta.<br />
4 - Valitse TV-asetukset > Yleisasetukset > Kanavaluettelon<br />
kopiointi > Kopioi TV:hen ja paina OK-painiketta. Sinulta ehkä<br />
kysytään television lapsilukkokoodia.<br />
5 - Televisio ilmoittaa, jos kanavaluettelon kopiointi televisioon<br />
onnistui. Irrota USB-muistilaite.<br />
DVB-T tai DVB-C<br />
DVB-T- tai DVB-C-vastaanotto<br />
Jos maassasi lähetetään sekä DVB-T- että DVB-C-lähetyksiä, ja<br />
tämä televisio on valmistettu vastaanottamaan sekä maasi DVB-<br />
T- että DVB-C-lähetyksiä, sinun on valittava TV-kanavien<br />
asentamisen aikana DVB-T tai DVB-C.<br />
30
DVB-asetuksen vaihtaminen kanavien uudelleenasennusta varten<br />
1 - Paina -painiketta, valitse Asetukset ja paina OK-painiketta.<br />
2 - Valitse Kanava-asetukset ja paina OK-painiketta.<br />
3 - Valitse Kanavien asennus > Antenniliitäntä > Antenni (DVB-<br />
T) tai Kaapeli (DVB-C) ja paina OK-painiketta.<br />
4 - Valitse haluamasi DVB-asetus.<br />
5 - Sulje valikko painamalla -painiketta, tarvittaessa toistuvasti.<br />
DVB-C-kanavien asennus<br />
Kaikki DVB-C-asetukset on määritetty automaattisiksi käytön<br />
helpottamiseksi.<br />
Jos olet saanut DVB-C-kaapeliyhtiöltä tietyt asetukset, kuten<br />
verkkotunnuksen tai verkon taajuuden, anna ne, kun TV kysyy<br />
niitä asennuksen aikana.<br />
Virittämisasetuksia (täysi tai pikahaku) on ehkä muutettava tai<br />
tietty symbolinopeus on ehkä määritettävä Asetukset-valikosta<br />
asennuksen aikana. Kun aiot määrittää Symbolinopeus-asetuksen,<br />
määritä sen arvoksi ensin Manuaalinen.<br />
Kanavanumeroiden ristiriidat<br />
Joissakin maissa eri TV-kanavilla (televisioyhtiöillä) voi olla<br />
käytössä sama kanavanumero. TV näyttää asennuksen aikana<br />
kanavanumeroiden ristiriitojen luettelon. Sinun on valittava,<br />
minkä TV-kanavan haluat asentaa milläkin kanavanumerolla.<br />
DVB-T + DVB-C<br />
Jos voit käyttää sekä DVB-T-antennituloa että DVB-C-tuloa, voit<br />
määrittää television molempia varten. Asenna ensin toinen<br />
järjestelmä ja sitten toinen ja määritä tarvittavat asetukset.<br />
Kun järjestelmät on asennettu, voit katsella haluamasi<br />
järjestelmän kanavia vaihtamalla antennin tulosignaalia television<br />
takana olevassa antenniliitännässä ja valitsemalla asianmukaisen<br />
järjestelmän.<br />
Lisätietoja DVB-T- tai DVB-C-asetuksen valitsemisesta on edellä.<br />
DVB-asetukset<br />
DVB-asetusten käyttäminen<br />
1 - Paina -painiketta, valitse Asetukset ja paina OK-painiketta.<br />
2 - Valitse Hae kanavat ja paina OK-painiketta.<br />
3 - Valitse Kanavien asentaminen.<br />
4 - Valitse maa, jossa TV on asennettu.<br />
5 - Valitse Kaapeli (DVB-C).<br />
6 - Valitse Aloita kanavahaku tai DVB-C-asetukset.<br />
7 - Sulje valikko painamalla -painiketta, tarvittaessa toistuvasti.<br />
Symbolinopeustila<br />
Jos kaapeliyhtiö ei ole ilmoittanut tiettyä symbolinopeutta TVkanavien<br />
asentamiseen, jätä Symbolinopeustila-asetukseksi<br />
Automaattinen.<br />
Jos ohjeeksi on annettu tietty symbolinopeus, valitse<br />
Manuaalinen. Ohjeeksi saatu arvo voi kuitenkin olla jo<br />
esimääritettyjen symbolinopeusarvojen luettelossa. Tarkista, onko<br />
arvo automaattisesti käytettävissä, valitsemalla Esimääritetyt<br />
symbolinopeudet.<br />
Symbolinopeus<br />
Kun Symbolinopeustila-asetukseksi on määritetty Manuaalinen,<br />
voit kirjoittaa kaapeliyhtiöltä saamasi symbolinopeusarvon tähän<br />
numeropainikkeilla.<br />
Verkon taajuustila<br />
Jos aiot etsiä kanavia nopealla Pikahaku-menetelmällä<br />
Taajuushaku-toiminnossa, valitse Automaattinen. Televisio<br />
valitsee esimääritetyistä verkkotaajuuksista (HC - aloituskanava)<br />
sen, jota useimmat maasi kaapeliyhtiöt käyttävät.<br />
Jos olet saanut kanavahakua varten tietyn verkon taajuusarvon,<br />
valitse Manuaalinen.<br />
Verkon taajuus<br />
Kun Verkon taajuustila -asetukseksi on määritetty Manuaalinen,<br />
voit kirjoittaa kaapeliyhtiöltä saamasi verkon taajuusarvon tähän<br />
numeropainikkeilla.<br />
Taajuushaku<br />
Valitse kanavanhakutapa. Voit valita nopeamman<br />
Pikahaku-menetelmän ja käyttää esimääritettyjä asetuksia, joita<br />
useimmat maasi kaapeliyhtiöt käyttävät.<br />
Jos yhtään kanavaa ei asennu tai kanavia puuttuu, voit valita<br />
laajennetun Täysi haku -menetelmän. Tällöin kanavien haku- ja<br />
asennusaika on pidempi.<br />
Digitaaliset kanavat<br />
Jos tiedät, että kaapeliyhtiösi ei tarjoa digitaalisia kanavia, voit<br />
ohittaa digitaalisten kanavien haun.<br />
Valitse Off.<br />
Analog. kanavat<br />
Jos tiedät, että kaapeliyhtiösi ei tarjoa analogisia kanavia, voit<br />
ohittaa analogisten kanavien haun valitsemalla Pois.<br />
Rajoitukseton/Salattu<br />
Jos olet tilannut maksukanavia ja käytössäsi on CA-moduuli,<br />
valitse Rajoitukseton/salattu. Jos et ole tilannut maksukanavia tai<br />
-palveluita, voit valita vain Ilmaiskanavat.<br />
Saat lisätietoja painamalla Avainsanat -painiketta ja etsimällä<br />
31
aiheen CAM - CA-moduuli (Conditional Access Module).<br />
Voit toistaa vaiheet, kunnes kaikki analogiset televisiokanavat on<br />
asennettu.<br />
Vastaanottolaatu<br />
Jos vastaanotat digitaalisia kanavia, voit tarkistaa kanavasignaalin<br />
laadun ja vahvuuden.<br />
Jos käytössäsi on antenni, voit yrittää parantaa vastaanoton laatua<br />
siirtämällä antennia.<br />
Digitaalisen kanavan vastaanottolaadun tarkistaminen<br />
1 - Vaihda kyseiselle kanavalle.<br />
2 - Paina -painiketta, valitse Asetukset ja paina OK-painiketta.<br />
3 - Valitse Kanava-asetukset > Kanavien asennus ><br />
Digitaalinen: vastaanottotesti ja paina OK-painiketta.<br />
Kanavan taajuusalue näkyy ruudussa. Jos vastaanotto on heikko,<br />
voit siirtää antennia. Tarkista taajuuden signaalin laatu uudelleen<br />
valitsemalla Haku ja painamalla OK-painiketta.<br />
Voit valita tietyn digitaalisen taajuuden itse kaukosäätimen<br />
numeropainikkeilla. Voit myös valita taajuuden, viedä nuolet<br />
numeron kohdalle - ja -painikkeella ja muuttaa numeroa -<br />
ja -painikkeella. Voit tarkistaa taajuuden valitsemalla Haku ja<br />
painamalla OK-painiketta.<br />
Jos vastaanottimesi toimii kaapeliverkossa, toiminto<br />
Symbolinopeustila on valittavissa. Valitse Symbolinopeustilaksi<br />
Automaattinen, ellet ole saanut kaapeliyhtiöltä tiettyä<br />
symbolinopeuden arvoa. Voit kirjoittaa saamasi arvon<br />
numeropainikkeilla.<br />
Manuaalinen asennus<br />
Analogiset televisiokanavat voidaan virittää yksitellen<br />
manuaalisesti.<br />
Analogisten kanavien asentaminen manuaalisesti<br />
1 - Paina -painiketta, valitse Asetukset ja paina OK-painiketta.<br />
2 - Valitse Kanava-asetukset > Kanavien asennus > Analog.:<br />
Manuaalinen asennus ja paina OK-painiketta.<br />
• Järjestelmä<br />
Määritä TV-järjestelmä valitsemalla Järjestelmä ja painamalla<br />
OK-painiketta.<br />
Valitse maa tai maanosa, jossa olet tällä hetkellä.<br />
• Kanavan hakeminen<br />
Etsi kanava valitsemalla Etsi kanava ja painamalla OK-painiketta.<br />
Valitse Haku ja paina OK-painiketta. Voit myös syöttää<br />
taajuuden itse. Jos vastaanotto on heikko, valitse uudelleen Haku.<br />
Jos haluat tallentaa kanavan, valitse Valmis ja paina OK<br />
-painiketta.<br />
• Hienosäätö<br />
Voit hienosäätää kanavaa valitsemalla Hienosäätö ja painamalla<br />
OK-painiketta. Hienosäädä kanavaa - tai -painikkeella.<br />
Jos haluat tallentaa löytyneen kanavan, valitse Valmis ja paina<br />
OK-painiketta.<br />
• Tallenna nykyinen kanava / Tallenna uutena kanavana<br />
Voit tallentaa kanavan nykyisellä tai uudella kanavanumerolla.<br />
Valitse Tallenna nykyinen kanava tai Tallenna uutena kanavana.<br />
32
8<br />
Aloitusvalikko<br />
Aloitusvalikko sisältää toiminnot, joita voit tehdä televisiollasi.<br />
Ala katsoa televisiota tai levyä kotiteatterijärjestelmässä avaamalla<br />
aloitusvalikko. Aloitusvalikossa voit myös avata Smart TV:n ja<br />
käyttää internetiä, avata Skypen tai ohjeen, jos tarvitset apua<br />
television käytössä.<br />
Avaa aloitusvalikko<br />
1 - Avaa aloitusvalikko painamalla -painiketta.<br />
2 - Valitse toiminto nuolipainikkeilla ja käynnistä toiminto<br />
painamalla OK-painiketta.<br />
3 - Sulje aloitusvalikko nykyistä toimintoa muuttamatta<br />
painamalla -painiketta.<br />
• Ohje<br />
Avaa ohjeet kuvaruudulle valitsemalla Ohje ja painamalla OK<br />
-painiketta. Voit etsiä aiheen aakkosellisesta luettelosta.<br />
• Asennus<br />
Laitteisto-valikossa voit asentaa kanavia tai säätää TV-asetuksia.<br />
• TV<br />
Katsele televisiokanavia valitsemalla TV ja painamalla OK<br />
-painiketta.<br />
• Smart TV<br />
Avaa Smart TV:n aloitussivu valitsemalla Smart TV ja painamalla<br />
OK-painiketta.<br />
• Lähde<br />
Valitse Lähde ja valitse liitetty laite luettelosta kuvakkeen<br />
alapuolelta. Vaihda valittuun laitteeseen painamalla OK<br />
-painiketta.<br />
• TV-opas<br />
Avaa luettelo kanavien nykyisistä ja tulevista ohjelmista<br />
valitsemalla TV-opas ja painamalla OK-painiketta.<br />
• Tallenteet<br />
Avaa tallenneluettelo valitsemalla Tallenteet ja painamalla<br />
OK-painiketta.<br />
• Skype<br />
Soita videopuheluita ilmaiseksi valitsemalla Skype.<br />
• Demo<br />
Katso esittelyvideoita valitsemalla Demo.<br />
33
9<br />
TV-opas<br />
9.1<br />
Vaatimukset<br />
TV-oppaassa voit tarkastella listaa kanavien nykyisistä ja<br />
ajastetuista TV-ohjelmista. TV-oppaan tietojen (datan) lähteestä<br />
riippuen listassa näkyvät joko analogiset ja digitaaliset tai vain<br />
digitaaliset kanavat. Kaikki kanavat eivät tarjoa TV-opastietoja.<br />
Televisioon voidaan tallentaa TV-oppaan tietoja televisioon<br />
asennetuilta kanavilta (esimerkiksi kanavilta, joita katsellaan<br />
Televisiokanavien katselu -valikosta). Televisioon ei voi tallentaa<br />
TV-oppaan tietoja kanavilta, joita katsotaan<br />
digitaalivastaanottimen välityksellä.<br />
9.2<br />
TV-oppaan käyttäminen<br />
TV-oppaan avaaminen<br />
Avaa TV-opas painamalla TV GUIDE-painiketta.<br />
Sulje painamalla TV GUIDE -painiketta uudelleen.<br />
Päivän vaihtaminen<br />
TV-oppaassa näkyvät tulevien päivien ohjelmat (enintään 8<br />
päivää).<br />
Jos TV-oppaan tiedot tulevat televisioyhtiöltä, voit avata jonkin<br />
tulevan päivän ohjelmatiedot painamalla + -painiketta. Voit<br />
palata edelliseen päivään painamalla -painiketta.<br />
Vaihtoehtoisesti voit painaa OPTIONS -painiketta ja valita<br />
Vaihda päivä.<br />
Voit valita päivän valitsemalla Edell. päivä, Tänään tai Seuraava<br />
päivä ja painamalla OK-painiketta.<br />
Muistutuksen määrittäminen<br />
Voit määrittää muistutuksia, jotka ilmoittavat ruudussa ohjelman<br />
alkamisesta.<br />
• Voit määrittää muistutuksen valitsemalla ohjelman TV-oppaassa<br />
ja painamalla Aseta muistutus -painiketta. Ohjelman kohtaan<br />
lisätään kellon kuva .<br />
• Voit peruuttaa muistutuksen painamalla Poista muistutus<br />
-painiketta.<br />
• Voit näyttää määrittämiesi muistutusten luettelon painamalla<br />
OPTIONS -painiketta ja valitsemalla Kaikki muistutukset.<br />
Ohjelmien tyyppikohtainen haku<br />
Jos tiedot ovat saatavilla, voit hakea tulevia ohjelmia tyypin<br />
mukaan, esimerkiksi elokuvia tai urheilua.<br />
Kun avaat TV-oppaan ensimmäisen kerran, televisio hakee<br />
kaikkien TV-kanavien ohjelmatiedot. Tämä voi kestää muutaman<br />
minuutin. TV-opastiedot tallennetaan televisioon.<br />
Katsottavaan ohjelmaan siirtyminen<br />
Siirtyminen ohjelmaan<br />
TV-oppaasta voit siirtyä johonkin juuri esitettävään ohjelmaan.<br />
Valitse ohjelma korostamalla ohjelman nimi nuolipainikkeilla.<br />
Voit näyttää päivän myöhemmät ohjelmat siirtymällä oikealle.<br />
Voit siirtyä ohjelmaan (kanavalle) valitsemalla sen ja painamalla<br />
OK-painiketta.<br />
Jos haluat hakea ohjelmia tyypin mukaan, paina OPTIONS<br />
-painiketta ja valitse Ohjelm. tyyppikoht. haku.<br />
Valitse tyyppi ja paina OK-painiketta. Löytyneiden ohjelmien<br />
luettelo tulee ruutuun.<br />
9.3<br />
Tallenteet<br />
Voit aloittaa tai ajastaa TV-ohjelman tallennuksen TV-oppaasta<br />
käsin. Liitä televisioon USB-kiintolevy tallenteiden tallentamista<br />
varten.<br />
Saat lisätietoja tallentamisesta painamalla Avainsanat<br />
-painiketta ja etsimällä aiheen Tallennus.<br />
Ohjelmatietojen näyttäminen<br />
Voit näyttää valitun ohjelman tiedot painamalla INFO<br />
-painiketta.<br />
34
10<br />
Lähteet<br />
10.1<br />
Lähdeluettelo<br />
Lähde-valikon liitäntäluettelossa näkyvät televisioon liitetyt<br />
laitteet. Voit siirtyä laitteeseen Lähde-valikosta.<br />
Lähdevalikko<br />
Avaa lähdevalikko painamalla SOURCES -painiketta.<br />
Voit siirtyä liitettyyn laitteeseen valitsemalla sen nuolilla (vasen)<br />
tai (oikea) ja painamalla OK-painiketta.<br />
Joidenkin laitteiden yhteydessä (<strong>HD</strong>MI-CEC-laitteet) voit valita<br />
toiminnon suoraan laitteen kuvakkeen alla olevasta luettelosta.<br />
Valitse laite ja toiminto ja paina OK-painiketta.<br />
Voit sulkea Lähde-valikon siirtymättä laitteeseen painamalla<br />
SOURCES -painiketta uudelleen.<br />
etsiminen ja paina OK-painiketta.<br />
10.2<br />
Valmiustilasta<br />
Kun televisio on valmiustilassa, voit käynnistää liitetyn laitteen<br />
television kaukosäätimellä.<br />
Toistaminen<br />
Voit käynnistää sekä soittimen että television valmiustilasta ja<br />
aloittaa levyn tai ohjelman toiston heti painamalla television<br />
kaukosäätimen (Toista) -painiketta.<br />
Laite on liitettävä <strong>HD</strong>MI-kaapelilla, ja <strong>HD</strong>MI CEC -toiminnon on<br />
oltava käytössä sekä televisiossa että laitteessa.<br />
Automaattinen tunnistus<br />
Kun uusi laite liitetään televisioon, se tunnistetaan automaattisesti<br />
ja lisätään lähdevalikkoon. Laite näkyy kuvakkeena (laitteen<br />
tyyppi) ja sillä on nimi. Jos laitteen tyyppi ei vastaa laitetta, eli se<br />
on television mukaan soitin, vaikka se ei ole, voit vaihtaa tyypin.<br />
Voit vaihtaa laitteen tyypin painamalla Laitteen tyyppi<br />
-painiketta, valitsemalla laitetta vastaavan tyypin ja painamalla<br />
OK-painiketta.<br />
Jos nimi ei vastaa laitetta tai haluat nimetä sen itse, paina <br />
Nimeä uudelleen -painiketta. Kirjoita uusi nimi kaukosäätimen<br />
näppäimistöllä.<br />
Asianmukainen laitetyyppi helpottaa laitteen käyttöä. Laitetyyppi<br />
määrittää kuva- ja äänityylit, tarkkuusarvot, asetukset tai sijainnin<br />
lähdevalikossa.<br />
Kun uusi laite liitetään televisioon, laitteen kuvake siirtyy<br />
lähdevalikon alkuun.<br />
Jos televisio ei tunnista laitetta automaattisesti, valitse liitäntä,<br />
johon olet liittänyt laitteen, ja muuta laitteen tyyppi ja nimi.<br />
Kotiteatterijärjestelmä<br />
Voit käynnistää kotiteatterijärjestelmän ja kuunnella äänilevyä tai<br />
radiokanavaa siten, että televisio on valmiustilassa.<br />
Voit käynnistää vain kotiteatterin, kun televisio on valmiustilassa,<br />
painamalla television kaukosäätimen SOURCES -painiketta.<br />
10.3<br />
EasyLink<br />
EasyLink-toiminnon avulla voit käyttää liitettyä laitetta television<br />
kaukosäätimellä. EasyLink muodostaa yhteyden liitettyihin<br />
laitteisiin <strong>HD</strong>MI CEC -tekniikalla. Laitteiden on tuettava <strong>HD</strong>MI<br />
CEC -tekniikkaa ja ne on liitettävä <strong>HD</strong>MI-kaapelilla.<br />
Saat lisätietoja painamalla Avainsanat -painiketta ja etsimällä<br />
aiheen EasyLink.<br />
Alkuperäinen nimi ja kuvake<br />
Voit palauttaa laitteen kuvakkeen alkuperäisen nimen ja tyypin<br />
painamalla OPTIONS -painiketta. Valitse Alkuperäinen nimi<br />
ja kuvake ja paina OK-painiketta.<br />
Yhteyksien etsiminen<br />
Voit etsiä kaikki television liitännät ja päivittää lähdevalikon<br />
painamalla OPTIONS -painiketta. Valitse Yhteyksien<br />
35
11<br />
Ajastimet ja kello<br />
11.1<br />
Uniajastin<br />
Uniajastimella voit siirtää television valmiustilaan itse määrittämäsi<br />
ajan kuluttua.<br />
Uniajastimen asettaminen<br />
1 - Paina -painiketta, valitse Asetukset ja paina OK-painiketta.<br />
2 - Valitse TV-asetukset > Yleisasetukset > Uniajastin.<br />
Voit säätää aikaa liukusäätimellä enintään 180 minuuttiin 5<br />
minuutin askelin. Jos asetukseksi määritetään 0 minuuttia,<br />
uniajastin poistuu käytöstä. Voit halutessasi katkaista televisiosta<br />
virran aikaisemmin tai määrittää uuden ajan ajastetun ajan<br />
kuluessa.<br />
3 - Sulje valikko painamalla -painiketta, tarvittaessa toistuvasti.<br />
poista automaattinen virrankatkaisu käytöstä.<br />
Sammutuksen ajastimen poistaminen käytöstä<br />
1 - Paina -painiketta, valitse Asetukset ja paina OK-painiketta.<br />
2 - Valitse TV-asetukset > Yleisasetukset > Poista ajastin<br />
käytöstä ja aseta liukusäädin kohtaan Pois.<br />
3 - Sulje valikko painamalla -painiketta, tarvittaessa toistuvasti.<br />
Saat lisätietoja ympäristöystävällisistä television asetuksista<br />
painamalla Avainsanat -painiketta ja etsimällä aiheen Ecoasetukset.<br />
11.2<br />
Kello<br />
Kellonajan saa näkyviin TV-oppaasta painamalla TV GUIDE<br />
-painiketta.<br />
Joidenkin maiden digitaaliset lähetykset eivät sisällä UTC<br />
(Coordinated Universal Time) -tietoja. Tällöin talvi- ja kesäajan<br />
vaihtelua ei huomioida, ja television kello saattaa olla väärässä<br />
ajassa.<br />
Television kellonajan korjaaminen<br />
1 - Paina -painiketta, valitse Asetukset ja paina OK-painiketta.<br />
2 - Valitse TV-asetukset > Yleisasetukset > Kello > Autom.<br />
kellotila ja valitse Maakohtainen.<br />
3 - Valitse Kesäaika ja asianmukainen asetus.<br />
4 - Sulje valikko painamalla -painiketta, tarvittaessa toistuvasti.<br />
Kellon manuaalinen asettaminen . . .<br />
1 - Paina -painiketta, valitse Asetukset ja paina OK-painiketta.<br />
2 - Valitse TV-asetukset > Yleisasetukset > Kello > Autom.<br />
kellotila ja valitse Manuaalinen.<br />
3 - Valitse muutettava Päivä ja Kellonaika.<br />
4 - Sulje valikko painamalla -painiketta, tarvittaessa toistuvasti.<br />
11.3<br />
Sammutuksen ajastin<br />
Jos et paina mitään kaukosäätimen painiketta 4 tuntiin tai<br />
televisio ei vastaanota tulosignaalia eikä kaukosäädinkomentoja<br />
10 minuuttiin, televisio sammuu automaattisesti energian<br />
säästämiseksi.<br />
Jos käytät televisiota tietokoneen näyttönä tai katselet televisiota<br />
digitaalivastaanottimella etkä käytä television kaukosäädintä,<br />
36
12<br />
Pelit<br />
12.1<br />
Pelaaminen<br />
Kun televisioon on liitetty pelikonsoli, voit pelata pelejä TV:ssä.<br />
Saat lisätietoja pelikonsolin liittämisestä painamalla Avainsanat<br />
-painiketta ja etsimällä aiheen Pelikonsoli, liittäminen.<br />
Pelin aloittaminen<br />
1 - Paina SOURCES -painiketta, valitse pelikonsoli ja<br />
paina OK-painiketta.<br />
2 - Aloita peli pelikonsolissa ja valitse moninpeli tai kahden<br />
pelaajan tila.<br />
Ihanteellinen peliasetus<br />
Jos pelin nopeus ja tarkkuus on tärkeää, määritä TV:ssä<br />
ihanteellinen peliasetus, ennen kuin alat pelata.<br />
Jos pelikonsoli on lisätty Peli-tyyppiseksi laitteeksi Lähteet<br />
-valikossa (liitäntäluettelo), television paras Peli-asetus<br />
määritetään automaattisesti.<br />
Jos pelikonsolin tyypiksi on määritetty Pelaaja ja sitä käytetään<br />
useimmiten toistettaessa levyjä, jätä laitetyypiksi Soitin.<br />
TV:n ihanteellisen asetuksen määrittäminen manuaalisesti. . .<br />
1 - Paina -painiketta, valitse Asetukset ja paina OK-painiketta.<br />
2 - Valitse TV-asetukset > Kuva > Lisäasetukset ><br />
Käyttötapa ja paina OK-painiketta.<br />
3 - Valitse Peli ja paina OK-painiketta.<br />
4 - Sulje valikko painamalla tarvittaessa toistuvasti -painiketta.<br />
Muista palauttaa Toiminnan tyyli -asetukseksi TV, kun lopetat<br />
pelaamisen.<br />
12.2<br />
Kaksinpelit<br />
37
13<br />
Valokuvat, videot ja<br />
musiikki<br />
13.1<br />
USB-laitteesta tai<br />
verkkotietokoneesta<br />
Vaatimukset<br />
Voit katsella valokuvia tai videoita ja soittaa musiikkia liitetyltä<br />
USB flash-asemalta tai USB-kiintolevyltä. Jos sinulla on tietokone<br />
kotiverkossasi, voit katsella ja soittaa tietokoneen tiedostoja<br />
televisiostasi.<br />
USB-muistilaitteesta<br />
Kun televisioon on kytketty virta, liitä USB flash -asema tai USBkiintolevy<br />
yhteen USB-liitännöistä. Televisio havaitsee laitteen ja<br />
luetteloi tiedostot.<br />
Jos luettelo ei avaudu automaattisesti, paina SOURCES<br />
-painiketta, valitse Selaa USB ja paina OK-painiketta.<br />
Varoitus<br />
Jos yrität pysäyttää tai tallentaa ohjelmaa USB-kiintolevyn ollessa<br />
liitettynä, televisio pyytää sinua alustamaan USB-kiintolevyn.<br />
Tämä alustus poistaa kaikki nykyiset tiedostot USB-kiintolevyltä.<br />
Tietokoneesta<br />
Jos televisio ja tietokone on liitetty samaan verkkoon, voit selata<br />
ja toistaa tietokoneelle tallennettuja tiedostoja televisiossa.<br />
Jotta voit jakaa tiedostoja television kanssa, tietokoneeseen<br />
täytyy olla asennettuna mediapalvelinohjelmisto kuten<br />
Twonky. Tiedostot ja kansiot näkyvät televisiossa samassa<br />
järjestyksessä kuin ne ovat tietokoneellakin.<br />
Selaa tietokoneen tiedostoja painamalla SOURCES<br />
-painiketta, valitsemalla Selaa verkkoa ja<br />
painamalla OK-painiketta.<br />
Valikkorivi ja lajittelu<br />
Kun USB-laite on liitetty, televisio lajittelee tiedostot tyypin<br />
mukaan. Siirry valikkoriviin ja valitse, mitä tiedostotyyppiä etsit.<br />
Jos selaat tiedostoja tietokoneelta, voit selata tiedostoja ja<br />
kansioita siinä järjestyksessä, missä ne ovat tietokoneella.<br />
Valikkorivi<br />
Siirry valikkoriville ja valitse tiedoston tyyppi, jota haluat katsella<br />
tai soittaa.<br />
Valitse Kuvat, Musiikki tai Videot. Vaihtoehtoisesti<br />
voit avata Kansiot-näkymän ja etsiä tiedoston kansioista.<br />
Lajittelu<br />
Selaa valokuvia päivämäärän, kuukauden tai vuoden mukaan tai<br />
aakkosjärjestyksessä nimen mukaan painamalla Lajittele<br />
-painiketta.<br />
Selaa musiikkia albumin, artistin tai tyypin mukaan tai<br />
aakkosjärjestyksessä nimen mukaan painamalla Lajittele<br />
-painiketta.<br />
Videot on lajiteltu aakkosjärjestyksessä.<br />
Kuvien katselu<br />
Katsele valokuvia valitsemalla Valokuvat valikkorivillä,<br />
valitsemalla valokuvan pikkukuva ja painamalla OK-painiketta.<br />
Jos kansiossa on useita valokuvia, voit aloittaa kaikkien kansion<br />
kuvien diaesityksen valitsemalla valokuvan ja painamalla <br />
Diaesitys -painiketta.<br />
Jos haluat siirtyä seuraavaan tai edelliseen valokuvaan, paina<br />
painiketta + tai -.<br />
Lopeta diaesitys tai sulje valokuva painamalla LIST- tai<br />
(Pysäytä) -painiketta.<br />
Voit soittaa musiikkia diaesityksen aikana.<br />
Aloita musiikki ennen diaesitystä.<br />
1 - Valitse kappale tai kansio, jossa on kappaleita, ja paina OK<br />
-painiketta.<br />
2 - Paina LIST -painiketta ja valitse Kuvat.<br />
3 - Valitse valokuva tai kansio, jossa on valokuvia, ja paina <br />
Diaesitys -painiketta.<br />
Tiedot<br />
Saat lisätietoja valokuvasta (esimerkiksi koko, luontipäivä ja<br />
tiedostopolku) valitsemalla valokuvan ja painamalla INFO<br />
-painiketta.<br />
Paina uudelleen ja lisätiedot sulkeutuvat.<br />
Asetukset<br />
Paina OPTIONS -painiketta.<br />
• Satunnaistoisto<br />
Näyttää kuvia satunnaisessa järjestyksessä.<br />
• Jatkuva toisto<br />
Toistaa diaesityksen jatkuvasti.<br />
• Diaesityksen nopeus<br />
38
Määrittää diaesityksen nopeuden.<br />
• Diaesityksen siirtymä<br />
Määrittää valokuvasiirtymien tyylin.<br />
Sulje Selaa USB tai Selaa verkkoa painamalla -painiketta ja<br />
valitsemalla jokin muu toiminto.<br />
Toista musiikkia<br />
Soita musiikkia valitsemalla Musiikki valikkorivillä, valitsemalla<br />
kappale ja painamalla OK-painiketta.<br />
Jos samassa kansiossa on useita kappaleita, voit toistaa ne kaikki<br />
painamalla Toista kaikki -painiketta.<br />
Jos haluat siirtyä seuraavaan tai edelliseen kappaleeseen, paina<br />
painiketta + tai -.<br />
Voit keskeyttää musiikin toiston painamalla OK-painiketta. Jatka<br />
painamalla OK-painiketta uudelleen.<br />
Voit siirtyä kappaleessa 10 sekuntia eteen- tai taaksepäin<br />
painamalla painiketta tai .<br />
Voit kelata taakse- tai eteenpäin painikkeella tai . Nopeuta<br />
kelausta painamalla painiketta useita kertoja – 2x, 4x, 8x, 16x,<br />
32x.<br />
Lopeta musiikin toisto painamalla (Pysäytä) -painiketta.<br />
Musiikin toisto jatkuu, kun painat painiketta LIST tai .<br />
Tiedot<br />
Tarkastele kappaleen tietoja (esimerkiksi nimi, artisti ja kesto)<br />
valitsemalla kappale ja painamalla INFO -painiketta.<br />
Paina uudelleen ja lisätiedot sulkeutuvat.<br />
Asetukset<br />
Paina OPTIONS -painiketta.<br />
• Satunnaistoisto<br />
Toistaa musiikkia satunnaisessa järjestyksessä.<br />
• Jatkuva toisto<br />
Soittaa kappaleen kerran tai jatkuvasti.<br />
32x.<br />
Lopeta videon toisto painamalla (Pysäytä) -painiketta.<br />
Tiedot<br />
Tarkastele videon tietoja (esimerkiksi toistokohta, kesto, nimike<br />
ja päivämäärä) valitsemalla video ja<br />
painamalla INFO-painiketta.<br />
Paina uudelleen ja lisätiedot sulkeutuvat.<br />
Asetukset<br />
Paina OPTIONS -painiketta.<br />
• Tekstitys<br />
Jos tekstitys on saatavilla, voit valita tekstityksen Päälle, Pois tai<br />
Mute-toiminnossa.<br />
• Satunnaistoisto<br />
Toistaa videoita satunnaisessa järjestyksessä.<br />
• Jatkuva toisto<br />
Toistaa videon kerran tai jatkuvasti.<br />
Sulje Selaa USB tai Selaa verkkoa painamalla -painiketta ja<br />
valitsemalla jokin muu toiminto.<br />
13.2<br />
Wi-Fi Miracast<br />
Tietoja Wi-Fi Miracast -tekniikasta<br />
Televisiosi on Wi-Fi Certified Miracast -laite. Miracast<br />
mahdollistaa älypuhelimen, tablet-laitteen tai tietokoneen näytön<br />
katselemisen ja jakamisen televisioruudulla – täysin langattomasti.<br />
Voit toistaa videoita (ääntä ja kuvaa) ja jakaa kuvia tai mitä<br />
tahansa laitteen näytössä olevaa sisältöä. Laitetta ei tarvitse edes<br />
liittää kotiverkkoon. Sekä television että laitteen on oltava Wi-Fi<br />
CERTIFIED Miracast -laitteita, ja Miracast on kytkettävä<br />
käyttöön.<br />
Sulje Selaa USB tai Selaa verkkoa painamalla -painiketta ja<br />
valitsemalla jokin muu toiminto.<br />
Videoiden toistaminen<br />
Toista video valitsemalla valikkoriviltä Videot, valitsemalla<br />
sitten video ja painamalla OK-painiketta.<br />
Jos samassa kansiossa on useita videoita, voit toistaa ne kaikki<br />
painamalla Toista kaikki -painiketta.<br />
Jos haluat siirtyä seuraavaan tai edelliseen videoon, paina<br />
painiketta + tai -.<br />
Voit keskeyttää videon painamalla OK-painiketta. Jatka<br />
painamalla OK-painiketta uudelleen.<br />
Voit siirtyä videossa 10 sekuntia eteen- tai taaksepäin painamalla<br />
painiketta tai .<br />
Voit kelata taakse- tai eteenpäin painikkeella tai . Nopeuta<br />
kelausta painamalla painiketta useita kertoja – 2x, 4x, 8x, 16x,<br />
Saat lisätietoja Wi-Fi CERTIFIED Miracast -tekniikasta www.wifi.org.<br />
Wi-Fi®, Wi-Fi CERTIFIED -logo ja Wi-Fi-logo ovat Wi-Fi<br />
Alliancen rekisteröityjä tavaramerkkejä. Wi-Fi CERTIFIED<br />
Miracast ja Miracast ovat Wi-Fi Alliancen tavaramerkkejä.<br />
39
Miracastin ottaminen käyttöön tai<br />
poistaminen käytöstä<br />
Miracastin käyttöönotto<br />
Varmista, että Wi-Fi Miracast on otettu käyttöön.<br />
1 - Paina -painiketta, valitse Asetukset ja paina OK-painiketta.<br />
2 Valitse Verkkoasetukset > Wi-Fi Miracast > Päälle ja paina<br />
OK-painiketta.<br />
3 - Sulje valikko painamalla -painiketta, tarvittaessa toistuvasti.<br />
Miracastin poistaminen käytöstä<br />
Jos et halua, että televisio vastaanottaa muilta laitteilta pyyntöjä<br />
näytön jakamisesta, voit poistaa Miracastin käytöstä.<br />
1 - Paina -painiketta, valitse Asetukset ja paina OK-painiketta.<br />
2 - Valitse Verkkoasetukset > Wi-Fi Miracast > Pois ja paina<br />
OK-painiketta.<br />
3 - Sulje valikko painamalla -painiketta, tarvittaessa toistuvasti.<br />
Näytön jakaminen TV-ruudussa<br />
Älypuhelimen, tablet-laitteen tai tietokoneen näytön jakaminen<br />
TV-ruudussa:<br />
1 - Kytke televisioon virta.<br />
2 - Avaa laitteessa sovellus, jolla voit etsiä muut Miracast-laitteet<br />
(kuten Wi-Fi Miracast, Wi-Fi Direct tai Intel®Wireless<br />
Display*).<br />
3 - Valitse televisio löytyneiden laitteiden luettelosta ja muodosta<br />
siihen yhteys.<br />
4 - Hyväksy televisiossa laitteen pyyntö muodostaa siihen yhteys.<br />
Jos televisio pyytää syöttämään PIN-koodin laitteesta, syötä<br />
numerot kaukosäätimen numeropainikkeilla. Televisio saattaa<br />
myös pyytää sinua syöttämään PIN-koodin laitteeseen. Kun<br />
yhteys on muodostettu, laitteen näyttö näkyy televisioruudussa.<br />
5 - Valitse laitteesta videot, valokuvat tai tiedostot, joita haluat<br />
katsella televisiossa.<br />
* Miracast-tuki on Wi-Fi-versiossa 3.5 ja sitä uudemmissa.<br />
Jakamisen lopettaminen<br />
Voit lopettaa näytön jaon televisiosta tai mobiililaitteesta.<br />
Laitteesta<br />
Voit käyttää ohjelmaa, jolla käynnistit Miracastin, myös yhteyden<br />
katkaisemiseen ja laitteen näytön jakamisen lopettamiseen.<br />
Televisio siirtyy takaisin sille kanavalle, joka oli valittuna ennen<br />
jakamista.<br />
• paina -painiketta, jos haluat käynnistää jonkin muun<br />
toiminnon televisiossa<br />
• paina SOURCES -painiketta, jos haluat avata lähdevalikon<br />
ja valita liitetyn laitteen.<br />
Laitteen estäminen<br />
Kun saat ensimmäistä kertaa yhteyspyynnön joltain laitteelta, voit<br />
estää laitteen. Tällöin yhteyspyyntö ja kaikki laitteelta<br />
tulevaisuudessa tulevat pyynnöt ohitetaan.<br />
Voit estää laitteen valitsemalla pyyntöikkunasta Estä. . . ja<br />
painamalla OK-painiketta.<br />
Kaikkien laitteiden estojen poistaminen<br />
Kaikki liitetyt ja estetyt laitteet tallentuvat Wi-Fi Miracast<br />
-yhteysluetteloon. Jos lista tyhjennetään, myös kaikki laitteiden<br />
estot purkautuvat.<br />
Kaikkien estojen purkaminen:<br />
1 - Paina -painiketta, valitse Asetukset ja paina OK-painiketta.<br />
2 - Valitse Verkkoasetukset > Nollaa Miracast-ryhmä.<br />
3 - Tyhjennä luettelo painamalla OK-painiketta.<br />
4 - Sulje valikko painamalla -painiketta, tarvittaessa toistuvasti.<br />
Aiemmin liitetyn laitteen estäminen<br />
Jos haluat estää laitteen, joka on aiemmin liitetty televisioon, Wi-<br />
Fi Miracast -yhteysluettelo on ensin tyhjennettävä. Jos luettelo<br />
tyhjennetään, kaikki tulevat yhteydet on taas vahvistettava tai<br />
estettävä uudelleen.<br />
Näytön viive<br />
Normaali viive Miracast-yhteyden kautta liitetyn laitteen näytön ja<br />
televisioruudun välillä on noin 1 sekunti. Viive saattaa olla<br />
suurempi, jos käytät vanhoja laitteita tai hitaita tietokoneita.<br />
Lisätiedot<br />
• Television Miracast-yhteys on <strong>HD</strong>CP-protokollan alainen, eikä<br />
se voi näyttää laitteesta lähetettyä maksullista kopiosuojattua<br />
sisältöä.<br />
• Suurin tuettu videotarkkuus on 720p.<br />
Televisiosta<br />
Voit lopettaa laitteen näytön jakamisen televisioruudussa<br />
seuraavilla tavoilla:<br />
• paina -painiketta, jos haluat katsella TV-lähetystä<br />
40
14<br />
TV-ohjelman<br />
pysäytystoiminto<br />
tekstitysluettelon valitsemalla Tekstityskieli. Voit puskuroida vain<br />
tekstityskielen, jonka edessä on DVB-kuvake.<br />
Voit pysäyttää TV-ohjelman ja jatkaa katselua myöhemmin. Vain<br />
digitaalisia televisiokanavia voi pysäyttää. Puskuroi lähetys<br />
liittämällä USB-kiintolevy. Voit pysäyttää lähetyksen enintään 90<br />
minuutiksi.<br />
Saat lisätietoja painamalla Avainsanat -painiketta ja etsimällä<br />
aiheen USB-kiintolevy.<br />
Lähetyksen keskeyttäminen tai jatkaminen<br />
Keskeytä lähetys painamalla (Keskeytä) -painiketta. Ruutuun<br />
tulee hetkeksi tilanneilmaisin.<br />
Tuo tilanneilmaisin näkyviin painamalla (Keskeytä) -painiketta<br />
uudelleen.<br />
Jatka katselemista painamalla toistopainiketta . Ruudulla näkyvä<br />
kuvake ilmaisee, että katselet pysäytettyä lähetystä.<br />
Palaaminen TV-lähetykseen<br />
Voit palata takaisin TV-lähetykseen painamalla (Pysäytä)<br />
-painiketta.<br />
Kun vaihdat digitaaliselle kanavalle, USB-kiintolevy alkaa<br />
puskuroida lähetystä. Kun vaihdat toiselle digitaaliselle kanavalle,<br />
uuden kanavan lähetys puskuroidaan ja aiemman kanavan lähetys<br />
tyhjennetään. Kun vaihdat liitettyyn laitteeseen (Blu-raysoittimeen<br />
tai digitaalivastaanottimeen), USB-kiintolevy lopettaa<br />
puskuroinnin ja lähetys tyhjennetään. Lähetys tyhjennetään myös,<br />
kun siirrät TV:n valmiustilaan.<br />
Kun USB-kiintolevylle tallennetaan ohjelmaa, lähetystä ei voi<br />
keskeyttää.<br />
Pikauusinta<br />
Kun katselet TV-lähetystä digitaaliselta kanavalta, voit toistaa<br />
lähetyksen pikauusintana.<br />
Voit toistaa viimeiset 10 sekuntia lähetystä painamalla <br />
(Keskeytä) -painiketta ja painamalla (Vasen) -painiketta.<br />
Paina -painiketta toistuvasti, kunnes olet puskuroidun ohjelman<br />
tai tallennusajan alussa.<br />
Tilanneilmaisin<br />
Kun tilanneilmaisin näkyy ruudussa, voit valita keskeytetyn<br />
lähetyksen katselun aloituskohdan painamalla painiketta <br />
(Taaksepäin)- tai (Eteenpäin). Voit myös muuttaa nopeutta<br />
painamalla näitä painikkeita toistuvasti.<br />
Lisätiedot<br />
• Äänikuvaus-ääni (kommentit) näkörajoitteisille ei ole<br />
käytettävissä TV-ohjelman pysäytys -toiminnon aikana tai<br />
tallennettaessa.<br />
• Voit puskuroida kanavan digitaalisen DVB-tekstityksen. Et voi<br />
puskuroida tekstipalveluista peräisin olevaa tekstitystä. Tarkista,<br />
onko digitaalinen DVB-tekstitys käytettävissä, siirtymällä TVkanavalle<br />
ja painamalla OPTIONS -painiketta ja avaamalla<br />
41
15<br />
Tallentaminen<br />
15.1<br />
Vaatimukset<br />
Televisio-ohjelman tallentamista varten. . .<br />
• televisioon on kytkettävä alustettu USB-kiintolevy<br />
• televisioon on asennettava digitaaliset TV-kanavat (kanavat,<br />
joita katsellaan TV:n katselu -valikosta)<br />
• television on vastaanotettava kanavatiedot sisäänrakennetusta<br />
TV-oppaasta (joko televisioyhtiöltä tai internetistä)<br />
Saat lisätietoja painamalla Avainsanat -painiketta ja etsimällä<br />
aiheen USB-kiintolevy, asentaminen.<br />
15.2<br />
Ohjelman tallentaminen<br />
Tallenna nyt<br />
Voit tallentaa ohjelman, jota katselet, painamalla kaukosäätimen<br />
(Tallenna) -painiketta.<br />
2 - Kun ohjelma on korostettuna, paina Tallenna -painiketta.<br />
TV lisää aikapuskurin ohjelman loppuun. Voit halutessasi lisätä<br />
pidemmänkin puskuriajan.<br />
3 - Valitse Ajastus ja paina OK-painiketta. Ohjelman tallennus on<br />
ajastettu. Näkyviin tulee automaattisesti varoitus, jos tallennuksia<br />
on ajastettu päällekkäin.<br />
Jos haluat tallentaa ohjelman silloin, kun et ole paikalla, muista<br />
jättää TV valmiustilaan äläkä katkaise virtaa USB-kiintolevystä.<br />
Tallennusluettelo<br />
Voit katsoa tallenteiden ja ajastettujen tallennusten luetteloa<br />
painamalla-painiketta, valitsemalla Tallenteet ja painamalla<br />
OK-painiketta.<br />
Tässä luettelossa voit valita katseltavan tallennuksen, poistaa<br />
tallennettuja ohjelmia, säätää tallennuksen päättymisaikaa tai<br />
tarkistaa vapaan levytilan määrän. Jos TV-opasta käytetään<br />
internetistä, tässä luettelossa saat ajastettua tallennuksen, jonka<br />
aloitus- ja päättymisajan voit määrittää itse ajastintallennuksena,<br />
joka ei liity ohjelmaan. Aseta ajastettu tallennus valitsemalla sivun<br />
ylälaidassa Ajasta tallennus ja painamalla OK-painiketta. Valitse<br />
kanava, päivämäärä ja ajanjakso. Vahvista tallennus valitsemalla<br />
Ajasta ja paina OK-painiketta.<br />
Ajastetun tallennuksen poistaminen<br />
Poista ajastettu tallennus valitsemalla tuleva tallennus luettelosta<br />
ja painamalla OK-painiketta. Voit myös valita ajastetun<br />
tallennuksen, painaa OPTIONS -painiketta ja valita Peruuta<br />
tallennus.<br />
Jos vastaanotat TV-oppaan tiedot internetistä, voit säätää<br />
tallennuksen päättymisajan ponnahdusikkunassa ennen<br />
tallennuksen vahvistamista.<br />
Jos vastaanotat TV-oppaan tiedot televisioyhtiöltä, tallennus alkaa<br />
heti. Voit säätää tallennuksen päättymisajan tallenneluettelossa.<br />
Voit lopettaa tallennuksen painamalla (Pysäytä) -painiketta.<br />
Tallennuksen ajastaminen<br />
Voit ajastaa samana päivänä tai muutaman päivän kuluttua<br />
(enintään 8 päivää) tulevan ohjelman tallennuksen.<br />
1 - Ajasta tallennus painamalla TV-opas -painiketta.<br />
Valitse TV-oppaan sivulla kanava ja tallennettava ohjelma.<br />
Voit siirtyä kanavaan luettelosta painamalla kanavan numeroa.<br />
Selaa kanavan ohjelmia painamalla (Oikea) tai (Vasen)<br />
-painiketta.<br />
Vaihda luettelon päivämäärää painamalla OPTIONS<br />
-painiketta ja valitsemalla Vaihda päivä. Valitse luettelosta<br />
päivämäärä ja paina OK-painiketta. Jos TV-opastiedot<br />
vastaanotetaan internetistä, voit valita päivämäärän sivun<br />
ylälaidasta ja painaa OK-painiketta.<br />
Lisätiedot<br />
• Voit katsella aiemmin tallennettua ohjelmaa tallennuksen<br />
aikana.<br />
• Et voi vaihtaa televisiokanavia tallennuksen aikana.<br />
• Et voi keskeyttää televisiolähetystä tallennuksen aikana.<br />
• Tallennusta varten tarvitaan luotettava kellonajan asetus. Jos<br />
asetat television kellon manuaalisesti, tallennus ei välttämättä<br />
onnistu.<br />
• Äänikuvaus-ääntä (kommentit) näkörajoitteisille ei voi tallentaa.<br />
• Voit tallentaa kanavan digitaalisen DVB-tekstityksen. Et voi<br />
tallentaa tekstipalveluista peräisin olevaa tekstitystä. Tarkista,<br />
onko digitaalinen DVB-tekstitys käytettävissä, siirtymällä TVkanavalle<br />
ja painamalla OPTIONS -painiketta ja avaamalla<br />
tekstitysluettelon Tekstityskieli-valinnalla. Voit tallentaa vain<br />
tekstityskielen, jonka edessä on DVB-kuvake.<br />
42
15.3<br />
Tallenteen katseleminen<br />
Tallenteen katseleminen<br />
1 - Paina , valitse Tallenteet ja paina OK-painiketta.<br />
2 - Valitse luettelosta tallenne ja aloita toisto painamalla <br />
(Toista) Voit käyttää kaukosäätimen painikkeita (Eteenpäin),<br />
(Taaksepäin), (Keskeytä) ja (Pysäytä).<br />
Vanhentunut tallennus<br />
Televisioyhtiöt voivat rajoittaa tallennusten katselupäivien<br />
määrää. Luettelossa olevassa tallennuksessa voi näkyä<br />
tallennuksen vanhenemiseen kuluvien päivien lukumäärä.<br />
Epäonnistunut tallentaminen<br />
Jos televisioyhtiö esti ajastetun tallennuksen tai jos lataus<br />
keskeytettiin, tallennuksen kohdalla on Epäonnistui-merkki.<br />
Tallenteen poistaminen<br />
Voit poistaa tallenteen valitsemalla tallenteen luettelosta<br />
painamalla OPTIONS -painiketta ja valitsemalla Poista<br />
tallenne.<br />
Saat lisätietoja painamalla Avainsanat -painiketta ja etsimällä<br />
aiheen Ohjelman tallentaminen.<br />
43
16<br />
Skype<br />
16.1<br />
Tietoja Skype-ohjelmasta<br />
Skype-ohjelmalla voit soittaa näköpuheluja TV:stäsi ilmaiseksi.<br />
Voit soittaa kavereillesi kaikkialla maailmassa ja nähdä heidät.<br />
Puhu kaveriesi kanssa samalla, kun näet heidät televisiossasi.<br />
16.2<br />
Vaatimukset<br />
Skype-videopuheluun tarvitaan erikseen myytävä <strong>Philips</strong> <strong>Philips</strong><br />
PTA317 -TV-kamera, jossa on kiinteä mikrofoni, sekä hyvä<br />
internetyhteys.<br />
Televisiossa on oltava hyvä internetyhteys ennen Skypen<br />
käynnistämistä. Internet-yhteyden voi luoda langattoman tai<br />
kiinteän verkon kautta.<br />
Saat lisätietoja painamalla Avainsanat -painiketta ja etsimällä<br />
aiheen Verkko, langaton.<br />
Skype-tili<br />
Skypen käyttäminen vaatii Skype-tilin luomisen itsellesi tai<br />
perheenjäsenellesi. Voit luoda uuden Skype-tilin TV:ssä tai<br />
tietokoneessa.<br />
Skype-saldo tai Skype-paketit<br />
Skypellä voit soittaa edullisesti myös lanka- ja matkapuhelimiin.<br />
Voit ostaa Skype-saldoa tietokoneella tai valita Skype-paketin<br />
osoitteessa www.skype.com.<br />
Ei hätäpuheluja<br />
Skype ei korvaa tavallista puhelintasi eikä sillä voi soittaa<br />
hätäpuheluita.<br />
16.3<br />
Skypen käytön aloittaminen<br />
Kameran asentaminen<br />
Liitä TV-kameran kaapeli yhteen television USB-liitännöistä.<br />
Taivuta kiinnikettä kuvassa osoitetulla tavalla ja aseta kamera<br />
TV:n päälle.<br />
Suuntaa kamera istumapaikkaasi. Skype-puhelun aikana voit<br />
panoroida, kallistaa, lähentää tai loitontaa kameran kuvaa.<br />
Voit asettaa kameran mihin tahdot, mutta ei ole suositeltavaa<br />
asettaa sitä kaiuttimien päälle.<br />
Jos TV-kameraa ei ole liitetty, Skype ei käynnisty.<br />
Kirjaudu<br />
Kirjaudu Skypeen Skype-nimelläsi ja -salasanallasi. Jos sinulla ei<br />
vielä ole Skype-nimeä, luo uusi Skype-tili.<br />
Kirjautuminen Skypeen<br />
1 - Avaa kotivalikko painamalla -painiketta.<br />
2 - Käynnistä Skype ja avaa kirjautumissivu valitsemalla Skype ja<br />
painamalla OK-painiketta.<br />
3 - Valitse Skype-nimi-tekstikenttä ja kirjoita Skype-nimesi. Voit<br />
avata näyttönäppäimistön valitsemalla tekstikentän ja painamalla<br />
OK-painiketta. Jos olet kirjautunut aiemmin, paina LIST<br />
-painiketta ja valitse Skype-nimesi. Televisio tallentaa muistiin viisi<br />
viimeisintä kirjautumisessa käytettyä Skype-nimeä.<br />
4 - Valitse Salasana-tekstikenttä ja kirjoita salasanasi.<br />
5 - Kun olet valmis, valitse Kirjaudu ja paina OK-painiketta.<br />
Olet kirjautunut sisään, jos Skype-valikko avautuu kuvaruutuun.<br />
Tarvitsetko apua?<br />
Jos olet unohtanut Skype-nimesi tai -salasanasi tai kirjautumisessa<br />
on ongelmia, mene osoitteeseen www.skype.com/support.<br />
Uusi Skype-tili<br />
Jos sinulla ei vielä ole Skype-nimeä ja -salasanaa, voit luoda<br />
uuden Skype-tilin tietokoneessa. Kun olet luonut uuden tilin, voit<br />
kirjautua televisiossa Skype-nimesi ja -salasanasi avulla. Kun haluat<br />
luoda Skype-tilin tietokoneessa, mene osoitteeseen<br />
www.skype.com<br />
Jos sinulla on kaukosäädin, jossa on näppäimistö, tai televisioon<br />
on liitetty USB-näppäimistö, voit luoda uuden Skype-tilin<br />
televisiossa.<br />
Uuden tilin luominen televisiossa<br />
1 - Valitse Skypen Kirjaudu-sivulla Luo uusi tili ja paina OK<br />
-painiketta.<br />
2 - Valitse seuraavassa valikossa Avaa selain ja paina OK<br />
-painiketta.<br />
3 - Televisio avaa www.skype.com-sivuston suoraan. Voit luoda<br />
uuden tilisi tässä sivustossa.<br />
4 - Kun Skype vahvistaa, että uusi tilisi on luotu, poistu selaimesta<br />
ja palaa Skypen Kirjaudu-sivulle televisiossa.<br />
5 - Kirjaudu antamalla Skype-nimesi ja -salasanasi.<br />
Skype-nimi<br />
Skype-nimen on alettava isolla tai pienellä kirjaimella. Siinä on<br />
oltava 6–32 merkkiä, ja siinä saa olla myös numeroita. Skypenimessä<br />
ei saa olla välilyöntiä.<br />
Salasana<br />
Salasanassa on oltava 6–20 merkkiä ja vähintään yksi kirjain tai<br />
yksi numero. Siinä ei voi olla erikoismerkkejä, kuten<br />
tavaramerkkiä, luettelomerkkiä tai eurosymbolia. Skypesalasanassa<br />
ei saa olla välilyöntiä.<br />
Jos sinulla ei vielä ole Skype-nimeä ja -salasanaa, voit luoda<br />
televisiossa uuden tilin rekisteröitymissivulla.<br />
44
1 - Valitse rekisteröitymissivulla Uusi tili ja paina OK-painiketta.<br />
2 - Luo uusi tili.<br />
• Koko nimi<br />
Kirjoita koko nimesi.<br />
• Skype-nimi<br />
Kirjoita nimi, jota käytät Skype-nimenäsi. Skype-nimesi näytetään<br />
muiden Skype-käyttäjien kontaktiluetteloissa. Skype-nimen on<br />
alettava isolla tai pienellä kirjaimella. Siinä on oltava 6–32 merkkiä<br />
ja siinä saa olla myös numeroita. Skype-nimessä ei saa olla<br />
välilyöntiä.<br />
• Salasana<br />
Kirjoita salasanasi. Salasanassa on oltava 6–20 merkkiä ja<br />
vähintään yksi kirjain tai yksi numero. Siinä ei voi olla<br />
erikoismerkkejä, kuten tavaramerkkiä, luettelomerkkiä tai<br />
eurosymbolia. Skype-salasanassa ei saa olla välilyöntiä.<br />
• Sähköposti<br />
Kirjoita sähköpostiosoitteesi.<br />
3 - Lue ja hyväksy Skypen käyttöehdot.<br />
4 - Uusi tilisi hyväksyttiin ja olet kirjautunut sisään.<br />
Voit muokata tai täydentää Skype-profiiliasi tietokoneessa.<br />
Käynnistä Skype tietokoneessa, kirjaudu sisään Skype-nimelläsi ja<br />
-salasanallasi ja avaa Skype-profiilisi. Voit vaihtaa profiilikuvasi,<br />
lisätä fiilisviestin tai määrittää yksityisasetukset.<br />
16.4<br />
Skype-valikko<br />
Kun olet kirjautunut, Skype avaa Skype-valikon.<br />
Skype-valikon toiminnot<br />
• Oma profiili - Skype-nimesi<br />
Oman Skype-profiilin näyttäminen tai muokkaaminen. Valitse<br />
Skype-nimi ja paina OK-painiketta.<br />
• Ihmiset<br />
Ihmiset-toiminnolla voit aloittaa Skype-puhelun ja hallita<br />
kontakteja.<br />
• Soita puhelimiin<br />
Soittonäppäimet -toiminnolla voit soittaa lanka- tai<br />
matkapuhelinnumeroon antamalla numeron<br />
numeronäppäimistöllä. Sinulla on oltava Skype-saldoa tai Skypepaketti,<br />
jotta voit soittaa puhelinnumeroon. Et voi valita<br />
Soittonäppäimet -toimintoa, jos kameraa ja mikrofonia ei ole<br />
liitetty.<br />
Microsoft-tili<br />
Jos sinulla on Microsoft-tili, voit kirjautua sen avulla Skypeen<br />
televisiossa.<br />
Kirjautuminen Microsoft-tilin avulla<br />
1 - Valitse Skypen Kirjaudu-sivulla Kirjaudu sisään Microsofttilillä<br />
ja paina OK-painiketta.<br />
2 - Valitse Seuraava ja paina OK-painiketta. Microsoft-tilin<br />
kirjautumissivu avautuu televisiossa.<br />
3 - Anna Microsoft-tiliisi liittyvä sähköpostiosoite ja salasana.<br />
4 - Valitse Lähetä-painike ja paina OK-painiketta.<br />
• Historia<br />
Historia-toiminnolla voit tarkastella vastaamattomia ja aiempia<br />
puheluja tai tarkastella kontaktipyyntöjä.<br />
• Asetukset<br />
Asetukset-toiminnolla voit esimerkiksi muuttaa salasanaasi,<br />
määrittää yksityisyys- ja puhepostiasetuksesi tai tarkastella<br />
torjuttuja kontaktejasi.<br />
• Kirjaudu ulos<br />
Kirjautuminen ulos Skypestä televisiossa.<br />
Ei hätäpuheluja<br />
Skypellä ei voi soittaa hätäpuheluita<br />
Skype ei korvaa tavallista puhelintasi eikä sillä voi soittaa<br />
hätäpuheluita.<br />
16.5<br />
Oma profiili<br />
Oma profiili -toiminnolla voit muokata omaa Skype-profiiliasi.<br />
• Public<br />
Voit tarkastella tai muuttaa profiilitietojasi, jotka kontaktisi<br />
näkevät.<br />
• Puhelin<br />
Voit antaa koti-, työ- ja matkapuhelinnumerosi ja muuttaa niitä.<br />
• Yksityinen<br />
Voit näyttää sähköpostiosoitteesi, tarkistaa saldon määrän tai<br />
45
näyttää tilauksen tiedot tai kirjoittaa fiilisviestin.<br />
• Profiilikuva<br />
Jos et ole vielä ladannut profiilikuvaa tietokoneella, voit valita<br />
jonkin valmiista kuvista profiilikuvaksesi.<br />
• Online-tila<br />
Voit muuttaa online-tilaasi. Valitse tila, jonka haluat kontaktiesi<br />
näkevän, kun olet online-tilassa.<br />
16.6<br />
Ihmiset<br />
Kontaktit<br />
Ihmiset-toiminnolla voit tarkastella Skype-kontaktiesi luetteloa.<br />
Kontaktiesi tiedoissa näkyy heidän Skype-nimensä. Kontaktit ovat<br />
online-tilassa ja tavoitettavissa Skype-puhelua varten, kun heidän<br />
nimensä vieressä näkyy vihreä piste.<br />
Kontaktisivun vasemman yläkulman tekstiruudun avulla voit etsiä<br />
kontaktia kontaktiluettelosta. Voit etsiä haluamasi kontaktin myös<br />
selaamalla sivua alasäin.<br />
Kontaktin lisääminen<br />
Skype-kontaktin lisääminen<br />
Ihmiset-luettelossa, eli kontaktiesi luettelossa, voit lisätä uuden<br />
Skype-kontaktin.<br />
Skype-kontaktin lisääminen<br />
Jos tiedät kaverisi Skype-nimen tai sähköpostiosoitteen, Skype<br />
löytää hänet nopeasti. Jos et tiedä näitä tietoja, voit yrittää etsiä<br />
kaveriasi nimen perusteella.<br />
Skype-kontaktin lisääminen<br />
1 - Paina Kontaktit-sivulla OPTIONS -painiketta.<br />
2 - Valitse Lisää Skype-kontakti ja paina OK-painiketta.<br />
3 - Anna uuden kontaktin Skype-nimi tai sähköpostiosoite. Voit<br />
myös yrittää kirjoittaa nimen. Avaa näyttönäppäimistö painamalla<br />
OK-painiketta. Kun olet valmis, paina OK-painiketta.<br />
4 - Skype etsii haluamaasi kontaktia ja näyttää etsinnän tulokset.<br />
5 - Valitse haluamasi kontakti ja lähetä kontaktipyyntö painamalla<br />
OK-painiketta.<br />
6 - Kirjoita pyyntö ja paina OK-painiketta. Skype lähettää<br />
pyynnön uudelle kontaktille. Jos kontakti hyväksyy pyynnön,<br />
uuden kontaktin Skype-nimi tulee näkyviin luetteloon ja voit<br />
soittaa kontaktille Skypen avulla.<br />
Puhelinnumeron lisääminen<br />
Ihmiset-luettelossa, eli kontaktiesi luettelossa, voit lisätä<br />
puhelinnumeron kontaktiksi. Voit soittaa puhelimeen Skypeäänipuhelun.<br />
Tarvitset Skype-saldoa, jotta voit soittaa puhelun.<br />
Puhelinnumeron lisääminen<br />
1 - Paina Kontaktit-sivulla OPTIONS -painiketta.<br />
2 - Valitse Lisää puhelinnumero ja paina OK-painiketta.<br />
3 - Anna kontaktin nimi. Voit avata näyttönäppäimistön<br />
painamalla OK-painiketta. Kun olet valmis, paina OK-painiketta.<br />
4 - Anna kontaktin puhelinnumero. Kirjoita alkuun aina maakoodi<br />
(esimerkiksi +358 Suomea varten). Älä käytä kaksoisnollaa. Kun<br />
olet valmis, paina OK-painiketta. Puhelinnumerokontaktisi nimi<br />
tulee näkyviin luetteloon.<br />
Kontaktipyynnön hyväksyminen<br />
Kun saat kontaktipyynnön, Historia-kohdassa Skype-valikossa<br />
näkyy pieni kuvake.<br />
Kontaktipyynnön hyväksyminen<br />
1 - Valitse Skype-valikossa Historia ja paina OK-painiketta.<br />
2 - Select Kontaktipyynnöt ja paina OK-painiketta. Valitse<br />
pyyntö ja paina OK-painiketta. Skype pyytää sinua hyväksymään<br />
kyseisen kontaktin. Jos hyväksyt sen, kontakti tulee näkyviin<br />
kontaktiluetteloon.<br />
Kontaktin torjuminen<br />
Voit torjua Skype-kontaktin. Torjuttu kontakti ei voi ottaa sinuun<br />
yhteyttä Skypellä. Torjutulle kontaktille ei lähetetä ilmoitusta.<br />
Hänen kontaktiluettelossaan sinun näytetään aina olevan Offlinetilassa.<br />
Voit aina poistaa kontaktin torjunnan.<br />
Kontaktin estäminen<br />
1 - Valitse estettävä kontakti Kontaktit-sivulla.<br />
2 - Paina OPTIONS -painiketta, valitse Estä ja paina OK<br />
-painiketta. Kontakti on estetty.<br />
Kontaktin torjunnan poistaminen<br />
1 - Valitse kontakti, joka on estetty.<br />
2 - Paina OPTIONS -painiketta, valitse Älä torju henkilöä ja<br />
paina OK-painiketta. Kontaktin torjunta poistetaan.<br />
Torjuttujen kontaktien luettelon tarkasteleminen<br />
1 - Valitse Skype-valikossa Asetukset ja paina OK-painiketta.<br />
2 - Valitse Estetyt kontaktit ja paina OK-painiketta. Kaikki<br />
torjumasi kontaktit näkyvät luettelossa.<br />
46
Poistaminen tai uudelleennimeäminen<br />
Voit käyttää kontakteihin Poista- tai Nimeä<br />
uudelleen -toimintoa.<br />
Kontaktin poistaminen<br />
1 - Valitse poistettava kontakti Kontaktit-sivulla.<br />
2 - Paina OPTIONS -painiketta, valitse Poista ja paina<br />
OK-painiketta. Kontakti on poistettu luettelosta.<br />
Kontaktin uudelleennimeäminen<br />
1 - Valitse uudelleennimettävä kontakti Kontaktit-sivulla.<br />
2 - Paina OPTIONS -painiketta, valitse Nimeä uudelleen ja<br />
paina OK-painiketta.<br />
3 - Anna kontaktin uusi nimi tekstikenttään. Voit avata<br />
näyttönäppäimistön painamalla OK-painiketta. Kun olet valmis,<br />
paina OK-painiketta.<br />
16.7<br />
Soittaminen Skypellä<br />
Video- tai äänipuhelu<br />
Näköpuhelun soittaminen<br />
Videopuhelu-toiminnolla voit soittaa kavereillesi ja nähdä heidät<br />
television kuvaruudussa.<br />
Videopuhelun soittaminen<br />
1 - Valitse Kontaktit-sivulla kontakti, jolle haluat soittaa.<br />
2 - Valitse Videopuhelu ja paina OK-painiketta. Jos kontakti on<br />
Skype-käyttäjä, hänellä on liitetty Skype-kamera ja hän vastaa<br />
puheluun, näet hänet television kuvaruudussa.<br />
3 - Lopeta puhelu valitsemalla Lopeta puhelu ja painamalla<br />
OK-painiketta.<br />
Kun Skype-kamerasi on kytketty käyttöön, sininen merkkivalo<br />
palaa. Television kuvaruudun oikeassa alakulmassa olevasta<br />
pienestä kuvasta näet, mitä kontaktisi näkee.<br />
Voit kytkeä Skype-kameran pois käytöstä valitsemalla Video<br />
pois ja painamalla OK-painiketta. Voit kytkeä sen takaisin<br />
käyttöön valitsemalla Video päälle ja painamalla OK-painiketta.<br />
Voit mykistää mikrofonin valitsemalla Mikrofoni pois ja<br />
painamalla OK-painiketta. Voit kytkeä sen takaisin käyttöön<br />
valitsemalla Mikrofoni päälle ja painamalla OK-painiketta.<br />
Videopuhelun aikana voit muuttaa kameran katselukulmaa.<br />
Saat lisätietoja katselukulman vaihtamisesta painamalla <br />
Avainsanat -painiketta ja etsimällä aiheen Skype, kameran<br />
zoomaus, panorointi ja kallistus.<br />
Äänipuhelun soittaminen<br />
Äänipuhelu-toiminnolla voit soittaa ilman videokuvaa kameran<br />
ollessa kytkettynä pois käytöstä.<br />
Äänipuhelun soittaminen<br />
1 - Valitse Kontaktit-sivulla kontakti, jolle haluat soittaa.<br />
2 - Valitse Puhelu ja paina OK-painiketta. Jos kontakti on<br />
Skypessä ja vastaa puheluun, voit puhua kontaktin kanssa.<br />
3 - Lopeta puhelu valitsemalla Lopeta puhelu ja painamalla<br />
OK-painiketta.<br />
Kontakti voi lisätä sinut useamman osallistujan kanssa samaan<br />
äänipuheluun. Sinä et voi lisätä osallistujia.<br />
Soittaminen puhelimiin<br />
Voit soittaa Skypellä sekä lankapuhelimiin että matkapuhelimiin.<br />
Puhelimiin soittaminen vaatii Skype-saldon ostamista tai Skypepakettia.<br />
Puhelimeen soittaminen<br />
1 - Valitse Kontaktit-sivulla puhelinnumerokontakti.<br />
2 - Valitse Puhelu ja paina OK-painiketta. Sinulla on oltava Skypesaldoa<br />
tai Skype-paketti, jotta voit soittaa puhelinnumeroon. Jos<br />
kontakti vastaa puhelimeen, voit puhua kontaktille.<br />
3 - Lopeta puhelu valitsemalla Lopeta puhelu ja painamalla<br />
OK-painiketta.<br />
Skypen avulla voit myös soittaa puhelinnumeroon suoraan. Voit<br />
kirjoittaa puhelinnumeron numeronäppäimistöllä.<br />
Numeronäppäimistön avaaminen<br />
1 - Valitse Skype-valikossa Soittonäppäimet ja paina OK<br />
-painiketta.<br />
2 - Jos numeronäppäimistö ei ole näkyvissä, valitse Näytä<br />
numeronäppäimistö ja paina OK-painiketta.<br />
3 - Valitse puhelinnumero. Voit siirtyä kunkin numeron kohdalle<br />
ja painaa OK-painiketta, tai voit käyttää kaukosäätimen<br />
numeropainikkeita.<br />
Ei hätäpuheluja<br />
Skype ei korvaa tavallista puhelintasi eikä sillä voi soittaa<br />
hätäpuheluita.<br />
Puhelun vastaanottaminen<br />
Kun olet kirjautunut sisään Skypeen ja katsot TV:tä, soittoääni ja<br />
kuvaruutuun tuleva ilmoitus ilmoittavat saapuvasta puhelusta.<br />
Ilmoitus kertoo myös, kuka soittaa, ja voit vastata puheluun tai<br />
hylätä sen.<br />
Voit vastata puheluun valitsemalla Vastaa videokuvan kanssa ja<br />
painamalla OK-painiketta.<br />
Voit vastata puheluun kamera kytkettynä pois käytöstä<br />
valitsemalla Vastaa äänen kanssa ja painamalla OK-painiketta.<br />
47
Voit hylätä puhelun valitsemalla Hylkää puhelu ja painamalla<br />
OK-painiketta.<br />
Historia<br />
Skype-valikon Historia-sivulla on luettelo kaikista soittamistasi<br />
puheluista, vastaamattomat puhelut mukaan lukien. Näet myös<br />
uudet kontaktipyynnöt ja voit kuunnella puhepostiviestit.<br />
Voit tarkastella luetteloa valitsemalla Kaikki puhelut,<br />
Vastaamattomat puhelut, Saapuvat puhelut tai Lähtevät puhelut<br />
ja painamalla OK-painiketta.<br />
Voit tarkastella uusia kontaktipyyntöjä valitsemalla<br />
Kontaktipyynnöt ja painamalla OK-painiketta.<br />
Voit tarkastella ja kuunnella puhepostiviestejä valitsemalla<br />
Puhepostiviestit ja painamalla OK-painiketta.<br />
Skype-tapahtumien säilyttäminen tässä historialuettelossa<br />
määräytyy kontaktiesi määrän ja Skypen käyttötiheytesi mukaan.<br />
Vastaaja<br />
Tietoja puhepostista<br />
Jos joku soittaa sinulle Skypen kautta etkä vastaa puheluun,<br />
soittaja voi jättää puhutun viestin Skype-puhepostiisi. Jos itse<br />
soitat kontaktille eikä hän vastaa puheluun, voit lähettää<br />
kontaktille Skype-puhepostiviestin.<br />
Puhepostiviestin lähettäminen ja vastaanottaminen edellyttää,<br />
että sinä ja kontaktisi määritätte ensin Skype-puhepostin. Voit<br />
määrittää puhepostin tietokoneesi avulla. Mene osoitteeseen<br />
www.skype.com<br />
Kun olet määrittänyt puhepostin käyttöön tietokoneesi avulla,<br />
määritä puhepostin asetukset valitsemalla Skype-valikko ><br />
Asetukset > Puhepostiviestit.<br />
Puhepostiviestin tallentaminen<br />
Kun soitat kontaktille eikä hän vastaa puheluun, voit jättää<br />
puhepostiviestin.<br />
Puhepostiviestin tallentaminen<br />
1 - Soita kontaktille. Jos puheluun ei vastata, Skype ehdottaa<br />
puhepostiviestin lähettämistä.<br />
2 - Valitse Kyllä ja sano viestisi.<br />
3 - Lopeta tallennus valitsemalla Lopeta puhelu ja painamalla<br />
OK-painiketta.<br />
Puhepostiviestin toistaminen<br />
Kontakti voi lähettää sinulle puhepostiviestin. Jos sinulle on<br />
lähetetty puhepostiviesti, Skype-valikossa näkyy pieni kuvake. Voit<br />
toistaa puhepostiviestin Historia-sivulta.<br />
Puhepostiviestin toistaminen<br />
1 - Valitse Skype-valikossa Historia ja paina OK-painiketta.<br />
2 - Valitse Puhepostiviestit ja paina OK-painiketta.<br />
3 - Valitse toistettava puhepostiviesti ja paina OK-painiketta. Voit<br />
kuunnella puhepostiviestin niin monta kertaa kuin haluat. Voit<br />
hallita puhepostiviestejäsi painamalla OPTIONS -painiketta.<br />
16.8<br />
Skype-saldo<br />
Skypessä voit ostaa Skype-saldoa tai valita Skype-paketin. Kun<br />
sinulla on Skype-saldoa tai Skype-paketti, voit soittaa lanka- tai<br />
matkapuhelimiin TV:stä.<br />
Skype-saldon ostaminen<br />
Jos haluat ostaa Skype-saldoa tai valita Skype-paketin, kirjaudu<br />
sisään Skypeen tietokoneessa.<br />
Ostamasi Skype-saldo on käytettävissäsi, kun kirjaudut Skypeen<br />
TV:ssäsi.<br />
Saldon määrä tai paketin tiedot näytetään kaikilla sivuilla, joilla<br />
voit soittaa puhelun.<br />
Skype-saldo vähissä<br />
Sinulle ilmoitetaan, jos saldosi ei riitä puheluun.<br />
16.9<br />
Skype-asetukset<br />
Kirjautuminen sisään<br />
Voit määrittää Skypen kirjautumaan sisään automaattisesti, kun<br />
valitset Skypen aloitusvalikossa. Sinun ei tarvitse kirjoittaa Skypenimeäsi<br />
tai -salasanaasi.<br />
Kirjautuminen sisään Skypen käynnistyessä<br />
1 - Kirjaudu Skypeen tilitietojesi avulla.<br />
2 - Valitse Skype-valikossa Asetukset ja paina OK-painiketta.<br />
3 - Valitse Kirjautuminen sisään ja painamalla OK-painiketta.<br />
4 - Valitse valintaruutu painamalla (oikea) -painiketta, ja valitse<br />
Kirjaa minut sisään kun Skype käynnistyy painamalla OKpainiketta.<br />
Vaihda oma salasana<br />
Voit vaihtaa nykyisen Skype-salasanasi ja kirjoittaa uuden<br />
salasanan Skype-tiliäsi varten.<br />
Oman salasanan vaihtaminen<br />
1 - Kirjaudu Skypeen tilitietojesi avulla.<br />
2 - Valitse Skype-valikossa Asetukset ja paina OK-painiketta.<br />
48
3 - Valitse Vaihda oma salasana.<br />
4 - Valitse (oikea) -painiketta painamalla Nykyinen salasana ja<br />
kirjoita nykyinen salasanasi. Paina ensin OK-painiketta, jos haluat<br />
käyttää näyttönäppäimistöä.<br />
5 - Valitse (alas) -painiketta painamalla Uusi salasana ja kirjoita<br />
uusi salasanasi.<br />
6 - Valitse (alas) -painiketta uudelleen painamalla Uusi<br />
salasana uudelleen ja kirjoita uusi salasanasi uudelleen.<br />
7 - Valitse (alas) -painiketta uudelleen painamalla Vaihda, niin<br />
uusi salasana lähetetään vahvistettavaksi.<br />
Video<br />
Voit määrittää Skypen rajoittamaan videokuvan käyttöä Skypepuheluissa.<br />
Vastaanota video automaattisesti... -asetuksella voit määrittää<br />
Skypen vastaanottamaan ja näyttämään automaattisesti<br />
videokuvan kaikilta, vain kontaktiluettelossasi olevilta<br />
henkilöiltä tai ei keneltäkään.<br />
Näytä tieto videostani vastaanottajalle -asetuksella voit<br />
määrittää Skypen lähettämään videokuvasi vain<br />
kontaktiluettelossasi oleville henkilöille tai ei kenellekään.<br />
Videoasetusten määrittäminen<br />
1 - Kirjaudu Skypeen tilitietojesi avulla.<br />
2 - Valitse Skype-valikossa Asetukset ja paina OK-painiketta.<br />
3 - Valitse Video.<br />
4 - Valitse valintapainikkeet painamalla (oikea) -painiketta ja<br />
lisää tai poista merkintä painamalla OK-painiketta.<br />
Yksityisyys<br />
Voit määrittää Skypen rajoittamaan saapuvia Skype-puheluja.<br />
Voit sallia puhelut kaikilta tai vain kontaktiluettelossasi olevilta<br />
henkilöiltä.<br />
Yksityisyysasetusten määrittäminen<br />
1 - Kirjaudu Skypeen tilitietojesi avulla.<br />
2 - Valitse Skype-valikossa Asetukset ja paina OK-painiketta.<br />
3 - Valitse Yksityisyys.<br />
4 - Valitse valintapainikkeet painamalla (oikea) -painiketta ja<br />
lisää tai poista merkintä painamalla OK-painiketta.<br />
Torjutut kontaktit<br />
Voit tarkastella kaikkien estettyjen kontaktiesi luetteloa.<br />
Luettelon näyttäminen<br />
1 - Kirjaudu Skypeen tilitietojesi avulla.<br />
2 - Valitse Skype-valikossa Asetukset ja paina OK-painiketta.<br />
3 - Valitse Estetyt kontaktit ja paina OK-painiketta. Voit hallita<br />
estettyjä kontaktejasi painamalla OPTIONS-painiketta.<br />
Vastaaja<br />
Voit määrittää joitakin asetuksia puhepostin lähettämistä varten.<br />
Jos haluat kontaktin lähettävän sinulle puhepostia, kun hän ei voi<br />
vastata puheluusi, valitse Lähetä vastaamattomat puhelut<br />
puhepostiin -valintaruutu. Jätä valintaruutu valitsematta, jos et<br />
halua saada puheposteja.<br />
Jos haluat sallia kontaktin lähettävän sinulle puhepostia, kun et voi<br />
vastata puheluun 15 sekunnin kuluessa ja sinulla on toinen<br />
puhelu meneillään, valitse Puhun toista puhelua -valintaruutu.<br />
Jos sallit puhepostin puhelun hylkäämisen jälkeen, valitse Hylkään<br />
saapuvan puhelun -valintaruutu.<br />
Puhepostin asetusten määrittäminen<br />
1 - Kirjaudu Skypeen tilitietojesi avulla.<br />
2 - Valitse Skype-valikossa Asetukset ja paina OK-painiketta.<br />
3 - Valitse Puheposti ja paina OK-painiketta.<br />
4 - Valitse valintaruutu painikkeilla (alas) tai (ylös). Lisää tai<br />
poista valinta painamalla OK-painiketta.<br />
Puhelujen välitys<br />
Puhelujen välitys -toiminnon avulla et koskaan menetä Skypepuheluja.<br />
Jos et ole online-tilassa tai et voi vastaanottaa puhelua, voit<br />
välittää Skype-puhelun mihin tahansa lanka- tai matkapuhelimeen.<br />
Voit välittää Skype-puhelun myös toiselle Skype-tilille. Voit<br />
määrittää kolme puhelinnumeroa tai Skype-nimeä haluamassasi<br />
järjestyksessä puhelujen välittämistä varten. Puhelujen<br />
välittäminen puhelinnumeroihin edellyttää Skype-saldoa tai Skypepakettia.<br />
Puhelujen välittäminen muille Skype-tileille on<br />
maksutonta. Lisätietoja puhelujen välityksestä on osoitteessa<br />
www.skype.com/support.<br />
Puhelujen välityksen määrittäminen<br />
1 - Kirjaudu Skypeen tilitietojesi avulla.<br />
2 - Valitse Skype-valikossa Asetukset ja paina OK-painiketta.<br />
3 - Valitse OK-painiketta painamalla Välitä puhelut, kun en ole<br />
Skypessä -valintaruutu.<br />
4 - Anna valintaruudun alapuolella oleviin syöttöruutuihin<br />
kontaktiluettelostasi tärkeysjärjestyksessä ne puhelinnumerot tai<br />
Skype-nimet, joihin haluat välittää puhelut. Lisää<br />
puhelinnumeroihin aina maakoodi.<br />
5 - Muuta tarvittaessa sekuntimäärää, jonka kuluttua Skype<br />
välittää puhelusi.<br />
6 - Valitse Tallenna, jolloin Puhelujen välitys -asetukseksi<br />
tallentuvat.<br />
49
www.skype.com/go/privacy<br />
Kameran zoomaaminen, panorointi ja<br />
kallistus<br />
Voit määrittää kameran katselukulman. Voit lähentää tai loitontaa<br />
kuvaa ja panoroida tai kallistaa kamerakehystä. Videopuhelun<br />
aikana voit määrittää kameran katselukulman.<br />
Kameran katselukulman määrittäminen<br />
1 - Aloita videopuhelu ja odota, kunnes puhelu on alkanut.<br />
2 - Valitse (oikea) -painiketta painamalla pienen kuvaruudun<br />
yläpuolella oleva kuvake ja paina OK-painiketta. Näkyviin tulee<br />
palkki, jossa on värillisiä painiketoimintoja.<br />
3 - Voit siirtää (panoroida) kamerakehystä painikkeella (vasen)<br />
tai (oikea). Voit kallistaa kamerakehystä painikkeella (ylös)<br />
tai (alas). Voit lähentää painikkeella Lähennä. Voit loitontaa<br />
painikkeella Loitonna.<br />
4 - Tallenna kameran katselukulma ja palaa Skype-puheluun<br />
painamalla Valmis-painiketta.<br />
16.10<br />
Kirjaudu ulos<br />
Kun kirjaudut ulos Skypestä, kirjaudut ulos Skype-tililtäsi. Onlinetilaksesi<br />
vaihtuu Offline. Kontaktisi eivät voi soittaa sinulle.<br />
Kirjautuminen ulos<br />
1 - Paina milloin tahansa Skypessä Palaa -painiketta, jolloin<br />
palaat Skype-valikkoon.<br />
2 - Valitse Skype-valikosta Kirjaudu ulos ja paina OK-painiketta.<br />
Televisio kysyy, haluatko sulkea Skypen, vai käyttää Skypeä<br />
toisella Skype-tilillä.<br />
16.11<br />
Sulje Skype<br />
Kun kirjaudut ulos Skypestä, television Skype-sovellus on<br />
edelleen aktiivinen. Toinen Skype-tili voi kirjautua sisään, tai voit<br />
luoda uuden tilin. Jos haluat lopettaa Skype-sovelluksen<br />
televisiossa, sulje Skype.<br />
16.12<br />
Käyttöehdot ja tietosuojakäytäntö<br />
Skypen käyttöehdot ovat luettavissa osoitteessa<br />
www.skype.com/go/tou<br />
Lue myös tietosuojakäytäntö osoitteessa<br />
50
17<br />
Smart TV<br />
17.1<br />
Tietoja Smart TV:stä<br />
Liittämällä <strong>Philips</strong> Smart <strong>LED</strong> TV:n internetiin löydät täysin<br />
uuden televisiomaailman. Voit liittää television reitittimeen<br />
kiinteällä yhteydellä tai langattomasti Wi-Fi:n avulla.<br />
Kun televisio on liitetty kotiverkkoon, voit katsoa älypuhelimen<br />
kuvia ja tietokoneelle tallennettuja videoita televisiossa. Voit<br />
myös säätää televisiota tablet-laitteella.<br />
Kun televisio on liitetty internetiin, voit katsoa verkosta<br />
vuokrattuja elokuvia, lukea verkon TV-opasta tai tallentaa<br />
suosikkiohjelmasi USB-kiintolevylle. Smart TV -sovellukset lisäävät<br />
hauskuutta monenlaisella viihteellä ja kätevillä palveluilla.<br />
17.2<br />
Vaatimukset<br />
Jotta voit käyttää Smart TV -sovelluksia, televisio on liitettävä<br />
reitittimeen, jossa on nopea internetyhteys (laajakaista). Voit<br />
käyttää myös internetiin yhdistettyä kotiverkkoa. Tietokonetta ei<br />
tarvita.<br />
Saat lisätietoja painamalla Avainsanat -painiketta ja etsimällä<br />
aiheen Verkko.<br />
Vinkki<br />
Voit helpottaa tekstinsyöttöä ja internet-sivujen selaamista<br />
kytkemällä televisioon USB-näppäimistön ja -hiiren.<br />
Saat lisätietoja painamalla Avainsanat -painiketta ja etsimällä<br />
aiheen USB-näppäimistö tai USB-hiiri.<br />
17.3<br />
Smart TV -asetukset<br />
Kun avaat Smart TV:n ensimmäistä kertaa, sinun täytyy määrittää<br />
yhteysasetukset. Jatka lukemalla ja hyväksymällä käyttöehdot. Jos<br />
et halua määrittää Smart TV -asetuksia, paina -painiketta.<br />
Rekisteröinti<br />
Rekisteröityminen Club <strong>Philips</strong>iin<br />
1 - Valitse Rekisteröidy ja paina OK-painiketta.<br />
2 - Kirjoita sähköpostiosoitteesi, valitse Jatka ja paina OK<br />
-painiketta.<br />
3 - Vahvista sähköpostiosoite.<br />
Lapsilukko<br />
Aikuisille luokiteltujen sovellusten lukitseminen<br />
1 - Ota käyttöön Smart TV:n lapsilukko valitsemalla Ota<br />
käyttöön ja painamalla OK-painiketta.<br />
2 - Anna valitsemasi PIN-koodi lukituksen poistamista varten.<br />
3 - Vahvista PIN-koodi.<br />
Aikuisille luokitellut sovellukset on nyt lukittu. Voit avata lukitun<br />
sovelluksen valitsemalla sen ja painamalla OK-painiketta. TV<br />
pyytää sinua antamaan 4-numeroisen koodisi.<br />
17.4<br />
Smart TV -sovellukset<br />
Avaa Smart TV<br />
Smart TV:n aloitussivulta pääset internetiin. Verkko-TV:n avulla<br />
voit vuokrata elokuvia verkosta, lukea sanomalehtiä, katsoa<br />
videoita ja kuunnella musiikkia. Voit myös tehdä ostoksia<br />
verkossa, käyttää yhteisöpalveluita (Facebook, Twitter jne.) tai<br />
katsella TV-ohjelmia, kun sinulle parhaiten sopii. Voit tehdä<br />
kaikkea tätä avaamalla Sovellukset - TV:lle räätälöidyt<br />
verkkosivustot. Voit avata Smart TV:n, kun televisiosi on liitetty<br />
internetiin.<br />
Avaa Smart TV<br />
Avaa Smart TV:n aloitussivu painamalla Smart TV -painiketta.<br />
Vaihtoehtoisesti voit painaa -painiketta, valita Smart TV ja<br />
painaa OK-painiketta.<br />
Televisio muodostaa yhteyden internetiin ja avaa Smart TV:n<br />
aloitussivun. Tämä voi kestää muutaman sekunnin.<br />
Smart TV:n sulkeminen<br />
Sulje Smart TV:n aloitussivu painamalla -painiketta ja<br />
valitsemalla jokin muu toiminto.<br />
TP Vision Europe B.V. ei ole vastuussa palveluntarjoajien<br />
tarjoamasta sisällöstä tai sen laadusta.<br />
Smart TV:n aloitussivu<br />
1 - Nyt TV:ssä<br />
2 - Omat sovellukset<br />
3 - App gallery (sovellusvalikko)<br />
4 - Internet<br />
5 - Suositellut sovellukset<br />
6 - Haku<br />
7 - Säädä väripainikkeilla<br />
Omat sovellukset<br />
Avaa sovellukset Smart TV:n aloitussivulla. Jos aloitussivulla ei ole<br />
vielä yhtään sovellusta, voit lisätä niitä App gallerysta<br />
(sovellusvalikosta).<br />
App gallery (sovellusvalikko)<br />
Kaikki saatavilla olevat sovellukset löytyvät App gallerysta<br />
(sovellusvalikosta).<br />
Internet<br />
51
Internet-sovelluksen avulla voit avata verkon televisiossasi.<br />
Voit katsella mitä tahansa internet-sivua televisiossasi, mutta<br />
useimpia niistä ei ole räätälöity televisioruudulle.<br />
- Tietyt laajennukset (esimerkiksi sivujen tai videoiden<br />
katsomiseen) eivät ole käytettävissä televisiossa.<br />
- Internetsivut näkyvät yksi sivu kerrallaan näytön kokoisena.<br />
Suositellut sovellukset<br />
<strong>Philips</strong> esittelee tässä ikkunassa valikoiman suositeltuja<br />
maakohtaisia sovelluksia, Verkko-TV:n sovelluksia tai videokaupan<br />
vuokrattavia elokuvia. Voit valita ja avata niitä Suositellut<br />
sovellukset -ikkunassa.<br />
Haku<br />
Haku-toiminnolla voit etsiä sopivia sovelluksia App gallerysta<br />
(sovellusvalikosta).<br />
Aloita haku kirjoittamalla hakusana tekstikenttään, valitsemalla <br />
ja painamalla OK-painiketta. Hakusanana voi olla nimi, nimike,<br />
tyylilaji tai kuvaus.<br />
Vaihtoehtoisesti voit jättää tekstikentän tyhjäksi ja hakea eri<br />
luokkien suosituimpia hakuja/hakusanoja. Valitse hakusana<br />
löydettyjen hakusanojen luettelosta ja paina OK-painiketta, niin<br />
voit hakea kohteita valitsemallasi hakusanalla.<br />
Sovelluksen avaaminen<br />
Voit aloittaa sovelluksen käytön, kun lisäät sen Smart TV:n<br />
aloitussivun sovellusluetteloon. Voit lisätä sovelluksia luetteloosi<br />
sovellusvalikosta.<br />
Sovellusten luettelo Smart TV:n aloitussivulla voi olla usean sivun<br />
pituinen. Siirry nuolipainikkeilla edelliselle tai seuraavalle sivulle.<br />
Vaihtoehtoisesti voit painaa + -painiketta (Seuraava sivu)<br />
tai --painiketta (Edellinen sivu).<br />
Sovelluksen avaaminen<br />
Sovelluksen avaaminen<br />
1 - Paina -painiketta ja valitse Smart TV.<br />
2 - Valitse aloitussivulla sovelluksen kuvake ja paina OK<br />
-painiketta.<br />
Voit siirtyä sovelluksessa yhden vaiheen tai sivun taaksepäin<br />
painamalla -painiketta.<br />
Sovelluksen sulkeminen<br />
Sulje sovellus ja palaa Smart TV:n aloitussivulle painamalla <br />
Smart TV -painiketta.<br />
Lataa sovelluksen sivu uudelleen<br />
Jos sovelluksen sivu ei latautunut kunnolla, voit ladata sen<br />
uudelleen painamalla OPTIONS -painiketta ja valitsemalla<br />
Lataa sivu uudelleen.<br />
3 - Palaa normaaliin näkymään nollaamalla liukusäädin.<br />
Näytä suojaustiedot<br />
Voit tarkistaa sovellussivun suojaustason.<br />
Paina sovellussivulla OPTIONS -painiketta ja valitse<br />
Suojaustiedot. Jos sivua ladatessa ruudun alareunassa<br />
latausanimaation vieressä näkyy lukko , siirto on suojattu.<br />
Palautteen antaminen sovelluksesta<br />
Valitse sovellus ja paina Palaute -painiketta, niin voit valita<br />
"tykkään"- tai "en tykkää" -painikkeen ja lähettää meille<br />
ehdotuksen tai huomautuksen. Voit myös ilmoittaa sovelluksen<br />
viasta.<br />
Sovellusten hallinta<br />
Smart TV:n aloitussivun sovellusluettelossa voit tehdä seuraavat<br />
toimet . . .<br />
• Sovelluksen poistaminen<br />
Voit poistaa sovelluksen Smart TV:n aloitussivulta valitsemalla<br />
sovelluksen kuvakkeen ja painamalla Poista -painiketta.<br />
Sovellus säilyy sovellusvalikossa.<br />
• Sovelluksen siirtäminen<br />
Voit vaihtaa sovelluksen paikkaa luettelossa valitsemalla<br />
sovelluksen kuvakkeen, painamalla Siirrä -painiketta, ja<br />
siirtämällä sovellusta nuolipainikkeilla. Vahvista paikka painamalla<br />
OK-painiketta.<br />
• Sovelluksen lukitseminen<br />
Voit lukita sovelluksen valitsemalla sovelluksen kuvakkeen ja<br />
painamalla Lukko -painiketta.<br />
Kun lukitset sovelluksen, sinun on annettava nelinumeroinen PINkoodi,<br />
jonka määritit Smart TV:n lapsilukoksi. Lukitun sovelluksen<br />
kohdalla on lukkokuvake luettelossa.<br />
Voit avata sovelluksen lukituksen valitsemalla sovelluksen<br />
kuvakkeen ja painamalla Lukitus pois -painiketta. Avaa lukitus<br />
antamalla nelinumeroinen PIN-koodi.<br />
App gallery (sovellusvalikko)<br />
Selaa sovelluksia, televisiolle räätälöityjä verkkosivuja, avaamalla<br />
App gallery (sovellusvalikko) Smart TV:ssä.<br />
Etsi sovellus esimerkiksi YouTube-videoille, sanomalehdille,<br />
verkkovalokuva-albumille, Facebookille ja Twitterille. Sovellusten<br />
avulla voit myös vuokrata videon verkosta ja katsoa ohjelmia,<br />
jotka jäivät sinulta väliin. Jos App gallerysta (sovellusvalikosta) ei<br />
löydy toivomaasi toimintoa, kokeile verkkoa ja selaa internetiä<br />
televisiossasi.<br />
Zoomaus<br />
Sovelluksen sivun lähentäminen<br />
1 - Paina OPTIONS -painiketta ja valitse Zoomaussivu.<br />
2 - Valitse suurennuksen taso liukusäätimellä.<br />
52
Vuokravideosovellukset<br />
Smart TV:n Videokauppa-sovelluksen avulla voit vuokrata<br />
lempielokuviasi verkossa toimivasta videovuokraamosta, jossa<br />
voit maksaa turvallisesti luottokortilla.<br />
Vuokraa elokuva<br />
1 - Avaa Videokauppa-sovellus sovellusluettelossasi tai valitse<br />
suositeltu video Smart TV:n aloitussivulla.<br />
2 - Valitse elokuva.<br />
3 - Maksa verkossa.<br />
4 - Aloita katselu. Voit käyttää (Toista)- ja (Keskeytä)<br />
-painikkeita.<br />
Useimmat videokaupat pyytävät sinua luomaan käyttäjätilin.<br />
Videon suoratoisto<br />
Voit katsella televisioltasi suoratoistomuodossa lähetettyjä<br />
vuokraelokuvia. Voit katsoa elokuvan lähes heti. Tarvitset ehkä<br />
USB-kiintolevyn videopuskuria varten. Jos USB-kiintolevy on<br />
liitettynä, voit ladata vuokraelokuvia myös videokaupoista, jotka<br />
tarjoavat elokuvien latausta. Voit pysäyttää tai aloittaa ladatun<br />
vuokraelokuvan uudelleen. Vuokraelokuvien vuokra-ajan saat<br />
selville videokaupasta.<br />
Internet-liikenne<br />
Monien videoiden suoratoistaminen tai lataaminen saattaa ylittää<br />
kuukausittaisen internet-liikenteen rajasi.<br />
Verkko-TV<br />
Smart TV:n aloitussivun* Verkko-TV-sovelluksen avulla voit<br />
katsoa televisio-ohjelmia juuri silloin, kun sinulle sopii. Voit myös<br />
katsoa ohjelman, jonka unohdit katsoa.<br />
17.5<br />
Multi view<br />
Kun olet Smart TV -sovelluksessa tai internetissä, voit katsella<br />
nykyistä TV-kanavaa. Multi view -toiminto avaa pienen<br />
kuvaruudun TV-kanavaa varten Smart TV -ruudun viereen.<br />
Multi view -toiminnon avaaminen<br />
1 - Avaa Smart TV painamalla SMART TV -painiketta.<br />
2 - Avaa pieni kuvaruutu painamalla MULTI VIEW<br />
-painiketta.<br />
3 - Vaihda pienessä ruudussa näkyvää TV-kanavaa painamalla<br />
painiketta + tai –.<br />
Kun Multi view -ruutu on käytössä, et voi käyttää<br />
kaukosäädinohjainta etkä liitettyä USB-hiirtä Smart TV -ruudussa.<br />
17.6<br />
Smart TV:n nollaaminen<br />
Voit nollata Smart TV -yhteyden tyhjentämällä television<br />
internetmuistin.<br />
Toiminto tyhjentää <strong>Philips</strong> Smart TV:n rekisteröinnin ja<br />
vanhempien luokittelun asetuksen, videokauppasovelluksen<br />
kirjautumistiedot, kaikki Smart TV -sovellusten suosikit, internetin<br />
kirjanmerkit ja historian.<br />
Internetmuistin tyhjentäminen<br />
1 - Paina -painiketta, valitse Asetukset ja paina OK-painiketta.<br />
2 - Valitse Verkkoasetukset > Tyhjennä Internet-muisti ja<br />
paina OK-painiketta.<br />
Verkko-TV:n avaaminen<br />
Verkko-TV-sovelluksen avaaminen<br />
1 - Paina Smart TV -painiketta.<br />
2 - Valitse aloitussivulla Verkko-TV -kuvake ja paina OK<br />
-painiketta.<br />
3 - Valitse sivulta ohjelma ja ala katsoa sitä painamalla OK<br />
-painiketta. Voit käyttää (Toista)- ja (Keskeytä) -painikkeita.<br />
Luettelo televisioyhtiöittäin<br />
Voit tarkastella Verkko-TV:n ohjelmia televisioyhtiöittäin<br />
painamalla Kaikki televisioyhtiöt -painiketta.<br />
Valitse televisioyhtiö ja paina OK-painiketta.<br />
* Jos ominaisuus on käytettävissä alueellasi.<br />
53
18<br />
Käyttö monessa<br />
huoneessa<br />
18.1<br />
Tietoja käytöstä monessa<br />
huoneessa<br />
Käyttö monessa huoneessa -toiminnon avulla voit katsoa toisesta<br />
kotisi televisiosta lähetettävää TV-ohjelmaa. Ohjelma<br />
suoratoistetaan yhdestä televisiosta toiseen. Voit suoratoistaa<br />
lähetystä televisioon, jossa ei ole antenniyhteyttä tai<br />
älykorttitilausta. Voit myös suoratoistaa tallennettua ohjelmaa<br />
televisiosta, jossa on kiintolevy.<br />
Suoratoistolähetystä lähettävän television virran on oltava<br />
kytketty ja televisiokanavan on oltava viritetty tai tallennuksen<br />
toisto käynnistetty.<br />
TV-lähetyksen suoratoistaminen Käyttö monessa huoneessa<br />
-toiminnon avulla pienentää kuvatarkkuudeksi enintään 720p.<br />
Radioasemien lähetystä ei voi suoratoistaa. Jotkin televisioyhtiöt<br />
estävät tällaisen suoratoiston suojaamalla ohjelmansa.<br />
18.2<br />
Vaatimukset<br />
TV-ohjelman suoratoisto yhdestä televisiosta toiseen edellyttää,<br />
että ohjelman lähde on digitaalinen TV-kanava.<br />
Molempien televisioiden on oltava yhdistetty langattomaan<br />
kotiverkkoon. Saat lisätietoja<br />
painamalla Avainsanat -painiketta ja etsimällä kohdan<br />
Verkko, langaton.<br />
Televisioiden on lisäksi oltava <strong>Philips</strong>-televisioita, joiden<br />
mallinumeron viimeinen numero on 8 tai suurempi – esimerkiksi<br />
xxXXXxxx8. Vanhemman television laiteohjelmisto on ehkä<br />
päivitettävä uusimpaan versioon. Lisätietoja päivittämisestä on<br />
vanhemman television Ohje-osiossa.<br />
Varmista, että molempien televisioiden TV-asetuksissa on otettu<br />
käyttöön toiminto Ota käyttöön Wi-Fi-tilassa (WoWLAN).<br />
Asetuksen tarkistaminen tässä televisiossa<br />
1 - Paina -painiketta, valitse Asetukset ja paina OK-painiketta.<br />
2 - Valitse Verkkoasetukset > Ota käyttöön Wi-Fi-tilassa,<br />
valitse Päälle ja paina OK-painiketta.<br />
3 - Sulje valikko painamalla BACK -painiketta, tarvittaessa<br />
toistuvasti.<br />
18.3<br />
Käyttö monessa huoneessa -tilan<br />
käyttäminen<br />
Ensimmäinen käyttökerta<br />
Kun otat Käyttö monessa huoneessa -tilan käyttöön ensimmäistä<br />
kertaa, kytke virta molempiin televisioihin.<br />
Kun tämä televisio on muodostanut yhteyden toiseen<br />
televisioon, toinen televisio näkyy automaattisesti Selaa verkkoa<br />
-valikossa, vaikka se olisi valmiustilassa.<br />
Televisiokanavan vastaanottaminen<br />
Käyttö monessa huoneessa -tilan avulla voit katsoa valittua<br />
televisiokanavaa tai avata toisen television kanavaluettelon. Jos<br />
valitset kanavan luettelosta, toinen televisio vaihtaa myös<br />
kanavaksi valitsemasi kanavan. Jos toisessa televisiossa on sisäinen<br />
satelliittiviritin ja asennettuja kanavia tai siihen on kytketty<br />
tallenteita* sisältävä kiintolevy (<strong>HD</strong>D), voit katsoa myös niitä tällä<br />
televisiolla. Et voi vaihtaa kanavaa, jos toisessa televisiossa on<br />
tallennus käynnissä tai se on TV-ohjelman pysäytys -tilassa tai jos<br />
Skype on käytössä.<br />
Toisen television TV-kanavan katseleminen<br />
1 - Varmista, että toinen televisio on valmiustilassa* tai siihen on<br />
kytketty virta.<br />
2 - Paina tässä televisiossa SOURCES -painiketta, valitse<br />
Selaa verkkoa ja paina OK-painiketta.<br />
3 - Jos televisio ei ole vielä yhteydessä kotiverkkoon, verkon<br />
asennus käynnistyy automaattisesti. Jos televisio on jo yhteydessä<br />
internetiin, siirry vaiheeseen 4.<br />
4 - Valitse Selaa verkkoa -valikossa toisen television nimi ja paina<br />
OK-painiketta. Jos kotonasi on useita televisioita, haluat ehkä<br />
vaihtaa toisen television nimen. Voit vaihtaa nimen suoraan<br />
televisiossa.<br />
5 - Valitse, mitä haluat katsella toisesta televisiosta.<br />
• Kun haluat katsella toisessa televisiossa valittua kanavaa, valitse<br />
Nykyinen kanava ja paina OK-painiketta.<br />
• Kun haluat avata toisen television kanavaluettelon, valitse TV:n<br />
katselu ja paina -painiketta (Oikea).<br />
• Kun haluat avata toisen television satelliittikanavaluettelon,<br />
valitse Satelliittikanavien katselu ja paina -painiketta (Oikea).<br />
• Kun haluat avata toisen television tallenneluettelon*, valitse<br />
Tallenteiden katselu ja paina -painiketta (Oikea).<br />
• Voit vaihtaa kanavaa painikkeilla + ja -. Et voi vaihtaa<br />
kanavaa, kun toisessa televisiossa on tallennus käynnissä tai se on<br />
TV-ohjelman pysäytys -tilassa tai jos Skype on käytössä.<br />
* Jos haluat kytkeä toisen television valmiustilasta toimintaan tai<br />
katsella tallenteita siihen kytketyltä kiintolevyltä, molempien<br />
televisioiden tuotenumeron on päätyttävä numeroon kahdeksan<br />
tai suurempaan, esimerkiksi xxXXXxxx8 tai xxXXXxxx9.<br />
54
Television nimi<br />
Television nimen vaihtaminen<br />
Paina > Asetukset > Verkkoasetukset > TV-verkon nimi.<br />
55
19<br />
Asetukset<br />
19.1<br />
Asetusvalikko<br />
Kuvan ja äänen pika-asetukset<br />
Kuvan ja äänen pika-asetuksilla voit määrittää kuvan<br />
perusasetukset nopeasti ja helposti. Määritetyt asetukset<br />
tallentuvat kohtaan Kuvatyyli - Oma. Voit palata omiin kuvaasetuksiisi,<br />
jos asetuksia muutetaan. Voit määrittää kuvaasetuksen<br />
erikseen jokaiselle television toiminnolle tai liitetylle<br />
laitteelle.<br />
Palaa omiin kuva-asetuksiisi katsellessasi televisiokanavaa<br />
painamalla -painiketta ja valitsemalla Kuvatyyli ja Oma.<br />
Kuvan pika-asetusten määrittäminen:<br />
1 - Paina -painiketta, valitse Asetukset ja paina OK-painiketta.<br />
2 - Valitse Kuvan ja äänen pika-asetukset ja paina OK-painiketta.<br />
Käy kaikki vaiheet läpi.<br />
Saat lisätietoja painamalla Avainsanat -painiketta ja etsimällä<br />
aiheen Kuvatyyli.<br />
TV-asetukset<br />
TV-asetukset-valikossa voit määrittää kaikki asetukset. Valikon<br />
Yleisasetukset-kohdassa on useita asetuksia, kuten Valikkokieli,<br />
Uniajastin, Sammutuksen ajastin, Erityisryhmille ja monia muita.<br />
Saat lisätietoja painamalla Avainsanat -painiketta ja etsimällä<br />
tarvitsemasi aiheen.<br />
Kanavien haku<br />
Kanavien haulla voit päivittää nykyisen kanavaluettelosi ja<br />
mahdolliset löytyneet uudet kanavat lisätään kanavaluetteloon.<br />
Voit myös asentaa kaikki kanavat uudelleen. Kanavan<br />
päivittämiseen tai uudelleen asentamiseen voi kulua jonkin aikaa.<br />
Paina Avainsanat -painiketta ja etsi aihe Kanava, päivitys tai<br />
Kanavat, asentaminen uudelleen.<br />
Kanava-asetukset<br />
Kanava-asetukset-valikossa voit määrittää kieliasetukset tai ottaa<br />
käyttöön kuulo- ja näkörajoitteisten Kuulorajoitteiset- ja<br />
Äänikuvaus-toiminnot. Voit estää lapsia katselemasta lapsille<br />
sopimattomaksi määriteltyä ohjelmaa asettamalla ikäluokituksen,<br />
asettaa lapsilukon koodin ja muuttaa sitä. Voit ottaa käyttöön<br />
Automaattinen kanavapäivitys -toiminnon, tehdä<br />
digitaalivastaanoton testin tai asentaa analogisia kanavia<br />
manuaalisesti.<br />
Kielet<br />
Paina Avainsanat -painiketta ja etsi aihe Audiokieli tai<br />
Tekstitys.<br />
Erityisryhmille<br />
Saat lisätietoja television määrittämisestä kuulo- ja<br />
näkörajoitteisten käyttöön painamalla Avainsanat -painiketta<br />
ja etsimällä aiheen Erityisryhmille.<br />
Kanavien asennus<br />
Paina Avainsanat -painiketta ja etsi aihe Kanavien<br />
automaattinen päivitys tai Kanavan päivitysviesti. Lue lisää<br />
analogisten kanavien asentamisesta etsimällä aihe Manuaalinen<br />
asennus tai antenniliitännän vaihtamisesta etsimällä DVB.<br />
Lapsilukko<br />
Paina Avainsanat -painiketta ja etsi aihe Lapsilukko.<br />
Yhdistä verkkoon<br />
Paina Avainsanat -painiketta ja etsi aihe Verkko, langaton tai<br />
Verkko, kiinteä.<br />
Verkkoasetukset<br />
Paina Avainsanat -painiketta ja etsi aihe Verkko, asetukset.<br />
Ohjelmiston päivittäminen<br />
Paina Avainsanat -painiketta ja etsi aihe Ohjelmisto,<br />
internetpäivitys tai Ohjelmisto, USB-päivitys.<br />
Ohjelmiston päivittäminen<br />
Paina Avainsanat -painiketta ja etsi aihe Ohjelmisto, USBpäivitys.<br />
Ohjelmistoasetukset<br />
Paina Avainsanat -painiketta ja etsi aihe Ohjelmisto,<br />
nykyinen versio.<br />
56
Katso esittely<br />
Valitsemalla -valikosta kohdan Demo voit katsoa lyhyitä<br />
esittelyvideoita televisiosi kuvanlaatutoiminnoista.<br />
19.2<br />
Kuva<br />
Kuvatyyli<br />
Voit säätää kuvaa helposti valitsemalla esimääritetyn<br />
Kuvatyyli-asetuksen.<br />
1 - Paina TV-kanavan katselun aikana -painiketta ja valitse<br />
Kuvatyyli.<br />
2 - Valitse tyyli ja paina OK-painiketta.<br />
Käytettävissä olevat kuvatyylit . . .<br />
• Oma - pika-asetuksissa määrittämäsi asetukset<br />
• Eloisa - paras asetus katseluun valoisaan aikaan<br />
• Luonnollinen . luonnolliset kuva-asetukset<br />
• Vakio - tehtaan oletusasetukset<br />
• Elokuva - paras asetus elokuvien katseluun<br />
• Valokuva - paras asetus valokuvien katseluun<br />
Tyylin palauttaminen<br />
Kun Kuvatyyli on valittu, voit säätää kaikkia kuva-asetuksia<br />
kohdassa Asetukset > TV-asetukset > Kuva…<br />
Tekemäsi muutokset tallennetaan valittuun tyyliin. On<br />
suositeltavaa muuttaa vain tyylin Oma kuva-asetuksia.<br />
Tyylin alkuperäisasetusten palauttaminen<br />
1 - Paina -painiketta, valitse Asetukset ja paina OK-painiketta.<br />
2 - Valitse TV-asetukset > Kuva > Kuvatyyli ja valitse<br />
palautettava tyyli.<br />
3 - Paina Palauta tyyli -painiketta.<br />
4 - Valitse Kyllä ja paina OK-painiketta. Tyyli palautetaan.<br />
5 - Sulje valikko painamalla -painiketta, tarvittaessa toistuvasti.<br />
Saat lisätietoja eri kuva-asetusten muuttamisesta painamalla<br />
Avainsanat -painiketta ja etsimällä aiheen Kuva.<br />
Koti tai Kauppa<br />
Jos kuvatyyliksi palautuu Eloisa aina, kun käynnistät television,<br />
television sijainniksi on määritetty Kauppa. Se on tarkoitettu<br />
television esittelemiseen myymälässä.<br />
Television määrittäminen kotikäyttöön . . .<br />
1 - Paina -painiketta, valitse Asetukset ja paina OK-painiketta.<br />
2 - Valitse TV-asetukset > Yleisasetukset > Paikka ja paina<br />
OK-painiketta.<br />
3 - ValitseKoti ja paina OK-painiketta.<br />
4 - Sulje valikko painamalla -painiketta, tarvittaessa toistuvasti.<br />
Kuva-asetukset<br />
Väri<br />
Väri-asetuksella voidaan säätää kuvan värikylläisyyttä.<br />
Värin säätäminen:<br />
1 - Paina -painiketta, valitse Asetukset ja paina OK-painiketta.<br />
2 - Valitse TV-asetukset > Kuva > Väri.<br />
3 - Paina (oikea) -painiketta ja säädä arvoa painikkeella <br />
(ylös) tai (alas).<br />
4 - Sulje valikko painamalla -painiketta, tarvittaessa toistuvasti.<br />
Kontrasti<br />
Kontrasti-asetuksella voidaan säätää kuvan kontrastia.<br />
Kontrastin säätäminen:<br />
1 - Paina -painiketta, valitse Asetukset ja paina OK-painiketta.<br />
2 - Valitse TV-asetukset > Kuva > Kontrasti.<br />
3 - Paina (oikea) -painiketta ja säädä arvoa painikkeella <br />
(ylös) tai (alas).<br />
4 - Sulje valikko painamalla -painiketta, tarvittaessa toistuvasti.<br />
Terävyys<br />
Terävyys-asetuksella voidaan säätää kuvan yksityiskohtien<br />
terävyystasoa.<br />
Terävyyden säätäminen:<br />
1 - Paina -painiketta, valitse Asetukset ja paina OK-painiketta.<br />
2 - Valitse TV-asetukset > Kuva > Terävyys.<br />
3 - Paina (oikea) -painiketta ja säädä arvoa painikkeella <br />
(ylös) tai (alas).<br />
4 - Sulje valikko painamalla -painiketta, tarvittaessa toistuvasti.<br />
Kuvien lisäasetukset<br />
Väriasetukset<br />
Värien parannus<br />
Värien parannus -asetuksella voidaan lisätä värien elävyyttä ja<br />
kirkkaiden värien tarkkuutta.<br />
Tason säätäminen:<br />
1 - Paina -painiketta, valitse Asetukset ja paina OK-painiketta.<br />
2 - Valitse TV-asetukset > Kuva > Lisäasetukset > Väri<br />
> Värien parannus.<br />
3 - Paina (oikea) -painiketta ja valitse Maksimi, Keskiasento,<br />
Minimi tai Pois.<br />
4 - Sulje valikko painamalla -painiketta, tarvittaessa toistuvasti.<br />
57
Värilämpötila<br />
Värilämpötila-asetuksella voidaan määrittää kuvalle esiasetettu<br />
värilämpötila. Oma asetus -vaihtoehdolla voit määrittää lämpötilaasetuksen<br />
itse valitsemalla Mukautettu värilämpötila -asetuksen.<br />
Värilämpötila- ja Mukautettu värilämpötila -asetukset on<br />
tarkoitettu kokeneille käyttäjille.<br />
Esimääritetyn asetuksen valitseminen:<br />
1 - Paina -painiketta, valitse Asetukset ja paina OK-painiketta.<br />
2 - Valitse TV-asetukset > Kuva > Lisäasetukset > Väri<br />
> Värien parannus.<br />
3 - Paina (oikea) -painiketta ja valitse Normaali,<br />
Lämmin tai Viileä. Valitse Oma asetus, jos haluat säätää<br />
värilämpötilan itse.<br />
4 - Sulje valikko painamalla -painiketta, tarvittaessa toistuvasti.<br />
Mukautettu värilämpötila<br />
Mukautettu värilämpötila -asetuksella voidaan määrittää<br />
värilämpötila itse. Voit määrittää Mukautettu värilämpötila<br />
-asetuksen valitsemalla ensin Oma asetus -vaihtoehdon<br />
Värilämpötila-asetukseksi, jolloin Mukautettu värilämpötila<br />
-valikko avautuu. Mukautettu värilämpötila on asetus, joka on<br />
tarkoitettu kokeneille käyttäjille.<br />
Mukautetun värilämpötilan määrittäminen:<br />
1 - Paina -painiketta, valitse Asetukset ja paina OK-painiketta.<br />
2 - Valitse TV-asetukset > Kuva > Lisäasetukset > Väri<br />
> Mukautettu värilämpötila.<br />
3 - Paina (oikea) -painiketta.<br />
4 - Valitse asetus nuolipainikkeilla.<br />
5 - Vahvista asetus painamalla OK-painiketta.<br />
6 - Sulje valikko painamalla -painiketta, tarvittaessa toistuvasti.<br />
Kontrastiasetukset<br />
Kontrastitilat<br />
Kontrastitilat-asetuksella voidaan määrittää taso, jolla<br />
virrankulutusta voidaan vähentää himmentämällä ruutua. Valitse<br />
edullisin virrankulutus tai kuva, jonka kirkkaus on paras.<br />
Tason säätäminen:<br />
1 - Paina -painiketta, valitse Asetukset ja paina OK-painiketta.<br />
2 - Valitse TV-asetukset > Kuva > Lisäasetukset > Kontrasti ><br />
Kontrastitilat.<br />
3 - Paina (oikea) -painiketta ja valitse Paras kuva, Paras teho,<br />
Vakio tai Pois.<br />
4 - Sulje valikko painamalla -painiketta, tarvittaessa toistuvasti.<br />
käyttäjille. Muiden kuin kokeneiden käyttäjien kannattaa säätää<br />
kuvan kirkkautta Kontrasti-asetuksella.<br />
Tason säätäminen:<br />
1 - Paina -painiketta, valitse Asetukset ja paina OK-painiketta.<br />
2 - Valitse TV-asetukset > Kuva > Lisäasetukset > Kontrasti<br />
> Kirkkaus.<br />
3 - Paina (oikea) -painiketta ja säädä arvoa painikkeella <br />
(ylös) tai (alas).<br />
4 - Sulje valikko painamalla -painiketta, tarvittaessa toistuvasti.<br />
Videokontrasti<br />
Videokontrasti-asetuksella voi muokata videokontrastin tasoa.<br />
Tason säätäminen:<br />
1 - Paina -painiketta, valitse Asetukset ja paina OK-painiketta.<br />
2 - Valitse TV-asetukset > Kuva > Lisäasetukset > Kontrasti ><br />
Videokontrasti.<br />
3 - Paina (oikea) -painiketta ja säädä arvoa painikkeella <br />
(ylös) tai (alas).<br />
4 - Sulje valikko painamalla -painiketta, tarvittaessa toistuvasti.<br />
Gamma<br />
Gamma-asetuksella voidaan määrittää kuvan kirkkaudelle ja<br />
kontrastille epälineaarinen asetus. Gamma-asetus on tarkoitettu<br />
kokeneille käyttäjille.<br />
Tason säätäminen:<br />
1 - Paina -painiketta, valitse Asetukset ja paina OK-painiketta.<br />
2 - Valitse TV-asetukset > Kuva > Lisäasetukset > Kontrasti<br />
> Gamma.<br />
3 - Paina (oikea) -painiketta ja säädä arvoa painikkeella <br />
(ylös) tai (alas).<br />
4 - Sulje valikko painamalla -painiketta, tarvittaessa toistuvasti.<br />
Tarkkuusasetukset<br />
Supertarkkuus<br />
Supertarkkuus-asetuksella voidaan terävöittää viivoja ja<br />
ääriviivoja.<br />
Ottaminen käyttöön tai poistaminen käytöstä:<br />
1 - Paina -painiketta, valitse Asetukset ja paina OK-painiketta.<br />
2 - Valitse TV-asetukset > Kuva > Lisäasetukset > Terävyys ><br />
Supertarkkuus.<br />
3 - Paina (oikea) -painiketta ja valitse Päälle tai Pois.<br />
4 - Sulje valikko painamalla -painiketta, tarvittaessa toistuvasti.<br />
Kirkkaus<br />
Kirkkaus-asetuksella voidaan säätää kuvasignaalin kirkkauden<br />
tasoa. Kirkkaus on asetus, joka on tarkoitettu kokeneille<br />
58
Kohinanvaimennus<br />
Kohinanvaimennus-toiminnolla voidaan suodattaa ja vähentää<br />
kuvassa olevia häiriöitä.<br />
Kohinanvaimennuksen säätäminen:<br />
1 - Paina -painiketta, valitse Asetukset ja paina OK-painiketta.<br />
2 - Valitse TV-asetukset > Kuva > Lisäasetukset > Terävyys<br />
> Kohinanvaim.<br />
3 - Paina (oikea) -painiketta ja valitse Maksimi, Keskiasento,<br />
Minimi tai Pois.<br />
4 - Sulje valikko painamalla -painiketta, tarvittaessa toistuvasti.<br />
MPEG-häiriöiden vaimennus<br />
MPEG-häiriöiden vaimennus -asetuksella voidaan pehmentää<br />
kuvan digitaalisia siirtymiä. MPEG-häiriöt ilmenevät tavallisimmin<br />
pieninä ruutuina tai epätasaisina reunoina kuvissa.<br />
MPEG-häiriöiden vähentäminen<br />
1 - Paina -painiketta, valitse Asetukset ja paina OK-painiketta.<br />
2 - Valitse TV-asetukset > Kuva > Lisäasetukset > Terävyys<br />
> MPEG artifact -vähentyminen.<br />
3 - Paina (oikea) -painiketta ja valitse Maksimi, Keskiasento,<br />
Minimi tai Pois.<br />
4 - Sulje valikko painamalla -painiketta, tarvittaessa toistuvasti.<br />
Peli tai tietokone<br />
Voit valita televisioon ihanteellisen kuva-asetuksen pelaamista tai<br />
TV-ruudun tietokonenäyttönä käyttöä varten. Käytettävissä on<br />
erilliset asetukset Peli ja Tietokone. Jos laitteelle on määritetty<br />
Lähde-valikossa oikea tyyppi – Pelikonsoli tai Tietokone – TV<br />
ottaa oikeat asetukset automaattisesti käyttöön, kun alat käyttää<br />
laitetta. Jos vaihdat asetuksen manuaalisesti, muista kytkeä se pois<br />
käytöstä, kun alat taas katsella televisiota tai käyttää muita<br />
televisioon liitettyjä laitteita.<br />
Asetuksen vaihtaminen manuaalisesti:<br />
1 - Paina -painiketta, valitse Asetukset ja paina OK-painiketta.<br />
2 - Valitse TV-asetukset > Kuva > Lisäasetukset > Käyttötapa.<br />
3 - Valitse Peli, Tietokone tai TV. Asetus TV palauttaa television<br />
normaalit TV-katseluasetukset.<br />
4 - Sulje valikko painamalla -painiketta, tarvittaessa toistuvasti.<br />
Sijainti<br />
Jos TV on myymälässä, voit määrittää television näyttämään<br />
mainoksia. Kuvatyyli on automaattisesti Eloisa. Sammutuksen<br />
ajastin on poissa käytöstä.<br />
TV:n asettaminen Kauppa-sijaintiin. . .<br />
1 - Paina -painiketta, valitse Asetukset ja paina OK-painiketta.<br />
2 - Valitse TV-asetukset > Yleisasetukset > Paikka ja paina<br />
OK-painiketta.<br />
3 - Valitse Myymälä ja paina OK-painiketta.<br />
4 - Sulje valikko painamalla -painiketta, tarvittaessa toistuvasti.<br />
19.3<br />
Ääni<br />
Äänityyli<br />
Jotta äänen asetusten säätö olisi helppoa, voit valita esimääritetyn<br />
asetuksen Äänityyli-asetuksen avulla.<br />
1 - Paina TV-kanavan katselun aikana -painiketta ja valitse<br />
Äänityyli.<br />
2 - Valitse tyyli ja paina OK-painiketta.<br />
Eri äänityylit ovat . . .<br />
• Oma - Mukauta ääntä -kohdassa tekemäsi valinnat<br />
• Alkuperäinen - Tehtaan oletusasetukset<br />
• Elokuva - paras asetus elokuvien katseluun<br />
• Musiikki - paras asetus musiikin kuunteluun<br />
• Peli - paras asetus pelien pelaamiseen<br />
• Uutiset - paras asetus puheelle<br />
Äänityylin palauttaminen<br />
Kun Äänityyli on valittu, voit säätää kaikkia ääniasetuksia kohdassa<br />
Asetukset > TV-asetukset > Ääni…<br />
Tekemäsi muutokset tallennetaan valittuun tyyliin. On<br />
suositeltavaa muuttaa vain tyylin Oma ääniasetuksia.<br />
Tyylin alkuperäisasetusten palauttaminen<br />
1 - Paina -painiketta, valitse Asetukset ja paina OK-painiketta.<br />
2 - Valitse TV-asetukset > Ääni > Äänityyli ja valitse tyyli, jonka<br />
haluat nollata.<br />
3 - Paina Palauta tyyli -painiketta.<br />
4 - Valitse Kyllä ja paina OK-painiketta. Tyyli palautetaan.<br />
5 - Sulje valikko painamalla BACK -painiketta, tarvittaessa<br />
toistuvasti.<br />
Saat lisätietoja eri ääniasetusten muuttamisesta painamalla <br />
Avainsanat -painiketta ja etsimällä aiheen Ääni.<br />
Ääniasetukset<br />
Basso<br />
Basso-asetuksella voidaan säätää matalia ääniä.<br />
Tason säätäminen:<br />
1 - Paina -painiketta, valitse Asetukset ja paina OK-painiketta.<br />
2 - Valitse TV-asetukset > Ääni > Basso.<br />
3 - Paina (oikea) -painiketta ja säädä arvoa painikkeella <br />
(ylös) tai (alas).<br />
4 - Sulje valikko painamalla -painiketta, tarvittaessa toistuvasti.<br />
59
Diskantti<br />
Diskantti-asetuksella voidaan säätää korkeita ääniä.<br />
Tason säätäminen:<br />
1 - Paina -painiketta, valitse Asetukset ja paina OK-painiketta.<br />
2 - Valitse TV-asetukset > Ääni > Diskantti.<br />
3 - Paina (oikea) -painiketta ja säädä arvoa painikkeella <br />
(ylös) tai (alas).<br />
4 - Sulje valikko painamalla -painiketta, tarvittaessa toistuvasti.<br />
Surround-ääni<br />
Surround-ääni-tilassa voit määrittää TV-kaiuttimien<br />
äänitehosteet.<br />
Surround-äänen määrittäminen:<br />
1 - Paina -painiketta, valitse Asetukset ja paina OK-painiketta.<br />
2 - Valitse TV-asetukset > Ääni > Surround-ääni.<br />
3 - Paina (oikea) -painiketta ja valitse Stereo, Incredible<br />
surround.<br />
4 - Sulje valikko painamalla -painiketta, tarvittaessa toistuvasti.<br />
Kuulokevoimakkuus<br />
Kuulokevoimakkuus-asetuksella voidaan säätää televisioon<br />
liitettyjen kuulokkeiden äänenvoimakkuutta erikseen.<br />
Äänenvoimakkuuden säätäminen:<br />
1 - Paina -painiketta ja valitse valikko riviltä<br />
Kuulokevoimakkuus.<br />
2 - Säädä äänenvoimakkuutta painamalla painiketta (ylös) tai<br />
(alas).<br />
3 - Sulje valikko painamalla -painiketta, tarvittaessa toistuvasti.<br />
TV-kaiuttimet<br />
Television ääni voidaan lähettää siihen liitettyyn<br />
äänentoistolaitteeseen, kuten kotiteatterijärjestelmään tai<br />
vahvistimeen. TV-kaiuttimet-asetuksella voidaan määrittää, mistä<br />
television ääni kuuluu ja kuinka sitä säädetään.<br />
• Jos valitset asetukseksi Pois, TV-kaiuttimet poistetaan kokonaan<br />
käytöstä.<br />
• Jos valitset asetukseksi TV-kaiuttimet, television kaiuttimet ovat<br />
koko ajan käytössä.<br />
Jos televisioon on liitetty äänentoistolaite <strong>HD</strong>MI CEC -liitännällä,<br />
voit käyttää EasyLink-asetuksia.<br />
• Jos valitset asetukseksi EasyLink, televisio lähettää TV-äänen<br />
äänentoistolaitteeseen. Televisio poistaa TV-kaiuttimet käytöstä,<br />
kun ääni ohjautuu äänentoistolaitteeseen.<br />
• Jos valitset asetukseksi EasyLink-autostart, televisio kytkee<br />
äänentoistolaitteen päälle, lähettää TV-äänen laitteeseen ja<br />
sammuttaa television kaiuttimet.<br />
Kun asetukseksi on valittu EasyLink tai Autom. EasyLink-käynn.,<br />
voit silti vaihtaa äänen TV-kaiuttimiin tai laitteen kaiuttimiin Äänivalikossa.<br />
TV-kaiuttimien valitseminen:<br />
1 - Paina -painiketta, valitse Asetukset ja paina OK-painiketta.<br />
2 - Valitse TV-asetukset > Ääni > Äänilähtö.<br />
3 - Paina (oikea) -painiketta ja valitse Pois, TV-kaiuttimet,<br />
EasyLink tai Autom. EasyLink-käynn.<br />
4 - Sulje valikko painamalla -painiketta, tarvittaessa toistuvasti.<br />
Kaiuttimien vaihtaminen suoraan<br />
1 - Kun katselet televisiota, paina OPTIONS -painiketta ja<br />
valitse Kuva ja ääni.<br />
2 - Valitse Kaiuttimet ja valitse TV tai Vahvistin (äänilaite).<br />
3 - Sulje valikko painamalla -painiketta, tarvittaessa toistuvasti.<br />
Äänen lisäasetukset<br />
Autom. äänenvoimakkuus<br />
Automaattinen äänenvoimakkuus -asetuksella voidaan säätää<br />
televisio tasoittamaan äkillisiä äänenvoimakkuuden eroja<br />
automaattisesti. Tällaisia eroja esiintyy tavallisesti esimerkiksi<br />
mainoskatkojen alussa ja kanavaa vaihdettaessa.<br />
Ottaminen käyttöön tai poistaminen käytöstä:<br />
1 - Paina -painiketta, valitse Asetukset ja paina OK-painiketta.<br />
2 - Valitse TV-asetukset > Ääni > Lisäasetukset ><br />
Automaattinen äänenvoimakkuus.<br />
3 - Paina (oikea) -painiketta ja valitse Päälle tai Pois.<br />
4 - Sulje valikko painamalla -painiketta, tarvittaessa toistuvasti.<br />
Kirkas ääni<br />
Clear Sound -asetuksella voidaan parantaa puheen äänenlaatua.<br />
Sopii hyvin etenkin uutislähetyksien katseluun. Asetus voidaan<br />
ottaa käyttöön tai poistaa käytöstä.<br />
Ottaminen käyttöön tai poistaminen käytöstä:<br />
1 - Paina -painiketta, valitse Asetukset ja paina OK-painiketta.<br />
2 - Valitse TV-asetukset > Ääni > Lisäasetukset > Clear Sound.<br />
3 - Paina (oikea) -painiketta ja valitse Päälle tai Pois.<br />
4 - Sulje valikko painamalla -painiketta, tarvittaessa toistuvasti.<br />
<strong>HD</strong>MI ARC<br />
Jos et tarvitse Audio Return Channel (ARC) -toimintoa<br />
yhdessäkään <strong>HD</strong>MI-liitännässä, voit poistaa ARC-signaalin<br />
käytöstä.<br />
Saat lisätietoja painamalla Avainsanat -painiketta ja etsimällä<br />
aiheen <strong>HD</strong>MI ARC.<br />
60
Äänilähtömuoto<br />
Äänilähtömuoto-asetuksella voit sovittaa television äänilähdön<br />
signaalin kotiteatterijärjestelmän äänentoisto-ominaisuuksiin.<br />
Saat lisätietoja painamalla Avainsanat -painiketta ja etsimällä<br />
aiheen Äänilähtömuoto.<br />
Äänilähdön taso<br />
Voit käyttää Äänilähdön taso -asetusta kotiteatterijärjestelmän ja<br />
television äänenvoimakkuuden tasoittamiseen, kun vaihdat<br />
laitteesta toiseen.<br />
Saat lisätietoja painamalla Avainsanat -painiketta ja etsimällä<br />
aiheen Äänilähdön taso.<br />
sammuttaa television kaiuttimet.<br />
Kun asetukseksi on valittu EasyLink tai Autom. EasyLink-käynn.,<br />
voit silti tarvittaessa vaihtaa äänen television kaiuttimiin.<br />
TV-kaiuttimien valitseminen:<br />
1 - Paina -painiketta, valitse Asetukset ja paina OK-painiketta.<br />
2 - Valitse TV-asetukset > Ääni > Äänilähtö.<br />
3 - Paina (oikea) -painiketta ja valitse Pois, TV-kaiuttimet,<br />
EasyLink tai Autom. EasyLink-käynn.<br />
4 - Sulje valikko painamalla -painiketta, tarvittaessa toistuvasti.<br />
Vaihtaminen kaiuttimiin suoraan<br />
1 - Kun katselet televisiota, paina -painiketta.<br />
2 - Valitse Kaiuttimet ja valitse TV tai Vahvistin<br />
(äänentoistojärjestelmä).<br />
3 - Sulje valikko painamalla -painiketta, tarvittaessa toistuvasti.<br />
Äänilähdön viive<br />
Jos haluat määrittää äänen viiveen kotiteatterijärjestelmääsi äänen<br />
ja kuvan synkronointia varten, poista television Äänilähdön<br />
viiveaika -asetus käytöstä.<br />
Saat lisätietoja painamalla Avainsanat -painiketta ja etsimällä<br />
aiheen Äänilähdön viiveaika.<br />
Äänilähdön siirtymä<br />
Jos viiveen määrittäminen kotiteatterijärjestelmässä ei onnistu,<br />
voit määrittää viiveen televisiossa käyttämällä Äänilähdön<br />
siirtymä -asetusta.<br />
Saat lisätietoja painamalla Avainsanat -painiketta ja etsimällä<br />
aiheen Äänilähdön siirtymä.<br />
Kaiuttimet<br />
Kotiteatterijärjestelmä<br />
Television ääni voidaan lähettää siihen liitettyyn<br />
äänentoistolaitteeseen, kuten kotiteatterijärjestelmään tai<br />
äänentoistojärjestelmään.<br />
Voit valita, mistä television ääni kuuluu ja kuinka sitä säädetään.<br />
• Jos valitset asetukseksi Pois, TV-kaiuttimet poistetaan kokonaan<br />
käytöstä.<br />
• Jos valitset asetukseksi TV-kaiuttimet, television kaiuttimet ovat<br />
koko ajan käytössä.<br />
Jos televisioon on liitetty äänentoistolaite <strong>HD</strong>MI CEC -liitännällä,<br />
voit käyttää EasyLink-asetuksia.<br />
• Jos valitset asetukseksi EasyLink, televisio lähettää TV-äänen<br />
äänentoistolaitteeseen. Televisio poistaa TV-kaiuttimet käytöstä,<br />
kun ääni ohjautuu äänentoistolaitteeseen.<br />
• Jos valitset asetukseksi EasyLink-autostart, televisio kytkee<br />
äänentoistolaitteen päälle, lähettää TV-äänen laitteeseen ja<br />
TV:n sijoittelu<br />
Ensimmäisen asennuksen yhteydessä määritä asetukseksi joko<br />
TV:n jalustalla tai Seinäkiinnitys. Jos tämän jälkeen muutat<br />
television sijoittelua, säädä asetusta sen mukaisesti parhaan<br />
äänentoiston takaamiseksi.<br />
1 - Paina -painiketta, valitse Asetukset ja paina OK-painiketta.<br />
2 - Valitse TV-asetukset > Yleisasetukset > TV:n sijoittelu ja<br />
paina OK-painiketta.<br />
3 - Valitse TV:n jalustalla tai Seinäkiinnitys ja paina OK<br />
-painiketta.<br />
4 - Sulje valikko painamalla -painiketta, tarvittaessa toistuvasti.<br />
19.4<br />
Erityisryhmille<br />
Käyttöönotto<br />
Kun Erityisryhmille-toiminto on käytössä, televisio soveltuu<br />
kuulo- ja näkörajoitteisten käyttöön.<br />
Käyttöönotto<br />
Jos et ottanut Erityisryhmille-toimintoa käyttöön asennuksen<br />
aikana, voit ottaa sen käyttöön Asetukset-valikon kautta.<br />
Erityisryhmille-toiminnon ottaminen käyttöön<br />
1 - Paina -painiketta, valitse Asetukset ja paina OK-painiketta.<br />
2 - Valitse TV-asetukset > Yleisasetukset > Erityisryhmille ja<br />
paina OK-painiketta.<br />
3 - Valitse Päälle ja paina OK-painiketta.<br />
4 - Sulje valikko painamalla -painiketta, tarvittaessa toistuvasti.<br />
Kun Erityisryhmille-toiminto otetaan käyttöön kohdassa<br />
Asetukset, Erityisryhmille-vaihtoehto lisätään Valinnat-valikkoon.<br />
61
Kuulorajoitteiset<br />
Käyttöönotto<br />
Digitaaliset TV-kanavat voivat lähettää ääniselostuksen, joka<br />
kuvailee ruudun tapahtumia.<br />
Jotta tämä näkörajoitteisille tarkoitettu ääni ja tehosteet voidaan<br />
ottaa käyttöön, Äänikuvaus-toiminto on ensin otettava käyttöön.<br />
Äänikuvaus-toiminto voidaan lisäksi ottaa käyttöön vain, jos<br />
Erityisryhmille-toiminto on otettu käyttöön.<br />
Äänikuvaus<br />
Kun Äänikuvaus-toiminto on käytössä, kertojan selostus lisätään<br />
normaaliin ääneen.<br />
Selostuksen ottaminen käyttöön (jos käytettävissä) . . .<br />
1 - Kun Erityisryhmille -asetus on otettu käyttöön, paina <br />
OPTIONS -painiketta ja valitse Erityisryhmille.<br />
2 - Valitse Äänikuvaus ja paina OK-painiketta.<br />
3 - Valitse Päälle ja paina OK-painiketta.<br />
Voit tarkistaa, onko selostusta saatavilla.<br />
Valitse asetusvalikosta Äänen kieli. Näkövammaisille tarkoitettu<br />
ääni on merkitty merkillä .<br />
Äänitehoste<br />
Selostukset saattavat sisältää erikoisäänitehosteita, kuten stereotai<br />
häivytysäänen.<br />
Äänitehosteiden ottaminen käyttöön (jos käytettävissä) . . .<br />
1 - Paina -painiketta, valitse Asetukset ja paina OK-painiketta.<br />
2 - Valitse Kanava-asetukset > Kielet > Äänikuvaus ><br />
Äänitehosteet ja paina OK-painiketta.<br />
3 - Valitse Päälle tai Pois ja paina OK-painiketta.<br />
4 - Sulje valikko painamalla -painiketta, tarvittaessa toistuvasti.<br />
Puhe<br />
Selostus voi myös sisältää puhuttujen sanojen tekstitystä.<br />
Tämän tekstityksen ottaminen käyttöön (jos käytettävissä) . . .<br />
1 - Paina -painiketta, valitse Asetukset ja paina OK-painiketta.<br />
2 - Valitse Kanava-asetukset > Kielet > Äänikuvaus > Puhe ja<br />
paina OK-painiketta.<br />
3 - Valitse Kuvaileva (ääni) tai Tekstitys ja paina OK-painiketta.<br />
4 - Sulje valikko painamalla -painiketta, tarvittaessa toistuvasti.<br />
Kaiuttimet/Kuulokkeet<br />
Kaiuttimet/kuulokkeet-asetuksella voit valita, mitä kautta<br />
äänikuvaus toistetaan:<br />
vain television kaiuttimista, vain kuulokkeista tai molemmista.<br />
Kaiuttimien/kuulokkeiden valitseminen . . .<br />
1 - Paina -painiketta, valitse Asetukset ja paina OK-painiketta.<br />
2 - Valitse Kanava-asetukset > Kielet > Äänikuvaus ><br />
Kaiuttimet/kuulokkeet ja paina OK-painiketta.<br />
3 - Valitse Kaiuttimet, Kuulokkeet tai Kaiuttimet + kuulokkeet<br />
ja paina OK-painiketta.<br />
4 - Sulje valikko painamalla -painiketta, tarvittaessa toistuvasti.<br />
Näppäinääni<br />
Näppäinäänet kertovat käyttäjälle, milloin jotakin kaukosäätimen<br />
painiketta on painettu. Näppäinäänten äänenvoimakkuus on aina<br />
sama.<br />
Näppäinäänen ottaminen käyttöön<br />
1 - Paina OPTIONS -painiketta, valitse Erityisryhmille ja<br />
paina OK-painiketta.<br />
2 - Valitse Näppäinääni ja valitse Päälle.<br />
Jos Erityisryhmille-vaihtoehtoa ei ole Valinnat-valikossa, ota<br />
Erityisryhmille-toiminto käyttöön Asetukset-valikossa.<br />
Saat lisätietoja painamalla Avainsanat -painiketta ja etsimällä<br />
aiheen Erityisryhmille.<br />
Näkörajoitteiset<br />
Yhdistetty äänenvoimakkuus<br />
Voit yhdistää normaalin äänen voimakkuuden selostuksen äänen<br />
kanssa.<br />
Äänenvoimakkuuden yhdistäminen . . .<br />
1 - Paina OPTIONS -painiketta valitse<br />
Erityisryhmille valikkoriviltä.<br />
2 - Valitse Yhtäaikainen äänenvoimakkuus ja paina OK<br />
-painiketta.<br />
3 - Määritä liukusäädin - tai -painikkeilla.<br />
4 - Vahvista painamalla OK-painiketta.<br />
62
20<br />
Tekniset tiedot<br />
20.1<br />
Ympäristöystävällisyys<br />
Energiansäästö<br />
Eco-asetukset sisältävät ympäristöystävällisyyteen liittyvät<br />
asetukset.<br />
Paina TV-kanavien katselun aikana -kuvaketta, valitse Ecoasetukset<br />
ja paina OK-painiketta.<br />
Käytössä olevat asetukset on merkitty -kuvakkeella. Voit<br />
merkitä asetukset tai poistaa niiden merkinnän OK-painikkeella.<br />
Painamalla -painiketta uudelleen voit sulkea Eco-asetukset.<br />
Energiaa säästävä<br />
Tämä kuvatyyli asettaa kuvan mahdollisimman paljon energiaa<br />
säästävään tilaan.<br />
Saat lisätietoja painamalla Avainsanat -painiketta ja etsimällä<br />
aiheen Kuvatyyli.<br />
Näyttö pois<br />
Jos kuuntelet pelkkää musiikkia, voit sammuttaa televisioruudun<br />
ja säästää energiaa.<br />
Valitse Näyttö pois ja paina OK-painiketta. Voit kytkeä näytön<br />
takaisin käyttöön painamalla mitä tahansa kaukosäätimen<br />
painiketta (paitsi -painiketta).<br />
Valosensori*<br />
Sisäinen ympäristön valon tunnistin säästää energiaa<br />
himmentämällä TV-ruutua, kun ympäristön valo vähenee.<br />
Television kiinteä valoanturi säätää automaattisesti kuvaa<br />
huoneen valaistuksen mukaan<br />
* Koskee vain televisioita, joissa on valosensori<br />
Sammutuksen ajastin<br />
Jos et paina mitään kaukosäätimen painiketta 4 tuntiin tai<br />
televisio ei vastaanota tulosignaalia 10 minuuttiin, televisio<br />
sammuu automaattisesti energian säästämiseksi.<br />
Jos käytät televisiota tietokoneen näyttönä tai katselet televisiota<br />
digitaalivastaanottimella etkä käytä television kaukosäädintä,<br />
poista automaattinen virrankatkaisu käytöstä.<br />
Näiden ekoasetusten lisäksi televisiossa on ympäristöystävällistä<br />
virrankulutukseen liittyvää tekniikkaa.<br />
Passiiviset laitteet pois<br />
Sammuta liitetyt EasyLink <strong>HD</strong>MI-CEC (Consumer Electronic<br />
Control) -yhteensopivat laitteet, joita ei käytetä.<br />
Euroopan unionin energiamerkintä<br />
EU:n energiamerkintä ilmoittaa tuotteen<br />
energiatehokkuusluokan. Mitä vihreämpi tuotteen<br />
tehokkuusluokka on, sitä vähemmän energiaa tuote kuluttaa.<br />
Merkinnästä löytyvät tiedot energiatehokkuusluokasta, tuotteen<br />
keskimääräisestä virrankulutuksesta käytössä ja keskimääräisestä<br />
energiankulutuksesta 1 vuodessa. Tuotteen energiankulutustiedot<br />
löytyvät myös <strong>Philips</strong>in oman maasi verkkosivuilta osoitteesta<br />
www.philips.com/TV.<br />
Käytön lopettaminen<br />
Vanhan tuotteen sekä vanhojen akkujen ja paristojen<br />
hävittäminen<br />
Tuotteesi on suunniteltu ja valmistettu laadukkaista materiaaleista<br />
ja komponenteista, jotka voidaan kierrättää ja käyttää uudelleen.<br />
Tuotteeseen kiinnitetty yliviivatun roskakorin kuva tarkoittaa, että<br />
tuote kuuluu Euroopan parlamentin ja neuvoston direktiivin<br />
2002/96/EY soveltamisalaan.<br />
Tutustu paikalliseen sähkö- ja elektroniikkalaitteiden<br />
keräysjärjestelmään.<br />
Toimi paikallisten sääntöjen mukaan äläkä hävitä vanhoja<br />
tuotteita tavallisen kotitalousjätteen mukana. Vanhan tuotteen<br />
asianmukainen hävittäminen auttaa ehkäisemään ympäristölle ja<br />
ihmisille mahdollisesti koituvia haittavaikutuksia.<br />
Tuotteessa on akkuja tai paristoja, joita Euroopan parlamentin ja<br />
neuvoston direktiivi 2006/66/EY koskee. Niitä ei saa hävittää<br />
tavallisen kotitalousjätteen mukana.<br />
Tutustu paikallisiin paristojen keräystä koskeviin ohjeisiin, koska<br />
paristojen hävittäminen oikealla tavalla auttaa vähentämään<br />
ympäristölle ja ihmisille mahdollisesti koituvia haittavaikutuksia.<br />
20.2<br />
Näyttö<br />
63
Tyyppi<br />
• Ruudun halkaisija:<br />
– 61 cm / 24 tuumaa<br />
– 81 cm / 32 tuumaa<br />
– 102 cm / 40 tuumaa<br />
– 107 cm / 42 tuumaa<br />
– 119 cm / 47 tuumaa<br />
– 122 cm / 48 tuumaa<br />
– 127 cm / 50 tuumaa<br />
– 140 cm / 55 tuumaa<br />
– 164 cm / 65 tuumaa<br />
• Näytön resoluutio:<br />
- PFxxxx9 : 1920x1080p<br />
- PHxxxx9 : 1366x768p<br />
<strong>HD</strong>/F<strong>HD</strong>-televisioiden tulotarkkuus<br />
Videoformaatit<br />
Tarkkuus — virkistystaajuus<br />
• 480i – 60 Hz<br />
• 480p – 60 Hz<br />
• 576i – 50 Hz<br />
• 576p – 50 Hz<br />
• 720p – 50 Hz, 60 Hz<br />
• 1080i – 50 Hz, 60 Hz<br />
• 1080p - 24 Hz, 25 Hz, 30 Hz, 50 Hz, 60 Hz<br />
Tietokoneformaatit<br />
Tarkkuudet (esimerkkejä)<br />
• 640 x 480p - 60 Hz<br />
• 800 x 600p - 60 Hz<br />
• 1024 x 768p - 60 Hz<br />
• 1280 x 768p - 60 Hz<br />
• 1360 x 765p - 60 Hz<br />
• 1360 x 768p - 60 Hz<br />
• 1280 x 1024p - 60 Hz<br />
• 1920 x 1080p - 60 Hz<br />
20.3<br />
Virta<br />
Tuotteen tekniset tiedot voivat muuttua ilman erillistä ilmoitusta.<br />
Yksityiskohtaisempia tietoja tuotteesta on osoitteessa<br />
www.philips.com/support.<br />
Virta<br />
• Verkkovirta: 220–240 VAC +/-10 %<br />
• Ympäristön lämpötila: 5–35 °C<br />
• Virrankulutus valmiustilassa:
20.6<br />
Multimedia<br />
Liitännät<br />
• USB 2.0<br />
• Ethernet LAN RJ-45*<br />
• Wi-Fi 802.11b/g/n (kiinteä)*<br />
Tuetut USB-tiedostojärjestelmät<br />
• FAT 16, FAT 32, NTFS<br />
Toistoformaatit<br />
• Säiliöt: 3GP, AVC<strong>HD</strong>, AVI, MPEG-PS, MPEG-TS, MPEG-4,<br />
Matroska (MKV), Quicktime (MOV, M4V, M4A), Windows<br />
Media (ASF/WMV/WMA)<br />
• Videokoodekit: MPEG-1, MPEG-2, MPEG-4 Part 2, MPEG-4<br />
Part 10 AVC (H264), VC-1, WMV9<br />
• Äänikoodekit: AAC, HE-AAC (v1/v2), AMR-NB, Dolby Digital,<br />
Dolby Digital Plus, DTS 2.0 + Digital Out, MPEG-1/2/2.5<br />
Layer I/II/III (myös MP3), WMA (v2–v9.2), WMA Pro (v9/v10)<br />
• Tekstitys:<br />
– Muodot: SAMI, SubRip (SRT), SubViewer (SUB), MicroDVD<br />
(TXT), mplayer2 (TXT), TMPlayer (TXT)<br />
– Merkistökoodaukset: UTF-8, Keski- ja Itä-Eurooppa<br />
(Windows-1250), kyrillinen (Windows-1251), kreikka<br />
(Windows-1253), turkki (Windows-1254), Länsi-Eurooppa<br />
(Windows-1252)<br />
• Kuvakoodekit: JPEG<br />
• Rajoitukset:<br />
– Mediatiedoston suurin tuettu kokonaisbittinopeus on 30 Mbps.<br />
– Mediatiedoston suurin tuettu videobittinopeus on 20 Mbps.<br />
– MPEG-4 AVC (H.264) -muodon tuki on enintään High Profile<br />
@ L4.1.<br />
– VC-1-muodon tuki on enintään Advanced Profile @ L3.<br />
Wi-Fi Certified Miracast*<br />
Tämä TV tukee WiDi 4.x -laitteita.<br />
Tuettu mediapalvelinohjelmisto (DMS)*<br />
• Tietokone - Microsoft Windows XP, Vista tai Windows 7<br />
– Voit käyttää mitä tahansa DLNA certified® -sertifioitua<br />
mediapalvelinohjelmistoa.<br />
– Microsoft - Windows Media Player<br />
• Mac OS X<br />
– Voit käyttää mitä tahansa DLNA certified® -sertifioitua<br />
mediapalvelinohjelmistoa.<br />
• Mobiililaitteet<br />
– <strong>Philips</strong> MyRemote - iOS, Android<br />
• Yhteensopivuus ja suorituskyky voivat vaihdella käytetyn<br />
mobiililaitteen ja ohjelmiston ominaisuuksien mukaan.<br />
ESD-säädökset<br />
Tämä laite täyttää ESD-laitteiden A-suorituskykyehdot. Jos laite ei<br />
palaudu tiedostojen jakamistilassa staattisen purkauksen vuoksi,<br />
käyttäjän toimia tarvitaan.<br />
* Käytettävissä vain Smart TV -laitteissa.<br />
65
21<br />
Ohjelmisto<br />
21.1<br />
Ohjelmistopäivitys<br />
Päivittäminen USB-liitännän kautta<br />
Television ohjelmisto täytyy ehkä päivittää. Tarvitset tietokoneen,<br />
jossa on laajakaistayhteys, ja USB-muistilaitteen, jonka avulla lataat<br />
ohjelmiston televisioon. Käytä USB-muistilaitetta, jossa on<br />
vähintään 256 Mt vapaata tilaa. Varmista, ettei muistilaitteen<br />
kirjoitussuojaus ole käytössä.<br />
1 - Aloita päivitys televisiossa<br />
Paina -painiketta, valitse Asetukset ja paina OK-painiketta.<br />
Valitse Päivitä ohjelmisto > USB ja paina OK-painiketta.<br />
2 - Tunnista televisio<br />
Liitä USB-muistilaite television johonkin USB-liitäntään.<br />
Valitse Aloita ja paina OK-painiketta. Tunnistetiedosto<br />
tallennetaan USB-muistilaitteeseen.<br />
3 - Lataa television ohjelmisto<br />
Liitä USB-muistilaite tietokoneeseen.<br />
Etsi USB-muistilaitteesta tiedosto update.htm ja kaksoisnapsauta<br />
sitä.<br />
Napsauta Lähetä tunnus -painiketta.<br />
Jos uusi ohjelmisto on saatavilla, lataa .zip-tiedosto.<br />
Latauksen jälkeen pura tiedosto ja kopioi tiedosto<br />
autorun.upg USB-muistilaitteeseen.<br />
Älä sijoita tätä tiedostoa kansioon.<br />
4 - Television ohjelmiston päivittäminen<br />
Liitä USB-muisti televisioon uudelleen. Päivitys alkaa<br />
automaattisesti.<br />
Televisiosta katkeaa virta 10 sekunniksi, minkä jälkeen virta<br />
kytkeytyy uudelleen. Odota.<br />
Älä. . .<br />
• käytä kaukosäädintä<br />
• irrota USB-muistilaitetta televisiosta<br />
Jos päivityksen aikana on sähkökatkos, älä poista USBmuistilaitetta<br />
televisiosta. Kun sähköt palaavat, päivitys jatkuu.<br />
Päivityksen päätyttyä ruutuun ilmestyy ilmoitus Operation<br />
successful. Irrota USB-muistilaite ja paina kaukosäätimen <br />
-painiketta.<br />
Älä. . .<br />
• paina -painiketta kahdesti<br />
• paina television virtapainiketta.<br />
Televisiosta katkeaa virta (10 sekunniksi), minkä jälkeen virta<br />
kytkeytyy uudelleen. Odota.<br />
Television ohjelmisto on nyt päivitetty. Voit taas käyttää<br />
televisiota.<br />
Jotta kukaan ei vahingossa päivitä television ohjelmistoa<br />
uudelleen, poista autorun.upg-tiedosto USB-muistilaitteesta.<br />
Internet-päivitys<br />
Jos televisio on yhteydessä internetiin, saatat saada TP Visionilta<br />
viestin, jossa kehotetaan päivittämään television ohjelmisto.<br />
Tarvitset tätä varten laajakaistayhteyden.<br />
Jos saat päivitysviestin, suosittelemme, että päivität ohjelmiston.<br />
Valitse Päivitä. Noudata ruudussa annettuja ohjeita.<br />
Voit etsiä päivityksiä myös itse.<br />
Päivityksen etsiminen<br />
1 - Paina -painiketta, valitse Asetukset ja paina OK-painiketta.<br />
2 - Valitse Päivitä ohjelmisto > TV ja Internet ja paina<br />
sitten OK-painiketta. Noudata näytössä näkyviä ohjeita.<br />
Kun päivitys on valmis, TV:n virta katkeaa ja kytkeytyy uudelleen<br />
automaattisesti.<br />
Odota, kunnes television virta kytkeytyy takaisin.<br />
21.2<br />
Ohjelmistoversio<br />
Nykyisen ohjelmistoversion näyttäminen<br />
1 - Paina -painiketta, valitse Asetukset ja paina OK-painiketta.<br />
2 - Valitse Ohjelmistoasetukset ja paina OK-painiketta.<br />
3 - Valitse Nyk. ohjelm. tiedot ja tarkista Julkaisuversio.<br />
4 - Sulje valikko painamalla -painiketta, tarvittaessa toistuvasti.<br />
21.3<br />
Avoimen lähdekoodin ohjelmisto<br />
Tässä televisiossa on avoimen lähdekoodin ohjelmistoja. TP<br />
Vision Europe B.V. lupaa täten toimittaa pyydettäessä kopion<br />
tässä tuotteessa käytettyjen tekijänoikeussuojattujen avoimen<br />
lähdekoodin ohjelmistopakettien täydellisestä lähdekoodista,<br />
mikäli tämä mahdollisuus mainitaan vastaavassa<br />
käyttöoikeussopimuksessa.<br />
Etu on voimassa kolmen vuoden ajan tuotteen ostopäivästä<br />
alkaen kaikille näiden tietojen vastaanottajille.<br />
Hanki lähdekoodi lähettämällä asiaa koskeva pyyntö (englanniksi)<br />
osoitteeseen<br />
Intellectual Property Dept.<br />
TP Vision Europe B.V.<br />
Prins Bernhardplein 200<br />
1097 JB Amsterdam<br />
The Netherlands<br />
66
21.4<br />
Open source license<br />
Acknowledgements and License Texts for any open source<br />
software used in this <strong>Philips</strong> TV.<br />
This is a document describing the distribution of the source<br />
code used on the <strong>Philips</strong> TV, which fall either under the GNU<br />
General Public License (the GPL), or the GNU Lesser General<br />
Public License (the LGPL), or any other open source license.<br />
Instructions to obtain source code for this software can be<br />
found in the user manual.<br />
PHILIPS MAKES NO WARRANTIES WHATSOEVER, EITHER<br />
EXPRESS OR IMPLIED, INCLUDING ANY WARRANTIES OF<br />
MERCHANTABILITY OR FITNESS FOR A PARTICULAR<br />
PURPOSE, REGARDING THIS SOFTWARE. <strong>Philips</strong> offers no<br />
support for this software. The preceding does not affect your<br />
warranties and statutory rights regarding any <strong>Philips</strong> product(s)<br />
you purchased. It only applies to this source code made available<br />
to you.<br />
Freetype (2.4.3)<br />
FreeType is a software font engine that is designed to be small,<br />
efficient, highly customizable, and portable while capable of<br />
producing high-quality output (glyph images).<br />
This piece of software is made available under the terms and<br />
conditions of the FreeType Project license, which can be found<br />
below.<br />
Source: http://freetype.sourceforge.net<br />
zlib (1.2.3)<br />
The 'zlib' compression library provides in-memory compression<br />
and decompression functions, including integrity checks of the<br />
uncompressed data.<br />
This piece of software is made available under the terms and<br />
conditions of the zlib license, which can be found below.<br />
Source: http://www.zlib.net/<br />
Fraunhofer AAC Ecnoder (3.3.3)<br />
AAC Ecnoder.<br />
Source: Android JB source code<br />
unicode (3.2)<br />
This library is used to perform UNICODE string manipulation.<br />
This piece of software is made available under the terms and<br />
conditions of the ICU license, which can be found below.<br />
Source: http://www.icu-project.org/<br />
libpng (1.2.43)<br />
PNG decoder.<br />
This piece of software is made available under the terms and<br />
conditions of the libpng license, which can be found below.<br />
Source: http://www.libpng.org/pub/png/libpng.html<br />
libjpg (6b)<br />
This library is used to perform JPEG decoding tasks.<br />
This piece of software is made available under the terms and<br />
conditions of the libjpg license, which can be found below.<br />
Source: http://www.ijg.org/<br />
libmng (1.0.10)<br />
libmng -THE reference library for reading, displaying, writing and<br />
examining Multiple-Image Network Graphics.MNG is the<br />
animation extension to the popular PNG image-format.<br />
This piece of software is made available under the terms and<br />
conditions of the libmng license, which can be found below.<br />
Source: http://sourceforge.net/projects/libmng/files/<br />
u-Boot loader (1.3.4)<br />
Used by boot loader and only linked with boot loader, GPL<br />
license.<br />
This piece of software is made available under the terms and<br />
conditions of the u-Boot loader license, which can be found<br />
below.<br />
Source: http://sourceforge.net/projects/u-boot/files/u-boot/U-<br />
Boot-1.1.4/u-boot-1.1.4.tar.bz2/download<br />
Libcurl (7.21.7)<br />
HTTP client;libcurl is a free and easy-to-use client-side URL<br />
transfer library, supporting FTP, FTPS, HTTP, HTTPS, SCP, SFTP,<br />
TFTP, TELNET, DICT, LDAP, LDAPS, FILE, IMAP, SMTP, POP3<br />
and RTSP. libcurl supports SSL certificates, HTTP POST, HTTP<br />
PUT, FTP uploading, HTTP form based upload, proxies, cookies,<br />
user+password authentication (Basic, Digest, NTLM, Negotiate,<br />
Kerberos4), file transfer resume, http proxy tunneling and more!<br />
This piece of software is made available under the terms and<br />
conditions of the Libcurl license, which can be found below.<br />
Source: http://curl.haxx.se/<br />
c-ares (1.7.4)<br />
c-ares is a C library that performs DNS requests and name<br />
resolves asynchronously.<br />
This piece of software is made available under the terms and<br />
conditions of the c-ares license, which can be found below.<br />
Source: http://c-ares.haxx.se/c-ares-1.7.1.tar.gz<br />
openssl (1.0.0d)<br />
OpenSSL is an open source implementation of the SSL and TLS<br />
protocols. The core library (written in the C programming<br />
language) implements the basic cryptographic functions and<br />
provides various utility functions. Wrappers allowing the use of<br />
the OpenSSL library in a variety of computer languages are<br />
available.<br />
This piece of software is made available under the terms and<br />
conditions of the 1.7.4 license, which can be found below.<br />
Source: http://www.openssl.org/source/openssl-1.0.0.tar.gz<br />
Expat (2.01)<br />
xml paser; Expat is an XML parser library written in C. It is a<br />
stream-oriented parser in which an application registers handlers<br />
for things the parser might find in the XML document (like start<br />
tags). An introductory article on using.<br />
This piece of software is made available under the terms and<br />
conditions of the Expat license, which can be found below.<br />
67
Source: http://expat.sourceforge.net/<br />
DirectFB include SAWMAN (1.4.0)<br />
It is a software library for GNU/Linux/UNIX based operating<br />
system with a small memory footprint that provides graphics<br />
acceleration, input device handling and abstraction layer, and<br />
integrated windowing system with support for translucent<br />
windows and multiple display layers on top of the Linux<br />
framebuffer without requiring any kernel modifications.<br />
This piece of software is made available under the terms and<br />
conditions of the DirectFB license, which can be found below.<br />
Source: http://sourceforge.net/projects/jointspace/files/remote_a<br />
pplications_SDK/remote_spplications_SDK_v1.3.1/DirectFB141_<br />
source_1.3.1.7z/download<br />
SAWMAN<br />
SquashFS is a compressed read-only file system for Linux.<br />
SquashFS compresses files, inodes and directories, and supports<br />
block sizes up to 1 MB for greater compression. SquashFS is also<br />
the name of free/open software, licensed under the GPL, for<br />
accessing SquashFS filesystems.<br />
Source: http://squashfs.sourceforge.net/<br />
Linux Kernel (3.0)<br />
The Linux kernel is an operating system kernel used by the Linux<br />
family of Unix-like operating systems.<br />
This piece of software is made available under the terms and<br />
conditions of the Linux Kernel license, which can be found<br />
below.<br />
Source: http://www.kernel.org<br />
SQLite (3.7.2)<br />
SQLite is a in-process library that implements a self-contained,<br />
serverless, zero-configuration, transactional SQL database<br />
engine.<br />
This piece of software is made available under the terms and<br />
conditions of the SQLite license, which can be found below.<br />
Source: http://www.sqlite.org/download.html<br />
SquashFS (3.4)<br />
SquashFS is a compressed read-only file system for Linux.<br />
SquashFS compresses files, inodes and directories, and supports<br />
block sizes up to 1 MB for greater compression. SquashFS is also<br />
the name of free/open software, licensed under the GPL, for<br />
accessing SquashFS filesystems.<br />
This piece of software is made available under the terms and<br />
conditions of the SquashFS license, which can be found below.<br />
Source: http://squashfs.sourceforge.net/<br />
glibc (2.6.1)<br />
Any Unix-like operating system needs a C library: the library<br />
which defines the ``system calls'' and other basic facilities such as<br />
open, malloc, printf, exit...The GNU C library is used as the C<br />
library in the GNU system and most systems with the Linux<br />
kernel<br />
This piece of software is made available under the terms and<br />
conditions of the glibc license, which can be found below.<br />
Source: http://www.gnu.org/software/libc/<br />
mtd-utils (1)<br />
The aim of the system is to make it simple to provide a driver<br />
for new hardware, by providing a generic interface between the<br />
hardware drivers and the upper layers of the system. Hardware<br />
drivers need to know nothing about the storage formats used,<br />
such as FTL, FFS2, etc., but will only need to provide simple<br />
routines for read, write and erase. Presentation of the device's<br />
contents to the user in an appropriate form will be handled by<br />
the upper layers of the system.<br />
This piece of software is made available under the terms and<br />
conditions of the mtd-utils license, which can be found below.<br />
Source: http://www.linux-mtd.infradead.org/index.html<br />
libusb (1.0.6)<br />
This is the home of libusb, a library that gives user level<br />
applications uniform access to USB devices across many different<br />
operating systems. libusb is an open source project licensed<br />
under the GNU Lesser General Public License version 2.1.Many<br />
participants in the libusb community have helped and continue<br />
to help with ideas, implementation, support and improvements<br />
for libusb.<br />
This piece of software is made available under the terms and<br />
conditions of the libusb license, which can be found below.<br />
Source:<br />
http://libusb.wiki.sourceforge.net<br />
http://www.libusb.org/<br />
libusb-compat (0.1.3)<br />
Library to enable user space application programs to<br />
communicate with USB devices.<br />
This piece of software is made available under the terms and<br />
conditions of the libusb-compat license, which can be found<br />
below.<br />
Source: http://libusb.wiki.sourceforge.net/LibusbCompat0.1<br />
NTFS-3G Read/Write Driver (2010.5.22)<br />
NTFS-3G is an open source cross-platform implementation of<br />
the Microsoft Windows NTFS file system with read-write<br />
support. NTFS-3G often uses the FUSE file system interface, so<br />
it can run unmodified on many different operating systems. It is<br />
runnable on Linux, FreeBSD, NetBSD, OpenSolaris, BeOS,<br />
QNX, WinCE, Nucleus, VxWorks, Haiku,MorphOS, and Mac<br />
OS X It is licensed under either the GNU General Public<br />
License or a proprietary license. It is a partial fork of ntfsprogs<br />
and is under active maintenance and development.<br />
This piece of software is made available under the terms and<br />
conditions of the NTFS-3G Read/Write Driver license, which<br />
can be found below.<br />
Source: http://www.tuxera.com<br />
WPA Supplicant (0.5.10 & 0.6.7)<br />
These packages are used to provide WiFi access.The supplier for<br />
these tools is Atheros.These pieces of software are made<br />
available under the terms and conditions of the GPL v2 license,<br />
which can be found below.<br />
This piece of software is made available under the terms and<br />
conditions of the WPA Supplicant license, which can be found<br />
below.<br />
68
Source: http://hostap.epitest.fi/wpa_supplicant/<br />
ntfsprogs (2.0.0)<br />
Some useful tool for ntfs file sytem.<br />
This piece of software is made available under the terms and<br />
conditions of the ntfsprogs license, which can be found below.<br />
Source: http://sourceforge.net/projects/linux-ntfs<br />
fuse (2.8.4)<br />
Fuse is a simple interface for userspace programs to export a<br />
virtual filesystem to the linux kernel.<br />
This piece of software is made available under the terms and<br />
conditions of the fuse license, which can be found below.<br />
Source: http://fuse.sourceforge.net/<br />
libiconv (1.11.1)<br />
This library provides an iconv() implementation, for use on<br />
systems which don't have one, or whose implementation cannot<br />
convert from/to Unicode. .<br />
This piece of software is made available under the terms and<br />
conditions of the libiconv license, which can be found below.<br />
Source: http://ftp.gnu.org/pub/gnu/libiconv<br />
electric-fence (2.1.13)<br />
Used for memory corruption detection.<br />
This piece of software is made available under the terms and<br />
conditions of the electric-fence license, which can be found<br />
below.<br />
Source: http://perens.com/FreeSoftware/ElectricFence/electricfence_2.1.13-0.1.tar.gz<br />
liveMedia<br />
When Wifi Display or streaming RtspPlayer are enabled.<br />
This piece of software is made available under the terms and<br />
conditions of the electric-fence license, which can be found<br />
below.<br />
Source: www.live555.com<br />
QT (4.7.0)<br />
Netflix skpe besttv pandora picasa? will use QT.<br />
This piece of software is made available under the terms and<br />
conditions of the QT license, which can be found below.<br />
Source: http://qt.nokia.com/<br />
e2fsprogs (1.41.14)<br />
e2fsprogs provides the filesystem utilities for use with the ext2<br />
filesystem, it also supports the ext3 and ext4 filesystems.<br />
This piece of software is made available under the terms and<br />
conditions of the e2fsprogs license, which can be found below.<br />
Source: http://e2fsprogs.sourceforge.net/<br />
alsa (1.0.24.1)<br />
Advanced Linux Sound Architecture (ALSA).<br />
This piece of software is made available under the terms and<br />
conditions of the alsa license, which can be found below.<br />
Source: http://www.alsa-project.org<br />
lvm2 (2.02.89)<br />
DM_VERITY.<br />
This piece of software is made available under the terms and<br />
conditions of the lvm2 license, which can be found below.<br />
Source: ftp://sources.redhat.com/pub/lvm2/releases/<br />
encfs (1.3.2)<br />
A library provides an encrypted filesystem in user-space.<br />
Source: http://www.arg0.net/encfs<br />
boost (1.15.0)<br />
A library provides free peer-reviewed portable C++ source<br />
libraries is used for encfs.<br />
Source: http://www.boost.org<br />
rlog (1.4)<br />
A library that provides a flexible message logging facility for C<br />
programs and libraries is used for encfs.<br />
Source: http://www.arg0.net/rlog<br />
iptables (1.4.15)<br />
For Cross connection.<br />
Source: http://www.netfilter.org/projects/iptables/<br />
bash (3.2.48)<br />
Bash is the shell, or command language interpreter, that will<br />
appear in the GNU operating system.<br />
Bash is an sh-compatible shell that incorporates useful features<br />
from the Korn shell (ksh) and C shell (csh).<br />
It is intended to conform to the IEEE POSIX P1003.2/ISO<br />
9945.2 Shell and Tools standard.<br />
It offers functional improvements over sh for both programming<br />
and interactive use.<br />
In addition, most sh scripts can be run by Bash without<br />
modification.<br />
Source: http://www.gnu.org/software/bash/<br />
coreutils (6.9)<br />
The GNU Core Utilities are the basic file, shell and text<br />
manipulation utilities of the GNU operating system.<br />
These are the core utilities which are expected to exist on every<br />
operating system.<br />
Source: http://www.gnu.org/software/coreutils/<br />
findutils (4.2.31)<br />
The GNU Find Utilities are the basic directory searching utilities<br />
of the GNU operating system.<br />
These programs are typically used in conjunction with other<br />
programs to provide modular and powerful directory search and<br />
file locating capabilities to other commands.<br />
Source: http://www.gnu.org/software/findutils/<br />
gawk (3.1.5)<br />
If you are like many computer users, you would frequently like<br />
to make changes in various text files wherever certain patterns<br />
appear, or extract data from parts of certain lines while<br />
discarding the rest.<br />
To write a program to do this in a language such as C or Pascal<br />
is a time-consuming inconvenience that may take many lines of<br />
69
code.<br />
The job is easy with awk, especially the GNU implementation:<br />
gawk.<br />
Source: http://www.gnu.org/software/gawk/<br />
grep (2.5.1a)<br />
The grep command searches one or more input files for lines<br />
containing a match to a specified pattern. By default, grep prints<br />
the matching lines.<br />
Source: http://www.gnu.org/software/grep/<br />
gzip (1.3.12)<br />
GNU Gzip is a popular data compression program originally<br />
written by Jean-loup Gailly for the GNU project. Mark Adler<br />
wrote the decompression part.<br />
Source: http://www.gnu.org/software/gzip/<br />
inetutils (1.4.2)<br />
Inetutils is a collection of common network programs.<br />
Source: http://www.gnu.org/software/inetutils/<br />
iputils (s20101006)<br />
The iputils package is set of small useful utilities for Linux<br />
networking. It was originally maintained by Alexey Kuznetsov.<br />
Source: http://www.skbuff.net/iputils/<br />
module-init-tools (3.12)<br />
Provides developer documentation for the utilities used by Linux<br />
systems to load and manage kernel modules (commonly<br />
referred to as "drivers").<br />
Source: https://modules.wiki.kernel.org/index.php/Main_Page<br />
ncurses (5.7)<br />
The Ncurses (new curses) library is a free software emulation of<br />
curses in System V Release 4.0, and more.<br />
It uses Terminfo format, supports pads and color and multiple<br />
highlights and forms characters and function-key mapping, and<br />
has all the other SYSV-curses enhancements over BSD Curses.<br />
Source: http://www.gnu.org/software/ncurses/<br />
net-tools (1.6)<br />
The Net-tools?package is a collection of programs for controlling<br />
the network subsystem of the Linux kernel.<br />
Source: http://www.linuxfromscratch.org/blfs/view/6.3/basicnet/n<br />
et-tools.html<br />
procps (ps, top) (3.2.8)<br />
procps is the package that has a bunch of small useful utilities<br />
that give information about processes using the /proc filesystem.<br />
The package includes the programs ps, top, vmstat, w, kill, free,<br />
slabtop, and skill.<br />
Source: http://procps.sourceforge.net/index.html<br />
psmisc (22.13)<br />
This PSmisc package is a set of some small useful utilities that use<br />
the proc filesystem. We're not about changing the world, but<br />
providing the system administrator with some help in common<br />
tasks.<br />
Source: http://psmisc.sourceforge.net/<br />
sed (4.1.5)<br />
sed (stream editor) isn't an interactive text editor. Instead, it is<br />
used to filter text, i.e., it takes text input, performs some<br />
operation (or set of operations) on it, and outputs the modified<br />
text.<br />
sed is typically used for extracting part of a file using pattern<br />
matching or substituting multiple occurrences of a string within a<br />
file.<br />
Source: http://www.gnu.org/software/sed/<br />
tar (1.17)<br />
GNU Tar provides the ability to create tar archives, as well as<br />
various other kinds of manipulation.<br />
For example, you can use Tar on previously created archives to<br />
extract files, to store additional files, or to update or list files<br />
which were already stored.<br />
Source: http://www.gnu.org/software/tar/<br />
util-linux-ng (2.18)<br />
Various system utilities.<br />
Source: http://userweb.kernel.org/~kzak/util-linux-ng/<br />
udhcpc (0.9.8cvs20050303-3)<br />
Udhcpc is a very small?DHCP?client geared towards?embedded<br />
systems.<br />
Source:<br />
http://udhcp.sourcearchive.com/downloads/0.9.8cvs20050303-3/<br />
Libxml2 (2.7.8)<br />
The "libxml2" library is used in AstroTV as a support for the<br />
execution of NCL application. This library was developed for the<br />
GNOME software suite and is available under a "MIT" license.<br />
Source: http://www.xmlsoft.org<br />
uriparser (0.7.7)<br />
For MPEG-DASH<br />
Source: http://uriparser.sourceforge.net/<br />
xerces-c++ (3.1.1)<br />
For MPEG-DASH<br />
Source: http://xerces.apache.org/<br />
webp (0.2.1)<br />
For Netflix<br />
Source: https://code.google.com/p/webp/<br />
wget (1.10.2)<br />
GNU Wget is a free software package for retrieving files using<br />
HTTP, HTTPS and FTP, the most widely-used Internet<br />
protocols.<br />
It is a non-interactive commandline tool, so it may easily be<br />
called from scripts,?cron?jobs, terminals without X-Windows<br />
support, etc.<br />
Source: http://ftp.gnu.org/gnu/wget/wget-1.10.2.tar.gz<br />
wireless_tools (0.29)<br />
70
The Wireless Tools (WT)?is a set of tools allowing to<br />
manipulate the Wireless Extensions.<br />
They use a textual interface and are rather crude, but aim to<br />
support the full Wireless Extension.<br />
Source: http://www.hpl.hp.com/personal/Jean_Tourrilhes/Linux/T<br />
ools.html<br />
ezxml (0.8.6)<br />
ezXML is a C library for parsing XML documents. Used inside<br />
<strong>Philips</strong> libraries.<br />
Source: http://sourceforge.net/projects/ezxml/<br />
SQLite (3.7.7.1)<br />
SQLite is a in-process library that implements a self-contained,<br />
serverless, zero-configuration, transactional SQL database<br />
engine.<br />
Source: http://www.sqlite.org/download.html<br />
AES (aes-src-29-04-09.zip)<br />
Advanced Encryption Standard (AES) is a specification for the<br />
encryption of electronic data. Used inside <strong>Philips</strong> libraries.<br />
Source: http://gladman.plushost.co.uk/oldsite/AES/<br />
microhttpd (libmicrohttpd-0.9.9.tar.gz)<br />
GNU libmicrohttpd is a small C library that is supposed to make<br />
it easy to run an HTTP server as part of another application.<br />
The original download site for this software is :<br />
http://www.gnu.org/software/libmicrohttpd/This piece of<br />
software is made available under the terms and conditions of the<br />
LGPL v2.1 license<br />
Source:<br />
http://ftp.gnu.org/gnu/libmicrohttpd/libmicrohttpd-0.9.9.tar.gz<br />
The gSOAP toolkit is an open source C and C++ software<br />
development toolkit for SOAP/XML Web services and generic<br />
(non-SOAP) C/C++ XML data bindings.<br />
Part of the software embedded in this product is gSOAP<br />
software. Portions created by gSOAP are Copyright 2000-2011<br />
Robert A. van Engelen, Genivia inc. All Rights Reserved.<br />
Source: http://sourceforge.net/projects/gsoap2/<br />
jquery (1.10.2)<br />
jQuery is a fast and concise JavaScript Library that simplifies<br />
HTML document traversing, event handling, animating, and Ajax<br />
interactions for rapid web development.<br />
Source: http://jquery.com/<br />
Libupnp (1.2.1)<br />
The Linux* SDK for UPnP* Devices (libupnp) provides<br />
developers with an API and open source code for building<br />
control points, devices, and bridges that are compliant with<br />
Version 1.0 of the UPnP Device Architecture Specification.<br />
Source: http://upnp.sourceforge.net/<br />
mDNSResponder (mDNSResponder-320.10.80)<br />
The mDNSResponder project is a component of Bonjour,<br />
Apple's ease-of-use IP networking<br />
initiative:<br />
In our project, Bonjour is used for the automatic discovery of<br />
devices and services<br />
Source: http://developer.apple.com/bonjour/<br />
yajl (lloyd-yajl-2.0.1-0-gf4b2b1a.tar.gz)<br />
YAJL is a small event-driven (SAX-style) JSON parser written in<br />
ANSI C, and a small validating JSON generator. YAJL is released<br />
under the ISC license.<br />
The original download site for this software is :<br />
http://lloyd.github.com/yajl/This piece of software is made<br />
available under the terms and conditions of the ISC license<br />
Source: http://pkgs.fedoraproject.org/repo/pkgs/yajl/lloyd-yajl-2.0.<br />
1-0-gf4b2b1a.tar.gz/df6a751e7797b9c2182efd91b5d64017/lloydyajl-2.0.1-0-gf4b2b1a.tar.gz<br />
HMAC-SHA1 (0.1)<br />
keyed-hash message authentication code (HMAC) is a specific<br />
construction for calculating a message authentication code<br />
(MAC) involving a cryptographic hash function in combination<br />
with a secret cryptographic key.<br />
As with any MAC, it may be used to simultaneously verify both<br />
the data integrity and the authentication of a message.<br />
Any cryptographic hash function, such as MD5 or SHA-1, may<br />
be used in the calculation of an HMAC; the resulting MAC<br />
algorithm is termed HMAC-MD5 or HMAC-SHA1 accordingly.<br />
Source: http://www.deadhat.com/wlancrypto/hmac_sha1.c<br />
gSoap (2.7.15)<br />
71
22<br />
Vianmääritys ja tuki<br />
22.1<br />
Vianmääritys<br />
Kanavat<br />
Asennuksen aikana ei löytynyt digitaalisia kanavia.<br />
Tarkista teknisistä tiedoista, että televisiosi tukee DVB-T- tai DVB-<br />
C-kanavia.<br />
Varmista, että kaikki kaapelit on kunnolla kiinnitetty ja että oikea<br />
verkko on valittuna.<br />
Aiemmin asennettuja kanavia ei ole kanavaluettelossa<br />
Tarkista, että oikea kanava on valittu.<br />
Yleistä<br />
Televisio ei käynnisty.<br />
• Irrota virtajohto pistorasiasta. Odota minuutti, ennen kuin liität<br />
sen uudelleen.<br />
• Tarkista, että virtajohto on tukevasti kiinni.<br />
Ritisevää/napsahtelevaa ääntä kytkettäessä tai katkaistaessa<br />
virta<br />
Kun televisioon kytketään virta, siitä katkaistaan virta tai televisio<br />
siirretään valmiustilaan, sen rungosta kuuluu<br />
ritisevää/napsahtelevaa ääntä. Ääni johtuu television rungon<br />
normaaleista koon muutoksista sen lämmetessä tai viiletessä.<br />
Tämä ei vaikuta laitteen suorituskykyyn.<br />
Televisio ei reagoi kaukosäätimeen<br />
TV:n käynnistyminen kestää jonkin aikaa. Tänä aikana TV ei<br />
reagoi kaukosäätimeen eikä television painikkeisiin. Tämä on<br />
normaalia.<br />
Jos TV ei edelleenkään reagoi kaukosäätimeen, voit tarkistaa<br />
kaukosäätimen toimivuuden matkapuhelimen kameralla. Aseta<br />
puhelin kameratilaan ja suuntaa kaukosäädin kameran objektiiviin.<br />
Jos painat kaukosäätimen painikkeita ja huomaat, että<br />
infrapunavalo välkkyy kameran läpi katsottaessa, kaukosäädin<br />
toimii. Televisio on tarkistettava.<br />
Jos et huomaa välkkymistä, kaukosäädin on ehkä rikki tai sen<br />
paristot ovat tyhjät.<br />
Tämä kaukosäätimen tarkistuskeino ei koske kaukosäätimiä, jotka<br />
on yhdistetty televisioon langattomasti.<br />
<strong>Philips</strong>-aloitusnäytön näyttämisen jälkeen televisio siirtyy<br />
takaisin valmiustilaan<br />
Kun televisio on valmiustilassa, <strong>Philips</strong>-aloitusnäyttö tulee näkyviin,<br />
ja sitten televisio palaa valmiustilaan. Tämä on normaalia. Kun<br />
irrotat television virtalähteestä ja liität sen takaisin virtalähteeseen,<br />
näet käynnistysnäytön seuraavan käynnistyksen yhteydessä. Voit<br />
kytkeä television valmiustilasta toimintaan painamalla<br />
virtapainiketta kaukosäätimessä tai televisiossa.<br />
Valmiustilan merkkivalo vilkkuu<br />
Irrota virtajohto pistorasiasta. Odota viisi minuuttia ja kytke<br />
virtajohto uudelleen pistorasiaan. Jos valo vilkkuu edelleen, ota<br />
yhteys <strong>Philips</strong>in asiakastukeen.<br />
Valikkokieli on väärä<br />
Vaihda kieli takaisin haluamaksesi kieleksi.<br />
1 - Paina -painiketta, valitse Asetukset ja paina OK-painiketta.<br />
2 - Valitse TV-asetukset > Yleisasetukset > Valikkokieli ja paina<br />
OK-painiketta.<br />
3 - Valitse haluamasi kieli ja paina OK-painiketta.<br />
4 - Sulje valikko painamalla -painiketta, tarvittaessa toistuvasti.<br />
Kuva<br />
Ei kuvaa / vääristynyt kuva<br />
• Varmista, että antenni on liitetty televisioon kunnolla.<br />
• Varmista, että näyttölähteeksi on valittu oikea laite.<br />
• Varmista, että ulkoinen laite tai lähde on liitetty oikein.<br />
Ääni kuuluu, mutta kuvaa ei näy<br />
• Tarkista, että kuva-asetukset on määritetty oikein.<br />
Huono antennivastaanotto<br />
• Varmista, että antenni on liitetty televisioon kunnolla.<br />
• Kaiuttimet, maadoittamattomat äänilaitteet, neonvalot, korkeat<br />
rakennukset ja muut suuret rakennelmat voivat vaikuttaa<br />
vastaanoton laatuun. Yritä parantaa vastaanoton laatua<br />
muuttamalla antennin suuntaa tai siirtämällä laitteita etäämmälle<br />
televisiosta.<br />
• Jos vain yhden kanavan vastaanotto on huono, yritä<br />
hienosäätää kanavaa.<br />
Huono kuva ulkoisesta laitteesta<br />
• Varmista, että laite on liitetty oikein.<br />
• Tarkista, että kuva-asetukset on määritetty oikein.<br />
Kuva-asetukset muuttuvat jonkin ajan kuluttua<br />
Varmista, että Paikka-asetuksena on Koti. Tässä tilassa voit<br />
muokata asetuksia ja tallentaa ne.<br />
Kuvaruutuun tulee mainos<br />
Varmista, että Paikka-asetuksena on Koti.<br />
Kuva ei sovi kuvaruutuun<br />
Vaihda käyttöön toinen kuvasuhde. Paina -painiketta.<br />
Kuvaformaatti vaihtelee eri kanavien välillä<br />
Valitse muu asetus kuin automaattinen kuvaformaatti.<br />
Kuvan paikkaa on väärä<br />
Joidenkin laitteiden kuvasignaalit eivät sovi kunnolla kuvaruutuun.<br />
Tarkista liitetyn laitteen lähtösignaali.<br />
Tietokoneesta tuleva kuva on epävakaa<br />
72
Tarkista, että tietokoneessa on käytössä tuettu tarkkuus ja<br />
virkistystaajuus.<br />
Liitännät<br />
<strong>HD</strong>MI<br />
• Huomaa, että <strong>HD</strong>CP-tuki voi pidentää aikaa, joka televisiolta<br />
kuluu <strong>HD</strong>MI-laitteesta tulevan tiedon näyttämiseen.<br />
• Jos televisio ei tunnista <strong>HD</strong>MI-laitetta eikä kuvaa näy, vaihda<br />
lähteeksi välillä toinen laite ja sitten taas <strong>HD</strong>MI-laite.<br />
• Jos ääni katkeilee, tarkista, että <strong>HD</strong>MI-laitteen lähtöasetukset<br />
on määritetty oikein.<br />
• Jos käytössä on <strong>HD</strong>MI-DVI-sovitin tai <strong>HD</strong>MI-DVI-kaapeli,<br />
tarkista, että lisä-äänikaapeli on liitetty AUDIO IN -liitäntään (vain<br />
miniliitäntä), jos kyseinen liitäntä on käytettävissä.<br />
EasyLink ei toimi<br />
• Varmista, että <strong>HD</strong>MI-laitteesi ovat <strong>HD</strong>MI-CEC-yhteensopivia.<br />
EasyLink-toiminnot ovat käytettävissä vain <strong>HD</strong>MI-CECyhteensopivissa<br />
laitteissa.<br />
Äänenvoimakkuuden kuvaketta ei näy<br />
• Kun televisioon on liitetty <strong>HD</strong>MI-CEC-äänilaite, tämä on<br />
normaalia.<br />
USB-laitteessa olevat valokuvat, videot ja musiikkitiedostot<br />
eivät tule näkyviin<br />
• Tarkista, että USB-muistilaite on asetettu Massamuistityyppiyhteensopivaksi<br />
laitteen oppaissa kuvatulla tavalla.<br />
• Tarkista, että USB-muistilaite on yhteensopiva television kanssa.<br />
• Tarkista, että televisio tukee ääni- ja kuvatiedostomuotoja.<br />
USB-laitteessa olevien tiedostojen toisto on nykivää<br />
• USB-muistilaitteen siirtotoiminto saattaa rajoittaa<br />
tiedonsiirtonopeutta televisioon, mikä aiheuttaa toiston huonon<br />
laadun.<br />
22.2<br />
Rekisteröinti<br />
Rekisteröimällä television saat lukuisia etuja, kuten täyden<br />
tuotetuen (mukaan lukien lataukset), tietoja uusista tuotteista,<br />
erikoistarjouksia ja -alennuksia ja mahdollisuuden voittaa<br />
palkintoja sekä osallistua uusiin julkaisuihin liittyviin kyselyihin.<br />
Siirry osoitteeseen www.philips.com/welcome<br />
22.3<br />
Ohje<br />
Tässä TV:ssä on ohje kuvaruudussa.<br />
Ohjeen avaaminen<br />
1 - Avaa kotivalikko painamalla -painiketta.<br />
2 - Valitse Ohje ja paina OK-painiketta.<br />
Voit etsiä aiheita aakkosjärjestyksessä valitsemalla Avainsanat.<br />
Jos haluat lukea ohjetta kirjan tapaan, valitse Kirja.<br />
Sulje ohje, ennen kuin alat toimia ohjeen mukaisesti.<br />
Voit sulkea ohjeet painamalla painiketta .<br />
Suora ohje<br />
Avaa ohje heti painamalla -painiketta (sininen). Ohje avautuu<br />
lukuun, joka lähinnä liittyy tekemääsi toimenpiteeseen tai<br />
televisiossa valittuun asetukseen.<br />
Joitakin toimintoja, kuten teksti-TV:tä, käytettäessä väripainikkeilla<br />
käytetään kuitenkin erityistoimintoja, jolloin niitä ei voi käyttää<br />
ohjeen avaamiseen.<br />
TV-ohje tablet-laitteessa, älypuhelimessa tai tietokoneessa<br />
Voit ladata TV-ohjeen PDF-muodossa luettavaksi älypuhelimessa,<br />
tablet-laitteessa tai tietokoneessa. Voit myös tulostaa tarvittavat<br />
ohjesivut tietokoneesta.<br />
Lataa Ohje (käyttöopas) osoitteesta www.philips.com/support.<br />
UMv 7500140508 - 20150708<br />
22.4<br />
Online-ohje<br />
Jos sinulla on <strong>Philips</strong>in televisioon liittyvä ongelma, voit kääntyä<br />
verkkotukemme puoleen. Tukipalvelussa voit valita käytetyn<br />
kielen ja syöttää palveluun tuotteesi mallinumeron.<br />
Siirry osoitteeseen www.philips.com/support.<br />
Tukisivustossa on maakohtainen puhelinnumero, johon voit<br />
soittaa, sekä vastauksia usein kysyttyihin kysymyksiin. Joissakin<br />
maissa voit keskustella verkossa yhteistyökumppanimme kanssa<br />
ja esittää kysymyksiä suoraan tai sähköpostilla.<br />
Voit ladata television uuden ohjelmiston tai käyttöoppaan<br />
tietokoneellesi.<br />
22.5<br />
Asiakaspalvelu/korjaus<br />
Jos tarvitset tuki- tai korjauspalvelua, soita paikalliseen<br />
asiakaspalveluun. Puhelinnumero on television mukana<br />
toimitetussa oppaassa.<br />
Voit myös käydä sivustossamme osoitteessa<br />
www.philips.com/support<br />
TV:n mallinumero ja sarjanumero<br />
Sinulta saatetaan kysyä television malli- ja sarjanumeroa. Nämä<br />
numerot löytyvät pakkauksen tarrasta tai television takana tai<br />
pohjassa olevasta tyyppikilvestä.<br />
Varoitus<br />
73
Älä yritä korjata televisiota itse. Muutoin seurauksena voi olla<br />
vakavia vammoja, television vahingoittuminen<br />
korjauskelvottomaksi tai takuun raukeaminen.<br />
74
23<br />
Turvallisuus ja hoito<br />
23.1<br />
Turvallisuus<br />
Tärkeää<br />
Tutustu kaikkiin turvallisuusohjeisiin ennen television käyttämistä.<br />
Takuu raukeaa, jos mahdolliset vahingot johtuvat ohjeiden<br />
laiminlyömisestä.<br />
Kiinnitä TV kunnolla, jotta se ei kaadu<br />
Kiinnitä TV laitteen mukana toimitetulla seinäkiinnikkeellä, jotta se<br />
ei kaadu. Aseta kiinnike paikalleen ja kytke TV siihen, vaikka<br />
sijoittaisitkin TV-laitteen lattialle.<br />
Kiinnitysohjeet ovat television mukana toimitetussa pikaaloitusoppaassa.<br />
Jos olet hukannut oppaan, voit ladata sen<br />
osoitteesta www.philips.com.<br />
Etsi ladattava pika-aloitusopas television tyyppinumeron avulla.<br />
Sähköiskun tai tulipalon vaara<br />
• Älä altista TV:tä sateelle tai vedelle. Älä aseta nestettä sisältäviä<br />
astioita, kuten maljakoita, TV:n lähelle.<br />
Jos nesteitä kaatuu TV:n päälle tai sisään, irrota TV heti<br />
verkkopistorasiasta.<br />
Ota yhteyttä <strong>Philips</strong>in asiakastukeen television tarkastamista<br />
varten ennen sen käyttöä.<br />
• Älä altista televisiota, kaukosäädintä tai paristoja kuumuudelle.<br />
Älä laita niitä palavien kynttilöiden, tulen tai muiden<br />
lämmönlähteiden lähelle tai suoraan auringonvaloon.<br />
• Älä koskaan laita esineitä ilmastointiaukkoihin tai muihin TV:n<br />
aukkoihin.<br />
• Älä laita painavia esineitä virtajohdon päälle.<br />
• Älä kohdista pistokkeisiin liikaa painoa. Löystyneet pistokkeet<br />
saattavat aiheuttaa valokaaria tai tulipalon. Varmista, ettei<br />
virtajohto kiristy televisiota käännettäessä.<br />
• Irrota TV verkkovirrasta irrottamalla television virtajohto. Irrota<br />
virtajohto aina vetämällä pistokkeesta, ei johdosta. Varmista, että<br />
virtajohdon pistoke on helposti irrotettavissa ja pistorasia on<br />
kätevässä paikassa.<br />
Aseta televisio tasaiselle alustalle, joka kestää television ja jalustan<br />
painon.<br />
• Jos kiinnität television seinälle, varmista, että seinäteline kestää<br />
television painon. TP Vision ei vastaa virheellisestä<br />
seinäkiinnityksestä, jonka seurauksena tapahtuu onnettomuus tai<br />
vahinko.<br />
• Tuotteessa on lasisia osia. Käsittele tuotetta varovasti, jotta ei<br />
synny vammoja tai vaurioita.<br />
Television vaurioitumisen vaara!<br />
Ennen kuin liität TV:n pistorasiaan, varmista, että virran jännite<br />
vastaa TV:n takapaneeliin painettua arvoa. Älä liitä televisiota<br />
pistorasiaan, jos jännite ei ole sama.<br />
Lasten vammautumisen vaara<br />
Voit estää TV:n kaatumisen ja lasten loukkaantumisen<br />
noudattamalla seuraavia ohjeita:<br />
• Älä koskaan aseta TV:tä tasolle, jonka päällä on liina tai muuta<br />
materiaalia, joka voidaan vetää pois.<br />
• Varmista, että mikään TV:n osa ei ole tason reunan<br />
ulkopuolella.<br />
• Älä koskaan sijoita TV:tä korkeiden huonekalujen (kuten<br />
kirjahyllyn) päälle kiinnittämättä sekä huonekalua että TV:tä<br />
seinään tai sopivaan tukeen.<br />
• Kerro lapsille vaaroista, joita saattaa aiheutua, jos he kiipeävät<br />
huonekalujen päälle ulottuakseen televisioon.<br />
Paristot ovat nieltyinä vaarallisia!<br />
Kaukosäätimessä saattaa olla nappiparistot, jotka ovat nieltyinä<br />
vaarallisia. Pidä aina paristot poissa pikkulasten ulottuvilta.<br />
Ylikuumenemisen vaara<br />
Älä koskaan sijoita televisiota ahtaaseen tilaan. Jätä television<br />
ympärille vähintään 10 cm tilaa, jotta ilma pääsee kiertämään.<br />
Varmista, että verhot tai muut esineet eivät peitä television<br />
ilmastointiaukkoja.<br />
Ukonilmat<br />
Irrota TV:n pistoke pistorasiasta ja antenni liitännästään<br />
ukkosmyrskyn ajaksi.<br />
Älä koske televisioon, sen virtajohtoon tai antennikaapeliin<br />
ukkosmyrskyn aikana.<br />
Vammautumisen tai television<br />
vaurioitumisen vaara<br />
• Älä nosta tai kanna yksin yli 25 kiloa painavaa televisiota.<br />
• Jos asennat television jalustalle, käytä vain mukana toimitettua<br />
jalustaa. Kiinnitä jalusta hyvin televisioon.<br />
Kuulovaurion vaara<br />
Vältä kuulokkeiden käyttöä suurilla äänenvoimakkuuksilla tai pitkiä<br />
aikoja.<br />
75
Alhaiset lämpötilat<br />
Jos televisiota kuljetetaan alle 5 °C:n lämpötilassa, pura televisio<br />
pakkauksestaan ja odota, kunnes laitteen lämpötila on sama kuin<br />
huoneen lämpötila, ennen kuin liität television verkkovirtaan.<br />
Kosteus<br />
Joskus harvoin vähäistä veden tiivistymistä saattaa esiintyä<br />
(joissakin malleissa) television näytön sisäpinnalla lämpötilan ja<br />
ilmankosteuden mukaan. Voit estää tämän pitämällä television<br />
poissa suorasta auringonpaisteesta, kuumuudesta tai runsaasta<br />
kosteudesta. Jos kosteutta tiivistyy televisioon, se häviää itsestään,<br />
kun televisio on ollut käynnissä muutamia tunteja.<br />
Tiivistynyt kosteus ei vahingoita televisiota eikä aiheuta<br />
toimintahäiriöitä.<br />
23.2<br />
Kuvaruudun hoitaminen<br />
• Älä kosketa, paina, hankaa tai iske näyttöä millään esineellä.<br />
• Irrota television verkkojohto ennen puhdistusta.<br />
• Puhdista TV ja sen kehys pyyhkimällä ne kevyesti pehmeällä,<br />
kostealla liinalla. Vältä koskemasta Ambilight <strong>LED</strong> -valoihin<br />
television takaosassa. Älä koskaan käytä alkoholia, kemikaaleja tai<br />
kodin yleispuhdistusaineita laitteen puhdistamiseen.<br />
• Pyyhi vesipisarat pois mahdollisimman nopeasti, jotta kuvaruutu<br />
ei vahingoitu eivätkä värit haalene.<br />
• Vältä liikkumattomia kuvia. Liikkumattomilla kuvilla tarkoitetaan<br />
kuvia, jotka jäävät ruutuun pitkäksi aikaa. Liikkumattomia kuvia<br />
ovat näyttövalikot, mustat palkit, kellonaikanäytöt jne. Jos käytät<br />
liikkumattomia kuvia, vähennä näytön kontrastia ja kirkkautta,<br />
jotta näyttö ei vahingoittuisi.<br />
76
24<br />
Käyttöehdot,<br />
tekijänoikeudet ja<br />
käyttöoikeudet<br />
24.1<br />
Käyttöehdot<br />
2014 © TP Vision Europe B.V. Kaikki oikeudet pidätetään.<br />
Tämän tuotteen on tuonut markkinoille TP Vision Europe B.V.<br />
tai jokin sen tytäryhtiöistä, jota tästä eteenpäin kutsutaan nimellä<br />
TP Vision, joka on tuotteen valmistaja. TP Vision on takuunantaja<br />
sille televisiolle, jonka pakkaukseen tämä kirjanen on sisällytetty.<br />
<strong>Philips</strong> ja <strong>Philips</strong>in kilpimerkki ovat Koninklijke <strong>Philips</strong> N.V:n<br />
rekisteröityjä tavaramerkkejä.<br />
Teknisiä tietoja saatetaan muuttaa ilman ennakkoilmoitusta.<br />
Tavaramerkit ovat Koninklijke <strong>Philips</strong> N.V:n tai omistajiensa<br />
omaisuutta. TP Vision pidättää oikeuden muuttaa tuotetta milloin<br />
tahansa vanhoja tarvikkeita muuttamatta.<br />
Television pakkaukseen sisällytetyn painetun materiaalin sekä<br />
television muistiin tallennetun tai <strong>Philips</strong>in verkkosivustosta<br />
ladattavan käyttöoppaan katsotaan sisältävän tarvittavat tiedot<br />
järjestelmän asianmukaiseen käyttöön.<br />
Tätä käyttöopasta pidetään riittävänä järjestelmän tarkoitettua<br />
käyttöä varten. Jos tuotetta tai sen yksittäisiä moduuleja tai<br />
toimintoja käytetään johonkin muuhun kuin tässä määritettyyn<br />
tarkoitukseen, niiden kelpoisuudesta ja soveltuvuudesta on<br />
pyydettävä vahvistus. TP Vision Europe B.V. takaa, että itse<br />
materiaali ei riko mitään yhdysvaltalaista patenttia. Mihinkään<br />
muuhun nimenomaiseen tai oletettuun takuuseen ei viitata. TP<br />
Vision Europe B.V. ei vastaa asiakirjan sisältöön liittyvistä virheistä<br />
tai asiakirjan sisällöstä johtuvista ongelmista. <strong>Philips</strong>ille<br />
ilmoitetuista virheistä ilmoitetaan ja ne julkaistaan <strong>Philips</strong>in<br />
tukisivustossa mahdollisimman pian. Takuuehdot<br />
Loukkaantumisen, television vaurioitumisen tai takuun<br />
mitätöitymisen vaara! Älä koskaan yritä korjata televisiota itse.<br />
Käytä televisiota ja lisälaitteita vain valmistajan tarkoittamalla<br />
tavalla. Television takaseinään painettu varoitusmerkki varoittaa<br />
sähköiskun vaarasta. Älä irrota television koteloa. Huolto- ja<br />
korjausasioissa ota aina yhteys <strong>Philips</strong>in asiakaspalveluun. Takuu<br />
raukeaa, jos käyttäjä suorittaa minkä tahansa tässä<br />
käyttöoppaassa kielletyn toiminnon tai tekee sellaisia säätöjä tai<br />
asennuksia, joiden suorittamista ei suositella tai hyväksytä<br />
käyttöoppaassa. Kuvapisteiden ominaisuudet Tässä LCD/<strong>LED</strong>tuotteessa<br />
on suuri määrä värillisiä kuvapisteitä. Vaikka tehollisten<br />
kuvapisteiden osuus on vähintään 99,999 %, mustia pisteitä tai<br />
kirkkaita valopisteitä (punaisia, vihreitä tai sinisiä) voi näkyä<br />
jatkuvasti näytössä. Tämä johtuu näytön rakenteesta (joka<br />
noudattaa alan yleisiä standardeja), eikä kyseessä ole<br />
toimintahäiriö. CE-vaatimustenmukaisuus Tämä laite on<br />
direktiivien 2006/95/EC (pienjännite), 2004/108/EC (EMC) ja<br />
2011/65/EU (ROHS) oleellisten vaatimusten ja muiden ehtojen<br />
mukainen. EMF-standardin vaatimustenmukaisuus TP Vision<br />
Europe B.V. valmistaa ja myy kuluttajille monia tuotteita, jotka<br />
lähettävät ja vastaanottavat sähkömagneettisia signaaleja, kuten<br />
mitkä tahansa muutkin elektroniset laitteet. Yhtenä <strong>Philips</strong>in<br />
pääperiaatteena on varmistaa tuotteiden turvallisuus kaikin tavoin<br />
sekä noudattaa kaikkia lakisääteisiä vaatimuksia ja tuotteen<br />
valmistusajankohtana voimassa olevia sähkömagneettista<br />
yhteensopivuutta (EMF) koskevia standardeja. <strong>Philips</strong> on<br />
sitoutunut kehittämään, tuottamaan ja markkinoimaan tuotteita,<br />
joista ei ole haittaa terveydelle. TP Vision vakuuttaa, että jos sen<br />
tuotteita käsitellään oikein asianmukaisessa käytössä, niiden<br />
käyttö on nykyisten tutkimustulosten perusteella turvallista.<br />
<strong>Philips</strong>illä on aktiivinen rooli kansainvälisten EMF- ja<br />
turvallisuusstandardien kehittämisessä, joten se pystyy<br />
ennakoimaan standardien kehitystä ja soveltamaan näitä tietoja<br />
tuotteisiinsa jo aikaisessa vaiheessa.<br />
24.2<br />
Tekijänoikeudet ja käyttöoikeudet<br />
<strong>HD</strong>MI<br />
<strong>HD</strong>MI®<br />
Termit <strong>HD</strong>MI ja <strong>HD</strong>MI High-Definition Multimedia Interface sekä<br />
<strong>HD</strong>MI Logo ovat <strong>HD</strong>MI Licensing LLC:n tavaramerkkejä tai<br />
rekisteröityjä tavaramerkkejä Yhdysvalloissa ja muissa maissa.<br />
Dolby<br />
Dolby®<br />
Valmistettu Dolby Laboratoriesin luvalla. Dolby ja kaksois-Dsymboli<br />
ovat Dolby Laboratoriesin tavaramerkkejä.<br />
DTS 2.0 + Digital Out <br />
DTS 2.0 + Digital Out<br />
Valmistettu seuraavien yhdysvaltalaisten patenttien mukaan:<br />
5,956,674; 5,974,380; 6,487,535 ja muut sekä Yhdysvalloissa että<br />
maailmanlaajuisesti myönnetyt ja käsiteltävänä olevat patentit.<br />
77
DTS ja DTS-symboli ovat yhdessä rekisteröityjä tavaramerkkejä.<br />
DTS 2.0+Digital Out on DTS Inc.:n tavaramerkki. Tuotteeseen<br />
sisältyy ohjelmisto. © DTS, Inc. Kaikki oikeudet pidätetään.<br />
Microsoft<br />
Skype<br />
Skype<br />
© 2013 Skype ja/tai Microsoft. Skype-nimi, siihen liittyvät<br />
tavaramerkit ja logot sekä "S"-logo ovat Skypen tai siihen liittyvien<br />
tahojen tavaramerkkejä.<br />
Skype on Skypen tai siihen liittyvien yritysten tavaramerkki.<br />
Vaikka tämä tuote on testattu ja se vastaa äänen- ja videokuvan<br />
osalta laatuvaatimuksiamme, tuotetta eivät suosittele Skype,<br />
Skype Communications S.a.r.l tai niihin liittyvät yritykset.<br />
DLNA Certified® -sertifioitu<br />
Windows Media<br />
Windows Media on Microsoft Corporationin tavaramerkki tai<br />
rekisteröity tavaramerkki Yhdysvalloissa ja/tai muissa maissa.<br />
Microsoft PlayReady<br />
Sisällönomistajat suojaavat immateriaaliomaisuuttaan ja<br />
esimerkiksi tekijänoikeuksien alaista sisältöä Microsoftin<br />
PlayReady-sisällönkäyttötekniikalla.<br />
Tässä laitteessa käytetään PlayReady-suojattua ja/tai WMDRMsuojattua<br />
sisältöä PlayReady-tekniikan avulla. Jos laite ei pysty<br />
kunnolla rajoittamaan sisällön käyttöä, sisällön omistajat voivat<br />
vaatia Microsoftia kumoamaan laitteen mahdollisuuden käyttää<br />
PlayReady-suojattua sisältöä. Kumoamisen ei pitäisi vaikuttaa<br />
suojaamattomaan sisältöön tai muiden käyttötekniikoiden<br />
suojaamaan sisältöön. Sisällön omistajat voivat vaatia sinua<br />
päivittämään PlayReadyn, jotta voit käyttää heidän sisältöään. Jos<br />
et päivitä, et voi käyttää sisältöä, joka vaatii päivityksen.<br />
© 2013 Digital Living Network Alliance. Kaikki oikeudet<br />
pidätetään.<br />
© 2013 DLNA. Kaikki oikeudet pidätetään.<br />
Wi-Fi Alliance<br />
DTVi<br />
Wi-Fi®, Wi-Fi CERTIFIED -logo ja Wi-Fi-logo ovat Wi-Fi<br />
Alliancen rekisteröityjä tavaramerkkejä. Wi-Fi CERTIFIED<br />
Miracast ja Miracast ovat Wi-Fi Alliancen tavaramerkkejä.<br />
DTVi-tuotemerkki ja -logo ovat Pontifical Catholic University of<br />
Rio de Janeiron (PUC-Rio) ja Federal University of Paraíban<br />
(UFPB) rekisteröityjä merkkejä.<br />
Java<br />
MHEG-ohjelmisto<br />
MHEG-ohjelmiston tekijänoikeudet omistaa S&T CLIENT<br />
SYSTEMS LIMITED ("omistaja"). MHEG-ohjelmisto ("ohjelmisto")<br />
kuuluu tähän televisioon ("tämä tuote"), ja sen avulla voi käyttää<br />
interaktiivisen television toimintoja. Ohjelmistoa saa käyttää<br />
ainoastaan tässä tuotteessa.<br />
Kensington<br />
Java ja kaikki Java-pohjaiset tavaramerkit ovat Oraclen ja/tai sen<br />
tytäryhtiöiden rekisteröityjä tavaramerkkejä Yhdysvalloissa ja/tai<br />
muissa maissa.<br />
Kensington ja Micro Saver ovat ACCO World Corporationin<br />
Yhdysvalloissa rekisteröityjä tavaramerkkejä, ja rekisteröinti on<br />
suoritettu tai hakemuksia käsitellään muissa maissa eri puolilla<br />
maailmaa.<br />
78
Muut tavaramerkit<br />
Kaikki muut rekisteröidyt tai rekisteröimättömät tavaramerkit<br />
ovat omistajiensa omaisuutta.<br />
79
Hakemisto<br />
A<br />
Active Control 57<br />
Alkuperäinen kieli 28<br />
Antenniliitäntä 7<br />
Asetukset, kanavan 25<br />
Audiokieli 28<br />
Autom. äänenvoimakkuus 60<br />
Autom. kanavapäivitys 29<br />
Automaattinen tekstityksen siirto 13<br />
Avoimen lähdekoodin ohjelmisto 66<br />
Ä<br />
Äänen ja videokuvan synkronointi 15<br />
Äänen ja videon synkronointi 15<br />
Äänikuvaus 62<br />
Äänilähtö - optinen 12<br />
Ääniselostus 62<br />
Äänityyli 59<br />
B<br />
Basso 59<br />
Blu-ray, liittäminen 16<br />
C<br />
CA-moduuli, asentaminen 13<br />
CAM - CA-moduuli (Conditional Access Module). 13<br />
CI+ 13<br />
CI-moduulipaikka 13<br />
D<br />
Digitaalinen teksti-TV 26<br />
Diskantti 60<br />
DVB (Digital Video Broadcasting) 30<br />
DVB, asetukset 31<br />
DVI, liittäminen 11<br />
E<br />
EasyLink 12<br />
EasyLink, asetukset 13<br />
EasyLink, yhteys 11<br />
Ekoasetukset 63<br />
Erityisryhmille 61<br />
Erityisryhmille, äänitehoste 62<br />
Erityisryhmille, kaiuttimet/kuulokkeet 62<br />
Erityisryhmille, kuulorajoitteiset 62<br />
Erityisryhmille, puhe 62<br />
Erityisryhmille, yhtäaikainen äänenvoimakkuus 62<br />
ESD 65<br />
Euroopan unionin energiamerkintä 63<br />
F<br />
Facebook 51<br />
G<br />
Gamma 58<br />
H<br />
HbbTV 28<br />
<strong>HD</strong>CP, kopiointisuojaus 11<br />
<strong>HD</strong>MI ARC 11<br />
<strong>HD</strong>MI CEC 12<br />
Hiiri, liittäminen 18<br />
I<br />
Incredible Surround -ääni 60<br />
Infrapunatunnistin 23<br />
Internetmuisti, tyhjennys 9<br />
Internetmuisti, tyhjennys 53<br />
ITV 28<br />
K<br />
Kamera, liittäminen 19<br />
Kanava, asetukset 25<br />
Kanava, ongelmat 72<br />
Kanava, suosikki 24<br />
Kanava, tila 25<br />
Kanava, vaihtaminen 24<br />
Kanavaluettelon kopiointi 30<br />
Kanavaluettelon kopiointi 30<br />
Kanavalukitus 25<br />
Kanavapäivitysviesti 29<br />
Kanavat, nimen vaihtaminen 25<br />
Kanavat, päivittäminen 29<br />
Kanavien nimen vaihtaminen 25<br />
Katseluetäisyys 6<br />
Kauppa-sijainti 59<br />
Käynnistys ja sammutus 21<br />
Käytön lopettaminen 63<br />
Käyttö monessa huoneessa, asetukset 54<br />
Käyttö monessa huoneessa, käyttäminen 54<br />
Käyttö monessa huoneessa, tietoja 54<br />
Kello 36<br />
Kieli, alkuperäinen 28<br />
Kieli, äänen 28<br />
Kieli, valikot ja viestit 28<br />
Kiinteä verkko 9<br />
Kirkas ääni 60<br />
Kirkkaus 58<br />
Kohinanvaimennus 59<br />
Kontrasti 57<br />
Kontrasti, gamma 58<br />
Kontrasti, kirkkaus 58<br />
Kontrasti, kontrastitilat 58<br />
Kontrasti, videokontrasti 58<br />
Korjaaminen 73<br />
Kotiteatterijärjestelmä, äänenvoimakkuus 15<br />
Kotiteatterijärjestelmä, ääni 61<br />
Kotiteatterijärjestelmä, liittäminen 14<br />
Kotiteatterijärjestelmä, monikanava 15<br />
Kotiteatterijärjestelmä, ongelmat 15<br />
Kuluttajapalvelu 73<br />
Kuulokevoimakkuus 60<br />
Kuulokkeet 20<br />
Kuulorajoitteiset 62<br />
Kuva, ongelmat 72<br />
Kuva, taustavalon kontrasti 57<br />
Kuva, terävyys 57<br />
Kuva, väri 57<br />
Kuvan pika-asetukset 56<br />
Kuvaruudun hoitaminen 76<br />
Kuvatyyli 57<br />
80
L<br />
Langaton asennus 8<br />
Lapsilukkokoodi 25<br />
Liitäntäopas 11<br />
M<br />
Manuaalinen asennus 32<br />
Mediapalvelimet, tuetut 65<br />
Miracast™ 39<br />
Miracast, esto/eston purkaminen 40<br />
Miracast, jakamisen lopettaminen 40<br />
Miracast, näytön jakaminen 40<br />
MPEG-häiriöiden vaimennus 59<br />
Multi view 53<br />
Musiikki, toisto 39<br />
N<br />
Näkörajoitteiset 62<br />
Näppäimistö, liitäntä 18<br />
Näyttö pois 39<br />
Näyttö pois 63<br />
O<br />
Ohje 73<br />
Ohjeet kuvaruudussa 73<br />
Ohjelmisto, nykyinen versio 64<br />
Ota yhteyttä <strong>Philips</strong>iin 73<br />
P<br />
Peli tai tietokone 59<br />
Peli tai tietokone, peli 37<br />
Peli, pelaaminen 37<br />
Pelikonsoli, liittäminen 16<br />
Pixel Plus -linkki 13<br />
Punainen painike 28<br />
R<br />
Radiokanava 24<br />
S<br />
Sammutuksen ajastin 36<br />
SCART-liitäntä, vinkkejä 12<br />
Sijainti 59<br />
Skype™, vaatimukset 44<br />
Skype, automaattinen sisäänkirjautuminen 48<br />
Skype, äänipuhelu 47<br />
Skype, kameran asentaminen 44<br />
Skype, kameran zoomaaminen, panorointi ja kallistus 50<br />
Skype, kirjautuminen sisään 44<br />
Skype, kontaktit 46<br />
Skype, Microsoft-tili 45<br />
Skype, puhelun vastaanottaminen 47<br />
Skype, tallennuksen aikana 47<br />
Skype, uusi tili 44<br />
Skype, vaatimukset 44<br />
Skype, valikko 45<br />
Skype, vastaamattomat puhelut 48<br />
Skype, videopuhelu 47<br />
Skype, vuokraelokuvat ja TV-ohjelman pysäyttäminen 47<br />
Smart TV, aloitussivu 51<br />
Smart TV, avaaminen 51<br />
Smart TV, esittely 51<br />
Smart TV, internet 52<br />
Smart TV, Multi view 53<br />
Smart TV, PIN-koodi 51<br />
Smart TV, rekisteröinti 51<br />
Smart TV, tietoja 51<br />
Sovellukset, avaaminen 52<br />
Sovellukset, haku 52<br />
Sovellukset, lukitseminen 52<br />
Sovellukset, palaute 52<br />
Sovellukset, suositellut 52<br />
Sovellus, valikko 52<br />
Sovellus, vuokravideot 53<br />
Suosikkikanavaluettelo 24<br />
Surround-ääni 60<br />
Symbolinopeus 31<br />
Symbolinopeustila 31<br />
T<br />
Taajuushaku 31<br />
Tallenne, katselu 43<br />
Tallennus, Skype-puhelut 47<br />
Tallentaminen, tallenna nyt 42<br />
Tallentaminen, tallenneluettelo 42<br />
Tallentaminen, tallennuksen ajastaminen 42<br />
Tallentaminen, vaatimukset 17<br />
Tallentaminen, vaatimukset 42<br />
Tarkkuus, supertarkkuus 58<br />
Taustavalon kontrasti 57<br />
Teksti 26<br />
Teksti-tv 26<br />
Tekstitykset, tallennus 42<br />
Tekstitys 27<br />
Tekstitys, TV-ohjelman pysäytys 41<br />
Television tai paristojen hävittäminen 63<br />
Terävyys 57<br />
Terävyys, MPEG-häiriöiden vaimennus 59<br />
Terävyys/kohinanvaimennus 59<br />
Tilaus-TV 53<br />
Toiminnan tyyli 59<br />
Toistoformaatit 65<br />
Tuki, verkossa 73<br />
Turvallisuusohjeet 75<br />
TV-kaiuttimet 60<br />
TV-kello 36<br />
TV-ohjelman pysäytystoiminto 41<br />
TV-opas 34<br />
TV-opas, kello 36<br />
TV:n katseleminen 24<br />
TV:n sijoittelu 61<br />
TV:n sijoittelu 6<br />
TV:n verkkonimi 9<br />
Twitter 51<br />
U<br />
Uniajastin 36<br />
USB Flash -asema, liittäminen 18<br />
USB-hiiri 18<br />
USB-kiintolevy, asentaminen 17<br />
USB-kiintolevy, levytila 17<br />
USB-näppäimistö 18<br />
V<br />
Vahvistin, äänentoistojärjestelmä 60<br />
Valikkojen kieli 28<br />
Valmiustila 21<br />
Valokuvat, diaesitys 38<br />
Valokuvat, videot ja musiikki 38<br />
Vanhempien luokittelu 25<br />
81
Vastaanottolaatu 32<br />
Väri 57<br />
Väri, värien parannus 57<br />
Väri, värilämpötila 58<br />
Verkko, asetukset 9<br />
Verkko, DHCP 8<br />
Verkko, kiinteä 9<br />
Verkko, kiinteä IP-osoite 8<br />
Verkko, langaton 8<br />
Verkko, ongelmat 9<br />
Verkko, salasana 8<br />
Verkko-TV 53<br />
Verkkoreititin 8<br />
Verkkotuki 73<br />
Verkon taajuus 31<br />
Verkon taajuustila 31<br />
Videot, toisto 39<br />
Videovalinta 25<br />
Vinkkejä antenniliitännästä 11<br />
Vinkkejä <strong>HD</strong>MI-liitännästä 11<br />
Virran kytkeminen 21<br />
Virrankulutus, tarkistaminen 63<br />
Virtaliitäntä 6<br />
Vuokravideot 53<br />
Vuorovaikutteinen TV, mitä tarvitset 28<br />
Vuorovaikutteinen TV, tietoja 28<br />
W<br />
Wi-Fi 8<br />
Wi-Fi Certified Miracast™ 39<br />
World Wide Web 52<br />
WPS (Wi-Fi Protected Setup) -standardi 8<br />
WPS-PIN-koodi 8<br />
Y<br />
YPbPr-liitäntä, vinkkejä 11<br />
82
Powered by TCPDF (www.tcpdf.org)<br />
Contact information<br />
Argentina<br />
0800 444 7749<br />
Buenos Aires 0810 444 7782<br />
België / Belgique<br />
070 700 035 (0,15€/min.)<br />
Bosna i Hercegovina<br />
033 941 251 (Lokalni poziv)<br />
Brazil<br />
0800 701 0245<br />
Sao Paulo 2938 0245<br />
Бълария<br />
02 4916 273 (Национален номер)<br />
Česká republika<br />
228880895 (Místní tarif)<br />
Danmark<br />
3525 8314<br />
Deutchland<br />
0180 501 04 69 (0,14€/Min.)<br />
Ελλάδα<br />
2111983028 (Εθνική κλήση)<br />
España<br />
902 88 10 83 (0,10€ + 0,08€/min.)<br />
Estonia<br />
6683061 (Kohalikud kõned)<br />
France<br />
01 57 32 40 50 (local)<br />
Hrvatska<br />
01 777 66 01 (Lokalni poziv)<br />
Italia<br />
0245 28 70 14 (chiamata nazionale)<br />
Ireland<br />
0818 210 140 (national call)<br />
Northern Ireland<br />
0844 338 04 88 (5p/min BT landline)<br />
Kaзaкcтaн<br />
8 10 800 2000 00 04 (free)<br />
Latvia<br />
6616 3263 (Vietējais tarifs)<br />
Lithuania<br />
8 5 214 0293 (Vietinais tarifais)<br />
Luxembourg / Luxemburg<br />
2487 1100 (Nationale Ruf / appel national)<br />
Magyarország<br />
06 1 700 8151 (Belföldi hívás)<br />
Nederland<br />
0900 202 08 71 (0,10€/min.)<br />
Norge<br />
22 97 19 14<br />
Österreich<br />
0820 40 11 33 (0,145€/Min.)<br />
Polska<br />
22 397 15 04 (Połączenie lokalne)<br />
Portugal<br />
707 78 02 25 (0,12€/min. - Móvel<br />
0,30€/min.)<br />
Romānä<br />
031 6300042 (Tarif local)<br />
Россия<br />
8-800-22 00004 (бесплатно)<br />
Suisse / Schweiz / Svizzera<br />
0848 000 291 (0,081 CHF/Min.)<br />
Србија<br />
011 321 6840 (Lokalni poziv)<br />
Slovakia<br />
2 332 154 93 (Vnútroštátny hovor)<br />
Slovenija<br />
1 888 83 12 (Lokalni klic)<br />
Suomi<br />
09 88 62 50 40<br />
Sverige<br />
08 5792 9096 (lokalsamtal)<br />
ประเทศไทย (Thailand)<br />
02 652 7650<br />
Türkiye<br />
444 8 445<br />
United Kingdom<br />
0844 338 04 88 (5p/min BT landline)<br />
Україна<br />
0-800-500-480 (безкоштовно)<br />
www.philips.com/support<br />
Non-contractual images / Images non contractuelles / Außervertragliche Bilder<br />
Specifications are subject to change without notice.<br />
<strong>Philips</strong> and the <strong>Philips</strong>’ shield emblem are registered trademarks of Koninklijke <strong>Philips</strong> N.V.<br />
and are used under license from Koninklijke <strong>Philips</strong> Electronics N.V.<br />
All registered and unregistered trademarks are property of their respective owners.<br />
2014 © TP Vision Europe B.V. All rights reserved.<br />
www.philips.com<br />
83