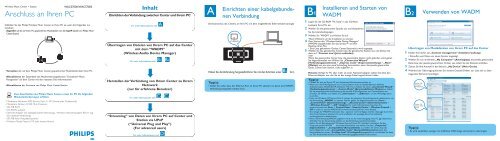Philips Streamium Centre Streamium et satellite - Guide d'installation rapide - DEU
Philips Streamium Centre Streamium et satellite - Guide d'installation rapide - DEU
Philips Streamium Centre Streamium et satellite - Guide d'installation rapide - DEU
Create successful ePaper yourself
Turn your PDF publications into a flip-book with our unique Google optimized e-Paper software.
Wireless Music Center + Station<br />
Anschluss an Ihren PC<br />
WACS7000/WACS7005<br />
Inhalt<br />
Einrichten der Verbindung zwischen Center und Ihrem PC<br />
A<br />
Einrichten einer kabelgebundenen<br />
Verbindung<br />
B1<br />
Installieren und Starten von<br />
WADM<br />
B2<br />
Verwenden von WADM<br />
Schließen Sie das <strong>Philips</strong> Wireless Music Center an Ihren PC an, wenn Sie Folgendes tun<br />
möchten:<br />
• Zugreifen auf die auf Ihrem PC gespeicherten Musikdateien von der UpnP-Quelle von <strong>Philips</strong> Music<br />
Center/Station<br />
• Verwalten der auf dem <strong>Philips</strong> Music Center gespeicherten Musikinhalte über Ihren PC<br />
• Aktualisieren der Datenbank des Musikerkennungsdienstes "Gracenote ® Music<br />
Recognition" auf dem Center mit den neuesten Disc-Informationen<br />
• Aktualisieren der Firmware von <strong>Philips</strong> Music Center/Station<br />
Zum Anschließen des <strong>Philips</strong> Music Centers muss Ihr PC die folgenden<br />
Mindestanforderungen erfüllen:<br />
• Mindestens Windows 2000 Service Pack 4 / XP (Home oder Professional)<br />
• Mindestens Pentium III 500 MHz-Prozessor<br />
• 256 MB RAM<br />
• CD-ROM-Laufwerk<br />
• Ethern<strong>et</strong>-Adapter (für kabelgebundene Verbindung) / Wireless N<strong>et</strong>zwerkadapter 802.11 b/g<br />
(für kabellose Verbindung)<br />
• 500 MB freier Festplattenspeicher<br />
• Windows Media Player(r) 9.0 oder neuere Version<br />
Für mehr Informationen sieh A<br />
Übertragen von Dateien von Ihrem PC auf das Center<br />
mit dem “WADM”<br />
(Wireless Audio Device Manager)<br />
Für mehr Informationen sieh<br />
- B4<br />
Herstellen der Verbindung von Ihrem Center zu Ihrem<br />
N<strong>et</strong>zwerk<br />
(nur für erfahrene Benutzer)<br />
Für mehr Informationen sieh<br />
B1<br />
C1<br />
- C2<br />
“Streaming” von Daten von Ihrem PC auf Center und<br />
Station via UPnP<br />
(“Universal Plug and Play”)<br />
(For advanced users)<br />
Für mehr Informationen sieh D<br />
Direktanschluss des Centers an Ihren PC mit dem mitgelieferten Ethern<strong>et</strong>kabel (orange)<br />
ETHERNET<br />
Haben Sie die Verbindung hergestellt, fahren Sie mit den Schritten unter<br />
fort.<br />
Tipp(s):<br />
• Stellen Sie sicher, dass der Ethern<strong>et</strong>-Port an Ihrem PC aktiviert ist, damit eine WADM-<br />
Verbindung hergestellt werden kann.<br />
B1<br />
1 Legen Sie die CD-ROM "PC Suite" in das CD-Rom-<br />
Laufwerk Ihres PCs ein.<br />
2 Wählen Sie die gewünschte Sprache aus und akzeptieren<br />
Sie die Lizenzbedingungen<br />
3 Wählen Sie "WADM" und klicken Sie auf<br />
“Next”(Weiter), um die Installation zu starten.<br />
4 Zum Starten des "Wireless Audio Device Managers"<br />
(WADM) doppelklicken Sie das Symbol auf dem<br />
Desktop Ihres PCs.<br />
• Eine Liste gefundener Geräte, Center/Station(en), wird angezeigt.<br />
5 Wählen Sie das gewünschte Center bzw. die gewünschte Station aus, und klicken Sie<br />
dann auf “Connect now”(J<strong>et</strong>zt verbinden)<br />
oder<br />
Wenn das gewünschte Center bzw. die gewünschte Station nicht gefunden wird, gehen<br />
Sie folgendermaßen vor:Wählen Sie „Connection Wizard”<br />
(Verbindungsassistenten) > „Express mode” (Expresseinstellung) > „Next”<br />
(Weiter) aus, um eine neue Verbindung herzustellen, wenn das jeweils gewünschte<br />
Gerät, Center bzw. Station, nicht aufgeführt is<br />
Hinweis: Verfügt Ihr PC über mehr als einen N<strong>et</strong>zwerkadapter, wählen Sie bitte den<br />
Ethern<strong>et</strong>-Adapter aus, den Sie an das orange Kabel angeschlossen haben.<br />
Tipp(s):<br />
• Melden Sie sich auf Ihrem PC mit aktivierten Administratorrechten an.<br />
• Wenn sich die IP-Konfiguration von Center/Station nicht im Standardbereich befind<strong>et</strong><br />
(Subn<strong>et</strong>zmaske: 255.255.0.0; IP-Addresse: 172.31.x.x) wählen Sie unter „Connection Wizard”<br />
(Verbindungsassistenten) > „Custom Mode” (Benutzerdefinierte Modus) aus. Geben<br />
Sie bei entsprechender Aufforderung die aktuelle IP-Konfiguration von Center/Station ein.<br />
Drücken Sie MENU und wählen Sie „Information” > „Ethern<strong>et</strong>”, um die IP-Konfiguration<br />
zu prüfen.<br />
• User von Windows XP Service Pack 2 müssen die aktivierte Firewall temporär deaktivieren, um<br />
die Anwendung „WADM” zu starten. Hierfür gehen Sie folgendermaßen vor: Start ><br />
„Control Panel” (Systemsteuerung) > „Security Center” (Sicherheitscenter) ><br />
„Windows-Firewall” > „Off” (Inaktiv). Für mehr Informationen besuchen Sie<br />
www.microsoft.com. Start > Control Panel > Security Center > Windows Firewall ><br />
Off in order to use the WADM (Visit www.microsoft.com for more d<strong>et</strong>ails).<br />
• Sind einige der WADM-Funktionen bzw. -optionen nicht verfügbar, werden diese ggf. durch Ihre<br />
Anti-Viren-Software blockiert. Es wird empfohlen, die jeweilige Anti-Viren-Software<br />
vorübergehend zu deaktivieren.<br />
• Wenn die Anwendung WADM ausgeführt wird, ist der Intern<strong>et</strong>zugang Ihres PC ggf. deaktiviert.<br />
Schließen Sie die Anwendung einfach, um die Verbindung wiederherzustellen.<br />
• Haben Sie als B<strong>et</strong>riebssystem Windows Vista auf Ihrem PC installiert, markieren Sie das<br />
Programmsymbol WADM mit einem Rechtsklick und wählen Sie dann „Properties”<br />
(Eigenschaften) > „Compatibility”(Kompatibilität) aus. Stellen Sie sicher, dass das<br />
Kontrollkästchen unter „Compatibility mode” (Kompatibilitätsmodus) sowie das<br />
Kontrollkästchen unter „Privilege level” (Privilegstufe) ausgewählt ist, und klicken Sie dann<br />
auf OK.Anderenfalls können Sie die Anwendung gegebenenfalls nicht starten.<br />
Übertragen von Musikdateien von Ihrem PC auf das Center<br />
1 Klicken Sie hierfür auf „Content management” (Inhalteverwaltung).<br />
• Daraufhin wird Ihnen ein neues Fenster angezeigt.<br />
2 Wählen Sie nun im Bereich „My Computer” (Arbeitsplatz) die jeweils gewünschte<br />
Datei bzw. den jeweils gewünschten Ordner aus, indem Sie das Element anklicken.<br />
3 Ziehen Sie Ihre Auswahl in den Bereich „My Device” (Mein Gerät).<br />
4 Während der Übertragung können Sie weitere Dateien/Ordner zur Liste der zu übertragenden<br />
Elemente hinzufügen.<br />
Fenster „My<br />
Computer”<br />
(Arbeitsplatz)<br />
Fenster „My<br />
Device” (Mein<br />
Gerät)<br />
Tipp(s):<br />
• Es wird empfohlen, weniger als 4 GB bzw. 1000 Songs auf einmal zu übertragen.<br />
Deu
REC<br />
MENU<br />
PROGRAM<br />
SAME GENRE<br />
SLEEP<br />
MUSIC BROADCAST<br />
MARK/UNMARK<br />
OK<br />
REPEAT<br />
SAME ARTIST<br />
DIM<br />
SMART EQ<br />
DBB<br />
VIEW<br />
SHUFFLE<br />
INCR.SURR.<br />
RDS/NEWS<br />
MUSIC FOLLOWS ME<br />
B3<br />
Verwenden von WADM<br />
Bearbeiten von Titelinformationen<br />
1 Klicken Sie hierfür im Geräte-Fenster auf den gewünschten<br />
Titel, um das Element zu markieren.<br />
2 Klicken Sie mit der rechten Maustaste und wählen Sie<br />
„Track info” (Titelinformationen).<br />
Tipp(s):<br />
• Zur Auswahl mehrerer Dateien klicken Sie mit gedrückter ()-Taste auf<br />
Ihrer Tastatur auf die jeweils gewünschten Elemente.<br />
• Um die Wiedergabe eines Titels zu starten, doppelklicken Sie auf den jeweils gewünschten<br />
Titel.<br />
• Um sich die Musikdateien nach Name oder Interpr<strong>et</strong> anzeigen zu lassen, klicken Sie<br />
dementsprechend auf „Title” (Titel) bzw. „TArtist” (Interpr<strong>et</strong>).<br />
• Sollten die bearbeit<strong>et</strong>en ID3-Tags im WADM nicht aktualisiert angezeigt werden, gehen<br />
Sie zu „File” (Datei) > „Refresh Content” (Inhalt aktualisieren), um die<br />
Informationen zu aktualisieren. Sie können das Programm dafür aber auch neu starten<br />
• Halten Sie am Center bitte immer zuerst STANDBY-ON gedrückt, um das<br />
Center in den Modus ECO POWER (Energiespar-Modus) zu schalten, bevor<br />
Sie das Gerät von der Stromversorgung trennen.<br />
Erstellen einer Sicherungskopie der auf<br />
Center gespeicherten Musikbibliothek<br />
auf Ihrem PC<br />
1 Klicken Sie hierfür auf „Backup content”<br />
(Sicherungskopie erstellen)<br />
2 Folgen Sie den Anweisungen auf dem Bildschirm, um eine<br />
Sicherungskopie der auf dem Center in der<br />
Musikbibliothek gespeicherten Dateien auf Ihrem PC zu<br />
erstellen. Die Sicherungsdateien werden nach dem<br />
aktuellen Datum benannt.<br />
Tipp(s):<br />
• Stellen Sie sicher, dass genügend Speicherplatz für die Sicherung der Dateien verfügbar ist.<br />
• Löschen Sie keine Dateien über den Windows Explorer. Haben Sie die gesicherte Datei<br />
versehentlich gelöscht, suchen Sie mithilfe der Explorer-Suchfunktion die Datei mit dem<br />
Namen „YOURMAC.inx”; haben Sie die Datei gefunden, löschen Sie sie. Danach steht<br />
Ihnen die Sicherungsfunktion wieder zur Verfügung.<br />
B4<br />
Verwenden von WADM<br />
Über die Gerätekonfiguratio<br />
Im Untermenü der "Device Konfiguration"<br />
(Gerätkonfiguration) können Sie sich<br />
Systeminformationen anzeigen lassen, die<br />
N<strong>et</strong>zwerkeinstellungen verwalten, die Firmware sowie<br />
die CD-Datenbank aktualisieren und sich die<br />
Geräteverbindung zum externen N<strong>et</strong>zwerk anzeigen<br />
lassen.<br />
Wiederherstellen der auf dem PC<br />
gesicherten Dateien auf das Center<br />
1 Klicken Sie hierfür auf „TRestore content” (Inhalt<br />
wiederherstellen).<br />
2 Klicken Sie nun auf die Datei, die Sie wiederherstellen<br />
möchten, und dann auf „Open”(Öffnen).<br />
Tipp(s):<br />
• Halten Sie STANDBY-ON gedrückt, um das Center in den ECO POWER<br />
(Energiespar-Modus) zu schalten und um damit auch eine IP-Aktualisierung durchzuführen,<br />
nachdem Sie die N<strong>et</strong>zwerkeinstellungen im Programm WADM geändert haben.<br />
C1<br />
Herstellen der Verbindung zum<br />
kabellosen („wireless”) N<strong>et</strong>zwerk<br />
1 2<br />
PC Access Point Center Station<br />
1 Zum Herstellen der Verbindung Ihres Centers zu einem kabellosen N<strong>et</strong>zwerk<br />
gehen Sie folgendermaßen vor:<br />
• Drücken Si MENU<br />
• Wählen Sie hierfür Einstellungen > N<strong>et</strong>zwerk > Kabellos und<br />
darin Ihr - gewünschtes - N<strong>et</strong>zwerk (SSID) aus.Verwenden Sie nun<br />
die 1-Wege-Fernbedienung zur Eingabe der Verschlüsselung und<br />
drücken Sie OK. Daraufhin wählen Sie Automatisch > Einstell.<br />
übernehmen > Ja aus.<br />
CD/MP3-CD HD SOURCE SEARCH<br />
Zu diesem Zeitpunkt wird die Verbindung von Station(en) und Center unterbrochen. Die Verbindung wird aber<br />
wiederhergestellt, wenn die Verbindung der Station(en) zum N<strong>et</strong>zwerk hergestellt ist.<br />
2 Zum Herstellen der Verbindung der Station(en) zum N<strong>et</strong>zwerk gehen<br />
Sie folgendermaßen vor:<br />
Option 1: Herstellen der direkten Verbindung der Station(en) zum kabellosen N<strong>et</strong>zwerk<br />
• Wiederholen Sie hierfür einfach die oben beschriebenen Schritte an der Station oder<br />
gehen Sie wie unter Option 2 beschrieben vor.<br />
Option 2: Herstellen der Verbindung der Station(en) zum N<strong>et</strong>zwerk über das Center<br />
• Wählen Sie hierfür am Center HD als Quelle aus und drücken Sie dann die MENU-<br />
Taste.Wählen Sie daraufhin Station Mgnt > Station hinzuf. Drücken Sie STOP,<br />
wenn alle Stationen gefunden wurden<br />
• Drücken Sie nun an der Station die MENU-Taste und wählen Sie den<br />
Installationsmodus aus.<br />
SCROLL<br />
1<br />
4<br />
ghi<br />
7<br />
pqrs<br />
2<br />
abc 3<br />
5<br />
jkl<br />
8<br />
tuv<br />
0<br />
6<br />
mno<br />
9<br />
wxyz<br />
1-Wege-Fernbedienungl<br />
VOL<br />
Tipp(s):<br />
• Sie können den WEP- bzw.WPA-Code nur mit der 1-Wege-Fernbedienung eingeben!<br />
Verwenden Sie dafür NICHT die 2-Wege-Fernbedienung!<br />
• Überprüfen Sie, dass der kabellose N<strong>et</strong>zwerkadapter Ihres PC ordnungsgemäß funktioniert.<br />
• Stellen Sie das Center in der Nähe des Wireless Access Points auf.<br />
• Vergewissern Sie sich der Aktivierung von DHCP an Ihrem Wireless Access Point.<br />
Wenn nicht verfügbar, wählen Sie die Option "Static" (Statisch) und geben Sie die IP-<br />
Konfiguration ein.<br />
• Wenn Sie mehrere Stationen haben, löschen Sie bitte alle Stationen vom Center, bevor<br />
Sie die Geräte wieder hinzufügen (siehe Option 2).<br />
• Wollen Sie wieder den werksmäßigen Ad hoc-Modus der Verbindung von Center und<br />
Station anstelle des Infrastructure-Modus einrichten, s<strong>et</strong>zen Sie das Center auf die<br />
werksmäßigen Standardeinstellungen zurück (für mehr Informationen hierzu siehe auch<br />
Kapitel 14 der Bedienungsanleitung).<br />
• Sollten Sie nach Befolgung der zuvor beschriebenen Schritte trotzdem Probleme bei<br />
der Einrichtung Ihres WACS7000-Systems und mit dem Herstellen der Verbindung zu<br />
Ihrem kabellosen N<strong>et</strong>zwerk haben, sehen Sie bitte unter Kapitel 15 ("Fehlersuche und -<br />
beseitigung") der Bedienungsanleitung nach.<br />
C2<br />
Herstellen der Verbindung zu einem<br />
kabelgebundenen („wired”) N<strong>et</strong>zwerk<br />
Direktanschluss des Centers an den Access Point (Zugangspunkt) mit dem mitgelieferten<br />
Ethern<strong>et</strong>kabel (orange)<br />
LAN<br />
Tipp(s):<br />
• Für einige Wired Router wird empfohlen, ein „Crosslink”-Ethern<strong>et</strong>kabel anstelle des im<br />
Lieferumfang enthaltenen, normalen „Straight"-Kabels (orange) zu verwenden.<br />
• Haben Sie die Verbindung Ihres WACS7000 zu Ihrem kabellosen N<strong>et</strong>zwerk erfolgreich<br />
hergestellt und es besteht eine Intern<strong>et</strong>verbindung Ihres N<strong>et</strong>zwerks, müssten Sie eigentlich<br />
schon die Dienste der Online-Musikdatenbank "Gracenote" nutzen können. Für mehr<br />
Informationen hierzu sehen Sie auch in der Bedienungsanleitung (Kapitel 12) nach.<br />
D<br />
Verwenden von UPnP<br />
1 Legen Sie hierfür die CD-ROM „PC Suite” in das<br />
CD-ROM-Laufwerk Ihres PCs ein<br />
2 Für die Installation des „<strong>Philips</strong> Media Manager”<br />
(PMM) klicken Sie dann „Install <strong>Philips</strong> Media<br />
Manager” an.<br />
3 Befolgen Sie nun die Ihnen angezeigten Anweisungen,<br />
um die Installation erfolgreich fertig zu stellen.<br />
4 Zum Starten der Anwendung „PMM” doppelklicken<br />
Sie das Symbol<br />
auf dem Desktop Ihres PCs. on<br />
the PC desktop.<br />
5 Beim erstmaligen Starten von PMM klicken Sie auf<br />
„Add Music” (Musik hinzufügen) > „Add Files<br />
or Folders” (Dateien oder Ordner hinzufügen),<br />
um Ordner mit Musikdateien auf Ihrem PC<br />
auszuwählen.<br />
6 Drücken Sie nun am WACS7000 SOURCE, um den<br />
UPnP-Modus aufzurufen. Haben Sie die Verbindung<br />
Ihres WACS7000-Systems und Ihres N<strong>et</strong>zwerks, an<br />
dem auch Ihr PC angeschlossen ist, erfolgreich<br />
hergestellt, müssten Ihnen eigentlich die Musik-Server<br />
auf dem Display des WACS7000 angezeigt werden.<br />
Tipp(s):<br />
• Das UPnP-Gerät muss nicht unbedingt ein PC, sondern kann ein beliebiges inhaltsspeicherndes<br />
Gerätsein<br />
• Wird ein UPnP-Gerät nach 5 Minuten immer noch nicht erkannt, kann das Ausschalten<br />
und Wiedereinschalten des jeweiligen UPnP-Geräts zum (Wieder-)Herstellen einer<br />
schnelleren Verbindung führen.<br />
W<br />
Benötigen Sie Hilfe?<br />
Online-Hilfe<br />
www.philips.com/support<br />
Gracenote ist ein eing<strong>et</strong>ragenes Warenzeichen von Gracenote. Das Gracenote-Logo sowie<br />
auch der Logotyp und das "Powered by Gracenote"-Logo sind Warenzeichen von Gracenote.<br />
© Royal <strong>Philips</strong> Electronics N.V. 2007<br />
All rights reserved.<br />
3141 075 21753<br />
Deu<br />
www.philips.com