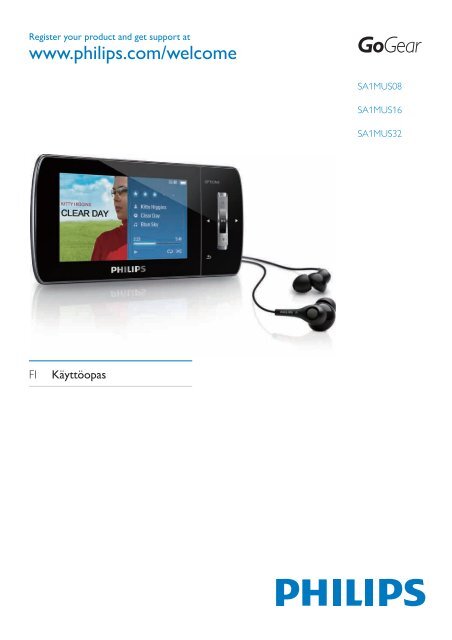Philips GoGEAR Baladeur vidéo MP3 - Mode d’emploi - FIN
Philips GoGEAR Baladeur vidéo MP3 - Mode d’emploi - FIN
Philips GoGEAR Baladeur vidéo MP3 - Mode d’emploi - FIN
Create successful ePaper yourself
Turn your PDF publications into a flip-book with our unique Google optimized e-Paper software.
Register your product and get support at<br />
www.philips.com/welcome<br />
SA1MUS08<br />
SA1MUs16<br />
SA1MUs32<br />
FI<br />
Käyttöopas
Sisällysluettelo<br />
1 Tärkeitä turvallisuustietoja 3<br />
Yleinen kunnossapito 3<br />
Tuotteen kierrättäminen 5<br />
2 Hankkimasi MUSE 7<br />
Toimituksen sisältö 7<br />
3 Alkutoimet 8<br />
Säädinten ja liitäntöjen yleiskatsaus 8<br />
Päävalikon yleiskuvaus 9<br />
Ohjelmiston asentaminen 9<br />
Liittäminen ja lataaminen 9<br />
MUSEin liittäminen tietokoneeseen 10<br />
Toistaminen MUSE-laitteen<br />
latautumisen aikana 10<br />
Akun varaustason osoitin 10<br />
Akun varaustason osoitin 10<br />
MUSE-laitteen irrottaminen<br />
turvallisesti 10<br />
MUSE -laitteen käynnistys ja sammutus 11<br />
Automaattinen valmiustila ja<br />
virrankatkaisu 11<br />
4 Tiedostojen siirtäminen MUSE<br />
-laitteen avulla 12<br />
5 Napster Player (vain Isossa-<br />
Britanniassa ja Saksassa) 13<br />
Tietokoneen aktivoiminen Napsteria<br />
varten / aktivoinnin poistaminen 13<br />
Musiikin siirtäminen Napsterista MUSElaitteeseen<br />
13<br />
6 Musiikki 15<br />
Musiikin kuuntelu 15<br />
Taustamelun vähentäminen 15<br />
Musiikin etsiminen 15<br />
Musiikkikappaleiden poistaminen 16<br />
7 Windows Media Player 11<br />
(WMP11) 17<br />
Windows Media Player 11 (WMP11)<br />
-ohjelman asentaminen 17<br />
Musiikki- ja kuvatiedostojen siirtäminen<br />
WMP11-kirjastoon 17<br />
Siirtyminen WMP-ohjelman ja MUSE<br />
-laitteen musiikki- ja kuvakirjaston<br />
välillä 18<br />
Kappaleiden kopioiminen CD-levyltä 18<br />
Musiikin ostaminen verkosta 19<br />
Windows Media -sisällön<br />
synkronoiminen MUSE -laitteeseen 19<br />
MUSE -laitteen määrittäminen<br />
WMP11-ohjelmaa varten 20<br />
Siirtyminen automaattisesta<br />
synkronoinnista manuaaliseen 20<br />
Automaattisesti synkronoitavien<br />
kohteiden valitseminen ja<br />
järjestyksen määrittäminen 20<br />
Tiedostojen ja soittoluetteloiden<br />
valitseminen manuaalista<br />
synkronointia varten 21<br />
Tiedostojen kopioiminen MUSE<br />
-laitteesta tietokoneeseen 22<br />
WMP11-soittolistat 22<br />
Tavallisen soittolistan luominen 22<br />
Automaattisen soittolistan<br />
luominen 22<br />
Soittolistan muokkaaminen 23<br />
Soittolistojen siirtäminen MUSE<br />
-laitteeseen 23<br />
Musiikin ja kuvien etsiminen WMP11-<br />
ohjelmalla 24<br />
Tiedostojen ja soittolistojen poistaminen<br />
WMP11-kirjastosta 24<br />
Tiedostojen ja soittolistojen poistaminen<br />
MUSE -laitteesta 24<br />
Kappaletietojen muokkaaminen<br />
WMP11-ohjelmassa 24<br />
MUSE -laitteen alustaminen WMP11-<br />
ohjelmalla 25<br />
8 Soittoluettelot 26<br />
Musiikkikappaleiden lisääminen<br />
soittoluetteloon 26<br />
Suomi<br />
FI<br />
1
Musiikkikappaleiden toistaminen<br />
soittoluettelosta 26<br />
Soittoluettelon luominen 26<br />
Musiikkikappaleiden poistaminen<br />
soittoluettelosta 26<br />
Soittoluettelon poistaminen 26<br />
9 Äänikirjat 27<br />
Äänikirjojen lisääminen MUSE<br />
-laitteeseen 27<br />
Äänikirjatoiston säätimet 27<br />
Äänikirjan valitseminen kirjan nimen<br />
mukaan 27<br />
Äänikirjan toistonopeuden säätäminen 28<br />
Kirjanmerkin lisääminen äänikirjaan 28<br />
Kirjanmerkin etsiminen äänikirjasta 28<br />
Kirjanmerkin poistaminen äänikirjasta 28<br />
10 BBC iPlayer (vain Isossa-<br />
Britanniassa) 29<br />
11 Video 31<br />
Videoiden lataaminen, muuntaminen ja<br />
siirtäminen 31<br />
Videoiden toistaminen 31<br />
Videoiden poistaminen 31<br />
Äänitallenteiden kuunteleminen 35<br />
Tallenteiden lataaminen<br />
tietokoneeseen 35<br />
Tallenteiden poistaminen 35<br />
15 Asetukset 36<br />
16 MUSE -laitteen päivitys 39<br />
Laiteohjelmiston tarkistaminen/<br />
päivittäminen manuaalisesti 39<br />
17 Vianmääritys 40<br />
18 Tekniset tiedot 41<br />
Järjestelmävaatimukset 42<br />
Tuetut musiikkitiedostomuodot 42<br />
Tuetut videotiedostomuodot 42<br />
Tuetut kuvatiedostomuodot 42<br />
Tuetut äänikirjamuodot 42<br />
19 Glossary 43<br />
12 Kuvat 32<br />
Kuvien katseleminen 32<br />
Diaesityksen katseleminen 32<br />
Kuvien siirtäminen MUSE-laitteeseen 32<br />
Kuvien poistaminen 32<br />
13 Radio 33<br />
FM-radion kuunteleminen 33<br />
Pikavalinta-aseman automaattinen<br />
virittäminen 33<br />
Radioaseman virittäminen<br />
manuaalisesti 33<br />
Pikavalinta-aseman kuunteleminen 33<br />
14 Tallenteet 34<br />
Tallentaminen FM-radiosta 34<br />
Äänen tallentaminen 34<br />
FM-tallenteiden kuunteleminen 34<br />
Tarvitsetko apua?<br />
Käy osoitteessa<br />
www.philips.com/welcome<br />
Osoitteessa www.philips.com/welcome voit<br />
käyttää tukimateriaaleja, kuten käyttöopasta,<br />
uusimpia ohjelmistopäivityksiä ja vastauksia usein<br />
kysyttyihin kysymyksiin.<br />
2<br />
FI
1 Tärkeitä turvallisuustietoja<br />
Yleinen kunnossapito<br />
Varoitus<br />
•• Estä tuotteen vahingoittuminen seuraavasti:<br />
•• Älä altista tuotetta korkeille lämpötiloille tai<br />
suoralle auringonvalolle.<br />
•• Älä pudota tuotetta äläkä pudota mitään sen<br />
päälle.<br />
•• Älä upota tuotetta veteen. Älä altista<br />
kuulokeliitäntää tai paristolokeroa vedelle. Vesi<br />
voi vahingoittaa tuotetta.<br />
•• Matkapuhelimen käyttäminen voi aiheuttaa<br />
häiriöitä.<br />
•• Varmuuskopioi tiedostot. Varmista, että<br />
säilytät tuotteeseen lataamasi alkuperäiset<br />
tiedostot. <strong>Philips</strong> ei vastaa tietojen<br />
menetyksestä, jos tuote vioittuu tai sen tietoja<br />
ei voi enää lukea.<br />
•• Vältyt ongelmilta, kun hallitset<br />
musiikkitiedostoja (esimerkiksi siirtämistä ja<br />
poistamista) tuotteen mukana toimitetulla<br />
ohjelmistolla.<br />
•• Älä käytä alkoholia, ammoniakkia,<br />
bentseeniä tai hankaavia ainesosia sisältäviä<br />
puhdistusaineita, koska ne voivat vahingoittaa<br />
tuotetta.<br />
Tietoja käyttö- ja säilytyslämpötiloista<br />
• Käytä tuotetta tiloissa, joiden lämpötila on<br />
aina 0–35 ºC<br />
• Säilytä tuotetta paikassa, jossa lämpötila<br />
on aina -20...45 ºC<br />
• Akkuparistojen käyttöaika voi lyhentyä<br />
matalissa lämpötiloissa.<br />
Varaosat/lisävarusteet<br />
Jos haluat tilata varaosia tai lisävarusteita,<br />
mene osoitteeseen www.philips.com/support.<br />
Kuunteluturvallisuudesta<br />
Kuuntele kohtuullisella äänenvoimakkuudella.<br />
Kuulokkeiden käyttäminen pitkään kovalla<br />
äänenvoimakkuudella saattaa vahingoittaa<br />
kuuloa. Tämä tuote saattaa tuottaa kovia ääniä,<br />
jotka voivat jopa alle minuutissa aiheuttaa<br />
ihmiselle pysyviä kuulovaurioita. Suuret<br />
äänenvoimakkuudet on tarkoitettu henkilöille,<br />
joiden kuulo on jo heikentynyt..<br />
Ääni saattaa olla harhaanjohtava. Ajan<br />
mittaan kuulo mukautuu korkeisiinkin<br />
äänenvoimakkuuksiin. Pitkäkestoisen kuuntelun<br />
jälkeen normaalilta kuulostava äänenvoimakkuus<br />
saattaa olla liian voimakas ja kuulolle<br />
vahingollinen. Voit estää tämän asettamalla<br />
äänenvoimakkuuden turvalliselle tasolle ennen<br />
kuuntelua ja pitää sen tällä tasolla.<br />
Turvallisen äänenvoimakkuuden asettaminen:<br />
Aseta äänenvoimakkuuden säädin alimmalle<br />
tasolle.<br />
Lisää äänenvoimakkuutta vähitellen, kunnes<br />
kuulet äänen selkeästi ja häiriöittä.<br />
Kuuntele kohtuullisia aikoja:<br />
Pitkäaikainen kuunteleminen tavallisella,<br />
“turvallisellakin” äänenvoimakkuudella saattaa<br />
vahingoittaa kuuloa.<br />
Käytä laitteita oikein ja pidä riittävästi taukoja.<br />
Noudata kuulokkeiden käytössä seuraavia<br />
ohjeita.<br />
Kuuntele kohtuullisella äänenvoimakkuudella<br />
kohtuullisia aikoja.<br />
Älä lisää äänenvoimakkuutta kuulosi totuttua<br />
nykyiseen ääneen.<br />
Älä lisää äänenvoimakkuutta niin korkeaksi, ettet<br />
kuule, mitä ympärilläsi tapahtuu.<br />
Lopeta tai keskeytä kuunteleminen vaarallisissa<br />
tilanteissa.<br />
Älä käytä kuulokkeita ajaessasi<br />
moottoriajoneuvolla tai polkupyörällä tai<br />
käyttäessäsi skeittilautaa, sillä se saattaa<br />
vaarantaa liikenteen ja on monissa paikoissa<br />
laitonta.<br />
Suomi<br />
FI<br />
3
Taustamelu ja aktiivinen melunvaimennus<br />
Meluisa ympäristö voi heikentää hyvinvointia<br />
merkittävästi ja lisätä stressiä. Aktiivisella<br />
melunvaimennustekniikalla kuuntelija voi<br />
vähentää matalataajuisia ääniä ja siten myös<br />
stressiä.<br />
MUSE-laitteen aktiivisen melunvaimennuksen<br />
hyödyntäminen edellyttää mukana toimitettujen<br />
kuulokkeiden käyttämistä ja niiden asettamista<br />
korviin oikein:<br />
Muutokset<br />
Muutokset, joita valmistaja ei ole valtuuttanut,<br />
voivat mitätöidä käyttäjän oikeuden käyttää<br />
tuotetta.<br />
Tekijänoikeustiedot<br />
Kaikki muut kauppa- ja tuotenimet ovat ne<br />
omistavien yritysten tai organisaatioiden<br />
tavaramerkkejä.<br />
Internetistä ladattujen tai ääni-CD-levyistä<br />
tehtyjen tallenteiden luvaton kopiointi on<br />
tekijänoikeuslakien ja kansainvälisten sopimusten<br />
vastaista.<br />
Luvattomien kopioiden tekeminen<br />
kopiosuojatusta materiaalista, kuten<br />
tietokoneohjelmista, tiedostoista, lähetyksistä ja<br />
äänitallenteista, voi loukata tekijänoikeuksia ja<br />
täyttää rikoksen tunnusmerkit. Tätä laitetta ei saa<br />
käyttää edellä mainittuun tarkoitukseen.<br />
Windows Media ja Windows-logo ovat<br />
Microsoft Corporationin rekisteröityjä<br />
tavaramerkkejä Yhdysvalloissa ja/tai muissa<br />
maissa.<br />
Tunne vastuusi! Kunnioita tekijänoikeuksia.<br />
Kuulokkeiden korvatyynyt asetetaan korviin. Kun<br />
kuuloke istuu korvaan täydellisesti, häiritsevä<br />
taustamelu vähenee merkittävästi. Laitteen<br />
mukana toimitettujen kuulokkeiden synteettiset<br />
korvatyynyt sopivat useimpiin korviin. Voit<br />
parantaa kuulokkeiden istuvuutta vaihtamalla<br />
kuulokkeiden korvatyynyt eri kokoisiin tai<br />
muotoisiin. (Tuotteen mukana toimitetaan 3<br />
erilaista korvatyynyä.)<br />
Huomautus<br />
•• On tärkeää, että kuuntelijat pysyvät aina<br />
tietoisina ympäristöstään.<br />
<strong>Philips</strong> kunnioittaa muiden immateriaalioikeuksia<br />
ja pyytää muitakin tekemään niin.<br />
Internetissä oleva multimediasisältö voi<br />
olla luotu ja/tai jaettu ilman alkuperäisen<br />
tekijänoikeuksien haltijan lupaa.<br />
Luvattoman sisällön kopioiminen tai jakaminen<br />
voi loukata joidenkin maiden tekijänoikeuslakeja.<br />
Tekijänoikeuslakien noudattaminen on käyttäjän<br />
vastuulla.<br />
Tietokoneeseen ladattujen suoratoistovideoiden<br />
tallentaminen ja siirtäminen kannettavaan<br />
soittimeen on tarkoitettu ainoastaan sisällölle,<br />
jonka tekijänoikeussuoja on rauennut tai<br />
jonka käyttöön on asianmukainen lupa.<br />
Sellaista sisältöä saa käyttää ainoastaan<br />
henkilökohtaisessa, ei-kaupallisessa käytössä<br />
ja teoksen tekijänoikeuden haltijan antamia<br />
4<br />
FI
tekijänoikeusohjeita on noudatettava.<br />
Ohjeissa voidaan määrätä, ettei teoksesta<br />
saa ottaa lisäkopioita. Videosuoratoisto voi<br />
sisältää kopiosuojatekniikkaa, joka estää<br />
lisäkopioiden tekemisen. Sellaisessa tilanteessa<br />
tallennustoiminto ei ole käytettävissä, ja siitä<br />
näytetään ilmoitus.<br />
Tietojen kirjaaminen<br />
<strong>Philips</strong> on sitoutunut parantamaan tuotteiden<br />
laatua ja <strong>Philips</strong>-käyttäjäkokemusta. Laitteen<br />
käyttöprofiilin selvittämiseksi laite kirjaa tietoja<br />
säilyvään muistiinsa. Näiden tietojen avulla<br />
tunnistetaan mahdollisia vikoja tai ongelmia,<br />
jotka käyttäjä saattaa havaita käyttäessään<br />
laitetta. Laite tallentaa tietoja esimerkiksi<br />
toistoajan pituudesta musiikkitilassa ja<br />
viritintilassa sekä akkuvirran loppumiskerroista.<br />
Tiedot eivät paljasta laitteessa käytettyä<br />
sisältöä tai materiaalia eivätkä latauslähdettä.<br />
Laitteeseen tallennettuja tietoja käytetään<br />
AINOASTAAN jos käyttäjä palauttaa laitteen<br />
<strong>Philips</strong>in tukipalveluun ja AINOASTAAN<br />
virheiden havaitsemiseksi ja estämiseksi. Käyttäjä<br />
saa tallennetut tiedot käyttöönsä ensimmäisestä<br />
pyynnöstä.<br />
ja elektronisten laitteiden erillistä keräystä<br />
koskevista säädöksistä. Hävittämällä vanhan<br />
tuotteen oikein voit ehkäistä mahdollisia<br />
ympäristö- ja terveyshaittoja.<br />
Varoitus<br />
•• Kiinteän akun irrottaminen mitätöi takuun ja<br />
voi rikkoa tuotteen. Seuraavat ohjeet koskevat<br />
tuotteen hävittämistä sen käyttöiän päätyttyä.<br />
Tuotteessa on ladattava akku, jota EU:n direktiivi<br />
2006/66/EY koskee. Tuotetta ei saa hävittää<br />
tavallisen kotitalousjätteen mukana.<br />
Voit varmistaa laitteen toimivuuden ja<br />
turvallisuuden toimittamalla laitteen viralliseen<br />
keräyspisteeseen tai huoltoliikkeeseen akun<br />
poistamista tai vaihtamista varten.<br />
Tuotteen kierrättäminen<br />
Tuotteen suunnittelussa ja valmistuksessa on<br />
käytetty laadukkaita materiaaleja ja osia, jotka<br />
voidaan kierrättää ja käyttää uudelleen.<br />
Jos tuotteeseen on merkitty roskasäiliö, jonka<br />
yli on vedetty rasti, se tarkoittaa, että tuotetta<br />
koskee EU-direktiivi 2002/96/EY:<br />
Suomi<br />
Älä hävitä tuotetta muun kotitalousjätteen<br />
mukana. Ota selvää paikallisista sähkölaitteiden<br />
FI<br />
5
Ota selvää paikallisista akkujen ja paristojen<br />
erillistä keräystä koskevista säädöksistä.<br />
Hävittämällä akut tai paristot oikein voit ehkäistä<br />
mahdollisia ympäristö- ja terveyshaittoja.<br />
Euroopan unionia koskeva ilmoitus<br />
Tämä tuote on Euroopan unionin radiohäiriöitä<br />
koskevien vaatimusten mukainen.<br />
6<br />
FI
2 Hankkimasi<br />
MUSE<br />
MUSE -laitteella voit<br />
• toistaa videotiedostoja<br />
• toistaa <strong>MP3</strong>-tiedostoja sekä<br />
suojaamattomia WMA- ja AAC (M4A)<br />
-tiedostoja<br />
• kuunnella FM-radiota<br />
• tallentaa ääntä<br />
Toimituksen sisältö<br />
Tarkista, että pakkauksessa ovet seuraavat osat:<br />
Soitin<br />
CD-levy<br />
Pikaopas<br />
<strong>Philips</strong> GoGear audio player<br />
Quick start guide<br />
Huomautus<br />
•• Kuvat ovat viitteellisiä. <strong>Philips</strong> pidättää itsellään<br />
oikeuden muuttaa laitteen väriä ja muotoilua<br />
ilman erillistä muutosta.<br />
Kuulokkeet<br />
USB-kaapeli<br />
Suomi<br />
Pussi<br />
FI<br />
7
3 Alkutoimet<br />
Säädinten ja liitäntöjen<br />
yleiskatsaus<br />
a<br />
näyttö<br />
b NC työnnä: ota käyttöön /<br />
poista käytöstä aktiivinen<br />
melunvaimennus<br />
c / paina: selaaminen ylös/alas<br />
pidä alhaalla: nopea<br />
selaaminen ylös/alas<br />
d VOL paina: äänenvoimakkuuden<br />
säätäminen<br />
pidä alhaalla: nopea<br />
säätäminen<br />
e OPTIONS vaihtoehtojen<br />
tarkasteleminen<br />
f / paina: siirtyminen<br />
seuraavaan/edelliseen<br />
pidä alhaalla: nopea<br />
selaaminen taaksepäin/<br />
eteenpäin<br />
g MIC mikrofoni<br />
h<br />
paina: toisto/keskeytys/<br />
vahvistus<br />
i<br />
paina: yksi taso taaksepäin<br />
pidä alhaalla: paluu<br />
päävalikkoon<br />
j<br />
kuulokeliitäntä<br />
k<br />
USB-liitäntä<br />
l RESET paina: MUSE -laitteen<br />
nollaaminen<br />
m / liu’uta ja pidä: MUSEin virran<br />
kytkeminen ja katkaiseminen<br />
Varoitus<br />
•• Kovien äänten pitkäaikainen kuunteleminen voi<br />
vahingoittaa kuuloa.<br />
MUSE -laitteen äänenvoimakkuutta voi<br />
rajoittaa määrittämällä äänenvoimakkuuden<br />
enimmäistason.<br />
1 Valitse päävalikossa [Asetukset] ><br />
[Ääniasetukset] > [Äänen rajoitus].<br />
2 Säädä äänenvoimakkuustaso /<br />
-painikkeilla.<br />
3 Vahvista -painikkeella.<br />
»» Kun äänenvoimakkuuden rajoitus on<br />
asetettu, kyseistä voimakkuutta ei voi<br />
ylittää edes painamalla -painiketta.<br />
Enimmäisäänenvoimakkuuden palauttaminen<br />
käyttöön:<br />
1 Valitse [Asetukset] > [Ääniasetukset]<br />
>[Äänen rajoitus].<br />
2 Aseta äänenvoimakkuuden rajoitukseksi<br />
enimmäismäärä.<br />
3 Vahvista -painikkeella.<br />
8<br />
FI
Päävalikon yleiskuvaus<br />
Valikko Tila Toiminto<br />
Musiikki musiikkikappaleiden<br />
toistaminen<br />
Video videoiden<br />
toistaminen<br />
Kuvat näyttää kuvia<br />
FM-radio kuunnella FMradiota<br />
Tallentaminen tallennusten<br />
luominen tai<br />
kuunteleminen<br />
Kansionäkymä kansioiden<br />
tiedostojen<br />
tarkasteleminen<br />
Tekstinlukija tekstitiedostojen<br />
lukeminen<br />
Asetukset MUSE-laitteen<br />
asetusten<br />
mukauttaminen<br />
Nykyinen<br />
kappale<br />
nykyisen<br />
toistonäytön<br />
näyttäminen<br />
Ohjelmiston asentaminen<br />
MUSE -laitteen mukana toimitetaan seuraavat<br />
ohjelmistot:<br />
• <strong>Philips</strong> Device Manager (auttaa MUSEin<br />
laiteohjelmiston päivittämisessä)<br />
• Media Converter for <strong>Philips</strong><br />
(auttaa muuntamaan ja siirtämään<br />
videotiedostoja MUSE -laitteelle)<br />
• Windows Media Player(auttaa<br />
muuntamaan ja siirtämään musiikki- ja<br />
kuvatiedostoja MUSE -laitteelle)<br />
• Napster-soitin (auttaa muuntamaan<br />
ja siirtämään musiikkitiedostoja MUSE<br />
-laitteelle)<br />
Tärkeää:<br />
Asenna ohjelmisto CD-levyltä musiikin ja/tai<br />
videoiden siirtämistä varten.<br />
Tärkeää: tarkista ennen ohjelmiston<br />
asentamista, että tietokone täyttää<br />
vaatimukset (katso tämän käyttöoppaan osaa<br />
Järjestelmävaatimukset).<br />
1 Liitä MUSE tietokoneeseen.<br />
2 Aseta MUSE -laitteen mukana toimitettu<br />
CD-levy tietokoneen CD-asemaan.<br />
3 Asenna ohjelmisto näytön ohjeiden<br />
mukaisesti.<br />
Jos asennusohjelma ei käynnisty<br />
automaattisesti:<br />
1 Selaa CD-levyn sisältöä Windowsin<br />
Resurssienhallinnassa.<br />
2 Kaksoisnapsauta .exe-tiedostoa.<br />
Liittäminen ja lataaminen<br />
MUSE-laitteessa on kiinteä akku, joka ladataan<br />
tietokoneen USB-portin kautta (USB-kaapeli on<br />
vakiovaruste).<br />
Huomautus<br />
•• Kun liität MUSE-laitteen tietokoneeseen, saat<br />
kehotteen valita:<br />
••<br />
[Lataa ja siirrä] tai [Lataa ja toista].<br />
••<br />
MUSE ottaa [Lataa ja siirrä] -toiminnon<br />
käyttöön automaattisesti, jos et valitse mitään.<br />
Huomautus<br />
•• Anna MUSE -laitteen latautua kolme tuntia<br />
ensimmäisellä kerralla.<br />
••<br />
Latausanimaatio pysähtyy ja kuvake tulee<br />
näkyviin, kun lataus on valmis.<br />
Suomi<br />
FI<br />
9
MUSEin liittäminen tietokoneeseen<br />
1 Liitä mukana toimitetun USB-kaapelin<br />
USB-liitin tietokoneen vapaaseen USBporttiin.<br />
2 Liitä mukana toimitetun USB-kaapelin<br />
pieni USB-liitin MUSE -laitteen pieneen<br />
USB-liitäntään.<br />
3 Käynnistä tietokone.<br />
»» MUSE latautuu.<br />
Toistaminen MUSE-laitteen<br />
latautumisen aikana<br />
Voit tarkastella ja toistaa sisältöä, kun MUSE<br />
latautuu:<br />
1 Liitä MUSE tietokoneeseen.<br />
2 Kun saat kehotteen valita<br />
tietokoneliitäntä, valitse [Lataa ja toista].<br />
»» MUSE latautuu, ja voit käyttää sen<br />
säätimiä normaalisti.<br />
Huomautus<br />
•• Jos et valitse mitään muutaman sekunnin<br />
kuluessa, MUSE ottaa automaattisesti käyttöön<br />
vaihtoehdon [Lataa ja siirrä].<br />
Akun varaustason osoitin<br />
Akun tilan keskimääräinen taso näkyy näytössä<br />
seuraavasti:<br />
Akun varaustason osoitin<br />
Huomautus<br />
•• Ladattavilla akuilla on vain tietty määrä<br />
latauskertoja. Akun käyttöikä ja latauskertojen<br />
määrä vaihtelevat käytön ja asetusten mukaan.<br />
••<br />
Latausanimaatio pysähtyy ja kuvake tulee<br />
näkyviin, kun lataus on valmis.<br />
Vihje<br />
•• Voit säästää MUSEin akun virtaa ja pidentää<br />
toistoaikaa: siirry valikkoon Asetukset ><br />
Näyttöasetukset ja määritä Taustavaloajastinasetukseksi<br />
lyhin aika.<br />
MUSE-laitteen irrottaminen<br />
turvallisesti<br />
Irrota MUSE tietokoneessa seuraavalla tavalla,<br />
jottet menetä tietoja:<br />
1 Sulje tietokoneessa kaikki ohjelmat, jotka<br />
käyttävät MUSE-laitetta.<br />
2 Napsauta tietokoneen tehtäväpalkin<br />
ilmaisinalueen -kuvaketta.<br />
3 Odota vahvistusta, jonka mukaan MUSElaitteen<br />
voi irrottaa turvallisesti, ja irrota<br />
MUSE USB-portista.<br />
100 % 75 % 50 % 25 % 0 %<br />
»» Vilkkuva akkunäyttö tarkoittaa, että<br />
akun varaus on vähissä. Soitin tallentaa<br />
kaikki asetukset, ja siitä katkeaa virta 60<br />
sekunnin kuluttua.<br />
10<br />
FI
MUSE -laitteen käynnistys ja<br />
sammutus<br />
1 Kytke tai katkaise virta liu’uttamalla ja<br />
pitämällä -painiketta noin kaksi sekuntia.<br />
Automaattinen valmiustila ja<br />
virrankatkaisu<br />
MUSE -laitteessa on automaattinen<br />
valmiustila- ja virrankatkaisutoiminto, joilla voi<br />
säästää akkua.<br />
Kun MUSE on ollut käyttämättömänä<br />
(musiikkia ei toisteta eikä painikkeita paineta)<br />
10 minuuttia, MUSE -laitteesta katkeaa virta.<br />
1 Kytke MUSE-laitteeseen virta uudelleen<br />
liu’uttamalla ja pitämällä -painiketta noin<br />
kaksi sekuntia.<br />
MUSE -laitteessa on lukituskytkin, jolla<br />
estetään painikkeiden käyttäminen vahingossa.<br />
1 Voit lukita painikkeet toistamisen aikana<br />
siirtämällä liukukytkimen asentoon .<br />
»» Kaikki muut painikkeet paitsi<br />
äänenvoimakkuuspainikkeet lukittuvat,<br />
ja näyttöön tulee lukkokuvake.<br />
2 Voit vapauttaa painikkeet siirtämällä<br />
liukukytkimen keskiasentoon.<br />
Suomi<br />
FI<br />
11
4 Tiedostojen<br />
siirtäminen<br />
MUSE -laitteen<br />
avulla<br />
MUSE sallii tiedostojen siirtämisen<br />
Resurssienhallinta -ohjelmalla.<br />
1 Kun MUSE on liitetty tietokoneen USBporttiin,<br />
avaa Resurssienhallinta.<br />
2 Luo kansiot MUSE -laitteessa.<br />
3 Järjestele tiedostot kansioihin vetämällä ja<br />
pudottamalla.<br />
12<br />
FI
5 Napster Player<br />
(vain Isossa-<br />
Britanniassa ja<br />
Saksassa)<br />
Napster-verkkomusiikkipalvelu tarjoaa useita<br />
osto- ja tilausmalleja.<br />
MUSE-laitteen mukana toimitetulla Napstersoitin<br />
-palvelulla<br />
• voit etsiä musiikkia Napsterista nimellä<br />
• selata Napsterin valikoimaa<br />
• ostaa musiikkia Napsterista<br />
• toistaa musiikkia Napsterista<br />
tietokoneessa<br />
• muuntaa ja siirtää musiikkia Napsterista<br />
MUSE-laitteeseen<br />
Näin voit etsiä musiikkia nimellä:<br />
1 Varmista, että tietokoneen Internetyhteys<br />
toimii.<br />
2 Käynnistä Napster-soitin tietokoneessa.<br />
3 Valitse haun tyyppi avattavasta Search<br />
(Haku) -valikosta.<br />
4 Kirjoita hakuehdot (kuten esittäjän tai<br />
kappaleen nimi) hakukenttään.<br />
5 Aloita haku valitsemalla Search (Haku).<br />
Näin voit selata Napsterin valikoimaa:<br />
1 Varmista, että tietokoneen Internetyhteys<br />
toimii.<br />
2 Käynnistä Napster-soitin tietokoneessa.<br />
3 Valitse siirtymisruudusta Explore Napster<br />
(Selaa Napsteria) -välilehti.<br />
4 Noudata näyttöön tulevia ohjeita.<br />
Tietokoneen aktivoiminen<br />
Napsteria varten / aktivoinnin<br />
poistaminen<br />
Tietokoneen aktivoiminen:<br />
Kun lataat Napster-tilaustunnisteen<br />
tietokoneeseen, tietokone aktivoidaan<br />
automaattisesti.<br />
Voit aktivoida ainoastaan tietyn määrän<br />
tietokoneita, joten uuden tietokoneen aktivointi<br />
voi edellyttää aktivoinnin poistamista aiemmin<br />
aktivoidusta tietokoneesta.<br />
Aktivoinnin poistaminen tietokoneesta:<br />
1 Valitse näytön yläreunan avattavasta<br />
valikosta My Accounts (Omat tilit)<br />
ja valitse Manage PCs/Devices<br />
(Tietokoneiden/laitteiden hallinta).<br />
2 Poista aktivointi valikon ohjeiden<br />
mukaisesti.<br />
Vihje<br />
•• Saat lisätietoja valitsemalla avattavasta valikosta<br />
Help (Ohje) ja Tutorial (Opas) tai User Guide<br />
(Käyttöopas).<br />
Musiikin siirtäminen<br />
Napsterista MUSE-laitteeseen<br />
Napster-ohjelmisto on asennettava, ennen<br />
kuin voit siirtää musiikkia Napsterista MUSElaitteeseen.<br />
Näin voit siirtää musiikkia Napsterista:<br />
1 Liitä MUSE tietokoneeseen.<br />
2 Napster-soittimen Transfer to Device<br />
(Siirrä laitteeseen) -ikkuna avautuu.<br />
3 Valitse musiikkitiedostoja ja vedä ja<br />
pudota ne Transfer to Device (Siirrä<br />
laitteeseen) -valintaikkunaan.<br />
4 Valitse laite My Library (Musiikkikirjasto)<br />
-valikosta ja tarkista siirron edistyminen<br />
Transfer Status (Siirron tila) -kansiosta.<br />
Suomi<br />
FI<br />
13
Huomautus<br />
•• Saat lisätietoja valitsemalla avattavasta valikosta<br />
Help (Ohje) ja Tutorial (Opas) tai User Guide<br />
(Käyttöopas).<br />
© 2003-2009 Napster LLC, Napster, Napster<br />
To Go ja Napster-logot ovat Napster LLC:n<br />
tavaramerkkejä, jotka voivat olla rekisteröityjä<br />
Isossa-Britanniassa ja/tai muissa maissa.<br />
Osissa käytetään Microsoft Windowsin<br />
mediatekniikoita. Copyright © 1999-2002<br />
Microsoft Corporation. Kaikki oikeudet<br />
pidätetään.<br />
Musiikintunnistustekniikan ja siihen liittyvät<br />
tiedot tarjoaa Gracenote®. Gracenote on<br />
musiikintunnistustekniikan ja siihen liittyvän<br />
sisällöntoimituksen standardi. Lisätietoja on<br />
osoitteessa www.gracenote.com.<br />
CD- ja musiikkitiedot Gracenote, Inc.,<br />
copyright © 2000-2007 Gracenote.<br />
Gracenote-ohjelmisto, copyright ©<br />
2000-2007 Gracenote. Tässä tuotteessa<br />
ja palvelussa voidaan käyttää seuraavia<br />
Yhdysvaltain patentteja: #5,987,525;<br />
#6,061,680; #6,154,773, #6,161,132,<br />
#6,230,192, #6,230,207, #6,240,459,<br />
#6,304,523, #6,330,593, #7,167,857 sekä<br />
muita myönnettyjä tai haettuja patentteja.<br />
Gracenote ja CDDB ovat Gracenoten<br />
rekisteröityjä tavaramerkkejä. Gracenote-logo<br />
ja -fontti sekä Powered by Gracenote -logo<br />
ovat Gracenoten tavaramerkkejä.<br />
Gracenote® on Gracenote, Inc.:n rekisteröity<br />
tavaramerkki. Gracenote-logo ja -fontti sekä<br />
Powered by Gracenote -logo ovat Gracenoten<br />
tavaramerkkejä.<br />
14<br />
FI
6 Musiikki<br />
Musiikin kuuntelu<br />
1 Siirry musiikkitilaan valitsemalla<br />
päävalikosta .<br />
2 Valitse musiikki alivalikoista.<br />
3 Aloita toisto painamalla -painiketta.<br />
• Vaihda tauko- ja toistotilan välillä<br />
painamalla -painiketta.<br />
Taustamelun vähentäminen<br />
MUSE sisältää aktiivisen<br />
melunvaimennustoiminnon, joka vähentää<br />
taustamelua kuunnellessasi musiikkia ja<br />
katsellessasi videoita. Kun ominaisuus<br />
on aktivoitu, se vähentää merkittävästi<br />
matalataajuuksisia ääniä, kuten lentokoneen<br />
moottorin tai junan ääntä.<br />
Näin voit ottaa melunvaimennuksen käyttöön<br />
ja hallita sitä:<br />
1 Liitä laitteen mukana toimitetut melua<br />
vaimentavat kuulokkeet.<br />
2 Kun melua vaimentavat kuulokkeet<br />
on liitetty ja asetettu korviin, ota<br />
melunvaimennus käyttöön työntämällä<br />
liukusäädin NC (noise cancelation,<br />
melunvaimennus) -merkinnän kohtaan.<br />
• Voit poistaa melunvaimennuksen<br />
käytöstä työntämällä liukusäätimen<br />
takaisin (poispäin NC-merkinnästä)<br />
Huomautus<br />
•• Melunvaimennus edellyttää melua<br />
vaimentavien kuulokkeiden liittämistä. Muitakin<br />
kuulokkeita voi liittää laitteeseen, mutta ne<br />
eivät tue melunvaimennusta.<br />
•• Lisätietoja kuulon suojaamisesta on tämän<br />
käyttöoppaan alussa kohdassa Kuulon<br />
suojaaminen.<br />
•• Lisätietoja melua vaimentavien kuulokkeiden<br />
käyttämisestä on tämän käyttöoppaan<br />
alussa kohdassa Taustamelu ja aktiivinen<br />
melunvaimennus.<br />
•• Lisätietoja melunvaimennuksesta on tämän<br />
käyttöoppaan kohdassa Asetukset.<br />
Musiikin etsiminen<br />
Siirry musiikkitilaan valitsemalla päävalikosta .<br />
MUSE -laitteessa on seuraavat valikkokohdat:<br />
[Kaikki kappaleet]<br />
• Raidat aakkosjärjestyksessä<br />
[Kaikki kappaleet]<br />
• Kaikki raidat käytön mukaisessa*<br />
satunnaisessa järjestyksessä.<br />
* Ohjelmisto tarkkailee ja analysoi<br />
käyttötottumuksia, kuten raitojen ohittamista,<br />
luokitusta ja uusintatoistoa. Tämän<br />
analyysin perusteella ohjelmisto määrittää<br />
todennäköisimmän järjestyksen, jossa haluat<br />
kuunnella raitoja. Raidat ryhmitetään käytön<br />
mukaan paketeiksi, minkä jälkeen laite<br />
toistaa kunkin paketin sisältöä satunnaisessa<br />
järjestyksessä.<br />
[Esiintyjä]<br />
• Esittäjät aakkosjärjestyksessä<br />
• Albumit aakkosjärjestyksessä<br />
• Raidat albumijärjestyksessä<br />
[Kansitaide]<br />
• Kansitaide aakkosnumeerisessa<br />
järjestyksessä<br />
[Albumit]<br />
• Albumit aakkosnumeerisessa<br />
järjestyksessä<br />
Suomi<br />
FI<br />
15
• Raidat albumijärjestyksessä<br />
[Tyylit]<br />
• Tyylit aakkosnumeerisessa järjestyksessä<br />
• Esittäjät aakkosnumeerisessa<br />
järjestyksessä<br />
• Albumit aakkosnumeerisessa<br />
järjestyksessä<br />
• Raidat albumijärjestyksessä<br />
[Soittoluettelot]<br />
• [Soittoluettelo]<br />
• Raidat soittoluettelojärjestyksessä<br />
[Äänikirjat]<br />
• Äänikirjojen nimet aakkosnumeerisessa<br />
järjestyksessä<br />
Huomautus<br />
••<br />
Voit myös valita päävalikossa -kuvakkeen ja<br />
etsiä tiedostoja kansionäkymässä.<br />
Musiikkikappaleiden<br />
poistaminen<br />
1 Valitse päävalikossa .<br />
2 Etsi kappale painamalla / -painiketta.<br />
3 Avaa asetusvalikko painamalla OPTIONSpainiketta<br />
4 Poista kappale valitsemalla<br />
poistovaihtoehto.<br />
16<br />
FI
7 Windows<br />
Media Player 11<br />
(WMP11)<br />
Windows Media Player<br />
11 (WMP11) -ohjelman<br />
asentaminen<br />
1 Aseta laitteen mukana toimitettu CD-levy<br />
tietokoneen CD-asemaan.<br />
2 Asenna WMP11 näytön ohjeiden<br />
mukaisesti.<br />
»» Lisää kirjastoon -valintaikkuna avautuu.<br />
Musiikki- ja kuvatiedostojen<br />
siirtäminen WMP11-<br />
kirjastoon<br />
WMP11 lataa oletusarvoisesti kaikki<br />
tietokoneeseen tallennetut musiikki- ja<br />
kuvatiedostot. Lisäksi uudet tiedostot<br />
lisätään automaattisesti WMP11-kirjastoon.<br />
Seuraavien ohjeiden avulla voit lisätä muualle<br />
tietokoneeseen tai tietokoneverkkoon<br />
tallennettuja musiikki- ja kuvatiedostoja:<br />
1 Käynnistä WMP11 valitsemalla Käynnistä<br />
> Kaikki ohjelmat > Windows Media<br />
Player.<br />
2 Valitse Kirjasto-välilehden valikosta Lisää<br />
kirjastoon....<br />
3 Laajenna valintaikkuna valitsemalla
Siirtyminen WMP-ohjelman<br />
ja MUSE -laitteen musiikki- ja<br />
kuvakirjaston välillä<br />
1 Valitse WMP11-ikkunan valikosta luokka.<br />
4 Valitse Kopiointi CD-levyltä - välilehden<br />
valikosta Bittinopeus.<br />
Kappaleiden kopioiminen<br />
CD-levyltä<br />
Voit siirtää musiikkia CD-levyltä MUSE<br />
-laitteeseen. Siirtäminen edellyttää<br />
musiikkitiedostojen digitaalisen kopion<br />
luomista tietokoneeseen. Tätä kutsutaan myös<br />
rippaukseksi.<br />
1 Varmista, että tietokoneen Internetyhteys<br />
toimii.<br />
2 Käynnistä WMP11.<br />
3 Valitse Kopiointi CD-levyltä - välilehden<br />
valikosta Alusta.<br />
5 Aseta CD-levy tietokoneen CD-asemaan.<br />
»» Kaikki CD-levyn kappaleet näkyvät<br />
luettelossa.<br />
WMP11 aloittaa oletusarvoisesti<br />
kaikkien kappaleiden kopioimisen CDlevyltä.<br />
18<br />
FI
»» Voit muuttaa asetusta valitsemalla<br />
Kopiointi CD-levyltä -välilehden<br />
valikosta Kopioi CD-levy<br />
automaattisesti, kun se asetetaan<br />
asemaan > Ei koskaan.<br />
6 Valitse kopioitavat kappaleet valitsemalla<br />
vastaavat valintaruudut.<br />
»» Ostamasi albumit ja kappaleet näkyvät<br />
WMP11-kirjastossa.<br />
7 Valitse Aloita kopiointi.<br />
»» Valitut kappaleet muunnetaan ja<br />
lisätään WMP11-kirjastoon.<br />
Musiikin ostaminen verkosta<br />
Voit valita musiikkikaupan ja ostaa musiikkia<br />
verkosta.<br />
1 Käynnistä WMP11.<br />
2 Valitse Mediaopas-välilehden valikosta<br />
Selaa kaikkia Internet-kauppoja.<br />
3 Valitse kauppa ja seuraa näyttöön tulevia<br />
ohjeita.<br />
Windows Media -sisällön<br />
synkronoiminen MUSE<br />
-laitteeseen<br />
Voit synkronoida musiikki- ja kuvatiedostosi<br />
MUSE -laitteeseen WMP11-ohjelmalla. Kun liität<br />
MUSE -laitteen tietokoneeseen ensimmäisen<br />
kerran, WMP11 valitsee MUSE -laitteelle<br />
sopivimman synkronointitavan automaattisesti<br />
(automaattinen tai manuaalinen).<br />
Automaattinen: Jos MUSE -laitteessa on<br />
tarpeeksi tallennustilaa (vähintään 4 Gt vapaata<br />
tilaa) ja koko mediakirjasto mahtuu MUSE<br />
-laitteeseen, koko mediakirjasto kopioidaan<br />
automaattisesti MUSE -laitteeseen, kun liität sen<br />
tietokoneeseen.<br />
Manuaalinen: Jos koko mediakirjasto ei mahdu<br />
MUSE -laitteeseen, näyttöön tulee kehote valita<br />
MUSE -laitteeseen siirrettävät tiedostot tai<br />
soittolistat manuaalisesti.<br />
Suomi<br />
FI<br />
19
MUSE -laitteen määrittäminen<br />
WMP11-ohjelmaa varten<br />
Varoitus<br />
•• Älä irrota MUSE -laitetta siirtämisen aikana. Jos<br />
irrotat MUSE -laitteen, siirto jää kesken, eikä<br />
Windows ehkä tunnista MUSE -laitetta enää.<br />
1 Käynnistä WMP11.<br />
2 Käynnistä MUSE.<br />
3 Liitä MUSE tietokoneeseen.<br />
4 Synkronoinnin määrittäminen:<br />
• Jos näyttöön tulee kehote: valitse<br />
MUSE -laitteen synkronointi<br />
WMP11-ohjelmalla.<br />
• Jos WMP11 valitsee MUSE -laitteen<br />
manuaalisen synkronoinnin, valitse<br />
Valmis.<br />
• Koko kirjasto synkronoidaan MUSE<br />
•<br />
-laitteeseen. Tämän jälkeen MUSE<br />
synkronoituu automaattisesti, kun se<br />
on liitetty tietokoneeseen.<br />
Voit myös valita automaattisesti<br />
synkronoituvat kohteet (katso kohtaa<br />
Automaattisesti synkronoitavien<br />
kohteiden valitseminen ja<br />
järjestyksen määrittäminen).<br />
• Jos WMP11 valitsee MUSE -laitteen<br />
automaattisen synkronoinnin, valitse<br />
Valmis.<br />
• Valitse sen jälkeen Synkronointivälilehti<br />
ja manuaalisesti<br />
synkronoitavat tiedostot ja<br />
soittoluettelot (katso kohtaa<br />
Tiedostojen ja soittoluetteloiden<br />
valitseminen manuaalista<br />
synkronointia varten).<br />
Siirtyminen automaattisesta<br />
synkronoinnista manuaaliseen<br />
Ensimmäisen synkronointimäärityksen jälkeen<br />
voit vaihdella automaattisen ja manuaalisen<br />
synkronoinnin välillä:<br />
1 Valitse Synkronointi-välilehden valikosta<br />
<strong>Philips</strong>MUSE > Määritä synkronointi.<br />
2 Valitse Synkronoi tämä laite<br />
automaattisesti -valintaruutu tai poista<br />
valintaruudun valinta.<br />
Automaattisesti synkronoitavien<br />
kohteiden valitseminen ja järjestyksen<br />
määrittäminen<br />
Jos WMP11 synkronoi MUSE -laitteen<br />
automaattisesti, voit määrittää, että<br />
ohjelma ei synkronoi koko mediakirjastoa.<br />
Voit valita synkronoitavat kohteet<br />
aiemmista soittoluetteloista tai luoda uusia<br />
soittoluetteloita. Valitsemasi soittolistat<br />
synkronoidaan MUSE -laitteeseen aina, kun<br />
liität MUSE -laitteen tietokoneeseen.<br />
1 Valitse Synkronointi-välilehden valikosta<br />
<strong>Philips</strong> MUSE > Määritä synkronointi.<br />
»» Laitteen asennus -valintaikkuna avautuu.<br />
2 Valitse Käytettävissä olevat soittoluettelot<br />
-ruudusta synkronoitavat soittoluettelot<br />
ja valitse Lisää.<br />
20<br />
FI
3 Voit luoda soittolistan valitsemalla Uusi<br />
automaattinen soittoluettelo ja määritä<br />
ehdot näytön ohjeiden mukaisesti.<br />
(Katso myös kohtaa Automaattisen<br />
soittoluettelon luominen).<br />
4 Voit poistaa soittoluettelon valitsemalla<br />
sen Synkronoitavat soittoluettelot<br />
-kohdasta ja valitsemalla Poista.<br />
5 Voit muuttaa soittoluetteloiden<br />
synkronointijärjestystä valitsemalla<br />
soittoluettelon Synkronoitavat<br />
soittoluettelot -ruudusta ja<br />
napsauttamalla Prioriteetti-nuolia<br />
tarpeen mukaan.<br />
Tiedostojen ja soittoluetteloiden<br />
valitseminen manuaalista<br />
synkronointia varten<br />
Jos haluat synkronoida manuaalisesti, luo<br />
luettelo synkronoitavista tiedostoista<br />
ja soittolistoista. Voit myös valita<br />
soittoluetteloista MUSE -laitteeseen<br />
synkronoitavat tiedostot satunnaisesti.<br />
1 Käynnistä WMP11.<br />
2 Käynnistä MUSE.<br />
3 Liitä MUSE tietokoneeseen.<br />
4 Valitse Synkronointi-välilehti.<br />
5 Vedä synkronoitavat tiedostot<br />
ja soittoluettelot sisältöruudusta<br />
Synkronointiluettelo-ruutuun.<br />
• Voit myös napsauttaa tiedostoa<br />
tai soittoluetteloa ja valita Lisää<br />
synkronointiluetteloon.<br />
»» Jos MUSE -laite täyttyy, ennen kuin<br />
synkronointi on valmis, alimpana<br />
luettelossa olevia tiedostoja ja<br />
soittoluetteloita ei synkronoida.<br />
Vihje<br />
•• Jos mediakirjasto ei mahdu kokonaan<br />
MUSE -laitteeseen, voit valita tiedostoja<br />
satunnaisesti synkronoitaviksi valitsemistasi<br />
soittoluetteloista valitsemalla Sekoita<br />
synkronoidut tiedostot. Tämän jälkeen MUSE<br />
-laitteen tiedostot korvataan uusilla tiedostoilla<br />
(Synkronoitavat soittoluettelot -ruudusta) aina,<br />
kun MUSE liitetään tietokoneeseen.<br />
6 Tarkista Synkronoitavat soittoluettelot<br />
-ruudusta, että kaikki synkronoitaviksi<br />
valitsemasi kohteet mahtuvat MUSE<br />
-laitteeseen.<br />
• Poista kohteita luettelosta<br />
tarvittaessa.<br />
7 Voit poistaa kohteita napsauttamalla<br />
kohdetta synkronointiluettelossa hiiren<br />
Suomi<br />
FI<br />
21
kakkospainikkeella ja valitsemalla Poista<br />
luettelosta.<br />
8 Voit siirtää synkronointiluettelon kohteet<br />
MUSE -laitteeseen valitsemalla Aloita<br />
synkronointi.<br />
»»<br />
Edistyminen näkyy WMP11-ohjelman<br />
alareunassa.<br />
»» Voit lopettaa siirron valitsemalla<br />
Pysäytä synkronointi.<br />
Vihje<br />
•• Jos synkronoitavat kappaleet ovat suojattuja<br />
tiedostoja, saat kehotteen päivittää<br />
tietokoneen suojausosat. Jos näin käy,<br />
toista kappale WMP11-ohjelmalla ja päivitä<br />
suojausosat ohjeiden mukaisesti, kun näyttöön<br />
tulee kehote. Kun olet päivittänyt suojausosat,<br />
synkronoi tiedosto MUSE -laitteeseen<br />
uudelleen.<br />
WMP11-soittolistat<br />
Soittolistoihin voi lisätä mitä tahansa kappaleita<br />
tai kuvia. WMP11-ohjelmalla voi luoda tavallisia<br />
tai automaattisia soittolistoja. Soittolistoissa voi<br />
olla sekä musiikkia että kuvia.<br />
Tavallisen soittolistan luominen<br />
1 Valitse Kirjasto-välilehden valikosta Luo<br />
soittoluettelo.<br />
»» Luetteloruutuun tulee teksti Nimetön<br />
soittoluettelo.<br />
2 Valitse Nimetön soittoluettelo ja anna<br />
soittolistalle uusi nimi.<br />
3 Voit lisätä kohteita soittolistaan vetämällä<br />
niitä sisältöruudusta luetteloruutuun.<br />
(Soittolistassa voi olla sekä musiikkia että<br />
kuvia.)<br />
Tiedostojen kopioiminen<br />
MUSE -laitteesta<br />
tietokoneeseen<br />
MUSE tukee käänteistä synkronointia eli<br />
tiedostojen kopioimista MUSE -laitteesta<br />
tietokoneeseen WMP11-ohjelmalla.<br />
1 Käynnistä WMP11.<br />
2 Käynnistä MUSE.<br />
3 Liitä MUSE tietokoneeseen.<br />
4 Valitse vasemmasta siirtymisruudusta<br />
<strong>Philips</strong> MUSE.<br />
»» MUSE -laitteen sisältö näkyy<br />
sisältöruudussa.<br />
5 Valitse tiedosto tai soittoluettelo,<br />
jonka haluat kopioida MUSE -laitteesta<br />
tietokoneeseen.<br />
6 Napsauta tiedostoa tai soittoluetteloa<br />
hiiren kakkospainikkeella ja valitse Kopioi<br />
laitteesta.<br />
4 Kun olet lisännyt kaikki haluamasi<br />
kohteet soittolistaan, valitse Tallenna<br />
soittolista.<br />
Automaattisen soittolistan luominen<br />
WMP11 voi luoda soittolistoja automaattisesti<br />
eri ehtojen perusteella.<br />
1 Valitse Kirjasto-välilehden valikosta Luo<br />
automaattinen soittoluettelo.<br />
»» Näyttöön tulee Uusi automaattinen<br />
soittoluettelo -valintaikkuna.<br />
2 Nimeä automaattinen soittolista.<br />
22<br />
FI
ponnahdusvalikosta Muokkaa<br />
luetteloruudussa.<br />
»» Soittolistan sisältö näkyy<br />
luetteloruudussa.<br />
Voit poistaa kohteen soittolistasta<br />
napsauttamalla kohdetta hiiren<br />
kakkospainikkeella ja valitsemalla Poista<br />
luettelosta.<br />
3 Valitse ensimmäinen vihreä plusmerkki<br />
ja valitse ensimmäinen ehto avattavasta<br />
luettelosta.<br />
4 Voit määrittää ehtoja tarkemmin<br />
napsauttamalla alleviivattuja sanoja.<br />
5 Valitse toinen ja kolmas vihreä plusmerkki<br />
ja valitse ja määritä lisää automaattisen<br />
soittolistan ehtoja.<br />
6 Valitse OK, kun olet valmis.<br />
Soittolistan muokkaaminen<br />
Voit muokata valmiita soittolistoja milloin<br />
tahansa.<br />
1 Valitse vasemmasta siirtymisruudusta<br />
Soittoluettelot.<br />
Voit muuttaa soittolistan kohteiden järjestystä<br />
vetämällä ja pudottamalla kohteita haluamaasi<br />
kohtaan luetteloruudussa.<br />
Voit lisätä uuden kohteen soittolistaan<br />
valitsemalla sen kirjastosta ja vetämällä sen<br />
luetteloruutuun.<br />
Kun haluat lopettaa soittolistan<br />
muokkaamisen, paina Tallenna soittoluettelo<br />
-painiketta.<br />
Soittolistojen siirtäminen MUSE<br />
-laitteeseen<br />
Tämän käyttöoppaan kohdassa Tiedostojen ja<br />
soittoluetteloiden valitseminen manuaalista<br />
synkronointia varten on tietoja soittolistojen<br />
siirtämisestä MUSE -laitteeseen.<br />
Suomi<br />
»» Kaikki soittoluettelot näkyvät<br />
sisältöruudussa.<br />
Napsauta muokattavaa soittolistaa<br />
hiiren kakkospainikkeella ja valitse<br />
FI<br />
23
Musiikin ja kuvien etsiminen<br />
WMP11-ohjelmalla<br />
1 Valitse Kirjasto-välilehti.<br />
2 Valitse WMP11-ikkunan valikosta hakua<br />
varten Musiikki tai Kuvat.<br />
3 Kirjoita hakukenttään muutama tiedoston<br />
hakusana, kuten kappaleen tai esittäjän<br />
nimi.<br />
»» Hakutulokset näkyvät sisältöruudussa,<br />
kun kirjoitat tekstiä Ne päivittyvät aina,<br />
kun kirjoitat hakukenttään lisää kirjaimia.<br />
4 Voit rajata hakutuloksia kirjoittamalla lisää<br />
avainsanoja.<br />
2 Voit selata MUSE -laitteen sisältöä eri<br />
näkymissä, kuten Viimeisimmät lisäykset<br />
tai Esittäjät.<br />
3 MUSE -laitteen sisältö näkyy<br />
sisältöruudussa.<br />
4 Voit poistaa musiikki- tai kuvatiedostoja<br />
valitsemalla WMP11-ikkunan valikosta<br />
Musiikki tai Kuvat.<br />
5 Paikanna poistettava tiedosto tai<br />
soittoluettelo.<br />
6 Napsauta tiedostoa tai soittoluetteloa<br />
hiiren kakkospainikkeella ja valitse Poista.<br />
7 Napsauta OK-painiketta.<br />
Tiedostojen ja soittolistojen<br />
poistaminen WMP11-<br />
kirjastosta<br />
1 Valitse Kirjasto-välilehti.<br />
2 Valitse WMP11-ikkunan valikosta<br />
poistamista varten Musiikki tai Kuvat.<br />
3 Paikanna poistettava tiedosto tai<br />
soittoluettelo.<br />
4 Napsauta tiedostoa tai soittoluetteloa<br />
hiiren kakkospainikkeella ja valitse Poista.<br />
5 Valitse Poista vain kirjastosta tai Poista<br />
kirjastosta ja tietokoneesta ja valitse OK.<br />
Tiedostojen ja soittolistojen<br />
poistaminen MUSE -laitteesta<br />
Voit hallita MUSE -laitteeseen tallennettuja<br />
tiedostoja WMP11-ohjelmalla. Kun liität MUSE<br />
-laitteen tietokoneeseen, MUSE -laitteen<br />
sisältö näkyy WMP11-ohjelmassa. Voit poistaa<br />
tiedostoja tai soittolistoja samalla tavalla kuin<br />
muitakin WMP11-ohjelmassa näkyviä tiedostoja.<br />
1 Valitse vasemmasta siirtymisruudusta<br />
<strong>Philips</strong> MUSE.<br />
Kappaletietojen<br />
muokkaaminen WMP11-<br />
ohjelmassa<br />
1 Valitse Kirjasto-välilehti.<br />
2 Paikanna muokattava kappale.<br />
3 Napsauta kappaletta hiiren<br />
kakkospainikkeella ja valitse<br />
ponnahdusvalikosta Tietojen muokkaus.<br />
»» Tietojen muokkaus -valintaikkuna<br />
avautuu.<br />
24<br />
FI
4 Valitse sopiva välilehti ja kirjoita tai<br />
muokkaa tietoja.<br />
5 Tallenna muutokset valitsemalla OK.<br />
MUSE -laitteen alustaminen<br />
WMP11-ohjelmalla<br />
Varoitus<br />
•• Tämä toimenpide alustaa MUSE -laitteen<br />
tallennustilan ja poistaa kaikki tiedot.<br />
1 Käynnistä WMP11.<br />
2 Käynnistä MUSE.<br />
3 Liitä MUSE tietokoneeseen.<br />
4 Valitse Synkronointi-välilehden valikosta<br />
<strong>Philips</strong> MUSE > Alusta.<br />
Suomi<br />
FI<br />
25
8 Soittoluettelot<br />
Musiikkikappaleiden<br />
lisääminen soittoluetteloon<br />
1 Paina musiikkitilassa OPTIONSpainiketta.<br />
2 Valitse [Soittoluetteloon] painamalla<br />
tai ja vahvista painamalla .<br />
3 Valitse soittoluettelo painamalla tai ja<br />
vahvista painamalla .<br />
»» Nykyinen kappale lisätään valittuun<br />
soittoluetteloon.<br />
Musiikkikappaleiden<br />
toistaminen soittoluettelosta<br />
1 Valitse päävalikossa > [Soittoluettelot].<br />
2 Valitse soittoluettelo painamalla tai ja<br />
sitten .<br />
3 Toista valittu soittoluettelo painamalla .<br />
»» Valitun soittoluettelon<br />
musiikkikappaleet toistetaan.<br />
Musiikkikappaleiden<br />
poistaminen soittoluettelosta<br />
1 Paina musiikkitilassa OPTIONSpainiketta.<br />
2 Siirry painikkeella tai vaihtoehdon<br />
[Poista soittoluettelosta] kohdalle.<br />
3 Voit poistaa nykyisen musiikkikappaleen<br />
soittoluettelosta painamalla -painiketta.<br />
»» Nykyinen musiikkikappale poistetaan<br />
soittoluettelosta.<br />
Soittoluettelon poistaminen<br />
1 Paina soittoluettelotilassa OPTIONSpainiketta.<br />
2 Siirry painikkeella tai vaihtoehdon<br />
[Poista soittolista] kohdalle.<br />
3 Poista nykyinen soittoluettelo<br />
-painikkeella.<br />
»» Nykyinen soittoluettelo poistetaan,<br />
raidat säilyvät [Kaikki kappaleet]<br />
-luettelossa.<br />
Soittoluettelon luominen<br />
MUSE-laitteella voit luoda soittoluetteloita.<br />
Niihin voit lisätä ja niistä voit poistaa raitoja<br />
kuunnellessasi niitä.<br />
1 Valitse > [Soittoluettelot] ja paina<br />
OPTIONS-painiketta.<br />
2 Valitse [Luo uusi Soittolista tien päällä]<br />
- tai -painikkeella ja vahvista<br />
-painikkeella.<br />
»» Uusi soittoluettelo luodaan.<br />
26<br />
FI
9 Äänikirjat<br />
MUSE tukee äänikirjoja. Toiminnon käyttäminen<br />
edellyttää AudibleManager-ohjelman lataamista<br />
osoitteesta audible.com. AudibleManagerohjelmalla<br />
voit hallita äänikirjojen digitaalista<br />
sisältöä.<br />
Rekisteröi osoitteessa audible.com/gogear. Lataa<br />
AudibleManager-ohjelmisto näytön ohjeiden<br />
mukaisesti.<br />
Äänikirjojen lisääminen MUSE<br />
-laitteeseen<br />
• Tärkeää: MUSE tukee äänikirjamuotoja<br />
ja .<br />
1 Käynnistä AudibleManager tietokoneessa.<br />
2 Lataa äänikirjat muodossa tai<br />
ohjeiden mukaisesti.<br />
3 Aktivoi MUSE äänikirjakäyttöön<br />
AudibleManagerin näyttöohjeiden<br />
mukaisesti.<br />
4 Siirrä äänikirjat MUSE -laitteeseen<br />
AudibleManagerin näyttöohjeiden<br />
mukaisesti.<br />
Huomautus<br />
•• MUSE voi toistaa ainoastaan äänikirjoja, joita<br />
varten se on aktivoitu.<br />
Äänikirjatoiston säätimet<br />
MUSE -laitteessa on seuraavat äänikirjatilan<br />
säätimet:<br />
Tarkoitus<br />
Toimenpide<br />
Toisto/tauko Paina .<br />
Siirtyminen eteenpäin Paina .<br />
uuden osan alkuun<br />
Siirtyminen takaisin Paina .<br />
nykyisen osan alkuun<br />
Nopea siirtyminen<br />
eteenpäin äänikirjassa<br />
Pidä alhaalla<br />
-painiketta.<br />
Nopea siirtyminen<br />
taaksepäin äänikirjassa<br />
Pidä alhaalla<br />
-painiketta.<br />
Asetusvalikon avaaminen Paina OPTIONS.<br />
Palaaminen<br />
Paina .<br />
selausvalikkoon<br />
Äänenvoimakkuuden<br />
säätäminen<br />
Paina VOL .<br />
Vihje<br />
•• Voit jatkaa toistoa sen jälkeen, kun olet<br />
siirtynyt äänikirjoista muualle (lisätietoja on<br />
tämän oppaan kohdassa Toiston jatkaminen).<br />
Äänikirjan valitseminen kirjan<br />
nimen mukaan<br />
1 Siirry musiikkitilaan valitsemalla<br />
päävalikosta .<br />
2 Paina tai ja sitten ja valitse<br />
[Äänikirjat].<br />
3 Valitse nimike - tai -painikkeella ja<br />
aloita toisto -painikkeella.<br />
»»<br />
Lopeta painamalla -painiketta.<br />
Suomi<br />
FI<br />
27
Äänikirjan toistonopeuden<br />
säätäminen<br />
1 Paina äänikirjantoistotilassa OPTIONSpainiketta.<br />
2 Paina tai ja sitten ja<br />
valitse[Toistonopeus] .<br />
3 Paina tai ja sitten ja valitse<br />
[Hitaammin], [Normaali] tai<br />
[Nopeammin].<br />
• Lopeta painamalla -painiketta.<br />
Kirjanmerkin lisääminen<br />
äänikirjaan<br />
Kirjanmerkin poistaminen<br />
äänikirjasta<br />
1 Paina äänikirjantoistotilassa OPTIONSpainiketta.<br />
2 Paina tai ja sitten ja valitse<br />
[Kirjanmerkki [x]].<br />
3 Paina tai ja sitten ja valitse [Poista<br />
kirjanmerkki].<br />
4 Valitse kirjanmerkki luettelosta painamalla<br />
- tai -painiketta.<br />
5 Poista valittu kirjanmerkki painamalla<br />
-painiketta.<br />
• Lopeta painamalla -painiketta.<br />
1 Paina äänikirjantoistotilassa OPTIONSpainiketta.<br />
2 Paina tai ja sitten ja<br />
valitse[Kirjanmerkit] .<br />
3 Paina tai ja sitten ja valitse[Lisää<br />
kirjanmerkki] .<br />
»» Näyttöön avautuu vahvistusikkuna.<br />
»»<br />
Lopeta painamalla -painiketta.<br />
Kirjanmerkin etsiminen<br />
äänikirjasta<br />
1 Paina äänikirjantoistotilassa OPTIONSpainiketta.<br />
2 Paina tai ja sitten ja valitse<br />
[Kirjanmerkit].<br />
3 Paina tai ja sitten ja valitse [Siirry<br />
kirjanmerkkiin].<br />
4 Valitse kirjanmerkki luettelosta painamalla<br />
- tai -painiketta.<br />
5 Siirry valitsemaasi kirjanmerkkiin<br />
painamalla -painiketta.<br />
• Lopeta painamalla -painiketta.<br />
28<br />
FI
10 BBC iPlayer<br />
(vain Isossa-<br />
Britanniassa)<br />
BBC iPlayerilla voit seurata viimeisten 7 päivän<br />
BBC-ohjelmia MUSE-laitteella.<br />
Näin voit käyttää BBC iPlayeria <strong>Philips</strong> MUSE<br />
-laitteessa:<br />
1 Avaa selain tietokoneessa ja siirry<br />
osoitteeseen www.bbc.co.uk/iplayer<br />
2 Valitse ohjelma napsauttamalla sitä.<br />
3 Siirrä hiiri näytön oikeassa alakulmassa<br />
olevan Download (Lataa) -painikkeen<br />
kohtaan.<br />
6 Hetken kuluttua näet latausvaihtoehdon.<br />
Tallenna ohjelma tietokoneeseen<br />
valitsemalla Download (Lataa).<br />
4 Aloita lataus valitsemalla For portable<br />
devices (Kannettavat laitteet).<br />
5 Kun näet tällaisen näytön, valitse<br />
Continue (Jatka).<br />
»» Tämän jälkeen tiedoston pitäisi latautua<br />
tietokoneeseen.<br />
Kun tiedosto on ladattu, voit<br />
siirtää tiedoston MUSE-laitteeseen<br />
Resurssienhallinta- tai Windows<br />
Media Player 11 -ohjelmalla.<br />
7 Liitä MUSE tietokoneeseen ja siirrä<br />
tiedosto A. Resurssienhallinta- tai B.<br />
Windows Media Player 11-ohjelmalla.<br />
A Siirtäminen Resurssienhallinta<br />
-ohjelmalla<br />
Suomi<br />
FI<br />
29
(Ohjelmistopäivitys tarvitaan) -ilmoituksen<br />
linkki.<br />
En näe latausvaihtoehtoa ohjelmassa, jonka<br />
haluan katsoa.<br />
Kaikkia ohjelmia ei tällä hetkellä voi ladata.<br />
Kun vedän ja pudotan laitteeseen lataamani<br />
videotiedoston, näyttöön tulee seuraava<br />
ilmoitus.<br />
Mitä teen?<br />
Siirron aikana voi avautua seuraava kehote. Jatka<br />
valitsemalla Kyllä tai Kyllä kaikkiin.<br />
Huomautus<br />
•• BBC iPlayer -ohjelmat on suojattu digitaalisella<br />
lisenssillä, ja ne voi synkronoida kannettavaan<br />
laitteeseen enintään 5 kertaa.<br />
•• Lisätietoja järjestelmävaatimuksista on käyttötai<br />
pika-aloitusoppaassa.<br />
•• BBC iPlayer -lataukset toimivat ainoastaan<br />
tietokoneissa, joiden käyttöjärjestelmä on<br />
Windows XP (SP2 tai uudempi) ja joissa on<br />
Windows Media Player 11.<br />
••<br />
BBC iPlayer on käytettävissä ainoastaan<br />
Isossa-Britanniassa.<br />
Ohita virhe (valitse Kyllä tai Kyllä kaikkiin).<br />
Tiedosto siirretään, ja voit toistaa sitä laitteella<br />
ongelmitta.<br />
Lisätietoja BBC iPlayerista on osoitteessa<br />
http://iplayerhelp.external.bbc.co.uk/help/<br />
download_programmes/sideloading.<br />
Kun yritän ladata ohjelman, näyttöön tulee<br />
kehotus asentaa laajennus. Asennanko sen?<br />
Jos selaimessa näkyy edellinen ilmoitus, seuraa<br />
näytön ohjeita:<br />
Asenna ActiveX-komponentti, jonka selain<br />
tarvitsee toiminnon suorittamiseen. (Napsauta<br />
näytön yläosan keltaista kohtaa, jossa ilmoitus<br />
näkyy.) Asennuksen jälkeen ohjelmien<br />
lataamisen pitäisi onnistua.<br />
Kun yritän ladata ohjelman, saan<br />
kehotteen päivittää Windows Media Player<br />
-ohjelmiston…<br />
Päivitä Windows Media Player<br />
valitsemalla Software Upgrade Required<br />
30<br />
FI
11 Video<br />
Videoiden lataaminen,<br />
muuntaminen ja siirtäminen<br />
MediaConverter for <strong>Philips</strong> -ohjelmalla voit<br />
• ladata videoita Internetistä<br />
tietokoneeseesi yhdellä painikkeen<br />
napsautuksella<br />
• muuntaa tietokoneessa videotiedostot<br />
MUSE -laitteen näyttöön sopiviksi<br />
• siirtää muunnettuja tiedostoja<br />
tietokoneesta MUSE -laitteeseen<br />
Huomautus<br />
•• Videoiden muuntaminen ja siirtäminen voi<br />
kestää kauan tietokoneen määritysten mukaan.<br />
Tietoja tietokoneliitäntäasetuksista...<br />
Kun liität MUSE-laitteen tietokoneeseen, MUSE<br />
kehottaa valitsemaan tietokoneliitäntäasetuksen:<br />
• [Lataa ja siirrä]<br />
• [Lataa ja toista]<br />
1 Valitse [Lataa ja siirrä].<br />
»» Voit avata laitteen sisällön tietokoneen<br />
ponnahdusikkunassa.<br />
2 Katso laitteen sisältö avaamalla laite.<br />
3 Siirrä videotiedostoja tietokoneen<br />
Resurssienhallintaohjelmassa vetämällä ja<br />
pudottamalla.<br />
Videoiden toistaminen<br />
1 Siirry videotilaan valitsemalla päävalikosta<br />
.<br />
2 Valitse video alivalikoista.<br />
3 Aloita toisto painamalla -painiketta.<br />
• Vaihda tauko- ja toistotilan välillä<br />
painamalla -painiketta.<br />
1 Videotoiston aikana voit pikakelata eteentai<br />
taaksepäin - tai -painikkeella.<br />
• Jatka toistoa painamalla<br />
-painiketta.<br />
Videoiden poistaminen<br />
1 Siirry videotilaan valitsemalla päävalikosta<br />
.<br />
2 Valitse poistettava video.<br />
3 Avaa asetusvalikko painamalla OPTIONSpainiketta<br />
4 Poista video valitsemalla poistovaihtoehto.<br />
Huomautus<br />
••<br />
Voit myös valita päävalikossa -kuvakkeen ja<br />
etsiä tiedostoja kansionäkymässä.<br />
Huomautus<br />
•• Jos et valitse mitään muutaman sekunnin<br />
kuluessa, MUSE ottaa automaattisesti käyttöön<br />
vaihtoehdon [Lataa ja siirrä].<br />
Suomi<br />
FI<br />
31
12 Kuvat<br />
Kuvien katseleminen<br />
MUSE tukee useita erilaisia kuvamuotoja<br />
(lisätietoja tämän oppaan kohdassa Tuetut<br />
muodot).<br />
1 Siirry musiikkitilaan valitsemalla<br />
päävalikosta .<br />
2 Selaa ja valitse painamalla - tai<br />
-painiketta ja sitten -painiketta.<br />
Kuvien poistaminen<br />
1 Siirry musiikkitilaan valitsemalla<br />
päävalikosta .<br />
2 Valitse poistettava kuva.<br />
3 Avaa asetusvalikko painamalla OPTIONSpainiketta<br />
4 Poista kuva valitsemalla poistovaihtoehto.<br />
Huomautus<br />
••<br />
Voit myös valita päävalikossa -kuvakkeen ja<br />
etsiä tiedostoja kansionäkymässä.<br />
Diaesityksen katseleminen<br />
-tilassa voit näyttää kuvat diaesityksenä:<br />
1 Avaa asetusvalikko OPTIONSpainikkeella.<br />
2 Aloita diaesitys [Aloita diaesitys]-<br />
painikkeella.<br />
Vihje<br />
•• Asetusvalikossa on useita diaesitysasetuksia.<br />
Kuvien siirtäminen MUSElaitteeseen<br />
1 Kun MUSE on liitetty tietokoneen USBporttiin,<br />
avaa Resurssienhallinta.<br />
2 Siirrä kuvatiedostoja vetämällä ja<br />
pudottamalla MUSE-laitteen Kuvatkansioon.<br />
Vihje<br />
•• Voit luoda omia kansioita MUSE-laitteeseen ja<br />
lajitella tiedostoja kansioihin.<br />
32<br />
FI
13 Radio<br />
FM-radion kuunteleminen<br />
1 Liitä kuulokkeet.<br />
2 Siirry radiotilaan valitsemalla päävalikosta<br />
.<br />
• Kuulokkeiden kaapeli toimii FMantennina.<br />
Pikavalinta-aseman<br />
automaattinen virittäminen<br />
MUSE -laitteen automaattisella viritystoiminnolla<br />
voit etsiä radioasemia ja tallentaa ne<br />
pikavalintanumeroihin.<br />
1 Liitä kuulokkeet.<br />
2 Siirry radiotilaan valitsemalla päävalikosta<br />
.<br />
3 Avaa asetusvalikko OPTIONSpainikkeella.<br />
4 Valitse [Autom. viritys].<br />
»» Radio virittää radioasemat<br />
automaattisesti ja tallentaa 20<br />
voimakkainta taajuutta pikavalinnoiksi.<br />
»» Voit keskeyttää automaattivirityksen<br />
painamalla -painiketta.<br />
»»<br />
Sulje radio painamalla -painiketta 2<br />
sekunnin ajan.<br />
Pikavalinta-aseman<br />
kuunteleminen<br />
1 -tilassa voit kuunnella esiasetettuja<br />
radiokanavia:<br />
2 Avaa asetusvalikko painamalla OPTIONSpainiketta<br />
3 Valitse muistipaikka.<br />
4 Voit vaihtaa pikavalinta-asemaa painamalla<br />
/ -painiketta.<br />
5 Voit etsiä seuraavan voimakkaamman<br />
signaalin painamalla / -painiketta 2<br />
sekunnin ajan.<br />
• Sulje radio painamalla -painiketta 2<br />
sekunnin ajan.<br />
Huomautus<br />
•• Pikavalinta-asemia voi kuunnella vasta, kun<br />
radiokanavia on tallennettu pikavalintoihin.<br />
(Lisätietoja on tämän käyttöoppaan<br />
kohdassa Pikavalinta-aseman automaattinen<br />
virittäminen ja Radioaseman virittäminen<br />
manuaalisesti.)<br />
Radioaseman virittäminen<br />
manuaalisesti<br />
Suomi<br />
-tilassa voit virittää radioaseman manuaalisesti:<br />
1 Voit etsiä seuraavan voimakkaamman<br />
signaalin pitämällä alhaalla /<br />
-painikkeita.<br />
2 Voit hienosäätää radiotaajuutta<br />
painamalla / -painikkeita nopeasti.<br />
FI<br />
33
14 Tallenteet<br />
Tallentaminen FM-radiosta<br />
1 Siirry radiotilaan valitsemalla päävalikosta<br />
.<br />
2 Valitse radiokanava (esiasetus).<br />
3 Avaa asetusvalikko painamalla OPTIONSpainiketta<br />
4 Valitse [Aloita FM-radiotallennus].<br />
• Vaihda tauko- ja tallennustilan välillä<br />
5<br />
painamalla -painiketta.<br />
Pysäytä painamalla -painiketta.<br />
»» Näyttöön tulee kehote tallentaa<br />
tallenne.<br />
6 Valitse [Kyllä] / [Ei] painamalla /<br />
-painiketta.<br />
7 Vahvista valinta painamalla .<br />
»» Tallenteet tallennetaan soittimeen.<br />
(Tiedostonimen muoto: FM_XX_<br />
XX_XX.##, jossa XX_XX_XX<br />
on tallennuspäivämäärä ja ##<br />
automaattisesti luotu tallenteen<br />
numero.)<br />
Vihje<br />
••<br />
Tallenteet ovat kansiossa ><br />
[Tallennuskirjasto] > [FM-radio].<br />
Äänen tallentaminen<br />
Ääntä tallennetaan kiinteän mikrofonin kautta<br />
seuraavalla tavalla (kiinteän mikrofonin sijainti on<br />
kuvattu kohdassa Yleiskatsaus):<br />
1 Siirry tallennustilaan valitsemalla<br />
päävalikosta .<br />
2 Valitse [Aloita äänitallennus].<br />
• Vaihda tauko- ja tallennustilan välillä<br />
painamalla -painiketta.<br />
3 Pysäytä painamalla -painiketta.<br />
»» Näyttöön tulee kehote tallentaa<br />
tallenne.<br />
4 Valitse [Kyllä] / [Ei] painamalla /<br />
-painiketta.<br />
5 Tallenna tallenne painamalla<br />
-painiketta.<br />
»» Tallenteet tallennetaan soittimeen.<br />
(Tiedostonimen muoto: VOICE_<br />
XX_XX_XX.##, jossa XX_XX_XX<br />
on tallennuspäivämäärä ja ##<br />
automaattisesti luotu tallenteen<br />
numero.)<br />
Vihje<br />
••<br />
Tallenteet ovat kansiossa ><br />
[Tallennuskirjasto] > [Äänitallenteet].<br />
FM-tallenteiden<br />
kuunteleminen<br />
1 Siirry tallennustilaan valitsemalla<br />
päävalikosta .<br />
2 Valitse [Tallennuskirjasto] > [FM-radio].<br />
3 Valitse tallenne.<br />
4 Aloita toisto painamalla -painiketta.<br />
34<br />
FI
Äänitallenteiden<br />
kuunteleminen<br />
1 Valitse -valikosta [Tallennuskirjasto] ><br />
[Ääni].<br />
2 Valitse tallenne.<br />
3 Toista tallenne painamalla -painiketta.<br />
Tallenteiden lataaminen<br />
tietokoneeseen<br />
1 Liitä MUSE tietokoneeseen (lisätietoja<br />
tämän käyttöoppaan kohdassa<br />
Liittäminen ja lataaminen).<br />
2 Valitse Windowsin®<br />
Resurssienhallinnassa MUSE.<br />
3 Valitse Tallenteet > Ääni tai FM-radio.<br />
4 Kopioi ja liitä tallenteet haluamaasi<br />
kansioon tietokoneessa.<br />
Tallenteiden poistaminen<br />
1 Siirry tallennustilaan valitsemalla<br />
päävalikosta .<br />
2 Valitse tallennekirjasto.<br />
3 Valitse poistettava tallenne.<br />
4 Avaa asetusvalikko painamalla OPTIONSpainiketta<br />
5 Poista tallenne valitsemalla<br />
poistovaihtoehto.<br />
Suomi<br />
FI<br />
35
15 Asetukset<br />
Näin voit mukauttaa MUSE -laitetta:<br />
Siirry asetustilaan valitsemalla päävalikosta .<br />
Voit selata -valikkoa seuraavasti:<br />
1 Tee valinta / -painikkeilla.<br />
2 Vahvista valinta -painikkeella ja siirry<br />
mahdolliselle seuraavalle tasolle.<br />
3 Palaa edelliselle tasolle painamalla<br />
-painiketta.<br />
4 Poistu -valikosta pitämällä alhaalla<br />
-painiketta.<br />
-valikossa on seuraavat valikkokohdat:<br />
Asetukset Valinnat Alivalinnat<br />
[Ääniasetukset] Aktiivinen melunvaimennus*<br />
Säätöpalkki. Paina<br />
- tai -painiketta ja etsi sopivin melunvaimennusasetus.<br />
Vahvista painamalla -painiketta.<br />
* Huomautus! Tämän ominaisuuden tehokas<br />
säätäminen vaatii äänekkään ympäristön.<br />
Lisätietoja melunvaimennuksesta on tämän käyttöoppaan<br />
luvussa Taustamelun vähentäminen.<br />
FullSound<br />
• Käytössä (oletus)<br />
• Pois<br />
[Taajuuskorjain] • [Ei] (oletus)<br />
• [Pop]<br />
• [Funk]<br />
• [Hip hop]<br />
• [Jazz]<br />
• [Dance]<br />
• [Elektroninen]<br />
• [Lounge]<br />
• RNB<br />
• [Tekno]<br />
• [Puhuttu kieli]<br />
• [Oma]<br />
[Äänen rajoitus] Palkki. Aseta äänenvoimakkuuden rajoitus VOL<br />
-painikkeella ja vahvista -painikkeella.<br />
[Uniajastin] • [Ei] (oletus)<br />
• xx [min.]<br />
36<br />
FI
[Näyttöasetukset] [Teema] • Teema 1 (oletus)<br />
• Teema 2<br />
• Teema 3<br />
[Kirkkaus] • Taso 1<br />
• Taso 2<br />
• Taso 3<br />
• Taso 4<br />
• Taso 5<br />
[Taustavaloajastin] [[x] sekuntia]<br />
[Näytönsäästäjä] • [Ei] (oletus)<br />
• [Kappale]<br />
• [Kansitaide]<br />
• [Digitaalinen kello]<br />
Fonttikoko • Pieni<br />
• Normaali (oletus)<br />
• Suuri<br />
[Pvm ja aika] Päiväys Muuta arvoa painamalla - tai -painiketta.<br />
Siirry seuraavaan arvoon painamalla -painiketta.<br />
Vahvista valinta -painikkeella.<br />
Päivämäärän muoto Selaa asetuksia -painikkeella.<br />
• DD MM YY (oletus)<br />
• MM DD YY<br />
• YY MM DD<br />
Aika<br />
Muuta arvoa painamalla - tai -painiketta.<br />
Siirry seuraavaan arvoon painamalla -painiketta.<br />
Vahvista valinta -painikkeella.<br />
Kellonajan muoto Selaa asetuksia -painikkeella.<br />
• 12 tuntia (oletus)<br />
• 24 tuntia<br />
Näytä aika ylätunnisteessa • Off (Ei toistoa, oletus)<br />
• Käytössä<br />
[Diaesitysasetukset] [Aika/dia]<br />
[[x] sekuntia]<br />
[Uusintatoisto] • [Ei] (oletus)<br />
• [On]<br />
[Satunnaistoisto] • [Ei] (oletus)<br />
• [On]<br />
[Kieli]<br />
• tšekki<br />
• saksa<br />
• [English] (oletus)<br />
• espanja<br />
• ranska<br />
• italia<br />
• unkari<br />
• hollanti<br />
• norja<br />
• puola<br />
• portugali<br />
• portugali (Brasilia)<br />
• slovakki<br />
• suomi<br />
• ruotsi<br />
• turkki<br />
• kreikka<br />
• venäjä<br />
• kiina (yksink.)<br />
• kiina (perint.)<br />
• japani<br />
• korea<br />
• thai (/vain 97-versio)<br />
Suomi<br />
FI<br />
37
[PC-yhteysasetus]<br />
[Tiedot]<br />
[Tehdasasetukset]<br />
• MSC (oletus)<br />
• MTP<br />
• [Tila:]<br />
• [Vapaata tilaa:]<br />
• [Laiteohjelmistoversio:]<br />
• [Malli:]<br />
• [Tukisivusto]<br />
[Palauta tehdasasetukset? • [Kyllä]<br />
(Ei vaikuta soittimeen • [Ei]<br />
siirrettyihin tiedostoihin.)]<br />
38<br />
FI
16 MUSE -laitteen<br />
päivitys<br />
»» MUSE käynnistyy uudelleen, kun<br />
laiteohjelmisto on päivitetty, ja on<br />
käyttövalmis.<br />
MUSE -laitteen toimintaa ohjaa sisäinen<br />
laiteohjelma. Laiteohjelmistosta on voitu julkaistu<br />
uusia versioita sen jälkeen, kun ostit MUSE<br />
-laitteen.<br />
<strong>Philips</strong> Device Manager -niminen ohjelmisto voi<br />
tarkistaa laiteohjelmistopäivitykset tietokoneen<br />
avulla Internetistä.<br />
Asenna <strong>Philips</strong> Device Manager tietokoneeseen<br />
MUSE -laitteesta tai lataa uusin versio<br />
osoitteesta www.philips.com/support.<br />
Huomautus<br />
•• Laiteohjelmistopäivitys ei vaikuta<br />
musiikkitiedostoihin.<br />
Laiteohjelmiston<br />
tarkistaminen/päivittäminen<br />
manuaalisesti<br />
1 Varmista, että tietokoneen Internetyhteys<br />
toimii.<br />
2 Liitä MUSE tietokoneeseen (lisätietoja<br />
kohdassa Liittäminen ja lataaminen).<br />
3 Valitse tietokoneessa Käynnistä ><br />
Ohjelmat > <strong>Philips</strong> Digital Audio Player<br />
> Muse Device Manager, niin <strong>Philips</strong><br />
Device Manager käynnistyy.<br />
4 Valitse Update.<br />
»»<br />
<strong>Philips</strong> GoGear Muse Device Manager<br />
tarkistaa päivitykset ja asentaa uuden<br />
laiteohjelmiston, jos sellainen on<br />
saatavilla.<br />
5 Kun näyttöön tulee teksti Update<br />
completed, valitse OK.<br />
6 Irrota MUSE tietokoneesta.<br />
»» MUSE -laitteen näytössä on teksti<br />
Updating firmware<br />
Suomi<br />
FI<br />
39
17 Vianmääritys<br />
Jos MUSE ei toimi oikein tai näyttö jumiutuu,<br />
voit nollata laitteen menettämättä tietoja:<br />
Miten MUSE nollataan?<br />
•• Työnnä kynänkärki tai muu esine<br />
MUSE -laitteen pohjassa olevaan<br />
nollausaukkoon. Pidä neula paikallaan,<br />
kunnes soittimesta katkeaa virta.<br />
•• Jos nollaustoiminto ei toimi, palauta<br />
MUSE -laitteen asetukset <strong>Philips</strong> Device<br />
Manager -ohjelmiston avulla seuraavasti:<br />
1 Valitse tietokoneessa Käynnistä ><br />
Ohjelmat > <strong>Philips</strong> Digital Audio Player<br />
> Muse Device Manager > <strong>Philips</strong> Device<br />
Manager, niin <strong>Philips</strong> Device Manager<br />
käynnistyy.<br />
2 Sammuta MUSE, ennen kuin jatkat.<br />
3 Pidä painettuna<br />
äänenvoimakkuuspainiketta<br />
ja liitä<br />
MUSE tietokoneeseen.<br />
4 Paina painiketta, kunnes <strong>Philips</strong> Device<br />
Manager tunnistaa MUSE -laitteen ja<br />
siirtyy palautustilaan.<br />
5 Valitse tietokoneessa Repair-painike ja<br />
suorita palautus <strong>Philips</strong> Device Managerin<br />
ohjeiden mukaisesti.<br />
6 Kun palautus on valmis, irrota MUSE<br />
tietokoneesta.<br />
7 Käynnistä MUSE uudelleen.<br />
40<br />
FI
18 Tekniset tiedot<br />
Virta<br />
Virtalähde: 750 mAh:n sisäinen ladattava<br />
litium-ioni-polymeeriakku<br />
Toistoaika¹ (musiikki): 25 tuntia<br />
Toistoaika¹ (video): 5 tuntia<br />
Liitännät<br />
Kuulokkeet 3,5 mm<br />
Nopea USB 2.0<br />
Ääni<br />
Kanavaerottelu: 45 dB<br />
Taajuusvaste: 20 Hz–18 kHz<br />
Lähtöteho: 2 x 1,4 mW<br />
Signaali–kohina-suhde: >84 dB<br />
THD 0,05 %, 1 kHz<br />
Äänenparannus: FullSound, aktiivinen<br />
melunvaimennus<br />
Äänen toisto<br />
Pakkausformaatti: <strong>MP3</strong>, WAV, WMA, AAC,<br />
Ogg Vorbis, FLAC, APE, Real Audio<br />
ID3-tunnisteiden tuki: kappaleen nimi,<br />
esittäjä, albumi<br />
<strong>MP3</strong>-bittinopeudet: 8–320 kps ja VBR<br />
WMA-bittinopeudet: 5–192 kbps<br />
<strong>MP3</strong>-näytenopeudet: 8, 11,025, 16, 22,050,<br />
24, 32, 44,1, 48 kHz<br />
WMA-näytenopeudet: 8, 11,025, 16, 22,050,<br />
24, 32, 44,1, 48 kHz<br />
Videotoisto<br />
DRM (Digital Rights Management):<br />
Kannettavien laitteiden Windows Media<br />
DRM tukee palveluiden lataamista ja<br />
tilaamista sekä videovuokrauspalveluja.<br />
MPEG4 SP / ASP: enintään D1-tarkkuus,<br />
30 fps, bittinopeus enintään 4 Mbps .avi- ja<br />
.mp4-säiliötiedostomuodoissa<br />
MPEG4 AVC / H.264 BP: enintään VGAtarkkuus<br />
(600 x 400 pikseliä), 30 fps,<br />
bittinopeus enintään 1,5 Mbps .mp4-<br />
säiliötiedostomuodossa<br />
WMV9: VGA-tarkkuus (600 x 400 pikseliä),<br />
30 fps, bittinopeus enintään 1 Mbps .wmvsäiliötiedostomuodossa<br />
RMVB: VGA-tarkkuus (600 x 400 pikseliä),<br />
30 fps, bittinopeus enintään 1 Mbps .rmvbsäiliötiedostomuodossa<br />
Tallennusvälineet<br />
Kiinteä muisti²:<br />
SA1MUS08 NAND Flash, 8 Gt<br />
SA1MUS16 NAND Flash, 16 Gt<br />
SA1MUS32 32GB NAND Flash<br />
Musiikin siirto³<br />
Vetäminen ja pudottaminen Windowsin®<br />
Resurssienhallinnassa<br />
Näyttö<br />
Taustavalo<br />
Tyyppi: LCD<br />
Näytön halkaisija: 3,0 tuumaa<br />
Tarkkuus: WQVGA 400 x 240 pikseliä,<br />
262 000 väriä<br />
¹ Akkujen käyttöikä on rajallinen. Akun käyttöikä<br />
ja latauskertojen määrä vaihtelevat käytön ja<br />
asetusten mukaan.<br />
² 1 Gt = 1 miljardi tavua. Käytettävissä oleva<br />
tallennuskapasiteetti on pienempi. Koko<br />
muistikapasiteetti ei ehkä ole käytettävissä,<br />
koska soitin varaa osan muistista käyttöönsä.<br />
Tallennuskapasiteetti on laskettu neljä minuuttia<br />
kestävien kappaleiden mukaan ja nopeudella<br />
128 kbps (<strong>MP3</strong>).<br />
³ Tiedonsiirtonopeus vaihtelee<br />
käyttöjärjestelmän ja ohjelmistomääritysten<br />
mukaan.<br />
Suomi<br />
FI<br />
41
Järjestelmävaatimukset<br />
• Windows® XP (SP2 tai uudempi) tai<br />
Vista<br />
• vähintään 800 MHz:n Pentium III -suoritin<br />
• 512 Mt RAM<br />
• 500 Mt kiintolevytilaa<br />
• Internet-yhteys<br />
• Windows® Internet Explorer 6.0 tai<br />
uudempi<br />
• CD-ROM-asema<br />
• USB-portti.<br />
Tuetut äänikirjamuodot<br />
MUSE tukee seuraavia äänikirjamuotoja:<br />
• .aa<br />
• .aax<br />
Tuetut<br />
musiikkitiedostomuodot<br />
MUSE tukee seuraavia musiikkitiedostomuotoja:<br />
• .mp3<br />
• .wma<br />
• .aac<br />
• .ape<br />
• .flac<br />
• .ogg<br />
• .wav<br />
• .ra/.rm<br />
Tuetut videotiedostomuodot<br />
MUSE tukee seuraavia videotiedostomuotoja:<br />
• .avi<br />
• .mp4<br />
• .rmvb<br />
• .wmv<br />
Tuetut kuvatiedostomuodot<br />
MUSE tukee seuraavia kuvatiedostomuotoja:<br />
• .jpg/.jpeg<br />
• .bmp<br />
• .png<br />
• .gif<br />
42<br />
FI
19 Glossary<br />
Ä<br />
Äänenvoimakkuus<br />
Äänenvoimakkuus on yleisin sana, jolla<br />
kuvaillaan äänten suhteellisen voimakkuuden<br />
hallintaa. Lisäksi se viittaa monien laitteiden<br />
toimintoon, jolla hallitaan äänen voimakkuutta.<br />
A<br />
Aktiivinen melunvaimennus<br />
ANC (active noise control, aktiivinen<br />
melunvaimennus) on tapa vähentää eitoivottuja<br />
ääniä. Aktiivinen melunvaimennus<br />
vähentää ei-toivottuja ääniä luomalla<br />
vastamelua. Alkuperäinen, ei-toivottu ääni<br />
yhdistyy akustisesti vastameluun, jolloin<br />
molemmat äänet hiljenevät.<br />
D<br />
Desibeli (dB)<br />
Mittayksikkö, jolla ilmaistaan äänen<br />
voimakkuuden suhteellisia eroja.<br />
Digitaalinen ääni (Digital Audio)<br />
Digitaalinen ääni on äänisignaali, joka on<br />
muutettu luvuiksi. Digitaalista ääntä voi siirtää<br />
useiden kanavien kautta. Analogista ääntä voi<br />
siirtää vain kahden kanavan kautta.<br />
F<br />
FM (Frequency Modulation,<br />
taajuusmodulaatio)<br />
Radiolähetyksissä termillä tarkoitetaan<br />
modulointitapaa, jossa kantoaallon taajuus<br />
vaihtelee modulaatiojännitteen taajuudella.<br />
FullSound<br />
FullSound on <strong>Philips</strong>in suunnittelemaa<br />
innovatiivista tekniikkaa. FullSound palauttaa<br />
uskollisesti äänen yksityiskohdat pakattuun<br />
musiikkiin varmistaen, että se antaa täydellisen,<br />
häiriöttömän äänikokemuksen.<br />
J<br />
JPEG<br />
Erittäin yleinen digitaalinen kuvamuoto.<br />
Kuvatietojen pakkausmenetelmä, jonka on<br />
kehittänyt Joint Photographic Expert Group.<br />
JPEG-kuvien kuvanlaatu on hyvä, vaikka kuvat<br />
on pakattu tehokkaasti. Tiedostot tunnistaa<br />
tiedostotunnisteesta .jpg tai .jpeg.<br />
K<br />
Kansitaide<br />
Kansitaide-toiminto tuo näkyviin<br />
musiikkialbumin kansikuvan. Tässä<br />
näytössä käyttäjä voi nopeasti tunnistaa<br />
musiikkialbumin. Musiikkialbumien<br />
kuvatiedostot voidaan ladata Internetistä.<br />
Kb/s<br />
Kilobittiä sekunnissa. Digitaalisten<br />
tietojen siirtämisen mittayksikkö, jota<br />
käytetään erittäin voimakkaasti pakattujen<br />
tiedostomuotojen yhteydessä (esimerkiksi<br />
AAC, DAB ja <strong>MP3</strong>). Laatu on tavallisesti sitä<br />
parempi, mitä suurempi luku on.<br />
L<br />
LCD (Liquid Crystal Display,<br />
nestekidenäyttö)<br />
Todennäköisesti yleisin tapa näyttää visuaalisia<br />
tietoja muissa elektronisissa laitteissa kuin<br />
tietokoneissa.<br />
M<br />
MHz (megahertsi)<br />
Miljoona värähdystä sekunnissa.<br />
<strong>MP3</strong><br />
Äänen pakkaamiseen tarkoitettu<br />
tiedostomuoto. <strong>MP3</strong> on lyhenne sanoista<br />
Experts Group 1 (tai MPEG-1) Audio Layer 3.<br />
Suomi<br />
FI<br />
43
<strong>MP3</strong>-muotoa käytettäessä CD-R- tai CD-<br />
RW-levylle voidaan lisätä 10 kertaa enemmän<br />
tietoa kuin tavallisesti.<br />
MSC [Mass Storage Class]<br />
USB-massamuistilaiteluokka (USB MSC tai<br />
UMS) on joukko tietokoneyhteysprotokollia,<br />
joiden avulla tallennuslaitteita voidaan käyttää.<br />
Standardia tukevia laitteita kutsutaan MSC<br />
(Mass Storage Class) -laitteiksi.<br />
MTP [Media Transfer Protocol]<br />
MTP (Media Transfer Protocol) tukee<br />
musiikki- ja videotiedostojen siirtämistä<br />
kannettaviin ääni- ja videosoittimiin.<br />
N<br />
Napster<br />
Napster on verkkomusiikkipalvelu, josta<br />
voit siirtää musiikkia rajattomasti MUSEsoittimeen.<br />
P<br />
Pakkaus<br />
Äänenkäsittelyterminä tämä tarkoittaa<br />
äänitiedoston koon pienentämistä väliaikaisesti<br />
tai pysyvästi tehokkaampaa tallennusta tai<br />
siirtoa varten. Väliaikaista tiedostokoon<br />
pienentämistä kutsutaan häviöttömäksi<br />
pakkaukseksi, jossa tietoja ei häviä. Pysyvä<br />
tiedostokoon pienentäminen (esimerkiksi<br />
mp3-tiedostot) on häviöllistä pakkausta, jossa<br />
poistetaan turhia tietoja. Poistetut tiedot<br />
menetetään pysyvästi.<br />
PCM (Pulse Code Modulation,<br />
pulssikoodimodulaatio)<br />
Digitaalisen tallennuksen uraauurtava muoto.<br />
Pienoiskuva<br />
Pienoiskuva on valokuvan pienennetty versio,<br />
jota käytetään apuna kuvien järjestelyssä.<br />
Pienoiskuva toimii samassa tehtävässä kuville<br />
kuin hakemisto sanoille.<br />
PlaysForSure*<br />
PlaysForSure* on <strong>Philips</strong> GoGear -ominaisuus,<br />
joka takaa Windows Media Player 10-<br />
ja Windows XP -yhteensopivuuden.<br />
PlaysForSure*-logo vakuuttaa kuluttajalle, että<br />
verkosta ostettu musiikki, jossa on tämä logo,<br />
on yhteensopiva <strong>Philips</strong> GoGear -soittimen<br />
kanssa.<br />
S<br />
Satunnaistoisto<br />
Toiminto, joka toistaa äänitiedostoja<br />
(kappaleita) satunnaisessa järjestyksessä.<br />
SMV [SigmaTel Motion Video Format]<br />
Osittain pakattu SigmaTelin videomuoto, joka<br />
mahdollistaa yleisten tietokonevideoiden<br />
muuntamisen toistettaviksi kannettavalla<br />
soittimella.<br />
Stereo<br />
Sana tulee kreikan sanasta stereos, joka<br />
tarkoittaa kiinteää. Tavallisesti sanalla viitataan<br />
kaksikanavaiseen stereoääneen, vaikka<br />
digitaalisen äänitekniikan kehitys mahdollistaa<br />
myös monikanavaisen stereoäänen.<br />
SuperScroll<br />
SuperScroll on MUSE-laitteen<br />
kaksitoimintoisten hakupainikkeiden<br />
selaustoiminto. SuperScroll -toiminnon<br />
avulla nopeutta voi säätää, kun selataan suuria<br />
kirjastoja, jotta kohteet löytyvät kätevästi. Kun<br />
painiketta painetaan pitkään, selausnopeus<br />
kasvaa.<br />
W<br />
WAV<br />
Microsoftin ja IBM:n kehittämä<br />
äänitiedostomuoto. Sisältyy Windowskäyttöjärjestelmiin<br />
Windows 95:stä<br />
XP:hen. Siten se muodostui tietokoneiden<br />
äänistandardiksi. WAV-äänitiedostojen<br />
tunniste on .wav. WAV-tiedostoja voi toistaa<br />
lähes kaikilla Windowsin ääntä tukevilla<br />
sovelluksilla.<br />
44<br />
FI
WMA (Windows Media Audio)<br />
Microsoftin omistama äänitiedostomuoto,<br />
sisältyy Microsoftin Windows Media<br />
-tekniikkaan. Sisältää Microsoftin digitaalisten<br />
oikeuksien hallintatyökalut sekä Windows<br />
Median video- ja äänikoodaustekniikat.<br />
WMV [Windows Media Video]<br />
Microsoft Corporationin kehittämä äänen<br />
pakkaustekniikka. WMV-sisällön voi koodata<br />
Windows Media® Encoder 9 -sarjan avulla.<br />
Tiedostojen tunniste on .wmv.<br />
Suomi<br />
FI<br />
45
© 2009 Koninklijke <strong>Philips</strong> Electronics N.V.<br />
All rights reserved.<br />
SA1MUS_02_UM_V2.0<br />
wk9265