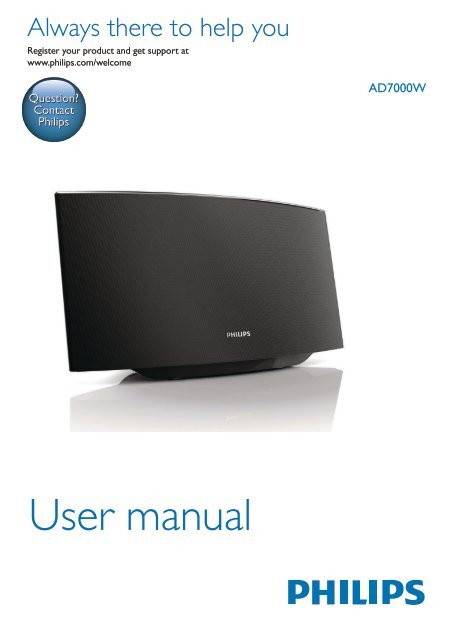Philips Fidelio Enceinte sans fil SoundAvia - Mode d’emploi - ENG
Philips Fidelio Enceinte sans fil SoundAvia - Mode d’emploi - ENG
Philips Fidelio Enceinte sans fil SoundAvia - Mode d’emploi - ENG
You also want an ePaper? Increase the reach of your titles
YUMPU automatically turns print PDFs into web optimized ePapers that Google loves.
Always there to help you<br />
Register your product and get support at<br />
www.philips.com/welcome<br />
Question?<br />
Contact<br />
<strong>Philips</strong><br />
AD7000W<br />
User manual
Contents<br />
1 Important 2<br />
Safety 2<br />
Notice 3<br />
2 Your Entertainment System 5<br />
Introduction 5<br />
What's in the box 5<br />
What else you need 5<br />
Overview of the main unit 6<br />
Get started to use AirPlay 6<br />
3 Prepare 7<br />
Connect power 7<br />
Turn AD7000W on 7<br />
4 Connect to your home Wi-Fi<br />
network for AirPlay 8<br />
Scenario 1: Connect to a WPS router 8<br />
Scenario 2: Connect to a non-WPS router 9<br />
5 Play 15<br />
Stream audio from your iTunes music<br />
library to AD7000W 15<br />
Control play 17<br />
Use advanced sound settings 17<br />
Play/charge your iPod/iPhone/iPad<br />
through USB socket 17<br />
Play from an external device 18<br />
6 Update firmware 19<br />
Download the update <strong>fil</strong>e 19<br />
Update from the configuration page 19<br />
7 Product information 21<br />
Specifications 21<br />
8 Troubleshooting 22<br />
EN<br />
1
1 Important<br />
Safety<br />
Information for Europe:<br />
Know these safety symbols<br />
h Do not remove the casing of this product.<br />
i Do not expose the product to dripping<br />
/ splashing water, rain or high humidity.<br />
j Keep this product away from direct<br />
sunlight, naked flames or heat.<br />
k Do not install near any heat<br />
sources such as radiators, heat<br />
registers, stoves, or other electrical<br />
equipment (including amplifiers).<br />
l Do not place any other electrical<br />
equipment on the product.<br />
m Do not place any sources of<br />
danger on the product (e.g. objects<br />
containing liquids, burning candles).<br />
n Where the mains plug or an appliance<br />
coupler is used as the disconnect<br />
device, the disconnect device<br />
shall remain readily operable.<br />
The 'exclamation mark' calls attention to<br />
features for which you should carefully<br />
read the supplied literature to prevent<br />
operating and maintenance problems.<br />
The 'lightening bolt' symbol indicates<br />
uninsulated components within the product<br />
that can cause an electric shock.<br />
To reduce the risk of fire or electric shock,<br />
do not expose the product to rain or<br />
moisture and do not place any objects <strong>fil</strong>led<br />
with liquids, such as vases, on the product.<br />
a Read these instructions.<br />
b Keep these instructions.<br />
c Heed all warnings.<br />
d Follow all instructions.<br />
e Do not use this product near water.<br />
f Clean only with dry cloth.<br />
g Do not block any ventilation<br />
openings. Install in accordance with<br />
the manufacturer's instructions.<br />
Warning<br />
••<br />
Never remove the casing of this apparatus.<br />
••<br />
Never lubricate any part of this apparatus.<br />
••<br />
Never place this apparatus on other electrical<br />
equipment.<br />
••<br />
Keep this apparatus away from direct sunlight, naked<br />
flames or heat.<br />
••<br />
Ensure that you always have easy access to the power<br />
cord, plug or adaptor to disconnect this apparatus from<br />
the power.<br />
Risk of overheating! Never install this<br />
apparatus in a confined space. Always<br />
leave a space of at least four inches around<br />
this apparatus for ventilation. Ensure<br />
curtains or other objects never cover<br />
the ventilation slots on this apparatus.<br />
2 EN
Mains fuse<br />
This information applies only to<br />
products with a UK mains plug.<br />
This product is fitted with an approved molded<br />
plug. If you replace the fuse, use one with:<br />
• the ratings shown on the plug,<br />
• a BS 1362 approval, and<br />
• the ASTA approval mark.<br />
Contact your dealer if you are not sure<br />
about what type of fuse to use.<br />
Caution: To conform with the EMC<br />
directive (2004/108/EC), do not detach<br />
the plug from the power cord.<br />
Notice<br />
Hereby, WOOX Innovations declares<br />
that this product is in compliance with<br />
the essential requirements and other<br />
relevant provisions of Directive 1999/5/<br />
EC. You can find the Declaration of<br />
Conformity on www.philips.com/support.<br />
Any changes or modifications made to this<br />
device that are not expressly approved by<br />
WOOX Innovations may void the user’s<br />
authority to operate the equipment.<br />
<strong>Philips</strong> and the <strong>Philips</strong>’ Shield Emblem are<br />
registered trademarks of Koninklijke <strong>Philips</strong> N.V.<br />
and are used by WOOX Innovations Limited<br />
under license from Koninklijke <strong>Philips</strong> N.V.”<br />
Specifications are subject to change without<br />
notice. WOOX reserves the right to change<br />
products at any time without being obliged<br />
to adjust earlier supplies accordingly.<br />
Your product is designed and manufactured<br />
with high quality materials and components,<br />
which can be recycled and reused.<br />
When this crossed-out wheeled bin<br />
symbol is attached to a product it<br />
means that the product is covered by<br />
the European Directive 2002/96/EC.<br />
Please inform yourself about the<br />
local separate collection system for<br />
electrical and electronic products.<br />
Please act according to your local rules and<br />
do not dispose of your old products with<br />
your normal household waste. Correct<br />
disposal of your old product helps to<br />
prevent potential negative consequences<br />
for the environment and human health.<br />
Environmental information<br />
All unnecessary packaging has been omitted.<br />
We have tried to make the packaging easy<br />
to separate into three materials: cardboard<br />
(box), polystyrene foam (buffer) and<br />
polyethylene (bags, protective foam sheet.)<br />
Your system consists of materials which<br />
can be recycled and reused if disassembled<br />
by a specialized company. Please observe<br />
the local regulations regarding the<br />
disposal of packaging materials, exhausted<br />
batteries and old equipment.<br />
“Made for iPod,” “Made for iPhone,” and<br />
“Made for iPad” mean that an electronic<br />
accessory has been designed to connect<br />
specifically to iPod, iPhone, or iPad, respectively,<br />
EN<br />
3
and has been certified by the developer to<br />
meet Apple performance standards. Apple<br />
is not responsible for the operation of this<br />
device or its compliance with safety and<br />
regulatory standards. Please note that the<br />
use of this accessory with iPod, iPhone, or<br />
iPad may affect wireless performance.<br />
AirPlay, iPod, and iPhone are trademarks of<br />
Apple Inc., registered in the U.S. and other<br />
countries. iPad is a trademark of Apple Inc.<br />
Class II equipment symbol:<br />
CLASS II apparatus with double insulation,<br />
and no protective earth provided.<br />
Note<br />
• • The type plate is located on the bottom of the<br />
apparatus.<br />
4 EN
2 Your<br />
Entertainment<br />
System<br />
Congratulations on your purchase, and<br />
welcome to <strong>Philips</strong>! To fully benefit from<br />
the support that <strong>Philips</strong> offers, register your<br />
product at www.philips.com/welcome.<br />
If you contact <strong>Philips</strong>, you will be asked<br />
for the model and serial number of<br />
this apparatus. The model number and<br />
serial number are on the bottom of the<br />
apparatus. Write the numbers here:<br />
<strong>Mode</strong>l No. __________________________<br />
Serial No. ___________________________<br />
Introduction<br />
Apple AirPlay technology enables you to<br />
play your iTunes music library, hosted on a<br />
Mac, PC, iPhone, iPod touch, or iPad on any<br />
AirPlay-enabled device (for example, your<br />
AD7000W) connected to the Wi-Fi network.<br />
With an AirPlay-enabled device (for<br />
example, your AD7000W), you can:<br />
• stream audio from your iTunes music<br />
library to any room in your house<br />
• choose which AirPlay-enabled<br />
devices you want to play music<br />
on (if you have more than one<br />
such devices in your house)<br />
• stream audio to multiple AirPlayenabled<br />
devices at the same<br />
time (from the iTunes music<br />
library on your PC/Mac only)<br />
Tip<br />
••<br />
Please visit www.philips.com/welcome for information<br />
about more <strong>Philips</strong> AirPlay-enabled devices.<br />
With AD7000W, you can also:<br />
• charge your iPod/iPhone/iPad through<br />
the USB socket with an Apple USB<br />
cable (not supplied).<br />
• play your iTunes music library on<br />
your iPod/iPhone/iPad through the<br />
USB socket directly while charging.<br />
• play music from other audio devices<br />
through the MP3-LINK socket.<br />
What's in the box<br />
Check and identify the contents<br />
of your package:<br />
• Main unit (with a built-in Wi-Fi<br />
module)<br />
• 1 x AC power adapter<br />
• 1 x MP3 link cable<br />
• Printed materials<br />
What else you need<br />
To stream audio wirelessly by AirPlay, you need:<br />
• A Wi-Fi certified router<br />
• A host for your iTunes music library,<br />
for example, an iPod touch/iPhone/<br />
iPad installed with iOS 4.3.3 (or<br />
later) or a Wi-Fi enabled PC/Mac<br />
installed with iTunes 10.2.2 (or later)<br />
Your AD7000W should be connected to<br />
the same local network as your iTunes<br />
host device through the Wi-Fi router.<br />
EN<br />
5
List of compatible iTunes host devices<br />
for AirPlay<br />
In terms of AirPlay, AD7000W<br />
is compatible with:<br />
• a Wi-Fi enabled PC/Mac installed with<br />
iTunes 10 (or later); and<br />
• the following iPod/iPhone/iPad models<br />
installed with iOS 4.3 (or later):<br />
• iPad 2<br />
• iPad<br />
• iPhone 4<br />
• iPhone 3GS<br />
• iPod touch (2nd, 3rd, and<br />
4th generation)<br />
Overview of the main unit<br />
a<br />
• Connect the unit to a Wi-Fi network.<br />
• Show the Wi-Fi connection<br />
status of the unit.<br />
e MP3-LINK<br />
• Connect an external audio player<br />
through the supplied MP3 link cable.<br />
f DC IN<br />
g USB<br />
• Connect the power adaptor.<br />
• Connect an iPod/iPhone/iPad through<br />
an Apple USB cable (not supplied).<br />
Get started to use AirPlay<br />
To get started with AirPlay, you need to:<br />
1 Upgrade your iPod touch/iPhone/iPad to<br />
the latest iOS version (iOS 4.3 or later).<br />
• Or install the latest version of iTunes<br />
(iTunes 10 or later) on your PC/Mac.<br />
POWER<br />
VOL<br />
SOURCE<br />
b<br />
c<br />
2 Connect power to AD7000W, then turn it<br />
on (see 'Prepare' on page 7).<br />
h g<br />
d<br />
e<br />
f<br />
3 Connect AD7000W to your existing home<br />
Wi-Fi network (see 'Connect to your<br />
home Wi-Fi network for AirPlay' on page<br />
8).<br />
4 Make sure that your iPod touch/iPhone/<br />
iPad or PC/Mac are also connected to the<br />
same Wi-Fi network.<br />
a Power indicator<br />
b<br />
• Turn the unit on/off.<br />
• (Press and hold) reset the unit.<br />
c +/-<br />
• Adjust volume.<br />
d WI-FI SETUP button/indicator<br />
6 EN
3 Prepare<br />
Always follow the instructions in<br />
this chapter in sequence.<br />
Connect power<br />
Caution<br />
••<br />
Risk of product damage! Make sure that the power<br />
supply voltage matches the voltage printed on the<br />
bottom of the unit.<br />
••<br />
Risk of electric shock! When you unplug the AC<br />
adaptor, always pull the plug from the socket. Never<br />
pull the cord.<br />
••<br />
Before you connect the AC adaptor, make sure that you<br />
have completed all the other connections.<br />
Turn AD7000W on<br />
1 Press on the back to turn the unit on.<br />
2 Wait for successful boot-up of the unit.<br />
»»<br />
The boot-up takes about 35 seconds.<br />
»»<br />
During boot-up, the WI-FI SETUP<br />
indicator on the back of the unit blinks<br />
green quickly.<br />
»»<br />
After boot-up, if no Wi-Fi connection<br />
has been set up for AD7000W, the<br />
WI-FI SETUP indicator starts to blink<br />
green slowly.<br />
• To switch the unit to Eco standby mode,<br />
press .<br />
• To switch the unit on from Eco standby<br />
mode, press again.<br />
• Connect the AC power cord to<br />
• the DC IN socket on the back of the<br />
unit.<br />
• the wall power socket.<br />
EN<br />
7
4 Connect to<br />
your home Wi-<br />
Fi network for<br />
AirPlay<br />
1 Make sure that your Wi-Fi router is<br />
powered on and working properly.<br />
2 Make sure that AD7000W has been<br />
powered on and booted up successfully.<br />
3 Identify the type of your Wi-Fi router (see<br />
the user manual of your Wi-Fi router for<br />
details).<br />
Scenario 1: Connect to a<br />
WPS router<br />
Note<br />
••<br />
Before you press any button on AD7000W, make sure<br />
that AD7000W has been booted up successfully.<br />
1 Press the WPS button on your home Wi-Fi<br />
router.<br />
To connect AD7000W to your existing<br />
home Wi-Fi network, you need to apply<br />
your home Wi-Fi settings to AD7000W.<br />
You can do this in two ways (depending<br />
on which type of Wi-Fi router you use):<br />
• Automatically - if your Wi-Fi router is<br />
WPS (Wi-Fi Protected Setup)-enabled<br />
and supports PBC (Push Button<br />
Connection) (see 'Scenario 1: Connect<br />
to a WPS router' on page 8)<br />
• Manually - if your Wi-Fi router<br />
does not support WPS (see<br />
'Scenario 2: Connect to a non-<br />
WPS router' on page 9)<br />
Once connected successfully, AD7000W<br />
will remember your home Wi-Fi settings.<br />
Then you can enjoy AirPlay whenever<br />
AD7000W is powered on and connected<br />
to your home Wi-Fi network automatically.<br />
Before connection of AD7000W to you<br />
home Wi-Fi network, check the points below.<br />
WPS<br />
2 Shortly after step 1, press Wi-Fi SETUP on<br />
the back of AD7000W.<br />
»»<br />
The Wi-Fi SETUP indicator blinks red,<br />
yellow and green alternately.<br />
»»<br />
Within 2 minutes, the WI-FI SETUP<br />
indicator stops blinking and stays green,<br />
and the unit beeps.<br />
»»<br />
AD7000W is connected to your home<br />
Wi-Fi network successfully.<br />
8 EN
Tip<br />
••<br />
For some Wi-Fi routers, you may need to hold the<br />
WPS button for Wi-Fi connection or enable the WPS<br />
PBC function from the router configuration pages. See<br />
the user manuals of the specific routers for details.<br />
••<br />
If the Wi-Fi SETUP indicator on AD7000W blinks<br />
yellow, it means that the Wi-Fi connection has failed.<br />
Please wait for 2 minutes and try again. If the problem<br />
remains, try to set up the Wi-Fi connection manually<br />
(see 'Scenario 2: Connect to a non-WPS router' on<br />
page 9).<br />
••<br />
If the Wi-Fi connection fails again, press and hold on<br />
the back of AD7000W to reset it, and then try again.<br />
Scenario 2: Connect to a<br />
non-WPS router<br />
Note<br />
••<br />
You can also follow the procedures below to connect<br />
AD7000W to a WPS router manually.<br />
Follow the sequence below for connection<br />
of AD7000W to a non-WPS Wi-Fi router.<br />
1 Collect settings of your home Wi-Fi router<br />
and write down on paper for use during<br />
AD7000W Wi-Fi setup (see 'Collect<br />
settings of your home Wi-Fi router' on<br />
page 10).<br />
2 Switch AD7000W to Assisted Wi-Fi Setup<br />
mode (see 'Switch AD7000W to Assisted<br />
Wi-Fi Setup mode' on page 10).<br />
»»<br />
A new Wi-Fi network created by<br />
AD7000W will appear, with the<br />
network name (SSID) of <strong>Philips</strong> <strong>Fidelio</strong><br />
AirPlay.<br />
3 Connect your Wi-Fi enabled device to the<br />
newly created Wi-Fi network temporarily<br />
(see 'Connect your Wi-Fi enabled device<br />
to the newly created Wi-Fi network' on<br />
page 11).<br />
4 Open the built-in web page of AD7000W<br />
with the Internet Browser of your Wi-Fi<br />
enabled device (see 'Open the built-in web<br />
page of AD7000W' on page 12).<br />
5 Change the internal Wi-Fi settings of<br />
AD7000W based on the settings you<br />
wrote on paper at step 1 (see 'Change the<br />
internal Wi-Fi settings of AD7000W' on<br />
page 13).<br />
6 Restore your Wi-Fi enabled device back<br />
to your existing home Wi-Fi settings (see<br />
'Restore your Wi-Fi enabled device back<br />
to your existing home Wi-Fi setting' on<br />
page 14).<br />
To connect AD7000W to a Wi-Fi router<br />
manually, you need access to AD7000W's<br />
built-in configuration web page for change of<br />
its internal Wi-Fi settings. To do so, you need a<br />
Wi-Fi enabled device with an Internet browser<br />
for temporary Wi-Fi connection to AD7000W.<br />
The Wi-Fi enabled device can be an iPod touch/<br />
iPhone/iPad or a Wi-Fi enabled PC/Mac.<br />
EN<br />
9
Collect settings of your home Wi-Fi<br />
router<br />
Note<br />
••<br />
Always consult the user manual of your home Wi-Fi<br />
router for detailed instructions.<br />
1 Connect your Wi-Fi enabled device to<br />
your existing home Wi-Fi network.<br />
2 Launch the Internet browser (for example,<br />
Apple Safari or Microsoft Internet<br />
Explorer) on your Wi-Fi enabled device.<br />
3 Open the configuration page of your<br />
home Wi-Fi router.<br />
4 Find the Wi-Fi settings tab and write down<br />
the following information on paper:<br />
A Network name (SSID)<br />
B Wi-Fi security mode (usually WEP,<br />
WPA or WPA2 if enabled)<br />
C Wi-Fi password (if Wi-Fi security is<br />
enabled)<br />
D DHCP mode (enabled or disabled)<br />
E Static IP address settings (if DHCP<br />
mode is disabled)<br />
Switch AD7000W to Assisted Wi-Fi<br />
Setup mode<br />
Note<br />
••<br />
Before you press any button on AD7000W, make sure<br />
that AD7000W has been booted up successfully.<br />
• Press and hold Wi-Fi SETUP on the back<br />
of AD7000W for more than 5 seconds.<br />
»»<br />
The Wi-Fi SETUP indicator blinks<br />
green and yellow alternately.<br />
»»<br />
A new Wi-Fi network created by<br />
AD7000W will appear, with the<br />
network name (SSID) of <strong>Philips</strong> <strong>Fidelio</strong><br />
AirPlay.<br />
»»<br />
It may take up to 45 seconds for<br />
successful creation of this new Wi-Fi<br />
network.<br />
Note<br />
••<br />
After you finish manual Wi-Fi setup for AD7000W,<br />
the new Wi-Fi network created by AD7000W will<br />
disappear.<br />
••<br />
If you fail to enter Assisted Wi-Fi Setup mode, power<br />
off AD7000W and power on it, then try again after<br />
successful boot-up.<br />
••<br />
Make sure that there are no other <strong>Philips</strong> AirPlayenabled<br />
devices in Assisted Wi-Fi Setup mode at the<br />
same time. Multiple Wi-Fi networks created this way<br />
may interfere with each other.<br />
10 EN
Connect your Wi-Fi enabled device to<br />
the newly created Wi-Fi network<br />
The new Wi-Fi network created by<br />
AD7000W only allows access of one Wi-<br />
Fi enabled device. To avoid interference<br />
from any other Wi-Fi devices, you are<br />
recommended to temporarily disable the<br />
Wi-Fi function on your other Wi-Fi devices.<br />
<strong>Philips</strong> <strong>Fidelio</strong> AirPlay<br />
Option 1: Use your iPod touch/iPhone/iPad<br />
1 Select Settings -> Wi-Fi on your iPod<br />
touch/iPhone/iPad.<br />
3 Wait until successful Wi-Fi connection on<br />
your iPod touch/iPhone/iPad.<br />
»»<br />
is displayed at the upper left corner<br />
of your iPod touch/iPhone/iPad.<br />
Tip<br />
••<br />
If <strong>Philips</strong> <strong>Fidelio</strong> AirPlay is not in the list, try to scan the<br />
available Wi-Fi networks again.<br />
Option 2: Use your Wi-Fi enabled PC/Mac<br />
Note<br />
2 Select <strong>Philips</strong> <strong>Fidelio</strong> AirPlay from the list<br />
of available networks.<br />
••<br />
See the user manual of your PC/Mac for how to<br />
connect your PC/Mac to a Wi-Fi network.<br />
••<br />
During Wi-Fi network connection, do not connect any<br />
network cable to your PC/Mac.<br />
1 Open the Wi-Fi setup tool or control<br />
panel on your PC/Mac.<br />
EN<br />
11
2 Scan the available Wi-Fi networks.<br />
Tip<br />
••<br />
If <strong>Philips</strong> <strong>Fidelio</strong> AirPlay is not in the list, try to scan the<br />
available Wi-Fi networks again.<br />
Open the built-in web page of<br />
AD7000W<br />
1 Launch Apple Safari browser or any other<br />
Internet browser on your Wi-Fi enabled<br />
device.<br />
3 Select <strong>Philips</strong> <strong>Fidelio</strong> AirPlay from the list<br />
of available networks.<br />
2 Type in 192.168.1.1 at the browser<br />
address bar and confirm.<br />
»»<br />
The AD7000W configuration web<br />
page is displayed.<br />
192.168.1.1<br />
4 Wait until successful Wi-Fi connection on<br />
your PC/Mac.<br />
If you use Safari on your Wi-Fi enabled PC/<br />
Mac, you can also select '<strong>Philips</strong>_<strong>Fidelio</strong> XXX'<br />
from the Bonjour pull-down list to enter the<br />
AD7000W configuration web page directly.<br />
12 EN
1 Click -> Preferences.<br />
»»<br />
The Bookmarks menu is displayed.<br />
Change the internal Wi-Fi settings of<br />
AD7000W<br />
On the AD7000W configuration web page,<br />
you can change the internal Wi-Fi settings<br />
of AD7000W for connection of AD7000W<br />
to your existing home Wi-Fi network.<br />
Note<br />
••<br />
Make sure that the settings on the configuration web<br />
page match your home Wi-Fi network settings that you<br />
wrote on paper.<br />
2 Tick Include Bonjour for Bookmarks bar.<br />
3 Select '<strong>Philips</strong>_<strong>Fidelio</strong> XXX' from the<br />
Bonjour pull-down list shown at the<br />
bookmarks bar.<br />
»»<br />
The AD7000W configuration web<br />
page is displayed.<br />
• Follow the on-screen instructions to<br />
change and confirm the internal Wi-Fi<br />
settings of AD7000W.<br />
»»<br />
After a while, the indicator on the back<br />
of AD7000W stops blinking and stays<br />
green, and the unit beeps.<br />
»»<br />
AD7000W is connected to your<br />
existing home Wi-Fi network<br />
successfully.<br />
EN<br />
13
Note<br />
••<br />
If the WI-FI SETUP indicator on AD7000W does not<br />
stay green steadily, it means that the Wi-Fi connection<br />
has failed. Please power off both your Wi-Fi router<br />
and AD7000W and then power on them again to see<br />
whether AD7000W can be connected to your home<br />
Wi-Fi network. If the problem remains, try the above<br />
procedures again.<br />
••<br />
After you finish the above changes or power-off and<br />
power-on of AD7000W, the new Wi-Fi network<br />
created by AD7000W will disappear.<br />
Tip<br />
••<br />
If you like, you can change the name of your AD7000W<br />
in Advanced settings -> AirPlay Device Name on the<br />
AD7000W configuration web page. This is helpful when<br />
you have multiple <strong>Philips</strong> AirPlay-enabled devices in<br />
your house and you need to distinguish between them.<br />
••<br />
If you want to enter the network name (SSID) manually<br />
(for example, if you want to hide your SSID), go to<br />
Advanced settings -> CONFIGURE MANUALLY on<br />
the AD7000W configuration web page.<br />
Restore your Wi-Fi enabled device<br />
back to your existing home Wi-Fi<br />
setting<br />
2 Select your network name (SSID) from the<br />
list of available wireless networks.<br />
Note<br />
••<br />
Make sure that the settings at steps 2 to 3 below match<br />
your home Wi-Fi network settings you wrote on paper.<br />
1 Select Settings -> Wi-Fi on your iPod<br />
touch/iPhone/iPad.<br />
• Or open the list of available Wi-Fi<br />
networks on your PC/Mac.<br />
3 Enter the network key if required.<br />
4 Wait until successful Wi-Fi connection to<br />
your home Wi-Fi network.<br />
14 EN
5 Play<br />
Stream audio from your<br />
iTunes music library to<br />
AD7000W<br />
Note<br />
••<br />
Make sure that your iTunes host device is connected<br />
to the same Wi-Fi network as AD7000W. Your iTunes<br />
device can be an iPod touch/iPhone/iPad installed with<br />
iOS 4.3 (or later) or a Wi-Fi enabled PC/Mac installed<br />
with iTunes 10 (or later).<br />
••<br />
For iPhone 4S users: To ensure optimal performance<br />
of AirPlay streaming, upgrade your iPhone 4S to iOS<br />
5.1 or later.<br />
Stream from your iPod touch/iPhone/<br />
iPad<br />
3 Select <strong>Philips</strong>_<strong>Fidelio</strong> XXXX (or user<br />
customized name) from the AirPlay list.<br />
1 Launch the iPod/Music application on your<br />
iPod touch/iPhone/iPad.<br />
2 Tap on the AirPlay icon.<br />
EN<br />
15
4 Select a media <strong>fil</strong>e and start play.<br />
»»<br />
After a while, you will hear music from<br />
AD7000W.<br />
3 Select <strong>Philips</strong>_<strong>Fidelio</strong>_AirPlay XXXX (or<br />
user customized name) from the AirPlay<br />
list.<br />
Note<br />
••<br />
If you fail to hear music after successful setup, do one of<br />
the following on your iPod touch/iPhone/iPad:<br />
••<br />
(1) Disconnect and then re-connect to the same Wi-Fi<br />
router again;<br />
••<br />
(2) Close all applications running at the background;<br />
••<br />
(3) Power off and then power on your iPod touch/<br />
iPhone/iPad again.<br />
4 Select a media <strong>fil</strong>e and start play.<br />
»»<br />
After a while, you will hear music from<br />
AD7000W.<br />
Stream from your PC/Mac<br />
1 Launch iTunes 10.2.2 (or a later version)<br />
on your PC/Mac.<br />
2 Click the AirPlay icon on the window.<br />
16 EN
Tip<br />
••<br />
When you stream audio from your iTunes music library<br />
on a PC/Mac, you can select more than one AirPlayenabled<br />
devices (if available) at step 3 to stream music<br />
to all of them at the same time.<br />
••<br />
If you are using an earlier version of iTunes, the AirPlay<br />
icon may be instead of .<br />
If your iTunes host device is a<br />
Wi-Fi enabled PC/Mac:<br />
For advanced sound settings, you can<br />
use the equalizer available on iTunes<br />
directly (View -> Show Equalizer).<br />
Tip<br />
••<br />
See the iTunes help documentation for more details.<br />
Control play<br />
You can select different play options from<br />
either your iTunes host device or AD7000W.<br />
Note<br />
••<br />
Make sure that you have successfully streamed audio<br />
from your iTunes music library to AD7000W.<br />
Play/charge your iPod/iPhone/<br />
iPad through USB socket<br />
Note<br />
••<br />
The USB socket is only compatible with iPod/iPhone/<br />
iPad.<br />
• To pause or resume play, press .<br />
• To adjust volume, press +/- repeatedly.<br />
Tip<br />
••<br />
If you are streaming music from a PC/Mac, to control<br />
music play from AD7000W, launch iTunes and tick<br />
Allow iTunes audio control from remote speakers<br />
in Edit (for Windows) or iTunes (for Mac) -><br />
Preferences... -> Devices.<br />
You can play or charge your iPod/iPhone/<br />
iPad through the USB socket with an<br />
Apple USB cable (not supplied).<br />
If you have stopped audio streaming by AirPlay,<br />
after successful USB connection, the unit<br />
switches to the USB source automatically.<br />
,<br />
Use advanced sound settings<br />
If your iTunes host device is an<br />
iPod touch/iPhone/iPad:<br />
For advanced sound settings and additional<br />
features, you can use your iPod touch/<br />
iPhone/iPad to download the <strong>Philips</strong><br />
SoundStudio application from Apple App<br />
Store. It is a free application from <strong>Philips</strong>.<br />
• Connect an Apple USB cable (not<br />
supplied) to:<br />
EN<br />
17
• the USB socket on the back of<br />
AD7000W.<br />
• the dock connector on<br />
your iPod/iPhone/iPad.<br />
Compatible iPod/iPhone/iPad<br />
The USB socket supports play and charge of<br />
the following iPod, iPhone, and iPad models.<br />
• iPad 2<br />
• iPad<br />
• iPhone 4<br />
• iPhone 3GS<br />
• iPhone 3G<br />
• iPhone<br />
• iPod classic<br />
• iPod 5G<br />
• iPod 4G<br />
• iPod nano (2nd, 3rd, 4th, 5th, and 6th<br />
generation)<br />
• iPod touch (1st, 2nd, 3rd, and 4th<br />
generation)<br />
Play from an external device<br />
You can also listen to an external<br />
audio player through the unit.<br />
1 Connect the supplied MP3 link cable to:<br />
• the MP3-LINK socket on the back of<br />
the unit.<br />
• the headphone socket on an<br />
external audio player.<br />
2 Press the MP3-LINK button on the back of<br />
the unit to switch to the MP3 link source.<br />
3 Start music play on the external audio<br />
player.<br />
Tip<br />
• • To switch back to the AirPlay or USB play mode, you<br />
just need to select a song on the connected iPod/<br />
iPhone/iPad and start play again.<br />
18 EN
6 Update<br />
firmware<br />
Note<br />
••<br />
You can only update the firmware from a PC/Mac.<br />
Update from the<br />
configuration page<br />
Warning<br />
••<br />
Always connect your AD7000W to AC power for<br />
firmware upgrade. Never power off your AD7000W<br />
during firmware upgrade.<br />
Note<br />
Download the update <strong>fil</strong>e<br />
www.philips.com/support<br />
••<br />
To use an Internet browser other than Apple Safari<br />
on your PC/Mac, remember to go to the Wi-Fi router<br />
configuration page and write down the IP address of<br />
your AD7000W. See the user manual of your Wi-Fi<br />
router for how to find the IP addresses of devices<br />
connected to the Wi-Fi router.<br />
XXXX<br />
XXXX. zip<br />
1 On your PC/Mac, go to www.philips.com/<br />
support.<br />
2 Enter the model number to find the latest<br />
firmware upgrade <strong>fil</strong>e available.<br />
3 Save and unzip the upgrade <strong>fil</strong>e to your<br />
hard drive.<br />
1 Power on AD7000W.<br />
»»<br />
It takes about 35 seconds for the unit<br />
to boot up. During boot-up, the WI-FI<br />
SETUP indicator on the back of the<br />
unit blinks green quickly.<br />
»»<br />
After boot-up, you can hear a beep<br />
and the WI-FI SETUP indicator<br />
turns to green steadily. AD7000W is<br />
connected to the last configured Wi-Fi<br />
network automatically.<br />
2 Make sure that AD7000W and your PC/<br />
Mac are connected to the same Wi-Fi<br />
router.<br />
3 Open Apple Safari on your PC/Mac, then<br />
select '<strong>Philips</strong>_<strong>Fidelio</strong> XXX' from the<br />
Bonjour pull-down list.<br />
• Or open any other Internet browser<br />
on your PC/Mac, then type in the IP<br />
address of AD7000W (available on the<br />
Wi-Fi router configuration page) at the<br />
address bar.<br />
»»<br />
The AD7000W configuration web<br />
page is displayed.<br />
EN<br />
19
4 Follow the on-screen instructions to<br />
complete the firmware update.<br />
Note<br />
••<br />
In case the firmware update fails, you can try the above<br />
procedures again.<br />
••<br />
After successful firmware update, if there is any<br />
problem with the Wi-Fi connection, press and hold<br />
on AD7000W for more than 5 seconds to reset the<br />
device, and then try to set up the Wi-Fi network for<br />
AD7000W again (see 'Connect to your home Wi-Fi<br />
network for AirPlay' on page 8).<br />
20 EN
7 Product<br />
information<br />
Note<br />
••<br />
Product information is subject to change without prior<br />
notice.<br />
Specifications<br />
Amplifier<br />
Rated Output Power 2 X 5 W RMS<br />
Frequency Response 63 Hz - 18<br />
kHz, ±3 dB<br />
Signal to Noise Ratio > 90 dB<br />
MP3 Link<br />
600 mV RMS<br />
20 kohm<br />
General information<br />
AC power Input: 100 - 240<br />
V~, 50/60 Hz<br />
1A/1.2 A<br />
Operation Power<br />
Consumption<br />
Power Consumption<br />
in Standby <strong>Mode</strong><br />
Dimensions<br />
Output: 12<br />
V 3.0 A<br />
25 W<br />
< 0.5 W<br />
- Main Unit (L x W x H) 298 x 98 x<br />
168 mm<br />
Weight<br />
- With Packing<br />
- Main Unit<br />
2.02 kg<br />
1.36 kg<br />
Speakers<br />
Speaker Impedance<br />
Speaker Driver<br />
Sensitivity<br />
8 ohm<br />
66 mm full range<br />
82 dB/m/W<br />
Wireless<br />
Wireless<br />
standard<br />
Wireless<br />
security<br />
Frequency<br />
range<br />
PBC (one<br />
button push)<br />
802.11b/g<br />
WEP (64 or 128 bit),<br />
WPA/WPA2 (8-63 characters)<br />
2412 - 2462 MHz (CH1-<br />
CH11) (for /79, /37, /55, /97)<br />
2412 - 2472 MHz (CH1-<br />
CH13) (for /12, /10, /05)<br />
Yes<br />
EN<br />
21
8 Troubleshooting<br />
Warning<br />
••<br />
Never remove the casing of this apparatus.<br />
To keep the warranty valid, never try<br />
to repair the system yourself.<br />
If you encounter problems when using this<br />
apparatus, check the following points before<br />
requesting service. If the problem remains<br />
unsolved, go to the <strong>Philips</strong> web site (www.<br />
philips.com/welcome). When you contact <strong>Philips</strong>,<br />
ensure that the apparatus is nearby and the<br />
model number and serial number are available.<br />
No power<br />
••<br />
Make sure that the AC power plug of<br />
the device is connected properly.<br />
••<br />
Make sure that there is power at the AC<br />
outlet.<br />
No sound<br />
••<br />
Adjust the volume.<br />
••<br />
Check the Wi-Fi network connection.<br />
Set up the network again if needed (see<br />
'Connect to your home Wi-Fi network for<br />
AirPlay' on page 8).<br />
No response from the unit<br />
••<br />
Press and hold on AD7000W for more<br />
than 5 seconds to reset the device. Then<br />
set up the Wi-Fi network for AD7000W<br />
again (see 'Connect to your home<br />
Wi-Fi network for AirPlay' on page 8).<br />
••<br />
Disconnect and reconnect the AC power<br />
plug, and then switch on the device again.<br />
Wi-Fi network connection failed<br />
••<br />
Check if your Wi-Fi router is Wi-<br />
Fi 802.11b/g certified. This device<br />
is only compatible with Wi-Fi<br />
802.11b/g certified routers.<br />
••<br />
If your Wi-Fi router is Wi-Fi 802.11n<br />
certified, make sure to enable the<br />
802.11b/g mode. AD7000W does not<br />
support connection to routers with<br />
802.11n only.<br />
••<br />
This device does not support the WPS-<br />
PIN method.<br />
••<br />
If your Wi-Fi router supports WPS and the<br />
WPS-PBC method but fails to connect to<br />
AD7000W, try the manual Wi-Fi setup<br />
method (see 'Scenario 2: Connect to a<br />
non-WPS router' on page 9).<br />
••<br />
Enable SSID broadcast on the Wi-Fi router.<br />
••<br />
Keep away from potential sources of<br />
interference which may affect Wi-Fi signal,<br />
such as microwave ovens.<br />
••<br />
If you fail to use your PC for Wi-Fi network<br />
setup, check whether your PC is using a<br />
Wi-Fi network. You cannot use Ethernet<br />
connection for AirPlay network setup.<br />
••<br />
Make sure that the SSID name of your<br />
home router consists of alphanumeric<br />
characters, with no space or special<br />
characters like %/#/* inserted.<br />
••<br />
If you choose to rename the AirPlay device<br />
'<strong>Philips</strong>_<strong>Fidelio</strong> XXXX' in the setting<br />
menu, do not use special characters or<br />
symbols.<br />
••<br />
For some new types of Wi-Fi routers, a<br />
network name (SSID) may be created<br />
automatically when you use WPS for<br />
connection. Always change the default<br />
network name (SSID) to a simple one that<br />
consists of alphanumerical characters, and<br />
also change the Wi-Fi security mode to<br />
secure your network.<br />
Occasional breaking of AirPlay music<br />
streaming<br />
Do one or all of the following:<br />
• • Move AD7000W closer to<br />
your Wi-Fi router.<br />
22 EN
••<br />
Remove any obstacles between AD7000W<br />
and your Wi-Fi router.<br />
••<br />
Avoid using Wi-Fi channel which is<br />
overlapped by the nearby Wi-Fi network.<br />
••<br />
Check if your network speed is fast enough<br />
(in cases where multiple devices share the<br />
same router, the AirPlay performance may<br />
be affected). Turn off the other devices<br />
connected to your home router.<br />
••<br />
Enable the Quality of Service (QoS)<br />
option (if available on the Wi-Fi router).<br />
••<br />
Turn off other Wi-Fi routers.<br />
No AirPlay icon on my iTunes host device<br />
••<br />
Make sure that AD7000W is already<br />
connected to your home Wi-Fi network.<br />
••<br />
Before you open iTunes, make sure that<br />
you have enabled Bonjour service in<br />
your PC. Take Windows XP for example:<br />
to enable the service, you can click<br />
Start->Control Panel, and double-click<br />
Administrative Tools-> Services->Bonjour<br />
Service, then click Start followed by OK<br />
on the pop-up menu.<br />
••<br />
If the problem remains, try to restart<br />
AD7000W.<br />
AirPlay connection failed with Mac or PC<br />
••<br />
Temporarily disable the firewall and<br />
security software to see whether it blocks<br />
the ports that AirPlay uses to stream<br />
content. See the help documentation of<br />
your firewall and security software on how<br />
to unblock the ports used by AirPlay.<br />
••<br />
When you use iPod Touch/iPhone/iPad/<br />
Mac/PC for AirPlay, if the music play breaks<br />
or stops, try to restart your iPod Touch/<br />
iPhone/iPad, iTunes or AD7000W.<br />
••<br />
Video streaming or FTP downloads may<br />
overload your router and therefore may<br />
cause interruptions during AirPlay music<br />
play. Try to reduce the load of your router.<br />
EN<br />
23
Specifications are subject to change without notice.<br />
2013 © WOOX Innovations Limited. All rights reserved.<br />
This product was brought to the market by WOOX Innovations<br />
Limited or one of its af<strong>fil</strong>iates, further referred to in this document<br />
as WOOX Innovations, and is the manufacturer of the product.<br />
WOOX Innovations is the warrantor in relation to the product<br />
with which this booklet was packaged. <strong>Philips</strong> and the <strong>Philips</strong> Shield<br />
Emblem are registered trademarks of Koninklijke <strong>Philips</strong> N.V.<br />
AD7000W_10/12_UM_V2.0