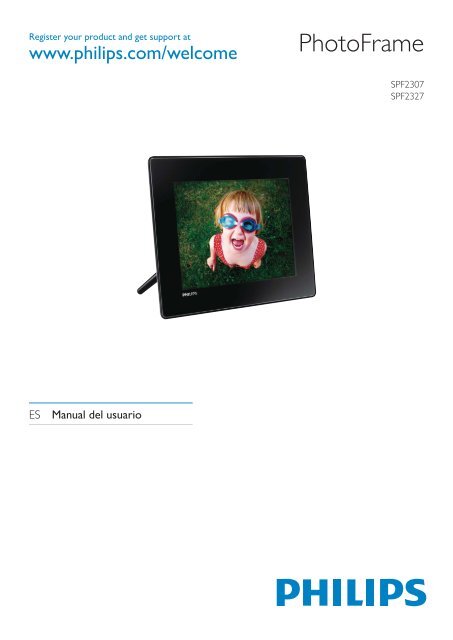Philips Cadre Photo numérique - Mode d’emploi - ESP
Philips Cadre Photo numérique - Mode d’emploi - ESP
Philips Cadre Photo numérique - Mode d’emploi - ESP
You also want an ePaper? Increase the reach of your titles
YUMPU automatically turns print PDFs into web optimized ePapers that Google loves.
Register your product and get support at<br />
www.philips.com/welcome<br />
<strong>Photo</strong>Frame<br />
SPF2307<br />
SPF2327<br />
ES Manual del usuario
Contenido<br />
1 Importante 4<br />
Seguridad 4<br />
Aviso 4<br />
Declaración de sustancias prohibidas 6<br />
Declaración de Clase II 6<br />
2 El <strong>Photo</strong>Frame 7<br />
Introducción 7<br />
Contenido de la caja 7<br />
Descripción general del <strong>Photo</strong>Frame 8<br />
3 Introducción 9<br />
Instalación del soporte 9<br />
Conexión de la alimentación 9<br />
Encienda el <strong>Photo</strong>Frame 10<br />
Transferencia de medios 11<br />
Información sobre los iconos del<br />
teclado 12<br />
4 Visualización de fotografías 13<br />
Gestión de secuencia de diapositivas<br />
y fotografías 13<br />
Zoom y recorte de una fotografía 14<br />
8 Ajustes 24<br />
Selección del idioma de visualización<br />
en pantalla 24<br />
Ajuste de brillo 24<br />
Ajuste de fecha y hora 25<br />
Ajuste del temporizador SmartPower 26<br />
Hibernación del <strong>Photo</strong>Frame 27<br />
Ajuste de la orientación automática 27<br />
Activación/desactivación del sonido<br />
de los botones 28<br />
Configuración de las secuencias de<br />
diapositivas 28<br />
Visualización de la información del<br />
<strong>Photo</strong>Frame 31<br />
Restablecimiento de todos los<br />
valores a los ajustes de fábrica 31<br />
9 Actualización del <strong>Photo</strong>Frame 32<br />
10 Información del producto 33<br />
11 Preguntas más frecuentes 35<br />
12 Glosario 36<br />
5 Cómo explorar 15<br />
Exploración y gestión de álbumes y<br />
medios 15<br />
6 Reloj 18<br />
Visualización del reloj 18<br />
Menú reloj 18<br />
7 Mensaje 19<br />
Creación de un mensaje 19<br />
Edición de un mensaje 21<br />
Visualización de un mensaje 22<br />
¿Necesita ayuda?<br />
Visite www.philips.com/welcome, donde podrá<br />
acceder a una amplia variedad de materiales<br />
de asistencia, como el manual de usuario, las<br />
actualizaciones de software más recientes y<br />
respuestas a las preguntas más frecuentes.<br />
ES<br />
3
1 Importante<br />
Seguridad<br />
Precauciones de seguridad y<br />
mantenimiento<br />
• No toque, presione, frote ni golpee la<br />
pantalla con ningún objeto duro, ya que<br />
podría dañarla de forma permanente.<br />
• Cuando no se utilice el producto<br />
durante un periodo largo de tiempo,<br />
desenchúfelo.<br />
• Antes de limpiar la pantalla, apáguela<br />
y desenchufe el cable de alimentación.<br />
Limpie la pantalla únicamente con un<br />
paño suave, humedecido con agua. No<br />
utilice sustancias como alcohol, productos<br />
químicos ni productos de limpieza<br />
domésticos para limpiar el producto.<br />
• No coloque nunca el producto cerca de<br />
llamas sin protección u otras fuentes de<br />
calor, lo que incluye la luz solar directa.<br />
• Nunca exponga el producto a la lluvia<br />
ni al agua. Nunca coloque contenedores<br />
de líquidos, como jarrones, cerca del<br />
producto.<br />
• No deje caer nunca el producto. Si el<br />
producto se cae, puede dañarse.<br />
• Cuando instale y utilice servicios o<br />
software asegúrese siempre de que<br />
proceden de fuentes fiables sin virus ni<br />
software malicioso.<br />
• Este producto está diseñado sólo para<br />
uso en interiores.<br />
• Utilice únicamente el adaptador de<br />
potencia incluido con el producto.<br />
• La toma se deberá instalar junto al equipo<br />
y será fácilmente accesible.<br />
• No permita que los niños utilicen sin<br />
vigilancia aparatos eléctricos.<br />
No permita que los niños o adultos<br />
con capacidades físicas, sensoriales o<br />
mentales reducidas o personas con falta<br />
de experiencia/ conocimiento, utilicen<br />
aparatos eléctricos sin vigilancia.<br />
Aviso<br />
Garantía<br />
Ninguno de los componentes puede ser<br />
reparado por el usuario. No abra ni quite<br />
las tapas del interior del producto. Las<br />
reparaciones sólo podrán llevarlas a cabo<br />
los centros de servicio y establecimientos de<br />
reparación oficiales de <strong>Philips</strong>. De lo contrario,<br />
cualquier garantía expresa o implícita quedará<br />
invalidada.<br />
Cualquier funcionamiento prohibido de<br />
manera expresa en el presente manual, o<br />
cualquier ajuste o procedimiento de montaje<br />
no recomendado o no autorizado en el<br />
presente invalidarán la garantía.<br />
Este producto cumple los requisitos<br />
fundamentales y otras disposiciones aplicables<br />
de las Directivas 2006/95/EC (baja tensión) y<br />
2004/108/EC (EMC).<br />
Respete los derechos de autor<br />
La copia no autorizada de material<br />
protegido contra copia, incluidos programas<br />
informáticos, archivos, emisiones y grabaciones<br />
de sonido, puede infringir los derechos de<br />
copyright y constituir un delito. Este equipo no<br />
se debe utilizar para tales fines.<br />
4<br />
ES
Desecho al final de la vida útil<br />
• Su nuevo producto contiene materiales<br />
que se pueden reciclar y reutilizar. Las<br />
empresas especializadas pueden reciclar<br />
el producto para aumentar la cantidad<br />
de materiales reutilizables y minimizar la<br />
cantidad que habrá que desechar.<br />
• Solicite a su distribuidor de <strong>Philips</strong><br />
información sobre la normativa local para<br />
desechar su antiguo monitor.<br />
• (Para clientes en Canadá y Estados<br />
Unidos) Deseche el producto antiguo<br />
de acuerdo con las normas estatales y<br />
federales.<br />
Para obtener información adicional en materia<br />
de reciclaje, consulte www.eia.org (Consumer<br />
Education Initiative).<br />
Información sobre reciclaje para<br />
clientes<br />
<strong>Philips</strong> establece objetivos técnica y<br />
económicamente viables para optimizar el<br />
rendimiento medioambiental del producto, el<br />
servicio y las actividades de la organización.<br />
Desde las fases de planificación, diseño<br />
y producción, <strong>Philips</strong> hace hincapié en la<br />
importancia de conseguir que los productos<br />
sean fáciles de reciclar. En <strong>Philips</strong>, la gestión<br />
al final de la vida útil implica principalmente<br />
la participación en iniciativas nacionales<br />
de recogida y en programas de reciclaje<br />
siempre que sea posible, preferiblemente en<br />
cooperación con los competidores.<br />
Actualmente, existe un sistema de reciclaje<br />
en funcionamiento en países europeos como<br />
los Países Bajos, Bélgica, Noruega, Suecia y<br />
Dinamarca.<br />
En Estados Unidos, <strong>Philips</strong> Consumer<br />
Lifestyle North America ha aportado fondos<br />
al Electronics Recycling Project (Proyecto<br />
de reciclaje de productos electrónicos)<br />
de Electronic Industries Alliance (EIA) y<br />
a iniciativas de reciclaje estatales para los<br />
productos electrónicos de origen doméstico<br />
cuya vida útil ha terminado. Por otra parte,<br />
el Northeast Recycling Council (NERC)<br />
(una organización multiestatal sin ánimo de<br />
lucro, dedicada a promover el desarrollo del<br />
mercado del reciclaje) planea implantar un<br />
programa de reciclaje.<br />
En Asia Pacífico y Taiwán, los productos<br />
pueden ser recogidos por la Environment<br />
Protection Administration (EPA) para<br />
someterlos al proceso de gestión de reciclaje<br />
de productos de TI. Para obtener más<br />
información, consulte el sitio Web www.epa.<br />
gov.tw.<br />
Información medioambiental<br />
El producto ha sido diseñado y fabricado con<br />
materiales y componentes de alta calidad que<br />
pueden reciclarse y reutilizarse.<br />
Cuando vea el símbolo de cubo de basura<br />
tachado en un producto, significa que cumple<br />
la Directiva europea 2002/96/EC:<br />
Nunca se deshaga del producto con el resto<br />
de la basura doméstica. Infórmese acerca de la<br />
normativa local sobre el reciclaje de productos<br />
eléctricos y electrónicos. La eliminación<br />
correcta de un producto usado ayuda a evitar<br />
potencialmente consecuencias negativas para<br />
el medio ambiente y la salud humana.<br />
ES<br />
5
North Europe Information (Nordic<br />
Countries)<br />
VARNING:<br />
FÖRSÄKRA DIG OM ATT HUVUDBRYTARE<br />
OCH UTTAG ÄR LÄTÅTKOMLIGA, NÄR<br />
DU STÄLLER DIN UTRUSTNING PÅPLATS.<br />
Placering/Ventilation<br />
ADVARSEL:<br />
SØRG VED PLACERINGEN FOR, AT<br />
NETLEDNINGENS STIK OG STIKKONTAKT<br />
ER NEMT TILGÆNGELIGE.<br />
Paikka/Ilmankierto<br />
VAROITUS:<br />
SIJOITA LAITE SITEN, ETTÄ VERKKOJOHTO<br />
VOIDAAN TARVITTAESSA HELPOSTI<br />
IRROTTAA PISTORASIASTA.<br />
Plassering/Ventilasjon<br />
ADVARSEL:<br />
NÅR DETTE UTSTYRET PLASSERES, MÅ<br />
DU PASSE PÅ AT KONTAKTENE FOR<br />
STØMTILFØRSEL ER LETTE Å NÅ.<br />
Declaración de sustancias<br />
prohibidas<br />
Este producto cumple los requisitos de la<br />
directiva RoHs y <strong>Philips</strong> BSD (AR17-G04-5010-<br />
010).<br />
Declaración de Clase II<br />
Símbolo de equipo de Clase II:<br />
Este símbolo indica que este producto tiene un<br />
sistema de doble aislamiento.<br />
6<br />
ES
Register your product and get support at<br />
www.philips.com/welcome<br />
<strong>Photo</strong>Frame<br />
2 El <strong>Photo</strong>Frame<br />
Quick Start Guide<br />
Le felicitamos por su compra y le damos<br />
la bienvenida a <strong>Philips</strong>. Para beneficiarse<br />
totalmente de la asistencia que ofrece <strong>Philips</strong>,<br />
registre su producto en www.philips.com/<br />
welcome.<br />
• Guía de configuración rápida<br />
Introducción<br />
Con este Digital <strong>Photo</strong>Frame de <strong>Philips</strong> puede:<br />
• Mostrar fotografías en JPEG<br />
• Crear mensajes de regalo<br />
Contenido de la caja<br />
• <strong>Philips</strong> Digital <strong>Photo</strong>Frame<br />
• Soporte<br />
• Adaptador de CA/CC<br />
<strong>Photo</strong>Album<br />
• CD-ROM con el manual de usuario<br />
ES<br />
7
Descripción general del<br />
<strong>Photo</strong>Frame<br />
a<br />
b<br />
j<br />
c<br />
d<br />
i<br />
h<br />
e<br />
f<br />
g<br />
a<br />
b<br />
• Púlselo para cambiar de modo:<br />
presentación de diapositivas/reloj/<br />
calendario<br />
• Manténgalo pulsado para encender o<br />
apagar el <strong>Photo</strong>Frame<br />
• Púlselo para volver atrás<br />
• Manténgalo pulsado para ir a la<br />
pantalla de inicio<br />
c OK (mando)<br />
• Púlselo para confirmar la selección<br />
• Púlselo para hacer una pausa o<br />
reanudar la reproducción<br />
• Muévalo hacia arriba/abajo/la<br />
izquierda/la derecha para seleccionar<br />
la opción que aparezca en el lugar<br />
correspondiente<br />
d MENU<br />
• Púlselo para acceder al menú o salir<br />
del mismo<br />
e DC<br />
• Toma para el adaptador de<br />
alimentación de CA-CC<br />
f<br />
g<br />
h<br />
• Ranura para un cable USB a PC<br />
SD/MMC/MS/MS Pro<br />
• Ranura para una tarjeta SD/MMC/<br />
MS/MS Pro<br />
Bloqueo Kensington<br />
i Orificio del soporte<br />
j Orificio para montaje en pared<br />
8<br />
ES
3 Introducción<br />
Precaución<br />
• Use los controles sólo como se indica en este<br />
manual de usuario.<br />
Siga siempre las instrucciones de este capítulo<br />
en orden.<br />
Si se pone en contacto con <strong>Philips</strong>, se le<br />
preguntará el número de serie y de modelo del<br />
aparato. El número de modelo y el número de<br />
serie se encuentran en la parte posterior del<br />
aparato. Escriba los números aquí:<br />
Número de modelo _____________________<br />
Número de serie _______________________<br />
Instalación del soporte<br />
Conexión de la alimentación<br />
Nota<br />
• Cuando coloque el <strong>Photo</strong>Frame, asegúrese de<br />
que se pueda acceder con facilidad a la toma y<br />
al enchufe de alimentación.<br />
1 Conecte el cable de alimentación a la<br />
toma DC del <strong>Photo</strong>Frame.<br />
Para colocar el <strong>Photo</strong>Frame sobre una<br />
superficie plana, monte el soporte incluido en la<br />
parte posterior del <strong>Photo</strong>Frame.<br />
1 Inserte el soporte en el <strong>Photo</strong>Frame y<br />
coloque el indicador del mismo en la<br />
posición .<br />
2 Conecte el cable de alimentación a una<br />
toma de corriente.<br />
2 Gire el soporte 45 grados en sentido<br />
contrario a las agujas del reloj hasta<br />
la posición y ajústelo con firmeza al<br />
<strong>Photo</strong>Frame.<br />
»<br />
Unos segundos después,<br />
el <strong>Photo</strong>Frame se enciende<br />
automáticamente.<br />
ES<br />
9
Encienda el <strong>Photo</strong>Frame<br />
Nota<br />
• Cuando conecte el <strong>Photo</strong>Frame a una toma<br />
de corriente, el <strong>Photo</strong>Frame se encenderá<br />
automáticamente.<br />
1 Cuando el <strong>Photo</strong>Frame se apaga y se<br />
conecta a la toma de corriente, mantenga<br />
pulsado para encender el <strong>Photo</strong>Frame.<br />
La primera vez que encienda el <strong>Photo</strong>Frame:<br />
• La pantalla le solicitará que seleccione un<br />
idioma.<br />
• Mueva el mando para ajustar la fecha y la<br />
hora y, a continuación, pulse OK.<br />
• Seleccione un idioma y, a continuación,<br />
pulse OK.<br />
Consejo<br />
• Si se desconecta el <strong>Photo</strong>Frame de la toma de<br />
corriente durante un largo período de tiempo,<br />
tendrá que volver a ajustar la fecha y la hora al<br />
encender el <strong>Photo</strong>Frame.<br />
Cómo apagar el <strong>Photo</strong>Frame<br />
Nota<br />
• Sólo podrá apagar el <strong>Photo</strong>Frame después de<br />
que hayan finalizado todos los procesos de<br />
copia y almacenamiento.<br />
• La pantalla le solicitará que ajuste la fecha<br />
y la hora.<br />
• Para apagar el <strong>Photo</strong>Frame, mantenga<br />
pulsado durante 2 segundos<br />
aproximadamente.<br />
10<br />
ES
Transferencia de medios<br />
Transferencia de fotografías con un<br />
dispositivo de almacenamiento<br />
Precaución<br />
• No desconecte el dispositivo de<br />
almacenamiento del <strong>Photo</strong>Frame durante la<br />
transferencia de archivos multimedia.<br />
El <strong>Photo</strong>Frame es compatible con la mayoría<br />
de los siguientes tipos de dispositivos de<br />
almacenamiento:<br />
• Secure Digital (SD)<br />
• Secure Digital High Capacity (SDHC)<br />
• Multimedia Card (MMC)<br />
• Memory Stick (MS)<br />
• Memory Stick Pro (MS Pro, con<br />
adaptador)<br />
1 Inserte un dispositivo de almacenamiento<br />
en el <strong>Photo</strong>Frame.<br />
» Aparece un menú de opciones.<br />
2 Seleccione [Copiar a <strong>Photo</strong>Frame] y<br />
pulse OK.<br />
» Aparece un mensaje de confirmación.<br />
Para copiar fotos al <strong>Photo</strong>Frame:<br />
1 Seleccione [Sí] y pulse OK.<br />
• Para retirar un dispositivo de<br />
almacenamiento, tire de él hasta sacarlo<br />
del <strong>Photo</strong>Frame.<br />
Transferencia de fotografías con un<br />
ordenador<br />
Precaución<br />
• No desconecte el <strong>Photo</strong>Frame del ordenador<br />
durante la transferencia de medios.<br />
1 Utilice un cable USB para conectar el<br />
<strong>Photo</strong>Frame al ordenador.<br />
[Reproducir fotos]: seleccione esta<br />
opción para reproducir medios en el<br />
dispositivo de almacenamiento<br />
[Explorar]: seleccione esta opción para<br />
explorar los archivos multimedia del<br />
dispositivo de almacenamiento<br />
[Copiar a <strong>Photo</strong>Frame]: seleccione<br />
esta opción para iniciar la operación de<br />
transferencia<br />
» Puede arrastrar y soltar los medios<br />
desde el ordenador hasta un álbum del<br />
<strong>Photo</strong>Frame.<br />
2 Cuando finalice la transferencia,<br />
desconecte el cable USB del ordenador y<br />
el <strong>Photo</strong>Frame.<br />
ES<br />
11
Consejo<br />
• Puede transferir medios desde el <strong>Photo</strong>Frame<br />
a un ordenador.<br />
• La velocidad de transferencia depende del<br />
sistema operativo y la configuración del<br />
software del ordenador.<br />
Información sobre los iconos<br />
del teclado<br />
aA<br />
Entrada en inglés<br />
Entrada en idiomas europeos<br />
compatibles<br />
Entrada en chino simplificado<br />
Entrada en ruso<br />
/ ABC Seleccionar símbolos,<br />
puntuación, alfabeto o<br />
números<br />
Cambiar entre mayúsculas y<br />
minúsculas<br />
Introducir un espacio en<br />
blanco<br />
Introducir un salto de línea<br />
12<br />
ES
4 Visualización de<br />
fotografías<br />
Consejo<br />
• Durante la secuencia de diapositivas tipo<br />
collage, las fotografías se muestran de forma<br />
aleatoria.<br />
Nota<br />
• Puede mostrar fotografías JPEG en modo de<br />
secuencia de diapositivas en el <strong>Photo</strong>Frame.<br />
1 En la pantalla de inicio, seleccione<br />
[Reproducir] y pulse OK.<br />
Gestión de secuencia de<br />
diapositivas y fotografías<br />
Puede seguir los pasos siguientes para<br />
gestionar una fotografía en el modo secuencia<br />
de diapositivas o los ajustes de este modo:<br />
1 Pulse MENU.<br />
» Aparece un menú de opciones.<br />
»<br />
Las fotografías aparecen en el modo<br />
de secuencia de diapositivas.<br />
En el modo de secuencia de diapositivas:<br />
• Para hacer una pausa en la secuencia de<br />
diapositivas, pulse OK.<br />
• Para reanudar la secuencia de<br />
diapositivas, pulse OK de nuevo.<br />
• Para seleccionar la fotografía anterior/<br />
posterior, mueva el mando a la izquierda<br />
o a la derecha.<br />
• Para ver fotos en el modo de tira de<br />
vídeos, mueva el mando hacia arriba.<br />
En el modo de tira de vídeos:<br />
• Para seleccionar la fotografía anterior/<br />
posterior, mueva el mando a la izquierda<br />
o a la derecha.<br />
• Para volver al modo de secuencia de<br />
diapositivas, pulse OK.<br />
2 Seleccione una opción y pulse OK.<br />
• [Modo de visión]: selecciona el modo de<br />
visualización<br />
• [Añadir a Favoritos]: añade la fotografía al<br />
álbum [Favoritos] del <strong>Photo</strong>Frame<br />
• [Ajustes present. diapositivas]<br />
• [Intervalo]: fija el intervalo en la<br />
secuencia de diapositivas<br />
• [Reproducción aleatoria]: selecciona<br />
si los medios se reproducen o no de<br />
forma aleatoria<br />
• [Tono de color]: selecciona el color<br />
para la fotografía<br />
• [Efecto de transición]: selecciona el<br />
efecto de transición<br />
• [Color del fondo]: selecciona el<br />
color de fondo<br />
ES<br />
13
• [Girar]: selecciona la orientación para<br />
girar la fotografía<br />
• [Copiar]: copia la fotografía a otro álbum<br />
• [Eliminar]: elimina la fotografía<br />
• [Zoom]: hace zoom y recorta una<br />
fotografía<br />
• [Brillo]: mueva el mando hacia arriba<br />
o hacia abajo para ajustar el brillo de la<br />
pantalla<br />
Zoom y recorte de una<br />
fotografía<br />
Con el <strong>Photo</strong>Frame puede hacer zoom en una<br />
fotografía, recortarla y guardarla como una<br />
nueva fotografía.<br />
1 En el modo de secuencia de diapositivas,<br />
pulse MENU.<br />
» Aparece un menú de opciones.<br />
2 Seleccione [Zoom].<br />
» Aparece un mensaje de confirmación.<br />
7 Seleccione [Sí] y pulse OK.<br />
• Para cancelar la operación,<br />
seleccione [No] y pulse OK.<br />
8 Seleccione una ubicación para guardar la<br />
nueva foto y, a continuación, pulse OK.<br />
3 Pulse varias veces OK para hacer zoom<br />
en la fotografía (o salir del modo de<br />
zoom).<br />
4 Mueva el mando para desplazarse por la<br />
fotografía.<br />
5 Pulse MENU.<br />
6 Seleccione [Recortar y guardar] y pulse<br />
OK.<br />
»<br />
Después de guardar la fotografía,<br />
el <strong>Photo</strong>Frame vuelve al modo de<br />
secuencia de diapositivas.<br />
14<br />
ES
5 Cómo explorar<br />
Exploración y gestión de<br />
álbumes y medios<br />
Puede explorar y gestionar álbumes y medios<br />
en modo ruleta o modo álbum.<br />
• Modo ruleta:<br />
» Los álbumes se muestran en modo de<br />
ruleta.<br />
• Para acceder al modo álbum, pulse .<br />
• Para volver al modo ruleta, pulse .<br />
• En modo ruleta/álbum:<br />
• Pulse OK una vez: se muestra una<br />
fotografía en modo de pausa.<br />
• Pulse OK dos veces: se inicia la<br />
secuencia de diapositivas.<br />
• Modo álbum:<br />
Gestión de álbumes y medios:<br />
1 Seleccione un álbum/dispositivo y pulse<br />
MENU.<br />
» Aparece un menú de opciones.<br />
2 Seleccione una opción y pulse OK para<br />
continuar.<br />
Menú de álbum:<br />
Exploración de álbumes:<br />
1 En la pantalla de inicio, seleccione<br />
[Explorar] y pulse OK.<br />
ES<br />
15
• [Añadir a Favoritos]: añade medios del<br />
álbum al álbum [Favoritos]<br />
• [Crear álbum nuevo]: crea un álbum<br />
• [Copiar]: copia medios del álbum en otro<br />
álbum<br />
• [Mover]: mueve medios del álbum a otro<br />
álbum<br />
• [Eliminar]: elimina medios del álbum<br />
• [Cambiar nombre]: cambia el nombre del<br />
álbum<br />
• [Selección múltiple]: selecciona varias<br />
fotografías para gestionarlas<br />
Menú de fotografías en miniatura:<br />
• [Añadir a Favoritos]: añade medios del<br />
álbum al álbum [Favoritos]<br />
• [Copiar]: copia medios del álbum en otro<br />
álbum<br />
• [Mover]: mueve medios del álbum a otro<br />
álbum<br />
• [Eliminar]: elimina medios del álbum<br />
• [Girar]: gira la fotografía en el álbum<br />
• [Tono de color]: selecciona un color para<br />
la fotografía<br />
• [Selección múltiple]: selecciona varias<br />
fotografías para gestionarlas<br />
Cuando selecciona el álbum [Favoritos] se<br />
muestra otro menú distinto.<br />
• [Eliminar]: elimina medios del álbum<br />
• [Copiar]: copia medios del álbum en otro<br />
álbum<br />
Añadir medios al álbum de favoritos<br />
Para añadir medios del álbum al álbum<br />
[Favoritos]:<br />
1 Seleccione [Añadir a Favoritos] y pulse<br />
OK.<br />
Cómo crear un álbum<br />
1 Seleccione [Crear álbum nuevo] y pulse<br />
OK.<br />
2 Para introducir un nombre (unos<br />
24 caracteres), seleccione un número o<br />
una letra y, a continuación, pulse OK.<br />
• Para alternar entre mayúsculas<br />
o minúsculas, seleccione aA<br />
en el teclado que aparece y, a<br />
continuación, pulse OK.<br />
3 Cuando el nombre esté completo,<br />
seleccione y, a continuación, pulse OK.<br />
4 Pulse OK para empezar el proceso de<br />
guardado.<br />
Copiar medios<br />
1 Seleccione [Copiar] y pulse OK.<br />
2 Seleccione un álbum de destino y pulse<br />
OK para iniciar la copia.<br />
Mover medios<br />
1 Seleccione [Mover] y pulse OK.<br />
2 Seleccione un álbum de destino y pulse<br />
OK para iniciar el traslado.<br />
Eliminar medio<br />
1 Seleccione [Eliminar] y pulse OK.<br />
» Aparece un mensaje de confirmación.<br />
2 Seleccione [Sí] y pulse OK para iniciar la<br />
eliminación.<br />
• Para cancelar la operación, mantenga<br />
pulsado .<br />
16<br />
ES
Cambio del nombre del álbum<br />
1 Seleccione [Cambiar nombre] y, a<br />
continuación, pulse OK para confirmar.<br />
» Aparecerá un teclado.<br />
2 Mueva el mando dos veces hacia abajo<br />
para entrar en el teclado.<br />
3 Para introducir un nombre (unos<br />
24 caracteres), seleccione un número o<br />
una letra y, a continuación, pulse OK.<br />
• Para alternar entre mayúsculas<br />
o minúsculas, seleccione aA<br />
en el teclado que aparece y, a<br />
continuación, pulse OK.<br />
4 Cuando el nombre esté completo,<br />
seleccione y, a continuación, pulse OK.<br />
Selección de varias fotografías para<br />
gestionarlas<br />
1 Seleccione [Selección múltiple] y pulse<br />
OK.<br />
2 Seleccione medios.<br />
• Para seleccionar todos los medios del<br />
álbum, pulse OK.<br />
• Para seleccionar algunos medios:<br />
mueva el mando y pulse OK para<br />
seleccionar un medio. Repita este<br />
paso para seleccionar otros.<br />
• Para anular la selección de un medio,<br />
selecciónelo y pulse OK de nuevo.<br />
3 Después de finalizar la selección, pulse<br />
MENU para continuar.<br />
» Aparece un menú de opciones.<br />
4 Seleccione una opción para continuar.<br />
• [Añadir a Favoritos]: añade los<br />
medios seleccionados al álbum<br />
[Favoritos]<br />
• [Copiar]: copia los medios<br />
seleccionados a otro álbum<br />
• [Mover]: mueve los medios<br />
seleccionados a otro álbum<br />
• [Eliminar]: elimina los medios<br />
seleccionados<br />
• [Girar]: gira los medios seleccionados<br />
• [Repr. present. diapositivas]:<br />
reproduce los medios seleccionados<br />
en modo de secuencia de<br />
diapositivas<br />
Rotación de fotografías<br />
1 Seleccione [Girar] y toque OK.<br />
2 Toque / para girar la foto y, a<br />
continuación, toque OK.<br />
ES<br />
17
6 Reloj<br />
Visualización del reloj<br />
1 En la pantalla de inicio, seleccione [Reloj]<br />
y pulse OK.<br />
• [Seleccionar reloj]: mueva el mando a la<br />
izquierda o a la derecha para seleccionar<br />
otro reloj o calendario que quiera<br />
mostrar.<br />
• [Hora y fecha]: mueva el mando hacia<br />
arriba, abajo, la izquierda o la derecha<br />
para ajustar la fecha o la hora o para<br />
seleccionar un formato de hora o fecha.<br />
Para obtener más información, consulte<br />
la sección “Ajustes: Ajuste de la hora y la<br />
fecha”.<br />
Selección de un estilo de reloj o<br />
calendario<br />
1 En el menú reloj, seleccione [Seleccionar<br />
reloj] y pulse OK.<br />
2 Mueva el mando a la izquierda o a la<br />
derecha para seleccionar una plantilla de<br />
reloj o calendario y pulse OK.<br />
»<br />
Se mostrará un reloj o calendario.<br />
Menú reloj<br />
1 Cuando se muestre un reloj o calendario,<br />
pulse MENU para entrar en el menú<br />
reloj.<br />
• Para volver a la pantalla de inicio,<br />
mantenga pulsado .<br />
18<br />
ES
7 Mensaje<br />
Creación de un mensaje<br />
1 En la pantalla de inicio, seleccione<br />
[Mensaje] y pulse OK.<br />
• Edite el texto o cambie la imagen del<br />
mensaje.<br />
2 Seleccione [Añadir un mensaje a su foto]<br />
y pulse OK.<br />
• Ajuste la hora y fecha real si es<br />
necesario.<br />
4 Seleccione [Hecho].<br />
» La pantalla le solicitará que programe<br />
el mensaje.<br />
5 Programe el mensaje.<br />
3 Mueva el mando a la izquierda o a la<br />
derecha para seleccionar una plantilla de<br />
mensaje y pulse OK.<br />
ES<br />
19
• [Nombre del mensaje]: introduzca<br />
el nombre Para obtener más<br />
información, consulte “Introducción<br />
del nombre de un mensaje”.<br />
• [Repetir]: seleccione una frecuencia<br />
de repetición<br />
• [Configurar fecha]: ajuste la fecha o<br />
el día<br />
• [Configurar hora]: ajuste la hora<br />
6 Después de finalizar el mensaje,<br />
seleccione [Hecho] y pulse OK.<br />
• Para volver a la pantalla de inicio,<br />
mantenga pulsado .<br />
Introducción del nombre de un<br />
mensaje<br />
1 Seleccione [Nombre del mensaje] y pulse<br />
OK.<br />
2 Mueva el mando hacia abajo dos veces<br />
para entrar en el teclado.<br />
3 Para introducir un nombre (unos<br />
24 caracteres), seleccione un número o<br />
una letra y, a continuación, pulse OK.<br />
• Para alternar entre mayúsculas<br />
o minúsculas, seleccione aA<br />
en el teclado que aparece y, a<br />
continuación, pulse OK.<br />
4 Cuando el nombre esté completo,<br />
seleccione y, a continuación, pulse OK.<br />
• Para ver los mensajes disponibles,<br />
seleccione [Ver mensaje].<br />
20<br />
ES
Edición de un mensaje<br />
1 En la pantalla de inicio, seleccione<br />
[Mensaje] y pulse OK.<br />
2 Seleccione [Añadir un mensaje a su foto]<br />
y pulse OK.<br />
4 Mueva el mando para seleccionar una<br />
de las siguientes opciones de edición de<br />
mensajes.<br />
• [Cambiar imagen]: cambia la<br />
fotografía del mensaje<br />
• [Editar texto]: edita el mensaje de<br />
texto<br />
Para cambiar la fotografía del mensaje:<br />
1 Seleccione [Cambiar imagen] y pulse OK.<br />
3 Mueva el mando a la izquierda o a la<br />
derecha para seleccionar una plantilla de<br />
mensaje y pulse OK.<br />
2 Seleccione una fotografía disponible en el<br />
<strong>Photo</strong>Frame y pulse OK.<br />
ES<br />
21
Para editar el mensaje:<br />
1 Seleccione [Editar texto] y pulse OK.<br />
6 Mueva el mando hacia arriba, hacia abajo,<br />
a la izquierda o a la derecha para colocar<br />
el texto y pulse OK.<br />
7 Mueva el mando hacia arriba, hacia<br />
abajo, a la izquierda o a la derecha para<br />
seleccionar el color o la fuente del texto y<br />
pulse OK.<br />
2 Seleccione una plantilla preestablecida y<br />
pulse OK.<br />
» Se mostrará el teclado.<br />
8 Desplácese hasta y pulse OK.<br />
9 Seleccione [Hecho] y pulse OK.<br />
Visualización de un mensaje<br />
1 En la pantalla de inicio, seleccione<br />
[Mensaje] y pulse OK.<br />
2 Seleccione [Ver mensaje] y pulse OK.<br />
3 Mueva el mando dos veces hacia abajo<br />
para entrar en el teclado.<br />
4 Para introducir el texto, seleccione un<br />
número o una letra y pulse OK.<br />
• Seleccione un método de<br />
introducción; consulte “Información<br />
sobre los iconos del teclado”.<br />
• Para alternar entre mayúsculas<br />
o minúsculas, seleccione aA<br />
en el teclado que aparece y, a<br />
continuación, pulse OK.<br />
5 Después de introducir el texto,<br />
seleccione y pulse OK.<br />
3 Seleccione una plantilla de mensaje y<br />
pulse OK.<br />
22<br />
ES
» Aparece una plantilla de mensaje.<br />
4 Pulse MENU y seleccione una opción<br />
para continuar.<br />
5 Siga las instrucciones que aparecen en<br />
pantalla para reprogramar o borrar el<br />
mensaje.<br />
• Para volver a la pantalla de exploración<br />
de mensajes, seleccione [Hecho] y pulse<br />
OK.<br />
ES<br />
23
8 Ajustes<br />
Selección del idioma de<br />
visualización en pantalla<br />
Ajuste de brillo<br />
Puede ajustar el brillo del <strong>Photo</strong>Frame para que<br />
la fotografía se vea del mejor modo posible.<br />
1 En la pantalla de inicio, seleccione<br />
[Ajustes] y pulse OK.<br />
1 En la pantalla de inicio, seleccione<br />
[Ajustes] y pulse OK.<br />
2 Seleccione [Brillo] y pulse OK.<br />
2 Seleccione [Idioma] y pulse OK.<br />
3 Seleccione un idioma y, a continuación,<br />
pulse OK.<br />
3 Mueva el mando hacia arriba o hacia<br />
abajo para ajustar el brillo y pulse OK.<br />
24<br />
ES
Ajuste de fecha y hora<br />
1 En la pantalla de inicio, seleccione<br />
[Ajustes] y pulse OK.<br />
2 Seleccione [Hora y fecha] y pulse OK.<br />
Ajuste del formato de hora y fecha<br />
1 En la pantalla de inicio, seleccione<br />
[Ajustes] y pulse OK.<br />
3 Seleccione [Configurar hora] /<br />
[Configurar fecha] y, a continuación,<br />
pulse OK.<br />
4 Mueva el mando hacia arriba, hacia abajo,<br />
a la izquierda o a la derecha para ajustar<br />
el minuto, la hora, el día, el mes o el año y<br />
pulse OK.<br />
2 Seleccione [Hora y fecha] y pulse OK.<br />
3 Seleccione [Seleccione formato hora]<br />
/ [Seleccione formato fecha] y, a<br />
continuación, pulse OK.<br />
4 Seleccione un formato y pulse OK.<br />
ES<br />
25
3 Seleccione [Activar temporizador]<br />
/ [Desactivar temporizador] y, a<br />
continuación, pulse OK.<br />
• Seleccione [Desactivado] para<br />
desactivar la función SmartPower y<br />
pulse OK.<br />
Ajuste del temporizador<br />
SmartPower<br />
Con el temporizador SmartPower<br />
puede establecer la hora a la que desea<br />
que el <strong>Photo</strong>Frame encienda o apague<br />
automáticamente la pantalla. Cuando la pantalla<br />
se apaga automáticamente, el <strong>Photo</strong>Frame se<br />
pone en modo de espera (desconexión).<br />
4 Mueva el mando hacia arriba, hacia abajo,<br />
a la izquierda o a la derecha para ajustar<br />
la hora y pulse OK.<br />
Nota<br />
• Compruebe que la hora actual está ajustada<br />
correctamente en el <strong>Photo</strong>Frame.<br />
1 En la pantalla de inicio, seleccione<br />
[Ajustes] y pulse OK.<br />
Consejo<br />
• Cuando el <strong>Photo</strong>Frame esté en modo de<br />
espera (desactivado), puede pulsar para<br />
activarlo.<br />
2 Seleccione [SmartPower] y pulse OK.<br />
26<br />
ES
Hibernación del <strong>Photo</strong>Frame<br />
1 En la pantalla de inicio, seleccione<br />
[Ajustes] y pulse OK.<br />
• Para detener la hibernación del<br />
<strong>Photo</strong>Frame, pulse .<br />
2 Seleccione [Hibernación] y pulse OK.<br />
3 Seleccione una opción y pulse OK.<br />
Ajuste de la orientación<br />
automática<br />
Con la función de orientación automática,<br />
puede reproducir fotografías en la orientación<br />
correcta dependiendo de si el <strong>Photo</strong>Frame está<br />
en posición horizontal o vertical.<br />
1 En la pantalla de inicio, seleccione<br />
[Ajustes] y pulse OK.<br />
» Después del período seleccionado, el<br />
<strong>Photo</strong>Frame hiberna.<br />
• Para desactivar la función de<br />
hibernación, seleccione [Nunca] y<br />
pulse OK.<br />
2 Seleccione [Orientación automática] y<br />
pulse OK.<br />
3 Seleccione [Activado] y pulse OK.<br />
ES<br />
27
• Para desactivar la función de<br />
orientación automática, seleccione<br />
[Desactivado] y pulse OK.<br />
• Seleccione [Desactivado] para<br />
desactivar el sonido de los botones y,<br />
a continuación, pulse OK.<br />
Activación/desactivación del<br />
sonido de los botones<br />
1 En la pantalla de inicio, seleccione<br />
[Ajustes] y pulse OK.<br />
Configuración de las<br />
secuencias de diapositivas<br />
Selección del intervalo de la secuencia<br />
de diapositivas<br />
1 En la pantalla de inicio, seleccione<br />
[Ajustes] y pulse OK.<br />
2 Seleccione [Ajuste de pitido] y pulse OK.<br />
3 Seleccione [Activado] para activar el<br />
sonido de los botones y, a continuación,<br />
pulse OK.<br />
2 Seleccione [Present. de diapositivas] y<br />
pulse OK.<br />
3 Seleccione [Intervalo] y pulse OK.<br />
28<br />
ES
Selección de un efecto de transición<br />
1 En la pantalla de inicio, seleccione<br />
[Ajustes] y pulse OK.<br />
4 Seleccione un intervalo para la secuencia<br />
de diapositivas y pulse OK.<br />
Selección de una secuencia de<br />
diapositivas en orden<br />
1 En la pantalla de inicio, seleccione<br />
[Ajustes] y pulse OK.<br />
2 Seleccione [Present. de diapositivas] y<br />
pulse OK.<br />
3 Seleccione [Efecto de transición] y pulse<br />
OK.<br />
2 Seleccione [Present. de diapositivas] y<br />
pulse OK.<br />
3 Seleccione [Reproducción aleatoria] y<br />
pulse OK.<br />
4 Para mostrar la secuencia de diapositivas<br />
aleatoriamente, seleccione [Activado] y<br />
pulse OK.<br />
• Para mostrar la secuencia de<br />
diapositivas en orden, seleccione<br />
[Desactivado] y pulse OK.<br />
4 Seleccione un efecto de transición y pulse<br />
OK.<br />
Selección de un color de fondo<br />
Puede seleccionar un color de borde para el<br />
fondo de las fotografías que tengan un tamaño<br />
inferior al de la pantalla del <strong>Photo</strong>Frame.<br />
1 En la pantalla de inicio, seleccione<br />
[Ajustes] y pulse OK.<br />
ES<br />
29
2 Seleccione [Present. de diapositivas] y<br />
pulse OK.<br />
3 Seleccione [Color del fondo] y pulse OK.<br />
4 Seleccione [RadiantColor], un color de<br />
fondo, [Ajuste automático] y pulse OK.<br />
»<br />
Si selecciona un color de fondo, el<br />
<strong>Photo</strong>Frame muestra una fotografía<br />
con un color de fondo.<br />
» Si selecciona [RadiantColor], el<br />
<strong>Photo</strong>Frame amplía el color de los<br />
extremos de una fotografía de tamaño<br />
inferior a la pantalla completa para<br />
cubrirla toda sin barras negras ni<br />
distorsión de la relación de aspecto.<br />
» Si selecciona [Ajuste automático], el<br />
<strong>Photo</strong>Frame amplía la fotografía para<br />
que cubra toda la pantalla, lo que hace<br />
que se distorsione la imagen.<br />
30<br />
ES
Visualización de la<br />
información del <strong>Photo</strong>Frame<br />
Puede consultar el nombre del modelo, la<br />
versión del firmware y el estado de la memoria<br />
del <strong>Photo</strong>Frame y de otros dispositivos de<br />
almacenamiento disponibles en el <strong>Photo</strong>Frame.<br />
1 En la pantalla de inicio, seleccione<br />
[Ajustes] y pulse OK.<br />
Restablecimiento de todos<br />
los valores a los ajustes de<br />
fábrica<br />
1 En la pantalla de inicio, seleccione<br />
[Ajustes] y pulse OK.<br />
2 Seleccione [Info].<br />
» La información del <strong>Photo</strong>Frame se<br />
muestra en pantalla.<br />
2 Seleccione [Ajustes predeterminados] y<br />
pulse OK.<br />
» Aparece un mensaje de confirmación.<br />
3 Seleccione [Sí] y pulse OK.<br />
» Todos los ajustes del <strong>Photo</strong>Frame se<br />
restablecen a los de fábrica.<br />
• Para cancelar la operación, seleccione<br />
[No] en el mensaje de solicitud y pulse<br />
OK.<br />
ES<br />
31
9 Actualización<br />
del <strong>Photo</strong>Frame<br />
Precaución<br />
• No apague el <strong>Photo</strong>Frame durante la<br />
actualización de software.<br />
Si hay una actualización de software disponible,<br />
puede descargarla en www.philips.com/support<br />
para actualizar el <strong>Photo</strong>Frame. El software<br />
anterior no estará disponible en línea.<br />
1 Visite www.philips.com/support.<br />
2 Busque su <strong>Photo</strong>Frame y vaya a la sección<br />
de software.<br />
3 Descargue el software más reciente en el<br />
directorio raíz de la tarjeta SD.<br />
4 Inserte la tarjeta SD en el <strong>Photo</strong>Frame.<br />
5 Encienda el <strong>Photo</strong>Frame<br />
» Aparece un mensaje de confirmación.<br />
6 Seleccione [Sí] y, a continuación, pulse<br />
OK para confirmar.<br />
» Cuando se completa la actualización, el<br />
<strong>Photo</strong>Frame se reinicia.<br />
32<br />
ES
10 Información del<br />
producto<br />
Nota<br />
• La información del producto puede cambiar<br />
sin previo aviso.<br />
Imagen/pantalla<br />
• Ángulo de visualización: @C/R > 10,<br />
130° (H)/110° (V)<br />
• Duración, hasta el 50% de brillo:<br />
20000horas<br />
• Relación de aspecto: 4:3<br />
• Resolución del panel: 800 x 600<br />
• Brillo (típico): 180 cd/m²<br />
• Relación de contraste (habitual): 300:1<br />
• Formato de fotografías admitido:<br />
fotografías en JPEG (máxima resolución:<br />
8000 x 6000 píxeles)<br />
Soporte de almacenamiento<br />
• Capacidad de memoria interna: 128 MB<br />
• Tipos de tarjeta de memoria:<br />
• Secure Digital (SD)<br />
• Secure Digital High Capacity<br />
(SDHC)<br />
• Multimedia Card (MMC)<br />
• Memory Stick (MS)<br />
• Memory Stick Pro (MS Pro)<br />
Conectividad<br />
• USB: USB 2.0 esclavo<br />
Dimensiones y peso<br />
• Dimensiones del equipo sin soporte<br />
(An. x Al. x Pr.): 194,5 x 159 x 28 mm<br />
• Dimensiones del equipo con soporte (An.<br />
x Al. x Pr.): 194.5 x 159 x 93,5 mm<br />
• Peso con soporte: 0,378 kg<br />
Rango de temperatura<br />
• Funcionamiento: 0 °C - 40 °C<br />
• Almacenamiento: -10 °C - 60 °C<br />
Alimentación<br />
• Modo de alimentación admitido:<br />
alimentación CA<br />
• Nivel de eficacia: V<br />
• Consumo medio (sistema encendido):<br />
4 W<br />
• Adaptador de alimentación:<br />
• Fabricante: <strong>Philips</strong> Consumer<br />
Lifestyle International B.V.<br />
• Número de modelo: DSA-3RNA-05<br />
Fxx (xx=EU, UK, AU, CN)<br />
• Entrada: CA 100-240 V ~ 50-60 Hz<br />
•<br />
0,3 A<br />
Salida: CC 5 V 650 mA<br />
Adaptador<br />
DSA-3RNA-05<br />
FEU<br />
DSA-3RNA-05<br />
FUK<br />
DSA-3RNA-05<br />
FAU<br />
DSA-3RNA-05<br />
FCN<br />
Región<br />
Europa, Rusia y Singapur<br />
Reino Unido y Hong Kong<br />
Australia y Nueva Zelanda<br />
China<br />
Accesorios<br />
• Adaptador de CA/CC<br />
• CD-ROM con el manual de usuario digital<br />
• Guía de configuración rápida<br />
Extras<br />
• Lector de tarjetas: integrado<br />
• Formato de fotografías admitido:<br />
• Fotografías JPEG (resolución máxima:<br />
8.000 x 8.000 píxeles)<br />
• Fotografías JPEG progresivo (hasta<br />
1024 x 768 píxeles)<br />
• Colocación admitida: orientación<br />
automática de fotografías<br />
• Botones y controles: mando, botón de<br />
inicio/retroceder, botón de menú, botón<br />
de encendido/modo<br />
• Modos de reproducción: secuencia de<br />
diapositivas, vista en miniatura, vista de<br />
ruleta, vista de álbum<br />
ES<br />
33
• Gestión de álbumes: crear, copiar, mover,<br />
eliminar, añadir al álbum de favoritos<br />
• Gestión de fotografías: copiar, mover,<br />
eliminar, girar, añadir al álbum de<br />
favoritos, tono de color<br />
• Reloj: reloj, calendario, ajuste de hora y<br />
fecha<br />
• Mensaje: creación y visualización de<br />
mensajes<br />
• Ajustes de secuencia de diapositivas:<br />
efecto de transición, color de fondo,<br />
modo de visualización, intervalo,<br />
aleatorio, tono de color<br />
• Tono de color: blanco y negro, sepia,<br />
otros<br />
• Fondo de pantalla: negro, blanco, gris,<br />
ajuste automático, color radiante<br />
• Ajustes: idioma, brillo, hora y fecha,<br />
SmartPower, hibernación, orientación<br />
automática, sonido de botones, ajustes<br />
de secuencia de diapositivas, información<br />
del <strong>Photo</strong>Frame, restauración del<br />
<strong>Photo</strong>Frame a valores predeterminados<br />
de fábrica<br />
• Estado del sistema: nombre, versión del<br />
software, tamaño de la memoria<br />
• Compatibilidad Plug & Play: Windows<br />
Vista/XP/7, Mac OS X 10.4/10.5/10.6<br />
• Aprobaciones de regulaciones: BSMI,<br />
C-Tick, CCC, CE, GOST, PSB<br />
• Otras funciones: compatible con bloqueo<br />
Kensington<br />
• Idiomas de visualización en pantalla:<br />
inglés, francés, alemán, español, italiano,<br />
danés, holandés, portugués, ruso, chino<br />
simplificado, chino tradicional<br />
34<br />
ES
11 Preguntas más<br />
frecuentes<br />
¿La pantalla LCD es táctil?<br />
La pantalla LCD no es táctil. Utilice los<br />
botones de la parte posterior para controlar el<br />
<strong>Photo</strong>Frame.<br />
¿Se puede aumentar el tamaño de la<br />
memoria para almacenar más imágenes en el<br />
<strong>Photo</strong>Frame?<br />
No. La memoria interna del <strong>Photo</strong>Frame<br />
es fija y no puede ampliarse. Sin embargo,<br />
puede cambiar entre diversas fotos si utiliza<br />
varios dispositivos de almacenamiento en el<br />
<strong>Photo</strong>Frame.<br />
¿Puedo utilizar el <strong>Photo</strong>Frame para eliminar<br />
fotografías de una tarjeta de memoria?<br />
Sí, se pueden borrar fotografías de dispositivos<br />
externos, como tarjetas de memoria. Asegúrese<br />
de que activa la función de eliminación<br />
en la tarjeta de memoria disponible en el<br />
<strong>Photo</strong>Frame.<br />
¿Por qué mi <strong>Photo</strong>Frame no muestra algunas<br />
de mis fotografías?<br />
• El <strong>Photo</strong>Frame únicamente es capaz de<br />
visualizar fotografías JPEG (resolución<br />
máxima: 8.000 x 8.000 píxeles) y<br />
fotografías JPEG progresivo (resolución<br />
máxima: 1.024 x 768 píxeles).<br />
• Asegúrese de que las fotografías no están<br />
dañadas.<br />
¿Por qué el <strong>Photo</strong>Frame no se apaga<br />
automáticamente a pesar de que activo esta<br />
opción?<br />
Asegúrese de ajustar correctamente la<br />
hora real, la hora de apagado automático<br />
y la hora de encendido automático. El<br />
<strong>Photo</strong>Frame apaga automáticamente la<br />
pantalla exactamente a la hora de apagado<br />
automático. Si la hora ajustada ya ha pasado<br />
en el día, se apagará automáticamente a la<br />
hora especificada a partir del día siguiente.<br />
ES<br />
35
12 Glosario<br />
B<br />
Bloqueo Kensington<br />
Una ranura de seguridad Kensington (también<br />
llamada K-Slot o bloqueo Kensington).<br />
Parte de un sistema antirrobo. Se trata de<br />
un orificio pequeño y reforzado con metal<br />
que se encuentra en casi todos los equipos<br />
electrónicos e informáticos, especialmente en<br />
los más caros o ligeros, como ordenadores<br />
portátiles, pantallas de ordenador,<br />
ordenadores de sobremesa, consolas de<br />
videojuegos y proyectores de vídeo. Se utiliza<br />
para acoplar un aparato de bloqueo de cable,<br />
en especial productos de Kensington.<br />
J<br />
JPEG<br />
Formato de imágenes fijas digitales muy<br />
habitual. Sistema de compresión de datos<br />
de imagen fija propuesto por el grupo Joint<br />
<strong>Photo</strong>graphic Expert Group, que presenta una<br />
pequeña reducción de la calidad de imagen a<br />
pesar de su elevada relación de compresión.<br />
Los archivos se reconocen por su extensión<br />
de archivo “.jpg” o “.jpeg”.<br />
K<br />
Kbps<br />
Kilobits por segundo. Sistema de medición<br />
de velocidad de datos digitales que se suele<br />
utilizar con formatos de alta compresión como<br />
AAC, DAB, MP3, etc. Cuanto mayor sea el<br />
número, mejor será la calidad en general.<br />
M<br />
Memory Stick<br />
Memory Stick. Una tarjeta de memoria flash<br />
para el almacenamiento digital en cámaras,<br />
videocámaras y otros dispositivos portátiles.<br />
Miniatura<br />
Una miniatura es una versión de tamaño<br />
reducido que se usa para facilitar su<br />
reconocimiento. Las miniaturas tienen la<br />
misma función para las imágenes que los<br />
índices de texto normales tienen para las<br />
palabras.<br />
R<br />
Relación de aspecto<br />
La relación de aspecto hace referencia a la<br />
relación de longitud por altura de las pantallas<br />
de televisor. La relación de un televisor<br />
estándar es 4:3, mientras que la relación de<br />
un televisor de alta definición o de pantalla<br />
panorámica es 16:9. El formato buzón permite<br />
disfrutar de una imagen con una perspectiva<br />
más amplia en una pantalla 4:3 estándar.<br />
T<br />
Tarjeta MMC<br />
Tarjeta multimedia. Una tarjeta de memoria<br />
flash que permite el almacenamiento en<br />
teléfonos móviles, PDA y otros dispositivos<br />
portátiles. La tarjeta utiliza una memoria flash<br />
para aplicaciones de lectura/grabación o chips<br />
ROM (ROM-MMC) para información estática.<br />
Las segundas se utilizan con mucha frecuencia<br />
para añadir aplicaciones a una PDA de Palm.<br />
Tarjeta SD<br />
Tarjeta de memoria Secure Digital. Una tarjeta<br />
de memoria flash que ofrece almacenamiento<br />
para cámaras digitales, teléfonos móviles y<br />
PDA. Las tarjetas SD se basan en el mismo<br />
formato de 32 x 24 mm que las tarjetas<br />
Multimedia (MMC), pero son ligeramente más<br />
gruesas (2,1 mm frente a 1,4 mm). Los lectores<br />
de tarjetas SD admiten ambos formatos. Hay<br />
disponibles tarjetas de hasta 4 GB<br />
36<br />
ES
© 2011 Koninklijke <strong>Philips</strong> Electronics N.V.<br />
All rights reserved.<br />
UM_V3.0