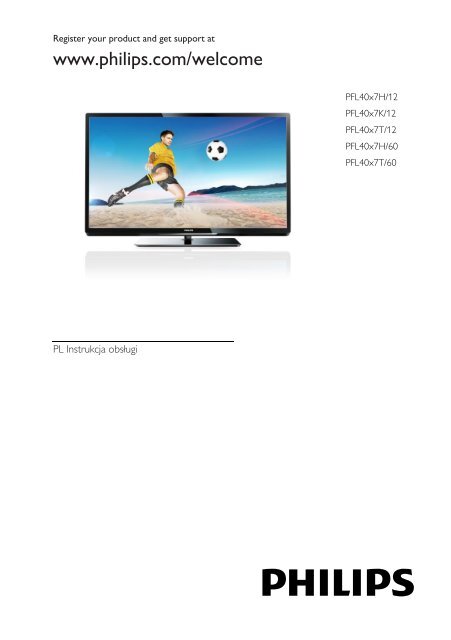Philips 4000 series Téléviseur LED Smart TV - Mode d’emploi - POL
Philips 4000 series Téléviseur LED Smart TV - Mode d’emploi - POL
Philips 4000 series Téléviseur LED Smart TV - Mode d’emploi - POL
Create successful ePaper yourself
Turn your PDF publications into a flip-book with our unique Google optimized e-Paper software.
Register your product and get support at<br />
www.philips.com/welcome<br />
PFL40x7H/12<br />
PFL40x7K/12<br />
PFL40x7T/12<br />
PFL40x7H/60<br />
PFL40x7T/60<br />
PL Instrukcja obsługi
EN - Addendum<br />
Channel swapping while reordering channels is only<br />
supported for sets with DVB-C/T reception.<br />
Update to the chapter Get started > <strong>TV</strong> controls > Rear<br />
controls:<br />
- Switch the <strong>TV</strong> to standby.<br />
BG - Допълнение<br />
Смяна на канала по време на запис на канали се<br />
поддържа само от приемници с DVB-C/T приемане.<br />
Актуализация на глава Първи стъпки > Бутони<br />
за управление на телевизора > Задни бутони за<br />
управление<br />
- Превключване на телевизора в режим на<br />
готовност.<br />
CS - Dodatek<br />
Přesouvání kanálů při změně jejich pořadí je podporováno<br />
pouze televizory umožňujícími příjem vysílání DVB-C/T.<br />
Aktualizace kapitoly Začínáme > Ovládací prvky televizoru<br />
> Zadní ovládací prvky<br />
- Přepněte televizor do pohotovostního režimu.<br />
DA - Tilføjelse<br />
Kanalskift under omarrangering af kanaler understøttes<br />
kun for apparater med DVB-C/T-modtagelse.<br />
Opdatering til kapitlet Godt i gang > Tv-betjeningselementer<br />
> Betjeningselementer på bagsiden<br />
- Sæt tv’et på standby.<br />
DE - Zusatz<br />
Der Sendertausch während der Neusortierung von<br />
Sendern wird nur bei Geräten mit DVB-C/T-Empfang<br />
unterstützt.<br />
Überarbeitung des Kapitels „Erste Schritte > Bedienelemente<br />
> Rückseitige Steuerungen“<br />
- Schalten Sie den Fernseher in den Standby-Modus.<br />
EL - Προσάρτημα<br />
Η εναλλαγή καναλιών κατά την αναδιάταξη καναλιών<br />
υποστηρίζεται μόνο σε συστήματα με λήψη DVB-C/T.<br />
Αλλαγή στο κεφάλαιο Ξεκινώντας > Κουμπιά ελέγχου<br />
της τηλεόρασης > Πίσω κουμπιά ελέγχου<br />
- Θέστε την τηλεόραση σε κατάσταση αναμονής.<br />
ES - Apéndice<br />
El cambio de canal durante la reorganización de canales<br />
solo puede realizarse en aparatos con recepción DVB-C/T.<br />
Actualización del capítulo Introducción > Controles del<br />
televisor > Controles de la parte posterior<br />
- Ponga el televisor en modo de espera.<br />
ET - Lisa<br />
Kanalite korrastamise ajal saab kanaleid vahetada ainut<br />
komplektides, kus on DVB-C/T vastuvõtt.<br />
Uuendus peatükile Alustamine > Teleri juhtseadised ><br />
Tagumised juhtseadised<br />
- Lülitage teler ooterežiimi.<br />
FI - Liite<br />
Kanavan vaihtamista kanavien uudelleenjärjestelyn aikana<br />
tuetaan vain DVB-C/T-vastaanottoon pystyvissä laitteissa.<br />
Päivitys lukuun Aloitus > Television säätimet > Sivupainikkeet<br />
- Siirrä <strong>TV</strong> valmiustilaan.<br />
FR - Addendum<br />
La permutation des chaînes pendant la réorganisation est<br />
uniquement prise en charge sur les télé<strong>viseur</strong>s compatibles<br />
avec la réception DVB-C/T.<br />
Mise à jour du chapitre Mise en route > Commandes du<br />
télé<strong>viseur</strong> > Commandes arrière<br />
- Mettre le télé<strong>viseur</strong> en veille.<br />
HR - Dodatek<br />
Zamjena kanala tijekom promjene redoslijeda kanala<br />
podržana je samo na uređajima s DVB-C/T prijamnicima.<br />
Ažuriranje do poglavlja Prvi koraci > Kontole televizora ><br />
Kontrole na stražnjoj strani<br />
- Televizor postavite u stanje pripravnosti.<br />
HU - Kiegészítés<br />
A csatornaváltás a csatornasorrend átrendezése közben<br />
csak DVB-C/T vétellel rendelkező készülékek esetén<br />
lehetséges.<br />
A Bevezetés > A <strong>TV</strong> kezelőszervei > Kezelőszervek a<br />
hátoldalon című fejezet aktualizálása<br />
- Kapcsolja ki készenléti állapotba a <strong>TV</strong>-t.
IT - Documento aggiuntivo<br />
È possibile cambiare canale durante il riordino dei canali<br />
solo nei televisori con sintonizzatore digitale DVB-C/T<br />
integrato per la ricezione digitale via cavo.<br />
Aggiornamento al capitolo Operazioni preliminari > Controlli<br />
del televisore > Controlli posteriori<br />
- Spegnere il televisore per passare alla modalità standby<br />
KK - Қосымша<br />
Арналар ретін өзгерту барысында арналарды<br />
ауыстырып қосу мүмкіндігіне тек DVB-C/T<br />
қабылдағыштары бар жинақтарда ғана қолдау<br />
көрсетіледі.<br />
«Жұмысқа кірісу» > «Теледидарды басқару<br />
элементтері» > «Артқы басқару элементтері»<br />
тарауына жаңарту<br />
- Күту режиміне өткізу үшін теледидарды өшіріңіз.<br />
LT - Priedas<br />
Kanalų pertvarkymas palaikomas tik įrenginiuose, kuriuose<br />
galimas DVB-C/T priėmimas.<br />
Atnaujinta dalis: „Get started > <strong>TV</strong> controls > Rear controls“<br />
(darbo pradžia > <strong>TV</strong> valdikliai > galiniai valdikliai)<br />
- Išjukite <strong>TV</strong> budėjimo režimui įjungti.<br />
LV - Pielikums<br />
Kanālu pārslēgšana to pārkārtošanas laikā tiek atbalstīta<br />
tikai komplektos, kas ir aprīkoti ar DVB-C/T uztvērēju.<br />
Atjauniniet uz sadaļu Darba<br />
sākšana > <strong>TV</strong> vadīklas > Aizmugures vadīklas<br />
- Pārslēdziet <strong>TV</strong> gaidstāves režīmā.<br />
NL - Addendum<br />
Zappen terwijl u de volgorde van zenders wijzigt, wordt<br />
alleen ondersteund op toestellen met DVB-C/T-ontvangst.<br />
Update voor het hoofdstuk Aan de slag > Knoppen van de<br />
televisie > Knoppen op het apparaat<br />
- Zet de <strong>TV</strong> uit (op stand-by).<br />
NO - Tillegg<br />
Bytting av kanal mens opptak pågår støttes bare på <strong>TV</strong>-er<br />
med DVB-C/T.<br />
Oppdatering til kapittelet Komme i gang > <strong>TV</strong>-kontroller ><br />
Kontroller på baksiden<br />
- Slå <strong>TV</strong>-en av til standbymodus.<br />
PL - Dodatkowa informacja<br />
Zamiana kanałów podczas zmiany kolejności kanałów jest<br />
obsługiwana tylko w telewizorach odbierających sygnał<br />
DVB-C/T.<br />
Aktualizacja rozdziału Czynności wstępne > Przyciski<br />
sterujące telewizora > Tylne przyciski sterujące<br />
- Wyłącz telewizor do trybu gotowości.<br />
PT - Adenda<br />
A mudança de canal durante a reordenação de canais só é<br />
suportada em equipamentos com recepção DVB-C/T.<br />
Actualização do capítulo Introdução > Controlos do<br />
televisor > Controlos traseiros<br />
- Desligar o televisor para o colocar em standby.<br />
RO - Anexă<br />
Comutarea între canale în timpul înregistrării canalelor<br />
este acceptată doar pentru dispozitive cu recepţie DVB-<br />
C/T.<br />
Actualizaţi la capitolul Primii paşi > Comenzi <strong>TV</strong> > Comenzi<br />
spate<br />
- Comutaţi televizorul în modul standby.<br />
RU - Дополнение<br />
Замена каналов при перенумерации поддерживается<br />
только в моделях с приемом DVB-C/T.<br />
Обновление для главы Начало работы > Кнопки<br />
управления телевизором > Элементы управления на<br />
задней панели<br />
- Переключение телевизора в режим ожидания.<br />
SK - Doplnok<br />
Výmenu kanálov v rámci reorganizácie kanálov podporujú iba<br />
televízory s prijímačom DVB-C/T.<br />
Aktualizácia kapitoly Začíname > Ovládacie prvky<br />
televízora > Ovládacie prvky na zadnej strane<br />
- Vypnutie televízora a prepnutie do pohotovostného<br />
režimu.<br />
SL - Dodatek<br />
Zamenjava kanalov med prerazvrščanjem je možna samo<br />
pri <strong>TV</strong>-jih s sprejemom DVB-C/T.<br />
Posodobitev poglavja Začetek uporabe > Tipke/lučke na<br />
televizorju > Nastavitve na hrbtni strani<br />
- Preklopite televizor v stanje pripravljenosti.
SR - Dodatak<br />
Menjanje kanala tokom promene rasporeda kanala<br />
podržano je samo na uređajima sa DVB-C/T prijemom.<br />
Dopuna odeljka Prvi koraci > <strong>TV</strong> kontrole > Kontrole<br />
sa zadnje strane<br />
- Isključite televizor tako da bude u stanju pripravnosti.<br />
SV - Tillägg<br />
Kanalväxling under omarrangering av kanaler är<br />
endast möjlig med produkter som har DVB-C/Tmottagning.<br />
Uppdatera till avsnittet Komma igång > Knappar och<br />
reglage > Kontroller på baksidan<br />
-Sätta <strong>TV</strong>:n i standby-läge.<br />
TH - บทเสริม<br />
การสลับช่องขณะเรียงช่องใหม่ใช้ได้เฉพาะรุ่นที่มีตัวรับ<br />
สัญญาณ DVB-C/T เท่านั้น<br />
อัพเดตในบทเริ่มต้นใช้งาน > การควบคุมทีวี > การ<br />
ควบคุมด้านหลัง<br />
-ปิดทีวีเป็นโหมดสแตนด์บาย<br />
TR - Ek<br />
Kanallar yeniden sıralanırken kanal değiştirme sadece<br />
DVB-C/T alıcıya sahip setlerde desteklenmektedir.<br />
Başlangıç > <strong>TV</strong> kontrolleri > Arka kontroller bölümü<br />
güncellemesi<br />
-<strong>TV</strong>’yi bekleme moduna alır.<br />
UK - Додаток<br />
Заміна каналів під час перенумерації<br />
підтримується тільки в моделях з прийомом<br />
DVB-C/T.<br />
Оновлення до розділу Початок роботи ><br />
Елементи керування телевізором > Елементи<br />
керування на задній панелі телевізора<br />
- Перемикання телевізора в режим очікування.<br />
- AR<br />
تتوفر إمكانية تبديل القنوات أثناء القيام بإعادة الترتيب فقط في<br />
أجهزة الاستقبال .DVB-C/T<br />
تحديث في الفصل البدء < مفاتيح التحكم بالتلفزيون < مفاتيح<br />
التحكم الخلفية<br />
- إيقاف تشغيل التلفزيون إلى وضع الاستعداد.
Spis treści<br />
1 Czynności wstępne 3<br />
Przegląd telewizora 3<br />
Przyciski sterujące telewizora 4<br />
Ważne informacje 6<br />
Podporządkowanie zasadom<br />
zrównoważonego rozwoju<br />
Pomoc i wsparcie techniczne<br />
10<br />
12<br />
2 Korzystanie z telewizora 13<br />
Oglądanie telewizji 13<br />
Wyświetlanie przewodnika<br />
telewizyjnego 17<br />
Odtwarzanie plików multimedialnych18<br />
Przeglądanie stron <strong>Smart</strong> <strong>TV</strong> 20<br />
Telewizor interaktywny 23<br />
3 Korzystanie z dodatkowych<br />
funkcji telewizora 25<br />
Wstrzymywanie obrazu<br />
telewizyjnego 25<br />
Nagrywanie programów<br />
telewizyjnych 26<br />
Granie w gry 29<br />
Wyświetlanie telegazety 30<br />
Korzystanie z wyłączników i blokad 31<br />
Korzystanie z funkcji EasyLink 33<br />
Wyświetlanie Scenea 36<br />
4 Konfigurowanie telewizora 37<br />
Obraz i dźwięk 37<br />
Ustawiania kanałów 39<br />
Ustawienia satelitarne 42<br />
Ustawienia języka 43<br />
Ustawienia powszechnego dostępu 44<br />
Inne ustawienia 46<br />
Aktualizacja oprogramowania 46<br />
Przywracanie ustawień domyślnych 47<br />
5 Podłączanie telewizora 48<br />
Informacje o przewodach 48<br />
Podłączanie urządzeń 49<br />
Więcej urządzeń 55<br />
Oglądanie z podłączonego<br />
urządzenia 57<br />
Sieć i Internet 58<br />
Common interface 61<br />
6 Rozwiązywanie problemów 62<br />
Problemy ogólne 62<br />
Problemy z kanałami 62<br />
Problemy z obrazem 63<br />
Problemy z dźwiękiem 64<br />
Problemy z podłączeniem 64<br />
Problemy z siecią 65<br />
Kontakt z firmą <strong>Philips</strong> 65<br />
7 Dane techniczne produktu 66<br />
Pobór mocy i odbiór 66<br />
Obraz i dźwięk 66<br />
Rozdzielczości wyświetlania 66<br />
Multimedia 67<br />
Połączenia 69<br />
Obsługiwane wsporniki telewizora 69<br />
Wersja Pomocy 69<br />
8 Indeks 70<br />
PL 2
Polski<br />
1 Czynności<br />
wstępne<br />
Przegląd telewizora<br />
Telewizja High Definition<br />
Twój telewizor jest wyposażony w ekran<br />
działający w rozdzielczości High Definition<br />
(HD), więc można oglądać filmy w formacie<br />
HD m.in.:<br />
za pomocą odtwarzacza płyt Blu-ray<br />
podłączonego przy użyciu przewodu<br />
HDMI, odtwarzającego płytę Blu-ray;<br />
za pomocą odtwarzacza DVD z funkcją<br />
podniesienia rozdzielczości (upscaling)<br />
podłączonego przy użyciu przewodu<br />
HDMI, odtwarzającego płytę DVD;<br />
odbierając sygnał od nadawcy<br />
naziemnej telewizji w formacie HD<br />
(DVB-T lub DVB-T2 MPEG4);<br />
za pomocą cyfrowego odbiornika HD<br />
podłączonego przy użyciu przewodu<br />
HDMI, odtwarzającego zawartość HD z<br />
kanałów telewizji kablowej lub<br />
satelitarnej;<br />
za pomocą konsoli do gier HD<br />
podłączonej przy użyciu przewodu<br />
HDMI, odtwarzającej grę HD;<br />
Obejrzyj klip demonstrujący jakość HD<br />
Aby zobaczyć zachwycającą ostrość i jakość<br />
obrazu HD w Twoim telewizorze, możesz<br />
odtworzyć klip wideo High Definition<br />
dostępny w menu głównym.<br />
Naciśnij przycisk > [Konfiguracja] ><br />
[Oglądaj prezentacje].<br />
Aby uzyskać informacje na temat<br />
dostępności kanałów HD w Twoim kraju,<br />
skontaktuj się z dealerem firmy <strong>Philips</strong> lub<br />
odwiedź stronę www.philips.com/support.<br />
<strong>Smart</strong> <strong>TV</strong><br />
Pakiet aplikacji <strong>Smart</strong> <strong>TV</strong> może zamienić<br />
telewizor w centralny punkt dostępu do<br />
materiałów cyfrowych i sterowania nimi:<br />
Podłączenie telewizora do sieci<br />
domowej umożliwia korzystanie z<br />
filmów, zdjęć i utworów muzycznych z<br />
komputera lub serwera<br />
multimedialnego, który także jest<br />
podłączony do sieci domowej.<br />
Jeśli podłączysz swój telewizor do<br />
Internetu, możesz cieszyć się<br />
bogactwem przesyłanych online filmów,<br />
muzyki i nie tylko dzięki Youtube i<br />
innym aplikacjom <strong>Smart</strong> <strong>TV</strong>.<br />
W trakcie oglądania kanału cyfrowego<br />
można w każdej chwili wstrzymać obraz<br />
telewizyjny i później wrócić do<br />
programu w tym samym miejscu.<br />
Audycja jest przechowywana na<br />
twardym dysku USB lub przesyłana za<br />
pomocą aplikacji catch-up <strong>TV</strong> w <strong>Smart</strong><br />
<strong>TV</strong>.<br />
Po podłączeniu swojego telewizora do<br />
Internetu możesz nagrywać ulubione<br />
programy na twardy dysk USB.<br />
Dzięki funkcji kontroli za pomocą<br />
smartphone'a możesz kontrolować<br />
swój telewizor przez urządzenie iPhone<br />
lub Android.<br />
PL 3
Odtwarzanie plików<br />
multimedialnych<br />
Podłączenie telewizora do dysku USB<br />
umożliwia odtwarzanie filmów, muzyki i<br />
zdjęć w pełnej krasie, korzystając z<br />
szerokiego ekranu i wspaniałego dźwięku<br />
telewizora.<br />
Możesz również podłączyć swój komputer<br />
do telewizora za pomocą przewodu HDMI<br />
lub VGA.<br />
Przewodniki telewizyjne<br />
W każdej chwili można zobaczyć, co jest i<br />
będzie nadawane, zaglądając do bieżącego<br />
elektronicznego przewodnika<br />
programowego (EPG) lub EPG na najbliższe<br />
osiem dni.<br />
Przewodniki programowe są dostarczane<br />
przez nadawców lub za pomocą Internetu.<br />
Jeżeli podłączysz swój telewizor do Internetu,<br />
możesz uzyskać dostęp do bardziej<br />
szczegółowych informacji o programach.<br />
EasyLink<br />
Jeśli do telewizora zostanie podłączone<br />
urządzenie obsługujące standard HDMI-CEC<br />
(Consumer Electronic Control), jak<br />
odtwarzacz Blu-ray lub zestaw kina<br />
domowego, można sterować telewizorem i<br />
tym urządzeniem za pomocą jednego pilota.<br />
W tym celu wystarczy włączyć funkcję<br />
EasyLink, gdy urządzenia zostaną połączone.<br />
Przyciski sterujące<br />
telewizora<br />
Tylne przyciski sterujące<br />
1. : włączanie telewizora lub przełączanie<br />
do trybu gotowości.<br />
2.CH +/-: przejście do następnego lub<br />
poprzedniego kanału.<br />
3. : ustawienie podłączonego urządzenia.<br />
4. +/-: regulacja głośności.<br />
Czujniki<br />
Intuicyjne menu<br />
Za pomocą intuicyjnych menu telewizora<br />
można z łatwością przejść do kanału lub pliku<br />
multimedialnego, który jest w danej chwili<br />
potrzebny, lub dostosować ustawienia<br />
telewizora do swoich potrzeb.<br />
PL 4
Polski<br />
1. Czujnik pilota zdalnego sterowania<br />
Pilot powinien być skierowany na czujnik.<br />
Między pilotem a telewizorem nie powinno<br />
być żadnych elementów blokujących sygnał,<br />
takich jak meble czy inne przedmioty.<br />
Pilot zdalnego sterowania<br />
1. (Tryb gotowości): : włączanie<br />
telewizora lub przełączanie do trybu<br />
gotowości.<br />
2. Przyciski odtwarzania: sterowanie<br />
odtwarzaniem plików multimedialnych.<br />
3. SOURCE: ustawienie podłączonego<br />
urządzenia jako źródła.<br />
4. FORMAT: zmiana formatu obrazu.<br />
5. <strong>TV</strong>: ustawienie sygnału telewizyjnego<br />
jako oglądanego źródła.<br />
10. LIST: dostęp do listy kanałów<br />
telewizyjnych.<br />
11. ADJUST: dostęp do ustawień<br />
telewizora.<br />
12. INFO: wyświetlenie informacji o<br />
bieżącym działaniu.<br />
13. OPTIONS: wyświetlenie opcji<br />
dostępnych w danej chwili.<br />
14. (Wstecz): powrót do poprzedniej<br />
strony menu lub wyjście z funkcji telewizora.<br />
15. CH - / CH +: przełączanie kanałów.<br />
16. +/-(Głośność): dostosowanie natężenia<br />
głosu.<br />
17. (Wyciszenie): wyciszanie lub<br />
przywracanie dźwięku.<br />
6. (Menu główne): dostęp do menu<br />
głównego.<br />
7. OK: potwierdzanie wpisu lub wyboru.<br />
8. SMART <strong>TV</strong>: dostęp do funkcji <strong>Smart</strong> <strong>TV</strong>.<br />
9. (Przyciski nawigacji): poruszanie<br />
się po menu i wybieranie poleceń.<br />
PL 5
18. Kolorowych przycisków: wybieranie<br />
zadań lub opcji.<br />
Funkcje przycisków zależą od zakresu usług<br />
oferowanych przez nadawcę.<br />
19. SUBTITLE: włączanie i wyłączanie<br />
napisów.<br />
20. 0-9(Przyciski numeryczne): wybieranie<br />
kanałów telewizyjnych lub wpisywanie tekstu.<br />
21. TEXT: włączanie i wyłączanie telegazety.<br />
Funkcje sterowania EasyLink<br />
Uwaga: Funkcje sterowania EasyLink są<br />
dostępne, gdy podłączone urządzenie jest<br />
zgodne ze standardem HDMI-CEC.<br />
Poprzez funkcje sterowania EasyLink można<br />
sterować telewizorem i innymi urządzeniami<br />
HDMI-CEC za pomocą jednego pilota<br />
zdalnego sterowania.<br />
Dostęp do funkcji sterowania EasyLink<br />
1. W trakcie oglądania treści z podłączonego<br />
urządzenia zgodnego ze standardem HDMI-<br />
CEC naciśnij OPTIONS.<br />
2. Wybierz opcję [Wyświetl przyciski<br />
urządzenia], a następnie naciśnij przycisk<br />
OK.<br />
3. Wybierz przycisk sterowania EasyLink, a<br />
następnie naciśnij OK.<br />
Więcej informacji na temat funkcji EasyLink<br />
można znaleźć w części Korzystanie z<br />
dodatkowych funkcji telewizora ><br />
Korzystanie z funkcji EasyLink (str. 33).<br />
Ważne informacje<br />
Bezpieczeństwo<br />
Przed rozpoczęciem korzystania z telewizora<br />
należy zapoznać się z wszystkimi instrukcjami.<br />
Gwarancja nie obejmuje uszkodzeń<br />
powstałych na skutek postępowania<br />
niezgodnego z instrukcjami.<br />
Niebezpieczeństwo pożaru lub porażenia<br />
prądem!<br />
Należy chronić telewizor przed<br />
deszczem i wodą. W pobliżu telewizora<br />
nie wolno umieszczać pojemników z<br />
cieczami, takich jak np. wazony. W<br />
przypadku rozlania cieczy na telewizor<br />
lub dostania się cieczy do jego wnętrza<br />
natychmiast odłącz telewizor od źródła<br />
zasilania. Aby sprawdzić telewizor przed<br />
użyciem, skontaktuj się z działem obsługi<br />
klienta firmy <strong>Philips</strong>.<br />
Nie stawiaj telewizora ani nie kładź<br />
pilota zdalnego sterowania czy baterii<br />
do niego blisko otwartego ognia oraz<br />
innych źródeł ciepła (w tym<br />
bezpośrednio padających promieni<br />
słonecznych). Aby uniknąć<br />
rozprzestrzenienia się ognia, telewizor,<br />
pilot zdalnego sterowania i baterie do<br />
niego nie powinny znajdować się blisko<br />
świeczek lub innych źródeł ognia.<br />
Sterowanie za pomocą<br />
smartphone'a<br />
Twój smartphone może służyć jako<br />
zapasowy pilot, a nawet jako klawiatura.<br />
Ponadto na ekranie telewizora można<br />
obejrzeć pokaz slajdów z obrazów<br />
zapisanych w smartphonie. Jeśli chcesz<br />
pobrać aplikację „<strong>Philips</strong> My Remote”,<br />
odwiedź sklep Apple Apps lub Android<br />
Market. Postępuj zgodnie z instrukcjami<br />
wyświetlanymi w sklepie z aplikacjami.<br />
Telewizor i smartphone muszą być<br />
podłączone do tej samej sieci. Więcej<br />
informacji na temat połączenia sieciowego<br />
można znaleźć w części Podłączanie<br />
telewizora > Sieć i Internet (str. 58).<br />
<br />
<br />
<br />
Nigdy nie należy wkładać przedmiotów<br />
do otworów wentylacyjnych oraz<br />
innych otworów w telewizorze.<br />
Zawsze chroń pilota zdalnego<br />
sterowania oraz baterie przed<br />
deszczem, wodą i nadmiernym ciepłem.<br />
Unikaj silnego nacisku na wtyczki.<br />
Upewnij się, że wtyczka jest dobrze<br />
włożona do gniazdka. Luźna wtyczka<br />
może być przyczyną iskrzenia lub<br />
pożaru.<br />
PL 6
Polski<br />
Upewnij się, że przewód zasilający nie<br />
będzie się naprężał podczas obracania<br />
telewizora. Naprężanie się przewodu<br />
zasilającego może poluzować<br />
połączenia oraz spowodować iskrzenie.<br />
Aby odłączyć telewizor od zasilania<br />
sieciowego, należy odłączyć wtyczkę.<br />
Podczas odłączania przewodu<br />
zasilającego zawsze ciągnij wtyczkę, a<br />
nie przewód. Dotęp do wtyczki,<br />
przewodu zasilającego i gniazdka<br />
powinien być zawsze możliwy.<br />
Niebezpieczeństwo uszkodzenia<br />
telewizora!<br />
Do podniesienia i przeniesienia<br />
telewizora, który waży więcej niż 25<br />
kilogramów, potrzebne są dwie osoby.<br />
Do zamontowania telewizora na<br />
podstawie należy używać wyłącznie<br />
dostarczonej podstawy. Przymocuj<br />
dokładnie podstawę do telewizora.<br />
Ustaw telewizor na stabilnej i płaskiej<br />
powierzchni, która utrzyma łączny<br />
ciężar telewizora oraz podstawy.<br />
Umieszczając telewizor na ścianie,<br />
należy stosować wyłącznie uchwyt<br />
ścienny, który utrzyma jego ciężar.<br />
Przymocuj uchwyt do ściany, która<br />
utrzyma łączny ciężar zarówno jego, jak<br />
i telewizora. Firma TP Vision<br />
Netherlands B.V. nie bierze żadnej<br />
odpowiedzialności za wypadki lub<br />
obrażenia, jeśli użyty zostanie<br />
niewłaściwy uchwyt ścienny.<br />
W przypadku konieczności<br />
przechowywania telewizora należy<br />
rozmontować stojak. Nie kładź<br />
telewizora na tylniej stronie, jeśli<br />
zamontowany jest stojak.<br />
Przed podłączeniem telewizora<br />
do zasilania upewnij się, że napięcie<br />
odpowiada wartości wydrukowanej<br />
z tyłu telewizora. Nie wolno podłączać<br />
telewizora do zasilania, jeżeli napięcie<br />
jest inne.<br />
Niektóre części tego produktu mogą<br />
być wykonane ze szkła. Należy się z<br />
nimi obchodzić ostrożnie, aby uniknąć<br />
obrażeń lub uszkodzenia.<br />
Niebezpieczeństwo odniesienia obrażeń<br />
ciała przez dzieci!<br />
Aby uniknąć sytuacji, w której telewizor<br />
mógłby się przewrócić i spowodować<br />
obrażenia ciała u dzieci, przestrzegaj<br />
następujących środków ostrożności:<br />
Dopilnuj, aby telewizor nigdy nie<br />
znajdował się na powierzchni nakrytej<br />
tkaniną lub innym materiałem, który<br />
może zostać ściągnięty.<br />
Upewnij się, że żadna część telewizora<br />
nie wisi na krawędzi powierzchni.<br />
Nie stawiaj telewizora na wysokich<br />
meblach (takich jak biblioteczka) bez<br />
przymocowania zarówno mebla, jak i<br />
urządzenia do ściany lub odpowiedniej<br />
podpory.<br />
Poucz dzieci o niebezpieczeństwie<br />
wynikającym ze wspinania się na meble,<br />
aby dosięgnąć telewizora.<br />
Ryzyko połknięcia baterii!<br />
Produkt/pilot zdalnego sterowania<br />
może zawierać baterie typu „coin”,<br />
które mogą zostać połknięte. Zawsze<br />
trzymaj baterie poza zasięgiem dzieci!<br />
Ryzyko przegrzania!<br />
Nie umieszczaj telewizora w ciasnej<br />
przestrzeni. W celu zapewnienia<br />
odpowiedniej wentylacji należy<br />
zachować odstęp o szerokości co<br />
najmniej 10 cm z każdej strony<br />
telewizora. Upewnij się, że zasłony i<br />
inne przedmioty nie będą zakrywać<br />
otworów wentylacyjnych telewizora.<br />
Niebezpieczeństwo obrażenia ciała, pożaru<br />
lub uszkodzenia przewodu zasilającego!<br />
Nie ustawiaj telewizora oraz innych<br />
przedmiotów na przewodzie<br />
zasilającym.<br />
W przypadku zbliżającej się burzy<br />
odłącz telewizor od zasilania oraz<br />
anteny. W trakcie burzy nie dotykaj<br />
żadnej części telewizora, przewodu<br />
zasilającego ani antenowego.<br />
Niebezpieczeństwo uszkodzenia słuchu!<br />
Unikaj korzystania przez dłuższy czas ze<br />
słuchawek przy dużych poziomach<br />
głośności.<br />
PL 7
Niska temperatura<br />
Jeśli telewizor będzie przenoszony w<br />
temperaturze poniżej 5°C, przed<br />
podłączeniem go do źródła zasilania<br />
należy wyjąć go z opakowania i<br />
zaczekać, aż ogrzeje się do temperatury<br />
otoczenia.<br />
Konserwacja ekranu<br />
<br />
<br />
<br />
<br />
<br />
Niebezpieczeństwo uszkodzenia ekranu<br />
telewizora! Nie dotykaj, nie naciskaj, nie<br />
trzyj ani nie uderzaj ekranu<br />
jakimikolwiek przedmiotami.<br />
Przed czyszczeniem odłącz telewizor od<br />
sieci elektrycznej.<br />
Czyść telewizor i ramę miękką, wilgotną<br />
ściereczką. Do czyszczenia telewizora<br />
nigdy nie należy stosować substancji<br />
takich jak alkohol, środki chemiczne lub<br />
środki czyszczące stosowane w<br />
gospodarstwach domowych.<br />
Aby uniknąć zniekształcenia obrazu oraz<br />
płowienia kolorów, niezwłocznie usuwaj<br />
krople wody z ekranu.<br />
Unikaj wyświetlania nieruchomych<br />
obrazów, jeśli tylko to możliwe.<br />
Nieruchome obrazy to te, które są<br />
wyświetlane na ekranie przez długi czas.<br />
Nieruchome obrazy to menu<br />
ekranowe, czarne pasy, informacje o<br />
czasie itp. Jeśli nie możesz uniknąć ich<br />
wyświetlania, zmniejsz kontrast i jasność<br />
obrazu, aby zapobiec uszkodzeniu<br />
ekranu.<br />
Blokowanie telewizora<br />
Telewizor jest wyposażony w gniazdo<br />
zabezpieczenia Kensington znajdujące się z<br />
tyłu telewizora. Aby zabezpieczyć telewizor<br />
przed kradzieżą, należy osobno dokupić linkę<br />
Kensington.<br />
Uwaga<br />
2012 © TP Vision Netherlands B.V. Wszelkie<br />
prawa zastrzeżone. Dane techniczne mogą<br />
ulec zmianie bez powiadomienia. Znaki<br />
towarowe są własnością firmy Koninklijke<br />
<strong>Philips</strong> Electronics N.V. lub własnością<br />
odpowiednich firm. Firma TP Vision<br />
Netherlands B.V. zastrzega sobie prawo do<br />
modyfikowania produktów bez konieczności<br />
dostosowywania do tych zmian<br />
wcześniejszych partii dostaw.<br />
Materiały zawarte w niniejszej instrukcji są<br />
opracowane pod kątem zestawu używanego<br />
zgodnie z przeznaczeniem. Jeśli produkt lub<br />
jego poszczególne moduły są używane do<br />
celów innych, niż określa to niniejsza<br />
instrukcja, należy uzyskać potwierdzenie<br />
prawidłowego i odpowiedniego<br />
zastosowania. Firma TP Vision Netherlands<br />
B.V. gwarantuje, że zawartość materiałów nie<br />
narusza żadnych patentów zarejestrowanych<br />
w Stanach Zjednoczonych. Firma nie udziela<br />
żadnych dodatkowych gwarancji ani w<br />
sposób wyraźny, ani dorozumiany.<br />
PL 8
Polski<br />
Firma TP Vision Netherlands B.V. nie ponosi<br />
odpowiedzialności ani za błędy w treści<br />
niniejszego dokumentu, ani za problemy z<br />
niej wynikające. Błędy zgłoszone firmie <strong>Philips</strong><br />
zostaną wzięte pod uwagę i możliwie jak<br />
najszybciej opublikowane w witrynie<br />
internetowej wsparcia technicznego firmy<br />
<strong>Philips</strong>.<br />
Warunki gwarancji<br />
Niebezpieczeństwo obrażeń ciała,<br />
uszkodzenia telewizora lub utraty<br />
gwarancji! Nie wolno samodzielnie<br />
naprawiać telewizora.<br />
Telewizor i urządzenia dodatkowe<br />
należy używać zgodnie<br />
z przeznaczeniem określonym przez<br />
producenta.<br />
Znak ostrzegawczy wydrukowany z tyłu<br />
telewizora wskazuje<br />
na niebezpieczeństwo pożaru lub<br />
porażenia prądem. Nie wolno<br />
zdejmować pokrywy telewizora. W<br />
sprawach dotyczących serwisu lub<br />
napraw zawsze należy kontaktować się<br />
z działem obsługi klienta firmy <strong>Philips</strong>.<br />
<br />
Wszelkie wyraźnie zabronione w<br />
instrukcji czynności, wszelkie<br />
niezalecane lub niezatwierdzone<br />
regulacje oraz procedury montażu<br />
powodują utratę gwarancji.<br />
Charakterystyka pikseli<br />
Niniejszy produkt jest wykonany w<br />
technologii LCD/<strong>LED</strong> z wykorzystaniem<br />
dużej liczby kolorowych pikseli. Mimo że<br />
jego współczynnik efektywnych pikseli<br />
wynosi co najmniej 99,999%, na ekranie<br />
mogą być stale wyświetlane czarne kropki<br />
lub jasne plamki światła (czerwone, zielone<br />
lub niebieskie). Jest to strukturalna cecha<br />
wyświetlacza (w ramach powszechnie<br />
obowiązujących standardów przemysłowych)<br />
i nie jest uznawana za usterkę.<br />
Zgodność z deklaracją CE<br />
Ten produkt spełnia wszystkie niezbędne<br />
wymagania związane z dyrektywą<br />
2006/95/WE (dyrektywa niskonapięciowa)<br />
oraz 2004/108/WE (dyrektywa zgodności<br />
elektromagnetycznej).<br />
\\<br />
Zgodność ze standardami EMF<br />
Firma TP Vision Netherlands B.V. produkuje i<br />
sprzedaje wiele produktów przeznaczonych<br />
dla klientów detalicznych, które — jak<br />
wszystkie urządzenia elektroniczne — mogą<br />
emitować oraz odbierać sygnały<br />
elektromagnetyczne.<br />
Jedną z najważniejszych zasad firmy <strong>Philips</strong><br />
jest podejmowanie wszelkich koniecznych<br />
działań zapewniających bezpieczne i<br />
nieszkodliwe dla zdrowia korzystanie z jej<br />
produktów. Obejmuje to spełnienie<br />
wszystkich mających zastosowanie przepisów<br />
prawnych oraz standardów dotyczących<br />
emisji pola elektromagnetycznego (EMF) już<br />
na etapie produkcji.<br />
Jesteśmy czynnie zaangażowani w<br />
opracowywanie, wytwarzanie i sprzedawanie<br />
produktów, które nie mają niekorzystnego<br />
wpływu na zdrowie. Firma TP Vision<br />
zaświadcza, że zgodnie z posiadaną obecnie<br />
wiedzą naukową wytwarzane przez nas<br />
produkty są bezpieczne, jeżeli są używane<br />
zgodnie z ich przeznaczeniem.<br />
Ponadto aktywnie uczestniczymy w<br />
doskonaleniu międzynarodowych<br />
standardów EMF i przepisów<br />
bezpieczeństwa, co umożliwia nam<br />
przewidywanie kierunków rozwoju<br />
standaryzacji i szybkie dostosowywanie<br />
naszych produktów do nowych przepisów.<br />
PL 9
Znaki towarowe i prawa autorskie<br />
Windows Media jest zastrzeżonym znakiem<br />
towarowym lub znakiem handlowym firmy<br />
Microsoft Corporation w Stanach<br />
Zjednoczonych i/lub innych krajach.<br />
Wyprodukowano na licencji firmy Dolby<br />
Laboratories. Dolby oraz symbol podwójnej<br />
litery D są znakami towarowymi firmy Dolby<br />
Laboratories.<br />
Terminy HDMI, HDMI High-Definition<br />
Multimedia Interface oraz logo HDMI są<br />
znakami towarowymi lub zastrzeżonymi<br />
znakami towarowymi firmy HDMI Licensing<br />
LLC w Stanach Zjednoczonych i innych<br />
krajach.<br />
Kensington i Micro Saver są zastrzeżonymi<br />
w Stanach Zjednoczonych znakami<br />
towarowymi firmy ACCO World<br />
Corporation z wydanymi patentami<br />
i zgłoszonymi wnioskami patentowymi<br />
w innych krajach na całym świecie.<br />
Urządzenie objęte jest co najmniej jednym z<br />
następujących amerykańskich patentów:<br />
7,295,673; 7,460,668; 7,515,710; 7,519,274.<br />
DivX ® , DivX Certified ® oraz inne powiązane<br />
logo są znakami towarowymi firmy Rovi<br />
Corporation lub jej firm zależnych i są użyte<br />
na podstawie licencji.<br />
INFORMACJE O FORMACIE OBRAZU<br />
DIVX: DivX ® jest cyfrowym formatem wideo<br />
opracowanym przez firmę DivX, LLC, która<br />
jest firmą zależną firmy Rovi Corporation. To<br />
urządzenie jest oficjalnym produktem DivX ®<br />
Certified, który odtwarza format obrazu<br />
DivX. Aby uzyskać szczegółowe informacje i<br />
pobrać oprogramowanie do konwersji<br />
plików do formatu DivX, wejdź na stronę<br />
divx.com.<br />
INFORMACJE O DIVX VIDEO-ON-<br />
DEMAND: To urządzenie DivX Certified ®<br />
należy zarejestrować, aby odtwarzać<br />
zakupione filmy DivX Video-On-Demand<br />
(VOD). Aby uzyskać kod rejestracji, znajdź<br />
część DivX VOD w menu konfiguracji<br />
urządzenia. Więcej informacji na temat<br />
procesu rejestrowania znajduje się na stronie<br />
vod.divx.com.<br />
Produkty końcowe PlayReady<br />
Do ochrony własności intelektualnej, w tym<br />
treści chronionych prawem autorskim,<br />
właściciele treści używają technologii kontroli<br />
dostępu do treści Microsoft PlayReady . To<br />
urządzenie wykorzystuje technologię<br />
PlayReady do uzyskania dostępu do treści<br />
chronionej technologią PlayReady i/lub<br />
WMDRM. Jeśli urządzenie nieprawidłowo<br />
wdroży ograniczenia dotyczące<br />
wykorzystania treści, ich właściciele mogą<br />
zażądać od firmy Microsoft anulowania<br />
obsługi treści PlayReady przez urządzenie.<br />
Anulowanie nie powinno wpłynąć na treści<br />
niezabezpieczone lub treści zabezpieczone<br />
innymi technologiami kontroli dostępu.<br />
Właściciele treści mogą wymagać aktualizacji<br />
technologii PlayReady w celu umożliwienia<br />
dostępu do ich treści. Odmowa aktualizacji<br />
oznacza brak możliwości dostępu do treści,<br />
które wymagają aktualizacji.<br />
Wszystkie inne zastrzeżone i niezastrzeżone<br />
znaki towarowe są własnością odpowiednich<br />
firm.<br />
Podporządkowanie<br />
zasadom zrównoważonego<br />
rozwoju<br />
Energooszczędność<br />
Ten telewizor jest wyposażony w funkcje<br />
zmniejszające zużycie energii. Aby z nich<br />
skorzystać, należy nacisnąć przycisk Zielony<br />
przycisk na pilocie zdalnego sterowania.<br />
PL 10
Polski<br />
<br />
<br />
<br />
<br />
<br />
Ustawienia obrazu pozwalające<br />
oszczędzać energię: Można zastosować<br />
kombinację ustawień obrazu<br />
pozwalających oszczędzać energię. W<br />
trakcie oglądania telewizji naciśnij<br />
przycisk Zielony przycisk i wybierz<br />
[Oszcz. energii].<br />
Wygaszanie ekranu. Jeśli chcesz tylko<br />
słuchać dźwięku z telewizora, możesz<br />
wyłączyć ekran. Inne funkcje nadal<br />
działają normalnie.<br />
Czujnik światła: Kiedy światło otoczenia<br />
ciemnieje, wbudowany czujnik<br />
natężenia światła otoczenia zmniejsza<br />
jasność ekranu telewizora.<br />
Obniżony poból mocy w stanie<br />
gotowości. Nowoczesne układy<br />
zasilania obniżają zużycie prądu przez<br />
telewizor do bardzo niskiego poziomu,<br />
pozwalając zarazem w dowolnej chwili<br />
błyskawicznie wyprowadzić telewizor ze<br />
stanu gotowości.<br />
Zarządzanie zasilaniem.<br />
Zaawansowane funkcje zarządzania<br />
zasilaniem ułatwiają zmniejszenie zużycia<br />
energii przez ten telewizor.<br />
Aby sprawdzić, w jaki sposób<br />
spersonalizowane ustawienia telewizora<br />
wpływają na względne zużycie energii,<br />
naciśnij przycisk , a następnie wybierz<br />
kolejno: [Konfiguracja] > [Oglądaj<br />
prezentacje] > [Active Control].<br />
Utylizacja<br />
To urządzenie zostało zaprojektowane<br />
i wykonane z materiałów oraz<br />
komponentów wysokiej jakości, które nadają<br />
się do ponownego wykorzystania.<br />
Dołączony do produktu symbol<br />
przekreślonego pojemnika na odpady<br />
oznacza, że produkt objęty jest dyrektywą<br />
europejską 2002/96/WE. Informacje na<br />
temat wydzielonych punktów składowania<br />
zużytych produktów elektrycznych<br />
i elektronicznych można uzyskać w miejscu<br />
zamieszkania.<br />
Prosimy postępować zgodnie z wytycznymi<br />
miejscowych władz i nie wyrzucać tego typu<br />
urządzeń wraz z innymi odpadami<br />
pochodzącymi z gospodarstwa domowego.<br />
Prawidłowa utylizacja starych produktów<br />
pomaga zapobiegać zanieczyszczeniu<br />
środowiska naturalnego oraz utracie zdrowia.<br />
Produkt zawiera baterie opisane w treści<br />
dyrektywy 2006/66/WE, których nie można<br />
zutylizować z pozostałymi odpadami<br />
domowymi. Należy zapoznać się z lokalnymi<br />
przepisami dotyczącymi utylizacji baterii,<br />
ponieważ ich prawidłowa utylizacja pomaga<br />
zapobiegać zanieczyszczeniu środowiska<br />
naturalnego oraz utracie zdrowia.<br />
Etykieta energetyczna UE<br />
Etykieta energetyczna UE informuje o klasie<br />
efektywności energetycznej urządzenia. Im<br />
bardziej zielona jest klasa efektywności<br />
energetycznej urządzenia, tym mniej zużywa<br />
ono energii.<br />
PL 11
Na etykiecie jest podana klasa efektywności<br />
energetycznej, średnie zużycie energii przez<br />
urządzenie w trybie włączenia oraz średnim<br />
zużyciu energii przez 1 rok. Dane dotyczące<br />
zużycia energii przez urządzenie można także<br />
znaleźć w krajowym serwisie internetowym<br />
firmy <strong>Philips</strong> pod adresem<br />
www.philips.com/<strong>TV</strong>.<br />
Pomoc i wsparcie<br />
techniczne<br />
Skorzystaj z Pomocy<br />
Aby otworzyć menu pomocy ekranowej,<br />
należy nacisnąć Żółty przycisk.<br />
Aby zamienić menu pomocy na menu<br />
telewizora lub odwrotnie, należy nacisnąć<br />
przycisk Żółty przycisk.<br />
Serwis internetowy firmy <strong>Philips</strong><br />
Jeśli nie możesz znaleźć potrzebnych<br />
informacji w menu [Pomoc] na ekranie,<br />
odwiedź serwis pomocy technicznej firmy<br />
<strong>Philips</strong> pod adresem<br />
www.philips.com/support.<br />
W serwisie pomocy technicznej firmy <strong>Philips</strong><br />
można ponadto:<br />
znaleźć odpowiedzi na często zadawane<br />
pytania,<br />
pobrać instrukcję użytkownika w wersji<br />
PDF do wydrukowania,<br />
wysłać do nas wiadomość e-mail z<br />
pytaniem,<br />
porozmawiać z kimś z naszego<br />
personelu technicznego (usługa<br />
dostępna tylko w niektórych krajach)<br />
Forum użytkowników telewizorów<br />
Być może ktoś z użytkowników telewizorów<br />
firmy <strong>Philips</strong> udzielił już odpowiedzi na Twoje<br />
pytanie. Odwiedź stronę<br />
www.supportforum.philips.com.<br />
Kontakt z firmą <strong>Philips</strong><br />
W celu uzyskania pomocy możesz także<br />
zwrócić się do działu obsługi klienta firmy<br />
<strong>Philips</strong> w swoim kraju. Numer telefoniczny<br />
znajdziesz na ulotce dołączonej do produktu<br />
lub na stronie internetowej<br />
www.philips.com/support.<br />
Zanim zadzwonisz do firmy <strong>Philips</strong>, zanotuj<br />
numer modelu i numer seryjny swojego<br />
telewizora. Informacje te można znaleźć z<br />
tyłu telewizora lub na jego opakowaniu.<br />
PL 12
Polski<br />
2 Korzystanie z<br />
telewizora<br />
Oglądanie telewizji<br />
Włączanie i wyłączanie telewizora<br />
Włączanie telewizora<br />
Podłącz telewizor do gniazdka<br />
sieciowego i naciśnij wyłącznik sieciowy.<br />
Jeśli telewizor działa w trybie gotowości,<br />
naciśnij przycisk na pilocie zdalnego<br />
sterowania lub na panelu tylnym<br />
telewizora.<br />
Uwaga: Telewizor zareaguje z niewielkim<br />
opóźnieniem.<br />
Wskazówka: Jeśli nie możesz znaleźć pilota<br />
zdalnego sterowania, a chcesz włączyć<br />
telewizor będący w trybie gotowości, naciśnij<br />
dowolny przycisk na panelu tylnym<br />
telewizora.<br />
Przełączanie telewizora do trybu gotowości<br />
Naciśnij przycisk na pilocie zdalnego<br />
sterowania lub na panelu tylnym telewizora.<br />
Czujnik pilota zdalnego sterowania<br />
umieszczony na telewizorze zmieni kolor na<br />
czerwony.<br />
Wyłącz telewizor<br />
Wyłącz wyłącznik sieciowy.<br />
Telewizor zostanie wyłączony.<br />
Uwaga: Chociaż telewizor zużywa bardzo<br />
mało energii, gdy jest wyłączony lub w stanie<br />
gotowości, to jednak pewne zużycie wtedy<br />
występuje. Jeśli telewizor ma nie być<br />
używany przez dłuższy czas, lepiej jest<br />
odłączyć go od gniazda sieci elektrycznej.<br />
Automatyczne wyłączanie<br />
Telewizor jest wyposażony w ustawienia<br />
umożliwiające zmniejszenie zużycia energii.<br />
Ustawienia te są domyślnie włączone, co<br />
oznacza, że w przypadku trwającej cztery<br />
godziny bezczynności (tj. żadnych poleceń z<br />
pilota lub tylnego panelu sterowania)<br />
telewizor automatycznie przejdzie do stanu<br />
gotowości.<br />
Aby wyłączyć automatyczne wyłączanie:<br />
1. W trakcie oglądania telewizji naciśnij<br />
Zielony przycisk na pilocie zdalnego<br />
sterowania.<br />
2. Wybierz opcję [Automatyczne<br />
wyłączanie], a następnie naciśnij przycisk<br />
OK.<br />
Zostanie wyświetlony komunikat z<br />
potwierdzeniem.<br />
Regulacja głośności telewizora<br />
Zwiększanie lub zmniejszanie głośności<br />
telewizora<br />
Naciśnij przycisk +/- na pilocie.<br />
Naciśnij przycisk +/- z boku<br />
telewizora.<br />
PL 13
Wyciszanie lub przywracanie dźwięku<br />
telewizora<br />
Naciśnij przycisk , aby wyciszyć<br />
głośniki telewizora.<br />
Ponownie naciśnij przycisk , aby<br />
włączyć dźwięk.<br />
Regulacja głośności słuchawek<br />
1. Naciśnij kolejno > [Konfiguracja] ><br />
[Ustawień telewizora] > [Dźwięk].<br />
2. Wybierz opcję [Głośność słuchawek], a<br />
następnie naciśnij przycisk OK.<br />
3. Naciśnij przycisk Przyciski nawigacji, aby<br />
dostosować natężenie dźwięku.<br />
Przełączanie kanałów telewizyjnych<br />
<br />
<br />
Naciśnij przycisk CH +/- na pilocie lub<br />
telewizorze.<br />
Naciśnij przycisk Przyciski numeryczne,<br />
aby wprowadzić numer kanału.<br />
Zarządzanie ulubionymi kanałami<br />
Kanały można łatwiej wyszukiwać,<br />
wyświetlając wszystkie kanały lub tylko listę<br />
ulubionych kanałów.<br />
Naciśnij przycisk LIST, aby przejść do listy<br />
kanałów.<br />
Tworzenie własnej listy ulubionych kanałów<br />
1. Naciśnij przycisk LIST.<br />
2. Zaznacz kanał, który chcesz ustawić jako<br />
ulubiony, a następnie naciśnij przycisk<br />
OPTIONS.<br />
3. Wybierz opcję [Zaznacz jako ulubione], a<br />
następnie naciśnij przycisk OK.<br />
Wybrany kanał jest zaznaczony gwiazdką.<br />
Aby usunąć kanał z listy ulubionych kanałów,<br />
zaznacz [Odznacz ulubione], a następnie<br />
naciśnij przycisk OK.<br />
Wybieranie listy kanałów<br />
1. Naciśnij przycisk LIST, a następnie<br />
OPTIONS.<br />
2. Wybierz kolejno: [Wybierz listę] ><br />
[Ulubione programy], aby wyświetlić listę<br />
ulubionych kanałów, lub wybierz opcję<br />
[Wszystkie], aby wyświetlić wszystkie kanały.<br />
3. Naciśnij przycisk OK, aby potwierdzić<br />
wybór.<br />
Zarządzanie listami kanałów<br />
Na zainstalowanych kanałach można<br />
wykonywać następujące operacje:<br />
Zmiana nazw kanałów<br />
Ponowne uporządkowanie kanałów<br />
Słuchanie cyfrowych kanałów radiowych<br />
Zmiana nazw kanałów<br />
Można zmieniać nazwy kanałów. Nazwa jest<br />
wyświetlana, gdy kanał zostanie wybrany.<br />
1. W trakcie oglądania telewizji naciśnij<br />
przycisk LIST.<br />
Zostanie wyświetlona lista dostępnych<br />
kanałów.<br />
2. Wybierz kanał, którego nazwę chcesz<br />
zmienić, a następnie naciśnij przycisk<br />
OPTIONS.<br />
3. Wybierz opcję [Nową nazwę], a<br />
następnie naciśnij przycisk OK.<br />
4. Naciskając Przyciski nawigacji, wybieraj<br />
poszczególne litery, a następnie naciśnij<br />
przycisk OK.<br />
PL 14
Polski<br />
Wskazówki:<br />
Można nacisnąć przycisk OK na ekranie<br />
wprowadzania, aby włączyć Klawiaturę<br />
ekranową<br />
Naciśnij przycisk [ABC] lub [abc], aby<br />
przełączać między wielkimi i małymi<br />
literami.<br />
5. Gdy skończysz, wybierz opcję<br />
[Wykonane], a następnie naciśnij przycisk<br />
OK, aby potwierdzić.<br />
6. Naciśnij przycisk , aby wyjść.<br />
Ponowne uporządkowanie kanałów<br />
Po zainstalowaniu kanałów można zmienić<br />
ich kolejność na liście kanałów.<br />
1. W trakcie oglądania telewizji naciśnij<br />
przycisk LIST.<br />
Zostanie wyświetlona lista dostępnych<br />
kanałów.<br />
2. Wybierz kanał, który chcesz ponownie<br />
zamówić, a następnie naciśnij przycisk<br />
OPTIONS.<br />
3. Wybierz opcję [Ponown.uporz.], a<br />
następnie naciśnij przycisk OK.<br />
4. Naciśnij przycisk Przyciski nawigacji, aby<br />
przenieść podświetlony kanał, a następnie<br />
przycisk OK.<br />
5. Wybierz jedną z następujących opcji i<br />
naciśnij przycisk OK.<br />
[Wprowadź]: wstawianie kanału w<br />
żądanym miejscu.<br />
[Zmień]: zamiana miejsca z innym<br />
kanałem.<br />
6. Po skończeniu naciśnij przycisk<br />
OPTIONS, a następnie wybierz [Wyjście].<br />
Słuchanie cyfrowych kanałów radiowych<br />
Jeśli są dostępne cyfrowe kanały radiowe,<br />
można ich słuchać. Są one instalowane<br />
automatycznie wraz z kanałami<br />
telewizyjnymi.<br />
1. W trakcie oglądania telewizji naciśnij<br />
przycisk LIST. Zostanie wyświetlona lista<br />
dostępnych kanałów.<br />
2. Naciśnij przycisk OPTIONS.<br />
3. Wybierz opcję [Wybierz listę] > [Radio],<br />
a następnie naciśnij przycisk OK.<br />
4. Wybierz kanał radiowy, a następnie<br />
naciśnij przycisk OK.<br />
Wybór źródła<br />
Istnieją następujące sposoby na oglądanie<br />
obrazu z podłączonego urządzenia:<br />
Dodaj jego ikonę do menu głównego.<br />
Wybierz urządzenie z menu Źródło.<br />
Uwaga: Podłączone do telewizora<br />
urządzenie zgodne ze standardem HDMI-<br />
CEC jest automatycznie dodawane do menu<br />
głównego.<br />
Dodawanie nowego urządzenia<br />
1. Podłącz i włącz urządzenie.<br />
2. Naciśnij przycisk .<br />
3. Wybierz opcję [Dodaj urządzenie], a<br />
następnie naciśnij przycisk OK.<br />
4. Postępuj zgodnie z wyświetlanymi<br />
instrukcjami.<br />
Jeśli zostanie wyświetlone polecenie wyboru<br />
złącza telewizora, należy wybrać złącze, do<br />
którego jest podłączone to urządzenie.<br />
Wybieranie z menu głównego<br />
Jeśli nowe urządzenie zostało dodane do<br />
menu głównego, można zacząć z niego<br />
korzystać, wybierając jego ikonę.<br />
1. Naciśnij przycisk .<br />
2. Wybierz ikonę urządzenia w menu<br />
głównym.<br />
3. Naciśnij przycisk OK, aby potwierdzić<br />
wybór.<br />
Wybieranie z menu Źródło<br />
Aby wyświetlić listę nazw złączy, można<br />
także nacisnąć przycisk SOURCE.<br />
Wybierz złącze wykorzystane do połączenia<br />
urządzenia z telewizorem.<br />
1. Naciśnij przycisk SOURCE.<br />
2. Naciśnij przycisk Przyciski nawigacji, aby<br />
wybrać złącze z listy.<br />
3. Naciśnij przycisk OK, aby potwierdzić<br />
wybór.<br />
PL 15
Korzystanie z ustawień <strong>Smart</strong><br />
Telewizor jest wyposażony w inteligentne<br />
ustawienia obrazu i dźwięku. Ustawienia te<br />
można zastosować lub je dostosować.<br />
Wybieranie preferowanego ustawienia<br />
obrazu<br />
1. W trakcie oglądania telewizji naciśnij<br />
przycisk ADJUST.<br />
2. Wybierz opcję [Nastawy obrazu].<br />
3. Wybierz jedno z poniższych ustawień, a<br />
następnie naciśnij przycisk OK:<br />
[Osobisty]: użycie swoich<br />
spersonalizowanych ustawień obrazu.<br />
[Jaskrawy]: bogate i dynamiczne<br />
ustawienia, idealne do użytku<br />
dziennego.<br />
[Naturalny]: Naturalne ustawienia<br />
obrazu.<br />
[Kino]: Ustawienia idealne do oglądania<br />
filmów.<br />
[Gra]: Ustawienia idealne do gier.<br />
[Oszcz. energii]: Ustawienia<br />
energooszczędne.<br />
[Standard]: Ustawienia domyślne, które<br />
są odpowiednie do większości<br />
środowisk i typów wideo.<br />
[Zdjęcie]: Ustawienia idealne do<br />
oglądania zdjęć.<br />
[Własne]: Dostosowanie i zapisanie<br />
własnych ustawień obrazu.<br />
Wybieranie preferowanego ustawienia<br />
dźwięku<br />
1. W trakcie oglądania telewizji naciśnij<br />
przycisk ADJUST.<br />
2. Wybierz opcję [Nastawy dźwięku].<br />
3. Wybierz jedno z poniższych ustawień, a<br />
następnie naciśnij przycisk OK:<br />
[Osobisty]: użycie swoich<br />
spersonalizowanych ustawień dźwięku.<br />
[Standard]: Ustawienia, które są<br />
odpowiednie do większości środowisk i<br />
typów dźwięku.<br />
[Wiadomości]: ustawienia idealne do<br />
słuchania mowy, na przykład<br />
wiadomości.<br />
[Film]: Ustawienia idealne do oglądania<br />
filmów.<br />
[Gra]: Ustawienia idealne do gier.<br />
<br />
<br />
[Dramat]: Ustawienia idealne do<br />
oglądania seriali.<br />
[Sport]: ustawienia idealne do oglądania<br />
widowisk sportowych.<br />
Zmiana formatu obrazu<br />
Format obrazu można zmienić, aby<br />
przystosować go do źródła wideo.<br />
1. Naciśnij przycisk ADJUST.<br />
2. Wybierz opcję [Format obrazu], a<br />
następnie naciśnij przycisk OK.<br />
3. Wybierz format obrazu, a następnie<br />
naciśnij przycisk OK, aby potwierdzić wybór.<br />
Dostępne formaty obrazu zależą od źródła<br />
wideo:<br />
[Auto dopasowanie obrazu]:<br />
dopasowanie obrazu, aby wypełniał cały<br />
obszar ekranu (napisy dialogowe są<br />
widoczne). Zalecane w celu<br />
zminimalizowania zniekształceń<br />
(niedostępne w trybie HD i PC).<br />
[Auto zoom]: powiększanie obrazu, aby<br />
wypełniał cały obszar ekranu. Zalecane<br />
w celu zminimalizowania zniekształceń<br />
(niedostępne w trybie HD i PC).<br />
[Super zoom]: usuwanie czarnych<br />
pasów po bokach ekranu w przypadku<br />
programów nadawanych w formacie<br />
4:3. Opcja niezalecana dla trybu HD lub<br />
PC.<br />
[Format 16:9]: Służy do skalowania<br />
obrazu w formacie 4:3 do formatu 16:9.<br />
Opcja niezalecana dla trybu HD lub PC.<br />
[Szeroki ekran]: rozciąganie formatu<br />
4:3 na 16:9.<br />
[Nieskalowany]: zapewnienie<br />
maksymalnej szczegółowości dla trybu<br />
PC. Opcja dostępna tylko wtedy, kiedy<br />
w menu Obraz jest wybrany tryb PC.<br />
PL 16
Polski<br />
Wyświetlanie przewodnika<br />
telewizyjnego<br />
Od nadawcy<br />
Informacje o kanałach telewizji cyfrowej<br />
można znaleźć w przewodnikach<br />
telewizyjnych udostępnianych przez<br />
nadawców. Informacje te mogą być m.in.<br />
następujące:<br />
Program na dany dzień („co jest i<br />
będzie dalej”) i na maksymalnie 8 dni<br />
naprzód, jeśli dany nadawca udostępnia<br />
te programy<br />
Streszczenia programów<br />
Uwaga: Przewodniki telewizyjne są dostępne<br />
tylko w niektórych krajach.<br />
Ustawianie przewodnika telewizyjnego<br />
Przed użyciem przewodnika telewizyjnego<br />
należy sprawdzić, czy jest on włączony:<br />
1. Naciśnij przycisk .<br />
2. Wybierz kolejno: [Konfiguracja] ><br />
[Ustawień telewizora] > [Preferencje] ><br />
[Przewodnik telewizyjny].<br />
3. Wybierz opcję [Od nadawcy], a następnie<br />
naciśnij przycisk OK.<br />
Otwieranie przewodnika telewizyjnego<br />
1. Naciśnij przycisk .<br />
2. Wybierz opcję [Przewodnik telewizyjny],<br />
a następnie naciśnij przycisk OK.<br />
Korzystanie z opcji przewodnika<br />
telewizyjnego<br />
Wyświetlane informacje można dostosować,<br />
aby:<br />
Przypominać o czasie rozpoczynania<br />
programów<br />
Wyświetlać tylko ulubione kanały<br />
1. W przewodniku telewizyjnym naciśnij<br />
przycisk OPTIONS.<br />
2. Wybierz jedną z następujących opcji, a<br />
następnie naciśnij przycisk OK:<br />
[Ustaw przypomnienie]: ustawianie<br />
przypomnień o programach.<br />
[Usuń przypomnienie]: usuwanie<br />
przypomnień o programach.<br />
[Zmień dzień]: wybór dnia<br />
wyświetlania.<br />
<br />
<br />
<br />
[Więcej informacji]: Wyświetlanie<br />
informacji o programie.<br />
[Szukaj wg gatunku]: Wyszukiwanie<br />
programów telewizyjnych według<br />
gatunku.<br />
[Planowe przypomnienia]: wyświetlanie<br />
listy przypomnień o programach.<br />
Przez Internet<br />
Jeżeli Twój telewizor jest podłączony do<br />
Internetu, możesz otrzymywać przewodniki<br />
po programach przez Internet. Internetowe<br />
przewodniki telewizyjne zawierają:<br />
Programy kanałów<br />
Streszczenia programów<br />
Uwaga: Dostępność internetowych<br />
przewodników telewizyjnych zależy od<br />
Twojego dostawcy.<br />
Ustawianie przewodnika telewizyjnego<br />
Przed użyciem przewodnika telewizyjnego<br />
należy sprawdzić, czy jest on włączony:<br />
1. Naciśnij przycisk .<br />
2. Wybierz kolejno: [Konfiguracja] ><br />
[Ustawień telewizora] > [Preferencje] ><br />
[Przewodnik telewizyjny].<br />
3. Wybierz opcję [Z sieci], a następnie<br />
naciśnij przycisk OK.<br />
Otwieranie przewodnika telewizyjnego<br />
1. Naciśnij przycisk .<br />
2. Wybierz opcję [Przewodnik telewizyjny],<br />
a następnie naciśnij przycisk OK.<br />
Uwaga: Oglądając przewodnik telewizyjny<br />
po raz pierwszy, postępuj zgodnie z<br />
wyświetlanymi instrukcjami, aby<br />
zaktualizować przewodnik.<br />
Korzystanie z opcji przewodnika<br />
telewizyjnego<br />
Dzięki opcji przewodnika telewizyjnego<br />
możesz:<br />
planowanić nagrywanie programów<br />
określać kanały<br />
włączać napisy kiedy są one dostępne<br />
wyświetlać opcję zdalnego sterowania<br />
na ekranie<br />
1. W przewodniku telewizyjnym naciśnij<br />
przycisk OPTIONS.<br />
2. Wybierz jedną z następujących opcji, a<br />
następnie naciśnij przycisk OK:<br />
PL 17
[Nagrywaj]: ustawianie zaplanowanego<br />
nagrania.<br />
[Zidentyfikuj kanał]: ręczna aktualizacja<br />
informacji na temat kanału.<br />
[Wybierz dzień]: wybór dnia<br />
wyświetlania.<br />
[Nagrywanie ręczne]: ustawianie<br />
ręcznego nagrywania.<br />
[Pokaż pilota]: wyświetlanie opcji<br />
zdalnej kontroli na ekranie.<br />
[Załaduj ponownie stronę]: odśwież<br />
wyświetlaną stronę.<br />
[Powiększ stronę]: zmiana zbliżenia<br />
wyświetlania strony.<br />
[Informacje o bezpieczeństwie]:<br />
wyświetlanie informacji o<br />
bezpieczeństwie programu.<br />
[Napisy]: włączanie lub wyłączanie<br />
napisów kiedy są one dostępne.<br />
Odtwarzanie plików<br />
multimedialnych<br />
Co można zrobić<br />
Telewizor może służyć do odtwarzania<br />
filmów, zdjęć i utworów muzycznych z:<br />
Twojego komputera podłączonego<br />
przez domową sieć<br />
urządzenia USB podłączonego do<br />
telewizora.<br />
Odtwarzanie plików z komputera<br />
Co jest potrzebne:<br />
Przewodowa lub bezprzewodowa sieć<br />
domowa, podłączona za pomocą<br />
routera Universal Plug and Play (uPnP).<br />
Bezprzewodowy adapter USB firmy<br />
<strong>Philips</strong> (PTA01) dla modeli z<br />
zainstalowaną funkcją Wi-Fi lub<br />
przewód LAN, łączący Twój telewizor z<br />
siecią domową<br />
Program serwera multimedialnego<br />
uruchomiony na komputerze<br />
Odpowiednie ustawienia zapory firewall<br />
komputera, które umożliwiają działanie<br />
programu serwera multimedialnego<br />
Konfigurowanie sieci<br />
1. Podłącz telewizor i komputer do tej samej<br />
sieci domowej. Patrz część Podłączanie<br />
telewizora > Sieć i Internet (str. 58).<br />
2. Włącz komputer i router.<br />
Konfigurowanie udostępniania plików<br />
1. Zainstaluj program serwera<br />
multimedialnego na komputerze, aby<br />
udostępniać pliki multimedialne. Programami<br />
serwera multimedialnego są np.:<br />
w systemie Windows: Windows Media<br />
Player 11 (lub nowsza wersja ) lub<br />
<strong>TV</strong>ersity;<br />
w systemie Mac: Twonky.<br />
2. Włącz udostępnianie plików na<br />
komputerze przy użyciu serwera<br />
multimedialnego. Instrukcje konfigurowania<br />
serwera multimedialnego można znaleźć w<br />
serwisie internetowym jego producenta.<br />
Odtwarzanie plików<br />
1. Naciśnij przycisk na pilocie.<br />
2. Wybierz opcję [Twoja sieć], a następnie<br />
naciśnij przycisk OK. Gdy uruchomi się<br />
instalacja sieci, należy postępować zgodnie z<br />
instrukcjami wyświetlanymi na ekranie.<br />
3. Zaznacz plik w przeglądarce zawartości, a<br />
następnie naciśnij przycisk OK, aby<br />
rozpocząć odtwarzanie.<br />
4. Przyciski odtwarzania na pilocie zdalnego<br />
sterowania umożliwiają sterowanie<br />
odtwarzaniem.<br />
PL 18
Polski<br />
Odtwarzanie plików z urządzenia<br />
USB<br />
Za pomocą telewizora można odtwarzać<br />
zapisane w pamięci USB fotografie, filmy<br />
wideo lub muzykę.<br />
Uwaga:<br />
Firma TP Vision nie ponosi<br />
odpowiedzialności w sytuacji, gdy<br />
urządzenie pamięci USB nie jest<br />
obsługiwane przez telewizor, ani za<br />
uszkodzenie lub utratę danych<br />
zapisanych na tym urządzeniu.<br />
Nie wolno przeciążać portu USB. Jeśli<br />
pobór prądu podłączanego urządzenia<br />
pamięci USB przekracza 500 mA, musi<br />
do niego być podłączony osobny<br />
zasilacz.<br />
Przeglądanie zawartości urządzenia USB<br />
1. Podłącz urządzenie USB do złącza USB w<br />
telewizorze.<br />
2. Naciśnij przycisk , wybierz opcję<br />
[Przeglądaj USB], a następnie naciśnij<br />
przycisk OK.<br />
3. Zaznacz plik w przeglądarce zawartości, a<br />
następnie naciśnij przycisk OK, aby<br />
rozpocząć odtwarzanie.<br />
4. Przyciski odtwarzania na pilocie zdalnego<br />
sterowania umożliwiają sterowanie<br />
odtwarzaniem.<br />
Opcje odtwarzania<br />
Oglądanie filmów<br />
Naciskaj Przyciski nawigacji, aby wybrać plik<br />
wideo, a następnie naciśnij przycisk OK.<br />
Naciśnij przycisk , aby zatrzymać<br />
odtwarzanie wideo.<br />
Naciśnij przycisk , aby zatrzymać<br />
wideo.<br />
Naciskaj przycisk lub , aby<br />
przeszukiwać plik wideo do przodu lub<br />
wstecz.<br />
Naciśnij przycisk CH - / CH +, aby<br />
przejść do poprzedniego lub<br />
następnego wideo.<br />
Naciśnij i przytrzymaj przycisk , aby<br />
wyjść z przeglądarki treści.<br />
Opcje odtwarzania wideo<br />
W trakcie odtwarzania pliku wideo naciśnij<br />
przycisk OPTIONS, aby uzyskać dostęp<br />
do następujących opcji wideo:<br />
[Zatrzymaj]: zatrzymanie odtwarzania.<br />
[Powtórzyć]: Powtórzenie wideo.<br />
[Losowo wł.] / [Losowo wył.]:<br />
włączanie i wyłączanie losowego<br />
odtwarzania plików wideo.<br />
[Pokaż informacje]: wyświetlanie<br />
informacji o pliku.<br />
Słuchanie muzyki<br />
Naciskaj Przyciski nawigacji, aby wybrać<br />
utwór muzyczny, a następnie naciśnij przycisk<br />
OK.<br />
Naciśnij przycisk , aby wstrzymać.<br />
Naciśnij przycisk , aby zatrzymać.<br />
Naciskaj przycisk lub , aby<br />
przeszukiwać utwór do przodu lub<br />
wstecz.<br />
Naciśnij przycisk CH - / CH +,aby<br />
przejść do następnego lub<br />
poprzedniego utworu<br />
Naciśnij i przytrzymaj przycisk , aby<br />
wyjść z przeglądarki treści.<br />
Opcje odtwarzania muzyki<br />
Naciśnij przycisk OPTIONS, aby przejść<br />
do następujących opcji:<br />
[Zatrzymaj]: zatrzymanie odtwarzania<br />
audio.<br />
[Powtórzyć]: powtórzenie ścieżki lub<br />
albumu.<br />
[Odtwórz raz]: Jednokrotne<br />
odtwarzanie ścieżki.<br />
[Losowo wł.] / [Losowo wył.]:<br />
włączanie i wyłączanie losowego<br />
odtwarzania ścieżek.<br />
[Pokaż informacje]: wyświetlanie<br />
informacji o pliku.<br />
Wyświetlanie zdjęć<br />
Naciśnij przycisk Przyciski nawigacji, aby<br />
wybrać zdjęcie, a następnie naciśnij przycisk<br />
OK, aby rozpocząć pokaz slajdów.<br />
Naciśnij przycisk , aby wstrzymać.<br />
Naciśnij przycisk , aby zatrzymać.<br />
Aby wstrzymać lub zatrzymać pokaz<br />
zdjęć, naciśnij przycisk OK.<br />
PL 19
Aby przejść do poprzedniego lub<br />
następnego pliku, naciśnij przycisk CH -<br />
lub CH +.<br />
Naciśnij i przytrzymaj przycisk , aby<br />
wyjść z przeglądarki treści.<br />
Opcje pokaz slajdów ze zdjęć<br />
Naciśnij przycisk OPTIONS, aby<br />
zakończyć lub przejść do następujących opcji<br />
obrazu:<br />
[Pokaż informacje]: wyświetlanie<br />
informacji o pliku.<br />
[Zatrzymaj]: zatrzymanie pokazu<br />
slajdów.<br />
[Obróć]: obracanie pliku.<br />
[Powtórzyć]: powtórzenie pokazu<br />
slajdów.<br />
[Odtwórz raz]: jednorazowe<br />
odtworzenie pliku.<br />
[Losowo wył.] / [Losowo wł.]:<br />
włączanie i wyłączanie losowego<br />
wyświetlania zdjęć w ramach pokazu<br />
slajdów.<br />
[Szybkość pokazu slajdów]: ustawianie<br />
długości czasu wyświetlania<br />
poszczególnych zdjęć w ramach pokazu<br />
slajdów.<br />
[Efekt przejścia w pokazie slajdów]:<br />
Ustawianie sposobu przejścia między<br />
zdjęciami.<br />
[Ustawiono jako Scenea]: ustawianie<br />
wybranego zdjęcia jako tapety w<br />
telewizorze. Patrz część Korzystanie z<br />
dodatkowych funkcji telewizora ><br />
Wyświetlanie Scenea > Ładowanie<br />
tapety w <strong>TV</strong> (str. 36).<br />
Przeglądanie stron <strong>Smart</strong><br />
<strong>TV</strong><br />
Co można zrobić<br />
Aplikacje internetowe, czyli serwisy<br />
internetowe specjalnie przystosowane do<br />
oglądania na ekranie telewizora, oferują m.in.<br />
poniższe funkcje:<br />
Czytanie nagłówków gazet<br />
Oglądanie i wypożyczanie wideo<br />
Sprawdzanie prognozy pogody<br />
Nadrabianie zaległości w oglądaniu<br />
programów telewizyjnych<br />
Więcej informacji na temat <strong>Smart</strong> <strong>TV</strong> można<br />
znaleźć na stronie forum <strong>Smart</strong> <strong>TV</strong>:<br />
www.supportforum.philips.com.<br />
Uwaga:<br />
W poszczególnych krajach mogą być<br />
dostępne różne usługi i aplikacje w<br />
ramach systemu <strong>Smart</strong> <strong>TV</strong>.<br />
Dostępność aplikacji nadrabiania<br />
zaległości i ich programów<br />
telewizyjnych zależy od kraju<br />
ustawionego w telewizorze. Aby<br />
sprawdzić, które programy telewizyjne<br />
są dostępne, należy wyświetlić<br />
przewodnik telewizyjny w aplikacji.<br />
W przeglądarce <strong>Smart</strong> <strong>TV</strong> jest<br />
wyświetlana zawsze jedna strona w<br />
trybie pełnoekranowym.<br />
Niektóre strony mogą być wyświetlane<br />
niekompletnie. Funkcje wymagające<br />
wtyczek mogą być niedostępne.<br />
Firma TP Vision Netherlands B.V. nie<br />
ponosi odpowiedzialności za zawartość<br />
i jakość zawartości dostarczanej przez<br />
dostawców zawartości.<br />
PL 20
Polski<br />
Co jest potrzebne:<br />
1. Podłącz telewizor do routera sieci<br />
domowej.<br />
2. W telewizorze skonfiguruj funkcję <strong>Smart</strong><br />
<strong>TV</strong>.<br />
3. (Opcjonalnie) W komputerze zarejestruj<br />
się w firmie <strong>Philips</strong>, aby korzystać z<br />
wyjątkowych przywilejów i otrzymywać<br />
aktualizacje informacji o produktach. Można<br />
zarejestrować się w dowolnym czasie.<br />
Podłączanie telewizora do Internetu<br />
1. Podłącz router sieci domowej do<br />
Internetu przez szybkie łącze.<br />
2. Włącz router.<br />
3. Zainstaluj sieć. Patrz część Podłączanie<br />
telewizora > Sieć i Internet. (str. 58)<br />
Uruchomienie <strong>Smart</strong> <strong>TV</strong><br />
1. Naciśnij przycisk , wybierz opcję [<strong>Smart</strong><br />
<strong>TV</strong>], a następnie naciśnij przycisk OK.<br />
Zostaną wyświetlone warunki użytkowania.<br />
2. Postępuj zgodnie z instrukcjami<br />
pojawiającymi się na ekranie, aby zakończyć<br />
proces rejestracji.<br />
Aby uzyskać dostęp do funkcji <strong>Smart</strong> <strong>TV</strong>,<br />
można również nacisnąć przycisk SMART <strong>TV</strong><br />
na pilocie.<br />
Uwaga: Przy pierwszym uruchomieniu funkcji<br />
<strong>Smart</strong> <strong>TV</strong> zostanie wyświetlone zapytanie o<br />
to, czy chcesz włączyć blokadę rodzicielską,<br />
aby blokować aplikacje tylko dla dorosłych.<br />
Jeżeli zablokujesz aplikacje dla dorosłych,<br />
reklamy i strony internetowe<br />
niedostosowane do funkcji <strong>Smart</strong> <strong>TV</strong><br />
pozostaną dostępne.<br />
Dostęp do aplikacji (Apps) <strong>Smart</strong><br />
<strong>TV</strong><br />
Dostęp do aplikacji można uzyskać ze strony<br />
głównej <strong>Smart</strong> <strong>TV</strong>. Ikony na tej stronie<br />
oznaczają aplikacje zainstalowane na Twoim<br />
telewizorze.<br />
Naciśnij przycisk Przyciski nawigacji,<br />
aby wybrać aplikację, do której chcesz<br />
uzyskać dostęp, a następnie przycisk<br />
OK, aby potwierdzić.<br />
Wybierz opcję [Galeria App], aby<br />
dodać więcej aplikacji do Twojego<br />
ekranu głównego.<br />
Aplikacje internetowe służą do<br />
przeglądania stron internetowych.<br />
Aby uzyskać więcej informacji, zapoznaj<br />
się z krótkim przewodnikiem po<br />
opcjach <strong>Smart</strong> <strong>TV</strong> na stronie głównej<br />
<strong>Smart</strong> <strong>TV</strong>.<br />
Dodaj aplikacje<br />
1. Wybierz opcję [Galeria App], a następnie<br />
naciśnij przycisk OK.<br />
2. Użyj przycisku Przyciski nawigacji, aby<br />
wyszukiwać aplikacje.<br />
3. Wybierz aplikację, a następnie naciśnij<br />
przycisk OK, aby dodać ją na ekranie<br />
głównym.<br />
Wskazówki:<br />
Można wyszukiwać aplikacje dostępne<br />
w innych krajach.<br />
Aby powrócić do strony domowej<br />
<strong>Smart</strong> <strong>TV</strong>, naciśnij przycisk LIST.<br />
Uwaga: Usługi <strong>Smart</strong> <strong>TV</strong> są aktualizowane<br />
automatycznie. Aby sprawdzić ostatnie<br />
aktualizacje, zmień [Wszystko] na [Nowe]<br />
w [Galeria App].<br />
Dostęp do stron internetowych<br />
1. Wybierz aplikację internetową, a następnie<br />
naciśnij przycisk OK.<br />
2. Wybierz pole adresu internetowego, a<br />
następnie naciśnij OK.<br />
Na ekranie zostanie wyświetlona klawiatura.<br />
3. Naciśnij Przyciski nawigacji oraz OK, aby<br />
wprowadzić każdą z liter adresu<br />
internetowego.<br />
Wskazówka: Aby wprowadzić adres strony<br />
internetowej, można również użyć przycisku<br />
Przyciski numeryczne na pilocie telewizora.<br />
PL 21
Powiększ stronę<br />
Aby zwiększyć lub zmniejszyć stronę<br />
internetową, wykonaj następujące czynności:<br />
1. Naciśnij przycisk OPTIONS, a następnie<br />
wybierz opcję [Powiększ stronę].<br />
2. Użyj suwaka, aby ustawić powiększenie.<br />
3. Użyj Przyciski nawigacji, aby przechodzić<br />
między podświetlanymi elementami oraz<br />
przewijać stronę internetową w dół i w górę.<br />
Przewijanie stron<br />
Naciskaj przyciski P+ i P-, aby przewijać<br />
stronę internetową w górę lub w dół.<br />
Załaduj ponownie stronę<br />
Jeżeli strona nie ładuje się poprawnie, naciśnij<br />
OPTIONS, a następnie wybierz [Załaduj<br />
ponownie stronę].<br />
Wyświetlanie informacji o bezpieczeństwie<br />
Aby wyświetlić informacje o bezpieczeństwie<br />
strony, naciśnij OPTIONS, a następnie<br />
wybierz [Informacje o bezpieczeństwie].<br />
Opcje <strong>Smart</strong> <strong>TV</strong><br />
Naciśnij OPTIONS, aby uzyskać dostęp<br />
do następujących elementów i zmieniać<br />
aplikacje z ekranu domowego <strong>Smart</strong> <strong>TV</strong>:<br />
[Usuń App]<br />
[Zablokuj App]<br />
[Odblokuj App]<br />
[Przenieś App]<br />
Czyszczenie pamięci <strong>Smart</strong> <strong>TV</strong><br />
Można całkowicie wyczyścić pamięć aplikacji<br />
<strong>Smart</strong> <strong>TV</strong>, włącznie z ulubionymi adresami,<br />
kodem zabezpieczenia rodzicielskiego,<br />
hasłami, cookies i historią.<br />
Ostrzeżenie: Ta opcja całkowicie resetuje<br />
pamięć <strong>Smart</strong> <strong>TV</strong>. Usuwa ona także<br />
ustawienia innych aplikacji interaktywnych,<br />
takich jak MHEG, Hbb<strong>TV</strong> oraz MHP.<br />
1. Naciśnij przycisk .<br />
2. Wybierz kolejno [Konfiguracja] ><br />
[Ustawienia sieci].<br />
3. Wybierz opcję [Wyczyść pamięć<br />
aplikacji.], a następnie naciśnij przycisk OK.<br />
Wypożyczanie filmów z Internetu<br />
Co można zrobić<br />
Dzięki funkcjom <strong>Smart</strong> <strong>TV</strong> w tym<br />
telewizorze możesz wypożyczać wideo z<br />
internetowych sklepów wideo. Aby<br />
wypożyczyć wideo, możesz wykonać<br />
następujące kroki:<br />
1. Otwórz stronę sklepu wideo. Może być<br />
konieczne zarejestrowanie się w serwisie lub<br />
wprowadzenie danych logowania.<br />
2. Wybierz film wideo.<br />
3. Dokonaj płatności internetowej.<br />
4. Ściągnij film do jego wyświetlenia.<br />
5. Zacznij oglądanie wideo.<br />
Co jest potrzebne:<br />
Upewnij się, że Twój telewizor posiada<br />
szybkie połączenie szerokopasmowe z<br />
internetem. Patrz część Podłączanie<br />
telewizora > Sieć i Internet. (str. 58)<br />
Podłącz do telewizora pamięć USB o<br />
minimalnej pojemności 4 GB. Dla<br />
filmów w jakości HD użyj pamięci USB<br />
o pojemności nie mniejszej niż 8 GB.<br />
Uwaga: Aby nagrywać, wstrzymywać i<br />
wypożyczać wideo, można również korzystać<br />
z pojedynczego nośnika pamięci. Podłącz<br />
dysk twardy z interfejsem USB 2.0 (HDD) o<br />
pojemności przynajmniej 250 GB i prędkości<br />
przesyłania danych przynajmniej 30 MB/s.<br />
Zobacz Korzystanie z dodatkowych funkcji<br />
telewizora > Nagrywanie programów <strong>TV</strong> ><br />
Instalacja dysku twardego USB.<br />
Formatowanie dysku twardego USB<br />
Przed pobraniem wypożyczonych filmów<br />
napęd USB musi zostać sformatowany. Cała<br />
dotychczasowa zawartość napędu USB<br />
zostaje wymazana.<br />
1. Włącz telewizor.<br />
2. Podłącz pamięć USB do gniazda USB w<br />
telewizorze.<br />
3. Naciśnij , aby rozpocząć formatowanie<br />
napędu.<br />
4. Po sformatowaniu pozostaw nośnik USB<br />
podłączony do telewizora.<br />
PL 22
Polski<br />
Dostęp do sklepu wideo<br />
1. Naciśnij przycisk > [<strong>Smart</strong> <strong>TV</strong>], a<br />
następnie naciśnij przycisk OK. Można<br />
również nacisnąć przycisk SMART <strong>TV</strong> na<br />
pilocie.<br />
2. Uzyskaj dostęp do [Galeria App], aby<br />
przeszukiwać dostępne aplikacje sklepów<br />
wideo w Twoim kraju.<br />
3. Naciśnij przycisk Przyciski nawigacji, aby<br />
wybrać urządzenie, a następnie przycisk OK<br />
w celu potwierdzenia.<br />
Ikona sklepu wideo zostanie umieszczona na<br />
stronie głównej.<br />
4. Aby wyświetlić stronę sklepu, wybierz jej<br />
ikonę i naciśnij przycisk OK.<br />
Wypożyczanie filmów wideo<br />
Aby wypożyczyć wideo, otwórz stronę<br />
sklepu i znajdź film. Postępuj zgodnie z<br />
pojawiającymi się na ekranie instrukcjami, aby<br />
wypożyczyć wideo, zapłacić za nie i ściągnąć.<br />
Uwaga: Procedura wyboru i wypożyczania<br />
filmu różni się w zależności od sklepu. Aby<br />
uzyskać więcej informacji, odwiedź stronę<br />
internetową sklepu wideo.<br />
Płatność<br />
Sklep żąda zalogowania lub otwarcia nowego<br />
konta, jeśli użytkownik jeszcze go nie ma.<br />
Dane logowania mogą składać się z adresu e-<br />
mail i osobistego kodu PIN. Po zalogowaniu<br />
się można wybrać sposób płatności, w<br />
większości przypadków będzie to karta<br />
kredytowa lub kod weryfikacyjny.<br />
Pobieranie filmów wideo<br />
Po dokonaniu wpłaty można pobrać plik<br />
wideo do pamięci wideo. Podczas pobierania<br />
filmu możliwe jest oglądanie programów<br />
telewizyjnych do czasu, aż na telewizorze<br />
pojawi się komunikat, że film jest gotowy do<br />
odtworzenia.<br />
W przypadku anulowania pobierania,<br />
możliwe jest wznowienie go do czasu<br />
upływu okresu ważności wypożyczenia.<br />
Oglądanie filmów<br />
1. Naciśnij przycisk SMART <strong>TV</strong> na pilocie,<br />
aby uzyskać dostęp do <strong>Smart</strong> <strong>TV</strong>.<br />
Zainstalowane sklepy wideo widoczne są na<br />
stronie domowej.<br />
2. Wybierz sklep, z którego chcesz<br />
wypożyczyć film, i naciśnij przycisk OK.<br />
3. Zaloguj się w sklepie wideo online.<br />
4. Wybierz film na liście pobranych plików<br />
wideo, a następnie naciśnij przycisk OK, aby<br />
go odtworzyć.<br />
Telewizor interaktywny<br />
Co można zrobić<br />
Dzięki interaktywnemu telewizorowi można<br />
wyświetlać dodatkowe informacje lub strony<br />
z rozrywką dostarczane przez dostawców<br />
telewizji cyfrowe. Odpowiadając<br />
bezpośrednio na cyfrowe treści, możesz<br />
doświadczyć prawdziwej interakcji.<br />
Uwaga: ta funkcja nie pozwala pobierać<br />
plików na telewizor.<br />
Nadawcy używają różnych systemów<br />
telewizji interaktywnej, np.:<br />
Hbb<strong>TV</strong> (Hybrid Broadcast Broadband<br />
<strong>TV</strong>)<br />
i<strong>TV</strong> (Interactive <strong>TV</strong> - MHEG)<br />
MHP (Multimedia Home Platform)<br />
D<strong>TV</strong>i (Digital <strong>TV</strong> interactive)<br />
Aby uzyskać więcej informacji o<br />
interaktywnych systemach dostępnych w<br />
Twoim kraju, odwiedź stronę dostawcy<br />
usługi.<br />
Poniżej przedstawiamy kilka przykładów<br />
czynności interaktywnych, z których możesz<br />
korzystać:<br />
Wyświetlanie informacji o programach<br />
telewizyjnych<br />
Dołączanie do quizów lub konkursów<br />
Granie w gry<br />
Zakupy online<br />
Opłacanie usługi wideo na żądanie<br />
(video-on-demand, VOD)<br />
Głodowanie<br />
Czat<br />
PL 23
Co jest potrzebne:<br />
Aby korzystać z tej usługi, potrzebne są:<br />
kanały cyfrowe z usługami<br />
interaktywnymi<br />
przewodowa lub bezprzewodowa sieć<br />
domowa, podłączona za pomocą<br />
routera Universal Plug and Play (uPnP).<br />
Aby uzyskać informacje o połączeniu<br />
sieciowym, zobacz Podłączanie Twojego<br />
telewizora > Sieć i Internet (str. 58).<br />
Aby zablokować Hbb<strong>TV</strong> na wszystkich<br />
kanałach:<br />
1. Naciśnij przycisk .<br />
2. Wybierz kolejno [Konfiguracja] ><br />
[Ustawień telewizora] > [Preferencje] ><br />
[Hbb<strong>TV</strong>] > [Wył.].<br />
Dostęp do telewizji interaktywnej<br />
Większość kanałów, które oferują usługi<br />
interaktywne, zachęcają, aby nacisnąć<br />
Czerwony przycisk lub OK, aby otworzyć<br />
program interatywny.<br />
1. Przełącz na kanał cyfrowy z usługami<br />
interaktywnymi.<br />
Podczas ładowania aplikacji wyświetlony<br />
zostanie migający symbol. Po załadowaniu<br />
aplikacji zostanie wyświetlona ikona.<br />
2. Naciśnij przycisk Czerwony przycisk lub<br />
OK, aby uruchomić aplikację interaktywną.<br />
3. Postępuj zgodnie z wyświetlanymi<br />
instrukcjami.<br />
4. Naciśnij przycisk lub przycisk<br />
wyświetlany na ekranie, aby zamknąć stronę<br />
interaktywną.<br />
Aby poruszać się po stronach<br />
interaktywnych, używaj przycisków:<br />
Przyciski nawigacji<br />
Kolorowych przycisków<br />
Przyciski numeryczne<br />
<br />
Aby kontrolować wyświetlanie wideo na<br />
stronach interaktywnych, naciśnij:<br />
, aby odtwarzać.<br />
, aby wstrzymać odtwarzanie.<br />
, aby zatrzymać.<br />
Aby zablokować Hbb<strong>TV</strong> na kanale:<br />
1.Naciśnij przycisk OPTIONS.<br />
2. Wybierz kolejno [Hbb<strong>TV</strong> na tym kanale]<br />
> [Wyłączony].<br />
PL 24
Polski<br />
3 Korzystanie z<br />
dodatkowych<br />
funkcji<br />
telewizora<br />
Wstrzymywanie obrazu<br />
telewizyjnego<br />
Co można zrobić<br />
Oglądając kanał cyfrowy, można wstrzymać<br />
program, aby odebrać telefon lub zrobić<br />
sobie przerwę. Program jest zapisywany na<br />
dysku twardym USB podłączonym do<br />
telewizora. Następnie w dowolnej chwili<br />
można wznowić odtwarzanie programu.<br />
Uwaga:<br />
Program można wstrzymać<br />
maksymalnie na 90 minut.<br />
Co jest potrzebne:<br />
<br />
<br />
Dostrój telewizor na odbiór kanałów<br />
cyfrowych. Patrz Konfigurowanie<br />
telewizora > Ustawienia kanałów ><br />
Automatyczna instalacja (str. 39).<br />
Podłącz dysk twardy z interfejsem USB<br />
2.0 o pojemności przynajmniej 32 GB i<br />
prędkości przesyłania danych<br />
przynajmniej 30 MB/s.<br />
Instalowanie dysku twardego USB<br />
Aby móc wstrzymywać oglądanie telewizji,<br />
należy podłączyć do telewizora dysk twardy<br />
USB i go sformatować.<br />
Jeśli telewizor nie rozpoznaje dysku<br />
twardego USB, użyj komputera, aby<br />
sformatować dysk do systemu plików NTFS,<br />
a następnie spróbuj ponownie.<br />
Uwaga:<br />
Firma TP Vision nie ponosi<br />
odpowiedzialności w sytuacji, gdy dysk<br />
twardy USB nie jest obsługiwany przez<br />
telewizor, ani za uszkodzenie lub utratę<br />
danych zapisanych na tym urządzeniu.<br />
Proces formatowania powoduje<br />
usunięcie wszelkich danych zapisanych<br />
na dysku twardym USB.<br />
Dysk twardy USB jest sformatowany<br />
wyłącznie dla tego telewizora. Musi od<br />
tej pory być na stałe podłączony do<br />
tego telewizora. Do zawartości dysku<br />
twardego USB nie można uzyskać<br />
dostępu z innego telewizora ani<br />
komputera.<br />
Nie wolno przeciążać portu USB. Jeśli<br />
pobór prądu podłączanego dysku<br />
twardego USB przekracza 500 mA,<br />
musi do niego być podłączony osobny<br />
zasilacz.<br />
1. Upewnij się, że telewizor i dysk twardy<br />
USB jest wyłączony.<br />
2. Upewnij się, że do telewizora nie jest<br />
podłączone żadne inne urządzenie USB.<br />
3. Podłącz dysk twardy USB bezpośrednio<br />
do telewizora lub koncentratora USB, jeśli<br />
planujesz podłączenie także innych urządzeń<br />
USB.<br />
Uwaga: W czasie, gdy dysk twardy USB jest<br />
formatowany, nie należy podłączać do<br />
telewizora żadnych innych urządzeń USB.<br />
PL 25
4. Włącz telewizor oraz dysk twardy USB,<br />
jeśli korzysta z własnego zasilacza.<br />
5. Wybierz kanał telewizji cyfrowej.<br />
6. Naciśnij przycisk , aby rozpocząć<br />
formatowanie.<br />
7. Postępuj zgodnie z wyświetlanymi<br />
instrukcjami, aby przeprowadzić proces<br />
formatowania.<br />
Ostrzeżenie: Proces formatowania może<br />
być długotrwały. Dopóki proces ten się nie<br />
zakończy, nie wyłączaj telewizora ani nie<br />
odłączaj dysku twardego USB.<br />
Wstrzymywanie transmisji obrazu<br />
telewizyjnego<br />
Uwaga: W trakcie nagrywania nie można<br />
wstrzymywać transmisji obrazu<br />
telewizyjnego.<br />
Zapisana na dysku twardym transmisja<br />
zostanie skasowana w przypadku<br />
wykonania dowolnej z następujących<br />
operacji:<br />
odłączenie dysku twardego USB;<br />
rozpoczęcie nagrywania programu <strong>TV</strong>;<br />
uzyskanie dostępu do <strong>Smart</strong> <strong>TV</strong>;<br />
przełączenie telewizora w stan<br />
gotowości;<br />
zmiana kanału;<br />
zmiana źródła w celu oglądania obrazu<br />
z podłączonego urządzenia, np.<br />
odtwarzacza dysków Blu-ray lub<br />
nośnika pamięci USB.<br />
Nagrywanie programów<br />
telewizyjnych<br />
1. Oglądając kanał cyfrowy, naciśnij przycisk ,<br />
aby wstrzymać program telewizyjny.<br />
2. Aby kontynuować oglądanie, naciśnij<br />
przycisk .<br />
Na pasku stanu są podane następujące<br />
informacje o czasie:<br />
A. Kiedy program został wstrzymany po raz<br />
pierwszy.<br />
B. Gdzie jest odtwarzany wstrzymany<br />
program.<br />
C. Gdzie jest odtwarzany program na żywo.<br />
Aby oglądać zapisany program, naciśnij<br />
lub , aby przewijać w przód i w<br />
tył.<br />
Aby zmienić prędkość odtwarzania,<br />
należy naciskać przyciski i .<br />
Aby wrócić do programu na żywo,<br />
należy nacisnąć przycisk .<br />
Co można zrobić<br />
Jeśli telewizor jest podłączony do Internetu,<br />
możesz nagrywać programy telewizyjne na<br />
dysku twardym USB. Można nagrywać<br />
bieżące lub przyszłe programy telewizyjne.<br />
Możesz rozpocząć nagrywanie i zarządzać<br />
nagranymi plikami z poziomu<br />
elektronicznego programu telewizyjnego w<br />
telewizorze. Patrz Korzystanie z telewizora<br />
> Wyświetlanie programu telewizyjnego ><br />
Przez Internet (str. 17).<br />
Uwaga:<br />
Funkcja nagrywania jest obsługiwana<br />
wyłącznie w krajach, w których program<br />
telewizyjny jest udostępniany przez<br />
Internet, oraz wyłącznie wówczas, gdy<br />
telewizor jest podłączony do Internetu.<br />
W Skandynawii podczas nagrywania<br />
programów telewizyjnych obsługa<br />
napisów jest ograniczona.<br />
PL 26
Polski<br />
Co jest potrzebne:<br />
Aby nagrywać programy telewizyjne,<br />
wykonaj następujące czynności:<br />
Dostrój telewizor na odbiór kanałów<br />
telewizji cyfrowej (transmisja DVB lub<br />
podobna). Patrz Konfigurowanie<br />
telewizora > Ustawienia kanałów ><br />
Automatyczna instalacja (str. 39).<br />
Upewnij się, że Twój telewizor jest<br />
podłączony do Internetu przez szybkie<br />
połączenie szerokopasmowe. Patrz<br />
część Podłączanie telewizora > Sieć i<br />
Internet. (str. 58)<br />
Podłącz dysk twardy z interfejsem USB<br />
2.0 o pojemności przynajmniej 250 GB i<br />
prędkości przesyłania danych<br />
przynajmniej 30 MB/s.<br />
Uwaga: Aby nagrywać lub wstrzymywać<br />
programy telewizyjne, można używać tego<br />
samego dysku HDD.<br />
Aby sprawdzić, czy program telewizyjny<br />
obsługuje nagrywanie:<br />
Naciśnij przycisk i wybierz opcję<br />
[Przewodnik telewizyjny].<br />
Jeśli na stronie programu telewizyjnego<br />
znajduje się przycisk [Nagrywanie telewizji],<br />
możesz programować nagrania i zarządzać<br />
nimi.<br />
Jeśli nie znajduje się tam przycisk<br />
[Nagrywanie telewizji], upewnij się, że dane<br />
przewodnika po programach ustawione są w<br />
taki sposób, aby były aktualizowane przez<br />
sieć.<br />
Wybierz kolejno opcje > [Konfiguracja]<br />
> [Ustawień telewizora] > [Preferencje] ><br />
[Przewodnik telewizyjny] > [Z sieci].<br />
Instalowanie dysku twardego USB<br />
Aby móc nagrywać programy telewizyjne,<br />
należy podłączyć do telewizora dysk twardy<br />
USB i go sformatować.<br />
Jeśli telewizor nie rozpoznaje dysku<br />
twardego USB, użyj komputera, aby<br />
sformatować dysk do systemu plików NTFS,<br />
a następnie spróbuj ponownie.<br />
Uwaga:<br />
Firma TP Vision nie ponosi<br />
odpowiedzialności w sytuacji, gdy dysk<br />
twardy nie jest obsługiwany przez<br />
telewizor, ani za uszkodzenie lub utratę<br />
danych zapisanych na tym urządzeniu.<br />
Proces formatowania powoduje<br />
usunięcie wszelkich danych zapisanych<br />
na dysku twardym.<br />
Dysk twardy USB jest sformatowany<br />
wyłącznie dla tego telewizora. Musi od<br />
tej pory być na stałe podłączony do<br />
tego telewizora. Do zawartości dysku<br />
twardego USB nie można uzyskać<br />
dostępu z innego telewizora ani<br />
komputera.<br />
Nie wolno przeciążać portu USB. Jeśli<br />
pobór prądu podłączanego dysku<br />
twardego USB przekracza 500 mA,<br />
musi do niego być podłączony osobny<br />
zasilacz.<br />
1. Upewnij się, że telewizor i dysk twardy<br />
USB jest wyłączony.<br />
2. Upewnij się, że do telewizora nie jest<br />
podłączone żadne inne urządzenie USB.<br />
3. Podłącz dysk twardy USB bezpośrednio<br />
do telewizora lub koncentratora USB, jeśli<br />
planujesz podłączenie także innych urządzeń<br />
USB.<br />
Uwaga: W czasie, gdy dysk twardy USB jest<br />
formatowany, nie należy podłączać do<br />
telewizora żadnych innych urządzeń USB.<br />
PL 27
4. Włącz telewizor oraz dysk twardy USB,<br />
jeśli korzysta z własnego zasilacza.<br />
5. Wybierz kanał telewizji cyfrowej.<br />
6. Naciśnij przycisk , aby rozpocząć<br />
formatowanie.<br />
7. Postępuj zgodnie z wyświetlanymi<br />
instrukcjami, aby przeprowadzić proces<br />
formatowania.<br />
Ostrzeżenie: Proces formatowania może<br />
być długotrwały. Dopóki proces ten się nie<br />
zakończy, nie wyłączaj telewizora ani nie<br />
odłączaj dysku twardego USB.<br />
Rozpoczęcie nagrywania<br />
Nagrywanie za pomocą przycisku<br />
nagrywania<br />
Aby nagrać aktualnie oglądany program,<br />
można użyć przycisku na pilocie:<br />
1. W trakcie oglądania telewizji naciśnij<br />
przycisk .<br />
Nagrywanie rozpocznie się natychmiast.<br />
Pojawi się okno, w którym można wybrać<br />
czas zakończenia nagrywania.<br />
2. Wybierz opcję [Zaplanuj] i naciśnij<br />
przycisk OK, aby zatwierdzić godzinę<br />
zakończenia.<br />
Aby w dowolnym momencie zakończyć<br />
nagrywanie, naciśnij .<br />
Uwaga:<br />
W trakcie nagrywania nie możesz<br />
zmieniać kanałów telewizyjnych.<br />
W trakcie nagrywania nie możesz<br />
wstrzymywać transmisji obrazu<br />
telewizyjnego.<br />
Planowanie nagrywania programu<br />
telewizyjnego<br />
Można zaplanować nagranie programu, który<br />
ma być nadawany tego samego dnia lub do<br />
ośmiu dni od tej chwili.<br />
1. Naciśnij przycisk i wybierz opcję<br />
[Przewodnik telewizyjny].<br />
2. Wybierz kanał i program, który chcesz<br />
nagrywać.<br />
Aby przewijać pomiędzy programami,<br />
użyj opcji Przyciski nawigacji.<br />
Aby wybrać kanał, wpisz jego numer.<br />
Aby zmienić datę, wybierz ją u góry<br />
strony i naciśnij OK. Wybierz datę w<br />
pojawiającym się oknie i naciśnij OK.<br />
3. Wybierz program, naciśnij przycisk<br />
OPTIONS i wybierz opcję [Nagrywaj].<br />
4. Aby nagrywać po czasie, w którym według<br />
programu dany program ma się skończyć,<br />
zmień czas nagrywania.<br />
5. Wybierz opcję [Zaplanuj] i naciśnij<br />
przycisk OK. Program jest teraz zaplanowany<br />
do nagrywania.<br />
Jeżeli zaplanujesz nachodzące na siebie<br />
nagrania, pojawi się ostrzeżenie.<br />
Jeżeli zaplanujesz nagrywanie na czas, kiedy<br />
nie będzie Cię w domu, pamiętaj, żeby<br />
pozostawić telewizor w trybie gotowości<br />
oraz żeby dysk twardy USB był włączony.<br />
Zaprogramowanie nagrania o określonym<br />
czasie<br />
Aby zaprogramować nagrywanie, które nie<br />
jest związane z żadnym programem:<br />
1. Naciśnij przycisk , a następnie wybierz<br />
opcję [Przewodnik telewizyjny].<br />
2. Naciśnij przycisk OPTIONS, wybierz<br />
opcję [Nagrywanie ręczne], a następnie<br />
naciśnij przycisk OK .<br />
3. W oknie dialogowym wybierz kanał, datę i<br />
przedział czasowy.<br />
4. Wybierz opcję [Zaplanuj], a następnie<br />
naciśnij przycisk OK.<br />
Informacje o programie<br />
Aby wyświetlić więcej informacji o<br />
programie, wybierz go w przewodniku<br />
telewizyjnym i naciśnij przycisk OK. W<br />
zależności od statusu programu możesz<br />
zacząć jego oglądanie, zaplanować<br />
nagrywanie, odtworzyć nagranie lub usunąć<br />
nagranie z tej strony.<br />
PL 28
Polski<br />
Oglądanie nagrań<br />
Po nagraniu programu telewizyjnego, możesz<br />
go oglądać.<br />
1. Naciśnij przycisk , wybierz opcję<br />
[Przewodnik telewizyjny] > [{0} nagrań], a<br />
następnie naciśnij przycisk OK.<br />
Zostanie wyświetlona lista nagrań.<br />
2. Wybierz nagranie z listy, a następnie<br />
naciśnij przycisk OK.<br />
Rozpocznie się odtwarzanie.<br />
Uwaga: W [{0} nagrań], liczba w nawiasie<br />
zmienia się w zależności od liczby<br />
dostępnych zakończonych nagrań. Jeżeli<br />
zamiast tego widzisz [Nagrywanie telewizji] ,<br />
żadne nagranie nie zostało zakończone.<br />
Możesz kontrolować odtwarzanie za<br />
pomocą przycisków Przyciski odtwarzania<br />
na pilocie:<br />
Aby zatrzymać lub wstrzymać<br />
odtwarzanie, naciśnij lub .<br />
Aby przeszukiwać nagranie do przodu<br />
lub w tył, naciśnij lub .<br />
Aby zatrzymać, naciśnij przycisk .<br />
Uwaga:<br />
Jeżeli dostawca usługi ograniczy ilość<br />
dni, w których można odtwarzać<br />
nagranie po jego nadaniu w telewizji,<br />
lista nagrań zawiera również ilość dni do<br />
zakończenia możliwości odtwarzania.<br />
Jeżeli data ważności nagrania minęła lub<br />
nadawca ogranicza możliwości<br />
odtworzenia, nagranie nie może zostać<br />
odtworzone.<br />
Zarządzanie nagraniami<br />
Aby zarządzać nagraniami, wyświetl listę<br />
zakończonych i zaprogramowanych nagrań.<br />
1. Naciśnij przycisk , wybierz opcję<br />
[Przewodnik telewizyjny] > [{0} nagrań], a<br />
następnie naciśnij przycisk OK.<br />
Zostanie wyświetlona lista nagrań.<br />
Uwaga: W opcji [{0} nagrań], liczba w<br />
nawiasie oznacza ilość zakończonych nagrań.<br />
Jeżeli zamiast tego widzisz [Nagrywanie<br />
telewizji] , żadne nagranie nie zostało<br />
zakończone.<br />
Funkcje dostępne z tej listy to:<br />
Wybór nagrania do oglądania<br />
Usuwanie nagrania<br />
Zaprogramowanie nagrania o<br />
określonym czasie<br />
Anulowanie zaplanowanego nagrania<br />
Wyświetlenie ilości wolnego miejsca na<br />
dysku<br />
Anulowanie zaplanowanego nagrania<br />
1. Wybierz nagranie, a następnie naciśnij<br />
przycisk OPTIONS.<br />
2. Wybierz opcję [Anuluj nagrywanie] i<br />
naciśnij przycisk OK.<br />
Usuwanie nagrania<br />
1. Wybierz nagranie, a następnie naciśnij<br />
przycisk OPTIONS.<br />
2. Wybierz opcję [Usuń nagranie], a<br />
następnie naciśnij przycisk OK.<br />
Nieudane nagrania<br />
Jeśli zaplanowane nagranie zostanie<br />
zablokowane przez nadawcę lub nagranie nie<br />
zostanie dokonane zgodnie z<br />
harmonogramem, na liście nagrań będzie to<br />
zaznaczone symbolem [Niepow].<br />
Granie w gry<br />
Dodawanie konsoli do gier<br />
Można grać w gry wyświetlane na ekranie<br />
telewizora. Przed rozpoczęciem podłącz<br />
konsolę do gier do telewizora. Przeczytaj<br />
rozdział Podłączanie telewizora ><br />
Podłączanie urządzeń > Konsola do gier<br />
(str. 52).<br />
Aby mieć do niej łatwy dostęp, dodaj<br />
konsolę do gier do menu głównego.<br />
1. Naciśnij przycisk .<br />
2. Wybierz kolejno: [Dodaj urządzenie] ><br />
[Konsola gier], a następnie naciśnij przycisk<br />
OK.<br />
3. Aby dodać konsolę do gier, postępuj<br />
zgodnie z instrukcjami wyświetlanymi na<br />
ekranie.<br />
PL 29
Ustawienie Gra<br />
Można optymalizować wyświetlacz<br />
telewizora do gier bez opóźnienia obrazu,<br />
wybierając opcję [Gra] w ustawieniach<br />
[Nastawy obrazu].<br />
Jeśli konsola do gier zostanie dodana do<br />
menu głównego jako [Konsola gier],<br />
telewizor będzie automatycznie<br />
wybierał te ustawienia.<br />
Jeśli konsola do gier została<br />
automatycznie dodana do menu<br />
głównego jako odtwarzacz Blu-ray lub<br />
odtwarzacz DVD, przed rozpoczęciem<br />
gry wybierz z menu [Nastawy obrazu]<br />
opcję [Gra].<br />
Zmiana ustawienia na Gra<br />
1. Naciśnij przycisk ADJUST.<br />
2. Wybierz kolejno: [Nastawy obrazu] ><br />
[Gra], a następnie naciśnij przycisk OK.<br />
Telewizor gotowy do grania.<br />
Uwaga: Gdy skończysz grać, przywróć<br />
zwykłe [Nastawy obrazu] ustawienia.<br />
Wyświetlanie telegazety<br />
Wybór strony<br />
Jeśli w oglądanym kanale jest nadawana<br />
telegazeta, można ją wyświetlić.<br />
1. Wybierz kanał, w którym jest nadawana<br />
telegazeta, a następnie naciśnij przycisk<br />
TEXT.<br />
2. Aby wybrać stronę, wykonaj jedną z<br />
następujących czynności:<br />
Wpisz numer strony za pomocą<br />
przycisków Przyciski numeryczne.<br />
Przejdź do następnej lub poprzedniej<br />
strony, naciskając przyciski CH + / CH<br />
Za pomocą przycisku Kolorowych<br />
przycisków wybierz pozycję oznaczoną<br />
kolorami.<br />
3. Naciśnij przycisk , aby wyjść z menu.<br />
Opcje telegazety<br />
1. W trakcie wyświetlania telegazety naciśnij<br />
przycisk OPTIONS.<br />
2. Wybierz opcję:<br />
[Zatrzymaj stronę] / [Odblokuj<br />
stronę]: zamrażanie i odmrażanie<br />
bieżącej strony.<br />
[Podwójny obraz] / [Pełny ekran]:<br />
włączanie i wyłączanie telegazety na<br />
podzielonym ekranie. Na dzielonym<br />
ekranie bieżący obraz z kanału jest<br />
wyświetlany na jednej połówce ekranu<br />
telewizora, a telegazeta na drugiej.<br />
[Przegląd T.O.P.]: dzięki tematom<br />
telegazety (T.O.P.) można przejść od<br />
jednego tematu do innego bez<br />
wpisywania numerów stron.<br />
[Powiększanie] / [Normalny obraz]:<br />
powiększenie strony. Naciśnij przycisk<br />
Przyciski nawigacji, aby przesuwać<br />
powiększony ekran.<br />
[Odkryj]: Umożliwia ukrywanie lub<br />
pokazywanie ukrytych na stronie<br />
informacji, np. rozwiązań zagadek i<br />
łamigłówek.<br />
[Przeglądanie podstron]: jeśli dostępne<br />
są podstrony, każda z nich jest<br />
pokazywana automatycznie.<br />
[Język]: przełączanie na inną grupę<br />
języków, aby poprawnie wyświetlać<br />
różne zestawy znaków.<br />
3. Naciśnij przycisk OPTIONS, aby wyjść z<br />
menu.<br />
Język teletekstu<br />
W przypadku kanałów telewizji cyfrowej, w<br />
których nadawcy udostępniają telegazetę w<br />
różnych językach, można wybrać<br />
preferowany język główny i dodatkowy.<br />
1. Naciśnij przycisk .<br />
2. Wybierz kolejno: [Konfiguracja] ><br />
[Ustawienia kanału] lub [Ustawienia<br />
satelity].<br />
3. Wybierz opcję [Języki] > [Główna<br />
telegazeta] lub [Dodatkowa telegazeta].<br />
4. Wybierz język, a następnie naciśnij przycisk<br />
OK.<br />
PL 30
Polski<br />
Podstrony<br />
Jeśli strona telegazety zawiera podstrony,<br />
można je oglądać po kolei. Podstrony te są<br />
wyświetlane na pasku obok głównego<br />
numeru strony.<br />
Jeśli są dostępne podstrony, do ich<br />
wybierania służą przyciski i .<br />
Wyszukiwanie<br />
Można wyszukiwać słowo lub liczbę, które<br />
występują na bieżącej stronie telegazety.<br />
1. W trybie telegazety naciśnij przycisk OK,<br />
aby podświetlić pierwsze słowo lub numer.<br />
2. Naciśnij przycisk Przyciski nawigacji, aby<br />
pominąć słowo lub numer, które mają zostać<br />
wyszukane.<br />
3. Naciśnij przycisk OK, aby rozpocząć<br />
wyszukiwanie.<br />
4. Aby wyjść z funkcji wyszukiwania, naciskaj<br />
, dopóki żadne słowo lub liczba nie będą<br />
podświetlane.<br />
Telegazeta cyfrowa<br />
Jeśli nadawca kanału telewizji cyfrowej<br />
oferuje specjalne cyfrowe usługi tekstowe lub<br />
interaktywne, można wyświetlić telegazetę<br />
cyfrową. W kanałach takich,jak np. BBC1,<br />
może być dostępna telegazeta cyfrowa z<br />
interaktywnymi funkcjami.<br />
Uwaga: Cyfrowe usługi tekstowe są<br />
blokowane, jeśli napisy dialogowe są<br />
nadawane i włączone. Przeczyta<br />
Konfigurowanie telewizora > Ustawienia<br />
języka > Napisy dialogowe na kanałach<br />
cyfrowych (str. 44).<br />
W trybie telegazety cyfrowej:<br />
Przyciski nawigacji pozwalają wybrać<br />
lub podświetlić żądane elementy.<br />
Kolorowych przycisków pozwalają<br />
wybrać opcję, którą należy zatwierdzić<br />
lub aktywować, naciskając przycisk OK.<br />
Telegazeta 2.5<br />
Standard 2.5 telegazety umożliwia<br />
wyświetlanie telegazety w większej liczbie<br />
kolorów i z lepszą grafiką niż zwykła<br />
telegazeta. Jeśli jest ona nadawana przez<br />
kanał, zostaje włączona domyślnie.<br />
Włączanie i wyłączanie telegazety 2.5<br />
1. Naciśnij przycisk .<br />
2. Wybierz kolejno: [Konfiguracja] ><br />
[Ustawień telewizora] > [Preferencje].<br />
3. Wybierz opcję [Teletekst 2.5] ><br />
[Włączony] lub [Wyłączony], a następnie<br />
naciśnij przycisk OK.<br />
Korzystanie z wyłączników i<br />
blokad<br />
Zegar<br />
Na ekranie telewizora można wyświetlić<br />
zegar. Zegar wskazuje czas nadawany przez<br />
operatora serwisu telewizyjnego.<br />
Wyświetlanie zegara telewizora<br />
1. W trakcie oglądania telewizji naciśnij<br />
przycisk OPTIONS.<br />
2. Wybierz opcję [Status], a następnie<br />
naciśnij przycisk OK.<br />
Zegar jest wyświetlany w prawym dolnym<br />
rogu ekranu telewizora.<br />
Zmiana trybu zegara<br />
Zegar może działać w trybie automatycznym<br />
lub ręcznym. Domyślnie działa w trybie<br />
automatycznym, co oznacza, że jest<br />
synchronizowany z czasem wzorcowym<br />
UTC. Jeśli telewizor nie może odbierać<br />
transmisji UTC, ustaw tryb zegara na wartość<br />
[Ręczny].<br />
1. W trakcie oglądania telewizji naciśnij<br />
przycisk .<br />
2. Wybierz kolejno: [Konfiguracja] ><br />
[Ustawień telewizora] > [Preferencje].<br />
3. Wybierz kolejno: [Zegar] > [Automat.<br />
tryb zegara].<br />
4. Wybierz opcję [Automatyczny], [Ręczny]<br />
lub [Zależne od dostępności w danym<br />
kraju], a następnie naciśnij przycisk OK.<br />
PL 31
Włączanie i wyłączanie czasu letniego<br />
Zmianę czasu z zimowego na letni lub<br />
odwrotnie można włączyć lub wyłączyć,<br />
zależnie od tego, czy w danym kraju ona<br />
obowiązuje. Zmianę czasu można włączyć<br />
lub wyłączyć tylko wtedy, gdy jako tryb<br />
zegara jest wybrana opcja [Zależne od<br />
dostępności w danym kraju] .<br />
1. W menu [Zegar] wybierz kolejno opcje<br />
[Ustawienia dzienne] > [Ustawienia<br />
dzienne włączone] lub [Ustawienia dzienne<br />
wyłączone], a następnie naciśnij przycisk OK.<br />
Czas letni został włączony lub wyłączony.<br />
Ręczne ustawianie zegara<br />
Datę i godzinę można ustawić ręcznie. Aby<br />
dokonać tego ustawienia, jako tryb zegara<br />
należy wybrać opcję [Ręczny].<br />
1. W menu [Zegar] wybierz opcję [Data]<br />
lub [Czas], a następnie naciśnij przycisk OK.<br />
2. Za pomocą Przyciski nawigacji dokonaj<br />
wyboru.<br />
3. Wybierz opcję [Wykonane], a następnie<br />
naciśnij przycisk OK.<br />
Wyłącznik czasowy<br />
Telewizor może automatycznie przechodzić<br />
w stan oczekiwania, gdy upłynie określona<br />
ilość czasu. W trakcie odliczania tego czasu<br />
można zarówno wyłączyć telewizor<br />
wcześniej, jak i zresetować wyłącznik<br />
czasowy.<br />
1. Naciśnij przycisk .<br />
2. Wybierz kolejno: [Konfiguracja] ><br />
[Ustawień telewizora] > [Preferencje] ><br />
[Wyłącznik czasowy].<br />
3. Naciśnij przycisk Przyciski nawigacji, aby<br />
ustawić wyłącznik czasowy.<br />
Wyłącznik czasowy można ustawić na<br />
dowolną wielokrotność 10 minut<br />
nieprzekraczającą 180 minut. Aby wyłączyć<br />
wyłącznik czasowy, należy go ustawić na zero<br />
minut.<br />
4. Naciśnij przycisk OK, aby aktywować<br />
wyłącznik czasowy. Gdy upłynie określona<br />
ilość czasu, telewizor przejdzie w stan<br />
oczekiwania.<br />
Blokowane funkcje<br />
Aby chronić dzieci przed nieodpowiednimi<br />
programami telewizyjnymi, można<br />
zablokować telewizor albo programy z<br />
ograniczeniem wiekowym.<br />
Ustawianie lub zmiana kodu blokowanych<br />
funkcji<br />
1. Naciśnij przycisk .<br />
2. Wybierz [Konfiguracja] > [Ustawienia<br />
kanału] lub [Ustawienia satelity] ><br />
[Blokowane funkcje].<br />
3. Wybierz opcję [Ustaw kod] lub [Zmień<br />
kod].<br />
4. Wprowadź kod za pomocą przycisku<br />
Przyciski numeryczne.<br />
Wskazówka: Jeśli nie pamiętasz kodu,<br />
wprowadź „8888”, aby zastąpić wszystkie<br />
istniejące kody.<br />
Blokowanie i odblokowywanie kanałów<br />
1. W menu Blokowane funkcje wybierz<br />
opcję [Blokada kanału].<br />
2. Wprowadź kod blokowanych funkcji za<br />
pomocą przycisku Przyciski numeryczne. Na<br />
ekranie pojawi się menu [Blokada kanału].<br />
3. Wybierz kanały do zablokowania lub<br />
odblokowania.<br />
Nadzór rodzicielski<br />
Telewizor można ustawić w taki sposób, aby<br />
wyświetlać tylko programy z ograniczeniem<br />
niższym niż wiek dziecka. To ograniczenie<br />
jest uwzględniane tylko w przypadku<br />
kanałów cyfrowych, których nadawcy<br />
klasyfikują programy pod względem ich<br />
dopuszczalności dla poszczególnych kategorii<br />
wiekowych.<br />
1. Naciśnij przycisk .<br />
2. Wybierz kolejno: [Konfiguracja] ><br />
[Ustawienia kanału] lub [Ustawienia<br />
satelity].<br />
3. Wybierz kolejno: [Blokowane funkcje] ><br />
[Zab. rodzicielski].<br />
Zostanie wyświetlony komunikat z żądaniem<br />
wprowadzenia kodu blokowanych funkcji.<br />
PL 32
Polski<br />
4. Wprowadź kod blokowanych funkcji za<br />
pomocą przycisku Przyciski numeryczne.<br />
5. Wybierz poziom ograniczenia wiekowego,<br />
a następnie naciśnij przycisk OK.<br />
Zostaną zablokowane wszystkie programy<br />
przekraczające wybrane ograniczenie<br />
wiekowe.<br />
Więcej informacji na temat kodów<br />
blokowanych funkcji znajduje się w części<br />
Korzystanie z dodatkowych funkcji<br />
telewizora > Korzystanie z wyłączników i<br />
blokad > Blokowane funkcje (str. 32).<br />
Korzystanie z funkcji<br />
EasyLink<br />
Co można zrobić<br />
Rozszerzone funkcje sterowania <strong>Philips</strong><br />
EasyLink umożliwiają korzystanie z<br />
dodatkowych funkcji urządzeń zgodnych ze<br />
standardem HDMI-CEC. Jeśli urządzenie<br />
zgodne ze standardem HDMI-CEC zostanie<br />
podłączone do telewizora poprzez złącze<br />
HDMI, można sterować nim za pomocą<br />
pilota do telewizora.<br />
Uwaga: Inni producenci opisują<br />
funkcjonalność HDMI-CEC w inny sposób.<br />
Niektóre przykłady to: Anynet (Samsung),<br />
Aquos Link (Sharp) i BRAVIA Sync (Sony).<br />
Nie wszystkie marki urządzeń są w pełni<br />
zgodne z funkcją <strong>Philips</strong> EasyLink.<br />
Po włączeniu funkcji <strong>Philips</strong> EasyLink<br />
dostępne są następujące funkcje:<br />
Odtwarzanie jednym przyciskiem<br />
Podczas odtwarzania zawartości z urządzenia<br />
zgodnego ze standardem HDMI-CEC<br />
telewizor włącza się z trybu gotowości i<br />
przełącza się na odpowiednie źródło.<br />
Przechodzenie w tryb gotowości jednym<br />
przyciskiem<br />
Po naciśnięciu przycisku na pilocie<br />
zdalnego sterowania, telewizor i wszystkie<br />
urządzenia zgodne ze standardem HDMI-<br />
CEC przechodzą w tryb gotowości.<br />
Pilot zdalnego sterowania EasyLink<br />
Można sterować kilkoma urządzeniami<br />
zgodnymi ze standardem HDMI-CEC za<br />
pomocą pilota zdalnego sterowania<br />
telewizora.<br />
Sterowanie dźwiękiem<br />
Jeśli jest podłączone poprzez złącze HDMI<br />
ARC urządzenie zgodne ze standardem<br />
HDMI-CEC zawierające głośniki, można<br />
słuchać dźwięku w programach telewizyjnych<br />
z tych głośników zamiast z głośników<br />
telewizora.<br />
Synchronizowanie dźwięku<br />
Jeśli telewizor jest podłączony do zestawu<br />
kina domowego, można zsynchronizować<br />
sygnał audio i wideo, aby nie było między<br />
nimi różnicy czasowej.<br />
Zachowywanie jakości obrazu<br />
Jeśli jakość obrazu w telewizorze jest<br />
zakłócana przez czynności przetwarzania<br />
obrazu w innych urządzeniach, można<br />
przełączyć telewizor na Pixel Plus Link, aby<br />
utrzymać wysoką jakość obrazu.<br />
Maksymalizacja obszaru wyświetlania w<br />
filmach wideo z napisami<br />
Niektóre napisy wideo mogą być<br />
wyświetlane w postaci oddzielnego paska<br />
napisów pod obrazem wideo, co ogranicza<br />
obszar wyświetlania wideo. Aby wideo było<br />
wyświetlane na jak największym obszarze,<br />
można wybrać funkcję nakładania napisów na<br />
obraz wideo.<br />
Słuchanie dźwięku z innego urządzenia, gdy<br />
telewizor jest w stanie gotowości<br />
Można słuchać z podłączonego urządzenia<br />
zgodnego ze standardem HDMI-CEC za<br />
pośrednictwem głośników telewizora, nawet<br />
gdy telewizor jest w trybie gotowości.<br />
Co jest potrzebne:<br />
<br />
<br />
<br />
Podłącz co najmniej dwa urządzenia<br />
zgodne ze standardem HDMI-CEC za<br />
pośrednictwem złącza HDMI. Patrz<br />
Podłączanie telewizora > Informacje o<br />
przewodach > HDMI (str. 48).<br />
Odpowiednio skonfigurować każde z<br />
urządzeń zgodnych ze standardem<br />
HDMI-CEC<br />
Włączyć funkcję EasyLink<br />
PL 33
Włączyć funkcję EasyLink<br />
1. Naciśnij przycisk .<br />
2. Wybierz kolejno: [Konfiguracja] ><br />
[Ustawień telewizora] > [EasyLink].<br />
3. Wybierz opcję [Wł.] lub [Wył.], a<br />
następnie naciśnij przycisk OK.<br />
Równoczesne sterowanie<br />
urządzeniami<br />
Jeśli zostanie podłączone więcej niż jedno<br />
urządzenie HDMI-CEC obsługujące tę<br />
funkcję, można sterować wszystkimi tymi<br />
urządzeniami za pomocą pilota do<br />
telewizora.<br />
Uwaga: To zaawansowane ustawienie.<br />
Urządzenia, które nie obsługują tego<br />
ustawienia, nie będą odpowiadały na<br />
polecenia z pilota telewizora.<br />
1. Naciśnij przycisk .<br />
2. Wybierz kolejno: [Konfiguracja] ><br />
[Ustawień telewizora] > [EasyLink].<br />
3. Wybierz opcję [Pilot EasyLink] ><br />
[Włączony] lub [Wyłączony].<br />
4. Naciśnij przycisk OK, aby włączyć funkcję.<br />
Wskazówki:<br />
Aby przełączyć pilota z powrotem na<br />
sterowanie telewizora, naciśnij przycisk<br />
, a następnie wybierz opcję<br />
[Oglądanie telewizji].<br />
Aby sterować innym urządzeniem,<br />
naciśnij przycisk , a następnie wybierz<br />
to urządzenie z menu głównego.<br />
Aby zakończyć, naciśnij przycisk .<br />
Przyciski EasyLink<br />
Urządzeniami zgodnymi ze standardem<br />
HDMI-CEC można sterować za pomocą<br />
następujących przycisków pilota do<br />
telewizora:<br />
: włączenie lub przełączenie na stan<br />
gotowości telewizora i podłączonego.<br />
Przyciski odtwarzania: sterowanie<br />
odtwarzaniem wideo lub muzyki.<br />
Przyciski numeryczne: wybieranie<br />
tytułu, rozdziału lub ścieżki.<br />
OK: uruchamianie, przerywanie i<br />
wznawianie odtwarzania z<br />
podłączonego urządzenia, aktywowanie<br />
wyboru lub dostęp do menu<br />
urządzenia.<br />
/ : dwukierunkowe<br />
przeszukiwanie zawartości<br />
podłączonego urządzenia.<br />
: wyświetlenie menu głównego<br />
telewizora.<br />
Urządzeniami można sterować także za<br />
pomocą innych przycisków EasyLink, które są<br />
dostępne poprzez funkcję pilota ekranowego<br />
(OSRC).<br />
Przechodzenie do pilota ekranowego<br />
(OSRC)<br />
1. W trakcie oglądania treści z podłączonego<br />
urządzenia naciśnij przycisk OPTIONS.<br />
2. Wybierz opcję [Wyświetl przyciski<br />
urządzenia], a następnie naciśnij przycisk<br />
OK.<br />
3. Wybierz przycisk ekranowy, a następnie<br />
naciśnij przycisk OK.<br />
4. Naciśnij przycisk , aby wyjść.<br />
Wybór wyjścia głośnika<br />
Jeśli podłączone urządzenie jest zgodne ze<br />
standardem HDMI CEC, można<br />
wyprowadzić audio telewizora przez kabel<br />
HDMI. Nie są potrzebne żadne dodatkowe<br />
kable dźwiękowe. Upewnij się, że urządzenie<br />
jest podłączone do złącza HDMI w<br />
telewizorze. Patrz Podłączanie telewizora ><br />
Informacje o przewodach > HDMI (str. 48).<br />
Konfiguracja głośników telewizora<br />
1. Naciśnij przycisk .<br />
2. Wybierz kolejno: [Konfiguracja] ><br />
[Ustawień telewizora] > [EasyLink] ><br />
[Głośniki telewizyjne].<br />
3. Wybierz jedną z następujących opcji, a<br />
następnie naciśnij przycisk OK:<br />
[Wyłączony]: Wyłączanie głośników<br />
telewizora.<br />
[Włączony]: Włączanie głośników<br />
telewizora.<br />
PL 34
Polski<br />
[EasyLink]: Przesyłanie dźwięku przez<br />
podłączone urządzenie HDMI-CEC.<br />
Dźwięk telewizora można przestawić na<br />
podłączone urządzenie audio HDMI-<br />
CEC za pomocą menu efektów.<br />
[Autostart EasyLink]: Automatyczne<br />
wyłączanie głośników telewizora i<br />
przesyłanie dźwięku telewizora do<br />
podłączonego urządzenia audio HDMI-<br />
CEC.<br />
Wybieranie wyjścia głośników za pomocą<br />
menu efektów<br />
Po wybraniu opcji [EasyLink] lub [Autostart<br />
EasyLink] możesz uzyskać dostęp menu<br />
efektów, aby przełączyć dźwięk telewizora.<br />
1. W trakcie oglądania telewizji naciśnij<br />
przycisk ADJUST.<br />
2. Wybierz opcję [Głośniki], a następnie<br />
naciśnij przycisk OK.<br />
3. Wybierz jedno z poniższych ustawień, a<br />
następnie naciśnij przycisk OK:<br />
[<strong>TV</strong>]: Włączone domyślnie.<br />
Przesyłanie dźwięku telewizora przez<br />
telewizor i podłączone urządzenie<br />
dźwiękowe HDMI-CEC aż do chwili<br />
przełączenia podłączonego urządzenia<br />
na systemowe sterowanie dźwiękiem.<br />
Następnie dźwięk telewizora jest<br />
przesyłany przez podłączone<br />
urządzenie.<br />
[Wzmacniacz]: Przesyłanie dźwięku<br />
przez podłączone urządzenie HDMI-<br />
CEC. Jeśli tryb sterowania dźwiękiem<br />
nie został włączony w urządzeniu,<br />
dźwięk będzie nadal odtwarzany z<br />
głośników telewizora. Jeśli jest wybrana<br />
opcja [Autostart EasyLink], z<br />
telewizora zostanie wysłany monit do<br />
podłączonego urządzenia o<br />
przełączenie w tryb sterowania<br />
dźwiękiem.<br />
Dla urządzenia zgodnego ze standardem<br />
HDMI ARC<br />
Jeśli urządzenie zgodne ze standardem<br />
HDMI ARC jest podłączone do telewizora<br />
przez złącze HDMI ARC, można<br />
wyprowadzić audio telewizora przez kabel<br />
HDMI. Niepotrzebny jest dodatkowy kabel<br />
audio.<br />
1. Naciśnij przycisk .<br />
2. Wybierz kolejno: [Konfiguracja] ><br />
[Ustawień telewizora] > [EasyLink].<br />
3. Wybierz [HDMI 1 - ARC].<br />
4. Wybierz jedną z następujących opcji i<br />
naciśnij przycisk OK:<br />
[Włączony]: Słuchanie dźwięku<br />
telewizora przez podłączone urządzenie<br />
zgodne ze standardem ARC.<br />
[Wyłączony]: Słuchanie dźwięku<br />
telewizora przez głośniki telewizora lub<br />
przez urządzenie podłączone za<br />
pośrednictwem złącza cyfrowego<br />
wyjścia dźwięku.<br />
5. Steruj funkcjami odtwarzania dźwięku za<br />
pomocą pilota zdalnego sterowania<br />
telewizora.<br />
Synchronizowanie dźwięku<br />
Jeśli telewizor jest podłączony do zestawu<br />
kina domowego, i występuje przesunięcie<br />
między obrazem a dźwiękiem, można<br />
zsynchronizować te sygnały.<br />
W przypadku korzystania z zestawu<br />
kina domowego <strong>Philips</strong> sygnały audio i<br />
wideo są synchronizowane<br />
automatycznie.<br />
W przypadku zestawów kina<br />
domowego innych marek należy<br />
włączyć w telewizorze automatyczną<br />
synchronizację, aby zsynchronizować<br />
sygnały audio i wideo.<br />
Włączanie funkcji Opóźn. wyjścia audio<br />
1. Naciśnij przycisk .<br />
2. Wybierz kolejno: [Konfiguracja] ><br />
[Ustawień telewizora] > [Preferencje].<br />
3. Wybierz kolejno opcje [Opóźnienie<br />
wyjścia audio] > [Włączony], a następnie<br />
naciśnij przycisk OK.<br />
Zachowywanie jakości obrazu<br />
Jeśli jakość obrazu w telewizorze jest<br />
zakłócana przez czynności przetwarzania<br />
obrazu w innych urządzeniach, można<br />
włączyć funkcję Pixel Plus Link.<br />
PL 35
Włączanie funkcji Pixel Plus Link<br />
1. Naciśnij przycisk .<br />
2. Wybierz kolejno: [Konfiguracja] ><br />
[Ustawień telewizora] > [EasyLink].<br />
3. Wybierz kolejno opcje [Łącze Pixel Plus]<br />
> [Włączony], a następnie naciśnij przycisk<br />
OK.<br />
Maksymalizacja obszaru<br />
wyświetlania wideo<br />
Niektóre napisy mogą być wyświetlane w<br />
postaci oddzielnego paska napisów pod<br />
obrazem wideo, co zmniejsza obszar<br />
wyświetlania wideo. Aby wideo było<br />
wyświetlane na jak największym obszarze,<br />
można włączyć funkcję automatycznej<br />
zmiany napisów. Napisy są wtedy nakładane<br />
na obraz wideo.<br />
Włączanie funkcji automatycznego<br />
przesuwania napisów<br />
1. Naciśnij przycisk .<br />
2. Wybierz kolejno: [Konfiguracja] ><br />
[Ustawień telewizora] > [EasyLink] ><br />
[Automatyczne przenoszenie napisów].<br />
3. Wybierz ustawienie [Włączony], a<br />
następnie naciśnij przycisk OK, aby je<br />
zatwierdzić.<br />
Uwaga: Należy sprawdzić, czy format obrazu<br />
telewizora jest ustawiony na [Auto format]<br />
lub [Format 16:9].<br />
Słuchanie innego urządzenia, gdy<br />
telewizor jest w stanie gotowości<br />
Można słuchać podłączonego urządzenia<br />
zgodnego ze standardem HDMI-CEC za<br />
pośrednictwem głośników telewizora, nawet<br />
gdy telewizor jest w trybie gotowości.<br />
1. Naciśnij przycisk ADJUST, aby odbierać<br />
dźwięk z podłączonego urządzenia <strong>Philips</strong><br />
EasyLink.<br />
Jeśli tryb samego dźwięku jest dostępny,<br />
zostanie włączony.<br />
2. Zaakceptuj monit wyświetlany na ekranie,<br />
aby wyłączyć ekran telewizora.<br />
3. Steruj funkcjami odtwarzania dźwięku za<br />
pomocą pilota zdalnego sterowania<br />
telewizora.<br />
Wyświetlanie Scenea<br />
Co można zrobić<br />
Scenea umożliwia wyświetlanie zdjęcia jako<br />
tapety na ekranie telewizora. Jako tapeta<br />
może być wyświetlany obraz domyślny albo<br />
własne zdjęcie pobrane do telewizora.<br />
Tapeta jest wyświetlana przez 240 minut lub<br />
do momentu wyłączenia telewizora przez<br />
wyłącznik czasowy.<br />
Włączanie<br />
1. Naciśnij przycisk .<br />
2. Wybierz opcję [Scenea], a następnie<br />
naciśnij przycisk OK.<br />
Zostanie wyświetlony obraz domyślny.<br />
Uwaga: Tapeta jest wyświetlana przez 240<br />
minut lub do momentu wyłączenia<br />
telewizora przez wyłącznik czasowy.<br />
Informacje na temat wyłącznika czasowego<br />
można znaleźć w części Korzystanie z<br />
dodatkowych funkcji telewizora ><br />
Korzystanie z wyłączników i blokad ><br />
Wyłącznik czasowy (str. 32).<br />
Pobieranie tapety do telewizora<br />
Można również załadować własny obraz (np.<br />
tapetę) z podłączonego nośnika pamięci USB<br />
lub komputera.<br />
Uwaga: Pobierane zdjęcie zastępuje zdjęcie<br />
dotychczas używane jako tapeta.<br />
1. Podłącz nośnik pamięci USB do telewizora<br />
lub podłącz sieć.<br />
2. Naciśnij przycisk .<br />
3. Wybierz [Przeglądaj USB] lub [Twoja<br />
sieć], a następnie naciśnij przycisk OK.<br />
4. Wybierz obraz, a następnie naciśnij<br />
przycisk OPTIONS.<br />
5. Wybierz opcję [Ustawiono jako Scenea],<br />
a następnie naciśnij przycisk OK.<br />
6. Wybierz opcję [Tak], a następnie naciśnij<br />
przycisk OK.<br />
7. Naciśnij dowolny przycisk, aby zamknąć<br />
ekran Scenea.<br />
PL 36
Polski<br />
4 Konfigurowanie<br />
telewizora<br />
Obraz i dźwięk<br />
Asystent ustawień<br />
Ustawienia obrazu i dźwięku można<br />
wybierać za pomocą asystenta ustawień,<br />
który na bieżąco prezentuje efekt wybranego<br />
ustawienia.<br />
1. W trakcie oglądania telewizji naciśnij<br />
przycisk .<br />
2. Wybierz kolejno: [Konfiguracja] ><br />
[Szybkie ustawienia obrazu i dźwięku], a<br />
następnie naciśnij przycisk OK.<br />
3. Wybierz opcję [Start], a następnie naciśnij<br />
przycisk OK.<br />
4. Postępuj zgodnie z wyświetlanymi<br />
instrukcjami, aby wybrać preferowane<br />
ustawienia.<br />
Więcej ustawień obrazu<br />
Ustawienia można zmienić w menu Obraz.<br />
1. Naciśnij przycisk .<br />
2. Wybierz kolejno: [Konfiguracja] ><br />
[Ustawień telewizora] > [Obraz] i naciśnij<br />
przycisk OK.<br />
3. Wybierz ustawienie, które chcesz zmienić,<br />
a następnie naciśnij przycisk OK.<br />
Uwaga: Opcje oznaczone * są dostępne<br />
tylko w niektórych modelach.<br />
[Nastawy obrazu]: Dostęp do<br />
zdefiniowanych inteligentnych ustawień<br />
obrazu.<br />
[Zerowanie]: powrót do fabrycznych<br />
ustawień domyślnych.<br />
[Kontrast podświetlenia]: dopasowanie<br />
kontrastu podświetlenia telewizora.<br />
[Jasność]: regulacja intensywności i<br />
szczegółów ciemnych obszarów.<br />
[Kolor]: dopasowanie poziomu<br />
nasycenia koloru.<br />
[Nasycenie]: kompensacja różnic<br />
kolorystycznych w transmisjach<br />
nadawanych w systemie NTSC.<br />
[Ostrość]: Regulacja ostrości obrazu.<br />
[Redukcja szumów]: filtrowanie i<br />
redukcja szumu w obrazie.<br />
[Odcień]: regulacja równowagi kolorów<br />
w obrazie.<br />
[Odcień personalny]: Dostosowywanie<br />
ustawienia odcienia.<br />
[Pixel Plus HD]/ [Pixel Precise HD]*:<br />
sterowanie zaawansowanymi<br />
ustawieniami przystosowywania<br />
wyglądu każdego piksela do<br />
otaczających go pikseli. Zapewnia to<br />
doskonały obraz w wysokiej<br />
rozdzielczości.<br />
- [HD Natural Motion]*: redukcja<br />
zacinania się i odtwarzanie płynności<br />
ruchu.<br />
- [Clear LCD]*: włączenie<br />
maksymalnej ostrości ruchu, lepszego<br />
poziomu czerni i kontrastu bez efektu<br />
migotania, ze spokojniejszym obrazem i<br />
większym kątem widzenia.<br />
- [Super rozdzielczość]: włączenie<br />
maksymalnej ostrości, zwłaszcza linii i<br />
konturów na obrazie.<br />
- [Dynamiczny kontr.]: ustawienie<br />
poziomu, od którego w telewizorze<br />
rozpoczyna się automatycznie poprawiane<br />
wyświetlanych szczegółów w ciemnych,<br />
średnich oraz jasnych obszarach obrazu.<br />
- [Dynamiczne podświetlenie]:<br />
zmniejszenie zużycia energii przez<br />
przyciemnienie podświetlenia telewizora<br />
zależnie od ilości światła w pomieszczeniu.<br />
- [Zmniejszenie usterek MPEG]:<br />
wygładzenie cyfrowych przejść na obrazie.<br />
- [Wzmocnienie kolorów]:<br />
zmiana kolorów na bardziej soczyste i<br />
zwiększenie rozdzielczości szczegółów w<br />
jasnych kolorach.<br />
- [Gamma]: nieliniowe ustawienie<br />
kontrastu i jasności obrazu.<br />
- [Kontrast wideo]: zmiana<br />
intensywności jasnych obszarów bez zmiany<br />
ciemnych obszarów.<br />
PL 37
[Tryb PC]: zmiana ustawień obrazu,<br />
gdy komputer jest połączony z<br />
telewizorem za pośrednictwem złącza<br />
HDMI.<br />
Jeśli ta opcja jest włączona, można<br />
wybrać opcję [Format obrazu] ><br />
[Nieskalowany] zapewniającą<br />
maksymalną szczegółowość dla<br />
wyświetlanej zawartości komputera.<br />
[Czujnik światła]: dynamiczna regulacja<br />
ustawień w celu dostosowania do<br />
warunków oświetlenia.<br />
[Format obrazu]: Zmiana formatu<br />
obrazu.<br />
[Krawędzie zdjęcia]: zmiana wielkości<br />
obrazu.<br />
[Zmiana obrazu]: zmiana położenia<br />
obrazu. Ustawienia tego nie można<br />
wybrać, jeśli jako format obrazu jest<br />
wybrana opcja [Auto dopasowanie<br />
obrazu], [Auto zoom], [Szeroki ekran]<br />
lub .<br />
Więcej ustawień dźwięku<br />
Ustawienia można zmienić w menu Dźwięk.<br />
1. Naciśnij przycisk .<br />
2. Wybierz kolejno: [Konfiguracja] ><br />
[Ustawień telewizora] > [Dźwięk] i naciśnij<br />
przycisk OK.<br />
3. Wybierz ustawienie do regulacji:<br />
[Nastawy dźwięku]: Dostęp do<br />
zdefiniowanych inteligentnych ustawień<br />
dźwięku.<br />
[Zerowanie]: Przywracanie domyślnych<br />
ustawień fabrycznych.<br />
[Basy]: Regulacja poziomu tonów<br />
niskich.<br />
[Soprany]: regulacja poziomu tonów<br />
wysokich.<br />
[Surround]: włączanie dźwięku<br />
przestrzennego.<br />
[Głośność słuchawek]: regulacja<br />
głośności słuchawek.<br />
[Automat. regulacja głośności]:<br />
Automatyczne ograniczanie nagłych<br />
zmian głośności, np. podczas<br />
przełączania kanałów.<br />
[Balans]: regulacja balansu lewego i<br />
prawego głośnika.<br />
<br />
[Format sygnału cyfrowego]: Służy do<br />
wyboru typu cyfrowego wyjścia audio<br />
za pomocą cyfrowego złącza wyjścia<br />
audio. Wybierz [Stereo] dla dźwięku<br />
stereo lub [Wielokanałowy], aby<br />
uzyskać wyjście audio do kina<br />
domowego.<br />
Wybór formatu dźwięku<br />
Jeśli nadawca kanału telewizji cyfrowej wysyła<br />
dźwięk w różnych formatach, można wybrać<br />
format dźwięku.<br />
1. Naciśnij przycisk .<br />
2. Wybierz [Konfiguracja] > [Ustawienia<br />
kanału] lub [Ustawienia satelity] > [Języki].<br />
3. Wybierz jedno z ustawień, a następnie<br />
naciśnij przycisk OK.<br />
[Preferowany format audio]: odbiór<br />
dźwięku w standardowym formacie<br />
(MPEG) lub w zaawansowanych<br />
formatach (AAC, EAC-3 lub AC-3, jeśli<br />
są dostępne).<br />
[Mono/Stereo]: jeśli jest nadawany<br />
dźwięk stereofoniczny, można wybrać<br />
format mono lub stereo.<br />
Resetowanie ustawień obrazu i<br />
dźwięku<br />
Można przywrócić domyślne ustawienia<br />
obrazu i dźwięku, pozostawiając bez zmian<br />
ustawienia instalacyjne kanałów.<br />
1. W trakcie oglądania telewizji naciśnij<br />
przycisk .<br />
2. Wybierz kolejno opcje [Konfiguracja] ><br />
[Ustawień telewizora] > [Ustawienia<br />
fabryczne] i naciśnij przycisk OK.<br />
Zostaną przywrócone fabryczne wartości<br />
domyślne wszystkich ustawień telewizora (z<br />
wyjątkiem ustawień kanałów).<br />
PL 38
Polski<br />
Ustawiania kanałów<br />
Automatyczna instalacja<br />
Po pierwszym uruchomieniu telewizora ma<br />
miejsce pełna instalacja kanałów. Aby zmienić<br />
język i kraj oraz ponownie zainstalować<br />
wszystkie dostępne kanały telewizyjne,<br />
można ponownie przeprowadzić pełną<br />
instalację.<br />
Rozpoczęcie instalacji<br />
1. Naciśnij przycisk .<br />
2. Wybierz kolejno: [Konfiguracja] ><br />
[Wyszukaj kanały] > [Zainst. ponownie<br />
kanały] i naciśnij przycisk OK.<br />
Zostanie wyświetlone menu główne.<br />
3. Wybierz kraj, a następnie naciśnij przycisk<br />
OK.<br />
4. Wybierz sieć, a następnie naciśnij przycisk<br />
OK:<br />
<br />
<br />
[Antena (DVB-T)]: dostęp do<br />
niekodowanej telewizji naziemnej lub<br />
cyfrowych kanałów DVB-T.<br />
[Kabel (DVB-C)]: dostęp do telewizji<br />
kablowej lub cyfrowych kanałów DVB-<br />
C<br />
5. Wykonaj instrukcje widoczne na ekranie,<br />
aby ewentualnie wybrać inne opcje.<br />
Zostanie wyświetlone menu wyszukiwania<br />
kanałów.<br />
6. Rozpocznij wyszukiwanie kanałów:<br />
Jeśli operator polecił Ci zmienić<br />
ustawienia, wybierz opcję [Ustawienia],<br />
a następnie naciśnij przycisk OK. Aby<br />
aktualizować ustawienia, postępuj<br />
zgodnie z instrukcjami nadawcy.<br />
W przeciwnym razie wybierz opcję<br />
[Start], a następnie naciśnij przycisk<br />
OK.<br />
7. Gdy wyszukiwanie kanałów zostanie<br />
zakończone, wybierz opcję [Zakończenie], a<br />
następnie naciśnij przycisk OK.<br />
8. Gdy wyszukiwanie kanałów zostanie<br />
zakończone, wybierz opcję [Zakończenie], a<br />
następnie naciśnij przycisk OK.<br />
Wskazówka: naciśnij przycisk<br />
wyświetlić listę kanałów.<br />
LIST, aby<br />
Uwaga: W przypadku znalezienia cyfrowych<br />
kanałów telewizyjnych na liście<br />
zainstalowanych kanałów mogą znajdować<br />
się puste numery kanałów. Można zmienić<br />
nazwy, kolejność lub usunąć zapisane w<br />
pamięci kanały.<br />
Instalacja kanałów analogowych<br />
NonPu blish<br />
Kanały telewizji analogowej można<br />
wyszukiwać i zapisywać pojedynczo.<br />
Etap 1: Wybór systemu<br />
Uwaga: Jeśli ustawienia systemu są<br />
prawidłowe, pomiń ten etap.<br />
1. W trakcie oglądania telewizji naciśnij<br />
przycisk .<br />
2. Wybierz kolejno: [Konfiguracja] ><br />
[Ustawienia kanału] > [Instalacja kanałów].<br />
3. Wybierz kolejno opcje [Analogowy:<br />
instalacja ręczna] > [System], a następnie<br />
naciśnij przycisk OK.<br />
4. Wybierz system odpowiedni dla Twojego<br />
kraju lub regionu, a następnie naciśnij<br />
przycisk OK.<br />
Krok 2: Wyszukiwanie i zapisywanie<br />
nowych kanałów telewizyjnych<br />
1. W menu [Analogowy: instalacja ręczna]<br />
wybierz opcję [Znajdź kanał], a następnie<br />
naciśnij przycisk OK.<br />
2. Znajdź kanał:<br />
Jeśli znasz częstotliwość kanału, wpisz ją;<br />
umożliwiają to zarówno Przyciski<br />
nawigacji, jak i Przyciski numeryczne.<br />
Jeśli nie znasz częstotliwości kanału,<br />
wyszukaj następną częstotliwość, na<br />
której występuje silny sygnał. Wybierz<br />
[Szukaj], a następnie naciśnij OK.<br />
3. Gdy znajdziesz poprawny kanał, wybierz<br />
opcję [Wykonane], a następnie naciśnij<br />
przycisk OK.<br />
4. Wybierz opcję [Zapisz w pam. jako nowy<br />
kanał], a następnie naciśnij przycisk OK, aby<br />
zapisać nowy kanał.<br />
Uwaga: W przypadku słabego odbioru zmień<br />
ustawienie anteny i powtórz procedurę.<br />
PL 39
Instalacja kanałów cyfrowych<br />
NonPu blish<br />
Jeśli nie znasz częstotliwości kanałów, które<br />
chcesz zainstalować, możesz pojedynczo<br />
wyszukiwać i zapisywać kanały cyfrowe. Aby<br />
uzyskać najlepsze wyniki, skontaktuj się z<br />
nadawcą lub profesjonalnym instalatorem.<br />
1. Naciśnij przycisk .<br />
2. Wybierz kolejno: [Konfiguracja] ><br />
[Ustawienia kanału] > [Instalacja kanałów].<br />
3. Wybierz kolejno opcje [Tryb cyfrowy:<br />
odbiór testowy] > [Szukaj], a następnie<br />
naciśnij przycisk OK.<br />
4. Naciśnij przycisk Przyciski numeryczne,<br />
aby wprowadzić częstotliwość kanału.<br />
5. Wybierz opcję [Szukaj], a następnie<br />
naciśnij przycisk OK.<br />
6. Po znalezieniu kanału wybierz opcję<br />
[Zapamiętaj], a następnie naciśnij przycisk<br />
OK.<br />
7. Naciśnij przycisk , aby wyjść z menu.<br />
Uwaga: Jeśli nie otrzymasz określonej<br />
wartości SR (Symbol Rate) kanałów DVB-C<br />
od operatora telewizji kablowej, wybierz<br />
opcję [Automatyczny] w menu [Tryb<br />
szybkości transmisji symboli].<br />
Dostrajanie kanałów analogowych<br />
W przypadku słabego odbioru analogowego<br />
kanału telewizyjnego można spróbować<br />
dostroić kanał telewizyjny.<br />
1. Naciśnij przycisk .<br />
2. Wybierz kolejno: [Konfiguracja] ><br />
[Ustawienia kanału] > [Instalacja kanałów].<br />
3. Wybierz kolejno opcje [Analogowy:<br />
instalacja ręczna] > [Dostrajanie], a<br />
następnie naciśnij przycisk OK.<br />
4. Naciskaj przycisk lub , aby dokładnie<br />
dostroić kanał.<br />
5. Po wybraniu poprawnej częstotliwości<br />
kanału należy wybrać opcję [Wykonane], a<br />
następnie nacisnąć przycisk OK.<br />
6. Wybierz opcję i naciśnij przycisk OK.<br />
[Zapisz w pamięci bieżący kanał]:<br />
zapisywanie kanału jako numeru<br />
bieżącego kanału.<br />
[Zapisz w pam. jako nowy kanał]:<br />
zapisywanie kanału jako numeru<br />
nowego kanału.<br />
Aktualizacja listy kanałów<br />
Po pierwszym uruchomieniu telewizora ma<br />
miejsce pełna instalacja kanałów.<br />
Jeśli następnie te listy kanałów zostaną<br />
zmienione, telewizor domyślnie je aktualizuje<br />
automatycznie. Automatyczną aktualizację<br />
można wyłączyć, aby móc ręcznie<br />
aktualizować kanały.<br />
Uwaga: W przypadku wyświetlenia monitu o<br />
podanie kodu wprowadź kod 8888.<br />
Aktualizacja automatyczna<br />
Aby kanały cyfrowe były dodawane i<br />
usuwane automatycznie, należy pozostawić<br />
telewizor w trybie gotowości. W telewizorze<br />
codziennie są aktualizowane i zapisywane<br />
nowe kanały. Puste kanały zostają usunięte z<br />
listy kanałów.<br />
Wyłączanie komunikatu o aktualizacji<br />
kanałów<br />
W przypadku włączenia aktualizacji kanałów<br />
przed jej uruchomieniem na ekranie<br />
wyświetlony zostanie komunikat. Komunikat<br />
ten można wyłączyć.<br />
1. Naciśnij przycisk .<br />
2. Wybierz kolejno: [Konfiguracja] ><br />
[Ustawienia kanału] lub [Ustawienia<br />
satelity].<br />
3. Wybierz kolejno: [Instalacja kanałów] ><br />
[Komunikat aktualizacji kanału].<br />
4. Wybierz opcję [Wyłączony], a następnie<br />
naciśnij przycisk OK.<br />
Wyłączenie automatycznych aktualizacji<br />
W menu [Instalacja kanałów] wybierz<br />
kolejno: [Automatyczna aktualizacja<br />
kanałów] > [Wyłączony].<br />
Ręczne aktualizowanie kanałów<br />
1. Naciśnij przycisk .<br />
2. Wybierz kolejno: [Konfiguracja] ><br />
[Wyszukaj kanały] > [Aktualizuj kanały] i<br />
naciśnij przycisk OK.<br />
3. Postępuj zgodnie z instrukcjami na ekranie,<br />
aby zaktualizować kanały.<br />
PL 40
Polski<br />
Kopiowanie kanałów<br />
UWAGA: Ta funkcja jest przeznaczona dla<br />
sprzedawców i pracowników serwisowych.<br />
Można skopiować listy kanałów z jednego<br />
telewizora <strong>Philips</strong> do innego za pomocą<br />
urządzenia pamięci USB. Dzięki temu nie<br />
trzeba ponownie szukać i instalować kanałów<br />
na drugim telewizorze. Plik z listą kanałów<br />
jest tak mały, że zmieści się na każdym<br />
urządzeniu pamięci USB.<br />
Co jest potrzebne:<br />
Dwa telewizory <strong>Philips</strong> o następujących<br />
właściwościach:<br />
Takie same ustawienia krajowe<br />
Taki sam zakres lat<br />
zgodność typu DVB według ostatnich<br />
liter w nazwie modelu (H, K, T lub<br />
D/00)<br />
zgodność ustawień kanałów<br />
satelitarnych, w tym liczby satelitów<br />
LNB<br />
zgodność sprzętowa na podstawie<br />
naklejki z tyłu telewizora (np.<br />
Qxxx.xx.Lx)<br />
zgodność wersji oprogramowania<br />
Jeżeli nie będzie możliwe skopiowanie listy<br />
kanałów, zostanie wyświetlony komunikat.<br />
Uwaga: W przypadku wyświetlenia monitu o<br />
podanie kodu wprowadź kod 8888.<br />
Krok 1: Sprawdź ustawienia krajowe<br />
1. Włącz pierwszy telewizor (z kanałami,<br />
które chcesz skopiować do drugiego<br />
telewizora).<br />
2. Naciśnij przycisk .<br />
3. Wybierz kolejno opcje [Konfiguracja] ><br />
[Wyszukaj kanały] > [Zainstaluj ponownie<br />
kanały] i naciśnij przycisk OK.<br />
Zostanie wyświetlone menu główne.<br />
4. Zanotuj bieżące ustawienia.<br />
5. Naciśnij przycisk .<br />
6. Naciśnij przycisk [Anuluj], aby wyjść.<br />
Krok 2: Kopiowanie listy kanałów na naśnik<br />
USB<br />
1. Podłącz urządzenie pamięci USB do<br />
telewizora z zainstalowanymi kanałami.<br />
2. Naciśnij przycisk .<br />
3. Wybierz kolejno opcje [Konfiguracja] ><br />
[Ustawień telewizora] > [Preferencje] ><br />
[Kopia listy kanałów] > [Skopiuj na<br />
urządzenie USB], a następnie naciśnij<br />
przycisk OK.<br />
Lista kanałów zostanie skopiowana na<br />
urządzenie pamięci USB.<br />
4. Odłącz urządzenie pamięci USB.<br />
Krok 3: Jeżeli drugi telewizor nie posiada<br />
zainstalowanych programów<br />
1. Włącz drugi telewizor (na który chcesz<br />
skopiować listę kanałów).<br />
Rozpocznie się wstępna instalacja.<br />
2. Postępuj zgodnie z wyświetlanymi<br />
instrukcjami i wybierz ten sam kraj, który był<br />
wybrany w telewizorze, z którego kopiujesz<br />
listę kanałów.<br />
3. Pomiń wyszukiwanie kanałów.<br />
4. Podłącz urządzenie pamięci masowej USB.<br />
5. Naciśnij przycisk .<br />
6. Wybierz kolejno: [Konfiguracja] ><br />
[Ustawień telewizora] > [Preferencje] ><br />
[Kopia listy kanałów] > [Skopiuj na<br />
telewizor], a następnie naciśnij przycisk OK.<br />
Lista kanałów zostanie skopiowana na<br />
telewizor.<br />
7. Odłącz urządzenie pamięci USB.<br />
Krok 3: Jeżeli drugi telewizor posiada<br />
zainstalowane kanały<br />
1. Włącz drugi telewizor (na który chcesz<br />
skopiować listę kanałów).<br />
2. Naciśnij przycisk .<br />
3. Wybierz kolejno opcje [Konfiguracja] ><br />
[Wyszukaj kanały] > [Zainstaluj ponownie<br />
kanały] i naciśnij przycisk OK.<br />
Zostanie wyświetlone menu główne.<br />
4. Upewnij się, że został ustawiony ten sam<br />
kraj, co w pierwszym telewizorze.<br />
5. Naciśnij przycisk .<br />
6. Naciśnij przycisk [Anuluj], aby wyjść.<br />
7. Jeżeli ustawienia krajowe są inne,<br />
przeinstaluj drugi telewizor tak, aby<br />
ustawienia krajowe odpowiadały<br />
ustawieniom w pierwszym telewizorze. Patrz<br />
Konfigurowanie telewizora > Przywracanie<br />
ustawień domyślnych (str. 47).<br />
8. Podłącz urządzenie pamięci masowej USB<br />
do drugiego telewizora.<br />
PL 41
9. Naciśnij przycisk .<br />
10. Wybierz kolejno: [Konfiguracja] ><br />
[Ustawień telewizora] > [Preferencje] ><br />
[Kopia listy kanałów] > [Skopiuj na<br />
telewizor], a następnie naciśnij przycisk OK.<br />
Lista kanałów zostanie skopiowana na drugi<br />
telewizor.<br />
11. Odłącz urządzenie pamięci USB.<br />
Ustawienia satelitarne<br />
Co można zrobić<br />
Wyświetlanie kanałów satelitarnych<br />
Uwaga: dostępne tylko w niektórych<br />
modelach.Opcja [Wyszukaj satelitę] jest<br />
dostępna tylko w przypadku telewizorów<br />
obsługujących format DVB-S.<br />
Aby otrzymywać kanały satelitarne, podłącz<br />
złącze SAT w Twoim telewizorze do talerza<br />
anteny satelitarnej.<br />
Konwertery satelitarne<br />
Ten telewizor może odbierać sygnały z 4<br />
różnych konwerterów satelitarnych (LNB).<br />
Konwerter jest zamontowany na słupku nad<br />
czaszą anteny i przechwytuje sygnały z<br />
satelity.<br />
Instalacja kanałów satelitarnych<br />
1. W trakcie oglądania telewizji naciśnij<br />
przycisk .<br />
2. Wybierz kolejno: [Konfiguracja] ><br />
[Wyszukaj satelitę] > [Zainstaluj ponownie<br />
kanały].<br />
3. Postępuj zgodnie z instrukcjami<br />
wyświetlanymi na ekranie, aby ukończyć<br />
instalację.<br />
4. Po zakończeniu wybierz opcję<br />
[Zakończenie], a następnie naciśnij przycisk<br />
OK.<br />
Wybór typu połączenia<br />
Jeśli instalujesz kanały satelitarne, musisz<br />
ustawić typ połączenia. Od typu połączenia<br />
będzie zależeć ilość konwerterów LNB w<br />
Twojej antenie satelitarnej oraz ilość<br />
możliwych do zainstalowania kanałów<br />
satelitarnych.<br />
1. Gdy została wybrana opcja [Zainstaluj<br />
ponownie kanały], wybierz opcję<br />
[Ustawienia], a następnie naciśnij przycisk<br />
OK.<br />
2. Wybierz opcję [Typ połączenia].<br />
3. Wybierz ustawienie i naciśnij przycisk OK.<br />
[Jedno LNB]: wybierz jeśli masz jeden<br />
konwerter.<br />
[DISeqC Mini (2 LNBs)]: wybierz jeśli<br />
masz dwa konwertery.<br />
[DISeqC 1.0 (3-4 LNBs)]: wybierz dla<br />
trzech lub czterech konwerterów.<br />
Testowanie siły sygnału<br />
Jeśli pewien kanał lub transponder zostanie<br />
pominięty podczas instalacji, można<br />
przetestować siłę sygnału z satelity lub dodać<br />
nowy kanał.<br />
1. W trakcie oglądania telewizji naciśnij<br />
przycisk .<br />
2. Wybierz kolejno [Konfiguracja] ><br />
[Wyszukaj satelitę] > [Strojenie ręczne], a<br />
następnie naciśnij przycisk OK.<br />
3. Wybierz konwerter.<br />
4. Jeśli znasz częstotliwość transpondera (na<br />
której może się znajdować więcej niż jeden<br />
kanał), wybierz opcję [Częstotliwość] i<br />
wpisz częstotliwość.<br />
5. Wybierz opcję [Szukaj], a następnie<br />
naciśnij przycisk OK.<br />
6. Jeśli nowa częstotliwość zostanie<br />
znaleziona, naciśnij przycisk [Zapamiętaj]i<br />
dodaj nowy transponder wraz z jego<br />
kanałami.<br />
PL 42
Polski<br />
Aktualizowanie kanałów satelitarnych<br />
1. W trakcie oglądania telewizji naciśnij<br />
przycisk .<br />
2. Wybierz kolejno: [Konfiguracja] ><br />
[Wyszukaj satelitę] > [Aktualizuj kanały].<br />
3. Postępuj zgodnie z instrukcjami<br />
wyświetlanymi na ekranie, aby ukończyć<br />
instalację.<br />
4. Po zakończeniu wybierz opcję<br />
[Zakończenie], a następnie naciśnij przycisk<br />
OK.<br />
Dodawanie i usuwanie satelitów<br />
W każdej chwili można dodać i usunąć<br />
satelitę, a także instalować kanały z nowego<br />
satelity.<br />
Uwaga: Przed dodaniem satelity należy się<br />
upewnić, że jest wybrany poprawny typ<br />
połączenia. Patrz Konfigurowanie telewizora<br />
> Ustawienia satelitarne > Instalacja<br />
kanałów satelitarnych (str. Error! Bookmark<br />
not defined.).<br />
1. Naciśnij kolejno przyciski ><br />
[Konfiguracja] > [Wyszukaj satelitę], a<br />
następnie przycisk OK.<br />
2. Wybierz opcję [Dodaj satelitę], a<br />
następnie naciśnij przycisk OK.<br />
Telewizor wyszuka satelity na pierwszym<br />
wolnym konwerterze. Może to potrwać kilka<br />
minut. Jeśli żadne satelity nie zostaną<br />
znalezione, sprawdź, czy antena jest dobrze<br />
podłączona i ustawiona.<br />
3. Jeżeli żadne satelity nie zostaną znalezione,<br />
wybierz [Szukaj], aby ponowić wyszukiwanie,<br />
lub [Nast. LNB], aby przejść do kolejnego<br />
konwertera.<br />
Jeżeli nie ma dostępnych konwerterów<br />
LNB, najpierw usuń satelitę.<br />
Jeśli został dodany wymagany satelita,<br />
zainstaluj kanały.<br />
4. Aby zainstalować wszystkie kanały, wybierz<br />
opcję [Instaluj]. Instalacja może potrwać kilka<br />
minut.<br />
Usuwanie satelity<br />
1. Naciśnij przycisk > [Konfiguracja] ><br />
[Wyszukaj satelitę].<br />
2. Wybierz opcję [Usuń antenę], a następnie<br />
naciśnij przycisk OK.<br />
3. Wybierz satelitę, którego chcesz usunąć, a<br />
następnie naciśnij przycisk OK.<br />
Satelita wraz z kanałami zostanie usunięty z<br />
instalacji.<br />
Ustawienia języka<br />
Język menu<br />
1. W trakcie oglądania telewizji naciśnij<br />
przycisk .<br />
2. Wybierz kolejno: [Konfiguracja] ><br />
[Ustawień telewizora] > [Preferencje] ><br />
[Język menu].<br />
3. Wybierz język menu z listy, a następnie<br />
naciśnij przycisk OK.<br />
Język dźwięku<br />
Jeśli kanał telewizyjny jest nadawany w wielu<br />
językach, można wybrać preferowany język<br />
ścieżki dźwiękowej.<br />
1. W trakcie oglądania telewizji naciśnij<br />
przycisk OPTIONS.<br />
2. Wybierz jedną z opcji, a następnie naciśnij<br />
przycisk OK.<br />
[Język dźwięku]: wybór języka ścieżki<br />
dźwiękowej dla kanałów cyfrowych.<br />
[Fonia I-II]: wybór języka ścieżki<br />
dźwiękowej dla kanałów analogowych.<br />
Języki ścieżki dźwiękowej dla kanałów<br />
cyfrowych<br />
Dla kanałów cyfrowych nadawanych w wielu<br />
językach można wybrać język domyślny.<br />
1. Naciśnij przycisk .<br />
2. Wybierz [Konfiguracja] > [Ustawienia<br />
kanału] lub [Ustawienia satelity] > [Języki].<br />
3. Wybierz ustawienie i naciśnij przycisk OK:<br />
[Główny dźwięk]: Jeżeli ten język jest<br />
nadawany, zostanie on wybrany<br />
domyślnie.<br />
[Dodatkowy dźwięk]:Wybierz ten<br />
język jeżeli główny język ścieżki nie jest<br />
nadawany.<br />
PL 43
Napisy w kanałach analogowych<br />
1. W trakcie oglądania analogowego kanału<br />
telewizyjnego naciśnij przycisk TEXT.<br />
2. Wprowadź trzycyfrowy numer strony<br />
napisów dialogowych (zwykle 888).<br />
Jeśli napisy są dostępne, zaczną być<br />
wyświetlane.<br />
3. Naciśnij przycisk , aby zamknąć ekran<br />
telegazety.<br />
Napisy w kanałach cyfrowych<br />
1. W trakcie oglądania cyfrowego kanału<br />
telewizyjnego naciśnij przycisk OPTIONS.<br />
2. Wybierz opcję [Napisy], a następnie<br />
naciśnij przycisk OK.<br />
3. Wybierz opcję [Napisy wył.], [Napisy wł.]<br />
lub [Włącz, gdy wyciszony], a następnie<br />
naciśnij przycisk OK.<br />
W przypadku wybrania opcji [Włącz, gdy<br />
wyciszony] napisy będą wyświetlane tylko<br />
wtedy, kiedy zostanie naciśnięty przycisk ,<br />
aby wyciszyć dźwięk.<br />
Uwaga: Jeśli działa aplikacja MHEG, napisy<br />
nie są wyświetlane.<br />
Język napisów<br />
W niektórych kanałach cyfrowych można<br />
zmienić język napisów dialogowych.<br />
1. W trakcie oglądania telewizji naciśnij<br />
przycisk .<br />
2. Wybierz [Konfiguracja] > [Ustawienia<br />
kanału] lub [Ustawienia satelity] > [Język<br />
napisów].<br />
3. Wybierz opcję [Główne napisy] lub<br />
[Dodatkowe napisy] dla preferowanego<br />
języka.<br />
4. Naciśnij przycisk OK, aby potwierdzić<br />
wybór.<br />
Wskazówka: Aby zmienić język napisów<br />
dialogowych w danym kanale, należy<br />
nacisnąć przycisk OPTIONS > [Język<br />
napisów].<br />
Ustawienia powszechnego<br />
dostępu<br />
Włączanie<br />
Niektórzy nadawcy telewizji cyfrowej<br />
zapewniają specjalne usługi audio i napisów<br />
dla osób słabo słyszących lub<br />
niedowidzących. Funkcje te można włączyć<br />
lub wyłączyć.<br />
1. Naciśnij przycisk .<br />
2. Wybierz kolejno: [Konfiguracja] ><br />
[Ustawień telewizora] > [Preferencje].<br />
3. Wybierz opcję [Uniwersalny dostęp] ><br />
[Wł.] lub [Wył.], a następnie naciśnij przycisk<br />
OK.<br />
Dostęp dla niedosłyszących<br />
Wskazówka: Aby upewnić się, że jest<br />
dostępny język ścieżki dźwiękowej w wersji<br />
dla niedosłyszących, naciśnij przycisk<br />
OPTIONS, a następnie wybierz opcję [Język<br />
dźwięku]. Języki oznaczone ikoną ucha są<br />
obsługiwane przez funkcje audio dla osób<br />
słabo słyszących.<br />
Włączanie dźwięku i napisów dla osób<br />
słabo słyszących<br />
1. W trakcie oglądania telewizji naciśnij<br />
przycisk OPTIONS.<br />
2. Wybierz kolejno [Uniwersalny dostęp] ><br />
[Słabosłyszący].<br />
3. Naciśnij przycisk, aby wybrać opcję:<br />
Czerwony przycisk - [Wyłączony]:<br />
wyłączenie funkcji dla niedosłyszących.<br />
Zielony przycisk - [Włączony]:<br />
włączanie napisów i funkcji audio dla<br />
niedosłyszących.<br />
4. Naciśnij przycisk , aby wyjść z menu.<br />
PL 44
Polski<br />
Dostęp dla niedowidzących<br />
Wskazówka: Aby upewnić się, że jest<br />
dostępny język ścieżki dźwiękowej w wersji<br />
dla niedowidzących, naciśnij przycisk<br />
OPTIONS, a następnie wybierz opcję [Język<br />
dźwięku]. Języki oznaczone ikoną oka są<br />
obsługiwane przez funkcje audio dla osób<br />
niedowidzących.<br />
Włączanie ścieżki dźwiękowej dla<br />
niedowidzących<br />
1. W trakcie oglądania telewizji naciśnij<br />
przycisk OPTIONS.<br />
2. Wybierz opcję [Uniwersalny dostęp].<br />
3. Naciśnij Zielony przycisk, aby wybrać<br />
opcję [Pomniejszona skala głośności].<br />
4. Naciśnij przycisk, aby wybrać opcję:<br />
<br />
<br />
Czerwony przycisk - [Wyłączony]:<br />
wyłączenie ścieżki dźwiękowej dla<br />
niedowidzących.<br />
Zielony przycisk - [Włączony]:<br />
włączenie ścieżki dźwiękowej dla<br />
niedowidzących.<br />
5. Naciśnij przycisk , aby wyjść z menu.<br />
Uwaga: Jeśli jest włączony pilot EasyLink,<br />
Zielony przycisk nie może zostać wybrany.<br />
Instrukcje wyłączania EasyLink zawiera<br />
rozdział Korzystanie z dodatkowych funkcji<br />
telewizora > Korzystanie z funkcji EasyLink<br />
> Co jest potrzebne (str. 33).<br />
Odtwarzanie ścieżki dźwiękowej przez<br />
głośniki lub słuchawki<br />
Można wybrać odtwarzanie ścieżki<br />
dźwiękowej dla osób niedowidzących przez<br />
głośniki telewizora, słuchawki lub przez oba.<br />
1. Naciśnij przycisk .<br />
2. Wybierz kolejno opcje [Konfiguracja] ><br />
[Ustawienia kanału] > [Języki] ><br />
[Pomniejszona skala głośności] ><br />
[Głośniki/słuchawki].<br />
3. Wybierz ustawienie i naciśnij przycisk OK.<br />
[Głośniki]: odtwarzanie ścieżki<br />
dźwiękowej dla osób niedowidzących<br />
tylko przez głośniki.<br />
[Słuchawki]: odtwarzanie ścieżki<br />
dźwiękowej dla osób niedowidzących<br />
tylko przez słuchawki.<br />
[Głośniki + słuchawki]: odtwarzanie<br />
ścieżki dźwiękowej dla osób<br />
niedowidzących zarówno przez głośniki,<br />
jak i słuchawki.<br />
Regulacja głośności ścieżki dźwiękowej dla<br />
niedowidzących<br />
1. W menu [Uniwersalny dostęp] naciśnij<br />
przycisk Żółty przycisk, aby wybrać opcję<br />
[Różna głośność].<br />
2. Naciskając Przyciski nawigacji, zmień<br />
głośność, a następnie naciśnij przycisk OK.<br />
3. Naciśnij przycisk , aby wyjść z menu.<br />
Potwierdzanie dźwiękowe dla osób<br />
niedowidzących<br />
Telewizor może wydawać sygnał dźwiękowy<br />
za każdym razem, gdy zostanie naciśnięty<br />
przycisk w pilocie lub telewizorze.<br />
1. W menu [Uniwersalny dostęp] naciśnij<br />
przycisk Niebieski przycisk, aby wybrać<br />
opcję [Dźwięk klawiszy].<br />
2. Naciśnij Zielony przycisk, aby włączyć<br />
potwierdzanie dźwiękowe, lub przycisk<br />
Czerwony przycisk, aby je wyłączyć.<br />
3. Naciśnij przycisk , aby wyjść z menu.<br />
Włączanie efektów dźwiękowych<br />
1. Naciśnij przycisk .<br />
2. Wybierz kolejno opcje [Konfiguracja] ><br />
[Ustawienia kanału] > [Języki] ><br />
[Pomniejszona skala głośności] > [Efekty<br />
audio].<br />
3. Wybierz ustawienie i naciśnij przycisk OK.<br />
[Włączony]: włączanie efektów<br />
dźwiękowych dla osób niedowidzących.<br />
[Wyłączony]: wyłączanie efektów<br />
dźwiękowych dla osób niedowidzących.<br />
Wybór typu wypowiedzi<br />
1. Naciśnij przycisk .<br />
2. Wybierz kolejno opcje [Konfiguracja] ><br />
[Ustawienia kanału] > [Języki] ><br />
[Pomniejszona skala głośności] > [Mowa].<br />
3. Wybierz ustawienie i naciśnij przycisk OK.<br />
[Opisowy]: odtwarzanie wypowiedzi<br />
opisowej dla osób niedowidzących.<br />
[Napisy]: odtwarzanie napisów dla<br />
osób niedowidzących.<br />
PL 45
Inne ustawienia<br />
Demonstracja <strong>TV</strong><br />
Sposób działania różnych funkcji tego<br />
telewizora można poznać, oglądając<br />
prezentację.<br />
Uwaga: Prezentacje nie są obsługiwane na<br />
kanałach MHEG.<br />
1. W trakcie oglądania telewizji naciśnij<br />
przycisk .<br />
2. Wybierz kolejno: [Konfiguracja] ><br />
[Oglądaj prezentacje], a następnie naciśnij<br />
przycisk OK.<br />
3. Wybierz prezentację, a następnie naciśnij<br />
przycisk OK.<br />
4. Naciśnij przycisk , aby wyjść.<br />
Lokalizacja<br />
Aby były stosowane poprawne ustawienia<br />
telewizora, należy wybrać miejsce, gdzie jest<br />
on używany.<br />
Tryb sklepowy i domowy<br />
Wybierz tryb [Dom], aby mieć dostęp do<br />
wszystkich ustawień telewizora. W trybie<br />
[Sklep] są dostępne tylko niektóre<br />
ustawienia.<br />
1. W trakcie oglądania telewizji naciśnij<br />
przycisk .<br />
2. Wybierz kolejno: [Konfiguracja] ><br />
[Ustawień telewizora] > [Preferencje].<br />
3. Wybierz opcję [Lokalizacja] > [Dom] lub<br />
[Sklep], a następnie naciśnij przycisk OK.<br />
4. Ponownie uruchom telewizor.<br />
Wybór miejsca<br />
<br />
<br />
Przed ustawieniem telewizora zapoznaj<br />
się ze wszystkimi zasadami<br />
bezpieczeństwa. Patrz Czynności<br />
wstępne > Ważne > Bezpieczeństwo<br />
(str. 6).<br />
Ustaw telewizor w takiej pozycji, w<br />
której światło nie pada bezpośrednio na<br />
ekran.<br />
Idealna odległość od tego telewizora to<br />
trzykrotność przekątnej jego ekranu.<br />
Jeśli na przykład przekątna ekranu<br />
telewizora wynosi 81 cm / 32 cale,<br />
idealna odległość oglądania będzie<br />
wynosiła ok. 2,5 m / 92 cale od ekranu.<br />
Oczy użytkownika w pozycji siedzącej<br />
powinny znajdować się na wysokości<br />
środka ekranu telewizora.<br />
Montaż na podstawie lub na ścianie<br />
Optymalne ustawienia telewizora zależą od<br />
tego, czy stoi on na podstawce czy wisi na<br />
ścianie.<br />
1. W menu [Preferencje] wybierz opcję<br />
[Umieszczenie telewizora].<br />
2. Wybierz [Na podstawie telewizora] lub<br />
[Montaż na ścianie], a następnie naciśnij<br />
przycisk OK.<br />
Aktualizacja<br />
oprogramowania<br />
Sprawdzanie wersji<br />
1. Naciśnij przycisk .<br />
2. Wybierz kolejno opcje [Konfiguracja] ><br />
[Ustawienia oprogramowania] > [Inform. o<br />
zainstal. oprogramowaniu] i naciśnij przycisk<br />
OK.<br />
Zostanie wyświetlona wersja aktualnego<br />
oprogramowania.<br />
Uwaga: Nie instaluj wcześniejszej wersji<br />
oprogramowania niż wersja obecnie<br />
zainstalowana w urządzeniu. Firma TP Vision<br />
nie ponosi odpowiedzialności za problemy<br />
wynikające z obniżenia wersji<br />
oprogramowania.<br />
Oprogramowanie można zaktualizować,<br />
korzystając z jednej z poniższych metod:<br />
Aktualizacja za pośrednictwem pamięci<br />
USB<br />
Aktualizacja za pośrednictwem<br />
cyfrowego sygnału telewizyjnego<br />
Aktualizacja przez Internet<br />
PL 46
Polski<br />
Aktualizacja za pośrednictwem<br />
portu USB<br />
Przed zaktualizowaniem oprogramowania<br />
upewnij się, że masz następujące elementy:<br />
Urządzenie pamięci USB o pojemności<br />
przynajmniej 256 MB sformatowane w<br />
systemie FAT lub DOS z wyłączonym<br />
zabezpieczeniem przed zapisem.<br />
Komputer ze złączem USB i dostępem<br />
do Internetu.<br />
Uwaga: Nie używaj dysku twardego USB.<br />
1. Naciśnij przycisk .<br />
2. Wybierz kolejno: [Konfiguracja] ><br />
[Aktualizacja oprogramowania], a następnie<br />
naciśnij przycisk OK.<br />
3. Wybierz opcję [USB], a następnie naciśnij<br />
przycisk OK.<br />
4. Postępuj zgodnie z wyświetlanymi<br />
instrukcjami, aby rozpocząć aktualizowanie.<br />
Uwaga: Asystent aktualizacji skieruje Cię do<br />
witryny pomocy technicznej firmy <strong>Philips</strong>.<br />
Aby dokończyć instalację, postępuj zgodnie z<br />
instrukcjami podanymi w tej witrynie.<br />
Aktualizacja za pośrednictwem<br />
cyfrowego sygnału telewizyjnego<br />
Jeśli są dostępne, telewizor może odbierać<br />
aktualizacje oprogramowania przesyłane z<br />
cyfrowym sygnałem telewizyjnym. Gdy<br />
telewizor odbierze aktualizacje<br />
oprogramowania, zostanie wyświetlone<br />
pytanie, czy chcesz ją zainstalować. Zalecamy<br />
dokonanie aktualizacji oprogramowania wraz<br />
z pojawieniem się komunikatu.<br />
Postępuj zgodnie z wyświetlanymi<br />
instrukcjami.<br />
Uwaga: Aby zaktualizować oprogramowanie<br />
później, wybierz opcje > [Konfiguracja] ><br />
[Ustawienia oprogramowania] > [Lokalna<br />
rozbudowa].<br />
Przez Internet<br />
Podłączając telewizor do Internetu, możesz<br />
aktualizować swoje oprogramowanie<br />
telewizora bezpośrednio przez Internet.<br />
Patrz część Podłączanie telewizora > Sieć i<br />
Internet. (str. 58)<br />
1. Naciśnij kolejno przyciski ><br />
[Konfiguracja] > [Aktualizacja<br />
oprogramowania], a następnie przycisk OK.<br />
2. Wybierz opcję [Internet], a następnie<br />
naciśnij przycisk OK.<br />
3. Postępuj zgodnie z wyświetlanymi<br />
instrukcjami, aby rozpocząć aktualizację.<br />
Po zakończeniu aktualizacji telewizor<br />
zostanie automatycznie przełączony w tryb<br />
gotowości i ponownie uruchomiony.<br />
Poczekaj na ponowne uruchomienie<br />
telewizora. Nie włączaj telewizora<br />
samodzielnie.<br />
Uwaga: Jeśli telewizor jest podłączony do<br />
Internetu, na jego ekranie zostanie<br />
wyświetlony komunikat o dostępności<br />
nowego oprogramowania.<br />
Przywracanie ustawień<br />
domyślnych<br />
W telewizorze możesz zresetować wszystkie<br />
ustawienia obrazu i dźwięku oraz ponownie<br />
zainstalować wszystkie kanały telewizyjne.<br />
1. Naciśnij przycisk .<br />
2. Wybierz kolejno: [Konfiguracja] ><br />
[Ustawień telewizora] > [Zainstaluj<br />
ponownie telewizor] i naciśnij przycisk OK.<br />
3. Postępuj zgodnie z wyświetlanymi<br />
instrukcjami.<br />
PL 47
5 Podłączanie<br />
telewizora<br />
Informacje o przewodach<br />
Jakość przewodu<br />
Opis<br />
Przed rozpoczęciem podłączania urządzeń<br />
do telewizora należy sprawdzić dostępne<br />
złącza w tych urządzeniach. Podłącz<br />
urządzenie do telewizora, korzystając z<br />
połączenia o najlepszej dostępnej jakości. Jeśli<br />
przewody są dobrej jakości, przesyłany przez<br />
nie obraz i dźwięk jest lepszy.<br />
Sposoby podłączania opisane w niniejszej<br />
instrukcji obsługi stanowią jedynie zalecenia.<br />
Możliwe są także inne rozwiązania.<br />
Wskazówka: Jeżeli Twoje urządzenie<br />
posiada tylko złącze kompozytowe lub RCA,<br />
użyj przewodu kompozytowego (CVBS), aby<br />
podłączyć urządzenie do łącza Y Pb Pr w<br />
Twoim telewizorze.<br />
HDMI<br />
Połączenie HDMI zapewnia najwyższą jakość<br />
obrazu i dźwięku.<br />
Jeden przewód HDMI służy do<br />
przesyłania sygnałów audio i wideo.<br />
Kable HDMI umożliwiają przesyłanie<br />
sygnałów telewizyjnych w rozdzielczości<br />
HD oraz działanie funkcji EasyLink.<br />
Złącze HDMI Audio Return Channel<br />
(ARC) umożliwia przesyłanie sygnału<br />
dźwięku telewizora do urządzeń<br />
zgodnych ze standardem HDMI ARC.<br />
Nie należy podłączać kabli HDMI<br />
dłuższych niż 5 metrów / 16,4 stopy.<br />
Y Pb Pr<br />
Kablami rozdzielonych składowych sygnału<br />
wideo (Y Pb Pr) jest przesyłany tylko sygnał<br />
wideo. Aby połączyć urządzenia, użyj<br />
dostarczonego adaptera Y Pb Pr. Do<br />
doprowadzenia sygnału audio użyj kabla<br />
audio (niedołączony do zestawu), aby się<br />
podłączyć do złącza AUDIO IN.<br />
Wskazówka: Zalecamy użycie kabla audio o<br />
prostokątnym przekroju.<br />
Złącze Y Pb Pr może obsługiwać sygnały<br />
telewizyjne w formacie HD.<br />
PL 48
Polski<br />
SCART<br />
Złącze SCART pozwala przesyłać zarówno<br />
sygnały audio, jak i wideo. Aby połączyć<br />
urządzenia, użyj dostarczonego adaptera<br />
SCART.<br />
Złącza SCART mogą obsługiwać sygnał<br />
wideo RGB, ale nie obsługują sygnałów<br />
telewizyjnych w formacie HD.<br />
VGA<br />
Złącze VGA umożliwia wyświetlanie ekranu<br />
komputera na telewizorze.<br />
Przez złącze VGA jest przesyłany tylko sygnał<br />
wideo. Aby był przesyłany dźwięk, należy<br />
użyć też złącza AUDIO IN.<br />
Podłączanie urządzeń<br />
Odtwarzacz Blu-ray lub DVD<br />
Odtwarzacz płyt należy połączyć z telewizorem za pośrednictwem kabla HDMI.<br />
PL 49
Aby podłączyć odtwarzacz płyt do telewizora, użyj kabla audio oraz dostarczonego kabla adaptera z<br />
kablem rozdzielonych składowych sygnału wideo (Y Pb Pr).<br />
Odbiornik telewizyjny<br />
Odbiornik satelitarny lub odbiornik telewizji cyfrowej należy połączyć z telewizorem za<br />
pośrednictwem kabla antenowego. (Złącze SAT jest dostępne tylko w niektórych modelach).<br />
Odbiornik satelitarny lub odbiornik telewizji cyfrowej należy połączyć z telewizorem za<br />
pośrednictwem kabla antenowego.<br />
PL 50
Polski<br />
Aby podłączyć satelitę lub dekoder telewizji cyfrowej do telewizora, użyj dostarczonego adaptera z<br />
przewodem SCART.<br />
Aby podłączyć odbiornik do telewizora, użyj kabla audio oraz dostarczonego kabla adaptera z<br />
kablem rozdzielonych składowych sygnału wideo (Y Pb Pr).<br />
Nagrywarka wideo<br />
Nagrywarkę wideo należy połączyć z telewizorem za pośrednictwem kabla antenowego. (Złącze<br />
SAT jest dostępne tylko w niektórych modelach).<br />
PL 51
Aby podłączyć nagrywarkę wideo do telewizora, użyj dostarczonego adaptera z przewodem<br />
SCART.<br />
Aby podłączyć nagrywarkę do telewizora, użyj kabla audio oraz dostarczonego kabla adaptera z<br />
kablem rozdzielonych składowych sygnału wideo (Y Pb Pr).<br />
Konsola do gier<br />
Konsolę do gier należy połączyć z telewizorem za pośrednictwem kabla HDMI.<br />
PL 52
Polski<br />
Aby podłączyć konsolę do telewizora, użyj kabla audio oraz dostarczonego kabla adaptera z kablem<br />
rozdzielonych składowych sygnału wideo (Y Pb Pr).<br />
Zestaw kina domowego<br />
Zestaw kina domowego należy połączyć z telewizorem za pośrednictwem kabla HDMI i kabla<br />
optycznego.<br />
Aby podłączyć zestaw kina domowego do telewizora, użyj dostarczonego adaptera z przewodem<br />
SCART.<br />
PL 53
Aby podłączyć kino domowe do telewizora, użyj kabla audio oraz dostarczonego kabla adaptera z<br />
kablem rozdzielonych składowych sygnału wideo (Y Pb Pr).<br />
Cyfrowy aparat fotograficzny<br />
Cyfrowy aparat fotograficzny należy połączyć z telewizorem za pośrednictwem kabla USB.<br />
Kamera cyfrowa<br />
Kamerę cyfrową należy połączyć z telewizorem za pośrednictwem kabla HDMI.<br />
PL 54
Polski<br />
Aby podłączyć kamerę do telewizora, użyj kabla audio oraz dostarczonego kabla adaptera z kablem<br />
rozdzielonych składowych sygnału wideo (Y Pb Pr).<br />
Więcej urządzeń<br />
Dysk twardy USB<br />
Dysk twardy USB należy połączyć z telewizorem za pośrednictwem kabla USB.<br />
Komputer<br />
Komputer należy połączyć z telewizorem za pośrednictwem kabla HDMI.<br />
PL 55
Komputer należy połączyć z telewizorem za pośrednictwem kabla DVI-HDMI i kabla dźwiękowego.<br />
Komputer należy połączyć z telewizorem za pośrednictwem kabla VGA i kabla dźwiękowego.<br />
Klawiatura i mysz<br />
Klawiatura USB<br />
Aby wprowadzić tekst np. nazw urządzeń na<br />
ekranie telewizora lub tekst dla<br />
inteligentnych aplikacji telewizyjnych, możesz<br />
podłączyć klawiaturę USB.<br />
Mysz USB<br />
Aby poruszać się po stronach internetowych<br />
i wygodnie klikać odnośniki, możesz<br />
podłączyć mysz USB.<br />
Uwaga:<br />
Jeśli potrzebne są dodatkowe porty<br />
USB użyj koncentratora USB. Mysz USB<br />
można także podłączyć do podłączonej<br />
klawiatury USB.<br />
Mysz USB można także podłączyć do<br />
podłączonej klawiatury USB.<br />
PL 56
Polski<br />
Aby podłączyć klawiaturę i mysz do telewizora, użyj kabla USB.<br />
Gdy telewizor wykryje klawiaturę, możesz<br />
wybrać jej układ i wypróbować działanie. Jeśli<br />
jako pierwszy układ został wybrany alfabet<br />
grecki lub cyrylica, można wybrać także<br />
drugą klawiaturę z alfabetem łacińskim.<br />
Aby zmienić ustawienia układu klawiatury,<br />
naciśnij kolejno przyciski > [Konfiguracja]<br />
> [Ustawień telewizora] > [Preferencje] ><br />
[Mysz/klawiatura USB] > [Ustawienia<br />
klawiatury], a następnie przycisk OK .<br />
Klawisze sterujące telewizorem na<br />
klawiaturze<br />
Aby wprowadzać tekst, używaj<br />
następujących klawiszy:<br />
Enter : potwierdzenie wpisu<br />
Backspace : usunięcie znaku sprzed<br />
kursora<br />
Przyciski nawigacyjne : poruszanie się<br />
w obrębie pola tekstowego<br />
Alt + Shift: przełączanie pomiędzy<br />
układami klawiatury w przypadku, gdy<br />
ustawione są różne układy<br />
Klawisze na klawiaturze sterujące serwisem<br />
<strong>Smart</strong> <strong>TV</strong><br />
Enter : potwierdzenie wpisu<br />
Backspace : powrót do poprzedniej<br />
strony<br />
Przyciski nawigacyjne : przejście do<br />
następnego pola<br />
Tab: Dalej<br />
Tab oraz Shift: Wstecz<br />
Home : przewinięcie do początku<br />
strony<br />
End : przewinięcie do końca strony<br />
<br />
<br />
<br />
<br />
Page Up : przejście o jedną stronę<br />
wzwyż<br />
Page Down : przejście o jedną stronę w<br />
dół<br />
+/- : powiększenie lub pomniejszenie o<br />
jeden krok<br />
* : dopasowanie do szerokości<br />
Gdy telewizor wykryje mysz, należy ustawić<br />
czułość. Przejdź do obszaru testowego, aby<br />
wypróbować czułość.<br />
Używanie myszy USB z telewizorem<br />
Kliknięcie lewym przyciskiem myszy :OK<br />
Kliknięcie prawym przyciskiem myszy :<br />
(Wstecz)<br />
Kółko przewijania : przewijanie strony<br />
internetowej w górę i w dół.<br />
Uwaga:<br />
Mysz USB nie pozwala poruszać się w<br />
aplikacjach <strong>Smart</strong> <strong>TV</strong> oraz w menu <strong>TV</strong>.<br />
Oglądanie z podłączonego<br />
urządzenia<br />
Dodawanie nowego urządzenia<br />
Istnieją następujące sposoby na oglądanie<br />
obrazu z podłączonego urządzenia:<br />
Dodaj jego ikonę do menu głównego.<br />
Wybierz urządzenie z menu Źródło.<br />
Uwaga: Jeśli urządzenie zgodne ze<br />
standardem HDMI-CEC zostanie podłączone<br />
do telewizora za pośrednictwem złącza<br />
HDMI i włączone, urządzenie to zostanie<br />
automatycznie dodane do menu głównego.<br />
PL 57
Dodawanie nowego urządzenia<br />
1. Podłącz i włącz urządzenie.<br />
2. Naciśnij przycisk .<br />
3. Wybierz opcję [Dodaj urządzenie], a<br />
następnie naciśnij przycisk OK.<br />
4. Postępuj zgodnie z wyświetlanymi<br />
instrukcjami.<br />
Jeśli zostanie wyświetlone polecenie wyboru<br />
złącza telewizora, należy wybrać złącze, do<br />
którego jest podłączone to urządzenie.<br />
Zmienianie nazwy urządzenia<br />
Po dodaniu nowego urządzenia do menu<br />
głównego można zmienić jego nazwę.<br />
1. Naciśnij przycisk .<br />
2. Wybierz ikonę urządzenia w menu<br />
głównym.<br />
3. Naciśnij przycisk OPTIONS.<br />
4. Wybierz opcję [Nową nazwę], a<br />
następnie naciśnij przycisk OK.<br />
Zostanie wyświetlone pole do<br />
wprowadzenia tekstu.<br />
5. Naciskając Przyciski numeryczne i<br />
Przyciski nawigacji, wybierz i wpisz nazwę.<br />
6. Po zakończeniu wybierz opcję<br />
[Wykonane], a następnie naciśnij przycisk<br />
OK.<br />
Wybór źródła<br />
Z menu głównego<br />
Po dodaniu nowego urządzenia do menu<br />
głównego, możesz oglądać z niego obraz,<br />
wybierając nową ikonę.<br />
1. Naciśnij przycisk .<br />
2. Wybierz ikonę urządzenia w menu<br />
głównym.<br />
3. Naciśnij przycisk OK, aby potwierdzić<br />
wybór.<br />
Z menu Źródło<br />
Aby wyświetlić listę nazw złączy, można<br />
także nacisnąć przycisk SOURCE.<br />
Wybierz złącze wykorzystane do połączenia<br />
urządzenia z telewizorem.<br />
1. Naciśnij przycisk SOURCE.<br />
2. Naciśnij przycisk Przyciski nawigacji, aby<br />
wybrać złącze z listy.<br />
3. Naciśnij przycisk OK, aby potwierdzić<br />
wybór.<br />
Usuń urządzenie<br />
Jeśli urządzenie nie jest już podłączone do<br />
telewizora, możesz je usunąć z menu<br />
głównego.<br />
1. Naciśnij przycisk .<br />
2. Wybierz ikonę urządzenia w menu<br />
głównym.<br />
3. Naciśnij przycisk OPTIONS.<br />
4. Wybierz opcję [Usuń to urządzenie], a<br />
następnie naciśnij przycisk OK.<br />
Wybrane urządzenie zostaje usunięte z<br />
menu głównego.<br />
Sieć i Internet<br />
Co można zrobić<br />
Odtwarzanie plików multimedialnych<br />
Po podłączeniu telewizora do sieci domowej<br />
możesz odtwarzać zdjęcia, muzykę i filmy<br />
zapisane w komputerze. Patrz Korzystanie z<br />
telewizora > Odtwarzanie plików<br />
multimedialnych (str. 18).<br />
<strong>Smart</strong> <strong>TV</strong><br />
Po podłączeniu telewizora do sieci domowej<br />
z dostępem do Internetu możesz przeglądać<br />
strony <strong>Smart</strong> <strong>TV</strong>. Serwis <strong>Smart</strong> <strong>TV</strong> oferuje<br />
usługi i strony internetowe dostosowane do<br />
danego telewizora. Umożliwia on m.in.<br />
odtwarzanie muzyki i filmów, wyświetlanie<br />
informacji i wypożyczanie filmów. Zapoznaj<br />
się z częścią Korzystanie z telewizora ><br />
Przeglądanie stron <strong>Smart</strong> <strong>TV</strong> (str. 20).<br />
Telewizor interaktywny<br />
Po podłączeniu telewizora do Internetu<br />
można w pełni korzystać z telewizji<br />
interaktywnej. Poprzez Internet z<br />
telewizorem komunikują się takie systemy jak<br />
Hbb<strong>TV</strong>, MHP czy D<strong>TV</strong>i. Dostępność tych<br />
systemów zależy od Twojego nadawcy.<br />
PL 58
Polski<br />
Co jest potrzebne:<br />
Ostrzeżenie: Ten telewizor spełnia<br />
wymagania dyrektywy zgodności<br />
elektromagnetycznej tylko w przypadku<br />
korzystania z ekranowanego przewodu<br />
Ethernet kategorii 5.<br />
Przewód Ethernet<br />
Sieć komputerowa zawierająca:<br />
a) uniwersalny router plug-and-play<br />
(UnPnP) i<br />
b) komputer z jednym z następujących<br />
systemów operacyjnych: Microsoft<br />
Windows XP, Microsoft Windows<br />
Vista, Mac OS X lub Linux.<br />
Aby połączyć telewizor z komputerami,<br />
potrzebny jest także program serwera<br />
multimediów skonfigurowany do<br />
udostępniania plików dla telewizora.<br />
Patrz Korzystanie z telewizora ><br />
Odtwarzanie plików multimedialnych<br />
(str. 18).<br />
Aby połączyć telewizor z Internetem,<br />
jest także potrzebne szybkie połączenie<br />
z Internetem.<br />
Podłączanie<br />
Telewizor można podłączyć do sieci<br />
domowej za pomocą połączenia<br />
przewodowego lub bezprzewodowego.<br />
Aby utworzyć połączenie przewodowe,<br />
patrz Podłączenie telewizora > Sieć i<br />
Internet > Połączenie przewodowe<br />
(str. 59).<br />
<br />
Aby skorzystać z funkcji Wi-Fi ready,<br />
patrz Podłączenie telewizora > Sieć i<br />
Internet > Wi-Fi ready (str. 59).<br />
Połączenie przewodowe<br />
1. Włącz router i włącz jego ustawienie<br />
DHCP.<br />
2. Podłącz router do telewizora za pomocą<br />
kabla Ethernet.<br />
3. Naciśnij przycisk , a następnie wybierz<br />
opcję [Konfiguracja].<br />
4. Wybierz opcję [Połącz z siecią], a<br />
następnie naciśnij przycisk OK.<br />
5. Postępuj zgodnie z wyświetlanymi<br />
instrukcjami, aby zainstalować sieć.<br />
6. Zaczekaj, aż telewizor znajdzie połączenie<br />
sieciowe.<br />
7. Jeśli zostanie wyświetlona prośba o<br />
zaakceptowanie warunków przedstawionych<br />
w umowie licencyjnej użytkownika<br />
końcowego, należy je zaakceptować.<br />
Wi-Fi ready<br />
Ta sekcja dotyczy tylko telewizorów<br />
gotowych do podłączenia karty Wi-Fi.<br />
Poprzez kartę USB komunikacji<br />
bezprzewodowej firmy <strong>Philips</strong> PTA01 (którą<br />
można dokupić osobno), można<br />
bezprzewodowo podłączyć telewizor do<br />
sieci domowej. Umożliwia to korzystanie z<br />
serwisów internetowych <strong>Smart</strong> <strong>TV</strong> oraz<br />
współużytkowanie plików na różnych<br />
urządzeniach przy użyciu SimplyShare.<br />
Uwaga:<br />
Sieć bezprzewodowa działa na tej samej<br />
częstotliwości (2,4 GHz) co niektóre<br />
urządzenia AGD, takie jak telefony Dect,<br />
kuchenki mikrofalowe czy urządzenia<br />
Bluetooth, co może prowadzić do zakłóceń<br />
Wi-Fi. Urządzenia te należy oddalić od<br />
telewizora.<br />
PL 59
Aby obciążenie sieci było mniejsze,<br />
należy wyłączać nieużywane urządzenia<br />
sieci domowej.<br />
Jakość odbioru zależy od położenia<br />
routera bezprzewodowego i<br />
miejscowego operatora Internetu.<br />
Do odtwarzania wideo w<br />
bezprzewodowej sieci domowej<br />
zalecamy korzystanie z routera IEEE<br />
802.11 N. Prędkość połączenia może<br />
zależeć od środowiska operacyjnego<br />
bezprzewodowej sieci domowej.<br />
Rozpoczęcie instalacji sieci<br />
bezprzewodowej<br />
1. Włącz router sieci bezprzewodowej.<br />
2. Podłącz kartę komunikacji USB firmy<br />
<strong>Philips</strong> (PTA01) do złącza USB w<br />
telewizorze.<br />
Instalacja bezprzewodowa rozpocznie się<br />
automatycznie.<br />
3. Postępuj zgodnie z wyświetlanymi<br />
instrukcjami.<br />
Wskazówka: Pozostaw bezprzewodową<br />
kartę USB podłączoną do telewizora.<br />
WPS – Wi-Fi Protected Setup<br />
1. Jeśli router obsługuje standard WPS (Wi-<br />
Fi Protected Setup), naciśnij przycisk WPS na<br />
routerze.<br />
2. Po 2 minutach wybierz opcję [WPS] w<br />
telewizorze, a następnie naciśnij przycisk OK.<br />
Telewizor zostanie podłączony do sieci.<br />
Zajmuje to około 2 minut.<br />
Większość nowych routerów<br />
bezprzewodowych obsługuje standard WPS<br />
i jest oznaczona logo WPS. Standard WPS<br />
wykorzystuje szyfrowanie zabezpieczające<br />
WPS i nie współpracuje z urządzeniami<br />
sieciowymi korzystającymi z szyfrowania<br />
WEP.<br />
Aby używać urządzenia WEP w sieci,<br />
zainstaluj je za pomocą opcji [Skanowanie] ><br />
[Własne].<br />
Skanowanie w poszukiwaniu routerów<br />
Jeśli masz kilka routerów w sieci, możesz<br />
wybrać sieć.<br />
1. Aby wybrać router sieciowy, naciśnij<br />
przycisk [Skanowanie] na pierwszej stronie<br />
instalacji.<br />
Routery w standardzie WPS i najsilniejszy<br />
sygnał pojawiają się na początku listy.<br />
2. Wybierz wymagany router, a następnie<br />
naciśnij przycisk OK.<br />
Jeśli podłączasz router WPS, wybierz w<br />
telewizorze opcję [WPS].<br />
Jeśli chcesz ustawić w oprogramowaniu<br />
routera kod PIN, który będzie<br />
wymagany do połączenia, wybierz opcję<br />
[Kod WPS PIN] i zanotuj kod.<br />
Aby ręcznie wpisać klucz szyfrowania,<br />
wybierz opcję [Standard] i wpisz klucz,<br />
kiedy to będzie wymagane.<br />
Konfigurowanie zabezpieczenia połączenia<br />
za pomocą szyfrowania WPS<br />
1. Aby ustawić zabezpieczone połączenie za<br />
pomocą kodu PIN, wybierz [Kod WPS PIN]<br />
i naciśnij przycisk OK.<br />
2. Zapisz 8-cyfrowy kod PIN widoczny na<br />
ekranie telewizora i wpisz go w<br />
oprogramowaniu routera na komputerze.<br />
Jeśli nie wiesz, jak wprowadzić kod PIN,<br />
zajrzyj do instrukcji obsługi routera.<br />
Konfigurowanie zabezpieczenia połączenia<br />
za pomocą szyfrowania WPA<br />
Jeśli router ma szyfrowanie WPA (Wi-Fi<br />
Protected Access), wpisz hasło za pomocą<br />
pilota zdalnego sterowania.<br />
1. Aby ręcznie wprowadzić klucz szyfrowania<br />
(zabezpieczający), wybierz opcję [Standard] i<br />
naciśnij przycisk OK.<br />
2. Aby otworzyć klawiaturę ekranową,<br />
przejdź do pola wpisywania tekstu, a<br />
następnie naciśnij przycisk OK.<br />
Konfigurowanie zabezpieczenia połączenia<br />
za pomocą szyfrowania WEP<br />
Jeśli router ma szyfrowanie WEP, telewizor<br />
poprosi o wprowadzenie szesnastkowego<br />
klucza szyfrowania WEP.<br />
1. Znajdź heksadecymalny klucz w<br />
oprogramowaniu routera na komputerze i<br />
zanotuj pierwszy klucz z listy kluczy WEP.<br />
PL 60
Polski<br />
2. W telewizorze wpisz klucz zabezpieczający<br />
za pomocą pilota zdalnego sterowania, aby<br />
połączyć się z routerem.<br />
3. Jeśli zostanie wyświetlona prośba o<br />
zaakceptowanie warunków przedstawionych<br />
w umowie licencyjnej użytkownika<br />
końcowego, należy je zaakceptować.<br />
Nazwa telewizora w sieci<br />
Jeżeli w Twojej domowej sieci znajduje się<br />
więcej niż jeden telewizor, możesz zmienić<br />
jego nazwę na inną.<br />
1. Naciśnij > [Konfiguracja] ><br />
[Ustawienia sieci], a następnie wybierz<br />
[Nazwa sieci telewizyjnej].<br />
2. Aby wprowadzić nazwę, naciśnij przycisk<br />
OK w celu wyświetlenia klawiatury<br />
ekranowej lub użyj klawiatury na pilocie.<br />
Common interface<br />
Co można zrobić<br />
Moduł dostępu warunkowego (CAM)<br />
umożliwia oglądanie zakodowanych kanałów<br />
telewizji cyfrowej. Programy można oglądać,<br />
jeśli został włożony moduł CAM i<br />
uregulowano opłatę za subskrypcję.<br />
Ten telewizor obsługuje standard CI i CI+.<br />
Standard CI+ pozwala na oglądanie płatnych<br />
programów telewizji cyfrowej HD o<br />
wysokim poziomie zabezpieczeń.<br />
Uwaga: Aplikacje, funkcje, treść i komunikaty<br />
ekranowe zależą od operatora usług CAM.<br />
Co jest potrzebne:<br />
Uwaga: Aby nie uszkodzić modułu CAM,<br />
należy go włożyć w pokazany sposób.<br />
Uwaga: Informacje na temat sposobu<br />
wkładania karty <strong>Smart</strong> do modułu dostępu<br />
warunkowego CAM można znaleźć w<br />
dokumentacji uzyskanej od operatora.<br />
1. Wyłącz telewizor.<br />
2. Postępując zgodnie ze wskazówkami<br />
nadrukowanymi na module, włóż moduł do<br />
gniazda wspólnego interfejsu z boku<br />
telewizora.<br />
Wsuń moduł do oporu.<br />
3. Włącz telewizor, a następnie poczekaj, aż<br />
moduł się włączy. Potrwa to kilka minut.<br />
Aby zachować dostęp do zaszyfrowanych<br />
kanałów telewizji cyfrowej, pozostaw moduł<br />
CAM włożony do gniazda.<br />
Oglądanie usług CAM<br />
1. Po włożeniu i włączeniu modułu CAM<br />
naciśnij przycisk OPTIONS.<br />
2. Wybierz opcję [Wspólny interfejs], a<br />
następnie naciśnij przycisk OK.<br />
3. Wybierz operatora usług CAM, a<br />
następnie naciśnij przycisk OK.<br />
PL 61
6 Rozwiązywanie<br />
problemów<br />
Problemy ogólne<br />
Nie można włączyć telewizora:<br />
Odłącz przewód zasilający od zasilania.<br />
Odczekaj minutę i podłącz go<br />
ponownie.<br />
Sprawdź, czy przewód zasilający jest<br />
bezpiecznie podłączony.<br />
Włączony telewizor nie reaguje na<br />
naciśnięcia przycisków pilota lub przednich<br />
przycisków sterujących:<br />
Uruchomienie telewizora trochę trwa. W<br />
tym czasie telewizor nie reaguje na<br />
naciskanie przycisków pilota zdalnego<br />
sterowania ani przednich przycisków<br />
sterujących. Jest to normalne działanie.<br />
Po włączeniu/wyłączeniu/przełączeniu do<br />
trybu gotowości telewizora z jego<br />
obudowy dobiega dźwięk trzaskania:<br />
Żadne działanie nie jest potrzebne. Dźwięki<br />
trzaskania powstają wskutek normalnego<br />
rozszerzania się i kurczenia materiału<br />
obudowy telewizora przy ogrzewaniu i<br />
stygnięciu. Nie ma to wpływu na działanie<br />
telewizora.<br />
Gdy telewizor działa w trybie gotowości,<br />
wyświetla się ekran powitalny, po czym<br />
telewizor powraca do trybu gotowości:<br />
Jest to normalne działanie. Jeśli telewizor<br />
zostanie odłączony od sieci elektrycznej, a<br />
następnie ponownie włączony, przy<br />
następnym uruchomieniu wyświetli się ekran<br />
powitalny.<br />
Aby włączyć telewizor znajdujący się w<br />
trybie gotowości, naciśnij przycisk na<br />
pilocie zdalnego sterowania lub dowolny<br />
przycisk telewizora.<br />
Kontrolka trybu gotowości telewizora miga<br />
na czerwono:<br />
Odłącz przewód zasilający od zasilania. Przed<br />
ponownym podłączeniem przewodu<br />
zasilania poczekaj, aż telewizor się ochłodzi.<br />
Jeśli miganie wystąpi ponownie, skontaktuj<br />
się z biurem obsługi klienta firmy <strong>Philips</strong>.<br />
Nie pamiętasz 4-cyfrowego kanału<br />
odblokowującego niektóre funkcje:<br />
Wprowadź kod „8888”.<br />
Menu telewizora lub <strong>Smart</strong> <strong>TV</strong> jest<br />
wyświetlane w niewłaściwym języku:<br />
Zmień język menu na preferowany. Patrz<br />
Konfigurowanie telewizora > Ustawienia<br />
języka > Menu języka (str. 43).<br />
Chcesz zaktualizować oprogramowanie<br />
telewizora:<br />
Odwiedź stronę www.philips.com/support i<br />
pobierz najnowszy pakiet oprogramowania<br />
do telewizora. Na tej samej stronie znajdują<br />
się instrukcje instalowania i informacje o tym,<br />
co zostało zaktualizowane. Pełne instrukcje<br />
aktualizowania oprogramowania telewizora<br />
są ponadto dostępne w rozdziale<br />
Konfigurowanie telewizora > Aktualizacja<br />
oprogramowania.<br />
Problemy z kanałami<br />
Chcesz zainstalować kanały telewizyjne:<br />
Instrukcje instalowania kanałów analogowych<br />
i cyfrowych zawiera rozdział Konfigurowanie<br />
telewizora > Ustawienia kanałów (str. 39).<br />
Jeśli chcesz zainstalować kanały telewizji<br />
satelitarnej, patrz Konfigurowanie<br />
telewizora > Ustawienia satelity (str. 42).<br />
Podczas instalacji nie znaleziono żadnych<br />
kanałów cyfrowych:<br />
Sprawdź, czy telewizor obsługuje sygnał<br />
DVB-T, DVB-C lub DVB-S w kraju<br />
użytkowania.<br />
Sprawdź, czy wszystkie kable są<br />
poprawnie podłączone i czy jest<br />
wybrana poprawna sieć.<br />
PL 62
Polski<br />
Ustawione wcześniej kanały nie pojawiają<br />
się na liście kanałów:<br />
Sprawdź, czy została wybrana właściwa lista<br />
kanałów.<br />
Chcesz zreorganizować listę kanałów lub<br />
zmienić kolejność kanałów:<br />
Zainstalowane kanały są wyświetlane na liście<br />
kanałów. Informacje na temat zarządzania<br />
listą kanałów, włącznie ze zmianą ich<br />
kolejności, zawiera rozdział Oglądanie<br />
telewizji > Zarządzanie listami kanałów.<br />
Problemy z obrazem<br />
Telewizor jest włączony, ale na ekranie nie<br />
widać obrazu lub obraz jest zniekształcony:<br />
Sprawdź, czy antena jest poprawnie<br />
podłączona do telewizora.<br />
Sprawdź, czy jest wybrane właściwe<br />
urządzenie jako źródło treści do<br />
wyświetlania.<br />
Sprawdź, czy urządzenie zewnętrzne<br />
lub źródło jest prawidłowo podłączone.<br />
Jest dźwięk, ale nie ma obrazu:<br />
Sprawdź, czy ustawienia obrazu są<br />
poprawne.<br />
Słaba jakość odbioru z połączenia<br />
antenowego:<br />
Sprawdź, czy antena jest poprawnie<br />
podłączona do telewizora.<br />
Głośniki, nieuziemione urządzenia<br />
audio, światła neonowe, wysokie<br />
budynki i inne duże obiekty mogą mieć<br />
wpływ na jakość odbioru. Spróbuj<br />
polepszyć jakość odbioru, zmieniając<br />
kierunek anteny lub umieszczając<br />
urządzenia z dala od telewizora.<br />
Jeśli odbiór jest słabej jakości tylko na<br />
jednym kanale, spróbuj dostroić ten<br />
kanał.<br />
Obraz z podłączonych urządzeń jest słabej<br />
jakości:<br />
Sprawdź, czy urządzenia są poprawnie<br />
podłączone.<br />
Sprawdź, czy ustawienia obrazu są<br />
poprawne.<br />
W telewizorze nie zostały zapisane<br />
ustawienia obrazu:<br />
Sprawdź, czy dla lokalizacji telewizora<br />
wybrano tryb [Dom]. W tym trybie można<br />
zmieniać i zapisywać ustawienia.<br />
Obraz jest niedopasowany do rozmiarów<br />
ekranu — jest zbyt duży lub zbyt mały:<br />
Spróbuj użyć innego formatu obrazu.<br />
Format obrazu jest inny w zależności od<br />
kanału.<br />
Spróbuj zastosować konkretny format<br />
obrazu zamiast [Auto zoom].<br />
Położenie obrazu jest nieprawidłowe:<br />
Sygnały wideo z niektórych urządzeń mogą<br />
być nieprawidłowo wyświetlane na ekranie.<br />
Sprawdź wyjście sygnału urządzenia.<br />
Obraz z tych kanałów jest zaszyfrowany:<br />
Aby uzyskać dostęp do treści, może być<br />
konieczne zastosowanie modułu dostępu<br />
warunkowego (CAM). Skontaktuj się z<br />
dostawcą usług.<br />
Na ekranie telewizora pojawia się<br />
„elektroniczna naklejka” z następującymi<br />
informacjami:<br />
Telewizor jest w trybie [Sklep]. Aby usunąć<br />
naklejkę elektroniczną, ustaw telewizor w<br />
trybie [Dom], a następnie uruchom go<br />
ponownie. Patrz Konfigurowanie telewizora<br />
> Inne ustawienia > Lokalizacja (str. 46).<br />
Obraz z komputera wyświetlany na ekranie<br />
telewizora jest niestabilny:<br />
Sprawdź, czy rozdzielczość i prędkość<br />
odświeżania w komputerze są<br />
obsługiwane. Patrz część Dane<br />
techniczne produktu > Rozdzielczości<br />
wyświetlania (str. 66).<br />
Zmień format obrazu telewizora na<br />
[Nieskalowany].<br />
PL 63
Problemy z dźwiękiem<br />
Widać obraz, ale nie słychać dźwięku:<br />
Jeśli sygnał dźwiękowy nie zostanie wykryty,<br />
telewizor automatycznie wyłącza dźwięk i nie<br />
wskazuje usterki.<br />
Sprawdź, czy wszystkie kable są<br />
poprawnie podłączone.<br />
Sprawdź, czy głośność nie jest<br />
wyciszona lub ustawiona na zero.<br />
Sprawdź, czy jest wybrane ustawienie<br />
głośników telewizora. Naciśnij przycisk<br />
ADJUST, wybierz opcję [Głośniki], a<br />
następnie opcję [<strong>TV</strong>].<br />
Sprawdź, czy wyjście dźwięku<br />
telewizora jest połączone z wejściem<br />
dźwięku urządzenia zgodnego ze<br />
standardem HDMI-CEC lub zestawu<br />
kina domowego zgodnego ze<br />
standardem EasyLink. Z głośników<br />
zestawu kina domowego powinno być<br />
słychać dźwięk.<br />
Niektóre urządzenia wymagają<br />
ręcznego włączenia wyjścia audio<br />
HDMI. Jeśli wyjście audio HDMI jest<br />
włączone, a mimo to nie słychać<br />
dźwięku, spróbuj zmienić format<br />
dźwięku cyfrowego urządzenia na PCM<br />
(Pulse Code Modulation).<br />
Odpowiednie instrukcje znajdziesz w<br />
dokumentacji otrzymanej wraz z<br />
urządzeniem.<br />
Widać obraz, ale jakość dźwięku jest słaba:<br />
Sprawdź, czy ustawienia dźwięku są<br />
prawidłowe.<br />
Widać obraz, ale dźwięk jest odtwarzany<br />
tylko przez jeden głośnik:<br />
Sprawdź, czy balans dźwięku jest ustawiony<br />
na środek.<br />
Problemy z podłączeniem<br />
Występują problemy z urządzeniami HDMI:<br />
Należy zauważyć, że system HDCP<br />
(szerokopasmowej cyfrowej ochrony<br />
zawartości) może spowolnić czas<br />
potrzebny na wyświetlenie na ekranie<br />
telewizora sygnału z urządzenia HDMI.<br />
Jeśli telewizor nie rozpoznaje urządzenia<br />
HDMI, a na ekranie nie pojawia się<br />
obraz, włącz inne urządzenie, a<br />
następnie ponownie włącz poprzednie.<br />
W przypadku przerw w odtwarzaniu<br />
dźwięku sprawdź, czy ustawienia wyjścia<br />
z urządzenia HDMI są prawidłowe.<br />
Jeżeli korzystasz z adaptera HDMI-DVI<br />
lub przewodu HDMI-to-DVI, pamiętaj o<br />
podłączeniu dodatkowego przewodu<br />
audio do wtyczki AUDIO IN - Y/Pb/Pr<br />
lub AUDIO IN - DVI/VGA (tylko minijack).<br />
Nie można używać funkcji EasyLink:<br />
Sprawdź, czy podłączone urządzenia HDMI<br />
są zgodne ze standardem HDMI-CEC.<br />
Funkcje EasyLink działają tylko z<br />
urządzeniami, które są zgodne ze<br />
standardem HDMI-CEC.<br />
Do telewizora podłączono urządzenie<br />
zgodne ze standardem HDMI-CEC, zaś na<br />
telewizorze nie jest wyświetlana żadna<br />
ikona wyciszenia lub głośności podczas<br />
wyciszania dźwięku, zwiększania lub<br />
zmniejszania głośności:<br />
To zachowanie jest normalne w sytuacji, gdy<br />
do telewizora jest podłączone urządzenie<br />
HDMI-CEC.<br />
Zawartość urządzenia USB nie jest<br />
wyświetlana:<br />
Sprawdź, czy urządzenie pamięci USB<br />
jest ustawione jako zgodne z Klasą<br />
urządzeń pamięci masowej, jak opisano<br />
w dokumentacji tego urządzenia.<br />
Sprawdź, czy urządzenie pamięci USB<br />
jest zgodne z telewizorem.<br />
Sprawdź, czy formaty plików audio<br />
i obrazu są obsługiwane przez<br />
telewizor.<br />
PL 64
Polski<br />
Pliki dźwiękowe i zdjęcia z urządzenia<br />
pamięci USB nie są odtwarzane lub nie są<br />
płynnie odtwarzane:<br />
Szybkość przesyłania urządzenia pamięci USB<br />
może ograniczać szybkość przepływu danych<br />
do telewizora, powodując wadliwe<br />
odtwarzanie.<br />
Problemy z siecią<br />
Chcesz ustanowić połączenie<br />
bezprzewodowe między telewizorem a<br />
siecią domową:<br />
Instrukcje bezprzewodowego podłączania<br />
telewizora do sieci domowej zawiera<br />
rozdział Podłączanie telewizora > Sieć i<br />
Internet > Wi-Fi ready (str. 59).<br />
Serwis <strong>Smart</strong> <strong>TV</strong> nie działa:<br />
Sprawdź, czy router jest poprawnie<br />
podłączony do telewizora i ma swobodny<br />
dostęp do Internetu. Jeśli w routerze są<br />
skonfigurowane ustawienia zapory firewall<br />
lub zabezpieczeń, upewnij się, że dane <strong>Smart</strong><br />
<strong>TV</strong> będą przez nie przepuszczane — więcej<br />
informacji znajdziesz w dokumentacji routera.<br />
Dostęp do Internetu poprzez <strong>Smart</strong> <strong>TV</strong><br />
działa wolno:<br />
Spróbuj poprawić jakość sygnału między<br />
routerem i telewizorem jeżeli<br />
uzyskujesz dostęp do internetu przez<br />
połączenie bezprzewodowe. Zapoznaj<br />
się ze specyfikacją routera, aby uzyskać<br />
szczegółowe informacje.<br />
W miarę możliwości korzystaj zawsze z<br />
szybkiego łącza szerokopasmowego.<br />
Zaktualizuj oprogramowanie telewizora,<br />
instalując jego najnowszą wersję, aby<br />
prędkość przeglądania była jak<br />
najwyższa.<br />
Twoja sieć działa wolno:<br />
Jeśli łączysz się z komputerem<br />
bezprzewodowo, dowiedz się z<br />
dokumentacji routera, jak podnieść jakość<br />
sygnału między routerem a telewizorem.<br />
Sieć bezprzewodowa jest zakłócana lub nie<br />
została znaleziona:<br />
<br />
<br />
<br />
Upewnij się, że sieć bezprzewodowa<br />
nie jest zakłócana przez kuchenki<br />
mikrofalowe, telefony DECT lub inne<br />
urządzenia Wi-Fi znajdujące się w<br />
pobliżu.<br />
Jeśli sieć bezprzewodowa nie działa,<br />
spróbuj zastosować połączenie<br />
przewodowe.<br />
Upewnij się, że zapory firewall w sieci<br />
pozwalają na dostęp do połączenia<br />
bezprzewodowego telewizora.<br />
Kontakt z firmą <strong>Philips</strong><br />
Ostrzeżenie: Nie wolno samodzielnie<br />
naprawiać telewizora. Może to<br />
spowodować poważne obrażenia,<br />
nieodwracalne uszkodzenie telewizora oraz<br />
utratę gwarancji.<br />
Jeśli nie jesteś w stanie rozwiązać problemu,<br />
należy zapoznać się z sekcją "często<br />
zadawane pytania” (FAQ) dotyczącą tego<br />
telewizora na stronie<br />
www.philips.com/support. Możesz także<br />
zajrzeć na forum użytkowników telewizorów<br />
<strong>Philips</strong> na stronie<br />
www.supportforum.philips.com, aby zadać<br />
swoje pytanie lub odpowiedzieć na pytania<br />
innych użytkowników.<br />
Jeśli chcesz porozmawiać z przedstawicielem<br />
firmy <strong>Philips</strong> lub wysłać do niego wiadomość<br />
e-mail, skontaktuj się z działem obsługi klienta<br />
firmy <strong>Philips</strong> w swoim kraju. Dane<br />
teleadresowe znajdziesz na ulotce dołączonej<br />
do telewizora lub na stronie<br />
www.philips.com/support.<br />
Przed skontaktowaniem się z firmą <strong>Philips</strong><br />
zapisz numer modelu i numer seryjny<br />
telewizora. Numery te są wydrukowane<br />
z tyłu telewizora i na opakowaniu.<br />
PL 65
7 Dane techniczne<br />
produktu<br />
Pobór mocy i odbiór<br />
Dane techniczne mogą ulec zmianie bez<br />
powiadomienia.<br />
Zasilanie<br />
Sieć elektryczna: AC 220–240 V~, 50–<br />
60 Hz<br />
Zużycie energii w trybie gotowości: <<br />
0,15 W<br />
Temperatura otoczenia: od 5°C do<br />
40°C<br />
Aby dowiedzieć się więcej na temat<br />
poboru mocy przez urządzenie,<br />
zapoznaj się z danymi technicznymi na<br />
stronie internetowej<br />
www.philips.com/support.<br />
Moc znamionowa określona na tabliczce<br />
znamionowej oznacza pobór energii podczas<br />
użytku domowego urządzenia (IEC 62087<br />
Ed.2). Maksymalna moc znamionowa<br />
określona w nawiasie jest związana z<br />
bezpieczeństwem elektrycznym (IEC 60065<br />
Ed. 7.2).<br />
Odbiór<br />
Wejście antenowe: 75 Ώ,<br />
koncentryczne (IEC75)<br />
System <strong>TV</strong>: DVB COFDM 2K/8K<br />
Odtwarzanie obrazu: NTSC, PAL,<br />
SECAM<br />
Telewizja cyfrowa: MPEG-4, DVB-T<br />
(naziemna), DVB-T2*, DVB-C<br />
(kablowa), DVB-S/S2* (satelitarna).<br />
Pasma tunera: VHF, UHF, S-Channel,<br />
Hyperband<br />
* Dostępne tylko w niektórych<br />
modelach.<br />
Obraz i dźwięk<br />
Obraz / wyświetlacz<br />
Typ wyświetlacza: podświetlany<br />
wyświetlacz <strong>LED</strong> backlight, technologia<br />
Full HD<br />
Przekątna obrazu:<br />
- 81 cm / 32 cale<br />
- 94 cm / 37 cali<br />
- 107 cm / 42 cale<br />
- 119 cm / 47 cali<br />
Proporcje obrazu: 16:9 (panoramiczny)<br />
Rozdzielczość: 1920 x 1080 p<br />
Ulepszenie obrazu: Pixel Plus HD<br />
Perfect Motion Rate (PMR): 200 Hz<br />
Naturalny ruch HD<br />
Dźwięk<br />
Moc całkowita RMS przy THD 10%:<br />
- modele PFL4007, PFL4017,<br />
PFL4047: 20 W<br />
- modele PFL4027, PFL4037: 28<br />
W<br />
Incredible Surround<br />
System Clear Sound<br />
Wzmacniacz niskich tonów (Dynamic<br />
Bass Enhancement)<br />
Mono / Stereo / NICAM<br />
Rozdzielczości wyświetlania<br />
Formaty komputerowe – HDMI<br />
(Rozdzielczość – częstotliwość<br />
odświeżania)<br />
640 x 480 – 60 Hz<br />
800 x 600 – 60 Hz<br />
1024 x 768 – 60 Hz<br />
1280 x 1024 – 60 Hz<br />
1360 x 768 – 60 Hz<br />
1600 x 1200 – 60 Hz<br />
1920 x 1080 – 60 Hz<br />
PL 66
Polski<br />
Formaty komputerowe – VGA<br />
(Rozdzielczość – częstotliwość<br />
odświeżania)<br />
640 x 480 – 60 Hz<br />
800 x 600 – 60 Hz<br />
1024 x 768 – 60 Hz<br />
1280 x 1024 – 60 Hz<br />
1360 x 768 – 60 Hz<br />
1600 x 1200 – 60 Hz<br />
1920 x 1080 – 60 Hz<br />
Formaty obrazu wideo<br />
(Rozdzielczość – częstotliwość<br />
odświeżania)<br />
480i – 60 Hz<br />
480p – 60 Hz<br />
576i – 50 Hz<br />
576p – 50 Hz<br />
720p – 50 Hz, 60 Hz<br />
1080i – 50 Hz, 60 Hz<br />
1080p – 24 Hz, 25 Hz, 30 Hz, 50 Hz, 60 Hz<br />
Multimedia<br />
Obsługiwane pliki audio/wideo<br />
Nazwy plików multimedialnych nie mogą być dłuższe niż 128 znaków.<br />
Obsługiwane złącza multimedialne<br />
USB: NTFS, FAT 16, FAT 32.<br />
Należy podłączać tylko urządzenia o<br />
zużyciu energii mniejszym niż 500 mA.<br />
Ethernet LAN RJ-45<br />
Obsługiwane pliki obrazów<br />
JPEG (*.jpg)<br />
PL 67
Obsługiwane pliki audio/wideo<br />
Nazwy plików multimedialnych nie mogą być dłuższe niż 128 znaków.<br />
Obsługiwane pliki audio/wideo<br />
Nazwy plików multimedialnych nie mogą być dłuższe niż 128 znaków.<br />
Obsługiwane formaty napisów dialogowych<br />
Nazwy plików multimedialnych nie mogą być dłuższe niż 128 znaków.<br />
Obsługiwane oprogramowanie serwera<br />
multimedialnego<br />
Twonky Media (dla systemów<br />
operacyjnych Microsoft Windows i Mac<br />
OS X)<br />
Windows Media Player (dla systemu<br />
operacyjnego Microsoft Windows)<br />
Sony Vaio Media Server (dla systemu<br />
operacyjnego Microsoft Windows)<br />
PL 68<br />
<br />
<br />
<br />
<br />
<br />
<strong>TV</strong>ersity (dla systemu operacyjnego<br />
Microsoft Windows)<br />
Nero MediaHome<br />
DiXiM (dla systemu operacyjnego<br />
Microsoft Windows XP)<br />
Macrovision Network Media Server (dla<br />
systemu operacyjnego Microsoft<br />
Windows)<br />
Fuppes (dla systemu operacyjnego<br />
Linux)
Polski<br />
<br />
<br />
<br />
<br />
<br />
<br />
uShare (dla systemu operacyjnego<br />
Linux)<br />
AwoX<br />
CyberLink<br />
JVC<br />
MediaTomb<br />
Buffalo LinkStation Live<br />
Połączenia<br />
Tylne<br />
Ethernet LAN RJ-45<br />
AUDIO IN (DVI/VGA): gniazdo stereo<br />
typu mini-jack, 3,5 mm<br />
Y/Pb/Pr oraz AUDIO IN (Y/Pb/Pr): Mini<br />
adaptery rozdzielonych składowych<br />
sygnału wideo i audio L/R<br />
SERV.U: port serwisowy<br />
VGA: wejście komputerowe<br />
SCART (RGB/CVBS): mini adapter<br />
SCART<br />
HDMI 1 ARC: HDMI Audio Return<br />
Channel<br />
HDMI 2/3: HDMI<br />
ANTENA <strong>TV</strong>: 75 omów,<br />
koncentryczne<br />
SAT: wtyk F (sygnał satelitarny) (tylko w<br />
niektórych modelach)<br />
USB<br />
Z boku<br />
CI: wspólny interfejs<br />
Słuchawki: gniazdo stereo typu mini<br />
jack, 3,5 mm<br />
CYFROWE WYJŚCIE AUDIO<br />
(OPTYCZNE): Optyczne<br />
USB<br />
HDMI SIDE<br />
Obsługiwane wsporniki<br />
telewizora<br />
Telewizor można zawiesić na ścianie,<br />
korzystając z pasującego wspornika<br />
(kupionego osobno). Typ wspornika należy<br />
wybrać zależnie od wielkości ekranu<br />
telewizora:<br />
81 cm / 32 cale: 200 mm x 200 mm, M6<br />
94 cm / 37 cali: 200 mm x 200 mm, M6<br />
107 cm / 42 cale: 400 mm x 400 mm, M6<br />
119 cm / 47 cali: 400 mm x 400 mm, M6<br />
Ostrzeżenie: Należy postępować według<br />
wszystkich instrukcji dostarczonych wraz<br />
ze wspornikiem telewizora. Firma TP<br />
Vision Netherlands B.V. nie bierze na siebie<br />
żadnej odpowiedzialności za niewłaściwy<br />
montaż telewizora, będący przyczyną<br />
wypadku lub obrażeń.<br />
Aby zapobiec uszkodzeniu przewodów i<br />
złączy, należy pozostawić odstęp co najmniej<br />
5,5 cm / 2,2 cala z tyłu telewizora.<br />
Przed zamontowaniem telewizora na ścianie<br />
oblicz odpowiednią długość śrub.<br />
Aby określić długość śrub, dodaj grubość<br />
wspornika ściennego do długości śruby (y),<br />
jak pokazano na rysunku.<br />
Dla modeli 32-calowych: 18 mm<br />
Dla modeli 37 - 47-calowych: 17 mm<br />
Wersja Pomocy<br />
UMv 313913705186 - 20120831<br />
PL 69
8 Indeks<br />
B<br />
bezpieczeństwo - 6<br />
bezprzewodowa komunikacja, klucz<br />
sprzętowy - 59<br />
blokada Kensington - 8<br />
blokowane funkcje - 32<br />
C<br />
CAM, patrz także Moduł dostępu<br />
warunkowego - 61<br />
CAM, podłączanie - 61<br />
CAM, włączanie - 61<br />
cyfrowy aparat fotograficzny - 54<br />
czujniki - 4<br />
D<br />
DEMONSTRACJA - 46<br />
Dom, tryb - 46<br />
dostęp ogólny, niedosłyszący - 44<br />
dostęp ogólny, niedowidzący - 45<br />
D<strong>TV</strong>i - 23<br />
dźwięk, przywracanie ustawień domyślnych -<br />
38<br />
E<br />
EasyLink - 33<br />
EasyLink, funkcje - 33<br />
EasyLink, głośniki telewizora - 34<br />
EasyLink, menu ekranowe - 6<br />
EasyLink, przyciski pilota zdalnego<br />
sterowania - 34<br />
EasyLink, sterowanie - 34<br />
EasyLink, włączanie - 33<br />
EPG (elektroniczny przewodnik<br />
programowy) - 4<br />
EPG, Internet - 17<br />
EPG, nadawca - 17<br />
etykieta energetyczna - 12<br />
F<br />
format obrazu - 16<br />
G<br />
głośniki telewizora, wyciszanie - 13<br />
głośność - 13<br />
gry - 29<br />
H<br />
Hbb<strong>TV</strong> - 23<br />
HDMI - 48<br />
HDMI ARC - 48<br />
I<br />
informacje o kontakcie, w Internecie - 12<br />
instalowanie kanałów, automatyczne - 39<br />
instaluj ponownie - 47<br />
J<br />
język dźwięku - 43<br />
język, menu - 43<br />
język, napisy - 44<br />
K<br />
kamera cyfrowa - 54<br />
kanały - 14<br />
kanały analogowe, dostrajanie - 40<br />
kanały analogowe, instalacja - 39<br />
kanały analogowe, napisy dialogowe - 44<br />
kanały cyfrowe - 40<br />
kanały cyfrowe, instalacja - 40<br />
kanały cyfrowe, napisy - 44<br />
kanały, aktualizacja - 40<br />
kanały, dostrajanie (analogowe) - 40<br />
kanały, instalacja (automatyczna) - 39<br />
kanały, instalacja (cyfrowe) - 40<br />
PL 70
Polski<br />
kanały, instalacja (ręczna) - 39<br />
kanały, instalacja (satelitarne) - 42<br />
kanały, ponowne uporządkowanie - 14<br />
kanały, przełączanie - 14<br />
kanały, ulubione - 14<br />
kanały, zainstaluj ponownie - 47<br />
kanały, zmiana nazwy - 14<br />
Klawiatura USB - 56<br />
komputer, odtwarzanie plików - 18<br />
komputer, podłączanie - 55<br />
komputer, rozdzielczości wyświetlania - 66<br />
konserwacja ekranu - 8<br />
konsola do gier - 52<br />
Kontakt z firmą <strong>Philips</strong> - 12<br />
L<br />
lista kanałów - 14<br />
lista kanałów, kopiuj - 41<br />
lokalizacja, dom lub pracownia - 46<br />
lokalizacja, montaż na podstawie lub na<br />
ścianie - 46<br />
Ł<br />
Łącze Pixel Plus - 35<br />
M<br />
Moduł dostępu warunkowego (CAM) - 61<br />
montaż naścienny - 69<br />
Multimedia Home Platform (platforma<br />
MHP) - 23<br />
multimedia, obsługiwane formaty - 67<br />
multimedia, odtwarzanie plików - 18<br />
Mysz USB - 56<br />
N<br />
nadzór rodzicielski - 32<br />
nagraj, programy <strong>TV</strong> - 26<br />
nagrania, oglądanie - 29<br />
nagrania, planowanie - 28<br />
nagrania, zarządzanie - 29<br />
nagrywanie, urządzenie USB - 27<br />
nagrywarka, podłączanie - 51<br />
napisy, język - 44<br />
napisy, kanały analogowe - 44<br />
napisy, kanały cyfrowe - 44<br />
niedowidzący - 45<br />
niesłyszący - 44<br />
O<br />
obraz, przywracanie ustawień<br />
domyślnych - 38<br />
odbiornik telewizyjny, podłączanie - 50<br />
odtwarzacz płyt, podłączanie - 49<br />
ograniczenie wiekowe - 32<br />
oprogramowanie, aktualizacja cyfrowa - 47<br />
oprogramowanie, Internet - 47<br />
oprogramowanie, sprawdzanie wersji - 46<br />
oprogramowanie, USB - 47<br />
oszczędzanie energii, ustawienia - 11<br />
P<br />
pilot zdalnego sterowania - 5<br />
podłączanie urządzeń - 48<br />
podłączanie, cyfrowy aparat<br />
fotograficzny - 54<br />
podłączanie, kamera cyfrowa - 54<br />
podłączanie, komputer - 55<br />
podłączanie, konsola do gier - 52<br />
podłączanie, nagrywarka - 51<br />
podłączanie, odbiornik telewizyjny - 50<br />
podłączanie, odtwarzacz płyt - 49<br />
podłączanie, sieć domowa - 59<br />
PL 71
podłączanie, USB - 19<br />
podłączanie, zestaw kina domowego - 53<br />
podłączanie, zewnętrzny dysk twardy - 55<br />
podłączenie, klawiatura - 56<br />
podłączenie, mysz - 56<br />
podłączone urządzenie, dodawanie - 57<br />
podłączone urządzenie, usuwanie - 58<br />
podłączone urządzenie, zmienianie<br />
nazwy - 58<br />
pomoc, na ekranie - 12<br />
Pomoc, wersja - 69<br />
powszechny dostęp, włączanie - 44<br />
pracownia, tryb - 46<br />
R<br />
radio cyfrowe - 14<br />
recykling - 11<br />
rozdzielczość ekranu - 66<br />
rozdzielczość High-Definition (HD),<br />
zawartość - 3<br />
S<br />
satelitarne kanały, instalacja - 42<br />
satelitarne, dodawanie lub usuwanie - 43<br />
satelitarne, ustawienia - 42<br />
SCART - 49<br />
Scenea, pobieranie tapety - 36<br />
Scenea, włączanie - 36<br />
serwer multimedialny, program - 18<br />
serwis produktu - 12<br />
sieć domowa - 58<br />
sieć, nazwa telewizora - 61<br />
sieć, połączenie - 58<br />
<strong>Smart</strong> <strong>TV</strong> - 3<br />
<strong>Smart</strong> <strong>TV</strong>, aplikacje - 21<br />
<strong>Smart</strong> <strong>TV</strong>, przeglądanie - 20<br />
<strong>Smart</strong> <strong>TV</strong>, sieć - 58<br />
sterowanie za pomocą smartphone'a - 6<br />
synchronizacja dźwięku - 35<br />
T<br />
tapeta - 36<br />
telegazeta 2.5 - 31<br />
telegazeta, język - 30<br />
telegazeta, podstrony - 31<br />
telegazeta, podwójny obraz - 30<br />
telegazeta, powiększanie - 30<br />
telegazeta, przeszukiwanie - 31<br />
telegazeta, spis stron - 30<br />
telegazeta, teletekst cyfrowy - 31<br />
Telewizor interaktywny - 23<br />
tryb gotowości - 13<br />
tryb, dom lub sklep - 46<br />
tylne przyciski sterujące - 4<br />
U<br />
ulubione kanały, lista - 14<br />
urządzenia - 49<br />
urządzenia, dodawanie - 57<br />
urządzenia, oglądanie - 58<br />
ustawianie w odpowiedniej pozycji - 46<br />
ustawienia inteligentne - 16<br />
ustawienia obrazu - 37<br />
ustawienia, asystent - 37<br />
ustawienia, dźwięk - 38<br />
ustawienia, format dźwięku - 38<br />
ustawienia, gra - 30<br />
ustawienia, obraz - 37<br />
usuwanie, podłączone urządzenie - 58<br />
utylizacja - 11<br />
V<br />
VGA - 49<br />
PL 72
Polski<br />
W<br />
włączanie i wyłączanie telewizora - 13<br />
wspólny interfejs - 61<br />
wstrzymywanie obrazu telewizyjnego - 25<br />
wygaszacz ekranu - 36<br />
wyłącznik czasowy - 32<br />
wyświetlacz - 66<br />
wzmacniacz, wybór wyjścia - 34<br />
Y<br />
YouTube - 21<br />
YPbPr, rozdzielone składowe sygnału<br />
wideo - 48<br />
Z<br />
zasilanie - 66<br />
Zegar - 31<br />
zestaw kina domowego, podłączanie - 53<br />
zewnętrzny dysk twardy - 55<br />
złącza - 48<br />
zmiana nazw kanałów - 14<br />
zmienianie nazwy, podłączone<br />
urządzenie - 58<br />
znaki towarowe i prawa autorskie - 10<br />
zrównoważony rozwój - 11<br />
PL 73
© 2012 TP Vision Netherlands B.V.<br />
All rights reserved.<br />
Document order number 313913705185