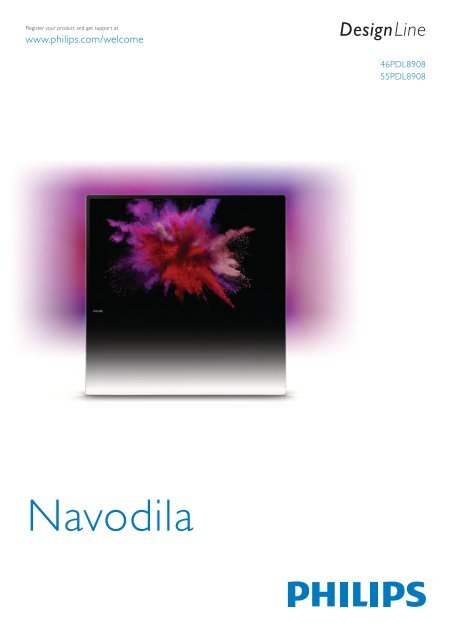Philips DesignLine Smart TV Edge LED 3D - Mode d’emploi - SLV
Philips DesignLine Smart TV Edge LED 3D - Mode d’emploi - SLV
Philips DesignLine Smart TV Edge LED 3D - Mode d’emploi - SLV
You also want an ePaper? Increase the reach of your titles
YUMPU automatically turns print PDFs into web optimized ePapers that Google loves.
Register your product and get support at<br />
www.philips.com/welcome<br />
<strong>DesignLine</strong><br />
46PDL890<br />
55PDL890<br />
Navodila
Vsebina<br />
1<br />
1.1<br />
1.2<br />
1.3<br />
1.4<br />
1.5<br />
1.6<br />
1.7<br />
1.8<br />
1.9<br />
1.10<br />
Predstavitev 3<br />
<strong>Smart</strong> <strong>TV</strong> 3<br />
Galerija aplikacij 3<br />
Filmi za izposojo 3<br />
Spletna <strong>TV</strong> 3<br />
Družabna omrežja 3<br />
Skype 4<br />
Pametni telefoni in tablični računalniki 4<br />
Pause <strong>TV</strong> in snemanje 4<br />
Igranje iger 4<br />
EasyLink 5<br />
7.2<br />
7.3<br />
7.4<br />
7.5<br />
7.6<br />
7.7<br />
7.8<br />
8<br />
8.1<br />
8.2<br />
Zagon storitve Skype 70<br />
Stiki 71<br />
Klicanje v programu Skype 72<br />
Kredit Skype 73<br />
Nastavitve Skype 73<br />
Izpis 74<br />
Pogoji uporabe 74<br />
Igre 75<br />
Igranje igre 75<br />
Igre za dva igralca 75<br />
2<br />
2.1<br />
2.2<br />
2.3<br />
2.4<br />
2.5<br />
2.6<br />
2.7<br />
2.8<br />
2.9<br />
3<br />
3.1<br />
3.2<br />
3.3<br />
3.4<br />
3.5<br />
3.6<br />
3.7<br />
3.8<br />
3.9<br />
3.10<br />
3.11<br />
4<br />
4.1<br />
4.2<br />
4.3<br />
4.4<br />
4.5<br />
5<br />
5.1<br />
5.2<br />
5.3<br />
5.4<br />
5.5<br />
6<br />
6.1<br />
6.2<br />
6.3<br />
6.4<br />
6.5<br />
6.6<br />
6.7<br />
7<br />
7.1<br />
Nastavitev 6<br />
Na tleh ali na steni 6<br />
Nasveti za namestitev 6<br />
Napajalni kabel 6<br />
Antena 7<br />
Satelitski krožnik 7<br />
Omrežje 7<br />
Priključitev naprav 9<br />
Meni za nastavitve 18<br />
Varnost in nega 19<br />
<strong>TV</strong> 21<br />
Vklop 21<br />
Daljinski upravljalnik 21<br />
<strong>TV</strong>-kanali 25<br />
<strong>TV</strong>-vodnik 33<br />
Preklop na naprave 34<br />
Podnapisi in jeziki 35<br />
Časovniki in ura 36<br />
Nastavitve slike 37<br />
Nastavitve zvoka 41<br />
Nastavitve funkcije Ambilight 43<br />
Univerzalni dostop 44<br />
Satelitski kanali 46<br />
Gledanje satelitskih kanalov 46<br />
Seznam satelitskih kanalov 46<br />
Priljubljeni satelitski kanali 46<br />
Zaklepanje satelitskih kanalov 47<br />
Namestitev satelitov 48<br />
<strong>3D</strong> 53<br />
Kaj potrebujete 53<br />
Aktivna <strong>3D</strong>-očala 53<br />
Spremljanje <strong>3D</strong>-vsebine 54<br />
Optimalno gledanje v <strong>3D</strong> 55<br />
Zdravstveno opozorilo 55<br />
<strong>Smart</strong> <strong>TV</strong> 56<br />
Meni Domov 56<br />
Aplikacije <strong>Smart</strong> <strong>TV</strong> 56<br />
Videoposnetki, fotografije ali glasba 59<br />
Več prostorov 62<br />
Funkcija Pause <strong>TV</strong> 63<br />
Snemanje 63<br />
Aplikacija MyRemote 64<br />
Skype 70<br />
Kaj je Skype? 70<br />
9<br />
9.1<br />
9.2<br />
9.3<br />
9.4<br />
9.5<br />
9.6<br />
9.7<br />
9.8<br />
10<br />
10.1<br />
10.2<br />
10.3<br />
10.4<br />
11<br />
11.1<br />
11.2<br />
11.3<br />
11.4<br />
12<br />
12.1<br />
12.2<br />
12.3<br />
12.4<br />
12.5<br />
12.6<br />
12.7<br />
12.8<br />
12.9<br />
12.10<br />
Kazalo 84<br />
Specifikacije televizorja 76<br />
Specifikacije okolja 76<br />
Napajanje 77<br />
Sprejem 77<br />
Zaslon 77<br />
Zvok 77<br />
Večpredstavnost 77<br />
Povezljivost 78<br />
Dimenzije in teže 78<br />
Programska oprema televizorja 79<br />
Različica programske opreme 79<br />
Posodobitev programa 79<br />
Odprtokodna programska oprema 79<br />
Odprtokodna licenca 80<br />
Podpora 81<br />
Registracija 81<br />
Uporaba menijev Pomoč in Iskanje 81<br />
Spletna pomoč 81<br />
Pomoč uporabnikom 81<br />
Avtorske pravice in licence 82<br />
HDMI 82<br />
Dolby 82<br />
DTS 2.0 + Digital Out 82<br />
Skype 82<br />
DLNA Certified® 82<br />
DivX Certified® 82<br />
Microsoft 82<br />
Združenje Wi-Fi Alliance 83<br />
Programska oprema MHEG 83<br />
Druge blagovne znamke 83<br />
2 Vsebina
1<br />
Predstavitev<br />
1.1<br />
<strong>Smart</strong> <strong>TV</strong><br />
S tem pametnim <strong>LED</strong>-televizorjem <strong>Philips</strong> vzpostavite<br />
internetno povezavo in odkrijte nov svet televizije. Televizor<br />
lahko s kablom povežete z usmerjevalnikom ali pa vzpostavite<br />
brezžično povezavo Wi-Fi.<br />
V možnosti Pomoč pritisnite * Seznam in si oglejte več<br />
informacij o možnosti Galerija aplikacij.<br />
1.3<br />
Filmi za izposojo<br />
Ni vam treba iti od doma, če si želite ogledati filme za<br />
izposojo. Želene filme si enostavno izposodite v regionalni<br />
spletni videoteki.<br />
Ko je televizor povezan v domače omrežje, lahko prek njega<br />
predvajate fotografije iz pametnega telefona, videoposnetke v<br />
računalniku in televizor lahko upravljate s tabličnim<br />
računalnikom.<br />
Ko ima televizor vzpostavljeno internetno povezavo, si lahko<br />
ogledate filme iz spletne videoteke, prebirate spletni <strong>TV</strong>-vodnik<br />
in najljubše <strong>TV</strong>-oddaje posnamete na trdi disk USB. Aplikacije<br />
<strong>Smart</strong> <strong>TV</strong> zabavo polepšajo z raznovrstnim razvedrilom in<br />
priročnimi storitvami.<br />
V možnosti Pomoč pritisnite * Seznam in si oglejte več<br />
informacij o storitvi <strong>Smart</strong> <strong>TV</strong>.<br />
1.2<br />
Galerija aplikacij<br />
Odprite možnost Galerija aplikacij v storitvi <strong>Smart</strong> <strong>TV</strong>, da si<br />
ogledate aplikacije in zbirko prilagojenih spletnih strani za<br />
televizor.<br />
Zaženite storitev <strong>Smart</strong> <strong>TV</strong> in na njeno začetno stran dodajte<br />
aplikacijo za videoteko.<br />
Odprite aplikacijo za videoteko, ustvarite svoj račun, izberite<br />
film in pritisnite tipko za predvajanje.<br />
Filma vam ni treba prenesti iz spleta, ogledate si ga lahko<br />
takoj*.<br />
V možnosti Pomoč pritisnite * Seznam in si oglejte več<br />
informacij o možnosti Filmi na izposojo.<br />
* Odvisno od storitve za pretakanje videa izbrane videoteke.<br />
1.4<br />
Spletna <strong>TV</strong><br />
Z aplikacijo Spletna <strong>TV</strong> storitve <strong>Smart</strong> <strong>TV</strong> (pretočna televizija)<br />
si lahko ogledate zamujene in druge <strong>TV</strong>-oddaje, ko vam to<br />
najbolj ustreza.<br />
Poiščite logotip ponudnika <strong>TV</strong>-storitev v Galeriji aplikacij.<br />
V možnosti Pomoč pritisnite * Seznam in si oglejte več<br />
informacij o storitvi Spletna <strong>TV</strong>.<br />
Poiščite aplikacije za videoposnetke YouTube, lokalne časopise,<br />
spletni fotoalbum, Facebook, Twitter itd. Na voljo so vam<br />
aplikacije za izposojo filmov iz spletne videoteke in za gledanje<br />
zamujenih oddaj. Če v Galeriji aplikacij ne najdete, kar iščete,<br />
vsebine prek televizorja poiščite v spletu.<br />
Predstavitev / Družabna omrežja 3
1.5<br />
Družabna omrežja<br />
Ni vam treba vstajati in stopiti do računalnika, da bi prebrali<br />
sporočila prijateljev. Odprite storitev <strong>Smart</strong> <strong>TV</strong>, izberite stran<br />
Družabna omrežja in odgovorite s kavča.<br />
<strong>Smart</strong> <strong>TV</strong> podpira priljubljeni družabni omrežji Facebook in<br />
Twitter.<br />
V možnosti Pomoč pritisnite * Seznam in si oglejte več<br />
informacij o možnosti Galerija aplikacij.<br />
1.6<br />
Skype<br />
S storitvijo Skype lahko prek televizorja brezplačno opravljate<br />
videoklice.<br />
Iz pametnega telefona ali tabličnega računalnika upravljajte<br />
televizor, preklapljajte kanale in spreminjajte glasnost. Aplikacija<br />
MyRemote omogoča, da s telefonom ali tabličnim računalnikom<br />
pošiljate fotografije, glasbo ali videoposnetke iz računalnik v<br />
televizor. Z aplikacijo MyRemote v tabličnem računalniku lahko<br />
prikličete <strong>TV</strong>-vodnik, berete o programih in nato preklopite na<br />
<strong>TV</strong>-kanal z enim pritiskom prsta. Aplikacija MyRemote je na<br />
voljo za sistema iOS in Android.<br />
V možnosti Pomoč pritisnite * Seznam in si oglejte več<br />
informacij o aplikaciji MyRemote.<br />
1.8<br />
Pause <strong>TV</strong> in snemanje<br />
Če povežete trdi disk USB, lahko začasno prekinete in<br />
posnamete oddajo z digitalnega <strong>TV</strong>-kanala.<br />
Pokličete in vidite lahko prijatelje z vsega sveta. Za videoklice<br />
potrebujete kamero z vgrajenim mikrofonom in dobro<br />
internetno povezavo. Nekateri <strong>Philips</strong>ovi televizorji so<br />
opremljeni z vgrajenima kamero in mikrofonom.<br />
V možnosti Pomoč pritisnite * Seznam in si oglejte več<br />
informacij o storitvi Skype.<br />
1.7<br />
Pametni telefoni in tablični<br />
računalniki<br />
Za uporabo pametnega telefona ali tabličnega računalnika kot<br />
daljinskega upravljalnika televizorja ali upravljalnika predstavnosti<br />
prenesite aplikacijo <strong>Philips</strong> MyRemote iz trgovine z aplikacijami<br />
za vaš pametni telefon ali tablični računalnik.<br />
Prekinite <strong>TV</strong>-program in sprejmite nujen telefonski klic ali pa si<br />
privoščite odmor med tekmo, saj televizor oddajo shrani na trdi<br />
disk USB. Z gledanjem lahko nadaljujete pozneje.<br />
Ko je priključen trdi disk USB, lahko snemate tudi digitalne<br />
oddaje. Snemate lahko med gledanjem programa ali pa<br />
programirate snemanje prihodnjega programa.<br />
V možnosti Pomoč pritisnite * Seznam in si oglejte več<br />
informacij o funkciji Pause <strong>TV</strong> ali Snemanje.<br />
1.9<br />
Igranje iger<br />
Če v glavnem meniju izberete možnost Igralna konzola,<br />
televizor samodejno preklopi na nastavitve, ki so idealne za<br />
igranje iger.<br />
4 Predstavitev / Igranje iger
Če igrate igro za več igralcev z razdeljenim zaslonom, lahko<br />
televizor nastavite tako, da vsak zaslon hkrati predvaja prek<br />
celotnega zaslona. Tako se lahko vsak igralec osredotoči na<br />
svojo igro.<br />
Televizor s <strong>3D</strong>-tehnologijo prikazuje oba zaslona. Če igro za dva<br />
igralca želite igrati z dvema različnima celozaslonskima slikama,<br />
mora vsak igralec nositi <strong>3D</strong>-očala.<br />
V možnosti Pomoč pritisnite * Seznam in si oglejte več<br />
informacij o možnosti Igralna konzola ali Igre za dva igralca.<br />
1.10<br />
EasyLink<br />
S funkcijo EasyLink lahko povezano napravo, kot je predvajalnik<br />
Blu-ray Disc, upravljate z daljinskim upravljalnikom televizorja.<br />
EasyLink prek povezave HDMI CEC komunicira s povezanimi<br />
napravami.<br />
V možnosti Pomoč pritisnite * Seznam in si oglejte več<br />
informacij o funkciji EasyLink.<br />
Predstavitev / EasyLink 5
2<br />
Nastavitev<br />
Za varno namestitev televizorja na nosilec uporabite dolžino<br />
vijakov, kot je prikazano na sliki.<br />
2.1<br />
Na tleh ali na steni<br />
Stoji na tleh<br />
Opozorilo<br />
Vedno uporabite priloženi stenski nosilec, da televizor ne bo<br />
padel. Namestite nosilec in nanj pritrdite televizor, tudi če ga<br />
postavite na tla.<br />
Na istem nosilcu lahko televizor postavite tudi nagnjeno, kot bi<br />
bil prislonjen ob steno, ali povsem pokonci – vzporedno s<br />
steno.<br />
Navodila za namestitev lahko najdete v vodniku za hiter<br />
začetek, ki je priložen televizorju. Če ste vodnik izgubili, ga<br />
lahko prenesete s spletnega mesta www.philips.com<br />
Vnesite številko vrste izdelka televizorja, poiščite ustrezen<br />
vodnik za hiter začetek in ga prenesite.<br />
Visi na steni<br />
Televizor na steno lahko obesite s priloženim stenskim<br />
nosilcem. Na hrbtno stran televizorja pritrdite dva prilagodljiva<br />
distančnika, da televizor namestite vzporedno s steno.<br />
Navodila za namestitev lahko najdete v vodniku za hiter<br />
začetek, ki je priložen televizorju. Če ste vodnik izgubili, ga<br />
lahko prenesete s spletnega mesta www.philips.com<br />
Vnesite številko vrste izdelka televizorja, poiščite ustrezen<br />
vodnik za hiter začetek in ga prenesite.<br />
Opozorilo<br />
Za namestitev televizorja na steno je potrebno strokovno<br />
znanje, zato naj to izvede usposobljeno osebje. Televizor mora<br />
biti na steno nameščen v skladu z varnostnimi standardi glede<br />
na težo televizorja. Pred namestitvijo televizorja preberite tudi<br />
varnostne ukrepe.<br />
Družba TP Vision Netherlands B.V. ne odgovarja za nepravilno<br />
namestitev ali namestitev, ki povzroči nezgodo ali telesne<br />
poškodbe.<br />
Opozorilo<br />
Za namestitev televizorja na steno je potrebno strokovno<br />
znanje, zato naj to izvede usposobljeno osebje. Televizor mora<br />
biti na steno nameščen v skladu z varnostnimi standardi glede<br />
na težo televizorja. Pred namestitvijo televizorja preberite tudi<br />
varnostne ukrepe.<br />
Družba TP Vision Netherlands B.V. ne odgovarja za nepravilno<br />
namestitev ali namestitev, ki povzroči nezgodo ali telesne<br />
poškodbe.<br />
2.2<br />
Nasveti za namestitev<br />
• Televizor namestite tako, da zaslon ne bo izpostavljen<br />
neposredni svetlobi.<br />
• Za najboljši učinek funkcije Ambilight zatemnite osvetlitev v<br />
prostoru.<br />
• Idealno razdaljo za gledanje televizije lahko izračunate tako, da<br />
velikost diagonale zaslona pomnožite s tri. Sedeti morate tako,<br />
da so vaše oči v isti višini kot središče zaslona.<br />
2.3<br />
Napajalni kabel<br />
Napajalni kabel priključite v napajalno vtičnico televizorja.<br />
Zagotovite, da je napajalni kabel dobro priključen v televizor.<br />
Zagotovite, da je napajalni vtič v stenski vtičnici vedno<br />
dostopen.<br />
Ko želite napajalni kabel izključiti iz vtičnice, vlecite za vtič, ne za<br />
kabel.<br />
Zidni nosilec VESA<br />
Televizor omogoča uporabo stenskega nosilca, ki je skladen s<br />
standardom VESA (naprodaj ločeno).<br />
Kodo VESA lahko najdete ob oznaki televizorja.<br />
- 46PDL8908 – VESA MIS-F 200 x 200, M6<br />
- 55PDL8908 – VESA MIS-F 400 x 400, M6<br />
Najprej s hrbtne strani televizorja odstranite dva navpična črna<br />
kovinska droga. Droga imata reže za vijake VESA M6.<br />
Čeprav televizor v stanju pripravljenosti porabi malo električne<br />
energije, za varčevanje z energijo napajalni kabel izključite iz<br />
omrežne vtičnice, če televizorja ne boste uporabljali dlje časa.<br />
6 Nastavitev / Napajalni kabel
V možnosti Pomoč pritisnite * Seznam in si v možnosti<br />
Stanje pripravljenosti oglejte več informacij o vklopu in izklopu<br />
televizorja.<br />
2.4<br />
Antena<br />
Poiščite priključek za anteno na hrbtni strani televizorja.<br />
Antenski kabel dobro priključite v vtičnico Antena a.<br />
Priključite lahko svojo anteno ali povežete signal antene iz<br />
antenskega distribucijskega sistema (značilno za določene regije.<br />
Uporabite radiofrekvenčni koaksialni antenski priključek IEC 75<br />
Ohm.<br />
Ta priključek za anteno uporabljajte za vhodne signale DVB-T in<br />
DVB-C.<br />
2.5<br />
Satelitski krožnik<br />
Poiščite satelitski priključek vrste F na hrbtni strani televizorja. V<br />
ta priključek priključite kabel iz satelitskega krožnika ali<br />
razcepnika Unicable.<br />
Skupna raba datotek<br />
Televizor išče in odpira datoteke v drugih napravah v<br />
brezžičnem omrežju, kot je računalnik ali naprava NAS.<br />
Uporabljate lahko računalnik z operacijskim sistemom Microsoft<br />
Windows XP, Vista ali Windows 7, Mac OSX ali Linux.<br />
Programska oprema za predstavnostne strežnike<br />
Ko je programska oprema za predstavnostne strežnike<br />
nameščena na računalnik, lahko fotografije, glasbo in<br />
videoposnetke v računalniku predvajate prek televizorja.<br />
Uporabite novo različico programske opreme za predstavnostne<br />
strežnike, kot so Windows Media Player 11, Twonky itd.*.<br />
Programsko opremo namestite na računalnik in jo nastavite<br />
tako, da boste s televizorjem lahko predvajali predstavnostne<br />
datoteke. Več informacij si oglejte v priročniku za programsko<br />
opremo za predstavnostne strežnike.<br />
Če datoteke želite odpreti na televizorju, mora biti vklopljena<br />
programska oprema za predstavnostne strežnike.<br />
* V možnosti Pomoč pritisnite * Seznam in si v možnosti<br />
Programska oprema za predstavnostne strežnike, podpora<br />
oglejte podprto programsko opremo za predstavnostne<br />
strežnike.<br />
Vzpostavitev povezave<br />
Sledite korakom 1 do 5.<br />
Korak 1 – zagotovite, da je usmerjevalnikbrezžičnega omrežja<br />
vključen.<br />
Korak 2 – pritisnite h, izberite S Nastavitev in pritisnite<br />
OK.<br />
Korak 3 – izberite Vzpostavi povezavo z omrežjem in<br />
pritisnite OK.<br />
Korak 4 – izberite Brezžično in pritisnite OK.<br />
Korak 5 – izberite Pregledovanje, da poiščete brezžično<br />
omrežje. Če imate usmerjevalnik s funkcijo WPS (Wi-Fi<br />
Protected Setup), lahko izberete možnost WPS. Izberite<br />
možnost in pritisnite OK.<br />
2.6<br />
Omrežje<br />
Brezžična povezava<br />
Kaj potrebujete<br />
Če s televizorjem želite vzpostaviti brezžično internetno<br />
povezavo, potrebujete brezžični usmerjevalnik. Uporabite hitro<br />
(širokopasovno) internetno povezavo.<br />
- Pregledovanje<br />
Izberite Pregledovanje, da poiščete brezžično omrežje<br />
(brezžični usmerjevalnik). Televizor lahko najde več brezžičnih<br />
omrežij v bližini.<br />
- WPS<br />
Če ima usmerjevalnik WPS, lahko z njim povezavo vzpostavite<br />
neposredno brez pregledovanja. Pojdite do usmerjevalnika,<br />
pritisnite gumb WPS in se v 2 minutah vrnite do televizorja.<br />
Nato pritisnite Vzpostavi povezavo, da vzpostavite povezavo.<br />
Če so v brezžičnem omrežju naprave, ki uporabljajo sistem<br />
varnostnega šifriranja WEP, WPS ne morete uporabljati.<br />
Če morate za vzpostavitev povezave uporabiti kodo PIN WPS,<br />
namesto možnosti WPS izberite Pregledovanje.<br />
Nastavitev / Omrežje 7
Korak 6 – izberite brezžično omrežje na seznamu najdenih<br />
omrežij in pritisnite OK.<br />
Če vašega omrežja ni na seznamu, ker je ime omrežja skrito<br />
(izklopili ste oddajanje SSID usmerjevalnika), izberite Ročni<br />
vnos in ime omrežja vnesite sami.<br />
Korak 7 – glede na vrsto usmerjevalnika lahko zdaj vnesete<br />
šifrirni ključ (WEP, WPA ali WPA2). Če ste šifrirni ključ za to<br />
omrežje že vnesli, lahko izberete možnost Naprej, da takoj<br />
vzpostavite povezavo.<br />
Če usmerjevalnik podpira WPS ali kodo PIN za WPS, lahko<br />
izberete možnost WPS, PIN za WPS ali Standardno. Izberite<br />
možnost in pritisnite OK.<br />
- Standardno<br />
Izberite Standardno, da ročno vnesete šifrirni ključ (geslo ali<br />
varnostni ključ). Šifrirni ključ lahko vnesete s tipkovnico<br />
daljinskega upravljalnika. Ko ste vnesli ključ, pritisnite Vzpostavi<br />
povezavo.<br />
- PIN za WPS<br />
Če želite vzpostaviti varno povezavo WPS s kodo PIN, izberite<br />
PIN za WPS in pritisnite OK. Zabeležite prikazano 8-mestno<br />
kodo PIN in jo v računalniku vnesite v programski opremi<br />
usmerjevalnika. Vrnite se k televizorju in pritisnite Vzpostavi<br />
povezav. V priročniku usmerjevalnika preverite, kje v programski<br />
opremi usmerjevalnika morate vnesti kodo PIN.<br />
Korak 8 – ko je povezava uspešno vzpostavljena, se izpiše<br />
sporočilo.<br />
Omrežna konfiguracija<br />
Če povezava ni uspešna, preverite nastavitev DHCP<br />
usmerjevalnika. Možnost DHCP mora biti vklopljena.<br />
Če ste naprednejši uporabnik in želite namestiti omrežje s<br />
statičnim naslovom IP, televizor nastavite na statični naslov IP.<br />
Če televizor želite nastaviti na statični naslov IP, pritisnite h,<br />
izberite S Nastavitev in pritisnite OK. Izberite Nastavitve<br />
omrežja > Omrežna konfiguracija > Statični IP. Ko je v<br />
meniju izbrana možnost Statični IP, lahko naslov IP in druge<br />
potrebne nastavitve prilagodite v možnosti Konfiguracija<br />
statičnega naslova IP v istem meniju.<br />
Težave z omrežjem<br />
Brezžičnega omrežja ni bilo mogoče najti ali je moteno.<br />
• Mikrovalovne pečice, telefoni DECT in druge naprave Wi-Fi<br />
802.11b/g/n v bližini lahko motijo brezžično omrežje.<br />
• Zagotovite, da požarni zidovi v omrežju omogočajo dostop do<br />
brezžične povezave televizorja.<br />
• Če brezžično omrežje ne deluje pravilno, poskusite z<br />
namestitvijo žičnega omrežja.<br />
Internetna povezava ne deluje<br />
• Če povezava z usmerjevalnikom deluje, preverite povezavo<br />
usmerjevalnika z internetom.<br />
Povezava z računalnikom in internetna povezava sta počasni<br />
• V uporabniškem priročniku za brezžični usmerjevalnik<br />
preverite informacije o dosegu v zaprtih prostorih, hitrosti<br />
prenosa in drugih dejavnikih kakovosti signala.<br />
• Za usmerjevalnik uporabite hitro (širokopasovno) internetno<br />
povezavo.<br />
Žična povezava<br />
Kaj potrebujete<br />
Če s televizorjem želite vzpostaviti internetno povezavo,<br />
potrebujete omrežni usmerjevalnik. Uporabite usmerjevalnik s<br />
hitro (širokopasovno) internetno povezavo.<br />
Namestitev<br />
Sledite korakom 1 do 5.<br />
1 – z omrežnim kablom povežite usmerjevalnik in televizor<br />
(ethernetni kabel**).<br />
2 – zagotovite, da je usmerjevalnik vklopljen.<br />
3 – pritisnite h, izberite S Nastavitev in pritisnite OK.<br />
4 – izberite Vzpostavi povezavo z omrežjem in pritisnite OK.<br />
5 – izberite Žično in pritisnite OK.<br />
Televizor nenehno išče omrežno povezavo. Ko je povezava<br />
uspešno vzpostavljena, se izpiše sporočilo.<br />
Omrežna konfiguracija<br />
Če povezava ni uspešna, preverite nastavitev DHCP<br />
usmerjevalnika. Možnost DHCP mora biti vklopljena.<br />
Če ste naprednejši uporabnik in želite namestiti omrežje s<br />
statičnim naslovom IP, televizor nastavite na statični naslov IP.<br />
Če televizor želite nastaviti na statični naslov IP, pritisnite h,<br />
izberite S Nastavitev in pritisnite OK.<br />
Izberite Nastavitve omrežja > Omrežna konfiguracija ><br />
Statični IP. Ko je v meniju izbrana možnost Statični IP, lahko<br />
naslov IP in druge potrebne nastavitve prilagodite v možnosti<br />
Konfiguracija statičnega naslova IP v istem meniju.<br />
Skupna raba datotek<br />
Televizor išče in odpira datoteke v drugih napravah v omrežju,<br />
kot je računalnik. Uporabljate lahko računalnik z operacijskim<br />
sistemom Microsoft Windows XP, Vista ali Windows 7, Mac<br />
OSX ali Linux.<br />
Programska oprema za predstavnostne strežnike<br />
Ko je programska oprema za predstavnostne strežnike<br />
nameščena na računalnik, lahko fotografije, glasbo in<br />
videoposnetke v računalniku predvajate prek televizorja.<br />
Uporabite novo različico programske opreme za predstavnostne<br />
strežnike, kot so Windows Media Player 11, Twonky itd.*.<br />
Programsko opremo namestite na računalnik in jo nastavite<br />
tako, da boste s televizorjem lahko predvajali predstavnostne<br />
datoteke. Več informacij si oglejte v priročniku za programsko<br />
opremo za predstavnostne strežnike.<br />
Če datoteke želite odpreti na televizorju, mora biti vklopljena<br />
programska oprema za predstavnostne strežnike.<br />
* V možnosti Pomoč pritisnite * Seznam in si v možnosti<br />
Programska oprema za predstavnostne strežnike, podpora<br />
oglejte podprto programsko opremo za predstavnostne<br />
strežnike.<br />
8 Nastavitev / Omrežje
**Za skladnost s predpisi EMC uporabljajte oklopljen<br />
ethernetni kabel FTP Cat. 5E.<br />
Nasveti za priključitve<br />
Nastavitve omrežja<br />
Če želite odpreti Nastavitve omrežja, pritisnite h, izberite S<br />
Nastavitev in pritisnite OK.<br />
Izberite možnost Nastavitve omrežja in pritisnite OK.<br />
Prikaz nastavitev omrežja<br />
Tukaj so prikazane vse trenutne nastavitve omrežja. Naslova IP<br />
in MAC, moč signala, hitrost, način šifriranja itd.<br />
Vrsta omrežja<br />
Nastavite žično ali brezžično omrežje.<br />
Omrežna konfiguracija<br />
Nastavite omrežno konfiguracijo na DHCP in samodejni IP ali<br />
statični IP.<br />
Konfiguracija statičnega naslova IP<br />
Če je statični naslov IP nastavljen, lahko tukaj prilagodite vse<br />
potrebne nastavitve statičnega naslova IP.<br />
Vodnik za priključitev<br />
Napravo s televizorjem vedno povežite z najkakovostnejšo<br />
možno povezavo. Uporabljajte kakovostne kable, da zagotovite<br />
dober prenos zvoka in slike.<br />
Če potrebujete pomoč pri povezavi več naprav s televizorjem,<br />
si oglejte vodnik za priključitev televizorja <strong>Philips</strong>. Vodnik<br />
vsebuje nasvete za povezavo in izbiro kablov.<br />
Obiščite spletno mesto www.connectivityguide.philips.com<br />
Antena<br />
Če imate digitalni sprejemnik ali snemalnik, antenske kable<br />
priključite tako, da bo antenski signal potekal skozi digitalni<br />
sprejemnik in/ali snemalnik, preden pride do televizorja. Tako<br />
antena in digitalni sprejemnik snemalniku lahko pošiljata<br />
dodatne kanale za snemanje.<br />
Digital Media Renderer – DMR<br />
Če želite prejemati večpredstavnostne datoteke iz pametnih<br />
telefonov ali tabličnih računalnikov, možnost DMR nastavite na<br />
Vklop.<br />
Wi-Fi Miracast<br />
Za več informacij o tehnologiji Wi-Fi Miracast pritisnite *<br />
Seznam in izberite Wi-Fi Miracast.<br />
Povezave Wi-Fi Miracast<br />
Za več informacij o tehnologiji Wi-Fi Miracast pritisnite *<br />
Seznam in izberite Wi-Fi Miracast.<br />
Wi-Fi <strong>Smart</strong> Screen<br />
Za več informacij o funkciji Wi-Fi <strong>Smart</strong> Screen pritisnite *<br />
Seznam in izberite Aplikacija MyRemote, Wi-Fi <strong>Smart</strong> Screen.<br />
Omrežno ime televizorja<br />
Če imate v domačem omrežju več televizorjev, lahko ta<br />
televizor preimenujete.<br />
Izbriši internetno zgodovino<br />
Z brisanjem internetne zgodovine iz televizorja izbrišete vse<br />
internetne datoteke. Izbrišete registracijo za <strong>Philips</strong> <strong>Smart</strong> <strong>TV</strong> in<br />
nastavitev starševske ocene, podatke za prijavo v videoteko, vse<br />
priljubljene v aplikaciji <strong>Smart</strong> <strong>TV</strong>, internetne zaznamke in<br />
zgodovino. Tudi interaktivne aplikacije MHEG v televizor<br />
shranjujejo piškotke. Tudi te datoteke so izbrisane.<br />
HDMI<br />
HDMI CEC<br />
Priključek HDMI zagotavlja najboljšo kakovost slike in zvoka.<br />
Kabel HDMI prenaša slikovne in zvočne signale. Uporabljajte ga<br />
za <strong>TV</strong>-signale visoke ločljivosti (HD). Za najvišjo hitrost prenosa<br />
signala uporabljajte hitri kabel HDMI dolžine do 5 m.<br />
EasyLink HDMI CEC<br />
Če so naprave povezane s kablom HDMI in imajo funkcijo<br />
EasyLink, jih lahko upravljate z daljinskim upravljalnikom<br />
televizorja. Funkcija EasyLink HDMI CEC mora biti vklopljena na<br />
televizorju in povezani napravi.<br />
Nastavitev / Priključitev naprav 9
V možnosti Pomoč pritisnite * Seznam in si v delu EasyLink<br />
HDMI CEC oglejte več informacij o uporabi funkcije EasyLink.<br />
DVI–HDMI<br />
Uporabite adapter DVI–HDMI, če ima naprava samo priključek<br />
DVI. Uporabite enega od priključkov HDMI in na zadnji strani<br />
televizorja priključite zvočni kabel L/D (mini vtič 3,5 mm) v<br />
zvočni vhod VGA/DVI za zvok.<br />
SCART<br />
SCART je kakovostna povezava. Priključek SCART lahko<br />
uporabljate za slikovne signale CVBS in RGB, ne pa tudi za <strong>TV</strong>signale<br />
visoke ločljivosti (HD). Priključek SCART združuje<br />
slikovne in zvočne signale.<br />
Zaščita pred kopiranjem<br />
Kabla DVI in HDMI podpirata HDCP (zaščita širokopasovne<br />
digitalne vsebine). HDCP je signal za zaščito pred kopiranjem,<br />
ki preprečuje kopiranje vsebine s plošč DVD in Blu-ray, znan<br />
tudi kot DRM (upravljanje digitalnih pravic).<br />
HDMI ARC<br />
Vsi priključki HDMI televizorja imajo zvočni povratni kanal<br />
(HDMI ARC).<br />
Če ima naprava, običajno je to sistem za domači kino (HTS),<br />
tudi priključek HDMI ARC, ga povežite s priključkom HDMI<br />
televizorja. Če uporabite priključek HDMI ARC, ni treba<br />
priključiti dodatnega zvočnega kabla, ki zvok <strong>TV</strong>-slike pošilja<br />
sistemu za domači kino. Priključek HDMI ARC združuje oba<br />
signala.<br />
Sistem za domači kino lahko priključite v katerikoli priključek<br />
HDMI televizorja, vendar v priključek ARC lahko priključite<br />
samo 1 napravo.<br />
Če želite izključiti ARC priključkov HDMI, pritisnite h,<br />
izberite S Nastavitev in pritisnite OK. Izberite Nastavitve<br />
televizorja > Zvok > Napredno > HDMI ARC.<br />
Za priključitev naprave uporabite priloženi adapter SCART.<br />
Zvočni izhod – optični<br />
Zvočni izhod – optični je visokokakovosten zvočni priključek.<br />
Ta optični priključek lahko prenaša 5.1-kanalne zvočne kanale.<br />
Če naprava, običajno je to sistem za domači kino (HTS), nima<br />
priključka HDMI ARC, lahko ta zvočni kabel priključite v zvočni<br />
vhod – optični sistema za domači kino. Ta zvočni kabel zvok<br />
televizorja prenaša v sistem za domači kino.<br />
Y Pb Pr<br />
Komponentni video YPbPr zagotavlja visokokakovostno<br />
povezavo. Priključek YPbPr lahko uporabljate za <strong>TV</strong>-signale<br />
visoke ločljivosti (HD). Signalom Y, Pb in Pr dodajte levi in<br />
desni zvočni signal za zvok.<br />
Vrsto izhodnega zvočnega signala lahko nastavite glede na<br />
zvočne zmogljivosti sistema za domači kino.<br />
V možnosti Pomoč pritisnite * Seznam in si oglejte več<br />
informacij o možnosti Nastavitve zvočnega izhoda.<br />
Če se zvok ne ujema s sliko na zaslonu, lahko prilagodite<br />
sinhronizacijo zvoka in slike.<br />
V možnosti Pomoč pritisnite * Seznam in si oglejte več<br />
informacij o možnosti Sinhronizacija zvoka in slike.<br />
Napravo povežite s priloženim adapterjem YPbPr. Pri priključitvi<br />
barve priključka YPbPr (zelena, modra, rdeča) uskladite s<br />
kabelskimi vtikači.<br />
Če naprava oddaja tudi zvok, uporabite adapter s činčem za<br />
zvok L/D za mini vtič (3,5 mm) (ni priložen).<br />
EasyLink HDMI CEC<br />
EasyLink<br />
S funkcijo EasyLink lahko povezano napravo upravljate z<br />
daljinskim upravljalnikom televizorja. EasyLink prek povezave<br />
HDMI CEC* komunicira s povezanimi napravami. Naprave<br />
morajo podpirati HDMI CEC in morajo biti priključene v<br />
priključek HDMI.<br />
* Consumer Electronics Control<br />
10 Nastavitev / Priključitev naprav
Če želite, da naprave komunicirajo, vendar jih nočete upravljati<br />
z daljinskim upravljalnikom televizorja, lahko daljinsko upravljanje<br />
EasyLink izklopite ločeno.<br />
V meniju z nastavitvami za EasyLink izberite Daljinski<br />
upravljalnik EasyLink in nato Izklop.<br />
Nastavitev funkcije EasyLink<br />
Funkcija EasyLink je na televizorju privzeto vklopljena. Poskrbite,<br />
da bodo vse nastavitve za HDMI-CEC v priključenih napravah<br />
EasyLink pravilno nastavljene. Funkcija EasyLink morda ne bo<br />
delovala z napravami drugih znamk.<br />
HDMI CEC pri drugih blagovnih znamkah<br />
Funkcija HDMI CEC je pri različnih blagovnih znamkah različno<br />
poimenovana. Nekaj primerov: Anynet, Aquos Link, Bravia<br />
Theatre Sync, Kuro Link, Simplink in Viera Link. Vse blagovne<br />
znamke niso povsem združljive s funkcijo EasyLink.<br />
Imena blagovnih znamk za HDMI CEC so v lasti njihovih<br />
lastnikov.<br />
Upravljanje naprav<br />
Če želite upravljati napravo, ki je priključena v priključek HDMI,<br />
in nastaviti funkcijo EasyLink, na seznamu priključkov televizorja<br />
izberite napravo ali njeno dejavnost. Pritisnite c SOURCE<br />
(Vir), izberite napravo v priključku HDMI in pritisnite OK.<br />
Povezava Pixel Plus<br />
Nekatere naprave, na primer predvajalnik DVD ali Blu-ray, imajo<br />
lahko lastno obdelavo kakovosti slike. Da bi preprečili slabo<br />
kakovost slike zaradi motenj, ki izhajajo iz televizijske obdelave,<br />
onemogočite obdelavo slike teh naprav. Televizor ima privzeto<br />
vklopljeno povezavo Pixel Plus in onemogoča obdelavo<br />
kakovosti slike najnovejših <strong>Philips</strong>ovih naprav, ki so priključene<br />
na televizor.<br />
Če želite izklopiti povezavo Pixel Plus, v meniju z nastavitvami<br />
za EasyLink izberite Povezava Pixel Plus in izberite Izklop.<br />
Samodejni premik podnapisov<br />
Če predvajate DVD ali Blu-ray z novejšim <strong>Philips</strong>ovim<br />
predvajalnikom, ki podpira podnapise, lahko televizor vse<br />
podnapise pomakne navzgor. Podnapisi bodo tako vidni ne<br />
glede na izbran format slike. Funkcija Samodejni premik<br />
podnapisov je privzeto vklopljena.<br />
Če želite izklopiti samodejni premik podnapisov, v meniju z<br />
nastavitvami za EasyLink izberite Samodejni premik<br />
podnapisov in izberite Izklop.<br />
Standardni vmesnik CAM<br />
CI+<br />
Ta televizor omogoča pogojni dostop s standardnim<br />
vmesnikom CI+.<br />
Ko je naprava izbrana, jo lahko upravljate z daljinskim<br />
upravljalnikom televizorja. Vendar tipki h (Domov) in o<br />
OPTIONS (Možnosti) ter nekatere druge značilne tipke, na<br />
primer Ambilight, niso na voljo za napravo.<br />
Če na daljinskem upravljalniku televizorja ni potrebne tipke, jo<br />
lahko izberete v meniju Možnosti. Pritisnite o OPTIONS<br />
(Možnosti) in v menijski vrstici izberite % Tipke. Na zaslonu<br />
izberite želeno tipko naprave in pritisnite OK.<br />
Nekatere zelo značilne tipke naprave mogoče ne bodo na voljo<br />
v meniju Tipke.<br />
Z vmesnikom CI+ lahko spremljate vrhunske programe HD,<br />
kot so filmski in športni, ki jih nudijo ponudniki digitalnih <strong>TV</strong>storitev<br />
v vaši regiji. Ponudnik <strong>TV</strong>-storitev te programe kodira,<br />
predplačniški vmesnik CI+ pa jih odkodira.<br />
Ponudniki digitalnih <strong>TV</strong>-storitev vam vmesnik CI+ (modul za<br />
pogojni dostop - CAM) nudijo, ko se naročite na njihove<br />
plačniške programe. Ti programi imajo visoko stopnjo zaščite<br />
pred kopiranjem.<br />
Za več informacij o pogojih in določilih se obrnite na ponudnika<br />
digitalnih <strong>TV</strong>-storitev.<br />
V možnosti Pomoč pritisnite * Seznam in si v delu<br />
Standardni vmesnik CAM oglejte več informacij o priključitvi<br />
vmesnika CAM.<br />
Nastavitve funkcije EasyLink<br />
Funkcija EasyLink je na televizorju privzeto vklopljena. Vse<br />
nastavitve funkcije EasyLink lahko izklopite samostojno.<br />
EasyLink<br />
Če želite popolnoma izklopiti funkcijo EasyLink, pritisnite h,<br />
izberite S Nastavitev in pritisnite OK.<br />
Izberite Nastavitve televizorja > Splošne nastavitve > EasyLink<br />
> EasyLink. Izberite Izklop in pritisnite OK.<br />
Daljinski upravljalnik EasyLink<br />
CAM<br />
Vstavite vmesnik CAM<br />
Preden vstavite vmesnik CAM, izklopite televizor.<br />
Na vmesniku CAM si oglejte pravilno smer vstavljanja.<br />
Nepravilno vstavljanje lahko poškoduje tako vmesnik CAM kot<br />
televizor.<br />
Nastavitev / Priključitev naprav 11
Izklopni časovnik<br />
Izklopite ta samodejni časovnik, če uporabljate samo daljinski<br />
upravljalnik kabelskega sprejemnika. To storite zato, da<br />
preprečite samodejni izklop televizorja po 4 urah brez pritiska<br />
na kakšno tipko daljinskega upravljalnika televizorja.<br />
Kartico CAM* vstavite v standardno vmesniško režo televizorja.<br />
Kartico CAM nežno vstavite do konca in trajno pustite v reži.<br />
Aktiviranje kartice CAM lahko traja nekaj minut. Če odstranite<br />
kartico CAM, se storitev v televizorju deaktivira.<br />
* V standardno vmesniško režo lahko vstavite kartico PC<br />
(PCMCIA), v kateri je pametna kartica. Obe kartici vam mora<br />
posredovati ponudnik <strong>TV</strong>-storitev.<br />
Če želite izklopiti izklopni časovnik, pritisnite h, izberite S<br />
Nastavitev in pritisnite OK.<br />
Izberite Nastavitve televizorja > Splošne nastavitve > Izklopni<br />
časovnik in drsnik premaknite na 0.<br />
Satelitski sprej.<br />
Kabel satelitskega krožnika priključite v satelitski sprejemnik.<br />
Če je kartica CAM vstavljena in je naročnina plačana (načini<br />
priključitve so lahko različni), lahko začnete spremljati <strong>TV</strong>program.<br />
Vstavljeni vmesnik CAM lahko uporabite samo v<br />
svojem televizorju.<br />
Nastavitve vmesnika CAM<br />
Če želite nastaviti gesla ali kode PIN za <strong>TV</strong>-program z<br />
vmesnikom CAM, pritisnite h, izberite S Nastavitev in<br />
pritisnite OK.<br />
Izberite Nastavitve kanalov > Standardni vmesnik.<br />
Izberite <strong>TV</strong>-program z vmesnikom CAM in pritisnite OK.<br />
Digitalni sprejemnik (STB)<br />
Poleg antenskega priključka uporabite še kabel HDMI za<br />
povezavo naprave in televizorja. Če naprava nima priključka<br />
HDMI, lahko uporabite tudi kabel SCART.<br />
Anteno z 2 antenskima kabloma povežite z digitalnim<br />
sprejemnikom in televizorjem.<br />
Poleg antenskih priključkov uporabite še kabel HDMI za<br />
povezavo digitalnega sprejemnika in televizorja. Če digitalni<br />
sprejemnik nima priključka HDMI, lahko uporabite tudi kabel<br />
SCART.<br />
Izklopni časovnik<br />
Izklopite izklopni časovnik, če uporabljate samo daljinski<br />
upravljalnik satelitskega sprejemnika. To storite zato, da<br />
preprečite samodejni izklop televizorja po 4 urah brez pritiska<br />
na kakšno tipko daljinskega upravljalnika televizorja.<br />
Izklopite ga tako, da pritisnete h, izberete S Nastavitev in<br />
pritisnete OK.<br />
Izberite Nastavitve televizorja > Splošne nastavitve > Izklopni<br />
časovnik in drsnik premaknite na 0.<br />
12 Nastavitev / Priključitev naprav
Povezava z drugimi napravami<br />
Sistem za domači kino (HTS) s kablom HDMI povežite s<br />
televizorjem. Priključite lahko <strong>Philips</strong> SoundBar ali sistem za<br />
domači kino z vgrajenim predvajalnikom.<br />
Če naprava nima priključka HDMI, lahko uporabite tudi kabel<br />
SCART.<br />
HDMI ARC<br />
Če ima sistem za domači kino priključek HDMI ARC, ga lahko<br />
s televizorjem povežete prek priključka HDMI na televizorju.<br />
Vsi priključki HDMI na televizorju lahko sprejemajo signal<br />
zvočnega povratnega kanala (ARC). Ko je sistem za domači kino<br />
priključen, lahko televizor prek te povezave HDMI pošilja samo<br />
signal ARC.<br />
Če imate priključek HDMI ARC, ni treba priključiti dodatnega<br />
zvočnega kabla. Priključek HDMI ARC prenaša oba signala.<br />
Zapoznitev zvočnega izhoda<br />
Če je na televizor priključen sistem za domači kino, morata biti<br />
slika na televizorju in zvok iz domačega kina sinhronizirana.<br />
Neskladnost je lahko opazna v prizorih, kjer se ljudje<br />
pogovarjajo. Če na primer zaključijo stavek, preden se njihove<br />
ustnice nehajo premikati.<br />
Samodejna sinhronizacija zvoka in slike<br />
Najnovejši <strong>Philips</strong>ovi sistemi za domači kino samodejno<br />
sinhronizirajo zvok in sliko in poskrbijo, da sta vedno popolna.<br />
Zapoznitev sinhronizacije zvoka<br />
Pri nekaterih sistemih za domači kino boste morali za<br />
sinhronizacijo zvoka in slike morda nastaviti zapoznitev<br />
sinhronizacije zvoka. Na sistemu za domači kino povečujte<br />
vrednost zapoznitve, dokler slika in zvok nista usklajena. Morda<br />
bo potrebna vrednost zapoznitve 180 ms. Preberite uporabniški<br />
priročnik za sistem za domači kino. Če je na sistemu za domači<br />
kino nastavljena vrednost zapoznitve, morate izklopiti<br />
zapoznitev zvočnega izhoda na televizorju.<br />
Če želite izklopiti zapoznitev zvočnega izhoda ...<br />
1 – Pritisnite h, izberite S Nastavitev in pritisnite OK.<br />
2 – Izberite Nastavitve televizorja > Zvok > Napredno ><br />
Zapoznitev zvočnega izhoda.<br />
3 – Izberite možnost Izklop in pritisnite OK.<br />
4 - Pritisnite b, po potrebi večkrat, da zaprete meni.<br />
Odmik zvočnega izhoda<br />
Če sistem za domači kino nima priključka HDMI ARC, dodajte<br />
optični zvočni kabel, ki zvok <strong>TV</strong>-slike prenaša v sistem za<br />
domači kino.<br />
Če na sistemu za domači kino ne morete nastaviti zapoznitve,<br />
lahko televizor nastavite tako, da sinhronizira zvok. Nastavite<br />
lahko odmik, ki nadomesti čas, ki ga sistem za domači kino<br />
potrebuje, da obdela zvok <strong>TV</strong>-slike. Vrednost lahko nastavljate v<br />
korakih po 5 ms. Največja nastavitev je -60 ms. Nastavitev<br />
zapoznitve zvočnega izhoda mora biti vklopljena.<br />
Če želite sinhronizirati zvok na televizorju ...<br />
1 – Pritisnite h, izberite S Nastavitev in pritisnite OK.<br />
2 – Izberite Nastavitve televizorja > Zvok > Napredno ><br />
Odmik zvočnega izhoda.<br />
3 – Z drsnikom nastavite odmik zvoka in pritisnite OK.<br />
4 - Pritisnite b, po potrebi večkrat, da zaprete meni.<br />
Format zvočnega izhoda<br />
Sinhronizacija slike in zvoka<br />
Če se zvok ne ujema s sliko na zaslonu, lahko pri večini<br />
sistemov za domači kino nastavite zapoznitev, da zvok uskladite<br />
s sliko. Neskladje je opazno, ko se ljudje pogovarjajo – ko<br />
prenehajo govoriti, ustnice pa se še vedno premikajo, ali<br />
obratno.<br />
V možnosti Pomoč pritisnite * Seznam in si oglejte več<br />
informacij o možnosti Sinhronizacija zvoka in slike.<br />
Če imate sistem za domači kino z večkanalno obdelavo zvoka,<br />
kot je na primer Dolby Digital, DTS® ali podobno, nastavite<br />
format zvočnega izhoda na Večkanalno. Možnost Večkanalno<br />
omogoča, da lahko televizor pošilja stisnjen večkanalni zvočni<br />
signal iz <strong>TV</strong>-kanala ali priključenega predvajalnika v sistem za<br />
domači kino. Če sistem za domači kino ne podpira večkanalne<br />
obdelave zvoka, izberite možnost Stereo.<br />
Če želite nastaviti format zvočnega izhoda ...<br />
1 – Pritisnite h, izberite S Nastavitev in pritisnite OK.<br />
2 – Izberite Nastavitve televizorja > Zvok > Napredno ><br />
Format zvočnega izhoda.<br />
3 – Izberite Večkanalno ali Stereo.<br />
4 - Pritisnite b, po potrebi večkrat, da zaprete meni.<br />
Nastavitev / Priključitev naprav 13
Izravnavanje zvočnega izhoda<br />
Z izravnavanjem zvočnega izhoda izravnajte glasnost televizorja<br />
in sistema za domači kino, ko preklapljate med njima. Razlike v<br />
glasnosti so lahko posledica razlik pri obdelavi zvoka.<br />
Če želite izravnati razliko v glasnosti ...<br />
1 – Pritisnite h, izberite S Nastavitev in pritisnite OK.<br />
2 – Izberite Nastavitve televizorja > Zvok > Napredno ><br />
Izravnavanje zvočnega izhoda.<br />
3 – Če je razlika v glasnosti velika, izberite Več. Če je razlika<br />
majhna, izberite Manj.<br />
4 - Pritisnite b, po potrebi večkrat, da zaprete meni.<br />
DVD-predvajalnik<br />
S kablom HDMI povežite predvajalnik DVD in televizor.<br />
Če naprava nima priključka HDMI, lahko uporabite tudi kabel<br />
SCART.<br />
Izravnavanje zvočnega izhoda vpliva na zvočni izhod – optični in<br />
zvočne signale HDMI-ARC.<br />
Odpravljanje težav<br />
Zvok z glasnimi motnjami<br />
Ko gledate videoposnetek iz priključenega pomnilnika Flash USB<br />
ali računalnika, se pri zvoku iz sistema za domači kino lahko<br />
pojavijo motnje. To se zgodi, če ima zvočna ali videodatoteka<br />
zvok DTS, ki ga sistem za domači kino ne podpira. To lahko<br />
nastavite tako, da možnost Format zvočnega izhoda televizorja<br />
nastavite na Stereo. Pritisnite Domov > Nastavitev ><br />
Nastavitve televizorja > Zvok > Napredno > Format<br />
zvočnega izhoda<br />
Ni zvoka<br />
Če iz sistema za domači kino ne slišite zvoka televizorja,<br />
preverite naslednje ...<br />
• Preverite, ali ste kabel HDMI vključili v priključek HDMI ARC<br />
sistema za domači kino. Vsi priključki HDMI na televizorju so<br />
priključki HDMI ARC.<br />
• Preverite, ali je nastavitev HDMI ARC v televizorju<br />
vklopljena. Pritisnite Domov > Nastavitev > Nastavitve<br />
televizorja > Zvok > Napredno > HDMI ARC<br />
Če je predvajalnik DVD povezan s kablom HDMI in ima<br />
funkcijo EasyLink HDMI CEC, ga lahko upravljate z daljinskim<br />
upravljalnikom televizorja.<br />
V možnosti Pomoč pritisnite * Seznam in si oglejte več<br />
informacij o funkciji EasyLink HDMI CEC.<br />
Igralna konzola<br />
HDMI<br />
Na televizor lahko priključite igralno konzolo.<br />
Uporabite lahko priključek HDMI, YPbPr ali SCART.<br />
Za najboljšo kakovost igralno konzolo na televizor priključite s<br />
hitrim kablom HDMI.<br />
Predvajalnik Blu-ray Disc<br />
Predvajalnik Blu-ray Disc in televizor povežite s hitrim kablom<br />
HDMI.<br />
Če je igralna konzola povezana s kablom HDMI in ima funkcijo<br />
EasyLink HDMI CEC, jo lahko upravljate z daljinskim<br />
upravljalnikom televizorja.<br />
Audio Video LR / Scart<br />
Če ima predvajalnik Blu-ray Disc funkcijo EasyLink HDMI CEC,<br />
ga lahko upravljate z daljinskim upravljalnikom televizorja.<br />
V možnosti Pomoč pritisnite * Seznam in si oglejte več<br />
informacij o funkciji EasyLink HDMI CEC.<br />
Na televizor lahko priključite igralno konzolo.<br />
Če ima vaša igralna konzola le izhoda Video (CVBS) in Audio<br />
L/R, jo s pomočjo pretvornika Video Audio L/R na SCART<br />
priključite na priključek SCART.<br />
14 Nastavitev / Priključitev naprav
Trdi disk USB<br />
Kaj potrebujete<br />
Če priključite trdi disk USB, lahko začasno prekinjate ali<br />
snemate <strong>TV</strong>-oddaje. To velja samo za digitalne <strong>TV</strong>-oddaje<br />
(oddaje DVB in podobne).<br />
Premor<br />
Če želite začasno prekiniti oddajo, potrebujete trdi disk s<br />
podporo za USB 2.0 z vsaj 32 GB prostora.<br />
Snemanje<br />
Če želite začasno prekiniti ali posneti oddajo, potrebujete trdi<br />
disk z vsaj 250 GB prostora.<br />
2 – vklopite trdi disk USB in televizor.<br />
3 – ko televizor preklopite na digitalni <strong>TV</strong>-kanal, pritisnite p<br />
(Premor). S tem zaženete formatiranje. S formatiranjem<br />
odstranite vse datoteke iz priključenega trdega diska USB.<br />
Sledite navodilom na zaslonu.<br />
Ko je trdi disk USB formatiran, ga pustite trajno priključenega.<br />
Opozorilo<br />
Ker je trdi disk USB formatiran posebej za ta televizor,<br />
shranjenih posnetkov ni mogoče predvajati v drugem televizorju<br />
ali računalniku. Posnetih datotek na trdem disku USB ne<br />
kopirajte ali spreminjajte z računalniškimi aplikacijami. S tem<br />
posnetke pokvarite. Ko formatirate drug trdi disk USB, bo<br />
vsebina slednjega izgubljena. Trdi disk USB, nameščen v<br />
televizorju, je za uporabo z računalnikom treba formatirati.<br />
V možnosti Pomoč pritisnite * Seznam in izberite možnost<br />
Pause <strong>TV</strong> ali Snemanje, da začasno prekinete ali posnamete<br />
<strong>TV</strong>-kanale.<br />
Tipkovnica ali miška USB<br />
Tipkovnica USB<br />
Priključite tipkovnico USB (vrste USB-HID) za vnos besedila na<br />
televizorju.<br />
<strong>TV</strong>-vodnik<br />
Preden se odločite za nakup trdega diska USB za snemanje,<br />
lahko preverite, ali v vaši državi lahko snemate digitalne <strong>TV</strong>kanale.<br />
Pritisnite Guide (Vodnik) na daljinskem upravljalniku. Če je na<br />
strani <strong>TV</strong>-vodnika gumb za snemanje, lahko snemate oddaje na<br />
digitalnih <strong>TV</strong>-kanalih.<br />
Na televizor lahko priključite tipkovnico in miško.<br />
Priključite ju v priključek USB televizorja.<br />
V možnosti Pomoč pritisnite * Seznam in poiščite Trdi disk<br />
USB, namestitev, da na televizor namestite trdi disk USB.<br />
Namestitev<br />
Preden lahko oddajo začasno prekinete ali posnamete, morate<br />
priključiti in formatirati trdi disk USB. Če želite posneti oddajo s<br />
podatki <strong>TV</strong>-vodnika iz interneta, morate imeti pred namestitvijo<br />
trdega diska USB v televizorju nameščeno internetno povezavo.<br />
1 - Trdi disk USB priključite v priključek USB televizorja. Med<br />
formatiranjem v druga vrata USB ne priključujte drugih naprav<br />
USB.<br />
Namestitev tipkovnice<br />
Če želite namestiti tipkovnico USB, vklopite televizor in<br />
tipkovnico USB priključite v priključek USB na televizorju. Ko<br />
televizor prvič zazna tipkovnico, lahko izberete njeno postavitev<br />
in preverite izbiro.<br />
Če najprej izberete cirilično ali grško postavitev, lahko izberete<br />
dodatno latinsko postavitev tipkovnice.<br />
Če pozneje želite spremeniti postavitev tipkovnice, pritisnite<br />
h, izberite S Nastavitev in pritisnite OK.<br />
Izberite Nastavitve televizorja > Splošne nastavitve > Miška in<br />
tipkovnica USB > Nastavitve tipkovnice in pritisnite OK.<br />
Tipke za preimenovanje kanalov<br />
Nastavitev / Priključitev naprav 15
- Enter  = OK<br />
- Vračalka z = brisanje znaka pred kazalko<br />
– Puščične tipke = pomikanje po besedilnem polju<br />
- Če želite zamenjati postavitev tipkovnice, ko je nastavljena<br />
dodatna postavitev, istočasno pritisnite tipki Alt + Shift.<br />
Tipke za aplikacije <strong>Smart</strong> <strong>TV</strong> in internetne strani<br />
- Tab in Shift Tab = naslednji in prejšnji<br />
- Home = pomik na vrh strani<br />
- End = pomik na dno strani<br />
- Page Up = preskok za eno stran navzgor<br />
- Page Down = preskok za eno stran navzdol<br />
- + = povečava za en korak<br />
- - = pomanjšanje za en korak<br />
- * = prilagoditev širini<br />
V možnosti Pomoč pritisnite * Seznam in poiščite možnost<br />
Miška USB, da povežete miško USB.<br />
5 – Pritisnite puščico x (desno), da preizkusite nastavljeno<br />
hitrost.<br />
6 – Pritisnite puščico w (levo), da se vrnete na nastavitev.<br />
Nastavitev lahko znova prilagodite.<br />
7 – Pritisnite OK, da shranite in zaprete nastavitev.<br />
8 – Pritisnite b, po potrebi večkrat, da zaprete meni.<br />
pogon USB z bliskovnim pomnilnikom<br />
Predvajate lahko fotografije, glasbo in videoposnetke iz<br />
povezanega pomnilnika USB.<br />
Pomnilnik USB priključite v priključek USB televizorja, ko je<br />
vklopljen.<br />
Miška USB<br />
Povezava z drugimi napravami<br />
Priključite lahko miško USB (vrste USB-HID) za pomikanje po<br />
internetnih straneh.<br />
Na internetni strani lahko izbirate in klikate povezave<br />
enostavno.<br />
Televizor zazna pomnilnik in odpre seznam njegove vsebine.<br />
Če se seznam vsebine ne prikaže samodejno, pritisnite c<br />
SOURCE (Vir), izberite USB in pritisnite OK.<br />
Če želite nehati predvajati vsebino pomnilnika USB, pritisnite<br />
t <strong>TV</strong> ali izberite drugo dejavnost.<br />
Za izključitev pomnilnika USB lahko kadarkoli odstranite<br />
pomnilnik.<br />
Priključitev miške<br />
Vklopite televizor in miško USB priključite na enega od<br />
priključkov USB televizorja. Miško USB lahko priključite tudi na<br />
priključeno tipkovnico USB.<br />
Kliki miške<br />
- Klik z levo tipko = OK<br />
- Klik z desno tipko = nazaj b<br />
S kolescem se lahko pomikate navzgor in navzdol po straneh.<br />
V možnosti Pomoč pritisnite * Seznam in poiščite možnost<br />
Tipkovnica USB, da povežete tipkovnico USB.<br />
V možnosti Pomoč pritisnite * Seznam in si oglejte poglavje<br />
Videoposnetki, fotografije in glasba za gledanje ali poslušanje<br />
vsebine s pomnilnika USB.<br />
Fotoaparat<br />
Če želite predvajati fotografije v digitalnem fotoaparatu, ga lahko<br />
povežete neposredno s televizorjem.<br />
Priključite ga v priključek USB televizorja. Ko je fotoaparat<br />
priključen, ga vklopite.<br />
Hitrost<br />
Prilagodite lahko hitrost miške oziroma hitrost premikanja miške<br />
po zaslonu.<br />
Če želite prilagoditi hitrost ...<br />
1 – Pritisnite h, izberite S Nastavitev in pritisnite OK.<br />
2 – Izberite Nastavitve televizorja in pritisnite OK.<br />
3 – Izberite Splošne nastavitve > Hitrost kazalnika in miške in<br />
pritisnite OK.<br />
4 – Pritisnite puščico u (navzgor) ali v (navzdol), da povečate<br />
ali zmanjšate hitrost.<br />
Če se seznam vsebine ne prikaže samodejno, pritisnite c<br />
SOURCE (Vir), izberite USB in pritisnite OK.<br />
16 Nastavitev / Priključitev naprav
Fotoaparat je morda treba nastaviti za prenos vsebine prek<br />
protokola PTP (Picture Transfer Protocol). Preberite uporabniški<br />
priročnik digitalnega fotoaparata.<br />
V možnosti Pomoč pritisnite * Seznam in si v poglavju<br />
Videoposnetki, fotografije in glasba oglejte več informacij o<br />
ogledu fotografij.<br />
Videokamera<br />
Kamero lahko priključite v priključek HDMI, YPbPr ali SCART.<br />
Če ima igralna kamera samo video izhod (CVBS) in zvočni<br />
izhod L/D, jo z adapterjem za video in zvok L/D v SCART<br />
priključite v priključek SCART.<br />
Za najboljšo kakovost videokamero s kablom HDMI priključite<br />
na televizor.<br />
S kablom DVD-HDMI<br />
Lahko pa uporabite tudi adapter DVI-HDMI, da priključite<br />
računalnik na HDMI, in avdio kabel L/D, da ga priključite na<br />
AUDIO IN L/R na zadnji strani televizorja.<br />
Ali pa videokamero na televizor priključite s kablom SCART.<br />
Idealne nastavitve monitorja<br />
Če je v meniju Vir (seznam priključkov) pod vrsto naprave<br />
računalnik dodan kot Računalnik, je televizor samodejno<br />
nastavljen na najboljšo nastavitev za računalnik.<br />
Če uporabljate računalnik za gledanje filmov ali igranje iger,<br />
boste morda želeli televizor ponastaviti nazaj na idealno<br />
nastavitev televizorja za gledanje ali igranje iger.<br />
Računalnik<br />
Računalnik lahko povežete s televizorjem in ga uporabljate kot<br />
računalniški monitor.<br />
S kablom HDMI<br />
Računalnik in televizor povežite s kablom HDMI.<br />
Za ročno nastavitev televizorja na idealno nastavitev ...<br />
1 – Pritisnite h, izberite S Nastavitev in pritisnite OK.<br />
2 – Izberite Nastavitve televizorja > Slika > Igralna konzola ali<br />
računalnik in pritisnite OK.<br />
3 – Izberite Igra (za igranje iger) ali Izklop (za gledanje filma) in<br />
pritisnite OK.<br />
4 – Pritisnite b, po potrebi večkrat, da zaprete meni. Ko<br />
končate z igranjem igre, ne pozabite nastaviti možnosti Igralna<br />
konzola ali računalnik nazaj na Računalnik.<br />
Format slike – privzeti format<br />
Format slike lahko nastavite tudi na Privzeti format – strokovni<br />
način za prikaz posameznih slikovnih pik (lahko se pojavijo črni<br />
robovi).<br />
1 – Pritisnite tipko o OPTIONS (Možnosti) in v menijski<br />
vrstici izberite o Možnosti.<br />
2 – Izberite Format slike > Privzeti format in pritisnite OK.<br />
V možnosti Pomoč pritisnite * Seznam in si v možnosti<br />
Ločljivosti zaslona oglejte pregled podprtih računalniških<br />
ločljivosti.<br />
Nastavitev / Priključitev naprav 17
Slušalke<br />
Slušalke lahko priključite v priključek H (mini vtičnica 3,5 mm)<br />
televizorja. Glasnost slušalk lahko prilagajate ločeno.<br />
Če želite prilagoditi glasnost ...<br />
1 – Pritisnite o OPTIONS (Možnosti) in v menijski vrstici<br />
izberite možnost j Slika in zvok.<br />
2 – Pritisnite v (navzdol), izberite Glasnost slušalk in pritisnite<br />
OK.<br />
3 – Pritisnite u (navzgor) ali v (navzdol), da prilagodite glasnost.<br />
4 - Pritisnite b, po potrebi večkrat, da zaprete meni.<br />
Iskanje kanalov<br />
V meniju Pomoč pritisnite * Seznam in si za več informacij<br />
oglejte Kanal, posodobitev ali Kanal, ponovna nastavitev.<br />
Nastavitve kanalov<br />
Jeziki<br />
V možnosti Pomoč pritisnite * Seznam in si oglejte več<br />
informacij o funkciji Jezik zvoka ali Podnapisi.<br />
Univerzalni dostop<br />
V možnosti Pomoč pritisnite * Seznam in si oglejte funkcijo<br />
Univerzalni dostop za več informacij o nastavitvi televizorja za<br />
osebe z okvarami vida in sluha.<br />
2.8<br />
Meni za nastavitve<br />
Hitre nastavitve slike<br />
S hitrimi nastavitvami slike lahko v nekaj enostavnih korakih<br />
nastavite osnovne želje glede slike. Opravljene nastavitve se<br />
shranijo pod Slog slike – Osebno. Če so bile nekatere<br />
nastavitve spremenjene, se lahko vrnete na svoje osebne<br />
nastavitve slike. Ločeno lahko nastavite želeno nastavitev slike<br />
za vsako dejavnost televizorja ali priključeno napravo.<br />
Za vrnitev na želeno nastavitev slike med gledanjem <strong>TV</strong>-kanala<br />
pritisnite tipko o MOŽNOSTI, v menijski vrstici izberite j<br />
Slika in zvok, nato Slog slike in Osebno.<br />
Če želite nastaviti hitro nastavitev slike ...<br />
1 - Pritisnite h, izberite dejavnost ali priključeno napravo (ali<br />
njeno povezavo) in pritisnite OK.<br />
2 – Znova pritisnite h, izberite SNastavitev in pritisnite OK.<br />
3 - Izberite Hitre nastavitve slike in pritisnite OK. Sledite<br />
korakom in dokončajte. Dejavnost ali povezava ima vaše osebne<br />
nastavitve.<br />
V možnosti Pomoč pritisnite * Seznam in si oglejte več<br />
informacij o storitvi Slog slike.<br />
Nastavitve televizorja<br />
V nastavitvah televizorja lahko nastavite vse nastavitve za sliko,<br />
<strong>3D</strong>, zvok in način Ambilight. Menijski element Splošne<br />
nastavitve vsebuje skupek nastavitev, kot so Jezik menija,<br />
Časovnik spanja, Izklopni časovnik, Univerzalni dostop in več.<br />
V meniju Pomoč pritisnite * Seznam in poiščite želeno<br />
temo ali nastavitev.<br />
Namestitev kanala<br />
V možnosti Pomoč pritisnite * Seznam in si oglejte funkcijo<br />
Samodejna posodobitev kanalov ali Sporočilo o posodobitvi<br />
kanalov. Oglejte si tudi funkcijo Ročna namestitev za<br />
namestitev analognih kanalov ali DVB, da preklopite priključek<br />
za anteno.<br />
Otroška ključavnica<br />
V možnosti Pomoč pritisnite * Seznam in si oglejte več<br />
informacij o storitvi Otroška ključavnica.<br />
Iskanje satelita<br />
V možnosti Pomoč pritisnite * Seznam in si oglejte Sateliti,<br />
namestitev za več informacij.<br />
Nastavitve satelita<br />
Jeziki<br />
V možnosti Pomoč pritisnite * Seznam in si oglejte več<br />
informacij o funkciji Jezik zvoka ali Podnapisi.<br />
Namestitev kanala<br />
V možnosti Pomoč pritisnite * Seznam in si oglejte več<br />
informacij o funkciji Satelit, samodejna posodobitev kanalov ali<br />
Satelit, sporočilo o posodobitvi kanalov ali Satelit, možnosti<br />
samodejne posodobitve.<br />
Otroška ključavnica<br />
V možnosti Pomoč pritisnite * Seznam in si oglejte več<br />
informacij o storitvi Satelit, zaklep kanala.<br />
Vzpostavitev povezave z omrežjem<br />
V možnosti Pomoč pritisnite * Seznam in si oglejte več<br />
informacij o možnosti Omrežje, brezžično ali Omrežje, žično.<br />
18 Nastavitev / Meni za nastavitve
Nastavitve omrežja<br />
V možnosti Pomoč pritisnite * Seznam in si oglejte več<br />
informacij o možnosti Omrežje, nastavitve.<br />
Posodobitev programske opreme<br />
V možnosti Pomoč pritisnite * Seznam in si oglejte več<br />
informacij o možnosti Programska oprema, internetna<br />
posodobitev ali Programska oprema, posodobitev z USBjem.<br />
Nastavitve programske opreme<br />
V možnosti Pomoč pritisnite * Seznam in si oglejte več<br />
informacij o možnosti Programska oprema, trenutna različica.<br />
Ogled predstavitev<br />
Z možnostjo Ogled predstavitev v meniju Nastavitev si lahko<br />
ogledate nekaj kratkih predstavitev o funkcijah kakovosti slike v<br />
televizorju.<br />
Active Control<br />
Televizor nadzira kakovost dohodne slike, raven gibanja slike,<br />
svetlejše ali temnejše prizore in osvetlitev v prostoru. S temi<br />
vrednostmi televizor nastavi sliko za najučinkovitejše delovanje.<br />
2.9<br />
Varnost in nega<br />
Varnost<br />
Beri me<br />
Pred uporabo televizorja preberite varnostna navodila. Če zaradi<br />
neupoštevanja teh navodil pride do poškodbe, garancija za<br />
izdelek ne velja.<br />
Televizor pritrdite tako, da ne bo padel<br />
Vedno uporabite priloženi stenski nosilec, da televizor ne bo<br />
padel. Namestite nosilec in nanj pritrdite televizor, tudi če ga<br />
postavite na tla.<br />
Navodila za namestitev lahko najdete v vodniku za hiter<br />
začetek, ki je priložen televizorju. Če ste vodnik izgubili, ga<br />
lahko prenesete s spletnega mesta www.philips.com<br />
Vnesite številko vrste izdelka televizorja, poiščite ustrezen<br />
vodnik za hiter začetek in ga prenesite.<br />
Nevarnost električnega udara ali požara!<br />
• Televizorja ne izpostavljajte dežju ali vodi. V bližino televizorja<br />
ne postavljajte posod z vodo, na primer vaz. Če se tekočina<br />
razlije po televizorju, ga nemudoma odklopite iz električnega<br />
omrežja. Pred ponovno uporabo naj televizor pregleda služba za<br />
pomoč uporabnikom.<br />
• Televizorja, daljinskega upravljalnika ali baterij ne izpostavljajte<br />
prekomerni vročini. Ne postavljajte jih v bližino prižganih sveč,<br />
odprtega ognja ali drugih izvorov toplote, vključno z neposredno<br />
sončno svetlobo.<br />
• V prezračevalne reže ali druge odprtine televizorja ne<br />
potiskajte predmetov.<br />
• Na napajalni kabel ne polagajte težkih predmetov.<br />
• Napajalnega vtiča ne izpostavljajte fizičnim obremenitvam.<br />
Ohlapno priključen napajalni vtič lahko povzroči iskrenje ali<br />
požar. Pazite, da med vrtenjem televizorja napajalni kabel ne bo<br />
obremenjen.<br />
• Za popoln izklop televizorja omrežni vtikač izključite iz<br />
električnega omrežja. Ko želite iztakniti napajalni kabel iz<br />
vtičnice, vlecite za vtič, ne za kabel. Poskrbite, da bo dostop do<br />
napajalnega vtiča vedno neoviran.<br />
Nevarnost telesne poškodbe ali poškodbe televizorja!<br />
• Televizor, ki tehta več kot 25 kg (55 lbs), morata dvigniti in<br />
premakniti dve osebi.<br />
• Če želite televizor namestiti na stojalo, uporabite priloženo<br />
stojalo. Stojalo trdno pritrdite na televizor. Televizor namestite<br />
na ravno in vodoravno površino, ki zdrži težo televizorja in<br />
stojala.<br />
• V primeru namestitve na steno uporabite nosilec, ki<br />
zanesljivo vzdrži težo televizorja. Družba TP Vision Netherlands<br />
B.V. ne prevzema odgovornosti v primeru nepravilne stenske<br />
namestitve, ki povzroči nesrečo, telesne poškodbe ali<br />
poškodovanje.<br />
• Deli naprave so izdelani iz stekla. Z njimi ravnajte pazljivo, da<br />
preprečite poškodbe ali škodo.<br />
Nevarnost poškodbe <strong>TV</strong>-sprejemnika!<br />
Pred priključitvijo televizorja v električno vtičnico preverite, ali<br />
električna napetost v vašem domu ustreza električni napetosti,<br />
navedeni na hrbtni strani televizorja. Če se napetosti ne<br />
ujemata, televizorja ne smete priključiti v električno vtičnico.<br />
Nevarnost poškodbe otrok!<br />
Upoštevajte naslednje varnostne ukrepe, s katerimi boste<br />
preprečili, da bi se televizor prevrnil in poškodoval otroke:<br />
• Televizorja ne postavljajte na površino, prekrito s tkanino ali<br />
drugim materialom, ki ga je mogoče povleči.<br />
• Poskrbite, da noben del televizorja ne visi čez rob površine.<br />
• Če televizor postavite na visoko pohištvo, kot je knjižna<br />
polica, televizor in pohištvo pritrdite na steno ali drug nosilni<br />
element.<br />
• Otroke poučite glede nevarnosti plezanja na pohištvo, da bi<br />
dosegli televizor.<br />
Nevarnost zaužitja baterij!<br />
Daljinski upravljalnik morda deluje s ploskimi okroglimi<br />
baterijami, ki jih lahko otroci pogoltnejo. Te baterije hranite<br />
izven dosega otrok.<br />
Nastavitev / Varnost in nega 19
Nevarnost pregretja!<br />
Televizorja ne nameščajte v utesnjen prostor. Okrog njega<br />
pustite vsaj 10 centimetrov (ali 4 palce) prostora za<br />
prezračevanje. Poskrbite, da zavese ali drugi predmeti ne<br />
prekrivajo prezračevalnih rež televizorja.<br />
Nevihte<br />
Pred nevihto izklopite napajalni in antenski kabel televizorja.<br />
Med nevihto se ne dotikajte nobenega dela televizorja in<br />
napajalnega ter antenskega kabla.<br />
Temperatura in vlažnost<br />
V redkih primerih, odvisno od temperature in vlažnosti, lahko<br />
pride na notranji strani steklenega sprednjega dela televizorja<br />
do rahle kondenzacije (pri nekaterih modelih). Če želite ta<br />
pojav preprečiti, ne izpostavljajte televizorja neposredni sončni<br />
svetlobi, vročini ali veliki vlažnosti. Če pride do kondenzacije, leta<br />
izgine po nekajurnem delovanju televizorja. Kondenzacijska<br />
vlaga ne škoduje televizorju in ne povzroča napak.<br />
Nevarnost poškodbe sluha!<br />
Izogibajte se uporabi slušalk pri preveliki glasnosti oziroma<br />
dolgotrajni uporabi slušalk.<br />
Nizke temperature<br />
Če ste televizor prevažali pri temperaturi pod 5 °C (41 °F), ga<br />
vzemite iz embalaže in pred priključitvijo napajanja počakajte, da<br />
temperatura televizorja doseže sobno temperaturo.<br />
Nevihte<br />
Pred nevihto izklopite napajalni in antenski kabel televizorja.<br />
Med nevihto se ne dotikajte nobenega dela televizorja in<br />
napajalnega ter antenskega kabla.<br />
Nevarnost poškodbe sluha!<br />
Izogibajte se uporabi slušalk pri preveliki glasnosti oziroma<br />
dolgotrajni uporabi slušalk.<br />
Nizke temperature<br />
Če ste televizor prevažali pri temperaturi pod 5 °C (41 °F), ga<br />
vzemite iz embalaže in pred priključitvijo napajanja počakajte, da<br />
temperatura televizorja doseže sobno temperaturo.<br />
Nega zaslona<br />
•Zaslona se ne dotikajte, potiskajte, drgnite ali udarjajte s<br />
predmeti.<br />
• Pred čiščenjem televizor izključite iz električnega omrežja.<br />
• Stekleni sprednji del očistite z gospodinjskim čistilom za<br />
steklo.<br />
• Ohišje televizorja očistite in nežno obrišite z mehko in vlažno<br />
krpo. Ne dotikajte se <strong>LED</strong>-sijalk Ambilight na zadnji strani<br />
televizorja. Za čiščenje ohišja televizorja ne uporabljajte<br />
alkohola, kemikalij ali gospodinjskih čistil. Vodne kapljice obrišite<br />
čim prej, da preprečite deformacije in bledenje barv.<br />
• Čim bolj se izogibajte prikazu nepremičnih slik. Nepremične<br />
slike so slike, ki ostanejo prikazane na zaslonu dalj časa. Med<br />
nepremične slike spadajo zaslonski meniji, črni robovi, prikazan<br />
čas itd. Če se uporabi nepremičnih slik ne morete izogniti,<br />
zmanjšajte kontrast in svetlost zaslona, s čimer boste preprečili<br />
poškodbe zaslona.<br />
20 Nastavitev / Varnost in nega
3<br />
<strong>TV</strong><br />
3.1<br />
Vklop<br />
Vklop in izklop<br />
Pred vklopom televizorja se prepričajte, da ste priklopili<br />
napajalni kabel na zadnji strani televizorja.<br />
Če rdeči indikator ne sveti, pritisnite majhno tipko A na zadnji<br />
desni strani televizorja, da preklopite televizor v stanje<br />
pripravljenosti, in rdeči indikator bo začel svetiti.<br />
Hiter začetek<br />
Način hitrega začetka omogoča hitrejši zagon televizorja. Ko je<br />
televizor v stanju pripravljenosti in če je vklopljen način hitrega<br />
začetka, se ob vklopu televizorja slika prikaže že v nekaj<br />
sekundah.<br />
Televizor si lahko zapomni vaše vsakodnevne navade gledanja.<br />
Način hitrega začetka se bo samodejno aktiviral nekoliko pred<br />
vašim običajnim vklopom televizorja in tako omogočil hitrejši<br />
vklop televizorja. Lahko pa izberete tudi do tri fiksna časovna<br />
obdobja na dan, ko se bo televizor hitreje vklopil.<br />
Ko televizor preklopite nazaj v stanje pripravljenosti, je način<br />
hitrega začetka aktiviran, dokler ne preteče nastavljeno časovno<br />
obdobje.<br />
Aktiviraj<br />
Če želite nastaviti vklop načina hitrega začetka, pritisnite h,<br />
izberite S Nastavitev in pritisnite OK, da odprete meni<br />
Nastavitev.<br />
Izberite Nastavitve televizorja > Splošne nastavitve > Hiter<br />
začetek > Vklop. Lahko izbirate med možnostma Samodejno<br />
ali Ročno.<br />
Ko je televizor v stanju pripravljenosti, pritisnite tipko A na<br />
daljinskem upravljalniku, da ga vklopite. Televizor lahko vklopite<br />
tudi s tipkami CH+, CH- in h.<br />
Hiter začetek<br />
Za hitrejši vklop televizorja lahko televizor nastavite na način<br />
Hiter začetek.<br />
V možnosti Pomoč pritisnite * Seznam in si oglejte več<br />
informacij o možnosti Hiter začetek.<br />
Preklop v stanje pripravljenosti<br />
Za vklop televizorja v stanje pripravljenosti pritisnite tipko A na<br />
daljinskem upravljalniku.<br />
Izklop<br />
Če želite izklopiti televizor, pritisnite majhno tipko A desno,<br />
na zadnji strani televizorja. Rdeči indikator ne sveti. Televizor je<br />
še vedno priključen na električno omrežje, vendar je poraba<br />
energije na najnižji ravni. Za popoln izklop televizorja omrežni<br />
vtikač izključite iz električnega omrežja.<br />
Ko želite iztakniti napajalni kabel iz vtičnice, vlecite za vtič, ne za<br />
kabel. Poskrbite, da bo dostop do napajalnega vtiča vedno<br />
neoviran.<br />
– Samodejno<br />
Izberite možnost Samodejno, če želite samodejno aktivirati<br />
hiter začetek. Televizor si zapomni vaše navade gledanja in<br />
aktivira način hitrega začetka v teh časovnih obdobjih. V<br />
samodejnem načinu lahko televizor nastavi do 4 časovna<br />
obdobja v roku 1 ure.<br />
– Ročno<br />
Izberite možnost Ročno, če želite aktivirati hiter začetek znotraj<br />
3 fiksnih časovnih obdobij enega dne. Na primer, lahko<br />
nastavite eno časovno obdobje zjutraj, drugo popoldan in tretje<br />
zvečer. Za vsako časovno obdobje lahko nastavite poljubni<br />
časovni razpon.<br />
Če je hiter začetek nastavljen na ročni način, lahko izberete<br />
tudi možnost Zapoznitev stanja pripravljenosti. Zapoznitev<br />
stanja pripravljenosti omogoča ohranitev vklopljenega načina<br />
hitrega začetka še nekaj časa po preklopu televizorja v stanje<br />
pripravljenosti. Zapoznitev lahko nastavite na do 1 uro v korakih<br />
po 15 minut.<br />
Značilnosti<br />
Za vklop načina hitrega začetka mora ura televizorja delovati<br />
pravilno.<br />
Vklop hitrega začetka ne sme presegati časovnega obdobja 4 ur.<br />
Če je hiter začetek vklopljen v stanju pripravljenosti, se poraba<br />
energije poveča.<br />
3.2<br />
Daljinski upravljalnik<br />
<strong>TV</strong> / Daljinski upravljalnik 21
Zgoraj<br />
Za pomikanje navzgor, navzdol, levo ali desno.<br />
8 – o OPTIONS (Možnosti)<br />
Za odpiranje ali zapiranje menija Možnosti.<br />
Spodaj<br />
1 – A Stanje pripravljenosti<br />
Za vklop televizorja ali preklop v stanje pripravljenosti.<br />
2 – Predvajanje in snemanje<br />
• Predvajanje x, za predvajanje<br />
• Premor p, za premor predvajanja<br />
• Zaustavitev q, za zaustavitev predvajanja<br />
• Previjanje nazaj !, za previjanje nazaj<br />
• Hitro previjanje naprej ‹, za previjanje naprej<br />
• Snemanje r, za snemanje<br />
3 – GUIDE (Vodnik)<br />
Za odpiranje ali zapiranje <strong>TV</strong>-vodnika.<br />
4 – c SOURCE (Vir)<br />
Za odpiranje ali zapiranje seznama priključkov.<br />
5 – <strong>3D</strong><br />
Za odpiranje ali zapiranje menija <strong>3D</strong><br />
.6 – AMBILIGHT<br />
Za vklop ali izklop funkcije Ambilight in za vklop funkcije<br />
Ambilight v stanju pripravljenosti.<br />
7 – f FORMAT<br />
Za odpiranje ali zapiranje menija Format.<br />
8 – <strong>TV</strong><br />
Za preklop nazaj na gledanje kanalov.<br />
Sredina<br />
1 – CH-, kanal -/prejšnja stran<br />
Za preklop na prejšnji kanal na seznamu kanalov, na prejšnjo<br />
stran teleteksta ali na prejšnje poglavje na plošči.<br />
2 – CH+, kanal +/naslednja stran<br />
Za preklop na naslednji kanal na seznamu kanalov, na naslednjo<br />
stran teleteksta ali na naslednje poglavje na plošči.<br />
3 – Glasnost - in +<br />
Za nastavitev glasnosti.<br />
4 – **** Barvne tipke<br />
Za neposredno izbiro možnosti. Modra tipka *: informacije o<br />
izbranem elementu in neposredna povezava do pomoči.<br />
5 – Številske tipke in besedilna tipkovnica<br />
Za neposredno izbiro <strong>TV</strong>-kanala ali vnos besedila.<br />
6 – SUBTITLE (Podnapisi)<br />
Za vklop ali izklop podnapisov ali vklop podnapisov, ko je glas<br />
izklopljen.<br />
7 – TEXT (Teletekst)<br />
Za odpiranje ali zapiranje teleteksta.<br />
8 – m, Nemo<br />
Za izklop ali ponovni vklop zvoka.<br />
Tipkovnica<br />
Pregled<br />
1 – h Home (Domov)<br />
Za odpiranje ali zapiranje začetnega menija.<br />
2 – L LIST (Seznam)<br />
Za odpiranje ali zapiranje seznama kanalov, fotografij, glasbe ali<br />
videoposnetkov.<br />
3 – / EXIT (Izhod)<br />
Za izhod iz interaktivne <strong>TV</strong>-aplikacije, kot je na primer Hbb <strong>TV</strong>.<br />
4 – b Back (Nazaj)<br />
Za preklop nazaj na prejšnji izbrani kanal. Za zapiranje menija<br />
brez spreminjanja nastavitev. Za vrnitev na prejšnjo stran<br />
internetne storitve <strong>Smart</strong> <strong>TV</strong>.<br />
5 – SMART <strong>TV</strong><br />
Za odpiranje začetne strani storitve <strong>Smart</strong> <strong>TV</strong>.<br />
6 – i INFO (Informacije)<br />
Za odpiranje ali zapiranje informacij.<br />
7 – OK<br />
Za potrditev izbire.<br />
8 – Puščične tipke<br />
Qwerty in Azerty<br />
Pregled tipkovnice Qwerty/Azerty.*<br />
1 – Fn – Za vnos številke ali ločila.<br />
2 – ( Shift – Za vnos velikih črk.<br />
3 – y Preslednica<br />
22 <strong>TV</strong> / Daljinski upravljalnik
4 – Puščice za pomikanje.<br />
5 – Enter – Za potrditev vnesenega besedila.<br />
6 – Vračalka – Za brisanje znaka pred kazalko.<br />
7 – Posebni znak Ω – Za odpiranje tipkovnice na zaslonu, s<br />
katero lahko izbirate naglašene črke ali simbole.<br />
8 – Črke Azerty – Črke, ki so na voljo, če je postavitev<br />
tipkovnice v meniju Nastavitev nastavljena na Azerty.<br />
* Daljinski upravljalnik ima tipkovnico Qwerty/Azerty ali<br />
Qwerty/cirilica, odvisno od regije.<br />
Qwerty in cirilica<br />
Pregled tipkovnice Qwerty/cirilica.*<br />
Velike in male črke<br />
Če želite vnesti veliko črko, pritisnite tipko ( (Shift), tik<br />
preden vnesete črko.<br />
Če želite zaporedoma vnesti več velikih črk, pritisnite in držite<br />
tipko (, medtem ko tipkate. Če želite vnašati samo velike<br />
črke, za dve sekundi pritisnite tipko (, da preklopite<br />
tipkovnico v način velikih črk.<br />
Če želite izklopiti način velikih črk, znova pritisnite tipko (.<br />
Če 20 sekund ne pritisnete nobene tipke, se način velikih črk<br />
samodejno izklopi. Način velikih črk se izklopi tudi, če pritisnete<br />
drugo tipko za spreminjanje načinov, na primer tipko Fn ali Ω.<br />
Številke in ločila<br />
Če želite vnesti številko ali ločilo, pritisnite tipko Fn, tik preden<br />
pritisnete tipko za želeno številko ali ločilo. Način Fn vklopite ali<br />
izklopite enako kot način velikih črk.<br />
Internet<br />
S tipko Fn lahko vnesete www. ali .com.<br />
1 – Fn – Za vnos številke ali ločila.<br />
2 – ( Shift – Za vnos velikih črk.<br />
3 – y Preslednica<br />
4 – Puščice za pomikanje.<br />
5 – Enter – Za potrditev vnesenega besedila.<br />
6 – Vračalka – Za brisanje znaka pred kazalko.<br />
7 – Posebni znak Ω – Za odpiranje tipkovnice na zaslonu, s<br />
katero lahko izbirate naglašene črke ali simbole.<br />
8 – î CPreklop na cirilsko tipkovnico – Za preklop na<br />
cirilsko tipkovnico ali nazaj na Qwerty.<br />
9 – Cirilske črke – Črke, ki so na voljo, če je tipkovnica<br />
preklopljena na cirilico.<br />
* Daljinski upravljalnik ima tipkovnico Qwerty/Azerty ali<br />
Qwerty/cirilica, odvisno od regije.<br />
Pisanje besedila<br />
S tipkovnico na zadnji strani daljinskega upravljalnika lahko<br />
vnašate besedilo v vsa besedilna polja na zaslonu. Tipke na<br />
tipkovnici aktivirate tako, da tipkovnico obrnete navzgor.<br />
Daljinski upravljalnik držite z obema rokama in tipkajte z obema<br />
palcema.<br />
Vnos besedila<br />
Če želite vnesti besedilo v besedilno polje na zaslonu, izberite<br />
besedilno polje in začnite tipkati.<br />
Za potrditev besedila pritisnite Enter.<br />
Naglašene črke in simboli<br />
Naglašene črke in simboli niso na voljo na tipkovnici daljinskega<br />
upravljalnika. Za vnos teh znakov odprite tipkovnico na zaslonu.<br />
Če želite odpreti tipkovnico na zaslonu, pritisnite Ω. Na<br />
tipkovnici na zaslonu se lahko pomaknete do želenega znaka.<br />
Postavitev tipkovnice lahko spremenite z barvnimi tipkami. Za<br />
vnos znaka pritisnite tipko OK. Tipkovnica na zaslonu izgine, ko<br />
pritisnete znak na tipkovnici daljinskega upravljalnika.<br />
Posebne znake pa lahko vnašate tudi s tipkovnico za vnašanje<br />
sporočil SMS ali besedilnih sporočil na sprednji strani<br />
daljinskega upravljalnika.<br />
Tipkovnica Qwerty, Azerty in cirilska tipkovnica<br />
Standardna postavitev tipkovnice daljinskega upravljalnika je<br />
Qwerty.<br />
Tipkovnica Azerty<br />
Tipkovnica daljinskega upravljalnika je lahko nastavljena na<br />
Azerty, odvisno od regije. Znaki Azerty so prikazani na<br />
zgornjem desnem delu ustreznih tipk.<br />
Če želite postavitev tipkovnice nastaviti na Azerty ...<br />
1 – Pritisnite h, izberite S Nastavitev in pritisnite OK, da<br />
odprete meni Nastavitev.<br />
2 – Izberite Nastavitve televizorja > Splošne nastavitve ><br />
Tipkovnica daljinskega upravljalnika.<br />
3 – Izberite QWERTY ali AZERTY.<br />
Cirilska tipkovnica<br />
Tipkovnico daljinskega upravljalnika je mogoče preklopiti na<br />
cirilske znake, odvisno od regije.<br />
Cirilski znaki so prikazani na zgornjem desnem delu tipk na<br />
tipkovnici.<br />
Če želite vnašati cirilske znake, na daljinskem upravljalniku<br />
pritisnite î.<br />
Znova pritisnite î, da preklopite nazaj na Qwerty.<br />
<strong>TV</strong> / Daljinski upravljalnik 23
Kazalnik<br />
O kazalniku<br />
Za pomikanje po zaslonu lahko namesto puščičnih tipk<br />
uporabljate kazalnik. Kazalnik (modro puščico) premikate po <strong>TV</strong>zaslonu<br />
tako, da premikate daljinski upravljalnik, podobno, kot<br />
premikate kazalko po računalniškem zaslonu z miško.<br />
S kazalnikom se lahko pomikate po aplikacijah <strong>Smart</strong> <strong>TV</strong>* in<br />
internetnih straneh na televizorju. Nekatere aplikacije <strong>Smart</strong><br />
<strong>TV</strong> morda ne podpirajo uporabe kazalnika. Če slednji ni na<br />
voljo, se lahko po zaslonu pomikate s puščičnimi tipkami.<br />
Hitrost kazalnika lahko prilagodite, če pa ga ne želite več<br />
uporabljati, ga lahko izklopite.<br />
* Postopoma bo v vedno več aplikacijah <strong>Smart</strong> <strong>TV</strong> mogoča<br />
uporaba kazalnika.<br />
Uporaba kazalnika<br />
Ko odprete začetno stran aplikacije <strong>Smart</strong> <strong>TV</strong>, se kazalnik<br />
prikaže na sredini <strong>TV</strong>-zaslona.<br />
Položite palec na tipko OK – ne pritisnite je – in premaknite<br />
daljinski upravljalnik z zapestjem, pri čemer vam ni treba<br />
premakniti roke. Tipko OK lahko spustite in pustite kazalnik,<br />
kjer je. Ko položite palec nazaj na tipko OK, lahko s<br />
premikanjem daljinskega upravljalnika spet upravljate kazalnik.<br />
Ko pritisnete puščično tipko za pomikanje, kazalnik izgine. Če<br />
želite znova prikazati kazalnik, položite palec na tipko OK in na<br />
kratko potresite daljinski upravljalnik.<br />
2 – Izberite Nastavitve televizorja in pritisnite OK.<br />
3 – Izberite Splošne nastavitve > Hitrost kazalnika in miške in<br />
pritisnite OK.<br />
4 – Pritisnite puščico u (navzgor) ali v (navzdol), da povečate<br />
ali zmanjšate hitrost.<br />
5 – Pritisnite puščico x (desno), da preizkusite nastavljeno<br />
hitrost.<br />
6 – Pritisnite puščico w (levo), da se vrnete na nastavitev.<br />
Nastavitev lahko znova prilagodite.<br />
7 – Pritisnite OK, da shranite in zaprete nastavitev.<br />
Izklop<br />
Če se želite po aplikacijah <strong>Smart</strong> <strong>TV</strong> in internetnih straneh<br />
pomikati samo s puščičnimi tipkami, lahko izklopite kazalnik.<br />
Če želite izklopiti kazalnik ...<br />
1 – Pritisnite h, izberite S Nastavitev in pritisnite OK.<br />
2 – Izberite Nastavitve televizorja in pritisnite OK.<br />
3 – Izberite Splošne nastavitve > Kazalnik daljinskega<br />
upravljalnika in nato Izklop.<br />
4 - Pritisnite b, po potrebi večkrat, da zaprete meni.<br />
Infrardeči senzor<br />
Daljinski upravljalnik televizorja pošilja ukaze televizorju prek<br />
radijske frekvence (RF), zato daljinskega upravljalnika ni treba<br />
usmeriti v televizor.<br />
Televizor pa lahko prejema ukaze tudi od daljinskega<br />
upravljalnika, ki za pošiljanje uporablja infrardeče signale. Če<br />
uporabljate takšen daljinski upravljalnik, pazite, da ga vedno<br />
usmerite proti infrardečemu senzorju na sprednji strani<br />
televizorja.<br />
Združevanje<br />
Ko s kazalnikom pokažete na povezavo ...<br />
1 - Kazalnik zasveti.<br />
2 – Pritisnite OK, da odprete povezavo.<br />
Ko s kazalnikom pokažete na besedilno polje ...<br />
Pritisnite OK za vnos besedila.<br />
Hitrost<br />
Prilagodite lahko hitrost kazalnika oziroma hitrost premikanja<br />
kazalnika po zaslonu.<br />
Če želite prilagoditi hitrost ...<br />
1 – Pritisnite h, izberite S Nastavitev in pritisnite OK.<br />
Daljinski upravljalnik pošilja ukaze televizorju prek radijske<br />
frekvence (RF). V nasprotju z daljinskimi upravljalniki, ki za<br />
pošiljanje uporabljajo infrardeče signale, tega upravljalnika ni<br />
treba usmeriti v televizor, če želite poslati ukaz.<br />
Daljinskega upravljalnika ni treba usmeriti v televizor,<br />
uporabljate lahko tipkovnico na zadnji strani ali pošiljate ukaze z<br />
druge sobe (prilagajate glasnost ali preklapljate kanale) – zares<br />
preprosto. Poleg tega vas televizor lahko obvesti, ko je raven<br />
energije v bateriji nizka.<br />
Združevanje daljinskega upravljalnika<br />
Da daljinski upravljalnik komunicira s televizorjem, morata biti<br />
tako televizor, kot tudi upravljalnik medsebojno združena. Ko<br />
sta napravi združeni, daljinskega upravljalnika ne morete<br />
uporabljati za upravljanje drugega televizorja.<br />
24 <strong>TV</strong> / Daljinski upravljalnik
Ob začetni namestitvi televizorja vam je televizor ponudil<br />
možnost, da pritisnete tipko OK, in na ta način je bilo izvedeno<br />
združevanje. Ko izklopite televizor, je združevanje shranjeno. S<br />
tem televizorjem lahko združite do 5 daljinskih upravljalnikov.<br />
Združevanje z drugim upravljalnikom<br />
S tem televizorjem lahko združite drug daljinski upravljalnik.<br />
Združevanje daljinskega upravljalnika, že združenega z drugim<br />
televizorjem, se razlikuje od združevanja še nezdruženega<br />
daljinskega upravljalnika.<br />
• Daljinski upravljalnik je združen z drugim televizorjem<br />
Za združevanje približajte daljinski upravljalnik logotipu <strong>Philips</strong><br />
(pribl.10 cm) in hkrati pritisnite rdečo * in modro * tipko.<br />
Če je združevanje uspešno, se prikaže sporočilo.<br />
• Daljinski upravljalnik še ni združen<br />
Za združevanje približajte daljinski upravljalnik logotipu <strong>Philips</strong><br />
(pribl.10 cm) in pritisnite tipko OK. Če je združevanje<br />
uspešno, se prikaže sporočilo.<br />
Za maloprodajo<br />
Za združevanje novega, še nezdruženega televizorja z daljinskim<br />
upravljalnikom, ki je že združen z drugim televizorjem,<br />
približajte daljinski upravljalnik logotipu <strong>Philips</strong> (pribl. 10 cm) in<br />
hkrati pritisnite rdečo * in modro * tipko. Če je<br />
združevanje uspešno, se prikaže sporočilo.<br />
Baterije<br />
Čiščenje<br />
Daljinski upravljalnik je zaščiten s premazom, ki je odporen<br />
proti praskam.<br />
Daljinski upravljalnik čistite z mehko in vlažno krpo. Pri čiščenju<br />
daljinskega upravljalnika ne uporabljajte alkohola, kemikalij ali<br />
gospodinjskih čistil.<br />
3.3<br />
<strong>TV</strong>-kanali<br />
Gledanje <strong>TV</strong>-kanalov<br />
Preklapljanje med kanali<br />
Za gledanje <strong>TV</strong>-kanalov pritisnite tipko t <strong>TV</strong>. Televizor<br />
preklopi na kanal, ki ste ga zadnje gledali.<br />
Lahko pa pritisnete tudi tipko h, da odprete meni Domov,<br />
izberete možnost Gledanje televizije in pritisnete tipko OK.<br />
Televizor vas bo obvestil, ko bo raven energije baterije v<br />
daljinskem upravljalniku nizka.<br />
Če želite zamenjati baterije, odprite prostor za baterije na<br />
strani daljinskega upravljalnika s tipkovnico.<br />
1 – Z zobotrebcem ali drugim majhnim topim predmetom<br />
pritisnite majhen, kvadraten gumb za sprostitev in odprite<br />
pokrov.<br />
2 – Pritisnite majhno ročico zraven modre zaponke, da<br />
sprostite zaponko.<br />
3 – Zamenjajte stari bateriji z dvema alkalnima baterijama vrste<br />
AAA – LR03 – 1,5 V. Poskrbite, da sta pola + in - baterij<br />
pravilno obrnjena.<br />
4 – Pritisnite modro zaponko navzdol, da se zaskoči.<br />
5 – Pokrov za baterije namestite nazaj in ga pritisnite, da se<br />
zaskoči.<br />
Daljinski upravljalnik odložite za približno 15 sekund, da se<br />
umeri kazalnik.<br />
Preklapljanje med kanali<br />
Če želite preklapljati med kanali, pritisnite tipko CH+ ali CH-.<br />
Če poznate številko kanala, s številskimi tipkami vnesite<br />
številko. Ko vnesete številko kanala, pritisnite OK, da preklopite<br />
na kanal.<br />
Če želite preklopiti nazaj na prejšnji kanal, pritisnite b.<br />
Preklop na kanal s seznama kanalov<br />
Med gledanjem <strong>TV</strong>-kanala pritisnite tipko L LIST (Seznam),<br />
da odprete seznam kanalov.<br />
V vrsti zavihkov izberite želeni seznam.<br />
Če daljinskega upravljalnika ne uporabljate dlje časa, odstranite<br />
baterije.<br />
Baterije zavrzite v skladu z direktivami o odlaganju.<br />
V možnosti Pomoč pritisnite * Seznam in si oglejte več<br />
informacij o možnosti Konec uporabe.<br />
Na seznamu kanalov se pomaknite na <strong>TV</strong>-kanal ali radijsko<br />
postajo. Ko je ikona označena, pritisnite OK, da preklopite na<br />
<strong>TV</strong>-kanal ali začnete poslušati radijsko postajo.<br />
Seznam kanalov ima lahko več strani. Če si želite ogledati<br />
naslednjo ali prejšnjo stran, pritisnite tipko CH- ali CH+.<br />
<strong>TV</strong> / <strong>TV</strong>-kanali 25
Če želite zapreti seznam kanalov brez preklopa na kanal, znova<br />
pritisnite tipko L LIST (Seznam).<br />
Radijski kanali<br />
Če so na voljo digitalne oddaje, se med namestitvijo namestijo<br />
digitalne radijske postaje. Izbirate jih lahko na enak način kot<br />
<strong>TV</strong>-kanale. Pri namestitvi kabelskega kanala (DVB-C) so radijske<br />
postaje ponavadi nameščene od številke 1001 naprej.<br />
Možnosti na kanalih<br />
Med gledanjem kanala so na voljo nekatere možnosti, odvisno<br />
od vrste kanala, ki ga gledate (analogni ali digitalni), ali od<br />
nastavitev televizorja.<br />
Odpiranje možnosti<br />
Med gledanjem kanala pritisnite tipko o OPTIONS<br />
(Možnosti) in v menijski vrstici izberite zavihek o Možnosti.<br />
Hbb<strong>TV</strong> na tem kanalu<br />
Lahko blokirate strani Hbb<strong>TV</strong> na kanalu, ki ponuja Hbb<strong>TV</strong>.<br />
V možnosti Pomoč pritisnite * Seznam in si oglejte več<br />
informacij o možnosti Hbb<strong>TV</strong>.<br />
Stanje<br />
Izberite možnost Stanje, če si želite ogledati tehnične<br />
informacije na kanalu (če je analogni ali digitalni) ali priključeni<br />
napravi, ki jo gledate.<br />
Seznami kanalov<br />
Seznami kanalov<br />
Na seznamu kanalov lahko poiščete vse nameščene televizijske<br />
in radijske kanale.<br />
Poleg seznama kanalov Vse, kjer se nahajajo vsi nameščeni<br />
kanali, lahko nastavite svoje najljubše kanale, si ogledate različne<br />
nameščene radijske postaje ali preverite novo dodane kanale v<br />
možnosti Novo.<br />
Preklop na kanal s seznama kanalov<br />
Med gledanjem <strong>TV</strong>-kanala pritisnite tipko L LIST (Seznam),<br />
da odprete seznam kanalov.<br />
Izberite enega od seznamov kanalov.<br />
Univerzalni dostop<br />
Ko je možnost Univerzalni dostop vklopljena, lahko nastavite<br />
nekatere možnosti za osebe z okvarami sluha ali vida.<br />
V možnosti Pomoč pritisnite * Seznam in si oglejte več<br />
informacij o možnosti Univerzalni dostop.<br />
Izbira videa<br />
Digitalni <strong>TV</strong>-kanali lahko nudijo več video signalov (oddaje z več<br />
viri), različne vidike in kote kamere ali različne programe na<br />
enem <strong>TV</strong>-kanalu. Na televizorju se prikaže sporočilo, če so<br />
takšni <strong>TV</strong>-kanali na voljo.<br />
Podnapisi<br />
Ta možnost omogoča Vklop podnapisov ali Izklop<br />
podnapisov. Izberite možnost Delovanje brez zvoka,če<br />
podnapise želite prikazati samo, ko je glas izklopljen z m.<br />
Jezik podnaslovov<br />
Za digitalne oddaje lahko začasno izberete razpoložljivi jezik<br />
podnapisov, ko vaša jezika nista na voljo.<br />
V možnosti Pomoč pritisnite * Seznam in si oglejte več<br />
informacij o možnosti Podnapisi.<br />
Jeziki zvoka<br />
Za digitalne oddaje lahko začasno izberete razpoložljivi jezik<br />
zvoka, ko vaša jezika nista na voljo.<br />
V možnosti Pomoč pritisnite * Seznam in si oglejte več<br />
informacij o možnosti Jeziki zvoka.<br />
Dual I-II<br />
Če ima zvočni signal na voljo dva jezika zvoka, vendar en jezik<br />
(ali oba) nima oznake jezika, ta možnost ni na voljo.<br />
Na seznamu kanalov se pomaknite na kanal ali radijsko postajo.<br />
Ko je ikona označena, pritisnite OK, da preklopite na kanal ali<br />
začnete poslušati radijsko postajo.<br />
Seznam kanalov ima lahko več strani. Če si želite ogledati<br />
naslednjo ali prejšnjo stran, pritisnite tipko CH- ali CH+.<br />
Če želite zapreti seznam kanalov brez preklopa na kanal, znova<br />
pritisnite tipko L LIST (Seznam).<br />
Označi kot priljubljeno<br />
Na seznamu kanalov Vsi lahko katerikoli kanal nastavite kot<br />
priljubljenega.<br />
Pomaknite se na kanal na seznamu in pritisnite * Označi kot<br />
priljubljeno. Kanal se doda na seznam priljubljenih kanalov.<br />
Možnosti seznama kanalov<br />
Glede na prikazani seznam kanalov na zaslonu pritisnite tipko<br />
o OPTIONS (Možnosti) in izbirajte med temi možnostmi:<br />
• Digitalni/analogni<br />
• Prosto/kodirano<br />
• Zaklepanje ali odklepanje<br />
Skupni vmesnik<br />
Če je predplačniška vrhunska vsebina na voljo prek vmesnika<br />
CAM, lahko s to možnostjo nastavite nastavitve ponudnika.<br />
26 <strong>TV</strong> / <strong>TV</strong>-kanali
Spreminjanje vrstnega reda kanalov<br />
Kanale na seznamu priljubljenih kanalov lahko preurejate<br />
oziroma premikate.<br />
V možnosti Pomoč pritisnite * Seznam in si oglejte več<br />
informacij o možnosti Priljubljeni kanali.<br />
Logotipi kanalov<br />
V nekaterih državah lahko televizor prikazuje logotipe kanalov.<br />
Če ne želite, da so ti logotipi prikazani, jih lahko izklopite.<br />
Izklop logotipov kanalov ...<br />
1 – Pritisnite h, izberite S Nastavitev in pritisnite OK.<br />
2 – Izberite Nastavitve televizorja > Splošne nastavitve ><br />
Logotipi kanalov in pritisnite OK.<br />
3 – Izberite možnost Izklop in pritisnite OK.<br />
4 - Pritisnite b, po potrebi večkrat, da zaprete meni.<br />
Preimenovanje kanalov<br />
Kanale na seznamu kanalov lahko preimenujete.<br />
1 – Na enem od seznamov kanalov izberite kanal, ki ga želite<br />
preimenovati – Vsi, Priljubljeni, Radio ali Novi.<br />
2 – Pritisnite *Preimenuj. Besedilo lahko vnašate s<br />
tipkovnico daljinskega upravljalnika ali pa odprite tipkovnico na<br />
zaslonu.<br />
S tipkovnico daljinskega upravljalnika<br />
Če želite izbrisati znak, postavite kazalko za znak in pritisnite #<br />
del.<br />
Če želite vnesti znak, ga pritisnite na tipkovnici.<br />
Ko ste pripravljeni, pritisnite Enter in izberite Končano. Znova<br />
pritisnite Enter, da končate preimenovanje.<br />
Za več informacij o uporabi tipkovnice pritisnite * LIST<br />
(Seznam) in izberite Daljinski upravljalnik, tipkovnica.<br />
S tipkovnico na zaslonu<br />
Če želite odpreti tipkovnico na zaslonu, postavite kazalko v<br />
besedilno polje za ime in pritisnite OK.<br />
Če želite izbrisati znak pred kazalko, pritisnite * Vračalko.<br />
Če želite vnesti znak, ga izberite s puščičnimi tipkami in<br />
pritisnite OK.<br />
Če želite izbrati velike črke, pritisnite *.<br />
Če želite izbrati številke ali posebne znake, pritisnite *.<br />
Ko ste pripravljeni, pritisnite b, da zaprete tipkovnico na<br />
zaslonu.<br />
Če želite končati preimenovanje, izberite Končano in pritisnite<br />
OK.<br />
Priljubljeni kanali<br />
Ustvarite lahko seznam priljubljenih kanalov, ki jih želite gledati.<br />
Ko je izbran seznam priljubljenih, pri brskanju po kanalih vidite<br />
samo priljubljene kanale.<br />
Ustvarite svoj seznam priljubljenih kanalov<br />
1 - Med gledanjem <strong>TV</strong>-kanala pritisnite L LIST (Seznam), da<br />
odprete seznam kanalov.<br />
2 – Izberite možnost Najljubši.<br />
3 – Če je seznam prazen, vas televizor pozove k vnosu kanalov.<br />
Pritisnite OK.<br />
4 – S puščičnimi tipkami izberite kanal in pritisnite OK, da<br />
kanal dodate k priljubljenim. Vrstni red prikaza kanalov na<br />
seznamu priljubljenih kanalov je odvisen od zaporedja<br />
dodajanja.<br />
5 – Pritisnite * Končano, da končate izbiranje priljubljenih<br />
kanalov.<br />
Dodajanje ali odstranjevanje priljubljenih kanalov<br />
Za dodajanje ali odstranjevanje priljubljenih kanalov s seznama<br />
priljubljenih kanalov odprite seznam in pritisnite o OPTIONS<br />
(Možnosti), izberite Dodajanje / odstranjevanje priljubljenih in<br />
pritisnite OK.<br />
S puščičnimi tipkami izberite kanal in pritisnite OK, da ga<br />
dodate na seznam priljubljenih ali odstranite z njega.<br />
Preureditev<br />
Kanale na seznamu priljubljenih lahko preuredite -premaknete-.<br />
1 - Na seznamu kanalov Priljubljeni označite kanal, ki ga želite<br />
premakniti.<br />
2 - Pritisnite *Premakni.<br />
3 – S puščičnimi tipkami prestavite kanal, kamor želite.<br />
Namesto tega lahko nov položaj vnesete neposredno s<br />
številskimi tipkami.<br />
4 - Pritisnite OK, da potrdite položaj. Za preklic položaja<br />
pritisnite * Prekliči.<br />
Označite lahko še več kanalov in ponovite postopek.<br />
Dodajanje ali odstranjevanje priljubljenih kanalov na drugih<br />
seznamih kanalov<br />
Kanale in radijske postaje lahko označite kot priljubljene na<br />
seznamih kanalov Vsi, Radio in Novo.<br />
Na teh seznamih označite kanal, ki ga želite dodati na seznam<br />
priljubljenih in pritisnite * Označi kot priljubljeno. Kanal je<br />
označen z zvezdico s in je dodan na seznam priljubljenih<br />
kanalov.<br />
Da odznačite priljubljeni kanal, označite kanal na kateremkoli<br />
seznamu kanalov in pritisnite *Odznači kot priljubljen. Kanal<br />
je odstranjen s seznama priljubljenih kanalov.<br />
<strong>TV</strong> / <strong>TV</strong>-kanali 27
Namestitev kanala<br />
Posodobitev kanalov<br />
Otroška ključavnica<br />
Če želite otrokom preprečiti gledanje programa ali kanala, lahko<br />
zaklenete kanale ali programe, ki niso primerni za otroke.<br />
Zaklepanje kanala<br />
Kanal lahko zaklenete in tako preprečite, da bi ga otroci gledali.<br />
Če želite gledati zaklenjen program, morate vnesti kodo<br />
otroške ključavnice.<br />
Če želite zakleniti <strong>TV</strong>-kanal, med gledanjem pritisnite L LIST<br />
(Seznam), da odprete Sezname kanalov. Na kateremkoli<br />
seznamu izberite kanal, ki ga želite zakleniti, pritisnite o<br />
OPTIONS (Možnosti) in izberite možnost Zakleni kanal. Na<br />
seznamu kanalov je zaklenjen kanal označen s ključavnico ¬.<br />
Če želite kanal odkleniti, izberite zaklenjen kanal na seznamu<br />
kanalov in nato možnost Odkleni kanal. Vnesti boste morali<br />
kodo otroške ključavnice.<br />
Programov iz priključenih naprav ne morete zakleniti.<br />
Starševska ocena<br />
Nekatere digitalne televizijske postaje oddajam določajo<br />
starostno oceno. Če je starostna ocena programa enaka ali višja<br />
od nastavljene starosti vašega otroka, bo program zaklenjen.<br />
Če želite gledati zaklenjen program, morate vnesti kodo<br />
otroške ključavnice. Starševska ocena je nastavljena za vse<br />
kanale.<br />
Nastavitev starostne ocene<br />
Pritisnite h in izberite S Nastavitev, nato pritisnite OK.<br />
Izberite Nastavitve kanalov > Otroška ključavnica ><br />
Starševska ocena.<br />
Če želite izbrati starostno oceno, vnesite 4-mestno kodo<br />
otroške ključavnice. Če koda otroške ključavnice ni nastavljena,<br />
jo lahko nastavite zdaj.<br />
Ko ste vnesli kodo, lahko izberete starostno oceno. Če je<br />
ocena programa enaka ali višja od ocene, ki ste jo nastavili za<br />
vašega otroka, bo ta program zaklenjen. Televizor bo zahteval,<br />
da za odklepanje programa vnesete kodo. Pri nekaterih<br />
operaterjih televizor zaklene samo programe z višjo oceno.<br />
Nastavitev ali sprememba kode<br />
Če želite nastaviti kodo ali spremeniti trenutno kodo otroške<br />
ključavnice, pritisnite h, izberite S Nastavitev in pritisnite<br />
OK.<br />
Izberite Nastavitve kanalov > Otroška ključavnica ><br />
Sprememba kode.<br />
Vnesite trenutno kodo in nato dvakrat novo kodo. Nova koda je<br />
nastavljena.<br />
Ste pozabili kodo?<br />
Če ste pozabili kodo za odklepanje, pokličite službo za pomoč<br />
uporabnikom v svoji državi. Telefonsko številko poiščite v<br />
dokumentaciji, ki je bila priložena televizorju, ali pa obiščite<br />
spletno mesto www.philips.com/support.<br />
Samodejna posodobitev<br />
Če sprejemate digitalne kanale, lahko televizor nastavite tako,<br />
da seznam samodejno posodablja z novimi kanali.<br />
Posodobitev seznama kanalov pa lahko zaženete tudi sami.<br />
Samodejna posodobitev kanalov<br />
Televizor enkrat dnevno ob 6:00 posodobi kanale in shrani<br />
nove kanale. Novi kanali se shranijo v možnosti Seznam vseh<br />
kanalov in Seznam novih kanalov. Prazni kanali so odstranjeni.<br />
Obvestilo o novih, posodobljenih ali odstranjenih kanalih se<br />
izpiše ob vklopu televizorja. Televizor mora biti v stanju<br />
pripravljenosti, da lahko samodejno posodablja kanale.<br />
Če želite izklopiti sporočilo ob vklopu, pritisnite h, izberite<br />
S Nastavitev in pritisnite OK.<br />
Izberite možnost Nastavitve kanalov in pritisnite OK.<br />
Izberite možnost Namestitev kanalov > Sporočilo o<br />
posodobitvi kanalov > Izklop.<br />
Če želite izklopiti samodejno posodabljanje kanalov, pritisnite<br />
h, izberite S Nastavitev in pritisnite OK.<br />
Izberite možnost Nastavitve kanalov in pritisnite OK. Izberite<br />
Namestitev kanalov > Samodejna posodobitev kanalov ><br />
Izklop.<br />
Zagon posodobitve<br />
Če želite sami zagnati posodobitev, pritisnite h, izberite S<br />
Nastavitev in pritisnite OK.<br />
Izberite Iskanje kanalov in pritisnite OK.<br />
Izberite Posodobitev kanalov in sledite navodilom na zaslonu.<br />
Posodobitev lahko traja nekaj minut.<br />
V nekaterih državah se samodejna posodobitev kanalov izvaja<br />
med gledanjem televizorja ali medtem, ko je televizor v stanju<br />
pripravljenosti.<br />
Novi kanali<br />
Nove kanale, dodane s samodejno posodobitvijo kanalov, lahko<br />
enostavno poiščete na seznamu kanalov Novo. Tudi novi kanali<br />
se shranijo na seznam kanalov Vsi ali Radio.<br />
Novi kanali ostanejo na seznamu novih kanalov, dokler jih ne<br />
označite kot priljubljene ali preklopite nanje.<br />
V možnosti Pomoč pritisnite * Seznam in si oglejte<br />
možnost Priljubljeni kanali za označitev kanalov kot priljubljenih.<br />
Ponovna nastavitev kanalov<br />
Lahko iščete in ponovno nameščate kanale in ohranite vse<br />
druge nastavitve televizorja. Izvedete lahko celo celotno<br />
ponovno namestitev televizorja.<br />
28 <strong>TV</strong> / <strong>TV</strong>-kanali
Če je nastavljena koda otroške ključavnice, morate pred<br />
ponovno namestitvijo kanalov vnesti kodo.<br />
Ponovna nastavitev kanalov<br />
Ponovna namestitev samo kanalov ...<br />
1 – Pritisnite h, izberite S Nastavitev in pritisnite OK.<br />
2 – Izberite možnost Iskanje kanalov > Ponovna namestitev<br />
kanalov in pritisnite OK.<br />
3 – Izberite možnost Antena (DVB-T) ali Kabel (DVB-C).<br />
Iskanje kanalov lahko traja nekaj minut. Sledite navodilom na<br />
zaslonu.<br />
Popolna namestitev<br />
Popolna namestitev televizorja ...<br />
1 – Pritisnite h, izberite S Nastavitev in pritisnite OK.<br />
2 – Izberite Nastavitve televizorja > Splošne nastavitve ><br />
Ponovna namestitev televizorja in pritisnite OK. Namestitev<br />
lahko traja nekaj minut. Upoštevajte navodila na zaslonu.<br />
Tovarniške nastav.<br />
Tovarniške nastavitve ponastavijo televizor na prvotne<br />
nastavitve slike, zvoka in načina Ambilight.<br />
Ponastavitev na prvotne tovarniške nastavitve ...<br />
1 – Pritisnite h, izberite S Nastavitev in pritisnite OK.<br />
2 – Izberite Nastavitve televizorja > Splošne nastavitve ><br />
Tovarniške nastavitve in pritisnite OK.<br />
3 – Pritisnite OK za potrditev.<br />
4 - Pritisnite b, po potrebi večkrat, da zaprete meni.<br />
Kopiranje seznama kanalov<br />
Uvod<br />
Funkcija Kopiranje seznama kanalov je namenjena prodajalcem<br />
in naprednim uporabnikom. V nekaterih državah je funkcija<br />
Kopiranje seznama kanalov na voljo samo za kopiranje<br />
satelitskih kanalov.<br />
Kopiranje seznama kanalov omogoča kopiranje kanalov, ki so<br />
nameščeni v televizorju, v drug <strong>Philips</strong>ov televizor enakega<br />
razreda. S funkcijo Kopiranje seznama kanalov se izognete<br />
dolgotrajnemu iskanju kanalov tako, da v televizor prenesete<br />
prednastavljeni seznam kanalov. Uporabite pogon USB z<br />
bliskovnim pomnilnikom z vsaj 1 GB prostora.<br />
Pogoji<br />
• Oba televizorja morata imeti enako modelno leto.<br />
• Oba televizorja morata biti opremljena z enako vrsto strojne<br />
opreme. Vrsto strojne opreme preverite na tipski ploščici na<br />
hrbtni strani televizorja. Navadno je označena kot Q ... LA.<br />
• Oba televizorja morata imeti združljivi različici programske<br />
opreme.<br />
Trenutna različica<br />
Trenutno različico programske opreme televizorja lahko<br />
preverite z možnostjo Informacije o trenutni programski<br />
opremi v Nastavitev > Nastavitve programske opreme.<br />
1 – Vklopite televizor z nameščenimi kanali. Priključite<br />
pomnilniško napravo USB.<br />
2 – Pritisnite h, izberite S Nastavitev in pritisnite OK.<br />
3 – Izberite Nastavitve televizorja > Splošne nastavitve ><br />
Kopiranje seznama kanalov > Kopiraj na USB in pritisnite<br />
OK. Za kopiranje seznama kanalov s tega televizorja boste<br />
morda pozvani k vnosu kode otroške ključavnice, ki ste jo vnesli<br />
med namestitvijo.<br />
4 – Ko je kopiranje dokončano, odklopite pomnilniško napravo<br />
USB.<br />
Zdaj lahko skopirani seznam kanalov prenesete v drug <strong>Philips</strong>ov<br />
televizor.<br />
Prenos seznama kanalov<br />
Prenos skopiranega seznama kanalov<br />
Izbira načina prenosa seznama kanalov je odvisna od tega, ali je<br />
televizor že ali še ni nastavljen.<br />
V televizor, ki še ni nastavljen<br />
1 – Priključite napajalni vtič, da začnete namestitev, ter izberite<br />
jezik in državo. Funkcijo Iskanje kanalov lahko preskočite.<br />
Dokončajte namestitev.<br />
2 – Priključite pomnilniško napravo USB, kjer se nahaja seznam<br />
kanalov drugega televizorja.<br />
3 – Za zagon prenosa seznama kanalov pritisnite h, izberite<br />
S Nastavitev in pritisnite OK.<br />
4 – Izberite Nastavitve televizorja > Splošne nastavitve ><br />
Kopiranje seznama kanalov > Kopiraj v televizor in pritisnite<br />
OK. Morda boste pozvani k vnosu kode otroške ključavnice<br />
tega televizorja.<br />
5 – Televizor vas obvesti o uspešnem kopiranju seznama<br />
kanalov v televizor. Odklopite pomnilniško napravo USB.<br />
V televizor, ki je že nastavljen<br />
1 – Preverite nastavitev države televizorja. (Če želite preveriti<br />
to nastavitev, pritisnite h, izberite S Nastavitev in pritisnite<br />
OK. Izberite možnost Iskanje kanalov > Ponovna namestitev<br />
kanalov in pritisnite OK. Pritisnite b in nato Prekliči za izhod<br />
iz možnosti Iskanje kanalov.)<br />
Če je država ustrezna, nadaljujte z 2. korakom.<br />
Če država ni ustrezna, morate zagnati ponovno namestitev. Za<br />
zagon ponovne namestitve pritisnite h, izberite S<br />
Nastavitev in pritisnite OK. Izberite Nastavitve televizorja ><br />
Splošne nastavitve > Ponovna namestitev televizorja > OK.<br />
Izberite ustrezno državo in preskočite funkcijo iskanja kanalov.<br />
Dokončajte namestitev. Ko končate, nadaljujte z 2. korakom.<br />
2 – Priključite pomnilniško napravo USB, kjer se nahaja seznam<br />
kanalov drugega televizorja.<br />
3 – Za zagon prenosa seznama kanalov pritisnite h, izberite<br />
S Nastavitev in pritisnite OK.<br />
4 – Izberite Nastavitve televizorja > Splošne nastavitve ><br />
Kopiranje seznama kanalov > Kopiraj v televizor in pritisnite<br />
OK. Morda boste pozvani k vnosu kode otroške ključavnice<br />
tega televizorja.<br />
5 – Televizor vas obvesti o uspešnem kopiranju seznama<br />
kanalov v televizor. Odklopite pomnilniško napravo USB.<br />
Kopiranje seznama kanalov<br />
Kopiranje seznama kanalov<br />
<strong>TV</strong> / <strong>TV</strong>-kanali 29
Sprejem DVB-T ali DVB-C<br />
Če sta v vaši državi na voljo sprejema DVB-T in DVB-C ter<br />
televizor podpira sprejema DVB-T in DVB-C za vašo državo,<br />
morate pri namestitvi kanalov izbrati enega od sprejemov.<br />
Če želite spremeniti nastavitev DVB za začetek nove<br />
namestitve kanalov, pritisnite h, izberite S Nastavitev in<br />
pritisnite OK.<br />
Izberite možnost Nastavitve kanalov in pritisnite OK.<br />
Izberite možnost Nastavitev kanala > Priključek za anteno ><br />
Antena (DVB-T) ali Kabel (DVB-C) in pritisnite OK. Izberite<br />
želeno nastavitev DVB.<br />
Namestitev kanala DVB-C<br />
Za enostavno uporabo so vse nastavitve DVB-C nastavljene na<br />
samodejno.<br />
Če vam je ponudnik omrežja DVB-C posredoval določene<br />
vrednosti DVB-C, ID omrežja ali frekvenco omrežja, jih vnesite,<br />
ko jih televizor med namestitvijo zahteva.<br />
Morda boste morali prilagoditi iskanje (polno ali hitro iskanje) ali<br />
med namestitvijo vnesti določeno hitrost znakov v meni<br />
Nastavitve. Za nastavitev možnosti Hitrost znakov najprej<br />
nastavite hitrost znakov na Ročno.<br />
Prekrivanje številk kanala<br />
V nekaterih državah imajo lahko različni <strong>TV</strong>-kanali (oddaje) iste<br />
številke. Med namestitvijo televizor prikaže seznam kanalov s<br />
prekrivajočimi številkami. Izbrati morate kanal, ki ga želite<br />
namestiti pod številko, ki ima več <strong>TV</strong>-kanalov.<br />
DVB-T in DVB-C<br />
Če uporabljate vhod za anteno DVB-T in vhod DVB-C, lahko<br />
televizor nastavite za DVB-T in DVB-C. Najprej namestite prvi<br />
sistem in nato še drugega s potrebnimi nastavitvami.<br />
Ko sta oba sistema nameščena, morate preklopiti na vhodni<br />
signal iz antene na priključku za anteno na zadnji strani<br />
televizorja in nastaviti televizor na ustrezni sistem za gledanje<br />
nameščenih kanalov.<br />
Za izbiro nastavitve DVB-T ali DVB-C si oglejte zgornje<br />
poglavje.<br />
Nastavitve DVB<br />
Izbira nabora znakov<br />
Če vam kabelski operater ni dal posebne vrednosti simbolne<br />
hitrosti za namestitev <strong>TV</strong>-kanalov, pustite nastavitev za način<br />
simbolne hitrosti na možnosti Samodejno.<br />
Če ste dobili določeno vrednost simbolne hitrosti, izberite<br />
možnost Ročno. Vendar mora biti prejeta vrednost že na<br />
prednastavljenem seznamu simbolne hitrosti. Izberite možnost<br />
Prednastavljene simbolne hitrosti, da preverite, ali je vaša<br />
vrednost samodejno na voljo.<br />
Prednastavljene simbolne hitrosti<br />
Če je način simbolne hitrosti nastavljen na možnost<br />
Samodejno, bo televizor uporabil 1 od prednastavljenih<br />
simbolnih hitrosti, kot to uporablja večina kabelskih operaterjev<br />
v vaši državi.<br />
Simbolna hitrost 1<br />
Če je način simbolne hitrosti nastavljen na možnost Ročno,<br />
lahko vnesete vrednost simbolne hitrosti, ki vam jo je dal vaš<br />
kabelski operater. Za vnos vrednosti uporabite številske tipke.<br />
Simbolna hitrost 2<br />
Če je način simbolne hitrosti nastavljen na možnost Ročno,<br />
lahko vnesete drugo vrednost simbolne hitrosti, ki vam jo je dal<br />
vaš kabelski operater. Za vnos vrednosti uporabite številske<br />
tipke.<br />
Način<br />
Če nameravate za iskanje kanalov uporabiti hitri način Hitro<br />
iskanje pri možnosti Iskanje frekvenc, izberite možnost<br />
Samodejno. Televizor bo uporabil 1 od prednastavljenih<br />
omrežnih frekvenc (ali HC - homing channel), kot to uporablja<br />
večina kabelskih operaterjev v vaši državi.<br />
Če ste za iskanje kanalov prejeli določeno vrednost omrežne<br />
frekvence, izberite Ročno.<br />
Frekvenca omrežja<br />
Če je način omrežne frekvence nastavljen na možnost Ročno,<br />
lahko tukaj vnesete vrednost omrežne frekvence, ki vam jo je<br />
dal vaš kabelski operater. Za vnos vrednosti uporabite številske<br />
tipke.<br />
Pregled frekvenčnega spektra<br />
Izberite način za iskanje kanalov. Izberete lahko hitrejše Hitro<br />
iskanje in uporabite prednastavljene nastavitve, ki jih uporablja<br />
večina kabelskih operaterjev v vaši državi.<br />
Če zato ni nameščen noben kanal ali nekateri manjkajo, lahko<br />
izberete razširjen način Popolno iskanje. Ta način porabi več<br />
časa za iskanje in nameščanje kanalov.<br />
Velikost frekvenčnega koraka<br />
Televizor išče kanale v korakih po 8 MHz.<br />
Če zato ni nameščen noben kanal ali nekateri manjkajo, lahko<br />
iščete po manjših korakih po 1 MHz. S koraki po 1 MHz bo<br />
iskanje in namestitev kanalov trajala dlje časa.<br />
Digitalni kanali<br />
Če veste, da vaš kabelski operater ne ponuja digitalnih kanalov,<br />
lahko preskočite iskanje digitalnih kanalov.<br />
Izberite možnost Izključeno.<br />
Analogni kanali<br />
Če veste, da vaš kabelski operater ne ponuja analognih kanalov,<br />
lahko preskočite iskanje analognih kanalov.<br />
Izberite možnost Izključeno.<br />
30 <strong>TV</strong> / <strong>TV</strong>-kanali
Prosto / kodirano<br />
Če imate naročnino in modul za pogojni dostop (CAM) za<br />
storitve plačljive <strong>TV</strong>, izberite Prosto + kodirano. Če niste<br />
naročeni na plačljive <strong>TV</strong>-kanale ali storitve, lahko izberete samo<br />
Prosti kanali.<br />
V možnosti Pomoč pritisnite * Seznam in si oglejte več<br />
informacij o možnosti Modul za pogojni dostop (CAM).<br />
Če želite najdeni kanal shraniti, izberite možnost Končano in<br />
pritisnite OK.<br />
4 – Shranjevanje<br />
Kanal lahko shranite na trenutno številko kanala ali pod novo<br />
številko kanala.<br />
Izberite možnost Shrani trenutni kanal ali Shrani kot novi<br />
kanal.<br />
Te korake lahko ponavljate, dokler ne najdete vseh<br />
razpoložljivih analognih televizijskih kanalov.<br />
Kakovost sprejema<br />
Če sprejemate digitalne kanale, lahko preverite kakovost in moč<br />
signala kanala.<br />
Če imate lastno anteno, jo lahko premaknete in poskušate<br />
izboljšati sprejem.<br />
Če želite preveriti kakovost sprejema digitalnega kanala,<br />
preklopite na kanal.<br />
Pritisnite h, izberite S Nastavitev in pritisnite OK.<br />
Izberite možnost Nastavitve kanalov in pritisnite OK. Izberite<br />
Namestitev kanala > Digitalno: preizkus sprejema in pritisnite<br />
OK.<br />
Prikazana je digitalna frekvenca za ta kanal. Če je sprejem slab,<br />
lahko premaknete anteno. Če želite ponovno preveriti kakovost<br />
signala te frekvence, izberite možnost Iskanje in pritisnite OK.<br />
Če želite sami vnesti določeno digitalno frekvenco, uporabite<br />
številske tipke na daljinskem upravljalniku. Izberete pa lahko<br />
tudi frekvenco, s tipkama w in x premaknete puščico na<br />
številko in jo spremenite s tipkama u in v. Če želite preveriti<br />
frekvenco, izberite možnost Iskanje in pritisnite OK.<br />
Če sprejemate signale DVB-C, sta na voljo možnosti Način<br />
hitrosti znakov in Prednastavljene simbolne hitrosti. Za Način<br />
hitrosti znakov izberite možnost Samodejno, če vam kabelski<br />
operater ne posreduje določene vrednosti za hitro znakov.<br />
Vrednost vnesite s številskimi tipkami.<br />
Ročna namestitev<br />
Analogne <strong>TV</strong>-kanale lahko posamično namestite ročno.<br />
Če želite ročno namestiti analogne kanale, pritisnite h,<br />
izberite S Nastavitev in pritisnite OK.<br />
Izberite možnost Nastavitve kanalov in pritisnite OK.<br />
Izberite možnost Namestitev kanala > Analogno: ročna<br />
namestitev in pritisnite OK.<br />
1 – Sistem<br />
Če želite nastaviti <strong>TV</strong>-sistem, izberite možnost Sistem in<br />
pritisnite OK.<br />
Izberite svojo državo ali del sveta, kjer se trenutno nahajate.<br />
2 – Iskanje kanala<br />
Če želite poiskati kanal, izberite možnost Iskanje kanala in<br />
pritisnite OK. Izberite možnost Iskanje in pritisnite OK.<br />
Frekvenco lahko vnesete tudi sami. Če je sprejem slab,<br />
ponovno pritisnite Iskanje. Ko kanal želite shraniti, izberite<br />
možnost Končano in pritisnite OK.<br />
3 – Fina nastavitev<br />
Če želite kanal fino nastaviti, izberite možnost Fina nastavitev in<br />
pritisnite OK. Kanal lahko fino nastavite z u ali v.<br />
Format slike<br />
Če se na vrhu in dnu ali obeh straneh slike pojavijo črne proge,<br />
lahko izberete format slike, ki zapolni celoten zaslon.<br />
Med gledanjem <strong>TV</strong>-kanala pritisnite tipko f FORMAT<br />
(Format), da odprete meni Format slike.<br />
Na seznamu izberite format in pritisnite tipko OK.<br />
Formati slike<br />
Glede na sliko na zaslonu so na voljo naslednji formati:<br />
• Samodejna zapolnitev<br />
Samodejno poveča sliko in zapolni zaslon. Popačenost slike je<br />
minimalna, podnapisi ostanejo vidni. Ni primerno za sliko iz<br />
računalnika. Pri nekaterih ekstremnih slikovnih formatih so lahko<br />
še vedno prisotne črne proge.<br />
• Samodejna povečava<br />
Samodejno poveča sliko, da čim bolj zapolni zaslon brez<br />
popačenja. Vidne so lahko črne proge. Ni primerno za sliko iz<br />
računalnika.<br />
• Super povečava<br />
Odstrani črne robove ob straneh v formatu 4:3. Slika je tako<br />
prilagojena zaslonu.<br />
• Filmska razširitev 16:9<br />
Sliko spremeni v format 16:9.<br />
• Široki zaslon<br />
Sliko raztegne v format 16:9.<br />
• Privzeti format<br />
Strokovni način za sliko visoke ločljivosti ali sliko iz računalnika.<br />
Prikaz posameznih slikovnih pik. Pri sliki iz računalnika se lahko<br />
pojavijo črne proge.<br />
Teletekst<br />
Strani teleteksta<br />
Odpiranje teleteksta<br />
Če želite odpreti teletekst med gledanjem <strong>TV</strong>-kanalov,<br />
pritisnite tipko TEXT (Teletekst).<br />
Če želite zapreti teletekst, znova pritisnite TEXT (Teletekst).<br />
<strong>TV</strong> / <strong>TV</strong>-kanali 31
Možnosti teleteksta<br />
Izbira strani teleteksta<br />
Če želite izbrati stran:<br />
• S številskimi tipkami vnesite številko strani.<br />
• Pritisnite w ali x<br />
• Pritisnite u ali v.<br />
• Če želite izbrati katerega od barvno označenih elementov na<br />
dnu zaslona, pritisnite ustrezno barvno tipko.<br />
Podstrani teleteksta<br />
Stran teleteksta lahko vključuje več podstrani. Številke podstrani<br />
so prikazane na vrstici ob številki glavne strani.<br />
Če želite izbrati podstran, pritisnite w ali x.<br />
Strani teleteksta T.O.P.<br />
Nekatere <strong>TV</strong>-postaje nudijo teletekst T.O.P.<br />
Če želite v teletekstu odpreti teletekst T.O.P, pritisnite tipko<br />
o OPTIONS (Možnosti) in izberite možnost Pregled T.O.P.<br />
Priljubljene strani<br />
Televizor shranjuje seznam 10 nazadnje odprtih strani<br />
teleteksta. V stolpcu Priljubljene strani teleteksta jih lahko<br />
preprosto znova odprete.<br />
1 – V teletekstu izberite zvezdico v zgornjem levem kotu<br />
zaslona, da se prikaže stolpec priljubljenih strani.<br />
2 – Pritisnite v ali u, da izberete številko strani, in pritisnite<br />
OK, da se odpre stran.<br />
Seznam lahko počistite z možnostjo Izbriši priljubljene strani.<br />
Iskanje teleteksta<br />
Izberete lahko besedo in v teletekstu poiščete vse pojave te<br />
besede.<br />
Odprite stran teleteksta in pritisnite OK.<br />
S puščičnimi tipkami izberite besedo ali številko.<br />
Ponovno pritisnite OK, da skočite na naslednji pojav te besede<br />
ali številke.<br />
Ponovno pritisnite OK, da skočite na naslednji pojav.<br />
Če iskanje želite prekiniti, pritiskajte u, dokler ni izbran noben<br />
element.<br />
Teletekst iz priključene naprave<br />
Teletekst lahko nudijo tudi nekatere priključene naprave, ki<br />
prejemajo <strong>TV</strong>-kanale.<br />
Če želite odpreti teletekst priključene naprave, pritisnite h,<br />
izberite napravo in pritisnite OK.<br />
Med gledanjem kanala v napravi pritisnite tipko o OPTIONS<br />
(Možnosti), izberite možnost Pokaži tipke naprave, izberite<br />
tipko T in pritisnite OK. Pritisnite b, da skrijete tipke<br />
naprave.<br />
Če želite zapreti teletekst, znova pritisnite tipko b.<br />
Digitalni teletekst (samo v ZK)<br />
Nekatere digitalne televizijske postaje nudijo digitalni teletekst<br />
ali interaktivno televizijo na svojih digitalnih televizijskih kanalih.<br />
To vključuje običajni teletekst, v katerem je izbiranje in<br />
premikanje mogoče s številskimi, barvnimi in puščičnimi<br />
tipkami.<br />
Če želite zapreti digitalni teletekst, pritisnite tipko b.<br />
V teletekstu pritisnite tipko o OPTIONS (Možnosti), da<br />
izberete naslednje:<br />
• Zamrznitev strani<br />
• Dvojni zaslon<br />
• Pregled T.O.P.<br />
• Povečaj<br />
• Razkrij<br />
• Menjava podstrani<br />
• Skrij priljubljene strani<br />
• Izbriši priljubljene strani<br />
• Jezik<br />
Zamrznitev strani<br />
Če želite prekiniti samodejno predvajanje podstrani, pritisnite<br />
tipko o OPTIONS (Možnosti) in izberite možnost<br />
Zamrznitev strani.<br />
Dvojni zaslon/celoten zaslon<br />
Če želite prikazati <strong>TV</strong>-kanal in ob njem teletekst, pritisnite<br />
tipko o OPTIONS (Možnosti) in izberite možnost Dvojni<br />
zaslon.<br />
Izberite možnost Celoten zaslon, da preklopite nazaj na<br />
celozaslonski prikaz.<br />
Pregled T.O.P.<br />
Če želite odpreti Teletekst T.O.P., pritisnite tipko o<br />
OPTIONS (Možnosti) in izberite možnost Pregled T.O.P.<br />
Povečaj<br />
Če stran teleteksta želite povečati za udobnejše branje,<br />
pritisnite tipko o OPTIONS (Možnosti) in izberite možnost<br />
Povečaj. Če se želite pomakniti navzdol po strani, pritisnite v<br />
ali u.<br />
Razkrij<br />
Če želite razkriti skrite informacije na strani, pritisnite tipko o<br />
OPTIONS (Možnosti) in izberite možnost Razkrij.<br />
Menjava podstrani<br />
Če želite menjavati podstrani, ki so na voljo, pritisnite tipko o<br />
OPTIONS (Možnosti) in izberite možnost Menjava podstrani.<br />
Jezik<br />
Če želite zamenjati skupino znakov za pravilen prikaz teleteksta,<br />
pritisnite tipko o OPTIONS (Možnosti) in izberite možnost<br />
Jezik.<br />
Nastavitev teleteksta<br />
Jezik teleteksta<br />
Nekatere digitalne televizijske postaje nudijo več različnih<br />
jezikov teleteksta.<br />
Če želite nastaviti glavni in drugi jezik teleteksta, pritisnite h,<br />
izberite S Nastavitev in pritisnite OK.<br />
Izberite možnost Nastavitve kanalov in nato možnost Glavno<br />
ali Dodatni teletekst in izberite želena jezika teleteksta.<br />
Teletekst 2.5<br />
Če je na voljo, Teletekst 2.5 nudi boljše barve in grafiko.<br />
Teletekst 2.5 je vklopljen kot standardna tovarniška nastavitev.<br />
Za izklop pritisnite h, izberite S Nastavitev in pritisnite OK.<br />
32 <strong>TV</strong> / <strong>TV</strong>-kanali
Izberite možnost Nastavitve televizorja > Osebne nastavitve ><br />
Teletekst 2.5.<br />
Interaktivni televizor<br />
Kaj je i<strong>TV</strong>?<br />
Interaktivni televizor omogoča nekaterim digitalnim postajam<br />
združevanje njihovega običajnega <strong>TV</strong>-programa s stranmi z<br />
informacijami ali razvedrilom. Na nekaterih straneh lahko<br />
podate svoje mnenje o programu, glasujete, nakupujete po<br />
spletu ali plačate program na zahtevo.<br />
Hbb<strong>TV</strong>, MHEG, ...<br />
<strong>TV</strong>-postaje uporabljajo različne interaktivne <strong>TV</strong>-sisteme:<br />
Hbb<strong>TV</strong> (Hybrid Broadcast Broadband <strong>TV</strong>) ali i<strong>TV</strong> (Interactive<br />
<strong>TV</strong> – MHEG). Interaktivna <strong>TV</strong> je znana tudi pod imenom<br />
Digitalni teletekst ali Rdeča tipka. Toda vsak sistem je različen.<br />
Za več informacij si oglejte internetno spletno mesto <strong>TV</strong>postaje.<br />
Kaj potrebujete<br />
Interaktivna <strong>TV</strong> je na voljo samo pri digitalnih <strong>TV</strong>-kanalih. Če<br />
želite kar najbolje izkoristiti interaktivno <strong>TV</strong>, mora biti s<br />
televizorjem vzpostavljena hitra (širokopasovna) internetna<br />
povezava.<br />
Hbb<strong>TV</strong><br />
Če <strong>TV</strong>-kanal nudi strani Hbb<strong>TV</strong>, morate v nastavitvah<br />
televizorja najprej vklopiti Hbb<strong>TV</strong>, da si boste strani lahko<br />
ogledali.<br />
1 - Ponovno pritisnite h, izberite SNastavitev in pritisnite<br />
OK.<br />
2 - Izberite možnost Nastavitve televizorja, nato Splošne<br />
nastavitve > Hbb<strong>TV</strong> in pritisnite OK.<br />
3 – Izberite Vklop in pritisnite OK.<br />
4 - Pritisnite b, po potrebi večkrat, da zaprete meni.<br />
Če želite preprečiti dostop do strani Hbb<strong>TV</strong> pri določenem<br />
kanalu, lahko blokirate strani Hbb<strong>TV</strong> samo za ta kanal.<br />
1 - Preklopite na kanal, pri katerem želite blokirati strani<br />
Hbb<strong>TV</strong>.<br />
2 - Pritisnite o OPTIONS (Možnosti), izberite Hbb<strong>TV</strong> na tem<br />
kanalu in pritisnite OK.<br />
3 – Izberite možnost Izklop in pritisnite OK.<br />
Strani i<strong>TV</strong><br />
Odpiranje strani i<strong>TV</strong><br />
Večina kanalov, ki ponuja Hbb<strong>TV</strong> ali i<strong>TV</strong>, za odpiranje njihovega<br />
interaktivnega programa od vas zahteva pritisk rdeče tipke *<br />
ali tipke OK.<br />
Krmarjenje po straneh i<strong>TV</strong><br />
Po straneh i<strong>TV</strong> se lahko pomikate s puščičnimi, barvnimi in<br />
številskimi tipkami ter tipko b. Za ogled videoposnetkov na<br />
straneh i<strong>TV</strong> uporabite tipke x (Predvajanje), p (Premor) in q<br />
(Zaustavitev).<br />
Digitalni teletekst (samo v ZK)<br />
Če želite odpreti digitalni teletekst, pritisnite tipko TEXT<br />
(Teletekst). Za zapiranje pritisnite b.<br />
Zapiranje strani i<strong>TV</strong><br />
Večina strani i<strong>TV</strong> vas obvesti, katero tipko morate uporabiti za<br />
zapiranje.<br />
Če želite zapreti stran i<strong>TV</strong>, preklopite na naslednji <strong>TV</strong>-kanal in<br />
nato preklopite nazaj.<br />
3.4<br />
<strong>TV</strong>-vodnik<br />
Kaj potrebujete<br />
S <strong>TV</strong>-vodnikom si lahko ogledate seznam trenutnih programov<br />
ali programov na sporedu na kanalih. Prikazani so lahko analogni<br />
in digitalni kanali ali samo digitalni kanali, odvisno od kod izvirajo<br />
informacije (podatki) <strong>TV</strong>-vodnika. Vsi kanali ne vsebujejo<br />
informacij <strong>TV</strong>-vodnika.<br />
Televizor lahko pridobi informacije <strong>TV</strong>-vodnika za kanale, ki so<br />
nameščeni v televizorju (npr. kanale, ki jih gledate prek<br />
televizorja). Televizor ne more pridobiti informacij o kanalih, ki<br />
jih gledate prek digitalnega sprejemnika.<br />
Uporaba <strong>TV</strong>-vodnika<br />
Odpiranje <strong>TV</strong>-vodnika<br />
Odpiranje <strong>TV</strong>-vodnika<br />
Za odpiranje <strong>TV</strong>-vodnika pritisnite tipko GUIDE (Vodnik).<br />
Za zapiranje znova pritisnite tipko GUIDE (Vodnik).<br />
Ko prvič odprete <strong>TV</strong>-vodnik, televizor poišče informacije v vseh<br />
<strong>TV</strong>-kanalih. To lahko traja nekaj minut. Podatki <strong>TV</strong>-vodnika so<br />
shranjeni v televizorju.<br />
Preklop na program<br />
Preklop na program<br />
Iz <strong>TV</strong>-vodnika lahko preklopite na trenutni program.<br />
Če želite izbrati program, s puščičnimi tipkami označite ime<br />
programa.<br />
Pomaknite se desno, da si ogledate programe, ki so na sporedu<br />
tisti dan.<br />
Če želite preklopiti na program (kanal), izberite program in<br />
pritisnite OK.<br />
<strong>TV</strong> / <strong>TV</strong>-vodnik 33
Ogled podrobnosti programa<br />
Če želite priklicati podrobnosti izbranega programa, pritisnite<br />
tipko i INFO (Informacije).<br />
Spremeni dan<br />
Spremeni dan<br />
V <strong>TV</strong>-vodniku so lahko prikazani programi, ki so na sporedu v<br />
prihodnjih dneh (največ do 8 dni vnaprej).<br />
Če informacije <strong>TV</strong>-vodnika zagotavlja <strong>TV</strong>-postaja, pritisnite<br />
CH+, da se prikaže spored za naslednje dni. Pritisnite CH-, da<br />
se vrnete na prejšnji dan.<br />
Lahko pa pritisnete tudi tipko o OPTIONS (Možnosti) in<br />
izberete Spremeni dan.<br />
Izberite možnost Prejšnji dan, Danes ali Naslednji dan in<br />
pritisnite OK, da izberete dan sporeda.<br />
Če informacije <strong>TV</strong>-vodnika izvirajo iz interneta, pritisnite<br />
možnost * Izberi dan.<br />
Nastavitev opomnika<br />
Nastavitev opomnika<br />
Nastavite lahko opomnike, ki vas opozorijo na začetek programa<br />
s prikazom sporočila na zaslonu.<br />
Če želite nastaviti opomnik, izberite program na sporedu in<br />
pritisnite barvno tipko možnosti Nastavitev opomnika. Program<br />
je označen z uro ê.<br />
Če želite preklicati opomnik, pritisnite barvno tipko možnosti<br />
Izbriši pomnilnik.<br />
Če si želite ogledati seznam vseh nastavljenih opomnikov,<br />
pritisnite barvno tipko možnosti Načrtovani opomniki.<br />
Iskanje po zvrsti<br />
Iskanje po zvrsti<br />
Če so informacije na voljo, lahko poiščete programe na sporedu<br />
po zvrsti, kot so filmi, športne oddaje itd.<br />
Če želite iskati programe po zvrsti, pritisnite tipko o<br />
OPTIONS (Možnosti) in izberite Iskanje po zvrsti.<br />
Izberite zvrst in pritisnite OK. Prikaže se seznam najdenih<br />
programov.<br />
Posnetki<br />
Iz <strong>TV</strong>-vodnika lahko takoj začnete snemati ali nastavite<br />
snemanje <strong>TV</strong>-programa. Za shranjevanje posnetkov na televizor<br />
priključite trdi disk USB.<br />
Za več informacij o snemanju pritisnite * Seznam in izberite<br />
Snemanje.<br />
Prejemanje informacij <strong>TV</strong>-vodnika<br />
<strong>TV</strong>-vodnik prejema informacije (podatke) iz <strong>TV</strong>-postaj ali od<br />
ponudnika internetnih storitev. V nekaterih državah in pri<br />
nekaterih kanalih informacije <strong>TV</strong>-vodnika morda niso na voljo.<br />
Televizor lahko pridobi informacije <strong>TV</strong>-vodnika za kanale, ki so<br />
nameščeni v televizorju (npr. kanale, ki jih gledate prek<br />
televizorja). Televizor ne more pridobiti informacij o kanalih, ki<br />
jih gledate prek digitalnega sprejemnika ali odkodirnika.<br />
Televizor je nastavljen na prejemanje informacij Iz postaje.<br />
Če informacije <strong>TV</strong>-vodnika izvirajo iz interneta, lahko <strong>TV</strong>-vodnik<br />
poleg digitalnih kanalov navede tudi analogne kanale. V meniju<br />
<strong>TV</strong>-vodnika si lahko ogledate trenutni kanal, ki se predvaja na<br />
majhnem zaslonu.<br />
Nastavitev informacij <strong>TV</strong>-vodnika<br />
Če ima televizor vzpostavljeno internetno povezavo, lahko<br />
televizor nastavite tako, da prejema informacije <strong>TV</strong>-vodnika iz<br />
<strong>TV</strong>-postaje.<br />
Če želite nastaviti informacije <strong>TV</strong>-vodnika, pritisnite h,<br />
izberite S Nastavitev in pritisnite OK.<br />
Izberite Nastavitve televizorja > Splošne nastavitve > <strong>TV</strong>vodnik.<br />
Izberite možnost Iz postaje ali Iz interneta.<br />
Manjkajoči posnetki<br />
Če so nekateri posnetki izginili s seznama posnetkov, so se<br />
morda spremenile informacije <strong>TV</strong>-vodnika (podatki). Posnetki,<br />
narejeni z nastavitvijo Iz postaje, postanejo nevidni na<br />
seznamu, če nastavitev spremenite na Iz interneta, ali obratno.<br />
Televizor je morda samodejno preklopil na Iz interneta.<br />
Če želite, da so posnetki na voljo na seznamu posnetkov,<br />
preklopite na nastavitev, ki je bila izbrana med snemanjem.<br />
3.5<br />
Preklop na naprave<br />
Seznam virov<br />
Na seznamu priključkov (v meniju Vir) lahko najdete naprave, ki<br />
so priključene na televizor.<br />
V meniju VIr lahko preklopite na napravo.<br />
Meni Vir<br />
Če želite odpreti meni Vir, pritisnite tipko c SOURCE (Vir).<br />
Če želite preklopiti na priključeno napravo, jo izberite s<br />
puščičnima tipkama w (levo) ali x (desno) in pritisnite OK.<br />
Za nekatere naprave (naprave HDMI-CEC) lahko dejavnost<br />
izberete neposredno na seznamu pod ikono naprave.<br />
Izberite napravo in njeno dejavnost ter pritisnite OK.<br />
Če želite zapreti meni Vir brez preklopa na napravo, znova<br />
pritisnite c.<br />
34 <strong>TV</strong> / Preklop na naprave
Samodejna zaznava<br />
Ko napravo priključite na televizor, je ta samodejno zaznana in<br />
dodana v meni Vir. Naprava je prikazana kot ikona (vrsta<br />
naprave) in je poimenovana. Če vrsta naprave ne ustreza<br />
napravi (televizor napravo na primer zazna kot predvajalnik,<br />
vendar temu ni tako), lahko spremenite vrsto.<br />
Če želite spremeniti vrsto naprave, pritisnite možnost *<br />
Vrsta naprave, izberite ustrezno vrsto in pritisnite OK.<br />
Če ime ne ustreza napravi ali želite napravo preimenovati,<br />
pritisnite možnost * Preimenuj. S tipkovnico daljinskega<br />
upravljalnika vnesite novo ime.<br />
Sistem za domači kino<br />
Sistem za domači kino lahko vklopite in poslušate glasbeno<br />
ploščo ali radijsko postajo ter pustite televizor v stanju<br />
pripravljenosti.<br />
Če želite vklopiti samo HTS in pustiti televizor v stanju<br />
pripravljenosti, pritisnite tipko c SOURCE (Vir) na<br />
daljinskem upravljalniku televizorja.<br />
Ustrezna vrsta naprave vam pomaga pri uporabi naprave. Vrsta<br />
naprave namreč določa slog slike in zvoka, vrsto ločljivosti,<br />
posamezne nastavitve ali mesto v meniju Vir.<br />
Ko napravo priključite na televizor, ikona naprave skoči pred<br />
meni Vir.<br />
Če televizor naprave ne zazna samodejno, izberite priključek,<br />
na katerega je naprava priključena, in prilagodite vrsto ter ime<br />
naprave.<br />
Prvotno ime in ikona<br />
Če želite obnoviti ikono naprave z njenim prvotnim imenom in<br />
vrsto ikone, pritisnite o OPTIONS (Možnosti), v menijski<br />
vrstici izberite zavihek Možnosti, nato izberite možnost<br />
Prvotno ime in ikona in pritisnite OK.<br />
Preglej priključke<br />
Če želite znova pregledati vse priključke televizorja in<br />
posodobiti meni Vir, pritisnite tipko o OPTIONS (Možnosti),<br />
v menijski vrstici izberite zavihek Možnosti, nato izberite<br />
možnost Preglej priključke in pritisnite OK.<br />
EasyLink<br />
S funkcijo EasyLink lahko povezano napravo upravljate z<br />
daljinskim upravljalnikom televizorja. EasyLink prek povezave<br />
HDMI CEC komunicira s povezanimi napravami. Naprave<br />
morajo podpirati HDMI CEC in morajo biti vključene v<br />
priključek HDMI.<br />
V možnosti Pomoč pritisnite * Seznam in si oglejte več<br />
informacij o funkciji EasyLink.<br />
3.6<br />
Podnapisi in jeziki<br />
Iz stanja pripravljenosti<br />
Ko je televizor v stanju pripravljenosti, lahko z daljinskim<br />
upravljalnikom televizorja vklopite priključeno napravo.<br />
Predvajanje<br />
Če želite predvajalnik in televizor vklopiti iz stanja<br />
pripravljenosti in takoj začeti predvajati ploščo ali program, na<br />
daljinskem upravljalniku televizorja pritisnite tipko x<br />
(predvajanje).<br />
Naprava mora biti povezana s kablom HDMI in funkcija HDMI<br />
CEC mora biti vklopljena na televizorju in povezani napravi.<br />
Podnapisi<br />
Vklop podnapisov<br />
Če želite odpreti meni Podnapisi, pritisnite tipko SUBTITLE<br />
(Podnapisi).<br />
Podnapise lahko vklopite ali izklopite.<br />
Za prikaz podnapisov oddaje, ki ni v vašem jeziku (jeziku, ki ste<br />
ga nastavili za televizor), izberite možnost Samodejno. Ta<br />
nastavitev prikaže podnapise tudi, ko izklopite zvok s tipko m.<br />
Pri analognih kanalih morate podnapise omogočiti v možnosti<br />
Teletekst.<br />
<strong>TV</strong> / Podnapisi in jeziki 35
Podnapisi analognih kanalov<br />
Pri analognih kanalih morate podnapise omogočiti ročno za vsak<br />
kanal posebej.<br />
1 – Preklopite na kanal in pritisnite možnost Teletekst, da<br />
odprete teletekst.<br />
2 – Vnesite številko strani za podnapise, ponavadi je 888.<br />
3 – Ponovno pritisnite Teletekst, da zaprete teletekst.<br />
Če med gledanjem analognega kanala v meniju Podnapisi<br />
izberete možnost Vklop, bodo podnapisi prikazani, če so na<br />
voljo.<br />
Če želite izvedeti, ali je kanal analogni ali digitalni, preklopite na<br />
kanal in v meniju Možnosti odprite možnost Stanje.<br />
Podnapisi digitalnih kanalov<br />
Podnapisov za digitalne kanale ni treba vklopiti v teletekstu.<br />
Digitalni kanali lahko ponujajo več jezikov podnapisov za<br />
program. Nastavite lahko glavni in drugi jezik podnapisov. Če so<br />
podnapisi v enem od teh dveh jezikov na voljo, jih bo televizor<br />
prikazal.<br />
Če izbrana jezika podnapisov nista na voljo, lahko izberite drug<br />
razpoložljivi jezik.<br />
Nastavitev glavnega in drugega jezika podnapisov ...<br />
1 – Pritisnite h, izberite Nastavitev in pritisnite OK.<br />
2 – Izberite Nastavitve kanalov in nato izberite Jeziki > Glavni<br />
podnapisi ali Dodatni podnapisi ter pritisnite OK.<br />
3 – Izberite jezik in pritisnite OK.<br />
4 - Pritisnite b, po potrebi večkrat, da zaprete meni.<br />
Izbira jezika podnapisov, če želeni jeziki niso na voljo ...<br />
1 – Pritisnite tipko o OPTIONS (Možnosti).<br />
2 – Izberite možnost Jezik podnapisov in začasno izberite jezik<br />
ter pritisnite OK.<br />
Izvirni jezik<br />
Če digitalni kanal vsebuje izvirni jezik programa ali filma, lahko<br />
televizor nastavite tako, da samodejno preklopi na ta jezik<br />
zvoka. Možnost Izvirni jezik nastavite na Vklop, da si ogledate<br />
sinhronizirani film v izvirnem jeziku (če je izvirni jezik na voljo).<br />
Nastavitev izvirnega jezika ...<br />
1 – Pritisnite h, izberite Nastavitev in pritisnite OK.<br />
2 – Izberite Nastavitve kanalov, nato izberite Jeziki > Izvirni<br />
jezik in pritisnite OK.<br />
3 - Izberite Vklop ali Izklop in pritisnite OK.<br />
4 - Pritisnite b, po potrebi večkrat, da zaprete meni.<br />
Jeziki zvoka za osebe z okvarami sluha in vida<br />
Nekateri digitalni televizijski kanali oddajajo poseben zvok in<br />
podnapise, ki so prilagojeni za osebe z okvarami sluha in vida.<br />
V možnosti Pomoč pritisnite * Seznam in si oglejte več<br />
informacij o možnosti Univerzalni dostop.<br />
Jezik menija<br />
Spreminjanje jezika menijev in sporočil televizorja ...<br />
1 – Pritisnite h, izberite S Nastavitev in pritisnite OK.<br />
2 – Izberite Nastavitve televizorja > Splošne nastavitve ><br />
Jezik menija in pritisnite OK.<br />
3 – Izberite želeni jezik in pritisnite OK.<br />
4 - Pritisnite b, po potrebi večkrat, da zaprete meni.<br />
3.7<br />
Časovniki in ura<br />
Jezik zvoka<br />
Digitalni <strong>TV</strong>-kanali lahko zvok programa oddajajo v več jezikih.<br />
Nastavite lahko glavni in drugi jezik zvoka. Če je zvok v enem<br />
od teh dveh jezikov na voljo, televizor preklopi na ta zvok.<br />
Če želena jezika zvoka nista na voljo, lahko izberite drug<br />
razpoložljivi jezik zvoka.<br />
Nastavitev glavnega in drugega jezika zvoka ...<br />
1 – Pritisnite h, izberite Nastavitev in pritisnite OK.<br />
2 – Izberite Nastavitve kanalov in nato izberite Jeziki > Glavni<br />
zvok ali Dodatni zvok ter pritisnite OK.<br />
3 – Izberite jezik in pritisnite OK.<br />
4 - Pritisnite b, po potrebi večkrat, da zaprete meni.<br />
Izklopni časovnik<br />
Z izklopnim časovnikom lahko televizor samodejno preklopite v<br />
stanje pripravljenosti po prednastavljenem času.<br />
Če želite nastaviti izklopni časovnik, pritisnite h, izberite S<br />
Nastavitev in pritisnite OK.<br />
Izberite možnost Nastavitve televizorja > Splošne nastavitve ><br />
Izklopni časovnik. Z drsnikom lahko nastavite čas na do 180<br />
minut v korakih po 5 minut. Če je izklopni časovnik nastavljen<br />
na 0 minut, je izklopljen.<br />
Televizor lahko vedno izklopite že prej ali izklopni časovnik med<br />
odštevanjem časa ponastavite.<br />
Izbira jezika zvoka, ko vaša jezika zvoka nista na voljo ...<br />
1 – Pritisnite tipko o OPTIONS (Možnosti).<br />
2 – Izberite možnost Jezik zvoka in začasno izberite jezik zvoka<br />
ter pritisnite OK.<br />
36 <strong>TV</strong> / Časovniki in ura
Ura<br />
Če vas zanima, koliko je ura, pritisnite GUIDE (Vodnik) za<br />
prikaz ure v <strong>TV</strong>-vodniku.<br />
Digitalne postaje v nekaterih državah ne pošiljajo informacij o<br />
univerzalnem koordinatnem času (UTC). Sprememba med<br />
poletnim in zimskim časom bo mogoče prezrta in televizor<br />
lahko prikazuje napačen čas.<br />
Če želite nastaviti uro televizorja, pritisnite h, izberite S<br />
Nastavitev in pritisnite OK.<br />
Izberite Nastavitve televizorja > Splošne nastavitve > Ura in<br />
izberite možnost Odvisno od države.<br />
Izberite možnost Poletni/zimski čas in izberite ustrezno<br />
nastavitev.<br />
Če čas in datum želite nastaviti ročno, izberite možnost<br />
Ročno. Nato izberite možnost Čas ali Datum.<br />
Če z aplikacijo <strong>Smart</strong> <strong>TV</strong>, Snemanje, snemate oddaje,<br />
priporočamo, da časa in datuma ne spreminjate ročno.<br />
Izklopni časovnik<br />
Če v 4 urah na daljinskem upravljalniku ne pritisnete nobene<br />
tipke, televizor ne prejme vhodnega signala in 10 minut ne<br />
prejme ukazov daljinskega upravljalnika, se televizor samodejno<br />
izklopi zaradi varčevanja z energijo.<br />
Če uporabljate televizor kot računalniški zaslon ali pa za<br />
gledanje televizorja uporabljate digitalni sprejemnik (zunanji<br />
digitalni sprejemnik – STB) in ne uporabljate daljinskega<br />
upravljalnika televizorja, izklopite samodejni izklop.<br />
Za izklop pritisnite h, izberite S Nastavitev in pritisnite OK.<br />
Izberite Nastavitve televizorja > Splošne nastavitve > Izklopni<br />
časovnik in drsnik premaknite na 0.<br />
V možnosti Pomoč pritisnite * Seznam in si v možnosti<br />
Varčevanje z energijo oglejte več informacij o okolju prijaznih<br />
nastavitvah televizorja.<br />
Poleg tega lahko prilagodite tudi določene nastavitve izbranega<br />
sloga slike, kot sta Svetlost ali Kontrast. Televizor si zapomni<br />
opravljene prilagoditve.<br />
Prilagoditev sloga slike<br />
Prilagoditev sloga slike ...<br />
1 - Izberite slog in pritisnite OK.<br />
2 – Pritisnite h, izberite SNastavitev in pritisnite OK.<br />
3 - Izberite Nastavitve televizorja, se pomaknite na želeno<br />
nastavitev in jo prilagodite.<br />
4 - Pritisnite b, da zaprete meni in shranite opravljene<br />
nastavitve.<br />
Vrnitev v izvirne vrednosti sloga slike ...<br />
1 - Pritisnite h, izberite SNastavitev in pritisnite OK.<br />
2 – Izberite Nastavitve televizorja > Slika > Slog slike in<br />
izberite slog, ki ga želite ponastaviti.<br />
3 - Pritisnite *Ponastavitev. Slog je ponastavljen.<br />
V možnosti Pomoč pritisnite * Seznam in si v možnosti<br />
Slika oglejte informacije o prilagoditvah ločenih nastavitev slike.<br />
Razpoložljivi slogi slike ...<br />
• Osebno - osebne nastavitve v možnosti Hitre nastavitve slike<br />
• Živahno – idealno za gledanje ob dnevni svetlobi<br />
• Naravno – naravne nastavitve slike<br />
• Film – idealno za gledanje filmov<br />
• Varčevanje z energijo – varčne nastavitve<br />
• Standardno – standardne tovarniške nastavitve<br />
• Foto – idealno za gledanje fotografij<br />
Živahno<br />
Če se slog slike ob vsakem vklopu televizorja preklopi nazaj na<br />
način Živahno, je lokacija televizorja nastavljena na Trgovina. To<br />
je nastavitev za predstavitev v trgovini.<br />
Nastavitev televizorja za domačo uporabo ...<br />
1 – Pritisnite h, izberite S Nastavitev in pritisnite OK.<br />
2 – Izberite Nastavitve televizorja > Splošne nastavitve ><br />
Lokacija in pritisnite OK.<br />
3 – Izberite možnost Domov in pritisnite OK.<br />
4 - Pritisnite b, po potrebi večkrat, da zaprete meni.<br />
Meni Slika<br />
3.8<br />
Nastavitve slike<br />
Slog slike<br />
Za preprosto nastavitev slike lahko izberete prednastavitev z<br />
možnostjo Slog slike.<br />
1 – Med gledanjem <strong>TV</strong>-kanala pritisnite oOPTIONS<br />
(Možnosti), da odprete meni Možnosti.<br />
2 – Izberite možnost j Slika in zvok v menijski vrstici in nato<br />
Slog slike.<br />
3 – Izberite slog in pritisnite OK.<br />
Kontrast osvetlitve ozadja<br />
Možnost Kontrast osvetlitve ozadja omogoča<br />
prilagoditevkontrasta slike. Če gledate <strong>3D</strong>-slike, se ta nastavitev<br />
preklopi na Kontrast osvetlitve ozadja <strong>3D</strong>.<br />
Če želite prilagoditi kontrast ...<br />
1 – Pritisnite h, izberite S Nastavitev in pritisnite OK.<br />
2 – Izberite Nastavitve televizorja > Slika > Kontrast<br />
osvetlitve ozadja.<br />
3 - Pritisnite x (desno) in prilagodite vrednost s tipko u<br />
(navzgor) ali v (navzdol).<br />
4 - Pritisnite b, po potrebi večkrat, da zaprete meni.<br />
Barva<br />
Možnost Barva omogoča prilagoditev nasičenosti barv slike.<br />
<strong>TV</strong> / Nastavitve slike 37
Če želite prilagoditi barve ...<br />
1 – Pritisnite h, izberite S Nastavitev in pritisnite OK.<br />
2 – Izberite Nastavitve televizorja > Slika > Barva.<br />
3 - Pritisnite x (desno) in prilagodite vrednost s tipko u<br />
(navzgor) ali v (navzdol).<br />
4 - Pritisnite b, po potrebi večkrat, da zaprete meni.<br />
Ostrina<br />
Možnost Ostrina omogoča prilagoditev stopnje ostrine<br />
podrobnosti slike.<br />
Če želite prilagoditi ostrino ...<br />
1 – Pritisnite h, izberite S Nastavitev in pritisnite OK.<br />
2 – Izberite Nastavitve televizorja > Slika > Ostrina.<br />
3 - Pritisnite x (desno) in prilagodite vrednost s tipko u<br />
(navzgor) ali v (navzdol).<br />
4 - Pritisnite b, po potrebi večkrat, da zaprete meni.<br />
Zmanjšanje šumov<br />
Možnost Zmanjšanje šumov omogoča filtriranje in zmanjšanje<br />
stopnje šumov v sliki.<br />
Če želite prilagoditi zmanjšanje šumov ...<br />
1 – Pritisnite h, izberite S Nastavitev in pritisnite OK.<br />
2 – Izberite Nastavitve televizorja > Slika > Zmanjšanje<br />
šumov.<br />
3 – Pritisnite x (desno) in izberite Največje, Srednje,<br />
Najmanjše ali Izklop.<br />
4 - Pritisnite b, po potrebi večkrat, da zaprete meni.<br />
Odpravljanje artefaktov MPEG<br />
Možnost Zmanjšanje artefaktov MPEG zgladi digitalne prehode<br />
v sliki. Artefakti MPEG so v glavnem vidni kot majhne kocke ali<br />
nazobčani robovi v slikah.<br />
Če želite zmanjšati artefakte MPEG ...<br />
1 – Pritisnite h, izberite S Nastavitev in pritisnite OK.<br />
2 – Izberite Nastavitve televizorja > Slika > Zmanjšanje<br />
artefaktov MPEG.<br />
3 – Pritisnite x (desno) in izberite Največje, Srednje,<br />
Najmanjše ali Izklop.<br />
4 - Pritisnite b, po potrebi večkrat, da zaprete meni.<br />
Perfect Pixel HD<br />
Perfect Natural Motion<br />
Možnost Perfect Natural Motion zmanjša tresenje zaradi<br />
gibanja v filmih na televizorju. Z možnostjo Perfect Natural<br />
Motion je vsako gibanje gladko in tekoče.<br />
Če želite odstraniti tresenje zaradi gibanja ...<br />
1 – Pritisnite h, izberite S Nastavitev in pritisnite OK.<br />
2 – Izberite Nastavitve televizorja > Slika > Perfect Pixel HD<br />
> Perfect Natural Motion.<br />
3 – Pritisnite x (desno) in izberite Največje, Srednje,<br />
Najmanjše ali Izklop.<br />
4 - Pritisnite b, po potrebi večkrat, da zaprete meni.<br />
Jasen LCD zaslon<br />
Možnost Clear LCD zagotavlja vrhunsko ostrino gibanja,<br />
izrazitejše črne odtenke, izjemen kontrast brez migetanja,<br />
mirno sliko in večji kot gledanja.<br />
Za vklop ali izklop ...<br />
1 – Pritisnite h, izberite S Nastavitev in pritisnite OK.<br />
2 – Izberite Nastavitve televizorja > Slika > Perfect Pixel HD<br />
> Clear LCD.<br />
3 – Pritisnite x (desno) in izberite Vklop ali Izklop.<br />
4 - Pritisnite b, po potrebi večkrat, da zaprete meni.<br />
Izjemna ločljivost<br />
Možnost Izjemna ločljivost zagotavlja vrhunsko ostrino pri<br />
robovih črt in obrisih.<br />
Za vklop ali izklop ...<br />
1 – Pritisnite h, izberite S Nastavitev in pritisnite OK.<br />
2 – Izberite Nastavitve televizorja > Slika > Perfect Pixel HD<br />
> Izjemna ločljivost.<br />
3 – Pritisnite x (desno) in izberite Vklop ali Izklop.<br />
4 - Pritisnite b, po potrebi večkrat, da zaprete meni.<br />
Popoln kontrast<br />
Možnost Popoln kontrast omogoča nastavitev stopnje, s katero<br />
televizor samodejno izboljša podrobnosti na temnih, srednjih in<br />
svetlih področjih v sliki.<br />
Za nastavitev stopnje ...<br />
1 – Pritisnite h, izberite S Nastavitev in pritisnite OK.<br />
2 – Izberite Nastavitve televizorja > Slika > Perfect Pixel HD<br />
> Popoln kontrast.<br />
3 – Pritisnite x (desno) in izberite Največje, Srednje,<br />
Najmanjše ali Izklop.<br />
4 - Pritisnite b, po potrebi večkrat, da zaprete meni.<br />
Dinamična osvetlitev ozadja<br />
Možnost Dinamična osvetlitev ozadja omogoča nastavitev<br />
stopnje, s katero se lahko zmanjša poraba energije, ker se<br />
zmanjša svetlost zaslona. To možnost izberite, če želite<br />
privarčevati čim več energije ali zagotoviti sliko z največjo<br />
svetlostjo.<br />
Za nastavitev stopnje ...<br />
1 – Pritisnite h, izberite S Nastavitev in pritisnite OK.<br />
2 – Izberite Nastavitve televizorja > Slika > Perfect Pixel HD<br />
> Dinamična osvetlitev ozadja.<br />
3 – Pritisnite x (desno) in izberite Najboljša slika, Najnižja<br />
poraba, Standardno ali Izklop.<br />
4 - Pritisnite b, po potrebi večkrat, da zaprete meni.<br />
Izboljšava barv<br />
Možnost Izboljšanje barve omogoča izboljšanje intenzivnosti<br />
barv in podrobnosti v svetlih barvah.<br />
38 <strong>TV</strong> / Nastavitve slike
Za nastavitev stopnje ...<br />
1 – Pritisnite h, izberite S Nastavitev in pritisnite OK.<br />
2 – Izberite Nastavitve televizorja > Slika > Perfect Pixel HD<br />
> Izboljšanje barve.<br />
3 – Pritisnite x (desno) in izberite Največje, Srednje,<br />
Najmanjše ali Izklop.<br />
4 - Pritisnite b, po potrebi večkrat, da zaprete meni.<br />
Napredne nastavitve<br />
Svetlobni senzor<br />
Svetlobni senzor samodejno prilagodi nastavitve slike in<br />
funkcije Ambilight glede na svetlobne pogoje v sobi. Svetlobni<br />
senzor lahko vklopite ali izklopite.<br />
Za vklop ali izklop ...<br />
1 – Pritisnite h, izberite S Nastavitev in pritisnite OK.<br />
2 – Izberite Nastavitve televizorja > Slika > Napredno ><br />
Svetlobni senzor.<br />
3 – Pritisnite x (desno) in izberite Vklop ali Izklop.<br />
4 - Pritisnite b, po potrebi večkrat, da zaprete meni.<br />
Gama<br />
Z možnostjo Gama lahko nastavite nelinearno nastavitev za<br />
svetlost in kontrast slike. Nastavitev Gama je namenjena<br />
naprednim uporabnikom.<br />
Za nastavitev stopnje ...<br />
1 – Pritisnite h, izberite S Nastavitev in pritisnite OK.<br />
2 – Izberite Nastavitve televizorja > Slika > Napredno ><br />
Gama.<br />
3 - Pritisnite x (desno) in prilagodite vrednost s tipko u<br />
(navzgor) ali v (navzdol).<br />
4 - Pritisnite b, po potrebi večkrat, da zaprete meni.<br />
Temperatura barve<br />
Z možnostjo Temperatura barve lahko nastavite sliko na<br />
prednastavljeno temperaturo barve ali izberete možnost Po<br />
meri in sami nastavite temperaturo z možnostjo Temperatura<br />
barve po meri. Nastavitvi Temperatura barve in Temperatura<br />
barve po meri sta namenjeni naprednim uporabnikom.<br />
Če želite izbrati prednastavitev ...<br />
1 – Pritisnite h, izberite S Nastavitev in pritisnite OK.<br />
2 – Izberite Nastavitve televizorja > Slika > Napredno ><br />
Temperatura barve.<br />
3 – Pritisnite x (desno) in izberite Običajno, Toplo ali Hladno.<br />
Če želite sami nastaviti temperaturo barve, izberite možnost<br />
Po meri.<br />
4 - Pritisnite b, po potrebi večkrat, da zaprete meni.<br />
Temperatura barve po meri<br />
Z možnostjo Temperatura barve po meri lahko sami nastavite<br />
temperaturo barve. Če želite nastaviti temperaturo barve po<br />
meri, najprej izberite možnost Po meri v nastavitvi<br />
Temperatura barve, da omogočite dostop do menija za<br />
temperaturo barve po meri. Nastavitev Temperatura barve po<br />
meri je namenjena naprednim uporabnikom.<br />
Če želite nastaviti temperaturo barve po meri ...<br />
1 – Pritisnite h, izberite S Nastavitev in pritisnite OK.<br />
2 – Izberite Nastavitve televizorja > Slika > Napredno ><br />
Temperatura barve po meri.<br />
3 – Pritisnite x (desno).<br />
4 – S puščičnimi tipkami izberite nastavitev (WP je bela točka,<br />
BL pa črni odtenek.)<br />
5 – Pritisnite OK, da potrdite nastavitev. V tem meniju lahko<br />
izberete tudi eno od prednastavitev.<br />
6 – Pritisnite b, po potrebi večkrat, da zaprete meni.<br />
Kontrast videa<br />
Z možnostjo Kontrast videa lahko zmanjšate obseg kontrasta<br />
videa. Če gledate <strong>3D</strong>-slike, se ta nastavitev preklopi na<br />
Kontrast videa <strong>3D</strong>. Nastavitvi Kontrast videa in Kontrast videa<br />
<strong>3D</strong> sta namenjeni naprednim uporabnikom.<br />
Za nastavitev stopnje ...<br />
1 – Pritisnite h, izberite S Nastavitev in pritisnite OK.<br />
2 – Izberite Nastavitve televizorja > Slika > Napredno ><br />
Kontrast videa.<br />
3 - Pritisnite x (desno) in prilagodite vrednost s tipko u<br />
(navzgor) ali v (navzdol).<br />
4 - Pritisnite b, po potrebi večkrat, da zaprete meni.<br />
Svetlost<br />
Z možnostjo Svetlost lahko nastavite stopnjo svetlosti<br />
slikovnega signala. Nastavitev Svetlost je namenjena naprednim<br />
uporabnikom. Priporočamo, da manj izkušeni uporabniki<br />
prilagodijo svetlost z nastavitvijo Kontrast osvetlitve ozadja.<br />
Za nastavitev stopnje ...<br />
1 – Pritisnite h, izberite S Nastavitev in pritisnite OK.<br />
2 – Izberite Nastavitve televizorja > Slika > Napredno ><br />
Svetlost.<br />
3 - Pritisnite x (desno) in prilagodite vrednost s tipko u<br />
(navzgor) ali v (navzdol).<br />
4 - Pritisnite b, po potrebi večkrat, da zaprete meni.<br />
Zaznavanje črnega odtenka HDMI<br />
Z možnostjo Zaznavanje črnega odtenka HDMI lahko<br />
samodejno nastavite črni odtenek vhodnega signala HDMI. Če<br />
ga želite nastaviti ročno, mora biti zaznavanje črnega odtenka<br />
HDMI izklopljeno. Nastavitev Zaznavanje črnega odtenka HDMI<br />
je namenjena naprednim uporabnikom. Nastavitev je na voljo<br />
samo v meniju Slika, ko je izbran vir HDMI.<br />
Za vklop ali izklop ...<br />
1 – Pritisnite h, izberite S Nastavitev in pritisnite OK.<br />
2 – Izberite Nastavitve televizorja > Slika > Napredno ><br />
Zaznavanje črnega odtenka HDMI.<br />
<strong>TV</strong> / Nastavitve slike 39
3 – Pritisnite x (desno) in izberite Vklop ali Izklop.<br />
4 - Pritisnite b, po potrebi večkrat, da zaprete meni.<br />
Nastavljanje barv<br />
Z možnostjo Nastavljanje barv lahko strokovnjak ISF umeri<br />
reprodukcijo barv televizorja. Nastavljanje barv je strokovna<br />
nastavitev ISF.<br />
Samo način RGB<br />
Z možnostjo Samo način RGB lahko strokovnjak ISF preklopi<br />
zaslon v način s samo barvami RGB.<br />
Premik slike<br />
Z možnostjo Premik slike lahko sliko rahlo premaknete navzgor<br />
ali navzdol po zaslonu. Če je vidna samo polovica podnapisov,<br />
lahko sliko premaknete navzgor, da se prikažejo v celoti.<br />
Če želite premakniti sliko ...<br />
1 – Pritisnite h, izberite S Nastavitev in pritisnite OK.<br />
2 – Izberite Nastavitve televizorja > Slika > Oblika in robovi<br />
> Premik slike.<br />
3 - Pritisnite x (desno) in prilagodite vrednost s tipko u<br />
(navzgor) ali v (navzdol).<br />
4 - Pritisnite b, po potrebi večkrat, da zaprete meni.<br />
Igralna konzola ali računalnik<br />
Televizor lahko preklopite na idealno nastavitev slike za igralno<br />
konzolo ali računalniški monitor. Nastavitve za možnosti Igralna<br />
konzola ali Računalnik se razlikujejo. Če je v meniju Vir<br />
nastavljena pravilna vrsta naprave – igralna konzola ali računalnik<br />
– televizor samodejno preklopi na idealno nastavitev, ko<br />
preklopite na napravo. Če nastavitev preklopite ročno, je ne<br />
pozabite izklopiti, ko preklopite na gledanje televizije ali drugo<br />
priključeno napravo.<br />
Če želite nastavitev ročno preklopiti ...<br />
1 – Pritisnite h, izberite S Nastavitev in pritisnite OK.<br />
2 – Izberite Nastavitve televizorja > Slika > Igralna konzola ali<br />
računalnik.<br />
3 – Izberite možnost Igralna konzola, Računalnik ali Izklop. Če<br />
izberete možnost Izklop, televizor preklopi nazaj na nastavitve<br />
slike za gledanje televizije.<br />
4 - Pritisnite b, po potrebi večkrat, da zaprete meni.<br />
Oblika in robovi<br />
Format slike<br />
Za več informacij o formatu slike pritisnite * LIST (Seznam)<br />
in izberite Format slike.<br />
Robovi zaslona<br />
Z možnostjo Robovi zaslona lahko rahlo povečate sliko, da<br />
zakrijete popačene robove.<br />
Če želite prilagoditi robove ...<br />
1 – Pritisnite h, izberite S Nastavitev in pritisnite OK.<br />
2 – Izberite Nastavitve televizorja > Slika > Oblika in robovi<br />
> Robovi zaslona.<br />
3 - Pritisnite x (desno) in prilagodite vrednost s tipko u<br />
(navzgor) ali v (navzdol).<br />
4 - Pritisnite b, po potrebi večkrat, da zaprete meni.<br />
Prostor<br />
Če je televizor v trgovini, ga lahko nastavite tako, da prikazuje<br />
pasico za predstavitev v trgovini. Slog slike se samodejno<br />
nastavi na Živahno. Samodejni Izklopni časovnik se izklopi.<br />
Nastavitev televizorja za trgovino ...<br />
1 – Pritisnite h, izberite S Nastavitev in pritisnite OK.<br />
2 – Izberite Nastavitve televizorja > Splošne nastavitve ><br />
Lokacija in pritisnite OK.<br />
3 – Izberite možnost Trgovina in pritisnite OK.<br />
4 - Pritisnite b, po potrebi večkrat, da zaprete meni.<br />
Umerjanje slike ISF<br />
Z umerjanjem slike ISF® izkoristite vse možnosti zaslona<br />
televizorja visoke ločljivosti. Strokovnjak za umerjanje slike ISF<br />
vas lahko obišče na domu in nastavi optimalne nastavitve slike<br />
televizorja. Strokovnjak lahko nastavi tudi umerjanje slike ISF za<br />
Ambilight.<br />
Obrnite se na prodajalca za umerjanje slike ISF za televizor.<br />
Strokovnjak za umerjanje slike ISF nastavitve ISF shrani in<br />
zaklene kot 2 sloga slike. Ko je umerjanje slike ISF končano,<br />
pritisnite o OPTIONS (Možnosti), izberite možnost Slog slike<br />
in pritisnite OK. Izberite ISF dan, ko televizor gledate pri močni<br />
svetlobi, ali ISF noč, ko televizor gledate pri šibki svetlobi.<br />
Umerjanje slike ISF je mogoče izvesti v vsaki možnosti v meniju<br />
Domov, na primer pri gledanju <strong>TV</strong>-programa ali priključenega<br />
predvajalnika Blu-ray Disc.<br />
Prednosti umerjanja so ...<br />
• jasnejša in ostrejša slika<br />
• podrobnejši svetli in temni deli<br />
• globlji in izrazitejši črni deli<br />
• čistejše in kakovostnejše barve<br />
• manjša poraba energije<br />
Strokovne nastavitve slike<br />
40 <strong>TV</strong> / Nastavitve slike
Če je možnost ISF dan ali ISF noč izbrana, ko umerjanje slike<br />
ISF še ni bilo izvedeno, so na voljo nekatere strokovne<br />
nastavitve slike. Pritisnite h, izberite SNastavitev in pritisnite<br />
OK. Izberite Nastavitve televizorja > Slika > Strokovne<br />
nastavitve ISF in pritisnite OK.<br />
Ponastavitev nastavitev sloga slike<br />
Če želite ponastaviti slog slike na prvotne vrednosti, v meniju<br />
Možnosti izberite slog slike, ki ga želite ponastaviti. Nato<br />
pritisnite h, izberite SNastavitev in pritisnite OK. Izberite<br />
Nastavitve televizorja > Slika, izberite možnost Ponastavi in za<br />
potrditev pritisnite OK.<br />
3.9<br />
Nastavitve zvoka<br />
Slog zvoka<br />
Za enostavno nastavitev zvoka lahko izberete prednastavitev v<br />
meniju Slog zvoka.<br />
Med gledanjem <strong>TV</strong>-kanala pritisnite tipko oOPTIONS<br />
(Možnosti), da odprete meni Možnosti, in izberite Slog zvoka.<br />
Izberite slog zvoka in pritisnite OK.<br />
Slogi zvoka<br />
V meniju Slogi zvoka lahko enostavno preklopite na idealne<br />
nastavitve za govor (Novice) ali gledanje filmov.<br />
Poleg tega lahko prilagodite določene nastavitve izbranega sloga<br />
zvoka, kot so Nizki toni ali Visoki toni. Televizor si zapomni<br />
opravljene prilagoditve.<br />
Prilagoditev sloga zvoka<br />
Za prilagoditev sloga zvoka ...<br />
1 - Izberite slog in pritisnite OK.<br />
2 – Pritisnite h, izberite SNastavitev in pritisnite OK.<br />
3 - Izberite Nastavitve televizorja, se pomaknite na želeno<br />
nastavitev in jo prilagodite.<br />
4 - Pritisnite b, da zaprete meni in shranite opravljene<br />
nastavitve.<br />
Za povrnitev prvotnih vrednosti sloga zvoka ...<br />
1 - Pritisnite h, izberite SNastavitev in pritisnite OK.<br />
2 - Izberite Nastavitve televizorja > Zvok > Slog zvoka in<br />
izberite slog, ki ga želite ponastaviti.<br />
3 - Pritisnite *Ponastavitev. Slog je ponastavljen.<br />
V poglavju Pomoč pritisnite * Seznam in izberite Zvok, da<br />
prilagodite posamezne nastavitve zvoka.<br />
Izbirate lahko med naslednjimi slogi zvoka ...<br />
• Osebno – vaše izbire, ki ste jih opravili v možnosti<br />
Prilagoditev slike in zvoka<br />
• Prvotno – standardne tovarniške nastavitve<br />
• Novice – idealno za govor<br />
• Film – idealno za gledanje filmov<br />
• Igra – idealno za igranje iger<br />
• Glasba – idealno za poslušanje glasbe<br />
Nastavitve zvoka<br />
Nizki toni<br />
Z možnostjo Nizki toni lahko prilagodite stopnjo nizkih tonov.<br />
Za nastavitev stopnje ...<br />
1 – Pritisnite h, izberite S Nastavitev in pritisnite OK.<br />
2 – Izberite Nastavitve televizorja > Zvok > Nizki toni.<br />
3 - Pritisnite x (desno) in prilagodite vrednost s tipko u<br />
(navzgor) ali v (navzdol).<br />
4 - Pritisnite b, po potrebi večkrat, da zaprete meni.<br />
Visoki toni<br />
Z možnostjo Visoki toni lahko prilagodite stopnjo visokih<br />
tonov.<br />
Za nastavitev stopnje ...<br />
1 – Pritisnite h, izberite S Nastavitev in pritisnite OK.<br />
2 – Izberite Nastavitve televizorja > Zvok > Visoki toni.<br />
3 - Pritisnite x (desno) in prilagodite vrednost s tipko u<br />
(navzgor) ali v (navzdol).<br />
4 - Pritisnite b, po potrebi večkrat, da zaprete meni.<br />
Surround način<br />
Z možnostjo Prostorski način lahko nastavite zvočni učinek<br />
zvočnikov televizorja. Če izberete Incredible Surround za<br />
gledanje vsebine 2D, televizor samodejno preklopi na<br />
Incredible Surround <strong>3D</strong>, ko začnete gledati vsebino <strong>3D</strong>. Če<br />
ne želite, da televizor samodejno preklopi, izberite Izklop pri<br />
nastavitvi Samodejna tehnologija Incredible Surround <strong>3D</strong>.<br />
Če želite nastaviti prostorski način ...<br />
1 – Pritisnite h, izberite S Nastavitev in pritisnite OK.<br />
2 – Izberite Nastavitve televizorja > Zvok > Prostorski način.<br />
3 – Pritisnite x (desno) in izberite Stereo, Incredible<br />
Surround ali Incredible Surround <strong>3D</strong>.<br />
4 - Pritisnite b, po potrebi večkrat, da zaprete meni.<br />
Samodejna tehnologija Incredible Surround <strong>3D</strong><br />
Z možnostjo Samodejna tehnologija Incredible Surround <strong>3D</strong><br />
lahko preprečite televizorju, da samodejno preklopi na<br />
Incredible Surround <strong>3D</strong>, ko začnete gledati vsebino <strong>3D</strong>.<br />
Za vklop ali izklop ...<br />
1 – Pritisnite h, izberite S Nastavitev in pritisnite OK.<br />
2 – Izberite Nastavitve televizorja > Zvok > Samodejna<br />
tehnologija Incredible Surround <strong>3D</strong>.<br />
3 – Pritisnite x (desno) in izberite Vklop ali Izklop.<br />
4 - Pritisnite b, po potrebi večkrat, da zaprete meni.<br />
Glasnost slušalk<br />
Z možnostjo Glasnost slušalk lahko ločeno nastavite glasnost<br />
priključenih slušalk.<br />
<strong>TV</strong> / Nastavitve zvoka 41
Če želite prilagoditi glasnost ...<br />
1 – Pritisnite o OPTIONS (Možnosti) in v menijski vrstici<br />
izberite možnost j Slika in zvok.<br />
2 – Pritisnite v (navzdol), izberite Glasnost slušalk in pritisnite<br />
OK.<br />
3 – Pritisnite u (navzgor) ali v (navzdol), da prilagodite glasnost.<br />
4 - Pritisnite b, po potrebi večkrat, da zaprete meni.<br />
Mono/Stereo<br />
Z možnostjo Mono/stereo lahko preklopite zvok na mono ali<br />
stereo. Ta nastavitev je na voljo samo, ko gledate analogni<br />
kanal. Če je digitalni stereo signal, ki ga prejemate skupaj z<br />
analognim signalom, slabe kakovosti, poskusite zvok preklopiti<br />
na mono.<br />
Če želite zvok preklopiti na mono ali stereo ...<br />
1 – Pritisnite h, izberite S Nastavitev in pritisnite OK.<br />
2 – Izberite Nastavitve kanalov > Mono/stereo.<br />
3 – Pritisnite x (desno) in izberite Mono ali Stereo.<br />
4 - Pritisnite b, po potrebi večkrat, da zaprete meni.<br />
Če je v televizor vgrajen satelitski sprejemnik in gledate<br />
analogni kanal iz satelita, izberite Nastavitve satelita v meniju<br />
Nastavitev.<br />
Napredne nastavitve zvoka<br />
Samodejna izravnava glasnosti<br />
Z možnostjo Samodejno izravnavanje glasnosti lahko nastavite,<br />
da televizor samodejno odpravlja nenadne razlike v glasnosti,<br />
običajno na začetku oglasov ali pri preklapljanju kanalov.<br />
Za vklop ali izklop ...<br />
1 – Pritisnite h, izberite S Nastavitev in pritisnite OK.<br />
2 – Izberite Nastavitve televizorja > Zvok > Napredno ><br />
Samodejno izravnavanje glasnosti.<br />
3 – Pritisnite x (desno) in izberite Vklop ali Izklop.<br />
4 - Pritisnite b, po potrebi večkrat, da zaprete meni.<br />
Zvočniki televizorja<br />
Zvok televizorja lahko pošljete v priključeno napravo, na primer<br />
v sistem za domači kino ali ojačevalnik zvoka. Z možnostjo<br />
Zvočniki televizorja izberete, kje želite slišati zvok televizorja in<br />
kako ga želite upravljati.<br />
Če izberete Izklop, trajno izklopite zvočnike televizorja.<br />
Če izberete Vklop, so zvočniki televizorja vedno vklopljeni.<br />
Če je zvočna naprava povezana prek povezave HDMI CEC,<br />
lahko uporabite eno od nastavitev funkcije EasyLink.<br />
Če izberete EasyLink, televizor pošilja zvok v zvočno napravo.<br />
Ko naprava predvaja zvok, so zvočniki televizorja izklopljeni.<br />
Če izberete možnost Samod. vklop EasyLink, televizor vklopi<br />
zvočno napravo, pošlje zvok v napravo in izklopi svoje zvočnike.<br />
Če je izbrana možnost EasyLink ali Samod. vklop EasyLink,<br />
lahko na zvočnike televizorja ali zvočnike naprave preklopite v<br />
meniju Slika in zvok.<br />
2 – Izberite Nastavitve televizorja > Zvok > Napredno ><br />
Zvočniki televizorja.<br />
3 – Pritisnite x (desno) in izberite Vklop, Izklop, EasyLink ali<br />
Samod. vklop EasyLink.<br />
4 - Pritisnite b, po potrebi večkrat, da zaprete meni.<br />
Če želite preklopiti na zvočnike v meniju Slika in zvok ...<br />
1 – Med gledanjem televizije pritisnite o OPTIONS<br />
(Možnosti) in izberite j Slika in zvok.<br />
2 – Izberite možnost Zvočniki in nato <strong>TV</strong> ali Ojačevalnik<br />
(zvočna naprava).<br />
3 – Pritisnite b, po potrebi večkrat, da zaprete meni.<br />
Čist zvok<br />
S tehnologijo Clear Sound izboljšate zvok govora. Idealno za<br />
poročila. Izboljšavo govora lahko vklopite ali izklopite.<br />
Za vklop ali izklop ...<br />
1 – Pritisnite h, izberite S Nastavitev in pritisnite OK.<br />
2 – Izberite Nastavitve televizorja > Zvok > Napredno ><br />
Clear Sound.<br />
3 – Pritisnite x (desno) in izberite Vklop ali Izklop.<br />
4 - Pritisnite b, po potrebi večkrat, da zaprete meni.<br />
Format zvočnega izhoda<br />
S formatom zvočnega izhoda lahko nastavite izhodni zvočni<br />
signal televizorja glede na zmogljivosti obdelave zvoka sistema<br />
za domači kino.<br />
Za več informacij pritisnite * LIST (Seznam) in izberite<br />
Format zvočnega izhoda.<br />
Izravnavanje zvočnega izhoda<br />
Z izravnavanjem zvočnega izhoda lahko glasnost zvoka sistema<br />
za domači kino izravnate z glasnostjo televizorja, ko preklapljate<br />
med njima.<br />
Za več informacij pritisnite * LIST (Seznam) in izberite<br />
Izravnavanje zvočnega izhoda.<br />
HDMI ARC<br />
Če ne potrebujete zvočnega povratnega kanala (ARC) ali<br />
priključkov HDMI, lahko signal ARC izklopite.<br />
Za več informacij pritisnite * LIST (Seznam) in izberite<br />
HDMI ARC.<br />
Zapoznitev zvočnega izhoda<br />
Če na sistemu za domači kino nastavite zapoznitev<br />
sinhronizacije zvoka, morate izklopiti zapoznitev zvočnega<br />
izhoda na televizorju, da se zvok sinhronizira s sliko.<br />
Za več informacij pritisnite * LIST (Seznam) in izberite<br />
Zapoznitev zvočnega izhoda.<br />
Če želite nastaviti zvočnike televizorja ...<br />
1 – Pritisnite h, izberite S Nastavitev in pritisnite OK.<br />
42 <strong>TV</strong> / Nastavitve zvoka
Odmik zvočnega izhoda<br />
Če na sistemu za domači kino ne morete nastaviti zapoznitve,<br />
lahko zapoznitev nastavite na televizorju z odmikom zvočnega<br />
izhoda.<br />
Za več informacij pritisnite * LIST (Seznam) in izberite<br />
Odmik zvočnega izhoda.<br />
3.10<br />
Nastavitve funkcije Ambilight<br />
Vklop ali izklop funkcije Ambilight<br />
Pritisnite AMBILIGHT na daljinskem upravljalniku, da odprete<br />
meni načina funkcije Ambilight. Funkcijo Ambilightlahko<br />
vklopite ali izklopite. Izberete lahko tudi želeni način funkcije<br />
Ambilight, Dinamično ali Statično.<br />
Svetlost Ambilight<br />
Z možnostjo Svetlost lahko nastavite stopnjo svetlosti funkcije<br />
Ambilight.<br />
Za nastavitev stopnje ...<br />
1 – Pritisnite h, izberite S Nastavitev in pritisnite OK.<br />
2 – Izberite Nastavitve televizorja > Ambilight > Svetlost.<br />
3 - Pritisnite x (desno) in prilagodite vrednost s tipko u<br />
(navzgor) ali v (navzdol).<br />
4 - Pritisnite b, po potrebi večkrat, da zaprete meni.<br />
Način Ambilight<br />
Funkcija Ambilight lahko deluje v načinu Dinamično ali Statično.<br />
V načinu Dinamično se delovanje funkcije prilagaja barvam slike<br />
na zaslonu. Prilagodite lahko hitrost, s katero se odziva funkcija<br />
Ambilight.<br />
V načinu Statično funkcija Ambilight deluje z nespremenljivo<br />
barvo, ki jo lahko ustvarite sami. Najprej izberite želeni način<br />
funkcije Ambilight.<br />
Če želite izbrati način funkcije Ambilight ...<br />
1 – Pritisnite h, izberite S Nastavitev in pritisnite OK.<br />
2 – Izberite Nastavitve televizorja > Ambilight > Način.<br />
3 – Izberite Dinamično, Statično ali Izklop.<br />
4 - Pritisnite b, po potrebi večkrat, da zaprete meni.<br />
Dinamična hitrost<br />
Z možnostjo Dinamično lahko nastavite hitrost, s katero se<br />
funkcija Ambilight odziva na slike na zaslonu. Hitrost lahko<br />
nastavite na Umirjeno ali Dinamično. Če želite prilagoditi<br />
dinamično hitrost, mora biti način funkcije Ambilight nastavljen<br />
na Dinamično.<br />
Če želite prilagoditi hitrost ...<br />
1 – Pritisnite h, izberite S Nastavitev in pritisnite OK.<br />
2 – Izberite Nastavitve televizorja > Ambilight > Dinamično.<br />
3 - Pritisnite x (desno) in prilagodite vrednost s tipko u<br />
(navzgor) ali v (navzdol).<br />
4 - Pritisnite b, po potrebi večkrat, da zaprete meni.<br />
Nespremenljiva barva<br />
Z možnostjo Statično lahko nastavite nespremenljivo barvo za<br />
funkcijo Ambilight. Barvo lahko ustvarite sami, lahko pa izberete<br />
eno od dveh prednastavitev bele svetlobe. Če želite ustvariti<br />
nespremenljivo barvo, mora biti način funkcije Ambilight<br />
nastavljen na Statično.<br />
Če želite sami ustvariti barvo ...<br />
1 – Pritisnite h, izberite S Nastavitev in pritisnite OK.<br />
2 – Izberite Nastavitve televizorja > Ambilight > Statično in<br />
pritisnite OK.<br />
3 – Izberite možnost Paleta za prilagoditev barve. Izberite<br />
možnost Nasičenost za prilagoditev intenzivnosti barve. Za<br />
izbiro in prilagoditev uporabite puščice. Pritisnite OK za<br />
potrditev.<br />
4 – Če želite izbrati eno od prednastavljenih barv, izberite<br />
Topla bela ali Hladna bela in pritisnite OK.<br />
5 – Izberite Zapri in pritisnite OK.<br />
6 – Pritisnite b, po potrebi večkrat, da zaprete meni.<br />
Topla bela ISF<br />
Možnost Topla bela ISF omogoča, da strokovnjak ISF poleg<br />
umerjanja slike ISF umeri tudi barvo za statični način funkcije<br />
Ambilight. V meniju načina funkcije Ambilight mora biti izbrana<br />
možnost Topla bela ISF.<br />
Če želite izbrati način Topla bela ISF ...<br />
1 – Pritisnite h, izberite S Nastavitev in pritisnite OK.<br />
2 – Izberite Nastavitve televizorja > Ambilight > Način.<br />
3 – Izberite možnost Topla bela ISF.<br />
4 - Pritisnite b, po potrebi večkrat, da zaprete meni.<br />
Strokovnjak lahko zdaj z možnostjo Napredno in nastavitvijo<br />
Topla bela ISF nastavi barvo za statični način.<br />
<strong>TV</strong> / Nastavitve funkcije Ambilight 43
Napredne nastavitve funkcije Ambilight<br />
Barva stene<br />
Z možnostjo Barva stene lahko izničite vpliv barvne stene na<br />
barve funkcije Ambilight. Izberite barvo stene za televizorjem in<br />
televizor bo prilagodil barve funkcije Ambilight, da bodo takšne,<br />
kot morajo biti.<br />
Če želite izbrati barvo stene ...<br />
1 – Pritisnite h, izberite S Nastavitev in pritisnite OK.<br />
2 – Izberite Nastavitve televizorja > Ambilight > Napredno ><br />
Barva stene.<br />
3 – Izberite vzorec barve, ki se ujema z barvo stene za<br />
televizorjem, in pritisnite OK.<br />
4 - Pritisnite b, po potrebi večkrat, da zaprete meni.<br />
Izklop televizorja<br />
Z možnostjo Izklop televizorja lahko nastavite funkcijo<br />
Ambilight tako, da se po izklopu televizorja takoj ali postopno<br />
izklopi. Postopni izklop vam zagotovi nekaj časa, da lahko<br />
vklopite običajno razsvetljavo.<br />
Če želite izbrati možnost Izklop televizorja ...<br />
1 – Pritisnite h, izberite S Nastavitev in pritisnite OK.<br />
2 – Izberite Nastavitve televizorja > Ambilight > Napredno ><br />
Izklop televizorja.<br />
3 – Izberite Zatemnitev do izklopa ali Takojšen izklop.<br />
4 - Pritisnite b, po potrebi večkrat, da zaprete meni.<br />
Salonsko vzdušje<br />
Ko je televizor v stanju pripravljenosti, lahko vklopite funkcijo<br />
Ambilight in v prostoru ustvarite salonsko svetlobo. Salonska<br />
svetloba ni na voljo, če je vklopljen način hitrega začetka.<br />
Če želite funkcijo Ambilight vklopiti, ko je televizor v stanju<br />
pripravljenosti, pritisnite AMBILIGHT.<br />
Izberite Nastavitve televizorja > Ambilight > Napredno ><br />
Salonsko vzdušje. Izberite barvno shemo, v kateri se vklopi<br />
salonska svetloba.<br />
3.11<br />
Univerzalni dostop<br />
Vklop<br />
Ko je možnost Univerzalni dostop vklopljena, je televizor<br />
nastavljen za osebe z okvarami sluha ali vida.<br />
Vklop<br />
Če med nastavitvijo niste vklopili možnosti Univerzalni dostop,<br />
jo lahko vklopite v meniju Nastavitev.<br />
Če želite vklopiti možnost Univerzalni dostop, pritisnite h,<br />
izberite SNastavitev in pritisnite OK.<br />
Izberite Nastavitve televizorja > Splošne nastavitve ><br />
Univerzalni dostop. Izberite Vklop in pritisnite OK.<br />
Ko je možnost Univerzalni dostop v meniju Nastavitev<br />
vklopljena, je dodana v meni Možnosti.<br />
Gluhi in naglušni<br />
Nekateri digitalni televizijski kanali oddajajo poseben zvok in<br />
podnapise, ki so prilagojeni za gluhe in naglušne osebe. Ko je<br />
možnost Gluhi in naglušni vklopljena, televizor samodejno<br />
preklopi na prilagojeni zvok in prilagojene podnapise, če so na<br />
voljo. Če želite vklopiti možnost Gluhi in naglušni, mora biti<br />
vklopljen univerzalni dostop.<br />
Vklop<br />
Če želite vklopiti možnost Gluhi in naglušni, pritisnite tipko<br />
oOPTIONS (Možnosti), izberite Univerzalni dostop in<br />
pritisnite OK.<br />
Izberite možnost Gluhi in naglušni in nato Vklop ter pritisnite<br />
OK.<br />
Če želite preveriti, ali je na voljo jezik zvoka za gluhe in<br />
naglušne, pritisnite oOPTIONS (Možnosti), izberite možnost<br />
Jezik zvoka in poiščite jezik zvoka, ki je označen z J.<br />
Če možnost Univerzalni dostop ni navedena v meniju<br />
Možnosti, jo vklopite v meniju Nastavitev.<br />
V možnosti Pomoč pritisnite * Seznam in si oglejte več<br />
informacij o možnosti Univerzalni dostop.<br />
Če želite spremeniti barvno shemo salonske svetlobe,<br />
ponovno pritisnite AMBILIGHT.<br />
Če želite salonsko svetlobo izklopiti, za nekaj sekund pridržite<br />
AMBILIGHT.<br />
Barvno shemo lahko nastavite tudi v meniju Nastavitve<br />
televizorja.<br />
Ko je televizor vklopljen, pritisnite h, izberite SNastavitev in<br />
pritisnite OK.<br />
Slepi in slabovidni<br />
Vklop<br />
Digitalni <strong>TV</strong>-kanali lahko oddajajo poseben zvočni komentar, ki<br />
opisuje dogajanje na zaslonu. Če želite nastaviti zvok in učinke<br />
za slepe in slabovidne, morate najprej vklopiti možnost Zvočni<br />
opis. Če želite vklopiti možnost Zvočni opis, mora biti vklopljen<br />
univerzalni dostop.<br />
44 <strong>TV</strong> / Univerzalni dostop
Zvočni opis<br />
Z vklopom možnosti Zvočni opis se običajen zvok pomeša s<br />
komentarjem pripovedovalca.<br />
Vklop komentarja (če je na voljo) ...<br />
1 - Ko je možnost Univerzalni dostop vklopljena, pritisnite o<br />
OPTIONS (Možnosti) in v menijski vrstici izberite zavihek<br />
Možnosti.<br />
2 - Izberite možnost Zvočni opis in pritisnite OK.<br />
3 – Izberite Vklop in pritisnite OK.<br />
Preverite lahko, ali je zvočni komentar na voljo.<br />
V meniju Možnosti izberite Jezik zvoka in poiščite jezik zvoka,<br />
ki je označen z Ï.<br />
Zvočniki / Slušalke<br />
Izberete lahko, kje želite poslušati zvočni komentar. Samo prek<br />
zvočnikov televizorja, samo prek slušalk ali prek obeh možnosti.<br />
4 - Pritisnite b, po potrebi večkrat, da zaprete meni.<br />
Pisk tipk<br />
Pisk tipk se oglasi vsakič, ko pritisnete tipko daljinskega<br />
upravljalnika. Glasnost piska je nespremenljiva.<br />
Vklop<br />
Za vklop možnosti Pisk tipk pritisnite oOPTIONS (Možnosti),<br />
izberite možnost Univerzalni dostop in pritisnite OK.<br />
Izberite možnost Pisk tipk in izberite Vklop.<br />
Če možnost Univerzalni dostop ni navedena v meniju<br />
Možnosti, jo vklopite v meniju Nastavitev.<br />
V možnosti Pomoč pritisnite * Seznam in si oglejte več<br />
informacij o možnosti Univerzalni dostop.<br />
Nastavitev Zvočnikov / Slušalk ...<br />
1 – Pritisnite h, izberite S Nastavitev in pritisnite OK.<br />
2 – Izberite Nastavitve kanalov > Jeziki > Zvočni opis ><br />
Zvočniki / Slušalke in pritisnite OK.<br />
3 - Izberite Zvočniki, Slušalke ali Zvočniki + slušalke in<br />
pritisnite OK.<br />
4 - Pritisnite b, po potrebi večkrat, da zaprete meni.<br />
Mešana glasnost<br />
Glasnost običajnega zvoka lahko pomešate z zvočnim<br />
komentarjem.<br />
Mešanje glasnosti ...<br />
1 - Pritisnite o OPTIONS (Možnosti) in v menijski vrstici<br />
izberite Možnosti.<br />
2 - Izberite Mešana glasnost in pritisnite OK.<br />
3 - Za nastavitev drsnika uporabite puščici navzgor in navzdol.<br />
4 - Pritisnite OK za potrditev.<br />
Zvočni učinek<br />
Nekateri zvočni komentarji vključujejo dodatne zvočne učinke,<br />
kot je stereo ali pojemajoč zvok.<br />
Vklop Zvočnih učinkov (če so na voljo) ...<br />
1 – Pritisnite h, izberite S Nastavitev in pritisnite OK.<br />
2 – Izberite Nastavitve kanalov > Jeziki > Zvočni opis ><br />
Zvočni učinki in pritisnite OK.<br />
3 - Izberite Vklop ali Izklop in pritisnite OK.<br />
4 - Pritisnite b, po potrebi večkrat, da zaprete meni.<br />
Govor<br />
Zvočni komentar lahko vključuje tudi podnapise za govorjeno<br />
besedilo.<br />
Vklop podnapisov (če so na voljo) ...<br />
1 – Pritisnite h, izberite S Nastavitev in pritisnite OK.<br />
2 – Izberite Nastavitve kanalov > Jeziki > Zvočni opis ><br />
Govor in pritisnite OK.<br />
3 - Izberite možnost Opisno (zvok) ali Podnapisi in pritisnite<br />
OK.<br />
<strong>TV</strong> / Univerzalni dostop 45
4<br />
Satelitski kanali<br />
4.1<br />
Gledanje satelitskih kanalov<br />
Če želite gledati satelitske kanale, pritisnite h, izberite Satelit<br />
in pritisnite OK. Televizor preklopi na satelitski kanal, ki ste ga<br />
nazadnje gledali.<br />
Preklapljanje med kanali<br />
Če želite preklapljati med kanali, pritisnite tipko CH+ ali CH-.<br />
Televizor preklopi na naslednji kanal na izbranem seznamu<br />
kanalov. Če poznate številko kanala, lahko uporabite številske<br />
tipke na daljinskem upravljalniku. Če želite preklopiti nazaj na<br />
prejšnji kanal, pritisnite b.<br />
Na kanal lahko preklopite tudi neposredno s seznama<br />
satelitskih kanalov.<br />
4.2<br />
Seznam satelitskih kanalov<br />
O seznamu kanalov<br />
Ko je namestitev satelitskih kanalov končana, so vsi satelitski<br />
kanali shranjeni na seznamu kanalov. Ogledate si lahko seznam<br />
vseh kanalov ali pa filtrirate seznam, da se prikažejo samo<br />
priljubljeni kanali ali samo radijske postaje. Po posodobitvi<br />
kanalov si lahko na seznamu novih kanalov ogledate na novo<br />
dodane kanale.<br />
S kateregakoli seznama lahko preklopite neposredno na kanal.<br />
Kanali, med katerimi lahko preklapljate s tipkama CH+ in CH-,<br />
so odvisni od izbranega seznama kanalov.<br />
Preuredite lahko samo kanale na seznamu priljubljenih kanalov.<br />
Izberite seznam kanalov<br />
Kanali, med katerimi lahko preklapljate s tipkama CH+ in CH-,<br />
so odvisni od izbranega seznama kanalov.<br />
Če želite izbrati seznam kanalov ...<br />
1 – Pritisnite h, izberite Satelit in pritisnite OK.<br />
2 – Pritisnite L LIST (Seznam), da odprete seznam kanalov.<br />
Prikaže se seznam z izbranim trenutnim kanalom.<br />
3 – Pomaknite se navzgor in izberite Vsi ali filtrirajte seznam z<br />
možnostmi Priljubljeni, Radio, <strong>TV</strong> ali Novi.<br />
Seznam Radio ali Novi je prikazan samo, ko so na voljo radijske<br />
postaje ali če so bili med posodobitvijo kanalov najdeni novi<br />
kanali.<br />
Preklop na kanal s seznama kanalov<br />
Če želite preklopiti na kanal s seznama kanalov ...<br />
1 – Na seznamu kanalov v menijski vrstici izberite t ali Ò,<br />
da izberete seznam kanalov <strong>TV</strong> ali Satelit.<br />
2 – Izberite seznam – Vsi, Priljubljeni, Radio ali Novi.<br />
3 – Izberite kanal na kateremkoli seznamu in pritisnite OK.<br />
Televizor bo preklopil na izbrani kanal.<br />
Možnosti seznama kanalov<br />
Če si želite ogledati možnosti seznama kanalov za trenutni<br />
kanal ...<br />
1 – Ko je na zaslonu prikazan seznam vseh kanalov, izberite<br />
kanal in pritisnite o OPTIONS (Možnosti).<br />
2 – Izberite želeno možnost in pritisnite OK.<br />
Razpoložljive možnosti za satelitske kanale ...<br />
• Satelit<br />
Filtrirajte seznam kanalov, tako da so prikazani samo kanali<br />
določenega satelita ali kanali vseh satelitov.<br />
• Prosto/kodirano<br />
Filtrirajte seznam kanalov, tako da so prikazani samo nekodirani<br />
kanali, samo kodirani kanali ali obe vrsti kanalov. Kodirani kanali<br />
so označeni s ključem K.<br />
• Zakleni<br />
Kanal lahko zaklenete. Na seznamu izberite kanal, pritisnite o<br />
OPTIONS (Možnosti) in izberite Zakleni. Vnesti morate 4-<br />
mestno kodo otroške ključavnice. Zaklenjeni kanal je označen s<br />
ključavnico ¬.<br />
• Odkleni<br />
Če želite odkleniti zaklenjeni kanal, ga izberite na seznamu,<br />
pritisnite o OPTIONS (Možnosti) in izberite Odkleni. Vnesti<br />
morate 4-mestno kodo otroške ključavnice.<br />
Kopiranje seznama kanalov<br />
Funkcija Kopiranje seznama kanalov je namenjena prodajalcem<br />
in naprednim uporabnikom. Kopiranje seznama kanalov<br />
omogoča kopiranje kanalov, ki so nameščeni v televizorju, v<br />
drug <strong>Philips</strong>ov televizor enakega razreda. Funkcija Kopiranje<br />
seznama kanalov kopira tako zemeljske kot satelitske kanale.<br />
Za več informacij o kopiranju seznama kanalov pritisnite *<br />
LIST (Seznam) in izberite Kopiranje seznama kanalov.<br />
4.3<br />
Priljubljeni satelitski kanali<br />
Priljubljeni kanali<br />
Kanale lahko označite kot priljubljene. Priljubljeni satelitski kanali<br />
so zbrani na seznamu satelitskih kanalov Priljubljeni.<br />
Gledanje priljubljenih kanalov<br />
Ustvarite seznam priljubljenih kanalov, da boste lahko preprosto<br />
preklapljali med kanali, ki jih želite gledati. Samo na tem<br />
seznamu lahko po želji preurejate kanale.<br />
Če želite s tipkama CH+ in CH- preklapljati samo med<br />
priljubljenimi kanali, izberite seznam kanalov Priljubljeni in znova<br />
zaprite seznam kanalov.<br />
46 Satelitski kanali / Priljubljeni satelitski kanali
Obstajata dva seznama priljubljenih, en za <strong>TV</strong>-kanale in en za<br />
satelitske kanale.<br />
Ustvarjanje seznama priljubljenih<br />
Če želite ustvariti seznam priljubljenih kanalov ...<br />
1 – Med gledanjem kanala pritisnite L LIST (Seznam), da<br />
odprete seznam kanalov.<br />
2 – V menijski vrstici izberite t za <strong>TV</strong>- ali Ò za satelitske<br />
kanale.<br />
3 – Izberite seznam Priljubljeni.<br />
4 – Televizor vas vpraša, ali želite takoj začeti dodajati kanale.<br />
Pritisnite OK. Da se izognete poznejšemu preurejanju, kanale<br />
že pri izbiranju razvrstite po želenem vrstnem redu.<br />
5 – Če želite kanal dodati na seznam Priljubljeni, izberite kanal<br />
in pritisnite OK. Nato lahko izberete drug kanal, ki ga želite<br />
dodati kot priljubljenega.<br />
6 – Če želite končati, pritisnite * Končano.<br />
Dodajanje ali odstranjevanje priljubljenih<br />
kanalov<br />
Ko ustvarite seznam priljubljenih, lahko dodajate ali<br />
odstranjujete posamezne kanale. Če želite naenkrat dodati ali<br />
odstraniti več kanalov, uporabite meni Dodajanje/odstranjevanje<br />
priljubljenih.<br />
Dodajanje ali odstranjevanje enega kanala<br />
Ko je na zaslonu prikazan seznam kanalov Vsi, Radio ali Novi,<br />
izberite kanal in pritisnite *, da ga označite ali odznačite kot<br />
priljubljenega. Kanal je dodan na seznam Priljubljeni ali<br />
odstranjen z njega.<br />
Dodajanje ali odstranjevanje več kanalov<br />
Če želite odpreti meni Dodajanje/odstranjevanje priljubljenih ...<br />
1 – Ko je na zaslonu prikazan seznam Priljubljeni, izberite kanal.<br />
2 – Pritisnite o OPTIONS (Možnosti), izberite<br />
Dodajanje/odstranjevanje priljubljenih in pritisnite OK. Na<br />
tem seznamu z vsemi kanali izberite kanal in pritisnite OK, da<br />
kanal označite ali odznačite kot priljubljenega. Ni vam treba<br />
uporabiti barvnih tipk. Izberite naslednji kanal, ki ga želite<br />
označiti ali odznačiti.<br />
3 – Če želite končati, pritisnite * Končano. Kanali so dodani<br />
na seznam Priljubljeni ali odstranjeni z njega.<br />
Preureditev priljubljenih kanalov<br />
Preuredite lahko samo kanale na seznamu Priljubljeni.<br />
Če želite preurediti kanale ...<br />
1 – Na seznamu Priljubljeni izberite kanal, ki ga želite<br />
premakniti po seznamu.<br />
2 – Pritisnite * Premakni.<br />
3 – S puščičnimi tipkami prestavite kanal, kamor želite.<br />
Namesto tega lahko nov položaj vnesete neposredno s<br />
številskimi tipkami.<br />
4 – Pritisnite OK, da potrdite položaj, ali pa pritisnite *<br />
Prekliči. Zdaj lahko izberete drug kanal, ki ga želite premakniti.<br />
4.4<br />
Zaklepanje satelitskih kanalov<br />
Zaklepanje kanala<br />
Če želite otrokom preprečiti gledanje kanala, lahko zaklenete<br />
kanal. Če želite gledati zaklenjeni kanal, morate vnesti 4-<br />
mestno kodo otroške ključavnice.<br />
Če želite zakleniti kanal ...<br />
1 – Med gledanjem kanala pritisnite L LIST (Seznam), da<br />
odprete seznam kanalov.<br />
2 – Na kateremkoli seznamu kanalov izberite kanal, ki ga želite<br />
zakleniti, pritisnite o OPTIONS (Možnosti) in izberite<br />
možnost Zakleni kanal. Na seznamu kanalov je zaklenjeni kanal<br />
označen s ključavnico ¬.<br />
Če želite odkleniti zaklenjeni kanal, ga izberite na seznamu<br />
kanalov in izberite možnost Odkleni kanal. Vnesti boste morali<br />
kodo otroške ključavnice. Programa iz priključene naprave, na<br />
primer priključenega digitalnega sprejemnika, ne morete<br />
zakleniti.<br />
Uporaba starostne ocene<br />
Če želite otrokom preprečiti gledanje programa, ki ni primeren<br />
za njihovo starost, lahko uporabite starostno oceno.<br />
Nekatere digitalne televizijske postaje programom določajo<br />
starostno oceno. Če je starostna ocena programa enaka ali višja<br />
od starosti, ki ste jo kot starostno oceno nastavili za svojega<br />
otroka, bo ta program zaklenjen. Pri nekaterih operaterjih<br />
televizor zaklene samo programe z višjo oceno.<br />
Če želite gledati zaklenjeni program, morate vnesti 4-mestno<br />
kodo otroške ključavnice. Starostna ocena je nastavljena za vse<br />
kanale.<br />
Če želite nastaviti starost ...<br />
1 – Pritisnite h, izberite S Nastavitev in pritisnite OK.<br />
2 – Izberite Nastavitve satelita > Otroška ključavnica ><br />
Starševska ocena in pritisnite OK.<br />
3 – Vnesite 4-mestno kodo otroške ključavnice. Če še niste<br />
nastavili kode, izberite Nastavitev kode in pritisnite OK.<br />
Vnesite 4-mestno kodo otroške ključavnice in potrdite. Zdaj<br />
lahko nastavite starostno oceno.<br />
4 – Nastavite starost za otroka in pritisnite OK.<br />
5 – Pritisnite b, po potrebi večkrat, da zaprete meni.<br />
Če želite izklopiti starševsko oceno, kot nastavitev starosti<br />
izberite Brez.<br />
Koda otroške ključavnice<br />
Nastavite ali spremenite lahko kodo otroške ključavnice.<br />
Če želite nastaviti ali spremeniti kodo ...<br />
1 – Pritisnite h, izberite S Nastavitev in pritisnite OK.<br />
2 – Izberite Nastavitve satelita > Otroška ključavnica ><br />
Nastavitev kode ali Sprememba kode in pritisnite OK.<br />
Satelitski kanali / Zaklepanje satelitskih kanalov 47
3 – Če je koda že nastavljena, vnesite trenutno kodo otroške<br />
ključavnice in nato dvakrat novo kodo.<br />
Nova koda je nastavljena.<br />
Ste pozabili kodo otroške ključavnice?<br />
Če ste pozabili kodo, lahko preglasite trenutno kodo in vnesete<br />
novo.<br />
1 – Pritisnite h, izberite S Nastavitev in pritisnite OK.<br />
2 – Izberite Nastavitve satelita > Otroška ključavnica ><br />
Sprememba kode in pritisnite OK.<br />
3 – Vnesite razveljavitveno kodo 8888.<br />
4 – Vnesite novo kodo otroške ključavnice. Nato jo za potrditev<br />
vnesite še enkrat.<br />
4.5<br />
Namestitev satelitov<br />
O namestitvi satelitov<br />
Televizor ima vgrajen satelitski sprejemnik DVB-S/DVB-S2.<br />
Kabel iz satelitskega krožnika priključite neposredno v televizor.<br />
Uporabite koaksialni kabel, primeren za priključitev satelitskega<br />
krožnika. Preden začnete namestitev, poskrbite, da je satelitski<br />
krožnik popolnoma poravnan.<br />
Do 4 sateliti<br />
V ta televizor lahko namestite do 4 satelite (4 LNB-je). Na<br />
začetku namestitve izberite točno število satelitov, ki jih želite<br />
namestiti. Tako pospešite namestitev.<br />
Unicable<br />
Za priključitev satelitskega krožnika na televizor lahko uporabite<br />
sistem Unicable. Na začetku namestitve izberite, ali nameščate<br />
satelite za sistem Unicable, za 1 ali 2 satelita.<br />
MDU – večstanovanjska enota<br />
Satelitski sprejemnik tega televizorja podpira MDU na satelitih<br />
Astra in za Digiturk na satelitu Eutelsat. Enota MDU na<br />
Türksatu ni podprta.<br />
Namestitev satelitov<br />
Satelite lahko namestite med začetno nastavitvijo televizorja.<br />
Namestitev satelitov sledi namestitvi <strong>TV</strong>-kanalov. Če gledate<br />
samo satelitske kanale, lahko preskočite namestitev <strong>TV</strong>-kanalov.<br />
V meniju Nastavitev lahko kadarkoli začnete novo namestitev<br />
satelitov.<br />
Če želite namestiti satelitske kanale ...<br />
1 – Pritisnite h, izberite S Nastavitev in pritisnite OK.<br />
2 – Izberite Iskanje satelita in pritisnite OK.<br />
3 – Izberite Namestitev satelitov in pritisnite OK.<br />
4 – Televizor prikaže trenutno nastavitev namestitve. Če<br />
trenutna nastavitev ustreza želeni namestitvi satelitov, lahko<br />
začnete iskati satelite. Izberite Iskanje in pritisnite OK. Pojdite<br />
na korak 5. Če trenutna nastavitev ne predstavlja želene<br />
nastavitve, izberite Nastavitve in pritisnite OK. Pojdite na korak<br />
4b.<br />
4b – V meniju Nastavitve izberite točno število satelitov, ki jih<br />
želite namestiti. Če uporabljate nastavitev Unicable, glede na<br />
število satelitov, ki jih želite namestiti za Unicable, izberite<br />
Unicable za 1 satelit ali Unicable za 2 satelita. Izberite želeno<br />
nastavitev in pritisnite OK.<br />
4c – Če je nastavljeno točno število satelitov ali če ste vnesli<br />
nastavitve za Unicable, izberite Iskanje in pritisnite OK.<br />
5 – Televizor poišče satelite, ki so na voljo pri trenutni<br />
poravnavi satelitskega krožnika. To lahko traja nekaj minut. Če<br />
je najden satelit, se na zaslonu prikažeta njegovo ime in moč<br />
sprejema.<br />
6 – Če je za katerikoli najden satelit na voljo paket kanalov,<br />
lahko izberete želeni paket.<br />
7 – Če želite namestiti kanale najdenih satelitov, izberite<br />
Namestitev in pritisnite OK. Televizor prikaže število najdenih<br />
kanalov in radijskih postaj.<br />
8 – Če želite shraniti nastavitve satelita, vse satelitske kanale in<br />
vse satelitske radijske postaje, izberite Dokončaj in pritisnite<br />
OK.<br />
Paketi kanalov<br />
O paketih kanalov<br />
Sateliti lahko ponujajo pakete kanalov, v katerih so združeni<br />
prosti kanali (nekodirani) in ki ponujajo izbrane kanale, primerne<br />
za določeno državo. Nekateri sateliti ponujajo naročniške<br />
pakete – zbirke plačljivih kanalov.<br />
Če izberete naročniški paket, boste morda morali izbrati hitro<br />
ali popolno namestitev. Če želite namestiti samo kanale paketa,<br />
izberite Hitro, če pa želite namestiti paket in vse druge<br />
razpoložljive kanale, izberite Popolno. Priporočamo, da za<br />
naročniške pakete izberete hitro namestitev. Če imate dodatne<br />
satelite, ki niso del naročniškega paketa, priporočamo, da<br />
izberete popolno namestitev. Vsi nameščeni kanali so dodani<br />
na seznam kanalov Vsi.<br />
Posodobitev paketa kanalov<br />
Z možnostjo Posodobitev paketa kanalov lahko obnovite<br />
satelitske kanale, ki so bili na seznamu satelitskih kanalov,<br />
vendar zdaj manjkajo. Satelitski operater je manjkajoče kanale<br />
prestavil na oddajniku. Televizor je treba posodobiti z<br />
najnovejšo različico paketa kanalov.<br />
Če želite prenesti najnovejšo različico paketa kanalov ...<br />
1 – Pojdite na <strong>Philips</strong>ovo spletno mesto za podporo<br />
www.philips.com/support in vnesite številko tipa televizorja.<br />
2 – Kliknite Programska oprema in gonilniki in poiščite<br />
datoteko satellite_channel_package.upg (ali .zip).<br />
3 – Prenesite datoteko v računalnik in jo kopirajte v korenski<br />
imenik pogona USB z bliskovnim pomnilnikom, ne v mapo (če<br />
je treba, datoteko najprej razširite).<br />
4 – Priključite pogon USB z bliskovnim pomnilnikom v televizor,<br />
pritisnite h, izberite S Nastavitev in pritisnite OK.<br />
5 – Izberite Nastavitve satelita > Namestitev kanala ><br />
Posodobitev paketa kanalov in pritisnite OK.<br />
48 Satelitski kanali / Namestitev satelitov
6 – Televizor kopira datoteko in vpraša, ali želite takoj zagnati<br />
posodobitev kanalov. Izberite Da in pritisnite OK. To lahko<br />
traja nekaj minut. Če želite preložiti posodobitev kanalov, jo<br />
izvedite pozneje z možnostjo Nastavitev > Iskanje satelita ><br />
Posodobitev kanalov.<br />
7 – Ko je posodobitev kanalov končana, bi morali biti manjkajoči<br />
kanali spet na svojih nekdanjih položajih na seznamu satelitskih<br />
kanalov.<br />
Nastavitev Unicable<br />
Sistem Unicable<br />
Za priključitev satelitskega krožnika na televizor lahko uporabite<br />
sistem Unicable.<br />
Sistem Unicable omogoča povezavo satelitskega krožnika z<br />
vsemi satelitskimi sprejemniki v sistemu s samo enim kablom.<br />
Sistem Unicable se običajno uporablja v stanovanjskih blokih.<br />
Če uporabljate sistem Unicable, vas bo televizor med<br />
namestitvijo pozval, da dodelite številko za uporabniški pas in<br />
ustrezno frekvenco. S sistemom Unicable lahko v tem<br />
televizorju namestite 1 ali 2 satelita.<br />
Če po namestitvi sistema Unicable opazite, da nekateri kanali<br />
manjkajo, je bil mogoče istočasno s sistemom Unicable<br />
nameščen tudi kak drug sistem. Ponovite namestitev, da<br />
namestite manjkajoče kanale.<br />
Dodajanje satelita<br />
Trenutni namestitvi satelitov lahko dodate dodatni satelit.<br />
Nameščeni sateliti in njihovi kanali ostanejo nedotaknjeni.<br />
Nekateri satelitski operaterji ne dovolijo dodajanja satelita.<br />
Dodatni satelit naj bi bil dodatna možnost. To ni vaš glavni<br />
plačljivi satelit ali glavni satelit s paketom kanalov, ki ga<br />
uporabljate. Običajno dodate 4. satelit, ko že imate nameščene<br />
3 satelite. Če imate nameščene 4 satelite, morate enega<br />
odstraniti, da boste lahko dodali novega.<br />
Nastavitve<br />
Če imate trenutno nameščen samo 1 ali 2 satelita, trenutne<br />
nastavitve namestitve morda ne dovoljujejo dodajanja<br />
dodatnega satelita. Če morate spremeniti nastavitve<br />
namestitve, morate znova opraviti celotno namestitev satelitov.<br />
Če je treba spremeniti nastavitve, ne morete uporabiti<br />
možnosti Dodaj satelit.<br />
Če želite dodati satelit ...<br />
1 – Pritisnite h, izberite S Nastavitev in pritisnite OK.<br />
2 – Izberite Iskanje satelita in pritisnite OK.<br />
3 – Izberite Dodaj satelit in pritisnite OK. Prikazani so trenutni<br />
sateliti.<br />
4 – Izberite Dodaj in pritisnite OK. Televizor poišče nove<br />
satelite.<br />
5 – Če televizor najde enega ali več satelitov, izberite<br />
Namestitev in pritisnite OK. Televizor namesti kanale najdenih<br />
satelitov.<br />
6 – Če želite shraniti kanale in radijske postaje, izberite<br />
Dokončaj in pritisnite OK.<br />
Odstranjevanje satelita<br />
Iz trenutne namestitve satelitov lahko odstranite enega ali več<br />
satelitov. Pri tem odstranite satelit in njegove kanale. Nekateri<br />
satelitski operaterji ne dovolijo odstranjevanja satelita.<br />
Številka za uporabniški pas<br />
V sistemu Unicable mora biti vsak priključen satelitski<br />
sprejemnik oštevilčen (npr. 0, 1, 2 ali 3 itd.). Razpoložljivi<br />
uporabniški pasovi in njihove številke so navedeni na stikalni<br />
enoti Unicable. Uporabniški pas je včasih okrajšan kot UB. Na<br />
voljo so stikalne enote Unicable, ki ponujajo 4 ali 8<br />
uporabniških pasov. Če v nastavitvah izberete Unicable,<br />
televizor zahteva, da vgrajenemu satelitskemu sprejemniku<br />
dodelite enolično številko za uporabniški pas. Satelitski<br />
sprejemnik ne more imeti enake številke za uporabniški pas kot<br />
drug satelitski sprejemnik v sistemu Unicable.<br />
Če želite odstraniti satelite ...<br />
1 – Pritisnite h, izberite S Nastavitev in pritisnite OK.<br />
2 – Izberite Iskanje satelita in pritisnite OK.<br />
3 – Izberite Odstrani satelit in pritisnite OK. Prikazani so<br />
trenutni sateliti.<br />
4 – S puščičnimi tipkami izberite satelit, ki ga želite odstraniti.<br />
5 – Pritisnite OK, da označite satelit, ki ga želite odstraniti.<br />
Znova pritisnite OK, da ga odznačite.<br />
6 – Izberite Odstrani, pritisnite OK in potrdite. Sateliti so<br />
odstranjeni.<br />
7 – Izberite Izhod in pritisnite OK, da zaprete možnost<br />
Odstrani satelit.<br />
Frekvenca uporabniškega pasu<br />
Poleg enolične številke za uporabniški pas potrebuje vgrajeni<br />
satelitski sprejemnik tudi frekvenco izbrane številke za<br />
uporabniški pas. Te frekvence so običajno navedene zraven<br />
številke za uporabniški pas na stikalni enoti Unicable.<br />
Preureditev in preimenovanje kanalov<br />
Satelitske kanale lahko preurejate in preimenujete.<br />
Preureditev<br />
Satelitski kanali / Namestitev satelitov 49
Preuredite lahko samo kanale na seznamu Priljubljeni. Za več<br />
informacij o preurejanju satelitskih kanalov pritisnite * LIST<br />
(Seznam) in izberite Satelit, preureditev kanalov.<br />
Preimenovanje kanalov<br />
Kanale na seznamu kanalov lahko preimenujete.<br />
1 – Na enem od seznamov kanalov izberite kanal, ki ga želite<br />
preimenovati – Vsi, Priljubljeni, Radio ali Novi.<br />
2 – Pritisnite *Preimenuj. Besedilo lahko vnašate s<br />
tipkovnico daljinskega upravljalnika ali pa odprite tipkovnico na<br />
zaslonu.<br />
S tipkovnico daljinskega upravljalnika<br />
Če želite izbrisati znak, postavite kazalko za znak in pritisnite #<br />
del.<br />
Če želite vnesti znak, ga pritisnite na tipkovnici.<br />
Ko ste pripravljeni, pritisnite Enter in izberite Končano. Znova<br />
pritisnite Enter, da končate preimenovanje.<br />
Za več informacij o uporabi tipkovnice pritisnite * LIST<br />
(Seznam) in izberite Daljinski upravljalnik, tipkovnica.<br />
1 – Pritisnite h, izberite S Nastavitev in pritisnite OK.<br />
2 – Izberite Nastavitve satelita > Namestitev kanala ><br />
Samodejna posodobitev kanalov in izberite Izklop.<br />
Izklop posodobitve za določen satelit<br />
1 – Pritisnite h, izberite S Nastavitev in pritisnite OK.<br />
2 – Izberite Nastavitve satelita > Namestitev kanala ><br />
Možnost samodejne posodobitve.<br />
3 – S puščičnimi tipkami izberite satelit, ki ga ne želite<br />
posodobiti. Pritisnite OK, da odznačite satelit.<br />
4 – Izberite Končano in pritisnite OK, da zaprete meni.<br />
Televizor ne bo posodobil kanalov iz satelita, ki ste ga označili.<br />
Ročna posodobitev<br />
1 – Pritisnite h, izberite S Nastavitev in pritisnite OK.<br />
2 – Izberite Iskanje satelita in pritisnite OK.<br />
3 – Izberite Posodobitev kanalov in pritisnite OK.<br />
4 – Če želite preveriti, kateri sateliti so nastavljeni za<br />
posodobitev, izberite Nastavitve in pritisnite OK.<br />
5 – S puščičnimi tipkami označite ali odznačite satelite za<br />
posodobitev. Izberite Končano in pritisnite OK.<br />
6 – Izberite Posodobi in pritisnite OK. Posodobitev lahko traja<br />
nekaj minut.<br />
7 – Izberite Dokončaj in pritisnite OK.<br />
Dodatne funkcije<br />
S tipkovnico na zaslonu<br />
Če želite odpreti tipkovnico na zaslonu, postavite kazalko v<br />
besedilno polje za ime in pritisnite OK.<br />
Če želite izbrisati znak pred kazalko, pritisnite * Vračalko.<br />
Če želite vnesti znak, ga izberite s puščičnimi tipkami in<br />
pritisnite OK.<br />
Če želite izbrati velike črke, pritisnite *.<br />
Če želite izbrati številke ali posebne znake, pritisnite *.<br />
Ko ste pripravljeni, pritisnite b, da zaprete tipkovnico na<br />
zaslonu.<br />
Če želite končati preimenovanje, izberite Končano in pritisnite<br />
OK.<br />
Posodobitev satelitskih kanalov<br />
Televizor enkrat dnevno ob 4.00 samodejno posodobi<br />
satelitske kanale. Pri posodobitvi kanalov sistem poišče nove<br />
kanale in jih doda na seznam kanalov. Kanali, ki niso več na<br />
voljo, so odstranjeni. Če ponudnik preuredi svoj paket kanalov,<br />
se posodobi seznam kanalov v televizorju. Televizor mora biti v<br />
stanju pripravljenosti, da lahko samodejno posodablja satelitske<br />
kanale. Kanale lahko ročno posodobite kadarkoli.<br />
Novi kanali, najdeni med posodabljanjem kanalov, so označeni s<br />
črko N in zbrani na seznamu kanalov Novi. Novi kanali so<br />
dodani tudi na seznam kanalov Vsi. Novi kanali ostanejo na<br />
seznamu kanalov Novi, dokler jih ne označite kot priljubljene ali<br />
preklopite nanje.<br />
Izklop samodejne posodobitve kanalov<br />
Če želite preprečiti posodobitev kanalov, lahko televizor ponoči<br />
popolnoma izklopite. Lahko pa tudi izklopite samodejno<br />
posodobitev v meniju Nastavitev.<br />
Dodatne funkcije za namestitev kanalov<br />
V naslednjih poglavjih je na voljo več informacij o teh temah ...<br />
• Nastavitve za jezik programa in jezik podnapisov<br />
• Nastavitve univerzalnega dostopa za slepe in slabovidne ter<br />
gluhe in naglušne<br />
• Ročna namestitev – namestitev satelitskega oddajnika<br />
Želeni jeziki in podnapisi<br />
Satelitski kanali lahko imajo različne jezike zvoka, jezike<br />
podnapisov ali jezike teleteksta. Televizor lahko nastavite tako,<br />
da samodejno preklopi na želeni jezik, jezik podnapisov ali jezik<br />
teleteksta, če je ta jezik na voljo v kanalu ali na straneh<br />
teleteksta.<br />
Če želite nastaviti želeni jezik ...<br />
1 – Pritisnite h, izberite S Nastavitev in pritisnite OK.<br />
2 – Izberite Nastavitve satelita in pritisnite OK.<br />
3 – Izberite Jeziki in pritisnite OK. Izberite želeno nastavitev.<br />
4 - Pritisnite b, po potrebi večkrat, da zaprete meni.<br />
Gluhi in naglušni<br />
Nekateri digitalni televizijski kanali oddajajo poseben zvok in<br />
podnapise, ki so prilagojeni za gluhe in naglušne osebe. Ko je<br />
možnost Gluhi in naglušni vklopljena, televizor samodejno<br />
preklopi na prilagojeni zvok in prilagojene podnapise, če so na<br />
voljo. Če želite vklopiti možnost Gluhi in naglušni, mora biti<br />
vklopljen univerzalni dostop.<br />
Vklop<br />
50 Satelitski kanali / Namestitev satelitov
Če želite vklopiti možnost Gluhi in naglušni, pritisnite tipko<br />
oOPTIONS (Možnosti), izberite Univerzalni dostop in<br />
pritisnite OK.<br />
Izberite možnost Gluhi in naglušni in nato Vklop ter pritisnite<br />
OK.<br />
Če želite preveriti, ali je na voljo jezik zvoka za gluhe in<br />
naglušne, pritisnite oOPTIONS (Možnosti), izberite možnost<br />
Jezik zvoka in poiščite jezik zvoka, ki je označen z J.<br />
Če možnost Univerzalni dostop ni navedena v meniju<br />
Možnosti, jo vklopite v meniju Nastavitev.<br />
V možnosti Pomoč pritisnite * Seznam in si oglejte več<br />
informacij o možnosti Univerzalni dostop.<br />
Zvočni opis<br />
Vklop<br />
Digitalni <strong>TV</strong>-kanali lahko oddajajo poseben zvočni komentar, ki<br />
opisuje dogajanje na zaslonu. Če želite nastaviti zvok in učinke<br />
za Zvočni opis, morate najprej vklopiti možnost Zvočni opis. Če<br />
želite vklopiti možnost Zvočni opis, mora biti vklopljen<br />
univerzalni dostop.<br />
Zvočni opis<br />
Z vklopom možnosti Zvočni opis se običajen zvok pomeša s<br />
komentarjem pripovedovalca.<br />
Vklop komentarja (če je na voljo) ...<br />
1 - Ko je možnost Univerzalni dostop vklopljena, pritisnite o<br />
OPTIONS (Možnosti) in v menijski vrstici izberite zavihek<br />
Možnosti.<br />
2 - Izberite možnost Zvočni opis in pritisnite OK.<br />
3 – Izberite Vklop in pritisnite OK.<br />
Preverite lahko, ali je zvočni komentar na voljo.<br />
V meniju Možnosti izberite Jezik zvoka in poiščite jezik zvoka,<br />
ki je označen z Ï.<br />
Zvočniki / Slušalke<br />
Izberete lahko, kje želite poslušati zvočni komentar. Samo prek<br />
zvočnikov televizorja, samo prek slušalk ali prek obeh možnosti.<br />
Nastavitev Zvočnikov / Slušalk ...<br />
1 – Pritisnite h, izberite S Nastavitev in pritisnite OK.<br />
2 – Izberite Nastavitve satelita > Jeziki > Zvočni opis ><br />
Zvočniki / Slušalke in pritisnite OK.<br />
3 - Izberite Zvočniki, Slušalke ali Zvočniki + slušalke in<br />
pritisnite OK.<br />
4 - Pritisnite b, po potrebi večkrat, da zaprete meni.<br />
Zvočni učinek<br />
Nekateri zvočni komentarji vključujejo dodatne zvočne učinke,<br />
kot je stereo ali pojemajoč zvok.<br />
Vklop Zvočnih učinkov (če so na voljo) ...<br />
1 – Pritisnite h, izberite S Nastavitev in pritisnite OK.<br />
2 – Izberite Nastavitve satelita > Jeziki > Zvočni opis ><br />
Zvočni učinki in pritisnite OK.<br />
3 - Izberite Vklop ali Izklop in pritisnite OK.<br />
4 - Pritisnite b, po potrebi večkrat, da zaprete meni.<br />
Govor<br />
Zvočni komentar lahko vključuje tudi podnapise za govorjeno<br />
besedilo.<br />
Vklop podnapisov (če so na voljo) ...<br />
1 – Pritisnite h, izberite S Nastavitev in pritisnite OK.<br />
2 – Izberite Nastavitve satelita > Jeziki > Zvočni opis ><br />
Govor in pritisnite OK.<br />
3 - Izberite možnost Opisno (zvok) ali Podnapisi in pritisnite<br />
OK.<br />
4 - Pritisnite b, po potrebi večkrat, da zaprete meni.<br />
Ročna namestitev<br />
Ročna namestitev je namenjena naprednim uporabnikom.<br />
Z možnostjo Ročna namestitev lahko hitro dodate nove kanale<br />
iz satelitskega oddajnika. Poznati morate frekvenco in<br />
polarizacijo oddajnika. Televizor namesti vse kanale tega<br />
oddajnika. Če je oddajnik že bil nameščen, se vsi njegovi kanali,<br />
prejšnji in novi, premaknejo na konec seznama kanalov Vsi.<br />
Če morate spremeniti število satelitov, ni mogoče uporabiti<br />
ročne namestitve. Če je potrebno to, morate izvesti celotno<br />
namestitev z možnostjo Namestitev satelitov.<br />
Če želite namestiti oddajnik ...<br />
1 – Pritisnite h, izberite S Nastavitev in pritisnite OK.<br />
2 – Izberite Nastavitve satelita in pritisnite OK.<br />
3 – Izberite Namestitev kanala in pritisnite OK.<br />
4 – Izberite Ročna namestitev in pritisnite OK.<br />
5 – Če imate nameščen več kot 1 satelit, izberite satelit/LNB,<br />
za katerega želite dodati kanale.<br />
6 – Nastavite želeno Polarizacijo. Če nastavite Način hitrosti<br />
znakov na Ročno, lahko vnesete hitrost znakov v možnosti<br />
Hitrost znakov ročno. Vnesite Frekvenco in začnite iskati<br />
oddajnik.<br />
7 – Če najdete oddajnik, izberite Shrani in pritisnite OK, da<br />
shranite novi oddajnik v izbrani LNB.<br />
8 – Izberite Izhod, da zaprete ročno namestitev.<br />
Mešana glasnost<br />
Glasnost običajnega zvoka lahko pomešate z zvočnim<br />
komentarjem.<br />
Mešanje glasnosti ...<br />
1 - Pritisnite o OPTIONS (Možnosti) in v menijski vrstici<br />
izberite Možnosti.<br />
2 – Izberite Univerzalni dostop > Mešana glasnost in pritisnite<br />
OK.<br />
3 - Za nastavitev drsnika uporabite puščici navzgor in navzdol.<br />
4 - Pritisnite OK za potrditev.<br />
Odpravljanje težav<br />
Televizor ne najde želenih satelitov ali televizor namesti isti<br />
satelit dvakrat<br />
• Poskrbite, da je na začetku namestitve v nastavitvah<br />
nastavljeno pravilno število satelitov. Televizor lahko nastavite,<br />
da išče enega, dva ali 3/4 satelite.<br />
LNB z dvema glavama ne najde drugega satelita<br />
Satelitski kanali / Namestitev satelitov 51
• Če televizor najde en satelit, ne more pa najti drugega,<br />
obrnite krožnik za nekaj stopinj. Poravnajte krožnik tako, da<br />
prejema najmočnejši signal iz prvega satelita. Na zaslonu<br />
preverite indikator moči signala prvega satelita. Ko je prvi satelit<br />
nastavljen na najmočnejši signal, izberite Ponovno iskanje, da<br />
poiščete drugi satelit.<br />
• Poskrbite, da so nastavitve nastavljene na Dva satelita.<br />
Spreminjanje nastavitev namestitve ni odpravilo težave<br />
• Vse nastavitve, sateliti in kanali se shranijo šele na koncu<br />
namestitve, ko končate.<br />
Vsi satelitski kanali so izginili.<br />
• Če uporabljate sistem Unicable, poskrbite, da ste v<br />
nastavitvah sistema Unicable satelitskemu sprejemniku dodelili<br />
enolično številko za uporabniški pas. Morda drug satelitski<br />
sprejemnik uporablja enako številko za uporabniški pas.<br />
Nekateri satelitski kanali so izginili s seznama kanalov.<br />
Če so nekateri kanali izginili, je ponudnik <strong>TV</strong>-storitev morda<br />
spremenil lokacijo oddajnika teh kanalov. Če želite obnoviti<br />
položaje kanalov na seznamu kanalov, lahko poskusite<br />
posodobiti paket kanalov.<br />
Ne morem odstraniti satelita<br />
• Naročniški paketi ne dovolijo odstranjevanja satelita. Če želite<br />
odstraniti satelit, morate znova izvesti celotno namestitev in<br />
izbrati drug paket.<br />
Sprejem je včasih slab<br />
• Preverite, ali je satelitski krožnik trdno nameščen. Močan<br />
veter ga lahko premakne.<br />
• Sneg in dež lahko poslabšata sprejem.<br />
52 Satelitski kanali / Namestitev satelitov
5<br />
<strong>3D</strong><br />
Aktivna <strong>3D</strong>-očala PTA509<br />
Aktivna <strong>3D</strong>-očala PTA509<br />
5.1<br />
Kaj potrebujete<br />
To je televizor <strong>3D</strong> Max. Na tem televizorju lahko z očali <strong>3D</strong><br />
Max gledate programe in filme v <strong>3D</strong> v polni visoki ločljivosti.<br />
Za gledanje <strong>3D</strong>-vsebin morate:<br />
• preklopiti na <strong>TV</strong>-kanal, ki oddaja program v <strong>3D</strong>;<br />
• si izposoditi film v <strong>3D</strong> iz spletne videoteke s storitvijo <strong>Smart</strong><br />
<strong>TV</strong>;<br />
• si ogledati film v <strong>3D</strong> s <strong>3D</strong>-plošče Blu-ray, naprave USB ali<br />
računalnika.<br />
Za gledanje <strong>3D</strong>-vsebine na tem televizorju potrebujete<br />
<strong>Philips</strong>ova aktivna očala <strong>3D</strong> Max ...<br />
• PTA507<br />
• PTA508<br />
• PTA509<br />
• PTA517<br />
• PTA518<br />
Vsa očala so naprodaj ločeno. Druga aktivna <strong>3D</strong>-očala morda<br />
niso podprta.<br />
5.2<br />
Aktivna <strong>3D</strong>-očala<br />
Uvod<br />
Aktivna <strong>3D</strong>-očala PTA508<br />
1 – A, stikalo za vklop ali izklop<br />
2 – izbira igralca 1/2, igralca 1 ali igralca 2<br />
3 – Objektiv sprejemnika<br />
4 – prostor za baterijo<br />
5 - <strong>LED</strong>-indikator<br />
Ko <strong>3D</strong>-očala vzamete iz embalaže, s prostora za baterije<br />
odstranite majhno plastično folijo, ki preprečuje izpraznjenje<br />
baterije.<br />
Vklop in izklop<br />
Vklop<br />
Ko se na zaslonu predvaja program v <strong>3D</strong>, pritisnite A na <strong>3D</strong>očalih<br />
in si jih nadenite. Očala potrebujejo nekaj sekund za<br />
prilagoditev na <strong>3D</strong>-signal iz <strong>3D</strong>-oddajnika na televizorju. Pri prvi<br />
uporabi lahko to traja do 15 sekund.<br />
Nivo energije v baterijah<br />
Nivo energije lahko preverite ob vklopu <strong>3D</strong>-očal.<br />
• Če indikator <strong>LED</strong> utripa zeleno, lahko očala uporabljate vsaj 4<br />
ure.<br />
• Če indikator <strong>LED</strong> utripa oranžno, lahko očala uporabljate od 2<br />
do 4 ure.<br />
• Če indikator <strong>LED</strong> utripa rdeče, je baterija skoraj prazna in <strong>3D</strong>sliko<br />
lahko gledate manj kot 2 uri.<br />
Izklop<br />
Če <strong>3D</strong>-očala želite izklopiti, pritisnite A. Indikator <strong>LED</strong> 4-krat<br />
utripne rdeče. Če <strong>3D</strong>-očala 2 minuti ne sprejemajo <strong>3D</strong>signalov,<br />
se samodejno izklopijo.<br />
Aktivna <strong>3D</strong>-očala PTA508<br />
<strong>3D</strong>-oddajnik<br />
1 – A, stikalo za vklop ali izklop<br />
2 – izbira igralca 1/2, igralca 1 ali igralca 2<br />
3 – Objektiv sprejemnika<br />
4 – prostor za baterijo<br />
Ko <strong>3D</strong>-očala vzamete iz embalaže, s prostora za baterije<br />
odstranite majhno plastično folijo, ki preprečuje izpraznjenje<br />
baterije.<br />
<strong>3D</strong>-oddajnik<br />
Prepričajte se, da objektiv sprejemnika v sredini očal lahko<br />
sprejema <strong>3D</strong>-signale. Prav tako odmaknite vse predmete iz<br />
območja oddajnika <strong>3D</strong> na televizorju.<br />
1 - <strong>3D</strong>-oddajnik na televizorju<br />
2 - <strong>3D</strong>-sprejemnik na <strong>3D</strong>-očalih<br />
<strong>3D</strong> / Aktivna <strong>3D</strong>-očala 53
Igranje z dvema igralcema<br />
Igranje z dvema igralcema<br />
Očala lahko uporabljate tudi za igranje iger z dvema igralcema.<br />
Dva igralca lahko gledata isti televizor, vendar dva različna<br />
zaslona za igranje igre.<br />
Če želite preklopiti očala za gledanje zaslona igralca 1 ali igralca<br />
2, vklopite očala in pritiskajte tipko za igralca 1/2.<br />
• Če indikator <strong>LED</strong> 2 sekundi sveti oranžno, so očala<br />
nastavljena za igralca 1.<br />
• Če indikator <strong>LED</strong> utripa oranžno, so očala nastavljena za<br />
igralca 2.<br />
V možnosti Pomoč pritisnite * Seznam in si oglejte Igranje<br />
z dvema igralcema za več informacij.<br />
Nega <strong>3D</strong>-očal<br />
• Leče čistite s čisto in mehko krpo (iz mikrovlaken ali<br />
bombaža), da jih ne opraskate. Čistilnega sredstva ne pršite<br />
neposredno na <strong>3D</strong>-očala. S tem lahko poškodujete elektronske<br />
dele.<br />
• Ne uporabljajte kemičnih čistil, ki vsebujejo alkohol, topilo,<br />
surfaktant, vosek, benzen, razredčilo, sredstvo proti komarjem<br />
ali lubrikant. Ta kemična sredstva lahko povzročijo razbarvanje<br />
ali razpokanje izdelka.<br />
• <strong>3D</strong>-očal ne izpostavljajte neposredni sončni svetlobi, vročini,<br />
požaru ali vodi. To lahko povzroči okvaro izdelka ali požar.<br />
• Leč <strong>3D</strong>-očal ne mečite na tla, ne upogibajte jih in ne<br />
pritiskajte nanje.<br />
Zamenjava baterije<br />
PTA508<br />
Aktivna <strong>3D</strong>-očala PTA508<br />
5.3<br />
Spremljanje <strong>3D</strong>-vsebine<br />
Preklapljanje na <strong>3D</strong><br />
Ob prvi zaznavi <strong>3D</strong>-signala lahko nastavite, kako naj se <strong>3D</strong><br />
zažene v prihodnje.<br />
Za samodejni preklop na <strong>3D</strong> izberite Samodejno.<br />
Če želite, da se pred tem prikaže obvestilo, izberite Obvesti.<br />
Če želite, da se nikoli ne preklopi na <strong>3D</strong>, izberite Brez <strong>3D</strong>tehnologije.<br />
Nastavitev lahko spremenite v meniju Nastavitev > Nastavitve<br />
televizorja > <strong>3D</strong> > Preklopi na <strong>3D</strong>.<br />
Ko želite zamenjati baterijo <strong>3D</strong>-očal PTA508, odvijte pokrov<br />
baterije in zamenjajte baterijo: vrsta CR2032 (3 V). Pol +<br />
baterije mora biti viden. Ponovno namestite pokrov in ga<br />
pritrdite z vijakom.<br />
Opozorilo<br />
Pri nepravilno zamenjani bateriji obstaja nevarnost eksplozije.<br />
Zamenjajte samo z isto ali enakovredno baterijo.<br />
PTA509<br />
Aktivna <strong>3D</strong>-očala PTA509<br />
Ko želite zamenjati baterijo <strong>3D</strong>-očal PTA509, pritisnite gumbek<br />
na pokrovu baterije in pokrov potisnite navzgor, da se odpre.<br />
Zamenjajte baterijo: tip CR2032 (3 V). Pol + baterije mora biti<br />
viden. Ponovno namestite pokrov in ga potisnite navzdol, da se<br />
zaskoči.<br />
Opozorilo<br />
Pri nepravilno zamenjani bateriji obstaja nevarnost eksplozije.<br />
Zamenjajte samo z isto ali enakovredno baterijo.<br />
Zaženi <strong>3D</strong><br />
Ko televizor preklopi na <strong>3D</strong> ali ko se prikaže obvestilo, da je na<br />
voljo <strong>3D</strong>, si nadenite <strong>3D</strong>-očala.<br />
Če televizor ne more zaznati signala <strong>3D</strong> (manjkajoča oznaka<br />
signala <strong>3D</strong>), je program <strong>3D</strong> na zaslonu prikazan kot dvojna slika.<br />
Če želite preklopiti na <strong>3D</strong>, pritisnite tipko <strong>3D</strong>, izberite možnost<br />
Eno ob drugem ali Zgoraj / spodaj glede na položaj dvojne<br />
slike.<br />
Prekinitev predvajanja <strong>3D</strong><br />
Če želite prekiniti predvajanje <strong>3D</strong>, pritisnite oOPTIONS<br />
(Možnosti), izberite <strong>3D</strong>-globina in nato Izklop.<br />
Ko preklopite na drug kanal ali priključeno napravo, se <strong>3D</strong><br />
preklopi na 2D.<br />
Pretvorba iz 2D v <strong>3D</strong><br />
Vsak program 2D lahko pretvorite za gledanje v <strong>3D</strong>.<br />
Če program 2D želite pretvoriti v <strong>3D</strong>, pritisnite <strong>3D</strong>, izberite<br />
Pretvorba iz 2D v <strong>3D</strong> in potrdite z OK.<br />
54 <strong>3D</strong> / Spremljanje <strong>3D</strong>-vsebine
Če želite prekiniti pretvorbo iz 2D v <strong>3D</strong>, pritisnite <strong>3D</strong> in<br />
izberite 2D ter pritisnite OK ali v meniju Domov preklopite na<br />
drugo dejavnost. Pretvorba se ne prekine, če preklopite <strong>TV</strong>kanal.<br />
• <strong>3D</strong>-očal ne uporabljajte v primeru vnetja oči ali drugih bolezni,<br />
ki se prenašajo s stikom (npr. vnetje očesne veznice, uši itd.).<br />
<strong>3D</strong>-očala ponovno uporabljajte šele, ko vnetje popolnoma<br />
izgine.<br />
Z možnostjo Pretvorba iz 2D v <strong>3D</strong> lahko spremenite globino<br />
<strong>3D</strong> za šibkejši ali močnejši <strong>3D</strong>-učinek.<br />
Če želite spremeniti <strong>3D</strong>-globino, pritisnite oOPTIONS<br />
(Možnosti) in izberite <strong>3D</strong>-globino. Izberite Izklop (brez<br />
tehnologije <strong>3D</strong>), Manj (manj <strong>3D</strong>-globine), Običajno (optimalna<br />
<strong>3D</strong>-kakovost) ali Več (več <strong>3D</strong>-globine).<br />
5.4<br />
Optimalno gledanje v <strong>3D</strong><br />
Za optimalno gledanje v <strong>3D</strong> vam priporočamo:<br />
• da sedite na vsaj 3-kratni razdalji velikosti zaslona proč od<br />
televizorja, vendar ne dlje kot 6 metrov proč.<br />
• da se izogibate fluorescentni svetlobi (kot jo oddajajo svetila<br />
TL ali nekatere energijsko varčne sijalke, ki delujejo pri nizki<br />
frekvenci) in neposredni sončni svetlobi, ker lahko vplivata na<br />
občutek <strong>3D</strong>.<br />
5.5<br />
Zdravstveno opozorilo<br />
• Gledanje <strong>3D</strong>-vsebin ni priporočljivo za otroke do 6. leta<br />
starosti.<br />
• Če ste imeli vi ali je imel kdo od vaših sorodnikov epilepsijo<br />
ali napade zaradi občutljivosti na svetlobo, se posvetujte z<br />
zdravnikom, preden se izpostavite virom utripajoče svetlobe,<br />
hitrim slikovnim zaporedjem ali gledanju <strong>3D</strong>-vsebine.<br />
• Če začutite težave, nehajte gledati <strong>3D</strong>-vsebino in se ne<br />
začnite takoj ukvarjati z morebitno nevarnimi dejavnostmi<br />
(kot je vožnja avtomobila), dokler simptomi ne izginejo. Če<br />
simptomi ne popustijo, ne glejte <strong>3D</strong>-vsebine, če se prej ne<br />
posvetujete z zdravnikom.<br />
• Da bi se izognili težavam, kot so vrtoglavica, glavobol in<br />
zmedenost, vam priporočamo, da vsebin <strong>3D</strong> ne gledate dlje<br />
časa.<br />
• <strong>3D</strong>-očala uporabljajte izključno za gledanje <strong>3D</strong>-vsebin.<br />
• Če nosite korekcijska očala ali kontaktne leče, <strong>3D</strong>-očala nosite<br />
skupaj s temi očali ali lečami.<br />
• Očala hranite izven dosega manjših otrok, da preprečite<br />
zaužitje manjših delov ali baterij.<br />
• Starši morajo biti pozorni na otroke, ko gledajo <strong>3D</strong>-vsebine, in<br />
zagotoviti, da ne občutijo težav, ki so navedene zgoraj. Gledanje<br />
<strong>3D</strong>-vsebin ni priporočljivo za otroke do 6. leta starosti, ker se<br />
njihov vid še ni povsem razvil.<br />
<strong>3D</strong> / Zdravstveno opozorilo 55
6<br />
<strong>Smart</strong> <strong>TV</strong><br />
6.1<br />
Meni Domov<br />
V meniju Domov lahko začnete katerokoli dejavnost televizorja.<br />
Odprite meni Domov, da začnete gledati televizijo ali ploščo v<br />
domačem kinu. V tem meniju lahko tudi odprete storitev<br />
<strong>Smart</strong> <strong>TV</strong> za brskanje po spletu, vklopite Skype ali odprete<br />
možnost Pomoč, če potrebujete informacije o uporabi<br />
televizorja.<br />
Odpri meni Domov<br />
Če želite odpreti meni Domov, pritisnite h.<br />
S puščičnimi tipkami izberite dejavnost in pritisnite OK, da<br />
začnete dejavnost.<br />
Če želite zapreti meni Domov, ne da bi spremeniti trenutno<br />
dejavnost, pritisnite b.<br />
6.2<br />
Aplikacije <strong>Smart</strong> <strong>TV</strong><br />
Kaj potrebujete<br />
Da bi lahko uživali v uporabi aplikacij <strong>Smart</strong> <strong>TV</strong>, morate<br />
televizor priključiti na usmerjevalnik s hitro (širokopasovno)<br />
internetno povezavo. Uporabite lahko tudi domače omrežje, ki<br />
ima vzpostavljeno povezavo z internetom. Ne potrebujete<br />
računalnika.<br />
V možnosti Pomoč pritisnite * Seznam in si oglejte več<br />
informacij o možnosti Omrežje.<br />
Nasvet<br />
Na televizor lahko priključite tipkovnico USB in miško USB za<br />
lažje vnašanje besedila ali pomikanje po internetnih straneh.<br />
V možnosti Pomoč pritisnite * Seznam in si oglejte<br />
Tipkovnica USB ali Miška USB za več informacij.<br />
Konfiguracija<br />
– <strong>TV</strong><br />
Izberite <strong>TV</strong> in pritisnite OK za ogled <strong>TV</strong>-kanalov.<br />
– Satelit<br />
Izberite Satelit in pritisnite OK za ogled satelitskih kanalov<br />
(samo za televizorje z vgrajenim satelitskim sprejemnikom).<br />
– <strong>Smart</strong> <strong>TV</strong><br />
Izberite <strong>Smart</strong> <strong>TV</strong> in pritisnite OK, da odprete začetno stran<br />
storitve <strong>Smart</strong> <strong>TV</strong>.<br />
– Source<br />
Izberite Source (vir) in s seznama pod ikono izberite<br />
priključeno napravo. Pritisnite OK, da preklopite na izbrano<br />
napravo.<br />
– <strong>TV</strong>-vodnik<br />
Izberite <strong>TV</strong>-vodnik in pritisnite OK, da odprete seznam<br />
trenutnih in prihodnjih <strong>TV</strong>-programov vaših kanalov.<br />
– Posnetki<br />
Izberite Posnetki in pritisnite OK, da odprete seznam svojih<br />
posnetkov.<br />
– Skype<br />
Izberite Skype za brezplačne videoklice.<br />
Ko prvič odprete aplikacijo <strong>Smart</strong> <strong>TV</strong>, morate konfigurirati<br />
povezavo. Pred nadaljevanjem se morate najprej strinjati z<br />
določili in pogoji. Če želite zapustiti aplikacijo <strong>Smart</strong> <strong>TV</strong>,<br />
pritisnite b.<br />
Registracija<br />
Registriraj se na spletnem mestu Club <strong>Philips</strong>.<br />
Izberite možnost Registracija in pritisnite OK.<br />
Vnesite svoj e-poštni naslov, izberite Naprej in pritisnite OK.<br />
Potrdite e-poštni naslov.<br />
Starševski nadzor<br />
Če želite zakleniti aplikacije za odrasle, vklopite starševski<br />
nadzor <strong>Smart</strong> <strong>TV</strong> tako, da izberete možnost Omogoči in nato<br />
pritisnete OK.<br />
Vnesite poljubno kodo PIN za odklepanje.<br />
Potrdite svojo kodo PIN. Aplikacije za odrasle so zdaj<br />
zaklenjene.<br />
Če želite odpreti zaklenjeno aplikacijo, izberite aplikacijo in<br />
pritisnite OK. Televizor bo zahteval, da vnesete 4-mestno<br />
kodo.<br />
Ponovna konfiguracija<br />
Če želite ponovno konfigurirati svojo povezavo z aplikacijo<br />
<strong>Smart</strong> <strong>TV</strong>, izbrišite internetno zgodovino na televizorju.<br />
Za izbris internetne zgodovine pritisnite h, izberite S<br />
Nastavitev in pritisnite OK.<br />
Izberite možnost Nastavitve omrežja > Izbriši internetno<br />
zgodovino in pritisnite OK.<br />
– Nastavitev<br />
Izberite Nastavitev za namestitev kanalov ali prilagoditev vseh<br />
nastavitev televizorja.<br />
– Pomoč<br />
Izberite Pomoč in pritisnite OK, da odprete pomoč na zaslonu.<br />
Temo lahko poiščete na abecednem seznamu.<br />
56 <strong>Smart</strong> <strong>TV</strong> / Aplikacije <strong>Smart</strong> <strong>TV</strong>
Začetna stran aplikacije <strong>Smart</strong> <strong>TV</strong><br />
Začetna stran aplikacije <strong>Smart</strong> <strong>TV</strong> je vaša povezava z<br />
internetom. S storitvijo Online <strong>TV</strong> si lahko izposodite filme,<br />
berete časopise, predvajate videoposnetke in poslušate glasbo,<br />
poleg tega pa lahko nakupujete prek spleta, odprete stran<br />
svojega družabnega omrežja (Facebook, Twitter ...) ali gledate<br />
<strong>TV</strong>-programe, ko vam to najbolj ustreza. To lahko storite tako,<br />
da odprete aplikacije – internetne strani, ki so prilagojene<br />
televizorju. Ko ima televizor vzpostavljeno povezavo z<br />
internetom, lahko odprete aplikacijo <strong>Smart</strong> <strong>TV</strong>.<br />
Odpiranje <strong>Smart</strong> <strong>TV</strong><br />
Če želite odpreti začetno stran <strong>Smart</strong> <strong>TV</strong>, pritisnite <strong>Smart</strong> <strong>TV</strong>.<br />
Namesto tega lahko pritisnete h, izberete <strong>Smart</strong> <strong>TV</strong> in<br />
pritisnete OK.<br />
Na televizorju si lahko ogledujete katerokoli internetno stran,<br />
vendar večina teh strani ni prilagojena <strong>TV</strong>-zaslonu.<br />
– Nekateri vtičniki (npr. za gledanje strani ali videoposnetkov) v<br />
vašem televizorju niso na voljo.<br />
– Televizor prikazuje eno internetno stran naenkrat, na<br />
celotnem zaslonu.<br />
Priporočene aplikacije<br />
V tem oknu <strong>Philips</strong> predstavlja vrsto priporočenih aplikacij za<br />
vašo državo, aplikacije za Online <strong>TV</strong> ali izbor filmov na izposojo<br />
iz videotek. Izberete in odprete jih lahko v oknu Priporočene<br />
aplikacije.<br />
Iskanje<br />
Z možnostjo Iskanje lahko v galeriji aplikacij poiščete ustrezne<br />
aplikacije.<br />
V besedilno polje vnesite ključno besedo, izberite l in<br />
pritisnite OK, da začnete z iskanjem. V iskalno vrstico lahko<br />
vnesete imena, naslove, žanre in opisne ključne besede.<br />
Namesto tega lahko besedilno polje pustite prazno in iščete po<br />
najbolj priljubljenih iskanjih / ključnih besedah za vrsto kategorij.<br />
Na seznamu najdenih ključnih besed izberite ključno besedo in<br />
pritisnite OK za iskanje elementov z izbrano ključno besedo.<br />
Na seznamu aplikacij na začetni strani <strong>Smart</strong> <strong>TV</strong> lahko izbirate<br />
med možnostmi ...<br />
Televizor se poveže z internetom in odpre začetno stran <strong>Smart</strong><br />
<strong>TV</strong>. To lahko traja nekaj sekund.<br />
Odstrani aplikacijo<br />
Za odstranitev aplikacije z začetne strani <strong>Smart</strong> <strong>TV</strong> izberite<br />
ikono aplikacije in pritisnite * Odstrani.<br />
Premakni aplikacijo<br />
Za premik aplikacije na seznamu izberite ikono aplikacije,<br />
pritisnite * Premakni in s puščičnimi tipkami premaknite<br />
aplikacijo.<br />
Za potrditev položaja pritisnite OK.<br />
1 – Zdaj na vašem televizorju<br />
2 – Moje aplikacije<br />
3 – Galerija aplikacij<br />
4 – Internet<br />
5 – Priporočene aplikacije<br />
6 – Iskanje<br />
7 – Upravljanje z barvnimi tipkami<br />
Moje aplikacije<br />
Aplikacije odprete na začetni strani <strong>Smart</strong> <strong>TV</strong>. Če začetna stran<br />
še ne vsebuje aplikacij, jih lahko dodate iz galerije aplikacij.<br />
Seznam aplikacij ima lahko več strani. Naslednjo ali prejšnjo<br />
stran si lahko ogledate s puščičnimi tipkami. Namesto tega<br />
lahko pritisnete CH+ (naslednja stran) ali CH- (prejšnja stran).<br />
Galerija aplikacij<br />
V galeriji aplikacij najdete vse razpoložljive aplikacije.<br />
Zakleni aplikacijo<br />
Za zaklep aplikacije izberite ikono aplikacije in pritisnite *<br />
Zakleni.<br />
Pri zaklepu aplikacije morate vnesti 4-mestno kodo PIN, ki ste<br />
jo izbrali za starševski nadzor, ko ste konfigurirali aplikacijo <strong>Smart</strong><br />
<strong>TV</strong>. Na seznamu je zaklenjena aplikacija označena s ključavnico<br />
¬.<br />
Za odklep aplikacije izberite njeno ikono in pritisnite *<br />
Odkleni. Za odklep morate vnesti 4-mestno kodo PIN.<br />
Povratne informacije o aplikaciji<br />
Izberite aplikacijo in pritisnite * Povratne informacije, da<br />
izberete gumb ''všeč mi je' ali 'ni mi všeč' in nam pošljite<br />
predlog ali pripombo. Prav tako nam lahko sporočite morebitne<br />
napake v delovanju aplikacije.<br />
Zapri <strong>Smart</strong> <strong>TV</strong><br />
Če želite zapreti začetno stran <strong>Smart</strong> <strong>TV</strong>, pritisnite h in<br />
izberite drugo dejavnost.<br />
TP Vision Netherlands B.V. ne prevzema odgovornosti za<br />
vsebino ali kakovost programa, ki ga predvajajo ponudniki<br />
storitev.<br />
Internet<br />
Internetna aplikacija odpre splet na televizorju.<br />
<strong>Smart</strong> <strong>TV</strong> / Aplikacije <strong>Smart</strong> <strong>TV</strong> 57
Uporaba aplikacij<br />
Za zagon aplikacije morate aplikacijo najprej dodati na svoj<br />
seznam aplikacij na začetni strani <strong>Smart</strong> <strong>TV</strong>.<br />
Aplikacije lahko dodate na seznam iz galerije aplikacij.<br />
Galerija aplikacij<br />
V galeriji aplikacij najdete vse razpoložljive aplikacije. Galerija<br />
aplikacij prikazuje aplikacije na seznamih za posamezne države.<br />
Če želite odpreti galerijo aplikacij, izberite ikono galerije aplikacij<br />
na začetni strani <strong>Smart</strong> <strong>TV</strong> in pritisnite OK.<br />
V galeriji aplikacij s smernimi tipkami izberite elemente na<br />
strani.<br />
Za ogled aplikacij po kategoriji pritisnite * Vse Apps, izberite<br />
kategorijo in pritisnite OK.<br />
Za ogled aplikacij iz druge države pritisnite * Država, izberite<br />
državo in pritisnite OK.<br />
Za zaklep aplikacije izberite ikono aplikacije in pritisnite *<br />
Zakleni.<br />
Pri zaklepu aplikacije morate vnesti 4-mestno kodo PIN, ki ste<br />
jo izbrali za starševski nadzor, ko ste konfigurirali aplikacijo <strong>Smart</strong><br />
<strong>TV</strong>. Na seznamu je zaklenjena aplikacija označena s ključavnico<br />
¬.<br />
Za odklep aplikacije izberite njeno ikono in pritisnite *<br />
Odkleni. Za odklep morate vnesti 4-mestno kodo PIN.<br />
Če se želite vrniti na začetno stran <strong>Smart</strong> <strong>TV</strong>, pritisnite L<br />
LIST (Seznam) ali b.<br />
Dodaj aplikacijo na seznam<br />
V galeriji aplikacij izberite ikono aplikacije in pritisnite OK.<br />
Izberite Dodaj in pritisnite OK.<br />
Namesto tega lahko izberete možnost Dodaj in premakni, da<br />
jo dodate in določite želen položaj aplikacije na seznamu.<br />
Zaženi aplikacijo<br />
Če želite zagnati aplikacijo, pritisnite h in izberite <strong>Smart</strong> <strong>TV</strong>.<br />
Na začetni strani izberite ikono aplikacije in pritisnite OK.<br />
V aplikaciji pritisnite b, da se vrnete na prejšnji korak ali stran.<br />
Znova naloži stran aplikacije<br />
Če se stran aplikacije ni pravilno naložila, pritisnite o<br />
OPTIONS (Možnosti) in izberite Znova naloži, da ponovno<br />
naložite stran.<br />
Povečava<br />
Stran aplikacije lahko povečate.<br />
Za povečanje strani pritisnite o OPTIONS (Možnosti) in<br />
izberite Povečava strani.<br />
Stopnjo povečave določite z drsnikom.<br />
Na običajen pogled se vrnete s ponastavitvijo drsnika.<br />
Prikaz varnostnih informacij<br />
Preverite lahko stopnjo zaščite strani aplikacije.<br />
Na strani aplikacije pritisnite o OPTIONS (Možnosti) in<br />
izberite možnost Informacije o varnosti. Če je med<br />
nalaganjem strani poleg animacije na dnu zaslona prikazana<br />
ključavnica ¬, je prenos zaščiten.<br />
Aplikacija za izposojo videa<br />
Z aplikacijami videoteke v storitvi <strong>Smart</strong> <strong>TV</strong> si lahko izposodite<br />
svoj najljubši film v spletni videoteki. Plačate lahko varno s svojo<br />
kreditno kartico.<br />
Izposoja filma<br />
1 – Odprite aplikacijo Videoteka na seznamu aplikacij ali<br />
izberite priporočeni videoposnetek na začetni strani <strong>Smart</strong> <strong>TV</strong>.<br />
2 – Izberite film.<br />
3 – Opravite spletno plačilo.<br />
4 – Prenesite videoposnetek.<br />
5 – Začnite gledati. Uporabite lahko tipki x (Predvajaj) in p<br />
(Premor).<br />
Večina videotek vas pozove, da odprete račun.<br />
Video prenosi<br />
Na tem televizorju lahko gledate filme na izposojo, poslane v<br />
obliki pretočnega videa. Film si lahko skoraj takoj ogledate. Če<br />
spletna videoteka uporablja pretakanje, boste morda potrebovali<br />
trdi disk USB, da boste lahko shranili nekaj medpomnilnika<br />
filma. Film na izposojo, poslan v obliki pretočnega, lahko začasno<br />
zaustavite ali ga začnete ponovno predvajati.<br />
Če imate priključen trdi disk USB, lahko tudi prenašate filme na<br />
izposojo iz videotek, ki nudijo samo prenos filmov. Prenesen<br />
film na izposojo lahko začasno zaustavite ali ga začnete ponovno<br />
predvajati.<br />
V zvezi z rokom izposoje filmov se obrnite na videoteko.<br />
Internetni promet<br />
Pretakanje ali prenos velikega števila videoposnetkov lahko<br />
preseže vašo mesečno omejitev internetnega prometa.<br />
Spletna <strong>TV</strong><br />
Z aplikacijo Spletna <strong>TV</strong> na začetni strani* <strong>Smart</strong> <strong>TV</strong> lahko<br />
gledate <strong>TV</strong>-programe, ki ste jih zamudili, ali gledate programe,<br />
ko vam to najbolj ustreza.<br />
Odpiranje aplikacije Online <strong>TV</strong><br />
Za odpiranje aplikacije Online <strong>TV</strong> pritisnite h in izberite<br />
možnost <strong>Smart</strong> <strong>TV</strong>.<br />
Na začetni strani izberite ikono O Online <strong>TV</strong> in pritisnite<br />
OK.<br />
Izberite program na strani in pritisnite OK za začetek gledanja.<br />
Uporabite lahko tipki x (Predvajaj) in p (Premor).<br />
Seznam, razvrščen po <strong>TV</strong>-postajah<br />
Za ogled programov aplikacije Online <strong>TV</strong>, razvrščenih po <strong>TV</strong>postajah,<br />
pritisnite * Vse <strong>TV</strong>-postaje.<br />
Izberite <strong>TV</strong>-postajo in pritisnite OK.<br />
* Če je na voljo v vaši regiji.<br />
Zapri aplikacijo<br />
Če želite zapreti aplikacijo in se vrniti na začetno stran <strong>Smart</strong><br />
<strong>TV</strong>, pritisnite <strong>Smart</strong> <strong>TV</strong>.<br />
58 <strong>Smart</strong> <strong>TV</strong> / Videoposnetki, fotografije ali glasba
6.3<br />
Videoposnetki, fotografije ali<br />
glasba<br />
Z napravo USB ali omrežnim računalnikom<br />
Kaj potrebujete<br />
Ogledujete si lahko fotografije ali predvajate glasbo in<br />
videoposnetke iz povezanega pomnilnika ali trdega diska USB.<br />
Če imate računalnik povezan z domačim omrežjem, si lahko<br />
ogledate in predvajate datoteke iz računalnika na televizorju.<br />
Iz naprave USB<br />
Ko je televizor vklopljen, priključite pomnilnik ali trdi disk USB<br />
na enega od priključkov USB. Televizor zazna napravo in prikaže<br />
seznam vaših datotek.<br />
Če se seznam ne prikaže samodejno, pritisnite SOURCE (Vir),<br />
izberite Brskanje po USB-ju in pritisnite OK.<br />
Opozorilo<br />
Če boste skušali začasno zaustaviti ali posneti program s<br />
priključenim trdim diskom USB, vas bo televizor pozval k<br />
formatiranju trdega diska USB. S tem formatiranjem boste<br />
izbrisali vse obstoječe datoteke na trdem disku USB.<br />
Iz računalnika<br />
Če sta televizor in računalnik v istem omrežju, lahko televizor<br />
poišče in predvaja datoteke, shranjene v računalniku.<br />
Če želite izmenjevati datoteke s televizorjem, morate v<br />
računalnik namestiti programsko opremo za predstavnostne<br />
strežnike, kot je Twonky. Televizor prikaže datoteke in mape<br />
tako, kot so te organizirane v vašem računalniku.<br />
Za brskanje po datotekah v računalniku pritisnite SOURCE<br />
(Vir), izberite Brsk. po omrežju in pritisnite OK.<br />
Izberite možnost P Fotografije, M Glasba ali ◊<br />
Videoposnetki. Namesto tega lahko odprete F Prikaz map in<br />
pobrskate po mapah, da poiščete datoteko.<br />
Razvrščanje<br />
Za brskanje po fotografijah glede na dan, mesec, leto ali ime po<br />
abecedi pritisnite * Razvrsti.<br />
Za brskanje po glasbi glede na album, izvajalca, zvrst ali ime po<br />
abecedi pritisnite * Razvrsti.<br />
Videoposnetki so razvrščeni po abecedi.<br />
Ogled fotografij<br />
Za ogled fotografij izberite P Fotografije v menijski vrstici,<br />
izberite sličico fotografije in pritisnite OK.<br />
Če je v isti mapi več fotografij, izberite fotografijo in pritisnite<br />
* Diaprojekcija, da začnete diaprojekcijo vseh fotografij v tej<br />
mapi.<br />
Če želite skočiti na prejšnjo ali naslednjo fotografijo, pritisnite<br />
CH+ ali CH-.<br />
Če želite zaustaviti diaprojekcijo ali zapreti fotografijo, pritisnite<br />
L LIST (Seznam) ali q (Zaustavitev).<br />
Glasbo lahko predvajate skupaj z diaprojekcijo.<br />
Najprej morate zagnati predvajanje glasbe in nato diaprojekcijo<br />
fotografij.<br />
1 – Izberite pesem ali mapo s pesmimi in pritisnite OK.<br />
2 – Pritisnite L LIST (Seznam) in izberite P Fotografije.<br />
3 – Izberite fotografijo ali mapo s fotografijami in pritisnite *<br />
Diaprojekcija.<br />
Informacije<br />
Če si želite ogledati informacije o fotografiji (velikost, datum<br />
nastanka, pot do datoteke itd.), izberite fotografijo in pritisnite<br />
i INFO (Informacije).<br />
Ponovno pritisnite, da skrijete informacije.<br />
Možnosti<br />
Pritisnite o OPTIONS (Možnosti).<br />
– Naključno<br />
Prikazuje fotografije naključno.<br />
– Ponavljaj<br />
Predvaja diaprojekcijo neprekinjeno.<br />
– Hitrost diaprojekcije<br />
Nastavi hitrost diaprojekcije.<br />
– Prehod diaprojekcije<br />
Nastavi slog prehoda med fotografijami.<br />
Če želite zapreti možnost Brskanje po USB-ju ali Brsk. po<br />
omrežju, pritisnite h in izberite drugo dejavnost.<br />
Menijska vrstica in razvrščanje<br />
Če je naprava USB priključena, televizor razvrsti datoteke po<br />
vrsti. Pomaknite se do menijske vrstice in izberite vrsto<br />
datoteke, ki jo iščete.<br />
Če brskate po datotekah in mapah v računalniku, lahko po njih<br />
brskate samo tako, kot so organizirane v računalniku.<br />
Menijska vrstica<br />
Pomaknite se do menijske vrstice in izberite vrsto datoteke, ki<br />
si jo želite ogledati ali predvajati.<br />
Predvajanje glasbe<br />
Za predvajanje glasbe izberite možnost M Glasba v menijski<br />
vrstici, izberite pesem in pritisnite OK.<br />
Če je v isti mapi več pesmi, pritisnite * Predvajaj vse za<br />
predvajanje vseh pesmi v tej mapi.<br />
Če želite skočiti na prejšnjo ali naslednjo pesem, pritisnite<br />
CH+ or CH-.<br />
Če želite začasno zaustaviti glasbo, pritisnite OK. Za<br />
nadaljevanje ponovno pritisnite OK.<br />
Če želite pesem previti za 10 sekund naprej ali nazaj, pritisnite<br />
x ali w.<br />
<strong>Smart</strong> <strong>TV</strong> / Videoposnetki, fotografije ali glasba 59
Če želite videoposnetek previti nazaj ali naprej, pritisnite ! ali<br />
‹. Za pospešitev – 2x, 4x, 8x, 16x, 32x – tipki pritisnite<br />
večkrat.<br />
Za zaustavitev predvajanja glasbe pritisnite q (Zaustavitev).<br />
Če pritisnete L LIST (Seznam) ali b, se predvajanje glasbe<br />
nadaljuje.<br />
Informacije<br />
Če si želite ogledati informacije o pesmi (naslov, izvajalec,<br />
trajanje itd.), izberite pesem in pritisnite i INFO<br />
(Informacije).<br />
Ponovno pritisnite, da skrijete informacije.<br />
Možnosti<br />
Pritisnite o OPTIONS (Možnosti).<br />
– Naključno<br />
Predvaja glasbo naključno.<br />
– Ponavljaj<br />
Predvaja pesem enkrat ali neprekinjeno.<br />
Izklop zaslona<br />
Če samo poslušate glasbo, zaslon televizorja lahko izklopite in<br />
prihranite pri energiji.<br />
Za izklop zaslona pritisnite o OPTIONS (Možnosti), v<br />
menijski vrstici izberite fi Okolju prijazne nastavitve, nato<br />
Izklop zaslona in pritisnite OK. Če zaslon želite ponovno<br />
vklopiti, pritisnite katerokoli tipko daljinskega upravljalnika.<br />
Če želite zapreti možnost Brskanje po USB-ju ali Brsk. po<br />
omrežju, pritisnite h in izberite drugo dejavnost.<br />
Predvajanje videoposnetkov<br />
Za predvajanje videoposnetka izberite ◊ Videoposnetki v<br />
menijski vrstici, izberite videoposnetek in pritisnite OK.<br />
Če je v isti mapi več videoposnetkov, pritisnite * Predvajaj<br />
vse za predvajanje vseh videoposnetkov v tej mapi.<br />
Če želite skočiti na prejšnji ali naslednji videoposnetek,<br />
pritisnite CH+ ali CH-.<br />
Če želite začasno zaustaviti videoposnetek, pritisnite OK. Za<br />
nadaljevanje ponovno pritisnite OK.<br />
Če želite videoposnetek previti za 10 sekund naprej ali nazaj,<br />
pritisnite x ali w.<br />
Če želite videoposnetek previti nazaj ali naprej, pritisnite ! ali<br />
‹. Za pospešitev – 2x, 4x, 8x, 16x, 32x – tipki pritisnite<br />
večkrat.<br />
Za zaustavitev predvajanja videoposnetka pritisnite q<br />
(Zaustavitev).<br />
Informacije<br />
Če si želite ogledati informacije o videoposnetku (položaj v<br />
videoposnetku, trajanje, naslov, datum itd.), izberite<br />
videoposnetek in pritisnite i INFO (Informacije).<br />
Ponovno pritisnite, da skrijete informacije.<br />
Možnosti<br />
Pritisnite o OPTIONS (Možnosti).<br />
– Podnapisi<br />
Če so na voljo podnapisi, lahko izbirate med možnostmi Vklop,<br />
Izklop ali Delovanje brez zvoka.<br />
– Naključno<br />
Predvaja videoposnetke naključno.<br />
– Ponavljaj<br />
Predvaja videoposnetek enkrat ali neprekinjeno.<br />
– DivX® VOD<br />
Odpre registracijo za DivX.<br />
Če želite zapreti možnost Brskanje po USB-ju ali Brsk. po<br />
omrežju, pritisnite h in izberite drugo dejavnost.<br />
DivX® VOD<br />
Ta televizor ima potrdilo DivX Certified® in predvaja<br />
visokokakovostne videoposnetke DivX na zahtevo.<br />
Za predvajanje videoposnetkov DivX VOD iz videoteke ali<br />
računalnika morate na televizorju najprej aktivirati DivX VOD.<br />
Aktivacija DivX VOD je na vašem televizorju brezplačna.<br />
Registracija<br />
Če televizor še ni aktiviran, ko začnete predvajati izposojeni<br />
videoposnetek DivX, se bo na zaslonu prikazala registracijska<br />
koda DivX za aktivacijo televizorja.<br />
Za registracijo sledite naslednjim korakom.<br />
1 – Ko se na televizorju prikaže 8- ali 10-mestna registracijska<br />
koda, si jo zapišite in obiščite spletno stran http://vod.divx.com<br />
na svojem računalniku.<br />
2 – Prenesite in naložite programsko opremo za DivXpredvajalnik<br />
v svoj računalnik.<br />
3 – Zaženite programsko opremo za DivX-predvajalnik in<br />
ustvarite DivX-račun (VOD > Ustvari DivX-račun ...).<br />
4 – V DivX-predvajalniku registrirajte televizor z registracijsko<br />
kodo televizorja (VOD > Registracija naprave s potrdilom DivX<br />
Certified ...).<br />
5 – Prenesite in shranite registracijski videoposnetek, ko boste<br />
pozvani.<br />
6 – Prenesite registracijski videoposnetek v televizor. Uporabite<br />
lahko pomnilnik USB ali svojo omrežno povezavo.<br />
7 – Predvajajte registracijski videoposnetek na televizorju. S<br />
tem boste dokončali registracijo in aktivirali DivX v televizorju.<br />
Za podrobnejšo podporo si oglejte spletno stran DivX.<br />
Preklic registracije<br />
Registracijo televizorja lahko prekličete in deaktivirate<br />
predvajanje DivX VOD.<br />
Za preklic registracije pritisnite SOURCE (Vir), izberite<br />
možnost Brskanje po USB-ju in pritisnite OK.<br />
Pritisnite o OPTIONS (Možnosti), izberite DivX® VOD in<br />
pritisnite OK.<br />
DivX®, DivX Certified® in povezani logotipi so blagovne<br />
znamke podjetja Rovi Corporation ali njegovih podružnic in se<br />
uporabljajo na podlagi licence.<br />
VIDEOPOSNETKI DIVX: DivX® je digitalni videozapis, razvit v<br />
podjetju DivX, LLC, ki je podružnica podjetja Rovi Corporation.<br />
Ta naprava ima uradno potrdilo DivX Certified® za predvajanje<br />
videoposnetkov DivX. Več informacij in programskih orodij za<br />
pretvarjanje datotek v videoposnetke DivX lahko najdete na<br />
spletnem mestu divx.com.<br />
60 <strong>Smart</strong> <strong>TV</strong> / Videoposnetki, fotografije ali glasba
VIDEOPOSNETKI DIVX NA ZAHTEVO: to napravo s<br />
potrdilom DivX Certified® morate registrirati, če želite<br />
predvajati kupljene videoposnetke DivX na zahtevo (VOD).<br />
Registracijsko kodo poiščite v delu DivX VOD v meniju za<br />
nastavitev naprave. Več informacij o registraciji izdelka si oglejte<br />
na spletnem mestu vod.divx.com.<br />
S tehnologijo Wi-Fi Miracast<br />
Kaj je tehnologija Wi-Fi Miracast?<br />
Vaš televizor je združljiv s tehnologijo Wi-Fi Miracast.<br />
Tehnologija Miracast omogoča brezžični ogled in prikaz<br />
zaslona pametnega telefona, tabličnega računalnika ali<br />
računalnika na zaslonu televizorja. Pretakate lahko<br />
videoposnetke (zvok in sliko) in prikazujete slike ter vso drugo<br />
vsebino, ki je na zaslonu naprave. Naprave ni treba priključevati<br />
v domače omrežje. Naprava in televizor morata biti združljiva s<br />
tehnologijo Wi-Fi Miracast in tehnologija Miracast mora biti v<br />
obeh vklopljena.<br />
4 – Na televizorju sprejmite zahtevo za povezavo s<br />
televizorjem. Morda boste morali na televizorju vnesti kodo<br />
PIN naprave – številke vnesite s številskimi tipkami na<br />
daljinskem upravljalniku. Televizor lahko tudi zahteva, da<br />
vnesete kodo PIN na napravi. Če vzpostavite povezavo, se na<br />
televizorju prikaže zaslon naprave.<br />
5 – Na napravi izberite videoposnetke, fotografije ali datoteke,<br />
ki jih želite gledati na televizorju.<br />
* Tehnologija Miracast je podprta od različice WiDi 3.5 naprej.<br />
Izklop prikaza zaslona naprave<br />
Iz naprave<br />
Z aplikacijo, ki ste jo uporabili za vklop tehnologije Miracast,<br />
lahko prekinete povezavo in izklopite prikaz zaslona naprave na<br />
televizorju. Televizor preklopi nazaj na zadnji izbrani program.<br />
Iz televizorja<br />
Če želite izklopiti prikaz zaslona naprave na televizorju, lahko ...<br />
• pritisnete <strong>TV</strong> za gledanje <strong>TV</strong>-programa<br />
• pritisnete h za začetek druge dejavnosti na televizorju<br />
• pritisnete c SOURCE (Vir), da odprete meni Vir in<br />
izberete priključeno napravo.<br />
Blokiranje naprave<br />
Za več informacij o združljivosti s tehnologijo Wi-Fi Miracast<br />
pojdite na www.wi-fi.org<br />
Wi-Fi®, logotip Wi-Fi CERTIFIED in logotip Wi-Fi so<br />
registrirane blagovne znamke združenja Wi-Fi Alliance. Wi-Fi<br />
CERTIFIED Miracast in Miracast sta blagovni znamki<br />
združenja Wi-Fi Alliance.<br />
Vklop tehnologije Miracast<br />
Tehnologija Miracast je v televizorju privzeto vklopljena, zato je<br />
že pripravljen za prikaz zaslona naprave s tehnologijo Miracast.<br />
Izklop tehnologije Miracast<br />
Če ne želite, da televizor prejema zahteve za prikaz zaslona<br />
drugih naprav, lahko izklopite tehnologijo Miracast v televizorju.<br />
1 – Pritisnite h, izberite S Nastavitev in pritisnite OK.<br />
2 – Izberite Nastavitve omrežja > Wi-Fi Miracast > Izklop in<br />
pritisnite OK.<br />
3 – Pritisnite b, po potrebi večkrat, da zaprete meni.<br />
Prikaz zaslona naprave na televizorju<br />
Če želite na televizorju prikazati zaslon pametnega telefona,<br />
tabličnega računalnika ali računalnika ...<br />
1 – Vklopite televizor.<br />
2 – V napravi odprite aplikacijo, kot je Wi-Fi Miracast, Wi-Fi<br />
Direct, Intel®Wireless Display* ali podobno, in začnite iskati<br />
druge naprave, opremljene s tehnologijo Miracast.<br />
3 – Na seznamu najdenih naprav izberite televizor in<br />
vzpostavite povezavo.<br />
Ko prvič prejmete od naprave zahtevo za vzpostavitev<br />
povezave, lahko blokirate napravo. Zahteva bo prezrta, kar velja<br />
tudi za vse prihodnje zahteve te naprave.<br />
Če želite blokirati napravo, v oknu z zahtevo izberite Blokiraj ...<br />
in pritisnite OK.<br />
Odblokiranje vseh naprav<br />
Na seznamu povezav Wi-Fi Miracast so shranjene vse naprave,<br />
ki so bile doslej povezane ali blokirane. Če počistite seznam, se<br />
vse blokirane naprave odblokirajo.<br />
Če želite odblokirati vse blokirane naprave ...<br />
1 – Pritisnite h, izberite S Nastavitev in pritisnite OK.<br />
2 – Izberite Nastavitve omrežja > Povezave Wi-Fi Miracast in<br />
pritisnite OK.<br />
3 – Izberite Brisanje vseh in pritisnite OK, da počistite<br />
seznam.<br />
4 - Pritisnite b, po potrebi večkrat, da zaprete meni.<br />
Blokiranje naprave, ki je že bila povezana<br />
Če želite blokirati napravo, ki je že bila povezana, najprej<br />
počistite seznam povezav Wi-Fi Miracast. Če počistite seznam,<br />
morate znova potrditi ali blokirati povezavo za vsako napravo.<br />
Zapoznitev zaslona<br />
Običajna zapoznitev pri prikazu zaslona naprave s tehnologijo<br />
Miracast znaša približno 1 sekundo. Če uporabljate starejše<br />
naprave/računalnike z manj zmogljivimi procesorji, je lahko<br />
zapoznitev daljša.<br />
<strong>Smart</strong> <strong>TV</strong> / Videoposnetki, fotografije ali glasba 61
Značilnosti<br />
• Tehnologija Miracast v tem televizorju deluje skladno s<br />
protokolom HDCP in ne more predvajati plačljive vsebine,<br />
zaščitene pred kopiranjem, ki jo pošlje naprava.<br />
• Najvišja podprta ločljivost videa je 720p.<br />
Da vklopite možnost Vklopi s funkcijo Wi-Fi, pritisnite h,<br />
izberite S Nastavitev in pritisnite OK. Izberite možnost<br />
Nastavitve omrežja > Vklopi s funkcijo Wi-Fi, izberite Vklop<br />
in pritisnite OK.<br />
Če so izpolnjeni vsi pogoji na obeh televizorjih, lahko<br />
uporabljate funkcijo za več prostorov.<br />
6.4<br />
Več prostorov<br />
Kaj je funkcija za več prostorov?<br />
Uporaba funkcije za več prostorov<br />
Prva uporaba<br />
Ko prvič vklopite funkcijo za več prostorov, vklopite oba<br />
televizorja.<br />
Ko televizor vzpostavi povezavo z drugim televizorjem, se bo<br />
drugi samodejno pojavil v meniju Brsk. po omrežju tudi, če je v<br />
stanju pripravljenosti.<br />
Pretakanje <strong>TV</strong>-kanala<br />
S funkcijo za več prostorov lahko brezžično pošiljate oziroma<br />
pretakate digitalne <strong>TV</strong>-kanale z drugega televizorja <strong>Philips</strong> v ta<br />
televizor. Pretakate lahko vse digitalne <strong>TV</strong>-kanale iz drugega<br />
televizorja, vključno s kanali z naročniške pametne kartice. Če<br />
digitalne kanale lahko gledate z drugim televizorjem, jih lahko<br />
gledate tudi s tem. Če v prostoru, kjer je televizor, nimate<br />
antenske povezave, lahko digitalne kanale drugega televizorja<br />
gledate s funkcijo za več prostorov.<br />
Če se oznaki obeh televizorjev končata s številko osem, npr.<br />
(velikost zaslona) PFLxxx8, s tem televizorjem lahko vklopite<br />
drugi televizor, če je v stanju pripravljenosti. Gledate lahko tudi<br />
vsebine, ki so posnete z drugim televizorjem in shranjene na<br />
priključenem trdem disku.<br />
Ob pretakanju <strong>TV</strong>-kanala s funkcijo za več prostorov se visoka<br />
ločljivost zniža na standardno.<br />
Ne morete pretakati radijskih kanalov (samo zvoka).<br />
Kaj potrebujete<br />
Če želite pretakati in gledati <strong>TV</strong>-kanale iz drugega televizorja<br />
<strong>Philips</strong>, mora biti drugi televizor vir <strong>TV</strong>-kanala. Oba televizorja<br />
morata biti povezana v domače brezžično omrežje.<br />
V možnosti Pomoč preberite poglavje Omrežje v možnosti<br />
Nastavitev, da ta televizor povežete z domačim omrežjem.<br />
Če se oznaka drugega televizorja <strong>Philips</strong> konča s številko<br />
sedem, npr. (velikost zaslona) PFLxxx7, in ima najnovejšo<br />
programsko opremo, lahko začnete z uporabo.<br />
Na drugem televizorju preberite poglavje Pomoč v možnosti<br />
Posodobitev programske opreme, da posodobite programsko<br />
opremo televizorja.<br />
Vklop iz stanja pripravljenosti<br />
Če se oznaki obeh televizorjev končata s številko osem, npr.<br />
(velikost zaslona) PFLxxx8, s tem televizorjem lahko vklopite<br />
drugi televizor, če je v stanju pripravljenosti. Vklopite nastavitev<br />
Vklopi s funkcijo Wi-Fi na drugem televizorju.<br />
S funkcijo za več prostorov lahko gledate trenutni <strong>TV</strong>-kanal ali<br />
odprete seznam kanalov drugega televizorja. Če izberete kanal<br />
na seznamu, tudi drugi televizor preklopi na ta kanal. Če ima<br />
druga naprava vgrajen satelitski sprejemnik z nameščenimi<br />
kanali ali priključen trdi disk s posnetki*, jih lahko gledate s tem<br />
televizorjem. Kanalov ne morete preklapljati, ko drugi televizor<br />
snema, je v načinu Pause <strong>TV</strong> ali uporablja Skype.<br />
Če želite pretakati in gledati <strong>TV</strong>-kanal iz drugega televizorja ...<br />
1 - Drugi televizor mora biti v stanju pripravljenosti* ali<br />
vklopljen.<br />
2 - Na tem televizorju pritisnite c SOURCE (Vir), izberite<br />
Brsk. po omrežju in pritisnite OK.<br />
3 - Če televizor še ni povezan z domačim omrežjem, se<br />
namestitev omrežja zažene samodejno. Če je televizor že<br />
povezan, pojdite na korak 4.<br />
4 - V meniju Brsk. po omrežju izberite ime drugega televizorja<br />
in pritisnite OK. Če imate doma več televizorjev, spremenite<br />
ime drugega televizorja. To lahko storite na televizorju.<br />
5 - Izberite vsebine drugega televizorja, ki jih želite gledati ...<br />
• če želite gledati trenutni kanal drugega televizorja, izberite<br />
Trenutni kanal in pritisnite OK.<br />
• če želite odpreti seznam kanalov drugega televizorja, izberite<br />
Gledanje televizije in pritisnite x (desno).<br />
• če želite odpreti seznam satelitskih kanalov drugega<br />
televizorja, izberite Gledanje satelitske televizije in pritisnite x<br />
(desno).<br />
• če želite odpreti seznam posnetkov* drugega televizorja,<br />
izberite Gledanje posnetkov in pritisnite x (desno).<br />
• med kanali lahko preklapljate s tipkama CH+ in CH-. Kanalov<br />
ne morete preklapljati, ko drugi televizor snema, je v načinu<br />
Pause <strong>TV</strong> ali uporablja Skype.<br />
* Če želite vklopiti drugi televizor iz stanja pripravljenosti ali<br />
gledate posnetke na priključenem trdem disku, se mora oznaka<br />
obeh televizorjev končati s številko osem, npr. (velikost zaslona)<br />
PFLxxx8.<br />
62 <strong>Smart</strong> <strong>TV</strong> / Več prostorov
Ime televizorja<br />
Če želite spremeniti ime televizorja, pritisnite h > Nastavitev<br />
> Nastavitve omrežja > Omrežno ime televizorja.<br />
6.5<br />
Funkcija Pause <strong>TV</strong><br />
Začasno prekinjeni <strong>TV</strong>-program si lahko ogledate pozneje.<br />
Začasno prekinite lahko samo digitalne <strong>TV</strong>-kanale. Če želite<br />
prenos shraniti na medpomnilnik, morate priključiti trdi disk<br />
USB. Program lahko začasno prekinete za največ 90 minut.<br />
V možnosti Pomoč pritisnite * Seznam in si oglejte Trdi<br />
disk USB, namestitev za več informacij.<br />
Začasna prekinitev ali nadaljevanje programa<br />
Če želite začasno prekiniti program, pritisnite p (Premor). Na<br />
zaslonu se na kratko prikaže vrstica napredka.<br />
Če želite priklicati vrstico napredka, znova pritisnite p<br />
(Premor).<br />
Če želite nadaljevati z gledanjem, pritisnite x (Predvajanje).<br />
Ikona na zaslonu označuje, da gledate začasno prekinjen<br />
program.<br />
Nazaj na dejanski <strong>TV</strong>-program<br />
Če želite znova preklopiti na dejanski <strong>TV</strong>-program, pritisnite q<br />
(Ustavi).<br />
Ko je na zaslonu prikazana vrstica napredka, pritisnite !<br />
(Previjanje nazaj) ali ‹ (Previjanje naprej), da izberete mesto<br />
začetka gledanja začasno prekinjenega programa. Tipki pritiskajte<br />
večkrat, da spreminjate njuno hitrost.<br />
Značilnosti<br />
• Zvočna razlaga (komentar) za slepe in slabovidne osebe ni na<br />
voljo pri predvajanju v funkciji Pause <strong>TV</strong> ali Snemanje.<br />
• Digitalne (DVB) podnapise kanala lahko shranite v<br />
medpomnilnik. Podnapisov iz besedilnih storitev ne morete<br />
shraniti v medpomnilnik. Če želite preveriti, ali so na voljo<br />
digitalni (DVB) podnapisi, preklopite na <strong>TV</strong>-kanal in pritisnite o<br />
OPTIONS (Možnosti), v menijski vrstici izberite L Možnosti<br />
in izberite Jezik podnapisov, da odprete seznam podnapisov. V<br />
medpomnilnik lahko shranite samo jezik podnapisov, ki sledi<br />
ikoni DVB.<br />
6.6<br />
Snemanje<br />
Snemanje programa<br />
Kaj potrebujete<br />
Za snemanje <strong>TV</strong>-programa potrebujete ...<br />
• priključen trdi disk USB, formatiran s tem televizorjem<br />
• v televizorju nameščene digitalne <strong>TV</strong>-kanale (kanali, ki jih<br />
gledate s televizorjem)<br />
• prejemanje informacij o kanalih za nameščeni <strong>TV</strong>-vodnik (od<br />
<strong>TV</strong>-postaje ali iz interneta)<br />
V možnosti Pomoč pritisnite * Seznam in si oglejte Trdi<br />
disk USB, namestitev za namestitev trdega diska USB.<br />
Snemanje trenutnega programa<br />
Ko preklopite na digitalni kanal, trdi disk USB začne medpomniti<br />
program. Ko preklopite na drug digitalni kanal, se program na<br />
novem kanalu shrani na medpomnilnik, program prejšnjega<br />
kanala pa se izbriše. Ko preklopite na priključeno napravo<br />
(predvajalnik Blu-ray Disc ali digitalni sprejemnik), trdi disk USB<br />
preneha shranjevati na medpomnilnik, program pa se izbriše.<br />
Ko televizor preklopite v stanje pripravljenosti, se shranjeni<br />
program prav tako izbriše.<br />
Med snemanjem programa na trdem disku USB ne morete<br />
izvesti začasne prekinitve programa.<br />
Takojšnje ponovno predvajanje<br />
Med gledanjem programa na digitalnem <strong>TV</strong>-kanalu lahko<br />
preprosto izvedete takojšnje ponovno predvajanje programa.<br />
Če želite ponovno predvajati zadnjih10 sekund programa,<br />
pritisnite p (Premor) in nato w (Levo).<br />
Tipko w lahko pritiskate toliko časa, dokler ne pridete do<br />
medpomnilnika programa ali dosežete največje časovne<br />
omejitve.<br />
Vrstica napredka<br />
Če želite posneti program, ki ga gledate, pritisnite r<br />
(Snemanje) na daljinskem upravljalniku.<br />
Če prejemate informacije <strong>TV</strong>-vodnika prek interneta, lahko<br />
pred potrditvijo snemanja v pojavnem oknu prilagodite končni<br />
čas snemanja.<br />
Če prejemate informacije <strong>TV</strong>-vodnika od <strong>TV</strong>-postaje, se<br />
snemanje začne takoj. Končni čas snemanja lahko prilagodite na<br />
seznamu posnetkov.<br />
Za ustavitev snemanja pritisnite q (Ustavi).<br />
Nastavitev snemanja<br />
Nastavite lahko snemanje prihajajočega programa danes ali<br />
nekaj dni vnaprej (največ 8 dni od današnjega dne).<br />
<strong>Smart</strong> <strong>TV</strong> / Snemanje 63
1 – Za nastavitev snemanja pritisnite možnost Vodnik.<br />
Na strani <strong>TV</strong>-vodnika izberite kanal in program, ki ga želite<br />
posneti.<br />
Vnesete lahko številko kanala in tako izberete kanal s seznama.<br />
Pritisnite x (Desno) ali w (Levo), da se pomaknete po<br />
programih kanala.<br />
Če želite spremeniti datum seznama, pritisnite o OPTIONS<br />
(Možnosti) in izberite možnost Izberi dan. Na seznamu<br />
izberite želeni dan in pritisnite OK. Če prejemate informacije<br />
<strong>TV</strong>-vodnika prek interneta, lahko dan izberete na vrhu strani in<br />
pritisnete OK.<br />
2 – Ko je program označen, pritisnite *Snemanje ali o<br />
OPTIONS (Možnosti) in izberite možnost Snemanje. Televizor<br />
na koncu programa doda nekaj časa. Če je treba, lahko dodate<br />
še nekaj časa.<br />
3 – Izberite možnost Urnik in pritisnite tipko OK. Program je<br />
načrtovan za snemanje. Če se načrtovana snemanja prekrivajo,<br />
se prikaže samodejno opozorilo.<br />
Če načrtujete snemanje programa, ko vas ne bo doma, ne<br />
pozabite pustiti televizorja v stanju mirovanja in vklopljenega<br />
trdega diska USB.<br />
• Digitalne (DVB) podnapise kanalov lahko posnamete.<br />
Podnapisov iz besedilnih storitev ne morete posneti. Če želite<br />
preveriti, ali so na voljo digitalni (DVB) podnapisi, preklopite na<br />
<strong>TV</strong>-kanal in pritisnite o MOŽNOSTI, v menijski vrstici<br />
izberite L Možnosti in izberite Jezik podnapisov, da odprete<br />
seznam podnapisov. Posnamete lahko samo jezik podnapisov,<br />
ki sledi ikoni DVB.<br />
Gledanje posnetka<br />
Za ogled posnetka pritisnite h, izberite R Posnetki in<br />
pritisnite OK.<br />
Na seznamu izberite posnetek in pritisnite x (Predvajaj), da ga<br />
začnete predvajati.<br />
Uporabljate lahko tipke ‹ (Previjanje naprej), ! (Previjanje<br />
nazaj, p (Premor) ali q (Ustavi) na daljinskem upravljalniku.<br />
Seznam posnetkov<br />
Če si želite ogledati seznam posnetkov in nastavljenih snemanj,<br />
pritisnite h, izberite R Posnetki in pritisnite OK.<br />
Na tem seznamu lahko izberete posnetke za ogled, odstranite<br />
posnete programe, prilagodite končni čas trenutnega snemanja<br />
ali preverite količino nezasedenega prostora na disku. Če<br />
informacije <strong>TV</strong>-vodnika prejemate prek interneta, lahko na tem<br />
seznamu tudi nastavite snemanje ter sami nastavite začetni in<br />
končni čas, saj časovno snemanje ni povezano z določenim<br />
programom. Za nastavitev časovnega snemanja izberite<br />
možnost Načrtuj snemanje na vrhu strani in pritisnite OK.<br />
Nastavite kanal, datum in časovni razpon. Če želite potrditi<br />
snemanje, izberite možnost Urnik in pritisnite OK.<br />
Odstranitev načrtovanega posnetka<br />
Če želite odstraniti načrtovani posnetek, izberite prihajajoči<br />
posnetek na seznamu in pritisnite OK. Namesto tega lahko<br />
izberete načrtovani posnetek, pritisnete o OPTIONS<br />
(Možnosti) in izberete možnost Prekliči snemanje.<br />
Značilnosti<br />
• Med snemanjem programa lahko gledate predhodno posnet<br />
program.<br />
• Med snemanjem ne morete preklapljati med <strong>TV</strong>-kanali.<br />
• Med snemanjem ne morete začasno prekiniti <strong>TV</strong>-programa.<br />
• Za snemanje potrebujejo televizijske postaje zanesljivo<br />
nastavitev ure. Če uro televizorja ponastavite ročno, snemanje<br />
morda ne bo uspelo.<br />
• Zvočne razlage (komentarja) za slepe in slabovidne osebe ne<br />
morete posneti.<br />
Potekel posnetek<br />
<strong>TV</strong>-postaje lahko omejijo število dni, v katerih si lahko ogledate<br />
posnetek. Posnetek na seznamu lahko navaja število dni do<br />
poteka.<br />
Neuspelo snemanje<br />
Če je <strong>TV</strong>-postaja preprečila načrtovano snemanje ali je bil<br />
prenos prekinjen, je posnetek označen kot neuspel.<br />
Brisanje posnetka<br />
Če želite izbrisati posnetek, ga izberite na seznamu, pritisnite<br />
o OPTIONS (Možnosti) in izberite možnost Izbriši<br />
posnetek.<br />
V možnosti Pomoč pritisnite * Seznam in si oglejte<br />
Snemanje programa za več informacij.<br />
6.7<br />
Aplikacija MyRemote<br />
O aplikaciji MyRemote<br />
Kaj zmore ta aplikacija<br />
Aplikacija MyRemote in ta televizor vam omogočata ...<br />
• Upravljanje – pametni telefon ali tablični računalnik<br />
uporabljajte kot daljinski upravljalnik televizorja<br />
• SimplyShare – predvajajte fotografije, glasbo in videoposnetke<br />
iz pametnega telefona ali tabličnega računalnika<br />
• <strong>TV</strong>-vodnik – oglejte si <strong>TV</strong>-spored in preklopite na želeni<br />
kanal<br />
64 <strong>Smart</strong> <strong>TV</strong> / Aplikacija MyRemote
• Snemanje na MyRemote – s pametnim telefonom ali<br />
tabličnim računalnikom načrtujte snemanje v <strong>TV</strong>-vodniku<br />
• Wi-Fi <strong>Smart</strong> Screen – s pametnim telefonom ali tabličnim<br />
računalnikom glejte <strong>TV</strong>-kanale<br />
Domače omrežje<br />
Aplikacija MyRemote v4.x je na voljo za iPhone, iPad in<br />
Android. Funkcije aplikacije MyRemote se lahko razlikujejo<br />
glede na različico in operacijski sistem mobilne naprave.<br />
Brezplačno<br />
Aplikacijo MyRemote lahko prenesete brezplačno.<br />
Če želite dodati funkcije Wi-Fi <strong>Smart</strong> Screen, boste morali<br />
nekaj malega plačati.<br />
Jeziki<br />
Aplikacija MyRemote je na voljo v naslednjih jezikih: angleščini,<br />
nemščini, francoščini, italijanščini, španščini, portugalščini,<br />
nizozemščini in ruščini.<br />
Če jezik mobilne naprave ni nastavljen na katerega od teh<br />
jezikov, se aplikacija MyRemote preklopi na angleščino.<br />
Aplikacija MyRemote App se nenehno nadgrajuje. Bodoče<br />
različice bodo imele nove funkcije in bodo na voljo postopno.<br />
Redno preverjajte posodobitve aplikacije MyRemote v trgovinah<br />
z aplikacijami.<br />
Apple, iPhone in iPad so blagovne znamke družbe Apple Inc.,<br />
registrirane v ZDA in drugih državah.<br />
Android je blagovna znamka družbe Google Inc.<br />
Google Play je blagovna znamka družbe Google Inc.<br />
Uporaba aplikacije na drugih televizorjih <strong>Philips</strong><br />
Aplikacija MyRemote na drugih televizorjih<br />
Aplikacijo MyRemote lahko uporabljate na <strong>Philips</strong>ovih modelih<br />
televizorjev, izdelanih od leta 2009 naprej.<br />
Če je vaš televizor model 2009, morate posodobiti programsko<br />
opremo televizorja in aktivirati funkcijo JointSpace. Če imate<br />
model 2010, morate samo aktivirati funkcijo JointSpace v<br />
televizorju. <strong>Mode</strong>li televizorjev 2011 in novejši so pripravljeni za<br />
uporabo aplikacije MyRemote.<br />
Za leto izdelave televizorja preverite njegovo oznako (npr.<br />
xxPFLxxx4). Če je zadnja številka "4", je bil vaš televizor<br />
izdelan leta 2009. Če je zadnja številka "5", je bil televizor<br />
izdelan leta 2010. Številka "6" pomeni leto 2011, številka "7"<br />
leto 2012, številka "8" pa leto 2013.<br />
Domače omrežje<br />
Za uporabo aplikacije MyRemote morata biti televizor ter<br />
pametni telefon, tablični ali osebni računalnik povezana z<br />
domačim omrežjem.<br />
Povezava televizorja v domače omrežje ...<br />
1 – Če omrežni usmerjevalnik ni povezan z internetom, ga<br />
povežite (širokopasovna internetna povezava).<br />
2 – Televizor povežite z omrežnim usmerjevalnikom. Povezava<br />
je lahko žična ali brezžična.<br />
V možnosti Pomoč pritisnite * Seznam in si oglejte več<br />
informacij o možnosti Omrežje, brezžično ali Omrežje, žično.<br />
Programska oprema za predstavnostne strežnike<br />
Programska oprema za predstavnostne strežnike<br />
Če si želite na televizorju ogledati fotografije ali predvajati<br />
glasbo ali videoposnetke iz računalnika, morate v računalnik<br />
namestiti programsko opremo za predstavnostne strežnike.<br />
Opremo nastavite za skupno rabo datotek v domačem<br />
omrežju.<br />
V možnosti Pomoč pritisnite * Seznam in poiščite možnost<br />
Podprti predstavnostni strežniki za seznam programske<br />
opreme za predstavnostne strežnike, ki je združljiva s<br />
televizorjem.<br />
Digital Media Renderer – DMR<br />
Digital Media Renderer – DMR<br />
Če predstavnostnih datotek ni mogoče predvajati na televizorju,<br />
se prepričajte, da je vklopljena možnost Digital Media<br />
Renderer. DRM je tovarniško vklopljen.<br />
Preverjanje, ali je DMR vklopljen ...<br />
1 – Pritisnite h, izberite S Nastavitev in pritisnite OK.<br />
2 – Izberite možnost Nastavitve omrežja in pritisnite OK.<br />
3 – Izberite Digital Media Renderer – DMR in pritisnite OK.<br />
4 – Izberite Vklop in pritisnite OK.<br />
5 – Pritisnite b, po potrebi večkrat, da zaprete meni.<br />
Omrežno ime televizorja<br />
Omrežno ime televizorja<br />
Če imate v domačem omrežju več televizorjev, lahko ta<br />
televizor preimenujete v možnosti Nastavitve omrežja.<br />
Preimenovanje televizorja ...<br />
1 – Pritisnite h, izberite S Nastavitev in pritisnite OK.<br />
2 – Izberite možnost Nastavitve omrežja in pritisnite OK.<br />
<strong>Smart</strong> <strong>TV</strong> / Aplikacija MyRemote 65
3 – Izberite Omrežno ime televizorja in pritisnite OK za<br />
prikaz trenutnega imena. Omrežno ime televizorja lahko<br />
spremenite s tipkovnico na daljinskem upravljalniku.<br />
4 – Izberite možnost Končano in, ko ste pripravljeni, pritisnite<br />
OK.<br />
5 – Pritisnite b, po potrebi večkrat, da zaprete meni.<br />
Vklopi s funkcijo Wi-Fi – WoWLAN<br />
Ta televizor lahko vklopite s pametnim telefonom ali tabličnim<br />
računalnikom tudi, če je v stanju pripravljenosti. Nastavitev<br />
Vklopi s funkcijo Wi-Fi (WoWLAN) mora biti nastavljena na<br />
Vklop.<br />
Vklop te nastavitve ...<br />
1 – Pritisnite h, izberite S Nastavitev in pritisnite OK.<br />
2 – Izberite možnost Nastavitve omrežja > Vklopi s funkcijo<br />
Wi-Fi (WoWLAN).<br />
3 – Izberite Vklop in pritisnite OK.<br />
4 - Pritisnite b, po potrebi večkrat, da zaprete meni.<br />
Prenos aplikacije<br />
Za prenos aplikacije MyRemote App na svoj pametni telefon ali<br />
tablični računalnik lahko uporabite kode QR na tej strani.<br />
Izberite operacijski sistem (ali tip naprave), ki ga potrebujete, in<br />
uporabite bralnik kode QR, da neposredno pojdete na stran za<br />
prenos.<br />
Applov iPhone<br />
Za prenos aplikacije <strong>Philips</strong> MyRemote v iPhone to poiščite v<br />
spletni trgovini Apple.<br />
App menu (Meni aplikacije)<br />
Iz App menu (Menija aplikacije) MyRemote lahko zaženete<br />
različne funkcije aplikacije MyRemote. Samo dotaknite se<br />
funkcije in se ta odpre.<br />
Če želite nazaj v App menu (Meni aplikacije), se dotaknite<br />
gumba App menu na vrhu strani.<br />
Nasveti za orodje I<br />
Če želite spoznati funkcije določenih gumbov aplikacije, se<br />
dotaknite ikone I. Na vrhu razpoložljivih gumbov se pojavijo<br />
nasveti za orodje.<br />
Če želite zapreti možnost Nasveti za orodje, se kjerkoli<br />
dotaknite zaslona.<br />
Izberite napravo<br />
V meniju aplikacije MyRemote lahko izberete napravo (npr. ta<br />
televizor), s katero želite uporabljati vse funkcije aplikacije.<br />
Dotaknite se gumba Izberi napravo v zgornjem desnem kotu<br />
menija aplikacije.<br />
Združljivost aplikacije MyRemote s svojimi drugimi izdelki<br />
<strong>Philips</strong> lahko preverite na strani spletne pomoči za svoj izdelek<br />
na mestu www.philips.com/support. Zagotovite tudi, da je<br />
izdelek <strong>Philips</strong> posodobljen z najnovejšo programsko opremo.<br />
Funkcije aplikacije<br />
SimplyShare<br />
Applov iPad<br />
Za prenos aplikacije <strong>Philips</strong> MyRemote HD v iPad to poiščite v<br />
spletni trgovini Apple.<br />
S funkcijo SimplyShare lahko pošiljate predstavnostne datoteke,<br />
kot so fotografije, glasba ali video posnetki iz naprave v svojem<br />
domačem omrežju na drugo napravo v svojem omrežju.*<br />
V aplikaciji MyRemote odprete SimplyShare tako, da pritisnete<br />
gumb SimplyShare v meniju aplikacije MyRemote.<br />
Google Play<br />
Za prenos aplikacije na svojo napravo Android pojdite na<br />
Google Play in poiščite <strong>Philips</strong>ovo aplikacijo MyRemote.<br />
Izbira naprave, iz katere želite poslati predstavnost<br />
1 – Pritisnite belo vrstico na vrhu, da odprete seznam naprav, ki<br />
so na voljo v omrežju.<br />
2 – Pritisnite napravo na seznamu.<br />
Izbira naprave za predvajanje predstavnosti<br />
66 <strong>Smart</strong> <strong>TV</strong> / Aplikacija MyRemote
1 – Pritisnite belo vrstico na dnu, da odprete seznam naprav, ki<br />
so na voljo v omrežju.<br />
2 – Pritisnite napravo na seznamu.<br />
Izbira predstavnostne datoteke<br />
Nekatere naprave, ki pošiljajo datoteke, jih ponujajo glede na<br />
vrsto predstavnosti. Če je tako, lahko izberete vrsto<br />
predstavnosti, ki jo iščete - Glasba, Videoposnetki ali<br />
Fotografije.<br />
1 – Pritisnite vrsto predstavnosti, ki jo iščete.<br />
2 – Na seznamu pritisnite skladbo, videoposnetek ali fotografijo,<br />
ki jo želite predvajati v izbrani napravi.<br />
Združljivi predstavnostni formati<br />
Na televizorju je mogoče predvajati številne predstavnostne<br />
formate.<br />
V možnosti Pomoč pritisnite * Seznam in izberite možnost<br />
Formati predvajanja za seznam datotečnih formatov, ki so<br />
združljivi z vašim televizorjem.<br />
* Združljivost aplikacije MyRemote s svojim izdelkom <strong>Philips</strong><br />
lahko preverite na strani spletne pomoči za svoj izdelek na<br />
mestu www.philips.com/support. Zagotovite tudi, da je izdelek<br />
<strong>Philips</strong> nadgrajen z najnovejšo programsko opremo.<br />
<strong>TV</strong>-vodnik<br />
Kaj potrebujete<br />
Prikaz <strong>TV</strong>-vodnika televizorja na pametnem telefonu ali<br />
tabličnem računalniku ...<br />
• na televizorju mora biti <strong>TV</strong>-vodnik z informacijami o kanalu in<br />
programu<br />
• informacije <strong>TV</strong>-vodnika morajo izvirati iz interneta<br />
• <strong>TV</strong>-vodnik televizorja mora biti povezan s pametnim<br />
telefonom ali tabličnim računalnikom<br />
Za več informacij o <strong>TV</strong>-vodniku pritisnite * Seznam in<br />
izberite možnost <strong>TV</strong>-vodnik.<br />
Snemanje na MyRemote<br />
Načrtovanje snemanja v <strong>TV</strong>-vodniku s pametnim telefonom ali<br />
tabličnim računalnikom ...<br />
• trdi disk USB priključite na televizor in formatirajte<br />
• zagotovite, da je snemanje na MyRemote vklopljeno<br />
• če želite uporabljati funkcijo snemanja na MyRemote, morate<br />
televizor preklopiti v in iz stanja pripravljenosti<br />
Za več informacij o priključitvi trdega diska USB pritisnite *<br />
Seznam in izberite Trdi disk USB.<br />
Nastavitev<br />
Če želite s pametnim telefonom ali tabličnim računalnikom<br />
odpreti <strong>TV</strong>-vodnik, mora biti <strong>TV</strong>-vodnik povezan z mobilno<br />
napravo.<br />
Preverite tudi, ali je bil <strong>TV</strong>-vodnik televizorja posodobljen iz<br />
interneta.<br />
1 – Pritisnite h, izberite S Nastavitev in pritisnite OK.<br />
2 – Izberite Nastavitve televizorja > Splošne nastavitve > <strong>TV</strong>vodnik.<br />
3 – Izberite Iz interneta in pritisnite OK.<br />
4 - Pritisnite b, po potrebi večkrat, da zaprete meni.<br />
Povezava s televizorjem<br />
Povezava pametnega telefona ali tabličnega računalnika s <strong>TV</strong>vodnikom<br />
televizorja ...<br />
1 – Pritisnite GUIDE (Vodnik) na daljinskem upravljalniku, da<br />
odprete <strong>TV</strong>-vodnik na televizorju.<br />
2 – Pritisnite tipko * (rumeno), da odprete seznam zaznanih<br />
mobilnih naprav.<br />
3 - Izberite Link a mobile device (Povežite mobilno napravo) in<br />
pritisnite OK za ogled kode za povezavo.<br />
4 – Na mobilni napravi zaženite aplikacijo MyRemote in<br />
pritisnite gumb Setup (Nastavitev) v začetnem meniju.<br />
5 – Pritisnite element <strong>TV</strong> guide (<strong>TV</strong>-vodnik).<br />
6 – Vnesite kodo za povezavo.<br />
Nastavitev snemanja na MyRemote<br />
Zagotovite, da je ta nastavitev vklopljena, če želite načrtovati<br />
snemanje.<br />
1 – Pritisnite h, izberite S Nastavitev in pritisnite OK.<br />
2 - Izberite Nastavitve omrežja > Snemanje na MyRemote.<br />
3 – Izberite Vklop in pritisnite OK.<br />
4 - Pritisnite b, po potrebi večkrat, da zaprete meni.<br />
Uporaba <strong>TV</strong>-vodnika<br />
S funkcijo <strong>TV</strong>-vodnika lahko s pametnim telefonom ali tabličnim<br />
računalnikom odprete <strong>TV</strong>-vodnik televizorja. Ogledate si lahko<br />
<strong>TV</strong>-spored in preberete informacije o programu. Za<br />
neposreden preklop na <strong>TV</strong>-kanal lahko pritisnete naslov<br />
programa.<br />
Če je na televizor priključen trdi disk USB, lahko snemanje na<br />
televizorju načrtujete s pametnim telefonom ali tabličnim<br />
računalnikom.<br />
<strong>TV</strong>-vodnik odprete tako, da pritisnete gumb za <strong>TV</strong>-vodnik v<br />
meniju aplikacije MyRemote.<br />
Ko prvič pritisnete gumb za <strong>TV</strong>-vodnik, boste pozvani, da<br />
povežete tablični računalnik in televizor, če tega še niste storili.<br />
Nastavitev snemanja<br />
Z aplikacijo MyRemote lahko načrtujete snemanje v <strong>TV</strong>vodniku<br />
televizorja.<br />
Za več informacij o snemanju pritisnite * Seznam in izberite<br />
Snemanje.<br />
Upravljanje<br />
S funkcijo Control v začetnem meniju aplikacije MyRemote<br />
lahko pametni telefon ali tablični računalnik spremenite v<br />
popoln daljinski upravljalnik za televizor.<br />
<strong>Smart</strong> <strong>TV</strong> / Aplikacija MyRemote 67
Gledanje <strong>TV</strong>-kanala<br />
S pritiskanjem gumba Control izberite televizor (ali predvajalnik<br />
<strong>Philips</strong> Blu-ray ali sistem za domači kino), ki ga želite upravljati.<br />
Pritisnite ikono naprave, da prikažete njen daljinski upravljalnik.<br />
Wi-Fi <strong>Smart</strong> Screen<br />
Kaj potrebujete<br />
S funkcijo Wi-Fi smart screen lahko gledate digitalne <strong>TV</strong>-kanale<br />
iz svojega televizorja na pametnem telefonu ali tabličnem<br />
računalniku. Če uporabljate operacijski sistem Android, lahko<br />
gledate samo nekodirane <strong>TV</strong>-kanale.<br />
Če želite gledati <strong>TV</strong>-kanal s funkcijo Wi-Fi <strong>Smart</strong> Screen, se<br />
dotaknite možnosti Wi-Fi <strong>Smart</strong> Screen v App menu (Meniju<br />
aplikacije). Funkcija Wi-Fi <strong>Smart</strong> Screen bo prikazala <strong>TV</strong>-kanal, ki<br />
se trenutno predvaja na televizorju. Če je televizor preklopljen<br />
na povezano napravo, morate preklopiti televizor nazaj na<br />
Gledanje televizije ali Gledanje satelitske televizije (če je na<br />
voljo vgrajen satelitski sprejemnik).<br />
Preklapljanje televizijskih kanalov<br />
Za preklapljanje med <strong>TV</strong>-kanali povlecite po zaslonu na dotik na<br />
svojem pametnem telefonu ali tabličnem računalniku. Za<br />
gledanje predhodnega kanala povlecite v desno, za ogled<br />
naslednjega kanala pa v levi. Zaporedje kanalov je enako<br />
seznamu <strong>TV</strong>-kanalov.<br />
Za ogled in preklapljanje <strong>TV</strong>-kanalov lahko uporabljate tudi<br />
Vrstico kanalov.<br />
Pause <strong>TV</strong> in snemanje<br />
Če začasno prekinete televizijsko predvajanje na televizorju ali<br />
začnete snemati predvajanje s televizorjem (na priključenem<br />
trdem disku USB), prekinete funkcijo Wi-Fi <strong>Smart</strong> Screen.<br />
Zvok<br />
Zvok, ki pride s <strong>TV</strong>-kanalom, je mono zvok.<br />
Kaj potrebujete<br />
Gledanje <strong>TV</strong>-programa na pametnem telefonu ali tabličnem<br />
računalniku ...<br />
• na televizorju morajo biti nameščeni digitalni <strong>TV</strong>-kanali (kanali,<br />
ki jih gledate s televizorjem)<br />
• televizor mora biti vklopljen<br />
• vaše domače omrežje mora biti zaščiteno. Zaščitite svoje<br />
omrežje z WEP, WPA, WPA2 ali ga nastavite z WPS.<br />
• vklopljeno morate imeti nastavitev Wi-Fi <strong>Smart</strong> Screen.<br />
Pritisnite h (Domov) > Nastavitev > Nastavitve omrežja ><br />
Wi-Fi <strong>Smart</strong> Screen.<br />
Nakup aplikacije Wi-Fi <strong>Smart</strong> Screen<br />
Kako kupiti<br />
Dotaknite se Wi-Fi <strong>Smart</strong> Screen v App menu (Meni<br />
aplikacije), da odprete funkcijo. Če že niste kupili te funkcije,<br />
boste pozvani k spletnemu nakupu. Po nakupu se Wi-Fi <strong>Smart</strong><br />
Screen odpre samodejno in lahko začnete gledati <strong>TV</strong>-program.<br />
Starševska ocena<br />
Nekatere digitalne televizijske postaje programom določajo<br />
starostno oceno. Če je starostna ocena programa enaka ali višja<br />
od nastavljene starosti vašega otroka, bo program zaklenjen. Če<br />
želite odkleniti in gledati program, potrebujete kodo PIN.<br />
Za vklop možnosti Starševska ocena se dotaknite gumba<br />
Nastavitev na meniju aplikacije. Vklopite možnost Starševska<br />
ocena, nastavite svojo kodo PIN in nastavite starost. Starševska<br />
ocena v aplikaciji MyRemote je nastavljena za gledanje <strong>TV</strong>programov<br />
na pametnem telefonu ali tabličnem računalniku in<br />
ne na televizorju.<br />
Če ste pozabili svojo kodo PIN, morate znova namestiti<br />
aplikacijo MyRemote iz trgovine aplikacij. Na strani nakupa za<br />
funkcijo Wi-Fi <strong>Smart</strong> Screen lahko nakup obnovite brez<br />
dodatnih stroškov.<br />
Podnapisi<br />
Podnapisi niso podprti v funkciji Wi-Fi <strong>Smart</strong> Screen.<br />
Vrstica kanalov<br />
Za preklop na kanal višje ali nižje na seznamu <strong>TV</strong>-kanalov, lahko<br />
uporabite vrstico kanalov.<br />
Za priklic vrstice kanalov se enkrat dotaknite sredine zaslona na<br />
dotik. Vrstica kanalov se pojavi na dnu zaslona, skupaj z orodno<br />
vrstico na vrhu. Vrstico kanalov lahko povlečete in poiščete <strong>TV</strong>kanal.<br />
Če želite preklopiti na <strong>TV</strong>-kanal, se enkrat dotaknite ikone<br />
kanala.<br />
Če želite zapreti vrstico kanalov in orodno vrstico, se znova<br />
dotaknite sredine zaslona.<br />
Orodna vrstica<br />
V orodni vrstici funkcije Wi-Fi <strong>Smart</strong> Screen lahko izberete<br />
obliko zapisa slike, izberete seznam <strong>TV</strong>- ali satelitskih kanalov<br />
(če so na voljo na televizorju), odprete nasvete za orodje ali<br />
preklopite televizor v stanje mirovanja.<br />
Če želite priklicati orodno vrstico, se enkrat dotaknite sredine<br />
svojega zaslona na dotik. Orodna vrstica se pojavi na vrhu<br />
zaslona, skupaj z vrstico kanalov.<br />
Če želite zapreti orodno vrstico in vrstico kanalov, se znova<br />
dotaknite sredine zaslona.<br />
Gumb App menu (Meni aplikacije)<br />
Če se želite vrniti v meni aplikacije MyRemote, se dotaknite<br />
gumba App menu (Meni aplikacije).<br />
Sprememba velikosti<br />
Če želite spremeniti velikost slike, da se ravno ujema ali<br />
popolnoma zapolni zaslon, se dotaknite gumba Sprememba<br />
velikosti, da preklopite med zapolnitvijo ali prileganjem.<br />
68 <strong>Smart</strong> <strong>TV</strong> / Aplikacija MyRemote
Televizor ali satelit<br />
Če imate vgrajen satelitski sprejemnik v svojem televizorju,<br />
lahko izberete seznam kanalov Gledanje televizije ali Gledanje<br />
satelitske televizije. Gumb prikaže, kateri seznam kanalov je<br />
trenutno izbran.<br />
Če želite spremeniti trenutni seznam kanalov, se dotaknite<br />
gumba ter nato Televizor ali Satelit, da izberete želen seznam<br />
kanalov. Če nimate vgrajenega satelitskega sprejemnika, izbirni<br />
gumb ni na voljo.<br />
<strong>Smart</strong> <strong>TV</strong> / Aplikacija MyRemote 69
7<br />
Skype<br />
7.1<br />
Kaj je Skype?<br />
S storitvijo Skype lahko brezplačno opravljate videoklice prek<br />
televizorja. Pokličete in vidite lahko prijatelje z vsega sveta. S<br />
prijatelji se lahko pogovarjate ter jih hkrati gledate na velikem<br />
zaslonu televizorja.<br />
Usmerite kamero na mesto, kjer običajno sedite. V nastavitvah<br />
Skype lahko preizkusite kamero, preverite njene kote ali<br />
nastavite stopnjo povečave.<br />
Kamero lahko namestite, kamorkoli želite, vendar priporočamo,<br />
naj bo oddaljena od zvočnikov televizorja.<br />
Če <strong>TV</strong>-kamera ni povezana, se Skype ne zažene.<br />
Vpis – nov račun<br />
Če je televizor povezan z internetom, <strong>TV</strong>-kamera pa<br />
nameščena ali vgrajena, lahko v televizorju zaženete Skype.<br />
Za videoklice prek storitve Skype potrebujete <strong>TV</strong>-kamero<br />
<strong>Philips</strong> PTA317, ki je naprodaj ločeno in ima vgrajen mikrofon,<br />
ter dobro internetno povezavo.<br />
Preden lahko nastavite Skype, mora biti televizor povezan z<br />
internetom. Televizor lahko priključite brezžično ali žično.<br />
V možnosti Pomoč pritisnite * Seznam in si oglejte poglavje<br />
Omrežje, brezžično, da povežete televizor z domačim<br />
omrežjem in internetom.<br />
Račun Skype<br />
Če želite uporabljati storitev Skype, morate ustvariti račun<br />
Skype zase ali svojo družino. Nov račun Skype lahko ustvarite<br />
na televizorju ali računalniku.<br />
Kredit Skype ali Naročnine Skype<br />
S storitvijo Skype lahko po nizki ceni kličete stacionarne ali<br />
mobilne telefonske številke. Prek računalnika lahko kupite kredit<br />
Skype ali se naročite na Skype na spletni strani<br />
www.skype.com.<br />
7.2<br />
Zagon storitve Skype<br />
Namestite kamero.<br />
Kabel <strong>TV</strong>-kamere priključite v enega od priključkov USB<br />
televizorja.<br />
Upognite majhno zaponko, kot je prikazano na spodnji sliki, in<br />
namestite kamero na vrh televizorja.<br />
Če želite odpreti stran za vpis v storitev Skype, pritisnite h,<br />
da odprete meni Domov, izberite možnost Skype in pritisnite<br />
OK.<br />
Vnesite ime Skype in geslo, izberite vpis in pritisnite OK. Na<br />
zaslonu se odpre meni Skype.<br />
Ste pozabili ime ali geslo za Skype?<br />
Zaženite Skype na računalniku, da dobite začasno geslo za<br />
Skype.<br />
Ustvarite nov račun<br />
Če še nimate imena in gesla za Skype, lahko ustvarite nov<br />
račun na strani za vpis na televizorju.<br />
1 – Na strani za vpis izberite Nov račun in pritisnite OK.<br />
2 – Ustvarite nov račun.<br />
– Polno ime<br />
Vnesite svoje polno ime.<br />
– Ime Skype<br />
Vnesite ime, ki ga boste uporabljali za ime Skype. Vaše ime<br />
Skype bo prikazano na seznamu stikov drugih uporabnikov<br />
Skype. Ime Skype se mora začeti z veliko ali malo črko.<br />
Vsebovati mora od 6 do 32 znakov in lahko vsebuje številke. V<br />
imenu Skype ne sme biti presledkov.<br />
– Geslo<br />
Vnesite geslo. Geslo mora vsebovati od 6 do 20 znakov ter<br />
najmanj eno črko ali eno številko. Ne sme vsebovati posebnih<br />
znakov, kot je blagovna znamka, oznaka ali znak za evro. V geslu<br />
za Skype ne sme biti presledkov.<br />
– E-pošta<br />
Vnesite svoj e-poštni naslov.<br />
3 – Preberite in sprejmite pogoje uporabe programa Skype.<br />
4 – Če je bil vaš novi račun sprejet, ste vpisani.<br />
70 Skype / Zagon storitve Skype
Svoj profil Skype lahko uredite ali dokončate na računalniku.<br />
Zaženite Skype na računalniku, vpišite se s svojim imenom<br />
Skype in geslom ter odprite profil Skype. Spremenite lahko<br />
sliko profila, dodate sporočilo o razpoloženju ali določite<br />
nastavitve zasebnosti.<br />
– Ne moti<br />
Vaši stiki lahko vidijo, da ste vpisani, vendar ne želite, da bi vas<br />
motili. Lahko vas pokličejo, na kar vas bo opozoril zvok.<br />
Nobenih klicev v sili<br />
Nobenih klicev v sili – Skype ne nadomešča telefona in ga ne<br />
morete uporabljati za klice v sili.<br />
– Navidez nedosegljiv<br />
Navidez boste nedosegljivi za vse stike, vendar lahko Skype še<br />
vedno normalno uporabljate. Skype lahko uporabljate, ne da bi<br />
vas motili dohodni klici.<br />
7.3<br />
Stiki<br />
Stran s stiki<br />
Na strani ∂ Stiki najdete svoj seznam stikov Skype. Stiki so<br />
prikazani z njihovimi imeni Skype. Na tej strani lahko dodajate,<br />
blokirate ali brišete stike. Ogledujete si lahko podrobnosti<br />
stikov ali zgodovino klicev, ki ste jih opravili z določenim stikom.<br />
Informacije o stikih<br />
Če si želite ogledati podrobnosti o stiku, izberite stik in<br />
pritisnite i INFO (Informacije).<br />
Zgodovina stikov<br />
Če si želite ogledati klice, ki ste jih opravili z določenim stikom,<br />
pritisnite * Zgodovina stikov.<br />
Če se na televizorju vpišete z drugim računom Skype, se<br />
izbriše zgodovina vseh stikov vašega računa.<br />
Stanje Dosegljiv<br />
Če želite izvedeti, ali je stik dosegljiv, preverite ikono stanja<br />
poleg imena Skype želenega stika. Tako kot pri vseh drugih<br />
uporabnikih je tudi vaše stanje prikazano na njihovi strani s stiki.<br />
Vendar lahko, tako kot drugi uporabniki, svoje stanje<br />
spremenite.<br />
1 – Na strani s stiki pritisnite o OPTIONS (Možnosti) in<br />
izberite možnost Stanje.<br />
2 – Izberite stanje na seznamu in pritisnite OK.<br />
Vsakokrat, ko boste vklopili televizor, se bo vaše stanje<br />
preklopilo nazaj na Dosegljiv.<br />
– Nedosegljiv<br />
To stanje se prikaže samodejno, ko niste vpisani v Skype.<br />
Nedosegljivo stanje lahko nastavite tudi sami.<br />
Stacionarne ali mobilne telefonske številke<br />
Na seznam stikov lahko dodate tudi številko stacionarnega ali<br />
mobilnega telefona. Tak stik bo označen s to ikono.<br />
Dodajanje stika<br />
Če poznate ime Skype ali e-poštni naslov prijatelja, ga lahko<br />
enostavno dodate na seznam stikov. Če ne poznate imena<br />
Skype ali e-poštnega naslova prijatelja, ga lahko skušate poiskati<br />
tudi po imenu.<br />
1 – V menijski vrstici izberite stran ∂ Stiki. Če želite skočiti na<br />
menijsko vrstico, lahko pritisnete L LIST (Seznam) ali b.<br />
2 – Pritisnite * Dodaj stik.<br />
3 – V besedilno polje vnesite ime Skype, e-poštni naslov ali<br />
ime. Za vnos besedila uporabite tipkovnico na daljinskem<br />
upravljalniku.<br />
4 – Izberite Iskanje in pritisnite OK.<br />
5 – Skype bo poiskal uporabnike, ki ustrezajo vašemu iskanju.<br />
Da bi se prepričali, ali ste izbrali želeno osebo, pritisnite i<br />
INFO (Informacije) za podrobnosti o stiku.<br />
6 – Če ste izbrali pravo osebo, izberite Dodaj in pritisnite OK.<br />
– Dosegljiv<br />
To je običajna nastavitev, ko se vpišete v Skype. Vaši stiki lahko<br />
vidijo, da ste dosegljivi in lahko stopijo v stik z vami.<br />
– Odsoten<br />
Vaši stiki lahko vidijo, da ste vpisani, vendar morda ne gledate<br />
televizije. Stiki vas lahko vseeno skušajo poklicati.<br />
Na novo dodan stik mora sprejeti vašo prošnjo, da dodate<br />
njegovo ime na seznam stikov. Dokler novi stik ne sprejme<br />
vaše prošnje, bo prikazan kot nedosegljiv.<br />
Potrditev prošnje za stik<br />
Drugi uporabniki Skype vas lahko povabijo, da vas dodajo na<br />
seznam stikov. O njihovi prošnji boste obveščeni, lahko pa jo<br />
sprejmete ali zavrnete.<br />
Skype / Stiki 71
Blokiranje stika<br />
Blokirate lahko kateregakoli uporabnika storitve Skype, za<br />
katerega boste nedosegljivi. Blokirani stik ne bo mogel stopiti z<br />
vami v stik prek storitve Skype. Blokirani stik o tem ne bo<br />
obveščen, na njegovem seznamu stikov pa boste vedno<br />
prikazani kot nedosegljivi.<br />
Na strani ∂ Stiki izberite stik in pritisnite * Blokiraj stik.<br />
Stik lahko vedno odblokirate. Če želite stik odblokirati, ga<br />
izberite na seznamu in pritisnite * Odblokiraj stik.<br />
Blokiran stik je na seznamu stikov označen s to ikono.<br />
Za ogled seznama blokiranih stikov pritisnite o OPTIONS<br />
(Možnosti) in izberite Blokirani stiki.<br />
Če želite koga na seznamu odblokirati, izberite ime in pritisnite<br />
OK.<br />
7.4<br />
Klicanje v programu Skype<br />
Video in glasovni klici<br />
Opravljanje videoklica<br />
Z Videoklicem lahko brezplačno kličete in vidite svoje prijatelje<br />
na <strong>TV</strong>-zaslonu.<br />
Opravljanje videoklica<br />
Na strani ∂ Stiki izberite osebo, ki jo želite poklicati, izberite<br />
gumb ) Videoklic in pritisnite OK.<br />
Če ima vaš stik priključeno kamero in sprejme klic, ga lahko<br />
vidite na celotnem zaslonu vašega televizorja. Ko je vaša <strong>TV</strong>kamera<br />
priključena, zasveti modri indikator <strong>LED</strong>. Na majhnem<br />
zaslonu na televizorju lahko preverite, kaj lahko vaš stik vidi.<br />
Če želite med klicem izklopiti zvok mikrofona, pritisnite *<br />
Izklop zvoka.<br />
Za izklop kamere pritisnite * Izklop kamere.<br />
Za povečavo in uokvirjanje slike kamere pritisnite *<br />
Povečava. Zdaj lahko pritisnete * Pomanjšaj ali * Povečaj.<br />
Za uokvirjanje slike kamere lahko uporabite puščice. Ko vam<br />
povečava in okvir ustrezata, pritisnite * Nastavi povečavo.<br />
Če želite končati klic, izberite gumb Končaj klic in pritisnite<br />
OK.<br />
Opravljanje glasovnega klica<br />
Prek storitve Skype lahko opravite klic brez videa in z izključeno<br />
kamero.<br />
Če želite opraviti klic brez videa, izberite stik, nato gumb µ<br />
Glasovni klic in pritisnite OK.<br />
Če želite med klicem izklopiti zvok mikrofona, pritisnite *<br />
Izklop zvoka.<br />
Če želite končati glasovni klic, izberite gumb Končaj klic in<br />
pritisnite OK.<br />
Med glasovnim klicem lahko vedno preklopite na videoklic. Za<br />
preklop na videoklic pritisnite * Vklop kamere.<br />
Stik vas lahko doda na glasovni klic z več kot enim<br />
udeležencem. Dodatnega udeleženca ne morete dodati sami.<br />
Klicanje stacionarnih in mobilnih telefonov<br />
Storitev Skype omogoča klicanje stacionarnih in mobilnih<br />
telefonov. Za opravljanje telefonskih klicev morate kupiti kredit<br />
Skype v programu Skype na računalniku. Kupite lahko kredit<br />
Skype ali plačate naročnino za Skype.<br />
Klicanje telefona<br />
1 – Izberite možnost † Pokliči telefone v menijski vrstici. Za<br />
skok na menijsko vrstico lahko pritisnete L LIST (Seznam).<br />
2 – Vnesite telefonsko številko s tipkami daljinskega<br />
upravljalnika ali izberite številke na številčni tipkovnici na<br />
zaslonu.<br />
Za vnos a + (plus) pritisnite * +.<br />
Za vnos a * (zvezdica) pritisnite * *.<br />
Za vnos a # (lestvica) pritisnite * #.<br />
Za izbris ene števke pritisnite * Vračalko.<br />
3 – Ko vnesete celotno številko, izberite gumb Kliči in pritisnite<br />
OK, da začnete klicati.<br />
Če želite med klicem izklopiti zvok mikrofona, pritisnite *<br />
Izklop zvoka.<br />
Če želite končati klic, izberite gumb Končaj klic in pritisnite<br />
OK.<br />
Seznam nedavno klicanih telefonov<br />
Če ste že klicali telefone prek storitve Skype, lahko izberete<br />
telefonsko številko na seznamu v levem kotu strani.<br />
Za izbris izbrane telefonske številke pritisnite * Izbriši<br />
številko.<br />
Če želite dodati to številko na seznam stikov, pritisnite *<br />
Dodaj stikom.<br />
Za izbris vseh telefonskih številk pritisnite * Izbriši vse.<br />
Nobenih klicev v sili – Skype ne nadomešča telefona in ga ne<br />
morete uporabljati za klice v sili.<br />
Sprejemanje klica<br />
Ko ste vpisani v Skype in gledate televizijo, vas o dohodnem<br />
klicu obvesti sporočilo na zaslonu. V sporočilu je navedeno, kdo<br />
kliče, klic pa lahko sprejmete ali zavrnete.<br />
Za sprejem klica izberite gumb Sprejmi v sporočilu in pritisnite<br />
OK.<br />
Za zavrnitev klica izberite gumb Zavrni in pritisnite OK.<br />
72 Skype / Klicanje v programu Skype
Prav tako se bodo takoj prikazale nove prošnje za dodajanje<br />
stika.<br />
Skype med gledanjem izposojenih filmov in uporabo funkcije<br />
Pause <strong>TV</strong><br />
Med gledanjem filma, ki ste si ga izposodili od <strong>TV</strong>-postaje ali v<br />
videoteki, ali med uporabo funkcije Pause <strong>TV</strong> boste s<br />
sprejemom klica Skype prekinili film ali začasno zaustavljen<br />
program.<br />
Če želite nadaljevati gledanje izposojenega filma, morate<br />
ponovno obiskati videoteko ali <strong>TV</strong>-postajo. Nekatere videoteke<br />
in storitve ne omogočajo nadaljevanja filma. Shranjeni program<br />
prek funkcije Pause <strong>TV</strong> bo izgubljen.<br />
Skype med snemanjem<br />
Med snemanjem programa na priključeni trdi disk USB vas bo<br />
televizor obvestil, če in od koga ste prejeli dohodni klic.<br />
Televizor prepreči sprejem klica Skype med snemanjem. Po<br />
končanem snemanju lahko klic enostavno sprejmete na strani<br />
ê Nedavno.<br />
Obvestila stika<br />
Poleg običajnih klicev ste lahko obveščeni, kdaj stiki postanejo<br />
dosegljivi ali nedosegljivi. Ta obvestila stika lahko izklopite na<br />
strani S Nastavitve.<br />
Nedavni klici<br />
Na strani ê Nedavno si lahko ogledate nedavne dogodke<br />
Skype.<br />
Najprej se prikaže najnovejši dogodek Skype. Prikazuje, kateri<br />
stik vas je skušal poklicati, vrsto dogodka – videoklic ali<br />
telefonski klic – in čas.<br />
Tako kot na strani stikov lahko z izbranim stikom opravite video,<br />
glasovni ali telefonski klic.<br />
Zgodovina<br />
Kako dolgo se bodo vaši dogodki Skype hranili na tem seznamu<br />
zgodovine, je odvisno od števila stikov in pogostosti uporabe<br />
storitve Skype.<br />
Če se na tem televizorju vpišete z drugim računom Skype, bo<br />
nedavna zgodovina izbrisana.<br />
Glasovna pošta<br />
Če vas kdo pokliče na Skype in klica ne morete sprejeti, vam<br />
lahko ta oseba pusti govorno sporočilo v predalu glasovne pošte<br />
Skype.<br />
Če želite pustiti sporočilo v predalu glasovne pošte stika,<br />
morate nastaviti glasovno pošto Skype na računalniku.<br />
Če niste nastavili glasovne pošte, vendar ima glasovno pošto<br />
nastavljeno oseba, ki vas je poklicala, vam lahko ta oseba pusti<br />
glasovno sporočilo.<br />
Na strani œ Glasovna pošta lahko predvajate glasovna<br />
sporočila, ki so vam jih pustili stiki. Če je poleg ikone za<br />
glasovno pošto v menijski vrstici prikazana številka, imate novo<br />
glasovno sporočilo – œ 1.<br />
Predvajanje glasovnih sporočil<br />
Za predvajanje glasovnih sporočil izberite ikono za glasovno<br />
pošto œ v menijski vrstici, izberite novo glasovno sporočilo na<br />
seznamu in pritisnite OK. Novo glasovno sporočilo lahko<br />
poslušate kolikokrat želite. Ko pa boste zapustili stran œ<br />
Glasovna pošta, bodo vsa predvajana glasovna sporočila<br />
odstranjena s seznama.<br />
Tako kot na strani stikov lahko z izbranim stikom opravite video,<br />
glasovni ali telefonski klic.<br />
7.5<br />
Kredit Skype<br />
V programu Skype lahko kupite kredit Skype ali plačate<br />
naročnino Skype. Če imate kredit ali naročnino Skype, lahko<br />
kličete stacionarne in mobilne telefone prek televizorja.<br />
Nakup kredita Skype<br />
Za nakup kredita ali naročnine Skype se vpišite v Skype na<br />
računalniku.<br />
Kredit Skype, ki se ga kupili, bo na voljo, ko se boste vpisali v<br />
Skype na televizorju.<br />
Znesek kredita ali informacije o naročnini so prikazane na vsaki<br />
strani, s katere lahko opravite telefonski klic.<br />
Nizek kredit Skype<br />
Če vaš kredit ne zadošča za telefonski klic, boste o tem<br />
obveščeni.<br />
7.6<br />
Nastavitve Skype<br />
Samodejni vpis<br />
Skype lahko nastavite tako, da vas samodejno vpiše, ko vklopite<br />
televizor. Ni vam treba vnesti imena Skype ali gesla.<br />
Pomaknite se na menijsko vrstico in izberite S Nastavitve, da<br />
odprete stran z nastavitvami.<br />
Izberite Samodejni vpis in pritisnite OK, da označite ali<br />
odznačite.<br />
Obvestila stika<br />
Med gledanjem televizije lahko prejemate ali blokirate obvestila<br />
o dosegljivosti stikov.<br />
Pomaknite se na menijsko vrstico in izberite S Nastavitve, da<br />
odprete stran z nastavitvami.<br />
Izberite Obvestila stika in pritisnite OK, da označite ali<br />
odznačite.<br />
Skype / Nastavitve Skype 73
Stanje Dosegljiv<br />
Svoje stanje lahko spremenite.<br />
Pomaknite se na menijsko vrstico in izberite S Nastavitve, da<br />
odprete stran z nastavitvami.<br />
Izberite možnost Stanje in nato izberite stanje, ki bo vidno<br />
vašim stikom, ko boste vpisani, in pritisnite OK.<br />
Glasnost melodije zvonjenja<br />
Glasnost melodije zvonjenja Skype lahko prilagodite.<br />
Pomaknite se na menijsko vrstico in izberite S Nastavitve, da<br />
odprete stran z nastavitvami.<br />
Izberite Glasnost melodije zvonjenja in nato s puščicama<br />
navzgor in navzdol prilagodite glasnost.<br />
7.7<br />
Izpis<br />
Pomaknite se na menijsko vrstico in izberite S Nastavitve, da<br />
odprete stran z nastavitvami.<br />
Izberite Izpis, če želite zapustiti Skype na televizorju.<br />
7.8<br />
Pogoji uporabe<br />
Preberite pogoje uporabe Skype na strani<br />
www.skype.com/go/tou.<br />
Preberite tudi izjavo o varovanju zasebnosti na<br />
www.skype.com/privacy.<br />
Preizkus kamere<br />
Preizkusite lahko, če kamera in mikrofon Skype delujeta. Prav<br />
tako lahko povečate in uokvirite sliko kamere, da bodo vaši stiki<br />
videli točno takšno sliko, kot ste jo nastavili.<br />
Pomaknite se na menijsko vrstico in izberite S Nastavitve, da<br />
odprete stran z nastavitvami.<br />
Izberite možnost Preizkusi kamero. Prikazati se mora slika<br />
kamere, ko govorite, pa mora glasnost mikrofona nakazovati vaš<br />
glas.<br />
Povečava in uokvirjanje slike<br />
1 – Pritisnite * Povečava.<br />
2 – Pritisnite * Pomanjšaj ali * Povečaj.<br />
3 – Ko je slika povečana, lahko okvir kamere pomikate gor, dol,<br />
levo ali desno, da natančno uokvirite sliko. Za pomikanje<br />
uporabite puščice na daljinskem upravljalniku.<br />
4 – Ko končate, pritisnite * Nastavi povečavo.<br />
Glasnost mikrofona se samodejno prilagodi.<br />
Sprememba gesla<br />
Trenutno geslo Skype lahko spremenite in vnesete novo geslo.<br />
1 – Pomaknite se na menijsko vrstico in izberite S Nastavitve,<br />
da odprete stran z nastavitvami.<br />
2 – Izberite možnost Sprememba gesla.<br />
3 – Izberite besedilno polje Trenutno geslo in vnesite<br />
trenutno geslo.<br />
4 – Izberite besedilno polje Novo geslo in vnesite novo geslo.<br />
5 – Izberite besedilno polje Ponovite novo geslo in znova<br />
vnesite novo geslo.<br />
6 – Pritisnite OK, da pošljete novo geslo v potrditev.<br />
74 Skype / Pogoji uporabe
8<br />
Igre<br />
8.1<br />
Igranje igre<br />
Če priključite igralno konzolo na televizor, lahko igrate igre na<br />
televizorju.<br />
Začni igro<br />
Vklopite igralno konzolo in pritisnite h, izberite ikono, ki ste jo<br />
določili za igralno konzolo (npr. Igra ali Predvajalnik) in pritisnite<br />
OK za ogled igre.<br />
Idealna nastavitev za igro<br />
Pri nekaterih igrah, ki zahtevajo hitrost in natančnost, pred<br />
začetkom igranja nastavite televizor na idealno nastavitev za<br />
igro.<br />
Če je vaša igralna konzola v meniju tipke Source (seznam<br />
priključkov) dodana kot igralna naprava, je televizor samodejno<br />
nastavljen na idealno nastavitev za igro.<br />
Če je vrsta vaše igralne konzole nastavljena na Predvajalnik in<br />
se večinoma uporablja kot predvajalnik plošč, pustite vrsto<br />
naprave nastavljeno na Predvajalnik.<br />
Za ročno nastavitev televizorja na idealno nastavitev ...<br />
1 – Pritisnite h, izberite S Nastavitev in pritisnite OK.<br />
2 – Izberite Nastavitve televizorja > Slika > Igralna konzola ali<br />
računalnik in pritisnite OK.<br />
3 – Izberite možnost Igra in pritisnite OK.<br />
4 – Pritisnite b, po potrebi večkrat, da zaprete meni. Ko<br />
zaključite igro, ne pozabite nastaviti nastavitve Igralna konzola ali<br />
računalnik nazaj na Izklop.<br />
V možnosti Pomoč pritisnite * Seznam in si oglejte Igralna<br />
konzola, priključitev, da priključite igralno konzolo na televizor.<br />
Če želite na televizorju igrati igro za dva igralca, potrebujete 2<br />
para aktivnih <strong>3D</strong>-očal – <strong>Philips</strong> PTA507, PTA508, PTA509,<br />
PTA517 ali PTA518.<br />
Prav tako mora biti igralna konzola priključena na vhod HDMI.<br />
Igranje igre za dva igralca<br />
Če želite igrati igro za dva igralca ...<br />
1 – Pritisnite c SOURCE (Vir), izberite igralno konzolo in<br />
pritisnite OK.<br />
2 – Zaženite igro na igralni konzoli in izberite način za več ali<br />
dva igralca. Izberite način za ogled na razdeljenem zaslonu.<br />
3 – Na televizorju pritisnite o OPTIONS (Možnosti), izberite<br />
možnost j Slika in zvok, nato Igranje z dvema igralcema in<br />
pritisnite OK*.<br />
4 – Izberite format, s katerim bo igra z razdeljenim zaslonom<br />
prikazana na televizijskem zaslonu, in sicer Eno ob drugem ali<br />
Zgoraj / spodaj in pritisnite OK. Televizor prikazuje 2 zaslona v<br />
celozaslonskem načinu.<br />
Če želite gledati 2 različna zaslona, si nadenite <strong>3D</strong>-očala.<br />
Za preklop očal na način za gledanje zaslona igralca 1 ali zaslon<br />
igralca 2 pritisnite tipko za izbiro igralca 1 ali 2 na očalih.<br />
Vklop in izklop načina razdeljenega zaslona<br />
V načinu razdeljenega zaslona za dva igralca lahko preklapljate<br />
med razdeljenim in kombiniranim pogledom in tako uporabljate<br />
meni igre ali preverite točke.<br />
Za preklop med pogledi pritisnite OK na daljinskem<br />
upravljalniku televizorja.<br />
Ustavitev igre za dva igralca<br />
Za ustavitev načina razdeljenega zaslona za dva igralca pritisnite<br />
h in izberite drug način.<br />
* Če možnost igranja z dvema igralcema ni na voljo v meniju,<br />
pritisnite <strong>3D</strong> na daljinskem upravljalniku, izberite 2D in<br />
pritisnite OK.<br />
8.2<br />
Igre za dva igralca<br />
Kaj je igra za dva igralca<br />
Če igrate igro za več igralcev z razdeljenim zaslonom, lahko<br />
televizor nastavite tako, da vsak zaslon predvaja prek celotnega<br />
zaslona. Vsak igralec vidi le svoj del igre na celotnem zaslonu.<br />
Televizor za prikaz obeh zaslonov uporablja <strong>3D</strong>-tehnologijo.<br />
Kaj potrebujete<br />
Igre / Igre za dva igralca 75
9<br />
Specifikacije televizorja<br />
9.1<br />
Specifikacije okolja<br />
Varčevanje z energijo<br />
Nastavitve za varčevanje z energijo vključujejo nastavitve<br />
televizorja, ki so prijazne do okolja.<br />
Med gledanjem <strong>TV</strong>-kanalov pritisnite *, da odprete možnost<br />
Okolju prijazne nastavitve. Aktivne nastavitve so označene s<br />
fi.<br />
Pritisnite * ponovno, da zaprete.<br />
Varčevanje z energijo<br />
Ta pametna nastavitev sliko in Ambilight prilagodi na idealne<br />
energijsko varčne nastavitve. Če jo želite izklopiti, izberite<br />
možnost Varčevanje z energijo v možnosti Okolju prijazne<br />
nastavitve in pritisnite OK.<br />
Če želite izklopiti možnost Varčevanje z energijo, izberite drugo<br />
nastavitev pametne slike.<br />
Izklop zaslona<br />
Če samo poslušate glasbo, zaslon televizorja lahko izklopite in<br />
prihranite pri energiji. Izberite možnost Izklop zaslona in<br />
pritisnite OK. Če zaslon želite ponovno vklopiti, pritisnite<br />
katerokoli tipko daljinskega upravljalnika.<br />
Svetlobni senzor<br />
Kadar je svetlobe iz okolice manj, vgrajeni senzor za okoliško<br />
svetlobo zmanjša svetlost zaslona televizorja in tako prihrani<br />
energijo. Vgrajeni svetlobni senzor samodejno prilagodi sliko in<br />
funkcijo Ambilight glede na svetlobne pogoje v sobi. Če ga<br />
želite vklopiti, izberite možnost Svetlobni senzor in pritisnite<br />
OK. Če ga želite izklopiti, ponovno pritisnite OK.<br />
Izklopni časovnik<br />
Če v 4 urah na daljinskem upravljalniku ne pritisnete nobene<br />
tipke ali če televizor 10 minut ne prejema nobenega signala, se<br />
televizor samodejno izklopi zaradi varčevanja z energijo. Izberite<br />
možnost Izklopni časovnik.<br />
Če uporabljate televizor kot računalniški zaslon ali pa za<br />
gledanje televizorja uporabljate digitalni sprejemnik (zunanji<br />
digitalni sprejemnik – STB) in ne uporabljate daljinskega<br />
upravljalnika televizorja, deaktivirajte samodejni izklop.<br />
Poleg teh okolju prijaznih nastavitev ima vaš televizor tudi<br />
okolju prijazne nastavitve v zvezi s porabo energije.<br />
Nizka poraba energije v stanju pripravljenosti<br />
Napajalno vezje, ki je vodilno v svojem razredu in izjemno<br />
napredno, znižuje porabo energije televizorja na izjemno nizko<br />
raven, ne da bi zmanjšalo funkcionalnost stanja pripravljenosti.<br />
Upravljanje porabe<br />
Napredno upravljanje porabe tega televizorja zagotavlja<br />
najučinkovitejšo porabo energije. Preverite lahko, kako vaše<br />
osebne nastavitve televizorja, raven svetlosti na trenutnih slikah<br />
na zaslonu in okoliški svetlobni pogoji določajo relativno porabo<br />
energije.<br />
Če želite preveriti relativno porabo energije, pritisnite h ><br />
Nastavitev > Ogled predstavitev > Aktivno upravljanje in<br />
pritisnite OK. Izberite nastavitev, da preverite ustrezne<br />
vrednosti.<br />
Evropska energetska oznaka<br />
Evropska energetska oznaka označuje razred energetske<br />
učinkovitosti tega izdelka. Čim temnejša zelena je oznaka<br />
razreda energetske učinkovitosti tega izdelka, tem manjša je<br />
njegova energijska poraba.<br />
Na oznaki je naveden razred energetske učinkovitosti,<br />
povprečna poraba energije med uporabo tega izdelka in<br />
povprečna poraba energije v obdobju 1 leta. Vrednosti porabe<br />
energije za ta izdelek si lahko ogledate tudi na <strong>Philips</strong>ovem<br />
spletnem mestu za vašo državo na naslovu<br />
www.philips.com/<strong>TV</strong><br />
Znak za okolje<br />
Družba <strong>Philips</strong> si nenehno prizadeva zmanjšati vpliv svojih<br />
inovativnih izdelkov za široko porabo na okolje. Prizadevamo si<br />
za okolju prijazne izboljšave med proizvodnjo, manjšo porabo<br />
škodljivih snovi, energijsko učinkovito uporabo, navodila za<br />
odstranjevanje po prenehanju uporabe in recikliranje izdelkov.<br />
Zaradi našega prizadevanja za varovanje okolja je bil ta televizor<br />
nagrajen z evropskim znakom za okolje – cvetlico –<br />
(www.ecolabel.eu).<br />
Podrobne informacije o porabi energije v stanju pripravljenosti,<br />
garancijskih pogojih, rezervnih delih in recikliranju tega<br />
televizorja se nahajajo na spletni strani družbe <strong>Philips</strong> za vašo<br />
državo na naslovu www.philips.com.<br />
Konec uporabe<br />
Odstranjevanje starega izdelka in baterij<br />
Ta izdelek je narejen iz visokokakovostnih materialov in<br />
sestavnih delov, ki jih je mogoče reciklirati in uporabiti znova.<br />
Če je izdelek opremljen s simbolom prečrtanega smetnjaka na<br />
kolesih, to pomeni, da je pri ravnanju s tem izdelkom treba<br />
upoštevati evropsko Direktivo 2002/96/ES.<br />
76 Specifikacije televizorja / Specifikacije okolja
Pozanimajte se o sistemu zbiranja in ločevanja za odpadne<br />
električne in elektronske izdelke na svojem območju.<br />
Upoštevajte lokalne predpise in ne odlagajte starih izdelkov z<br />
običajnimi gospodinjskimi odpadki. S pravilnim odstranjevanjem<br />
starih izdelkov pripomorete k preprečevanju morebitnih<br />
negativnih vplivov na okolje in zdravje ljudi.<br />
Izdelek vsebuje baterije, za katere evropska Direktiva<br />
2006/66/ES določa, da jih ni dovoljeno odlagati skupaj z<br />
običajnimi gospodinjskimi odpadki.<br />
Pozanimajte se o lokalnih predpisih za ločeno zbiranje baterij. S<br />
pravilnim odlaganjem pripomorete k preprečevanju negativnih<br />
vplivov na okolje in zdravje ljudi.<br />
9.2<br />
Napajanje<br />
Specifikacije izdelka se lahko spremenijo brez obvestila. Več<br />
podrobnosti o specifikacijah izdelka si oglejte na spletni strani<br />
www.philips.com/support.<br />
Napajanje<br />
• Omrežno napajanje: 220–240 V AC, +/-10 %<br />
• Temperatura okolja: 5 °C do 35 °C<br />
• Poraba energije v stanju pripravljenosti: < 0,1 W<br />
• Funkcije varčevanja z energijo: svetlobni senzor, način Eco,<br />
izklop slike (za radio), časovnik za samodejni izklop, meni<br />
Okolju prijazne nastavitve.<br />
Nazivna moč, ki je navedena na tipski ploščici televizorja,<br />
označuje porabo energije tega izdelka med normalno<br />
gospodinjsko uporabo (IEC 62087 izd. 2). Največja moč, ki je<br />
navedena v oklepajih, se uporablja za električno varnost (IEC<br />
60065 izd. 7.2).<br />
9.3<br />
Sprejem<br />
• Antenski vhod: 75-ohmski koaksialni (IEC75)<br />
• Območja sprejemnika: Hyperband, S-kanali, UHF, VHF<br />
• DVB: DVB-T (zemeljski, antenski) COFDM 2K/8K; DVB-T2:<br />
samo za vrste televizorjev '... T/12'; DVB-C (kabelska) QAM<br />
• Predvajanje analognega videa: NTSC, SECAM, PAL<br />
• Predvajanje digitalnega videa: MPEG2 SD/HD (ISO/IEC<br />
13818-2); MPEG4 SD/HD (ISO/IEC 14496-10)<br />
• Predvajanje digitalnega zvoka (ISO/IEC 13818-3)<br />
• Oglejte si izbrane države na tipski ploščici televizorja<br />
• Vhod za satelitsko anteno: 75-ohmski vrste F<br />
• Razpon vhodne frekvence: 950 do 2150 MHz<br />
• Razpon vhodne stopnje: 25 do 65 dBm<br />
• DVB-S/S2 QPSK, hitrost znakov: 2 do 45 M znakov, SCPC in<br />
MCPC<br />
• Podprti sateliti: Astra 19,2° E, Astra 23,5° E, Astra 28,2° E,<br />
Hotbird 13,0° E, TürkSat 42,0° E, Eutelsat 7° W, Thor 1° W<br />
• Podpora za Astra HD+<br />
• LNB: DiSEqC 1.0, podpira 1 do 4 pretvornike LNB, izbira<br />
polaritete 14/18 V, izbira pasu 22 kHz, način zaporednih tonov,<br />
tok LNB največ 300 mA<br />
• Oglejte si izbrane države na tipski ploščici televizorja<br />
9.4<br />
Zaslon<br />
Tip<br />
• Diagonalna velikost zaslona:<br />
– 46PDL8908: 117 cm/46 palcev<br />
– 55PDL8908: 140 cm/55 palcev<br />
• Ločljivost zaslona: 1920 x 1080p<br />
• <strong>3D</strong> : <strong>3D</strong> Max, celozaslonsko igranje z dvema igralcema,<br />
vthunska <strong>3D</strong>-globina, vrhunska pretvorba 2D v <strong>3D</strong><br />
Vhodne ločljivosti<br />
Video formati<br />
Ločljivost — hitrost osveževanja<br />
• 480i – 60 Hz<br />
• 480p – 60 Hz<br />
• 576i – 50 Hz<br />
• 576p – 50 Hz<br />
• 720p – 50 Hz, 60 Hz<br />
• 1080i – 50 Hz, 60 Hz<br />
• 1080p – 24 Hz, 25 Hz, 30 Hz<br />
• 1080p – 50 Hz, 60 Hz<br />
Računalniški formati<br />
Ločljivosti (tudi)<br />
• 640 x 480p – 60 Hz<br />
• 800 x 600p – 60 Hz<br />
• 1024 x 768p – 60 Hz<br />
• 1280 x 768p – 60 Hz<br />
• 1360 x 765p – 60 Hz<br />
• 1360 x 768p – 60 Hz<br />
• 1280 x 1024p – 60 Hz<br />
• 1920 x 1080p – 60 Hz<br />
9.5<br />
Zvok<br />
HD Stereo <strong>3D</strong> wOOx<br />
• Izhodna moč (RMS): 30 W pri 30 % THD<br />
• Izboljšava zvoka: samodejna izravnava glasnosti, Dynamic Bass<br />
Enhancement, Clear Sound, Incredible Surround, Incredible<br />
Surround <strong>3D</strong><br />
Specifikacije televizorja / Večpredstavnost 77
9.6<br />
Večpredstavnost<br />
Priključki<br />
• USB 2.0<br />
• Ethernet LAN RJ-45<br />
• Wi-Fi 802.11b/g/n (vgrajeno)<br />
Podprti sistemi datotek USB<br />
• FAT 16, FAT 32, NTFS<br />
Formati predvajanja<br />
• Vsebniki: 3GP, AVCHD, AVI, DivX®, MPEG-PS, MPEG-TS,<br />
MPEG-4, Matroska (MKV), Quicktime (MOV, M4V, M4A),<br />
Windows Media (ASF/WMV/WMA)<br />
• Video kodeki: DivX®, MPEG-1, MPEG-2, MPEG-4 Part 2,<br />
MPEG-4 Part 10 AVC (H264), VC-1, WMV9<br />
• Zvočni kodeki: AAC, HE-AAC (v1/v2), AMR-NB, Dolby<br />
Digital, Dolby Digital Plus, DTS 2.0 + Digital Out, MPEG-<br />
1/2/2.5 Layer I/II/III (vključuje MP3), WMA (v2 do v9.2), WMA<br />
Pro (v9/v10)<br />
• Podnapisi:<br />
– Formati: podnapisi SAMI, SubRip (SRT), SubViewer (SUB),<br />
MicroDVD (TXT), mplayer2 (TXT), TMPlayer (TXT), DivX®<br />
– Kodiranja znakov: UTF-8, srednja in vzhodna Evropa<br />
(Windows-1250), cirilica (Windows-1251), grščina (Windows-<br />
1253), turščina (Windows-1254), zahodna Evropa (Windows-<br />
1252)<br />
• Slikovni kodeki: JPEG<br />
• Omejitve:<br />
– Največja podprta skupna bitna hitrost za predstavnostno<br />
datoteko je 30 Mb/s.<br />
– Največja podprta bitna hitrost videa za predstavnostno<br />
datoteko je 20 Mb/s.<br />
– MPEG-4 AVC (H.264) je podprt do visokega profila ravni 4.1.<br />
– VC-1 je podprt do naprednega profila ravni 3.<br />
Wi-Fi Certified Miracast<br />
Ta televizor podpira naprave WiDi 4.x.<br />
Ta aparat je glede ESD skladen s kriterijem delovanja A. Če se<br />
aparat zaradi elektrostatične razelektritve v načinu skupne rabe<br />
datotek ne povrne v običajno stanje, mora posredovati<br />
uporabnik.<br />
9.7<br />
Povezljivost<br />
Hrbtni del televizorja<br />
• SCART (adapter je priložen): avdio L/D, vhod CVBS, RGB<br />
• YPbPr: Y Pb Pr (adapter je priložen), avdio L/D (stereo mini<br />
vtič 3,5 mm)<br />
• Avdio vhod (DVI v HDMI) (stereo mini vtič 3,5 mm)<br />
• 3 x vhod HDMI z ARC (<strong>3D</strong>)<br />
• Avdio izhod L/D – sinhronizirano z zaslonom (optično,<br />
Toslink)<br />
• Omrežje LAN – (RJ45)<br />
Stranski del televizorja<br />
• 1x vhod HDMI z ARC (<strong>3D</strong>)<br />
• 3x USB 2.0<br />
• Standardna vmesniška reža (CI+/CAM)<br />
• Slušalke (stereo mini vtič 3,5 mm)<br />
9.8<br />
Dimenzije in teže<br />
46PDL8908<br />
Širina 1049 mm – višina 1049 mm – globina 57 mm – teža<br />
±26 kg<br />
55PDL8908<br />
Širina 1241 mm – višina 1191 mm – globina 59 mm – teža<br />
±42 kg<br />
UMv 3104 327 0087.3 - 070813<br />
DivX®<br />
V možnosti Pomoč pritisnite * Seznam in si oglejte DivX®<br />
VOD za več informacij.<br />
Podprta programska oprema za predstavnostne strežnike<br />
(DMS)<br />
• Osebni računalnik – Microsoft Windows XP, Vista ali<br />
Windows 7<br />
– Uporabite lahko vsako programsko opremo za predstavnostne<br />
strežnike DLNA Certified®.<br />
– Microsoft - Windows Media Player<br />
• Mac OS X<br />
– Uporabite lahko vsako programsko opremo za predstavnostne<br />
strežnike DLNA Certified®.<br />
• Mobilne naprave<br />
– <strong>Philips</strong> MyRemote - iOS, Android<br />
– Združljivost in učinkovitost delovanja se lahko razlikuje,<br />
odvisno od zmožnosti uporabljene mobilne naprave in<br />
programske opreme.<br />
Predpisi ESD<br />
78 Specifikacije televizorja / Dimenzije in teže
10<br />
Programska oprema<br />
televizorja<br />
10.1<br />
Različica programske opreme<br />
Če si želite ogledati trenutno različico programske opreme<br />
televizorja, pritisnite h, izberite S Nastavitev in pritisnite<br />
OK.<br />
Izberite možnost Nastavitve programske opreme in pritisnite<br />
tipko OK.<br />
Izberite Informacije o trenutni programski opremi in si<br />
oglejte Različica: ...<br />
10.2<br />
Posodobitev programa<br />
Posodobitev programske opreme prek<br />
interneta<br />
Če ima televizor vzpostavljeno internetno povezavo, boste<br />
morda prejeli sporočilo družbe TP Vision, da posodobite<br />
programsko opremo televizorja. Potrebujete hitro<br />
(širokopasovno) internetno povezavo.<br />
Če boste prejeli to sporočilo, vam priporočamo, da izvedete<br />
posodobitev. Izberite možnost Posodobitev. Sledite navodilom<br />
na zaslonu.<br />
Nove posodobitve lahko poiščete tudi sami.<br />
Če želite poiskati posodobitev, pritisnite h, izberite<br />
SNastavitev in pritisnite OK.<br />
Izberite možnost Posodobitev programske opreme in<br />
pritisnite OK. Sledite navodilom na zaslonu.<br />
Ko je posodobitev končana, se televizor samodejno izklopi in<br />
ponovno vklopi. Počakajte, da se ponovno vklopi. Ne pritiskajte<br />
stikala za vklop/izklop A televizorja.<br />
Posodobitev programske opreme prek<br />
USB-ja<br />
Morda je treba posodobiti programsko opremo televizorja. Za<br />
prenos programske opreme v televizor potrebujete računalnik s<br />
hitro internetno povezavo in pomnilniško napravo USB.<br />
Uporabite pomnilniško napravo USB z 256 MB prostora.<br />
Poskrbite, da je zaščita pred pisanjem izklopljena.<br />
1 – Zagon posodobitve televizorja<br />
Če želite začeti posodobitev programske opreme, pritisnite<br />
h, izberite SNastavitev in pritisnite OK.<br />
Izberite možnost Posodobitev programske opreme > USB in<br />
pritisnite OK.<br />
2 – Identifikacija televizorja<br />
Pomnilnik USB vstavite v priključek USB televizorja, izberite<br />
možnost Začni in pritisnite OK. V pomnilnik USB se zapiše<br />
datoteka za identifikacijo televizorja.<br />
3 – Prenos programske opreme televizorja<br />
Pomnilnik USB vstavite v računalnik. V pomnilniku USB poiščite<br />
datoteko update.htm in jo dvokliknite. Kliknite možnost Pošlji<br />
ID. Če je nova programska oprema na voljo, prenesite<br />
datoteko .zip. Ko jo prenesete, jo razširite in kopirajte datoteko<br />
autorun.upg v pomnilnik USB. Datoteke ne dajte v mapo.<br />
4 - Posodobitev programske opreme televizorja<br />
Znova vstavite pomnilnik USB v televizor. Posodobitev se<br />
zažene samodejno. Televizor se izklopi za 10 sekund in nato<br />
vklopi. Počakajte.<br />
Ne ...<br />
• uporabite daljinskega upravljalnika<br />
• odstranite pomnilnika USB iz televizorja<br />
Če se med posodabljanjem napajanje prekine, pomnilnika USB<br />
ne odstranite iz televizorja. Ko je napajanje povrnjeno, se<br />
posodabljanje nadaljuje.<br />
Ob koncu posodobitve se na zaslonu pojavi sporočilo<br />
Posodobitev uspešna. Odstranite pomnilnik USB in na<br />
daljinskem upravljalniku pritisnite A.<br />
Ne ...<br />
• pritisnite A dvakrat<br />
• uporabite stikalo A na televizorju<br />
Televizor se izklopi (za 10 sekund) in nato ponovno vklopi.<br />
Počakajte.<br />
Programska oprema televizorja je posodobljena. Televizor spet<br />
lahko uporabljate.<br />
Da preprečite nenamerno posodobitev programske opreme<br />
televizorja, izbrišite datoteko autorun.upg v pomnilniku USB.<br />
10.3<br />
Odprtokodna programska<br />
oprema<br />
Ta televizor vsebuje odprtokodno programsko opremo. TP<br />
Vision Netherlands B.V. bo na zahtevo dobavil kopijo celotne<br />
ustrezne izvorne kode za avtorsko zaščiteno odprtokodno<br />
programsko opremo, ki se uporablja v tem izdelku, če to<br />
zahtevo omogoča ustrezna licenca.<br />
Ta ponudba velja tri leta po nakupu izdelka za kogarkoli, ki je<br />
prejel to informacijo. Če želite pridobiti izvorno kodo, v<br />
angleščini pišite na ...<br />
Intellectual Property Dept.<br />
TP Vision Netherlands B.V.<br />
P.O. Box 80077<br />
5600 KA Eindhoven<br />
The Netherlands<br />
Programska oprema televizorja / Odprtokodna licenca 79
10.4<br />
Odprtokodna licenca<br />
80 Programska oprema televizorja / Odprtokodna licenca
11<br />
Podpora<br />
11.1<br />
Registracija<br />
Registrirajte televizor in izkoristite vse ugodnosti, kot so<br />
popolna podpora (vključno z datotekami za prenos), prednostni<br />
dostop do informacij o novih izdelkih, ekskluzivne ponudbe in<br />
popusti, možnost za osvojitev nagrad, sodelujete pa lahko tudi<br />
pri posebnih anketah o novih izdelkih.<br />
Obiščite spletno stran www.philips.com/welcome<br />
11.2<br />
Uporaba menijev Pomoč in<br />
Iskanje<br />
Ta televizor nudi pomoč na zaslonu.<br />
Želene informacije lahko poiščete na seznamu tem ali<br />
preberite Pomoč kot knjigo s poglavji.<br />
Odpri Pomoč<br />
Če želite odpreti meni Domov, pritisnite tipko h.<br />
Izberite ? Pomoč in pritisnite OK.<br />
Za ogled seznama tem po abecedi izberite zavihek L Seznam<br />
v menijski vrstici.<br />
Če želite brati Pomoč kot knjigo, izberite B Knjiga v menijski<br />
vrstici.<br />
11.3<br />
Spletna pomoč<br />
Če imate težave z uporabo televizorja <strong>Philips</strong>, lahko uporabite<br />
spletno podporo. Izberite jezik in vnesite številko modela<br />
izdelka.<br />
Obiščite spletno stran www.philips.com/support.<br />
Na strani za podporo lahko najdete telefonsko številko v vaši<br />
državi, na katero nas lahko pokličete, in odgovore na pogosta<br />
vprašanja. V nekaterih državah se lahko pogovarjate z našimi<br />
sodelavci in se za pomoč obrnete neposredno na nas ali nam<br />
pošljete vprašanje po e-pošti<br />
Prenesete lahko novo programsko opremo za televizor ali<br />
priročnik, ki ga lahko berete z računalnikom.<br />
11.4<br />
Pomoč uporabnikom<br />
Če potrebujete podporo, lahko pokličete službo za pomoč<br />
uporabnikom v svoji državi. Telefonsko številko lahko najdete v<br />
tiskani dokumentaciji, ki je priložena televizorju.<br />
Ali pa obiščite spletno stran www.philips.com/support.<br />
Številka modela in serijska številka televizorja<br />
Mogoče boste morali posredovati številko modela in serijsko<br />
številko televizorja. Te podatke lahko najdete na nalepki na<br />
embalaži ali tipski nalepki na hrbtnem ali spodnjem delu<br />
televizorja.<br />
Preden začnete izvajati navodila v meniju Pomoč, zaprite meni<br />
Pomoč.<br />
Če želite zapreti Pomoč, pritisnite b ali h.<br />
Pri večini nastavitev in možnosti v menijih lahko pritisnete *<br />
(modra tipka), da preberete informacije o izbrani nastavitvi ali<br />
možnosti.<br />
Če so informacije o nastavitvi ali možnosti na voljo, lahko znova<br />
pritisnete * (modra tipka), da odprete ustrezno stran v<br />
meniju Pomoč.<br />
Za nekatere dejavnosti, kot je Teletekst, imajo barvne tipke<br />
posebne funkcije in z njimi ne morete odpirati Pomoči.<br />
Pomoč za televizorje na tabličnem računalniku, pametnem<br />
telefonu ali računalniku<br />
Pomoč za televizorje lahko prenesete v obliki PDF, da jo lahko<br />
berete na pametnem telefonu, tabličnem računalniku ali<br />
računalniku.<br />
Za lažje izvajanje razširjenih zaporedij navodil, lahko ustrezno<br />
stran Pomoči natisnete z računalnika.<br />
Za prenos Pomoči (uporabniški priročnik) obiščite spletno stran<br />
www.philips.com/support.<br />
Podpora / Pomoč uporabnikom 81
12<br />
Avtorske pravice in<br />
licence<br />
12.1<br />
HDMI<br />
12.5<br />
DLNA Certified®<br />
© 2013 Digital Living Network Alliance. Vse pravice pridržane.<br />
© 2013 DLNA. Vse pravice pridržane.<br />
HDMI®<br />
Pojma HDMI in HDMI High-Definition Multimedia Interface ter<br />
logotip HDMI so blagovne znamke ali zaščitene blagovne<br />
znamke podjetja HDMI Licensing LLC v ZDA in drugih<br />
državah.<br />
12.2<br />
Dolby<br />
Dolby®<br />
Izdelano z licenco podjetja Dolby Laboratories. Dolby in simbol<br />
dvojnega D sta blagovni znamki podjetja Dolby Laboratories.<br />
12.3<br />
DTS 2.0 + Digital Out<br />
DTS 2.0 + Digital Out<br />
Izdelano z licenco ZDA. Številke patentov: 5.956.674;<br />
5.974.380; 6.487.535 ter drugi ameriški in svetovni izdani in<br />
prijavljeni patenti. DTS, simbol in DTS ter simbol skupaj so<br />
registrirane blagovne znamke, DTS 2.0+Digital Out pa je<br />
blagovna znamka družbe DTS, Inc. Izdelku je priložena<br />
programska oprema. © DTS, Inc. Vse pravice pridržane.<br />
12.4<br />
Skype<br />
Skype je blagovna znamka podjetja Skype Limited ali<br />
njegovih povezanih podjetij.<br />
12.6<br />
DivX Certified®<br />
VIDEOPOSNETKI DIVX: DivX® je format digitalnih<br />
videoposnetkov, ki ga je ustvarilo podjetje DivX, LLC,<br />
podružnica družbe Rovi Corporation. Ta naprava ima uradno<br />
potrdilo DivX Certified® za predvajanje videoposnetkov DivX.<br />
Več informacij in programskih orodij za pretvarjanje datotek v<br />
videoposnetke DivX lahko najdete na spletnem mestu<br />
divx.com.<br />
VIDEOPOSNETKI DIVX NA ZAHTEVO: to napravo s<br />
potrdilom DivX Certified® morate registrirati, če želite<br />
predvajati kupljene filme DivX na zahtevo (VOD).<br />
Registracijsko kodo poiščite v delu DivX VOD v meniju za<br />
nastavitev naprave. Več informacij o registraciji izdelka si oglejte<br />
na spletnem mestu vod.divx.com.<br />
12.7<br />
Microsoft<br />
Windows Media<br />
Windows Media je registrirana blagovna znamka ali blagovna<br />
znamka podjetja Microsoft Corporation v ZDA in/ali drugih<br />
državah.<br />
Microsoft PlayReady<br />
Uporaba tehnologije za dostop do vsebine Microsoft<br />
PlayReady s strani lastnikov vsebine za zaščito svoje<br />
intelektualne lastnine, vključno z vsebino, zaščiteno z avtorskimi<br />
pravicami.<br />
Ta naprava za dostop do zaščitene vsebine PlayReady in/ali<br />
zaščitene vsebine WMDRM uporablja tehnologijo PlayReady.<br />
Če naprava ne uveljavlja ustrezno omejitev v zvezi z uporabo<br />
vsebine, lahko lastniki vsebin zahtevajo od družbe Microsoft, da<br />
onemogoči uporabo zaščitene vsebine PlayReady s strani<br />
naprave. Preklic ne sme vplivati na nezaščiteno vsebino ali<br />
vsebino, zaščiteno z drugimi tehnologijami za nadzor dostopa.<br />
Lastniki vsebine lahko zahtevajo, da za dostop do njihove<br />
vsebine nadgradite tehnologijo PlayReady. Če zavrnete<br />
nadgradnjo, ne boste mogli dostopati do vsebine, ki zahteva<br />
nadgradnjo.<br />
82 Avtorske pravice in licence / Združenje Wi-Fi Alliance
12.8<br />
Združenje Wi-Fi Alliance<br />
Wi-Fi®, logotip Wi-Fi CERTIFIED in logotip Wi-Fi so<br />
registrirane blagovne znamke združenja Wi-Fi Alliance. Wi-Fi<br />
CERTIFIED Miracast in Miracast sta blagovni znamki<br />
združenja Wi-Fi Alliance.<br />
12.9<br />
Programska oprema MHEG<br />
Avtorske pravice v programski opremi MHEG ("programska<br />
oprema"), ki jo vsebuje ta televizor ("ta izdelek") in ki vam<br />
omogoča uporabo interaktivnih televizijskih funkcij, so v lasti<br />
družbe S&T CLIENT SYSTEMS LIMITED ("lastnik").<br />
Programsko opremo lahko uporabljate samo s tem izdelkom.<br />
12.10<br />
Druge blagovne znamke<br />
Vse druge registrirane in neregistrirane blagovne znamke so v<br />
lasti njihovih lastnikov.<br />
Avtorske pravice in licence / Druge blagovne znamke 83
Kazalo<br />
3<br />
<strong>3D</strong>, 2D v <strong>3D</strong> 54<br />
<strong>3D</strong>, baterija za očala 54<br />
<strong>3D</strong>, optimalno gledanje 55<br />
<strong>3D</strong>, čiščenje očal 54<br />
<strong>3D</strong>-očala PTA508, uporabljajo 53<br />
<strong>3D</strong>-očala, vrsta 53<br />
A<br />
Active Control 19<br />
Ambilight, barva stene 44<br />
Ambilight, dinamična hitrost 43<br />
Ambilight, ISF 43<br />
Ambilight, izklop televizorja 44<br />
Ambilight, namestitev televizorja 6<br />
Ambilight, način 43<br />
Ambilight, nespremenljiva barva 43<br />
Ambilight, svetlost 43<br />
Ambilight, vklop ali izklop"/>lahko 43<br />
Aplikacija MyRemote, Control 67<br />
Aplikacija MyRemote, JointSpace 65<br />
Aplikacija MyRemote, meni 66<br />
Aplikacija MyRemote, omrežje 65<br />
Aplikacija MyRemote, prenos 66<br />
Aplikacija MyRemote, SimplyShare 66<br />
Aplikacija MyRemote, snemanje 67<br />
Aplikacija MyRemote, <strong>TV</strong>-vodnik 67<br />
Aplikacija MyRemote, Wi-Fi <strong>Smart</strong> Screen 68<br />
Aplikacija, iskanje 57<br />
Aplikacija, povratne informacije 57<br />
Aplikacija, priporočeno 57<br />
Aplikacija, zaklep 57<br />
Aplikacije, galerija 58<br />
B<br />
Barva 37<br />
C<br />
CAM – modul za pogojni dostop 11<br />
CAM, namestitev 12<br />
CI+ 11<br />
D<br />
Daljinski upravljalnik, Azerty 23<br />
Daljinski upravljalnik, baterije 25<br />
Daljinski upravljalnik, cirilica 23<br />
Daljinski upravljalnik, kazalnik 24<br />
Daljinski upravljalnik, naglašene črke in simboli 23<br />
Daljinski upravljalnik, tipke 22<br />
Daljinski upravljalnik, tipkovnica 23<br />
Daljinski upravljalnik, velike črke 23<br />
Digitalni teletekst 32<br />
Dinamična osvetlitev ozadja 38<br />
DivX® VOD 60<br />
DMR – Digital Media Renderer 9<br />
DVB 30<br />
DVB, nastavitve 30<br />
DVI, povezava 10<br />
E<br />
EasyLink 10<br />
EasyLink, nastavitve 11<br />
EasyLink, priključki 9<br />
ESD 78<br />
Evropska energetska oznaka 76<br />
Evropski znak za okolje 76<br />
F<br />
Filmi na izposojo 58<br />
Formati predvajanja 78<br />
Fotoaparat, priključitev 16<br />
Fotografije, diaprojekcija 59<br />
Frekvenca omrežja 30<br />
G<br />
Gama 39<br />
Glasbene datoteke, predvajanje 59<br />
Glasnost slušalk 41<br />
Gledanje televizije 25<br />
Gluhi in naglušni 44, 50<br />
Govor 45<br />
H<br />
Hbb<strong>TV</strong> 33<br />
HDCP, zaščita pred kopiranjem 10<br />
HDMI ARC 10<br />
Hiter začetek 21<br />
Hitre nastavitve slike 18<br />
Hitrost znakov 30<br />
I<br />
Igra, dva igralca 75<br />
Igra, igranje 75<br />
Igra, igranje igre za dva igralca 75<br />
Igralna konzola ali računalnik 40<br />
Igralna konzola ali računalnik, igra 75<br />
Igralna konzola ali računalnik, računalnik 17<br />
Igralna konzola, priključite A/V LR 14<br />
Igralna konzola, priključite HDMI 14<br />
Ikona naprave 34<br />
Infrardeči senzor 24<br />
Interaktivni televizor 33<br />
Internetna zgodovina, brisanje 9<br />
Internetne aplikacije 57<br />
Izbira nabora znakov 30<br />
Izbira videa 26<br />
Izboljšava barv 38<br />
Izjemna ločljivost 38<br />
Izklop zaslona, preklop 60<br />
Izklopni časovnik 36, 76<br />
Izvirni jezik 36<br />
J<br />
Jasen LCD zaslon 38<br />
Jezik zvoka 36<br />
Jezik, meniji 36<br />
K<br />
Kakovost sprejema 31<br />
Kanal, logotipi 27<br />
Kanal, preimenovanje 27<br />
Kanal, preklapljanje 25<br />
Kanal, preureditev 27<br />
Kanal, priljubljeni 27<br />
Kanali, ponovna nastavitev 29<br />
Kanali, posodobitev 28<br />
Kazalnik, hitrost 24<br />
Kazalnik, izklop 24<br />
84 Kazalo
Kazalnik, o 24<br />
Kazalnik, uporaba 24<br />
Koda otroške ključavnice 28<br />
Konec uporabe 76<br />
Kontrast osvetlitve ozadja 37<br />
Kontrast videa 39<br />
Kopija seznama kanalov, kopiranje 29<br />
Kopiranje seznama kanalov 29<br />
Kopiranje seznama kanalov, prenos 29<br />
M<br />
Meni Domov 56<br />
Meni Vir 34<br />
Mešana glasnost 45<br />
MHEG 33<br />
Miracast, blokiranje/odblokiranje 61<br />
Miracast, izklop prikaza zaslona naprave 61<br />
Miracast, prikaz zaslona 61<br />
Miracast 61<br />
Miška USB 16<br />
Miška, hitrost 16<br />
Miška, priključitev 16<br />
Mono/Stereo 42<br />
Možnosti, na kanalu 26<br />
N<br />
Namestitev na steno, VESA 6<br />
Napajalni vhod 6<br />
Način 30<br />
Način <strong>3D</strong>, zdravstveno opozorilo 55<br />
Nega zaslona 20<br />
Nizki toni 41<br />
O<br />
Odpravljanje artefaktov MPEG 38<br />
Odprtokodna programska oprema 79<br />
Ojačevalnik 42<br />
Okolju prijazne nastavitve 76<br />
Omrežje, brezžično 7<br />
Omrežje, DHCP 8<br />
Omrežje, geslo 8<br />
Omrežje, nastavitve 9<br />
Omrežje, statični IP 8<br />
Omrežje, žično 9<br />
Omrežni usmerjevalnik 7<br />
Omrežno ime televizorja 9<br />
Opomnik, program 34<br />
Ostrina 38<br />
P<br />
Paket kanalov, posodobitev 48<br />
Paketi kanalov 48<br />
Perfect Natural Motion 38<br />
Pisk tipk 45<br />
Podnapisi 35<br />
Podnapisi, Pause <strong>TV</strong> 63<br />
Podnapisi, snemanje 64<br />
Pomnilnik USB, priključitev 16<br />
Pomoč, na tabličnem računalniku 81<br />
Pomoč, uporaba 81<br />
Ponovna namestitev televizorja 29<br />
Popoln kontrast 38<br />
Poraba energije 76<br />
Posnetki, podatki <strong>TV</strong>-vodnika 34<br />
Posnetki, seznam 64<br />
Povezava Pixel Plus 11<br />
Prednastavljene simbolne hitrosti 30<br />
Predstavnostni strežniki, podprti 78<br />
Pregled frekvenčnega spektra 30<br />
Premik slike 40<br />
Prenos ukazov z daljinskega upravljalnika, združevanje 24<br />
Priključek HDMI, nasveti 9<br />
Priključek SCART, nasveti 10<br />
Priključek YPbPr, nasveti 10<br />
Priključek za anteno 7<br />
Priključki za anteno, nasveti 9<br />
Priključki, seznam 34<br />
Programska oprema za predstavnostne strežnike 8<br />
Programska oprema, internetna posodobitev 79<br />
Programska oprema, posodobitev z USB-jem 79<br />
Programska oprema, trenutna različica 79<br />
Prostorski zvok 41<br />
R<br />
Radijski kanal 26<br />
Razdalja gledanja 6<br />
Robovi zaslona 40<br />
Ročna namestitev 31<br />
S<br />
Salonska svetloba 44<br />
Samodejna izravnava glasnosti 42<br />
Samodejna posodobitev kanalov 28<br />
Samodejna tehnologija Incredible Surround <strong>3D</strong> 41<br />
Samodejni premik podnapisov 11<br />
Satelit, dodajanje 49<br />
Satelit, odstranjevanje 49<br />
Satelit, posodobitev kanalov 50<br />
Satelit, povezava 7<br />
Satelit, preimenovanje kanalov 49<br />
Satelit, preureditev kanalov 47<br />
Satelit, priljubljeni kanali 46<br />
Satelit, Unicable 49<br />
Satelit, večstanovanjska enota 48<br />
Satelit, zaklepanje kanalov 47<br />
Sateliti, namestitev 48<br />
Satelitski kanali, starostna ocena 47<br />
Satelitski, kanali 46<br />
Satelitski, seznam kanalov 46<br />
Seznam kanalov, novo 28<br />
Seznam programov 33<br />
Seznami kanalov 26<br />
Sinhronizacija zvoka in slike 13, 13<br />
Sistem za domači kino, izravnava glasnosti 14<br />
Sistem za domači kino, večkanalni 13<br />
Skype 70<br />
Skype, blokiraj stik 72<br />
Skype, dogodek 73<br />
Skype, glasovna pošta 73<br />
Skype, glasovni klic 72<br />
Skype, izklop zvoka 72<br />
Skype, izpis 74<br />
Skype, klicanje stacionarnih telefonov 72<br />
Skype, kredit 73<br />
Skype, melodija zvonjenja 74<br />
Skype, nov račun 70<br />
Skype, obvestila 73<br />
Skype, preizkus kamere 74<br />
Skype, samodejni vpis 73<br />
Skype, sprejemanje klicev 72<br />
Skype, sprememba gesla 74<br />
Skype, stanje Dosegljiv 71<br />
Skype, stiki 71<br />
Skype, videoklic 72<br />
Kazalo 85
Skype, vpis 70<br />
Skype, zgodovina 73<br />
Slog slike 37<br />
Slog zvoka 41<br />
Slušalke, priključitev 18<br />
<strong>Smart</strong> <strong>TV</strong>, koda PIN 56<br />
<strong>Smart</strong> <strong>TV</strong>, registracija 56<br />
<strong>Smart</strong> <strong>TV</strong>, začetna stran 57<br />
Snemanje, kaj potrebujete 63<br />
Snemanje, nastavitev snemanja 63<br />
Snemanje, seznam posnetkov 64<br />
Snemanje, snemanje trenutnega programa 63<br />
Spletna podpora 81<br />
Spletna <strong>TV</strong> 58<br />
Sporočilo o posodobitvi kanalov 28<br />
Standardna vmesniška reža 12<br />
Stanje 26<br />
Stanje pripravljenosti 21<br />
Starševska ocena 28<br />
Svetlobni senzor 76<br />
Svetlost 39<br />
WPS (Wi-Fi Protected Setup) 7<br />
WPS, koda PIN 8<br />
WWW. 57<br />
Z<br />
Zaklep kanala 28<br />
Zapoznitev stanja pripravljenosti 21<br />
Zmanjšanje šumov 38<br />
Zvočni izhod – optični 10<br />
Zvočni komentar 44<br />
Zvočni učinek 45<br />
Zvočniki televizorja 42<br />
Zvočniki/slušalke 45<br />
Č<br />
Črne proge 31<br />
T<br />
Teletekst 31<br />
Teletekst, dvojni zaslon 32<br />
Teletekst, možnosti 32<br />
Teletekst, nastavitev 32<br />
Teletekst, Pregled T.O.P. 32<br />
Teletekst, zamrznitev 32<br />
Televizija na zahtevo 58<br />
Televizor pritrdite tako, da ne bo padel 6<br />
Temperatura barve 39<br />
Temperatura barve po meri 39<br />
Tipkovnica USB 15<br />
Tipkovnica, priključitev 15<br />
Tovarniške nastav. 29<br />
Trdi disk USB, informacije 15<br />
Trdi disk USB, namestitev 15<br />
Trgovina 40<br />
<strong>TV</strong>-ura 37<br />
<strong>TV</strong>-vodnik 33<br />
<strong>TV</strong>-vodnik, informacije 34<br />
U<br />
Umerjanje slike ISF® 40<br />
Univerzalni dostop 44<br />
Ura 37<br />
V<br />
Varnostna navodila 19<br />
Varčevanje z energijo 76<br />
Velikost frekvenčnega koraka 30<br />
Več prostorov, kaj 62<br />
Več prostorov, kako 62<br />
Več prostorov, nastavitev 62<br />
Video datoteke, predvajanje 60<br />
Video prenosi 58<br />
Videoteka 58<br />
Visoki toni 41<br />
Vklop in izklop 21<br />
Vklopi s funkcijo Wi-Fi 66<br />
Vodnik za priključitev 9<br />
W<br />
Wi-Fi <strong>Smart</strong> Screen, gledanje televizorja 68<br />
Wi-Fi <strong>Smart</strong> Screen, orodna vrstica 68<br />
Wi-Fi <strong>Smart</strong> Screen, vrstica kanalov 68<br />
86 Kazalo
Contact information<br />
Argentina<br />
0800 444 7749<br />
Buenos Aires 0810 444 7782<br />
België / Belgique<br />
070 700 035 (0,15€/min.)<br />
Bosna i Hercegovina<br />
033 941 251 (Lokalni poziv)<br />
Brazil<br />
0800 701 0245<br />
Sao Paulo 2938 0245<br />
<br />
<br />
<br />
228880895 (Místní tarif)<br />
<br />
3525 8314<br />
Deutschland<br />
0180 501 04 69 (0,14€/Min.)<br />
<br />
<br />
<br />
902 88 10 83 (0,10€ + 0,08€/min.)<br />
Estonia<br />
6683061 (Kohalikud kõned)<br />
France<br />
01 57 32 40 50 (local)<br />
<br />
01 777 66 01 (Lokalni poziv)<br />
Italia<br />
0245 28 70 14 (chiamata nazionale)<br />
Ireland<br />
0818 210 140 (national call)<br />
Northern Ireland<br />
0844 338 04 88 (5p/min BT landline)<br />
<br />
8 10 800 2000 00 04 (free)<br />
Latvia<br />
<br />
Lithuania<br />
8 5 214 0293 (Vietinais tarifais)<br />
<br />
2487 1100 (Nationale Ruf / appel national)<br />
<br />
06 1 700 8151 (Belföldi hívás)<br />
Nederland<br />
0900 202 08 71 (0,10€/min.)<br />
Norge<br />
22 97 19 14<br />
Österreich<br />
0820 40 11 33 (0,145€/Min.)<br />
<br />
<br />
Portugal<br />
707 78 02 25 (0,12€/min. - Móvel<br />
0,30€/min.)<br />
<br />
031 6300042 (Tarif local)<br />
<br />
<br />
Suisse / Schweiz / Svizzera<br />
0848 000 291 (0,081 CHF/Min.)<br />
<br />
011 321 6840 (Lokalni poziv)<br />
<br />
2 332 154 93 (Vnútroštátny hovor)<br />
Slovenija<br />
1 888 83 12 (Lokalni klic)<br />
Suomi<br />
09 88 62 50 40<br />
Sverige<br />
08 5792 9096 (lokalsamtal)<br />
ประเทศไทย (Thailand)<br />
02 652 7650<br />
<br />
444 8 445<br />
United Kingdom<br />
0844 338 04 88 (5p/min BT landline)<br />
<br />
<br />
www.philips.com/support<br />
Non-contractual images / Images non contractuelles / Außervertragliche Bilder<br />
Specifications are subject to change without notice.<br />
<strong>Philips</strong> and the <strong>Philips</strong>’ shield emblem are registered trademarks of Koninklijke <strong>Philips</strong> N.V.<br />
and are used under license from Koninklijke <strong>Philips</strong> N.V.<br />
All registered and unregistered trademarks are property of their respective owners.<br />
2013 © TP Vision Netherlands B.V. All rights reserved.<br />
www.philips.com