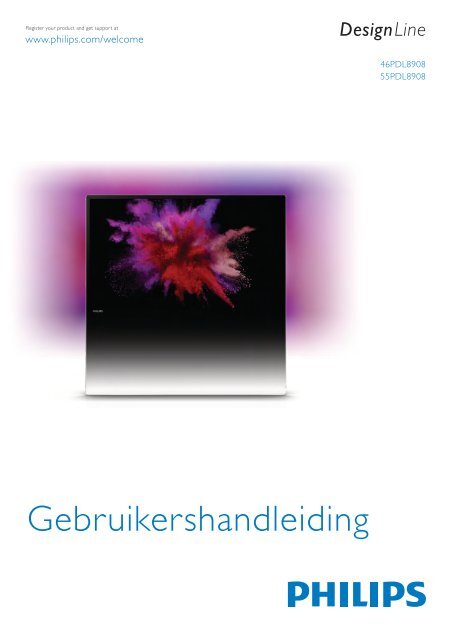Philips DesignLine Smart TV Edge LED 3D - Mode d’emploi - NLD
Philips DesignLine Smart TV Edge LED 3D - Mode d’emploi - NLD
Philips DesignLine Smart TV Edge LED 3D - Mode d’emploi - NLD
Create successful ePaper yourself
Turn your PDF publications into a flip-book with our unique Google optimized e-Paper software.
Register your product and get support at<br />
www.philips.com/welcome<br />
<strong>DesignLine</strong><br />
46PDL890<br />
55PDL890<br />
Gebruikershandleiding
Inhoud<br />
1<br />
1.1<br />
1.2<br />
1.3<br />
1.4<br />
1.5<br />
1.6<br />
1.7<br />
1.8<br />
1.9<br />
1.10<br />
Rondleiding 3<br />
<strong>Smart</strong> <strong>TV</strong> 3<br />
App Gallery (App-overzicht) 3<br />
Huurvideo's 3<br />
Online-<strong>TV</strong> 3<br />
Sociale netwerken 4<br />
Skype 4<br />
<strong>Smart</strong>phones en tablets 4<br />
Pause <strong>TV</strong> en opnamen 4<br />
Games 4<br />
EasyLink 5<br />
7.2<br />
7.3<br />
7.4<br />
7.5<br />
7.6<br />
7.7<br />
7.8<br />
8<br />
8.1<br />
8.2<br />
Skype starten 72<br />
Contactpersonen 73<br />
Bellen via Skype 74<br />
Skype-tegoed 75<br />
Skype-instellingen 76<br />
Afmelden 76<br />
Gebruiksvoorwaarden 76<br />
Games 77<br />
Een game spelen 77<br />
Gamen met twee spelers 77<br />
2<br />
2.1<br />
2.2<br />
2.3<br />
2.4<br />
2.5<br />
2.6<br />
2.7<br />
2.8<br />
2.9<br />
3<br />
3.1<br />
3.2<br />
3.3<br />
3.4<br />
3.5<br />
3.6<br />
3.7<br />
3.8<br />
3.9<br />
3.10<br />
3.11<br />
4<br />
4.1<br />
4.2<br />
4.3<br />
4.4<br />
4.5<br />
5<br />
5.1<br />
5.2<br />
5.3<br />
5.4<br />
5.5<br />
6<br />
6.1<br />
6.2<br />
6.3<br />
6.4<br />
6.5<br />
6.6<br />
6.7<br />
7<br />
7.1<br />
Installatie 6<br />
Op de vloer of aan de wand 6<br />
Tips over plaatsing 6<br />
Netsnoer 6<br />
Antenne 7<br />
Satellietschotel 7<br />
Netwerk 7<br />
Apparaten aansluiten 9<br />
Configuratiemenu 18<br />
Veiligheid en onderhoud 19<br />
<strong>TV</strong> 22<br />
Inschakelen 22<br />
Afstandsbediening 22<br />
<strong>TV</strong>-zenders 26<br />
<strong>TV</strong>-gids 35<br />
Overschakelen naar apparaten 36<br />
Ondertiteling en talen 37<br />
Timers en klok 38<br />
Beeldinstellingen 39<br />
Geluidsinstellingen 43<br />
Ambilight-instellingen 45<br />
Universele toegang 46<br />
Satellietzenders 48<br />
Satellietzenders bekijken 48<br />
Lijst met satellietzenders 48<br />
Favoriete satellietzenders 48<br />
Satellietzenders vergrendelen 49<br />
Satellietinstallatie 50<br />
<strong>3D</strong> 55<br />
Wat hebt u nodig... 55<br />
Uw actieve <strong>3D</strong>-bril 55<br />
<strong>3D</strong> kijken 56<br />
Optimale <strong>3D</strong>-kijkervaring 57<br />
Gezondheidswaarschuwing 57<br />
<strong>Smart</strong> <strong>TV</strong> 58<br />
Hoofdmenu 58<br />
<strong>Smart</strong> <strong>TV</strong>-apps 58<br />
Video's, foto's of muziek 61<br />
Multi room (In meerdere kamers) 64<br />
<strong>TV</strong> pauzeren 65<br />
Opnemen 65<br />
MyRemote-app 67<br />
Skype 72<br />
Wat is Skype? 72<br />
9<br />
9.1<br />
9.2<br />
9.3<br />
9.4<br />
9.5<br />
9.6<br />
9.7<br />
9.8<br />
10<br />
10.1<br />
10.2<br />
10.3<br />
10.4<br />
11<br />
11.1<br />
11.2<br />
11.3<br />
11.4<br />
12<br />
12.1<br />
12.2<br />
12.3<br />
12.4<br />
12.5<br />
12.6<br />
12.7<br />
12.8<br />
12.9<br />
12.10<br />
Index 85<br />
<strong>TV</strong>-specificaties 78<br />
Klimaat 78<br />
Vermogen 79<br />
Ontvangst 79<br />
Display 79<br />
Geluid 79<br />
Multimedia 80<br />
Connectiviteit 80<br />
Afmetingen en gewicht 80<br />
<strong>TV</strong>-software 81<br />
Softwareversie 81<br />
Software-update 81<br />
Open source-software 81<br />
Open source-licentie 81<br />
Ondersteuning 82<br />
Registreren 82<br />
Help gebruiken en zoeken 82<br />
Onlinehulp 82<br />
Klantenservice 82<br />
Copyrights en licenties 83<br />
HDMI 83<br />
Dolby 83<br />
DTS 2.0 + Digital Out 83<br />
Skype 83<br />
DLNA Certified® 83<br />
DivX Certified® 83<br />
Microsoft 83<br />
Wi-Fi Alliance 84<br />
MHEG-software 84<br />
Andere handelsmerken 84<br />
2 Inhoud
1<br />
Rondleiding<br />
1.1<br />
<strong>Smart</strong> <strong>TV</strong><br />
Wanneer u deze <strong>Philips</strong> <strong>Smart</strong> <strong>LED</strong> <strong>TV</strong> aansluit op internet,<br />
gaat een nieuwe wereld van televisie voor u open. U kunt een<br />
bekabelde verbinding maken met uw router, of draadloos<br />
verbinding maken via Wi-Fi.<br />
Druk in de Help op * Lijst en raadpleeg App Gallery (Appoverzicht)<br />
voor meer informatie.<br />
1.3<br />
Huurvideo's<br />
U hoeft de deur niet uit om naar een huurvideo te kijken. U<br />
huurt gewoon de nieuwste film van de onlinevideotheek in uw<br />
regio.<br />
Wanneer de <strong>TV</strong> is aangesloten op uw thuisnetwerk, kunt u<br />
met een smartphone foto's weergeven op de <strong>TV</strong>, video's<br />
afspelen die zijn opgeslagen op uw computer, en de <strong>TV</strong><br />
bedienen met uw tablet.<br />
Wanneer de <strong>TV</strong> is aangesloten op internet, kunt u huurvideo's<br />
bekijken van een onlinevideotheek, de online <strong>TV</strong>-gids lezen en<br />
uw favoriete <strong>TV</strong>-programma's opnemen op een USB-schijf.<br />
Dankzij de <strong>Smart</strong> <strong>TV</strong>-apps hebt u nog meer plezier met allerlei<br />
entertainment en handige services.<br />
Druk in de Help op * Lijst en raadpleeg <strong>Smart</strong> <strong>TV</strong> voor<br />
meer informatie.<br />
1.2<br />
App Gallery (App-overzicht)<br />
Open de App Gallery (App-overzicht) in <strong>Smart</strong> <strong>TV</strong> om te<br />
bladeren door de apps, de verzameling websites gericht op <strong>TV</strong>.<br />
Start <strong>Smart</strong> <strong>TV</strong> en voeg de videotheek-app toe aan de <strong>Smart</strong><br />
<strong>TV</strong>-startpagina.<br />
Open de videotheek-app, maak uw eigen account aan,<br />
selecteer de film en druk op Afspelen.<br />
U hoeft niets te downloaden en kunt direct naar de film<br />
kijken*.<br />
Druk in de Help op * Lijst en raadpleeg Huurvideo's voor<br />
meer informatie.<br />
* Afhankelijk van de videostreaming-service van de videotheek<br />
die u hebt geselecteerd.<br />
1.4<br />
Online-<strong>TV</strong><br />
Dankzij de Online <strong>TV</strong>-apps van <strong>Smart</strong> <strong>TV</strong> kunt u <strong>TV</strong>uitzendingen<br />
bekijken wanneer u deze hebt gemist, of ze<br />
gewoon bekijken op een tijdstip dat u beter uitkomt.<br />
Zoek in de App Gallery (App-overzicht) naar het logo van de<br />
zender.<br />
Zoek de app voor uw YouTube-video's, een landelijk dagblad,<br />
een onlinefotoalbum. Er zijn apps om een video te huren van<br />
een onlinevideotheek en apps om gemiste uitzendingen te<br />
bekijken. Als u in de App Gallery (App-overzicht) niet vindt<br />
wat u zoekt, probeer dan het World Wide Web en surf op<br />
internet op <strong>TV</strong>.<br />
Druk in de Help op * Lijst en raadpleeg Online <strong>TV</strong> voor<br />
meer informatie.<br />
Rondleiding / Sociale netwerken 3
1.5<br />
Sociale netwerken<br />
U hoeft niet meer op te staan om op de computer te kijken of<br />
er berichten van vrienden zijn. Open <strong>Smart</strong> <strong>TV</strong>, selecteer uw<br />
sociale netwerkpagina en stuur vanuit uw gemakkelijke stoel<br />
een bericht terug.<br />
<strong>Smart</strong> <strong>TV</strong> ondersteunt de populaire sociale netwerken<br />
Facebook en Twitter.<br />
Druk in de Help op * Lijst en raadpleeg App Gallery (Appoverzicht)<br />
voor meer informatie.<br />
1.6<br />
Skype<br />
Met Skype kunt u gratis videogesprekken voeren via uw <strong>TV</strong>.<br />
Bedien uw <strong>TV</strong> met uw smartphone of tablet, bijvoorbeeld om<br />
van zender te wisselen of het volume van de <strong>TV</strong> aan te<br />
passen. Met de MyRemote-app kunt u uw smartphone of<br />
tablet gebruiken om foto's, muziek en video's van uw<br />
computer naar uw <strong>TV</strong> over te brengen. En met de MyRemoteapp<br />
op uw tablet kunt u met een eenvoudig tikje met uw<br />
vinger de <strong>TV</strong>-gids oproepen, informatie over de programma's<br />
lezen en de <strong>TV</strong> op een bepaalde zender zetten. De<br />
MyRemote-app is beschikbaar voor iOS en Android.<br />
Druk in de Help op * Lijst en raadpleeg MyRemote-app<br />
voor meer informatie.<br />
1.8<br />
Pause <strong>TV</strong> en opnamen<br />
Als u een USB-schijf hebt aangesloten, kunt u een programma<br />
onderbreken en opnemen als deze wordt uitgezonden via<br />
een digitale <strong>TV</strong>-zender.<br />
U kunt bellen met uw vrienden over de hele wereld terwijl u<br />
elkaar ziet. Om een videogesprek te voeren moet u<br />
beschikken over een camera met ingebouwde microfoon en<br />
een goede internetverbinding. Bij bepaalde <strong>Philips</strong>-<strong>TV</strong>'s zijn<br />
een camera en microfoon ingebouwd.<br />
Druk in de Help op * Lijst en raadpleeg Skype voor meer<br />
informatie.<br />
Zet uw <strong>TV</strong> op pauze en beantwoord dat dringende telefoontje,<br />
of neem gewoon even pauze tijdens een sportwedstrijd. De<br />
uitzending wordt opgeslagen op de USB-schijf en u kunt deze<br />
later bekijken.<br />
Als u een USB-schijf hebt aangesloten, kunt u ook digitale<br />
uitzendingen opnemen. U kunt een programma opnemen<br />
terwijl u kijkt, of een opname van een komend programma<br />
vooraf instellen.<br />
Druk in de Help op * Lijst en raadpleeg Pause <strong>TV</strong> of<br />
Opname voor meer informatie.<br />
1.7<br />
<strong>Smart</strong>phones en tablets<br />
Als u uw smartphone of tablet als afstandsbediening voor de<br />
<strong>TV</strong> of als mediacontroller wilt gebruiken, downloadt u de<br />
<strong>Philips</strong> MyRemote-app uit de app-store van uw smartphone of<br />
tablet.<br />
1.9<br />
Games<br />
Als u in het hoofdmenu uw gameconsole selecteert, schakelt<br />
de <strong>TV</strong> automatisch over op de ideale instellingen voor games.<br />
4 Rondleiding / Games
Wanneer u een multi-player game speelt met gesplitste<br />
schermen, kunt u op de <strong>TV</strong> instellen dat beide schermen<br />
gelijktijdig worden weergegeven als volledig scherm. Elke speler<br />
kan zich dan richten op zijn eigen game.<br />
Door middel van <strong>3D</strong>-technologie worden beide schermen<br />
weergegeven. Om een game voor twee spelers te spelen met<br />
twee verschillende volledige schermweergaven, hebben beide<br />
spelers een <strong>3D</strong>-bril nodig.<br />
Druk in de Help op * Lijst en raadpleeg Gameconsole of 2<br />
spelers voor meer informatie.<br />
1.10<br />
EasyLink<br />
Met EasyLink kunt u een aangesloten apparaat, bijvoorbeeld<br />
een Blu-ray Disc-speler, bedienen met de afstandsbediening<br />
van de <strong>TV</strong>.<br />
EasyLink communiceert via HDMI CEC met de aangesloten<br />
apparaten.<br />
Druk in de Help op * Lijst en raadpleeg EasyLink voor meer<br />
informatie.<br />
Rondleiding / EasyLink 5
2<br />
Installatie<br />
2.1<br />
Op de vloer of aan de wand<br />
Verwijder eerst de twee zwarte verticale metalen balken van<br />
de achterzijde van de <strong>TV</strong>. Deze twee balken hebben M6<br />
VESA-schroefgaten.<br />
Gebruik om de <strong>TV</strong> stevig aan de steun te bevestigen een<br />
schroef met de lengte die in de tekening is aangegeven.<br />
Op de vloer<br />
Waarschuwing<br />
Gebruik altijd de meegeleverde wandsteun om te voorkomen<br />
dat de <strong>TV</strong> omvalt. Monteer de steun en bevestig de <strong>TV</strong> er<br />
aan, ook als u de <strong>TV</strong> op de vloer plaatst.<br />
Met deze steun kunt u de <strong>TV</strong> ook onder een hoek plaatsen,<br />
alsof deze tegen de wand leunt, of rechtop (parallel aan de<br />
wand).<br />
U vindt de montage-instructies in de met de <strong>TV</strong><br />
meegeleverde snelstartgids. Als u deze gids niet meer kunt<br />
vinden, kunt u deze downloaden van www.philips.com.<br />
Gebruik het producttypenummer van de <strong>TV</strong> om de juiste<br />
snelstartgids te downloaden.<br />
Aan de wand<br />
U kunt de <strong>TV</strong> aan de wand hangen met de meegeleverde<br />
wandsteun. Bevestig ook de twee instelbare tussenstukken aan<br />
de achterzijde van de <strong>TV</strong> om het <strong>TV</strong>-scherm parallel aan de<br />
wand te hangen.<br />
U vindt de montage-instructies in de met de <strong>TV</strong><br />
meegeleverde snelstartgids. Als u deze gids niet meer kunt<br />
vinden, kunt u deze downloaden van www.philips.com.<br />
Gebruik het producttypenummer van de <strong>TV</strong> om de juiste<br />
snelstartgids te downloaden.<br />
Waarschuwing<br />
Alleen gekwalificeerde technici met de vereiste vaardigheden<br />
mogen de <strong>TV</strong> aan de wand bevestigen. De wandmontage van<br />
de <strong>TV</strong> moet voldoen aan veiligheidsnormen voor <strong>TV</strong>'s in deze<br />
gewichtsklasse. Lees ook de veiligheidsinstructies ten aanzien<br />
van de plaatsing van de <strong>TV</strong>.<br />
TP Vision Netherlands B.V. is niet aansprakelijk voor<br />
ongelukken of letsel als gevolg van ondeskundige bevestiging.<br />
Waarschuwing<br />
Alleen gekwalificeerde technici met de vereiste vaardigheden<br />
mogen de <strong>TV</strong> aan de wand bevestigen. De wandmontage van<br />
de <strong>TV</strong> moet voldoen aan veiligheidsnormen voor <strong>TV</strong>'s in deze<br />
gewichtsklasse. Lees ook de veiligheidsinstructies ten aanzien<br />
van de plaatsing van de <strong>TV</strong>.<br />
TP Vision Netherlands B.V. is niet aansprakelijk voor<br />
ongelukken of letsel als gevolg van ondeskundige bevestiging.<br />
2.2<br />
Tips over plaatsing<br />
• Plaats de <strong>TV</strong> op een plek waar er geen licht op het scherm<br />
valt.<br />
• Dim het licht in de kamer voor het beste Ambilight-effect.<br />
• De ideale afstand om <strong>TV</strong> te kijken bedraagt driemaal het<br />
diagonale schermformaat. Als u zit, moeten uw ogen zich op<br />
dezelfde hoogte bevinden als het midden van het scherm.<br />
2.3<br />
Netsnoer<br />
Sluit het netsnoer aan op de voedingaansluiting van de <strong>TV</strong>.<br />
Zorg dat het netsnoer goed is aangesloten op de <strong>TV</strong>.<br />
Zorg dat u altijd gemakkelijk bij de stekker in het<br />
wandstopcontact kunt.<br />
Trek het netsnoer altijd aan de stekker en nooit aan het snoer<br />
uit het stopcontact.<br />
VESA-wandsteun<br />
Uw <strong>TV</strong> is ook voorbereid voor montage met een VESAcompatibele<br />
wandsteun (afzonderlijk verkrijgbaar).<br />
De VESA-code vindt u naast het nummer voor het <strong>TV</strong>-type.<br />
- 46PDL8908 - VESA MIS-F 200x200,M6<br />
- 55PDL8908 - VESA MIS-F 400x400,M6<br />
In stand-by verbruikt deze <strong>TV</strong> zeer weinig energie, maar als u<br />
de <strong>TV</strong> lang niet gebruikt, bespaart u energie door de stekker<br />
van het netsnoer uit het wandstopcontact te halen.<br />
6 Installatie / Netsnoer
Druk in de Help op * Lijst en raadpleeg Stand-by voor meer<br />
informatie over het in- en uitschakelen van de <strong>TV</strong>.<br />
2.4<br />
Antenne<br />
Zoek de antenneaansluiting aan de achterkant van de <strong>TV</strong>.<br />
Steek de antennekabel goed in antenneaansluitinga.<br />
U kunt uw eigen antenne aansluiten of verbinding maken met<br />
een antennesignaal van een antennedistributiesysteem<br />
(gebruikelijk in bepaalde regio's). Gebruik een IEC Coax 75<br />
Ohm RF-antenneaansluiting.<br />
Gebruik deze antenneaansluiting voor DVB-T- en DVB-Cingangssignalen.<br />
2.5<br />
Satellietschotel<br />
Zoek de satellietaansluiting type F achter op de <strong>TV</strong>. Sluit de<br />
kabel van uw satellietschotel of Unicable-splitter aan op deze<br />
aansluiting.<br />
2.6<br />
Netwerk<br />
Draadloze verbinding<br />
Wat hebt u nodig...<br />
Als u de <strong>TV</strong> draadloos wilt aansluiten op internet, hebt u een<br />
draadloze router nodig. Gebruik een snelle verbinding<br />
(breedband) met internet.<br />
Bestanden delen<br />
De <strong>TV</strong> kan bestanden op andere apparaten in het draadloze<br />
netwerk zoeken en openen, bijvoorbeeld op een computer of<br />
NAS-apparaat. U kunt een computer met Microsoft Windows<br />
XP, Vista, Windows 7, Mac OSX of Linux gebruiken.<br />
Mediaserversoftware<br />
Foto's, muziek en video's die zijn opgeslagen op uw computer,<br />
kunt u met de serversoftware voor media openen op uw <strong>TV</strong>scherm.<br />
Gebruik een recente versie serversoftware voor media zoals<br />
Windows Media Player 11, Twonky en dergelijke*.<br />
Installeer de software op uw computer en configureer deze om<br />
uw mediabestanden te delen met de <strong>TV</strong>. Meer informatie<br />
vindt u in de handleiding van de serversoftware voor media.<br />
Als u uw bestanden wilt openen op de <strong>TV</strong>, dient de<br />
serversoftware voor media actief te zijn op uw computer.<br />
* Druk in de Help op * Lijst en raadpleeg<br />
Mediaserversoftware, ondersteund voor een overzicht van<br />
serversoftware voor media die wordt ondersteund.<br />
Verbinding maken<br />
Volg stap 1 t/m 5.<br />
Stap 1 - Zorg dat de router van uw draadloze netwerk is<br />
ingeschakeld.<br />
Stap 2 - Druk op h, selecteer S Configuratie en druk op<br />
OK.<br />
Stap 3 - Selecteer Verbinden met netwerk en druk op OK.<br />
Stap 4 - Selecteer Draadloos en druk op OK.<br />
Stap 5 - Selecteer Zoeken om te zoeken naar uw draadloze<br />
netwerk. Als u beschikt over een router met WPS (Wi-Fi<br />
Protected Setup), kunt u WPS selecteren. Selecteer uw keuze<br />
en druk op OK.<br />
- Zoeken<br />
Selecteer Zoeken om te zoeken naar uw draadloze netwerk<br />
(uw draadloze router). Mogelijk vindt de <strong>TV</strong> enkele draadloze<br />
netwerken in uw buurt.<br />
- WPS<br />
Als uw router beschikt over WPS, kunt u direct zonder zoeken<br />
verbinding maken met die router. Ga naar de router, druk op<br />
de knop WPS en ga binnen 2 minuten terug naar de <strong>TV</strong>. Druk<br />
vervolgens op Aansluiten om de verbinding tot stand te<br />
brengen.<br />
Maken apparaten in uw draadloze netwerk gebruik van het<br />
WEP-beveiligingssysteem, dan kunt u WPS niet gebruiken.<br />
Als u de WPS-pincode moet gebruiken om verbinding te<br />
maken, selecteert u Zoeken in plaats van WPS.<br />
Installatie / Netwerk 7
Stap 6 - In de lijst gevonden netwerken selecteert u uw<br />
draadloze netwerk. Vervolgens drukt u op OK.<br />
Als uw netwerk zich niet in de lijst bevindt omdat de<br />
netwerknaam verborgen is (u hebt de SSID-broadcast van de<br />
router ingeschakeld), selecteert u Handm. invoer en voert u<br />
de netwerknaam zelf in.<br />
Stap 7 - Naargelang uw type router kunt u nu de<br />
coderingssleutel invoeren (WEP, WPA of WPA2). Als u de<br />
coderingssleutel voor dit netwerk al eens hebt ingevoerd, kunt<br />
u Volgende selecteren om direct verbinding te maken.<br />
Als uw router WPS of WPS-pincode ondersteunt, kunt u<br />
WPS, WPS-pincode of Standaard selecteren. Selecteer de<br />
gewenste optie en druk op OK.<br />
• Voor uw router is een snelle internetverbinding (breedband)<br />
aanbevolen.<br />
Bekabelde verbinding<br />
Wat hebt u nodig...<br />
U hebt een netwerkrouter nodig om de <strong>TV</strong> aan te sluiten op<br />
internet. Gebruik een router met een snelle internetverbinding<br />
(breedband).<br />
- Standaard<br />
Selecteer Standaard om de coderingssleutel (wachtwoord,<br />
code of beveiligingssleutel) handmatig in te voeren. U kunt de<br />
coderingssleutel via de afstandsbediening invoeren. Wanneer u<br />
de sleutel hebt ingevoerd, drukt u op Aansluiten.<br />
- WPS-pincode<br />
Als u een beveiligde WPS-verbinding wilt maken met een<br />
pincode, selecteert u WPS-pincode en drukt u op OK. Noteer<br />
de 8-cijferige pincode en voer die code in de routersoftware op<br />
uw PC in. Ga terug naar de <strong>TV</strong> en druk op Aansluiten. In de<br />
routerhandleiding leest u waar in de routersoftware u de<br />
pincode dient op te geven.<br />
Stap 8 - Er verschijnt een bericht wanneer de verbinding tot<br />
stand is gebracht.<br />
Netwerkconfiguratie<br />
Als er geen verbinding wordt gemaakt, controleert u de<br />
DHCP-instelling van de router. DHCP moet zijn ingesteld op<br />
Aan.<br />
Bent u een ervaren gebruiker en wilt u uw netwerk installeren<br />
met een statisch IP-adres, dan stelt u de <strong>TV</strong> in op Statische IP.<br />
Als u de <strong>TV</strong> wilt instellen op Statische IP, drukt u op h,<br />
selecteert u S Configuratie en drukt u op OK. Selecteer<br />
Netwerkinstellingen > Netwerkconfiguratie > Statische IP.<br />
Wanneer Statische IP is geselecteerd in het menu, kunt u het<br />
IP-adres en andere noodzakelijke instellingen opgeven via<br />
Statische IP configureren in hetzelfde menu.<br />
Netwerkproblemen<br />
Draadloos netwerk wordt niet gevonden of wordt gestoord<br />
• Magnetrons, DECT-telefoons en andere Wi-Fi 802.11b/g/napparaten<br />
in de buurt kunnen storing veroorzaken op het<br />
draadloze netwerk.<br />
• Controleer of alle firewalls binnen uw netwerk draadloze<br />
verbinding met de <strong>TV</strong> toestaan.<br />
• Als het draadloze thuisnetwerk niet goed werkt, probeert u<br />
de bekabelde netwerkinstallatie.<br />
Internet werkt niet<br />
• Als de verbinding met de router in orde is, controleert u of<br />
de router verbinding heeft met internet.<br />
De PC en de internetverbinding zijn traag<br />
• Raadpleeg de handleiding van uw draadloze router voor<br />
informatie over het bereik binnenshuis, de overdrachtssnelheid<br />
en andere factoren die de kwaliteit van het signaal kunnen<br />
beïnvloeden.<br />
Installatie<br />
Volg stap 1 t/m 5.<br />
1 - Sluit de router met een netwerkkabel (Ethernet-kabel**)<br />
aan op de <strong>TV</strong>.<br />
2 - Zorg dat de router is ingeschakeld.<br />
3 - Druk op h, selecteer S Configuratie en druk op OK.<br />
4 - Selecteer Verbinden met netwerk en druk op OK.<br />
5 - Selecteer Bekabeld en druk op OK.<br />
De <strong>TV</strong> zoekt voortdurend naar de netwerkverbinding. Een<br />
bericht verschijnt wanneer de verbinding tot stand is gebracht.<br />
Netwerkconfiguratie<br />
Als geen verbinding tot stand komt, kunt u de DHCP-instelling<br />
van de router controleren. DHCP moet zijn ingesteld op Aan.<br />
Als u een ervaren gebruiker bent en u uw netwerk wilt<br />
installeren met een statisch IP-adres, stelt u de <strong>TV</strong> in op<br />
Statische IP.<br />
U stelt de <strong>TV</strong> in op Statische IP door te drukken op h,S<br />
Configuratie te selecteren en vervolgens te drukken op OK.<br />
Selecteer Netwerkinstellingen > Netwerkconfiguratie ><br />
Statische IP. Wanneer Statische IP is geselecteerd in het<br />
menu, kunt u het IP-adres en andere noodzakelijke instellingen<br />
opgeven via Statische IP configureren in hetzelfde menu.<br />
Bestanden delen<br />
De <strong>TV</strong> kan bestanden op andere apparaten in het netwerk<br />
zoeken en openen, bijvoorbeeld op een computer. U kunt een<br />
computer met Microsoft Windows XP, Vista, Windows 7, Mac<br />
OSX of Linux gebruiken.<br />
Mediaserversoftware<br />
Foto's, muziek en video's die zijn opgeslagen op uw computer,<br />
kunt u met de serversoftware voor media openen op uw <strong>TV</strong>scherm.<br />
Gebruik een recente versie serversoftware voor media zoals<br />
Windows Media Player 11, Twonky en dergelijke*.<br />
Installeer de software op uw computer en configureer deze om<br />
uw mediabestanden te delen met de <strong>TV</strong>. Meer informatie<br />
vindt u in de handleiding van de serversoftware voor media.<br />
Als u uw bestanden wilt openen op de <strong>TV</strong>, dient de<br />
serversoftware voor media actief te zijn op uw computer.<br />
8 Installatie / Netwerk
* Druk in de Help op * Lijst en raadpleeg<br />
Mediaserversoftware, ondersteund voor een overzicht van<br />
serversoftware voor media die wordt ondersteund.<br />
** Om te voldoen aan de EMC-regelgeving dient u een<br />
afgeschermde FTP Cat. 5E Ethernetkabel te gebruiken.<br />
Netwerkinstellingen<br />
U opent Netwerkinstellingen door te drukken op h, S<br />
Configuratie te selecteren en vervolgens te drukken OK.<br />
Selecteer Netwerkinstellingen en druk op OK.<br />
Netwerkinstellingen bekijken<br />
Alle huidige netwerkinstellingen worden hier weergegeven: IPadres<br />
en MAC-adres, signaalsterkte, snelheid,<br />
coderingsmethode, enzovoort.<br />
Netwerktype<br />
Hiermee stelt u het netwerk in op Bekabeld of Draadloos.<br />
Netwerkconfiguratie<br />
Hiermee stelt u de netwerkconfiguratie in op DHCP/Auto IP of<br />
Statische IP.<br />
Statische IP configureren<br />
Als Statische IP is ingesteld, kunt u hier alle nodige Statische<br />
IP-instellingen opgeven.<br />
Digital Media Renderer - DMR<br />
Als u multimediabestanden wilt ontvangen van smartphones of<br />
tablets, zet u de DMR op Aan.<br />
2.7<br />
Apparaten aansluiten<br />
Tips over aansluitingen<br />
Aansluitingsgids<br />
Sluit apparaten altijd aan op de <strong>TV</strong> via de kwalitatief beste<br />
aansluiting. Gebruik kabels van goede kwaliteit voor een goede<br />
overdracht van beeld en geluid.<br />
Als u hulp nodig hebt om meerdere apparaten aan te sluiten<br />
op de <strong>TV</strong>, kunt u de <strong>Philips</strong> <strong>TV</strong>-aansluitingsgids raadplegen. In<br />
deze gids wordt uitgelegd hoe u de apparaten dient aan te<br />
sluiten en welke kabels u dient te gebruiken.<br />
Ga naar www.connectivityguide.philips.com.<br />
Antenne<br />
Als u een set-top box (een digitale ontvanger) of recorder<br />
hebt, sluit u de antennekabels zo aan dat het antennesignaal<br />
via de set-top box en/of recorder naar de <strong>TV</strong> gaat. Zo kunnen<br />
via de antenne en de set-top box eventueel extra zenders<br />
naar de recorder worden gezonden en opgenomen.<br />
Wi-Fi Miracast<br />
Druk voor meer informatie over Wi-Fi Miracast op * Lijst en<br />
zoek Wi-Fi Miracast.<br />
Wi-Fi Miracast-verbindingen<br />
Druk voor meer informatie over Wi-Fi Miracast op * Lijst en<br />
zoek Wi-Fi Miracast.<br />
Wi-Fi <strong>Smart</strong> Screen<br />
Druk voor meer informatie over Wi-Fi smart screen op *<br />
Lijst en zoek MyRemote App, Wi-Fi smart screen.<br />
Naam van <strong>TV</strong>-netwerk<br />
Als er meerdere <strong>TV</strong>'s op uw thuisnetwerk zijn aangesloten,<br />
kunt u deze <strong>TV</strong>'s een andere naam geven.<br />
Internetgeheugen wissen<br />
Met Internetgeheugen wissen verwijdert u alle<br />
internetbestanden die zijn opgeslagen op de <strong>TV</strong>. U verwijdert<br />
uw <strong>Philips</strong> <strong>Smart</strong> <strong>TV</strong>-registratie en de instelling voor<br />
leeftijdsclassificatie, uw aanmeldingsgegevens voor de<br />
videotheek-app, alle favorieten van de <strong>Smart</strong> <strong>TV</strong>-app en<br />
internetbladwijzers en -geschiedenis. Door interactieve MHEGtoepassingen<br />
worden zogeheten 'cookies' op uw <strong>TV</strong><br />
opgeslagen. Ook deze bestanden worden verwijderd.<br />
HDMI<br />
HDMI CEC<br />
Een HDMI-aansluiting biedt de beste beeld- en<br />
geluidskwaliteit. In een HDMI-kabel worden video- en<br />
geluidssignalen gecombineerd. Voor High Definition-<strong>TV</strong>signalen<br />
(HD) gebruikt u een HDMI-kabel. Voor de beste<br />
signaaloverdracht gebruikt u een snelle HDMI-kabel die niet<br />
langer is dan 5 meter.<br />
Installatie / Apparaten aansluiten 9
EasyLink HDMI CEC<br />
Als uw apparaten zijn aangesloten via HDMI en beschikken<br />
over EasyLink, kunt u ze bedienen met de afstandsbediening<br />
van de <strong>TV</strong>. Hiertoe moet EasyLink HDMI CEC zijn<br />
ingeschakeld op de <strong>TV</strong> en het aangesloten apparaat.<br />
Druk in de Help op * Lijst en raadpleeg EasyLink HDMI<br />
CEC voor meer informatie over het gebruik van EasyLink.<br />
DVI-naar-HDMI<br />
Gebruik een DVI-naar-HDMI-adapter als uw apparaat alleen<br />
beschikt over een DVI-aansluiting. Gebruik een van de HDMIaansluitingen<br />
en sluit voor het geluid een Audio L/R-kabel<br />
(mini-aansluiting van 3,5 mm) aan op audio-ingang VGA/HDMI<br />
aan de achterkant van de <strong>TV</strong>.<br />
Kopieerbeveiliging<br />
DVI- en HDMI-kabels bieden ondersteuning voor HDCP (Highbandwidth<br />
Digital Contents Protection). HDCP is een signaal<br />
voor kopieerbeveiliging om te voorkomen dat inhoud van een<br />
DVD of Blu-ray Disc wordt gekopieerd. Dit wordt ook wel<br />
DRM (Digital Rights Management) genoemd.<br />
Sluit uw apparaat aan met de meegeleverde YPbPradapterkabel.<br />
Let op dat u de gekleurde kabelstekkers in de<br />
corresponderende aansluitingskleuren van YPbPr (groen, blauw,<br />
rood) steekt.<br />
Gebruik een adapterkabel voor Audio L/R cinch-naar-miniaansluiting<br />
(3,5 mm) (niet meegeleverd) als uw apparaat ook<br />
beschikt over audio.<br />
SCART<br />
SCART is een aansluiting voor goede kwaliteit. U kunt de<br />
SCART-aansluiting gebruiken voor CVBS- en RGBvideosignalen,<br />
maar niet voor HD<strong>TV</strong>-signalen (High Definition).<br />
Een SCART-kabel brengt zowel het beeld als het geluid over.<br />
HDMI ARC<br />
Alle HDMI-aansluitingen op de <strong>TV</strong> beschikken over HDMI<br />
ARC (Audio Return Channel).<br />
Als het apparaat, doorgaans een home cinema-systeem (HTS),<br />
ook beschikt over de HDMI ARC-aansluiting, kunt u het<br />
aansluiten op elke willekeurige HDMI-aansluiting op deze <strong>TV</strong>.<br />
Met de HDMI ARC-aansluiting hoeft u niet de extra<br />
audiokabel aan te sluiten om het geluid van het <strong>TV</strong>-beeld via<br />
de HTS af te spelen. Het beeld- en geluidssignaal wordt via de<br />
HDMI ARC-aansluiting overgebracht.<br />
U kunt het home cinema-systeem (HTS) op elke HDMIaansluiting<br />
van deze <strong>TV</strong> aansluiten, maar de ARC-aansluiting is<br />
maar voor één apparaat tegelijk beschikbaar.<br />
Als u ARC wilt uitschakelen op de HDMI-aansluitingen, drukt<br />
u op h, selecteert u S Configuratie en drukt u op OK.<br />
Selecteer <strong>TV</strong>-instellingen > Geluid > Geavanceerd > HDMI<br />
ARC.<br />
Y Pb Pr<br />
Component Video YPbPr is een verbinding van hoge kwaliteit.<br />
U kunt de YPbPr-verbinding gebruiken voor HD<strong>TV</strong>-signalen<br />
(High Definition). De audiosignalen (links en rechts) voor het<br />
geluid zitten naast de Y-, Pb- en Pr-signalen.<br />
Gebruik de meegeleverde SCART-adapterkabel om uw<br />
apparaat aan te sluiten.<br />
Audio Out - Optical<br />
Audio Out - Optical is een zeer goede audioaansluiting. Deze<br />
optische aansluiting ondersteunt 5.1-kanaals audio. Als uw<br />
audioapparatuur, doorgaans een home cinema-systeem (HTS),<br />
geen HDMI ARC-aansluiting heeft, kunt u deze audiokabel<br />
aansluiten op een Audio In - Optical-aansluiting van het HTS.<br />
Via deze audiokabel wordt het geluidssignaal van de <strong>TV</strong> naar<br />
het HTS overgebracht.<br />
10 Installatie / Apparaten aansluiten
U kunt de instelling voor het type audio-uitgangssignaal<br />
aanpassen aan de audiomogelijkheden van uw home cinemasysteem.<br />
Druk in de Help op * Lijst en raadpleeg Instellingen audiouitvoer<br />
voor meer informatie.<br />
Als het geluid niet gelijkloopt met het beeld op het scherm,<br />
kunt u de audio-videosynchronisatie aanpassen.<br />
Druk in de Help op * Lijst en raadpleeg Synchronisatie<br />
tussen audio en video voor meer informatie.<br />
EasyLink HDMI CEC<br />
EasyLink<br />
Via EasyLink kunt u een aangesloten apparaat bedienen met<br />
de afstandsbediening van de <strong>TV</strong>. EasyLink communiceert via<br />
HDMI CEC* met de aangesloten apparaten. Hiervoor moeten<br />
de apparaten HDMI CEC ondersteunen en zijn aangesloten<br />
met een HDMI-kabel.<br />
* Consumer Electronics Control<br />
Als u het apparaat hebt geselecteerd, kunt u het bedienen<br />
met de afstandsbediening van de <strong>TV</strong>. Maar de toetsen h<br />
(Home) en o OPTIONS en sommige andere specifieke <strong>TV</strong>toetsen,<br />
zoals Ambilight, werken echter niet bij dat apparaat.<br />
Als de benodigde toets niet aanwezig is op de<br />
afstandsbediening, kunt u die toets selecteren in het<br />
optiemenu. Druk op o OPTIONS en selecteer %<br />
Bedieningsknoppen in de menubalk. Selecteer op het scherm<br />
de gewenste apparaattoets en druk op OK.<br />
Mogelijk staan enkele zeer specifieke apparaattoetsen niet in<br />
het menu voor de bedieningsknoppen.<br />
EasyLink-instellingen<br />
De <strong>TV</strong> wordt geleverd met alle EasyLink-instellingen<br />
ingeschakeld. U kunt de respectieve EasyLink-instellingen stuk<br />
voor stuk uitschakelen.<br />
EasyLink<br />
Als u EasyLink geheel wilt uitschakelen, drukt u op h,<br />
selecteert u S Configuratie en drukt u op OK.<br />
Selecteer <strong>TV</strong>-instellingen > Algemene instellingen > EasyLink<br />
> EasyLink. Selecteer Uit en druk op OK.<br />
EasyLink instellen<br />
De <strong>TV</strong> wordt geleverd met EasyLink ingeschakeld. Zorg dat alle<br />
HDMI CEC-instellingen correct zijn ingesteld op de<br />
aangesloten EasyLink-apparaten. EasyLink werkt mogelijk niet in<br />
combinatie met apparaten van een ander merk.<br />
HDMI CEC op andere merken<br />
De HDMI CEC-functie heeft verschillende namen bij<br />
verschillende merken. Enkele voorbeelden zijn Anynet, Aquos<br />
Link, Bravia Theatre Sync, Kuro Link, Simplink en Viera Link.<br />
Niet alle merken zijn volledig compatibel met EasyLink.<br />
De hier als voorbeeld genoemde HDMI CEC-merknamen zijn<br />
eigendom van de respectieve eigenaars.<br />
Apparaten bedienen<br />
Wilt u een apparaat bedienen dat is aangesloten op HDMI en<br />
is geconfigureerd met EasyLink? Selecteer het apparaat – of de<br />
activiteit ervan – in de lijst <strong>TV</strong>-aansluitingen. Druk op c<br />
SOURCE, selecteer een apparaat dat is aangesloten op een<br />
HDMI-aansluiting, en druk op OK.<br />
EasyLink-afstandsbediening<br />
Als u wilt dat apparaten communiceren, maar ze niet wilt<br />
bedienen met de afstandsbediening van de <strong>TV</strong>, kunt u de<br />
EasyLink-afstandsbediening afzonderlijk uitschakelen.<br />
In het EasyLink-instellingenmenu selecteert u EasyLinkafstandsbediening<br />
en vervolgens Uit.<br />
Pixel Plus Link<br />
Bij sommige andere apparaten, zoals DVD- of Blu-ray Discspelers,<br />
wordt de beeldkwaliteit verwerkt volgens de<br />
specificaties van dat apparaat. Om een slechte beeldkwaliteit<br />
als gevolg van een storing met de verwerking ervan op de <strong>TV</strong><br />
te voorkomen, dient de beeldverwerking van deze apparaten te<br />
zijn uitgeschakeld. Op de <strong>TV</strong> is Pixel Plus Link standaard<br />
ingeschakeld en wordt de verwerking van de beeldkwaliteit<br />
door aangesloten nieuwe modellen <strong>Philips</strong>-apparaten<br />
uitgeschakeld.<br />
Als u Pixel Plus Link wilt uitschakelen, selecteert u in het<br />
EasyLink-instellingenmenu de optie Pixel Plus Link en<br />
vervolgens Uit.<br />
Ondertitels automatisch verschuiven<br />
Als u een DVD- of Blu-ray-disc op een nieuw model <strong>Philips</strong>speler<br />
afspeelt, worden de ondertitels mogelijk hoger op het<br />
scherm weergegeven. De ondertitels zijn dan altijd zichtbaar,<br />
ongeacht het beeldformaat dat u selecteert. De functie<br />
Ondertitels automatisch verschuiven is op de <strong>TV</strong> standaard<br />
ingeschakeld.<br />
Als u het automatisch verschuiven van ondertitels wilt<br />
uitschakelen, selecteert u in het EasyLink-instellingenmenu de<br />
optie Ondertitels automatisch verschuiven en vervolgens kiest<br />
u Uit.<br />
Installatie / Apparaten aansluiten 11
Common Interface CAM<br />
Als u wachtwoorden of pincodes wilt instellen voor de CAM<br />
<strong>TV</strong>-uitzending, drukt u op h, selecteert u S Configuratie en<br />
drukt u op OK.<br />
Selecteer Zenderinstellingen > Common interface.<br />
Selecteer de CAM-provider en druk op OK.<br />
CI+<br />
Deze <strong>TV</strong> is geschikt voor de CI+ Conditional Access.<br />
Met CI+ kunt u premium HD-programma's, zoals films en<br />
sport, ontvangen uit het aanbod van digitale <strong>TV</strong>-zenders in uw<br />
regio. Deze programma's worden door de <strong>TV</strong>-zender<br />
gecodeerd en vervolgens gedecodeerd met een prepaid CI+<br />
module.<br />
Aanbieders van digitale <strong>TV</strong>-zenders leveren deze CI+ module<br />
(Conditional Access Module - CAM) wanneer u zich<br />
abonneert op hun premium programma's. Deze programma's<br />
zijn sterk beveiligd tegen kopiëren.<br />
Set-top box (STB)<br />
Met twee antennekabels sluit u de antenne aan op de set-top<br />
box (een digitale ontvanger) en de <strong>TV</strong>.<br />
Neem contact op met een van die aanbieders voor meer<br />
informatie over bepalingen en voorwaarden.<br />
Druk in de Help op * Lijst en raadpleeg Common Interface<br />
CAM voor meer informatie over het aansluiten van een CAM.<br />
Naast de antenne-aansluitingen zit de HDMI-aansluiting voor<br />
het aansluiten van de set-top box op de <strong>TV</strong>. U kunt een<br />
SCART-kabel gebruiken als de set-top box geen HDMIaansluiting<br />
heeft.<br />
CAM<br />
Een CAM-module plaatsen<br />
Schakel uw <strong>TV</strong> uit voordat u een CAM plaatst.<br />
Kijk op de CAM voor de juiste manier om de CAM te<br />
plaatsen. Als u de CAM niet correct plaatst, kunnen de CAM<br />
en de <strong>TV</strong> beschadigd raken.<br />
Plaats de CAM-kaart* in de Common Interface-sleuf van de<br />
<strong>TV</strong>. Schuif de CAM-kaart voorzichtig zo ver mogelijk in de sleuf<br />
en laat de kaart in de sleuf zitten. Het kan enkele minuten<br />
duren voordat de CAM-kaart is geactiveerd. Wanneer u de<br />
CAM-kaart uit de sleuf haalt, kunt u de zenders ervan niet<br />
meer ontvangen op de <strong>TV</strong>.<br />
* In de Common Interface-sleuf past een PC-kaart (PCMCIA)<br />
waarin u een smartcard steekt. Beide kaarten worden geleverd<br />
door de aanbieder.<br />
Als een CAM is geplaatst en het abonnement is betaald<br />
(aansluitingsmethoden kunnen verschillen), kunt u de<br />
programma's bekijken. De geplaatste CAM is uitsluitend voor<br />
uw <strong>TV</strong> bedoeld.<br />
Timer uitschakelen<br />
Schakel deze automatische timer uit wanneer u uitsluitend de<br />
afstandsbediening van de set-top box gebruikt. Zo voorkomt u<br />
dat de <strong>TV</strong> automatisch uitschakelt nadat vier uur lang geen<br />
toets van de <strong>TV</strong>-afstandsbediening is ingedrukt.<br />
Als u de time-outtimer geheel wilt uitschakelen, drukt u op<br />
h, selecteert u S Configuratie en drukt u op OK.<br />
Selecteer <strong>TV</strong>-instellingen > Algemene instellingen > Timer<br />
uitschakelen en stel de schuifbalk in op 0.<br />
Satellietontvanger<br />
Sluit de schotelantennekabel aan op de satellietontvanger.<br />
CAM-instellingen<br />
12 Installatie / Apparaten aansluiten
Behalve met de antenne-aansluitingen sluit u de set-top box<br />
ook met een HDMI-kabel op de <strong>TV</strong> aan. U kunt eventueel een<br />
SCART-kabel gebruiken als de set-top box geen HDMIaansluiting<br />
heeft.<br />
Als het home cinema-systeem (HTS) geen HDMI ARCaansluiting<br />
heeft, gebruikt u een extra optische audiokabel om<br />
het geluid van het <strong>TV</strong>-beeld naar het home cinema-systeem<br />
(HTS) over te brengen.<br />
Timer uitschakelen<br />
Schakel deze automatische timer uit wanneer u uitsluitend de<br />
afstandsbediening van de set-top box gebruikt. Zo voorkomt u<br />
dat de <strong>TV</strong> automatisch uitschakelt nadat vier uur lang geen<br />
toets van de <strong>TV</strong>-afstandsbediening is ingedrukt.<br />
Als u de timer wilt deactiveren, drukt u op h, selecteert u<br />
S Configuratie en drukt u op OK.<br />
Selecteer <strong>TV</strong>-instellingen > Algemene instellingen > Timer<br />
uitschakelen en stel de schuifbalk in op 0.<br />
Geluid synchroniseren met beeld<br />
Als het geluid niet correspondeert met het beeld op het<br />
scherm, kunt u een op de meeste DVD home cinemasystemen<br />
een vertraging instellen om het geluid op het beeld<br />
af te stemmen. Als beeld en geluid niet goed zijn ingesteld, is<br />
dit vooral zichtbaar in scènes waarin mensen praten: het geluid<br />
stopt terwijl hun lippen nog bewegen, of omgekeerd.<br />
Druk in de Help op * Lijst en raadpleeg Synchronisatie<br />
tussen audio en video voor meer informatie.<br />
Home cinema-systeem (HTS)<br />
Aansluiten<br />
Sluit het home cinema-systeem (HTS) met een HDMI-kabel<br />
aan op de <strong>TV</strong>. U kunt een <strong>Philips</strong> Soundbar of een HTS met<br />
een ingebouwde disc-speler aansluiten.<br />
Gebruik een SCART-kabel als het apparaat geen HDMIaansluiting<br />
heeft.<br />
HDMI ARC<br />
Als uw home cinema-systeem (HTS) een HDMI ARCaansluiting<br />
heeft, kunt u het audiosysteem aansluiten op elke<br />
HDMI-aansluiting op de <strong>TV</strong>. Alle HDMI-aansluitingen op de <strong>TV</strong><br />
ondersteunen het ARC-signaal (Audio Return Channel). Hebt<br />
u het home cinema-systeem (HTS) aangesloten, dan wordt<br />
het ARC-signaal alleen overgebracht via deze HDMI-aansluiting.<br />
Met HDMI ARC hoeft u niet de extra audiokabel aan te<br />
sluiten. De HDMI ARC-aansluiting brengt zowel het beeld als<br />
het geluid over.<br />
Instellingen audio-uitvoer<br />
Vertraging audio-uitvoer<br />
Wanneer er een home cinema-systeem op de <strong>TV</strong> is<br />
aangesloten, kan het zijn dat het beeld op de <strong>TV</strong> en het geluid<br />
van het home cinema-systeem moeten worden<br />
gesynchroniseerd. Als beeld en geluid niet goed zijn ingesteld,<br />
is dit vooral zichtbaar in scènes waarin mensen praten: het<br />
geluid stopt terwijl hun lippen nog bewegen, of omgekeerd.<br />
Geluid automatisch synchroniseren met beeld<br />
In de nieuwere home cinema-systemen van <strong>Philips</strong> vindt<br />
automatisch synchronisatie tussen beeld en geluid plaats: beeld<br />
en geluid lopen altijd synchroon.<br />
Vertraging in audiosynchronisatie<br />
Installatie / Apparaten aansluiten 13
Bepaalde home cinema-systemen hebben mogelijk een<br />
vertraging in de audiosynchronisatie nodig om beeld en geluid<br />
synchroon af te spelen. Verhoog de vertragingswaarde op het<br />
home cinema-systeem totdat beeld en geluid synchroon lopen.<br />
Mogelijk is een vertraging van 180 ms nodig. Raadpleeg de<br />
gebruikershandleiding van het home cinema-systeem.<br />
Wanneer op het home cinema-systeem een vertragingswaarde<br />
is ingesteld, moet u op de <strong>TV</strong> Vertraging audio-uitvoer<br />
uitschakelen.<br />
Vertraging audio-uitvoer uitschakelen . . .<br />
1 - Druk op h, selecteer S Configuratie en druk op OK.<br />
2 - Selecteer <strong>TV</strong>-instellingen > Geluid > Geavanceerd ><br />
Vertraging audio-uitvoer.<br />
3 - Selecteer Uit en druk op OK.<br />
4 - Druk zo nodig enkele malen op b om het menu te<br />
sluiten.<br />
Verschuiving audio-uitvoer<br />
Als u op het home cinema-systeem geen vertraging kunt<br />
instellen, kunt u op de <strong>TV</strong> het geluid synchroniseren. U kunt<br />
een verschuiving instellen als compensatie voor de tijd die het<br />
home cinema-systeem nodig heeft om de audio van het <strong>TV</strong>beeld<br />
te verwerken. U kunt de waarde instellen in stappen van<br />
5 ms. De maximumwaarde is -60 ms. Vertraging audio-uitvoer<br />
moet zijn ingeschakeld.<br />
Het geluid op de <strong>TV</strong> synchroniseren . . .<br />
1 - Druk op h, selecteer S Configuratie en druk op OK.<br />
2 - Selecteer <strong>TV</strong>-instellingen > Geluid > Geavanceerd ><br />
Verschuiving audio-uitvoer.<br />
3 - Stel de audioverschuiving in met de schuifregelbalk en druk<br />
op OK.<br />
4 - Druk zo nodig enkele malen op b om het menu te<br />
sluiten.<br />
Het verschil in volume compenseren . . .<br />
1 - Druk op h, selecteer S Configuratie en druk op OK.<br />
2 - Selecteer <strong>TV</strong>-instellingen > Geluid > Geavanceerd ><br />
Afstelling audio-uitvoer.<br />
3 - Als het volumeverschil groot is, selecteert u Meer. Als het<br />
volumeverschil klein is, selecteert u Minder.<br />
4 - Druk zo nodig enkele malen op b om het menu te<br />
sluiten.<br />
Afstelling audio-uitvoer heeft gevolgen voor de geluidssignalen<br />
Audio Out - Optical en HDMI-ARC.<br />
Problemen oplossen<br />
Geluid zonder ruis<br />
Als u een video vanaf een USB-stick of een aangesloten<br />
computer afspeelt, wordt het geluid van uw home cinemasysteem<br />
mogelijk vervormd. Dit is het geval wanneer het<br />
audio- of videobestand DTS-geluid heeft, maar het home<br />
cinema-systeem DTS-geluid niet kan verwerken. U kunt dit<br />
oplossen door de optie Indeling voor audio-uitvoer van de <strong>TV</strong><br />
in te stellen op Stereo. Ga hiervoor naar Thuis > Instellingen<br />
> <strong>TV</strong>-instellingen > Geluid > Geavanceerd > Indeling voor<br />
audio-uitvoer<br />
Geen geluid<br />
Controleer het volgende als het geluid van de <strong>TV</strong> niet via het<br />
home cinema-systeem wordt weergegeven . . .<br />
• Controleer of u de HDMI-kabel hebt aangesloten op een<br />
HDMI ARC-aansluiting van het home cinema-systeem. Alle<br />
HDMI-aansluitingen op de <strong>TV</strong> zijn HDMI ARC-aansluitingen.<br />
• Controleer of de optie HDMI ARC op de <strong>TV</strong> is ingesteld op<br />
Aan. Ga hiervoor naar Thuis > Instellingen > <strong>TV</strong>-instellingen<br />
> Geluid > Geavanceerd > HDMI ARC<br />
Indeling audio-uitvoer<br />
Als u een home cinema-systeem (HTS) hebt met meerkanaals<br />
audiomogelijkheden zoals Dolby Digital, DTS® en dergelijke,<br />
stelt u Indeling voor audio-uitvoer in op Meerkanaals. Met<br />
Meerkanaals kan de <strong>TV</strong> het gecomprimeerde meerkanaals<br />
audiosignaal van een <strong>TV</strong>-kanaal of aangesloten speler naar het<br />
home cinema-systeem verzenden. Als u een home cinemasysteem<br />
zonder meerkanaals audioverwerking hebt, selecteert<br />
u Stereo.<br />
Indeling audio-uitvoer instellen . . .<br />
1 - Druk op h, selecteer S Configuratie en druk op OK.<br />
2 - Selecteer <strong>TV</strong>-instellingen > Geluid > Geavanceerd ><br />
Indeling audio-uitvoer.<br />
3 - Selecteer Meerkanaals of Stereo.<br />
4 - Druk zo nodig enkele malen op b om het menu te<br />
sluiten.<br />
Afstelling audio-uitvoer<br />
Met de instelling Afstelling audio-uitvoer stemt u het volume<br />
(luidheid) van de <strong>TV</strong> en het home cinema-systeem af wanneer<br />
u overschakelt van het ene apparaat naar het andere.<br />
Volumeverschillen kunnen ontstaan door verschillen in<br />
audioverwerking.<br />
Blu-ray Disc-speler<br />
Sluit de Blu-ray Disc-speler met een snelle HDMI-kabel aan<br />
op de <strong>TV</strong>.<br />
Als de Blu-ray Disc-speler beschikt over EasyLink HDMI CEC,<br />
kunt u de speler bedienen met de afstandsbediening van de<br />
<strong>TV</strong>.<br />
Druk in de Help op * Lijst en raadpleeg EasyLink HDMI<br />
CEC voor meer informatie.<br />
14 Installatie / Apparaten aansluiten
DVD-speler<br />
Sluit de DVD-speler met een HDMI-kabel op de <strong>TV</strong> aan.<br />
Gebruik een SCART-kabel als het apparaat geen HDMIaansluiting<br />
heeft.<br />
USB-schijf<br />
Wat hebt u nodig...<br />
Als de DVD-speler is aangesloten via HDMI en beschikt over<br />
EasyLink HDMI CEC, kunt u de speler bedienen met de<br />
afstandsbediening van de <strong>TV</strong>.<br />
Druk in de Help op * Lijst en raadpleeg EasyLink HDMI<br />
CEC voor meer informatie.<br />
Gameconsole<br />
HDMI<br />
Wanneer u een USB-schijf aansluit, kunt u een <strong>TV</strong>-uitzending<br />
onderbreken en opnemen, maar dat is alleen mogelijk bij<br />
digitale <strong>TV</strong>-uitzendingen (DVB-uitzending en dergelijke).<br />
Onderbreken<br />
Als u een uitzending wilt onderbreken, hebt u een vaste schijf<br />
nodig die compatibel is met USB 2.0 en die over minimaal 32<br />
GB schijfruimte beschikt.<br />
Opnemen<br />
Voor het pauzeren en opnemen van uitzendingen hebt u een<br />
schijf van minimaal 250 GB nodig.<br />
U kunt een gameconsole op de <strong>TV</strong> aansluiten.<br />
U kunt een HDMI-, YPbPr- of SCART-aansluiting gebruiken.<br />
Gebruik voor de beste kwaliteit een snelle HDMI-kabel om de<br />
gameconsole op de <strong>TV</strong> aan te sluiten.<br />
<strong>TV</strong>-gids<br />
Alvorens een USB-schrijf te kopen, is het aan te raden om na<br />
te gaan of u in uw land digitale <strong>TV</strong>-zenders kunt opnemen.<br />
Druk op GUIDE op de afstandsbediening. Als zich op de <strong>TV</strong>gidspagina<br />
een knop Opnemen bevindt, kunt u programma's<br />
van digitale <strong>TV</strong>-zenders opnemen.<br />
Als de gameconsole is aangesloten via HDMI en beschikt over<br />
EasyLink HDMI CEC, kunt u de gameconsole bedienen met<br />
de afstandsbediening van de <strong>TV</strong>.<br />
LR (audio en video) / Scart<br />
U kunt een gameconsole op de <strong>TV</strong> aansluiten.<br />
Als uw gameconsole alleen beschikt over Video- (CVBS) en<br />
Audio L/R-uitvoer, gebruikt u een LR- (audio en video) naar-<br />
SCART-adapter om verbinding te maken via de SCARTaansluiting.<br />
Druk in de Help op * Lijst en raadpleeg USB-schijf,<br />
installatie voor meer informatie over het installeren van een<br />
USB-schijf op deze <strong>TV</strong>.<br />
Installatie<br />
Voordat u een uitzending kunt pauzeren of opnemen, moet er<br />
een USB-schijf worden aangesloten en geformatteerd. Als u<br />
een uitzending wilt opnemen op basis van de gegevens van de<br />
online <strong>TV</strong>-gids, sluit u de USB-schijf aan wanneer de <strong>TV</strong><br />
verbinding met internet heeft.<br />
1 - Sluit de USB-schijf aan op een van de USB-poorten van de<br />
<strong>TV</strong>. Sluit tijdens het formatteren geen andere USB-apparaten<br />
aan op de andere USB-poorten.<br />
Installatie / Apparaten aansluiten 15
Wanneer u een Cyrillische of Griekse indeling selecteert, kunt<br />
u daarna nog een tweede Latijnse indeling selecteren.<br />
Als u naderhand de toetsenbordindeling wilt wijzigen, drukt u<br />
op h, selecteert u S Configuratie en drukt u op OK.<br />
Selecteer <strong>TV</strong>-instellingen > Algemene instellingen > USBmuis<br />
en -toetsenbord > Toetsenbordinstellingen en druk op<br />
OK.<br />
2 - Schakel de USB-schijf en de <strong>TV</strong> in.<br />
3 - Wanneer de <strong>TV</strong> is afgestemd op een digitale <strong>TV</strong>-zender,<br />
drukt u op p (Onderbreken). Hiermee wordt het formatteren<br />
gestart. Tijdens het formatteren worden alle bestanden van de<br />
aangesloten USB-schijf verwijderd.<br />
Volg de instructies op het scherm.<br />
Wanneer de USB-schijf is geformatteerd, laat u deze<br />
permanent aangesloten.<br />
Waarschuwing<br />
Het USB-station wordt uitsluitend geformatteerd voor deze<br />
<strong>TV</strong>. U kunt geen opgeslagen opnamen op een andere <strong>TV</strong> of<br />
PC afspelen. Kopieer of wijzig opnamebestanden op het USBstation<br />
niet met een computerprogramma, omdat u hiermee<br />
de opnamen beschadigt. Als u een andere USB-schijf<br />
formatteert, gaat de inhoud op de eerste schijf verloren. Als u<br />
een USB-schijf die u voor de <strong>TV</strong> hebt gebruikt, bij een<br />
computer wilt gebruiken, moet u die schijf opnieuw<br />
formatteren.<br />
Druk in de Help op * Lijst en raadpleeg Pause <strong>TV</strong> of<br />
Opname voor meer informatie over het onderbreken en<br />
opnemen van <strong>TV</strong>-zenders.<br />
USB-toetsenbord of -muis<br />
USB-toetsenbord<br />
Toetsen om zendernamen te wijzigen<br />
- Enter  = OK<br />
- Backspace z = teken vóór cursor verwijderen<br />
- Pijltoetsen = navigeren binnen een tekstveld<br />
- Als u een andere toetsenbordindeling wilt selecteren terwijl<br />
een tweede indeling is ingesteld, drukt u tegelijk op de toetsen<br />
Alt + Shift.<br />
Toetsen voor <strong>Smart</strong> <strong>TV</strong>-apps en webpagina's<br />
- Tab en Shift Tab = volgende en vorige<br />
- Home = naar de bovenkant van de pagina<br />
- End = naar de onderkant van de pagina<br />
- Page Up = één pagina omhoog<br />
- Page Down = één pagina omlaag<br />
- + = eenmaal inzoomen<br />
- - = eenmaal uitzoomen<br />
- * = aanpassen aan schermbreedte<br />
Druk in de Help op * Lijst en raadpleeg USB-muis voor<br />
meer informatie over het aansluiten van een USB-muis.<br />
USB-muis<br />
Aansluiten<br />
U kunt een USB-muis aansluiten om te navigeren door<br />
webpagina's.<br />
Op een internetpagina kunt u koppelingen gemakkelijker<br />
selecteren en erop klikken.<br />
Sluit een USB-toetsenbord (USB-HID) aan om tekst in te<br />
voeren op uw <strong>TV</strong>.<br />
U kunt een toetsenbord en een muis aansluiten op de <strong>TV</strong><br />
Gebruik voor het aansluiten een van de USB-aansluitingen van<br />
de <strong>TV</strong>.<br />
De muis aansluiten<br />
Schakel de <strong>TV</strong> in en sluit de USB-muis aan op een van de<br />
USB-aansluitingen van de <strong>TV</strong>. U kunt de USB-muis ook<br />
aansluiten op een aangesloten USB-toetsenbord.<br />
Toetsenbord installeren<br />
Als u het USB-toetsenbord wilt installeren, schakelt u de <strong>TV</strong> in<br />
en sluit u het USB-toetsenbord aan op een van de USBaansluitingen<br />
van de <strong>TV</strong>. Wanneer de <strong>TV</strong> het toetsenbord de<br />
eerste keer detecteert, kunt u een toetsenbordindeling<br />
selecteren en testen.<br />
Muisklikken<br />
- Linkermuisknop = OK<br />
- Rechtermuisknop = Terug b<br />
U kunt met het schuifwieltje omhoog en omlaag bladeren op<br />
een pagina.<br />
Druk in de Help op * Lijst en raadpleeg USB-toetsenbord<br />
voor meer informatie over het aansluiten van een USBtoetsenbord.<br />
16 Installatie / Apparaten aansluiten
Snelheid<br />
Gebruik voor het aansluiten een van de USB-aansluitingen van<br />
de <strong>TV</strong>. Schakel de camera na het aansluiten in.<br />
U kunt de snelheid waarmee de muis over het beeld beweegt<br />
aanpassen.<br />
De snelheid aanpassen . . .<br />
1 - Druk op h, selecteer S Configuratie en druk op OK.<br />
2 - Selecteer <strong>TV</strong>-instellingen en druk op OK.<br />
3 - Selecteer Algemene instellingen > Snelheid<br />
aanwijzer/muis en druk op OK.<br />
4 - Druk op de pijl u (omhoog) of v (omlaag) om de snelheid<br />
te verhogen of verlagen.<br />
5 - Druk op de pijl x (naar rechts) om de ingestelde snelheid<br />
te testen.<br />
6 - Druk op de pijl w (naar links) om terug te gaan naar het<br />
instelmenu. U kunt de waarde opnieuw instellen.<br />
7 - Druk op OK om de instelling op te slaan en te sluiten.<br />
8 - Druk zo nodig enkele malen op b om het menu te<br />
sluiten.<br />
USB Flash Drive<br />
U kunt foto's bekijken of muziek- en videobestanden afspelen<br />
vanaf een aangesloten USB-stick.<br />
Plaats terwijl de <strong>TV</strong> is ingeschakeld een USB-stick in een van<br />
de USB-aansluitingen van de <strong>TV</strong>.<br />
Als de lijst met inhoud niet automatisch verschijnt, drukt u op<br />
c SOURCE, selecteert u USB en drukt u op OK.<br />
Mogelijk moet u de camera instellen om de inhoud te kunnen<br />
overbrengen via PTP (Picture Transfer Protocol). Raadpleeg de<br />
gebruikershandleiding van de digitale fotocamera.<br />
Druk in de Help op * Lijst en raadpleeg Video's, foto's en<br />
muziek voor meer informatie over het bekijken van foto's.<br />
Camcorder<br />
U kunt een HDMI-, YPbPr- of SCART-aansluiting gebruiken<br />
om een camcorder aan te sluiten. Als uw camcorder alleen<br />
een Video- (CVBS) en Audio L/R-uitgang heeft, kunt u een<br />
Video Audio L/R-naar-SCART-adapter gebruiken om het<br />
apparaat op de SCART-aansluiting aan te sluiten.<br />
Gebruik voor de beste kwaliteit een HDMI-kabel om de<br />
camcorder op de <strong>TV</strong> aan te sluiten.<br />
De <strong>TV</strong> detecteert de USB-stick en opent een lijst met de<br />
inhoud.<br />
Als de lijst met inhoud niet automatisch verschijnt, drukt u op<br />
c SOURCE, selecteert u USB en drukt u op OK.<br />
Als u niet meer wilt kijken of luisteren naar de inhoud die op<br />
de USB-stick staat, drukt u op t <strong>TV</strong> of selecteert u een<br />
andere activiteit.<br />
Als u de USB-stick wilt ontkoppelen, kunt u de stick op elk<br />
moment verwijderen.<br />
Druk in de Help op * Lijst en raadpleeg Video's, foto's en<br />
muziek voor meer informatie over het bekijken of beluisteren<br />
van de inhoud van een USB-stick.<br />
Ook kunt het apparaat op de <strong>TV</strong> aansluiten met een SCARTadapter.<br />
Fotocamera<br />
Als u foto's wilt bekijken die zijn opgeslagen op een digitale<br />
fotocamera, kunt u de camera rechtstreeks op de <strong>TV</strong><br />
aansluiten.<br />
Installatie / Apparaten aansluiten 17
Computer<br />
U kunt uw computer aansluiten op de <strong>TV</strong> en de <strong>TV</strong> als<br />
computerscherm gebruiken.<br />
Met HDMI<br />
Sluit de computer met een HDMI-kabel op de <strong>TV</strong> aan.<br />
1 - Druk op o OPTIONS en selecteer o Opties in de<br />
menubalk.<br />
2 - Selecteer Beeldformaat > Niet op schaal en druk op OK.<br />
Druk in de Help op * Lijst en raadpleeg Schermresoluties<br />
voor een overzicht van de ondersteunde PC-resoluties.<br />
Hoofdtelefoon<br />
U kunt een hoofdtelefoon aansluiten op de H-aansluiting van<br />
de <strong>TV</strong>. Dit is een mini-aansluiting van 3,5 mm. U kunt het<br />
volume van de hoofdtelefoon afzonderlijk aanpassen.<br />
Met DVI-naar-HDMI<br />
Ook kunt u een DVI-naar-HDMI-adapter gebruiken om de PC<br />
aan te sluiten op HDMI en een Audio L/R-kabel op AUDIO<br />
IN L/R aan de achterkant van de <strong>TV</strong>.<br />
Het volume aanpassen . . .<br />
1 - Druk op o OPTIONS en selecteer j Beeld en geluid in<br />
de menubalk.<br />
2 - Druk op v (omlaag), selecteer Volume hoofdtel. en druk<br />
op OK.<br />
3 - Druk op u (omhoog) of v (omlaag) om het volume aan te<br />
passen.<br />
4 - Druk zo nodig enkele malen op b om het menu te<br />
sluiten.<br />
2.8<br />
Configuratiemenu<br />
Ideale beeldscherminstelling<br />
Als uw computer is toegevoegd als apparaat van het type<br />
Computer in het menu Bron (lijst met aansluitingen), wordt<br />
de <strong>TV</strong> automatisch ingesteld op de ideale Computer-instelling.<br />
Als u via uw computer naar films wilt kijken of wilt gamen, kunt<br />
u het beste de <strong>TV</strong> weer instellen op de instellingen voor <strong>TV</strong>kijken<br />
of gamen.<br />
De <strong>TV</strong> handmatig op de ideale instelling zetten . . .<br />
1 - Druk op h, selecteer S Configuratie en druk op OK.<br />
2 - Selecteer <strong>TV</strong>-instellingen > Afbeelding > Game of<br />
computer en druk op OK.<br />
3 - Selecteer Game (om te gamen) of Uit (om een film te<br />
kijken) en druk op OK.<br />
4 - Druk zo nodig enkele malen op b om het menu te<br />
sluiten. Denk eraan de instelling Game of computer terug te<br />
zetten op Computer wanneer u klaar bent met gamen.<br />
Beeldformaat - Niet op schaal<br />
Daarnaast kunt u het beeldformaat op Niet op schaal instellen<br />
- een pixel-voor-pixel expertweergavemodus (mogelijk<br />
verschijnen zwarte strepen).<br />
Snelle beeldinstellingen<br />
Met Snelle beeldinstellingen kunt u de basisvoorkeuren voor<br />
het beeld in enkele eenvoudige stappen instellen. De<br />
instellingen worden opgeslagen onder Beeldstijl - Persoonlijk.<br />
Als u instellingen hebt gewijzigd, kunt u later altijd weer uw<br />
beeldvoorkeur terugzetten. U kunt voor elke <strong>TV</strong>-activiteit en<br />
voor elk aangesloten apparaat afzonderlijk de gewenste<br />
beeldinstelling vastleggen.<br />
U kunt tijdens het kijken van een <strong>TV</strong>-zender naar uw<br />
voorkeursbeeldinstelling terugkeren door te drukken op o<br />
OPTIONS, in de menubalk j Beeld en geluid te selecteren<br />
en vervolgens Beeldstijl en Persoonlijk te kiezen.<br />
Snelle beeldinstellingen instellen . . .<br />
1 - Druk op h, selecteer een activiteit of een aangesloten<br />
apparaat (of de verbinding) en druk op OK.<br />
2 - Druk nogmaals op h, selecteer SConfiguratie en druk<br />
op OK.<br />
3 - Selecteer Snelle beeldinstellingen en druk op OK.<br />
Doorloop de stappen en voltooi het instellen. Voor de activiteit<br />
of verbinding is nu uw persoonlijke voorkeur van kracht.<br />
18 Installatie / Configuratiemenu
Druk in de Help op * Lijst en raadpleeg Beeldstijl voor meer<br />
informatie.<br />
<strong>TV</strong>-instellingen<br />
In het menu met <strong>TV</strong>-instellingen kunt u alle instellingen voor<br />
Beeld, <strong>3D</strong>, Geluid en Ambilight opgeven. Het menuonderdeel<br />
Algemene instellingen bevat een aantal instellingen zoals<br />
Menutaal, Sleeptimer, Timer uitschakelen, Universele toegang<br />
en meer.<br />
Druk in de Help op * Lijst en raadpleeg het onderwerp over<br />
de desbetreffende instelling.<br />
Druk in de Help op * Lijst en raadpleeg Satelliet,<br />
automatische zenderupdate of Satelliet, melding zenderupdate<br />
of Satelliet, opties voor automatische updates voor meer<br />
informatie<br />
Kinderslot<br />
Druk in de Help op * Lijst en raadpleeg Satellietzenders,<br />
vergrendelen voor meer informatie.<br />
Verbinden met netwerk<br />
Druk in de Help op * Lijst en raadpleeg Netwerk,<br />
draadloos of Netwerk, bekabeld voor meer informatie.<br />
Zenders zoeken<br />
Druk in de Help op * Lijst en raadpleeg Zender, update of<br />
Zenders, opnieuw installeren voor meer informatie.<br />
Netwerkinstellingen<br />
Druk in de Help op * Lijst en raadpleeg Netwerk,<br />
instellingen voor meer informatie.<br />
Zenderinstellingen<br />
Talen<br />
Druk in de Help op * Lijst en raadpleeg Audiotaal of<br />
Ondertiteling voor meer informatie<br />
Universele toegang<br />
Druk in de Help op * Lijst en raadpleeg Universele toegang<br />
voor meer informatie over het instellen van de <strong>TV</strong> voor<br />
slechtzienden en slechthorenden.<br />
Zenders installeren<br />
Druk in de Help op * Lijst en raadpleeg Automatische<br />
zenderupdate of Melding zenderupdate. Raadpleeg tevens<br />
Handmatige installatie voor het installeren van analoge zenders,<br />
of DVB voor het veranderen van de antenneaansluiting.<br />
Kinderslot<br />
Druk in de Help op * Lijst en raadpleeg Kinderslot voor<br />
meer informatie.<br />
Satelliet zoeken<br />
Druk in de Help op * Lijst en raadpleeg Satelliet, installatie<br />
voor meer informatie.<br />
Software bijwerken<br />
Druk in de Help op * Lijst en raadpleeg Software,<br />
internetupdate of Software, bijwerken met USB voor meer<br />
informatie.<br />
Software- instellingen<br />
Druk in de Help op * Lijst en raadpleeg Software, huidige<br />
versie voor meer informatie.<br />
Demo's bekijken<br />
Met Demo's bekijken in het menu Configuratie kunt u<br />
demonstratievideo's over de beeldkwaliteitsvoorzieningen van<br />
de <strong>TV</strong> bekijken.<br />
Active Control<br />
De <strong>TV</strong> houdt de kwaliteit van het inkomende beeld in de<br />
gaten, evenals de mate van beweging in het beeld, hoe helder<br />
of donker scènes zijn en de lichtomstandigheden in de kamer.<br />
Aan de hand van deze waarden wordt het beeld optimaal<br />
ingesteld.<br />
Satellietinstellingen<br />
Talen<br />
Druk in de Help op * Lijst en raadpleeg Audiotaal of<br />
Ondertiteling voor meer informatie<br />
Zenders installeren<br />
Installatie / Veiligheid en onderhoud 19
Veiligheid<br />
Leesmij<br />
Lees alle veiligheidsinstructies goed door en zorg dat u deze<br />
begrijpt voordat u de <strong>TV</strong> gebruikt. Als er schade ontstaat<br />
doordat u instructies niet opvolgt, is de garantie niet van<br />
toepassing.<br />
De <strong>TV</strong> vastzetten, zodat deze niet omvalt<br />
Gebruik altijd de meegeleverde wandsteun om te voorkomen<br />
dat de <strong>TV</strong> omvalt. Monteer de steun en bevestig de <strong>TV</strong> er<br />
aan, ook als u de <strong>TV</strong> op de vloer plaatst.<br />
U vindt de montage-instructies in de met de <strong>TV</strong><br />
meegeleverde snelstartgids. Als u deze gids niet meer kunt<br />
vinden, kunt u deze downloaden van www.philips.com.<br />
Gebruik het producttypenummer van de <strong>TV</strong> om de juiste<br />
snelstartgids te downloaden.<br />
Risico van brand of een elektrische schok!<br />
• Stel de <strong>TV</strong> nooit bloot aan regen of water. Houd voorwerpen<br />
die vloeistoffen bevatten (zoals vazen) uit de buurt van de <strong>TV</strong>.<br />
Mocht er vloeistof op of in de <strong>TV</strong> terechtkomen, haal dan<br />
onmiddellijk de stekker uit het stopcontact en neem contact<br />
op met de klantenservice om de <strong>TV</strong> te laten controleren<br />
voordat u deze weer gaat gebruiken.<br />
• Stel de <strong>TV</strong>, afstandsbediening en batterijen nooit bloot aan<br />
extreme hitte. Plaats ze nooit in de buurt van brandende<br />
kaarsen, open vuur of andere hittebronnen (zoals direct<br />
zonlicht).<br />
• Steek geen voorwerpen in de ventilatiesleuven of andere<br />
openingen van de <strong>TV</strong>.<br />
• Plaats nooit zware voorwerpen op het netsnoer.<br />
• Voorkom dat er kracht op de stekkers wordt uitgeoefend.<br />
Loszittende stekkers kunnen vonken of brand veroorzaken.<br />
Zorg dat het netsnoer niet strak wordt getrokken wanneer u<br />
de <strong>TV</strong> draait.<br />
• Haal de stekker van de <strong>TV</strong> uit het stopcontact om de <strong>TV</strong><br />
helemaal los te koppelen van de netspanning. Trek het<br />
netsnoer altijd aan de stekker en nooit aan het snoer uit het<br />
stopcontact. Zorg dat u altijd gemakkelijk bij de stekker, het<br />
netsnoer en het stopcontact kunt.<br />
• Dit product bevat glazen onderdelen. Ga hier voorzichtig mee<br />
om, om letsel of schade te voorkomen.<br />
Risico van schade aan de <strong>TV</strong>!<br />
Controleer voordat u de <strong>TV</strong> aansluit op het stopcontact, of het<br />
voltage overeenkomt met de waarde aan de achterkant van het<br />
product. Sluit de <strong>TV</strong> nooit aan op het stopcontact als het<br />
voltage afwijkt.<br />
Kinderen kunnen letsel oplopen!<br />
Neem de volgende voorzorgsmaatregelen in acht om te<br />
voorkomen dat de <strong>TV</strong> omvalt, waardoor kinderen letsel kunnen<br />
oplopen.<br />
• Plaats de <strong>TV</strong> nooit op een oppervlak met een kleed of ander<br />
materiaal dat kan worden weggetrokken.<br />
• Zorg ervoor dat geen enkel onderdeel van de <strong>TV</strong> over de<br />
rand van het oppervlak hangt.<br />
• Plaats de <strong>TV</strong> nooit op een hoog meubelstuk (zoals een<br />
boekenkast) zonder het meubelstuk en de <strong>TV</strong> veilig aan de<br />
wand of aan een geschikte steun te bevestigen.<br />
• Leer uw kinderen dat het gevaarlijk is op meubilair te<br />
klimmen om bij de <strong>TV</strong> te komen.<br />
Risico op inslikken batterijen.<br />
De afstandsbediening kan knoopcelbatterijen bevatten die<br />
kleine kinderen gemakkelijk kunnen inslikken. Houd deze<br />
batterijen te allen tijde buiten het bereik van kinderen.<br />
Oververhittingsgevaar!<br />
Plaats de <strong>TV</strong> nooit in een afgesloten ruimte. Laat voor<br />
voldoende ventilatie aan alle zijden van de <strong>TV</strong> een ruimte van<br />
minstens 10 cm vrij. Zorg dat de ventilatiesleuven van de <strong>TV</strong><br />
nooit worden afgedekt door gordijnen of andere voorwerpen.<br />
Onweer<br />
Koppel de <strong>TV</strong> los van het elektriciteitsnet en de antenne als er<br />
onweer op komst is. Raak tijdens onweer geen enkel<br />
onderdeel van de <strong>TV</strong>, het netsnoer of de antennekabel aan.<br />
Risico op gehoorschade!<br />
Zet het volume niet te hoog als u een oortelefoon of<br />
hoofdtelefoon gebruikt, en gebruik deze niet te lang.<br />
Lage temperaturen<br />
Als de <strong>TV</strong> is vervoerd bij een temperatuur onder 5 °C, laat u<br />
de <strong>TV</strong> na het uitpakken eerst op kamertemperatuur komen<br />
voordat u de stekker in het stopcontact steekt.<br />
Risico op verwondingen of schade aan de <strong>TV</strong>!<br />
• Een <strong>TV</strong> die meer dan 25 kilo weegt, dient door minimaal<br />
twee personen te worden opgetild en gedragen.<br />
• Als u de <strong>TV</strong> op een standaard monteert, gebruik dan alleen<br />
de meegeleverde standaard. Bevestig de <strong>TV</strong> stevig aan de<br />
standaard. Plaats de <strong>TV</strong> op een vlakke, horizontale ondergrond<br />
die het gewicht van de <strong>TV</strong> en de standaard kan dragen.<br />
• Zorg bij wandbevestiging dat de muursteun het gewicht van<br />
de <strong>TV</strong> kan dragen en geen gevaar oplevert. TP Vision<br />
Netherlands B.V. is niet aansprakelijk voor ongelukken, letsel of<br />
schade als gevolg van ondeskundige wandbevestiging.<br />
Onweer<br />
Koppel de <strong>TV</strong> los van het elektriciteitsnet en de antenne als er<br />
onweer op komst is. Raak tijdens onweer geen enkel<br />
onderdeel van de <strong>TV</strong>, het netsnoer of de antennekabel aan.<br />
Risico op gehoorschade!<br />
Zet het volume niet te hoog als u een oortelefoon of<br />
hoofdtelefoon gebruikt, en gebruik deze niet te lang.<br />
20 Installatie / Veiligheid en onderhoud
Lage temperaturen<br />
Als de <strong>TV</strong> is vervoerd bij een temperatuur onder 5 °C, laat u<br />
de <strong>TV</strong> na het uitpakken eerst op kamertemperatuur komen<br />
voordat u de stekker in het stopcontact steekt.<br />
Schermonderhoud<br />
• Zorg dat het scherm nooit in aanraking komt met andere<br />
voorwerpen.<br />
• Haal de stekker uit het stopcontact voordat u de <strong>TV</strong> gaat<br />
schoonmaken.<br />
• Reinig de glasplaat aan de voorkant met glasreiniger.<br />
• Reinig de <strong>TV</strong>-behuizing door deze voorzichtig af te vegen<br />
met een zachte, vochtige doek. Raak de Ambilight <strong>LED</strong>'s op de<br />
achterkant van de <strong>TV</strong> niet aan. Gebruik nooit stoffen als<br />
alcohol, chemische middelen of allesreinigers voor de <strong>TV</strong>. Veeg<br />
waterdruppels zo snel mogelijk van het scherm om vervorming<br />
of kleurvervaging te voorkomen.<br />
• Probeer het gebruik van stilstaande beelden zo veel mogelijk<br />
te vermijden. Stilstaande beelden zijn beelden die gedurende<br />
langere perioden op het scherm worden weergegeven. Tot<br />
stilstaande beelden behoren schermmenu's, zwarte balken,<br />
tijdsaanduidingen, enzovoort. Indien u stilstaande beelden<br />
moet gebruiken, verlaagt u het beeldcontrast en de helderheid<br />
om schade aan het scherm te voorkomen.<br />
Temperatuur en vochtigheid<br />
Afhankelijk van temperatuur en vochtigheid kan lichte<br />
condensvorming optreden aan de binnenkant van de glasplaat<br />
aan de voorkant van de <strong>TV</strong> (geldt voor bepaalde modellen). U<br />
kunt dit voorkomen door de <strong>TV</strong> niet bloot te stellen aan direct<br />
zonlicht, hitte of extreme vochtigheid. Als er condens ontstaat,<br />
verdwijnt deze vanzelf als de <strong>TV</strong> een aantal uren is<br />
ingeschakeld. De condens is niet schadelijk voor de <strong>TV</strong> en<br />
veroorzaakt geen storingen.<br />
Installatie / Veiligheid en onderhoud 21
3<br />
<strong>TV</strong><br />
3.1<br />
Inschakelen<br />
In- en uitschakelen<br />
Zorg dat het netsnoer is aangesloten aan de achterkant van de<br />
<strong>TV</strong> voordat u de <strong>TV</strong> inschakelt.<br />
Als het rode indicatielampje uit is, drukt u op de kleine toets<br />
A rechtsachter op de <strong>TV</strong> om de <strong>TV</strong> in stand-by te zetten.<br />
Dan gaat het rode indicatielampje branden.<br />
Terwijl de <strong>TV</strong> in stand-by staat, drukt u op A op de<br />
afstandsbediening om de <strong>TV</strong> in te schakelen. Ook kunt u de<br />
<strong>TV</strong> inschakelen met de toetsen CH+, CH- en h.<br />
Snelle inschakeling<br />
Als u de <strong>TV</strong> sneller dan gebruikelijk wilt inschakelen, kunt u de<br />
<strong>TV</strong> instellen in de modus Snelle start.<br />
Druk in de Help op * Lijst en raadpleeg Snelle start voor<br />
meer informatie.<br />
Overschakelen naar stand-by<br />
Als u de <strong>TV</strong> op stand-by wilt zetten, drukt u op A op de<br />
afstandsbediening.<br />
Uitschakelen<br />
U schakelt de <strong>TV</strong> uit door te drukken op de kleine knop A<br />
rechtsachter op de <strong>TV</strong>. Dan gaat het rode indicatielampje uit.<br />
De <strong>TV</strong> is nog wel aangesloten op het stroomnet, maar het<br />
energieverbruik is minimaal. Als u de <strong>TV</strong> geheel wilt<br />
uitschakelen, trekt u de stekker uit het stopcontact.<br />
Trek het netsnoer altijd aan de stekker en nooit aan het snoer<br />
uit het stopcontact. Zorg dat u altijd goed bij de stekker, het<br />
netsnoer en het wandstopcontact kunt.<br />
Snelle inschakeling<br />
Met Snelle start kan de <strong>TV</strong> sneller opstarten dan gewoonlijk.<br />
Wanneer u vanuit stand-by de <strong>TV</strong> opstart, verschijnt het beeld<br />
al na enkele seconden als Snelle start is geactiveerd.<br />
De <strong>TV</strong> kan uw dagelijkse kijkgewoonten onthouden. Enige tijd<br />
voordat u de <strong>TV</strong> inschakelt, wordt Snelle start automatisch<br />
geactiveerd, zodat u het toestel snel kunt inschakelen. Ook<br />
kunt u maximaal drie vaste momenten per dag selecteren<br />
waarop uw <strong>TV</strong> snel wordt ingeschakeld.<br />
Wanneer u de <strong>TV</strong> op stand-by zet, blijft Snelle start actief<br />
totdat de ingestelde tijd is verstreken.<br />
Activeren<br />
U schakelt Snelle start in door te drukken op h, S<br />
Configuratie te selecteren en vervolgens te drukken op OK<br />
om het Configuratiemenu te openen.<br />
Selecteer <strong>TV</strong>-instellingen > Algemene instellingen > Snelle<br />
start > Activering. U kunt Automatisch of Handmatig<br />
selecteren.<br />
- Automatisch<br />
Selecteer Automatisch als u Snelle start automatisch wilt<br />
activeren. De <strong>TV</strong> onthoudt uw kijkgewoonten en activeert<br />
Snelle start in die perioden. Met automatisch kunt u maximaal<br />
vier perioden van één uur instellen.<br />
- Handmatig<br />
Selecteer Handmatig om Snelle start te activeren tijdens drie<br />
vaste perioden per dag. U kunt een periode 's ochtends, 's<br />
middags en 's avonds instellen. Voor elke periode kunt u de<br />
exacte tijdsduur zelf instellen.<br />
Als Snelle start is ingesteld op Handmatig, kunt u ook een<br />
Stand-by-vertraging opgeven. Stand-by-vertraging houdt in dat u<br />
kunt instellen dat Snelle start nog enige tijd actief blijft nadat u<br />
de <strong>TV</strong> op stand-by hebt gezet. U kunt een vertraging van<br />
maximaal 1 uur instellen in stappen van 15 minuten.<br />
Details<br />
De klok op de <strong>TV</strong> moet goed zijn ingesteld om Snelle start te<br />
activeren.<br />
Snelle start kan niet langer dan vier uur worden geactiveerd.<br />
Door Snelle start neemt het energieverbruik tijdens stand-by<br />
toe.<br />
3.2<br />
Afstandsbediening<br />
22 <strong>TV</strong> / Afstandsbediening
Bovenzijde<br />
Hiermee navigeert u omhoog, omlaag, naar links en naar rechts.<br />
8 - o OPTIONS<br />
Hiermee opent en sluit u het optiemenu.<br />
Onderkant<br />
1 - A Stand-by<br />
Hiermee schakelt u de <strong>TV</strong> of de stand-bystand in.<br />
2 - Afspeel- en opnametoetsen<br />
• Afspelen x om af te spelen<br />
• Onderbreken p om het afspelen te onderbreken<br />
• Stoppen q om het afspelen te stoppen<br />
• Terugspoelen ! om terug te spoelen<br />
• Vooruitspoelen ‹ om snel vooruit te spoelen<br />
• Opnemen r om direct op te nemen<br />
3 - GUIDE<br />
Hiermee opent of sluit u de <strong>TV</strong>-gids.<br />
4 - c SOURCE<br />
Hiermee opent of sluit u de lijst met verbindingen.<br />
5 - <strong>3D</strong><br />
Hiermee opent en sluit u het menu <strong>3D</strong><br />
.6 - AMBILIGHT<br />
Hiermee schakelt u Ambilight in of uit en schakelt u Ambilight<br />
in stand-by in.<br />
7 - f FORMAT<br />
Hiermee opent en sluit u het menu Formaat<br />
.8 - <strong>TV</strong><br />
Hiermee kunt u weer <strong>TV</strong>-kanalen bekijken.<br />
Midden<br />
1 - CH-, Kanaal - / vorige pagina<br />
Hiermee schakelt u naar de vorige zender in de lijst zenders,<br />
de vorige pagina in teletekst of het vorige hoofdstuk op een<br />
disc.<br />
2 - CH+, Kanaal + / volgende pagina<br />
Hiermee schakelt u naar de volgende zender in de lijst<br />
zenders, de volgende pagina in teletekst of het volgende<br />
hoofdstuk op een disc.<br />
3 - Volume - en +<br />
Hiermee past u het volumeniveau aan.<br />
4 - **** Gekleurde toetsen<br />
Hiermee selecteert u direct opties. Blauwe toets *:<br />
informatie over wat is geselecteerd en een directe koppeling<br />
naar Help.<br />
5 - Cijfertoetsen en teksttoetsenpaneel<br />
Hiermee kunt u een <strong>TV</strong>-zender rechtstreeks selecteren of<br />
tekst invoeren.<br />
6 - SUBTITLE<br />
Hiermee schakelt u ondertitels in of uit tijdens mute.<br />
7 - TEXT<br />
Hiermee kunt u teletekst openen of sluiten.<br />
8 - m, Mute<br />
Hiermee dempt u het geluid of schakelt u het weer in.<br />
Toetsenbord<br />
1 - h Home<br />
Hiermee opent of sluit u het hoofdmenu.<br />
2 - L LIST<br />
Hiermee opent of sluit u de zenderlijst of de lijst met foto's,<br />
muziek of films.<br />
3 - / EXIT<br />
Hiermee sluit u een interactieve <strong>TV</strong>-toepassing, zoals Hbb<strong>TV</strong>.<br />
4 - b Terug<br />
Hiermee gaat u naar de vorige geselecteerde zender, sluit u<br />
een menu af zonder een instelling te wijzigen, of gaat u naar de<br />
vorige <strong>Smart</strong> <strong>TV</strong>-internetpagina.<br />
5 - SMART <strong>TV</strong><br />
Hiermee opent u de <strong>Smart</strong> <strong>TV</strong>-startpagina.<br />
6 - i INFO<br />
Hiermee kunt u informatie openen en sluiten.<br />
7 - OK-toets<br />
Hiermee bevestigt u een selectie.<br />
8 - Pijltoetsen<br />
Overzicht<br />
Qwerty en Azerty<br />
Overzicht van een Qwerty/Azerty-toetsenbord.*<br />
<strong>TV</strong> / Afstandsbediening 23
1 - Fn-toets - hiermee voert u een cijfer of leesteken in.<br />
2 - ( Shift - hiermee voert u hoofdletters in.<br />
3 - y Spatiebalk<br />
4 - Pijlen voor navigatie.<br />
5 - Enter - hiermee bevestigt u de tekst die u hebt ingevoerd.<br />
6 - Backspace - hiermee verwijdert u het teken vóór de cursor.<br />
7 - Ω Speciale tekens - hiermee opent u het toetsenbord op<br />
het scherm om symbolen of letters met een accent te<br />
selecteren.<br />
8 - Azerty-letters - de beschikbare letters als het toetsenbord<br />
is ingesteld op Azerty in het menu Configuratie.<br />
* Uw afstandsbediening heet een Qwerty/Azerty- of<br />
Qwerty/Cyrillisch toetsenbord, afhankelijk van uw regio.<br />
Qwerty en Cyrillisch<br />
Overzicht van een Qwerty/Cyrillisch-toetsenbord.*<br />
Als u tekst wilt invoeren in een tekstveld op het scherm,<br />
selecteer dan het tekstveld en begin te typen.<br />
Druk op Enter om de tekst te bevestigen.<br />
Hoofdletters en kleine letters<br />
Als u een hoofdletter wilt typen, drukt u op de toets (<br />
(Shift) voordat u de letter typt.<br />
Als u meerdere hoofdletters achter elkaar wilt typen, houdt u<br />
de toets ( ingedrukt tijdens het typen. Als u alleen<br />
hoofdletters wilt gebruiken, houdt u de toets ( 2<br />
seconden ingedrukt om het toetsenbord in hoofdlettermodus<br />
te zetten.<br />
Druk opnieuw op de toets ( om de hoofdlettermodus<br />
weer uit te schakelen. Als u gedurende 20 seconden niet op<br />
een knop drukt, wordt de hoofdlettermodus automatisch<br />
uitgeschakeld. Ook wanneer u een andere<br />
moduswijzigingstoets op het toetsenbord indrukt, zoals Fn of<br />
Ω, schakelt u de hoofdlettermodus uit.<br />
Cijfers en leestekens<br />
Als u een cijfer of leesteken wilt typen, drukt u op de toets Fn<br />
voor u het gewenste cijfer of leesteken typt. U schakelt de Fnmodus<br />
op dezelfde manier in of uit als de hoofdlettermodus.<br />
1 - Fn-toets - hiermee voert u een cijfer of leesteken in.<br />
2 - ( Shift - hiermee voert u hoofdletters in.<br />
3 - y Spatiebalk<br />
4 - Pijlen voor navigatie.<br />
5 - Enter - hiermee bevestigt u de tekst die u hebt ingevoerd.<br />
6 - Backspace - hiermee verwijdert u het teken vóór de cursor.<br />
7 - Ω Speciale tekens - hiermee opent u het toetsenbord op<br />
het scherm om symbolen of letters met een accent te<br />
selecteren.<br />
8 - î Knop Cyrillisch toetsenbord - hiermee schakelt u<br />
naar het Cyrillisch toetsenbord of terug naar Qwerty.<br />
9 - Cyrillische letters - beschikbare letters als het toetsenbord<br />
is ingesteld op Cyrillisch.<br />
* Uw afstandsbediening heet een Qwerty/Azerty- of<br />
Qwerty/Cyrillisch toetsenbord, afhankelijk van uw regio.<br />
Tekst schrijven<br />
Met het toetsenbord aan de achterkant van de<br />
afstandsbediening kunt u tekst opgeven in elk tekstveld op het<br />
scherm. Draai het toetsenbord naar boven om de toetsen te<br />
activeren. Houd de afstandsbediening met twee handen vast<br />
en typ met beide duimen.<br />
Tekst invoeren<br />
Internet<br />
U kunt de Fn-toets gebruiken om www. of .com in te voeren.<br />
Symbolen en letters met een accent<br />
Symbolen en letters met een accent zijn niet beschikbaar op<br />
het toetsenbord van de afstandsbediening. Voor dergelijke<br />
tekens kunt u het toetsenbord op het scherm openen.<br />
U opent het toetsenbord op het scherm door op Ω te<br />
drukken. Voer met dit toetsenbord het gewenste teken in.<br />
Schakel naar de toetsenbordindeling met de gekleurde toetsen.<br />
Druk op OK om een teken in te voeren. Het toetsenbord op<br />
het scherm verdwijnt wanneer u een teken indrukt op het<br />
toetsenbord van de afstandsbediening.<br />
Ook kunt u speciale tekens invoeren met het SMS/teksttoetsenbord<br />
aan de voorkant van de afstandsbediening.<br />
Qwerty-, Azerty- en Cyrillisch toetsenbord<br />
De standaardindeling van het toetsenbord van de<br />
afstandsbediening is Qwerty.<br />
Azerty-toetsenbord<br />
Afhankelijk van uw regio is het toetsenbord van de<br />
afstandsbediening mogelijk ingesteld op Azerty. De Azertytekens<br />
staan rechtsboven op de betreffende toetsen.<br />
De toetsenbordindeling instellen op Azerty . . .<br />
1 - Druk op h, selecteer S Instellingen en druk op OK om<br />
het menu Configuratie te openen.<br />
2 - Selecteer <strong>TV</strong>-instellingen > Algemene instellingen ><br />
Toetsenbord van afstandsbediening.<br />
3 - Selecteer QWERTY of AZERTY.<br />
Cyrillisch toetsenbord<br />
24 <strong>TV</strong> / Afstandsbediening
Afhankelijk van uw regio kan het toetsenbord van de<br />
afstandsbediening naar Cyrillische tekens worden geschakeld.<br />
De Cyrillische tekens staan rechtsboven op de toetsen.<br />
Als u Cyrillische tekens wilt gebruiken, drukt u op î op de<br />
afstandsbediening.<br />
Druk nogmaals op î om terug te schakelen naar Qwerty.<br />
Aanwijzer<br />
Informatie over de aanwijzer<br />
U kunt met de pijltoetsen over het scherm navigeren, maar<br />
ook met de aanwijzer. U verplaatst de aanwijzer (een blauwe<br />
pijl) over het <strong>TV</strong>-scherm door de afstandsbediening te<br />
bewegen. Dit werkt hetzelfde als de muis van uw computer.<br />
Met de aanwijzer kunt u door de <strong>Smart</strong> <strong>TV</strong>-apps* en<br />
internetpagina's op de <strong>TV</strong> navigeren. Mogelijk wordt het<br />
gebruik van de aanwijzer door een aantal <strong>Smart</strong> <strong>TV</strong>-apps niet<br />
ondersteund. Als de aanwijzer niet beschikbaar is, kunt u door<br />
het scherm navigeren met gebruik van de pijltoetsen.<br />
U kunt de snelheid van de aanwijzer aanpassen en u kunt de<br />
aanwijzer uitschakelen, als u deze niet wilt gebruiken.<br />
*Geleidelijk zullen er steeds meer <strong>Smart</strong> <strong>TV</strong>-apps voor gebruik<br />
met aanwijzer op de markt komen.<br />
De aanwijzer gebruiken<br />
Wanneer de <strong>Smart</strong> <strong>TV</strong>-startpagina wordt geopend, wordt de<br />
aanwijzer midden in het <strong>TV</strong>-scherm weergegeven.<br />
Plaats uw duim op de toets OK (druk er niet op) en beweeg<br />
de afstandsbediening vanuit uw pols. U hoeft uw arm niet te<br />
bewegen. U kunt de toets OK loslaten en de aanwijzer op de<br />
huidige plek laten staan. Als u uw duim weer op de toets OK<br />
plaatst, kunt u de afstandsbediening en de aanwijzer bewegen.<br />
Als u op een pijltoets drukt om te navigeren, verdwijnt de<br />
aanwijzer. Als u de aanwijzer wilt terughalen, plaatst u uw<br />
duim op de toets OK en schudt u de afstandsbediening kort<br />
heen en weer.<br />
Snelheid<br />
U kunt de snelheid waarmee de aanwijzer over het beeld<br />
beweegt aanpassen.<br />
De snelheid aanpassen . . .<br />
1 - Druk op h, selecteer S Configuratie en druk op OK.<br />
2 - Selecteer <strong>TV</strong>-instellingen en druk op OK.<br />
3 - Selecteer Algemene instellingen > Snelheid<br />
aanwijzer/muis en druk op OK.<br />
4 - Druk op de pijl u (omhoog) of v (omlaag) om de snelheid<br />
te verhogen of verlagen.<br />
5 - Druk op de pijl x (naar rechts) om de ingestelde snelheid<br />
te testen.<br />
6 - Druk op de pijl w (naar links) om terug te gaan naar het<br />
instelmenu. U kunt de waarde opnieuw instellen.<br />
7 - Druk op OK om de instelling op te slaan en te sluiten.<br />
Uitschakelen<br />
Als u alleen met de pijltoetsen door de <strong>Smart</strong> <strong>TV</strong>- en<br />
internetpagina's wilt navigeren, kunt u de aanwijzer<br />
uitschakelen.<br />
De aanwijzer uitschakelen . . .<br />
1 - Druk op h, selecteer S Configuratie en druk op OK.<br />
2 - Selecteer <strong>TV</strong>-instellingen en druk op OK.<br />
3 - Selecteer Algemene instellingen > Aanwijzer van de<br />
afstandsbediening en Uit.<br />
4 - Druk zo nodig enkele malen op b om het menu te<br />
sluiten.<br />
IR-sensor<br />
De afstandsbediening van de <strong>TV</strong> gebruikt RF (radiofrequentie)<br />
voor het bedienen van de <strong>TV</strong>. Bij RF hoeft u de<br />
afstandsbediening niet te richten op de <strong>TV</strong>.<br />
De <strong>TV</strong> kan echter ook worden bediend met een<br />
afstandsbediening die werkt op IR (infrarood). Bij een IRafstandsbediening<br />
moet u de infraroodsensor van de<br />
afstandsbediening wel op de voorkant van de <strong>TV</strong> richten.<br />
Koppelen<br />
Als u de aanwijzer over een koppeling beweegt . . .<br />
1 - de aanwijzer licht op.<br />
2 - opent u de koppeling door op OK te drukken.<br />
Deze afstandsbediening gebruikt radiofrequentie (RF) voor het<br />
bedienen van de <strong>TV</strong>. Anders dan bij infraroodafstandsbediening<br />
hoeft u de afstandsbediening nu niet te<br />
richten op de <strong>TV</strong> om die te bedienen.<br />
Als u de aanwijzer over een tekstveld beweegt . . .<br />
Druk op OK om tekst in te voeren.<br />
<strong>TV</strong> / Afstandsbediening 25
Omdat u de afstandsbediening niet hoeft te richten, is het<br />
gemakkelijk om te werken met het toetsenbord aan de<br />
achterkant van de afstandsbediening, of om bijvoorbeeld vanuit<br />
een andere ruimte het volume te wijzigen of een andere<br />
zender te selecteren. Op de <strong>TV</strong> wordt bovendien<br />
gewaarschuwd wanneer de batterijen van de afstandsbediening<br />
bijna leeg zijn.<br />
Afstandsbediening koppelen<br />
Voordat de afstandsbediening kan communiceren met de <strong>TV</strong>,<br />
moeten de <strong>TV</strong> en afstandsbediening aan elkaar worden<br />
gekoppeld. Als ze zijn gekoppeld, kunt u met de<br />
afstandsbediening geen andere <strong>TV</strong> bedienen.<br />
Toen u de <strong>TV</strong> voor de eerste keer ging instellen, werd u<br />
gevraagd op de OK-toets te drukken. Hiermee werd de<br />
koppeling uitgevoerd. Wanneer u de <strong>TV</strong> uitschakelt, wordt de<br />
koppeling opgeslagen. U kunt maximaal vijf afstandsbedieningen<br />
aan deze <strong>TV</strong> koppelen.<br />
Opnieuw koppelen<br />
U kunt een andere afstandsbediening aan deze <strong>TV</strong> koppelen.<br />
Het koppelen van een afstandsbediening werkt anders voor<br />
een afstandsbediening die reeds aan een andere <strong>TV</strong> is<br />
gekoppeld, dan voor een afstandsbediening die nog niet is<br />
gekoppeld.<br />
• De afstandsbediening is gekoppeld aan een andere <strong>TV</strong><br />
Als u de afstandsbediening wilt koppelen, houdt u deze dicht<br />
bij het <strong>Philips</strong>-logo (ca. 10 cm) en drukt u tegelijk op de *<br />
rode en * blauwe toets. Er verschijnt een bericht als de<br />
koppeling geslaagd is.<br />
• De afstandsbediening is nog niet gekoppeld<br />
Als u de afstandsbediening wilt koppelen, houdt u deze dicht<br />
bij het <strong>Philips</strong>-logo (ca. 10 cm) en drukt u op OK. Er verschijnt<br />
een bericht als de koppeling geslaagd is.<br />
Voor de detailhandel<br />
Als u een nieuwe, nog niet gekoppelde, <strong>TV</strong> aan een<br />
afstandsbediening wilt koppelen die reeds aan een andere <strong>TV</strong><br />
is gekoppeld, houdt u deze dicht bij het <strong>Philips</strong>-logo (ca.<br />
10 cm) en drukt u tegelijk op de * rode en * blauwe<br />
toets. Er verschijnt een bericht als de koppeling geslaagd is.<br />
Batterijen<br />
Haal de batterijen uit de afstandsbediening als u de<br />
afstandsbediening lange tijd niet gaat gebruiken.<br />
Gooi de batterijen weg volgens de geldende richtlijnen.<br />
Druk in de Help op * Lijst en raadpleeg Einde levensduur<br />
voor meer informatie.<br />
Schoonmaken<br />
De afstandsbediening is voorzien met een krasbestendige<br />
coating.<br />
Reinig de afstandsbediening met een zachte, vochtige doek.<br />
Gebruik nooit stoffen als alcohol, chemische middelen of<br />
allesreinigers voor de afstandsbediening.<br />
3.3<br />
<strong>TV</strong>-zenders<br />
<strong>TV</strong>-zenders bekijken<br />
Overschakelen naar een andere zender<br />
Als u <strong>TV</strong> wilt kijken, drukt u op t <strong>TV</strong>. De <strong>TV</strong> is afgestemd<br />
op de <strong>TV</strong>-zender waarnaar u het laatst hebt gekeken.<br />
Ook kunt u op h drukken om het Hoofdmenu te openen.<br />
Selecteer Watch <strong>TV</strong> en druk op OK.<br />
Op de <strong>TV</strong> wordt gemeld wanneer de batterijen van de<br />
afstandsbediening bijna leeg zijn.<br />
Als u de batterijen wilt vervangen, opent u het batterijvak aan<br />
de kant van het toetsenbord op de afstandsbediening.<br />
1 - Druk met een tandenstoker of een klein, niet te scherp<br />
voorwerp op het vierkante ontgrendelknopje om het klepje te<br />
openen.<br />
2 - Druk op de kleine hendel naast de blauwe klem om de<br />
klem te ontgrendelen.<br />
3 - Vervang de oude batterijen door twee alkalinebatterijen van<br />
het type AAA-LR03-1,5V. Zorg dat de + en - kanten van de<br />
batterij in de juiste richting liggen.<br />
4 - Druk de blauwe klem omlaag tot u een klik hoort.<br />
5 - Plaats het batterijklepje terug en druk erop totdat het<br />
vastklikt.<br />
Leg de afstandsbediening neer en laat deze ongeveer 15<br />
seconden liggen om de aanwijzer te kalibreren.<br />
Overschakelen naar een andere zender<br />
Als u een andere zender wilt opzoeken, drukt u op CH+ of<br />
CH-. Als u het zendernummer weet, kunt u dit invoeren met<br />
de cijfertoetsen. Nadat u het nummer hebt ingevoerd, drukt u<br />
op OK om naar die zender te gaan.<br />
Druk op b om terug te keren naar de zender waarop het<br />
laatst werd afgestemd.<br />
Overschakelen naar een zender uit de lijst met zenders<br />
Terwijl u een <strong>TV</strong>-zender kijkt, drukt u op L LIST om de<br />
zenderlijsten te openen.<br />
26 <strong>TV</strong> / <strong>TV</strong>-zenders
Selecteer een lijst in de rij met tabbladen.<br />
Ga in de lijst met zenders naar een zender of een radiostation.<br />
Als het pictogram van de gewenste zender of het gewenste<br />
radiostation is gemarkeerd, kunt u op OK drukken om over te<br />
schakelen naar de desbetreffende <strong>TV</strong>-zender of naar het<br />
desbetreffende radiostation.<br />
De zenderlijst kan uit meerdere pagina's zenders bestaan. Als<br />
u de volgende of vorige pagina wilt weergeven, drukt u op CHof<br />
CH+.<br />
Druk nogmaals op L Lijst om de lijsten met zenders te<br />
sluiten zonder over te schakelen naar een andere zender.<br />
Radiozenders<br />
Als digitale uitzendingen beschikbaar zijn, worden tijdens de<br />
installatie digitale radiostations geïnstalleerd. U schakelt over<br />
naar een ander radiostation zoals u ook naar een andere <strong>TV</strong>zender<br />
overschakelt. Bij een DVB-C-installatie worden<br />
radiostations meestal onder zendernummer 1001 en hoger<br />
geplaatst.<br />
Opties voor zenders<br />
Wanneer u naar een zender kijkt, zijn er enkele opties<br />
beschikbaar naargelang het soort zender (analoog of digitaal)<br />
waarnaar u kijkt, of de <strong>TV</strong>-instellingen die u hebt opgegeven.<br />
De opties openen<br />
Wanneer u naar een zender kijkt, drukt u op o OPTIONS en<br />
selecteert u het tabblad o Opties in de menubalk.<br />
Ondertiteling<br />
Met deze optie selecteert u Ondertiteling aan of Ondertiteling<br />
uit. Selecteer Aan tijdens mute wanneer u alleen ondertitels<br />
wenst wanneer het geluid is gedempt met m.<br />
Taal ondertiteling<br />
Voor digitale uitzendingen kunt u tijdelijk een beschikbare<br />
ondertiteltaal kiezen als geen van uw voorkeurtalen beschikbaar<br />
is.<br />
Druk in de Help op * Lijst en raadpleeg Ondertiteling voor<br />
meer informatie.<br />
Audiotalen<br />
Voor digitale uitzendingen kunt u tijdelijk een beschikbare<br />
audiotaal kiezen als geen van uw voorkeurtalen beschikbaar is.<br />
Druk in de Help op * Lijst en raadpleeg Audiotalen voor<br />
meer informatie.<br />
Dual I-II<br />
Als een audiosignaal twee audiotalen bevat, maar er voor één<br />
taal, of beide, geen taalindicatie wordt gegeven, is deze optie<br />
beschikbaar.<br />
Common Interface<br />
Als prepaid premium inhoud beschikbaar is via een CAM, kunt<br />
u deze optie instellen in de providerinstellingen.<br />
Hbb<strong>TV</strong> op deze zender<br />
U kunt de Hbb<strong>TV</strong>-pagina's blokkeren op een zender die<br />
Hbb<strong>TV</strong> biedt.<br />
Druk in de Help op * Lijst en raadpleeg Hbb<strong>TV</strong> voor meer<br />
informatie.<br />
Status<br />
Selecteer Status voor technische informatie over de zender (of<br />
deze analoog is of digitaal) of over het aangesloten apparaat<br />
waarnaar u zit te kijken.<br />
Zenderlijsten<br />
Lijsten met zenders<br />
In de zenderlijst kunt u alle geïnstalleerde <strong>TV</strong>- en radiozenders<br />
vinden.<br />
Universele toegang<br />
Als Universele toegang is ingeschakeld, kunt u opties instellen<br />
voor slechtzienden en slechthorenden.<br />
Druk in de Help op * Lijst en raadpleeg Universele toegang<br />
voor meer informatie.<br />
Behalve de zenderlijst Alle, waarin alle geïnstalleerde zenders<br />
staan, kunt u een lijst Favorieten instellen, de geïnstalleerde<br />
radiostations bekijken of in Nieuw de onlangs toegevoegde<br />
zenders bekijken.<br />
Overschakelen naar een zender uit de lijst met zenders<br />
Terwijl u een <strong>TV</strong>-zender kijkt, drukt u op L LIST om de<br />
zenderlijsten te openen.<br />
Selecteer een van de zenderlijsten.<br />
Videoselectie<br />
Digitale <strong>TV</strong>-zenders kunnen meerdere videosignalen aanbieden<br />
(multi-feed uitzendingen), met verschillende<br />
camerastandpunten of -hoeken bij dezelfde scène of<br />
verschillende programma's op één <strong>TV</strong>-zender. Op de <strong>TV</strong><br />
verschijnt een bericht als dergelijke <strong>TV</strong>-zenders beschikbaar<br />
zijn.<br />
<strong>TV</strong> / <strong>TV</strong>-zenders 27
Ga in de lijst met zenders naar een zender of een radiostation.<br />
Als het pictogram van de gewenste zender of het gewenste<br />
radiostation is gemarkeerd, kunt u op OK drukken om over te<br />
schakelen naar de desbetreffende <strong>TV</strong>-zender of naar het<br />
desbetreffende radiostation.<br />
De zenderlijst kan uit meerdere pagina's zenders bestaan. Als<br />
u de volgende of vorige pagina wilt weergeven, drukt u op CHof<br />
CH+.<br />
Druk nogmaals op L Lijst om de lijsten met zenders te<br />
sluiten zonder over te schakelen naar een andere zender.<br />
Als favoriet markeren<br />
In de zenderlijst Alle kunt u alle zenders als favoriete zender<br />
instellen.<br />
Ga in de lijst naar de zender en druk op * Als favoriet<br />
markeren. De zender wordt toegevoegd aan de lijst met<br />
favoriete zenders.<br />
Opties van zenderlijst<br />
In de zenderlijst op het scherm drukt u op o OPTIONS om<br />
de volgende opties te selecteren:<br />
• Digitaal / Analoog<br />
• Geen restrictie / Gecodeerd<br />
• Vergrendelen of Ontgrendelen<br />
Met het toetsenbord van de afstandsbediening<br />
Als u een teken wilt wissen, plaatst u de cursor achter dat<br />
teken en drukt u op # del.<br />
Druk op een teken op het toetsenbord om dat teken in te<br />
voeren.<br />
Druk als u klaar bent op Enter om Gereed te selecteren. Druk<br />
nogmaals op Enter om het hernoemen te voltooien.<br />
Druk voor meer informatie over het gebruik van het<br />
toetsenbord op * LIST en zoek Afstandsbediening,<br />
toetsenbord.<br />
Met het toetsenbord op het scherm.<br />
Als u het toetsenbord op het scherm wilt openen, plaatst u de<br />
cursor in het tekstveld voor de naam en drukt u op OK.<br />
Als u het teken dat vóór de cursor staat wilt wissen, drukt u<br />
op * Backspace.<br />
Als u een teken wilt invoeren, selecteert u het teken met de<br />
pijltoetsen en drukt u op OK.<br />
Druk op * om hoofdletters te selecteren.<br />
Druk op * om cijfers of speciale tekens te selecteren.<br />
Druk als u klaar bent op b om het toetsenbord op het<br />
scherm te sluiten.<br />
Om het hernoemen te voltooien, drukt u op Gereed en<br />
vervolgens op OK.<br />
Volgorde van zenders wijzigen<br />
U kunt de volgorde van de zenders in de lijst met favoriete<br />
zenders wijzigen.<br />
Zenderlogo's<br />
In bepaalde landen kan op de <strong>TV</strong> de logo's van de zenders<br />
worden weergegeven. Als u deze logo's niet wilt weergeven,<br />
kunt u ze uitschakelen.<br />
De zenderlogo's uitschakelen . . .<br />
1 - Druk op h, selecteer S Configuratie en druk op OK.<br />
2 - Selecteer <strong>TV</strong>-instellingen > Algemene instellingen ><br />
Zenderlogo's en druk op OK.<br />
3 - Selecteer Uit en druk op OK.<br />
4 - Druk zo nodig enkele malen op b om het menu te<br />
sluiten.<br />
Zenders hernoemen<br />
U kunt zenders in de zenderlijst hernoemen.<br />
1 - Selecteer de zender die u wilt hernoemen in een van de<br />
zenderlijsten - Alle, Favorieten, Radio of Nieuw.<br />
2 - Druk op *Hernoemen. U kunt de tekst met het<br />
toetsenbord van de afstandsbediening invoeren of het<br />
toetsenbord op het scherm openen.<br />
Druk in de Help op * Lijst en raadpleeg Favoriete zenders<br />
voor meer informatie.<br />
Favoriete zenders<br />
U kunt een lijst favoriete zenders maken met alleen de<br />
zenders die u wilt bekijken. Wanneer de lijst favoriete zenders<br />
is geselecteerd, ziet u alleen uw favoriete zenders wanneer u<br />
door de zenders bladert.<br />
Een lijst met favoriete zenders maken<br />
1 - Druk terwijl u naar een satellietzender kijkt, op LLIST om<br />
de lijsten met zenders te openen.<br />
2 - Selecteer Favorieten.<br />
3 - Als de lijst leeg is, verzoekt de <strong>TV</strong> u om nu direct zenders<br />
toe te voegen. Druk op OK.<br />
4 - Selecteer een zender met de pijltoetsen en druk op OK<br />
om die zender toe te voegen aan uw favoriete zenders. De<br />
zenders verschijnen in de favorietenlijst in de volgorde waarin u<br />
ze toevoegt.<br />
5 - Druk op * Gereed om het selecteren van favoriete<br />
zenders te voltooien.<br />
28 <strong>TV</strong> / <strong>TV</strong>-zenders
Favoriete zenders toevoegen of verwijderen<br />
U voegt zenders toe aan of verwijdert zenders uit de lijst met<br />
favoriete zenders door de lijst te openen, op o OPTIONS te<br />
drukken, Favorieten toevoegen / verwijderen te selecteren en<br />
vervolgens op OK te drukken.<br />
Selecteer een zender met de pijltoetsen en druk op OK om<br />
deze toe te voegen aan of te verwijderen uit de favorietenlijst.<br />
Herordenen<br />
U kunt de volgorde van de zenders in de lijst met favoriete<br />
zenders wijzigen.<br />
1 - In de zenderlijst Favorieten markeert u de zender die u<br />
wilt verplaatsen.<br />
2 - Druk op *Verplaatsen.<br />
3 - Met de pijltoetsen verplaatst u de zender naar de<br />
gewenste plek. U kunt de nieuwe plaats ook rechtstreeks met<br />
de cijfertoetsen opgeven.<br />
4 - Druk op OK om de plaats te bevestigen. Als u de<br />
verplaatsing wilt annuleren, drukt u op * Annuleren.<br />
U kunt een andere zender markeren en dezelfde handeling<br />
uitvoeren.<br />
Favoriete zenders aan andere zenderlijsten toevoegen of<br />
eruit verwijderen<br />
Alle zenders en radiostations in de zenderlijsten Alle, Radio<br />
en Nieuw kunnen als favoriet worden gemarkeerd.<br />
In deze lijsten markeert u de zender die u wilt toevoegen aan<br />
de favorietenlijst, en vervolgens drukt u op * Als favoriet<br />
markeren. De zender wordt dan gemarkeerd met een ster<br />
s en toegevoegd aan de lijst favoriete zenders.<br />
Als u de markering van een favoriete zender wilt verwijderen,<br />
markeert u de zender in een van de zenderlijsten en drukt u<br />
op *Niet als fav. markrn. De zender wordt uit de lijst met<br />
favoriete zenders verwijderd.<br />
U kunt geen programma's van aangesloten apparaten<br />
vergrendelen.<br />
Leeftijdsclassificatie<br />
Sommige digitale zenders kennen een leeftijdsgrens toe aan<br />
hun programma's. Wanneer de classificatie hoger is dan of<br />
gelijk is aan de classificatie die u voor uw kind hebt ingesteld,<br />
wordt het programma vergrendeld.<br />
Om naar een vergrendeld programma te kunnen kijken, moet<br />
u de code van het kinderslot invoeren. De leeftijdsclassificatie<br />
wordt ingesteld voor alle zenders.<br />
Een leeftijdrestrictie instellen<br />
Druk op h en selecteer S Configuratie. Druk op OK.<br />
Selecteer Zenderinstellingen > Kinderslot ><br />
Leeftijdsclassificatie.<br />
Om een leeftijdsclassificatie te selecteren moet u eerst uw 4-<br />
cijferige code van het kinderslot invoeren. Als er nog geen<br />
code voor het kinderslot is ingesteld, kunt u dat nu doen.<br />
Wanneer de code is ingevoerd, kunt u de leeftijdsclassificatie<br />
selecteren. Wanneer de classificatie hoger is dan of gelijk is aan<br />
de classificatie die u voor uw kind hebt ingesteld, wordt het<br />
programma vergrendeld. U wordt gevraagd de code in te<br />
voeren om het programma te ontgrendelen. Bij sommige<br />
zenders vergrendelt de <strong>TV</strong> alleen programma's met een<br />
hogere classificatie.<br />
De code instellen of wijzigen<br />
Als u de code wilt instellen of de huidige kinderslotcode wilt<br />
wijzigen, drukt u op h, selecteert u S Configuratie en drukt<br />
u op OK.<br />
Selecteer Zenderinstellingen > Kinderslot > Code wijzigen.<br />
Voer eerst de huidige code en vervolgens tweemaal de<br />
nieuwe code in. De nieuwe code is nu ingesteld.<br />
Bent u uw code vergeten?<br />
Bel met <strong>Philips</strong> Consumer Care in uw land als u uw<br />
ontgrendelcode niet meer weet. Het telefoonnummer vindt u<br />
in de documentatie van de <strong>TV</strong>. U kunt ook naar<br />
www.philips.com/support gaan.<br />
Kinderslot<br />
Om te voorkomen dat kinderen naar een bepaalde zender of<br />
een bepaald programma kunnen kijken, kunt u zenders<br />
vergrendelen of programma's met een bepaalde<br />
leeftijdsclassificatie vergrendelen.<br />
Zender vergrendelen<br />
Om te voorkomen dat kinderen naar een bepaalde zender<br />
kijken, kunt u deze vergrendelen. Als u naar een vergrendelde<br />
zender wilt kijken, moet u de kinderslotcode invoeren.<br />
Als u een zender wilt vergrendelen terwijl u een <strong>TV</strong>-zender<br />
bekijkt, drukt u op L LIST om de Zenderlijsten te openen.<br />
Selecteer in elke lijst de zender die u wilt vergrendelen, druk<br />
op o OPTIONS en selecteer Zender vergrendelen. In de<br />
zenderlijst wordt een vergrendelde zender aangeduid met een<br />
slot ¬.<br />
Als u de vergrendelde zender wilt ontgrendelen, selecteert u<br />
de vergrendelde zender in de zenderlijst en kiest u de optie<br />
Zender ontgrendelen. U moet de kinderslotcode opgeven.<br />
Zenders installeren<br />
Zenders bijwerken<br />
Automatisch bijwerken<br />
Als u digitale zenders ontvangt, kunt u op de <strong>TV</strong> instellen dat<br />
de lijst automatisch wordt bijgewerkt met nieuwe zenders.<br />
U kunt ook zelf een zenderupdate starten.<br />
Automatische zenderupdate<br />
Eenmaal per dag, om zes uur 's ochtends, worden automatisch<br />
de zenders bijgewerkt en nieuwe zenders opgeslagen. Nieuwe<br />
zenders worden opgeslagen in de lijst Alle zenders, maar ook<br />
in de lijst Nieuwe zenders. Lege zenders worden verwijderd.<br />
Als nieuwe zenders worden gevonden of zenders zijn<br />
bijgewerkt of verwijderd, verschijnt bij het opstarten van de <strong>TV</strong><br />
een bericht. De <strong>TV</strong> moet op stand-by staan om automatisch<br />
zenders bij te werken.<br />
<strong>TV</strong> / <strong>TV</strong>-zenders 29
Als u niet wilt dat er bij het inschakelen van de <strong>TV</strong> een<br />
melding wordt weergegeven, drukt u op h, selecteert u S<br />
Configuratie en drukt u op OK.<br />
Selecteer Zenderinstellingen en druk op OK.<br />
Selecteer Installatie zenders > Melding zenderupdate > Uit.<br />
Als u de Automatische zenderupdate wilt uitschakelen, drukt u<br />
op h, selecteert u S Configuratie en drukt u op OK.<br />
Selecteer Zenderinstellingen en druk op OK. Selecteer<br />
Installatie zenders > Automatische zenderupdate > Uit.<br />
Een update starten<br />
Als u zelf een zenderupdate wilt starten, drukt u op h,<br />
selecteert u S Configuratie en drukt u op OK.<br />
Selecteer Zenders zoeken en druk op OK.<br />
Selecteer Zenders bijwerken en volg de instructies op het<br />
scherm. Het bijwerken kan enkele minuten duren.<br />
In bepaalde landen wordt Automatische zenderupdate<br />
uitgevoerd terwijl u <strong>TV</strong> kijkt of wanneer de <strong>TV</strong> in stand-by<br />
staat.<br />
Nieuwe zenders<br />
Nieuwe zenders die zijn toegevoegd met de automatische<br />
zenderupdate, zijn gemakkelijk te vinden in de zenderlijst<br />
Nieuw. Dezelfde nieuwe zenders zijn ook opgeslagen in de<br />
zenderlijst Alle of Radio.<br />
Nieuwe zenders blijven staan in de zenderlijst Nieuw, tot u ze<br />
markeert als favoriet of erop afstemt.<br />
Druk in de Help op * Lijst en raadpleeg Favoriete zenders<br />
om zenders als favoriet aan te merken.<br />
Zenders opnieuw installeren<br />
U kunt zoeken naar zenders en zenders opnieuw installeren<br />
en alle andere <strong>TV</strong>-instellingen ongemoeid laten. Ook kunt u de<br />
<strong>TV</strong> geheel opnieuw instellen.<br />
Als er een kinderslotcode is ingesteld, moet u deze code<br />
opgeven voordat u de zenders opnieuw kunt installeren.<br />
Zenders opnieuw installeren<br />
Alleen de zenders opnieuw installeren . . .<br />
1 - Druk op h, selecteer S Configuratie en druk op OK.<br />
2 - Selecteer Zenders zoeken > Zenders opnieuw installeren<br />
en druk op OK.<br />
3 - Selecteer Antenne (DVB-T) of Kabel (DVB-C). Het<br />
zoeken naar zenders kan enkele minuten duren. Volg de<br />
instructies op het scherm.<br />
Volledige installatie<br />
De <strong>TV</strong> geheel opnieuw instellen . . .<br />
1 - Druk op h, selecteer S Configuratie en druk op OK.<br />
2 - Selecteer <strong>TV</strong>-instellingen > Algemene instellingen > <strong>TV</strong><br />
opnieuw instellen en druk op OK. Het instellen kan enkele<br />
minuten duren. Volg de instructies op het scherm.<br />
Fabrieksinstellingen<br />
Met de fabrieksinstellingen herstelt u de oorspronkelijke <strong>TV</strong>instellingen<br />
voor beeld, geluid en Ambilight.<br />
De fabrieksinstellingen terugzetten . . .<br />
1 - Druk op h, selecteer S Configuratie en druk op OK.<br />
2 - Selecteer <strong>TV</strong>-instellingen > Algemene instellingen ><br />
Fabrieksinstellingen en druk op OK.<br />
3 - Druk op OK om te bevestigen.<br />
4 - Druk zo nodig enkele malen op b om het menu te<br />
sluiten.<br />
Zenderlijst kopiëren<br />
Introductie<br />
Zenderlijst kopiëren dient alleen te worden uitgevoerd door<br />
leveranciers en deskundige gebruikers. In bepaalde landen is<br />
Zenderlijst kopiëren alleen beschikbaar voor het kopiëren van<br />
satellietzenders.<br />
Met Zenderlijst kopiëren kunt u de op een <strong>TV</strong> geïnstalleerde<br />
zenders kopiëren naar een <strong>Philips</strong>-<strong>TV</strong> uit dezelfde serie. U<br />
vermijdt zo het tijdrovende zoeken naar zenders en u kunt<br />
klanten een voorgeprogrammeerde zenderlijst aanbieden.<br />
Gebruik een USB-stick van minimaal 1 GB.<br />
Voorwaarden<br />
• Beide <strong>TV</strong>'s zijn van hetzelfde bouwjaar.<br />
• Beide <strong>TV</strong>'s zijn van hetzelfde type hardware. Kijk op het<br />
etiket met het <strong>TV</strong>-type op de achterkant van de <strong>TV</strong> of dit het<br />
geval is. Meestal staat er Q . . . LA:<br />
• De softwareversie van de twee <strong>TV</strong>'s komt overeen.<br />
Huidige versie<br />
De softwareversie van de <strong>TV</strong> kunt u controleren via Huidige<br />
software-informatie in Configuratie > Software-instellingen.<br />
Zenderlijst kopiëren<br />
Een zenderlijst kopiëren<br />
1 - Schakel de <strong>TV</strong> in waarop de zenders zijn geïnstalleerd. Sluit<br />
een USB-geheugenapparaat aan.<br />
2 - Druk op h, selecteer S Configuratie en druk op OK.<br />
3 - Druk op <strong>TV</strong>-instellingen > Algemene instellingen ><br />
Zenderlijst kopiëren > Naar USB kopiëren en ten slotte op<br />
OK. Om de zenderlijst van deze <strong>TV</strong> te kunnen kopiëren,<br />
wordt u mogelijk gevraagd de tijdens de installatie ingevoerde<br />
kinderslotcode in te voeren.<br />
4 - Als u de lijst hebt gekopieerd, koppelt u het USBgeheugenapparaat<br />
los.<br />
Nu kunt u de gekopieerde zenderlijst naar een andere <strong>Philips</strong>-<br />
<strong>TV</strong> uploaden.<br />
Zenderlijst uploaden<br />
Een gekopieerde zenderlijst uploaden<br />
De manier waarop u een zenderlijst uploadt, is afhankelijk van<br />
het feit of uw <strong>TV</strong> is ingesteld of niet.<br />
Naar een <strong>TV</strong> die nog niet is ingesteld<br />
1 - Steek de stekker in de wandcontactdoos om de installatie<br />
te starten en selecteer de gewenste taal en het land. U kunt<br />
Zenders zoeken overslaan. Voltooi de installatie.<br />
30 <strong>TV</strong> / <strong>TV</strong>-zenders
2 - Sluit het USB-geheugenapparaat met de zenderlijst van de<br />
andere <strong>TV</strong> aan.<br />
3 - U start het uploaden van de zenderlijst door te drukken op<br />
h, S Configuratie te selecteren en vervolgens te drukken<br />
op OK.<br />
4 - Selecteer <strong>TV</strong>-instellingen > Algemene instellingen ><br />
Zenderlijst kopiëren > Naar <strong>TV</strong> kopiëren en druk op OK.<br />
Mogelijk wordt u gevraagd de kinderslotcode van deze <strong>TV</strong> in te<br />
voeren.<br />
5 - Er verschijnt een melding als de zenderlijst naar de <strong>TV</strong> is<br />
gekopieerd. Koppel het USB-opslagapparaat los.<br />
Naar een <strong>TV</strong> die al is ingesteld<br />
1 - Controleer de landinstelling van de <strong>TV</strong>. (U controleert deze<br />
instelling door te drukken op h, S Configuratie te<br />
selecteren en vervolgens te drukken op OK. Selecteer<br />
Zenders zoeken > Zenders opnieuw installeren en druk op<br />
OK. Druk op b en vervolgens op Annuleren om het zoeken<br />
naar zenders af te sluiten.)<br />
Als het land juist is, gaat u verder met stap 2.<br />
Als het land niet juist is, moet u de <strong>TV</strong> opnieuw instellen. Om<br />
de <strong>TV</strong> opnieuw in te stellen, drukt u op h, selecteert u S<br />
Configuratie en drukt u op OK. Selecteer <strong>TV</strong>-instellingen ><br />
Algemene instellingen > <strong>TV</strong> opnieuw instellen > OK.<br />
Selecteer het juiste land en sla Zenders zoeken over. Voltooi<br />
de installatie. Wanneer u klaar bent, gaat u verder met stap 2.<br />
2 - Sluit het USB-geheugenapparaat met de zenderlijst van de<br />
andere <strong>TV</strong> aan.<br />
3 - U start het uploaden van de zenderlijst door te drukken op<br />
h, S Configuratie te selecteren en vervolgens te drukken<br />
op OK.<br />
4 - Selecteer <strong>TV</strong>-instellingen > Algemene instellingen ><br />
Zenderlijst kopiëren > Naar <strong>TV</strong> kopiëren en druk op OK.<br />
Mogelijk wordt u gevraagd de kinderslotcode van deze <strong>TV</strong> in te<br />
voeren.<br />
5 - Er verschijnt een melding als de zenderlijst naar de <strong>TV</strong> is<br />
gekopieerd. Koppel het USB-opslagapparaat los.<br />
DVB-T of DVB-C<br />
DVB-T- of DVB-C-ontvangst<br />
Als in uw land zowel DVB-T- als DVB-C-ontvangst mogelijk is,<br />
en de <strong>TV</strong> beide signalen kan ontvangen, hebt u bij het<br />
instellen van de zenders een van beide geselecteerd.<br />
Als u een nieuwe zender gaat instellen en de DVB-instelling<br />
wilt wijzigen, klikt u op h, selecteert u S Configuratie en<br />
drukt u op OK.<br />
Selecteer Zenderinstellingen en druk op OK.<br />
Selecteer Zenderinstallatie > Antenne-aansluiting > Antenne<br />
(DVB-T) of Kabel (DVB-C) en druk op OK. Selecteer de<br />
gewenste DVB-instelling.<br />
DVB-C-zenderinstallatie<br />
Voor het gemak zijn alle DVB-C-instellingen ingesteld op<br />
automatisch.<br />
Als u van uw provider specifieke DVB-C-instellingen, zoals een<br />
netwerk-ID of een netwerkfrequentie, hebt gekregen, voert u<br />
desgevraagd deze waarde(n) bij het instellen van de zenders in.<br />
Tijdens het instellen van de zenders kan het zijn dat de<br />
scanoptie moet worden aangepast (volledige of snelle scan) of<br />
dat een bepaalde signaalsnelheid in het menu Instellingen<br />
moet worden ingevoerd. Voor het instellen van een<br />
signaalsnelheid moet de signaalsnelheid eerst op Handmatig<br />
worden ingesteld.<br />
Conflicterende zendernummers<br />
In een aantal landen kunnen verschillende <strong>TV</strong>-zenders<br />
hetzelfde zendernummer hebben. Tijdens het instellen van de<br />
zenders wordt de lijst met conflicterende zendernummers<br />
weergegeven. In het geval van een zendernummer met<br />
meerdere <strong>TV</strong>-zenders moet u aangeven welke <strong>TV</strong>-zender u<br />
op het desbetreffende zendernummer wilt instellen.<br />
DVB-T + DVB-C<br />
Als u van zowel een DVB-T-ingang als een DVB-C-ingang<br />
gebruik kunt maken, kunt u uw <strong>TV</strong> zowel op DVB-T als op<br />
DVB-C instellen. Installeer het ene systeem gevolgd door het<br />
andere systeem en gebruik daarvoor alle benodigde<br />
instellingen.<br />
Als beide systemen eenmaal zijn geïnstalleerd, moet u het<br />
gewenste antenne-ingangssignaal op de antenne-aansluiting<br />
achter op de <strong>TV</strong> aansluiten, en de <strong>TV</strong> op het desbetreffende<br />
systeem instellen om naar de ingestelde zenders te kunnen<br />
kijken.<br />
Zie hierboven voor het selecteren van de DVB-T- of DVB-Cinstelling.<br />
DVB-instellingen<br />
Modus signaalsnelheid<br />
Als uw kabelaanbieder u voor installatie van de <strong>TV</strong>-zenders<br />
geen specifieke signaalsnelheid heeft verstrekt, laat u de<br />
signaalsnelheidsinstelling op Automatisch staan.<br />
Als u een specifieke signaalsnelheid hebt ontvangen, selecteert<br />
u Handmatig. Het kan echter zijn dat de waarde die u hebt<br />
ontvangen, al in de voorgeprogrammeerde lijst met<br />
signaalsnelheden staat vermeld. Selecteer<br />
Voorgeprogrammeerde signaalsnelheid om te controleren of<br />
de desbetreffende waarde automatisch beschikbaar is.<br />
Voorgeprogrammeerde signaalsnelheid<br />
Wanneer de Signaalsnelheid op Automatisch staat, gebruikt de<br />
<strong>TV</strong> een van de voorgeprogrammeerde signaalsnelheden die<br />
door de meeste kabelaanbieders in uw land worden gebruikt.<br />
Signaalsnelheid 1<br />
Wanneer de Modus signaalsnelheid op Handmatig staat, kunt<br />
u de signaalsnelheid invoeren die u van uw kabelaanbieder<br />
hebt ontvangen. Gebruik de numerieke toetsen om deze<br />
waarde in te voeren.<br />
<strong>TV</strong> / <strong>TV</strong>-zenders 31
Signaalsnelheid 2<br />
Wanneer de Modus signaalsnelheid op Handmatig staat, kunt<br />
u een tweede signaalsnelheid invoeren die u van uw<br />
kabelaanbieder hebt ontvangen. Gebruik de numerieke toetsen<br />
om deze waarde in te voeren.<br />
Netwerkfrequentiemodus<br />
Als u bij het scannen van de frequenties zenders wilt zoeken<br />
met de snelle scanmethode, selecteert u Automatisch. De <strong>TV</strong><br />
gebruikt een van de voorgeprogrammeerde netwerkfrequenties<br />
(of HC - 'homing channel') die door de meeste<br />
kabelaanbieders in uw land worden gebruikt.<br />
Als u voor het zoeken van zenders een specifieke<br />
netwerkfrequentie hebt ontvangen, selecteert u Handmatig.<br />
Netwerkfrequentie<br />
Wanneer de Netwerkfrequentie op Handmatig staat, kunt u<br />
hier de netwerkfrequentie invoeren die u van uw<br />
kabelaanbieder hebt ontvangen. Gebruik de numerieke toetsen<br />
om deze waarde in te voeren.<br />
Frequentie scannen<br />
Selecteer de methode voor het zoeken van zenders. U kunt<br />
de korte methode met een snelle scan selecteren en de<br />
voorgeprogrammeerde instellingen gebruiken die door de<br />
meeste kabelaanbieders in uw land worden gebruikt.<br />
Als er hierdoor geen zenders worden geïnstalleerd, of als<br />
sommige zenders ontbreken, kunt u de uitgebreide methode<br />
met een volledige scan kiezen.<br />
Stapgrootte van frequentie<br />
De <strong>TV</strong> zoekt zenders met tussenstappen van 8 MHz.<br />
Als er hiermee geen zenders worden geïnstalleerd of als<br />
sommige zenders ontbreken, kunt u zoeken met kleinere<br />
tussenstappen van 1 MHz. Met de tussenstappen van 1 MHz<br />
duurt het zoeken en installeren van zenders echter langer.<br />
Digitale zenders<br />
Als u weet dat uw kabelaanbieder geen digitale zenders<br />
aanbiedt, kunt u het zoeken naar digitale zenders overslaan.<br />
Selecteer Uit.<br />
Analoge zenders<br />
Als u weet dat uw kabelaanbieder geen analoge zenders<br />
aanbiedt, kunt u het zoeken naar analoge zenders overslaan.<br />
Selecteer Uit.<br />
Geen restrictie/gecodeerd<br />
Als u beschikt over een abonnement en een CAM -<br />
Conditional Access Module voor betaal-<strong>TV</strong>, selecteert u Geen<br />
restrictie + Gecodeerd. Als u geen abonnement op zenders<br />
of services van betaal-<strong>TV</strong> hebt, kunt u alleen zenders met<br />
Geen restrictie selecteren.<br />
Druk in de Help op * Lijst en raadpleeg CAM - Conditional<br />
Acces Module voor meer informatie.<br />
Ontvangstkwaliteit<br />
Als u digitale zenders ontvangt, kunt u de kwaliteit en<br />
signaalsterkte van de zenders controleren.<br />
Als u gebruikmaakt van een eigen antenne, kunt u de antenne<br />
verplaatsen om te kijken of de ontvangst beter wordt.<br />
Om de ontvangstkwaliteit van een digitale zender te<br />
controleren, schakelt u over naar de zender.<br />
Druk op h, selecteer S Configuratie en druk op OK.<br />
Selecteer Zenderinstellingen en druk op OK. Selecteer<br />
Installatie zenders > Digitale ontvangst testen en druk op OK.<br />
De digitale frequentie voor deze zender wordt weergegeven.<br />
Als de ontvangst slecht is, kunt u de antenne verplaatsen. Als<br />
u de signaalsterkte van deze zender nogmaals wilt controleren,<br />
selecteert u Zoeken en drukt u op OK.<br />
Als u zelf een digitale frequentie wilt invoeren, kunt u de<br />
cijfertoetsen van uw afstandsbediening gebruiken. Of u<br />
selecteert de frequentie, plaatst de pijlen op een waarde met<br />
w en x en wijzigt de waarde met u en v. Om de frequentie<br />
te controleren, selecteert u Zoeken en drukt u op OK.<br />
Als u zenders ontvangt via DVB-C, zijn de opties Modus<br />
signaalsnelheid en Voorgeprogrammeerde signaalsnelheid<br />
beschikbaar. Voor de Modus signaalsnelheid selecteert u<br />
Automatisch, tenzij uw kabelaanbieder u een specifieke<br />
waarde voor de signaalsnelheid heeft gegeven. Gebruik de<br />
cijfertoetsen om de waarde van de signaalsnelheid in te<br />
voeren.<br />
Handmatige installatie<br />
Analoge <strong>TV</strong>-zenders kunnen handmatig, zender voor zender<br />
worden ingesteld.<br />
Om analoge zenders handmatig in te stellen, drukt u op h,<br />
selecteert u S Configuratie en drukt u op OK.<br />
Selecteer Zenderinstellingen en druk op OK.<br />
Selecteer Installatie zenders > Analoog: handmatige installatie<br />
en druk op OK.<br />
1 - Systeem<br />
U stelt het <strong>TV</strong>-systeem in door Systeem te selecteren en op<br />
OK te drukken.<br />
Selecteer uw land of het deel van de wereld waar u zich nu<br />
bevindt.<br />
2 - Zender zoeken<br />
32 <strong>TV</strong> / <strong>TV</strong>-zenders
Selecteer Zender zoeken en druk op OK om een zender te<br />
zoeken. Selecteer Zoeken en druk op OK. U kunt ook zelf<br />
een frequentie invoeren. Als de ontvangst slecht is, drukt u<br />
nogmaals op Zoeken. Als u de zender wilt vastleggen,<br />
selecteert u Klaar en drukt u op OK.<br />
3 - Fijnafstemming<br />
Als u een zender nauwkeurig wilt afstemmen, selecteert u<br />
Fijnafstemming en drukt u op OK. U kunt de zender<br />
nauwkeurig afstemmen met u of v.<br />
Als u de gevonden zender wilt opslaan, selecteert u Klaar en<br />
drukt u op OK.<br />
4 - Opslaan<br />
U kunt de zender onder het huidige zendernummer of als<br />
nieuw zendernummer opslaan.<br />
Selecteer Vastleggen onder huidig zendernummer of<br />
Vastleggen onder nieuw zendernummer.<br />
Tekst<br />
Teletekstpagina's<br />
Teletekst openen<br />
U opent teletekst door tijdens het kijken naar een <strong>TV</strong>programma<br />
op TEXT te drukken.<br />
Druk nogmaals op TEXT om teletekst te sluiten.<br />
U kunt deze stappen opnieuw uitvoeren totdat u alle<br />
beschikbare analoge <strong>TV</strong>-zenders hebt gevonden.<br />
Beeldformaat<br />
Als er zwarte balken boven en onder of aan de zijkanten van<br />
het beeld worden weergegeven, kunt u het beeldformaat<br />
omzetten in een formaat dat het hele scherm in beslag neemt.<br />
Druk terwijl u naar een <strong>TV</strong>-zender kijkt, op f FORMAT om<br />
het menu Beeldformaat te openen.<br />
Selecteer een instelling uit de lijst en druk op OK.<br />
Beeldformaten<br />
De volgende formaten zijn beschikbaar, afhankelijk van het<br />
beeld op het scherm:<br />
• Auto-fill<br />
Hiermee wordt het beeld automatisch zodanig vergroot dat het<br />
hele scherm wordt gevuld. De beeldvervorming is minimaal en<br />
de ondertiteling blijft zichtbaar. Dit beeldformaat is niet geschikt<br />
voor de PC-modus. Bij niet veel voorkomende beeldformaten<br />
blijven zwarte balken mogelijk zichtbaar.<br />
• Auto zoom<br />
Hiermee wordt het beeld automatisch ingezoomd om het<br />
scherm zo veel mogelijk te vullen zonder vervorming. Zwarte<br />
balken blijven mogelijk zichtbaar. Dit beeldformaat is niet<br />
geschikt voor de PC-modus.<br />
• Superzoom<br />
Hiermee worden de zwarte balken aan de zijkanten van<br />
uitzendingen met het formaat 4:3 verwijderd. Het beeld wordt<br />
aan het scherm aangepast.<br />
• Filmformaat 16:9<br />
Schaalt het beeld naar een formaat van 16:9.<br />
• Breedbeeld<br />
Rekt het beeld uit naar een formaat van 16:9.<br />
• Niet geschaald<br />
Expertmodus voor HD- of PC-invoersignalen. Pixel-voorpixelweergave.<br />
Bij beelden afkomstig van een computer blijven<br />
zwarte balken mogelijk zichtbaar.<br />
Een teletekstpagina selecteren<br />
Om een pagina te selecteren:<br />
• Voer het paginanummer in met de cijfertoetsen.<br />
• Druk op w of x<br />
• Druk op u of v.<br />
• Druk op een kleurtoets om een van de gekleurde<br />
onderwerpen onder in het scherm te selecteren.<br />
Teletekstsubpagina's<br />
Een teletekstpagina kan meerdere subpagina's bevatten. De<br />
nummers van de subpagina's worden weergegeven op een<br />
balk naast het nummer van de hoofdpagina.<br />
Druk op w of x om een subpagina te selecteren.<br />
T.O.P.-teletekstpagina's<br />
Sommige zenders bieden T.O.P.-teletekst.<br />
Om T.O.P.-teletekstpagina's binnen teletekst te openen, drukt<br />
u op o OPTIONS en selecteert u T.O.P.-overzicht.<br />
Favoriete pagina's<br />
In de <strong>TV</strong> wordt een lijst bijgehouden van de 10 laatste<br />
teletekstpagina's die u hebt geopend. U kunt deze pagina's<br />
eenvoudig opnieuw openen via de kolom Favoriete<br />
teletekstpagina's.<br />
1 - Wanneer u teletekst geopend hebt, selecteert u de ster in<br />
de linkerbovenhoek van het scherm om de kolom met<br />
favoriete pagina's weer te geven.<br />
2 - Druk op v of u om een paginanummer te selecteren en<br />
druk op OK om de pagina te openen.<br />
Met de optie Favoriete pagina's wissen kunt u de lijst wissen.<br />
Teletekst doorzoeken<br />
U kunt een woord selecteren en teletekst scannen om elk<br />
stuk tekst te vinden waarin dit woord voorkomt.<br />
Open een teletekstpagina en druk op OK.<br />
Selecteer met de pijltoetsen een woord of nummer.<br />
Druk nu nogmaals op OK om rechtstreeks naar de<br />
eerstvolgende keer dat dit woord of nummer voorkomt, te<br />
gaan.<br />
Druk nogmaals op OK om naar de daaropvolgende keer dat<br />
het woord of nummer voorkomt, te gaan.<br />
Om te stoppen met zoeken drukt u op u totdat er niets meer<br />
is geselecteerd.<br />
Teletekst van een aangesloten apparaat<br />
<strong>TV</strong> / <strong>TV</strong>-zenders 33
Bepaalde aangesloten apparaten die <strong>TV</strong>-zenders ontvangen,<br />
bieden ook teletekst.<br />
Om teletekst te openen op een aangesloten apparaat, drukt u<br />
op h, selecteert u het apparaat en drukt u op OK.<br />
Druk terwijl u <strong>TV</strong> kijkt, op o OPTIONS, selecteer<br />
Apparaattoetsen weergeven en selecteer de toets T. Druk<br />
op OK. Druk op b om de apparaattoetsen te verbergen.<br />
Druk nogmaals op b om teletekst te sluiten.<br />
Digitale tekst (alleen Verenigd Koninkrijk)<br />
Enkele aanbieders van digitale televisie bieden speciale Digitale<br />
tekst of interactieve <strong>TV</strong> aan op hun digitale <strong>TV</strong>-zenders. Dit<br />
omvat de gebruikelijke teletekst waarin u met de cijfer-, kleuren<br />
pijltoetsen kunt navigeren en selecteren.<br />
Druk op b om Digitale tekst te sluiten.<br />
Teletekstopties<br />
Druk in Teletekst op o OPTIONS om een van de volgende<br />
opties te selecteren:<br />
• Pagina vastzetten<br />
• Dual screen<br />
• T.O.P.-overzicht<br />
• Vergroten<br />
• Onthullen<br />
• Subpagina's doorlopen<br />
• Favoriete pagina's verbergen<br />
• Favoriete pagina's wissen<br />
• Taal<br />
Pagina vastzetten<br />
Als u het automatisch roteren van de subpagina's wilt stoppen,<br />
drukt u op o OPTIONS en selecteert u Pagina vastzetten.<br />
Dual screen / Full screen<br />
Om de <strong>TV</strong>-zender en teletekst naast elkaar weer te geven,<br />
drukt u op o OPTIONS en selecteert u Dual screen.<br />
Selecteer Full screen om terug te keren naar de volledige<br />
schermweergave.<br />
T.O.P.-overzicht<br />
Als u T.O.P.-teletekst wilt openen, drukt u op o OPTIONS<br />
en selecteert u T.O.P.-overzicht.<br />
Vergroten<br />
Als u de teletekstpagina wilt vergroten om deze gemakkelijker<br />
te kunnen lezen, drukt u op o OPTIONS en selecteert u<br />
Vergroten. Om naar beneden te scrollen, drukt u op v of u.<br />
Onthullen<br />
Om verborgen informatie op een pagina zichtbaar te maken,<br />
drukt u op o OPTIONS en selecteert u Onthullen.<br />
Subpagina’s doorlopen<br />
Om subpagina's te doorlopen wanneer deze beschikbaar zijn,<br />
drukt u op o OPTIONS en selecteert u Subpagina's<br />
doorlopen.<br />
Taal<br />
Als u de tekengroep van teletekst wilt wijzigen, drukt u op o<br />
OPTIONS en selecteert u Taal.<br />
Teletekst instellen<br />
Teleteksttaal<br />
Bij sommige zenders van digitale <strong>TV</strong> zijn meerdere<br />
teleteksttalen beschikbaar.<br />
Om de teleteksttaal van uw eerste en tweede voorkeur in te<br />
stellen, drukt u op h, selecteert u S Configuratie en drukt<br />
u op OK.<br />
Selecteer Zenderinstellingen, en selecteer Voorkeurtaal<br />
teletekst of Alternatieve taal teletekst en selecteer de talen<br />
van uw voorkeur.<br />
Teletekst 2.5<br />
Teletekst 2.5 biedt, indien beschikbaar, meer kleuren en een<br />
betere grafische weergave. Teletekst 2.5 is de<br />
standaardfabrieksinstelling.<br />
Om Teletekst 2.5 uit te schakelen, drukt u op h, selecteert u<br />
S Configuratie en drukt u op OK.<br />
Selecteer <strong>TV</strong>-instellingen > Voorkeuren > Teletekst 2.5.<br />
Interactieve <strong>TV</strong><br />
Wat is i<strong>TV</strong>?<br />
Bij interactieve <strong>TV</strong> combineren enkele digitale zenders hun<br />
gebruikelijke <strong>TV</strong>-programma's met informatie- en/of<br />
entertainmentpagina's. Op sommige pagina's kunt u reageren<br />
op een programma of stemmen, online shoppen of betalen<br />
voor een video-on-demand-programma.<br />
Hbb<strong>TV</strong>, MHEG. . .<br />
Zenders gebruiken verschillende systemen voor interactieve<br />
<strong>TV</strong>: Hbb<strong>TV</strong> (Hybrid Broadcast Broadband <strong>TV</strong>) of i<strong>TV</strong><br />
(Interactive <strong>TV</strong> - MHEG). Interactieve <strong>TV</strong> wordt soms ook wel<br />
Digitale tekst of de Rode knop genoemd, maar elk systeem<br />
verschilt.<br />
Ga naar de website van de zender voor meer informatie.<br />
Wat hebt u nodig...<br />
Interactieve <strong>TV</strong> is alleen beschikbaar op digitale <strong>TV</strong>-zenders.<br />
Om optimaal te kunnen profiteren van interactieve <strong>TV</strong>, hebt u<br />
een snelle (breedband)internetverbinding naar de <strong>TV</strong> nodig.<br />
Hbb<strong>TV</strong><br />
Als een <strong>TV</strong>-zender Hbb<strong>TV</strong>-pagina's biedt en u deze wilt<br />
weergeven, moet u eerst de Hbb<strong>TV</strong>-functie inschakelen via de<br />
<strong>TV</strong>-instellingen.<br />
1 - Druk nogmaals op h, selecteer SConfiguratie en druk<br />
op OK.<br />
2 - Selecteer <strong>TV</strong>-instellingen > Algemene instellingen ><br />
Hbb<strong>TV</strong> en druk op OK.<br />
3 - Selecteer Aan en druk op OK.<br />
4 - Druk zo nodig enkele malen op b om het menu te<br />
sluiten.<br />
Als u niet wilt dat Hbb<strong>TV</strong>-pagina's van een bepaalde zender<br />
worden geopend, kunt u de Hbb<strong>TV</strong>-pagina's voor alleen die<br />
zender blokkeren.<br />
34 <strong>TV</strong> / <strong>TV</strong>-zenders
1 - Stem af op het kanaal waarvan u de Hbb<strong>TV</strong>-pagina's wilt<br />
blokkeren.<br />
2 - Druk op o OPTIONS, selecteer Hbb<strong>TV</strong> op deze zender<br />
en druk op OK.<br />
3 - Selecteer Uit en druk op OK.<br />
i<strong>TV</strong>-pagina's<br />
i<strong>TV</strong> pagina's openen<br />
Om een interactief programma te openen, wordt u in Hbb<strong>TV</strong><br />
of i<strong>TV</strong> gevraagd op de * (rode) knop of OK te drukken.<br />
Navigeren door i<strong>TV</strong>-pagina's<br />
U kunt de pijltoetsen, de kleurtoetsen, de cijfertoetsen en de<br />
toets b gebruiken om door de i<strong>TV</strong>-pagina's te gaan. Gebruik<br />
de toetsen x (Afspelen), p (Pauze) en q (Stoppen) om<br />
video's op i<strong>TV</strong>-pagina's te bekijken.<br />
Digitale tekst (alleen Verenigd Koninkrijk)<br />
Druk op TEXT om Digitale tekst te openen. Druk op b om<br />
Digitale tekst te sluiten.<br />
i<strong>TV</strong>-pagina's sluiten<br />
Op de meeste i<strong>TV</strong>-pagina's staat met welke toets u de pagina<br />
kunt sluiten.<br />
U kunt een i<strong>TV</strong>-pagina geforceerd sluiten door over te<br />
schakelen naar de volgende <strong>TV</strong>-zender en daarna weer terug<br />
te schakelen.<br />
De eerste keer dat u de <strong>TV</strong>-gids opent, scant de <strong>TV</strong> alle <strong>TV</strong>zenders<br />
op programma-informatie. Dit kan een aantal minuten<br />
in beslag nemen. <strong>TV</strong>-gidsgegevens worden in de <strong>TV</strong><br />
opgeslagen.<br />
Overschakelen naar een programma<br />
Overschakelen naar een programma<br />
Vanuit de <strong>TV</strong>-gids kunt u overschakelen naar een programma<br />
dat op dat moment wordt uitgezonden.<br />
Gebruik de pijltoetsen om een programma te markeren en te<br />
selecteren.<br />
Ga naar rechts om de programma's te bekijken die voor later<br />
die dag staan geprogrammeerd.<br />
Om over te schakelen naar het programma (de zender),<br />
selecteert u het programma en drukt u op OK.<br />
Gedetailleerde programmagegevens bekijken<br />
Om de gedetailleerde gegevens van het geselecteerde<br />
programma op te roepen, drukt u op i INFO.<br />
3.4<br />
<strong>TV</strong>-gids<br />
Wat hebt u nodig...<br />
In de <strong>TV</strong>-gids vindt u het overzicht van de huidige en<br />
geprogrammeerde <strong>TV</strong>-programma's van uw zenders.<br />
Afhankelijk van waar de <strong>TV</strong>-gidsgegevens vandaan komen,<br />
worden er analoge en digitale of alleen digitale zenders<br />
weergegeven. Niet alle zenders beschikken over <strong>TV</strong>gidsgegevens.<br />
De <strong>TV</strong> kan <strong>TV</strong>-gidsgegevens ophalen voor de op de <strong>TV</strong><br />
geïnstalleerde zenders (bijvoorbeeld de zenders die u bekijkt<br />
met Watch <strong>TV</strong>). De <strong>TV</strong> kan geen <strong>TV</strong>-gidsgegevens ophalen<br />
voor zenders die u via een digitale ontvanger bekijkt.<br />
De <strong>TV</strong>-gids gebruiken<br />
De <strong>TV</strong>-gids openen<br />
<strong>TV</strong>-gids openen<br />
Druk op GUIDE om de <strong>TV</strong>-gids te openen.<br />
Druk nogmaals op GUIDE om de <strong>TV</strong>-gids te sluiten.<br />
Dag wijzigen<br />
Dag wijzigen<br />
In de <strong>TV</strong>-gids kunnen de programma's die voor de komende<br />
dagen zijn geprogrammeerd, worden weergegeven (tot<br />
maximaal 8 dagen vooruit).<br />
Als de <strong>TV</strong>-gidsgegevens afkomstig zijn van de zender, kunt u<br />
op CH+ drukken om het overzicht van de geprogrammeerde<br />
programma's voor een van de volgende dagen te bekijken.<br />
Druk op CH- om terug te gaan naar de vorige dag.<br />
U kunt ook op o OPTIONS drukken en Dag wijzigen<br />
selecteren.<br />
Selecteer Vorige dag, Vandaag of Volgende dag en druk op<br />
OK om de gewenste dag te selecteren.<br />
Als de <strong>TV</strong>-gidsgegevens afkomstig zijn van internet, drukt u op<br />
* Selecteer dag.<br />
Herinnering instellen<br />
Herinnering instellen<br />
U kunt herinneringen instellen die u door middel van een<br />
bericht op het scherm waarschuwen wanneer een programma<br />
begint.<br />
Om een herinnering in te stellen, selecteert u het programma<br />
in het overzicht en drukt u op de kleurtoets Instellen. Bij het<br />
programma komt een klokje ê te staan.<br />
Om de herinnering te annuleren, drukt u op de kleurtoets<br />
Wissen.<br />
Om de lijst met alle door u ingestelde herinneringen te<br />
bekijken, drukt u op de kleurtoets Geplande herinn.<br />
<strong>TV</strong> / <strong>TV</strong>-gids 35
Zoeken op genre<br />
Zoeken op genre<br />
Als de desbetreffende informatie beschikbaar is, kunt u op<br />
genre naar geprogrammeerde programma's zoeken, zoals een<br />
film, sportprogramma, enzovoort.<br />
Om op genre naar programma's te zoeken, drukt u op o<br />
OPTIONS en selecteert u Zoeken op genre.<br />
Selecteer een genre en druk op OK. De lijst met gevonden<br />
programma's wordt weergegeven.<br />
Opnamen<br />
U kunt vanuit de <strong>TV</strong>-gids een <strong>TV</strong>-programma direct opnemen<br />
of een opname instellen. Sluit een USB-schijf aan op de <strong>TV</strong><br />
om de opnamen op te slaan.<br />
Druk voor meer informatie over het maken van opnamen op<br />
* Lijst en zoek Opname.<br />
3.5<br />
Overschakelen naar apparaten<br />
Bronnenlijst<br />
In de lijst met aansluitingen - het menu Bron - kunt u zien<br />
welke apparaten op de <strong>TV</strong> zijn aangesloten.<br />
Via het menu Bron kunt u overschakelen naar een apparaat.<br />
Menu Bron<br />
Als u het menu Bron wilt openen, drukt u op c SOURCE.<br />
Als u over wilt schakelen naar een aangesloten apparaat,<br />
selecteert u het desbetreffende apparaat met de pijltoetsen w<br />
(links) of x (rechts) en drukt u op OK.<br />
Bij bepaalde apparaten (HDMI-CEC-apparaten) kunt u<br />
rechtstreeks in de lijst onder het pictogram van het apparaat<br />
een activiteit kiezen.<br />
Selecteer het apparaat, selecteer een activiteit en druk op OK.<br />
Om het menu Bron te sluiten zonder naar een apparaat over<br />
te schakelen, drukt u nogmaals op c.<br />
<strong>TV</strong>-gidsgegevens ontvangen<br />
De <strong>TV</strong>-gids ontvangt informatie (gegevens) van omroepen of<br />
van internet. In bepaalde regio's en voor bepaalde zenders zijn<br />
mogelijk geen <strong>TV</strong>-gidsgegevens beschikbaar. De <strong>TV</strong> kan <strong>TV</strong>gidsgegevens<br />
ophalen voor de op de <strong>TV</strong> geïnstalleerde zenders<br />
(bijvoorbeeld de zenders die u bekijkt met Watch <strong>TV</strong>). De <strong>TV</strong><br />
kan geen <strong>TV</strong>-gidsgegevens ophalen voor kanalen die u via een<br />
digitale ontvanger of decoder bekijkt.<br />
De <strong>TV</strong> is standaard ingesteld op Van de zender.<br />
Als de <strong>TV</strong>-gidsgegevens afkomstig zijn van internet, kunnen er<br />
behalve digitale zenders ook analoge zenders worden<br />
weergegeven. In het menu van de <strong>TV</strong>-gids ziet u in een klein<br />
venster de zender waarnaar u op dit moment kijkt.<br />
<strong>TV</strong>-gidsgegevens instellen<br />
Als de <strong>TV</strong> op internet is aangesloten, kunt u de <strong>TV</strong> zo<br />
instellen dat de <strong>TV</strong>-gidsgegevens van de zender worden<br />
ontvangen.<br />
Om de <strong>TV</strong>-gidsgegevens in te stellen drukt u op h,<br />
selecteert u S Configuratie en drukt u op OK.<br />
Selecteer <strong>TV</strong>-instellingen > Algemene instellingen > <strong>TV</strong>-gids.<br />
Selecteer Van de zender of Via internet.<br />
Ontbrekende opnamen<br />
Als het lijkt alsof er opnamen uit de lijst met opnamen<br />
verdwenen zijn, is de <strong>TV</strong>-gidsinfo (gegevens) mogelijk<br />
gewijzigd. Opnamen die zijn gemaakt met de instelling Van de<br />
zender worden onzichtbaar in de lijst als u overschakelt naar<br />
de instelling Via internet of andersom. Mogelijk is de <strong>TV</strong><br />
automatisch overgeschakeld naar Via internet.<br />
Als u de opnamen zichtbaar wilt maken in de lijst met<br />
opnamen, schakelt u naar de instelling die was geselecteerd op<br />
het moment van de opnamen.<br />
Automatische herkenning<br />
Wanneer u een nieuw apparaat op de <strong>TV</strong> aansluit, wordt dit<br />
automatisch herkend en in het menu Bron geplaatst. Het<br />
apparaat wordt weergegeven met een pictogram (het<br />
apparaattype) en heeft een naam. Als het apparaattype niet<br />
met het apparaat overeenkomt, bijvoorbeeld als de <strong>TV</strong><br />
aangeeft dat het om een DVD-speler gaat en dit niet het geval<br />
is, kunt u het type wijzigen.<br />
Als u het apparaattype wilt wijzigen, drukt u op *<br />
Apparaattype en selecteert u het type dat bij het apparaat<br />
past. Vervolgens drukt u op OK.<br />
Als de naam niet juist is voor het apparaat of als u het apparaat<br />
zelf van een naam wilt voorzien, drukt u op * Hernoemen.<br />
Gebruik de toetsen van de afstandsbediening om een nieuwe<br />
naam in te voeren.<br />
Als het juiste apparaattype is ingevoerd, hebt u meer aan het<br />
apparaat. Het apparaattype bepaalt de beeld- en audiostijlen,<br />
resolutiewaarden, specifieke instellingen en/of de positie in het<br />
menu Bron.<br />
Wanneer u een nieuw apparaat op de <strong>TV</strong> aansluit, wordt het<br />
pictogram van het apparaat prominent in het menu Bron<br />
weergegeven.<br />
Als het apparaat niet automatisch door de <strong>TV</strong> wordt herkend,<br />
selecteert u de aansluiting waarop u het apparaat hebt<br />
aangesloten, en past u het type en de naam van het apparaat<br />
aan.<br />
Oorspronkelijke naam en pictogram<br />
36 <strong>TV</strong> / Overschakelen naar apparaten
Als u de oorspronkelijke naam en het oorspronkelijke<br />
pictogram van het apparaat wilt herstellen, drukt u op o<br />
OPTIONS, selecteert u het tabblad Opties in de menubalk en<br />
selecteert u Oorspronkelijke naam en pictogram. Vervolgens<br />
drukt u op OK.<br />
Verbindingen scannen<br />
Om alle <strong>TV</strong>-aansluitingen opnieuw te scannen en het menu<br />
Bron bij te werken, drukt u op o OPTIONS, selecteert u het<br />
tabblad Opties in de menubalk, selecteert u Verbindingen<br />
scannen en drukt u op OK.<br />
Vanuit stand-by<br />
Als de <strong>TV</strong> in stand-by staat, kunt u een aangesloten apparaat<br />
inschakelen met de afstandsbediening van uw <strong>TV</strong>.<br />
3.6<br />
Ondertiteling en talen<br />
Ondertiteling<br />
Ondertitelingen inschakelen.<br />
Druk op SUBTITLE om het menu Ondertiteling te openen.<br />
U kunt de ondertitelingenaan-of uitzetten.<br />
Als u ondertiteling wilt inschakelen voor programma's die niet<br />
in uw taal zijn (dus niet in de taal die u voor de <strong>TV</strong> hebt<br />
ingesteld), selecteert u Automatisch. Met deze instelling wordt<br />
ook ondertiteling weergegeven wanneer u het geluid dempt<br />
met m.<br />
Bij analoge zenders zijn de ondertitels beschikbaar via teletekst.<br />
Afspelen<br />
Als u zowel de discspeler als de <strong>TV</strong> vanuit stand-by wilt<br />
inschakelen en de disc of het programma onmiddellijk wilt<br />
afspelen, drukt u op x (afspelen) op de afstandsbediening van<br />
de <strong>TV</strong>.<br />
Het apparaat moet zijn aangesloten met een HDMI-kabel en<br />
zowel op de <strong>TV</strong> als op het apparaat moet HDMI CEC zijn<br />
ingeschakeld.<br />
Home cinema-systeem<br />
U kunt uw home cinema-systeem (HTS) inschakelen om naar<br />
een audiodisc of een radiostation te luisteren en de <strong>TV</strong> in<br />
stand-by laten staan.<br />
Als u alleen het HTS wilt inschakelen terwijl de <strong>TV</strong> in stand-by<br />
staat, drukt u op c SOURCE op de afstandsbediening van<br />
de <strong>TV</strong>.<br />
EasyLink<br />
Met EasyLink kunt u een aangesloten apparaat bedienen via de<br />
afstandsbediening van de <strong>TV</strong>. EasyLink maakt gebruik van<br />
HDMI CEC om met de aangesloten apparaten te<br />
communiceren. Apparaten moeten HDMI CEC ondersteunen<br />
en met een HDMI-aansluiting zijn aangesloten.<br />
Druk in de Help op * Lijst en raadpleeg EasyLink voor meer<br />
informatie.<br />
Ondertiteling voor analoge zenders<br />
In het geval van analoge zenders moet u de ondertitels voor<br />
elke zender handmatig instellen.<br />
1 - Schakel over naar een zender en druk op TEXT om<br />
teletekst te openen.<br />
2 - Ga naar de pagina voor ondertiteling, meestal 888.<br />
3 - Druk nogmaals op TEXT om teletekst te sluiten.<br />
Als u Aan selecteert in het menu Ondertiteling terwijl u naar<br />
een analoge zender aan het kijken bent, worden de ondertitels,<br />
indien beschikbaar, weergegeven.<br />
Om erachter te komen of een zender analoog of digitaal is,<br />
schakelt u over naar de zender en opent u Status in het menu<br />
Opties.<br />
Ondertiteling voor digitale zenders<br />
Voor digitale zenders hoeft de ondertiteling niet via teletekst te<br />
worden ingesteld.<br />
Digitale zenders kunnen de ondertitels voor bepaalde<br />
programma's in verschillende talen bevatten. U kunt een<br />
eerste en een tweede voorkeurtaal voor de ondertiteling<br />
instellen. Als de ondertiteling in een van uw voorkeurtalen<br />
beschikbaar is, wordt deze op de <strong>TV</strong> weergegeven.<br />
Als er geen ondertiteling in een van de geselecteerde talen<br />
beschikbaar is, kunt u uit de beschikbare talen voor<br />
ondertiteling een andere taal kiezen.<br />
Druk op<br />
om de eerste en tweede taal voor de ondertitels in te<br />
stellen:1 - Druk op h, selecteer Configuratie en druk op OK.<br />
2 - Selecteer Zenderinstellingen, selecteer Talen ><br />
Voorkeurtaal ondertitels of Alternatieve taal ondertitels en<br />
druk op OK.<br />
3 - Selecteer een taal en druk op OK.<br />
4 - Druk zo nodig enkele malen op b om het menu te<br />
sluiten.<br />
<strong>TV</strong> / Ondertiteling en talen 37
Een taal voor de ondertitels selecteren als geen van de<br />
voorkeurstalen beschikbaar is . . .<br />
1 - Druk op o OPTIONS<br />
2 - Selecteer Taal ondertitels, selecteer de taal waarin u de<br />
ondertitels tijdelijk wilt laten weergeven, en druk op OK.<br />
Audiotaal<br />
Digitale <strong>TV</strong>-zenders kunnen de audio van een programma in<br />
verschillende talen uitzenden. U kunt een eerste en een<br />
tweede voorkeurtaal voor de audio instellen. Als audio in een<br />
van deze talen beschikbaar is, schakelt de <strong>TV</strong> over naar deze<br />
audio.<br />
Als geen van de voorkeurtalen voor audio beschikbaar is, kunt<br />
u een andere audiotaal selecteren, indien beschikbaar.<br />
De eerste en tweede voorkeurtaal voor audio inschakelen . . .<br />
1 - Druk op h, selecteer Configuratie en druk op OK.<br />
2 - Selecteer Zenderinstellingen, selecteer Talen ><br />
Voorkeurtaal audio of Alternatieve taal audio en druk op OK.<br />
3 - Selecteer een taal en druk op OK.<br />
4 - Druk zo nodig enkele malen op b om het menu te<br />
sluiten.<br />
Een audiotaal selecteren wanneer geen van de audiotalen van<br />
uw voorkeur beschikbaar is . . .<br />
1 - Druk op o OPTIONS<br />
2 - Selecteer Audiotaal en selecteer de audiotaal die u tijdelijk<br />
wilt horen en druk op OK.<br />
Menutaal<br />
De taal van de <strong>TV</strong>-menu's en -berichten wijzigen . . .<br />
1 - Druk op h, selecteer S Configuratie en druk op OK.<br />
2 - Selecteer <strong>TV</strong>-instellingen > Algemene instellingen ><br />
Menutaal en druk op OK.<br />
3 - Selecteer de gewenste taal en druk op OK.<br />
4 - Druk zo nodig enkele malen op b om het menu te<br />
sluiten.<br />
3.7<br />
Timers en klok<br />
Sleeptimer<br />
Met de sleeptimer kunt u de <strong>TV</strong> zodanig instellen dat deze na<br />
een ingestelde tijd automatisch in stand-by wordt gezet.<br />
Als u de sleeptimer wilt instellen, drukt u op h, selecteert u<br />
S Configuratie en drukt u op OK.<br />
Selecteer <strong>TV</strong>-instellingen > Algemene instellingen ><br />
Sleeptimer. Met de schuifbalk kunt u de tijd in stappen van 5<br />
minuten op maximaal 180 minuten instellen. Als de tijd op 0<br />
minuten is ingesteld, staat de sleeptimer uit.<br />
U kunt altijd de <strong>TV</strong> al eerder uitschakelen of de tijd opnieuw<br />
instellen.<br />
Klok<br />
Als u wilt weten hoe laat het is, drukt u op GUIDE om in de<br />
<strong>TV</strong>-gids te kijken hoe laat het is.<br />
Oorspronkelijke taal<br />
Als de digitale zender de oorspronkelijke taal van een<br />
programma of film bevat, kunt u de <strong>TV</strong> zo instellen dat deze<br />
automatisch overschakelt naar die audiotaal. Stel<br />
Oorspronkelijke taal in op Aan om een nagesynchroniseerde<br />
film in de oorspronkelijke taal te zien (als de oorspronkelijke<br />
taal beschikbaar is).<br />
Oorspronkelijke taal instellen . . .<br />
1 - Druk op h, selecteer Configuratie en druk op OK.<br />
2 - Selecteer Zenderinstellingen en selecteer Talen ><br />
Oorspronkelijke taal en druk op OK.<br />
3 - Selecteer Aan of Uit en druk op OK.<br />
4 - Druk zo nodig enkele malen op b om het menu te<br />
sluiten.<br />
Audiotalen voor doven en slechthorenden en visueel<br />
gehandicapten<br />
Een aantal digitale <strong>TV</strong>-zenders zenden audio en ondertitels uit<br />
die speciaal zijn aangepast voor doven en slechthorenden en<br />
visueel gehandicapten.<br />
Druk in de Help op * Lijst en raadpleeg Universele toegang<br />
voor meer informatie.<br />
In bepaalde landen wordt het UTC-signaal (Coordinated<br />
Universal Time) niet bij digitale uitzendingen verzonden.<br />
Hierdoor kan het zijn dat er niet automatisch wordt<br />
overgeschakeld naar zomertijd of wintertijd en dat er op de <strong>TV</strong><br />
een verkeerde tijd wordt weergegeven.<br />
Als u de <strong>TV</strong>-klok wilt aanpassen, drukt u op h, selecteert u<br />
S Configuratie en drukt u op OK.<br />
Selecteer <strong>TV</strong>-instellingen > Algemene instellingen > Klok en<br />
selecteer Verschilt per land.<br />
Selecteer Zomertijd en selecteer de gewenste instelling.<br />
Als u de tijd en datum handmatig wilt instellen, selecteert u<br />
Handmatig. Selecteer vervolgens Tijd of Datum.<br />
Wanneer u programma's opneemt met <strong>Smart</strong> <strong>TV</strong>, Opnemen,<br />
wordt aangeraden de datum en tijd niet handmatig te wijzigen.<br />
38 <strong>TV</strong> / Timers en klok
Timer uitschakelen<br />
Als de toetsen van de afstandsbediening gedurende 4 uur niet<br />
worden aangeraakt, of als de <strong>TV</strong> gedurende 10 minuten geen<br />
ingangssignaal en geen signalen vanuit de afstandsbediening<br />
ontvangt, gaat de <strong>TV</strong> automatisch uit om energie te besparen.<br />
Als u de <strong>TV</strong> als beeldscherm gebruikt of <strong>TV</strong> kijkt via een<br />
digitale ontvanger (een set-top box, ofwel een STB) en u de<br />
afstandsbediening van de <strong>TV</strong> niet gebruikt, zet u het<br />
automatisch uitschakelen van de <strong>TV</strong> uit.<br />
Om het automatisch uitschakelen van de <strong>TV</strong> uit te zetten,<br />
drukt u op h, selecteert u S Configuratie en drukt u op<br />
OK.<br />
Selecteer <strong>TV</strong>-instellingen > Algemene instellingen > Timer<br />
uitschakelen en stel de schuifbalk in op 0.<br />
Druk in de Help op * Lijst en raadpleeg Energiebesparing<br />
voor meer informatie over milieuvriendelijke <strong>TV</strong>-instellingen.<br />
• Natuurlijk - instelling voor natuurlijke beelden<br />
• Films - zeer geschikt voor het kijken van films<br />
• Energiebesparing - energiezuinige instellingen<br />
• Standaard - standaardfabrieksinstellingen<br />
• Foto - ideaal voor het bekijken van foto's<br />
Levendig<br />
Als de beeldstijl bij het aanzetten van de <strong>TV</strong> telkens<br />
terugspringt naar Intens, is de <strong>TV</strong>-locatie ingesteld op Shop.<br />
Deze instelling wordt gebruikt om het product in de winkel<br />
goed voor de dag te laten komen.<br />
<strong>TV</strong> instellen voor thuisgebruik. . .<br />
1 - Druk op h, selecteer S Configuratie en druk op OK.<br />
2 - Selecteer <strong>TV</strong>-instellingen > Algemene instellingen ><br />
Locatie en druk op OK.<br />
3 - Selecteer Thuis en druk op OK.<br />
4 - Druk zo nodig enkele malen op b om het menu te<br />
sluiten.<br />
Beeldmenu<br />
3.8<br />
Beeldinstellingen<br />
Beeldstijl<br />
U kunt het beeld op eenvoudige wijze aanpassen door via<br />
Beeldstijl een vooraf geprogrammeerde instelling te selecteren.<br />
1 - Druk terwijl u naar een <strong>TV</strong>-zender kijkt op oOPTIONS<br />
om het menu Opties te openen.<br />
2 - Selecteer j Beeld en geluid in de menubalk en kies<br />
Beeldstijl.<br />
3 - Selecteer een stijl en druk op OK.<br />
Verder kunt u bepaalde instellingen van een geselecteerde<br />
beeldstijl aanpassen, bijvoorbeeld Helderheid of Contrast. De<br />
<strong>TV</strong> onthoudt de door u gemaakte wijzigingen.<br />
Beeldstijl aanpassen<br />
Een beeldstijl aanpassen. . .<br />
1 - Selecteer de stijl en druk op OK.<br />
2 - Druk op h, selecteer SConfiguratie en druk op OK.<br />
3 - Selecteer <strong>TV</strong>-instellingen, ga naar de gewenste instelling en<br />
pas deze aan.<br />
4 - Druk op b om het menu te sluiten en de instelling op te<br />
slaan.<br />
De oorspronkelijke beeldstijlwaarden herstellen . . .<br />
1 - Druk op h, selecteer SConfiguratie en druk op OK.<br />
2 - Selecteer <strong>TV</strong>-instellingen > Beeld > Beeldstijl en selecteer<br />
de stijl die u wilt resetten.<br />
3 - Druk op *Resetten. De stijl is gereset.<br />
Druk in de Help op * Lijst en raadpleeg Beeld voor het<br />
aanpassen van de afzonderlijke beeldinstellingen.<br />
De beschikbare beeldstijlen zijn . . .<br />
• Persoonlijk - Uw voorkeuren bij Snelle beeldinstellingen<br />
• Intens - ideaal voor <strong>TV</strong>-kijken bij daglicht<br />
Contrast backlight<br />
Met Contrast backlight kunt u het contrast van het beeld<br />
aanpassen. Als u <strong>3D</strong>-beelden bekijkt, wordt deze instelling<br />
overgeschakeld naar Contrast <strong>3D</strong>-backlight.<br />
Het contrast aanpassen . . .<br />
1 - Druk op h, selecteer S Configuratie en druk op OK.<br />
2 - Selecteer <strong>TV</strong>-instellingen > Beeld > Contrast backlight.<br />
3 - Druk op x (naar rechts) en pas de waarde aan met u<br />
(omhoog) of v (omlaag).<br />
4 - Druk zo nodig enkele malen op b om het menu te<br />
sluiten.<br />
Kleur<br />
Met Kleur past u de kleurverzadiging van het beeld aan.<br />
De kleur aanpassen . . .<br />
1 - Druk op h, selecteer S Configuratie en druk op OK.<br />
2 - Selecteer <strong>TV</strong>-instellingen > Beeld > Kleur.<br />
3 - Druk op x (naar rechts) en pas de waarde aan met u<br />
(omhoog) of v (omlaag).<br />
4 - Druk zo nodig enkele malen op b om het menu te<br />
sluiten.<br />
Scherpte<br />
Met Scherpte past u het scherpteniveau van fijne details van<br />
het beeld aan.<br />
De scherpte aanpassen . . .<br />
1 - Druk op h, selecteer S Configuratie en druk op OK.<br />
2 - Selecteer <strong>TV</strong>-instellingen > Beeld > Scherpte.<br />
3 - Druk op x (naar rechts) en pas de waarde aan met u<br />
(omhoog) of v (omlaag).<br />
4 - Druk zo nodig enkele malen op b om het menu te<br />
sluiten.<br />
<strong>TV</strong> / Beeldinstellingen 39
Ruisonderdrukking<br />
Met Ruisreductie filtert en vermindert u de hoeveelheid<br />
beeldruis.<br />
Ruisreductie aanpassen . . .<br />
1 - Druk op h, selecteer S Configuratie en druk op OK.<br />
2 - Selecteer <strong>TV</strong>-instellingen > Beeld > Ruisreductie.<br />
3 - Druk op x (naar rechts) en selecteer Maximum, Medium,<br />
Minimum of Uit.<br />
4 - Druk zo nodig enkele malen op b om het menu te<br />
sluiten.<br />
Superresolutie<br />
Met Superresolutie schakelt u een uiterst scherpe weergave<br />
van lijnen en contouren in.<br />
In- en uitschakelen . . .<br />
1 - Druk op h, selecteer S Configuratie en druk op OK.<br />
2 - Selecteer <strong>TV</strong>-instellingen > Beeld > Perfect Pixel HD ><br />
Superresolutie.<br />
3 - Druk op x (naar rechts) en selecteer Aan of Uit.<br />
4 - Druk zo nodig enkele malen op b om het menu te<br />
sluiten.<br />
MPEG-artefactreductie<br />
Met MPEG-artefactreductie zorgt u voor vloeiende overgangen<br />
in de beelden. MPEG-artefacten hebben meestal de vorm van<br />
kleine blokjes of kartelranden in het beeld.<br />
MPEG-artefacten verminderen . . .<br />
1 - Druk op h, selecteer S Configuratie en druk op OK.<br />
2 - Selecteer <strong>TV</strong>-instellingen > Beeld > MPEGartefactreductie.<br />
3 - Druk op x (naar rechts) en selecteer Maximum, Medium,<br />
Minimum of Uit.<br />
4 - Druk zo nodig enkele malen op b om het menu te<br />
sluiten.<br />
Perfect contrast<br />
Met Perfect contrast stelt u het niveau in waarmee de <strong>TV</strong><br />
automatisch de details verbetert in de donkere, halfdonkere en<br />
lichte delen van het beeld.<br />
Het niveau aanpassen . . .<br />
1 - Druk op h, selecteer S Configuratie en druk op OK.<br />
2 - Selecteer <strong>TV</strong>-instellingen > Beeld > Perfect Pixel HD ><br />
Perfect contrast.<br />
3 - Druk op x (naar rechts) en selecteer Maximum, Medium,<br />
Minimum of Uit.<br />
4 - Druk zo nodig enkele malen op b om het menu te<br />
sluiten.<br />
Perfect Pixel HD<br />
Perfect Natural Motion<br />
Met Perfect Natural Motion vermindert u trillingen in<br />
bewegingen in films op <strong>TV</strong>. Met Perfect Natural Motion<br />
worden bewegingen soepel en vloeiend.<br />
Trillingen in bewegingen aanpassen . . .<br />
1 - Druk op h, selecteer S Configuratie en druk op OK.<br />
2 - Selecteer <strong>TV</strong>-instellingen > Beeld > Perfect Pixel HD ><br />
Perfect Natural Motion.<br />
3 - Druk op x (naar rechts) en selecteer Maximum, Medium,<br />
Minimum of Uit.<br />
4 - Druk zo nodig enkele malen op b om het menu te<br />
sluiten.<br />
Clear LCD<br />
Met Clear LCD zorgt u voor een uiterst scherpe weergave van<br />
bewegingen, een beter zwartniveau, een hoog contrast met<br />
een rustig beeld dat niet trilt en een grotere kijkhoek.<br />
In- en uitschakelen . . .<br />
1 - Druk op h, selecteer S Configuratie en druk op OK.<br />
2 - Selecteer <strong>TV</strong>-instellingen > Beeld > Perfect Pixel HD ><br />
Clear LCD.<br />
3 - Druk op x (naar rechts) en selecteer Aan of Uit.<br />
4 - Druk zo nodig enkele malen op b om het menu te<br />
sluiten.<br />
Dynamische achtergrondverlichting<br />
Met Dynamische achtergrondverlichting stelt u het niveau van<br />
het energieverbruik in. Het energieverbruik kan worden<br />
verminderd door de intensiteit van de helderheid van het<br />
scherm te verlagen. Kies voor een optimaal energieverbruik of<br />
een beeld met optimale helderheid.<br />
Het niveau aanpassen . . .<br />
1 - Druk op h, selecteer S Configuratie en druk op OK.<br />
2 - Selecteer <strong>TV</strong>-instellingen > Beeld > Perfect Pixel HD ><br />
Dynamische achtergrondverlichting.<br />
3 - Druk op x (naar rechts) en selecteer Optimaal beeld,<br />
Optimaal stroomverbruik, Standaard of Uit.<br />
4 - Druk zo nodig enkele malen op b om het menu te<br />
sluiten.<br />
Kleurverbetering<br />
Met Kleurverbetering verbetert u de kleurintensiteit en de<br />
details in heldere kleuren.<br />
Het niveau aanpassen . . .<br />
1 - Druk op h, selecteer S Configuratie en druk op OK.<br />
2 - Selecteer <strong>TV</strong>-instellingen > Beeld > Perfect Pixel HD ><br />
Kleurverbetering.<br />
3 - Druk op x (naar rechts) en selecteer Maximum, Medium,<br />
Minimum of Uit.<br />
4 - Druk zo nodig enkele malen op b om het menu te<br />
sluiten.<br />
40 <strong>TV</strong> / Beeldinstellingen
Geavanceerde instellingen<br />
Lichtsensor<br />
Met Lichtsensor worden de beeld- en Ambilight-instellingen<br />
automatisch aangepast aan de lichtomstandigheden in de<br />
kamer. U kunt Lichtsensor in- en uitschakelen.<br />
In- en uitschakelen . . .<br />
1 - Druk op h, selecteer S Configuratie en druk op OK.<br />
2 - Selecteer <strong>TV</strong>-instellingen > Beeld > Geavanceerd ><br />
Lichtsensor.<br />
3 - Druk op x (naar rechts) en selecteer Aan of Uit.<br />
4 - Druk zo nodig enkele malen op b om het menu te<br />
sluiten.<br />
Gamma<br />
Met Gamma stelt u een niet-lineaire instelling in voor de<br />
helderheid en het contrast van het beeld. Gamma dient alleen<br />
te worden gebruikt door deskundige gebruikers.<br />
Het niveau aanpassen . . .<br />
1 - Druk op h, selecteer S Configuratie en druk op OK.<br />
2 - Selecteer <strong>TV</strong>-instellingen > Beeld > Geavanceerd ><br />
Gamma.<br />
3 - Druk op x (naar rechts) en pas de waarde aan met u<br />
(omhoog) of v (omlaag).<br />
4 - Druk zo nodig enkele malen op b om het menu te<br />
sluiten.<br />
Kleurtemperatuur<br />
Met Kleurtemperatuur stelt u het beeld in op een vooraf<br />
ingestelde kleurtemperatuur of selecteert u Aangepast om zelf<br />
een temperatuur in te stellen via Aangepaste<br />
kleurtemperatuur. Kleurtemperatuur en Aangepaste<br />
kleurtemperatuur dienen alleen te worden gebruikt door<br />
deskundige gebruikers.<br />
Een vooraf geprogrammeerde instelling selecteren . . .<br />
1 - Druk op h, selecteer S Configuratie en druk op OK.<br />
2 - Selecteer <strong>TV</strong>-instellingen > Beeld > Geavanceerd ><br />
Kleurtemperatuur.<br />
3 - Druk op x (naar rechts) en selecteer Normaal, Warm of<br />
Koel. Selecteer Aangepast als u zelf een kleurtemperatuur wilt<br />
instellen.<br />
4 - Druk zo nodig enkele malen op b om het menu te<br />
sluiten.<br />
Aangepaste kleurtemperatuur<br />
Met Aangepaste kleurtemperatuur stelt u zelf een<br />
kleurtemperatuur in. Als u een aangepaste kleurtemperatuur<br />
wilt instellen, selecteert u eerst Aangepast in de instelling<br />
Kleurtemperatuur om het menu Aangepaste<br />
kleurtemperatuur te openen. Aangepaste kleurtemperatuur<br />
dient alleen te worden gebruikt door deskundige gebruikers.<br />
2 - Selecteer <strong>TV</strong>-instellingen > Beeld > Geavanceerd ><br />
Aangepaste kleurtemperatuur.<br />
3 - Druk op x (naar rechts).<br />
4 - Selecteer een instelling met de pijltoetsen. (WP is witpunt<br />
en BL is zwartniveau.)<br />
5 - Druk op OK om een instelling te bevestigen. U kunt ook<br />
een van de vooraf geprogrammeerde instellingen in dit menu<br />
selecteren.<br />
6 - Druk zo nodig enkele malen op b om het menu te<br />
sluiten.<br />
Videocontrast<br />
Met Videocontrast kunt u het videocontrastniveau verlagen.<br />
Als u <strong>3D</strong>-beelden bekijkt, wordt deze instelling overgeschakeld<br />
naar <strong>3D</strong>-videocontrast. Videocontrast en <strong>3D</strong>-videocontrast<br />
dienen alleen te worden gebruikt door deskundige gebruikers.<br />
Het niveau aanpassen . . .<br />
1 - Druk op h, selecteer S Configuratie en druk op OK.<br />
2 - Selecteer <strong>TV</strong>-instellingen > Beeld > Geavanceerd ><br />
Videocontrast.<br />
3 - Druk op x (naar rechts) en pas de waarde aan met u<br />
(omhoog) of v (omlaag).<br />
4 - Druk zo nodig enkele malen op b om het menu te<br />
sluiten.<br />
Helderheid<br />
Met Helderheid stelt u het helderheidsniveau van het<br />
beeldsignaal in. Helderheid dient alleen te worden gebruikt<br />
door deskundige gebruikers. We raden niet-deskundige<br />
gebruikers aan om de helderheid aan te passen via de instelling<br />
Contrast backlight.<br />
Het niveau aanpassen . . .<br />
1 - Druk op h, selecteer S Configuratie en druk op OK.<br />
2 - Selecteer <strong>TV</strong>-instellingen > Beeld > Geavanceerd ><br />
Helderheid.<br />
3 - Druk op x (naar rechts) en pas de waarde aan met u<br />
(omhoog) of v (omlaag).<br />
4 - Druk zo nodig enkele malen op b om het menu te<br />
sluiten.<br />
HDMI-zwartniveaudetectie<br />
Met HDMI-zwartniveaudetectie wordt het zwartniveau van<br />
een inkomend HDMI-signaal automatisch ingesteld. Voor<br />
handmatige instelling moet HDMI-zwartniveaudetectie worden<br />
uitgeschakeld. HDMI-zwartniveaudetectie dient alleen te<br />
worden gebruikt door deskundige gebruikers. De instelling is<br />
uitsluitend beschikbaar in het menu Beeld als er een HDMIbron<br />
is geselecteerd.<br />
In- en uitschakelen . . .<br />
1 - Druk op h, selecteer S Configuratie en druk op OK.<br />
2 - Selecteer <strong>TV</strong>-instellingen > Beeld > Geavanceerd ><br />
HDMI-zwartniveaudetectie.<br />
3 - Druk op x (naar rechts) en selecteer Aan of Uit.<br />
4 - Druk zo nodig enkele malen op b om het menu te<br />
sluiten.<br />
Een aangepaste kleurtemperatuur instellen . . .<br />
1 - Druk op h, selecteer S Configuratie en druk op OK.<br />
<strong>TV</strong> / Beeldinstellingen 41
Kleurregeling<br />
Met Kleurregeling kan een ISF-expert de kleurreproductie van<br />
de <strong>TV</strong> kalibreren. Kleurregeling is een instelling voor ISFexperts.<br />
Modus Alleen RGB<br />
Met Modus Alleen RGB kan een ISF-expert instellen dat het<br />
scherm alleen RGB-kleuren gebruikt.<br />
Game of computer<br />
U kunt de <strong>TV</strong> overschakelen naar de ideale beeldinstelling voor<br />
games of voor het gebruik van de <strong>TV</strong> als computermonitor. Er<br />
zijn verschillende instellingen voor Game of Computer. Als in<br />
een apparaat een juist type is ingesteld in het menu Bron -<br />
Gameconsole of Computer - schakelt de <strong>TV</strong> automatisch over<br />
naar de ideale instelling als u naar het apparaat schakelt. Als u<br />
de instelling handmatig aanpast, vergeet deze dan niet uit te<br />
schakelen als u weer naar een <strong>TV</strong>-zender of een ander<br />
aangesloten apparaat schakelt.<br />
De instelling handmatig aanpassen . . .<br />
1 - Druk op h, selecteer S Configuratie en druk op OK.<br />
2 - Selecteer <strong>TV</strong>-instellingen > Beeld > Spel of computer en<br />
druk op OK.<br />
3 - Selecteer Game, Computer of Uit. Met de instelling Uit<br />
keert u terug naar de beeldinstellingen voor het bekijken van<br />
<strong>TV</strong>-zenders.<br />
4 - Druk zo nodig enkele malen op b om het menu te<br />
sluiten.<br />
Indeling en randen<br />
Beeldformaat<br />
Druk voor meer informatie over het beeldformaat op * LIST<br />
en zoek Beeldformaat.<br />
Beeld verschuiven<br />
Met Beeld verschuivenschuift u het beeld iets omhoog of<br />
omlaag op het scherm. Als de ondertiteling slechts half te zien<br />
is, schuift u het beeld omhoog om deze geheel zichtbaar te<br />
maken.<br />
Het beeld schuiven . . .<br />
1 - Druk op h, selecteer S Configuratie en druk op OK.<br />
2 - Selecteer <strong>TV</strong>-instellingen > Beeld > Indeling en randen ><br />
Beeld verschuiven.<br />
3 - Druk op x (naar rechts) en pas de waarde aan met u<br />
(omhoog) of v (omlaag).<br />
4 - Druk zo nodig enkele malen op b om het menu te<br />
sluiten.<br />
Locatie<br />
Als de <strong>TV</strong> in een winkel staat, kunt u deze speciaal instellen<br />
voor het weergeven van reclamedemo's. De beeldstijl wordt<br />
dan automatisch ingesteld op Levendig. De timer voor het<br />
automatisch uitschakelen van de <strong>TV</strong> wordt uitgeschakeld.<br />
De <strong>TV</strong> instellen voor het weergeven van reclamedemo's . . .<br />
1 - Druk op h, selecteer S Configuratie en druk op OK.<br />
2 - Selecteer <strong>TV</strong>-instellingen > Algemene instellingen ><br />
Locatie en druk op OK.<br />
3 - Selecteer Shop en druk op OK.<br />
4 - Druk zo nodig enkele malen op b om het menu te<br />
sluiten.<br />
ISF-kalibratie<br />
Haal het maximale uit uw HD-<strong>TV</strong> met ISF®-kalibratie. Een ISFkalibratiespecialist<br />
komt op verzoek bij u langs en stelt de<br />
optimale beeldinstelling in. De specialist kan bovendien een<br />
ISF-kalibratie voor Ambilight instellen.<br />
Vraag bij de dealer naar een ISF-kalibratie van uw <strong>TV</strong>.<br />
Schermranden<br />
Met Schermranden maakt u het beeld iets groter om<br />
vervormde randen te verbergen.<br />
De randen aanpassen . . .<br />
1 - Druk op h, selecteer S Configuratie en druk op OK.<br />
2 - Selecteer <strong>TV</strong>-instellingen > Beeld > Indeling en randen ><br />
Schermranden.<br />
3 - Druk op x (naar rechts) en pas de waarde aan met u<br />
(omhoog) of v (omlaag).<br />
4 - Druk zo nodig enkele malen op b om het menu te<br />
sluiten.<br />
De ISF-kalibratiespecialist slaat de ISF-instellingen op als twee<br />
beeldstijlen en vergrendelt deze. Zodra de ISF-kalibratie is<br />
uitgevoerd, drukt u op o OPTIONS, selecteert u Beeldstijl en<br />
drukt u op OK. Selecteer ISF Dag als u bij heldere<br />
lichtomstandigheden <strong>TV</strong> wilt kijken of ISF Nacht in<br />
omstandigheden met weinig licht.<br />
ISF-kalibratie kan bij elke activiteit in het hoofdmenu worden<br />
uitgevoerd, zoals Watch <strong>TV</strong> of een aangesloten Blu-ray Discspeler.<br />
Voordelen van kalibratie zijn . . .<br />
• helderder en scherper beeld<br />
• meer details in lichte en donkere gedeelten<br />
• diepere en donkerdere zwarttinten<br />
• zuiverdere kleuren en betere algemene kleurkwaliteit<br />
• lager energieverbruik<br />
Professionele beeldinstellingen<br />
42 <strong>TV</strong> / Beeldinstellingen
Wanneer ISF Dag of ISF Nacht is geselecteerd terwijl er nog<br />
geen ISF-kalibratie op de <strong>TV</strong> heeft plaatsgevonden, zijn er een<br />
aantal geavanceerde beeldinstellingen beschikbaar. Druk op h,<br />
selecteer SConfiguratie en druk op OK. Selecteer <strong>TV</strong>instellingen<br />
> Beeld > Instellingen voor ISF-experts en druk<br />
op OK.<br />
Beeldstijlinstellingen herstellen<br />
Als u de oorspronkelijke waarden van een beeldstijl wilt<br />
resetten, moet u in het menu Opties de beeldstijl selecteren<br />
waarvan u de waarden wilt resetten. Druk vervolgens op h,<br />
selecteer SConfiguratie en druk op OK. Selecteer <strong>TV</strong>instellingen<br />
> Beeld, selecteer Resetten, druk op OK en<br />
bevestig uw keuze.<br />
3.9<br />
Geluidsinstellingen<br />
Audiostijl<br />
Voor het gemakkelijk aanpassen van het geluid, kunt u een<br />
vooraf geprogrammeerde instelling selecteren met Audiostijl.<br />
Druk, terwijl u naar een <strong>TV</strong>-zender kijkt, op oOPTIONS om<br />
het menu Opties te openen en selecteer Audiostijl. Selecteer<br />
een audiostijl en druk op OK.<br />
Audiostijlen<br />
Met audiostijlen kunt u gemakkelijk naar de ideale instellingen<br />
voor spraak (nieuwsbericht) of het kijken naar films<br />
overschakelen.<br />
Verder kunt u bepaalde instellingen van een bepaalde audiostijl<br />
wijzigen, bijvoorbeeld Bas of Hoge tonen. De <strong>TV</strong> onthoudt de<br />
door u gemaakte wijzigingen.<br />
Audiostijl aanpassen<br />
Een audiostijl aanpassen . . .<br />
1 - Selecteer de stijl en druk op OK.<br />
2 - Druk op h, selecteer SConfiguratie en druk op OK.<br />
3 - Selecteer <strong>TV</strong>-instellingen, ga naar de gewenste instelling en<br />
pas deze aan.<br />
4 - Druk op b om het menu te sluiten en de instelling op te<br />
slaan.<br />
De oorspronkelijke waarden van de audiostijl herstellen . . .<br />
1 - Druk op h, selecteer SConfiguratie en druk op OK.<br />
2 - Selecteer <strong>TV</strong>-instellingen > Geluid > Audiostijl en<br />
selecteer de stijl waarvan u de waarden wilt herstellen.<br />
3 - Druk op *Resetten. De stijl is gereset.<br />
Druk in de Help op * Lijst en raadpleeg Geluid voor het<br />
aanpassen van afzonderlijke geluidsinstellingen.<br />
De verschillende audiostijlen zijn . . .<br />
• Persoonlijk - uw keuzes die werden doorgevoerd in Beeld<br />
en geluid aanpassen<br />
• Origineel - standaardfabrieksinstelling<br />
• Nieuws - zeer geschikt voor spraak<br />
• Films - zeer geschikt voor het kijken van films<br />
• Game - ideale instellingen voor gaming<br />
• Muziek - zeer geschikt voor het luisteren naar muziek<br />
Geluidsinstellingen<br />
Bas<br />
Met Bas past u het niveau van de lage tonen van het geluid<br />
aan.<br />
Het niveau aanpassen . . .<br />
1 - Druk op h, selecteer S Configuratie en druk op OK.<br />
2 - Selecteer <strong>TV</strong>-instellingen > Beeld > Bas.<br />
3 - Druk op x (naar rechts) en pas de waarde aan met u<br />
(omhoog) of v (omlaag).<br />
4 - Druk zo nodig enkele malen op b om het menu te<br />
sluiten.<br />
Treble<br />
Met Hoge tonen past u het niveau van de hoge tonen van het<br />
geluid aan.<br />
Het niveau aanpassen . . .<br />
1 - Druk op h, selecteer S Configuratie en druk op OK.<br />
2 - Selecteer <strong>TV</strong>-instellingen > Beeld > Hoge tonen.<br />
3 - Druk op x (naar rechts) en pas de waarde aan met u<br />
(omhoog) of v (omlaag).<br />
4 - Druk zo nodig enkele malen op b om het menu te<br />
sluiten.<br />
Surround-modus<br />
Met Surround-modus stelt u het geluidseffect van de <strong>TV</strong>luidsprekers<br />
in. Als u Incredible Surround selecteert voor 2Dweergave,<br />
schakelt de <strong>TV</strong> automatisch naar Incredible<br />
Surround <strong>3D</strong> als u <strong>3D</strong>-beelden bekijkt. Als u niet wilt dat de<br />
<strong>TV</strong> automatisch overschakelt, selecteert u Uit in Automatische<br />
surround-<strong>3D</strong>.<br />
Surround-modus instellen . . .<br />
1 - Druk op h, selecteer S Configuratie en druk op OK.<br />
2 - Selecteer <strong>TV</strong>-instellingen > Beeld > Surround-modus.<br />
3 - Druk op x (naar rechts) en selecteer Stereo, Incredible<br />
Surround of Incredible Surround <strong>3D</strong>.<br />
4 - Druk zo nodig enkele malen op b om het menu te<br />
sluiten.<br />
Automatische surround-<strong>3D</strong><br />
Met Automatische surround-<strong>3D</strong> kunt u ervoor zorgen dat de<br />
<strong>TV</strong> niet automatisch overschakelt naar Incredible surround-<strong>3D</strong><br />
als op de <strong>TV</strong> <strong>3D</strong>-beelden worden weergegeven.<br />
In- en uitschakelen . . .<br />
1 - Druk op h, selecteer S Configuratie en druk op OK.<br />
2 - Selecteer <strong>TV</strong>-instellingen > Geluid > Automatische<br />
surround-<strong>3D</strong>.<br />
3 - Druk op x (naar rechts) en selecteer Aan of Uit.<br />
4 - Druk zo nodig enkele malen op b om het menu te<br />
sluiten.<br />
<strong>TV</strong> / Geluidsinstellingen 43
Volume hoofdtelefoon<br />
Met Volume hoofdtel. kunt u het volume van een aangesloten<br />
hoofdtelefoon afzonderlijk instellen.<br />
Het volume aanpassen . . .<br />
1 - Druk op o OPTIONS en selecteer j Beeld en geluid in<br />
de menubalk.<br />
2 - Druk op v (omlaag), selecteer Volume hoofdtel. en druk<br />
op OK.<br />
3 - Druk op u (omhoog) of v (omlaag) om het volume aan te<br />
passen.<br />
4 - Druk zo nodig enkele malen op b om het menu te<br />
sluiten.<br />
Mono/Stereo<br />
Met Mono/Stereo kunt u het geluid naar mono of stereo<br />
schakelen. Deze instelling is uitsluitend beschikbaar als u naar<br />
een analoog kanaal kijkt. U kunt het geluid instellen op mono<br />
als een digitaal stereosignaal bij het analoge signaal van slechte<br />
kwaliteit is.<br />
Het geluid naar mono of stereo schakelen . . .<br />
1 - Druk op h, selecteer S Configuratie en druk op OK.<br />
2 - Selecteer Zenderinstellingen > Mono/Stereo.<br />
3 - Druk op x (naar rechts) en selecteer Mono of Stereo.<br />
4 - Druk zo nodig enkele malen op b om het menu te<br />
sluiten.<br />
Als de <strong>TV</strong> een ingebouwde satelliettuner heeft en u via een<br />
satelliet naar een analoog kanaal kijkt, selecteert u<br />
Satellietinstellingen in het menu Configuratie.<br />
Geavanceerde geluidsinstellingen<br />
Automatische afstelling volume<br />
Met Automatische afstelling volume stelt u de <strong>TV</strong> zo in dat<br />
deze plotselinge volumeverschillen automatisch beperkt. Dit is<br />
met name van toepassing aan het begin van reclameblokken of<br />
wanneer u een andere zender kiest.<br />
In- en uitschakelen . . .<br />
1 - Druk op h, selecteer S Configuratie en druk op OK.<br />
2 - Selecteer <strong>TV</strong>-instellingen > Geluid > Geavanceerd ><br />
Automatische afstelling volume.<br />
3 - Druk op x (naar rechts) en selecteer Aan of Uit.<br />
4 - Druk zo nodig enkele malen op b om het menu te<br />
sluiten.<br />
<strong>TV</strong>-luidsprekers<br />
U kunt het <strong>TV</strong>-geluid verzenden naar een aangesloten<br />
audioapparaat (een home cinema-systeem of audioversterker).<br />
Met <strong>TV</strong>-luidsprekers selecteert u waar u het <strong>TV</strong>-geluid wilt<br />
horen en hoe u dit wilt bedienen.<br />
Als u Uit selecteert, zijn de <strong>TV</strong>-luidsprekers altijd<br />
uitgeschakeld.<br />
Als u Aan selecteert, zijn de <strong>TV</strong>-luidsprekers altijd<br />
ingeschakeld.<br />
Als u via HDMI CEC een audioapparaat hebt aangesloten, kunt<br />
u een van de EasyLink-instellingen gebruiken.<br />
Als EasyLink is geselecteerd, verzendt de <strong>TV</strong> het <strong>TV</strong>-geluid<br />
naar het audioapparaat. De <strong>TV</strong> schakelt de <strong>TV</strong>-luidsprekers uit<br />
wanneer het apparaat het geluid afspeelt.<br />
Als u EasyLink automatisch starten selecteert, schakelt de <strong>TV</strong><br />
het audioapparaat in, verzendt deze het <strong>TV</strong>-geluid naar het<br />
apparaat en worden de <strong>TV</strong>-luidsprekers uitgeschakeld.<br />
Als EasyLink of EasyLink automatisch starten is geselecteerd,<br />
kunt u via het menu Beeld en geluid nog overschakelen naar<br />
de <strong>TV</strong>-luidsprekers of de luidsprekers van het apparaat.<br />
De <strong>TV</strong>-luidsprekers instellen. . .<br />
1 - Druk op h, selecteer S Configuratie en druk op OK.<br />
2 - Selecteer <strong>TV</strong>-instellingen > Geluid > Geavanceerd > <strong>TV</strong>luidsprekers.<br />
3 - Druk op x (naar rechts) en selecteer Aan, Uit, EasyLink of<br />
EasyLink automatisch starten.<br />
4 - Druk zo nodig enkele malen op b om het menu te<br />
sluiten.<br />
Tussen luidsprekers schakelen in het menu Beeld en geluid . .<br />
.<br />
1 - Druk tijdens het televisiekijken op o OPTIONS en<br />
selecteer j Beeld en geluid.<br />
2 - Selecteer Luidsprekers en selecteer <strong>TV</strong> of Versterker<br />
(audioapparaat).<br />
3 - Druk zo nodig enkele malen op b om het menu te<br />
sluiten.<br />
Kristalhelder geluid<br />
Met Helder geluid verbetert u het geluid voor spraak. Deze<br />
instelling is ideaal voor nieuwsprogramma's. U kunt de<br />
spraakverbetering in- en uitschakelen.<br />
In- en uitschakelen . . .<br />
1 - Druk op h, selecteer S Configuratie en druk op OK.<br />
2 - Selecteer <strong>TV</strong>-instellingen > Geluid > Geavanceerd ><br />
Helder geluid.<br />
3 - Druk op x (naar rechts) en selecteer Aan of Uit.<br />
4 - Druk zo nodig enkele malen op b om het menu te<br />
sluiten.<br />
Indeling audio-uitvoer<br />
Met Indeling voor audio-uitvoer kunt u het audio-uitvoersignaal<br />
van de <strong>TV</strong> aanpassen aan de verwerkingsmogelijkheden van uw<br />
home cinema-systeem.<br />
Druk voor meer informatie op * LIST en zoek Indeling voor<br />
audio-uitvoer.<br />
Afstelling audio-uitvoer<br />
Met Afstelling audio-uitvoer kunt u het geluidsvolume van uw<br />
home cinema-systeem afstemmen op het geluidsvolume van<br />
de <strong>TV</strong> wanneer u overschakelt van het ene apparaat naar het<br />
andere.<br />
Druk voor meer informatie op * LIST en zoek Afstelling<br />
audio-uitvoer.<br />
44 <strong>TV</strong> / Geluidsinstellingen
HDMI ARC<br />
Als u op geen van de HDMI-aansluitingen Audio Return<br />
Channel (ARC) nodig hebt, kunt u het ARC-signaal<br />
uitschakelen.<br />
Druk voor meer informatie op * LIST en zoek HDMI ARC.<br />
Vertraging audio-uitvoer<br />
Als u een vertraging in audiosynchronisatie instelt op uw home<br />
cinema-systeem om het geluid te synchroniseren met het<br />
beeld, dient u Vertraging audio-uitvoer op de <strong>TV</strong> uit te<br />
schakelen.<br />
Druk voor meer informatie op * LIST en zoek Vertraging<br />
audio-uitvoer.<br />
Modus Ambilight<br />
Ambilight heeft de modus Dynamisch of Statisch. Met<br />
Dynamisch volgt de <strong>TV</strong> de kleuren van het beeld op het<br />
scherm. U kunt de snelheid aanpassen waarmee Ambilight<br />
reageert.<br />
Met Statisch heeft Ambilight een constante kleur. U kunt zelf<br />
een vaste kleur voor Ambilight instellen. Selecteer eerst de<br />
gewenste Ambilight-modus.<br />
Een Ambilight-modus selecteren . . .<br />
1 - Druk op h, selecteer S Configuratie en druk op OK.<br />
2 - Selecteer <strong>TV</strong>-instellingen > Ambilight > Modus.<br />
3 - Selecteer Dynamisch, Statisch of Uit.<br />
4 - Druk zo nodig enkele malen op b om het menu te<br />
sluiten.<br />
Verschuiving audio-uitvoer<br />
Als u geen vertraging kunt instellen op het home cinemasysteem,<br />
kunt u met Verschuiving audio-uitvoer een vertraging<br />
instellen op de <strong>TV</strong>.<br />
Druk voor meer informatie op * LIST en zoek Verschuiving<br />
audio-uitvoer.<br />
3.10<br />
Ambilight-instellingen<br />
Ambilight aan/uit<br />
Druk op AMBILIGHT op de afstandsbediening om het menu<br />
Modus Ambilight te openen. U kunt Ambilight instellen op<br />
Aan of Uit. Ook kunt u de gewenste Ambilight-modus<br />
selecteren: Dynam. of Statisch.<br />
Dynamische snelheid<br />
Met Dynamisch kunt u de snelheid instellen waarmee<br />
Ambilight reageert op de beelden op het scherm. Pas de<br />
snelheid aan van Relaxed tot Dynamisch. De Ambilight-modus<br />
moet zijn ingesteld op Dynamisch voordat u Dynamische<br />
snelheid kunt aanpassen.<br />
De snelheid aanpassen . . .<br />
1 - Druk op h, selecteer S Configuratie en druk op OK.<br />
2 - Selecteer <strong>TV</strong>-instellingen > Ambilight > Dynamisch.<br />
3 - Druk op x (naar rechts) en pas de waarde aan met u<br />
(omhoog) of v (omlaag).<br />
4 - Druk zo nodig enkele malen op b om het menu te<br />
sluiten.<br />
Vaste kleur<br />
Met Statisch stelt u een vaste Ambilight-kleur in. U kunt zelf<br />
een kleur maken of een van de twee vooraf ingestelde witte<br />
verlichtingen selecteren. De Ambilight-modus moet zijn<br />
ingesteld op Statisch voordat u een vaste kleur kunt maken.<br />
Helderheid Ambilight<br />
Met Helderheid stelt u het helderheidsniveau van Ambilight<br />
in.<br />
Het niveau aanpassen . . .<br />
1 - Druk op h, selecteer S Configuratie en druk op OK.<br />
2 - Selecteer <strong>TV</strong>-instellingen > Ambilight > Helderheid.<br />
3 - Druk op x (naar rechts) en pas de waarde aan met u<br />
(omhoog) of v (omlaag).<br />
4 - Druk zo nodig enkele malen op b om het menu te<br />
sluiten.<br />
Zelf een kleur maken . . .<br />
1 - Druk op h, selecteer S Configuratie en druk op OK.<br />
2 - Selecteer <strong>TV</strong>-instellingen > Ambilight > Statisch en druk<br />
op OK.<br />
3 - Selecteer Palet om de kleur aan te passen. Selecteer<br />
Verzadiging om de kleurintensiteit aan te passen. U kunt de<br />
instelling selecteren en aanpassen met de pijltoetsen. Druk op<br />
OK om uw keuze te bevestigen.<br />
4 - Als uw voorkeur uitgaat naar een van de vooraf ingestelde<br />
kleuren, selecteert u Warm wit of Koel wit en drukt u op OK.<br />
5 - Selecteer Sluiten en druk op OK.<br />
6 - Druk zo nodig enkele malen op b om het menu te<br />
sluiten.<br />
<strong>TV</strong> / Ambilight-instellingen 45
ISF warm wit<br />
Om Ambilight in te schakelen terwijl de <strong>TV</strong> in de standbystand<br />
staat, drukt u op AMBILIGHT.<br />
Met ISF warm wit kan een ISF-specialist naast het ISF-beeld<br />
ook een vaste Ambilight-kleur kalibreren. ISF warm wit moet<br />
zijn geselecteerd in het menu Modus Ambilight.<br />
De modus ISF warm wit selecteren . . .<br />
1 - Druk op h, selecteer S Configuratie en druk op OK.<br />
2 - Selecteer <strong>TV</strong>-instellingen > Ambilight > Modus.<br />
3 - Selecteer ISF warm wit.<br />
4 - Druk zo nodig enkele malen op b om het menu te<br />
sluiten.<br />
De specialist kan nu in de instelling ISF warm wit in het menu<br />
Geavanceerd de vaste kleur instellen.<br />
Geavanceerde Ambilight-instellingen<br />
Muurkleur<br />
Met Muurkleur neutraliseert u de invloed van een gekleurde<br />
muur op de Ambilight-kleuren. Selecteer de kleur van de muur<br />
achter de <strong>TV</strong>. De <strong>TV</strong> past de weergave van de Ambilightkleuren<br />
hierop aan.<br />
De kleur van de muur selecteren . . .<br />
1 - Druk op h, selecteer S Configuratie en druk op OK.<br />
2 - Selecteer <strong>TV</strong>-instellingen > Beeld > Geavanceerd ><br />
Muurkleur.<br />
3 - Selecteer het kleurvoorbeeld dat overeenkomt met de<br />
kleur van de muur achter de <strong>TV</strong> en druk op OK.<br />
4 - Druk zo nodig enkele malen op b om het menu te<br />
sluiten.<br />
<strong>TV</strong> uitschakelen<br />
Met <strong>TV</strong> uitschakelen stelt u in of Ambilight direct uitschakelt<br />
of langzaam vervaagt wanneer u de <strong>TV</strong> uitschakelt. Als het licht<br />
langzaam vervaagt, hebt u meer tijd om de normale verlichting<br />
in te schakelen.<br />
<strong>TV</strong> uitschakelen instellen . . .<br />
1 - Druk op h, selecteer S Configuratie en druk op OK.<br />
2 - Selecteer <strong>TV</strong>-instellingen > Beeld > Geavanceerd > <strong>TV</strong><br />
uitschakelen.<br />
3 - Selecteer Langzame overgang naar uit of Direct<br />
uitschakelen.<br />
4 - Druk zo nodig enkele malen op b om het menu te<br />
sluiten.<br />
Lounge light-modus<br />
Wanneer de <strong>TV</strong> in stand-by staat, kunt u Ambilight<br />
inschakelen om een lounge light-effect te creëren in uw kamer.<br />
Het lounge light-effect is niet beschikbaar als Snelle start is<br />
geactiveerd.<br />
Om het kleurenschema voor lounge light te wijzigen, drukt u<br />
nogmaals op AMBILIGHT.<br />
Houd AMBILIGHT een paar seconden ingedrukt om het<br />
lounge light uit te schakelen.<br />
U kunt ook het kleurenschema instellen in het menu <strong>TV</strong>instellingen.<br />
Druk terwijl de <strong>TV</strong> is ingeschakeld op h, selecteer<br />
SConfiguratie en druk op OK.<br />
Selecteer <strong>TV</strong>-instellingen > Ambilight > Geavanceerd ><br />
Lounge light-modus. Selecteer het kleurenschema waarmee<br />
Lounge light moet opstarten.<br />
3.11<br />
Universele toegang<br />
Inschakelen<br />
Wanneer universele toegang is ingeschakeld, is de <strong>TV</strong> geschikt<br />
voor gebruik door slechthorenden of slechtzienden.<br />
Inschakelen<br />
Als u Universele toegang niet inschakelt tijdens de installatie,<br />
kunt u dit later alsnog doen bij Configuratie.<br />
Als u Universele toegang wilt inschakelen, drukt u op h,<br />
selecteert u SConfiguratie en drukt u op OK.<br />
Selecteer <strong>TV</strong>-instellingen > Algemene instellingen ><br />
Universele toegang. Selecteer Aan en druk op OK.<br />
Als Universele toegang is ingeschakeld in het menu<br />
Configuratie, wordt de optie Universele toegang toegevoegd<br />
aan het menu Opties.<br />
Slechthorenden<br />
Sommige digitale <strong>TV</strong>-zenders zenden speciale audio en<br />
ondertiteling uit voor slechthorenden. Wanneer de optie<br />
Slechthorenden is ingeschakeld, schakelt de <strong>TV</strong> automatisch<br />
over op de aangepaste audio en ondertiteling, indien<br />
beschikbaar. Voordat u Slechthorenden kunt inschakelen, moet<br />
Universele toegang zijn ingeschakeld.<br />
Inschakelen<br />
Als u Slechthorenden wilt inschakelen, drukt u op<br />
oOPTIONS, selecteert u Universele toegang en drukt u op<br />
OK.<br />
Selecteer Slechthorenden, selecteer Aan en druk op OK.<br />
46 <strong>TV</strong> / Universele toegang
Als u wilt controleren of er een audiotaal voor slechthorenden<br />
beschikbaar is, drukt u op oOPTIONS, selecteert u Audiotaal<br />
en zoekt u naar een audiotaal die is gemarkeerd met een J.<br />
Als de optie Universele toegang niet in het menu Opties staat,<br />
kunt u Universele toegang inschakelen via Configuratie.<br />
Druk in de Help op * Lijst en raadpleeg Universele toegang<br />
voor meer informatie.<br />
Slechtzienden<br />
Inschakelen<br />
Digitale <strong>TV</strong>-zenders kunnen speciaal audiocommentaar<br />
uitzenden waarin wordt verteld wat er op het scherm gebeurt.<br />
U kunt het geluid en de effecten voor slechtzienden wijzigen<br />
nadat u Audiobeschrijving hebt ingeschakeld. Dit kunt u alleen<br />
doen als Universele toegang is ingeschakeld.<br />
Audiobeschrijving<br />
Met de optie Audiobeschrijving wordt er gesproken<br />
commentaar aan de normale audio toegevoegd.<br />
Audiocommentaar voor slechtzienden inschakelen (indien<br />
beschikbaar) . . .<br />
1 - Druk terwijl Universele toegang is ingeschakeld, op o<br />
OPTIONS en open het tabblad Opties in de menubalk.<br />
2 - Selecteer Audiobeschrijving en druk op OK.<br />
3 - Selecteer Aan en druk op OK.<br />
U kunt controleren of er gesproken commentaar beschikbaar is.<br />
Selecteer in het menu Opties de optie Audiotaal en zoek naar<br />
een audiotaal die is gemarkeerd met een Ï.<br />
Luidsprekers / Hoofdtelefoon<br />
U kunt selecteren hoe u het audiocommentaar wilt horen.<br />
Alleen via de luidsprekers van de <strong>TV</strong>, alleen via de<br />
hoofdtelefoon of beide.<br />
Luidsprekers / Hoofdtelefoon instellen. . .<br />
1 - Druk op h, selecteer S Configuratie en druk op OK.<br />
2 - Selecteer Zenderinstellingen > Talen > Slechtzienden ><br />
Luidsprekers/hoofdtelefoon en druk op OK.<br />
3 - Selecteer Luidsprekers, Hoofdtelefoon of Luidsprekers +<br />
hoofdtelefoon en druk op OK.<br />
4 - Druk zo nodig enkele malen op b om het menu te<br />
sluiten.<br />
Audio-effect<br />
Soms is audiocommentaar van extra effecten voorzien, zoals<br />
stereo of geluid dat langzaam vervaagt.<br />
Audio-effecten inschakelen (indien beschikbaar)<br />
1 - Druk op h, selecteer S Configuratie en druk op OK.<br />
2 - Selecteer Zenderinstellingen > Talen > Audiobeschrijving<br />
> Audio-effecten en druk op OK.<br />
3 - Selecteer Aan of Uit en druk op OK.<br />
4 - Druk zo nodig enkele malen op b om het menu te<br />
sluiten.<br />
Spraak<br />
Het audiocommentaar kan ook de ondertiteling van gesproken<br />
woorden bevatten.<br />
Ondertiteling voor gesproken woorden inschakelen (indien<br />
beschikbaar) . . .<br />
1 - Druk op h, selecteer S Configuratie en druk op OK.<br />
2 - Selecteer Zenderinstellingen > Talen > Audiobeschrijving<br />
> Spraak en druk op OK.<br />
3 - Selecteer Omschrijvend (audio) of Ondertiteling en druk<br />
op OK.<br />
4 - Druk zo nodig enkele malen op b om het menu te<br />
sluiten.<br />
Toetstoon<br />
Met Toetstoon hoort u een geluid wanneer u op een toets<br />
van de afstandsbediening drukt. Het volume van de toon kan<br />
niet worden aangepast.<br />
Inschakelen<br />
U schakelt de toetstoon in door te drukken op oOPTIONS,<br />
de optie Universele toegang te selecteren en op OK te<br />
drukken.<br />
Selecteer Toetstoon en selecteer Aan.<br />
Als de optie Universele toegang niet in het menu Opties staat,<br />
kunt u deze optie inschakelen via Configuratie.<br />
Druk in de Help op * Lijst en raadpleeg Universele toegang<br />
voor meer informatie.<br />
Gemengd volume<br />
U kunt het volume van de normale audio mengen met het<br />
audiocommentaar.<br />
Het volume mengen. . .<br />
1 - Druk op o OPTIONS en selecteer in de menubalk het<br />
tabblad Opties.<br />
2 - Selecteer Gemengd volume en druk op OK.<br />
3 - Gebruik de pijltoetsen omhoog en omlaag om de schuifbalk<br />
in te stellen.<br />
4 - Druk op OK om uw keuze te bevestigen.<br />
<strong>TV</strong> / Universele toegang 47
4<br />
Satellietzenders<br />
4.1<br />
Satellietzenders bekijken<br />
Als u naar satellietzenders wilt kijken, drukt u op h,<br />
selecteert u Satelliet en drukt u op OK. De <strong>TV</strong> wordt op de<br />
laatst bekeken satellietzender afgestemd.<br />
Van zender wisselen<br />
Als u van zender wilt wisselen, drukt u op CH+ of CH-. De<br />
<strong>TV</strong> stemt af op de volgende zender in de geselecteerde<br />
zenderlijst. U kunt ook de cijfertoetsen op de<br />
afstandsbediening gebruiken als u het zendernummer weet.<br />
Als u wilt terugkeren naar de vorige zender die werd<br />
weergegeven, drukt u op b.<br />
U kunt via de lijst met satellietzenders ook rechtstreeks op<br />
een zender afstemmen.<br />
4.2<br />
Lijst met satellietzenders<br />
Over de zenderlijst<br />
Wanneer de satellietzenders zijn ingesteld, worden deze in de<br />
zenderlijst opgeslagen. U kunt de lijst met alle zenders<br />
bekijken of de lijst filteren op uw favoriete zenders of op<br />
radiozenders. Na een zenderupdate vindt u de toegevoegde<br />
zenders in de lijst met nieuwe zenders.<br />
U kunt vanuit elke lijst direct op een zender afstemmen. De<br />
lijst die u in de zenderlijst selecteert, bepaalt op welke zenders<br />
u afstemt met de toets CH+ en CH-.<br />
U kunt de volgorde van de zenders alleen wijzigen in de lijst<br />
met favoriete zenders.<br />
Selecteer een zenderlijst<br />
De lijst die u in de zenderlijst selecteert, bepaalt op welke<br />
zenders u afstemt met de toets CH+ en CH-.<br />
Een zenderlijst selecteren . . .<br />
1 - Druk op h, selecteer Satelliet en druk op OK.<br />
2 - Druk op L LIST om de zenderlijst te openen. In de lijst<br />
die wordt weergegeven, is de huidige zender geselecteerd.<br />
3 - Navigeer omhoog om Alle of een van de filters Favorieten,<br />
Radio, <strong>TV</strong> of Nieuw te selecteren.<br />
De lijst Radio of Nieuw wordt alleen weergegeven als er<br />
radiozenders beschikbaar zijn of er nieuwe zenders zijn<br />
gevonden tijdens een zenderupdate.<br />
Afstemmen vanuit de zenderlijst<br />
Afstemmen op een zender uit de lijst met zenders . . .<br />
1 - Selecteer in de zenderlijst t of Ò in de menubalk om<br />
de lijst met <strong>TV</strong>- of satellietzenders te selecteren.<br />
2 - Selecteer een lijst: Alle, Favorieten, Radio of Nieuw.<br />
3 - Selecteer een zender in een van de lijsten en druk op OK.<br />
De <strong>TV</strong> stemt af op de geselecteerde zender.<br />
Opties van zenderlijst<br />
De opties van de zenderlijst weergeven voor de huidige<br />
zender . . .<br />
1 - Selecteer een zender als de lijst met alle zenders wordt<br />
weergegeven en druk op o OPTIONS.<br />
2 - Selecteer de gewenste optie en druk op OK.<br />
Beschikbare opties voor satellietzenders . . .<br />
• Satelliet<br />
Filter de zenderlijst zodat deze alleen de zenders van een<br />
bepaalde satelliet of van alle satellieten weergeeft.<br />
• Geen restrictie/gecodeerd<br />
Filter de zenderlijst zodat deze alleen de gratis zenders, alleen<br />
de gecodeerde zenders, of beide weergeeft. Gecodeerde<br />
zenders herkent u aan een K.<br />
• Vergrendelen<br />
U kunt een zender vergrendelen. Selecteer eerst een zender<br />
in de lijst, druk op o OPTIONS en selecteer Vergrendelen.<br />
U moet de 4-cijferige code voor het kinderslot invoeren. Een<br />
vergrendelde zender wordt aangeduid met een slot ¬.<br />
• Ontgrendelen<br />
Hiermee ontgrendelt u een vergrendelde zender. Selecteer<br />
een vergrendelde zender in de lijst, druk op o OPTIONS en<br />
selecteer Ontgrendelen. U moet de 4-cijferige code voor het<br />
kinderslot invoeren.<br />
Zenderlijst kopiëren<br />
Zenderlijst kopiëren dient alleen te worden gebruikt door<br />
leveranciers en deskundige gebruikers. Met Zenderlijst<br />
kopiëren kunt u de op een <strong>TV</strong> geïnstalleerde zenders kopiëren<br />
naar een <strong>Philips</strong>-<strong>TV</strong> uit dezelfde serie. Met Zenderlijst<br />
kopiëren kunt u terrestriële en satellietkanalen kopiëren.<br />
Druk voor meer informatie over Zenderlijst kopiëren op *<br />
LIST en zoek Zenderlijst kopiëren.<br />
4.3<br />
Favoriete satellietzenders<br />
Favoriete zenders<br />
U kunt zenders markeren als favoriete zenders. Uw favoriete<br />
satellietzenders worden opgeslagen in de lijst Favorieten in de<br />
lijst met satellietzenders.<br />
48 Satellietzenders / Favoriete satellietzenders
Favoriete zenders bekijken<br />
Maak een lijst met favoriete zenders om eenvoudig tussen de<br />
zenders die u wilt bekijken te kunnen wisselen. Alleen in deze<br />
lijst kunt u de volgorde van de zenders aan uw voorkeur<br />
aanpassen.<br />
Als u alleen met CH+ en CH- tussen uw favoriete zenders<br />
wilt wisselen, selecteert u de lijst Favorieten in de zenderlijst<br />
en sluit u de zenderlijst weer.<br />
Er zijn twee lijsten met favorieten: een voor <strong>TV</strong>-zenders en<br />
een voor satellietzenders.<br />
Uw lijst met favorieten instellen<br />
Een lijst met uw favoriete zenders samenstellen . . .<br />
1 - Druk, terwijl u naar een zender kijkt, op LLIST om de<br />
zenderlijst te openen.<br />
2 - Selecteer in de menubalk t voor <strong>TV</strong>- of Ò voor<br />
satellietzenders.<br />
3 - Selecteer de lijst Favorieten.<br />
4 - U wordt gevraagd direct zenders toe te voegen.Druk op<br />
OK. Selecteer de zenders in de volgorde waarin u ze in de lijst<br />
wilt opslaan, om te voorkomen dat u later tijd kwijt bent aan<br />
het opnieuw ordenen van deze zenders.<br />
5 - Als u een zender aan de lijst Favorieten wilt toevoegen,<br />
selecteert u de zender en drukt u op OK. Vervolgens kunt u<br />
een andere zender selecteren om als favoriet toe te voegen.<br />
6 - Druk als u klaar bent op * Gereed.<br />
Favoriete zenders toevoegen of<br />
verwijderen<br />
Nadat u uw lijst met favorieten hebt samengesteld, kunt u<br />
zenders een voor een toevoegen of verwijderen. U kunt ook<br />
het menu Favorieten toevoegen/verwijderen gebruiken om<br />
eenvoudig meerdere zenders tegelijk toe te voegen of te<br />
verwijderen.<br />
Eén zender toevoegen of verwijderen<br />
Selecteer een zender in de zenderlijst Alle, Radio of Nieuw<br />
en druk op * om de zender te markeren als favoriet of om<br />
deze markering ongedaan te maken. De zender wordt<br />
toegevoegd aan of verwijderd uit de lijst Favorieten.<br />
Meerdere zenders toevoegen of verwijderen<br />
Het menu Favorieten toevoegen/verwijderen openen . . .<br />
1 - Selecteer een zender in de lijst Favorieten.<br />
2 - Druk op o OPTIONS, selecteer Favorieten<br />
toevoegen/verwijderen en druk op OK. Selecteer een zender<br />
in deze lijst met alle zenders en druk op OK om de zender te<br />
markeren als favoriet of om deze markering ongedaan te<br />
maken. U hoeft hiervoor geen gebruik te maken van de<br />
gekleurde toetsen. Selecteer de volgende zender die u wilt<br />
markeren of waarvan u de markering ongedaan wilt maken.<br />
3 - Druk als u klaar bent op * Gereed. De zenders worden<br />
toegevoegd aan of verwijderd uit de lijst Favorieten.<br />
Favoriete zenders opnieuw ordenen<br />
U kunt alleen zenders in de lijst Favorieten herordenen.<br />
Zenders herordenen . . .<br />
1 - Selecteer in de lijst Favorieten de zender die u in de lijst<br />
wilt verplaatsen.<br />
2 - Druk op *Verplaatsen.<br />
3 - Met de pijltoetsen verplaatst u de zender naar de<br />
gewenste plek. U kunt de nieuwe plaats ook rechtstreeks met<br />
de cijfertoetsen opgeven.<br />
4 - Druk op OK om de plek te bevestigen of druk op *<br />
Annuleren. U kunt nu een andere zender selecteren om te<br />
verplaatsen.<br />
4.4<br />
Satellietzenders vergrendelen<br />
Zender vergrendelen<br />
Om te voorkomen dat kinderen naar een bepaalde zender<br />
kunnen kijken, kunt u een zender vergrendelen. Om naar een<br />
vergrendelde zender te kijken, moet u de 4-cijferige code voor<br />
het kinderslot invoeren.<br />
Een zender vergrendelen . . .<br />
1 - Druk, terwijl u naar een zender kijkt, op LLIST om de<br />
zenderlijst te openen.<br />
2 - Selecteer in een zenderlijst de zender die u wilt<br />
vergrendelen, druk op o OPTIONS en selecteer Zender<br />
vergrendelen. In de zenderlijst wordt een vergrendelde zender<br />
aangeduid met een slot ¬.<br />
Als u een vergrendelde zender wilt ontgrendelen, selecteert u<br />
de vergrendelde zender in de zenderlijst en selecteert u de<br />
optie Zender ontgrendelen. U moet de kinderslotcode<br />
opgeven. U kunt geen programma's van aangesloten apparaten<br />
vergrendelen, zoals van een aangesloten digitale ontvanger.<br />
Een leeftijdsclassificatie gebruiken<br />
U kunt een leeftijdsclassificatie gebruiken om te voorkomen dat<br />
kinderen naar programma's kijken waarvoor ze te jong zijn.<br />
Sommige digitale zenders kennen een leeftijdsgrens toe aan<br />
hun programma's. Is de classificatie hoger dan of gelijk aan de<br />
classificatie die u voor uw kind hebt ingesteld, dan wordt het<br />
programma vergrendeld. Bij sommige zenders vergrendelt de<br />
<strong>TV</strong> alleen programma's met een hogere classificatie.<br />
Om naar een vergrendeld programma te kunnen kijken, moet<br />
u de 4-cijferige code van het kinderslot invoeren. De<br />
leeftijdsclassificatie wordt ingesteld voor alle zenders.<br />
Een leeftijd instellen . . .<br />
1 - Druk op h, selecteer S Configuratie en druk op OK.<br />
2 - Selecteer Satellietinstellingen > Kinderslot ><br />
Leeftijdsclassificatie en druk op OK.<br />
Satellietzenders / Satellietzenders vergrendelen 49
3 - Voer de 4-cijferige code voor het kinderslot in. Als u nog<br />
geen code hebt ingesteld, selecteert u Code ingeven en drukt<br />
u op OK. Voer een 4-cijferige code voor het kinderslot in en<br />
bevestig deze. U kunt nu een leeftijdsclassificatie instellen.<br />
4 - Stel een leeftijd in voor uw kind en druk op OK.<br />
5 - Druk zo nodig enkele malen op b om het menu te<br />
sluiten.<br />
Als u de leeftijdsclassificatie wilt uitschakelen, selecteert u<br />
Geen als leeftijd.<br />
Kinderslotcode<br />
U kunt de code voor het kinderslot instellen of wijzigen.<br />
De code instellen of wijzigen . . .<br />
1 - Druk op h, selecteer S Configuratie en druk op OK.<br />
2 - Selecteer Satellietinstellingen > Kinderslot > Code<br />
ingeven of Code wijzigen en druk op OK.<br />
3 - Als er al een code is ingesteld, voert u de huidige code<br />
voor het kinderslot in en voert u vervolgens de nieuwe code<br />
tweemaal in.<br />
De nieuwe code is ingesteld.<br />
Weet u de code voor het kinderslot niet meer?<br />
Als u uw code niet meer weet, kunt u de huidige code<br />
overschrijven en een nieuwe code invoeren.<br />
1 - Druk op h, selecteer S Configuratie en druk op OK.<br />
2 - Selecteer Satellietinstellingen > Kinderslot > Code<br />
wijzigen en druk op OK.<br />
3 - Voer de standaardcode 8888 in.<br />
4 - Voer nu een nieuwe code voor het kinderslot in en voer<br />
deze nogmaals in om de code te bevestigen.<br />
4.5<br />
Satellietinstallatie<br />
Over satellietinstallatie<br />
Deze <strong>TV</strong> heeft een ingebouwde DVB-S/DVB-S2-<br />
satellietontvanger. Sluit de kabel van de satellietschotel<br />
rechtstreeks aan op de <strong>TV</strong>. Gebruik een coaxkabel die geschikt<br />
is voor aansluiting van een satellietschotelantenne. Zorg dat de<br />
satellietschotel perfect is uitgelijnd voor u met de installatie<br />
begint.<br />
Maximaal 4 satellieten<br />
U kunt op deze <strong>TV</strong> maximaal 4 satellieten (4 LNB's)<br />
installeren. Selecteer aan het begin van de installatie het aantal<br />
satellieten dat u wilt installeren. Zo kunt u de installatie sneller<br />
laten verlopen.<br />
Unicable<br />
U kunt een Unicable-systeem gebruiken om de<br />
schotelantenne aan te sluiten op de <strong>TV</strong>. Als u satellieten<br />
installeert voor een Unicable-systeem aan het begin van de<br />
installatie of dit voor 1 of 2 satellieten is.<br />
De satellietontvanger van deze <strong>TV</strong> ondersteunt MDU op de<br />
Astra-satellieten en voor Digiturk op de Eutelsat-satelliet. MDU<br />
wordt niet ondersteund voor TürkSat.<br />
Satellieten installeren<br />
U kunt de satellieten installeren als u de <strong>TV</strong> voor het eerst<br />
instelt. De satellietinstallatie volgt na de installatie van <strong>TV</strong>zenders.<br />
Als u alleen naar satellietzenders kijkt, kunt u de<br />
installatie van <strong>TV</strong>-zenders overslaan.<br />
Via het menu Configuratie kunt u altijd opnieuw satellieten<br />
installeren.<br />
Satellietzenders installeren . . .<br />
1 - Druk op h, selecteer S Configuratie en druk op OK.<br />
2 - Selecteer Satelliet zoeken en druk op OK.<br />
3 - Selecteer Satellieten installeren en druk op OK.<br />
4 - Op de <strong>TV</strong> wordt de huidige instelling van de installatie<br />
weergegeven. Als de huidige instelling overeenkomt met de<br />
gewenste satellietinstallatie, kunt u naar satellieten zoeken.<br />
Selecteer Zoeken en druk op OK. Ga naar stap 5. Als de<br />
huidige instelling niet de gewenste instelling is, selecteert u<br />
Instellingen en drukt u op OK. Ga naar stap 4b.<br />
4b - Selecteer in het menu Instellingen het aantal satellieten<br />
dat u wilt installeren. Als u een Unicable-instelling gebruikt,<br />
selecteert u Unicable voor 1 satelliet of Unicable voor 2<br />
satellieten, afhankelijk van het aantal satellieten dat u voor<br />
Unicable wilt installeren. Selecteer de gewenste instelling en<br />
druk op OK.<br />
4c - Als het aantal satellieten is ingesteld of als alle instellingen<br />
voor Unicable zijn voltooid, selecteert u Zoeken en drukt u op<br />
OK.<br />
5 - De <strong>TV</strong> zoekt naar beschikbare satellieten in het bereik van<br />
uw schotelantenne. Dit kan enkele minuten duren. Als er een<br />
satelliet is gevonden, worden de naam en de sterkte van de<br />
ontvangst op het scherm weergegeven.<br />
6 - Als er een zenderpakket beschikbaar is voor de gevonden<br />
satellieten, kunt u het gewenste pakket selecteren.<br />
7 - Als u de zenders van de gevonden satellieten wilt<br />
installeren, selecteert u Installeren en drukt u op OK. Op de<br />
<strong>TV</strong> wordt het aantal (radio)zenders weergegeven.<br />
8 - Als u de satellietinstellingen, alle satellietzenders en<br />
satellietradiozenders wilt opslaan, selecteert u Beëindigen en<br />
drukt u op OK.<br />
Zenderpakketten<br />
Over zenderpakketten<br />
Satellieten bieden mogelijk zenderpakketten met gratis zenders<br />
voor een bepaald land. Sommige satellieten bieden<br />
abonnementen waarbij u betaald voor een zenderpakket.<br />
MDU - Multi-Dwelling-Unit<br />
50 Satellietzenders / Satellietinstallatie
Als u een abonnement kiest, wordt u mogelijk gevraagd of u<br />
een snelle of een volledige installatie wilt uitvoeren. Selecteer<br />
Snel om alleen het zenderpakket te installeren en selecteer<br />
Volledig om alle beschikbare zenders te installeren. Voor<br />
abonnementen raden wij een snelle installatie aan. Als u extra<br />
satellieten hebt die geen onderdeel uitmaken van uw<br />
abonnement, raden we een volledige installatie aan. Alle<br />
geïnstalleerde zenders worden opgeslagen in de lijst Alle.<br />
Zenderpakket bijwerken<br />
Met Zenderpakket bijwerken kunt u satellietzenders<br />
terughalen die u eerder in uw lijst met satellietzenders had,<br />
maar die nu ontbreken. De ontbrekende zenders zijn door de<br />
satellietprovider verplaatst op de transponder. De <strong>TV</strong> moet<br />
worden bijgewerkt met de nieuwste versie van het<br />
zenderpakket.<br />
De nieuwste versie van het zenderpakket downloaden . . .<br />
1 - Ga naar de ondersteuningswebsite van <strong>Philips</strong><br />
(www.philips.com/support) en voer het typenummer van uw<br />
<strong>TV</strong> in.<br />
2 - Klik op Software en stuurprogramma's en zoek het<br />
bestand satellite_channel_package.upg (of .zip).<br />
3 - Download het bestand naar uw computer en kopieer het<br />
bestand niet naar een map, maar naar de hoofddirectory van<br />
een USB-stick (pak het bestand indien nodig eerst uit).<br />
4 - Sluit de USB-stick aan op de <strong>TV</strong>, druk op h, selecteer S<br />
Configuratie en druk op OK.<br />
5 - Selecteer Satellietinstellingen > Installatie zenders ><br />
Zenderpakket bijwerken en druk op OK.<br />
6 - Het bestand wordt naar de <strong>TV</strong> gekopieerd en u wordt<br />
gevraagd of u direct een zenderupdate wilt uitvoeren. Selecteer<br />
Ja en druk op OK. Dit kan enkele minuten duren. Als u de<br />
zenderupdate wilt uitstellen, kunt u deze later uitvoeren via<br />
het menu Instellingen > Satelliet zoeken > Zenders<br />
bijwerken.<br />
7 - Als de zenders zijn bijgewerkt, moeten de ontbrekende<br />
zenders weer op hun oude plek in de lijst met satellietzenders<br />
staan.<br />
Unicable-instelling<br />
Het Unicable-systeem<br />
U kunt een Unicable-systeem gebruiken om de<br />
schotelantenne op de <strong>TV</strong> aan te sluiten.<br />
In een Unicable-systeem wordt de schotelantenne met één<br />
kabel op alle satellietontvangers in het systeem aangesloten.<br />
Unicable wordt met name gebruikt in flatgebouwen. Als u<br />
gebruikmaakt van een Unicable-systeem, wordt u tijdens de<br />
installatie gevraagd een User Band-nummer en<br />
overeenkomstige frequentie toe te wijzen. Op deze <strong>TV</strong> kunt u<br />
met Unicable 1 of 2 satellieten installeren.<br />
Als er na een Unicable-installatie zenders ontbreken, is er<br />
mogelijk op hetzelfde moment nog een installatie op het<br />
Unicable-systeem uitgevoerd. Voer de installatie opnieuw uit<br />
om de ontbrekende zenders te installeren.<br />
User Band-nummer<br />
In een Unicable-systeem moet elke aangesloten<br />
satellietontvanger een nummer hebben (bijv. 0, 1, 2 of 3 enz.).<br />
U vindt de beschikbare User Bands en de bijbehorende<br />
nummers op de Unicable-switchbox. User Band wordt soms<br />
afgekort tot UB. Er zijn Unicable-switchboxen met 4 of 8 User<br />
Bands. Als u Unicable selecteert in de instellingen, wordt u<br />
gevraagd het unieke User Band-nummer toe te wijzen voor de<br />
ingebouwde satellietontvanger. Een satellietontvanger kan niet<br />
hetzelfde User Band-nummer hebben als een andere<br />
satellietontvanger in het Unicable-systeem.<br />
User Band-frequentie<br />
Voor de ingebouwde satellietontvanger is naast het unieke<br />
User Band-nummer ook de frequentie van het geselecteerde<br />
User Band-nummer nodig. Deze frequenties staan meestal<br />
naast het User Band-nummer op een Unicable-switchbox.<br />
Satelliet toevoegen<br />
U kunt een extra satelliet toevoegen aan uw huidige<br />
satellietinstallatie. Dit heeft geen invloed op de geïnstalleerde<br />
satellieten en de bijbehorende zenders. Bij bepaalde<br />
satellietproviders is het echter niet mogelijk om een satelliet<br />
toe te voegen.<br />
De extra satelliet is slechts een aanvulling, niet het<br />
hoofdabonnement of de hoofdsatelliet waarvan u het<br />
zenderpakket gebruikt. Doorgaans voegt u een vierde satelliet<br />
toe, als u al drie satellieten hebt geïnstalleerd. Als u vier<br />
satellieten hebt geïnstalleerd, kunt u eerst een satelliet<br />
verwijderen. Pas dan kunt u een nieuwe satelliet toevoegen.<br />
Instellingen<br />
Als u slechts een of twee satellieten hebt geïnstalleerd, kunt u<br />
met de huidige installatie-instellingen mogelijk niet een extra<br />
satelliet toevoegen. Als u de installatie-instellingen moet<br />
wijzigen, dient u de volledige satellietinstallatie opnieuw uit te<br />
voeren. U kunt de optie Satelliet toevoegen niet gebruiken als<br />
u de instellingen moet wijzigen.<br />
Een satelliet toevoegen . . .<br />
1 - Druk op h, selecteer S Configuratie en druk op OK.<br />
2 - Selecteer Satelliet zoeken en druk op OK.<br />
3 - Selecteer Satelliet toevoegen en druk op OK. De huidige<br />
satellieten worden weergegeven.<br />
4 - Selecteer Toevoegen en druk op OK. De <strong>TV</strong> zoekt<br />
nieuwe satellieten.<br />
Satellietzenders / Satellietinstallatie 51
5 - Als de <strong>TV</strong> een of meer satellieten gevonden heeft,<br />
selecteert u Installeren en drukt u op OK. De zenders van de<br />
gevonden satellieten worden op de <strong>TV</strong> geïnstalleerd.<br />
6 - Als u de (radio)zenders wilt opslaan, selecteert u<br />
Beëindigen en drukt u op OK.<br />
Een satelliet verwijderen<br />
U kunt een of meer satellieten uit uw huidige satellietinstallatie<br />
verwijderen. Hierbij worden de satelliet en de bijbehorende<br />
zenders verwijderd. Bij bepaalde satellietproviders kunt u<br />
echter geen satelliet verwijderen.<br />
Satellieten verwijderen . . .<br />
1 - Druk op h, selecteer S Configuratie en druk op OK.<br />
2 - Selecteer Satelliet zoeken en druk op OK.<br />
3 - Selecteer Satelliet verwijderen en druk op OK. De huidige<br />
satellieten worden weergegeven.<br />
4 - Selecteer met de pijltoetsen de satelliet die u wilt<br />
verwijderen.<br />
5 - Druk op OK om een satelliet voor verwijdering te<br />
markeren. Druk opnieuw op OK om de markering ongedaan te<br />
maken.<br />
6 - Selecteer Verwijderen, druk op OK en bevestig uw keuze.<br />
De satellieten worden verwijderd.<br />
7 - Selecteer Afsluiten en druk op OK om het menu Satelliet<br />
verwijderen te sluiten.<br />
Volgorde en naam van zenders wijzigen<br />
U kunt de satellietzenders herordenen en hernoemen.<br />
Herordenen<br />
U kunt alleen zenders in de lijst Favorieten herordenen. Druk<br />
voor meer informatie over het opnieuw ordenen van<br />
satellietzenders op * LIST en zoek Satelliet, zenders<br />
herordenen.<br />
Zenders hernoemen<br />
U kunt zenders in de zenderlijst hernoemen.<br />
1 - Selecteer de zender die u wilt hernoemen in een van de<br />
zenderlijsten - Alle, Favorieten, Radio of Nieuw.<br />
2 - Druk op *Hernoemen. U kunt de tekst met het<br />
toetsenbord van de afstandsbediening invoeren of het<br />
toetsenbord op het scherm openen.<br />
Met het toetsenbord van de afstandsbediening<br />
Als u een teken wilt wissen, plaatst u de cursor achter dat<br />
teken en drukt u op # del.<br />
Druk op een teken op het toetsenbord om dat teken in te<br />
voeren.<br />
Druk als u klaar bent op Enter om Gereed te selecteren. Druk<br />
nogmaals op Enter om het hernoemen te voltooien.<br />
Druk voor meer informatie over het gebruik van het<br />
toetsenbord op * LIST en zoek Afstandsbediening,<br />
toetsenbord.<br />
Met het toetsenbord op het scherm.<br />
Als u het toetsenbord op het scherm wilt openen, plaatst u de<br />
cursor in het tekstveld voor de naam en drukt u op OK.<br />
Als u het teken dat vóór de cursor staat wilt wissen, drukt u<br />
op * Backspace.<br />
Als u een teken wilt invoeren, selecteert u het teken met de<br />
pijltoetsen en drukt u op OK.<br />
Druk op * om hoofdletters te selecteren.<br />
Druk op * om cijfers of speciale tekens te selecteren.<br />
Druk als u klaar bent op b om het toetsenbord op het<br />
scherm te sluiten.<br />
Om het hernoemen te voltooien, drukt u op Gereed en<br />
vervolgens op OK.<br />
Satellietzenders bijwerken<br />
Eenmaal per dag, om 4 uur 's ochtends, worden de<br />
satellietzenders automatisch bijgewerkt. Bij een zenderupdate<br />
worden nieuwe zenders gezocht en toegevoegd aan de<br />
zenderlijst. Zenders die niet meer beschikbaar zijn, worden<br />
verwijderd. Als een provider de zendervolgorde wijzigt, wordt<br />
de zenderlijst van de <strong>TV</strong> bijgewerkt. Om de zenders<br />
automatisch te kunnen bijwerken moet de <strong>TV</strong> op stand-by<br />
staan. U kunt ook zelf op elk willekeurig moment een<br />
zenderupdate uitvoeren.<br />
Nieuwe zenders die tijdens de zenderupdate zijn gevonden,<br />
worden gemarkeerd met de letter N en opgenomen in de<br />
zenderlijst Nieuw. Ook worden nieuwe zenders toegevoegd<br />
aan de zenderlijst Alle. Nieuwe zenders blijven in de<br />
zenderlijst Nieuw staan tot u erop afstemt of ze als favoriet<br />
markeert.<br />
De automatische zenderupdate uitschakelen<br />
U kunt de <strong>TV</strong> 's nachts volledig uitschakelen om te voorkomen<br />
dat de zenderupdate wordt uitgevoerd. U kunt de<br />
automatische update ook uitschakelen in het menu<br />
Instellingen.<br />
1 - Druk op h, selecteer S Configuratie en druk op OK.<br />
2 - Selecteer Satellietinstellingen > Installatie zenders ><br />
Automatische zenderupdate en selecteer Uit.<br />
De update uitschakelen voor een bepaalde satelliet<br />
1 - Druk op h, selecteer S Configuratie en druk op OK.<br />
2 - Selecteer Satellietinstellingen > Installatie zenders > Optie<br />
voor automatische update.<br />
3 - Selecteer met de pijltoetsen de satelliet die u niet wilt<br />
bijwerken. Druk op OK om de markering van de satelliet<br />
ongedaan te maken.<br />
4 - Selecteer Gereed en druk op OK om het menu te sluiten.<br />
De zenders van de gemarkeerde satelliet worden niet door de<br />
<strong>TV</strong> bijgewerkt.<br />
Zelf een update starten<br />
52 Satellietzenders / Satellietinstallatie
1 - Druk op h, selecteer S Configuratie en druk op OK.<br />
2 - Selecteer Satelliet zoeken en druk op OK.<br />
3 - Selecteer Zenders bijwerken en druk op OK.<br />
4 - Als u wilt controleren welke satellieten zijn ingesteld voor<br />
de update, selecteert u Instellingen en drukt u op OK.<br />
5 - Met de pijltoetsen markeert u de satellieten die u wilt<br />
bijwerken of maakt u de markering ongedaan. Selecteer<br />
Gereed en druk op OK.<br />
6 - Selecteer Update en druk op OK. Het bijwerken kan<br />
enkele minuten duren.<br />
7 - Selecteer Beëindigen en druk op OK.<br />
Extra's<br />
Extra mogelijkheden zenderinstallatie<br />
In de volgende hoofdstukken vindt u meer informatie over . . .<br />
• Voorkeuren voor de taal van programma's en ondertiteling<br />
• Instellingen voor universele toegang voor slechthorenden en<br />
slechtzienden<br />
• Handmatige installatie - satelliettransponderinstallatie<br />
Gewenste taal en ondertiteling<br />
Satellietzenders kunnen verschillende audio-, ondertitelings- en<br />
teleteksttalen bevatten. U kunt de <strong>TV</strong> zo instellen dat deze<br />
automatisch overschakelt naar de taal, ondertitelingstaal of<br />
teleteksttaal van uw voorkeur, als deze taal beschikbaar is op<br />
de zender of teletekstpagina's.<br />
De gewenste taal instellen . . .<br />
1 - Druk op h, selecteer S Configuratie en druk op OK.<br />
2 - Selecteer Satellietinstellingen en druk op OK.<br />
3 - Selecteer Talen en druk op OK. Selecteer de gewenste<br />
instelling.<br />
4 - Druk zo nodig enkele malen op b om het menu te<br />
sluiten.<br />
Slechthorenden<br />
Sommige digitale <strong>TV</strong>-zenders zenden speciale audio en<br />
ondertiteling uit voor slechthorenden. Wanneer de optie<br />
Slechthorenden is ingeschakeld, schakelt de <strong>TV</strong> automatisch<br />
over op de aangepaste audio en ondertiteling, indien<br />
beschikbaar. Voordat u Slechthorenden kunt inschakelen, moet<br />
Universele toegang zijn ingeschakeld.<br />
Inschakelen<br />
Als u Slechthorenden wilt inschakelen, drukt u op<br />
oOPTIONS, selecteert u Universele toegang en drukt u op<br />
OK.<br />
Selecteer Slechthorenden, selecteer Aan en druk op OK.<br />
Als u wilt controleren of er een audiotaal voor slechthorenden<br />
beschikbaar is, drukt u op oOPTIONS, selecteert u Audiotaal<br />
en zoekt u naar een audiotaal die is gemarkeerd met een J.<br />
Als de optie Universele toegang niet in het menu Opties staat,<br />
kunt u Universele toegang inschakelen via Configuratie.<br />
Druk in de Help op * Lijst en raadpleeg Universele toegang<br />
voor meer informatie.<br />
Audiobeschrijving<br />
Inschakelen<br />
Digitale <strong>TV</strong>-zenders kunnen speciaal audiocommentaar<br />
uitzenden waarin wordt verteld wat er op het scherm gebeurt.<br />
U kunt het geluid en de effecten van deze audiobeschrijving<br />
wijzigen nadat u Audiobeschrijving hebt ingeschakeld. Dit kunt<br />
u alleen doen als Universele toegang is ingeschakeld.<br />
Audiobeschrijving<br />
Met de optie Audiobeschrijving wordt er gesproken<br />
commentaar aan de normale audio toegevoegd.<br />
Audiocommentaar voor slechtzienden inschakelen (indien<br />
beschikbaar) . . .<br />
1 - Druk terwijl Universele toegang is ingeschakeld, op o<br />
OPTIONS en open het tabblad Opties in de menubalk.<br />
2 - Selecteer Audiobeschrijving en druk op OK.<br />
3 - Selecteer Aan en druk op OK.<br />
U kunt controleren of er gesproken commentaar beschikbaar is.<br />
Selecteer in het menu Opties de optie Audiotaal en zoek naar<br />
een audiotaal die is gemarkeerd met een Ï.<br />
Luidsprekers / Hoofdtelefoon<br />
U kunt selecteren hoe u het audiocommentaar wilt horen.<br />
Alleen via de luidsprekers van de <strong>TV</strong>, alleen via de<br />
hoofdtelefoon of beide.<br />
Luidsprekers / Hoofdtelefoon instellen. . .<br />
1 - Druk op h, selecteer S Configuratie en druk op OK.<br />
2 - Selecteer Satellietinstellingen > Talen > Audiobeschrijving<br />
> Luidsprekers/hoofdtelefoon en druk op OK.<br />
3 - Selecteer Luidsprekers, Hoofdtelefoon of Luidsprekers +<br />
hoofdtelefoon en druk op OK.<br />
4 - Druk zo nodig enkele malen op b om het menu te<br />
sluiten.<br />
Gemengd volume<br />
U kunt het volume van de normale audio mengen met het<br />
audiocommentaar.<br />
Het volume mengen. . .<br />
1 - Druk op o OPTIONS en selecteer in de menubalk het<br />
tabblad Opties.<br />
2 - Selecteer Universele toegang > Gemengd volume en druk<br />
op OK.<br />
3 - Gebruik de pijltoetsen omhoog en omlaag om de schuifbalk<br />
in te stellen.<br />
4 - Druk op OK om uw keuze te bevestigen.<br />
Audio-effect<br />
Soms is audiocommentaar van extra effecten voorzien, zoals<br />
stereo of geluid dat langzaam vervaagt.<br />
Audio-effecten inschakelen (indien beschikbaar)<br />
1 - Druk op h, selecteer S Configuratie en druk op OK.<br />
Satellietzenders / Satellietinstallatie 53
2 - Selecteer Satellietinstellingen > Talen > Audiobeschrijving<br />
> Audio-effecten en druk op OK.<br />
3 - Selecteer Aan of Uit en druk op OK.<br />
4 - Druk zo nodig enkele malen op b om het menu te<br />
sluiten.<br />
Spraak<br />
Het audiocommentaar kan ook de ondertiteling van gesproken<br />
woorden bevatten.<br />
Ondertiteling voor gesproken woorden inschakelen (indien<br />
beschikbaar) . . .<br />
1 - Druk op h, selecteer S Configuratie en druk op OK.<br />
2 - Selecteer Satellietinstellingen > Talen > Audiobeschrijving<br />
> Spraak en druk op OK.<br />
3 - Selecteer Omschrijvend (audio) of Ondertiteling en druk<br />
op OK.<br />
4 - Druk zo nodig enkele malen op b om het menu te<br />
sluiten.<br />
Handmatige installatie<br />
Handmatige installatie dient alleen te worden gebruikt door<br />
deskundige gebruikers.<br />
U kunt Handmatige installatie gebruiken om snel nieuwe<br />
zenders van een satelliettransponder toe te voegen. Hiervoor<br />
moet u de frequentie en polarisatie van de transponder weten.<br />
Alle zenders van die transponder worden op de <strong>TV</strong><br />
geïnstalleerd. Als de transponder al eerder geïnstalleerd is,<br />
worden alle zenders (oude en nieuwe) verplaatst naar het eind<br />
van de zenderlijst Alle.<br />
U kunt Handmatige installatie niet gebruiken als u het aantal<br />
satellieten moet wijzigen. Als dit nodig is, dient u een volledige<br />
installatie uit te voeren via Satellieten installeren.<br />
Een transponder installeren . . .<br />
1 - Druk op h, selecteer S Configuratie en druk op OK.<br />
2 - Selecteer Satellietinstellingen en druk op OK.<br />
3 - Selecteer Installatie zenders en druk op OK.<br />
4 - Selecteer Handmatige installatie en druk op OK.<br />
5 - Als er meer dan 1 satelliet is geïnstalleerd, selecteert u de<br />
satelliet/LNB waarvoor u zenders wilt toevoegen.<br />
6 - Stel de vereiste Polarisatie in. Als u Modus signaalsnelheid<br />
instelt op Handmatig, kunt u de signaalsnelheid handmatig<br />
invoeren bij Signaalsnelheid. Voer de Frequentie in en zoek de<br />
transponder.<br />
7 - Als er een transponder is gevonden, selecteert u<br />
Vastleggen en drukt u op OK om de nieuwe transponder op<br />
te slaan op de geselecteerde LNB.<br />
8 - Selecteer Afsluiten om de handmatige installatie te sluiten.<br />
• Als de <strong>TV</strong> één satelliet vindt, maar geen tweede vindt, draait<br />
u de schotel een paar graden. Lijn de schotel uit voor het<br />
sterkste signaal voor de eerste satelliet. Controleer de<br />
signaalsterkte-indicator van de eerste satelliet op het scherm.<br />
Als de eerste satelliet is ingesteld op het sterkste signaal,<br />
selecteert u Opnieuw zoeken om de tweede satelliet te<br />
zoeken.<br />
• Zorg ervoor dat in de instellingen Twee satellieten is<br />
ingesteld.<br />
Het probleem is niet opgelost met de wijziging in de<br />
instellingen voor de installatie<br />
• Alle instellingen, satellieten en zenders worden pas<br />
opgeslagen als de installatie is voltooid.<br />
Alle satellietzenders zijn verdwenen.<br />
• Als u een Unicable-systeem gebruikt, zorg er dan voor dat u<br />
een uniek User Band-nummer aan de satellietontvanger hebt<br />
toegewezen in de Unicable-instellingen. Mogelijk maakt een<br />
andere satellietontvanger gebruik van hetzelfde User Bandnummer.<br />
Er lijken enkele satellietzenders uit de zenderlijst te zijn<br />
verdwenen.<br />
Als het lijkt alsof er zenders verdwenen zijn, heeft de zender<br />
mogelijk de transponderlocatie van deze zenders gewijzigd. Als<br />
u de zenderposities in de zenderlijst wilt herstellen, kunt u<br />
proberen het zenderpakket bij te werken.<br />
Ik kan een satelliet niet verwijderen<br />
• Bij abonnementpakketten kunt u geen satelliet verwijderen.<br />
Als u de satelliet wilt verwijderen, dient u een volledige<br />
installatie uit te voeren, waarbij u een ander pakket selecteert.<br />
De ontvangst is soms slecht<br />
• Controleer of de schotelantenne goed vastzit. De schotel kan<br />
bewegen door harde wind.<br />
• Sneeuw en regen kunnen leiden tot een slechtere ontvangst.<br />
Problemen oplossen<br />
De <strong>TV</strong> kan de gewenste satellieten niet vinden of installeert<br />
dezelfde satelliet tweemaal<br />
• Zorg ervoor dat aan het begin van de installatie het juiste<br />
aantal satellieten is ingevoerd in Instellingen. U kunt de <strong>TV</strong> 1, 2<br />
of 3/4 satellieten laten zoeken.<br />
Een LNB met twee koppen kan geen tweede satelliet vinden<br />
54 Satellietzenders / Satellietinstallatie
5<br />
<strong>3D</strong><br />
Active <strong>3D</strong>-bril PTA509<br />
Active <strong>3D</strong>-bril PTA509<br />
5.1<br />
Wat hebt u nodig...<br />
Dit is een <strong>3D</strong> Max <strong>TV</strong>. Op deze <strong>TV</strong> kunt naar <strong>3D</strong>programma's<br />
en films kijken in volledige High Definitionresolutie<br />
met <strong>3D</strong> Max.<br />
Om beelden in <strong>3D</strong> te kunnen bekijken moet u:<br />
• afstemmen op een <strong>TV</strong>-zender die programma's uitzendt in<br />
<strong>3D</strong><br />
• met <strong>Smart</strong> <strong>TV</strong> via een onlinevideotheek een <strong>3D</strong>-film huren<br />
• een <strong>3D</strong>-film op een <strong>3D</strong> Blu-ray Disc of vanaf een USBapparaat<br />
of computer afspelen<br />
En om op deze <strong>TV</strong> in <strong>3D</strong> te kunnen kijken, hebt u een van de<br />
volgende typen actieve <strong>Philips</strong> <strong>3D</strong> Max-brillen nodig. . .<br />
• PTA507<br />
• PTA508<br />
• PTA509<br />
• PTA517<br />
• PTA518<br />
Alle typen worden afzonderlijk verkocht. Andere actieve <strong>3D</strong>brillen<br />
worden mogelijk niet ondersteund.<br />
5.2<br />
Uw actieve <strong>3D</strong>-bril<br />
Introductie<br />
Active <strong>3D</strong>-bril PTA508<br />
Active <strong>3D</strong>-bril PTA508<br />
1 - A, Aan-uitschakelaar<br />
2 - Player 1/2, selectie voor speler 1 of speler 2<br />
3 - Lens van ontvanger<br />
4 - Batterijvak<br />
5 - <strong>LED</strong>-lampje<br />
Bij het uitpakken van de <strong>3D</strong>-bril moet u tevens het stukje<br />
plastic folie waarmee wordt voorkomen dat de batterij<br />
voortijdig leeg raakt, uit het batterijvak halen.<br />
In- en uitschakelen<br />
Inschakelen<br />
Wanneer er een <strong>3D</strong>-programma op <strong>TV</strong> is, drukt u op de <strong>3D</strong>bril<br />
op A en zet u de bril op. De bril heeft een aantal<br />
seconden nodig om zich op het <strong>3D</strong>-signaal van de <strong>3D</strong>-zender<br />
op de <strong>TV</strong> in te stellen. Wanneer de bril voor de eerste keer<br />
wordt gebruikt, kan dit 15 seconden duren.<br />
Batterijniveau<br />
Wanneer u de <strong>3D</strong>-bril inschakelt, kunt u het batterijniveau<br />
controleren.<br />
• Als het <strong>LED</strong>-lampje groen knippert, kunt u de bril 4 uur of<br />
langer gebruiken.<br />
• Als het <strong>LED</strong>-lampje oranje knippert, kunt u de bril minimaal<br />
2 uur maar minder dan 4 uur gebruiken.<br />
• Als het <strong>LED</strong>-lampje rood knippert, is de batterij bijna leeg en<br />
kunt u minder dan 2 uur <strong>3D</strong> kijken.<br />
Uitschakelen<br />
U schakelt de bril uit door op A te drukken. Het <strong>LED</strong>-lampje<br />
knippert 4 keer rood. Wanneer de <strong>3D</strong>-bril gedurende 2<br />
minuten geen <strong>3D</strong>-signaal ontvangt, wordt de bril automatisch<br />
uitgeschakeld.<br />
<strong>3D</strong>-zender<br />
1 - A, Aan-uitschakelaar<br />
2 - Player 1/2, selectie voor speler 1 of speler 2<br />
3 - Lens van ontvanger<br />
4 - Batterijvak<br />
Bij het uitpakken van de <strong>3D</strong>-bril moet u tevens het stukje<br />
plastic folie waarmee wordt voorkomen dat de batterij<br />
voortijdig leeg raakt, uit het batterijvak halen.<br />
<strong>3D</strong>-zender<br />
Zorg dat de lens van de ontvanger midden in de bril <strong>3D</strong>signalen<br />
kan ontvangen. Zorg ook dat er geen voorwerpen in<br />
de buurt van de <strong>3D</strong>-zender op de <strong>TV</strong> staan.<br />
1 - <strong>3D</strong>-zender op de <strong>TV</strong><br />
2 - <strong>3D</strong>-ontvanger op de <strong>3D</strong>-bril<br />
<strong>3D</strong> / Uw actieve <strong>3D</strong>-bril 55
2 spelers<br />
2 spelers<br />
Met deze bril kunt u ook games voor twee spelers spelen.<br />
Twee spelers kunnen naar dezelfde <strong>TV</strong> kijken maar toch twee<br />
verschillende schermen zien.<br />
Als u de bril wilt instellen om naar het scherm van speler 1 of<br />
speler 2 te kijken, drukt u op de selectieknop Player 1/2 op de<br />
bril.<br />
• Als het <strong>LED</strong>-lampje gedurende 2 seconden oranje brandt, is<br />
de bril ingesteld op speler 1.<br />
• Als het <strong>LED</strong>-lampje oranje knippert, is de bril ingesteld op<br />
speler 2.<br />
Druk in de Help op * Lijst en raadpleeg 2 spelers voor<br />
meer informatie.<br />
De batterij vervangen<br />
PTA508<br />
Active <strong>3D</strong>-bril PTA508<br />
U kunt als volgt de batterij van de <strong>3D</strong>-bril PTA509 vervangen:<br />
druk op de kleine knop van het batterijklepje en schuif het<br />
klepje omhoog om dit te openen. Vervang de batterij: type<br />
CR2032 (3 V). Zorg ervoor dat de +-kant van de batterij<br />
zichtbaar is. Plaats het klepje weer terug en schuif het naar<br />
beneden totdat u een klik hoort.<br />
Waarschuwing<br />
Er bestaat explosiegevaar als de batterij onjuist wordt<br />
vervangen. De batterij mag alleen worden vervangen door<br />
hetzelfde of een vergelijkbaar type batterij.<br />
Onderhoud van de <strong>3D</strong>-bril<br />
• Gebruik een zachte doek (microvezel of katoenflanel) om de<br />
lenzen schoon te maken zonder krassen te veroorzaken. Spuit<br />
nooit een schoonmaakmiddel rechtstreeks op de <strong>3D</strong>-bril, want<br />
dat kan de elektronische onderdelen beschadigen.<br />
• Gebruik geen chemische reinigingsmiddelen met alcohol,<br />
oplosmiddelen, oppervlakte-actieve stoffen of was, benzeen,<br />
thinner, insectwerende middelen of smeermiddelen. Wanneer<br />
u deze middelen gebruikt, kunnen er verkleuringen of scheuren<br />
ontstaan.<br />
• Stel de <strong>3D</strong>-bril niet bloot aan direct zonlicht, hitte, vuur of<br />
water, want dat kan leiden tot storingen of brand.<br />
• Laat de lenzen van de <strong>3D</strong>-bril niet vallen, buig ze niet en<br />
oefen er geen druk op uit.<br />
5.3<br />
<strong>3D</strong> kijken<br />
Schroef als u de batterij van de <strong>3D</strong>-bril PTA508 wilt vervangen<br />
het kleine batterijklepje los en vervang de batterij door een<br />
batterij van het type CR2032 (3 V). Zorg dat de +-kant van de<br />
batterij zichtbaar is. Plaats het klepje weer terug en schroef het<br />
vast.<br />
Waarschuwing<br />
Er bestaat explosiegevaar als de batterij onjuist wordt<br />
vervangen. De batterij mag alleen worden vervangen door<br />
hetzelfde of een vergelijkbaar type batterij.<br />
PTA509<br />
Overschakelen naar <strong>3D</strong><br />
De eerste keer dat er een <strong>3D</strong>-signaal wordt opgevangen, kunt<br />
u instellen hoe u <strong>3D</strong> in het vervolg wilt opstarten.<br />
Als u de <strong>TV</strong> automatisch naar <strong>3D</strong> wilt laten overschakelen,<br />
selecteert u Automatisch.<br />
Als u eerst middels een bericht op de hoogte wilt worden<br />
gebracht en <strong>3D</strong> handmatig wilt selecteren, selecteert u<br />
Melden.<br />
Als u nooit wilt overschakelen naar <strong>3D</strong>, selecteert u Geen <strong>3D</strong>.<br />
Deze voorkeursinstelling kunt u, indien gewenst, op een later<br />
tijdstip wijzigen via het menu Configuratie > <strong>TV</strong>-instellingen ><br />
<strong>3D</strong> > Naar <strong>3D</strong> schakelen.<br />
Active <strong>3D</strong>-bril PTA509<br />
<strong>3D</strong> starten<br />
Zet uw <strong>3D</strong>-bril op wanneer de <strong>TV</strong> overschakelt naar <strong>3D</strong> of<br />
wanneer de melding wordt weergegeven dat <strong>3D</strong> beschikbaar<br />
is.<br />
56 <strong>3D</strong> / <strong>3D</strong> kijken
Als de <strong>TV</strong> het <strong>3D</strong>-signaal niet kan detecteren (als de <strong>3D</strong>signaaltag<br />
ontbreekt), wordt het <strong>3D</strong>-programma als dubbel<br />
beeld op het scherm weergegeven. Als u wilt overschakelen<br />
naar <strong>3D</strong>, drukt u op <strong>3D</strong> en selecteert u Naast elkaar of<br />
Boven/onder, al naar gelang de positie van het dubbele beeld.<br />
<strong>3D</strong> stoppen<br />
Als u stopt met het kijken naar <strong>3D</strong>-programma's, drukt u op<br />
oOPTIONS, selecteert u <strong>3D</strong>-diepte en selecteert u Uit.<br />
<strong>3D</strong> schakelt over naar 2D wanneer u overschakelt naar een<br />
andere zender of een ander aangesloten apparaat.<br />
2D-naar-<strong>3D</strong>-conversie<br />
U kunt elk 2D-programma converteren om in <strong>3D</strong> te bekijken.<br />
Om een 2D-programma om te zetten in <strong>3D</strong>, drukt u op <strong>3D</strong>,<br />
selecteert u 2D-naar-<strong>3D</strong>-conversie en bevestigt u uw keuze<br />
met OK.<br />
Om de 2D-naar-<strong>3D</strong>-conversie te stoppen, drukt u op <strong>3D</strong>,<br />
selecteert u 2D en drukt u op OK of schakelt u over naar een<br />
andere activiteit in het hoofdmenu. De conversie stopt niet als<br />
u van de ene zender naar de andere overschakelt.<br />
U kunt de <strong>3D</strong>-diepte aanpassen voor een gematigder of sterker<br />
<strong>3D</strong>-effect in de 2D-naar-<strong>3D</strong>-conversie.<br />
Om de <strong>3D</strong>-diepte te wijzigen, drukt u op oOPTIONS en<br />
selecteert u <strong>3D</strong>-diepte. Selecteer Uit (geen <strong>3D</strong>), Minder<br />
(minder <strong>3D</strong>-diepte), Normaal (optimale <strong>3D</strong>-kwaliteit) of Meer<br />
(meer <strong>3D</strong>-diepte).<br />
• Als u of een van uw gezinsleden last hebt/heeft van epilepsie<br />
of aanvallen door lichtgevoeligheid, verdient het aanbeveling<br />
een arts te raadplegen voordat u zichzelf aan knipperende<br />
lichtbronnen, snel opeenvolgende beelden of <strong>3D</strong>-beelden<br />
blootstelt.<br />
• Stop met het kijken naar <strong>3D</strong>-beelden als u ongemakken<br />
ervaart. Wacht met mogelijk gevaarlijke activiteiten (zoals het<br />
besturen van een auto) tot de symptomen zijn verdwenen.<br />
Als de symptomen zich blijven voordoen, raadpleeg dan<br />
eerst een arts voordat u weer <strong>3D</strong>-beelden gaat bekijken.<br />
• Om ongemak zoals duizeligheid, hoofdpijn of desoriëntatie te<br />
voorkomen, raden wij aan niet te lang achter elkaar naar <strong>3D</strong>beelden<br />
te kijken.<br />
• Gebruik de <strong>3D</strong>-bril niet voor een ander doel dan <strong>3D</strong> <strong>TV</strong>kijken.<br />
• Als u normaal gesproken een bril of contactlenzen gebruikt<br />
om goed te kunnen zien, draag de <strong>3D</strong>-bril dan samen met<br />
deze bril of lenzen.<br />
• Houd de bril buiten het bereik van kleine kinderen, om te<br />
voorkomen dat zij kleine onderdelen of batterijen inslikken.<br />
• Ouders moeten hun kinderen tijdens het kijken naar <strong>3D</strong> in<br />
de gaten houden en ervoor zorgen dat ze niet te maken krijgen<br />
met verschijnselen zoals hierboven beschreven. Het kijken naar<br />
<strong>3D</strong> wordt niet aanbevolen voor kinderen onder de 6 jaar,<br />
omdat hun visuele systeem nog niet volledig is ontwikkeld.<br />
• Gebruik de <strong>3D</strong>-bril niet als u een ooginfectie hebt of een<br />
andere aandoening die door contact wordt overgedragen (zoals<br />
bindvliesontsteking of hoofdluis). Gebruik de <strong>3D</strong>-bril pas weer<br />
wanneer u volledig van de infectie of aandoening bent hersteld.<br />
5.4<br />
Optimale <strong>3D</strong>-kijkervaring<br />
Voor een optimale <strong>3D</strong>-kijkervaring wordt het volgende<br />
aanbevolen:<br />
• Ga op een afstand van minimaal 3 keer de hoogte van het<br />
<strong>TV</strong>-scherm van de <strong>TV</strong> zitten, maar niet verder weg dan 6<br />
meter.<br />
• Voorkom fluorescerend licht (zoals TL-verlichting of bepaalde<br />
energiebesparende lampen die werken met een lage<br />
frequentie) en direct zonlicht. Dit kan een negatieve invloed<br />
hebben op de <strong>3D</strong>-ervaring.<br />
5.5<br />
Gezondheidswaarschuwing<br />
• <strong>3D</strong> kijken wordt niet aanbevolen voor kinderen jonger dan 6<br />
jaar.<br />
<strong>3D</strong> / Gezondheidswaarschuwing 57
6<br />
<strong>Smart</strong> <strong>TV</strong><br />
6.1<br />
Hoofdmenu<br />
U kunt vanuit het hoofdmenu alle beschikbare <strong>TV</strong>-activiteiten<br />
starten.<br />
Open het hoofdmenu om naar een <strong>TV</strong>-programma te kijken of<br />
een film op uw home cinema-systeem af te spelen. Vanuit het<br />
hoofdmenu kunt u ook <strong>Smart</strong> <strong>TV</strong> openen om internet op te<br />
gaan, Skype te starten of de Help te openen mocht u hulp<br />
nodig hebben bij de bediening van uw <strong>TV</strong>.<br />
Het hoofdmenu openen<br />
Druk op h om het hoofdmenu te openen.<br />
Selecteer een activiteit met de pijltoetsen en druk op OK om<br />
de activiteit te starten.<br />
Druk op h om het hoofdmenu te sluiten zonder van activiteit<br />
te wijzigen.<br />
- Help<br />
Selecteer Help en druk op OK om de Help op het scherm te<br />
openen. U kunt op alfabet zoeken in de lijst met onderwerpen.<br />
6.2<br />
<strong>Smart</strong> <strong>TV</strong>-apps<br />
Wat hebt u nodig...<br />
Om <strong>Smart</strong> <strong>TV</strong>-apps te kunnen gebruiken moet u de <strong>TV</strong><br />
aansluiten op een router met een snelle internetverbinding<br />
(breedband). U kunt een thuisnetwerk gebruiken dat<br />
verbonden is met internet. U hebt geen computer nodig.<br />
Druk in de Help op * Lijst en raadpleeg Netwerk voor<br />
meer informatie.<br />
Tip<br />
Als u tekst wilt kunnen invoeren of naar een bepaalde<br />
internetpagina wilt kunnen gaan, kunt u overwegen een USBtoetsenbord<br />
en een USB-muis op de <strong>TV</strong> aan te sluiten.<br />
Druk in de Help op * Lijst en raadpleeg USB-toetsenbord<br />
of USB-muis voor meer informatie.<br />
Configureren<br />
- <strong>TV</strong><br />
Selecteer <strong>TV</strong> en druk op OK om naar <strong>TV</strong>-zenders te kijken.<br />
- Satelliet<br />
Selecteer Satelliet en druk op OK om naar satellietzenders te<br />
kijken (alleen voor <strong>TV</strong>'s met een ingebouwde satelliettuner).<br />
- <strong>Smart</strong> <strong>TV</strong><br />
Selecteer <strong>Smart</strong> <strong>TV</strong> en druk op OK om de <strong>Smart</strong> <strong>TV</strong>startpagina<br />
te openen.<br />
- Bron<br />
Selecteer Bron en selecteer een aangesloten apparaat in de<br />
lijst onder het pictogram. Druk op OK om over te schakelen<br />
naar het geselecteerde apparaat.<br />
- <strong>TV</strong>-gids<br />
Selecteer <strong>TV</strong>-gids en druk op OK om de lijst met de <strong>TV</strong>programma's<br />
die op dit moment op uw zenders worden<br />
uitgezonden, en de geprogrammeerde <strong>TV</strong>-programma's van uw<br />
zenders te openen.<br />
- Opnamen<br />
Selecteer Opnamen en druk op OK om de lijst met opnamen<br />
te openen.<br />
- Skype<br />
Selecteer Skype om gratis videogesprekken te voeren.<br />
De eerste keer dat u <strong>Smart</strong> <strong>TV</strong> opent, moet u uw verbinding<br />
configureren. Lees en accepteer de gebruiksvoorwaarden om<br />
te kunnen doorgaan. Druk op b om <strong>Smart</strong> <strong>TV</strong> te sluiten.<br />
Registreren<br />
Registreer u bij Club <strong>Philips</strong>.<br />
Selecteer Registreren en druk op OK.<br />
Voer uw e-mailadres in, selecteer Doorgaan en druk op OK.<br />
Bevestig het e-mailadres.<br />
Beveiligingsniveaus voor kinderen<br />
Om de apps voor volwassenen te vergrendelen, schakelt u de<br />
oudercontrole van <strong>Smart</strong> <strong>TV</strong> in door Inschakelen te kiezen.<br />
Vervolgens drukt u op OK.<br />
Voer een ontgrendelingscode in.<br />
Bevestig de zojuist ingevoerde code. De apps voor<br />
volwassenen zijn nu vergrendeld.<br />
U opent een vergrendelde toepassing door deze te selecteren<br />
en op OK te drukken. U wordt dan gevraagd de uit 4 cijfers<br />
bestaande code in te voeren.<br />
Opnieuw configureren<br />
Als u de verbinding met <strong>Smart</strong> <strong>TV</strong> opnieuw wilt configureren,<br />
moet u het internetgeheugen van de <strong>TV</strong> wissen.<br />
Om het internetgeheugen te wissen, drukt u op h,<br />
selecteert u S Configuratie en drukt u op OK.<br />
Selecteer Netwerkinstellingen > Internetgeheugen wissen en<br />
druk op OK.<br />
- Configuratie<br />
Selecteer Configuratie om zenders in te stellen of alle <strong>TV</strong>instellingen<br />
aan te passen.<br />
58 <strong>Smart</strong> <strong>TV</strong> / <strong>Smart</strong> <strong>TV</strong>-apps
<strong>Smart</strong> <strong>TV</strong>-startpagina<br />
De <strong>Smart</strong> <strong>TV</strong>-startpagina is uw toegangspoort tot internet. U<br />
kunt online films huren, kranten lezen, video's bekijken, naar<br />
muziek luisteren, online winkelen, uw socialenetwerkpagina<br />
(Facebook, Twitter, . . .) openen en op elk gewenst moment<br />
naar <strong>TV</strong>-programma's kijken met Online <strong>TV</strong>. Hiertoe kunt u de<br />
apps gebruiken (internetpagina's op maat gemaakt voor <strong>TV</strong>).<br />
Als uw <strong>TV</strong> op internet is aangesloten, kunt u <strong>Smart</strong> <strong>TV</strong><br />
openen.<br />
<strong>Smart</strong> <strong>TV</strong> openen<br />
Druk op <strong>Smart</strong> <strong>TV</strong> om de <strong>Smart</strong> <strong>TV</strong>-startpagina te openen.<br />
U kunt ook op h drukken, <strong>Smart</strong> <strong>TV</strong> selecteren en op OK<br />
drukken.<br />
De <strong>TV</strong> maakt verbinding met internet en de <strong>Smart</strong> <strong>TV</strong>startpagina<br />
wordt geopend. Dit kan enkele seconden duren.<br />
Met de internet-app kunt u via uw <strong>TV</strong> naar internet gaan.<br />
Op uw <strong>TV</strong> kunt u alle internetwebsites zien, maar de meeste<br />
zijn niet geschikt voor weergave op <strong>TV</strong>.<br />
- Een aantal plug-ins (bijvoorbeeld om pagina's of video's te<br />
bekijken) zijn niet beschikbaar op uw <strong>TV</strong>.<br />
- Internetpagina's worden per pagina weergegeven en nemen<br />
het hele scherm in beslag.<br />
Aanbevolen apps<br />
In dit venster presenteert <strong>Philips</strong> een reeks aanbevolen apps<br />
voor uw land, apps voor Online <strong>TV</strong> en/of een selectie<br />
huurfilms van onlinevideotheken. Deze kunnen in dit venster<br />
worden geselecteerd en geopend.<br />
Zoeken<br />
Met Zoeken kunt u de App Gallery (App-overzicht) op<br />
relevante apps doorzoeken.<br />
Typ een trefwoord in het tekstveld, selecteer l en druk op<br />
OK om de zoekopdracht te starten. U kunt op namen, titels,<br />
genres en beschrijvende trefwoorden zoeken.<br />
U kunt er ook voor kiezen het tekstveld leeg te laten en te<br />
zoeken met de meest gebruikte zoekopdrachten/trefwoorden<br />
voor bepaalde categorieën. Selecteer een trefwoord in de lijst<br />
met gevonden trefwoorden en druk op OK om naar items<br />
met dat trefwoord te zoeken.<br />
In de lijst met apps op de <strong>Smart</strong> <strong>TV</strong>-startpagina kunt u . . .<br />
Een app verwijderen<br />
Als u een app van de <strong>Smart</strong> <strong>TV</strong>-startpagina wilt verwijderen,<br />
selecteert u het pictogram van de desbetreffende app en drukt<br />
u op * Verwijderen.<br />
Een app verplaatsen<br />
Als u een app in de lijst wilt verplaatsen, drukt u op *<br />
Verplaatsen en gebruikt u de pijltoetsen om de app op een<br />
andere plaats te zetten.<br />
Druk op OK om nieuwe plaats te bevestigen.<br />
1 - Nu op uw <strong>TV</strong><br />
2 - Uw apps<br />
3 - App Gallery (App-overzicht)<br />
4 - Internet<br />
5 - Aanbevolen apps<br />
6 - Zoeken<br />
7 - Gekleurde bedieningstoetsen<br />
Uw apps<br />
U start uw apps vanuit de <strong>Smart</strong> <strong>TV</strong>-startpagina. Als de<br />
startpagina nog geen apps bevat, kunt u deze vanuit de App<br />
Gallery (App-overzicht) toevoegen.<br />
Uw lijst met apps kan verscheidene pagina's in beslag nemen.<br />
Gebruik de pijltoetsen om naar de volgende of de vorige pagina<br />
te gaan. U kunt ook op CH+ (volgende pagina) of CH- (vorige<br />
pagina) drukken.<br />
App Gallery (App-overzicht)<br />
In de App Gallery (App-overzicht) vindt u alle beschikbare<br />
apps.<br />
Een app vergrendelen<br />
Als u een app wilt vergrendelen, selecteert u het pictogram<br />
van de desbetreffende app en drukt u op * Vergrendelen.<br />
Wanneer u een app vergrendelt, moet u de uit vier cijfers<br />
bestaande code invoeren die u bij Oudercontrole hebt<br />
ingesteld tijdens het configureren van <strong>Smart</strong> <strong>TV</strong>. In de lijst<br />
wordt een vergrendelde app aangeduid met een hangslot ¬.<br />
Als u een app wilt ontgrendelen, selecteert u het pictogram<br />
van de desbetreffende app en drukt u op * Ontgrendelen.<br />
Vervolgens voert u de 4-cijferige code in om de app te<br />
ontgrendelen.<br />
Feedback geven over een app<br />
Selecteer de app, druk op * Feedback, selecteer 'Vind ik<br />
leuk' of 'Vind ik niet leuk' en stuur ons uw suggestie of<br />
opmerking. U kunt ook een storing in de app melden.<br />
<strong>Smart</strong> <strong>TV</strong> sluiten<br />
U sluit de <strong>Smart</strong> <strong>TV</strong>-startpagina door te drukken op h en een<br />
andere activiteit te selecteren.<br />
TP Vision Netherlands B.V. aanvaardt geen<br />
verantwoordelijkheid voor de inhoud en de kwaliteit van de<br />
inhoud die door de serviceproviders wordt aangeboden.<br />
Internet<br />
<strong>Smart</strong> <strong>TV</strong> / <strong>Smart</strong> <strong>TV</strong>-apps 59
Apps gebruiken<br />
Om een app te kunnen starten, moet deze eerst aan uw lijst<br />
met apps op de <strong>Smart</strong> <strong>TV</strong>-startpagina worden toegevoegd.<br />
Vanuit de App Gallery (App-overzicht) kunt u apps aan de lijst<br />
toevoegen.<br />
App Gallery (App-overzicht)<br />
In de App Gallery (App-overzicht) vindt u alle beschikbare<br />
apps. De apps worden per land in lijsten weergegeven.<br />
Om de App Gallery (App-overzicht) te openen, selecteert u<br />
het pictogram van de app-galerie op de <strong>Smart</strong> <strong>TV</strong>-startpagina<br />
en drukt u op OK.<br />
Gebruik in de App Gallery (App-overzicht) de pijltoetsen om<br />
de items op de pagina te selecteren.<br />
Als u de apps per categorie gerangschikt wilt zien, drukt u op<br />
* Alle apps, selecteert u een categorie en drukt u op OK.<br />
Als u de apps van een ander land wilt bekijken, drukt u op *<br />
Land, selecteert u het gewenste land en drukt u op OK.<br />
Als u een app wilt vergrendelen, selecteert u het pictogram<br />
van de desbetreffende app en drukt u op * Vergrendelen.<br />
Wanneer u een app vergrendelt moet u de uit<br />
4 cijfers bestaande code invoeren die u bij Oudercontrole hebt<br />
ingesteld tijdens het configureren van <strong>Smart</strong> <strong>TV</strong>. In de lijst<br />
wordt een vergrendelde app gemarkeerd met een hangslot ¬.<br />
Als u een app wilt ontgrendelen, selecteert u het pictogram<br />
van de desbetreffende app en drukt u op * Ontgrendelen.<br />
Vervolgens voert u de 4-cijferige code in om de app te<br />
ontgrendelen.<br />
Druk op L LIST of b om terug te keren naar de <strong>Smart</strong> <strong>TV</strong>startpagina.<br />
Een app toevoegen aan uw lijst<br />
Selecteer in de App Gallery (App-overzicht) het pictogram van<br />
de desbetreffende app en druk op OK.<br />
Selecteer Toevoegen en druk op OK.<br />
U kunt ook Toevoegen en verplaatsen selecteren om de app<br />
toe te voegen en onmiddellijk op de gewenste plaats in uw<br />
lijst te plaatsen.<br />
Een app starten<br />
U start een app wilt door te drukken op h en <strong>Smart</strong> <strong>TV</strong> te<br />
selecteren.<br />
Selecteer op de startpagina het pictogram van de<br />
desbetreffende app en druk op OK.<br />
Druk in een app op b om een stap of pagina terug te gaan.<br />
Een app-pagina opnieuw laden<br />
Als een app-pagina niet goed is geladen, drukt u op o<br />
OPTIONS en selecteert u Opnieuw laden om de pagina<br />
opnieuw te laden.<br />
Zoomen<br />
U kunt inzoomen op een app-pagina.<br />
Als u op een pagina wilt inzoomen, drukt u op o OPTIONS<br />
en selecteert u Op pagina zoomen.<br />
Gebruik de schuifbalk om het zoomniveau in te stellen.<br />
Herstel de normale weergave door de schuifbalk terug te<br />
zetten.<br />
Beveiligingsinfo bekijken<br />
U kunt het beveiligingsniveau van een app-pagina bekijken.<br />
Druk op een app-pagina op o OPTIONS en selecteer<br />
Beveiligingsinformatie. Als tijdens het laden van een pagina<br />
een hangslot ¬ te zien is bij de laadanimatie onder aan het<br />
scherm, worden de gegevens veilig overgebracht.<br />
Een app sluiten<br />
Als u een app wilt sluiten en wilt terugkeren naar de <strong>Smart</strong><br />
<strong>TV</strong>-startpagina, drukt u op <strong>Smart</strong> <strong>TV</strong>.<br />
Huurvideo-apps<br />
Met de videotheek-apps van <strong>Smart</strong> <strong>TV</strong> kunt u een film huren<br />
bij uw favoriete onlinevideotheek. U kunt veilig betalen met uw<br />
creditcard.<br />
Een film huren<br />
1 - Open een videotheek-app in de lijst of selecteer een<br />
aanbevolen video op de <strong>Smart</strong> <strong>TV</strong>-startpagina.<br />
2 - Selecteer een film.<br />
3 - Betaal online.<br />
4 - Download de videofilm.<br />
5 - U kunt naar de film gaan kijken. Maak gebruik van de<br />
toetsen x (Afspelen) en p (Pauzeren).<br />
Bij de meeste onlinevideotheken moet u een account<br />
aanmaken.<br />
Streaming video<br />
Met deze <strong>TV</strong> kunt u huurfilms bekijken die in streaming videoindeling<br />
worden verzonden. U kunt meteen naar de film kijken.<br />
Als de videotheek gebruikmaakt van video streaming, hebt u<br />
de USB-schijf misschien nodig voor het opslaan van de<br />
videobestanden in de buffer. Films die in streaming video<br />
worden verzonden, kunnen worden gepauzeerd en opnieuw<br />
worden gestart.<br />
Als u een USB-schijf hebt aangesloten, kunt u ook huurfilms<br />
downloaden van videotheken die alleen downloadfilms in hun<br />
assortiment hebben. Gedownloade huurfilms kunnen worden<br />
gepauzeerd en opnieuw worden gestart.<br />
Vraag bij de videotheek hoelang u de films kunt huren.<br />
Internetverkeer<br />
Als u veel videobestanden streamt of downloadt, kan het<br />
gebeuren dat u uw maandelijkse internetlimiet overschrijdt.<br />
Online-<strong>TV</strong><br />
Met de Online <strong>TV</strong>-app op de <strong>Smart</strong> <strong>TV</strong>-startpagina*, kunt u op<br />
elk gewenst moment naar <strong>TV</strong> programma's kijken (die u al dan<br />
niet hebt gemist).<br />
Online <strong>TV</strong> openen<br />
U opent de Online <strong>TV</strong>-app door te drukken op h en <strong>Smart</strong><br />
<strong>TV</strong> te selecteren.<br />
Op de startpagina selecteert u het pictogram O Online <strong>TV</strong><br />
en drukt u op OK.<br />
Selecteer een programma op de pagina en druk op OK om te<br />
gaan kijken.<br />
U kunt gebruikmaken van de toetsen x (afspelen) en p<br />
(pauzeren).<br />
60 <strong>Smart</strong> <strong>TV</strong> / <strong>Smart</strong> <strong>TV</strong>-apps
Lijst per zender<br />
Om de Online <strong>TV</strong>-programma's per zender te bekijken, drukt<br />
u op * Alle zenders.<br />
Selecteer een zender en druk op OK.<br />
* Indien beschikbaar in uw regio.<br />
6.3<br />
Video's, foto's of muziek<br />
Via USB of netwerkcomputer<br />
Wat hebt u nodig...<br />
U kunt uw foto's bekijken of uw muziek en video's afspelen<br />
vanaf een aangesloten USB-stick of USB-schijf. Als er op uw<br />
thuisnetwerk een computer is aangesloten, kunt u vanaf die<br />
computer mediabestanden op de <strong>TV</strong> bekijken en afspelen.<br />
Vanaf een USB-opslagapparaat<br />
Sluit een USB-stick of een USB-schijf op een van de USBaansluitingen<br />
aan terwijl de <strong>TV</strong> aanstaat. De <strong>TV</strong> zal het<br />
apparaat herkennen en de bestanden worden vervolgens op de<br />
<strong>TV</strong> weergegeven.<br />
Als de lijst niet automatisch wordt weergegeven, drukt u op<br />
SOURCE, selecteert u Door USB bladeren en drukt u op<br />
OK.<br />
Waarschuwing<br />
Als u een programma probeert te pauzeren of op te nemen<br />
terwijl er een USB-schijf op de <strong>TV</strong> is aangesloten, wordt u<br />
gevraagd de USB-schijf te formatteren. Als u dit doet, worden<br />
alle bestanden verwijderd die op die USB-schijf staan.<br />
Vanaf een computer<br />
Als de <strong>TV</strong> en de computer zich in hetzelfde netwerk<br />
bevinden, kunt u via de <strong>TV</strong> door de mediabestanden bladeren<br />
die op uw computer zijn opgeslagen.<br />
Op uw computer moet mediaserversoftware zijn geïnstalleerd,<br />
bijvoorbeeld Twonky, om uw mediabestanden met de <strong>TV</strong> te<br />
kunnen delen. Op de <strong>TV</strong> worden uw bestanden in dezelfde<br />
mappenstructuur als op uw computer weergegeven.<br />
Als u door de bestanden op uw computer wilt bladeren, drukt<br />
u op SOURCE, selecteert u Door netwerk bladeren en drukt<br />
u op OK.<br />
Menubalk en sorteren<br />
Als er een USB-schijf op de <strong>TV</strong> is aangesloten, worden de<br />
bestanden op type gesorteerd. Ga naar de menubalk en<br />
selecteer het type bestand waarnaar u op zoek bent.<br />
Als u door bestanden bladert die op een computer staan, kunt<br />
u alleen door de bestanden en mappen bladeren zoals die op<br />
de computer zijn georganiseerd.<br />
De menubalk<br />
Ga naar de menubalk en selecteer het type bestand waarnaar<br />
u wilt kijken of dat u wilt afspelen.<br />
Selecteer P Foto's, M Muziek of ◊ Video's. U kunt ook<br />
de weergave F Mappen openen en door uw mappen<br />
bladeren om naar een bestand te zoeken.<br />
Sorteren<br />
Als u op datum, maand, jaar of alfabet door uw foto's wilt<br />
bladeren, drukt u op * Sorteren.<br />
Als u op datum, artiest, genre of alfabet door uw muziek wilt<br />
bladeren, drukt u op * Sorteren.<br />
Video's worden op alfabet gesorteerd.<br />
Foto’s bekijken<br />
Als u foto's wilt bekijken, klikt u in de menubalk op P Foto's,<br />
selecteert u een miniatuurafbeelding van een foto en drukt u<br />
op OK.<br />
Als er zich meerdere foto's in dezelfde map bevinden,<br />
selecteert u een foto en drukt u op * Diapresentatie om<br />
een diapresentatie van alle foto's in deze map te starten.<br />
Druk op CH+ of CH- om naar de volgende of vorige foto te<br />
gaan.<br />
Druk op L LIST of q (Stoppen) om de diapresentatie te<br />
beëindigen of de foto te sluiten.<br />
Bij een diapresentatie kan muziek worden afgespeeld.<br />
Start de diapresentatie nadat u de muziek hebt gestart.<br />
1 - Selecteer een muzieknummer of een map met<br />
muzieknummers en druk op OK.<br />
2 - Druk op L LIST en selecteer P Foto's.<br />
3 - Selecteer een foto of een map met foto's en druk op *<br />
Diapresentatie.<br />
Info<br />
Als u de gegevens van een bepaalde foto wilt bekijken<br />
(grootte, datum gemaakt, bestandspad, enzovoort), selecteert u<br />
de gewenste foto en drukt u op i INFO.<br />
Druk nogmaals op deze toets om de gegevens te verbergen.<br />
Opties<br />
Druk op o OPTIONS.<br />
- Shuffle<br />
Hiermee worden uw foto's in willekeurige volgorde<br />
weergegeven.<br />
- Herhalen<br />
Hiermee wordt de diapresentatie doorlopend afgespeeld.<br />
- Snelheid diapresentatie<br />
Hiermee stelt u de snelheid van de diapresentatie in.<br />
- Overgang diapresentatie<br />
Hiermee stelt u de stijl van de overgangen tussen de beelden<br />
in.<br />
<strong>Smart</strong> <strong>TV</strong> / Video's, foto's of muziek 61
Als u Door USB bladeren of Door netwerk bladeren wilt<br />
sluiten, drukt u op h en selecteert u een andere activiteit.<br />
Muziek afspelen<br />
Als u muziek wilt afspelen, selecteert u M Muziek in de<br />
menubalk, selecteert u een muzieknummer en drukt u op OK.<br />
Als er zich nog meer muzieknummers in de map bevinden en<br />
u deze ook wilt afspelen, selecteert u * Alles afspelen.<br />
Druk op CH+ of CH- om naar het volgende of vorige<br />
muzieknummer te gaan.<br />
Om de muziek tijdelijk stop te zetten, drukt u op OK. Druk<br />
nogmaals op OK om de muziek te hervatten.<br />
Als u een muzieknummer 10 seconden vooruit of achteruit<br />
wilt spoelen, drukt u op x of w.<br />
Om snel terug of vooruit te spoelen, drukt u op ! of ‹.<br />
Druk een paar keer achter elkaar op de toetsen om sneller (2x,<br />
4x, 8x, 16x, 32x) te spoelen.<br />
Druk op q (Stoppen) om de muziek stop te zetten.<br />
Als u op L LIST of b drukt, blijft de muziek doorgaan.<br />
Info<br />
Als u de gegevens van een bepaald muzieknummer wilt<br />
bekijken (titel, artiest, duur, enzovoort), selecteert u het<br />
muzieknummer en drukt u op i INFO.<br />
Druk nogmaals op deze toets om de gegevens te verbergen.<br />
Opties<br />
Druk op o OPTIONS.<br />
- Shuffle<br />
Hiermee wordt uw muziek in willekeurige volgorde afgespeeld.<br />
- Herhalen<br />
Hiermee stelt u in of het muzieknummer eenmalig of<br />
herhaaldelijk wordt afgespeeld.<br />
Scherm uit<br />
Als u alleen naar muziek luistert, kunt u het <strong>TV</strong>-scherm<br />
uitzetten om energie te besparen.<br />
Om het scherm uit te zetten, drukt u op o OPTIONS,<br />
selecteert u in de menubalk fi Eco-instellingen, selecteert u<br />
Scherm uitzetten en drukt u op OK. Om het scherm weer<br />
aan te zetten, drukt u op een willekeurige toets van de<br />
afstandsbediening.<br />
Als u Door USB bladeren of Door netwerk bladeren wilt<br />
sluiten, drukt u op h en selecteert u een andere activiteit.<br />
Video's afspelen<br />
Als u een video wilt afspelen, selecteert u in de menubalk ◊<br />
Video's, selecteert u een video en drukt u op OK.<br />
Als er zich meer video's in de map bevinden en u wilt deze<br />
ook afspelen, selecteert u * Alles afspelen.<br />
Druk op CH+ of CH- om naar de volgende of vorige video te<br />
gaan.<br />
Om de video tijdelijk stop te zetten, drukt u op OK. Druk<br />
nogmaals op OK om de video te hervatten.<br />
Als u in een video 10 seconden vooruit of achteruit wilt gaan,<br />
drukt u op x of w.<br />
Om snel terug of vooruit te spoelen, drukt u op ! of ‹.<br />
Druk een paar keer achter elkaar op de toetsen om sneller (2x,<br />
4x, 8x, 16x, 32x) te spoelen.<br />
Druk op q (Stoppen) om het afspelen van de video stop te<br />
zetten.<br />
Info<br />
Als u de gegevens van een bepaalde video wilt bekijken<br />
(positie afspeelkop, duur, titel, datum, enzovoort), selecteert u<br />
de video en drukt u op i INFO.<br />
Druk nogmaals op deze toets om de gegevens te verbergen.<br />
Opties<br />
Druk op o OPTIONS.<br />
- Ondertiteling<br />
Indien beschikbaar, hebt u voor de ondertiteling de volgende<br />
opties: Aan, Uit of Aan tijdens mute.<br />
- Shuffle<br />
Hiermee worden uw video's in willekeurige volgorde<br />
afgespeeld.<br />
- Herhalen<br />
Hiermee wordt een video eenmalig of doorlopend afgespeeld.<br />
- DivX® VOD<br />
Hiermee opent u de DivX-registratie.<br />
Als u Door USB bladeren of Door netwerk bladeren wilt<br />
sluiten, drukt u op h en selecteert u een andere activiteit.<br />
DivX® VOD<br />
Deze <strong>TV</strong> is DivX Certified® en speelt DivX Video-On-<br />
Demand-videos van hoge kwaliteit af.<br />
Om DivX VOD-videos vanuit een videotheek of vanaf uw<br />
computer af te spelen, moet u eerst DivX VOD op de <strong>TV</strong><br />
activeren. Het activeren van DivX VOD voor uw <strong>TV</strong> is gratis.<br />
Registreren<br />
Als de <strong>TV</strong> nog niet is geactiveerd wanneer u een DivXhuurvideo<br />
start, wordt op de <strong>TV</strong> de DivX-registratiecode<br />
weergegeven om deze <strong>TV</strong> te activeren.<br />
U registreert als volgt:<br />
1 - Wanneer op de <strong>TV</strong> de 8- of 10-cijferige registratiecode<br />
wordt weergegeven, schrijft u de code op en gaat u naar<br />
http://vod.divx.com op uw computer.<br />
2 - Download en installeer de software van de DivX-speler op<br />
uw computer.<br />
3 - Start de software van de DivX-speler en maak een DivXaccount<br />
aan door achtereenvolgens VOD > Create a DivX<br />
Account (DivX-account maken) te selecteren.<br />
4 - Registreer de <strong>TV</strong> op de DivX-speler met de registratiecode<br />
van de <strong>TV</strong> door achtereenvolgens VOD > Register a DivX<br />
Certified Device (Een DivX-gecertificeerd apparaat registreren)<br />
te selecteren.<br />
5 - Download de registratievideo en sla die op wanneer<br />
hierom wordt gevraagd.<br />
6 - Kopieer de registratievideo naar de <strong>TV</strong>. U kunt de USBstick<br />
gebruiken of dit via de netwerkverbinding doen.<br />
7 - Speel de registratievideo af op uw <strong>TV</strong>. Hiermee voltooit u<br />
de registratie en activeert u DivX op uw <strong>TV</strong>.<br />
Raadpleeg de DivX-website voor gedetailleerde informatie.<br />
Uitschrijven<br />
U kunt de registratie van de <strong>TV</strong> ongedaan maken en het<br />
afspelen van DivX VOD deactiveren.<br />
62 <strong>Smart</strong> <strong>TV</strong> / Video's, foto's of muziek
Om de registratie ongedaan te maken, drukt u op SOURCE,<br />
selecteert u Door USB bladeren en drukt u op OK.<br />
Druk op o OPTIONS, selecteer DivX® VOD en druk op<br />
OK.<br />
DivX®, DivX Certified® en bijbehorende logo's zijn<br />
handelsmerken van Rovi Corporation of haar<br />
dochterondernemingen en worden onder licentie gebruikt.<br />
INFORMATIE OVER DIVX VIDEO: DivX® is een digitale<br />
video-indeling die door DivX, LLC, is ontwikkeld, een<br />
dochteronderneming van Rovi Corporation.<br />
Dit is een officieel DivX Certified®-apparaat waarop DivXvideo<br />
wordt afgespeeld. Ga naar divx.com voor meer informatie<br />
en softwarehulpprogramma's om uw bestanden in DivXvideo's<br />
om te zetten.<br />
INFORMATIE OVER DIVX VIDEO-ON-DEMAND: dit DivX<br />
Certified®-apparaat moet zijn geregistreerd om aangeschafte<br />
DivX VOD-films (Video-On-Demand) te kunnen afspelen.<br />
Zoek het gedeelte over DivX VOD op in het instellingenmenu<br />
van uw apparaat om de registratiecode te verkrijgen. Ga naar<br />
vod.divx.com voor meer informatie over het registratieproces.<br />
Met Wi-Fi Miracast<br />
Wat is Wi-Fi Miracast?<br />
Uw <strong>TV</strong> is een Wi-Fi Certified Miracast-apparaat. Met<br />
Miracast kunt u het scherm van uw smartphone, tablet of<br />
computer draadloos bekijken en delen op het scherm van de<br />
<strong>TV</strong>. U kunt video's (audio en video) streamen en foto's en<br />
andere inhoud op het scherm van het apparaat delen. U hoeft<br />
het apparaat niet aan te sluiten op uw thuisnetwerk. De <strong>TV</strong> en<br />
het apparaat moeten beide Wi-Fi Certified Miracastapparaten<br />
zijn waarop Miracast ingeschakeld is.<br />
Als u niet wilt dat de <strong>TV</strong> verzoeken ontvangt om het scherm<br />
van andere apparaten te delen, kunt u Miracast op de <strong>TV</strong><br />
uitschakelen.<br />
1 - Druk op h, selecteer S Configuratie en druk op OK.<br />
2 - Selecteer Netwerkinstellingen > Wi-Fi Miracast > Uit en<br />
druk op OK.<br />
3 - Druk zo nodig enkele malen op b om het menu te<br />
sluiten.<br />
Een scherm delen op de <strong>TV</strong><br />
Een scherm van uw smartphone, tablet of computer delen op<br />
de <strong>TV</strong> . . .<br />
1 - Schakel de <strong>TV</strong> in.<br />
2 - Open op het apparaat een toepassing zoals Wi-Fi Miracast,<br />
Wi-Fi Direct, Intel® Wireless Display* en zoek andere<br />
Miracast-apparaten.<br />
3 - In de lijst met gevonden apparaten selecteert u de <strong>TV</strong> en<br />
maakt u vervolgens verbinding.<br />
4 - Ga op de <strong>TV</strong> akkoord met het verzoek om verbinding te<br />
maken met de <strong>TV</strong>. U wordt wellicht gevraagd een pincode van<br />
het apparaat op de <strong>TV</strong> in te voeren. Voer de cijfers in met de<br />
cijfertoetsen op de afstandsbediening. Mogelijk wordt u op het<br />
scherm van de <strong>TV</strong> gevraagd een pincode op het apparaat in te<br />
voeren. Als u verbinding maakt, wordt op de <strong>TV</strong> het scherm<br />
van het apparaat weergegeven.<br />
5 - Selecteer op het apparaat de video's, foto's of bestanden<br />
die u op de <strong>TV</strong> wilt bekijken.<br />
* Miracast wordt ondersteund door WiDi 3.5 en later.<br />
Stoppen met het delen van een scherm<br />
Vanaf het apparaat<br />
Met de toepassing waarmee u Miracast start, kunt u ook de<br />
verbinding verbreken en de weergave van het scherm van het<br />
apparaat op de <strong>TV</strong> stoppen. De <strong>TV</strong> schakelt naar het laatst<br />
bekeken programma.<br />
Vanaf de <strong>TV</strong><br />
Als u de weergave van het scherm van het apparaat op de <strong>TV</strong><br />
wilt stoppen, kunt u . . .<br />
• op <strong>TV</strong> drukken om een <strong>TV</strong>-uitzending weer te geven<br />
• op h drukken om een andere activiteit op de <strong>TV</strong> te starten<br />
• op c SOURCE drukken om het menu Bron te openen en<br />
een aangesloten apparaat te selecteren.<br />
Ga voor meer informatie over Wi-Fi Certified Miracast naar<br />
www.wi-fi.org<br />
Wi-Fi®, het Wi-Fi CERTIFIED-logo en het Wi-Fi-logo zijn<br />
geregistreerde handelsmerken van Wi-Fi Alliance. Wi-Fi<br />
CERTIFIED Miracast en Miracast zijn handelsmerken van<br />
Wi-Fi Alliance.<br />
Miracast inschakelen<br />
Miracast is standaard ingeschakeld op de <strong>TV</strong>, waardoor de <strong>TV</strong><br />
direct het scherm van een apparaat via Miracast kan<br />
weergeven.<br />
Miracast uitschakelen<br />
Een apparaat blokkeren<br />
De eerste keer dat u een verzoek van een apparaat ontvangt<br />
om verbinding te maken, kunt u het apparaat blokkeren. Het<br />
huidige verzoek en toekomstige verzoeken van dit apparaat<br />
worden genegeerd.<br />
Als u een apparaat wilt blokkeren, selecteert u Blokkeer . . . in<br />
het venster met het verzoek. Vervolgens drukt u op OK.<br />
Alle apparaten deblokkeren<br />
Alle eerder verbonden en geblokkeerde apparaten worden<br />
opgeslagen in de lijst met Wi-Fi Miracast-verbindingen. Als u<br />
deze lijst wist, worden alle geblokkeerde apparaten<br />
gedeblokkeerd.<br />
Alle geblokkeerde apparaten deblokkeren . . .<br />
<strong>Smart</strong> <strong>TV</strong> / Video's, foto's of muziek 63
1 - Druk op h, selecteer S Configuratie en druk op OK.<br />
2 - Selecteer Netwerkinstellingen > Wi-Fi Miracastverbindingen<br />
en druk op OK.<br />
3 - Selecteer Alles wissen en druk op OK om de lijst te<br />
wissen.<br />
4 - Druk zo nodig enkele malen op b om het menu te<br />
sluiten.<br />
Een eerder verbonden apparaat blokkeren<br />
Als u een apparaat waarmee eerder verbinding is gemaakt, wilt<br />
blokkeren, dient u eerst de lijst met Wi-Fi Miracastverbindingen<br />
te wissen. Als u deze lijst wist, moet u de<br />
verbinding voor elk apparaat opnieuw bevestigen of blokkeren.<br />
Schermvertraging<br />
De normale vertraging bij het delen van een scherm met<br />
Miracast is ongeveer 1 seconde. De vertraging is mogelijk<br />
groter als u oudere apparaten/computers gebruikt met een<br />
lagere verwerkingskracht.<br />
Details<br />
• Miracast op deze <strong>TV</strong> moet voldoen aan het HDCP-protocol<br />
en kan geen tegen kopiëren beveiligde inhoud van een<br />
apparaat weergeven.<br />
• De maximaal ondersteunde videoresolutie is 720p.<br />
6.4<br />
Multi room (In meerdere<br />
kamers)<br />
Wanneer u een <strong>TV</strong>-zender met Multi room streamt, wordt de<br />
resolutie verlaagd van HD naar SD.<br />
Het is niet mogelijk om radiozenders (zenders met alleen<br />
geluid) te streamen.<br />
Wat hebt u nodig...<br />
Als u <strong>TV</strong>-zenders van een andere <strong>Philips</strong>-<strong>TV</strong> wilt streamen en<br />
bekijken, moet de andere <strong>TV</strong> als bron voor <strong>TV</strong>-zenders<br />
fungeren. Beide <strong>TV</strong>'s moeten op uw draadloze thuisnetwerk<br />
zijn aangesloten.<br />
Lees in de Help bij Installatie het hoofdstuk Netwerk voor<br />
informatie over het aansluiten van deze <strong>TV</strong> op uw<br />
thuisnetwerk.<br />
Als het modelnummer van de andere <strong>Philips</strong>-<strong>TV</strong> op een 7<br />
eindigt, bijvoorbeeld (de schermgrootte) PFLxxx7 en als deze<br />
<strong>TV</strong> over de nieuwste software beschikt, hoeft u niets te doen.<br />
Lees in de Help van de andere <strong>TV</strong> het hoofdstuk over het<br />
bijwerken van de software voor informatie over het bijwerken<br />
van de software van deze <strong>TV</strong>.<br />
Inschakelen vanuit stand-by<br />
Als het typenummer van beide <strong>TV</strong>'s op een 8 eindigt, zoals<br />
(de schermgrootte) PFLxxx8, kunt u met deze <strong>TV</strong> de andere<br />
<strong>TV</strong> uit de stand-bystand halen. Schakel hiervoor op de andere<br />
<strong>TV</strong> de optie Inschakelen met Wi-Fi in.<br />
Ga als volgt te werk om de optie Inschakelen met Wi-Fi in te<br />
schakelen: druk op h, selecteer S Instellingen en druk op<br />
OK. Selecteer Netwerkinstellingen > Inschakelen met Wi-Fi,<br />
selecteer Aan en druk op OK.<br />
Als beide <strong>TV</strong>'s helemaal goed zijn aangesloten en ingesteld,<br />
kunt u Multi room gebruiken.<br />
Wat is Multi room?<br />
Multi room gebruiken<br />
Eerste gebruik<br />
Dankzij de functie Multi room kunt u draadloos digitale <strong>TV</strong>zenders<br />
van een andere <strong>Philips</strong>-<strong>TV</strong> naar deze <strong>TV</strong> verzenden<br />
(streamen). U kunt elke gewenste digitale <strong>TV</strong>-zender (ook uit<br />
een abonnement met smartcard) van de andere <strong>TV</strong> streamen.<br />
Als u de digitale zender op de andere <strong>TV</strong> kunt bekijken, kunt u<br />
dat ook op deze <strong>TV</strong>. Als de kamer waar deze <strong>TV</strong> zich bevindt<br />
geen antenneaansluiting heeft, kunt u Multi room gebruiken<br />
om naar de digitale zenders van de andere <strong>TV</strong> te kijken.<br />
Als het typenummer van beide <strong>TV</strong>'s op een 8 eindigt, zoals<br />
(de schermgrootte) PFLxxx8, kunt u met deze <strong>TV</strong> de andere<br />
<strong>TV</strong> uit de stand-bystand halen. Ook kunt u op deze <strong>TV</strong><br />
opnamen bekijken die met de andere <strong>TV</strong> zijn opgenomen en<br />
die op de daarop aangesloten HDD zijn opgeslagen.<br />
Schakel beide <strong>TV</strong>'s in wanneer u Multi room voor de eerste<br />
keer gaat gebruiken.<br />
Nadat er een verbinding tussen deze <strong>TV</strong> en de andere <strong>TV</strong> tot<br />
stand is gebracht, wordt de andere <strong>TV</strong> automatisch<br />
weergegeven in het menu Door netwerk bladeren, ook als<br />
deze zich in de stand-bymodus bevindt.<br />
Een <strong>TV</strong>-zender streamen<br />
Met Multi room kunt u de momenteel geselecteerde <strong>TV</strong>zender<br />
bekijken of de zenderlijst van de andere <strong>TV</strong> openen.<br />
Als u een zender uit de lijst selecteert, schakelt de andere <strong>TV</strong><br />
ook naar deze zender. Als in de andere <strong>TV</strong> een<br />
satellietontvanger is ingebouwd en daarop zenders zijn<br />
geïnstalleerd, of als er een HDD (Hard Disc Drive) met<br />
opnamen op de andere <strong>TV</strong> is aangesloten*, kunt u deze<br />
zenders en opnamen ook op deze <strong>TV</strong> bekijken. U kunt niet<br />
schakelen tussen zenders wanneer de andere <strong>TV</strong> bezig is met<br />
opnemen, zich in de modus Pause <strong>TV</strong> bevindt of wordt<br />
gebruikt voor Skype.<br />
64 <strong>Smart</strong> <strong>TV</strong> / Multi room (In meerdere kamers)
Ga als volgt te werk om een <strong>TV</strong>-zender van de andere <strong>TV</strong> te<br />
streamen . . .<br />
1 - Controleer of de andere <strong>TV</strong> zich in de stand-bymodus*<br />
bevindt of is ingeschakeld.<br />
2 - Druk op deze <strong>TV</strong> op c SOURCE, selecteer Door<br />
netwerk bladeren en druk op OK.<br />
3 - Als de <strong>TV</strong> nog niet op uw thuisnetwerk is aangesloten,<br />
wordt de netwerkinstallatie automatisch gestart. Ga naar stap 4<br />
als de <strong>TV</strong> al is aangesloten.<br />
4 - Selecteer in het menu Door netwerk bladeren de naam<br />
van de andere <strong>TV</strong> en druk op OK. Als er zich meerdere <strong>TV</strong>'s<br />
in uw huis bevinden, kan het handig zijn om de naam van de<br />
andere <strong>TV</strong> te wijzigen. Dit kunt u op de <strong>TV</strong> zelf doen.<br />
5 - Selecteer wat u van de andere <strong>TV</strong> wilt bekijken . . .<br />
• Als u de momenteel geselecteerde zender van de andere<br />
<strong>TV</strong> wilt bekijken, selecteert u Current channel (Huidige<br />
zender) en drukt u op OK.<br />
• Als u de zenderlijst van de andere <strong>TV</strong> wilt openen,<br />
selecteert u Watch <strong>TV</strong> en drukt u op x (rechts).<br />
• Als u de lijst met satellietzenders van de andere <strong>TV</strong> wilt<br />
openen, selecteert u Watch satellite (Satelliet bekijken) en<br />
drukt u op x (rechts).<br />
• Als u de lijst met opnamen* op de andere <strong>TV</strong> wilt openen,<br />
selecteert u Watch recordings (Opnamen bekijken) en drukt u<br />
op x (rechts).<br />
• Met CH+ en CH- kunt u schakelen tussen zenders. Het is<br />
niet mogelijk om tussen zenders te schakelen wanneer de<br />
andere <strong>TV</strong> bezig is met opnemen, zich in de modus Pause <strong>TV</strong><br />
bevindt of wordt gebruikt voor Skype.<br />
* Het inschakelen van de andere <strong>TV</strong> vanuit de stand-bystand<br />
en het bekijken van de opnamen van een HDD die op de<br />
andere <strong>TV</strong> is aangesloten, is alleen mogelijk als het<br />
typenummer van beide <strong>TV</strong>'s op een 8 eindigt, zoals (de<br />
schermgrootte) PFLxxx8.<br />
Naam van de <strong>TV</strong><br />
Druk als u de naam van de <strong>TV</strong> wilt wijzigen op h en<br />
selecteer Instellingen > Netwerkinstellingen > Naam van <strong>TV</strong>netwerk.<br />
6.5<br />
<strong>TV</strong> pauzeren<br />
U kunt een <strong>TV</strong>-uitzending pauzeren en later verder kijken.<br />
Alleen digitale <strong>TV</strong>-zenders kunnen worden gepauzeerd. U<br />
dient wel een USB-schijf aan te sluiten om de uitzending te<br />
kunnen bufferen. U kunt een uitzending maximaal 90 minuten<br />
pauzeren.<br />
Druk in de Help op * Lijst en raadpleeg USB-schijf,<br />
installatie voor meer informatie<br />
Een uitzending pauzeren en hervatten<br />
Druk op p (Pauze) om een <strong>TV</strong>-uitzending te onderbreken. U<br />
ziet kort een voortgangsbalk op het scherm.<br />
Druk nogmaals op p (Pauze) om de voortgangsbalk weer te<br />
geven.<br />
Druk op x (Afspelen) om verder te gaan met kijken. Het<br />
pictogram op het scherm geeft aan dat u een gepauzeerde<br />
uitzending kijkt.<br />
Terug naar de daadwerkelijke <strong>TV</strong>-uitzending<br />
Als u naar de daadwerkelijke <strong>TV</strong>-uitzending wilt overschakelen,<br />
drukt u op q (Stoppen).<br />
Vanaf het moment dat u overschakelt naar een digitale zender,<br />
wordt de uitzending op de USB-schijf gebufferd. Wanneer u<br />
overschakelt naar een andere digitale zender, wordt de<br />
uitzending van de nieuwe zender gebufferd en wordt de<br />
uitzending van de vorige zender gewist. Schakelt u over naar<br />
een aangesloten apparaat (een Blu-ray Disc-speler of een<br />
digitale ontvanger), dan stopt de USB-schijf met bufferen en<br />
wordt de uitzending gewist. Ook wanneer u de <strong>TV</strong><br />
overschakelt naar stand-by, wordt de gebufferde uitzending<br />
gewist.<br />
Tijdens het opnemen van een programma op de USB-schijf,<br />
mag een <strong>TV</strong>-uitzending niet worden gepauzeerd.<br />
Direct opnieuw afspelen<br />
Wanneer u een <strong>TV</strong>-uitzending van een digitale zender bekijkt,<br />
kunt u het programma meteen opnieuw afspelen.<br />
Als u de laatste 10 seconden van een <strong>TV</strong>-uitzending opnieuw<br />
wilt afspelen, drukt u eerst op p (Pauze) en vervolgens op w<br />
(Links).<br />
U kunt meerdere malen op w drukken tot u het begin van het<br />
gebufferde programma of de maximale tijdsduur hebt bereikt.<br />
Voortgangsbalk<br />
Wanneer de voortgangsbalk op het scherm wordt<br />
weergegeven, drukt u op ! (Terugspoelen) of op ‹<br />
(Vooruitspoelen) om te bepalen vanaf welk punt u het<br />
gebufferde programma wilt bekijken. Druk meerdere malen op<br />
deze toetsen om sneller achteruit of vooruit te spoelen.<br />
Details<br />
• De audiobeschrijving (het gesproken commentaar) voor<br />
slechtzienden kan niet worden afgespeeld in Pause <strong>TV</strong> of<br />
Opname.<br />
• De digitale (DVB-)ondertiteling van een zender kan worden<br />
gebufferd. Ondertiteling die afkomstig is van tekstservices, kan<br />
niet worden gebufferd. U controleert als volgt of digitale (DVB-<br />
)ondertiteling beschikbaar is: stem af op de <strong>TV</strong>-zender en druk<br />
op o OPTIONS, selecteer in de menubalk L Opties en<br />
kies Taal ondertitels om de lijst met ondertitels te openen. U<br />
kunt alleen ondertitelingstalen met een DVB-pictogram<br />
bufferen.<br />
<strong>Smart</strong> <strong>TV</strong> / Opnemen 65
Een programma opnemen<br />
Wat hebt u nodig...<br />
Als u een <strong>TV</strong>-programma wilt opnemen, hebt u het volgende<br />
nodig . . .<br />
• Een aangesloten USB-schijf die op deze <strong>TV</strong> is geformatteerd<br />
• Digitale <strong>TV</strong>-zenders die op deze <strong>TV</strong> zijn geïnstalleerd (de<br />
zenders die u bekijkt met Watch <strong>TV</strong>)<br />
• De mogelijkheid zenderinformatie te ontvangen (van de<br />
omroep of internet) voor de ingebouwde <strong>TV</strong>-gids<br />
Druk voor meer informatie over het installeren van een USBschijf<br />
in de Help op * Lijst en raadpleeg USB-schijf,<br />
installatie.<br />
Nu opnemen<br />
U kunt een programma waarnaar u aan het kijken bent,<br />
opnemen door te drukken op de toets r (Opnemen) van de<br />
afstandsbediening.<br />
3 - Selecteer Programmeren en druk op OK. Het programma<br />
is nu geprogrammeerd om te worden opgenomen. Er wordt<br />
automatisch een waarschuwing weergegeven wanneer u<br />
overlappende opnamen hebt geprogrammeerd.<br />
Als u een programma wilt opnemen wanneer u niet thuis<br />
bent, vergeet dan niet de <strong>TV</strong> op stand-by te zetten en de<br />
USB-schijf in te schakelen.<br />
Opnamelijst<br />
Als u de lijst met opnamen en geplande opnamen wilt<br />
bekijken, drukt u op h, selecteert u R Opnamen en drukt<br />
u op OK.<br />
In deze lijst kunt u een opname selecteren om naar te kijken,<br />
opgenomen programma's verwijderen, de eindtijd van een<br />
opname die bezig is, aanpassen en de beschikbare vrije ruimte<br />
op de schijf controleren. Als de <strong>TV</strong>-gids afkomstig is van<br />
internet, kunt u via deze lijst ook een opname programmeren<br />
waarvan u de begin- en eindtijd zelf instelt. Dan neemt u<br />
gedurende de ingestelde tijdsduur op en is de opnametijd niet<br />
gekoppeld aan een bepaald programma. Om een tijdopname in<br />
te stellen, selecteert u Opname programmeren boven aan de<br />
pagina en drukt u op OK. Stel de zender, de datum en de<br />
tijdsduur in. Selecteer Programmeren en druk op OK om de<br />
opname te bevestigen.<br />
Geplande opname annuleren<br />
Als u een geprogrammeerde opname wilt verwijderen,<br />
selecteert u de desbetreffende opname in de lijst en drukt u<br />
op OK. Ook kunt u de geplande programmering selecteren, op<br />
o OPTIONS drukken en Opname annulrn selecteren.<br />
Als u de <strong>TV</strong>-gidsgegevens via internet ontvangt, kunt u de<br />
eindtijd van de opname in het pop-upvenster aanpassen<br />
voordat u de opname bevestigt.<br />
Als u de <strong>TV</strong>-gidsgegevens van de zender ontvangt, start de<br />
opname meteen. U kunt de eindtijd van de opname in de lijst<br />
met opnamen aanpassen.<br />
Druk op q (Stoppen) om de opname te stoppen.<br />
Opname inplannen<br />
U kunt de opname programmeren van een programma dat<br />
vandaag of de komende acht dagen wordt uitgezonden.<br />
1 - Druk op GUIDE om een opname te programmeren.<br />
Selecteer in de <strong>TV</strong>-gids de zender en het programma dat u<br />
wilt opnemen.<br />
U kunt het nummer van de zender invoeren om naar de<br />
zender in de lijst te gaan.<br />
Druk op x (Rechts) of w (Links) om door de programma's van<br />
de zender te gaan.<br />
Als u de datum van de lijst wilt wijzigen, drukt u op o<br />
OPTIONS en selecteert u Selecteer dag. In de lijst selecteert<br />
u de gewenste dag en drukt u op OK. Als de <strong>TV</strong>-gids wordt<br />
aangeleverd via internet, kunt u de datum boven aan de pagina<br />
selecteren en drukt u op OK.<br />
2 - Markeer het programma, druk op * Opnemen of o<br />
OPTIONS en selecteer Opnemen. De <strong>TV</strong> telt automatisch als<br />
buffer wat tijd bij aan het einde van het programma. U kunt<br />
indien nodig extra tijd toevoegen.<br />
Details<br />
• Wanneer een programma wordt opgenomen, kunt u een<br />
eerder opgenomen programma bekijken.<br />
• Tijdens het opnemen kunt u niet overschakelen naar een<br />
andere <strong>TV</strong>-zender.<br />
• Tijdens het opnemen kunt u een <strong>TV</strong>-uitzending niet<br />
onderbreken.<br />
• Om goed te kunnen opnemen, moet de <strong>TV</strong>-klok op de<br />
juiste tijd zijn ingesteld. Als u de <strong>TV</strong>-klok handmatig opnieuw<br />
instelt, kunnen de opnamen mislukken.<br />
• Het audiocommentaar voor slechtzienden kan niet worden<br />
opgenomen.<br />
• De digitale (DVB) ondertiteling van een zender kan worden<br />
opgenomen. Ondertiteling die afkomstig is van tekstservices,<br />
kan niet worden opgenomen. U controleert als volgt of digitale<br />
(DVB) ondertiteling beschikbaar is: stem af op de <strong>TV</strong>-zender<br />
en druk op o OPTIONS, selecteer in de menubalk L<br />
Opties en kies Taal ondertiteling om de lijst met ondertitels<br />
te openen. U kunt alleen ondertitelingstalen met een DVBpictogram<br />
opnemen.<br />
Opname bekijken<br />
Druk op h, selecteer R Opnamen en druk op OK om een<br />
opname te bekijken.<br />
66 <strong>Smart</strong> <strong>TV</strong> / Opnemen
Selecteer de opname in de lijst en druk op x (Afspelen) om<br />
het afspelen te starten.<br />
U kunt de toetsen ‹ (Vooruitspoelen), ! (Terugspoelen),<br />
p (Pauzeren) en q (Stoppen) op de afstandsbediening<br />
gebruiken.<br />
Geen kosten<br />
U kunt de MyRemote-app gratis downloaden.<br />
Voor het toevoegen van de functies van Wi-Fi smart screen<br />
worden mogelijk geringe kosten in rekening gebracht.<br />
Verlopen opname<br />
Soms beperken zenders het aantal dagen dat een opname kan<br />
worden bekeken. Bij de desbetreffende opname in de lijst<br />
wordt dan het aantal dagen weergegeven voordat de kijktermijn<br />
is verlopen.<br />
Mislukte opname<br />
Als een geprogrammeerde opname door de zender is<br />
verhinderd of als de uitzending is onderbroken, wordt een<br />
opname gemarkeerd als Mislukt.<br />
Opname wissen<br />
U verwijdert een gemaakte opname door de opname in de lijst<br />
te selecteren, op oOPTIONS te drukken en Opname<br />
verwijderen te selecteren.<br />
Druk in de Help op * Lijst en raadpleeg Een opname<br />
programmeren voor meer informatie.<br />
6.7<br />
MyRemote-app<br />
MyRemote-app<br />
De mogelijkheden van deze app<br />
Met de MyRemote-app en deze <strong>TV</strong> kunt u het volgende . . .<br />
• Control - uw smartphone of tablet gebruiken als<br />
afstandsbediening<br />
• SimplyShare - foto's, muziek en video's op uw smartphone of<br />
tablet delen<br />
• <strong>TV</strong>-gids - de <strong>TV</strong>-gids bekijken en de <strong>TV</strong> afstemmen op de<br />
gewenste zender<br />
• MyRemote Recording - opnamen in de <strong>TV</strong>-gids plannen<br />
met uw smartphone of tablet<br />
• Wi-Fi smart screen - <strong>TV</strong>-zenders bekijken op uw<br />
smartphone of tablet<br />
Talen<br />
De MyRemote-app is beschikbaar in de volgende talen: Engels,<br />
Duits, Frans, Italiaans, Spaans, Portugees, Nederlands en<br />
Russisch.<br />
Als uw mobiele apparaat niet op een van deze talen is<br />
ingesteld, schakelt de MyRemote-app automatisch over op<br />
Engels.<br />
De MyRemote-app wordt voortdurend verder ontwikkeld. Van<br />
tijd tot tijd komen er nieuwe versies met nieuwe functies<br />
beschikbaar. Kijk regelmatig even in de app-store voor updates<br />
van de MyRemote-app.<br />
Apple, iPhone en iPad zijn handelsmerken van Apple Inc.,<br />
geregistreerd in de Verenigde Staten en andere landen.<br />
Android is een handelsmerk van Google Inc.<br />
Google Play is een handelsmerk van Google Inc.<br />
De app gebruiken voor andere <strong>Philips</strong>-<strong>TV</strong>'s<br />
MyRemote-app met andere <strong>TV</strong>'s<br />
U kunt de MyRemote-app gebruiken op <strong>TV</strong>-modellen van<br />
<strong>Philips</strong> die vanaf 2009 zijn geproduceerd.<br />
Als uw <strong>TV</strong> een model uit 2009 is, dient u de <strong>TV</strong>-software met<br />
een update bij te werken en JointSpace te activeren. Als u<br />
een model uit 2010 hebt, hoeft u alleen JointSpace op de <strong>TV</strong><br />
te activeren. <strong>TV</strong>-modellen uit 2011 en later zijn klaar voor<br />
gebruik met de MyRemote-app.<br />
U kunt aan het typenummer van de <strong>TV</strong> (bijv. xxPFLxxx4) zien<br />
uit welk jaar uw <strong>TV</strong> is. Als het laatste cijfer een '4' is, is uw <strong>TV</strong><br />
een model uit 2009. Is het laatste cijfer een '5', dan is uw <strong>TV</strong><br />
een model uit 2010. Een '6' komt uit 2011, een '7' uit 2012<br />
en een '8' uit 2013.<br />
De MyRemote-app v4.x is beschikbaar voor iPhone, iPad en<br />
Android. De functies van de MyRemote-app kunnen<br />
verschillen per versie en besturingssysteem van het mobiele<br />
apparaat.<br />
<strong>Smart</strong> <strong>TV</strong> / MyRemote-app 67
Thuisnetwerk<br />
2 - Selecteer Netwerkinstellingen en druk op OK.<br />
3 - Selecteer Naam van <strong>TV</strong>-netwerk en druk op OK om de<br />
huidige naam weer te geven. U kunt het toetsenbord van de<br />
afstandsbediening gebruiken om de naam van de <strong>TV</strong> in het<br />
netwerk te wijzigen.<br />
4 - Selecteer Klaar en druk op OK wanneer u klaar bent.<br />
5 - Druk zo nodig enkele malen op b om het menu te<br />
sluiten.<br />
Inschakelen met Wi-Fi (WoWLAN)<br />
Thuisnetwerk<br />
Wilt u de MyRemote-app kunnen gebruiken, dan moeten uw<br />
<strong>TV</strong>, smartphone, tablet en computer met uw thuisnetwerk zijn<br />
verbonden.<br />
De <strong>TV</strong> aansluiten op uw thuisnetwerk<br />
1 - Sluit uw netwerkrouter aan op internet (als dit nog niet was<br />
gebeurd; het moet een breedbandverbinding zijn).<br />
2 - Sluit uw <strong>TV</strong> aan op de netwerkrouter. U kunt de <strong>TV</strong><br />
draadloos of met een kabel aansluiten.<br />
Druk in de Help op * Lijst en raadpleeg Netwerk,<br />
draadloos of Netwerk, bekabeld voor meer informatie.<br />
Mediaserversoftware<br />
Mediaserversoftware<br />
Als u de <strong>TV</strong> wilt gebruiken voor het bekijken van foto's en het<br />
afspelen van muziek en video's die zich op uw computer<br />
bevinden, moet er mediaserversoftware op uw computer zijn<br />
geïnstalleerd. De mediaserversoftware moet worden ingesteld<br />
voor het delen van bestanden in het thuisnetwerk.<br />
Druk in de Help op * Lijst en raadpleeg Mediaservers,<br />
ondersteund voor een lijst met mediaserversoftware die<br />
compatibel is met de <strong>TV</strong>.<br />
U kunt deze <strong>TV</strong> met uw smartphone of tablet inschakelen<br />
vanuit de stand-bystand. Stel hiervoor de optie Inschakelen<br />
met Wi-Fi (WoWLAN) in op Aan.<br />
Ga als volgt te werk om deze optie in te schakelen . . .<br />
1 - Druk op h, selecteer S Configuratie en druk op OK.<br />
2 - Selecteer Netwerkinstellingen > Inschakelen met Wi-Fi<br />
(WoWLAN).<br />
3 - Selecteer Aan en druk op OK.<br />
4 - Druk zo nodig enkele malen op b om het menu te<br />
sluiten.<br />
App downloaden<br />
U kunt de MyRemote-app op uw smartphone of tablet<br />
downloaden via de QR-codes op deze pagina. Selecteer het<br />
besturingssysteem (of type apparaat) in kwestie en gebruik uw<br />
QR-codelezer om rechtstreeks naar de downloadpagina te<br />
gaan.<br />
Apple iPhone<br />
Om de app te downloaden naar uw iPhone, gaat u naar appstore<br />
van Apple en zoekt u de <strong>Philips</strong> MyRemote-app op.<br />
Digital Media Renderer - DMR<br />
Digital Media Renderer - DMR<br />
Als uw mediabestanden niet op uw <strong>TV</strong> worden afgespeeld,<br />
moet u controleren of de Digital Media Renderer is<br />
ingeschakeld. De DMR is vanuit de fabriek standaard<br />
ingeschakeld.<br />
Controleren of de DMR is ingeschakeld:<br />
1 - Druk op h, selecteer S Configuratie en druk op OK.<br />
2 - Selecteer Netwerkinstellingen en druk op OK.<br />
3 - Selecteer Digital Media Renderer - DMR en druk op OK.<br />
4 - Selecteer Aan en druk op OK.<br />
5 - Druk zo nodig enkele malen op b om het menu te<br />
sluiten.<br />
Apple iPad<br />
Om de app te downloaden naar uw iPad, gaat u naar app-store<br />
van Apple en zoekt u de <strong>Philips</strong> MyRemote HD-app op.<br />
Naam van <strong>TV</strong>-netwerk<br />
Naam van <strong>TV</strong>-netwerk<br />
Als er meerdere <strong>TV</strong>'s op uw thuisnetwerk zijn aangesloten,<br />
kunt u deze <strong>TV</strong> via Netwerkinstellingen een andere naam<br />
geven.<br />
De naam van de <strong>TV</strong> wijzigen:<br />
1 - Druk op h, selecteer S Configuratie en druk op OK.<br />
Google play<br />
Om de app te downloaden naar uw Android-apparaat, gaat u<br />
naar Google play en zoekt u de <strong>Philips</strong> MyRemote-app op.<br />
68 <strong>Smart</strong> <strong>TV</strong> / MyRemote-app
Een apparaat selecteren om de mediabestanden af te spelen:<br />
1 - Raak de witte balk onder aan het scherm aan om de lijst<br />
met beschikbare apparaten in uw netwerk weer te geven.<br />
2 - Tik op een apparaat in de lijst.<br />
Een mediabestand selecteren<br />
Sommige apparaten waarvan bestanden worden verstuurd,<br />
bieden deze per mediatype aan. U kunt dan selecteren welk<br />
type mediabestand u wilt opzoeken: muziek, video's of foto's.<br />
1 - Tik op het gewenste type mediabestand.<br />
2 - Tik in de lijst op het muzieknummer, de video of de foto<br />
die u op het geselecteerde apparaat wilt afspelen.<br />
App-menu<br />
In het MyRemote-appmenu kunt u de diverse MyRemoteappfuncties<br />
starten. Raak een functie aan om deze te starten.<br />
Als u terug wilt naar het App-menu, raakt u de Appmenuknop<br />
boven aan de pagina aan.<br />
Tooltips I<br />
Raak voor informatie over de knoppen van de app het<br />
pictogram I aan om de tooltips boven de beschikbare<br />
knoppen weer te geven.<br />
U sluit de tooltips weer door het aanraakscherm ergens aan te<br />
raken.<br />
Apparaat selecteren<br />
In het menu van de MyRemote-app kunt u het apparaat<br />
(bijvoorbeeld deze <strong>TV</strong>) selecteren waarvoor u de functies van<br />
de app wilt gebruiken. Raak hiervoor rechtsboven in het menu<br />
van de app de optie Apparaat selecteren aan.<br />
U kunt via www.philips.com/support controleren of MyRemote<br />
compatibel is met de andere <strong>Philips</strong>-producten die u gebruikt.<br />
Zorg dat uw <strong>Philips</strong>-product met de laatste versie van de<br />
software is bijgewerkt.<br />
App-functies<br />
SimplyShare<br />
Met SimplyShare kunt u mediabestanden (foto's, muziek of<br />
video's) van een apparaat dat is aangesloten op uw<br />
thuisnetwerk, naar een ander apparaat binnen het netwerk<br />
overbrengen.*<br />
Compatibele mediaformaten<br />
Op uw <strong>TV</strong> kan een grote verscheidenheid aan mediaformaten<br />
worden afgespeeld.<br />
Druk in de Help op * Lijst en raadpleeg Afspeelformaten<br />
voor de lijst met compatibele bestandsformaten voor de <strong>TV</strong>.<br />
* U kunt via www.philips.com/support controleren of<br />
MyRemote compatibel is met het <strong>Philips</strong>-product dat u<br />
gebruikt. Zorg dat uw <strong>Philips</strong>-product met de laatste versie van<br />
de software is bijgewerkt.<br />
<strong>TV</strong>-gids<br />
Wat hebt u nodig...<br />
U kunt de <strong>TV</strong>-gids van de <strong>TV</strong> op uw smartphone of tablet<br />
weergeven als . . .<br />
• De <strong>TV</strong> over een <strong>TV</strong>-gids met zender- en programmainformatie<br />
beschikt<br />
• De informatie uit de <strong>TV</strong>-gids afkomstig is van internet<br />
• De <strong>TV</strong>-gids van de <strong>TV</strong> aan de smartphone of tablet is<br />
gekoppeld<br />
Druk voor meer informatie over de <strong>TV</strong>-gids op * Lijst en<br />
zoek <strong>TV</strong>-gids.<br />
MyRemote Recording<br />
Ga als volgt te werk om met uw smartphone of tablet een<br />
opname te plannen vanuit de <strong>TV</strong>-gids . . .<br />
• Sluit een USB-schijf op de <strong>TV</strong> aan en formatteer deze<br />
• Schakel de optie MyRemote Recording in<br />
• Schakel voordat u de functie MyRemote Recording gaat<br />
gebruiken de <strong>TV</strong> over op de stand-bymodus en schakel de <strong>TV</strong><br />
vervolgens weer in<br />
Druk voor meer informatie over het aansluiten van een USBschijf<br />
op * Lijst en zoek USB-schijf.<br />
Om SimplyShare in de MyRemote-app te openen, raakt u de<br />
knop SimplyShare in het MyRemote-appmenu aan.<br />
Selecteer het apparaat van waaruit u de mediabestanden wilt<br />
verzenden:<br />
1 - Raak de witte balk boven aan het scherm aan om de lijst<br />
met beschikbare apparaten in uw netwerk weer te geven.<br />
2 - Tik op een apparaat in de lijst.<br />
Installatie<br />
U kunt de <strong>TV</strong>-gids alleen op uw smartphone of tablet openen<br />
als de <strong>TV</strong>-gids aan uw mobiele apparaat is gekoppeld.<br />
Controleer ook eerst of de <strong>TV</strong>-gids op de <strong>TV</strong> via internet<br />
wordt bijgewerkt.<br />
1 - Druk op h, selecteer S Configuratie en druk op OK.<br />
2 - Selecteer <strong>TV</strong>-instellingen > Algemene instellingen > <strong>TV</strong>gids.<br />
3 - Selecteer Via internet en druk op OK.<br />
<strong>Smart</strong> <strong>TV</strong> / MyRemote-app 69
4 - Druk zo nodig enkele malen op b om het menu te<br />
sluiten.<br />
Koppeling aan de <strong>TV</strong><br />
Ga als volgt te werk om uw smartphone of tablet te koppelen<br />
met de <strong>TV</strong>-gids van de <strong>TV</strong> . . .<br />
1 - Druk op de afstandsbediening op GUIDE om de <strong>TV</strong>-gids<br />
op de <strong>TV</strong> te openen.<br />
2 - Druk op de (gele) toets * om de lijst met gedetecteerde<br />
mobiele apparaten te openen.<br />
3 - Selecteer Een mobiel apparaat koppelen en druk op OK<br />
om de code voor de koppeling te bekijken.<br />
4 - Start op het mobiele apparaat de MyRemote-app en raak in<br />
het hoofdmenu de knop Instellingen aan.<br />
5 - Tik op de <strong>TV</strong>-gids.<br />
6 - Voer de code in om de tablet aan de <strong>TV</strong> te koppelen.<br />
De instelling MyRemote Recording<br />
Schakel deze instelling in als u een opname wilt plannen.<br />
1 - Druk op h, selecteer S Configuratie en druk op OK.<br />
2 - Selecteer Netwerkinstellingen > MyRemote Recording.<br />
3 - Selecteer Aan en druk op OK.<br />
4 - Druk zo nodig enkele malen op b om het menu te<br />
sluiten.<br />
Tik op de knop Control om uw <strong>TV</strong> (of uw <strong>Philips</strong> Blu-ray Discspeler<br />
of home cinema-systeem) te selecteren om op afstand<br />
te bedienen.<br />
Tik op het pictogram van het apparaat om de bijbehorende<br />
afstandsbediening weer te geven.<br />
Wi-Fi <strong>Smart</strong> Screen<br />
Wat hebt u nodig...<br />
Met het Wi-Fi smart screen kunt u een digitale <strong>TV</strong>-zender van<br />
uw <strong>TV</strong> bekijken op uw smartphone of tablet. Als u het<br />
Android-besturingssysteem hebt, kunt u alleen free-to-air-<strong>TV</strong>zenders<br />
bekijken.<br />
De <strong>TV</strong>-gids gebruiken<br />
Met de functie <strong>TV</strong>-gids kunt u de <strong>TV</strong>-gids van uw <strong>TV</strong><br />
weergeven op uw smartphone of tablet, zodat u de <strong>TV</strong>planning<br />
kunt bekijken en programma-informatie kunt lezen.<br />
Wanneer u de programmatitel aanraakt, schakelt de <strong>TV</strong> direct<br />
naar de desbetreffende zender.<br />
Als er een USB-schijf op de <strong>TV</strong> is aangesloten, kunt u met uw<br />
smartphone of tablet opnamen op de <strong>TV</strong> plannen.<br />
Om de <strong>TV</strong>-gids te openen, raakt u de knop <strong>TV</strong>-gids in het<br />
MyRemote-appmenu aan.<br />
Wanneer u voor het eerst de knop <strong>TV</strong>-gids aanraakt, wordt u<br />
gevraagd de tablet en <strong>TV</strong> te koppelen als u dat nog niet hebt<br />
gedaan.<br />
Opname inplannen<br />
U kunt de MyRemote-app gebruiken om een opname in de<br />
<strong>TV</strong>-gids van de <strong>TV</strong> te plannen.<br />
Druk voor meer informatie over het maken van opnamen op<br />
* Lijst en zoek Opname.<br />
Controle<br />
Met de functie Control in het menu van MyRemote kunt u<br />
van uw smartphone of tablet een volwaardige<br />
afstandsbediening voor uw <strong>TV</strong> maken.<br />
Wat hebt u nodig...<br />
Als u op uw smartphone of tablet <strong>TV</strong> wilt kijken . . .<br />
• Dienen er digitale <strong>TV</strong>-zenders op de <strong>TV</strong> te zijn geïnstalleerd<br />
(de zenders die u bekijkt met Watch <strong>TV</strong>).<br />
• Dient de <strong>TV</strong> te zijn ingeschakeld.<br />
• Dient uw thuisnetwerk een beveiligd netwerk te zijn. Beveilig<br />
uw netwerk met WEP, WPA, WPA2 of stel het in met WPS.<br />
• Dient u de instelling Wi-Fi smart screen te hebben<br />
ingeschakeld. Druk op h (hoofdmenu) > Configuratie ><br />
Netwerkinstellingen > Wi-Fi smart screen.<br />
Wi-Fi smart screen kopen<br />
Kopen<br />
Raak in het appmenuWi-Fi smart screen aan om de functie te<br />
openen. Als u deze functie nog niet hebt gekocht, wordt u<br />
gevraagd of u deze online wilt kopen. Na de aanschaf wordt<br />
Wi-Fi smart screen automatisch geopend en kunt u hiermee<br />
<strong>TV</strong>-kijken.<br />
Leeftijdsclassificatie<br />
Sommige digitale zenders kennen een leeftijdsgrens toe aan<br />
hun programma's. Wanneer de classificatie hoger is dan of<br />
gelijk is aan de classificatie die u voor uw kind hebt ingesteld,<br />
wordt het programma vergrendeld. U hebt een pincode nodig<br />
om het programma te ontgrendelen en ernaar te kunnen<br />
kijken.<br />
U schakelt Leeftijdsclassificatie in door in het appmenu de<br />
knop Instellingen aan te raken. Schakel Leeftijdsclassificatie in,<br />
stel uw pincode in en een leeftijd. De leeftijdsclassificatie in de<br />
MyRemote-app geldt alleen voor <strong>TV</strong>-kijken op uw smartphone<br />
of tablet, niet voor de gewone <strong>TV</strong>.<br />
70 <strong>Smart</strong> <strong>TV</strong> / MyRemote-app
Als u uw pincode bent vergeten, dient u de MyRemote-app<br />
weer opnieuw vanuit de app-store te installeren. Op de<br />
aankooppagina voor Wi-Fi smart screen kunt u uw aankoop<br />
kosteloos herstellen.<br />
Een <strong>TV</strong>-zender kijken<br />
Als u een <strong>TV</strong>-zender wilt kijken via de Wi-Fi smart<br />
screen-functie, raakt u Wi-Fi smart screen aan in het appmenu.<br />
Wi-Fi smart screen toont de actieve <strong>TV</strong>-zender. Als de<br />
<strong>TV</strong> naar een aangesloten apparaat is doorgeschakeld, dient u<br />
de <strong>TV</strong> weer terug te zetten op Watch <strong>TV</strong> of op Satelliet<br />
bekijken (als een ingebouwde satelliettuner beschikbaar is).<br />
Schalen<br />
U kunt het beeld schalen om het schermvullend te maken.<br />
Raak de knop Schalen aan om te wisselen tussen passend in<br />
het scherm en schermvullend.<br />
<strong>TV</strong> of satelliet<br />
Als uw <strong>TV</strong> een ingebouwde satelliettuner heeft, kunt u de<br />
zenderlijst van Watch <strong>TV</strong> of Watch satellite selecteren. De<br />
knop geeft aan welke zenderlijst is geselecteerd.<br />
U kunt van zenderlijst wisselen door de knop aan te raken en<br />
<strong>TV</strong> of Satelliet aan te raken om de gewenste zenderlijst te<br />
selecteren. De selectieknop ontbreekt als u niet over een<br />
ingebouwde satelliettuner beschikt.<br />
Overschakelen naar andere zenders<br />
Als u naar een andere <strong>TV</strong>-zender wilt, veegt u over het<br />
aanraakscherm van uw smartphone of tablet. Veeg naar rechts<br />
om naar de vorige zender te gaan en naar links voor de<br />
volgende zender. De volgorde van de zenders is die van de<br />
<strong>TV</strong>-zenderlijst.<br />
U kunt tevens de zenderbalk gebruiken om <strong>TV</strong>-zenders te<br />
zoeken en weer te geven.<br />
Pause <strong>TV</strong> en opnamen<br />
Als u het kijken van een uitzending op <strong>TV</strong> onderbreekt of<br />
begint met het opnemen van een uitzending (op een<br />
aangesloten USB-schijf), stopt de Wi-Fi smart screen-functie.<br />
Geluid<br />
Het geluid van de <strong>TV</strong>-zender is mono.<br />
Ondertiteling<br />
Ondertiteling wordt niet door Wi-Fi smart screen ondersteund.<br />
Zenderbalk<br />
Als u naar een andere zender in de lijst met <strong>TV</strong>-zenders wilt<br />
gaan, opent u de zenderbalk.<br />
U roept de zenderbalk op door het aanraakscherm eenmaal in<br />
het midden aan te raken. De zenderbalk verschijnt boven aan<br />
het scherm, samen met de werkbalk. U kunt over de<br />
zenderbalk vegen en naar een <strong>TV</strong>-zender zoeken.<br />
Als u naar een <strong>TV</strong>-zender wilt overschakelen, raakt u het<br />
zenderpictogram eenmaal aan.<br />
U sluit de zenderbalk en de werkbalk door het aanraakscherm<br />
nogmaals in het midden aan te raken.<br />
Werkbalk<br />
In de Wi-Fi smart screen-werkbalk kunt u het beeldformaat<br />
kiezen, de <strong>TV</strong>- of Satellietzenderlijst (indien beschikbaar op de<br />
<strong>TV</strong>) kiezen, de tooltips weergeven en de <strong>TV</strong> op stand-by<br />
zetten.<br />
U roept de werkbalk op door het aanraakscherm eenmaal in<br />
het midden aan te raken. De werkbalk verschijnt boven aan het<br />
scherm, samen met de zenderbalk.<br />
U sluit de werkbalk en de zenderbalk door het aanraakscherm<br />
nogmaals in het midden aan te raken.<br />
App-menuknop<br />
Als u terug wilt naar het MyRemote-appmenu, raakt u de appmenuknop<br />
aan.<br />
<strong>Smart</strong> <strong>TV</strong> / MyRemote-app 71
7<br />
Skype<br />
7.1<br />
Wat is Skype?<br />
Met Skype kunt u gratis videogesprekken voeren via uw <strong>TV</strong>.<br />
U kunt vrienden overal ter wereld bellen en zien. Praat met<br />
uw vrienden terwijl u naar hen kijkt op uw grote <strong>TV</strong>-scherm.<br />
Richt de camera op de plaats waar u normaal gesproken zit. U<br />
kunt de camera testen, het gezichtspunt van de camera<br />
controleren en het zoomniveau instellen via de optie<br />
Instellingen van Skype.<br />
U kunt de camera plaatsen waar u wilt. Aanbevolen wordt<br />
echter wel om deze uit de buurt van de luidsprekers van de<br />
<strong>TV</strong> te plaatsen.<br />
Als de <strong>TV</strong>-camera niet is aangesloten, start Skype niet.<br />
Aanmelden - Nieuwe account<br />
U kunt Skype starten zodra de <strong>TV</strong> verbinding heeft met<br />
internet en de <strong>TV</strong>-camera op zijn plaats staat of is ingebouwd.<br />
Om een videogesprek met Skype te kunnen voeren, hebt u de<br />
afzonderlijk verkrijgbare <strong>Philips</strong> PTA317 <strong>TV</strong>-camera met<br />
ingebouwde microfoon en een goede internetverbinding nodig.<br />
U kunt Skype alleen installeren als de <strong>TV</strong> verbinding heeft met<br />
internet. De <strong>TV</strong> kan draadloos of met een kabel worden<br />
aangesloten.<br />
Druk in de Help op * Lijst en raadpleeg Netwerk,<br />
draadloos voor meer informatie over het aansluiten van de <strong>TV</strong><br />
op uw thuisnetwerk en het internet.<br />
Skype-account<br />
Om Skype te kunnen gebruiken, moet u een Skype-account<br />
voor uzelf of uw gezin maken. De nieuwe account voor Skype<br />
kunt u op de <strong>TV</strong> of op de computer aanmaken.<br />
Skype-tegoed en Skype-abonnementen<br />
Met Skype kunt u tegen geringe kosten ook naar vaste en<br />
mobiele telefoons bellen. Via uw computer kunt op<br />
www.skype.com Skype-tegoed of een Skype-abonnement<br />
aanschaffen.<br />
7.2<br />
Skype starten<br />
De camera installeren<br />
Sluit de kabel van de <strong>TV</strong>-camera aan op een van de USBaansluitingen<br />
van de <strong>TV</strong>.<br />
Buig de kleine klem zoals in onderstaande afbeelding te zien is,<br />
en plaats de camera boven op de <strong>TV</strong>.<br />
Druk op h om het hoofdmenu te openen, selecteer Skype<br />
en druk op OK om de Skype-aanmeldpagina te openen.<br />
Voer uw Skype-naam en -wachtwoord in, selecteer<br />
Aanmelden en druk op OK. Het Skype-menu wordt op het<br />
scherm weergegeven.<br />
Skype-naam of -wachtwoord vergeten?<br />
Start Skype op uw computer om een tijdelijk wachtwoord van<br />
Skype te verkrijgen.<br />
Een nieuwe account maken<br />
Als u nog geen Skype-naam en -wachtwoord hebt, kunt u een<br />
nieuw account maken via de aanmeldpagina op <strong>TV</strong>.<br />
1 - Selecteer op de aanmeldpagina Nieuwe account en druk<br />
op OK.<br />
2 - Maak uw nieuwe account.<br />
- Volledige naam<br />
Voer uw volledige naam in.<br />
- Skype-naam<br />
Voer een naam in als Skype-naam. Uw Skype-naam wordt in<br />
de lijst met contactpersonen van andere Skype-gebruikers<br />
weergegeven. Een Skype-naam moet met een letter<br />
(hoofdletter of kleine letter) beginnen. De naam moet tussen<br />
de 6 en 32 tekens bevatten en mag ook cijfers bevatten. Een<br />
Skype-naam mag geen spaties bevatten.<br />
- Wachtwoord<br />
Voer uw wachtwoord in. Het wachtwoord moet uit 6 tot 20<br />
tekens bestaan en moet minimaal één letter of cijfer bevatten.<br />
Dat wachtwoord mag geen speciale tekens bevatten, zoals<br />
opsommingstekens, handelsmerktekens, het euroteken en ook<br />
geen spaties.<br />
- E-mail<br />
Voer uw e-mailadres in.<br />
72 Skype / Skype starten
3 - Lees en ga akkoord met de gebruiksvoorwaarden van<br />
Skype.<br />
4 - Als uw nieuwe account wordt geaccepteerd, bent u<br />
aangemeld.<br />
U kunt uw Skype-profiel op uw computer bewerken. Start<br />
Skype op uw computer, meld u aan met uw Skype-naam en -<br />
wachtwoord en open uw Skype-profiel. U kunt uw profielfoto<br />
wijzigen, een bericht toevoegen en de privacy-instellingen<br />
aanpassen.<br />
Dit is de gebruikelijke instelling wanneer u zich aanmeldt bij<br />
Skype. Uw contactpersonen kunnen zien dat u online bent en<br />
kunnen contact met u opnemen.<br />
- Afwezig<br />
Uw contactpersonen kunnen zien dat u bent aangemeld, maar<br />
niet of u <strong>TV</strong> aan het kijken bent. Uw contactpersonen kunnen<br />
nog steeds proberen u te bellen.<br />
Geen alarmnummers<br />
Geen alarmnummers: Skype is geen vervanging van uw<br />
telefoon en kan niet worden gebruikt om naar alarmnummers<br />
te bellen.<br />
7.3<br />
Contactpersonen<br />
Pagina Contactpersonen<br />
Op de pagina ∂ Contactpersonen wordt uw lijst met Skypecontactpersonen<br />
weergegeven. De contactpersonen worden<br />
weergegeven met hun Skype-naam. Op deze pagina kunt u<br />
contactpersonen toevoegen, blokkeren of verwijderen.<br />
Contactgegevens<br />
Om de gegevens van een contactpersoon te bekijken,<br />
selecteert u de gewenste contactpersoon en drukt u op i<br />
INFO.<br />
Contact geschiedenis<br />
Als u de gesprekken wilt bekijken die u met een<br />
contactpersoon hebt gevoerd, drukt u op * Contact<br />
geschiedenis.<br />
Als u zich met een andere Skype-account op deze <strong>TV</strong><br />
aanmeldt, wordt de geschiedenis van alle contactpersonen van<br />
uw account gewist.<br />
Onlinestatus<br />
Als u wilt weten of een contactpersoon online is, controleert u<br />
het online-statuspictogram dat bij de Skype-naam van de<br />
desbetreffende contactpersoon staat. Net als in het geval van<br />
alle andere gebruikers is ook uw onlinestatus op de<br />
Contactpersonen-pagina van andere gebruikers te zien. Maar<br />
net als alle andere gebruikers kunt ook u uw onlinestatus<br />
wijzigen.<br />
1 - Druk op de pagina Contactpersonen op o OPTIONS en<br />
selecteer Onlinestatus.<br />
2 - Selecteer in de lijst een status en druk op OK.<br />
Telkens als u de <strong>TV</strong> aanzet, gaat de status terug naar Online.<br />
- Online<br />
- Niet storen<br />
Uw contactpersonen kunnen zien dat u online bent, maar dat<br />
u niet gestoord wilt worden. Ze kunnen u bellen en u wordt<br />
gewaarschuwd met een audiosignaal.<br />
- Onzichtbaar<br />
Uw contactpersonen denken dat u offline bent, terwijl u<br />
ondertussen Skype gebruikt zonder dat u wordt gestoord door<br />
binnenkomende gesprekken.<br />
- Offline<br />
Wordt automatisch weergegeven wanneer u niet bij Skype<br />
bent aangemeld. U kunt uw status ook zelf op Offline zetten.<br />
Vaste en mobiele telefoonnummers<br />
U kunt ook het nummer van een vaste of een mobiele<br />
telefoon aan uw lijst met contactpersonen toevoegen. Een<br />
contactpersoon wordt met dit pictogram gemarkeerd.<br />
Een contactpersoon toevoegen<br />
Als u de Skype-naam of het e-mailadres van uw vrienden<br />
weet, kunt u hen gemakkelijk aan uw lijst met contactpersonen<br />
toevoegen. Als u de Skype-naam of het e-mailadres van uw<br />
vrienden niet weet, kunt u proberen hen op te zoeken aan de<br />
hand van hun naam.<br />
1 - Selecteer in de menubalk de pagina ∂ Contactpersonen.<br />
U kunt op L LIST of b klikken om naar de menubalk te<br />
gaan.<br />
2 - Druk op * Contactpersoon toevoegen.<br />
3 - In het tekstveld kunt u een Skype-naam, een e-mailadres of<br />
een naam invoeren. Gebruik het toetsenblok op de<br />
afstandsbediening om de tekst in te voeren.<br />
4 - Selecteer Zoeken en druk op OK.<br />
5 - Skype vindt gebruikers die overeenkomen met uw<br />
zoekopdracht. Om erachter te komen of een van de gevonden<br />
personen degene is die u zoekt, drukt u op i INFO om de<br />
gegevens van deze personen te bekijken.<br />
Skype / Contactpersonen 73
6 - Als u de gewenste persoon hebt gevonden, klikt u op<br />
Toevoegen en drukt u op OK.<br />
De onlangs toegevoegde contactpersoon moet uw verzoek<br />
accepteren; anders wordt zijn/haar naam niet in uw lijst met<br />
contactpersonen weergegeven. Zolang de contactpersoon uw<br />
verzoek niet heeft geaccepteerd, wordt deze als offline<br />
weergegeven.<br />
Een contactverzoek accepteren<br />
Andere Skype-gebruikers kunnen u uitnodigen om deel uit te<br />
gaan maken van hun lijst met contactpersonen.<br />
Een contactpersoon blokkeren<br />
U kunt verhinderen dat een bepaalde Skype-gebruiker u online<br />
kan vinden door deze persoon te blokkeren. Een geblokkeerde<br />
contactpersoon kan geen contact met u opnemen via Skype.<br />
Een geblokkeerde contactpersoon wordt niet op de hoogte<br />
gebracht; u verschijnt altijd als zijnde offline in de lijst met<br />
contactpersonen van de geblokkeerde contactpersoon.<br />
Selecteer een contactpersoon op de pagina ∂<br />
Contactpersonen en druk op * Contactprs. blokkrn.<br />
U kunt de blokkade van de contactpersoon altijd opheffen. Om<br />
de blokkade op te heffen selecteert u de contactpersoon in de<br />
lijst en drukt u op * Contactp. deblokk.<br />
In de lijst met contactpersonen staat bij een geblokkeerde<br />
contactpersoon dit pictogram.<br />
Als u de lijst met geblokkeerde contactpersonen wilt bekijken,<br />
drukt u op o OPTIONS en selecteert u Geblokkeerde<br />
contactpersonn.<br />
Om de blokkering van iemand uit de lijst met geblokkeerde<br />
contactpersonen op te heffen, klikt u op OK.<br />
7.4<br />
Bellen via Skype<br />
Videogesprek en spraakgesprek<br />
Videobellen<br />
Met Videobellen kunt u uw vrienden gratis bellen en hen<br />
tegelijkertijd op uw <strong>TV</strong>-scherm zien.<br />
Videobellen<br />
Selecteer op de pagina ∂ Contactpersonen de persoon die u<br />
wilt bellen, en selecteer vervolgens de knop ) Videobellen<br />
en druk op OK.<br />
Als uw contactpersoon een camera heeft en het gesprek<br />
aanneemt, kunt u de persoon schermgroot op uw <strong>TV</strong> zien. Als<br />
uw <strong>TV</strong>-camera is ingeschakeld, gaat het blauwe <strong>LED</strong>-lampje<br />
branden. In het kleine scherm op uw <strong>TV</strong> kunt u controleren<br />
wat uw contactpersoon kan zien.<br />
Om de microfoon tijdens het bellen te dempen, drukt u op<br />
* Dempen.<br />
Om de camera uit te zetten, drukt u op * Camera uit.<br />
Om het beeld in of uit te zoomen en te kaderen, drukt u op<br />
* Zoom. Nu kunt u op * Uitzoomen of * Inzoomen<br />
drukken. U kunt de pijlen gebruiken om het beeld van de<br />
camera te kaderen. Wanneer het beeld goed is ingezoomd of<br />
uitgezoomd en het beeld naar wens is gekaderd, drukt u op<br />
* Zoom instellen.<br />
Om een gesprek te beëindigen, selecteert u Beëindig gesprek<br />
en drukt u op OK.<br />
Een spraakgesprek voeren<br />
U kunt een Skype-gesprek voeren zonder videobeeld, met de<br />
camera uitgeschakeld.<br />
Om een gesprek zonder videobeeld te voeren selecteert u de<br />
contactpersoon, en vervolgens de knop µ Bellen en OK.<br />
Om de microfoon tijdens het bellen te dempen, drukt u op<br />
* Dempen.<br />
Om het spraakgesprek te beëindigen, selecteert u Beëindig<br />
gesprek en drukt u op OK.<br />
Tijdens een spraakgesprek kunt u overschakelen naar een<br />
videogesprek. Als u wilt overschakelen naar een videogesprek,<br />
drukt u op * Camera aan.<br />
Een contactpersoon kan u toevoegen aan een spraakgesprek<br />
waaraan meerdere personen deelnemen. U kunt dan zelf geen<br />
extra deelnemer toevoegen.<br />
Naar vaste en mobiele telefoons bellen<br />
Met Skype kunt u ook naar vaste telefoons en mobiele<br />
telefoons bellen. Voor het bellen naar vaste en mobiele<br />
telefoons hebt u Skype-tegoed nodig. Dit kunt u via Skype op<br />
uw computer aanschaffen. U kunt Skype-tegoed aanschaffen of<br />
een Skype-abonnement nemen.<br />
Een telefoon bellen<br />
1 - Selecteer † Telefoonnummers bellen in de menubalk.<br />
U kunt op L LIST drukken om naar de menubalk te gaan.<br />
2 - Voer het telefoonnummer in met de cijfertoetsen op de<br />
afstandsbediening of op het scherm.<br />
Om een + (plusteken) in te voeren, drukt u op * +.<br />
Om een * (sterretje) in te voeren, drukt u op * *.<br />
Om een # (hekje) in te voeren, drukt u op * #.<br />
Om een cijfer te wissen, drukt u op * Backspace.<br />
3 - Als u het hele nummer hebt ingevoerd, drukt u op de<br />
toets Bellen en drukt u op OK om te beginnen met bellen.<br />
Om de microfoon tijdens het bellen te dempen, drukt u op<br />
* Dempen.<br />
Om een telefoongesprek te beëindigen, selecteert u Beëindig<br />
gesprek en drukt u op OK.<br />
74 Skype / Bellen via Skype
Lijst met onlangs gebelde telefoonnummers<br />
Als u een aantal telefoonnummers al eerder met Skype hebt<br />
gebeld, kunt u een telefoonnummer in de lijst links op de<br />
pagina selecteren.<br />
Om het geselecteerde telefoonnummer te wissen, drukt u op<br />
* Nummer wissen.<br />
Om dit telefoonnummer aan uw lijst met contactpersonen toe<br />
te voegen, drukt u op * Toevoegen aan contactpersonen.<br />
Om alle telefoonnummers te wissen, drukt u op * Alle<br />
wissen.<br />
Geen alarmnummers: Skype is geen vervanging van uw<br />
telefoon en kan niet worden gebruikt om naar alarmnummers<br />
te bellen.<br />
Een gesprek ontvangen<br />
Wanneer u bij Skype bent aangemeld en <strong>TV</strong> aan het kijken<br />
bent, wordt u via een bericht op het scherm gewaarschuwd als<br />
er een binnenkomend gesprek is. In het bericht kunt u lezen<br />
door wie u wordt gebeld. U kunt het gesprek aannemen of<br />
weigeren.<br />
Om het gesprek aan te nemen, selecteert u in het bericht de<br />
knop Beantwoorden en drukt u op OK.<br />
Om het gesprek te weigeren, selecteert u de knop Weigeren<br />
en drukt u op OK.<br />
Nieuwe contactverzoeken worden onmiddellijk weergegeven.<br />
Skype tijdens huurfilms en Pause <strong>TV</strong><br />
Als u naar een huurfilm van een zender of een videotheek aan<br />
het kijken bent of als u Pause <strong>TV</strong> gebruikt, wordt de film of het<br />
gepauzeerde programma onderbroken zodra u een Skypegesprek<br />
aanneemt.<br />
Om de huurfilm te kunnen hervatten moet u contact<br />
opnemen met de videotheek of de uitzendservice. Bij<br />
sommige videotheken en uitzendservices kan de film niet<br />
opnieuw worden gestart. Het opgeslagen Pause <strong>TV</strong>-programma<br />
gaat verloren.<br />
Skype tijdens opnemen<br />
Tijdens het opnemen van een programma op een aangesloten<br />
USB-schijf, waarschuwt de <strong>TV</strong> u wanneer er is gebeld en wie<br />
er heeft gebeld. Tijdens het opnemen van een programma kan<br />
er geen Skype-gesprek worden aangenomen. Zodra de<br />
opname is voltooid, kunt u het gesprek beantwoorden via de<br />
pagina ê Recent.<br />
Contactmeldingen<br />
Behalve bij normale gesprekken kunt u ook worden<br />
gewaarschuwd wanneer uw contactpersonen online of offline<br />
gaan. U kunt deze waarschuwingen uitschakelen via de pagina<br />
S Instellingen.<br />
Recente gesprekken<br />
Op de pagina ê Recent kunt u de recente<br />
Skype-gebeurtenissen bekijken.<br />
De recentste Skype-gebeurtenis wordt als eerste getoond. U<br />
kunt zien met wie, welk type gebeurtenis (videogesprek of<br />
telefoongesprek) en wanneer.<br />
Net als op de pagina Contactpersonen kunt u een<br />
videogesprek, een spraakgesprek of een telefoongesprek met<br />
een geselecteerde contactpersoon beginnen.<br />
Geschiedenis<br />
Hoelang de Skype-gebeurtenissen in deze geschiedenislijst<br />
worden bewaard, is afhankelijk van het aantal contactpersonen<br />
dat u hebt, en hoe vaak u gebruikmaakt van Skype.<br />
Als u zich met een andere Skype-account op deze <strong>TV</strong><br />
aanmeldt, wordt de recente geschiedenis gewist.<br />
Voicemail<br />
Als iemand u op Skype belt en u het gesprek niet kunt<br />
aannemen, kan de beller een gesproken bericht achterlaten op<br />
uw Skype-voicemail.<br />
Om een bericht achter te kunnen laten op de voicemail van<br />
een contactpersoon, moet u Skype-voicemail op uw computer<br />
instellen.<br />
Als u voor uzelf geen voicemail hebt ingesteld, maar de<br />
contactpersoon die u hebt gebeld, wel voicemail heeft<br />
ingesteld, kan deze een voicemail voor u achterlaten.<br />
Op de pagina œ Voicemail kunt u de voicemailberichten<br />
afluisteren die voor u zijn achtergelaten. Als er naast het<br />
voicemailpictogram in de menubalk een nummer staat, hebt u<br />
een nieuw voicemailbericht - œ 1.<br />
Een voicemail afspelen<br />
Om een voicemail af te spelen, selecteert u het<br />
voicemailpictogram œ in de menubalk, selecteert u de<br />
nieuwe voicemail in de lijst en drukt u op OK. U kunt de<br />
nieuwe voicemail zo vaak beluisteren als u wilt. Wanneer u<br />
echter de pagina œ Voicemail verlaat, worden alle<br />
afgespeelde voicemails uit de lijst verwijderd.<br />
Net als op de pagina Contactpersonen kunt u een<br />
videogesprek, een spraakgesprek of een telefoongesprek met<br />
een geselecteerde contactpersoon beginnen.<br />
7.5<br />
Skype-tegoed<br />
Op Skype kunt u Skype-tegoed aanschaffen of een<br />
abonnement op Skype nemen. Als u Skype-tegoed of een<br />
Skype-abonnement hebt, kunt u via uw <strong>TV</strong> naar vaste en<br />
mobiele telefoons bellen.<br />
Skype-tegoed kopen<br />
Als u Skype-tegoed wilt kopen of een abonnement op Skype<br />
wilt nemen, meldt u zich aan bij Skype op uw computer.<br />
U kunt dit Skype-tegoed gebruiken wanneer u zich op uw <strong>TV</strong><br />
bij Skype aanmeldt.<br />
Op elke pagina van waaruit u kunt bellen, kunt u uw<br />
resterende beltegoed of uw abonnementsgegevens bekijken.<br />
Skype / Skype-tegoed 75
Skype-tegoed bijna op<br />
U krijgt een melding als u onvoldoende tegoed hebt om een<br />
telefoongesprek te voeren.<br />
7.6<br />
Skype-instellingen<br />
Automatisch aanmelden<br />
U kunt de <strong>TV</strong> zo instellen dat u automatisch bij Skype wordt<br />
aangemeld wanneer u de <strong>TV</strong> inschakelt. U hoeft uw Skypenaam<br />
en -wachtwoord niet in te voeren.<br />
Ga naar de menubalk en selecteer S Instellingen om de<br />
pagina Instellingen te openen.<br />
Selecteer Automatisch aanmelden en druk op OK om deze<br />
optie in of uit te schakelen.<br />
Contactmeldingen<br />
Tijdens het <strong>TV</strong>-kijken kunt u online-statusmeldingen van uw<br />
contactpersonen ontvangen of blokkeren.<br />
Ga naar de menubalk en selecteer S Instellingen om de<br />
pagina Instellingen te openen.<br />
Selecteer Contactmeldingen en druk op OK om de optie in of<br />
uit te schakelen.<br />
Onlinestatus<br />
U kunt uw eigen onlinestatus wijzigen.<br />
Ga naar de menubalk en selecteer S Instellingen om de<br />
pagina Instellingen te openen.<br />
Selecteer Onlinestatus en selecteer vervolgens de online<br />
status die u wilt laten weergeven wanneer u online bent, en<br />
druk op OK.<br />
Ga naar de menubalk en selecteer S Instellingen om de<br />
pagina Instellingen te openen.<br />
Selecteer Camera testen. Als het goed is, verschijnt er een<br />
afbeelding van een camera en wordt wanneer u spreekt, de<br />
sterkte van uw stem met het microfoonvolume aangegeven.<br />
De afbeelding in-/uitzoomen en kaderen<br />
1 - Druk op * Zoomen.<br />
2 - Druk op * Uitzoomen of * Inzoomen.<br />
3 - Wanneer u op de afbeelding hebt ingezoomd, kunt u het<br />
kader van de camera omhoog, omlaag, naar links of naar rechts<br />
verschuiven tot de afbeelding geheel omkaderd is. Gebruik de<br />
pijltoetsen van de afstandsbediening om het kader te<br />
verschuiven.<br />
4 - Druk op * Zoom instellen wanneer u klaar bent.<br />
Het volume van de microfoon wordt automatisch aangepast.<br />
Wachtwoord wijzigen<br />
U kunt uw huidige Skype-wachtwoord wijzigen en een nieuw<br />
wachtwoord invoeren.<br />
1 - Ga naar de menubalk en selecteer S Instellingen om de<br />
pagina Instellingen te openen.<br />
2 - Selecteer Wachtwoord wijzigen.<br />
3 - Selecteer het tekstveld Huidig wachtwoord om uw<br />
wachtwoord in te voeren.<br />
4 - Selecteer het tekstveld Nieuw wachtwoord en voer een<br />
nieuw wachtwoord in.<br />
5 - Selecteer het tekstveld Wachtwoord herhalen en voer het<br />
nieuwe wachtwoord nogmaals in.<br />
6 - Druk op OK om het nieuwe wachtwoord te bevestigen.<br />
7.7<br />
Afmelden<br />
Ga naar de menubalk en selecteer S Instellingen om de<br />
pagina Instellingen te openen.<br />
Selecteer Afmelden om Skype op uw <strong>TV</strong> te stoppen.<br />
Beltoonvolume<br />
U kunt het Skype-beltoonvolume aanpassen.<br />
Ga naar de menubalk en selecteer S Instellingen om de<br />
pagina Instellingen te openen.<br />
Selecteer Beltoonvolume en pas vervolgens het volume aan<br />
met de pijltoetsen omhoog en omlaag.<br />
7.8<br />
Gebruiksvoorwaarden<br />
Lees de gebruiksvoorwaarden van Skype op<br />
www.skype.com/go/tou<br />
Lees ook het privacybeleid op www.skype.com/privacy<br />
Testcamera<br />
U kunt testen of uw Skype-camera en -microfoon werken. U<br />
kunt ook het beeld van de camera in-/uitzoomen en kaderen<br />
tot u exact het beeld hebt dat u wilt dat uw contactpersonen<br />
van u zien.<br />
76 Skype / Gebruiksvoorwaarden
8<br />
Games<br />
8.1<br />
Een game spelen<br />
Als u een gameconsole op de <strong>TV</strong> aansluit, kunt u games<br />
spelen op de <strong>TV</strong>.<br />
Een game starten<br />
Schakel over naar de gameconsole en druk op h, selecteer<br />
het pictogram dat u voor uw gameconsole hebt ingesteld<br />
(bijvoorbeeld Game of Speler), en druk op OK om de game te<br />
bekijken.<br />
Ideale instellingen voor games<br />
Als u games gaat spelen waarbij snelheid en precisie van groot<br />
belang zijn, kunt u de <strong>TV</strong> specifiek voor games instellen.<br />
Als uw gameconsole in het menu Bron (lijst met verbindingen)<br />
als gameapparaat staat ingesteld, wordt de <strong>TV</strong> automatisch op<br />
de ideale game-instelling ingesteld.<br />
Als uw gameconsole als Speler is ingesteld en meestal als<br />
discspeler wordt gebruikt, kunt u het apparaattype laten staan<br />
op Speler.<br />
De <strong>TV</strong> handmatig op de ideale instelling zetten . . .<br />
1 - Druk op h, selecteer S Configuratie en druk op OK.<br />
2 - Selecteer <strong>TV</strong>-instellingen > Afbeelding > Game of<br />
computer en druk op OK.<br />
3 - Selecteer Game en druk op OK.<br />
4 - Druk zo nodig enkele malen op b om het menu te<br />
sluiten. Vergeet de instelling Game of computer niet op Uit te<br />
zetten wanneer u bent gestopt met gamen.<br />
Druk in de Help op * Lijst en raadpleeg Gameconsole,<br />
aansluiten voor meer informatie over het aansluiten van een<br />
gameconsole op de <strong>TV</strong>.<br />
8.2<br />
Gamen met twee spelers<br />
Wat hebt u nodig...<br />
Om een game voor twee spelers op deze <strong>TV</strong> te spelen, hebt<br />
u twee actieve <strong>3D</strong>-brillen nodig van het type <strong>Philips</strong> PTA507,<br />
PTA508, PTA509, PTA517 of PTA518.<br />
De gameconsole moet worden aangesloten met een HDMIkabel.<br />
Een game met twee spelers spelen<br />
Een game met twee spelers starten . . .<br />
1 -Druk op c Source, selecteer de gameconsole en druk op<br />
OK.<br />
2 -Start de game op de gameconsole en selecteer de modus<br />
voor meerdere of twee spelers. Selecteer de modus voor<br />
gesplitste schermweergave.<br />
3 - Druk op de <strong>TV</strong> op o OPTIONS, selecteer j Beeld en<br />
geluid, selecteer 2 spelers en druk op OK*.<br />
4 - Selecteer hoe de twee verschillende schermen van de<br />
game op <strong>TV</strong> worden weergegeven, Naast elkaar of<br />
Boven/onder, en druk op OK. Op de <strong>TV</strong> zijn twee volledige<br />
schermen te zien.<br />
Om de twee verschillende schermen te kunnen bekijken,<br />
moet u de <strong>3D</strong>-bril opzetten.<br />
Als u het scherm van speler 1 of speler 2 wilt weergeven,<br />
drukt u op de selectieknop Player 1/2 op de bril.<br />
Gesplitste schermweergave in- en uitschakelen<br />
In de gesplitste schermweergave voor twee spelers kunt u<br />
tussen de gesplitste schermweergave en de gecombineerde<br />
weergave schakelen om het gamemenu of de scores te zien.<br />
Druk op OK op de afstandsbediening van de <strong>TV</strong> om te<br />
schakelen tussen de verschillende weergaven.<br />
Een game met twee spelers stoppen<br />
Als u de gesplitste schermweergave voor twee spelers wilt<br />
stopzetten, drukt u op h en selecteert u een andere<br />
activiteit.<br />
* Als gamen voor twee spelers niet beschikbaar is in het<br />
menu, drukt u op de afstandsbediening op <strong>3D</strong>, selecteert u<br />
2D en drukt u op OK.<br />
Wat is een game met twee spelers<br />
Als u een game voor meerdere spelers speelt met gesplitste<br />
schermweergave, kunt u de <strong>TV</strong> zo instellen dat elk scherm als<br />
volledig scherm wordt weergegeven. Iedere speler ziet alleen<br />
zijn gedeelte van de game, op volledig scherm. Er wordt<br />
gebruikgemaakt van <strong>3D</strong>-technologie om beide schermen te<br />
kunnen weergeven.<br />
Games / Gamen met twee spelers 77
9<br />
<strong>TV</strong>-specificaties<br />
9.1<br />
Klimaat<br />
Energie besparen<br />
Onder de optie Energieverbruik bevinden zich de <strong>TV</strong>instellingen<br />
die het milieu helpen besparen.<br />
Druk tijdens het <strong>TV</strong>-kijken op * om de Eco-instellingen te<br />
openen. Actieve instellingen zijn gemarkeerd met een<br />
fi.<br />
Druk nogmaals op * om te sluiten.<br />
Energiezuinig<br />
Met deze <strong>Smart</strong> beeld-instelling stelt u het beeld en Ambilight<br />
in op de meest energiezuinige instelling. Als u deze instelling<br />
wilt activeren, selecteert u Energiebesparing in Eco-instellingen<br />
en drukt u op OK.<br />
Als u Energiebesparing wilt uitschakelen, selecteert u een<br />
andere instelling voor <strong>Smart</strong> beeld.<br />
Scherm uit<br />
Als u alleen naar muziek luistert, kunt u het <strong>TV</strong>-scherm<br />
uitschakelen om energie te besparen. Selecteer Scherm uit en<br />
druk op OK. Als u het scherm weer wilt inschakelen, drukt u<br />
op een willekeurige toets op de afstandsbediening.<br />
Lichtsensor<br />
Om energie te besparen, verlaagt de ingebouwde<br />
omgevingslichtsensor de helderheid van het <strong>TV</strong>-beeld wanneer<br />
er minder omgevingslicht is. De ingebouwde lichtsensor past<br />
het beeld, tezamen met Ambilight, aan de<br />
lichtomstandigheden in de kamer aan. Als u de lichtsensor wilt<br />
inschakelen, selecteert u Lichtsensor en drukt u op OK. Om<br />
de lichtsensor uit te schakelen, drukt u nogmaals op OK.<br />
Timer uitschakelen<br />
Als de toetsen van de afstandsbediening gedurende 4 uur niet<br />
worden aangeraakt, of als de <strong>TV</strong> gedurende 10 minuten geen<br />
signaal ontvangt, gaat de <strong>TV</strong> automatisch uit om energie te<br />
besparen. Selecteer Timer uitschakelen.<br />
Als u de <strong>TV</strong> als beeldscherm gebruikt of <strong>TV</strong> kijkt via een<br />
digitale ontvanger (een set-top box, ofwel een STB) en u de<br />
afstandsbediening van de <strong>TV</strong> niet gebruikt, moet u het<br />
automatisch uitschakelen van de <strong>TV</strong> uitzetten.<br />
Behalve deze eco-instellingen, beschikt uw <strong>TV</strong> ook over<br />
instellingen waarmee het energieverbruik kan worden beperkt.<br />
Laag stand-byverbruik<br />
Dankzij het toonaangevende, geavanceerde elektrische circuit<br />
wordt het energieverbruik van de <strong>TV</strong> tot een minimum<br />
teruggebracht, zonder dat dit gevolgen heeft voor de constante<br />
stand-byfunctionaliteit.<br />
Dankzij het geavanceerde energiebeheer van deze <strong>TV</strong> wordt<br />
energie optimaal benut. U kunt zelf zien hoe uw persoonlijke<br />
<strong>TV</strong>-instellingen, het helderheidsniveau van de beelden op het<br />
<strong>TV</strong>-scherm en de lichtomstandigheden van de ruimte waarin<br />
de <strong>TV</strong> zich bevindt, bepalend zijn voor het relatieve<br />
energieverbruik.<br />
Als u het relatieve energieverbruik wilt controleren, drukt u op<br />
h > Configuratie > Demo's bekijken > Active control en<br />
drukt u op OK. Selecteer een instelling om de desbetreffende<br />
waarden te bekijken.<br />
Europees energielabel<br />
Op het Europees energielabel staat de energieefficiëntieklasse<br />
van dit product. Hoe groener de energieefficiëntieklasse<br />
van een product, hoe minder energie het<br />
verbruikt.<br />
Op dit label wordt naast de energie-efficiëntieklasse ook het<br />
gemiddelde energieverbruik van dit product tijdens gebruik en<br />
het gemiddelde energieverbruik gedurende een jaar vermeld.<br />
De energieverbruikwaarden voor dit product zijn ook<br />
beschikbaar op de <strong>Philips</strong>-website voor uw land:<br />
www.philips.com/<strong>TV</strong><br />
Eco-label<br />
Het beleid van <strong>Philips</strong> is er voortdurend op gericht om de<br />
invloed van haar consumentenproducten op het milieu zoveel<br />
mogelijk te beperken. Deze inspanningen concentreren zich op<br />
milieutechnische verbeteringen bij de productie, het<br />
verminderde gebruik van schadelijke stoffen, een efficiënt<br />
energieverbruik, het leveren van instructies voor het einde van<br />
de levensduur van producten en productrecycling.<br />
Dankzij onze milieu-inspanningen is deze <strong>TV</strong> voorzien van het<br />
Europese Ecolabel – de bloem – (www.ecolabel.eu).<br />
Gedetailleerde informatie over het energieverbruik in de standbymodus,<br />
het garantiebeleid, reserveonderdelen en het<br />
recyclen van deze <strong>TV</strong> kunt u vinden op de website voor uw<br />
land via www.philips.com.<br />
Einde levensduur<br />
Oude producten en batterijen weggooien<br />
Uw product is vervaardigd van kwalitatief hoogwaardige<br />
materialen en onderdelen, die kunnen worden gerecycled en<br />
opnieuw gebruikt .<br />
Energiebeheer<br />
78 <strong>TV</strong>-specificaties / Klimaat
Als u op uw product een doorstreepte afvalcontainer op<br />
wieltjes ziet, betekent dit dat het product valt onder de EUrichtlijn<br />
2002/96/EG.<br />
Win inlichtingen in over de manier waarop elektrische en<br />
elektronische producten in uw regio gescheiden worden<br />
ingezameld.<br />
Neem bij de verwijdering van oude producten de lokale<br />
wetgeving in acht en plaats uw producten niet bij het gewone<br />
huishoudelijke afval. Als u oude producten correct verwijdert,<br />
voorkomt u schadelijke gevolgen voor het milieu en de<br />
volksgezondheid.<br />
Uw product bevat batterijen die, overeenkomstig de Europese<br />
richtlijn 2006/66/EG, niet bij het gewone huishoudelijke afval<br />
mogen worden weggegooid.<br />
• Zie geselecteerde landen op het typeplaatje van de <strong>TV</strong><br />
• Ingang satellietantenne: 75 ohm F-type<br />
• Bereik ingangsfrequentie: 950 - 2150 MHz<br />
• Bereik ingangsniveau: 25 - 65 dBm<br />
• DVB-S/S2 QPSK, signaalsnelheid: 2 - 45 Msymbol, SCPC en<br />
MCPC<br />
• Ondersteunde satellieten: Astra 19.2°E, Astra 23.5°E, Astra<br />
28.2°E, Hotbird 13.0°E, TürkSat 42.0°E, Eutelsat 7°W, Thor<br />
1°W<br />
• Ondersteuning voor Astra HD+<br />
• LNB: DiSEqC 1.0, ondersteuning voor 1 tot 4 LNB's,<br />
polariteitselectie: 14/18V, bandselectie: 22 kHz, toonburstmodus,<br />
LNB-vermogen maximaal 300 mA<br />
• Zie geselecteerde landen op het typeplaatje van de <strong>TV</strong><br />
9.4<br />
Display<br />
Type<br />
Win informatie in over de lokale wetgeving omtrent de<br />
gescheiden inzameling van batterijen. Door u op de juiste wijze<br />
van de batterijen te ontdoen, voorkomt u negatieve gevolgen<br />
voor het milieu en de volksgezondheid.<br />
9.2<br />
Vermogen<br />
Productspecificaties kunnen zonder voorafgaande kennisgeving<br />
worden gewijzigd. Ga voor meer specificaties van dit product<br />
naar www.philips.nl/support.<br />
Vermogen<br />
• Netstroom: AC 220 - 240 V +/-10%<br />
• Omgevingstemperatuur: 5 °C tot 35 °C<br />
• Energieverbruik in stand-by: < 0,1 W<br />
• Energiebesparende functies: lichtsensor, eco-modus, beeld<br />
uitschakelen (voor radio), timer voor automatische<br />
uitschakeling, menu Eco-instellingen.<br />
De informatie over de voeding die op het typeplaatje staat<br />
vermeld, is het energieverbruik van dit product tijdens normaal<br />
gebruik (IEC 62087 Ed.2). Het maximale vermogen dat tussen<br />
haakjes staat vermeld, wordt gebruikt voor elektrische veiligheid<br />
(IEC 60065 Ed. 7.2).<br />
9.3<br />
Ontvangst<br />
• Antenne-ingang: 75 ohm coaxiaal (IEC75)<br />
• Radiobanden: Hyperband, S-kanaal, UHF, VHF<br />
• DVB: DVB-T (terrestrial, antenne) COFDM 2K/8K, DVB-T2:<br />
alleen voor <strong>TV</strong>-typen '. . . T/12', DVB-C (kabel) QAM<br />
• Analoge videoweergave: NTSC, SECAM, PAL<br />
• Digitale videoweergave: MPEG2 SD/HD (ISO/IEC 13818-2),<br />
MPEG4 SD/HD (ISO/IEC 14496-10)<br />
• Digitale audioweergave (ISO/IEC 13818-3)<br />
• Schermdiameter:<br />
- 46PDL8908: 117 cm/46 inch<br />
- 55PDL8908: 140 cm/55 inch<br />
• Schermresolutie: 1920 x 1080p<br />
• <strong>3D</strong>: <strong>3D</strong> Max, gamemodus met volledig scherm voor twee<br />
spelers, Premium <strong>3D</strong>-diepte, Premium 2D-naar-<strong>3D</strong>-conversie<br />
Invoerresoluties<br />
Videoformaten<br />
Resolutie - vernieuwingsfrequentie<br />
• 480i - 60 Hz<br />
• 480p - 60 Hz<br />
• 576i - 50 Hz<br />
• 576p - 50 Hz<br />
• 720p - 50 Hz, 60 Hz<br />
• 1080i - 50 Hz, 60 Hz<br />
• 1080p - 24 Hz, 25 Hz, 30 Hz<br />
• 1080p - 50 Hz, 60 Hz<br />
Computerformaten<br />
Mogelijke resoluties:<br />
• 640 x 480p - 60 Hz<br />
• 800 x 600p - 60 Hz<br />
• 1024 x 768p - 60 Hz<br />
• 1280 x 768p - 60 Hz<br />
• 1360 x 765p - 60 Hz<br />
• 1360 x 768p - 60 Hz<br />
• 1280 x 1024p - 60 Hz<br />
• 1920 x 1080p - 60 Hz<br />
9.5<br />
Geluid<br />
HD Stereo <strong>3D</strong> wOOx<br />
• Uitgangsvermogen (RMS): 30 W bij 30% THD<br />
<strong>TV</strong>-specificaties / Geluid 79
• Geluidsversterking: automatische afstelling van volume,<br />
Dynamic Bass Enhancement, helder geluid, Incredible<br />
Surround, Incredible Surround <strong>3D</strong><br />
9.6<br />
Multimedia<br />
Aansluitingen<br />
• USB 2.0<br />
• Ethernet LAN RJ-45<br />
• Wi-Fi 802.11b/g/n (ingebouwd)<br />
Ondersteunde USB-bestandssystemen<br />
• FAT 16, FAT 32, NTFS<br />
Afspeelformaten<br />
• Containers: 3GP, AVCHD, AVI, DivX®, MPEG-PS, MPEG-<br />
TS, MPEG-4, Matroska (MKV), Quicktime (MOV, M4V, M4A),<br />
Windows Media (ASF/WMV/WMA)<br />
• Videocodecs: DivX®, MPEG-1, MPEG-2, MPEG-4 Part 2,<br />
MPEG-4 Part 10 AVC (H264), VC-1, WMV9<br />
• Audiocodecs: AAC, HE-AAC (v1/v2), AMR-NB, Dolby<br />
Digital, Dolby Digital Plus, DTS 2.0 + Digital Out, MPEG-<br />
1/2/2.5 Laag I/II/III (inclusief MP3), WMA (v2 tot v9.2), WMA<br />
Pro (v9/v10)<br />
• Ondertiteling:<br />
– Indelingen: SAMI, SubRip (SRT), SubViewer (SUB),<br />
MicroDVD (TXT), mplayer2 (TXT), TMPlayer (TXT), DivX®ondertitels<br />
– Tekencoderingen: UTF-8, Midden-Europa en Oost-Europa<br />
(Windows-1250), Cyrillisch (Windows-1251), Grieks<br />
(Windows-1253), Turks (Windows-1254), West-Europa<br />
(Windows-1252)<br />
• Beeldcodecs: JPEG<br />
• Beperkingen:<br />
– Maximale ondersteunde totale bitsnelheid voor een<br />
mediabestand: 30 Mbps.<br />
– Maximale ondersteunde videobitsnelheid voor een<br />
mediabestand: 20 Mbps.<br />
– MPEG-4 AVC (H.264) ondersteund tot High Profile @ L4.1.<br />
– VC-1 ondersteund tot Advanced Profile @ L3.<br />
Dit apparaat voldoet aan prestatiecriterium A voor ESD. Als<br />
het apparaat in de modus voor het delen van bestanden<br />
vanwege elektrostatische ontlading niet wordt hersteld, dient<br />
de gebruiker actie te ondernemen.<br />
9.7<br />
Connectiviteit<br />
Achterzijde <strong>TV</strong><br />
• SCART (adapter meegeleverd): Audio L/R, CVBS-ingang,<br />
RGB<br />
• YPbPr: Y Pb Pr (adapter meegeleverd), Audio L/R (ministereoaansluiting<br />
van 3,5 mm)<br />
• Audio-ingang (DVI naar HDMI) (mini-stereoaansluiting van<br />
3,5 mm)<br />
• 3 x HDMI-ingang met ARC (<strong>3D</strong>)<br />
• Audio L/R-uitgang - gesynchroniseerd met beeld (optisch)<br />
• LAN-netwerk - (RJ45)<br />
Zijkant <strong>TV</strong><br />
• 1 x HDMI-ingang met ARC (<strong>3D</strong>)<br />
• 3 x USB 2.0<br />
• Common Interface-sleuf (CI+/CAM)<br />
• Hoofdtelefoon (mini-stereoaansluiting van 3,5 mm)<br />
9.8<br />
Afmetingen en gewicht<br />
46PDL8908<br />
Breedte 1049 mm - hoogte 1049 mm - diepte 57 mm -<br />
gewicht ± 26 kg<br />
55PDL8908<br />
Breedte 1241 mm - hoogte 1191 mm - diepte 59 mm -<br />
gewicht ± 42 kg<br />
UMv 3104 327 0087.3 - 070813<br />
Gecertificeerd voor Wi-Fi Miracast<br />
Deze <strong>TV</strong> ondersteunt WiDi 4.x-apparaten.<br />
DivX®<br />
Druk in de Help op * Lijst en raadpleeg DivX® VOD voor<br />
meer informatie.<br />
Ondersteunde mediaserversoftware (DMS)<br />
• PC - Microsoft Windows XP, Vista of Windows 7<br />
– U kunt alle DLNA Certified®-mediaserversoftware<br />
gebruiken.<br />
– Microsoft - Windows Media Player<br />
• Mac OS X<br />
– U kunt alle DLNA Certified®-mediaserversoftware<br />
gebruiken.<br />
• Mobiele apparaten<br />
– <strong>Philips</strong> MyRemote - iOS, Android<br />
– Compatibiliteit en prestaties kunnen verschillen, afhankelijk<br />
van de mogelijkheden van het mobiele apparaat en de software<br />
die wordt gebruikt.<br />
ESD-voorschriften<br />
80 <strong>TV</strong>-specificaties / Afmetingen en gewicht
10<br />
<strong>TV</strong>-software<br />
10.1<br />
Softwareversie<br />
Om de huidige <strong>TV</strong>-softwareversie te bekijken, drukt u op h,<br />
selecteert u S Configuratie en drukt u op OK.<br />
Selecteer Software-instellingen en druk op OK.<br />
Selecteer Huidige software-informatie en zie Versie: . . . .<br />
10.2<br />
Software-update<br />
Software-update via internet<br />
Als de <strong>TV</strong> is aangesloten op internet, ontvangt u mogelijk een<br />
bericht van TP Vision om de <strong>TV</strong>-software bij te werken.<br />
Hiervoor hebt u een snelle (breedband)internetverbinding<br />
nodig.<br />
Als u dit bericht ontvangt, raden we u aan de update uit te<br />
voeren. Selecteer Update en volg de aanwijzingen op het<br />
scherm.<br />
U kunt ook zelf op nieuwe updates controleren.<br />
Om op een nieuwe update te controleren, drukt u op h,<br />
selecteert u SConfiguratie en drukt u op OK.<br />
Selecteer Software bijwerken en druk op OK. Volg de<br />
instructies op het scherm.<br />
Als de update is voltooid, gaat de <strong>TV</strong> automatisch uit en weer<br />
aan. Wacht totdat de <strong>TV</strong> zichzelf weer inschakelt. Gebruik de<br />
aan/uit-knop A van de <strong>TV</strong> niet.<br />
Software-update via USB<br />
Mogelijk moet de <strong>TV</strong>-software worden bijgewerkt. U hebt een<br />
computer met een snelle internetverbinding en een USBgeheugenapparaat<br />
nodig om de software te kunnen uploaden<br />
naar de <strong>TV</strong>. Gebruik een USB-geheugenapparaat met 256 MB<br />
vrije ruimte. De schrijfbeveiliging moet zijn uitgeschakeld.<br />
1 - De update starten op de <strong>TV</strong><br />
Om de software-update te starten, drukt u op h, selecteert u<br />
SConfiguratie en drukt u op OK.<br />
Selecteer Software bijwerken > USB en druk op OK.<br />
2 - De <strong>TV</strong> identificeren<br />
Plaats het USB-geheugenapparaat in een van de USBaansluitingen<br />
van de <strong>TV</strong>, selecteer Start en druk op OK. Er<br />
wordt een identificatiebestand naar het USB-geheugenapparaat<br />
geschreven.<br />
Plaats het USB-geheugen in de computer. Zoek op het USBgeheugenapparaat<br />
het bestand update.htm en dubbelklik erop.<br />
Klik op ID versturen. Als er nieuwe software beschikbaar is,<br />
downloadt u het ZIP-bestand, pakt u het bestand uit en<br />
kopieert u het bestand autorun.upg naar het USBgeheugenapparaat.<br />
Plaats dit bestand niet in een map.<br />
4 - De <strong>TV</strong>-software bijwerken<br />
Plaats het USB-geheugen weer in de <strong>TV</strong>. De update start<br />
automatisch. De <strong>TV</strong> schakelt zichzelf 10 seconden uit en<br />
vervolgens weer in. Een ogenblik geduld.<br />
Doe het volgende niet. . .<br />
• de afstandsbediening gebruiken<br />
• het USB-geheugenapparaat loskoppelen van de <strong>TV</strong><br />
Koppel het USB-geheugenapparaat nooit los van de <strong>TV</strong> als er<br />
tijdens de update een stroomstoring optreedt. Als de<br />
stroomstoring voorbij is, gaat de update verder.<br />
Als de update is voltooid, wordt op het scherm het bericht<br />
Operation succesful weergegeven. Verwijder het USBgeheugenapparaat<br />
en druk op de afstandsbediening op A.<br />
Doe het volgende niet. . .<br />
• tweemaal op A drukken<br />
• de A-schakelaar op de <strong>TV</strong> gebruiken<br />
De <strong>TV</strong> schakelt zichzelf uit (10 seconden) en vervolgens<br />
schakelt de <strong>TV</strong> weer in. Een ogenblik geduld.<br />
De <strong>TV</strong>-software is bijgewerkt. U kunt de <strong>TV</strong> weer gebruiken.<br />
Verwijder het bestand autorun.upg van het USBgeheugenapparaat<br />
om abusievelijk bijwerken van de <strong>TV</strong>software<br />
te voorkomen.<br />
10.3<br />
Open source-software<br />
Deze televisie bevat open source-software. U kunt bij TP<br />
Vision Netherlands B.V een kopie van de volledige versie van<br />
de bijbehorende broncode aanvragen voor de met copyright<br />
beschermde open source-softwarepakketten die in dit product<br />
zijn gebruikt en waarvoor dit wordt aangevraagd op grond van<br />
de respectieve licenties.<br />
Dit aanbod is geldig tot drie jaar na aankoop van het apparaat<br />
voor iedereen die deze informatie ontvangt. Dien voor de<br />
broncode (in het Engels) een schriftelijk verzoek in bij . . .<br />
Intellectual Property Dept.<br />
TP Vision Netherlands B.V.<br />
P.O. Box 80077<br />
5600 KA Eindhoven<br />
Nederland<br />
10.4<br />
Open source-licentie<br />
3 - De <strong>TV</strong>-software downloaden<br />
<strong>TV</strong>-software / Open source-licentie 81
11<br />
Ondersteuning<br />
11.1<br />
Registreren<br />
Registreer uw <strong>TV</strong> en profiteer van een groot aantal voordelen,<br />
zoals volledige productondersteuning (inclusief downloads),<br />
exclusieve toegang tot informatie over nieuwe producten,<br />
speciale aanbiedingen en kortingen, de kans op het winnen van<br />
prijzen en zelfs deelname aan speciale onderzoeken over<br />
nieuwe producten.<br />
Ga naar www.philips.com/welcome<br />
11.2<br />
Help gebruiken en zoeken<br />
De ondersteunende informatie (Help) van deze <strong>TV</strong> wordt op<br />
het scherm weergegeven.<br />
U kunt in de lijst met onderwerpen de gewenste informatie<br />
opzoeken of de Help raadplegen, die als een boek met<br />
hoofdstukken kan worden gelezen.<br />
Help openen<br />
Druk op h om het hoofdmenu te openen.<br />
Selecteer ? Help en druk vervolgens op OK.<br />
Selecteer het tabblad L Lijst in de menubalk om de<br />
alfabetische lijst met onderwerpen te bekijken.<br />
Selecteer B Boek in de menubalk om de Help als een boek<br />
te lezen.<br />
11.3<br />
Onlinehulp<br />
Als u een probleem met betrekking tot uw <strong>Philips</strong>-<strong>TV</strong> wilt<br />
oplossen, kunt u een beroep doen op onze<br />
onlineondersteuning. U kunt uw taal selecteren en het<br />
modelnummer van uw product invoeren.<br />
Ga naar www.philips.com/support.<br />
Op de ondersteuningswebsite vindt u het telefoonnummer<br />
voor uw land, alsmede antwoorden op veelgestelde vragen<br />
(FAQ's). In sommige landen kunt u met een van onze<br />
vertegenwoordigers chatten en uw vragen rechtstreeks of via e-<br />
mail stellen.<br />
U kunt nieuwe <strong>TV</strong>-software downloaden en de handleiding<br />
downloaden en deze op uw computer doornemen.<br />
11.4<br />
Klantenservice<br />
Voor ondersteuning kunt u bellen met het telefoonnummer<br />
van Consumer Care in uw land. Zoek het telefoonnummer in<br />
de gedrukte documentatie die bij de <strong>TV</strong> is meegeleverd.<br />
Of raadpleeg onze website www.philips.com/support.<br />
<strong>Mode</strong>lnummer en serienummer<br />
Mogelijk vraagt men u naar het modelnummer en het<br />
serienummer van de <strong>TV</strong>. Deze nummers vindt u op het<br />
verpakkingslabel of op het typelabel aan de achter- of<br />
onderzijde van de <strong>TV</strong>.<br />
Sluit de Help voordat u de Help-instructies gaat uitvoeren.<br />
Druk op b of h om de Help te sluiten.<br />
Bij de meeste instellingen en opties in de menu's kunt u op<br />
* (blauwe toets) drukken om informatie te lezen over de<br />
geselecteerde instelling of optie.<br />
Als er informatie over de instelling of optie beschikbaar is, kunt<br />
u nogmaals op * (blauwe toets) drukken om de relevante<br />
pagina in de Help te openen.<br />
Bij sommige activiteiten, zoals teletekst, hebben de gekleurde<br />
toetsen een specifieke functie en kunt u de Help er niet mee<br />
openen.<br />
<strong>TV</strong> Help op uw tablet, smartphone of computer<br />
U kunt de <strong>TV</strong> Help in PDF-indeling downloaden en deze op<br />
uw smartphone, tablet of computer raadplegen.<br />
Om lange instructies gemakkelijker uit te kunnen voeren, kunt<br />
u de relevante Help-pagina afdrukken via uw computer.<br />
Ga naar www.philips.com/support om de Help<br />
(gebruikershandleiding) te downloaden.<br />
82 Ondersteuning / Klantenservice
12<br />
Copyrights en licenties<br />
12.1<br />
HDMI<br />
HDMI®<br />
De termen HDMI en HDMI High-Definition Multimedia<br />
Interface en het HDMI-logo zijn handelsmerken of<br />
geregistreerde handelsmerken van HDMI Licensing LLC in de<br />
Verenigde Staten en andere landen.<br />
12.5<br />
DLNA Certified®<br />
© 2013 Digital Living Network Alliance. Alle rechten<br />
voorbehouden.<br />
© 2013 DLNA. Alle rechten voorbehouden.<br />
12.6<br />
DivX Certified®<br />
12.2<br />
Dolby<br />
Dolby®<br />
Geproduceerd onder licentie van Dolby Laboratories. Dolby en<br />
het symbool met de dubbele D zijn gedeponeerde<br />
handelsmerken van Dolby Laboratories.<br />
12.3<br />
DTS 2.0 + Digital Out<br />
DTS 2.0 + Digital Out<br />
Onder licentie geproduceerd krachtens de Amerikaanse<br />
octrooinummers 5.956.674, 5.974.380, 6.487.535 en overige<br />
aangevraagde Amerikaanse en wereldwijde octrooien. DTS, het<br />
symbool, en DTS en het symbool samen zijn geregistreerde<br />
handelsmerken en DTS 2.0+Digital Out is een handelsmerk<br />
van DTS, Inc. Het product bevat software. © DTS, Inc. Alle<br />
rechten voorbehouden.<br />
12.4<br />
Skype<br />
Skype is een handelsmerk van Skype Limited of<br />
gerelateerde Skype-bedrijven.<br />
INFORMATIE OVER DIVX VIDEO: DivX® is een digitale<br />
video-indeling die door DivX, Inc. is ontwikkeld. Dit is een<br />
officieel DivX Certified®-apparaat dat DivX-video's afspeelt. Ga<br />
naar divx.com voor meer informatie en softwareprogramma's<br />
waarmee u uw bestanden kunt omzetten naar DivX-video's.<br />
OVER DIVX VIDEO-ON-DEMAND: dit DivX Certified®apparaat<br />
moet worden geregistreerd om gekochte DivX VODfilms<br />
(Video-on-Demand) te kunnen afspelen.<br />
Ga naar het DivX VOD-gedeelte in het instellingenmenu van<br />
uw apparaat om een registratiecode te verkrijgen. Ga naar<br />
vod.divx.com voor meer informatie over het voltooien van uw<br />
registratie.<br />
12.7<br />
Microsoft<br />
Windows Media<br />
Windows Media is een gedeponeerd handelsmerk of<br />
handelsmerk van Microsoft Corporation in de Verenigde Staten<br />
en/of andere landen.<br />
Microsoft PlayReady<br />
Eigenaren van inhoud gebruiken de PlayReadyinhoudtoegangstechnologie<br />
van Microsoft om hun intellectuele<br />
eigendom, waaronder auteursrechtelijk beschermde inhoud, te<br />
beschermen.<br />
Dit apparaat maakt gebruik van PlayReady-technologie voor<br />
toegang tot inhoud die met Playready en/of WMDRM wordt<br />
beschermd. Als het gebruik van de inhoud niet voldoende<br />
wordt afgeschermd, kunnen de eigenaren van de inhoud<br />
Microsoft verzoeken het afspelen op dit apparaat van inhoud<br />
die door PlayReady wordt beschermd, te verbieden. Een<br />
dergelijk verbod zou niet van invloed mogen zijn op<br />
onbeschermde inhoud of inhoud die wordt beschermd door<br />
middel van andere toegangstechnologieën. Eigenaren van<br />
inhoud kunnen u verzoeken PlayReady bij te werken als u<br />
toegang wilt krijgen tot hun inhoud. Als u PlayReady in een<br />
dergelijke situatie niet bijwerkt, krijgt u geen toegang tot de<br />
desbetreffende inhoud.<br />
Copyrights en licenties / Wi-Fi Alliance 83
12.8<br />
Wi-Fi Alliance<br />
Wi-Fi®, het Wi-Fi CERTIFIED-logo en het Wi-Fi-logo zijn<br />
geregistreerde handelsmerken van Wi-Fi Alliance. Wi-Fi<br />
CERTIFIED Miracast en Miracast zijn handelsmerken van<br />
Wi-Fi Alliance.<br />
12.9<br />
MHEG-software<br />
Het auteursrecht op MHEG-software ("de Software") die in<br />
deze televisie ("dit product") is opgenomen en die is<br />
meegeleverd om u in staat te stellen functies voor interactieve<br />
televisie te gebruiken, berust bij S&T CLIENT SYSTEMS<br />
LIMITED ("de Houder"). U hebt toestemming de Software<br />
uitsluitend in combinatie met dit product te gebruiken.<br />
12.10<br />
Andere handelsmerken<br />
Alle andere gedeponeerde en niet-gedeponeerde<br />
handelsmerken zijn het eigendom van hun respectieve<br />
eigenaren.<br />
84 Copyrights en licenties / Andere handelsmerken
Index<br />
3<br />
<strong>3D</strong>, 2D naar <strong>3D</strong> 57<br />
<strong>3D</strong>, optimale weergave 57<br />
<strong>3D</strong>-bril PTA508, gebruik 55<br />
<strong>3D</strong>-bril, type 55<br />
A<br />
Aan en uit 22<br />
Aangepaste kleurtemperatuur 41<br />
Aansluitingen, lijst 36<br />
Aansluitingsgids 9<br />
Aanwijzer, gebruik 25<br />
Aanwijzer, info 25<br />
Aanwijzer, snelheid 25<br />
Aanwijzer, uitschakelen 25<br />
Active Control 19<br />
Afspeelformaten 80<br />
Afstandsbediening, aanwijzer 25<br />
Afstandsbediening, Azerty 24<br />
Afstandsbediening, batterijen 26<br />
Afstandsbediening, Cyrillisch 25<br />
Afstandsbediening, hoofdletters 24<br />
Afstandsbediening, koppelen 26<br />
Afstandsbediening, symbolen en letters met een accent 24<br />
Afstandsbediening, toetsen 23<br />
Afstandsbediening, toetsenbord 24<br />
Ambilight, aan/uit 45<br />
Ambilight, dynamische snelheid 45<br />
Ambilight, helderheid 45<br />
Ambilight, ISF 46<br />
Ambilight, modus 45<br />
Ambilight, muurkleur 46<br />
Ambilight, plaatsing van <strong>TV</strong> 6<br />
Ambilight, <strong>TV</strong> uitschakelen 46<br />
Ambilight, vaste kleur 45<br />
Antenneaansluiting 7<br />
Antenneaansluiting, tips 9<br />
App Gallery (App-overzicht) 60<br />
App, aanbevolen 59<br />
App, feedback 59<br />
App, vergrendelen 59<br />
App, zoeken 59<br />
Audio en video synchroniseren 13<br />
Audio Out - Optical 10<br />
Audio-effect 47<br />
Audiocommentaar 47<br />
Audiostijl 43<br />
Audiotaal 38<br />
Automatische afstelling volume 44<br />
Automatische surround-<strong>3D</strong> 43<br />
Automatische zenderupdate 29<br />
B<br />
Bas 43<br />
Batterij van de <strong>3D</strong>-bril 56<br />
Beeld verschuiven 42<br />
Beeldstijl 39<br />
C<br />
CAM - Conditional Access Module 12<br />
CAM, installeren 12<br />
CI+ 12<br />
Clear LCD 40<br />
Common Interface-sleuf 12<br />
Contrast 39<br />
D<br />
De <strong>3D</strong>-bril schoonmaken 56<br />
De <strong>TV</strong> vastzetten, zodat deze niet omvalt 6<br />
Digitale tekst 34<br />
DivX® VOD 62<br />
DMR - Digital Media Renderer 9<br />
DVB 31<br />
DVB, instellingen 31<br />
DVI, aansluiten 10<br />
Dynamische achtergrondverlichting 40<br />
E<br />
EasyLink 11<br />
EasyLink, aansluitingen 10<br />
EasyLink, instellingen 11<br />
Eco-instellingen 78<br />
Einde levensduur 78<br />
Energie besparen 78<br />
Energieverbruik 78<br />
ESD 80<br />
Europees ecolabel 78<br />
Europees energielabel 78<br />
F<br />
Fabrieksinstellingen 30<br />
Foto's, diapresentatie 61<br />
Fotocamera, aansluiten 17<br />
Frequentie scannen 32<br />
G<br />
Game of computer 42<br />
Game of computer, computer 18<br />
Game of computer, game 77<br />
Game, spelen 77<br />
Game, twee spelers 77<br />
Game, twee spelers starten 77<br />
Gameconsole, A/V LR aansluiten 15<br />
Gameconsole, HDMI aansluiten 15<br />
Gamma 41<br />
Gemengd volume 47<br />
Gezondheidswaarschuwing met betrekking tot <strong>3D</strong>beelden<br />
57<br />
H<br />
Handmatige installatie 32<br />
Hbb<strong>TV</strong> 34<br />
HDCP, kopieerbeveiliging 10<br />
HDMI ARC 10<br />
HDMI-aansluiting, tips 9<br />
Helderheid 41<br />
Help, gebruik 82<br />
Help, op een tablet 82<br />
Herinnering, programma 35<br />
Hernoemen, zender 28<br />
Hoe werkt Multi room? 64<br />
Home cinema-systeem, meerkanaals 14<br />
Home cinema-systeem, volumeafstemming 14<br />
Hoofdmenu 58<br />
Hoofdtelefoon, aansluiten 18<br />
Huurfilms 60<br />
Index 85
I<br />
Infraroodsensor 25<br />
Inschakelen met Wi-Fi 68<br />
Interactieve <strong>TV</strong> 34<br />
Internet-app 59<br />
Internetgeheugen, wissen 9<br />
ISF®-kalibratie 42<br />
K<br />
Kijkafstand 6<br />
Kinderslotcode 29<br />
Kleur 39<br />
Kleurtemperatuur 41<br />
Kleurverbetering 40<br />
Klok 38<br />
Kopie zenderlijst, kopiëren 30<br />
Kopie zenderlijst, uploaden 30<br />
L<br />
Leeftijdsclassificatie 29<br />
Lichtsensor 78<br />
LoungeLight 46<br />
Luidsprekers/hoofdtelefoon 47<br />
M<br />
Mediaserversoftware 8<br />
Melding zenderupdate 30<br />
Menu Bron 36<br />
MHEG 34<br />
Miracast, blokkeren/deblokkeren 63<br />
Miracast, een scherm delen 63<br />
Miracast, stoppen met delen 63<br />
Miracast 63<br />
Modus signaalsnelheid 31<br />
Mono/Stereo 44<br />
MPEG-artefactreductie 40<br />
Muis, aansluiten 16<br />
Muis, snelheid 17<br />
Multi room instellen 64<br />
Multi room, wat 64<br />
Muziekbestanden afspelen 62<br />
MyRemote-app, Control 70<br />
MyRemote-app, downloaden 68<br />
MyRemote-app, JointSpace 67<br />
MyRemote-app, menu 69<br />
MyRemote-app, netwerk 68<br />
MyRemote-app, SimplyShare 69<br />
MyRemote-app, <strong>TV</strong>-gids 69<br />
MyRemote-app, Wi-Fi smart screen 70<br />
N<br />
Naam van <strong>TV</strong>-netwerk 9<br />
Netwerk, bekabeld 9<br />
Netwerk, DHCP 8<br />
Netwerk, draadloos 7<br />
Netwerk, instellingen 9<br />
Netwerk, Statische IP 8<br />
Netwerk, wachtwoord 8<br />
Netwerkfrequentie 32<br />
Netwerkfrequentiemodus 32<br />
Netwerkrouter 7<br />
O<br />
Ondersteunde mediaservers 80<br />
Ondertiteling 37<br />
Ondertiteling, opnemen 66<br />
Ondertiteling, <strong>TV</strong> pauzeren 65<br />
Ondertitels automatisch verschuiven 11<br />
Online-<strong>TV</strong> 60<br />
Onlineondersteuning 82<br />
Ontvangstkwaliteit 32<br />
Oorspronkelijke taal 38<br />
Open source-software 81<br />
Opnamen, gegevens <strong>TV</strong>-gids 36<br />
Opnamen, lijst 67<br />
Opnemen met de MyRemote App 69<br />
Opnemen, nu opnemen 66<br />
Opnemen, opname inplannen 66<br />
Opnemen, opnamelijst 66<br />
Opnemen, wat hebt u nodig 66<br />
Opties, voor zenders 27<br />
P<br />
Perfect contrast 40<br />
Perfect Natural Motion 40<br />
Pictogram Apparaat 36<br />
Pixel Plus Link 11<br />
Programmalijst 35<br />
R<br />
Radiozender 27<br />
Ruisonderdrukking 40<br />
S<br />
Satelliet, favoriete zenders 48<br />
Satelliet, installatie 50<br />
Satelliet, leeftijdsgrens 49<br />
Satelliet, Multi-Dwelling-Unit 50<br />
Satelliet, toevoegen 51<br />
Satelliet, Unicable 51<br />
Satelliet, verbinding 7<br />
Satelliet, verwijderen 52<br />
Satelliet, zenderlijst 48<br />
Satelliet, zenders 48<br />
Satelliet, zenders hernoemen 52<br />
Satelliet, zenders herordenen 49<br />
Satelliet, zenders vergrendelen 49<br />
Satelliet, zenderupdate 52<br />
SCART-aansluiting, tips 10<br />
Scherm uit, schakelen 62<br />
Schermonderhoud 21<br />
Schermranden 42<br />
Scherpte 39<br />
Skype 72<br />
Skype, aanmelden 72<br />
Skype, afmelden 76<br />
Skype, automatisch aanmelden 76<br />
Skype, beltoon 76<br />
Skype, camera testen 76<br />
Skype, contactpersonen 73<br />
Skype, contactpersoon blokkeren 74<br />
Skype, dempen 74<br />
Skype, gebeurtenis 75<br />
Skype, geschiedenis 75<br />
Skype, gesprekken ontvangen 75<br />
Skype, meldingen 76<br />
Skype, naar telefoons bellen 74<br />
Skype, nieuwe account 72<br />
Skype, onlinestatus 73<br />
Skype, spraakgesprek 74<br />
Skype, tegoed 75<br />
Skype, videogesprek 74<br />
Skype, voicemail 75<br />
86 Index
Skype, wachtwoord wijzigen 76<br />
Slechthorenden 46, 53<br />
Sleeptimer 38<br />
<strong>Smart</strong> <strong>TV</strong>, registratie 58<br />
<strong>Smart</strong> <strong>TV</strong>, vergrendelingscode 58<br />
<strong>Smart</strong> <strong>TV</strong>-startpagina 59<br />
Snelle beeldinstellingen 18<br />
Snelle inschakeling 22<br />
Software, bijwerken met USB 81<br />
Software, huidige versie 81<br />
Software, internetupdate 81<br />
Spraak 47<br />
Stand-by 22<br />
Stand-by-vertraging 22<br />
Stapgrootte van frequentie 32<br />
Status 27<br />
Streaming video 60<br />
Superresolutie 40<br />
Surround-effect 43<br />
Symboolsnelheid 31<br />
Synchronisatie tussen audio en video 13<br />
WPS (Wi-Fi Protected Setup) 7<br />
WPS, pincode 8<br />
WWW. 59<br />
Y<br />
YPbPr-aansluiting, tips 10<br />
Z<br />
Zender vergrendelen 29<br />
Zender, favoriet 28<br />
Zender, logo's 28<br />
Zender, overschakelen 26<br />
Zender, volgorde wijzigen 29<br />
Zenderlijst kopiëren 30<br />
Zenderlijst, nieuw 30<br />
Zenderlijsten 27<br />
Zenderpakket, bijwerken 51<br />
Zenderpakketten 50<br />
Zenders, bijwerken 29<br />
Zenders, opnieuw installeren 30<br />
Zwarte balken 33<br />
T<br />
Taal, menu's 38<br />
Tekst 33<br />
Tekst, vastzetten 34<br />
Teletekst, Dual screen 34<br />
Teletekst, instellen 34<br />
Teletekst, opties 34<br />
Teletekst, T.O.P.-overzicht 34<br />
Timer uitschakelen 78<br />
Toetsenbord, aansluiten 16<br />
Toetstoon 47<br />
Treble 43<br />
<strong>TV</strong> opnieuw instellen 30<br />
<strong>TV</strong>-gids 35<br />
<strong>TV</strong>-gids, gegevens 36<br />
<strong>TV</strong>-klok 38<br />
<strong>TV</strong>-luidsprekers 44<br />
U<br />
Universele toegang 46<br />
USB-muis 16<br />
USB-schijf, info 15<br />
USB-schijf, installatie 15<br />
USB-stick, aansluiten 17<br />
USB-toetsenbord 16<br />
V<br />
Veiligheidsinstructies 20<br />
Versterker 44<br />
Video on demand 61<br />
Videobestanden afspelen 62<br />
Videocontrast 41<br />
Videoselectie 27<br />
Videotheek 60<br />
Voltage 6<br />
Volume hoofdtelefoon 44<br />
Voorgeprogrammeerde signaalsnelheid 31<br />
W<br />
Wandmontage, VESA 6<br />
Watch <strong>TV</strong> (<strong>TV</strong> kijken) 26<br />
Wi-Fi smart screen, <strong>TV</strong>-kijken 71<br />
Wi-Fi smart screen, werkbalk 71<br />
Wi-Fi smart screen, zenderbalk 71<br />
Winkellocatie 42<br />
Index 87
Contact information<br />
Argentina<br />
0800 444 7749<br />
Buenos Aires 0810 444 7782<br />
België / Belgique<br />
070 700 035 (0,15€/min.)<br />
Bosna i Hercegovina<br />
033 941 251 (Lokalni poziv)<br />
Brazil<br />
0800 701 0245<br />
Sao Paulo 2938 0245<br />
<br />
<br />
<br />
228880895 (Místní tarif)<br />
<br />
3525 8314<br />
Deutschland<br />
0180 501 04 69 (0,14€/Min.)<br />
<br />
<br />
<br />
902 88 10 83 (0,10€ + 0,08€/min.)<br />
Estonia<br />
6683061 (Kohalikud kõned)<br />
France<br />
01 57 32 40 50 (local)<br />
<br />
01 777 66 01 (Lokalni poziv)<br />
Italia<br />
0245 28 70 14 (chiamata nazionale)<br />
Ireland<br />
0818 210 140 (national call)<br />
Northern Ireland<br />
0844 338 04 88 (5p/min BT landline)<br />
<br />
8 10 800 2000 00 04 (free)<br />
Latvia<br />
<br />
Lithuania<br />
8 5 214 0293 (Vietinais tarifais)<br />
<br />
2487 1100 (Nationale Ruf / appel national)<br />
<br />
06 1 700 8151 (Belföldi hívás)<br />
Nederland<br />
0900 202 08 71 (0,10€/min.)<br />
Norge<br />
22 97 19 14<br />
Österreich<br />
0820 40 11 33 (0,145€/Min.)<br />
<br />
<br />
Portugal<br />
707 78 02 25 (0,12€/min. - Móvel<br />
0,30€/min.)<br />
<br />
031 6300042 (Tarif local)<br />
<br />
<br />
Suisse / Schweiz / Svizzera<br />
0848 000 291 (0,081 CHF/Min.)<br />
<br />
011 321 6840 (Lokalni poziv)<br />
<br />
2 332 154 93 (Vnútroštátny hovor)<br />
Slovenija<br />
1 888 83 12 (Lokalni klic)<br />
Suomi<br />
09 88 62 50 40<br />
Sverige<br />
08 5792 9096 (lokalsamtal)<br />
ประเทศไทย (Thailand)<br />
02 652 7650<br />
<br />
444 8 445<br />
United Kingdom<br />
0844 338 04 88 (5p/min BT landline)<br />
<br />
<br />
www.philips.com/support<br />
Non-contractual images / Images non contractuelles / Außervertragliche Bilder<br />
Specifications are subject to change without notice.<br />
<strong>Philips</strong> and the <strong>Philips</strong>’ shield emblem are registered trademarks of Koninklijke <strong>Philips</strong> N.V.<br />
and are used under license from Koninklijke <strong>Philips</strong> N.V.<br />
All registered and unregistered trademarks are property of their respective owners.<br />
2013 © TP Vision Netherlands B.V. All rights reserved.<br />
www.philips.com