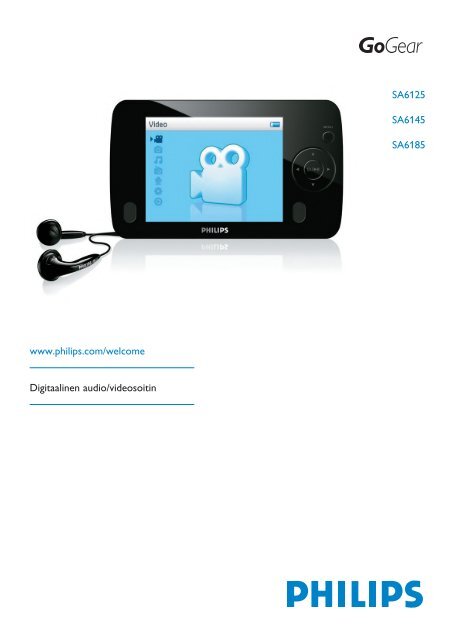Philips GoGEAR Baladeur audio/vidéo à mémoire flash - Mode d’emploi - FIN
Philips GoGEAR Baladeur audio/vidéo à mémoire flash - Mode d’emploi - FIN
Philips GoGEAR Baladeur audio/vidéo à mémoire flash - Mode d’emploi - FIN
Create successful ePaper yourself
Turn your PDF publications into a flip-book with our unique Google optimized e-Paper software.
SA6125<br />
SA6145<br />
SA6185<br />
www.philips.com/welcome<br />
Digitaalinen <strong>audio</strong>/videosoitin
Tarvitsetko apua?<br />
Vieraile sivuilla<br />
www.philips.com/welcome<br />
josta löydät tukimateriaalia kuten <strong>flash</strong>-oppaan, uusimmat ohjelmistopäivitykset ja<br />
vastaukset usein kysyttyihin kysymyksiin.<br />
ii
Sisällysluettelo<br />
1 Tärkeät turvallisuustiedot 3<br />
2 Uusi soittimesi 7<br />
2.1 Mitä laatikko sisältää 7<br />
2.2 Rekisteröi tuotteesi 7<br />
3 Miten pääset alkuun 8<br />
3.1 Yleiskatsaus säätöihin ja liittymiin 8<br />
3.2 Päävalikko 9<br />
3.3 Asenna 9<br />
3.4 Liitä ja lataa 10<br />
3.4.1 Käytä mukana olevaa USB-kaapelia 10<br />
3.4.2 Akun virtanäyttö 11<br />
3.5 Musiikin ja valokuvien siirtäminen 11<br />
3.6 Videotiedostojen siirtäminen 12<br />
3.7 Nauti 13<br />
3.7.1 Virta on ja off (päällä ja pois päältä) 13<br />
3.7.2 Navigoi valikkoa 13<br />
3.6.3 Lukkoliuku 13<br />
4 Järjestä ja siirrä musiikkia ja kuvia Windows<br />
Media Player 11:llä 14<br />
4.1 Tietoja Windows Media Player 11:stä 14<br />
4.1.1 Ennen Windows Media Player 11:n asentamista (valinnainen) 15<br />
4.1.2 Windows Media Player 11:n asennus 16<br />
4.1.3 Paluu Windows Media Playerin aikaisempaan versioon 19<br />
4.1.4 Lisätietoja palaamisesta Windows Media Playerin aikaisempaan<br />
versioon 20<br />
4.2 Musiikin ja valokuvien siirtäminen 20<br />
4.2.1 Lisää musiikki- ja kuvatiedostoja Windows Media Player -kirjastoosi21<br />
4.2.2 Siirry musiikki- ja kuvakirjastojen välillä Windows Media Playerissa ja<br />
soittimellasi 22<br />
4.2.3 Musiikin kopioiminen CD-levyltä 23<br />
4.2.4 Musiikin ostaminen internetistä 25<br />
4.3 Synkronoi Windows Media -sisältö soittimellesi 26<br />
4.3.1 Soittimen asetukset 26<br />
4.3.2 Siirry automaattisen ja manuaalisen synkronoinnin välillä 27<br />
4.3.3 Valitse, mikä sisältö synkronoituu automaattisesti ja missä<br />
järjestyksessä 27<br />
4.3.4 Valitse tiedostot ja soittolistat manuaalisesti synkronoitavaksi 28<br />
4.3.5 Sekoita manuaalisesti synkronoitavia tiedostoja soittimellesi 30<br />
4.3.6 Tiedostojen kopiointi soittimelta tietokoneelle 31<br />
4.4 Windows Media Player -soittolistan hallinta 31<br />
4.4.1 Tavallisen soittolistan luominen 31<br />
4.4.2 Automaattisen soittolistan luominen 32<br />
4.4.3 Soittolistan muokkaaminen 33<br />
4.4.4 Soittolistojen siirtäminen soittimelle 35<br />
1
Sisällysluettelo<br />
4.5 Tiedostojen ja soittolistojen hallinta Windows Media<br />
Playerissa 35<br />
4.5.1 Musiikin ja kuvien etsintä Windows Media Playerilla 35<br />
4.5.2 Kappaleiden ja soittolistojen poistaminen Windows Media Player -<br />
kirjastosta 35<br />
4.5.3 Tiedostojen ja soittolistojen poistaminen soittimelta 35<br />
4.5.4 Albumin kuvituksen lisääminen tai muuttaminen 36<br />
4.5.5 Kappaleiden tietojen muokkaaminen Windows Media Playerilla 37<br />
4.5.6 Soittimen formatointi Windows Media Playerilla 38<br />
5 Yksityiskohtaiset tiedot 39<br />
5.1 Musiikkitila 39<br />
5.1.1 Hallinta 39<br />
5.1.2 Löydä musiikkisi 40<br />
5.1.3 Soittotila 41<br />
5.2 Taajuuskorjain (ääniasetukset) 41<br />
5.3 Soittolista tien päällä 42<br />
5.3.1 Lisää kappaleita soittolistaan tien päällä 42<br />
5.3.2 Soittolistan tien päällä soittaminen 42<br />
5.3.3 Lisää soittolista tien päällä 42<br />
5.3.4 Tyhjennä soittolista tien päällä 42<br />
5.4 Muut soittolistat 43<br />
5.4.1 Soittolistan poistaminen soittimesta 43<br />
5.4.2 Nyt soi / Viimeksi soitettu 43<br />
5.5 Videot 44<br />
5.5.1 Videoiden hakeminen 44<br />
5.5.2 Toiminnot 45<br />
5.5.3 Palauta toisto 45<br />
5.6 Valokuvat 46<br />
5.6.1 Valokuvien siirtäminen tietokoneelta soittimeesi 46<br />
5.6.2 Valokuvien siirtäminen soittimeltasi tietokoneeseen 46<br />
5.6.3 Kuvien haku soittimelta 47<br />
5.7 Mediatiedostojen poistaminen 47<br />
5.8 Nauhoitukset 48<br />
5.8.1 Nauhoitusten toisto 48<br />
5.8.2 Nauhoituksen poisto 49<br />
5.8.3 Lataa nauhoitukset koneellesi 49<br />
5.9 Radio 49<br />
5.9.1 Valitse FM-alue 49<br />
5.9.2 Automaattinen viritys 50<br />
5.9.3 Soita esiasetettua radioasemaa 50<br />
5.10 Asetukset 51<br />
5.11 Käytä soitintasi datatiedostojen tallentamiseen ja<br />
kantamiseen 52<br />
6 Soittimen päivittäminen 53<br />
6.1 Laiteohjelmiston manuaalinen päivitystarkistus 53<br />
7 FAQ 54<br />
8 Tekniset tiedot 57<br />
9 Sanasto 59<br />
2
1 Tärkeät turvallisuustiedot<br />
Yleishuolto<br />
Vaurioiden ja toimintahäiriöiden välttäminen:<br />
• Älä altista laitetta liialliselle lämmölletai suoralle auringonvalolle.<br />
• Älä pudota soitinta äläkä pudota mitään sen päälle.<br />
• Älä päästä soitinta uppoamaan veteen. Älä altista kuulokeliitäntää tai paristolokeroa vedelle.<br />
Vesi voi vahingoittaa laitetta.<br />
• Älä käytä mitään alkoholia, ammoniakkia, bentseeniä tai hankausaineita sisältäviä<br />
puhdistusaineita, sillä ne voivat vahingoittaa laitetta.<br />
• Toiminnassa olevat matkapuhelimet soittimen läheisyydessä voivat aiheuttaa häiriöitä.<br />
• Ota tiedostoista varmuuskopiot. Varmista, että säilytät alkuperäiset tiedostot laitteeseen<br />
ladatuista tiedostoista. <strong>Philips</strong> ei vastaa menetetystä sisällöstä, jos tuote vaurioituu tai<br />
kiintolevyä ei enää voi lukea tai käyttää.<br />
• Vältyt ongelmilta, kun hallitset tiedostoja (esimerkiksi siirtämistä ja poistamista) laitteen<br />
mukana toimitetulla ohjelmistolla.!<br />
Tietoja käyttö- ja säilytyslämpötiloista<br />
• Käytä soitinta vain paikassa, jonka lämpötila on välillä 0 ja +35 ºC.<br />
• Säilytä soitinta aina paikassa, jonka lämpötila on välillä -20 ja +45 ºC.<br />
• Soittimen akun käyttöikä voi lyhentyä matalissa lämpötiloissa.<br />
Reservedele/ tilbehør<br />
Besøg www.philips.com/support eller kontakt vores Kundeservice-helpline (telefonnummeret<br />
findes på den første side i denne manual) for at bestille reservedele/ tilbehør<br />
Kuunteluturvallisuudesta<br />
Kuuntele kohtuullisella äänenvoimakkuudella.<br />
• Kuulokkeiden käyttö suurella äänenvoimakkuudella voi vahingoittaa kuuloa. Tämä tuote voi<br />
tuottaa ääntä, joka saattaa aiheuttaa kuulonaleneman tavallisilla ihmisillä jopa minuutin<br />
käytön jälkeen. Suuret äänenvoimakkuudet ovat tarkoitettu henkilöille, joiden kuulo<br />
on jo heikentynyt.<br />
• Ääni voi olla petollista. Ajan myötä kuuntelun “mukavuustaso” sopeutuu suurille<br />
äänenvoimakkuuksille. Pitkällisen kuuntelun jälkeen “normaali” äänenvoimakkuus voi itse<br />
asiassa olla lujaa ja kuulolle haitallista. Suojaa kuuloasi säätämällä äänenvoimakkuus<br />
turvalliselle tasolle ennen kuin kuulosi mukautuu suurille äänenvoimakkuuksille.<br />
Turvallisen äänenvoimakkuuden säätäminen:<br />
• Aseta äänenvoimakkuuden säätö alhaiselle tasolle.<br />
• Lisää äänenvoimakkuutta hitaasti kunnes ääni kuuluu miellyttävästi ja kirkkaasti ilman säröä.<br />
Kuuntele kohtuullisen ajan verran:<br />
• Pitkittynyt altistuminen äänelle jopa “turvallisella” tasolla saattaa aiheuttaa kuulonalenemaa.<br />
• Käytä kuulokkeita kohtuullisesti ja pidä taukoja.<br />
3
Noudata seuraavia ohjeita kuulokkeiden käytön yhteydessä.<br />
• Kuuntele kohtuullisella äänenvoimakkuudella kohtuullisen ajan verran.<br />
• Älä säädä äänenvoimakkuutta sen jälkeen kun kuulosi on sopeutunut kuulokkeille.<br />
• Älä säädä äänenvoimakkuutta niin korkealle, että et kuule ympäristön ääniä.<br />
• Ole varuillasi vaaratilanteissa tai keskeytä kuulokkeiden käyttö.<br />
• Älä käytä kuulokkeita käyttäessäsi moottoriajoneuvoa, pyöräillessäsi, rullalautaillessasi jne.<br />
sillä tämä saattaa aiheuttaa liikennevaaran ja on laitonta monissa maissa.<br />
Tärkeää (malleissa, joihin sisältyy kuulokkeet):<br />
<strong>Philips</strong>in äänilaitteet noudattavat säädettyjä äänitehon enimmäisrajoituksia vain<br />
alkuperäismallisilla kuulokkeilla. Jos kuulokkeet on vaihdettava, suosittelemme, että otat<br />
yhteyttä jälleenmyyjään hankkiaksesi alkuperäisiä <strong>Philips</strong>-kuulokkeita vastaavan mallin.<br />
Tekijänoikeustiedot<br />
Kaikki mainitut kaupalliset nimet ovat vastaavien valmistajiensa tavaramerkkejä.<br />
Internet ja CD-tallenteiden luvaton kopiointi ja jakelu on tekijänoikeuslakien ja kansainvälisten<br />
sopimusten vastaista.<br />
Kopiosuojatun materiaalin esim. tietokoneohjelmien, tiedostojen, radio ja tv-lähetysten ja<br />
äänitallenteiden luvaton kopiointi rikkoo kopiosuojaoikeutta ja on siksi laitonta. Tätä laitetta ei<br />
saa käyttää sellaiseen tarkoitukseen.<br />
Tätä tuotetta suojaavat tietyt Microsoft Corporationin immateriaalioikeudet. Tällaisen<br />
tekniikan käyttö tai levitys tämän tuotteen ulkopuolella on kielletty ilman Microsoftin tai<br />
valtuutetun Microsoft-tytäryhtiön lisenssiä.<br />
Sisällöntuottajat käyttävät tähän laitteeseen sisältyvää, Windows Mediaan perustuvaa<br />
digitaalisten oikeuksien hallintatekniikkaa (WM-DRM) sisältönsä koskemattomuuden<br />
suojaamiseen (suojattu sisältö), jotta niiden immateriaalioikeuksia, tekijänoikeudet mukaan<br />
lukien, ei rikottaisi. Tässä laitteessa käytetään WM-DRM-ohjelmistoa suojatun sisällön<br />
toistoon. Jos tämän laitteen WM-DRM-ohjelmiston turvallisuus vaarantuu, Microsoft saattaa<br />
kumota (joko omasta aloitteestaan tai suojatun sisällön omistajien pyynnöstä) WM-DRMohjelmiston<br />
oikeuden hankkia uusia käyttöoikeuksia suojatun sisällön kopiointia, näyttöä ja/tai<br />
toistoa varten. Kumoaminen saattaa myös rajoittaa laitteesi kykyä siirtää, tallentaa, kopioida,<br />
näyttää ja/tai toistaa suojattua sisältöä, joka siihen on tallennettu aikaisemmin. Kumoaminen ei<br />
muuta WM-DRM-ohjelmiston kykyä toistaa suojaamatonta sisältöä. Kumottujen WM-DRMohjelmistojen<br />
luettelo lähetetään laitteeseen aina, kun lataat suojatun sisällön käyttöoikeuden<br />
Internetistä tai tietokoneelta. Microsoft voi myös ladata laitteeseesi tällaisen käyttöoikeuden<br />
yhteydessä suojatun sisällön omistajien puolesta kumousluetteloja, jotka saattavat estää<br />
laitettasi kopioimasta, näyttämästä ja/tai toistamasta suojattua sisältöä.<br />
Kumoamisen tapauksessa <strong>Philips</strong> pyrkii tuomaan saataville ohjelmistopäivityksiä, jotka<br />
palauttavat kokonaan tai osittain laitteen kyvyn siirtää, tallentaa, avata, kopioida, näyttää ja/tai<br />
toistaa suojattua sisältöä. Tällaisten päivitysten tuominen saataville ei kuitenkaan riipu<br />
pelkästään <strong>Philips</strong>istä. <strong>Philips</strong> ei takaa, että tällaisia ohjelmistopäivityksiä on kumoamisen<br />
jälkeen saatavissa. Jos päivityksiä ei ole saatavissa, laitteesi ei pysty siirtämään, tallentamaan,<br />
4
kopioimaan, näyttämään ja/tai toistamaan suojattua sisältöä - ei myöskään suojattua sisältöä,<br />
joka siihen on tallennettu aikaisemmin.<br />
Lisäksi jos päivityksiä on saatavissa, ne eivät välttämättä takaa, että laitteesi pystyy siirtämään,<br />
tallentamaan, kopioimaan, näyttämään ja/tai toistamaan suojattua sisältöä, joka siihen on<br />
tallennettu aikaisemmin. Joissakin tapauksissa sisällön siirtäminen tietokoneesta voi olla<br />
mahdollista. Muissa tapauksissa joudut mahdollisesti ostamaan aiemmin hankkimasi suojatun<br />
sisällön uudelleen.<br />
Yhteenveto: Microsoft, suojatun sisällön omistajat ja suojatun sisällön jakelijat voivat estää<br />
sinua käsittelemästä suojattua sisältöä tai rajoittaa sen käsittelyä. Ne voivat myös kumota<br />
laitteesi kyvyn siirtää, tallentaa, kopioida, näyttää ja/tai toistaa suojattua sisältöä, myös siinä<br />
tapauksessa että olet maksanut sisällöstä ja hankkinut sen itsellesi. Mikään näistä osapuolista ei<br />
tarvitse suostumustasi tai <strong>Philips</strong>in suostumusta tai hyväksyntää sille, että ne epäävät, estävät<br />
tai muulla tavoin rajoittavat mahdollisuuttasi käyttää suojattua sisältöä tai kumoavat laitteesi<br />
kyvyn siirtää, tallentaa, avata, kopioida, näyttää ja/tai toistaa suojattua sisältöä. <strong>Philips</strong> ei takaa,<br />
että pystyt siirtämään, tallentamaan, avaamaan, kopioimaan, näyttämään ja/tai toistamaan<br />
suojattua sisältöä.<br />
Windows Media ja Windows-logo ovat Microsoft Corporationin tavaramerkkejä tai<br />
rekisteröityjä tavaramerkkejä Yhdysvalloissa ja/tai muissa maissa.<br />
Tietojen kerääminen<br />
<strong>Philips</strong> on sitoutunut kehittämään tämän tuotteen laatua ja parantamaan <strong>Philips</strong>in käyttäjien<br />
kokemusta. Ymmärtääkseen laitteen käyttöprofiilin laite kerää joitain tietoja/dataa laitteen<br />
pysyvälle muistialueelle. Näitä tietoja käytetään laitetta käyttäessäsi mahdollisesti eteesi<br />
tulevien ongelmien ja virheiden tunnistamiseen ja havaitsemiseen. Tallennettu data sisältää<br />
esimerkiksi musiikkitilassa musiikin soittamisen keston, viritintilassa soittamisen keston, tiedot<br />
siitä, kuinka usein akku on ollut heikkona jne. Tallennettu data ei paljasta laitteessa käytettyä<br />
sisältöä tai mediaa, josta lataaminen on suoritettu. Laitteeseen tallennettu data avataan ja<br />
otetaan käyttöön VAIN, jos käyttäjä palauttaa laitteen <strong>Philips</strong>in huoltoon ja AINOASTAAN<br />
helpottamaan virheen etsintää ja sen ennalta ehkäisyä. Tallennettu data tulee antaa käyttäjän<br />
saataville käyttäjän ensimmäisestä pyynnöstä.<br />
5
Vanhan tuotteen hävittäminen<br />
Tuotteesi on suunniteltu ja valmistettu laadukkaista materiaaleista ja komponenteista,<br />
jotka voidaan kierrättää ja käyttää uudelleen.<br />
Tuotteeseen kiinnitetty yliviivatun roskakorin kuva tarkoittaa, että tuote kuuluu<br />
Euroopan parlamentin ja neuvoston direktiivin 2002/96/EY soveltamisalaan.<br />
Ota selvää sähkölaitteille ja elektronisille laitteille tarkoitetusta kierrätysjärjestelmästä<br />
alueellasi.<br />
Noudata paikallisia sääntöjä äläkä hävitä vanhoja tuotteita tavallisen talousjätteen mukana.<br />
Vanhojen tuotteiden hävittäminen oikealla tavalla auttaa vähentämään ympäristölle ja ihmisille<br />
mahdollisesti koituvia haittavaikutuksia.<br />
Muutokset<br />
Muut kuin valmistajan valtuuttamat muutokset voivat mitätöidä käyttäjän käyttöoikeuden<br />
tähän laitteeseen.<br />
Euroopan unionia koskeva ilmoitus<br />
Tämä tuote on Euroopan unionin radiohäiriöitä koskevien vaatimusten mukainen.<br />
6
EN<br />
FR<br />
ES<br />
DE<br />
Quick start guide 1<br />
Guide de démarrage rapide 12<br />
Guía de inicio rápido 23<br />
Kurzanleitungsanleitung 34<br />
NL<br />
IT<br />
SV<br />
RU<br />
Handleiding voor snel gebruik 45<br />
Guida di riferimento rapido 56<br />
Snabbstartsinstruktioner 67<br />
Быстрый запуск 78<br />
2 Uusi soittimesi<br />
Uuden soittimesi kanssa voit nauttia seuraavista:<br />
• MP3 ja WMA-toisto<br />
• Kuvien katselu<br />
• Albumin kuvitus<br />
• Videon toisto<br />
• FM radio<br />
• Äänen nauhoittaminen<br />
• Sisäänrakennetut kaiuttimet<br />
2.1 Mitä laatikko sisältää<br />
Seuraavat varusteet ovat soittimen mukana:<br />
Soitin<br />
Kuulokkeet<br />
USB jatkokaapeli<br />
<strong>Philips</strong> GoGear <strong>audio</strong> videoplayer<br />
Quick start guide<br />
SA6014 SA6015<br />
SA6024 SA6025<br />
SA6044 SA6045<br />
1 Install<br />
2 Connect<br />
and charge<br />
3 Transfer<br />
4 Enjoy<br />
Pikaopas CD-ROM, jolla Windows Media Player 11,<br />
<strong>Philips</strong> Device Manager, <strong>Philips</strong>in<br />
MediaConverter, käyttöopas ja vastauksia<br />
yleisimmin esitettyihin kysymyksiin<br />
2.2 Rekisteröi tuotteesi<br />
Suosittelemme, että rekisteröit tuotteesi saadaksesi mahdollisuuden ilmaisiin päivityksiin.<br />
Rekisteröidäksesi tuotteesi, loggaudu www.philips.com/welcome niin että voimme tiedottaa<br />
sinua heti kun uusia päivityksiä on saatavilla.<br />
7
3 Miten pääset alkuun<br />
3.1 Yleiskatsaus säätöihin ja liittymiin<br />
E<br />
F<br />
G<br />
H<br />
I<br />
D<br />
C<br />
B<br />
A<br />
A Kaiutin Aktiivinen kun kuulokkeita<br />
ei ole yhdistetty<br />
B Mikrofoni Ääninauhoituksia varten<br />
C<br />
USB-liitin<br />
D p Kuulokejakkiliitin<br />
E - Vol + Äänenvoimakkuuden säätö<br />
F MENU Paina päästäksesi valikkoon<br />
/ Palaa edelliseen valikkoon<br />
G PLAYLIST Paina lisätäksesi kappale<br />
Soittolistaan tien päällä<br />
H y / 2; Paina lyhyesti soittaaksesi/<br />
pitääksesi tauon<br />
kappaleessa/ videossa, paina<br />
pitkään kytkeäksesi virran<br />
päälle/ pois päältä<br />
K<br />
J<br />
I 1 Palaa takaisin yksi valikkotaso tai<br />
poistu toiminnosta<br />
Kappaleiden/nauhoituksen toiston<br />
aikana, paina siirtyäksesi edelliseen<br />
kappaleeseen/nauhoitukseen, tai<br />
paina ja pidä pikakelataksesi<br />
taaksepäin<br />
2 Siirry eteenpäin yksi valikkotaso<br />
tai valitse toiminto Kappaleiden/<br />
nauhoituksen toiston aikana, paina<br />
siirtyäksesi seuraavaan<br />
kappaleeseen/nauhoitukseen, tai<br />
paina ja pidä pikakelataksesi<br />
eteenpäin<br />
3 Rullaa listaa ylöspäin<br />
4 Rullaa listaa alaspäin<br />
J Aseta uudelleen<br />
K<br />
slider<br />
Lukitse kaikki paitsi<br />
äänenvoimakkuusnäppäimet<br />
8
3.2 Päävalikko<br />
Valikko<br />
Video<br />
Valokuva<br />
Musiikki<br />
Radio<br />
Nauhoitus<br />
Asetukset<br />
Nyt soi<br />
Viimeksi soitettu<br />
3.3 Asenna<br />
Voidaksesi<br />
Katsella videoitasi<br />
Katsella kuviasi<br />
Soittaa digitaalisia musiikkikappaleitasi<br />
Kuunnella FM radiota<br />
Luoda tai kuunnella nauhoituksia<br />
Yksilöidä soittimesi asetukset<br />
Siirry nyt soi -näytölle<br />
Palauta soitettu<br />
Tärkeää Varmista, että asennat mukana olleella CD:llä olevan ohjelman musiikin ja<br />
videon siirtoa varten.<br />
Järjestelmävaatimukset:<br />
• Windows XP (SP2) tai Vista<br />
• Windows XP, ME tai 2000<br />
• Pentium III 800MHz prosessori tai uudempi<br />
• 256MB RAM<br />
• 256MB kiintolevytilaa<br />
• Internet-yhteys (suotavaa)<br />
• Microsoft Internet Explorer 6.0 tai uudempi<br />
• USB-portti<br />
Tärkeää Jotta voit asentaa ja käyttää soittimen ohjelmia, tietokoneellasi on oltava<br />
Windows XP Service Pack 2.<br />
Jos Service Pack -päivitys puuttuu, se on asennettava. Asenna ensin tarvittavat päivitykset,<br />
sitten soittimen mukana tulevat ohjelmat ja liitä vasta tämän jälkeen soitin tietokoneeseesi.<br />
Näin varmistat, että soitin toimii moitteettomasti yhdessä tietokoneesi kanssa.<br />
1 Laita soittimen mukana tullut CD-levy tietokoneesi levyasemaan.<br />
2 Noudata näytöllä olevia ohjeita Windows Media Playerin, <strong>Philips</strong>in<br />
MediaConverterin ja <strong>Philips</strong>in Device Managerin asentamiseksi.<br />
3 Jos asennusohjelma ei käynnisty automaattisesti, käy läpi CD:n sisältö Windows<br />
Explorerin kautta ja kaksoisnäpäytä Start.exe tiedostoa.<br />
Oletko hävittänyt CD:n? Älä huoli, voit ladata CD:n sisällön www.philips.com/support sivuilta.<br />
9
3.4 Liitä ja lataa<br />
Soittimesi latautuu kun yhdistät sen tietokoneeseen.<br />
3.4.1 Käytä mukana olevaa USB-kaapelia<br />
Yhdistä mukana oleva USB-kaapeli tietokoneeseen latausta ja tiedonsiirtoa varten. Muista, että<br />
tietokoneesi virta tulee olla kytkettynä päälle, ja että siinä on tarpeeksi virtaa latausta varten.<br />
Huom<br />
Lataa soitinta vähintään 5 tuntia ennen ensikäyttöä.<br />
Akku* on täysin latautunut (100%) 5 tunnissa.<br />
Soittimen akut ovat täysin latautuneet kun lataus animaatio pysähtyy ja näkyy ruudulla.<br />
Täyteen ladatulla soittimella voi toistaa niinkin paljon kuin 20* tuntia musiikkia tai 5* tuntia<br />
videota.<br />
* Ladattavilla akuilla on vain tietty määrä latauskertoja ja ne on lopulta vaihdettava. Akun käyttöikä<br />
ja latauskertojen määrä vaihtelee käytön ja asetusten mukaan.<br />
10
3.4.2 Akun virtanäyttö<br />
Arvioidut akun tehotasot Ilmaistaan seuraavasti:<br />
Akku on täysi<br />
Akku on lähes täynnä<br />
Akku on puolillaan<br />
Akku on heikko<br />
Akku on tyhjä<br />
Huomio Kun paristot ovat melkein tyhjiä, alhainen paristo –ruutu vilkkuu.<br />
Soittimesi sammuu 60 sekunnin sisällä. Soittimesi tallentaa kaikki asetukset ja keskeneräiset<br />
nauhoitukset ennen kuin se sammuu.<br />
3.5 Musiikin ja valokuvien siirtäminen<br />
Voit siirtää musiikkia ja valokuvia soittimellesi Windows Media Player -ohjelman avulla. Ks.<br />
Kohta Järjestä ja siirrä kuvia ja musiikkia Windows Media Player 11 -ohjelman<br />
avulla lisätietojen saamiseksi.<br />
11
3.6 Videotiedostojen siirtäminen<br />
Tärkeää <strong>Philips</strong>in Media Converteria ei voida käyttää Internet -<br />
kaupoista/palveluista ostettujen (esim. DRM-suojatut ostetut, vuokratut tai tilatut videot)<br />
videoiden siirtämiseen. Tähän tulee käyttää Windows Media Player 11:ta (tai Internetin<br />
palveluntarjoajan ohjelmistoa).<br />
Käytä <strong>Philips</strong>in MediaConverteria muuntaaksesi videotiedostot oikeaan kokoon ja<br />
siirtääksesi niitä tietokoneelta soittimeesi. Sovellus muuntaa videotiedostot sopivaan<br />
tallennusmuotoon ja resoluutioon ennen soittimelle siirtämistä, jotta soitin pystyy varmasti<br />
toistamaan ne ongelmitta.<br />
1 Liitä soitin tietokoneeseen soittimen mukana tulleella USB-kaapelilla.<br />
2 Käynnistä <strong>Philips</strong>in MediaConverter klikkaamalla kuvaketta tietokoneen näytöllä.<br />
Huom. Videoiden muuntaminen ja siirtäminen on yleensä hidasta ja riippuu<br />
tietokoneesi suorituskyvystä. Odota kärsivällisesti.<br />
5<br />
4<br />
3 Kohdassa Convert to (Muunna) ruudun alaosassa, valitse Current Device<br />
(Nykyinen laite), jolloin tiedot tallentuvat suoraan tietokoneeseen liitetylle soittimelle.<br />
4 Valitse Add Media (Lisää media) ja haluamasi videotiedostot.<br />
5 Valitse OPEN (AVAA), kun olet valinnut videotiedostot, jotka haluat siirtää<br />
tietokoneelta soittimelle. Voit lisätä useampia videotiedostoja.<br />
TAI<br />
Voit valita tiedostot Windowsin resurssienhallinnassa ja vetää ne <strong>Philips</strong>in<br />
MediaConverter -ruudulle.<br />
6 Valitse Convert (Muunna).<br />
Huom. Tiedostot muunnetaan tarvittaessa automaattisesti sellaiseen tallennusmuotoon,<br />
joka toimii soittimellesi.<br />
> Kaikki muunnetut tiedostot siirtyvät soittimelle.<br />
7<br />
12
7 Tiedostojen muuntamisen ja siirtämisen eteneminen näkyy<br />
3.7 Nauti<br />
3.7.1 Virta on ja off (päällä ja pois päältä)<br />
Laittaaksesi virran päälle paina 2; kunnes <strong>Philips</strong> tervetuloa-ikkuna ilmaantuu.<br />
Laittaaksesi virran pois päältä paina ja pidä lukittuna 2; kunnes ruudulla ei ole enää näyttöä.<br />
Vinkki Soittimesi virta sammuu jos sitä ei käytetä tai musiikkia tai videoita ei soiteta 10<br />
minuuttiin.<br />
3.7.2 Navigoi valikkoa<br />
Soittimessa on intuitiivinen navigointijärjestelmä, joka opastaaa sinua asetuksissa ja<br />
toiminnoissa.<br />
Voidaksesi<br />
Tee näin<br />
Palata edelliseen valikkoon Paina 1 tai MENU<br />
Palata päävalikkoon Paina ja pidä alhaalla MENU<br />
Selata valikkoja Paina 1 tai 2<br />
Rullata listan läpi Paina 3 tai 4<br />
Valita vaihtoehdon Paina 2<br />
3.6.3 Lukkoliuku<br />
Soittimessa on lukkoasetus vahingossa tehtävän toiminnon välttämiseksi. Kun liu’utat<br />
lukkoliu'un asentoon virran ollessa päällä, ilmaantuu näytölle ja kaikki<br />
toimintonäppäimet, paitsi - VOL + äänenvoimakkuuden säätöön, on lukittu. Liu’uta<br />
lukkoasetusta pois lukkoasennosta ja näppäimet toimivat taas normaalisti.<br />
13
4 Järjestä ja siirrä musiikkia ja kuvia<br />
Windows Media Player 11:llä<br />
4.1 Tietoja Windows Media Player 11:stä<br />
Vaikka soitin toimii myös Windows Media Player 10:n kanssa, suosittelemme Windows<br />
Media Player 11:n käyttämistä paremman lopputuloksen saavuttamiseksi sekä tietokoneella<br />
että soittimella.<br />
Windows Media Player 11 on monipuolinen ohjelma, jonka avulla voit soittaa CD-levyjä ja<br />
kopioida niitä tietokoneellesi, siirtää mediatiedostoja soittimellesi jne. Tässä osassa kerrotaan,<br />
kuinka saat ladattua ja siirrettyä musiikkia ja kuvia soittimeesi. Lisätietoja löydät Windows<br />
Media Player -ohjeista omalla tietokoneellasi tai osoitteesta<br />
www.microsoft.com/windows/windowsmedia/player/faq/default.mspx<br />
Tärkeää Varmista, että olet asentanut soittimen mukana toimitetun Windows Media<br />
Player 11 -ohjelman musiikin ja kuvien siirtämistä varten.<br />
Vaikka videotiedostojen siirtäminen tietokoneelta soittimelle on mahdollista Windows<br />
Media Playerilla, suosittelemme soittimen mukana toimitettua <strong>Philips</strong>in<br />
MediaConverter -ohjelmaa videotiedostojen siirtämiseen (muut kuin DRM-suojatut<br />
videot). Lisätietoja videotiedostojen siirtämisestä, ks. 3.7 Videotiedostojen siirtäminen.<br />
Tärkeää Seuraavien toimenpiteiden suorittamiseksi sinulla on oltava tietokoneen<br />
täydet käyttöoikeudet. Lisätietoja osoitteesta www.microsoft.com<br />
14
4.1.1 Ennen Windows Media Player 11:n asentamista<br />
(valinnainen)<br />
Mikäli tarpeen, hae ennen Windows Media Player 11:n asentamista uusimmat tarjolla<br />
olevat Windows-päivitykset ja asenna ne tietokoneellesi.<br />
Noudata alla olevia ohjeita, jos haluat tallentaa mediatietoja ja -luokituksia mediatiedostoihisi<br />
ja tehdä olemassa olevista tiedostoistasi varmuuskopiot:<br />
1 Windows Media Player 10:ssä valitse ensin Työkalut ja sitten Asetukset.<br />
2 Valitse Kirjasto ja Säilytä omat tähtiluokitukset mediatiedostojen yleisinä<br />
luokituksina -valintaruutu.<br />
> Kappaleiden luokitukset tallentuvat suoraan mediatiedostoihisi kirjaston tietokannan sijaan (tämä<br />
saattaa kestää muutamia minuutteja).<br />
3 Valitse Työkalut ja sitten Käsittele mediatiedot nyt.<br />
> Näin varmistat, että luokituksesi (ja muut mediatietoihin tekemäsi muutokset) tallentuvat<br />
mediatiedostoihisi välittömästi.<br />
4 Valitse Käynnistä > Kaikki ohjelmat > Apuohjelmat > Järjestelmätyökalut ><br />
Varmuuskopio tehdäksesi varmuuskopiot olemassa olevista tiedostoistasi.<br />
15
4.1.2 Windows Media Player 11:n asennus<br />
1 Aseta laitteen mukana tullut CD-levy tietokoneesi levyasemaan.<br />
Huom. Jos asennus ei käynnisty automaattisesti, siirry CD:n sisältövalikkoon<br />
Windowsin resurssienhallinnasta ja käynnistä asennus kaksoisklikkaamalla tiedostoa,<br />
jonka pääte on .exe.<br />
2 Noudata näytöllä olevia ohjeita Windows Media Player 11:n asentamiseksi.<br />
Huom. Jos näytölle tulee asennuksen aikana seuraavia valintaikkunoita, lue ne<br />
huolellisesti ennen kuin jatkat asennusta:<br />
3 Valitse Vahvista jatkaaksesi.<br />
16
4 Valitse Hyväksyn jatkaaksesi.<br />
5 Valitse EXPRESS ja sitten Valmis.<br />
17
Huom. Olemassa oleva mediakirjastosi siirtyy Windows Media Playeriin 11.<br />
Kirjastosi koosta riippuen tähän saattaa kulua muutamia minuutteja.<br />
6 Valitse tiedostomuoto, jonka haluat olevan Windows Media Playerissa oletuksena tai<br />
valitse Valitse kaikki ja sitten Valmis.<br />
18
7 Valitse valintaruudusta haluamasi yksityisyystiedot ja sitten Next (Seuraava), jolloin<br />
asetukset ovat valmiit.<br />
4.1.3 Paluu Windows Media Playerin aikaisempaan versioon<br />
Jos sinulla on ongelmia Windows Media Player 11:n kanssa, voit palauttaa käyttöön<br />
koneellasi aikaisemmin olleen version.<br />
1 Irrota soitin tietokoneesta.<br />
2 Valitse ensin Käynnistä ja sitten Ohjauspaneeli.<br />
3 Valitse Lisää tai poista sovelluksia.<br />
4 Valitse ensin Windows Media Player 11 ja sitten Poista.<br />
> Näytölle tulee valintaruutu.<br />
5 Valitse OK.<br />
6 Kun ohjelma on poistettu (tähän saattaa kulua muutama minuutti), valitse Käynnistä<br />
uudelleen.<br />
7 Valitse ensin Käynnistä ja sitten Ohjauspaneeli.<br />
8 Valitse Lisää tai poista sovelluksia.<br />
9 Valitse ensin Windows Media Format 11 Runtime ja sitten Poista.<br />
> Näytölle tulee valintaruutu.<br />
10 Valitse OK.<br />
> Näytölle tulee toinen valintaruutu.<br />
11 Valitse OK.<br />
19
12 Kun ohjelma on poistettu (tähän saattaa kulua muutama minuutti), valitse Käynnistä<br />
uudelleen.<br />
13 Valitse ensin Käynnistä ja sitten Ohjauspaneeli.<br />
14 Valitse Lisää tai poista sovelluksia.<br />
15 Valitse ensin Microsoft User-<strong>Mode</strong> Driver Framework Feature Pack 1.0 ja sitten<br />
Poista.<br />
16 Noudata ohjelman poistamiseksi näytöllä annettuja ohjeita.<br />
17 Jos näytölle tulee Wudf01000-valintaruutu, valitse Kyllä. Kun ohjelma on poistettu (tähän<br />
saattaa kulua muutama minuutti), valitse Valmis.<br />
4.1.4 Lisätietoja palaamisesta Windows Media Playerin<br />
aikaisempaan versioon<br />
Jos palaat Windows Media Playerin aikaisempaan version eikä soitinta löydy enää<br />
Windowsin tai Windows Media Playerin kautta, tee näin:<br />
1 Kytke soittimeen virta ja liitä se tietokoneeseen soittimen mukana tulleella USB-kaapelilla.<br />
2 Klikkaa hiiren oikealla näppäimellä ensin Oma tietokone ja sitten Hallinta.<br />
3 Valitse vasemmalta Laitehallinta.<br />
4 Klikkaa "+" oikealla olevan Kannettavat laitteet vieressä.<br />
5 Klikkaa hiiren oikealla näppäimellä GoGear SA61xx ja valitse Poista.<br />
6 Hyväksy soittimen poistaminen valitsemalla OK.<br />
7 Älä kytke soittimesta virtaa pois, mutta irrota se tietokoneesta ja liitä siihen uudelleen.<br />
> Windows löytää laitteen automaattisesti ja asentaa sen uudelleen. Minuutin tai parin kuluttua<br />
GoGear SA61xx ilmestyy uudelleen Device Manager (Laitehallinta) -listan Portable Devices<br />
(Kannettavat laitteet) -osioon.<br />
4.2 Musiikin ja valokuvien siirtäminen<br />
Voit katsella ja hallita musiikki- ja kuvatiedostojasi Windows Media Playerin avulla.<br />
Tärkeää Suosittelemme, että käytät aina Windows Media Playeria siirtääksesi<br />
musiikkia ja kuvia soittimeesi.<br />
20
4.2.1 Lisää musiikki- ja kuvatiedostoja Windows Media Player -<br />
kirjastoosi<br />
Windows Media Player siirtää automaattisesti kirjastoon kaikki musiikki- ja kuvatiedostot,<br />
jotka on tallennettu kansioihin Oma musiikki ja Omat kuvat. Jos tallennat uusia tiedostoja<br />
näihin kansioihin, ne lisätään myös kirjastoon automaattisesti.<br />
Lisää musiikki- ja kuvatiedostoja, jotka on tallennettu muualle tietokoneellasi tai<br />
verkossa.<br />
1 Valitse Käynnistä > Kaikki ohjelmat > Windows Media Player käynnistääksesi<br />
Windows Media Playerin.<br />
2 Klikkaa Kirjasto -välilehden alla olevaa nuolta ja valitse Lisää kirjastoon...<br />
> Lisää kirjastoon -valintaruutu aukeaa.<br />
3 Valitse
4 Valitse Lisää...<br />
> Näytölle tulee Add folder (Lisää kansio) -valintaruutu.<br />
5 Valitse kansio, johon olet tallentanut musiikki- tai kuvatiedostojasi ja klikkaa OK.<br />
6 Palaa Add to library (Lisää kirjastoon) -valintaruutuun ja klikkaa OK.<br />
> Windows Media Player aloittaa kansion skannaamisen ja lisää löydetyt musiikki- tai<br />
kuvatiedostot kirjastoon.<br />
7 Kun tiedostot on siirretty, klikkaa Sulje.<br />
Vinkki Windows Media Player jättää automaattisesti huomioimatta äänitiedostot, jotka<br />
ovat kooltaan alle 100KB. Jos haluat lisätä alle 100KB:n tiedostot mukaan, voit muuttaa<br />
ohjelman asetuksia Lisää kirjastoon -valintaruudussa.<br />
4.2.2 Siirry musiikki- ja kuvakirjastojen välillä Windows Media<br />
Playerissa ja soittimellasi<br />
Siirtyäksesi musiikki- ja kuvakirjastojen välillä klikkaa Windows Media Playerissa ylävasemmalla<br />
olevaa nuolta ja valitse haluamasi kategoria.<br />
22
4.2.3 Musiikin kopioiminen CD-levyltä<br />
Jos haluat siirtää musiikkia CD-levyltä soittimellesi, sinun on ensin kopioitava musiikki<br />
tietokoneellesi. Tätä kutsutaan 'rippaamiseksi'.<br />
1 Käynnistä Windows Media Player.<br />
2 Klikkaa Kopiointi CD-levyltä -välilehden alla olevaa nuolta ja siirry kohtaan<br />
Tallennusmuoto valitaksesi halutun tallennusmuodon.<br />
3 Klikkaa Kopiointi CD-levyltä -välilehden alla olevaa nuolta ja siirry kohtaan<br />
Siirtonopeus valitaksesi halutun siirtonopeuden.<br />
Vinkki Suuremmalla siirtonopeudella äänenlaatu on parempi, mutta myös tiedoston<br />
koko kasvaa. Soittimelle suositeltu tallennusmuoto on 128 kbps MP3 tai 64 kbps WMA.<br />
23
4 Aseta CD-äänilevy tietokoneesi levyasemaan.<br />
> Kaikki levyllä olevat kappaleet näkyvät listalla. Windows Media Player aloittaa<br />
automaattisesti kaikkien CD-levyllä olevien kappaleiden kopioimisen. Muokataksesi tätä<br />
ominaisuutta klikkaa Kopiointi CD-levyltä -välilehden alla olevaa nuolta ja valitse Kopioi<br />
CD-levy automaattisesti > Never Ei koskaan.<br />
Tärkeää Varmista, että internet-yhteytesi toimii ennen kuin aloitat kopioinnin, jotta<br />
Windows Media Player löytää levyn ja kappaleiden tiedot verkossa olevasta<br />
musiikkitietokannasta. Jos tietokoneessasi ei ole internet-yhteyttä, sinun on syötettävä levyn<br />
ja kappaleiden tiedot käsin.<br />
Windows Media Player ei välttämättä tunnista levyllä olevia kappaleita oikein ja verkossa<br />
olevat musiikkitietokannat saattavat sisältää virheellisiä tietoja (etenkin uusien levyjen tai<br />
vähemmän tunnettujen artistien suhteen). Tällöin voit joutua muokkaamaan tietoja käsin tai<br />
etsimään oikeat tiedot itse. Ks. kohtaa Kappaleiden tietojen muokkaaminen<br />
Windows Media Playerilla.<br />
24
5 Merkitse kopioitavaksi haluamasi kappaleet klikkaamalla niiden valintaruutua.<br />
6 Valitse Aloita kopiointi.<br />
> Valitut kappaleet muunnetaan ja lisätään Windows Media Playerin kirjastoon<br />
automaattisesti.<br />
4.2.4 Musiikin ostaminen internetistä<br />
Jos haluat ostaa musiikkia internetistä, sinun on valittava musiikkikauppa.<br />
1 Käynnistä Windows Media Player.<br />
2 Klikkaa Mediaopas -välilehden alla olevaa nuolta ja valitse Selaa kaikkia internetkauppoja.<br />
3 Valitse kauppa ja seuraa ruudulla näkyviä ohjeita.<br />
25
Huom. Sijainnistasi ja käyttämästäsi kielestä riippuen tarjonta saattaa erota tässä<br />
esitetystä.<br />
> Kun olet ostanut kappaleen tai levyn, se ilmestyy Windows Media Player -kirjastoon.<br />
4.3 Synkronoi Windows Media -sisältö<br />
soittimellesi<br />
Voit synkronoida tietokoneellasi ja soittimellasi olevan musiikin ja kuvat Windows Media<br />
Player -ohjelman avulla. Se on yksinkertaista: Liitä soittimesi tietokoneeseen USB-kaapelilla,<br />
aseta se synkronointivalmiuteen ja olet valmis synkronoimaan mediakirjastosi soittimelle.<br />
Kun liität soittimen tietokoneeseesi ensimmäistä kertaa, Windows Media Player valitsee<br />
automaattisesti soittimellesi parhaiten soveltuvan synkronointitavan (automaattisen tai<br />
manuaalisen).<br />
Automaattinen: Jos soittimellasi on riittävästi vapaata muistitilaa (vähintään 4GB) ja<br />
mediakirjastosi mahtuu soittimelle kokonaisuudessaan, se myös kopioituu automaattisesti<br />
soittimellesi, kun liität sen tietokoneeseen.<br />
Manuaalisesti: Jos mediakirjastosi ei mahdu soittimelle kokonaan, ohjelma pyytää sinua<br />
valitsemaan yksitellen ne tiedostot tai soittolistat, jotka haluat siirtää soittimellesi.<br />
4.3.1 Soittimen asetukset<br />
1 Käynnistä Windows Media Player.<br />
2 Kytke soittimeen virta ja liitä se tietokoneeseen soittimen mukana tulleella USB-kaapelilla.<br />
> Valitse laitteen synkronointiin pyydettäessä Windows Media Player.<br />
3 Jos Windows Media Player aloittaa synkronoinnin automaattisesti, klikkaa Valmis.<br />
> Koko kirjastosi synkronoituu soittimelle. Tästä eteenpäin aina, kun liität soittimen tietokoneeseen,<br />
soitin synkronoituu automaattisesti. Voit myös valita, mikä sisältö synkronoituu automaattisesti ja<br />
missä järjestyksessä (ks. Valitse, mikä sisältö synkronoituu automaattisesti ja missä<br />
järjestyksessä).<br />
4 Jos Windows Media Player aloittaa synkronoinnin manuaalisesti, klikkaa Valmis.<br />
> YValitse sitten Synkronoi ja merkitse ne tiedostot ja soittolistat, jotka haluat synkronoida<br />
manuaalisesti (ks. 4.3.4 Valitse tiedostot ja soittolistat manuaalisesti<br />
synkronoitavaksi).<br />
Tärkeää Älä irrota soitinta tietokoneesta kesken tiedostojen siirron. Jos irrotat<br />
soittimen, tiedostojen siirto jää kesken eikä Windows välttämättä enää tunnista soitinta<br />
seuraavalla kerralla. Ongelman korjaamiseksi ks. askeleet 1-7 kohdassa 4.1.4 Lisätietoja<br />
palaamisesta Windows Media Playerin aikaisempaan versioon.<br />
26
4.3.2 Siirry automaattisen ja manuaalisen synkronoinnin välillä<br />
Kun otat soittimesi käyttöön ensimmäistä kertaa, voit valita automaattisen tai manuaalisen<br />
synkronoinnin.<br />
1 Klikkaa Synkronoi -välilehden alla olevaa nuolta ja valitse <strong>Philips</strong> GoGear SA61xx ><br />
Määritä synkronointi.<br />
2 Valitse tai tyhjennä Synkronoi tämä laite automaattisesti -valintaruutu.<br />
4.3.3 Valitse, mikä sisältö synkronoituu automaattisesti ja missä<br />
järjestyksessä<br />
Jos Windows Media Player on valinnut soittimesi automaattisen synkronoinnin, voit<br />
päättää mitkä osat mediakirjastostasi synkronoidaan. Voit valita synkronoitavat tiedostot<br />
olemassa olevilta soittolistoilta tai luoda uusia. Tämän jälkeen valitsemasi soittolistat<br />
synkronoituvat soittimellesi aina, kun liität sen tietokoneeseesi.<br />
1 Klikkaa Synkronoi -välilehden alla olevaa nuolta ja valitse <strong>Philips</strong> GoGear SA61xx ><br />
Määritä synkronointi.<br />
> Näytölle tulee Laitteen asennus -valintaruutu.<br />
2 Valitse synkronoitavat soittolistat kohdasta Saatavilla olevat soittoluettelot ja klikkaa<br />
Lisää.<br />
27
3 Uuden soittolistan luomiseksi valitse Uusi automaattinen soittolista ja seuraa näytöllä<br />
olevia ohjeita määritelläksesi automaattiselle soittolistalle tulevien tiedostojen<br />
ominaisuudet (lisätietoja automaattisen soittolistan luomisesta, ks. 4.4.2 Automaattisen<br />
soittolistan luominen).<br />
4 Kun haluat poistaa soittolistan, valitse se Synkronoitavat soittolistat -luettelosta ja<br />
klikkaa Poista.<br />
5 Valitse Synkronoitavat soittolistat -luettelosta soittolista ja klikkaa Tärkeysjärjestys<br />
-nuolia asettaaksesi ne haluamaasi synkronointijärjestykseen.<br />
> Jos soittimesi muisti on täynnä ennen kuin synkronointi on valmis, tärkeysjärjestyksessä alempana<br />
olevat tiedostot ja soittolistat eivät siirry.<br />
Vinkki Jos soittimessasi on vähän vapaata muistia tai mediakirjastosi on kasvanut liian<br />
suureksi mahtuakseen soittimellesi, voit sekoittaa synkronoitavaksi valitsemillasi<br />
soittolistoilla olevia tiedostoja. Valitse sekoitettavat kappaleet Sekoita synkronoitavat -<br />
valintaruudussa. Tästä eteenpäin aina, kun liität soittimesi tietokoneeseen, soittimellasi<br />
olevat tiedostot poistetaan ja uudet tiedostot (Synkronoitavat soittolistat -luettelosta)<br />
siirretään niiden tilalle.<br />
4.3.4 Valitse tiedostot ja soittolistat manuaalisesti synkronoitavaksi<br />
Jos teet synkronoinnin manuaalisesti, sinun on tehtävä luettelo tiedostoista ja soittolistoista,<br />
jotka haluat synkronoitaviksi. Voit myös sekoittaa soittolistoillasi olevia tiedostoja<br />
synkronoitavaksi soittimellesi.<br />
1 Käynnistä Windows Media Player.<br />
2 Kytke soittimeen virta ja liitä se tietokoneeseen soittimen mukana tulleella USB -kaapelilla.<br />
3 Valitse Sync Synkronoi -välilehti.<br />
4 Vedä synkronoitavat tiedostot ja soittolistat sisällysluettelosta Sync (Synkronoi) -<br />
luetteloon. Voit myös klikata tiedostoa tai soittolistaa hiiren oikealla näppäimellä ja valita<br />
Lisää "synkronointilistalle".<br />
Vinkki Siirtyäksesi musiikki- ja kuvakirjastojen välillä klikkaa Windows Media<br />
Playerissa ylävasemmalla olevaa nuolta ja valitse haluamasi kategoria.<br />
28
5 Varmista Sync List (Synkronointilista) -valikossa, että kaikki synkronoitavaksi valitsemasi<br />
tiedostot mahtuvat soittimellesi. Jos tiedostoja on liikaa, poista niitä listalta.<br />
6 Saat poistettua tiedostoja Synkronointilista -listalta klikkaamalla niitä hiiren oikealla<br />
näppäimellä ja valitsemalla Poista luettelosta.<br />
7 Valitse Aloita synkronointi siirtääksesi Synkronointi -listalla olevat tiedostot<br />
soittimellesi.<br />
> Tiedostojen siirtymisen eteneminen näkyy Windows Media Playerin ruudulla alaoikealla.<br />
Vinkki Jos synkronoitavaksi valitsemasi tiedosto on suojattu, ohjelma pyytää sinua<br />
nostamaan tietokoneesi turvatasoa. Soita silloin kyseinen kappale Windows Media<br />
Playerilla ja seuraa näytöllä olevia ohjeita nostaaksesi turvatasoa. Kun olet nostanut<br />
turvatasoa, synkronoi tiedosto soittimellesi uudelleen.<br />
29
8 Voit keskeyttää tiedostojen siirron valitsemalla Lopeta synkronointi.<br />
Vinkki Voit valita useita tiedostoja kerralla valitsemalla ensin yhden tiedoston, sitten<br />
pitämällä CTRL-näppäintä alhaalla ja valitsemalla loput haluamasi tiedostot.<br />
Voit valita useita peräkkäisiä tiedostoja kerralla valitsemalla ensimmäisen tiedoston, sitten<br />
pitämällä VAIHTO -näppäintä alhaalla ja valitsemalla luettelosta viimeisen haluamasi<br />
tiedoston.<br />
Voit valita kaikki tiedostot valitsemalla ensin minkä tahansa tiedoston ja sitten pitämällä<br />
CTRL + A -näppäimiä alhaalla.<br />
4.3.5 Sekoita manuaalisesti synkronoitavia tiedostoja<br />
soittimellesi<br />
Windows Media Playerin Sekoita synkronointi -ominaisuus osaa tarkastaa vapaana olevan<br />
muistitilan määrän soittimellasi ja ladata siihen tiedostoja satunnaisotannalla.<br />
1 Käynnistä Windows Media Player.<br />
2 Kytke soittimeen virta ja liitä se tietokoneeseen soittimen mukana tulleella USB -kaapelilla.<br />
3 Klikkaa Synkronoi -välilehden alla olevaa nuolta ja valitse Sekoita “<strong>Philips</strong> GoGear<br />
SA61xx”.<br />
4 Jos ohjelma pyytää vahvistusta, valitse Kyllä aloittaaksesi synkronoinnin. Muussa<br />
tapauksessa synkronointi alkaa välittömästi.<br />
> Tiedostojen siirtymisen eteneminen näkyy Windows Media Playerin ruudulla alaoikealla.<br />
5 Saat pysäytettyä synkronoinnin klikkaamalla Synkronoi -välilehden alla olevaa nuolta ja<br />
valitsemalla Lopeta “<strong>Philips</strong> GoGear SA61xx” synkronointi.<br />
30
4.3.6 Tiedostojen kopiointi soittimelta tietokoneelle<br />
Soittimesi tukee synkronointia myös toiseen suuntaan, joten voit kopioida tiedostoja<br />
soittimelta tietokoneelle Windows Media Playerin kautta.<br />
1 Käynnistä Windows Media Player.<br />
2 Kytke soittimeen virta ja liitä se tietokoneeseen soittimen mukana tulleella USB -kaapelilla.<br />
3 Valitse <strong>Philips</strong> GoGear SA61xx vasemmalla olevasta navigointivalikosta.<br />
> Voit selata soittimen sisältöä useilla eri otsakkeilla, kuten Vasta lisätty, Esittäjät, Albumi,<br />
kappaleet jne.<br />
Soittimella olevat tiedostot näkyvät Sisältö -valikossa.<br />
Vinkki Voit siirtyä musiikki- ja kuvakirjastojen välillä soittimessasi klikkaamalla<br />
Windows Media Playerissa yläoikealla olevaa nuolta ja valitsemalla haluamasi kategorian.<br />
4 Siirry siihen tiedostoon tai soittolistaan, jonka haluat kopioida soittimeltasi tietokoneelle.<br />
5 Klikkaa tiedostoa tai soittolistaa hiiren oikealla näppäimellä ja valitse Kopioi laitteelta.<br />
4.4 Windows Media Player -soittolistan hallinta<br />
Soittolistojen avulla voit tehdä kappaleista tai kuvista vapaavalintaisia koosteita, joiden<br />
kuuntelusta tai katselusta voit nauttia tunteja kerrallaan. Voit koostaa tavallisia tai<br />
automaattisia soittolistoja kappaleista, kuvista tai molemmista Windows Media Player 11:n<br />
avulla.<br />
4.4.1 Tavallisen soittolistan luominen<br />
1 Klikkaa Kirjasto -välilehden alla olevaa nuolta ja valitse Luo soittolista.<br />
> List (Lista) -valikkoon ilmestyy otsikko Nimetön soittolista.<br />
31
2 Valitse soittolista, jonka otsikko on Nimetön soittolista ja nimeä se.<br />
3 Voit lisätä soittolistalle tiedostoja vetämällä ne Sisältö -valikosta Lista -valikkoon.<br />
Soittolistallasi voi olla sekä musiikkia että kuvia.<br />
Vinkki Voit siirtyä musiikki- ja kuvakirjastojen välillä soittimessasi klikkaamalla<br />
Windows Media Playerissa yläoikealla olevaa nuolta ja valitsemalla haluamasi kategorian.<br />
4 Kun olet lisännyt soittolistalle kaikki haluamasi tiedostot, klikkaa Tallenna soittolista.<br />
4.4.2 Automaattisen soittolistan luominen<br />
Windows Media Player osaa luoda automaattisia soittolistoja määriteltyjen ominaisuuksien<br />
perusteella.<br />
1 Klikkaa Kirjasto -välilehden alla olevaa nuolta ja valitse Luo automaattinen<br />
soittolista.<br />
> Näytölle tulee Uusi automaattinen soittolista -valintaikkuna.<br />
32
2 Nimeä uusi automaattinen soittolista.<br />
3 Klikkaa ensimmäistä vihreää plus-merkkiä ja valitse alasvetovalikosta ensimmäinen<br />
ominaisuus.<br />
> Valitsemasi ominaisuus on luettelossa.<br />
4 Klikkaa alleviivattuja sanoja määritelläksesi haluamasi ominaisuudet tarkemmin.<br />
5 Klikkaa toista ja kolmatta vihreää plus-merkkiä valitaksesi ja määritelläksesi<br />
lisäominaisuuksia automaattiselle soittolistallesi.<br />
6 Klikkaa OK, kun olet valmis.<br />
4.4.3 Soittolistan muokkaaminen<br />
Voit muokata soittolistojasi milloin tahansa.<br />
1 Valitse navigointivalikosta Soittolistat.<br />
> Kaikki soittolistasi näkyvät Sisältö -valikossa.<br />
33
2 Klikkaa hiiren oikealla näppäimellä sitä soittolistaa, jota haluat muokata, ja valitse<br />
Muokkaa listavalikossa ponnahdusvalikosta.<br />
> Soittolistan sisällys näkyy Lista -valikossa.<br />
3 Voit poistaa tiedoston soittolistalta klikkaamalla sitä hiiren oikealla näppäimellä ja<br />
valitsemalla Poista listalta.<br />
4 Voit muuttaa soittolistalla olevien tiedostojen järjestystä klikkaamalla ja vetämällä ne<br />
uuteen paikkaan Lista -valikossa.<br />
5 Voit lisätä uuden tiedoston soittolistalle valitsemalla sen kirjastosta ja vetämällä sen Lista -<br />
valikkoon.<br />
6 Kun lopetat soittolistan muokkaamisen, tallenna muutokset klikkaamalla Tallenna<br />
soittolista.<br />
34
4.4.4 Soittolistojen siirtäminen soittimelle<br />
Ks. 4.3.4 Valitse tiedostot ja soittolistat manuaalisesti synkronoitavaksi.<br />
4.5 Tiedostojen ja soittolistojen hallinta<br />
Windows Media Playerissa<br />
4.5.1 Musiikin ja kuvien etsintä Windows Media Playerilla<br />
1 Valitse Kirjasto -välilehti.<br />
2 Voit etsiä musiikkitiedostoja klikkaamalla Windows Media Playerissa yläoikealla olevaa<br />
nuolta ja valitsemalla Musiikki. Voit etsiä kuvia valitsemalla Kuvat.<br />
3 Syötä hakusanoiksi tiedoston avainsanoja, kuten kappaleen nimi, esittäjä jne.<br />
> Haun tulokset ilmestyvät Sisältö -valikkoon samalla, kun syötät hakusanoja, ja ne päivittyvät sitä<br />
mukaa kun syötät uusia hakutietoja.<br />
4 Jatka hakusanojen syöttämistä tarkentaaksesi hakua.<br />
4.5.2 Kappaleiden ja soittolistojen poistaminen Windows Media<br />
Player -kirjastosta<br />
1 Valitse Kirjasto -välilehti.<br />
2 Voit poistaa musiikkitiedostoja klikkaamalla Windows Media Playerissa ylävasemmalla<br />
olevaa nuolta ja valitsemalla Musiikki. Voit poistaa kuvia valitsemalla Kuvat.<br />
3 Siirry sen tiedoston tai soittolistan kohdalle, jonka haluat poistaa.<br />
4 Klikkaa tiedostoa tai soittolistaa hiiren oikealla näppäimellä ja valitse Poista.<br />
5 Valitse Poista vain kirjastosta tai Poista sekä kirjastosta että tietokoneelta ja<br />
klikkaa OK.<br />
4.5.3 Tiedostojen ja soittolistojen poistaminen soittimelta<br />
Voit hallita myös soittimellasi olevia tiedostoja Windows Media Playerilla. Kun liität<br />
soittimesi tietokoneeseen, soittimella olevat tiedostot näkyvät Windows Media Playerissa.<br />
Voit poistaa tiedostoja tai soittolistoja samalla tavoin kuin muitakin Windows Media<br />
Playerissa näkyviä tiedostoja.<br />
1 Valitse <strong>Philips</strong> GoGear SA61xx vasemmalla olevasta navigointivalikosta.<br />
> Voit selata soittimen sisältöä useilla eri otsakkeilla, kuten Vasta lisätty, Esittäjät, Albumi,<br />
kappaleet jne.<br />
Soittimella olevat tiedostot näkyvät Contents (Sisältö) -valikossa.<br />
2 Voit poistaa musiikkitiedostoja klikkaamalla Windows Media Playerissa ylävasemmalla<br />
olevaa nuolta ja valitsemalla Musiikki. Voit poistaa kuvia valitsemalla Kuvat.<br />
35
3 Siirry sen tiedoston tai soittolistan kohdalle, jonka haluat poistaa.<br />
4 Klikkaa tiedostoa tai soittolistaa hiiren oikealla näppäimellä ja valitse Poista.<br />
5 Valitse OK.<br />
4.5.4 Albumin kuvituksen lisääminen tai muuttaminen<br />
1 Tallenna albumin kuvitus (mieluiten JPG-muodossa) tietokoneellesi.<br />
2 Klikkaa albumin kuvitusta hiiren oikealla näppäimellä ja valitse Kopioi.<br />
3 Siirry Windows Media Playeriin ja etsi levy, jonka kuvitusta haluat lisätä tai muuttaa.<br />
4 Klikkaa levyä hiiren oikealla näppäimellä ja valitse Liitä.<br />
> Uusi kuvitus näkyy levyn kohdalla Windows Media Playerissa.<br />
Vinkki Voit etsiä levyjen kuvitusta Googlen kuvahaulla (images.google.com).<br />
36
4.5.5 Kappaleiden tietojen muokkaaminen Windows Media<br />
Playerilla<br />
1 Valitse Kirjasto -välilehti.<br />
2 Siirry sen kappaleen kohdalle, jota haluat muokata.<br />
3 Klikkaa kappaletta hiiren oikealla näppäimellä ja valitse Tietojen muokkaus<br />
> Näytölle tulee Tietojen muokkaus -valintaruutu.<br />
4 Valitse sopiva välilehti ja anna tiedot tai muokkaa niitä.<br />
5 Hyväksy muutokset klikkaamalla OK.<br />
37
4.5.6 Soittimen formatointi Windows Media Playerilla<br />
Voit formatoida soittimesi kovalevyn, jolloin siitä pyyhkiytyvät pois kaikki tiedot.<br />
1 Käynnistä Windows Media Player.<br />
2 Kytke soittimeen virta ja liitä se tietokoneeseen soittimen mukana tulleella USB -kaapelilla.<br />
3 Klikkaa Synkronoi -välilehden alla olevaa nuolta ja valitse <strong>Philips</strong> GoGear SA61xx ><br />
Formatoi.<br />
38
5 Yksityiskohtaiset tiedot<br />
5.1 Musiikkitila<br />
Soittimeen on ladattu valmiiksi kappaleita. Voit siirtää digitaaliset musiikki- ja kuvakokoelmasi<br />
tietokoneelta soittimeesi käyttämällä Windows Media Playeriä. Saat lisätietoja tämän<br />
käyttöoppaan kohdasta Järjestä ja synkronoi kuvia ja musiikkia Windows Media<br />
Player 11 -ohjelman avulla.<br />
5.1.1 Hallinta<br />
Musiikin soiton aikana voit tehdä seuraavaa:<br />
Voidaksesi<br />
Tee näin<br />
Soittaa / pitää tauon Paina 2;<br />
Hypätä seuraavaan kappaleeseen Paina 2<br />
Palata edelliseen kappaleeseen Paina 1<br />
Pikakelata eteenpäin Paina ja pidä alhaalla 2<br />
Pikakelata taaksepäin Paina ja pidä alhaalla 1<br />
Palata selausvalikkoon<br />
Pidä pitkään/lyhyesti alhaalla MENU<br />
Lisätä äänenvoimakkuutta Paina VOL +<br />
Vähentää äänenvoimakkuutta Paina VOL -<br />
39
5.1.2 Löydä musiikkisi<br />
1<br />
1 Valitse päävalikosta syöttääksesi musiikkitilan.<br />
Voit etsiä seuraavista musiikkivaihtoehdoista:<br />
Kaikki<br />
kappaleet<br />
Aakkosjärjestyksessä<br />
listatut kappaleet<br />
Esiintyjä<br />
Aakkosjärjestyksessä<br />
listatut esiintyjät<br />
Aakkosjärjestyksessä<br />
listatut albumit<br />
Kappaleet listattu<br />
albumijärjestyksessä<br />
Albumin<br />
kuvitus<br />
Albumit<br />
Aakkosjärjestyksessä<br />
listattu albumin<br />
kuvitus<br />
Aakkosjärjestyksessä<br />
listatut albumit<br />
Kappaleet listattu<br />
albumijärjestyksessä<br />
Tyylilajit<br />
Tyylilajit<br />
aakkosjärjestyk-sessä<br />
Esittäjät<br />
aakkosjärjestyksessä<br />
Soittolistat Soittolistakokoelmat Aakkosjärjestyksessä<br />
listatut kappaleet<br />
Albumit<br />
aakkosjärjestyksessä<br />
Kappaleet<br />
albumeittain<br />
2 Paina 3 tai 4 rullataksesi listan läpi.<br />
3 Paina 2 valitaksesi tai paina 1 palataksesi edelliselle tasolle.<br />
4 Paina 2; soittaaksesi valintasi.<br />
Vinkki Superplay avulla voit toistaa valitun musiikin tai albumin heti ja milloin<br />
tahansa painamalla 2; valintavaihtoehdoista.<br />
40
5.1.3 Soittotila<br />
Voit asettaa soittimen soittamaan kappaleita satunnaisesti (Sekoita Kaikki<br />
(Toista 1 tai Toista Kaikki ).<br />
1 Valitse päävalikosta > Soittotila.<br />
2 Käytä 3 tai 4 selataksesi asetuksia ylös tai alas.<br />
3 Paina 2 valitaksesi asetuksen valinnan.<br />
Musiikkia soittaessasi näet yllä olevan aktiivisen soittotilaruudun.<br />
) tai toistaen<br />
Huom. Tietoja Digitaalioikeuksien hallinnasta (DRM)<br />
Jos soittimella on Internetistä ostettuja kappaleita, näet ajoittain ponnahdusviestin<br />
Lisenssiongelma. Tämä johtuu siitä, että laitteessa olevan kappaleen käyttöoikeus on<br />
vanhentunut ja synkronointi tietokoneen kanssa päivittää käyttöoikeuden.<br />
5.2 Taajuuskorjain (ääniasetukset)<br />
Aseta soitin toistamaan kappaleita eri EQ-asetuksilla (taajuuskorjain).<br />
1<br />
1 Päävalikosta, valitse > Äänen asetukset.<br />
2 Käytä 3 tai 4selataksesi listalla olevia valintoja: Rock, Funk, Jazz, Klassinen, HipHop,<br />
Tekno, Mukautettu, tai Pois päältä. Voit valita yhden näistä.<br />
Huom. Custom (Mukautettu) asetukset asetus antaa sinulle mahdollisuuden säätää<br />
halutun äänen tasapainoasetuksen säätämällä erikseen basson toistoa (B), matala (L),<br />
keskitaso (M), korkea (H) ja diskantti (T).<br />
3 Paina 2 valitaksesi asetuksen.<br />
41
5.3 Soittolista tien päällä<br />
Playlist on the go (Soittolista tien päällä) on soittolista jonka voi tehdä ollessasi menossa<br />
jossain.<br />
Kaikki kappaleet näytetään listassa ja soitetaan soittolistan soittojärjestyksessä. Uudet<br />
kappaleet lisätään automaattisesti listan loppuun.<br />
5.3.1 Lisää kappaleita soittolistaan tien päällä<br />
Paina PLAYLIST valitaksesi kappaleen, jonka haluat lisätä soittolistaan tien päällä. Jos olet<br />
luonut useamman kuin yhden soittolistan tien päällä, soittolistat näytetään<br />
numerojärjestyksessä. Käytä näppäimiä 3 / 4 valitaksesi soittolistan, johon haluat lisätä<br />
kappaleen, ja paina 2 vahvistaaksesi.<br />
5.3.2 Soittolistan tien päällä soittaminen<br />
1 Valitse > Soittolista > Soittolista tien päällä 1 (tai Soittolista tien päällä 2 /<br />
Soittolista tien päällä 3, jos saatavilla).<br />
2 Valitse soittolistasi ja paina 2;.<br />
5.3.3 Lisää soittolista tien päällä<br />
Voit luoda enimmillään 3 soittolistaa tien päällä.<br />
1 Valitse > Soittolista > Luo soittolista tien päällä.<br />
5.3.4 Tyhjennä soittolista tien päällä<br />
Voit tyhjentää soittolistan kokonaan.<br />
1 Paina PLAYLIST ja valitse Tyhjennä 'Soittolista tien päällä 1'? (tai 'Soittolista tien<br />
päällä 2' / 'Soittolista tien päällä 3').<br />
2 Valitse Tyhjennä 'Soittolista tien päällä'.<br />
2 Valitse Tyhjennä vahvistaaksesi kaikkien kappaleiden tyhjennyksen Soittolistasta tien<br />
päällä, tai valitse Peruuta palataksesi edelliseen valikkoon.<br />
> Viesti Tyhjennetty! tulee näytölle.<br />
Vinkki Tämä tyhjentää Soittolistan tien päällä mutta ei poista näitä kappaleita soittimestasi.<br />
42
5.4 Muut soittolistat<br />
Voit siirtää soittolistoja soittimeen käyttämällä Windows Media Playeriä (Windows Media<br />
Player). Katso lisätietoja tämän käyttöohjeen kohdasta Windows Media Playerin<br />
soittolistan hallinta - Soittolistojen siirtäminen.<br />
5.4.1 Soittolistan poistaminen soittimesta<br />
Voit poistaa soittimesi soittoluettelon (lukuun ottamatta Soittoluetteloa tien päällä) vain<br />
Windows Explorerin kautta.<br />
1 Yhdistä soitin tietokoneeseesi.<br />
> Tietokone tunnistaa soittimen nimillä <strong>Philips</strong> tai <strong>Philips</strong> GoGear Windows Explorerissa.<br />
2 Mene Musiikki (Windows Media Player 10) tai Soittoluettelo (Windows Media<br />
Player 11).<br />
3 Poista soittoluettelo.<br />
Huom. Soittolistan, jonka poistat, kappaleet eivät poistu soittimestasi.<br />
5.4.2 Nyt soi / Viimeksi soitettu<br />
Voit selata musiikki- ja videokirjastoa tai valokuvia samalla kun kuuntelet musiikkia tai radiota.<br />
Mennäksesi takaisin soittoruutuun, paina 1 mennäksesi takaisin päävalikkoon ja valitse Nyt Soi.<br />
43
5.5 Videot<br />
Voit toistaa tietokoneeltasi MediaConverter-ohjelmalla siirrettyjä videoita.<br />
5.5.1 Videoiden hakeminen<br />
1 Valitse soittimen päävalikosta 3 tai 4 avulla.<br />
Kuvien hakuvaihtoehdot ovat:<br />
Kaikki videot<br />
Videot aakkosjärjestyksessä<br />
2 Pääset soittimesi videokirjastoon painamalla 2.<br />
1<br />
3 Valitse katsottava video 3 tai 4 ja paina sitten 2; tai 2 katselun aloittamiseksi.<br />
Huom. Video toistetaan maisemakuvana, jolloin katselussa voidaan hyödyntää koko<br />
ruutua.<br />
Vinkki Jotta voisit järjestää videosi paremmin, voit luoda kansioita soittimeesi<br />
Windows Explorerin kautta.<br />
1 Yhdistä se tietokoneeseesi.<br />
> Tietokone tunnistaa soittimen nimillä <strong>Philips</strong> tai <strong>Philips</strong> GoGear Windows Explorerissa.<br />
2 Mene Videot -kansioon.<br />
3 Windows Explorerissa, näpäytä hiiren oikealla näppäimellä luodaksesi ja nimetäksesi<br />
kansion soittimessasi.<br />
4 Vedä ja pudota muunnetut videotiedostot (.wmv) uuteen kansioon.<br />
5 Videokansiot, jotka olet juuri luonut, näkyvät Videot -valikossa.<br />
44
5.5.2 Toiminnot<br />
Videoiden toistamisen aikana voit:<br />
Toiminto<br />
Tee näin<br />
Toista / keskeytä video Paina 2;<br />
Haku eteen / taaksepäin<br />
Käytä 2 ja 1 -näppäimiä eteen/taaksepäin kelaamiseen<br />
kun videota toistetaan<br />
Siirry edelliseen / seuraavaan videoon Paina 1- ja 2-näppäimiä<br />
Äänenvoimakkuuden säätäminen Käytä +/ – -näppäimiä<br />
Paluu edelliseen valikkoon<br />
Paina MENU<br />
5.5.3 Palauta toisto<br />
Videotoiminnossa on "palauta toisto" -ominaisuus. Kun haluat katsella aikaisemmin<br />
katselemaasi videota, voit "palauttaa" videon katselun ja aloittaa siitä kohdasta, mihin viimeksi<br />
jäit. Jos haluat aloittaa videon katselun alusta, paina vain 1 aloittaaksesi toiston alusta.<br />
Huom. Paluta toisto -ominaisuus mahdollistaa myös viimeksi katsotun videon<br />
kuvituksen näkemisen taustalla, joten videoiden löytäminen on entistä helpompaa.<br />
45
5.6 Valokuvat<br />
Voit katsella suosikkivalokuviasi soittimella. Selatessasi valokuviasi, voit kuunnella musiikkia tai<br />
radiota samaan aikaan.<br />
5.6.1 Valokuvien siirtäminen tietokoneelta soittimeesi<br />
Voit siirtää kuvia tietokoneeltasi soittimeesi käyttämällä Windows Media Playeriä<br />
(Windows Media Player). Saat lisätietoja tämän käyttöoppaan kohdasta Järjestä ja<br />
synkronoi kuvia ja musiikkia Windows Media Player 11 -ohjelman avulla.<br />
5.6.2 Valokuvien siirtäminen soittimeltasi tietokoneeseen<br />
1 Liitä soitin tietokoneeseen.<br />
> Soitin tunnistetaan <strong>Philips</strong> tai <strong>Philips</strong> GoGear nimellä Windowsin Resurssienhallinnassa.<br />
2 Siirry kohtaan Media > Valokuvat (Windows Media Player 10) tai Valokuvat<br />
(Windows Media Player 11).<br />
3 Vedä ja pudota tiedostot haluamaasi paikkaan tietokoneellasi.<br />
46
5.6.3 Kuvien haku soittimelta<br />
Soittimellasi olevat kuvat on järjestetty kansioihin samaan tapaan kuin Windows Media<br />
Playerissa.<br />
Fig1<br />
Fig2<br />
1 Valitse päävalikosta 3 tai 4.<br />
Kuvien hakuvaihtoehdot ovat:<br />
Kaikki<br />
valokuvat<br />
Kansiot aakkosjärjestyksessä<br />
2 Valitse kuva-albumikansio jota haluat katsella.<br />
> Näet esikatselukuvat (Kuva1) kaikista kuvista auki olevassa albumikansiossa.<br />
3 Aloittaaksesi diaesityksen, valitse , paina 2;. Jos haluat nähdä tietyn kuvan oikean<br />
kokoisena, valitse esikatselukuva, paina 2; / 2, aloittaaksesi diaesityksen, paina 2;<br />
uudestaan<br />
4 Kun katsot kuvaa sen oikeassa koossa, paina1 / 2 mennäksesi edelliseen / seuraavaan<br />
kuvaan. Palataksesi edelliseen valikkoon, paina MENU.<br />
5.7 Mediatiedostojen poistaminen<br />
Voit poistaa musiikkia, videoita ja valokuvia Windows Explorerin kautta tietokoneellasi.<br />
Huom. Voit poistaa myös esittäjiä, levyjä, tyylejä jne. Toiminto poistaa tiedostot<br />
kokonaisuudessaan kirjastosta. Mikäli poistettu sisältö on ollut osa soittolistaa, tiedoston<br />
nimi säilyy soittolistalla, mutta listaa toistettaessa ohjelma hyppää puuttuvan sisällön yli.<br />
47
5.8 Nauhoitukset<br />
Voit nauhoittaa ääntä soittimellasi. Katso Yleiskatsaus säätöihin ja liittymiin –osioita<br />
nähdäksesi missä nauhoittava mikrofoni sijaitsee.<br />
2<br />
1<br />
1 Valitse päävalikosta.<br />
2 Valitse Aloita äänen nauhoittaminen aloittaaksesi äänen nauhoituksen.<br />
> Soittimellasi näkyy äänen nauhoitus ruutu, ja äänen nauhoitus alkaa automaattisesti.<br />
3 Paina 2; pitääksesi tauon.<br />
4 Paina 1 lopettaaksesi ja tallentaaksesi äänen nauhoituksen.<br />
> Äänen nauhoitus tallentuu soittimellesi. (Tiedoston nimen muoto: VOICEXXX.WAV missä XXX<br />
on nauhoituksen numero, jonka soitin luo automaattisesti.)<br />
5 Löydät tämän tiedoston > Nauhoituskirjasto.<br />
5.8.1 Nauhoitusten toisto<br />
Valitse > Nauhoituskirjasto päävalikosta.<br />
1 Valitse nauhoitus, jonka haluat kuulla.<br />
2 Paina 2; vahvistaaksesi.<br />
48
5.8.2 Nauhoituksen poisto<br />
Soittimessa on toiminto, jonka avulla voit poistaa kaikki nauhoitustiedostot soittimestasi.<br />
1 Valitse > Tyhjennä kirjasto päävalikosta.<br />
2 Paina 2; vahvistaaksesi.<br />
Voit myös poistaa nauhoitukset koneellasi.<br />
1 Yhdistä soitin tietokoneeseesi.<br />
2 Valitse soitin Window Explorer (Window Explorerissa).<br />
3 Kaksoisnäpäytä VOICE (ÄÄNI)-kansiota<br />
4 Valitse tiedostot jotka haluat poistaa ja paina Delete (Poista) tietokoneen näppäimistöstä.<br />
5.8.3 Lataa nauhoitukset koneellesi<br />
1 Yhdistä soitin tietokoneeseesi.<br />
2 Valitse soitin Window Explorerissa.<br />
> Löydät Ääni-kansion. Nauhoitukset ovat tässä kansiossa.<br />
3 Kopioi ja liitä nauhoitukset minne haluat koneellasi.<br />
5.9 Radio<br />
Valitse päävalikosta syöttääksesi radiotilan.<br />
Liitä kuulokeet<br />
Mukana olevat kuulokkeet toimivat radioantennina. Varmista, että ne ovat kunnolla kiinni<br />
saadaksesi parhaan kuuluvuuden.<br />
5.9.1 Valitse FM-alue<br />
Valitse<br />
Alue<br />
Eurooppa<br />
USA<br />
Aasia<br />
> Radioasetukset päävalikosta.<br />
Taajuusalue<br />
87.5 - 108MHz<br />
87.5 - 108MHz<br />
87.5 - 108MHz<br />
Viritysaskeleet<br />
0.05 MHz<br />
0.1 MHz<br />
0.1 MHz<br />
49
5.9.2 Automaattinen viritys<br />
1<br />
1 Valitse Automaattinen viritys Radiovalikosta .<br />
> Soitin etsii vahvimman signaalin asemat ja tallentaa ne automaattisesti maksimissaan 10<br />
esiasetettuun kanavaan.<br />
Vinkki Lopeta automaattinen viritys painamalla mitä tahansa paitsi äänenvoimakkuuden<br />
säätönäppäintä.<br />
5.9.3 Soita esiasetettua radioasemaa<br />
1 Valitse Presets (Esiasetukset) Radiovalikosta .<br />
2 Paina 3 tai 4 selataksesi ja valitaksesi esiasetetut asemat.<br />
3 Kun olet valinnut aseman, paina lyhyesti 1 / 2 ja voit siirtyä toiseen asemaan.<br />
4 Voit myös virittää valitun esiasetetun aseman taajuuden painamalla pitkään 3 / 4.<br />
5 Paina lyhyesti 3 tai 4 siirtyäksesi yhden viritysaskeleen, tai paina pitkään 3 tai 4<br />
etsiäksesi lähintä, vahvinta signaalia.<br />
6 Taajuuspalkki osoittaa taajuuden muutoksen.<br />
7 Paina 2; vahvistaaksesi ja tallentaaksesi signaalin.<br />
50
5.10 Asetukset<br />
Voit asettaa valintasi soittimessasi niin, että ne vastaavat tarpeitasi.<br />
1<br />
1 Valitse päävalikosta .<br />
2 Paina 3 tai 4 valitaksesi vaihtoehdoista.<br />
3 Paina 2 siirtyäksesi seuraavalle tasolle tai paina 1 palataksesi edelliselle tasolle.<br />
4 Paina 2 vahvistaaksesi valintasi.<br />
5 Paina 1 poistuaksesi Asetukset-valikosta<br />
Asetusvalikossa on seuraavat vaihtoehdot:<br />
Asetukset Toiminnot Muut toiminnot Kuvaus<br />
Language (Kieli) Englanti / Ranska / Saksa / Espanja /<br />
Portugali (Brasilia) / Portugali (Eurooppa)<br />
/ Norja / Suomi / Unkari / / Italia /<br />
Hollanti / Ruotsi / Venäjä / Puola /<br />
Yksinkertaistettu Kiina / Perinteinen<br />
Kiina / Japani / Korea<br />
Valitse ruudulla näkyvä kieli<br />
Soittotila Pois päältä / Toista 1 / Toista kaikki /<br />
Sekoita kaikki / Toista & Sekoita<br />
Ääniasetukset Rock / Funk / Jazz / Klassinen / Hip-hop/<br />
Tekno / Mukautettu / Pois päältä<br />
Valitse soittotilavaihtoehto<br />
kaikille / valituille kappaleille.<br />
Käytä taajuuskorjainta parhaan<br />
mahdollisen laadun saavuttamiseksi.<br />
Valitse taustavalon päälläoloaika<br />
Taustavalo Aina päällä / 10 sekuntia / 20 sekuntia /<br />
30 sekuntia<br />
Kirkkaus 5 tasoa Valitse kontrastin taso<br />
säätääksesi kirkkautta.<br />
Näytönsäästäjä Pois päältä /<br />
Kello<br />
Albumin kuvitus Päällä /<br />
Pois päältä<br />
Valitse kello näytönsäästäjäksi.<br />
Valitse musiikkialbumin<br />
kuvituksen näyttö.<br />
51
Asetukset Toiminnot Muut toiminnot Kuvaus<br />
Päivämäärä ja<br />
MM/DD/YY<br />
aika<br />
DD/MM/YY<br />
Yhteenveto<br />
Radion<br />
asetukset<br />
Valitse<br />
päivämäärän<br />
muoto<br />
Valitse soittimen päivämäärän<br />
muoto<br />
Aseta pvm Pvm / kk / v Syötä päivä, kuukausi ja vuosi<br />
asettaaksesi soittimen<br />
päivämäärän.<br />
Aseta ajan<br />
näyttö<br />
12 h / 24 h Aseta soittimen<br />
ajannäyttömuoto.<br />
Aseta aika h / min Syötä tunnit, minuutit ja<br />
sekunnit asettaaksesi ajan<br />
soittimeesi.<br />
Näytä aika Valintaruutu<br />
ylätunnisteessa<br />
Kapasiteetti, Vapaa tila, Laiteohjelmiston<br />
versio<br />
Valitse taajuus<br />
Alue<br />
Tehdasasetukset Palauta<br />
Tehdasasetukset<br />
Eurooppa / USA / Aasia /<br />
Japani<br />
Palauta / Peruuta<br />
5.11 Käytä soitintasi datatiedostojen<br />
tallentamiseen ja kantamiseen<br />
Valitse tämä näyttääksesi<br />
kellonajan näytön yläosassa.<br />
Näytä soittimen tiedot.<br />
Valitse radion käyttöalue.<br />
Valitse Palauta palauttaaksesi<br />
soittimen tehdasasetuksille.<br />
Voit käyttää soitintasi tallentaaksesi ja kantaaksesi datatiedostoja kopioimalla datatiedostot<br />
soittimellesi Windows Explorerilla.<br />
52
6 Soittimen päivittäminen<br />
Soitinta ohjaa sisäinen laiteohjelma. Uusia versioita laiteohjelmasta voidaan julkaista myös<br />
soittimesi ostamisen jälkeen.<br />
<strong>Philips</strong> Device Manager -ohjelma valvoo soittimesti laiteohjelmatilannetta ja kertoo sinulle<br />
uusista päivityksistä. Tarvitset internet-yhteyden käyttääksesi tätä toimintoa.<br />
Asenna <strong>Philips</strong> Device Manager soittimen mukana tulleelta CD-levyltä tai lataa ohjelman<br />
viimeisin versio osoitteesta www.philips.com/support.<br />
Kun <strong>Philips</strong> Device Manager on asennettu, se käynnistyy aina kun liität soittimesi<br />
tietokoneeseen ja tarkastaa internet-yhteyden kautta, onko ohjelmasta tullut päivityksiä.<br />
6.1 Laiteohjelmiston manuaalinen päivitystarkistus<br />
Varmista, että soittimen akut on ladattu.<br />
1 Liitä soitin tietokoneeseen.<br />
2 Käynnistä <strong>Philips</strong> Device Manager valikosta Käynnistä > Ohjelmat > <strong>Philips</strong><br />
Device Manager.<br />
3 Valitse laitteesi.<br />
4 Valitse Päivitä.<br />
> <strong>Philips</strong> Device Manager tarkastaa, onko laiteohjelmistopäivityksiä saatavilla verkosta ja<br />
asentaa ne soittimeesi.<br />
5 Kun Päivitys valmis ilmestyy ruutuun, paina OK ja irrota soitin.<br />
> Viesti Laiteohjelmistoa päivitetään näkyy ruudulla.<br />
Soitin käynnistyy uudelleen automaattisesti, kun laiteohjelmisto on päivitetty kokonaan. Soittimesi<br />
on jälleen käyttövalmis.<br />
53
7 FAQ<br />
Jos sinulla on ongelmia soittimesi kanssa, lue ensin tämä kappale. Katso myös FAQ-osasto<br />
osoitteessa www.philips.com/support ja muut vianetsintävinkit.<br />
Jos näistä ei ole apua, kysy neuvoa jälleenmyyjältä tai asiakaspalvelustamme.<br />
Varoitus Älä milloinkaan yritä korjata soitinta itse. Takuu mitätöityy.<br />
Soitin hyppää musiikkikappaleiden yli<br />
Ohitettu kappale saattaa olla suojattu. Sinulla ei ehkä ole riittäviä käyttöoikeuksia ohitetun<br />
kappaleen kuuntelemiseksi. Tarkista musiikin oikeudet kappaleen tuottajalta.<br />
Windows ei tunnista soitinta<br />
Varmista, että käyttöjärjestelmäsi on Windows XP (SP2 tai uudempi).<br />
Soitin ei käynnisty<br />
Laitteen akku on saattanut tyhjentyä, jos sitä ei ole käytetty pitkään aikaan. Lataa soittimen<br />
akku.<br />
Jos kyseessä on laitevirhe, liitä soitin tietokoneeseen ja etsi soitin uudelleen <strong>Philips</strong> Device<br />
Managerin avulla.<br />
Tärkeää Korjauksen seurauksena kaikki soittimessa olevat tiedot pyyhkiytyvät pois.<br />
Korjauksen jälkeen voit siirtää musiikin uudelleen soittimeesi synkronointitoiminnon avulla.<br />
54
1 Palauta soittimen alkuperäiset asetukset työntämällä neula tai muu terävä esine soittimen<br />
takana olevaan reikään.<br />
2 Käynnistä <strong>Philips</strong> Device Manager valikosta Käynnistä > Ohjelmat > <strong>Philips</strong><br />
Device Manager. Valitse Korjaa.<br />
3 Paina soittimen Vol + -näppäintä samalla, kun liität sen tietokoneeseen.<br />
4 Vahvista valitsemalla Kyllä. Voit vapauttaa Vol + -näppäimen nyt.<br />
5 Valitse laitteesi nimi (SA61xx) laatikosta.<br />
6 Korjauksen päätyttyä klikkaa OK ja jatka soittimen käyttämistä tavalliseen tapaan.<br />
55
Soittimeen ei ole siirtynyt musiikkia<br />
Jos et löydä kappaleita jotka olet siirtänyt soittimeesi, tarkista seuraavat asiat:<br />
• Käytitkö siirtämiseen Windows Media Playeria? Soitin tunnistaa muilla ohjelmilla<br />
siirretyt tiedostot ainoastaan datatiedostoiksi. Ne eivät näy soittimesti musiikkikirjastossa<br />
eikä niitä voida soittaa.<br />
• Ovatko kappaleet MP3- tai WMA-muodossa? Muut tallennusmuodot eivät toimi soittimessa.<br />
Soitin jumiutuu<br />
1 Älä hätäänny, jos soitin jumiutuu. Aseta pieni neula tai jokin muu terävä esine<br />
uudelleenasetusreikään, joka on soittimen pohjassa. Pidä painettuna kunnes soitin sammuu.<br />
Käynnistä soitin uudelleen.<br />
Huom. Soittimen sisältö ei pyyhkiydy pois.<br />
2 Jos mitään ei tapahdu, lataa akkua vähintään 4 tuntia ja kokeile käynnistämistä tai<br />
resetointia uudelleen. Jos tämä ei toimi, saatat joutua korjaamaan soittimen <strong>Philips</strong> Device<br />
Managerilla. (Katso lisätietoja tämän käyttöohjeen kohdasta Soittimen päivittäminen.)<br />
Soitin on täynnä, mutta soittimessa on vähemmän kappaleita kuin odotin.<br />
Soittimessa on kiintolevymuisti kappaleiden tallentamiseen. Tarkasta laitteen muistikapasiteetti<br />
sen mallinumerosta. Soittimelle mahtuu enemmän kappaleita, jotka on tallennettu WMAmuotoon<br />
vaihtelevalla siirtonopeudella 64kbps+.<br />
+ Tallennuskapasiteetti perustuu 4 minuutin kappalekohtaiseen aikaan ja 64 kbps WMAkoodaukseen.<br />
56
8 Tekniset tiedot<br />
Virta<br />
• Akun kapasiteetti<br />
1000mAh<br />
• Akkutyyppi<br />
Li-Polymer<br />
• Akun soittoaika<br />
Aina 20 tuntiin asti <strong>audio</strong>ta tai 5 tuntia<br />
videota<br />
• Ladattavissa USB:n kautta<br />
Mitat<br />
124 x 74 x 12.7mm<br />
Paino<br />
153g<br />
Kuva / näyttö<br />
• Valkoinen taustavalo LCD, 320 x 240<br />
pikseliä, 65 000 väriä<br />
Ääni<br />
• Kanavaerottelu<br />
45dB<br />
• Taajuuskorjaimen asetukset<br />
Rock, Funk, Jazz, Klassinen, Hip-hop,<br />
Tekno, Mukautettu<br />
• Taajuusalue<br />
60-18000Hz<br />
• Signaalikohinasuhde<br />
> 85dB<br />
• Antoteho (RMS)<br />
2x3mW (16X) (Euroopan Unionin<br />
jäsenvaltiot)<br />
2x12mW (16X) (Euroopan Unionin<br />
ulkopuoliset valtiot)<br />
Kaiuttimet<br />
• Sisäänrakennetut kaiuttimet<br />
• Kaiutintyyppi<br />
2 x monipuoliset kaiuttimet<br />
• Ulostulovirta<br />
2 x 0.3 W<br />
• Signaalikohinasuhde<br />
> 60 dB<br />
Äänentoisto<br />
• Soittoaika<br />
20 tuntia*<br />
• Pakkausmuoto<br />
MP3 (8-320kbps ja VBR;<br />
näytteenottotaajuudet: 8, 11.025, 16,<br />
22.050, 24, 32, 44.1, 48kHz)<br />
WMA (5-320kbps; näytteenottotaajuudet:<br />
8, 11.025, 16, 22.050, 24, 32, 44.1, 48kHz)<br />
• ID3tag-tuki<br />
Albumin ja esittäjän nimi<br />
Videoiden toistaminen<br />
• Soittoaika<br />
5 tuntia*<br />
• Pakkausmuoto<br />
WMV9 (30fps, 512kbps; 320 x 240 pikseliä)<br />
Kuvien toistaminen<br />
• Tallennusmuodon tuki<br />
JPEG<br />
Viritin / Vastaanotin / Lähetin<br />
• Virittimen taajuus<br />
FM stereo<br />
Tallennusmedia<br />
• Sisäänrakennettu muistikapasiteetti<br />
SA612X 2GB NAND Flash+<br />
SA614X 4GB NAND Flash+<br />
SA618X 8GB NAND Flash+<br />
Liitännäiset<br />
• Kuulokkeet 3.5mm, USB 2.0++<br />
Ohjelma<br />
• Laitehallinta<br />
Palauttaa ja päivittää<br />
• MediaConverter <strong>Philips</strong>ille<br />
Muuntaa seuraavat muodot soittimeen:<br />
AVI (Microsoft video I -muoto), MPEG-1,<br />
2,4, DVD (*.vob), MOV, WMV, RM jne.<br />
Tarvitsee Quicktime (MOV:lle) ja<br />
Windows Media Player 10 tai uudemman<br />
(WMV:lle) asennusta varten.<br />
• Windows Media Player 11<br />
57
Järjestelmävaatimukset<br />
• Windows® XP (SP2 tai uudempi) tai Vista<br />
• vähintään Pentium III 800MHz -prosessori<br />
• 256MB RAM<br />
• vähintään 200MB kiintolevytilaa<br />
• Internet-yhteys (suositus)<br />
• Microsoft Internet Explorer 6,0 tai<br />
uudempi<br />
• CD-ROM-asema<br />
• USB-portti<br />
* Ladattavia paristoja voi ladata rajoitetusti ja ne täytyy mahdollisesti uusia jonkin ajan kuluttua.<br />
Pariston käyttöikä ja latausten määrä vaihtelee käytön ja asetusten mukaan.<br />
+ 1MB = 1 miljoona bittiä; saatavilla oleva tallennuskapasitetti on vähemmän.<br />
1GB = 1 miljardi bittiä; saatavilla oleva tallennuskapasitetti on vähemmän.<br />
Täysi muistikapasiteetti ei ole välttämättä saatavilla koska soitin vie osan muistista.<br />
Tallennuskapasiteetti pohjautuu 4 minuuttiin per kappale ja 64kbp WMA koodaukseen.<br />
++ Todellinen siirtonopeus riippuu käyttöjärjestelmästä ja ohjelmiston konfiguraatiosta.<br />
58
9 Sanasto<br />
A<br />
Albumi<br />
Kappaleiden/valokuvien kokoelma<br />
D<br />
Digitaalioikeuksien hallinta (DRM)<br />
Tekniikka, jonka avulla digitaalista sisältöä suojataan salausavaimella. Vastaanottajat<br />
(loppukäyttäjät) tarvitsevat lisenssin voidakseen käyttää suojattua sisältöä.<br />
E<br />
Esikatselukuvake<br />
Pääkuvan pieni versio, jota käytetään hakemistoissa ja selaamisessa.<br />
K<br />
Kappaleet<br />
Yksittäinen raita tai erillinen <strong>audio</strong>sisällön osa.<br />
M<br />
MP3<br />
Äänipakkausmuoto, joka tunnetaan nimellä MPEG-1 Audio Layer 3.<br />
Musiikin kopioiminen<br />
Digitaalimedian kopioiminen CD-levyltä. Sisältö voidaan muuntaa toiseen tallennusmuotoon<br />
kopioinnin aikana.<br />
O<br />
Otsikko<br />
Digitaalisen median sisällön suurin yksikkö. CD-levyllä tämä voi olla CD:n nimi.<br />
P<br />
Päävalikko<br />
Käyttöliittymän päävalikko, joka sijaitsee puurakenteessa ylimpänä.<br />
R<br />
S<br />
Soittolista<br />
Lista digitaalimedian sisällöstä.<br />
Soittolista tien päällä<br />
Soittolista, joka voidaan luoda soittimelle lisäämällä suosikkikappaleet, albumit, esittäjät ja<br />
tyylilajit kappaleen soidessa.<br />
59
Superscroll TM<br />
<strong>Philips</strong>in tavaramerkki. Käyttöliittymän navigointitoiminto, joka nopeuttaa pitkien luetteloiden<br />
selaamista.<br />
Synkronointi<br />
Digitaalisten mediatiedostojen ylläpito kannettavalla laitteella. Perustuu käyttäjän määrittämiin<br />
sääntöihin. Saattaa vaatia digitaalisten mediatiedostojen kopioimista tietokoneelta laitteelle,<br />
tietojen päivittämistä laitteella tai tiedostojen poistamista laitteelta.<br />
T<br />
Tyylilajit<br />
Tietty musiikkityyppi tai -laji.<br />
V<br />
Valokuva<br />
Kuva tai valokuva JPEG-tiedostomuodossa.<br />
W<br />
WAV<br />
Digitaalinen äänentallennusmuoto.<br />
Windows Media Audio (WMA)<br />
Äänititedosto, joka on tallennettu Windows Media -muotoon. Tiedoston äänisisältö on<br />
koodattu Windows Median <strong>audio</strong>koodistolla.<br />
60
PHILIPS pidättää oikeuden tehdä malli- ja tavaraselostemuutoksia tuotteen parantamiseksi ilman<br />
ennakkoilmoitusta.<br />
61
abc<br />
Specifications are subject to change without notice.<br />
Trademarks are the property of Koninklijke <strong>Philips</strong><br />
Electronics N.V. or their respective owners<br />
© 2007 Koninklijke <strong>Philips</strong> Electronics N.V.<br />
All rights reserved.<br />
www.philips.com<br />
Printed in China<br />
wk7311