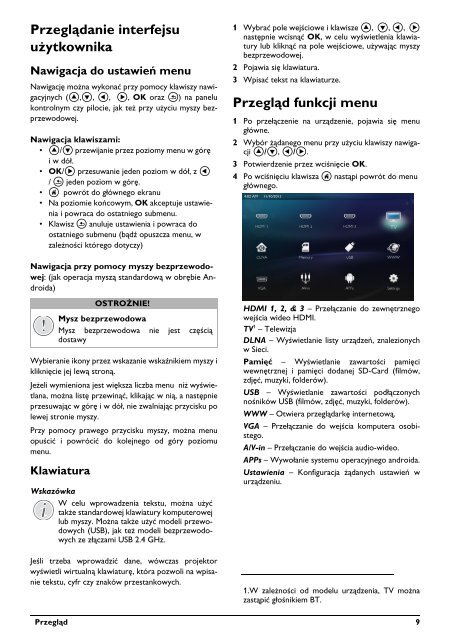Philips Projecteur LED intelligent Screeneo - Mode d’emploi - POL
Philips Projecteur LED intelligent Screeneo - Mode d’emploi - POL
Philips Projecteur LED intelligent Screeneo - Mode d’emploi - POL
Create successful ePaper yourself
Turn your PDF publications into a flip-book with our unique Google optimized e-Paper software.
Przeglądanie interfejsu<br />
użytkownika<br />
Nawigacja do ustawień menu<br />
Nawigację można wykonać przy pomocy klawiszy nawigacyjnych<br />
(,, À, Á, OK oraz ¿) na panelu<br />
kontrolnym czy pilocie, jak też przy użyciu myszy bezprzewodowej.<br />
Nawigacja klawiszami:<br />
• / przewijanie przez poziomy menu w górę<br />
i w dół.<br />
• OK/Á przesuwanie jeden poziom w dół, z À<br />
/ ¿ jeden poziom w górę.<br />
• u powrót do głównego ekranu<br />
• Na poziomie końcowym, OK akceptuje ustawienia<br />
i powraca do ostatniego submenu.<br />
• Klawisz ¿ anuluje ustawienia i powraca do<br />
ostatniego submenu (bądź opuszcza menu, w<br />
zależności którego dotyczy)<br />
1 Wybrać pole wejściowe i klawisze , , À, Á<br />
następnie wcisnąć OK, w celu wyświetlenia klawiatury<br />
lub kliknąć na pole wejściowe, używając myszy<br />
bezprzewodowej.<br />
2 Pojawia się klawiatura.<br />
3 Wpisać tekst na klawiaturze.<br />
Przegląd funkcji menu<br />
1 Po przełączenie na urządzenie, pojawia się menu<br />
główne.<br />
2 Wybór żądanego menu przy użyciu klawiszy nawigacji<br />
/, À/Á.<br />
3 Potwierdzenie przez wciśnięcie OK.<br />
4 Po wciśnięciu klawisza u nastąpi powrót do menu<br />
głównego.<br />
Nawigacja przy pomocy myszy bezprzewodowej:<br />
(jak operacja myszą standardową w obrębie Androida)<br />
Wybieranie ikony przez wskazanie wskaźnikiem myszy i<br />
kliknięcie jej lewą stroną.<br />
Jeżeli wymieniona jest większa liczba menu niż wyświetlana,<br />
można listę przewinąć, klikając w nią, a następnie<br />
przesuwając w górę i w dół, nie zwalniając przycisku po<br />
lewej stronie myszy.<br />
Przy pomocy prawego przycisku myszy, można menu<br />
opuścić i powrócić do kolejnego od góry poziomu<br />
menu.<br />
Klawiatura<br />
OSTROŻNIE!<br />
Mysz bezprzewodowa<br />
Mysz bezprzewodowa nie jest częścią<br />
dostawy<br />
Wskazówka<br />
W celu wprowadzenia tekstu, można użyć<br />
także standardowej klawiatury komputerowej<br />
lub myszy. Można także użyć modeli przewodowych<br />
(USB), jak też modeli bezprzewodowych<br />
ze złączami USB 2.4 GHz.<br />
Jeśli trzeba wprowadzić dane, wówczas projektor<br />
wyświetli wirtualną klawiaturę, która pozwoli na wpisanie<br />
tekstu, cyfr czy znaków przestankowych.<br />
HDMI 1, 2, & 3 – Przełączanie do zewnętrznego<br />
wejścia wideo HDMI.<br />
TV 1 – Telewizja<br />
DLNA – Wyświetlanie listy urządzeń, znalezionych<br />
w Sieci.<br />
Pamięć – Wyświetlanie zawartości pamięci<br />
wewnętrznej i pamięci dodanej SD-Card (filmów,<br />
zdjęć, muzyki, folderów).<br />
USB – Wyświetlanie zawartości podłączonych<br />
nośników USB (filmów, zdjęć, muzyki, folderów).<br />
WWW – Otwiera przeglądarkę internetową.<br />
VGA – Przełączanie do wejścia komputera osobistego.<br />
A/V-in – Przełączanie do wejścia audio-wideo.<br />
APPs – Wywołanie systemu operacyjnego androida.<br />
Ustawienia – Konfiguracja żądanych ustawień w<br />
urządzeniu.<br />
1.W zależności od modelu urządzenia, TV można<br />
zastąpić głośnikiem BT.<br />
Przegląd 9