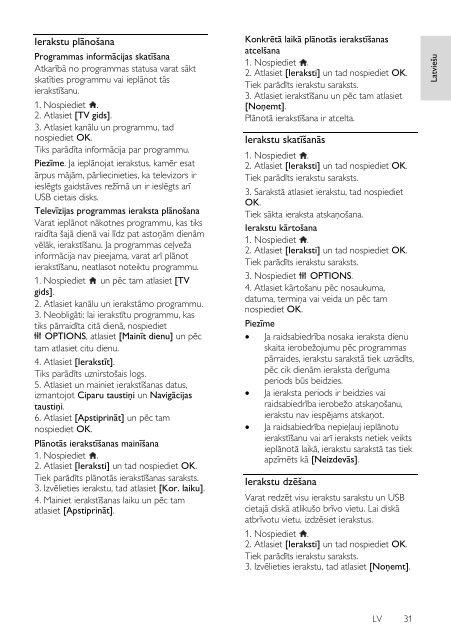Philips 5000 series Téléviseur Edge LED Smart TV 3D - Mode d’emploi - LAV
Philips 5000 series Téléviseur Edge LED Smart TV 3D - Mode d’emploi - LAV
Philips 5000 series Téléviseur Edge LED Smart TV 3D - Mode d’emploi - LAV
You also want an ePaper? Increase the reach of your titles
YUMPU automatically turns print PDFs into web optimized ePapers that Google loves.
Latviešu<br />
Ierakstu plānošana<br />
Programmas informācijas skatīšana<br />
Atkarībā no programmas statusa varat sākt<br />
skatīties programmu vai ieplānot tās<br />
ierakstīšanu.<br />
1. Nospiediet .<br />
2. Atlasiet [<strong>TV</strong> gids].<br />
3. Atlasiet kanālu un programmu, tad<br />
nospiediet OK.<br />
Tiks parādīta informācija par programmu.<br />
Piezīme. Ja ieplānojat ierakstus, kamēr esat<br />
ārpus mājām, pārliecinieties, ka televizors ir<br />
ieslēgts gaidstāves režīmā un ir ieslēgts arī<br />
USB cietais disks.<br />
Televīzijas programmas ieraksta plānošana<br />
Varat ieplānot nākotnes programmu, kas tiks<br />
raidīta šajā dienā vai līdz pat astoņām dienām<br />
vēlāk, ierakstīšanu. Ja programmas ceļveža<br />
informācija nav pieejama, varat arī plānot<br />
ierakstīšanu, neatlasot noteiktu programmu.<br />
1. Nospiediet un pēc tam atlasiet [<strong>TV</strong><br />
gids].<br />
2. Atlasiet kanālu un ierakstāmo programmu.<br />
3. Neobligāti: lai ierakstītu programmu, kas<br />
tiks pārraidīta citā dienā, nospiediet<br />
OPTIONS, atlasiet [Mainīt dienu] un pēc<br />
tam atlasiet citu dienu.<br />
4. Atlasiet [Ierakstīt].<br />
Tiks parādīts uznirstošais logs.<br />
5. Atlasiet un mainiet ierakstīšanas datus,<br />
izmantojot Ciparu taustiņi un Navigācijas<br />
taustiņi.<br />
6. Atlasiet [Apstiprināt] un pēc tam<br />
nospiediet OK.<br />
Plānotās ierakstīšanas mainīšana<br />
1. Nospiediet .<br />
2. Atlasiet [Ieraksti] un tad nospiediet OK.<br />
Tiek parādīts plānotās ierakstīšanas saraksts.<br />
3. Izvēlieties ierakstu, tad atlasiet [Kor. laiku].<br />
4. Mainiet ierakstīšanas laiku un pēc tam<br />
atlasiet [Apstiprināt].<br />
Konkrētā laikā plānotās ierakstīšanas<br />
atcelšana<br />
1. Nospiediet .<br />
2. Atlasiet [Ieraksti] un tad nospiediet OK.<br />
Tiek parādīts ierakstu saraksts.<br />
3. Atlasiet ierakstīšanu un pēc tam atlasiet<br />
[Noņemt].<br />
Plānotā ierakstīšana ir atcelta.<br />
Ierakstu skatīšanās<br />
1. Nospiediet .<br />
2. Atlasiet [Ieraksti] un tad nospiediet OK.<br />
Tiek parādīts ierakstu saraksts.<br />
3. Sarakstā atlasiet ierakstu, tad nospiediet<br />
OK.<br />
Tiek sākta ieraksta atskaņošana.<br />
Ierakstu kārtošana<br />
1. Nospiediet .<br />
2. Atlasiet [Ieraksti] un tad nospiediet OK.<br />
Tiek parādīts ierakstu saraksts.<br />
3. Nospiediet OPTIONS.<br />
4. Atlasiet kārtošanu pēc nosaukuma,<br />
datuma, termiņa vai veida un pēc tam<br />
nospiediet OK.<br />
Piezīme<br />
Ja raidsabiedrība nosaka ieraksta dienu<br />
skaita ierobežojumu pēc programmas<br />
pārraides, ierakstu sarakstā tiek uzrādīts,<br />
pēc cik dienām ieraksta derīguma<br />
periods būs beidzies.<br />
Ja ieraksta periods ir beidzies vai<br />
raidsabiedrība ierobežo atskaņošanu,<br />
ierakstu nav iespējams atskaņot.<br />
Ja raidsabiedrība nepieļauj ieplānotu<br />
ierakstīšanu vai arī ieraksts netiek veikts<br />
ieplānotā laikā, ierakstu sarakstā tas tiek<br />
apzīmēts kā [Neizdevās].<br />
Ierakstu dzēšana<br />
Varat redzēt visu ierakstu sarakstu un USB<br />
cietajā diskā atlikušo brīvo vietu. Lai diskā<br />
atbrīvotu vietu, izdzēsiet ierakstus.<br />
1. Nospiediet .<br />
2. Atlasiet [Ieraksti] un tad nospiediet OK.<br />
Tiek parādīts ierakstu saraksts.<br />
3. Izvēlieties ierakstu, tad atlasiet [Noņemt].<br />
LV 31