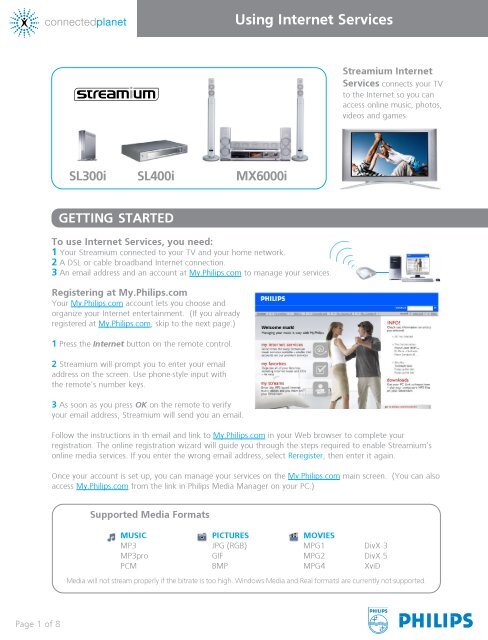Philips Streamium Récepteur audio sans fil - Services en ligne disponibles - NLD
Philips Streamium Récepteur audio sans fil - Services en ligne disponibles - NLD
Philips Streamium Récepteur audio sans fil - Services en ligne disponibles - NLD
Create successful ePaper yourself
Turn your PDF publications into a flip-book with our unique Google optimized e-Paper software.
connectedplanet<br />
Using Internet <strong>Services</strong><br />
<strong>Streamium</strong> Internet<br />
<strong>Services</strong> connects your TV<br />
to the Internet so you can<br />
access online music, photos,<br />
videos and games.<br />
SL300i SL400i MX6000i<br />
GETTING STARTED<br />
To use Internet <strong>Services</strong>, you need:<br />
1 Your <strong>Streamium</strong> connected to your TV and your home network.<br />
2 A DSL or cable broadband Internet connection.<br />
3 An email address and an account at My.<strong>Philips</strong>.com to manage your services.<br />
Registering at My.<strong>Philips</strong>.com<br />
Your My.<strong>Philips</strong>.com account lets you choose and<br />
organize your Internet <strong>en</strong>tertainm<strong>en</strong>t. (If you already<br />
registered at My.<strong>Philips</strong>.com, skip to the next page.)<br />
1 Press the Internet button on the remote control.<br />
2 <strong>Streamium</strong> will prompt you to <strong>en</strong>ter your email<br />
address on the scre<strong>en</strong>. Use phone-style input with<br />
the remote’s number keys.<br />
3 As soon as you press OK on the remote to verify<br />
your email address, <strong>Streamium</strong> will s<strong>en</strong>d you an email.<br />
Follow the instructions in th email and link to My.<strong>Philips</strong>.com in your Web browser to complete your<br />
registration. The online registration wizard will guide you through the steps required to <strong>en</strong>able <strong>Streamium</strong>’s<br />
online media services. If you <strong>en</strong>ter the wrong email address, select Reregister, th<strong>en</strong> <strong>en</strong>ter it again.<br />
Once your account is set up, you can manage your services on the My.<strong>Philips</strong>.com main scre<strong>en</strong>. (You can also<br />
access My.<strong>Philips</strong>.com from the link in <strong>Philips</strong> Media Manager on your PC.)<br />
Supported Media Formats<br />
MUSIC PICTURES MOVIES<br />
MP3 JPG (RGB) MPG1 DivX 3<br />
MP3pro GIF MPG2 DivX 5<br />
PCM BMP MPG4 XviD<br />
Media will not stream properly if the bitrate is too high. Windows Media and Real formatsl are curr<strong>en</strong>tly not supported.<br />
Page 1 of 8
connectedplanet<br />
Using Internet <strong>Services</strong><br />
SL300i, SL400i and MX6000i<br />
CONNECTING TO INTERNET SERVICES<br />
1 Turn on your TV and press the Internet button on the remote<br />
control. You should see a blue scre<strong>en</strong> wh<strong>en</strong> it starts. (If not, you may<br />
need to click AUX or SOURCE on your TV’s remote control.) Your<br />
<strong>Streamium</strong> will now search the network for you Internet connection.<br />
2 Select Internet on the scre<strong>en</strong> m<strong>en</strong>u and choose Music, Photos or<br />
Movies or Games Use the arrow buttons on the remote to scroll.<br />
Online Music<br />
Select Music to scroll through available music<br />
services that you selected. Some services require<br />
an account. See the Music <strong>Services</strong> section<br />
below for more details about available online<br />
music services.<br />
Online Photos<br />
Choose Photos on your TV’s <strong>Streamium</strong> scre<strong>en</strong><br />
to select from the online images available<br />
through Yahoo! and other <strong>Streamium</strong> Partners.<br />
See the Online Photos section below for more<br />
details about viewing online photos on your TV.<br />
Online Videos<br />
Select Movies on your TV’s <strong>Streamium</strong> scre<strong>en</strong><br />
and use the arrow keys on the remote to scroll<br />
through available video <strong>fil</strong>es. See the Online<br />
Videos section below for more details about<br />
available moves online.<br />
The <strong>Streamium</strong><br />
SL300i/SL400i<br />
remote<br />
For more detailed<br />
instructions on using<br />
the remote control,<br />
see the complete<br />
product manual at<br />
philips.com/streamium<br />
Online Games<br />
Select Games on your TV’s <strong>Streamium</strong> scre<strong>en</strong><br />
and use the arrow keys on the remote to scroll<br />
through available games. See the <strong>Streamium</strong><br />
Games section below for more details about<br />
available moves online.<br />
The following pages provide instructions on using your My.<strong>Philips</strong> account to bring music, pictures, videos<br />
and games from the Internet to your <strong>Streamium</strong>. Visit http://philips.com/streamium for more assistance,<br />
refer<strong>en</strong>ce materials and troubleshooting help.<br />
Page 2 of 8
connectedplanet<br />
Using Internet <strong>Services</strong><br />
SL300i, SL400i and MX6000i<br />
MUSIC SERVICES<br />
<strong>Streamium</strong> products <strong>en</strong>able access to over 10,000 music channels... anything you could possibly want. To select<br />
your music services, just click the Music tab and the check the boxes for the services you want to make available.<br />
Below are instrucions for setting up these music services:<br />
Andante<br />
LAUNCH Music on Yahoo!<br />
Live365.com<br />
My Streams<br />
MusicMatch<br />
Playhouse Radio<br />
Radio-Free Virgin<br />
By pressing INFO! on your remote control while music is playing, you can access detailed information about the<br />
music you’re list<strong>en</strong>ing to. <strong>Streamium</strong> will s<strong>en</strong>d you an email with all the details about the album and artist. You<br />
can also click INFO! in My.<strong>Philips</strong>.com to see details about your selections.<br />
Andante is both the leading classical music Web site and a new record label aimed at<br />
preserving the world's classical music heritage. A truly on-demand music service,<br />
Andante gives you access to music by g<strong>en</strong>re, artist and song. To set up Andante<br />
music services:<br />
Skip to the next<br />
song using the<br />
>> button<br />
1 First, you need to set up an Andante account. To do this, go to<br />
http://www.andante.com and click on Members Login to create a<br />
new user account (requires a credit card).<br />
2 Follow the instructions to make your music selections. Click Help<br />
for the Andante Quick Startup Guide.<br />
3 In the Music section of My.<strong>Philips</strong>, click the Enable button for Andante.<br />
SL300i/SL400i remote<br />
Your Andante music selections will now appear on your TV’s <strong>Streamium</strong><br />
m<strong>en</strong>u wh<strong>en</strong> you press Internet on the remote control and select Music.<br />
LAUNCH Music on Yahoo! is included at no cost for registered <strong>Streamium</strong> users.<br />
LAUNCH provides commercial-free music stations <strong>en</strong>coded in mp3PRO format so you<br />
get quality sound on your home <strong>en</strong>tertainm<strong>en</strong>t system.<br />
Skip to the next<br />
song using the<br />
>> button<br />
LAUNCH Music on Yahoo! is automatically <strong>en</strong>abled on your <strong>Streamium</strong>. To use it:<br />
1 Use your <strong>Streamium</strong> remote control’s arrow buttons to scroll and select Music,<br />
th<strong>en</strong> Launchcast@Yahoo.<br />
2 Choose a music category from the selections on the right side of the scre<strong>en</strong>.<br />
You can see artist and song information using the remote control’s red button,<br />
and set visual effects using the yellow button.<br />
The MX6000i remote<br />
3 To disable LAUNCH, just click the Disable button on that service in My.<strong>Philips</strong>.com.<br />
Page 3 of 8
connectedplanet<br />
Using Internet <strong>Services</strong><br />
SL300i, SL400i and MX6000i<br />
MUSIC SERVICES (continued)<br />
Live365's is world's largest Internet radio network, featuring thousands of stations<br />
from over 200 countries. Selections from Live365 are automatically <strong>en</strong>abled on your<br />
<strong>Streamium</strong>, and Live365 offers premium services that provide commercial-free music<br />
and hundreds of VIP stations available only to subscribers. (See Live365.com for<br />
information on member services.) To see the selections <strong>en</strong>abled on your <strong>Streamium</strong>:<br />
1 Use your <strong>Streamium</strong> remote control’s arrow buttons to select Music, th<strong>en</strong><br />
scroll to Live365.<br />
2 Choose a music station by g<strong>en</strong>re, country, or bitrate (note that differ<strong>en</strong>t options are<br />
available at differ<strong>en</strong>t bitrates).<br />
3 To disable Live365, just click the Disable button on that service in My.<strong>Philips</strong>.com.<br />
If you have a premium account, <strong>en</strong>ter your account number in My.<strong>Philips</strong>.com.<br />
MusicMatch gives you access to a wide selection of music services, including a variety<br />
of artist and g<strong>en</strong>re music stations. In addition, MusicMatch offers a Gold and<br />
Platinum (US only) service for an extra cost that <strong>en</strong>ables the ability personalize your<br />
music by creating custom stations based on artists, g<strong>en</strong>res and periods. Your custom<br />
stations appear on your <strong>Streamium</strong>.<br />
<strong>Philips</strong> has arranged for a 45-day free trail account (a Platinum account for users in<br />
the United States and a Gold account for users in other countries) that is accessible<br />
through your My.<strong>Philips</strong>.com account. To use MusicMatch:<br />
1 Set up a MusicMatch account. To do this, first click on Enter Account Information<br />
in the MusicMatch section of your My.<strong>Philips</strong>.com account. If you already have a<br />
MusicMatch account, <strong>en</strong>ter your account information and skip to Step 4.<br />
2 Check the box next to Sign up for a 45 day trial account and click Save.<br />
Skip to the next<br />
song using the<br />
>> button<br />
3 You’ll receive an email from music Match. Follow the instructions to create your<br />
account and install the MusicMatch Jukebox software on your PC.<br />
(IMPORTANT: You must install the <strong>Streamium</strong> version of MusicMatch Jukebox,<br />
available at My.<strong>Philips</strong>.com.)<br />
4 In the My <strong>Services</strong> section of My.<strong>Philips</strong>.com, click the Enable button for<br />
MusicMatch.<br />
5 Click the Synchronize button to synchronize your online MusicMatch selections<br />
with your <strong>Streamium</strong>, and your MusicMatch services will now appear on your TV’s<br />
<strong>Streamium</strong> m<strong>en</strong>u wh<strong>en</strong> you press Internet on the remote control and select Music.<br />
Click Synchronize at My.<strong>Philips</strong>.com any time you add a new custom station.<br />
Page 4 of 8
connectedplanet<br />
Using Internet <strong>Services</strong><br />
SL300i, SL400i and MX6000i<br />
MUSIC SERVICES (continued)<br />
PlayhouseRadio.com is the Internet radio station for music-loving childr<strong>en</strong>. Music<br />
tracks are available just for kids through age 8. Kids and par<strong>en</strong>ts can find just the<br />
right song from a selection of hundreds of originals from all around the world,<br />
including classics like Miss Mary Mack, Rub-a-Dub-Dub and It’s Raining, It’s Pouring.<br />
Skip to the next<br />
song using the<br />
>> button<br />
Playhouse Radio is automatically <strong>en</strong>abled on your <strong>Streamium</strong>. To use it:<br />
1 Use your <strong>Streamium</strong> remote control’s arrow buttons to scroll and select Music,<br />
th<strong>en</strong> Playhouse Radio.<br />
2 Use your remote control’s arrow keys to scroll through the music categories<br />
and the forward and back buttons at bottom of the remote to skip to the next or<br />
previous song.<br />
3 To disable Playhouse Radio, just click its Disable button in My.<strong>Philips</strong>.com.<br />
Well-known artists, celebrities, musicologists and DJs from around the world all<br />
program the many quality channels available through Radio Free Virgin, which<br />
consist of g<strong>en</strong>re, lifestyle and location-based channels. In addition, Radio Free Virgin<br />
offers a glimpse into certain major cities, including New York, London, Hollywood,<br />
San Francisco, Paris, and Tokyo, where Virgin Megastore DJs spin what's hot in their<br />
corner of the world.<br />
Radio Free Virgin is automatically <strong>en</strong>abled on your <strong>Streamium</strong>. To use it:<br />
1 Use your <strong>Streamium</strong> remote control’s arrow buttons to scroll to Music,<br />
th<strong>en</strong> Radio Free Virgin.<br />
2 Use your remote control’s arrow keys to scroll through the available music stations.<br />
You can see artist and song information using the remote control’s red button, or<br />
set visual effects using the yellow button.<br />
3 To disable Radio Free Virgin, just click its Disable button in My.<strong>Philips</strong>.com.<br />
My Streams<br />
My Streams lets you list<strong>en</strong> to almost any MP3/mp3PRO music stream on the Internet on your home <strong>en</strong>tertainm<strong>en</strong>t<br />
system. To add your own MP3/mp3PRO stations (Live365.com and Shoutcast.com are two of the best places),<br />
follow these steps (RealAudio and Windows Media types are curr<strong>en</strong>tly not supported):<br />
1 In My.<strong>Philips</strong>.com, go to My Cont<strong>en</strong>t > My Streams.<br />
2 Enter the URL of your MP3/mp3PRO site and give it a<br />
nickname. Mark it as a Favorite if you like, th<strong>en</strong> save.<br />
3 To access your My Streams selections, press the Internet button on your <strong>Streamium</strong> remote and scroll to My<br />
Streams with the arrow buttons. Press the OK button to make your selection. If a stream is marked as a Favorite,<br />
you can also use the Favorites button on the remote to access it.<br />
You can also <strong>en</strong>ter the URL of your favorite online radio station’s MP3 broadcast to hear it through your<br />
<strong>Streamium</strong>. (See My Streams help info at My.<strong>Philips</strong>.com if you need assistance with this.)<br />
Page 5 of 8
connectedplanet<br />
Using Internet <strong>Services</strong><br />
SL300i, SL400i and MX6000i<br />
ONLINE PHOTOS<br />
Yahoo! Photos is a part of the Yahoo! Web site that lets you store your photos to<br />
view and share from anywhere in the world. Once your pictures are uploaded to<br />
Yahoo! Photos, you can use them to make a slide show on any <strong>Streamium</strong> that has<br />
your Yahoo! account information.<br />
To use Yahoo! Photos on your <strong>Streamium</strong>::<br />
1 Click on Enter Account Information in the Pictures section of My.<strong>Philips</strong>.com.<br />
A window will pop up asking for Yahoo! login information. If you don’t have a<br />
Yahoo! account, you’ll be prompted to set one up.<br />
2 Enter your Yahoo! login and password and click Accept Terms and Link Account.<br />
You should see a confirmation message. Close the window to return to<br />
My.<strong>Philips</strong>.com.<br />
3 Click the Synchronize button to synchronize your online Yahoo! Photos account<br />
with your <strong>Streamium</strong>. Your photos will now appear on your <strong>Streamium</strong> wh<strong>en</strong> you<br />
select Pictures and th<strong>en</strong> Yahoo! Photos.<br />
4 If you hav<strong>en</strong>’t uploaded pictures to Yahoo! Photos before:<br />
A. Go to photos.yahoo.com.<br />
B. Click on Create New Album and give your album a name (you might want<br />
multiple albums)<br />
C. Click Browse to find the pictures on your computer, th<strong>en</strong> Add Now to<br />
upload the pictures to your album (you can only upload JPG images).<br />
Lex Fletcher is an award-winning photographer with over tw<strong>en</strong>ty-five years experi<strong>en</strong>ce<br />
creating a variety of styles of videos and still images for broadcast television,<br />
corporations, and nonprofit organizations. He is a producer, director and editor for<br />
docum<strong>en</strong>tary, commercial and promotional <strong>fil</strong>ms and video projects, and has created<br />
a digital library of video and still photographs shot throughout the world.<br />
A BORN TO SHOOT photo gallery is automatically <strong>en</strong>abled on your <strong>Streamium</strong> as an<br />
example of the kinds of albums you can put together to easily make a slide show for<br />
your TV:<br />
1 Use your <strong>Streamium</strong> remote control’s arrow buttons to scroll to<br />
Photos and th<strong>en</strong> Born to Shoot.<br />
2 Use your remote control’s red button to display photo information.<br />
3 Use the yellow button to set a slide show and select timing.<br />
Page 6 of 8
connectedplanet<br />
Using Internet <strong>Services</strong><br />
SL300i, SL400i and MX6000i<br />
ONLINE VIDEOS<br />
LAUNCH Music on Yahoo! includes the world’s largest selection of music videos.<br />
Skip to the next music<br />
video using the<br />
>> button<br />
<strong>Streamium</strong> includes a selecion of LAUNCH Music on Yahoo! videos automatically.<br />
To view LAUNCH video selections: use your <strong>Streamium</strong> remote control’s arrow<br />
buttons to select Videos and th<strong>en</strong> select . <strong>Streamium</strong> will automatically update<br />
available video cont<strong>en</strong>t periodically.<br />
1 Use your <strong>Streamium</strong> remote control’s arrow buttons to select Videos and th<strong>en</strong><br />
select LAUNCH Music Videos.<br />
2 Use your remote control’s red button to display video information; use the<br />
gre<strong>en</strong> button to make it full-scre<strong>en</strong>.<br />
3 Use the yellow button to choose the video quality. Start with the highest quality,<br />
and if the video image isn’t smooth or is interrupted, select a lower Kbit/sec level.<br />
Skip to the next<br />
movie preview using<br />
the >> button<br />
Consist<strong>en</strong>tly ranked as one of the Web's most popular <strong>en</strong>tertainm<strong>en</strong>t destinations,<br />
Yahoo! Movies provides a wide selection of movie previews on your <strong>Streamium</strong>.<br />
To watch them:<br />
1 Use your <strong>Streamium</strong> remote control’s arrow buttons to select Videos and th<strong>en</strong><br />
select Yahoo! Movies Trailers.<br />
2 Use your remote control’s red button to display video information; use the<br />
gre<strong>en</strong> button to make it full-scre<strong>en</strong>.<br />
3 Use the yellow button to choose the video quality. Start with the highest quality,<br />
and if the video image isn’t smooth or is interrupted, select a lower Kbit/sec level.<br />
With the world's largest collection of short <strong>fil</strong>ms and movie clips available to watch<br />
online, IFILM is one of the top streaming video sites on the Web and the leading<br />
community site for <strong>fil</strong>m fans and <strong>fil</strong>mmakers. IFILM.com attracts a monthly audi<strong>en</strong>ce<br />
of more than 7 million from around the world.<br />
<strong>Streamium</strong> includes some IFILM video channels automatically. To view selections:<br />
Skip to the next <strong>fil</strong>m<br />
using the >> button<br />
1 Use your <strong>Streamium</strong> remote control’s arrow buttons to select Videos and th<strong>en</strong><br />
select IFILM. Choose from the selection of short <strong>fil</strong>ms, music videos and previews.<br />
2 Use your remote control’s red button to display video information; use the<br />
gre<strong>en</strong> button to make it full-scre<strong>en</strong>.<br />
3 Use the yellow button to choose the video quality. Start with the highest quality,<br />
and if the video image isn’t smooth or is interrupted, select a lower Kbit/sec level.<br />
<strong>Streamium</strong> will automatically update available movie cont<strong>en</strong>t periodically.<br />
Page 7 of 8
connectedplanet<br />
Using Internet <strong>Services</strong><br />
SL300i, SL400i and MX6000i<br />
FAVORITES<br />
Favorites lets you set your <strong>Streamium</strong> to play the music or video you want to hear, in the order you want to hear it,<br />
with separate lists for Internet music, CDs and MP3 CDs. You can also view your pre-selected video clips or photos<br />
just by clicking the Favorites button on your <strong>Streamium</strong> remote control. To add Favorites, just press the Favorites<br />
button while the video, photo or song is on to add it to your Favorites list. To manage Favorites,<br />
1 Go to My.<strong>Philips</strong>.com and select Favorites from the main m<strong>en</strong>u.<br />
2 Use the Display by: m<strong>en</strong>u on the right to view by type of service or by service provider.<br />
3 Select from the available services by clicking the check boxes.<br />
Once you have made some Favorites selections, you can just press Favorites on the remote, th<strong>en</strong> use the arrow buttons<br />
to select. To add CD or MP3-CD selections (if you have the <strong>Streamium</strong> MX6000i):<br />
1 Click the CD or MP3-CD tab.<br />
2 Insert your CD or MP3-CD in the <strong>Streamium</strong>, press Options on your remote, th<strong>en</strong> select Read CD info.<br />
3 Choose from the available selections. Click on Help for additional assistance.<br />
STREAMIUM GAMES<br />
Play games on your TV during the commercials with your <strong>Streamium</strong> SL300i, SL400i or MX6000i. Select Games on your<br />
TV’s <strong>Streamium</strong> scre<strong>en</strong> and use the arrow keys on the remote to scroll through available games. More games will be<br />
available as your <strong>Streamium</strong> automatically updates itself with new versions.<br />
Blocks Codemaster Dots Fish Tank Solitaire<br />
Playing Video Games with Your <strong>Streamium</strong> Remote<br />
F1: Red button<br />
F2: Gre<strong>en</strong> button<br />
F3: Yellow button<br />
F4: Blue button<br />
M: M<strong>en</strong>u button<br />
I: Info button<br />
Arrow keys: cursor buttons<br />
Space bar: OK button<br />
R: Return button<br />
A: Rec<strong>en</strong>t button<br />
0-9: number buttons<br />
P: Pause button<br />
Enter: Play button<br />
: Next button<br />
S: Stop button<br />
For instructions on playing<br />
the game you’ve selected,<br />
press the Gre<strong>en</strong> button<br />
on your <strong>Streamium</strong> remote.<br />
The <strong>Streamium</strong><br />
SL300i/SL400i<br />
remote<br />
Page 8 of 8