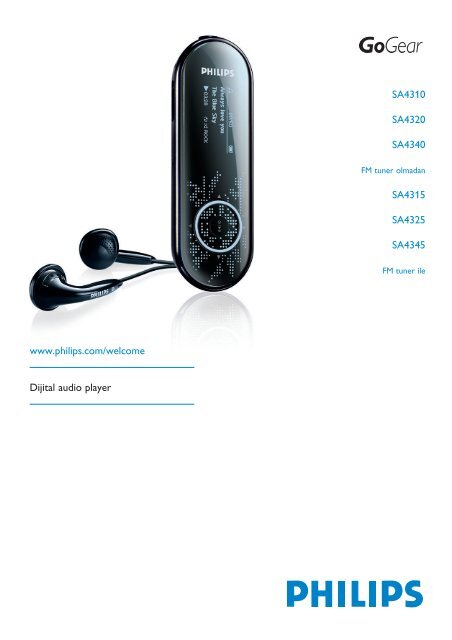Philips GoGear Baladeur audio à mémoire flash - Mode d’emploi - TUR
Philips GoGear Baladeur audio à mémoire flash - Mode d’emploi - TUR
Philips GoGear Baladeur audio à mémoire flash - Mode d’emploi - TUR
Create successful ePaper yourself
Turn your PDF publications into a flip-book with our unique Google optimized e-Paper software.
SA4310<br />
SA4320<br />
SA4340<br />
FM tuner olmadan<br />
SA4315<br />
SA4325<br />
SA4345<br />
FM tuner ile<br />
www.philips.com/welcome<br />
Dijital <strong>audio</strong> player
Yardıma ihtiyacınız mı var?<br />
Lütfen, kullanıcı kılavuzu, en son yazılım güncellemeleri ve sıklıkla sorulan soruların<br />
cevapları gibi eksiksiz destek malzemelerine erişebileceğiniz www.philips.com/welcome<br />
adresini ziyaret edin.<br />
ii
İçindekiler<br />
1 Önemli güvenlik bilgileri 3<br />
2 Yeni player’ınız 6<br />
2.1 Kutuda neler var 6<br />
2.2 Ürününüzü kaydedin 6<br />
3 Başlarken 7<br />
3.1 Kontroller ve bağlantılara genel bakış 7<br />
3.2 Ana menü 8<br />
3.3 Yükleme 8<br />
3.4 Bağlantı ve şarj 9<br />
3.4.1 Player’ınızı şarj edin 9<br />
3.4.2 Pil seviye göstergesi 9<br />
3.5 Transferi 10<br />
3.6 Eğlence 10<br />
3.6.1 Güç açma ve kapatma 10<br />
3.6.2 Menüde gezinme 10<br />
3.6.3 Kilit anahtarı 10<br />
4 Windows Media Player 11 ile müzikleri<br />
organize ve transfer etme 11<br />
4.1 Windows Media Player 11 hakkında 11<br />
4.1.1 Windows Media Player 11 kurulumundan önce (opsiyonel) 11<br />
4.1.2 Windows Media Player 11 Kurma 12<br />
4.1.3 Windows Media Player’ın önceki sürümüne geri dönme 15<br />
4.1.4 Windows Media Player’ın önceki sürümüne geri dönme<br />
hakkında daha fazla 16<br />
4.2 Müzik ve resim transferi 16<br />
4.2.1 Windows Media Player Kitaplığına müzik ve resim dosyalarını<br />
ekleme 17<br />
4.2.2 Windows Media Player ve player’ınızdaki müzik kitaplığı arasında<br />
geçiş yapın 18<br />
4.2.3 CD’den şarkı kopyalama 19<br />
4.2.4 Çevrimiçi müzik satın alma 21<br />
4.3 Windows Medya içeriği ile player’ınızı eşitleme 22<br />
4.3.1 Player’ınızı ayarlama 22<br />
4.3.2 Otomatik ve Manuel Eşitleme Arasında Geçiş 23<br />
4.3.3 Nelerin otomatik Olarak Eşitleneceğini Seçme ve Önceliklendirme 23<br />
4.3.4 Manuel Eşitleme için dosyaları ve çalma listelerini seçme 24<br />
4.3.5 Player’ınızda manuel eşitleme öğelerini karıştırma 26<br />
4.3.6 Player’ınızdan Bilgisayarınıza dosya kopyalama 27<br />
4.4 Dosyalarınızı Windows Media Player’da yönetme 28<br />
4.4.1 Windows Media Player ile müzik arama 28<br />
4.4.2 Windows Media Player kitaplığından dosya silme 28<br />
4.4.3 Player’ınızdan dosyaları silme 29<br />
4.4.4 Windows Media Player ile şarkı bilgisi düzenleme 30<br />
4.4.5 Windows Media Player ile player’ınızı formatlama 31<br />
1
İçindekiler<br />
5 Detaylı kullanım 32<br />
5.1 Müzik modu 32<br />
5.1.1 Kontroller 32<br />
5.1.2 Çalma özellikleri 33<br />
5.1.3 Klasör görünümü 33<br />
5.1.4 Ekolayzırlar 34<br />
5.2 Radyo* 35<br />
5.2.1 FM bölgenizi seçin 35<br />
5.2.2 Otomatik ayar 35<br />
5.2.3 Önceden ayarlanmış radyo istasyonu dinleme ve istasyon ayarlama 36<br />
5.3 Kayıtlar 36<br />
5.3.1 Kayıt yapma 36<br />
5.3.2 Kayıtları dinleme 37<br />
5.3.3 Kayıtlarınızı bilgisayarınıza yükleme 37<br />
5.3.4 Kayıtları silme 37<br />
5.4 Işık efektleri 37<br />
5.5 Ayarlar 38<br />
5.6 Dosya saklamak ve taşımak için player’ınızı kullanma 39<br />
6 Player’ınızı güncelleme 40<br />
6.1 Firmware güncelliğini manuel olarak kontrol etme 40<br />
7 Sıklıkla sorulan sorular 41<br />
8 Teknik veriler 43<br />
9 Sözlük 45<br />
* FM sadece bazı bölgesel modellerde mevcuttur.<br />
2
1 Önemli güvenlik bilgileri<br />
Genel bakım<br />
Zarar görmesini veya arızalanmasını önlemek için:<br />
• Player’ı ısıtma cihazları veya direkt güneş ışığı tarafından oluşturulan aşırı sıcağa maruz<br />
bırakmayın.<br />
• Player’ınızı düşürmeyin veya nesnelerin player üzerine düşmesine izin vermeyin.<br />
• Player’ınızı suya düşürmeyin. Kulaklık soketi veya pil yuvasını suya maruz bırakmayın, su<br />
girmesi ciddi hasara yol açabilir.<br />
• Alkol, amonyak, benzen veya aşındırıcı içeren temizlik malzemeleri kullanmayın bunlar<br />
cihaza zarar verebilir.<br />
• Çevredeki aktif mobil telefonlar interferans yaratabilir.<br />
• Dosyalarınızı yedekleyin. Cihazınıza indirdiğiniz orijinal dosyaları muhafaza ettiğinizden emin<br />
olun. Ürün hasar gördüğü veya okunamaz hale geldiği takdirde <strong>Philips</strong> veri kaybından<br />
sorumlu değildir.<br />
• Sorunlarla karşılaşmamak için müzik dosyalarınızı yönetmek (transfer, silme, vs.) için sadece<br />
sağlanan müzik yazılımını kullanın!<br />
Çalışma ve saklama sıcaklıkları hakkında<br />
• Çalıştırma sıcaklığı her zaman 0 ve 35ºC (32 ile 95ºF) olmalıdır.<br />
• Saklama sıcaklığı her zaman -20 ve 45ºC (-4 ile 113ºF) olmalıdır.<br />
• Düşük sıcaklık koşullarında pil ömrü daha kısa olabilir.<br />
Yedek parçalar/aksesuarlar<br />
Parça/aksesuar siparişleriniz için www.philips.com/support adresini ziyaret edin.<br />
İşitme Güvenliği<br />
Uygun ses yüksekliğinde dinleyin.<br />
• Kulaklıkları yüksek ses ile kullanmak işitmenize zarar verir. Bu ürün bir dakikadan<br />
kısa süreli kullanımlarda bile normal bir insanda işitme kaybına sebep olabilecek<br />
desibel aralıklarında ses üretebilir. İşitme kaybı yaşayanlar için daha yüksek desibel<br />
aralıkları sunulmuştur.<br />
• Ses yanıltıcı olabilir. Zaman içerisinde işitme “konfor seviyeniz” daha yüksek ses<br />
seviyelerine uyum sağlar. Bu yüzden uzun süreli dinlemenin ardından, “normal” gelen<br />
aslında yüksek ses olabilir ve işitmenize zarar verebilir. Buna karşı kendinizi korumak için,<br />
kulağınız alışmadan önce ses seviyesini güvenli bir seviyede tutun.<br />
Güvenli ses seviyesi oluşturmak için:<br />
• Ses seviyenizi düşük ayarda tutun.<br />
• Sesi, distorsiyon olmadan konforlu ve her şekilde duyabileceğiniz yüksekliğe yavaş yavaş getirin.<br />
Makul sürelerde dinleyin:<br />
• “Güvenli” seviyelerde bile uzun süreli dinlemek işitme kaybına yol açabilir.<br />
• Cihazınızı makul şekilde kullanmaya ve uygun şekilde ara vermeye dikkat edin.<br />
3
Kulaklıklarınızı kullanırken aşağıdakilere uymaya dikkat edin.<br />
• Makul ses yüksekliklerinde makul sürelerle dinleyin.<br />
• İşitmeniz adapte olacağı için sesi fazla yükseltmemeye dikkat edin.<br />
• Sesi çevrenizde olup biteni fark etmeyeceğiniz kadar yükseltmeyin.<br />
• Muhtemel tehlike anlarında dikkatli olun veya kullanmaya geçici olarak ara verin.<br />
• Motorlu araç, bisiklet kullanırken, paten yaparken vs. kulaklıklarınızı kullanmayın; trafikte<br />
tehlike yaratabilir, bir çok yerde yasalara aykırıdır.<br />
Önemli (kulaklı modeller için):<br />
<strong>Philips</strong> ürettiği <strong>audio</strong> player’lar için ilgili düzenleyici kurumlar tarafından belirlenen maksimum<br />
ses seviyesi ile uyumluluğu sadece sağlanan kulaklığın orijinal modeli ile garanti eder.<br />
Değiştirmesi gerektiğinde, <strong>Philips</strong> tarafından sağlanmış olan ile aynı modeli sipariş etmek için<br />
satıcınızla görüşmenizi tavsiye ederiz.<br />
Telif hakkı bilgisi<br />
Diğer tüm markalar ve ürün isimleri ilgili şirketlerin veya organizasyonların ticari markalarıdır.<br />
İster Internetten indirilmiş olsun ister müzik CD’lerinden oluşturulmuş olsun herhangi bir<br />
kaydın izinsiz şekilde çoğaltılması telif hakları yasalarının ve uluslararası anlaşmaların ihlalidir.<br />
Bilgisayar programları, dosyalar, yayınlar ve ses kayıtları gibi kopyalanmaya karşı koruma<br />
altındaki malzemelerin izinsiz şekilde kopyalanması telif haklarının ihlalidir ve cezai suç<br />
oluşturur. Bu cihaz bu tür amaçlar için kullanılmamalıdır.<br />
Bu ürün Microsoft Corporation’a ait fikir eserleri hakları ile korunmaktadır. Microsoft veya<br />
yetkili Microsoft yan kuruluşu tarafından sağlanmış bir lisans olmadan bu tür teknolojinin bu<br />
ürün dışında kullanılması ve dağıtılması yasaktır.<br />
İçerik sağlayıcılar içeriklerinin bütünlüğünü korumak amacıyla (“Güvenli İçerik”) bu cihaz<br />
içindeki Windows Media için dijital hak yönetimi teknolojisini (“WM-DRM”) kullanmaktadırlar,<br />
böylelikle bu tür içeriklerdeki telif hakkı dahil fikri mülkiyetleri korunmuş olur. Bu cihaz<br />
Güvenli İçerik yürütmek için WM-DRM yazılımı kullanır (“WM-DRM Yazılımı”). Eğer bu<br />
cihazdaki WM-DRM Yazılımının güvenliği tehlikede olursa, Microsoft WM-DRM Yazılımının<br />
Güvenli İçerik kopyalama, gösterme ve/veya yürütme için yeni lisanslar alma hakkını geri<br />
alabilir (ya kendi başına ya da Güvenli İçerik (“Güvenli İçerik Sahipleri”) sahiplerinin talebi ile).<br />
Geri alma, cihazınızın daha önceden cihaza yüklenmiş olan Güvenli İçerik için transfer,<br />
saklama, kopyalama ve/veya yürütme özelliklerini de önleyebilir. Geri alma, WM-DRM<br />
Yazılımının korumasız içeriği yürütme özelliğini değiştirmez. Internet veya PC’den Güvenli<br />
İçerik indirdiğinizde, Engelli WM-DRM Yazılımı listesi cihazınıza gönderilir. Bu tür lisanslarla<br />
bağlantılı olarak Microsoft da Güvenli İçerik Sahiplerinin adına cihazınıza iptal listesi<br />
yükleyebilir, bu liste cihazınızın Güvenli İçerik kopyalama, gösterme ve/veya yürütme özelliğini<br />
devre dışı bırakabilir.<br />
İptal durumunda, <strong>Philips</strong> mevcut yazılım güncellemelerini yapmayı, cihazınızın Güvenli İçerik<br />
transfer etme, saklama, erişme, kopyalama, gösterme ve/veya yürütme özelliklerinin bir<br />
bölümünü veya tamamını geri almayı dener. Bununla birlikte, bu tür güncellemelerin yapılması<br />
sadece <strong>Philips</strong> ile ilgili değildir. <strong>Philips</strong> iptal sonrasında bu tür güncellemelerin var olacağını<br />
garanti etmez. Eğer bu tür güncellemeler mevcut değilse, cihazınız daha önceden yüklenmiş<br />
olan Güvenli İçeriği transfer etme, saklama, kopyalama, gösterme ve/veya yürütme özelliğine<br />
sahip olmayacaktır.<br />
4
Buna ek olarak, bu tür yazılım güncellemeleri mevcut olsa bile, bunlar Cihazınızın daha<br />
önceden yüklenmiş Güvenliği İçeriği transfer etmesini, saklamasını, kopyalamasını, göstermesini<br />
ve/veya yürütmesini sağlamayabilir. Bazı durumlarda PC’den içerik transfer edebilirsiniz. Diğer<br />
durumlarda önceden edindiğiniz Güvenli İçeriği tekrar satın almanız gerekebilir.<br />
Özet olarak - Microsoft, Güvenli İçerik Sahipleri ve Güvenli İçerik Dağıtıcıları Güvenli İçeriğe<br />
erişiminizi engelleyebilir veya kısıtlayabilirler. Almak için ödeme yapmış olsanız bile cihazınızın<br />
Güvenli İçerik transfer etme, saklama, kopyalama, gösterme ve/veya yürütme özelliğini devre<br />
dışı bırakabilirler. Ne sizin bilgilendirilmiş onayınız ne de <strong>Philips</strong>’in bilgilendirilmiş onayı veya<br />
onaylaması Güvenli İçeriğe erişiminizin reddi, dondurulması veya kısıtlanması ya da cihazınızın<br />
Güvenli İçerik transfer etmesi, saklaması, erişimi, kopyalaması, göstermesi ve/veya yürütmesi<br />
için gerekli değildir. <strong>Philips</strong> Güvenli İçerik transfer edebileceğinizi, saklayabileceğinizi,<br />
erişebileceğinizi, kopyalayabileceğinizi, gösterebileceğinizi ve/veya yürütebileceğinizi garanti<br />
etmez.<br />
Windows Media ve Windows logosu Amerika Birleşik Devletleri ve)veya diğer ülkelerde<br />
Microsoft Corporation’ın kayıtlı ticari markasıdır.<br />
Veri kaydı<br />
<strong>Philips</strong> ürününüzün ve <strong>Philips</strong> kullanıcılarının yaşadıkları deneyimlerin kalitesini geliştirmeyi<br />
hedeflemektedir. Bu cihazın kullanım profilini anlamak amacıyla, cihaz bazı bilgi/verileri cihazın<br />
silinemeyen hafıza bölümüne kaydetmektedir. Bu veriler kullanıcı olarak karşılaşabileceğiniz<br />
bazı hataları veya sorunları tanımlamak ve bulmak için kullanılır. Kaydedilen veriler müzik<br />
modunda dinleme süresi, radyo modunda dinleme süresi, kaç kez pil zayıf uyarısı ile<br />
karşılaşıldığı vb bilgilerdir. Kaydedilen veriler cihazda kullanılan medya türünü veya içeriğini<br />
göstermez, indirme kaynağı hakkında bilgi içermez. Cihazda kaydedilen veri SADECE kullanıcı<br />
cihazı <strong>Philips</strong> servis merkezine getirdiğinde ve SADECE hatayı bulma ve önleme amacıyla<br />
kullanılır. Kaydedilen veri kullanıcı istediği takdirde kullanıcıya gösterilecektir.<br />
Eski ürününüzün atılması<br />
Ürününüz, geri dönüşümü ve tekrar kullanımı mümkün yüksek kaliteli malzemeler ve<br />
bileşenler ile tasarlanmış ve üretilmiştir.<br />
Bu üzeri çarpılı çöp kutusu sembolü ürünün üzerindeyse, bu ürünün Avrupa Direktifi<br />
2002/96/EC ile uyumlu olduğunu gösterir.<br />
Lütfen elektrikli ve elektronik ürünlerin ayrı olarak toplandığı sistemler hakkında<br />
bilgilenin.<br />
Lütfen yerel kurallara uygun hareket edin ve eski ürününüzü normal ev atıklarınızla birlikte<br />
atmayın. Eski ürününüzün doğru şekilde atılması çevre ve insan sağlığı açısından potansiyel<br />
negatif etkileri önleyecektir.<br />
Değişiklikler<br />
Üretici tarafından izin verilmeyen değişiklikler kullanıcının bu cihazı kullanma iznini geçersiz<br />
kılabilir.<br />
5
2 Yeni player’ınız<br />
Satın aldığınız yeni player’ınız ile aşağıdakilerin keyfini çıkartabilirsiniz:<br />
• MP3 ve WMA dinleme<br />
• FM radyo*<br />
• Ses kaydetme<br />
2.1 Kutuda neler var<br />
Player’ınız ile birlikte aşağıdaki aksesuarlar sağlanmıştır:<br />
Player<br />
Kulaklıklar<br />
USB Kablosu<br />
Boyun askısı<br />
<strong>Philips</strong> <strong>GoGear</strong> <strong>audio</strong> video player<br />
SA4310 SA4320<br />
SA4340<br />
without FM tuner<br />
SA4315 SA4325<br />
SA4345<br />
with FM tuner<br />
Quick start guide<br />
1 Install<br />
2<br />
Connect<br />
and Charge<br />
3 Transfer<br />
4 Enjoy<br />
Hızlı başlama<br />
kılavuzu<br />
Windows Media Player 11, <strong>Philips</strong> Device<br />
Manager, Kullanıcı Kılavuzu, Öğreticiler ve<br />
Sıklıkla Sorulan Soruları içeren CD-ROM<br />
2.2 Ürününüzü kaydedin<br />
Ücretsiz yükseltmeleri edinebilmeniz için ürününüzü kaydettirmenizi önemle tavsiye ederiz.<br />
Ürününüzü kaydettirmek için, www.philips.com/welcome adresinde kaydolun, böylelikle yeni<br />
güncellemeler olduğunda sizi bilgilendirebiliriz.<br />
* FM sadece bazı bölgesel modellerde mevcuttur.<br />
6
3 Başlarken<br />
3.1 Kontroller ve bağlantılara genel bakış<br />
A<br />
B<br />
C<br />
D<br />
E<br />
F<br />
USB konektörü<br />
çıkartmak için basın<br />
ve itin.<br />
K<br />
J<br />
I H G<br />
USB konektörü geri<br />
çekmek için basın ve<br />
itin.<br />
A - Vol + Ses kontrolü<br />
B p Kulaklık girişi<br />
C Mikrofon Ses kaydı yapmak içindir<br />
D Sürgü Ses tuşları dışındaki tüm<br />
tuşları kilitler<br />
E RESET Sıfırlama deliği<br />
F USB sürgü USB için basın ve ittirin<br />
G<br />
USB girişi<br />
H REC Ses kaydını başlatma veya<br />
durdurma için basın<br />
I MENU Menüye girmek / önceki<br />
menüye dönmek için basın<br />
J 1 Bir menü seviyesi geriye git<br />
veya fonksiyondan çık<br />
Şarkı / kayıt dinleme<br />
sırasında, önceki şarkı /<br />
kayda gitmek için basın, veya<br />
geri sarmak için basılı tutun<br />
2 Bir menü seviyesi ileri git<br />
veya fonksiyon seç<br />
Şarkı / kayıt dinleme<br />
sırasında, sonraki şarkı /<br />
kayda gitmek için basın,<br />
veya hızlı ileri sarmak için<br />
basılı tutun<br />
3 Listede yukarı gitme<br />
4 Listede aşağı gitme<br />
K y / 2; Kısa basış şarkı / video çal /<br />
duraklat, uzun basış<br />
aç/kapat<br />
7
3.2 Ana menü<br />
Menü<br />
Music (Müzik)<br />
Radio* (Radyo)<br />
Recording (Kayıt)<br />
Folder view (Klasör görünümü)<br />
Settings (Ayarlar)<br />
3.3 Yükleme<br />
İşlev<br />
Dijital müziğinizi çalar<br />
FM radyo dinlersiniz<br />
Kayıt yapma veya dinleme sağlar<br />
Müzik dosyalarınız veya kayıtlarınızı klasörler halinde<br />
gezinmenizi sağlar<br />
Player ayarlarını özelleştirmenizi sağlar<br />
Önemli Player’ınızı bağlamadan önce CD ile sağlanan yazılımı yüklemeyi unutmayın<br />
Sistem gereksinimleri:<br />
• Windows XP (SP2 veya üstü) veya Vista<br />
• Pentium III 800MHz işlemci veya üstü<br />
• 256MB RAM<br />
• 200MB sabit disk alanı<br />
• Internet bağlantısı (tercih edilir)<br />
• Microsoft Internet Explorer 6.0 veya üstü<br />
• CD-ROM sürücü<br />
• USB port<br />
Önemli Bu yazılımı kurmak ve çalıştırmak için Windows XP Service Pack 2<br />
gereklidir.<br />
Eğer PC’nizde bu yazılım yoksa, sizden Service Pack yüklemeniz istenecektir. Lütfen bu<br />
yüklemeyi yapın, yazılımın kurulumunu tamamlayın ve sadece bunu yaptıktan sonra cihazınızı<br />
bağlayın.<br />
Bu player’ınızın PC’ye bağlandıktan sonra çalışmasını sağlamak açısından önemlidir.<br />
1 Ürün ile birlikte verilen CD’yi PC’nizin CD ROM sürücüsüne yerleştirin.<br />
2 Ekrandaki talimatları izleyerek MediaConverter for <strong>Philips</strong> ve <strong>Philips</strong> Device<br />
Manager kurulumunu tamamlayın.<br />
3 Eğer kurulum programı otomatik olarak başlamazsa, CD içeriğine Windows Gezgini ile<br />
göz atın ve sonu .exe ile biten dosyayı bulup üzerine çift tıklayarak programı çalıştırın.<br />
CD’nizi mi kaybettiniz? Üzülmeyin, CD içeriğini www.philips.com/support adresinden<br />
yükleyebilirsiniz.<br />
* FM sadece bazı bölgesel modellerde mevcuttur.<br />
8
3.4 Bağlantı ve şarj<br />
3.4.1 Player’ınızı şarj edin<br />
1 Player’ınız USB üzerinden şarj edilebilen bir pile sahiptir, Player’ınızı şarj etmek için USB<br />
konektöre basın ve dışarı itin: Player’ınızı bilgisayarınızın USB portuna takın.<br />
> Player’ınız bağlandığında USB bağlantı ekranı görüntülenecektir.<br />
2 Player’ınızı 4 saat** veya pil simgesinin yanıp sönmesi duruncaya kadar şarj edin.<br />
** Şarj edilebilir piller belirli sayıda şarj döngüsünde kullanılabilir ve sonrasında değiştirilmesi<br />
gereklidir. Pil ömrü ve şarj döngü sayısı kullanıma ve ayarlara göre değişebilir.<br />
3.4.2 Pil seviye göstergesi<br />
Pilinizin yaklaşık güç seviyeleri aşağıda belirtildiği gibidir:<br />
Pil dolu<br />
Pil üçte iki dolu<br />
Pil yarım dolu<br />
Zayıf pil<br />
Pil boş<br />
Not Piller hemen hemen boş olduğunda, zayıf pil ekranı yanıp söner. Player’ınız 60<br />
saniyeden kısa süre içinde kapanacaktır. Kapanmadan önce player’ınız tüm ayarları ve<br />
tamamlanmamış kayıtları kaydeder.<br />
9
3.5 Transferi<br />
Player’ınıza Windows Media Player kullanarak müzik transfer edebilirsiniz. Daha fazla detay<br />
için bu kullanma kılavuzunun Windows Media Player 11 ile resimler ve müzikleri<br />
organize ve transfer etme bölümüne bakın.<br />
3.6 Eğlence<br />
3.6.1 Güç açma ve kapatma<br />
Açmak için, <strong>Philips</strong> hoşgeldiniz ekranı görünene kadar 2; tuşuna basın.<br />
kapatmak için, ekranda görüntü kalmayıncaya kadar 2; tuşunu basılı tutun.<br />
İpucu 10 dakika boyunca hiç bir işlem yapılmaz veya müzik çalınmazsa player otomatik<br />
olarak kendini kapatır.<br />
3.6.2 Menüde gezinme<br />
Player’ınız çeşitli ayarlar ve işlemlerde size rehberlik etmek için bir menü gezinme sistemine<br />
shaiptir. Menülerde gezinmek için 1, 2, 3, 4 tuşlarını kullanın. Seçiminizi onaylamak için 2;<br />
tuşuna basın.<br />
İşlev<br />
Önceki menüye dönme<br />
Ana menüye dönme<br />
Menülerde gezinme<br />
Listede gezinme<br />
Superscroll TM<br />
Seçenek seçimi<br />
Seçimi onaylama<br />
3.6.3 Kilit anahtarı<br />
Yapılması gereken<br />
1 veya MENU tuşuna basın<br />
MENU tuşunu basılı tutun<br />
1 veya 2 tuşuna basın<br />
3 veya 4 tuşuna basın<br />
3 veya 4 tuşunu basılı tutun<br />
2 tuşuna basın<br />
2; tuşuna basın<br />
Player istem dışı işlemleri önlemek için bir kilide sahiptir. Güç açık iken sürgü kilidi<br />
pozisyona getirdiğinizde, ekranda gözükür ve ses ayarlamak için - VOL + dışındaki tüm<br />
fonksiyon tuşları devre dışı olur. Sürgü kilidi açık konuma getirdiğinizde tuşlar normal şekilde<br />
çalışır.<br />
10
4 Windows Media Player 11 ile<br />
müzikleri organize ve transfer etme<br />
4.1 Windows Media Player 11 hakkında<br />
Player’ınız Windows Media Player 10 ile çalışabilecek olmasına karşın, hem bilgisayarınızda<br />
hem de player’ınızda daha gelişmiş medya deneyimleri yaşamanız için Windows Media<br />
Player 11 kullanmanızı öneririz.<br />
Windows Media Player 11 CD’lerinizi dinlemenizi, CD’deki parçaları sabit diskinize<br />
aktarmanızı, ortam dosyalarını player’ınıza aktarmanızı sağlayan hepsi bir arada bir yürütme ve<br />
kayıt programıdır. Bu bölüm başarılı bir şekilde kurulum, player’ınıza müzik ve resim transferi<br />
yapmak için izlemeniz gereken adımları açıklar. Daha fazla bilgi için, bilgisayarınızdaki Windows<br />
Media Player Yardım bölümüne bakın ve www.microsoft.com/windows/windowsmedia/player/<br />
faq/default.mspx ziyaret edin.<br />
Önemli Müzik ve resim transferi için paketle birlikte verilen CD içerisindeki Windows<br />
Media Player 11 yazılımını kurmanız gereklidir.<br />
Aşağıdaki işlemleri yapabilmek için Yönetici veya Yönetici grubunun üyesi olarak oturum<br />
açmanız gereklidir. Daha fazla bilgi için lütfen www.microsoft.com adresini ziyaret edin<br />
4.1.1 Windows Media Player 11 kurulumundan önce (opsiyonel)<br />
Gerekliyse, Windows Media Player 11 kurulumundan önce, Windows Güncelleme sitesine<br />
giderek bilgisayarınız için varolan en son güncellemeleri yükleyin.<br />
Eğer medya bilgisini ve medya dosyalarınız için yıldız derecelendirmelerini kaydetmek<br />
istiyorsanız, mevcut verilerinizi yedeklemenin yanı sıra aşağıdaki işlemleri de gerçekleştirin:<br />
1 Windows Media Player 10’da, Tools (Araçlar) ve sonra Options (Seçenekler)<br />
tıklayın.<br />
2 Library (Kitaplık) sekmesine tıklayın, Maintain my star ratings as global ratings in<br />
the media files (Yıldız derecelendirmelerimi dosyalar genel derecelendirmeler<br />
olarak sakla) kutusunu işaretleyin.<br />
> Şarkılarınız için derecelendirmeleriniz kitaplık veri tabanı yerine medya dosyalarına<br />
kaydedilecektir (bu bir kaç dakika sürebilir).<br />
3 Tools (Araçlar), ve sonra Process media information now (Ortam bilgilerini<br />
şimdi işle) üstüne tıklayın.<br />
> Bu, derecelendirmenizin (ve ortam bilgisi ile ilgili olarak yapmış olabileceğiniz diğer değişikliklerin)<br />
medya dosyalarına hemen kaydedilmesini sağlar.<br />
4 Mevcut verilerinizi Start (Başlat) > All Programs (Tüm programlar) ><br />
Accessories (Donatılar) > System Tools (Sistem Araçları) > Backup<br />
(Yedekleme) seçerek yedekleyin.<br />
11
4.1.2 Windows Media Player 11 Kurma<br />
1 Paketle birlikte gelen CD’yi bilgisayarınızın CD ROM sürücüsüne yerleştirin.<br />
Not Eğer kurulum programı otomatik olarak başlamazsa, CD içeriğine Windows<br />
Gezgini ile göz atın ve sonu .exe ile biten dosyayı bulup üzerine çift tıklayarak programı<br />
çalıştırın.<br />
2 Windows Media Player 11 kurulumunu tamamlamak için ekrandaki talimatları izleyin.<br />
Not Eğer kurulum sırasında aşağıdaki iletişim kutusu çıkarsa, kuruluma devam etmeden<br />
önce metni okuyun:<br />
3 Devam etmek için Validate (Doğrula) üzerine tıklayın.<br />
12
4 Devam etmek için I Accept (Kabul ediyorum) üzerine tıklayın.<br />
5 EXPRESS (Ekspres) seçin ve Finish (Bitti) üzerine tıklayın.<br />
13
Not Mevcut medya kitaplığınız Windows Media Player 11’a aktarılacaktır. Bu mevcut<br />
medya kitaplığınızın büyüklüğüne bağlı olarak bir kaç dakika sürebilir.<br />
6 Varsayılan olarak Windows Media Player ile çalınmasını istediğiniz dosya tiplerini seçin<br />
veya Select all (Tümünü seç) işaretleyin ve Finish (Bitti) üzerine tıklayın.<br />
14
7 Gizlilik seçeneklerinizi belirlemek için kutucukları işaretleyin ve gereken ayarları<br />
tamamlamak için Next (İleri) üstüne tıklayın.<br />
4.1.3 Windows Media Player’ın önceki sürümüne geri dönme<br />
Eğer Windows Media Player 11 ile sorunlar yaşarsanız, bilgisayarınızdaki önceki sürümüne<br />
kolaylıkla geri dönebilirsiniz.<br />
1 Player’ı bilgisayardan ayırın.<br />
2 Start (Başlat) ve sonra Control Panel (Denetim Masası) seçin.<br />
3 Control Panel (Denetim Masası) içinde Add or Remove Programs (Program<br />
Ekle Kaldır) seçin.<br />
4 Windows Media Player 11 seçin ve sonra Remove (Kaldır) tıklayın.<br />
> Onay iletişim kutusu belirir.<br />
5 OK (Tamam) üstüne tıklayın.<br />
6 Geri alma işlemi tamamlandığında (bu birkaç dakika sürebilir), Restart (Yeniden başlat)<br />
üstüne tıklayın.<br />
7 Start (Başlat) ve sonra Control Panel (Denetim Masası) seçin.<br />
8 Control Panel (Denetim Masası) içinde Add or Remove Programs (Program<br />
Ekle Kaldır) seçin.<br />
9 Windows Media Format 11 Runtime seçin ve sonra Remove (Kaldır) tıklayın.<br />
> Onay iletişim kutusu belirir.<br />
10 OK (Tamam) üstüne tıklayın.<br />
> İkinci onay iletişim kutusu belirir.<br />
11 OK (Tamam) üstüne tıklayın.<br />
15
12 Geri alma işlemi tamamlandığında (bu birkaç dakika sürebilir), Restart (Yeniden başlat)<br />
üstüne tıklayın.<br />
13 Start (Başlat) ve sonra Control Panel (Denetim Masası) seçin.<br />
14 Control Panel (Denetim Masası) içinde Add or Remove Programs (Program Ekle<br />
Kaldır) seçin.<br />
15 Microsoft User-<strong>Mode</strong> Driver Framework Feature Pack 1.0, seçin ve Remove<br />
(Kaldır) üstüne tıklayın.<br />
16 Software Update Removal Wizard (Yazılım Güncelleme Kaldırma Sihirbazı)<br />
içindeki talimatları izleyin.<br />
17 Eğer Wudf01000 onay iletişim kutusu belirirse, devam etmek için Yes (Evet) üstüne<br />
tıklayın. Yazılım kaldırma işlemi tamamlandığında (bu birkaç dakika sürebilir), Finish<br />
(Bitti) üstüne tıklayın.<br />
4.1.4 Windows Media Player’ın önceki sürümüne geri dönme<br />
hakkında daha fazla<br />
Eğer Windows Media Player’ın önceki sürümüne geri dönerseniz ve player’ınız Windows<br />
veya Windows Media Player tarafından tanınmaz hale gelirse, aşağıdaki işlemleri yapın:<br />
1 Player’ınızı açın ve sağlanmış olan USB kablo ile bilgisayarınıza bağlayın.<br />
2 My Computer (Bilgisayarım) üzerine sağ tıklayın ve Manage (Yönet) üzerine tıklayın.<br />
3 Sol taraftan, Device Manager (Aygıt Yöneticisi) üstüne tıklayın.<br />
4 Sağ taraftan, Portable Devices (Çıkartılabilir Aygıtlar) yanındaki “+” işaretine tıklayın.<br />
5 <strong>GoGear</strong> SA43xx üzerine sağ tıklayın ve Uninstall (Kaldır) üzerine tıklayın.<br />
6 Onay iletişim kutusunda, player’ı kaldırmak için OK (Tamam) üzerine tıklayın.<br />
7 Player’ı bilgisayarınızdan ayırın, hala açık olduğundan emin olun ve sonra bilgisayarınıza<br />
tekrar takın.<br />
> Windows cihazınızı algılayacak ve otomatik olarak kuracaktır. Bir, iki dakika içerisinde <strong>GoGear</strong><br />
SA61xx Aygıt Yöneticisinin Çıkartılabilir Aygıtlar listesinde görüntülenecektir.<br />
4.2 Müzik ve resim transferi<br />
Windows Media Player kullanarak müzik ve resim dosyalarınızı yönetebilir ve<br />
görüntüleyebilirsiniz.<br />
Önemli Player’ınıza müzik ve resim transferi için her zaman Windows Media Player<br />
kullanmanızı tavsiye ederiz.<br />
16
4.2.1 Windows Media Player Kitaplığına müzik ve resim<br />
dosyalarını ekleme<br />
Varsayılan olarak, Windows Media Player My Music (Müziğim) klasörü içindeki tüm<br />
müzik dosyalarını otomatik olarak yükler.<br />
Bilgisayarınızda başka bir yerde veya ağdaki bilgisayarda kayıtlı müzik dosyalarını<br />
ekleyin<br />
1 Start (Başlat) > All Programs (Tüm Programlar) > Windows Media Player<br />
seçerek Windows Media Player programını çalıştırın.<br />
2 Library (Kitaplık) sekmesinin altındaki aşağı oka tıklayın ve Add to Library...<br />
(Kitaplığa ekle…) seçin.<br />
> Add to Library (Kitaplığa Ekle) iletişim kutusu belirir.<br />
3 İletişim kutusunu genişletmek için
4 Add... (Ekle…) üstüne tıklayın<br />
> Klasör ekleme iletişim kutusu belirir.<br />
5 Müzik veya fotoğraf dosyalarınızın bulunduğu klasörü seçin ve OK (Tamam) üstüne<br />
tıklayın.<br />
6 Kitaplığa ekle iletişim kutusuna geri dönmek için OK (Tamam) üstüne tıklayın.<br />
> Windows Media Player klasörü taramaya başlar ve uygun olan müzik veya fotoğraf<br />
dosyalarını kitaplığa ekler.<br />
7 Bittiğinde Close (Kapat) üstüne tıklayın.<br />
İpucu Windows Media Player 100KB’dan küçük ses dosyalarını atlayacak şekilde<br />
yapılandırılmıştır. 100KB’dan küçük dosyaları dahil etmek için Kitaplığa ekle iletişim<br />
kutusundaki varsayılan ayarları değiştirin.<br />
4.2.2 Windows Media Player ve player’ınızdaki müzik kitaplığı<br />
arasında geçiş yapın<br />
Müzik ve resim kitaplıkları arasında geçiş için, Windows Media Player’ın sol üst köşesindeki<br />
oka tıklamanız ve görüntülemek istediğiniz kategoriyi seçmeniz yeterlidir.<br />
18
4.2.3 CD’den şarkı kopyalama<br />
Eğer CD’den player’ınıza müzik transfer etmek isterseniz, öncelikle bilgisayarınızda müziğin<br />
dijital kopyasını oluşturmalısınız. Buna Kopyalama denir.<br />
1 Windows Media Player’ı başlatın.<br />
2 Rip (Kopyala) sekmesinin altındaki aşağı oka tıklayın ve istediğiniz formatı belirlemek için<br />
Format (Format) seçin.<br />
3 Rip (Kopyala) sekmesinin altındaki aşağı oka tıklayın ve istediğiniz bit oranını belirlemek<br />
için Bit Rate (Bit Oranı) seçin.<br />
İpucu Daha yüksek bit oranı daha yüksek ses kalitesi üretir ancak dosya boyutu da daha<br />
büyük olacaktır. Player’ınız için tavsiye edilen format 128kbps MP3 veya 64kbps WMA’dır.<br />
19
4 Ses CD’sini bilgisayarınızın CD sürücüsüne yerleştirin.<br />
> CD’de bulunan tüm izler listelenir. Varsayılan olarak, Windows Media Player CD içindeki<br />
tüm şarkıları kopyalamaya başlayacaktır. Bu seçeneği değiştirmek için, Rip (Kopyala) sekmesi<br />
altındaki aşağı oka tıklayın ve Rip CD Automatically When Inserted (Takıldığında<br />
CD’yi Otomatik Olarak Kopyala) > Never (Hiçbir Zaman) seçin.<br />
Önemli Kopyalamaya başlamadan önce Internete bağlı olduğunuzdan emin olun<br />
böylelikle Windows Media Player çevrimiçi müzik veritabanından albüm ve parça<br />
bilgilerini alabilir. Eğer bilgisayarınız Internete bağlı değilse, albüm ve parça bilgilerini manuel<br />
olarak girmeniz gerekecektir.<br />
Windows Media Player her zaman CD üzerindeki doğru şarkıyı tanımlayamayabileceği ve<br />
çevrimiçi müzik veritabanında her zaman doğru bilgi olamayabileceği için (özellikle yeni<br />
çıkmış albümler veya az tanınan sanatçıların albümleri), albüm ve iz bilgilerini manuel olarak<br />
düzeltmeniz veya girmeniz gerekebilir. Bkz Windows Media Player ile şarkı bilgisi<br />
düzenleme.<br />
20
5 Kutuları işaretleyerek kopyalamak istediğiniz şarkıları seçin.<br />
6 Start Rip (Kopyalamayı Başlat) üzerine tıklayın.<br />
> Seçilmiş olan izler dönüştürülecek ve Windows Media Player kitaplığına eklenecektir.<br />
4.2.4 Çevrimiçi müzik satın alma<br />
Eğer çevrimiçi müzik satın almak isterseniz, bir müzik mağazası seçmeniz gerekir.<br />
1 Windows Media Player’ı başlatın.<br />
2 Media Guide (Kılavuz) sekmesinin altındaki aşağı oka tıklayın ve Browse all Online<br />
Stores (Tüm Çevrimiçi Mağazalara Gözat) seçin.<br />
3 Bir mağaza seçin ve ekrandaki talimatları izleyin.<br />
21
Not Bulunduğunuz yer ve kullanılan dile bağlı olarak mağaza listesi burada gösterilenden<br />
farklı olabilir.<br />
> Bir şarkı veya albüm satın almanızdan sonra, Windows Media Player kitaplığında belirir.<br />
4.3 Windows Medya içeriği ile player’ınızı<br />
eşitleme<br />
Windows Media Player kullanarak player’ınızla müzik ve resim eşitleyebilirsiniz. Sağlanan<br />
USB kablosu ile player’ınızı bilgisayarınıza bağlayın, senkronizasyonu ayarlayın, playar’ınız ile<br />
ortam kitaplığınızın senkronizasyonu hazır olacaktır.<br />
Player’ınızı bilgisayarınıza ilk bağlayışınızda, Windows Media Player eşitleme metodunu<br />
otomatik olarak (otomatik veya manuel) player’ınız için en iyi olacak şekilde seçer.<br />
Otomatik: Eğer player’ınızda yeterli saklama alanı varsa (en az 4GB boş alan) ve medya<br />
kitaplığınızın tümü player’ınıza sığabilecekse, bilgisayarınıza bağlar bağlamaz medya<br />
kütüphaneniz otomatik olarak player’ınıza kopyalanır.<br />
Manuel: Eğer medya kitaplığınızın tamamı player’ınıza sığmıyorsa, player’ınıza transfer etmek<br />
istediğiniz dosyaları veya çalma listelerini manuel olarak seçmeniz istenir.<br />
4.3.1 Player’ınızı ayarlama<br />
1 Windows Media Player’ı başlatın.<br />
2 Player’ınızı açın ve sonra sağlanmış olan USB kablo ile bilgisayarınıza bağlayın.<br />
> Iİstenirse, cihazı Windows Media Player ile eşitlemeyi seçin.<br />
3 Eğer Windows Media Player cihazınızı otomatik olarak eşitlemeyi seçerse, Finish<br />
(Bitti) üstüne tıklayın.<br />
> Kitaplığınızın tamamı player’ınız ile eşitlenecektir. Bundan sonra, player’ınızı bilgisayarınıza her<br />
bağlayışınızda, player’ınız otomatik olarak eşitlenir. Nelerin otomatik olarak eşitleneceğini seçebilir<br />
ve önceliklendirebilirsiniz (bkz Nelerin otomatik Olarak Eşitleneceğini Seçme ve<br />
Önceliklendirme).<br />
4 Eğer Windows Media Player cihazınızı manuel olarak eşitlemeyi seçerse, Finish (Bitti)<br />
üstüne tıklayın.<br />
> Daha sonra Sync (Eşitle) sekmesine tıklamanız ve manuel olarak eşitlemek istediğiniz<br />
dosyaları ve çalma listelerini seçmeniz gerekir (bkz 4.3.4 Manuel Eşitleme için dosyaları<br />
ve çalma listelerini seçme).<br />
Önemli Transfer işlemi devam ederken player’ınızı çıkartmayın. Eğer player’ınızı<br />
çıkartırsanız, transfer tamamlanmaz ve Windows daha sonra player’ınızı tanıyamayabilir. Bu<br />
sorunu gidermek için, 4.1.4 Player’ın önceki sürümüne geri dönme hakkında daha<br />
fazlası bölümündeki 1-7 adımlara bakın.<br />
22
4.3.2 Otomatik ve Manuel Eşitleme Arasında Geçiş<br />
Player’ınız ilk kez ayarlandıktan sonra, tercihinize göre otomatik ve manuel eşitleme arasında<br />
geçiş yapabilirsiniz.<br />
1 Sync (Eşitle) sekmesi altındaki aşağı oka tıklayın, <strong>Philips</strong> <strong>GoGear</strong> SA61xx > Set Up<br />
Sync (Eşitleme Ayarla) seçin.<br />
2 Sync this device automatically (Bu aygıtı otomatik olarak eşitle) kutusunu<br />
işaretleyin veya işareti kaldırın.<br />
4.3.3 Nelerin otomatik Olarak Eşitleneceğini Seçme ve<br />
Önceliklendirme<br />
Eğer Windows Media Player cihazınızı otomatik olarak eşitlemeyi seçtiyse, medya<br />
kitaplığınızın tümünü eşitlememeyi seçebilirsiniz. Mevcut çalma listelerinden neleri eşitlemek<br />
istediğinizi seçebilir veya yeni çalma listeleri oluşturabilirsiniz. Daha sonra bu çalma listeleri<br />
player’ınızı bilgisayarınıza her bağlayışınızda player ile eşitlenecektir.<br />
1 Sync (Eşitle) sekmesi altındaki aşağı oka tıklayın ve <strong>Philips</strong> <strong>GoGear</strong> SA61xx > Set<br />
Up Sync (Eşitleme Ayarla) seçin.<br />
> Device Setup (Aygıt Ayar) iletişim kutusu belirir.<br />
2 Available playlists (Varolan çalma listeleri) içinden, eşitlemek istediğiniz çalma<br />
listelerini seçin ve Add (Ekle) üstüne tıklayın.<br />
23
3 Bir çalma listesi oluşturmak için, New Auto Playlist (Yeni Otomatik Çalma Listesi)<br />
üstüne tıklayın ve otomatik çalma listesinde dosyalar için kriter belirleyin (otomatik çalma<br />
listesi oluşturma hakkındaki detaylar için, bkz 4.4.2 Otomatik çalma Listesi Oluşturma).<br />
4 Çalma listesi çıkartmak için, Playlists to sync (Eşitlenecek çalma listeleri) listesinde<br />
tıklayın ve daha sonra Remove (Çıkart) üzerine tıklayın.<br />
5 Playlists to sync (Eşitlenecek çalma listeleri) içinden, çalma listesi seçin ve bunları<br />
eşitlenmelerini istediğiniz sıraya koymak için Priority (Öncelik) oklarını kullanın.<br />
> Eğer eşitleme bitmeden önce player’ınız dolarsa, listede daha düşük öncelikte olan dosya ve<br />
çalma listeleri eşitlenmez.<br />
İpucu Eğer player’ınızın kısıtlı saklama kapasitesi varsa, veya medya kitaplığınız<br />
player’ınıza sığmayacak kadar büyükse, eşitlenmek üzere seçtiğiniz çalma listelerinde<br />
bulunan dosyaları karıştırabilirsiniz. Bunu yapmak için, Shuffle what syncs<br />
(Eşitlenecekleri karıştır) kutusunu işaretleyin. Bundan sonra, player’ınızı bilgisayarınıza<br />
her bağlayışınızda, player’daki dosyalar kaldırılır ve cihaz yeni dosyalar (Playlists to sync<br />
(Eşitlenecek çalma listeleri) içinden) cihaza eklenir..<br />
4.3.4 Manuel Eşitleme için dosyaları ve çalma listelerini seçme<br />
Eğer manuel eşitleme yapıyorsanız, eşitlemek istediğiniz dosya ve çalma listelerinin listesini<br />
yapmalısınız. Aynı zamanda çalma listelerinden player’ınıza eşitlenecek dosyaları karıştırabilirsiniz.<br />
1 Windows Media Player’ı başlatın.<br />
2 Player’ınızı açın ve sonra sağlanmış olan USB kablo ile bilgisayarınıza bağlayın.<br />
3 Sync (Eşitle) sekmesine tıklayın.<br />
4 Eşitlemek istediğiniz dosya ve çalma listelerini İçerik kısmından Eşitleme Listesi kısmına<br />
sürükleyip bırakın. Ayrıca dosya veya çalma listesi üzerine sağ tıklayarak Add to "Sync<br />
List" (“Eşitleme Listesine” Ekle) seçebilirsiniz.<br />
İpucu Müzik ve resim kitaplıkları arasında geçiş için, Windows Media Player’ın sol<br />
üst köşesindeki oka tıklamanız ve görüntülemek istediğiniz kategoriyi seçmeniz yeterlidir.<br />
24
5 Eşitleme Listesinden eşitlemek için seçtiğiniz öğelerin player’ınıza sığacağını doğrulayın.<br />
Gerekliyse, listeden bazılarını çıkartın.<br />
6 Çıkartmak için, Eşitleme Listesindeki öğe üzerine sağ tıklayın ve daha sonra Remove<br />
from List (Listeden Çıkart) seçin.<br />
7 Eşitleme Listesindeki öğeleri player’ınıza aktarmak için Start Sync (Eşitlemeyi Başlat)<br />
düğmesine tıklayın.<br />
> İlerleme Windows Media Player’ın sağ alt köşesinde gösterilir.<br />
İpucu Eğer eşitlemek istediğiniz iz korumalı ise, bilgisayarınızdaki güvenlik bileşenlerini<br />
yükseltmeniz istenecektir. Bu olduğunda, izi Windows Media Player içinde çalın ve<br />
istendiğinde güvenlik bileşenlerini yükseltmek için ekrandaki talimatları izleyin. Güvenlik<br />
bileşenlerinizi yükselttikten sonra, dosyayı player’ınız ile yeniden eşitleyin.<br />
25
8 Eğer transferi durdurmak isterseniz, Stop Sync (Eşitlemeyi Durdur) üstüne tıklayın.<br />
İpucu Birden fazla dosya seçmek için, bir dosyanın üzerine tıklayın, daha sonra<br />
klavyedeki CTRL tuşunu basılı tutarken seçmek istediğiniz diğer dosyaları seçin.<br />
Birbirini izleyen birden fazla dosya seçmek için, bir dosyanın üzerine tıklayın, daha sonra<br />
klavyedeki SHIFT tuşunu basılı tutarken seçmek istediğiniz listedeki son dosyaya tıklayın.<br />
Dosyaların tümünü seçmek için klavyedeki CTRL + A tuşlarına basın.<br />
4.3.5 Player’ınızda manuel eşitleme öğelerini karıştırma<br />
Windows Media Player’ın Eşitleme Karıştırma özelliği player’ınızda mevcut boş alanı tespit<br />
ederek dosyaları buraya uyacak şekilde rasgele seçerek yükler.<br />
1 Windows Media Player’ı başlatın.<br />
2 Player’ınızı açın ve sonra sağlanmış olan USB kablo ile bilgisayarınıza bağlayın.<br />
3 Sync (Eşitle) sekmesi altındaki aşağı oka tıklayın ve Shuffle "<strong>Philips</strong> <strong>GoGear</strong><br />
SA43xx" (Karıştır "<strong>Philips</strong> <strong>GoGear</strong> SA61xx") seçin.<br />
4 İstenirse, eşitlemeyi başlatmak için Yes (Evet) düğmesine tıklayın. Aksi takdirde eşitleme<br />
hemen başlar.<br />
> İlerleme Windows Media Player’ın sağ alt köşesinde gösterilir.<br />
5 Eşitlemeyi durdurmak için Sync (Eşitle) sekmesi altındaki aşağı oka tıklayın ve Stop<br />
Sync to "<strong>Philips</strong> <strong>GoGear</strong> SA43xx" ("<strong>Philips</strong> <strong>GoGear</strong> SA43xx" ile Eşitlemeyi<br />
Durdur) seçin.<br />
26
4.3.6 Player’ınızdan Bilgisayarınıza dosya kopyalama<br />
Player’ınız tersine eşitlemeyi destekler, bu sayede Windows Media Player ile player’ınızdan<br />
bilgisayarınıza dosya kopyalayabilirsiniz.<br />
1 Windows Media Player’ı başlatın.<br />
2 Player’ınızı açın ve sonra sağlanmış olan USB kablo ile bilgisayarınıza bağlayın.<br />
3 Sol gezinme panelinde <strong>Philips</strong> <strong>GoGear</strong> SA43xx üzerine tıklayın.<br />
> Player’ınızın içeriğini farklı şekillerde görüntüleyebilirsiniz, Son Eklenenler, Sanatçı, Albüm,<br />
Şarkılar vs.<br />
Player’ınızdaki içerik, İçerik panelinde listelenecektir.<br />
İpucu Player’ınızda müzik ve fotoğraf kitaplıkları arasında geçiş için, Windows Media<br />
Player’ın sol üst köşesindeki oka tıklamanız ve görüntülemek istediğiniz kategoriyi<br />
seçmeniz yeterlidir.<br />
4 Player’ınızdan bilgisayarınıza kopyalamak istediğiniz dosya veya çalma listesine gidin.<br />
5 Dosya veya çalma listesine sağ tıklayın Copy from Device (Aygıttan Kopyala) seçin.<br />
27
4.4 Dosyalarınızı Windows Media Player’da<br />
yönetme<br />
4.4.1 Windows Media Player ile müzik arama<br />
1 Library (Kitaplık) sekmesine tıklayın.<br />
2 Müzik dosyalarını aramak için, Windows Media Player’ın sol üst köşesindeki oka<br />
tıklayın ve Music (Müzik) seçin.<br />
3 Arama kutusuna dosya ile ilgili şarkı adı, sanatçı vs gibi bir kaç anahtar kelime yazın.<br />
> Siz yazdıkça aramanızla ilişkili sonuçlar İçerik panelinde görüntülenir ve her harfi girdikçe<br />
güncellenir.<br />
4 Aramanızın sonuçlarını daraltmak için anahtar kelimeleri girmeye devam edin.<br />
4.4.2 Windows Media Player kitaplığından dosya silme<br />
1 Library (Kitaplık) sekmesine tıklayın.<br />
2 Müzik dosyalarını silmek için, Windows Media Player’ın sol üst köşesindeki oka tıklayın<br />
ve Music (Müzik) seçin.<br />
3 Silmek istediğiniz dosya veya çalma listesine gidin.<br />
4 Dosya veya çalma listesine sağ tıklayın Delete (Sil) seçin.<br />
5 Delete from library only (Sadece kitaplıktan sil) veya Delete from library and<br />
my computer (Kitaplıktan ve bilgisayarımdan sil) seçin ve OK (Tamam) üstüne<br />
tıklayın.<br />
28
4.4.3 Player’ınızdan dosyaları silme<br />
Player’ınızdaki dosyaları yönetmek için Windows Media Player’ı da kullanabilirsiniz.<br />
Player’ınızı bilgisayara bağladığınızda, player’ınızdaki içerik Windows Media Player’da<br />
görüntülenecektir. Bundan sonra dosyaları veya çalma listelerini Windows Media Player’da<br />
görüntülenen diğer dosyaları sildiğiniz gibi silebilirsiniz.<br />
1 Sol gezinme panelinde <strong>Philips</strong> <strong>GoGear</strong> SA61xx üzerine tıklayın.<br />
> Player’ınızın içeriğini farklı şekillerde görüntüleyebilirsiniz, Son Eklenenler, Sanatçı, Albüm,<br />
Şarkılar vs.<br />
Player’ınızdaki içerik, İçerik panelinde listelenecektir.<br />
2 Müzik dosyalarını silmek için, Windows Media Player’ın sol üst köşesindeki oka tıklayın<br />
ve Music (Müzik) seçin.<br />
3 Silmek istediğiniz dosya veya çalma listesine gidin.<br />
4 Dosya veya çalma listesine sağ tıklayın Delete (Sil) seçin.<br />
5 OK (Tamam) üstüne tıklayın.<br />
29
4.4.4 Windows Media Player ile şarkı bilgisi düzenleme<br />
1 Library (Kitaplık) sekmesine tıklayın.<br />
2 Düzenlemek istediğiniz şarkıya gidin.<br />
3 Şarkıya sağ tıklayın ve açılan menüden Advanced Tag Editor (Gelişmiş Etiket<br />
Düzenleyicisi) seçin.<br />
> Advanced Tag Editor (Gelişmiş Etiket Düzenleyicisi) iletişim kutusu belirir.<br />
4 Uygun sekmeyi seçin ve bilgiyi girin veya düzenleyin.<br />
5 Değişiklikleri kaydetmek için OK (Tamam) üstüne tıklayın.<br />
30
4.4.5 Windows Media Player ile player’ınızı formatlama<br />
Player’ınızdaki sabit diski tüm verileri silmek için tekrar formatlayabilirsiniz.<br />
1 Windows Media Player’ı başlatın.<br />
2 Player’ınızı açın ve sonra sağlanmış olan USB kablo ile bilgisayarınıza bağlayın.<br />
3 Sync (Eşitle) sekmesi altındaki aşağı oka tıklayın ve <strong>Philips</strong> <strong>GoGear</strong> SA43xx ><br />
Format (Biçimlendir) seçin.<br />
31
5 Detaylı kullanım<br />
5.1 Müzik modu (kayıtların dinlenmesi için de geçerlidir)<br />
5.1.1 Kontroller<br />
Müzik dinlerken aşağıdakileri yapabilirsiniz:<br />
İşlev<br />
Yapılması gereken<br />
Müzik Çal/Duraklat 2; tuşuna basın<br />
Sonraki şarkıya gitme 2 tuşuna basın<br />
Önceki şarkıya dönme 1 tuşuna basın<br />
Hızlı ileri sarma 2 tuşunu basılı tutun<br />
Hızlı geri sarma 1 tuşunu basılı tutun<br />
Menüde gezinmeye dönme MENU tuşuna uzun/kısa basın<br />
Ses yükseltme<br />
VOL + basın<br />
Sesi azaltma<br />
VOL - basın<br />
1<br />
1 Müzik moduna girmek için ana menüden seçin.<br />
Aşağıdaki müzik seçenekleri arasından arama yapabilirsiniz:<br />
All songs (Tüm şarkılar)<br />
Artists (Sanatçılar)<br />
Albums (Albümler)<br />
Alphabetically listed tracks<br />
(Alfabetik olarak listelenmiş<br />
parçalar)<br />
Alphabetically listed artists<br />
(Alfabetik olarak listelenmiş<br />
sanatçılar)<br />
Alphabetically listed albums<br />
(alfabetik olarak listelenmiş<br />
albümler)<br />
Alphabetically listed albums<br />
(Alfabetik olarak listelenmiş<br />
albümler)<br />
Tracks listed in album order<br />
(Albüm sırasıyla listelenmiş<br />
parçalar)<br />
2 Listede gezinmek için 3 veya 4 tuşuna basın.<br />
3 Seçmek için 2 önceki seviyeye dönmek için 1 tuşuna basın.<br />
4 Seçiminizi dinlemek için 2; tuşuna basın.<br />
İpucu Superplay seçtiğiniz müzik veya albümü her hangi bir anda 2; tuşuna basarak<br />
dinlemenizi sağlar.<br />
32
5.1.2 Çalma özellikleri<br />
Çalma modları<br />
Player’ınızı şarkıları rasgele veya tekrarlayarak veya dinleyebilirsiniz.<br />
1 MENU tuşuna basın, seçin ve sonra Play modes (Çalma modları) seçin.<br />
2 Farklı çalma modları arasında gezinmek için 1 / 2 tuşlarına basın (Off (Kapalı), Repeat 1<br />
(Tekrar 1), Repeat all (Tümü Tekrar), Shuffle all (Tümünü karıştır) ve Repeat<br />
& Shuffle (Karışık Tekrar)).<br />
3 Seçiminizi onaylamak için 2; tuşuna basın.<br />
Simge<br />
Off (Kapalı)<br />
Repeat 1 (Tekrar 1)<br />
Repeat all (Tümü Tekrar)<br />
Shuffle all (Tümünü karıştır)<br />
Repeat & Shuffle (Karışık Tekrar)<br />
Anlamı<br />
Normal çalma<br />
Bir şarkıyı tekrarlayarak çalar<br />
Tüm şarkıları tekrarlayarak çalar<br />
Tüm şarkıları rasgele sıra ile çalar<br />
Tüm şarkıları rasgele ve tekrarlayarak çalar<br />
Not Kayıtlar çalınırken çalma modları kullanılamaz.<br />
5.1.3 Klasör görünümü<br />
Klasör görünümü müzik ve kayıtlarınızı alfabetik şekilde listeler.<br />
Kök menüdeyken, klasör görünümüne girmek için seçin. Klasör görünümü müziklerinizi,<br />
sürükleyip bırakarak transfer ettiğinizde yerleştirdiğiniz klasörlerde görüntüler.<br />
Klasörler ve parçalar alfabetik şekilde sıralanır.<br />
Klasör Görünümünde Temel işlemler Basılması gereken kontrol<br />
Sonraki parça / klasöre gitme<br />
3 tuşuna basın<br />
Önceki parça / klasöre gitme<br />
4 tuşuna basın<br />
Klasörün içine girme<br />
2 tuşuna basın<br />
Bir klasör yukarı çıkma<br />
1 tuşuna basın<br />
Bir öğeyi seçme<br />
2; tuşuna basın<br />
33
5.1.4 Ekolayzırlar<br />
Player'ı müzikleri farklı EQ (ekolayzır) ayarları ile çalacak şekilde ayarlayabilirsiniz.<br />
1 MENU tuşuna basın, seçin, sonra Equalizer (Ekolayzır) seçin.<br />
2 3 / 4 tuşlarına basarak Rock, Pop, Jazz, Classical (Kkasik), Custom (Özel) veya Off<br />
(Kapalı) seçin.<br />
3 Seçiminizi onaylamak için 2; tuşuna basın.<br />
Özel Ekolayzır<br />
Özel ekolayzır ayarı 5 ayarlanabilir band sağlar. Bas (B), Düşük (L), Orta (M), Yüksek (H) ve<br />
Tiz (T).<br />
1 MENU tuşuna basın ve Equalizer (Ekolayzır) > Custom (Özel) seçin.<br />
2 1 veya 2 tuşu ile bant seçin.<br />
> Seçilen band yanıp söner.<br />
3 Bant ayarını artırmak için 3 tuşuna bir kez veya daha fazla basın, ya da bant ayarını<br />
azaltmak için 4 tuşuna bir kez veya daha fazla basın.<br />
4 Eğer müzik dinliyorsanız özel ekolayzır ayarı hemen duyulabilir.<br />
İpucu 10 saniye süresince bir şey yapılmadığı takdirde özel ekolayzır ekranı kapanır.<br />
34
5.2 Radyo*<br />
Radyo moduna girmek için ana menüden<br />
Kulaklıkları takma<br />
seçin.<br />
Sağlanan kulaklıklar radyo anteni olarak görev yapar. En iyi alım için düzgün şekilde<br />
takıldıklarından emin olun.<br />
5.2.1 FM bölgenizi seçin<br />
Ana menüden<br />
5.2.2 Otomatik ayar<br />
1<br />
> Radio settings (Radyo ayarları) seçin.<br />
1 Radyo menüsü altında Auto tune (Otomatik ayar) seçin.<br />
> Player en güçlü sinyale sahip istasyonları aramaya başlar ve maksimum 20 kanalı hafızaya<br />
otomatik olarak kaydeder.<br />
İlerleme çubuğu 20 istasyon dolana veya frekans aralığının sonuna ulaşılıncaya kadar soldan sağa<br />
ilerler.<br />
İpucu Ses tuşu dışına her hangi bir tuşa basarak otomatik ayarı durdurabilirsiniz.<br />
* FM sadece bazı bölgesel modellerde mevcuttur.<br />
35
5.2.3 Önceden ayarlanmış radyo istasyonu dinleme ve istasyon<br />
ayarlama<br />
1 Radyo menüsünden , Presets (Ayarlanmış) seçin.<br />
2 Gezinmek için 3 veya 4 tuşlarına basın ve önceden ayarlı istasyonları seçin.<br />
3 Önceden ayarlı istasyonu seçtikten sonra, 1 / 2 kısa basmak başka bir istasyona geçiş sağlar.<br />
4 Seçtiğiniz önceden ayarlanmış istasyonun frekansını da 3 / 4 tuşlarına uzun basarak<br />
ayarlayabilirsiniz.<br />
5 3 veya 4 tuşlarına kısa basmak bir adım atlatır, 3 veya 4 tuşlarına uzun basmak bir<br />
sonraki en güçlü sinyali arar.<br />
6 Frekans çubuğu frekanstaki değişikliği gösterir.<br />
7 Sinyali onaylamak ve kaydetmek için, 2; tuşuna basın.<br />
5.3 Kayıtlar<br />
Player’ınız ses kaydı yapmanıza ve bu kayıtları dinlemenize olanak sağlar.<br />
5.3.1 Kayıt yapma<br />
1 Ses kaydını başlatmak için REC tuşuna basın ve basılı tutun.<br />
> Player kaydın sürmekte olduğunu gösterir.<br />
2 Ses kaydını durdurmak için REC tuşuna tekrar basın ve basılı tutun.<br />
> Player kaydın kaydedilmekte olduğunu gösterir. Ses kaydınız player’ınıza kaydedilecektir. (Dosya<br />
adı biçimi: VOICEXXX.WAV burada XXX otomatik olarak oluşturulacak olan kayıt numarasıdır.)<br />
İpucu Herhangi bir anda 2; tuşu ile kaydı duraklatabilir veya sürdürebilirsiniz.<br />
36
5.3.2 Kayıtları dinleme<br />
Kayıtlarınızı Recordings modunda bulabilirsiniz.<br />
1 Kayıtlar moduna girmek için kök menüden seçin. Player tüm kayıtlarınızı alfabetik<br />
olarak çalmaya başlar, en son kayıt ilk olarak başlar.<br />
2 Kaydın çalınmasını duraklatmak için 2; tuşuna basın.<br />
3 Sonraki veya önceki kayıt için 1 veya 2 tuşuna basın.<br />
4 Dinletilen kaydın hızlı ileri veya hızlı geri sarılması için 1 veya 2 tuşuna basın.<br />
5.3.3 Kayıtlarınızı bilgisayarınıza yükleme<br />
1 Player’ı bilgisayara bağlayın.<br />
2 Windows Explorer (Windows Gezgini) içinde player’ı seçin.<br />
> Voice (Ses) klasörü göreceksiniz. Kayıtlar bu klasörde bulunur.<br />
3 Kayıtları bilgisayarda istediğiniz konuma kopyalayın ve yapıştırın.<br />
5.3.4 Kayıtları silme<br />
Kayıtlar sadece bilgisayarda silinebilir.<br />
1 Player’I bilgisayara bağlayın.<br />
2 Windows Explorer (Windows Gezgini) içinde player’ı seçin.<br />
3 VOICE (Ses) klasörüne çift tıklayın.<br />
4 Silmek istediğiniz dosyaları seçin ve bilgisayarınızın klavyesindeki Delete (Sil) tuşuna<br />
basın.<br />
5.4 Işık efektleri<br />
Ürün özel ışık efektlerine sahiptir. Efektleri Device light effects (Cihaz ışık efektleri)<br />
ayarı ile etkinleştirebilir veya devre dışı bırakabilirsiniz. Playback lighting (Çalma<br />
sırasındaki ışıklar) içinden Twinkle, Flicker, Heart beat, veya Wave as ayarını<br />
seçebilirsiniz.<br />
37
5.5 Ayarlar<br />
Tercihlerinizi ihtiyaçlarınızı karşılayacak şekilde ayarlayabilirsiniz.<br />
1 MENU tuşuna basın ve seçin.<br />
2 Onaylamak için 2; tuşuna basın ve diğer seçenekler için 3 / 4 kullanın.<br />
3 Ayarlar ekranından çıkmak için MENU tuşuna basın.<br />
Ayarlar Seçenekler Daha fazla seçenek Tanımı<br />
Play mode<br />
(Çalma modu)<br />
Equalizer<br />
(Ekolayzır)<br />
Language (Dil)<br />
Backlight<br />
(Aydınlatma)<br />
Lighting effect<br />
(Işık efekti)<br />
Playback lighting<br />
(Çalma<br />
sırasındaki<br />
ışıklar)<br />
Screen saver<br />
(Ekran<br />
koruyucu)<br />
Off (Kapalı) / Repeat 1 (Tekrar 1) /<br />
Repeat All (Tümü Tekrar) / Shuffle all<br />
(Tümünü karıştır) / Repeat & Shuffle<br />
(Tekrar ve Karıştır)<br />
Off (Kapalı) / Rock / Pop / Jazz / Classical<br />
(Klasik) / Custom (Özel)<br />
English, French (Français), German<br />
(Deutsch), Spanish (Español), (Br)<br />
Portuguese (Português Brasileiro),<br />
Portuguese (Português), Italian (Italiano),<br />
Dutch (Nederlands), Swedish (Svenska),<br />
Norwegian (Norsk), Finnish (Suomi),<br />
Hungarian (Magyar), Russian (Русский),<br />
Polish (Polski), Simplified Chinese<br />
( 简 体 中 文 ) / Chinese Traditional<br />
( 繁 體 中 文 )/Japanese( 日 本 語 )/Korean<br />
(한국어) / Thai (ไทย)<br />
Always on (Hep açık) / 10 Sec. (San) /<br />
30 Sec. (San) / 60 Sec. (San)<br />
On (Açık) / Off (Kapalı)<br />
Wave / Twinkle / Flicker / Heart beat<br />
Animation (Animasyon)<br />
Clock (Saat) Vertical (Dikey) /<br />
Horizontal (Yatay)<br />
Off (Kapalı)<br />
Tüm / seçilmiş şarkılar için<br />
çalma modu seçeneğini seçin.<br />
Müzik keyfi için en uygun<br />
ekolayzır ayarını seçer.<br />
Ekranda gösterilecek dili seçer.<br />
Ekran için aydınlatma süresini<br />
seçer.<br />
Ürün Playback lighting<br />
(Çalma sırasındaki ışıklar)<br />
altından seçebileceğiniz ışık<br />
efektlerine sahiptir.<br />
Çalma sırasındaki ışık<br />
efektlerini öz inzleyin ve seçin.<br />
Bu ayarı Light effects (Işık<br />
efektleri) altından<br />
etkinleştirin.<br />
Ekran koruyucu olarak<br />
animasyon veya saati seçin.<br />
38
Ayarlar Seçenekler Daha fazla seçenek Tanımı<br />
Time settings<br />
12-hrs (12-saat)/ 24-hrs<br />
(Saat ayarları)<br />
(24-saat)<br />
Radio settings<br />
(Radyo ayarları)<br />
Factory settings<br />
(Fabrika ayarları)<br />
Information<br />
(Bilgi)<br />
Set time format<br />
(Saat biçimi<br />
ayarla)<br />
Set time (Saati<br />
ayarla)<br />
Hour (Saat) / Minute<br />
(Dakika)<br />
Europe (Avrupa )/USA(ABD) / Asia<br />
(Asya)<br />
Restore factory<br />
settings (Fabrika<br />
ayarlarına<br />
döndür)<br />
Restore (Yükle) /<br />
Cancel (İptal)<br />
Info screen (Bilgi ekranı): Capacity<br />
(Kapasite), Free space (Boş yer),<br />
Firmware version (Firmware sürümü)<br />
Player’ınızın saat formatını<br />
ayarlayın.<br />
Player’ınızda saat ayarlamak için<br />
saat ve dakika girin.<br />
FM kullanacağınız bölgeyi seçin.<br />
Player’ınızın ayarlarını silmek ve<br />
varsayılan fabrika ayarlarına geri<br />
dönmek için Restore (Geri<br />
yükle) seçin.<br />
Çağrı merkezi iletişim<br />
numaralarını görüntüler.<br />
5.6 Dosya saklamak ve taşımak için player’ınızı<br />
kullanma<br />
Windows’s Explorer (Windows Gezgini) ile player’ınıza veri dosyalarını kopyalayarak<br />
Player’ınızı veri dosyası saklamak ve taşımak için kullanabilirsiniz.<br />
39
6 Player’ınızı güncelleme<br />
Player’ınız firmware denilen dahili bir yazılım ile kontrol edilir. Player’ınızı satın almanızdan<br />
sonra daha yeni firmware sürümleri çıkmış olabilir.<br />
<strong>Philips</strong> Device Manager isimli yazılım player’ınızın firmware durumunu izler ve eğer yeni<br />
bir firmware varsa sizi uyarır. Bunun için internet bağlantısına ihtiyacınız vardır.<br />
Sağlanan CD içinde yer alan <strong>Philips</strong> Device Manager’ı kurun veya en son sürümünü<br />
www.philips.com/support veya www.philips.com/support.<br />
<strong>Philips</strong> Device Manager’ın kurulumundan sonra, player’ınızı bilgisayarınıza her bağlayışınızda<br />
<strong>Philips</strong> Device Manager Internete otomatik olarak bağlanır ve güncellemeleri kontrol eder.<br />
6.1 Firmware güncelliğini manuel olarak kontrol<br />
etme<br />
Player’ın tam şarjlı olduğundan emin olun.<br />
1 Player’ı bilgisayara bağlayın.<br />
2 <strong>Philips</strong> Device Manager programını Start (Başlat) > Programs (Programlar) ><br />
<strong>Philips</strong> Device Manager ile çalıştırın.<br />
3<br />
4<br />
5<br />
3 Cihazınızı seçin.<br />
4 Update (Güncelle) üstüne tıklayın.<br />
> <strong>Philips</strong> Device Manager Internet’te yeni bir firmware sürümü olup olmadığını kontrol eder ve<br />
eğer varsa player’ınıza kurar.<br />
5 Update completed (Güncelleme tamamlandı) ekranda göründüğünde, OK<br />
(Tamam) üstüne tıklayın ve player’ı çıkartın.<br />
> Updating firmware (Firmware güncelleniyor) görüntülenecektir.<br />
Firmware tamamen güncellendikten sonra player otomatik olarak yeniden başlar. Player’ınız artık<br />
kullanım için hazırdır.<br />
40
7 Sıklıkla sorulan sorular<br />
Eğer player’ınız ile ilgili sorunlar yaşarsanız, sonraki bölümde listelenen noktaları gözden<br />
geçirin. Daha fazla yardım ve diğer sorun giderme ipuçları için lütfen www.philips.com/support<br />
adresindeki FAQ bölümüne bakın.<br />
Bu ipuçları çözüm bulmanıza yardımcı olmazsa, satıcınız veya servis merkezinizle temas kurun.<br />
Uyarı Hiç bir durumda cihazı kendi kendinize tamir etmeye çalışmayın, bu garantiyi<br />
geçersiz kılar.<br />
Önemli Aygıtı PC’ye kurtarma modunda ilk kez bağladığınızda, donanım sihirbazı<br />
yazılımı kurmak için açılacaktır. Lütfen install the software automatically (yazılımı<br />
otomatik olarak kur) seçin ve Next (İleri) üstüne tıklayın, daha sonra kurulumu<br />
tamamlamak için Finish (Bitti) üstüne tıklayın.<br />
Kurulum sırasında “Kurmaya çalıştığınız yazılım Windows logo testinden geçmedi.” mesajı<br />
belirdiğinde lütfen Continue Anyway (Gene de Kur) seçin, bu kurulum bilgisayarınızı<br />
etkilemeyecektir.<br />
Player’ımın açılışı yavaş.<br />
Player’nızdaki içerikleri değiştirdikten sonra, kitaplıklar yeniden düzenlendiğinde açılış biraz<br />
uzun sürebilir.<br />
Player’ım şarkı atlıyor.<br />
Atlanan şarkı korumalı olabilir. Atlanan şarkıyı player’ınızda çalmak için gerekli haklara sahip<br />
olmayabilirsiniz. Şarkının sağlayıcısı ile müzik haklarını kontrol edin.<br />
Player’ım Windows tarafından tanınmıyor.<br />
Bilgisayarınızda Windows XP (SP2 veya üstü) veya Vista yüklü olduğundan emin olun.<br />
Transferden sonra player’ımda müzik yok.<br />
Şarkılarınız MP3 veya WMA formatında mı?<br />
Player diğer formatları çalmaz.<br />
Player basılan tuşlara yanıt vermiyor ve sürekli olarak takılıyor veya donuyor.<br />
Sıfırlama gerçekleştirin (iğne veya ince uçlu bir cisimle sıfırlama düğmesine basın).<br />
Ses yok.<br />
Kulaklıkların kulaklık girişine tam olarak takılı olduğundan emin olun.<br />
Player’ımda<br />
görüntüleniyor.<br />
Tuş kilidini açmak için LOCK sürgüsünü kullanın.<br />
41
Player’ımda güç yok veya kilitlendi.<br />
• Piliniz bitmiş olabilir. Lütfen player’ınızı şarj edin.<br />
• 2; tuşuna yeterince uzun basmamış olabilirsiniz. Ekranda <strong>Philips</strong> hoşgeldiniz ekranı<br />
görünene kadar 2; tuşuna basın.<br />
• Sıfırlama gerçekleştirin (iğne veya ince uçlu bir cisimle sıfırlama düğmesine basın.<br />
Eğer yukarıdakilerin hiç biri işe yaramazsa, cihazınızı kurtarmak için Device<br />
Manager kullanmanız gerekebilir:<br />
1 Player’ın PC’den ayrıldığından ve kapalı olduğundan emin olun.<br />
2 PC’nizde Start (Başlat) > Programs (Programlar) > <strong>Philips</strong> Device Manager ><br />
<strong>Philips</strong> Device Manager ile <strong>Philips</strong> Device Manager çalıştırın ve Repair (Onar)<br />
sekmesine tıklayın.<br />
3 Player’ınız PC’ye bağlanırken 2 düğmesine basın ve tuşu basılı tutun.<br />
4 <strong>Philips</strong> Device Manager player’ınızı tanıyana ve kurtarma moduna geçene kadar tuşu<br />
basılı tutmaya devam edin.<br />
5 Repair (Onarma) düğmesine tıklayın ve Device Manager tarafından verilen talimatları<br />
takip edin.<br />
6 Onarıldıktan sonra, player’ı PC’nizden ayırın ve yeniden başlatın.<br />
Player’a güç gelmiyor bozulmuş gibi görünüyor.<br />
Sıfırlama gerçekleştirin (iğne veya ince uçlu bir cisimle sıfırlama düğmesine basın).<br />
2; tuşuna basarak player’ınızı açın.<br />
Bu işe yaramazsa: Cihazı PC’ye bağlarken VOL + düğmesini basılı tutun.<br />
Device Manager’ı çalıştırın, cihazınız otomatik olarak kurtarılacaktır.<br />
Player’da görüntülenen mesaj: “Player problem! Connect to PC”.<br />
Player’ınızı PC’ye bağlayın, Windows Gezginini açın, My computer (Bilgisayarım’)ı açın,<br />
player’ınızı seçin sağ tıklayın ve Format (Biçimlendir) seçin. Player’ınızı biçimlendirmeye<br />
başlamak için Start (Başlat)’a basın.<br />
Uyarı Tüm içerik silinecektir. Biçimlendirmeden önce tüm verileri yedekleyin.<br />
Player’ımda<br />
42<br />
görüntüleniyor.<br />
Player’ı bilgisayara bağlayın. İstenmeyen dosyaları silin, güvenle kaldırın ve kaydınıza devam<br />
edin.<br />
Bazı şarkılar player’da görünmüyor veya çalmıyor.<br />
• Ses dosyası bozulmuş olabilir, dosyayı önce PC’nizde dinlemeyi deneyin. Eğer çalmazsa,<br />
şarkıyı tekrar oluşturun.<br />
• 320kbps üzerindeki şarkılar player tarafından desteklenmezler.<br />
• Atlanan şarkı korumalı olabilir. Atlanan şarkıyı player’ınızda çalmak için gerekli haklara sahip<br />
olmayabilirsiniz. Şarkının sağlayıcısı ile müzik haklarını kontrol edin.
8 Teknik veriler<br />
Güç<br />
• Güç kaynağı<br />
Li-ion polimer şarj edilebilir pil*<br />
• Tam şarj ile 4 saat*<br />
Boyutlar<br />
31.5 x 18 x 90.5mm<br />
Ekran<br />
• Beyaz OLED ekran 64 x 128 piksel<br />
Ses<br />
• Kanal ayırımı<br />
45dB<br />
• Ekolayzır ayarları<br />
Rock, Funk, Jazz, Classical (Klasik),<br />
Custom (Özel), Off (Kapalı)<br />
• Frekans yanıtı<br />
45-16000Hz<br />
• Sinyal gürültü oranı<br />
> 88dB<br />
• Çıkış Gücü (RMS)<br />
2x3mW (16X)<br />
Ses çalma<br />
• Çalma süresi<br />
15 saat**<br />
• Sıkıştırma formatı<br />
MP3 (8-320kbps ve VBR; Örnek oranları:<br />
8, 11.025, 16, 22.050, 24, 32, 44.1, 48kHz)<br />
WMA (10-320kbps; Örnek oranları: 8,<br />
11.025, 16, 22.050, 24, 32, 44.1, 48kHz)<br />
• ID3-tag desteği<br />
Şarkı adı ve sanatçı adı<br />
Tuner / Alma / İletme<br />
• Tuner bant<br />
FM stereo*<br />
Kayıt ortamı<br />
• Dahili hafıza kapasitesi<br />
SA431X 1GB NAND Flash+<br />
SA432X 2GB NAND Flash+<br />
SA434X 4GB NAND Flash+<br />
Bağlantılar<br />
• Kulaklık 3.5mm, USB 2.0++<br />
Yazılım<br />
• Device manager<br />
Geri yükleme ve güncelleme için<br />
• Windows Media Player 11<br />
Sistem Gereksinimleri<br />
• Windows® XP (SP2 veya üstü) veya Vista<br />
• Pentium III 800MHz işlemci veya üstü<br />
• 256MB RAM<br />
• 200MB veya daha fazla sabit disk alanı<br />
• Internet bağlantısı (tercih edilir)<br />
• Microsoft Internet Explorer 6.0 veya üstü<br />
• CD-ROM sürücü<br />
• USB port<br />
43
* FM sadece bazı bölgesel modellerde mevcuttur.<br />
** Şarj edilebilir piller belirli sayıda şarj döngüsünde kullanılabilir ve sonrasında değiştirilmesi<br />
gereklidir. Pil ömrü ve şarj döngü sayısı kullanıma ve ayarlara göre değişebilir.<br />
+ 1MB = 1 milyon bytes; kullanılabilir saklama kapasitesi daha az olacaktır.<br />
1GB = 1 milyar bytes; kullanılabilir saklama kapasitesi daha az olacaktır.<br />
Hafıza kapasitesinin tamamı kullanılamayabilir, hafızanın bir bölümü player için ayrılmaktadır.<br />
Saklama kapasitesi şarkı başına 4 dakika ve 64kbps WMA kodlamaya gör hesaplanmıştır.<br />
++ Gerçek transfer hızı işletim sisteminiz ve yazılım konfigürasyonuna göre değişiklik gösterebilir.<br />
44
9 Sözlük<br />
A<br />
Albüm<br />
Şarkılardan / fotoğraflardan oluşan koleksiyon<br />
listesi.<br />
B<br />
Başlık<br />
Dijital medya içeriğinin en büyük parçası. CD<br />
için CD’nin adı olabilir.<br />
D<br />
Dijital Hak Yönetimi (DRM)<br />
Dijital içeriğin kriptografik bir anahtar ile<br />
şifrelenmesiyle yüksek seviyede koruma<br />
sağlayan bir teknoloji. İzinli alıcılar (veya son<br />
kullanıcılar) açmak ve içeriği kullanmak için<br />
lisans almalıdır.<br />
K<br />
Kök menü<br />
Kullanıcı arabirimi yapı ağacının en üst düzey<br />
ana menüsü.<br />
M<br />
MP3<br />
MPEG-1 Ses Katmanı 3 olarak bilinen ses<br />
sıkıştırma formatı.<br />
R<br />
Rip (Kopyalama)<br />
Ses CD’sinden dijital medya içeriği<br />
kopyalama. Kopyalama işlemi sırasında içerik<br />
farklı bir formata dönüştürülebilir.<br />
S<br />
Superscroll TM<br />
Uzun içerik listelerinde gezinme hızını artıran<br />
<strong>Philips</strong>'in ticari markalı kullanıcı ara birimi.<br />
Senkronizasyon<br />
Kullanıcılar tarafından belirlenmiş kurallar<br />
doğrultusunda portatif cihazda dijital medya<br />
dosyalarını bulundurma işlemi. Bu dijital<br />
medya dosyalarının bilgisayardan cihaza<br />
kopyalanmasını, cihazdaki bilginin<br />
güncellenmesini veya cihazdaki dosyaların<br />
silinmesini gerektirebilir.<br />
Ş<br />
Şarkılar<br />
Bir ses içeriğinin tek bir parçası veya izi.<br />
W<br />
WAV<br />
Ses kaydı için dijital medya dosya biçimi.<br />
Windows Media Audio (WMA)<br />
Windows Media Formatında ses dosyası.<br />
Dosyanın ses içeriği Windows Media Audio<br />
codec’lerinden biri ile kodlanır.<br />
45
PHILIPS ürün geliştirme amacıyla önceden haber vermeden tasarım ve özellik değiştirme hakkını saklı tutar.<br />
46
abc<br />
Specifications are subject to change without notice.<br />
Trademarks are the property of Koninklijke <strong>Philips</strong><br />
Electronics N.V. or their respective owners<br />
© 2007 Koninklijke <strong>Philips</strong> Electronics N.V.<br />
All rights reserved.<br />
www.philips.com<br />
Printed in China<br />
wk7331