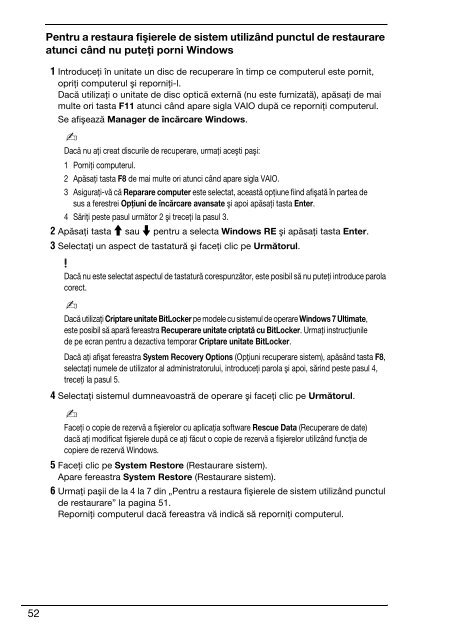Sony VGN-FW5JTF - VGN-FW5JTF Guide de dépannage Roumain
Sony VGN-FW5JTF - VGN-FW5JTF Guide de dépannage Roumain
Sony VGN-FW5JTF - VGN-FW5JTF Guide de dépannage Roumain
You also want an ePaper? Increase the reach of your titles
YUMPU automatically turns print PDFs into web optimized ePapers that Google loves.
Pentru a restaura fişierele <strong>de</strong> sistem utilizând punctul <strong>de</strong> restaurare<br />
atunci când nu puteţi porni Windows<br />
1 Introduceţi în unitate un disc <strong>de</strong> recuperare în timp ce computerul este pornit,<br />
opriţi computerul şi reporniţi-l.<br />
Dacă utilizaţi o unitate <strong>de</strong> disc optică externă (nu este furnizată), apăsaţi <strong>de</strong> mai<br />
multe ori tasta F11 atunci când apare sigla VAIO după ce reporniţi computerul.<br />
Se afişează Manager <strong>de</strong> încărcare Windows.<br />
Dacă nu aţi creat discurile <strong>de</strong> recuperare, urmaţi aceşti paşi:<br />
1 Porniţi computerul.<br />
2 Apăsaţi tasta F8 <strong>de</strong> mai multe ori atunci când apare sigla VAIO.<br />
3 Asiguraţi-vă că Reparare computer este selectat, această opţiune fiind afişată în partea <strong>de</strong><br />
sus a ferestrei Opţiuni <strong>de</strong> încărcare avansate şi apoi apăsaţi tasta Enter.<br />
4 Săriţi peste pasul următor 2 şi treceţi la pasul 3.<br />
2 Apăsaţi tasta M sau m pentru a selecta Windows RE şi apăsaţi tasta Enter.<br />
3 Selectaţi un aspect <strong>de</strong> tastatură şi faceţi clic pe Următorul.<br />
Dacă nu este selectat aspectul <strong>de</strong> tastatură corespunzător, este posibil să nu puteţi introduce parola<br />
corect.<br />
Dacă utilizaţi Criptare unitate BitLocker pe mo<strong>de</strong>le cu sistemul <strong>de</strong> operare Windows 7 Ultimate,<br />
este posibil să apară fereastra Recuperare unitate criptată cu BitLocker. Urmaţi instrucţiunile<br />
<strong>de</strong> pe ecran pentru a <strong>de</strong>zactiva temporar Criptare unitate BitLocker.<br />
Dacă aţi afişat fereastra System Recovery Options (Opţiuni recuperare sistem), apăsând tasta F8,<br />
selectaţi numele <strong>de</strong> utilizator al administratorului, introduceţi parola şi apoi, sărind peste pasul 4,<br />
treceţi la pasul 5.<br />
4 Selectaţi sistemul dumneavoastră <strong>de</strong> operare şi faceţi clic pe Următorul.<br />
Faceţi o copie <strong>de</strong> rezervă a fişierelor cu aplicaţia software Rescue Data (Recuperare <strong>de</strong> date)<br />
dacă aţi modificat fişierele după ce aţi făcut o copie <strong>de</strong> rezervă a fişierelor utilizând funcţia <strong>de</strong><br />
copiere <strong>de</strong> rezervă Windows.<br />
5 Faceţi clic pe System Restore (Restaurare sistem).<br />
Apare fereastra System Restore (Restaurare sistem).<br />
6 Urmaţi paşii <strong>de</strong> la 4 la 7 din „Pentru a restaura fişierele <strong>de</strong> sistem utilizând punctul<br />
<strong>de</strong> restaurare” la pagina 51.<br />
Reporniţi computerul dacă fereastra vă indică să reporniţi computerul.<br />
52