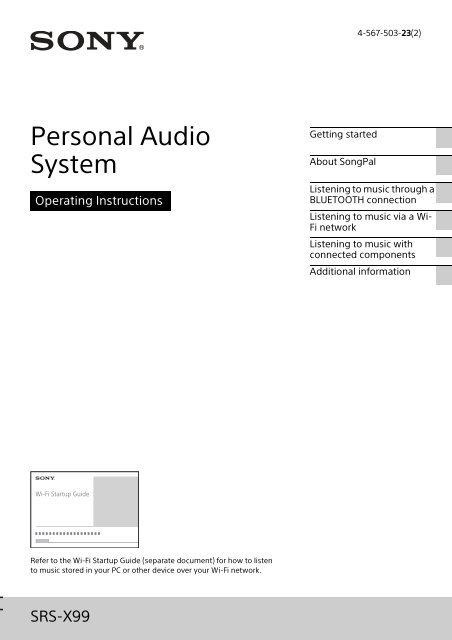Sony SRS-X99 - SRS-X99 Mode d'emploi Anglais
Sony SRS-X99 - SRS-X99 Mode d'emploi Anglais
Sony SRS-X99 - SRS-X99 Mode d'emploi Anglais
You also want an ePaper? Increase the reach of your titles
YUMPU automatically turns print PDFs into web optimized ePapers that Google loves.
4-567-503-23(2)<br />
Personal Audio<br />
System<br />
Operating Instructions<br />
Getting started<br />
About SongPal<br />
Listening to music through a<br />
BLUETOOTH connection<br />
Listening to music via a Wi-<br />
Fi network<br />
Listening to music with<br />
connected components<br />
Additional information<br />
Refer to the Wi-Fi Startup Guide (separate document) for how to listen<br />
to music stored in your PC or other device over your Wi-Fi network.<br />
<strong>SRS</strong>-<strong>X99</strong>
Before operating the system, please read this<br />
guide thoroughly and retain it for future reference.<br />
To reduce the risk of fire, do not cover the<br />
ventilation opening of the appliance with<br />
newspapers, tablecloths, curtains, etc.<br />
Do not expose the appliance to naked flame<br />
sources (for example, lighted candles).<br />
To reduce the risk of fire or electric shock, do not<br />
expose this apparatus to dripping or splashing,<br />
and do not place objects filled with liquids, such as<br />
vases, on the apparatus.<br />
Do not install the appliance in a confined space,<br />
such as a bookcase or built-in cabinet.<br />
Do not expose batteries or apparatus with battery<br />
installed to an excessive heat such as sunshine,<br />
fire or the like.<br />
As the main plug is used to disconnect the unit<br />
from the mains, connect the unit to an easily<br />
accessible AC outlet. Should you notice an<br />
abnormality in the unit, disconnect the main plug<br />
from the AC outlet immediately.<br />
The system is not disconnected from the mains as<br />
long as it is connected to the AC outlet, even if the<br />
system itself has been turned off.<br />
Do not subject the unit to a strong shock. The glass<br />
may break, and the broken glass may cause injury.<br />
If the glass is broken, stop use of the unit<br />
immediately. Be careful not to touch the damaged<br />
part.<br />
CAUTION<br />
Danger of explosion if battery is incorrectly<br />
replaced. Replace only with the same or equivalent<br />
type.<br />
Risk of explosion if battery is replaced by an<br />
incorrect type.<br />
Dispose of used batteries according to the<br />
instructions.<br />
Notice for customers: the following<br />
information is only applicable to<br />
equipment sold in countries applying EU<br />
directives<br />
This product has been manufactured by or on<br />
behalf of <strong>Sony</strong> Corporation, 1-7-1 Konan Minato-ku<br />
Tokyo, 108-0075 Japan. Inquiries related to product<br />
compliance based on European Union legislation<br />
shall be addressed to the authorized<br />
representative, <strong>Sony</strong> Deutschland GmbH,<br />
Hedelfinger Strasse 61, 70327 Stuttgart, Germany.<br />
For any service or guarantee matters, please refer<br />
to the addresses provided in the separate service<br />
or guarantee documents.<br />
The validity of the CE marking is restricted to only<br />
those countries where it is legally enforced, mainly<br />
in the countries EEA (European Economic Area).<br />
This product is intended to be used in the<br />
following countries:<br />
2 GB<br />
BE, LU, NL, CH, AL, AM, BA, BG, HR, CZ, HU, Kosovo,<br />
MK, MD, ME, RO, RS, SK, SI, DE, FR, CY, GR, PT, ES,<br />
IT, DK, FI, IS, NO, SE, PL, EE, LV, LT ,IE, GB<br />
Notice for the customers in Europe<br />
Hereby, <strong>Sony</strong> Corp., declares that this equipment is<br />
in compliance with the essential requirements and<br />
other relevant provisions of Directive 1999/5/EC.<br />
For details, please access the following URL :<br />
http://www.compliance.sony.de/<br />
5,150 - 5,350 MHz band is restricted to indoor<br />
operations only.<br />
This equipment has been tested and found to<br />
comply with the limits set out in the EMC<br />
regulation using a connection cable shorter than 3<br />
meters.<br />
Disposal of waste batteries<br />
and electrical and<br />
electronic equipment<br />
(applicable in the European<br />
Union and other European<br />
countries with separate collection<br />
systems)<br />
This symbol on the product, the battery or on the<br />
packaging indicates that the product and the<br />
battery shall not be treated as household waste.<br />
On certain batteries this symbol might be used in<br />
combination with a chemical symbol. The chemical<br />
symbols for mercury (Hg) or lead (Pb) are added if<br />
the battery contains more than 0.0005% mercury<br />
or 0.004% lead. By ensuring these products and<br />
batteries are disposed of correctly, you will help<br />
prevent potentially negative consequences for the<br />
environment and human health which could<br />
otherwise be caused by inappropriate waste<br />
handling. The recycling of the materials will help to<br />
conserve natural resources.<br />
In case of products that for safety, performance or<br />
data integrity reasons require a permanent<br />
connection with an incorporated battery, this<br />
battery should be replaced by qualified service<br />
staff only. To ensure that the battery and the<br />
electrical and electronic equipment will be treated<br />
properly, hand over these products at end-of-life<br />
to the applicable collection point for the recycling<br />
of electrical and electronic equipment. For all other<br />
batteries, please view the section on how to<br />
remove the battery from the product safely. Hand<br />
the battery over to the applicable collection point<br />
for the recycling of waste batteries. For more<br />
detailed information about recycling of this<br />
product or battery, please contact your local Civic<br />
Office, your household waste disposal service or<br />
the shop where you purchased the product or<br />
battery.
Precautions<br />
On safety<br />
The nameplate indicating the <strong>Sony</strong><br />
trademark, model number and electrical<br />
rating is located on the bottom exterior of<br />
this unit.<br />
The MAC address is located on the bottom<br />
exterior of this unit.<br />
MAC1: MAC address of wired network<br />
MAC2: MAC address of Wi-Fi network<br />
Before operating the unit, be sure that the<br />
operating voltage of the unit is identical<br />
with that of your local power supply.<br />
On placement<br />
Do not set the unit in an inclined position.<br />
Do not leave the unit in a location near<br />
heat sources, or in a place subject to<br />
direct sunlight, excessive dust, moisture,<br />
rain or mechanical shock.<br />
On operation<br />
Do not insert any small objects, etc., into<br />
the jacks or ventilation hole on the rear of<br />
the unit. The unit may short out or<br />
malfunction.<br />
On cleaning<br />
Do not use alcohol, benzine, or thinner to<br />
clean the cabinet.<br />
Others<br />
If you have any questions or problems<br />
concerning this unit that are not covered<br />
in this manual, please consult your<br />
nearest <strong>Sony</strong> dealer.<br />
When disposing of or giving away this<br />
unit, make sure to initialize it to reset all<br />
settings to the factory defaults (page 23).<br />
Documents provided<br />
Operating Instructions<br />
(this document)<br />
Explains important safety<br />
information, BLUETOOTH<br />
connection method,<br />
troubleshooting, etc.<br />
Wi-Fi Startup Guide<br />
(separate document)<br />
Explains how to listen to<br />
music stored in your PC or<br />
other device over your Wi-<br />
Fi network.<br />
Help Guide (web<br />
document for a PC/<br />
smartphone)<br />
Explains details about the<br />
unit; network and<br />
BLUETOOTH connection<br />
method with various<br />
devices, High-Resolution<br />
Audio playback method,<br />
etc.<br />
http://rd1.sony.net/help/speaker/srs-x99/h_zz/<br />
3 GB GB
Windows, the Windows logo, and<br />
Windows Media are either registered<br />
trademarks or trademarks of Microsoft<br />
Corporation in the United States and/or<br />
other countries.<br />
This product is protected by certain<br />
intellectual property rights of Microsoft<br />
Corporation. Use or distribution of such<br />
technology outside of this product is<br />
prohibited without a license from<br />
Microsoft or an authorized Microsoft<br />
subsidiary.<br />
Apple, the Apple logo, AirPlay, iPad,<br />
iPhone, iPod, iPod classic, iPod nano, iPod<br />
touch, iTunes, Mac and OS X are<br />
trademarks of Apple Inc., registered in the<br />
U.S. and other countries. iPad Air and iPad<br />
mini are trademarks of Apple Inc.<br />
App Store is a service mark of Apple Inc.<br />
“Made for iPod,” “Made for iPhone,” and<br />
“Made for iPad” mean that an electronic<br />
accessory has been designed to connect<br />
specifically to iPod, iPhone, or iPad,<br />
respectively, and has been certified by the<br />
developer to meet Apple performance<br />
standards. Apple is not responsible for<br />
the operation of this device or its<br />
compliance with safety and regulatory<br />
standards. Please note that the use of this<br />
accessory with iPod, iPhone, or iPad may<br />
affect wireless performance.<br />
On copyrights<br />
“<br />
Corporation.<br />
ClearAudio+ and<br />
“DSEE” and<br />
4 GB<br />
” is a mark of the Wi-Fi Alliance.<br />
Wi-Fi®, Wi-Fi Protected Access® and Wi-Fi<br />
Alliance® are registered marks of the Wi-Fi<br />
Alliance.<br />
Wi-Fi CERTIFIED, WPA, WPA2 and<br />
Wi-Fi Protected Setup are marks of the<br />
Wi-Fi Alliance.<br />
“S-Master” is a trademark of <strong>Sony</strong><br />
are<br />
trademarks of <strong>Sony</strong> Corporation.<br />
are trademarks of<br />
<strong>Sony</strong> Corporation.<br />
MPEG Layer-3 audio coding technology<br />
and patents licensed from Fraunhofer IIS<br />
and Thomson.<br />
The BLUETOOTH® word mark and logos<br />
are owned by the Bluetooth SIG, Inc. and<br />
any use of such marks by <strong>Sony</strong><br />
Corporation is under license. Other<br />
trademarks and trade names are those of<br />
their respective owners.<br />
The N-Mark is a trademark or registered<br />
trademark of NFC Forum, Inc. in the<br />
United States and in other countries.<br />
Google Play and Android are trademarks<br />
of Google Inc.<br />
Google Cast and the Google Cast Badge<br />
are trademarks of Google Inc.<br />
“Xperia” and “Xperia Tablet” are<br />
trademarks of <strong>Sony</strong> Mobile<br />
Communications AB.<br />
WALKMAN® and WALKMAN® logo are<br />
registered trademarks of <strong>Sony</strong><br />
Corporation.<br />
LDAC and LDAC logo are trademarks of<br />
<strong>Sony</strong> Corporation.<br />
DLNA, the DLNA Logo and DLNA<br />
CERTIFIED are trademarks, service<br />
marks, or certification marks of the Digital<br />
Living Network Alliance.<br />
AOSS is a trademark of BUFFALO INC.<br />
This product incorporates Spotify<br />
software which is subject to 3rd party<br />
licenses found here:<br />
https://developer.spotify.com/esdkthird-party-licenses/<br />
Spotify and Spotify logos are trademarks<br />
of the Spotify Group.<br />
The system names and product names<br />
indicated in this manual are generally the<br />
trademarks or registered trademarks of<br />
the manufacturer.<br />
and ® marks are omitted in this manual.
Notes on the License<br />
This product contains software that <strong>Sony</strong> uses<br />
under a licensing agreement with the owner of<br />
its copyright. We are obligated to announce the<br />
contents of the agreement to customers under<br />
requirement by the owner of copyright for the<br />
software.<br />
Please access the following URL and read the<br />
contents of the license.<br />
http://rd1.sony.net/help/speaker/sl/15/<br />
Notice on GNU GPL/LGPL applied<br />
software<br />
This product contains software that is subject to<br />
the following GNU General Public License<br />
(hereinafter referred to as “GPL”) or GNU Lesser<br />
General Public License (hereinafter referred to<br />
as “LGPL”). These establish that customers have<br />
the right to acquire, modify, and redistribute the<br />
source code of said software in accordance with<br />
the terms of the GPL or LGPL supplied. The<br />
source code for the above-listed software is<br />
available on the Web.<br />
To download, please access the following URL<br />
then select the model name “<strong>SRS</strong>-<strong>X99</strong>”.<br />
URL: http://oss.sony.net/Products/Linux/<br />
Please note that <strong>Sony</strong> cannot answer or respond<br />
to any inquiries regarding the content of the<br />
source code.<br />
Notes on the update<br />
If you use this unit while connected to the<br />
Internet via a wired or Wi-Fi network, the unit<br />
can update to the latest software automatically.<br />
By updating the software, new features will be<br />
added enabling you to experience more<br />
convenient and stable use.<br />
If you do not want to automatically update the<br />
software, you can disable this function by using<br />
the SongPal installed on your smartphone/<br />
iPhone.<br />
However, the software may be updated<br />
automatically for stable use, etc., even if you<br />
disable this function. Also, if you disable this<br />
function, you can still update the software<br />
manually.<br />
For details about how to set and operate, refer<br />
to the Help Guide.<br />
The unit may not be operational while updating.<br />
Disclaimer regarding services<br />
offered by third parties<br />
Services offered by third parties may be<br />
changed, suspended, or terminated without<br />
prior notice. <strong>Sony</strong> does not bear any<br />
responsibility in these sorts of situations.<br />
5 GB
Precautions ......................................3<br />
Documents provided .......................3<br />
On copyrights.................................. 4<br />
Table of Contents<br />
Getting started<br />
About SongPal<br />
6 GB<br />
Location and function of controls....7<br />
What you can do with SongPal ...... 12<br />
Listening to music through a<br />
BLUETOOTH connection<br />
Pairing the unit with a BLUETOOTH<br />
device and listening to music..... 13<br />
Listening to music by one-touch<br />
action (NFC) ................................ 15<br />
Listening to music via a Wi-Fi<br />
network<br />
Selecting the method of network<br />
connection.................................. 16<br />
Connecting with a PC ..................... 16<br />
Listening to the same music from the<br />
multiple speakers (SongPal Link<br />
function) ..................................... 18<br />
Listening to an Internet music service<br />
(Google Cast) .............................. 18<br />
Listening to an Internet music service<br />
(Spotify) ...................................... 19<br />
Listening to music with<br />
connected components<br />
Listening to music on a USB flash drive,<br />
etc. (USB-A) .................................19<br />
Listening to music on a highresolution<br />
supported Walkman®<br />
and Xperia (USB-B) ................. 20<br />
Listening to music on an external<br />
device (AUDIO IN)....................... 20<br />
Additional information<br />
Troubleshooting ............................21<br />
What is BLUETOOTH wireless<br />
technology? ............................... 24<br />
Specifications ................................ 25
Getting started<br />
Location and function of controls<br />
This manual mainly explains operations using the buttons on the unit, but the same<br />
operations can also be performed using the remote control having the same or similar<br />
names.<br />
Unit<br />
Without turning off the power of the unit, place your hand over the center of the top panel<br />
(page 8). The backlight lights up and the function buttons are displayed. If no button<br />
operation is performed for more than 20 seconds, the button display turns off automatically.<br />
Getting started<br />
Rear of the unit<br />
NETWORK button/indicator<br />
Tap to switch the unit to NETWORK<br />
mode.<br />
Tap to use various music services or<br />
listen to music stored in a device on the<br />
home network with the unit.<br />
(BLUETOOTH) PAIRING button/<br />
indicator<br />
Tap when pairing or connecting with a<br />
BLUETOOTH device or listening to music<br />
with a BLUETOOTH device.<br />
Tap once to switch the unit to<br />
BLUETOOTH mode. Tap and hold to<br />
switch the unit to pairing mode.<br />
USB-A button/indicator<br />
Tap to listen to music in a device<br />
connected to the USB A port ( A). The<br />
USB-A indicator lights up when tapped.<br />
USB-B button/indicator<br />
Tap to listen to music in a device<br />
connected to the USB B port ( B). The<br />
USB-B indicator lights up when tapped.<br />
AUDIO IN button/indicator<br />
Tap to listen to music in a device<br />
connected to the AUDIO IN jack. The<br />
AUDIO IN indicator lights up when<br />
tapped.<br />
7 GB
UPDATE button<br />
Indicates the status of the unit’s software<br />
update.<br />
LINK indicator<br />
Indicates the status of the network<br />
connection of the unit.<br />
VOL (volume) –/+ buttons<br />
Tap to adjust the volume.<br />
The / (on/standby) indicator and<br />
reaction indicator flash according to the<br />
volume adjustment when tapped.<br />
/ (on/standby) button/indicator<br />
Tap to turn the power of the unit on and<br />
off.<br />
Wi-Fi antenna (aerial)<br />
Set upright during Wi-Fi connection as<br />
below.<br />
Swing the left side of the antenna<br />
(aerial) outwards.<br />
Pull out the antenna (aerial).<br />
Rotate the antenna (aerial) 90<br />
degrees clockwise.<br />
Bring up the antenna (aerial).<br />
N-Mark<br />
If your smartphone is NFC-compatible,<br />
touch the smartphone on the N-Mark.<br />
The unit will turn on automatically and<br />
registering (pairing) and BLUETOOTH<br />
connection can be made.<br />
AC IN terminal<br />
Connect the AC power cord (mains lead)<br />
(supplied).<br />
AUDIO IN jack<br />
Connect to the headphone jack of a<br />
portable audio device, etc., using a audio<br />
cable (not supplied).<br />
8 GB<br />
WPS button<br />
Press and hold when connecting to a Wi-<br />
Fi network.<br />
Beeps will be heard by pressing and<br />
holding the WPS button for 2 seconds,<br />
which indicates that the unit is ready to<br />
connect to a wireless router.<br />
If your wireless router has a WPS button,<br />
you can use this button to connect to the<br />
network.<br />
LAN port<br />
Use a LAN cable (not supplied) to<br />
connect the PC or the wireless router.<br />
USB B port ( B)<br />
Connect a PC using a USB cable (not<br />
supplied).<br />
When connecting a high-resolution<br />
supported Walkman® or Xperia, use the<br />
optional cable.<br />
USB A port ( A)<br />
Connect a USB flash drive directly. When<br />
connecting to an iPhone/iPad/iPod or<br />
Walkman®, use the cable supplied with<br />
the device.<br />
Remote sensor/Reaction indicator<br />
When the unit receives signals from the<br />
supplied remote control, the reaction<br />
indicator (remote sensor) flashes.<br />
Also, the indicator flashes according to<br />
the volume adjustment of the unit.<br />
To display the function buttons<br />
Place your hand as illustrated below to<br />
display the function buttons ( to ). To<br />
display quickly, touch the center of the top<br />
panel.
To enjoy more dynamic sound<br />
Remove the speaker grille on the front of<br />
the unit with the speaker grille detach tool<br />
(supplied).* 1<br />
* 1 Keep the removed grille on a flat surface to<br />
prevent distortion.<br />
When the indicator is lit or flashing<br />
/ (on/standby) indicator<br />
Indicator status<br />
(color)<br />
Lights up (green)<br />
Lights up (orange)<br />
Turns off<br />
Flashes (green)<br />
Flashes (red)<br />
Speaker grille detach tool (supplied)<br />
Unit status<br />
The unit is turned on.<br />
The unit is in the<br />
BLUETOOTH/Network<br />
standby mode.<br />
The unit is in the standby<br />
mode.<br />
• If you tap the / (on/<br />
standby) button to turn off<br />
the unit, the indicator<br />
flashes slowly in green,<br />
then lights up in orange or<br />
turns off. While the<br />
indicator is flashing, the<br />
unit is not operational.<br />
• When you tap the VOL<br />
(volume) –/+ button, the<br />
indicator flashes once or<br />
three times according to<br />
the volume adjustment.<br />
A software update is failed,<br />
or the unit is in the protect<br />
mode. See “/ (on/<br />
standby) indicator is flashing<br />
red” (page 22) for details.<br />
LINK indicator<br />
Indicator status<br />
(color)<br />
Lights up (orange)<br />
Lights up (pink)<br />
Flashes (orange)<br />
Flashes (pink)<br />
Flashes (red)<br />
Lights up (red)<br />
The color of the lit/flashing indicator changes<br />
depending on the connected music service.<br />
Refer to Help Guide for details.<br />
http://rd1.sony.net/help/speaker/srs-x99/h_zz/<br />
(BLUETOOTH)<br />
Indicator status<br />
(color)<br />
Lights up (white)<br />
Flashes quickly<br />
(white)<br />
Flashes (white)<br />
NETWORK indicator<br />
Indicator status<br />
(color)<br />
Lights up (white)<br />
Flashes (white)<br />
Unit status<br />
The unit is connected to a<br />
Wi-Fi network.<br />
The unit is connected to a<br />
wired network.<br />
The unit is in the process of<br />
connecting to a Wi-Fi<br />
network.<br />
The unit is in the process of<br />
connecting to a wired<br />
network.<br />
The network connection<br />
failed.<br />
The network connection<br />
failed, or connection failed<br />
even though the network<br />
setting is complete.<br />
PAIRING indicator<br />
Unit status<br />
The unit is connected to a<br />
BLUETOOTH device.<br />
The unit is pairing with a<br />
BLUETOOTH device.<br />
The unit is searching for a<br />
BLUETOOTH device to<br />
connect.<br />
Unit status<br />
The unit is in the NETWORK<br />
mode.<br />
The unit is receiving an<br />
audio file via the network.<br />
Getting started<br />
9 GB
Indicator status<br />
(color)<br />
Lights up (orange)<br />
Flashes (orange)<br />
Remote control<br />
/ (on/standby) button<br />
Press to turn the power of the unit on<br />
and off.<br />
USB-A button<br />
Press to listen to music in a device<br />
connected to the USB A port ( A).<br />
10 GB UPDATE button<br />
Unit status<br />
The button lights up in<br />
orange when the unit<br />
detects the latest software<br />
while connected to the<br />
Internet. When you tap and<br />
hold the lit button, the<br />
update of the unit’s software<br />
is started.<br />
• The unit is updating the<br />
software. During the<br />
update, you cannot<br />
operate the unit.<br />
•When the unit turns on for<br />
the first time after the<br />
software update, the<br />
UPDATE button flashes<br />
three times to inform you<br />
that the update is<br />
completed.<br />
USB-B button<br />
Press to listen to music in a USB device<br />
connected to the USB B port ( B).<br />
VOLUME +/– buttons<br />
Press to adjust the volume.<br />
The VOLUME + button has a tactile dot.<br />
Use it as a guide for operation.<br />
MUTING button<br />
Press once to mute the sound. Press<br />
once again to resume the sound.<br />
/(Previous/Next) button<br />
Press to operate a connected device<br />
while playing back music. Operation is<br />
not possible if the device is connected to<br />
the USB B port ( B) or AUDIO IN jack.<br />
Press once to play back the previous/<br />
next track.<br />
This function may not be available<br />
depending on the device.<br />
(Play/Pause) button<br />
Press to operate a connected device<br />
while playing back music.<br />
Operation is not possible if the device is<br />
connected to the USB B port ( B) or<br />
AUDIO IN jack.<br />
During playback, press once to pause;<br />
during pause, press once to resume<br />
playback.<br />
This function may not be available<br />
depending on the device.<br />
AUDIO IN button<br />
Press to listen to music in a device<br />
connected to the AUDIO IN jack.<br />
(BLUETOOTH) button<br />
Press to pair or connect with a<br />
BLUETOOTH device or to listen to music<br />
in a BLUETOOTH device.<br />
NETWORK button<br />
Press when listening to music stored in a<br />
device on the home network using the<br />
unit.
To insert the batteries<br />
Insert the two supplied R03 (size AAA)<br />
batteries, side first, matching the<br />
polarities shown below.<br />
Note<br />
Do not attempt to charge the batteries.<br />
If battery leakage occurs, remove any leaked<br />
fluid in the battery compartment, and replace<br />
the batteries with new ones.<br />
Strong light, such as lighting equipment or<br />
direct sunlight, may affect remote control<br />
operation. The remote control may not work.<br />
The batteries should be replaced within every 6<br />
months. If you find it difficult to operate the<br />
remote control, replace both batteries with new<br />
ones.<br />
Getting started<br />
11 GB
About SongPal<br />
What you can do with<br />
SongPal<br />
Refer to Help Guide for detailed<br />
12 GB<br />
SongPal is an application for controlling<br />
<strong>Sony</strong> audio devices which are compatible<br />
with SongPal using your smartphone/<br />
iPhone.<br />
Search for SongPal on Google Play or the<br />
App Store, and download it.<br />
Downloading this application on your<br />
smartphone/iPhone provides the following.<br />
Sound settings of <strong>SRS</strong>-<strong>X99</strong><br />
You can easily customize your sound, or<br />
use <strong>Sony</strong>’s recommended settings<br />
“ClearAudio+” and “DSEE HX”.<br />
Music service*<br />
You can configure the initial settings to<br />
use music services.<br />
To enjoy music services, a third party<br />
application is required.<br />
Controlling devices on your home network<br />
You can play music stored in your PC or<br />
home network server over your<br />
network.<br />
Controlling a device connected via USB<br />
You can play music in a device<br />
connected to the USB A port of <strong>SRS</strong>-<br />
<strong>X99</strong>.<br />
operation.<br />
http://rd1.sony.net/help/speaker/srs-x99/h_zz/<br />
* Depending on the country and region, music<br />
services and their period of availability may<br />
differ.<br />
A separate registration is required for certain<br />
services. An update of the device may be<br />
required.<br />
The services provided by third parties may<br />
change, stop or be terminated without notice.<br />
<strong>Sony</strong> does not assume any responsibility for such<br />
situations.<br />
What you can control with SongPal varies<br />
depending on the connected device.<br />
The specification and design of the<br />
application may change without notice.<br />
The overview of the devices on the home network is<br />
displayed.<br />
You can select the audio device to play or group the<br />
audio devices using SongPal Link (multi-room<br />
function).<br />
You can select sound sources for playback from the list<br />
of the selectable sound sources. Also, you can make<br />
various sound/network settings of audio device.<br />
Refer to SongPal Help for more details.<br />
http://info.songpal.sony.net/help/
Listening to music through a<br />
BLUETOOTH connection<br />
Pairing the unit with a<br />
BLUETOOTH device and<br />
listening to music<br />
You can listen to music from BLUETOOTH<br />
device over a wireless connection.<br />
Before using the BLUETOOTH function,<br />
perform pairing to register your BLUETOOTH<br />
device.<br />
Note<br />
When pairing the unit with a BLUETOOTH device,<br />
place the BLUETOOTH device within one meter<br />
of the unit.<br />
If your BLUETOOTH device is compliant with<br />
one-touch connection (NFC), skip the next<br />
procedure. See “Listening to music by one-touch<br />
action (NFC)” (page 15).<br />
1<br />
2<br />
Turn on the unit.<br />
The / (on/standby) indicator lights<br />
up in green.<br />
Tap the (BLUETOOTH)<br />
PAIRING button.<br />
The (BLUETOOTH) indicator begins to<br />
flash in white.<br />
Tip<br />
From the factory, pairing information is not<br />
stored in the unit. As such, when you tap<br />
the (BLUETOOTH) PAIRING button,<br />
the (BLUETOOTH) indicator will begin to<br />
flash quickly in white and the unit enters<br />
pairing mode automatically. In this case,<br />
proceed to step 4.<br />
When you tap the (BLUETOOTH)<br />
PAIRING button, the unit tries to make<br />
BLUETOOTH connection with the last<br />
connected BLUETOOTH device. If the<br />
device is nearby, the BLUETOOTH<br />
connection is established automatically<br />
and the (BLUETOOTH) indicator stays lit.<br />
When you want to connect another<br />
BLUETOOTH device, terminate the current<br />
BLUETOOTH connection by operating the<br />
currently connected BLUETOOTH device.<br />
3<br />
4<br />
5<br />
6<br />
Tap and hold the (BLUETOOTH)<br />
PAIRING button until beeps<br />
are heard.<br />
The (BLUETOOTH) indicator begins to<br />
flash quickly in white, and the unit<br />
enters pairing mode.<br />
Perform the pairing procedure on<br />
the BLUETOOTH device to detect<br />
the unit.<br />
When a list of detected devices appears<br />
on the display of the BLUETOOTH<br />
device, select “<strong>SRS</strong>-<strong>X99</strong>”.<br />
If passkey entry is required on the<br />
display of the BLUETOOTH device, enter<br />
“0000”.<br />
Note<br />
Stop playback on the BLUETOOTH device<br />
before performing the pairing procedure.<br />
Loud sound may be output when the<br />
BLUETOOTH connection is established. In<br />
addition, after the connection is established,<br />
loud sound may be output at the time of the<br />
first playback operation. It is recommended<br />
to turn down the volume before starting<br />
playback.<br />
Make the BLUETOOTH connection<br />
from the BLUETOOTH device.<br />
When the BLUETOOTH connection is<br />
established, the (BLUETOOTH)<br />
indicator stays lit.<br />
If the BLUETOOTH connection is not<br />
established, repeat from step 3.<br />
Adjust the volume on the<br />
BLUETOOTH device, or tap the<br />
VOL (volume) –/+ button to<br />
adjust the volume.<br />
Listening to music through a BLUETOOTH connection<br />
13 GB
14 GB 7<br />
Start playback on the<br />
BLUETOOTH device.<br />
Tip<br />
You can perform a pairing operation or attempt<br />
to make a BLUETOOTH connection with another<br />
BLUETOOTH device while the BLUETOOTH<br />
connection is established with one BLUETOOTH<br />
device. The currently established BLUETOOTH<br />
connection is canceled when BLUETOOTH<br />
connection with another device is successfully<br />
established.<br />
SongPal does not have a music playback<br />
function via the BLUETOOTH connection. Play<br />
music using the music playback software of<br />
BLUETOOTH devices (such as smartphone, PC,<br />
etc.).<br />
Note<br />
The operations described above may not be<br />
available for certain BLUETOOTH devices. In<br />
addition, the actual operations may differ<br />
depending on the connected BLUETOOTH<br />
device.<br />
Pairing mode of the unit is released after about 5<br />
minutes and the (BLUETOOTH) indicator<br />
flashes slowly. However, when pairing<br />
information is not stored in the unit, such as<br />
from the factory, pairing mode is not released. If<br />
pairing mode is released before finishing the<br />
process, repeat from step 3.<br />
When pairing with a BLUETOOTH device that<br />
cannot display a list of detected devices or that<br />
has no display, you may pair the device by<br />
setting both the unit and the BLUETOOTH device<br />
to pairing mode. At this time, if a passkey other<br />
than “0000” is set on the BLUETOOTH device,<br />
pairing cannot be done with the unit.<br />
Once a pairing operation is performed, it does<br />
not have to be performed again. In the following<br />
cases, however, a pairing operation must be<br />
performed again:<br />
Pairing information was erased when the<br />
BLUETOOTH device was repaired.<br />
You attempt to pair the unit with more than 9<br />
BLUETOOTH devices.<br />
This unit can pair with up to 9 BLUETOOTH<br />
devices. If you pair another BLUETOOTH<br />
device after pairing with 9 devices was<br />
performed, pairing information of the device<br />
that was connected with the unit first is<br />
overwritten with that of the new device.<br />
Pairing registration information of this unit is<br />
erased from the connected device.<br />
If you initialize the unit, all the pairing<br />
information will be erased.<br />
The unit can be paired with multiple devices, but<br />
can only play music from one paired device at a<br />
time.<br />
“Passkey” may be called “Passcode,” “PIN code,”<br />
“PIN number” or “Password,” etc.<br />
To cancel the connection with the<br />
BLUETOOTH device<br />
Disconnect the BLUETOOTH connection on<br />
the BLUETOOTH device.<br />
Tip<br />
When you finish playing music, the BLUETOOTH<br />
connection may terminate automatically,<br />
depending on the BLUETOOTH device.<br />
Listening to music through a<br />
registered device<br />
After step 2 on “Pairing the unit with a<br />
BLUETOOTH device and listening to music”<br />
(page 13), operate the BLUETOOTH device to<br />
connect with the unit. After adjusting the<br />
volume on the BLUETOOTH device, start<br />
playback on the BLUETOOTH device.<br />
Tip<br />
Stop playback on the BLUETOOTH device before<br />
connecting the unit to the BLUETOOTH device.
Listening to music by<br />
one-touch action (NFC)<br />
NFC is a technology for short-range wireless<br />
communication between various devices<br />
such as a mobile phone and IC tag.<br />
Just touch your smartphone on the unit. The<br />
unit is turned on automatically, and pairing<br />
and BLUETOOTH connection are<br />
established.<br />
Beforehand, turn the NFC settings to on and<br />
unlock the screen of the smartphone.<br />
disconnected and the unit is connected with the<br />
smartphone.<br />
1<br />
Touch your smartphone on the<br />
N-Mark on the unit.<br />
Touch the smartphone on the unit and<br />
maintain contact until the smartphone<br />
responds.<br />
Refer to the user’s guide of your<br />
smartphone for the part of your<br />
smartphone used as touch contact.<br />
Listening to music through a BLUETOOTH connection<br />
Follow the on-screen instructions to<br />
establish the connection.<br />
When a BLUETOOTH connection is<br />
established, the (BLUETOOTH)<br />
indicator stops flashing and stays lit.<br />
2<br />
After completing the connection,<br />
start playback on the<br />
smartphone.<br />
To disconnect the established<br />
connection, touch your smartphone on<br />
the N-Mark on the unit.<br />
Tip<br />
When you touch an NFC-compliant smartphone on<br />
the unit while another BLUETOOTH device is<br />
connected with this unit, the BLUETOOTH device is<br />
15 GB
Listening to music via a Wi-Fi network<br />
Selecting the method of<br />
network connection<br />
If you connect this unit to a network, you<br />
Tip<br />
Note<br />
Method for using a smartphone/<br />
iPhone<br />
Method for using a wireless router<br />
Method for using a PC<br />
See “Connecting with a PC” (page 16).<br />
Method for using a wired network<br />
Refer to Help Guide for details.<br />
http://rd1.sony.net/help/speaker/srs-x99/h_zz/<br />
16 GB<br />
can enjoy this unit in various ways.<br />
Depending on your network environment,<br />
setting up methods are different. Select the<br />
appropriate connecting method for your<br />
network environment from below.<br />
For setting the fixed IP address, use the screen in<br />
step 6 of “Connecting with a PC” (page 16).<br />
Connecting to a Wi-Fi network and a wired<br />
network simultaneously is not possible. When you<br />
connect to a Wi-Fi network, be sure to disconnect<br />
the LAN cable from the unit.<br />
Install the SongPal application for your<br />
smartphone/iPhone. For details, refer to the<br />
Wi-Fi Startup Guide (separate document).<br />
with a WPS (AOSS) button<br />
Use the WPS button to connect. For details,<br />
refer to the Wi-Fi Startup Guide (separate<br />
document).<br />
Connecting with a PC<br />
If your wireless router does not have a WPS<br />
(AOSS) button, configure Wi-Fi settings by<br />
connecting the unit to your PC with a LAN<br />
cable.<br />
Prepare a commercially-available LAN cable<br />
beforehand.<br />
Tip<br />
When setting up a Wi-Fi network, the SSID (Wi-Fi<br />
Network Name) and security key (WEP or WPA key)<br />
may be required. The security key (or network key)<br />
uses encryption to limit the devices with which<br />
communication can occur. It is used to provide<br />
higher security for devices communicating via a<br />
wireless router/access point.<br />
1<br />
2<br />
Record the SSID and password of<br />
your router.<br />
For details, refer to the operating<br />
instructions of your router.<br />
SSID (Wi-Fi Network Name)<br />
Password (Security Key)<br />
Connect the unit to the PC with a<br />
LAN cable directly.<br />
LAN cable<br />
(not supplied)<br />
Use a commercially-available LAN cable<br />
to connect.
3<br />
Turn on the unit.<br />
Wait until the LINK indicator stops<br />
flashing and stays lit in pink. It takes<br />
about 1 minute.<br />
6<br />
Select the SSID of your wireless<br />
router and enter the password.<br />
Note<br />
When you connect the unit to a PC for the<br />
first time, it takes about 4 or 5 minutes until<br />
the LINK indicator stops flashing and stays lit.<br />
4<br />
Display [<strong>Sony</strong> Network Device<br />
Settings] on your PC.<br />
Launch a browser.<br />
Enter the following URL in the<br />
address bar.<br />
7<br />
See the recorded password in step 1<br />
(page 16).<br />
Select [Apply].<br />
SSID<br />
5<br />
The above URL is only for when the PC<br />
and unit are connected with a LAN<br />
cable.<br />
Select [Network Settings] from<br />
the menu.<br />
8<br />
9<br />
When prompted, unplug the LAN<br />
cable from the unit.<br />
Check that the LINK indicator<br />
lights up in orange.<br />
Set the Wi-Fi antenna (aerial) (page 8).<br />
When the Wi-Fi connection is<br />
established, the LINK indicator lights up<br />
in orange.<br />
It may take more than 1 minute to light<br />
up.<br />
Listening to music via a Wi-Fi network<br />
For information on how to listen to music<br />
with this unit, refer to the Wi-Fi Startup<br />
Guide (separate document).<br />
Network Settings<br />
17 GB
Listening to the same<br />
music from the multiple<br />
speakers (SongPal Link<br />
function)<br />
1<br />
Install the free application<br />
SongPal on your smartphone/<br />
iPhone.<br />
2<br />
3<br />
Refer to Help Guide for detailed<br />
operation.<br />
http://rd1.sony.net/help/speaker/srs-x99/h_zz/<br />
18 GB<br />
Enjoy music in any room via Wi-Fi.<br />
You can listen to your favorite music stored in<br />
your PCs or mobile phones and furthermore,<br />
music from streaming services, in different<br />
rooms with ultimate sound quality.<br />
Connect the unit and<br />
smartphone/iPhone to your Wi-<br />
Fi network.<br />
Connect the unit and smartphone/<br />
iPhone to the same SSID (network) of<br />
your router.<br />
When connecting multiple<br />
devices, connect the SongPal<br />
Link compatible devices to your<br />
Wi-Fi network.<br />
Listening to an Internet<br />
music service (Google<br />
Cast)<br />
The following instructions explain how to<br />
use a Google Cast-enabled music app.<br />
1<br />
2<br />
3<br />
4<br />
5<br />
Install the free application SongPal<br />
on your smartphone/iPhone.<br />
Connect the unit and smartphone/<br />
iPhone to your Wi-Fi network.<br />
Connect the unit and smartphone/iPhone<br />
to the same SSID (network) of your router.<br />
Launch SongPal, and download a<br />
Google Cast-enabled music app.<br />
Launch SongPal, then tap [<strong>SRS</strong>-<strong>X99</strong>]<br />
[Settings] [Google Cast] <br />
[Learn how to cast].<br />
See the instructions, then find and<br />
install a Google Cast-enabled app<br />
on your smartphone/iPhone.<br />
Launch the Google Cast-enabled<br />
app, then tap the Cast button to<br />
select [<strong>SRS</strong>-<strong>X99</strong>].<br />
Select music to listen to on your<br />
Google Cast-enabled app.<br />
The music is played on the unit.<br />
Refer to Help Guide for detailed<br />
operation.<br />
http://rd1.sony.net/help/speaker/srs-x99/h_zz/
Listening to an Internet<br />
music service (Spotify)<br />
“Spotify” gives you instant access to millions<br />
of songs. The “Spotify Connect” feature lets<br />
you select music on the Spotify App and<br />
stream it on the unit. To use “Spotify<br />
Connect” feature, you need a Premium<br />
account.<br />
For details, visit www.spotify.com/connect<br />
1<br />
2<br />
3<br />
4<br />
5<br />
Connect the unit and<br />
smartphone/iPhone to your Wi-<br />
Fi network.<br />
Connect the unit and smartphone/<br />
iPhone to the same SSID (network) of<br />
your router.<br />
Download the Spotify App to<br />
your smartphone/iPhone from<br />
Google Play or the App Store.<br />
Launch the Spotify App and log<br />
in to a Spotify Premium account.<br />
Select and start playing the<br />
music.<br />
Tap the Connect icon ( ) and<br />
select the unit as the audio<br />
output device.<br />
Note<br />
Depending on the country and region, music<br />
services and their periods of availability may differ.<br />
Listening to music with connected<br />
components<br />
Listening to music on a<br />
USB flash drive, etc. (USB-<br />
A)<br />
1<br />
2<br />
Connect a USB flash drive,<br />
Walkman®, or iPhone/iPad/iPod<br />
to the USB A port ( A).<br />
Tap the USB-A button, then press<br />
the (Play/Pause) button on<br />
the remote control or start<br />
playback on the connected<br />
device.<br />
Listening to music with connected components<br />
Refer to Help Guide for detailed<br />
operation.<br />
http://rd1.sony.net/help/speaker/srs-x99/h_zz/<br />
Select the unit<br />
Tip<br />
When “Spotify Connect” is activated, the Connect<br />
icon ( ) lights up.<br />
19 GB
Listening to music on a<br />
high-resolution<br />
supported Walkman®<br />
and Xperia (USB-B)<br />
USB cable Optional<br />
(not supplied) cable*<br />
1<br />
Connect a high-resolution<br />
2<br />
Refer to Help Guide for detailed<br />
20 GB<br />
High-resolution<br />
supported<br />
Walkman or<br />
Xperia<br />
* Optional High-Resolution Audio USB Adaptor<br />
WM-PORT Cable can be ordered from your<br />
nearest <strong>Sony</strong> Service Center.<br />
To connect Xperia, use a commercially available<br />
cable.<br />
supported Walkman® or PC to the<br />
USB B port ( B).<br />
Tap the USB-B button, then start<br />
playback on the connected<br />
device.<br />
operation.<br />
http://rd1.sony.net/help/speaker/srs-x99/h_zz/<br />
Listening to music on an<br />
external device (AUDIO<br />
IN)<br />
1<br />
2<br />
Audio cable<br />
(not supplied)<br />
Connect the device to the AUDIO<br />
IN jack with an audio cable (not<br />
supplied).<br />
Tap the AUDIO IN button, then<br />
start playback on the connected<br />
device.<br />
Refer to Help Guide for detailed<br />
operation.<br />
http://rd1.sony.net/help/speaker/srs-x99/h_zz/
Additional information<br />
Troubleshooting<br />
If a problem occurs while operating the unit,<br />
check the following to resolve the problem<br />
before consulting your nearest <strong>Sony</strong> dealer.<br />
Check to see if the problem is listed in this<br />
“Troubleshooting” section.<br />
Check in Help Guide.<br />
Refer to “How to use” and<br />
“Troubleshooting” in Help Guide for<br />
details.<br />
http://rd1.sony.net/help/speaker/srs-x99/h_zz/<br />
Unable to connect the unit to a BLUETOOTH<br />
device with one-touch connection (NFC)<br />
Keep the smartphone close to the unit until<br />
the smartphone responds. If the unit fails to<br />
connect, move the smartphone slowly on the<br />
N-Mark of the unit. When the smartphone<br />
responds, follow the on-screen instructions to<br />
establish the connection.<br />
Check that the NFC function of the<br />
smartphone is set to on.<br />
If the smartphone is in a case, remove it.<br />
NFC reception sensitivity varies, depending on<br />
the device. If you repeatedly fail to connect<br />
the unit with a smartphone by one touch,<br />
make the connection by on-screen operation.<br />
Check that your smartphone is compatible<br />
with NFC. Look up information on the issue on<br />
the customer support website.<br />
There is no sound<br />
Check information about the problem on<br />
the customer support website.<br />
http://www.sony.eu/support<br />
Unplug the AC power cord (mains lead)<br />
wait a while and plug the AC power cord<br />
(mains lead) again.<br />
If the problem persists after doing all of the<br />
above, consult your nearest <strong>Sony</strong> dealer.<br />
BLUETOOTH<br />
Unable to pair the unit with a BLUETOOTH<br />
device/<br />
BLUETOOTH connection between the unit<br />
and smartphone/iPhone is not possible<br />
using SongPal<br />
Bring the unit and the BLUETOOTH device to<br />
within 1 m (3 ft) of each other.<br />
If the (BLUETOOTH) indicator is not flashing<br />
quickly in white, tap and hold the<br />
(BLUETOOTH) PAIRING button until the<br />
unit beeps and the (BLUETOOTH) indicator<br />
starts flashing quickly in white.<br />
If you initialize the unit, the unit may not be<br />
able to connect your iPhone/iPad/iPod or PC.<br />
In this case, erase the pairing information on<br />
the iPhone/iPad/iPod or PC, and then perform<br />
the pairing procedure again.<br />
If you are connecting a PC to the unit, make<br />
sure the audio output setting of the PC is set<br />
for a BLUETOOTH device.<br />
Check that the unit has established<br />
BLUETOOTH connection with the BLUETOOTH<br />
device.<br />
Pair the unit and the BLUETOOTH device<br />
again.<br />
Super tweeter (top) is the playback unit for<br />
high-frequency content only. If the music file<br />
does not contain the high-frequency content,<br />
the sound is not output.<br />
Distorted sound/humming or noise in the<br />
speaker output<br />
Bring the unit and the BLUETOOTH device<br />
closer together. Remove any obstacles<br />
between the unit and the BLUETOOTH device.<br />
Select “Priority on stable connection” for<br />
BLUETOOTH audio streaming playback quality.<br />
Network<br />
A Wi-Fi connection between the unit and<br />
home network is not possible<br />
The unit does not support IEEE 802.11ac. Use<br />
the 2.4 GHz frequency band (IEEE 802.11 b/g/<br />
n) or 5 GHz frequency band (IEEE 802.11 a/n)<br />
for the Wi-Fi network.<br />
When setting a Wi-Fi network using the<br />
SongPal application on your smartphone/<br />
iPhone, connect your smartphone/iPhone to<br />
the Wi-Fi network to be used beforehand.<br />
Additional information<br />
21 GB
If a LAN cable is connected to the unit,<br />
disconnect it and restart the unit. When a LAN<br />
cable is connected to the unit, the unit<br />
automatically tries to connect to the home<br />
network over a wired network and a wireless<br />
network cannot be used.<br />
Check that your wireless router is turned on.<br />
Bring the unit and wireless router closer<br />
together. Devices that use the 2.4 GHz<br />
frequency band, such as a microwave oven,<br />
BLUETOOTH or digital cordless device, etc.,<br />
may interrupt Wi-Fi communication. Move the<br />
unit away from such devices or turn them off.<br />
Set the Wi-Fi antenna (aerial).<br />
If a Wi-Fi network is not possible even if the<br />
setting of a Wi-Fi network is correct, try the<br />
following.<br />
Turn off the wireless router/access point,<br />
wait a while and turn on the power again.<br />
Turn off the unit, wait a while and turn on<br />
the power again.<br />
Distorted sound/humming or noise in the<br />
unit output<br />
Turn down the volume of the connected<br />
device.<br />
If a connected device has an equalizer<br />
function, turn it off.<br />
Keep the unit away from a microwave oven,<br />
other wireless devices, etc.<br />
Keep the unit away from metal objects.<br />
Connect the unit and wireless router/PC via a<br />
LAN cable, not via Wi-Fi network.<br />
No sound/low sound level<br />
Check that both the unit and connected<br />
device are turned on.<br />
Turn up the volume of the unit and the<br />
connected device.<br />
Check that the connected device is being<br />
played back.<br />
iTunes cannot find the unit via AirPlay<br />
Make sure the PC with iTunes installed and the<br />
unit are connected to the same home<br />
network.<br />
Update the software version of iTunes to the<br />
latest version.<br />
22 GB<br />
General<br />
/ (on/standby) indicator is flashing red<br />
A software update is failed, or the unit is in the<br />
protect mode. Check the following to resolve<br />
the problem.<br />
The UPDATE button is flashing in orange.<br />
Software update is failed. Update the<br />
software using a USB flash drive. Check the<br />
customer support website about how to<br />
update the software with a USB flash drive.<br />
Turn off the unit until you perform the<br />
software update.<br />
The unit does not turn off by tapping the /<br />
(on/standby) button.<br />
The unit is in the protect mode. Unplug the<br />
AC power cord of the unit, and unplug all<br />
other items connected to the unit. Then,<br />
plug the AC power cord in again and turn<br />
on the unit. If the / (on/standby)<br />
indicator keeps flashing, consult your<br />
nearest <strong>Sony</strong> dealer or the shop where you<br />
purchased this unit.<br />
The last setting is not kept<br />
If the AC power cord (mains lead) is<br />
disconnected while the unit is on, the last<br />
usage setting before disconnecting the AC<br />
power cord (mains lead) is not kept. Turn off<br />
the power of the unit, and then unplug the AC<br />
power cord (mains lead).<br />
The unit has entered standby mode or<br />
BLUETOOTH/Network standby mode<br />
unexpectedly<br />
This is not a malfunction. The unit enters<br />
standby mode or BLUETOOTH/Network<br />
standby mode automatically due to the auto<br />
standby function if no operation is performed<br />
and no sound is input for about 15 minutes.<br />
Refer to Help Guide for details about the auto<br />
standby function.<br />
To check Wi-Fi signal strength<br />
(reception sensitivity)<br />
While the unit is connected to the Wi-Fi<br />
network, tap and hold the NETWORK button<br />
until you hear a beep.
Signal<br />
strength<br />
5 ······<br />
4 ······<br />
3 ······<br />
2 ······<br />
1 ······<br />
0 ······<br />
Number of flashing function<br />
indicators<br />
and / (on/standby) button at the<br />
same time for more than 5 seconds.<br />
The unit will turn off. Settings will return to<br />
their factory defaults, and all BLUETOOTH<br />
pairing information and network settings<br />
will be reset.<br />
Note<br />
If you initialize the unit, the unit may not be able to<br />
connect your iPhone/iPad/iPod or PC. In this case,<br />
erase the pairing information on the iPhone/iPad/<br />
iPod or PC, and then perform the pairing<br />
procedure again.<br />
Refer to Help Guide for symptoms other than<br />
the above.<br />
http://rd1.sony.net/help/speaker/srs-x99/h_zz/<br />
Flashing stops when any button is tapped.<br />
To receive a stronger signal, try the<br />
following:<br />
Change the direction of the Wi-Fi antenna<br />
(aerial).<br />
Turn off other wireless devices.<br />
To use the BLUETOOTH/Network<br />
standby function<br />
If the BLUETOOTH/Network standby<br />
function is on, the unit turns on<br />
automatically by operating a BLUETOOTH<br />
device or network device, even if the unit is<br />
turned off. The unit will start up more<br />
quickly than usual.<br />
1 Make sure the unit is turned on. Tap and<br />
hold the / (on/standby) button until<br />
it lights up in orange.<br />
Additional information<br />
The unit turns off and enters the<br />
BLUETOOTH/Network standby mode.<br />
If you operate a BLUETOOTH device or<br />
network device, the unit turns on<br />
automatically and connection starts.<br />
To initialize the unit<br />
Initialize the unit if these measures do not<br />
resolve the problem or if the settings fail.<br />
1 Make sure the unit is turned on. Tap and<br />
hold both the VOL (volume) – button<br />
23 GB
What is BLUETOOTH<br />
wireless technology?<br />
24 GB<br />
BLUETOOTH wireless technology is a shortrange<br />
wireless technology that enables<br />
wireless data communication between<br />
digital devices, such as a computer and<br />
digital camera. BLUETOOTH wireless<br />
technology operates within a range of about<br />
10 m.<br />
Connecting two devices as necessary is<br />
common, but some devices can be<br />
connected to multiple devices at the same<br />
time.<br />
You do not need to use a cable for<br />
connection, nor is it necessary for the<br />
devices to face one another, such is the case<br />
with infrared technology. For example, you<br />
can use such a device in a bag or pocket.<br />
BLUETOOTH standard is an international<br />
standard supported by thousands of<br />
companies all over the world, and employed<br />
by various companies worldwide.<br />
Maximum communication range<br />
Maximum communication range may<br />
shorten under the following conditions.<br />
There is an obstacle such as a person,<br />
metal, or wall between the system and<br />
BLUETOOTH device.<br />
A wireless LAN device is in use near the<br />
system.<br />
A microwave oven is in use near the<br />
system.<br />
A device that generates<br />
electromagnetic radiation is in use near<br />
the system.<br />
Interference from other devices<br />
Because BLUETOOTH devices and wireless<br />
LAN (IEEE802.11b/g/n) use the same<br />
frequency, microwave interference may<br />
occur and resulting in communication speed<br />
deterioration, noise, or invalid connection if<br />
the system is used near a wireless LAN<br />
device. In such a case, perform the<br />
following.<br />
Use the system at least 10 m away from<br />
the wireless LAN device.<br />
If the system is used within 10 m of a<br />
wireless LAN device, turn off the<br />
wireless LAN device.<br />
Interference to other devices<br />
Microwaves emitting from a BLUETOOTH<br />
device may affect the operation of<br />
electronic medical devices. Turn off the<br />
system and other BLUETOOTH devices in the<br />
following locations, as it may cause an<br />
accident.<br />
where inflammable gas is present, in a<br />
hospital, train, airplane, or a gas station<br />
near automatic doors or a fire alarm<br />
To be able to use the BLUETOOTH function, the<br />
BLUETOOTH device to be connected requires the<br />
same profile as the system’s.<br />
Note also that even if the same profile exists,<br />
devices may vary in function depending on their<br />
specifications.<br />
Due to the characteristic of BLUETOOTH wireless<br />
technology, the sound played on the system is<br />
slightly delayed from the sound played on the<br />
BLUETOOTH device during talking on the<br />
telephone or listening to the music.<br />
This system supports security capabilities that<br />
comply with the BLUETOOTH standard to<br />
provide a secure connection when the<br />
BLUETOOTH wireless technology is used, but<br />
security may not be enough depending on the<br />
setting. Be careful when communicating using<br />
BLUETOOTH wireless technology.<br />
We do not take any responsibility for the leakage<br />
of information during BLUETOOTH<br />
communication.<br />
A device featuring the BLUETOOTH function is<br />
required to conform to the BLUETOOTH standard<br />
specified by Bluetooth SIG, and be<br />
authenticated. Even if the connected device<br />
conforms to the above mentioned BLUETOOTH<br />
standard, some devices may not be connected<br />
or work correctly, depending on the features or<br />
specifications of the device.<br />
Noise or sound skips may occur depending on<br />
the BLUETOOTH device connected with the<br />
system, the communication environment or the<br />
usage environment.
Specifications<br />
Section for Speaker<br />
Speakers<br />
Super tweeter (Top): Approx. 19 mm<br />
diameter × 2<br />
Super tweeter (Front): Approx. 19 mm<br />
diameter × 2<br />
Midrange: Approx. 50 mm diameter × 2<br />
Subwoofer: Approx. 94 mm diameter × 1<br />
Section for Amplifier<br />
POWER OUTPUT AND TOTAL HARMONIC<br />
DISTORTION:<br />
Power Output (reference)<br />
Super tweeter (Top): 2 W × 2 (at less than<br />
10 % harmonic distortion, 20 kHz)<br />
Super tweeter (Front): 25 W × 2 (at less than<br />
10 % harmonic distortion, 10 kHz)<br />
Midrange: 25 W × 2 (at less than 10 %<br />
harmonic distortion, 1 kHz)<br />
Subwoofer: 25 W × 2 (at less than 10 %<br />
harmonic distortion, 100 kHz)<br />
Section for Network<br />
Compatible standards<br />
IEEE 802.11 a/b/g/n (WEP 64 bit,<br />
WEP 128 bit, WPA/WPA2-PSK (AES), WPA/<br />
WPA2-PSK (TKIP))<br />
Radio frequency<br />
2.4/5 GHz band<br />
Section for BLUETOOTH<br />
Output<br />
BLUETOOTH Specification Power Class 2<br />
Maximum communication range<br />
Line of sight Approx. 10 m* 1<br />
Radio frequency<br />
2.4 GHz band (2.4000 GHz – 2.4835 GHz)<br />
Communication System<br />
BLUETOOTH Specification Version 3.0<br />
Compatible BLUETOOTH Profiles* 2<br />
A2DP (Advanced Audio Distribution<br />
Profile) / AVRCP (Audio Video Remote<br />
Control Profile)<br />
Supported codec* 3<br />
SBC* 4 / AAC* 5 / LDAC* 6<br />
Transmission bandwidth (A2DP)<br />
20 Hz – 20,000 Hz (with 44.1 kHz sampling)<br />
* 1 The actual range will vary depending on factors<br />
such as obstacles between devices, magnetic<br />
fields around a microwave oven, static<br />
electricity, reception sensitivity, aerial’s<br />
performance, operating system, software<br />
application, etc.<br />
* 2 BLUETOOTH standard profiles indicate the<br />
purpose of BLUETOOTH communication<br />
between devices.<br />
* 3 Codec: Audio signal compression and<br />
conversion format<br />
* 4 Subband Codec<br />
* 5 Advanced Audio Coding<br />
* 6 LDAC is an audio coding technology developed<br />
by <strong>Sony</strong> that enables the transmission of High-<br />
Resolution (Hi-Res) Audio content, even over a<br />
BLUETOOTH connection. Unlike other<br />
BLUETOOTH compatible coding technologies<br />
such as SBC, it operates without any downconversion<br />
of the Hi-Res Audio content* 7 , and<br />
allows approximately three times more data* 8<br />
than those other technologies to be transmitted<br />
over a BLUETOOTH wireless network with<br />
unprecedented sound quality, by means of<br />
efficient coding and optimized packetization.<br />
* 7 Excluding DSD format contents<br />
* 8 In comparison with SBC (Subband Coding) when<br />
the bitrate of 990kbps (96/48kHz) or 909kbps<br />
(88.2/44.1kHz) is selected<br />
Section for USB port<br />
USB A port ( A)<br />
You can connect a USB flash drive,<br />
Walkman®, or iPhone/iPad/iPod that is<br />
compatible with this unit.<br />
Supported format* 1<br />
MP3: 32/44.1/48 kHz, 16 - 320 kbps (CBR/<br />
VBR)<br />
AAC: 32/44.1/48/88.2/96 kHz, 16 - 320 kbps<br />
(CBR/VBR)<br />
WMA: 32/44.1/48 kHz, 16 - 320 kbps (CBR/<br />
VBR)<br />
WAV: 32/44.1/48/88.2/96/176.4/192 kHz<br />
(16/24 bit)<br />
AIFF: 32/44.1/48/88.2/96/176.4/192 kHz (16/<br />
24 bit)<br />
FLAC: 32/44.1/48/88.2/96/176.4/192 kHz<br />
(16/24 bit)<br />
Additional information<br />
25 GB
ALAC: 32/44.1/48/88.2/96/176.4/192 kHz<br />
(16/24 bit)<br />
DSD (DSF/DSDIFF): 2.8 MHz (1 bit)<br />
Transfer speed<br />
High-speed<br />
Supported USB device<br />
Mass Storage Class (MSC)<br />
Maximum output current<br />
2.1 A MAX<br />
USB B port ( B)<br />
You can connect a compatible device such<br />
as a PC, etc., to this unit using a USB cable<br />
(not supplied).<br />
Supported format* 1<br />
PCM: 44.1/48/88.2/96/176.4/192 kHz (16/<br />
24/32bit)<br />
DSD (DSF/DSDIFF): 2.8 MHz (1bit)<br />
* 1 Compatibility with all encoding/writing<br />
software, recording devices and recording<br />
media cannot be guaranteed.<br />
General<br />
AUDIO IN<br />
ANALOG Φ 3.5 mm stereo mini jack<br />
Network port<br />
10BASE-T/100BASE-TX (Auto Polarity)<br />
Power requirements<br />
220 V - 240 V AC, 50 Hz/60 Hz<br />
Power consumption<br />
50 W<br />
Power consumption (during standby mode)<br />
Less than 0.5 W<br />
Power consumption (during BLUETOOTH/<br />
network standby mode)<br />
Less than 6 W<br />
Operating temperature<br />
5 °C to 35 °C<br />
Dimensions (w/h/d) (including projecting parts<br />
and controls)<br />
Approx. 430 mm × 133 mm × 125 mm<br />
Mass<br />
Approx. 4.7 kg<br />
Supplied accessories:<br />
Remote control (RMT-CX9) (1)<br />
AC power cord (mains lead) (2)<br />
AAA size batteries for the remote control (2)<br />
26 GB<br />
Cleaning cloth (1)<br />
Speaker grille detach tool (2) (page 9)<br />
Wi-Fi Startup Guide<br />
Operating Instructions (this document)<br />
Warranty card (1)<br />
For customers in the UK, Ireland, Malta,<br />
Cyprus, and Hong Kong:<br />
Use the AC power cord (mains lead) (A).<br />
For safety reasons, the AC power cord<br />
(mains lead) (B) is not intended for the<br />
above countries/regions and shall therefore<br />
not be used there.<br />
For customers in other countries/regions:<br />
Use the AC power cord (mains lead) (B).<br />
(A)<br />
(B)<br />
The AC power cord (mains lead) (B) is not<br />
supplied for customers in Hong Kong.<br />
Design and specifications are subject to<br />
change without notice.
Compatible iPhone/iPad/iPod<br />
models<br />
Compatible<br />
models<br />
AirPlay BLUETOOTH USB<br />
iPhone 6 Plus <br />
iPhone 6 <br />
iPhone 5s <br />
iPhone 5c <br />
iPhone 5 <br />
iPhone 4s <br />
iPhone 4 <br />
iPhone 3GS <br />
iPad Air 2* <br />
iPad mini 3* <br />
iPad Air* <br />
iPad mini 2* <br />
iPad (4th<br />
generation)*<br />
<br />
iPad mini* <br />
iPad (3rd<br />
generation)*<br />
<br />
iPad 2* <br />
iPad* <br />
iPod touch<br />
(5th<br />
generation)<br />
iPod touch<br />
(4th<br />
generation)<br />
iPod touch<br />
(3rd<br />
generation)*<br />
iPod classic*<br />
iPod nano<br />
(7th<br />
generation)*<br />
iPod nano<br />
(6th<br />
generation)*<br />
iPod nano<br />
(5th<br />
generation)*<br />
iPod nano<br />
(4th<br />
generation)*<br />
<br />
<br />
<br />
<br />
<br />
<br />
<br />
<br />
<br />
SongPal, as of January 2015, does not support<br />
the display optimized for iPad screen.<br />
AirPlay works with iPhone, iPad, and iPod<br />
touch with iOS 4.3.3 or later, Mac with OS X<br />
Mountain Lion or later, and Mac and PC with<br />
iTunes 10.2.2 or later.<br />
Note<br />
<strong>Sony</strong> cannot accept responsibility in the event that<br />
data recorded to iPhone/iPad/iPod is lost or<br />
damaged when using your iPhone/iPad/iPod<br />
connected to this unit.<br />
Additional information<br />
* SongPal does not support iPod touch (3rd<br />
generation), iPod classic, and iPod nano.<br />
27 GB
©2015 <strong>Sony</strong> Corporation Printed in China