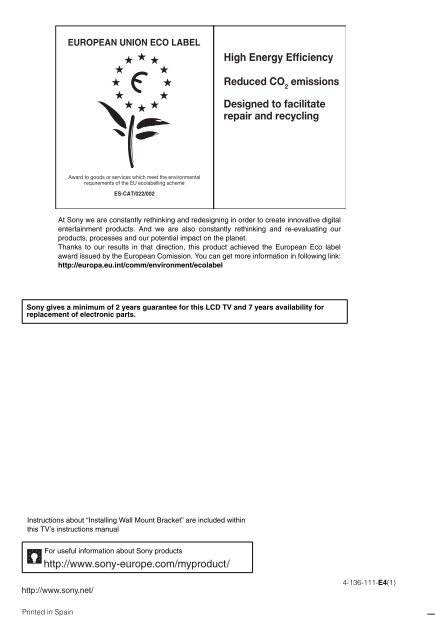Sony KDL-46W5730 - KDL-46W5730 Consignes d’utilisation Anglais
Sony KDL-46W5730 - KDL-46W5730 Consignes d’utilisation Anglais
Sony KDL-46W5730 - KDL-46W5730 Consignes d’utilisation Anglais
Create successful ePaper yourself
Turn your PDF publications into a flip-book with our unique Google optimized e-Paper software.
Award to goods or services which meet the environmental<br />
requirements of the EU ecolabelling scheme<br />
ES-CAT/022/002<br />
At <strong>Sony</strong> we are constantly rethinking and redesigning in order to create innovative digital<br />
entertainment products. And we are also constantly rethinking and re-evaluating our<br />
products, processes and our potential impact on the planet.<br />
Thanks to our results in that direction, this product achieved the European Eco label<br />
award issued by the European Comission. You can get more information in following link:<br />
http://europa.eu.int/comm/environment/ecolabel<br />
<strong>Sony</strong> gives a minimum of 2 years guarantee for this LCD TV and 7 years availability for<br />
replacement of electronic parts.<br />
LCD Digital Colour TV<br />
<strong>KDL</strong>-40E55xx<br />
<strong>KDL</strong>-32E55xx<br />
<strong>KDL</strong>-52V55/56xx<br />
<strong>KDL</strong>-46V55/56xx<br />
<strong>KDL</strong>-40V55/56xx<br />
<strong>KDL</strong>-37V55/56xx<br />
<strong>KDL</strong>-52W55xx<br />
<strong>KDL</strong>-46W55/57xx<br />
<strong>KDL</strong>-40W55/57xx<br />
<strong>KDL</strong>-37W55/57xx<br />
<strong>KDL</strong>-32W55/57xx<br />
<strong>KDL</strong>-46WE5<br />
Operating Instructions<br />
Instructions about “Installing Wall Mount Bracket” are included within<br />
this TV’s instructions manual<br />
<strong>KDL</strong>-32V55/56xx<br />
<strong>KDL</strong>-40WE5<br />
For useful information about <strong>Sony</strong> products<br />
4-136-111-E4(1)<br />
Printed in Spain<br />
© 2009 <strong>Sony</strong> Corporation 4-136-111-E4(1)
Introduction<br />
Thank you for choosing this <strong>Sony</strong> product.<br />
Before operating the TV, please read this<br />
manual thoroughly and retain it for future<br />
reference.<br />
The manufacturer of this product is<br />
<strong>Sony</strong> Corporation, 1-7-1 Konan<br />
Minato-ku Tokyo, 108-0075 Japan.<br />
The Authorized Representative for<br />
EMC and product safety is <strong>Sony</strong><br />
Deutschland GmbH, Hedelfinger<br />
Strasse 61, 70327 Stuttgart,<br />
Germany. For any service or<br />
guarantee matters please refer to<br />
the addresses given in separate<br />
service or guarantee documents.<br />
Notes on Digital TV<br />
function<br />
• Any functions related to Digital TV<br />
( ) will only work in countries or<br />
areas where DVB-T (MPEG-2 and<br />
H.264/MPEG-4 AVC) digital terrestrial<br />
signals are broadcast or where you have<br />
access to a compatible DVB-C (MPEG-<br />
2 and H.264/MPEG-4 AVC) cable<br />
service. Please confirm with your local<br />
dealer if you can receive a DVB-T signal<br />
where you live or ask your cable<br />
provider if their DVB-C cable service is<br />
suitable for integrated operation with this<br />
TV.<br />
• Your cable provider may charge a fee for<br />
their services, or require you to agree to<br />
its terms and conditions of business.<br />
• This TV set complies with DVB-T and<br />
DVB-C specifications, but compatibility<br />
with future DVB-T digital terrestrial and<br />
DVB-C digital cable broadcasts are not<br />
guaranteed.<br />
• Some Digital TV functions may not be<br />
available in some countries/areas and<br />
DVB-C cable may not operate correctly<br />
with some providers.<br />
For a list of compatible cable providers,<br />
refer to the support web site:<br />
http://support.sony-europe.com/TV/<br />
DVBC/<br />
Manufactured under license from Dolby<br />
Laboratories. Dolby and the double-D<br />
symbol are trademarks of Dolby<br />
Laboratories.<br />
“BRAVIA” and<br />
are<br />
trademarks of <strong>Sony</strong> Corporation.<br />
“XMB” and “XrossMediaBar” are<br />
trademarks of <strong>Sony</strong> Corporation and <strong>Sony</strong><br />
Computer Entertainment Inc.<br />
~<br />
• The illustrations used in this manual are<br />
of the <strong>KDL</strong>-40V55xx unless otherwise<br />
state.<br />
• The "x" that appear on the model name,<br />
correspond to numeric digits related to<br />
colour variation.<br />
Trademark information<br />
is a registered trademark of the DVB<br />
Project.<br />
HDMI, the HDMI logo and High-<br />
Definition Multimedia Interface are<br />
trademarks or registered trademarks of<br />
HDMI Licensing LLC.<br />
DLNA and DLNA CERTIFIED are<br />
trademarks and/or service marks of Digital<br />
Living Network Alliance.<br />
GUIDE Plus+ is (1) a registered<br />
trademark or trademark of, (2)<br />
manufactured under license from and (3)<br />
subject of various international patents and<br />
patent applications owned by, or licensed<br />
to, Gemstar-TV Guide International, Inc.<br />
and/or its related affiliates.<br />
GEMSTAR-TV GUIDE<br />
INTERNATIONAL, INC. AND/OR ITS<br />
RELATED AFFILIATES ARE NOT IN<br />
ANY WAY LIABLE FOR THE<br />
ACCURACY OF THE PROGRAM<br />
SCHEDULE INFORMATION<br />
PROVIDED BY THE GUIDE PLUS+<br />
SYSTEM. IN NO EVENT SHALL<br />
GEMSTAR-TV GUIDE<br />
INTERNATIONAL, INC. AND /OR ITS<br />
RELATED AFFILIATES BE LIABLE<br />
FOR ANY AMOUNTS REPRESENTING<br />
LOSS OF PROFITS, LOSS OF<br />
BUSINESS, OR INDIRECT, SPECIAL,<br />
OR CONSEQUENTIAL DAMAGES IN<br />
CONNECTION WITH THE PROVISION<br />
OR USE OF ANY INFORMATION,<br />
EQUIPMENT, OR SERVICES<br />
RELATING TO THE GUIDE Plus+<br />
SYSTEM.<br />
2 GB
Table of Contents<br />
Start-up Guide 4<br />
Safety Information............................................................................................................................ 8<br />
Precautions....................................................................................................................................... 9<br />
Remote and TV Controls/Indicators ............................................................................................. 10<br />
Watching TV<br />
Watching TV.................................................................................................................................... 15<br />
Using GUIDE Plus+ System and the Digital Electronic Programme Guide (EPG) ............... 17<br />
Using the Favourite List ................................................................................................................ 21<br />
Using Optional Equipment<br />
Connecting Optional Equipment ..................................................................................................22<br />
Viewing Pictures from Connected Equipment............................................................................. 24<br />
Playing back Photo/Music/Video via USB.................................................................................... 25<br />
Using BRAVIA Sync with Control for HDMI ................................................................................. 27<br />
Using Home Network Features<br />
Connecting to the Network............................................................................................................ 28<br />
Enjoying AppliCast......................................................................................................................... 29<br />
Enjoying Photo/Music/Video Files via the Network .................................................................... 30<br />
Checking the Network Connection............................................................................................... 31<br />
Adjusting the Server Display Settings ......................................................................................... 31<br />
Using Menu Functions<br />
Navigating through TV Home Menu on XMB............................................................................ 32<br />
TV Settings Menu ........................................................................................................................... 33<br />
Additional Information<br />
Installing the Accessories (Wall-Mount Bracket) ........................................................................ 45<br />
Specifications ................................................................................................................................. 48<br />
Troubleshooting ............................................................................................................................. 51<br />
Index ................................................................................................................................................ 57<br />
GB<br />
Before operating the TV, please read “Safety Information” (page 8). Retain this manual for future reference.<br />
3 GB
Start-up Guide<br />
Before Use<br />
To check the accessories<br />
RM-ED016 / RM-ED016W Remote (1)<br />
Size AA batteries (R6 type) (2)<br />
* Do not remove the ferrite cores.<br />
Push and lift the cover to open.<br />
4 GB<br />
Mains lead (Type C-6)* (1) (Except for 37/32<br />
inches)<br />
Stand (1) and screws (4) (Except for 52 inches)<br />
RM-ED019 Remote (1) (<strong>KDL</strong>-46/40/37/32W5720/<br />
5730/5740 only)<br />
To insert batteries into the remote<br />
1: Attaching the stand<br />
(Except for 52 inches)<br />
1 Open the carton box and take out the stand<br />
and the screws.<br />
2 Place the TV set on the stand. Take care<br />
not to interfere with cables.<br />
3 Fix the TV to the stand according to the<br />
arrow marks that guide the screw holes<br />
using the supplied screws.<br />
~<br />
• For <strong>KDL</strong>-40E55/32E55xx you can adjust the<br />
stand to a higher position. For details refer to<br />
leaflet “How to change the height of the stand”.<br />
• If using an electric screwdriver, set the tightening<br />
torque at approximately 1.5 N·m (15 kgf·cm).
2: Connecting an aerial/Set<br />
Top Box/recorder (e.g. DVD<br />
recorder)<br />
Connecting a Set Top Box/recorder (e.g.<br />
DVD recorder) with SCART<br />
3: Preventing the TV from<br />
toppling over<br />
Start-up Guide<br />
Set Top Box/recorder (e.g. DVD recorder)<br />
Connecting a Set Top Box/recorder (e.g.<br />
DVD recorder) with HDMI<br />
1 Install a wood screw (4 mm in diameter,<br />
not supplied) in the TV stand.<br />
2 Install a machine screw (M4 × 20, not<br />
supplied) into the screw hole of the TV.<br />
3 Tie the wood screw and the machine<br />
screw with a strong cord.<br />
Set Top Box/recorder (e.g. DVD recorder)<br />
5 GB
4: Bundling the cables<br />
4<br />
Follow the instructions on the screen.<br />
~<br />
• Do not bundle the mains lead/AC power cord<br />
together with other cables.<br />
5: Performing the initial<br />
Set-up<br />
Digital Auto Tuning: When you select<br />
“Cable”, we recommend that you select<br />
“Quick Scan” for quick tuning. Set<br />
“Frequency” and “Network ID” according<br />
to the information supplied from your<br />
cable provider. If no channel is found<br />
using “Quick Scan”, try “Full Scan”<br />
(though it may take some time).<br />
For a list of compatible cable providers,<br />
refer to the support web site:<br />
http://support.sony-europe.com/TV/<br />
DVBC/<br />
~<br />
• You can also tune channels manually<br />
(page 41).<br />
Programme Sorting: If you want to<br />
change the order of analogue channels,<br />
follow the steps in “Programme Sorting”<br />
(page 41).<br />
Eco Preset: When you select “Yes”, the<br />
“Eco” settings are changed into<br />
recommended values to reduce power<br />
consumption.<br />
1 Connect the TV to your mains socket.<br />
2 Switch ENERGY SAVING SWITCH on<br />
(page 10) (<strong>KDL</strong>-46WE5/40WE5 only).<br />
3 Press 1 on the TV.<br />
When you switch on the TV for the first<br />
time, the Language menu appears on the<br />
screen.<br />
To Set-up GUIDE Plus+ System<br />
(only when GUIDE Plus+ System is<br />
available)*<br />
* Conditions for setting up this feature:<br />
– you can receive digital broadcasting.<br />
– when “Antenna” is selected in “5: Performing<br />
the initial Set-up”.<br />
1 Enter postal code of region you live using<br />
F/f/G/g/ .<br />
~<br />
• Enter from the left, when the postal code is<br />
fewer than seven digits.<br />
6 GB
2 Select language for GUIDE Plus+.<br />
This step will be skipped if any one of the<br />
following languages is selected in “5:<br />
Performing the initial Set-up”: “English”,<br />
“Deutsch”, “Español”, “Italiano”,<br />
“Français” or “Nederlands”.<br />
3 GUIDE Plus+ Data Download.<br />
The initial download may take some time,<br />
so do not press any buttons on the TV or<br />
remote while proceeding. Once you have<br />
received the first download of TV listings<br />
data, all future downloads will be done<br />
automatically.<br />
Adjusting the viewing angle<br />
of the TV<br />
This TV can be adjusted within the angles<br />
shown below.<br />
Adjust the angle left and right (swivel)<br />
Top view<br />
Front<br />
Start-up Guide<br />
• For <strong>KDL</strong>-40E55/32E55xx the swivel is locked to<br />
prevent getting your fingers trapped. It is<br />
prohibited to unlock the swivel with the TV screen<br />
located in the lower position.<br />
To increase the height of the TV screen please<br />
refer to the leaflet "How to change the height of<br />
the stand".<br />
Detaching the Table-Top<br />
Stand from the TV<br />
~<br />
• Remove the screws guided by the arrow marks<br />
of the TV.<br />
• Do not remove the Table-Top Stand for any<br />
reason other than to wall-mount the TV.<br />
7 GB
Safety<br />
Information<br />
Installation/Set-up<br />
Install and use the TV set in accordance<br />
with the instructions below in order to<br />
avoid any risk of fire, electrical shock or<br />
damage and/or injuries.<br />
Installation<br />
• The TV set should be installed near an<br />
easily accessible mains socket.<br />
• Place the TV set on a stable, level<br />
surface.<br />
• Only qualified service personnel should<br />
carry out wall installations.<br />
• For safety reasons, it is strongly<br />
recommended that you use <strong>Sony</strong><br />
accessories, including:<br />
– Wall-mount bracket SU-WL500<br />
• Be sure to use the screws supplied with<br />
the Wall-mount bracket when attaching<br />
the mounting hooks to the TV set. The<br />
supplied screws are designed so that they<br />
are 8 mm to 12 mm in length when<br />
measured from the attaching surface of<br />
the mounting hook.<br />
The diameter and length of the screws<br />
differ depending on the Wall-mount<br />
bracket model.<br />
Use of screws other than those supplied<br />
may result in internal damage to the TV<br />
set or cause it to fall, etc.<br />
8 mm - 12 mm<br />
Transporting<br />
• Before<br />
transporting the<br />
TV set, disconnect<br />
all cables.<br />
• Two or three<br />
people are needed<br />
to transport a large<br />
TV set.<br />
• When<br />
transporting the<br />
TV set by hand,<br />
hold it as shown<br />
on the right. Do<br />
not put stress on<br />
the LCD panel.<br />
• When lifting or<br />
moving the TV<br />
set, hold it firmly<br />
from the bottom.<br />
• When transporting the TV set, do not<br />
subject it to jolts or excessive vibration.<br />
• When transporting the TV set for repairs<br />
or when moving, pack it using the<br />
original carton and packing material.<br />
Ventilation<br />
• Never cover the ventilation holes or<br />
insert anything in the cabinet.<br />
• Leave space around the TV set as shown<br />
below.<br />
• It is strongly recommended that you use<br />
a <strong>Sony</strong> wall-mount bracket in order to<br />
provide adequate air-circulation.<br />
8 GB<br />
Screw (supplied with the<br />
Wall-mount bracket)<br />
Mounting Hook<br />
Hook attachment on rear<br />
of TV set<br />
Installed on the wall<br />
30 cm<br />
10 cm 10 cm<br />
10 cm<br />
Leave at least this space around<br />
the set.<br />
Installed with stand<br />
30 cm<br />
10 cm 10 cm 6 cm<br />
Leave at least this space around<br />
the set.<br />
• To ensure proper ventilation and prevent<br />
the collection of dirt or dust:<br />
– Do not lay the TV set flat, install<br />
upside down, backwards, or<br />
sideways.<br />
– Do not place the TV set on a shelf,<br />
rug, bed or in a closet.<br />
– Do not cover the TV set with a cloth,<br />
such as curtains, or items such as<br />
newspapers, etc.<br />
– Do not install the TV set as shown<br />
below.<br />
Air circulation is blocked.<br />
Wall<br />
Wall<br />
Mains lead<br />
Handle the mains lead and socket as<br />
follows in order to avoid any risk of fire,<br />
electrical shock or damage and/or injuries:<br />
– Use only mains leads supplied by<br />
<strong>Sony</strong>, not other suppliers.<br />
– Insert the plug fully into the mains<br />
socket.<br />
– Operate the TV set on a 220–240 V AC<br />
supply only.<br />
– When wiring cables, be sure to unplug<br />
the mains lead for your safety and take<br />
care not to catch your feet on the<br />
cables.<br />
– Disconnect the mains lead from the<br />
mains socket before working on or<br />
moving the TV set.<br />
– Keep the mains lead away from heat<br />
sources.<br />
– Unplug the mains plug and clean it<br />
regularly. If the plug is covered with<br />
dust and it picks up moisture, its<br />
insulation may deteriorate, which<br />
could result in a fire.<br />
Notes<br />
• Do not use the supplied mains lead on<br />
any other equipment.<br />
• Do not pinch, bend, or twist the mains<br />
lead excessively. The core conductors<br />
may be exposed or broken.<br />
• Do not modify the mains lead.<br />
• Do not put anything heavy on the mains<br />
lead.<br />
• Do not pull on the mains lead itself when<br />
disconnecting the mains lead.<br />
• Do not connect too many appliances to<br />
the same mains socket.<br />
• Do not use a poor fitting mains socket.<br />
Prohibited Usage<br />
Do not install/use the TV set in locations,<br />
environments or situations such as those<br />
listed below, or the TV set may<br />
malfunction and cause a fire, electrical<br />
shock, damage and/or injuries.<br />
Location:<br />
Outdoors (in direct sunlight), at the<br />
seashore, on a ship or other vessel, inside a<br />
vehicle, in medical institutions, unstable<br />
locations, near water, rain, moisture or<br />
smoke.<br />
Environment:<br />
Places that are hot, humid, or excessively<br />
dusty; where insects may enter; where it<br />
might be exposed to mechanical vibration,<br />
near flammable objects (candles, etc). The<br />
TV set shall not be exposed to dripping or<br />
splashing and no objects filled with<br />
liquids, such as vases, shall be placed on<br />
the TV.<br />
Situation:<br />
Do not use when your hands are wet, with<br />
the cabinet removed, or with attachments<br />
not recommended by the manufacturer.<br />
Disconnect the TV set from mains socket<br />
and aerial during lightning storms.<br />
Broken pieces:<br />
• Do not throw anything at the TV set. The<br />
screen glass may break by the impact and<br />
cause serious injury.<br />
• If the surface of the TV set cracks, do not<br />
touch it until you have unplugged the<br />
mains lead. Otherwise electric shock<br />
may result.<br />
When not in use<br />
• If you will not be using the TV set for<br />
several days, the TV set should be<br />
disconnected from the mains for<br />
environmental and safety reasons.<br />
• As the TV set is not disconnected from<br />
the mains when the TV set is just turned<br />
off, pull the plug from the mains to<br />
disconnect the TV set completely.<br />
• However, some TV sets may have<br />
features that require the TV set to be left<br />
in standby to work correctly.<br />
For children<br />
• Do not allow children to climb on the TV<br />
set.<br />
• Keep small accessories out of the reach<br />
of children, so that they are not<br />
mistakenly swallowed.
If the following problems<br />
occur...<br />
Turn off the TV set and unplug the mains<br />
lead immediately if any of the following<br />
problems occur.<br />
Ask your dealer or <strong>Sony</strong> service centre to<br />
have it checked by qualified service<br />
personnel.<br />
When:<br />
– Mains lead is damaged.<br />
– Poor fitting of mains socket.<br />
– TV set is damaged by being dropped,<br />
hit or having something thrown at it.<br />
– Any liquid or solid object falls through<br />
openings in the cabinet.<br />
Precautions<br />
Viewing the TV<br />
• View the TV in moderate light, as<br />
viewing the TV in poor light or during<br />
long period of time, strains your eyes.<br />
• When using headphones, adjust the<br />
volume so as to avoid excessive levels,<br />
as hearing damage may result.<br />
LCD Screen<br />
• Although the LCD screen is made with<br />
high-precision technology and 99.99%<br />
or more of the pixels are effective, black<br />
dots may appear or bright points of light<br />
(red, blue, or green) may appear<br />
constantly on the LCD screen. This is a<br />
structural property of the LCD screen<br />
and is not a malfunction.<br />
• Do not push or scratch the front filter, or<br />
place objects on top of this TV set. The<br />
image may be uneven or the LCD screen<br />
may be damaged.<br />
• If this TV set is used in a cold place, a<br />
smear may occur in the picture or the<br />
picture may become dark. This does not<br />
indicate a failure. These phenomena<br />
disappear as the temperature rises.<br />
• Ghosting may occur when still pictures<br />
are displayed continuously. It may<br />
disappear after a few moments.<br />
• The screen and cabinet get warm when<br />
this TV set is in use. This is not a<br />
malfunction.<br />
• The LCD screen contains a small amount<br />
of liquid crystal. Some fluorescent tubes<br />
used in this TV set also contain mercury.<br />
Follow your local ordinances and<br />
regulations for disposal.<br />
Handling and cleaning the<br />
screen surface/cabinet of<br />
the TV set<br />
Be sure to unplug the mains lead connected<br />
to the TV set from mains socket before<br />
cleaning.<br />
To avoid material degradation or screen<br />
coating degradation, observe the following<br />
precautions.<br />
• To remove dust from the screen surface/<br />
cabinet, wipe gently with a soft cloth. If<br />
dust is persistent, wipe with a soft cloth<br />
slightly moistened with a diluted mild<br />
detergent solution.<br />
• Never use any type of abrasive pad,<br />
alkaline/acid cleaner, scouring powder,<br />
or volatile solvent, such as alcohol,<br />
benzene, thinner or insecticide. Using<br />
such materials or maintaining prolonged<br />
contact with rubber or vinyl materials<br />
may result in damage to the screen<br />
surface and cabinet material.<br />
• Periodic vacuuming of the ventilation<br />
openings is recommended to ensure to<br />
proper ventilation.<br />
• When adjusting the angle of the TV set,<br />
move it slowly so as to prevent the TV<br />
set from moving or slipping off from its<br />
table stand.<br />
Optional Equipment<br />
• Keep optional components or any<br />
equipment emitting electromagnetic<br />
radiation away from the TV set.<br />
Otherwise picture distortion and/or noisy<br />
sound may occur.<br />
• This product has been tested and found<br />
to compliant with the limits set out in the<br />
EMC Directive for using connection<br />
cables not longer than 3 meters (9.8 feet).<br />
Batteries<br />
• Observe the correct polarity when<br />
inserting batteries.<br />
• Do not use different types of batteries<br />
together or mix old and new batteries.<br />
• Dispose of batteries in an<br />
environmentally friendly way. Certain<br />
regions may regulate the disposal of<br />
batteries. Please consult your local<br />
authority.<br />
• Handle the remote with care. Do not<br />
drop or step on it, or spill liquid of any<br />
kind onto it.<br />
• Do not place the remote in a location<br />
near a heat source, a place subject to<br />
direct sunlight, or a damp room.<br />
Disposal of the TV set<br />
Disposal of Old<br />
Electrical &<br />
Electronic<br />
Equipment<br />
(Applicable in<br />
the European<br />
Union and other European<br />
countries with separate<br />
collection systems)<br />
This symbol on the product or on its<br />
packaging indicates that this product shall<br />
not be treated as household waste. Instead<br />
it shall be handed over to the applicable<br />
collection point for the recycling of<br />
electrical and electronic equipment. By<br />
ensuring this product is disposed of<br />
correctly, you will help prevent potential<br />
negative consequences for the<br />
environment and human health, which<br />
could otherwise be caused by<br />
inappropriate waste handling of this<br />
product. The recycling of materials will<br />
help to conserve natural resources. For<br />
more detailed information about recycling<br />
of this product, please contact your local<br />
Civic Office, your household waste<br />
disposal service or the shop where you<br />
purchased the product.<br />
Disposal of<br />
waste batteries<br />
(applicable in the<br />
European Union<br />
and other<br />
European<br />
countries with separate<br />
collection systems)<br />
This symbol on the battery or on the<br />
packaging indicates that the battery<br />
provided with this product shall not be<br />
treated as household waste. On certain<br />
batteries this symbol might be used in<br />
combination with a chemical symbol. The<br />
chemical symbols for mercury (Hg) or lead<br />
(Pb) are added if the battery contains more<br />
than 0.0005% mercury or 0.004% lead. By<br />
ensuring these batteries are disposed of<br />
correctly, you will help prevent potentially<br />
negative consequences for the<br />
environment and human health which<br />
could otherwise be caused by<br />
inappropriate waste handling of the<br />
battery. The recycling of the materials will<br />
help to conserve natural resources. In case<br />
of products that for safety, performance or<br />
data integrity reasons require a permanent<br />
connection with an incorporated battery,<br />
this battery should be replaced by qualified<br />
service staff only. To ensure that the<br />
battery will be treated properly, hand over<br />
the product at end-of-life to the applicable<br />
collection point for the recycling of<br />
electrical and electronic equipment. For all<br />
other batteries, please view the section on<br />
how to remove the battery from the product<br />
safely. Hand the battery over to the<br />
applicable collection point for the<br />
recycling of waste batteries. For more<br />
detailed information about recycling of<br />
this product or battery, please contact your<br />
local Civic Office, your household waste<br />
disposal service or the shop where you<br />
purchased the product.<br />
9 GB
Remote and TV Controls/Indicators<br />
Remote and TV controls<br />
In case of <strong>KDL</strong>-46/40/37/32W5720/5730/5740, please refer to the separate leaflet.<br />
(<strong>KDL</strong>-46WE5/<br />
40WE5 only)<br />
Buttons on the TV will work the same as those on the remote.<br />
* In the TV menu, these buttons will work as F/f/G/g/ .<br />
z<br />
•The number 5, N, PROG + and AUDIO buttons on the remote<br />
have a tactile dot. Use the tactile dots as a reference when operating<br />
the TV.<br />
Button/Switch<br />
1 "/1 (TV<br />
standby)<br />
Description<br />
Press to turn the TV on and off from standby<br />
mode.<br />
2 1 (Power) Press to turn the TV on or off.<br />
~<br />
• To turn the TV completely off (0 W, no<br />
power consumption), turn off the TV, then<br />
unplug the mains lead/AC power cord from<br />
the mains/AC power.<br />
3 ENERGY<br />
SAVING<br />
SWITCH<br />
(<strong>KDL</strong>-46WE5/<br />
40WE5 only)<br />
Press to turn the TV on or off.<br />
When ENERGY SAVING SWITCH is<br />
switched off, power consumption is reduced.<br />
If the TV is in standby mode when ENERGY<br />
SAVING SWITCH is switched off, switching<br />
ENERGY SAVING SWITCH on puts the TV<br />
back into standby mode only.<br />
~<br />
•When ENERGY SAVING SWITCH is<br />
switched off, you will not be able to perform<br />
such functions as saving clock settings,<br />
downloading EPGs, or updating software.<br />
10 GB
4 SCENE Press to display the “Scene Select” menu.<br />
When you select the desired scene option, the<br />
optimum sound quality and picture quality for<br />
the selected scene are automatically set.<br />
Press F/f/G/g to select the scene option, then<br />
press .<br />
Cinema: Delivers picture scenes just like those<br />
in a theatre-like atmosphere with dynamic<br />
sound.<br />
Photo: Delivers picture scenes that<br />
authentically reproduces the texture and colour<br />
of a printed photo.<br />
Sports: Delivers picture scenes that let you<br />
experience realistic picture and sound like those<br />
in a stadium.<br />
Music: Delivers sound effects that let you<br />
experience dynamic and clear sound like that at<br />
a concert.<br />
Game: Delivers picture scenes that let you<br />
enjoy your game-playing experience to the<br />
fullest with superb picture and sound quality.<br />
Graphics: Delivers picture scenes that ease<br />
your prolonged monitor viewing experience and<br />
reduce fatigue by displaying clearer detailed<br />
pictures.<br />
General: Current user settings.<br />
Auto: The optimum sound quality and picture<br />
quality are automatically set according to the<br />
input source, though there may not be any effect<br />
depending on the connected devices.<br />
~<br />
• In Digital mode, "Scene" options are applied<br />
independently for HD (High-definition) and<br />
SD (Standard-definition) pictures.<br />
• When you set Theatre Mode (page 13) to on,<br />
the “Scene Select” setting switches to<br />
“Cinema” automatically.<br />
5 AUDIO In analogue mode: Press to change the dual<br />
sound mode (page 37).<br />
In digital mode: Press to change the language<br />
to be used for the programme currently being<br />
viewed (page 42).<br />
6 / (Info/<br />
Text reveal)<br />
Each time you press the button, the display<br />
changes as follows:<br />
In digital mode: Details of the current<br />
programme t Details of the next programme<br />
(only for <strong>Sony</strong> Guide)<br />
In analogue mode: Current channel number<br />
and screen mode t Clock information<br />
In Text mode: Reveals hidden information<br />
(e.g. answers to a quiz) (page 16).<br />
(Continued)<br />
11 GB
Press F/f/G/g to move the on-screen cursor.<br />
Press to select/confirm the highlighted item.<br />
When playing a photo file: Press to pause/<br />
start a slideshow. Press F/G to select the<br />
previous file. Press f/g to select the next file.<br />
When playing a music/video file: Press to<br />
pause/start the playback. Press and hold G/g to<br />
fast forward/fast reverse, then release the<br />
button at the point where you want to resume<br />
playback. Press F to start playback from the<br />
beginning of the current file. Press f to go to<br />
the next file.<br />
8 OPTIONS Press to display a list that contains “Device<br />
Control” or shortcuts to some setting menus.<br />
Use the “Device Control” menu to operate<br />
equipment that is compatible with Control for<br />
HDMI.<br />
The listed options vary depending on the input<br />
source.<br />
9 HOME Press to display the TV Home Menu (page 32).<br />
q; Coloured<br />
buttons<br />
When the coloured buttons are available, an<br />
operation guide appears on the screen.<br />
qa Number<br />
buttons<br />
In TV mode: Press to select channels. For<br />
channel numbers 10 and above, press the next<br />
digit quickly.<br />
In Text mode: Press to enter a page number.<br />
qs<br />
Press to display the Favourite List that you<br />
(Favourite) have specified (page 21).<br />
qd PROG +/–/<br />
/<br />
In TV mode: Press to select the next (+) or<br />
previous (–) channel.<br />
In Text mode: Press to select the next ( ) or<br />
previous ( ) page.<br />
qf (Subtitle<br />
setting)<br />
Press to change the subtitle language (page 42)<br />
(in digital mode only).<br />
qg % (Mute) Press to mute the sound. Press again to restore<br />
the sound.<br />
z<br />
• In standby mode, if you want to turn on the<br />
TV without sound, press this button.<br />
qh 2 +/– Press to adjust the volume.<br />
(Volume)<br />
qj / (Text) Press to display text information (page 15).
qk RETURN Press to return to the previous screen of the<br />
displayed menu.<br />
When playing a photo/music/video file: Press<br />
to stop the playback. (The display returns to the<br />
file or folder list.)<br />
ql GUIDE<br />
(EPG)<br />
Press to display the Digital Electronic<br />
Programme Guide (EPG) (page 17).<br />
w; DIGITAL Press to display the digital channel that was<br />
last viewed.<br />
When viewing pictures from connected<br />
equipment: Press to return to normal TV mode.<br />
wa ANALOG Press to display the analogue channel that was<br />
last viewed.<br />
When viewing pictures from connected<br />
equipment: Press to return to normal TV mode.<br />
ws BRAVIA<br />
Sync<br />
wd / (Input<br />
select/Text<br />
hold)<br />
wf (Screen<br />
mode)<br />
m/N/X/M/x: You can operate the<br />
BRAVIA Sync-compatible equipment that is<br />
connected to the TV.<br />
SYNC MENU: Displays the menu of<br />
connected HDMI equipment. While viewing<br />
other input screens or TV programmes,<br />
“HDMI Device Selection” is displayed when<br />
the button is pressed.<br />
THEATRE: You can set Theatre Mode to on<br />
or off. When Theatre Mode is set to on, the<br />
optimum sound quality (if the TV is connected<br />
with an audio system using an HDMI cable)<br />
and picture quality for film-based contents are<br />
automatically set.<br />
~<br />
• If you turn the TV off, Theatre Mode is also<br />
turned off.<br />
• When you change the “Scene Select” setting,<br />
Theatre Mode turns off automatically.<br />
• “Control for HDMI” (BRAVIA Sync) is only<br />
available with the connected <strong>Sony</strong> equipment<br />
that has the BRAVIA Sync or BRAVIA<br />
Theatre Sync logo or is compatible with<br />
Control for HDMI.<br />
In TV mode: Press to display a list of inputs.<br />
In Text mode: Press to hold the current page.<br />
Press to change the screen format (page 16).<br />
13 GB
Indicators<br />
(<strong>KDL</strong>-40E55/32E55xx<br />
only)<br />
Indicator<br />
Description<br />
1 Light sensor Do not put anything over the sensor, doing so may affect its function (page 34).<br />
2 Remote control<br />
sensor<br />
3 (Picture Off /<br />
Timer)<br />
Receives signals from the remote.<br />
Do not put anything over the sensor. The sensor may not work properly.<br />
Lights up in green when you select “Picture Off” (page 33).<br />
Lights up in orange when you set the timer (page 20, 33).<br />
4 1 (Standby) Lights up in red when the TV is in standby mode.<br />
5 " (Power) Lights up in green when the TV is on.<br />
6 Presence Sensor Do not put anything over the sensor, doing so may affect its function (page 33).<br />
(<strong>KDL</strong>-46WE5/<br />
40WE5 only)<br />
About the operation guide on the TV screen<br />
Operation Guide<br />
Example: Press or RETURN (see 7 (page 12) or qk (page 13)).<br />
The operation guide provides help on how to operate the TV using the remote, and is displayed at<br />
the bottom of the screen. Use the remote buttons shown on the operation guide.<br />
14 GB
Watching TV<br />
Watching TV<br />
2<br />
3 Press the number buttons or PROG +/– to<br />
select a TV channel.<br />
To select a digital programme using the<br />
Digital Electronic Programme Guide<br />
(EPG) (page 17).<br />
In digital mode<br />
An information banner appears briefly.<br />
The following icons may be indicated on<br />
the banner.<br />
: Radio service<br />
: Scrambled/Subscription service<br />
: Multiple audio languages available<br />
: Subtitles available<br />
: Subtitles available for the hearing<br />
impaired<br />
: Recommended minimum age for<br />
current programme (ages from 4 to<br />
18)<br />
: Parental lock<br />
Watching TV<br />
3<br />
3<br />
1 Press 1 on the TV to turn on the TV.<br />
When the TV cannot be turned on, switch<br />
ENERGY SAVING SWITCH on (page 10)<br />
(<strong>KDL</strong>-46WE5/40WE5 only).<br />
When the TV is in standby mode (the 1<br />
(standby) indicator on the TV front panel<br />
is red), press "/1 on the remote to turn on<br />
the TV.<br />
2 Press DIGITAL to switch to digital mode,<br />
or press ANALOG to switch to analogue<br />
mode.<br />
The available channels vary depending on<br />
the mode.<br />
15 GB
To access Text<br />
In analogue mode, press /. Each time you<br />
press /, the display changes cyclically as<br />
follows:<br />
Text and TV picture t Text t No Text (exit<br />
the Text service)<br />
To select a page, press the number buttons or<br />
/ .<br />
To hold a page, press .<br />
To reveal hidden information, press .<br />
z<br />
• You can also jump directly to a page by selecting<br />
the page number displayed on the screen. Press<br />
and F/f/G/g to select the page number, then press<br />
.<br />
• When four coloured items appear at the bottom of<br />
the Text page, you can access pages quickly and<br />
easily (FasText). Press the corresponding coloured<br />
button to access the page.<br />
To change the Screen Format manually<br />
Press repeatedly to select the desired<br />
Screen Format.<br />
14:9*<br />
Displays the 14:9<br />
picture in the correct<br />
proportion. As a result,<br />
side bars are shown on<br />
the screen.<br />
* Parts of the top and bottom of the picture may be cut off.<br />
You can adjust the vertical position of the picture. Press<br />
F/f to move the picture up or down (e.g. to read<br />
subtitles).<br />
~<br />
• When you select “Smart”, some characters and/or<br />
letters at the top and the bottom of the picture may<br />
not be visible. In such a case, adjust “Vertical<br />
Size” in the “Screen” menu (page 37).<br />
z<br />
• When “Auto Format” (page 37) is set to “On”, the<br />
TV automatically selects the best mode to suit the<br />
broadcast.<br />
• If 720p, 1080i or 1080p source pictures are<br />
displayed with black borders on the screen edges,<br />
select “Smart” or “Zoom” to adjust the pictures.<br />
Smart*<br />
4:3<br />
Wide<br />
Enlarges the centre<br />
portion of the picture.<br />
The left and right edges<br />
of the picture are<br />
stretched to fill the 16:9<br />
screen.<br />
Displays the 4:3 picture<br />
in its original size. Side<br />
bars are shown to fill<br />
the 16:9 screen.<br />
Stretches the 4:3<br />
picture horizontally, to<br />
fill the 16:9 screen.<br />
Zoom*<br />
Displays the<br />
cinemascopic (letter<br />
box format) picture in<br />
the correct proportion.<br />
16 GB
Using GUIDE Plus+ System and the Digital Electronic<br />
Programme Guide (EPG)<br />
Conditions for setting up this feature:<br />
– you can receive digital broadcasting.<br />
– when “Antenna” is selected in “ 5: Performing the initial Set-up”.<br />
This function may not be available in some countries/regions.<br />
To switch the GUIDE (<strong>Sony</strong> Guide or GUIDE Plus+), see page 43.<br />
GUIDE Plus+ works with full functionality only if GUIDE Plus+ data is available by digital feed.<br />
Please check the GUIDE Plus+ website whether or not DTT GUIDE Plus+ is already available in<br />
your country.<br />
~<br />
When you use GUIDE Plus+, it is recommended that you turn off your TV by using the standby button on the<br />
remote, not the power button on your TV, in order to update the programme information.<br />
Watching TV<br />
Using GUIDE Plus+<br />
Use GUIDE Plus+ System to find the show that you want to watch. The feature allows you to<br />
search for shows by programme categories and by keyword. The GUIDE Plus+ programme<br />
provides up to eight days of TV programming information. Be sure to complete the initial Set-up<br />
(page 6) to use this service.<br />
GUIDE Plus+ System Components<br />
GUIDE Plus+ logo<br />
Video<br />
window<br />
Information box<br />
Menu bar<br />
Information<br />
panels<br />
Channel<br />
logo and<br />
programme<br />
title<br />
z<br />
• Image shown above varies depending on country/region.<br />
• Information panels is not <strong>Sony</strong> provided, adverts from Branding Partner.<br />
• The function of action bar varies with cursor location and when in settings.<br />
1 Press GUIDE.<br />
2 Perform the desired operation as shown in the following table or displayed on the screen.<br />
17 GB
To<br />
Do this<br />
View a programme Press F/f/G/g to select a programme, then press .<br />
~<br />
• The programme information will appear in the information box.<br />
• Press to access the extended information box for a long<br />
synopsis.<br />
• You can use PROG +/– to page up/down through the listings.<br />
Press BRAVIA Sync m/M to go to the next day or one day<br />
back.<br />
Turn off the TV Guide Press GUIDE to exit TV Guide.<br />
Set a programme to be displayed<br />
automatically on the screen when it<br />
starts<br />
– Reminder<br />
Menu bar<br />
Search a programme<br />
– Search<br />
Search your own keyword<br />
– My Choice<br />
Press F/f/G/g to select a future programme you want to watch, then<br />
press the green button.<br />
~<br />
• To cancel a reminder, press the red button when “Reminder” is<br />
highlighted or use “Schedule” on the menu bar.<br />
• If you switch the TV to standby mode, it will automatically turn<br />
itself on when the programme is about to start.<br />
Press F repeatedly to access the menu bar.<br />
Press G/g to select area. (“Grid”, “Search”, “My TV”, “Schedule”<br />
and “Set-up”)<br />
You can view a programme or set a reminder in “Grid” area.<br />
You can quickly and easily find something of interest to watch or to<br />
set a reminder by category (e.g. Sport) or subcategory (e.g. Football)<br />
of a programme.<br />
1 Highlight “Search” on the menu bar, then, press f only one<br />
time.<br />
2 Press F/f/G/g to select a category or subcategory, then press<br />
.<br />
In addition to the standard categories and sub-categories, you can set<br />
your own search keywords.<br />
1 Highlight “My Choice” in the “Search” area on the menu bar.<br />
2 Press yellow button to add a keyword, then the virtual keyboard<br />
appears.<br />
3 Use the virtual keyboard to enter your keyword.<br />
4 Confirm with the green button.<br />
5 Your personal keyword appears in the “My Choice”.<br />
6 Select your keyword and press to start a search according to<br />
your personal keyword.<br />
18 GB
To<br />
Set a Profile and receive<br />
recommendations according to your<br />
preferences<br />
– My TV<br />
Delete and edit reminder<br />
– Schedule<br />
Configure the GUIDE Plus+ System<br />
according to your personal situation<br />
– Set-up<br />
Do this<br />
The “My TV” area allows you to set up a personal profile.<br />
You can define a personal profile by channels, categories and/or by<br />
keywords.<br />
The “My TV” area is making recommendations to you to quickly and<br />
easily find something of interest to watch or to set a reminder.<br />
How to set your profile:<br />
1 Highlight “My TV” on the menu bar, press the green button to<br />
set your profile.<br />
2 Press F/f to select channels, categories or keywords.<br />
3 Press the yellow button to add a channel, a category or a<br />
keyword to your profile.<br />
4 Press F/f/G/g to select a channel, a category or a keyword, then<br />
press .<br />
5 Repeat step 2 to 4 to add more items.<br />
6 Press to activate your profile.<br />
z<br />
• You can delete or edit with the red and green buttons.<br />
1 Highlight “Schedule” on the menu bar.<br />
2 Press F/f to delete or edit with the red and green buttons.<br />
z<br />
• When no reminder is set, “No programmes” is displayed. Press g to<br />
highlight “Frequency” (e.g.weekly) or “Timing” (e.g.reminder<br />
timing:10 min early), you can change this settings by pressing<br />
colour buttons.<br />
1 Highlight “Set-up” on menu bar.<br />
2 Press F/f for you to select below items you want to configure.<br />
“Personal Preferences”: You can change the on screen language,<br />
change reminder timing and set overnight download.<br />
“Start Installation Sequence”: This feature provides an easy way to<br />
restart your installation from scratch. This will delete all your current<br />
TV listing data.<br />
“Manual Data Download”: Update your TV listings immediately. If<br />
the TV is switched off during several days, TV listings will not be<br />
updated automatically. In this case, use this feature to update TV<br />
listings.<br />
“GUIDE Plus+ System Information:” screen: Display GUIDE Plus+<br />
System information. This screen is providing several values that are<br />
helpful for troubleshooting.<br />
Watching TV<br />
19 GB
Using the Digital Electronic Programme Guide (EPG)<br />
1 In digital mode, press GUIDE.<br />
2 Perform the desired operation as shown in<br />
the following table or displayed on the<br />
screen.<br />
This function may not be available in some countries/regions.<br />
To switch the GUIDE (<strong>Sony</strong> Guide or GUIDE Plus+), see page 43.<br />
To<br />
Do this<br />
View a programme Press F/f/G/g to select a programme, then press .<br />
Turn off the EPG Press GUIDE.<br />
Sort programme information by<br />
category<br />
– Category list<br />
Set a programme to be displayed<br />
automatically on the screen when it<br />
starts<br />
– Reminder<br />
Cancel a reminder<br />
– Cancel Timer<br />
1 Press the blue button.<br />
2 Press F/f to select a category, then press .<br />
Category name (e.g. “News”) contains all channels<br />
corresponding to the selected category.<br />
1 Press F/f/G/g to select a future programme you want to<br />
display, then press .<br />
2 Press F/f to select “Reminder”, then press .<br />
A c symbol appears next to the programme’s information. The<br />
indicator on the TV front panel lights up in orange.<br />
~<br />
• If you switch the TV to standby mode, the TV will automatically<br />
turn on when the programme starts.<br />
1 Press .<br />
2 Press F/f to select “Timer list”, then press .<br />
3 Press F/f to select the programme you want to cancel, then<br />
press .<br />
4 Press F/f to select “Cancel Timer”, then press .<br />
A display appears to confirm that you want to cancel the<br />
programme.<br />
5 Press G/g to select “Yes”, then press .<br />
20 GB
Using the Favourite List<br />
Analogue Favourites<br />
Analogue Favourite List<br />
The Favourite feature lets you select<br />
programmes from a list of up to 16 favourite<br />
channels that you specify.<br />
1 In analogue mode, press .<br />
2 Perform the desired operation as shown in<br />
the following table or displayed on the<br />
screen.<br />
Watching TV<br />
To<br />
Do this<br />
Watch a channel Press .<br />
Turn off the Favourite list Press .<br />
Add a current channel to the<br />
Favourite list<br />
Remove a channel from the Favourite<br />
list<br />
Press F/f to select “Add to Favourites”, then press .<br />
1 Press F/f to select “Edit Favourites”, then press .<br />
The “Favourite Set-up” screen appears.<br />
2 Press F/f to select the channel number, then press .<br />
3 Press F/f to select “– –”, then press .<br />
Digital Favourites<br />
You can specify up to four of your favourite<br />
channel lists.<br />
1 In digital mode, press .<br />
2 Perform the desired operation as shown in<br />
the following table or displayed on the<br />
screen.<br />
Digital Favourite List<br />
To<br />
Do this<br />
Turn off the Favourite list Press RETURN.<br />
Add or remove channels in a<br />
Favourite list<br />
1 Press the blue button.<br />
Go to step 2 when you add channels for the first time or the<br />
Favourite list is empty.<br />
2 Press the yellow button to select the Favourite list to edit.<br />
3 Press F/f/G/g to select the channel to add or remove, then press<br />
.<br />
Watch a channel 1 Press the yellow button to select a Favourite list.<br />
2 Press F/f to select a channel, then press .<br />
Remove all channels from a<br />
Favourite list<br />
1 Press the blue button.<br />
2 Press the yellow button to select the Favourite list to edit.<br />
3 Press the blue button.<br />
4 Press G/g to select “Yes”, then press .<br />
21 GB
Using Optional Equipment<br />
Connecting Optional Equipment<br />
You can connect a wide range of optional equipment to your TV.<br />
1 2 3 4 5<br />
6<br />
Connect to Connect with Description<br />
5, 9, qa HDMI cable<br />
HDMI IN 1, 2, 3,<br />
or 4<br />
22 GB<br />
Connecting audio-video equipment (quality order, high to low)<br />
7<br />
8<br />
9<br />
0<br />
qa<br />
qs<br />
qd<br />
Digital video and audio signals are input from the connected<br />
equipment.<br />
In addition, when you connect the equipment that is<br />
compatible with Control for HDMI, communication with the<br />
connected equipment is supported (page 40).<br />
If the equipment has a DVI socket/jack, connect the DVI<br />
socket/jack to the HDMI IN 1 socket/jack through a DVI -<br />
HDMI adaptor interface (not supplied), and connect the<br />
equipment’s audio out sockets/jacks to the audio in sockets/<br />
jacks in the HDMI IN 1 sockets/jacks.<br />
~<br />
• Be sure to use only an authorized HDMI cable bearing the<br />
HDMI logo. We recommend that you use a <strong>Sony</strong> HDMI<br />
cable (high speed type).<br />
• When connecting an audio system that is compatible with<br />
Control for HDMI, be sure to also connect it to the<br />
DIGITAL AUDIO OUT (OPTICAL) socket/jack.
Connect to Connect with Description<br />
3 /<br />
COMPONENT IN<br />
2 / AV1,<br />
/ / AV2<br />
qs AV3, and<br />
AV3<br />
Component video<br />
cable, audio cable<br />
SCART cable<br />
Composite video<br />
cable<br />
When you connect an analogue decoder, the TV tuner outputs<br />
scrambled signals to the decoder, and the decoder<br />
unscrambles the signals before outputting them.<br />
When connecting a mono equipment, connect to the<br />
L socket.<br />
AV3<br />
Connecting audio/portable equipment<br />
Connect to Connect with Description<br />
1 Audio cable You can listen to TV sound on the connected Hi-Fi audio<br />
equipment.<br />
4 DIGITAL<br />
AUDIO OUT<br />
(OPTICAL)<br />
Optical audio<br />
cable<br />
You can listen to TV sound on the connected Home theatre<br />
system with digital input.<br />
8 USB USB cable You can enjoy photo/music/video files stored in a <strong>Sony</strong><br />
digital still camera or camcorder (page 25).<br />
Connecting other equipment<br />
Using Optional Equipment<br />
Connect to Connect with Description<br />
6 / PC IN PC cable with<br />
ferrites, audio<br />
cable<br />
It is recommended to use a PC cable with ferrites, such as the<br />
“Connector, D-sub 15” (ref. 1-793-504-11, available in <strong>Sony</strong><br />
Service Centre), or an equivalent.<br />
7 LAN LAN cable You can enjoy contents stored in DLNA-compatible devices<br />
via a network (page 28).<br />
0 CAM<br />
(Conditional<br />
Access Module)<br />
qd i Headphones<br />
Provides access to pay TV services. For details, refer to the<br />
instruction manual supplied with your CAM.<br />
To use the CAM, remove the “dummy” card from the CAM<br />
slot, then turn off the TV and insert your CAM card into the<br />
slot. When you are not using the CAM, we recommend that<br />
you keep the “dummy” card in the CAM slot.<br />
z<br />
• Do not insert the smart card directly into the TV CAM<br />
(Conditional Access Module) slot. It must be fitted into the<br />
Conditional Access Module provided by your authorised<br />
dealer.<br />
~<br />
• CAM is not supported in some countries/areas. Check with<br />
your authorised dealer.<br />
You can listen to TV sound through headphones.<br />
23 GB
Viewing Pictures from<br />
Connected Equipment<br />
Turn on the connected equipment, then<br />
perform the following operation.<br />
1 Press .<br />
2 Press F/f to select<br />
the desired input<br />
source, then press .<br />
For equipment connected to the scart<br />
sockets using a fully-wired 21-pin scart lead<br />
Start playback on the connected equipment.<br />
The picture from the connected equipment<br />
appears on the screen.<br />
To view two pictures simultaneously<br />
– PIP (Picture in Picture)<br />
You can view two pictures (external input and<br />
TV programme) on the screen simultaneously.<br />
1 Press OPTIONS.<br />
2 Press F/f to select “PIP/ PAP”, then press<br />
.<br />
3 Press F/f to select “PIP”, then press .<br />
The picture from the connected PC is<br />
displayed in full size, and the TV<br />
programme is displayed in the small<br />
screen.<br />
You can use F/f to change the position of<br />
the TV programme screen.<br />
4 Press the number buttons or PROG +/– to<br />
select a TV channel.<br />
To return to single picture mode<br />
Press RETURN.<br />
z<br />
• You can switch the audible picture by pressing G/<br />
g.<br />
For an auto-tuned VCR<br />
In analogue mode, press PROG +/– or the<br />
number buttons, to select the video channel.<br />
To view two pictures simultaneously<br />
– PAP (Picture and Picture)<br />
You can view two pictures (external input and<br />
TV programme) on the screen simultaneously.<br />
~<br />
• This function is not available for a PC input.<br />
1 Press OPTIONS.<br />
2 Press F/f to select “PIP/ PAP”, then press<br />
.<br />
3 Press F/f to select “PAP”, then press .<br />
The picture from the connected equipment<br />
is displayed on the left, and the TV<br />
programme is displayed on the right.<br />
4 Press the number buttons or PROG +/– to<br />
select the TV channel.<br />
To return to single picture mode<br />
Press RETURN.<br />
24 GB
Playing back Photo/Music/<br />
Video via USB<br />
You can enjoy photo/music/video files stored<br />
in a <strong>Sony</strong> digital still camera or camcorder<br />
through a USB cable or USB storage device on<br />
your TV.<br />
1 Connect a supported USB device to the<br />
TV.<br />
2 Press HOME.<br />
3 Press G/g to select “Photo”, “Music”, or<br />
“Video”.<br />
4 Press F/f to select a USB device, then<br />
press .<br />
The file or folder list appears.<br />
To display a thumbnail list, press the<br />
yellow button while the list is displayed.<br />
5 Press F/f to select a file or folder, then<br />
press .<br />
When you select a folder, select a file,<br />
then press .<br />
Playback starts.<br />
Photo Playback Auto Start<br />
The TV automatically starts photo playback<br />
when the TV is turned on and a digital still<br />
camera or other device storing photo files is<br />
connected to the USB port then turned on<br />
(page 39).<br />
~<br />
• While the TV is accessing the data on the USB<br />
device, observe the following:<br />
– Do not turn off the TV or connected USB<br />
device.<br />
– Do not disconnect the USB cable.<br />
– Do not remove the USB device.<br />
The data on the USB device may be damaged.<br />
• <strong>Sony</strong> will not be held liable for any damage to, or<br />
loss of, data on the recording media due to a<br />
malfunction of any connected devices or the TV.<br />
• Playback does not start automatically if the TV is<br />
turned on after connecting the digital still camera<br />
or other device to the USB port.<br />
• You can register the background music to be<br />
played during a slideshow using Photo by<br />
pressing OPTIONS, then select “Add to<br />
Slideshow” while playing back music.<br />
• USB playback is supported for the following<br />
photo file formats:<br />
– JPEG (JPEG format files with the extension<br />
“.jpg” and conforming to DCF 2.0 or Exif 2.21)<br />
– RAW (ARW/ARW 2.0 format files with the<br />
extension “.arw”. For preview only.)<br />
• USB playback is supported for the following<br />
music file format:<br />
– MP3 (files with the extension “.mp3” that have<br />
not been copyrighted)<br />
• USB playback is supported for the following<br />
video file format:<br />
– MPEG1 (files with the extension “.mpg”)<br />
• Photo Playback Auto Start works only for photo<br />
files in the newest digital still camera folder<br />
(DCF-compliant, highest-numbered “DCIM”<br />
folder).<br />
• Playback may not start automatically when some<br />
digital still cameras (such as cameras with internal<br />
memory) are connected.<br />
• The file name and folder name support only<br />
English.<br />
• When you connect a <strong>Sony</strong> digital still camera, set<br />
the camera’s USB connection mode to Auto or<br />
“Mass Storage”. For more information about USB<br />
connection mode, refer to the instructions supplied<br />
with your digital camera.<br />
• Check the website below for updated information<br />
about compatible USB devices.<br />
http://support.sony-europe.com/TV/compatibility/<br />
• Use a USB storage device that is compliant with<br />
USB Mass Storage Class standards.<br />
To display a photograph<br />
— Picture Frame<br />
You can display a photograph on the screen<br />
for a selected period of time. After that period,<br />
the TV automatically switches itself into<br />
standby mode.<br />
1 Select a photograph.<br />
You can select a photograph from the<br />
connected USB device or preset picture<br />
folder. For details on selecting a<br />
photograph (page 25).<br />
2 Press OPTIONS while the selected<br />
photograph is displayed, then press F/f to<br />
select “Picture Frame Image” and press<br />
.<br />
3 Press RETURN repeatedly to return<br />
to the Home Menu.<br />
4 Press G/g to select “Photo”, then select<br />
“Picture Frame” and press .<br />
Using Optional Equipment<br />
(Continued)<br />
25 GB
The TV is switched to Picture Frame<br />
mode, and the selected photograph is<br />
displayed on the screen.<br />
To set the duration of displaying a<br />
photograph<br />
Press OPTIONS, then select “Duration”<br />
and press . Then, select the duration,<br />
and press .<br />
The counter appears on the screen.<br />
To return to the XMB<br />
Press RETURN.<br />
~<br />
• If the photograph is selected from a USB device, it<br />
must remain connected to the TV.<br />
• If “Sleep Timer” is activated, the TV<br />
automatically will switch into standby mode.<br />
To display a photograph with the<br />
location on the map<br />
When using a digital still camera with GPS<br />
function, it is possible to display a photograph<br />
with a map of the location where the<br />
photograph was taken using a function of GPS<br />
for recording longitude and latitude. Because<br />
map information is downloaded from the<br />
Internet online map service, the network<br />
connection must be required and the TV has to<br />
be connected to the network (page 28).<br />
1 Select a photograph (page 25).<br />
2 Press the green/red buttons to zoom in/out<br />
on the map.<br />
To change the display position of the map<br />
on the TV screen, press the blue button<br />
repeatedly.<br />
~<br />
• Because the Internet online map service is<br />
provided by a third party, service may be changed<br />
or terminated without prior notification to the<br />
user.<br />
• The position indicated on the map may differ<br />
depending on the digital still camera.<br />
• Only a large-scale map that cannot be zoomed in<br />
or out is displayed if the TV is not connected to<br />
the Internet or the Internet online map service is<br />
terminated.<br />
z<br />
• A map can be displayed in the case of<br />
photograph’s Exif data includes a date<br />
information, and the associated longitude and<br />
latitude information (“Log files”) has been<br />
recorded using a <strong>Sony</strong> GPS unit. Follow the<br />
procedure described below.<br />
26 GB<br />
1 Connect the GPS unit to the USB port.<br />
2 Press HOME.<br />
3 Press G/g to select “Photo”.<br />
4 Press F/f to select the GPS unit, then<br />
press .<br />
5 Select the following items using F/f, then<br />
set them using G/g.<br />
– Time Zone<br />
– DST<br />
6 Select “OK”, then press .<br />
The GPS log files are loaded.<br />
7 Disconnect the GPS unit and connect the<br />
device on which the photograph is stored.<br />
8 Select a photograph (page 25).<br />
9 Press the green/red buttons to zoom in/out<br />
on the map.
Using BRAVIA Sync with<br />
Control for HDMI<br />
The Control for HDMI function enables the<br />
TV to communicate with the connected<br />
equipment that is compatible with the<br />
function, using HDMI CEC (Consumer<br />
Electronics Control).<br />
For example, by connecting <strong>Sony</strong> equipment<br />
that is compatible with Control for HDMI<br />
(with HDMI cables), you can control them<br />
together.<br />
Be sure to connect the equipment correctly,<br />
and make the necessary settings.<br />
Control for HDMI<br />
• Automatically turns the connected<br />
equipment off when you switch the TV to<br />
standby mode using the remote.<br />
• Automatically turns the TV on and<br />
switches the input to the connected<br />
equipment when the equipment starts to<br />
play.<br />
• If you turn on a connected audio system<br />
while the TV is on, the sound output<br />
switches from the TV speaker to the audio<br />
system.<br />
• Adjusts the volume (2 +/–) and mutes the<br />
sound (%) of a connected audio system.<br />
• You can operate the connected <strong>Sony</strong><br />
equipment that has the BRAVIA Sync logo<br />
by the TV remote by pressing:<br />
– m/N/X/M/x to operate the connected<br />
equipment directly.<br />
– SYNC MENU to display the menu of the connected<br />
HDMI equipment on the screen.<br />
After displaying the menu, you can operate the<br />
menu screen by using F/f/G/g, , colour buttons,<br />
and<br />
RETURN.<br />
– OPTIONS to display “Device Control”, then select<br />
options from “Options” and “Content List” to<br />
operate the equipment.<br />
– Refer to the instruction manual of the equipment for<br />
available control.<br />
• If “Control for HDMI” of the TV is set to<br />
“On”, “Control for HDMI” of the<br />
connected equipment is also automatically<br />
switched to “On”.<br />
To connect the equipment that is<br />
compatible with Control for HDMI<br />
Connect the compatible equipment and the TV<br />
with an HDMI cable. When connecting an<br />
audio system, be sure to also connect the<br />
DIGITAL AUDIO OUT (OPTICAL) jack of<br />
the TV and the audio system using an optical<br />
audio cable (page 22).<br />
To make the Control for HDMI settings<br />
The Control for HDMI settings must be set on<br />
both the TV side and connected equipment<br />
side. See “HDMI Set-up” (page 40) for the TV<br />
side settings. For settings on the connected<br />
equipment, refer to the operating instructions<br />
for that equipment.<br />
Using Optional Equipment<br />
27 GB
Using Home Network Features<br />
With this TV, you can enjoy contents stored in<br />
DLNA-compatible devices on the home<br />
network.<br />
Devices that store and provide contents, such<br />
as photo/music/video files, are called<br />
“Server”. The TV receives the photo/music/<br />
video files from the server via the network,<br />
TV<br />
and you can enjoy them on the TV even in<br />
other rooms.<br />
To enjoy the home network, a DLNAcompatible<br />
device (VAIO, Cyber-shot, etc.) is<br />
necessary as a server.<br />
In addition, when you connect your TV to the<br />
Internet, you can enjoy displaying a<br />
photograph that shows its location on the map<br />
(page 26), or enjoy "AppliCast" while<br />
watching a TV programme (page 29).<br />
~<br />
• You will need to contract with an Internet service<br />
provider to connect to the Internet.<br />
28 GB<br />
Connecting to the Network<br />
Broadband router<br />
To network devices<br />
Network cable (not supplied)<br />
DSL modem/<br />
Cable modem<br />
Internet<br />
Network<br />
cable<br />
(not<br />
supplied)
Enjoying AppliCast<br />
While watching TV, you can display variety of<br />
information on the edge of TV screen by using<br />
Widgets (i.e. mini-applications).<br />
Many Widgets retrieve information from the<br />
Internet.<br />
To Use Widgets<br />
Widgets can be displayed by selecting from<br />
the Home Menu. While the Widget is<br />
displayed, you can add to your Widget list so<br />
that it would be registered to be automatically<br />
displayed next time when you launch<br />
"AppliCast". Some Widgets allow you to save<br />
settings to provide you with the preferred<br />
information.<br />
1 Press HOME.<br />
2 Press G/g to select "Network".<br />
3 Press F/f to select the desired Widget to<br />
be displayed or simply select "AppliCast"<br />
icon to display your preferred list of<br />
Widgets.<br />
4 Follow the instruction on the Widget.<br />
To return to single picture mode<br />
Press RETURN.<br />
To Add or remove Widgets in AppliCast<br />
You can add to or remove from the Widget<br />
list.<br />
• AppliCast Widgets stored in the USB Mass<br />
Storage Device connected to BRAVIA. The<br />
Widget icons should appear under USB icon under<br />
"Network" in the Home Menu.<br />
~<br />
• MAC address and IP address are transmitted<br />
automatically from the TV to servers while<br />
internet connection is available.<br />
The servers are under the control of <strong>Sony</strong> and<br />
MAC address will never be transmitted to the<br />
servers controlled by the other parties.<br />
• Widgets may be changed or terminated without<br />
prior notification to the user.<br />
Using Home Network Features<br />
From Widget:<br />
5 While you are displaying the Widget,<br />
press OPTIONS.<br />
6 Select "Add to AppliCast" or "Remove<br />
from AppliCast".<br />
Up to 30 Widgets can be registered in<br />
"AppliCast".<br />
From "Network" in the Home Menu:<br />
7 Follow STEP1-2 above.<br />
8 Press F/f to select the desired Widget,<br />
then press OPTIONS.<br />
9 Follow STEP6.<br />
z<br />
• There are three Widgets already in the set that<br />
don't require internet connection. They are "How<br />
to use AppliCast", "Analogue Clock", and<br />
"Calendar".<br />
(Continued)<br />
29 GB
Enjoying Photo/Music/<br />
Video Files via the Network<br />
You can enjoy photo/music/video files on the<br />
server easily by selecting an icon on the Home<br />
Menu of the TV.<br />
1 Press HOME.<br />
2 Press G/g to select “Photo”, “Music”, or<br />
“Video”.<br />
3 Press F/f to select a server, then press .<br />
The file or folder list appears.<br />
To display the thumbnail list, press the<br />
yellow button while the list is displayed.<br />
When the server cannot be found<br />
See “Checking the Network Connection”<br />
(page 31) and “Adjusting the Server<br />
Display Settings” (page 31).<br />
4 Press F/f to select a file or folder, then<br />
press .<br />
When you select a folder, select a file,<br />
then press .<br />
Playback starts.<br />
z<br />
• A map can be displayed with a photograph in the<br />
case of longitude and latitude information has<br />
been recorded to photograph’s Exif data<br />
(page 26).<br />
~<br />
• Depending on the network device, it may be<br />
necessary to register the TV with the network<br />
device.<br />
• Picture quality may appear coarse when using<br />
Photo because images may be enlarged depending<br />
on the file. Also, images may not fill the entire<br />
screen depending on the image size and aspect<br />
ratio.<br />
• Some photo files may take some time to be<br />
displayed when using Photo.<br />
• To play files that are received from a network<br />
device, they need to conform to one of the<br />
following file formats.<br />
– Still images: JPEG format<br />
– Music: MP3 format or linear PCM format<br />
– Video: The following file formats stored on the<br />
server: AVCHD, HDV, MPEG2-PS (which in<br />
some cases may not be able to be played)<br />
Depending on the network device, the file format<br />
may be converted before transfer. In such cases,<br />
the file format resulting after conversion is used<br />
for playback. For details, refer to the instruction<br />
manual for the network device being used.<br />
Even files conforming to one of the file formats<br />
given above cannot be played in some cases.<br />
• The file name and folder name support only<br />
English.<br />
To enjoy photographs, music and<br />
videos on the TV screen by operating<br />
devices<br />
– Renderer<br />
Renderer is a feature for playing photo, music<br />
and video files stored in network devices<br />
(digital still cameras, mobile phones, etc.) on<br />
the TV by operating the controller device in<br />
question. To use this feature, a renderercompatible<br />
device such as a digital still camera<br />
or mobile phone is required as the controller.<br />
Refer as well to the instruction manual<br />
supplied with the controller.<br />
1 Set “Renderer Function”, “Renderer<br />
Access Control” and “Renderer Set-up” in<br />
“Network Settings” if necessary<br />
(page 44).<br />
2 Play the file selected using the controller<br />
on the TV.<br />
The file is played on the TV over the<br />
connected network.<br />
Use the controller or the TV’s remote to<br />
perform operations during playback.<br />
~<br />
• You can register the background music to be<br />
played during a slideshow using Photo. While<br />
playing back music, press OPTIONS, then select<br />
“Add to Slideshow”.<br />
30 GB
Checking the Network<br />
Connection<br />
Enter the respective (alphanumeric) values for<br />
your router. The items that need to be set may<br />
differ, depending on the Internet service<br />
provider or the router. For details, refer to the<br />
instruction manuals that have been provided<br />
by your Internet service provider or supplied<br />
with the router.<br />
1 Press HOME.<br />
2 Press G to select “Settings”.<br />
3 Press F/f to select “Network Settings”,<br />
then press .<br />
4 Select “Network”, then press .<br />
5 Select “IP Address Settings”, then press<br />
.<br />
6 Select an item, and press .<br />
When you select “DHCP (DNS<br />
automatic)”<br />
Go to step 7.<br />
When you select “DHCP (DNS manual)”<br />
Set “Primary DNS”/“Secondary DNS”<br />
using F/f/g and the number buttons.<br />
When you select “Manual”<br />
Set the following items using F/f/g and<br />
the number buttons.<br />
• IP Address<br />
• Subnet Mask<br />
• Default Gateway<br />
• Primary DNS/Secondary DNS<br />
If your ISP has a specific proxy server<br />
setting<br />
Press OPTIONS, then press F/f to select<br />
“Proxy Set-up” and press<br />
. Then enter<br />
the settings.<br />
7 Press .<br />
8 Press g to select “Test”, then press .<br />
9 Press G/g to select “Yes”, then press .<br />
The network diagnostic starts.<br />
When the message “Connection<br />
successful.” appears, press RETURN<br />
repeatedly to exit.<br />
z<br />
If “Connection successful.” does not appear, see<br />
“Troubleshooting” (page 52).<br />
Adjusting the Server<br />
Display Settings<br />
You can select home network servers to be<br />
displayed on the Home Menu.<br />
Up to 10 servers can be displayed on the Home<br />
Menu automatically.<br />
1 Set the server to allow connections from<br />
the TV.<br />
For details on settings on the server, refer<br />
to the Operating Instructions supplied<br />
with the server.<br />
2 Press HOME.<br />
3 Press G/g to select “Settings”.<br />
4 Press F/f to select “Network Settings”,<br />
then press .<br />
5 Select “Server Display Settings”, then<br />
press .<br />
6 Select the server you want to display on<br />
the Home Menu, then press .<br />
7 Select “Yes”, then press .<br />
If you cannot connect to your home<br />
network<br />
The TV can check if the server is being<br />
correctly recognised.<br />
1 Press HOME.<br />
2 Press G/g to select “Settings”.<br />
3 Press F/f to select “Network Settings”,<br />
then press .<br />
4 Select “Server Diagnostics”, then press<br />
.<br />
5 Select “Yes”, then press .<br />
The server diagnostic starts.<br />
When the server diagnostic is complete,<br />
the diagnostic result list appears.<br />
6 Select the server you want to confirm,<br />
then press .<br />
The diagnostic results of the selected<br />
server appear.<br />
If the diagnostic results indicate a failure,<br />
look up the possible causes and what to<br />
do, and check connections and settings.<br />
For details, see “Troubleshooting”<br />
(page 52).<br />
Using Home Network Features<br />
31 GB
Navigating through TV Home Menu on XMB<br />
The XMB (XrossMediaBar) is a menu of BRAVIA features and input sources displayed on the<br />
TV screen. The XMB is an easy way to select programming and adjust settings on your BRAVIA<br />
TV.<br />
1 Press HOME to display the XMB.<br />
Using Menu Functions<br />
Category Object Bar<br />
2 Press G/g to select the category.<br />
Media category icon<br />
Description<br />
Digital<br />
Analogue<br />
External Inputs<br />
3 Press F/f to select the item, then press .<br />
4 Follow the instructions on the screen.<br />
5 Press HOME to exit.<br />
~<br />
• The options you can adjust vary depending on the situation.<br />
• Unavailable options are greyed out or not displayed.<br />
32 GB<br />
Settings You can make advanced settings and adjustments (page 33).<br />
Photo You can enjoy photo files via USB devices or the network (page 25,<br />
30).<br />
Music You can enjoy music files via USB devices or the network (page 25,<br />
30).<br />
Video You can enjoy video files via USB devices or the network (page 25,<br />
30).<br />
You can select a digital channel, Digital Favourite list (page 21), or<br />
GUIDE Plus+ System and the Digital Electronic Programme<br />
Guide (EPG) (page 17, 20).<br />
You can select an analogue channel or Analogue Favourite list<br />
(page 21).<br />
To hide the list of analogue channels, set “Programme List Display”<br />
to “Off” (page 40).<br />
You can select equipment connected to the TV.<br />
To assign a label to an external input, see “AV Preset” (page 39).<br />
Network You can enjoy “AppliCast” (page 29).<br />
Media Category Bar
TV Settings Menu<br />
System Update<br />
You can update the TV system using USB memory. Obtain information from the website below.<br />
http://support.sony-europe.com/TV/<br />
Instruction Manual<br />
Displays the instruction manual on the screen (except for <strong>KDL</strong>-52V55/56xx, 46V55/56xx, 40V55/<br />
56xx, 37V55/56xx, 32V55/56xx).<br />
~<br />
• The illustration of the Remote commander on the screen instruction manual may vary for <strong>KDL</strong>-46/40/37/<br />
32W5720/5730/5740.<br />
BRAVIA Tips<br />
Introduces how to enjoy the TV (except for <strong>KDL</strong>-52V55/56xx, 46V55/56xx, 40V55/56xx, 37V55/<br />
56xx, 32V55/56xx).<br />
Sleep Timer<br />
Clock/Timers<br />
On Timer<br />
Auto Clock Update<br />
Sets the TV to automatically switch to standby mode after a certain amount of<br />
time.<br />
When “Sleep Timer” is activated, the (Timer) indicator on the TV front panel<br />
lights up in orange.<br />
z<br />
• When you turn off the TV and turn it on again, “Sleep Timer” is reset to “Off”.<br />
Sets the TV to automatically turn on from standby mode.<br />
Switches to digital mode and obtains the time.<br />
Using Menu Functions<br />
Eco<br />
Reset<br />
Power Saving<br />
Presence Sensor<br />
(<strong>KDL</strong>-46WE5/40WE5<br />
only)<br />
Idle TV Standby<br />
PC Power<br />
Management<br />
Resets all the “Eco” settings to the factory settings.<br />
Reduces power consumption of the TV by adjusting the backlight.<br />
When you select “Picture Off”, the picture is switched off, and the Picture Off<br />
indicator on the TV front panel lights up in green. The sound remains unchanged.<br />
When no presence is detected in front of TV, the TV switches to picture off mode<br />
automatically. Additionally, when no presence is detected after 30 minutes in<br />
picture off mode, the TV switches to standby mode. In this mode, power<br />
consumption is reduced by about 70 %.<br />
Turns the TV off after it has been kept idle for the preset length of time.<br />
Switches the TV to standby mode when the TV receives no signal from the PC<br />
input source for 30 seconds.<br />
(Continued)<br />
33 GB
Light Sensor<br />
Automatically optimises the picture settings according to the ambient light in the<br />
room.<br />
~<br />
• Do not put anything over the sensor, doing so may affect its function. Check the<br />
position of the sensor (page 14).<br />
Picture<br />
Target Inputs<br />
Picture Mode<br />
Reset<br />
Backlight<br />
Contrast<br />
Brightness<br />
Colour<br />
Hue<br />
Allows you to select whether to use the common settings or to make custom<br />
settings for the input you are currently viewing.<br />
Common Applies common settings to all inputs in which “Target<br />
Inputs” is set to “Common”.<br />
Name of current Allows you to make custom settings for the input.<br />
input (e.g. AV1)<br />
Sets a picture mode. The options that can be selected differ depending on the scene<br />
select settings.<br />
Vivid<br />
Enhances picture contrast and sharpness.<br />
Standard For standard pictures. Recommended for home<br />
entertainment.<br />
Custom Allows you to store your preferred settings.<br />
Cinema For viewing film-based content. Most suitable when viewing<br />
the TV in a theatre-like environment.<br />
Photo-Vivid For viewing photographs. Enhances picture contrast and<br />
sharpness.<br />
Photo-Standard For viewing photographs. Provides the optimum picture<br />
quality for viewing in the home.<br />
Photo-Original For viewing photographs. Represents the picture quality used<br />
when imaging developed photographs.<br />
Photo-Custom For viewing photographs. Allows you to store your preferred<br />
settings.<br />
Sports<br />
Provides the optimum picture quality for viewing sports.<br />
Game<br />
Most suitable for when playing games on your TV.<br />
Graphics Provides the optimum picture quality for viewing graphics.<br />
Resets all the “Picture” settings to the factory settings excluding “Target Inputs”,<br />
“Picture Mode” and “Advanced Settings”.<br />
Adjusts the brightness of the backlight.<br />
Increases or decreases picture contrast.<br />
Brightens or darkens the picture.<br />
Increases or decreases colour intensity.<br />
Increases or decreases the green tones and red tones.<br />
~<br />
• “Hue” can be adjusted only for the NTSC colour signal (e.g. U.S.A. video tapes).<br />
34 GB
Colour Temperature<br />
Sharpness<br />
Noise Reduction<br />
MPEG Noise<br />
Reduction<br />
Motionflow<br />
(except for <strong>KDL</strong>-52V55/<br />
56xx, 46V55/56xx,<br />
40V55/56xx, 37V55/<br />
56xx, 32V55/56xx)<br />
Film Mode<br />
Advanced Settings<br />
Adjusts the whiteness of the picture.<br />
Cool<br />
Gives white colours a blue tint.<br />
Neutral<br />
Gives white colours a neutral tint.<br />
Warm 1/Warm 2 Gives white colours a red tint. “Warm 2” gives a redder tint<br />
than “Warm 1”.<br />
z<br />
• “Warm 1” and “Warm 2” are not available when “Picture Mode” is set to “Vivid”<br />
(or “Photo-Vivid”).<br />
Sharpens or softens the picture.<br />
Reduces the noise level of pictures (snowy pictures).<br />
Reduces picture noise in MPEG-compressed videos. This is effective when<br />
viewing a DVD or digital broadcast.<br />
Provides smoother picture movement and reduces picture blur.<br />
High<br />
Provides smoother picture movement such as for film-based<br />
contents.<br />
Standard Provides smooth picture movement. Use this setting for<br />
standard use.<br />
Off<br />
Use this setting when the “High” or “Standard” settings result<br />
in noise.<br />
~<br />
• Depending on the video, you may not see the effect visually, even if you have<br />
changed the setting.<br />
Provides improved picture movement when playing DVD or VCR images taken on<br />
film, reducing picture blur and graininess.<br />
Auto 1<br />
Provides smoother picture movement than the original filmbased<br />
content. Use this setting for standard use.<br />
Auto 2<br />
Provides the original film-based content as is.<br />
Off<br />
~<br />
• If the image contains irregular signals or too much noise, “Film Mode” is<br />
automatically turned off even if “Auto 1” or “Auto 2” is selected.<br />
Allows you to set “Picture” settings in more detail. These settings are not available<br />
when “Picture Mode” is set to “Vivid” (or “Photo-Vivid”).<br />
Reset<br />
Resets all the advanced settings to the factory settings.<br />
Black Corrector Enhances black areas of the picture for stronger contrast.<br />
Adv. Contrast<br />
Enhancer<br />
Gamma<br />
Auto Light<br />
Limiter<br />
Clear White<br />
Live Colour<br />
White Balance<br />
Automatically adjusts “Backlight” and “Contrast” to the most<br />
suitable settings judging from the brightness of the screen.<br />
This setting is especially effective for dark images scenes,<br />
and will increase the contrast distinction of the darker picture<br />
scenes.<br />
Adjusts the balance between bright and dark areas of the<br />
picture.<br />
Reduces glare such as in scenes where the entire screen is<br />
white.<br />
Emphasises white colours.<br />
Makes colours more vivid.<br />
Adjusts the temperature of each colour.<br />
~<br />
• In Digital mode, in order to optimize each signal quality the picture settings are applied independently for<br />
HD (High-definition) and SD (Standard-definition) pictures.<br />
Using Menu Functions<br />
35 GB
Sound<br />
Target Inputs<br />
Sound Mode<br />
Reset<br />
Treble<br />
Bass<br />
Balance<br />
Auto Volume<br />
Volume Offset<br />
Surround<br />
Voice Zoom<br />
Sound Enhancer<br />
Sound Booster<br />
36 GB<br />
Allows you to select whether to use the common settings or to make custom<br />
settings for the input you are currently viewing.<br />
Common Applies common settings to all inputs in which “Target<br />
Inputs” is set to “Common”.<br />
Name of current Allows you to make custom settings for the input.<br />
input (e.g. AV1)<br />
Sets a sound mode. “Sound Mode” includes options best suited for video and<br />
photographs, respectively. The options that can be selected differ depending on the<br />
scene select settings.<br />
Dynamic Enhances the treble and bass sounds.<br />
Standard For standard sounds. Recommended for home entertainment.<br />
Clear Voice Makes voice sound clearer.<br />
Resets all the “Sound” settings to the factory settings excluding “Target Inputs”,<br />
“Sound Mode” and “Dual Sound”.<br />
Adjusts higher-pitched sounds.<br />
Adjusts lower-pitched sounds.<br />
Emphasises the left or right speaker.<br />
Keeps volume level constant across all programmes and adverts (e.g. adverts tend<br />
to be louder than programmes).<br />
Adjusts the volume level of the current input relative to other inputs, when “Target<br />
Inputs” is set to the current input name (e.g. AV1).<br />
Allows you to select the suitable surround effects depending on the genre of TV<br />
programme (movie, sport, music, etc.) or video game.<br />
The options that can be selected differ depending on the “Scene Select” settings.<br />
S-FORCE Front<br />
Surround<br />
Cinema<br />
Music<br />
Sports<br />
Game<br />
Off<br />
Delivers surround effects that help you enjoy the virtual<br />
multi-ch surround audio with just the two internal TV<br />
speakers.<br />
Delivers surround effects just like the high-grade audio<br />
systems found in movie theatres.<br />
Delivers surround effects that make you feel like you are<br />
surrounded by sound as in a music hall.<br />
Delivers surround effects that make you feel like you are<br />
watching a live sports contest.<br />
Delivers surround effects that enhance game sound.<br />
Converts and reproduces multi-ch audio to 2ch audio. In the<br />
case of other audio formats, the original audio is reproduced.<br />
Adjusts the sound level of human voices. For example, if the voice of a news<br />
announcer is indistinct, you can turn up this setting to make the voice louder.<br />
Conversely, if you are watching a sports programme, you can turn down this<br />
setting to soften the voice of the commentator.<br />
Enhances high-frequency sounds.<br />
Produces a fuller sound for more impact, by emphasizing the treble and bass<br />
sounds.
Dual Sound<br />
Sets the sound from the speaker for a stereo or bilingual broadcast.<br />
Stereo/Mono For stereo broadcasts.<br />
A/B/Mono For bilingual broadcasts, select “A” for sound channel 1, “B”<br />
for sound channel 2, or “Mono” for mono channel, if<br />
available.<br />
~<br />
• For other equipment connected to the TV, set “Dual Sound” to “Stereo”, “A”, or<br />
“B”.<br />
Screen (for inputs other than a PC)<br />
Target Inputs Allows you to select whether to use the common settings or to make custom<br />
settings for the input you are currently viewing.<br />
Common Applies common settings to all inputs in which “Target<br />
Inputs” is set to “Common”.<br />
Name of current Allows you to make custom settings for the input.<br />
input (e.g. AV1)<br />
Screen Format See “To change the Screen Format manually” (page 16).<br />
Auto Format Automatically changes “Screen Format” to match the broadcast signal. If you want<br />
to use the setting that you specified in “Screen Format”, select “Off”.<br />
4:3 Default Sets the default screen format for 4:3 broadcasts.<br />
Smart<br />
Displays conventional 4:3 broadcasts with an imitation wide<br />
screen effect.<br />
4:3 Displays conventional 4:3 broadcasts in the correct<br />
proportion.<br />
Off<br />
Uses the setting that you specified in “Screen Format”.<br />
Display Area Adjusts the picture display area.<br />
Auto<br />
Automatically switches to the most appropriate display area.<br />
Full Pixel Displays pictures in their original size when parts of the<br />
picture are cut off.<br />
+1 Displays pictures in their original size.<br />
Normal<br />
Displays pictures in their recommended size.<br />
-1/-2 Enlarges the picture so that the edges are outside the visible<br />
display area.<br />
~<br />
• These options may change depending on the input displayed.<br />
Horizontal Shift Adjusts the horizontal position of the picture.<br />
Vertical Shift Adjusts the vertical position of the picture when “Screen Format” is set to “Smart”,<br />
“Zoom” or “14:9”.<br />
Vertical Size Adjusts the vertical size of the picture when “Screen Format” is set to “Smart”.<br />
Using Menu Functions<br />
37 GB
Screen (for PC input)<br />
Auto Adjustment Automatically adjusts the display position, phase, and pitch of the picture when the<br />
TV receives an input signal from the connected PC.<br />
z<br />
• “Auto Adjustment” may not work well with certain input signals. In such cases,<br />
manually adjust “Phase”, “Pitch”, “Horizontal Shift”, and “Vertical Shift”.<br />
Reset<br />
Resets all PC screen settings to factory settings.<br />
Phase<br />
Adjusts the phase when the screen flickers.<br />
Pitch<br />
Adjusts the pitch when the picture has unwanted vertical stripes.<br />
Horizontal Shift Adjusts the horizontal position of the picture.<br />
Vertical Shift Adjusts the vertical position of the picture.<br />
Screen Format Sets “Screen Format” for displaying pictures from your PC.<br />
Normal<br />
Displays the picture in its original size.<br />
Full 1<br />
Enlarges the picture to fill the vertical display area, while<br />
maintaining its original proportion.<br />
Full 2<br />
Enlarges the picture to fill the display area.<br />
Video Settings<br />
Colour System Sets the colour system (“Auto”, “PAL”, “SECAM”, “NTSC3.58”, or<br />
“NTSC4.43”) according to the input signal from the input source.<br />
Audio Settings<br />
Speaker TV Speaker Turns on and outputs the TV’s sound from the TV speakers.<br />
Audio System Turns off the TV speakers and outputs the TV’s sound from<br />
external audio equipment connected to the audio output<br />
sockets/jacks on the TV.<br />
Audio Out Variable When using an external audio system, volume output from<br />
audio out can be controlled using the TV’s remote.<br />
Fixed<br />
The audio output of the TV is fixed. Use your audio<br />
receiver’s volume control to adjust the volume (and other<br />
audio settings) through your audio system.<br />
Headphone Settings i Speaker Link Switches the TV’s internal speakers on/off when you connect<br />
headphones to the TV.<br />
i Volume Adjusts the volume of the headphones when “i Speaker<br />
Link” is set to “Off”.<br />
i Dual Sound Sets the sound from the headphones for a bilingual broadcast.<br />
Optical Out<br />
Sets the audio signal that is output from the DIGITAL AUDIO OUT (OPTICAL)<br />
jack of the TV. Set to “Auto”, when connecting equipment compatible with Dolby<br />
Digital. Set to “PCM”, when connecting equipment not compatible with Dolby<br />
Digital.
Set-up<br />
USB Auto Start Automatically starts photo playback when the TV is turned on and a digital still camera or<br />
other device storing photo files is connected to the USB port then turned on.<br />
~<br />
• Playback does not start automatically if the TV is turned on after connecting the<br />
digital still camera or other device to the USB port.<br />
Quick Start<br />
The TV turns on faster than usual by turning on the power using the remote.<br />
However, power consumption in standby mode is approximately 20 watts higher<br />
than usual. Up to 3 out of 5 time zones can be set.<br />
AV Preset<br />
Assigns an icon or name to equipment connected to the side and rear sockets/jacks.<br />
The icon and name appear briefly on the screen when you select the equipment.<br />
1 Press F/f to select the desired input source, then press .<br />
Skip AV Inputs For each input, sets whether or not to display on the Home<br />
Menu or in a list of inputs that will appear when you press<br />
.<br />
Auto<br />
Displays the icon and name only when the equipment is<br />
connected (except for AV1 or AV2 inputs).<br />
Always Display<br />
Always displays the icon and name regardless of whether or<br />
not the equipment is connected.<br />
Skip<br />
Does not display the icon and name even if the equipment is<br />
connected.<br />
2 Press g to assign an icon and name.<br />
Label AV Inputs Uses preset labels to assign a name to connected equipment.<br />
Allows you to create your own label when you select “Edit”.<br />
Edit<br />
Allows you to edit the name in the edit screen and choose the<br />
appropriate icon.<br />
AV2 Input Sets a signal to be input through the socket labelled / / AV2 on the rear<br />
of the TV.<br />
Auto<br />
Switches automatically among the signals of RGB input, S<br />
video input, Composite video input depending on the input<br />
signal.<br />
RGB<br />
Inputs the RGB signal.<br />
S Video Inputs the S Video signal.<br />
Composite Inputs the Composite video signal.<br />
AV2 Output Sets a signal to be output to the / / AV2 socket. If you connect a VCR<br />
or other recording equipment to the / / AV2 socket, you can record the<br />
output signal from other equipment connected to the TV.<br />
~<br />
• This function may have some restrictions depending on the input displayed.<br />
TV<br />
Outputs TV broadcasts.<br />
AV1 Outputs signals from equipment connected to the /<br />
AV1 socket.<br />
AV3 Outputs signals from equipment connected to the AV3<br />
socket.<br />
Auto<br />
Outputs whatever is being viewed on the screen (except<br />
signals from the / COMPONENT IN, HDMI IN1, 2, 3,<br />
or 4, and PC IN / sockets).<br />
Using Menu Functions<br />
(Continued)<br />
39 GB
HDMI Set-up<br />
Auto Start-up<br />
Language<br />
Product Information<br />
Factory Settings<br />
Allows the TV to communicate with equipment that is compatible with the Control<br />
for HDMI function, and connected to the HDMI sockets/jacks of the TV. Note that<br />
communication settings must also be made on the connected equipment.<br />
Control for HDMI Sets whether or not to link the operations of the TV and the<br />
connected equipment that is compatible with Control for<br />
HDMI. When set to “On”, the following functions are<br />
available.<br />
If the specific <strong>Sony</strong> equipment that is compatible with<br />
Control for HDMI is connected, this setting is applied to the<br />
connected equipment automatically when the “Control for<br />
HDMI” is set to “On” using the TV.<br />
Auto Devices Off When this is set to “On”, the connected equipment that is<br />
compatible with Control for HDMI turns off when you turn<br />
off the TV.<br />
Auto TV On When this is set to “On”, the TV turns on when you turn on<br />
the connected equipment that is compatible with Control for<br />
HDMI.<br />
Tuner Box<br />
Control<br />
If set to “Advanced”, you can select a channel tuned by<br />
connected equipment using the TV’s remote.<br />
HDMI Device List Displays a list of connected equipment that is compatible<br />
with Control for HDMI.<br />
~<br />
• You cannot use “Control for HDMI” if the TV operations are linked to the<br />
operations of an audio system that is compatible with Control for HDMI.<br />
You can run the initial Set-up that appeared when you first connected the TV, and<br />
select the language and country/area, or tune in all available channels again.<br />
Even if you have made the settings when you first connected the TV, you may<br />
need to change the settings after moving house, or to search for newly launched<br />
channels.<br />
Sets the language displayed on the menu screens.<br />
Displays product information of the TV.<br />
Resets all settings to factory settings except for the "Favourite" settings and<br />
programme preset data. After completing this process, the initial set-up screen is<br />
displayed. Completing auto tuning in initial set-up will reset the settings that are<br />
not reset by "Factory Settings". To retain the settings, skip the "Auto Tuning".<br />
Analogue Set-up<br />
Programme List<br />
Display<br />
Select “Off” to hide the list of analogue channels from the XMB<br />
(XrossMediaBar).<br />
1 Digit Direct When “1 Digit Direct” is set to “On”, you can select an analogue channel using one<br />
preset number button (0 – 9) on the remote.<br />
~<br />
• When “1 Digit Direct” is set to “On”, you cannot select channel numbers 10 and<br />
above by entering two digits on the remote.<br />
Favourite Set-up Adds channels in a Favourite list.<br />
To reset the favourite channels, select “– – –”.<br />
Auto Tuning Tunes in all the available analogue channels.<br />
You can retune the TV after moving house, or to search for newly launched<br />
channels.<br />
40 GB
Programme Sorting<br />
Programme Labels<br />
Intelligent Picture<br />
Manual Programme<br />
Preset<br />
Changes the order of analogue channels stored in the TV.<br />
1 Press F/f to select the channel you want to move to a new position, then press<br />
.<br />
2 Press F/f to select the new position for the channel, then press .<br />
Assigns a channel name of your choice, up to five letters or numbers. The name<br />
appears briefly on the screen when you select the channel. (Names for channels are<br />
usually taken automatically from Text (if available).)<br />
1 Press F/f to select the channel you want to name, then press .<br />
2 Press F/f to select the desired letter or number (“_” for a blank space), then<br />
press g.<br />
If you enter a wrong character<br />
Press G/g to select the wrong character. Then, press F/f to select the correct<br />
character.<br />
3 Repeat step 2 until you finish entering the name.<br />
4 Press to exit the labeling procedure.<br />
On with Indicator Automatically reduces the picture noise. The signal level bar<br />
is displayed when the channel is changed or the display is<br />
changed from an input screen to a TV programme.<br />
On<br />
Automatically reduces the picture noise.<br />
Off<br />
Turns off the “Intelligent Picture” feature.<br />
To preset a channel, press PROG +/– to select the programme number, before<br />
selecting “Label”, “AFT”, “Audio Filter”, “Skip”, “Decoder”, or “LNA”. You<br />
cannot select a programme number that is set to “Skip” (page 42).<br />
Programme/<br />
System/Channel<br />
Allows you to preset programme channels manually.<br />
1 Press F/f to select “Programme”, then press .<br />
2 Press F/f to select the programme number you want to<br />
manually tune (if tuning a VCR, select channel 00), then<br />
press .<br />
3 Press F/f to select “System”, then press .<br />
4 Press F/f to select one of the following TV broadcast<br />
systems, then press .<br />
B/G: For western European countries/areas<br />
I: For the United Kingdom<br />
D/K: For eastern European countries/areas<br />
L: For France<br />
5 Press F/f to select “Channel”, then press .<br />
6 Press F/f to select “S” (for cable channels) or “C” (for<br />
terrestrial channels), then press g.<br />
7 Tune the channels as follows:<br />
If you do not know the channel number<br />
(Frequency)<br />
Press F/f to search for the next available channel. The<br />
search stops when a channel is found. To continue<br />
searching, press F/f.<br />
If you know the channel number (Frequency)<br />
Press the number buttons to enter the channel number of<br />
the broadcast you want to tune, or the channel number of<br />
your VCR.<br />
8 Press to jump to “Confirm”, then press .<br />
Repeat the above procedure to preset other channels<br />
manually.<br />
Using Menu Functions<br />
(Continued)<br />
41 GB
Label Assigns a name of your choice to the selected channel. This<br />
name appears briefly on the screen when you select the<br />
channel.<br />
To input characters, follow steps 2 to 4 in “Programme<br />
Labels” (page 41).<br />
AFT<br />
Allows you to fine-tune the selected channel manually if you<br />
feel that a slight tuning adjustment may improve picture<br />
quality.<br />
When “On” is selected, fine tuning adjustments are made<br />
automatically.<br />
Audio Filter Improves the sound of individual channels when distortion<br />
occurs in mono broadcasts (normally set to “Off”).<br />
~<br />
• You cannot receive stereo or dual sound when “Low” or<br />
“High” is selected.<br />
Skip Skips unused analogue channels when you press PROG +/–<br />
to select channels. To select channels you have programmed<br />
to skip, use the corresponding number buttons.<br />
LNA<br />
Improves the picture quality of the channel (noisy picture)<br />
when the broadcast signal is very weak.<br />
Confirm Saves changes you have made to the “Manual Programme<br />
Preset” settings.<br />
Digital Set-up<br />
Subtitle Set-up Subtitle Setting When set to “For Hard Of Hearing”, visual aids for the<br />
hearing impaired are displayed with the subtitles (when such<br />
visual aids are available).<br />
Preferred Allows you to select the language of the subtitles.<br />
Language<br />
Audio Set-up Audio Type Switches to broadcast for the hearing impaired when you<br />
select “For Hard Of Hearing”.<br />
Preferred<br />
Language<br />
Sets the language to be used for a programme. Some digital<br />
channels may broadcast several audio languages for a<br />
programme.<br />
Audio<br />
Description<br />
Provides audio description (narration) of visual information,<br />
when such information is available.<br />
Mixing Level Adjusts the TV main audio and “Audio Description” output<br />
levels.<br />
Dynamic Range Compensates for differences in the audio level between<br />
different channels (only for Dolby Digital audio).<br />
~<br />
• The effect may not function or may vary depending on the<br />
programme regardless of the “Dynamic Range” setting.<br />
MPEG Audio Adjusts the MPEG audio sound level.<br />
Level<br />
Digital Tuning Digital Auto<br />
Tuning<br />
Tunes in the available digital channels.<br />
You can retune the TV after moving house, or to search for<br />
newly launched channels.
Radio Display<br />
Parental Lock<br />
PIN Code<br />
Technical Setup<br />
Programme<br />
Sorting<br />
Digital Manual<br />
Tuning<br />
Allows you to remove or change the order of digital channels<br />
stored in the TV.<br />
1 Press F/f to select the channel you want to remove or<br />
move to a new position.<br />
2 Remove or change the order of the digital channels as<br />
follows:<br />
To remove a digital channel<br />
Press . After a confirmation message appears, press G<br />
to select “Yes”, then press .<br />
To change the order of the digital channels<br />
Press g, then press F/f to select the new position for the<br />
channel and press G.<br />
3 Press RETURN.<br />
Tunes the digital channels manually. This feature is available<br />
when “Digital Auto Tuning” is set to “Antenna”.<br />
1 Press the number buttons to enter the channel number<br />
you want to tune, or press F/f.<br />
2 When the available channels are found, press F/f to<br />
select the channel you want to store, then press .<br />
3 Press F/f to select the channel number where you want<br />
to store the new channel, then press .<br />
Repeat the above procedure to tune other channels.<br />
LNA<br />
Improves the picture quality of the channel (noisy picture)<br />
when the broadcast signal is very weak.<br />
Displays the screen wallpaper when you listen to a radio broadcast. You can select<br />
the screen wallpaper colour, display a random colour or view a slideshow (page 25,<br />
30). To cancel the screen wallpaper display temporarily, press any button.<br />
Sets an age restriction to viewing. To view any programme rated for ages above<br />
the age you specify, enter the correct PIN code.<br />
Enter your PIN code to activate “Parental Lock”. You can also change the PIN<br />
code.<br />
z<br />
• PIN code 9999 is always accepted.<br />
Auto Service<br />
Update<br />
System Update<br />
System<br />
Information<br />
Time Zone<br />
Auto DST<br />
Service<br />
Replacement<br />
Programme<br />
Guide (only when<br />
GUIDE Plus+ is<br />
available)<br />
Enables the TV to detect and store new digital services as<br />
they become available.<br />
Enables the TV to automatically receive free software<br />
updates through your existing aerial/antenna/cable (when<br />
issued). We recommend that you leave the setting to “On” at<br />
all times.<br />
Displays the current software version and the signal level.<br />
Allows you to manually select the time zone you are in, if it is<br />
not the same as the default time zone setting for your country/<br />
area.<br />
Select “On” to automatically switch between summer time<br />
and winter time according to the calendar.<br />
Select “On” to automatically change the channel when<br />
broadcaster changes transmission of the viewing programme<br />
to a different channel.<br />
You can switch GUIDE (<strong>Sony</strong> Guide or GUIDE Plus+). If<br />
you change <strong>Sony</strong> Guide to GUIDE Plus+ programme, go to<br />
(page 17, 20).<br />
Using Menu Functions<br />
43 GB
CA Module Set-up<br />
Provides access to a pay TV service after you obtain a Conditional Access Module<br />
(CAM) and a view card. See the location of the (PCMCIA) socket (page 22).<br />
Network Settings<br />
Network<br />
Server Display<br />
Settings<br />
Server Diagnostics<br />
Renderer Function<br />
Renderer Access<br />
Control<br />
Renderer Set-up<br />
IP Address<br />
Settings<br />
Test<br />
Manual<br />
Allows you to set the network settings according to your<br />
network environment.<br />
DHCP (DNS manual)<br />
Automatically acquires the network settings except for DNS<br />
server settings. You can manually set the DNS settings.<br />
DHCP (DNS automatic)<br />
Automatically acquires the network settings through the<br />
Dynamic Host Configuration Protocol server function of the<br />
router or Internet service provider.<br />
Diagnoses whether the network is correctly connected.<br />
IP Address/ You need to configure each item when “Manual” is selected<br />
Subnet Mask/ in “IP Address Settings”.<br />
Default Gateway/ When “DHCP (DNS manual)” is selected, be sure to enter<br />
Primary DNS/ “Primary DNS” and “Secondary DNS” server addresses<br />
Secondary DNS manually.<br />
MAC Address Displays the “MAC address”, which is a fixed, globally<br />
unique identifier of the network device.<br />
Displays the connected server list and allows you to select the server you want to<br />
display on the Home Menu.<br />
Diagnoses whether the TV can connect to each server on the home network.<br />
Enables playback of photo/music/video files on the TV through other control<br />
devices on the network, such as a digital still camera or mobile phone.<br />
Allows you to specify the accessible controller to the TV. When this setting is set<br />
to “On”, you can playback Photo/Music/Video files on the TV using the controller.<br />
Automatic<br />
Access<br />
Permission<br />
Renderer Name<br />
Allows you to select whether to permit access to the TV<br />
automatically when a network device accesses the TV for the<br />
first time.<br />
Allows you to set the name of the TV to be shown on the<br />
controller.<br />
44 GB
Additional Information<br />
Installing the Accessories (Wall-Mount Bracket)<br />
To Customers:<br />
For product protection and safety reasons, <strong>Sony</strong> strongly recommends that installing of your TV be<br />
performed by <strong>Sony</strong> dealers or licensed contractors. Do not attempt to install it yourself.<br />
To <strong>Sony</strong> Dealers and Contractors:<br />
Provide full attention to safety during the installation, periodic maintenance and examination of this<br />
product.<br />
Your TV can be installed using the SU-WL500 Wall-Mount Bracket (sold separately).<br />
• Refer to the Instructions supplied with the Wall-Mount Bracket to properly carry out the<br />
installation.<br />
• Refer to “Detaching the Table-Top Stand from the TV” (page 7).<br />
• Refer to “TV installation dimensions table” (page 46).<br />
• Refer to “Screw and Hook locations diagram/table” (page 47).<br />
~<br />
• Place the TV on the Table-Top Stand, when securing the Mounting Hook.<br />
Screw<br />
(+PSW<br />
6 × 16)<br />
Square hole<br />
Mounting Hook<br />
Sufficient expertise is required for installing this product, especially to determine the strength of<br />
the wall for withstanding the TV’s weight. Be sure to entrust the attachment of this product to<br />
the wall to <strong>Sony</strong> dealers or licensed contractors and pay adequate attention to safety during the<br />
installation. <strong>Sony</strong> is not liable for any damage or injury caused by mishandling or improper<br />
installation.<br />
Additional Information<br />
45 GB
TV installation dimensions table<br />
Screen centre point<br />
Unit: cm<br />
Screen<br />
Length for each mounting angle<br />
Display<br />
centre<br />
Model Name dimensions<br />
dimension Angle (0°) Angle (20°)<br />
A B C D E F G H<br />
<strong>KDL</strong>-52V55/56xx 126.2 82.2 3.9 47.8 16.9 40.7 77.8 51.5<br />
<strong>KDL</strong>-52W55xx 126.2 82.3 3.9 47.8 16.9 40.9 77.8 51.5<br />
<strong>KDL</strong>-46V55/56xx 112.3 72.3 8.4 47.1 15.0 35.8 68.5 50.2<br />
<strong>KDL</strong>-46W55/57xx 112.3 72.5 8.4 47.1 15.0 35.9 68.6 50.3<br />
<strong>KDL</strong>-46WE5 112.3 72.5 8.4 47.1 16.7 37.6 68.6 50.9<br />
<strong>KDL</strong>-40V55/56xx 98.7 63.6 12.2 46.3 14.7 32.8 60.4 49.3<br />
<strong>KDL</strong>-40W55/57xx 98.7 63.8 12.2 46.3 14.7 33.0 60.4 49.3<br />
<strong>KDL</strong>-40WE5 98.7 63.8 12.2 46.3 16.4 34.7 60.4 49.9<br />
<strong>KDL</strong>-40E55xx 101.6 64.3 12.2 45.1 14.8 33.8 61.1 48.5<br />
<strong>KDL</strong>-37V55/56xx 91.7 60.0 14.0 46.3 14.5 31.4 57.0 49.3<br />
<strong>KDL</strong>-37W55/57xx 91.7 60.2 14.0 46.3 14.5 31.6 57.0 49.3<br />
<strong>KDL</strong>-32V55/56xx 79.8 53.6 17.2 46.3 14.3 29.1 51.1 49.2<br />
<strong>KDL</strong>-32W55/57xx 79.8 53.7 17.2 46.3 14.3 29.2 51.1 49.2<br />
<strong>KDL</strong>-32E55xx 82.7 53.9 17.2 45.1 14.5 29.9 51.3 48.3<br />
Figures in the above table may differ slightly depending on the installation.<br />
WARNING<br />
The wall that the TV will be installed on should be capable of supporting a weight of at least four times that of<br />
the TV. Refer to “Specifications” (page 48) for its weight.
Screw and Hook locations diagram/table<br />
Model Name Screw location Hook location<br />
<strong>KDL</strong>-52V55/56xx d, g b<br />
<strong>KDL</strong>-52W55xx d, g b<br />
<strong>KDL</strong>-46V55/56xx d, g b<br />
<strong>KDL</strong>-46W55/57xx d, g b<br />
<strong>KDL</strong>-46WE5 d, g b<br />
<strong>KDL</strong>-40V55/56xx d, g b<br />
<strong>KDL</strong>-40W55/57xx d, g b<br />
<strong>KDL</strong>-40WE5 d, g b<br />
<strong>KDL</strong>-40E55xx d, g b<br />
<strong>KDL</strong>-37V55/56xx d, g b<br />
<strong>KDL</strong>-37W55/57xx d, g b<br />
<strong>KDL</strong>-32V55/56xx e, g c<br />
<strong>KDL</strong>-32W55/57xx e, g c<br />
<strong>KDL</strong>-32E55xx e, g c<br />
Screw location<br />
When installing the Mounting Hook on the TV.<br />
Hook location<br />
When installing the TV onto the Base Bracket.<br />
b<br />
a<br />
c<br />
Additional Information<br />
47 GB
Specifications<br />
System<br />
Panel system<br />
TV system<br />
Colour/video system<br />
Channel coverage<br />
Sound output<br />
Input/Output jacks<br />
Aerial/Antenna cable<br />
LCD (Liquid Crystal Display) Panel<br />
Analogue: Depending on your country/area selection: B/G/H, D/K, L, I<br />
Digital: DVB-T/DVB-C<br />
Analogue: PAL, PAL60 (only video input), SECAM, NTSC3.58, NTSC4.43 (only video input)<br />
Digital: MPEG-2 MP@ML/HL, H.264/MPEG-4 AVC MP/HP@L4<br />
Analogue: VHF: E2–E12/UHF: E21–E69/CATV: S1–S20/HYPER: S21–S41<br />
D/K: R1–R12, R21–R69/L: F2–F10, B–Q, F21–F69/I: UHF B21–B69<br />
Digital: VHF/UHF<br />
10 W + 10 W<br />
75 ohm external terminal for VHF/UHF<br />
/ AV1 21-pin scart connector (CENELEC standard) including audio/video input, RGB input and TV audio/video<br />
output.<br />
/ / AV2 21-pin scart connector (CENELEC standard) including audio/video input, RGB input and selectable audio/<br />
video output.<br />
COMPONENT IN Supported formats: 1080p, 1080i, 720p, 576p, 576i, 480p, 480i<br />
Y: 1 Vp-p, 75 ohms, 0.3V negative sync/PB/CB: 0.7 Vp-p, 75 ohms/<br />
PR/CR: 0.7 Vp-p, 75 ohms<br />
COMPONENT IN Audio input (phono jacks)<br />
HDMI IN1, 2, 3, 4<br />
Video: 1080/24p, 1080p, 1080i, 720p, 576p, 576i, 480p, 480i<br />
Audio: Two channel linear PCM: 32, 44.1 and 48 kHz, 16, 20 and 24 bits, Dolby Digital<br />
Analogue audio input (minijack) (HDMI IN1 only)<br />
PC Input (page 50)<br />
AV3<br />
Video input (phono jack)<br />
AV3<br />
Audio input (phono jacks)<br />
DIGITAL AUDIO Digital optical jack (Two channel linear PCM, Dolby Digital)<br />
OUT (OPTICAL)<br />
i<br />
Audio output (phono jacks)<br />
PC IN PC Input (D-sub 15-pin) (page 50)<br />
G: 0.7 Vp-p, 75 ohms, non Sync on Green/B: 0.7 Vp-p, 75 ohms/<br />
R: 0.7 Vp-p, 75 ohms/HD: 1-5 Vp-p/VD: 1-5 Vp-p<br />
PC audio input (minijack)<br />
USB port<br />
Headphones jack<br />
CAM (Conditional Access Module) slot<br />
LAN<br />
10BASE-T/100BASE-TX connector (Depending on the operating environment of the network, connection<br />
speed may differ. 10BASE-T/100BASE-TX communication rate and communication quality are not<br />
guaranteed for this TV.)<br />
48 GB
Model name<br />
Power and others<br />
Power requirements<br />
Screen size (measured<br />
diagonally)<br />
Display resolution<br />
Power<br />
consumption<br />
in “Home”/<br />
“Standard”<br />
mode<br />
in “Shop”/<br />
“Vivid”<br />
mode<br />
<strong>KDL</strong>-<br />
52V55/56xx,<br />
52W55xx<br />
220 V – 240 V AC, 50 Hz<br />
52 inches / Approx.<br />
132 cm<br />
<strong>KDL</strong>-<br />
46V55/56xx,<br />
46W55/57xx,<br />
46WE5<br />
46 inches / Approx.<br />
117 cm<br />
1,920 dots (horizontal) × 1,080 lines (vertical)<br />
195 W (<strong>KDL</strong>-<br />
52V55/56xx)<br />
199 W (<strong>KDL</strong>-<br />
52W55xx)<br />
257 W (<strong>KDL</strong>-<br />
52V55/56xx)<br />
261 W (<strong>KDL</strong>-<br />
52W55xx)<br />
162 W (<strong>KDL</strong>-<br />
46V55/56xx)<br />
172 W (<strong>KDL</strong>-<br />
46W55/57xx)<br />
98 W (<strong>KDL</strong>-<br />
46WE5)<br />
206 W (<strong>KDL</strong>-<br />
46V55/56xx)<br />
221 W (<strong>KDL</strong>-<br />
46W55/57xx)<br />
141 W (<strong>KDL</strong>-<br />
46WE5)<br />
Standby power<br />
0.17 W (17 W when “Quick Start” is set to “On”)<br />
consumption*<br />
Supplied accessories See “To check the accessories” (page 4).<br />
Optional<br />
accessories<br />
Wall-Mount<br />
Bracket<br />
SU-WL500<br />
<strong>KDL</strong>-<br />
40V55/56xx,<br />
40W55/57xx,<br />
40WE5,<br />
40E55xx<br />
40 inches / Approx.<br />
102 cm<br />
137 W (<strong>KDL</strong>-<br />
40V55/56xx)<br />
131 W (<strong>KDL</strong>-<br />
40W55/57xx,<br />
40E55xx)<br />
88 W (<strong>KDL</strong>-<br />
40WE5)<br />
179 W (<strong>KDL</strong>-<br />
40V55/56xx)<br />
172 W (<strong>KDL</strong>-<br />
40W55/57xx,<br />
40E55xx)<br />
121 W (<strong>KDL</strong>-<br />
40WE5)<br />
<strong>KDL</strong>-<br />
37V55/56xx,<br />
37W55/57xx<br />
37 inches / Approx.<br />
94 cm<br />
132 W (<strong>KDL</strong>-<br />
37V55/56xx)<br />
140 W (<strong>KDL</strong>-<br />
37W55/57xx)<br />
169 W (<strong>KDL</strong>-<br />
37V55/56xx)<br />
179 W (<strong>KDL</strong>-<br />
37W55/57xx)<br />
<strong>KDL</strong>-<br />
32V55/56xx,<br />
32W55/57xx,<br />
32E55xx<br />
32 inches / Approx.<br />
81 cm<br />
89 W (<strong>KDL</strong>-<br />
32V55/56xx)<br />
81 W (<strong>KDL</strong>-<br />
32W55/57xx,<br />
32E55xx)<br />
109 W (<strong>KDL</strong>-<br />
32V55/56xx)<br />
99 W (<strong>KDL</strong>-<br />
32W55/57xx,<br />
32E55xx)<br />
Model<br />
name<br />
<strong>KDL</strong>-<br />
52V55/56xx,<br />
52W55xx<br />
Dimensions (Approx.) (w × h × d)<br />
with<br />
Table-<br />
Top<br />
Stand<br />
without<br />
Table-<br />
Top<br />
Stand<br />
Mass (Approx.)<br />
with<br />
Table-<br />
Top<br />
Stand<br />
without<br />
Table-<br />
Top<br />
Stand<br />
126.2 x 86.9 x 35.8 cm<br />
(<strong>KDL</strong>-52V55/56xx)<br />
126.2 x 87.1 x 35.8 cm<br />
(<strong>KDL</strong>-52W55xx)<br />
126.2 x 82.2 x 11.5 cm<br />
(<strong>KDL</strong>-52V55/56xx)<br />
126.2 x 82.3 x 11.5 cm<br />
(<strong>KDL</strong>-52W55xx)<br />
35.0 kg (<strong>KDL</strong>-52V55/<br />
56xx)<br />
35.5 kg (<strong>KDL</strong>-<br />
52W55xx)<br />
30.5 kg (<strong>KDL</strong>-52V55/<br />
56xx)<br />
31.0 kg (<strong>KDL</strong>-<br />
52W55xx)<br />
<strong>KDL</strong>-<br />
46V55/56xx,<br />
46W55/57xx,<br />
46WE5<br />
112.3 x 77.1 x 33.0 cm<br />
(<strong>KDL</strong>-46V55/56xx)<br />
112.3 x 77.2 x 33.0 cm<br />
(<strong>KDL</strong>-46W55/57xx,<br />
46WE5)<br />
112.3 x 72.3 x 9.6 cm<br />
(<strong>KDL</strong>-46V55/56xx)<br />
112.3 x 72.5 x 9.6 cm<br />
(<strong>KDL</strong>-46W55/57xx)<br />
112.3 x 72.5 x 10.7 cm<br />
(<strong>KDL</strong>-46WE5)<br />
27.0 kg (<strong>KDL</strong>-46V55/<br />
56xx)<br />
27.5 kg (<strong>KDL</strong>-46W55/<br />
57xx, 46WE5)<br />
23.5 kg (<strong>KDL</strong>-46V55/<br />
56xx)<br />
24.0 kg (<strong>KDL</strong>-46W55/<br />
57xx, 46WE5)<br />
<strong>KDL</strong>-<br />
40V55/56xx,<br />
40W55/57xx,<br />
40WE5,<br />
40E55xx<br />
98.7 x 68.4 x 30.3 cm<br />
(<strong>KDL</strong>-40V55/56xx)<br />
98.7 x 68.6 x 30.3 cm<br />
(<strong>KDL</strong>-40W55/57xx,<br />
40WE5)<br />
101.6 x 68.0/66.3<br />
(high/low) x 30.3 cm<br />
(<strong>KDL</strong>-40E55xx)<br />
98.7 x 63.6 x 9.3 cm<br />
(<strong>KDL</strong>-40V55/56xx)<br />
98.7 x 63.8 x 9.3 cm<br />
(<strong>KDL</strong>-40W55/57xx)<br />
98.7 x 63.8 x 10.4 cm<br />
(<strong>KDL</strong>-40WE5)<br />
101.6 x 64.3 x 9.8 cm<br />
(<strong>KDL</strong>-40E55xx)<br />
20.5 kg (<strong>KDL</strong>-40V55/<br />
56xx, 40E55xx)<br />
21.0 kg (<strong>KDL</strong>-40W55/<br />
57xx, 40WE5)<br />
17.5 kg (<strong>KDL</strong>-40V55/<br />
56xx)<br />
18.0 kg (<strong>KDL</strong>-40W55/<br />
57xx, 40WE5,<br />
40E55xx)<br />
<strong>KDL</strong>-<br />
37V55/56xx,<br />
37W55/57xx<br />
91.7 x 64.8 x 30.3 cm<br />
(<strong>KDL</strong>-37V55/56xx)<br />
91.7 x 64.9 x 30.3 cm<br />
(<strong>KDL</strong>-37W55/57xx)<br />
91.7 x 60.0 x 9.1 cm<br />
(<strong>KDL</strong>-37V55/56xx)<br />
91.7 x 60.2 x 9.1 cm<br />
(<strong>KDL</strong>-37W55/57xx)<br />
18.0 kg (<strong>KDL</strong>-37V55/<br />
56xx)<br />
18.5 kg (<strong>KDL</strong>-37W55/<br />
57xx)<br />
15.0 kg (<strong>KDL</strong>-37V55/<br />
56xx)<br />
15.5 kg (<strong>KDL</strong>-37W55/<br />
57xx)<br />
<strong>KDL</strong>-<br />
32V55/56xx,<br />
32W55/57xx,<br />
32E55xx<br />
79.8 x 58.4 x 25.9 cm<br />
(<strong>KDL</strong>-32V55/56xx)<br />
79.8 x 58.5 x 25.9 cm<br />
(<strong>KDL</strong>-32W55/57xx)<br />
82.7 x 57.7/55.9 (high/<br />
low) x 25.9 cm (<strong>KDL</strong>-<br />
32E55xx)<br />
79.8 x 53.6 x 8.9 cm<br />
(<strong>KDL</strong>-32V55/56xx)<br />
79.8 x 53.7 x 8.9 cm<br />
(<strong>KDL</strong>-32W55/57xx)<br />
82.7 x 53.9 x 9.4 cm<br />
(<strong>KDL</strong>-32E55xx)<br />
14.5 kg (<strong>KDL</strong>-32V55/<br />
56xx, 32E55xx)<br />
15.0 kg (<strong>KDL</strong>-32W55/<br />
57xx)<br />
12.0 kg (<strong>KDL</strong>-32V55/<br />
56xx)<br />
12.5 kg (<strong>KDL</strong>-32W55/<br />
57xx, 32E55xx)<br />
Additional Information<br />
*Specified standby power is reached after the TV finishes necessary internal processes.<br />
Design and specifications are subject to change without notice.<br />
49 GB
PC input signal reference chart for PC and HDMI IN 1, 2, 3, 4<br />
Resolution<br />
Signals Horizontal × Vertical Horizontal Vertical<br />
Standard<br />
(Pixel)<br />
(Line) frequency (kHz) frequency (Hz)<br />
VGA 640 × 480 31.5 60 VESA<br />
640 × 480 37.5 75 VESA<br />
720 × 400 31.5 70 VESA<br />
SVGA 800 × 600 37.9 60 VESA<br />
800 × 600 46.9 75 VESA<br />
XGA 1024 × 768 48.4 60 VESA<br />
1024 × 768 56.5 70 VESA<br />
1024 × 768 60.0 75 VESA<br />
WXGA 1280 × 720 45.0 60 EIA<br />
1280 × 768 47.4 60 VESA<br />
1280 × 768 47.8 60 VESA<br />
1280 × 960 60.0 60 VESA<br />
1360 × 768 47.7 60 VESA<br />
SXGA 1280 × 1024 64.0 60 VESA<br />
HDTV 1920 × 1080 66.6 60 VESA*<br />
1920 × 1080 67.5 60 EIA*<br />
* 1080p timing when applied to the HDMI input will be treated as a video timing and not a PC timing. This<br />
affects the “Video Settings” menu and “Screen” menu settings.<br />
To view PC contents, set “Screen Format” to “Wide” and “Display Area” to “Full Pixel”.<br />
~<br />
• This TV’s PC input does not support Sync on Green or Composite Sync.<br />
• This TV’s PC input does not support interlaced signals.<br />
• For the best picture quality, it is recommended to use the signals in the above chart with a 60 Hz vertical<br />
frequency (boldfaced).<br />
50 GB
Troubleshooting<br />
Check whether the 1 (standby) indicator is flashing in red.<br />
When the 1 (standby) indicator is flashing<br />
The self-diagnosis function is activated.<br />
1 Count how many times the 1 (standby) indicator flashes between each two second break.<br />
For example, the indicator may flash three times, go off for two seconds, then flash again three<br />
times.<br />
2 Press 1 on the TV to turn it off, disconnect the mains lead, and inform your dealer or <strong>Sony</strong><br />
service centre of how the indicator flashes (number of flashes).<br />
When the 1 (standby) indicator is not flashing<br />
1 Check the items in the tables below.<br />
2 If the problem persists, have your TV serviced by qualified service personnel.<br />
Condition<br />
Picture<br />
There is no picture (screen is<br />
dark) and no sound.<br />
No picture or menu<br />
information from equipment<br />
connected to the scart<br />
connector appears on the<br />
screen.<br />
Ghosting occurs, or double<br />
images appear.<br />
Only snow and noise appear<br />
on the screen.<br />
There is picture or sound noise<br />
when viewing a TV channel.<br />
Tiny black points and/or<br />
bright points appear on the<br />
screen.<br />
The picture contours are<br />
distorted.<br />
The picture is not displayed in<br />
colour.<br />
The picture from equipment<br />
connected to the<br />
COMPONENT IN<br />
sockets is not displayed in<br />
colour, or is displayed in<br />
irregular colours.<br />
Explanation/Solution<br />
• Check the aerial/antenna/cable connection.<br />
• Connect the TV to the mains/AC power, and press 1 on the TV.<br />
• If the 1 (standby) indicator lights up in red, press "/1.<br />
• Press to display the list of inputs, then select the desired input.<br />
• Check the connection between the optional equipment and the TV.<br />
• Check the aerial/antenna/cable connection.<br />
• Check the aerial/antenna location and direction.<br />
• Check if the aerial/antenna is broken or bent.<br />
• Check if the aerial/antenna has reached the end of its serviceable life<br />
(three to five years for normal use, one to two years when used at the<br />
seaside).<br />
• Adjust “AFT” (Automatic Fine Tuning) to obtain better picture<br />
reception (page 42).<br />
• The screen is composed of pixels. Tiny black points and/or bright points<br />
(pixels) on the screen do not indicate a malfunction.<br />
• Select “Standard” or “Off” in “Motionflow” (page 35) (except for <strong>KDL</strong>-<br />
52V55/56xx, 46V55/56xx, 40V55/56xx, 37V55/56xx, 32V55/56xx).<br />
• Change the current setting of “Film Mode” to other settings (page 35).<br />
• Select “Reset” (page 34).<br />
• Check the connection of the COMPONENT IN sockets and check if<br />
the sockets are firmly seated in their respective sockets.<br />
Additional Information<br />
(Continued)<br />
51 GB
Condition<br />
Explanation/Solution<br />
No picture from the connected • Turn the connected equipment on.<br />
equipment appears on the • Check the cable connection.<br />
screen.<br />
• Press to display the list of inputs, then select the desired input.<br />
• Correctly insert the memory card or other storage device in the digital<br />
still camera.<br />
• Use a digital still camera memory card or other storage device that has<br />
been formatted according to the instruction manual supplied with the<br />
digital still camera.<br />
• Operations are not guaranteed for all USB devices. Also, operations<br />
differ depending on the features of the USB device and the video being<br />
played.<br />
You cannot select the<br />
connected equipment on the<br />
Home Menu or you cannot<br />
switch the input.<br />
Sound<br />
The picture is good, but there<br />
is no sound.<br />
Channels<br />
You cannot select your<br />
desired channel.<br />
Some channels are blank.<br />
You cannot view digital<br />
channels.<br />
Home Network<br />
Connection diagnostic results<br />
indicate a failure.<br />
The server cannot be found, a<br />
list cannot be retrieved, and<br />
playback fails.<br />
• Check the cable connection.<br />
• Set the server to be displayed on the Home Menu (page 31).<br />
• Press 2 +/– or % (Mute).<br />
• Check if the “Speaker” is set to “TV Speaker” (page 38).<br />
• When using HDMI input with Super Audio CD or DVD-Audio,<br />
DIGITAL AUDIO OUT (OPTICAL) may not output audio signals.<br />
• Switch between digital and analogue mode, and select the desired<br />
digital/analogue channel.<br />
• The channel is for scrambled/subscription service only. Subscribe to a<br />
pay TV service.<br />
• The channel is used only for data (no picture or sound).<br />
• Contact the broadcaster for transmission details.<br />
• Contact a local installer to find out if digital transmissions are provided<br />
in your area.<br />
• Upgrade to a higher gain aerial/antenna.<br />
Check Connections<br />
• Use a straight cable for the LAN cable.<br />
• Check if the cable is connected firmly.<br />
• Check the connection between the TV and the router.<br />
Check Settings<br />
• Change the IP address for the DNS server (“Checking the Network<br />
Connection” (page 31)) while referring to the following.<br />
–Contact your Internet service provider.<br />
–Specify the IP address of the router if you do not know the DNS of<br />
your Internet service provider.<br />
• Once server settings are changed, turn the TV off and on by pressing 1<br />
on the TV.<br />
• Execute “Server Diagnostics” (page 31).<br />
When using a PC as the server<br />
• Check if the PC is turned on. Do not turn off the PC while accessing.<br />
• If security software is installed on the PC, be sure to allow connections<br />
from external devices. For details, refer to the manual supplied with your<br />
security software.<br />
• The load on the PC may be too high or the server application may<br />
become unstable. Try the following:<br />
–Stop the server application and restart it.<br />
–Restart the PC.<br />
–Reduce the number of applications running on the PC.<br />
–Reduce the amount of content.<br />
52 GB
Condition<br />
Changes on the server are not<br />
being applied or displayed<br />
content differs from content<br />
on the server.<br />
Photo, music and/or video<br />
files do not appear or icons are<br />
not displayed.<br />
The TV cannot be found from<br />
renderer-compatible device<br />
(the controller).<br />
Only a few icons appear under<br />
the "Network" in the Home<br />
Menu.<br />
You have been using<br />
registered Widgets, but now<br />
some contents won't appear on<br />
the Widgets.<br />
General<br />
The TV’s power cannot be<br />
turned on.<br />
• Sometimes changes are not applied to displays on the TV even though<br />
content has been added and/or deleted on the server. If this happens, go<br />
back up one level and try opening the folder or server again.<br />
Preliminary Check<br />
• Check that the connected device supports DLNA.<br />
• Operations are not guaranteed for all servers. Also, operations differ<br />
depending on the features of the server and the content in question.<br />
• Turn the connected device on.<br />
Check Connections<br />
• Check that the LAN cable and/or mains lead/AC power cord of the<br />
server has not become disconnected.<br />
Check Settings<br />
• Check that the connected device is registered under “Server Display<br />
Settings” (page 31).<br />
• Check that the server is correctly configured.<br />
• Check that the selected device is connected to the network and can be<br />
accessed.<br />
• If the “IP Address Settings” in “Network” under “Network Settings” is<br />
set to “DHCP (DNS automatic)” or “DHCP (DNS manual)”, it may take<br />
some time to recognise devices if there is no DHCP server. Execute<br />
“Server Diagnostics” (page 31).<br />
Check Connections<br />
• Check that the LAN cable and/or mains lead of the server has not<br />
become disconnected.<br />
Check Settings<br />
• Check if the “Renderer Function” is activated (page 44).<br />
• Check that the connected device is registered under “Renderer Access<br />
Control” (page 44).<br />
• This is normal when internet connection is not available.<br />
You can use three pre-installed Widgets properly. To enjoy more<br />
Widgets, please check that the LAN cable and/or mains lead/AC power<br />
cord of the router/modem has not become disconnected. (*)<br />
• Check that the LAN cable and/or mains lead/AC power cord of the<br />
router/modem has not become disconnected. (*)<br />
• There's a possibility that the Widget Provider's server is out of service.<br />
Please try using the Widget later.<br />
(*) Your router/modem must be properly set to connect to the internet in<br />
advance. Please contact your Internet Service Provider for the router/<br />
modem settings.<br />
• Check if ENERGY SAVING SWITCH is on (page 10) (<strong>KDL</strong>-46WE5/<br />
40WE5 only).<br />
Distorted picture and/or sound • Keep the TV away from electrical noise sources such as cars,<br />
motorcycles, hair-dryers or optical equipment.<br />
• When installing optional equipment, leave some space between the<br />
optional equipment and the TV.<br />
• Check the aerial/cable connection.<br />
• Keep the aerial/cable TV cable away from other connecting cables.<br />
The TV turns off<br />
automatically (the TV enters<br />
standby mode).<br />
The TV turns on<br />
automatically.<br />
Explanation/Solution<br />
• Check if the “Sleep Timer” is activated, or confirm the “Duration”<br />
setting of “On Timer” (page 33).<br />
• Check if the “Idle TV Standby” is activated (page 33).<br />
• Check if the “Presence Sensor” is activated (page 33).<br />
• If no signal is received and no operation is performed in the TV mode<br />
for 30 minutes, the TV automatically switches to standby mode.<br />
• Check if the “On Timer” is activated (page 33).<br />
Additional Information<br />
(Continued)<br />
53 GB
Condition<br />
Some input sources cannot be<br />
selected.<br />
The remote does not function. • Replace the batteries.<br />
You have a blank TV listings<br />
in the GUIDE Plus+ System<br />
HDMI equipment does not<br />
appear on “HDMI Device<br />
List”.<br />
You cannot select “Off” in<br />
“Control for HDMI”.<br />
Not all channels are tuned for<br />
cable.<br />
Explanation/Solution<br />
• Select “AV Preset” and cancel the “Skip” setting for the input source<br />
(page 39).<br />
• Check the aerial/cable connection.<br />
• Your cabling and set-up is OK, but your GUIDE Plus+ System was not<br />
connected for enough time to receive TV listings data. Leave the TV<br />
“STANDBY” overnight (24 hours) or use “Manual Data Download”<br />
(page 19) .<br />
• You live in a country/region where the GUIDE Plus+ System is not yet<br />
available. Check the list of countries to see if you are in a region that is<br />
supported.<br />
http://www.europe.guideplus.com/<br />
• Check that your equipment is compatible with Control for HDMI.<br />
• If you have connected any audio system that is compatible with Control<br />
for HDMI, you cannot select “Off” in this menu. If you want to change<br />
the audio output to the TV speaker, select “TV Speaker” in the<br />
“Speaker” menu (page 38).<br />
• Check the support website for cable provide information.<br />
http://support.sony-europe.com/TV/DVBC/<br />
How to re-tune:<br />
1 Press "HOME" on the remote<br />
2 Press G/g to select "Settings"<br />
3 Press F/f to select "Digital Set-up", then press<br />
4 Press to select "Digital Auto Tuning"<br />
5 Press G to select "Yes" then press to start "Digital Auto Tuning"<br />
6 Follow the on screen instructions.<br />
If you are missing any channels, it may be that they are not available in your area, or that your aerial<br />
needs upgrading.<br />
54 GB
Index<br />
Numerics<br />
1 Digit Direct 40<br />
14:9 16<br />
4:3 16<br />
4:3 Default 37<br />
A-G<br />
Add to Slideshow 30<br />
Adv. Contrast Enhancer 35<br />
Advanced Settings 35<br />
AFT 42<br />
Analogue Set-up 40<br />
AppliCast 29<br />
Audio Filter 42<br />
Audio Out 38<br />
Audio Settings 38<br />
Audio Set-up 42<br />
Auto Adjustment 38<br />
Auto Clock Update 33<br />
Auto Format 37<br />
Auto Light Limiter 35<br />
Auto Start-up 40<br />
Auto Tuning<br />
analogue channels only 40<br />
digital channels only 42<br />
Auto Volume 36<br />
AV Preset 39<br />
AV2 Input 39<br />
AV2 Output 39<br />
Backlight 34<br />
Balance 36<br />
Bass 36<br />
Batteries, inserting into the remote 4<br />
Black Corrector 35<br />
BRAVIA Sync 27<br />
BRAVIA Tips 33<br />
Brightness 34<br />
CA Module Set-up 44<br />
Cancel Timer 20<br />
Category list 20<br />
Channels<br />
selecting 15<br />
Skip 42<br />
Clear White 35<br />
Clock/Timers 33<br />
Colour 34<br />
Colour System 38<br />
Colour Temperature 35<br />
Confirm 42<br />
Connecting<br />
an aerial 5<br />
network 28<br />
optional equipment 22<br />
Set Top Box/recorder 5<br />
Contrast 34<br />
Control for HDMI 27, 40<br />
Digital Set-up 42<br />
Digital Tuning 42<br />
Display a photograph with the<br />
location on the map 26<br />
Display Area 37<br />
Display map 26<br />
Dual Sound 37<br />
Duration 25<br />
Eco 33<br />
EPG (Digital Electronic Programme<br />
Guide) 20<br />
Factory Settings 40<br />
FasText 15<br />
Favourite list 21<br />
Favourite Set-up 40<br />
Film Mode 35<br />
Gamma 35<br />
GUIDE Plus+ 17<br />
H-Q<br />
HDMI Set-up 40<br />
Headphones<br />
connecting 23<br />
Headphone Settings 38<br />
Horizontal Shift 37, 38<br />
Hue 34<br />
Idle TV Standby 33<br />
Initial Set-up 6<br />
Installing the accessories 45<br />
Instruction Manual 33<br />
Intelligent Picture 41<br />
Label 42<br />
Language 40<br />
Light Sensor 14, 34<br />
Live Colour 35<br />
LNA 42, 43<br />
Manual Programme Preset 41<br />
Motionflow 35<br />
MPEG Noise Reduction 35<br />
Music 25, 29<br />
Network 44<br />
connecting 28<br />
Network connection 30<br />
Network Settings 44<br />
Noise Reduction 35<br />
On Timer 33<br />
Optical Out 38<br />
PAP 24<br />
Parental Lock 43<br />
PC Power Management 33<br />
Phase 38<br />
Photo 25, 29<br />
GPS 26<br />
Picture 34<br />
Picture Frame 25<br />
Picture Mode 34<br />
Picture Off ( ) indicator 14<br />
PIN Code 43<br />
PIP 24<br />
Pitch 38<br />
Power (") indicator 14<br />
Power (1) switch 10<br />
Power Saving 33<br />
Presence Sensor 14, 33<br />
Product Information 40<br />
Programme Labels 41<br />
Programme List Display 40<br />
Programme Sorting 41<br />
Quick Start 39<br />
R-Z<br />
Radio Display 43<br />
Reminder 18, 20<br />
Remote control 10<br />
inserting batteries 4<br />
sensor 14<br />
Renderer 30<br />
Renderer Access Control 44<br />
Renderer Function 44<br />
Renderer Set-up 44<br />
Reset<br />
Eco 33<br />
PC settings 38<br />
picture 34<br />
sound 36<br />
SCENE 11<br />
Screen<br />
for inputs other than a PC 37<br />
for PC input 38<br />
Screen Format 16, 37, 38<br />
Server Diagnostics 44<br />
Server Display Settings 31, 44<br />
Set-up 39<br />
Sharpness 35<br />
Skip 42<br />
Sleep Timer 33<br />
Smart 16<br />
Sound 36<br />
Sound Booster 36<br />
Sound Enhancer 36<br />
Sound Mode 36<br />
Speaker 38<br />
Specifications 48<br />
Standby (1) indicator 14<br />
Subtitle Set-up 42<br />
Surround 36<br />
System Update 33<br />
Target Inputs<br />
picture 34<br />
screen 37<br />
sound 36<br />
Technical Setup 43<br />
Text 16<br />
Timer ( ) indicator 14<br />
Treble 36<br />
Troubleshooting 51<br />
TV buttons/indicators 10<br />
USB Auto Start 39<br />
Vertical Shift 37, 38<br />
Vertical Size 37<br />
Video 25, 29<br />
Video Settings 38<br />
Voice Zoom 36<br />
Volume Offset 36<br />
Wide 16<br />
XMB (XrossMediaBar) 32<br />
Zoom 16<br />
Additional Information<br />
57 GB