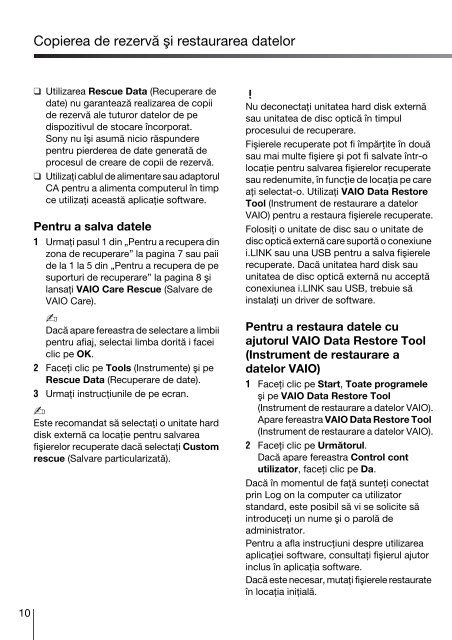Sony VPCSB2L1E - VPCSB2L1E Guide de dépannage Roumain
Sony VPCSB2L1E - VPCSB2L1E Guide de dépannage Roumain
Sony VPCSB2L1E - VPCSB2L1E Guide de dépannage Roumain
Create successful ePaper yourself
Turn your PDF publications into a flip-book with our unique Google optimized e-Paper software.
Copierea <strong>de</strong> rezervă şi restaurarea datelor<br />
❑ Utilizarea Rescue Data (Recuperare <strong>de</strong><br />
date) nu garantează realizarea <strong>de</strong> copii<br />
<strong>de</strong> rezervă ale tuturor datelor <strong>de</strong> pe<br />
dispozitivul <strong>de</strong> stocare încorporat.<br />
<strong>Sony</strong> nu îşi asumă nicio răspun<strong>de</strong>re<br />
pentru pier<strong>de</strong>rea <strong>de</strong> date generată <strong>de</strong><br />
procesul <strong>de</strong> creare <strong>de</strong> copii <strong>de</strong> rezervă.<br />
❑ Utilizaţi cablul <strong>de</strong> alimentare sau adaptorul<br />
CA pentru a alimenta computerul în timp<br />
ce utilizaţi această aplicaţie software.<br />
Pentru a salva datele<br />
1 Urmaţi pasul 1 din „Pentru a recupera din<br />
zona <strong>de</strong> recuperare” la pagina 7 sau paii<br />
<strong>de</strong> la 1 la 5 din „Pentru a recupera <strong>de</strong> pe<br />
suporturi <strong>de</strong> recuperare” la pagina 8 şi<br />
lansaţi VAIO Care Rescue (Salvare <strong>de</strong><br />
VAIO Care).<br />
Dacă apare fereastra <strong>de</strong> selectare a limbii<br />
pentru afiaj, selectai limba dorită i facei<br />
clic pe OK.<br />
2 Faceţi clic pe Tools (Instrumente) şi pe<br />
Rescue Data (Recuperare <strong>de</strong> date).<br />
3 Urmaţi instrucţiunile <strong>de</strong> pe ecran.<br />
Este recomandat să selectaţi o unitate hard<br />
disk externă ca locaţie pentru salvarea<br />
fişierelor recuperate dacă selectaţi Custom<br />
rescue (Salvare particularizată).<br />
Nu <strong>de</strong>conectaţi unitatea hard disk externă<br />
sau unitatea <strong>de</strong> disc optică în timpul<br />
procesului <strong>de</strong> recuperare.<br />
Fişierele recuperate pot fi împărţite în două<br />
sau mai multe fişiere şi pot fi salvate într-o<br />
locaţie pentru salvarea fişierelor recuperate<br />
sau re<strong>de</strong>numite, în funcţie <strong>de</strong> locaţia pe care<br />
aţi selectat-o. Utilizaţi VAIO Data Restore<br />
Tool (Instrument <strong>de</strong> restaurare a datelor<br />
VAIO) pentru a restaura fişierele recuperate.<br />
Folosiţi o unitate <strong>de</strong> disc sau o unitate <strong>de</strong><br />
disc optică externă care suportă o conexiune<br />
i.LINK sau una USB pentru a salva fişierele<br />
recuperate. Dacă unitatea hard disk sau<br />
unitatea <strong>de</strong> disc optică externă nu acceptă<br />
conexiunea i.LINK sau USB, trebuie să<br />
instalaţi un driver <strong>de</strong> software.<br />
Pentru a restaura datele cu<br />
ajutorul VAIO Data Restore Tool<br />
(Instrument <strong>de</strong> restaurare a<br />
datelor VAIO)<br />
1 Faceţi clic pe Start, Toate programele<br />
şi pe VAIO Data Restore Tool<br />
(Instrument <strong>de</strong> restaurare a datelor VAIO).<br />
Apare fereastra VAIO Data Restore Tool<br />
(Instrument <strong>de</strong> restaurare a datelor VAIO).<br />
2 Faceţi clic pe Următorul.<br />
Dacă apare fereastra Control cont<br />
utilizator, faceţi clic pe Da.<br />
Dacă în momentul <strong>de</strong> faţă sunteţi conectat<br />
prin Log on la computer ca utilizator<br />
standard, este posibil să vi se solicite să<br />
introduceţi un nume şi o parolă <strong>de</strong><br />
administrator.<br />
Pentru a afla instrucţiuni <strong>de</strong>spre utilizarea<br />
aplicaţiei software, consultaţi fişierul ajutor<br />
inclus în aplicaţia software.<br />
Dacă este necesar, mutaţi fişierele restaurate<br />
în locaţia iniţială.<br />
10