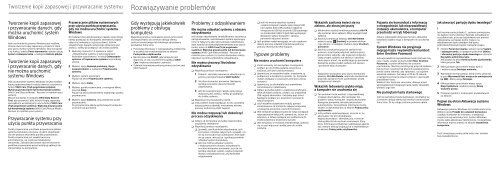Sony SVS1312C5E - SVS1312C5E Guide de dépannage Polonais
Sony SVS1312C5E - SVS1312C5E Guide de dépannage Polonais
Sony SVS1312C5E - SVS1312C5E Guide de dépannage Polonais
Create successful ePaper yourself
Turn your PDF publications into a flip-book with our unique Google optimized e-Paper software.
Tworzenie kopii zapasowej i przywracanie systemu<br />
Rozwiązywanie problemów<br />
Tworzenie kopii zapasowej<br />
i przywracanie danych, gdy<br />
można uruchomić system<br />
Windows<br />
Jeśli uruchomienie systemu Windows jest możliwe,<br />
można utworzyć kopię zapasową i przywrócić dane<br />
przy użyciu funkcji systemu Windows. Aby skorzystać<br />
z tej funkcji, otwórz Panel sterowania i wybierz opcję<br />
System i zabezpieczenia, a następnie Historia plików.<br />
Tworzenie kopii zapasowej<br />
i przywracanie danych, gdy<br />
nie można uruchomić<br />
systemu Windows<br />
Jeśli uruchomienie systemu Windows nie jest możliwe,<br />
kopię zapasową danych należy utworzyć za pomocą<br />
funkcji VAIO Care (Tryb pogotowia systemu):<br />
Wykonaj przywracanie lub konserwację systemu<br />
(VAIO Care (Rescue Mo<strong>de</strong>) : Recover or maintain your<br />
system).<br />
Można skorzystać z narzędzia VAIO Data Restore<br />
Tool, aby przywrócić pliki, których kopię zapasową<br />
sporządzono wcześniej przy użyciu funkcji VAIO Care<br />
(Tryb pogotowia systemu): Wykonaj przywracanie<br />
lub konserwację systemu (VAIO Care (Rescue Mo<strong>de</strong>) :<br />
Recover or maintain your system).<br />
Przywracanie systemu przy<br />
użyciu punktu przywracania<br />
Punkt przywracania umożliwia przywrócenie plików<br />
systemu komputera do stanu, w jakim znajdowały<br />
się one podczas tworzenia punktu przywracania.<br />
Punkt przywracania jest zwykle tworzony<br />
automatycznie, np. podczas instalowania<br />
sterownika. Zalecane jest jednak ręczne tworzenie<br />
punktów przywracania przed instalacją aplikacji lub<br />
sterowników na komputerze.<br />
Przywracanie plików systemowych<br />
przy użyciu punktu przywracania,<br />
gdy nie można uruchomić systemu<br />
Windows<br />
W mo<strong>de</strong>lach bez wbudowanego napędu optycznego<br />
należy podłączyć do komputera zewnętrzny napęd<br />
optyczny (niebędący częścią zestawu). Jeśli do<br />
zewnętrznego napędu optycznego dołączony jest<br />
zasilacz, należy go podłączyć do źródła zasilania.<br />
1 Wykonaj czynności 1–3 opisane w części<br />
„Odzyskiwanie systemu z wykorzystaniem<br />
Nośników odzyskiwania” w sekcji Odtwarzanie<br />
systemu z Przywracania systemu na przedniej<br />
stronie.<br />
2 Wybierz opcję Rozwiąż problemy, Opcje<br />
zaawansowane, a następnie Przywracanie<br />
systemu.<br />
3 Wybierz system operacyjny.<br />
Pojawi się okno Przywracanie systemu.<br />
4 Wybierz opcję Dalej.<br />
5 Wybierz punkt przywracania, a następnie kliknij<br />
przycisk Dalej.<br />
Pojawi się okno potwierdzenia wybranego punktu<br />
przywracania.<br />
6 Wybierz opcję Zakończ, aby potwierdzić punkt<br />
przywracania.<br />
Po przywróceniu plików systemowych komputer<br />
uruchomi się ponownie.<br />
Gdy występują jakiekolwiek<br />
problemy z obsługą<br />
komputera<br />
Wypróbuj poniższe rozwiązania przed zwróceniem<br />
się bezpośrednio do centrum obsługi klienta,<br />
centrum serwisowego lub lokalnego sprzedawcy<br />
produktów firmy <strong>Sony</strong>.<br />
Przeczytaj informacje o rozwiązywaniu problemów<br />
w tej sekcji lub w wyświetlanym na ekranie<br />
Podręczniku użytkownika.<br />
Naciśnij przycisk ASSIST, gdy komputer jest<br />
włączony, w celu uruchomienia aplikacji VAIO<br />
Care i wykonaj niezbędne czynności.<br />
Odwiedź internetową witrynę pomocy technicznej<br />
VAIO Support.<br />
Problemy z odzyskiwaniem<br />
Nie można odzyskać systemu z obszaru<br />
odzyskiwania<br />
Jeśli obszar odzyskiwania zmodyfikowano za pomocą<br />
oprogramowania, zainstalowano system operacyjny<br />
inny niż fabryczny albo sformatowano wbudowany<br />
dysk twardy lub dysk półprzewodnikowy przy użyciu<br />
funkcji innej niż VAIO Care (Tryb pogotowia<br />
systemu): Wykonaj przywracanie lub konserwację<br />
systemu (VAIO Care (Rescue Mo<strong>de</strong>) : Recover or<br />
maintain your system), to system komputera należy<br />
odzyskać za pomocą Nośników odzyskiwania.<br />
Nie można utworzyć Nośników<br />
odzyskiwania<br />
Wypróbuj poniższe rozwiązania:<br />
1 Pobierz i zainstaluj najnowsze aktualizacje za<br />
pomocą oprogramowania VAIO Update.<br />
2 Uruchom komputer ponownie. Następnie<br />
spróbuj ponownie utworzyć Nośniki<br />
odzyskiwania.<br />
3 Jeśli do zewnętrznego napędu optycznego<br />
dołączony jest zasilacz, należy go podłączyć<br />
do źródła zasilania.<br />
Wypróbuj inny niezawodny nośnik.<br />
Jeśli problem nadal występuje, w celu uzyskania<br />
dalszej pomocy odwiedź internetową witrynę<br />
pomocy technicznej VAIO Support.<br />
Nie można rozpocząć lub dokończyć<br />
procesu odzyskiwania<br />
Odłącz od komputera wszystkie niepotrzebne<br />
urządzenia zewnętrzne.<br />
Wypróbuj poniższe rozwiązania:<br />
Sprawdź stan Nośników odzyskiwania. Jeśli<br />
korzystasz z dysków optycznych, sprawdź, czy<br />
nie są one brudne lub uszkodzone. Jeśli dyski<br />
nie są czyste, wyczyść je i spróbuj ponownie<br />
odzyskać system komputera.<br />
Jeśli nie można odzyskać systemu<br />
z wykorzystaniem obszaru odzyskiwania,<br />
uruchom komputer ponownie i jeszcze raz<br />
spróbuj odzyskać system z wykorzystaniem<br />
obszaru odzyskiwania lub użyj Nośników<br />
odzyskiwania.<br />
Jeśli nie można odzyskać systemu<br />
z wykorzystaniem napędu optycznego USB<br />
lub napędu flash USB, podłącz napęd do<br />
innego portu USB lub do portu USB zgodnego<br />
ze standar<strong>de</strong>m USB 2.0 (jeśli taki występuje).<br />
Następnie wyłącz komputer i spróbuj<br />
ponownie odzyskać system.<br />
Jeśli problem nadal występuje, w celu uzyskania<br />
dalszej pomocy odwiedź internetową witrynę<br />
pomocy technicznej VAIO Support.<br />
Typowe problemy<br />
Nie można uruchomić komputera<br />
Zanim pierwszy raz skorzystasz z komputera,<br />
podłącz go do źródła zasilania (za pomocą<br />
zasilacza, jeśli jest częścią zestawu).<br />
Upewnij się, że wszystkie kable i urządzenia są<br />
podłączone w bezpieczny sposób, np. komputer<br />
i kabel zasilający (z zasilaczem, jeśli jest częścią<br />
zestawu).<br />
Upewnij się, że akumulator jest prawidłowo<br />
zainstalowany i naładowany.<br />
Odłącz wszystkie kable i urządzenia peryferyjne,<br />
takie jak kabel zasilania, zasilacz czy urządzenia<br />
USB, wyjmij akumulator i odczekaj pięć minut.<br />
Następnie podłącz je z powrotem i ponownie<br />
włącz komputer.<br />
Usuń wszelkie dodatkowe moduły pamięci<br />
zainstalowane od momentu zakupu komputera,<br />
a następnie ponownie uruchom komputer.<br />
Jeśli komputer podłączony jest do listwy zasilającej<br />
wyposażonej w wyłącznik, upewnij się, że jest on<br />
włączony, a listwa zasilająca jest podłączona do<br />
źródła zasilania w bezpieczny sposób.<br />
Jeśli korzystasz z monitora zewnętrznego, upewnij<br />
się, że jest włączony i podłączony do źródła<br />
zasilania.<br />
Wskaźnik zasilania świeci się na<br />
zielono, ale ekran jest pusty<br />
Kilkakrotnie naciśnij kombinację klawiszy Alt+F4,<br />
aby zamknąć okno aplikacji. Mógł wystąpić błąd<br />
aplikacji.<br />
Naciśnij kombinację klawiszy Ctrl+Alt+Delete,<br />
wybierz opcję (Zamknij) w prawym dolnym<br />
rogu ekranu, a następnie wybierz opcję Uruchom<br />
ponownie.<br />
Naciśnij i przytrzymaj przycisk zasilania lub<br />
przesuń i przytrzymaj włącznik zasilania przez<br />
ponad cztery sekundy, aby wyłączyć komputer.<br />
Odłącz kabel zasilania lub zasilacz i odczekaj<br />
około pięciu minut, nie podłączając go ponownie.<br />
Następnie podłącz kabel zasilania lub zasilacz<br />
i ponownie włącz komputer.<br />
Wyłączenie komputera przy użyciu kombinacji<br />
klawiszy Ctrl+Alt+Delete, włącznika zasilania lub<br />
przycisku zasilania może spowodować utratę<br />
niezapisanych danych.<br />
Wskaźnik ładowania szybko miga,<br />
a komputer nie uruchamia się<br />
Ten problem może wynikać z nieprawidłowej<br />
instalacji akumulatora. Aby rozwiązać ten<br />
problem, wyłącz komputer i wyjmij akumulator.<br />
Następnie ponownie zainstaluj akumulator<br />
w komputerze. Szczegółowe informacje można<br />
znaleźć w wyświetlanym na ekranie Podręczniku<br />
użytkownika.<br />
Jeśli problem nadal występuje, oznacza to, że<br />
akumulator nie jest obsługiwany.<br />
Wyjmij akumulator i skontaktuj się z centrum<br />
obsługi klienta lub centrum serwisowym firmy<br />
<strong>Sony</strong>. Informacje kontaktowe najbliższego agenta<br />
lub centrum obsługi znajdują się w wyświetlanym<br />
na ekranie Podręczniku użytkownika.<br />
Pojawia się komunikat z informacją<br />
o niezgodności lub nieprawidłowej<br />
instalacji akumulatora, a komputer<br />
przechodzi w tryb hibernacji<br />
Zobacz odpowiedzi dotyczące tematu „Wskaźnik<br />
ładowania szybko miga, a komputer nie uruchamia<br />
się”.<br />
System Windows nie przyjmuje<br />
mojego hasła i wyświetla komunikat:<br />
Enter Onetime Password<br />
Jeśli wprowadzisz nieprawidłowe hasło startowe trzy<br />
razy z rzędu, pojawi się komunikat Enter Onetime<br />
Password, a system Windows nie zostanie<br />
uruchomiony. Naciśnij i przytrzymaj przycisk zasilania<br />
(lub przesuń i przytrzymaj włącznik zasilania) przez<br />
ponad cztery sekundy, aby sprawdzić, czy zgaśnie<br />
wskaźnik zasilania. Odczekaj od 10 do 15 sekund,<br />
a następnie ponownie włącz komputer i wprowadź<br />
prawidłowe hasło.<br />
Wielkość liter hasła ma znaczenie, dlatego przed<br />
wprowadzeniem bieżącego hasła należy sprawdzić<br />
wielkość jego liter.<br />
Nie pamiętam hasła startowego<br />
Jeśli nie pamiętasz hasła startowego, skontaktuj się<br />
z centrum obsługi klienta lub centrum serwisowym<br />
firmy <strong>Sony</strong>. Za tę usługę zostanie pobrana opłata.<br />
Jak utworzyć partycję dysku twar<strong>de</strong>go?<br />
Jeśli rozmiar partycji dysku C: zostanie zmniejszony,<br />
nie będzie można utworzyć Nośnika odzyskiwania<br />
oraz dokończyć procesu odzyskiwania ani procesu<br />
odświeżania, ponieważ wolne miejsce na<br />
wbudowanym dysku twardym lub dysku<br />
półprzewodnikowym będzie niewystarczające.<br />
1 Otwórz Panel sterowania, wybierz opcję System<br />
i zabezpieczenia, a następnie polecenie Utwórz<br />
i sformatuj partycje dysku twar<strong>de</strong>go w obszarze<br />
Narzędzia administracyjne.<br />
Jeśli pojawi się okno Kontrola konta użytkownika,<br />
kliknij przycisk Tak.<br />
2 Kliknij prawym przyciskiem myszy dysk C:<br />
i wybierz opcję Zmniejsz wolumin.<br />
3 Wprowadź rozmiar partycji, którą chcesz utworzyć,<br />
w polu Wprowadź ilość miejsca do zmniejszenia<br />
(w MB) i kliknij opcję Zmniejsz.<br />
4 Kliknij prawym przyciskiem myszy opcję<br />
Nieprzydzielone i wybierz pozycję Nowy<br />
wolumin prosty.<br />
5 Postępuj zgodnie z instrukcjami wyświetlanymi<br />
na ekranie.<br />
Pojawi się ekran Aktywacja systemu<br />
Windows<br />
Aktywacja systemu Windows nie została ukończona.<br />
Wybierz opcję Przejdź do ustawień komputera<br />
i podłącz komputer do internetu, a aktywacja<br />
rozpocznie się automatycznie. System Windows<br />
można także aktywować telefonicznie. Szczegółowe<br />
informacje można znaleźć na ekranie Ustawienia<br />
komputera.<br />
Treść niniejszego podręcznika może ulec zmianie<br />
bez powiadomienia.