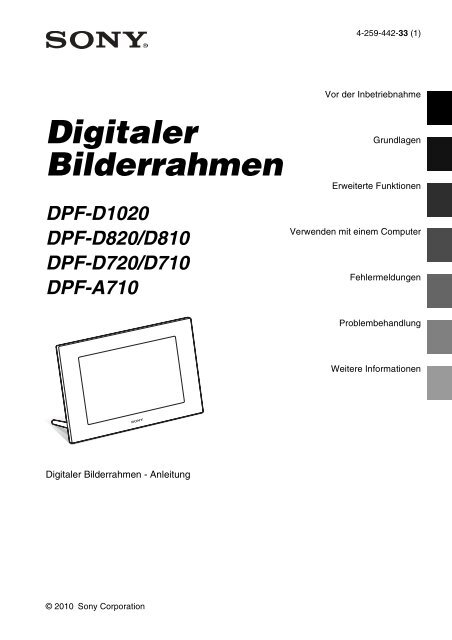Sony DPF-D810 - DPF-D810 Consignes d’utilisation Allemand
Sony DPF-D810 - DPF-D810 Consignes d’utilisation Allemand
Sony DPF-D810 - DPF-D810 Consignes d’utilisation Allemand
You also want an ePaper? Increase the reach of your titles
YUMPU automatically turns print PDFs into web optimized ePapers that Google loves.
4-259-442-33 (1)<br />
Digitaler<br />
Bilderrahmen<br />
<strong>DPF</strong>-D1020<br />
<strong>DPF</strong>-D820/<strong>D810</strong><br />
<strong>DPF</strong>-D720/D710<br />
<strong>DPF</strong>-A710<br />
Vor der Inbetriebnahme<br />
Grundlagen<br />
Erweiterte Funktionen<br />
Verwenden mit einem Computer<br />
Fehlermeldungen<br />
Problembehandlung<br />
Weitere Informationen<br />
Digitaler Bilderrahmen - Anleitung<br />
© 2010 <strong>Sony</strong> Corporation
Inhalt<br />
Vor der Inbetriebnahme<br />
Genießen von Bildern auf dem<br />
Fotorahmen ....................................4<br />
Funktionen ......................................5<br />
Lage und Funktion der Teile und<br />
Bedienelemente ..............................7<br />
Digitaler Bilderrahmen ..................... 7<br />
Fernbedienung ................................. 9<br />
Grundlagen<br />
Vorbereiten der Fernbedienung ....10<br />
Einschalten des Bilderrahmens .....11<br />
Einstellen der aktuellen Uhrzeit .....12<br />
Einsetzen einer Speicherkarte .......13<br />
Ändern der Anzeige ......................15<br />
Diaschau-Anzeige .........................16<br />
Uhr und Kalender-Anzeige ............17<br />
Einzelansicht-Modus<br />
(Einzelbildanzeige) ........................18<br />
Index-Bildanzeige .........................19<br />
Wiedergeben einer Videodatei (nur<br />
<strong>DPF</strong>-D1020/D820/D720) ..............21<br />
Erweiterte Funktionen<br />
Anzeigen einer Bildpräsentation ...22<br />
Ändern der Einstellungen der<br />
Bildpräsentation ............................. 22<br />
Wiedergeben einer Bildpräsentation<br />
mit Hintergrundmusik (nur <strong>DPF</strong>-<br />
D1020/D820/D720) ......................25<br />
Importieren einer Musikdatei ..........25<br />
Auswählen einer Musikdatei zur<br />
Wiedergabe ....................................25<br />
Wiedergeben einer Bildpräsentation<br />
mit Hintergrundmusik .....................26<br />
Aktualisierungsmodus (nur <strong>DPF</strong>-<br />
D1020/D820/D720) ......................27<br />
Importieren von Bildern von einer<br />
Speicherkarte in den internen<br />
Speicher .......................................28<br />
Angeben des Wiedergabegeräts ...30<br />
Exportieren eines Bildes vom internen<br />
Speicher auf eine Speicherkarte ...30<br />
Löschen von Bildern .....................32<br />
Registrieren einer Markierung (außer<br />
für <strong>DPF</strong>-A710) ..............................33<br />
Bilder sortieren (Filtern) (außer für<br />
<strong>DPF</strong>-A710) ....................................35<br />
Anpassen des Bildformats und der<br />
Ausrichtung ..................................36<br />
Vergrößern/Verkleinern eines<br />
Bildes .............................................36<br />
Drehen eines Bildes ........................36<br />
Ändern der Einstellungen der<br />
Funktion Automatisches<br />
Einschalten ...................................37<br />
Ändern der Einstellungen .............39<br />
Vorgehensweise beim Ändern der<br />
Einstellungen ..................................39<br />
Einzustellende Optionen .................41<br />
Anzeigen eines auf einem USB-<br />
Speichergerät gespeicherten Bildes<br />
(außer für <strong>DPF</strong>-A710) ...................43<br />
2 DE
Verwenden mit einem<br />
Computer<br />
Anschließen an einen Computer ...44<br />
Systemvoraussetzungen .................44<br />
Anschließen an einen Computer zum<br />
Austauschen von Bildern ................44<br />
Trennen des Computers .................46<br />
Fehlermeldungen<br />
Umgang mit Fehlermeldungen ......47<br />
Problembehandlung<br />
Problembehandlung .....................49<br />
Weitere Informationen<br />
Informationen zu den<br />
Speicherkarten ........................54<br />
„Memory Stick“ ..............................54<br />
SD-Speicherkarte ...........................55<br />
Hinweise zur Verwendung einer<br />
Speicherkarte .................................55<br />
Index ............................................57<br />
In diesem Handbuch verwendete<br />
Abbildungen und Screenshots<br />
Wenn nicht anders angegeben, beziehen sich die<br />
in diesem Handbuch verwendeten Abbildungen<br />
und Screenshots auf das Modell <strong>DPF</strong>-D1020.<br />
Die Abbildungen und Bildschirmdarstellungen,<br />
die in dieser Anleitung verwendet werden,<br />
können von den tatsächlich verwendeten oder<br />
angezeigten abweichen.<br />
3 DE
Genießen von Bildern auf dem Fotorahmen<br />
Dieser digitale Bilderrahmen von <strong>Sony</strong> ermöglicht Ihnen, Bilder, die mit einer Digitalkamera oder<br />
einem anderen Gerät aufgenommen wurden, ganz einfach ohne einen Computer anzuzeigen.<br />
4 DE Vor der Inbetriebnahme
Funktionen<br />
x Verschiedene Anzeigefunktionen<br />
Sie können verschiedene Anzeigemodi<br />
nutzen, wie die Diaschau-Anzeige, Uhr und<br />
Kalender-Anzeige, Einzelansicht-Modus<br />
und Index-Bildanzeige. (Seite 15)<br />
x Anzeigen von Speicherkartenbildern<br />
und Importieren der Bilder in den<br />
internen Speicher<br />
Sie brauchen die jeweilige Speicherkarte,<br />
wie einen „Memory Stick“ oder eine SD-<br />
Speicherkarte, nur aus der Digitalkamera<br />
oder dem anderen Gerät herauszunehmen<br />
und in den digitalen Bilderrahmen<br />
einzustecken, und sofort können Sie die<br />
Bilder anzeigen.<br />
Sie können die Bilder der Speicherkarte<br />
importieren und im internen Speicher<br />
speichern. (Seite 28)<br />
Vor der Inbetriebnahme<br />
x Verschiedene Diaschau-Stile<br />
Das angezeigte Bild kann automatisch<br />
umgeschaltet werden, so, als würden Sie die<br />
Seiten eines Albums selbst umblättern. Sie<br />
können zwischen verschiedenen<br />
Bildpräsentationsstilen wählen, darunter<br />
auch solche mit der Anzeige der Uhr oder<br />
des Kalenders. Sie können auch die<br />
Wiedergabeeinstellungen wie beispielsweise<br />
die Reihenfolge der Wiedergabe ändern.<br />
(Seite 22)<br />
* Wenn Sie ein miniSD/miniSDHC 1-,<br />
microSD/microSDHC 2- oder „Memory<br />
Stick Micro“ 3 verwenden, achten Sie<br />
darauf, es in einen entsprechenden Adapter<br />
einzusetzen.<br />
Fortsetzung<br />
5 DE
x Exportieren von Bildern<br />
Sie können im internen Speicher befindliche<br />
Bilder auf Ihre Speicherkarte exportieren.<br />
(Seite 30)<br />
x Automatische Drehung von Bildern<br />
Der Bilderrahmen dreht Fotos automatisch<br />
in die richtige Ausrichtung. Bilder werden<br />
auch automatisch gedreht, wenn der<br />
Bilderrahmen im Hoch- oder Querformat<br />
verwendet wird*. (mitgelieferte<br />
Bedienungsanleitung – „Standfuß“)<br />
* Eine Videodatei wird nicht automatisch<br />
gedreht, auch wenn Sie die Ausrichtung des<br />
Bilderrahmens ändern (nur <strong>DPF</strong>-D1020/<br />
D820/D720).<br />
* Wenn Sie ein miniSD/miniSDHC 1-,<br />
microSD/microSDHC 2- oder „Memory<br />
Stick Micro“ 3 verwenden, achten Sie<br />
darauf, es in einen entsprechenden Adapter<br />
einzusetzen.<br />
x Anzeigen von Bildern auf einer Wand<br />
Sie können den Bilderrahmen an einer Wand<br />
befestigen.<br />
(mitgelieferte Bedienungsanleitung –<br />
„Standfuß – So hängen Sie den<br />
Bilderrahmen an der Wand auf“)<br />
x Wiedergabe von Videodateien/<br />
Wiedergabe von Hintergrundmusik<br />
(HGM) mit Fotos (nur <strong>DPF</strong>-D1020/<br />
D820/D720)<br />
Sie können sich, neben Fotos, auch eine<br />
Videodatei ansehen, die mit Ihrer<br />
Digitalkamera aufgenommen wurde, und die<br />
Bilder sogar mit Hintergrundmusik<br />
unterlegen (Seiten 21, 25).<br />
x Sortierfunktion<br />
Sie können Bilder nach dem Datum, Ordner,<br />
der Bildausrichtung, Markierungen und nach<br />
Videos/Fotos sortieren (Seite 35).<br />
6 DE
Lage und Funktion der Teile und Bedienelemente<br />
x Digitaler Bilderrahmen<br />
<strong>DPF</strong>-A710<br />
Vorderseite<br />
Fernbedienungssensor<br />
LCD-Display<br />
Vor der Inbetriebnahme<br />
<strong>Sony</strong>-Logo<br />
(Seite 11)<br />
Rückseite<br />
BACK-Taste<br />
ENTER-Taste<br />
(v/V)-Richtungtasten<br />
(B/b)-Richtungtasten<br />
MENU-Taste<br />
VIEW MODE-Taste (Seite 15)<br />
1 (Ein/Bereitschaft)-Taste<br />
Bereitschaftsanzeige<br />
USB Mini-B-Anschluss (Seite 44)<br />
Einschub für die Speicherkarte (Seite 13)<br />
Zugriffsleuchte<br />
Löcher zum Aufhängen des Geräts an der Wand<br />
DC IN 5 V-Buchse<br />
Standfuß<br />
Fortsetzung<br />
7 DE
<strong>DPF</strong>-D1020/D820/<strong>D810</strong>/D720/D710<br />
Vorderseite<br />
LCD-Display<br />
Fernbedienungssensor<br />
<strong>Sony</strong>-Logo (Seite 11)<br />
Rückseite<br />
BACK-Taste<br />
ENTER-Taste<br />
(v/V)-Richtungtasten<br />
(B/b)-Richtungtasten<br />
MENU-Taste<br />
VIEW MODE-Taste (Seite 15)<br />
1 (Ein/Bereitschaft)-Taste<br />
Bereitschaftsanzeige<br />
EXT INTERFACE (USB A)-Anschluss<br />
USB Mini-B-Anschluss (Seite 44)<br />
Einschub für die Speicherkarte (Seite 13)<br />
Zugriffsleuchte<br />
Löcher zum Aufhängen des Geräts an der Wand<br />
DC IN 12 V-Buchse (<strong>DPF</strong>-D1020) /<br />
DC IN 5 V-Buchse (<strong>DPF</strong>-D820/<strong>D810</strong>/D720/D710)<br />
Lautsprecher (nur <strong>DPF</strong>-D1020/D820/D720)<br />
Standfuß<br />
8 DE
x Fernbedienung<br />
VIEW MODE-Tasten<br />
SLIDE-SHOW ( )-Taste<br />
CLOCK ( )-Taste<br />
MENU-Taste<br />
BACK-Taste<br />
MARKING ( )-Taste<br />
(außer für <strong>DPF</strong>-A710)<br />
1 (Ein/Bereitschaft)-Taste<br />
SINGLE-Taste<br />
INDEX ( )-Taste<br />
Vergrößern ( )-Taste<br />
Richtung (B/b/v/V)-Tasten<br />
ENTER ( )-Taste<br />
Verkleinern ( )-Taste<br />
IMPORT ( )-Taste<br />
Vor der Inbetriebnahme<br />
SORT-Taste<br />
(außer für <strong>DPF</strong>-A710)<br />
SELECT DEVICE-Taste<br />
DELETE (<br />
ROTATE (<br />
)-Taste<br />
)-Taste<br />
Informationen zu Beschreibungen in diesem Handbuch<br />
Die hierin beschriebenen Vorgänge beziehen sich auf die Verwendung der Tasten am<br />
Bilderrahmen.<br />
Wenn sich das Ausführen eines Vorgangs zum Beispiel zwischen der Fernbedienung und dem<br />
Bilderrahmen unterscheidet, wird darauf in einem Tipp hingewiesen.<br />
9 DE
Vorbereiten der<br />
Fernbedienung<br />
Die mitgelieferte Lithiumbatterie (CR2025)<br />
wurde bereits in die Fernbedienung eingelegt.<br />
Ziehen Sie die Schutzfolie heraus wie in der<br />
Abbildung gezeigt.<br />
Verwenden der Fernbedienung<br />
Richten Sie das obere Ende der Fernbedienung<br />
auf den Empfangssensor am Bilderrahmen.<br />
Grundlagen<br />
<strong>DPF</strong>-A710<br />
10 DE<br />
Schutzfolie<br />
<strong>DPF</strong>-D1020/D820/<strong>D810</strong>/D720/D710<br />
Der Bilderrahmen kann herunterfallen, wenn<br />
Sie die Tasten am Bilderrahmen verwenden,<br />
während er an einer Wand hängt. Bedienen Sie<br />
den Bilderrahmen, während Sie ihn gut<br />
festhalten, damit er nicht herunterfällt.<br />
Batteriewechsel bei der<br />
Fernbedienung<br />
Sollte die Fernbedienung gar nicht mehr<br />
funktionieren, tauschen Sie die Batterie<br />
(Lithiumbatterie CR2025) aus.<br />
1 Drücken Sie die Lasche hinein.<br />
Empfangssensor<br />
für die<br />
Fernbedienung<br />
Empfangssensor<br />
für<br />
die<br />
Fernbedienung
2 Ziehen Sie das Batteriefach heraus.<br />
Einschalten des<br />
Bilderrahmens<br />
3 Legen Sie eine neue Batterie ein,<br />
und schieben Sie das Batteriefach<br />
wieder in die Fernbedienung.<br />
Achten Sie dabei darauf, dass das<br />
Pluszeichen („+“) nach oben zeigt.<br />
Hinweise<br />
• Die Verwendung einer anderen als der angegebenen<br />
Batterie kann zu Batteriebeschädigung führen.<br />
• Entsorgen Sie alte Batterien so, wie es die örtlichen<br />
Behörden vorschreiben.<br />
• Lassen Sie die Fernbedienung niemals an einer<br />
heißen und feuchten Stelle liegen.<br />
• Achten Sie stets und v.a. beim Batteriewechsel<br />
darauf, dass keine Fremdkörper in das Gehäuse der<br />
Fernbedienung gelangen.<br />
• Die nicht ordnungsgemäße Verwendung der<br />
Batterie kann zu Auslaufen und Korrosion führen.<br />
– Die Batterie ist nicht wiederaufladbar.<br />
– Wenn die Fernbedienung über einen längeren<br />
Zeitraum nicht verwendet wird, nehmen Sie die<br />
Batterie heraus, um Auslaufen und Korrosion zu<br />
vermeiden.<br />
– Das falsche Einlegen, die Kurzschlussschaltung,<br />
das Auseinandernehmen, das Aufheizen der<br />
Batterie sowie das Aussetzen gegenüber<br />
offenem Feuer kann zu Beschädigungen und<br />
Auslaufen der Batterie führen.<br />
Wenn Sie den Bilderrahmen bereits durch den<br />
Anschluss an eine Netzsteckdose eingeschaltet<br />
haben, fahren Sie mit dem nächsten Abschnitt<br />
fort.<br />
Einschalten<br />
Drücken Sie 1 (Ein/Bereitschaft) am<br />
Bilderrahmen, um ihn einzuschalten. Die<br />
Bereitschaftsanzeige wechselt von rot zu grün.<br />
Das <strong>Sony</strong>-Logo an der Vorderseite leuchtet.<br />
Verwenden der Fernbedienung<br />
Sie können den Bilderrahmen mit der Taste 1<br />
(Ein/Bereitschaft) der Fernbedienung ein-/<br />
ausschalten.<br />
Ausschalten<br />
Halten Sie 1 (Ein/Bereitschaft) am<br />
Bilderrahmen gedrückt, bis die<br />
Stromversorgung ausgeschaltet ist. Die<br />
Bereitschaftsanzeige wechselt von grün zu rot.<br />
Grundlagen<br />
Hinweis<br />
Schalten Sie den Bilderrahmen nicht aus und trennen<br />
Sie das Netzteil nicht von der Netzsteckdose oder<br />
dem Bilderrahmen. Andernfalls wird der<br />
Bilderrahmen beschädigt.<br />
Fortsetzung<br />
11 DE
Bedienung im Anfangszustand<br />
Wenn der Bilderrahmen ohne eingesetzte<br />
Speicherkarte eingeschaltet wird, erscheint die<br />
folgende Anfangsanzeige auf dem Bildschirm.<br />
Wenn der Bilderrahmen 10 Sekunden lang<br />
nicht bedient wird, wird der Demomodus<br />
angezeigt. Wenn eine andere Taste als die<br />
Einschalttaste betätigt wird, erscheint wieder<br />
die Anfangsanzeige auf dem Bildschirm.<br />
Drücken Sie während der Anfangsanzeige<br />
zuerst MENU, und stellen Sie dann Datum und<br />
Uhrzeit ein.<br />
Einstellen der aktuellen<br />
Uhrzeit<br />
1 Drücken Sie MENU.<br />
2 Wählen Sie mit B/b die<br />
Registerkarte (Einstellungen)<br />
aus.<br />
3 Wählen Sie mit v/V die Option [Einst.<br />
Datum/Uhrzeit] aus, und drücken Sie<br />
ENTER.<br />
4 Stellen Sie das Datum ein.<br />
1Wählen Sie mit v/V die Option<br />
[Datum] aus, und drücken Sie ENTER.<br />
2Drücken Sie B/b, um Monat, Tag und<br />
Jahr auszuwählen, wählen Sie mit v/V<br />
einen Wert aus, und drücken Sie dann<br />
ENTER.<br />
5 Stellen Sie die Zeit ein.<br />
1Wählen Sie mit v/V die Option [Zeit]<br />
aus, und drücken Sie ENTER.<br />
2Drücken Sie B/b, um Stunden, Minuten<br />
und Sekunden auszuwählen, wählen Sie<br />
mit v/V einen Wert aus, und drücken<br />
Sie dann ENTER.<br />
6 Wählen Sie das Datumsformat.<br />
1Wählen Sie mit v/V die Option<br />
[Datumsanzeigeformat] aus, und drücken<br />
Sie ENTER.<br />
12 DE
2Drücken Sie v/V, um ein Format<br />
auszuwählen, und drücken Sie ENTER.<br />
• J-M-T<br />
• M-T-J<br />
• T-M-J<br />
7 Stellen Sie für den Kalender den<br />
Tag ein, mit dem die Woche<br />
beginnen soll.<br />
Sie können den Wochentag einstellen, der<br />
bei Anzeige des Kalenders ganz links<br />
erscheint.<br />
1Wählen Sie mit v/V die Option [Erst.<br />
Wtag] aus, und drücken Sie ENTER.<br />
2Drücken Sie v/V, um die Option<br />
[Sonntag] oder [Montag] auszuwählen,<br />
und drücken Sie auf ENTER.<br />
8 Wählen Sie die Zeitanzeige.<br />
1Wählen Sie mit v/V die Option [12Std./<br />
24Std.] aus, und drücken Sie ENTER.<br />
2Drücken Sie v/V, um die Option [12<br />
Stunden] oder [24 Stunden]<br />
auszuwählen, und drücken Sie ENTER.<br />
9 Drücken Sie MENU.<br />
Der Menübildschirm wird geschlossen.<br />
Einsetzen einer<br />
Speicherkarte<br />
Setzen Sie die Speicherkarte fest in den<br />
passenden Einschub ein. Die<br />
Beschriftung muss dabei in Ihre<br />
Richtung zeigen (wenn Sie auf die<br />
Rückseite des Bilderrahmens blicken).<br />
Die Zugriffsleuchte blinkt, wenn die<br />
Speicherkarte richtig eingesetzt wurde. Stecken<br />
Sie die Speicherkarte erneut ein, nachdem Sie<br />
die Beschriftung auf der Speicherkarte geprüft<br />
haben, wenn die Zugriffsleuchte nicht blinkt.<br />
SD-Speicherkarte<br />
(Einschub A)<br />
„Memory<br />
Stick“<br />
(Einschub<br />
A)<br />
Grundlagen<br />
„Memory Stick<br />
Duo“<br />
(Einschub B)<br />
Zugriffsleuchte<br />
Fortsetzung<br />
13 DE
Hinweis<br />
Wenn Sie ein miniSD/miniSDHC 1-,<br />
microSD/microSDHC 2- oder ein „Memory<br />
Stick Micro“-Medium 3 verwenden, achten<br />
Sie darauf, es in einen entsprechenden Adapter<br />
einzusetzen.<br />
• Der Mehrzweckeinschub für den „Memory Stick“<br />
(Standard/Duo)/die SD-Speicherkarte erkennt den<br />
Kartentyp automatisch.<br />
• Setzen Sie nicht gleichzeitig Karten in die<br />
Einschübe A und B ein. Wenn mehrere<br />
Speicherkarten eingesetzt werden, funktioniert der<br />
Bilderrahmen nicht ordnungsgemäß.<br />
1<br />
2<br />
3<br />
Weitere Informationen zu kompatiblen<br />
Speicherkarten finden Sie unter „Informationen<br />
zu den Speicherkarten“ (Seite 54). Weitere<br />
Informationen zu den unterstützten<br />
Dateiformaten finden Sie in der<br />
Bedienungsanleitung.<br />
Wenn Sie eine Speicherkarte einsetzen<br />
Wenn Sie eine Speicherkarte einsetzen, werden<br />
die Bilder darauf automatisch angezeigt. Wenn<br />
Sie das Gerät ausschalten, während die Bilder<br />
angezeigt werden, und es dann wieder<br />
einschalten, werden die gleichen Bilder<br />
weiterhin angezeigt.<br />
So wechseln Sie das Wiedergabegerät<br />
Siehe „Angeben des Wiedergabegeräts“<br />
(Seite 30).<br />
So entnehmen Sie eine Speicherkarte<br />
Ziehen Sie die Speicherkarte in die<br />
entgegengesetzte Richtung des Einsetzens aus<br />
dem Einschub heraus.<br />
Entfernen Sie die Speicherkarte nicht, während<br />
die Zugriffsleuchte blinkt.<br />
Hinweise<br />
• Der Einschub ist sowohl mit einem<br />
standardmäßigen „Memory Stick“ als auch mit dem<br />
Duo-Format kompatibel, sodass Sie also keinen<br />
„Memory Stick“-Adapter benötigen.<br />
14 DE
.<br />
Ändern der Anzeige<br />
Einzelbildanzeige<br />
(Seite 18)<br />
Sie können den Anzeigestil ändern, indem sie<br />
die VIEW MODE-Tasten drücken.<br />
1 Drücken Sie wiederholt VIEW<br />
MODE, um den Anzeigemodus zu<br />
wählen, den Sie anzeigen möchten.<br />
Index<br />
(Seite 19)<br />
Verwenden der Fernbedienung<br />
Drücken Sie die Taste VIEW MODE, die<br />
dem Anzeigemodus entspricht, den Sie<br />
anzeigen möchten.<br />
VIEW MODE-Tasten<br />
Grundlagen<br />
Der Anzeigemodus-Bildschirm wird<br />
angezeigt.<br />
Anzeigeauswahlbereich<br />
Der ausgewählte Anzeigemodus-<br />
Bildschirm wird angezeigt.<br />
2 Wählen Sie mit B/b/v/V einen Stil<br />
aus, und drücken Sie ENTER.<br />
Die Anzeige wechselt zum ausgewählten<br />
Anzeigestil.<br />
Stilauswahlbereich<br />
Diaschau<br />
(Seite 16)<br />
Uhr und Kalender<br />
(Seite 17)<br />
Tipps<br />
• Wenn sich der Cursor im<br />
Anzeigeauswahlbereich befindet, bewegen<br />
Sie ihn durch Drücken von v zum<br />
Stilauswahlbereich.<br />
• Sie können den Cursor im<br />
Stilauswahlbereich durch Drücken der<br />
Taste VIEW MODE auf der Fernbedienung<br />
bewegen, die dem derzeit ausgewählten<br />
Anzeigemodus entspricht ( , ,<br />
oder ), oder indem Sie<br />
wiederholt VIEW MODE am<br />
Bilderrahmen drücken.<br />
Hinweis<br />
Wenn Sie den Bilderrahmen längere Zeit lang<br />
nicht bedient haben, wird die Darstellung für<br />
den Cursor automatisch bestimmt.<br />
15 DE
Diaschau-Anzeige<br />
Anzeige Stil Beschreibung<br />
Diaschau<br />
Zeigt nacheinander jeweils ein einzelnes Bild an.<br />
Einzelansicht<br />
Mehrfachansicht<br />
Zeigt mehrere Bilder gleichzeitig an.<br />
Bei einer Videodatei wird nur das erste Bild der Datei<br />
angezeigt (nur <strong>DPF</strong>-D1020/D820/D720).<br />
Zeigt nacheinander die Bilder an und blendet das aktuelle<br />
Datum und die Uhrzeit ein.<br />
Uhrenansicht<br />
Kalenderansicht<br />
Zeitmaschine<br />
(außer für <strong>DPF</strong>-<br />
A710)<br />
Blendet Bilder nacheinander ein, wobei immer ein Kalender<br />
angezeigt wird. Das aktuelle Datum und die Uhrzeit werden<br />
ebenfalls angezeigt.<br />
Zeigt nacheinander die Bilder an und blendet das<br />
Aufnahmedatum und die Uhrzeit ein. Das aktuelle Datum und<br />
die Uhrzeit werden nicht angezeigt.<br />
Zufallsansicht<br />
Zeigt die Bilder an und wechselt dabei zufällig zwischen<br />
mehreren unterschiedlichen Bildpräsentationsstilen und -<br />
effekten.<br />
Wenn Bilder in zufälliger Reihenfolge angezeigt<br />
werden<br />
Diese Option ist verfügbar, wenn [Mischen] unter [Einst.<br />
Bildpräsent.] auf [Ein] eingestellt ist (Seite 23).<br />
Tipps<br />
• Sie können Intervall, Effekt, Listenreihenfolge oder den Farbeffekt einstellen, wenn Sie die Diaschau-Anzeige<br />
wählen. Siehe „Ändern der Einstellungen der Bildpräsentation“ (Seite 22).<br />
• Wenn Sie während der Bildpräsentation ENTER drücken, wechselt die Anzeige zu Einzelbildanzeige.<br />
• Wenn Sie den Bilderrahmen während der Bildpräsentation mit der Taste 1 (Ein/Bereitschaft) aus- und wieder<br />
einschalten, startet die Bildpräsentation ab dem zuletzt angezeigten Bild.<br />
16 DE
Uhr und Kalender-Anzeige<br />
Uhr1 Uhr2 Uhr3 Uhr4 Uhr5<br />
Uhr6 Uhr7 Uhr8 Uhr9 Uhr10<br />
Grundlagen<br />
Uhr11*<br />
Kalender1 Kalender2 Kalender3<br />
Mond-Kalender*<br />
(wenn Sie<br />
[Chinesisch einf.]<br />
unter<br />
[Spracheinstellungen<br />
(Language)]<br />
wählen)<br />
* : außer für <strong>DPF</strong>-A710<br />
Arabischer-<br />
Kalender*<br />
(wenn Sie<br />
[Arabisch] unter<br />
[Spracheinstellungen<br />
(Language)]<br />
wählen)<br />
Farsi-Kalender*<br />
(wenn Sie<br />
[Persisch] unter<br />
[Spracheinstellungen<br />
(Language)]<br />
wählen)<br />
Hinweis<br />
Sie können die Registerkarte<br />
(Einstellungen) nur auswählen, wenn Uhr und Kalender angezeigt werden.<br />
17 DE
Einzelansicht-Modus (Einzelbildanzeige)<br />
Anzeige Stil Beschreibung<br />
Zeigt das gesamte Bild auf dem Bildschirm an.<br />
Durch Tastendruck auf B/b können Sie zwischen den<br />
anzuzeigenden Bildern wechseln.<br />
Vollbild<br />
Bildsch. anpass.<br />
Vollb., m. Exif<br />
B. anp., m. Exif<br />
Passt die Größe eines Bilds an die Bildschirmgröße an.<br />
(Abhängig vom Seitenverhältnis des aufgezeichneten Bildes<br />
werden die Ränder des Bildes möglicherweise nur teilweise<br />
angezeigt.)<br />
Durch Tastendruck auf B/b können Sie zwischen den<br />
anzuzeigenden Bildern wechseln.<br />
Zeigt die Bildinformationen, z.B. Bildnummer, Dateiname<br />
und Aufnahmedatum an, während das gesamte Bild angezeigt<br />
wird. Durch Tastendruck auf B/b können Sie zwischen den<br />
anzuzeigenden Bildern wechseln.<br />
Weitere Informationen zu den Bildinformationen finden Sie<br />
unter „Zu den auf dem LCD-Display angezeigten<br />
Informationen“ (Seite 20).<br />
Zeigt die Bildinformationen, z.B. Bildnummer, Dateiname<br />
und Aufnahmedatum an, wenn das Bild an den Bildschirm<br />
angepasst wird.<br />
(Abhängig vom Seitenverhältnis des aufgezeichneten Bildes<br />
werden die Ränder des Bildes möglicherweise nur teilweise<br />
angezeigt.)<br />
Durch Tastendruck auf B/b können Sie zwischen den<br />
anzuzeigenden Bildern wechseln.<br />
Weitere Informationen zu den Bildinformationen finden Sie<br />
unter „Zu den auf dem LCD-Display angezeigten<br />
Informationen“ (Seite 20).<br />
18 DE
Index-Bildanzeige<br />
Anzeige Stil Beschreibung<br />
Index<br />
Zeigt eine Liste großer Miniaturbilder an. Verschieben Sie<br />
den Cursor zur Auswahl eines Bildes, indem Sie B/b/v/V<br />
drücken.<br />
Index 1<br />
Index 2<br />
Zeigt eine Liste Miniaturbilder an. Verschieben Sie den<br />
Cursor zur Auswahl eines Bildes, indem Sie B/b/v/V<br />
drücken.<br />
Zeigt eine Liste kleiner Miniaturbilder an. Verschieben Sie<br />
den Cursor zur Auswahl eines Bildes, indem Sie B/b/v/V<br />
drücken.<br />
Grundlagen<br />
Index 3<br />
(außer für <strong>DPF</strong>-A710)<br />
Tipps<br />
• Bei Miniaturbildern handelt es sich um kleinformatige Bilder für den Index, die in einer Datei mit den Bildern<br />
aufgezeichnet werden, die Sie mit der Digitalkamera aufnehmen.<br />
• Auf der Indexbildanzeige können Sie ein Bild auswählen, indem Sie B/b/v/V und dann ENTER drücken. Die<br />
Anzeige wechselt zum Einzelansicht-Modus.<br />
Fortsetzung<br />
19 DE
Zu den auf dem LCD-Display<br />
angezeigten Informationen<br />
x Wenn die Videodatei<br />
wiedergegeben wird (nur <strong>DPF</strong>-<br />
D1020/D820/D720)<br />
– Dateiformat (AVI, MOV)<br />
– Anzahl der Pixel (Breite × Höhe)<br />
– Wiedergabedauer<br />
– Videodateigröße<br />
4Einstellungsinformationen<br />
Die folgenden Informationen werden<br />
angezeigt.<br />
1Anzeigetyp (Im Einzelansicht-Modus)<br />
– Vollbild<br />
– Bildsch. anpass.<br />
– Vollb., m. Exif<br />
– B. anp., m. Exif<br />
2Ordnungszahl des angezeigten<br />
Bildes/Gesamtzahl der Bilder<br />
Die Symbole für das Eingangsmedium des<br />
angezeigten Bildes werden wie folgt<br />
dargestellt:<br />
Symbole<br />
Bedeutung<br />
Interner Speicher<br />
„Memory Stick“-Eingang<br />
SD-Speicherkarte-Eingang<br />
3Bilddetails<br />
x Wenn das Foto angezeigt wird<br />
– Dateiformat (JPEG (4:4:4), JPEG (4:2:2),<br />
JPEG (4:2:0), BMP, TIFF, RAW)<br />
– Anzahl der Pixel (Breite × Höhe)<br />
– Name des Herstellers des<br />
Bildeingabegeräts<br />
– Modellname des Bildeingabegeräts<br />
– Verschlusszeit (z.B.: 1/8)<br />
– Blendenwert (z.B.: F2,8)<br />
– Belichtungswert (z.B.: +0,0EV)<br />
– Rotationsinformationen<br />
Symbole<br />
Bedeutung<br />
Geschütztes Bild (Anzeige)<br />
Anzeige für zugehörige Datei<br />
(erscheint, wenn eine<br />
zugehörige Datei wie eine<br />
Filmdatei oder eine Mini-E-<br />
Mail-Bilddatei vorhanden ist.)<br />
Wird angezeigt, wenn Sie eine<br />
Markierung registriert haben.<br />
(außer für <strong>DPF</strong>-A710)<br />
Zeigt eine Videodatei an.<br />
(nur <strong>DPF</strong>-D1020/D820/D720)<br />
5Bildnummer (Ordner-Dateinummer)<br />
Wird angezeigt, wenn das Bild DCFkompatibel<br />
ist.<br />
Wenn das Bild nicht DCF-konform ist, wird<br />
sein Dateiname angezeigt.<br />
Wenn Sie eine Datei mithilfe Ihres<br />
Computers benannt oder umbenannt haben<br />
und im Dateinamen andere als<br />
alphanumerische Zeichen verwendet haben,<br />
wird der Dateiname auf dem Bilderrahmen<br />
möglicherweise nicht ordnungsgemäß<br />
angezeigt. Bei einer Datei, die auf einem<br />
Computer oder einem anderen Gerät erstellt<br />
wurde, können außerdem maximal 10<br />
Zeichen ab dem Anfang des Dateinamens<br />
angezeigt werden.<br />
Hinweis<br />
Es können nur alphanumerische Zeichen angezeigt<br />
werden.<br />
6Aufnahmedatum/-zeit<br />
20 DE
Wiedergeben einer<br />
Videodatei (nur <strong>DPF</strong>-<br />
D1020/D820/D720)<br />
Die hierin beschriebenen Vorgänge beziehen<br />
sich auf die Verwendung der Tasten auf der<br />
mitgelieferten Fernbedienung.<br />
loslassen, startet die normale Wiedergabe an<br />
diesem Punkt.<br />
Abhängig von der Videodatei ist die<br />
Wiedergabe mit schnellem Vorlauf/Rücklauf<br />
bei dem Bilderrahmen nicht verfügbar.<br />
So stoppen Sie die Wiedergabe<br />
Drücken Sie während der Wiedergabe einer<br />
Videodatei BACK.<br />
1 Wählen Sie eine Videodatei.<br />
1Drücken Sie SINGLE.<br />
2Wählen Sie mit B/b den gewünschten<br />
Stil aus, und drücken Sie ENTER.<br />
3Schalten Sie mit B/b zwischen den<br />
Dateien vor/zurück, um eine Videodatei<br />
für die Wiedergabe auszuwählen.<br />
Verwenden der Index-Anzeige<br />
1Drücken Sie (INDEX).<br />
2Wählen Sie mit B/b/v/V eine<br />
wiederzugebende Videodatei aus.<br />
2 Drücken Sie ENTER.<br />
Die ausgewählte Videodatei wird<br />
wiedergegeben.<br />
Hinweise<br />
• Sie können folgende Videodateien nicht<br />
wiedergeben:<br />
– Videodateien, die mit einem anderen<br />
Videocodec als Motion JPEG verarbeitet<br />
wurden<br />
– Videodateien, die in Breite oder Höhe die<br />
maximale Anzahl Pixel übersteigen<br />
(Der Betrieb mit oben nicht aufgeführten<br />
Videodateien kann nicht garantiert werden.)<br />
• Die Wiedergabe mit schnellem Vorlauf/Rücklauf<br />
und die angehaltene Wiedergabe sind während der<br />
Diaschau-Anzeige nicht verfügbar.<br />
• Das Video wird während der Wiedergabe mit<br />
schnellem Vorlauf/Rücklauf angehalten.<br />
Grundlagen<br />
So passen Sie die Lautstärke an<br />
Drücken Sie während der Wiedergabe oder der<br />
angehaltenen Wiedergabe der Videodatei v/V.<br />
So halten Sie die Wiedergabe an<br />
Drücken Sie während der Wiedergabe der<br />
Videodatei ENTER.<br />
Um die Wiedergabe fortzusetzen, drücken Sie<br />
erneut ENTER.<br />
Wiedergabe mit schnellem<br />
Vorlauf/Rücklauf<br />
Drücken Sie während der Wiedergabe der<br />
Videodatei B/b. Die Datei wird mit hoher<br />
Geschwindigkeit vorwärts oder rückwärts<br />
wiedergegeben, während Sie die Taste b oder<br />
B gedrückt halten. Wenn Sie die Taste<br />
21 DE
Erweiterte Funktionen<br />
Anzeigen einer<br />
Bildpräsentation<br />
1 Drücken Sie wiederholt VIEW<br />
MODE zur Auswahl von<br />
(Diaschau) im<br />
Anzeigeauswahlbereich.<br />
(Diaschau)<br />
Anzeigeauswahlbereich<br />
Stilauswahlbereich<br />
Verwenden der Fernbedienung<br />
Drücken Sie (SLIDE-SHOW).<br />
2 Wählen Sie mit B/b/v/V den<br />
gewünschten Stil aus, und drücken<br />
Sie dann ENTER.<br />
Tipps<br />
• Wenn sich der Cursor im<br />
Anzeigeauswahlbereich befindet, bewegen<br />
Sie ihn durch Drücken von v zum<br />
Stilauswahlbereich.<br />
• Sie können den Cursor im<br />
Stilauswahlbereich durch Drücken der<br />
Taste VIEW MODE auf der Fernbedienung<br />
22 DE<br />
bewegen, die dem derzeit ausgewählten<br />
Anzeigemodus entspricht ( , ,<br />
oder ), oder indem Sie wiederholt<br />
VIEW MODE am Bilderrahmen drücken.<br />
Weitere Informationen zu den<br />
Bildpräsentationsstilen finden Sie unter<br />
„Diaschau-Anzeige“ (Seite 16).<br />
Ändern der Einstellungen der<br />
Bildpräsentation<br />
1 Drücken Sie MENU.<br />
2 Wählen Sie mit B/b die<br />
Registerkarte (Einstellungen)<br />
aus.<br />
3 Wählen Sie mit v/V die Option<br />
[Einst. Bildpräsent.] aus, und<br />
drücken Sie ENTER.<br />
4 Wählen Sie mit v/V die zu ändernde<br />
Option aus, und drücken Sie<br />
ENTER.<br />
Informationen zu den<br />
Einstellungselementen finden Sie in den<br />
Tabellen auf der nächsten Seite.<br />
Hinweise<br />
• Beachten Sie Folgendes, wenn Sie eine<br />
Bildpräsentation mit auf der Speicherkarte<br />
gespeicherten Bildern auswählen.<br />
– Aufgrund der Merkmale der<br />
Speicherkartengeräte können bei Bildern<br />
Datenfehler auftreten, wenn sie zu häufig<br />
gelesen werden.<br />
– Lassen Sie die Bildpräsentation nicht längere<br />
Zeit mit einer kleinen Anzahl Bilder laufen.<br />
Dies kann zu einem Datenfehler führen.
– Wir empfehlen, dass Sie die Bilder auf der<br />
Speicherkarte häufig sichern.<br />
• Wenn der Bilderrahmen z.B. eine Bildpräsentation<br />
anzeigt, können die Einstellungen einiger Optionen<br />
nicht geändert werden. Diese Elemente werden grau<br />
dargestellt und können nicht ausgewählt werden.<br />
• Die Bildpräsentation beginnt mit dem ersten Bild,<br />
wenn Sie den Bilderrahmen ausschalten oder ihn<br />
zurücksetzen.<br />
• Wenn der Bildschirm zu hell ist, kann dies zu einem<br />
Übelkeitsempfinden führen. Achten Sie darauf, dass<br />
Sie die Helligkeitseinstellungen nicht zu hell<br />
festlegen, wenn Sie den Bilderrahmen verwenden.<br />
Option Einstellung Beschreibung<br />
Einst.<br />
Bildpräsent.<br />
Zeitabstand* 2<br />
Legen Sie unter 3 Sek., 7 Sek.* 1 , 20 Sek., 1 Min., 5 Min., 30 Min., 1 Std.,<br />
3 Std., 12 Std., 24 Std. einen Wert für das Intervall zwischen den Bildern<br />
fest.<br />
Foto-<br />
Zeitabstand* 3<br />
Video-Dauer* 3<br />
Hinweis<br />
Abhängig vom Stil der Bildpräsentation, dem Farbeffekt oder dem<br />
Bildformat werden die Bilder möglicherweise nicht in dem im Menü<br />
festgelegten Intervall umgeschaltet.<br />
Legen Sie unter 3 Sek., 7 Sek.* 1 , 20 Sek., 1 Min., 5 Min., 30 Min., 1 Std.,<br />
3 Std., 12 Std., 24 Std. einen Wert für das Intervall zwischen den Bildern<br />
fest.<br />
Legen Sie das Intervall basierend auf der Wiedergabezeit ab dem Anfang<br />
der Datei fest.<br />
Wählen Sie einen Wert unter Erste 10Sek., Erste 15Sek., Erste 30Sek.,<br />
Erste 1 Min., Erste 3 Min. oder Vollst. Wiederg.* 1<br />
Hinweis<br />
Abhängig vom Stil der Bildpräsentation, dem Farbeffekt oder dem Bildformat werden die<br />
Bilder möglicherweise nicht in dem im Menü festgelegten Intervall umgeschaltet.<br />
Effekt Mitte kreuzen Wechselt die Bildanzeige zum nächsten Bild so, als<br />
würde das vorherige Bild von der Mitte in die vier<br />
Ecken gedrückt.<br />
V-Blende Wechselt so zum nächsten Bild, als würden vertikal<br />
Rollos heruntergelassen.<br />
H-Blende Wechselt so zum nächsten Bild, als würden horizontal<br />
Vorhänge gezogen.<br />
Ein- u. Ausbl.* 1 Wechselt durch Aus- und Einblenden zum nächsten<br />
Bild.<br />
Wischer Wechselt so zum nächsten Bild, als würde das aktuelle<br />
Bild vom Bildschirm gewischt, um Platz für das<br />
nächste zu schaffen.<br />
Zufällig Die fünf Effekte werden zufällig verwendet.<br />
Mischen Ein Zeigt die Bilder in zufälliger Reihenfolge an.<br />
Aus* 1<br />
Zeigt Bilder entsprechend der Einstellung<br />
[Sortierreihenf.] unter [Allg. Einstellungen] an.<br />
*1: Werkseitige Standardeinstellungen<br />
*2: nur <strong>DPF</strong>-<strong>D810</strong>/D710/A710<br />
*3: nur <strong>DPF</strong>-D1020/D820/D720<br />
Erweiterte Funktionen<br />
Fortsetzung<br />
23 DE
Option Einstellung Beschreibung<br />
Einst.<br />
Bildpräsent.<br />
Farbeffekt Farbe* Zeigt ein Bild in Farbe an.<br />
Sepia<br />
Zeigt ein Bild in Sepiafarben an.<br />
Schwarzweiß Zeigt ein Bild in Schwarzweiß an.<br />
Anzeigemodus Wählen Sie unter den folgenden Optionen das gewünschte Anzeigeformat<br />
aus:<br />
Hinweise<br />
• Die Originalbilddaten bleiben unverändert.<br />
• Wenn die Videodatei wiedergegeben wird, wird das Videobild immer<br />
im Vollbild-Modus angezeigt (nur <strong>DPF</strong>-D1020/D820/D720).<br />
Vollbild* Anzeige eines auf die richtige Größe vergrößerten<br />
Bildes. (Ein Bild kann mit Rändern oben, unten, links<br />
und rechts angezeigt werden.)<br />
Bildsch. anpass. Vergrößert ein Bild so, dass es den gesamten<br />
Bildschirm ausfüllt, ohne dass das Seitenverhältnis<br />
geändert wird.<br />
*: Werkseitige Standardeinstellungen<br />
Hinweis<br />
Abhängig vom Stil der Bildpräsentation werden die<br />
Bilder möglicherweise nicht in dem im Menü<br />
festgelegten Anzeigeformat angezeigt.<br />
24 DE
Wiedergeben einer<br />
Bildpräsentation mit<br />
Hintergrundmusik (nur<br />
<strong>DPF</strong>-D1020/D820/D720)<br />
Importieren einer Musikdatei<br />
1 Setzen Sie eine Speicherkarte in<br />
den Bilderrahmen ein, die eine<br />
Musikdatei enthält.<br />
2 Drücken Sie MENU, wählen Sie mit<br />
B/b die Registerkarte<br />
(Einstellungen) aus, und drücken<br />
Sie dann v/V zur Auswahl von<br />
[Diaschau BGM-Einstellungen].<br />
3 Wählen Sie mit v/V die Option<br />
[BGM importieren] aus, und drücken<br />
Sie ENTER.<br />
4 Wählen Sie mit v/V die in Schritt 1<br />
eingesetzte Speicherkarte aus.<br />
5 Wählen Sie mit v/V aus der<br />
Musikdateiliste die zu importierende<br />
Musikdatei aus, und drücken Sie<br />
ENTER.<br />
Ein Häkchen (✔) wird neben der<br />
ausgewählten Datei angezeigt.<br />
6 Wiederholen Sie den Schritt 5, wenn<br />
Sie zwei oder mehr Dateien<br />
auswählen möchten.<br />
Tipp<br />
Um die Auswahl aufzuheben, wählen Sie die zu<br />
löschende Datei, und drücken Sie ENTER. Das<br />
Häkchen (✔) neben der ausgewählten Datei<br />
erlischt.<br />
7 Drücken Sie MENU, nachdem Sie<br />
die Auswahl der Musikdatei(en)<br />
beendet haben.<br />
8 Drücken Sie ENTER, wenn der<br />
Bildschirm zum Bestätigen des<br />
Vorgangs angezeigt wird.<br />
Die ausgewählte Musikdatei wird in den<br />
internen Speicher des Bilderrahmens<br />
importiert.<br />
Tipp<br />
Um eine in den internen Speicher importierte<br />
Musikdatei zu löschen, wählen Sie im [Einst.<br />
Bildpräsent.]-Bildschirm in Schritt 2 die Option<br />
[BGM löschen], und drücken Sie dann ENTER.<br />
Wählen Sie mit v/V die zu löschende Musikdatei aus<br />
der Musikdateiliste aus, und drücken Sie ENTER. Ein<br />
Häkchen wird neben der ausgewählten Datei<br />
angezeigt. Drücken Sie MENU und dann ENTER,<br />
wenn der Bestätigungsbildschirm angezeigt<br />
wird. Die Datei wird aus der Musikdateiliste<br />
gelöscht.<br />
Hinweise<br />
• Die Wiedergabe der importierten Musikdatei wird<br />
nur als Hintergrundmusik einer Bildpräsentation<br />
aktiviert.<br />
• Nur in den internen Speicher importierte<br />
Musikdateien können als Hintergrundmusik<br />
wiedergegeben werden.<br />
• Es können bis zu 40 Musikdateien in den internen<br />
Speicher des Bilderrahmens importiert werden.<br />
• Es können bis zu 200 Musikdateien auf der<br />
eingesetzten Speicherkarte angezeigt werden.<br />
• Bei einer Musikdatei wird nur der Dateiname<br />
angezeigt. Der Musiktitel und der Name des<br />
Interpreten können nicht angezeigt werden.<br />
Auswählen einer Musikdatei<br />
zur Wiedergabe<br />
1 Drücken Sie MENU, wählen Sie mit<br />
B/b die Registerkarte<br />
(Einstellungen) aus, und drücken<br />
Sie dann v/V zur Auswahl von<br />
[Diaschau BGM-Einstellungen].<br />
Erweiterte Funktionen<br />
Fortsetzung<br />
25 DE
2 Wählen Sie mit v/V die Option<br />
[BGM auswählen] aus, und drücken<br />
Sie ENTER.<br />
3 Wählen Sie mit v/V aus der Liste<br />
der importierten Musikdateien die<br />
wiederzugebende Musikdatei aus,<br />
und drücken Sie ENTER.<br />
Ein Häkchen (✔) wird neben der<br />
ausgewählten Datei angezeigt.<br />
4 Wiederholen Sie den Schritt 3, wenn<br />
Sie zwei oder mehr Musikdateien<br />
auswählen möchten.<br />
5 Drücken Sie MENU.<br />
Wenn Sie (Diaschau) im<br />
Anzeigemodus-Bildschirm auswählen,<br />
wird die Musikdatei mit einem Häkchen<br />
(✔) angezeigt.<br />
Wiedergeben einer<br />
Bildpräsentation mit<br />
Hintergrundmusik<br />
Gehen Sie wie folgt vor, wenn Sie die in den<br />
internen Speicher importierte Musikdatei als<br />
Hintergrundmusik einer Bildpräsentation mit<br />
Fotos wiedergeben möchten.<br />
1 Drücken Sie MENU, wählen Sie mit<br />
B/b die Registerkarte<br />
(Einstellungen) aus, und drücken<br />
Sie dann v/V zur Auswahl von<br />
[Diaschau BGM-Einstellungen].<br />
2 Wählen Sie mit v/V die Option<br />
[BGM Ein/Aus] aus, und drücken<br />
Sie ENTER.<br />
[Ein]: Die Hintergrundmusik wird<br />
während einer Bildpräsentation<br />
wiedergegeben.<br />
[Aus]: Die Hintergrundmusik wird<br />
während einer Bildpräsentation nicht<br />
wiedergegeben.<br />
Hinweise<br />
• Die Wiedergabe mit schnellem Vorlauf/Rücklauf<br />
der Hintergrundmusik ist nicht verfügbar. Sie<br />
können die Wiedergabereihenfolge der<br />
Hintergrundmusikdateien auch nicht ändern.<br />
• Die Hintergrundmusik kann während der<br />
Wiedergabe eines Videos nicht wiedergegeben<br />
werden. Der Ton der Videodatei wird zusammen<br />
mit dem Video wiedergegeben. Die Wiedergabe der<br />
Hintergrundmusik für das nach der Wiedergabe des<br />
Videos angezeigte Bild beginnt am Anfang der<br />
nächsten Musikdatei.<br />
• Es wird keine Hintergrundmusik wiedergegeben,<br />
wenn aus der Liste der importierten Musikdateien<br />
keine wiederzugebende Musikdatei ausgewählt<br />
wurde, auch wenn [BGM Ein/Aus] auf [Ein] gesetzt<br />
ist.<br />
• Die Musikdateien BGM 1, BGM 2 und BGM 1, die<br />
werkseitig im internen Speicher registriert sind,<br />
können nicht gelöscht werden.<br />
Option Einstellung Beschreibung<br />
Diaschau<br />
BGM-<br />
Einstellungen<br />
BGM Ein/<br />
Aus<br />
BGM<br />
auswählen<br />
BGM<br />
importieren<br />
Ein*<br />
Aus<br />
Die Hintergrundmusik wird während einer<br />
Bildpräsentation wiedergegeben.<br />
Die Hintergrundmusik wird während einer<br />
Bildpräsentation nicht wiedergegeben.<br />
Zeigt die Liste der in den internen Speicher importierten<br />
Musikdateien an, und Sie können eine Hintergrundmusik<br />
auswählen. (BGM1*, BGM2*, BGM3*)<br />
Importiert Musikdateien für die Hintergrundmusik, die auf einem<br />
„Memory Stick“, einer SD-Speicherkarte oder einem externen<br />
USB-Gerät gespeichert ist, in den internen Speicher.<br />
BGM löschen Löscht die in den internen Speicher importierten Musikdateien.<br />
*: Werkseitige Standardeinstellungen<br />
26 DE
Aktualisierungsmodus<br />
(nur <strong>DPF</strong>-D1020/D820/<br />
D720)<br />
• Lassen Sie eine Bildpräsentation mit weniger als 10<br />
Bildern möglichst nicht fortlaufend laufen, wenn<br />
das Intervall auf 3 Sekunden gesetzt ist. Andernfalls<br />
können die Bilddaten im internen Speicher<br />
beschädigt werden.<br />
Aufgrund eines Merkmals des Geräts können<br />
bei Bildern, die lang gespeichert oder häufig<br />
gelesen wurden, Datenfehler auftreten.<br />
Der Bilderrahmen aktualisiert abhängig vom<br />
Status des internen Speichers den internen<br />
Speicher automatisch, um diese Fehler zu<br />
verhindern.<br />
Der Bestätigungsbildschirm für die<br />
Verwendung der Aktualisierung des internen<br />
Speichers wird automatisch angezeigt, wenn<br />
die Aktualisierung notwendig ist.<br />
Die Aktualisierung startet automatisch, wenn<br />
Sie [Ja] auswählen, oder wenn 30 Sekunden<br />
lang kein Bedienvorgang durchgeführt wurde.<br />
Wenn Sie [Nein] auswählen, wird der<br />
Bestätigungsbildschirm für die Aktualisierung<br />
erneut angezeigt, wenn die Aktualisierung<br />
notwendig ist.<br />
Erweiterte Funktionen<br />
Schalten Sie den Bilderrahmen nicht aus,<br />
während der interne Speicher aktualisiert wird.<br />
Dies kann eine Fehlfunktion verursachen.<br />
Die Aktualisierung des internen Speichers<br />
dauert ungefähr 5 Minuten.<br />
Hinweise<br />
• Wir empfehlen eine regelmäßige Sicherung Ihrer<br />
Daten, um einen Datenverlust zu vermeiden.<br />
27 DE
Importieren von Bildern<br />
von einer Speicherkarte<br />
in den internen Speicher<br />
Einzelansicht-Modus<br />
(Einzelbildanzeige-Anzeige)<br />
Sie können den Bilderrahmen als digitales<br />
Fotoalbum nutzen, indem Sie wichtige Bilder<br />
im internen Speicher sichern.<br />
Tipps<br />
• Wenn Sie Bilder im internen Speicher speichern,<br />
können Sie [Bild-Importgröße] im Menü nutzen,<br />
um vorher festzulegen, ob die Bilder auf das<br />
optimale Format skaliert oder ohne Komprimierung<br />
gespeichert werden sollen (Seite 42).<br />
• Wenn [Bild-Importgröße] auf [Format ändern]<br />
gesetzt ist, können ca. 4.000 Bilder für den <strong>DPF</strong>-<br />
D1020/D820/D720, 200 Bilder für den <strong>DPF</strong>-D710,<br />
150 Bilder für den <strong>DPF</strong>-810 und 250 Bilder für den<br />
<strong>DPF</strong>-A710 im internen Speicher gespeichert<br />
werden. Mit der Einstellung [Original] kann die<br />
Anzahl der Bilder, die gespeichert werden können,<br />
je nach Größe der Originalbilddatei unterschiedlich<br />
sein.<br />
Diaschau-Anzeige<br />
Index-Bildanzeige<br />
1 Drücken Sie MENU, wenn ein auf<br />
der Speicherkarte gespeichertes<br />
Bild auf dem Bildschirm angezeigt<br />
wird.<br />
Der Menübildschirm wird angezeigt.<br />
Verwenden der Fernbedienung<br />
Drücken Sie (IMPORT), wenn ein<br />
auf der Speicherkarte gespeichertes Bild<br />
auf dem Bildschirm angezeigt wird. Der in<br />
Schritt 2 unten beschriebene Bildschirm<br />
[Importieren] wird angezeigt. Fahren Sie<br />
mit Schritt 3 fort.<br />
2 Wählen Sie mit B/b die<br />
Registerkarte (Bearbeiten) aus,<br />
wählen Sie mit v/V die Option<br />
[Importieren], und drücken Sie<br />
ENTER.<br />
3 Wählen Sie mit v/V die Option<br />
[Dieses Bild importieren], [Mehrf.<br />
Bilder importieren] oder [Alle Bilder<br />
importieren] aus, und drücken Sie<br />
ENTER.<br />
Wenn Sie [Dieses Bild importieren]<br />
wählen, wird das aktuell angezeigte Bild<br />
in den internen Speicher importiert.<br />
Fahren Sie mit Schritt 6 fort. (Bei der<br />
Anzeige einer Diaschau kann dieser<br />
Eintrag nicht ausgewählt werden.)<br />
Wenn Sie [Mehrf. Bilder importieren]<br />
wählen, können Sie das Bild, das Sie<br />
importieren möchten, aus der Bildliste<br />
auswählen. Fahren Sie mit Schritt 4 fort.<br />
28 DE
Wenn Sie [Alle Bilder importieren]<br />
wählen, wird eine Bildliste mit Häkchen<br />
in den Kontrollkästchen aller Bilder<br />
angezeigt. Fahren Sie mit Schritt 5 fort.<br />
4 Wählen Sie mit B/b/v/V das Bild aus<br />
der Bildliste aus, das importiert<br />
werden soll, und drücken Sie<br />
ENTER.<br />
Das ausgewählte Bild wird mit „✔“<br />
markiert.<br />
Wenn Sie mehrere Bilder gleichzeitig<br />
importieren möchten, wiederholen Sie<br />
diesen Schritt.<br />
Wenn Sie die Auswahl aufheben möchten,<br />
wählen Sie das Bild, und drücken Sie<br />
ENTER. Die Markierung „✔“ des Bildes<br />
erlischt.<br />
5 Drücken Sie MENU.<br />
Der Ordnerauswahl-Bildschirm wird<br />
angezeigt.<br />
6 Wählen Sie mit v/V den<br />
gewünschten Ordner aus, in dem<br />
das Bild gespeichert werden soll,<br />
und drücken Sie ENTER.<br />
Der Bestätigungsbildschirm für den<br />
Import des Bildes in den internen Speicher<br />
wird angezeigt.<br />
Tipp<br />
Wenn Sie [Ordner neu] wählen, wird<br />
automatisch ein neuer Ordner erstellt.<br />
7 Wählen Sie mit v/V die Option [Ja]<br />
aus, und drücken Sie ENTER.<br />
Das Bild wird in dem festgelegten Ordner<br />
im internen Speicher gespeichert.<br />
8 Drücken Sie ENTER, wenn der<br />
Bildschirm zum Bestätigen des<br />
Vorgangs angezeigt wird.<br />
Hinweise<br />
• „In den internen Speicher importieren“ ist für Bilder<br />
im internen Speicher nicht verfügbar.<br />
• Vermeiden Sie Folgendes, während ein Bild in den<br />
internen Speicher importiert wird. Dies könnte<br />
sonst zur Beschädigung des Bilderrahmens, der<br />
Speicherkarte oder der Daten führen:<br />
– Ausschalten<br />
– Entfernen der Speicherkarte<br />
– Einstecken einer anderen Speicherkarte<br />
• Das Importieren von Videodateien in den internen<br />
Speicher mit den Tasten am Bilderrahmen ist nicht<br />
verfügbar (nur <strong>DPF</strong>-D1020/D820/D720). Um eine<br />
Videodatei zu importieren, schließen Sie einen<br />
Computer an den Bilderrahmen an, und kopieren<br />
Sie eine Videodatei vom Computer in den internen<br />
Speicher des Bilderrahmens. Nähere Informationen<br />
finden Sie unter „Anschließen an einen Computer“<br />
(Seite 44).<br />
Tipp<br />
Sie können das Miniaturbildformat für die Bildliste<br />
mit [ / ] auf der Fernbedienung ändern.<br />
Erweiterte Funktionen<br />
29 DE
Angeben des<br />
Wiedergabegeräts<br />
Sie können festlegen, ob eine Speicherkarte<br />
oder der interne Speicher angezeigt wird.<br />
1 Drücken Sie MENU, und wählen Sie<br />
dann mit B/b die Registerkarte<br />
(Gerät ausw. (Select device)) aus.<br />
Verwenden der Fernbedienung<br />
Drücken Sie SELECT DEVICE.<br />
Exportieren eines Bildes<br />
vom internen Speicher<br />
auf eine Speicherkarte<br />
Sie können im internen Speicher befindliche<br />
Bilder auf eine Speicherkarte exportieren.<br />
1 Drücken Sie MENU, wenn ein im<br />
internen Speicher gespeichertes<br />
Bild auf dem Bildschirm angezeigt<br />
wird.<br />
2 Wählen Sie mit B/b die<br />
Registerkarte (Bearbeiten) aus.<br />
3 Wählen Sie mit v/V die Option<br />
[Exportieren] aus, und drücken Sie<br />
ENTER.<br />
Einzelansicht-Modus<br />
(Einzelbildanzeige)<br />
Tipp<br />
Wenn die Speicherkarte, die Sie auswählen<br />
möchten, nicht eingesetzt ist, setzen Sie sie jetzt<br />
ein.<br />
Hinweis<br />
Während der Anzeige Uhr und Kalender können<br />
Sie die Registerkarte (Gerät ausw. (Select<br />
device)) nicht auswählen.<br />
2 Wählen Sie mit v/V das<br />
anzuzeigende Gerät aus, und<br />
drücken Sie ENTER.<br />
Die Bilder des ausgewählten Geräts<br />
werden angezeigt.<br />
4 Wählen Sie mit v/V die Option [Bild<br />
exportieren], [Mehrf. Bilder<br />
exportieren] oder [Alle Bilder<br />
export.] aus, und drücken Sie<br />
ENTER.<br />
Wenn Sie [Bild exportieren] wählen, wird<br />
das derzeit angezeigte Bild auf das Gerät<br />
exportiert. Fahren Sie mit Schritt 7 fort.<br />
(Bei der Anzeige einer Diaschau kann<br />
dieser Eintrag nicht ausgewählt werden.)<br />
Wenn Sie [Mehrf. Bilder exportieren]<br />
wählen, können Sie das Bild, das Sie<br />
exportieren möchten, aus der Bildliste<br />
auswählen. Fahren Sie mit Schritt 5 fort.<br />
30 DE
Wenn Sie [Alle Bilder export.] wählen,<br />
wird die Bildliste mit Häkchen in den<br />
Kontrollkästchen aller Bilder angezeigt.<br />
Fahren Sie mit Schritt 6 fort.<br />
5 Wählen Sie mit B/b/v/V das Bild aus<br />
der Bildliste aus, das exportiert<br />
werden soll, und drücken Sie<br />
ENTER.<br />
Das ausgewählte Bild wird mit „✔“<br />
markiert.<br />
Wenn Sie mehrere Bilder gleichzeitig<br />
exportieren möchten, wiederholen Sie<br />
diesen Schritt.<br />
Wenn Sie die Auswahl aufheben möchten,<br />
wählen Sie das Bild, und drücken Sie<br />
ENTER. Die Markierung „✔“ des Bildes<br />
erlischt.<br />
6 Drücken Sie MENU.<br />
Der Bildschirm zur Auswahl der<br />
Speicherkarte, auf die das Bild exportiert<br />
werden soll, wird angezeigt.<br />
7 Wählen Sie mit v/V eine<br />
Speicherkarte aus, auf die das Bild<br />
exportiert werden soll, und drücken<br />
Sie ENTER.<br />
8 Wählen Sie mit v/V einen Zielordner<br />
aus, und drücken Sie ENTER.<br />
Der Bestätigungsbildschirm zum Export<br />
des Bildes wird angezeigt.<br />
Tipp<br />
Wenn Sie [Ordner neu] wählen, wird<br />
automatisch ein neuer Ordner erstellt.<br />
9 Wählen Sie mit v/V die Option [Ja]<br />
aus, und drücken Sie ENTER.<br />
Das Bild wird exportiert.<br />
10 Drücken Sie ENTER, wenn der<br />
Bildschirm zum Bestätigen des<br />
Vorgangs angezeigt wird.<br />
Das Bild wird auf die angegebene<br />
Speicherkarte kopiert.<br />
Hinweis<br />
Vermeiden Sie Folgendes, während ein Bild<br />
exportiert wird. Dies könnte sonst zur Beschädigung<br />
des Bilderrahmens, der Speicherkarte oder der Daten<br />
führen:<br />
– Ausschalten<br />
– Entfernen der Speicherkarte<br />
– Einstecken einer anderen Speicherkarte<br />
Erweiterte Funktionen<br />
Tipps<br />
• Sie können das Miniaturbildformat in der Bildliste<br />
mit [ / ] auf der Fernbedienung ändern.<br />
• Jedes Gerät, das vom Bilderrahmen nicht erkannt<br />
wird, wird in grau angezeigt und kann nicht<br />
ausgewählt werden.<br />
31 DE
Löschen von Bildern<br />
1 Drücken Sie MENU, wenn ein Bild<br />
auf dem Bildschirm angezeigt wird,<br />
das Sie löschen möchten.<br />
Verwenden der Fernbedienung<br />
Drücken Sie (DELETE), wenn ein<br />
Bild auf dem Bildschirm angezeigt wird,<br />
das Sie löschen möchten. Der in Schritt 2<br />
unten beschriebene Bildschirm zum<br />
Löschen eines Bildes wird angezeigt.<br />
Fahren Sie mit Schritt 3 fort.<br />
2 Wählen Sie mit B/b die<br />
Registerkarte (Bearbeiten) aus,<br />
wählen Sie mit v/V die Option<br />
[Löschen], und drücken Sie ENTER.<br />
3 Wählen Sie mit v/V die Option [Bild<br />
löschen], [Mehrf. Bilder löschen]<br />
oder [Alle Bilder löschen] aus, und<br />
drücken Sie ENTER.<br />
Wenn Sie [Bild löschen] wählen, wird das<br />
aktuell angezeigte Bild gelöscht. Fahren<br />
Sie mit Schritt 6 fort. (Bei der Anzeige<br />
einer Diaschau kann dieser Eintrag nicht<br />
ausgewählt werden.)<br />
Wenn Sie [Mehrf. Bilder löschen] wählen,<br />
können Sie das Bild, das Sie löschen<br />
möchten, aus der Bildliste auswählen.<br />
Fahren Sie mit Schritt 4 fort.<br />
Wenn Sie [Alle Bilder löschen] wählen,<br />
wird eine Bildliste mit Häkchen in den<br />
Kontrollkästchen aller Bilder angezeigt.<br />
Fahren Sie mit Schritt 5 fort.<br />
4 Wählen Sie mit B/b/v/V das Bild aus<br />
der Bildliste aus, das gelöscht<br />
werden soll, und drücken Sie<br />
ENTER.<br />
Das ausgewählte Bild wird mit „✔“<br />
markiert.<br />
Wenn Sie mehrere Bilder gleichzeitig<br />
löschen möchten, wiederholen Sie diesen<br />
Schritt.<br />
Wenn Sie die Auswahl aufheben möchten,<br />
wählen Sie das Bild, und drücken Sie<br />
ENTER. Die Markierung „✔“ des Bildes<br />
erlischt.<br />
5 Drücken Sie MENU.<br />
Der Bildschirm zum Bestätigen der<br />
Löschung wird angezeigt.<br />
6 Wählen Sie mit v/V die Option [Ja]<br />
aus, und drücken Sie ENTER.<br />
Das Bild wird gelöscht.<br />
7 Drücken Sie ENTER, wenn der<br />
Bildschirm zum Bestätigen des<br />
Vorgangs angezeigt wird.<br />
Hinweise<br />
• Vermeiden Sie Folgendes, während ein Bild<br />
gelöscht wird. Dies könnte sonst zur Beschädigung<br />
des Bilderrahmens, der Speicherkarte oder der<br />
Daten führen:<br />
– Ausschalten<br />
– Entfernen der Speicherkarte<br />
– Einstecken einer anderen Speicherkarte<br />
• Wenn die Meldung [Eine geschützte Datei kann<br />
nicht gelöscht werden.] auf dem Bildschirm<br />
erscheint, wurde die Bilddatei auf dem Computer<br />
auf „Nur Lesen“ gesetzt. Schließen Sie in diesem<br />
Fall den Bilderrahmen an den Computer an, und<br />
löschen Sie die Datei über den Computer.<br />
• Die Gesamtkapazität des internen Speichers<br />
entspricht nicht der verbleibenden Kapazität, auch<br />
nicht unmittelbar nach der Initialisierung.<br />
• Wenn der Löschvorgang gestartet wurde, kann das<br />
gelöschte Bild nicht wiederhergestellt werden, auch<br />
wenn Sie den Löschvorgang gestoppt haben.<br />
Löschen Sie Bilder nur, nachdem Sie überprüft<br />
haben, dass Sie sie tatsächlich löschen möchten.<br />
Tipp<br />
Sie können das Miniaturbildformat in der Bildliste<br />
mit [ / ] auf der Fernbedienung ändern.<br />
32 DE
So formatieren Sie den<br />
internen Speicher<br />
1 Drücken Sie MENU.<br />
2 Wählen Sie mit B/b die Registerkarte<br />
(Einstellungen) aus.<br />
3 Wählen Sie mit v/V die Option<br />
[Initialisieren] aus, und drücken Sie<br />
ENTER.<br />
4 Wählen Sie mit v/V die Option [Int.<br />
Speich. format.] aus, und drücken Sie<br />
ENTER.<br />
Der Bestätigungsbildschirm für die<br />
Initialisierung des internen Speichers<br />
wird angezeigt.<br />
5 Wählen Sie mit v/V die Option [Ja] aus,<br />
und drücken Sie ENTER.<br />
Registrieren einer<br />
Markierung (außer für<br />
<strong>DPF</strong>-A710)<br />
Sie können eine Bildpräsentation nur mit<br />
Bildern erstellen, die im Vorfeld ausgewählt<br />
und gekennzeichnet wurden. Sie können über<br />
die Indexbildanzeige oder die<br />
Einzelbildanzeige ganz einfach nach Bildern<br />
mit einer Markierung suchen.<br />
1 Drücken Sie MENU, wenn ein Bild<br />
auf dem Bildschirm angezeigt wird.<br />
Verwenden der Fernbedienung<br />
Drücken Sie (MARKING), wenn ein<br />
Bild auf dem Bildschirm angezeigt wird.<br />
Der in Schritt 2 unten beschriebene<br />
Markierungsbildschirm wird angezeigt.<br />
Fahren Sie mit Schritt 3 fort.<br />
2 Wählen Sie mit B/b die<br />
Registerkarte (Bearbeiten) aus,<br />
wählen Sie mit v/V die Option<br />
[Markierung], und drücken Sie<br />
ENTER.<br />
3 Wählen Sie mit v/V die gewünschte<br />
Markierung aus, und drücken Sie<br />
ENTER.<br />
Erweiterte Funktionen<br />
4 Wählen Sie mit v/V die Option [Bild<br />
markieren], [Mehrf. Bilder mark./<br />
Mark. lösch.] oder [Alle Bilder<br />
Fortsetzung<br />
33 DE
markier.] aus, und drücken Sie<br />
ENTER.<br />
Wenn Sie [Bild markieren] wählen, wird<br />
das derzeit angezeigte Bild markiert und<br />
zukünftig mit einer Markierung angezeigt.<br />
(Bei der Anzeige einer Bildpräsentation<br />
kann dieser Eintrag nicht ausgewählt<br />
werden.)<br />
Wenn Sie [Mehrf. Bilder mark./Mark.<br />
lösch.] wählen, können Sie das Bild aus<br />
der Bildliste auswählen, das Sie mit einer<br />
Markierung versehen möchten. Fahren Sie<br />
mit Schritt 4 fort.<br />
Wenn Sie [Alle Bilder markier.] wählen,<br />
wird die Bildliste angezeigt. Das<br />
Kontrollkästchen aller Bilder weist ein<br />
Häkchen auf. Fahren Sie mit Schritt 5 fort.<br />
5 Wählen Sie mit B/b/v/V das Bild aus<br />
der Bildliste aus, das markiert<br />
werden soll, und drücken Sie<br />
ENTER.<br />
Das ausgewählte Bild wird mit „✔“<br />
markiert.<br />
Wenn Sie mehrere Bilder gleichzeitig<br />
markieren möchten, wiederholen Sie<br />
diesen Schritt.<br />
Wenn Sie die Auswahl aufheben möchten,<br />
wählen Sie das Bild, und drücken Sie<br />
ENTER. Die Markierung „✔“ des Bildes<br />
erlischt.<br />
Hinweise zur Bildsortierung in der<br />
Bildliste<br />
Während eines Sortiervorgangs:<br />
Listet alle Bilder auf, die den<br />
Sortierkriterien entsprechen.<br />
Ohne einen Sortiervorgang:<br />
Listet alle Bilder auf dem Gerät auf,<br />
welches das derzeit angezeigte Bild<br />
enthält.<br />
Siehe „Bilder sortieren (Filtern)“ (außer<br />
für <strong>DPF</strong>-A710) (Seite 35).<br />
6 Drücken Sie MENU.<br />
Der Bestätigungsbildschirm wird<br />
angezeigt.<br />
34 DE<br />
7 Wählen Sie mit v/V die Option [Ja]<br />
aus, und drücken Sie ENTER.<br />
Das ausgewählte Bild wird mit der<br />
Markierung versehen.<br />
So löschen Sie die<br />
Registrierung einer Markierung<br />
Wählen Sie [Markierung löschen] oder [Alle<br />
Markier. lösch.], und drücken Sie in Schritt 3<br />
ENTER. Sie können die Auswahl auch<br />
aufheben, indem Sie das Häkchen in dem<br />
Kontrollfeld entfernen.<br />
• [Markierung löschen]:<br />
Entfernt die Markierung des aktuell<br />
angezeigten Bildes. (Bei der Anzeige einer<br />
Bildpräsentation kann dieser Eintrag nicht<br />
ausgewählt werden.)<br />
• [Alle Markier. lösch.]:<br />
Hebt die Markierungen aller Bilder auf dem<br />
Gerät auf, welches das derzeit angezeigte<br />
Bild enthält.<br />
Während eines Sortiervorgangs:<br />
Hebt die Markierung aller Bilder auf, die den<br />
Sortierkriterien entsprechen.<br />
Hinweis<br />
Eine Markierung wird nur gespeichert, wenn sie mit<br />
einem Bild im internen Speicher registriert wird. Eine<br />
Markierung, die mit einem Bild auf einer<br />
Speicherkarte registriert wurde, wird entfernt, wenn<br />
das Gerät ausgeschaltet wird oder wenn Sie das Gerät<br />
wechseln, das angezeigt wird.<br />
Tipps<br />
• Sie können die Markierung unter 3 Arten wählen.<br />
• Sie können das Miniaturbildformat in der Bildliste<br />
mit [ / ] auf der Fernbedienung ändern.
Bilder sortieren (Filtern)<br />
(außer für <strong>DPF</strong>-A710)<br />
Sie können Bilder, die im internen Speicher<br />
oder auf einer Speicherkarte gespeichert sind,<br />
nach dem Datum, Ordner, der Bildausrichtung,<br />
Markierungen oder nach Videos/Fotos<br />
sortieren.<br />
1 Drücken Sie MENU, wenn ein Bild<br />
auf dem Bildschirm angezeigt wird.<br />
Verwenden der Fernbedienung<br />
Drücken Sie SORT, wenn ein Bild auf<br />
dem Bildschirm angezeigt wird. Der in<br />
Schritt 2 unten beschriebene Bildschirm<br />
Sortieren (Sort) wird angezeigt. Fahren<br />
Sie mit Schritt 3 fort.<br />
2 Wählen Sie mit B/b die<br />
Registerkarte (Bearbeiten) aus,<br />
wählen Sie mit v/V die Option<br />
[Sortieren (Sort)], und drücken Sie<br />
ENTER.<br />
3 Wählen Sie mit v/V eine Sortierart<br />
aus, und drücken Sie ENTER.<br />
• [Sort. nach Videos/Fotos] (nur <strong>DPF</strong>-<br />
D1020/D820/D720):<br />
Filtern nach Dateien, die Videos bzw.<br />
Fotos enthalten.<br />
Es werden entweder die Videodateien<br />
oder die Fotos sortiert.<br />
4 Wählen Sie mit B/b/v/V das<br />
gewünschte Element aus, und<br />
drücken Sie dann ENTER.<br />
5 Wenn Sie die Bilder auf eine andere<br />
Art sortieren möchten, drücken Sie<br />
MENU, und wiederholen Sie die<br />
Schritte 3 und 4.<br />
So heben Sie die Sortierung auf<br />
Drücken Sie MENU, während die sortierten<br />
Bilder angezeigt werden, wählen Sie [Sortieren<br />
verl.(alle B.)], und drücken Sie ENTER.<br />
So ändern Sie die Sortierart<br />
Drücken Sie BACK, während die sortierten<br />
Bilder angezeigt werden, und wählen Sie dann<br />
[Neu auswählen].<br />
Hinweise<br />
• Schalten Sie den Bilderrahmen während des<br />
Sortiervorgangs nicht aus und entfernen Sie die<br />
Speicherkarte nicht. Dies könnte zur Beschädigung<br />
des Bilderrahmens, der Speicherkarte oder der<br />
Daten führen.<br />
• In den folgenden Fällen wird der Sortiervorgang<br />
automatisch abgebrochen:<br />
– Wenn das Wiedergabegerät gewechselt wird<br />
– Wenn Bilder auf einer Speicherkarte sortiert<br />
werden und die Speicherkarte entfernt wird.<br />
Erweiterte Funktionen<br />
• [Sortieren nach Datum]:<br />
Filtern nach dem Aufnahmedatum.<br />
• [Sortieren nach Ordner]:<br />
Filtern nach dem Ordner.<br />
• [Vertikale/horizontale Sortierung]:<br />
Filtern nach der Bildausrichtung.<br />
• [Suche nach Markierung]:<br />
Filtern nach der Markierung.<br />
35 DE
Anpassen des<br />
Bildformats und der<br />
Ausrichtung<br />
Vergrößern/Verkleinern eines<br />
Bildes<br />
Sie können ein Bild im Einzelansicht-Modus<br />
vergrößern oder verkleinern.<br />
1 Drücken Sie MENU im<br />
Einzelansicht-Modus.<br />
2 Wählen Sie mit B/b die<br />
Registerkarte (Bearbeiten) aus.<br />
3 Wählen Sie mit v/V die Option<br />
[Zoom] aus, und drücken Sie<br />
ENTER.<br />
4 Wählen Sie mit v/V den<br />
Vergrößerungsfaktor aus, und<br />
drücken Sie ENTER.<br />
Sie können ein Bild von 1,5-fach bis auf<br />
das 5-fache (Maximum) seiner<br />
Originalgröße vergrößern. Ein<br />
vergrößertes Bild kann nach oben, unten,<br />
links und rechts verschoben werden.<br />
Verwenden der Fernbedienung<br />
Zum Vergrößern eines Bildes drücken Sie im<br />
Einzelansicht-Modus (Vergrößern) auf der<br />
Fernbedienung. Zum Verringern der Größe<br />
eines vergrößerten Bildes drücken Sie<br />
(Verkleinern).<br />
So speichern Sie ein vergrößertes oder<br />
verkleinertes Bild (Ausschn.u.speich)<br />
1Drücken Sie MENU, während das<br />
vergrößerte oder verkleinerte Bild angezeigt<br />
wird.<br />
2Wählen Sie mit v/V das Speicherverfahren<br />
aus.<br />
Wenn Sie [Als neues Bild speichern]<br />
wählen, wird eine Kopie des Bildes<br />
gespeichert. Fahren Sie mit Schritt 3 fort.<br />
Wenn Sie [Überschreiben] wählen, wird das<br />
alte Bild mit dem neuen überschrieben.<br />
Fahren Sie mit Schritt 5 fort.<br />
3Drücken Sie v/V, um das Gerät<br />
auszuwählen, auf dem das Bild gespeichert<br />
ist, und drücken Sie ENTER.<br />
4Drücken Sie v/V, um einen Zielordner<br />
auszuwählen, und drücken Sie ENTER.<br />
5Wählen Sie mit v/V die Option [Ja] aus, und<br />
drücken Sie ENTER.<br />
Das Bild wird gespeichert.<br />
6Wenn der Bestätigungsbildschirm angezeigt<br />
wird, drücken Sie ENTER.<br />
Tipp<br />
Wenn Sie das vergrößerte Bild mit B/b/v/V<br />
verschieben und in Schritt 1 MENU drücken, wird<br />
das Bild auf das angezeigte Bildformat zugeschnitten<br />
und gespeichert.<br />
Hinweise<br />
• Außer JPEG-Dateien (Erweiterung: .jpg) können<br />
keine Dateien überschrieben werden.<br />
• Das Vergrößern eines Bildes führt abhängig von der<br />
Bildgröße möglicherweise zu Qualitätsverlusten.<br />
• Eine Videodatei kann nicht vergrößert oder<br />
verkleinert werden.<br />
Drehen eines Bildes<br />
Im Einzelansicht-Modus können Sie ein Bild<br />
drehen.<br />
1 Drücken Sie MENU im<br />
Einzelansicht-Modus.<br />
2 Wählen Sie mit B/b die<br />
Registerkarte (Bearbeiten) aus.<br />
36 DE
3 Wählen Sie mit v/V die Option<br />
[Drehen] aus, und drücken Sie<br />
ENTER.<br />
Ändern der<br />
Einstellungen der<br />
Funktion Automatisches<br />
Einschalten<br />
4 Wählen Sie mit v/V den Drehwinkel<br />
aus, und drücken Sie ENTER.<br />
Sie können den Drehwinkel unter 90<br />
Grad, 180 Grad und 270 Grad im<br />
Uhrzeigersinn auswählen.<br />
Verwenden der Fernbedienung<br />
Sie können ein Bild auch mit<br />
(ROTATE) auf der Fernbedienung<br />
drehen. Das Bild wird jedes Mal, wenn<br />
Sie die Taste drücken, um 90 Grad<br />
entgegen dem Uhrzeigersinn gedreht.<br />
Tipps<br />
• Bei einem Bild im internen Speicher werden die<br />
Bilddrehungsdaten auch dann beibehalten, wenn<br />
das Gerät ausgeschaltet wurde.<br />
• Sie können auch die Indexbildanzeige drehen.<br />
Sie können mit der Timer-Funktion den<br />
Bilderrahmen automatisch ein- oder<br />
ausschalten, wenn der Bilderrahmen<br />
eingeschaltet ist.<br />
1 Drücken Sie MENU.<br />
2 Wählen Sie mit B/b die<br />
Registerkarte (Einstellungen)<br />
aus.<br />
3 Wählen Sie mit v/V die Option [Aut.<br />
Einsch. EIN/AUS] aus, und drücken<br />
Sie ENTER.<br />
Der Bildschirm [Aut. Einsch. EIN/AUS]<br />
wird angezeigt.<br />
Erweiterte Funktionen<br />
Hinweis<br />
Sie können eine Videodatei nicht drehen.<br />
4 Wählen Sie mit v/V die Option<br />
[Setup-Methode] aus, und drücken<br />
Sie ENTER. Wählen Sie mit v/V die<br />
Option [Einfach], [Erweitert] (außer<br />
für <strong>DPF</strong>-A710) oder [Aut. AUS] aus,<br />
und drücken Sie ENTER.<br />
[Einfach]:<br />
Stellt die Funktion Aut. Einsch. Ein/Aus<br />
in Ein-Minuten-Schritten ein.<br />
[Erweitert]:<br />
Stellt die Funktion Aut. Einsch. Ein/Aus<br />
entsprechend dem Wochentag in Ein-<br />
Stunden-Schritten ein.<br />
Fortsetzung<br />
37 DE
[Aut. AUS]:<br />
Stellt die automatische Ausschaltzeit ein,<br />
wenn die festgelegte Zeit ohne<br />
Bedienvorgang verstrichen ist, nachdem<br />
der Bilderrahmen eingeschaltet wurde. Sie<br />
können als verstrichene Zeit zwei oder<br />
vier Stunden festlegen.<br />
5 Wählen Sie mit v/V die Option<br />
[Zeiteinstell.] aus, und drücken Sie<br />
ENTER.<br />
[Einfach]<br />
1Wählen Sie eine Option, für die Sie die<br />
Zeit einstellen möchten.<br />
Wählen Sie mit v/V die Option [Timer<br />
EIN] oder [Timer AUS] aus, und<br />
drücken Sie ENTER. Wählen Sie mit<br />
v/V die Option [Aktivieren] aus, und<br />
drücken Sie ENTER.<br />
2Stellen Sie die Zeit ein, zu der der<br />
Timer EIN oder Timer AUS aktiviert<br />
werden soll.<br />
Wählen Sie mit v/V die Option [Aut.<br />
EIN Zeit] oder [Aut. AUS Zeit] aus,<br />
und drücken Sie ENTER.<br />
Drücken Sie B/b, um die Stunden oder<br />
Minuten auszuwählen, drücken Sie v/<br />
V, um die Stunden oder Minuten<br />
einzustellen, und drücken Sie ENTER.<br />
3Stellen Sie den Wochentag ein, an dem<br />
der Timer aktiviert werden soll.<br />
Wählen Sie mit v/V die Option [Aut.<br />
EIN Tag] oder [Aut. AUS Tag] aus, und<br />
drücken Sie ENTER.<br />
Drücken Sie v/V, um den Wochentag<br />
auszuwählen, an dem Sie den Timer<br />
aktivieren möchten, und drücken Sie<br />
38 DE<br />
ENTER. Der ausgewählte Wochentag<br />
wird mit einem Häkchen<br />
gekennzeichnet.<br />
Bewegen Sie den Cursor mit v/V zu<br />
[OK], und drücken Sie ENTER.<br />
[Erweitert]<br />
1Wählen Sie mit B/b/v/V die Zeit aus,<br />
zu der Sie die Funktion Aut. Einsch.<br />
ein/aus verwenden möchten.<br />
Sie können diese Funktion<br />
entsprechend einem Wochentag in Ein-<br />
Stunden-Schritten einstellen.<br />
Die Farbe der ausgewählten Zeitzone<br />
ändert sich in blau, nachdem Sie<br />
ENTER gedrückt haben. Die<br />
Stromzufuhr des Bilderrahmens wird<br />
eingeschaltet, wenn die Zeit der blauen<br />
Zeitzone gekommen ist. Die Farbe der<br />
ausgewählten Zeitzone ändert sich in<br />
grau, nachdem Sie die blaue Zeitzone<br />
gewählt und ENTER gedrückt haben.<br />
Die Stromzufuhr des Bilderrahmens<br />
bleibt ausgeschaltet, während er sich in<br />
der grauen Zeitzone befindet.<br />
Tipp<br />
Der Strom wird zu der Zeit, die Sie für<br />
[Timer AUS] eingestellt haben, automatisch<br />
ausgeschaltet, wenn Sie den Bilderrahmen<br />
verwenden.<br />
Der Strom wird automatisch zu der Zeit, die<br />
Sie für [Timer EIN] eingestellt haben, im<br />
Bereitschaftszustand eingeschaltet.<br />
2Drücken Sie B/b/v/V, um die Option<br />
[OK] auszuwählen. Drücken Sie dann<br />
auf ENTER.
[Aut. AUS]<br />
Drücken Sie v/V, um die Zeit festzulegen,<br />
nach der der Bilderrahmen automatisch<br />
ausgeschaltet werden soll: 2 Std., 4 Std.<br />
oder Deaktivieren.<br />
Drücken Sie dann ENTER.<br />
6 Drücken Sie MENU.<br />
Ändern der<br />
Einstellungen<br />
Sie können die folgenden Einstellungen<br />
ändern.<br />
• Einst. Bildpräsent.<br />
• Diaschau BGM-Einstellungen (nur <strong>DPF</strong>-<br />
D1020/D820/D720)<br />
• Aut. Einsch. EIN/AUS<br />
• Einst. Datum/Uhrzeit<br />
• Allg. Einstellungen (Sortierreihenf., <strong>Sony</strong>-<br />
Logo usw.)<br />
• Spracheinstellungen (Language)<br />
• Initialisieren<br />
Vorgehensweise beim Ändern<br />
der Einstellungen<br />
1 Drücken Sie MENU.<br />
2 Wählen Sie mit B/b die<br />
Registerkarte (Einstellungen)<br />
aus.<br />
Erweiterte Funktionen<br />
3 Wählen Sie mit v/V die zu ändernde<br />
Option aus, und drücken Sie<br />
ENTER.<br />
Es wird der Einstellungsbildschirm für die<br />
gewählte Option angezeigt.<br />
Fortsetzung<br />
39 DE
So stellen Sie die Einstellungen<br />
auf die werkseitigen<br />
Standardeinstellungen zurück<br />
Wenn beispielsweise [Einst. Bildpräsent.]<br />
ausgewählt ist.<br />
4 Wählen Sie mit v/V die zu ändernde<br />
Option aus, und drücken Sie<br />
ENTER.<br />
Dadurch können Sie jede Option<br />
einstellen (Seite 41).<br />
Hinweis<br />
Wenn der Bilderrahmen z.B. eine<br />
Bildpräsentation anzeigt, können einige<br />
Einstellungen einiger Elemente nicht geändert<br />
werden. Sie werden grau dargestellt und können<br />
nicht ausgewählt werden.<br />
5 Drücken Sie v/V, um einen<br />
Einstellungswert auszuwählen, und<br />
drücken Sie ENTER.<br />
Jedes Mal, wenn Sie v/V drücken, ändert<br />
sich der Einstellungswert. Im Falle eines<br />
numerischen Wertes drücken Sie V, um<br />
den Wert zu erhöhen, oder v, um den<br />
Wert zu verringern.<br />
Mit ENTER führen Sie die Einstellung<br />
aus.<br />
6 Drücken Sie MENU.<br />
Das Menü wird geschlossen.<br />
40 DE<br />
1 Drücken Sie MENU, und wählen Sie mit<br />
B/b die Registerkarte (Einstellungen).<br />
2 Wählen Sie mit v/V die Option<br />
[Initialisieren] aus, und drücken Sie<br />
ENTER.<br />
3 Wählen Sie mit v/V die Option [Einst.<br />
initialisier.] aus, und drücken Sie ENTER.<br />
Alle angepassten Werte, mit Ausnahme<br />
der Datum-/Uhreinstellungen, werden auf<br />
die Standardeinstellungen zurückgesetzt.
Einzustellende Optionen<br />
Option Einstellung Beschreibung<br />
Einst.<br />
Bildpräsent.<br />
Diaschau<br />
BGM-<br />
Einstellungen<br />
(nur <strong>DPF</strong>-<br />
D1020/D820/<br />
D720)<br />
Aut. Einsch.<br />
EIN/AUS<br />
Einst. Datum/<br />
Uhrzeit<br />
Allg.<br />
Einstellungen<br />
Siehe „Anzeigen einer Bildpräsentation“ (Seite 22).<br />
Siehe „Wiedergeben einer Bildpräsentation mit Hintergrundmusik (nur <strong>DPF</strong>-D1020/D820/<br />
D720)“ (Seite 25).<br />
Einfach<br />
Erweitert*<br />
Aut. AUS<br />
Stellt den Timer ein, der den Bilderrahmen automatisch ein- oder<br />
ausschaltet. Sie können die Aut. Einsch. EIN/AUS-Zeit in Ein-Minuten-<br />
Schritten einstellen. (Seite 37)<br />
Timer EIN Sie können den Timer einstellen (Zeit/Wochentag),<br />
damit das Gerät automatisch eingeschaltet wird.<br />
Timer AUS Sie können den Timer einstellen (Zeit/Wochentag),<br />
damit das Gerät automatisch ausgeschaltet wird.<br />
Stellt die Funktion Aut. Einsch. Ein/Aus entsprechend dem Wochentag in<br />
Ein-Stunden-Schritten ein.<br />
OK<br />
Kehrt zum vorherigen Bildschirm zurück, nachdem der<br />
Vorgang bestätigt wurde.<br />
Abbruch Kehrt zum vorherigen Bildschirm zurück, nachdem der<br />
Vorgang abgebrochen wurde.<br />
Rücksetzen Löscht alle ausgewählten Zeiten.<br />
Stellt den Timer ein, der den Bilderrahmen automatisch ausschaltet, wenn<br />
eine bestimmte Zeit ohne Bedienvorgang verstrichen ist, nachdem der<br />
Bilderrahmen eingeschaltet wurde.<br />
Wenn Sie [Deaktivieren] wählen, wird die Funktion Aut. AUS nicht<br />
aktiviert.<br />
Stellt das Datum, die Uhrzeit, Erst. Wtag usw. ein (Seite 12)<br />
Sortierreihenf.<br />
Autom. Ausr.<br />
LCD-Hint.licht<br />
*: Werkseitige Standardeinstellungen<br />
Legt die Reihenfolge der Bildanzeige fest. Diese Einstellung beeinflusst<br />
die Reihenfolge unter [Einst. Bildpräsent.].<br />
Auf.dat. Zeigt die Bilder in der Reihenfolge ihres<br />
Aufnahmedatums an.<br />
Folge* Zeigt die Bilder in der Reihenfolge ihrer Dateinummer<br />
an.<br />
Ein*/Aus: Sie können die Ausrichtung der Bilder automatisch<br />
entsprechend der Ausrichtung des Bilderrahmens drehen.<br />
Stellt die Helligkeit des Hintergrundlichts des LCD-Displays von 1 bis<br />
10* ein.<br />
Erweiterte Funktionen<br />
Fortsetzung<br />
41 DE
Option Einstellung Beschreibung<br />
Allg.<br />
Einstellungen<br />
Bild-<br />
Importgröße<br />
<strong>Sony</strong>-Logo<br />
Format ändern* Skaliert die Bilder und speichert sie im internen<br />
Speicher, wenn Bilder von einer Speicherkarte<br />
importiert werden. Sie können weitere Bilder<br />
speichern. Wenn die Bilder aber über einen Computer<br />
usw. auf einem großen Monitor angezeigt werden,<br />
verschlechtert sich die Bildqualität gegenüber dem<br />
Original.<br />
Original Speichert Bilder im internen Speicher, ohne sie zu<br />
komprimieren. Qualitätseinbußen gibt es dabei keine,<br />
sie können aber weniger Bilder speichern.<br />
Ein*/Aus: Sie können festlegen, ob das <strong>Sony</strong>-Logo vom Bilderrahmen<br />
leuchten soll oder nicht.<br />
Systemdaten Version Zeigt die Version der Firmware des Bilderrahmens an.<br />
Int. Speicher Speicherkapazit<br />
ät<br />
Zeigt den im Lieferzustand des Bilderrahmens<br />
maximal verfügbaren internen Speicherplatz an.<br />
Verbl. Kapaz. Zeigt den aktuell im internen Speicher verfügbaren<br />
Speicherplatz an.<br />
Spracheinstellungen<br />
(Language)<br />
Initialisieren<br />
Legt die Anzeigesprache des LCD-Displays fest.<br />
<strong>DPF</strong>-A710<br />
Japanisch, Englisch*, Franz, Spanisch, Deutsch, Italienisch, Russisch, Chinesisch einf.,<br />
Chinesisch trad., Niederlän., Portugies.<br />
<strong>DPF</strong>-D1020/D820/<strong>D810</strong>/D720/D710<br />
Japanisch, Englisch*, Franz, Spanisch, Deutsch, Italienisch, Russisch, Koreanisch,<br />
Chinesisch einf., Chinesisch trad., Niederlän., Portugies., Arabisch, Persisch, Ungarisch,<br />
Polnisch, Tschechisch, Thai, Griechisch, Türkisch, Malaiisch, Schwedisch, Norwegisch,<br />
Dänisch, Finnisch<br />
Hinweis<br />
Die Standardspracheinstellungen sind abhängig vom Land des Erwerbs.<br />
Int. Speich. Sie können den internen Speicher formatieren.<br />
format.<br />
Hinweise<br />
• Alle dem internen Speicher hinzugefügten Bilder werden dabei<br />
gelöscht.<br />
• Formatieren Sie den internen Speicher nicht über eine<br />
Computerverbindung.<br />
Einst.<br />
initialisier.<br />
*: Werkseitige Standardeinstellungen<br />
Setzt alle Einstellungen auf die werkseitigen Standardeinstellungen<br />
zurück, mit Ausnahme der aktuellen Datums- und Zeiteinstellung unter<br />
[Einst. Datum/Uhrzeit].<br />
42 DE
Anzeigen eines auf<br />
einem USB-<br />
Speichergerät<br />
gespeicherten Bildes<br />
(außer für <strong>DPF</strong>-A710)<br />
USB-Speicher<br />
Sie können Bilder auf dem Bildschirm des<br />
Bilderrahmens anzeigen, die auf einem USB-<br />
Speichergerät gespeichert sind.<br />
Hinweise<br />
• Wir können nicht bei allen USB-Speichergeräten<br />
die Anschlussmöglichkeit garantieren.<br />
• Das Wiedergabegerät wird auf das externe USB-<br />
Gerät umgeschaltet, wenn Sie den USB-Speicher<br />
während der Wiedergabe des Bildes im internen<br />
Speicher an die Buchse USB A anschließen.<br />
1 Schließen Sie das Netzteil an den<br />
Bilderrahmen an, und schließen Sie<br />
das Netzteil an die Netzsteckdose<br />
an. (mitgelieferte<br />
Bedienungsanleitung – „Einschalten<br />
des Bilderrahmens“)<br />
2 Schalten Sie den Bilderrahmen ein<br />
(Seite 11).<br />
3 Schließen Sie das USB-<br />
Speichergerät an die Buchse EXT<br />
INTERFACE (USB A) des<br />
Bilderrahmens an.<br />
4 Wählen Sie das [USB]Externes<br />
Gerät unter Gerät ausw. (Select<br />
device) (Seite 30).<br />
Das Bild auf dem USB-Speichergerät<br />
wird auf dem Bildschirm angezeigt.<br />
Weitere Informationen zur<br />
Bildpräsentation finden Sie auf Seite 22.<br />
Weitere Informationen zum Hinzufügen<br />
von Bildern zum internen Speicher finden<br />
Sie auf Seite 28.<br />
Hinweise<br />
• Trennen Sie den USB-Speicher nicht und schalten<br />
Sie den Bilderrahmen nicht aus, während die<br />
Zugriffsleuchte am Bilderrahmen blinkt. Bei<br />
Nichtbeachtung könnten die Daten im USB-<br />
Speicher beschädigt werden. <strong>Sony</strong> haftet nicht für<br />
Schäden oder Datenverluste.<br />
• Der Bilderrahmen kann keine USB-Speicherdaten<br />
verwenden, die z. B. mithilfe einer<br />
Fingerabdruckauthentifizierung oder eines<br />
Kennworts geschützt sind.<br />
• Schließen Sie keinen Computer an den USB<br />
Mini-B-Anschluss des Bilderrahmens an, wenn<br />
gleichzeitig ein USB-Speicher an die Buchse EXT<br />
INTERFACE (USB A) angeschlossen ist.<br />
• Der Bilderrahmen kann möglicherweise über ein<br />
USB-Hub nicht normal auf Dateien zugreifen bzw.<br />
ein USB-Gerät mit einem integrierten USB-Hub<br />
funktioniert möglicherweise nicht ordnungsgemäß.<br />
Erweiterte Funktionen<br />
43 DE
Verwenden mit einem Computer<br />
Anschließen an einen<br />
Computer<br />
Wenn Sie den Bilderrahmen mit einem<br />
Computer verbinden, können Sie die Bilder im<br />
internen Speicher des Bilderrahmens auf einem<br />
Computer anzeigen und sie auf den Computer<br />
kopieren. Sie können auch Bilder vom<br />
Computer auf den Bilderrahmen kopieren.<br />
Systemvoraussetzungen<br />
Hinweis<br />
Um einen Computer zum Verwenden des<br />
Bilderrahmens anschließen zu können, muss<br />
der Computer die folgenden empfohlenen<br />
Systemvoraussetzungen erfüllen.<br />
x Windows<br />
Empfohlenes Betriebssystem: Microsoft<br />
Windows 8/Windows 7 SP1/Windows Vista<br />
SP2/Windows XP SP3<br />
Anschluss: USB-Anschluss<br />
x Macintosh<br />
Empfohlenes Betriebssystem: Mac OS X<br />
(v10.4 oder höher)<br />
Anschluss: USB-Anschluss<br />
Hinweise<br />
• Wenn mehrere USB-Geräte an den Computer<br />
angeschlossen werden oder wenn ein Hub<br />
verwendet wird, könnte es zu Problemen kommen.<br />
Trennen Sie in diesem Fall einige Verbindungen.<br />
• Sie können den Bilderrahmen nicht über ein<br />
gleichzeitig verwendetes USB-Gerät bedienen.<br />
• Ziehen Sie das USB-Kabel niemals während der<br />
Datenübertragung ab.<br />
• Es kann jedoch nicht gewährleistet werden, dass der<br />
Betrieb mit allen Computern, die diese<br />
Systemvoraussetzungen erfüllen, reibungslos<br />
verläuft.<br />
• Es wurde nachgewiesen, dass der Bilderrahmen mit<br />
einem angeschlossenen Computer oder digitalen<br />
Fotodrucker von <strong>Sony</strong> funktioniert. Wenn andere<br />
44 DE<br />
Geräte an den Bilderrahmen angeschlossen werden,<br />
können diese Geräte möglicherweise den internen<br />
Speicher des Bilderrahmens nicht erkennen.<br />
• Schließen Sie keinen Computer an den USB<br />
Mini-B-Anschluss des Bilderrahmens an, wenn<br />
gleichzeitig ein USB-Speicher oder ein externes<br />
Gerät an die Buchse EXT INTERFACE (USB A)<br />
angeschlossen ist.<br />
Anschließen an einen<br />
Computer zum Austauschen<br />
von Bildern<br />
Dieser Abschnitt zeigt ein Beispiel für die<br />
Verbindung unter Windows Vista. Abhängig von dem<br />
Betriebssystem, das Sie verwenden, können die<br />
Anzeige auf dem Bildschirm und die Vorgänge<br />
abweichen.<br />
1 Schließen Sie das Netzteil an den<br />
Bilderrahmen an, und schließen Sie<br />
das Netzteil an die Netzsteckdose<br />
an. (mitgelieferte<br />
Bedienungsanleitung - „Einschalten<br />
des Bilderrahmens“)
2 Verbinden Sie den Computer und<br />
Bilderrahmen mit einem<br />
handelsüblichen USB-Kabel.<br />
Rechtsklick, klicken Sie dann auf<br />
[Neu] - [Ordner].<br />
Benennen Sie diesen neuen Ordner. In<br />
dieser Anleitung wird der Ordnername<br />
„sony“ als Beispiel verwendet.<br />
An USB Mini-B-<br />
Anschluss<br />
An den USB-Anschluss<br />
Hinweis<br />
Computer<br />
Verwenden Sie ein maximal 3 m langes USB-<br />
Kabel des Typs-B.<br />
3 Schalten Sie den Bilderrahmen auf<br />
ON. (Seite 11)<br />
4 Wenn das [Automatische<br />
Wiedergabe]-Fenster im<br />
Computerdisplay erscheint, klicken<br />
Sie auf [Ordner öffinen, um Dateien<br />
anzuzeigen].<br />
Wenn das [Automatische Wiedergabe]-<br />
Fenster nicht erscheint, klicken Sie auf<br />
[Computer (Mein Computer)] im<br />
Startmenü, und öffnen Sie dann den<br />
Wechseldatenträger.<br />
5 Bewegen Sie den Cursor in dieses<br />
Fenster und machen Sie dann einen<br />
6 Doppelklicken Sie, um diesen<br />
„sony“-Ordner zu öffnen.<br />
7 Öffnen Sie den Ordner, der die zu<br />
kopierenden Bilddateien enthält und<br />
kopieren Sie dann die Bilddateien<br />
per Drag&Drop.<br />
Hinweise<br />
• Zum Speichern von Bildern von einem Computer<br />
im internen Speicher erstellen Sie einen Ordner im<br />
internen Speicher, und speichern Sie die Bilder<br />
dann in diesem Ordner. Wenn Sie keinen Ordner<br />
erstellen, können Sie höchstens 512 Bilder<br />
speichern. Außerdem kann sich die Anzahl der<br />
Bilder je nach Länge des Dateinamens oder des<br />
Zeichentyps verringern.<br />
• Wenn Sie eine Bilddatei auf einem Computer<br />
bearbeiten oder speichern, kann das<br />
Aufnahmedatum der Datei geändert oder gelöscht<br />
werden. In diesem Fall werden die Bilder<br />
möglicherweise in der Indexbildanzeige nicht in der<br />
Reihenfolge des Aufnahmedatums angezeigt.<br />
• Beim Speichern von Bildern vom Computer im<br />
internen Speicher des Bilderrahmens werden diese<br />
nicht komprimiert. Somit können auf dem internen<br />
Speicher des Bilderrahmens weniger Fotos<br />
gespeichert werden.<br />
• Auf dem Computer erstellte oder bearbeitete<br />
Bilddateien werden möglicherweise nicht<br />
angezeigt. Auf dem Computer auf „Nur Lesen“<br />
gesetzte Bilddateien können auf dem Bilderrahmen<br />
nicht gelöscht werden. Deaktivieren Sie „Nur<br />
Fortsetzung<br />
45 DE<br />
Verwenden mit einem Computer
Lesen“, bevor Sie Dateien vom Computer auf dem<br />
Bilderrahmen speichern.<br />
Trennen des Computers<br />
Trennen Sie das USB-Kabel oder schalten Sie<br />
den Bilderrahmen aus, nachdem Sie den<br />
Bilderrahmen vom Computer getrennt haben.<br />
1 Klicken Sie in der Taskleiste<br />
doppelt an.<br />
2 Klicken Sie auf (USB-<br />
Massenspeichergerät) - [Stoppen].<br />
3 Klicken Sie auf [OK], nachdem Sie<br />
überprüft haben, dass Sie dieses<br />
Laufwerk entfernen möchten.<br />
46 DE
Fehlermeldungen<br />
Umgang mit Fehlermeldungen<br />
Bei einem Fehler wird eine der folgenden Fehlermeldungen auf dem LCD-Display des<br />
Bilderrahmens angezeigt. Befolgen Sie die angegebenen Abhilfemaßnahmen, um den Fehler zu<br />
beheben.<br />
Fehlermeldung<br />
Kein Memory Stick. / Keine SD-<br />
Speicherkarte.<br />
Ein inkompatibler Memory Stick<br />
ist eingesetzt. / Eine inkompatible<br />
SD- Speicherk. ist einges.<br />
Keine Bilddatei.<br />
Eine geschützte Datei kann nicht<br />
gelöscht werden.<br />
Speicherkarte ist geschützt.Schutz<br />
aufheben und dann erneut<br />
versuchen.<br />
Der Memory Stick ist voll. / Die<br />
SD-Speicherkarte ist voll. / Interner<br />
Speicher voll.<br />
Am Memory Stick liegt ein<br />
Problem vor. / An der SD-<br />
Speicherk. liegt ein Problem vor. /<br />
Am internen Speicher liegt ein<br />
Problem vor.<br />
Schreibfehler beim Memory Stick.<br />
/ Schreibfehler bei der SD-<br />
Speicherkarte. / Schreibfehler im<br />
internen Speicher.<br />
Der Memory Stick ist<br />
schreibgeschützt.<br />
Bedeutung/Abhilfemaßnahmen<br />
• Im Einschub steckt keine Speicherkarte.<br />
Stecken Sie eine Speicherkarte in den entsprechenden<br />
Einschub. (Seite 13)<br />
• Eine nicht unterstützte Speicherkarte ist eingesetzt.<br />
Verwenden Sie eine Speicherkarte, die vom Bilderrahmen<br />
unterstützt wird.<br />
• Auf der Speicherkarte befindet sich keine Bilddatei, die auf<br />
dem Bildschirm des Bilderrahmens angezeigt werden<br />
kann. Verwenden Sie eine Speicherkarte mit Bilddateien,<br />
die mit dem Bilderrahmen angezeigt werden können.<br />
• Um eine geschützte Datei zu löschen, heben Sie den<br />
Schutz von Ihrer Digitalkamera oder Ihrem Computer aus<br />
auf.<br />
• Die Speicherkarte ist schreibgeschützt. Schieben Sie den<br />
Schreibschutzschalter in die Schreibposition. (Seite 55)<br />
• Es können keine Daten mehr gespeichert werden, da die<br />
Speicherkarte oder der interne Speicher voll sind. Löschen<br />
Sie Bilder, oder verwenden Sie eine Speicherkarte mit<br />
verfügbarem freiem Speicherplatz.<br />
• Bei einer Speicherkarte:<br />
Ein Fehler ist aufgetreten. Überprüfen Sie, ob die<br />
Speicherkarte richtig eingesetzt ist. Wenn diese<br />
Fehlermeldung häufig angezeigt wird, sollten Sie den<br />
Status der Speicherkarte mit einem anderen Gerät als dem<br />
Bilderrahmen überprüfen.<br />
• Beim internen Speicher:<br />
Initialisieren Sie den internen Speicher.<br />
Hinweis<br />
Wenn Sie den internen Speicher initialisieren, beachten Sie bitte, dass<br />
alle Bilddateien, die in den internen Speicher importiert wurden,<br />
gelöscht werden.<br />
• Ein „Memory Stick-ROM“ ist eingesteckt. Verwenden Sie<br />
zum Speichern der Bilder den empfohlenen „Memory<br />
Stick“.<br />
Fehlermeldungen<br />
Fortsetzung<br />
47 DE
Fehlermeldung<br />
Der Memory Stick ist geschützt.<br />
Speicherkartenformat nicht<br />
unterstützt.<br />
Bild kann nicht geöffnet werden.<br />
Bedeutung/Abhilfemaßnahmen<br />
• Ein geschützter „Memory Stick“ ist eingesteckt. Um die<br />
Bilder mit dem Bilderrahmen zu bearbeiten und zu<br />
speichern, verwenden Sie ein Gerät, um den Schutz<br />
aufzuheben.<br />
• Verwenden Sie bei einer Speicherkarte Ihre Digitalkamera<br />
oder ein anderes Gerät, um die Speicherkarte zu<br />
formatieren.<br />
• Verwenden Sie den Bilderrahmen, um den internen<br />
Speicher zu initialisieren.<br />
Hinweis<br />
Wenn Sie die Speicherkarte initialisieren, werden alle Dateien auf der<br />
Speicherkarte gelöscht.<br />
• Der Bilderrahmen kann keine Bilddatei anzeigen oder<br />
öffnen, deren Format nicht unterstützt wird.<br />
48 DE
Problembehandlung<br />
Problembehandlung<br />
Vor dem Einsenden des Bilderrahmens an den Reparaturdienst, sollten Sie mit den folgenden<br />
Schritten versuchen, die Probleme selbst zu behandeln. Wenn das Problem weiterhin besteht, wenden<br />
Sie sich an einen <strong>Sony</strong>-Fachhändler oder einen <strong>Sony</strong>-Reparaturdienst.<br />
Stromversorgung<br />
Symptom Zu prüfendes Element Ursache/Abhilfemaßnahmen<br />
Der Bilderrahmen<br />
ist nicht<br />
eingeschaltet.<br />
Anzeigen von Bildern<br />
• Ist der Netzstecker richtig<br />
eingesteckt?<br />
c Stecken Sie den Stecker ordnungsgemäß<br />
in die Steckdose.<br />
Wenn das Gerät eingeschaltet ist, aber keine Bilder angezeigt oder die Einstellungen nicht<br />
konfiguriert werden können, sollten Sie Folgendes überprüfen.<br />
Symptom Zu prüfendes Element Ursache/Abhilfemaßnahmen<br />
Auf dem<br />
Bildschirm werden<br />
keine Bilder<br />
angezeigt.<br />
Bilder werden<br />
nicht in der<br />
Reihenfolge des<br />
Aufnahmedatums<br />
wiedergegeben.<br />
• Ist eine Speicherkarte<br />
ordnungsgemäß eingesetzt?<br />
• Enthält die Speicherkarte<br />
Bilder, die mithilfe einer<br />
Digitalkamera oder eines<br />
anderen Geräts gespeichert<br />
wurden?<br />
• Ist das Dateiformat mit dem<br />
DCF-Format kompatibel?<br />
• Wurden diese Bilder von<br />
einem Computer<br />
gespeichert?<br />
• Wurden diese Bilder auf<br />
einem Computer bearbeitet?<br />
c Setzen Sie eine Speicherkarte<br />
ordnungsgemäß ein.<br />
(Seite 13)<br />
c Setzen Sie eine Speicherkarte mit Bildern<br />
ein.<br />
c Überprüfen Sie, ob die Bilder in einem<br />
Format gespeichert sind, das angezeigt<br />
werden kann. (Siehe Bedienungsanleitung<br />
– „Technische Daten“)<br />
c Eine Datei, die nicht DCF-kompatibel ist,<br />
kann mit dem Bilderrahmen<br />
möglicherweise nicht angezeigt werden,<br />
selbst wenn sie auf einem Computer<br />
angezeigt werden kann.<br />
c Wenn Sie eine Bilddatei auf einem<br />
Computer bearbeiten oder speichern,<br />
wurde das Datum der Datei geändert. Die<br />
Bilder werden daher in der Reihenfolge<br />
des geänderten Datums statt des<br />
Aufnahmedatums angezeigt.<br />
Problembehandlung<br />
Fortsetzung<br />
49 DE
Symptom Zu prüfendes Element Ursache/Abhilfemaßnahmen<br />
Einige Bilder<br />
können nicht<br />
angezeigt werden.<br />
• Werden die Bilder in der<br />
Indexansicht angezeigt?<br />
• Erscheint die unten<br />
abgebildete Markierung in<br />
der Indexansicht?<br />
• Wurden die Bilder mithilfe<br />
einer Anwendung auf einem<br />
Computer erstellt?<br />
• Erscheint die unten<br />
abgebildete Markierung in<br />
der Indexansicht?<br />
• Befinden sich im internen<br />
Speicher oder auf der<br />
Speicherkarte mehr als 4.999<br />
Bilder?<br />
c Wenn das Bild in der Indexansicht<br />
angezeigt wird, aber nicht als Einzelbild<br />
angezeigt werden kann, ist die Bilddatei<br />
möglicherweise beschädigt, selbst wenn<br />
Sie als Vorschaubild angezeigt werden<br />
kann.<br />
c Eine Datei, die nicht DCF-kompatibel ist,<br />
kann mit dem Bilderrahmen<br />
möglicherweise nicht angezeigt werden,<br />
selbst wenn sie auf einem Computer<br />
angezeigt werden kann.<br />
c Wenn die Markierung wie nebenstehend<br />
angezeigt wird, wird die Bilddatei vom<br />
Bilderrahmen möglicherweise nicht<br />
unterstützt, da es sich um eine JPEG-Datei<br />
handelt, die mit Ihrem Computer erstellt<br />
wurde. Die Bilddatei wird möglicherweise<br />
auch unterstützt, enthält eventuell aber<br />
keine Miniaturbilddaten. Wählen Sie die<br />
Markierung aus, und drücken Sie auf<br />
ENTER, um zur Einzelbildanzeige zu<br />
wechseln. Wenn die nebenstehende<br />
Markierung wieder angezeigt wird, kann<br />
das Bild nicht angezeigt werden, da sein<br />
Format vom Bilderrahmen nicht<br />
unterstützt wird.<br />
c Wenn die links abgebildete Markierung<br />
angezeigt wird, wird zwar die Bilddatei<br />
vom Bilderrahmen unterstützt, aber die<br />
Miniaturbilddaten oder das Bild selbst<br />
können nicht geöffnet werden. Wählen<br />
Sie die Markierung aus, und drücken Sie<br />
auf ENTER. Wenn die nebenstehende<br />
Markierung wieder angezeigt wird, kann<br />
das Bild nicht angezeigt werden.<br />
c Der Bilderrahmen kann bis zu 4.999<br />
Bilddateien wiedergeben, speichern,<br />
löschen usw.<br />
50 DE
Symptom Zu prüfendes Element Ursache/Abhilfemaßnahmen<br />
Einige Bilder<br />
können nicht<br />
angezeigt werden.<br />
Der Dateiname<br />
wird nicht korrekt<br />
angezeigt.<br />
• Haben Sie eine Datei<br />
mithilfe eines Computers<br />
oder anderen Geräts<br />
umbenannt?<br />
• Befindet sich auf der<br />
Speicherkarte ein Ordner mit<br />
mehr als 8<br />
Hierarchieebenen?<br />
• Haben Sie eine Datei<br />
mithilfe eines Computers<br />
oder anderen Geräts<br />
umbenannt?<br />
c Wenn Sie eine Datei mithilfe Ihres<br />
Computers benannt oder umbenannt<br />
haben und im Dateinamen andere als<br />
alphanumerische Zeichen verwendet<br />
haben, kann die Datei auf dem<br />
Bilderrahmen möglicherweise nicht<br />
angezeigt werden.<br />
c Der Bilderrahmen kann keine Bilder<br />
anzeigen, die in einem Ordner gespeichert<br />
sind, dessen Struktur 8 oder mehr Ebenen<br />
tief ist.<br />
c Wenn Sie eine Datei mithilfe Ihres<br />
Computers benannt oder umbenannt<br />
haben und im Dateinamen andere als<br />
alphanumerische Zeichen verwendet<br />
haben, kann der Dateiname auf dem<br />
Bilderrahmen möglicherweise nicht<br />
ordnungsgemäß angezeigt werden. Bei<br />
einer Datei, die auf einem Computer oder<br />
einem anderen Gerät erstellt wurde,<br />
können außerdem maximal 10 Zeichen ab<br />
dem Anfang des Dateinamens angezeigt<br />
werden.<br />
Wiedergeben einer Videodatei<br />
Hinweis<br />
Es können nur alphanumerische Zeichen angezeigt<br />
werden.<br />
Symptom Zu prüfendes Element Ursache/Abhilfemaßnahmen<br />
Eine Videodatei<br />
wird nicht<br />
wiedergegeben.<br />
Die Wiedergabe<br />
mit schnellem<br />
Vorlauf/Rücklauf<br />
ist nicht verfügbar.<br />
• Erscheint die unten<br />
abgebildete Markierung in<br />
der Indexansicht oder der<br />
Einzelbildanzeige?<br />
c Wenn die links dargestellte Markierung<br />
angezeigt wird, wird die Videodatei<br />
möglicherweise nicht vom Bilderrahmen<br />
unterstützt. Schlagen Sie zu Videodateien,<br />
die nicht wiedergegeben werden können,<br />
unter „Wiedergeben einer Videodatei (nur<br />
<strong>DPF</strong>-D1020/D820/D720)“ (Seite 21)<br />
nach.<br />
– c Die Wiedergabe mit schnellem Vorlauf/<br />
Rücklauf einiger Videodateien ist beim<br />
Bilderrahmen möglicherweise nicht<br />
verfügbar.<br />
Problembehandlung<br />
Fortsetzung<br />
51 DE
Speichern und Löschen von Bildern<br />
Symptom Zu prüfendes Element Ursache/Abhilfemaßnahmen<br />
Ein Bild lässt sich<br />
nicht speichern.<br />
Ein Bild lässt sich<br />
nicht löschen.<br />
Ein Bild wurde<br />
versehentlich<br />
gelöscht.<br />
• Ist die Speicherkarte<br />
schreibgeschützt?<br />
• Befindet sich der<br />
Schreibschutzschalter der<br />
Speicherkarte in der Position<br />
[LOCK]?<br />
• Ist die Speicherkarte voll?<br />
• Ist der interne Speicher voll?<br />
• Haben Sie Bilder von einem<br />
Computer im internen<br />
Speicher gespeichert, ohne<br />
im internen Speicher einen<br />
Ordner zu erstellen?<br />
• Ist die Speicherkarte<br />
schreibgeschützt?<br />
• Befindet sich der<br />
Schreibschutzschalter der<br />
Speicherkarte in der Position<br />
[LOCK]?<br />
• Verwenden Sie einen<br />
„Memory Stick-ROM“?<br />
• Ist dieses Bild geschützt?<br />
—<br />
c Heben Sie den Schreibschutz auf, und<br />
versuchen Sie es erneut.<br />
c Schieben Sie den Schreibschutzschalter in<br />
die Schreibposition.<br />
c Ersetzen Sie die Speicherkarte durch eine<br />
andere mit ausreichend Speicherplatz.<br />
Alternativ dazu können Sie nicht<br />
benötigte Bilder löschen und so<br />
Speicherplatz freigeben. (Seite 32)<br />
c Löschen Sie nicht benötigte Bilder.<br />
(Seite 32)<br />
c Wenn Sie keinen Ordner erstellen, können<br />
Sie höchstens 512 Bilder speichern.<br />
Außerdem kann sich die Anzahl der zu<br />
speichernden Bilder je nach Länge des<br />
Dateinamens oder des Zeichentyps<br />
verringern. Zum Speichern von Bildern<br />
von einem Computer im internen Speicher<br />
erstellen Sie einen Ordner im internen<br />
Speicher, und speichern Sie die Bilder<br />
dann in diesem Ordner.<br />
c Heben Sie den Schreibschutz auf, und<br />
versuchen Sie es erneut.<br />
c Schieben Sie den Schreibschutzschalter in<br />
die Schreibposition.<br />
c Es ist unmöglich, ein Bild vom „Memory<br />
Stick-ROM“ zu löschen oder diesen zu<br />
formatieren.<br />
c Überprüfen Sie die Bildinformationen, die<br />
im Einzelansicht-Modus angezeigt<br />
werden. (Seite 20)<br />
c Ein Bild mit einer -Markierung ist<br />
auf „schreibgeschützt“ gesetzt. Sie<br />
können es nicht vom Bilderrahmen<br />
löschen.<br />
c Wenn ein Bild gelöscht wurde, können<br />
Sie es nicht mehr wiederherstellen.<br />
52 DE
Bilderrahmen<br />
Symptom Zu prüfendes Element Ursache/Abhilfemaßnahmen<br />
Nichts passiert,<br />
obwohl der<br />
Bilderrahmen<br />
betätigt wird.<br />
Fernbedienung<br />
—<br />
c Schalten Sie den Strom aus (Seite 11) und<br />
dann wieder ein.<br />
Symptom Zu prüfendes Element Ursache/Abhilfemaßnahmen<br />
Trotz Betätigung<br />
der Fernbedienung<br />
werden keine<br />
Aktionen<br />
ausgeführt.<br />
• Wurde die Batterie<br />
ordnungsgemäß in die<br />
Fernbedienung eingelegt?<br />
c Tauschen Sie die Batterie aus. (Seite 10)<br />
c Legen Sie eine Batterie ein. (Seite 10)<br />
c Legen Sie die Batterie richtig herum ein.<br />
(Seite 10)<br />
c Richten Sie das obere Ende der<br />
Fernbedienung auf den Empfangssensor<br />
am Bilderrahmen. (Seite 10)<br />
—<br />
c Entfernen Sie sämtliche Hindernisse<br />
zwischen der Fernbedienung und dem<br />
Empfangssensor.<br />
• Ist die Schutzfolie eingelegt? c Entfernen Sie die Schutzfolie. (Seite 10)<br />
Problembehandlung<br />
53 DE
Weitere Informationen<br />
Informationen zu den<br />
Speicherkarten<br />
„Memory Stick“<br />
Für diese Bilderrahmen<br />
geeignete „Memory Stick“-<br />
Typen<br />
Mit diesem Bilderrahmen können Sie folgende<br />
„Memory Stick“-Typen *1 verwenden:<br />
„Memory Anzeigen Löschen/<br />
Stick“-Typ<br />
Speichern<br />
„Memory Stick“ *2<br />
(Nicht mit<br />
OK<br />
OK<br />
„MagicGate“<br />
kompatibel)<br />
„Memory Stick“ *2<br />
(Mit „MagicGate“ OK *5 OK *5<br />
kompatibel)<br />
„MagicGate<br />
Memory Stick“ *2 OK *5 OK *5<br />
„Memory Stick<br />
PRO“ *2 OK *5 OK *5<br />
„Memory Stick<br />
PRO-HG“ *2 OK *5*6 OK *5*6<br />
„Memory Stick<br />
Micro“ *3 OK<br />
(„M2“ *4 )<br />
*5 OK *5<br />
*1<br />
Der Bilderrahmen unterstützt FAT32. Der<br />
Bilderrahmen wurde mit „Memory Stick“-<br />
Datenträgern mit einer Kapazität von maximal<br />
32 GB, hergestellt von der <strong>Sony</strong> Corporation,<br />
erfolgreich getestet. Die Funktionalität aller<br />
„Memory Stick“-Datenträger kann allerdings nicht<br />
garantiert werden.<br />
*2<br />
Der Bilderrahmen ist mit einem Einschub<br />
ausgestattet, der mit Datenträgern in Standard- und<br />
in Duo-Größe kompatibel ist. Sie können also ohne<br />
einen „Memory Stick Duo“-Adapter einen<br />
„Memory Stick“ in Standardgröße und den<br />
kompakten „Memory Stick Duo“ verwenden.<br />
*3<br />
Wenn Sie einen „Memory Stick Micro“ mit dem<br />
Bilderrahmen verwenden möchten, müssen Sie ihn<br />
in einen M2-Adapter einsetzen.<br />
54 DE<br />
*4<br />
„M2“ ist eine Abkürzung für „Memory Stick<br />
Micro“. In diesem Abschnitt steht „M2“ für<br />
„Memory Stick Micro“.<br />
*5<br />
Daten, die dem „MagicGate“-Urheberrechtsschutz<br />
unterliegen, können nicht gelesen oder geschrieben<br />
werden. „MagicGate“ ist der allgemeine Name<br />
einer von <strong>Sony</strong> entwickelten<br />
Kopierschutztechnologie, die Authentifizierung<br />
und Verschlüsselung nutzt.<br />
*6<br />
Der Bilderrahmen unterstützt keinen parallelen 8<br />
Bit Datentransfer.<br />
Hinweise zur Verwendung<br />
• Die neuesten Informationen zu den vom<br />
Bilderrahmen unterstützten „Memory<br />
Stick“-Typen finden Sie in den „Memory<br />
Stick“-Kompatibilitätsinformationen auf der<br />
<strong>Sony</strong>-Website:<br />
http://www.memorystick.com/en/support/<br />
support.html<br />
(Wählen Sie die Region, in der Sie Ihren<br />
Bilderrahmen verwenden, und wählen Sie<br />
dann „Digitaler Bilderrahmen“ auf der<br />
regionalen Seite.)<br />
• Setzen Sie nicht mehrere „Memory Stick“-<br />
Datenträger gleichzeitig ein. Andernfalls<br />
kann es zu Störungen des Bilderrahmens<br />
kommen.<br />
• Wenn Sie einen „Memory Stick Micro“ mit<br />
dem Bilderrahmen verwenden, müssen Sie<br />
den „Memory Stick Micro“ in einen „M2“-<br />
Adapter einsetzen.<br />
• Wenn Sie einen „Memory Stick Micro“ ohne<br />
„M2“-Adapter in den Bilderrahmen<br />
einsetzen, können Sie den „Memory Stick<br />
Micro“ unter Umständen nicht mehr<br />
herausnehmen.<br />
• Wenn Sie den „Memory Stick Micro“ in<br />
einen „M2“-Adapter und den „M2“-Adapter<br />
in den „Memory Stick Duo“-Adapter<br />
einsetzen, funktioniert der Bilderrahmen<br />
unter Umständen nicht einwandfrei.<br />
• Wenn Sie einen „Memory Stick“<br />
initialisieren, verwenden Sie die<br />
Initialisierungsfunktion Ihrer Digitalkamera.<br />
Wenn Sie ihn mit dem Computer
initialisieren, werden die Bilder<br />
möglicherweise nicht richtig angezeigt.<br />
• Wenn Sie eine Initialisierung durchführen,<br />
werden alle geschützten Bilder gelöscht. Um<br />
das versehentliche Löschen wichtiger Daten<br />
zu vermeiden, überprüfen Sie vor dem<br />
Initialisieren unbedingt den Inhalt des<br />
„Memory Stick“.<br />
• Daten können nicht aufgezeichnet, bearbeitet<br />
oder gelöscht werden, wenn Sie den<br />
Schreibschutzschalter in die Position LOCK<br />
schieben.<br />
• Bringen Sie an der Stelle, die für einen<br />
Aufkleber vorgesehen ist, ausschließlich den<br />
mitgelieferten Aufkleber an. Wenn Sie den<br />
mitgelieferten Aufkleber anbringen, bringen<br />
Sie ihn unbedingt an der dafür vorgesehenen<br />
Stelle an. Achten Sie darauf, dass der<br />
Aufkleber nicht übersteht.<br />
SD-Speicherkarte<br />
In den SD-Speicherkarteneinschub des<br />
Bilderrahmens können Sie folgende Karten<br />
einsetzen:<br />
• SD-Speicherkarten *1<br />
• miniSD-Karten, microSD-Karten<br />
(Adapter erforderlich.) *2<br />
• SDHC-Speicherkarten *3<br />
• miniSDHC-Karte, microSDHC-Karte<br />
(Adapter erforderlich.) *2<br />
Der einwandfreie Betrieb kann nicht mit allen<br />
Typen von SD-Speicherkarten garantiert<br />
werden.<br />
*1<br />
Der Bilderrahmen wurde mit SD-Speicherkarten<br />
mit einer Kapazität von maximal 2 GB erfolgreich<br />
getestet.<br />
*2<br />
Einige handelsübliche Speicherkarten-Adapter<br />
haben Anschlüsse auf der Rückseite. Dieser<br />
Adaptertyp funktioniert möglicherweise nicht<br />
einwandfrei mit dem Bilderrahmen.<br />
*3<br />
Der Bilderrahmen wurde mit SDHC-<br />
Speicherkarten mit einer Kapazität von maximal<br />
32 GB erfolgreich getestet.<br />
Hinweise zur Verwendung<br />
• Daten, die dem Urheberrechtsschutz<br />
unterliegen, können nicht gelesen oder<br />
geschrieben werden.<br />
• SDXC-Speicherkarten werden nicht<br />
unterstützt.<br />
Hinweise zur Verwendung<br />
einer Speicherkarte<br />
• Achten Sie beim Verwenden einer<br />
Speicherkarte darauf, sie richtig herum<br />
einzusetzen. Andernfalls kann der<br />
Bilderrahmen beschädigt werden.<br />
• Die Speicherkarte lässt sich nicht vollständig<br />
in den Einschub einschieben. Bitte<br />
versuchen Sie daher nicht, die Karte mit<br />
Gewalt in den Einschub zu drücken, da die<br />
Karte und/oder der Bilderrahmen sonst<br />
beschädigt werden könnten.<br />
• Nehmen Sie die Speicherkarte nicht heraus<br />
und schalten Sie den Bilderrahmen nicht aus,<br />
solange er Daten liest oder schreibt und die<br />
Zugriffsanzeige blinkt. Andernfalls werden<br />
die Daten möglicherweise unlesbar oder<br />
gelöscht.<br />
• Wir empfehlen, stets eine Sicherheitskopie<br />
wichtiger Daten anzufertigen.<br />
• Mit dem Computer verarbeitete Daten<br />
werden möglicherweise vom Bilderrahmen<br />
nicht angezeigt.<br />
• Bewahren Sie die Karte beim Transportieren<br />
oder Lagern in der mitgelieferten Hülle auf.<br />
• Berühren Sie den Anschluss einer Karte<br />
nicht mit der Hand oder einem<br />
Metallgegenstand.<br />
• Schützen Sie die Karte vor Stößen, lassen<br />
Sie sie nicht fallen und verbiegen Sie sie<br />
nicht.<br />
• Zerlegen Sie die Karte nicht und nehmen Sie<br />
keine Veränderungen daran vor.<br />
• Schützen Sie die Karte vor Wasser.<br />
• Verwenden oder lagern Sie die Karte nicht<br />
an einem Ort, an dem sie folgenden<br />
Bedingungen ausgesetzt ist:<br />
Weitere Informationen<br />
Fortsetzung<br />
55 DE
– Stark von den Betriebsbedingungen<br />
abweichende Bedingungen, z. B. an Orten<br />
wie dem heißen Innenraum eines in der<br />
Sonne geparkten Fahrzeugs, in direkter<br />
Sonne im Freien oder in der Nähe einer<br />
Heizung<br />
– Orte mit hoher Luftfeuchtigkeit oder<br />
korrodierenden Substanzen<br />
– Orte mit statischer Elektrizität oder<br />
elektrischen Störfeldern<br />
56 DE
Index<br />
A<br />
Aktualisierungsmodus 27<br />
Allg. Einstellungen 41<br />
Ändern der Einstellungen 39<br />
Anschließen<br />
Computer 44<br />
Externes Gerät 43<br />
USB-Speichergerät 43<br />
Aut. Einsch. EIN/AUS 37,<br />
41<br />
Aut. AUS 38, 41<br />
Einfach 37, 41<br />
Erweitert 37, 41<br />
B<br />
Batteriewechsel bei der<br />
Fernbedienung 10<br />
Bilder sortieren 35<br />
Bild-Importgröße 42<br />
Bildpräsentation 16<br />
D<br />
Diaschau-HGM-<br />
Einstellungen 41<br />
Drehen eines Bildes 36<br />
E<br />
Ein-/Ausschalten 11<br />
Einschub für die<br />
Speicherkarte 13<br />
Einst. Bildpräsent. 23, 41<br />
Anzeigemodus 24<br />
Effekt 23<br />
Farbeffekt 24<br />
Foto-Zeitabstand 23<br />
Mischen 23<br />
Video-Dauer 23<br />
Zeitabstand 23<br />
Einst. Datum/Uhrzeit 12, 41<br />
Einst. initialisier. 42<br />
Einzelbildmodus 18<br />
Entfernen einer<br />
Speicherkarte 14<br />
Exportieren eines Bildes 30<br />
EXT INTERFACE-<br />
Anschluss 43<br />
F<br />
Fehlermeldungen 47<br />
Fernbedienung 10<br />
Funktionen 5<br />
I<br />
Importieren in den internen<br />
Speicher 28<br />
Indexbildanzeige 19<br />
Informationsanzeige 20<br />
Initialisieren 42<br />
Int. Speich. format. 33, 42<br />
L<br />
Löschen von Bildern 32<br />
M<br />
Markierung 33<br />
P<br />
Problembehandlung 49<br />
R<br />
Registrieren einer<br />
Markierung 33<br />
S<br />
Schreibschutzschalter 55<br />
Sortierreihenf. 41<br />
Speicherkarten 54<br />
„Memory Stick“ 54<br />
Hinweise zur<br />
Verwendung 55<br />
SD-Speicherkarte 55<br />
Spracheinstellungen<br />
(Language) 42<br />
Systemdaten 42<br />
Systemvoraussetzungen<br />
Macintosh 44<br />
Windows 44<br />
U<br />
Uhr- und Kalenderanzeige<br />
17<br />
USB A-Anschluss 43<br />
USB Mini-B-Anschluss 45<br />
V<br />
Vergrößern und Verkleinern<br />
des Bildformats 36<br />
W<br />
Werkseitige<br />
Standardeinstellungen 40,<br />
41, 42<br />
Wiedergabegerät 30<br />
Wiedergeben einer<br />
Bildpräsentation mit<br />
Hintergrundmusik 25<br />
Wiedergeben einer<br />
Videodatei 21<br />
Z<br />
Zugeordnete Datei 20<br />
Zugriffsleuchte 7, 8, 13<br />
57 DE
<strong>Sony</strong> Corporation