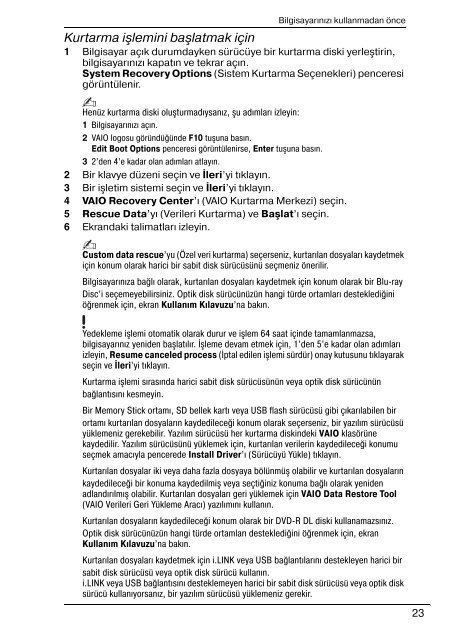Sony VGX-TP3Z - VGX-TP3Z Guide de dépannage Turc
Sony VGX-TP3Z - VGX-TP3Z Guide de dépannage Turc
Sony VGX-TP3Z - VGX-TP3Z Guide de dépannage Turc
Create successful ePaper yourself
Turn your PDF publications into a flip-book with our unique Google optimized e-Paper software.
Bilgisayarınızı kullanmadan önce<br />
Kurtarma işlemini başlatmak için<br />
1 Bilgisayar açık durumdayken sürücüye bir kurtarma diski yerleştirin,<br />
bilgisayarınızı kapatın ve tekrar açın.<br />
System Recovery Options (Sistem Kurtarma Seçenekleri) penceresi<br />
görüntülenir.<br />
Henüz kurtarma diski oluşturmadıysanız, şu adımları izleyin:<br />
1 Bilgisayarınızı açın.<br />
2 VAIO logosu göründüğün<strong>de</strong> F10 tuşuna basın.<br />
Edit Boot Options penceresi görüntülenirse, Enter tuşuna basın.<br />
3 2’<strong>de</strong>n 4’e kadar olan adımları atlayın.<br />
2 Bir klavye düzeni seçin ve İleri’yi tıklayın.<br />
3 Bir işletim sistemi seçin ve İleri’yi tıklayın.<br />
4 VAIO Recovery Center’ı (VAIO Kurtarma Merkezi) seçin.<br />
5 Rescue Data’yı (Verileri Kurtarma) ve Başlat’ı seçin.<br />
6 Ekrandaki talimatları izleyin.<br />
Custom data rescue’yu (Özel veri kurtarma) seçerseniz, kurtarılan dosyaları kay<strong>de</strong>tmek<br />
için konum olarak harici bir sabit disk sürücüsünü seçmeniz önerilir.<br />
Bilgisayarınıza bağlı olarak, kurtarılan dosyaları kay<strong>de</strong>tmek için konum olarak bir Blu-ray<br />
Disc’i seçemeyebilirsiniz. Optik disk sürücünüzün hangi tür<strong>de</strong> ortamları <strong>de</strong>steklediğini<br />
öğrenmek için, ekran Kullanım Kılavuzu’na bakın.<br />
Ye<strong>de</strong>kleme işlemi otomatik olarak durur ve işlem 64 saat için<strong>de</strong> tamamlanmazsa,<br />
bilgisayarınız yeni<strong>de</strong>n başlatılır. İşleme <strong>de</strong>vam etmek için, 1’<strong>de</strong>n 5’e kadar olan adımları<br />
izleyin, Resume canceled process (İptal edilen işlemi sürdür) onay kutusunu tıklayarak<br />
seçin ve İleri’yi tıklayın.<br />
Kurtarma işlemi sırasında harici sabit disk sürücüsünün veya optik disk sürücünün<br />
bağlantısını kesmeyin.<br />
Bir Memory Stick ortamı, SD bellek kartı veya USB flash sürücüsü gibi çıkarılabilen bir<br />
ortamı kurtarılan dosyaların kay<strong>de</strong>dileceği konum olarak seçerseniz, bir yazılım sürücüsü<br />
yüklemeniz gerekebilir. Yazılım sürücüsü her kurtarma diskin<strong>de</strong>ki VAIO klasörüne<br />
kay<strong>de</strong>dilir. Yazılım sürücüsünü yüklemek için, kurtarılan verilerin kay<strong>de</strong>dileceği konumu<br />
seçmek amacıyla pencere<strong>de</strong> Install Driver’ı (Sürücüyü Yükle) tıklayın.<br />
Kurtarılan dosyalar iki veya daha fazla dosyaya bölünmüş olabilir ve kurtarılan dosyaların<br />
kay<strong>de</strong>dileceği bir konuma kay<strong>de</strong>dilmiş veya seçtiğiniz konuma bağlı olarak yeni<strong>de</strong>n<br />
adlandırılmış olabilir. Kurtarılan dosyaları geri yüklemek için VAIO Data Restore Tool<br />
(VAIO Verileri Geri Yükleme Aracı) yazılımını kullanın.<br />
Kurtarılan dosyaların kay<strong>de</strong>dileceği konum olarak bir DVD-R DL diski kullanamazsınız.<br />
Optik disk sürücünüzün hangi tür<strong>de</strong> ortamları <strong>de</strong>steklediğini öğrenmek için, ekran<br />
Kullanım Kılavuzu’na bakın.<br />
Kurtarılan dosyaları kay<strong>de</strong>tmek için i.LINK veya USB bağlantılarını <strong>de</strong>stekleyen harici bir<br />
sabit disk sürücüsü veya optik disk sürücü kullanın.<br />
i.LINK veya USB bağlantısını <strong>de</strong>steklemeyen harici bir sabit disk sürücüsü veya optik disk<br />
sürücü kullanıyorsanız, bir yazılım sürücüsü yüklemeniz gerekir.<br />
23