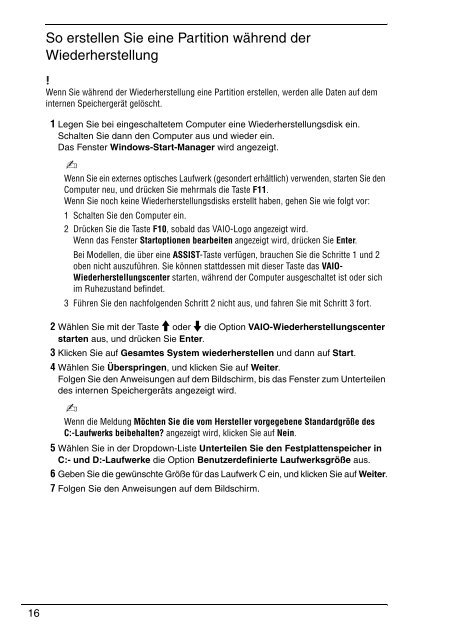Sony VPCS11M1E - VPCS11M1E Guide de dépannage Allemand
Sony VPCS11M1E - VPCS11M1E Guide de dépannage Allemand
Sony VPCS11M1E - VPCS11M1E Guide de dépannage Allemand
Create successful ePaper yourself
Turn your PDF publications into a flip-book with our unique Google optimized e-Paper software.
So erstellen Sie eine Partition während <strong>de</strong>r<br />
Wie<strong>de</strong>rherstellung<br />
Wenn Sie während <strong>de</strong>r Wie<strong>de</strong>rherstellung eine Partition erstellen, wer<strong>de</strong>n alle Daten auf <strong>de</strong>m<br />
internen Speichergerät gelöscht.<br />
1 Legen Sie bei eingeschaltetem Computer eine Wie<strong>de</strong>rherstellungsdisk ein.<br />
Schalten Sie dann <strong>de</strong>n Computer aus und wie<strong>de</strong>r ein.<br />
Das Fenster Windows-Start-Manager wird angezeigt.<br />
Wenn Sie ein externes optisches Laufwerk (geson<strong>de</strong>rt erhältlich) verwen<strong>de</strong>n, starten Sie <strong>de</strong>n<br />
Computer neu, und drücken Sie mehrmals die Taste F11.<br />
Wenn Sie noch keine Wie<strong>de</strong>rherstellungsdisks erstellt haben, gehen Sie wie folgt vor:<br />
1 Schalten Sie <strong>de</strong>n Computer ein.<br />
2 Drücken Sie die Taste F10, sobald das VAIO-Logo angezeigt wird.<br />
Wenn das Fenster Startoptionen bearbeiten angezeigt wird, drücken Sie Enter.<br />
Bei Mo<strong>de</strong>llen, die über eine ASSIST-Taste verfügen, brauchen Sie die Schritte 1 und 2<br />
oben nicht auszuführen. Sie können statt<strong>de</strong>ssen mit dieser Taste das VAIO-<br />
Wie<strong>de</strong>rherstellungscenter starten, während <strong>de</strong>r Computer ausgeschaltet ist o<strong>de</strong>r sich<br />
im Ruhezustand befin<strong>de</strong>t.<br />
3 Führen Sie <strong>de</strong>n nachfolgen<strong>de</strong>n Schritt 2 nicht aus, und fahren Sie mit Schritt 3 fort.<br />
2 Wählen Sie mit <strong>de</strong>r Taste M o<strong>de</strong>r m die Option VAIO-Wie<strong>de</strong>rherstellungscenter<br />
starten aus, und drücken Sie Enter.<br />
3 Klicken Sie auf Gesamtes System wie<strong>de</strong>rherstellen und dann auf Start.<br />
4 Wählen Sie Überspringen, und klicken Sie auf Weiter.<br />
Folgen Sie <strong>de</strong>n Anweisungen auf <strong>de</strong>m Bildschirm, bis das Fenster zum Unterteilen<br />
<strong>de</strong>s internen Speichergeräts angezeigt wird.<br />
Wenn die Meldung Möchten Sie die vom Hersteller vorgegebene Standardgröße <strong>de</strong>s<br />
C:-Laufwerks beibehalten? angezeigt wird, klicken Sie auf Nein.<br />
5 Wählen Sie in <strong>de</strong>r Dropdown-Liste Unterteilen Sie <strong>de</strong>n Festplattenspeicher in<br />
C:- und D:-Laufwerke die Option Benutzer<strong>de</strong>finierte Laufwerksgröße aus.<br />
6 Geben Sie die gewünschte Größe für das Laufwerk C ein, und klicken Sie auf Weiter.<br />
7 Folgen Sie <strong>de</strong>n Anweisungen auf <strong>de</strong>m Bildschirm.<br />
16