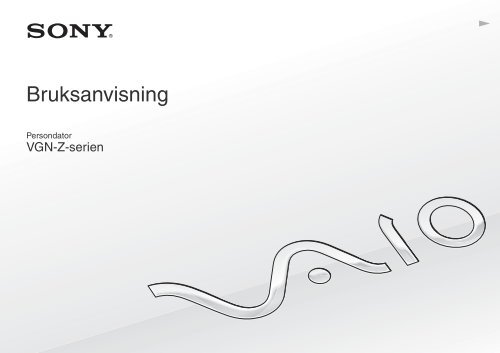Sony VGN-Z41ZRD - VGN-Z41ZRD Mode d'emploi Suédois
Sony VGN-Z41ZRD - VGN-Z41ZRD Mode d'emploi Suédois
Sony VGN-Z41ZRD - VGN-Z41ZRD Mode d'emploi Suédois
You also want an ePaper? Increase the reach of your titles
YUMPU automatically turns print PDFs into web optimized ePapers that Google loves.
N<br />
Bruksanvisning<br />
Persondator<br />
<strong>VGN</strong>-Z-serien
n<br />
2<br />
N<br />
Innehåll<br />
Innan du börjar använda datorn.......................................... 4<br />
Läs mer om din VAIO-dator .......................................... 5<br />
Ergonomisk information ................................................ 7<br />
Komma igång...................................................................... 9<br />
Hitta kontroller och portar............................................ 10<br />
Om indikatorlamporna................................................. 16<br />
Ansluta datorn till en strömkälla .................................. 17<br />
Använda batteriet ........................................................ 18<br />
Stänga av datorn på ett säkert sätt ............................. 26<br />
Uppdatera datorn ........................................................ 27<br />
Använda din VAIO-dator................................................... 28<br />
Använda tangentbordet............................................... 29<br />
Använda pekplattan .................................................... 31<br />
Använda specialfunktionsknappar .............................. 32<br />
Använda den inbyggda kameran ................................ 33<br />
Använda den optiska skivenheten .............................. 34<br />
Använda Memory Stick ............................................... 41<br />
Använda andra moduler/minneskort ........................... 46<br />
Använda Internet......................................................... 52<br />
Använda nätverket (LAN)............................................ 54<br />
Använda det trådlöst LAN ........................................... 55<br />
Använda det trådlöst WAN.......................................... 62<br />
Använda Bluetooth-funktionen ....................................66<br />
Använda fingeravtrycksautentisering...........................71<br />
Använda TPM..............................................................78<br />
Använda kringutrustning ...................................................87<br />
Ansluta en dockningsstation........................................88<br />
Ansluta externa högtalare eller hörlurar ......................96<br />
Ansluta en extern bildskärm ........................................97<br />
Välja visningslägen....................................................106<br />
Använda funktionen för flera bildskärmar ..................108<br />
Ansluta en extern mikrofon........................................111<br />
Ansluta en USB-enhet ...............................................112<br />
Ansluta en i.LINK-enhet.............................................114<br />
Anpassa din VAIO-dator .................................................116<br />
Välja prestandaläge...................................................117<br />
Ställa in lösenordet ....................................................119<br />
Använda VAIO Control Center ..................................131<br />
Använda energisparlägen..........................................132<br />
Använda VAIO Power Management..........................137<br />
Byta visningsspråk.....................................................139<br />
Konfigurera modemet ................................................140<br />
Skydda hårddisken ....................................................142
n<br />
3<br />
N<br />
Uppgradera din VAIO-dator ............................................ 143<br />
Sätta i och ta bort minne ........................................... 144<br />
Försiktighetsåtgärder ...................................................... 149<br />
Hantera LCD-skärmen .............................................. 150<br />
Använda elnätet som strömkälla ............................... 151<br />
Hantera datorn .......................................................... 152<br />
Sköta den inbyggda kameran ................................... 155<br />
Hantera skivor ........................................................... 156<br />
Använda batteriet ...................................................... 157<br />
Använda hörlurar....................................................... 158<br />
Hantera Memory Stick............................................... 159<br />
Sköta den inbyggda lagringsenheten........................ 160<br />
Använda fingeravtrycksautentisering ........................ 161<br />
Använda TPM ........................................................... 162<br />
Felsökning ...................................................................... 163<br />
Datorn ....................................................................... 165<br />
Systemsäkerhet ........................................................ 173<br />
Batteri........................................................................ 174<br />
Den inbyggda kameran ............................................. 176<br />
Internet ...................................................................... 178<br />
Nätverksanslutning.................................................... 180<br />
Bluetooth-teknik ........................................................ 185<br />
Optiska skivor............................................................ 189<br />
Bildskärm .................................................................. 193<br />
Utskrift .......................................................................198<br />
Mikrofon.....................................................................199<br />
Högtalare ...................................................................200<br />
Pekplatta....................................................................201<br />
Tangentbord ..............................................................202<br />
Disketter ....................................................................203<br />
Ljud/video ..................................................................204<br />
Memory Stick.............................................................208<br />
Kringutrustning ..........................................................209<br />
Dockningsstation .......................................................210<br />
Varumärken.....................................................................211<br />
För kännedom .................................................................213
Innan du börjar använda datorn ><br />
n<br />
4<br />
N<br />
Innan du börjar använda datorn<br />
Tack för att du har valt en <strong>Sony</strong> VAIO ® , och välkommen till den elektroniska Bruksanvisningen. <strong>Sony</strong> har kombinerat<br />
marknadsledande teknik för ljud, bild, databehandling och kommunikation för att skapa en datorupplevelse som ger dig teknik<br />
av toppklass.<br />
!<br />
Vyer från andra program som visas i den här datorn kan skilja sig något från de som visas på datorn.<br />
Informationen i de medföljande handböckerna, inklusive denna Bruksanvisning, är avsedd för användare av VAIO-datorer med 32-bitarsversionen av<br />
operativsystemet Microsoft ® Windows Vista ® . Det kan finnas skillnader i informationen om din dator har 64-bitarsversionen av operativsystemet<br />
installerat.<br />
Så här hittar du specifikationerna för din dator<br />
Vissa funktioner, alternativ och medföljande artiklar kanske inte finns i din dator.<br />
Om du vill veta vad din dator har för konfiguration kan du gå till webbplatsen VAIO Link på http://www.vaio-link.com.
Innan du börjar använda datorn ><br />
Läs mer om din VAIO-dator<br />
n<br />
5<br />
N<br />
Läs mer om din VAIO-dator<br />
I det här avsnittet ges supportinformation om din VAIO-dator.<br />
1. Tryckt dokumentation<br />
❑<br />
❑<br />
❑<br />
Snabbstartguide – En översikt över hur komponenterna ska anslutas, installationsinformation o.s.v.<br />
Felsöknings- och återställningsguide<br />
Föreskrifter, garanti, licensavtal och support<br />
2. Elektronisk dokumentation<br />
❑<br />
❑<br />
Bruksanvisning (den här handboken) – Funktionerna i din dator samt information om hur du löser vanliga problem.<br />
Så här visar du den elektroniska bruksanvisningen:<br />
1 Dubbelklicka på ikonen VAIO User Guide på skrivbordet.<br />
2 Öppna mappen för ditt språk.<br />
3 Välj den guide som du vill läsa.<br />
✍<br />
Du kan bläddra manuellt till bruksanvisningarna genom att gå till Dator > VAIO (C:) (din C-enhet) > Documentation > Documentation och öppna mappen<br />
för ditt språk.<br />
Windows Hjälp och support – En omfattande resurs med praktiska råd, självstudiekurser och demonstrationer som du<br />
utnyttjar när du vill lära dig använda din dator.<br />
Om du vill komma till Windows Hjälp och support klickar du på Start och Hjälp och support eller så håller du ned<br />
Microsoft Windows-tangenten och trycker på F1.
Innan du börjar använda datorn ><br />
Läs mer om din VAIO-dator<br />
n<br />
6<br />
N<br />
3. Supportwebbplatser<br />
Om du har några problem med datorn kan du gå till webbplatsen VAIO-Link på http://www.vaio-link.com för felsökning.<br />
Försök att lösa ditt problem med hjälp av dokumentationen och genom att besöka andra <strong>Sony</strong>-webbplatser innan du kontaktar<br />
VAIO-Link per telefon.<br />
❑ Om du vill veta mer om VAIO och vara med i den växande gruppen VAIO-användare kan du gå till webbplatsen<br />
http://www.club-vaio.com.<br />
❑ För Internetinköp kan du gå till webbplatsen http://www.sonystyle-europe.com.<br />
❑ För andra produkter från <strong>Sony</strong> kan du gå till webbplatsen http://www.sony.net.<br />
Ha serienumret för din VAIO-dator till hands när du kontaktar VAIO-Link per telefon. Serienumret hittar du på undersidan,<br />
på bakstycket eller inuti batterifacket på din VAIO-dator.
Innan du börjar använda datorn ><br />
Ergonomisk information<br />
n<br />
7<br />
N<br />
Ergonomisk information<br />
Du kommer förmodligen att använda din bärbara dator i flera olika miljöer. Tänk på följande ergonomiska faktorer vid både fasta<br />
och bärbara arbetsstationer:<br />
❑<br />
❑<br />
Datorns position – Placera datorn direkt framför dig (1). Håll underarmarna vågrätt (2) med handlederna i ett neutralt,<br />
bekvämt läge (3) när du använder tangentbordet eller pekdonet. Låt överarmarna hänga ned längs med sidorna på ett<br />
naturligt sätt. Ta ofta paus när du använder datorn. Alltför mycket datoranvändning kan orsaka spänningar i ögon, muskler<br />
och senor.<br />
Möbler och hållning – Använd en stol med bra stöd för ryggen. Justera stolen så att dina fötter vilar plant mot golvet.<br />
Ett fotstöd kan göra det bekvämare i vissa fall. Sitt avslappnat och upprätt, och undvik att kuta med ryggen eller luta dig för<br />
långt bakåt.
Innan du börjar använda datorn ><br />
Ergonomisk information<br />
n<br />
8<br />
N<br />
❑<br />
❑<br />
❑<br />
Vinkel på datorskärmen – Skärmen är ställbar – pröva dig fram tills du hittar rätt vinkel. Genom att vinkla skärmen rätt kan<br />
du minimera risken för ansträngda ögon och muskler. Justera även skärmens ljusstyrka.<br />
Belysning – Välj en plats där ljuset från fönster och lampor inte ger upphov till irriterande reflexer i skärmen. Använd indirekt<br />
ljussättning för att undvika ljusa fläckar på skärmen. Korrekt ljussättning skapar en bekvämare och mer effektiv arbetsmiljö.<br />
Placering av separat bildskärm – Placera eventuell separat bildskärm på bekvämt avstånd för ögonen. Se till att skärmen<br />
är i ögonhöjd eller aningen lägre när du sitter framför den.
Komma igång ><br />
n<br />
9<br />
N<br />
Komma igång<br />
I det här avsnittet beskrivs hur du börjar använda din VAIO-dator.<br />
❑ Hitta kontroller och portar (sidan 10)<br />
❑ Om indikatorlamporna (sidan 16)<br />
❑ Ansluta datorn till en strömkälla (sidan 17)<br />
❑ Använda batteriet (sidan 18)<br />
❑ Stänga av datorn på ett säkert sätt (sidan 26)<br />
❑ Uppdatera datorn (sidan 27)
Komma igång ><br />
Hitta kontroller och portar<br />
n 10<br />
N<br />
Hitta kontroller och portar<br />
Ägna en stund åt att identifiera kontrollerna och portarna som visas på följande sidor.<br />
!<br />
Din dator kan se annorlunda ut än dem som visas i handbokens illustrationer, vilket beror på att den finns i flera varianter. De kan även variera inom vissa<br />
länder eller områden.<br />
Framsida<br />
A Inbyggd MOTION EYE-kamera (sidan 33)<br />
B Inbyggd MOTION EYE-kameraindikator (sidan 16)<br />
C Num lock-indikator (sidan 16)<br />
D Caps lock-indikator (sidan 16)<br />
E Scroll lock-indikator (sidan 16)<br />
F LCD-skärm (sidan 150)<br />
G Inbyggda högtalare (stereo)<br />
H Tangentbord (sidan 29)<br />
I Pekplatta (sidan 31)<br />
J Fingeravtryckssensor * (sidan 71)<br />
* Finns bara på vissa modeller.
Komma igång ><br />
Hitta kontroller och portar<br />
n 11<br />
N<br />
A STAMINA-indikator (sidan 16)<br />
B Prestandaomkopplare (sidan 117)<br />
C SPEED-indikator (sidan 16)<br />
D Knapparna S1/S2 (sidan 32)<br />
E Enhetsutmatningsknapp (sidan 32)<br />
F Laddningsindikator (sidan 16)<br />
G Indikator för hårddisk skivenhet (sidan 16)<br />
H Indikator för mediaåtkomst (sidan 16)<br />
I WIRELESS-indikator (sidan 16)<br />
J SD-minneskortfack (sidan 48)<br />
K Memory Stick-fack * (sidan 41)<br />
L WIRELESS-omkopplare (sidan 55), (sidan 62), (sidan 66)<br />
M Inbyggd mikrofon (mono)<br />
* Din dator har stöd för Memory Stick av både standardstorlek och duostorlek.
Komma igång ><br />
Hitta kontroller och portar<br />
n 12<br />
N<br />
Baksida<br />
A SIM-kortsfack * (sidan 62)<br />
B Batterifack (sidan 18)<br />
* Finns bara på vissa modeller.
Komma igång ><br />
Hitta kontroller och portar<br />
n 13<br />
N<br />
Höger<br />
A Optisk skivenhet (sidan 34)<br />
B Optisk skivenhet-indikator (sidan 16)<br />
C Hål för manuell utmatning (sidan 189)<br />
D Ersättningsutmatningsknapp (sidan 34)<br />
E Utgående HDMI-port *1 (sidan 102)<br />
F Hi-Speed USB (USB 2.0)-port *2 (sidan 112)<br />
G Bildskärmsport *3 (sidan 98)<br />
H Strömbrytare/strömindikator (sidan 16)<br />
*1<br />
Fungerar endast när datorn är i SPEED-läge.<br />
*2 Stöder hög, full och låg hastighet.<br />
*3 Knappen är inaktiverad när datorn är kopplad till dockningsstationen.
Komma igång ><br />
Hitta kontroller och portar<br />
n 14<br />
N<br />
Vänster<br />
A DC IN -port (sidan 17)<br />
B Nätverksport (Ethernet) (sidan 54)<br />
C Luftventil<br />
D ExpressCard/34 -fack (sidan 46)<br />
E Säkerhetsfack<br />
F <strong>Mode</strong>mport (sidan 52)<br />
G Hi-Speed USB (USB 2.0)-port * (sidan 112)<br />
H i.LINK-port, 4 stift (S400) (sidan 114)<br />
I Mikrofoningång (sidan 111)<br />
J Hörlursuttag (sidan 96)<br />
* Stöder hög, full och låg hastighet.
Komma igång ><br />
Hitta kontroller och portar<br />
n 15<br />
N<br />
Undersida<br />
A Dockningsstationskontakt (sidan 90)<br />
B Luftventil<br />
C Lock över minnesmodulfack (sidan 144)
Komma igång ><br />
Om indikatorlamporna<br />
n 16<br />
N<br />
Om indikatorlamporna<br />
Datorn är utrustad med följande indikatorlampor:<br />
Indikator<br />
Ström 1<br />
Batteri<br />
Mediaåtkomst<br />
Inbyggd MOTION EYE-kamera<br />
STAMINA-läge<br />
SPEED-läge<br />
Optisk skivenhet<br />
Skivenhet<br />
Num lock<br />
Caps lock<br />
Scroll lock<br />
WIRELESS<br />
Funktioner<br />
Lyser grönt när datorn är på, blinkar långsamt orange när datorn befinner sig i vänteläge och släcks när datorn<br />
är avstängd eller befinner sig i viloläge.<br />
Tänds när batteriet laddas. Se Ladda batteriet (sidan 21) om du vill ha mer information.<br />
Tänds när information läses från eller skrivs till ett minneskort, som till exempel Memory Stick och SD-minneskort.<br />
(Aktivera inte vänteläge och stäng inte av datorn när denna indikator lyser.) När indikatorn är släckt används<br />
inget minneskort.<br />
Tänds när den inbyggda kameran används.<br />
Tänds när datorn är i STAMINA-läge för att spara batteri.<br />
Tänds när datorn är i SPEED-läge, som ger högre prestanda.<br />
Tänds när skivenheten läser eller skriver information. När indikatorn är släckt används ingen optisk skivmedia.<br />
Tänds när den inbyggda lagringsenheten eller den optiska skivenheten läser eller skriver data.<br />
Aktivera inte vänteläge och stäng inte av datorn när denna indikator lyser.<br />
Tryck på tangenten Num Lk om du vill aktivera det numeriska tangentbordet. Tryck på tangenten igen om du<br />
vill inaktivera det numeriska tangentbordet. Det numeriska tangentbordet är inaktivt när indikatorn är släckt.<br />
Tryck på tangenten Caps Lock om du vill skriva med versaler. De bokstäver du skriver blir gemener om du håller<br />
ned Shift medan indikatorn lyser. Tryck på tangenten igen om du vill släcka indikatorn. När indikatorn för Caps<br />
lock är släckt kan du skriva gemener som vanligt.<br />
Tryck på knapparna Fn+Scr Lk om du vill ändra hur rullning sker på skärmen. När indikatorn för Scroll lock är<br />
släckt kan du rulla på skärmen som vanligt. Hur tangenten Scr Lk fungerar beror på vilket program du använder.<br />
I vissa program fungerar inte Scroll lock.<br />
Tänds när ett eller flera trådlösa alternativ har aktiverats.
Komma igång ><br />
Ansluta datorn till en strömkälla<br />
n 17<br />
N<br />
Ansluta datorn till en strömkälla<br />
Såväl nätadapter som uppladdningsbart batteri kan förse datorn med ström.<br />
Använda nätadaptern<br />
✍<br />
Använd bara den nätadapter som följer med datorn.<br />
Så här använder du nätadaptern<br />
1 Anslut ena änden av nätkabeln (1) till nätadaptern (3).<br />
2 Anslut den andra änden av nätkabeln till ett nätuttag (2).<br />
3 Anslut den kabel som är ansluten i nätadaptern (3) till DC IN-porten (4) på datorn eller dockningsstationen (tillval).<br />
!<br />
Hur likströmskontakten ser ut varierar beroende på nätadaptern.<br />
✍<br />
Nätadaptern måste kopplas ur för att strömmen till datorn ska brytas helt.<br />
Kontrollera att det är lätt att komma åt nätuttaget.<br />
Försätt datorn i viloläge om du inte tänker använda den på länge. Se Använda Viloläge (sidan 135).
Komma igång ><br />
Använda batteriet<br />
n 18<br />
N<br />
Använda batteriet<br />
Batteriet som levereras med datorn är inte fulladdat vid leveranstillfället.<br />
Sätta i batteriet<br />
Så här sätter du i batteriet<br />
1 Stäng av datorn och stäng LCD-skärmen.<br />
2 Skjut batterispärren LOCK (1) inåt.
Komma igång ><br />
Använda batteriet<br />
n 19<br />
N<br />
3 Skjut in batteriet diagonalt i batterifacket tills de utstående delarna (2) på någon sida av batterifacket passar in i de u-formade<br />
jacken (3) på någon sida av batterifacket.
Komma igång ><br />
Använda batteriet<br />
n 20<br />
N<br />
4 Tryck ned batteriet i batterifacket tills det klickar på plats.<br />
5 Skjut batterispärren LOCK utåt så att batteriet sitter fast ordentligt i datorn.<br />
✍<br />
När datorn är direkt ansluten till elnätet med ett batteri isatt drivs den med nätström.<br />
!<br />
Vissa uppladdningsbara batterier uppfyller inte <strong>Sony</strong>s kvalitets- och säkerhetskrav. Av säkerhetsskäl fungerar datorn endast med äkta <strong>Sony</strong>-batterier,<br />
avsedda för denna modell. Om något otillåtet batteri är installerat, kommer batteriet inte att laddas och datorn inte att fungera.
Komma igång ><br />
Använda batteriet<br />
n 21<br />
N<br />
Ladda batteriet<br />
Batteriet som levereras med datorn är inte fulladdat vid leveranstillfället.<br />
Så här laddar du batteriet<br />
1 Sätt i batteriet.<br />
2 Anslut datorn till en strömkälla med nätadaptern.<br />
Laddningsindikatorn lyser medan batteriet laddas. Laddningsindikatorn släcks när batteriet är laddat nästan till den maxnivå<br />
som du har valt i batteriladdningsfunktionerna. Information om hur du anger önskad maximal laddningsnivå finns i<br />
Använda batteriladdningsfunktionerna (sidan 23).<br />
Laddningsindikator<br />
Lyser orange<br />
Blinkar tillsammans med den gröna<br />
strömindikatorlampan<br />
Blinkar tillsammans med den orange<br />
strömindikatorlampan<br />
Blinkar snabbt orange<br />
Betyder att<br />
Batteriet laddas.<br />
Strömmen i batteriet håller på att ta slut. (normalläge)<br />
Strömmen i batteriet håller på att ta slut. (vänteläge)<br />
Ett batterifel har uppstått på grund av att batteriet inte<br />
fungerar eller inte sitter fast ordentligt.<br />
!<br />
Ladda batteriet enligt beskrivningen i handboken från den första batteriladdningen.
Komma igång ><br />
Använda batteriet<br />
n 22<br />
N<br />
✍<br />
Låt batteriet sitta kvar i datorn även när den drivs med nätström. Batteriet fortsätter att laddas upp medan du använder datorn.<br />
Om batteriladdningsnivån sjunker under 10 % ansluter du antingen nätadaptern för att ladda batteriet igen, eller så stänger du av datorn och sätter i ett<br />
fulladdat batteri.<br />
Datorn är försedd med ett litiumjonbatteri, och det kan laddas när som helst. Batteriets livslängd påverkas inte om du laddar det när det bara är delvis<br />
urladdat.<br />
När vissa program och viss kringutrustning används, kan datorn inte gå in i viloläge ens när batteriet håller på att ta slut. Spara ditt arbete ofta,<br />
och aktivera energisparlägen som vänteläge eller viloläge manuellt om du vill undvika att data går förlorade vid batteridrift.<br />
Om batteriet tar slut medan datorn är i vänteläge går alla osparade data förlorade. Det går inte att återgå till det föregående arbetsläget. Om du vill<br />
undvika att data går förlorade bör du spara data ofta.<br />
När datorn är direkt ansluten till elnätet med ett batteri isatt drivs den med nätström.
Komma igång ><br />
Använda batteriet<br />
n 23<br />
N<br />
Använda batteriladdningsfunktionerna<br />
Du kan anpassa den aktuella laddningsmetoden med Battery Charge Functions. Du kan förlänga batteriets livslängd genom<br />
att aktivera batterivårdsfunktionen.<br />
Så här aktiverar du batterivårdsfunktionen<br />
1 Klicka på Start, Alla program och klicka på VAIO Control Center.<br />
2 Klicka på Power Management och sedan på Battery Charge Functions.<br />
3 Klicka på Advanced.<br />
4 Markera kryssrutan Enable Battery Care Function.<br />
5 Välj önskad maximal laddningsnivå.<br />
6 Klicka på OK.<br />
Kontrollera batteriets laddningskapacitet<br />
Följ stegen 1–3 i Så här aktiverar du batterivårdsfunktionen ovan och se den detaljerade informationen. Om batteriets<br />
laddningskapacitet är låg byter du ut det mot ett nytt äkta <strong>Sony</strong>-batteri.
Komma igång ><br />
Använda batteriet<br />
n 24<br />
N<br />
Så använder du skrivbordsunderlägget som ökar batteriets livslängd<br />
Du kan förlänga batteriets livslängd bara genom att ställa in detta skrivbordsunderlägg som skrivbordsbakgrund.<br />
Så ställer du in skrivbordsunderlägget som ökar batteriets livslängd<br />
1 Klicka på Start, Alla program och klicka på VAIO Control Center.<br />
2 Klicka på Display och sedan på Long Battery Life Wallpaper Setting.<br />
3 Klicka på Set Long Battery Life Wallpaper.<br />
När du uppmanas att bekräfta trycker du på OK.
Komma igång ><br />
Använda batteriet<br />
n 25<br />
N<br />
Ta ut batteriet<br />
!<br />
Data kan gå förlorade om du tar ut batteriet medan datorn är påslagen men inte ansluten till nätadaptern, eller om du tar ut batteriet medan datorn är i<br />
vänteläge.<br />
Så här tar du ut batteriet<br />
1 Stäng av datorn och stäng LCD-skärmen.<br />
2 Skjut batterispärren LOCK (1) inåt.<br />
3 Skjut och håll fast frigöringsreglaget RELEASE (2) inåt, sätt fingertoppen under fliken (3) på batteriet och lyft batteriet i<br />
pilens riktning. Skjut sedan loss det från datorn.
Komma igång ><br />
Stänga av datorn på ett säkert sätt<br />
n 26<br />
N<br />
Stänga av datorn på ett säkert sätt<br />
Om du vill undvika att data som inte sparats går förlorade stänger du av datorn enligt instruktionerna nedan.<br />
Så här stänger du av datorn<br />
1 Stäng av eventuell kringutrustning som är ansluten till datorn.<br />
2 Klicka på Start, pilen bredvid knappen Lås och sedan på Stäng av.<br />
3 Svara på de uppmaningar som visas om att spara dokument eller tänka på andra användare, och vänta på att din dator<br />
stängs av automatiskt.<br />
Strömindikatorn släcks.
Komma igång ><br />
Uppdatera datorn<br />
n 27<br />
N<br />
Uppdatera datorn<br />
Datorn fungerar mer effektivt om du installerar de senaste uppdateringarna på datorn med hjälp av följande program.<br />
❑ Windows Update<br />
Klicka på Start, Alla program och Windows Update och följ instruktionerna på skärmen.<br />
❑ VAIO Update 4<br />
Klicka på Start, Alla program, VAIO Update 4 och Go to VAIO Web Support och följ instruktionerna på skärmen.<br />
!<br />
Datorn måste vara ansluten till Internet innan du kan hämta uppdateringarna.
Använda din VAIO-dator ><br />
n 28<br />
N<br />
Använda din VAIO-dator<br />
I det här avsnittet beskrivs hur du får ut så mycket som möjligt av din VAIO-dator.<br />
❑ Använda tangentbordet (sidan 29)<br />
❑ Använda pekplattan (sidan 31)<br />
❑ Använda specialfunktionsknappar (sidan 32)<br />
❑ Använda den inbyggda kameran (sidan 33)<br />
❑ Använda den optiska skivenheten (sidan 34)<br />
❑ Använda Memory Stick (sidan 41)<br />
❑ Använda andra moduler/minneskort (sidan 46)<br />
❑ Använda Internet (sidan 52)<br />
❑ Använda nätverket (LAN) (sidan 54)<br />
❑ Använda det trådlöst LAN (sidan 55)<br />
❑ Använda det trådlöst WAN (sidan 62)<br />
❑ Använda Bluetooth-funktionen (sidan 66)<br />
❑ Använda fingeravtrycksautentisering (sidan 71)<br />
❑ Använda TPM (sidan 78)
Använda din VAIO-dator ><br />
Använda tangentbordet<br />
n 29<br />
N<br />
Använda tangentbordet<br />
Ditt tangentbord har ett par extratangenter för olika funktioner som är specifika för modellen.<br />
Kombinationer och funktioner med Fn-tangenten<br />
✍<br />
Vissa tangentbordsfunktioner går bara att använda efter det att operativsystemet har startat.<br />
Kombinationer/Funktion<br />
Fn + % (F2): högtalaromkopplare<br />
Fn + 2 (F3/F4): volym<br />
Fn + 8 (F5/F6): ljusstyrkekontroll<br />
Funktioner<br />
Används för att slå på eller stänga av de inbyggda högtalarna och hörlurarna.<br />
Ändrar volymen.<br />
Om du vill höja volymen trycker du på knapparna Fn+F4 och sedan på någon av knapparna<br />
M eller , eller så fortsätter du att trycka på knapparna Fn+F4.<br />
Om du vill sänka volymen trycker du på knapparna Fn+F3 och sedan på någon av knapparna<br />
m eller < eller så fortsätter du att trycka på knapparna Fn+F3.<br />
Ändrar ljusstyrkan på bildskärmen.<br />
Du ökar ljusstyrkan genom att trycka på och hålla ned tangenterna Fn+F6 eller trycka på<br />
tangenterna Fn+F6 och sedan på tangenten M eller ,.<br />
Du minskar ljusstyrkan genom att trycka på och hålla ned tangenterna Fn+F5 eller trycka på<br />
tangenterna Fn+F5 och sedan på tangenten m eller
Använda din VAIO-dator ><br />
Använda tangentbordet<br />
n 30<br />
N<br />
Kombinationer/Funktion<br />
Fn + (F12): viloläge<br />
Funktioner<br />
Detta läge sparar mest energi. När du utför detta kommando sparas systemets och den anslutna<br />
kringutrustningens aktuella tillstånd på den inbyggda lagringsenheten, och strömmen till<br />
systemet stängs sedan av. Återställ systemet till det ursprungliga läget genom att slå på<br />
strömmen med strömbrytaren.<br />
Mer information om energihantering finns i Använda energisparlägen (sidan 132).
Använda din VAIO-dator ><br />
Använda pekplattan<br />
n 31<br />
N<br />
Använda pekplattan<br />
Med hjälp av pekplattan kan du peka på, markera, dra och rulla bland objekt på skärmen.<br />
Åtgärd<br />
Peka<br />
Beskrivning<br />
För ett finger över pekplattan (1) för att placera pekaren (2) på ett objekt.<br />
Klicka Tryck en gång på vänster knapp (3).<br />
Dubbelklicka<br />
Högerklicka<br />
Dra<br />
Rulla<br />
Tryck på vänster knapp två gånger i rad.<br />
Tryck en gång på höger knapp (4). I många program visas en snabbmeny när du högerklickar.<br />
Håll vänster knapp nedtryckt och för ett finger över pekplattan.<br />
För fingret längs pekplattans högerkant för att rulla vertikalt. För fingret längs pekplattans nedre kant för att rulla i sidled<br />
(rullningsfunktionen är endast tillgänglig i program som stöder funktionen för rullning med pekplatta).<br />
✍<br />
Du kan inaktivera/aktivera pekplattan när en mus är ansluten till datorn. Om du vill ändra inställningarna för pekplattan använder du VAIO Control Center.<br />
!<br />
Anslut en mus innan du inaktiverar pekplattan. Om du inaktiverar pekplattan innan du ansluter en mus går det bara att utföra åtgärder via tangentbordet.
Använda din VAIO-dator ><br />
Använda specialfunktionsknappar<br />
n 32<br />
N<br />
Använda specialfunktionsknappar<br />
Din dator har specialknappar som används för särskilda funktioner på datorn.<br />
Specialfunktionsknappar<br />
Knapparna S1/S2<br />
Funktioner<br />
Utför den standarduppgift som tilldelats respektive knapp.<br />
Du kan ändra standarduppgiften med VAIO Control Center.<br />
✍<br />
Du kan tilldela VAIO Presentation Support till S1-knappen. I presentationsläge är vissa av datorns funktioner som kan<br />
störa en presentation inaktiverade, till exempel skärmsläckaren, energisparlägena och systemmeddelanden. Du kan<br />
också använda praktiska funktioner under presentationen, till exempel visa ett dokument för snabb referens och visa<br />
en spegelbild av den externa bildskärmen på datorn. Tryck en gång till på knappen när du vill återgå till normalläge.<br />
Om du vill ändra inställningarna för presentationsläget klickar du på Start, Kontrollpanelen, Bärbar dator och Justera<br />
inställningar innan du ger en presentation under Windows Mobilitetscenter, och ändrar inställningarna i fönstret<br />
Presentationsinställningar.<br />
Enhetsutmatningsknapp<br />
Matar ut skivfacket.<br />
Om den här knappen inte fungerar kan du trycka på ersättningsutmatningsknappen på den optiska<br />
skivenheten.
Använda din VAIO-dator ><br />
Använda den inbyggda kameran<br />
n 33<br />
N<br />
Använda den inbyggda kameran<br />
Datorn är utrustad med en inbyggd MOTION EYE-kamera.<br />
Med det förinstallerade bildbehandlingsprogrammet kan du utföra följande:<br />
❑ Ta stillbilder och spela in filmer<br />
❑ Känna av och spela in rörelser i övervakningssyfte<br />
❑ Redigera inspelade data<br />
✍<br />
När du slår på datorn aktiveras den inbyggda kameran.<br />
Videokonferens går att genomföra med lämplig programvara.<br />
!<br />
Det räcker inte med att starta eller avsluta programmen för snabbmeddelanden eller videoredigering för att aktivera eller inaktivera den inbyggda kameran.<br />
Försätt inte datorn i vänteläge eller viloläge medan du använder den inbyggda kameran.<br />
Det går inte att styra den inbyggda kameran med Microsoft Windows Movie Maker.<br />
Så här använder du det förinstallerade bildbehandlingsprogrammet<br />
1 Klicka på Start, Alla program, ArcSoft WebCam Companion 2 och WebCam Companion 2.<br />
2 Klicka på önskad ikon i huvudfönstret.<br />
Mer ingående information om hur du använder programmet finns i hjälpfilen som medföljer programmet.<br />
✍<br />
Om du tar en bild eller filmar under mörka förhållanden klickar du på någon av ikonerna Fånga (Capture) och Spela in (Record) i huvudfönstret och<br />
sedan på ikonen Webbkamerainställningar (WebCam Settings) och markerar alternativet för svagt ljus eller kompensation för svagt ljus i<br />
egenskapsfönstret.
Använda din VAIO-dator ><br />
Använda den optiska skivenheten<br />
n 34<br />
N<br />
Använda den optiska skivenheten<br />
Datorn är försedd med en optisk skivenhet.<br />
Vissa av funktionerna och alternativen i det här avsnittet kanske inte finns i din dator.<br />
Se Teknisk information om du vill veta mer om hur din dator är konfigurerad.<br />
Så här sätter du i en skiva<br />
1 Slå på datorn.<br />
2 Tryck på skivutmatningsknappen (1) för att öppna enheten.<br />
Skivfacket glider då ut.<br />
!<br />
Om strömmen till den optiska skivenheten har inaktiverats av VAIO Power Management dröjer det en stund innan skivfacket matas ut.<br />
✍<br />
Om utmatningsknappen inte fungerar kan du trycka på ersättningsutmatningsknappen på den optiska skivenheten. Ersättningsutmatningsknappen<br />
fungerar inte när den optiska skivenheten är inaktiverad av VAIO Power Management.
Använda din VAIO-dator ><br />
Använda den optiska skivenheten<br />
n 35<br />
N<br />
3 Placera en skiva i mitten av skivfacket, med etiketten vänd uppåt och tryck försiktigt ned skivan tills den klickar på plats.<br />
!<br />
Tryck inte på skivfacket. Håll fast botten på skivfacket när du placerar/tar bort en skiva i/från facket.<br />
4 För in och stäng skivfacket med ett lätt tryck.<br />
!<br />
Ta inte ut den optiska skivan när datorn körs i energisparläge (vänteläge eller viloläge). Se till att datorn återgår till normalläge innan du tar ut skivan.
Använda din VAIO-dator ><br />
Använda den optiska skivenheten<br />
n 36<br />
N<br />
Skivmedier som stöds<br />
Du kan spela upp och bränna CD-skivor, DVD-skivor och Blu-ray Disc -media med datorn, beroende på vilken modell du<br />
har valt.<br />
I diagrammet nedan kan du se vilken typ av optisk skivenhet som stöder vilka skivmedier.<br />
UI: uppspelning och inspelning<br />
U: uppspelning, men ej inspelning<br />
–: varken uppspelning eller inspelning<br />
DVD±RW/<br />
±R DL/RAM<br />
CD-<br />
ROM<br />
Video-<br />
CD<br />
Musik-<br />
CD<br />
CD<br />
Extra<br />
CD-R/<br />
RW<br />
DVD-<br />
ROM<br />
DVD-<br />
Video<br />
DVD-R/<br />
RW<br />
DVD+R/<br />
RW<br />
DVD+R DL<br />
(Double<br />
Layer)<br />
DVD-R DL<br />
(Dual<br />
Layer)<br />
DVD- BD-<br />
*1 *2<br />
RAM<br />
ROM<br />
U U U U UI U U UI UI UI UI UI – –<br />
BD-R/RE*3<br />
Blu-ray Disc U U U U UI U U UI UI U U UI U UI *4<br />
Kombinerad<br />
Blu-ray Disc<br />
U U U U UI *5 U U UI UI UI UI UI U U<br />
*1<br />
Datorns DVD±RW/RAM-enhet stöder inte DVD-RAM-kassetter. Använd skivor utan kassett eller skivor med öppningsbar kassett.<br />
*2 Skrivning till enkelsidiga DVD-RAM-skivor (2,6 GB) som följer DVD-RAM version 1.0 stöds inte.<br />
DVD-RAM Version 2.2/12X-SPEED DVD-RAM Revision 5.0-skivor stöds inte.<br />
*3 Datorns Blu-ray Disc stöder inte BD-RE-skivor i version 1.0-format eller Blu-ray Disc-media med kassett.<br />
*4 Stöder skrivning till BD-R-skivor av version 1.1/1.2/1.3 (skivor med enkla lager och kapaciteten 25 GB, skivor med dubbla lager och kapaciteten 50 GB) och<br />
BD-RE-skivor av version 2.1 (sidor med enkla lager och kapaciteten 25 GB, skivor med dubbla lager och kapaciteten 50 GB).<br />
*5 Det finns inget stöd för att skriva data till Ultra Speed CD-RW.
Använda din VAIO-dator ><br />
Använda den optiska skivenheten<br />
n 37<br />
N<br />
!<br />
Den här produkten ska användas för att spela upp skivor som följer standardspecifikationerna för Compact Disc Digital Audio (CD-standard). En DualDisc<br />
är en dubbelsidig skiva som förenar DVD-inspelat material på ena sidan med digitalt ljudmaterial på den andra. Tänk på att ljudsidan (inte DVD-sidan)<br />
på en DualDisc kanske inte kan spelas på den här produkten eftersom den inte följer CD-standarden.<br />
När du köper skivor som är tomma eller innehåller inspelat material som ska användas i en VAIO, bör du läsa informationen på förpackningen ordentligt,<br />
så att det går att spela upp från och/eller spela in på dem och att de därmed är kompatibla med datorns optiska skivenheter. <strong>Sony</strong> garanterar INTE att<br />
de optiska skivenheterna i VAIO är kompatibla med skivor som inte följer den officiella formatstandarden ”CD”, ”DVD” eller ”Blu-ray Disc”. OM DU<br />
ANVÄNDER INKOMPATIBLA SKIVOR KAN DET SKADA DIN VAIO-DATOR ALLVARLIGT ELLER SKAPA PROGRAMVARUKONFLIKTER SOM GÖR ATT<br />
SYSTEMET HÄNGER SIG.<br />
Om du har frågor om formatet på en skiva kontaktar du utgivaren (om det är en färdig skiva) eller tillverkaren (om det är en tom skiva).<br />
✍<br />
Skrivning på 8 cm-skivor stöds inte.<br />
!<br />
Uppdatera AACS-nyckeln om du vill fortsätta spela upphovsrättsskyddade Blu-ray Disc-media. Du måste ha en Internetuppkoppling för att kunna<br />
uppdatera AACS-nyckeln.<br />
Precis som med andra optiska medieenheter kan omständigheterna begränsa kompatibiliteten med eller förhindra uppspelning av Blu-ray Disc-media.<br />
VAIO-datorer kanske inte stöder uppspelning av film på förpackade media som spelats in i AVC- eller VC1-format vid höga bithastigheter.<br />
Regioninställningar krävs för visst innehåll på DVD och BD-ROM. Om regioninställningen på den optiska skivenheten inte stämmer överens med<br />
regionkoden på skivan går det inte att spela upp innehållet.<br />
Om din externa skärm inte stöder standarden HDCP (High-bandwidth Digital Content Protection) går det inte att spela upp eller visa innehållet på<br />
upphovsrättsskyddade Blu-ray Disc-media.<br />
Visst innehåll kan begränsa videoutdata till standarddefinitionen eller förhindra analoga videoutdata helt och hållet. Digital HDCP-kompatibel miljö bör<br />
implementeras för bästa kompatibilitet och visningskvalitet.<br />
Använd inte minnesresidenta program medan du spelar upp eller skriver data till en skiva. Detta kan få datorn att sluta fungera.
Använda din VAIO-dator ><br />
Använda den optiska skivenheten<br />
n 38<br />
N<br />
Att tänka på när du använder den optiska skivenheten<br />
Att tänka på när du bränner en skiva<br />
❑<br />
❑<br />
❑<br />
❑<br />
Använd endast runda skivor. Använd inte skivor som har annan form (stjärnformiga, hjärtformiga, fyrkantiga osv.), eftersom<br />
detta kan skada den optiska skivenheten.<br />
Datorn får inte utsättas för våld (skakningar, slag eller stötar) medan den optiska skivenheten skriver data till en skiva.<br />
Datorns nätadapter får inte anslutas eller kopplas från medan den optiska skivenheten skriver data till en skiva.<br />
Datorn får inte anslutas till eller kopplas från dockningsstationen (tillval) medan den optiska skivenheten skriver data till<br />
en skiva.<br />
Att tänka på när du spelar upp skivor<br />
För maximala prestanda när du spelar upp skivor ska dessa rekommendationer följas:<br />
❑ Vissa CD-spelare och datorers optiska enheter kanske inte kan spela ljud-CD-skivor som skapats med skivmedierna CD-R<br />
eller CD-RW.<br />
❑ Vissa DVD-spelare och datorers optiska skivenheter kanske inte kan spela upp DVD-skivor som skapats med skivmedierna<br />
DVD+R DL, DVD-R DL, DVD+R, DVD+RW, DVD-R, DVD-RW eller DVD-RAM.<br />
❑ Det kanske inte går att spela upp visst innehåll på Blu-ray Disc på din dator, eller så kan datorn bli instabil när Blu-ray Disc<br />
spelas. För att kunna spela upp sådant innehåll på ett normalt sätt måste du hämta och installera de senaste<br />
uppdateringarna för WinDVD BD med VAIO Update.<br />
Information om hur du använder VAIO Update finns i Uppdatera datorn (sidan 27).<br />
❑ Beroende på vad du har för systemmiljö kan du komma att uppleva störningar i ljudet och/eller att bildrutor försvinner vid<br />
avspelning av AVC HD.<br />
❑ Försätt inte datorn i ett energisparläge samtidigt som en skiva spelas på datorn.
Använda din VAIO-dator ><br />
Använda den optiska skivenheten<br />
n 39<br />
N<br />
Att tänka på med regionkoder<br />
❑<br />
❑<br />
Skivorna eller förpackningarna är märkta med en regionkod som anger i vilken region och i vilka sorters enheter som skivan<br />
går att spela. Om regionkoden inte är ”2” (Europa hör till region ”2”), ”5” (Ryssland hör till region ”5”), eller ”all” (som betyder<br />
att skivan går att spela i de flesta regioner i världen) går det inte att spela skivan på datorn.<br />
!<br />
Om du ändrar regionkoden under tiden som programmet WinDVD eller WinDVD BD körs måste du starta om programmet eller ta ut skivan och sätta<br />
in den igen för att den nya inställningen ska gälla.<br />
Försök inte ändra regionkodsinställningarna för enheten. De problem som eventuellt uppstår vid ändring av<br />
regionkodsinställningarna för enheten omfattas inte av garantin.
Använda din VAIO-dator ><br />
Använda den optiska skivenheten<br />
n 40<br />
N<br />
Spela upp skivor<br />
Så här spelar du upp en skiva<br />
1 Sätt i en skiva i den optiska skivenheten.<br />
!<br />
Anslut nätadaptern till datorn och avsluta alla program som körs innan du spelar upp en skiva.<br />
2 Om inget visas klickar du på Start, Alla program och på den programvara du vill använda för att spela upp skivan.<br />
Mer information om hur du använder programmet finns i hjälpfilen som medföljer programmet.<br />
Kopiera filer till skivor<br />
Så här kopierar du filer till en skiva<br />
1 Sätt i en inspelningsbar skiva i den optiska skivenheten.<br />
!<br />
Anslut nätadaptern till datorn och avsluta alla program som körs innan du kopierar filer till en skiva.<br />
2 Om inget visas på skrivbordet klickar du på Start, Alla program och det skivbrännarprogram du vill använda för att kopiera<br />
filerna till skivan.<br />
Mer information om hur du använder programmet finns i hjälpfilen som medföljer programmet.
Använda din VAIO-dator ><br />
Använda Memory Stick<br />
n 41<br />
N<br />
Använda Memory Stick<br />
Memory Stick är ett kompakt, bärbart och mångsidigt IC-lagringsmedium som är speciellt avsett för utbyte av digitala data mellan<br />
olika kompatibla enheter, t.ex. digitalkameror, mobiltelefoner och andra enheter. Eftersom det är löstagbart kan det användas<br />
för extern lagring av data.<br />
Innan du använder Memory Stick<br />
Memory Stick-facket på datorn kan rymma media av både standardstorlek och duostorlek och har stöd för formaten Memory<br />
Stick PRO, Memory Stick PRO Duo och Memory Stick PRO-HG Duo med hög överföringshastighet och hög lagringskapacitet<br />
av data.<br />
Den senaste informationen om Memory Stick finns på webbplatsen för Memory Stick: http://www.memorystick.com/en/.
Använda din VAIO-dator ><br />
Använda Memory Stick<br />
n 42<br />
N<br />
Sätta i och ta ut ett Memory Stick<br />
Så här sätter du i ett Memory Stick<br />
1 Leta reda på Memory Stick-facket.<br />
2 Håll Memory Stick med pilen riktad uppåt och mot facket.<br />
3 Skjut försiktigt in Memory Stick i uttaget tills det kommer på plats med ett klick.<br />
✍<br />
Memory Stick upptäcks automatiskt av systemet och innehållet på Memory Stick visas. Klicka på Start, Dator och dubbelklicka på Memory Stick-ikonen<br />
om inget visas på skrivbordet.
Använda din VAIO-dator ><br />
Använda Memory Stick<br />
n 43<br />
N<br />
✍<br />
Du kan sätta i ett Memory Stick av duostorlek direkt i Memory Stick-facket utan att använda en Memory Stick Duo-adapter.<br />
!<br />
Håll Memory Stick med pilen vänd i rätt riktning när du för in det i uttaget. Tryck inte in Memory Stick i uttaget med våld om du stöter på motstånd,<br />
eftersom du då kan skada datorn eller minnet.<br />
Innan du använder ett Memory Stick Micro (M2) måste du sätta in det i en M2-adapter av standardstorlek eller en M2 Duo-adapter. Om du sätter in<br />
mediet direkt i Memory Stick-facket utan adapter är det inte säkert att du får ut det ur facket igen.<br />
Memory Stick Micro i en M2 Duo-adapter kanske inte fungerar som det ska om det först sätts in i en Memory Stick Duo-adapter.<br />
Så här tar du bort ett Memory Stick<br />
!<br />
Ta inte ut Memory Stick medan indikatorlampan för medieåtkomst är tänd. Om du gör det finns det risk att data går förlorade. Stora mängder data tar<br />
lång tid att bearbeta. Kontrollera därför att indikatorn är släckt innan du tar bort Memory Stick.<br />
1 Kontrollera att indikatorlampan för medieåtkomst är släckt.<br />
2 Tryck in Memory Stick mot datorn och släpp.<br />
Memory Stick matas ut.<br />
3 Dra ut Memory Stick ur uttaget.<br />
!<br />
Var alltid försiktig då du tar ut Memory Stick.
Använda din VAIO-dator ><br />
Använda Memory Stick<br />
n 44<br />
N<br />
Formatera ett Memory Stick<br />
Så här formaterar du ett Memory Stick<br />
Memory Stick formaterades vid tillverkningen med standardinställningen och är färdig att användas.<br />
Gör så här om du vill formatera om medieenheten med din dator.<br />
!<br />
Kontrollera att enheten är utformad för formatering av medieenheten och stöder Memory Stick innan du utför formateringen.<br />
Vid formatering av Memory Stick raderas alla data på mediet. Innan du formaterar mediet bör du kontrollera att det inte innehåller några värdefulla data.<br />
Ta inte ut Memory Stick från facket medan det formateras. Detta kan göra att det inte fungerar.<br />
1 Skjut försiktigt in Memory Stick i uttaget tills det kommer på plats med ett klick.<br />
2 Klicka på Start och sedan på Dator för att öppna dialogrutan Dator.<br />
3 Högerklicka på ikonen för Memory Stick och välj Formatera.<br />
4 Klicka på Återställ enhetens standardvärden.<br />
!<br />
Storleken på allokeringsenheten och filsystemet kan ändras.<br />
Markera inte NTFS i den nedrullningsbara listan Filsystem eftersom det kan leda till funktionsfel.<br />
✍<br />
Formateringen slutförs snabbare om du markerar Snabbformatering under Formateringsalternativ.<br />
5 Klicka på Start.<br />
6 Följ instruktionerna på skärmen.<br />
!<br />
Det kan ta ett tag att formatera Memory Stick beroende på medietypen.
Använda din VAIO-dator ><br />
Använda Memory Stick<br />
n 45<br />
N<br />
Att tänka på när du använder ett Memory Stick<br />
❑<br />
❑<br />
❑<br />
❑<br />
❑<br />
❑<br />
Din dator har testats och visat sig vara kompatibel med <strong>Sony</strong> Memory Stick, med en kapacitet på upp till 16 GB, som finns<br />
att tillgå från och med januari 2009. Observera dock att alla Memory Stick som uppfyller samma krav som det kompatibla<br />
mediet inte alltid är kompatibla.<br />
Kompatibilitet garanteras inte för Memory Stick med flera konverteringsadaptrar.<br />
MagicGate är det allmänna namnet på det copyrightskydd som utvecklats av <strong>Sony</strong>. Använd ett Memory Stick med<br />
MagicGate-logotypen om du vill använda denna funktion.<br />
Om det inte gäller personlig användning strider det mot upphovsrättslagarna att använda ljud- och/eller bilddata som har<br />
spelats in utan föregående medgivande från respektive upphovsrättsinnehavare. Följaktligen får Memory Stick med sådana<br />
upphovsrättsskyddade data bara användas lagligt.<br />
Memory Stick-facket på din dator stöder inte 8-bitars parallell dataöverföring (höghastighetsöverföring av data).<br />
Sätt inte i mer än ett Memory Stick i uttaget. Om du sätter i medieenheten fel kan det skada både datorn och medieenheten.
Använda din VAIO-dator ><br />
Använda andra moduler/minneskort<br />
n 46<br />
N<br />
Använda andra moduler/minneskort<br />
Använda ExpressCard-modulen<br />
Datorn har ett ExpressCard/34-fack * för överföring av data mellan digitalkameror, videokameror, musikspelare och andra<br />
ljud-/videoenheter. Detta fack kan endast rymma en ExpressCard/34-modul (34 mm bred) * .<br />
* De kallas för ExpressCard-fack respektive ExpressCard-modul i den här handboken.<br />
Så här sätter du i en ExpressCard-modul<br />
1 Leta reda på ExpressCard-facket.<br />
2 Skjut försiktigt in ExpressCard-modulen i facket tills den kommer på plats med ett klick.<br />
Tvinga inte in den i facket.<br />
✍<br />
Om det inte går att få in modulen på ett smidigt sätt, tar du försiktigt ut den och kontrollerar att du sätter i den åt rätt håll.<br />
Kontrollera att du använder ExpressCard-modultillverkarens allra senaste drivrutin för programvaran.
Använda din VAIO-dator ><br />
Använda andra moduler/minneskort<br />
n 47<br />
N<br />
Så här tar du ut en ExpressCard-modul<br />
✍<br />
Hoppa över steg 1 till och med 4 om du vill ta ut ExpressCard-modulen medan datorn är avstängd.<br />
1 Dubbelklicka på ikonen Säker borttagning av maskinvara i Aktivitetsfältet.<br />
2 Välj den maskinvaruenhet du vill koppla ur.<br />
3 Klicka på Stoppa.<br />
4 Följ instruktionerna på skärmen för att ta ut ExpressCard-modulen.<br />
5 Tryck in ExpressCard-modulen mot datorn så att modulen skjuts ut.<br />
6 Ta försiktigt tag i ExpressCard-modulen och dra ut den ur facket.
Använda din VAIO-dator ><br />
Använda andra moduler/minneskort<br />
n 48<br />
N<br />
Använda SD-minneskortet<br />
Datorn har ett SD-minneskortfack. Du kan använda det här facket när du vill överföra data mellan digitalkameror, videokameror,<br />
musikspelare och andra ljud-/videoenheter.<br />
Innan du använder SD-minneskortfacket<br />
SD-minneskortfacket på datorn är kompatibelt med följande minneskort:<br />
❑ SD-minneskort<br />
❑ SDHC-minneskort<br />
❑ MultiMediaCard (MMC)<br />
Om du vill ha den senaste informationen om kompatibla minneskort, se Läs mer om din VAIO-dator (sidan 5) för att hitta<br />
lämplig supportwebbplats.
Använda din VAIO-dator ><br />
Använda andra moduler/minneskort<br />
n 49<br />
N<br />
Så här sätter du i ett SD-minneskort<br />
1 Leta reda på SD-minneskortfacket.<br />
2 Håll SD-minneskortet med pilen riktad uppåt och mot facket.<br />
3 Skjut försiktigt in SD-minneskortet i facket tills det kommer på plats med ett klick.<br />
Tvinga inte in kortet i facket.<br />
✍<br />
Om det inte går att få in SD-minneskortet på ett smidigt sätt, tar du försiktigt ut det och kontrollerar att du sätter i det åt rätt håll.
Använda din VAIO-dator ><br />
Använda andra moduler/minneskort<br />
n 50<br />
N<br />
Så här tar du ut ett SD-minneskort<br />
1 Kontrollera att indikatorlampan för medieåtkomst är släckt.<br />
2 Tryck in SD-minneskortet mot datorn och släpp.<br />
SD-minneskortet matas ut.<br />
3 Dra ut SD-minneskortet ur facket.
Använda din VAIO-dator ><br />
Använda andra moduler/minneskort<br />
n 51<br />
N<br />
Att tänka på när du använder minneskort<br />
Allmänt om att använda minneskort<br />
❑<br />
❑<br />
❑<br />
❑<br />
❑<br />
Se till att använda minneskort som är följer de standarder som din dator har stöd för.<br />
Se till att hålla minneskortet med pilen vänd i rätt riktning när du för in det i uttaget. Tryck inte in minneskortet i uttaget med<br />
våld om du stöter på motstånd, eftersom du då kan skada datorn eller minnet.<br />
Var försiktig när du sätter i och tar bort minneskortet från facket. Tvinga inte in eller ut den ur facket.<br />
Ta inte ut minneskortet medan indikatorlampan för medieåtkomst är tänd. Om du gör det finns det risk att data går förlorade.<br />
Försök inte att sätta in något annat minneskort eller någon annan minneskortadapter än de som minneskortfacket är avsett<br />
för. Det kan vara svårt att ta bort ett inkompatibelt minneskort eller en inkompatibel adapter från ett fack, och det kan skada<br />
datorn.<br />
Att tänka på när du använder SD-minneskort<br />
❑<br />
❑<br />
❑<br />
Din dator har testats och visat sig vara kompatibel endast med större minneskort som finns tillgängliga från och med<br />
januari 2009. Observera dock att alla minneskort som uppfyller samma specifikationer inte alltid är kompatibla.<br />
SD-minneskort med kapacitet på upp till 2 GB och SDHC-minneskort med kapacitet på upp till 32 GB har testats och visat<br />
sig vara kompatibla med din dator.<br />
SD-minneskortfacket på datorn har inte stöd för SD-minneskortets och SDHC-minneskortets funktion för dataöverföring<br />
i hög hastighet.
Använda din VAIO-dator ><br />
Använda Internet<br />
n 52<br />
N<br />
Använda Internet<br />
Innan du använder Internet måste du skaffa ett abonnemang hos en Internetleverantör och ställa in de enheter som krävs för<br />
att ansluta datorn till Internet.<br />
Följande typer av Internetanslutning kan finnas tillgängliga hos din Internetleverantör:<br />
❑ Fiberkabel till hemmet (FTTH)<br />
❑ Digitala linjer (DSL)<br />
❑ Kabelmodem<br />
❑ Satellit<br />
❑ Uppringd anslutning<br />
Mer ingående information om vilka enheter som krävs för en Internetuppkoppling och hur du ansluter datorn kan du få från din<br />
Internetleverantör.<br />
✍<br />
Om du vill ansluta din dator till Internet med trådlöst LAN måste du ställa in ett trådlöst LAN. Se Använda det trådlöst LAN (sidan 55) om du vill ha<br />
mer information.<br />
!<br />
När du ansluter din dator till Internet ska du se till att vidta lämpliga säkerhetsåtgärder för att skydda datorn mot Internethot.<br />
Om din dator inte har ett inbyggt modem måste du kanske ansluta ett externt modem till den, till exempel ett USB-telefonmodem, ett DSL-modem eller<br />
ett kabelmodem. Mer ingående anvisningar om hur du ställer in en anslutning och konfigurerar modemet finns i användarhandboken som medföljde<br />
modemet.
Använda din VAIO-dator ><br />
Använda Internet<br />
n 53<br />
N<br />
Så här ansluter du en telefonkabel<br />
!<br />
Följande procedur gäller endast för modeller med ett inbyggt modem.<br />
1 Sätt i den ena änden av telefonkabeln (1) i modemporten på datorn.<br />
2 Anslut den andra änden till vägguttaget (2).<br />
!<br />
Datorn fungerar inte på delade linjer, den kan inte anslutas till en mynttelefon och fungerar kanske inte med flera telefonlinjer eller på PBX-linjer (private<br />
branch exchange). Vissa sådana anslutningar kan medföra alltför kraftig elström som kan skada det inbyggda modemet.<br />
Om du ansluter en telefonkabel via en delare kanske modemet eller den anslutna enheten inte fungerar.<br />
Så här skapar du en fjärranslutning till Internet<br />
!<br />
Följande procedur gäller endast för modeller med ett inbyggt modem.<br />
1 Klicka på Start och sedan på Kontrollpanelen.<br />
2 Klicka på Nätverk och Internet.<br />
3 Klicka på Nätverks- och delningscenter.<br />
4 Klicka på Skapa en anslutning eller ett nätverk i det vänstra fönstret.<br />
5 Klicka på Konfigurera en fjärranslutning och Nästa.<br />
6 Följ instruktionerna på skärmen.
Använda din VAIO-dator ><br />
Använda nätverket (LAN)<br />
n 54<br />
N<br />
Använda nätverket (LAN)<br />
Du kan ansluta datorn till nätverk av typen 1000BASE-T/100BASE-TX/10BASE-T via en nätverkskabel av Ethernet-typ. Anslut<br />
den ena änden av en optisk nätverkskabel (medföljer ej) till nätverksporten (Ethernet) på datorn eller dockningsstationen<br />
(tillval) och den andra änden till nätverket. Kontakta nätverksadministratören om du vill veta mer om de inställningar och<br />
enheter som krävs för att ansluta till nätverket.<br />
✍<br />
Datorn kan anslutas till nätverket med standardinställningarna.<br />
Om datorn är ansluten till dockningsstationen (tillval) måste du välja vilken nätverksport (Ethernet) som ska användas. Följ instruktionerna på skärmen.<br />
!<br />
Koppla inte in en telefonkabel i nätverksporten (Ethernet) på datorn.<br />
Om någon av nedanstående sorters telefonlinjer ansluts till nätverksuttaget (Ethernet) finns det risk att stark ström via uttaget orsakar skador, överhettning<br />
eller brand.<br />
- Hemtelefoner (porttelefoner osv.) eller kontorstelefonlinjer (kontorstelefon med flera linjer)<br />
- Vanliga telefonlinjer<br />
- PBX-linjer
Använda din VAIO-dator ><br />
Använda det trådlöst LAN<br />
n 55<br />
N<br />
Använda det trådlöst LAN<br />
Med hjälp av trådlöst LAN (WLAN) kan du upprätta fri kommunikation i ett nätverk mellan alla dina digitala enheter med den<br />
inbyggda funktionen för WLAN. I ett WLAN kan användare av bärbar utrustning ansluta till ett lokalt nätverk (LAN) genom en<br />
trådlös anslutning (radio).<br />
Ett WLAN stöder alla normala Ethernet-anslutningar, och ger dessutom en helt annan rörelsefrihet och möjlighet till roaming.<br />
Du kan komma åt information, Internet och andra nätverk och nätverksresurser, till och med mitt i ett möte, eller medan du<br />
är på väg från en plats till en annan.<br />
Kommunikationen kan ske utan en åtkomstpunkt, vilket innebär att du kan kommunicera med ett begränsat antal datorer<br />
(ad-hoc). Du kan också välja att kommunikationen ska gå via en åtkomstpunkt, vilket gör att du kan skapa en fullständig<br />
nätverksstruktur.<br />
✍<br />
I vissa länder begränsas användningen av WLAN genom lokala bestämmelser (t.ex. att endast ett begränsat antal kanaler är tillåtna). Läs därför igenom<br />
handledningen med föreskrifter för trådlöst LAN noggrant innan du aktiverar den funktionen för WLAN.<br />
Funktionen för WLAN använder standarden IEEE 802.11a * /b/g eller förlagan till standarden IEEE 802.11n * , där det anges vilken typ av teknik som<br />
används. Standarden omfattar följande krypteringsmetoder: Wired Equivalent Privacy (WEP), som är ett säkerhetsprotokoll, Wi-Fi Protected Access 2<br />
(WPA2) och Wi-Fi Protected Access (WPA). WPA2 och WPA har föreslagits av IEEE och Wi-Fi Alliance i samarbete och är specifikationer för standarder<br />
som är baserade på kompatibla säkerhetstillbehör som höjer dataskyddsnivån och åtkomststyrningen för befintliga Wi-Fi-nätverk. WPA har<br />
konstruerats för att vara kompatibelt med IEEE 802.11i-specifikationen. Den använder förstärkt datakryptering med TKIP (Temporal Key Integrity<br />
Protocol) förutom användarverifiering med 802.1X och EAP (Extensible Authentication Protocol). Krypteringen av data skyddar den sårbara trådlösa<br />
länken mellan klientdatorer och åtkomstpunkter. Dessutom används andra säkerhetsmekanismer typiska för LAN, till exempel: lösenordsskydd,<br />
end-to-end-kryptering, virtuella privata nätverk och verifiering. WPA2, andra generationen av WPA, har starkare dataskydd och bättre styrning av<br />
nätverksåtkomst och är dessutom konstruerad för att skydda alla versioner av 802.11-enheter, inklusive förlagan till standarderna 802.11b, 802.11a,<br />
802.11g och 802.11n, multi-band och multi-mode. Dessutom är WPA2 baserad på den ratificerade standarden IEEE 802.11i och ger säkerhet i<br />
myndighetsklass genom att använda AES-krypteringsalgoritmen, som följer NIST (National Institute of Standards and Technology) FIPS 140-2,<br />
och 802.1X-baserad verifiering. WPA2 är bakåtkompatibel med WPA.<br />
* Se Teknisk information om du vill veta mer om hur din dator är konfigurerad.
Använda din VAIO-dator ><br />
Använda det trådlöst LAN<br />
n 56<br />
N<br />
Standarden IEEE 802.11b/g är ett trådlöst LAN som använder 2,4 GHz-bandet. Standarden IEEE 802.11g tillåter kommunikation med högre hastighet<br />
än IEEE 802.11b-standarden.<br />
Standarden IEEE 802.11a är en standard för trådlöst LAN som använder 5 GHz-bandet.<br />
Förlagan till standarden IEEE 802.11n är en standard för trådlöst LAN som använder något av banden 2,4 och 5 GHz.<br />
Enheter med trådlöst LAN som använder 2,4 GHz-bandet kan inte kommunicera med enheter som använder 5 GHz eftersom frekvenserna är olika.<br />
2,4 GHz-bandet, som används av enheter som är kompatibla med trådlöst LAN, används även av diverse andra enheter. Även om WLAN-kompatibla<br />
enheter använder olika sorters teknik för att minimera störningarna från andra enheter som använder samma band, händer det ändå att sådana<br />
störningar gör att kommunikationshastigheten minskar, kommunikationsområdet blir smalare, eller att den trådlösa kommunikationen avbryts.<br />
Kommunikationshastigheten varierar beroende på avståndet mellan de kommunicerande enheterna, förekomsten av hinder mellan enheterna,<br />
enheternas konfiguration, radioförhållandena, och vilken programvara som används. Dessutom kan det hända att kommunikationen avbryts på grund<br />
av radioförhållandena.<br />
Kommunikationsområdet varierar beroende på det faktiska avståndet mellan de kommunicerande enheterna, förekomsten av hinder mellan enheterna,<br />
radioförhållandena, omgivningsförhållandena inklusive förekomsten av väggar och materialet i de väggarna och vilken programvara som används.<br />
Den faktiska kommunikationshastigheten är kanske inte så snabb som den visas på datorn.<br />
Om du använder både IEEE 802.11b- och IEEE 802.11g-produkter på samma trådlösa nätverk finns det risk att kommunikationshastigheten sjunker på<br />
grund av radiostörningar. Med hänsyn till detta är IEEE 802.11g-produkter konstruerade så att kommunikationshastigheten sänks för att garantera<br />
kommunikationen även med IEEE 802.11b-produkter. Om kommunikationshastigheten är långsammare än väntat kan det hända att den ökar om du<br />
byter trådlös kanal på åtkomstpunkten.
Använda din VAIO-dator ><br />
Använda det trådlöst LAN<br />
n 57<br />
N<br />
Kommunikation utan åtkomstpunkt (ad-hoc)<br />
Ett ad-hoc-nätverk är ett LAN-nätverk som utgörs endast av de trådlösa enheterna själva, utan någon centralenhet eller<br />
åtkomstpunkt. Varje enhet kommunicerar direkt med andra enheter i nätverket. Det är lätt att själv upprätta ett ad-hoc-nätverk<br />
i hemmet.
Använda din VAIO-dator ><br />
Använda det trådlöst LAN<br />
n 58<br />
N<br />
Så här upprättar du kommunikation utan åtkomstpunkt (ad-hoc)<br />
!<br />
Standarden IEEE 802.11a, som använder 5 GHz-bandet, och förlagan till standarden IEEE 802.11n, som använder något av banden 2,4 GHz och 5 GHz,<br />
finns inte i ad-hoc-nätverk.<br />
1 Slå på brytaren för WIRELESS.<br />
2 Klicka på knappen bredvid eller ovanför önskade trådlösa alternativ i fönstret VAIO Smart Network.<br />
Kontrollera att WIRELESS-indikatorn tänds.<br />
3 Klicka på Start och sedan på Kontrollpanelen.<br />
4 Klicka på Visa nätverksstatus och -åtgärder under Nätverk och Internet.<br />
5 Klicka på Konfigurera en anslutning eller ett nätverk i det vänstra fönstret.<br />
Fönstret Konfigurera en anslutning eller ett nätverk visas.<br />
6 Markera ett alternativ för att ange ad-hoc-nätverksinställningarna och klicka på Nästa.<br />
7 Följ instruktionerna på skärmen.
Använda din VAIO-dator ><br />
Använda det trådlöst LAN<br />
n 59<br />
N<br />
Kommunicera via en åtkomstpunkt (infrastruktur)<br />
Ett infrastrukturnätverk är ett nätverk där ett befintligt, fast lokalt nätverk utökas till trådlösa enheter genom användning av en<br />
åtkomstpunkt (medföljer ej). Åtkomstpunkten utgör en brygga mellan det fasta och det trådlösa nätverket, och fungerar som en<br />
central kontrollenhet för trådlöst LAN-nätverk. I en åtkomstpunkt samordnas sändning och mottagning mellan flera trådlösa<br />
enheter inom ett visst avstånd.<br />
Åtkomstpunkten markerar vilken kanal som ska användas i ett infrastrukturnätverk.<br />
!<br />
Mer information om hur du anger vilken kanal som ska användas för åtkomstpunkten finns i handboken för åtkomstpunkten.
Använda din VAIO-dator ><br />
Använda det trådlöst LAN<br />
n 60<br />
N<br />
Så här skapar du en anslutning till ett trådlöst nätverk<br />
1 En åtkomstpunkt måste finnas installerad.<br />
Mer information om detta finns i bruksanvisningen som följde med åtkomstpunkten.<br />
2 Slå på brytaren för WIRELESS.<br />
3 Klicka på knappen bredvid eller ovanför önskade trådlösa alternativ i fönstret VAIO Smart Network.<br />
Kontrollera att WIRELESS-indikatorn tänds.<br />
!<br />
Trådlös LAN-kommunikation (IEEE 802.11a-standarden) som endast använder 5 GHz-bandet, och som endast är tillgänglig på vissa modeller, är som<br />
standard inaktiverad. Om du vill aktivera kommunikation på 5 GHz-bandet måste du markera alternativet att använda 5 GHz-bandet eller både 2,4 GHz- och<br />
5 GHz-banden på fliken WLAN i fönstret med inställningar för VAIO Smart Network.<br />
4 Högerklicka på eller på i verktygsfältet och välj Anslut till ett nätverk.<br />
5 Markera den åtkomstpunkt du vill använda och klicka på Anslut.<br />
✍<br />
För WPA-PSK- eller WPA2-PSK-autentisering måste du ange ett lösenord. Lösenordet är skiftlägeskänsligt och måste innehålla mellan 8 och 63<br />
alfanumeriska tecken eller en hexadecimal sträng med 64 tecken.
Använda din VAIO-dator ><br />
Använda det trådlöst LAN<br />
n 61<br />
N<br />
Koppla från trådlös LAN-kommunikation<br />
Så här kopplar du från trådlös LAN-kommunikation<br />
Klicka på knappen bredvid eller ovanför ikonen WLAN i fönstret VAIO Smart Network.<br />
!<br />
Om du stänger av den trådlösa LAN-funktionen när du använder dokument, filer eller resurser på en fjärrenhet kan du förlora data.
Använda din VAIO-dator ><br />
Använda det trådlöst WAN<br />
n 62<br />
N<br />
Använda det trådlöst WAN<br />
När du använder det trådlöst WAN (WWAN) kan din dator ansluta till Internet via det trådlösa nätverket närhelst det finns<br />
mobiltelefontäckning.<br />
Det WWAN kanske inte är tillgängligt i vissa länder eller områden. Se Handbok med föreskrifter för trådlöst WAN i<br />
Föreskrifter, garanti, licensavtal och support för att få reda på i vilka länder eller områden som WWAN finns tillgängligt.<br />
Vissa av funktionerna och alternativen i det här avsnittet kanske inte finns i din dator.<br />
Se Teknisk information om du vill veta mer om hur din dator är konfigurerad.
Använda din VAIO-dator ><br />
Använda det trådlöst WAN<br />
n 63<br />
N<br />
Sätt i ett SIM-kort<br />
Du måste sätta i ett SIM-kort i SIM-kortsfacket på din dator för att kunna använda funktionen för trådlöst WAN. Ditt SIM-kort<br />
sitter i ett plastkort, som är lika stort som ett kreditkort.<br />
✍<br />
Beroende på ditt land och modell kan du få ett erbjudande från VAIOs utvalda telekomoperatör. I sådant fall är SIM-kortet antingen i SIM-förpackningen<br />
från operatören i paketet eller redan insatt i SIM-kortsfacket. Om det inte följer med något SIM-kort med din dator kan du köpa ett från den telekomoperatör<br />
du föredrar.<br />
Så här sätter du i ett SIM-kort<br />
1 Stäng av datorn.<br />
2 Ta ut batteriet från datorn.<br />
3 Ta bort SIM-kortet (1) genom att trycka ut det från plastkortet.
Använda din VAIO-dator ><br />
Använda det trådlöst WAN<br />
n 64<br />
N<br />
4 Sätt i SIM-kortet i SIM-kortsluckan med sidan med de tryckta kretsarna riktad nedåt.<br />
!<br />
Rör inte de tryckta kretsarna på SIM-kortet. Håll i datorn ordentligt när du ska sätta i eller ta bort kortet.<br />
Skada inte SIM-kortet på något sätt, antingen genom att böja det eller trycka på det.<br />
5 Sätt tillbaka batteriet.<br />
!<br />
Kontrollera att batteriet är rätt isatt.
Använda din VAIO-dator ><br />
Använda det trådlöst WAN<br />
n 65<br />
N<br />
Starta trådlös WAN-kommunikation<br />
Så här startar du trådlös WAN-kommunikation<br />
1 Slå på brytaren för WIRELESS.<br />
2 Klicka på knappen bredvid eller ovanför ikonen WWAN i fönstret VAIO Smart Network.<br />
Kontrollera att WIRELESS-indikatorn tänds.<br />
3 Starta GlobeTrotter Connect, 3G Connection Manager, eller annan programvara från telekomoperatören beroende på<br />
ditt land, område eller modell.<br />
✍<br />
Du kan starta det program du föredrar genom att dubbelklicka på motsvarande programikon på skrivbordet.<br />
4 Ange din PIN-kod när den efterfrågas.<br />
5 Klicka på Connect.<br />
Mer information om hur du använder den trådlösa WAN-funktionen finns i hjälpfilen som följer med programmet VAIO Smart<br />
Network eller din telekomoperatörs dokumentation.
Använda din VAIO-dator ><br />
Använda Bluetooth-funktionen<br />
n 66<br />
N<br />
Använda Bluetooth-funktionen<br />
Du kan upprätta trådlös kommunikation mellan datorn och andra Bluetooth ® -enheter, till exempel en annan dator eller en<br />
mobiltelefon. Det går att överföra data mellan sådana enheter utan kablar och på upp till 10 meters avstånd i ett fritt utrymme.<br />
Att tänka på när du använder Bluetooth-funktionen<br />
❑<br />
❑<br />
❑<br />
Dataöverföringshastigheten varierar beroende på följande villkor:<br />
❑ Hinder, t.ex. väggar mellan enheterna<br />
❑ Avståndet mellan enheterna<br />
❑ Väggmaterialet<br />
❑ Mikrovågor och trådlösa telefoner i närheten<br />
❑ Radiostörningar och andra miljöfaktorer<br />
❑ Enheternas inställning<br />
❑ Programvarutypen<br />
❑ Operativsystemstypen<br />
❑ Samtidig användning av både trådlösa LAN- och Bluetooth-funktioner på datorn<br />
❑ Storleken på filen som överförs<br />
Stora filer kan ibland skadas vid kontinuerlig överföring på grund av begränsningar för själva Bluetooth-standarden och<br />
på elektromagnetiska störningar i omgivningen.<br />
Alla Bluetooth-enheter måste vara certifierade för att garantera att de uppfyller tillämpliga normer. Även om dessa normer<br />
är uppfyllda kan det förekomma variationer i prestanda, specifikationer och tillvägagångssätt mellan olika enheter. Det kan<br />
hända att det inte går att överföra data i vissa situationer.
Använda din VAIO-dator ><br />
Använda Bluetooth-funktionen<br />
n 67<br />
N<br />
❑<br />
❑<br />
❑<br />
❑<br />
Video och ljud synkroniseras kanske inte om du spelar upp videor på datorn med ljud från en ansluten Bluetooth-enhet.<br />
Så sker ofta tillsammans med Bluetooth-teknik och är inte något funktionsfel.<br />
Frekvensbandet 2,4 GHz, som används av Bluetooth-enheter eller trådlöst LAN, används även av andra enheter.<br />
Bluetooth-enheter använder en speciell teknik för att minska störningarna från andra enheter på samma våglängdsband.<br />
Om du använder Bluetooth-funktionen och enheter för trådlös kommunikation på samma gång kan dock radiostörningar<br />
uppstå som ger lägre kommunikationshastigheter och kortare avstånd än standardvärdena.<br />
✍<br />
Läs igenom Handbok med föreskrifter för Bluetooth innan du börjar använda Bluetooth-funktionen.<br />
Bluetooth-funktionen fungerar kanske inte tillsammans med andra enheter, på grund av fabrikatet eller den<br />
programvaruversion tillverkaren använder.<br />
Om flera Bluetooth-enheter ansluts till datorn kan överlastning uppstå, vilket leder till dåliga prestanda för enheterna.<br />
Det är vanligt hos Bluetooth-tekniken och inte något funktionsfel.
Använda din VAIO-dator ><br />
Använda Bluetooth-funktionen<br />
n 68<br />
N<br />
Bluetooth-säkerhet<br />
Den trådlösa Bluetooth-tekniken har en identitetskontrollfunktion som gör att du kan bestämma vem du vill kommunicera med.<br />
Tack vare denna identitetskontrollfunktion kan du förhindra att anonyma Bluetooth-enheter får tillgång till datorn.<br />
Allra första gången två Bluetooth-enheter kommunicerar med varandra bör du registrera en gemensam nyckel (Passkey –<br />
ett lösenord som behövs för identitetskontrollen) för båda enheterna. När en enhet väl är registrerad behöver du inte ange<br />
nyckeln igen.<br />
✍<br />
Det går att använda olika lösenord vid olika tidpunkter, så länge båda enheterna använder samma lösenord.<br />
För vissa enheter, t.ex. en mus, går det inte att ange något lösenord.
Använda din VAIO-dator ><br />
Använda Bluetooth-funktionen<br />
n 69<br />
N<br />
Kommunicera med en annan Bluetooth-enhet<br />
Du kan ansluta datorn till en annan Bluetooth-enhet, t.ex. en annan dator, en mobiltelefon, en PDA, ett headset, en mus eller<br />
en digitalkamera utan att det behövs några kablar.<br />
Kommunicera med en annan Bluetooth-enhet<br />
För att kunna kommunicera med en annan Bluetooth-enhet måste du först konfigurera Bluetooth-funktionen. När du ska<br />
konfigurera och använda Bluetooth-funktionen, kan du söka efter Bluetooth-information med hjälp av Windows Hjälp och<br />
support.<br />
1 Slå på brytaren för WIRELESS.<br />
2 Klicka på knappen bredvid eller ovanför ikonen Bluetooth i fönstret VAIO Smart Network.<br />
Kontrollera att WIRELESS-indikatorn tänds.
Använda din VAIO-dator ><br />
Använda Bluetooth-funktionen<br />
n 70<br />
N<br />
Koppla från kommunikation via Bluetooth<br />
Så här kopplar du från kommunikation via Bluetooth<br />
1 Stäng av Bluetooth-enheten som kommunicerar med datorn.<br />
2 Klicka på knappen bredvid eller ovanför ikonen Bluetooth i fönstret VAIO Smart Network.
Använda din VAIO-dator ><br />
Använda fingeravtrycksautentisering<br />
n 71<br />
N<br />
Använda fingeravtrycksautentisering<br />
Datorn kan vara försedd med en fingeravtryckssensor för ytterligare bekvämlighet.<br />
Vissa av funktionerna och alternativen i det här avsnittet kanske inte finns i din dator.<br />
Se Teknisk information om du vill veta mer om hur din dator är konfigurerad.<br />
När du väl har registrerat ditt eller dina fingeravtryck kan du göra följande med funktionen fingeravtrycksautentisering:<br />
❑ Ersätta lösenordsinloggning<br />
❑ Logga in i Windows (sidan 75)<br />
Om dina fingeravtryck är registrerade för ditt användarkonto kan du använda fingeravtrycksautentisering för att logga<br />
in i Windows.<br />
❑ Funktionen Power-on Security (sidan 75)<br />
Om du har angett ett startlösenord (sidan 120) och/eller hårddisklösenord (sidan 125), kan du ersätta lösenordet med<br />
fingeravtrycksautentisering när du slår på datorn.<br />
❑ Lösenordsbank (Password Bank) ger snabb tillgång till webbplatser (sidan 76)<br />
Du kan ersätta inmatning av information (användarkonton, lösenord m.m.) på lösenordsskyddade webbplatser med<br />
fingeravtrycksautentisering.<br />
❑ Funktionen Filkassaskåp (File Safe) krypterar/dekrypterar information (sidan 76)<br />
Med funktionen Filkassaskåp (File Safe) kan du kryptera filer och mappar och skapa ett krypterat arkiv. När du vill<br />
dekryptera eller få tillgång till de krypterade arkiven kan du använda fingeravtrycksautentisering eller ange det lösenord<br />
du angav för krypteringen.<br />
❑ En programstartfunktion för snabb programstart (sidan 76)<br />
När du har tilldelat fingret ett program kan du dra fingret över fingeravtryckssensorn och starta det tilldelade programmet.
Använda din VAIO-dator ><br />
Använda fingeravtrycksautentisering<br />
n 72<br />
N<br />
Registrera ett fingeravtryck<br />
För att kunna utnyttja funktionen fingeravtrycksautentisering måste du registrera dina fingeravtryck i datorn.<br />
✍<br />
Ställ in Windows-lösenordet på datorn innan registreringen. Se Ställa in Windows-lösenord (sidan 129) för mer ingående instruktioner.<br />
Så här registrerar du ett fingeravtryck<br />
✍<br />
Det går att registrera upp till 10 fingeravtryck för varje användare och upp till 21 fingeravtryck för inloggning på systemet med funktionen<br />
Power-on Security. Det går också att välja senare vilket fingeravtryck som ska användas för funktionen Power-on Security.<br />
1 Klicka på Start, Alla program, Protector Suite QL och Kontrollcentret (Control Center).<br />
2 Klicka på Fingeravtryck (Fingerprints) och Initiera (Initialize).<br />
3 Följ instruktionerna på skärmen.<br />
✍<br />
Mer information finns i hjälpfilen.
Använda din VAIO-dator ><br />
Använda fingeravtrycksautentisering<br />
n 73<br />
N<br />
Om det inte fungerade att registrera ett fingeravtryck kan du pröva så här.<br />
1 Placera fingrets övre led på fingeravtryckssensorn (1).
Använda din VAIO-dator ><br />
Använda fingeravtrycksautentisering<br />
n 74<br />
N<br />
2 Dra fingret vinkelrätt över fingeravtryckssensorn.<br />
!<br />
Placera fingertoppen plant mitt på fingeravtryckssensorn.<br />
Läs av fingeravtrycket från fingrets övre led till fingertoppen.<br />
Håll fingret i kontakt med fingeravtryckssensorn när du drar.<br />
Registreringen kan misslyckas om du rör fingret för snabbt eller för långsamt. Låt det ta ungefär en sekund för sensorn att läsa av fingeravtrycket.<br />
Det kan vara svårt att registrera och/eller känna igen fingeravtryck om fingret är mycket torrt eller vått, skrynkligt, skadat, smutsigt o.s.v.<br />
Registrera mer än ett fingeravtryck för säkerhets skull, om fingeravtryckssensorn misslyckas med att känna igen fingeravtrycket.<br />
Rengör både fingertoppar och fingeravtryckssensorn innan du drar fingret över den, det ger bättre igenkänning.
Använda din VAIO-dator ><br />
Använda fingeravtrycksautentisering<br />
n 75<br />
N<br />
Logga in på systemet<br />
Om du vill använda fingeravtrycksautentiseringen i stället för att ange lösenordet när du loggar in, måste du först ställa in start-,<br />
hårddisk- och Windows-lösenorden och konfigurera datorn för fingeravtrycksautentisering.<br />
Information om hur du ställer in start-, hårddisk och Windows-lösenord beskrivs i Ställa in lösenordet (sidan 119).<br />
Mer information finns i hjälpfilen som medföljde Protector Suite QL.<br />
Logga in i Windows<br />
Om dina fingeravtryck är registrerade för ditt användarkonto kan du använda fingeravtrycksautentisering för att logga in i<br />
Windows. Logga in i Windows genom att föra det registrerade fingret över fingeravtryckssensorn när Windowsinloggningsfönstret<br />
visas.<br />
Funktionen Power-on Security<br />
Om du har angett ett startlösenord (sidan 120) och/eller hårddisklösenord (sidan 125), kan du ersätta lösenord med<br />
fingeravtrycksautentisering när du slår på datorn.
Använda din VAIO-dator ><br />
Använda fingeravtrycksautentisering<br />
n 76<br />
N<br />
Använda Lösenordsbank (Password Bank)<br />
När du väl har registrerat din användarinformation (t.ex. användarkonton och lösenord) för webbplatser i Lösenordsbank<br />
(Password Bank), kan du använda fingeravtrycksautentisering i stället för att mata in erforderlig information när du vill få tillgång<br />
till lösenordsskyddade webbplatser.<br />
Mer information finns i hjälpfilen som medföljde Protector Suite QL.<br />
!<br />
Funktionen Lösenordsbank (Password Bank) fungerar inte med alla webbplatser.<br />
Använda funktionen Filkassaskåp (File Safe)<br />
Med funktionen Filkassaskåp (File Safe) går det att skapa ett krypterat arkiv med filer och/eller mappar som obehöriga inte kan<br />
få tillgång till. Det krypterade arkivet kan dekrypteras eller låsas upp med tillgång till mappar och filer om du drar fingret över<br />
fingeravtryckssensorn eller anger det säkerhetslösenord du angav vid kryptering.<br />
Mer information finns i hjälpfilen som medföljde Protector Suite QL.<br />
Använda programstartsfunktionen<br />
Programstartsfunktionen finns på datorn så att du kan starta dina favoritprogram (körbara filer) som tilldelas ett finger med det<br />
registrerade fingeravtrycket. När du har tilldelat ett finger ett program kan du starta programmet genom att helt enkelt dra fingret<br />
över fingeravtrycksensorn.<br />
Mer information finns i hjälpfilen som medföljde Protector Suite QL.
Använda din VAIO-dator ><br />
Använda fingeravtrycksautentisering<br />
n 77<br />
N<br />
Använda fingeravtrycksautentisering med TPM<br />
Med datakrypteringsfunktionen TPM kan du använda fingeravtrycksautentisering för att stärka datasäkerheten. Mer information<br />
om hur du använder TPM finns i Använda TPM (sidan 78).<br />
Om du vill använda fingeravtrycksautentiseringen med TPM måste datorn ha både en fingeravtryckssensor och TPM.<br />
Se Teknisk information om du vill veta mer om hur din dator är konfigurerad.<br />
Mer information finns i hjälpfilen som medföljde Protector Suite QL.<br />
Radera registrerade fingeravtryck<br />
Innan du kasserar eller säljer din dator bör du radera de fingeravtrycksdata som finns registrerade på fingeravtryckssensorn<br />
efter att du har raderat den inbyggda lagringsenheten.<br />
Så här raderar du registrerade fingeravtryck<br />
1 Slå på datorn.<br />
2 Tryck på F2 när VAIO-logotypen visas.<br />
BIOS-inställningsskärmen visas. Om den inte gör det startar du om datorn och trycker på F2 flera gånger när VAIO-logotypen<br />
visas.<br />
3 Tryck på < eller , och välj Security. Fliken Security visas.<br />
4 Tryck på m och välj Clear Fingerprint Data och tryck sedan på Enter.<br />
5 Vid bekräftelsen väljer du Continue och trycker på Enter.<br />
De fingeravtrycksdata som finns på fingeravtryckssensorn raderas automatiskt efter att datorn startats om.
Använda din VAIO-dator ><br />
Använda TPM<br />
n 78<br />
N<br />
Använda TPM<br />
TPM (Trusted Platform Module) kan bäddas in i din dator för att ge den grundläggande säkerhetsfunktioner. I kombination med<br />
TPM kan du kryptera och dekryptera dina data för att förstärka skyddet mot obehörig tillgång.<br />
Se Teknisk information om du vill veta mer om hur din dator är konfigurerad.<br />
TPM:er har definierats av TCG (Trusted Computing Group) och kallas även säkerhetschips.
Använda din VAIO-dator ><br />
Använda TPM<br />
n 79<br />
N<br />
Viktigt!<br />
❑<br />
Kryptera inte filer som innehåller nycklar som ska användas för kryptering, eller de mappar som innehåller sådana filer.<br />
Kryptering med Encrypting File System (EFS) av filerna i mapparna som innehåller de grundläggande användarnycklarna<br />
gör att det inte går att starta TPM-programmet och dekryptera dina krypterade data i följande fall:<br />
❑ TPM-programmet har installerats.<br />
❑ Plattformen har initierats.<br />
❑ EFS-funktionerna har aktiverats under användarinitieringen.<br />
Med standardinställningarna kan filerna i mapparna nedan inte krypteras eftersom systemattribut används.<br />
Ändra inte systemattributen för filerna i mapparna nedan.<br />
!<br />
Följande mappar visas inte som standard.<br />
❑ Mappar som innehåller grundläggande användarnycklar och andra användarnycklar<br />
C:\\All Users\Infineon\TPM Software 2.0\BackupData<br />
C:\\All Users\Infineon\TPM Software 2.0\PlatformKeyData<br />
C:\\All Users\Infineon\TPM Software 2.0\RestoreData<br />
(C:\\All Users är en genväg till C:\ProgramData.)<br />
C:\\\AppData\Roaming\Infineon\TPM Software 2.0\UserKeyData
Använda din VAIO-dator ><br />
Använda TPM<br />
n 80<br />
N<br />
❑<br />
Kryptera inte någon av följande arkiv-, säkerhetskopierings- eller nyckelfiler. Det går inte att återställa dem om du krypterar<br />
dem av misstag.<br />
<strong>Sony</strong> tar inget ansvar för problem eller skador som kan uppkomma på grund av att du av misstag krypterar följande mappar<br />
och filer.<br />
❑<br />
❑<br />
❑<br />
❑<br />
❑<br />
Automatisk säkerhetskopieringsfil<br />
Standardfilnamn: SPSystemBackup.xml<br />
Standardsökväg: Ingen (om du klickar på Browse visas fönstret \Documents\Security Platform).<br />
Lagringsmapp för automatisk säkerhetskopiering av data<br />
Standardmappnamn: SPSystemBackup<br />
Mappen skapas som undermapp för filen SPSystemBackup.xml.<br />
Nyckelfil för återställning av TPM-konfiguration<br />
Standardfilnamn: SPEmRecToken.xml<br />
Standardsökväg: Flyttbart media (diskett, USB-minne eller liknande)<br />
Säkerhetskopieringsfil för nyckel och certifikat<br />
Standardfilnamn: SpBackupArchive.xml<br />
Standardsökväg: Ingen (om du klickar på Browse visas fönstret \Documents\Security Platform).<br />
PSD-säkerhetskopieringsfil<br />
Standardfilnamn: SpPSDBackup.fsb<br />
Standardsökväg: Ingen (om du klickar på Browse visas fönstret \Documents\Security Platform).
Använda din VAIO-dator ><br />
Använda TPM<br />
n 81<br />
N<br />
❑<br />
Kryptera inte någon av följande filer för lösenordsåterställning eller privata hemliga filer. Det går inte att återställa lösenordet<br />
om du krypterar dem av misstag.<br />
<strong>Sony</strong> tar inget ansvar för problem eller skador som kan uppkomma på grund av att du av misstag krypterar följande mappar<br />
och filer.<br />
❑<br />
❑<br />
Nyckelfil för lösenordsåterställning<br />
Standardfilnamn: SPPwdResetToken.xml<br />
Standardsökväg: Flyttbart media (diskett, USB-minne eller liknande)<br />
Hemlig fil för lösenordsåterställning<br />
Standardfilnamn: SPPwdResetSecret.xml<br />
Standardsökväg: Flyttbart media (diskett, USB-minne eller liknande)
Använda din VAIO-dator ><br />
Använda TPM<br />
n 82<br />
N<br />
Konfigurera TPM<br />
Om du vill använda den inbyggda TPM:en måste du:<br />
1 Aktivera TPM på BIOS-inställningsskärmen.<br />
2 Installera Infineon TPM Professional Package.<br />
3 Initiera och konfigurera TPM.<br />
Så här aktiverar du TPM på BIOS-inställningsskärmen<br />
1 Slå på datorn.<br />
2 Tryck på F2 när VAIO-logotypen visas.<br />
BIOS-inställningsskärmen visas. Om den inte gör det startar du om datorn och trycker på F2 flera gånger när VAIO-logotypen<br />
visas.<br />
3 Tryck på < eller , och välj fliken Security, M eller m och välj Change TPM State och sedan på Enter.<br />
4 Tryck på M eller m och välj Enable och tryck sedan på Enter.<br />
5 Tryck på < eller , för att välja Exit och därefter Exit Setup. Tryck sedan på Enter.<br />
6 När systemet startar om väljer du Execute i bekräftelsefönstret. Tryck sedan på Enter.<br />
✍<br />
Du kan också inaktivera TPM och ta bort TPM-konfigurationen på BIOS-inställningsskärmen.<br />
!<br />
Innan du aktiverar TPM ska du se till att dator- och hårddisklösenorden är inställda som skydd mot obehöriga ändringar i TPM-konfigurationen.<br />
Om TPM är aktiverat tar det längre tid innan VAIO-logotypen visas eftersom säkerhetskontroller utförs när datorn startas.<br />
Du kommer inte åt några TPM-skyddade data om du tar bort TPM-ägarskapet. Innan du tar bort TPM-konfigurationen bör du göra säkerhetskopior av<br />
TPM-skyddad information.
Använda din VAIO-dator ><br />
Använda TPM<br />
n 83<br />
N<br />
Så här installerar du Infineon TPM Professional Package<br />
Läs filen Readme.txt i mappen C:\Infineon\Readme. Installera sedan paketet genom att dubbelklicka på setup.exe i mappen<br />
C:\Infineon.<br />
Du måste ha administratörsbehörighet på datorn för att kunna installera paketet.<br />
!<br />
Du måste ställa in några lösenord när du installerar Infineon TPM Professional Package. Utan dessa lösenord kan du inte återställa några TPM-skyddade<br />
data eller säkerhetskopieringsfiler. Skriv ned lösenorden och förvara dem på ett säkert ställe där andra inte kan komma åt dem.<br />
Så här initierar och konfigurerar du TPM<br />
Detaljerad information finns i den elektroniska dokumentationen. Öppna dokumentationen genom att klicka på Start, peka på<br />
Alla program och Infineon Security Platform Solution och klicka på Help.<br />
!<br />
Underhåll och hantering av TPM-skyddade data måste göras på egen risk. <strong>Sony</strong> tar inget ansvar för eventuella fel som uppstår på grund av ditt<br />
dataunderhåll och din datahantering.
Använda din VAIO-dator ><br />
Använda TPM<br />
n 84<br />
N<br />
Använda BitLocker-diskkryptering med TPM<br />
BitLocker-diskkryptering är en datakrypteringsfunktion som finns på datormodeller med Windows Vista Ultimate installerat.<br />
När BitLocker-diskkryptering aktiveras tillsammans med TPM krypteras alla data på den inbyggda lagringsenheten.<br />
Mer information om hur du använder och konfigurerar BitLocker-diskkryptering hittar du i Windows Hjälp och support.<br />
Se Teknisk information om du vill veta mer om hur din dator är konfigurerad.<br />
Att tänka på när du använder BitLocker-diskkryptering<br />
❑<br />
❑<br />
❑<br />
❑<br />
❑<br />
Se till att initiera TPM med Infineon TPM Professional Package innan du aktiverar BitLocker-diskkryptering. Om du<br />
aktiverar det utan att initiera TPM genereras inget TPM-lösenord och du kan inte konfigurera Infineon TPM Professional<br />
Package.<br />
Med Infineon TPM Professional Package skapas ingen säkerhetskopia av en fil (återställningslösenord) för<br />
BitLocker-diskkryptering.<br />
Ytterligare en BitLocker-systempartition (S-enhet) har förkonfigurerats. Den här systempartitionen utnyttjar 1,5 GB av den<br />
inbyggda lagringsenhetens totala volym.<br />
Du behöver aktivera TPM via BIOS-inställningsskärmen om du vill kunna starta BitLocker-diskkryptering.<br />
Undvik att kryptera data på en lagringsenhet (t.ex. USB-minne) där en återställningsnyckel med BitLocker-diskkryptering<br />
finns lagrad.
Använda din VAIO-dator ><br />
Använda TPM<br />
n 85<br />
N<br />
Så här dekrypterar du krypterade data med hjälp av en återställningsnyckel som lagrats på ett<br />
USB-minne<br />
Om du vill dekryptera krypterade data med hjälp av en återställningsnyckel som finns lagrad på ett USB-minne, måste<br />
USB-minnet vara anslutet till datorn när den startas. Gör så här för att konfigurera startordningen på BIOS-skärmen:<br />
1 Slå på datorn.<br />
2 Tryck på F2 när VAIO-logotypen visas.<br />
BIOS-inställningsskärmen visas. Om den inte gör det startar du om datorn och trycker på F2 flera gånger när VAIO-logotypen<br />
visas.<br />
3 Tryck på < eller , och välj fliken Security, M eller m och välj Change TPM State och sedan på Enter.<br />
4 Tryck på M eller m och välj Enable och tryck sedan på Enter.<br />
5 Tryck på < eller , för att välja Boot och välj sedan Enabled för External Device Boot.<br />
6 Tryck på M eller m för att välja Boot Priority och tryck sedan på Enter.<br />
7 Tryck på F5 eller F6-knappen om du vill ändra ordningen för startenheterna, så att Internal Hard Disk kommer högre upp<br />
på listan än External Device.<br />
!<br />
Om du vill återställa datorsystemet med återställningsskivorna måste du flytta alternativet Internal Optical Drive så att det ligger överst på listan.<br />
8 Tryck på < eller , för att välja Exit och därefter Exit Setup. Tryck sedan på Enter.<br />
9 När systemet startar om väljer du Execute i bekräftelsefönstret. Tryck sedan på Enter.<br />
10 Följ anvisningarna i Windows Hjälp och support om du vill aktivera BitLocker-diskkryptering.<br />
11 Spara USB-minnets lösenord för systemåterställning i angivet fönster.<br />
12 Följ instruktionerna på skärmen.<br />
Krypteringsprocessen startar.
Använda din VAIO-dator ><br />
Använda TPM<br />
n 86<br />
N<br />
!<br />
Om du uppdaterar BIOS med någon programvara, till exempel med VAIO Update återgår BIOS-inställningarna till standardläge. Du måste då upprepa<br />
stegen i de ovanstående anvisningarna.<br />
Krypteringsprocessen tar några timmar.
Använda kringutrustning ><br />
n 87<br />
N<br />
Använda kringutrustning<br />
VAIO-datorns olika anslutningsportar kan användas för att ge den fler funktioner.<br />
❑ Ansluta en dockningsstation (sidan 88)<br />
❑ Ansluta externa högtalare eller hörlurar (sidan 96)<br />
❑ Ansluta en extern bildskärm (sidan 97)<br />
❑ Välja visningslägen (sidan 106)<br />
❑ Använda funktionen för flera bildskärmar (sidan 108)<br />
❑ Ansluta en extern mikrofon (sidan 111)<br />
❑ Ansluta en USB-enhet (sidan 112)<br />
❑ Ansluta en i.LINK-enhet (sidan 114)
Använda kringutrustning ><br />
Ansluta en dockningsstation<br />
n 88<br />
N<br />
Ansluta en dockningsstation<br />
Genom att ansluta en dockningsstation går det att ansluta ytterligare kringutrustning till datorn, t.ex. en skrivare och en extern<br />
bildskärm.<br />
Dockningsstationen medföljer inte datorn utan säljs separat.
Använda kringutrustning ><br />
Ansluta en dockningsstation<br />
n 89<br />
N<br />
Hitta portar på dockningsstationen<br />
A DC IN-indikator<br />
Lyser när dockningsstationen är ansluten.<br />
B IN USE-indikator (sidan 93)<br />
C Knappen UNDOCK (sidan 93)<br />
D DC IN-port (sidan 90)<br />
E Nätverksport (Ethernet)<br />
(1000BASE-T/100BASE-TX/10BASE-T) (sidan 54)<br />
F Hi-Speed USB (USB 2.0)-portar *1 (sidan 112)<br />
G DVI-D-port *2 (sidan 98)<br />
H MONITOR-port (sidan 98)<br />
*1<br />
Stöder hög, full och låg hastighet.<br />
*2 Fungerar endast när datorn är i SPEED-läge.<br />
!<br />
Dockningsstationen kan bara drivas via den nätadapter som levereras tillsammans med datorn. Koppla inte från nätadaptern från dockningsstationen<br />
eller strömuttaget när dockningsstationen används. Det kan orsaka datafel eller maskinvarufel.<br />
Den utgående HDMI-porten på datorn och DVI-D-porten eller MONITOR-porten på dockningsstationen kan inte användas samtidigt.
Använda kringutrustning ><br />
Ansluta en dockningsstation<br />
n 90<br />
N<br />
Ansluta datorn till dockningsstationen<br />
!<br />
Sätt i batteriet innan du ansluter datorn till dockningsstationen.<br />
Så här ansluter du datorn till dockningsstationen<br />
!<br />
Använd den nätadapter som medföljer datorn.<br />
Flytta inte datorn medan den är ansluten till dockningsstationen. Det kan leda till att dockningsstationen lossnar samt till skada på båda enheterna.<br />
1 Koppla bort all kringutrustning från datorn.<br />
2 Anslut den ena änden av nätkabeln (1) till nätadaptern (2) och den andra änden till ett nätuttag.<br />
3 Koppla in kabeln från nätadaptern (2) i DC IN-porten (3) på dockningsstationen (4).<br />
4 Vik upp locket till dockningsstationen.
Använda kringutrustning ><br />
Ansluta en dockningsstation<br />
n 91<br />
N<br />
5 Skjut upp locket till kontakterna för dockningsstationen som finns under datorn.<br />
6 Rikta in datorns bakre nedre hörn mot riktmärkena på dockningsstationen.
Använda kringutrustning ><br />
Ansluta en dockningsstation<br />
n 92<br />
N<br />
7 Tryck försiktigt ned datorn tills den klickar på plats.<br />
8 Slå på datorn.
Använda kringutrustning ><br />
Ansluta en dockningsstation<br />
n 93<br />
N<br />
Koppla loss datorn från dockningsstationen<br />
!<br />
Se till att enheter som är anslutna till dockningsstationen inte används innan du kopplar loss datorn.<br />
Koppla inte loss datorn från dockningsstationen medan indikatorn IN USE lyser. Om du kopplar loss datorn när IN USE-indikatorn är tänd kan det leda<br />
till förlust av osparad information eller skador på datorn.<br />
Om batteriet har tagit slut kan de data som inte har sparats försvinna om du kopplar loss dockningsstationen.<br />
Koppla inte loss datorn från dockningsstationen medan du spelar upp video. Avsluta programmet för videouppspelning innan du kopplar loss datorn.<br />
När du har slutfört stegen i Så här kopplar du loss datorn från dockningsstationen (sidan 94), måste du ta bort datorn från dockningsstationen.<br />
Det kan vara ostadigt att arbeta med datorn ovanpå dockningsstationen.
Använda kringutrustning ><br />
Ansluta en dockningsstation<br />
n 94<br />
N<br />
Så här kopplar du loss datorn från dockningsstationen<br />
1 Tryck på UNDOCK-knappen (1) och vänta tills IN USE-indikatorn (2) slocknar.<br />
✍<br />
Om IN USE-indikatorn är släckt behöver du inte trycka på UNDOCK-knappen.<br />
Om du trycker på UNDOCK-knappen när datorn är i energisparläge återgår datorn först till normalläge och sedan inleds frånkopplingen.<br />
!<br />
När datorn åter är i normalläge bör du ta bort datorn från dockningsstationen. Det kan vara ostadigt att arbeta med datorn ovanpå dockningsstationen.
Använda kringutrustning ><br />
Ansluta en dockningsstation<br />
n 95<br />
N<br />
2 Lyft bort datorn från dockningsstationen.<br />
3 Stäng locket till dockningsstationen på undersidan av datorn.<br />
Du kan också koppla loss datorn från dockningsstationen så här:<br />
1 Klicka på Start, pilen bredvid knappen Lås och Koppla från.<br />
2 Se till att en meddelandebubbla visas och att IN USE-indikatorn släcks. Lyft sedan bort datorn från dockningsstationen.<br />
3 Stäng locket till dockningsstationen på undersidan av datorn.<br />
!<br />
Det är ytterst viktigt att du stänger locket till dockningsstationskontakten efter att ha kopplat loss datorn från dockningsstationen. Om locket lämnas<br />
öppet kan damm tränga in och skada datorn.<br />
✍<br />
Nätadaptern måste kopplas ur för att strömmen till dockningsstationen ska brytas helt.
Använda kringutrustning ><br />
Ansluta externa högtalare eller hörlurar<br />
n 96<br />
N<br />
Ansluta externa högtalare eller hörlurar<br />
Du kan ansluta externa enheter för utgående ljud som högtalare och hörlurar (medföljer ej) till datorn.<br />
Så här ansluter du externa högtalare<br />
✍<br />
Kontrollera att högtalarna är avsedda för att användas med datorer.<br />
!<br />
Skruva ned volymen på högtalarna innan du slår på dem.<br />
Anslut de externa högtalarna (1) till datorns hörlursuttag (2) i med en högtalarkabel (3) (medföljer ej).
Använda kringutrustning ><br />
Ansluta en extern bildskärm<br />
n 97<br />
N<br />
Ansluta en extern bildskärm<br />
Du kan ansluta en extern bildskärm (medföljer ej) till datorn. Du kan t.ex. använda din dator med en extra bildskärm eller en<br />
projektor.<br />
!<br />
Om datorn är i SPEED-läge (och NVIDIA-grafikkort används) visas inget fönster första gången som en extern bildskärm ansluts till datorn. Om du vill<br />
ändra visningsläget till extern skärm kan du använda tangentkombinationen Fn+F7.<br />
Skärmupplösningen för den externa bildskärmen kan ändras när du växlar mellan prestandalägena.<br />
✍<br />
Anslut den externa bildskärmens nätkabel efter att alla andra kablar är anslutna.
Använda kringutrustning ><br />
Ansluta en extern bildskärm<br />
n 98<br />
N<br />
Ansluta en bildskärm<br />
Du kan ansluta en bildskärm antingen direkt till datorn eller via en dockningsstation som säljs separat.<br />
Så här ansluter du en bildskärm<br />
!<br />
Bildskärmsporten (VGA-porten) på datorn är inaktiverad när datorn är kopplad till dockningsstationen.<br />
Den utgående HDMI-porten på datorn och DVI-D-porten på dockningsstationen fungerar endast när datorn är i SPEED-läge.<br />
Om du ansluter en HDMI-kabel till den utgående HDMI-porten på datorn eller en bildskärmskabel till DVI-D-porten på dockningsstationen när datorn<br />
är i STAMINA-läge visas ett bekräftelsefönster. Ändra prestandaläget till SPEED-läge enligt anvisningarna på skärmen.<br />
1 Vid behov ansluter du ena änden av bildskärmens nätkabel (1) till bildskärmen och den andra änden till ett nätuttag.<br />
2 Om du vill ansluta en analog bildskärm kopplar du in bildskärmskabeln (2) i skärmporten (3) a på datorn eller<br />
dockningsstationen.
Använda kringutrustning ><br />
Ansluta en extern bildskärm<br />
n 99<br />
N<br />
3 Om du vill ansluta en TFT/DVI-bildskärm kopplar du in den ena änden av bildskärmskabeln (2) i HDMI till DVI-D-adaptern (3)<br />
och ansluter ena änden på HDMI-kabeln (4) till HDMI till DVI-D-adaptern (3) och andra änden till datorns utgående<br />
HDMI-port (5). Alternativt kan du ansluta bildskärmskabeln (2) till DVI-D-porten på dockningsstationen.<br />
4 Om den externa bildskärmen är utrustad med en HDMI-inport, ansluter du ena änden på en HDMI-kabel till datorns<br />
HDMI-utdataport och den andra änden till bildskärmens HDMI-inport.<br />
!<br />
Datorn stöder standarden HDCP som används för att skydda upphovsrättsskyddat material genom att kryptera digitala videosignaler. Detta innebär att<br />
du kan spela upp och titta på en stor mängd högkvalitativa filmer och annat material som är upphovsrättsskyddat. Du måste ansluta en HDCP-kompatibel<br />
bildskärm till HDMI-utdataporten på datorn eller till DVI-D-porten på dockningsstationen för att kunna visa upphovsrättsskyddat material. Om datorn inte<br />
är ansluten till en kompatibel bildskärm kan du inte spela upp eller titta på upphovsrättsskyddat material.<br />
✍<br />
DVI-D står för Digital Visual Interface – Digital. Det är en sorts DVI-kontakt som bara har stöd för digitala videosignaler (inte analoga videosignaler).<br />
Kontakten har 24 stift.<br />
DVI-I-porten (Digital Visual Interface – Integrated) har stöd för både digitala och analoga videosignaler. Kontakten har 29 stift.
Använda kringutrustning ><br />
Ansluta en extern bildskärm<br />
n100<br />
N<br />
Ansluta en bildskärm för multimedia<br />
Det går att ansluta en bildskärm för multimedia med inbyggda högtalare och mikrofon direkt till datorn eller via en<br />
dockningsstation (tillval).<br />
Så här ansluter du en bildskärm för multimedia<br />
!<br />
Bildskärmsporten (VGA-porten) på datorn är inaktiverad när datorn är kopplad till dockningsstationen.<br />
1 Sätt i nätkabeln till multimedieskärmen (1) i ett vägguttag.<br />
2 Koppla in bildskärmskabeln (2) i skärmporten (3) a på datorn eller dockningsstationen.<br />
3 Anslut högtalarkabeln (4) till datorns hörlursuttag (5) i.<br />
4 Anslut mikrofonkabeln (6) till mikrofonuttaget (7) m på datorn.
Använda kringutrustning ><br />
Ansluta en extern bildskärm<br />
n101<br />
N
Använda kringutrustning ><br />
Ansluta en extern bildskärm<br />
n102<br />
N<br />
Ansluta en TV-apparat<br />
Du kan ansluta en TV med en HDMI-inport till datorn.<br />
Så här ansluter du en TV till datorn<br />
!<br />
För att kunna höra ljud från enheten som är ansluten till den utgående HDMI-porten måste du ändra enhet för utgående ljud. Mer ingående anvisningar<br />
finns i Hur ändrar jag enheten för utgående ljud? (sidan 205).<br />
Den utgående HDMI-porten fungerar endast när datorn är i SPEED-läge.<br />
Om du ansluter en HDMI-kabel till den utgående HDMI-porten när datorn är i STAMINA-läge visas ett bekräftelsefönster. Ändra prestandaläget till<br />
SPEED-läge enligt anvisningarna på skärmen.<br />
1 Anslut TV-apparatens nätsladd (1) till ett nätuttag.<br />
2 Anslut ena änden av HDMI-kabeln (2) till datorns HDMI-utdataport (3) och den andra änden till TV:n.<br />
3 Byt ingångskanal på TV-apparaten till den externa ingången.<br />
4 Ställ in TV-konfigurationssystemet.
Använda kringutrustning ><br />
Ansluta en extern bildskärm<br />
n103<br />
N<br />
!<br />
Om du använder en drivrutin som inte tillhandahålls av <strong>Sony</strong> visas ingen bild och inget ljud hörs. Använd alltid drivrutinen från <strong>Sony</strong> för uppdateringar.<br />
✍<br />
Se handboken som följde med din TV för ytterligare upplysningar om installation och användning.<br />
HDMI-kabeln har både video- och ljudsignaler.
Använda kringutrustning ><br />
Ansluta en extern bildskärm<br />
n104<br />
N<br />
Med en HDMI-anslutning kan du dessutom ansluta en mottagare för högkvalitativ hemmabio, eller andra enheter för<br />
surroundljud, mellan datorn och TV:n.<br />
Så här ansluter du en digital enhet för utgående ljud mellan datorn och en TV<br />
!<br />
Kontrollera att det finns en HDMI-anslutning mellan TV:n och mottagaren för hemmabio, eller dekodern för surroundljud, innan enheten ansluts till<br />
datorn.<br />
För att kunna höra ljud från enheten som är ansluten till den utgående HDMI-porten måste du ändra enhet för utgående ljud. Mer ingående anvisningar<br />
finns i Hur ändrar jag enheten för utgående ljud? (sidan 205).<br />
Den utgående HDMI-porten fungerar endast när datorn är i SPEED-läge.<br />
Om du ansluter en HDMI-kabel till den utgående HDMI-porten när datorn är i STAMINA-läge visas ett bekräftelsefönster. Ändra prestandaläget till<br />
SPEED-läge enligt anvisningarna på skärmen.<br />
1 Slå på TV:n och anslut den till HDMI-ingången.<br />
2 Slå på mottagaren för hemmabio eller dekodern för surroundljud och anslut den till HDMI-ingången.<br />
3 Anslut ena änden av HDMI-kabeln till HDMI-ingången på mottagaren för hemmabio eller dekodern för surroundljud,<br />
och andra änden till HDMI-utdataporten på datorn.<br />
4 Tryck sedan på Fn+F7 för att ändra visningsbilden på den anslutna TV:n.<br />
✍<br />
Du kan ställa in skärmupplösningen på den anslutna TV:n med datorn. Se Varför visas inte videon på bildskärmen? (sidan 195) för mer ingående<br />
anvisningar.<br />
När HDMI-anslutningen är ansluten kan ljudet bara ställas in via den anslutna ljudenheten. Datorn kan inte justera det utgående ljudet för någon av de<br />
anslutna enheterna.
Använda kringutrustning ><br />
Ansluta en extern bildskärm<br />
n105<br />
N<br />
Ansluta en projektor<br />
Du kan ansluta en projektor (t.ex. <strong>Sony</strong>s LCD-projektor) antingen direkt till datorn eller via dockningsstationen som säljs separat.<br />
Så här ansluter du en projektor<br />
!<br />
Bildskärmsporten på datorn är inaktiverad när datorn är kopplad till dockningsstationen.<br />
1 Anslut projektorns nätkabel (1) till ett nätuttag.<br />
2 Koppla in en bildskärmskabel (2) i skärmporten (3) a på datorn eller dockningsstationen.<br />
3 Anslut en högtalarkabel (4) till datorns hörlursuttag (5) i.<br />
4 Anslut bildskärmskabeln och ljudkabeln till motsvarande port och uttag på projektorn (6).
Använda kringutrustning ><br />
Välja visningslägen<br />
n106<br />
N<br />
Välja visningslägen<br />
När datorn har en extern bildskärm ansluten går det att välja antingen datorns skärm eller den anslutna skärmen som<br />
huvudskärm.<br />
Om du vill arbeta på både datorskärmen och den externa bildskärmen samtidigt finns mer information i avsnittet Använda<br />
funktionen för flera bildskärmar (sidan 108).
Använda kringutrustning ><br />
Välja visningslägen<br />
n107<br />
N<br />
Så här väljer du huvudskärm<br />
!<br />
Bildskärmsporten på datorn är inaktiverad när datorn är kopplad till dockningsstationen.<br />
Skärmupplösningen för den externa bildskärmen kan ändras när du växlar mellan prestandalägena.<br />
✍<br />
Mer information om att välja grafikkort finns i Välja prestandaläge (sidan 117).<br />
Du kanske inte kan visa samma innehåll på datorskärmen och den externa bildskärmen eller projektorn samtidigt. Det är beroende av vilken typ av<br />
extern bildskärm eller projektor du använder.<br />
❑<br />
❑<br />
Slå på den externa bildskärmen innan du slår på datorn.<br />
När du använder Intel Graphics Media Accelerator (STAMINA-läge)<br />
1 Högerklicka på skrivbordet och välj Anpassa.<br />
2 Klicka på Bildskärmsinställningar.<br />
3 Följ instruktionerna på skärmen för att ändra inställningarna.<br />
När du använder NVIDIA-grafikkort (SPEED-läge)<br />
1 Klicka på Start och sedan på Kontrollpanelen.<br />
2 Klicka på Ytterligare alternativ.<br />
3 Klicka på NVIDIA:s kontrollpanel (NVIDIA Control Panel).<br />
4 Välj inställningar för bildskärmen under Bildskärm (Display).<br />
5 Följ instruktionerna på skärmen för att ändra inställningarna.
Använda kringutrustning ><br />
Använda funktionen för flera bildskärmar<br />
n108<br />
N<br />
Använda funktionen för flera bildskärmar<br />
Med funktionen för flera bildskärmar går det att fördela skrivbordet över flera olika bildskärmar. Om till exempel en extern<br />
bildskärm är ansluten till skärmporten kan du använda både datorns bildskärm och den externa bildskärmen som ett enda<br />
skrivbord.<br />
Du kan flytta markören från den ena bildskärmen till den andra. På så sätt kan du dra objekt, som ett öppet programfönster<br />
eller ett verktygsfält, från den ena skärmen till den andra.
Använda kringutrustning ><br />
Använda funktionen för flera bildskärmar<br />
n109<br />
N<br />
Så här använder du funktionen för flera bildskärmar<br />
!<br />
Bildskärmsporten på datorn är inaktiverad när datorn är kopplad till dockningsstationen.<br />
Skärmupplösningen för den externa bildskärmen kan ändras när du växlar mellan prestandalägena.<br />
✍<br />
Mer information om att välja grafikkort finns i Välja prestandaläge (sidan 117).<br />
✍<br />
Det kan hända att den externa bildskärmen saknar stöd för funktionen för flera bildskärmar.<br />
Det kan hända att vissa program inte fungerar tillsammans med funktionen för flera bildskärmar.<br />
Se till att inte datorn försätts i vänteläge eller viloläge medan funktionen för flera bildskärmar används. I annat fall finns det risk för att datorn inte kan<br />
återgå till normalläge.<br />
Om du väljer olika antal färger på varje skärm ska du inte utöka ett fönster över två skärmar. Gör du det, finns det risk för att programvaran inte fungerar<br />
som den ska.<br />
Ställ in färre färger eller en lägre upplösning på varje skärm.
Använda kringutrustning ><br />
Använda funktionen för flera bildskärmar<br />
n110<br />
N<br />
❑<br />
❑<br />
När du använder Intel Graphics Media Accelerator (STAMINA-läge)<br />
1 Högerklicka på skrivbordet och välj Anpassa.<br />
2 Klicka på Bildskärmsinställningar.<br />
3 Följ instruktionerna på skärmen för att ändra inställningarna.<br />
När du använder NVIDIA-grafikkort (SPEED-läge)<br />
1 Klicka på Start och sedan på Kontrollpanelen.<br />
2 Klicka på Ändra bildskärmsupplösning under Utseende och anpassning.<br />
3 Högerklicka på bildskärm nummer 2 och välj Ansluten.<br />
4 Klicka på OK.<br />
När du uppmanas att bekräfta trycker du på Ja.<br />
✍<br />
Du kan också ändra funktion för någon av S-knapparna om du vill aktivera funktionen för flera bildskärmar med VAIO Control Center. Mer information<br />
om S-knapparna finns i Använda specialfunktionsknappar (sidan 32).<br />
Du kan också ställa in antalet färger och upplösningen för var och en av skärmarna och anpassa funktionen för flera bildskärmar.
Använda kringutrustning ><br />
Ansluta en extern mikrofon<br />
n111<br />
N<br />
Ansluta en extern mikrofon<br />
Om du använder en enhet för ingående ljudsignaler, till exempel för att röstchatta över Internet, måste du ansluta en extern<br />
mikrofon (medföljer ej).<br />
Så här ansluter du en extern mikrofon<br />
Anslut mikrofonkabeln (1) till mikrofonuttaget (2) m.<br />
✍<br />
Kontrollera att mikrofonen är avsedd att användas med datorer.
Använda kringutrustning ><br />
Ansluta en USB-enhet<br />
n112<br />
N<br />
Ansluta en USB-enhet<br />
Du kan ansluta en USB-enhet till datorn, till exempel en mus, en diskettläsare, högtalare eller en skrivare.<br />
Så här ansluter du en USB-enhet<br />
1 Välj vilken USB-port (1) du vill använda.<br />
2 Anslut USB-enhetens kabel (2) till USB-porten.
Använda kringutrustning ><br />
Ansluta en USB-enhet<br />
n113<br />
N<br />
Att tänka på när du ansluter en USB-enhet<br />
❑<br />
❑<br />
❑<br />
❑<br />
Du måste kanske installera drivrutinen som medföljde enheten innan du kan använda den. Läs USB-enhetens<br />
bruksanvisning om du vill ha mer information.<br />
Använd en USB-skrivare som är kompatibel med den version av Windows som du har.<br />
Information om hur du tar bort en USB-enhet finns i handboken som medföljde enheten.<br />
Var noga med följande för att skydda datorn och/eller USB-enheterna från skador:<br />
❑ Undvik att stöta till eller trycka på USB-kontakterna om datorn ska flyttas med USB-enheter anslutna.<br />
❑ Lägg inte datorn i en väska eller liknande med USB-enheter anslutna.
Använda kringutrustning ><br />
Ansluta en i.LINK-enhet<br />
n114<br />
N<br />
Ansluta en i.LINK-enhet<br />
Datorn är försedd med en i.LINK-port som kan användas för att ansluta en i.LINK-enhet, till exempel en digital videokamera.<br />
✍<br />
i.LINK är ett varumärke som tillhör <strong>Sony</strong> Corporation, och används endast för att ange att en produkt innehåller en IEEE 1394-anslutning. Hur i.LINKanslutningen<br />
upprättas varierar beroende på programvara, operativsystem och de i.LINK-kompatibla enheter som används. Alla produkter som har en<br />
i.LINK-anslutning kan kanske inte kommunicera med varandra. Mer information om driftsförhållanden och korrekt anslutning finns i handboken som<br />
följde med den kompatibla i.LINK-enheten. Innan du ansluter kompatibla i.LINK-datortillbehör till systemet, t.ex. en CD-RW- eller hårddiskenhet,<br />
kontrollera att de är kompatibla med operativsystemet och de driftsförhållanden som krävs.<br />
Att tänka på när du ansluter i.LINK-enheter<br />
❑<br />
❑<br />
❑<br />
❑<br />
❑<br />
❑<br />
Datorns i.LINK-port fungerar inte som strömkälla för externa enheter. Om den externa enheten drivs på ström måste den<br />
anslutas till en extern strömkälla.<br />
i.LINK-porten har stöd för överföringshastigheter på upp till 400 Mbit/s. Den faktiska överföringshastigheten beror emellertid<br />
på den externa enhetens överföringshastighet.<br />
i.LINK-kablarna (tillval) kanske inte är tillgängliga i vissa länder eller områden.<br />
Det går inte att till fullo garantera att i.LINK-anslutning med andra kompatibla enheter fungerar.<br />
i.LINK-anslutningen är kanske inte tillgänglig beroende på programvara, operativsystem och de i.LINK-kompatibla enheter<br />
som används. Läs bruksanvisningen för programvaran om du vill ha mer information.<br />
Om du vill ansluta en i.LINK-kompatibel enhet för PC till din dator (t.ex. hårddisk, CD-RW-enhet), ska du först kontrollera<br />
att enheten är kompatibel med operativsystemet, och att anslutningen uppfyller de arbetsvillkor som rekommenderas i<br />
den medföljande dokumentationen.
Använda kringutrustning ><br />
Ansluta en i.LINK-enhet<br />
n115<br />
N<br />
Ansluta en digital videokamera<br />
Så här ansluter du en digital videokamera<br />
Anslut ena änden av i.LINK-kabeln (1) (medföljer ej) till i.LINK-porten (2) i datorn, och anslut den andra änden till<br />
DV In/Out-porten (3) på den digitala videokameran.<br />
✍<br />
Hur det går till att ansluta i.LINK-enheten beror på vad det är för enhet du har. Läs enhetens bruksanvisning om du vill ha mer information.<br />
Det går inte att komma åt bilder som lagrats på ett Memory Stick via en i.LINK-anslutning.
Anpassa din VAIO-dator ><br />
n116<br />
N<br />
Anpassa din VAIO-dator<br />
I detta avsnitt beskrivs kortfattat hur du ändrar VAIO-datorns huvudinställningar. Bland annat får du lära dig att använda och<br />
anpassa utseendet på program och verktyg från <strong>Sony</strong>.<br />
❑ Välja prestandaläge (sidan 117)<br />
❑ Ställa in lösenordet (sidan 119)<br />
❑ Använda VAIO Control Center (sidan 131)<br />
❑ Använda energisparlägen (sidan 132)<br />
❑ Använda VAIO Power Management (sidan 137)<br />
❑ Byta visningsspråk (sidan 139)<br />
❑ Konfigurera modemet (sidan 140)<br />
❑ Skydda hårddisken (sidan 142)
Anpassa din VAIO-dator ><br />
Välja prestandaläge<br />
n117<br />
N<br />
Välja prestandaläge<br />
Datorn är försedd med en prestandaomkopplare (1) som du kan använda om du vill välja prestandaläge för lägre<br />
energiförbrukning eller högre prestanda.<br />
!<br />
Om datorn är i SPEED-läge (och NVIDIA-grafikkort används) visas inget fönster första gången som en extern bildskärm ansluts till datorn. Om du vill<br />
ändra visningsläget till extern skärm kan du använda tangentkombinationen Fn+F7.<br />
Stäng alla öppna program innan du ändrar prestandaläge. Annars kan osparad information gå förlorad.<br />
När du växlar läge blir datorskärmen mörk och brus eller flimmer kan visas tillfälligt. Detta är normalt och innebär inte att ett fel har uppstått.<br />
Om du vill avbryta växlingen för du prestandaomkopplaren till dess ursprungliga läge.
Anpassa din VAIO-dator ><br />
Välja prestandaläge<br />
n118<br />
N<br />
❑<br />
❑<br />
STAMINA-läge<br />
Använder Intel Graphics Media Accelerator och inaktiverar vissa maskinvaruenheter på datorn för att spara batteri.<br />
SPEED-läge<br />
Använder NVIDIA-grafikkortet för bättre prestanda.<br />
!<br />
HDMI-utdataporten på datorn och DVI-D-porten på dockningsstationen fungerar endast när datorn är i SPEED-läge.<br />
✍<br />
Indikatorn som lyser vid prestandaomkopplaren anger det aktuella prestandaläget.
Anpassa din VAIO-dator ><br />
Ställa in lösenordet<br />
n119<br />
N<br />
Ställa in lösenordet<br />
Förutom Windows-lösenordet kan du använda BIOS-funktionerna för att ställa in två olika typer av lösenord för att skydda din<br />
dator: lösenord vid start och hårddisklösenord.<br />
Hårddisklösenordet är inte tillgängligt på modeller som har två inbyggda solid state drive-enheter i en RAID-konfiguration.<br />
Se Teknisk information om du vill veta mer om hur din dator är konfigurerad.<br />
När ett lösenord väl är inställt uppmanas du att ange det när VAIO-logon visas, så att datorn kan starta. Startlösenordet<br />
skyddar datorn mot obehörig åtkomst.<br />
Hårddisklösenordet ger ytterligare skydd för den information som är lagrad på den inbyggda lagringsenheten. Om du<br />
anger ett hårddisklösenord kan ingen annan komma åt den informationen utan att kunna lösenordet, inte ens om den<br />
lösenordskyddade inbyggda lagringsenheten tas bort från datorn och installeras i en annan dator.
Anpassa din VAIO-dator ><br />
Ställa in lösenordet<br />
n120<br />
N<br />
Lägga till Startlösenordet<br />
Startlösenord skyddar datorn mot obehörig åtkomst.<br />
Det finns två typer av startlösenord: datorlösenordet och användarlösenordet. Datorlösenordet används av användare med<br />
administrativ behörighet för att ändra alla inställningar på BIOS-skärmen samt för att starta datorn. Användarlösenordet<br />
används av standardanvändare för att ändra vissa BIOS-inställningar och för att starta datorn. För att kunna skapa ett<br />
användarlösenord måste du först skapa datorlösenordet.<br />
!<br />
När ett startlösenord väl är inställt kan du inte starta datorn utan att ange lösenordet. Se därför till att du inte glömmer bort det. Skriv ned lösenordet<br />
och förvara det på ett säkert ställe där andra inte kan komma åt det.<br />
Om du glömmer bort startlösenordet och behöver hjälp med att återställa det kan du få hjälp med detta mot en avgift. Datorn måste då skickas in för service.<br />
✍<br />
Om datorn har fingeravtryckssensor och du har angett startlösenordet tillsammans med funktionen för fingeravtrycksautentisering, kan du ersätta<br />
lösenordsinloggning med fingeravtrycksautentisering när du startar datorn. Mer information finns i Använda fingeravtrycksautentisering (sidan 71).
Anpassa din VAIO-dator ><br />
Ställa in lösenordet<br />
n121<br />
N<br />
Så här ställer du in startlösenordet (datorlösenord)<br />
1 Slå på datorn.<br />
2 Tryck på F2 när VAIO-logotypen visas.<br />
BIOS-inställningsskärmen visas. Om den inte gör det startar du om datorn och trycker på F2 flera gånger när VAIO-logotypen<br />
visas.<br />
3 Tryck på < eller , och välj Security. Fliken Security visas. Välj Set Machine Password och tryck på Enter.<br />
4 Ange lösenordet två gånger på lösenordsskärmen och tryck sedan på Enter.<br />
Lösenordet får vara upp till 32 alfanumeriska tecken långt (inklusive blanksteg).<br />
5 Välj Password when Power On under Security och tryck på Enter.<br />
6 Ändra inställningen från Disabled till Enabled.<br />
7 Tryck på < eller , för att välja Exit och därefter Exit Setup. Tryck sedan på Enter.<br />
Vid bekräftelsen trycker du på Enter.
Anpassa din VAIO-dator ><br />
Ställa in lösenordet<br />
n122<br />
N<br />
Så här ställer du in startlösenordet (användarlösenord)<br />
!<br />
Se till att datorlösenordet är inställt innan du ställer in användarlösenordet.<br />
1 Slå på datorn.<br />
2 Tryck på F2 när VAIO-logotypen visas.<br />
BIOS-inställningsskärmen visas. Om den inte gör det startar du om datorn och trycker på F2 flera gånger när VAIO-logotypen<br />
visas.<br />
3 Ange datorlösenordet och tryck sedan på Enter.<br />
4 Tryck på < eller , och välj Security. Fliken Security visas. Välj Set User Password och tryck sedan på Enter.<br />
5 Ange lösenordet två gånger på lösenordsskärmen och tryck sedan på Enter.<br />
Lösenordet får vara upp till 32 alfanumeriska tecken långt (inklusive blanksteg).<br />
6 Tryck på < eller , för att välja Exit och därefter Exit Setup. Tryck sedan på Enter.<br />
Vid bekräftelsen trycker du på Enter.
Anpassa din VAIO-dator ><br />
Ställa in lösenordet<br />
n123<br />
N<br />
Ändra/ta bort startlösenordet<br />
Så här ändrar eller tar du bort startlösenordet (datorlösenord)<br />
1 Slå på datorn.<br />
2 Tryck på F2 när VAIO-logotypen visas.<br />
BIOS-inställningsskärmen visas. Om den inte gör det startar du om datorn och trycker på F2 flera gånger när VAIO-logotypen<br />
visas.<br />
3 Ange datorlösenordet och tryck sedan på Enter.<br />
4 Tryck på < eller , och välj Security. Fliken Security visas. Välj Set Machine Password och tryck på Enter.<br />
5 Ange det nuvarande lösenordet en gång och det nya lösenordet två gånger på lösenordsskärmen, och tryck sedan på Enter.<br />
Om du vill ta bort lösenordet låter du rutorna Enter New Password och Confirm New Password vara tomma och trycker<br />
på Enter.<br />
6 Tryck på < eller , för att välja Exit och därefter Exit Setup. Tryck sedan på Enter.<br />
Vid bekräftelsen trycker du på Enter.
Anpassa din VAIO-dator ><br />
Ställa in lösenordet<br />
n124<br />
N<br />
Så här ändrar eller tar du bort startlösenordet (användarlösenord)<br />
1 Slå på datorn.<br />
2 Tryck på F2 när VAIO-logotypen visas.<br />
BIOS-inställningsskärmen visas. Om den inte gör det startar du om datorn och trycker på F2 flera gånger när VAIO-logotypen<br />
visas.<br />
3 Ange användarlösenordet och tryck sedan på Enter.<br />
4 Tryck på < eller , och välj Security. Fliken Security visas. Välj Set User Password och tryck sedan på Enter.<br />
5 Ange det nuvarande lösenordet en gång och det nya lösenordet två gånger på lösenordsskärmen, och tryck sedan på Enter.<br />
Om du vill ta bort lösenordet låter du rutorna Enter New Password och Confirm New Password vara tomma och trycker<br />
på Enter.<br />
6 Tryck på < eller , för att välja Exit och därefter Exit Setup. Tryck sedan på Enter.<br />
Vid bekräftelsen trycker du på Enter.
Anpassa din VAIO-dator ><br />
Ställa in lösenordet<br />
n125<br />
N<br />
Lägga till hårddisklösenord<br />
Hårddisklösenordet ger ytterligare skydd för den information som är lagrad på den inbyggda lagringsenheten. Om du lägger<br />
till ett hårddisklösenord får datorn en extra säkerhetsnivå.<br />
När du lägger till ett hårddisklösenord måste du först ange datorlösenord och användarlösenord. Huvudlösenordet används<br />
av användare med administratörsbehörighet för att återställa användarlösenord på BIOS-skärmen. Med användarlösenordet<br />
kan du låsa den inbyggda lagringsenheten. När ett användarlösenord väl är inställt måste du ange det tillsammans med lösenord<br />
vid start (om du ställt in ett sådant) när VAIO-logotypen visas.<br />
!<br />
Det går inte att starta datorn med huvudlösenordet.<br />
Om du glömmer huvudlösenordet eller om tangentbordet, som är avgörande för angivande av lösenord, slutar fungera, går det inte att komma runt<br />
detta, och den information som är lagrad på den inbyggda lagringsenheten kommer inte att vara åtkomlig. Det går inte att ÅTERSTÄLLA det här lösenordet.<br />
Du måste byta ut den inbyggda lagringsenheten på egen bekostnad och all information som lagrades på enheten går förlorad. Skriv ned huvudlösenordet<br />
och förvara det på ett säkert ställe där andra inte kan komma åt det.<br />
✍<br />
Om datorn har fingeravtryckssensor och du har ställt in hårddisklösenordet samtidigt som fingeravtrycksautentiseringen, kan du ersätta<br />
lösenordsinloggning med fingeravtrycksautentisering när du startar datorn. Mer information finns i Använda fingeravtrycksautentisering (sidan 71).
Anpassa din VAIO-dator ><br />
Ställa in lösenordet<br />
n126<br />
N<br />
Så här lägger du till hårddisklösenord<br />
1 Slå på datorn.<br />
2 Tryck på F2 när VAIO-logotypen visas.<br />
BIOS-inställningsskärmen visas. Om den inte gör det startar du om datorn och trycker på F2 flera gånger när VAIO-logotypen<br />
visas.<br />
✍<br />
Om du har angett ett lösenord för start anger du det lösenordet nu.<br />
3 Tryck på < eller , och välj Security. Fliken Security visas. Välj Hard Disk Password och tryck på Enter.<br />
Skärmen Hard Disk Password visas.<br />
4 Välj Enter Master and User Passwords och tryck sedan på Enter.<br />
5 Välj Continue i varningsfönstret och tryck på Enter.<br />
6 Ange huvudlösenordet två gånger och tryck sedan på Enter.<br />
Lösenordet bör vara upp till 32 alfanumeriska tecken långt (inklusive blanksteg).<br />
7 Ange användarlösenordet två gånger och tryck sedan på Enter.<br />
Lösenordet bör vara upp till 32 alfanumeriska tecken långt (inklusive blanksteg).<br />
8 Vid bekräftelsen trycker du på Enter.<br />
9 Tryck på Esc och sedan på < eller , och välj fliken Exit.<br />
10 Tryck på M eller m och välj Exit Setup och tryck sedan på Enter.<br />
Vid bekräftelsen trycker du på Enter.
Anpassa din VAIO-dator ><br />
Ställa in lösenordet<br />
n127<br />
N<br />
Ändra/ta bort hårddisklösenord<br />
Så här ändrar du hårddisklösenord<br />
1 Slå på datorn.<br />
2 Tryck på F2 när VAIO-logotypen visas.<br />
BIOS-inställningsskärmen visas. Om den inte gör det startar du om datorn och trycker på F2 flera gånger när VAIO-logotypen<br />
visas.<br />
✍<br />
Om du har angett ett lösenord för start anger du det lösenordet nu.<br />
3 Tryck på < eller , och välj Security. Fliken Security visas. Välj Hard Disk Password och tryck på Enter.<br />
Skärmen Hard Disk Password visas.<br />
4 Välj Change Master Password eller Change User Password och tryck sedan på Enter.<br />
5 Ange det aktuella lösenordet en gång och ange sedan det nya lösenordet två gånger.<br />
6 Tryck på Enter.<br />
7 Tryck på Enter när meddelandet om att det gått bra visas.<br />
8 Tryck på Esc och sedan på < eller , och välj fliken Exit.<br />
9 Tryck på M eller m och välj Exit Setup och tryck sedan på Enter.<br />
Vid bekräftelsen trycker du på Enter.
Anpassa din VAIO-dator ><br />
Ställa in lösenordet<br />
n128<br />
N<br />
Så här tar du bort hårddisklösenord<br />
1 Slå på datorn.<br />
2 Tryck på F2 när VAIO-logotypen visas.<br />
BIOS-inställningsskärmen visas. Om den inte gör det startar du om datorn och trycker på F2 flera gånger när VAIO-logotypen<br />
visas.<br />
✍<br />
Om du har angett ett lösenord för start anger du det lösenordet nu.<br />
3 Tryck på < eller , och välj Security. Fliken Security visas. Välj Hard Disk Password och tryck på Enter.<br />
Skärmen Hard Disk Password visas.<br />
4 Välj Enter Master and User Passwords och tryck sedan på Enter.<br />
5 Skriv det aktuella lösenordet för Enter Current Hard Disk Master Password och tryck sedan på Enter.<br />
6 Tryck på Enter utan att skriva något i de återstående fälten.<br />
7 Tryck på Enter när meddelandet om att det gått bra visas.<br />
8 Tryck på Esc och sedan på < eller , och välj fliken Exit.<br />
9 Tryck på M eller m och välj Exit Setup och tryck sedan på Enter.<br />
Vid bekräftelsen trycker du på Enter.
Anpassa din VAIO-dator ><br />
Ställa in lösenordet<br />
n129<br />
N<br />
Ställa in Windows-lösenord<br />
Windows-lösenordet är praktiskt om du delar dator med andra personer. Genom att ställa in Windows-lösenordet skyddar du<br />
ditt användarkonto mot obehörig åtkomst.<br />
Windows-lösenordet måste anges efter att du har valt ditt användarkonto.<br />
!<br />
Se därför till att du inte glömmer bort det. Skriv ned lösenordet och förvara det på ett säkert ställe där andra inte kan komma åt det.<br />
✍<br />
Om datorn har fingeravtryckssensor och du har angett Windows-lösenordet tillsammans med funktionen för fingeravtrycksautentisering, kan du ersätta<br />
lösenordsinloggning med fingeravtrycksautentisering när du startar datorn. Mer information finns i Använda fingeravtrycksautentisering (sidan 71).<br />
Så här ställer du in Windows-lösenord<br />
1 Klicka på Start och sedan på Kontrollpanelen.<br />
2 Klicka på Användarkonton och säkerhet för familjen eller Användarkonton.<br />
3 Klicka på Användarkonton.<br />
4 Klicka på Skapa ett lösenord för kontot under Utför ändringar för ditt konto.<br />
5 Ange lösenordet för ditt konto i fälten Nytt lösenord och Bekräfta nytt lösenord.<br />
6 Klicka på Skapa lösenord.<br />
✍<br />
Mer information om Windows-lösenordet finns i Windows Hjälp och support.
Anpassa din VAIO-dator ><br />
Ställa in lösenordet<br />
n130<br />
N<br />
Ändra/ta bort Windows-lösenord<br />
Så här ändrar du Windows-lösenord<br />
1 Klicka på Start och sedan på Kontrollpanelen.<br />
2 Klicka på Användarkonton och säkerhet för familjen eller Användarkonton.<br />
3 Klicka på Användarkonton.<br />
4 Klicka på Ändra ditt lösenord.<br />
5 Ange aktuellt lösenord i fältet Aktuellt lösenord.<br />
6 Ange det nya lösenordet i fälten Nytt lösenord och Bekräfta nytt lösenord.<br />
7 Klicka på Ändra lösenord.<br />
Så här tar du bort Windows-lösenord<br />
1 Klicka på Start och sedan på Kontrollpanelen.<br />
2 Klicka på Användarkonton och säkerhet för familjen eller Användarkonton.<br />
3 Klicka på Användarkonton.<br />
4 Klicka på Ta bort lösenord.<br />
5 Ange det aktuella lösenordet som du vill ta bort i fältet Aktuellt lösenord.<br />
6 Klicka på Ta bort lösenord.
Anpassa din VAIO-dator ><br />
Använda VAIO Control Center<br />
n131<br />
N<br />
Använda VAIO Control Center<br />
Med funktionen VAIO Control Center får du tillgång till systeminformationen och kan göra olika inställningar för systemet.<br />
Så här använder du VAIO Control Center<br />
1 Klicka på Start, Alla program och klicka på VAIO Control Center.<br />
2 Välj en inställningspunkt och ändra inställningarna.<br />
3 Klicka på OK när du är färdig.<br />
Inställningarna för den valda punkten har ändrats.<br />
✍<br />
Mer information om de olika alternativen finns i hjälpfilen som ingår i VAIO Control Center.<br />
Vissa av inställningspunkterna visas inte om du öppnar VAIO Control Center som standardanvändare.<br />
Använda VAIO Status Monitor<br />
Med verktyget VAIO Status Monitor kan du kontrollera olika inställningar, till exempel för energihantering, säkerhet och<br />
enhetsanvändning, i fönstret VAIO Status Monitor.<br />
Så här visar du fönstret VAIO Status Monitor<br />
1 Klicka på Start, Alla program och klicka på VAIO Control Center.<br />
2 Klicka på System Information och VAIO Status Monitor.<br />
3 Klicka på Advanced i det högra fönstret.<br />
✍<br />
Du kan ändra inställningarna för vissa alternativ i fönstret VAIO Status Monitor. Du ändrar inställningarna genom att markera önskat alternativ och<br />
sedan klicka på Settings.
Anpassa din VAIO-dator ><br />
Använda energisparlägen<br />
n132<br />
N<br />
Använda energisparlägen<br />
Med inställningarna för energibesparing kan du öka batteriets livslängd. Förutom det normala driftsläget, har datorn två särskilda<br />
lägen för att spara energi: vänteläge och viloläge. Om du kör på batteri bör du tänka på att datorn automatiskt går över i viloläge<br />
när batteriet börjar ta slut, oavsett vilket energisparläge som är inställt.<br />
!<br />
Om batteriladdningsnivån sjunker under 10 % ansluter du antingen nätadaptern för att ladda batteriet igen, eller så stänger du av datorn och sätter i ett<br />
fulladdat batteri.<br />
Använda normalläget<br />
Detta är det normala läget för datorn när den används. I detta läge är den gröna strömindikatorlampan tänd.
Anpassa din VAIO-dator ><br />
Använda energisparlägen<br />
n133<br />
N<br />
Använda vänteläget<br />
I vänteläge stängs LCD-skärmen av, och de inbyggda lagringsenheterna och processorn förbrukar mindre energi.<br />
Strömindikatorn blinkar långsamt orange i det här läget.<br />
!<br />
Om du inte tänker använda datorn på länge och den är frånkopplad från nätadaptern försätter du datorn i viloläge eller stänger av den.<br />
Så här aktiverar du vänteläge<br />
Klicka på Start, pilen bredvid knappen Lås och Vänteläge.<br />
✍<br />
När datorn befinner sig i vänteläge går det inte att sätta i några skivor.<br />
Det går fortare för datorn att återgå från vänteläge än från viloläge.<br />
Vänteläget drar mer ström än viloläget.<br />
!<br />
Om batteriet tar slut medan datorn är i vänteläge går alla osparade data förlorade. Det går inte att återgå till det föregående arbetsläget. Om du vill<br />
undvika att data går förlorade bör du spara data ofta.<br />
Så här återgår du till normalläget<br />
❑<br />
❑<br />
Tryck på valfri tangent.<br />
Tryck på datorns strömbrytare.<br />
!<br />
Datorn kommer att stängas av automatiskt om du trycker in strömbrytaren i mer än fyra sekunder. Alla osparade data kommer att gå förlorade.<br />
✍<br />
Du kan använda VAIO Control Center om du vill konfigurera datorn så att den återgår till normalläget när du öppnar LCD-skärmen. Den här<br />
ströminställningen försvinner om du kopplar bort både nätadaptern och batteriet. Se Använda VAIO Control Center (sidan 131).
Anpassa din VAIO-dator ><br />
Använda energisparlägen<br />
n134<br />
N<br />
Om datorn inte används under en viss tid aktiveras vänteläge automatiskt. Ändra detta genom att ändra inställningarna för<br />
vänteläge.<br />
Så här ändrar du inställningarna för vänteläge<br />
1 Högerklicka på ikonen energistatus i Aktivitetsfältet och markera Energialternativ.<br />
2 Klicka på Ändra schemainställningar under det aktuella energialternativet.<br />
3 Ändra tid för när datorn ska försättas i vänteläge och klicka på Spara ändringar.
Anpassa din VAIO-dator ><br />
Använda energisparlägen<br />
n135<br />
N<br />
Använda Viloläge<br />
I viloläge bevaras systemets tillstånd på de inbyggda lagringsenheterna och strömmen stängs av. Även om batteriet tar slut<br />
försvinner inga data. I detta läge är strömindikatorn släckt.<br />
✍<br />
Försätt datorn i viloläge om du inte tänker använda den på länge.<br />
Så här aktiverar du viloläge<br />
Tryck på Fn+F12.<br />
Datorn försätts in i viloläge.<br />
Du kan också klicka på Start, pilen bredvid knappen Lås och Viloläge om du vill sätta datorn i viloläge.<br />
✍<br />
När datorn befinner sig i viloläge går det inte att sätta i några skivor.<br />
Viloläge kräver mer tid än vänteläge för att aktiveras.<br />
I viloläge förbrukas mindre ström än i vänteläge.<br />
!<br />
Datorn får inte flyttas förrän strömindikatorn har slocknat.
Anpassa din VAIO-dator ><br />
Använda energisparlägen<br />
n136<br />
N<br />
Så här återgår du till normalläget<br />
Tryck på strömknappen.<br />
Datorn återgår till normalläge.<br />
!<br />
Datorn kommer att stängas av automatiskt om du trycker in strömbrytaren i mer än fyra sekunder.<br />
✍<br />
Det tar också längre tid att återgå till normalläge från viloläge än från vänteläge.<br />
Du kan använda VAIO Control Center om du vill konfigurera datorn så att den återgår till normalläget när du öppnar LCD-skärmen. Den här<br />
ströminställningen försvinner om du kopplar bort både nätadaptern och batteriet. Se Använda VAIO Control Center (sidan 131).
Anpassa din VAIO-dator ><br />
Använda VAIO Power Management<br />
n137<br />
N<br />
Använda VAIO Power Management<br />
Genom energihantering kan du ange energialternativ som passar dina krav på energiförbrukning när datorn drivs med nätström<br />
eller med batterier.<br />
VAIO Power Management är en programvara som utvecklats enbart för VAIO-datorer. Med denna programvara kan du<br />
förbättra Windows energisparfunktioner och få en bättre drift av din dator och en längre livslängd på batterierna. Mer information<br />
finns i programmets hjälpfil.<br />
Välja energialternativ<br />
När du startar datorn visas ikonen energistatus i Aktivitetsfältet. Denna ikon visar vilken typ av strömkälla som används för<br />
tillfället, till exempel nätström. Dubbelklicka på den här ikonen för att visa ett fönster där du kan se energistatus.<br />
Funktionen för VAIO Power Management läggs till i Windows Energialternativ.<br />
Så här väljer du ett energialternativ<br />
1 Högerklicka på ikonen energistatus i Aktivitetsfältet och markera Energialternativ.<br />
2 Välj önskat energialternativ.<br />
Så här ändrar du inställningar för energialternativen<br />
1 Klicka på Ändra schemainställningar under önskat energialternativ i fönstret Energialternativ.<br />
Ändra vänteläge och bildskärmsinställningar efter behov.<br />
2 Klicka på Ändra avancerade inställningar och gå till steg 3 om du behöver ändra de avancerade inställningarna.<br />
Annars klickar du på Spara ändringar.<br />
3 Klicka på fliken VAIO Power Management.<br />
Ändra inställningarna för varje post.<br />
4 Klicka på OK.
Anpassa din VAIO-dator ><br />
Använda VAIO Power Management<br />
n138<br />
N<br />
VAIO Power Management Viewer<br />
Du kan visa de prestanda i energiplanen som har ändrats med VAIO Power Management.<br />
Så här startar du VAIO Power Management Viewer<br />
1 Klicka på Start, Alla program och klicka på VAIO Control Center.<br />
2 Klicka på Power Management och VAIO Power Management Viewer.
Anpassa din VAIO-dator ><br />
Byta visningsspråk<br />
n139<br />
N<br />
Byta visningsspråk<br />
På modeller med Windows Vista Ultimate kan du hämta och installera önskat språkpaket.<br />
Se Teknisk information om du vill veta mer om hur din dator är konfigurerad.<br />
!<br />
För att du ska kunna hämta ett språkpaket måste datorn vara ansluten till Internet. Information om hur du ansluter datorn till Internet finns i<br />
Använda Internet (sidan 52).<br />
Så här installerar du ett språkpaket<br />
1 Klicka på Start, Alla program och Windows Update.<br />
2 Klicka på Sök efter uppdateringar.<br />
3 Klicka på Visa tillgängliga tillägg.<br />
4 Välj det språkpaket du vill ha i avdelningen Språkpaket för Windows Vista Ultimate och klicka på Installera.
Anpassa din VAIO-dator ><br />
Konfigurera modemet<br />
n140<br />
N<br />
Konfigurera modemet<br />
Innan du börjar använda det interna modemet (alla modem är inte interna), och varje gång du använder modemet när du är ute<br />
och reser, bör du kontrollera att landet för den aktiva plats som är inställd i fönstret Telefoner och modem motsvarar det land<br />
som du ringer ifrån.<br />
Så här ändrar du ditt modems landsinställningar<br />
1 Klicka på Start och sedan på Kontrollpanelen.<br />
2 Klicka på Maskinvara och ljud.<br />
3 Klicka på Telefoner och modem.<br />
Fönstret Platsinformation visas.<br />
4 Ange den begärda informationen och klicka sedan på OK.<br />
Dialogrutan Telefoner och modem visas.<br />
5 Välj plats på fliken Uppringningsregler.<br />
6 Klicka på knappen Redigera för att ändra den nuvarande konfigurationen.<br />
Fönstret Redigera plats visas.<br />
eller<br />
Klicka på knappen Ny för att konfigurera modemet.<br />
Fönstret Ny plats visas.<br />
7 Kontrollera att lands-/regioninställningarna överensstämmer med den plats som du ringer ifrån.<br />
✍<br />
Det kan hända att pulssignaler inte går att använda i vissa länder eller områden.<br />
8 Om du har ändrat platsinställningarna klickar du på Verkställ och därefter på OK.<br />
Dialogrutan Telefoner och modem visas.
Anpassa din VAIO-dator ><br />
Konfigurera modemet<br />
n141<br />
N<br />
9 Kontrollera att modemet finns med i listan på fliken <strong>Mode</strong>m.<br />
Om modemet inte är med i listan klickar du på Lägg till och följer anvisningarna på skärmen.<br />
10 Klicka på Verkställ/OK. Därmed är modemet konfigurerat.<br />
!<br />
Kontrollera att telefonkabeln är urkopplad ur VAIO-datorn innan du verkställer de nya landsinställningarna.
Anpassa din VAIO-dator ><br />
Skydda hårddisken<br />
n142<br />
N<br />
Skydda hårddisken<br />
Om datorn har en inbyggd hårddisk finns verktyget VAIO HDD Protection förinstallerat. Verktyget gör att du kan anpassa<br />
inställningar för att skydda datorn mot stötskador. Du kan välja känslighet genom att ställa in vid vilken nivå den inbyggda<br />
sensorn ska skydda mot stötar.<br />
Se Teknisk information om du vill veta mer om hur din dator är konfigurerad.<br />
!<br />
Tänk på att solid state drive-enheten inte följer med verktyget VAIO HDD Protection.<br />
Aktivera VAIO HDD Protection<br />
För att skydda din hårddisk mot stötskador måste du först aktivera VAIO HDD Protection.<br />
Så här aktiverar du VAIO HDD Protection<br />
1 Klicka på Start, Alla program och klicka på VAIO Control Center.<br />
2 Klicka på Security och Hard Disk Drive Protection Settings.<br />
3 Markera kryssrutan Activate hard disk drive protection.<br />
4 Välj önskad känslighet.<br />
5 Klicka på OK.<br />
Mer information finns i programmets hjälpfil.<br />
!<br />
VAIO HDD Protection har konstruerats för att minimera risken för skador på hårddisken och på användarinformation. Den ger inte under några<br />
omständigheter ett hundraprocentigt skydd.<br />
Hårddiskskyddet är inaktiverat innan Windows har startats och medan viloläge och vänteläge initieras, samt under systemåterställning och -avstängning.
Uppgradera din VAIO-dator ><br />
n143<br />
N<br />
Uppgradera din VAIO-dator<br />
VAIO-datorn och dess minnesmoduler är utrustade med högprecisionskomponenter och elektroniska kontakter. Om du vill<br />
undvika att garantin ogiltigförklaras under produktens garantitid rekommenderar vi följande:<br />
❑ Kontakta din återförsäljare om du vill installera en ny minnesmodul.<br />
❑ Installera den inte själv om du inte är välbekant med hur det går till att uppgradera minnet i datorer.<br />
❑ Rör inte vid kontakterna, och öppna inte locket till minnesmodulfacket.<br />
Kontakta VAIO-Link om du behöver hjälp.<br />
Vilken modultyp och mängden minne som är installerat i datorn beror på vilken modell du köpt.<br />
Se Teknisk information om du vill veta mer om hur din dator är konfigurerad.
Uppgradera din VAIO-dator ><br />
Sätta i och ta bort minne<br />
n144<br />
N<br />
Sätta i och ta bort minne<br />
Om du vill utöka funktionerna på datorn kan du utöka minnets storlek genom att installera minnesmoduler som finns som<br />
tillvalsutrustning. Innan du uppgraderar datorns minne läser du informationen och anvisningarna på de följande sidorna.<br />
Att tänka på när du lägger till/tar bort minnesmoduler<br />
❑<br />
❑<br />
❑<br />
❑<br />
Se till att datorn är placerad på en plan yta innan du lägger till eller tar bort minnesmoduler.<br />
Var försiktig när du byter minne. Om du installerar minnesmodulerna fel kan systemet skadas. Denna skada kan upphäva<br />
tillverkarens garanti.<br />
Använd endast minnesmoduler som är kompatibla med datorn. Om datorn inte identifierar en minnesmodul eller om<br />
operativsystemet Windows blir instabilt kontaktar du din datoråterförsäljare eller minnesmodulens tillverkare.<br />
Statisk elektricitet kan skada elektroniken. Var noga med följande punkter innan du rör vid en minnesmodul:<br />
❑ De procedurer som beskrivs i detta dokument förutsätter god erfarenhet och kunskap om den allmänna terminologin<br />
som hör samman med persondatorer, samt om de säkerhetsprinciper, bestämmelser och normer som måste följas<br />
vid användning och modifiering av elektronisk utrustning.<br />
❑ Stäng av datorn och koppla bort den från dess strömkällor (batteriet och nätadaptern) och från eventuella andra<br />
anslutningar (telekommunikation, nätverk eller modem) innan du öppnar datorn. Underlåtenhet att göra detta kan<br />
medföra skador på personer och utrustning.<br />
❑ Statisk elektricitet kan skada minnesmodulerna och andra komponenter. Minnesmoduler ska endast installeras vid<br />
en arbetsplats som är skyddad mot statisk elektricitet. Om en sådan plats inte finns tillgänglig – arbeta då inte på<br />
heltäckningsmatta, och handha inga material som alstrar eller bär statisk elektricitet (t.ex. cellofanomslag). Se till att<br />
du är jordad, genom att upprätthålla kontakt med en omålad metallyta på chassit, under hela proceduren.<br />
❑ Öppna inte minnesmodulens förpackning innan du är klar att byta modulen. Förpackningen skyddar modulen mot<br />
statisk elektricitet.
Uppgradera din VAIO-dator ><br />
Sätta i och ta bort minne<br />
n145<br />
N<br />
❑<br />
❑<br />
❑<br />
❑<br />
Använd den speciella påse som levereras tillsammans med minnesmodulen, eller packa in modulen i aluminiumfolie så<br />
att den skyddas mot statisk elektricitet.<br />
Om vätska, främmande ämnen eller föremål tillåts tränga in i minnesmodulfacken, eller i andra interna komponenter i datorn,<br />
kommer skador att uppstå. Kostnader för eventuella reparationer omfattas inte av garantin.<br />
Minnesmodulen får inte placeras på platser där den utsätts för:<br />
❑ Värmekällor, t.ex. element eller ventilationskanaler<br />
❑ Direkt solljus<br />
❑ Stora mängder damm<br />
❑ Mekaniska vibrationer eller stötar<br />
❑ Starka magneter eller högtalare som inte är försedda med magnetskydd<br />
❑ En omgivningstemperatur högre än 35 °C eller lägre än 5 °C<br />
❑ Hög luftfuktighet<br />
Hantera minnesmodulen försiktigt. Rör inte vid kanterna på komponenterna och kretskorten inuti datorn för att undvika<br />
hand- och fingerskador.
Uppgradera din VAIO-dator ><br />
Sätta i och ta bort minne<br />
n146<br />
N<br />
Ta ut och sätta i minnesmoduler<br />
Så här byter du eller lägger till en minnesmodul<br />
1 Stäng av datorn och koppla ur all kringutrustning.<br />
2 Koppla ur nätadaptern och ta ut batteriet.<br />
3 Vänta i cirka en timme tills datorn har svalnat.<br />
4 Skruva loss skruven (anges med pilen nedan) på undersidan av datorn och ta av locket över minnesmodulfacket.<br />
5 Rör vid ett metallföremål för att ladda ur eventuell statisk elektricitet.<br />
6 Ta ut den installerade minnesmodulen så här:<br />
❑ Dra spärrarna i pilarnas riktning (1).<br />
Minnesmodulen är nu lossad.<br />
❑ Kontrollera att minnesmodulen lutas upp och dra sedan ut den i pilens riktning (2).
Uppgradera din VAIO-dator ><br />
Sätta i och ta bort minne<br />
n147<br />
N<br />
7 Ta fram den nya minnesmodulen ur förpackningen.<br />
8 Skjut in minnesmodulen i minnesmodulfacket och tryck in den tills den klickar på plats.<br />
!<br />
Rör inte vid några andra komponenter på moderkortet.<br />
Om du bara tänker installera en minnesmodul måste du använda det undre facket.<br />
Se till att kanten på minnesmodulens kontakt sätts i facket på så sätt att skåran på minnesmodulen passar den utskjutande delen i facket. Tvinga inte<br />
in minnesmodulen i facket om den är vänd åt fel håll. Facket och modulen kan då skadas.<br />
9 Sätt tillbaka locket över minnesmodulfacket.<br />
10 Dra åt skruven på datorns undersida.<br />
11 Sätt i batteriet igen och slå på datorn.
Uppgradera din VAIO-dator ><br />
Sätta i och ta bort minne<br />
n148<br />
N<br />
Kontrollera minneskapaciteten<br />
Så här kontrollerar du minneskapaciteten<br />
1 Slå på datorn.<br />
2 Klicka på Start, Alla program och klicka på VAIO Control Center.<br />
3 Klicka på System Information och sedan på System Information.<br />
Minneskapaciteten visas i det högra fönstret. Om det nya minnet inte syns gör du om installationen och startar därefter<br />
om datorn.
Försiktighetsåtgärder ><br />
n149<br />
N<br />
Försiktighetsåtgärder<br />
Detta avsnitt innehåller säkerhetsanvisningar och försiktighetsåtgärder för att skydda din VAIO-dator från potentiella skador.<br />
❑ Hantera LCD-skärmen (sidan 150)<br />
❑ Använda elnätet som strömkälla (sidan 151)<br />
❑ Hantera datorn (sidan 152)<br />
❑ Sköta den inbyggda kameran (sidan 155)<br />
❑ Hantera skivor (sidan 156)<br />
❑ Använda batteriet (sidan 157)<br />
❑ Använda hörlurar (sidan 158)<br />
❑ Hantera Memory Stick (sidan 159)<br />
❑ Sköta den inbyggda lagringsenheten (sidan 160)<br />
❑ Använda fingeravtrycksautentisering (sidan 161)<br />
❑ Använda TPM (sidan 162)
Försiktighetsåtgärder ><br />
Hantera LCD-skärmen<br />
n150<br />
N<br />
Hantera LCD-skärmen<br />
❑<br />
❑<br />
❑<br />
❑<br />
❑<br />
❑<br />
❑<br />
❑<br />
❑<br />
Rikta inte LCD-skärmen mot solen. Solljus kan skada skärmen. Var försiktig när du använder datorn nära ett fönster.<br />
Skrapa inte på LCD-skärmens yta och utsätt den inte för tryck. Detta kan göra att den inte fungerar.<br />
När datorn används vid låga temperaturer kan en restbild uppstå på skärmen. Detta är normalt. När datorn återfår normal<br />
temperatur kommer skärmen att fungera normalt igen.<br />
En restbild kan uppstå på skärmen om samma bild visas under en längre tidsperiod. Restbilden försvinner efter ett litet tag.<br />
Du kan förhindra restbilder genom att använda skärmsläckare.<br />
Skärmen blir varm under drift. Detta är normalt och innebär inte att ett fel har uppstått.<br />
LCD-skärmen är tillverkad med högprecisionsteknik. Det är dock möjligt att du upptäcker små svarta prickar och/eller ljusa<br />
prickar (röda, blå eller gröna) på skärmen. Detta är ett normalt resultat av tillverkningsprocessen och betyder inte att fel har<br />
uppstått.<br />
Undvik att gnugga LCD-skärmen, eftersom den då kan skadas. Torka av LCD-skärmens yta med en mjuk, torr trasa.<br />
Ändra inte LCD-skärmens orienteringsinställningar i fönstret Inställningar för Tablet PC även om det finns andra<br />
ändringsalternativ som kan markeras. Detta kan göra datorn instabil. <strong>Sony</strong> ansvarar inte för felfunktioner som orsakas av<br />
att inställningarna ändras.<br />
Tryck inte på LCD-skärmlocket när locket är stängt eftersom det kan uppstå repor eller smuts på LCD-skärmen.
Försiktighetsåtgärder ><br />
Använda elnätet som strömkälla<br />
n151<br />
N<br />
Använda elnätet som strömkälla<br />
❑<br />
❑<br />
❑<br />
❑<br />
❑<br />
❑<br />
❑<br />
❑<br />
Se Teknisk information om du vill veta mer om hur din dator är konfigurerad.<br />
Dela inte nätuttag med annan strömkrävande utrustning som kopieringsmaskiner eller dokumentförstörare.<br />
Köp en dosa med flera uttag och skydd mot spänningstoppar. På så sätt hjälper du till att skydda datorn mot skador som<br />
uppstår på grund av plötsliga strömsprång, till exempel under åskväder.<br />
Placera inga tunga föremål på nätkabeln.<br />
Håll alltid i kontakten när du drar ut kabeln ur nätuttaget. Dra aldrig i själva kabeln.<br />
Koppla ur datorn från vägguttaget om du inte tänker använda den under en längre period.<br />
Kontrollera att det är lätt att komma åt nätuttaget.<br />
Koppla ur nätadaptern från nätuttaget när den inte används.<br />
Använd nätadaptern som följde med datorn eller andra originalprodukter från <strong>Sony</strong>. Använd ingen annan nätadapter<br />
eftersom det medför risk för funktionsfel.
Försiktighetsåtgärder ><br />
Hantera datorn<br />
n152<br />
N<br />
Hantera datorn<br />
❑<br />
❑<br />
❑<br />
❑<br />
❑<br />
❑<br />
❑<br />
Rengör chassit med en mjuk trasa, antingen torr eller lätt fuktad med en mild tvättlösning. Använd inte rengöringsverktyg<br />
med slipverkan, skurpulver eller lösningsmedel som exempelvis alkohol eller bensin, eftersom de kan skada ytskiktet på<br />
datorn.<br />
Om du råkar tappa ett hårt föremål på datorn eller spilla vätska över den, ska du stänga av den, koppla ur den från nätuttaget<br />
och ta ut batteriet. Det är en god idé att låta kvalificerad servicepersonal ta en titt på datorn innan den används igen.<br />
Tappa inte datorn, och placera inga föremål på den.<br />
Ställ inte datorn på platser där den utsätts för:<br />
❑ Värmekällor, t.ex. element eller ventilationskanaler<br />
❑ Direkt solljus<br />
❑ Stora mängder damm<br />
❑ Fukt eller regn<br />
❑ Mekaniska vibrationer eller stötar<br />
❑ Starka magneter eller högtalare som inte är försedda med magnetskydd<br />
❑ En omgivningstemperatur högre än 35 °C eller lägre än 5 °C<br />
❑ Hög luftfuktighet<br />
Placera ingen annan elektronisk utrustning i närheten av datorn. Utrustningens elektromagnetiska fält kan göra så att<br />
datorn inte fungerar som den ska.<br />
Placera datorn på en hård och stabil yta.<br />
Vi råder dig att inte använda datorn direkt i knäet. Temperaturen på datorns undersida kan stiga under normal användning,<br />
och efter en längre tid kan den orsaka obehag eller brännmärken.
Försiktighetsåtgärder ><br />
Hantera datorn<br />
n153<br />
N<br />
❑<br />
❑<br />
❑<br />
❑<br />
❑<br />
❑<br />
❑<br />
God ventilation förebygger att datorn blir alltför het. Ställ inte datorn på porösa ytor som mattor, filtar, soffor eller sängar,<br />
eller i närheten av draperier som kan blockera datorns luftintag.<br />
Datorn använder högfrekventa radiosignaler och kan orsaka störningar i radio- och tv-mottagning. Om detta inträffar flyttar<br />
du datorn till lämpligt avstånd från enheten.<br />
Använd endast kringutrustning och gränssnittskablar som uppfyller specifikationerna. I annat fall kan problem uppstå.<br />
Använd inte skadade anslutningskablar, eller sådana med skärmärken.<br />
Om datorn tas direkt från ett kallt ställe till ett varmt, kan kondens uppstå inne i datorn. Vänta i så fall minst en timme innan<br />
du slår på datorn. Om problem uppstår kopplar du ur strömmen till datorn och kontaktar VAIO-Link.<br />
Dra ur nätadaptern och ta bort batteriet innan du rengör datorn.<br />
Säkerhetskopiera viktiga data regelbundet för att undvika att de går förlorade om datorn skadas.
Försiktighetsåtgärder ><br />
Hantera datorn<br />
n154<br />
N<br />
❑<br />
Tryck inte på LCD-skärmen eller på kanterna när du öppnar LCD-skärmlocket eller lyfter datorn. LCD-skärmen kan vara<br />
känslig för tryck och påfrestningar och att trycka på den kan skada den eller göra att den inte fungerar som den ska. Öppna<br />
datorn genom att hålla i underdelen med en hand och försiktigt öppna LCD-skärmlocket med andra handen. Om du bär<br />
datorn med locket öppet, se till att hålla i den med båda händerna.<br />
❑<br />
Bär din dator i en väska som är särskilt utformad för det.
Försiktighetsåtgärder ><br />
Sköta den inbyggda kameran<br />
n155<br />
N<br />
Sköta den inbyggda kameran<br />
❑<br />
❑<br />
❑<br />
❑<br />
Vidrör inte linsskyddet på den inbyggda kameran, eftersom det kan repa skyddet och sådana repor syns på bilderna.<br />
Låt inte direkt solljus komma in i den inbyggda kamerans lins, oavsett om datorn är på eller inte, eftersom detta kan påverka<br />
kamerans funktioner.<br />
Den inbyggda kameran inaktiveras medan videofilmer eller stillbilder importeras från en i.LINK-kompatibel enhet som ansluts<br />
via i.LINK-porten.<br />
Rengör linsskyddet på den inbyggda kameran med en blåspensel eller mjuk pensel. Om skyddet är mycket smutsigt, torkar<br />
du av det med en mjuk, torr trasa. Gnugga inte skyddet eftersom det är känsligt för tryck.
Försiktighetsåtgärder ><br />
Hantera skivor<br />
n156<br />
N<br />
Hantera skivor<br />
❑<br />
Fingeravtryck och damm på skivans yta kan orsaka läsfel. Håll alltid skivan i kanterna och hålet i mitten enligt figuren:<br />
❑<br />
❑<br />
❑<br />
❑<br />
För att skivan ska fortsätta att fungera måste den hanteras på rätt sätt. Använd inga lösningsmedel (t.ex. bensin, thinner,<br />
alkohol, rengöringsmedel eller antistatisk spray), eftersom de kan skada skivan.<br />
Normal rengöring utför du genom att fatta skivan i kanterna och använda en mjuk trasa för att torka ytan från mitten och utåt.<br />
Om skivan är hårt smutsad, fuktar du en mjuk trasa med vatten, vrider ur den ordentligt och torkar skivans yta från mitten<br />
och utåt. Använd en torr mjuk trasa för att torka bort eventuell kvarvarande fukt från skivan.<br />
Fäst aldrig självhäftande etiketter på skivorna. Det kan påverka skivornas funktion och göra dem obrukbara för all framtid.
Försiktighetsåtgärder ><br />
Använda batteriet<br />
n157<br />
N<br />
Använda batteriet<br />
❑<br />
❑<br />
❑<br />
❑<br />
❑<br />
❑<br />
❑<br />
❑<br />
❑<br />
❑<br />
❑<br />
❑<br />
❑<br />
Lämna aldrig batterier i temperaturer över 60 °C, till exempel i direkt solljus, eller i en bil som parkerats i solen.<br />
Batteriets livslängd är kortare i kalla miljöer. Detta beror på att batteriet arbetar mindre effektivt vid lägre temperaturer.<br />
Batterier ska laddas vid temperaturer mellan 10 °C och 30 °C. Lägre temperaturer kräver längre laddningstid.<br />
Vissa laddningsbara batterier uppfyller inte <strong>Sony</strong>s kvalitets- och säkerhetskrav. Av säkerhetsskäl fungerar denna dator<br />
endast med äkta <strong>Sony</strong>-batterier, avsedda för denna modell. Om något otillåtet batteri är installerat, kommer batteriet inte<br />
att laddas och datorn inte att fungera.<br />
När batteriet används eller laddas, blir det varmt. Detta är normalt och inget att oroa sig över.<br />
Håll batteriet borta från alla värmekällor.<br />
Håll batteriet torrt.<br />
Öppna inte batteriet, och försök inte att ta isär det.<br />
Utsätt inte batteriet för mekaniska stötar. Var till exempel försiktig så att du inte tappar det på en hård yta.<br />
Du skyddar batteriet från skador genom att ta ut det ur datorn när den inte används under en längre period.<br />
Om batteriet inte har använts på länge kan strömnivån vara låg. Detta är helt normalt och betyder inte att det är fel på<br />
batteriet. Batteriet laddas gradvis ur även när det inte används. Anslut nätadaptern till datorn och ladda batteriet innan<br />
du använder datorn igen.<br />
Det är inte nödvändigt att ladda ur batteriet fullständigt innan det laddas upp igen.<br />
Om batteriet laddas ur snabbt efter att det är fulladdat, kan det bero på att batteriets livslängd håller på att ta slut. I så fall<br />
måste du byta batteriet.
Försiktighetsåtgärder ><br />
Använda hörlurar<br />
n158<br />
N<br />
Använda hörlurar<br />
❑<br />
❑<br />
Trafiksäkerhet – Använd inte hörlurar när du kör bil, cyklar, eller använder någon typ av motorfordon. Du orsakar då en<br />
trafikfara, och det är dessutom olagligt på vissa ställen. Det kan också vara farligt att spela hög musik när du går till fots,<br />
till exempel vid övergångsställen.<br />
Förebygga hörselskador – Undvik att lyssna i hörlurar med hög volym. Hörselexperterna varnar för att spela länge,<br />
högt och ofta. Om du upplever att det ringer i öronen ska du sänka volymen eller sluta använda lurarna.
Försiktighetsåtgärder ><br />
Hantera Memory Stick<br />
n159<br />
N<br />
Hantera Memory Stick<br />
❑<br />
❑<br />
❑<br />
❑<br />
❑<br />
❑<br />
❑<br />
❑<br />
❑<br />
❑<br />
Rör inte vid kontakten på Memory Stick med fingrarna eller metallobjekt.<br />
Använd enbart den etikett som medföljer Memory Stick.<br />
Memory Stick får inte böjas, tappas eller öppnas.<br />
Försök inte att ta isär eller modifiera Memory Stick.<br />
Utsätt inte ett Memory Stick för väta.<br />
Memory Stick ska inte användas eller förvaras på ställen där det utsätts för:<br />
❑ Statisk elektricitet<br />
❑ Elektriska störningar<br />
❑ Extremt höga temperaturer, t.ex. i en bil som parkerats i solen<br />
❑ Direkt solljus<br />
❑ Hög luftfuktighet<br />
❑ Frätande ämnen<br />
Använd förvaringsasken som medföljer Memory Stick.<br />
Var noggrann med att säkerhetskopiera värdefulla data.<br />
Förvara Memory Stick och Memory Stick-adaptrar utom räckhåll för barn. Det finns risk att de kan svälja dem.<br />
Använd inte en spetsig penna för att skriva på etiketten på Memory Stick Duo. Tryck på mediet kan skada interna<br />
komponenter.
Försiktighetsåtgärder ><br />
Sköta den inbyggda lagringsenheten<br />
n160<br />
N<br />
Sköta den inbyggda lagringsenheten<br />
Den inbyggda lagringsenheten (hårddisk eller solid state drive-enhet) har stor lagringskapacitet och läser och skriver data<br />
med hög hastighet. Men den kan lätt skadas om den används på fel sätt. Om den inbyggda lagringsenheten skadas går det<br />
inte att återfå förlorade data. Det är viktigt att datorn hanteras med försiktighet för att data inte ska gå förlorade.<br />
Vissa av funktionerna och alternativen i det här avsnittet kanske inte finns i din dator.<br />
Se Teknisk information om du vill veta mer om hur din dator är konfigurerad.<br />
Så här undviker du skador på hårddisken<br />
❑<br />
❑<br />
❑<br />
❑<br />
❑<br />
❑<br />
❑<br />
Utsätt inte datorn för plötsliga rörelser.<br />
Håll datorn borta från magnetfält.<br />
Placera inte datorn på ställen där den kan utsättas för mekaniska vibrationer, eller där den står ostadigt.<br />
Flytta inte på datorn när den är påslagen.<br />
Stäng inte av och starta inte om datorn medan data skrivs på eller läses från hårddisken.<br />
Använd inte datorn på platser där den utsätts för kraftiga temperaturväxlingar.<br />
Ta inte ut hårddisken ur datorn.<br />
Så här undviker du skador på din solid state drive-enhet<br />
❑<br />
❑<br />
Stäng inte av och starta inte om datorn medan data skrivs på eller läses från solid state drive-enheten.<br />
Ta inte ut solid state drive-enheten ur datorn.
Försiktighetsåtgärder ><br />
Använda fingeravtrycksautentisering<br />
n161<br />
N<br />
Använda fingeravtrycksautentisering<br />
❑<br />
❑<br />
❑<br />
❑<br />
❑<br />
❑<br />
❑<br />
❑<br />
Vissa av funktionerna och alternativen i det här avsnittet kanske inte finns i din dator.<br />
Se Teknisk information om du vill veta mer om hur din dator är konfigurerad.<br />
Fingeravtrycksautentisering garanterar inte fullständig användarverifiering eller skydd av data och maskinvara.<br />
<strong>Sony</strong> tar inget ansvar för problem eller skador som kan uppkomma på grund av användning av eller oförmåga att använda<br />
fingeravtryckssensorn.<br />
Fingeravtrycksigenkänningen är beroende av driftförhållandena och varierar även mellan olika individer.<br />
Var noggrann med att säkerhetskopiera den information som är lagrad på den inbyggda lagringsenheten, särskilt i de<br />
krypterade arkiv som skapats med funktionen Filkassaskåp (File Safe) innan du skickar iväg datorn för reparation.<br />
<strong>Sony</strong> tar inget ansvar för eventuell förlust eller förändring av dina data som kan ha uppstått under en reparation.<br />
Om den inbyggda lagringsenheten måste formateras om, t.ex. efter en reparation, försvinner fingeravtrycksmallarna.<br />
De måste då registreras på nytt.<br />
Underhåll och hantering av data beträffande fingeravtrycksautentisering utförs på din egen risk.<br />
<strong>Sony</strong> tar inget ansvar för eventuella fel som uppstår på grund av ditt dataunderhåll och din datahantering.<br />
Innan du kasserar eller säljer din dator bör du radera de fingeravtrycksdata som finns registrerade på fingeravtryckssensorn<br />
efter att du har raderat den inbyggda lagringsenheten. Se Radera registrerade fingeravtryck (sidan 77) för mer ingående<br />
anvisningar.<br />
Fingeravtryckssensorn kan krångla eller skadas om du repar ytan med:<br />
❑ ett hårt eller spetsigt föremål<br />
❑ finkorniga material, till exempel om du drar ett finger täckt med damm över fingeravtryckssensorn.<br />
Ladda ur statisk elektricitet från fingret genom att röra vid ett metallföremål innan sensorn läser av fingeravtrycket, framför<br />
allt under de torra årstiderna (som vintern). Den statiska elektriciteten kan få fingeravtryckssensorn att krångla.
Försiktighetsåtgärder ><br />
Använda TPM<br />
n162<br />
N<br />
Använda TPM<br />
❑<br />
❑<br />
❑<br />
❑<br />
❑<br />
❑<br />
❑<br />
Vissa av funktionerna och alternativen i det här avsnittet kanske inte finns i din dator.<br />
Se Teknisk information om du vill veta mer om hur din dator är konfigurerad.<br />
Även om datorn är försedd med TPM-säkerhetsfunktionerna är detta ingen garanti för att dina data och din maskinvara<br />
är helt skyddade. <strong>Sony</strong> tar inget ansvar för problem eller skador som kan uppkomma på grund av användning av dessa<br />
funktioner.<br />
Sedan du har installerat Infineon TPM Professional Package måste du ställa in några TPM-lösenord på datorn. Utan<br />
dessa lösenord kan du inte återställa några TPM-skyddade data. Skriv ned lösenorden och förvara dem på ett säkert<br />
ställe där andra inte kan komma åt dem.<br />
Se till att säkerhetskopiera den senaste arkivfilen för nödfallsåterställning och den senaste nyckelfilen för<br />
nödfallsåterställning, filen för lösenordsåterställning och privata hemliga filer och förvara dem på ett säkert ställe,<br />
där andra inte kan komma åt dem, innan du skickar datorn för reparation. De data som finns lagrade i TPM, som finns<br />
inbyggd på moderkortet, kan skadas eller försvinna under reparationen.<br />
Om moderkortet behöver bytas ut under reparationen ersätts även TPM. I så fall använder du säkerhetskopiorna av arkivoch<br />
nyckelfiler, av nyckelfilen för nödfallsåterställning och av privata hemliga filer för att återställa TPM-konfigurationen.<br />
Se till att säkerhetskopiera de data som finns lagrade på den inbyggda lagringsenheten innan du skickar iväg datorn för<br />
reparation. Den inbyggda lagringsenheten kan formateras om efter reparationen, och i så fall kan du inte återställa data<br />
på hårddisken med säkerhetskopiorna av arkiv- och nyckelfilerna för nödfallsåterställning, nyckelfilen för nödfallsåterställning<br />
och privata hemliga filer.<br />
Se till att du ställer in automatisk säkerhetskopiering när du har avslutat guiden för start av TPM. Om fönstret med kryssrutan<br />
Run automatic backup now visas efter installationen markerar du kryssrutan och uppdaterar de säkerhetskopierade filerna.<br />
Återställningsprocessen använder de säkerhetskopierade filerna om du inte ställer in automatisk säkerhetskopiering.<br />
Underhåll och hantering av TPM-skyddade data måste göras på egen risk. <strong>Sony</strong> tar inget ansvar för eventuella fel som<br />
uppstår på grund av ditt dataunderhåll och din datahantering.
Felsökning ><br />
n163<br />
N<br />
Felsökning<br />
I det här avsnittet beskrivs hur du löser vanliga problem som kan uppstå när du använder din VAIO-dator. Många av problemen<br />
är enkla att lösa. Försök med lösningarna nedan innan du kontaktar VAIO-Link.<br />
Vissa av funktionerna och alternativen i det här avsnittet kanske inte finns i din dator.<br />
❑ Datorn (sidan 165)<br />
❑ Systemsäkerhet (sidan 173)<br />
❑ Batteri (sidan 174)<br />
❑ Den inbyggda kameran (sidan 176)<br />
❑ Internet (sidan 178)<br />
❑ Nätverksanslutning (sidan 180)<br />
❑ Bluetooth-teknik (sidan 185)<br />
❑ Optiska skivor (sidan 189)<br />
❑ Bildskärm (sidan 193)<br />
❑ Utskrift (sidan 198)<br />
❑ Mikrofon (sidan 199)<br />
❑ Högtalare (sidan 200)<br />
❑ Pekplatta (sidan 201)<br />
❑ Tangentbord (sidan 202)<br />
❑ Disketter (sidan 203)
Felsökning ><br />
n164<br />
N<br />
❑ Ljud/video (sidan 204)<br />
❑ Memory Stick (sidan 208)<br />
❑ Kringutrustning (sidan 209)<br />
❑ Dockningsstation (sidan 210)
Felsökning ><br />
Datorn<br />
n165<br />
N<br />
Datorn<br />
Vad ska jag göra om datorn inte startar?<br />
❑<br />
❑<br />
❑<br />
❑<br />
❑<br />
❑<br />
❑<br />
❑<br />
❑<br />
Se till att din dator är säkert ansluten till en strömkälla, påslagen och att strömindikatorn är tänd.<br />
Kontrollera att batteriet är rätt isatt och laddat.<br />
Koppla från alla USB-enheter och starta om datorn.<br />
Ta bort eventuellt extraminne som du installerat sedan köpet och starta om datorn.<br />
Om datorn är ansluten till en sladdosa med flera uttag eller en enhet för avbrottsfri kraft (UPS), kontrollera att dessa är<br />
anslutna till en strömkälla och påslagna.<br />
Om du använder en extern bildskärm, kontrollera att den är ansluten till en strömkälla och påslagen. Kontrollera att<br />
kontrollerna för ljusstyrka och kontrast är rätt inställda. Läs bildskärmens bruksanvisning om du vill ha mer information.<br />
Koppla ur nätadaptern och ta bort batteriet. Vänta 3–5 minuter. Sätt tillbaka batteriet, anslut nätadaptern och slå på datorn<br />
genom att trycka på strömbrytaren.<br />
Kondens kan få datorn att sluta fungera. Om detta inträffar, använd inte datorn på minst en timme.<br />
Kontrollera att endast den medföljande <strong>Sony</strong>-nätadaptern används. Av säkerhetsskäl ska du bara använda det äkta<br />
laddningsbara batteriet och nätadaptrar från <strong>Sony</strong>, som levereras med VAIO-datorn.
Felsökning ><br />
Datorn<br />
n166<br />
N<br />
Vad ska jag göra om den gröna strömindikatorn tänds men ingenting visas på skärmen?<br />
❑<br />
Tryck på Alt+F4 flera gånger för att stänga programfönstret. Ett programfel kan ha uppstått.<br />
❑ Tryck på tangenterna Ctrl+Alt+Delete och klicka på pilen bredvid knappen Stäng av och på Starta om.<br />
❑ Stäng av datorn genom att hålla ned strömbrytaren i mer än fyra sekunder. Koppla från nätadaptern och låt datorn stå så<br />
i ungefär fem minuter. Anslut sedan nätadaptern och starta datorn igen.<br />
!<br />
Om du stänger av datorn med hjälp av knapparna Ctrl+Alt+Delete eller strömbrytaren kan osparad information gå förlorad.<br />
Vad ska jag göra om datorn eller programmen slutar svara?<br />
❑<br />
❑<br />
❑<br />
❑<br />
❑<br />
❑<br />
❑<br />
Om datorn slutar att svara när ett program körs kan du trycka på tangenterna Alt+F4 så stängs programfönstret.<br />
Om det inte hjälper att trycka på Alt+F4 kan du klicka på Start, pilen bredvid knappen Lås och Stäng av så stängs datorn av.<br />
Om datorn inte stängs av trycker du på Ctrl+Alt+Delete och klickar på pilen bredvid knappen Stäng av och sedan på<br />
Stäng av.<br />
Om fönstret Windows-säkerhet visas klickar du på Stäng av.<br />
Om datorn ändå inte stängs av, håll strömbrytaren intryckt tills datorn stängs av.<br />
!<br />
Om du stänger av datorn med hjälp av knapparna Ctrl+Alt+Delete eller strömbrytaren kan osparad information gå förlorad.<br />
Koppla ur nätadaptern och ta bort batteriet. Vänta 3–5 minuter. Sätt tillbaka batteriet, anslut nätadaptern och slå på datorn<br />
genom att trycka på strömbrytaren.<br />
Försök installera om programmet.<br />
Kontakta programmets utgivare eller leverantör av teknisk support.
Felsökning ><br />
Datorn<br />
n167<br />
N<br />
Varför försätts datorn inte i vänteläge eller viloläge?<br />
Datorn kan bli instabil om driftläget ändras innan datorn helt övergått till vänteläge eller viloläge.<br />
Så här återställer du datorn till normalläge<br />
1 Avsluta alla program som är öppna.<br />
2 Klicka på Start, pilen bredvid knappen Lås och Starta om.<br />
3 Om datorn inte startar om trycker du på tangenterna Ctrl+Alt+Delete och klickar på pilen bredvid knappen Stäng av och<br />
på Starta om.<br />
4 Om proceduren inte fungerar, håller du strömbrytaren intryckt tills datorn stängs av.<br />
!<br />
Om du stänger av datorn med hjälp av knapparna Ctrl+Alt+Delete eller strömbrytaren kan osparad information gå förlorad.<br />
Vad ska jag göra om laddningsindikatorn blinkar snabbt och datorn inte startar?<br />
❑<br />
❑<br />
Detta kan bero på att batteriet inte är rätt installerat. Du löser problemet genom att stänga av datorn och ta bort batteriet.<br />
Sätt sedan tillbaka batteriet i datorn igen. Mer information finns i Sätta i batteriet (sidan 18).<br />
Om problemet kvarstår efter dessa åtgärder betyder det att det installerade batteriet inte är kompatibelt. Ta bort batteriet<br />
och kontakta VAIO-Link.
Felsökning ><br />
Datorn<br />
n168<br />
N<br />
Vad ska jag göra om det visas ett meddelande där det står att batteriet är inkompatibelt<br />
eller felaktigt installerat och datorn försätts i viloläge?<br />
❑<br />
❑<br />
Detta kan bero på att batteriet inte är rätt installerat. Du löser problemet genom att stänga av datorn och ta bort batteriet.<br />
Sätt sedan tillbaka batteriet i datorn igen. Mer information finns i Sätta i batteriet (sidan 18).<br />
Om problemet kvarstår efter dessa åtgärder betyder det att det installerade batteriet inte är kompatibelt. Ta bort batteriet<br />
och kontakta VAIO-Link.<br />
Varför visas en lägre processorhastighet än den maximala i fönstret Systemegenskaper?<br />
Detta är normalt. Eftersom datorns processor använder en typ av hastighetskontroll i energibesparingssyfte, kanske den aktuella<br />
processorhastigheten visas i Systemegenskaper i stället för den maximala hastigheten.<br />
Vad gör jag om min dator inte godkänner mitt lösenord och returnerar meddelandet Enter<br />
Onetime Password?<br />
Om du anger fel startlösenord tre gånger i rad, visas meddelandet Enter Onetime Password och Windows startar inte. Tryck<br />
på och håll ned strömbrytaren i mer än fyra sekunder och kontrollera att strömindikatorns lampa släcks. Vänta i 10–15 sekunder<br />
och starta sedan om datorn samt ange rätt lösenord. Kontrollera att indikatorerna för Num lock och Caps lock är släckta när<br />
du skriver lösenordet. Om någon av dem lyser, trycker du på Num Lk (eller Num Lock) eller Caps Lock så att indikatorn släcks<br />
innan du skriver lösenordet.
Felsökning ><br />
Datorn<br />
n169<br />
N<br />
Vad ska jag göra om mitt spel inte fungerar eller kraschar hela tiden?<br />
❑<br />
❑<br />
❑<br />
Kontrollera på spelets webbplats om det finns några korrigeringsfiler eller uppdateringar som du kan hämta.<br />
Kontrollera att du har installerat den senaste grafikdrivrutinen.<br />
På vissa VAIO-modeller delas grafikminnet med systemet. I detta fall garanteras inte optimala grafikprestanda.<br />
Vad ska jag göra om jag inte kommer ihåg mitt startlösenord?<br />
Om du har glömt startlösenordet kontaktar du VAIO-Link för att återställa det. Du måste betala en återställningsavgift.<br />
Varför stängs inte skärmen av när tidsgränsen för automatisk avstängning har passerats?<br />
Med originalskärmsläckaren från VAIO inaktiveras den tidsinställning för avstängning av skärmen som du kan göra med<br />
energialternativen i Windows.<br />
Välj en annan skärmsläckare än originalskärmsläckaren från VAIO.
Felsökning ><br />
Datorn<br />
n170<br />
N<br />
Hur ändrar jag startenhetsordningen?<br />
Du kan ändra startenhetsordning med en av BIOS-funktionerna. Gör så här:<br />
1 Slå på datorn.<br />
2 Tryck på F2 när VAIO-logotypen visas.<br />
BIOS-inställningsskärmen visas. Om den inte gör det startar du om datorn och trycker på F2 flera gånger när VAIO-logotypen<br />
visas.<br />
3 Tryck på < eller , för att välja Boot.<br />
4 Tryck på M eller m för att välja den enhet som du vill ändra startordningen för.<br />
5 Tryck på F5 eller F6 för att ändra startenhetsordningen.<br />
6 Tryck på < eller , för att välja Exit och därefter Exit Setup. Tryck sedan på Enter.<br />
Vid bekräftelsen trycker du på Enter.<br />
Vad ska jag göra om jag inte kan starta datorn från USB-diskettenheten som är ansluten<br />
till datorn?<br />
För att kunna starta datorn från USB-diskettenheten måste du byta startenhet.<br />
Koppla på datorn och tryck på F11 när logotypen VAIO visas.
Felsökning ><br />
Datorn<br />
n171<br />
N<br />
Hur minskar jag volymen på återställningspartitionen?<br />
Datorns inbyggda hårddisk innehåller återställningspartitionen där data för systemåterställningen lagras. Om datorn har en solid<br />
state drive kanske du vill minska volymen på återställningspartitionen genom att göra följande:<br />
1 Sätt i en återställningsskiva i den optiska skivenheten medan datorn är på, stäng sedan av datorn och starta den igen.<br />
!<br />
Använd den eller de återställningsskivor som du skapade när datorn levererades.<br />
2 Välj layout för tangentbordet från den nedrullningsbara listan och klicka på Nästa.<br />
3 Välj operativsystem och klicka på Nästa.<br />
4 Klicka på VAIO Recovery Center.<br />
5 Klicka på Restore Complete System och sedan på Start.<br />
6 Välj Skip och klicka på Nästa.<br />
Du uppmanas nu att välja om du vill behålla det förbättrade innehållet från VAIO eller inte.<br />
7 Välj Nej och klicka på Nästa.<br />
8 Följ instruktionerna på skärmen.<br />
!<br />
Ovanstående procedur inbegriper systemåterställning. Programmen och datan som du lagt till på lagringsenheten innan du minskade volymen på<br />
återställningspartitionen försvinner.<br />
När du har minskat volymen på återställningspartitionen behöver du återställningsskivan eller -skivorna för framtida systemåterställning.
Felsökning ><br />
Datorn<br />
n172<br />
N<br />
Hur kontrollerar jag volymen på återställningspartitionen?<br />
Datorns inbyggda hårddisk innehåller återställningspartitionen där data för systemåterställningen lagras. Gör så här om du<br />
vill kontrollera volymen på återställningspartitionen:<br />
1 Klicka på Start, högerklicka på Dator och välj Hantera.<br />
2 Klicka på Diskhantering under Lagring i det vänstra fönstret.<br />
Volymen på återställningspartitionen och volymen på hela C-disken visas på raden Disk 0 i mittenfönstret.
Felsökning ><br />
Systemsäkerhet<br />
n173<br />
N<br />
Systemsäkerhet<br />
Hur kan jag skydda datorn mot säkerhetshot, t.ex. virus?<br />
Operativsystemet Microsoft Windows är förinstallerat på datorn. Det bästa sättet att skydda datorn mot säkerhetshot, t.ex. virus,<br />
är att regelbundet hämta och installera de senaste Windows-uppdateringarna.<br />
Du kan få viktiga Windows-uppdateringar på följande sätt:<br />
!<br />
Datorn måste vara ansluten till Internet innan du kan hämta uppdateringarna.<br />
1 Anslut till Internet.<br />
2 Dubbelklicka på ikonen Windows Säkerhetsmeddelanden i Aktivitetsfältet.<br />
3 Följ instruktionerna på skärmen för att ställa in automatiska eller schemalagda uppdateringar.<br />
Hur håller jag mitt antivirusprogram uppdaterat?<br />
Du kan hålla programmet McAfee aktuellt med de senaste uppdateringarna från McAfee, Inc.<br />
Hämta och installera de senaste säkerhetsuppdateringarna genom att följa dessa steg:<br />
!<br />
Datorn måste vara ansluten till Internet innan du kan hämta uppdateringarna.<br />
1 Klicka på Start, Alla program, McAfee och McAfee SecurityCenter.<br />
2 Uppdatera programmet genom att klicka på knappen längst upp till vänster i fönstret.<br />
3 Följ instruktionerna på skärmen för att hämta uppdateringarna.<br />
Mer information finns i programmets hjälpfil.
Felsökning ><br />
Batteri<br />
n174<br />
N<br />
Batteri<br />
Hur vet jag om batteriet är laddat?<br />
Laddningsindikatorn visar om batteriet är laddat. Se Ladda batteriet (sidan 21) om du vill ha mer information.<br />
När använder datorn ström från elnätet?<br />
När datorn är ansluten till nätadaptern använder den nätström, även om batteriet sitter i.<br />
När bör jag ladda om batteriet?<br />
❑ När batteriets laddningsnivå sjunker under 10 %.<br />
❑ När både laddnings- och strömindikatorn blinkar.<br />
❑ När du inte har använt batteriet på länge.<br />
När bör jag byta ut batteriet?<br />
Om batteriet laddas ur snabbt efter att det är fulladdat, kan det bero på att batteriets livslängd håller på att ta slut. I så fall måste<br />
du byta batteriet.<br />
Om du vill kontrollera batteriets laddningskapacitet, se Kontrollera batteriets laddningskapacitet (sidan 23).<br />
Ska jag bekymra mig över att det installerade batteriet är varmt?<br />
Nej, det är normalt att batteriet blir varmt när det driver datorn.
Felsökning ><br />
Batteri<br />
n175<br />
N<br />
Kan datorn gå över i viloläge medan den använder ström från batteriet?<br />
Datorn kan övergå i viloläge medan den drivs av batteriet, men vissa program och viss kringutrustning hindrar att systemet<br />
försätts i viloläge. Om du använder ett program som hindrar att systemet försätts i viloläge, bör du spara dina data ofta så att<br />
du inte riskerar att förlora dessa. Information om hur du manuellt kan aktivera viloläget finns i Använda Viloläge (sidan 135).<br />
Hur sparar jag batteri när datorn är i vänteläge?<br />
När datorn levereras är Ethernet-styrenhetens vänteläge aktiverat. Om du vill spara batteri när datorn är i vänteläge måste<br />
du först inaktivera denna funktion. Gör så här:<br />
1 Klicka på Start, Kontrollpanelen, Maskinvara och ljud och Enhetshanteraren.<br />
2 Dubbelklicka på nätverksadaptrarna och Gigabit Network Connection.<br />
3 Klicka på fliken med inställningar för energihantering och avmarkera kryssrutan som försätter datorn i vänteläge.<br />
4 Klicka på OK.
Felsökning ><br />
Den inbyggda kameran<br />
n176<br />
N<br />
Den inbyggda kameran<br />
Varför visar inte sökaren några bilder alls eller med låg kvalitet?<br />
❑<br />
❑<br />
❑<br />
Den inbyggda kameran kan inte användas med mer än ett program åt gången. Avsluta det aktuella programmet innan du<br />
öppnar ett annat.<br />
Sökaren kan innehålla en del brus, till exempel vågräta linjer, om du visar objekt som rör sig snabbt. Detta är normalt och<br />
innebär inte att ett fel har uppstått.<br />
Om problemet kvarstår, startar du om datorn.<br />
Varför har tagna bilder så låg kvalitet?<br />
❑ Bilder som tas under ett lysrör kan innehålla ljusreflektioner.<br />
❑ En mörkare del av bilden kan visas som brus.<br />
❑ Om linsskyddet är smutsigt går det inte att ta klara bilder. Rengör skyddet. Se Sköta den inbyggda kameran (sidan 155).<br />
Vad ska jag göra om de tagna bilderna tappat bildrutor och innehåller ljudavbrott?<br />
❑<br />
❑<br />
❑<br />
Effektinställningarna i programmet kan orsaka att bildrutor försvinner. Mer information finns i programvarans hjälpfil.<br />
Fler program kanske körs än vad datorn klarar av. Avsluta de program som du inte använder.<br />
Energisparfunktionen på datorn kan vara aktiv. Kontrollera processorns prestanda.
Felsökning ><br />
Den inbyggda kameran<br />
n177<br />
N<br />
Vad ska jag göra om det försvinner bildrutor under filmuppspelning när datorn körs på<br />
batteriet?<br />
Strömmen i batteriet håller på att ta slut. Anslut datorn till en strömkälla.<br />
Vad ska jag göra om bilderna jag tagit flimrar?<br />
Det här problemet inträffar när du använder kameran i fluorescerande ljus och beror på att utfrekvensen för ljussättningen<br />
och slutarhastigheten inte överensstämmer.<br />
Ändra kamerans riktning eller kamerabildernas ljusstyrka för att minska flimmer. I vissa program kan du ta bort flimmer genom<br />
att ange ett lämpligt värde för någon av kamerans egenskaper (t.ex. ljuskälla och flimmer).<br />
Varför fördröjs videoindata från den inbyggda kameran med ett par sekunder?<br />
Videoindata kan fördröjas med ett par sekunder om<br />
❑ ett kortkommando med tangenten Fn används<br />
❑ belastningen på processorn ökar.<br />
Detta är normalt och innebär inte att ett fel har uppstått.<br />
Vad ska jag göra om datorn blir instabil när den försätts i energisparläge när den inbyggda<br />
kameran används?<br />
Om datorn automatiskt går över i vänteläge eller viloläge ändrar du inställningarna för energisparläget. Information om hur du<br />
ändrar inställningen finns i Använda energisparlägen (sidan 132).
Felsökning ><br />
Internet<br />
n178<br />
N<br />
Internet<br />
Vad ska jag göra om modemet inte startar?<br />
❑<br />
❑<br />
❑<br />
❑<br />
❑<br />
❑<br />
Kontrollera att telefonkabeln är ordentligt ansluten till modemporten på datorn och telefonuttaget i väggen.<br />
Kontrollera att telefonkabeln fungerar. Anslut kabeln till en vanlig telefon och lyssna om kopplingstonen hörs.<br />
Kontrollera att programmet ringer till rätt telefonnummer.<br />
Kontrollera att det program du använder är kompatibelt med datorns modem. (Alla förinstallerade <strong>Sony</strong>-program är<br />
kompatibla.)<br />
Se till att modemet är den enda enhet som är ansluten till din telefonlinje.<br />
Gör så här för att kontrollera inställningarna:<br />
1 Klicka på Start och sedan på Kontrollpanelen.<br />
2 Klicka på Maskinvara och ljud.<br />
3 Klicka på Telefoner och modem.<br />
4 Kontrollera att modemet finns med i listan på fliken <strong>Mode</strong>m.<br />
5 Kontrollera att platsinformationen på fliken Uppringningsregler är korrekt.
Felsökning ><br />
Internet<br />
n179<br />
N<br />
Varför är modemanslutningen långsam?<br />
Datorn är utrustad med ett V.92/V.90-kompatibelt modem. Det finns många faktorer som påverkar anslutningshastigheten för<br />
modemet, bland annat brusnivån på telefonlinjen och kompatibilitet med teleutrustning (t.ex. faxmaskiner och andra modem).<br />
Kontrollera följande om du tycker att modemet inte ansluter ordentligt till andra PC-baserade modem, faxmaskiner eller din<br />
Internetleverantör:<br />
❑ Be telefonbolaget kontrollera att telefonlinjen är fri från brus.<br />
❑<br />
❑<br />
❑<br />
Om ditt problem har med faxanvändning att göra, ska du kontrollera att det inte är något problem med den faxmaskin du<br />
ringer till, och att den är kompatibel med faxmodem.<br />
Om du har problem med anslutningen till Internetleverantören, kontrollera då först att det inte beror på att de har tekniska<br />
problem.<br />
Om du har en andra telefonlinje, försök ansluta modemet till den linjen.
Felsökning ><br />
Nätverksanslutning<br />
n180<br />
N<br />
Nätverksanslutning<br />
Vad gör jag om det inte går att ansluta datorn till en åtkomstpunkt för trådlöst LAN?<br />
❑<br />
❑<br />
❑<br />
❑<br />
❑<br />
❑<br />
Möjligheten till anslutning påverkas av avståndet och eventuella hinder. Du kanske måste flytta bort datorn från eventuella<br />
hinder, eller närmare den åtkomstpunkt som används.<br />
Kontrollera att omkopplaren WIRELESS är på och att indikatorlampan WIRELESS på datorn lyser.<br />
Kontrollera att strömmen till åtkomstpunkten är på.<br />
Om du vill ansluta din dator till en åtkomstpunkt för trådlöst LAN med 5 GHz-bandet, se till att alternativet att använda<br />
5 GHz-bandet eller både 2,4 GHz- och 5 GHz-banden är markerat på fliken WLAN i fönstret med inställningar för VAIO<br />
Smart Network. Trådlös LAN-kommunikation (IEEE 802.11a-standarden) som endast använder 5 GHz-bandet, och som<br />
endast är tillgänglig på vissa modeller, är som standard inaktiverad.<br />
Gör så här för att kontrollera inställningarna:<br />
1 Klicka på Start och sedan på Kontrollpanelen.<br />
2 Klicka på Visa nätverksstatus och -åtgärder under Nätverk och Internet.<br />
3 Klicka på Anslut till ett nätverk för att bekräfta att din åtkomstpunkt är vald.<br />
Kontrollera att krypteringsnyckeln är korrekt.
Felsökning ><br />
Nätverksanslutning<br />
n181<br />
N<br />
❑<br />
Se till att Hög prestanda är valt för Inställningar för trådlöst nätverkskort i fönstret Energialternativ. Om du väljer ett<br />
annat alternativ finns det risk för kommunikationsfel. Så här ändrar du inställningarna:<br />
1 Högerklicka på ikonen energistatus i Aktivitetsfältet och markera Energialternativ.<br />
2 Klicka på Ändra schemainställningar under det aktuella energialternativet.<br />
3 Klicka på Ändra avancerade inställningar.<br />
4 Välj fliken Avancerade inställningar.<br />
5 Dubbelklicka på Inställningar för trådlöst nätverkskort och Energisparläge.<br />
6 Välj Hög prestanda på den nedrullningsbara menyn, både för Batteridrift och Ansluten.
Felsökning ><br />
Nätverksanslutning<br />
n182<br />
N<br />
Vad ska jag göra om jag inte kan ansluta till Internet?<br />
❑<br />
❑<br />
❑<br />
❑<br />
❑<br />
Kontrollera åtkomstpunktinställningarna. Mer information om detta finns i bruksanvisningen som följde med åtkomstpunkten.<br />
Kontrollera att datorn och åtkomstpunkten är anslutna till varandra.<br />
Flytta bort datorn från eventuella hinder, eller närmare den åtkomstpunkt som används.<br />
Kontrollera att datorn är korrekt konfigurerad för åtkomst till Internet.<br />
Se till att Hög prestanda är valt för Inställningar för trådlöst nätverkskort i fönstret Energialternativ. Om du väljer ett<br />
annat alternativ finns det risk för kommunikationsfel. Följ anvisningarna i Vad gör jag om det inte går att ansluta datorn<br />
till en åtkomstpunkt för trådlöst LAN? (sidan 180) om du vill ändra inställningarna.<br />
Varför går dataöverföringen långsamt?<br />
❑<br />
❑<br />
❑<br />
❑<br />
Överföringshastigheten för trådlösa LAN påverkas av avståndet och hinder mellan enheter och åtkomstpunkter. Andra<br />
påverkande faktorer är enhetens konfiguration, radioförhållanden och programkompatibilitet. För att uppnå maximal<br />
överföringshastighet bör du flytta bort datorn från eventuella hinder, eller närmare den åtkomstpunkt som används.<br />
Om du använder en åtkomstpunkt för trådlöst LAN kan enheten tillfälligt vara överbelastad, beroende på hur många andra<br />
enheter som kommunicerar via åtkomstpunkten.<br />
Om åtkomstpunkten störs av andra åtkomstpunkter, byt kanal för åtkomstpunkten. Mer information om detta finns i<br />
bruksanvisningen som följde med åtkomstpunkten.<br />
Se till att Hög prestanda är valt för Inställningar för trådlöst nätverkskort i fönstret Energialternativ. Om du väljer ett<br />
annat alternativ finns det risk för kommunikationsfel. Följ anvisningarna i Vad gör jag om det inte går att ansluta datorn<br />
till en åtkomstpunkt för trådlöst LAN? (sidan 180) om du vill ändra inställningarna.
Felsökning ><br />
Nätverksanslutning<br />
n183<br />
N<br />
Hur undviker jag avbrott i dataöverföringen?<br />
❑<br />
❑<br />
❑<br />
❑<br />
❑<br />
När datorn är ansluten till en åtkomstpunkt kan avbrott i dataöverföringen uppstå vid överföring av en stor fil, eller om datorn<br />
är placerad nära mikrovågsugnar eller trådlösa telefoner.<br />
Flytta datorn närmare åtkomstpunkten.<br />
Kontrollera att åtkomstpunkten är intakt.<br />
Byt kanal på åtkomstpunkten. Mer information om detta finns i bruksanvisningen som följde med åtkomstpunkten.<br />
Se till att Hög prestanda är valt för Inställningar för trådlöst nätverkskort i fönstret Energialternativ. Om du väljer ett<br />
annat alternativ finns det risk för kommunikationsfel. Följ anvisningarna i Vad gör jag om det inte går att ansluta datorn<br />
till en åtkomstpunkt för trådlöst LAN? (sidan 180) om du vill ändra inställningarna.<br />
Vad är kanaler?<br />
❑<br />
❑<br />
Kommunikation via trådlöst LAN använder uppdelade frekvensband, så kallade kanaler. Åtkomstpunkter för trådlöst LAN<br />
från andra leverantörer kan vara förinställda på andra kanaler än <strong>Sony</strong>-enheter.<br />
Om du använder en åtkomstpunkt för trådlöst LAN, kontrollera anslutningsinformationen i bruksanvisningen för<br />
åtkomstpunkten.<br />
Varför avbryts nätverksanslutningen när jag byter krypteringsnyckel?<br />
Två datorer med funktion för trådlöst LAN kan förlora inbördes nätverksanslutning om krypteringsnyckeln ändras.<br />
Du kan antingen byta tillbaka till den ursprungliga profilen, eller ange nyckeln på nytt på båda datorerna så att nyckeln<br />
överensstämmer.
Felsökning ><br />
Nätverksanslutning<br />
n184<br />
N<br />
Hur visar jag fönstret VAIO Smart Network?<br />
Så här visar du fönstret VAIO Smart Network på skrivbordet:<br />
1 Klicka på Start, Alla program och klicka på VAIO Control Center.<br />
2 Klicka på Network Connections och VAIO Smart Network.<br />
3 Klicka på Advanced i det högra fönstret.<br />
✍<br />
Mer information om VAIO Smart Network finns i programmets hjälpfil.<br />
Vad gör jag om min dator inte kan ansluta till det ett trådlöst WAN?<br />
❑<br />
❑<br />
❑<br />
❑<br />
❑<br />
❑<br />
❑<br />
Kontrollera att batteriet är rätt isatt och laddat.<br />
Kontrollera att SIM-kortet stöder 3G-data och är aktiverat av din telekomoperatör. Följ anvisningarna i Sätt i ett SIM-kort<br />
(sidan 63) när du sätter i SIM-kortet.<br />
Ditt mobiltelefonnätverk behöver ha täckning för ditt område. Kontakta din nätverksleverantör för information om<br />
nätverkstäckningen.<br />
Kontrollera att omkopplaren WIRELESS är på och att indikatorlampan WIRELESS på datorn lyser.<br />
Se till att ikonen WWAN är markerad i fönstret VAIO Smart Network.<br />
Du kanske behöver ange informationen om åtkomstspunktsnamn (APN) manuellt i ditt anslutningshanterarprogram.<br />
Se i sådant fall till att du har korrekt APN-information från din telekomoperatör. Mer information finns i hjälpen till<br />
anslutningshanterarprogrammet.<br />
Kontrollera att ditt anslutningshanterarprogram har lyckats identifiera det modemet för trådlöst WAN. Det kan ta en stund<br />
innan programvaran identifierar modemet.<br />
✍<br />
Mer information om den funktionen för trådlöst WAN finns på supportwebbplatsen för VAIO http://www.vaio-link.com/troubleshoot/wwan/.
Felsökning ><br />
Bluetooth-teknik<br />
n185<br />
N<br />
Bluetooth-teknik<br />
Vad ska jag göra om andra Bluetooth-enheter inte hittar min dator?<br />
❑<br />
❑<br />
❑<br />
❑<br />
Kontrollera att båda enheterna har Bluetooth-funktionen aktiverad.<br />
Kontrollera att omkopplaren WIRELESS är på och att indikatorlampan WIRELESS på datorn lyser.<br />
Det går inte att använda Bluetooth-funktionen när datorn befinner sig i ett energisparläge. Försätt datorn åter i normalläge<br />
och placera sedan WIRELESS-brytaren i ON-läge.<br />
Datorn och enheten kanske står för långt ifrån varandra. Den trådlösa Bluetooth-tekniken fungerar bäst om enheterna<br />
placeras inom 10 meter från varandra.<br />
Vad ska jag göra om jag inte kan hitta den Bluetooth-enhet jag vill kommunicera med?<br />
❑<br />
❑<br />
❑<br />
Kontrollera att Bluetooth-funktionen är påslagna på den enhet som du vill kommunicera med. Se bruksanvisningen till den<br />
andra enheten om du vill ha mer information.<br />
Om den enhet som du vill kommunicera med redan håller på att kommunicera med en annan Bluetooth-enhet, kan det<br />
hända att den inte går att hitta eller att det inte går att kommunicera med den från din dator.<br />
Så här tillåter du att andra Bluetooth-enheter kan kommunicera med din dator:<br />
1 Klicka på Start, Kontrollpanelen, Maskinvara och ljud, Bluetooth-enheter och Bluetooth-inställningar.<br />
2 Klicka på fliken Alternativ och markera kryssrutan Tillåt att Bluetooth-enheter upptäcker den här datorn.
Felsökning ><br />
Bluetooth-teknik<br />
n186<br />
N<br />
Vad ska jag göra om andra Bluetooth-enheter inte kan ansluta till min dator?<br />
❑ Se förslagen i Vad ska jag göra om jag inte kan hitta den Bluetooth-enhet jag vill kommunicera med? (sidan 185).<br />
❑ Kontrollera att de andra enheterna är verifierade.<br />
❑ Det kan hända att det möjliga dataöverföringsavståndet blir mindre än 10 meter beroende på hinder mellan enheterna,<br />
radiovågornas kvalitet, eller det operativsystem och de program som används. Flytta datorn och Bluetooth-enheten närmare<br />
varandra.<br />
Varför är Bluetooth-anslutningen långsam?<br />
❑<br />
❑<br />
❑<br />
❑<br />
Dataöverföringshastigheten beror på eventuella hinder och/eller avståndet mellan enheterna, men även på kvaliteten på<br />
radiovågorna och det operativsystem och de program som används. Flytta datorn och Bluetooth-enheten närmare varandra.<br />
Radiofrekvensen 2,4 GHz som används av Bluetooth-enheter och enheter för trådlöst LAN används också av andra<br />
enheter. Bluetooth-enheterna använder en teknik som minimerar störningar från andra enheter som använder samma<br />
våglängd, men kommunikationshastigheten och anslutningens räckvidd kan minska. Störningar från andra enheter kan<br />
även avbryta kommunikationen helt.<br />
Möjligheten till anslutning påverkas av avståndet och eventuella hinder. Du kanske måste flytta datorn från eventuella hinder<br />
eller närmare enheten som den är ansluten till.<br />
Identifiera och ta bort de hinder som finns mellan datorn och enheten som den är ansluten till.<br />
Varför kan jag inte använda tjänster som stöds av den anslutna Bluetooth-enheten?<br />
Det går bara att ansluta tjänster som också stöds av datorn med Bluetooth-funktionen. Du kan söka efter mer information om<br />
Bluetooth med Windows Hjälp och support.
Felsökning ><br />
Bluetooth-teknik<br />
n187<br />
N<br />
Kan jag använda en enhet med Bluetooth-teknik på flygplan?<br />
När du använder Bluetooth-teknik överför datorn en radiofrekvens på 2,4 GHz. Känsliga platser, till exempel sjukhus och flygplan,<br />
kan ha begränsningar för hur Bluetooth-enheter får användas för att undvika radiostörningarna. Kontrollera med personalen<br />
om du får använda Bluetooth-funktionen på datorn.<br />
Varför går det inte att använda Bluetooth-funktionen när jag loggar in på min dator som<br />
standardanvändare?<br />
Bluetooth-funktionen kanske inte är tillgänglig för användare med ett standardanvändarkonto på datorn. Logga in på datorn<br />
som användare med administrativ behörighet.<br />
Varför går det inte att använda Bluetooth-enheter när jag byter användare?<br />
Om du byter användare utan att logga ut från systemet fungerar inte Bluetooth-enheterna. Se till att logga ut innan du byter<br />
användare. Om du vill logga ut från systemet klickar du på Start, pilen bredvid knappen Lås och Logga ut.<br />
Varför kan jag inte överföra visitkort med mobiltelefonen?<br />
Det finns inget stöd för funktionen för överföring av visitkort.
Felsökning ><br />
Bluetooth-teknik<br />
n188<br />
N<br />
Vad ska jag göra om jag inte hör ljud från hörlurarna eller ljud-/grafikkortet?<br />
Kontrollera SCMS-T-inställningarna. Om dina hörlurar eller ditt ljud-/grafikkort inte har stöd för innehållsskyddet SCMS-T måste<br />
du ansluta enheten med hjälp av Advanced Audio Distribution Profile (A2DP). Gör så här:<br />
1 Klicka på Start, Kontrollpanelen, Maskinvara och ljud och Bluetooth-enheter.<br />
2 Högerklicka på ikonen för den enhet du vill ansluta med A2DP och välj Control.<br />
3 Avmarkera kryssrutan Connect to a device only if it supports SCMS-T content protection under SCMS-T Settings.
Felsökning ><br />
Optiska skivor<br />
n189<br />
N<br />
Optiska skivor<br />
Varför slutar datorn svara när den försöker läsa en skiva?<br />
Skivan kan vara smutsig eller skadad. Gör så här:<br />
1 Tryck på tangenterna Ctrl+Alt+Delete och klicka på pilen bredvid knappen Stäng av och på Starta om för att starta om<br />
datorn.<br />
!<br />
Om du stänger av datorn med hjälp av knapparna Ctrl+Alt+Delete kan osparad information gå förlorad.<br />
2 Ta bort skivan från den optiska skivenheten.<br />
3 Undersök om skivan är smutsig eller skadad. Om skivan behöver rengöras, se anvisningarna i Hantera skivor (sidan 156).<br />
Vad gör jag om skivfacket inte går att öppna?<br />
❑<br />
❑<br />
❑<br />
❑<br />
❑<br />
Se till att datorn är på.<br />
Om strömmen till den optiska skivenheten inaktiverats av VAIO Power Management fungerar inte<br />
ersättningsutmatningsknappen på den optiska skivenheten. Använd utmatningsknappen längst upp till höger på<br />
tangentbordet. Det kan ta en stund att mata ut skivfacket om den optiska skivenheten inte är påslagen.<br />
Klicka på Start och sedan på Dator om utmatningsknappen inte fungerar. Högerklicka sedan på ikonen för den optiska<br />
skivenheten och välj Mata ut.<br />
Om inget av ovanstående alternativ fungerar, stoppar du in ett tunt, rakt föremål (t.ex. ett uträtat gem) i hålet för manuell<br />
utmatning bredvid ersättningsutmatningsknappen.<br />
Försök med att starta om datorn.
Felsökning ><br />
Optiska skivor<br />
n190<br />
N<br />
Vad ska jag göra om det inte går att spela upp en skiva ordentligt på datorn?<br />
❑<br />
❑<br />
❑<br />
Kontrollera att skivan är ilagd med framsidan uppåt.<br />
Kontrollera att de erforderliga programmen är installerade enligt tillverkarens anvisningar.<br />
Om skivan är smutsig eller skadad, slutar datorn svara. Gör så här:<br />
1 Tryck på tangenterna Ctrl+Alt+Delete och klicka på pilen bredvid knappen Stäng av och på Starta om för att starta<br />
om datorn.<br />
❑<br />
!<br />
Om du stänger av datorn med hjälp av knapparna Ctrl+Alt+Delete kan osparad information gå förlorad.<br />
2 Ta bort skivan från den optiska skivenheten.<br />
3 Undersök om skivan är smutsig eller skadad. Om skivan behöver rengöras, se anvisningarna i Hantera skivor<br />
(sidan 156).<br />
Om du spelar en skiva och inget ljud hörs gör du följande:<br />
❑ Volymen kan ha stängts av med tangenterna Fn+F2. Tryck på knappen igen.<br />
❑ Volymen kan ha sänkts till lägsta nivå med tangenterna Fn+F3. Tryck på Fn+F4 så höjs volymen.<br />
❑ Om du vill kontrollera inställningarna kan du högerklicka på volymikonen i Aktivitetsfältet och klicka på Öppna<br />
Volymkontrollen.<br />
❑ Kontrollera ljudinställningarna i ljudmixern.<br />
❑ Om datorn har externa högtalare, kontrollera högtalarnas volyminställning och anslutningarna mellan datorn och<br />
högtalarna.
Felsökning ><br />
Optiska skivor<br />
n191<br />
N<br />
❑<br />
❑<br />
❑<br />
❑<br />
❑ Kontrollera att korrekta drivrutiner är installerade. Gör så här:<br />
1 Klicka på Start och sedan på Kontrollpanelen.<br />
2 Klicka på System och underhåll.<br />
3 Klicka på System.<br />
4 Klicka på Enhetshanteraren i det vänstra fönstret.<br />
Fönstret Enhetshanteraren med en lista över datorns maskinvaruenheter visas.<br />
Om ett ”X” eller ett utropstecken visas vid en enhet i listan, måste du kanske aktivera enheten eller installera om<br />
drivrutinen.<br />
5 Dubbelklicka på den optiska skivenheten om du vill öppna en lista över de optiska drivrutiner som finns på din dator.<br />
6 Dubbelklicka på önskad drivrutin.<br />
Du kan bekräfta drivrutinen genom att välja fliken Drivrutin och klicka på Mer information.<br />
7 Klicka på OK för att stänga fönstret.<br />
Kontrollera att det inte sitter någon självhäftande etikett på skivan. Den kan lossna medan skivan finns i den optiska<br />
skivenheten och skada enheten eller få den att krångla.<br />
Om en regionkodvarning visas, kanske skivan inte är kompatibel med enheten. Kontrollera på förpackningen att regionkoden<br />
överensstämmer med den optiska skivenhetens kod.<br />
Om du märker kondens på datorn, använd den inte på minst en timme. Kondens kan få datorn att sluta fungera.<br />
Kontrollera att datorn drivs med ström från nätuttaget och pröva sedan igen.
Felsökning ><br />
Optiska skivor<br />
n192<br />
N<br />
Vad ska jag göra om det inte går att spela upp Blu-ray Disc-media eller om datorn blir<br />
instabil vid Blu-ray Disc-uppspelning?<br />
Det kanske inte går att spela upp visst Blu-ray Disc-innehåll på din dator, eller så kan datorn bli instabil när en Blu-ray Disc<br />
spelas. För att kunna spela upp sådant innehåll på ett normalt sätt måste du hämta och installera de senaste uppdateringarna<br />
för WinDVD BD med VAIO Update.<br />
Information om hur du använder VAIO Update finns i Uppdatera datorn (sidan 27).<br />
Vad ska jag göra om det inte går att bränna data på en CD?<br />
❑<br />
❑<br />
Se till att inga program startas och låt inga program startas automatiskt, inte ens en skärmsläckare.<br />
Om du använder en CD-R/RW-skiva med en självhäftande etikett ersätter du den med en skiva utan etikett. Det kan medföra<br />
skrivfel eller annan skada att använda en skiva med självhäftande etikett.<br />
Vad ska jag göra om det inte går att bränna data på en DVD?<br />
❑<br />
❑<br />
Kontrollera att du använder rätt typ av inspelningsbara DVD-skivor.<br />
Kontrollera vilket inspelningsbart DVD-format som är kompatibelt med den optiska skivenheten. Vissa typer av<br />
inspelningsbara DVD-skivor fungerar inte.<br />
Varför går det inte att bränna information på Blu-ray Disc?<br />
❑<br />
❑<br />
Kontrollera att den optiska skivenheten stöder skrivningsfunktionen för Blu-ray Disc.<br />
BD-R-skivor är inte återskrivningsbara. Du kan inte lägga till eller radera data på BD-R-skivor.
Felsökning ><br />
Bildskärm<br />
n193<br />
N<br />
Bildskärm<br />
Varför blir skärmen svart?<br />
❑<br />
❑<br />
❑<br />
❑<br />
❑<br />
Skärmen blir svart om datorn inte får någon ström eller om den försätts i ett energisparläge (vänteläge eller viloläge).<br />
Om datorn är i skärmvänteläge kan du återställa den till normalläge genom att trycka på valfri tangent. Se Använda<br />
energisparlägen (sidan 132) om du vill ha mer information.<br />
Se till att din dator är säkert ansluten till en strömkälla, påslagen och att strömindikatorn är tänd.<br />
Om datorn drivs med batteri kontrollerar du att batteriet är rätt isatt och ordentligt uppladdat. Se Använda batteriet<br />
(sidan 18) om du vill ha mer information.<br />
Om visningen styrs till den externa skärmen trycker du på tangenterna Fn+F7. Se Kombinationer och funktioner med<br />
Fn-tangenten (sidan 29) om du vill ha mer information.<br />
När du växlar läge blir datorskärmen mörk och brus eller flimmer kan visas tillfälligt. Detta är normalt och innebär inte att<br />
ett fel har uppstått.
Felsökning ><br />
Bildskärm<br />
n194<br />
N<br />
Vad ska jag göra om jag bilder och videoklipp inte visas riktigt?<br />
❑<br />
❑<br />
Välj Högst (32 bitar) för antalet färger innan du använder video/bildredigeringsprogram eller spelar upp en DVD. Alla andra<br />
inställningar kan hindra dessa program från att visa bilderna korrekt. Så här ändrar du inställningarna för antal färger:<br />
1 Högerklicka på skrivbordet och välj Anpassa.<br />
2 Klicka på Bildskärmsinställningar.<br />
3 Välj Högst (32 bitar) under Färger.<br />
Ändra inte upplösning eller antal färger medan du använder video/bildredigeringsprogram eller spelar upp DVD-skivor då<br />
det kan orsaka felaktig visning eller uppspelning eller göra systemet instabilt.<br />
Dessutom rekommenderar vi att du inaktiverar skärmsläckaren innan du spelar upp DVD-skivor. Om den är aktiverad kan<br />
den sättas på under uppspelningen av DVD:n och hindra den från att spelas upp korrekt. Vissa skärmsläckare kan till och<br />
med ändra upplösningen eller färgerna på skärmen.<br />
Vad gör jag om det inte visas någon bild på TV-skärmen eller på den externa bildskärmen<br />
som är ansluten till HDMI-utdataporten?<br />
❑<br />
❑<br />
Den utgående HDMI-porten är inaktiverad när datorn är i STAMINA-läge. Ändra prestandaläget till SPEED-läge innan<br />
du ansluter en extern bildskärm till HDMI-utdataporten. Mer information om att välja läge finns i Välja prestandaläge<br />
(sidan 117).<br />
Kontrollera att du använder en HDCP-kompatibel bildskärm. Upphovsrättsskyddat material kan inte visas på bildskärmar<br />
som inte är HDCP-kompatibla. Se Ansluta en bildskärm (sidan 98) om du vill ha mer information.
Felsökning ><br />
Bildskärm<br />
n195<br />
N<br />
Varför visas inte videon på bildskärmen?<br />
❑<br />
❑<br />
Om visningen styrs till den externa skärmen och den är bortkopplad, kan du inte visa någon video på skärmen. Stoppa<br />
videouppspelningen, växla visningen till datorns bildskärm och starta om videouppspelningen. Se Välja visningslägen<br />
(sidan 106) för information om hur du ändrar visningsbilden. Du kan även trycka på Fn+F7 för att ändra visningsskärm.<br />
Se Kombinationer och funktioner med Fn-tangenten (sidan 29) om du vill ha mer information.<br />
Videominnet i datorn kanske inte räcker till för att visa högupplösta videor. I det här fallet får du minska upplösningen på<br />
LCD-skärmen.<br />
Så här ändrar du skärmupplösningen:<br />
1 Högerklicka på skrivbordet och välj Anpassa.<br />
2 Klicka på Bildskärmsinställningar.<br />
3 Flytta reglaget under Upplösning till vänster om du vill minska eller till höger om du vill öka skärmens upplösning.<br />
✍<br />
Du kan kontrollera den sammanlagda tillgängliga storleken på grafikminnet och videominnet. Högerklicka på skrivbordet, markera Anpassa och klicka<br />
på Bildskärmsinställningar, Avancerade inställningar och fliken Adapter. Värdet som visas kan skilja sig från den verkliga mängden minne på datorn.<br />
Vad ska jag göra om skärmen är mörk?<br />
Gör skärmen ljusare genom att trycka på tangenterna Fn+F6.
Felsökning ><br />
Bildskärm<br />
n196<br />
N<br />
Vad ska jag göra om skärmens ljusstyrka ändras?<br />
Inställningarna för skärmens ljusstyrka, som regleras med tangenterna Fn+F5/F6, är tillfällig och kan återställas till<br />
originalinställningen när datorn återgår till normalläge från vänteläge eller viloläge. Så här ändrar du egenskaper för ljusstyrka:<br />
1 Högerklicka på ikonen energistatus i Aktivitetsfältet och markera Energialternativ.<br />
2 Klicka på Ändra schemainställningar under det aktuella energialternativet.<br />
3 Klicka på Ändra avancerade inställningar.<br />
4 Välj fliken Avancerade inställningar.<br />
5 Dubbelklicka på Bildskärm.<br />
6 Justera inställningen för bildskärmen ljusstyrka i objektet för ljusreglering.<br />
Vad ska jag göra om den externa bildskärmen fortfarande är tom?<br />
Om det inte går att ändra visningen genom att trycka på tangenterna Fn+F7 måste du ändra inställningar för den externa<br />
bildskärmen med hjälp av VAIO Control Center. Ändra inställningarna genom att öppna VAIO Control Center, välja<br />
kontrollobjektet för den externa bildskärmen och sedan markera kryssrutan för att ändra alternativen för sökning av den externa<br />
bildskärmen. Ändra sedan visningen med tangenterna Fn+F7.
Felsökning ><br />
Bildskärm<br />
n197<br />
N<br />
Hur kör jag Windows Aero?<br />
Gör så här om du vill köra Windows Aero:<br />
1 Klicka på Start och sedan på Kontrollpanelen.<br />
2 Klicka på Anpassa färger under Utseende och anpassning.<br />
3 Klicka på Öppna den klassiska dialogrutan för att redigera utseende om du vill ha fler färgval.<br />
4 Välj Windows Aero bland alternativen Färgschema på fliken Utseende.<br />
5 Klicka på OK.<br />
Information om funktioner i Windows Aero, t.ex. Windows Flip 3D finns i Windows Hjälp och support.
Felsökning ><br />
Utskrift<br />
n198<br />
N<br />
Utskrift<br />
Vad ska jag göra om jag inte kan skriva ut ett dokument?<br />
❑<br />
❑<br />
❑<br />
❑<br />
❑<br />
Kontrollera att skrivaren är på och att skrivarkabeln är ordentligt ansluten till portarna på skrivaren och datorn.<br />
Kontrollera att skrivaren är kompatibel med det Windows-operativsystem som är installerat på datorn.<br />
Du måste kanske installera en skrivardrivrutin innan du kan använda skrivaren. Läs skrivarens bruksanvisning om du vill<br />
ha mer information.<br />
Om skrivaren inte fungerar sedan datorn återgått från ett energisparläge (vänteläge eller viloläge), försök att starta om<br />
datorn.<br />
Om skrivaren har funktioner för dubbelriktad kommunikation kan utskrift fungera om dessa funktioner inaktiveras. Gör så här:<br />
1 Klicka på Start och sedan på Kontrollpanelen.<br />
2 Klicka på Skrivare under Maskinvara och ljud.<br />
3 Högerklicka på skrivarikonen och välj Egenskaper.<br />
4 Klicka på fliken Portar.<br />
5 Avmarkera kryssrutan Aktivera stöd för dubbelriktad kommunikation.<br />
6 Klicka på OK.<br />
Detta avaktiverar funktionerna för dubbelriktad kommunikation på skrivaren, t.ex. för dataöverföring, tillståndskontroll och<br />
fjärrpanel.<br />
Kontrollera att dockningsstationen (tillval) är ansluten till en strömkälla om skrivaren är ansluten till den.
Felsökning ><br />
Mikrofon<br />
n199<br />
N<br />
Mikrofon<br />
Vad ska jag göra om mikrofonen inte fungerar?<br />
Om du använder en extern mikrofon bör du kontrollera att mikrofonen är på och ordentligt ansluten till datorns mikrofoningång.<br />
Hur kan jag förhindra mikrofonrundgång?<br />
Mikrofonrundgång uppstår när mikrofonen tar emot ljud från en ljudenhet, till exempel en högtalare.<br />
Så här förhindrar du det här problemet:<br />
❑ Håll mikrofonen borta från ljudenheter.<br />
❑ Skruva ned volymen på högtalarna och mikrofonen.
Felsökning ><br />
Högtalare<br />
n200<br />
N<br />
Högtalare<br />
Vad ska jag göra om det inte hörs något ljud från de inbyggda högtalarna?<br />
❑<br />
❑<br />
❑<br />
❑<br />
Om du använder ett program som har egen volymkontroll kontrollerar du att den är riktigt inställd. Mer information finns i<br />
programmets hjälpfil.<br />
Volymen kan ha stängts av med tangenterna Fn+F2. Tryck på knappen igen.<br />
Volymen kan ha sänkts till lägsta nivå med tangenterna Fn+F3. Tryck på Fn+F4 så höjs volymen.<br />
Kontrollera volymkontrollen i Windows genom att klicka på volymikonen i Aktivitetsfältet.<br />
Vad ska jag göra om de externa högtalarna inte fungerar?<br />
❑ Se förslagen i Vad ska jag göra om det inte hörs något ljud från de inbyggda högtalarna? (sidan 200).<br />
❑ Kontrollera att högtalarna är ordentligt anslutna och att volymen är tillräckligt högt uppskruvad för att ljudet ska höras.<br />
❑ Kontrollera att högtalarna är avsedda för att användas med datorer.<br />
❑ Om högtalarna är utrustade med mute-knapp (ljud av), kontrollerar du att den inte är intryckt.<br />
❑ Om högtalarna kräver extern ström kontrollerar du att de är anslutna till en strömkälla. Läs bruksanvisningen för högtalarna<br />
om du vill ha mer information.
Felsökning ><br />
Pekplatta<br />
n201<br />
N<br />
Pekplatta<br />
Vad ska jag göra om pekplattan inte fungerar?<br />
❑ Du har kanske inaktiverat pekplattan innan du anslöt en mus till datorn. Se Använda pekplattan (sidan 31).<br />
❑ Se till att ingen mus är ansluten till datorn.<br />
❑ Om markören inte rör sig när ett program körs kan du trycka på tangenterna Alt+F4 så stängs programfönstret.<br />
❑ Om Alt+F4-tangenterna inte fungerar trycker du en gång på Windows-tangenten och sedan på ,-tangenten flera gånger.<br />
Välj Starta om genom att trycka på M eller m och tryck på Enter för att starta om datorn.<br />
❑ Om datorn inte startar om trycker du på Ctrl+Alt+Delete, väljer pilen bredvid knappen Stäng av genom att trycka på m<br />
och ,. Välj sedan Starta om genom att trycka på M eller m och tryck på Enter för att starta om datorn.<br />
❑ Om proceduren inte fungerar, håller du strömbrytaren intryckt tills datorn stängs av.<br />
!<br />
Om du stänger av datorn med hjälp av knapparna Ctrl+Alt+Delete eller strömbrytaren kan osparad information gå förlorad.
Felsökning ><br />
Tangentbord<br />
n202<br />
N<br />
Tangentbord<br />
Vad ska jag göra om tangentbordskonfigurationen är fel?<br />
Datorns språklayout för tangentbordet finns angiven på klistermärket på förpackningen. Om du väljer ett annat nationellt<br />
tangentbord när du installerar Windows, kommer tangentkonfigurationen att bli fel.<br />
Ändra tangentbordskonfigurationen så här:<br />
1 Klicka på Start och sedan på Kontrollpanelen.<br />
2 Klicka på Klocka, språk och region och klicka på Nationella inställningar och språkinställningar.<br />
3 Ändra inställningarna enligt önskemål.<br />
Vad ska jag göra om jag inte kan skriva vissa tecken med tangentbordet?<br />
Om du inte kan skriva U, I, O, P, J, K, L, M och så vidare, kanske tangenten Num Lk är aktiverad. Kontrollera att Num locklampan<br />
är släckt. Om Num lock-lampan är tänd, trycker du på tangenten Num Lk för att släcka den innan du skriver dessa<br />
tecken.
Felsökning ><br />
Disketter<br />
n203<br />
N<br />
Disketter<br />
Varför visas inte ikonen Säker borttagning av maskinvara i Aktivitetsfältet när enheten är<br />
ansluten?<br />
Datorn känner inte igen diskettenheten. Kontrollera först att USB-kabeln är ordentligt ansluten till USB-porten. Om du måste<br />
trycka fast kontakten, vänta några sekunder så att datorn hinner känna av enheten. Om ikonen ändå inte visas, gör så här:<br />
1 Stäng alla program som använder diskettenheten.<br />
2 Vänta tills indikatorlampan på diskettenheten släcks.<br />
3 Ta ut disketten genom att trycka på utmatningsknappen och koppla sedan bort USB-diskettenheten från datorn.<br />
4 Återanslut diskettenheten genom att ansluta USB-kabeln till USB-porten.<br />
5 Starta om datorn genom att klicka på Start, pilen bredvid knappen Lås och Starta om.<br />
Vad ska jag göra om det inte går att skriva data på en diskett?<br />
❑<br />
❑<br />
Kontrollera att disketten är ordentligt isatt i enheten.<br />
Om den är ordentligt isatt och du ändå inte kan skriva några data på den, kan disketten vara full eller skrivskyddad. Du kan<br />
antingen använda en diskett som inte är skrivskyddad eller inaktivera skrivskyddsfunktionen.
Felsökning ><br />
Ljud/video<br />
n204<br />
N<br />
Ljud/video<br />
Vad ska jag göra om det inte går att använda en digital videokamera?<br />
Om ett meddelande visar att i.LINK-enheten är frånkopplad eller avstängd, sitter i.LINK-kabeln kanske inte ordentligt i portarna<br />
på datorn eller kameran. Ta loss kabeln och sätt i den igen. Se Ansluta en i.LINK-enhet (sidan 114) om du vill ha mer<br />
information.<br />
Hur stänger jag av Windows startljud?<br />
Gör så här om du vill stänga av Windows startljud:<br />
1 Klicka på Start och sedan på Kontrollpanelen.<br />
2 Klicka på Maskinvara och ljud.<br />
3 Klicka på Hantera ljudenheter under Ljud.<br />
4 På fliken Ljud avmarkerar du kryssrutan Spela upp Windows uppstartsljud.<br />
5 Klicka på OK.
Felsökning ><br />
Ljud/video<br />
n205<br />
N<br />
Hur ändrar jag enheten för utgående ljud?<br />
Om du inte hör något ljud från en enhet som är ansluten till en port, till exempel USB-porten, den utgående HDMI-porten,<br />
porten för optiska utdata eller hörlursuttaget, måste du ändra enheten för för utgående ljud.<br />
!<br />
HDMI-utdataporten fungerar endast när datorn är i SPEED-läge.<br />
1 Avsluta alla program som är öppna.<br />
2 Klicka på Start och sedan på Kontrollpanelen.<br />
3 Klicka på Maskinvara och ljud.<br />
4 Klicka på Hantera ljudenheter under Ljud.<br />
5 På fliken Uppspelning väljer du önskad enhet för utgående ljud och klickar sedan på Standard.
Felsökning ><br />
Ljud/video<br />
n206<br />
N<br />
Vad ska jag göra om jag inte kan höra ljudet från den enhet för utgående ljud som är<br />
ansluten till HDMI-utdataporten, porten för optiska utdata eller hörlursuttaget?<br />
❑<br />
❑<br />
!<br />
HDMI-utdataporten fungerar endast när datorn är i SPEED-läge.<br />
Du måste ändra enheten för för utgående ljud om du vill höra ljud från den enhet som är ansluten till en port, till exempel den<br />
utgående HDMI-porten, porten för optiska utdata eller hörlursuttaget. Mer ingående anvisningar finns i Hur ändrar jag<br />
enheten för utgående ljud? (sidan 205).<br />
Gör så här om det fortfarande inte hörs något ljud från ljudenheten:<br />
1 Följ steg 1 till 4 i Hur ändrar jag enheten för utgående ljud? (sidan 205).<br />
2 Markera HDMI- eller S/PDIF-ikonen på fliken Uppspelning och klicka sedan på Egenskaper.<br />
3 Klicka på fliken Avancerat.<br />
4 Markera den samplingshastighet och det bitdjup (till exempel 48 000 Hz, 16 bitar) som enheten stöder.<br />
5 Klicka på OK.
Felsökning ><br />
Ljud/video<br />
n207<br />
N<br />
Hur skickar jag ut Dolby Digital- eller DTS-ljud genom en HDMI-kompatibel enhet?<br />
!<br />
HDMI-utdataporten fungerar endast när datorn är i SPEED-läge.<br />
Så här skickar du ut Dolby Digital- eller DTS-ljud från en skiva genom en HDMI-kompatibel enhet som är ansluten till din dator:<br />
1 Klicka på Start och sedan på Kontrollpanelen.<br />
2 Klicka på Maskinvara och ljud.<br />
3 Klicka på Hantera ljudenheter under Ljud.<br />
4 På fliken Uppspelning väljer du HDMI-ikonen och klickar på Egenskaper.<br />
5 Klicka på fliken Format som stöds.<br />
6 Markera kryssrutorna DTS-ljud och Dolby Digital.<br />
7 Klicka på OK.<br />
!<br />
Om Dolby Digital- eller DTS-ljudkällan är ansluten till en enhet som saknar stöd för detta kommer enheten inte att spela upp något ljud. Avmarkera i så<br />
fall kryssrutorna DTS-ljud och Dolby Digital.<br />
Varför händer det att det förekommer störningar i ljudet och/eller att bildrutor försvinner<br />
när jag spelar upp high-definition-videoklipp, till exempel sådana som spelats in med en<br />
digital AVCHD-videokamera?<br />
Att spela upp high-definition-videoklipp kräver avsevärda maskinvaruresurser som CPU, GPU och minnesprestanda. Under<br />
uppspelningen av videoklippet kan vissa funktioner upphöra att vara tillgängliga, och det kan förekomma störningar i ljudet,<br />
att bildrutor försvinner och att uppspelningen misslyckas, beroende på hur din dator är konfigurerad.
Felsökning ><br />
Memory Stick<br />
n208<br />
N<br />
Memory Stick<br />
Vad ska jag göra om jag inte kan använda Memory Stick som har formaterats på en<br />
VAIO-dator på andra enheter?<br />
Du kanske måste formatera om Memory Stick.<br />
När du formaterar en Memory Stick raderas alla data, även musik, som tidigare sparats på den. Säkerhetskopiera viktiga data<br />
och kontrollera att din Memory Stick inte innehåller filer du vill behålla innan du formaterar om den.<br />
1 Kopiera data från Memory Stick till hårddisken när du vill spara data eller bilder.<br />
2 Formatera Memory Stick genom att följa anvisningarna i Formatera ett Memory Stick (sidan 44).<br />
Kan jag kopiera bilder från en digitalkamera med hjälp av en Memory Stick?<br />
Ja, och du kan visa videoklipp som du har spelat in med Memory Stick-kompatibla digitalkameror.<br />
Varför går det inte att skriva information till en Memory Stick?<br />
Vissa Memory Stick har ett raderingsskydd för att förhindra att värdefulla data raderas eller skrivs över av misstag. Se till att<br />
raderingsskyddet är avstängt.
Felsökning ><br />
Kringutrustning<br />
n209<br />
N<br />
Kringutrustning<br />
Vad ska jag göra om det inte går att ansluta en USB-enhet?<br />
❑<br />
❑<br />
❑<br />
❑<br />
❑<br />
Kontrollera att USB-enheten är påslagen och använder sin egen strömkälla, om detta gäller för enheten. Om du t.ex.<br />
använder en digitalkamera, kontrollerar du att batteriet är laddat. Om du använder en skrivare, kontrollerar du att strömkabeln<br />
är ordentligt ansluten till ett nätuttag.<br />
Försök att använda en annan USB-port på datorn. Drivrutinen kanske är installerad på den specifika port du använde första<br />
gången du anslöt enheten.<br />
Läs USB-enhetens bruksanvisning om du vill ha mer information. Du måste kanske installera något program innan du<br />
ansluter enheten.<br />
Försök ansluta en enkel enhet som inte kräver mycket effekt, t.ex. en mus, för att testa att porten över huvud taget fungerar.<br />
USB-hubbar kan hindra att en enhet fungerar på grund av fel i strömförsörjningen. Vi rekommenderar att enheten ansluts<br />
direkt till datorn utan någon hubb.
Felsökning ><br />
Dockningsstation<br />
n210<br />
N<br />
Dockningsstation<br />
Varför går det inte att använda TFT/DVI-bildskärmen som är ansluten till DVI-D-porten?<br />
DVI-D-porten på dockningsstationen är inaktiverad när datorn är i STAMINA-läge. Ändra prestandaläget till SPEED-läge innan<br />
du ansluter en bildskärmskabel till porten. Mer information om att välja läge finns i Välja prestandaläge (sidan 117).<br />
Vad ska jag göra om ett felmeddelande visas när jag kopplar loss datorn från<br />
dockningsstationen?<br />
❑<br />
❑<br />
❑<br />
När en enhet som används är ansluten till dockningsstationen kan du inte koppla loss datorn från dockningsstationen.<br />
Spara information, avsluta de program som använder sådana enheter och försök sedan på nytt.<br />
Om lösningen ovan inte fungerar, stänger du av datorn och kopplar loss den från dockningsstationen.<br />
När strömmen i batteriet håller på att ta slut går det inte att koppla loss datorn från dockningsstationen. Ladda batteriet<br />
eller stäng av datorn och försök sedan igen.<br />
Se till att återvända till det användarkonto som du ursprungligen loggade in med innan du kopplar loss datorn från<br />
dockningsstationen. Om du kopplar loss datorn när du är inloggad på ett annat användarkonto kan datorn sluta fungera<br />
normalt.<br />
Information om hur du växlar användare finns i Windows Hjälp och support.
Varumärken ><br />
n211<br />
N<br />
Varumärken<br />
<strong>Sony</strong>, VAIO, VAIO-logotypen, VAIO Control Center, VAIO Power Management, VAIO Power Management Viewer,<br />
VAIO Update och ”BRAVIA” är varumärken eller registrerade varumärken som tillhör <strong>Sony</strong> Corporation.<br />
och ”Memory Stick”, ”Memory Stick Duo”, ”MagicGate”, ”OpenMG”, ”MagicGate Memory Stick”,<br />
”Memory Stick PRO”, ”Memory Stick PRO-HG”, ”Memory Stick Micro”, ”M2” och Memory Stick-logotypen är varumärken eller<br />
registrerade varumärken som tillhör <strong>Sony</strong> Corporation.<br />
Walkman är ett registrerat varumärke som tillhör <strong>Sony</strong> Corporation.<br />
Blu-ray Disc och Blu-ray Disc-logotypen är varumärken som tillhör Blu-ray Disc Association.<br />
Intel, Pentium, Intel SpeedStep och Atom är varumärken eller registrerade varumärken som tillhör Intel Corporation.<br />
Microsoft Windows Vista, Windows-logotypen och BitLocker är varumärken eller registrerade varumärken som tillhör<br />
Microsoft Corporation i USA och i andra länder.<br />
i.LINK är ett varumärke som tillhör <strong>Sony</strong>, och används endast för att ange att en produkt innehåller en IEEE 1394-anslutning.<br />
Roxio Easy Media Creator är ett varumärke som tillhör Sonic Solutions.<br />
WinDVD for VAIO och WinDVD BD for VAIO är varumärken som tillhör InterVideo, Inc.<br />
ArcSoft och ArcSoft-logotypen är registrerade varumärken som tillhör ArcSoft, Inc. ArcSoft WebCam Companion är ett<br />
varumärke som tillhör ArcSoft, Inc.<br />
ATI och ATI Catalyst är varumärken som tillhör Advanced Micro Devices, Inc.<br />
Ordet Bluetooth och tillhörande logotyper är registrerade varumärken som tillhör Bluetooth SIG, Inc., och används av<br />
<strong>Sony</strong> Corporation under licens. Övriga varumärken och varunamn tillhör respektive ägare.
Varumärken ><br />
n212<br />
N<br />
Ordet ExpressCard och tillhörande logotyper tillhör PCMCIA och används av <strong>Sony</strong> Corporation under licens. Övriga varumärken<br />
och varunamn tillhör respektive ägare.<br />
SD-logotypen är ett varumärke.<br />
SDHC-logotypen är ett varumärke.<br />
CompactFlash ® är ett varumärke som tillhör SanDisk Corporation.<br />
MultiMediaCard är ett varumärke som tillhör MultiMediaCard Association.<br />
HDMI, HDMI-logotypen och High-Definition Multimedia Interface är varumärken eller registrerade varumärken som tillhör<br />
HDMI Licensing LLC.<br />
”PlaceEngine” är ett registrerat varumärke som tillhör Koozyt, Inc.<br />
”PlaceEngine” är utvecklat av <strong>Sony</strong> Computer Science Laboratories, Inc. och används på licens från Koozyt, Inc.<br />
, ”XMB”, och ”xross media bar” är varumärken som tillhör <strong>Sony</strong> Corporation och <strong>Sony</strong> Computer Entertainment Inc.<br />
”AVCHD” är ett varumärke som tillhör Panasonic Corporation och <strong>Sony</strong> Corporation.<br />
Alla andra namn på system, produkter och tjänster är varumärken som tillhör respektive ägare. I denna handbok har märkena<br />
och ® utelämnats.<br />
Teknisk information kan komma att ändras utan föregående meddelande. Alla andra varumärken är varumärken som tillhör<br />
respektive ägare.<br />
Det är inte säkert att all programvara som omnämns ovan medföljde din modell.<br />
I den elektroniska handboken ser du vilken programvara som finns tillgänglig för din modell.
För kännedom ><br />
n213<br />
N<br />
För kännedom<br />
© 2009 <strong>Sony</strong> Corporation. Med ensamrätt.<br />
Det är förbjudet att utan föregående skriftligt tillstånd kopiera eller översätta denna handbok och de program som beskrivs häri,<br />
likaså att reducera dem till maskinläsbar form.<br />
<strong>Sony</strong> Corporation ger inga garantier avseende denna handbok, programvaran eller annan information som finns häri, och<br />
friskriver sig härmed uttryckligen från eventuella underförstådda garantier om säljbarhet eller lämplighet för specifika ändamål<br />
avseende denna handbok, programvaran eller annan sådan information. <strong>Sony</strong> Corporation bär inte under några omständigheter<br />
ansvar för skador av oavsiktlig, indirekt eller speciell art, oaktat om sådana skador grundar sig på avtalsbrott eller annan<br />
förseelse, och uppstår på grund av eller i samband med, denna handbok, programvaran eller annan information häri, eller<br />
användning av dessa.<br />
I denna handbok har märkena och ® utelämnats.<br />
<strong>Sony</strong> Corporation förbehåller sig rätten att när som helst och utan föregående meddelande modifiera denna handbok och<br />
informationen häri. Programvaran som beskrivs häri regleras av villkoren i ett separat licensavtal för användare.<br />
<strong>Sony</strong> Corporation bär inget ansvar för, och kommer inte att ge någon kompensation för, förlorade inspelningar som gjorts på<br />
din dator, på externa inspelningsmedier eller på inspelningsenheter, eller för några relevanta förluster, även när inspelningarna<br />
inte utförts på grund av anledningar som inkluderar datorfel, eller när innehållet i en inspelning går förlorat eller skadas som<br />
ett resultat av datorfel eller reparationer som görs på din dator. <strong>Sony</strong> Corporation kommer inte under några omständigheter<br />
att återställa eller reproducera det inspelade innehåll som gjorts på datorn, på externa inspelningsmedier eller på<br />
inspelningsenheter.
n<br />
© 2009 <strong>Sony</strong> Corporation