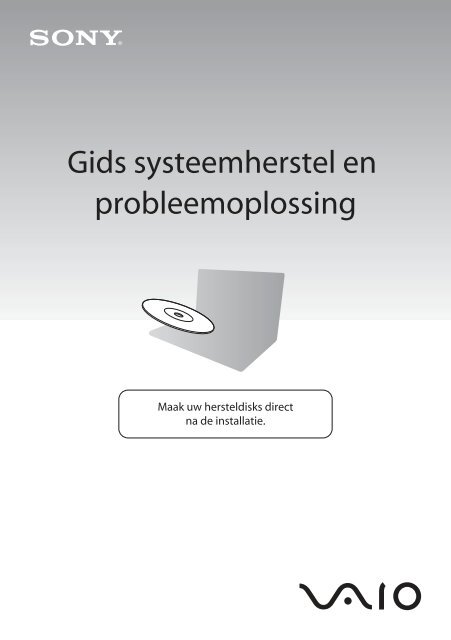Sony VPCEC1Z1E - VPCEC1Z1E Guide de dépannage Néerlandais
Sony VPCEC1Z1E - VPCEC1Z1E Guide de dépannage Néerlandais
Sony VPCEC1Z1E - VPCEC1Z1E Guide de dépannage Néerlandais
Create successful ePaper yourself
Turn your PDF publications into a flip-book with our unique Google optimized e-Paper software.
Gids systeemherstel en<br />
probleemoplossing<br />
Maak uw hersteldisks direct<br />
na <strong>de</strong> installatie.
Inhoud<br />
Opzoeken wat u moet doen......................................................... 3<br />
Herstel en back-up ...................................................................... 4<br />
Wat is herstel en back-up?..................................................................................4<br />
Hersteldisks maken .............................................................................................6<br />
De computer herstellen .......................................................................................8<br />
Har<strong>de</strong>-schijfpartitie maken.................................................................................11<br />
Een back-up van gegevens maken en herstellen .............................................14<br />
Alle gegevens op het ingebouw<strong>de</strong> opslagapparaat wissen...............................24<br />
Problemen oplossen.................................................................. 25<br />
Herstelproblemen oplossen...............................................................................25<br />
Veelvoorkomen<strong>de</strong> problemen oplossen............................................................27<br />
Snelreferentie ............................................................................ 30<br />
Wat u moet doen als <strong>de</strong> computer niet werkt....................................................30<br />
2
Opzoeken wat u moet doen<br />
Voordat u problemen krijgt<br />
Herstelschijven<br />
maken<br />
Een back-up van<br />
gegevens maken<br />
De computer<br />
bijwerken<br />
1 pagina 6 1 pagina 14 1 Handleiding Snel<br />
aan <strong>de</strong> slag<br />
Probleemoplossin<br />
g raadplegen of<br />
naar <strong>de</strong> VAIOwebsite<br />
gaan<br />
Als u problemen hebt<br />
De computer<br />
herstellen via een<br />
herstelpunt<br />
Toepassingen of<br />
stuurprogramma's<br />
opnieuw<br />
installeren<br />
1 pagina 25 1 pagina 21 1 pagina 23<br />
Als u nog steeds problemen hebt<br />
De computer herstellen<br />
Een back-up van gegevens<br />
terugzetten<br />
1 pagina 9 of pagina 10 1 pagina 17<br />
Een har<strong>de</strong>-schijfpartitie<br />
maken<br />
Alle gegevens wissen<br />
1 pagina 11 1 pagina 24<br />
3
Herstel en back-up<br />
Wat is herstel en back-up?<br />
Herstel<br />
Wat is herstel?<br />
Herstel van het computersysteem betekent dat u dit terugzet op <strong>de</strong> fabrieksinstellingen.<br />
U kunt dit op twee manieren doen: met <strong>de</strong> hersteldisks en vanaf een herstelpartitie.<br />
Wanneer moet ik mijn systeem herstellen?<br />
In <strong>de</strong> volgen<strong>de</strong> gevallen moet u het computersysteem herstellen:<br />
❑ De computer is niet stabiel.<br />
❑ De computer is geïnfecteerd met een computervirus.<br />
❑ Op het computersysteem tre<strong>de</strong>n problemen op die niet kunnen wor<strong>de</strong>n opgelost<br />
via <strong>de</strong> procedures voor probleemoplossing.<br />
❑ U hebt per ongeluk station C: van <strong>de</strong> computer geformatteerd.<br />
Waarom moet ik hersteldisks maken?<br />
Met <strong>de</strong> hersteldisks kunt u het computersysteem terugzetten op <strong>de</strong> fabrieksinstellingen.<br />
Als Windows niet wordt gestart of als u <strong>de</strong> herstelpartitie hebt verwij<strong>de</strong>rd, kunt u een<br />
herstel on<strong>de</strong>r an<strong>de</strong>re uitvoeren vanaf hersteldisks. Maak hersteldisks direct nadat <strong>de</strong><br />
computer gebruiksklaar is.<br />
Zie 'Hersteldisks maken' op pagina 6.<br />
Wat kan ik doen met VAIO Herstelcentrum?<br />
VAIO Herstelcentrum biedt diverse herstel- en back-upfuncties die in <strong>de</strong>ze handleiding<br />
wordt uitgelegd.<br />
❑ Hersteldisks maken<br />
❑ Een back-up van gegevens maken<br />
❑ Een back-up van gegevens herstellen<br />
❑ Het computersysteem herstellen<br />
❑ De computerhardware herstellen<br />
❑ Alle gegevens op het ingebouw<strong>de</strong> opslagapparaat wissen<br />
4
Back-up<br />
Wat is een back-up?<br />
Een back-up is een reservekopie die u van uw gegevens op het ingebouw<strong>de</strong><br />
opslagapparaat (har<strong>de</strong> of solid-state schijf) maakt en op een an<strong>de</strong>re locatie opslaat.<br />
Afhankelijk van het doel kunt u op verschillen<strong>de</strong> manieren een back-up van gegevens<br />
maken. Zie 'Een back-up van gegevens maken en herstellen' op pagina 14.<br />
Waarom moet ik een back-up van mijn gegevens maken?<br />
Door onverwachte gebeurtenissen of computervirussen kunt u diverse gegevens op<br />
uw ingebouw<strong>de</strong> opslagapparaat verliezen, zoals documenten of afbeeldingen. Als u<br />
<strong>de</strong> verloren gegevens wilt herstellen, hebt u <strong>de</strong> back-up nodig.<br />
U wordt ten zeerste aanbevolen om regelmatig een back-up van uw gegevens te<br />
maken.<br />
5
Hersteldisks maken<br />
Opmerkingen over het maken van hersteldisks<br />
❑ Herstelschijven kunnen alleen wor<strong>de</strong>n gebruikt voor <strong>de</strong> computer waarop ze zijn<br />
gemaakt.<br />
U kunt <strong>de</strong> hersteldisks voor uw computer niet gebruiken voor een an<strong>de</strong>re computer.<br />
❑ Mogelijk kunt u in <strong>de</strong> volgen<strong>de</strong> gevallen het computersysteem niet vanaf <strong>de</strong><br />
herstelpartitie herstellen vanwege wijzigingen in <strong>de</strong> herstelpartitie en moet u <strong>de</strong><br />
hersteldisks op eigen kosten aanschaffen.<br />
❑ U hebt <strong>de</strong> herstelpartitie gewijzigd met software voor het wijzigen van gegevens.<br />
❑ U hebt een an<strong>de</strong>r besturingssysteem geïnstalleerd dan het besturingssysteem<br />
dat vooraf was geïnstalleerd op <strong>de</strong> computer.<br />
❑ U hebt het ingebouw<strong>de</strong> opslagapparaat geformatteerd zon<strong>de</strong>r <strong>de</strong> software<br />
VAIO Herstelcentrum te gebruiken.<br />
❑ Raak het oppervlak van <strong>de</strong> schijf niet aan en en zorg dat dit niet vuil wordt.<br />
Vingerafdrukken en stof op het oppervlak kunnen lees- en schrijffouten veroorzaken.<br />
❑ Hersteldisks kunnen apart wor<strong>de</strong>n aangeschaft. Ga naar <strong>de</strong> website van VAIO-Link<br />
voor <strong>de</strong> contactgegevens in uw land/regio.<br />
6
Hersteldisks maken<br />
U kunt het vereiste aantal disks en <strong>de</strong> mogelijke mediatypen voor het maken van hersteldisks<br />
controleren in <strong>de</strong> volgen<strong>de</strong> stap 6.<br />
U kunt geen Blu-ray Disc-schijven, DVD-RAM's, CD-R's en CD-RW's als herstelschijf<br />
gebruiken.<br />
1 Download en installeer <strong>de</strong> nieuwste updates op <strong>de</strong> computer met behulp van <strong>de</strong><br />
software VAIO Update.<br />
Als u <strong>de</strong> updates wilt downloa<strong>de</strong>n en installeren op <strong>de</strong> computer met behulp van <strong>de</strong> software<br />
VAIO Update, moet u verbinding met het internet hebben. Zie <strong>de</strong> Gebruikershandleiding<br />
voor meer informatie over het verbin<strong>de</strong>n van <strong>de</strong> computer met het internet.<br />
2 Als <strong>de</strong> computer niet is uitgerust met een ingebouwd optisch station, sluit u een<br />
extern optisch station (niet meegeleverd) aan.<br />
3 Klik op Start , Alle programma's en VAIO Herstelcentrum.<br />
4 Klik op Hersteldisks maken en Start.<br />
Als het venster Gebruikersaccountbeheer verschijnt, klikt u op Ja.<br />
Als u momenteel bij <strong>de</strong> computer bent aangemeld met standaard-gebruikersrechten,<br />
wordt u mogelijk gevraagd een beheer<strong>de</strong>rsnaam en -wachtwoord in te voeren.<br />
5 Lees <strong>de</strong> instructies op het scherm goed door en klik op Volgen<strong>de</strong>.<br />
6 Selecteer <strong>de</strong> schijf die u wilt gebruiken.<br />
7 Volg <strong>de</strong> instructies op het scherm.<br />
8 Nadat u <strong>de</strong> hersteldisks hebt gemaakt, volgt u <strong>de</strong> instructies op het scherm om <strong>de</strong><br />
naam van <strong>de</strong> disks op <strong>de</strong> disklabels te noteren met een pen met een zachte punt.<br />
Mogelijk duurt het even voordat <strong>de</strong> huidige voortgang van <strong>de</strong> procedure wordt weergegeven.<br />
Druk niet op <strong>de</strong> uitwerpknop als u een hersteldisk maakt. Als u dit toch doet, kan het maken<br />
van <strong>de</strong> disk mislukken.<br />
Bewaar <strong>de</strong> hersteldisks op een veilige plaats.<br />
7
De computer herstellen<br />
Voordat u <strong>de</strong> herstelprocedure start<br />
Wat is een herstelpartitie?<br />
Een herstelpartitie op het ingebouw<strong>de</strong> opslagapparaat bevat gegevens voor systeem- en<br />
toepassingsherstel. Normaliter kunt u gegevens op <strong>de</strong>ze partitie niet wijzigen of<br />
verwij<strong>de</strong>ren. U kunt <strong>de</strong> gegevens echter wel bewerken of verwij<strong>de</strong>ren met in <strong>de</strong> han<strong>de</strong>l<br />
verkrijgbare softwaretoepassingen die zijn ontworpen voor het wijzigen van<br />
partitie-informatie.<br />
Belangrijke opmerkingen over herstel<br />
❑ Als u het computersysteem herstelt, wor<strong>de</strong>n alle gegevens op het ingebouw<strong>de</strong><br />
opslagapparaat verwij<strong>de</strong>rd, zelfs als het ingebouw<strong>de</strong> opslagapparaat is versleuteld<br />
met <strong>de</strong> functie Windows BitLocker-stationsversleuteling (BitLocker). Het<br />
herstellen kan meer<strong>de</strong>re uren duren.<br />
❑ Bij mo<strong>de</strong>llen met een vingerafdruksensor gaan bij het herstellen van het<br />
computersysteem alle vingerafdruksjablonen op het ingebouw<strong>de</strong> opslagapparaat<br />
verloren.<br />
❑ Koppel alle randapparatuur van <strong>de</strong> computer los (behalve het netsnoer of <strong>de</strong><br />
netadapter) voordat u uw computersysteem herstelt.<br />
❑ Als u het computersysteem herstelt, wor<strong>de</strong>n alle gegevens op het geselecteer<strong>de</strong><br />
station verwij<strong>de</strong>rd en alle betreffen<strong>de</strong> fabrieksinstellingen hersteld. Zorg dat u een<br />
back-up maakt van belangrijke gegevens.<br />
❑ Voer altijd zowel systeem- als toepassingsherstel uit. De computer wordt mogelijk<br />
instabiel als u toepassingsherstel niet uitvoert.<br />
❑ Als u <strong>de</strong> gegevens met een wachtwoord hebt beveiligd, kunt u het herstelproces<br />
niet starten zon<strong>de</strong>r het wachtwoord in te voeren. Noteer het wachtwoord zodat u<br />
dit niet vergeet.<br />
Als u het wachtwoord bent vergeten en het herstelproces niet kunt starten,<br />
neemt u contact op met VAIO-Link om het wachtwoord opnieuw in te stellen.<br />
Hiervoor wor<strong>de</strong>n kosten in rekening gebracht.<br />
Opmerkingen over software<br />
❑ Wanneer u het computersysteem herstelt, kunt u alleen <strong>de</strong> vooraf geïnstalleer<strong>de</strong><br />
softwaretoepassingen herstellen (behalve bepaal<strong>de</strong> softwaretoepassingen).<br />
U kunt geen softwaretoepassingen herstellen die u zelf hebt geïnstalleerd of<br />
gegevens die u hebt gemaakt na aankoop van <strong>de</strong> computer.<br />
❑ Wanneer u het computersysteem herstelt, kunt u niet ervoor kiezen om alleen<br />
Windows te herstellen.<br />
❑ Bepaal<strong>de</strong> vooraf geïnstalleer<strong>de</strong> softwaretoepassingen bevatten opties waarmee<br />
<strong>de</strong> toepassingen automatisch kunnen wor<strong>de</strong>n verwij<strong>de</strong>rd of geïnstalleerd.<br />
Softwaretoepassingen die u met <strong>de</strong> betreffen<strong>de</strong> functies hebt geïnstalleerd of<br />
verwij<strong>de</strong>rd, werken mogelijk niet goed op <strong>de</strong> computer.<br />
❑ Als u een softwaretoepassing voor het wijzigen van <strong>de</strong> partitiegrootte installeert,<br />
kunt u mogelijk geen systeemherstel uitvoeren of herstelschijven maken.<br />
8
De computer herstellen als u Windows niet kunt starten<br />
Als Windows niet wordt gestart, kunt u het computersysteem herstellen vanaf<br />
hersteldisks of een herstelpartitie.<br />
De herstelpartitie op het ingebouw<strong>de</strong> opslagapparaat bevat gegevens voor herstel.<br />
U kunt het computersysteem vanaf <strong>de</strong> herstelpartitie sneller herstellen dan via<br />
hersteldisks.<br />
Mogelijk duurt het even voordat <strong>de</strong> huidige voortgang van <strong>de</strong> herstelprocedure wordt weergegeven.<br />
Uw computersysteem herstellen vanaf herstelschijven<br />
1 Zorg dat <strong>de</strong> computer is ingeschakeld en plaats een hersteldisk in het station.<br />
Schakel <strong>de</strong> computer vervolgens uit en weer in.<br />
Als u een extern optisch station (niet meegeleverd) gebruikt, drukt u meer<strong>de</strong>re<br />
keren op F11 wanneer het VAIO-logo wordt weergegeven nadat u <strong>de</strong> computer<br />
opnieuw hebt opgestart.<br />
Het venster Windows Opstartbeheer verschijnt.<br />
2 Druk op <strong>de</strong> toets M of m om Start VAIO Herstelcentrum te selecteren en druk op<br />
Enter.<br />
3 Selecteer Station C: herstellen of Volledig systeemherstel en klik op Start.<br />
4 Lees <strong>de</strong> informatie over software of functies voor het oplossen van problemen,<br />
selecteer Overslaan als u alle tips al hebt toegepast en klik op Volgen<strong>de</strong>.<br />
5 Lees eventuele waarschuwingen goed door, schakel het selectievakje Ik begrijp het<br />
in en klik op Start.<br />
6 Volg <strong>de</strong> instructies op het scherm.<br />
Het computersysteem herstellen vanaf <strong>de</strong> herstelpartitie<br />
1 Schakel <strong>de</strong> computer in.<br />
2 Druk op F10 wanneer het VAIO-logo verschijnt.<br />
Druk op Enter als het venster Opstartopties bewerken verschijnt.<br />
Op mo<strong>de</strong>llen met <strong>de</strong> knop ASSIST voert u stap 1 en 2 hierboven niet uit, maar drukt u als<br />
<strong>de</strong> computer uit is of in <strong>de</strong> sluimermodus staat op ASSIST om VAIO Herstelcentrum te starten.<br />
3 Selecteer Station C: herstellen of Volledig systeemherstel en klik op Start.<br />
4 Lees <strong>de</strong> informatie over software of functies voor het oplossen van problemen,<br />
selecteer Overslaan als u alle tips al hebt toegepast en klik op Volgen<strong>de</strong>.<br />
5 Lees eventuele waarschuwingen goed door, schakel het selectievakje Ik begrijp het<br />
in en klik op Start.<br />
6 Volg <strong>de</strong> instructies op het scherm.<br />
9
De computer herstellen als u Windows kunt starten<br />
U kunt <strong>de</strong> computersysteem herstellen met VAIO Herstelcentrum als u Windows<br />
kunt starten.<br />
Zorg dat u een eventuele optische schijf uit het optische schijfstation verwij<strong>de</strong>rt voordat u <strong>de</strong><br />
volgen<strong>de</strong> procedure uitvoert.<br />
Mogelijk duurt het even voordat <strong>de</strong> huidige voortgang van <strong>de</strong> herstelprocedure wordt weergegeven.<br />
Station C: herstellen<br />
1 Klik op Start, Alle programma's en VAIO Herstelcentrum.<br />
2 Selecteer Station C: herstellen en klik op Start.<br />
3 Lees <strong>de</strong> informatie over software of functies voor het oplossen van problemen,<br />
selecteer Overslaan als u alle tips al hebt toegepast en klik op Volgen<strong>de</strong>.<br />
Als het venster Gebruikersaccountbeheer verschijnt, klikt u op Ja.<br />
4 Lees <strong>de</strong> waarschuwingen goed door, schakel het selectievakje Ik begrijp het in en<br />
klik op Start.<br />
5 Volg <strong>de</strong> instructies op het scherm.<br />
Als u partitiegroottes hebt gewijzigd en een an<strong>de</strong>re partitie dan station C: op het ingebouw<strong>de</strong><br />
opslagapparaat hebt gemaakt, wor<strong>de</strong>n <strong>de</strong> gegevens op <strong>de</strong> partitie niet gewijzigd, zelfs niet<br />
nadat u het computersysteem hebt hersteld.<br />
Voor instructies over het maken van een har<strong>de</strong>-schijfpartitie raadpleegt u 'Har<strong>de</strong>-schijfpartitie<br />
maken' op pagina 11.<br />
Het volledige computersysteem herstellen<br />
1 Klik op Start, Alle programma's en VAIO Herstelcentrum.<br />
2 Selecteer Volledig systeemherstel en klik op Start.<br />
3 Lees <strong>de</strong> informatie over software of functies voor het oplossen van problemen,<br />
selecteer Overslaan als u alle tips al hebt toegepast en klik op Volgen<strong>de</strong>.<br />
4 Selecteer Overslaan en klik op Volgen<strong>de</strong> als u <strong>de</strong> hersteldisks al hebt gemaakt.<br />
Als u <strong>de</strong> hersteldisks nog niet hebt gemaakt, raadpleegt u 'Hersteldisks maken' op<br />
pagina 6.<br />
Als het venster Gebruikersaccountbeheer verschijnt, klikt u op Ja.<br />
5 Volg <strong>de</strong> instructies op het scherm.<br />
10
Har<strong>de</strong>-schijfpartitie maken<br />
Har<strong>de</strong>-schijfpartitie<br />
Wat is een har<strong>de</strong>-schijfpartitie?<br />
Bij het maken van har<strong>de</strong>-schijfpartities wordt <strong>de</strong> opslagruimte van het ingebouw<strong>de</strong><br />
opslagapparaat ver<strong>de</strong>eld in meer<strong>de</strong>re partities.<br />
De computer heeft standaard slechts één partitie (station C:).*<br />
U kunt <strong>de</strong> opslagruimte opnieuw ver<strong>de</strong>len in twee partities, bijvoorbeeld C en D.<br />
* Een an<strong>de</strong>re partitie kan al zijn geconfigureerd op het moment van aankoop, afhankelijk van het gebruikte<br />
mo<strong>de</strong>l.<br />
Wat zijn <strong>de</strong> voor<strong>de</strong>len van <strong>de</strong> har<strong>de</strong>-schijfpartitie?<br />
Wanneer u het computersysteem hebt hersteld, kunt u het nieuw gemaakte station<br />
gebruiken als locatie om uw back-up op te slaan, want <strong>de</strong> gegevens op het nieuwe<br />
station wor<strong>de</strong>n niet verwij<strong>de</strong>rd tij<strong>de</strong>ns het herstel. Als u een har<strong>de</strong>-schijfpartitie maakt,<br />
kunt u uw gegevens of software op elke har<strong>de</strong>-schijfpartitie effectiever organiseren.<br />
Hoe kan ik een har<strong>de</strong>-schijfpartitie maken?<br />
U kunt op twee manieren een har<strong>de</strong>-schijfpartitie maken:<br />
❑ Met <strong>de</strong> betreffen<strong>de</strong> Windows-functie.<br />
❑ Tij<strong>de</strong>ns <strong>de</strong> herstelprocedure.<br />
Als u <strong>de</strong> C-partitie kleiner maakt, kunt u mogelijk geen hersteldisks maken of het herstelproces niet<br />
voltooien omdat er onvoldoen<strong>de</strong> vrije ruimte op het ingebouw<strong>de</strong> opslagapparaat onvoldoen<strong>de</strong> is.<br />
11
Een har<strong>de</strong>-schijfpartitie maken met <strong>de</strong> betreffen<strong>de</strong><br />
Windows-functie<br />
Met <strong>de</strong> Windows-functie kunt u een partitie maken zon<strong>de</strong>r dat u het computersysteem<br />
herstelt.<br />
U kunt station C: niet kleiner maken omdat het maximumvolume van het verklein<strong>de</strong> station C:<br />
wordt bepaald door het systeem.<br />
1 Klik op Start, Configuratiescherm, Systeem en beveiliging en Partities op vaste<br />
schijf maken en formatteren on<strong>de</strong>r Systeembeheer.<br />
2 Als het venster Gebruikersaccountbeheer verschijnt, klikt u op Ja.<br />
Als u momenteel bij <strong>de</strong> computer bent aangemeld met standaard-gebruikersrechten,<br />
wordt u mogelijk gevraagd een beheer<strong>de</strong>rsnaam en -wachtwoord in te voeren.<br />
3 Klik met <strong>de</strong> rechtermuisknop op station C: en selecteer Volume verkleinen.<br />
4 Voer in Geef op met hoeveel MB <strong>de</strong> partitie moet wor<strong>de</strong>n verkleind <strong>de</strong> grootte<br />
van <strong>de</strong> gewenste partitie in en klik op Verkleinen.<br />
5 Klik met <strong>de</strong> rechtermuisknop op Niet-toegewezen en selecteer Nieuw eenvoudig<br />
volume.<br />
6 Volg <strong>de</strong> instructies op het scherm.<br />
12
Tij<strong>de</strong>ns <strong>de</strong> herstelprocedure een partitie maken<br />
Als u tij<strong>de</strong>ns <strong>de</strong> herstelprocedure een partitie maakt, wor<strong>de</strong>n alle gegevens verwij<strong>de</strong>rd die op een<br />
ingebouwd opslagapparaat zijn opgeslagen.<br />
1 Zorg dat <strong>de</strong> computer is ingeschakeld en plaats een hersteldisk in het station.<br />
Schakel <strong>de</strong> computer vervolgens uit en weer in.<br />
Het venster Windows Opstartbeheer verschijnt.<br />
Als u een extern optisch station (niet meegeleverd) gebruikt, start u <strong>de</strong> computer opnieuw<br />
op en drukt u meer<strong>de</strong>re keren op F11.<br />
Als u <strong>de</strong> hersteldisks nog niet hebt gemaakt, gaat u als volgt te werk:<br />
1 Schakel <strong>de</strong> computer in.<br />
2 Druk op F10 wanneer het VAIO-logo verschijnt.<br />
Druk op Enter als het venster Opstartopties bewerken verschijnt.<br />
Op mo<strong>de</strong>llen met <strong>de</strong> knop ASSIST voert u stap 1 en 2 hierboven niet uit, maar drukt u als<br />
<strong>de</strong> computer uit is of in <strong>de</strong> sluimermodus staat op ASSIST om VAIO Herstelcentrum te<br />
starten.<br />
3 Sla stap 2 over en ga door naar stap 3.<br />
2 Druk op <strong>de</strong> toets M of m om Start VAIO Herstelcentrum te selecteren en druk op<br />
Enter.<br />
3 Klik op Volledig systeemherstel en op Start.<br />
4 Selecteer Overslaan en klik op Volgen<strong>de</strong>.<br />
Volg <strong>de</strong> instructies op het scherm totdat het venster voor het ver<strong>de</strong>len van het<br />
ingebouw<strong>de</strong> opslagapparaat verschijnt.<br />
Als het bericht Wilt u <strong>de</strong> vooraf ingestel<strong>de</strong> standaardgrootte voor station C: behou<strong>de</strong>n?<br />
wordt weergegeven, klikt u op Nee.<br />
5 Selecteer Aangepaste stationsgrootte in <strong>de</strong> vervolgkeuzelijst Ver<strong>de</strong>el <strong>de</strong><br />
opslagruimte van uw har<strong>de</strong> schijf on<strong>de</strong>r in stations C: en D:.<br />
6 Voer <strong>de</strong> gewenste grootte voor <strong>de</strong> C-schijf in en klik op Volgen<strong>de</strong>.<br />
7 Volg <strong>de</strong> instructies op het scherm.<br />
13
Een back-up van gegevens maken en herstellen<br />
Het is bijzon<strong>de</strong>r belangrijk dat u een back-up van uw gegevens maakt. Als u dit niet doet,<br />
kunt u diverse gegevens op het ingebouw<strong>de</strong> opslagapparaat, zoals documenten of<br />
foto's, verliezen door onverwachte gebeurtenissen of computervirussen. U wordt ten<br />
zeerste aanbevolen om dagelijks een back-up van uw gegevens te maken.<br />
Opties voor het maken en herstellen van back-ups<br />
A Een back-up maken en herstellen met <strong>de</strong> Windows-functie<br />
U kunt een back-up van uw gegevens maken op een CD, DVD of verwij<strong>de</strong>rbaar<br />
medium, zoals een externe har<strong>de</strong> schijf, en herstellen met <strong>de</strong> Windows-functie.<br />
B Een back-up maken en herstellen wanneer u Windows niet kunt<br />
starten<br />
Wanneer u Windows niet kunt starten, maakt u een back-up van uw gegevens met<br />
<strong>de</strong> software Back-upprogramma en herstelt u <strong>de</strong>ze met <strong>de</strong> software VAIO Data<br />
Restore Tool software.<br />
C Een back-up maken en herstellen via een herstelpunt<br />
Met een herstelpunt kunt u een momentopname van systeembestan<strong>de</strong>n op <strong>de</strong><br />
computer opslaan op een specifiek moment.<br />
Als u bijvoorbeeld nieuwe software installeert en het systeem instabiel wordt, kunt<br />
u terugkeren naar het herstelpunt zon<strong>de</strong>r dat uw gegevens verloren gaan.<br />
In Windows wor<strong>de</strong>n herstelpunten automatisch gemaakt.<br />
U kunt echter handmatig het herstelpunt maken voordat u software of een stuurprogramma<br />
op <strong>de</strong> computer installeert.<br />
D De vooraf geïnstalleer<strong>de</strong> software/stuurprogramma's herstellen<br />
Wanneer <strong>de</strong> vooraf geïnstalleer<strong>de</strong> software of stuurprogramma's niet normaal<br />
werken, kunt u <strong>de</strong> fabrieksinstellingen hiervoor herstellen met <strong>de</strong> toepassing<br />
Programma's of stuurprogramma's opnieuw installeren.<br />
14
Overzicht van back-up- en herstelopties<br />
Optie<br />
Gebruik <strong>de</strong><br />
volgen<strong>de</strong> optie<br />
U hebt het<br />
volgen<strong>de</strong> nodig<br />
Vereiste<br />
status<br />
van<br />
Windows<br />
U moet het<br />
volgen<strong>de</strong><br />
doen<br />
Raadpleeg<br />
A Windows-functie Opnamemedia<br />
Actief<br />
Actief<br />
Back-up<br />
maken<br />
Back-up<br />
herstellen<br />
1 pagina 16<br />
B<br />
Tools Backupprogramma<br />
en<br />
VAIO Data Restore<br />
Tool<br />
Opnamemedia<br />
-<br />
Actief<br />
Back-up<br />
maken<br />
Back-up<br />
herstellen<br />
1 pagina 19<br />
C Herstelpunt -<br />
Actief<br />
-<br />
Herstelpunt<br />
maken<br />
Back-up<br />
herstellen<br />
1 pagina 21<br />
D<br />
Programma's of<br />
stuurprogramma's<br />
opnieuw installeren<br />
- Actief<br />
Opnieuw<br />
installeren<br />
1 pagina 23<br />
15
Optie A: een back-up maken en herstellen met <strong>de</strong><br />
Windows-functie<br />
Als <strong>de</strong> computer is uitgerust met een ingebouwd optisch station, hebt u een externe har<strong>de</strong> schijf<br />
of een optisch station nodig om een back-up te maken of moet u een nieuwe partitie maken door<br />
<strong>de</strong> grootte van station C: te wijzigen. Raadpleeg 'Har<strong>de</strong>-schijfpartitie maken' op pagina 11 voor<br />
meer informatie.<br />
Op mo<strong>de</strong>llen met Windows 7 Ultimate of Windows 7 Professional kunt u een back-up van uw<br />
systeemkopie maken op DVD-disks. Klik hiertoe in het linker<strong>de</strong>elvenster van het venster Back-up<br />
van <strong>de</strong> computer maken op een Systeemkopie maken en volg <strong>de</strong> instructies op het scherm.<br />
Als u een back-up van <strong>de</strong> systeemkopie wilt maken, dient u vooraf te controleren of u beschikt<br />
over een externe har<strong>de</strong> schijf (niet meegeleverd) die is geformatteerd met het Windows<br />
NT-bestandssysteem (NTFS).<br />
Back-up van uw gegevens maken<br />
1 Klik op Start, Alle programma's en VAIO Herstelcentrum.<br />
2 Selecteer Back-up en terugzetten in Windows en klik op Start.<br />
3 Klik op Instellen als reservekeuze on<strong>de</strong>r Back-up.<br />
4 Selecteer in het venster Instellen als reservekeuze een back-upbestemming in<br />
<strong>de</strong> lijst en klik op Volgen<strong>de</strong>.<br />
Als het venster Gebruikersaccountbeheer verschijnt, klikt u op Ja.<br />
5 Selecteer Laat mij kiezen en klik op Volgen<strong>de</strong>.<br />
6 Schakel het selectievakje in van <strong>de</strong> items die u wilt opnemen in <strong>de</strong> back-up en klik<br />
op Volgen<strong>de</strong>.<br />
Zorg dat u het betreffen<strong>de</strong> selectievakje hebt geselecteerd als u een back-up van <strong>de</strong><br />
systeemkopie wilt maken.<br />
7 Klik in het venster Back-upinstellingen controleren op Instellingen opslaan en<br />
back-up uitvoeren.<br />
8 Volg <strong>de</strong> instructies op het scherm.<br />
16
Back-upgegevens herstellen<br />
1 Klik op Start, Alle programma's en VAIO Herstelcentrum.<br />
2 Selecteer Back-up en terugzetten in Windows en klik op Start.<br />
3 Klik on<strong>de</strong>r Herstellen op An<strong>de</strong>re back-up selecteren om bestan<strong>de</strong>n te herstellen.<br />
Als het venster Gebruikersaccountbeheer verschijnt, klikt u op Ja.<br />
4 Selecteer het station met <strong>de</strong> back-up die u wilt terugzetten en klik op Volgen<strong>de</strong>.<br />
5 Klik op Zoeken.<br />
6 Selecteer <strong>de</strong> gewenste bestan<strong>de</strong>n of mappen in <strong>de</strong> lijst en klik op Volgen<strong>de</strong>.<br />
7 Selecteer een locatie waar u <strong>de</strong> herstel<strong>de</strong> gegevens wilt opslaan en klik op<br />
Herstellen.<br />
8 Volg <strong>de</strong> instructies op het scherm.<br />
Bestan<strong>de</strong>n die u hebt gewijzigd of gemaakt nadat u <strong>de</strong> back-up hebt gemaakt, kunnen niet<br />
wor<strong>de</strong>n hersteld.<br />
17
De systeemkopie herstellen<br />
Wat is een systeemkopie?<br />
Een systeemkopie is een back-up van alles op <strong>de</strong> computer, zoals programma's,<br />
systeeminstellingen en bestan<strong>de</strong>n op <strong>de</strong> computer. U kunt een systeemkopie gebruiken<br />
om het computersysteem te herstellen. Als u <strong>de</strong> computer herstelt op basis van een<br />
systeemkopie, wor<strong>de</strong>n alle huidige programma's, systeeminstellingen en bestan<strong>de</strong>n<br />
hersteld met <strong>de</strong> inhoud van <strong>de</strong> systeemkopie.<br />
De systeemkopie herstellen<br />
1 Zorg dat <strong>de</strong> computer is ingeschakeld en plaats een hersteldisk in het station.<br />
Schakel <strong>de</strong> computer vervolgens uit en weer in.<br />
Het venster Windows Opstartbeheer verschijnt.<br />
2 Druk op <strong>de</strong> toets M of m om Windows RE te selecteren en druk op Enter.<br />
3 Selecteer een toetsenbordin<strong>de</strong>ling en klik op Volgen<strong>de</strong>.<br />
Als u BitLocker-stationsversleuteling gebruikt op mo<strong>de</strong>llen met Windows 7 Ultimate,<br />
verschijnt mogelijk het venster BitLocker-stationsversleuteling herstellen. Volg <strong>de</strong><br />
instructies op het scherm om BitLocker-stationsversleuteling tij<strong>de</strong>lijk uit te schakelen.<br />
4 Als u een back-up hebt opgeslagen op een externe har<strong>de</strong> schijf of <strong>de</strong>ze met een<br />
extern optisch station hebt geschreven naar disks, sluit u het externe apparaat aan<br />
op <strong>de</strong> computer.<br />
5 Selecteer Computer herstellen met een systeemkopie die u eer<strong>de</strong>r hebt<br />
gemaakt en klik op Volgen<strong>de</strong>.<br />
6 Selecteer Systeemkopie selecteren en klik op Volgen<strong>de</strong>.<br />
7 Selecteer <strong>de</strong> locatie waar u <strong>de</strong> back-up hebt opgeslagen en klik op Volgen<strong>de</strong>.<br />
8 Selecteer <strong>de</strong> systeemkopie die u wilt herstellen en klik op Volgen<strong>de</strong>.<br />
9 Selecteer Schijven formatteren en opnieuw partitioneren en klik op Volgen<strong>de</strong>.<br />
10 Volg <strong>de</strong> instructies op het scherm.<br />
18
Optie B: een back-up maken en herstellen wanneer u<br />
Windows niet kunt starten<br />
Gebruik <strong>de</strong> software Back-upprogramma om een back-up te maken wanneer u<br />
Windows niet kunt starten. Gebruik <strong>de</strong> software VAIO Data Restore Tool om<br />
bestan<strong>de</strong>n te herstellen waarvan u een back-up hebt gemaakt met <strong>de</strong> software<br />
Back-upprogramma.<br />
Opmerkingen over het gebruik van <strong>de</strong> software Back-upprogramma<br />
❑ Bescherm back-upbestan<strong>de</strong>n zorgvuldig tegen ongeoorloof<strong>de</strong> toegang.<br />
❑ Aangezien <strong>de</strong>ze software kan wor<strong>de</strong>n gestart vanaf <strong>de</strong> hersteldisks, moet u <strong>de</strong>ze<br />
disks op een veilige plaats bewaren om ongeoorloofd kopiëren van <strong>de</strong> gegevens<br />
op het ingebouw<strong>de</strong> opslagapparaat te voorkomen.<br />
❑ Back-upbestan<strong>de</strong>n die niet zijn versleuteld op het ingebouw<strong>de</strong> opslagapparaat,<br />
kunnen met behulp van hersteldisks makkelijk wor<strong>de</strong>n geopend door onbevoeg<strong>de</strong><br />
gebruikers.<br />
U kunt back-upbestan<strong>de</strong>n beschermen tegen ongeoorloof<strong>de</strong> toegang door het<br />
opstartwachtwoord of het wachtwoord voor <strong>de</strong> har<strong>de</strong> schijf in te stellen, of door <strong>de</strong><br />
Windows-functie voor het versleutelen van <strong>de</strong> har<strong>de</strong> schijf te gebruiken.<br />
❑ Als u <strong>de</strong>ze software gebruikt, wil dit niet zeggen dat u gegaran<strong>de</strong>erd een back-up<br />
van alle gegevens op het ingebouw<strong>de</strong> opslagapparaat maakt. <strong>Sony</strong> accepteert geen<br />
enkele aansprakelijkheid voor gegevensverlies dat voortvloeit uit het back-upproces.<br />
❑ Schakel <strong>de</strong> Windows-functie voor het versleutelen van <strong>de</strong> har<strong>de</strong> schijf uit voordat u<br />
<strong>de</strong>ze software gebruikt.<br />
❑ Sluit het netsnoer of <strong>de</strong> netadapter op <strong>de</strong> computer aan wanneer u <strong>de</strong>ze software<br />
gebruikt.<br />
Gegevens herstellen<br />
1 Zorg dat <strong>de</strong> computer is ingeschakeld en plaats een hersteldisk in het station.<br />
Schakel <strong>de</strong> computer vervolgens uit en weer in.<br />
Het venster Windows Opstartbeheer verschijnt.<br />
Als u <strong>de</strong> hersteldisks nog niet hebt gemaakt, gaat u als volgt te werk:<br />
1 Schakel <strong>de</strong> computer in.<br />
2 Druk op F10 wanneer het VAIO-logo verschijnt.<br />
Druk op Enter als het venster Opstartopties bewerken verschijnt.<br />
Op mo<strong>de</strong>llen met <strong>de</strong> knop ASSIST voert u stap 1 en 2 hierboven niet uit, maar drukt u als<br />
<strong>de</strong> computer uit is of in <strong>de</strong> sluimermodus staat op ASSIST om VAIO Herstelcentrum te<br />
starten.<br />
3 Sla stap 2 over en ga door naar stap 3.<br />
2 Druk op <strong>de</strong> toets M of m om Start VAIO Herstelcentrum te selecteren en druk op<br />
Enter.<br />
3 Selecteer Back-upprogramma en Start.<br />
19
4 Volg <strong>de</strong> instructies op het scherm.<br />
Als u Aangepaste back-up selecteert, kunt u het beste een externe har<strong>de</strong> schijf selecteren<br />
als bestemming voor <strong>de</strong> back-upbestan<strong>de</strong>n.<br />
Als het back-upproces na 64 uur niet is voltooid, wordt het automatisch afgesloten en wordt<br />
<strong>de</strong> computer opnieuw opgestart. Als u het proces wilt hervatten, volgt u stap 1 tot 3,<br />
schakelt u het selectievakje Geannuleerd proces hervatten in en klikt u op Volgen<strong>de</strong>.<br />
Tij<strong>de</strong>ns het back-upproces mag u een externe har<strong>de</strong> schijf of een extern optisch station niet<br />
loskoppelen.<br />
Afhankelijk van <strong>de</strong> bestemming die u hebt opgegeven, wor<strong>de</strong>n back-upbestan<strong>de</strong>n mogelijk<br />
in meer<strong>de</strong>re <strong>de</strong>len opgesplitst, op meer<strong>de</strong>re locaties opgeslagen of hernoemd. Gebruik <strong>de</strong><br />
software VAIO Data Restore Tool om <strong>de</strong> back-upbestan<strong>de</strong>n te herstellen.<br />
U kunt geen DVD-R DL-schijf opgeven als bestemming voor back-upbestan<strong>de</strong>n. Als u wilt<br />
weten welke mediatypen uw optisch station on<strong>de</strong>rsteunt, raadpleegt u <strong>de</strong><br />
Gebruikershandleiding op het scherm.<br />
Gebruik voor het opslaan van back-upbestan<strong>de</strong>n een externe har<strong>de</strong> schijf of een extern<br />
optisch station met on<strong>de</strong>rsteuning voor i.LINK- of USB-aansluitingen.<br />
Mogelijk moet u een softwarestuurprogramma installeren als u een externe har<strong>de</strong> schijf of<br />
een extern optisch station gebruikt zon<strong>de</strong>r on<strong>de</strong>rsteuning voor i.LINK- of USB-aansluitingen.<br />
Gegevens herstellen met <strong>de</strong> software VAIO Data Restore Tool<br />
1 Klik op Start, Alle programma's en VAIO Data Restore Tool.<br />
Het venster VAIO Data Restore Tool verschijnt.<br />
2 Klik op Volgen<strong>de</strong>.<br />
Als het venster Gebruikersaccountbeheer verschijnt, klikt u op Ja.<br />
Als u momenteel bij <strong>de</strong> computer bent aangemeld met standaard-gebruikersrechten,<br />
wordt u mogelijk gevraagd een beheer<strong>de</strong>rsnaam en -wachtwoord in te voeren.<br />
Voor instructies over het gebruik van <strong>de</strong> software raadpleegt u het Help-bestand dat<br />
bij <strong>de</strong> software wordt geleverd.<br />
Indien nodig verplaatst u <strong>de</strong> herstel<strong>de</strong> bestan<strong>de</strong>n naar <strong>de</strong> oorspronkelijke locatie.<br />
20
Optie C: een back-up maken en herstellen via een<br />
herstelpunt<br />
Wat is een herstelpunt?<br />
❑ Een herstelpunt wordt automatisch ingesteld wanneer u bijvoorbeeld een<br />
softwarestuurprogramma installeert, en wordt gebruikt om <strong>de</strong> systeembestan<strong>de</strong>n<br />
van uw computer te herstellen naar een vorige status. Het herstelpunt wordt<br />
weliswaar automatisch ingesteld maar u kunt toch beter handmatig een herstelpunt<br />
instellen voordat u software of een softwarestuurprogramma op <strong>de</strong> computer<br />
installeert omdat <strong>de</strong>ze mogelijk instabiel of traag wordt nadat u nieuwe software<br />
hebt geïnstalleerd of <strong>de</strong> Windows-instellingen hebt gewijzigd.<br />
❑ Als u het herstelpunt hebt gemaakt tij<strong>de</strong>ns <strong>de</strong> normale werking van <strong>de</strong> computer,<br />
kunt u <strong>de</strong> systeembestan<strong>de</strong>n in het geval van computerstoringen herstellen naar<br />
<strong>de</strong> vorige status waarvoor u het herstelpunt hebt gemaakt.<br />
Een herstelpunt handmatig instellen<br />
1 Klik op Start en Configuratiescherm.<br />
2 Klik op Systeem en beveiliging.<br />
3 Klik op Systeem.<br />
4 Klik op Systeembeveiliging.<br />
5 Selecteer in het venster Systeemeigenschappen op het tabblad<br />
Systeembeveiliging.<br />
6 Klik op Maken.<br />
7 Voer een beschrijving in waaraan u het herstelpunt kunt herkennen en klik op Maken.<br />
8 Volg <strong>de</strong> instructies op het scherm.<br />
Systeembestan<strong>de</strong>n herstellen met behulp van het herstelpunt<br />
1 Klik op Start, Alle programma's en VAIO Herstelcentrum.<br />
2 Selecteer Back-up en terugzetten in Windows en klik op Start.<br />
3 Klik op Systeeminstellingen of <strong>de</strong> computer herstellen.<br />
4 Klik in het venster Herstel op Systeemherstel openen.<br />
5 Als <strong>de</strong> optie Een an<strong>de</strong>r herstelpunt selecteren wordt weergegeven in het venster<br />
Systeemherstel, selecteert u <strong>de</strong>ze en klikt u op Volgen<strong>de</strong>. An<strong>de</strong>rs klikt u op<br />
Volgen<strong>de</strong>.<br />
6 Selecteer een herstelpunt en klik op Volgen<strong>de</strong>.<br />
7 Klik op Voltooien om het herstelpunt te bevestigen.<br />
8 Lees het weergegeven bericht en klik op Ja.<br />
9 Volg <strong>de</strong> instructies op het scherm.<br />
21
Systeembestan<strong>de</strong>n herstellen met behulp van het herstelpunt<br />
wanneer u Windows niet kunt starten<br />
1 Plaats een hersteldisk in het station terwijl <strong>de</strong> computer is ingeschakeld en schakel<br />
<strong>de</strong> computer uit en weer in.<br />
Als u een extern optisch station (niet meegeleverd) gebruikt, drukt u meer<strong>de</strong>re<br />
keren op F11 wanneer het VAIO-logo wordt weergegeven nadat u <strong>de</strong> computer<br />
opnieuw hebt opgestart.<br />
Het venster Windows Opstartbeheer verschijnt.<br />
Als u <strong>de</strong> hersteldisks nog niet hebt gemaakt, gaat u als volgt te werk:<br />
1 Schakel <strong>de</strong> computer in.<br />
2 Druk meer<strong>de</strong>re keren op F8 wanneer het VAIO-logo verschijnt.<br />
3 Zorg dat <strong>de</strong> optie Uw computer herstellen is geselecteerd, die boven in het venster<br />
Geavanceer<strong>de</strong> opstartopties wordt weergegeven, en druk op Enter.<br />
4 Sla stap 2 over en ga door naar stap 3.<br />
2 Druk op <strong>de</strong> toets M of m om Windows RE te selecteren en druk op Enter.<br />
3 Selecteer een toetsenbordin<strong>de</strong>ling en klik op Volgen<strong>de</strong>.<br />
Als <strong>de</strong> toetsenbordin<strong>de</strong>ling niet is geselecteerd, kunt u mogelijk het wachtwoord niet juist<br />
invoeren.<br />
Als u BitLocker-stationsversleuteling gebruikt op mo<strong>de</strong>llen met Windows 7 Ultimate,<br />
verschijnt mogelijk het venster BitLocker-stationsversleuteling herstellen. Volg <strong>de</strong><br />
instructies op het scherm om BitLocker-stationsversleuteling tij<strong>de</strong>lijk uit te schakelen.<br />
Als u het venster Opties voor Systeemherstel hebt weergegeven door op F8 te drukken,<br />
selecteert u uw gebruikersnaam met beheerrechten en voert u uw wachtwoord in.<br />
Vervolgens slaat u stap 4 over en gaat u door naar stap 5.<br />
4 Selecteer een besturingssysteem en klik op Volgen<strong>de</strong>.<br />
Maak een back-up van <strong>de</strong> bestan<strong>de</strong>n met <strong>de</strong> software Back-upprogramma als u <strong>de</strong> bestan<strong>de</strong>n<br />
hebt gewijzigd nadat u hiervan een back-up hebt gemaakt met <strong>de</strong> Windows-functie Back-up.<br />
5 Selecteer Systeemherstel.<br />
Het venster Systeemherstel verschijnt.<br />
6 Volg stap 4 tot en met 7 in 'Systeembestan<strong>de</strong>n herstellen met behulp van het<br />
herstelpunt' op pagina 21.<br />
Start <strong>de</strong> computer opnieuw op als u wordt gevraagd om dit te doen.<br />
22
Optie D: <strong>de</strong> vooraf geïnstalleer<strong>de</strong><br />
software/stuurprogramma's herstellen<br />
Wanneer <strong>de</strong> vooraf geïnstalleer<strong>de</strong> software of stuurprogramma 's niet normaal werken,<br />
kunt u <strong>de</strong> fabrieksinstellingen hiervoor herstellen met <strong>de</strong> toepassing Programma's of<br />
stuurprogramma's opnieuw installeren.<br />
Het programma Programma's of stuurprogramma's opnieuw<br />
installeren<br />
Mogelijk wor<strong>de</strong>n niet alle softwareprogramma's en -stuurprogramma's hersteld.<br />
Mogelijk werkt het herstel met behulp van het programma Programma's of stuurprogramma's<br />
opnieuw installeren niet correct, afhankelijk van uw computerconfiguratie. Het is ook<br />
mogelijk dat gegevens verloren gaan die u vóór het herstelproces hebt gemaakt.<br />
Voordat u het herstelproces start, moet u <strong>de</strong> vooraf geïnstalleer<strong>de</strong> software of<br />
softwarestuurprogramma’s verwij<strong>de</strong>ren die u wilt herstellen. Klik op Start,<br />
Configuratiescherm en Een programma verwij<strong>de</strong>ren on<strong>de</strong>r Programma’s, en selecteer <strong>de</strong><br />
vooraf geïnstalleer<strong>de</strong> software of softwarestuurprogramma’s die u wilt verwij<strong>de</strong>ren. Als u<br />
<strong>de</strong> <strong>de</strong>sbetreffen<strong>de</strong> software of stuurprogramma’s niet verwij<strong>de</strong>rt, wordt het herstelproces<br />
niet goed uitgevoerd.<br />
1 Klik op Start, Alle programma's en VAIO Herstelcentrum.<br />
2 Selecteer Programma's of stuurprogramma's opnieuw installeren en klik op<br />
Start.<br />
3 Lees <strong>de</strong> informatie over software of functies voor het oplossen van problemen,<br />
selecteer Overslaan als u alle tips al hebt toegepast en klik op Volgen<strong>de</strong>.<br />
Als het venster Gebruikersaccountbeheer verschijnt, klikt u op Ja.<br />
4 Klik op Volgen<strong>de</strong>.<br />
5 Schakel het selectievakje van <strong>de</strong> gewenste software of het gewenste<br />
softwarestuurprogramma in en klik op Volgen<strong>de</strong>.<br />
6 Volg <strong>de</strong> instructies op het scherm.<br />
23
Alle gegevens op het ingebouw<strong>de</strong><br />
opslagapparaat wissen<br />
Het wordt ten zeerste aanbevolen alle gegevens op het ingebouw<strong>de</strong> opslagapparaat<br />
te verwij<strong>de</strong>ren voordat u <strong>de</strong> computer wegdoet of aan an<strong>de</strong>ren geeft.<br />
Gebruik <strong>de</strong> software Wisprogramma om uw gegevens te wissen.<br />
Gegevens die u hebt gewist met <strong>de</strong> software Wisprogramma, kunnen niet wor<strong>de</strong>n hersteld.<br />
1 Maak hersteldisks.<br />
Voor instructies over het maken van hersteldisks raadpleegt u 'Hersteldisks maken'<br />
op pagina 6.<br />
2 Sluit het netsnoer of <strong>de</strong> netadapter aan om <strong>de</strong> computer van stroom te voorzien.<br />
3 Maak een back-up van uw waar<strong>de</strong>volle bestan<strong>de</strong>n.<br />
4 Zorg dat <strong>de</strong> computer is ingeschakeld en plaats een hersteldisk in het station.<br />
Schakel <strong>de</strong> computer vervolgens uit en weer in.<br />
Het venster Windows Opstartbeheer verschijnt.<br />
Als u een extern optisch station (niet meegeleverd) gebruikt, zet u <strong>de</strong> computer aan en drukt<br />
u meer<strong>de</strong>re keren op F11.<br />
5 Druk op <strong>de</strong> toets M of m om Start VAIO Herstelcentrum te selecteren en druk op<br />
Enter.<br />
6 Selecteer Wisprogramma en klik op Start.<br />
7 Volg <strong>de</strong> instructies op het scherm.<br />
24
Problemen oplossen<br />
Als u problemen hebt met <strong>de</strong> bediening van <strong>de</strong> computer, kunt u <strong>de</strong> volgen<strong>de</strong> suggesties<br />
proberen voordat u contact opneemt met VAIO-Link of rechtstreeks met uw<br />
<strong>Sony</strong>-leverancier.<br />
❑ Lees <strong>de</strong> volgen<strong>de</strong> informatie over het oplossen van veelvoorkomen<strong>de</strong> problemen.<br />
❑ Zie het ge<strong>de</strong>elte Probleemoplossing in <strong>de</strong> Gebruikershandleiding op het scherm.<br />
❑ Zie 'Wat u moet doen als <strong>de</strong> computer niet werkt' op pagina 30.<br />
❑ Ga naar <strong>de</strong> website van VAIO-Link op http://www.vaio-link.com.<br />
Herstelproblemen oplossen<br />
Ik kan geen hersteldisks maken<br />
❑ Probeer <strong>de</strong> on<strong>de</strong>rstaan<strong>de</strong> suggesties als u geen hersteldisks voor <strong>de</strong> computer<br />
kunt maken of het proces niet kunt voltooien of als geduren<strong>de</strong> het proces een<br />
foutbericht wordt weergegeven:<br />
1 Schakel <strong>de</strong> computer uit en weer in. Probeer vervolgens opnieuw <strong>de</strong> hersteldisks<br />
te maken.<br />
2 Controleer of u <strong>de</strong> meest recente updates voor het gebruikte mo<strong>de</strong>l hebt<br />
gedownload en geïnstalleerd. Zie <strong>de</strong> afgedrukte Handleiding Snel aan <strong>de</strong> slag<br />
voor meer informatie over het downloa<strong>de</strong>n van <strong>de</strong> meest recente downloads.<br />
3 Als het probleem zich blijft voordoen, maakt u een back-up van uw gegevens en<br />
herstelt u het computersysteem vanaf <strong>de</strong> herstelpositie (zie pagina 9). Vervolgens<br />
probeert u <strong>de</strong> hersteldisks te maken voordat u software van <strong>de</strong>r<strong>de</strong>n of een update<br />
op <strong>de</strong> computer installeert.<br />
❑ Probeer an<strong>de</strong>re betrouwbare disks.<br />
❑ Als <strong>de</strong> computer niet is uitgerust met een ingebouwd optisch station, sluit u een<br />
extern optisch station aan om hersteldisks te maken. Sluit een extern optisch<br />
station aan op het stopcontact voordat u het station gebruikt.<br />
Als <strong>de</strong> computer niet is uitgerust met een ingebouwd optisch station en u geen extern optisch<br />
station hebt, kunt u het computersysteem herstellen vanaf <strong>de</strong> herstelpartitie. Zie 'Het<br />
computersysteem herstellen vanaf <strong>de</strong> herstelpartitie' op pagina 9.<br />
25
Ik kan het herstelproces niet voltooien<br />
❑ Ontkoppel eventuele overbodige externe apparaten van <strong>de</strong> computer.<br />
❑ Probeer <strong>de</strong> on<strong>de</strong>rstaan<strong>de</strong> suggesties als foutberichten wor<strong>de</strong>n weergegeven<br />
terwijl u het computersysteem herstelt:<br />
1 Controleer of <strong>de</strong> disks vies of beschadigd zijn als u het computersysteem herstelt<br />
vanaf <strong>de</strong> hersteldisks. Reinig <strong>de</strong> disks zo nodig en probeer het computersysteem<br />
opnieuw te herstellen.<br />
2 Als u een extern optisch station gebruikt om het computersysteem te herstellen,<br />
sluit u dit aan op het stopcontact.<br />
3 Probeer het volledige computersysteem te herstellen. Zie 'Het volledige<br />
computersysteem herstellen' op pagina 10.<br />
4 Probeer station C: te herstellen. Zie 'Station C: herstellen' op pagina 10.<br />
5 Probeer het computersysteem te herstellen vanaf <strong>de</strong> hersteldisks of <strong>de</strong><br />
herstelpartitie.<br />
6 On<strong>de</strong>rzoek <strong>de</strong> computerhardware met <strong>de</strong> software VAIO Hardware Diagnostiek<br />
als het probleem zich blijft voordoen.<br />
Als er een foutbericht wordt weergegeven, is <strong>de</strong> computerhardware mogelijk<br />
<strong>de</strong>fect en moet <strong>de</strong>ze wor<strong>de</strong>n vervangen. Ga naar <strong>de</strong> website van VAIO-Link voor<br />
ver<strong>de</strong>re hulp.<br />
Ga naar <strong>de</strong> website van VAIO-Link als er geen foutbericht wordt weergegeven<br />
maar u nog steeds niet het herstelproces kunt voltooien.<br />
❑ Als u het computersysteem niet kunt herstellen omdat u <strong>de</strong> oorspronkelijke<br />
herstelpositie op het ingebouw<strong>de</strong> opslagapparaat hebt verwij<strong>de</strong>rd voordat u <strong>de</strong><br />
hersteldisks hebt gemaakt, kunt u een nieuwe set hersteldisks aanschaffen bij <strong>de</strong><br />
on<strong>de</strong>rsteuningsservice van <strong>Sony</strong>. Ga naar <strong>de</strong> website van VAIO-Link voor <strong>de</strong><br />
contactgegevens in uw land/regio.<br />
Ik kan het systeem niet herstellen vanaf <strong>de</strong> herstelpartitie<br />
Mogelijk kunt u in <strong>de</strong> volgen<strong>de</strong> gevallen het computersysteem niet vanaf <strong>de</strong><br />
herstelpartitie herstellen vanwege wijzigingen in <strong>de</strong> herstelpartitie.<br />
❑ U hebt speciale software gebruikt om wijzigingen aan te brengen in <strong>de</strong> herstelpartitie.<br />
❑ U hebt een an<strong>de</strong>r besturingssysteem geïnstalleerd dan het besturingssysteem dat<br />
vooraf was geïnstalleerd op <strong>de</strong> computer.<br />
❑ U hebt <strong>de</strong> har<strong>de</strong> schijf geformatteerd zon<strong>de</strong>r <strong>de</strong> software VAIO Herstelcentrum te<br />
gebruiken.<br />
In <strong>de</strong>ze gevallen moet u het computersysteem herstellen met behulp van <strong>de</strong> hersteldisks.<br />
Als u <strong>de</strong>ze nog niet hebt gemaakt, moet u ze aanschaffen of <strong>de</strong> computer op uw kosten<br />
laten repareren.<br />
Als u hersteldisks wilt aanschaffen, gaat u naar <strong>de</strong> website van VAIO-Link voor <strong>de</strong><br />
contactgegevens in uw land/regio.<br />
26
Veelvoorkomen<strong>de</strong> problemen oplossen<br />
Mijn computer wordt niet opgestart<br />
❑ Controleer of uw computer correct is aangesloten op een stopcontact en is<br />
ingeschakeld, en of het stroomlampje brandt.<br />
❑ Zorg dat <strong>de</strong> batterij* correct is geïnstalleerd en is opgela<strong>de</strong>n.<br />
❑ Koppel alle aangesloten USB-apparaten (indien aanwezig) los en start vervolgens<br />
<strong>de</strong> computer opnieuw op.<br />
❑ Verwij<strong>de</strong>r eventuele extra geheugenmodules die u na aankoop hebt geplaatst en<br />
start vervolgens <strong>de</strong> computer opnieuw op.<br />
❑ Als uw computer is aangesloten op een contactdoos of een UPS (Uninterruptible<br />
Power Supply of noodvoeding), controleert u of <strong>de</strong> contactdoos of UPS op het<br />
stopcontact is aangesloten en is ingeschakeld.<br />
❑ Als u een extern beeldscherm gebruikt, controleert u of dit op het stopcontact is<br />
aangesloten en is ingeschakeld. Zorg dat <strong>de</strong> hel<strong>de</strong>rheid en het contrast correct zijn<br />
ingesteld. Raadpleeg <strong>de</strong> handleiding van het beeldscherm voor meer informatie.<br />
❑ Koppel het netsnoer of <strong>de</strong> netadapter los, en verwij<strong>de</strong>r <strong>de</strong> batterij*. Wacht drie tot<br />
vijf minuten. Plaats <strong>de</strong> batterij terug, sluit het netsnoer of <strong>de</strong> netadapter aan,<br />
en druk op <strong>de</strong> aan/uit-knop of schuif <strong>de</strong> POWER-schakelaar omhoog om uw<br />
computer aan te zetten.<br />
❑ Con<strong>de</strong>ns kan een storing in uw computer veroorzaken. Als dit gebeurt, mag u <strong>de</strong><br />
computer geduren<strong>de</strong> ten minste één uur niet gebruiken.<br />
❑ Zorg dat u het meegelever<strong>de</strong> <strong>Sony</strong>-netsnoer of <strong>de</strong> meegelever<strong>de</strong> <strong>Sony</strong>-netadapter<br />
gebruikt. Voor uw veiligheid dient u alleen <strong>de</strong> originele oplaadbare batterij* en het<br />
netsnoer of <strong>de</strong> netadapter van <strong>Sony</strong> te gebruiken. Deze wor<strong>de</strong>n door <strong>Sony</strong> geleverd<br />
voor uw VAIO-computer.<br />
* Geldt alleen voor notebookcomputers.<br />
Het groene stroomlampje brandt, maar mijn scherm blijft<br />
leeg<br />
❑ Druk meer<strong>de</strong>re keren op <strong>de</strong> toetsen Alt+F4 om het toepassingsvenster te sluiten.<br />
Mogelijk is een toepassingsfout opgetre<strong>de</strong>n.<br />
❑ Druk op <strong>de</strong> toetsen Ctrl+Alt+Delete, en klik op <strong>de</strong> pijl naast <strong>de</strong> knop Afsluiten<br />
en Opnieuw opstarten.<br />
❑ Houd <strong>de</strong> aan/uit-knop geduren<strong>de</strong> meer dan vier secon<strong>de</strong>n ingedrukt of schuif <strong>de</strong><br />
POWER-schakelaar geduren<strong>de</strong> meer dan vier secon<strong>de</strong>n omhoog om <strong>de</strong> computer<br />
uit te schakelen. Koppel het netsnoer of <strong>de</strong> netadapter los en laat <strong>de</strong> computer<br />
circa vijf minuten uitgeschakeld. Sluit het netsnoer of <strong>de</strong> netadapter weer aan en<br />
schakel <strong>de</strong> computer weer in.<br />
Als u <strong>de</strong> computer uitschakelt met <strong>de</strong> toetsen Ctrl+Alt+Delete of via <strong>de</strong> aan/uit-knop of <strong>de</strong><br />
POWER-schakelaar, kunnen er niet-opgeslagen gegevens verloren gaan.<br />
27
Mijn computer of software reageert niet<br />
❑ Als uw computer niet meer reageert terwijl een softwaretoepassing wordt<br />
uitgevoerd, drukt u op <strong>de</strong> toetsen Alt+F4 om het toepassingsvenster te sluiten.<br />
❑ Als <strong>de</strong> toetsen Alt+F4 niet werken, klikt u op Start en <strong>de</strong> knop Afsluiten om <strong>de</strong><br />
computer uit te schakelen.<br />
❑ Als <strong>de</strong> computer niet wordt uitgeschakeld, drukt u op <strong>de</strong> toetsen Ctrl+Alt+Delete<br />
en klikt u op <strong>de</strong> knop Afsluiten.<br />
Als het venster Windows-beveiliging verschijnt, klikt u op Afsluiten.<br />
❑ Als uw computer nog steeds niet wordt uitgeschakeld, houdt u <strong>de</strong> aan/uit-knop<br />
ingedrukt of houdt u <strong>de</strong> aan/uit-schakelaar opzij gedrukt totdat <strong>de</strong> computer wordt<br />
uitgeschakeld.<br />
Als u <strong>de</strong> computer uitschakelt met <strong>de</strong> toetsen Ctrl+Alt+Delete of via <strong>de</strong> aan/uit-knop of <strong>de</strong><br />
POWER-schakelaar, kunnen er niet-opgeslagen gegevens verloren gaan.<br />
❑ Koppel het netsnoer of <strong>de</strong> netadapter los, en verwij<strong>de</strong>r <strong>de</strong> batterij*. Wacht drie tot<br />
vijf minuten. Plaats <strong>de</strong> batterij terug, sluit het netsnoer of <strong>de</strong> netadapter aan,<br />
en druk op <strong>de</strong> aan/uit-knop of schuif <strong>de</strong> POWER-schakelaar omhoog om uw<br />
computer aan te zetten.<br />
❑ Probeer het probleem te verhelpen door <strong>de</strong> software opnieuw te installeren.<br />
❑ Neem contact op met <strong>de</strong> maker of leverancier van <strong>de</strong> software voor technische<br />
on<strong>de</strong>rsteuning.<br />
* Geldt alleen voor notebookcomputers.<br />
Het batterijlampje knippert snel en mijn computer wordt<br />
niet opgestart<br />
❑ Dit probleem kan wor<strong>de</strong>n veroorzaakt doordat <strong>de</strong> batterij niet correct is geplaatst.<br />
U verhelpt dit probleem door <strong>de</strong> computer uit te schakelen en <strong>de</strong> batterij te<br />
verwij<strong>de</strong>ren. Plaats vervolgens <strong>de</strong> batterij terug in <strong>de</strong> computer. Raadpleeg <strong>de</strong><br />
Gebruikershandleiding op het scherm voor meer informatie.<br />
❑ Als het probleem zich blijft voordoen nadat u <strong>de</strong> bovenstaan<strong>de</strong> stappen hebt<br />
uitgevoerd, betekent dit dat <strong>de</strong> batterij niet compatibel is. Verwij<strong>de</strong>r <strong>de</strong> batterij en<br />
neem contact op met VAIO-Link.<br />
Er wordt een bericht weergegeven dat <strong>de</strong> batterij<br />
incompatibel is of verkeerd is geplaatst, en mijn<br />
computer gaat over op <strong>de</strong> sluimerstand.<br />
❑ Dit probleem kan wor<strong>de</strong>n veroorzaakt doordat <strong>de</strong> batterij niet correct is geplaatst.<br />
U verhelpt dit probleem door <strong>de</strong> computer uit te schakelen en <strong>de</strong> batterij te<br />
verwij<strong>de</strong>ren. Plaats vervolgens <strong>de</strong> batterij terug in <strong>de</strong> computer. Raadpleeg <strong>de</strong><br />
Gebruikershandleiding op het scherm voor meer informatie.<br />
❑ Als het probleem zich blijft voordoen nadat u <strong>de</strong> bovenstaan<strong>de</strong> stappen hebt<br />
uitgevoerd, betekent dit dat <strong>de</strong> batterij niet compatibel is. Verwij<strong>de</strong>r <strong>de</strong> batterij en<br />
neem contact op met VAIO-Link.<br />
28
Windows accepteert mijn wachtwoord niet en het bericht<br />
Enter Onetime Password in wordt weergegeven<br />
Als u driemaal achter elkaar een verkeerd opstartwachtwoord invoert, verschijnt het<br />
bericht Enter Onetime Password en zal Windows niet meer starten.<br />
Houd <strong>de</strong> aan/uit-knop geduren<strong>de</strong> meer dan vier secon<strong>de</strong>n ingedrukt of schuif <strong>de</strong><br />
POWER-schakelaar geduren<strong>de</strong> meer dan vier secon<strong>de</strong>n omhoog om te controleren<br />
of het stroomlampje uit gaat. Wacht 10 tot 15 secon<strong>de</strong>n, zet uw computer opnieuw<br />
aan en voer het juiste wachtwoord in.<br />
Op mo<strong>de</strong>llen uit <strong>de</strong> VPCL12-serie<br />
Controleer wanneer u het wachtwoord invoert of het lampje van Caps lock niet brandt<br />
en gebruik <strong>de</strong> numerieke toetsen boven <strong>de</strong> lettertoetsen en niet op het numerieke<br />
toetsenblok.<br />
Op alle mo<strong>de</strong>llen, behalve <strong>de</strong> mo<strong>de</strong>llen uit <strong>de</strong> VPCL12-serie<br />
Controleer wanneer u het wachtwoord invoert of <strong>de</strong> lampjes van Num lock en Caps<br />
lock uit zijn. Als een of meer van <strong>de</strong>ze lampjes bran<strong>de</strong>n, drukt u op <strong>de</strong> toets Num Lk<br />
(of Num Lock) of Caps Lock om het lampje uit te schakelen voordat u het<br />
wachtwoord invoert.<br />
Ik weet mijn opstartwachtwoord niet meer<br />
Als u het opstartwachtwoord bent vergeten, neemt u contact op met VAIO-Link om het<br />
wachtwoord opnieuw in te stellen.<br />
Hiervoor wor<strong>de</strong>n kosten in rekening gebracht.<br />
29
Snelreferentie<br />
Wat u moet doen als <strong>de</strong> computer niet werkt<br />
Als u Windows kunt starten<br />
1 Download en installeer <strong>de</strong> meest recente updates.<br />
2 Maak hersteldisks als u dat nog niet hebt gedaan (zie pagina 6).<br />
3 Maak een back-up van uw waar<strong>de</strong>volle bestan<strong>de</strong>n (zie pagina 16).<br />
4 Voer een of meer van <strong>de</strong> volgen<strong>de</strong> procedures uit:<br />
❑ Herstel systeembestan<strong>de</strong>n vanaf het meest recente herstelpunt<br />
(zie pagina 21).<br />
❑ Als u software of softwarestuurprogramma's hebt geïnstalleerd die niet<br />
compatibel zijn met <strong>de</strong> computer, verwij<strong>de</strong>rt u <strong>de</strong>ze of herstelt u <strong>de</strong> vooraf<br />
geïnstalleer<strong>de</strong> software of softwarestuurprogramma's naar <strong>de</strong> oorspronkelijke<br />
fabrieksinstellingen (zie pagina 23).<br />
❑ Herstel <strong>de</strong> systeemkopie als u een back-up van <strong>de</strong> systeemkopie hebt gemaakt<br />
(zie pagina 17).<br />
5 Als u Windows nog altijd niet kunt starten, herstelt u het computersysteem.<br />
Zie 'De computer herstellen als u Windows kunt starten' op pagina 10.<br />
Als u het computersysteem herstelt, wor<strong>de</strong>n alle gegevens verwij<strong>de</strong>rd die op het vaste<br />
opslagapparaat zijn opgeslagen.<br />
Bestan<strong>de</strong>n die u hebt gewijzigd of gemaakt nadat u <strong>de</strong> back-up hebt gemaakt, kunnen niet<br />
wor<strong>de</strong>n hersteld.<br />
30
Als u Windows niet kunt starten<br />
1 Voer een of meer van <strong>de</strong> volgen<strong>de</strong> procedures uit:<br />
❑ Herstel systeembestan<strong>de</strong>n vanaf het meest recente herstelpunt (zie pagina 21).<br />
❑ Herstel <strong>de</strong> systeemkopie als u een back-up van <strong>de</strong> systeemkopie hebt gemaakt<br />
(zie pagina 18).<br />
2 Maak een back-up van uw bestan<strong>de</strong>n met <strong>de</strong> software Back-upprogramma als<br />
u dat nog niet hebt gedaan (zie pagina 19).<br />
3 Controleer uw computerhardware (CPU, geheugenmodule, ingebouwd<br />
opslagapparaat, enzovoort) met <strong>de</strong> software VAIO Hardware Diagnostiek.<br />
Voor instructies over het gebruik van <strong>de</strong> software raadpleegt u het Help-bestand<br />
dat bij <strong>de</strong> software wordt geleverd.<br />
4 Als u Windows nog altijd niet kunt starten, herstelt u het computersysteem.<br />
Zie 'De computer herstellen als u Windows niet kunt starten' op pagina 9.<br />
U kunt het beste <strong>de</strong> software VAIO Update gebruiken om <strong>de</strong> computer te updaten nadat u<br />
systeemherstel hebt uitgevoerd.<br />
Als u het computersysteem herstelt, wor<strong>de</strong>n alle gegevens verwij<strong>de</strong>rd die op het vaste<br />
opslagapparaat zijn opgeslagen.<br />
Bestan<strong>de</strong>n die u hebt gewijzigd of gemaakt nadat u <strong>de</strong> back-up hebt gemaakt, kunnen niet<br />
wor<strong>de</strong>n hersteld. Als u <strong>de</strong>rgelijke bestan<strong>de</strong>n hebt en <strong>de</strong>ze wilt herstellen, maakt u hiervan een<br />
back-up met <strong>de</strong> software Back-upprogramma.<br />
Voor instructies over het gebruik van <strong>de</strong> software raadpleegt u 'Optie B: een back-up maken en<br />
herstellen wanneer u Windows niet kunt starten' op pagina 19.<br />
31
Homepage voor VAIO-on<strong>de</strong>rsteuning<br />
http://www.vaio-link.com<br />
© 2010 <strong>Sony</strong> Corporation / Printed in China<br />
4-174-107-61(1)