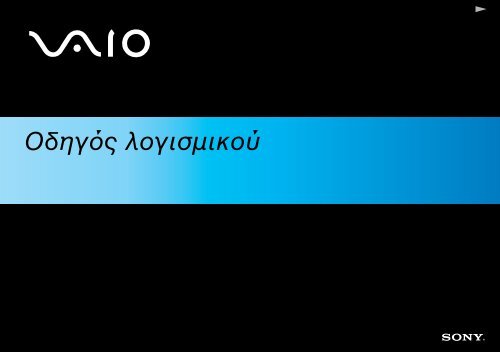Sony VGN-S2XP - VGN-S2XP Manuel logiciel Grec
Sony VGN-S2XP - VGN-S2XP Manuel logiciel Grec
Sony VGN-S2XP - VGN-S2XP Manuel logiciel Grec
Create successful ePaper yourself
Turn your PDF publications into a flip-book with our unique Google optimized e-Paper software.
Οδηγός λογισµικού<br />
N
n<br />
1<br />
N<br />
Οδηγός λογισµικού<br />
∆ιαβάστε πρώτα τα παρακάτω<br />
∆ιαβάστε πρώτα τα παρακάτω<br />
∆ήλωση<br />
Το συγκεκριµένο προϊόν περιέχει λογισµικό ιδιοκτησίας της <strong>Sony</strong> και η χρήση του από τρίτους επιτρέπεται κατόπιν αδείας. Η χρήση τέτοιου λογισµικού<br />
υπόκειται στους όρους και τις συνθήκες των συµβάσεων άδειας χρήσης που συνοδεύουν το προϊόν. Οι προδιαγραφές του λογισµικού ενδέχεται να<br />
τροποποιηθούν χωρίς ειδοποίηση και δεν είναι απαραίτητα ταυτόσηµες µε τις εκδόσεις που διατίθενται στο εµπόριο αυτή τη στιγµή. Για τις αναβαθµίσεις<br />
και τις προσθήκες στο λογισµικό ενδέχεται να επιβληθεί πρόσθετη χρέωση. Για την εγγραφή σε παροχείς υπηρεσιών διαδικτύου, ενδέχεται να επιβληθεί<br />
κάποια χρέωση και να σας ζητηθούν τα στοιχεία της πιστωτικής σας κάρτας. Για την παροχή χρηµατοδοτικών υπηρεσιών, ενδέχεται να απαιτηθεί η<br />
προηγούµενη συµφωνία µε χρηµατοπιστωτικά ιδρύµατα.<br />
© 2004 <strong>Sony</strong> Corporation. Με την επιφύλαξη παντός δικαιώµατος.<br />
Απαγορεύεται η αναπαραγωγή ολόκληρου ή µέρους του παρόντος εντύπου χωρίς προηγούµενη άδεια.<br />
ENERGY STAR<br />
Η <strong>Sony</strong> ως εταίρος του προγράµµατος ENERGY STAR, έχει διαπιστώσει ότι το συγκεκριµένο προϊόν πληροί τις κατευθυντήριες οδηγίες απόδοσης<br />
ενέργειας ENERGY STAR. Το πρόγραµµα International ENERGY STAR Office Equipment Program είναι ένα διεθνές πρόγραµµα το οποίο υποστηρίζει την<br />
εξοικονόµηση ενέργειας κατά τη χρήση υπολογιστών και περιφερειακών συσκευών γραφείου. Το πρόγραµµα υποστηρίζει την ανάπτυξη και διάδοση<br />
προϊόντων που διαθέτουν λειτουργίες οι οποίες µειώνουν δραστικά την κατανάλωση ενέργειας. Αποτελεί ένα ανοιχτό σύστηµα στο οποίο οι ιδιοκτήτες<br />
των εταιρειών µπορούν να συµµετέχουν εθελοντικά. Τα προϊόντα που αποτελούν στόχο του προγράµµατος είναι οι συσκευές γραφείου όπως οι<br />
υπολογιστές, οι οθόνες, οι εκτυπωτές, οι συσκευές φαξ και τα φωτοτυπικά µηχανήµατα. Τα πρότυπα και τα λογότυπα που χρησιµοποιούνται σε αυτές τις<br />
συσκευές είναι ακριβώς τα ίδια για όλες τις συµµετέχουσες χώρες.<br />
Το ENERGY STAR είναι σήµα κατατεθέν στις Η.Π.Α.
n<br />
2<br />
N<br />
Οδηγός λογισµικού<br />
∆ιαβάστε πρώτα τα παρακάτω<br />
Εµπορικά σήµατα<br />
Τα <strong>Sony</strong>, Battery Checker, Click to DVD, DVgate Plus, HotKey Utility, Keyboard Utility, Memory Stick Formatter, PictureGear Studio, Prepare your VAIO,<br />
SonicStage, SonicStage Mastering Studio, <strong>Sony</strong> Notebook Setup, VAIO Edit Components, VAIO Launcher, VAIO Media, VAIO Power Management, VAIO<br />
Power Management Viewer, VAIO System Information, VAIO Zone, Memory Stick, το λογότυπο Memory Stick, VAIO και το λογότυπο VAIO αποτελούν<br />
εµπορικά σήµατα της εταιρείας <strong>Sony</strong> Corporation.<br />
Τα Microsoft, Internet Explorer, Windows Movie Maker, Windows Media Player, Windows XP Professional, Windows Home Edition, Microsoft Works και το<br />
λογότυπο Windows είναι εµπορικά σήµατα ή σήµατα κατατεθέντα της εταιρείας Microsoft Corporation, στις Η.Π.Α. και σε άλλες χώρες.<br />
Το i.LINK είναι εµπορικό σήµα της <strong>Sony</strong>, το οποίο χρησιµοποιείται αποκλειστικά για να προσδιορίσει ότι κάποιο προϊόν διαθέτει σύνδεση IEEE1394.<br />
Τα Adobe, Adobe Acrobat Elements, Adobe Acrobat Professional, Adobe Photoshop Album, Adobe Reader, Adobe Premiere Standard και Adobe Photoshop<br />
Elements είναι εµπορικά σήµατα της εταιρείας Adobe Systems Incorporated.<br />
Το MoodLogic είναι εµπορικό σήµα της εταιρείας MoodLogic, Inc.<br />
Τα Norton Internet Security 2003 και Norton Password Manager 2004 είναι εµπορικά σήµατα ή σήµατα κατατεθέντα της εταιρείας Symantec Corporation.<br />
To RecordNow! είναι εµπορικό σήµα της Sonic.<br />
Το WinDVD for VAIO είναι εµπορικό σήµα της εταιρείας InterVideo, Inc.<br />
Το Sun Java VM είναι εµπορικό σήµα της εταιρείας SunMicrosystems, Inc.<br />
To Google Toolbar είναι εµπορικό σήµα της Google.<br />
Το Yahoo! Messenger είναι εµπορικό σήµα της Yahoo!.<br />
Το SafeGuard PrivateDisk είναι εµπορικό σήµα της Utimaco Software.<br />
To My Info Centre περιέχει το λογισµικό Macromedia Flash Player της Macromedia, Inc., Πνευµατικά δικαιώµατα © 1995-2003 Macromedia, Inc. Με την<br />
επιφύλαξη παντός δικαιώµατος. Το Macromedia και το Flash είναι εµπορικά σήµατα της Macromedia, Inc.<br />
Όλες οι υπόλοιπες ονοµασίες συστηµάτων, προϊόντων και υπηρεσιών είναι εµπορικά σήµατα των αντίστοιχων κατόχων τους. Στο παρόν εγχειρίδιο, τα<br />
σύµβολα ή ® δεν χρησιµοποιούνται.<br />
Οι προδιαγραφές υπόκεινται σε αλλαγές χωρίς προηγούµενη ειδοποίηση. Όλα τα υπόλοιπα εµπορικά σήµατα ανήκουν στους αντίστοιχους κατόχους<br />
τους.<br />
Ανατρέξτε στο έντυπο Specifications για να πληροφορηθείτε ποιο λογισµικό διατίθεται για το µοντέλο που<br />
κατέχετε.
Οδηγός λογισµικού<br />
Καταχώριση του υπολογιστή VAIO που κατέχετε<br />
n<br />
3<br />
N<br />
Καταχώριση του υπολογιστή VAIO που κατέχετε<br />
Ο χρόνος που θα χρειαστείτε για να καταχωρίσετε τον υπολογιστή <strong>Sony</strong> VAIO είναι µόνο λίγα λεπτά.<br />
Με την καταχώριση του υπολογιστή σας, µπορείτε να επωφεληθείτε της δέσµευσης που έχει αναλάβει η <strong>Sony</strong> για την<br />
παροχή ποιοτικής υποστήριξης στους πελάτες της και να έχετε τα εξής προνόµια:<br />
❑ Club VAIO – Ηλεκτρονική υποστήριξη, προγράµµατα εκµάθησης, συµβουλές και κόλπα, ειδήσεις, φόρουµ ειδήσεων,<br />
διαγωνισµούς, δωρεάν µεταφόρτωση και αναβάθµιση λογισµικού.<br />
❑ VAIO-Link – Σε περίπτωση που αντιµετωπίζετε προβλήµατα µε τον υπολογιστή σας, µπορείτε να αναζητήσετε κάποια<br />
λύση στην τοποθεσία VAIO-Link στον Παγκόσµιο Ιστό: http://www.vaio-link.com.<br />
❑ Guarantee – Προστατέψτε την επένδυσή σας. Ανατρέξτε στο φύλλο Guarantee σχετικά µε τους όρους και τις<br />
συνθήκες και στο φυλλάδιο Guide to Troubleshooting and Recovering your VAIO System, για περισσότερες<br />
πληροφορίες.<br />
Για να καταχωρίσετε τον υπολογιστή <strong>Sony</strong> VAIO, ακολουθήστε την εξής διαδικασία:<br />
1 Συνδεθείτε µε το ∆ιαδίκτυο (δείτε επίσης την ενότητα Ρύθµιση του µόντεµ (σελίδα 51)).<br />
2 Εκκινήστε το VAIO Online Registration. Θα βρείτε το σχετικό σύνδεσµο στο µενού Start (Start/All Programs/VAIO<br />
Promotions/VAIO Online Registration).<br />
Εάν χρειάζεται, αλλάξτε την επιλογή της γλώσσας και κάντε κλικ στο Next.<br />
3 Κάντε κλικ στο Register Now και στη συνέχεια στο Next.<br />
Με αυτόν τον τρόπο µπορείτε να εγγραφείτε στη διαδικτυακή τοποθεσία.<br />
4 Συµπληρώστε το όνοµα και το επώνυµό σας.<br />
Ο σειριακός αριθµός του υπολογιστή σας καταχωρείται αυτόµατα.<br />
5 Κάντε κλικ στο Submit.
n<br />
4<br />
N<br />
Οδηγός λογισµικού<br />
Καταχώριση του υπολογιστή VAIO που κατέχετε<br />
6 Πληκτρολογήστε τα στοιχεία σας, όπως απαιτείται, και κάντε κλικ στο Submit.<br />
Ο υπολογιστής VAIO καταχωρείται και εµφανίζεται µια οθόνη µε ένα ευχαριστήριο µήνυµα.<br />
Εάν συµπληρώσετε διεύθυνση ηλεκτρονικού ταχυδροµείου, θα λάβετε από το Club VAIO ένα µήνυµα ηλεκτρονικού<br />
ταχυδροµείου που θα επιβεβαιώνει την καταχώριση.<br />
✍ Από τη στιγµή που καταχωρίσετε τον υπολογιστή σας, έχετε πρόσβαση στην τοποθεσία VAIO Online Registration όποτε επιθυµείτε<br />
προκειµένου να ενηµερώσετε τα στοιχεία σας, χωρίς να χρειάζεται να συµπληρώσετε τα στοιχεία της έρευνας.
n<br />
5<br />
N<br />
Οδηγός λογισµικού<br />
Σχετικά µε το λογισµικό που συνοδεύει τον υπολογιστή σας<br />
Σχετικά µε το λογισµικό που συνοδεύει τον υπολογιστή σας<br />
Σε αυτήν την ενότητα περιλαµβάνεται µια επισκόπηση του τρόπου χρήσης του λογισµικού που συνοδεύει τον υπολογιστή<br />
σας.<br />
Στη συσκευασία του λογισµικού περιέχεται προεγκατεστηµένο λογισµικό, καθώς και εφαρµογές τις οποίες µπορείτε να<br />
εγκαταστήσετε από τον δίσκο VAIO Recovery Disc* που παρέχεται ή από τη µονάδα σκληρού δίσκου (ανάλογα µε το<br />
µοντέλο).<br />
! Σε περίπτωση που εκτελέσετε αποκατάσταση του συστήµατός σας, µερικές από τις εφαρµογές που ήταν ήδη εγκατεστηµένες θα<br />
διαγραφούν. ∆ιαβάστε το φυλλάδιο Guide to Troubleshooting and Recovering your VAIO System, για περισσότερες πληροφορίες.<br />
Ορισµένα µοντέλα υπολογιστή δεν συνοδεύονται από όλες τις εφαρµογές που<br />
παρατίθενται σε αυτή την ενότητα. Ανατρέξτε στο έντυπο Specifications για να<br />
πληροφορηθείτε ποιο λογισµικό διατίθεται για το µοντέλο του υπολογιστή σας και, στη<br />
συνέχεια, ανατρέξτε στο φυλλάδιο Guide to Troubleshooting and Recovering your VAIO<br />
System για λεπτοµέρειες σχετικά µε την εγκατάσταση.<br />
* Εάν έχετε 2 δίσκους DVD, ο πρώτος δίσκος DVD ονοµάζεται δίσκος VAIO Recovery Disc 1/2 και ο δεύτερος ονοµάζεται δίσκος VAIO Recovery Disc 2/2.
n<br />
6<br />
N<br />
Οδηγός λογισµικού<br />
Σχετικά µε το λογισµικό που συνοδεύει τον υπολογιστή σας<br />
❑ Audio (σελίδα 9)<br />
❑ SonicStage (σελίδα 9)<br />
❑ SonicStage Mastering Studio (σελίδα 9)<br />
❑ MoodLogic (σελίδα 10)<br />
❑ CD/DVD Burning (σελίδα 11)<br />
❑ Click to DVD (σελίδα 11)<br />
❑ RecordNow! 7.0 (σελίδα 12)<br />
❑ Media Sharing (σελίδα 13)<br />
❑ VAIO Media (σελίδα 13)<br />
❑ Office Applications (σελίδα 14)<br />
❑ Adobe Acrobat Elements 6.0 (σελίδα 14)<br />
❑ Adobe Acrobat 6.0 Professional Try & Buy (σελίδα 15)<br />
❑ Adobe Reader 6.0 (σελίδα 16)<br />
❑ Microsoft Works (σελίδα 17)<br />
❑ Photo (σελίδα 18)<br />
❑ Adobe Photoshop Album Starter Edition (σελίδα 18)<br />
❑ Adobe Photoshop Elements 2.0 (σελίδα 19)<br />
❑ PictureGear Studio (σελίδα 19)
n<br />
7<br />
N<br />
Οδηγός λογισµικού<br />
Σχετικά µε το λογισµικό που συνοδεύει τον υπολογιστή σας<br />
❑ Security & Utilities (σελίδα 20)<br />
❑ Google toolbar (σελίδα 20)<br />
❑ HotKey Utility (σελίδα 20)<br />
❑ Memory Stick Formatter (σελίδα 21)<br />
❑ Norton Internet Security 2004 (σελίδα 22)<br />
❑ Norton Password Manager 2004 (σελίδα 23)<br />
❑ <strong>Sony</strong> Notebook Setup (σελίδα 23)<br />
❑ SafeGuard PrivateDisk (σελίδα 24)<br />
❑ VAIO Power Management (σελίδα 25)<br />
❑ VAIO System Information (σελίδα 25)<br />
❑ VAIO Update (σελίδα 26)<br />
❑ Yahoo! Messenger και Yahoo! Personals (σελίδα 27)<br />
❑ Video & TV (σελίδα 28)<br />
❑ Adobe Premiere Standard (σελίδα 28)<br />
❑ DVgate Plus (σελίδα 29)<br />
❑ tvtv (σελίδα 30)<br />
❑ VAIO Edit Components (σελίδα 31)<br />
❑ WinDVD for VAIO (σελίδα 31)<br />
❑ VAIO Zone (σελίδα 32)<br />
❑ VAIO Launcher (σελίδα 33)
n<br />
8<br />
N<br />
Οδηγός λογισµικού<br />
Σχετικά µε το λογισµικό που συνοδεύει τον υπολογιστή σας<br />
Επιπλέον κατηγορίες σε αυτό το βιβλίο οδηγιών:<br />
❑ VAIO Recovery Disc (σελίδα 34)<br />
❑ My Info Centre (σελίδα 35)<br />
❑ Λειτουργικό σύστηµα (σελίδα 37)<br />
❑ Windows XP Professional µε Service Pack 2 (σελίδα 37)<br />
❑ Windows XP Home Edition µε Service Pack 2 (σελίδα 38)<br />
❑ Sun Java Virtual Machine (VM) (σελίδα 39)<br />
❑ Internet Explorer 6.0 (σελίδα 39)<br />
❑ VAIO Promotions (σελίδα 41)<br />
❑ VAIO Online Registration (σελίδα 41)<br />
❑ Language Selector (σελίδα 41)<br />
❑ Your voice counts (σελίδα 41)<br />
❑ Adobe Companion Pack for VAIO (σελίδα 42)<br />
❑ Upgrade your Software (σελίδα 45)<br />
❑ Adobe Store (σελίδα 45)<br />
❑ Symantec Store (σελίδα 45)<br />
❑ Utimaco Store (σελίδα 46)<br />
❑ VAIO-Link (σελίδα 46)<br />
✍ Εάν επιθυµείτε να µάθετε πώς λειτουργεί κάποια εφαρµογή, ανατρέξτε στα αρχεία ηλεκτρονικής βοήθειας που τη συνοδεύουν. Σε<br />
πολλές περιπτώσεις, µπορείτε να πατήσετε το πλήκτρο για να εµφανιστεί το αρχείο.
n<br />
9<br />
N<br />
Οδηγός λογισµικού<br />
Σχετικά µε το λογισµικό που συνοδεύει τον υπολογιστή σας<br />
Audio<br />
SonicStage<br />
<strong>Sony</strong> Corporation<br />
Η εφαρµογή SonicStage είναι ένα πρόγραµµα το οποίο χρησιµοποιεί τεχνολογία OpenMG, µια τεχνολογία προστασίας<br />
πνευµατικών δικαιωµάτων που αναπτύχθηκε από τη <strong>Sony</strong> Corporation και σχεδιάστηκε µε σκοπό την εγγραφή και<br />
αναπαραγωγή µουσικών ψηφιακών δεδοµένων σε προσωπικούς υπολογιστές. Από τη στιγµή που τα δεδοµένα<br />
κωδικοποιούνται και εγγράφονται στον σκληρό δίσκο, η τεχνολογία OpenMG επιτρέπει την αναπαραγωγή τους από τον<br />
προσωπικό υπολογιστή, αλλά αποτρέπει τη µη εξουσιοδοτηµένη διανοµή τους. Ο σκοπός της τεχνολογίας OpenMG είναι<br />
να δηµιουργήσει ένα περιβάλλον στο οποίο θα µπορούν να διατίθενται µεγαλύτερες ποσότητες µουσικών κοµµατιών<br />
υψηλής ποιότητας, χωρίς την επακόλουθη µη εξουσιοδοτηµένη διανοµή τους.<br />
Το πρόγραµµα SonicStage κωδικοποιεί και διαχειρίζεται µουσικά αρχεία που είτε έχουν µεταφορτωθεί σε έναν προσωπικό<br />
υπολογιστή µε χρήση των υπηρεσιών EMD είτε έχουν µεταφερθεί (ή δηµιουργηθεί) από δικού σας δίσκους CD ή από το<br />
∆ιαδίκτυο.<br />
SonicStage Mastering Studio<br />
<strong>Sony</strong> Corporation<br />
Η εφαρµογή SonicStage Mastering Studio* σάς επιτρέπει να γράψετε στον υπολογιστή σας τραγούδια από αναλογικούς<br />
δίσκους ή κασέτες και να τα µεταφέρετε σε ψηφιακούς δίσκους CD-R ή CD-RW ή σε αρχεία ήχου. Αυτό το εργαλείο
n<br />
10<br />
N<br />
Οδηγός λογισµικού<br />
Σχετικά µε το λογισµικό που συνοδεύει τον υπολογιστή σας<br />
επεξεργασίας ήχου βελτιώνει σηµαντικά την ποιότητα του ήχου για τους χρήστες των υπολογιστών VAIO, κατά την<br />
ηχογράφηση αναλογικών µουσικών κοµµατιών σε υπολογιστή και την εγγραφή τους σε δίσκους CD ήχου, µε πολύ υψηλή<br />
ποιότητα ήχου.<br />
* ∆ιατίθεται σε όλα τα µοντέλα επιτραπέζιων υπολογιστών και σε ορισµένα µοντέλα φορητών υπολογιστών.<br />
MoodLogic<br />
MoodLogic, Inc.<br />
Η εφαρµογή MoodLogic οργανώνει τα µουσικά κοµµάτια σύµφωνα µε το ρυθµό, το είδος της µουσικής, τον καλλιτέχνη, το<br />
έτος, τον τίτλο του τραγουδιού ακόµα και σύµφωνα µε την ατµόσφαιρα που δηµιουργούν, όπως χαρούµενη, ροµαντική ή<br />
απαλή. Με τον τρόπο αυτόν µπορείτε να δηµιουργήσετε καταλόγους µουσικών κοµµατιών µε βάση την ατµόσφαιρα ή το<br />
είδος της µουσικής.<br />
Επιπλέον µπορείτε:<br />
❑ να επιλέξετε ένα τραγούδι και να δηµιουργήσετε άµεσα µια συλλογή µίξης παρόµοιων τραγουδιών,<br />
❑ να οργανώσετε αυτόµατα τα µουσικά κοµµάτια που υπάρχουν στον υπολογιστή σας,<br />
❑ να προσθέσετε αυτόµατα ετικέτες ID3,<br />
❑ να κάνετε κλικ και να µεταφέρετε τραγούδια και συλλογές µίξης στη συσκευή αναπαραγωγής αρχείων MP3 ή σε<br />
ένα δίσκο CD*,<br />
❑ να µεταβείτε στη βάση δεδοµένων MoodLogic για να βρείτε την πληρέστερη συλλογή στοιχείων τραγουδιών.<br />
Ως πελάτης της <strong>Sony</strong> θα λάβετε 100 δωρεάν βαθµούς! Για περισσότερες πληροφορίες σχετικά µε τους βαθµούς και για τα<br />
παραπάνω θέµατα, διαβάστε τα αρχεία MoogLogic, σε µορφή HTML.<br />
Μπορείτε να βρείτε τα αρχεία HTML επιλέγοντας: Start/All Programs/MoodLogic/MoodLogic HTML.<br />
* Απαιτείται πρόγραµµα εγγραφής δίσκων CD.
n<br />
11<br />
N<br />
Οδηγός λογισµικού<br />
Σχετικά µε το λογισµικό που συνοδεύει τον υπολογιστή σας<br />
CD/DVD Burning<br />
Click to DVD<br />
<strong>Sony</strong> Corporation<br />
Μέσω της εφαρµογής Click to DVD * , µπορείτε να δηµιουργήσετε ένα αριστουργηµατικό DVD εφάµιλλο των παραγωγών<br />
του Hollywood, µε ένα µόνον κλικ του ποντικιού. Συνδέοντας απλώς µια ψηφιακή κάµερα Digital Handycam της <strong>Sony</strong> σε<br />
αυτόν τον υπολογιστή <strong>Sony</strong>, µέσω ενός καλωδίου i.LINK, µπορείτε να µεταφέρετε τις οικογενειακές σας αναµνήσεις σε<br />
ένα δίσκο DVD για να τις µοιράζεστε µε όλους. Η εφαρµογή Click to DVD θα σας καθοδηγήσει, µέσω µιας απλής διαδικασίας<br />
4 βηµάτων, προκειµένου να δηµιουργήσετε µενού DVD µε κινούµενα εικονίδια κεφαλαίων.<br />
Μπορείτε να χρησιµοποιήσετε την εφαρµογή Click to DVD για τη σύλληψη εικόνων από αναλογικές συσκευές βίντεο, εάν<br />
στον υπολογιστή σας είναι εγκατεστηµένη κάρτα TV**.<br />
Η εφαρµογή Click to DVD υποστηρίζει τη λειτουργία Surround Rec της ψηφιακής βιντεοκάµερας DCR-HC 1000 και έχει τη<br />
δυνατότητα να εγγράφει δίσκους DVD µε ψηφιακό ήχο Dolby Digital 5.1 καναλιών.<br />
★ Για περισσότερες λεπτοµέρειες, δείτε το αρχείο ηλεκτρονικής βοήθειας της εφαρµογής Click to DVD.<br />
* Ανάλογα µε το µοντέλο που διαθέτετε. Ισχύει για τους υπολογιστές που διαθέτουν µονάδα DVD-RW ή µονάδα DVD+/-RW.<br />
** Για τη σύλληψη εικόνας από αναλογική συσκευή βίντεο µέσω της εφαρµογής Click to DVD πρέπει να έχει εκτελεστεί το πρόγραµµα TV Setup.
n<br />
12<br />
N<br />
Οδηγός λογισµικού<br />
Σχετικά µε το λογισµικό που συνοδεύει τον υπολογιστή σας<br />
RecordNow! 7.0<br />
Sonic<br />
Η εφαρµογή RecordNow!* της Sonic είναι το εργαλείο τελευταίας τεχνολογίας που καταργεί τις αµφιβολίες και την<br />
περιπλοκότητα κατά τη διαδικασία εγγραφής δίσκων CD και DVD. Το βραβευµένο περιβάλλον χρήσης της εφαρµογής, που<br />
έχει σχεδιαστεί από επαγγελµατίες του τοµέα της ευχρηστίας, σας επιτρέπει να εκµεταλλευτείτε όσο το δυνατόν<br />
περισσότερο τη συσκευή εγγραφής δίσκων CD ή DVD. Η εφαρµογή RecordNow! της Sonic περιλαµβάνει όλες τις<br />
λειτουργίες που είναι απαραίτητες για να εγγράφετε δίσκους CD και DVD, ακριβή αντίγραφα και εικόνες δίσκων, και το<br />
µόνο που χρειάζεται είναι λίγα κλικ µε το ποντίκι. Και τώρα, µε την υποστήριξη δίσκων διπλής στρώσης, µπορείτε να έχετε<br />
το διπλό χώρο αποθήκευσης, καθώς µπορείτε να εγγράψετε δύο στρώσεις δεδοµένων σε µία όψη του δίσκου DVD!<br />
Για περισσότερες πληροφορίες και τεχνική υποστήριξη, επισκεφθείτε την τοποθεσία στον παγκόσµιο ιστό:<br />
http://support.sonic.com/<br />
* ∆ιατίθεται αποκλειστικά σε φορητούς υπολογιστές και επιτραπέζια µοντέλα που διαθέτουν µονάδα δίσκου CD-RW/DVD-ROM ή µονάδα δίσκου DVD-RW.
n<br />
13<br />
N<br />
Οδηγός λογισµικού<br />
Σχετικά µε το λογισµικό που συνοδεύει τον υπολογιστή σας<br />
Media Sharing<br />
VAIO Media<br />
<strong>Sony</strong> Corporation<br />
Το πρόγραµµα VAIO Media φέρνει τα πολυµέσα στο δίκτυο σας, δίνοντας σας τη δυνατότητα να µοιράζετε µουσικά<br />
κοµµάτια, βίντεο και εικόνες µεταξύ των υπολογιστών VAIO. Το VAIO Media επιτρέπει στους καθορισµένους υπολογιστές<br />
("media clients" – πελάτες πολυµέσων) του ενσύρµατου ή ασύρµατου δικτύου σας να προσπελαύνουν τα αρχεία<br />
πολυµέσων που είναι αποθηκευµένα στον υπολογιστή VAIO ("media server" – διακοµιστής πολυµέσων).
n<br />
14<br />
N<br />
Οδηγός λογισµικού<br />
Σχετικά µε το λογισµικό που συνοδεύει τον υπολογιστή σας<br />
Office Applications<br />
Adobe Acrobat Elements 6.0<br />
Adobe Systems Incorporated<br />
Με το πρόγραµµα Adobe Acrobat Elements 6.0 µπορείτε εύκολα να δηµιουργήσετε αρχεία µορφής PDF µε 4 διαφορετικούς<br />
τρόπους:<br />
❑ Κάνοντας δεξί κλικ στο αρχείο προέλευσης και επιλέγοντας Convert to Adobe PDF.<br />
❑<br />
Κάνοντας κλικ στο εικονίδιο Convert to Adobe PDF της γραµµής εργαλείων.<br />
❑ Εκκινήστε το Acrobat Elements, κάντε κλικ στο Next και δηµιουργήστε το αρχείο PDF χρησιµοποιώντας τις ρυθµίσεις<br />
που προτιµάτε.<br />
❑ Εκτυπώνοντας το αρχείο στο πρόγραµµα εκτύπωσης Adobe PDF.<br />
Για τυχόν απορίες και τεχνική υποστήριξη, µεταβείτε στην ηλεκτρονική διεύθυνση:<br />
http://www.adobe.com
n<br />
15<br />
N<br />
Οδηγός λογισµικού<br />
Σχετικά µε το λογισµικό που συνοδεύει τον υπολογιστή σας<br />
Adobe Acrobat 6.0 Professional Try & Buy<br />
Adobe Systems Incorporated<br />
Το λογισµικό Adobe Acrobat 6.0 Professional* δίνει τη δυνατότητα στους επαγγελµατίες του κλάδου των επιχειρήσεων,<br />
του δηµιουργικού και των µηχανικών, οι οποίοι εργάζονται µε έγγραφα που περιέχουν περίπλοκα γραφικά, να βελτιώνουν<br />
την αξιοπιστία και την αποτελεσµατικότητα ανταλλαγή των εγγράφων που είναι σηµαντικά για τη δουλειά τους.<br />
∆οκιµαστική περίοδος 30 ηµερών.<br />
❑ Αξιόπιστη ανταλλαγή εγγράφων<br />
❑ Οργάνωση της διαδικασίας αναθεώρησης σηµαντικών εγγράφων<br />
❑ Προστασία της πνευµατικής ιδιοκτησίας<br />
❑ Εξασφάλιση εκτυπώσεων υψηλής ποιότητας<br />
Για τυχόν απορίες και τεχνική υποστήριξη, µεταβείτε στην ηλεκτρονική διεύθυνση:<br />
http://www.adobe.com<br />
* ∆ιατίθεται αποκλειστικά σε επιλεγµένες γλώσσες: αγγλικά, γαλλικά και γερµανικά.
n<br />
16<br />
N<br />
Οδηγός λογισµικού<br />
Σχετικά µε το λογισµικό που συνοδεύει τον υπολογιστή σας<br />
Adobe Reader 6.0<br />
Adobe Systems Incorporated<br />
Το πρόγραµµα Adobe Reader 6.0 είναι ένα πρόγραµµα που διατίθεται δωρεάν και το οποίο σας επιτρέπει να προβάλλετε<br />
και να εκτυπώνετε αρχεία Portable Document Format (PDF) της Adobe, σε διάφορους τύπους υπολογιστών και<br />
λειτουργικών συστηµάτων. Αυτή η νέα έκδοση του γνωστού Adobe Acrobat Reader διαθέτει πολλές δυνατότητες οι οποίες<br />
σας επιτρέπουν:<br />
❑ Να υποβάλλετε έντυπα Adobe PDF, τα οποία δηµιουργούνται µέσω εφαρµογών είναι τα Adobe Acrobat 6.0 Professional<br />
και Adobe Form Designer και διαθέτουν πεδία που µπορείτε να συµπληρώσετε.<br />
❑ Αναπαράγετε διάφορους τύπους ενσωµατωµένων αρχείων πολυµέσων.<br />
❑ Να διαβάσετε και να οργανώσετε ηλεκτρονικά βιβλία υψηλής πιστότητας.<br />
❑ Να ενεργοποιήσετε δυνατότητες αναζήτησης και προσπέλασης που βρίσκονται ενσωµατωµένες στα αρχεία PDF.<br />
❑ Να προβάλλετε διαφάνειες και ηλεκτρονικές κάρτες µέσω του Adobe Photoshop Album, καθώς και να µεταφέρετε<br />
εικόνες για ηλεκτρονική φωτογραφική επεξεργασία (οι ηλεκτρονικές υπηρεσίες φωτογραφίας διαφέρουν ανάλογα µε<br />
την περιοχή).<br />
Για τυχόν απορίες και τεχνική υποστήριξη, µεταβείτε στην ηλεκτρονική διεύθυνση:<br />
http://www.adobe.com
n<br />
17<br />
N<br />
Οδηγός λογισµικού<br />
Σχετικά µε το λογισµικό που συνοδεύει τον υπολογιστή σας<br />
Microsoft Works<br />
Microsoft Corporation<br />
Η εφαρµογή Microsoft Works σας παρέχει τα βασικά εργαλεία που χρειάζεστε για να εργαστείτε στον προσωπικό<br />
υπολογιστή σας. Χρησιµοποιήστε τα διάφορα χαρακτηριστικά της προκειµένου να διαχειριστείτε τα καθηµερινά σας<br />
µηνύµατα ηλεκτρονικού ταχυδροµείου και τα αρχεία λογιστικής ή να οργανώσετε τις εργασίες σας και άλλα πολλά. Το<br />
πρόγραµµα περιλαµβάνει και ένα ηλεκτρονικό οδηγό για το ξεκίνηµα (Getting Started).<br />
Για περισσότερες πληροφορίες και τεχνική υποστήριξη, επισκεφθείτε την τοποθεσία στον παγκόσµιο ιστό:<br />
http://www.microsoft.com/products/works/
n<br />
18<br />
N<br />
Οδηγός λογισµικού<br />
Σχετικά µε το λογισµικό που συνοδεύει τον υπολογιστή σας<br />
Photo<br />
Adobe Photoshop Album Starter Edition<br />
Adobe Systems Incorporated<br />
Εξερευνήστε τις βασικές δυνατότητες του λογισµικού Adobe Photoshop Album µε την εφαρµογή Adobe Photoshop Album<br />
Starter Edition. Αυτή η έκδοση, που δεν περιλαµβάνει όλες τις δυνατότητες του πλήρους προϊόντος, διαθέτει όλα όσα<br />
χρειάζονται για να βρείτε, να επεξεργαστείτε, να µοιραστείτε και να διατηρήσετε τις αναµνήσεις σας. Αντί να ψάχνετε σε<br />
άπειρους φακέλους, µπορείτε να χρησιµοποιείτε το εύχρηστο ηµερολόγιο για να βρίσκετε τις φωτογραφίες κατά<br />
ηµεροµηνία ή να χρησιµοποιείτε τα επαναστατικά καρτελάκια µε λέξεις-κλειδιά για να εντοπίζετε ακριβώς την οµάδα<br />
φωτογραφιών που θέλετε. ∆ιορθώνετε αµέσως τα κόκκινα µάτια, το φωτισµό και άλλα βασικά ελαττώµατα. ∆ιασκεδάστε<br />
δηµιουργώντας προσαρµοσµένες προβολές διαφανειών, κάρτες, φωτογραφικά άλµπουµ µε σκληρό δέσιµο και άλλα<br />
πολλά. Στη συνέχεια, µοιραστείτε τις δηµιουργίες σας µε οποιονδήποτε, οπουδήποτε, ακόµη και µέσω κινητών τηλεφώνων<br />
και υπολογιστών χειρός, µε λίγα µόνο κλικ.<br />
Για τυχόν απορίες και τεχνική υποστήριξη, µεταβείτε στην ηλεκτρονική διεύθυνση:<br />
http://www.adobe.com
n<br />
19<br />
N<br />
Οδηγός λογισµικού<br />
Σχετικά µε το λογισµικό που συνοδεύει τον υπολογιστή σας<br />
Adobe Photoshop Elements 2.0<br />
Adobe Systems Incorporated<br />
Η εφαρµογή Adobe Photoshop Elements εισάγει την επόµενη γενιά επεξεργασίας εικόνας που διαθέτει νέες ισχυρές<br />
δυνατότητες οι οποίες έχουν κάτι να προσφέρουν σε κάθε χρήστη. Με το πληρέστερο και πιο παραγωγικό σετ εργαλείων,<br />
η εφαρµογή Photoshop Elements σάς βοηθά να ανακαλύψετε τη δηµιουργικότητά σας, να εργαστείτε µε τη µέγιστη<br />
αποδοτικότητα και να επιτύχετε αποτελέσµατα µε την υψηλότερη ποιότητα σε όλες τις µορφές εικόνων.<br />
Σειριακός αριθµός αυτής της αναβάθµισης που προσφέρει η Adobe:<br />
1057-4301-0399-4601-1957-8646<br />
Για χρήση κατά την αναβάθµιση της εφαρµογής Adobe Photoshop ή κατά την καταχώριση του αντιγράφου σας.<br />
Για τυχόν απορίες και τεχνική υποστήριξη, µεταβείτε στην ηλεκτρονική διεύθυνση:<br />
http://www.adobe.com<br />
PictureGear Studio<br />
<strong>Sony</strong> Corporation<br />
Η εφαρµογή PictureGear Studio είναι ένα εύχρηστο πρόγραµµα το οποίο έχει σχεδιαστεί για να σας βοηθήσει να<br />
απολαύσετε µε τον καλύτερο δυνατό τρόπο τις φωτογραφίες που έχετε τραβήξει µε την ψηφιακή σας φωτογραφική<br />
µηχανή. Μέσω του προγράµµατος PictureGear Studio, µπορείτε να µεταφέρετε εύκολα φωτογραφίες στον υπολογιστή<br />
σας, να δηµιουργήσετε φωτογραφικά άλµπουµ και να εκτυπώσετε φωτογραφίες.
n<br />
20<br />
N<br />
Οδηγός λογισµικού<br />
Σχετικά µε το λογισµικό που συνοδεύει τον υπολογιστή σας<br />
Security & Utilities<br />
Google toolbar<br />
Google<br />
Το Google toolbar µπορεί να συµπληρώσει αυτόµατα τα έντυπα ∆ιαδικτύου µε τη δυνατότητα AutoFill. Το µόνο που<br />
χρειάζεται είναι να συµπληρώσετε τα προσωπικά σας στοιχεία µόλις ανοίξετε το Google toolbar. Στο εξής, κάθε φορά που<br />
θα συµπληρώνετε µια φόρµα ∆ιαδικτύου, τα στοιχεία σας συµπληρώνονται αυτόµατα. Επιπλέον, χάρη στο Pop-up Blocker,<br />
το Google toolbar εµποδίζει το αυτόµατο άνοιγµα νέων παραθύρων όταν επισκέπτεστε κάποια διαδικτυακή τοποθεσία. Η<br />
αναζήτηση στο ∆ιαδίκτυο δεν ήταν ποτέ τόσο εύκολη. Χρησιµοποιήστε τις προηγµένες επιλογές αναζήτησης του Google<br />
toolbar για να περιορίσετε τα κριτήρια της αναζήτησής σας.<br />
Για τυχόν απορίες και τεχνική υποστήριξη, µεταβείτε στην ηλεκτρονική διεύθυνση:<br />
http://toolbar.google.com/help.html<br />
HotKey Utility<br />
<strong>Sony</strong> Corporation<br />
Η εφαρµογή HotKey Utility σάς παρέχει άµεση πρόσβαση σε διάφορες λειτουργίες µε τη χρήση του πλήκτρου , όπως<br />
για παράδειγµα την αύξηση της φωτεινότητας. Ανατρέξτε στο κεφάλαιο Συνδυασµοί και λειτουργίες µέσω του πλήκτρου<br />
στον Οδηγό υλικού, για περισσότερες πληροφορίες.
n<br />
21<br />
N<br />
Οδηγός λογισµικού<br />
Σχετικά µε το λογισµικό που συνοδεύει τον υπολογιστή σας<br />
Memory Stick Formatter<br />
<strong>Sony</strong> Corporation<br />
Η εφαρµογή Memory Stick Formatter είναι µια ειδική εφαρµογή για τη διαµόρφωση των Memory Stick. Χρησιµοποιήστε<br />
αυτό το λογισµικό όποτε επιθυµείτε να επαναδιαµορφώσετε κάποιο Memory Stick. Επιπλέον, µε τη χρήση της<br />
συγκεκριµένης εφαρµογής, έχετε τη δυνατότητα να επαναδιαµορφώσετε ένα Memory Stick το οποίο δεν αναγνωρίζεται<br />
από τα Windows.<br />
✍ Μετά τη διαµόρφωση των Memory Stick, µέσω αυτής της εφαρµογής, τα δεδοµένα που υπάρχουν αποθηκευµένα σε αυτά θα έχουν<br />
διαγραφεί. Εάν χρειάζεται, δηµιουργήστε ένα εφεδρικό αντίγραφο των δεδοµένων πριν τη διαµόρφωση.<br />
! Μην διαµορφώνετε τα Memory Stick µέσω της εντολής Format των Windows.
n<br />
22<br />
N<br />
Οδηγός λογισµικού<br />
Σχετικά µε το λογισµικό που συνοδεύει τον υπολογιστή σας<br />
Norton Internet Security 2004<br />
Symantec<br />
Η εφαρµογή Norton Internet Security 2004 της Symantec παρέχει απαραίτητη προστασία κατά των ιών, των χάκερ και των<br />
καταστάσεων όπου απειλείται το απόρρητο. Συµπεριλαµβάνονται πλήρεις εκδόσεις του:<br />
❑<br />
Norton AntiVirus: Περιέχει διευρυµένο πρόγραµµα ανίχνευσης απειλών που σας προειδοποιεί για ορισµένα απειλητικά<br />
προγράµµατα που δεν είναι ιοί, όπως προγράµµατα κατασκοπείας και σύνδεσης σε σελίδες από το πληκτρολόγιο.<br />
Αφαιρεί επίσης αυτόµατα ιούς, «σκουλήκια» και ιούς τύπου “Trojan horse”. Σαρώνει και καθαρίζει επισυνάψεις<br />
στιγµιαίων µηνυµάτων, εισερχόµενα και εξερχόµενα µηνύµατα ηλεκτρονικού ταχυδροµείου και άλλα αρχεία.<br />
❑ Norton Personal Firewall: ένα βοηθητικό πρόγραµµα δικτύου που σας επιτρέπει να αποκλείετε τις διαφηµίσεις και να<br />
προσπελαύνετε άλλες επιλογές του προγράµµατος από το Internet Explorer της Microsoft. Επιπλέον, αποκρύπτει τον<br />
ηλεκτρονικό υπολογιστή σας στο ∆ιαδίκτυο, έτσι ώστε να µην µπορούν να τον βλέπουν οι χάκερ.<br />
! Κατά την ενεργοποίηση της λειτουργίας στεγανού (firewall), το πρόγραµµα Norton κάνει ορισµένες ερωτήσεις. Παρακαλείστε να<br />
επιτρέπετε την εµφάνιση όλων των µηνυµάτων που αφορούν τις εφαρµογές VAIO.<br />
❑ Norton AntiSpam: φιλτράρει τα ανεπιθύµητα µηνύµατα ηλεκτρονικού ταχυδροµείου σε οποιοδήποτε πρόγραµµα<br />
ηλεκτρονικού ταχυδροµείου που είναι συµβατό µε POP3, προσθέτοντας µία ένδειξη “spam” στο πεδίο Subject.<br />
❑ Norton Parental Control: εµποδίζει την αποστολή, χωρίς την έγκρισή σας, εµπιστευτικών πληροφοριών σε µηνύµατα<br />
ηλεκτρονικού ταχυδροµείου, στιγµιαία µηνύµατα, επισυνάψεις του προγράµµατος Microsoft Office και σε έντυπα<br />
∆ιαδικτύου.<br />
Αυτό το πακέτο προγραµµάτων περιλαµβάνει µια δωρεάν συνδροµή 90 ηµερών για την ενηµέρωση του προγράµµατος µε<br />
τους ορισµούς των νέων ιών.<br />
Για περισσότερες πληροφορίες, ανατρέξτε στα αρχεία ηλεκτρονικής βοήθειας και στην τοποθεσία του παγκόσµιου ιστού:<br />
http://www.symantec.com/techsupp
n<br />
23<br />
N<br />
Οδηγός λογισµικού<br />
Σχετικά µε το λογισµικό που συνοδεύει τον υπολογιστή σας<br />
Norton Password Manager 2004<br />
Symantec<br />
Με το πρόγραµµα Norton Password Manager οι κωδικοί πρόσβασης που χρησιµοποιείτε είναι ασφαλείς και µπορείτε να<br />
τους διαχειρίζεστε εύκολα.<br />
∆υνατότητες:<br />
❑ Αποθηκεύει στη µνήµη τους κωδικούς σας πρόσβασης,<br />
❑ ∆ηµιουργεί λογαριασµούς για πολλούς χρήστες,<br />
❑ Συµπληρώνει αυτοµάτως ηλεκτρονικά έντυπα.<br />
Το λογισµικό αυτό παρέχεται δοκιµαστικά και µπορείτε να το χρησιµοποιήσετε πλήρως επί 30 ηµέρες.<br />
Για περισσότερες πληροφορίες, ανατρέξτε στα αρχεία ηλεκτρονικής βοήθειας και στην τοποθεσία του παγκόσµιου ιστού:<br />
http://www.symantec.com/techsupp<br />
<strong>Sony</strong> Notebook Setup<br />
<strong>Sony</strong> Corporation<br />
Χρησιµοποιήστε τη λειτουργία <strong>Sony</strong> Notebook Setup* για να λάβετε πληροφορίες για το σύστηµα και να καθορίσετε τις<br />
προτιµήσεις σας για τη συµπεριφορά του συστήµατος.<br />
Εάν ισχύει για το µοντέλο του υπολογιστή σας: Ανατρέξτε στο κεφάλαιο Εγκατάσταση του φορητού υπολογιστή µε την<br />
εφαρµογή <strong>Sony</strong> Notebook Setup του οδηγού υλικού.<br />
* ∆ιατίθεται σε όλους τους φορητούς υπολογιστές.
n<br />
24<br />
N<br />
Οδηγός λογισµικού<br />
Σχετικά µε το λογισµικό που συνοδεύει τον υπολογιστή σας<br />
SafeGuard PrivateDisk<br />
Utimaco Safeware<br />
Η εφαρµογή SafeGuard PrivateDisk είναι µια εύχρηστη λύση για την προστασία των εµπιστευτικών αρχείων από µη<br />
εξουσιοδοτηµένη προσπέλαση και παρείσδυση.<br />
Σε κάθε υπολογιστή, είτε προορίζεται για ιδιωτική χρήση, είτε αποτελεί τµήµα του εταιρικού δικτύου, υπάρχουν πολλά<br />
αρχεία που δεν θα πρέπει να χρησιµοποιούνται από κοινού. Σε περίπτωση απώλειας ή κλοπής, τα ευαίσθητα δεδοµένα που<br />
υπάρχουν στους φορητούς και τους επιτραπέζιους υπολογιστές θα πρέπει να προστατευτούν.<br />
Η τεχνολογία Secure Virtual Disk της Utimaco Safeware προσφέρει την ιδανική λύση: το SafeGuard PrivateDisk<br />
προστατεύει τα ευαίσθητα και πολύτιµα αρχεία τόσο αυτόµατα και αξιόπιστα, σαν ένα "ηλεκτρονικό χρηµατοκιβώτιο".<br />
Το SafeGuard PrivateDisk δηµιουργεί έναν κρυπτογραφηµένο, εικονικό δίσκο, παρέχοντας έναν επιπλέον σκληρό δίσκο<br />
στον υπολογιστή. Αντί όµως για πραγµατική µονάδα σκληρού δίσκου, χρησιµοποιεί ένα και µόνον πρόσθετο αρχείο. Το<br />
αρχείο αυτό - που ονοµάζεται αρχείο τόµου - αποθηκεύει το σύνολο του περιεχοµένου, ασφαλώς κρυπτογραφηµένο µε<br />
έναν ταχύ αλγόριθµο άµεσης ενηµέρωσης. Έτσι διασφαλίζεται η αποτελεσµατική προστασία των ευαίσθητων και<br />
πολύτιµων αρχείων.<br />
Οι εικονικοί δίσκοι µπορούν να αποθηκεύονται σε τοπικούς σκληρούς δίσκους, σε δικτυακές µονάδες, καθώς και σε<br />
φορητά µέσα, όπως τα Memory Stick.<br />
Η εφαρµογή SafeGuard PrivateDisk διατίθεται ως έκδοση δοκιµής 60 ηµερών.<br />
Περισσότερες πληροφορίες θα βρείτε στη διεύθυνση:<br />
http://www.utimaco.com/createframes.html?http://www.utimaco.com/content_products/sg_private_disk.html
n<br />
25<br />
N<br />
Οδηγός λογισµικού<br />
Σχετικά µε το λογισµικό που συνοδεύει τον υπολογιστή σας<br />
VAIO Power Management<br />
<strong>Sony</strong> Corporation<br />
Το πρόγραµµα VAIO Power Management* ελέγχει τη διαχείριση της ενέργειας του υπολογιστή σας και παρέχει βασικές<br />
πληροφορίες σχετικά µε τη δραστηριότητα του συστήµατος και τη διάρκεια ζωής της µπαταρίας.<br />
Εάν ισχύει για το µοντέλο του υπολογιστή σας: Ανατρέξτε στην ενότητα ∆ιαχείριση ενέργειας µέσω του VAIO Power<br />
Management, του οδηγού υλικού.<br />
* ∆ιατίθεται σε ορισµένους φορητούς υπολογιστές.<br />
✍ Η εφαρµογή VAIO Power Management δεν είναι ορατή στο µενού Start, αλλά ενδέχεται να είναι ορατή η εφαρµογή VAIO Power<br />
Management Viewer, ανάλογα µε το µοντέλο υπολογιστή που διαθέτετε. Για περισσότερες πληροφορίες σχετικά µε την εφαρµογή<br />
VAIO Power Management και το πώς να την ενεργοποιήσετε, ανατρέξτε στον Οδηγό υλικού στο κεφάλαιο ∆ιαχείριση ενέργειας<br />
µέσω του VAIO Power Management.<br />
VAIO System Information<br />
<strong>Sony</strong> Corporation<br />
Μέσω της εφαρµογής VAIO System Information*, µπορείτε να ελέγξετε, οποιαδήποτε στιγµή επιθυµείτε, τις πληροφορίες<br />
προϊόντος (ονοµασία µοντέλου, σειριακό αριθµό, έκδοση BIOS, έκδοση OS και σειριακό αριθµό OS), καθώς και τις<br />
πληροφορίες συστήµατος (CPU, συχνότητα ρολογιού, µνήµη συστήµατος και κρυφή µνήµη) του υπολογιστή σας.<br />
* ∆ιατίθεται σε όλους τους επιτραπέζιους υπολογιστές.
n<br />
26<br />
N<br />
Οδηγός λογισµικού<br />
Σχετικά µε το λογισµικό που συνοδεύει τον υπολογιστή σας<br />
VAIO Update<br />
<strong>Sony</strong> Corporation<br />
Η εφαρµογή VAIO Update παρέχει διάφορες δυνατότητες αναβάθµισης για τον υπολογιστή VAIO και σας ειδοποιεί για<br />
σηµαντικά ζητήµατα, όπως οι ιοί.
n<br />
27<br />
N<br />
Οδηγός λογισµικού<br />
Σχετικά µε το λογισµικό που συνοδεύει τον υπολογιστή σας<br />
Yahoo! Messenger και Yahoo! Personals<br />
Yahoo! Inc.<br />
Η εφαρµογή Yahoo! Messenger είναι ένας διασκεδαστικός και εύκολος τρόπος για να επικοινωνείτε µε τους φίλους σας.<br />
Είναι ταχύτερη από το ηλεκτρονικό ταχυδροµείο και σας δίνει τη δυνατότητα να τηλεφωνείτε στους φίλους σας µέσω<br />
∆ιαδικτύου και να συνοµιλείτε µε πολλά άτοµα ταυτόχρονα.<br />
Η εφαρµογή Yahoo! Messenger περιλαµβάνει:<br />
❑ Το LAUNCHcast Radio: Ακούστε το LAUNCHcast Radio και δείξτε στους φίλους σας τι ακούτε.<br />
❑<br />
❑<br />
❑<br />
Το Yahoo! Games: Προκαλέστε τους φίλους σας σε µια παρτίδα σκάκι, ντάµα, ντόµινο και πολλά άλλα.<br />
Το Yahoo! Avatars: ∆ηµιουργήστε το δικό σας Yahoo! Avatar για να µοιραστείτε µε τους άλλους την προσωπικότητα, το<br />
στιλ και τη διάθεσή σας.<br />
Το Audibles & Emoticons: Εκφραστείτε µε µια ποικιλία από χαρακτήρες κινουµένων σχεδίων.<br />
❑ Το Address Book: Συγχρονίστε τους αριθµούς τηλεφώνου και τις διευθύνσεις ηλεκτρονικού ταχυδροµείου της<br />
ατζέντας σας µε τον κατάλογο διευθύνσεων Yahoo! Address Book.<br />
❑ Το Stealth Settings: Επιλέξτε εάν θέλετε να φαίνεται η παρουσία σας στο δίκτυο σε ορισµένους χρήστες και όχι σε<br />
άλλους.<br />
Το Yahoo! Personals σας βοηθά να αποκαταστήσετε σηµαντικές σχέσεις µε µια µεγάλη κοινότητα ανθρώπων. Μπορείτε<br />
να κάνετε νέους φίλους και να ορίσετε ραντεβού, χρησιµοποιώντας το ηλεκτρονικό δίκτυο προσωπικών στοιχείων Yahoo!<br />
Personals.<br />
Για τυχόν απορίες και τεχνική υποστήριξη σχετικά µε την εφαρµογή Yahoo! Messenger, επισκεφθείτε την ηλεκτρονική<br />
διεύθυνση:<br />
http://help.yahoo.com/help/mesg/use
n<br />
28<br />
N<br />
Οδηγός λογισµικού<br />
Σχετικά µε το λογισµικό που συνοδεύει τον υπολογιστή σας<br />
Video & TV<br />
Adobe Premiere Standard<br />
Adobe Systems Incorporated<br />
Η εφαρµογή Adobe Premiere Standard συµπληρώνει το DVgate Plus και σας επιτρέπει να κάνετε σύλληψη, εγγραφή,<br />
δηµιουργία και επεξεργασία ταινιών µε βίντεο, ήχο, φωτογραφίες, σχέδια, κείµενα και άλλους τύπους υλικού.<br />
Αυτό το εντυπωσιακά απλό αλλά ισχυρό επαγγελµατικό εργαλείο επεξεργασίας βίντεο καλύπτει µε ευχέρεια το κενό<br />
µεταξύ DV και Παγκόσµιου Ιστού. ∆ιάφορα εργαλεία, που περιλαµβάνουν ποικιλόµορφα εφέ και είδη µεταβάσεων, σας<br />
επιτρέπουν να προετοιµάσετε τις εικόνες σας προκειµένου να τις επεξεργαστείτε σε βιντεοκασέτα ή CD-ROM.<br />
Το πρόγραµµα Adobe Premiere Standard συνδυάζει δυνατότητες επαγγελµατικής επεξεργασίας βίντεο µε αποτελέσµατα<br />
υψηλής ποιότητας σε ένα εύχρηστο προϊόν µε πολλές εφαρµογές.<br />
Σειριακός αριθµός της έκδοσης αναβάθµισης που προσφέρει η Adobe:<br />
1048-1349-1534-2768-3022-1853<br />
Για να χρησιµοποιηθεί κατά την αναβάθµιση της εφαρµογής Adobe Premiere PRO ή κατά την καταχώριση του αντιγράφου<br />
σας.<br />
Για τυχόν απορίες και τεχνική υποστήριξη, µεταβείτε στην ηλεκτρονική διεύθυνση:<br />
http://www.adobe.com
n<br />
29<br />
N<br />
Οδηγός λογισµικού<br />
Σχετικά µε το λογισµικό που συνοδεύει τον υπολογιστή σας<br />
DVgate Plus<br />
<strong>Sony</strong> Corporation<br />
Η εφαρµογή DVgate Plus είναι µια εφαρµογή πολλαπλών χρήσεων για τη µεταφορά βίντεο και ψηφιακών ταινιών προς και<br />
από τον υπολογιστή VAIO. Χρησιµοποιήστε την για τη σύλληψη βίντεο από εξωτερικές συσκευές, για την εκτέλεση απλών<br />
λειτουργιών επεξεργασίας βίντεο και για την αποστολή δεδοµένων βίντεο τα οποία στη συνέχεια µπορείτε να εγγράψετε<br />
σε βιντεοταινία ή να αποθηκεύσετε στον υπολογιστή σας.<br />
Η εφαρµογή DVgate Plus διατίθεται µε δύο ρυθµίσεις: Capture Mode και Output Mode. Επιλέξτε τη ρύθµιση Capture Mode<br />
για τη σύλληψη εικόνων και τη ρύθµιση Output Mode για την εκτέλεση απλών λειτουργιών επεξεργασίας εικόνας, καθώς<br />
και για την αποστολή δεδοµένων εικόνας.<br />
✍ Εάν ο φορητός υπολογιστής σας διαθέτει φορητή CPU (ανατρέξτε στο έντυπο Specifications για να πληροφορηθείτε εάν αυτό<br />
ισχύει για τον φορητό υπολογιστή σας), ενδέχεται να αντιµετωπίσετε προβλήµατα κατά τη µεταφορά εικόνων, των οποίων η λήψη<br />
και η επεξεργασία έχει γίνει µε την εφαρµογή DVgate Plus, από τη µονάδα σκληρού δίσκου του υπολογιστή σας σε συσκευή DV. Για<br />
να αποφύγετε τυχόν προβλήµατα, µην αποσυνδέετε το τροφοδοτικό εναλλασσόµενου ρεύµατος όταν µεταφέρετε εικόνες και<br />
διατηρήστε τους προεπιλεγµένους συνδυασµούς τροφοδοσίας στην εφαρµογή VAIO Power Management.
n<br />
30<br />
N<br />
Οδηγός λογισµικού<br />
Σχετικά µε το λογισµικό που συνοδεύει τον υπολογιστή σας<br />
tvtv<br />
Υπηρεσίες tvtv<br />
To tvtv ανεβάζει τις λειτουργίες τηλεόρασης του υπολογιστή VAIO σε νέα επίπεδα*. ∆εν θα χάσετε ποτέ ξανά το<br />
αγαπηµένο σας τηλεοπτικό πρόγραµµα, καθώς µπορείτε να το γράφετε από απόσταση, µέσω του ∆ιαδικτύου, στον<br />
υπολογιστή VAIO που διαθέτει τηλεοπτικό δέκτη. Ο διαδραστικός οδηγός προγράµµατος του tvtv σας δίνει µια<br />
ολοκληρωµένη περίληψη των προγραµµάτων και των ωρών προβολής τους και συγχρονίζεται αυτόµατα µε τον υπολογιστή<br />
VAIO, όπου κι αν βρίσκεστε εκείνη τη στιγµή. Η εφαρµογή tvtv for PC βρίσκεται ήδη στον υπολογιστή σας VAIO και το µόνο<br />
που πρέπει να κάνετε είναι να ολοκληρώσετε την εγκατάσταση. Για περισσότερες πληροφορίες, µεταβείτε στο Start > All<br />
Programs > tvtv Electronic Programme Guide > Welcome to tvtv.<br />
http://www.tvtv.co.uk<br />
http://www.tvtv.fr<br />
http://www.tvtv.de<br />
* ∆ιατίθεται σε ορισµένους επιτραπέζιους υπολογιστές. ∆ιατίθεται αποκλειστικά σε φορητούς υπολογιστές µε ειδικά εξοπλισµένο σταθµό σύνδεσης.<br />
∆ιαβάστε το έντυπο Specifications για περισσότερες πληροφορίες.
n<br />
31<br />
N<br />
Οδηγός λογισµικού<br />
Σχετικά µε το λογισµικό που συνοδεύει τον υπολογιστή σας<br />
VAIO Edit Components<br />
<strong>Sony</strong> Corporation<br />
Το VAIO Edit Components είναι µια συνδεόµενη υποµονάδα ειδικά σχεδιασµένη για να αυξάνει τη λειτουργικότητα της<br />
εφαρµογής Adobe Premiere. Με τη συνδεόµενη υποµονάδα VAIO Edit Components, µπορείτε να κάνετε τα παρακάτω µε<br />
το λογισµικό Adobe Premiere.<br />
❑<br />
❑<br />
❑<br />
να επεξεργαστείτε αρχεία του τύπου DV CODEC AVI, µε το πρωτότυπο DV CODEC της <strong>Sony</strong>.<br />
να επεξεργαστείτε αρχεία MPEG και MICROMV καρέ προς καρέ, χρησιµοποιώντας τη µηχανή επεξεργασίας αρχείων<br />
MPEG της <strong>Sony</strong>.<br />
να συνενώνετε αρχεία βίντεο µε πρωτότυπα εφέ µετάβασης και να χρησιµοποιείτε εφέ βίντεο που παρέχονται από τη<br />
<strong>Sony</strong> technologies.<br />
WinDVD for VAIO<br />
InterVideo, Inc.<br />
Η εφαρµογή WinDVD for VAIO της εταιρείας InterVideo Inc. αποτελεί ένα εύχρηστο πρόγραµµα αναπαραγωγής DVD. Η<br />
εφαρµογή WinDVD for VAIO συνδυάζει όλες τις δυνατότητες που θα περιµένατε να βρείτε σε µια κοινή συσκευή<br />
αναπαραγωγής DVD του εµπορίου, καθώς και µερικές πολύ προχωρηµένες λειτουργίες, αποκωδικοποίηση βίντεο µεγάλης<br />
ακρίβειας, επιλογή περιβάλλοντος χρήσης και επιλογές του τρόπου προβολής του βίντεο. Μπορείτε να αναπαράγετε<br />
ταινίες DVD, αλληλεπιδραστικούς τίτλους DVD, βίντεο µορφής MPEG, καθώς και δίσκους CD βίντεο και ήχου. Η εφαρµογή<br />
WinDVD for VAIO αναγνωρίζει αυτόµατα τον τύπο του δίσκου που βρίσκεται στη µονάδα DVD και χρησιµοποιεί την<br />
κατάλληλη µέθοδο αναπαραγωγής.<br />
Για τυχόν απορίες και τεχνική υποστήριξη, µεταβείτε στην ηλεκτρονική διεύθυνση:<br />
http://www.intervideo.com
n<br />
32<br />
N<br />
Οδηγός λογισµικού<br />
Σχετικά µε το λογισµικό που συνοδεύει τον υπολογιστή σας<br />
VAIO Zone<br />
<strong>Sony</strong> Corporation<br />
Η εφαρµογή VAIO Zone είναι µια εφαρµογή της <strong>Sony</strong>, η οποία σας επιτρέπει να απολαύσετε την ακρόαση µουσικής και την<br />
προβολή βίντεο και φωτογραφιών µέσω δικτύου σε οικιακό περιβάλλον. Από τον υπολογιστή VAIO µπορείτε να έχετε<br />
πρόσβαση σε ψυχαγωγικά αρχεία, όπως τηλεοπτικά προγράµµατα, αρχεία µουσικής ή φωτογραφίες, αποθηκευµένα σε<br />
κάποιον υπολογιστή VAIO τον οποίο έχετε ορίσει ως διακοµιστή.<br />
❑ TV: Μπορείτε να παρακολουθείτε και να εγγράφετε ζωντανά τηλεοπτικά* προγράµµατα, καθώς και να αναπαράγετε<br />
εγγεγραµµένα τηλεοπτικά προγράµµατα. Μπορείτε επίσης να εγγράψετε έναν δίσκο DVD από κάποιο τηλεοπτικό<br />
πρόγραµµα που έχετε µαγνητοσκοπήσει.<br />
❑ Music: Μπορείτε να ακούτε µουσική σε οποιοδήποτε δωµάτιο του σπιτιού! Μπορείτε να χρησιµοποιήσετε τις<br />
δυνατότητες παράλειψης, γρήγορης κίνησης προς τα πίσω ή προς τα εµπρός, επαναλαµβανόµενης αναπαραγωγής και<br />
τυχαίας αναπαραγωγής, όπως ακριβώς θα κάνατε µε ένα απλό ηχοσύστηµα.<br />
❑ Pictures: Με ένα µόνο κλικ, µπορείτε επίσης να δείτε τις φωτογραφίες σας µαζί µε την οικογένεια και τους φίλους σας,<br />
απολαµβάνοντας τη δυνατότητα προβολής διαφανειών.<br />
❑ Videos: Απολαύστε αρχεία βίντεο από βιντεοκάµερα.<br />
❑<br />
CD/DVD: Απολαύστε µουσική από δίσκους CD ή δείτε τις αγαπηµένες σας ταινίες σε DVD**.<br />
* Για να δείτε ζωντανά προγράµµατα στην τηλεόραση, χρειάζεστε δέκτη τηλεόρασης. ∆ιατίθεται σε ορισµένους επιτραπέζιους υπολογιστές. ∆ιατίθεται<br />
αποκλειστικά σε φορητούς υπολογιστές µε ειδικά εξοπλισµένο σταθµό σύνδεσης. ∆ιαβάστε το έντυπο Specifications για περισσότερες πληροφορίες.<br />
** Θα πρέπει να είναι εγκατεστηµένη η εφαρµογή WinDVD for VAIO.
n<br />
33<br />
N<br />
Οδηγός λογισµικού<br />
Σχετικά µε το λογισµικό που συνοδεύει τον υπολογιστή σας<br />
VAIO Launcher<br />
<strong>Sony</strong> Corporation<br />
Το VAIO Launcher είναι ένα βοηθητικό πρόγραµµα για τη γρήγορη εκκίνηση των λειτουργιών VAIO Zone και των άλλων<br />
προγραµµάτων που χρησιµοποιείτε συχνά.<br />
Οι πρωτότυπες λειτουργίες VAIO είναι προ-εγγεγραµµένες στο VAIO Launcher. Κάνοντας κλικ σε ένα εγγεγραµµένο<br />
εικονίδιο του VAIO Zone εκκινείται η λειτουργία που είναι συνδεδεµένη µε το εικονίδιο αυτό.<br />
Εικονίδιο<br />
Όνοµα εγγεγραµµένου<br />
εικονιδίου<br />
Περιγραφή<br />
TV<br />
Προβολή και εγγραφή εικόνων ταινίας που λαµβάνονται από το δέκτη τηλεόρασης του<br />
υπολογιστή.<br />
Music<br />
Αναπαραγωγή των τραγουδιών που έχουν εγγραφεί στον υπολογιστή µε το SonicStage.<br />
Pictures<br />
Προβολή παρουσίασης φωτογραφιών από ψηφιακή φωτογραφική µηχανή.<br />
Videos<br />
Προβολή των αρχείων βίντεο, που είναι αποθηκευµένα στους φακέλους προβολής<br />
περιεχοµένου.<br />
CD/DVD<br />
Αναπαραγωγή CD µουσικής και DVD βίντεο.
n<br />
34<br />
N<br />
Οδηγός λογισµικού<br />
Σχετικά µε το λογισµικό που συνοδεύει τον υπολογιστή σας<br />
VAIO Recovery Disc<br />
<strong>Sony</strong> Corporation<br />
Ο VAIO Recovery Disc* σάς επιτρέπει να επανεγκαταστήσετε το σύστηµα και το λογισµικό που συνοδεύουν τον<br />
υπολογιστή. Σε περίπτωση που τα συνοδευτικά προγράµµατα οδήγησης της συσκευής καταστραφούν ή διαγραφούν κατά<br />
λάθος, µπορείτε να τα βρείτε στη µονάδα σκληρού δίσκου του υπολογιστή σας (C:\Drivers). Με την επανεγκατάσταση του<br />
προγράµµατος οδήγησης µιας συγκεκριµένης συσκευής είναι πιθανό να διορθωθεί κάποιο πρόβληµα που έχει<br />
παρουσιαστεί στον υπολογιστή σας, χωρίς να χρειαστεί να αποκαταστήσετε ολόκληρο το σύστηµα. Για περισσότερες<br />
πληροφορίες σχετικά µε το τρόπο χρήσης του δίσκου αποκατάστασης και τεκµηρίωσης του συστήµατος VAIO, ανατρέξτε<br />
στο έντυπο Guide to Troubleshooting and Recovering your VAIO System.<br />
✍ Τον δίσκο ανάκτησης και τεκµηρίωσης του συστήµατος VAIO µπορείτε να τον χρησιµοποιήσετε µόνον στον υπολογιστή <strong>Sony</strong> που<br />
αγοράσατε και σε κανέναν άλλον προσωπικό υπολογιστή της <strong>Sony</strong> ή άλλου κατασκευαστή.<br />
Εάν το µοντέλο υπολογιστή VAIO που έχετε διαθέτει τη λειτουργία hard disk drive recovery, τότε ο υπολογιστής VAIO δεν<br />
συνοδεύεται από δίσκους ανάκτησης. Για περισσότερες πληροφορίες σχετικά µε τη διαδικασία ανάκτησης σκληρού δίσκου,<br />
διαβάστε το έντυπο Guide to Troubleshooting and Recovering your VAIO System.<br />
* Ανάλογα το µοντέλο. Εάν έχετε 2 δίσκους DVD, ο πρώτος δίσκος DVD ονοµάζεται δίσκος VAIO Recovery Disc 1/2 και ο δεύτερος ονοµάζεται δίσκος<br />
VAIO Recovery Disc 2/2.
n<br />
35<br />
N<br />
Οδηγός λογισµικού<br />
Σχετικά µε το λογισµικό που συνοδεύει τον υπολογιστή σας<br />
My Info Centre<br />
Κάντε κλικ στο Start και επιλέξτε My Info Centre. Αυτό είναι το τέλειο σηµείο για να αρχίσετε να χρησιµοποιείτε τον<br />
υπολογιστή VAIO – περιλαµβάνει όλα όσα χρειάζεστε για να αξιοποιήσετε πλήρως τον υπολογιστή σας.<br />
My Software<br />
Αισθάνεστε δηµιουργικοί; Κάντε κλικ σε αυτό το εικονίδιο για να δείτε µια επισκόπηση του λογισµικού σας και τις επιλογές<br />
αναβάθµισης που σας προσφέρουµε.<br />
My VAIO Essentials<br />
Θέλετε να επεκτείνετε τις δυνατότητες του υπολογιστή VAIO; Κάντε κλικ σε αυτό το εικονίδιο για να δείτε τα συµβατά<br />
αξεσουάρ.<br />
My Websites<br />
Κάντε κλικ σε αυτό το εικονίδιο για να δείτε τις δηµοφιλέστερες διαδικτυακές τοποθεσίες.
n<br />
36<br />
N<br />
Οδηγός λογισµικού<br />
Σχετικά µε το λογισµικό που συνοδεύει τον υπολογιστή σας<br />
My ISP<br />
Κάντε κλικ σε αυτό το εικονίδιο για να δείτε περισσότερες πληροφορίες για τις προτιµώµενες προσφορές των συνεργατών<br />
µας και να προσπελάσετε το ∆ιαδίκτυο.<br />
My Documentation<br />
Έχετε απορίες; Ζητάτε βοήθεια; Από το κεντρικό παράθυρο, κάντε κλικ στο My Documentation. Στη συνέχεια, µπορείτε<br />
να προσπελάσετε τους Οδηγούς Υλικού και Λογισµικού σε διαφορετικές γλώσσες, καθώς και ορισµένες σηµαντικές νέες<br />
πληροφορίες για τον υπολογιστή VAIO. Οι οδηγοί παρέχονται σε αρχεία PDF, στα οποία µπορείτε να περιηγηθείτε και να<br />
τα τυπώσετε εύκολα.
n<br />
37<br />
N<br />
Οδηγός λογισµικού<br />
Σχετικά µε το λογισµικό που συνοδεύει τον υπολογιστή σας<br />
Λειτουργικό σύστηµα<br />
Windows XP Professional µε Service Pack 2<br />
Microsoft Corporation<br />
Το λειτουργικό σύστηµα Windows XP Professional, το οποίο κατασκευάστηκε µε βάση το δοκιµασµένο λειτουργικό<br />
Windows 2000, αποτελεί µια αξιόπιστη βάση την οποία µπορείτε να εµπιστευτείτε για να χρησιµοποιείτε τον υπολογιστή<br />
σας ακόµη και στην πιο σοβαρή ανάγκη. Εκτός από το ότι είναι πιο αξιόπιστο λειτουργικό, διαθέτει επίσης δυνατότητες µε<br />
τις οποίες η αποκατάσταση των προβληµάτων συστήµατος γίνεται ταχύτερη και ευκολότερη.<br />
Ξεκινώντας από τη νέα εµφάνιση, έως το σχεδιασµό που έχει γίνει πιο διαισθητικός και βασισµένος στη διευκόλυνση των<br />
εργασιών, τα Windows XP Professional θα κάνουν την ενασχόληση σας µε τον υπολογιστή πιο εύκολη από ποτέ. Επίσης,<br />
καθώς υποστηρίζει τα πιο πρόσφατα πρότυπα ασφάλειας και µε βελτιωµένη προστασία στεγανού (Firewall), τα Windows<br />
XP Professional διασφαλίζουν τα δεδοµένα σας και διαφυλάσσουν το απόρρητο των στοιχείων σας.<br />
Εάν ισχύει για το µοντέλο του υπολογιστή σας: Για τυχόν απορίες και τεχνική υποστήριξη, µεταβείτε στην ηλεκτρονική<br />
διεύθυνση:<br />
http://support.microsoft.com/directory
n<br />
38<br />
N<br />
Οδηγός λογισµικού<br />
Σχετικά µε το λογισµικό που συνοδεύει τον υπολογιστή σας<br />
Windows XP Home Edition µε Service Pack 2<br />
Microsoft Corporation<br />
Το λειτουργικό σύστηµα Windows XP Home Edition της Microsoft παρέχει ένα νέο επίπεδο σταθερότητας, το οποίο βοηθά<br />
τον υπολογιστή σας να παραµένει σε πλήρη λειτουργία. Εάν κάτι δεν πάει καλά, έχετε τη δυνατότητα ταχείας επιστροφής<br />
στην κατάσταση όπου βρισκόταν το σύστηµα όταν δεν υπήρχε πρόβληµα. Ο νέος, απλούστερος οπτικός σχεδιασµός, σας<br />
επιτρέπει να χρησιµοποιείτε τον υπολογιστή σας µε τον τρόπο που επιθυµείτε. Εάν µοιράζεστε κάποιον υπολογιστή µε<br />
άλλους χρήστες, κάθε χρήστης µπορεί να απολαµβάνει τις προσωπικές του προτιµήσεις, διότι το συγκεκριµένο<br />
λειτουργικό σύστηµα των Windows επιτρέπει στον υπολογιστή σας να χειρίζεται ταυτόχρονα πολλαπλές εργασίες. Το<br />
λειτουργικό Windows XP Home Edition προστατεύει αυτόµατα τον υπολογιστή σας από µη εξουσιοδοτηµένη πρόσβαση,<br />
ενώ βρίσκεστε στο ∆ιαδίκτυο.<br />
Εάν ισχύει για το µοντέλο του υπολογιστή σας: Για τυχόν απορίες και τεχνική υποστήριξη, µεταβείτε στην ηλεκτρονική<br />
διεύθυνση:<br />
http://support.microsoft.com/directory
n<br />
39<br />
N<br />
Οδηγός λογισµικού<br />
Σχετικά µε το λογισµικό που συνοδεύει τον υπολογιστή σας<br />
Sun Java Virtual Machine (VM)<br />
Sun Microsystems, Inc.<br />
Το Java Virtual Machine (VM) είναι µία µόνο πλευρά του λογισµικού της Java, το οποίο αφορά λειτουργίες αλληλεπίδρασης<br />
στον παγκόσµιο ιστό. Το Java VM είναι ενσωµατωµένο απευθείας στο λογισµικό Java που µεταφορτώνετε και υποστηρίζει<br />
τη συνδεόµενη υποµονάδα Sun Java Plug-in για εφαρµογές Java. Το Java Plug-in Control Panel επιτρέπει στις<br />
µικροεφαρµογές που είναι γραµµένες σύµφωνα µε την προδιαγραφή Java 2 platform 1.4 να εκτελούνται στα προγράµµατα<br />
ανάγνωσης ιστοσελίδων Netscape Navigator και Microsoft Internet Explorer.<br />
Για περισσότερες πληροφορίες, ανατρέξτε στα αρχεία ηλεκτρονικής βοήθειας και στην τοποθεσία του παγκόσµιου ιστού:<br />
http://www.sun.com/index.xml<br />
Internet Explorer 6.0<br />
Microsoft Corporation<br />
Το πρόγραµµα Internet Explorer είναι το πρόγραµµα της Microsoft για την ανάγνωση ιστοσελίδων, το οποίο σας επιτρέπει<br />
την περιήγηση στον Παγκόσµιο Ιστό. Ο οδηγός εγκατάστασης ρυθµίζει τον υπολογιστή σας, έτσι ώστε να συνδέεται<br />
αυτόµατα µε τον παροχέα υπηρεσιών διαδικτύου που χρησιµοποιείτε. Ένα πλήρες πακέτο ηλεκτρονικού ταχυδροµείου<br />
σάς επιτρέπει να αποστέλλετε και να λαµβάνετε µηνύµατα ηλεκτρονικού ταχυδροµείου, µε προσταρτηµένα αρχεία, µέσω
n<br />
40<br />
N<br />
Οδηγός λογισµικού<br />
Σχετικά µε το λογισµικό που συνοδεύει τον υπολογιστή σας<br />
του ∆ιαδικτύου. Η εφαρµογή Outlook Express είναι µία µόνον από τις εφαρµογές που συνοδεύουν το Internet Explorer 6.0.<br />
Ένα πλήρες ηλεκτρονικό πρόγραµµα εκµάθησης βοηθά τους νέους χρήστες να εξοικειωθούν µε τη χρήση του ∆ιαδικτύου.<br />
Για τυχόν απορίες και τεχνική υποστήριξη, µεταβείτε στην ηλεκτρονική διεύθυνση:<br />
http://support.microsoft.com/directory
n<br />
41<br />
N<br />
Οδηγός λογισµικού<br />
Σχετικά µε το λογισµικό που συνοδεύει τον υπολογιστή σας<br />
VAIO Promotions<br />
VAIO Online Registration<br />
Με την καταχώριση του υπολογιστή σας, µπορείτε να επωφεληθείτε από τη δέσµευση που έχει αναλάβει η <strong>Sony</strong> για την<br />
παροχή ποιοτικής υποστήριξης στους πελάτες της.<br />
Για περισσότερες πληροφορίες σχετικά µε τον τρόπο καταχώρισης, ανατρέξτε στην ενότητα Καταχώριση του υπολογιστή<br />
VAIO που κατέχετε (σελίδα 3).<br />
Language Selector<br />
Οι υπολογιστές που διαθέτουν την αγγλική έκδοση των Windows XP Professional είναι εξοπλισµένοι µε τη δυνατότητα<br />
Multilingual User Interface (MUI). Η δυνατότητα αυτή σας επιτρέπει να αλλάξετε τη γλώσσα του λειτουργικού συστήµατος<br />
και ορισµένων εφαρµογών, καθώς και τη διάταξη του πληκτρολογίου από τα Αγγλικά στη γλώσσα της επιλογής σας:<br />
Για περισσότερες πληροφορίες σχετικά τη ρύθµιση της γλώσσας, ανατρέξτε στην ενότητα Ρύθµιση της γλώσσας στα<br />
Windows XP Professional (σελίδα 48).<br />
Your voice counts<br />
Είστε ένας αξιόλογος πελάτης της <strong>Sony</strong> που έχει τον υπολογιστή <strong>Sony</strong> VAIO και θα θέλαµε να ξέρουµε τη γνώµη σας.<br />
Μιλήστε µας για την εµπειρία σας, έως τώρα, από αυτό το προϊόν της <strong>Sony</strong>. Είστε ικανοποιηµένος µε τις λειτουργίες, το<br />
λογισµικό και την εξυπηρέτηση πελατών που σας παρέχουµε, έως τώρα; Είστε ευχαριστηµένος από το πακέτο VAIO που<br />
προσφέρει η <strong>Sony</strong>;<br />
Μπορείτε να κάνετε γνωστές τις ιδέες και τις απόψεις σας, συµπληρώνοντας την Έρευνα VAIΟ – Μόνον λεπτά από το<br />
χρόνο σας µπορούν να είναι σηµαντικά.
n<br />
42<br />
N<br />
Οδηγός λογισµικού<br />
Σχετικά µε το λογισµικό που συνοδεύει τον υπολογιστή σας<br />
Adobe Companion Pack for VAIO<br />
Το Adobe Companion Pack for VAIO διατίθεται σε όλους τους φορητούς και επιτραπέζιους υπολογιστές και αποτελείται<br />
από τα εξής:<br />
❑ Adobe Acrobat Elements 6.0 (σελίδα 14) - στον κατάλογο Office Applications<br />
❑<br />
❑<br />
❑<br />
❑<br />
Adobe Acrobat 6.0 Professional Try & Buy (σελίδα 15) - στον κατάλογο Office Applications<br />
Adobe Reader 6.0 (σελίδα 16) - στον κατάλογο Office Applications<br />
Adobe Photoshop Elements 2.0 (σελίδα 19) - στον κατάλογο Photo<br />
Adobe Photoshop Album Starter Edition (σελίδα 18) - στον κατάλογο Photo<br />
❑ Adobe Premiere Standard (σελίδα 28) - στον κατάλογο Video-(TV)<br />
Το Adobe Companion Pack for VAIO είναι µια αποκλειστική συλλογή µε τις καλύτερες λύσεις απεικόνισης και λογισµικού<br />
ψηφιακού βίντεο, ειδικά σχεδιασµένες για τους υπολογιστές VAIO της <strong>Sony</strong>.<br />
Ως πελάτης µας που διαθέτει τον υπολογιστή <strong>Sony</strong> VAIO, µπορείτε να επωφεληθείτε από την ειδική έκπτωση όταν<br />
αναβαθµίζετε τα προϊόντα της Adobe που διαθέτετε.
n<br />
43<br />
N<br />
Οδηγός λογισµικού<br />
Σχετικά µε το λογισµικό που συνοδεύει τον υπολογιστή σας<br />
Από το Adobe Premiere Standard στο Adobe Premiere PRO!<br />
Το Adobe Premiere, που κατασκευάστηκε ειδικά για εξαιρετική απόδοση στα λειτουργικά συστήµατα Windows XP της<br />
Microsoft, µεταφέρει την παραγωγή βίντεο σε εντελώς νέα επίπεδα ισχύος. Οι δυνατότητες της πλήρους έκδοσης του<br />
Adobe Premiere Pro που δεν διατίθενται στο Premiere Standard περιλαµβάνουν: τη νέα εφαρµογή Titler, µε πλήρεις<br />
δυνατότητες, ενσωµατωµένη δυνατότητα κωδικοποίησης MPEG 2 για δηµιουργία DVD, εφέ λογισµικού πραγµατικού<br />
χρόνου και προεπισκόπηση σε πραγµατικό χρόνο.<br />
Σειριακός αριθµός αυτής της αναβάθµισης που προσφέρει η Adobe:<br />
1048-1349-1534-2768-3022-1853<br />
Για χρήση κατά την αναβάθµιση του Adobe Premiere PRO ή όταν εγγράφετε το αντίγραφό σας.<br />
Από το Adobe Photoshop Elements στην πλήρη έκδοση του Adobe Photoshop!<br />
Μεταφέρετε φωτογραφίες από ψηφιακές φωτογραφικές µηχανές, σαρωτές και δίσκους CD, διορθώστε γρήγορα τις<br />
φωτογραφίες και χρησιµοποιήστε τα εξελιγµένα εργαλεία επεξεργασίας. Η πλήρης έκδοση του Adobe Photoshop<br />
περιλαµβάνει πολλές δυνατότητες υψηλής τεχνολογίας που δεν υπάρχουν στο Photoshop Elements, µεταξύ των οποίων<br />
η δυνατότητα κλίµακας χρωµάτων και εκτύπωσης CMYK, οι προηγµένες δυνατότητες ∆ιαδικτύου, συµπεριλαµβανοµένου<br />
του slicing και των rollover, τα νέα εργαλεία βούρτσα και σφραγίδα για τέλειο ρετουσάρισµα εικόνας και δυνατότητες<br />
κάλυψης.<br />
Σειριακός αριθµός της έκδοσης αναβάθµισης που προσφέρει η Adobe:<br />
1057-4301-0399-4601-1957-8646<br />
Για χρήση κατά την αναβάθµιση του Adobe Photoshop ή όταν εγγράφετε το αντίγραφό σας.<br />
Από το Adobe Reader και το Adobe Acrobat Elements στην πλήρη έκδοση του Adobe Acrobat!<br />
Το λογισµικό Acrobat Reader σάς επιτρέπει να προβάλετε, να περιηγείστε και να εκτυπώνετε ηλεκτρονικά έγγραφα στη<br />
µορφή Portable Document Format (PDF) της Adobe, µια µορφή ανοικτού αρχείου που δηµιουργείται από έγγραφα που<br />
έχουν αποθηκευτεί σε όλες τις βασικές πλατφόρµες υπολογιστών και είναι συµβατά µε όλες. Κερδίστε 30% περισσότερη<br />
λειτουργικότητα µε τα προηγµένα εργαλεία γραφής και επεξεργασίας της πλήρους έκδοσης του Adobe Acrobat.
n<br />
44<br />
N<br />
Οδηγός λογισµικού<br />
Σχετικά µε το λογισµικό που συνοδεύει τον υπολογιστή σας<br />
Από το Adobe Photoshop Album Starter Edition στην πλήρη έκδοση του Adobe Photoshop Album!<br />
Χρησιµοποιήστε την επαναστατική τεχνολογία οπτικής σήµανσης, διορθώστε τα συνηθέστερα προβλήµατα των<br />
φωτογραφιών, δηµιουργήστε ακολουθίες διαφανειών, ευχετήριες κάρτες και πολλά άλλα. ∆ώστε ακόµη πιο<br />
επαγγελµατική ποιότητα, αναβαθµίζοντας το σύστηµά σας µε την πλήρη έκδοση του Adobe Photoshop Album.<br />
Από την έκδοση Adobe Acrobat Professional 6.0 Try & Buy στην έκδοση Adobe Acrobat Professional 6.0!<br />
Το λογισµικό Adobe Acrobat 6.0 Professional δίνει τη δυνατότητα στους επαγγελµατίες του κλάδου των επιχειρήσεων, του<br />
δηµιουργικού και των µηχανικών, οι οποίοι εργάζονται µε έγγραφα που περιέχουν περίπλοκα γραφικά, να βελτιώνουν την<br />
αξιοπιστία και την αποτελεσµατικότητα στην ανταλλαγή των εγγράφων που είναι σηµαντικά για τη δουλειά τους.<br />
My Documentation<br />
<strong>Sony</strong> Corporation<br />
Στον κατάλογο My Documentation θα βρείτε τον Οδηγό Υλικού και Λογισµικού για το µοντέλο που έχετε, σηµαντικές<br />
πληροφορίες και ένα αρχείο βοήθειας σχετικά µε τη χρήση των ηλεκτρονικών οδηγών χρήσης. Επίσης, µπορείτε να βρείτε<br />
αυτά τα βιβλία οδηγιών στο My Info Centre (Start/All Programs/My Info Centre).
n<br />
45<br />
N<br />
Οδηγός λογισµικού<br />
Σχετικά µε το λογισµικό που συνοδεύει τον υπολογιστή σας<br />
Upgrade your Software<br />
Το αποκλειστικό πακέτο λογισµικού του VAIO περιλαµβάνει όλες τις πιο πρόσφατες εφαρµογές ήχου και εικόνας.<br />
Τώρα µπορείτε να επωφεληθείτε ακόµη περισσότερο από τις διαθέσιµες λειτουργίες – αναβαθµίστε το σύστηµά σας µε τις<br />
πλήρεις εκδόσεις του λογισµικού Adobe και Security Solution και απολαύστε το δικαίωµα να µεταφορτώνετε υλικό και<br />
συµπληρωµατικά προγράµµατα (plug-in) για το λογισµικό του υπολογιστή VAIO. Επιπλέον, ως πελάτης µας που διαθέτει<br />
τον υπολογιστή <strong>Sony</strong> VAIO, µπορείτε να επωφεληθείτε από την ειδική έκπτωση στα προϊόντα της Adobe και της Symantec.<br />
Adobe Store<br />
Αναβαθµίστε από εδώ το λογισµικό Adobe που διαθέτετε – θα εκπλαγείτε από τον αριθµό των νέων λειτουργιών που θα<br />
βρείτε. Εκτός από τις πλήρεις εκδόσεις των εφαρµογών Acrobat και Photoshop Elements, σε αυτή τη διαδικτυακή<br />
τοποθεσία θα βρείτε επίσης δωρεάν δοκιµαστικές εφαρµογές και είδους υποστήριξη για το λογισµικό από ειδικούς όποτε<br />
τη χρειαστείτε. Ως πελάτης µας που διαθέτει τον υπολογιστή <strong>Sony</strong> VAIO, µπορείτε να επωφεληθείτε από την ειδική<br />
έκπτωση στα προϊόντα της Adobe.<br />
Κάντε κλικ εδώ<br />
Symantec Store<br />
Αναβαθµίστε από εδώ το λογισµικό προστασίας κατά των ιών που διαθέτετε – είναι πολύ σηµαντικό για την ασφάλεια του<br />
υπολογιστή σας! Μπορείτε να µεταφορτώσετε τους πιο πρόσφατους ορισµούς των νέων ιών και τις αναβαθµίσεις<br />
προγραµµάτων ασφάλειας, καθώς και να χρησιµοποιήσετε τα εργαλεία αποµάκρυνσης ιών της Symantec. Ως πελάτης µας<br />
που διαθέτει τον υπολογιστή <strong>Sony</strong> VAIO, µπορείτε να επωφεληθείτε από την ειδική έκπτωση στα προϊόντα της Symantec.<br />
Κάντε κλικ εδώ
n<br />
46<br />
N<br />
Οδηγός λογισµικού<br />
Σχετικά µε το λογισµικό που συνοδεύει τον υπολογιστή σας<br />
Utimaco Store<br />
Αναβαθµίστε από εδώ την εφαρµογή SafeGuard PrivateDisk, το ηλεκτρονικό χρηµατοκιβώτιο για τα αρχεία σας –<br />
προστατεύει αποτελεσµατικά όλα σας τα αρχεία! Στο εξής, όλα σας τα δεδοµένα θα κρυπτογραφούνται για ασφάλεια.<br />
Περιορίστε τον κίνδυνο να διαβάσει κάποιος τρίτος τα αρχεία σας! Ως πελάτης µας που διαθέτει τον υπολογιστή <strong>Sony</strong><br />
VAIO, µπορείτε να επωφεληθείτε από την ειδική έκπτωση τόσο στο SafeGuard PrivateDisk όσο και στα άλλα προϊόντα της<br />
Utimaco.<br />
Κάντε κλικ εδώ<br />
VAIO-Link<br />
Το κέντρο εξυπηρέτησης πελατών της <strong>Sony</strong> προσφέρει αποκλειστικές εκδόσεις αναβάθµισης για το λογισµικό της <strong>Sony</strong><br />
για τον υπολογιστή VAIO. Επίσης, δείτε τις λύσεις και τις εκδόσεις µεταφόρτωσης των προγραµµάτων οδήγησης για τα<br />
αξεσουάρ <strong>Sony</strong>, όπως οι οθόνες, τα σηµεία πρόσβασης Ασύρµατου LAN, οι συσκευές USB, οι βιντεοκάµερες και πολλά<br />
άλλα.<br />
Κάντε κλικ εδώ<br />
(Επιλέξτε το Drivers and Updates και ακολουθήστε τη διαδικασία).
Οδηγός λογισµικού<br />
Προσαρµογή των ρυθµίσεων του υπολογιστή σας<br />
n<br />
47<br />
N<br />
Προσαρµογή των ρυθµίσεων του υπολογιστή σας<br />
Στις παρακάτω ενότητες περιγράφεται εν συντοµία ο τρόπος µε τον οποίο µπορείτε να αλλάξετε τις βασικές ρυθµίσεις<br />
του υπολογιστή σας. Μεταξύ των άλλων, θα µάθετε πώς να προετοιµάζετε το µόντεµ για χρήση, πως να χρησιµοποιείτε<br />
και να προσαρµόζετε τη µορφή των εφαρµογών και των βοηθητικών προγραµµάτων της <strong>Sony</strong> κ.ά.<br />
❑ Ρύθµιση της γλώσσας στα Windows XP Professional (σελίδα 48)<br />
❑ Ρύθµιση του µόντεµ (σελίδα 51)<br />
❑ Εγκατάσταση φόντου της <strong>Sony</strong> (σελίδα 53)
n<br />
48<br />
N<br />
Οδηγός λογισµικού<br />
Προσαρµογή των ρυθµίσεων του υπολογιστή σας<br />
Ρύθµιση της γλώσσας στα Windows XP Professional<br />
Τα Windows XP Professional διαθέτουν τη δυνατότητα Multilingual User Interface (MUI). Η δυνατότητα αυτή σας επιτρέπει<br />
να αλλάξετε τη γλώσσα του λειτουργικού συστήµατος κάποιων εφαρµογών και τη διάταξη του πληκτρολογίου από τα<br />
Αγγλικά στη γλώσσα της επιλογής σας: français, Deutsch, Japanese, Nederlands, italiano, español, čeština, suomi,<br />
ελληνικά, portugués και svenska.<br />
Είναι σηµαντικό να επιλέξετε τη σωστή ρύθµιση για το πληκτρολόγιο κατά τη διάρκεια της εγκατάστασης των Windows.<br />
Για να επιλέξετε τη σωστή ρύθµιση για το πληκτρολόγιο κατά τη διάρκεια της εγκατάστασης των Windows, ακολουθήστε<br />
την εξής διαδικασία:<br />
1 Κατά την πρώτη εκκίνηση του συστήµατος, από το παράθυρο Windows XP Setup Wizard κάντε κλικ στο πρώτο και στο<br />
δεύτερο Next που εµφανίζονται.<br />
Εµφανίζεται το πλαίσιο διαλόγου Select Your System Settings.<br />
2 Απαντήστε στα εξής τρία θέµατα:<br />
❑<br />
❑<br />
I live the closest to this region (Ζω πλησιέστερα σε αυτή την περιοχή).<br />
I type mostly in this language (Πληκτρολογώ περισσότερο σε αυτή τη γλώσσα).<br />
❑ I use this type of keyboard (Χρησιµοποιώ αυτόν τον τύπο πληκτρολογίου).<br />
3 Αποδεχτείτε τη σύµβαση End User License Agreement, και στη συνέχεια κάντε κλικ στο Next.<br />
4 Συνεχίστε την εγκατάσταση των Windows έως ότου ολοκληρωθεί.<br />
Μπορείτε επίσης να αλλάξετε τις ρυθµίσεις που αφορούν τη χώρα και τη γλώσσα, ορίζοντας τη δική σας γλώσσα αµέσως<br />
µετά την επανεκκίνηση των Windows.
n<br />
49<br />
N<br />
Οδηγός λογισµικού<br />
Προσαρµογή των ρυθµίσεων του υπολογιστή σας<br />
Για να αλλάξετε τις ρυθµίσεις της χώρας και της γλώσσας, ακολουθήστε την εξής διαδικασία:<br />
1 Κάντε κλικ στο Start και στη συνέχεια επιλέξτε Control Panel.<br />
2 Στο παράθυρο Control Panel κάντε διπλό κλικ στο εικονίδιο Regional and Language Options.<br />
Εάν αυτό το εικονίδιο δεν εµφανίζεται, κάντε κλικ στο Switch to Classic View που βρίσκεται στην αριστερή πλευρά.<br />
3 Στην καρτέλα Regional Options του παραθύρου Regional and Language Options επιλέξτε τη γλώσσα σας από το<br />
αναπτυσσόµενο µενού Standards and formats.<br />
4 Στην καρτέλα Advanced του παραθύρου Regional and Language Options επιλέξτε τη γλώσσα σας από το<br />
αναπτυσσόµενο µενού Language for non-Unicode programs.<br />
5 Για να αλλάξετε τη γλώσσα των µενού και των πλαισίων διαλόγου, επιλέξτε την καρτέλα Languages του παραθύρου<br />
Regional and Language Options.<br />
✍ Οι εφαρµογές των Windows άλλων κατασκευαστών εκτός της Microsoft θα παραµείνουν στα Αγγλικά, ακόµη και εάν αλλάξετε αυτές<br />
τις ρυθµίσεις.<br />
6 Επιλέξτε τη γλώσσα σας από τον αναπτυσσόµενο κατάλογο.<br />
7 Κάντε κλικ στο Apply για να εφαρµοστούν οι αλλαγές.<br />
Θα σας ζητηθεί να αποσυνδεθείτε και στη συνέχεια να συνδεθείτε ξανά. Μόνον τότε θα ισχύσει η αλλαγή στη νέα<br />
γλώσσα.<br />
8 Κάντε κλικ στο Start και επιλέξτε Log Off.<br />
9 Κάντε κλικ στο Log Off στο παράθυρο Log Off Windows.<br />
Εάν χρειάζεται, πληκτρολογήστε τον κωδικό σας για να συνδεθείτε ξανά.<br />
Με τον τρόπο αυτόν, όλα τα µενού, τα αρχεία βοήθειας και τα εικονίδια θα εµφανίζονται στη γλώσσα που έχετε<br />
επιλέξει. Ωστόσο, ορισµένα τµήµατα ενδέχεται να παραµείνουν στα αγγλικά.
n<br />
50<br />
N<br />
Οδηγός λογισµικού<br />
Προσαρµογή των ρυθµίσεων του υπολογιστή σας<br />
Για να αλλάξετε τη διάταξη του πληκτρολογίου, ακολουθήστε την εξής διαδικασία:<br />
1 Κάντε κλικ στο Start και στη συνέχεια επιλέξτε Control Panel.<br />
2 Στο παράθυρο Control Panel κάντε διπλό κλικ στο εικονίδιο Regional and Language Options.<br />
Εάν αυτό το εικονίδιο δεν εµφανίζεται, κάντε κλικ στο Switch to Classic View που βρίσκεται στην αριστερή πλευρά.<br />
3 Στην καρτέλα Languages του παραθύρου Regional and Language Options, κάντε κλικ στο κουµπί Details.<br />
Εµφανίζεται το παράθυρο Text Services and Input Languages.<br />
4 Στην καρτέλα Settings του παραθύρου Text Services and Input Languages, επιλέξτε το πληκτρολόγιό σας από το<br />
αναπτυσσόµενο µενού Default input language.<br />
5 Εάν το πληκτρολόγιό σας δεν είναι διαθέσιµο, κάντε κλικ στο κουµπί Add.<br />
Εµφανίζεται το παράθυρο Add Input Language .<br />
6 Επιλέξτε τη γλώσσα και το πληκτρολόγιο εισόδου από το αναπτυσσόµενο µενού.<br />
7 Κάντε κλικ στο κουµπί OK για να κλείσετε το παράθυρο Add Input Language.<br />
8 Κάντε κλικ στο κουµπί OK για να κλείσετε το παράθυρο Regional and Language Options.
n<br />
51<br />
N<br />
Οδηγός λογισµικού<br />
Προσαρµογή των ρυθµίσεων του υπολογιστή σας<br />
Ρύθµιση του µόντεµ<br />
Προτού χρησιµοποιήσετε το εσωτερικό µόντεµ για πρώτη φορά και για να το χρησιµοποιήσετε ενώ ταξιδεύετε,<br />
βεβαιωθείτε ότι η χώρα που έχει οριστεί στο πλαίσιο διαλόγου Phone and Modem Options συµφωνεί µε τη χώρα από την<br />
οποία καλείτε.<br />
Πιθανόν να παρατηρήσετε ότι υπάρχει µια καρτέλα Country Selector κάτω από τις τρέχουσες επιλογές του προγράµµατος<br />
οδήγησης του µόντεµ. Καθώς η καρτέλα Country Selector δεν αποτελεί ένα σταθερό χαρακτηριστικό, µην τη<br />
χρησιµοποιείτε για να αλλάξετε τις ρυθµίσεις της χώρας. Αξιόπιστη είναι µόνον η παρακάτω διαδικασία.<br />
Για να αλλάξετε τις ρυθµίσεις της χώρας που αφορούν το µόντεµ, ακολουθήσετε την εξής διαδικασία:<br />
1 Κάντε κλικ στο Start και στη συνέχεια επιλέξτε Control Panel.<br />
2 Κάντε διπλό κλικ στο Phone and Modem Options.<br />
Εµφανίζεται το πλαίσιο διαλόγου Phone and Modem Options.<br />
Εάν το πλαίσιο διαλόγου Phone and Modem Options δεν εµφανίζεται, κάντε κλικ στο Switch to Classic View που<br />
βρίσκεται στην αριστερή πλευρά.<br />
3 Επιλέξτε την περιοχή σας από την καρτέλα Dialing Rules.<br />
4 Κάντε κλικ στο κουµπί Edit για να αλλάξετε τις τρέχουσες ρυθµίσεις.<br />
Εµφανίζεται το πλαίσιο διαλόγου Edit Location.<br />
Ή<br />
Κάντε κλικ στο κουµπί New για να διαµορφώσετε το µόντεµ.<br />
Εµφανίζεται το πλαίσιο διαλόγου New Location.<br />
5 Ελέγξτε τις ρυθµίσεις χώρας περιοχής και βεβαιωθείτε ότι συµφωνούν µε την περιοχή από όπου καλείτε.<br />
6 Εάν αλλάξατε τις ρυθµίσεις της τοποθεσίας, κάντε κλικ στο Apply και στη συνέχεια στο OK.<br />
Εµφανίζεται το πλαίσιο διαλόγου Phone and Modem Options.<br />
7 Ελέγξτε εάν το µόντεµ περιλαµβάνεται στον κατάλογο της καρτέλας Modems.<br />
Εάν το µόντεµ δεν περιλαµβάνεται στον κατάλογο, κάντε κλικ στο Add και ακολουθήστε τα βήµατα του οδηγού<br />
εγκατάστασης.
n<br />
52<br />
N<br />
Οδηγός λογισµικού<br />
Προσαρµογή των ρυθµίσεων του υπολογιστή σας<br />
8 Κάντε κλικ στο Apply/OK.<br />
Το µόντεµ έχει διαµορφωθεί.<br />
✍ Προτού εφαρµόσετε τις νέες ρυθµίσεις χώρας, βεβαιωθείτε ότι ο υπολογιστής σας VAIO δεν είναι συνδεδεµένος στην τηλεφωνική<br />
γραµµή.<br />
Αναβάθµιση του προγράµµατος οδήγησης του µόντεµ<br />
Εάν για οποιονδήποτε λόγο πρέπει να αναβαθµίσετε το πρόγραµµα οδήγησης του µόντεµ, ακολουθήστε την εξής<br />
διαδικασία:<br />
1 Κάντε κλικ στο κουµπί Start και επιλέξτε Control Panel.<br />
Εµφανίζεται το παράθυρο Control Panel.<br />
2 Κάντε κλικ στο εικονίδιο Printers and Other Hardware.<br />
Εµφανίζεται το παράθυρο Printers and Other Hardware.<br />
3 Κάντε κλικ στο εικονίδιο Phone and Modem Options.<br />
Εµφανίζεται το πλαίσιο διαλόγου Phone and Modem Options.<br />
4 Κάντε κλικ στην καρτέλα Modems και στη συνέχεια στο Properties για να δείτε τις ιδιότητες του µόντεµ που<br />
χρησιµοποιείτε.<br />
Εµφανίζεται το πλαίσιο διαλόγου Modem Properties.<br />
5 Από την καρτέλα Driver κάντε κλικ στο Update driver.<br />
Εµφανίζεται το παράθυρο Hardware Update Wizard.<br />
Ακολουθήστε τις οδηγίες που εµφανίζονται στην οθόνη. Μπορείτε να εκτελέσετε αναζήτηση του προγράµµατος<br />
οδήγησης µέσω των Windows ή να ορίσετε ο ίδιος τον φάκελο στον οποίο βρίσκεται το πρόγραµµα.
n<br />
53<br />
N<br />
Οδηγός λογισµικού<br />
Προσαρµογή των ρυθµίσεων του υπολογιστή σας<br />
Εγκατάσταση φόντου της <strong>Sony</strong><br />
Μεταξύ πολλών άλλων χαρακτηριστικών ο υπολογιστής <strong>Sony</strong> VAIO, διαθέτει και µια ποικιλία από φόντα.<br />
Μπορείτε να αλλάξετε το φόντο, δηλαδή την εικόνα που εµφανίζεται στην επιφάνεια εργασίας, όσες φορές επιθυµείτε.<br />
Υπάρχουν διάφορα φόντα ειδικά για το VAIO, από τα οποία µπορείτε να επιλέξετε.<br />
Για να επιλέξετε ένα νέο φόντο για την επιφάνεια εργασίας του υπολογιστή VAIO, ακολουθήστε την εξής διαδικασία:<br />
1 Μεταβείτε στο Control Panel και επιλέξτε Switch to Classic View εάν χρειάζεται.<br />
Κάντε κλικ στο εικονίδιο Display.<br />
Εµφανίζεται το πλαίσιο διαλόγου Display Properties.<br />
2 Κάντε κλικ στην καρτέλα Desktop.<br />
Εµφανίζεται ένας κατάλογος µε φόντα των Windows και του VAIO.<br />
3 Επιλέξτε ένα φόντο από τον κατάλογο Background.<br />
Μπορείτε να δείτε µια προεπισκόπηση του συγκεκριµένου φόντου στην οθόνη που βρίσκεται επάνω από τον κατάλογο<br />
Background.<br />
4 Ρυθµίστε τη θέση του wallpaper µέσω του αναπτυσσόµενου καταλόγου Position.<br />
5 Όταν βρείτε το κατάλληλο φόντο, κάντε κλικ στο Apply.<br />
6 Κάντε κλικ στο OK για να κλείσετε το πλαίσιο διαλόγου Display Properties.<br />
Στον υπολογιστή σας εµφανίζεται το νέο φόντο.<br />
✍ Εάν επιλέξετε υψηλότερη ανάλυση οθόνης, θα µειωθεί το µέγεθος των στοιχείων που υπάρχουν στην οθόνη και θα αυξηθεί<br />
αναλογικά ο χώρος της επιφάνειας εργασίας.<br />
Ενδέχεται να µην µπορείτε να αυξήσετε την ανάλυση της οθόνης πάνω από ένα ορισµένο επίπεδο. Η οθόνη και η κάρτα γραφικών,<br />
για παράδειγµα, καθορίζουν το βαθµό στον οποίο µπορείτε να αλλάξετε την ανάλυση.
Οδηγός λογισµικού<br />
Εγκατάσταση και ενηµέρωση εφαρµογών<br />
n<br />
54<br />
N<br />
Εγκατάσταση και ενηµέρωση εφαρµογών<br />
Σε αυτήν την ενότητα περιγράφεται ο τρόπος µε τον οποίο µπορείτε να εγκαταστήσετε, να τρέξετε ή να<br />
επανεγκαταστήσετε κάποιο πρόγραµµα.<br />
Επιπλέον, θα µάθετε πώς να µεταφορτώνετε τις τελευταίες εκδόσεις των προγραµµάτων από την τοποθεσία της εταιρείας<br />
µας στον παγκόσµιο ιστό.<br />
❑ Εγκατάσταση προγραµµάτων (σελίδα 55)<br />
❑ Αλλαγή ή κατάργηση προγραµµάτων (σελίδα 57)<br />
❑ Μεταφόρτωση προγραµµάτων (σελίδα 59)
n<br />
55<br />
N<br />
Οδηγός λογισµικού<br />
Εγκατάσταση και ενηµέρωση εφαρµογών<br />
Εγκατάσταση προγραµµάτων<br />
Για να εγκαταστήσετε τα συνοδευτικά προγράµµατα από τον παρεχόµενο δίσκο VAIO Recovery Disc ή από το σκληρό<br />
δίσκο σας, ανατρέξτε στο έντυπο Guide to Troubleshooting and Recovering your VAIO System για περισσότερες<br />
λεπτοµέρειες.<br />
Για το λογισµικό που συνοδεύεται από αξεσουάρ, διαβάστε πρώτα τη διαδικασία εγκατάστασης που διατίθεται µαζί µε το<br />
αξεσουάρ.<br />
Για να εγκαταστήσετε άλλα προγράµµατα, ακολουθήστε την εξής διαδικασία.<br />
Πριν από την εγκατάσταση των εφαρµογών:<br />
❑ Εγκαταστήστε και συνδέστε κάποια συσκευή υλικού, εάν χρειάζεται (δείτε την ενότητα ∆ιαχείριση προγραµµάτων<br />
οδήγησης (σελίδα 60)).<br />
❑ Κλείστε όλες τις ανοιχτές εφαρµογές.<br />
Για να εγκαταστήσετε µια εφαρµογή, ακολουθήστε την εξής διαδικασία:<br />
1 Κάντε κλικ στο Start και στη συνέχεια επιλέξτε Control Panel.<br />
Εµφανίζεται το παράθυρο Control Panel.<br />
2 Κάντε κλικ στο Add or Remove Programs.<br />
Εµφανίζεται το πλαίσιο διαλόγου Add or Remove Programs.<br />
3 Κάντε κλικ στο Add New Programs (Προσθήκη νέων προγραµµάτων) και στη συνέχεια στο CD or Floppy.<br />
Εµφανίζεται το παράθυρο Install Program From Floppy Disk or CD-ROM.<br />
4 Τοποθετήστε την πρώτη δισκέτα ή τον δίσκο CD-ROM εγκατάστασης και κάντε κλικ στο Next.<br />
Εµφανίζεται το παράθυρο Run Installation Program.<br />
5 Κάντε κλικ στο Browse… για να βρείτε το πρόγραµµα εγκατάστασης.<br />
Εµφανίζεται το παράθυρο Browse.<br />
6 Επιλέξτε το πρόγραµµα εγκατάστασης και κάντε κλικ στο Open.<br />
Η διαδροµή του προγράµµατος εγκατάστασης εµφανίζεται στο πλαίσιο κειµένου Open:.
n<br />
56<br />
N<br />
Οδηγός λογισµικού<br />
Εγκατάσταση και ενηµέρωση εφαρµογών<br />
7 Κάντε κλικ στο Finish.<br />
Ενδέχεται να εµφανιστεί ένα πλαίσιο διαλόγου Licence Agreement.<br />
8 ∆ιαβάστε τη σύµβαση και κάντε κλικ στο Yes για να την αποδεχτείτε.<br />
Θα σας ζητηθεί να ορίσετε τη θέση όπου επιθυµείτε να εγκατασταθεί το πρόγραµµα.<br />
9 Κάντε κλικ στο Browse για να επιλέξετε τον φάκελο και στη συνέχεια κάντε κλικ στο Next.<br />
Εάν χρειάζεται, επιλέξτε το είδος της εγκατάστασης που επιθυµείτε και κάντε κλικ στο Next.<br />
Αρχίζει η εγκατάσταση του προγράµµατος.<br />
Επιλέξτε οπωσδήποτε Yes, I want to restart my computer now, εάν σας ζητηθεί.<br />
10 Κάντε κλικ στο Finish.<br />
Η εγκατάσταση έχει ολοκληρωθεί και ο υπολογιστής επανεκκινείται.<br />
✍ Όταν χρησιµοποιείτε το Add or Remove Programs µπορείτε να εγκαταστήσετε µόνον προγράµµατα που έχουν δηµιουργηθεί για το<br />
λειτουργικό σύστηµα των Windows.
n<br />
57<br />
N<br />
Οδηγός λογισµικού<br />
Εγκατάσταση και ενηµέρωση εφαρµογών<br />
Αλλαγή ή κατάργηση προγραµµάτων<br />
Έχετε τη δυνατότητα να καταργήσετε ή να αλλάξετε κάποια εφαρµογή, όποτε επιθυµείτε. Πριν προχωρήσετε, κλείστε την<br />
εφαρµογή που επιθυµείτε να αλλάξετε/καταργήσετε.<br />
Για να αλλάξετε ή να καταργήσετε προγράµµατα, ακολουθήστε την εξής διαδικασία:<br />
1 Από το µενού Start κάντε κλικ στο Control Panel.<br />
Εµφανίζεται το παράθυρο Control Panel.<br />
2 Κάντε κλικ στο εικονίδιο Add or Remove Programs.<br />
Εµφανίζεται το πλαίσιο διαλόγου Add or Remove Programs.<br />
3 Επιλέξτε το πρόγραµµα που επιθυµείτε να αλλάξετε ή να καταργήσετε.<br />
❑ Για να αλλάξετε ένα πρόγραµµα, κάντε κλικ στο Change/Remove ή στο Change και ακολουθήστε τις οδηγίες που<br />
εµφανίζονται στην οθόνη.<br />
❑ Για να απεγκαταστήσετε κάποιο πρόγραµµα, κάντε κλικ στο Change/Remove ή στο Remove και στη συνέχεια κάντε<br />
κλικ στο Next και µετά στο OK.<br />
Εάν εµφανιστεί το πλαίσιο διαλόγου Locked file detected, κάντε κλικ στο Reboot. Ο υπολογιστής θα επανεκκινηθεί<br />
µόλις ολοκληρωθεί η εγκατάσταση και διαγραφούν όλα τα αρχεία που χρησιµοποιούνταν από το πρόγραµµα.<br />
Εάν εµφανιστεί το πλαίσιο διαλόγου Shared file detected, συνιστάται να κάνετε κλικ στο No για να διατηρήσετε τα<br />
αρχεία κοινής χρήσης.<br />
Κάντε κλικ στο Close.<br />
Το πρόγραµµα έχει πλέον απεγκατασταθεί.<br />
! Όταν κάνετε κλικ στο Change or Remove, ορισµένα προγράµµατα ενδέχεται να διαγραφούν χωρίς περαιτέρω προειδοποίηση.<br />
Πρέπει να είστε από την αρχή απόλυτα βέβαιοι ότι επιθυµείτε να το απεγκαταστήσετε.<br />
✍ Μπορείτε να ταξινοµήσετε τα προγράµµατα επιλέγοντας διάφορες ρυθµίσεις στο Sort by.<br />
Όταν χρησιµοποιείτε το Add or Remove Programs, θα απεγκαταστήσετε µόνον τα προγράµµατα που έχουν δηµιουργηθεί για το<br />
λειτουργικό σύστηµα των Windows. Για άλλα προγράµµατα, ελέγξτε την τεκµηρίωση για να διαπιστώσετε εάν θα πρέπει να<br />
διαγραφούν άλλα αρχεία (όπως τα αρχεία µε προέκταση .ini).
n<br />
58<br />
N<br />
Οδηγός λογισµικού<br />
Εγκατάσταση και ενηµέρωση εφαρµογών<br />
Προσοχή<br />
Προστασία αρχείων των Windows<br />
Η εγκατάσταση κάποιου προγράµµατος ενδέχεται να αντικαταστήσει κοινά αρχεία συστήµατος όπως είναι οι βιβλιοθήκες<br />
δυναµικής σύνδεσης (αρχεία DLL)* και τα εκτελέσιµα αρχεία (αρχεία EXE). Εάν αντικατασταθούν αρχεία συστήµατος, η<br />
λειτουργία του συστήµατος γίνεται απρόβλεπτη, τα προγράµµατα συµπεριφέρονται ακανόνιστα και το λειτουργικό<br />
σύστηµα ενδέχεται να πάψει να λειτουργεί.<br />
Ποτέ µην διαγράφετε αρχεία µε τις προεκτάσεις ονόµατος: SYS, DLL, OCX, TTF ή FON.<br />
Στα Windows XP, το πρόγραµµα Windows File Protection δεν επιτρέπει την αντικατάσταση προστατευµένων αρχείων<br />
συστήµατος όπως είναι τα αρχεία µε προεκτάσεις ονόµατος SYS, DLL, OCX, TTF, FON και EXE. Το πρόγραµµα Windows<br />
File Protection τρέχει στο παρασκήνιο και προστατεύει όλα τα αρχεία που έχουν εγκατασταθεί µέσω του προγράµµατος<br />
Windows Setup.<br />
Το πρόγραµµα Windows File Protection εντοπίζει τις απόπειρες άλλων προγραµµάτων να αντικαταστήσουν ή να<br />
µεταφέρουν κάποιο προστατευµένο αρχείο συστήµατος. Επίσης, ελέγχει την ψηφιακή υπογραφή των αρχείων.<br />
* Αυτή είναι µια δυνατότητα του λειτουργικού συστήµατος που επιτρέπει σε εκτελέσιµες ρουτίνες (που γενικά εξυπηρετούν µια ειδική λειτουργία ή µια<br />
οµάδα λειτουργιών) να αποθηκεύονται ξεχωριστά ως αρχεία µε προεκτάσεις DLL. Οι ρουτίνες αυτές φορτώνονται µόνον όταν τις χρειάζεται το<br />
πρόγραµµα που τις καλεί.<br />
Εξακρίβωση της υπογραφής αρχείου<br />
Κατά την εγκατάσταση µιας νέας εφαρµογής στον υπολογιστή σας, ενδέχεται κάποια αρχεία συστήµατος και αρχεία<br />
προγραµµάτων οδήγησης συσκευών να αντικατασταθούν από εκδόσεις χωρίς υπογραφή ή εκδόσεις που δεν είναι<br />
συµβατές, γεγονός που προκαλεί αστάθεια στο σύστηµα.<br />
Τα αρχεία συστήµατος και τα αρχεία προγραµµάτων οδήγησης συσκευών που διατίθενται µαζί µε τα Windows XP έχουν<br />
ψηφιακή υπογραφή της Microsoft η οποία αποτελεί ένδειξη ότι τα αρχεία είναι αυθεντικά, αµετάβλητα αρχεία συστήµατος<br />
ή ότι είναι εγκεκριµένα από τη Microsoft για χρήση µε τα Windows.
n<br />
59<br />
N<br />
Οδηγός λογισµικού<br />
Εγκατάσταση και ενηµέρωση εφαρµογών<br />
Μεταφόρτωση προγραµµάτων<br />
Σηµειώστε ότι µπορείτε να µεταφορτώσετε από την τοποθεσία της εταιρείας µας στον παγκόσµιο ιστό τις τελευταίες<br />
αναβαθµισµένες εκδόσεις προγραµµάτων για τον υπολογιστή σας.<br />
Για να µεταφορτώσετε τις τελευταίες αναβαθµισµένες εκδόσεις, ακολουθήστε την εξής διαδικασία:<br />
1 Μεταβείτε στην ηλεκτρονική διεύθυνση www.vaio-link.com και επιλέξτε τη γλώσσα σας.<br />
2 Επιλέξτε το Drivers and Updates και ακολουθήστε τη διαδικασία.<br />
✍ Για να εγκαταστήσετε την εφαρµογή, δείτε την ενότητα Εγκατάσταση προγραµµάτων (σελίδα 55).
Οδηγός λογισµικού<br />
∆ιαχείριση προγραµµάτων οδήγησης<br />
n<br />
60<br />
N<br />
∆ιαχείριση προγραµµάτων οδήγησης<br />
Πρόγραµµα οδήγησης είναι µια εφαρµογή λογισµικού που σας επιτρέπει να χρησιµοποιείτε συσκευές υλικού. Για<br />
παράδειγµα, για να µπορείτε να χρησιµοποιείτε κάποιον εκτυπωτή, πρέπει πρώτα να εγκαταστήσετε το πρόγραµµα<br />
οδήγησής του. Πολλά προγράµµατα οδήγησης, όπως αυτό του ποντικιού, περιλαµβάνονται στο λειτουργικό σύστηµα.<br />
Σε αυτήν την ενότητα περιγράφεται ο τρόπος µε τον οποίο µπορείτε να εγκαταστήσετε, να ελέγξετε, να αναβαθµίσετε ή<br />
να απεγκαταστήσετε κάποιο πρόγραµµα οδήγησης.<br />
Επίσης, περιγράφεται η δυνατότητα Rollback των Windows XP.<br />
Τέλος, θα µάθετε πώς να µεταφορτώνετε τις τελευταίες εκδόσεις των προγραµµάτων οδήγησης από την τοποθεσία της<br />
εταιρείας µας στον παγκόσµιο ιστό.<br />
❑ Εγκατάσταση ενός προγράµµατος οδήγησης (σελίδα 61)<br />
❑ Έλεγχος της εγκατάστασης του προγράµµατος οδήγησης (σελίδα 63)<br />
❑ Αναβάθµιση ενός προγράµµατος οδήγησης (σελίδα 65)<br />
❑ Απεγκατάσταση ενός προγράµµατος οδήγησης (σελίδα 66)<br />
❑ Επαναφορά ενός προγράµµατος οδήγησης (σελίδα 67)<br />
❑ Mεταφόρτωση προγραµµάτων οδήγησης (σελίδα 69)
n<br />
61<br />
N<br />
Οδηγός λογισµικού<br />
∆ιαχείριση προγραµµάτων οδήγησης<br />
Εγκατάσταση ενός προγράµµατος οδήγησης<br />
Για λεπτοµερείς πληροφορίες σχετικά µε την (επαν)εγκατάσταση ενός προγράµµατος οδήγησης, ανατρέξτε στο έντυπο<br />
Guide to Troubleshooting and Recovering your VAIO System.<br />
Για να εγκαταστήσετε ένα πρόγραµµα οδήγησης που είναι αποθηκευµένο στη µονάδα σκληρού δίσκου C:, ακολουθήστε<br />
την εξής διαδικασία:<br />
1 Μεταβείτε στο φάκελο C:\Drivers.<br />
2 Επιλέξτε το σωστό φάκελο.<br />
Εάν χρειάζεται να αναβαθµίσετε ένα πρόγραµµα οδήγησης µόντεµ, επιλέξτε το φάκελο Modem και ούτω καθεξής.<br />
3 Εάν υπάρχει εκτελέσιµο αρχείο .exe, κάντε διπλό κλικ στο αρχείο .exe και ακολουθήστε την ηλεκτρονική διαδικασία.<br />
Εάν δεν υπάρχει εκτελέσιµο αρχείο .exe, θα πρέπει να µεταβείτε στο Device Manager για να αναβαθµίσετε το<br />
πρόγραµµα οδήγησης (δείτε τη δεύτερη επιλογή στο κεφάλαιο Αναβάθµιση ενός προγράµµατος οδήγησης<br />
(σελίδα 65)).<br />
Εάν το πρόγραµµα οδήγησης περιέχεται σε δίσκο CD-ROM ή σε δισκέτα που συνοδεύει κάποιο εξάρτηµα και δεν<br />
περιλαµβάνεται συγκεκριµένη διαδικασία εγκατάστασης, ακολουθήστε την εξής διαδικασία για να το εγκαταστήσετε:<br />
1 Τοποθετήστε στη µονάδα δίσκου το δίσκο CD-ROM ή τη δισκέτα εγκατάστασης που συνοδεύει τη συσκευή.<br />
2 Συνδέστε στον υπολογιστή σας τη συσκευή για την οποία απαιτείται πρόγραµµα οδήγησης.<br />
Εµφανίζεται η οθόνη Found New Hardware Wizard.<br />
3 Επιλέξτε το Specify a location και στη συνέχεια κάντε κλικ στο Next.<br />
4 Όταν εγκαθιστάτε ένα πρόγραµµα οδήγησης από τον παρεχόµενο δίσκο CD-ROM (ή τη δισκέτα) µέσω µιας µονάδας<br />
δίσκου CD-ROM (ή δισκέτας) συνδεδεµένης στον υπολογιστή σας, επιλέξτε τον φάκελο Drivers που υπάρχει στο δίσκο.<br />
5 Όταν εγκαθιστάτε ένα πρόγραµµα οδήγησης έχοντας αντιγράψει τα αρχεία που περιέχονται στον παρεχόµενο δίσκο<br />
CD-ROM (ή στη δισκέτα) στον σκληρό δίσκο, αναζητήστε τον κατάλληλο υποκατάλογο ο οποίος περιέχει το πρόγραµµα<br />
οδήγησης. Ο υποκατάλογος θα πρέπει να βρίσκεται στον φάκελο που αντιγράψατε από τον δίσκο CD-ROM (ή τη<br />
δισκέτα).
n<br />
62<br />
N<br />
Οδηγός λογισµικού<br />
∆ιαχείριση προγραµµάτων οδήγησης<br />
6 Κάντε κλικ στο OK για να ξεκινήσει η διαδικασία αναζήτησης.<br />
7 Κάντε κλικ στο Next για να εγκαταστήσετε το πρόγραµµα οδήγησης.<br />
Όταν εγκατασταθεί το πρόγραµµα οδήγησης, εµφανίζεται ένα νέο παράθυρο.<br />
8 Κάντε κλικ στο Finish.<br />
Ενδέχεται να σας ζητηθεί να επανεκινήσετε τον υπολογιστή σας.<br />
9 Κάντε κλικ στο Yes.<br />
Το πρόγραµµα οδήγησης έχει πλέον εγκατασταθεί.<br />
✍ Για να εγκαταστήσετε το πρόγραµµα οδήγησης µιας συσκευής, πρέπει να συνδεθείτε στον υπολογιστή σας ως χρήστης µε<br />
δικαιώµατα διαχειριστή.
n<br />
63<br />
N<br />
Οδηγός λογισµικού<br />
∆ιαχείριση προγραµµάτων οδήγησης<br />
Έλεγχος της εγκατάστασης του προγράµµατος οδήγησης<br />
Όταν ο υπολογιστής επανεκκινήσει, ελέγξτε εάν η συσκευή λειτουργεί κανονικά.<br />
Για να ελέγξετε το πρόγραµµα οδήγησης, ακολουθήστε την εξής διαδικασία:<br />
1 Από το µενού Start κάντε κλικ στο Control Panel.<br />
Εµφανίζεται το παράθυρο Control Panel.<br />
2 Κάντε κλικ στο εικονίδιο System.<br />
Εµφανίζεται το πλαίσιο διαλόγου System.<br />
Εάν αυτό το εικονίδιο System δεν εµφανίζεται, κάντε κλικ στο Switch to Classic View που βρίσκεται στην αριστερή<br />
πλευρά.<br />
3 Κάντε κλικ στην καρτέλα Hardware και στη συνέχεια κάντε κλικ στο Device Manager.<br />
4 Κάντε διπλό κλικ στην επιλογή που αντιστοιχεί στη συσκευή που εγκαταστήσατε και στη συνέχεια κάντε διπλό κλικ στη<br />
συγκεκριµένη συσκευή.<br />
Εµφανίζεται το πλαίσιο διαλόγου Properties.<br />
5 Βεβαιωθείτε ότι στην περιοχή Device status εµφανίζεται το µήνυµα This device is working properly.<br />
6 Κάντε κλικ στο OK.<br />
Κλείστε όλα τα ανοιχτά παράθυρα. Η συσκευή είναι έτοιµη να χρησιµοποιηθεί.<br />
Η συσκευή δεν λειτουργεί κανονικά στις εξής περιπτώσεις:<br />
❑ Η συσκευή εµφανίζεται στην καρτέλα Device Manager µε ένα κίτρινο ερωτηµατικό ή θαυµαστικό.<br />
Κάντε δεξί κλικ στη συσκευή και στη συνέχεια κάντε κλικ στο Uninstall. Στη συνέχεια επιστέψτε στο βήµα 2 της<br />
διαδικασίας Εγκατάσταση ενός προγράµµατος οδήγησης (σελίδα 61).
n<br />
64<br />
N<br />
Οδηγός λογισµικού<br />
∆ιαχείριση προγραµµάτων οδήγησης<br />
❑<br />
❑<br />
❑<br />
❑<br />
Εάν η συγκεκριµένη συσκευή δεν εµφανιστεί στον κατάλογο της καρτέλας διαχείρισης συσκευών όταν κάνετε διπλό<br />
κλικ στην κατηγορία που ανήκει η συσκευή.<br />
Πρέπει να αφαιρέσετε τη συσκευή. Ανατρέξτε στην ενότητα Απεγκατάσταση ενός προγράµµατος οδήγησης<br />
(σελίδα 66) για να την αφαιρέσετε. Στη συνέχεια επιστρέψτε στο βήµα 2 της διαδικασίαςΕγκατάσταση ενός<br />
προγράµµατος οδήγησης (σελίδα 61).<br />
Εάν εµφανιστεί η συγκεκριµένη συσκευή κάνοντας διπλό κλικ στην κατηγορία Other devices.<br />
Πρέπει να κάνετε δεξί κλικ στη συγκεκριµένη συσκευή και στη συνέχεια να κάνετε κλικ στο Uninstall. Συνεχίστε από<br />
το βήµα 2 της διαδικασίαςΕγκατάσταση ενός προγράµµατος οδήγησης (σελίδα 61).<br />
Εάν το µήνυµα This device is working properly δεν εµφανίζεται, αυτό σηµαίνει ότι η συσκευή δεν λειτουργεί κανονικά.<br />
Κάντε κλικ στο OK για να κλείσετε το πλαίσιο διαλόγου Properties και στη συνέχεια επανεγκαταστήστε το πρόγραµµα<br />
οδήγησης ως εξής:<br />
❑ Κάντε δεξί κλικ στο Uninstall.<br />
❑<br />
❑<br />
Όταν εµφανιστεί το πλαίσιο διαλόγου Confirm Device Removal, κάντε κλικ στο OK.<br />
Κάντε κλικ στο Yes και επανεκκινήστε τον υπολογιστή.<br />
❑ Όταν ο υπολογιστής επανεκκινηθεί, συνεχίστε από το βήµα 2 της διαδικασίας Εγκατάσταση ενός προγράµµατος<br />
οδήγησης (σελίδα 61).<br />
Εάν η συγκεκριµένη συσκευή δεν εµφανίζεται στο πλαίσιο διαλόγου Properties, αυτό σηµαίνει ότι η συσκευή δεν<br />
λειτουργεί κανονικά.<br />
Πρέπει να επαναλάβετε τα βήµατα 1 έως 4 που περιγράφονται στις προηγούµενες ενότητες για να ελέγξετε την<br />
εγκατάσταση του προγράµµατος οδήγησης. Κάντε κλικ στη συγκεκριµένη συσκευή και στη συνέχεια στο Uninstall για<br />
να καταργήσετε το πρόγραµµα οδήγησης. Κάντε κλικ στο Yes για να επανεκκινήστε τον υπολογιστή. Όταν ο<br />
υπολογιστής επανεκκινηθεί, συνεχίστε από το βήµα 2 της διαδικασίας Εγκατάσταση ενός προγράµµατος οδήγησης<br />
(σελίδα 61).
n<br />
65<br />
N<br />
Οδηγός λογισµικού<br />
∆ιαχείριση προγραµµάτων οδήγησης<br />
Αναβάθµιση ενός προγράµµατος οδήγησης<br />
Για να αναβαθµίσετε το πρόγραµµα οδήγησης, ακολουθήστε την εξής διαδικασία:<br />
1 Κάντε κλικ στο κουµπί Start της γραµµής εργασιών.<br />
2 Κάντε κλικ στο Control Panel.<br />
3 Κάντε κλικ στο εικονίδιο Printers and Other Hardware.<br />
Στη συνέχεια, κάντε κλικ στη συσκευή, το πρόγραµµα οδήγησης της οποίας επιθυµείτε να επαναφέρετε.<br />
4 Από την καρτέλα Hardware κάντε κλικ στο Properties.<br />
5 Από την καρτέλα Driver, κάντε κλικ στο Update driver.<br />
6 Ακολουθήστε τις οδηγίες που εµφανίζονται στην οθόνη. Μπορείτε να εκτελέσετε αναζήτηση του προγράµµατος<br />
οδήγησης µέσω των Windows ή να ορίσετε ο ίδιος τον φάκελο στον οποίο βρίσκεται το πρόγραµµα.<br />
ή:<br />
1 Κάντε κλικ στο κουµπί Start της γραµµής εργασιών.<br />
2 Από το µενού, κάντε κλικ στο My computer.<br />
3 Κάντε κλικ στο View system information στα αριστερά του παραθύρου.<br />
4 Κάντε κλικ στην καρτέλα Hardware και στη συνέχεια κάντε κλικ στο Device Manager.<br />
5 Κάντε διπλό κλικ στην επιλογή που αντιστοιχεί στη συσκευή που εγκαταστήσατε και στη συνέχεια κάντε διπλό κλικ στη<br />
συγκεκριµένη συσκευή.<br />
Εµφανίζεται το πλαίσιο διαλόγου Properties.<br />
6 Κάντε κλικ στην καρτέλα Driver.<br />
7 Κάντε κλικ στο Update driver.<br />
Το πρόγραµµα οδήγησης έχει αναβαθµιστεί.<br />
✍ Για να εγκαταστήσετε το πρόγραµµα οδήγησης µιας συσκευής, πρέπει να συνδεθείτε στον υπολογιστή σας ως χρήστης µε<br />
δικαιώµατα διαχειριστή.
n<br />
66<br />
N<br />
Οδηγός λογισµικού<br />
∆ιαχείριση προγραµµάτων οδήγησης<br />
Απεγκατάσταση ενός προγράµµατος οδήγησης<br />
Κατά την απεγκατάσταση του προγράµµατος οδήγησης, αφήστε τη συσκευή συνδεδεµένη στον υπολογιστή σας.<br />
Για να απεγκαταστήσετε το πρόγραµµα οδήγησης, ακολουθήστε την εξής διαδικασία:<br />
1 Κάντε κλικ στο κουµπί Start της γραµµής εργασιών.<br />
2 Κάντε κλικ στο Control Panel.<br />
3 Κάντε κλικ στο εικονίδιο Printers and Other Hardware.<br />
Στη συνέχεια, κάντε κλικ στη συσκευή, το πρόγραµµα οδήγησης της οποίας επιθυµείτε να επαναφέρετε.<br />
4 Από την καρτέλα Hardware κάντε κλικ στο Properties.<br />
5 Από την καρτέλα Driver κάντε κλικ στο Uninstall.<br />
6 Εάν σας ζητηθεί να επανεκκινήσετε τον υπολογιστή σας, κάντε κλικ στο Yes.<br />
Το κουµπί Uninstall δεν θα είναι διαθέσιµο εάν η κατάργηση του προγράµµατος οδήγησης θα εµπόδιζε τη χρήση της<br />
συσκευής.<br />
Ή:<br />
1 Κάντε κλικ στο κουµπί Start της γραµµής εργασιών.<br />
2 Από το µενού, κάντε κλικ στο My computer.<br />
3 Κάντε κλικ στο View system information στα αριστερά του παραθύρου.<br />
4 Κάντε κλικ στην καρτέλα Hardware και στη συνέχεια κάντε κλικ στο Device Manager.<br />
5 Κάντε διπλό κλικ στην επιλογή που αντιστοιχεί στη συσκευή που εγκαταστήσατε και στη συνέχεια κάντε διπλό κλικ στη<br />
συγκεκριµένη συσκευή.<br />
Εµφανίζεται το πλαίσιο διαλόγου Properties.<br />
6 Κάντε κλικ στην καρτέλα Driver.<br />
7 Κάντε κλικ στο Uninstall.<br />
Το πρόγραµµα οδήγησης έχει πλέον απεγκατασταθεί.<br />
✍ Για να απεγκαταστήσετε το πρόγραµµα οδήγησης µιας συσκευής, πρέπει να συνδεθείτε στον υπολογιστή σας ως χρήστης µε<br />
δικαιώµατα διαχειριστή.
n<br />
67<br />
N<br />
Οδηγός λογισµικού<br />
∆ιαχείριση προγραµµάτων οδήγησης<br />
Επαναφορά ενός προγράµµατος οδήγησης<br />
Η εφαρµογή System Restore αποτελεί µια δυνατότητα των Windows XP της Microsoft µέσω της οποίας ο υπολογιστής σας<br />
επαναφέρεται σε µια παλαιότερη κατάσταση, σε περίπτωση που προκύψει κάποιο πρόβληµα, χωρίς να χαθούν τα αρχεία<br />
µε τα προσωπικά σας δεδοµένα.<br />
Η εφαρµογή System Restore παρακολουθεί τις αλλαγές που γίνονται στο σύστηµα και αυτόµατα δηµιουργεί σηµεία<br />
επαναφοράς, τα οποία αναγνωρίζονται εύκολα. Αυτά τα σηµεία επαναφοράς σάς επιτρέπουν να επαναφέρετε το σύστηµα<br />
σε µια προηγούµενη κατάσταση. ∆ηµιουργούνται καθηµερινά κατά τη στιγµή που προκύπτουν σηµαντικά συµβάντα (όπως<br />
όταν εγκαθίσταται µια εφαρµογή ή πρόγραµµα οδήγησης).<br />
Για να επαναφέρετε το προηγούµενο πρόγραµµα οδήγησης, ακολουθήστε την εξής διαδικασία:<br />
1 Από το Control Panel, ανοίξτε τη συσκευή που δεν λειτουργεί σωστά.<br />
Για να ανοίξετε τη συσκευή:<br />
❑ Κάντε κλικ στο κουµπί Start της γραµµής εργασιών.<br />
❑<br />
❑<br />
Κάντε κλικ στο Control Panel.<br />
Εµφανίζεται το παράθυρο Control Panel.<br />
Κάντε κλικ στο εικονίδιο Printers and Other Hardware.<br />
❑ Στη συνέχεια, ανοίξτε τη συσκευή, το πρόγραµµα οδήγησης της οποίας επιθυµείτε να επαναφέρετε.<br />
2 Από την καρτέλα Hardware κάντε κλικ στο Properties.<br />
3 Κάντε κλικ στην καρτέλα Driver.<br />
4 Από την καρτέλα Driver κάντε κλικ στο Roll Back Driver.<br />
Ή:<br />
1 Κάντε κλικ στο κουµπί Start της γραµµής εργασιών.<br />
2 Από το µενού, κάντε κλικ στο My computer.<br />
3 Κάντε κλικ στο View system information στα αριστερά του παραθύρου.
n<br />
68<br />
N<br />
Οδηγός λογισµικού<br />
∆ιαχείριση προγραµµάτων οδήγησης<br />
4 Κάντε κλικ στην καρτέλα Hardware και στη συνέχεια κάντε κλικ στο Device Manager.<br />
5 Κάντε διπλό κλικ στην επιλογή που αντιστοιχεί στη συσκευή που εγκαταστήσατε και, στη συνέχεια, κάντε διπλό κλικ<br />
στη συγκεκριµένη συσκευή.<br />
Εµφανίζεται το πλαίσιο διαλόγου Properties.<br />
6 Κάντε κλικ στην καρτέλα Driver.<br />
7 Από την καρτέλα Driver κάντε κλικ στο Roll Back Driver.<br />
Με τον τρόπο αυτόν επανέρχεται το προηγούµενο πρόγραµµα οδήγησης.<br />
✍ Για να ολοκληρώσετε αυτήν τη διαδικασία, πρέπει να είστε συνδεδεµένος στον υπολογιστή σας ως χρήστης µε δικαιώµατα<br />
διαχειριστή.<br />
Η επαναφορά του υπολογιστή σε προηγούµενη κατάσταση δεν επηρεάζει ούτε µεταβάλει τα αρχεία των προσωπικών σας<br />
δεδοµένων.<br />
Για περισσότερες πληροφορίες σχετικά µε την εφαρµογή System Restore, ανατρέξτε στο Help and Support Centre των Windows.
n<br />
69<br />
N<br />
Οδηγός λογισµικού<br />
∆ιαχείριση προγραµµάτων οδήγησης<br />
Mεταφόρτωση προγραµµάτων οδήγησης<br />
Σηµειώστε ότι υπάρχει η δυνατότητα να µεταφορτώσετε από την τοποθεσία της εταιρείας µας στον παγκόσµιο ιστό τις<br />
τελευταίες εκδόσεις προγραµµάτων για τον υπολογιστή σας.<br />
Για να µεταφορτώσετε τις τελευταίες εκδόσεις προγραµµάτων οδήγησης, ακολουθήστε την εξής διαδικασία:<br />
1 Μεταβείτε στην ηλεκτρονική διεύθυνση www.vaio-link.com και επιλέξτε τη γλώσσα σας.<br />
2 Επιλέξτε το Drivers and Updates και ακολουθήστε τη διαδικασία.<br />
Για να εγκαταστήσετε το πρόγραµµα οδήγησης, ακολουθήστε τις οδηγίες που συνοδεύουν τη συσκευή ή ανατρέξτε στο<br />
έντυπο Guide to Troubleshooting and Recovering your VAIO System.<br />
✍ Μην µεταφορτώνετε και µην εγκαθιστάτε προγράµµατα οδήγησης που δεν παρέχονται από την τοποθεσία VAIO-Link στον<br />
Παγκόσµιο Ιστό, καθώς ενδέχεται να προκύψουν ζητήµατα συµβατότητας.