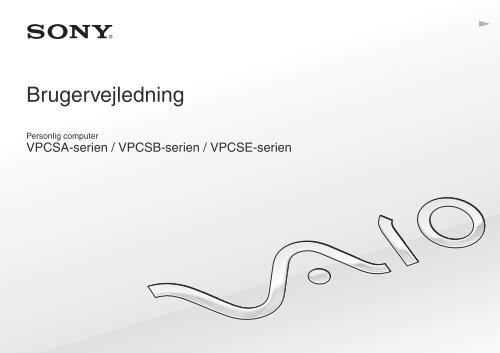Sony VPCSE1M1E - VPCSE1M1E Mode d'emploi Danois
Sony VPCSE1M1E - VPCSE1M1E Mode d'emploi Danois
Sony VPCSE1M1E - VPCSE1M1E Mode d'emploi Danois
Create successful ePaper yourself
Turn your PDF publications into a flip-book with our unique Google optimized e-Paper software.
N<br />
Brugervejledning<br />
Personlig computer<br />
VPCSA-serien / VPCSB-serien / VPCSE-serien
n<br />
2<br />
N<br />
Indhold<br />
Inden computeren tages i brug ........................................... 4<br />
Flere oplysninger om din VAIO-computeren ................. 5<br />
Ergonomisk vejledning .................................................. 8<br />
Kom godt i gang................................................................ 10<br />
Placering af betjeningstaster og porte......................... 11<br />
Om indikatorlamperne................................................. 18<br />
Tilslutning af strømmen............................................... 19<br />
Brug af batteriet........................................................... 21<br />
Sikker nedlukning af computeren................................ 31<br />
Brug af Strømbesparelsestilstand ............................... 32<br />
Sådan holder du computeren i optimal tilstand ........... 35<br />
Brug af VAIO-computeren ................................................ 38<br />
Brug af tastaturet......................................................... 39<br />
Brug af pegefeltet........................................................ 42<br />
Brug af specialtasterne ............................................... 43<br />
Brug af funktionen Quick Web Access........................ 44<br />
Brug af indbygget kamera ........................................... 46<br />
Brug af det optiske diskdrev........................................ 47<br />
Brug af "Memory Stick" ............................................... 55<br />
Brug af andre moduler/hukommelseskort ................... 62<br />
Brug af internettet........................................................ 66<br />
Brug af netværket (LAN) ............................................. 67<br />
Brug af trådløst LAN ....................................................68<br />
Brug af trådløst WAN...................................................73<br />
Brug af BLUETOOTH-funktionen ................................78<br />
Brug af godkendelse med fingeraftryk.........................84<br />
Brug af TPM ................................................................89<br />
Brug af eksterne enheder..................................................99<br />
Tilslutning af en portreplikator ...................................100<br />
Tilslutning af eksterne højttalere eller<br />
hovedtelefoner...........................................................107<br />
Tilslutning af en ekstern skærm.................................108<br />
Valg af skærmmodus.................................................114<br />
Brug af funktionen Flere skærme ..............................115<br />
Tilslutning af USB-enhed...........................................117<br />
Tilpasning af din VAIO-computer ....................................119<br />
Valg af driftstilstand ...................................................120<br />
Indstilling af adgangskoden .......................................122<br />
Brug af VAIO Control Center .....................................128<br />
Brug af VAIO Power Management ............................129<br />
Sådan ændres grænsefladesprog .............................130<br />
Sådan beskyttes data mod uautoriseret<br />
anvendelse ................................................................131<br />
Beskyttelse af harddisken..........................................133
n<br />
3<br />
N<br />
Opgradering af VAIO-computeren .................................. 134<br />
Tilføjelse og fjernelse af hukommelse....................... 135<br />
Sikkerhedsforanstaltninger ............................................. 141<br />
Sikkerhedsoplysninger .............................................. 142<br />
Oplysninger om behandling og vedligeholdelse........ 144<br />
Håndtering af computeren......................................... 145<br />
Håndtering af LCD-skærmen .................................... 147<br />
Brug af strømkilden ................................................... 148<br />
Håndtering af indbygget kamera ............................... 149<br />
Håndtering af diske ................................................... 150<br />
Brug af batteriet......................................................... 151<br />
Håndtering af "Memory Stick" ................................... 152<br />
Håndtering af indbygget lagringsenhed .................... 153<br />
Brug af godkendelse med fingeraftryk ...................... 154<br />
Brug af TPM .............................................................. 155<br />
Fejlfinding ....................................................................... 156<br />
Betjening af computeren ........................................... 158<br />
Systemopdatering/-sikkerhed.................................... 164<br />
Genoprettelse/Genoprettelsesmedier ....................... 165<br />
Partition ..................................................................... 168<br />
Batteri........................................................................ 169<br />
Indbygget kamera ..................................................... 171<br />
Netværk (LAN/Trådløst LAN) .................................... 173<br />
Trådløst WAN............................................................ 177<br />
BLUETOOTH-teknologi .............................................178<br />
Optiske diske .............................................................181<br />
Skærm .......................................................................186<br />
Udskrivning................................................................191<br />
Mikrofon.....................................................................192<br />
Højttalere ...................................................................193<br />
Pegefelt .....................................................................195<br />
Tastatur .....................................................................196<br />
Disketter ....................................................................197<br />
Lyd/video ...................................................................198<br />
"Memory Stick" ..........................................................200<br />
Eksterne enheder ......................................................201<br />
Om det internationale ENERGY STAR(R)-program........202<br />
Varemærker ....................................................................203<br />
Juridisk meddelelse.........................................................205
Inden computeren tages i brug ><br />
n<br />
4<br />
N<br />
Inden computeren tages i brug<br />
Tillykke med dit køb af denne VAIO ® -computer og velkommen til Brugervejledning på skærmen. <strong>Sony</strong> har kombineret<br />
banebrydende teknologier inden for lyd, video, databehandling og kommunikation og designet en avanceret computer,<br />
der giver dig en bred vifte af spændende muligheder.<br />
!<br />
Din computer kan se lidt anderledes ud end computeren på de illustrationer, der bruges i denne vejledning.<br />
Sådan finder du specifikationer<br />
Nogle funktioner, indstillinger og medfølgende elementer er muligvis ikke tilgængelige på computeren.<br />
Du kan få flere oplysninger om computerens konfiguration ved at beøge VAIO-supportwebstedet på http://support.vaio.sony.eu/.
Inden computeren tages i brug ><br />
Flere oplysninger om din VAIO-computeren<br />
n<br />
5<br />
N<br />
Flere oplysninger om din VAIO-computeren<br />
Dette afsnit indeholder supportoplysninger om VAIO-computeren.<br />
1. Trykt dokumentation<br />
❑<br />
Guiden Hurtig start – Giver en oversigt over tilslutning af komponenter, oplysninger om indstillinger osv.<br />
❑<br />
Guide til genopretning, sikkerhedskopiering og fejlfinding<br />
❑<br />
Sikkerhed og support<br />
✍<br />
Inden du aktiverer trådløse funktioner f.eks. trådløst LAN og BLUETOOTH-teknologi, skal du læse Sikkerhed og support omhyggeligt.
Inden computeren tages i brug ><br />
Flere oplysninger om din VAIO-computeren<br />
n<br />
6<br />
N<br />
2. Vejledning på skærmen<br />
❑<br />
VAIO-brugervejledning – Generelle oplysninger om VAIO-computeren herunder support og fejlfinding.<br />
❑<br />
For at gå til VAIO-brugervejledning, klik på Start<br />
, Alle programmer og VAIO Manual.<br />
Windows Hjælp og support – En omfattende supportressource med praktiske råd, selvstudier og demonstrationer, der<br />
gør det nemmere for dig at bruge din computer.<br />
Du kan få adgang til Windows Hjælp og support ved at klikke på Start og Hjælp og support eller ved at trykke på<br />
Microsoft Windows-tasten og holde den nede og samtidig trykke på tasten F1.
Inden computeren tages i brug ><br />
Flere oplysninger om din VAIO-computeren<br />
n<br />
7<br />
N<br />
3. Websteder med support<br />
Hvis du har problemer med VAIO-computeren, skal du starte VAIO Care, der giver forskellige muligheder til at hjælpe dig<br />
med at løse de fleste problemer. Yderligere oplysninger finder du i Brug af VAIO Care (side 37).<br />
Hvis du har brug for mere hjælp kan du gå til VAIO-supportwebstedet på http://support.vaio.sony.eu/.<br />
Når du kontakter VAIO-support, vil du blive bedt om computerens serienummer.<br />
Serienummeret er et 15-cifret tal, der kan findes på bunden af VAIO Care-vinduet på bunden af computerens bagpanel eller<br />
inde i batterirummet.<br />
Andre kilder til oplysninger om VAIO-computeren er:<br />
❑<br />
❑<br />
❑<br />
Med VAIO Forum på http://www.sony.eu/discussions/community/en/support/vaio_and_computing/, kan du interagere<br />
med andre VAIO-brugere i VAIO social community.<br />
VAIO-webstedet på http://www.vaio.eu/ med produktoplysninger<br />
<strong>Sony</strong>-butik, online på http://www.sony.eu/store
Inden computeren tages i brug ><br />
Ergonomisk vejledning<br />
n<br />
8<br />
N<br />
Ergonomisk vejledning<br />
Du kommer til at bruge computeren som en bærbar enhed i en række forskellige situationer og miljøer. Når det er muligt, skal<br />
du forsøge at følge nedenstående ergonomiske råd, der gælder for både stationære og bærbare pc-løsninger:<br />
❑<br />
❑<br />
Placering af computeren – Placer computeren direkte foran dig. Hold underarmene vandret og håndleddene i en neutral<br />
og behagelig stilling, mens du bruger tastaturet eller pegeredskabet. Lad overarmene hænge ned langs siderne på en<br />
naturlig måde. Hold regelmæssigt pause, når du bruger din computer. Hvis du bruger computeren i længere tid uden<br />
afbrydelser, kan du overanstrenge øjnene, musklerne eller senerne.<br />
Møbler og siddestilling – Sid på en stol med god rygstøtte. Juster stolens højde, så dine fødder hviler fladt på gulvet.<br />
Det kan være behageligt med en fodskammel. Sid i en afslappet og rank stilling, og undgå at bøje forover eller læne dig<br />
langt tilbage.
Inden computeren tages i brug ><br />
Ergonomisk vejledning<br />
n<br />
9<br />
N<br />
❑<br />
❑<br />
❑<br />
Synsvinkel i forhold til skærmen – Brug skærmens vippefunktion til at finde den bedste position. Dine øjne og muskler<br />
belastes mindre, hvis skærmen justeres til den korrekte position. Juster også skærmens lysstyrke.<br />
Lysforhold – Vælg en placering, hvor lyset fra vinduer eller lamper ikke reflekteres på skærmen. Brug indirekte lyskilder<br />
for at undgå lyse punkter på skærmen. En ordentlig belysning gør det mere behageligt at arbejde ved computeren og øger<br />
dermed din effektivitet.<br />
Placering af en ekstern skærm – Hvis du bruger en ekstern skærm, skal denne skærm anbringes i en afstand, hvor<br />
den er behagelig at se på. Sørg for, at skærmbilledet er en anelse under øjenhøjde, når du sidder foran skærmen.
Kom godt i gang ><br />
n 10<br />
N<br />
Kom godt i gang<br />
I dette afsnit beskrives det, hvordan du kommer i gang med at bruge din VAIO-computer.<br />
!<br />
Tilslut ikke anden hardware end den der oprindeligt fulgte med computeren, inden du starter computeren første gang. Tilslut derefter en enhed<br />
(f.eks. en printer, en ekstern harddisk, en scanner osv.) ad gangen efter producentens anvisninger.<br />
❑ Placering af betjeningstaster og porte (side 11)<br />
❑ Om indikatorlamperne (side 18)<br />
❑ Tilslutning af strømmen (side 19)<br />
❑ Brug af batteriet (side 21)<br />
❑ Sikker nedlukning af computeren (side 31)<br />
❑ Brug af Strømbesparelsestilstand (side 32)<br />
❑ Sådan holder du computeren i optimal tilstand (side 35)
Kom godt i gang ><br />
Placering af betjeningstaster og porte<br />
n 11<br />
N<br />
Placering af betjeningstaster og porte<br />
Tag dig tid til at finde de betjeningstaster og porte, der vises på de næste sider.<br />
!<br />
Din computer ser muligvis lidt anderledes ud end computeren på illustrationerne i denne vejledning, fordi computeren har nogle andre specifikationer.<br />
Forside<br />
A Indbygget kamera (side 46)<br />
B Indikator for indbygget kamera (side 18)<br />
C Føler for omgivelsesbelysning (side 41), (side 189)<br />
Måler omgivelsernes lysintensitet for automatisk at kunne<br />
justere LCD-lysstyrken til et optimalt niveau.<br />
D Num lock-indikator (side 18)<br />
E Caps lock-indikator (side 18)<br />
F Scroll lock-indikator (side 18)<br />
G Tastatur (side 39)<br />
H ASSIST-knap (side 43)<br />
I WEB-knap (side 43)<br />
J VAIO-knap (side 43)<br />
K LCD-skærm (side 147)<br />
L Indbyggede højtalere (stereo)<br />
M Tænd/sluk-knap<br />
Lyser afhængig af computerens driftstilstand (side 32).
Kom godt i gang ><br />
Placering af betjeningstaster og porte<br />
n 12<br />
N<br />
A Drevudskubningsknap (side 43), (side 47)<br />
B Kontakt til driftstilstandsvælger (side 120)<br />
C Pegefelt (side 42)<br />
D Venstre tast (side 42)<br />
E Fingeraftrykssensor *1 (side 84)<br />
F Højre tast (side 42)<br />
G WIRELESS-knap (side 68), (side 73), (side 78)<br />
H WIRELESS-indikator (side 18)<br />
I Opladningsindikator (side 18)<br />
J Diskdrevindikator (side 18)<br />
K Indbygget mikrofon (mono)<br />
L Numerisk tastatur *2<br />
Brug det numeriske tastatur til at skrive tal eller til at udføre<br />
basale matematiske udregninger.<br />
*1<br />
Kun på udvalgte modeller.<br />
*2 Kun på VPCSE-serien.
Kom godt i gang ><br />
Placering af betjeningstaster og porte<br />
n 13<br />
N<br />
Bagside<br />
A Luftventilation<br />
!<br />
Det anbefales at du ikke anvender computeren med låget med LCD-skærmen<br />
åbent helt i længere tid. Hvis du gør det kan temperaturen på enhedens bund<br />
stige.
Kom godt i gang ><br />
Placering af betjeningstaster og porte<br />
n 14<br />
N<br />
Højre<br />
Placeringen af porte og stik på computerens højre side er forskellig<br />
afhængig af den købte model. VPCSA- eller VPCSB-serien er vist<br />
i toppen og VPCSE-serien er vist i bunden af de forstørrede illustrationer.<br />
A Stik til "Memory Stick Duo" *1 (side 55)<br />
B Medieadgangsindikator (side 18)<br />
C Sikkerhedsslot<br />
D SD-hukommelseskortslot (side 62)<br />
E Skærmport *2 (side 109)<br />
F HDMI-udgangsport *2 (side 111)<br />
G USB-port *3 (side 117)<br />
H USB-porte *4 (side 117)<br />
I LAN-port *2 (side 67)<br />
J DC IN-port *2 (side 19)<br />
*1<br />
*2<br />
Computeren understøtter kun "Memory Stick" i Duo-størrelse.<br />
Kan ikke tilgås, når computeren er tilsluttet til portreplikatoren.<br />
*3 Overholder USB 2.0/3.0-standarden. USB-porte der overholder<br />
USB 3.0-standarden kan identificeres på deres blå farve.<br />
*4<br />
Overholder USB 2.0-standarden.
Kom godt i gang ><br />
Placering af betjeningstaster og porte<br />
n 15<br />
N<br />
Venstre<br />
A Hovedtelefonstik (side 107)<br />
B Optisk diskdrev (side 47)<br />
C Hul til manuel udskubning (side 181)
Kom godt i gang ><br />
Placering af betjeningstaster og porte<br />
n 16<br />
N<br />
Bund (med bunddæksel)<br />
A Luftventilation<br />
B Dæksel til portreplikatorstikket (side 101)<br />
C Dæksel til stik til udvidet batteri *1<br />
D Batteriets sluk-knap (side 26), (side 161), (side 170)<br />
E Dæksel til SIM-kort *2 (side 73)<br />
F Bunddæksel<br />
*1<br />
*2<br />
Du kan finde detaljeret vejledning til at tilslutte et udvidet batteri i manualen,<br />
der fulgte med det udvidede batteri.<br />
Sørg for, mens det udvidede batteri er tilsluttet computeren, at gemme<br />
dækslet til stikket til fremtidigt brug.<br />
Kun på udvalgte modeller.
Kom godt i gang ><br />
Placering af betjeningstaster og porte<br />
n 17<br />
N<br />
Bund (uden bunddæksel)<br />
A Hukommelsesmodul (side 135)<br />
B Batteristik (side 21)
Kom godt i gang ><br />
Om indikatorlamperne<br />
n 18<br />
N<br />
Om indikatorlamperne<br />
Din computer er udstyret med følgende indikatorlamper:<br />
Indikator<br />
Opladning<br />
Indbygget kamera<br />
Medieadgang<br />
Diskdrev<br />
Num lock<br />
Caps lock<br />
Scroll lock<br />
WIRELESS<br />
Funktioner<br />
Lyser, når batteriet oplades. Se Opladning af batteriet (side 27) for flere oplysninger.<br />
Lyser, når det indbyggede kamera er i brug.<br />
Lyser, når data læses fra et hukommelseskort, f.eks. "Memory Stick" og et SD-hukommelseskort. (Computeren<br />
må ikke sættes i slumretilstand eller slukkes, mens denne indikator er tændt.) Når indikatoren er slukket, er<br />
hukommelseskortet ikke i brug.<br />
Lyser mens der er dataadgang til den indbyggede lagerenhed eller optiske diskdrev. Computeren må ikke<br />
sættes i slumretilstand eller slukkes, mens denne indikator er tændt.<br />
Lyser i Num lock-tilstand. I denne tilstand kan du anvende det numeriske tastatur til at skrive tal eller til at udføre<br />
basale matematiske udregninger. Tryk, for at aktivere Num lock-tilstand, på Fn+Num Lk-tasterne på modeller<br />
uden numeriske tastatur eller Num Lk-tasten på modeller med numeriske tastatur. Tryk, for at deaktivere Num<br />
lock-tilstand, på tasterne endnu engang. Indikatoren slukkes.<br />
Tryk på tasten Caps Lock for at skrive store bogstaver. Der skiftes til små bogstaver, hvis du trykker på tasten<br />
Shift mens indikatoren er tændt. Tryk på tasten en gang til for at slukke indikatoren. Når Caps lock-indikatoren<br />
er slukket, skiftes der til normal indtastning.<br />
Tryk på tasten Fn+Scr Lk for at ændre den måde, der rulles på i skærmbilledet. Når Scroll lock-indikatoren er<br />
slukket, skiftes der til normal rulning. Tasten Scr Lk har forskellige funktionsmåder, alt efter hvilket program du<br />
bruger, og tasten fungerer ikke i alle programmer.<br />
Lyser mens en eller flere trådløse indstillinger er aktiveret.
Kom godt i gang ><br />
Tilslutning af strømmen<br />
n 19<br />
N<br />
Tilslutning af strømmen<br />
Du kan bruge en vekselstrømsadapter eller et genopladeligt batteri som strømkilde til computeren. Inden du bruger<br />
computeren første gang, skal du tilslutte en vekselstrømsadapter til computeren.<br />
!<br />
Brug ikke computeren uden batteriet, da det kan give computeren funktionsfejl.<br />
Brug af vekselstrømsadapteren<br />
Når computeren er tilsluttet direkte til en stikkontakt, og batteriet samtidig er installeret, får computeren strøm fra<br />
stikkontakten.<br />
✍<br />
Brug kun den vekselstrømsadapter, der følger med computeren.<br />
Sådan bruger du vekselstrømsadapteren<br />
1 Sæt den ene ende af strømledningen (1) ind i vekselstrømsadapteren (3).<br />
2 Sæt den anden ende af strømledningen i stikkontakten (2).<br />
3 Sæt ledningen fra vekselstrømsadapteren (3) ind i DC IN-porten (4) på computeren.<br />
!<br />
DC In-stikkets form kan variere, alt efter hvilken vekselstrømsadapter der benyttes.
Kom godt i gang ><br />
Tilslutning af strømmen<br />
n 20<br />
N<br />
✍<br />
Hvis du vil koble computeren fuldstændigt fra en vekselstrømskilde, skal du trække stikket fra vekselstrømsadapteren ud af stikkontakten.<br />
Sørg for, at der er nem adgang til en stikkontakt.<br />
Hvis du ikke skal bruge computeren i en længere periode, skal den sættes i dvaletilstand. Se Sådan anvendes dvaletilstand (side 34).
Kom godt i gang ><br />
Brug af batteriet<br />
n 21<br />
N<br />
Brug af batteriet<br />
Det batteri, der er installeret i computeren, er ikke fuldt opladet på leveringstidspunktet.<br />
!<br />
Brug ikke computeren uden batteriet, da det kan give computeren funktionsfejl.<br />
Installation/Fjernelse af batteriet<br />
✍<br />
For at skelne batteriet der var installeret, da computeren blev leveret, fra et udvidet batteri (medfølger kun udvalgte modeller), kan det i denne manual<br />
være betegnet som det primære batteri.<br />
Du kan finde detaljeret vejledning til at tilslutte og oplade et udvidet batteri i manualen, der fulgte med det udvidede batteri.<br />
Sådan installerer du batteriet<br />
1 Sluk computeren, luk låget med LCD-skærmen og fjern vekselstrømsadapteren.<br />
2 Fjern de to skruer (1), skub bunddækslet i pilens retning (2), og fjern dækslet.<br />
!<br />
Pas godt på de fjernede skruer.<br />
Vær forsigtig med ikke at berøre ledninger og fremspring under dækslet.
Kom godt i gang ><br />
Brug af batteriet<br />
n 22<br />
N<br />
3 Skub i pilens retning batteriet ind i batterirummet.<br />
4 Skub batteriet ned i rummet, indtil fremspringet (3) klikker på plads.
Kom godt i gang ><br />
Brug af batteriet<br />
n 23<br />
N<br />
5 Sæt dækslet på plads igen. Sørg for at dækslets tappe er faldet på plads og skub dækslet i pilens retning. Der er fem<br />
tappe på VPCSA- og VPCSB-serien og seks tappe på VPCSE-serien.<br />
6 Skru og stram de fjernede skruer i igen.
Kom godt i gang ><br />
Brug af batteriet<br />
n 24<br />
N<br />
Sådan fjerner du batteriet<br />
!<br />
Du vil miste alle data, der ikke er gemt, hvis du fjerner batteriet mens computeren er tændt og ikke tilsluttet vekselstrømsadapteren.<br />
1 Sluk computeren, luk låget med LCD-skærmen og tag vekselstrømsadapteren ud af stikket.<br />
2 Fjern de to skruer (1), skub bunddækslet i pilens retning (2), og fjern dækslet.<br />
!<br />
Pas godt på de fjernede skruer.
Kom godt i gang ><br />
Brug af batteriet<br />
n 25<br />
N<br />
3 Træk og hold tappene i pilens retning (3) og træk batteriet i pilens retning (4).<br />
4 Skub batteriet væk fra computeren i pilens retning.
Kom godt i gang ><br />
Brug af batteriet<br />
n 26<br />
N<br />
✍<br />
Sluk, hvis computeren ikke genkender batteriet, computeren og skub og hold batteriets sluk-knap i cirka tre sekunder med en tynd, lige genstand<br />
(f.eks. en papirclips). Fjern, hvis det ikke løser problemet, batteriet og installer det igen.<br />
Sluk, hvis computeren har tilsluttet et udvidet batteri, computeren og fjern det udvidede udvidede batteri. Hvis dette ikke løser problemet, skal du skubbe<br />
og holde batteriets sluk-knap i cirka tre sekunder. Fjern, hvis problemet fortsætter, batteriet og indstaller det i igen.<br />
!<br />
Af sikkerhedsmæssige årsager anbefales det kraftigt at du kun bruger originale genopladelige <strong>Sony</strong>-batterier og vekselstrømsadaptere, der opfylder den<br />
standard for kvalitetssikring, der leveres af <strong>Sony</strong> til VAIO-computeren. Nogle VAIO-computere fungerer muligvis kun med et originalt <strong>Sony</strong>-batteri.
Kom godt i gang ><br />
Brug af batteriet<br />
n 27<br />
N<br />
Opladning af batteriet<br />
Det batteri, der følger med til computeren, er ikke fuldt opladet på leveringstidspunktet.<br />
Sådan oplader du batteriet<br />
1 Installer batteriet.<br />
2 Slut computeren til en strømkilde ved hjælp af vekselstrømsadapteren.<br />
Opladningsindikatoren er tændt, mens batteriet oplades. Når batteriet næsten er opladet til det maksimalt valgte niveau,<br />
slukkes opladningsindikatoren.<br />
Opladerlampens status<br />
Lyser orange<br />
Blinker sammen med den grønne<br />
strømindikator<br />
Blinker sammen med den orange<br />
strømindikator<br />
Blinker hurtigt med orange lys<br />
Betydning<br />
Batteriet oplades.<br />
Batteriet er ved at løbe tør for strøm.<br />
(normal tilstand)<br />
Batteriet er ved at løbe tør for strøm.<br />
(slumretilstand)<br />
Der er opstået en batterifejl, fordi batteriet er defekt<br />
eller ikke sidder ordentligt fast.<br />
!<br />
Oplad batteriet som beskrevet i denne vejleding under første opladning.
Kom godt i gang ><br />
Brug af batteriet<br />
n 28<br />
N<br />
✍<br />
Lad batteriet sidde i computeren, mens den er sluttet til en vekselstrømskilde. Batteriet oplades, mens du bruger computeren.<br />
Når batteriet løber tør for strøm og både opladnings- og strømindikatoren blinker, skal du enten tilslutte vekselstrømsadapteren for at oplade batteriet<br />
eller lukke computeren og installere et fuldt opladet batteri.<br />
Din computer er forsynet med et lithium ion batteri, og kan oplades på ethvert tidspunkt. Det påvirker ikke batteriets levetid, hvis det genoplades, selvom<br />
det kun er delvist afladet.<br />
I forbindelse med visse programmer og nogle eksterne enheder, skifter computeren muligvis ikke til dvaletilstand, selvom batteriet er næsten tomt.<br />
Derfor er det vigtigt, at du sikkerhedskopierer regelmæssigt og manuelt aktiverer en strømstyringstilstand, f.eks. slumre eller dvale, for at undgå<br />
datatab, mens computeren kører på batteristrøm.<br />
Hvis batteriet løber tør, mens computeren er i slumretilstand, mister du alle data, der ikke er gemt. Det er ikke muligt at vende tilbage til det arbejde,<br />
der ikke er gemt. Hvis du vil undgå tab af data, skal du gemme dine data ofte.<br />
Om at anvende et udvidet batteri<br />
❑<br />
❑<br />
Hvis det udviede batteri er tilsluttet computeren, oplades det primære batteri først til ca. 80 % af batterikapaciteten.<br />
Derefter oplades det udvidede batteri op til ca. 80 %. Efter at begge batterier er opladet til ca. 80 %, oplades det primære<br />
batteri til 100 %. Derefter oplades det udvidede batteri til 100 %.<br />
Hvis det udvidede batteri er tilsluttet computeren, anvendes det udvidede batteri først. Batteristrømmen fra det primære<br />
batteri anvendes først efter at der udvidede batteri løber tør.
Kom godt i gang ><br />
Brug af batteriet<br />
n 29<br />
N<br />
Kontrol af batteriets kapacitet<br />
Batteriets kapacitet mindskes gradvist med stigende antal batteriopladninger eller med længden af brugen af batteriet.<br />
Kontrollér batteriets kapacitet og skift batteriindtstillinger for at få mest muligt ud af batteriet.<br />
For at kontrollere batteriets kapacitet<br />
1 Klik på Start, Alle programmer og VAIO Control Center.<br />
2 Klik på Power Management og Battery.<br />
✍<br />
Du kan også forlænge batteriets levetid ved at aktivere batteriplejefunktionen.
Kom godt i gang ><br />
Brug af batteriet<br />
n 30<br />
N<br />
Sådan forlænges batteriets levetid<br />
Når computeren kører på batteristrøm, kan du forlænge batteriets levetid ved at:<br />
❑ Formindske lysstyrken på computerens LCD-skærm.<br />
❑ Bruge strømbesparelsestilstand. Du kan finde yderligere oplysninger i Brug af Strømbesparelsestilstand (side 32).<br />
❑ Skifte indstillinger for strømsparetilstande i Strømstyring. Du kan finde yderligere oplysninger i Brug af VAIO Power<br />
Management (side 129).<br />
✍<br />
Du kan, efter at du har fulgt trinene i Kontrol af batteriets kapacitet, få yderligere oplysninger om at forlænge batterilevetiden i Hjælp-filen Kontrol af<br />
batteriets kapacitet (side 29).
Kom godt i gang ><br />
Sikker nedlukning af computeren<br />
n 31<br />
N<br />
Sikker nedlukning af computeren<br />
Hvis du vil undgå at miste data, der ikke er gemt, skal du lukke computeren korrekt, som beskrevet nedenfor.<br />
Sådan lukker du computeren<br />
1 Sluk eventuelle eksterne enheder, der er sluttet til computeren.<br />
2 Gem dine data og luk alle åbne programmer.<br />
3 Klik på Start og knappen Luk computeren.<br />
Kort efter slukker computeren automatisk. Kontrollér at strømindikatoren slukkes.
Kom godt i gang ><br />
Brug af Strømbesparelsestilstand<br />
n 32<br />
N<br />
Brug af Strømbesparelsestilstand<br />
Du kan benytte strømstyringsindstillingerne til at spare på batteriet. I tillæg til normal betjeningsmodus, har din computer to<br />
forskellige strømsparemodi, så de passer til dine behov: Slumre og dvale.<br />
!<br />
Hvis du ikke skal bruge computeren i længere periode, mens den ikke er koblet til en vekselstrømskilde, skal du sætte computeren i dvaletilstand eller<br />
slukke den.<br />
Hvis batteriet løber tør, mens computeren er i slumretilstand, mister du alle data, der ikke er gemt. Det er ikke muligt at vende tilbage til det arbejde,<br />
der ikke er gemt. Hvis du vil undgå tab af data, skal du gemme dine data ofte.<br />
Tilstand<br />
Normaltilstand<br />
Slumretilstand<br />
Dvaletilstand<br />
Beskrivelse<br />
Dette er den normale tilstand for computeren, mens den er i brug. Den grønne strømindikator lyser, når<br />
computeren er i denne tilstand.<br />
I slumretilstand slukkes LCD-skærmen, og de indbyggede lagerenheder og processoren indstilles til et lavt<br />
strømforbrug. Den orange strømindikator blinker langsomt, mens computeren er i denne tilstand. Computeren<br />
vender hurtigere tilbage til normal tilstand fra slumretilstand end fra dvaletilstand. Men slumretilstand bruger<br />
mere strøm end dvaletilstand.<br />
Mens computeren er i dvaletilstand gemmes systemets aktuelle indstillinger på de(n) indbyggede lagerenhed(er)<br />
og computeren slukkes. Selvom batteriet løber tør mister du ikke nogen data. Strømindikatoren er slukket, mens<br />
computeren er i denne tilstand.
Kom godt i gang ><br />
Brug af Strømbesparelsestilstand<br />
n 33<br />
N<br />
Brug af slumretilstand<br />
Sådan aktiverer du slumretilstand<br />
Klik på Start, pilen<br />
ved siden af knappen Luk computeren og Slumre.<br />
Sådan vender du tilbage til normal tilstand<br />
❑<br />
❑<br />
Tryk på en tast.<br />
Tryk på tænd/sluk-tasten på computeren.<br />
!<br />
Hvis du trykker på tænd/sluk-tasten og holder den nede i mere end fire sekunder, slukkes computeren automatisk. Du mister alle data, der ikke er gemt.
Kom godt i gang ><br />
Brug af Strømbesparelsestilstand<br />
n 34<br />
N<br />
Sådan anvendes dvaletilstand<br />
Sådan aktiverer du dvaletilstand<br />
Tryk på tasterne Fn+F12.<br />
Du kan også klikke på Start, pilen ved siden af knappen Luk computeren og Dvale.<br />
!<br />
Flyt ikke computeren, før strømindikatoren er slukket.<br />
Sådan vender du tilbage til normal tilstand<br />
Tryk på tænd/sluk-tasten.<br />
!<br />
Hvis du trykker på tænd/sluk-tasten og holder den nede i mere end fire sekunder, slukkes computeren automatisk.
Kom godt i gang ><br />
Sådan holder du computeren i optimal tilstand<br />
n 35<br />
N<br />
Sådan holder du computeren i optimal tilstand<br />
Sådan opdateres af computeren<br />
Sørg for at opdatere VAIO-computeren ved hjælp af følgende programmer, for at forbedre computerens effektivitet, sikkerhed<br />
og funktionalitet.<br />
VAIO Update giver dig automatisk besked når der er nye opdateringer tilgængelig på internettet og henter og installerer dem<br />
på computeren.<br />
❑ Windows Update<br />
Klik på Start, Alle programmer og Windows Update, og følg derefter vejledningen på skærmen.<br />
❑ VAIO Update 5<br />
Klik på Start, Alle programmer og VAIO Update, og følg derefter vejledningen på skærmen.<br />
!<br />
Computeren skal have forbindelse til internettet, inden du kan modtage opdateringer.
Kom godt i gang ><br />
Sådan holder du computeren i optimal tilstand<br />
n 36<br />
N<br />
Sådan anvendes computerens antivirusprogram<br />
Beskyt computeren mod computervirus vha. antivirusprogrammer.<br />
Du kan holde antivirusprogrammet opdateret med de seneste opdatering ved at hente og installere disse opdateringer fra<br />
producentens websted. Find, for at opdatere antivirusprogrammet installeret på computeren fra de følgende og følg trinene.<br />
❑<br />
❑<br />
❑<br />
!<br />
Computeren skal have forbindelse til internettet, inden du kan modtage opdateringer.<br />
Trend Micro:<br />
1 Click på Start, Alle programmer, Trend Micro Titanium Maximum Security og Trend Micro Titanium Maximum<br />
Security.<br />
2 Følg anvisningerne på skærmen.<br />
McAfee:<br />
1 Klik på Start, Alle programmer, McAfee og McAfee Internet Security eller McAfee Total Protection.<br />
2 Følg anvisningerne på skærmen.<br />
Norton Internet Security:<br />
1 Klik på Start, Alle programmer, Norton Internet Security og LiveUpdate eller Norton Internet Security.<br />
2 Følg anvisningerne på skærmen.<br />
✍<br />
Yderligere oplysninger findes i Hjælp-filen til softwaren.<br />
!<br />
Den faktiske procedure kan være anderledes fra den ovenfor afhængigt af computerens installerede version af softwaren. Hvis det er tilfældet, skal du<br />
følge vejledningen på skærmen.
Kom godt i gang ><br />
Sådan holder du computeren i optimal tilstand<br />
n 37<br />
N<br />
Brug af VAIO Care<br />
Med VAIO Care, kan du regelmæssigt udføre ydelsestjek og tuning på computeren for at holde den kørende på optimalt<br />
niveau. Start VAIO Care hvergang du kommer ud for et problem med computeren. VAIO Care giver relevante tiltag til at løse<br />
problemet.<br />
For at starte VAIO Care<br />
❑<br />
❑<br />
På modeller med ASSIST-knappen<br />
Tryk på ASSIST-knappen mens computeren er tændt.<br />
På modeller uden ASSIST-knappen<br />
Klik på Start, Alle programmer og VAIO Care.<br />
✍<br />
Yderligere oplysninger findes i Hjælp-filen i VAIO Care.<br />
På modeller med ASSIST-knappen, vil tryk på ASSIST-knappen mens computeren er slukket starte VAIO Care Rescue. VAIO Care Rescue kan bruges<br />
til at gendanne computeren i en nødsituation f.eks. Windows ikke vil starte.
Brug af VAIO-computeren ><br />
n 38<br />
N<br />
Brug af VAIO-computeren<br />
I dette afsnit beskrives det, hvordan du kan bruge din VAIO-computer, så du får det største udbytte af den.<br />
❑ Brug af tastaturet (side 39)<br />
❑ Brug af pegefeltet (side 42)<br />
❑ Brug af specialtasterne (side 43)<br />
❑ Brug af funktionen Quick Web Access (side 44)<br />
❑ Brug af indbygget kamera (side 46)<br />
❑ Brug af det optiske diskdrev (side 47)<br />
❑ Brug af "Memory Stick" (side 55)<br />
❑ Brug af andre moduler/hukommelseskort (side 62)<br />
❑ Brug af internettet (side 66)<br />
❑ Brug af netværket (LAN) (side 67)<br />
❑ Brug af trådløst LAN (side 68)<br />
❑ Brug af trådløst WAN (side 73)<br />
❑ Brug af BLUETOOTH-funktionen (side 78)<br />
❑ Brug af godkendelse med fingeraftryk (side 84)<br />
❑ Brug af TPM (side 89)
Brug af VAIO-computeren ><br />
Brug af tastaturet<br />
n 39<br />
N<br />
Brug af tastaturet<br />
Dit tastatur har nogle ekstra taster, der anvendes til at udføre modelspecifikke opgaver.<br />
Kombinationer og funktioner med Fn-tasten<br />
✍<br />
Nogle tastaturfunktioner kan først bruges, når operativsystemet er indlæst.<br />
Kombination/funktion<br />
Funktion<br />
Fn +<br />
(F1): Pegefeltets funktion<br />
Deaktiverer og aktiverer pegefeltet.<br />
Fn + % (F2): Slå lyden fra<br />
Fn + 2 (F3/F4): Lydstyrkeregulering<br />
Fn + 8 (F5/F6): Lysstyrkeregulering<br />
Slår de indbyggede højttalere og hovedtelefoner til eller fra.<br />
Ændrer lydstyrken.<br />
Hvis du vil øge lydstyrken, skal du trykke på tasterne Fn+F4 og derefter på tasterne M eller ,,<br />
eller blive ved med at trykke på tasterne Fn+F4.<br />
Hvis du vil mindske lydstyrken, skal du trykke på tasterne Fn+F3 og derefter på tasterne m eller<br />
Brug af VAIO-computeren ><br />
Brug af tastaturet<br />
n 40<br />
N<br />
Kombination/funktion<br />
Funktion<br />
Fn +<br />
/T (F7): Skærmudgang<br />
Skifter skærmudgangen mellem computerskærmen og en ekstern skærm. Tryk på tasten Enter<br />
for at vælge skærmoutput.<br />
!<br />
Hvis du frakobler et skærmkabel fra computeren mens den eksterne skærm er valgt som skærm for<br />
outputdestinationen vil computerens skærm blive sort. Hvis det er tilfældet, skal du trykke på F7-tasten to<br />
gange mens Fn-tasten holdes nede og tryk derefter på Enter-tasten for skifte skærmudgangen til<br />
computerens skærm.<br />
Brug af flere skærme understøttes muligvis ikke, afhængig af den tilsluttede eksterne skærm.<br />
Fn + / (F9/F10): Zoom<br />
Ændrer i nogle programmer størrelsen ved visningen af et billede eller dokument.<br />
Hvis skærmbilledet skal virke mindre og længere væk (zoom ud), skal du trykke på tasterne<br />
Fn+F9.<br />
Hvis skærmbilledet skal virke større og tættere på (zoom ind), skal du trykke på tasterne<br />
Fn+F10.<br />
Yderligere oplysninger findes i Hjælp-filen i VAIO Control Center.<br />
Fn +<br />
(F12): Dvale<br />
I dvaletilstand har computeren det laveste strømforbrug. Når du udfører denne kommando,<br />
bliver systemets tilstand og de tilsluttede eksterne enheders tilstand gemt på den indbyggede<br />
lagringsenhed og systemet slukkes. Hvis du vil vende tilbage til den tidligere systemtilstand,<br />
skal du trykke på tænd/sluk-knappen.<br />
Yderligere oplysninger om strømstyring finder du i Brug af Strømbesparelsestilstand (side 32).
Brug af VAIO-computeren ><br />
Brug af tastaturet<br />
n 41<br />
N<br />
Ændring af indstillingerne af tastaturets baggrundsbelysning<br />
Hvis computeren har tastatur med baggrundsbelysning, kan du indstille tastaturlyset til automatisk at tænde og slukke efter<br />
lysstyrken i omgivelserne.<br />
Desuden kan du indstille efter hvor lang tid med tastaturinaktivitet tastaturets baggrundsbelysning slukker.<br />
Sådan ændres indstilling for tastaturets baggrundsbelysning<br />
1 Klik på Start, Alle programmer og VAIO Control Center.<br />
2 Klik på Keyboard and Mouse og Backlit Keyboard.<br />
✍<br />
Omgivelsernes lysintensitet måles ved hjælp af lyssensor. Blokering af sensoren for omgivelseslys kan tænde tastaturets baggrundsbelysning.
Brug af VAIO-computeren ><br />
Brug af pegefeltet<br />
n 42<br />
N<br />
Brug af pegefeltet<br />
Du kan pege på, markere, trække og rulle elementer på skærmbilledet ved hjælp af pegefeltet.<br />
Handling<br />
Beskrivelse<br />
Pege<br />
Flyt fingeren henover pegefeltet (1) for at placere markøren (2) på et element eller objekt.<br />
Klikke Tryk én gang på venstre tast (3).<br />
Dobbeltklikke<br />
Tryk på venstre tast to gange i træk.<br />
Højreklikke<br />
Tryk én gang på højre tast (4). Med mange programmer åbner denne handling en kontekstsensitiv genvejsmenu (hvis<br />
der er nogen).<br />
Trække<br />
Bevæg fingeren henover pegefeltet, mens du trykker på venstre tast.<br />
Rulle<br />
Træk fingeren langs pegefeltets højre kant for at rulle i lodret retning. Træk fingeren langs pegefeltets nederste kant for<br />
at rulle i vandret retning. Når lodret eller vandret rulning er tilkoblet, kan du flytte fingeren i cirkler på pegefeltet for at<br />
fortsætte med at rulle uden at løfte fingeren fra pegefeltet (rullefunktionen er kun tilgængelig i programmer, der<br />
understøtter rulning via pegefeltet).<br />
Svip<br />
Flyt to fingre lineært i en hurtig bevægelse på pegefeltet. På webbrowsere eller programmer til billedfremvisning, kan<br />
du svippe til venstre for at gå tilbage og svippe til højre for at gå frem.<br />
Knibe<br />
Med nogle programmer kan du knibe på pegefeltet med to fingre for at zoome. Knib åben for at zoome ind og knib<br />
sammen for at zoome ud.<br />
✍<br />
Du kan aktivere eller deaktivere pegefeltet ved at trykke på tasterne Fn+F1. Du kan også anvende VAIO Control Center til at ændre indstillinger for<br />
pegefeltet.<br />
!<br />
Sørg for at tilslutte en mus, inden pegefeltet deaktiveres. Hvis du deaktiverer pegefeltet før du tilslutter en mus, vil du kunne udføre markørhandlinger<br />
via tastaturet.
Brug af VAIO-computeren ><br />
Brug af specialtasterne<br />
n 43<br />
N<br />
Brug af specialtasterne<br />
Computeren er udstyret med specialtaster, der kan bruges til at aktivere bestemte funktioner på computeren.<br />
Specialtast<br />
ASSIST-knap<br />
WEB-knap<br />
VAIO-knap<br />
Drevudskubningsknap<br />
Funktioner<br />
Starter VAIO Care mens computeren er tændt.<br />
Når computeren er slukket, starter ASSIST-knappen VAIO Care Rescue. VAIO Care Rescue kan bruges til<br />
at gendanne computeren i en nødsituation f.eks. Windows ikke vil starte. Se Brug af VAIO Care (side 37)<br />
for flere oplysninger.<br />
Når computeren er i normal tilstand, starter WEB-knappen den webbrowser, der som standard er tildelt<br />
knappen.<br />
Når computeren er slukket, aktiverer WEB-knappen funktionen Quick Web Access og starter den<br />
webbrowser, som denne funktion bruger. Se Brug af funktionen Quick Web Access (side 44) for flere<br />
oplysninger.<br />
!<br />
WEB-knappen fungerer ikke mens computeren er i slumre- eller dvaletilstand.<br />
Udfører opgaven, der som standard er tildelt knappen.<br />
Du kan ændre standardtildelingen med VAIO Control Center.<br />
Skubber det optiske diskdrev ud.
Brug af VAIO-computeren ><br />
Brug af funktionen Quick Web Access<br />
n 44<br />
N<br />
Brug af funktionen Quick Web Access<br />
Med funktionen Quick Web Access kan du straks gå på Internettet uden at skulle starte Windows-operativsystemet.<br />
Nogle funktioner og indstillinger i dette afsnit er muligvis ikke tilgængelige på computeren.<br />
Aktivering af funktionen Quick Web Access<br />
Computeren skal være slukket for at funktionen Quick Web Access kan aktiveres.<br />
Sådan aktiveres funktionen Quick Web Access<br />
1 Tryk på WEB-knappen på computeren.<br />
2 Følg vejledningen i installationsguiden.<br />
Når du har gennemført installationen, vil webbrowseren, der bruges med funktionen Quick Web Access, næste gang<br />
starte ved blot et tryk på WEB-knappen.
Brug af VAIO-computeren ><br />
Brug af funktionen Quick Web Access<br />
n 45<br />
N<br />
Afslut funktionen Quick Web Access<br />
!<br />
Hvis du vil starte Windows-operativsystemet, skal du først afslutte funktionen Quick Web Access.<br />
For at forlade funktionen Quick Web Access, skal du gøre et af følgende:<br />
❑ Klik på ikonet i skærmbilledets nederste venstre hjørne.<br />
❑ Tryk på WEB-knappen.<br />
❑ Tryk på computerens tænd/sluk-knap.<br />
For flere oplysninger om at bruge og begrænsninger ved funktionen Quick Web Access, kan du klikke på ikonet<br />
i skærmbilledets nederste højre hjørne.<br />
Bemærkninger om brug af funktionen Quick Web Access<br />
Mens funktionen Quick Web Access er aktiveret kan du ikke bruge:<br />
❑ ASSIST-knap.<br />
❑ tasten Scr Lk i kombination med genvejstasten Fn.<br />
❑ alle porte og stik undtagen DC IN-porten, LAN-porten, USB-porte og stil til hovedtelefon.<br />
❑ stik til "Memory Stick Duo" og SD-hukommelseskort.<br />
❑ funktionen trådløs WAN (kun på udvalgte modeller).<br />
❑ funktionen trådløs WiMAX (kun på udvalgte modeller).
Brug af VAIO-computeren ><br />
Brug af indbygget kamera<br />
n 46<br />
N<br />
Brug af indbygget kamera<br />
Computeren har et indbygget kamera.<br />
Med kommunikationssoftware, f.eks. Windows Live Messenger, kan du foretage et opkald over internettet. Du kan få<br />
yderligere oplysninger om, hvordan du bruger softwaren i programmets Hjælp-fil.<br />
✍<br />
Indikatoren for det indbyggede kamera lyser, mens det indbyggede kamera er i brug.<br />
Software installeret på computeren varierer afhængigt af computerens konfiguration.<br />
For at foretag et videoopkald vha. Windows Live Messenger<br />
1 Klik på Start, Alle programmer og Windows Live Messenger.<br />
✍<br />
Du skal logge på Windows Live Messenger for at foretage et videoopkald.<br />
For at få vist billeder fra det indbyggede kamera<br />
1 Klik på Start, Alle programmer, ArcSoft Webcam Suite, og WebCam Companion 4.<br />
2 Klik på Capture.<br />
✍<br />
Klik, hvis du ikke kan tage billeder korrekt, f.eks. hvis billeder, du har taget, ikke vises jævnt, på billedets aktuelle opløsning øverst til højre i hovedvinduet<br />
for at mindske opløsningen.
Brug af VAIO-computeren ><br />
Brug af det optiske diskdrev<br />
n 47<br />
N<br />
Brug af det optiske diskdrev<br />
Computeren er udstyret med et indbygget optisk diskdrev.<br />
Nogle funktioner og indstillinger i dette afsnit er muligvis ikke tilgængelige på computeren.<br />
Du finder yderligere oplysninger i specifikationerne om konfiguration af computeren.<br />
Sådan indsætter du en disk<br />
1 Tænd computeren.<br />
2 Tryk på tasten til udskubning af drev (1) for at åbne drevet.<br />
Skuffen glider ud.
Brug af VAIO-computeren ><br />
Brug af det optiske diskdrev<br />
n 48<br />
N<br />
3 Placer en disk i midten af skuffen med etiketsiden opad, og tryk den forsigtigt ned, indtil den klikker på plads.<br />
!<br />
Tryk ikke på skuffen til drevet. Sørg for at holde under bunden af skuffen, når der anbringes/fjernes en disk fra skuffen.<br />
4 Luk skuffen ved at trykke forsigtigt på den.<br />
!<br />
Det optiske diskdrev må ikke fjernes, mens computeren er i en strømsparetilstand (slumre eller dvale). Sørg for at sætte computeren tilbage til normal<br />
tilstand inden disken fjernes.<br />
Du kan ikke anvende optiske diske, hvis du har deaktiveret optisk disk i skærmen til BIOS-opsætning. Følg, for at aktivere drevet, trinene<br />
i Sådan deaktiveres indbyggede enheder (side 131).
Brug af VAIO-computeren ><br />
Brug af det optiske diskdrev<br />
n 49<br />
N<br />
Understøttede diske<br />
Alt efter hvilken model du har købt, kan computeren afspille og optage på cd'er, dvd'er og Blu-ray Disc .<br />
Brug refrencediagrammet nedenfor til at se, hvilke optiske drev, der understøtter hvilke medietyper.<br />
Cd-rom Cd-r/rw Dvd-rom Dvd-r/rw Dvd+r/rw Dvd+r dl<br />
(dobbelt<br />
lag)<br />
Dvd-r dl<br />
(dobbelt<br />
lag)<br />
AO: Afspilning og optagelse<br />
A: Afspilning, men ikke optagelse<br />
–: Hverken afspilning eller optagelse<br />
Dvd-ram *1 *2 Bd-rom Bd-r/re *3 *4<br />
Dvd SuperMulti-drev A AO *6 A AO AO AO AO AO – –<br />
Blu-ray Disc-drev<br />
med Dvd SuperMulti<br />
Blu-ray Disc<br />
rom-drev med<br />
Dvd SuperMulti<br />
A AO *6 A AO AO AO AO AO A AO *5<br />
A AO *6 A AO AO AO AO AO A A<br />
*1<br />
Computerens Dvd SuperMulti-drev understøtter ikke dvd-ram-kassetten. Brug diske uden kassette eller diske med aftagelig kassette.<br />
*2<br />
Skrivning af data til enkeltsidede dvd-ram-diske (2,6 GB), der er kompatible med dvd-ram, version 1.0, understøttes ikke.<br />
Diske af typen dvd-ram version 2.2/12X-SPEED dvd-ram revision 5.0 understøttes ikke.<br />
*3<br />
Computerens Blu-ray-diskdrev understøtter ikke bd-re-diske i version 1.0-format og Blu-ray-diskmedier med en kassette.<br />
*4<br />
BDXL -diskmedier understøttes ikke.<br />
*5 Understøtter at der skrives data til bd-r-part-1-diske version 1.1/1.2/1.3 (enkeltlagsdiske med en kapacitet på 25 GB, dobbeltlagsdiske med en kapacitet på 50 GB) og<br />
bd-re-part-1-diske version 2.1 (enkeltlagsdiske med en kapacitet på 25 GB, dobbeltlagsdiske med en kapacitet på 50 GB).<br />
*6 Skrivning af data til Ultra Speed cd-rw-diske udnerstøttes ikke.
Brug af VAIO-computeren ><br />
Brug af det optiske diskdrev<br />
n 50<br />
N<br />
!<br />
Denne enhed er designet til at afspille diske, der overholder Compact Disc-standarden (cd). DualDiscs og nogle musikdiske kodet med teknologi til<br />
copyrightbeskyttelse overholder ikke Compact Disc-standarden (cd). Derfor er disse Diske måske ikke kompatible med enheden.<br />
Hvis du køber optagede eller blanke diske til brug med din VAIO computer, skal du altid læse oplysningerne på diskpakken omhyggeligt for at finde ud<br />
af, om computerens optiske diskdrev kan afspille og optage på disken. <strong>Sony</strong> garanterer IKKE kompatibilitet imellem VAIO optiske drev og diske, som<br />
ikke er kompatible med de officielle "CD", "DVD", eller "Blu-ray Disc" standarder. HVIS DU BRUGER IKKE-KOMPATIBLE DISKE, KAN DIN VAIO PC BLIVE<br />
ALVORLIGT BESKADIGET, ELLER DER KAN OPSTÅ SOFTWAREKONFLIKTER OG SYSTEMNEDBRUD.<br />
Hvis du har spørgsmål angående diskformater, skal du kontakte det firma, der udgiver de optagede diske, eller forhandleren af de skrivbare diske.<br />
✍<br />
Skrivning til 8-cm diske understøttes ikke.<br />
!<br />
Hvis du vil afspille et copyrightbeskyttet Blu-ray-diskmedie uden afbrydelse, skal du opdatere AACS-nøglen. Opdateringen af AACS-nøglen skal foregå<br />
via internettet.<br />
Der kan forekomme omstændigheder, som betyder, at computerens diskdrev, ligesom andre enheder til optiske medier, ikke kan afspille eller kun<br />
i begrænset omfang understøtter Blu-ray-diskmedier. VAIO-computere understøtter muligvis ikke afspilning af film på pakkede medier, der er optaget<br />
i AVC- eller VC1-format med høj bithastighed.<br />
Der kræves områdespecifikke indstillinger til visse typer indhold af dvd'er og bd-rom-medier. Hvis områdeindstillingerne på det optiske diskdrev ikke<br />
svarer til diskens regionskodning, er det ikke muligt at afspille disken.<br />
Medmindre din eksterne skærm er kompatibel med HDCP-standarden (High-bandwidth Digital Content Protection), er det ikke muligt at afspille og få<br />
vist indhold af copyrightbeskyttede Blu-ray-diskmedier.<br />
Videoindholdet kan være underlagt begrænsninger, der betyder, at indholdet kun kan vises i SD-format (Standard Definition), eller at de analoge<br />
videosignaler blokeres. Når videosignaler udlæses gennem digitale forbindelser f.eks. en HDMI- eller en DVI-forbindelse, anbefales det på det kraftigste,<br />
at der implementeres et digitalt systemmiljø, som understøtter HDCP, for at opnå den bedst mulige kompatibilitet og visningskvalitet.<br />
Afslut alle hukommelsesresistente softwareværktøjer, inden der læses fra eller skrives til en disk, da det kan medføre funktionsfejl i computeren.
Brug af VAIO-computeren ><br />
Brug af det optiske diskdrev<br />
n 51<br />
N<br />
Bemærkninger om brug af det optiske diskdrev<br />
Om skrivning af data til en disk<br />
❑<br />
❑<br />
❑<br />
❑<br />
Brug kun cirkelformede diske. Brug ikke diske med en anden form (f.eks. stjerne-, hjerte- eller kortformede), da de kan<br />
beskadige det optiske diskdrev.<br />
Du må ikke skubbe til eller ryste computeren, mens den skriver data til en disk.<br />
Sæt ikke ledningen eller vekselstrømsadapteren i eller tag det ud af stikkontakten, mens det optiske diskdrev skriver data<br />
til en disk.<br />
Kobl ikke din computer til eller fra en portreplikator (valgfri) mens det optiske drev skriver data til en disk.<br />
Om afspilning af diske<br />
Følg nedenstående anbefalinger for at opnå den bedste kvalitet ved afspilning af diske:<br />
❑ Nogle cd-afspillere og computere har optiske diskdrev, der ikke kan afspille lyd-cd'er af typen cd-r- eller cd-rw.<br />
❑ Nogle dvd-afspillere og computere har optiske diskdrev, der ikke kan afspille dvd'er af typen dvd+r dl, dvd-r dl, dvd+r,<br />
dvd+rw, dvd-r, dvd-rw eller dvd-ram.<br />
❑ Når computeren er udstyret med et Blu-ray-diske-drev, kan du afspille Blu-ray-diske på computeren. Men det er muligt at<br />
der er nogle Blu-ray-diske, du ikke kan afspille, eller at computeren bliver ustabil under afspilning af Blu-ray-diske. For at<br />
kunne afspille indhold normalt, skal du hente og installere de nyeste opdateringer til softwaren til adspilning af Blu-ray-diske<br />
vha. VAIO Update.<br />
For flere oplysninger om at bruge VAIO Update, se Sådan opdateres af computeren (side 35).<br />
❑ Afhængigt af systemmiljø, kan der ske afbrydelser i lyden og/eller mangle billeder under afspilning af AVC HD.<br />
❑ Computeren må ikke være i en af de strømbesparende tilstande, mens den afspiller en disk.
Brug af VAIO-computeren ><br />
Brug af det optiske diskdrev<br />
n 52<br />
N<br />
Bemærkninger om brug af regionskoder<br />
Regionskode angivelser er markeret på diske eller pakkerne for at angive i hvilken region og på hvilke slags afspillere disken<br />
kan afspilles. Hvis regionskoden viser "all", kan disken afspilles i de fleste regioner i verden. Hvis regionskoden for det<br />
område, hvor du har bopæl, er forskellig fra etiketten, kan du ikke afspille disken på computeren.<br />
Du kan se regionskoden for dit bopælsområde i følgende tabel.<br />
Bopælsområde Regionskode Bopælsområde Regionskode Bopælsområde Regionskode<br />
Afrika 5 Australien* 4 Kina 6<br />
Europa 2 Hong Kong* 3 Indien* 5<br />
Indonesien* 3 Japan* 2 Korea 3<br />
Kuwait* 2 Malaysia* 3 New Zealand* 4<br />
Filippinerne* 3 Rusland 5 Saudi Arabien* 2<br />
Singapore* 3 Sydafrika* 2 Taiwan 3<br />
Thailand* 3 De Forenede Arabiske<br />
Emirater*<br />
2 Vietnam 3<br />
* Der er som standard ikke tildelt en regionskode til computerens optiske drev.
Brug af VAIO-computeren ><br />
Brug af det optiske diskdrev<br />
n 53<br />
N<br />
Hvis det er første gang du afspiller en dvd-video på computeren, skal du følge disse trin inden disken indsættes:<br />
1 Klik på Start og Computer.<br />
2 Højreklik på ikonet for det optiske drev, og vælg Egenskaber.<br />
3 Klik på fanen Hardware.<br />
4 Vælg det optiske drev fra listen Alle diskdrev og klik på Egenskaber.<br />
5 Klik på fanen Dvd-region.<br />
6 Vælg fra listen den relevante region og klik på OK.<br />
!<br />
Du kan kun ændre regionskoden et begrænset antal gange. Når du har overskredet dette antal, vil drevets regionskode være tildelt permanent og du vil<br />
ikke kunne ændre den igen. Omkonfigurering af computeren nulstiller ikke denne tæller.<br />
Garantien dækker ikke i forbindelse med problemer, der opstår, fordi drevets regionskodeindstillinger er forsøgt ændret.
Brug af VAIO-computeren ><br />
Brug af det optiske diskdrev<br />
n 54<br />
N<br />
Afspilning af disk<br />
Sådan afspilles en disk<br />
1 Indsæt en disk i det optiske diskdrev.<br />
!<br />
Tilslut vekselstrømsadapteren til computeren og luk alle programmer, der kører, inden afspilning af disk.<br />
2 Hvis der ikke vises noget på skrivebordet, skal du klikke på Start, Alle programmer og det program, der skal bruges til<br />
at afspille disken.<br />
Du kan få hjælp til at bruge programmet i Hjælp-filen til programmet.<br />
Kopiering af filer til disk<br />
Sådan kopierer du filer til en disk<br />
1 Indsæt en skrivbar disk i det optiske diskdrev.<br />
!<br />
Tilslut vekselstrømsadapteren til computeren og luk alle programmer, der kører, inden filer kopieres til disken.<br />
2 Hvis der ikke vises noget på skrivebordet, skal du klikke på Start, Alle programmer og det ønskede brænderprogram,<br />
der skal bruges til at kopiere filer til disken.<br />
Du kan få hjælp til at bruge programmet i Hjælp-filen til programmet.
Brug af VAIO-computeren ><br />
Brug af "Memory Stick"<br />
n 55<br />
N<br />
Brug af "Memory Stick"<br />
"Memory Stick" er et kompakt, bærbart og alsidigt optagemedie, der er designet specifikt til udveksling og deling af digitale<br />
data fra kompatible produkter, f.eks. digitalkameraer, mobiltelefoner og andre lignende enheder. Da det er muligt at flytte<br />
mediet, kan det bruges til ekstern datalagring.<br />
!<br />
Du kan ikke anvende "Memory Stick" hvis "Memory Stick Duo"-stik er deaktiveret i skærmen BIOS-opsætning. Følg, for at aktivere stikket, trinene<br />
i Sådan deaktiveres indbyggede enheder (side 131).<br />
Inden du bruger "Memory Stick"<br />
Computerens "Memory Stick Duo"-slot kan benyttes til disse mediestørrelser og -typer:<br />
❑ "Memory Stick Duo"<br />
❑ "Memory Stick PRO Duo"<br />
❑ "Memory Stick PRO-HG Duo"<br />
!<br />
Computeren understøtter kun "Memory Stick" i Duo-størrelse og understøtter ikke "Memory Stick" i standardstørrelse.<br />
Du kan få de nyeste oplysninger om "Memory Stick", hvis du besøger http://www.sony.net/memorycard/.
Brug af VAIO-computeren ><br />
Brug af "Memory Stick"<br />
n 56<br />
N<br />
Indsættelse og fjernelse af "Memory Stick"<br />
Sådan indsætter du "Memory Stick"<br />
1 Find "Memory Stick Duo"-slotten.<br />
2 Hold "Memory Stick" med pilen pegende mod kortslotten.<br />
3 Skub forsigtigt "Memory Stick" ind i slotten, indtil der lyder et klik.<br />
Mediet må ikke tvinges på plads.
Brug af VAIO-computeren ><br />
Brug af "Memory Stick"<br />
n 57<br />
N<br />
✍<br />
Hvis "Memory Stick" ikke glider nemt ind, skal du forsigtigt fjerne det og kontrollere, om det vender rigtigt.<br />
Når "Memory Stick" indsætte i slotten første gang, kan du blive bedt om at installere driversoftware. Hvis du bliver bedt om det skal du følge vejledningen<br />
på skærmen for at installere softwaren.<br />
"Memory Stick" registreres automatisk af systemet, og indholdet på "Memory Stick" vises. Hvis der ikke åbnes en dialogboks eller et vindue på<br />
skrivebordet, skal du klikke på Start, Computer og dobbeltklikke på ikonet for "Memory Stick".<br />
"Memory Stick"-ikonet vil blive vist i Computer-vinduet efter at du har indsat "Memory Stick" i slotten.<br />
!<br />
Inden du bruger en "Memory Stick Micro" ("M2"), skal du indsætte mediet i en adapter til "M2" Duo-størrelse. Hvis du indsætter mediet direkte<br />
i computerens "Memory Stick Duo"-slot uden adapteren, er der risiko for, at mediet sidder fast i slotten.
Brug af VAIO-computeren ><br />
Brug af "Memory Stick"<br />
n 58<br />
N<br />
Sådan fjerner du "Memory Stick"<br />
!<br />
Fjern ikke "Memory Stick", mens indikatoren for medieadgang lyser. Hvis du gør det, kan du miste data. Det kan tage længere tid at indlæse store<br />
mængder data, så kontrollér, at indikatoren er slukket, inden du fjerner "Memory Stick".<br />
1 Find "Memory Stick Duo"-slotten.<br />
2 Kontrollér, at indikatoren for medieadgang er slukket.<br />
3 Skub "Memory Stick" indad og slip.<br />
"Memory Stick" skubbes ud.<br />
4 Træk "Memory Stick" ud af slotten.<br />
!<br />
Sørg for at være forsigtig, når du fjerner en "Memory Stick", så den ikke pludselig hopper ud.
Brug af VAIO-computeren ><br />
Brug af "Memory Stick"<br />
n 59<br />
N<br />
For at formatere "Memory Stick"<br />
Sådan formateres "Memory Stick"<br />
"Memory Stick" er som standard formateret fra fabrikken og klar til brug.<br />
Hvis du vil formatere mediet ved hjælp af computeren, skal du benytte følgende fremgangsmåde.<br />
!<br />
Sørg for, at formateringen udføres med en enhed, der understøtter formatering af "Memory Stick".<br />
Når en "Memory Stick" formateres, bliver alle data gemt på mediet slettet. Inden formateringen skal du derfor sikre dig, at mediet ikke indeholder vigtige<br />
data.<br />
Du må ikke fjerne "Memory Stick" fra slotten, mens det formateres. Dette kan medføre funktionsfejl.<br />
1 Find "Memory Stick Duo"-slotten.<br />
2 Skub forsigtigt "Memory Stick" ind i slotten, indtil der lyder et klik.<br />
3 Klik på Start og Computer.<br />
4 Højreklik på "Memory Stick"-ikonet, og vælg Formater.<br />
5 Klik på Gendan enhedens standardindstillinger.<br />
!<br />
Størrelsen på allokeringsenheden og filsystemet kan ændres.<br />
Vælg ikke NTFS på rullelisten Filsystem, da denne indstilling kan medføre funktionsfejl.<br />
✍<br />
Formateringsprocessen udføres hurtigere, hvis du vælger Ekspresformatering under Formateringsindstillinger.
Brug af VAIO-computeren ><br />
Brug af "Memory Stick"<br />
n 60<br />
N<br />
6 Klik på Start.<br />
7 Følg anvisningerne på skærmen.<br />
!<br />
Formateringen af "Memory Stick" kan tage et stykke tid. Hvor lang tid det tager, afhænger af mediet.
Brug af VAIO-computeren ><br />
Brug af "Memory Stick"<br />
n 61<br />
N<br />
Bemærkninger om brug af "Memory Stick"<br />
❑<br />
❑<br />
❑<br />
❑<br />
❑<br />
❑<br />
❑<br />
Computeren er blevet testet med og understøtter "Memory Stick" fra <strong>Sony</strong> med en kapacitet på op til 32 GB, som er<br />
tilgængelig pr. juni 2011. Det er imidlertid ikke alle "Memory Stick", som er garanteret kompatibilitet.<br />
Sørg for, at pilen på "Memory Stick" peger i den rigtige retning, når mediet indsættes. Hvis det er vanskeligt at indsætte<br />
"Memory Stick", må du ikke forsøge at tvinge det på plads, da du risikerer at beskadige computeren eller mediet.<br />
Vær forsigtig, når du indsætter eller fjerner "Memory Stick". Du må ikke tvinge modulet ind eller ud af slotten.<br />
Det garanteres ikke, at computeren understøtter "Memory Stick" med flere konverteringsadaptere.<br />
"MagicGate" er det almindelige navn for den teknologi til copyrightbeskyttelse, der er udviklet af <strong>Sony</strong>. Hvis du vil have<br />
fordelen af denne teknologi, skal du bruge en "Memory Stick" med "MagicGate"-logoet. Comupterens "Memory Stick Duo"-<br />
stik understøtter ikke "MagicGate"-teknologi ved "Memory Stick" med en kapacitet på op til 256 MB.<br />
Ifølge loven om ophavsret må de lyd- og/eller billeddata, du har optaget, ikke anvendes til andet end personligt brug uden<br />
forudgående samtykke fra de respektive copyrightindehavere. "Memory Stick" med sådanne copyrightbeskyttede data<br />
kan således kun bruges i henhold til loven om ophavsret.<br />
Der må ikke indsættes mere end et hukommelseskort i stikket. Hvis mediet indsættes forkert, kan både computeren og<br />
mediet blive beskadiget.
Brug af VAIO-computeren ><br />
Brug af andre moduler/hukommelseskort<br />
n 62<br />
N<br />
Brug af andre moduler/hukommelseskort<br />
Brug af SD-hukommelseskort<br />
Din computer er udstyret med en SD-hukommelseskort-slot. Du kan bruge denne slot til at overføre data mellem digitale<br />
kameraer, videokameraer, musikafspillere og andre av-enheder.<br />
!<br />
Du kan ikke anvende SD-hukommelseskort, hvis stikket SD-hukommelseskort er deaktiveret i skærmen BIOS-opsætning. Følg, for at aktivere stikket,<br />
trinene i Sådan deaktiveres indbyggede enheder (side 131).<br />
Inden du bruger et SD-hukommelseskort<br />
Computerens slot til SD-hukommelseskort hart plads til følgende hukommelseskort:<br />
❑ SD-hukommelseskort<br />
❑ SDHC-hukommelseskort<br />
❑ SDXC-hukommelseskort<br />
For at få de seneste oplysninger om kompatible hukommelseskort, se Flere oplysninger om din VAIO-computeren (side 5)<br />
så du kan besøge det rigtige supportwebsted.
Brug af VAIO-computeren ><br />
Brug af andre moduler/hukommelseskort<br />
n 63<br />
N<br />
Isætning af et SD-hukommelseskort<br />
1 Find computerens slot til SD-hukommelseskort.<br />
2 Hold SD-hukommelseskortet med pilen pegende mod kortslotten.<br />
3 Skub forsigtigt SD-hukommelseskortet ind, indtil der lyder et klik.<br />
Kortet må ikke tvinges på plads.<br />
✍<br />
Når SD-hukommelseskortet indsætte i slotten første gang, kan du blive bedt om at installere driversoftware. Hvis du bliver bedt om det skal du følge<br />
vejledningen på skærmen for at installere softwaren.<br />
SD-hukommelseskort-ikonet vil blive vist i Computer-vinduet efter at du har indsat kortet i slotten.
Brug af VAIO-computeren ><br />
Brug af andre moduler/hukommelseskort<br />
n 64<br />
N<br />
Fjernelse af et SD-hukommelseskort<br />
1 Find computerens slot til SD-hukommelseskort.<br />
2 Kontrollér, at indikatoren for medieadgang er slukket.<br />
3 Skub SD-hukommelseskortet ind mod computeren og slip.<br />
SD-hukommelseskortet skubbes ud.<br />
4 Træk SD-hukommelseskortet ud af slotten.
Brug af VAIO-computeren ><br />
Brug af andre moduler/hukommelseskort<br />
n 65<br />
N<br />
Bemærkninger om brug af hukommelseskort<br />
Generelle bemærkninger om brug af hukommelseskort<br />
❑<br />
❑<br />
❑<br />
❑<br />
❑<br />
❑<br />
Der skal altid benyttes hukommelseskort, som er kompatible med de standarder, der understøttes af computeren.<br />
Sørg for, at pilen på hukommelseskortet peger i den rigtige retning, når den indsættes. Hvis det er vanskeligt at indsætte<br />
hukommelseskortet, må du ikke forsøge at tvinge det på plads, da du risikerer at beskadige computeren eller<br />
hukommelseskortet.<br />
Vær forsigtig, når du indsætter eller fjerner hukommelseskortet. Du må ikke tvinge modulet ind eller ud af slotten.<br />
Fjern ikke hukommelseskortet, mens indikatoren for medieadgang lyser. Hvis du gør det, kan du miste data.<br />
Forsøg ikke at indsætte et hukommelseskort eller en hukommelseskortadapter af en anden type i slotten til<br />
hukommelseskort. Hvis hukommelseskortet eller hukommelseskortadapteren ikke er kompatibel med slotten, kan kortet<br />
sidde fast og beskadige computeren.<br />
Der må ikke indsættes mere end et hukommelseskort i stikket. Hvis mediet indsættes forkert, kan både computeren og<br />
mediet blive beskadiget.<br />
Bemærkninger om brug af SD-hukommelseskortet<br />
❑ Computeren er blevet testet med og understøtter de mest udbredte hukommelseskort, der er tilgængelige pr. juni 2011.<br />
Det er imidlertid ikke alle hukommelseskort, der er garanteret kompatible medier.<br />
❑<br />
❑<br />
Computeren er blevet testet med SD-hukommelseskort (op til 2 GB), SDHC-hukommelseskort (op til 32 GB) og<br />
SDXC-hukommelseskort (op til 64 GB) er fundet at være kompatibel.<br />
Nogle typer SD-hukommelseskort f.eks. dem med funktionen UHS (Ultra High Speed -dataoverførsel), kan blive ekstremt<br />
varme som føle af kontinuerlig adgang til hukommelseskortene. Went i det tilfælde en tid indtil hukommelseskortet køler<br />
ned inden det fjernes.
Brug af VAIO-computeren ><br />
Brug af internettet<br />
n 66<br />
N<br />
Brug af internettet<br />
Inden du kan bruge internettet, skal du tilmeldes en internetudbyder (ISP) og opsætte enheder til at tilslutte computeren til<br />
internettet.<br />
Din internetudbyder kan have disse tjenester til at komme på internettet:<br />
❑ FTTH (Fiber to the Home)<br />
❑ DSL (Digital Subscriber Line)<br />
❑ Kabelmodem<br />
❑ Satellit<br />
❑ Opkald<br />
Yderligere oplysninger om hvilket udstyr du skal bruge til at få internetadgang og hvordan du kan oprette forbindelse fra<br />
computeren til Internettet kan du få hos din internetudbyder.<br />
✍<br />
For at tilslutte computeren til internettet med funktionen trådløse LAN-netværk, skal du opsætte det trådløse LAN-netværk. Du kan finde yderligere<br />
oplysninger i Brug af trådløst LAN (side 68).<br />
!<br />
Når du slutter computeren til internettet, skal du sørge for at tage nødvendige sikkerhedsforanstaltninger til at beskytte computeren mod internettrusler.<br />
Afhængig af din serviceaftale med din internetudbyder skal du muligvis slutte et eksternt modem, f.eks. et USB-telefonmodem, et DSL-modem eller et<br />
kabelmodem til computeren for at kunne oprette forbindelse til internettet. For detaljerede instruktioner om forbindelser og modemkonfiguration, skal<br />
du kigge i den betjeningsvejledning, der blev leveret sammen med dit modem.
Brug af VAIO-computeren ><br />
Brug af netværket (LAN)<br />
n 67<br />
N<br />
Brug af netværket (LAN)<br />
Du kan slutte computeren til 1000BASE-T/100BASE-TX/10BASE-T-netværk med et LAN-kabel. Slut den ene ende af<br />
LAN-kablet (medfølger ikke) til computerens LAN-port eller en valgfri portreplikator og den anden ende til netværket. Hvis du<br />
vil have detaljerede oplysninger om de indstillinger og enheder, der skal bruges til adgang via LAN, skal du kontakte din<br />
netværksadministrator.<br />
!<br />
Computerens LAN-port er ikke tilgængelig når computeren er tilsluttet den valgfrie portreplikator.<br />
Du kan ikke anvende LAN-netværk, hvis du har deaktiveret LAN-porten i skærmen til BIOS-opsætning. Følg, for at aktivere porten, trinene i Sådan<br />
deaktiveres indbyggede enheder (side 131).<br />
✍<br />
Computeren kan sluttes til ethvert netværk uden at ændre standardindstillingerne.<br />
!<br />
Der må ikke sluttes en telefonlinje til computerens LAN-port.<br />
Hvis en af de nedenfor nævnte telefonlinjer sluttes til LAN-porten kan høj strøm i stikket medføre skader, overophedning eller brand.<br />
- Telefonlinjer til privat brug (intercom-samtaleanlæg) eller arbejdsbrug (virksomhedstelefon med flere linjer)<br />
- Offentlige telefonlinjer med abonnement<br />
- PBX (privat telefoncentral)
Brug af VAIO-computeren ><br />
Brug af trådløst LAN<br />
n 68<br />
N<br />
Brug af trådløst LAN<br />
Et trådløst LAN (WLAN) giver computeren mulighed for at oprette forbindelse til et netværk gennem en trådløs forbindelse.<br />
WLAN benytter følgende IEEE 802.11a/b/g/n-standard, der angiver den anvendte teknologi.<br />
Du finder yderligere oplysninger i specifikationerne om konfiguration af computeren.<br />
!<br />
Du kan ikke anvende trådløse netværk, hvis du har deaktiveret funktionen trådløs LAN i skærmen til BIOS-opsætning. Følg, for at aktivere funkltionen,<br />
trinene i Sådan deaktiveres indbyggede enheder (side 131).<br />
WLAN-standard Frekvensbånd Bemærkninger<br />
IEEE 802.11a 5 GHz Kun tilgængelig på modeller, der overholder IEEE 802.11a/b/g/n-standarden.<br />
IEEE 802.11b/g 2,4 GHz IEEE 802.11g-standarden sikrer tilgængeligheden af højhastighedsforbindelser og giver<br />
hurtigere kommunikation end IEEE 802.11b-standarden.<br />
IEEE 802.11n 5 GHz/2,4 GHz På modeller der overholder IEEE 802.11b/g/n-standarden kan kun 2,4 GHz båndet bruges.
Brug af VAIO-computeren ><br />
Brug af trådløst LAN<br />
n 69<br />
N<br />
Bemærkninger om brugen af funktionen trådløst LAN<br />
Generelle bemærkninger om brugen af funktionen trådløst LAN<br />
❑<br />
❑<br />
❑<br />
❑<br />
❑<br />
❑<br />
❑<br />
I nogle lande eller regioner kan lokale myndigheder have fastlagt begrænsninger for brugen af WLAN-produkter (f.eks. et<br />
begrænset antal kanaler).<br />
IEEE 802.11a-standarden og IEEE 802.11n-standarden kan ikke bruges på ad hoc-netværk.<br />
Det 2,4 GHz bånd, som trådløse LAN-enheder anvender bruges af adskillige enheder. Selvom trådløse LAN-enheder<br />
anvender teknologier til at minimere radiointerferensen fra andre enheder, der benytter samme båndbredde, kan sådan<br />
radiointerferens begrænse kommunikationshastigheden, -rækkevidden eller afbryde forbindelsen.<br />
Kommunikationshastigheden og -rækkevidden varierer og afhænger af følgende forhold:<br />
❑ Afstanden mellem kommunkationsenheder<br />
❑ Eventuelle forhindringer mellem enhederne<br />
❑ Enhedens konfiguration<br />
❑ Forholdene for radiosignaler<br />
❑ Det omgivende miljø, herunder eventuelle vægge og vægmaterialer<br />
❑ Anvendt software<br />
Kommunikationsforbindelserne kan bliver afbrudt pga. dårlige betingelser for radiosignaler.<br />
Den faktiske kommunikationshastighed er ikke nødvendigvis så hurtig, som din computer viser.<br />
Hvis der anvendes WLAN-produkter der er overholder andre standarder, som bruger det samme bånd på samme trådløse<br />
netværk, kan kommunikationshastigheden blive reduceret pga. radiointerferens. Derfor er WLAN-produkterne designet<br />
til at sænke kommunikationshastigheden, så kommunikationen med et andet WLAN-produkt kan sikres, hvis dette<br />
overholder en anden standard, der bruger samme bånd. Når kommunikationshastigheden ikke er så hurtig som forventet,<br />
kan den muligvis øges ved at skifte trådløs kanal på adgangspunktet.
Brug af VAIO-computeren ><br />
Brug af trådløst LAN<br />
n 70<br />
N<br />
Bemærkning kryptering af data<br />
WLAN-standarden omfatter følgende krypteringsmetoder: WEP (Wired Equivalent Privacy), som er en sikkerhedsprotokol,<br />
WPA2 (Wi-Fi Protected Access 2) og WPA (Wi-Fi Protected Access). Både WPA2 og WPA-specifikationerne, der er foreslået<br />
i fællesskab af IEEE og Wi-Fi-alliancen, er standarder, som er baseret på interoperative sikkerhedsforbedringer, der øger<br />
niveauet for databeskyttelse og adgangskontrol på eksisterende Wi-Fi-netværk. WPA er designet til at være fremadkompatibel<br />
med IEEE 802.11i-specifikationen. Den benytter den forbedrede datakrypteringsprotokol TKIP (Temporal Key Integrity<br />
Protocol) og en brugergodkendelsesfunktion, som anvender protokollerne 802.1X og EAP (Extensible Authentication<br />
Protocol). Datakryptering beskytter den sårbare trådløse forbindelse mellem klienter og adgangspunkter. Desuden anvendes<br />
andre typiske LAN-baserde sikkerhedsmekanismer til at sikre fortrolige oplysninger, f.eks.: adgangskodebeskyttelse,<br />
end-to-end-kryptering, virtuelle private netværk og godkendelsesprocedurer. WPA2, anden generation af WPA, giver en mere<br />
effektiv databeskyttelse og adgangskontrol og er desuden designet til at beskytte alle versioner af 802.11-enheder, herunder<br />
802.11b, 802.11a, 802.11g og 802.11n standarder, både med flere multi-band og multi-mode. Desuden giver WPA2, der er<br />
baseret på den anerkendte IEEE 802.11i-standard, et sikkerhedsniveau, der svarer til sikkerhedsniveauet for<br />
regeringsrelevante systemer, ved at implementere den FIPS 140-2-kompatible AES-krypteringsalgoritme fra NIST (National<br />
Institute of Standards and Technology) og 802.1X-baseret godkendelse. WPA2 er bagudkompatibel med WPA.
Brug af VAIO-computeren ><br />
Brug af trådløst LAN<br />
n 71<br />
N<br />
Sådan starter du trådløs LAN-kommunikation<br />
Du skal først oprette trådløs LAN-kommunikation mellem computeren og et adgangspunkt (medfølger ikke). Du kan også<br />
finde yderligere oplysninger i Windows Hjælp og support. Klik, for at få hjælp til at konfigurere et trådløst, på Start,<br />
Alle programmer og VAIO Easy Connect, og følg derefter vejledningen på skærmen for Easy Internet Connection Setup.<br />
!<br />
Yderligere oplysninger om, hvordan du vælger den kanal, der skal bruges af adgangspunktet, finder du i den brugervejledning, som fulgte med<br />
adgangspunktet.<br />
For at starte trådløs LAN-kommunikation<br />
1 Sørg for, at der er oprettet et adgangspunkt.<br />
Yderligere oplysninger finder du i den brugervejledning, der fulgte med adgangspunktet.<br />
2 Slå knappen WIRELESS til.<br />
3 Klik på Start, Alle programmer og VAIO Smart Network eller klik på VAIO Smart Network-ikonet på proceslinjen.<br />
4 Klik på kontakten ved siden af Wireless LAN for at slå det On i vinduet VAIO Smart Network.<br />
Kontrollér, at indikatoren WIRELESS er tændt.<br />
!<br />
5 GHz bånd trådløs LAN-kommunikation, er kun tilgængelig på udvalgte modeller og er som standard inaktiveret. For at aktivere kommunication<br />
i 5 GHz båndet skal du vælge 5 GHz båndet eller både 2,4 GHz og 5 GHz båndene fra rullelisten for Wireless LAN Settings i vinduet for indstillinger for<br />
VAIO Smart Network.<br />
5 Klik på eller på proceslinjen.<br />
6 Vælg det ønskede adgangspunkt, og klik på Opret forbindelse.
Brug af VAIO-computeren ><br />
Brug af trådløst LAN<br />
n 72<br />
N<br />
Sådan afbryder du trådløs LAN-kommunikation<br />
For at afbryde trådløs LAN-kommunikation<br />
Klik på kontakten ved siden af Wireless LAN for at slå det Off i vinduet VAIO Smart Network.<br />
!<br />
Hvis den trådløse LAN-funktion deaktiveres, mens du har adgang til eksterne dokumenter, filer eller ressourcer, risikerer du at miste data.
Brug af VAIO-computeren ><br />
Brug af trådløst WAN<br />
n 73<br />
N<br />
Brug af trådløst WAN<br />
Brug af trådløst WAN (WWAN) gør det muligt for din computer at oprette forbindelse til Internettet gennem trådløse netværk<br />
overalt i mobiltelefonens dækningsområde.<br />
Det er ikke sikkert, at WWAN er tilgængeligt i alle lande eller regioner.<br />
Nogle funktioner og indstillinger i dette afsnit er muligvis ikke tilgængelige på computeren.<br />
Du finder yderligere oplysninger i specifikationerne om konfiguration af computeren.
Brug af VAIO-computeren ><br />
Brug af trådløst WAN<br />
n 74<br />
N<br />
Indsættelse af et SIM-kort<br />
Når du vil bruge den trådløse WAN-funktion, skal du først sætte et SIM-kort ind i computerens SIM-kort-holder. SIM-kortet er<br />
placeret i en bundplade, som ca. er på størrelse med et kreditkort.<br />
✍<br />
Afhængig af land og model modtager du muligvis et tilbud fra den VAIO-udvalgte teleoperatør. I det tilfælde er SIM-kortet enten i SIM-kortpakken fra<br />
operatøren eller allerede sat i SIM-kort-holderen. Hvis SIM-kortet ikke leveres med computeren, kan du købe det fra en af dine foretrukne teleoperatører.<br />
Sådan indsætter du et SIM-kort<br />
1 Sluk for din computer.<br />
2 Åbn dækslet til SIM-kortet på computerens bund.
Brug af VAIO-computeren ><br />
Brug af trådløst WAN<br />
n 75<br />
N<br />
3 Fjern SIM-kortet (1) ved at skubbe det ud fra bundpladen.<br />
4 Skub holderen til SIM-kortet i pilens retning (2) og løft derefter holderen.<br />
5 Sæt SIM-kortet ind i SIM-kort-holderen med den trykte kredsløbsside opad.
Brug af VAIO-computeren ><br />
Brug af trådløst WAN<br />
n 76<br />
N<br />
6 Luk SIM-kortholderen og skub derefter holderen i pilens retning (3).<br />
!<br />
Undlad at røre ved det trykte kredsløb på SIM-kort. Hold godt fat i computeren, før kortet fjernes eller sættes i.<br />
Undlad at beskadige SIM-kortet enten ved at bøje det eller udsætte det for hårdt tryk.<br />
7 Luk dækslet til SIM-kortet.
Brug af VAIO-computeren ><br />
Brug af trådløst WAN<br />
n 77<br />
N<br />
Sådan bruges trådløs WAN-kommunikation<br />
Sådan starter du trådløs WAN-kommunikation<br />
!<br />
Sørg for at dækslet til SIM-kortet er lukket korrekt, ellers kan det være at funktionen trådløs WAN ikke virker.<br />
1 Slå knappen WIRELESS til.<br />
2 Klik på Start, Alle programmer og VAIO Smart Network eller klik på VAIO Smart Network-ikonet på proceslinjen.<br />
3 Sørg for i vinduet VAIO Smart Network at knappen ved siden af Wireless WAN er On.<br />
4 Klik på pil ned ved siden af kontakten Wireless WAN og knappen Connect for at starte softwaren til forbindelsesstyring<br />
eller den software, der er forudinstalleret af et telefonselskab, afhængig af modellen eller land.<br />
5 Indtast PIN-koden, når du bliver bedt om det.<br />
6 Klik på Opret forbindelse.<br />
7 Hvis du bliver bedt om det skal du indtaste APN-oplysninger fra dit mobiltelefonselskab.<br />
Du kan få hjælp til at bruge funktionen trådløst WAN i Hjælp-filen til VAIO Smart Network eller dit telefonselskabs<br />
dokumentation.
Brug af VAIO-computeren ><br />
Brug af BLUETOOTH-funktionen<br />
n 78<br />
N<br />
Brug af BLUETOOTH-funktionen<br />
Du kan oprette en trådløs kommunikationsforbindelse mellem din computer og andre BLUETOOTH ® -enheder, f.eks. en<br />
anden computer eller en mobiltelefon. Du kan overføre data mellem disse enheder uden brug af kabler inden for 10 meter<br />
afstand i et område uden forhindringer.<br />
BLUETOOTH-sikkerhed<br />
Den trådløse BLUETOOTH-teknologi har en godkendelsesfunktion, der giver dig mulighed for at angive, hvem du vil<br />
kommunikere med. Med denne godkendelsesfunktion kan du forhindre, at anonyme BLUETOOTH-enheder får adgang til din<br />
computer.<br />
Første gang to BLUETOOTH-enheder kommunikerer, skal der angives en fælles adgangsnøgle (en adgangskode, der<br />
kræves til godkendelsen) for begge de enheder, der skal registreres. Når en enhed er registreret, er det ikke nødvendigt at<br />
angive adgangsnøglen igen.<br />
✍<br />
Adgangsnøglen kan ændres fra gang til gang, men den skal være identisk på de kommunikerende enheder.<br />
I forbindelse med visse enheder, f.eks. en mus, er det ikke muligt at angive en adgangsnøgle.
Brug af VAIO-computeren ><br />
Brug af BLUETOOTH-funktionen<br />
n 79<br />
N<br />
Kommunikation med en anden BLUETOOTH-enhed<br />
Du kan slutte computeren til en BLUETOOTH-enhed, f.eks. en anden computer, en mobiltelefon, en PDA, et headset, en mus<br />
eller et digitalkamera, uden at skulle bruge kabler.
Brug af VAIO-computeren ><br />
Brug af BLUETOOTH-funktionen<br />
n 80<br />
N<br />
Sådan opretter du forbindelse til en anden BLUETOOTH-enhed<br />
Hvis computeren skal kommunikere med en anden BLUETOOTH-enhed, skal du først konfigurere BLUETOOTH-funktionerne.<br />
Du kan finde oplysninger om konfigurationen og brugen af BLUETOOTH-funktionen i Windows Hjælp og support.<br />
1 Slå knappen WIRELESS til.<br />
2 Klik på Start, Alle programmer og VAIO Smart Network eller klik på VAIO Smart Network-ikonet på proceslinjen.<br />
3 Klik på kontakten ved siden af BLUETOOTH for at slå det On i vinduet VAIO Smart Network.<br />
Kontrollér, at indikatoren WIRELESS er tændt.
Brug af VAIO-computeren ><br />
Brug af BLUETOOTH-funktionen<br />
n 81<br />
N<br />
Afbrydelse af BLUETOOTH-kommunikation<br />
Sådan afbryder du BLUETOOTH-kommunikation<br />
1 Sluk den BLUETOOTH-enhed, der kommunikerer med din computer.<br />
2 Klik på kontakten ved siden af BLUETOOTH for at slå det Off i vinduet VAIO Smart Network.
Brug af VAIO-computeren ><br />
Brug af BLUETOOTH-funktionen<br />
n 82<br />
N<br />
Bemærkninger om brugen af BLUETOOTH-funktionen<br />
❑<br />
❑<br />
❑<br />
❑<br />
❑<br />
Dataoverførselshastigheden varierer og afhænger af følgende forhold:<br />
❑ Forhindringer, f.eks. vægge, der er placeret mellem enhederne<br />
❑ Afstanden mellem enhederne<br />
❑ De materialer, der er brugt til væggene<br />
❑ Afstanden til mikrobølger og trådløse telefoner<br />
❑ Interferens fra radiofrekvenser og andre miljømæssige forhold<br />
❑ Enhedens konfiguration<br />
❑ Den anvendte software<br />
❑ Det anvendte operativsystem<br />
❑ Samtidig brug af trådløse LAN- og BLUETOOTH-funktioner på computeren<br />
❑ Størrelsen på de filer, der overføres<br />
Store filer kan blive beskadiget under kontinuerlig overførsel pga. begrænsninger ved BLUETOOTH-standarden og<br />
elektromagnetisk interferens i miljøet.<br />
Alle BLUETOOTH-enheder skal være godkendt for at sikre, at de overholder de gældende standardspecifikationer.<br />
Selvom standarderne overholdes, kan de enkelte enheders ydeevne, specifikationer og driftsmæssige procedurer<br />
variere. Der kan derfor forekomme situationer, hvor udveksling af data ikke er mulig.<br />
Video og lyd kan evt. ikke synkroniseres hvis du afspiller video på din computer med lyd fra en forbundet BLUETOOTHenhed.<br />
Dette forekommer ofte med BLUETOOTH-teknologi, og indikerer ikke nogen fejlfunktion.<br />
Det 2,4 GHz bånd, som BLUETOOTH-enheder eller trådløse LAN-enheder anvender bruges af adskillige enheder.<br />
Selvom trådløse BLUETOOTH-enheder anvender teknologier til at minimere radiointerferensen fra andre enheder,<br />
der benytter samme båndbredde, kan sådan radiointerferens begrænse kommunikationshastigheden, bevirke kortere<br />
afstande eller afbryde forbindelsen.
Brug af VAIO-computeren ><br />
Brug af BLUETOOTH-funktionen<br />
n 83<br />
N<br />
❑<br />
❑<br />
❑<br />
BLUETOOTH-funktionen fungerer evt. ikke med andre enheder, afhængigt af producent eller softwareversion, der er<br />
brugt af producenten.<br />
Ved at tilslutte mange BLUETOOTH-enheder til din computer, risikerer du at overbelastning af kanalen giver enhederne<br />
en dårlig ydelse. Det er normalt med BLUETOOTH-teknologi, og indikerer ikke nogen fejlfunktion.<br />
Højhastighedskommunikation mellem computeren og BLUETOOTH-enheder er tilgængelige, når de er kompatibel med<br />
BLUETOOTH-højhastighedsteknologi. For højhastighedskommunikation, skal du aktivere computerens funktioner for<br />
både trådløs LAN og BLUETOOTH.<br />
Du finder yderligere oplysninger i specifikationerne om konfiguration af computeren.
Brug af VAIO-computeren ><br />
Brug af godkendelse med fingeraftryk<br />
n 84<br />
N<br />
Brug af godkendelse med fingeraftryk<br />
Din computer er muligvis udstyret med en fingeraftrykssensor, der giver dig yderligere muligheder for at beskytte computeren.<br />
Nogle funktioner og indstillinger i dette afsnit er muligvis ikke tilgængelige på computeren.<br />
Du finder yderligere oplysninger i specifikationerne om konfiguration af computeren.<br />
Når du har registreret dit fingeraftryk, får du adgang til en række muligheder i fingeraftryksfunktionen:<br />
❑ Et alternativ til at indtaste en adgangskode til at logge på Windows (side 88)<br />
Hvis du har registreret dit fingeraftryk for din brugerkonto, kan du identificere dig ved hjælp af fingeraftrykket i stedet for<br />
adgangskoden, når du logger på Windows.<br />
❑<br />
Webstedslogon (Website Log On) for hurtig adgang til websteder<br />
Når du har registeret dine brugeroplysninger (brugerkonti, adgangskoder osv.) for websteder i Webstedslogon (Website<br />
Log On), kan du få adgang til de adgangskodebeskyttede websteder ved hjælp af fingeraftryksgodkendelse i stedet for<br />
at angive de krævede brugeroplysninger.<br />
Yderligere oplysninger finder du i Hjælp-filen til TrueSuite.<br />
✍<br />
Klik, for at se Hjælp-filen, på Start, Alle programmer, TrueSuite og TrueSuite.<br />
❑<br />
!<br />
Det er ikke alle websteder, der understøtter brugen af funktionen Webstedslogon (Website Log On).<br />
Funktionen Lynstart (Quick Launch), der giver hurtig adgang til programmer<br />
Computerens funktion Lynstart (Quick Launch) kan bruges til at starte et program (en eksekverbar fil), som du har valgt<br />
at knytte til et af dine registrerede fingeraftryk. Når du har knyttet et program til et fingeraftryk, kan du starte det<br />
pågældende program ved at køre fingeren hen over fingeraftrykssensoren.
Brug af VAIO-computeren ><br />
Brug af godkendelse med fingeraftryk<br />
n 85<br />
N<br />
Registrering af et fingeraftryk<br />
Hvis du vil bruge den fingeraftryksbaserede godkendelsesfunktion, skal du registrere et eller flere af dine fingeraftryk på<br />
computeren.<br />
Sådan registrerer du et fingeraftryk<br />
1 Klik på Start, Alle programmer, TrueSuite og TrueSuite.<br />
2 Klik på Kom godt i gang (Get Started).<br />
3 Følg anvisningerne på skærmen.<br />
Indstil, hvis vinduet indstillinger for Windows-adgangskode vises, Windows-adgangskoden.<br />
✍<br />
Du kan finde flere oplysninger i Hjælp-filen til TrueSuite.
Brug af VAIO-computeren ><br />
Brug af godkendelse med fingeraftryk<br />
n 86<br />
N<br />
Hvis registreringen af et fingeraftryk mislykkes, skal du benytte følgende fremgangsmåde for at prøve igen.<br />
1 Placer det øverste led af fingeren faldt på midten af fingeraftrykssensoren (1).<br />
2 Lad fingeren glide vinkelret hen over fingeraftrykssensoren og scan fra det øverste fingerled til fingerspidsen.
Brug af VAIO-computeren ><br />
Brug af godkendelse med fingeraftryk<br />
n 87<br />
N<br />
!<br />
Fingeren skal være i kontakt med fingeraftrykssensoren, mens den bevæges hen over den.<br />
Registreringen af fingeraftrykket kan mislykkes, hvis du bevæger fingeren for hurtigt eller for langsomt. Lad fingeraftrykssensoren bruge cirka ét sekund<br />
på at scanne dit fingeraftryk.<br />
Dit fingeraftryk bliver muligvis ikke registreret og/eller genkendt, hvis den anvendte finger er for tør eller våd, rynket, beskadiget, snavset osv.<br />
Registrer mere end et fingeraftryk i tilfælde af at fingeraftrykssensoren ikke kan genkende et fingeraftryk.<br />
Husk at rengøre fingerspidsen (eller fingerspidserne) og fingeraftrykssensoren, inden du kører fingeren over sensoren, så sensoren nemmere kan<br />
genkende fingeraftrykket.
Brug af VAIO-computeren ><br />
Brug af godkendelse med fingeraftryk<br />
n 88<br />
N<br />
Login på Windows<br />
Hvis du vil bruge fingeraftryksgodkendelse i stedet for en Windows-adgangskode til at logge på systemet, skal du indstille<br />
Windows-adgangskode og konfigurere computeren til fingeraftryksbaseret godkendelse. Du kan finde flere oplysninger om<br />
at indstille Windows-adgangskoden i Indstilling af adgangskoden (side 122).<br />
Sådan logger du på Windows<br />
Lad, når skærmen Windows-login vises, den registrerede finger glide hen over fingeraftrykssensoren. Du kan finde flere<br />
oplysninger i Hjælp-filen til TrueSuite.
Brug af VAIO-computeren ><br />
Brug af TPM<br />
n 89<br />
N<br />
Brug af TPM<br />
Trusted Platform Module (TPM), der kan være integreret i udvalgte modeller, giver grundlæggende sikkerhedsfunktioner.<br />
Du kan anvende TPM i kombination med datakryptering og -dekryptering for at beskytte computeren yderligere mod uønsket<br />
adgang.<br />
Nogle funktioner og indstillinger i dette afsnit er muligvis ikke tilgængelige på computeren.<br />
Du finder yderligere oplysninger i specifikationerne om konfiguration af computeren.<br />
TPM-modulerne defineres af Trusted Computing Group (TCG) og kaldes også for sikkerhedschip.
Brug af VAIO-computeren ><br />
Brug af TPM<br />
n 90<br />
N<br />
Vigtigt<br />
Bemærkninger om at kryptere filer til operativsystem eller programmer<br />
Ved kryptering af filer, der bruges af operativsystemet eller programmer, ved hjælp af Encrypting File System (EFS) med<br />
TPM, vil du ikke kunne starte eller bruge sådan software.<br />
For at undgå problemer, skal du ved brug af EFS overholde følgende:<br />
❑ Husk at gemme data du vil kryptere til følgende destinationer:<br />
❑ Mappen Encrypted Data oprettet med standardindstilling under brugerinitialiseringsprocessen<br />
❑ En ny oprettet krypteret mappe i mappen Dokumenter eller Dokumenter på din konto<br />
❑ Personal Secure Drive<br />
❑<br />
❑<br />
❑<br />
❑<br />
✍<br />
Et Personal Secure Drive er et virtuelt drev, der er oprettet vha. funktionen Personal Secure Drive og data, der gemmes til det krypteres automatisk.<br />
Undlad at ændre følgende indstillinger på fanen Vis i vinduet Mappeindstillinger, der vises ve ar klikke på Mappe- og<br />
søgeindstillinger fra Organiser i menuen i Windows Stifinder.<br />
❑ Vis ikke skjulte filer, mapper eller drev<br />
❑ Skjul beskyttede operativsystemfiler (anbefales)<br />
Undlad at ændre systemattributterne for filerne i disse mapper, medmindre det er nødvendigt.<br />
Undlad at kryptere mappen Windows-mapper Programmer og alle filer i hver mappe.<br />
Undlad at kryptere mappen Brugere og alle kontomapper i den.
Brug af VAIO-computeren ><br />
Brug af TPM<br />
n 91<br />
N<br />
Bemærkninger om at kryptere nøglefiler eller Personal Secure Drive<br />
Kryptering af filer oprettet i de følgende mapper, når din brugerkonto initialiseres og EFS er aktiveet vil forhindre dig i at starte<br />
TPM-softwaren og dekryptere de krypterede data.<br />
Når standardindstillingerne anvendes, kan filerne i de mapper, der er angivet nedenfor, ikke krypteres, fordi de indeholder<br />
systemattributter.<br />
Du må ikke ændre systemattributterne for filerne i disse mapper.<br />
❑<br />
❑<br />
!<br />
Nedenstående mapper er som standard skjult.<br />
Mapper der indeholder nøglefiler<br />
❑ C:\ProgramData\Infineon<br />
❑ C:\Brugere\All Users\Infineon<br />
(C:\Brugere\All Users er en genvej til C:\ProgramData.)<br />
❑ C:\Brugere\\AppData\Roaming\Infineon<br />
Filer på Personal Secure Drive<br />
C:\Security Platform\Personal Secure Drive\System Data\xxx.FSF
Brug af VAIO-computeren ><br />
Brug af TPM<br />
n 92<br />
N<br />
Bemærkinger om kryptering af sikkerhedskopifiler og andre filer<br />
Kryptering af filer i sikkerhedskopiarkivet eller id-filen til systemgendannelse vil forhindre at du kan gendanne systemet<br />
i nødstilfælde og kryptering af id-filen til nulstilling af adgangskode eller hemmelige filer vil fohindre at du kan nulstille<br />
adgangskoden.<br />
Krypter ikke disse filer eller mapper:<br />
✍<br />
Standardstien for filer nedenfor eller vsit ved at klikke på Browse i Dokumenter (Dokumenter)\Security Platform eller Security Platform i fjernelse af<br />
medie.<br />
❑<br />
❑<br />
❑<br />
❑<br />
❑<br />
❑<br />
Fil fra det automatisk sikkerhedskopiarkiv<br />
Standardfilnavn: SPSystemBackup.xml eller SPSystemBackup_.xml<br />
Mappe til lagring af filer i det automatisk sikkerhedskopiarkiv<br />
Mappenavn (fast):<br />
❑ SPSystemBackup (mappen er oprettet som undermappe for filen SPSystemBackup.xml file.)<br />
❑<br />
SPSystemBackup_ (mappen er oprettet som undermappe for filen<br />
SPSystemBackup_.xml file.)<br />
Id-filen til systemgendannelse<br />
Standardfilnavn: SPEmRecToken.xml<br />
Id-fil til nulstilling af adgangskode<br />
Standardfilnavn: SPPwResetToken.xml<br />
Id-fil til systemgendannelse/nulstilling af adgangskode<br />
Standardfilnavn: SPToken_.xml<br />
Hemmelig fil til nulstilling af adgangskode<br />
Standardfilnavn: SPPwdResetSecret.xml eller SPPwdResetSecret__..xml
Brug af VAIO-computeren ><br />
Brug af TPM<br />
n 93<br />
N<br />
❑<br />
❑<br />
❑<br />
❑<br />
Fil til sikkerhedskopiering af nøgle og certifikat<br />
Standardfilnavn: SpBackupArchive.xml<br />
Fil til PSD-sikkerhedskopiering<br />
Standardfilnavn: -Personal Secure Drive.fsb<br />
Fil til sikkerhedskopiering af brugers adgangskode<br />
Standardfilnavn: SpOwner_.tpm<br />
Protokolfil<br />
Standardfilnavn: SpProtocol__..txt
Brug af VAIO-computeren ><br />
Brug af TPM<br />
n 94<br />
N<br />
Konfiguration af TPM<br />
Hvis du vil bruge det integrerede TPM-modul, skal du:<br />
1 Aktivere TPM under BIOS-indstillingerne.<br />
2 Installere Infineon TPM Professional Package.<br />
3 Initialisere og konfigurere TPM.<br />
Sådan aktiverer du TPM under BIOS-indstillingerne<br />
1 Tænd computeren, og tryk gentagende gange på tasten F2, indtil VAIO-logoet vises.<br />
Skærmbilledet til BIOS-konfiguration vises. Hvis skærmen ikke vises, skal du genstarte computeren og prøve igen.<br />
2 Tryk på < eller ,-tasten og vælg Security-fanen, M eller m-tasten for at vælge Change TPM State, og derefter<br />
Enter-tasten.<br />
3 Tryk på M eller m-tasten for at vælge Enable og tryk derefter på Enter-tasten.<br />
4 Tryk på < eller ,-tasten for at vælge Exit, vælg Exit Setup, og tryk derefter på Enter-tasten.<br />
5 Når systemet genstartes, skal du vælge Execute i bekræftelsesvinduet og derefter trykke på tasten Enter.<br />
✍<br />
Du kan også deaktivere TPM og slette TPM-konfigurationen under BIOS-indstillingerne.<br />
!<br />
Inden du aktiverer TPM, skal du indstille startadgangskoden for at beskytte systemet og TPM-konfigurationen mod uautoriseret adgang.<br />
Hvis TPM er aktiveret, tager det længere tid, inden VAIO-logoet vises. Det skyldes de sikkerhedstjek, der udføres, når computeren startes.<br />
Du vil ikke kunne få adgang til TPM-beskyttede data, hvis du sletter TPM-ejerskabet. Inden du sletter TPM-konfigurationen, skal du huske at oprette<br />
sikkerhedskopier af alle TPM-beskyttede data.
Brug af VAIO-computeren ><br />
Brug af TPM<br />
n 95<br />
N<br />
Sådan installerer du Infineon TPM Professional Package<br />
Læs filen Readme.txt i mappen C:\Infineon\Readme. Dobbeltklik derefter på setup.exe i mappen C:\Infineon for at<br />
installere pakken.<br />
Du skal have administratorrettigheder til computeren for at kunne installere denne pakke.<br />
!<br />
Du skal angive nogle få adgangskoder under installationen af Infineon TPM Professional Package. Uden disse adgangskoder kan du ikke gendanne de<br />
TPM-beskyttede data eller sikkerhedskopier. Skriv derfor altid adgangskoderne ned, og opbevar dem et sikkert sted, hvor andre personer ikke har<br />
adgang.<br />
Sådan initialiserer og konfigurerer du TPM<br />
Du kan få yderligere oplysninger i skærmvejledningen. Denne vejledning åbnes ved at klikke på Start, Alle programmer,<br />
Infineon Security Platform Solution og Help.<br />
!<br />
Opdatering og administration af de TPM-beskyttede data udføres på eget ansvar og egen risiko. <strong>Sony</strong> påtager sig intet ansvar for eventuelle fejl, der<br />
opstår som følge af din opdatering og håndtering af dataene.
Brug af VAIO-computeren ><br />
Brug af TPM<br />
n 96<br />
N<br />
Brug af BitLocker-drevkryptering med TPM<br />
BitLocker-drevkryptering er en funktion til datakryptering på modeller med Windows 7 Ultimate eller Windows 7 Enterprise.<br />
Aktivering af BitLocker-drevkryptering sammen med TPM krypterer alle data på den indbyggede lagringsenhed.<br />
Du kan finde flere oplysninger om at bruge og konfigurere BitLocker-drevkryptering i Windows Hjælp og support.<br />
Du finder yderligere oplysninger i specifikationerne om konfiguration af computeren.<br />
Bemærkninger om brug af BitLocker-drevkryptering<br />
❑<br />
❑<br />
❑<br />
❑<br />
❑<br />
Sørg for at initialisere TPM med Infineon TPM Professional Package inden BitLocker-drevkryptering aktiveres. Hvis<br />
du aktivere det uden at initialisere TPM, genereres der ikke et TPM-brugeradgangskode, så du vil ikke kunne konfigurere<br />
Infineon TPM Professional Package.<br />
Infineon TPM Professional Package opretter ikke en sikkerhedskopi af en fil (genoprettelsesadgangskode) til<br />
BitLocker-drevkryptering.<br />
Der er forudkonfigureret en ekstra BitLocker systempartition. Denne systempartition bruger 100 MB af den samlede<br />
kapacitet i indbyggede lagerenheder.<br />
TPM skal aktiveres i BIOS-opsætningsskærmen for at aktivere BitLocker-drevkryptering.<br />
Krypter ikke data på en lagerenhed (f.eks. en USB flash-hukommelsesenhed) hvor en genoprettelsesnøgle er gemt vha.<br />
BitLocker-drevkryptering.
Brug af VAIO-computeren ><br />
Brug af TPM<br />
n 97<br />
N<br />
For at låse krypteret data op med en genoprettelsesnøgle gemt på en USB flash-hukommelsesenhed<br />
For at låse krypteret data op med en genoprettelsesnøgle gemt på en USB flash-hukommelsesenhed, skal systemet have<br />
adgang til USB flash-hukommelsesenheden ved opstart af computeren. Følg disse trin for at konfigurere startrækkefølgen<br />
i BIOS-opsætningsskærmen:<br />
!<br />
Du kan ikke anvende USB-enheder, hvis du har deaktiveret USB-porte i skærmen til BIOS-opsætning. Følg, for at aktivere portene, trinene<br />
i Sådan beskyttes data mod uautoriseret anvendelse (side 131).<br />
1 Tilslut en USB flash-hukommelsesenhed.<br />
2 Tænd computeren, og tryk gentagende gange på tasten F2, indtil VAIO-logoet vises.<br />
Skærmbilledet til BIOS-konfiguration vises. Hvis skærmen ikke vises, skal du genstarte computeren og prøve igen.<br />
3 Tryk på < eller ,-tasten og vælg Security-fanen, M eller m-tasten for at vælge Change TPM State, og derefter<br />
Enter-tasten.<br />
4 Tryk på M eller m-tasten for at vælge Enable og tryk derefter på Enter-tasten.<br />
5 Tryk på tasten < eller , for at vælge Boot og vælg derefter Enabled ved External Device Boot.<br />
6 Tryk på M- eller m-tasten for at vælge Boot Priority og tryk derefter Enter.<br />
7 Tryk på tasten F5 eller F6 for at ændre boot-rækkefølgen, så Internal Hard Disk står højere end External Device.<br />
!<br />
Du skal flytte Internal Optical Drive til toppen af listen for at genoprette systemet vha. genoprettelsesmedier.<br />
8 Tryk på < eller ,-tasten for at vælge Exit, vælg Exit Setup, og tryk derefter på Enter-tasten.<br />
9 Når systemet genstartes, skal du vælge Execute i bekræftelsesvinduet og derefter trykke på tasten Enter.<br />
10 Følg vejledningerne i Windows Hjælp og support for at aktivere BitLocker-drevkryptering.<br />
11 Gem Genoprettelsesadgangskoden på USB flash-hukommelsesenheden i vinduet til at gemme<br />
Genoprettelsesadgangskoden.<br />
12 Følg anvisningerne på skærmen.<br />
Krypteringsgsprocessen starter.
Brug af VAIO-computeren ><br />
Brug af TPM<br />
n 98<br />
N<br />
!<br />
Opdatering af BIOS vha, opdateringssoftware, f.eks. VAIO Update, ændrer BIOS-indstillingerne tilbage til standard. Du skal gentage trinene ovenfor.<br />
Det tager adskillige timer at gennemføre krypteringsprocessen.
Brug af eksterne enheder ><br />
n 99<br />
N<br />
Brug af eksterne enheder<br />
Du kan slutte eksterne enheder til din VAIO-computers porte og dermed udvide computerens funktionsmuligheder.<br />
❑ Tilslutning af en portreplikator (side 100)<br />
❑ Tilslutning af eksterne højttalere eller hovedtelefoner (side 107)<br />
❑ Tilslutning af en ekstern skærm (side 108)<br />
❑ Valg af skærmmodus (side 114)<br />
❑ Brug af funktionen Flere skærme (side 115)<br />
❑ Tilslutning af USB-enhed (side 117)
Brug af eksterne enheder ><br />
Tilslutning af en portreplikator<br />
n100<br />
N<br />
Tilslutning af en portreplikator<br />
Hvis du anvender en valgfri portreplikator, kan du slutte flere eksterne enheder til computeren, f.eks. en printer og en ekstern<br />
skærm.<br />
Placering af porte på portreplikatoren<br />
A DC IN-indikator<br />
Lyser, når portreplikatoren er tændt.<br />
B DC IN-port (side 101)<br />
C USB-porte *1 (side 117)<br />
D LAN-porte *2 (side 67)<br />
E HDMI-udgangsport (side 111)<br />
F MONITOR-port (side 109)<br />
G Sikkerhedsslot<br />
*1<br />
Overholder USB 2.0-standarden.<br />
*2<br />
Portreplikatoren har en beskyttende klistermærke , der dække hver<br />
LAN-port. Tilslut et 10BASE-T-, 100BASE-TX-, 1000BASE-T-kbale til<br />
LAN-porten. Brug af forkert kabel f.eks. en telefonledning, kan resultere<br />
i belastning med for høj strøm, der kan resultere i fejlfunktion,<br />
overophedning eller brand i LAN-porten.<br />
!<br />
Du kan ikke anvende følgende porte, når portreplikatoren er tilsluttet computeren.<br />
- HDMI-udgangsport på computeren<br />
- Computerens MONITOR-port<br />
- Computerens LAN-port<br />
Det er ikke muligt at anvende MONITOR-porten og HDMI-udgangsporten samtidigt.
Brug af eksterne enheder ><br />
Tilslutning af en portreplikator<br />
n101<br />
N<br />
Tilslutning af computeren til portreplikatoren<br />
!<br />
Sørg for at installere batterierne, inden du slutter computeren til portreplikatoren.<br />
Sådan slutter du computeren til portreplikatoren<br />
!<br />
Sørg, hvis portrelikatoren er leveret med en vekselstrømsadapter. for at anvende den til at tilsluttet portreplikatoren til en strømkilde. Hvis ikke,<br />
sä anvend vekselstrømsadapteren, der fulgte med computeren.<br />
For at forebygge tab af data, der ikke er gemt, skal du lukke computeren ned inden den tilsluttes portreplikatoren.<br />
Flyt ikke computeren imens den er tilsluttet portreplikatoren. Det kan rive portreplikatoren fra og medføre beskadigelse på begge enheder.<br />
Der er ikke adgang til computerens skærmport HDMI-udgnagsport og LAN-port, når computeren er tilsluttet en portreplikator. Anvend portreplikatorens<br />
MONITOR-port, HDMI-udgangsport eller LAN-port til at oprette forbindelse.<br />
1 Luk computer, luk låget med LCD-skærmen og frakobl alle eksterne enheder og vekselstrømsadapteren.<br />
2 Sæt den ene ende af strømledningen (1) i vekselstrømsadapteren (2) og den anden ende i stikkontakten.<br />
3 Sæt ledningen fra vekselstrømsadapteren (2) ind i DC IN-porten (3) på portreplikatoren.
Brug af eksterne enheder ><br />
Tilslutning af en portreplikator<br />
n102<br />
N<br />
4 Fjern dæksel til portreplikatorstikket fra bunden af computeren.<br />
!<br />
Det kan være vanskeligt at fjerne dæksel til portreplikatorstikket, fordi det sidder stramt på din computer. Brug ikke unødig kraft når du fjerner dækslet<br />
for ikke at beskadige computer eller dæksel til portreplikatorstikket.<br />
Gem den fjernede portreplikator til fremtidigt brug.
Brug af eksterne enheder ><br />
Tilslutning af en portreplikator<br />
n103<br />
N<br />
5 Placer computerens bagerste hjørner, så de flugter med styrelisterne på portreplikatoren.<br />
✍<br />
Skub, hvis det valgfrie udvidede batteri er sluttet til computeren, tappen (1) i pilens retning for at løfte portreplikatorens stik (2) for at tilslutte<br />
computeren.
Brug af eksterne enheder ><br />
Tilslutning af en portreplikator<br />
n104<br />
N<br />
!<br />
Sørg for at skubbe tappen (1) til slutningen. Hvis ikke, er stikket (2) ikke låst i den rigtige stilling, medførende manglende kontakt mellem computeren<br />
og portreplikatoren.<br />
Skub, når det udvidede batteri ikke er tilsluttet computeren, tappen (1) i modsat pilens retning for at sænke stikket (2). Tilslutning af computeren mens<br />
stikket (2) er i løftet position kan beskadige stikkene.<br />
6 Skub forsigtigt computeren på plads. Der lyder et klik, når computeren sidder korrekt.<br />
7 Åbn LCD-skærmen og tænd computeren.
Brug af eksterne enheder ><br />
Tilslutning af en portreplikator<br />
n105<br />
N<br />
Frakobling af computeren fra portreplikatoren<br />
!<br />
For at forebygge tab af data, der ikke er gemt, skal du lukke computeren ned inden den frakobles portreplikatoren.<br />
Hvis du kobler computeren fra portreplikatoren, mens batteriet løber tør for strøm, kan du miste data, der ikke er gemt.<br />
Sådan kobler du computeren fra portreplikatoren<br />
1 Løft computeren af portreplikatoren.
Brug af eksterne enheder ><br />
Tilslutning af en portreplikator<br />
n106<br />
N<br />
2 Luk dækslet over portreplikatorstikket under computeren.<br />
✍<br />
Det er meget vigtigt, at dækslet til portreplikatorstikket lukkes, når computeren er koblet fra portreplikatoren. Hvis stkket efterlades utildækket, kan der<br />
komme støv ind, som kan beskadige computeren.<br />
Hvis du vil koble portreplikatoren fuldstændigt fra strømforsyningen, skal du trækket stikket i vekselstrømsadapteren ud.
Brug af eksterne enheder ><br />
Tilslutning af eksterne højttalere eller hovedtelefoner<br />
n107<br />
N<br />
Tilslutning af eksterne højttalere eller hovedtelefoner<br />
Du kan forbinde eksterne lydudgivelsesenheder (medfølger ikke) såsom højtalere eller hovedtelefoner, til din computer.<br />
Sådan tilslutter du eksterne højttalere<br />
✍<br />
Kontrollér, at højttalerne er designet til computerbrug.<br />
!<br />
Skru ned for højttalernes lydstyrke, inden du tænder dem.<br />
Tilslut eksterne højtalere (1) ved at sætte højttalerkablet (3) (medfølger ikke) i hovedtelefonstikket (2) i.
Brug af eksterne enheder ><br />
Tilslutning af en ekstern skærm<br />
n108<br />
N<br />
Tilslutning af en ekstern skærm<br />
Nogle funktioner og indstillinger i dette afsnit er muligvis ikke tilgængelige på computeren.<br />
!<br />
Afspilning af Blu-ray-diske på en tilsluttet, ekstern skærm kan blive forstyrret, afhængigt af videoens type og bit rate. Du kan eventuelt løse dette problem<br />
ved at sænke skærmens opløsning. Følg trinene i Hvorfor kan skærmen ikke vise en video? (side 189) for at ændre skærmens opløsning.<br />
✍<br />
Hvis frakobling af den eksterne skærm fra den valgfrie portreplikator ikke automatisk ændrer LCD-opløsningen på din computer, skal du ændre de<br />
aktuelle skærmindstillinger. Du kan se, hvordan du ændrer indstillingen, i Valg af skærmmodus (side 114).
Brug af eksterne enheder ><br />
Tilslutning af en ekstern skærm<br />
n109<br />
N<br />
Tilslutning af en computerskærm eller en projektor<br />
Du kan slutte en ekstern skærm, f.eks. en computerskærm eller en projektor til computeren, enten direkte eller via den valgfrie<br />
portreplikator.<br />
Sådan tilslutter du en computerskærm eller en projektor<br />
!<br />
Skærmporten på din computer er ikke tilgængelig når computeren er tilsluttet portreplikatoren.<br />
1 Sæt strømkablet (1) fra den eksterne skærm eller projektoren i en stikkontakt.<br />
2 Tilslut den eksterne skærm eller projektor til skærmporten (2) på computeren eller portreplikator med et skærmkabel (3).<br />
✍<br />
Tilslut eventuelt hovedtelefonstikket på projektoren og hovedtelefonstikket (4) i på computeren med et højtalerkabel (5).
Brug af eksterne enheder ><br />
Tilslutning af en ekstern skærm<br />
n110<br />
N<br />
!<br />
Computeren er kompatibel med HDCP-standarden og kan kryptere transmissionskanalen til digitale videosignaler for at beskytte copyright. Det betyder,<br />
at du kan afspille og få vist en bred vifte af copyrightbeskyttet og kvalitetsindhold. For at se indhold beskyttet af ophavsret skal du slutte en HDCPkompatibel<br />
skærm til computerens eller portreplikatorens HDMI-udgangsport. Hvis den skærm, der er tilsluttet computeren, ikke er kompatibel, kan du<br />
ikke afspille eller se copyrightbeskyttet materiale.<br />
✍<br />
Hvis den eksterne computerskærm er udstyret med en HDMI-indgangsport, sættes den ene ende af HDMI-kablet ind i computerens eller replikatorens<br />
HDMI-udgangsporten og den anden ende ind i computerskærmens HDMI-indgangsport.<br />
For at tilslutte en TFT /DVI-skærm, skal du bruge HDMI til DVI-D-adapter for at tilslutte computerens eller portreplkatorens HDMI-udgangsport.<br />
DVI-D står for Digital Visual Interface - Digital. Det er en type DVI-stik, der kun understøtter digitale videosignaler (ikke analoge videosignaler). Det har<br />
24 ben.<br />
Et DVI-I-stik (Digital Visual Interface - Integrated) understøtter både digitale og analoge videosignaler. Det har 29 ben.<br />
HDMI-kablet kan overføre både video- og lydsignaler.
Brug af eksterne enheder ><br />
Tilslutning af en ekstern skærm<br />
n111<br />
N<br />
Tilslutning af et tv med en HDMI-indgangsport<br />
Du kan slutte et tv med HDMI-indgangsport til computeren.<br />
Sådan slutter du et tv til computeren<br />
!<br />
For at høre lyd fra den enhed, der er sluttet til HDMI-udgangsporten, skal du vælge en anden enhed til lydoutput. Du kan finde en detaljeret vejledning<br />
i Hvordan skifter jeg lydoutputenhed? (side 198).<br />
1 Sæt strømkablet fra tv-apparatet (1) i stikkontakten.<br />
2 Sæt den ene ende af et HDMI-kabel (2) i computerens eller portreplikatorens HDMI-udgangsport (3) og sæt den anden<br />
ende i tv'et.<br />
3 Indstil tv'ets indgangskanal til ekstern indgang.<br />
4 Indstil tv'ets konfigurationssystem.<br />
!<br />
Hvis der anvendes en anden enhedsdriver end den, der leveres af <strong>Sony</strong>, forsvinder billedet og lyden. Brug altid <strong>Sony</strong> enhedsdriver til opdateringer.
Brug af eksterne enheder ><br />
Tilslutning af en ekstern skærm<br />
n112<br />
N<br />
✍<br />
Du kan få oplysninger om tv-apparatets installation og brug i den brugervejledning, der følger med tv'et.<br />
HDMI-kablet kan overføre både video- og lydsignaler.<br />
Sådan afspilles Blu-ray 3D Disc-medier<br />
Nogle funktioner og indstillinger er muligvis ikke tilgængelige på computeren.<br />
Du finder yderligere oplysninger i specifikationerne om konfiguration af computeren.<br />
På modeller med Blu-ray-diskdrev kan du afspille Blu-ray 3D Disc-medier og se 3D-billeder på en skærm, der kan vise 3D,<br />
f.eks. et 3D tv, ved at tilslutte skærmen til computeren med et HDMI-kabel.<br />
!<br />
Sørg for at at følge vejledningen i manualen, der fulgte med VAIO-computeren når du ser 3D-billeder.<br />
Sørg for at anvende de 3D-briller tv-producenten har specificeret mens du ser 3D-billeder.<br />
✍<br />
Du kan finde detaljerede oplysninger om 3D-funktionen i manualen, der fulgte med 3D-tv'er.<br />
1 Følg trinene i Sådan slutter du et tv til computeren (side 111) for at tilslutte 3D-tv'et til computeren med et HDMI-kabel<br />
og indstille tv'ets konfigurationssystem.<br />
2 Vælg STAMINA-tilstand med kontakten til driftstilstandsvælgeren.<br />
✍<br />
Du kan finde flere oplysninger om at vælge drifttilstand i Valg af driftstilstand (side 120).<br />
3 Tryk på Fn+F7-tasterne for at ændre skærmoutput til en ekstern skærm.<br />
4 Klik på Start, Alle programmer, CyberLink PowerDVD BD, og CyberLink PowerDVD BD.<br />
5 Klik på placeret i nederste højre hjørne i PowerDVD BD-vinduet. aktivér 3D-funktionen og klik på Auto Detect.
Brug af eksterne enheder ><br />
Tilslutning af en ekstern skærm<br />
n113<br />
N<br />
✍<br />
Du kan ændre computerens skærmopløsning. Klik på<br />
skærmopløsning.<br />
placeret i nederste højre hjørne i PowerDVD BD-vinduet og menupunktet til at ændre<br />
Du kan finde flere oplysninger i Hjælp-filen i PowerDVD BD.<br />
6 Sæt en Blu-ray 3D Disc i det optiske diskdrev.<br />
Sådan forbinder du en high-quality digital lydoutputenhed imellem computer og tv<br />
Du kan tilslutte en high-quality hjemmebiografmodtager eller en anden surround sound dekoderenhed imellem din computer<br />
og tv ved hjælp af en HDMI-forbindelse.<br />
!<br />
Før du slutter enheden til computeren, skal du sørge for at HDMI-forbindelsen imellem tv og hjemmebiografmodtageren eller surround sound<br />
dekoderenheden er sat op først.<br />
For at høre lyd fra den enhed, der er sluttet til HDMI-udgangsporten, skal du vælge en anden enhed til lydoutput. Du kan finde en detaljeret vejledning<br />
i Hvordan skifter jeg lydoutputenhed? (side 198).<br />
1 Tænd for tv'et og indstil dets indgang til HDMI-indgang.<br />
2 Tænd for hjemmebiografens modtager eller surround sound dekoderenheden og indstil indgang til HDMI-indgang.<br />
3 Sæt den ene ende af HDMI-kablet til HDMI-indgangsporten på hjemmebiografens modtager eller surround sound<br />
dekoderenhed og den anden ende til computerens eller portreplikatorens HDMI-udgangsport.<br />
✍<br />
Du kan justere skærmopløsningen på det tilsluttede tv med computeren. Du kan finde yderligere oplysninger i Hvorfor kan skærmen ikke vise en video?<br />
(side 189).<br />
Med HDMI-forbindelsen kan lydstyrken kun justeres med den tilsluttede lydenhed. Din computer kan ikke styre output-lydstyrken på nogen, tilsluttede<br />
enheder.
Brug af eksterne enheder ><br />
Valg af skærmmodus<br />
n114<br />
N<br />
Valg af skærmmodus<br />
Når der er tilsluttet en ekstern skærm, kan du vælge enten computerskærmen eller den tilsluttede skærm som primær skærm.<br />
!<br />
Skærmporten på din computer er ikke tilgængelig når computeren er tilsluttet portreplikatoren.<br />
Skærmopløsningen på den eksterne skærm ændres muligvis, når du ændrer driftstilstanden.<br />
✍<br />
Du kan muligvis ikke få vist det samme indhold på computerskærmen og den eksterne skærm eller projektoren på samme tid. Det afhænger af den<br />
anvendte skærmtype eller projektortype, om det kan lade sig gøre.<br />
Tænd for den eksterne skærm, før du tænder for computeren.<br />
Du kan vælge skærmtilstand med tasterne Fn+F7<br />
Du kan vælge skærmtilstand med tasterne Fn+F7. Du kan finde yderligere oplysninger i Kombinationer og funktioner med<br />
Fn-tasten (side 39).<br />
Du kan vælge skærmtilstand fra skærmindstillinger<br />
1 Højreklik på skrivebordet, og vælg Skærmopløsning.<br />
2 Klik på rullelisten ved siden af Flere skærme, vælg den ønskede indstilling og klik derefter på OK.
Brug af eksterne enheder ><br />
Brug af funktionen Flere skærme<br />
n115<br />
N<br />
Brug af funktionen Flere skærme<br />
Funktionen Flere skærme giver dig mulighed for at fordele visningen af skrivebordet på flere separate skærme. Hvis du f.eks.<br />
har sluttet en ekstern skærm til computeren, kan computerens skærm og den eksterne skærm fungere som et enkelt<br />
skrivebord.<br />
Du kan flytte markøren mellem skærmbillederne på de to skærme. Det betyder, at du kan trække objekter, f.eks. et åbent<br />
programvindue eller en værktøjslinje, fra den ene skærm til den anden.
Brug af eksterne enheder ><br />
Brug af funktionen Flere skærme<br />
n116<br />
N<br />
Brug af funktionen Flere skærme<br />
!<br />
Skærmporten på din computer er ikke tilgængelig når computeren er tilsluttet portreplikatoren.<br />
Skærmopløsningen på den eksterne skærm ændres muligvis, når du ændrer driftstilstanden.<br />
✍<br />
Den eksterne skærm, du anvender, understøtter muligvis ikke funktionen Flere skærme.<br />
Visse programmer giver ikke mulighed for at benytte indstillingerne for Flere skærme.<br />
Computeren må ikke skifte til slumre- eller dvaletilstand, mens du bruger tilstanden med Flere skærme. Hvis dette sker, risikerer du, at computeren ikke<br />
kan vende tilbage til normal tilstand.<br />
Hvis du har valgt forskellige farveindstillinger på de to skærme, kan der opstå softwarefejl, hvis du udvider et vindue, så det strækker sig over begge<br />
skærme.<br />
1 Højreklik på skrivebordet, og vælg Skærmopløsning.<br />
2 Klik på rullelisten ved siden af Flere skærme, vælg Udvid skærmene og klik derefter på OK.<br />
✍<br />
Du kan indstille skærmfarverne og skærmopløsningen for hver skærm og tilpasse funktionen Flere skærme.<br />
Angiv færre farver eller en lavere opløsning for begge skærme.
Brug af eksterne enheder ><br />
Tilslutning af USB-enhed<br />
n117<br />
N<br />
Tilslutning af USB-enhed<br />
Du kan slutte en Universal Serial Bus (USB)-enhed, f.eks. en mus, et diskettedrev, en højttaler og en printer til computeren.<br />
!<br />
Du kan ikke anvende USB-enheder, hvis du har deaktiveret USB-porte i skærmen til BIOS-opsætning. Følg, for at aktivere portene, trinene<br />
i Sådan deaktiveres indbyggede enheder (side 131).<br />
Sådan tilslutter du en USB-enhed<br />
1 Vælg den ønskede USB-port (1).<br />
2 Sæt USB-kablet (2) i USB-porten.
Brug af eksterne enheder ><br />
Tilslutning af USB-enhed<br />
n118<br />
N<br />
Bemærkninger om tilslutning af USB-enhed<br />
❑<br />
❑<br />
❑<br />
❑<br />
Du skal muligvis installere den driversoftware, som fulgte med USB-enheden, før brug. Yderligere oplysninger finder du<br />
i den brugervejledning, der fulgte med USB-enheden.<br />
Sørg for at anvende en USB-printer, der er kompatibel med din version af Windows til at udskrive dokumenter.<br />
Du kan få oplysninger om fjernelse af USB-enhed i vejledningen, som fulgte med enheden.<br />
Overhold følgende retningslinjer for at undgå, at computeren og/eller USB-enhederne bliver beskadiget:<br />
❑ Hvis du flytter computeren, mens der er tilsluttet USB-enheder, skal du sørge for, at USB-portene ikke udsættes for<br />
stød eller pres.<br />
❑ Du må ikke lægge computeren i en taske, mens der er tilsluttet USB-enheder.
Tilpasning af din VAIO-computer ><br />
n119<br />
N<br />
Tilpasning af din VAIO-computer<br />
I dette afsnit får du et overblik over, hvordan du ændrer de vigtigste indstillinger på din VAIO-computer. Du lærer bl.a.,<br />
hvordan du bruger og tilpasser udseendet på softwaren og værktøjerne fra <strong>Sony</strong>.<br />
❑ Valg af driftstilstand (side 120)<br />
❑ Indstilling af adgangskoden (side 122)<br />
❑ Brug af VAIO Control Center (side 128)<br />
❑ Brug af VAIO Power Management (side 129)<br />
❑ Sådan ændres grænsefladesprog (side 130)<br />
❑ Sådan beskyttes data mod uautoriseret anvendelse (side 131)<br />
❑ Beskyttelse af harddisken (side 133)
Tilpasning af din VAIO-computer ><br />
Valg af driftstilstand<br />
n120<br />
N<br />
Valg af driftstilstand<br />
Computeren har en kontakt til driftstilstandsvælger til at skifte driftstilstand uden at skulle genstarte computeren. Du kan<br />
vælge en af driftstilstandene: STAMINA-tilstand for lavere strømforbrug eller SPEED-tilstand for hurtigere ydelse.<br />
!<br />
Da ethvert program kan forhindre computeren i at ændre driftstilstand, kan valg af en anden tilstand med kontakten til driftstilstandsvælgeren muligvis<br />
ikke ændre driftstilstanden. I det tilfælde. skal du lukke progarmmet. Den valgte tilstand vil automatisk blive aktiveret. Hvis du ændrer driftstilstand uden<br />
at lukke programet, kan du miste data du ikke har gemt.
Tilpasning af din VAIO-computer ><br />
Valg af driftstilstand<br />
n121<br />
N<br />
Sådan vælges en driftstilstand<br />
Skub kontakten til driftstilstandsvælgeren (1) for at vælge driftstilstand.<br />
Tilstandstyper<br />
STAMINA-tilstand<br />
SPEED-tilstand<br />
Beskrivelse<br />
I denne tilstand bruges Intel Graphics Media Accelerator, og nogle hardwareenheder deaktiveres på computeren<br />
for at spare batteristrøm.<br />
I denne tilstand anvendes AMD Radeon Graphics for at give en hurtigere ydelse.<br />
For at tjekke den nuværende driftstilstand<br />
❑ Se den valgte tilstand vha. kontakten til driftstilstandsvælgeren.<br />
❑ Se hvilken ikon for driftstilstand der vises på Windows-meddelelsesområdet.
Tilpasning af din VAIO-computer ><br />
Indstilling af adgangskoden<br />
n122<br />
N<br />
Indstilling af adgangskoden<br />
Indstilling af adgangskoden giver dig mulighed for at beskytte computeren mod uautoriseret adgang ved at brugeren skal<br />
angive adgangskode når computeren tændes eller computeren skifter til normal tilstand fra slumre- eller dvaletilstand.<br />
!<br />
Glem ikke adgangskoden. Skriv adgangskode ned og gem det et sikkert sted.<br />
Typer af<br />
adgangskoder<br />
Startadgangskode<br />
Beskrivelse<br />
Du kan bruge BIOS-funktioner til at angive to typer af adgangskoder:<br />
- Maskinadgangskoden: Giver brugere med administratorrettigheder adgang til at ændre alle indstillinger<br />
i skærmen BIOS-indstillinger og til at starte computeren.<br />
- Brugeradgangskode: Giver standardbrugere adgang til at ændre nogle BIOS-indstillinger, og til at starte<br />
computeren. Du kan først angive en brugeradgangskode, når du har angivet maskinadgangskoden.<br />
✍<br />
For at starte computeren vil du blive bedt om at angive startadgangskoden efter visningen af VAIO-logoet.<br />
!<br />
Hvis du glemmer maskinadgangskoden, skal adgangskode nulstilles og du vil blive opkrævet et gebyr. For at nulstille<br />
adgangskoden, skal du kontakte et autoriseret <strong>Sony</strong> service-/supportcenter. Du kan finde nærmeste center eller forhandler<br />
i Flere oplysninger om din VAIO-computeren (side 5).<br />
Du kan nulstille brugeradgangskoden i BIOS-indstillingerne ved at angive maskinadgangskoden.<br />
Adgangskode til<br />
Windows<br />
Giver brugere adgang til at logge på computeren og beskytter den enkelte brugerkonto med sin egen<br />
adgangskode.<br />
✍<br />
Du vil blive bedt om at angive Windows-adgangskoden, efter du har valgt din brugerkonto.
Tilpasning af din VAIO-computer ><br />
Indstilling af adgangskoden<br />
n123<br />
N<br />
Indstilling af startadgangskode<br />
Sådan tilføjer du en startadgangskode (maskinadgangskode)<br />
1 Tænd computeren, og tryk gentagende gange på tasten F2, indtil VAIO-logoet vises.<br />
Skærmbilledet til BIOS-konfiguration vises. Hvis skærmen ikke vises, skal du genstarte computeren og prøve igen.<br />
2 Tryk på tasten < eller , for at vælge Security, så fanen Security vises. Vælg Set Machine Password, og tryk derefter<br />
på tasten Enter.<br />
3 På det skærmbillede, hvor adgangskoden skal angives, skal du skrive adgangskoden to gange og derefter trykke på<br />
tasten Enter.<br />
Adgangskoden kan indeholde op til 32 alfanumeriske tegn (inkl. mellemrum).<br />
4 Vælg Password when Power On under Security, og tryk på tasten Enter.<br />
5 Skift fra Disabled til Enabled.<br />
6 Tryk på tasten < eller , for at vælge Exit. Vælg Exit Setup, og tryk derefter på tasten Enter.<br />
Tryk på tasten Enter, når du bliver bedt om at bekræfte indstillingen.
Tilpasning af din VAIO-computer ><br />
Indstilling af adgangskoden<br />
n124<br />
N<br />
Sådan tilføjer du en startadgangskode (brugeradgangskode)<br />
!<br />
Du skal angive maskinadgangskoden, inden du angiver brugeradgangskoden.<br />
1 Tænd computeren, og tryk gentagende gange på tasten F2, indtil VAIO-logoet vises.<br />
Skærmbilledet til BIOS-konfiguration vises. Hvis skærmen ikke vises, skal du genstarte computeren og prøve igen.<br />
2 Angiv maskinadgangskoden, og tryk på tasten Enter.<br />
3 Tryk på tasten < eller , for at vælge Security, så fanen Security vises. Vælg Set User Password, og tryk derefter på<br />
tasten Enter.<br />
4 På det skærmbillede, hvor adgangskoden skal angives, skal du skrive adgangskoden to gange og derefter trykke på<br />
tasten Enter.<br />
Adgangskoden kan indeholde op til 32 alfanumeriske tegn (inkl. mellemrum).<br />
5 Tryk på tasten < eller , for at vælge Exit. Vælg Exit Setup, og tryk derefter på tasten Enter.<br />
Tryk på tasten Enter, når du bliver bedt om at bekræfte indstillingen.<br />
Sådan ændrer eller fjerner du startadgangskoden (maskinadgangskode)<br />
1 Tænd computeren, og tryk gentagende gange på tasten F2, indtil VAIO-logoet vises.<br />
Skærmbilledet til BIOS-konfiguration vises. Hvis skærmen ikke vises, skal du genstarte computeren og prøve igen.<br />
2 Angiv maskinadgangskoden, og tryk på tasten Enter.<br />
3 Tryk på tasten < eller , for at vælge Security, så fanen Security vises. Vælg Set Machine Password, og tryk derefter<br />
på tasten Enter.<br />
4 På det skærmbillede, hvor adgangskoden skal angives, skal du skrive den nuværende adgangskode én gang og en ny<br />
adgangskode to gange. Tryk derefter på tasten Enter.<br />
Hvis du vil fjerne adgangskoden, skal du lade felterne Enter New Password og Confirm New Password være tomme<br />
og trykke på tasten Enter.<br />
5 Tryk på tasten < eller , for at vælge Exit. Vælg Exit Setup, og tryk derefter på tasten Enter.<br />
Tryk på tasten Enter, når du bliver bedt om at bekræfte indstillingen.
Tilpasning af din VAIO-computer ><br />
Indstilling af adgangskoden<br />
n125<br />
N<br />
Sådan ændrer eller fjerner du startadgangskoden (brugeradgangskode)<br />
1 Tænd computeren, og tryk gentagende gange på tasten F2, indtil VAIO-logoet vises.<br />
Skærmbilledet til BIOS-konfiguration vises. Hvis skærmen ikke vises, skal du genstarte computeren og prøve igen.<br />
2 Angiv brugeradgangskoden, og tryk på tasten Enter.<br />
3 Tryk på tasten < eller , for at vælge Security, så fanen Security vises. Vælg Set User Password, og tryk derefter på<br />
tasten Enter.<br />
4 På det skærmbillede, hvor adgangskoden skal angives, skal du skrive den nuværende adgangskode én gang og en ny<br />
adgangskode to gange. Tryk derefter på tasten Enter.<br />
Hvis du vil fjerne adgangskoden, skal du lade felterne Enter New Password og Confirm New Password være tomme<br />
og trykke på tasten Enter.<br />
5 Tryk på tasten < eller , for at vælge Exit. Vælg Exit Setup, og tryk derefter på tasten Enter.<br />
Tryk på tasten Enter, når du bliver bedt om at bekræfte indstillingen.
Tilpasning af din VAIO-computer ><br />
Indstilling af adgangskoden<br />
n126<br />
N<br />
Indstilling af adgangskoden til Windows<br />
Sådan tilføjer du adgangskoden i Windows<br />
1 Klik på Start og Kontrolpanel.<br />
2 Klik på Brugerkonti og Familiesikkerhed eller Brugerkonti.<br />
3 Klik på Brugerkonti.<br />
4 Klik på Opret en adgangskode til din konto under Foretag ændringer i din brugerkonto.<br />
5 Skriv adgangskoden til din konto i felterne Ny adgangskode og Bekræft ny adgangskode.<br />
6 Klik på Opret en adgangskode.<br />
✍<br />
Yderligere oplysninger om adgangskoden til Windows finder du i Windows Hjælp og support.<br />
Sådan ændrer du adgangskoden i Windows<br />
1 Klik på Start og Kontrolpanel.<br />
2 Klik på Brugerkonti og Familiesikkerhed eller Brugerkonti.<br />
3 Klik på Brugerkonti.<br />
4 Klik på Skift din adgangskode.<br />
5 Skriv den nuværende adgangskode i feltet Nuværende adgangskode.<br />
6 Skriv den nye adgangskode i felterne Ny adgangskode og Bekræft ny adgangskode.<br />
7 Klik på Skift adgangskode.
Tilpasning af din VAIO-computer ><br />
Indstilling af adgangskoden<br />
n127<br />
N<br />
Sådan fjerner du adgangskoden i Windows<br />
1 Klik på Start og Kontrolpanel.<br />
2 Klik på Brugerkonti og Familiesikkerhed eller Brugerkonti.<br />
3 Klik på Brugerkonti.<br />
4 Klik på Fjern adgangskoden.<br />
5 Skriv den nuværende adgangskode, som du vil fjerne, i feltet Nuværende adgangskode.<br />
6 Klik på Fjern adgangskode.
Tilpasning af din VAIO-computer ><br />
Brug af VAIO Control Center<br />
n128<br />
N<br />
Brug af VAIO Control Center<br />
Værktøjet VAIO Control Center giver dig mulighed for at få adgang til systemoplysninger og angive indstillinger for<br />
systemets funktionsmåde.<br />
Sådan bruger du VAIO Control Center<br />
1 Klik på Start, Alle programmer og VAIO Control Center.<br />
2 Vælg det ønskede kontrolelement og rediger indstillingen.<br />
3 Klik på OK, når du er færdig.<br />
Indstillingerne for det valgte element er ændret.<br />
✍<br />
Yderligere oplysninger om de enkelte indstillinger finder du i Hjælp-filen til VAIO Control Center.<br />
Nogle af kontrolelementerne er skjult, hvis du åbner VAIO Control Center som standardbruger.
Tilpasning af din VAIO-computer ><br />
Brug af VAIO Power Management<br />
n129<br />
N<br />
Brug af VAIO Power Management<br />
Strømstyringsfunktionen giver dig mulighed for at oprette strømstyringsmodeller, der passer til dit strømforbrug og angiver,<br />
om computeren skal køre på strøm fra elnettet eller fra batteriet.<br />
Funktionen VAIO Power Management føjes til Strømstyring i Windows. Med dette program kan du forbedre<br />
strømstyringsfunktionen i Windows, så computeren kommer til at køre bedre, og batteriet får en længere levetid.<br />
Valg af strømstyringsmodel<br />
Når du starter computeren, vises der et strømstatusikon på proceslinjen. Dette ikon angiver, hvilken strømkilde der benyttes.<br />
Klik på ikonet for at åbne vinduet, der viser status for strømforbruget.<br />
Sådan vælger du en strømstyringsmodel<br />
1 Højreklik på strømstatusikonet på proceslinjen, og vælg Strømstyring.<br />
2 Vælg den ønskede strømstyringsmodel.<br />
Sådan ændrer du indstillinger for strømstyringsmodellen<br />
1 Klik på Skift indstillinger for plan til højre for den ønskede strømstyringsmodel i vinduet Strømstyring.<br />
Rediger indstillingerne for slumretilstand og skærmen efter behov.<br />
2 Hvis du vil ændre de avancerede indstillinger, skal du klikke på Skift avancerede strømstyringsindstillinger og gå til<br />
trin 3.<br />
Ellers skal du klikke på Gem ændringer.<br />
3 Klik på fanen VAIO Power Management.<br />
Rediger indstillingerne for hvert element.<br />
4 Klik på OK.
Tilpasning af din VAIO-computer ><br />
Sådan ændres grænsefladesprog<br />
n130<br />
N<br />
Sådan ændres grænsefladesprog<br />
På modeller med Windows 7 Ultimate eller Windows 7 Enterprise, kan du hente og installere den ønskede sprogpakke.<br />
Du finder yderligere oplysninger i specifikationerne om konfiguration af computeren.<br />
!<br />
Hvis du ønsker at hente en sprogpakke, skal computeren have forbindelse til internettet. For information om hvordan du opretter forbindelse til<br />
internettet, se Brug af internettet (side 66).<br />
Sådan installeres en sprogpakke<br />
1 Klik på Start, Alle programmer og Windows Update.<br />
2 Klik på xx (antal) valgfrie opdateringer er tilgængelige.<br />
3 Vælg den ønskede sprogpakke i listen.<br />
4 Klik på OK for at hente og installere den valgte sprogpakke.<br />
Sådan ændres grænsefladesproget<br />
1 Klik på Start, Kontrolpanel og Klokkeslæt, sprog og område.<br />
2 Klik på Internationale/sproglige indstillinger.<br />
3 Klik på fanen Tastaturlayout og sprog.<br />
4 Vælg et grænsefladesprog fra rullelisten.<br />
5 Klik på OK.
Tilpasning af din VAIO-computer ><br />
Sådan beskyttes data mod uautoriseret anvendelse<br />
n131<br />
N<br />
Sådan beskyttes data mod uautoriseret anvendelse<br />
Sådan deaktiveres indbyggede enheder<br />
Du kan anvende BIOS-funktionerne til at deaktivere de følgende indbyggede enheder og forhindre eksterne forbindelser og<br />
kommunikationer.<br />
❑ USB Ports<br />
❑ Memory Card Slot ("Memory Stick Duo"-stik og SD-hukommelseskortstik)<br />
❑ Optical Disc Drive (indbygget optisk diskdrev)<br />
❑ Wireless Devices (trådløs LAN, WiMAX, trådløs WAN, BLUETOOTH og GPS-funktioner)<br />
❑ LAN Device (LAN-port)<br />
✍<br />
Hvilke indbyggede enheder du kan deaktivere afhænger af den købte model.
Tilpasning af din VAIO-computer ><br />
Sådan beskyttes data mod uautoriseret anvendelse<br />
n132<br />
N<br />
Sådan deaktiveres indbyggede enheder<br />
1 Tænd computeren, og tryk gentagende gange på tasten F2, indtil VAIO-logoet vises.<br />
Skærmbilledet til BIOS-konfiguration vises. Hvis skærmen ikke vises, skal du genstarte computeren og prøve igen.<br />
2 Tryk på tasten < eller , for at vælge Advanced.<br />
3 Tryk på tasten M eller m for at vælge den ønskede indbyggede enhed, og tryk på Enter.<br />
4 Tryk på tasten M eller m for at vælge Disabled, og tryk derefter på tasten Enter.<br />
✍<br />
Vælg for at aktivere enheden Enabled istedet for Disabled.<br />
5 Gentag trin 4 og 5 for de indbyggede enheder, du vil deaktivere.<br />
6 Tryk på tasten < eller , for at vælge Exit. Vælg Exit Setup, og tryk derefter på tasten Enter.<br />
Tryk på tasten Enter, når du bliver bedt om at bekræfte indstillingen.
Tilpasning af din VAIO-computer ><br />
Beskyttelse af harddisken<br />
n133<br />
N<br />
Beskyttelse af harddisken<br />
Hvis computeren har en indbygget harddiskdrev, så er funktionen beskyttelse af harddiskdrev tilgængelig. Denne funktion<br />
beskytter harddiskdrevet mod stød og rystelser.<br />
Du finder yderligere oplysninger i specifikationerne om konfiguration af computeren.<br />
!<br />
Du skal være opmærksom på at funktionen til beskyttelse af harddiskdrev ikke virker for solid state-disk.<br />
Funktionen beskyttelse af harddiskdrev er designet til at minimere risikoen for, at harddiskdrevet og brugerens data bliver beskadiget. Værktøjet giver<br />
ikke 100 % beskyttelse i alle situationer.
Opgradering af VAIO-computeren ><br />
n134<br />
N<br />
Opgradering af VAIO-computeren<br />
Der er anvendt komponenter og tilslutningsteknologier med en meget høj præcision til din VAIO-computer og de kompatible<br />
hukommelsesmoduler. Det anbefales, at du følger nedenstående råd for at undgå, at garantien bortfalder i garantiperioden:<br />
❑ Du bør kontakte forhandleren, hvis der skal installeres et nyt hukommelsesmodul.<br />
❑ Du bør ikke foretage installationen selv, hvis du ikke er fortrolig med, hvordan man opgraderer hukommelsen i en<br />
computer.<br />
❑ Du bør ikke røre ved stikkene eller åbne dækslet til rummet med hukommelsesmodulet.<br />
Kontakt et autoriseret <strong>Sony</strong> service-/supportcenter for at få hjælp. Du kan finde nærmeste center eller forhandler<br />
i Flere oplysninger om din VAIO-computeren (side 5).<br />
Hvilken type modul og hvor meget hukommelse der er installeret på din model, kan variere afhængigt af den købte model.<br />
Du finder yderligere oplysninger i specifikationerne om konfiguration af computeren.
Opgradering af VAIO-computeren ><br />
Tilføjelse og fjernelse af hukommelse<br />
n135<br />
N<br />
Tilføjelse og fjernelse af hukommelse<br />
Hvis du vil udvide computerens funktionsmuligheder, kan du øge mængden af hukommelse ved at installere flere<br />
hukomelsesmoduler (købes separat). Inden du opgraderer computerens hukommelse, skal du læse vejledningen på de<br />
følgende sider.<br />
Om tilføjelse/fjernelse af hukommelsesmoduler<br />
❑<br />
❑<br />
❑<br />
❑<br />
Sørg for at placere din computer på en jævn overflade før du tilføjer eller fjerner hukommelsesmoduler.<br />
Vær forsigtig, når du udskifter hukommelsen. Hvis hukommelsesmodulerne ikke installeres korrekt, kan systemet blive<br />
beskadiget. Skader af denne type kan betyde, at producentens garanti bortfalder.<br />
Brug kun hukommelsesmoduler, der er kompatible med computeren. Hvis et hukommelsesmodul ikke registreres af<br />
computeren, eller hvis Windows-operativsystemet bliver ustabilt, skal du kontakte forhandleren eller producenten af<br />
hukommelsesmodulet.<br />
Elektrostatisk afladning kan beskadige elektroniske komponenter. Inden du rører et hukommelsesmodul, skal du være<br />
opmærksom på følgende:<br />
❑<br />
❑<br />
❑<br />
De fremgangsmåder, der beskrives i dette dokument, tager udgangspunkt i en situation, hvor brugeren kender den<br />
generelle pc-terminologi og de sikkerhedsprocedurer og myndighedskrav, der er relevante i forbindelse med brug og<br />
ændring af elektronisk udstyr.<br />
Sluk computeren, afbryd tilslutningen til strømforsyningerne (batteri og vekselstrømsadapter), og afbryd eventuelle<br />
forbindelser til telekommunikationsudstyr, netværk eller modemer, inden du fjerner nogen dæksler eller paneler på<br />
computeren. Hvis du ikke overholder disse forholdsregler, kan personer eller udstyr blive beskadiget.<br />
Elektrostatisk afladning kan beskadige hukommelsesmoduler og andre komponenter. Installer kun hukommelsesmodulet<br />
på en arbejdsplads, der begrænser elektrostatisk spænding. Hvis du ikke har adgang til en sådan arbejdsplads, skal du<br />
undgå at udføre installationen i områder med gulvtæpper, og du må ikke håndtere materialer, der genererer eller<br />
indeholder statisk elektricitet (f.eks. cellofan). Sørg for, at du har forbindelse til jord, ved hele tiden at have kontakt med<br />
en umalet metaldel af chassiset, mens du udfører arbejdet.
Opgradering af VAIO-computeren ><br />
Tilføjelse og fjernelse af hukommelse<br />
n136<br />
N<br />
❑<br />
❑<br />
❑<br />
❑<br />
❑<br />
Åbn ikke pakken med hukommelsesmodulet, før du er klar til at indsætte modulet. Emballagen beskytter modulet mod<br />
elektrostatisk afladning.<br />
Brug den særlige pose, der leveres med hukommelsesmodulet, eller pak modulet ind i aluminiumfolie for at beskytte det<br />
mod elektrostatisk afladning.<br />
Hvis der kommer væsker, urenheder eller genstande ind i slottene til hukommelsesmoduler eller i andre af computerens<br />
interne komponenter, bliver computeren beskadiget, og eventuelle udgifter til reparation er ikke dækket af garantien.<br />
Anbring ikke hukommelsesmodulet et sted, hvor det udsættes for:<br />
❑ Varmekilder, f.eks. radiatorer eller ventilationskanaler<br />
❑ Direkte sollys<br />
❑ Støv i større mængder<br />
❑ Mekaniske rystelser eller stød<br />
❑ Stærke magneter eller højttalere, der ikke er magnetisk afskærmet<br />
❑ Temperaturer på mere end 35° C eller mindre end 5° C<br />
❑ Høj luftfugtighed<br />
Vær forsigtig, når du håndterer hukommelsesmodulet. For at undgå skader på hænder og fingre bør du ikke røre ved<br />
kanterne på de komponenter og printkort, der findes inden i computeren.
Opgradering af VAIO-computeren ><br />
Tilføjelse og fjernelse af hukommelse<br />
n137<br />
N<br />
Fjernelse og installation af et hukommelsesmodul<br />
Sådan udskifter eller tilføjer du et hukommelsesmodul<br />
1 Luk computeren, og afbryd forbindelsen til alle eksterne enheder.<br />
2 Vent ca. en time indtil computeren er kølet af.<br />
3 Fjern de to skruer (1), skub bunddækslet i pilens retning (2), og fjern dækslet.<br />
!<br />
Pas godt på de fjernede skruer.<br />
4 Rør ved en metalgenstand for at aflade statisk elektricitet.<br />
5 Fjern batteriet (side 24).
Opgradering af VAIO-computeren ><br />
Tilføjelse og fjernelse af hukommelse<br />
n138<br />
N<br />
6 Fjern det installerede hukommelsesmodul på følgende måde:<br />
❑ Træk holdemekanismerne i pilenes retning (1).<br />
Hukommelsesmodulet frigøres.<br />
❑ Sørg for, at hukommelsesmodulet vipper op, og træk det derefter ud i pilens retning (2).<br />
7 Tag det nye hukommelsesmodul ud af pakken.
Opgradering af VAIO-computeren ><br />
Tilføjelse og fjernelse af hukommelse<br />
n139<br />
N<br />
8 Skub hukommelsesmodulet ind i slotten, indtil der lyder et klik.<br />
!<br />
Rør ikke ved andre komponenter på bundkortet end hukommelsesmodulet.<br />
Vær forsigtig med ikke at berøre ledninger og fremspring under dækslet.<br />
Den kant på hukommelsesmodulet, hvor stikket sidder, skal indsættes i slotten, mens du placerer indhakket på modulet i forhold til den lille tap på den<br />
åbne slot. Brug ikke kraft for at sætte hukommelsesmodulet i slotten i en forkert retning, da det kan medføre skader på både slot og hukommelsesmodul.<br />
9 Genmontér dækslet og skru og stram de fjernede skruer i igen.<br />
10 Tænd computeren.
Opgradering af VAIO-computeren ><br />
Tilføjelse og fjernelse af hukommelse<br />
n140<br />
N<br />
Visning af hukommelseskapaciteten<br />
Sådan får du vist hukommelseskapaciteten<br />
1 Tænd computeren.<br />
2 Klik på Start, Alle programmer og VAIO Control Center.<br />
3 Klik på System Information og System Information.<br />
Du kan se den mængde systemhukommelse, der er installeret i computeren, i ruden til højre. Hvis den ekstra<br />
hukommelse, du har installeret, ikke vises i ruden, skal du gentage hele installationsproceduren og genstarte<br />
computeren.
Sikkerhedsforanstaltninger ><br />
n141<br />
N<br />
Sikkerhedsforanstaltninger<br />
I dette afsnit beskrives de sikkerhedsmæssige retningslinjer og foranstaltninger, som du bør følge for at beskytte din<br />
VAIO-computer mod skader.<br />
Nogle funktioner og indstillinger i dette afsnit er muligvis ikke tilgængelige på computeren.<br />
❑ Sikkerhedsoplysninger (side 142)<br />
❑ Oplysninger om behandling og vedligeholdelse (side 144)<br />
❑ Håndtering af computeren (side 145)<br />
❑ Håndtering af LCD-skærmen (side 147)<br />
❑ Brug af strømkilden (side 148)<br />
❑ Håndtering af indbygget kamera (side 149)<br />
❑ Håndtering af diske (side 150)<br />
❑ Brug af batteriet (side 151)<br />
❑ Håndtering af "Memory Stick" (side 152)<br />
❑ Håndtering af indbygget lagringsenhed (side 153)<br />
❑ Brug af godkendelse med fingeraftryk (side 154)<br />
❑ Brug af TPM (side 155)
Sikkerhedsforanstaltninger ><br />
Sikkerhedsoplysninger<br />
n142<br />
N<br />
Sikkerhedsoplysninger<br />
Computer<br />
❑<br />
❑<br />
❑<br />
❑<br />
Brug computeren på en fast og stabil overflade.<br />
Det anbefales at du ikke benytter computeren imens du har den på skødet. Temperaturen på enhedens bund kan stige<br />
under normal betjening og efter en tid kan det medføre ubehag eller forbrændinger.<br />
Anvend altid kun specificeret ekstraudstyr og kabler.<br />
Små dele som "Memory Stick" og "Memory Stick"-adaptere skal holdes uden for børns rækkevidde. Børn kan komme til<br />
at sluge disse genstande.<br />
Strømkilde<br />
❑<br />
❑<br />
❑<br />
❑<br />
❑<br />
❑<br />
Lad ikke vekselstrømsadapteren få kontakt med huden. Hold vekselstrømsadapteren borte fra kroppen når den bliver<br />
varm og giver anledning til ubehag.<br />
Placer ikke tunge genstande på strømledningen eller det kan føre til brand.<br />
Hvis du vil fjerne strømledningen, skal du holde på stikproppen og trække den ud af stikkontakten. Træk aldrig i selve<br />
ledningen.<br />
Hvis du ikke skal bruge computeren i en længere periode, skal du trække strømledningen ud af stikkontakten.<br />
Fjern vekselstrømsadapteren fra stikkontakten, når adapteren ikke bruges.<br />
Sørg for, at der er nem adgang til en stikkontakt.
Sikkerhedsforanstaltninger ><br />
Sikkerhedsoplysninger<br />
n143<br />
N<br />
Batteri<br />
❑<br />
❑<br />
❑<br />
❑<br />
❑<br />
❑<br />
❑<br />
❑<br />
Batteriet må ikke opbevares i temperaturer, der er højere end 60° C. Det kan blive varmere f.eks. i en bil, der er parkeret<br />
i solen, eller i direkte sollys.<br />
Af sikkerhedsmæssige årsager anbefales det kraftigt at du kun bruger originale genopladelige <strong>Sony</strong>-batterier og<br />
vekselstrømsadaptere, der opfylder den standard for kvalitetssikring, der leveres af <strong>Sony</strong> til VAIO-computeren. Nogle<br />
VAIO-computere fungerer muligvis kun med et originalt <strong>Sony</strong>-batteri.<br />
Sørg for, at batteriet ikke kommer i nærheden af varmekilder.<br />
Hold batteriet tørt.<br />
Du må ikke forsøge at åbne eller skille batteriet ad.<br />
Pas på, at batteriet ikke udsættes for mekaniske stød, f.eks. som følge af at det tabes på en hård overflade.<br />
Hvis du ikke skal bruge computeren i længere tid, skal du fjerne batteriet fra computeren, så batteriet ikke bliver<br />
beskadiget.<br />
Hvis du ikke har brugt batteriet i en længere periode, er den resterende driftstid muligvis blevet forkortet. Dette er normalt<br />
og ikke et tegn på en funktionsfejl. Batteriet vil gradvist aflades, selvom det ikke er i brug. Slut jævnstrømsadapteren til<br />
computeren, og genoplad batteriet, inden du bruger computeren igen.<br />
Hovedtelefoner<br />
❑<br />
❑<br />
Sikkerhed på vejene – Brug ikke hovedtelefonerne, mens du kører, cykler eller fører et motoriseret køretøj. Brugen af<br />
hovedtelefoner i trafikken kan forårsage trafikuheld og er desuden forbudt i nogle områder. Det er også risikabelt at lytte<br />
til høj musik, mens du går, især når du skal krydse et fodgængerfelt.<br />
Undgå høreskader – Brug ikke hovedtelefonerne til at høre musik ved høj lydstyrke. Høreeksperter anbefaler, at øret ikke<br />
udsættes for kontinuerlig høj lyd i en længere periode. Hvis du oplever en ringen for ørerne, skal du sænke lydstyrken<br />
eller tage hovedtelefonerne af.
Sikkerhedsforanstaltninger ><br />
Oplysninger om behandling og vedligeholdelse<br />
n144<br />
N<br />
Oplysninger om behandling og vedligeholdelse<br />
Computer<br />
❑<br />
❑<br />
Rengør kabinettet med en blød klud, tør eller let fugtet, med et mildt rengøringsmiddel. Du må ikke bruge skuresvamp,<br />
skurepulver eller opløsningsmidler, f.eks. alkohol eller rensebenzin, da disse kan beskadige computerens overflade.<br />
Inden du rengør computeren, skal du trække vekselstrømsadapteren ud af stikket og fjerne batteriet.<br />
LCD-skærm<br />
Brug en blød, tør klud til at aftørre LCD-skærmens overflade. Det kan beskadige skærmen at gnubbe overfladen.<br />
Indbygget kamera<br />
Rengør området på og omkring det indbyggede kamera med en blød tør klud. Gnid ikke for hårdt på området, da det nemt<br />
ridses.<br />
Diske<br />
❑<br />
❑<br />
❑<br />
Det er vigtigt, at disken behandles korrekt, hvis den skal forblive fejlfri. Brug ikke opløsningsmidler (f.eks. rensebenzin,<br />
fortyndervæske, rengøringsmidler fra detailhandlen og antistatisk spray), da disse midler kan beskadige disken.<br />
I forbindelse med normal rengøring skal du holde disken på kanterne og bruge en blød klud til at aftørre diskens overflade<br />
fra midten og udad.<br />
Hvis disken er meget beskidt, skal du fugte en blød klud med vand, vride kluden godt og bruge den til at aftørre diskens<br />
overflade fra midten og udad. Tør eventuel overskydende fugt væk med en tør, blød klud.
Sikkerhedsforanstaltninger ><br />
Håndtering af computeren<br />
n145<br />
N<br />
Håndtering af computeren<br />
❑<br />
❑<br />
❑<br />
❑<br />
❑<br />
❑<br />
❑<br />
Hvis du taber en tung genstand eller væske på computeren, skal du lukke computeren, trække stikket ud og fjerne<br />
batteriet. Du kan eventuelt få computeren undersøgt af en kvalificeret servicetekniker, inden du bruger den igen.<br />
Pas på, at du ikke taber computeren, og placer aldrig nogen genstande oven på den.<br />
Anbring ikke computeren et sted, hvor den udsættes for:<br />
❑ Varmekilder, f.eks. radiatorer eller ventilationskanaler<br />
❑ Direkte sollys<br />
❑ Støv i større mængder<br />
❑ Fugt eller regn<br />
❑ Mekaniske rystelser eller stød<br />
❑ Stærke magneter eller højttalere, der ikke er magnetisk afskærmet<br />
❑ Temperaturer på mere end 35° C eller mindre end 5° C<br />
❑ Høj luftfugtighed<br />
Placer ikke elektronisk udstyr i nærheden af computeren. Udstyrets elektromagnetiske felt kan forårsage funktionsfejl på<br />
computeren.<br />
Brug ikke computeren uden batteriet, da det kan give computeren funktionsfejl.<br />
Computeren bruger højfrekvensradiosignaler og kan forstyrre radio- og tv-modtagelse. Hvis dette forekommer, skal du<br />
flytte computeren i passende afstand fra radioen eller tv'et.<br />
Forbindelseskablerne må ikke skæres over eller blive beskadiget.
Sikkerhedsforanstaltninger ><br />
Håndtering af computeren<br />
n146<br />
N<br />
❑<br />
❑<br />
❑<br />
Hvis computeren flyttes direkte fra et koldt til et varmt sted, kan der opstå kondens inde i computeren. I så fald skal du<br />
vente mindst én time, inden du tænder computeren. Hvis der opstår nogen problemer, skal du trække stikket ud af<br />
stikkontakten og kontakte et autoriseret <strong>Sony</strong> service-/supportcenter. Du kan finde nærmeste center eller forhandler<br />
i Flere oplysninger om din VAIO-computeren (side 5).<br />
Husk at sikkerhedskopiere regelmæssigt, så du ikke mister data, hvis computeren bliver beskadiget.<br />
Undlad at trykke hårdt oven på LCD-skærmen eller dens kanter, når låget åbnes eller computeren løftes. LCD-skærmen<br />
kan være følsom over for tryk eller forøget belastning, hvilket kan beskadige skærmen eller resultere i funktionsfejl.<br />
Computeren bør åbnes ved at at holde computeren med den ene hånd og løfte LCD-skærmen forsigtigt med den anden.<br />
Når computeren bæres med åbent låg, skal du holde godt fat i den med begge hænder.<br />
❑<br />
Brug en taske designet til computeren.
Sikkerhedsforanstaltninger ><br />
Håndtering af LCD-skærmen<br />
n147<br />
N<br />
Håndtering af LCD-skærmen<br />
❑<br />
❑<br />
❑<br />
❑<br />
❑<br />
❑<br />
❑<br />
❑<br />
LCD-skærmen må ikke vende direkte mod sollyset, da den i så fald kan blive beskadiget. Sørg for at undgå direkte sollys,<br />
når du bruger computeren i nærheden af et vindue.<br />
Pas på, at du ikke kommer til at ridse eller trykke hårdt på LCD-skærmen. Dette kan medføre skade.<br />
Hvis du bruger computeren under lave temperaturer kan der komme et skyggebillede på LCD-skærmen. Dette indikerer<br />
ikke nogen funktionsfejl. Når computeren igen anvendes under normale temperaturforhold, gendannes det normale<br />
skærmbillede.<br />
Der kan opstå et skyggebillede på LCD-skærmen, hvis det samme billede vises i en længere tid periode på skærmen.<br />
Dette skyggebillede forsvinder efter et stykke tid. Du kan bruge en pauseskærm for at undgå skyggebilleder.<br />
LCD-skærmen bliver varm under drift. Dette er normalt og ikke et tegn på en funktionsfejl.<br />
LCD-skærmen er fremstillet ved hjælp af højpræcisionsteknologi. Der kan imidlertid forekomme små sorte punkter<br />
og/eller lyse punkter (rød, blå eller grøn) på LCD-skærmen. Dette er et normalt resultat af fremstillingsprocessen og ikke<br />
et tegn på en funktionsfejl.<br />
Du må ikke ændre indstillingerne for LCD-skærmens retning i vinduet Indstillinger for Tablet PC, selvom det er muligt<br />
at vælge nye indstillinger. Computeren kan blive ustabil, hvis LCD-skærmens retning ændres. <strong>Sony</strong> påtager sig intet<br />
ansvar for fejlfunktioner som følge af ændring af indstillingerne.<br />
Undlad at trykke hårdt oven på computeren, når låget er lukket, da det kan ridse eller tilsmudse LCD-skærmen.
Sikkerhedsforanstaltninger ><br />
Brug af strømkilden<br />
n148<br />
N<br />
Brug af strømkilden<br />
❑<br />
❑<br />
❑<br />
Der må ikke være sluttet andet strømforbrugende udstyr, f.eks. en fotokopimaskine eller en makulator, til den samme<br />
stikkontakt som computeren.<br />
Du kan købe en stikdåse med overspændingsbeskyttelse. Den kan beskytte din computer mod pludselige strømstød, der<br />
kan opstå f.eks. i forbindelse med tordenvejr, og beskadige computeren.<br />
Brug den medfølgende vekselstrømsadapter eller originale <strong>Sony</strong>-produkter. Brug ikke andre vekselstrømsadaptere, da<br />
de kan forårsage funktionsfejl.
Sikkerhedsforanstaltninger ><br />
Håndtering af indbygget kamera<br />
n149<br />
N<br />
Håndtering af indbygget kamera<br />
❑<br />
❑<br />
Rids ikke og undgå et gøre området på og omkring det indbyggede kamera snavset, da dette vil give en ringe<br />
billedkvalitet.<br />
Det indbyggede kamera må ikke udsættes for direkte sollys. Det gælder, uanset om computeren er tændt eller slukket,<br />
fordi der kan opstå funktionsfejl i kameraet som følge af sollyset.
Sikkerhedsforanstaltninger ><br />
Håndtering af diske<br />
n150<br />
N<br />
Håndtering af diske<br />
❑<br />
Fingeraftryk og støv på diskens overflade kan forårsage læsefejl. Sørg for at holde disken på dets kant og i hullet i midten,<br />
som vist nedenfor:<br />
❑<br />
Der må ikke sættes en klæbeetiket på disken. En sådan etiket kan påvirke brugen af disken og beskadige den uopretteligt.
Sikkerhedsforanstaltninger ><br />
Brug af batteriet<br />
n151<br />
N<br />
Brug af batteriet<br />
❑<br />
❑<br />
❑<br />
❑<br />
❑<br />
❑<br />
Batteriets driftstid forkortes i kolde omgivelser. Dette skyldes, at batteriets ydeevne reduceres under lave temperaturer.<br />
Oplad batterier i temperaturer, der er mellem 10° C og 30° C. Hvis temperaturen er lavere, bliver opladningstiden længere.<br />
Udskift ikke batteriet på nogen anden måde end som beskrevet i denne brugervejledning eller som angivet af <strong>Sony</strong> på<br />
skrift.<br />
Der udvikles varme inde i batteriet, når det bruges eller oplades. Dette er normalt og bør ikke give anledning til bekymring.<br />
Du behøver ikke at aflade batteriet, inden det genoplades.<br />
Hvis batteriet hurtigt tømmes for strøm, efter det er blevet fuldt opladet, er det muligvis tid til at udskifte batteriet.
Sikkerhedsforanstaltninger ><br />
Håndtering af "Memory Stick"<br />
n152<br />
N<br />
Håndtering af "Memory Stick"<br />
❑<br />
❑<br />
❑<br />
❑<br />
❑<br />
❑<br />
❑<br />
❑<br />
❑<br />
Rør ikke ved stikket på "Memory Stick" med fingrene eller med metalgenstande.<br />
Brug kun den klæbeetiket, der fulgte med "Memory Stick".<br />
Bøj, tab eller åbn aldrig en "Memory Stick".<br />
"Memory Stick" må ikke skilles ad eller ændres.<br />
Hold "Memory Stick" tør.<br />
"Memory Stick" må ikke opbevares et sted, hvor den udsættes for:<br />
❑ Statisk elektricitet<br />
❑ Elektrisk støj<br />
❑ Meget høje temperaturer, f.eks. i en bil, der er parkeret i solen<br />
❑ Direkte sollys<br />
❑ Høj luftfugtighed<br />
❑ Ætsende stoffer<br />
Brug det etui, der leveres sammen med "Memory Stick", til opbevaring.<br />
Husk at sikkerhedskopiere dine vigtige data.<br />
Når du benytter "Memory Stick Duo", må du ikke bruge en spids pen til at skrive på etiketten på mediet. De interne<br />
komponenter kan blive beskadiget, hvis mediet udsættes for et for kraftigt tryk.
Sikkerhedsforanstaltninger ><br />
Håndtering af indbygget lagringsenhed<br />
n153<br />
N<br />
Håndtering af indbygget lagringsenhed<br />
Den indbyggede lagringsenhed (harddisk eller solid state-disk) har en høj lagringstæthed og kan skrive og læse data på<br />
meget kort tid. Den kan dog nemt beskadiges, hvis den bruges forkert. Hvis den indbyggede lagringsenhed bliver beskadiget,<br />
kan dataene ikke gendannes. Du kan forhindre datatab ved at udvise forsigtighed, når computeren håndteres.<br />
Sådan forhindrer du, at den indbyggede lagringsenhed bliver beskadiget<br />
❑<br />
❑<br />
❑<br />
❑<br />
❑<br />
❑<br />
Udsæt ikke computeren for pludselige bevægelser.<br />
Hold computeren væk fra magneter.<br />
Anbring ikke computeren et sted, hvor den udsættes for mekaniske rystelser, eller på et ustabilt underlag.<br />
Computeren må ikke slukkes eller genstartes, mens den læser eller skriver data på lagringsenheden.<br />
Brug ikke computeren på steder, hvor den udsættes for store temperaturudsving.<br />
Fjern ikke lagringsenheden fra computeren.
Sikkerhedsforanstaltninger ><br />
Brug af godkendelse med fingeraftryk<br />
n154<br />
N<br />
Brug af godkendelse med fingeraftryk<br />
❑<br />
❑<br />
❑<br />
❑<br />
❑<br />
❑<br />
Der er ikke garanti for, at teknologien til fingeraftryksgodkendelse giver en helt sikker brugergodkendelse eller en<br />
fuldstændig beskyttelse af dine data og din hardware.<br />
<strong>Sony</strong> påtager sig intet ansvar for eventuelle problemer og skader, der opstår som følge af din brug af eller dine manglende<br />
muligheder for at bruge fingeraftrykssensoren.<br />
Fingeraftryksfunktionens effektivitet afhænger af driftsbetingelserne og kan desuden variere fra person til person.<br />
Hvis den indbyggede lagringsenhed skal initialiseres, f.eks. efter en reparation, går fingeraftryksskabelonerne tabt. Du er<br />
nødt til at registrere dine fingeraftryk igen.<br />
Opdateringen og administrationen af data i forbindelse med fingeraftryksgodkendelse udføres på eget ansvar og for egen<br />
risiko.<br />
<strong>Sony</strong> påtager sig intet ansvar for eventuelle fejl, der opstår som følge af din opdatering og administration af dataene.<br />
Fingeraftrykssensoren kan blive defekt eller få funktionsfejl, hvis du ridser dens overflade med:<br />
❑ Et massivt eller skarpt objekt<br />
❑ Finere objekter, f.eks. hvis du kører en meget snavset finger hen over sensoren<br />
Aflad fingeren for statisk elektricitet ved at røre en metalgenstand (især i tørre årstider, f.eks. om vinteren), inden du<br />
scanner dit fingeraftryk. Statisk elektricitet kan forårsage fejl i fingeraftrykssensoren.
Sikkerhedsforanstaltninger ><br />
Brug af TPM<br />
n155<br />
N<br />
Brug af TPM<br />
❑<br />
❑<br />
❑<br />
❑<br />
❑<br />
❑<br />
❑<br />
Selvom computeren har TPM-sikkerhedsfunktioner, kan du ikke være sikker på, at dine data og din hardware altid er<br />
beskyttede. <strong>Sony</strong> påtager sig intet ansvar for eventuelle problemer og skader, der opstår som følge af din brug af disse<br />
funktioner.<br />
Når du har installeret Infineon TPM Professional Package, skal du angive nogle få TPM-adgangskoder på computeren.<br />
Uden disse adgangskoder kan du ikke gendanne TPM-beskyttede data. Skriv derfor altid adgangskoderne ned, og<br />
opbevar dem et sikkert sted, hvor andre personer ikke har adgang.<br />
Sørg for at sikkerhedskopiere den seneste version af arkivfilen til systemgendannelse, id-filen til systemgendannelse,<br />
id-filen til nulstilling af adgangskode og den personlige, hemmelige fil, og opbevar sikkerhedskopierne et sikkert sted, hvor<br />
der ikke er adgang for andre, inden du sender computeren til reparation. De data, der er gemt i TPM-modulet, er integreret<br />
på bundkortet og kan gå tabt eller blive beskadiget under reparation.<br />
I forbindelse med reparation bliver TPM-modulet udskiftet, hvis bundkortet skal udskiftes. I så fald kan du bruge<br />
sikkerhedskopierne af arkivfilen til systemgendannelse, id-filen til systemgendannelse, id-filen til nulstilling af<br />
adgangskode og den personlige, hemmelige fil til at gendanne TPM-konfigurationen.<br />
Sørg for at sikkerhedskopiere de data, der er lagret på den indbyggede lagringsenhed, inden du sender computeren til<br />
reparation. Harddisken bliver muligvis initialiseret og returneret efter reparationen. Hvis det er tilfældet, vil du ikke kunne<br />
gendanne dataene på harddisken ved hjælp af sikkerhedskopierne af arkivfilen til systemgendannelse, id-filen til<br />
systemgendannelse, id-filen til nulstilling af adgangskode og den personlige, hemmelige fil.<br />
Sørg for at konfigurere den automatiske sikkerhedskopieringsfunktion, når du har fuldført guiden TPM-initialisering. Hvis<br />
vinduet med afkrydsningsfeltet Run automatic backup now vises efter konfigurationen, skal du markere<br />
afkrydsningsfeltet og opdatere de sikkerhedskopierede filer. Den gendannelsesproces, der udføres ved hjælp af<br />
sikkerhedskopierne, kan mislykkes, hvis du ikke har konfigureret funktionen til automatisk sikkerhedskopiering.<br />
Opdatering og administration af de TPM-beskyttede data udføres på eget ansvar og egen risiko. <strong>Sony</strong> påtager sig intet<br />
ansvar for eventuelle fejl, der opstår som følge af din opdatering og håndtering af dataene.
Fejlfinding ><br />
n156<br />
N<br />
Fejlfinding<br />
I dette afsnit beskrives det, hvordan du løser almindelige problemer, der kan opstå, når du bruger din VAIO-computer. Mange<br />
problemer har enkle løsninger. Hvis disse forslag ikke løser problem, kan du benytte VAIO Care. For at starte softwaren, se<br />
Brug af VAIO Care (side 37).<br />
Hvis problemerne stadig ikke kan løses og du har brug for hjælp, skal du besøge supportwebstederne nævnt<br />
i Flere oplysninger om din VAIO-computeren (side 5).<br />
Nogle funktioner og indstillinger i dette afsnit er muligvis ikke tilgængelige på computeren.<br />
❑ Betjening af computeren (side 158)<br />
❑ Systemopdatering/-sikkerhed (side 164)<br />
❑ Genoprettelse/Genoprettelsesmedier (side 165)<br />
❑ Partition (side 168)<br />
❑ Batteri (side 169)<br />
❑ Indbygget kamera (side 171)<br />
❑ Netværk (LAN/Trådløst LAN) (side 173)<br />
❑ Trådløst WAN (side 177)<br />
❑ BLUETOOTH-teknologi (side 178)<br />
❑ Optiske diske (side 181)<br />
❑ Skærm (side 186)<br />
❑ Udskrivning (side 191)<br />
❑ Mikrofon (side 192)
Fejlfinding ><br />
n157<br />
N<br />
❑ Højttalere (side 193)<br />
❑ Pegefelt (side 195)<br />
❑ Tastatur (side 196)<br />
❑ Disketter (side 197)<br />
❑ Lyd/video (side 198)<br />
❑ "Memory Stick" (side 200)<br />
❑ Eksterne enheder (side 201)
Fejlfinding ><br />
Betjening af computeren<br />
n158<br />
N<br />
Betjening af computeren<br />
Hvad skal jeg gøre, hvis computeren ikke starter?<br />
❑<br />
❑<br />
❑<br />
❑<br />
❑<br />
❑<br />
❑<br />
❑<br />
❑<br />
Sørg for at din computer er forsvarligt tilsluttet en strømkilde og tændt og at strømindikatorlampen lyser.<br />
Kontrollér, at batteriet er installeret korrekt og opladet. Sørg, hvis computeren har tilsluttet et udvidet batteri, for at både<br />
det primære batteri og det udvidede batteri er installeret korrekt og er opladet.<br />
Afbryd alle tilsluttede USB-enheder (hvis der er nogen), og genstart derefter computeren.<br />
Fjern eventuelle ekstra hukommelsesmoduler, som du har installeret, efter du købte computeren.<br />
Hvis computeren er tilsluttet en stikdåse med overspændingsbeskyttelse eller en UPS-enhed, skal du kontrollere, at<br />
stikdåsen eller UPS-enheden er sluttet til strømforsyningen og tændt.<br />
Hvis du bruger en ekstern skærm, skal du kontrollere, at den er sluttet til strømforsyningen og tændt. Kontrollér, at de<br />
knapper, der styrer lydstyrken og kontrasten, er indstillet korrekt. Yderligere oplysninger finder du i den brugervejledning,<br />
der fulgte med softwaren.<br />
Træk strømledningen ud af vekselstrømsadapteren, og fjern batteriet. Vent tre-fire minutter. Installer batteriet igen, tilslut<br />
vekselstrømsadapteren igen, og tryk på tænd/sluk-tasten for at tænde computeren.<br />
Kondensdannelse kan medføre funktionsfejl i computeren. Hvis det sker, skal du undlade at bruge computeren i mindst<br />
én time.<br />
Kontrollér, at du bruger den medfølgende vekselstrømsadapter fra <strong>Sony</strong>. Af sikkerhedsmæssige årsager bør du kun bruge<br />
det originale genopladelige <strong>Sony</strong>-batteri og den vekselstrømsadapter, der leveres af <strong>Sony</strong> til VAIO-computeren.
Fejlfinding ><br />
Betjening af computeren<br />
n159<br />
N<br />
Hvad skal jeg gøre, hvis strømindikatoren lyser grønt, men computerskærmen alligevel er<br />
sort?<br />
❑<br />
❑<br />
Tryk på tasterne Alt+F4 flere gange for at lukke programvinduet. Der er muligvis opstået en programfejl.<br />
Hvis det ikke løser problemet at trykke på Alt+F4 tasterne, skal du klikke på Start og på pilen ud for knappen<br />
Luk computeren, klik derefter på Genstart for at genstarte computeren.<br />
❑ Hvis computeren ikke genstartes, skal du trykke samtidigt på tasterne Ctrl+Alt+Delete og klikke på pilen ud for<br />
❑<br />
knappen Luk computeren . Klik derefter på Genstart.<br />
Hvis vinduet Windows Sikkerhed vises, skal du klikke på Genstart.<br />
Hvis denne fremgangsmåde ikke løser problemet, skal du trykke på tænd/sluk-tasten, og hold den nede i mere end fire<br />
sekunder for at lukke computeren. Afbryd forbindelsen til vekselstrømsadapteren, og lad computeren være i ca. fem<br />
minutter. Tilslut derefter vekselstrømsadapteren, og tænd computeren igen.<br />
!<br />
Hvis du slukker computeren ved hjælp af tastkombinationen Ctrl+Alt+Delete eller tænd/sluk-tasten, kan du miste data, der ikke er gemt.
Fejlfinding ><br />
Betjening af computeren<br />
n160<br />
N<br />
Hvad skal jeg gøre, hvis computeren eller softwaren ikke reagerer?<br />
❑<br />
❑<br />
❑<br />
❑<br />
Hvis computeren ikke reagerer, mens der kører et program, skal du trykke samtidigt på tasterne Alt+F4 for at lukke<br />
programvinduet.<br />
Hvis det ikke løser problemet at trykke på Alt+F4 tasterne, skal du klikke på Start og på knappen Luk computeren for<br />
at slukke computeren.<br />
Hvis computeren ikke slukkes, skal du trykke samtidigt på tasterne Ctrl+Alt+Delete og klikke på knappen Luk computeren.<br />
Hvis vinduet Windows Sikkerhed vises, skal du klikke på Luk computeren.<br />
Hvis denne fremgangsmåde ikke løser problemet, skal du trykke på tænd/sluk-tasten og holde den nede, indtil<br />
computeren slukkes.<br />
❑<br />
❑<br />
❑<br />
!<br />
Hvis du slukker computeren ved hjælp af tastkombinationen Ctrl+Alt+Delete eller tænd/sluk-tasten, kan du miste data, der ikke er gemt.<br />
Træk strømledningen ud af vekselstrømsadapteren, og fjern batteriet. Vent tre-fire minutter. Installer batteriet igen, tilslut<br />
vekselstrømsadapteren igen, og tryk på tænd/sluk-tasten for at tænde computeren.<br />
Prøv at installere softwaren igen.<br />
Kontakt softwareudgiveren eller udbyderen af teknisk support.
Fejlfinding ><br />
Betjening af computeren<br />
n161<br />
N<br />
Hvorfor skifter computeren ikke til slumre- eller dvaletilstand?<br />
Din computer kan blive ustabil, hvis driftstilstanden ændres, inden computeren helt har skiftet til slumre- eller dvaletilstand.<br />
Sådan genopretter du computerens normale tilstand<br />
1 Luk alle åbne programmer.<br />
2 Klik på Start, pilen ud for knappen Luk computeren og Genstart.<br />
3 Hvis computeren ikke genstartes, skal du trykke samtidigt på tasterne Ctrl+Alt+Delete og klikke på pilen ud for knappen<br />
Luk computeren. Klik derefter på Genstart.<br />
Hvis vinduet Windows Sikkerhed vises, skal du klikke på Genstart.<br />
4 Hvis denne fremgangsmåde ikke løser problemet, skal du trykke på tænd/sluk-tasten og holde den nede, indtil<br />
computeren slukkes.<br />
!<br />
Hvis du slukker computeren ved hjælp af tastkombinationen Ctrl+Alt+Delete eller tænd/sluk-tasten, kan du miste data, der ikke er gemt.<br />
Hvad skal jeg gøre, hvis opladningsindikatoren blinker hurtigt, og computeren ikke<br />
starter?<br />
❑<br />
❑<br />
Dette problem kan skyldes, at batteriet ikke er installeret korrekt. Sluk, for at løse dette problem, computeren og skub og<br />
hold batteriets sluk-knap i cirka tre sekunder med en tynd, lige genstand (f.eks. en papirclips). Fjern, hvis det ikke løser<br />
problemet, batteriet og installer det igen. Yderligere oplysninger finder du i Installation/Fjernelse af batteriet (side 21).<br />
Hvis problemet fortsætter er batteriet ikke kompatibelt. Fjern batteriet og kontakt et autoriseret <strong>Sony</strong> service-/supportcenter.<br />
Du kan finde nærmeste center eller forhandler i Flere oplysninger om din VAIO-computeren (side 5).
Fejlfinding ><br />
Betjening af computeren<br />
n162<br />
N<br />
Hvorfor vises der en lavere CPU-hastighed end den maksimale i vinduet Egenskaber for<br />
system?<br />
Dette er normalt. Din computer benytter en strømbesparende teknologi, der kontrollerer CPU-hastigheden, og det er muligvis<br />
den aktuelle CPU-hastighed, der vises under systemegenskaber, i stedet for den maksimale.<br />
Hvad skal jeg gøre, hvis computeren ikke vil godtage min adgangskode og jeg får<br />
meddelelsen, Enter Onetime Password?<br />
Hvis du angiver en forkert startadgangskode tre gange efter hinanden, vises meddelelsen Enter Onetime Password,<br />
og Windows kan ikke starte. Tryk på tænd/sluk-tasten, og hold den nede i mere end fire sekunder for at kontrollere, at<br />
strømindikatorens lampe slukkes. Vent i 10–15 sekunder. Genstart derefter computeren, og skriv den korrekte adgangskode.<br />
Adgangskoden skelner mellem store og små bogstaver, sørg for at kontrollere om der skrives små eller store bogstaver inden<br />
adgangskoden indtastes.<br />
Hvad skal jeg gøre, hvis mit spilprogram ikke fungerer eller hele tiden går ned?<br />
❑<br />
❑<br />
❑<br />
Undersøg, om du kan hente opdateringer eller programrettelser til softwaren på spillets websted.<br />
Kontrollér, om du har installeret den seneste skærmdriver.<br />
På nogle VAIO-modeller deles grafikhukommelsen med systemet. I så fald kan systemets afvikling af grafik blive forringet.<br />
Hvorfor slukkes skærmen ikke, når det tidspunkt, der er valgt til automatisk slukning,<br />
er overskredet?<br />
Nogle programmer eller pauseskærme er designet til midlertidligt at deaktivere den funktion i operativsystemet, der slukker<br />
computerskærmen eller bringer computeren i slumretilstand efter en hvis periode uden aktivitet. For at løse problemet skal<br />
du afslutte det program eller de programmer, der kører eller skifte pauseskærm.
Fejlfinding ><br />
Betjening af computeren<br />
n163<br />
N<br />
Hvordan kan jeg ændre boot-rækkefølgen?<br />
Du kan bruge en af BIOS-funktionerne til at ændre boot-rækkefølgen, dvs. den rækkefølge, som enhederne startes i. Benyt<br />
følgende fremgangsmåde:<br />
1 Tænd computeren, og tryk gentagende gange på tasten F2, indtil VAIO-logoet vises.<br />
Skærmbilledet til BIOS-konfiguration vises. Hvis skærmen ikke vises, skal du genstarte computeren og prøve igen.<br />
2 Tryk på < eller ,-tasten for at vælge Boot.<br />
3 Tryk på M eller m-tasten for at vælge det drev, hvis boot-rækkefølge, du ønsker at ændre.<br />
4 Tryk på tasten F5 eller F6 for at ændre boot-rækkefølgen.<br />
5 Tryk på < eller ,-tasten for at vælge Exit, vælg Exit Setup, og tryk derefter på Enter-tasten.<br />
Tryk på Enter-tasten når du bliver bedt om at bekræfte.<br />
Hvad skal jeg gøre, hvis jeg ikke kan starte computeren fra det tilsluttede USB-diskettedrev?<br />
Hvis du vil starte computeren fra USB-diskettedrevet, skal du ændre boot-rækkefølgen.<br />
Tænd computeren, og tryk gentagende gange på tasten F11, indtil VAIO-logoet vises.
Fejlfinding ><br />
Systemopdatering/-sikkerhed<br />
n164<br />
N<br />
Systemopdatering/-sikkerhed<br />
Hvordan kan jeg finde vigtige opdateringer til computeren?<br />
Du kan finde og installere de seneste opdateringer til computeren ved hjælp af disse programmer: Windows Update og<br />
VAIO Update. Du kan finde yderligere oplysninger i Sådan opdateres af computeren (side 35).<br />
Hvordan kan jeg planlægge installation af Windows-opdateringer på computeren?<br />
Operativsystemet Microsoft Windows er forudinstalleret på din computer. Den bedste måde, du kan beskytte computeren<br />
mod sikkerhedstrusler på, f.eks. virus, er ved regelmæssigt at hente og installere de nyeste opdateringer til Windows.<br />
Du kan hente vigtige Windows-opdateringer på følgende måde:<br />
!<br />
Computeren skal have forbindelse til internettet, inden du kan modtage opdateringer.<br />
1 Klik på Start og Kontrolpanel.<br />
2 Klik på System og sikkerhed.<br />
3 Klik på Løsningscenter.<br />
4 Følg vejledningen på skærmen for at konfigurere automatiske eller planlagte opdateringer.
Fejlfinding ><br />
Genoprettelse/Genoprettelsesmedier<br />
n165<br />
N<br />
Genoprettelse/Genoprettelsesmedier<br />
Hvordan kan jeg oprette genoprettelsesmedier?<br />
Du kan oprette genoprettelsesmedier ved hjælp af VAIO Care (side 37). Medierne bruges til at gendanne computersystemet<br />
til dets fabriksindstillingerne.<br />
!<br />
Hvis computeren ikke har et indbygget optisk diskdrev, skal du tilslutte et eksternt optisk diskdrev (medfølger ikke).<br />
Du kan finde flere oplysninger i Guide til genopretning, sikkerhedskopiering og fejlfinding.<br />
Hvordan kan jeg gendanne computersystemet til dets fabriksindstillingerne?<br />
Der er to måder hvormed du kan gendanne computersystemet: fra genoprettelsesmedier og fra genoprettelsesområdet.<br />
Du kan finde flere oplysninger i Guide til genopretning, sikkerhedskopiering og fejlfinding.<br />
Hvordan kan jeg geninstallere de originale programmer og drivere?<br />
Du kan gendanne de forudinstallerede programmer og drivere ved hjælp af VAIO Care (side 37).<br />
Yderligere oplysninger findes i Hjælp-filen i VAIO Care.<br />
Hvordan kontrollerer jeg størrelsen på genoprettelsesområdet?<br />
Computerens lagringsenhed indeholder et genoprettelsesområde, hvor de data, der skal bruges til systemgenoprettelse,<br />
er lagret. Benyt følgende trin til at kontrollere størrelsen på genoprettelsesområdet:<br />
1 Klik på Start, højreklik på Computer, og vælg Administrer.<br />
2 Klik på Diskhåndtering under Lager i venstre rude.<br />
Genoprettelsesområdets størrelse og den samlede størrelse på drev C vises i rækken Disk 0 i den midterste rude.
Fejlfinding ><br />
Genoprettelse/Genoprettelsesmedier<br />
n166<br />
N<br />
Hvordan reducerer jeg størrelsen på genoprettelsesområdet?<br />
Computerens lagringsenhed indeholder et genoprettelsesområde, hvor de data, der skal bruges til systemgenoprettelse,<br />
er lagret. Hvis din computer er udstyret med solid state-drev, kan du minimere størrelsen på genoprettelsesområdet, ved at<br />
fjerne sådanne data.<br />
1 Hvis du genopretter computeren fra genoprettelsesmedier (optiske diske) på modeller uden et indbygget optisk drev, skal<br />
du tilslutte et eksternt optisk drev (medfølger ikke) til computeren og en vekselstrømskilde.<br />
2 Indsæt disken i det optiske drev eller tilslut USB-flashdrevet (medfølger ikke) til USB-porten mens computeren er i normal<br />
tilstand.<br />
!<br />
Brug det genoprettelsesmedie, du oprettede ved levering af din computer.<br />
Du kan ikke anvende USB-enheder, hvis du har deaktiveret USB-porte i skærmen til BIOS-opsætning. Følg, for at aktivere portene, trinene<br />
i Sådan deaktiveres indbyggede enheder (side 131).<br />
3 Sluk computeren, og tænd den igen.<br />
✍<br />
Tryk, hvis du anvender et eksternt optisk drev eller et USB-flashdrev, på F11-tasten gentagende gange indtil VAIO-logoet forsvinder.<br />
4 Tryk på M- eller m-tasten for at vælge VAIO Care Rescue og tryk derefter på Enter.<br />
5 Klik på Tools og Start advanced recovery wizard.<br />
✍<br />
Når meddelelsen Do you need to rescue data?, skal du sikkerhedskopiere dine data, hvis der er brug for det.<br />
6 Følg anvisningerne på skærmen indtil vinduet Select recovery type vises.<br />
7 Vælg Custom recovery - Remove recovery contents.<br />
8 Følg anvisningerne på skærmen.
Fejlfinding ><br />
Genoprettelse/Genoprettelsesmedier<br />
n167<br />
N<br />
!<br />
Ovenstående procedure involverer systemgenoprettelse. De programmer og data, du har tilføjet på lagringsenheden før fjernelse af data<br />
systemgenoprettelse vil gå tabt.<br />
Når du har fjernet data til systemgenoprettelse, skal du bruge genoprettelsesmedierne til fremtidige systemgenoprettelser.
Fejlfinding ><br />
Partition<br />
n168<br />
N<br />
Partition<br />
Hvordan kan jeg oprette en harddiskpartition?<br />
Med denne Windows-funktion kan du oprette en partition uden at skulle genoprette computersystemet.<br />
1 Klik på Start, Kontrolpanel, System og sikkerhed og Opret og formatér harddiskpartitioner under Administration.<br />
2 Klik, hvis vinduet Kontrol af brugerkonti vises, på Ja.<br />
Hvis du er logget på computeren som en almindelig bruger, kan du blive bedt om at indtaste et administratornavn on en<br />
administratoradgangskode.<br />
3 Højreklik på C-drevet og vælg Formindsk diskenhed.<br />
4 Angiv størrelsen på partitionen, der skal oprettes i Angiv, hvor meget der skal formindskes med (MB) og klik på<br />
Formindsk.<br />
5 Højreklik på Ikke-allokeret og vælg Ny simpel diskenhed.<br />
6 Følg anvisningerne på skærmen.<br />
✍<br />
Hvis du anvender VAIO Care Rescue, kan du oprette en partition under genoprettelsesprocessen. Du kan finde yderligere oplysninger i Brug af VAIO Care<br />
(side 37).
Fejlfinding ><br />
Batteri<br />
n169<br />
N<br />
Batteri<br />
Hvordan kan jeg se status for batteriets opladning?<br />
Du kan kontrollere batteriets opladningsstatus med opladningsindikatoren. Du kan finde yderligere oplysninger i Opladning<br />
af batteriet (side 27).<br />
Hvornår bruger computeren vekselstrøm?<br />
Når computeren er sat i stikkontakten med en vekselstrømsadapteren, bruger den vekselstrøm, selvom batteriet er<br />
installeret.<br />
Hvornår skal jeg genoplade batteriet?<br />
Genoplad batteriet når:<br />
❑ Batteriet løber tør for strøm og både opladnings- og strømindikatoren blinker.<br />
❑ Du ikke har brugt batteriet i en længere periode.<br />
Hvornår skal jeg udskifte batteriet?<br />
Der vises en meddelelse, der beder dig udskifte batteriet, når det er tid at udskifte batteriet. Du kan kontrollere batteriets<br />
kapacitet ved hjælp af funktionen Battery i VAIO Control Center.<br />
Er det tegn på en fejl, når det installerede batteri bliver varmt?<br />
Nej, det er normalt, at batteriet bliver varmt, mens det forsyner computeren med strøm.
Fejlfinding ><br />
Batteri<br />
n170<br />
N<br />
Kan computeren skifte til dvaletilstand, mens den kører på batteristrøm?<br />
Computeren kan godt skifte til dvaletilstand, når den kører på batteristrøm, men nogle programmer og eksterne enheder<br />
blokerer for, at systemet kan skifte til dvaletilstand. Hvis du bruger et program, der ikke tillader, at systemet skifter til<br />
dvaletilstand, skal du gemme dine data ofte, så du ikke risikerer at miste dem. Se Sådan anvendes dvaletilstand (side 34)<br />
for oplysninger om, hvordan du kan aktiverer dvaletilstand manuelt.<br />
Hvorfor kan jeg ikke oplade batteriet helt?<br />
Batteriplejefunktionen er aktiveret i VAIO Control Center for at forlænge batteriets levetid. Kontrollér indstillingerne<br />
i VAIO Control Center.<br />
Hvad skal jeg gøre, hvis jeg får en meddelelse om, at batteriet ikke er kompatibelt eller<br />
ikke er installeret korrekt, og computeren skifter til dvaletilstand?<br />
❑<br />
❑<br />
Dette problem kan skyldes, at batteriet ikke er installeret korrekt. Sluk, for at løse dette problem, computeren og skub og<br />
hold batteriets sluk-knap i cirka tre sekunder med en tynd, lige genstand (f.eks. en papirclips). Fjern, hvis det ikke løser<br />
problemet, batteriet og installer det igen.<br />
Sluk, hvis computeren har tilsluttet et udvidet batteri, computeren og fjern det udvidede udvidede batteri. Hvis dette ikke<br />
løser problemet, skal du skubbe og holde batteriets sluk-knap i cirka tre sekunder. Fjern, hvis problemet fortsætter,<br />
batteriet og indstaller det i igen. Du kan finde flere oplysninger om at installere og fjerne batteriet på Installation/<br />
Fjernelse af batteriet (side 21).<br />
Hvis problemet fortsætter er batteriet ikke kompatibelt. Fjern batteriet og kontakt et autoriseret <strong>Sony</strong> service-/supportcenter.<br />
Du kan finde nærmeste center eller forhandler i Flere oplysninger om din VAIO-computeren (side 5).
Fejlfinding ><br />
Indbygget kamera<br />
n171<br />
N<br />
Indbygget kamera<br />
Hvorfor vises der ingen billeder eller billeder i dårlig kvalitet i søgervinduet?<br />
❑<br />
❑<br />
❑<br />
Det indbyggede kamera kan kun bruges i ét program ad gangen. Luk det aktuelle program, før der åbnes et andet. På<br />
modeller med Media Gallery, kan du ikke anvende et andet kameraprogram, der anvender det indbyggede kamara, mens<br />
håndbevægelsesfunktionen i Media Gallery er i brug.<br />
Der kan være lidt billedstøj, f.eks. vandrette striber, i motivsøgeren, når du betragter et objekt i hurtig bevægelse. Dette<br />
er normalt og ikke et tegn på en funktionsfejl.<br />
Hvis problemet fortsætter, skal du genstarte computeren.<br />
Hvorfor afbrydes videosignalet fra det indbyggede kamera i nogle få sekunder?<br />
Videosignalet kan blive afbrudt i nogle få sekunder, hvis:<br />
❑ der anvendes en genvejstastkombination med Fn-tasten.<br />
❑ belastningen af CPU'en øges.<br />
Dette er normalt og ikke et tegn på en funktionsfejl.<br />
Hvorfor er de optagede billeder af dårlig kvalitet?<br />
❑<br />
❑<br />
❑<br />
Billeder, der er optaget i lys fra lysstofrør, kan indeholde refleksioner fra lyset.<br />
En mørk del af det optagede billede kan vises som billedstøj.<br />
Området på og omkring det indbyggede kamera er snavset. Rengør området. Se Oplysninger om behandling og<br />
vedligeholdelse (side 144).
Fejlfinding ><br />
Indbygget kamera<br />
n172<br />
N<br />
Hvad skal jeg gøre, hvis der mangler enkeltbilleder og lydsekvenser i videooptagelsen?<br />
❑<br />
❑<br />
❑<br />
Effektindstillingerne i den anvendte software kan være årsag til, at der er udeladt billeder. Yderligere oplysninger findes<br />
i Hjælp-filen til softwaren.<br />
Der er muligvis flere åbne programmer, end computeren kan håndtere. Luk de programmer, som du ikke bruger<br />
i øjeblikket.<br />
Dette problem kan forekomme når computeren kører på en plan for strømbesparelse, der mindsker CPU-ydelsen.<br />
Se Valg af strømstyringsmodel (side 129) for at se den aktuelle strømplan.<br />
Hvad skal jeg gøre, mens der mangler enkeltbilleder i videoer, der afspilles, når<br />
computeren kører på batteristrøm?<br />
Batteriet er ved at løbe tør for strøm. Sæt computeren i stikkontakten.<br />
Hvad skal jeg gøre, hvis de billeder, der er optaget, flimrer?<br />
Problemet opstår, når du bruger kameraet i lysstofbelysning. Det skyldes uoverensstemmelser mellem lyskildens<br />
outputfrekvens og lukkerhastigheden.<br />
Du kan reducere flimmer på billederne ved at ændre kameraets retning eller billedernes lysstyrke. I nogle programmer kan<br />
du eliminere billedflimmer ved at angive en værdi for en af kameraegenskaberne (f.eks. lyskilde, flimren osv.).
Fejlfinding ><br />
Netværk (LAN/Trådløst LAN)<br />
n173<br />
N<br />
Netværk (LAN/Trådløst LAN)<br />
Hvad skal jeg gøre hvis VAIO Smart Network-ikonet ikke vises på proceslinjen?<br />
❑ Klik på på proceslinje og tjek om VAIO Smart Network-ikonet vises.<br />
❑ Klik, hvis VAIO Smart Network-ikonet ikke er på proceslinjen, på Start, Alle programmer og VAIO Smart Network<br />
og skift derefter indstillingerne for visning af ikonet på proceslinjen.<br />
Hvad skal jeg gøre, hvis computeren ikke kan oprette forbindelse til et trådløst<br />
LAN-adgangspunkt?<br />
❑<br />
❑<br />
❑<br />
❑<br />
❑<br />
❑<br />
Afstanden og eventuelle forhindringer mellem enhederne har betydning for, om forbindelsen er tilgængelig. Du er muligvis<br />
nødt til at flytte computeren væk fra forhindringer eller tættere på det adgangspunkt, du anvender.<br />
Sørg for at knappen WIRELESS er slået til, og at indikatoren WIRELESS lyser på computeren.<br />
Sørg for, at adgangspunktet er tilsluttet strømforsyningen.<br />
Hvis du vil slutte computeren til et et trådløst LAN-adgangspunkt, der bruger 5 GHz båndet, skal du sikre brug af 5 GHz<br />
båndet eller både 2,4 GHz og 5 GHz båndet er valgt for Wireless LAN Settings i vinduet for indstillinger for VAIO Smart<br />
Network. Trådløs LAN-kommunikation (IEEE 802.11a standard) der kun bruger 5 GHz båndet, er kun tilgængelig på<br />
udvalgte modeller og er som standard inaktiveret.<br />
Benyt følgende fremgangsmåde for at kontrollere indstillingerne:<br />
1 Klik på Start og Kontrolpanel.<br />
2 Klik på Vis netværksstatus og -opgaver under Netværk og internet.<br />
3 Klik på Opret forbindelse til et netværk for at bekræfte, at adgangspunktet er valgt.<br />
Kontrollér, at krypteringsnøglen er korrekt.
Fejlfinding ><br />
Netværk (LAN/Trådløst LAN)<br />
n174<br />
N<br />
❑<br />
❑<br />
Sørg for at Maksimal ydeevne er valgt for Indstillinger for trådløst netværkskort i vinduet Strømstyring. Hvis du vælger<br />
en anden indstilling, kan der opstå kommunikationsfejl. Benyt følgende fremgangsmåde for at ændre indstillingerne:<br />
1 Klik på Start og Kontrolpanel.<br />
2 Klik på System og sikkerhed og Strømstyring.<br />
3 Klik på Skift indstillinger for plan for den aktuelle strømstyringsmodel.<br />
4 Klik på Skift avancerede strømstyringsindstillinger.<br />
5 Dobbeltklik på Indstillinger for trådløst netværkskort og Strømbesparelsestilstand.<br />
6 Vælg Maksimal ydeevne fra rullelisten.<br />
Hvis du har deaktiveret funktionen trådløst LAN i skærmen BIOS-opsætning, kan du ikke oprette forbindelse til trådløse<br />
adgangspunkter. Følg, for at aktivere funkltionen, trinene i Sådan deaktiveres indbyggede enheder (side 131).<br />
Hvad skal jeg gøre, hvis jeg ikke kan få adgang til internettet?<br />
❑<br />
❑<br />
❑<br />
❑<br />
❑<br />
❑<br />
Kontrollér indstillingerne for adgangspunktet. Yderligere oplysninger finder du i den brugervejledning, der fulgte med<br />
adgangspunktet.<br />
Kontrollér, at computeren og adgangspunktet er forbundet.<br />
Flyt computeren væk fra forhindringer eller tættere på det adgangspunkt, du anvender.<br />
Sørg for, at computeren er konfigureret korrekt til internetadgang.<br />
Sørg for at Maksimal ydeevne er valgt for Indstillinger for trådløst netværkskort i vinduet Strømstyring. Hvis du<br />
vælger en anden indstilling, kan der opstå kommunikationsfejl. Følg trinene i Hvad skal jeg gøre, hvis computeren ikke<br />
kan oprette forbindelse til et trådløst LAN-adgangspunkt? (side 173) for at ændre indstillingerne.<br />
Hvis du har deaktiveret funktionen trådløs LAN eller LAN-porten i skærmen BIOS-opsætning, kan du ikke få adgang til<br />
internettet via et trådløst netværk eller LAN. Følg, for at aktivere funkltionen eller porten, trinene Sådan deaktiveres<br />
indbyggede enheder (side 131).
Fejlfinding ><br />
Netværk (LAN/Trådløst LAN)<br />
n175<br />
N<br />
Hvorfor er dataoverførselshastigheden så langsom?<br />
❑<br />
❑<br />
❑<br />
❑<br />
Den hastighed, som data overføres med på trådløse LAN, påvirkes af afstanden og eventuelle forhindringer mellem<br />
enhederne og adgangspunkterne. Andre faktorer kan være enhedskonfigurationerne, forholdene for radiosignaler og<br />
softwarekompatibilitet. Du er muligvis nødt til at flytte computeren væk fra forhindringer eller tættere på det anvendte<br />
adgangspunkt for at opnå den maksimale dataoverførselshastighed.<br />
Hvis du bruger et trådløst LAN-adgangspunkt, kan enheden blive midlertidigt overbelastet, afhængigt af hvor mange<br />
andre enheder der kommunikerer via adgangspunktet.<br />
Hvis adgangspunktet forstyrres af andre adgangspunkter, skal du ændre adgangspunktkanalen. Yderligere oplysninger<br />
finder du i den brugervejledning, der fulgte med adgangspunktet.<br />
Sørg for at Maksimal ydeevne er valgt for Indstillinger for trådløst netværkskort i vinduet Strømstyring. Hvis du<br />
vælger en anden indstilling, kan der opstå kommunikationsfejl. Følg trinene i Hvad skal jeg gøre, hvis computeren ikke<br />
kan oprette forbindelse til et trådløst LAN-adgangspunkt? (side 173) for at ændre indstillingerne.<br />
Hvordan undgår jeg afbrydelser af dataoverførslen?<br />
❑<br />
❑<br />
❑<br />
❑<br />
❑<br />
Mens computeren har forbindelse til et adgangspunkt, kan dataoverførslen blive afbrudt, hvis der overføres store filer, eller<br />
hvis computeren er placeret tæt på mikrobølger eller trådløse telefoner.<br />
Flyt computeren tættere på adgangspunktet.<br />
Kontrollér, at forbindelsen til adgangspunktet er intakt.<br />
Skift adgangspunktkanal. Yderligere oplysninger finder du i den brugervejledning, der fulgte med adgangspunktet.<br />
Sørg for at Maksimal ydeevne er valgt for Indstillinger for trådløst netværkskort i vinduet Strømstyring. Hvis du<br />
vælger en anden indstilling, kan der opstå kommunikationsfejl. Følg trinene i Hvad skal jeg gøre, hvis computeren ikke<br />
kan oprette forbindelse til et trådløst LAN-adgangspunkt? (side 173) for at ændre indstillingerne.
Fejlfinding ><br />
Netværk (LAN/Trådløst LAN)<br />
n176<br />
N<br />
Hvad er kanaler?<br />
❑<br />
❑<br />
Trådløs LAN-kommunikation foregår på delte frekvensbånd, også kaldet kanaler. Trådløst LAN-adgangspunkt fra<br />
tredjepartsleverandører kan være forudindstillet til andre kanaler end enheder fra <strong>Sony</strong>.<br />
Hvis du bruger et trådløst LAN-adgangspunkt, kan du finde oplysninger om forbindelsesindstillingerne i den<br />
brugervejledning, der fulgte med adgangspunktet.<br />
Hvorfor afbrydes netværksforbindelsen, når jeg ændrer krypteringsnøglen?<br />
To computere med funktionen trådløst LAN, kan miste en Peer-to-Peer-netværksforbindelse, hvis krypteringsnøglen ændres.<br />
Du kan enten gendanne krypteringsnøglens oprindelige profil eller indlæse nøglen igen på begge computere, så de to nøgler<br />
er identiske.
Fejlfinding ><br />
Trådløst WAN<br />
n177<br />
N<br />
Trådløst WAN<br />
Hvad skal jeg gøre, hvis computeren ikke kan oprette forbindelse til det trådløse WAN?<br />
❑<br />
❑<br />
❑<br />
❑<br />
❑<br />
❑<br />
❑<br />
❑<br />
Kontrollér, at batteriet er installeret korrekt og opladet.<br />
Sørg for at SIM-kortet har aktiveret 3G-data og er aktiveret hos dit telefonselskab. Sørg for at følge proceduren<br />
i Indsættelse af et SIM-kort (side 74), når du isætter SIM-kortet.<br />
Mobilnettet skal dække dit område. Kontakt netudbyderen for at få oplysninger om netværksdækning.<br />
Sørg for at knappen WIRELESS er slået til, og at indikatoren WIRELESS lyser på computeren.<br />
Sørg for at knappen ved siden af Wireless WAN er sat til On i vinduet VAIO Smart Network.<br />
Kontrollér at adgangspunktnavnet (Access Point Name – APN) er korrekt konfigureret i softwaren til forbindelsesstyring.<br />
Hvis ikke kan du kontakte dit telefonselskab for at få det korrekte adgangspunktnavnet. Yderligere oplysninger om<br />
konfiguration af adgangspunktnavnet findes i Hjælp-filen til softwaren til forbindelsesstyring.<br />
Kontrollér at softwaren til forbindelsesstyring har registreret det trådløse WAN-modem. Det kan tage lidt tid for softwaren<br />
at registrere det trådløse WAN-modem.<br />
✍<br />
Du kan få yderligere oplysninger om den trådløse WAN-funktion ved regelmæssigt at besøge VAIO-supportwebstedet.<br />
Sørg for at dækslet til SIM-kortet er lukket.
Fejlfinding ><br />
BLUETOOTH-teknologi<br />
n178<br />
N<br />
BLUETOOTH-teknologi<br />
Hvad skal jeg gøre, hvis en anden BLUETOOTH-enhed ikke kan finde computeren?<br />
❑<br />
❑<br />
❑<br />
❑<br />
Kontrollér, at BLUETOOTH-funktionen er aktiveret på begge enheder.<br />
Sørg for at knappen WIRELESS er slået til, og at indikatoren WIRELESS lyser på computeren.<br />
Du kan ikke bruge BLUETOOTH-funktionen, mens computeren er i en strømbesparelsestilstand. Aktivér normal tilstand,<br />
og slå derefter knappen WIRELESS til.<br />
Der er muligvis for langt mellem din computer og den anden enhed. Trådløs BLUETOOTH-teknologi fungerer bedst,<br />
når de enheder, der skal forbindes, ikke er mere end 10 meter fra hinanden.<br />
Hvad skal jeg gøre, hvis jeg ikke kan finde den BLUETOOTH-enhed, som jeg vil<br />
kommunikere med?<br />
❑<br />
❑<br />
❑<br />
Kontrollér, at BLUETOOTH-funktionen er aktiveret på den enhed, du vil kommunikere med. Yderligere oplysninger finder<br />
du i brugervejledningen til den anden enhed.<br />
Hvis den enhed, du vil kommunikere med, allerede kommunikerer med andre BLUETOOTH-enheder, er det ikke sikkert,<br />
at din computer kan finde eller kommunikere med enheden.<br />
For at tillade andre BLUETOOTH-enheder at kommunikere med din computer, skal du gøre følgende:<br />
1 Klik på Start og Enheder og printere.<br />
2 Højreklik på BLUETOOTH-enheden og klik på Bluetooth-indstillinger.<br />
3 Klik på fanen Indstillinger og vælg afkrydsningsboksen Tillad Bluetooth-enheder at finde denne computer.
Fejlfinding ><br />
BLUETOOTH-teknologi<br />
n179<br />
N<br />
Hvad skal jeg gøre, hvis en anden BLUETOOTH-enhed ikke kan oprette forbindelse til<br />
computeren?<br />
❑<br />
❑<br />
❑<br />
Tjek forslagene i Hvad skal jeg gøre, hvis jeg ikke kan finde den BLUETOOTH-enhed, som jeg vil kommunikere<br />
med? (side 178).<br />
Kontrollér, at den anden enhed er godkendt.<br />
Det er muligt, at den afstand, som dataene kan overføres over, er mindre end 10 meter. Forhindringer mellem enhederne,<br />
radiobølgernes kvalitet og den anvendte software har betydning for, hvor langt der må være mellem enhederne. Flyt<br />
computeren og BLUETOOTH-enhederne tættere på hinanden.<br />
Hvorfor er min BLUETOOTH-forbindelse så langsom?<br />
❑<br />
❑<br />
❑<br />
❑<br />
Dataoverførselshastigheden kan variere, og den påvirkes af forhindringer og/eller afstanden mellem de to enheder,<br />
radiobølgekvaliteten og den software og det operativsystem, der anvendes. Flyt computeren og BLUETOOTH-enhederne<br />
tættere på hinanden.<br />
Det 2,4 GHz bånd, som BLUETOOTH-enheder eller trådløse LAN-enheder anvender bruges af adskillige enheder.<br />
Selvom trådløse BLUETOOTH-enheder anvender teknologier til at minimere radiointerferensen fra andre enheder, der<br />
benytter samme båndbredde, kan sådan radiointerferens begrænse kommunikationshastigheden, bevirke kortere<br />
afstande eller afbryde forbindelsen.<br />
Hvis en BLUETOOTH-standard, der benyttes af en BLUETOOTH-enhed, som du vil kommunikere med, ikke er samme<br />
version, som den der benyttes på computeren, så vil kommunikationshastigheden blive langsommere.<br />
Højhastighedskommunikation mellem computeren og BLUETOOTH-enheder er tilgængelige, når de er kompatibel med<br />
BLUETOOTH-højhastighedsteknologi. For højhastighedskommunikation, skal du aktivere computerens funktioner for<br />
både trådløs LAN og BLUETOOTH.<br />
!<br />
Nogle BLUETOOTH-profiler understøtter ikke højhastighedskommunikation.
Fejlfinding ><br />
BLUETOOTH-teknologi<br />
n180<br />
N<br />
Kan jeg bruge en enhed med BLUETOOTH-teknologi ombord på et fly?<br />
Når din computer anvender BLUETOOTH-teknologi, udsender den en radiofrekvens på 2,4 GHz. På steder med følsomt udstyr,<br />
f.eks. på hospitaler og i fly, kan der gælde begrænsninger for brugen af BLUETOOTH-enheder pga. risikoen for radiointerferens.<br />
Kontakt medarbejderne på stedet for at få oplyst, om det er tilladt at bruge computerens BLUETOOTH-funktion.<br />
Hvorfor kan jeg ikke bruge BLUETOOTH-funktionen, når jeg logger på computeren som<br />
en bruger med standardbrugerkonto?<br />
En bruger med en standardbrugerkonto til computeren har muligvis ikke adgang til BLUETOOTH-funktionen. Log på<br />
computeren som en bruger med administratorrettigheder.<br />
Hvorfor kan BLUETOOTH-enhederne ikke bruges, når der skiftes bruger?<br />
Hvis du skifter bruger uden at logge af systemet, vil BLUETOOTH-enhederne ikke fungere korrekt. Sørg for at logge af, inden<br />
du skifter bruger. Du logger af systemet ved at klikke på Start, på pilen ud for knappen Luk computeren og Log af.<br />
Hvorfor kan jeg ikke udveksle visitkortoplysninger med en mobiltelefon?<br />
Funktionen til udveksling af visitkort understøttes ikke.<br />
Hvad skal jeg gøre, hvis BLUETOOTH-ikonet ikke vises på proceslinjen?<br />
❑<br />
❑<br />
Sørg for at knappen ved siden af BLUETOOTH er sat til On i vinduet VAIO Smart Network.<br />
Benyt følgende fremgangsmåde for at vise BLUETOOTH-ikonet på proceslinjen:<br />
1 Klik på Start og Enheder og printere.<br />
2 Højreklik på BLUETOOTH-enheden og klik på Bluetooth-indstillinger.<br />
3 Klik på fanen Indstillinger og vælg afkrydsningsboksen Vis Bluetooth-ikonet i meddelelsesområdet.
Fejlfinding ><br />
Optiske diske<br />
n181<br />
N<br />
Optiske diske<br />
Hvorfor fryser computeren, når den forsøger at læse en disk?<br />
Den disk, som din computer forsøger at læse, er muligvis snavset eller beskadiget. Benyt følgende fremgangsmåde:<br />
1 Tryk samtidigt på tasterne Ctrl+Alt+Delete. Klik derefter på pilen ud for knappen Luk computeren og på Genstart for at<br />
genstarte computeren.<br />
!<br />
Hvis du slukker computeren ved hjælp af tastkombinationen Ctrl+Alt+Delete, kan du miste data, der ikke er gemt.<br />
2 Fjern disken fra det optiske diskdrev.<br />
3 Kontrollér, om disken er snavset eller beskadiget. Hvis disken skal rengøres, kan du læse instruktionerne i Diske (side 144).<br />
Hvad skal jeg gøre, hvis diskdrevet ikke åbnes?<br />
❑<br />
❑<br />
❑<br />
❑<br />
❑<br />
❑<br />
Kontrollér, at computeren er i normal tilstand.<br />
Tryk på tasten til udskubning af drev.<br />
Computerens optiske diskdrev kan være deaktiveret i skærmen BIOS-opsætning. Følg trinene i Sådan deaktiveres<br />
indbyggede enheder (side 131) for at aktivere drevet.<br />
Hvis den knap, der skubber diskdrevet ud, ikke fungerer, skal du klikke på Start og Computer, højreklikke på ikonet for<br />
det optiske diskdrev og vælge Skub ud.<br />
Hvis ingen af de metoder, der er angivet ovenfor virker, skal du stikke en tynd, lige genstand (f.eks. en papirclips) ind<br />
i hullet til manuel udskubning på det optiske drev.<br />
Prøv at genstarte computeren.
Fejlfinding ><br />
Optiske diske<br />
n182<br />
N<br />
Hvad skal jeg gøre, hvis jeg ikke kan afspille en disk korrekt på computeren?<br />
❑<br />
❑<br />
❑<br />
❑<br />
Kontrollér, at disken sidder i det optiske diskdrev, og at siden med mærkaten vender opad.<br />
Kontrollér, at de nødvendige programmer er installeret i overensstemmelse med forhandlerens vejledning.<br />
Afspilning af Blu-ray-diske på en tilsluttet, ekstern skærm kan blive forstyrret, afhængigt af videoens type og bit rate. Du<br />
kan eventuelt løse dette problem ved at sænke skærmens opløsning. Følg trinene i Hvorfor kan skærmen ikke vise en<br />
video? (side 189) for at ændre skærmens opløsning.<br />
Hvis disken er snavset eller beskadiget, holder computeren op med at reagere. Benyt følgende fremgangsmåde:<br />
1 Tryk samtidigt på tasterne Ctrl+Alt+Delete. Klik derefter på pilen ud for knappen Luk computeren og på Genstart<br />
for at genstarte computeren.<br />
❑<br />
!<br />
Hvis du slukker computeren ved hjælp af tastkombinationen Ctrl+Alt+Delete, kan du miste data, der ikke er gemt.<br />
2 Fjern disken fra det optiske diskdrev.<br />
3 Kontrollér, om disken er snavset eller beskadiget. Hvis disken skal rengøres, kan du læse instruktionerne i Diske<br />
(side 144).<br />
Hvis der ikke er nogen lyd, når du afspiller en disk, kan du benytte en eller flere af følgende fremgangsmåder:<br />
❑ Lyden er muligvis slået fra ved hjælp af tasterne Fn+F2. Tryk på dem en gang til.<br />
❑ Lydstyrken er muligvis sat til laveste niveau ved hjælp af tasterne Fn+F3. Bliv ved med at trykke på Fn+F4 for at øge<br />
lydstyrken til et niveau, hvor lyden kan høres.<br />
❑ Højreklik på lydstyrkeikonet på proceslinjen, og klik på Åbn lydstyrke for at kontrollere indstillingerne.<br />
❑ Kontrollér lydstyrkeindstillingerne i lydmixeren.<br />
❑ Hvis du anvender eksterne højttalere, skal du kontrollere lydstyrkeindstillingerne på højttalerne og forbindelsen<br />
mellem højttalerne og computeren.
Fejlfinding ><br />
Optiske diske<br />
n183<br />
N<br />
❑<br />
❑<br />
❑<br />
❑<br />
❑ Sørg for, at den korrekte driversoftware er installeret. Benyt følgende fremgangsmåde:<br />
1 Klik på Start og Kontrolpanel.<br />
2 Klik på System og sikkerhed.<br />
3 Klik på System.<br />
4 Klik på Enhedshåndtering i venstre rude.<br />
Vinduet Enhedshåndtering vises med en liste over computerens hardwareenheder.<br />
Hvis der vises et "X" eller et udråbstegn ud for den angivne enhed, skal du muligvis aktivere enheden eller installere<br />
driversoftwaren igen.<br />
5 Dobbeltklik på ikonet for det optiske diskdrev for at åbne en liste over optiske diskdrev på computeren.<br />
6 Dobbeltklik på det ønskede drev.<br />
Du kan kontrollere driversoftwaren ved at vælge fanen Driver og derefter klikke på Driverdetaljer.<br />
7 Klik på OK for at lukke vinduet.<br />
Sørg for, at der ikke er klæbet nogen mærkater på disken. Klæbemærkater kan falde af, mens disken er i det optiske<br />
diskdrev, og beskadige drevet eller medføre funktionsfejl.<br />
Hvis der vises en advarsel om regionskoden, er disken muligvis ikke kompatibel med det optiske diskdrev. Kontrollér<br />
diskens emballage for at sikre dig, at dens regionskode er kompatibel med det optiske diskdrev.<br />
Hvis du bemærker kondensdannelse på computeren, skal du undlade at bruge computeren i mindst en time.<br />
Kondensdannelse kan medføre funktionsfejl i computeren.<br />
Sørg for, at computeren kører på vekselstrøm, og prøv at afspille disken igen.
Fejlfinding ><br />
Optiske diske<br />
n184<br />
N<br />
Hvad skal jeg gøre, hvis jeg ikke kan afspille Blu-ray-diskmedier eller min computer bliver<br />
ustabil under afspilning af Blu-ray-diske?<br />
❑<br />
❑<br />
Kontrollér at dit optiske drev understøtter til Blu-ray-diskmedier.<br />
Hvis du vil afspille et Blu-ray-diskmedie, der er beskyttet af ophavsret uden afbrydelse, skal du opdatere AACS-nøglen.<br />
Hvis en meddelelse beder dig opdatere AACS-nøglen, skal du følge meddelelsen.<br />
❑<br />
!<br />
Computeren skal have forbindelse til internettet, inden du kan opdatere AACS-nøglen.<br />
Det er muligt at der er noget indhold på Blu-ray-diske, du ikke kan afspille på computeren, eller at computeren bliver<br />
ustabil under afspilning af Blu-ray-diske. For at kunne afspille indhold normalt, skal du hente og installere de nyeste<br />
opdateringer til softwaren til adspilning af Blu-ray-diske vha. VAIO Update.<br />
For flere oplysninger om at bruge VAIO Update, se Sådan opdateres af computeren (side 35).<br />
Hvad skal jeg gøre, hvis jeg ikke kan skrive data til en cd?<br />
❑<br />
❑<br />
Du må ikke starte et program eller tillade, at et program startes automatisk, ikke engang en pauseskærm, i forbindelse<br />
med skrivning af data til en cd.<br />
Hvis du bruger en cd-r-rw-disk med en klæbemærkat, skal du erstatte den med en disk uden klæbemærkat. Hvis du<br />
bruger en disk med en klæbemærkat, kan der opstå skrivefejl eller andre problemer.<br />
Hvad skal jeg gøre, hvis jeg ikke kan skrive data til en dvd?<br />
❑<br />
❑<br />
Kontrollér, at du bruger den korrekte, skrivbare dvd.<br />
Kontrollér, hvilke skrivbare dvd-formater der er kompatible med dit optiske diskdrev. Du kan muligvis ikke bruge alle<br />
skrivbare dvd-mærker.
Fejlfinding ><br />
Optiske diske<br />
n185<br />
N<br />
Hvorfor kan jeg ikke skrive data til Blu-ray-diskmedier?<br />
❑<br />
❑<br />
Kontrollér at dit optiske drev understøtter skrivefunktionen til Blu-ray-diske.<br />
Bd-r-diskmedier er ikke skrivbare medier. Du kan ikke tilføje eller slette data fra Bd-r-diskmedier.<br />
Hvad skal jeg gøre, hvis det eksterne optiske diskdrev ikke fungerer korrekt?<br />
Sørg for at det ekterne optiske diskdrev er tilsluttet til en vekselstrømskilde og til USB-porten. Det eksterne optiske diskdrev<br />
fungerer ikke korrekt, hvis det ikke er tilsluttet.<br />
!<br />
Du kan ikke anvende USB-enheder, hvis du har deaktiveret USB-porte i skærmen til BIOS-opsætning. Følg, for at aktivere portene, trinene<br />
i Sådan deaktiveres indbyggede enheder (side 131).<br />
Hvad skal jeg gøre, hvis jeg ikke kan afspille diske?<br />
Computerens optiske diskdrev kan være deaktiveret i skærmen BIOS-opsætning. Følg trinene i Sådan deaktiveres<br />
indbyggede enheder (side 131) for at aktivere drevet.
Fejlfinding ><br />
Skærm<br />
n186<br />
N<br />
Skærm<br />
Hvorfor gik min skærm i sort?<br />
❑<br />
❑<br />
❑<br />
❑<br />
❑<br />
❑<br />
Computerens skærm kan gå i sort, hvis strømforsyningen til computeren afbrydes, eller hvis computeren skifter til<br />
strømbesparelsestilstand (slumre eller dvale). Hvis computeren er i LCD (video)-slumretilstand, skal du trykke på en tast<br />
for at skifte til normal tilstand. Du kan finde yderligere oplysninger i Brug af Strømbesparelsestilstand (side 32).<br />
Sørg for at din computer er forsvarligt tilsluttet en strømkilde og tændt og at strømindikatorlampen lyser.<br />
Hvis computeren kører på batteristrøm, skal du kontrollere, at batteriet er korrekt installeret og opladet. Du kan finde<br />
yderligere oplysninger i Brug af batteriet (side 21).<br />
Hvis den eksterne skærm er valgt, skal du trykke på tasterne Fn+F7. Du kan finde yderligere oplysninger<br />
i Kombinationer og funktioner med Fn-tasten (side 39).<br />
Computerskærmen kan blive sort, mens en ydelse vælges, og der kan forekomme midlertidig billedstøj og flimmer på<br />
skærmen. Dette er normalt og ikke et tegn på en funktionsfejl.<br />
Hvis skærmens opdateringshastighed er blevet ændret, kan computerskærmen blive sort eller der kan forekomme<br />
midlertidig billedstøj og flimmer på skærmen. Dette er normalt og ikke et tegn på en funktionsfejl. Benyt følgende<br />
fremgangsmåde for at kontrollere skærmens opdateringshastighed:<br />
1 Klik på Start, Alle programmer og VAIO Control Center.<br />
2 Klik på Strømstyring under Power Management i ruden til venstre.<br />
3 Klik p9 Avanceret i vinduet Strømstyring.<br />
4 Klik på Skift indstillinger for plan.<br />
5 Klik på Skift avancerede strømstyringsindstillinger.<br />
6 Klik på fanen VAIO Power Management.
Fejlfinding ><br />
Skærm<br />
n187<br />
N<br />
Hvad skal jeg gøre, hvis jeg ikke kan få vist billeder eller videoklip rigtigt?<br />
❑<br />
❑<br />
❑<br />
Sørg for at vælge Ægte farver (32 bit) til farvevisning, inden der bruges video-/billedesoftware eller dvd-afspilning startes.<br />
Hvis der vælges en anden indstilling kan en sådan software muligvis ikke vise billederne korrekt. Benyt følgende<br />
fremgangsmåde for at ændre skærmfarverne:<br />
1 Højreklik på skrivebordet, og vælg Skærmopløsning.<br />
2 Klik på Avancerede indstillinger.<br />
3 Klik på fanen Skærm.<br />
4 Vælg Ægte farver (32 bit) under Farver.<br />
Undlad at ændre på skærmopløsningen eller farverne, mens der benyttes software til video og billeder eller afspilles dvd,<br />
da dette kan resultere i fejlagtig afspilning og visning eller ustabile systemfunktioner.<br />
Derudover anbefales det, at pauseskærmen deaktiveres, før der afspilles dvd. Hvis pauseskærmen er aktiveret, kan den<br />
blive aktiveret under afspilning af dvd og forhindre at afspilningen kører ordentligt. Nogle pauseskærme kan ligefrem<br />
ændre skærmopløsning og farver.<br />
Skærmens opdateringshastigheden kan være blevet ændret. Den højere skærmopdateringshastighed giver en jævnere<br />
videoafspilning. Benyt følgende fremgangsmåde for at ændre skærmens opdateringshastighed:<br />
1 Klik på Start, Alle programmer og VAIO Control Center.<br />
2 Klik på Strømstyring under Power Management i ruden til venstre.<br />
3 Klik p9 Avanceret i vinduet Strømstyring.<br />
4 Klik på Skift indstillinger for plan.<br />
5 Klik på Skift avancerede strømstyringsindstillinger.<br />
6 Klik på fanen VAIO Power Management.<br />
7 Skift skærmens opdateringshastighed.<br />
!<br />
Valg af en højere opdateringshastighed for skærmen kan bruge mere batteristrøm.
Fejlfinding ><br />
Skærm<br />
n188<br />
N<br />
Hvad skal jeg gøre hvis nogle af elementerne ikke passer til computerskærmen?<br />
Tjek at tekststørrelsen er sat til 100 %. Hvis ikke kan nogle elementer f.eks. en softwaremenu ikke vises korrekt, afhængig<br />
af det anvendte software. Du kan finde flere oplysninger om at ændre tekststørrelse i Windows Hjælp og support.<br />
Hvad skal jeg gøre, hvis der ikke vises noget billede på det tv eller den eksterne skærm,<br />
der er sluttet til HDMI-udgangsporten?<br />
❑<br />
❑<br />
Kontrollér, om du bruger en HDCP-kompatibel skærm. Copyrightbeskyttet indhold kan ikke vises på en skærm, der ikke<br />
er HDCP-kompatibel. Du kan finde yderligere oplysninger i Tilslutning af et tv med en HDMI-indgangsport (side 111)<br />
eller Tilslutning af en computerskærm eller en projektor (side 109).<br />
Der kan være tilsluttet en anden ekstern skærm til monitor-porten på computeren eller portreplikatoren. Tryk på<br />
Fn+F7-tasterne for at ændre skærmoutput. Du kan finde yderligere oplysninger i Tilslutning af et tv med en HDMIindgangsport<br />
(side 111) eller Tilslutning af en computerskærm eller en projektor (side 109).<br />
Hvad skal jeg gøre hvis 3D-billeder ikke vises på et 3D tv tilsluttet HDMI-udgangporten?<br />
❑ Skift indstillinger for 3D-afspilning. Klik, for at ændre indstillingeren, på i PowerDVD BD-vinduets nederste højre<br />
hjørne. Du kan finde flere oplysninger i Hjælp-filen i PowerDVD BD.<br />
❑ Hvis computeren er tilsluttet til et 3D tv via en AV-forstærker, skal du sikre at AV-forstærkeren understøtter 3D-afspilning.<br />
❑ Kontrollér computerens indstillingerne for opløsningen for HDMI-udgang. Hvis opløsningen ikke er indstillet til 1920 x 1080<br />
eller 1280 x 720, vil billeder ikke blive vist i 3D.<br />
❑ Se også manualen, som fulgte med dit 3D tv for at finde oplysninger om 3D-afspilning.
Fejlfinding ><br />
Skærm<br />
n189<br />
N<br />
Hvorfor kan skærmen ikke vise en video?<br />
❑<br />
❑<br />
Hvis skærmoutput føres til den eksterne skærm og den eksterne skærm er frakoblet, kan du ikke vise video på din<br />
computerskærm. Stop videoafspilningen, skift til computerens skærm, og start afspilningen igen. Se Valg af skærmmodus<br />
(side 114) for at skifte skærm. Du kan også trykke på tasterne Fn+F7 for at skifte skærm. Du kan finde yderligere<br />
oplysninger i Kombinationer og funktioner med Fn-tasten (side 39).<br />
Der er muligvis ikke nok hukommelse i computeren til at vise videoer i høj opløsning. Hvis det er tilfældet, skal du vælge<br />
en lavere opløsning på LCD-skærmen.<br />
Benyt følgende fremgangsmåde for at ændre skærmopløsningen:<br />
1 Højreklik på skrivebordet, og vælg Skærmopløsning.<br />
2 Klik på rullelisten ud for Opløsning.<br />
3 Kør skyderen op for at forøge eller ned for at formindske skærmopløsningen.<br />
✍<br />
Du kan kontrollere den totale mængde grafik- og videohukommelse, der er til rådighed. Højreklik på skrivebordet, vælg Skærmopløsning, og klik på<br />
Avancerede indstillinger og på fanen Kort. Der vises muligvis en anden værdi end computerens faktiske hukommelse.<br />
Hvad skal jeg gøre, hvis skærmen er mørk?<br />
❑<br />
❑<br />
Tryk samtidigt på tasterne Fn+F6 for at gøre computerskærmen lysere.<br />
Blokering af sensoren for omgivelseslys gør din skærm mørkere. Sørg for at sensoren ikke er blokeret.<br />
Hvad skal jeg gøre, hvis den eksterne skærm stadig ikke viser et billede?<br />
Tryk på tasterne Fn+F7 for at ændre skærmoutput. Du kan finde yderligere oplysninger i Kombinationer og funktioner med<br />
Fn-tasten (side 39).
Fejlfinding ><br />
Skærm<br />
n190<br />
N<br />
Hvordan kører jeg Windows Aero?<br />
Benyt følgende fremgangsmåde for at køre Windows Aero:<br />
1 Højreklik på skrivebordet, og vælg Personlige indstillinger.<br />
2 Vælg det ønskede tema fra Aero-temaer.<br />
Oplysninger om Windows Aero-funktionerne, f.eks. Windows Flip 3D, finder du i Windows Hjælp og support.
Fejlfinding ><br />
Udskrivning<br />
n191<br />
N<br />
Udskrivning<br />
Hvad skal jeg gøre, hvis jeg ikke kan udskrive et dokument?<br />
❑<br />
❑<br />
❑<br />
❑<br />
❑<br />
❑<br />
Kontrollér, at printeren er tændt, og at printerkablet er sluttet korrekt til portene på printeren og computeren.<br />
Printeren skal være kompatibel med det Windows-operativsystem, der er installeret på computeren.<br />
Du skal installere driversoftwaren til printeren, inden du bruger printeren. Yderligere oplysninger finder du i den<br />
brugervejledning, der følger med printeren.<br />
Hvis printeren ikke fungerer, efter at computeren har været i en strømbesparende tilstand (slumre eller dvale), skal du<br />
genstarte computeren.<br />
Hvis funktionerne til tovejskommunikation understøttes af printeren, kan du muligvis aktivere udskrivningen ved at<br />
deaktivere disse funktioner på computeren. Benyt følgende fremgangsmåde:<br />
1 Klik på Start og Enheder og printere.<br />
2 Højreklik på printerikonet, og vælg Egenskaber.<br />
3 Klik på fanen Porte.<br />
4 Fjern markeringen i afkrydsningsfeltet Aktiver tovejsunderstøttelse.<br />
5 Klik på OK.<br />
Denne indstillingsændring deaktiverer printerens funktioner til tovejskommunikation, f.eks. dataoverførsel,<br />
statusovervågning og fjernskærm.<br />
Hvis printeren er sluttet til en portreplikator (fås som ekstra tilbehør), skal du kontrollere, om portreplikatoren er sluttet til<br />
en vekselsstrømskilde.<br />
Hvis du har deaktiveret USB-porte i skærmen BIOS-opsætning, kan du ikke anvende printeren tilsluttet til en af<br />
USB-portene. Følg, for at aktivere portene, trinene i Sådan deaktiveres indbyggede enheder (side 131).
Fejlfinding ><br />
Mikrofon<br />
n192<br />
N<br />
Mikrofon<br />
Hvad skal jeg gøre, hvis min mikrofon ikke fungerer?<br />
❑ Computer er ikke forsynet med mikrofonstik. Der kan ikke anvendes en ekstern mikrofon.<br />
❑ Din anden input-enhed kan være forkert konfigureret. For at konfigurere lyd-input-enheden, skal du gøre følgende:<br />
1 Luk alle åbne programmer.<br />
2 Klik på Start og Kontrolpanel.<br />
3 Klik på Hardware og lyd.<br />
4 Klik på Administrer lydenheder under Lyd.<br />
5 Vælg den ønskede enhed til lydoutput under fanen Optagelse, og klik på Angiv standard.<br />
Hvordan undgår jeg mikrofonfeedback?<br />
Mikrofonfeedback opstår, når mikrofonen modtager lyden fra en lydoutputenhed, f.eks. en højttaler.<br />
Sådan undgår du dette problem:<br />
❑ Placer mikrofonen på afstand af lydoutputenheder.<br />
❑ Skru ned for højttalernes og mikrofonens lydstyrke.
Fejlfinding ><br />
Højttalere<br />
n193<br />
N<br />
Højttalere<br />
Hvad skal jeg gøre, hvis der ikke kommer lyd fra de indbyggede højttalere?<br />
❑<br />
❑<br />
❑<br />
❑<br />
❑<br />
Hvis du bruger et program, hvorfra du kan regulere lydstyrken, skal du sikre dig, at lydstyrken er indstillet korrekt i dette<br />
program. Yderligere oplysninger findes i Hjælp-filen til programmet.<br />
Lyden er muligvis slået fra ved hjælp af tasterne Fn+F2. Tryk på dem en gang til.<br />
Lydstyrken er muligvis sat til laveste niveau ved hjælp af tasterne Fn+F3. Bliv ved med at trykke på Fn+F4 for at øge<br />
lydstyrken til et niveau, hvor lyden kan høres.<br />
Kontrollér lydstyrkeindstillingerne i Windows ved at klikke på lydstyrkeikonet på proceslinjen.<br />
Din anden output-enhed kan være forkert konfigureret. Sådan skifter du lydenhed, se Hvordan skifter jeg<br />
lydoutputenhed? (side 198).
Fejlfinding ><br />
Højttalere<br />
n194<br />
N<br />
Hvad skal jeg gøre, hvis mine eksterne højttalere ikke fungerer?<br />
❑ Tjek forslagene i Hvad skal jeg gøre, hvis der ikke kommer lyd fra de indbyggede højttalere? (side 193).<br />
❑ Hvis du bruger et program, hvorfra du kan regulere lydstyrken, skal du sikre dig, at lydstyrken er indstillet korrekt i dette<br />
program. Yderligere oplysninger findes i Hjælp-filen til programmet.<br />
❑ Kontrollér, at højttalerne er tilsluttet korrekt, og at lydstyrken er indstillet til et niveau, hvor lyden kan høres.<br />
❑ Kontrollér, at højttalerne er designet til computerbrug.<br />
❑ Hvis højttalerne har en knap, der kan slå lyden fra, skal denne knap være slået fra.<br />
❑ Hvis højttalerne benytter en ekstern strømkilde, skal du kontrollere, at højttalerne er sluttet til elnettet. Yderligere<br />
oplysninger finder du i den brugervejledning, der fulgte med højttalerne.<br />
❑ Kontrollér lydstyrkeindstillingerne i Windows ved at klikke på lydstyrkeikonet på proceslinjen.<br />
❑ Din anden output-enhed kan være forkert konfigureret. Sådan skifter du lydenhed, se Hvordan skifter jeg lydoutputenhed?<br />
(side 198).
Fejlfinding ><br />
Pegefelt<br />
n195<br />
N<br />
Pegefelt<br />
Hvad skal jeg gøre, hvis pegefeltet ikke fungerer?<br />
❑ Du kan have deaktiveret pegefeltet. Tryk, for at aktivere det på tasterne Fn+F1. Se Brug af pegefeltet (side 42).<br />
❑ Kontrollér, at der ikke er sluttet en mus til computeren.<br />
❑ Hvis markøren ikke bevæger sig, mens der kører et program, skal du trykke samtidigt på tasterne Alt+F4 for at lukke<br />
programvinduet.<br />
❑ Hvis Alt+F4-tasterne ikke fungerer, trykkes en gang på Windows-tasten og derefter på ,-tasten adskillige gang,<br />
hvorefter der vælges Genstart med M eller m-tasten og der trykkes Enter for at genstarte computeren.<br />
❑ Hvis computeren ikke genstarter, trykkes på tasterne Ctrl+Alt+Delete, og pilen ved siden af knappen Luk computeren<br />
med tasterne m og ,, og tryk derefter på tasten Enter for at vælge Genstart med tasten M eller m. Tryk derefter på<br />
tasten Enter for at genstarte computeren.<br />
❑ Hvis denne fremgangsmåde ikke løser problemet, skal du trykke på tænd/sluk-tasten og holde den nede, indtil<br />
computeren slukkes.<br />
!<br />
Hvis du slukker computeren ved hjælp af tastkombinationen Ctrl+Alt+Delete eller tænd/sluk-tasten, kan du miste data, der ikke er gemt.
Fejlfinding ><br />
Tastatur<br />
n196<br />
N<br />
Tastatur<br />
Hvad skal jeg gøre, hvis tastaturet er konfigureret forkert?<br />
Sprogindstillingen for computerens tastatur er angivet på emballagen. Hvis du vælger et tastatur med en anden<br />
sprogindstilling under opsætningen i Windows, bliver tasterne konfigureret forkert.<br />
Benyt følgende fremgangsmåde for at ændre konfigurationen af tastaturet:<br />
1 Klik på Start og Kontrolpanel.<br />
2 Klik på Klokkeslæt, sprog og område, og klik derefter på Skift tastatur eller anden inputmetode under<br />
Internationale/sproglige indstillinger.<br />
3 Klik på Skift tastaturer på fanen Tastaturlayout og sprog.<br />
4 Foretag de ønskede ændringer af indstillingerne.<br />
Hvad skal jeg gøre, hvis jeg ikke kan skrive bestemte tegn med tastaturet?<br />
På modeller uden numerisk tastatur, hvis du ikke kan skrive U, I, O, P, J, K, L, M osv., kan tasten Num Lk være aktiveret.<br />
Kontrollér, om Num lock-indikatorlampen er slukket. Tryk, hvis Num lock-indikatoren er tændt, på tasterne Fn+Num Lk for<br />
slukke den inden du skriver disse tegn.<br />
Hvad skal jeg gøre, hvis jeg ikke kan indtaste tal via det numeriske tastatur?<br />
På modeller med numerisk tastatur, hvis du ikke kan bruge det numeriske tastatur, er Num Lk-tilstanden muligvis aktiveret.<br />
Kontrollér, om Num lock-indikatoren er slukket. Tryk, hvis indikatoren lyser, på Num Lk-tasten for tænde den, inden du<br />
indtaster tal.
Fejlfinding ><br />
Disketter<br />
n197<br />
N<br />
Disketter<br />
Hvorfor vises ikonet Sikker fjernelse af hardware og udskubning af medier ikke på<br />
proceslinjen, når drevet er tilsluttet?<br />
Computeren kan ikke registrere diskettedrevet. Kontrollér først, at USB-kablet er sluttet korrekt til USB-porten. Hvis du vil<br />
sikre forbindelsen, skal du vente et øjeblik, indtil computeren har registreret drevet. Hvis ikonet stadig ikke vises, skal du<br />
benytte følgende fremgangsmåde:<br />
1 Luk alle programmer, der benytter diskettedrevet.<br />
2 Vent, indtil indikatorlampen på diskettedrevet slukkes.<br />
3 Tryk på udskubningsknappen for at fjerne disketten, og fjern USB-diskettedrevet fra computeren.<br />
4 Tilslut diskettedrevet igen ved at sætte USB-stikket i USB-porten.<br />
5 Genstart computeren ved at klikke på Start, på pilen ud for knappen Luk computeren og derefter på Genstart.<br />
Hvad skal jeg gøre, hvis jeg ikke kan skrive data til en diskette?<br />
❑<br />
❑<br />
❑<br />
Sørg for, at disketten er indsat korrekt i drevet.<br />
Hvis disketten sidder korrekt, og det stadig ikke er muligt at skrive data til den, er den muligvis fuld eller skrivebeskyttet.<br />
Du kan enten bruge en diskette, der ikke er skrivebeskyttet, eller deaktivere skrivebeskyttelsen.<br />
Hvis du har deaktiveret USB-portene i skærmen BIOS-opsætning, kan du ikke skrive data til disketten i det eksterne<br />
diskdrev tilsluttet til en af USB-portene. Følg, for at aktivere portene, trinene i Sådan deaktiveres indbyggede enheder<br />
(side 131).
Fejlfinding ><br />
Lyd/video<br />
n198<br />
N<br />
Lyd/video<br />
Hvordan kan jeg deaktivere startlyden i Windows?<br />
Benyt følgende fremgangsmåde for at deaktivere startlyden i Windows:<br />
1 Klik på Start og Kontrolpanel.<br />
2 Klik på Hardware og lyd.<br />
3 Klik på Administrer lydenheder under Lyd.<br />
4 Fjern markeringen af afkrydsningsfeltet Afspil Windows-startlyd under fanen Lyde.<br />
5 Klik på OK.<br />
Hvordan skifter jeg lydoutputenhed?<br />
Hvis der ikke kommer nogen lyd fra den enhed, der er sluttet til USB-, HDMI- eller optisk udgangsport, eller hovedtelefonstik,<br />
skal du skifte lydenhed.<br />
1 Luk alle åbne programmer.<br />
2 Klik på Start og Kontrolpanel.<br />
3 Klik på Hardware og lyd.<br />
4 Klik på Administrer lydenheder under Lyd.<br />
5 Vælg den ønskede enhed til lydoutput under fanen Afspilning, og klik på Angiv standard.
Fejlfinding ><br />
Lyd/video<br />
n199<br />
N<br />
Hvad skal jeg gøre, hvis der ikke kommer lyd fra den lydoutputenhed, der er sluttet til<br />
HDMI- eller optisk udgangsport, eller hovedtelefonstik?<br />
❑<br />
❑<br />
Hvis du vil høre lyden fra en enhed du har sluttet til HDMI- eller optisk udgangsport, eller hovedtelefonstik, skal du skifte<br />
lydenhed. Du kan se fremgangsmåden i Hvordan skifter jeg lydoutputenhed? (side 198).<br />
Benyt følgende fremgangsmåde, hvis der stadig ikke kommer lyd fra lydoutputenheden:<br />
1 Udfør trin 1 til 4 i Hvordan skifter jeg lydoutputenhed? (side 198).<br />
2 På fanen Afspilning skal du vælge ikonet HDMI eller S/PDIF icon og klikke på Egenskaber.<br />
3 Klik på fanen Avanceret.<br />
4 Vælg den samplefrekvens og bitdybde (f.eks. 48.000 Hz, 16 bit), som enheden understøtter.<br />
5 Klik på OK.<br />
Hvorfor sker der afbrydelser i lyden og/eller mangler der billeder når jeg afspiller video<br />
i høj definition, f.eks. optaget med AVCHD digitalt videokamera?<br />
Afspilning af video i høj definition kræver betydelige hardwareressourcer, f.eks. ydeevne af computerens processor, grafisk<br />
processor eller systemhukommelse. Under afspilning af video, kan nogle handlinger og/eller funktioner være utilgængelige<br />
og der kan være afbrydelser i lyden og billeder kan falde ud og der kan forekomme fejl i afspilningen afhængig af computerens<br />
konfiguration.
Fejlfinding ><br />
"Memory Stick"<br />
n200<br />
N<br />
"Memory Stick"<br />
Hvad skal jeg gøre, hvis jeg ikke kan bruge "Memory Stick", der er formateret på en<br />
VAIO-computer, på en anden enhed?<br />
Du er muligvis nødt til at formatere "Memory Stick" igen.<br />
Når du formaterer "Memory Stick", slettes alle data, herunder musikdata, der er gemt på den. Inden du formaterer "Memory<br />
Stick" igen, skal du sikkerhedskopiere vigtige data og kontrollere, at "Memory Stick" ikke indeholder filer, som du vil beholde.<br />
1 Kopier data fra "Memory Stick" til den indbyggede lagringsenhed for at gemme data eller billeder.<br />
2 Du kan formatere "Memory Stick" ved hjælp af fremgangsmåden i For at formatere "Memory Stick" (side 59).<br />
Kan jeg kopiere billeder fra et digitalt kamera ved hjælp af "Memory Stick"?<br />
Ja, og du kan få vist videoklip, som du har optaget med "Memory Stick"-kompatible kameraer.<br />
Hvorfor kan jeg ikke skrive data til "Memory Stick"?<br />
❑<br />
❑<br />
Nogle "Memory Stick"-versioner er udstyret med en funktion, der forhindrer, at data bliver slettet eller overskrevet<br />
utilsigtet. Denne funktion aktiveres ved at slå en kontakt til. Sørg for, at denne knap er slået fra.<br />
Hvis du har deaktiveret stikket "Memory Stick Duo" i skærmen BIOS-opsætning, kan du ikke anvende "Memory Stick"<br />
i stikket. Følg, for at aktivere stikket, trinene i Sådan deaktiveres indbyggede enheder (side 131).
Fejlfinding ><br />
Eksterne enheder<br />
n201<br />
N<br />
Eksterne enheder<br />
Hvad skal jeg gøre, hvis jeg ikke kan tilslutte en USB-enhed?<br />
❑<br />
❑<br />
❑<br />
❑<br />
❑<br />
❑<br />
Kontrollér, om USB-enheden er tændt og tilsluttet strømforsyningen, hvis det er relevant. Hvis du f.eks. bruger et<br />
digitalkamera, skal du kontrollere, om batteriet er opladet. Hvis du bruger en printer, skal du kontrollere, om strømkablet<br />
er sluttet korrekt til en stikkontakt.<br />
Prøv ar anvende en anden USB-port. Driveren kan være installeret til den specifikke port, du brugte, første gang enheden<br />
blev tilsluttet.<br />
Yderligere oplysninger finder du i den brugervejledning, der fulgte med USB-enheden. Du skal muligvis installere<br />
softwaren, inden du tilslutter enheden.<br />
Prøv at tilslutte en enkel enhed med et lavt strømforbrug, f.eks. en mus, for at teste, om porten fungerer.<br />
Hvis der anvendes en USB-hub, er det ikke sikkert, at enheden fungerer. Dette skyldes strømfordelingen. Det anbefales,<br />
at du slutter enheden direkte til computeren uden en hub.<br />
Hvis du har deaktiveret USB-portene i skærmen BIOS-opsætning, kan du ikke anvende nogen tilsluttet USB-enhed. Følg,<br />
for at aktivere portene, trinene i Sådan deaktiveres indbyggede enheder (side 131).<br />
Hvad skal jeg gøre, hvis jeg ikke kan tilslutte en ekstern enhed?<br />
USB-porte kan være deaktiveret i skærmen BIOS-opsætning.<br />
Følg, for at aktivere portene, trinene i Sådan deaktiveres indbyggede enheder (side 131).
Om det internationale ENERGY STAR(R)-program ><br />
n202<br />
N<br />
Om det internationale ENERGY STAR(R)-program<br />
De oplysninger gælder kun for produkter, der kvalificerer som ENERGY STAR.<br />
Som ENERGY STAR-partner har <strong>Sony</strong> bekræftet, at firmaets produkter overholder ENERGY STAR-standarderne for<br />
energieffektive produkter.<br />
Det internationale ENERGY STAR-program for kontorudstyr er et internationalt program, der fremmer energibesparelse<br />
i forbindelse med computere og relateret kontorudstyr. Dette program støtter udviklingen og udbredelsen af produkter med<br />
funktioner, der effektivt reducerer energiforbruget.<br />
Yderligere oplysninger om ENERGY STAR-programmet findes på følgende websteder:<br />
❑ http://www.energystar.gov (USA)<br />
❑ http://www.eu-energystar.org (Europa)<br />
Computeren er designet til at overholde ENERGY STAR-standarderne og leveres med følgende strømbesparende<br />
funktioner, der gælder for computere, der kører på vekselstrøm:<br />
❑ LCD-baggrundslyset slukkes automatisk efter ikke mere end 15 minutter uden aktivitet.<br />
❑ Computeren skifter automatisk til slumretilstand efter ikke mere end 30 minutter uden aktivitet.<br />
Du skal blot trykke på en tast for at skifte til normal tilstand.
Varemærker ><br />
n203<br />
N<br />
Varemærker<br />
SONY og SONY-logoet er registrerede varemærker, der er ejet af <strong>Sony</strong> Corporation.<br />
VAIO, VAIO-logoet og andre <strong>Sony</strong>-produktnavne eller tjenestenavne er varemærker eller registrerede varemærker, der er<br />
ejet af <strong>Sony</strong> Corporation eller et associeret selskab.<br />
i.LINK er et navn til at angive IEEE 1394.<br />
Intel, Pentium, Intel SpeedStep og Atom er varemærker eller registrerede varemærker tilhørende Intel Corporation.<br />
Microsoft, Windows, Windows Vista, BitLocker, Aero og Windows-logoet er enten registrerede varemærker eller varemærker,<br />
der er ejet af Microsoft Corporation i USA og/eller andre lande.<br />
Blu-ray Disc , Blu-ray , Blu-ray 3D , Blu-ray Disc-logoet og Blu-ray 3D-logoet er varemærker, der er ejet af Blu-ray Disc<br />
Association.<br />
BLUETOOTH-ordmærket og -logoer ejes af Bluetooth SIG, Inc., og disse mærker anvendes af <strong>Sony</strong> Corporation under<br />
licens. Andre varemærker og varenavne tilhører de respektive ejere.<br />
Roxio Easy Media Creator er et varemærke tilhørende Sonic Solutions.<br />
WinDVD er et varemærke, der er ejet af Corel Inc.<br />
PowerDVD er et varemærke, der er ejet af CyberLink.Inc.<br />
NVIDIA og 3D Vision er registrerede varemærker og/eller varemærker, der er ejet af NVIDIA Corporation i USA og andre<br />
lande.<br />
ArcSoft og ArcSoft-logoet er registrerede varemærker tilhørende ArcSoft, Inc. ArcSoft WebCam Companion er et varemærke<br />
tilhørende ArcSoft, Inc.<br />
AMD, AMD Arrow-logoet, ATI og kombinationer af disse, Radeon, AMD Phenom, AMD Turion, AMD Athlon,<br />
AMD Virtualization, AMD-V er varemærker tilhørende Advanced Micro Devices, Inc.
Varemærker ><br />
n204<br />
N<br />
SD-logoet er et varemærke.<br />
SDHC-logoet er et varemærke.<br />
SDXC-logoet er et varemærke.<br />
ExpressCard-ordmærket og -logoer ejes af PCMCIA, og disse mærker anvendes af <strong>Sony</strong> Corporation under licens. Andre<br />
varemærker og varenavne tilhører de respektive ejere.<br />
HDMI, HDMI-logoet og High-Definition Multimedia Interface er varemærker eller registrerede varemærker ejet af<br />
HDMI Licensing LLC.<br />
CompactFlash ® er et varemærke tilhørende SanDisk Corporation.<br />
"PlaceEngine" er et registreret varemærke tilhørende Koozyt, Inc.<br />
"PlaceEngine" blevet udviklet af <strong>Sony</strong> Computer Science Laboratories, Inc. og er givet i licens til Koozyt, Inc.<br />
"AVCHD" er varemærker tilhørende Panasonic Corporation og <strong>Sony</strong> Corporation.<br />
ENERGY STAR og ENERGY STAR-mærket er registrerede mærker i USA.<br />
Alle andre navne på systemer, produkter og tjenester er varemærker tilhørende deres respektive ejere. I denne vejledning er<br />
mærkerne og ® ikke specificeret.<br />
Funktioner og specifikationer kan ændres uden varsel.<br />
Alle andre varemærker er varemærker tilhørende deres respektive ejere.<br />
Det er muligt at noget af det overfor nævnte software ikke leveres med din model.
Juridisk meddelelse ><br />
n205<br />
N<br />
Juridisk meddelelse<br />
© 2011 <strong>Sony</strong> Corporation. Alle rettigheder forbeholdes.<br />
Denne vejledning og den software, der beskrives i den, må ikke, hverken helt eller delvist, reproduceres, oversættes eller<br />
reduceres til et maskinlæsbart format uden forudgående skriftlig tilladelse.<br />
<strong>Sony</strong> Corporation giver ingen garanti angående denne vejledning, softwaren eller andre informationer, der er indeholdt heri,<br />
og frasiger sig hermed udtrykkeligt alle stiltiende garantier vedrørende vejledningens, softwarens eller disse andre<br />
informationers salgbarhed. <strong>Sony</strong> Corporation kan i intet tilfælde gøres ansvarlig for hændelige skader, følgeskader eller<br />
særlige skader, der opstår på grund af, i forbindelse med eller som følge af brugen af denne vejledning, softwaren eller andre<br />
informationer, der er indeholdt heri, uanset om ansvaret gøres gældende på grundlag af civil søgsmålsgrund, kontraktbrug<br />
eller på et andet grundlag.<br />
I denne vejledning er mærkerne og ® ikke specificeret.<br />
<strong>Sony</strong> Corporation forbeholder sig ret til at foretage ændringer af denne vejledning eller de oplysninger, den indeholder, på et<br />
hvilket som helst tidspunkt og uden forudgående varsel. Den software, der beskrives i denne vejledning, er underlagt<br />
vilkårene i en selvstændig brugerlicensaftale.<br />
<strong>Sony</strong> Corporation er ikke ansvarlig for og vil ikke yde erstatning for tabte optagelser på computeren, eksterne optagemedie<br />
eller optageenhed eller noget relevant tab, herunder når optagelser ikke finder sted herunder pga. fejl ved computeren eller<br />
når indholdet af en optagelse går tabt som følge af fejl ved computer eller reparationer, der foretages på computeren.<br />
<strong>Sony</strong> Corporation vil ikke under nogen omstændigheder gendanne, genoprette eller replikere indhold optaget til computeren,<br />
eksterne optagemedier eller optageenheder.
n<br />
© 2011 <strong>Sony</strong> Corporation