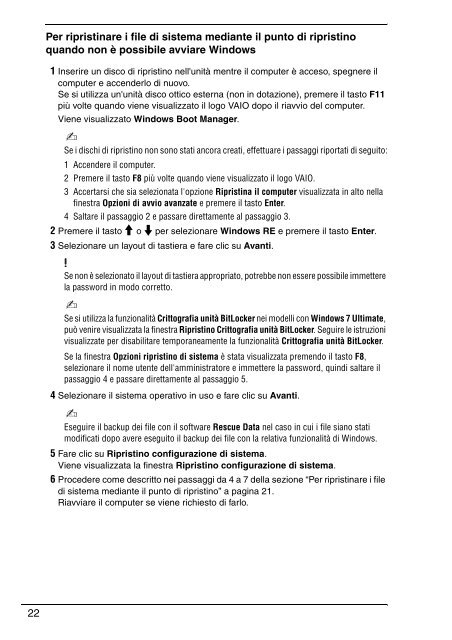Sony VGN-FW56ZR - VGN-FW56ZR Guide de dépannage Italien
Sony VGN-FW56ZR - VGN-FW56ZR Guide de dépannage Italien
Sony VGN-FW56ZR - VGN-FW56ZR Guide de dépannage Italien
You also want an ePaper? Increase the reach of your titles
YUMPU automatically turns print PDFs into web optimized ePapers that Google loves.
Per ripristinare i file di sistema mediante il punto di ripristino<br />
quando non è possibile avviare Windows<br />
1 Inserire un disco di ripristino nell'unità mentre il computer è acceso, spegnere il<br />
computer e accen<strong>de</strong>rlo di nuovo.<br />
Se si utilizza un'unità disco ottico esterna (non in dotazione), premere il tasto F11<br />
più volte quando viene visualizzato il logo VAIO dopo il riavvio <strong>de</strong>l computer.<br />
Viene visualizzato Windows Boot Manager.<br />
Se i dischi di ripristino non sono stati ancora creati, effettuare i passaggi riportati di seguito:<br />
1 Accen<strong>de</strong>re il computer.<br />
2 Premere il tasto F8 più volte quando viene visualizzato il logo VAIO.<br />
3 Accertarsi che sia selezionata l'opzione Ripristina il computer visualizzata in alto nella<br />
finestra Opzioni di avvio avanzate e premere il tasto Enter.<br />
4 Saltare il passaggio 2 e passare direttamente al passaggio 3.<br />
2 Premere il tasto M o m per selezionare Windows RE e premere il tasto Enter.<br />
3 Selezionare un layout di tastiera e fare clic su Avanti.<br />
Se non è selezionato il layout di tastiera appropriato, potrebbe non essere possibile immettere<br />
la password in modo corretto.<br />
Se si utilizza la funzionalità Crittografia unità BitLocker nei mo<strong>de</strong>lli con Windows 7 Ultimate,<br />
può venire visualizzata la finestra Ripristino Crittografia unità BitLocker. Seguire le istruzioni<br />
visualizzate per disabilitare temporaneamente la funzionalità Crittografia unità BitLocker.<br />
Se la finestra Opzioni ripristino di sistema è stata visualizzata premendo il tasto F8,<br />
selezionare il nome utente <strong>de</strong>ll'amministratore e immettere la password, quindi saltare il<br />
passaggio 4 e passare direttamente al passaggio 5.<br />
4 Selezionare il sistema operativo in uso e fare clic su Avanti.<br />
Eseguire il backup <strong>de</strong>i file con il software Rescue Data nel caso in cui i file siano stati<br />
modificati dopo avere eseguito il backup <strong>de</strong>i file con la relativa funzionalità di Windows.<br />
5 Fare clic su Ripristino configurazione di sistema.<br />
Viene visualizzata la finestra Ripristino configurazione di sistema.<br />
6 Proce<strong>de</strong>re come <strong>de</strong>scritto nei passaggi da 4 a 7 <strong>de</strong>lla sezione “Per ripristinare i file<br />
di sistema mediante il punto di ripristino” a pagina 21.<br />
Riavviare il computer se viene richiesto di farlo.<br />
22