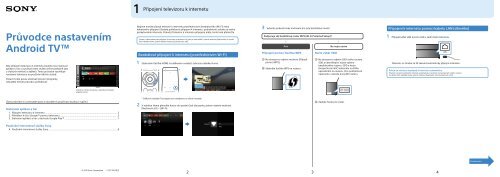Sony KDL-55W807C - KDL-55W807C Guide-de-configuration Tchèque
Sony KDL-55W807C - KDL-55W807C Guide-de-configuration Tchèque
Sony KDL-55W807C - KDL-55W807C Guide-de-configuration Tchèque
You also want an ePaper? Increase the reach of your titles
YUMPU automatically turns print PDFs into web optimized ePapers that Google loves.
1<br />
Připojení<br />
televizoru k internetu<br />
Nejprve musíte připojit televizor k internetu prostřednictvím bezdrátového (Wi-Fi) nebo<br />
kabelového připojení. Bu<strong>de</strong>te potřebovat připojení k internetu: podrobnosti získáte od svého<br />
poskytovatele internetu. Pokud již televizor k internetu připojený máte, tento krok přeskočte.<br />
3 Vyberte správné kroky nastavení pro svůj bezdrátový router:<br />
Připojení k internetu pomocí kabelu LAN (síťového)<br />
Průvodce nastavením<br />
Android TV<br />
Chcete-li zkontrolovat stav připojení k internetu a nastavení sítí, jako je adresa MAC, vyberte možnost [Nápověda] ve spodní<br />
části nabídky Home, potom vyberte možnost [Zobrazit stav sítě].<br />
Podporuje váš bezdrátový router WPS (Wi-Fi Protected Setup)?<br />
<br />
<br />
Ano<br />
Ne nebo nevím<br />
1 Připojte kabel LAN k portu LAN v zadní části televizoru.<br />
Bezdrátové připojení k internetu (prostřednictvím Wi-Fi)<br />
Připojení pomocí tlačítka WPS<br />
Ruční výběr SSID<br />
Díky připojení televizoru k internetu bu<strong>de</strong>te moci stahovat<br />
aplikace a hry a využívat vi<strong>de</strong>o služeb online podobně jako<br />
u chytrých telefonů a tabletů. Tento průvodce vysvětluje<br />
nastavení televizoru na používání těchto služeb.<br />
1 Stisknutím tlačítka HOME na dálkovém ovladači zobrazte nabídku Home.<br />
Na obrazovce vyberte možnost [Připojit<br />
pomocí WPS].<br />
Stiskněte tlačítko WPS na routeru.<br />
Na obrazovce vyberte SSID svého routeru.<br />
SSID je i<strong>de</strong>ntifikační název vašeho<br />
bezdrátového routeru. SSID a heslo<br />
(bezpečnostní klíč) naleznete na štítku<br />
upevněném na routeru. Více podrobností<br />
naleznete v návodu k použití routeru.<br />
Televizor se zhruba za 30 sekund automaticky připojí k internetu.<br />
Pokud se televizor nepřipojí k internetu automaticky<br />
Televizor se nemusí připojit k internetu automaticky v závislosti na nastaveních vašeho routeru.<br />
Ve spodní části nabídky Home vyberte možnost [Nastavení sítí] a nastavte síť ručně.<br />
Pokud chcete pouze sledovat televizní programy,<br />
nebu<strong>de</strong>te tohoto průvodce potřebovat.<br />
(Všechny snímky obrazovky a obrázky pocházejí z<br />
anglické verze.)<br />
(Toho průvodce si uschovejte spolu s návo<strong>de</strong>m k použití pro budoucí využití.)<br />
Stahování aplikací a her<br />
1. Připojení televizoru k internetu.................................................................................................................. 2<br />
2. Přihlášení k účtu Google pomocí televizoru.......................................................................................... 5<br />
3. Stahování aplikací a her z obchodu Google Play................................................................................... 7<br />
* Dálkové ovládání Touchpad není dodáváno se všemi mo<strong>de</strong>ly.<br />
2 V nabídce Home přesuňte kurzor do spodní části obrazovky, potom vyberte možnost<br />
[Nastavení sítí] — [Wi-Fi].<br />
Za<strong>de</strong>jte heslo pro router.<br />
Používání internetové služby <strong>Sony</strong><br />
4. Používání internetové služby <strong>Sony</strong>............................................................................................................8<br />
Pokračování<br />
© 2015 <strong>Sony</strong> Corporation C-121-100-11(1)<br />
2 3 4
2 3<br />
Přihlášení k účtu Google pomocí televizoru<br />
Stahování aplikací a her z obchodu Google<br />
Play<br />
4<br />
Používání<br />
internetové služby <strong>Sony</strong><br />
Tento krok přeskočte, pokud jste se během počátečního nastavení televizoru již přihlásili ke<br />
svému účtu Google.<br />
Účet Google vám poskytne přístup k různým službám Google.<br />
Pokud jste již účet Google vytvořili pomocí počítače nebo chytrého telefonu, můžete se přihlásit pomocí tohoto účtu.<br />
Přihlášení k účtu Google pomocí televizoru<br />
1 Vyberte možnost [Google Play Store] v<br />
položce [Aplikace] nabídky Home.<br />
Obrazovka pro přihlášení k účtu Google se také objeví,<br />
když se připojíte k internetu během počátečního<br />
nastavení nebo při spuštění některých aplikací.<br />
Z obchodu Google Play store si můžete do televizoru stahovat aplikace a hry podobně, jako si<br />
je stahujete do chytrých telefonů a tabletů.<br />
Můžete stahovat pouze takové aplikace a hry, které jsou kompatibilní s televizory. Tyto aplikace se mohou lišit od aplikací a her<br />
pro chytré telefony/tablety.<br />
Připojením k internetu a přihlášením k internetové službě <strong>Sony</strong> můžete používat různé služby,<br />
jako je služba online vi<strong>de</strong>a a služba online hudby.<br />
Abyste mohli tyto služby využívat, musíte mít účet SEN.<br />
Zahájení dostupnosti těchto služeb je plánováno na jaro 2015 a proběhne prostřednictvím<br />
aktualizace softwaru.<br />
Vytvoření účtu Google<br />
Účet Google není možné vytvořit pomocí televizoru. Vytvořte ho pomocí počítače nebo<br />
chytrého telefonu.<br />
Odhlášení<br />
Vyberte možnost [Osobní] v položce [Nastavení] nabídky<br />
Home, potom z televizoru vymažte svůj účet.<br />
1 Vyberte možnost [Google Play Store] v<br />
položce [Aplikace] nabídky Home.<br />
Placené aplikace<br />
V obchodu Google Play store jsou k dispozici bezplatné i<br />
placené aplikace. Abyste si mohli zakoupit placenou<br />
aplikaci, bu<strong>de</strong>te potřebovat kód předplacené dárkové<br />
karty Google Play nebo informace o kreditní kartě.<br />
Dárkovou kartu Google Play můžete zakoupit od různých<br />
pro<strong>de</strong>jců.<br />
Vytvoření účtu SEN<br />
Účet SEN není možné vytvořit pomocí<br />
televizoru. K vytvoření účtu použijte počítač<br />
nebo chytrý telefon.<br />
Přihlášení k televizoru<br />
pomocí účtu SEN<br />
1 V nabídce Home vyberte ikonu<br />
internetové služby <strong>Sony</strong>.<br />
1 Pomocí počítače nebo chytrého telefonu navštivte tyto internetové stránky:<br />
http://accounts.google.com/signup<br />
2 Jakmile se objeví obrazovka pro<br />
přihlášení, přihlaste se pomocí pokynů<br />
na obrazovce.<br />
Vymazání aplikace<br />
Vyberte [Google Play Store] v položce [Aplikace]<br />
nabídky Home.<br />
Vyberte aplikaci, kterou chcete smazat, potom aplikaci<br />
odinstalujte.<br />
1 Pomocí počítače nebo chytrého telefonu<br />
navštivte tyto internetové stránky:<br />
https://account.<br />
sonyentertainmentnetwork.com<br />
2 Vytvořte účet SEN podle pokynů na<br />
obrazovce.<br />
2 Jakmile se objeví obrazovka pro<br />
přihlášení, přihlaste se pomocí pokynů<br />
na obrazovce.<br />
2 Vyberte aplikaci nebo hru, kterou chcete<br />
stáhnout, potom aplikaci nainstalujte.<br />
Bu<strong>de</strong> zahájeno stahování aplikace.<br />
2 Vytvořte účet Google podle pokynů na obrazovce.<br />
Účet Google můžete také vytvořit během počátečního nastavení televizoru.<br />
Během počátečního nastavení televizoru připojte televizor k internetu.<br />
Na obrazovce [Přihlásit se na Google] počátečního nastavení televizoru vyberte možnost [Použijte telefon nebo notebook].<br />
Pomocí počítače nebo chytrého telefonu navštivte internetové stránky níže a vytvořte si účet Google podle pokynů na<br />
obrazovce.<br />
g.co/AndroidTV<br />
Po přihlášení a stisknutí tlačítka HOME<br />
na dálkovém ovládání televizoru se v<br />
nabídce Home zobrazí doporučení pro<br />
vás.<br />
Po stažení bu<strong>de</strong> aplikace automaticky<br />
nainstalována. Její ikona se objeví v nabídce<br />
Home, pomocí které ji bu<strong>de</strong>te moci spustit.<br />
Obrazovka pro přihlášení k účtu SEN se také objeví, když<br />
se připojíte k internetu během počátečního nastavení. Z<br />
této stránky se můžete také přihlásit.<br />
• Google, Google Play, Android TV a další značky jsou ochranné známky<br />
společnosti Google Inc.<br />
• Některé funkce nebo služby nemusejí být k dispozici v závislosti na oblasti/zemi.<br />
• Informace uve<strong>de</strong>né v tomto průvodci se mohou změnit bez upozornění.<br />
• I<strong>de</strong>ntifikační značka Wi-Fi Protected Setup je certifikační značka společnosti Wi-Fi<br />
Alliance.<br />
5 6<br />
7 8