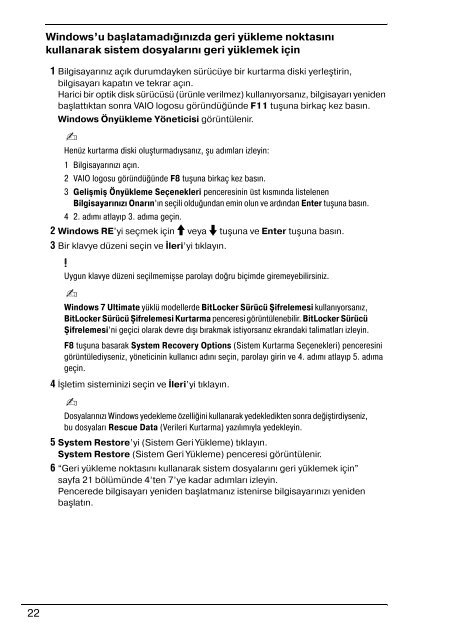Sony VPCS11B7E - VPCS11B7E Guide de dépannage Turc
Sony VPCS11B7E - VPCS11B7E Guide de dépannage Turc
Sony VPCS11B7E - VPCS11B7E Guide de dépannage Turc
You also want an ePaper? Increase the reach of your titles
YUMPU automatically turns print PDFs into web optimized ePapers that Google loves.
Windows’u başlatamadığınızda geri yükleme noktasını<br />
kullanarak sistem dosyalarını geri yüklemek için<br />
1 Bilgisayarınız açık durumdayken sürücüye bir kurtarma diski yerleştirin,<br />
bilgisayarı kapatın ve tekrar açın.<br />
Harici bir optik disk sürücüsü (ürünle verilmez) kullanıyorsanız, bilgisayarı yeni<strong>de</strong>n<br />
başlattıktan sonra VAIO logosu göründüğün<strong>de</strong> F11 tuşuna birkaç kez basın.<br />
Windows Önyükleme Yöneticisi görüntülenir.<br />
Henüz kurtarma diski oluşturmadıysanız, şu adımları izleyin:<br />
1 Bilgisayarınızı açın.<br />
2 VAIO logosu göründüğün<strong>de</strong> F8 tuşuna birkaç kez basın.<br />
3 Gelişmiş Önyükleme Seçenekleri penceresinin üst kısmında listelenen<br />
Bilgisayarınızı Onarın’ın seçili olduğundan emin olun ve ardından Enter tuşuna basın.<br />
4 2. adımı atlayıp 3. adıma geçin.<br />
2 Windows RE’yi seçmek için M veya m tuşuna ve Enter tuşuna basın.<br />
3 Bir klavye düzeni seçin ve İleri’yi tıklayın.<br />
Uygun klavye düzeni seçilmemişse parolayı doğru biçim<strong>de</strong> giremeyebilirsiniz.<br />
Windows 7 Ultimate yüklü mo<strong>de</strong>ller<strong>de</strong> BitLocker Sürücü Şifrelemesi kullanıyorsanız,<br />
BitLocker Sürücü Şifrelemesi Kurtarma penceresi görüntülenebilir. BitLocker Sürücü<br />
Şifrelemesi’ni geçici olarak <strong>de</strong>vre dışı bırakmak istiyorsanız ekrandaki talimatları izleyin.<br />
F8 tuşuna basarak System Recovery Options (Sistem Kurtarma Seçenekleri) penceresini<br />
görüntülediyseniz, yöneticinin kullanıcı adını seçin, parolayı girin ve 4. adımı atlayıp 5. adıma<br />
geçin.<br />
4 İşletim sisteminizi seçin ve İleri’yi tıklayın.<br />
Dosyalarınızı Windows ye<strong>de</strong>kleme özelliğini kullanarak ye<strong>de</strong>kledikten sonra <strong>de</strong>ğiştirdiyseniz,<br />
bu dosyaları Rescue Data (Verileri Kurtarma) yazılımıyla ye<strong>de</strong>kleyin.<br />
5 System Restore’yi (Sistem Geri Yükleme) tıklayın.<br />
System Restore (Sistem Geri Yükleme) penceresi görüntülenir.<br />
6 “Geri yükleme noktasını kullanarak sistem dosyalarını geri yüklemek için”<br />
sayfa 21 bölümün<strong>de</strong> 4’ten 7’ye kadar adımları izleyin.<br />
Pencere<strong>de</strong> bilgisayarı yeni<strong>de</strong>n başlatmanız istenirse bilgisayarınızı yeni<strong>de</strong>n<br />
başlatın.<br />
22