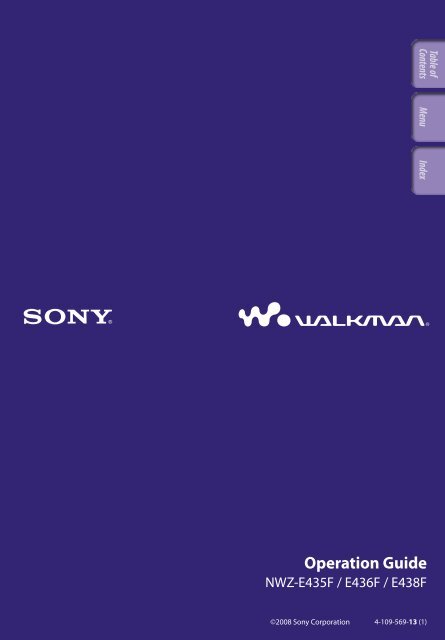Sony NWZ-E435F - NWZ-E435F Consignes d’utilisation Anglais
Sony NWZ-E435F - NWZ-E435F Consignes d’utilisation Anglais
Sony NWZ-E435F - NWZ-E435F Consignes d’utilisation Anglais
You also want an ePaper? Increase the reach of your titles
YUMPU automatically turns print PDFs into web optimized ePapers that Google loves.
Operation Guide<br />
<strong>NWZ</strong>-<strong>E435F</strong> / E436F / E438F<br />
©2008 <strong>Sony</strong> Corporation 4-109-569-13 (1)
Browsing the Operation Guide<br />
To use the buttons in the Operation Guide<br />
Click the buttons located in the upper right of this manual to jump to “Table of<br />
Contents,” “Home Menu List,” or “Index.”<br />
Jumps to the table of contents<br />
Find what you are looking for from a list of topics in the manual.<br />
Jumps to the home menu list<br />
Find what you are looking for from a list of the option items in the player’s menu.<br />
Jumps to the index<br />
Find what you are looking for from a list of key words mentioned in the manual.<br />
Hints<br />
You can jump to the indicated page by clicking a page number in the table of contents, in<br />
the Home menu list, or in the index.<br />
You can jump to the indicated page by clicking a page reference indication (e.g., page<br />
4) on each page.<br />
To search for a reference page by keyword, click the “Edit” menu, select the “Search”<br />
feature of the Adobe Reader to display the navigation frame, type the keyword into the<br />
Search text box, and click “Search.”<br />
Once you jump to another page, you can jump to the previous or next page by clicking<br />
the or button located at the bottom of the Adobe Reader screen.<br />
Operation procedures may differ, depending on your Adobe Reader version.<br />
Continued
To change the page layout<br />
The buttons at the bottom of the Adobe Reader screen enable you to select how<br />
pages are displayed.<br />
Single Page<br />
Pages are displayed one at a time.<br />
When you scroll, the display changes<br />
to a previous or succeeding page.<br />
Continuous<br />
Pages are displayed as a continuous<br />
roll of pages.<br />
When you scroll, the previous or next<br />
pages scroll up or down continuously.<br />
Continuous - Facing<br />
Two pages are displayed side by side<br />
with each pair part of a continuous<br />
roll of pages. When you scroll, the<br />
previous or next pairs of pages scroll<br />
up or down continuously.<br />
Facing<br />
Two pages are displayed side by side.<br />
When you scroll, the display changes<br />
to previous or succeeding pairs of<br />
pages.
Table of Contents<br />
Home Menu List.................................... 6<br />
Supplied Accessories............................. 8<br />
About the bundled software............................9<br />
Parts and Controls............................... 11<br />
Front.................................................................11<br />
Rear..................................................................13<br />
Player Controls and Screens................ 14<br />
How to use the 5-way button and screen....15<br />
Displaying the “Now Playing” screen..........21<br />
Using the OPTION Button.................. 22<br />
Playing Videos<br />
Playing a Video.................................... 46<br />
Setting the Video Orientation............. 48<br />
Setting the Display of the Video Screen<br />
........................................................... 50<br />
Setting the Zoom Function.................. 51<br />
Deleting Videos from the Video Library<br />
........................................................... 53<br />
Displaying the Video Option Menu.... 54<br />
Getting Started<br />
Preparing the Player............................ 23<br />
Charging the player........................................23<br />
Turning the player on and off.......................25<br />
Getting Data........................................ 26<br />
Transferring Data................................ 27<br />
Playing Music<br />
Searching for Songs (Music Library)........ 30<br />
Searching for songs by song name...............30<br />
Searching for songs by album.......................31<br />
Searching for songs by artist.........................32<br />
Searching for songs by genre.........................33<br />
Searching for songs by release year..............34<br />
Searching for songs by folder........................35<br />
Playing a Playlist................................. 36<br />
Playing All Songs in Random Order<br />
........................................................... 37<br />
Deleting Songs from Music Library.... 38<br />
Displaying the Music Option Menu.... 39<br />
Setting the Music<br />
Setting the Play Mode (Play Mode)......... 41<br />
Setting the Sound Quality (Equalizer).... 43<br />
Changing the sound quality..........................43<br />
Customizing sound quality...........................45<br />
Playing Photos<br />
Displaying a Photo.............................. 55<br />
Setting the Photo Orientation............. 57<br />
Setting the Display of the Photo Screen<br />
........................................................... 59<br />
Playing a Slide Show............................ 60<br />
Setting the Slide Show Play Mode....... 61<br />
Setting the Interval of a Slide Show..... 62<br />
Deleting Photos from Photo Library<br />
........................................................... 63<br />
Displaying the Photo Option Menu.... 64<br />
Listening to FM Radio<br />
Listening to FM Radio......................... 65<br />
1 Switching to the FM radio..........................65<br />
2 Presetting broadcast stations<br />
automatically (Auto Preset)............................66<br />
3 Selecting broadcast stations........................67<br />
Presetting Broadcast Stations Manually<br />
........................................................... 68<br />
Deleting preset broadcast stations................69<br />
Setting the Reception (Scan Sensitivity)<br />
........................................................... 70<br />
Changing to Monaural/Stereo<br />
(Mono/Auto).......................................... 71<br />
Displaying the FM Tuner Option Menu<br />
........................................................... 72<br />
Continued
Common Settings<br />
Limiting the Volume (AVLS (Volume Limit))<br />
........................................................... 73<br />
Turning Off the Beep Sound................ 74<br />
Setting a Screensaver Type.................. 75<br />
Adjusting the Brightness of the Screen<br />
(Brightness)........................................... 76<br />
Setting the Current Time (Set Date-Time)<br />
........................................................... 77<br />
Setting the Date Format...................... 79<br />
Setting the Time Format...................... 80<br />
Displaying the Player Information<br />
(Unit Information).................................. 81<br />
Resetting to Factory Settings<br />
(Reset all Settings)................................... 82<br />
Formatting Memory (Format)................ 83<br />
Selecting the Display Language........... 85<br />
Useful Facts<br />
Maximizing Battery Life...................... 87<br />
What are Format and Bit Rate?........... 88<br />
What is audio format?....................................88<br />
What is video format?....................................89<br />
What is photo format?...................................89<br />
Storing Data......................................... 90<br />
Upgrading the Player’s Firmware........ 91<br />
Troubleshooting<br />
Troubleshooting.................................. 92<br />
Messages............................................ 104<br />
Additional Information<br />
Precautions........................................ 106<br />
License and Trademark Notice.......... 115<br />
Specifications..................................... 118<br />
Index.................................................. 124<br />
Note<br />
Depending on the country/region in which you have purchased the player, some models<br />
may not be available.
Home Menu List<br />
You can display the Home menu by pressing and holding the BACK/HOME<br />
button of the player. The Home menu is the starting point of each function,<br />
such as playing songs, videos and photos, searching for songs, listening to FM<br />
radio, and changing settings.<br />
Shuffle All................................ 37<br />
FM Radio.................................. 65<br />
Clock Display* 1 .......................... 78<br />
Photo Library.......................... 55<br />
Music Library<br />
All Songs....................................... 30<br />
Album........................................... 31<br />
Artist.............................................. 32<br />
Genre............................................. 33<br />
Release Year.................................. 34<br />
Folder............................................ 35<br />
Video Library.......................... 46<br />
Continued <br />
* 1 appears instead of (Clock<br />
Display) if the player accesses certain<br />
online services (available only in the<br />
U.S.A.). To restore (Clock Display),<br />
format the memory of the player (<br />
page 83).
Settings<br />
Music Settings<br />
Play Mode................................ 41<br />
Equalizer.................................. 43<br />
Video Settings<br />
Zoom Settings......................... 51<br />
Video Orientation................... 48<br />
Display...................................... 50<br />
Photo Settings<br />
Photo Orientation................... 57<br />
Display...................................... 59<br />
Slide Show Repeat................... 61<br />
Slide Show Interval................. 62<br />
FM Radio Settings<br />
Scan Sensitivity....................... 70<br />
Mono/Auto.............................. 71<br />
Common Settings<br />
Unit Information.................... 81<br />
AVLS (Volume Limit)............ 73<br />
Beep Settings........................... 74<br />
Screensaver.............................. 75<br />
Brightness................................ 76<br />
Set Date-Time......................... 77<br />
Date Display Format.............. 79<br />
Time Display Format............. 80<br />
Reset all Settings..................... 82<br />
Format...................................... 83<br />
Language Settings........................ 85<br />
Playlists.................................... 36<br />
Now Playing............................ 21
Supplied Accessories<br />
Please check the accessories in the package.<br />
Headphones (1)<br />
USB cable (1)<br />
Attachment (1)<br />
Use when connecting the player to the optional cradle, etc.<br />
CD-ROM* 1 * 2 (1)<br />
Windows Media Player 11<br />
Media Manager for WALKMAN* 3<br />
Content Transfer<br />
Operation Guide (PDF file)<br />
Quick Start Guide (1)<br />
* 1 Do not attempt to play this CD-ROM in an audio CD player.<br />
* 2 Depending on the country/region in which you have purchased the player,<br />
the bundled software may be different.<br />
* 3 Media Manager for WALKMAN is not bundled with the packages sold in the<br />
U.S.A. Please download it from the following web site:<br />
http://www.sonycreativesoftware.com/download/wmm_lite<br />
About the serial number<br />
The serial number provided for this player is required for customer<br />
registration. The number is shown on the rear of the player.<br />
Continued
About the bundled software<br />
Windows Media Player 11<br />
Windows Media Player can import audio data from CDs and transfer data to<br />
the player. When you use copyright-protected WMA audio files and copyrightprotected<br />
WMV video files, use this software.<br />
Transferable files: Music (MP3, WMA), Video (WMV), Photo (JPEG)<br />
For details on operation, refer to the Help of the software or visit the following<br />
website.<br />
http://www.support.microsoft.com/<br />
Hint<br />
Some computers that already have Windows Media Player 10 installed may encounter<br />
file limitation (AAC, video files, etc.) that can be transferred by dragging and dropping.<br />
If you install Windows Media Player 11 from the supplied CD-ROM, you can solve<br />
this problem, then you can transfer by dragging and dropping again. Before installing<br />
Windows Media Player 11 on your computer, make sure to check whether your software<br />
or service corresponds to Windows Media Player 11.<br />
Media Manager for WALKMAN* 1<br />
Media Manager for WALKMAN can transfer music, photos or videos from the<br />
computer to the player and import audio data from CDs.<br />
For details on operation, refer to the Help of the software. Audio files (AAC) or<br />
videos can also be transferred by dragging and dropping using Windows<br />
Explorer as well as Media Manager for WALKMAN.<br />
Transferable files: Music (MP3, WMA, AAC *2 , WAV), Photo (JPEG), Video<br />
(MPEG-4 Simple Profile, AVC (H.264/AVC) Baseline Profile, WMV *2*3 )<br />
* 1 If you purchased the package in the U.S.A, please download Media Manager for<br />
WALKMAN from the following web site:<br />
http://www.sonycreativesoftware.com/download/wmm_lite<br />
* 2 DRM files are not compatible.<br />
* 3 Some WMV files cannot be played back after transferred by Media Manager for<br />
WALKMAN. If you retransfer them using Windows Media Player 11, they may become<br />
playable.<br />
Note<br />
Copyright-protected video files, such as DVD movies or recorded digital television<br />
programs, are not supported.<br />
Continued
10<br />
Content Transfer<br />
Content Transfer can transfer music, videos or photos from a computer to your<br />
“WALKMAN” by a simple drag-and-drop operation. You can use Windows<br />
Explorer or iTunes® intuitively to drag and drop data to Content Transfer. For<br />
details on operation, refer to the Help of the software.<br />
Transferable files: Music (MP3, WMA, AAC* 1 , WAV), Photo (JPEG), Video<br />
(MPEG-4 Simple Profile, AVC (H.264/AVC) Baseline Profile, WMV* 1 * 2 )<br />
* 1 DRM files are not compatible.<br />
* 2 Some WMV files cannot be played back after transferred by Content<br />
Transfer. If you retransfer them using Windows Media Player 11, they may<br />
become playable.<br />
Hint<br />
ATRAC files can be transferred to the player after conversion to MP3 file format. To<br />
convert files, download MP3 Conversion Tool from the customer support website (<br />
page 114).
11<br />
Parts and Controls<br />
Front<br />
BACK/HOME button* 1<br />
Press to go up one list screen level, or<br />
to return to the previous menu.<br />
Press and hold the BACK/HOME<br />
button to display the Home menu<br />
( page 14).<br />
Headphone jack<br />
For connecting the headphones.<br />
Insert the plug until it clicks into<br />
place. If the headphones are<br />
connected improperly, the sound<br />
from the headphones may not sound<br />
right.<br />
5-way button* 2<br />
Starts playback and enables<br />
navigation of the player’s on-screen<br />
menus ( page 15).<br />
Display<br />
The display may vary, depending on<br />
functions ( page 14).<br />
VOL +* 2 /– button<br />
Adjusts the volume.<br />
Continued <br />
WM‐PORT jack<br />
Use this jack to connect the supplied<br />
USB cable, or optional peripheral<br />
devices, such as supported<br />
accessories for the WM‐PORT.
12<br />
HOLD switch<br />
You can protect the player against<br />
accidental operation by using the<br />
HOLD switch when carrying it. By<br />
sliding the HOLD switch in the<br />
direction of the arrow , all<br />
operation buttons are disabled. If you<br />
slide the HOLD switch to the<br />
opposite position, the HOLD<br />
function is released.<br />
OPTION/PWR OFF button* 1<br />
Displays the option menu ( page<br />
22, 39, 54, 64, 72).<br />
If you press and hold the OPTION/<br />
PWR OFF button, the screen turns<br />
off and the player enters standby<br />
mode. If you press any button while<br />
the player is in standby mode, the<br />
“Now Playing” screen, etc., appears<br />
and the player is ready for operation.<br />
Furthermore, if you leave the player<br />
in standby mode for about 4 hours,<br />
the player turns completely off<br />
automatically. If you press any button<br />
when the player is turned off, the<br />
start up screen appears first, then the<br />
“Now Playing” screen appears.<br />
Note<br />
The player consumes battery power<br />
very slightly even when it is in standby<br />
mode. Therefore, the player might<br />
turn completely off in a short time,<br />
depending on the power remaining in<br />
the battery.<br />
* 1 Functions marked with on the<br />
player are activated if you press and hold<br />
the corresponding buttons.<br />
* 2 There are tactile dots. Use them to help<br />
with button operations.<br />
Continued
13<br />
Rear<br />
RESET button<br />
Resets the player when you press the<br />
RESET button with a small pin, etc.<br />
( page 92).
14<br />
Player Controls and Screens<br />
Use the 5-way button and the BACK/HOME button to navigate through<br />
screens, play songs, videos, and FM radio, and to view photos or change the<br />
player’s settings.<br />
The Home menu appears when you press and hold the BACK/HOME button.<br />
The diagram below shows how the screen changes when you press various<br />
operation buttons. For example, the player’s screen changes as shown below<br />
when you select “Music Library”– “Album” from the Home menu.<br />
Home menu<br />
Select (Music Library), and press<br />
the button.<br />
Music Library<br />
Press the BACK/<br />
HOME button.<br />
Press and hold the<br />
BACK/HOME button.<br />
Select “Album,” and<br />
press the button.<br />
Album list<br />
Press the BACK/<br />
HOME button.<br />
Press and hold the<br />
BACK/HOME button.<br />
Song list<br />
Select your desired album, and<br />
press the button.<br />
Press the BACK/<br />
HOME button.<br />
Press and hold the<br />
BACK/HOME button.<br />
Select your desired song, and<br />
press the button.<br />
Playback begins.<br />
Now Playing screen<br />
Press the BACK/<br />
HOME button.<br />
Press and hold the<br />
BACK/HOME button.<br />
Continued
15<br />
How to use the 5-way button and screen<br />
The 5-way button performs different functions on<br />
the list screens, on the thumbnail screens, and on<br />
the “Now Playing” screen.<br />
* 1 There are tactile dots. Use them to help with button<br />
operations.<br />
How to use the 5-way button on the list screen<br />
Music<br />
(play/pause/<br />
confirm) button* 1<br />
/ buttons<br />
/ buttons<br />
Index<br />
The initials of song and album, etc., names in the list section appear.<br />
List<br />
Information area<br />
The information of the song, icons, etc., appears ( page 20).<br />
Buttons<br />
<br />
/<br />
/<br />
Description<br />
Confirms the item of the list.<br />
Moves the cursor up or down.<br />
Press and hold to scroll up or down faster.<br />
Changes screens, or, when an index is displayed, moves the cursor<br />
left or right to display a list of items.<br />
Displays the previous or next screen of the list, when the index is<br />
not displayed.<br />
Video<br />
List<br />
Buttons<br />
<br />
/<br />
/<br />
Description<br />
Confirms the item of the list.<br />
Moves the cursor up or down.<br />
Press and hold to scroll up or down faster.<br />
Displays the previous or next screen of the list.<br />
Continued
16<br />
Photo<br />
List<br />
Buttons<br />
<br />
/<br />
/<br />
Description<br />
Confirms the item of the list.<br />
Press and hold to play back a slide show of photos in the selected<br />
item.<br />
Moves the cursor up or down.<br />
Press and hold to scroll up or down faster.<br />
Displays the previous or next screen of the list.<br />
Continued
17<br />
How to use the 5-way button on the “Now Playing” screen<br />
Music<br />
Song name<br />
Artist name<br />
Album title<br />
Genre<br />
Release year<br />
Playing status<br />
Buttons<br />
<br />
/<br />
/<br />
Description<br />
Starts song playback. When playback starts, appears on the<br />
display, and if the button is pressed again, appears and<br />
playback pauses.* 1 This pause and resume feature is available only<br />
on the “Now Playing” screen.<br />
Press the / button to display the cursor and scroll through the<br />
displayed items.<br />
Moves playback to the beginning of the current, previous, or next<br />
song when pressed once or repeatedly. Press and hold to scan a<br />
playing song backwards or forwards quickly.<br />
* 1 If there is no operation for more than 3 minutes while a song is paused, the screen turns<br />
off and the player enters standby mode.<br />
Continued
18<br />
Video<br />
Playing status<br />
When you change the display orientation to horizontal, the /// button<br />
orientation and functions will also be changed.<br />
Buttons<br />
<br />
<br />
/<br />
Description<br />
Starts video playback. When playback starts, appears on the<br />
display, and if the button is pressed again, appears and<br />
playback pauses.* 1 You can play and pause videos only from the<br />
“Now Playing” screen of the video.<br />
Press the button to find the beginning of the currently playing<br />
video.<br />
Press and hold the / button to scan a playing video backwards<br />
or forwards quickly.<br />
While pausing playback, the scene moves forward or backward<br />
slightly by pressing the / button.<br />
* 1 If there is no operation for more than 3 minutes while a video is paused, the screen<br />
turns off and the player enters standby mode.<br />
Continued
19<br />
Photo<br />
Playing status<br />
When you change the display orientation to horizontal, the /// button<br />
orientation and functions will also be changed.<br />
Buttons<br />
<br />
/<br />
Description<br />
appears on the display and a slide show starts. If the <br />
button is pressed again, appears and playback pauses.* 1<br />
Displays the previous or next photo.<br />
* 1 When playing songs while a slide show is paused, the screen goes dark if there is no<br />
operation for more than 30 seconds ( page 75). When the song playback and a slide<br />
show accompanying it are paused, and there is no operation for more than 3 minutes,<br />
the screen turns off and the player enters standby mode.<br />
FM<br />
Buttons<br />
<br />
/<br />
/<br />
Description<br />
Plays or pauses* 1 FM radio. Presets by pressing and holding the<br />
selected frequency.<br />
Selects frequencies. Selects the next receivable broadcast station by<br />
pressing and holding.<br />
Selects the preset.<br />
* 1 If there is no operation for more than 3 minutes while FM is paused, the screen turns off<br />
and the player enters the standby mode.<br />
Continued
20<br />
About the information area<br />
The icons, shown in the table below, appears in the information area. The icons vary<br />
according to the playback status, settings or the screens.<br />
For details about the icons, see each reference pages.<br />
Icons<br />
, , , ,<br />
, ,<br />
, , , , etc<br />
, , ,<br />
description<br />
The icons of the playback status<br />
Play back, Pause, Fast forward/backward, Move to the beginning of<br />
the next, current or previous song<br />
Go forward /backward slightly or quickly ( page 47)<br />
The icons of the song title, the artist name, the video title or the photo<br />
title<br />
The icon of the FM tuner<br />
The icons of the play mode<br />
, , etc The play mode is set to “Repeat” or “Shuffle” ( page 42). “Slide<br />
Show Repeat” is set to “On” ( page 61)<br />
, etc The icons of the sound effect setting ( page 44)<br />
The icons of the video setting<br />
, “Zoom Settings” is set to “Auto” or “Full” ( page 51)<br />
The icon of the remaining of the battery ( page 23)<br />
Continued
21<br />
Displaying the “Now Playing” screen<br />
You can quickly display “Now Playing” screen from various screens.<br />
Now Playing<br />
BACK/HOME<br />
button<br />
5-way button<br />
Press and hold the BACK/HOME button until the Home menu<br />
appears.<br />
Press the /// button to select (Now Playing), and then<br />
press the button to confirm.<br />
Detailed information about the currently playing content file appears.<br />
Hints<br />
You can display the “Now Playing” screen by pressing the OPTION/PWR OFF button to<br />
select “Now Playing.”<br />
When playing videos or photos, you can select “Go to the song playback screen” from<br />
the option menu to display the song playback screen.
22<br />
Using the OPTION Button<br />
You can change various settings of each function when you press the OPTION/<br />
PWR OFF button. The OPTION/PWR OFF button is useful since you can<br />
display the setting screen immediately without selecting setting items from the<br />
(Settings) menu of the Home menu.<br />
OPTION/PWR OFF button<br />
5-way button<br />
Press the OPTION/PWR OFF button.<br />
The option menu appears.<br />
Press the /// button to select the item, and then press the <br />
button to confirm.<br />
The screen of the selected setting item appears or the selected command is<br />
performed. The items of the option menu differ, depending on the screen<br />
on which you press the OPTION/PWR OFF button.<br />
For details, see the following pages.<br />
“Displaying the Music Option Menu” ( page 39)<br />
“Displaying the Video Option Menu” ( page 54)<br />
“Displaying the Photo Option Menu” ( page 64)<br />
“Displaying the FM Tuner Option Menu” ( page 72)
23<br />
Getting Started<br />
Preparing the Player<br />
Charging the player<br />
The player’s battery is recharged while the player is connected to a running<br />
computer.<br />
When you connect the player to your computer, use<br />
the supplied USB cable. When you insert the<br />
connector of the USB cable into the player, do so with<br />
the mark facing up.<br />
When the remaining battery indication of the display shows: , charging is<br />
completed (charging time is approx. 4 hours).<br />
When you use the player for the first time, or if you have not used the player<br />
for a long time, recharge it fully (to in the remaining battery indication of<br />
the display).<br />
Recharging the player<br />
The battery icon in the display changes as shown below. See page 122 on<br />
battery duration.<br />
As the battery power gets lower, the bar of the icon decreases. If “LOW<br />
BATTERY. Please Charge.” appears, you cannot use the player. In this case,<br />
charge the battery by connecting to your computer.<br />
Continued
24<br />
Getting Started<br />
Notes<br />
Charge the battery in an ambient temperature of between 5 to 35 ºC (41 to 95 ºF).<br />
The number of times the battery can be recharged before it is used up is approximately<br />
500 times. This number may vary, depending on the conditions under which you use the<br />
player.<br />
The battery indicator on the display is only an estimate. For example, one section of<br />
black in the indicator will not always indicate exactly one-fourth of the battery’s charge.<br />
“Do not disconnect.” appears in the display while the player accesses the computer. Do<br />
not disconnect the supplied USB cable while “Do not disconnect.” appears or data being<br />
transferred may be damaged.<br />
The control buttons on the player are all disabled while it is connected to a computer.<br />
Some USB devices connected to the computer may interfere with the proper operation<br />
of the player.<br />
We do not guarantee the recharge of the battery using personally assembled computers<br />
or modified computers.<br />
If the computer enters a power saving mode, such as the sleep or hibernation mode,<br />
while the player is connected via the USB cable, the player’s battery is not charged.<br />
Instead, the player continues to draw power from the battery, discharging it.<br />
Do not leave the player connected for extended periods to a laptop computer that is not<br />
connected to AC power, because the player may discharge the computer’s battery.<br />
While the player is connected to a computer, do not turn on, restart, wake up from<br />
sleep mode, or shut down the computer. These operations may cause the player to<br />
malfunction. Disconnect the player from the computer before performing these<br />
operations.<br />
If you do not intend to use the player for over half a year, charge the battery at least once<br />
per 6 to 12 months for the battery maintenance.<br />
Continued
25<br />
Getting Started<br />
Turning the player on and off<br />
OPTION/PWR OFF<br />
button<br />
To turn on the player<br />
Press any button to turn the player on.<br />
To turn off the player<br />
If you press and hold the OPTION/PWR OFF button( page 12), the player<br />
enters the standby mode and the screen turns off to save battery power. If you<br />
press any button while in the standby mode, the “Now Playing” screen, etc.,<br />
appears and the player is ready for operation.<br />
Furthermore, if standby mode is retained for about 4 hours, the player turns off<br />
completely automatically. If you press any button when the player is turned off,<br />
the start up screen appears first, then the “Now Playing” screen appears.
26<br />
Getting Started<br />
Getting Data<br />
To enjoy music, photos and videos on the player, you need to prepare the data<br />
on your computer. To import the data into your computer, use appropriate<br />
software.<br />
For details about supported file formats, see “Supported file format” ( page<br />
118).
27<br />
Getting Started<br />
Transferring Data<br />
You can directly transfer data by dragging and dropping using Windows<br />
Explorer on your computer.<br />
Playable data hierarchy has rules. To transfer data properly, see the following<br />
instructions.<br />
For details about the bundled software that can transfer data, see page 9.<br />
Hints<br />
Some computers that already have Windows Media Player 10 installed may encounter<br />
file limitation (AAC, video files, etc.) that can be transferred by dragging and dropping.<br />
If you install Windows Media Player 11 (for details, see “Installing the Operation Guide<br />
and software” of “Quick Start Guide”) from the supplied CD-ROM, you can solve<br />
this problem, then you can transfer by dragging and dropping again. Before installing<br />
Windows Media Player 11 on your computer, make sure to check whether your software<br />
or service corresponds to Windows Media Player 11.<br />
Data hierarchy may differ, depending on your computer environment.<br />
Some WMV files can be played back only by transferring using Windows Media Player<br />
11.<br />
Notes<br />
Do not disconnect the USB cable while “Do not disconnect.” appears on the<br />
player or the data being transferred may be damaged.<br />
While the player is connected to a computer, do not turn on, restart, wake up<br />
from sleep mode, or shut down the computer. These operations may cause<br />
the player to malfunction. Disconnect the player from the computer before<br />
performing these operations.<br />
You cannot change folder names or delete the “MUSIC,” “VIDEO,”<br />
“PICTURE,” “PICTURES” and “MP_ROOT” folders.<br />
Connect the player to your computer using the supplied USB cable.<br />
Insert the connector of the USB cable into the player with the mark<br />
facing up.<br />
Select the player on Windows Explorer, and then drag and drop files.<br />
The player appears on Windows Explorer as [WALKMAN].<br />
Continued
28<br />
Getting Started<br />
For songs<br />
(On Windows Explorer)<br />
Drag and drop files or folders onto the “MUSIC” folder or one of its subfolders.<br />
There is no limit to folder depth, although accessibility to any files and folders<br />
beyond the 8th level is not ensured.<br />
(On the player)<br />
Folders are displayed in the folder name order first, then files<br />
are displayed in the file name order. In this case, upper or<br />
lower case letters are not distinguished.<br />
For videos<br />
(On Windows Explorer)<br />
Drag and drop files or folders onto the “VIDEO” folder or one of its subfolders.<br />
There is no limit to folder depth, although accessibility to any files and folders<br />
beyond the 8th level is not ensured.<br />
(On the player)<br />
Video files are displayed in the order they are transferred by<br />
dragging and dropping. (The latest data is at the top.)<br />
Hint<br />
You can set JPEG files as a thumbnails of video files, by placing JPEG<br />
files in the corresponding video folders. When you display the video<br />
list, you can see the thumbnails (small pictures to display on the<br />
menu) for the video files on the player.<br />
To display a thumbnail for a video file, create a JPEG file (horizontal 160 × vertical 120<br />
dots, extension: .thm/.jpg) and name it the same as the desired video file, then store it in<br />
the video file folder. If two files have the same name (such as abc.thm and abc.jpg), the<br />
file with the extension .thm is displayed as the thumbnail.<br />
Continued
29<br />
Getting Started<br />
For photos<br />
(On Windows Explorer)<br />
Drag and drop files or folders onto the “PICTURE” folder or one of its<br />
subfolders.<br />
There is no limit to folder depth, although accessibility to any files and folders<br />
beyond the 8th level is not ensured.<br />
(On the player)<br />
Only folders containing photos are displayed in alphabetical<br />
order.<br />
Note<br />
All files with the extension .jpg, including thumbnail files of videos,<br />
are recognized as photos. All folders containing .jpg files are<br />
displayed.
30<br />
Playing Music<br />
Searching for Songs (Music Library)<br />
You can search for songs by title of songs, albums, artist, and genre, etc.<br />
Music Library<br />
BACK/HOME<br />
button<br />
5-way button<br />
Note<br />
It may take time to start up the player or display the file/folder list when many files or<br />
folders are stored on the player.<br />
Searching for songs by song name<br />
Press and hold the BACK/HOME button until the Home menu<br />
appears.<br />
Press the /// button to select<br />
press the button to confirm.<br />
The “Music Library” screen appears.<br />
(Music Library), and then<br />
Press the /// button to select “All Songs,” and then press the<br />
button to confirm.<br />
The song list appears.<br />
Press the /// button to select a song, and then press the <br />
button to confirm.<br />
The song you selected starts to play back and the playback of songs<br />
continues in order.<br />
Continued
31<br />
Playing Music<br />
Searching for songs by album<br />
Press and hold the BACK/HOME button until the Home menu<br />
appears.<br />
Press the /// button to select<br />
press the button to confirm.<br />
The “Music Library” screen appears.<br />
(Music Library), and then<br />
Press the /// button to select “Album,” and then press the <br />
button to confirm.<br />
The album list appears.<br />
Press the /// button to select an album, and then press the<br />
button to confirm.<br />
The song list for the selected album appears.<br />
Press the /// button to select a song, and then press the <br />
button to confirm.<br />
The song you selected starts to play back and the playback of songs<br />
continues in order.<br />
Continued
32<br />
Playing Music<br />
Searching for songs by artist<br />
Press and hold the BACK/HOME button until the Home menu<br />
appears.<br />
Press the /// button to select<br />
press the button to confirm.<br />
The “Music Library” screen appears.<br />
(Music Library), and then<br />
Press the /// button to select “Artist,” and then press the <br />
button to confirm.<br />
The artist list appears.<br />
Press the /// button to select an artist, and then press the <br />
button to confirm.<br />
The album list for the selected artist appears.<br />
Press the /// button to select an album, and then press the<br />
button to confirm.<br />
The song list for the selected album appears.<br />
Press the /// button to select a song, and then press the <br />
button to confirm.<br />
The song you selected starts to play back and the playback of songs<br />
continues in order.<br />
Hint<br />
You can see all the songs of the selected artist by selecting “All [artist name]” from the<br />
list and pressing the button in step .<br />
Continued
33<br />
Playing Music<br />
Searching for songs by genre<br />
Press and hold the BACK/HOME button until the Home menu<br />
appears.<br />
Press the /// button to select<br />
press the button to confirm.<br />
The “Music Library” screen appears.<br />
(Music Library), and then<br />
Press the /// button to select “Genre,” and then press the <br />
button to confirm.<br />
The genre list appears.<br />
Press the /// button to select a genre, and then press the <br />
button to confirm.<br />
The artist list for the selected genre appears.<br />
Press the /// button to select an artist, and then press the <br />
button to confirm.<br />
The album list for the selected artist appears.<br />
Press the /// button to select an album, and then press the<br />
button to confirm.<br />
The song list for the selected album appears.<br />
Press the /// button to select a song, and then press the <br />
button to confirm.<br />
The song you selected starts to play back and the playback of songs<br />
continues in order.<br />
Hint<br />
You can see all the songs of the selected genre by selecting “All [genre name]” from the<br />
list and pressing the button in step . Also, you can see all the songs of the selected<br />
artist by selecting “All [artist name]” from the list and pressing the button in step<br />
.<br />
Continued
34<br />
Playing Music<br />
Searching for songs by release year<br />
Press and hold the BACK/HOME button until the Home menu<br />
appears.<br />
Press the /// button to select<br />
press the button to confirm.<br />
The “Music Library” screen appears.<br />
(Music Library), and then<br />
Press the /// button to select “Release Year,” and then press<br />
the button to confirm.<br />
The list of release years appears.<br />
Press the /// button to select a year, and then press the <br />
button to confirm.<br />
The artist list for the selected release year appears.<br />
Press the /// button to select an artist, and then press the <br />
button to confirm.<br />
The song list for the artist, selected from the release year, appears.<br />
Press the /// button to select a song, and then press the <br />
button to confirm.<br />
The song you selected starts to play back and the playback of songs<br />
continues in order.<br />
Hint<br />
You can see all the songs of the selected year by selecting “All [year]” from the list and<br />
pressing the button in step .<br />
Continued
35<br />
Playing Music<br />
Searching for songs by folder<br />
Press and hold the BACK/HOME button until the Home menu<br />
appears.<br />
Press the /// button to select<br />
press the button to confirm.<br />
The “Music Library” screen appears.<br />
(Music Library), and then<br />
Press the /// button to select “Folder,” and then press the <br />
button to confirm.<br />
The folder list or the song appears.<br />
Press the /// button to select a folder or song, and then press<br />
the button to confirm.<br />
When you select a folder, the song or folder list(s) appear. When you select<br />
a song, the playback screen appears, then the song playback starts. Repeat<br />
step if necessary until the desired song appears.<br />
The song you selected starts to play back and the playback of songs<br />
continues in order.
36<br />
Playing Music<br />
Playing a Playlist<br />
You can play lists of songs (playlists). Also, you can create playlists using the<br />
bundled Windows Media Player 11, or another transfer capable software.<br />
However, some playlists may not be recognized by the player, depending on<br />
software. For details on operation, refer to the Help or maker of the software.<br />
Playlists<br />
BACK/HOME<br />
button<br />
5-way button<br />
Press and hold the BACK/HOME button until the Home menu<br />
appears.<br />
Press the /// button to select<br />
button to confirm.<br />
The list of playlists appears.<br />
(Playlists), and then press the<br />
Press the /// button to select a playlist, and then press the<br />
button to confirm.<br />
The song list appears.<br />
Press the /// button to select a song, and then press the <br />
button to confirm.<br />
The song you selected starts to play back and the playback of songs<br />
continues in order.
37<br />
Playing Music<br />
Playing All Songs in Random Order<br />
All the songs stored on the player are played in random order.<br />
Shuffle All<br />
BACK/HOME<br />
button<br />
5-way button<br />
Press and hold the BACK/HOME button until the Home menu<br />
appears.<br />
Press the /// button to select (Shuffle All), and then press<br />
the button to confirm.<br />
All songs are shuffled, and playback starts.<br />
Hints<br />
When you start “Shuffle All” play, the play mode changes to “Shuffle” or<br />
“Shuffle&Repeat” ( page 42). Even if you cancel “Shuffle All,” the “Shuffle” or<br />
“Shuffle&Repeat” setting for the play mode is kept.<br />
“Shuffle All” play is automatically canceled by any of the following operations:<br />
Starting playback of a song by selecting it from the “Music Library,” etc.<br />
Changing the play mode.
38<br />
Playing Music<br />
Deleting Songs from Music Library<br />
When you delete songs from “Music Library,” use the software you used to<br />
transfer the songs, or Windows Explorer.<br />
For details about using the software, see the Help of the software.
39<br />
Playing Music<br />
Displaying the Music Option Menu<br />
You can display the Music option menu by pressing the OPTION/PWR OFF<br />
button on a list screen, such as a song list, or on the music “Now Playing”<br />
screen. From the Music option menu, various settings of music are available.<br />
The option items shown on the option menu vary, depending on the screen<br />
from which you display the option menu.<br />
Option items appear on the list screen<br />
Option items<br />
Now Playing<br />
Detailed Information<br />
Description/reference page<br />
Displays the “Now Playing” screen.<br />
Displays the detailed information of a song,<br />
such as playing time, audio format, bit rate, and<br />
file name.<br />
Continued
40<br />
Playing Music<br />
Option items appear on the “Now Playing” screen<br />
Option items<br />
Description/reference page<br />
Play Mode Sets the play mode ( page 41).<br />
Equalizer Customizes the sound quality ( page 43).<br />
Cover Art* 1<br />
Detailed Information* 2<br />
Add to Wishlist/Remove from<br />
Wishlist<br />
Displays a cover art.<br />
Displays the detailed information of a song,<br />
such as playing time, audio format, bit rate, and<br />
file name.<br />
Adds the song to the wish list to purchase it on<br />
the service corresponded software./ Removes<br />
the song from the wish list.<br />
Clock Display Displays the current time ( page 78).<br />
* 1 “Cover Art” screen<br />
While the cover art screen is displayed, you can move songs to the previous or the next one by pressing the / button.<br />
If the songs do not have cover art information, the default picture of the player will be<br />
displayed.<br />
The cover art only appears if the cover art information is included. You can set cover art<br />
using the bundled Windows Media Player 11, or another transfer capable software for<br />
setting cover art. For details on operation, refer to the Help or maker of the software.<br />
The cover art may not be displayed, depending on the cover art file format.<br />
* 2 “Detailed Information” screen<br />
When you display this screen from the “Now Playing” screen, you can move songs to the previous or the next one<br />
by pressing the / button.<br />
Playback time<br />
File format<br />
Bit rate<br />
Copyrighted files<br />
While playing back variable bit rate songs, “VBR” is shown. The displayed playback time and the progress bar are approximate.<br />
File name
41<br />
Setting the Music<br />
Setting the Play Mode (Play Mode)<br />
The player offers a variety of play modes, including random play and selected<br />
repeat play.<br />
Settings<br />
BACK/HOME<br />
button<br />
5-way button<br />
Press and hold the BACK/HOME button until the Home menu<br />
appears.<br />
Press the /// button to select<br />
the button to confirm.<br />
(Settings), and then press<br />
Press the /// button to select “Music Settings,” and then press<br />
the button to confirm.<br />
The list of “Music Settings” options appears.<br />
Press the /// button to select “Play Mode,” and then press the<br />
button to confirm.<br />
The list of play modes appears.<br />
Press the /// button to select a play mode ( page 42), and<br />
then press the button to confirm.<br />
The list of “Music Settings” options reappears.<br />
Hint<br />
You can also select the play mode from the “Now Playing” screen. Press the OPTION/<br />
PWR OFF button, and select “Play Mode” from the option menu.<br />
Continued
42<br />
Setting the Music<br />
The list of play modes<br />
The player plays back songs only in the lists from which the playback starts<br />
(album list, artist list, etc.).<br />
Play mode type/icon description<br />
Normal/No icon The songs within the playback range are played back in the<br />
song list order.<br />
Repeat/ The songs within the playback range are played back in the<br />
song list order and the playback repeats.<br />
Shuffle/ The songs within the playback range are played back in random<br />
order.<br />
Shuffle&Repeat/ The songs within the playback range are played back in random<br />
order and the playback repeats.<br />
Repeat 1 Song/ The current song or the song selected from a song list is played<br />
back repeatedly.<br />
Note<br />
When you start “Shuffle All” play, the play mode changes to “Shuffle” or<br />
“Shuffle&Repeat.”
43<br />
Setting the Music<br />
Setting the Sound Quality (Equalizer)<br />
You can set the sound quality according to the music genre, etc.<br />
Settings<br />
BACK/HOME<br />
button<br />
5-way button<br />
Changing the sound quality<br />
You can customize the player’s sound quality.<br />
Press and hold the BACK/HOME button until the Home menu<br />
appears.<br />
Press the /// button to select<br />
the button to confirm.<br />
(Settings), and then press<br />
Press the /// button to select “Music Settings,” and then press<br />
the button to confirm.<br />
The list of “Music Settings” options appears.<br />
Press the /// button to select “Equalizer,” and then press the<br />
button to confirm.<br />
The list of equalizer settings appears.<br />
Press the /// button to select the desired setting, and then<br />
press the button to confirm.<br />
The selected sound setting is applied, and the list of “Music Settings”<br />
options reappears.<br />
For details of each equalizer option, see page 44.<br />
Continued
44<br />
Setting the Music<br />
To return to the normal sound quality<br />
Select “None” in step , and then press the button to confirm.<br />
Hint<br />
You can also set the sound quality from the “Now Playing” screen. Press the OPTION/<br />
PWR OFF button, and select “Equalizer” from the option menu.<br />
Notes<br />
If your personal settings saved as “Custom 1” and “Custom 2” seem to produce a<br />
different volume level than the other settings, you may have to adjust the volume<br />
manually to compensate.<br />
The “Equalizer” setting is not applied while playing a video or listening to the FM radio.<br />
List of equalizer settings<br />
The sound settings appear on the screen as the letters in parentheses.<br />
Setting/icon<br />
None<br />
Description<br />
Sound quality setting is not activated.<br />
(Default setting)<br />
Heavy ( ) Emphasizes high and low ranges for a powerful sound.<br />
Pop ( ) Stresses the middle range audio, ideal for vocals.<br />
Jazz ( ) Emphasizes high and low ranges for a lively sound.<br />
Unique ( ) Emphasizes high and low ranges, so that a small sound<br />
can be listened easily.<br />
Custom 1 ( ) User-customizable sound settings for which you can<br />
Custom 2 ( ) adjust each frequency range individually. See page 45<br />
for details.<br />
Continued
45<br />
Setting the Music<br />
Customizing sound quality<br />
You can preset the value of 5 bands Equalizer as “Custom 1” or “Custom 2.”<br />
Press and hold the BACK/HOME button until the Home menu<br />
appears.<br />
Press the /// button to select<br />
the button to confirm.<br />
(Settings), and then press<br />
Press the /// button to select “Music Settings,” and then press<br />
the button to confirm.<br />
The list of “Music Settings” options appears.<br />
Press the /// button to select “Equalizer,” and then press the<br />
button to confirm.<br />
The list of equalizer settings appears.<br />
Press the /// button to select “Edit” displayed under “Custom<br />
1” or “Custom 2” to change a value, and then press the button<br />
to confirm.<br />
The setting screen appears.<br />
Press the / button to select a cursor for the frequency range<br />
setting, and press the / button to adjust the setting level.<br />
The 5 frequency ranges can be set to any of 7 sound levels.<br />
Press the button to confirm.<br />
The list of equalizer settings reappears.<br />
After you have adjusted the setting level, be sure to press the button to<br />
confirm. If you press the BACK/HOME button before you confirm, the<br />
setting will be canceled.<br />
Note<br />
The settings of “Custom 1” or “Custom 2” are not applied while playing a video or<br />
listening to the FM radio.
46<br />
Playing Videos<br />
Playing a Video<br />
You can play videos contained in the “Video Library.”<br />
Video Library<br />
BACK/HOME<br />
button<br />
5-way button<br />
Press and hold the BACK/HOME button until the Home menu<br />
appears.<br />
Press the /// button to select<br />
press the button to confirm.<br />
The video list appears.<br />
(Video Library), and then<br />
Press the /// button to select a video to play, and then press<br />
the button to confirm.<br />
Playback starts.<br />
Hints<br />
When “Display” is set to “On” ( page 50), the detailed information, such as the video<br />
title, its playback icon, and the elapsed playing time, etc., appears while the video is<br />
playing. The information disappears if this setting is set to “Off.”<br />
You can play back the video that was played back most recently. Press the OPTION/<br />
PWR OFF button on the video list, and then select “Most Recent Video” from the option<br />
menu.<br />
You can set thumbnails of video files when the video files are transferred to the player<br />
( page 28).<br />
Note<br />
Up to 1,000 video files can be displayed in the video lists.<br />
Continued
47<br />
Playing Videos<br />
On video playback operations<br />
To (icon)<br />
Find the beginning of the next<br />
video<br />
5-way button operation<br />
Press the BACK/HOME button to return to the<br />
video list, and then select the next video from<br />
the list ( page 15).<br />
Press the button.<br />
Press and hold the button while the video is<br />
Find the beginning of the<br />
current video<br />
Go forward slightly ( )* 1 Press the button while the video is paused.<br />
Go backward slightly ( )* 1 Press the button while the video is paused.<br />
Go forward quickly over the<br />
paused video ( )* 2<br />
paused.<br />
Go backward quickly over the Press and hold the button while the video is<br />
paused video ( )* 2 paused.<br />
Go forward quickly<br />
Press and hold the button while the video is<br />
playing. Release the button to resume normal<br />
playback.<br />
Go backward quickly<br />
Press and hold the button while the video is<br />
playing. Release the button to resume normal<br />
playback.<br />
* 1 The interval used when going forward or backward varies, depending on the video.<br />
* 2 Fast forward/backward speed varies, depending on the length of the video.
48<br />
Playing Videos<br />
Setting the Video Orientation<br />
You can set the video orientation to “Vertical” or “Horizontal (right).”<br />
Settings<br />
BACK/HOME<br />
button<br />
5-way button<br />
Press and hold the BACK/HOME button until the Home menu<br />
appears.<br />
Press the /// button to select<br />
the button to confirm.<br />
(Settings), and then press<br />
Press the /// button to select “Video Settings,” and then press<br />
the button to confirm.<br />
The list of “Video Settings” options appears.<br />
Press the /// button to select “Video Orientation,” and then<br />
press the button to confirm.<br />
Continued
49<br />
Playing Videos<br />
Press the /// button to select the desired setting, and then<br />
press the button to confirm.<br />
“Vertical”: Displays at 240 × 180 pixels. (Default setting)<br />
“Horizontal (right)”: Displays at 320 × 240 pixels.<br />
The operation of the 5-way button is switched according to the setting of<br />
“Video Orientation” ( page 18).<br />
“Vertical”<br />
4:3 source 16:9 source<br />
“Horizontal”<br />
4:3 source 16:9 source<br />
Hints<br />
The video orientation can be set on the “Now Playing” screen of the video. Press the<br />
OPTION/PWR OFF button, and select “Video Orientation” from the option menu.<br />
When “Display” is set to “On” ( page 50), the detailed information, such as the<br />
video title, its playback icon, and elapsed playing time, etc., appears. The information<br />
disappears if this setting is set to “Off.”<br />
Note<br />
If “Video Orientation” is set to “Horizontal (right),” the title of the video is not displayed.
50<br />
Playing Videos<br />
Setting the Display of the Video Screen<br />
You can display or hide the detailed information of a video, such as its title,<br />
playback icon, and elapsed playing time, etc., during playback.<br />
Settings<br />
BACK/HOME<br />
button<br />
5-way button<br />
Press and hold the BACK/HOME button until the Home menu<br />
appears.<br />
Press the /// button to select<br />
the button to confirm.<br />
(Settings), and then press<br />
Press the /// button to select “Video Settings,” and then press<br />
the button to confirm.<br />
The list of “Video Settings” options appears.<br />
Press the /// button to select “Display,” and then press the<br />
button to confirm.<br />
Press the /// button to select the desired setting, and then<br />
press the button to confirm.<br />
“On”: Displays the video title, playback status, or the elapsed time, etc.<br />
“Off ”: Hides the detailed information of the currently playing video and<br />
displays it only when you operate the player. (Default setting)<br />
Hint<br />
The display setting can be set on the “Now Playing” screen of the video. Press the<br />
OPTION/PWR OFF button, and select “Display” from the option menu.<br />
Note<br />
If “Video Orientation” is set to “Horizontal (right),” the title of the video is not displayed.
51<br />
Playing Videos<br />
Setting the Zoom Function<br />
You can zoom in the currently playing video.<br />
Settings<br />
BACK/HOME<br />
button<br />
5-way button<br />
Press and hold the BACK/HOME button until the Home menu<br />
appears.<br />
Press the /// button to select<br />
the button to confirm.<br />
(Settings), and then press<br />
Press the /// button to select “Video Settings,” and then press<br />
the button to confirm.<br />
The list of “Video Settings” options appears.<br />
Press the /// button to select “Zoom Settings,” and then press<br />
the button to confirm.<br />
Continued
52<br />
Playing Videos<br />
Press the /// button to select the desired setting, and then<br />
press the button to confirm.<br />
“Auto”: The video image is enlarged/reduced by fully fitting it to the<br />
available display area, keeping the aspect ratio. When a 16:9 video image<br />
(oblong) is displayed, it appears with the long side of the video image<br />
fully fit to the screen, and black bands up and down on the screen.<br />
(Default setting)<br />
“Full”: The video image is enlarged/reduced by fully fitting it to the<br />
available display area, keeping the aspect ratio. When a 16:9 video image<br />
(oblong) is displayed, it appears with the short side of the video image<br />
fully fit to the available display area, with the right and left of the video<br />
image cut to fit.<br />
“Off ”: The video image is not enlarged/reduced, and appears at the<br />
original resolution. If video resolution is too large, the left, right, top and<br />
bottom of the screen will be cut.<br />
“Auto”<br />
“Full”<br />
“Off”<br />
4:3 source<br />
4:3 source<br />
4:3 source<br />
16:9 source<br />
16:9 source<br />
16:9 source<br />
The dotted line frame represents the original video image size.<br />
Hint<br />
The zoom setting can be set on the “Now Playing” screen of the video. Press the<br />
OPTION/PWR OFF button, and select “Zoom Settings” from the option menu.
53<br />
Playing Videos<br />
Deleting Videos from the Video Library<br />
When you delete the videos from “Video Library,” use Media Manager for<br />
WALKMAN or Windows Explorer.<br />
For details about using Media Manager for WALKMAN, see its Help.
54<br />
Playing Videos<br />
Displaying the Video Option Menu<br />
You can display the Video option menu by pressing the OPTION/PWR OFF<br />
button on a list screen, such as the video list, or on the video “Now Playing”<br />
screen. From the Video option menu, various video settings are available.<br />
The option items shown on the option menu vary, depending on the screen<br />
from which you display the option menu.<br />
Option items appear on the list screen<br />
Option items<br />
Description/reference page<br />
Now Playing<br />
Displays the “Now Playing” screen.<br />
Play from beginning Finds the beginning of the video ( page 47).<br />
Detailed Information Displays file information, such as file size,<br />
resolution, video/audio compression format, and<br />
file name, etc.<br />
Most Recent Video Starts playback of the video that was played most<br />
recently.<br />
Go to the song playback The “Now Playing” screen of the last played song<br />
screen<br />
appears.<br />
Option items appear on the “Now Playing” screen<br />
Option items<br />
Description/reference page<br />
Play from beginning Finds the beginning of the video ( page 47).<br />
Zoom Settings Sets the zoom function ( page 51).<br />
Video Orientation Sets the video orientation ( page 48).<br />
Display Sets to display/not display video information (<br />
page 50).<br />
Detailed Information Displays file information, such as file size,<br />
resolution, video/audio compression format, and<br />
file name, etc.<br />
Brightness Adjusts the brightness of the screen ( page 76).<br />
Clock Display Displays the current time ( page 78).<br />
Go to the song playback<br />
screen<br />
The “Now Playing” screen of the last played song<br />
appears.
55<br />
Playing Photos<br />
Displaying a Photo<br />
You can either display one photo fully on the screen (single display) or a<br />
number of photos continuously (slide show play) ( page 60).<br />
Photo Library<br />
BACK/HOME<br />
button<br />
5-way button<br />
Press and hold the BACK/HOME button until the Home menu<br />
appears.<br />
Press the /// button to select<br />
press the button to confirm.<br />
The list of photo folders appears.<br />
(Photo Library), and then<br />
Press the /// button to select a folder, and then press the <br />
button to confirm.<br />
The photo list appears.<br />
Press the /// button to select a photo, and then press the <br />
button to confirm.<br />
The selected photo is displayed.<br />
Press the / button to display the previous or next photos.<br />
Continued
56<br />
Playing Photos<br />
Hints<br />
Playback of songs or FM tuner reception continues even while you are searching for<br />
photos in the photo folder lists or photo lists, or when the “Now Playing” screen of the<br />
Photo is displayed.<br />
You can display the photos in a selected folder continuously (slide show play) ( page<br />
60).<br />
You can arrange photos transferred to the player by folder. Select the player (as<br />
[WALKMAN]) using Windows Explorer, and drag and drop a new folder onto the<br />
[WALKMAN]. For details on data hierarchy, see page 29.<br />
Notes<br />
Up to 1,000 photo folders can be displayed in the photo folder list. And, up to 8,000<br />
photos can be displayed in the photo lists, regardless of the number of the folders in<br />
which they are contained.<br />
If the size of the photo is too large, or the photo file is damaged, appears, and the<br />
photo cannot be displayed.
57<br />
Playing Photos<br />
Setting the Photo Orientation<br />
You can set the photo orientation to “Vertical,” “Horizontal (right),” or<br />
“Horizontal (left).”<br />
Settings<br />
BACK/HOME<br />
button<br />
5-way button<br />
Press and hold the BACK/HOME button until the Home menu<br />
appears.<br />
Press the /// button to select<br />
the button to confirm.<br />
(Settings), and then press<br />
Press the /// button to select “Photo Settings,” and then<br />
press the button to confirm.<br />
The list of “Photo Settings” options appears.<br />
Press the /// button to select “Photo Orientation,” and then<br />
press the button to confirm.<br />
Continued
58<br />
Playing Photos<br />
Press the /// button to select the desired setting, and then<br />
press the button to confirm.<br />
“Vertical”: Displays at 240 × 320 pixels. (Default setting)<br />
“Horizontal (right)” or “Horizontal (left)”: Displays at 320 × 240 pixels.<br />
The operation of the 5-way button is switched according to the setting of<br />
“Photo Orientation” ( page 19).<br />
“Vertical”<br />
“Horizontal”<br />
Hint<br />
The photo orientation can be set on the “Now Playing” screen of the photo. Press the<br />
OPTION/PWR OFF button, and select “Photo Orientation” from the option menu.
59<br />
Playing Photos<br />
Setting the Display of the Photo Screen<br />
You can display or hide the detailed information of a photo, such as an icon<br />
that shows playback status, etc., while displaying a photo.<br />
Settings<br />
BACK/HOME<br />
button<br />
5-way button<br />
Press and hold the BACK/HOME button until the Home menu<br />
appears.<br />
Press the /// button to select<br />
the button to confirm.<br />
(Settings), and then press<br />
Press the /// button to select “Photo Settings,” and then<br />
press the button to confirm.<br />
The list of “Photo Settings” options appears.<br />
Press the /// button to select “Display,” and then press the<br />
button to confirm.<br />
Press the /// button to select the desired setting, and then<br />
press the button to confirm.<br />
“On”: Displays the title of the current photo, the shooting date, playback<br />
status, photo number, etc.<br />
“Off ”: Hides the information of the current photo. (Default setting)<br />
Hint<br />
The display setting can be set on the “Now Playing” screen of the photo. Press the<br />
OPTION/PWR OFF button, and select “Display” from the option menu.<br />
Note<br />
If “Photo Orientation” is set to “Horizontal (right),” or “Horizontal (left)” ( page 57),<br />
the title of the photo is not displayed, even if “Display” is set to “On.”
60<br />
Playing Photos<br />
Playing a Slide Show<br />
You can display photos in a selected folder continuously.<br />
Photo Library<br />
BACK/HOME<br />
button<br />
5-way button<br />
Press and hold the BACK/HOME button until the Home menu<br />
appears.<br />
Press the /// button to select<br />
press the button to confirm.<br />
The list of photo folders appears.<br />
(Photo Library), and then<br />
Press the /// button to select a photo folder, and then press<br />
and hold the button.<br />
A slide show starts.<br />
Hint<br />
You can start playback of a slide show by any of the following operations:<br />
Press and hold the button in the photo list.<br />
Press the button on the “Now Playing” screen of the photo.<br />
Press the OPTION/PWR OFF button on the photo folder list, or a photo list, and then<br />
select “Begin slide show” from the option menu.<br />
Note<br />
The screen does not turn off automatically or change to a screensaver ( page 75) while<br />
a slide show is playing.
61<br />
Playing Photos<br />
Setting the Slide Show Play Mode<br />
You can display photos as a slide show repeatedly.<br />
Settings<br />
BACK/HOME<br />
button<br />
5-way button<br />
Press and hold the BACK/HOME button until the Home menu<br />
appears.<br />
Press the /// button to select<br />
the button to confirm.<br />
(Settings), and then press<br />
Press the /// button to select “Photo Settings,” and then<br />
press the button to confirm.<br />
The list of “Photo Settings” options appears.<br />
Press the /// button to select “Slide Show Repeat,” and then<br />
press the button to confirm.<br />
Press the /// button to select the desired setting, and then<br />
press the button to confirm.<br />
“On”: Displays photos in a photo folder continuously and repeatedly.<br />
“Off ”: Displays photos in a photo folder continuously, to the last photo,<br />
then returns to the first photo, and playback pauses. (Default setting)<br />
Hint<br />
The play mode of a slide show can be set on the “Now Playing” screen of the photo. Press<br />
the OPTION/PWR OFF button, and select “Slide Show Repeat” from the option menu.<br />
Note<br />
The screen does not turn off automatically or change to a screensaver ( page 75) while<br />
a slide show is playing.
62<br />
Playing Photos<br />
Setting the Interval of a Slide Show<br />
You can set the time each photo is displayed.<br />
Settings<br />
BACK/HOME<br />
button<br />
5-way button<br />
Press and hold the BACK/HOME button until the Home menu<br />
appears.<br />
Press the /// button to select<br />
the button to confirm.<br />
(Settings), and then press<br />
Press the /// button to select “Photo Settings,” and then<br />
press the button to confirm.<br />
The list of “Photo Settings” options appears.<br />
Press the /// button to select “Slide Show Interval,” and then<br />
press the button to confirm.<br />
Press the /// button to select the desired setting, and then<br />
press the button to confirm.<br />
Photos switch to the next photos at the selected interval from “Short,”<br />
“Normal” (default setting), or “Long.”<br />
Hint<br />
The slide show interval can be set on the “Now Playing” screen of the photo. Press the<br />
OPTION/PWR OFF button, and select “Slide Show Interval” from the option menu.<br />
Note<br />
It may take time to display a photo if its size is large.
63<br />
Playing Photos<br />
Deleting Photos from Photo Library<br />
When you delete the photos from “Photo Library,” use Media Manager for<br />
WALKMAN or Windows Explorer.<br />
For details about using Media Manager for WALKMAN, see its Help.<br />
Note<br />
Media Manager for WALKMAN cannot delete photos whose name has been changed<br />
using Windows Explorer.
64<br />
Playing Photos<br />
Displaying the Photo Option Menu<br />
You can display the Photo option menu by pressing the OPTION/PWR OFF<br />
button on a list screen, such as the photo folder list, or on the photo “Now<br />
Playing” screen. From the Photo option menu, various photo settings are<br />
available.<br />
The option items shown on the option menu vary, depending on the screen<br />
from which you display the option menu.<br />
Option items appear on the list screen<br />
Option items<br />
Description/reference page<br />
Now Playing<br />
Displays the “Now Playing” screen.<br />
Begin slide show Starts a slide show ( page 60).<br />
Detailed Information Displays file information, such as file size,<br />
resolution, and file name, etc.<br />
Most Recent Photo Starts playback of the photo that was played most<br />
recently.<br />
Go to the song playback<br />
screen<br />
The “Now Playing” screen of the last played song<br />
appears.<br />
Option items appear on the “Now Playing” screen<br />
Option items<br />
Description/reference page<br />
Photo Orientation Sets the photo orientation ( page 57).<br />
Display Sets to display/not display photo information (<br />
page 59).<br />
Detailed Information Displays file information, such as file size,<br />
resolution, and file name, etc.<br />
Slide Show Repeat Selects the slide show play mode ( page 61).<br />
Slide Show Interval Selects the slide show interval ( page 62).<br />
Brightness Adjusts the brightness of the screen ( page 76).<br />
Clock Display Displays the current time ( page 78).<br />
Go to the song playback<br />
screen<br />
The “Now Playing” screen of the last played song<br />
appears.
65 Listening to FM Radio<br />
Listening to FM Radio<br />
You can listen to FM radio. The headphone cord serves as an antenna, so<br />
connect the headphones and extend it as far as possible.<br />
FM Radio<br />
BACK/HOME button<br />
OPTION/PWR OFF button<br />
5-way button<br />
1 Switching to the FM radio<br />
Press and hold the BACK/HOME button until the Home menu<br />
appears.<br />
Press the /// button to select<br />
the button to confirm.<br />
The FM radio screen appears.<br />
(FM Radio), and then press<br />
Frequency<br />
Preset number<br />
Depending on the country/region in which you have<br />
purchased the player, the screen appearing is differed.<br />
Continued
66 Listening to FM Radio<br />
2 Presetting broadcast stations automatically (Auto Preset)<br />
You can preset receivable broadcast stations (up to 30 stations) in your area<br />
automatically by selecting “Auto Preset.” When you use the FM tuner for the<br />
first time, or when you move to a new area, we recommend you preset<br />
receivable broadcast stations by selecting “Auto Preset.”<br />
Press the OPTION/PWR OFF button during FM reception.<br />
The option menu appears.<br />
Press the /// button to select “Auto Preset,” and then press<br />
the button to confirm.<br />
Press the / button to select “Yes,” and then press the button<br />
to confirm.<br />
The receivable broadcast stations will be preset in order from low to high<br />
frequency.<br />
“Auto Preset completed.” appears when presetting is completed, then the<br />
first preset station is ready to be received.<br />
Note<br />
The “Auto Preset” operation will delete already preset broadcast stations.<br />
To stop automatic presetting<br />
Select “No” in step and press the button to confirm.<br />
To block the reception from unwanted stations<br />
If interference is prevalent or sensitivity is too high, change the reception<br />
setting ( page 70) to “Low.”<br />
Continued
67 Listening to FM Radio<br />
To<br />
3 Selecting broadcast stations<br />
Select the previous frequency<br />
Select the next frequency<br />
Search the previous receivable<br />
broadcast station* 1<br />
Search the next receivable<br />
broadcast station* 1<br />
Select the previous preset number* 2<br />
Select the next preset number* 2<br />
Operation<br />
Press the button.<br />
Press the button.<br />
Press and hold the button.<br />
Press and hold the button.<br />
Press the button.<br />
Press the button.<br />
* 1 By pressing the () button during FM reception, the previous (or next) broadcast<br />
station is found. If the broadcast station is receivable, reception is accepted.<br />
If interference is prevalent or sensitivity is too high, change the reception setting (<br />
page 70) to “Low.”<br />
* 2 This setting is canceled if no preset stations are entered. Preset the receivable stations<br />
using “Auto Preset” ( page 66).<br />
Hint<br />
The headphone cord serves as an antenna, so extend it as far as possible.<br />
To turn off the volume of the FM tuner briefly<br />
When you press the button, FM tuner sound is not output. When you<br />
press the button again, FM tuner sound is output again.
68 Listening to FM Radio<br />
Presetting Broadcast Stations Manually<br />
You can preset broadcast stations which “Auto Preset” cannot detect ( page<br />
66).<br />
Frequency<br />
Preset number<br />
OPTION /PWR OFF button<br />
5-way button<br />
Press the / button to select the desired frequency during FM<br />
reception.<br />
Press and hold the button.<br />
The frequency you select in step is preset and the assigned preset<br />
number appears below the frequency.<br />
Hints<br />
You can preset up to 30 stations.<br />
The FM Manual Preset can be set on the FM radio screen. Press the OPTION/PWR OFF<br />
button, and select “Save to Preset” from the option menu.<br />
Notes<br />
The preset numbers are stored in order, from low to high frequency.<br />
If the preset station you intend to store has already been preset, “Preset already exists.”<br />
appears and the station cannot be preset again.<br />
Continued
69 Listening to FM Radio<br />
Deleting preset broadcast stations<br />
Select a desired preset number for the frequency by pressing the<br />
/ button during FM reception.<br />
Press the OPTION/PWR OFF button.<br />
The option menu appears.<br />
Press the /// button to select “Delete from Preset,” and then<br />
press the button to confirm.<br />
When the preset broadcast station is deleted, a message appears.
70 Listening to FM Radio<br />
Setting the Reception (Scan Sensitivity)<br />
When you select stations using the “Auto Preset” function ( page 66) or the<br />
/ button, the FM receiver may receive many unwanted broadcast stations<br />
because sensitivity is too high. In this case, set the reception to “Low.” “High” is<br />
set by default.<br />
Settings<br />
BACK/HOME<br />
button<br />
5-way button<br />
Press and hold the BACK/HOME button until the Home menu<br />
appears.<br />
Press the /// button to select<br />
the button to confirm.<br />
(Settings), and then press<br />
Press the /// button to select “FM Radio Settings,” and then<br />
press the button to confirm.<br />
The list of “FM Radio Settings” options appears.<br />
Press the /// button to select “Scan Sensitivity,” and then<br />
press the button to confirm.<br />
Press the /// button to select “Low,” and then press the <br />
button to confirm.<br />
To set the reception sensitivity back to the default<br />
Select “High” in step and press the button to confirm.
71 Listening to FM Radio<br />
Changing to Monaural/Stereo (Mono/Auto)<br />
If noise occurs during FM reception, set the receiver to “Mono” for monaural.<br />
If you set it to “Auto,” monaural/stereo reception is selected automatically,<br />
depending on reception conditions. “Auto” is set by default.<br />
Settings<br />
BACK/HOME<br />
button<br />
5-way button<br />
Press and hold the BACK/HOME button until the Home menu<br />
appears.<br />
Press the /// button to select<br />
the button to confirm.<br />
(Settings), and then press<br />
Press the /// button to select “FM Radio Settings,” and then<br />
press the button to confirm.<br />
The list of “FM Radio Settings” options appears.<br />
Press the /// button to select “Mono/Auto,” and then press<br />
the button to confirm.<br />
Press the /// button to select “Mono,” and then press the <br />
button to confirm.<br />
To return to the automatic setting<br />
Select “Auto” in step and press the button to confirm.
72 Listening to FM Radio<br />
Displaying the FM Tuner Option Menu<br />
You can display the FM tuner option menu by pressing the OPTION/<br />
PWR OFF button while the FM radio screen is displayed. From the FM tuner<br />
option menu, various FM tuner settings are available.<br />
Option items<br />
Description/reference page<br />
Save to Preset<br />
Presets the currently tuned-in broadcast station<br />
( page 68).<br />
Delete from Preset<br />
Deletes a broadcast station from the preset<br />
stations ( page 69).<br />
Auto Preset Presets the broadcast stations automatically (<br />
page 66).<br />
Scan Sensitivity<br />
Adjusts the sensitivity of the tuner reception<br />
( page 70).<br />
Mono/Auto<br />
Changes to either monaural or stereo ( page<br />
71).<br />
Clock Display<br />
Displays the current time.<br />
Go to the song playback screen The “Now Playing” screen of the last played<br />
song appears.
73<br />
Common Settings<br />
Limiting the Volume (AVLS (Volume Limit))<br />
You can set “AVLS (Volume Limit)” (Automatic Volume Limiter System) to<br />
limit the maximum volume to prevent auditory disturbance or distraction.<br />
With “AVLS (Volume Limit),” you can listen to music at a comfortable volume<br />
level.<br />
“Off ” is set by default.<br />
Settings<br />
BACK/HOME<br />
button<br />
5-way button<br />
Press and hold the BACK/HOME button until the Home menu<br />
appears.<br />
Press the /// button to select<br />
the button to confirm.<br />
(Settings), and then press<br />
Press the /// button to select “Common Settings,” and then<br />
press the button to confirm.<br />
The list of “Common Settings” options appears.<br />
Press the /// button to select “AVLS (Volume Limit),” and then<br />
press the button to confirm.<br />
Press the /// button to select “On,” and then press the <br />
button to confirm.<br />
The volume is kept to a moderate level.<br />
To set this item to off<br />
Select “Off ” in step , and then press the button to confirm.
74<br />
Common Settings<br />
Turning Off the Beep Sound<br />
You can turn off the beep sounds of the player.<br />
“On” is set by default.<br />
Settings<br />
BACK/HOME<br />
button<br />
5-way button<br />
Press and hold the BACK/HOME button until the Home menu<br />
appears.<br />
Press the /// button to select<br />
the button to confirm.<br />
(Settings), and then press<br />
Press the /// button to select “Common Settings,” and then<br />
press the button to confirm.<br />
The list of “Common Settings” options appears.<br />
Press the /// button to select “Beep Settings,” and then press<br />
the button to confirm.<br />
Press the /// button to select “Off,” and then press the <br />
button to confirm.<br />
To set this item to on<br />
Select “On” in step , and then press the button to confirm.
75<br />
Common Settings<br />
Setting a Screensaver Type<br />
You can set the screensaver to either “Clock” or “Blank” for when there is no<br />
operation for more than 30 seconds during song playback or FM tuner<br />
reception.<br />
Settings<br />
BACK/HOME<br />
button<br />
5-way button<br />
Press and hold the BACK/HOME button until the Home menu appears.<br />
Press the /// button to select<br />
the button to confirm.<br />
(Settings), and then press<br />
Press the /// button to select “Common Settings,” and then<br />
press the button to confirm.<br />
The list of “Common Settings” appears.<br />
Press the /// button to select “Screensaver,” and then press<br />
the button to confirm.<br />
Press the /// button to select “Type,” and then press the <br />
button to confirm.<br />
The list of screensaver types appears.<br />
Press the /// button to select a desired type, and then press<br />
the button to confirm.<br />
After confirming, the screen in step appears again.<br />
“Clock”: When there is no operation for more than 30 seconds, a clock<br />
appears as a screensaver. (Default setting)<br />
“Blank”: When there is no operation for more than 30 seconds, the<br />
screen goes off.
76<br />
Common Settings<br />
Adjusting the Brightness of the Screen<br />
(Brightness)<br />
You can set the display brightness to one of 5 levels.<br />
Settings<br />
BACK/HOME<br />
button<br />
5-way button<br />
Press and hold the BACK/HOME button until the Home menu<br />
appears.<br />
Press the /// button to select<br />
the button to confirm.<br />
(Settings), and then press<br />
Press the /// button to select “Common Settings,” and then<br />
press the button to confirm.<br />
The list of “Common Settings” appears.<br />
Press the /// button to select “Brightness,” and then press the<br />
button to confirm.<br />
The brightness adjustment screen appears.<br />
Press the /// button to select a level, and then press the <br />
button to confirm.<br />
“3” is set by default.<br />
After you have adjusted the setting level, be sure to press the button to<br />
confirm. If you press the BACK/HOME button before you confirm, the<br />
setting will be canceled.<br />
Hints<br />
You can adjust the brightness of the screen while you are playing a video or photo. Press<br />
the OPTION/PWR OFF button, and then select “Brightness” from the option menu.<br />
If you adjust the brightness of the screen to a lower level, the battery will last longer (<br />
page 87).
77<br />
Common Settings<br />
Setting the Current Time (Set Date-Time)<br />
You can set the current time by adjusting it manually.<br />
Settings<br />
BACK/HOME<br />
button<br />
5-way button<br />
Press and hold the BACK/HOME button until the Home menu<br />
appears.<br />
Press the /// button to select<br />
the button to confirm.<br />
(Settings), and then press<br />
Press the /// button to select “Common Settings,” and then<br />
press the button to confirm.<br />
The list of “Common Settings” options appears.<br />
Press the /// button to select “Set Date-Time,” and then press<br />
the button to confirm.<br />
The screen used to set the date and time appears.<br />
Press the / button to select a year, and then press the /<br />
button to change the value.<br />
As in step , adjust the settings for month, date, hour, and minute.<br />
Press the button to confirm.<br />
Continued
78<br />
Common Settings<br />
To display the current time<br />
Select (Clock Display) on the Home menu.<br />
Press the OPTION/PWR OFF button on the “Now Playing” screen and select<br />
“Clock Display” from the option menu.<br />
Hint<br />
You can select the date format from among “YYYY/MM/DD,” “MM/DD/YYYY,” and<br />
“DD/MM/YYYY.” Furthermore, you can select the time format from either “12-hour”<br />
or “24-hour.” For details, see “Setting the Date Format” (Date Display Format) ( page<br />
79), or “Setting the Time Format” (Time Display Format) ( page 80).<br />
Notes<br />
If the battery power is used up, for example, when the player is not used for a long time,<br />
your settings for date and time may be reset and “-” will be displayed instead of the<br />
current date and time.<br />
The clock may gain or lose up to 60 seconds per month. In this case, set the clock again.
79<br />
Common Settings<br />
Setting the Date Format<br />
You can set the date format displayed for the current time ( page 77) as<br />
“YYYY/MM/DD,” “MM/DD/YYYY,” or “DD/MM/YYYY.”<br />
Settings<br />
BACK/HOME<br />
button<br />
5-way button<br />
Press and hold the BACK/HOME button until the Home menu<br />
appears.<br />
Press the /// button to select<br />
the button to confirm.<br />
(Settings), and then press<br />
Press the /// button to select “Common Settings,” and then<br />
press the button to confirm.<br />
The list of “Common Settings” options appears.<br />
Press the /// button to select “Date Display Format,” and then<br />
press the button to confirm.<br />
The screen used to set the display format appears.<br />
Press the /// button to select the desired setting, and then<br />
press the button to confirm.<br />
You can select the format from the following 3 types.<br />
“YYYY/MM/DD”: The date appears as year/month/day.<br />
“MM/DD/YYYY”: The date appears as month/day/year.<br />
“DD/MM/YYYY”: The date appears as day/month/year.
80<br />
Common Settings<br />
Setting the Time Format<br />
You can select the time format displayed for the current time ( page 77)<br />
from either a “12-hour” or “24-hour” display.<br />
Settings<br />
BACK/HOME<br />
button<br />
5-way button<br />
Press and hold the BACK/HOME button until the Home menu<br />
appears.<br />
Press the /// button to select<br />
the button to confirm.<br />
(Settings), and then press<br />
Press the /// button to select “Common Settings,” and then<br />
press the button to confirm.<br />
The list of “Common Settings” options appears.<br />
Press the /// button to select “Time Display Format,” and<br />
then press the button to confirm.<br />
The screen used to set the display format appears.<br />
Press the /// button to select the desired setting, and then<br />
press the button to confirm.<br />
“12-hour”: Displays the current time in the 12-hour format.<br />
“24-hour”: Displays the current time in the 24-hour format.
81<br />
Common Settings<br />
Displaying the Player Information<br />
(Unit Information)<br />
Information such as model name, firmware version, etc., can be displayed.<br />
Settings<br />
BACK/HOME<br />
button<br />
5-way button<br />
Press and hold the BACK/HOME button until the Home menu<br />
appears.<br />
Press the /// button to select<br />
the button to confirm.<br />
(Settings), and then press<br />
Press the /// button to select “Common Settings,” and then<br />
press the button to confirm.<br />
The list of “Common Settings” options appears.<br />
Press the /// button to select “Unit Information,” and then<br />
press the button to confirm.<br />
The list of available player information options appears.<br />
Available player information<br />
Option<br />
Model:<br />
Firmware:<br />
Total songs:<br />
Total videos:<br />
Total photos:<br />
WM‐PORT:<br />
Description<br />
Displays the model name of the player.<br />
Displays version information for the player’s firmware.<br />
Displays the total number of songs stored on the player.<br />
Displays the total number of videos stored on the player.<br />
Displays the total number of photos stored on the player.<br />
Displays the version information for WM‐PORT.
82<br />
Common Settings<br />
Resetting to Factory Settings (Reset all Settings)<br />
You can reset the player to the default settings. Resetting the player does not<br />
delete data such as audio and photo data.<br />
Settings<br />
BACK/HOME<br />
button<br />
5-way button<br />
Note<br />
This function is only available in the pause mode.<br />
Press and hold the BACK/HOME button in the pause mode until the<br />
Home menu appears.<br />
Press the /// button to select<br />
the button to confirm.<br />
(Settings), and then press<br />
Press the /// button to select “Common Settings,” and then<br />
press the button to confirm.<br />
The list of “Common Settings” options appears.<br />
Press the /// button to select “Reset all Settings,” and then<br />
press the button to confirm.<br />
The confirmation screen to set back to the factory settings appears.<br />
Press the / button to select “Yes,” and then press the button<br />
to confirm.<br />
“Restored factory settings.” appears.<br />
To cancel the operation<br />
Select “No” in step and press the button to confirm. You can also cancel<br />
the operation by pressing the BACK/HOME button in step .<br />
The setting procedure is canceled, and the list of the “Common Settings”<br />
options reappears.
83<br />
Common Settings<br />
Formatting Memory (Format)<br />
You can format the built-in flash memory of the player.<br />
If the memory is formatted, all data will be erased. Be sure to verify the data<br />
stored in memory prior to formatting and export any important data to the<br />
hard disk of your computer.<br />
Settings<br />
BACK/HOME<br />
button<br />
5-way button<br />
Note<br />
This function is only available in the pause mode.<br />
Press and hold the BACK/HOME button in the pause mode until the<br />
Home menu appears.<br />
Press the /// button to select<br />
the button to confirm.<br />
(Settings), and then press<br />
Press the /// button to select “Common Settings,” and then<br />
press the button to confirm.<br />
The list of “Common Settings” options appears.<br />
Press the /// button to select “Format,” and then press the<br />
button to confirm.<br />
“All data including songs will be deleted. Proceed?” appears.<br />
Press the / button to select “Yes,” and then press the button<br />
to confirm.<br />
“All data will be deleted. Proceed?” appears.<br />
Press the / button to select “Yes,” and then press the button<br />
to confirm.<br />
While the memory is being formatted, an animated display appears.<br />
When initialization finishes, “Memory formatted.” appears.<br />
Continued
84<br />
Common Settings<br />
To cancel the operation<br />
Select “No” in step or and press the button to confirm. You can also<br />
cancel the operation by pressing the BACK/HOME button in step or .<br />
Notes<br />
Do not format the built-in flash memory using software or Windows Explorer.<br />
appears instead of (Clock Display) if the player accesses certain online services<br />
(available only in U.S.A.). To restore (Clock Display), format the memory of the<br />
player ( page 83).
85<br />
Common Settings<br />
Selecting the Display Language<br />
You can select from a variety of languages for the display of menus and<br />
messages on the player.<br />
Settings<br />
BACK/HOME<br />
button<br />
5-way button<br />
Press and hold the BACK/HOME button until the Home menu<br />
appears.<br />
Press the /// button to select<br />
the button to confirm.<br />
(Settings), and then press<br />
Press the /// button to select “Language Settings,” and then<br />
press the button to confirm.<br />
Press the /// button to select a language ( page 86), and<br />
then press the button to confirm.<br />
Continued
86<br />
Common Settings<br />
Display language settings<br />
Setting<br />
Deutsch<br />
English<br />
Español<br />
Français<br />
Italiano<br />
Português<br />
Русский<br />
Description<br />
Messages and menus are displayed in German.<br />
Messages and menus are displayed in English.<br />
Messages and menus are displayed in Spanish.<br />
Messages and menus are displayed in French.<br />
Messages and menus are displayed in Italian.<br />
Messages and menus are displayed in Portuguese.<br />
Messages and menus are displayed in Russian.<br />
Messages and menus are displayed in Korean.<br />
Messages and menus are displayed in Simplified<br />
Chinese.<br />
Messages and menus are displayed in Traditional<br />
Chinese.
87<br />
Useful Facts<br />
Maximizing Battery Life<br />
By adjusting the settings or managing the power supply properly, it is possible<br />
to save the battery power and use the player for a longer time.<br />
Turn off the player manually<br />
If you press and hold the OPTION/PWR OFF button, the player enters standby<br />
mode and the screen turns off to save battery power. Furthermore, if standby<br />
mode continues for more than about 4 hours, the player turns completely off<br />
automatically.<br />
Changing the settings<br />
You can save battery power by setting as follows.<br />
Settings for screen “Brightness” ( page 76) “1”<br />
Settings for sound<br />
effect<br />
“Screensaver” ( page 75)<br />
“Equalizer” ( page 43)<br />
“Blank”<br />
Deactivate.<br />
Adjust data format and bit rate<br />
Playing time will vary, as battery charge can be affected by the format and bit<br />
rate of songs, videos or photos that are played.<br />
For details on charging time and usage time, see page 121, 122.
88<br />
Useful Facts<br />
What are Format and Bit Rate?<br />
What is audio format?<br />
Audio format refers to the method used when importing audio data from the<br />
Internet or audio CDs to a computer and saving it as an audio file.<br />
Common formats include MP3 and WMA, etc.<br />
MP3: MP3 (MPEG-1 Audio Layer3) is a common audio compression<br />
technology developed by the MPEG working group of the ISO (International<br />
Organization for Standardization).<br />
MP3 can compress audio files to about 1/10 the size of standard CD audio files.<br />
WMA: WMA (Windows Media Audio) is a common audio compression<br />
technology developed by Microsoft Corporation. The WMA format produces<br />
the same sound quality as that of the MP3 format with a smaller file size.<br />
AAC: AAC (Advanced Audio Coding) is a common audio compression<br />
technology developed by the MPEG working group of the ISO (International<br />
Organization for Standardization). The AAC format produces the same sound<br />
quality as that of the MP3 format, with a smaller file size.<br />
Linear PCM: Linear PCM is an audio recording format without digital<br />
compression. You can listen to the sound with the same quality as CD music by<br />
recording with this format.<br />
What is bit rate?<br />
Bit rate refers to the amount of data used to store each second of audio.<br />
Generally, higher bit rates provide better sound quality, but require more storage<br />
space for the same length of audio.<br />
What is the relationship between bit rate, sound quality, and storage size?<br />
Generally, higher bit rates provide better sound quality, but require more storage<br />
space for the same length of audio, so you can store fewer songs on the player.<br />
Lower bit rates enable you to store more songs, but at a lower sound quality.<br />
Note<br />
If you import a song from a CD to your computer at a low bit rate, you cannot improve<br />
the song’s sound quality by selecting a high bit rate when transferring the song from the<br />
computer to the player.<br />
Continued
89<br />
Useful Facts<br />
What is video format?<br />
Video format refers to the method used when importing video and audio data<br />
to a computer and saving it as a video file.<br />
Common formats include MPEG-4 and AVC, etc.<br />
MPEG-4: MPEG-4 refers to Moving Picture Experts Group phase 4, developed<br />
by the MPEG working group of the ISO (International Organization for<br />
Standardization). The compression format is for video and audio data.<br />
AVC: AVC refers to Advanced Video Coding, developed by the MPEG working<br />
group of the ISO (International Organization for Standardization). It enables<br />
reproduction of more vivid images at a lower bit rate. AVC files include four<br />
profiles, and “AVC Baseline Profile” is one of them. AVC format is based on the<br />
MPEG-4 AVC standard of the ISO (International Organization for<br />
Standardization), and since AVC is standardized as the MPEG-4 Part 10<br />
Advanced Video Coding, it is commonly referred to as MPEG-4 AVC/H.264 or<br />
H.264/AVC.<br />
WMV: WMV (Windows Media Video) is a video compression format<br />
developed by Microsoft Corporation. It was built upon MPEG-4, achieves a<br />
high compression rate, and supports copy control by DRM.<br />
What is photo format?<br />
Photo format refers to the method used when importing images to a computer<br />
and saving them as image files.<br />
Common formats include JPEG, etc.<br />
JPEG: JPEG (Joint Photographic Experts Group) is a common image<br />
compression format developed by the JPEG. JPEG can compress an image file<br />
to about 1/10 to 1/100 the size of original image files.<br />
For details on acceptable formats and bit rates for this player<br />
For details on supported file formats and bit rates, see page 118.
90<br />
Useful Facts<br />
Storing Data<br />
You can store computer data into the built-in flash memory of the player by<br />
transferring the data from your computer using Windows Explorer, or another<br />
transfer capable software. If the player is connected to the computer, the builtin<br />
flash memory appears in Windows Explorer as [WALKMAN].<br />
Notes<br />
Do not use the bundled software while using Windows Explorer to interact with the<br />
built-in flash memory of the player.<br />
Do not disconnect the supplied USB cable while “Do not disconnect.” that appears<br />
during data transfer is displayed. The data could be damaged.<br />
Do not format the built-in flash memory using Windows Explorer. If you format the<br />
built-in flash memory, format it on the player ( page 83).<br />
You cannot change folder names or delete the “MUSIC” and “MP_ROOT” folders.
91<br />
Useful Facts<br />
Upgrading the Player’s Firmware<br />
You can update the player’s firmware, allowing you to add new features to the<br />
player by installing the latest player’s firmware to the player. For details about<br />
the latest firmware information and how to install it, visit the following web<br />
site:<br />
For customers in the USA: http://www.sony.com/walkmansupport<br />
For customers in Canada: http://www.sony.ca/ElectronicsSupport/<br />
For customers in Europe: http://support.sony-europe.com/DNA<br />
For customers in Latin America: http://www.sony-latin.com/index.crp<br />
For customers in other countries/regions: http://www.sony-asia.com/support<br />
For customers who purchased the overseas models: http://www.sony.co.jp/overseas/support/<br />
Download the update program to your computer from the web site.<br />
Connect the player to your computer, and then start up the update<br />
program.<br />
Follow the on-screen instructions to update the player’s firmware.<br />
Firmware update is complete.
92<br />
Troubleshooting<br />
Troubleshooting<br />
If the player does not function as expected, try the following steps to resolve<br />
the issue.<br />
1 Find the symptoms of the issue in the following troubleshooting tables,<br />
and try any corrective actions listed.<br />
2 Connect the player to your computer to charge the battery.<br />
You may be able to resolve some issues by charging the battery.<br />
3 Press the RESET button with a small pin, etc.<br />
If you press the RESET button while operating the<br />
player, stored data and settings on the player may be<br />
deleted.<br />
After resetting the player, press any button to turn on<br />
the player. The player reactivates the previously set<br />
items.<br />
4 Check the information about the issue in the Help of each software.<br />
5 Look for information about the issue on one of the support Web sites.<br />
For customers in the USA, visit: http://www.sony.com/walkmansupport<br />
For customers in Canada, visit: http://www.sony.ca/ElectronicsSupport/<br />
For customers in Europe, visit: http://support.sony-europe.com/DNA<br />
For customers in Latin America, visit: http://www.sony-latin.com/index.crp<br />
For customers in other countries/regions, visit: http://www.sony-asia.com/support<br />
For customers who purchased the overseas models, visit:<br />
http://www.sony.co.jp/overseas/support/<br />
6 If the approaches listed above fail to resolve the issue, consult your<br />
nearest <strong>Sony</strong> dealer.<br />
Continued
93<br />
Troubleshooting<br />
Operation<br />
Symptom<br />
There is no sound.<br />
No data is played.<br />
Cause/Remedy<br />
The volume level is set to zero.<br />
Turn the volume up ( page 11).<br />
The headphone plug is not connected properly.<br />
Connect the headphone plug properly ( page<br />
11).<br />
The headphone plug is dirty.<br />
Clean the headphone plug with a soft dry cloth.<br />
No songs or video files are stored on the player.<br />
Follow the instructions in the displayed message,<br />
and transfer songs or videos from the computer.<br />
The battery is consumed.<br />
Charge the battery fully ( page 23).<br />
If the player does not react, even after charging<br />
the battery, press the RESET button to reset the<br />
player ( page 92).<br />
No data is stored on the player.<br />
Follow the instructions in the displayed message,<br />
and transfer data from the computer.<br />
Transferred files are not in a playable format. For<br />
details, see “Supported file format” of<br />
“Specifications” ( page 118).<br />
Songs or videos may not be played back,<br />
depending on the file format ( page 118).<br />
Photos may not be displayed, depending on the<br />
file size or the file format ( page 118).<br />
The playback limitation period of the song has<br />
expired due to subscription conditions, etc.<br />
Songs with an expired playback limitation period<br />
cannot be played back. Update them using the<br />
software used for transferring.<br />
Continued
94<br />
Troubleshooting<br />
Operation (continued)<br />
Symptom<br />
Transferred data is not<br />
displayed in its list.<br />
When “All Songs” or<br />
“Album” is selected, all the<br />
songs will appear, but<br />
some songs will not appear<br />
when “Folder” is selected.<br />
Songs are played back<br />
within a limited playback<br />
range only, such as within<br />
one album.<br />
Data cannot be deleted<br />
on the player.<br />
Cause/Remedy<br />
The maximum number of files that can be displayed is<br />
reached. The maximum number of files is 1,000 files<br />
for videos, 8,000 files for photos. Also, the maximum<br />
number of folders is 1,000 folders for photos in the<br />
photo folder list.<br />
Delete unnecessary data.<br />
Available capacity is insufficient.<br />
Delete unnecessary data to increase free space on<br />
the player.<br />
After dragging and dropping in Windows Explorer,<br />
data hierarchy levels do not correspond to the player<br />
( page 27).<br />
Transferred files are not in a playable format. For<br />
details, see “Supported file format” of<br />
“Specifications” ( page 118).<br />
The audio files are not in folders under the<br />
“MUSIC” folder.<br />
Place them in folders under the “MUSIC” folder<br />
by dragging and dropping.<br />
The player plays back songs only in the lists from<br />
which the playback starts (album list, artist list, etc.)<br />
( page 42).<br />
You cannot delete songs, videos or photos on the<br />
player.<br />
Delete them using the software you used to<br />
transfer the data, or Windows Explorer.<br />
Continued
95<br />
Troubleshooting<br />
Operation (continued)<br />
Symptom<br />
Noise is generated.<br />
Buttons do not work.<br />
Playback does not stop.<br />
Cause/Remedy<br />
A device emitting radio signals, such as a mobile<br />
phone is being used near the player.<br />
When using devices such as mobile phones, keep<br />
them away from the player.<br />
Music data imported from CDs, etc., is damaged.<br />
Delete the data, then import and transfer it again.<br />
When importing data to your computer, close any<br />
other applications to avoid data damage.<br />
Transferred files are not in a playable format. For<br />
details, see “Supported file format” of<br />
“Specifications” ( page 118).<br />
Some songs may not play back, depending on<br />
certain file specifications.<br />
The HOLD switch is set to the HOLD position.<br />
Slide the HOLD switch to the opposite position<br />
( page 12).<br />
The player contains moisture condensation.<br />
Wait a few hours to let the player dry.<br />
The remaining battery power is low or insufficient.<br />
Charge the battery by connecting the player to a<br />
running computer ( page 23).<br />
If you charge the battery and nothing changes,<br />
press the RESET button to reset the player (<br />
page 92 ).<br />
While “Connecting” or “Connected USB (MTP)” is<br />
being displayed, you cannot operate the player.<br />
Disconnect the USB connection, then operate the<br />
player.<br />
With this player, there is no difference between<br />
stopping and pausing. When you press the <br />
button, appears and playback pauses/stops.<br />
Continued
96<br />
Troubleshooting<br />
Operation (continued)<br />
Symptom<br />
Cause/Remedy<br />
The player does not work. The remaining battery power is insufficient.<br />
Charge the battery by connecting the player to a<br />
running computer ( page 23).<br />
If you charge the battery and nothing changes,<br />
press the RESET button to reset the player (<br />
page 92).<br />
Transferred data cannot<br />
be found.<br />
The volume is not loud<br />
enough.<br />
There is no sound from<br />
the right channel of the<br />
headphones.<br />
Or the right channel<br />
sound is heard from both<br />
sides of the headphones.<br />
Playback has stopped<br />
suddenly.<br />
The built-in flash memory of the player was<br />
formatted using Windows Explorer.<br />
Format the built-in flash memory on the player<br />
( page 83).<br />
The supplied USB cable was disconnected from the<br />
player while data was being transferred.<br />
Transfer usable files back to your computer and<br />
format the built-in flash memory on the player<br />
( page 83).<br />
After dragging and dropping in Windows Explorer,<br />
data hierarchy levels do not correspond to the player<br />
( page 27).<br />
Transferred files are not in a playable format. For<br />
details, see “Supported file format” of<br />
“Specifications” ( page 118).<br />
Songs or videos may not be played back,<br />
depending on the file format ( page 118).<br />
Photos may not be displayed, depending on the<br />
file size or the file format ( page 118).<br />
“AVLS (Volume Limit)” is enabled.<br />
Disable “AVLS (Volume Limit)” ( page 73).<br />
The headphone plug is not fully inserted.<br />
If the headphones are not connected correctly,<br />
sound will not be output properly. Insert the<br />
headphone plug into the jack until it clicks (<br />
page 11).<br />
The remaining battery power is insufficient.<br />
Charge the battery by connecting the player to a<br />
running computer ( page 23).<br />
The songs or video files that cannot be played are<br />
played.<br />
Play back the other songs or video files.<br />
Continued
97<br />
Troubleshooting<br />
Operation (continued)<br />
Symptom<br />
Thumbnails are not<br />
displayed.<br />
Cover art is not<br />
displayed.<br />
Cause/Remedy<br />
Songs do not have cover art information whose file<br />
format is supported by the player.<br />
Thumbnails are displayed only when songs have<br />
cover art information whose file format is supported<br />
by the player.<br />
Transfer again using the bundled Windows Media<br />
player, or another transfer capable software.<br />
Thumbnail name does not match its video file.<br />
Place a JPEG file of the same name as the video<br />
file, with the extension “.thm” or “.jpg,” into the<br />
folder that contains the video file.<br />
If the photos do not have thumbnails that are<br />
complied with Exif file format, the thumbnails<br />
cannot be displayed.<br />
Retransfer the photos using bundled Media<br />
Manager for WALKMAN.<br />
Cover art information is not included with the data.<br />
The cover art only appears if the cover art<br />
information is included.<br />
You can set cover art using the bundled Windows<br />
Media Player 11, or another transfer capable<br />
software for setting cover art. For details on<br />
operation, refer to the Help or maker of the<br />
software.<br />
Some cover art is not displayed, depending on its<br />
file format.<br />
The player cannot format. The remaining battery is low or insufficient.<br />
Charge the battery by connecting the player to a<br />
running computer ( page 23).<br />
The player’s power was<br />
inadvertently turned off,<br />
and then on again.<br />
The player does not work<br />
properly.<br />
If a malfunction occurs, the player turns off, and<br />
then on again automatically.<br />
The computer is started or restarted while the player<br />
is connected to it.<br />
Reset the player by pressing the RESET button of<br />
the player. Disconnect the player when you start<br />
or restart the computer.<br />
Continued
98<br />
Troubleshooting<br />
Display<br />
Symptom<br />
is displayed instead of<br />
(Clock Display) on<br />
the Home menu.<br />
“” appears for a title.<br />
“Unknown” is displayed<br />
for an album or artist<br />
name, etc.<br />
Garbled characters are<br />
displayed.<br />
The screen darkens while<br />
displaying a photo.<br />
Cause/Remedy<br />
The icon has been changed because the player has<br />
accessed an online service (available only in the U.<br />
S.A.).<br />
To restore (Clock Display), format the player<br />
( page 83).<br />
Characters that cannot appear on the player are<br />
included in the title.<br />
Rename the title with appropriate characters<br />
using the software you used to transfer or<br />
Windows Explorer.<br />
The data has no data information, such as album or<br />
artist name, etc.<br />
The wrong language is selected.<br />
Correct the setting of “Language Settings” ( page<br />
85), and then transfer data to the player again.<br />
There was no operation attempted for more than 30<br />
seconds ( page 75).<br />
Press any button.<br />
The screen turns off. There was no operation attempted for more than 3<br />
minutes while the player was in the pause mode.<br />
Press any button.<br />
There was no operation attempted for more than 30<br />
seconds when “Screensaver” is set to “Blank” (<br />
page 75).<br />
Press any button.<br />
Set “Screensaver” to “Clock,” if you like.<br />
A message appears. See the “Messages” ( page 104).<br />
Continued
99<br />
Troubleshooting<br />
Power<br />
Symptom<br />
Battery life is short.<br />
The player cannot charge<br />
the battery.<br />
The player turns off<br />
automatically.<br />
Charging completes very<br />
quickly.<br />
Cause/Remedy<br />
The operating temperature is below 5 °C (41 °F).<br />
Battery life becomes shorter due to the battery<br />
characteristics. This is not a malfunction.<br />
Battery charging time is not sufficient.<br />
Charge the battery until appears.<br />
By adjusting the settings or managing the power<br />
supply properly, it is possible to save the battery power<br />
and use the player for a longer time ( page 87).<br />
You have not used the player for a prolonged period.<br />
The efficiency of the battery will be improved by<br />
repeatedly charging and discharging it.<br />
When usable battery life becomes half the usual<br />
time, even after charging the battery fully, the<br />
battery should be replaced.<br />
Consult your nearest <strong>Sony</strong> dealer.<br />
Copyright-protected contents are played.<br />
When copyright-protected contents are played,<br />
battery life may be shorter.<br />
The USB cable is not connected to a USB port on<br />
your computer properly.<br />
Disconnect the USB cable, and then reconnect it.<br />
Use the supplied USB cable.<br />
The battery is charged in an ambient temperature<br />
out of the range of 5 °C (41 °F) to 35 °C (95 °F).<br />
Charge the battery in an ambient temperature of<br />
5 °C (41 °F) to 35 °C (95 °F).<br />
The computer is not on.<br />
Turn on the computer.<br />
Your computer has entered sleep or hibernation<br />
status.<br />
Release the computer from sleep or hibernation<br />
status.<br />
To avoid unnecessary battery consumption, the<br />
player automatically turns off.<br />
Press any button to turn the player on.<br />
If the battery is already almost fully charged when<br />
charging begins, little time is needed to reach full<br />
charge.<br />
Continued
100<br />
Troubleshooting<br />
Connection with a computer<br />
Symptom<br />
Media Manager for<br />
WALKMAN does not<br />
start up.<br />
“Connecting” or<br />
“Connected USB (MTP)”<br />
does not appear when<br />
connected to the<br />
computer with the<br />
supplied USB cable.<br />
The player is not<br />
recognized by the<br />
computer when it is<br />
connected to the<br />
computer.<br />
Cause/Remedy<br />
Your computer’s system environment has changed,<br />
perhaps due to an update of the Windows operating<br />
system.<br />
The USB cable is not connected to a USB port on<br />
your computer properly.<br />
Disconnect the USB cable, and then reconnect it.<br />
Use the supplied USB cable.<br />
A USB hub is being used.<br />
Connecting the player via a USB hub may not<br />
work. Connect the player to your computer using<br />
the supplied USB cable.<br />
The computer is running another software other<br />
than the one used for transferring.<br />
Disconnect the USB cable, wait a few minutes,<br />
and reconnect it. If the problem persists,<br />
disconnect the USB cable, restart the computer,<br />
and then reconnect the USB cable.<br />
“Connecting” or “Connected USB (MTP)” may not<br />
appear on the player, depending on the software<br />
environment that is running on your computer.<br />
Activate Windows Media Player, or Windows<br />
Explorer.<br />
The USB cable is not connected to a USB port on<br />
your computer properly.<br />
Disconnect the USB cable, and then reconnect it.<br />
A USB hub is being used.<br />
Connecting the player via a USB hub may not<br />
work. Connect the player to your computer using<br />
the supplied USB cable.<br />
The USB port on your computer may have a<br />
problem. Connect the player to another USB port on<br />
your computer.<br />
Continued
101<br />
Troubleshooting<br />
Connection with a computer (continued)<br />
Symptom<br />
Data cannot be<br />
transferred to the player<br />
from your computer.<br />
Cause/Remedy<br />
Transferring may be stopped due to noise such as<br />
static electricity, etc. This happens to protect data<br />
information.<br />
Disconnect the player, then reconnect it.<br />
If you transfer files by dragging and dropping on<br />
some computers that do not have Windows Media<br />
Player 11 installed, there may be limited files (AAC,<br />
video files, etc.) that can be transferred by dragging<br />
and dropping.<br />
Install Windows Media Player 11 from the<br />
supplied CD-ROM, then transfer files by dragging<br />
and dropping again. Before installing the bundled<br />
Windows Media Player 11 on your computer,<br />
make sure to check whether your software or<br />
service corresponds to Windows Media Player 11.<br />
For details on usage, or support on Windows<br />
Media Player, visit the following web site:<br />
http://support.microsoft.com/<br />
The USB cable is not connected to a USB port on<br />
your computer properly.<br />
Disconnect the USB cable, and then reconnect it.<br />
There is not enough free space in the built-in flash<br />
memory.<br />
Transfer any unnecessary data back to your<br />
computer to increase free space.<br />
Songs with a limited playing period or playing count<br />
may not be transferred due to restrictions set by<br />
copyright holders. For details on the settings of each<br />
audio file, contact the distributor.<br />
Abnormal data exists on the player.<br />
Transfer usable files back to your computer and<br />
format the built-in flash memory on the player<br />
( page 83).<br />
Continued
102<br />
Troubleshooting<br />
Connection with a computer (continued)<br />
Symptom<br />
Data cannot be<br />
transferred to the player<br />
from your computer.<br />
(continued)<br />
Only a small amount of<br />
data can be transferred to<br />
the player.<br />
The player becomes<br />
unstable while it is<br />
connected to the<br />
computer.<br />
You cannot delete or<br />
rename the folders.<br />
Cause/Remedy<br />
The data may be damaged.<br />
Delete the data that cannot be transferred from<br />
your computer, then import it to your computer<br />
again. When importing data to your computer,<br />
close any other applications to avoid data damage.<br />
Transferable limit of files and folders has been<br />
exceeded.<br />
Delete unnecessary data.<br />
You are trying to transfer .m4a, .mp4, .3gp or .m4v<br />
files on a computer that already has Windows Media<br />
Player 10 installed.<br />
Install Windows Media Player 11 from the<br />
supplied CD-ROM.<br />
If you transfer data using an appropriate software for<br />
transferring, but the transfer is not made, refer to the<br />
manufacturer.<br />
There is not enough free space in the built-in flash<br />
memory.<br />
Transfer any unnecessary data back to your<br />
computer to increase free space.<br />
Data that cannot be played on the player is stored on<br />
the player.<br />
If data other than song, video, or photo data is<br />
stored on the player, less data can be transferred.<br />
Transfer back data that cannot be played on the<br />
player to the computer to increase the available<br />
space.<br />
A USB hub or USB extension cable is being used.<br />
Connecting the player via a USB hub or extension<br />
cable may not work. Connect the player to your<br />
computer using the supplied USB cable.<br />
You cannot delete or rename the “MUSIC” and<br />
“MP_ROOT” folders.<br />
Continued
103<br />
Troubleshooting<br />
FM Tuner<br />
Symptom<br />
You cannot hear an FM<br />
broadcast well.<br />
Reception is weak and<br />
sound quality is poor.<br />
The FM broadcast is<br />
affected by interference.<br />
Other<br />
Symptom<br />
There is no beep sound<br />
when the player is<br />
operated.<br />
The player gets warm.<br />
The date and time have<br />
been reset.<br />
Cause/Remedy<br />
The receiving frequency is not fully tuned in.<br />
Select the frequency manually to improve<br />
reception using the / button ( page 68).<br />
The radio signal is weak.<br />
Listen to the FM broadcast near a window since<br />
the signal may be weak inside buildings or in<br />
vehicles.<br />
The headphone cord is not fully extended.<br />
The headphone cord functions as an antenna.<br />
Extend the headphone cord as far as possible.<br />
A device emitting radio signals, such as a mobile<br />
phone, is being used near the player.<br />
When using devices such as mobile phones, keep<br />
them away from the player.<br />
Cause/Remedy<br />
“Beep Settings” is set to “Off.”<br />
Set “Beep Settings” to “On” ( page 74).<br />
The beep does not sound when the player is<br />
connected to the optional cradle, or another device.<br />
The player may become warm when the battery is<br />
being charged and just after charging. The player also<br />
may get warm when a large amount of data is<br />
transferred. This behavior is normal and not cause for<br />
a concern. Set the player aside for a while to allow it to<br />
cool down.<br />
If you left the player for a while with the battery<br />
used up, the date and time may be reset. This is not<br />
a malfunction. Charge the battery until appears<br />
on the screen and set the date and time again (<br />
page 77).
104<br />
Troubleshooting<br />
Messages<br />
Follow the instructions below if a message appears in the display.<br />
Message Meaning Remedy<br />
All group numbers have been<br />
used.<br />
Cannot play; file format is not<br />
supported.<br />
Cannot play; the license is<br />
expired.<br />
The total number of list<br />
items (except for the<br />
song lists) exceeds the<br />
limit (8,192 items).<br />
The total number of<br />
songs registered in the<br />
playlists has reached<br />
65,535.<br />
You are trying to play a<br />
file that cannot be played<br />
on the player.<br />
The playback limitation<br />
period of the song has<br />
expired.<br />
Songs exceeding the limit<br />
are stored in “Others.”<br />
If you cannot find a<br />
song, search for it in the<br />
“Others” list first.<br />
If you do not want to<br />
store songs that exceed<br />
the limit in the “Others”<br />
list, delete unnecessary<br />
songs from the player<br />
using the software you<br />
used to transfer the<br />
songs, or Windows<br />
Explorer.<br />
If the total number of<br />
playlists registered to<br />
the player exceeds<br />
65,535, playlists<br />
exceeding this number<br />
cannot be displayed.<br />
Decrease the number of<br />
playlists (delete the<br />
playlists) using the<br />
software you used to<br />
transfer the playlists.<br />
You cannot play an<br />
unsupported format file<br />
( page 118).<br />
Update the license<br />
information of songs<br />
using the software used<br />
for transferring.<br />
Continued
105<br />
Troubleshooting<br />
Message Meaning Remedy<br />
Cannot save more than 30 Preset<br />
stations.<br />
Do not disconnect.<br />
Firmware update failed.<br />
LOW BATTERY. Please Charge.<br />
Not enough free space in<br />
memory. Delete files to ensure<br />
free space.<br />
On hold...<br />
Cancel HOLD function to activate<br />
controls.<br />
Preset already exists.<br />
The device’s memory was not<br />
formatted correctly. Please reformat<br />
using Settings menu.<br />
30 broadcast stations are<br />
already preset.<br />
The player is connected to<br />
a computer or other<br />
external devices to<br />
transfer data.<br />
Updating the firmware<br />
failed to complete.<br />
The player’s battery is<br />
running low.<br />
The player’s available<br />
capacity is insufficient.<br />
The player cannot be<br />
operated because the<br />
HOLD switch is set to the<br />
HOLD position.<br />
You are trying to preset a<br />
frequency that is already<br />
preset.<br />
The built-in flash<br />
memory was not<br />
formatted properly.<br />
The built-in flash<br />
memory was formatted<br />
on a computer.<br />
Delete unnecessary stations<br />
first ( page 69), then<br />
preset the stations you want<br />
within the limit number.<br />
This is not an error<br />
message. Do not disconnect<br />
the USB cable until<br />
transferring completes.<br />
Follow the instructions<br />
displayed on your<br />
computer to retry<br />
updating the firmware.<br />
Charge the battery (<br />
page 23).<br />
Connect the player to<br />
your computer using the<br />
supplied USB cable, and<br />
then delete any<br />
unnecessary data from the<br />
player using another<br />
software used for<br />
transferring, or Windows<br />
Explorer.<br />
To operate the player, slide<br />
the HOLD switch to the<br />
opposite position (<br />
page 12).<br />
Preset other frequencies.<br />
Select “Settings”-<br />
“Common Settings”-<br />
“Format” to format the<br />
built-in flash memory<br />
again ( page 83).
106<br />
Additional Information<br />
Precautions<br />
The following FCC statement applies only to the version of this model<br />
manufactured for sale in the USA. Other versions may not comply with FCC<br />
technical regulations.<br />
NOTE:<br />
This equipment has been tested and found to comply with the limits for a Class B<br />
digital device, pursuant to Part 15 of the FCC Rules. These limits are designed to<br />
provide reasonable protection against harmful interference in a residential<br />
installation. This equipment generates, uses and can radiate radio frequency energy<br />
and, if not installed and used in accordance with the instructions, may cause<br />
harmful interference to radio communications. However, there is no guarantee that<br />
interference will not occur in a particular installation. If this equipment does cause<br />
harmful interference to radio or television reception, which can be determined by<br />
turning the equipment off and on, the user is encouraged to try to correct the<br />
interference by one or more of the following measures:<br />
– Reorient or relocate the receiving antenna.<br />
– Increase the separation between the equipment and receiver.<br />
– Connect the equipment into an outlet on a circuit different from that to<br />
which the receiver is connected.<br />
– Consult the dealer or an experienced radio/TV technician for help.<br />
You are cautioned that any changes or modifications not expressly approved in<br />
this manual could void your authority to operate this equipment.<br />
If you have any questions about this product:<br />
Visit: www.sony.com/walkmansupport<br />
Contact: <strong>Sony</strong> Customer Information Service Center at 1-(866)-456-7669<br />
Write: <strong>Sony</strong> Customer Information Service Center<br />
12451 Gateway Blvd., Fort Myers, FL 33913<br />
Declaration of Conformity<br />
Trade Name: SONY<br />
Model No.: <strong>NWZ</strong>-<strong>E435F</strong>/E436F/E438F<br />
Responsible Party: <strong>Sony</strong> Electronics Inc.<br />
Address:<br />
16530 Via Esprillo, San Diego CA 92127 U.S.A.<br />
Telephone Number: 858-942-2230<br />
This device complies with Part 15 of the FCC Rules. Operation is subject to<br />
the following two conditions: (1) this device may not cause harmful<br />
interference, and (2) this device must accept any interference received,<br />
including interference that may cause undesired operation.<br />
Continued
107<br />
Additional Information<br />
Disposal of Old Electrical & Electronic Equipment (Applicable in the European Union<br />
and other European countries with separate collection systems)<br />
This symbol on the product or on its packaging indicates that this<br />
product shall not be treated as household waste. Instead it shall be<br />
handed over to the applicable collection point for the recycling of<br />
electrical and electronic equipment. By ensuring this product is<br />
disposed of correctly, you will help prevent potential negative<br />
consequences for the environment and human health, which could otherwise<br />
be caused by inappropriate waste handling of this product. The recycling of<br />
materials will help to conserve natural resources. For more detailed<br />
information about recycling of this product, please contact your local Civic<br />
Office, your household waste disposal service or the shop where you purchased<br />
the product.<br />
Applicable accessories: Headphones<br />
Disposal of waste batteries (applicable in the European Union and other European<br />
countries with separate collection systems)<br />
This symbol on the battery or on the packaging indicates that the<br />
battery provided with this product shall not be treated as household<br />
waste.<br />
By ensuring these batteries are disposed of correctly, you will help<br />
prevent potentially negative consequences for the environment and human<br />
health which could otherwise be caused by inappropriate waste handling of the<br />
battery. The recycling of the materials will help to conserve natural resources.<br />
In case of products that for safety, performance or data integrity reasons<br />
require a permanent connection with an incorporated battery, this battery<br />
should be replaced by qualified service staff only.<br />
To ensure that the battery will be treated properly, hand over the product at<br />
end-of-life to the applicable collection point for the recycling of electrical and<br />
electronic equipment.<br />
For all other batteries, please view the section on how to remove the battery<br />
from the product safely. Hand the battery over to the applicable collection<br />
point for the recycling of waste batteries.<br />
For more detailed information about recycling of this product or battery, please<br />
contact your local Civic Office, your household waste disposal service or the<br />
shop where you purchased the product.<br />
Continued
108<br />
Additional Information<br />
Notice for customers: the following information is only applicable to equipment<br />
sold in countries applying EU directives<br />
The manufacturer of this product is <strong>Sony</strong> Corporation, 1-7-1 Konan,<br />
Minato-ku, Tokyo, Japan. The Authorized Representative for EMC and product<br />
safety is <strong>Sony</strong> Deutschland GmbH, Hedelfinger Strasse 61, 70327 Stuttgart,<br />
Germany. For any service or guarantee matters please refer to the addresses<br />
given in separate service or guarantee documents.
109<br />
Additional Information<br />
On safety<br />
Be sure not to short-circuit the terminals of the player with other metallic<br />
objects.<br />
Do not touch the rechargeable battery with bare hands if it is leaking. Since<br />
battery liquid may remain in the player, consult your nearest <strong>Sony</strong> dealer if<br />
the battery has leaked. If the liquid gets into your eyes, do not rub your eyes<br />
as it may lead to blindness. Wash out your eyes with clean water, and consult<br />
a doctor.<br />
Also, if the liquid gets on to your body or clothes, wash it off immediately. If<br />
you do not, it may cause burns or injury. If you get burned or injured by the<br />
liquid from the battery, consult a doctor.<br />
Do not pour water or put any foreign object in the player. Doing so may<br />
cause fire or electric shock.<br />
If this occurs, turn off the player immediately, disconnect the USB cable from<br />
the player, and consult your nearest <strong>Sony</strong> dealer or <strong>Sony</strong> Service Center.<br />
Do not put the player into fire.<br />
Do not take apart or remodel the player. Doing so can result in electric shock.<br />
Consult your nearest <strong>Sony</strong> dealer or <strong>Sony</strong> Service Center for exchange of<br />
rechargeable batteries, internal checks or repair.<br />
Continued
110<br />
Additional Information<br />
On installation<br />
Do not put any heavy object on top of the player or apply a strong shock to<br />
the player. It may cause a malfunction or damage.<br />
Never use the player where it will be subjected to extremes of light,<br />
temperature, moisture or vibration. The player may become discolored,<br />
distorted or damaged.<br />
Never leave the player exposed to high temperature, such as in a car parked<br />
in the sun or under direct sunlight.<br />
Do not leave the player in a place subject to excessive dust.<br />
Do not leave the player on an unstable surface or in an inclined position.<br />
If the player causes interference to radio or television reception, turn the<br />
player off and move it away from the radio or television.<br />
When using the player, remember to follow the precautions below in order to<br />
avoid warping the cabinet or causing the player to malfunction.<br />
Make sure not to sit down with the player in your back<br />
pocket.<br />
Make sure not to put the player into a bag with the<br />
headphones/earphones cord wrapped around it and<br />
then subject the bag to strong impact.<br />
The earbuds may deteriorate due to long-term storage or use.<br />
Do not expose the player to water. The player is not waterproof.<br />
Remember to follow the precautions below.<br />
Be careful not to drop the player into a sink or other<br />
container filled with water.<br />
Do not use the player in humid locations or bad<br />
weather, such as in the rain or snow.<br />
Do not get the player wet.<br />
If you touch the player with wet hands, or put the<br />
player in a damp article of clothing, the player may get<br />
wet and this may cause a malfunction of the player.<br />
When you unplug the headphones from the player, make sure to hold the<br />
headphone plug to unplug it. Pulling the headphone cord itself may cause<br />
damage to the headphone cord.<br />
Continued
111<br />
Additional Information<br />
On heat build-up<br />
Heat may build up in the player while charging if it is used for an extended<br />
period of time.<br />
On the headphones<br />
Road safety<br />
Avoid listening with your headphones in situations where hearing must not be<br />
impaired.<br />
Preventing hearing damage<br />
Avoid using the headphones at a high volume. Hearing experts advise against<br />
continuous, loud and extended play. If you experience a ringing in your ears,<br />
reduce the volume or discontinue use.<br />
Do not turn the volume up high all at once, especially when using headphones.<br />
Turn up the volume gradually so that loud sound will not hurt your ears.<br />
Caring for others<br />
Keep the volume at a moderate level. This will allow you to hear outside<br />
sounds and to be considerate to the people around you.<br />
Warning<br />
If there is lightning when you are using the player, take off the headphones<br />
immediately.<br />
If you experience an allergic reaction to the supplied headphones, stop using<br />
them at once and contact a doctor.<br />
On the use<br />
When using a strap (sold separately), be careful to avoid hooking it on objects<br />
you pass by. Furthermore be careful not to swing the player by the strap to<br />
avoid bumping people.<br />
Refrain from using the player according to the in-flight announcements<br />
during take off or landing in an aircraft.<br />
Note that condensation may form temporarily in cases such as when the<br />
player is moved quickly from a low-temperature environment to a hightemperature<br />
environment or used in a room that has a heater just turned on.<br />
Condensation creates a phenomenon where moisture in the air adheres to<br />
surfaces such as metal panels, etc., and then changes to liquid.<br />
If condensation forms in the player, leave it turned off until the condensation<br />
disappears. If you use the player with condensation present, a malfunction<br />
may result.<br />
Continued
112<br />
Additional Information<br />
On the LCD<br />
Do not apply strong force to the surface of the LCD. This may cause a<br />
distortion in colors or brightness, or cause a malfunction of the LCD.<br />
If you use the player in a cold location, images may appear with black bands<br />
around them. This is not a malfunction of the player.<br />
On cleaning<br />
Clean the player’s case with a soft cloth, such as a cleaning cloth for<br />
eyeglasses.<br />
If the player’s case becomes very dirty, clean it with a soft cloth slightly<br />
moistened with water or a mild detergent solution.<br />
Do not use any type of abrasive pad, scouring powder, or solvent, such as<br />
alcohol or benzene, as it may mar the finish of the case.<br />
Be careful not to let water get into the player from the opening near the<br />
connector.<br />
Clean the headphone plug periodically.<br />
To clean the earbuds, remove them from the headphones, and hand wash<br />
with a mild detergent solution. Dry off sufficiently before use after washing.<br />
If you have any questions or problems concerning the player, please consult<br />
your nearest <strong>Sony</strong> dealer.<br />
Continued
113<br />
Additional Information<br />
On software<br />
Copyright laws prohibit reproducing the software or the manual<br />
accompanying it in whole or in part, or renting the software without the<br />
permission of the copyright holder.<br />
In no event will SONY be liable for any financial damage, or loss of profits,<br />
including claims made by third parties, arising out of the use of the software<br />
bundled with this player.<br />
The software provided with this player cannot be used with equipment other<br />
than that to which it is so designated.<br />
Please note that, due to continued efforts to improve quality, the software<br />
specifications may be changed without notice.<br />
Operation of this player with software other than that provided is not covered<br />
by the warranty.<br />
The ability to display the languages on bundled software will depend on the<br />
installed OS on your computer. For better results, please ensure that the<br />
installed OS is compatible with the desired language you want to display.<br />
We do not guarantee all the languages will be able to be displayed properly on<br />
the bundled software.<br />
User-created characters and some special characters may not be displayed.<br />
The explanations in this manual assume that you are familiar with the basic<br />
operations of Windows.<br />
For details on the use of your computer and operating system, please refer to<br />
the respective manuals.<br />
Continued
114<br />
Additional Information<br />
About sample data* 1<br />
The player is pre-installed with sample data.<br />
If you delete the sample data, you cannot restore it, and we will not supply any<br />
replacement data.<br />
* 1 In some countries/regions some sample data is not installed.<br />
The recorded song is limited to private use only. Use of the song<br />
beyond this limit requires permission of the copyright holders.<br />
<strong>Sony</strong> is not responsible for incomplete recording/downloading or<br />
damaged data due to problems of the player or computer.<br />
Depending on the type of the text and characters, the text shown on<br />
the player may not be displayed properly on device. This is due to:<br />
The capacity of the connected player.<br />
The player is not functioning normally.<br />
Content information is written in language or character that are not<br />
supported by the player.<br />
About the customer support Web site<br />
If you have any questions or issues with this product, or would like information<br />
on compatible items with this product, visit the following web sites.<br />
For customers in the USA: http://www.sony.com/walkmansupport<br />
For customers in Canada: http://www.sony.ca/ElectronicsSupport/<br />
For customers in Europe: http://support.sony-europe.com/DNA<br />
For customers in Latin America: http://www.sony-latin.com/index.crp<br />
For customers in other countries/regions: http://www.sony-asia.com/support<br />
For customers who purchased the overseas models:<br />
http://www.sony.co.jp/overseas/support/
115<br />
Additional Information<br />
License and Trademark Notice<br />
ATRAC is trademark of <strong>Sony</strong> Corporation.<br />
“WALKMAN” and “WALKMAN” logo are registered trademarks of <strong>Sony</strong><br />
Corporation.<br />
Microsoft, Windows, Windows Vista and Windows Media are trademarks or<br />
registered trademarks of Microsoft Corporation in the United States and/or<br />
other countries.<br />
Adobe, Adobe Reader and Adobe Flash Player are trademarks or registered<br />
trademarks of Adobe Systems Incorporated in the United States and/or other<br />
countries.<br />
MPEG Layer-3 audio coding technology and patents licensed from<br />
Fraunhofer IIS and Thomson.<br />
IBM and PC/AT are registered trademarks of International Business<br />
Machines Corporation.<br />
Apple, Macintosh and iTunes are trademarks of Apple Inc., registered in the<br />
U.S. and other countries.<br />
QuickTime and the QuickTime logo are trademarks or registered trademarks<br />
of Apple Inc., used under license therefrom.<br />
Pentium is a trademark or a registered trademark of Intel Corporation.<br />
This software is based in part on the work of the Independent JPEG Group.<br />
THIS PRODUCT IS LICENSED UNDER THE MPEG-4 VISUAL PATENT<br />
PORTFOLIO LICENSE FOR THE PERSONAL AND NON-COMMERCIAL<br />
USE OF A CONSUMER FOR<br />
(i) ENCODING VIDEO IN COMPLIANCE WITH THE MPEG-4 VISUAL<br />
STANDARD (“MPEG-4 VIDEO”) AND/OR<br />
(ii) DECODING MPEG-4 VIDEO THAT WAS ENCODED BY A<br />
CONSUMER ENGAGED IN A PERSONAL AND NON-COMMERCIAL<br />
ACTIVITY AND/OR WAS OBTAINED FROM A VIDEO PROVIDER<br />
LICENSED BY MPEG LA TO PROVIDE MPEG-4 VIDEO.<br />
NO LICENSE IS GRANTED OR SHALL BE IMPLIED FOR ANY OTHER<br />
USE. ADDITIONAL INFORMATION INCLUDING THAT RELATING TO<br />
PROMOTIONAL, INTERNAL AND COMMERCIAL USES AND<br />
LICENSING MAY BE OBTAINED FROM MPEG LA, LLC. SEE<br />
HTTP://WWW.MPEGLA.COM<br />
Continued
116<br />
Additional Information<br />
THIS PRODUCT IS LICENSED UNDER THE AVC PATENT PORTFOLIO<br />
LICENSE FOR THE PERSONAL AND NON-COMMERCIAL USE OF A<br />
CONSUMER TO<br />
(i) ENCODE VIDEO IN COMPLIANCE WITH THE AVC STANDARD<br />
(“AVC VIDEO”) AND/OR<br />
(ii) DECODE AVC VIDEO THAT WAS ENCODED BY A CONSUMER<br />
ENGAGED IN A PERSONAL AND NON-COMMERCIAL ACTIVITY<br />
AND/OR WAS OBTAINED FROM A VIDEO PROVIDER LICENSED<br />
TO PROVIDE AVC VIDEO.<br />
NO LICENSE IS GRANTED OR SHALL BE IMPLIED FOR ANY OTHER<br />
USE. ADDITIONAL INFORMATION MAY BE OBTAINED FROM MPEG<br />
LA, L.L.C. SEE HTTP://MPEGLA.COM<br />
THIS PRODUCT IS LICENSED UNDER THE VC-1 PATENT PORTFOLIO<br />
LICENSE FOR THE PERSONAL AND NON-COMMERCIAL USE OF A<br />
CONSUMER TO<br />
(i) ENCODE VIDEO IN COMPLIANCE WITH THE VC-1 STANDARD<br />
(“VC-1 VIDEO”) AND/OR<br />
(ii) DECODE VC-1 VIDEO THAT WAS ENCODED BY A CONSUMER<br />
ENGAGED IN A PERSONAL AND NON-COMMERCIAL ACTIVITY<br />
AND/OR WAS OBTAINED FROM A VIDEO PROVIDER LICENSED<br />
TO PROVIDE VC-1 VIDEO.<br />
NO LICENSE IS GRANTED OR SHALL BE IMPLIED FOR ANY OTHER<br />
USE. ADDITIONAL INFORMATION MAY BE OBTAINED FROM MPEG<br />
LA, L.L.C. SEE HTTP://WWW.MPEGLA.COM<br />
US and foreign patents licensed from Dolby Laboratories.<br />
All other trademarks and registered trademarks are trademarks or registered<br />
trademarks of their respective holders. In this manual, TM and ® marks are not<br />
specified.<br />
This product is protected by certain intellectual property rights of Microsoft<br />
Corporation. Use or distribution of such technology outside of this product is<br />
prohibited without a license from Microsoft or an authorized Microsoft<br />
subsidiary.<br />
Continued
117<br />
Additional Information<br />
Content providers are using the digital rights management technology for<br />
Windows Media contained in this device (“WM-DRM”) to protect the integrity<br />
of their content (“Secure Content”) so that their intellectual property, including<br />
copyright, in such content is not misappropriated.<br />
This device uses WM-DRM software to play Secure Content (“WM-DRM<br />
Software”). If the security of the WM-DRM Software in this device has been<br />
compromised, owners of Secure Content (“Secure Content Owners”) may<br />
request that Microsoft revoke the WM-DRM Software’s right to acquire new<br />
licenses to copy, display and/or play Secure Content. Revocation does not alter<br />
the WM-DRM Software’s ability to play unprotected content. A list of revoked<br />
WM-DRM Software is sent to your device whenever you download a license<br />
for Secure Content from the Internet or from a PC. Microsoft may, in<br />
conjunction with such license, also download revocation lists onto your device<br />
on behalf of Secure Content Owners.<br />
Information on Expat<br />
Copyright ©1998, 1999, 2000 Thai Open Source Software Center Ltd and<br />
Clark Cooper.<br />
Copyright ©2001, 2002, 2003, 2004, 2005, 2006 Expat maintainers.<br />
Permission is hereby granted, free of charge, to any person obtaining a copy<br />
of this software and associated documentation files (the “Software”), to deal<br />
in the Software without restriction, including without limitation the rights to<br />
use, copy, modify, merge, publish, distribute, sublicense, and/or sell copies of<br />
the Software, and to permit persons to whom the Software is furnished to do<br />
so, subject to the following conditions:<br />
The above copyright notice and this permission notice shall be included in all<br />
copies or substantial portions of the Software.<br />
THE SOFTWARE IS PROVIDED “AS IS,” WITHOUT WARRANTY OF<br />
ANY KIND, EXPRESS OR IMPLIED, INCLUDING BUT NOT LIMITED<br />
TO THE WARRANTIES OF MERCHANTABILITY, FITNESS FOR A<br />
PARTICULAR PURPOSE AND NONINFRINGEMENT.<br />
IN NO EVENT SHALL THE AUTHORS OR COPYRIGHT HOLDERS BE<br />
LIABLE FOR ANY CLAIM, DAMAGES OR OTHER LIABILITY,<br />
WHETHER IN AN ACTION OF CONTRACT, TORT OR OTHERWISE,<br />
ARISING FROM, OUT OF OR IN CONNECTION WITH THE<br />
SOFTWARE OR THE USE OR OTHER DEALINGS IN THE SOFTWARE.<br />
Program ©2008 <strong>Sony</strong> Corporation<br />
Documentation ©2008 <strong>Sony</strong> Corporation
118<br />
Additional Information<br />
Specifications<br />
Supported file format<br />
Music<br />
Audio Formats<br />
(Codec)<br />
Video<br />
Video Formats<br />
(Codec)<br />
Audio Formats<br />
(Codec)<br />
File size<br />
MP3<br />
WMA<br />
AAC-LC* 2<br />
Linear PCM<br />
AVC<br />
(H.264/AVC)<br />
MPEG-4<br />
Windows<br />
Media Video 9* 4<br />
AAC-LC<br />
(for AVC,<br />
MPEG-4)<br />
WMA<br />
(for Windows<br />
Media Video<br />
9)<br />
Max. 2 GB<br />
The number of files Max. 1,000<br />
Media File format: MP3 (MPEG-1 Layer3) file format<br />
File extension: .mp3<br />
Bit rate: 32 to 320 kbps (Supports variable bit rate (VBR))<br />
Sampling frequency* 1 : 32, 44.1, 48 kHz<br />
Media File format: ASF file format<br />
File extension: .wma<br />
Bit rate: 32 to 192 kbps (Supports variable bit rate (VBR))<br />
Sampling frequency* 1 : 16, 22.05, 32, 44.1, 48 kHz (Stereo)<br />
8, 11.025, 16, 22.05, 32, 44.1 kHz (Mono)<br />
* Compatible with WM-DRM 10<br />
Media File format: MP4 file format<br />
File extension: .mp4, .m4a<br />
Bit rate: 16 to 320 kbps (Supports variable bit rate (VBR))* 3<br />
Sampling frequency* 1 : 8, 11.025, 12, 16, 22.05, 24, 32, 44.1, 48 kHz<br />
(Stereo/Mono)<br />
Media File format: Wave-Riff file format<br />
File extension: .wav<br />
Bit rate: 1,411 kbps<br />
Sampling frequency* 1 : 44.1 kHz (Stereo/Mono)<br />
Frame rate: Max. 30 fps<br />
Resolution: Max. QVGA (320 × 240)<br />
Media File format: MP4 file format<br />
File extension: .mp4, .m4v<br />
Profile: Baseline Profile<br />
Level: 1.3<br />
Bit rate: Max. 768 kbps<br />
Media File format: MP4 file format<br />
File extension: .mp4, .m4v<br />
Profile: Simple Profile<br />
Bit rate: Max. 1,024 kbps<br />
Media File format: ASF file format<br />
File extension: .wmv<br />
Bit rate: Max. 768 kbps<br />
Channel number: Max. 2 channels<br />
Sampling frequency* 1 : 24, 32, 44.1, 48 kHz<br />
Bit rate: Max. 288 kbps / channel<br />
Bit rate: 32 to 192 kbps (Supports variable bit rate (VBR))<br />
Sampling frequency* 1 : 44.1 kHz<br />
* Compatible with WM-DRM 10<br />
Continued
119<br />
Additional Information<br />
Photo* 5<br />
Photo Format<br />
(Codec)<br />
JPEG<br />
The number of files Max. 8,000<br />
Media File format: Compatible with Exif 2.21 file format<br />
File extension: .jpg<br />
Profile: Baseline Profile<br />
Number of pixels: Max. 4,000 × 4,000 pixels (16,000,000 pixels)<br />
* 1 Sampling frequency may not correspond to all encoders.<br />
* 2 Copyright-protected AAC-LC files cannot be played back.<br />
* 3 Non-standard bit rates or non-guaranteed bit rates are included depending on the<br />
sampling frequency.<br />
* 4 Some WMV files can be played back only by transferring using Windows Media Player<br />
11.<br />
* 5 Some photo files cannot be played back, depending on their file formats.<br />
Continued
120<br />
Additional Information<br />
Maximum recordable number of songs and time (Approx.)<br />
The approximate times are based on the case in which you transfer or record only 4<br />
minutes songs (not including videos and photos) in the MP3 format. Other playable audio<br />
file format song numbers and times may differ from MP3 format.<br />
<strong>NWZ</strong>-<strong>E435F</strong><br />
<strong>NWZ</strong>-E436F<br />
Bit rate Songs Time Songs Time<br />
48 kbps 1,150 76 hr. 40 min. 2,450 163 hr. 20 min.<br />
64 kbps 885 59 hr. 00 min. 1,850 123 hr. 20 min.<br />
128 kbps 440 29 hr. 20 min. 925 61 hr. 40 min.<br />
256 kbps 220 14 hr. 40 min. 460 30 hr. 40 min.<br />
320 kbps 175 11 hr. 40 min. 370 24 hr. 40 min.<br />
<strong>NWZ</strong>-E438F<br />
Bit rate Songs Time<br />
48 kbps 5,050 336 hr. 40 min.<br />
64 kbps 3,750 250 hr. 00 min.<br />
128 kbps 1,850 123 hr. 20 min.<br />
256 kbps 945 63 hr. 00 min.<br />
320 kbps 755 50 hr. 20 min.<br />
Maximum recordable time of videos (Approx.)<br />
The approximate recordable times are estimated in the case where only videos are<br />
transferred. The time may differ, depending on the conditions under which the player is<br />
used.<br />
<strong>NWZ</strong>-<strong>E435F</strong> <strong>NWZ</strong>-E436F <strong>NWZ</strong>-E438F<br />
Bit rate Time Time Time<br />
Video Format: 384 kbps<br />
Audio Format: 128 kbps<br />
7 hr. 10 min. 15 hr. 00 min. 30 hr. 40 min.<br />
Video Format: 768 kbps<br />
Audio Format: 128 kbps<br />
4 hr. 00 min. 8 hr. 30 min. 17 hr. 30 min.<br />
Maximum recordable number of photos that can be transferred (Approx.)<br />
Max. 8,000<br />
Recordable number of photos may be less depending on file sizes.<br />
Continued
121<br />
Additional Information<br />
Capacity (User available capacity)* 1<br />
<strong>NWZ</strong>-<strong>E435F</strong>: 2 GB (Approx. 1.69 GB = 1,811,415,040 bytes)<br />
<strong>NWZ</strong>-E436F: 4 GB (Approx. 3.49 GB = 3,744,464,896 bytes)<br />
<strong>NWZ</strong>-E438F: 8 GB (Approx. 7.05 GB = 7,572,815,872 bytes)<br />
* 1 Available storage capacity of the player may vary.<br />
A portion of the memory is used for data management functions.<br />
Output (headphones)<br />
Frequency response<br />
20 to 20,000 Hz (when playing data file, single signal measurement)<br />
FM tuner<br />
FM Frequency range<br />
87.5 to 108.0 MHz<br />
The frequency is changed by 0.1 MHz.<br />
IF (FM)<br />
Not applicable<br />
Antenna<br />
Headphone cord antenna<br />
Interface<br />
Headphone: Stereo mini-jack<br />
WM‐PORT (multiple connecting terminal): 22 pins<br />
Hi-Speed USB (USB 2.0 compliant)<br />
Operating temperature<br />
5 °C to 35 °C (41 °F to 95 °F)<br />
Power source<br />
Built-in rechargeable lithium-ion battery<br />
USB power (from a computer via the supplied USB cable)<br />
Charging time<br />
USB-based charging<br />
Approx. 4 hours (full charge), Approx. 2 hours (approx. 80 %)<br />
Continued
122<br />
Additional Information<br />
Battery life (continuous playback)<br />
By setting as follows, a longer battery life can be expected.<br />
The times below are approximated when “Equalizer” ( page 43) is deactivated, and<br />
“Screensaver” ( page 75) is set to “Blank.”<br />
Furthermore, for videos, the time approximated when the brightness of the screen (<br />
page 76) is set to “3.”<br />
The time below may differ depending on ambient temperature or the status of use.<br />
Music<br />
Playback at MP3 128 kbps<br />
Playback at WMA 128 kbps<br />
Playback at AAC-LC 128 kbps<br />
Playback at Linear PCM 1411 kbps<br />
Video<br />
Playback at MPEG-4 384 kbps<br />
Playback at AVC 384 kbps<br />
Playback at WMV 384 kbps<br />
FM radio<br />
At receiving FM broadcasting<br />
<strong>NWZ</strong>-<strong>E435F</strong>/E436F/E438F<br />
Approximately 45 hours<br />
Approximately 45 hours<br />
Approximately 40 hours<br />
Approximately 40 hours<br />
Approximately 8 hours<br />
Approximately 6.5 hours<br />
Approximately 7.5 hours<br />
Approximately 21 hours<br />
Display<br />
2.0-inch, TFT color display with white LED-backlight, QVGA (240 × 320 pixels), 262,144<br />
colors<br />
Dimensions (w/h/d, projecting parts not included)<br />
44.0 × 83.9 × 8.5 mm (1 3 /4 × 3 3 /8 × 11 /32 inches)<br />
Dimension (w/h/d)<br />
44.2 × 83.9 × 8.5 mm (1 3 /4 × 3 3 /8 × 11 /32 inches)<br />
Mass<br />
Approx. 50 g (Approx. 1.8 oz)<br />
Continued
123<br />
Additional Information<br />
System Requirements<br />
Computer<br />
IBM PC/AT or compatible computer preinstalled with the following Windows operating<br />
systems* 1 :<br />
Windows Vista Home Basic (Service Pack 1 or later)<br />
Windows Vista Home Premium (Service Pack 1 or later)<br />
Windows Vista Ultimate (Service Pack 1 or later)<br />
Windows Vista Business (Service Pack 1 or later)<br />
Windows XP Home Edition (Service Pack 2 or later)<br />
Windows XP Professional (Service Pack 2 or later)<br />
Not supported by 64 bit version OS.<br />
Not supported by OSs other than above.<br />
* 1 Excluding OS Versions not supported by Microsoft.<br />
CPU: Pentium 4 1.0 GHz or higher<br />
RAM: 512 MB or more<br />
Hard Disk drive: 380 MB or more of available space<br />
More free space may be required depending on the version of the operating system<br />
installed. Also, more space is required to store data (such as music, videos, photos) on<br />
the hard drive.<br />
Display:<br />
Screen Resolution: 800 × 600 pixels (or higher) (recommended 1,024 × 768 or higher)<br />
Colors: 8-bit color or higher (16-bit color recommended)<br />
CD-ROM drive (supporting Digital Music CD playback capabilities using WDM)<br />
To create original CDs, a CD-R/RW drive is required.<br />
Sound board<br />
USB port (Hi-Speed USB is recommended)<br />
Microsoft .NET Framework 2.0 or 3.0, QuickTime 7.3, Internet Explorer 6.0 or 7.0,<br />
Windows Media Player 10 or 11 (Windows Media Player 11 recommended. Some<br />
computers that already have Windows Media Player 10 installed may encounter file<br />
limitation (AAC, video files, etc.) that can be transferred by dragging and dropping.).<br />
Installation of Adobe Flash Player 8 or higher is required.<br />
Broadband Internet connection is required to use Electronic Music Distribution (EMD)<br />
or to visit the web site.<br />
We do not guarantee operation for all computers even if they meet the above System<br />
Requirements.<br />
Not supported by the following environments:<br />
Personally constructed computers or operating systems<br />
An environment that is an upgrade of the original manufacturer-installed operating<br />
system<br />
Multi-boot environment<br />
Multi-monitor environment<br />
Macintosh<br />
Design and specifications are subject to change without notice.
124<br />
Additional Information<br />
Index<br />
Symbols<br />
5-way button..................................... 11<br />
(Repeat)....................................... 42<br />
(Shuffle).................................... 42<br />
(Shuffle&Repeat)............... 42<br />
(Repeat 1 song)......................... 42<br />
(Heavy)...................................... 44<br />
(Pop).......................................... 44<br />
(Jazz).......................................... 44<br />
(Unique).................................... 44<br />
(Custom 1)................................ 44<br />
(Custom 2)................................ 44<br />
A<br />
AAC................................................... 88<br />
AAC-LC.......................................... 118<br />
Accessories.......................................... 8<br />
Adobe Reader..................................... 3<br />
Attachment......................................... 8<br />
Audio format.................................... 88<br />
Auto Preset........................................ 66<br />
AVC............................................89, 118<br />
AVLS (Volume Limit)...................... 73<br />
B<br />
BACK/HOME button...................... 11<br />
Battery.................................23, 87, 122<br />
Beep Settings..................................... 74<br />
Bit rate.......................................88, 118<br />
Brightness.......................................... 76<br />
C<br />
Capacity........................................... 121<br />
Computer........................................ 123<br />
Custom........................................44, 45<br />
D<br />
Data.................................................... 90<br />
Date-Time.............................77, 79, 80<br />
Date Display Format........................ 79<br />
Display.........................................50, 59<br />
E<br />
Equalizer........................................... 43<br />
Explorer............................................. 90<br />
F<br />
Firmware........................................... 91<br />
FM tuner........................................... 65<br />
Format (Initialize)............................ 83<br />
H<br />
Headphones................................8, 111<br />
Heavy................................................. 44<br />
HOLD switch.................................... 12<br />
Home menu........................................ 6<br />
I<br />
Information....................................... 81<br />
Initialize (Format)............................ 83<br />
Interval.............................................. 62<br />
J<br />
Jazz..................................................... 44<br />
JPEG...........................................89, 119<br />
L<br />
Language........................................... 85<br />
Linear PCM..............................88, 118<br />
Continued
125<br />
Additional Information<br />
M<br />
Media Manager for WALKMAN..... 9<br />
Messages.......................................... 104<br />
Model................................................. 81<br />
Mono/Auto....................................... 71<br />
MP3............................................88, 118<br />
MPEG-4....................................89, 118<br />
Music Library............................... 6, 30<br />
N<br />
Normal.............................................. 42<br />
Now Playing........................................ 7<br />
Now Playing screen.......................... 21<br />
O<br />
OPTION/PWR OFF button.....12, 22<br />
Option menu........... 22, 39, 54, 64, 72<br />
P<br />
Photo format..................................... 89<br />
Photo Library................................ 6, 55<br />
Photo Orientation............................ 57<br />
Playback Range................................. 42<br />
Playlists.......................................... 7, 36<br />
Play Mode...................................41, 42<br />
Pop..................................................... 44<br />
Power.....................................12, 87, 99<br />
R<br />
Radio.................................................. 65<br />
Recharging........................................ 23<br />
Release Year...................................... 34<br />
Remaining battery............................ 23<br />
Repeat................................................ 42<br />
RESET (the player).......................... 92<br />
Reset all Settings............................... 82<br />
RESET button................................... 13<br />
S<br />
Scan Sensitivity................................. 70<br />
Screensaver....................................... 75<br />
Search for songs................................ 30<br />
album....................................................31<br />
artist......................................................32<br />
folder.....................................................35<br />
genre......................................................33<br />
playlists.................................................36<br />
release year...........................................34<br />
song name............................................30<br />
Serial number..................................... 8<br />
Set Date-Time................................... 77<br />
Settings................................................ 7<br />
Shuffle All..................................... 6, 37<br />
Shuffle play........................................ 37<br />
Slide show.......................................... 60<br />
Slide Show Interval.............................62<br />
Slide Show Repeat...............................61<br />
Sound quality.................................... 43<br />
T<br />
Time Display Format....................... 80<br />
Time setting...................................... 77<br />
Total photos...................................... 81<br />
Total songs........................................ 81<br />
Total videos....................................... 81<br />
Troubleshooting............................... 92<br />
Turning off the player manually.... 87<br />
U<br />
Unique............................................... 44<br />
Upgrading......................................... 91<br />
USB cable............................................ 8<br />
V<br />
Video format..................................... 89<br />
Video Library................................ 6, 46<br />
Video Orientation............................ 48<br />
VOL+/– button................................. 11<br />
Continued
126<br />
Additional Information<br />
W<br />
Windows Explorer........................... 90<br />
Windows Media Player..................... 9<br />
WM-PORT.................................11, 81<br />
WMA.........................................88, 118<br />
WMV.........................................89, 118<br />
Z<br />
Zoom................................................. 51