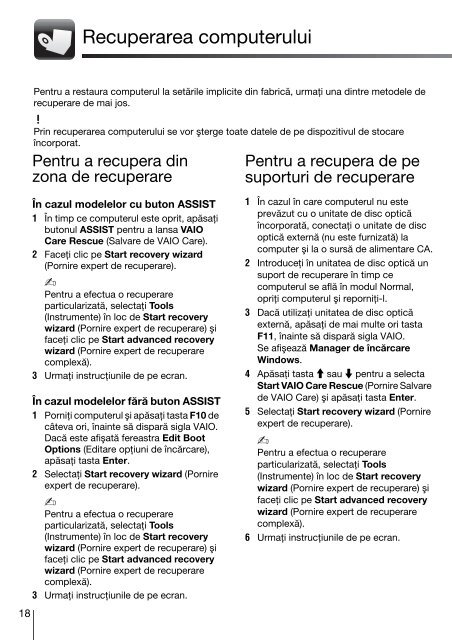Sony VPCEE2E1E - VPCEE2E1E Guide de dépannage Polonais
Sony VPCEE2E1E - VPCEE2E1E Guide de dépannage Polonais
Sony VPCEE2E1E - VPCEE2E1E Guide de dépannage Polonais
Create successful ePaper yourself
Turn your PDF publications into a flip-book with our unique Google optimized e-Paper software.
Recuperarea computerului<br />
Pentru a restaura computerul la setările implicite din fabrică, urmaţi una dintre meto<strong>de</strong>le <strong>de</strong><br />
recuperare <strong>de</strong> mai jos.<br />
Prin recuperarea computerului se vor şterge toate datele <strong>de</strong> pe dispozitivul <strong>de</strong> stocare<br />
încorporat.<br />
Pentru a recupera din<br />
zona <strong>de</strong> recuperare<br />
Pentru a recupera <strong>de</strong> pe<br />
suporturi <strong>de</strong> recuperare<br />
18<br />
În cazul mo<strong>de</strong>lelor cu buton ASSIST<br />
1 În timp ce computerul este oprit, apăsaţi<br />
butonul ASSIST pentru a lansa VAIO<br />
Care Rescue (Salvare <strong>de</strong> VAIO Care).<br />
2 Faceţi clic pe Start recovery wizard<br />
(Pornire expert <strong>de</strong> recuperare).<br />
Pentru a efectua o recuperare<br />
particularizată, selectaţi Tools<br />
(Instrumente) în loc <strong>de</strong> Start recovery<br />
wizard (Pornire expert <strong>de</strong> recuperare) şi<br />
faceţi clic pe Start advanced recovery<br />
wizard (Pornire expert <strong>de</strong> recuperare<br />
complexă).<br />
3 Urmaţi instrucţiunile <strong>de</strong> pe ecran.<br />
În cazul mo<strong>de</strong>lelor fără buton ASSIST<br />
1 Porniţi computerul şi apăsaţi tasta F10 <strong>de</strong><br />
câteva ori, înainte să dispară sigla VAIO.<br />
Dacă este afişată fereastra Edit Boot<br />
Options (Editare opţiuni <strong>de</strong> încărcare),<br />
apăsaţi tasta Enter.<br />
2 Selectaţi Start recovery wizard (Pornire<br />
expert <strong>de</strong> recuperare).<br />
Pentru a efectua o recuperare<br />
particularizată, selectaţi Tools<br />
(Instrumente) în loc <strong>de</strong> Start recovery<br />
wizard (Pornire expert <strong>de</strong> recuperare) şi<br />
faceţi clic pe Start advanced recovery<br />
wizard (Pornire expert <strong>de</strong> recuperare<br />
complexă).<br />
3 Urmaţi instrucţiunile <strong>de</strong> pe ecran.<br />
1 În cazul în care computerul nu este<br />
prevăzut cu o unitate <strong>de</strong> disc optică<br />
încorporată, conectaţi o unitate <strong>de</strong> disc<br />
optică externă (nu este furnizată) la<br />
computer şi la o sursă <strong>de</strong> alimentare CA.<br />
2 Introduceţi în unitatea <strong>de</strong> disc optică un<br />
suport <strong>de</strong> recuperare în timp ce<br />
computerul se află în modul Normal,<br />
opriţi computerul şi reporniţi-l.<br />
3 Dacă utilizaţi unitatea <strong>de</strong> disc optică<br />
externă, apăsaţi <strong>de</strong> mai multe ori tasta<br />
F11, înainte să dispară sigla VAIO.<br />
Se afişează Manager <strong>de</strong> încărcare<br />
Windows.<br />
4 Apăsaţi tasta M sau m pentru a selecta<br />
Start VAIO Care Rescue (Pornire Salvare<br />
<strong>de</strong> VAIO Care) şi apăsaţi tasta Enter.<br />
5 Selectaţi Start recovery wizard (Pornire<br />
expert <strong>de</strong> recuperare).<br />
Pentru a efectua o recuperare<br />
particularizată, selectaţi Tools<br />
(Instrumente) în loc <strong>de</strong> Start recovery<br />
wizard (Pornire expert <strong>de</strong> recuperare) şi<br />
faceţi clic pe Start advanced recovery<br />
wizard (Pornire expert <strong>de</strong> recuperare<br />
complexă).<br />
6 Urmaţi instrucţiunile <strong>de</strong> pe ecran.