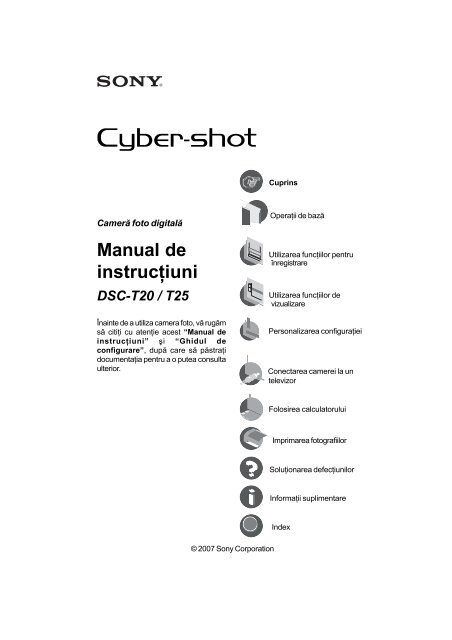Sony DSC-T20 - DSC-T20 Mode d'emploi Roumain
Sony DSC-T20 - DSC-T20 Mode d'emploi Roumain
Sony DSC-T20 - DSC-T20 Mode d'emploi Roumain
You also want an ePaper? Increase the reach of your titles
YUMPU automatically turns print PDFs into web optimized ePapers that Google loves.
Cuprins<br />
Camerã foto digitalã<br />
Manual de<br />
instrucþiuni<br />
<strong>DSC</strong>-<strong>T20</strong> / T25<br />
Înainte de a utiliza camera foto, vã rugãm<br />
sã citiþi cu atenþie acest “Manual de<br />
instrucþiuni” ºi “Ghidul de<br />
configurare”, dupã care sã pãstraþi<br />
documentaþia pentru a o putea consulta<br />
ulterior.<br />
Operaþii de bazã<br />
Utilizarea funcþiilor pentru<br />
înregistrare<br />
Utilizarea funcþiilor de<br />
vizualizare<br />
Personalizarea configuraþiei<br />
Conectarea camerei la un<br />
televizor<br />
Folosirea calculatorului<br />
Imprimarea fotografiilor<br />
Soluþionarea defecþiunilor<br />
Informaþii suplimentare<br />
Index<br />
© 2007 <strong>Sony</strong> Corporation<br />
1
Note privind utilizarea camerei<br />
Tipuri de “Memory Stick” ce<br />
pot fi utilizate (nu sunt furnizate)<br />
Suportul de înregistrare CI utilizat de aceastã<br />
camerã foto este un “Memory Stick Duo”.<br />
Existã douã tipuri de “Memory Stick”.<br />
“Memory Stick Duo” : se poate utiliza<br />
cu aceastã camerã foto.<br />
“Memory Stick” : nu se poate utiliza<br />
cu aceastã camerã foto.<br />
Nu pot fi utilizate alte carduri de<br />
memorie<br />
• Pentru detalii legate de “Memory Stick<br />
Duo”, consultaþi pagina 111.<br />
Când folosiþi o unitate “Memory<br />
Stick Duo” la un echipament<br />
compatibil cu “Memory Stick”<br />
Puteþi folosi o unitate “Memory Stick Duo”,<br />
introducând-o într-un Adaptor Memory<br />
Stick Duo (nu este furnizat).<br />
Adaptor Memory Stick Duo<br />
Note privind acumulatorul<br />
• Înainte de a utiliza camera foto pentru prima<br />
datã, încãrcaþi acumulatorul care v-a fost<br />
furnizat.<br />
• Acumulatorul poate fi încãrcat chiar dacã<br />
nu este complet descãrcat. De asemenea,<br />
puteþi utiliza acumulatorul chiar dacã nu<br />
este complet încãrcat, folosind capacitatea<br />
parþialã a acestuia, indiferent cât este.<br />
• Dacã intenþionaþi sã nu utilizaþi acumulatorul<br />
o perioadã mai lungã de timp, consumaþi<br />
complet energia sa, scoateþi-l din camera<br />
foto ºi apoi depozitaþi-l într-un loc uscat ºi<br />
rãcoros pentru a-i menþine în bunã stare<br />
funcþiile.<br />
• Pentru detalii legate de acumulator,<br />
consultaþi pagina 113.<br />
2<br />
Lentilele Carl Zeiss<br />
Aceastã camerã foto este echipatã cu lentile<br />
Carl Zeiss care sunt capabile sã reproducã<br />
imagini clare, cu contrast excelent.<br />
Lentilele acestui aparat au fost produse în<br />
sistemul de asigurare a calitãþii atestat de<br />
Carl Zeiss, în conformitate cu standardele<br />
de calitate ale Carl Zeiss din Germania.<br />
Ecran LCD ºi lentile<br />
• Ecranul LCD este produs printr-o<br />
tehnologie de foarte mare precizie, astfel<br />
încât peste 99,99% dintre pixeli sã fie<br />
operaþionali.<br />
Totuºi, este posibil ca unele puncte<br />
minuscule negre ºi/sau luminoase (de<br />
culoare albã, roºie, albastrã sau verde) sã<br />
aparã constant pe ecranul LCD. Apariþia<br />
acestor puncte este normalã în procesul<br />
de producþie ºi nu afecteazã în nici un fel<br />
înregistrarea.<br />
Puncte negre, albe,<br />
roºii, albastre sau verzi<br />
• Aveþi grijã când aºezaþi camera lângã o<br />
fereastrã sau afarã. Expunerea ecranului<br />
LCD sau a obiectivului la luminã solarã<br />
directã o perioadã îndelungatã, poate<br />
genera disfuncþionalitãþi.<br />
• Nu apãsaþi puternic ecranul LCD. Ecranul<br />
se poate decolora ºi pot apãrea<br />
disfuncþionalitãþi.<br />
• Este posibil ca imaginile sã lase urme pe<br />
ecranul LCD atunci când vã aflaþi în spaþii<br />
cu temperaturã scãzutã. Aceasta nu<br />
reprezintã o disfuncþionalitate.<br />
• Aveþi grijã sã nu ciocniþi lentilele ºi nici sã<br />
nu le aplicaþi o forþã prea mare.<br />
Imaginile folosite în acest<br />
manual<br />
Ilustraþiile utilizate ca exemple în acest<br />
manual sunt imagini reproduse ºi nu imagini<br />
reale înregistrate cu aceastã camerã foto.
Cuprins<br />
Note privind utilizarea camerei ....................................................... 2<br />
Tehnici de bazã pentru obþinerea unor imagini mai bune ................. 7<br />
Focalizare – Focalizarea cu succes asupra unui subiect .......................... 7<br />
Expunere – Reglarea intensitãþii luminoase ............................................... 8<br />
Culoare – În legãturã cu efectele de luminã ............................................... 9<br />
Calitate – În legãturã cu dimensiunea ºi calitatea imaginii ....................... 10<br />
Identificarea pãrþilor...................................................................... 12<br />
Indicatori de ecran........................................................................ 14<br />
Modificarea interfeþei de ecran ..................................................... 18<br />
Utilizarea memoriei interne........................................................... 19<br />
Operaþii de bazã<br />
Înregistrarea simplificatã a imaginilor (Modul automat de reglaj) ... 20<br />
Vizualizarea imaginilor ................................................................. 24<br />
ªtergerea imaginilor .................................................................... 26<br />
Învãþarea diverselor funcþii - HOME / Meniu................................... 28<br />
Elementele meniului ..................................................................... 31<br />
Utilizarea funcþiilor pentru înregistrare<br />
Schimbarea modului de înregistrare ........................................... 32<br />
Modurile de Selecþie a Scenei .................................................... 33<br />
Meniul de înregistrare ................................................................. 35<br />
Scene Selection (Selecþia Scenei) : Folosirea Selecþiei Scenei<br />
Image Size (Dimensiunea imaginii) : Alegerea dimensiunii imaginii<br />
Face Detection (Detecþia feþei) : Detecteazã faþa subiectului vizat<br />
REC <strong>Mode</strong> (Modul de înregistrare) : Alegerea metodei de înregistrare continuã<br />
Color <strong>Mode</strong> (Modul de culoare) : Modificarea vivacitãþii imaginilor sau adãugarea de<br />
efecte speciale<br />
ISO (Sensibilitate) : Stabilirea sensibilitãþii luminoase<br />
EV : Ajustarea intensitãþii luminoase<br />
Metering <strong>Mode</strong> (Metoda de mãsurare) : Alegerea metodei de mãsurare<br />
Focus (Focalizare) : Schimbarea metodei de focalizare<br />
White Bal (Echilibrul de alb) : Ajustarea tonurilor de culoare<br />
Flash Level (Nivelul bliþului) : Stabilirea cantitãþii de luminã emisã de bliþ<br />
Red Eye Reduction (Reducerea efectului de ochi roºii) : reducerea fenomenului de ochi<br />
roºii<br />
SteadyShot (Stabilizator de imagine) : Selectarea modului de eliminare a neclaritãþii<br />
SETUP (Reglaj) : Selecteazã reglaje pentru înregistrare<br />
3
Cuprins<br />
Utilizarea funcþiilor de vizualizare<br />
Redarea imaginilor din interfaþa HOME ........................................ 46<br />
(O singurã imagine) : Prezentarea unei singure imagini<br />
(Interfaþa index) : Prezentarea unei liste de imagini<br />
(Succesiune de imagini) : Prezentarea unei serii de imagini<br />
Meniul pentru vizualizare ............................................................... 49<br />
(ªtergere) : ªtergerea imaginilor<br />
(Succesiune de imagini) : Prezentarea unei serii de imagini<br />
(Retuºare) : Retuºarea fotografiilor dupã înregistrare<br />
(Protecþie) : Evitarea ºtergerii accidentale a imaginilor<br />
(Marcaj de imprimare) : Ataºarea marcajelor pentru ordinea de imprimare<br />
(Imprimare) : Tipãrirea imaginilor cu ajutorul unei imprimante<br />
(Rotire) : Rotirea unei fotografii<br />
(Selectarea directorului) : Alegerea directorului de vizualizare a imaginilor<br />
4<br />
Personalizarea configuraþiei<br />
Personalizarea reglajelor ºi a facilitãþii de gestionare a memoriei55<br />
Gestionarea memoriei ............................................................ 57<br />
Memory Tool — Instrument pentru Memory Stick ............................. 57<br />
Formatare<br />
Schimbarea directorului de înregistrare<br />
Crearea directorului de înregistrare Copiere<br />
Memory Tool — Instrument pentru memoria internã ......................... 59<br />
Formatare<br />
Reglaje .................................................................................. 60<br />
Main settings — Reglaje principale 1 ................................................ 60<br />
Semnal sonor<br />
Iniþializare<br />
Ghidul funcþiilor<br />
Main settings — Reglaje principale 2<br />
Conexiune USB<br />
Ieºire video<br />
COMPONENT<br />
Shooting Settings — Reglaje de înregistrare 1 ............................... 61<br />
Iluminarea de asistenþã<br />
Modul AF (Focalizarea Automatã)<br />
Caroiaj<br />
Zoom digital (Mãrire digitalã)<br />
Shooting Settings — Reglaje de înregistrare 2 ............................... 63<br />
Orientare automatã<br />
Reluare automatã
Cuprins<br />
Potrivirea ceasului ............................................................................. 66<br />
Alegerea limbii.................................................................................... 67<br />
Conectarea camerei la un televizor<br />
Vizualizarea imaginilor la televizor ................................................ 68<br />
Conectarea camerei la un televizor prin intermediul cablului pentru<br />
mufa multifuncþionalã ................................................................. 68<br />
Conectarea camerei la un televizor HD TV ..................................... 69<br />
Folosirea calculatorului<br />
Utilizarea unui calculator Windows................................................ 71<br />
Instalarea software-ului (furnizat) ................................................... 73<br />
Copierea imaginilor pe calculator ................................................. 74<br />
Vizualizarea cu ajutorul camerei a imaginilor stocate pe un calculator<br />
(folosind o unitate de memorie “Memory Stick Duo”) ............ 80<br />
Utilizarea aplicaþiei software “Picture Motion Browser” (furnizatã) . 81<br />
Utilizarea aplicaþiei software “Music Transfer” (furnizatã) ............... 87<br />
Utilizarea unui calculator Macintosh .............................................. 88<br />
Imprimarea fotografiilor<br />
Cum se imprimã fotografiile ......................................................... 90<br />
Imprimarea directã folosind o imprimantã compatibilã PictBridge 91<br />
Imprimarea fotografiilor la un magazin specializat......................... 94<br />
Soluþionarea defecþiunilor<br />
Soluþionarea defecþiunilor ............................................................. 96<br />
Indicatoare ºi mesaje de avertizare ............................................ 107<br />
5
Cuprins<br />
Informaþii suplimentare<br />
Utilizarea camerei digitale în strãinãtate — surse de alimentare . 110<br />
Despre “Memory Stick” .............................................................. 111<br />
Despre acumulator ..................................................................... 113<br />
Despre încãrcãtorul pentru acumulator ........................................ 114<br />
Index<br />
Index .......................................................................................... 115<br />
6
Tehnici de bazã pentru obþinerea unor imagini<br />
mai bune<br />
Focalizare Expunere Culoare Calitate<br />
Aceastã secþiune descrie operaþiile de bazã<br />
necesare pentru a putea folosi corespunzãtor<br />
camera foto. Sunt descrise procedurile de<br />
utilizare a diferitelor funcþii ale camerei, cum<br />
ar fi : interfaþa HOME (pag. 28), meniurile<br />
(pag. 30) ºi altele.<br />
Focalizare Focalizarea cu succes asupra unui subiect<br />
Când apãsaþi pe jumãtate butonul declanºator, camera regleazã în mod automat focalizarea<br />
(Auto Focus). Aveþi grijã sã apãsaþi butonul declanºator numai pe jumãtate.<br />
Apãsarea bruscã ºi<br />
completã a butonului<br />
declanºator.<br />
Apãsarea pe<br />
jumãtate a<br />
butonului<br />
declanºator<br />
Indicatorul AE/AF<br />
blocat clipeºte ,<br />
Indicatorul rãmâne<br />
aprins/se emite un<br />
semnal sonor<br />
Apãsaþi<br />
complet butonul<br />
declanºator<br />
Pentru a fotografia subiecte pentru care focalizarea este dificil de reglat T [Focus] (pag. 41)<br />
Dacã imaginea este neclarã ºi dupã focalizare, este posibil sã fie aºa din cauza miºcãrii<br />
involuntare a aparatului. T Citiþi “Recomandãri pentru evitarea imaginilor neclare” (în<br />
continuare).<br />
Recomandãri pentru evitarea imaginilor neclare<br />
Menþineþi camera în poziþie stabilã, având mâinile în lateralã. Se recomandã sã vã sprijiniþi<br />
de un copac sau de o clãdire lângã care vã aflaþi, pentru mai multã stabilitate. Înregistrarea<br />
cu o întârziere de 2 secunde stabilitã cu cronometrul propriu sau folosirea unui trepied<br />
pot fi, de asemenea, eficiente. Folosiþi bliþul când înregistraþi în condiþii de iluminare<br />
slabã.<br />
7
Expunere Reglarea intensitãþii luminoase<br />
Puteþi obþine diferite imagini reglând expunerea ºi sensibilitatea ISO. Expunerea reprezintã<br />
cantitatea de luminã pe care camera foto o primeºte când eliberaþi obturatorul.<br />
Viteza obturatorului = Perioada de timp<br />
Expunere :<br />
cât camera primeºte luminã<br />
Aperturã = Dimensiunea orificiului prin<br />
care lumina pãtrunde în aparat<br />
Sensibilitate ISO (Index de<br />
expunere recomandat) =<br />
Sensibilitatea la înregistrare<br />
Supraexpunere =<br />
prea multã luminã.<br />
Imaginea are prea<br />
mult alb<br />
Pentru expunere este aleasã automat<br />
valoarea corectã atunci când este ales modul<br />
automat de reglaj. Expunerea poate fi reglatã<br />
ºi manual, cu ajutorul funcþiilor urmãtoare :<br />
Expunere corectã<br />
Subexpunere =<br />
prea puþinã luminã.<br />
Imaginea este prea<br />
întunecatã<br />
Reglaj EV (diferenþa faþã de expunerea<br />
stabilitã de camera foto)<br />
Vã permite sã reglaþi expunerea care a fost<br />
determinatã de camera foto. T pag. 39<br />
Metering mode (metoda de mãsurare)<br />
Vã permite sã schimbaþi partea subiectului<br />
unde se vor efectua mãsurãtorile pentru<br />
determinarea expunerii. T pag. 40<br />
Reglarea sensibilitãþii ISO (Index de expunere recomandat)<br />
Sensibilitatea ISO este o unitate de mãsurã a vitezei pentru suporturile de înregistrare care<br />
încorporeazã un senzor de imagine care recepþioneazã luminã. Chiar dacã expunerea este<br />
aceeaºi, imaginile vor diferi în funcþie de sensibilitatea ISO. Pentru a ajusta sensibilitatea<br />
ISO, consultaþi pagina 39.<br />
Sensibilitate ISO crescutã<br />
Sunt înregistrate imagini luminoase chiar ºi atunci când se<br />
fotografiazã în spaþii întunecate. Imaginea tinde însã sã<br />
prezinte zgomot.<br />
8<br />
Sensibilitate ISO scãzutã<br />
Înregistreazã o imagine mai uniformã, care însã poate fi mai<br />
întunecatã, dacã expunerea este insuficientã.
Tehnici de bazã pentru obþinerea unor imagini mai bune<br />
Culoare În legãturã cu efectele de luminã<br />
Culoarea aparentã a subiectului este afectatã de condiþiile de iluminare.<br />
Exemplu : Culoarea unei imagini este influenþatã de sursele de iluminare<br />
Starea vremii / Daylight Cloudy Fluorescent Incandescent<br />
iluminare (lumina zilei) (înnorat)<br />
Caracteristici Alb Albãstrui Verzui Roºiatic<br />
ale luminii (standard)<br />
Tonurile de culoare sunt reglate automat în modul de autoreglaj.<br />
Puteþi regla însã ºi manual tonurile de culoare cu ajutorul opþiunii [White Bal] (pagina 43).<br />
9
Tehnici de bazã pentru obþinerea unor imagini mai bune<br />
Calitate<br />
În legãturã cu dimensiunea ºi calitatea<br />
imaginii<br />
O imagine digitalã este alcãtuitã dintr-o colecþie de puncte minuscule denumite pixeli.<br />
Dacã imaginea conþine un numãr mare de pixeli înseamnã cã este de mari dimensiuni, cã<br />
ocupã mai multã memorie ºi cã prezintã subiectul pânã în mici detalii. “Dimensiunea imaginii”<br />
este exprimatã prin numãrul de pixeli.<br />
Cu toate cã diferenþele nu sunt vizibile pe ecranul camerei foto, detaliile fine ºi durata de timp<br />
necesarã procesãrii datelor pot diferi atunci când imaginea este imprimatã sau prezentatã pe<br />
monitorul unui calculator personal.<br />
Descrierea pixelilor ºi a dimensiunii imaginii<br />
1 Dimensiunea imaginii : 8 M<br />
3264 pixeli × 2448 pixeli = 7.990.272 pixeli<br />
2 Dimensiunea imaginii : VGA<br />
640 pixeli × 480 pixeli = 307.200 pixeli<br />
Alegerea dimensiunii imaginii<br />
Pixel<br />
Mulþi pixeli (Calitate<br />
superioarã a imaginii ºi fiºier<br />
de dimensiune mai mare)<br />
Puþini pixeli (Calitate mai<br />
slabã a imaginii, însã o<br />
dimensiune mai redusã a<br />
fiºierului)<br />
b<br />
b<br />
Exemplu :<br />
Imprimare pânã la<br />
dimensiune A3<br />
Exemplu :<br />
Imagine care poate<br />
fi ataºatã pentru a<br />
fi transmisã prin<br />
poºta electronicã<br />
10
Tehnici de bazã pentru obþinerea unor imagini mai bune<br />
Varianta implicitã este marcatã cu simbolul .<br />
Dimensiunea Exemple Nr. Mod de<br />
fotografiilor imagini imprimare<br />
8 M (3264×2448)<br />
3:2 1) (3264×2176)<br />
5 M (2592×1944)<br />
3 M (2048×1536)<br />
VGA (640×480)<br />
16:9 2) (1920×1080)<br />
Imprimare pânã la A3<br />
Pentru raportul laturilor fotografiilor 3:2<br />
Imprimare pânã la A4<br />
Imprimare pânã la 10×15 cm, respectiv<br />
pânã la 13×18 cm<br />
Pentru înregistrarea de imagini cu<br />
dimensiune redusã destinate transmiterii<br />
prin E-mail<br />
Afiºare pe ecrane cu raportul laturilor<br />
corespunzãtor HDTV<br />
Mai puþine<br />
Mai multe<br />
Mai fin<br />
Mai grosier<br />
1)<br />
Fotografiile sunt înregistrate având raportul laturilor de 3:2, ca ºi hârtia fotograficã sau cãrþile<br />
poºtale etc.<br />
2)<br />
Ambele margini ale fotografiei pot fi eliminate la imprimare (pagina 104).<br />
Dimensiunea Cadre / secundã Posibilitãþi de utilizare<br />
imaginilor de film<br />
640 (Fine) (640×480)<br />
640 (Standard)<br />
(640×480)<br />
320 (320×240)<br />
Aprox. 30<br />
Aprox. 17<br />
Aprox. 8<br />
Înregistrare la calitate înaltã a filmelor<br />
pentru afiºarea pe ecran.<br />
Înregistrare la calitate standard a<br />
filmelor pentru afiºarea pe ecran.<br />
Pentru înregistrarea de imagini cu<br />
dimensiune redusã destinate<br />
transmiterii prin E-mail<br />
• Cu cât dimensiunea imaginii este mai mare, cu atât calitatea acesteia este superioarã.<br />
• Cu cât sunt redate mai multe cadre pe secundã, cu atât redarea este mai cursivã.<br />
11
Identificarea pãrþilor<br />
Pentru detalii legate de funcþionare, consultaþi paginile indicate între paranteze.<br />
1 Buton declanºator (20)<br />
2 Bliþ (21)<br />
3 Iluminare de asistenþã AF (63) /<br />
Indicator luminos al cronometrului<br />
propriu (23)<br />
4 Obiectiv<br />
5 Capacul obiectivului<br />
1 Buton POWER<br />
2 Indicator luminos POWER<br />
3 Difuzor<br />
4 Buton (Redare) (24)<br />
5 Ecran LCD (18)<br />
6 Microfon<br />
7 Pentru înregistrare : Buton de<br />
zoom (W/T) (21)<br />
Pentru vizualizare : Buton /<br />
(pentru mãrirea la redare) / Buton<br />
(Index) (24)<br />
8 Buton MENU (30)<br />
9 Capac acumulator / “Memory Stick<br />
Duo”<br />
0 Bridã de prindere a curelei<br />
qa Buton de comandã<br />
Meniu activ: v/V/b/B/z(30)<br />
Meniu oprit: DISP / / /<br />
(18, 21-23)<br />
12
Identificarea pãrþilor<br />
qs Buton HOME (28)<br />
qd Indicator luminos de acces<br />
qf Slot pentru “Memory Stick Duo”<br />
qg Compartiment pentru acumulator<br />
qh Pârghie de eliberare a<br />
acumulatorului<br />
qj Multiconector (în partea de jos a<br />
aparatului)<br />
Utilizat în urmãtoarele situaþii :<br />
• La realizarea unei conexiuni USB între<br />
camera foto ºi calculator.<br />
• La realizarea unei conexiuni la mufele<br />
de intrare audio / video ale<br />
televizorului.<br />
• La realizarea conexiunii cu o imprimantã<br />
compatibilã cu standardul PictBridge.<br />
qk Sistem de prindere a trepiedului<br />
(în partea de jos a aparatului)<br />
• Folosiþi un trepied al cãrui ºurub de<br />
prindere este mai mic de 5,5 mm. Nu<br />
veþi putea prinde în siguranþã camera<br />
de trepiede care au ºuruburi mai lungi<br />
ºi este posibil sã deterioraþi aparatul.<br />
13
Indicatori de ecran<br />
La fiecare apãsare a butonului v (DISP),<br />
interfaþa se modificã (pag. 18).<br />
Consultaþi paginile indicate între paranteze<br />
pentru a afla detalii legate de funcþionare.<br />
Când fotografiaþi<br />
1<br />
Indicatori Semnificaþie<br />
Perioada rãmasã de autonomie<br />
E<br />
Avertisment de energie<br />
scãzutã (107)<br />
Dimensiunea imaginii (35)<br />
Mod de înregistrare<br />
(Selecþia scenei) (32)<br />
Când filmaþi<br />
P<br />
Mod de înregistrare<br />
(Program) (32)<br />
Echilibrul de alb (43)<br />
Modul de înregistrare (37)<br />
S P<br />
Metoda de mãsurare (40)<br />
Detecþia feþei (36)<br />
SteadyShot (45)<br />
Avertizare de vibraþie<br />
• Indicã faptul cã vibraþiile<br />
vã pot împiedica sã<br />
înregistraþi imagini clare<br />
în spaþii insuficient<br />
iluminate. Puteþi înregistra<br />
imagini chiar dacã<br />
apare avertizarea de<br />
vibraþii. Vã recomandãm<br />
însã sã activaþi funcþia<br />
de eliminare a neclaritãþilor,<br />
folosind bliþul<br />
pentru o iluminare mai<br />
bunã sau trepiedul ori alt<br />
sistem pentru a stabiliza<br />
camera (pag. 7).<br />
Cronometrul propriu (23)<br />
Scala de mãrire (21, 64)<br />
Modul culoare (38)<br />
14
Indicatori de ecran<br />
2<br />
Indicatori Semnificaþie<br />
1.0 m Distanþã prestabilitã de<br />
focalizare (41)<br />
z<br />
Indicator AE/AF blocat<br />
(20)<br />
Standby Starea de aºteptare /<br />
REC înregistrarea unui film<br />
Numãrul ISO (39)<br />
Obturator lent pentru<br />
reducerea zgomotului<br />
• Când viteza obturatorului<br />
scade sub o anumitã<br />
valoare în condiþii de<br />
iluminare slabã, funcþia<br />
NR slow shutter (obturator<br />
lent pentru reducerea<br />
zgomotului ) se activeazã<br />
automat pentru a reduce<br />
zgomotul imaginii.<br />
125 Viteza obturatorului<br />
F3.5 Valoarea aperturii<br />
+2.0EV Valoarea expunerii (39)<br />
00:00:12 Durata înregistrãrii<br />
Indicatorul careului<br />
telemetrului AF (41)<br />
Macro/Close Focus (prim<br />
plan/Focalizare apropiatã)<br />
(22)<br />
3<br />
Indicatori<br />
Semnificaþie<br />
Suport de înregistrare<br />
Director de înregistrare (57)<br />
• Acesta nu apare când este<br />
folositã memoria internã.<br />
96 Numãrul de imagini rãmas<br />
de înregistrat<br />
00:00:00 Durata de înregistrare<br />
rãmasã<br />
Asistenþã AF (63)<br />
Reducerea efectului de<br />
ochi roºii (45)<br />
SL Modul bliþ (21)<br />
Încãrcarea bliþului<br />
4<br />
Indicatori Semnificaþie<br />
C:32:00 Afiºaj de autodiagnosticare<br />
(107)<br />
+ Marcajul încruciºat al<br />
exponometrului punctual<br />
(40)<br />
Zone de focalizare (ale<br />
telemetrului de auto<br />
focalizare) (41)<br />
Histogramã (18)<br />
15
Indicatori de ecran<br />
La redarea fotografiilor<br />
1<br />
Indicatori Semnificaþie<br />
Perioada de autonomie<br />
rãmasã<br />
Dimensiunea imaginii (35)<br />
La redarea filmelor<br />
DPOF<br />
1.3<br />
Protecþie (52)<br />
Volum (24)<br />
Marcaj pentru ordinea de<br />
imprimare (94)<br />
Conectare PictBridge (92)<br />
Scala de mãrire (24)<br />
Conectare PictBridge (93)<br />
• Nu decuplaþi cablul<br />
pentru mufa multifuncþionalã<br />
câtã vreme este<br />
afiºat acest simbol.<br />
2<br />
Indicatori<br />
Semnificaþie<br />
N Redare (24)<br />
00:00:12 Contor<br />
Barã de evoluþie a redãrii<br />
101-0012 Numãr director - fiºier (54)<br />
2007 1 1 Data/ora la care a fost<br />
9:30 AM înregistratã imaginea<br />
redatã<br />
z STOP Ghidul funcþiilor pentru<br />
z PLAY redarea imaginii<br />
bB BACK/ Selecteazã imaginile<br />
NEXT<br />
V VOLUME Regleazã volumul<br />
Histogramã (18).<br />
• Când afiºarea histogramei<br />
este dezactivatã apare<br />
simbolul .<br />
16
Indicatori de ecran<br />
3<br />
Indicatori Semnificaþie<br />
Suport de redare<br />
Director de redare (54)<br />
• Acest simbol nu apare dacã<br />
folosiþi memoria internã.<br />
8/8 12/12 Numãrul imaginii/Numãrul<br />
de imagini înregistrate în<br />
directorul selectat<br />
Schimbare director (54)<br />
• Acesta nu apare când<br />
este folositã memoria<br />
internã.<br />
Metoda de mãsurare (40)<br />
Bliþ<br />
AWB<br />
Echilibrul de alb (43)<br />
C:32:00 Afiºaj de autodiagnosticare<br />
(107)<br />
Numãrul ISO (39)<br />
+2.0EV Valoarea expunerii (39)<br />
500 Viteza obturatorului<br />
F3.5 Valoarea aperturii<br />
17
Modificarea interfeþei de ecran<br />
La fiecare apãsare a butonului v (DISP),<br />
afiºajul se modificã dupã cum este prezentat<br />
mai jos.<br />
Histogramã activã<br />
Buton v (DISP)<br />
(Comutator de<br />
interfaþã)<br />
Luminozitatea ecranului LCD este<br />
mãritã<br />
În cursul redãrii,<br />
sunt afiºate<br />
informaþiile legate<br />
de imagine<br />
• Dacã priviþi imaginile în luminã puternicã<br />
de exterior, creºteþi luminozitatea ecranului<br />
LCD. În astfel de condiþii, energia<br />
acumulatorului va scãdea însã mai repede.<br />
• Când camera este conectatã la televizor,<br />
interfaþa comutã de la afiºarea histogramei<br />
la indicatori opriþi, iar apoi la indicatori<br />
porniþi.<br />
• Histograma nu este afiºatã în urmãtoarele<br />
situaþii :<br />
La înregistrare :<br />
– când este afiºat meniul,<br />
– când se înregistreazã filme.<br />
La redare :<br />
– când este afiºat meniul,<br />
– în modul index,<br />
– când folosiþi mãrirea la redare,<br />
– când este rotitã o fotografie,<br />
– când sunt redate filme.<br />
• Poate exista o diferenþã mare între<br />
histograma afiºatã în timpul înregistrãrii<br />
ºi cea din timpul redãrii, în urmãtoarele<br />
cazuri :<br />
– când bliþul lumineazã stroboscopic,<br />
– când viteza obturatorului este micã sau<br />
mare.<br />
• Este posibil ca histograma sã nu fie afiºatã<br />
în cazul imaginilor înregistrate cu alte<br />
camere.<br />
Indicatori opriþi<br />
Interfaþa<br />
histogramei<br />
z Ajustarea expunerii EV (valoarea<br />
expunerii) folosind histograma<br />
18<br />
Indicatori porniþi<br />
Întunecat Luminos<br />
Histograma este un grafic care prezintã<br />
luminozitatea unei imagini. Apãsaþi în mod<br />
repetat butonul v (DISP) pentru a fi afiºatã<br />
histograma în interiorul ecranului. Graficul<br />
afiºat indicã o imagine luminoasã dacã<br />
valorile sunt concentrate spre dreapta,<br />
respectiv o imagine întunecatã când valorile<br />
sunt concentrate spre stânga.<br />
A Numãr de pixeli<br />
B Luminozitate<br />
• Histograma este afiºatã ºi în cazuri în care<br />
este redatã o singurã imagine, dar nu puteþi<br />
regla expunerea.
Utilizarea memoriei interne<br />
Camera are o memorie internã de 31 MB. Aceastã memorie nu poate fi scoasã din aparat.<br />
Puteþi înregistra imagini în memoria internã, chiar dacã nu existã nici o unitate “Memory<br />
Stick Duo” introdusã în aparat.<br />
• Filmele cu dimensiunea de [640(Fine)] nu pot fi înregistrate în memoria internã.<br />
Dacã în aparat este introdusã<br />
o unitate “Memory Stick Duo”<br />
[Recording] : imaginile sunt înregistrate pe<br />
“Memory Stick Duo”.<br />
[Playback] : sunt redate imaginile de pe<br />
“Memory Stick Duo”.<br />
[Menu, Settings etc] : imaginilor de pe<br />
“Memory Stick Duo” le pot<br />
fi aplicate diferite funcþii.<br />
Dacã nu este introdusã nici o<br />
unitate “Memory Stick Duo” în<br />
aparat<br />
[Recording] : imaginile sunt înregistrate în<br />
memoria internã.<br />
[Playback] : sunt redate imaginile stocate<br />
în memoria internã.<br />
[Menu, Settings etc] : imaginilor din<br />
memoria internã le pot fi<br />
aplicate diferite funcþii.<br />
Despre datele de imagine stocate în memoria internã<br />
Vã recomandãm sã copiaþi (sã faceþi o copie de siguranþã) datele evitând erorile, folosind<br />
una dintre urmãtoarele metode :<br />
Pentru a copia (copie de siguranþã) datele pe o unitate “Memory<br />
Stick Duo”<br />
Pregãtiþi o unitate “Memory Stick Duo” cu o capacitate de 32 MB sau mai mare, apoi<br />
parcurgeþi procedura explicatã la secþiunea [Copy] (pagina 58).<br />
Pentru a copia (copie de siguranþã) datele pe hard diskul unui<br />
calculator<br />
Parcurgeþi procedura explicatã la paginile 74 ÷ 77 fãrã a avea nici o unitate “Memory Stick<br />
Duo” în aparat.<br />
• Nu puteþi muta datele de imagine de pe un “Memory Stick Duo” în memoria internã.<br />
• Cuplând camera la un calculator printr-un cablu pentru mufa multifuncþionalã, puteþi<br />
copia, pe calculator, datele stocate în memoria internã, însã nu veþi putea copia date de pe<br />
calculator în memoria internã.<br />
19
Operaþii de bazã<br />
Înregistrarea simplificatã a imaginilor<br />
(Modul automat de reglaj)<br />
Buton Macro (prim planuri)<br />
Buton<br />
declanºator<br />
Buton DISP<br />
Buton pentru bliþ<br />
Buton de mãrire<br />
Buton MENU<br />
Buton HOME<br />
Buton pentru cronometrul<br />
propriu<br />
Buton z<br />
Buton v/V/b/B<br />
Buton de comandã<br />
1 Glisaþi în jos capacul obiectivului.<br />
2 Menþineþi camera în poziþie stabilã, þinând mâinile pe lângã corp.<br />
Poziþionaþi subiectul<br />
în centrul zonei de<br />
focalizare.<br />
3 Înregistrarea cu butonul declanºator.<br />
1 Apãsaþi ºi þineþi pe jumãtate apãsat butonul declanºator pentru a focaliza.<br />
Indicatorul z (AE/AF blocat) de culoare verde clipeºte, se aude un semnal sonor,<br />
indicatorul înceteazã a mai clipi ºi rãmâne aprins.<br />
2 Apãsaþi complet butonul declanºator.<br />
Se aude sunetul emis de obturator.<br />
Indicator AE/AF blocat<br />
La filmare :<br />
Apãsaþi butonul HOME ºi selectaþi (înregistrare), iar apoi selectaþi [ Movie<br />
<strong>Mode</strong>] (pag. 28).<br />
20
Înregistrarea simplificatã a imaginilor (Modul automat de reglaj)<br />
Dacã înregistraþi o fotografie a unui subiect care este dificil de<br />
focalizat<br />
• Distanþa minimã de înregistrare este de circa 50 cm. Apelaþi la modul de înregistrare a prim<br />
planurilor (Macro) sau Close Focus (pag. 22) când fotografiaþi un subiect aflat la o distanþã<br />
mai micã decât distanþa de înregistrare.<br />
• Când camera nu poate focaliza în mod automat pe un subiect, indicatorul AE/AF blocat<br />
începe sã clipeascã rar ºi semnalul sonor nu se aude. În plus, careul telemetrului de<br />
autofocalizare dispare. Recompuneþi cadrul ºi focalizaþi din nou.<br />
Subiectele greu de focalizat sunt :<br />
– subiecte aflate la distanþã mare de camerã ºi întunecate,<br />
– subiecte care contrasteazã slab cu fundalul,<br />
– subiecte vãzute printr-un geam,<br />
– subiecte care se deplaseazã rapid,<br />
– subiecte care reflectã lumina sau care au un finisaj strãlucitor,<br />
– subiecte care lumineazã intermitent,<br />
– subiecte poziþionate contra luminii.<br />
Utilizarea funcþiei de mãrire<br />
Apãsaþi pentru a mãri imaginea sau apãsaþi pentru a revoca operaþia de mãrire.<br />
• Când scala de mãrire depãºeºte 3×, camera utilizeazã funcþia Digital Zoom (mãrirea digitalã).<br />
Pentru detalii privind reglajele pentru [Digital Zoom] ºi calitatea imaginii, consultaþi<br />
pagina 64.<br />
• Camera efectueazã lent operaþia de mãrire când înregistraþi un film.<br />
Bliþ (Selectarea unui mod de funcþionare a bliþului pentru<br />
fotografiere)<br />
Apãsaþi de mai multe ori B ( ) la butonul de comandã,<br />
pânã ce este selectat modul dorit.<br />
(Nici un indicator) : Bliþul lumineazã automat.<br />
Bliþul lumineazã intermitent dacã spaþiul în care se înregistreazã este întunecos sau dacã<br />
subiectul este poziþionat contra luminii (Reglaj stabilit implicit).<br />
: Bliþ forþat pornit<br />
SL : Încetinire sincronã (Bliþ forþat pornit)<br />
Viteza obturatorului scade în spaþii întunecate pentru ca fundalul care nu este<br />
luminat de bliþ sã fie înregistrat clar.<br />
: Bliþ forþat oprit<br />
• Bliþul lumineazã stroboscopic de douã ori. Prima datã pentru a regla cantitatea de luminã.<br />
• Pe durata încãrcãrii bliþului este afiºat simbolul .<br />
21
Înregistrarea simplificatã a imaginilor (Modul automat de reglaj)<br />
Înregistrarea prim-planurilor (Macro)<br />
Apãsaþi în mod repetat butonul b (<br />
dorit.<br />
) la butonul de comandã, pânã ce este selectat modul<br />
(Nici un indicator) : Funcþia Macro opritã<br />
: opþiunea Macro activã<br />
În partea W : circa 8 cm sau mai departe<br />
În partea T : circa 25 cm sau mai departe<br />
: opþiunea Close focus activã<br />
Blocat în partea W : circa între 1 ºi 20 cm<br />
Macro<br />
• Se recomandã stabilirea pentru mãrire a valorii extreme din partea W.<br />
• Domeniul de focalizare se îngusteazã ºi este posibil sã nu fie focalizat întreg subiectul.<br />
• Viteza de autofocalizare scade.<br />
Close Focus<br />
• Folosiþi acest mod pentru a înregistra chiar ºi la distanþe mai mici decât cele de înregistrare<br />
(Macro).<br />
• Mãrirea opticã este blocatã în partea W ºi nu poate fi utilizatã.<br />
• Nu puteþi înregistra imagini în modul Burst sau Bracket (pag. 37).<br />
• Nu puteþi utiliza facilitatea de Detecþie a feþelor când înregistraþi imagini în modul Close<br />
Focus.<br />
• Când apãsaþi butonul de mãrire, imaginea este mãritã cu ajutorul zoom-ului digital.<br />
22
Înregistrarea simplificatã a imaginilor (Modul automat de reglaj)<br />
Folosirea cronometrului propriu<br />
Apãsaþi V (<br />
) la butonul de comandã de mai multe ori pânã ce este selectat modul dorit.<br />
Nici un indicator : Nu este utilizat cronometrul propriu<br />
: Este stabilitã o întârziere de 10 secunde cu cronometrul propriu<br />
: Este stabilitã o întârziere de 2 secunde cu cronometrul propriu<br />
Apãsaþi butonul declanºator. Indicatorul luminos al cronometrului propriu clipeºte ºi se<br />
aude un semnal sonor pânã când obturatorul este acþionat.<br />
Indicator luminos al<br />
cronometrului propriu<br />
Pentru a renunþa, apãsaþi din nou V ( ).<br />
• Dacã utilizaþi întârzierea de 2 secunde, este posibil sã evitaþi apariþia imaginilor neclare<br />
cauzate de miºcarea involuntarã a mâinii când apãsaþi butonul declanºator.<br />
23
Vizualizarea imaginilor<br />
Buton (Index) /<br />
(Mãrirea la redare)<br />
Buton<br />
(Mãrirea la redare)<br />
Butonul<br />
(Redare)<br />
Buton MENU<br />
Buton HOME<br />
Buton z<br />
Buton v/V/b/B<br />
Buton de comandã<br />
1 Apãsaþi butonul (Redare).<br />
Dacã apãsaþi butonul (Redare) când alimentarea este opritã, camera porneºte automat<br />
în modul redare. Pentru a stabili modul de înregistrare, apãsaþi din nou butonul<br />
(Redare).<br />
2 Selectaþi o imagine folosind b / B de la butonul de comandã.<br />
Film :<br />
Apãsaþi z pentru redarea unui film. (Apãsaþi din nou z pentru a opri redarea.)<br />
Apãsaþi b / B pentru a derula / a rula rapid înainte filmul. (Apãsaþi din nou z pentru a<br />
reveni la redarea normalã.)<br />
Pentru a fi afiºatã interfaþa de reglare a volumului apãsaþi V, apoi apãsaþi b/B pentru a<br />
regla volumul.<br />
• Filmele cu dimensiunea imaginii de [320] sunt afiºate la scarã redusã.<br />
Pentru a vizualiza o fotografie mãritã (mãrire la redare)<br />
Apãsaþi butonul în timpul prezentãrii unei fotografii.<br />
Pentru a renunþa la mãrire, apãsaþi .<br />
Pentru a stabili zona care sã fie mãritã : v/V/b/B<br />
Pentru a renunþa la mãrirea la redare : z<br />
• Pentru stocarea imaginilor mãrite : [Trimming] (pag. 51).<br />
24
Vizualizarea imaginilor<br />
Pentru a fi afiºatã o interfaþã index<br />
Apãsaþi butonul (Index) pentru a fi afiºatã interfaþa index în timp ce este prezentatã o<br />
fotografie. Selectaþi o imagine folosind butoanele v/V/b/B.<br />
Pentru a reveni la afiºarea unei singure imagini pe ecran, apãsaþi z.<br />
Când folosiþi cardul “Memory Stick Duo”, dacã existã mai multe directoare, selectaþi bara de<br />
alegere a directoarelor folosind b, apoi selectaþi directorul dorit cu v/V.<br />
• Puteþi accesa interfaþa index ºi selectând [ Index Display] în interfaþa HOME.<br />
• De fiecare datã când apãsaþi butonul (Index), este modificat numãrul de imagini care<br />
apar în interfaþa index.<br />
25
ªtergerea imaginilor<br />
Butonul<br />
(Redare)<br />
Butonul MENU<br />
Butonul z<br />
Butonul v/V/b/B<br />
Buton de comandã<br />
1 Apãsaþi butonul (Redare).<br />
2 Apãsaþi butonul MENU în timp ce este afiºatã una sau mai multe imagini.<br />
3 Selectaþi [Delete] cu v de la butonul de comandã.<br />
4 Selectaþi metoda doritã de ºtergere, cu b/B, alegând una dintre variantele<br />
[This image] (Aceastã imagine), [Multiple Images] (Mai multe imagini) ºi<br />
[All In This Folder] (Toate din acest director), apoi apãsaþi z.<br />
Când selectaþi [This image] (aceastã imagine)<br />
Este ºtearsã imaginea curentã selectatã.<br />
Selectaþi [OK] cu v, apoi apãsaþi z.<br />
26
ªtergerea imaginilor<br />
Dacã selectaþi varianta [Multiple Images] (Mai multe imagini)<br />
Sunt selectate ºi ºterse simultan mai multe imagini.<br />
1 Selectaþi imaginile pe care vreþi sã le ºtergeþi, apoi apãsaþi z. În caseta de bifare<br />
corespunzãtoare acestora apare marcajul .<br />
2 Apãsaþi MENU.<br />
3 Selectaþi [OK] cu ajutorul butonului v, apoi apãsaþi z.<br />
Dacã selectaþi varianta [All In This Folder] (Toate din acest<br />
director)<br />
Sunt ºterse simultan toate imaginile din directorul selectat.<br />
Selectaþi [OK] cu ajutorul butonului v, apoi apãsaþi z.<br />
• Când este afiºatã interfaþa index, puteþi ºterge toate imaginile din director selectând [Multiple<br />
Images] ºi deplasând zona activã în bara directorului cu b , apoi bifând caseta de marcare<br />
a directorului.<br />
27
Învãþarea diverselor funcþii – HOME / Meniu<br />
Utilizarea interfeþei HOME<br />
HOME este interfaþa de bazã utilizatã pentru a accesa diverse funcþii disponibile, indiferent<br />
dacã sunteþi în modul înregistrare / vizionare.<br />
Buton de comandã<br />
Butonul z<br />
Butonul v/V/b/B<br />
Butonul HOME<br />
1 Apãsaþi butonul HOME pentru a fi afiºatã interfaþa HOME.<br />
Categorie<br />
Element<br />
Ghid<br />
2 Selectaþi o categorie cu b/B de la butonul de comandã.<br />
3 Selectaþi un element cu v/V, apoi apãsaþi z.<br />
• Nu puteþi afiºa interfaþa HOME când este realizatã o conexiune PictBridge sau una USB.<br />
• Camera este trecutã în modul înregistrare prin apãsarea pe jumãtate a butonului declanºator.<br />
28
Învãþarea diverselor funcþii – HOME / Meniu<br />
Elementele interfeþei HOME<br />
Apãsaþi butonul HOME pentru a fi afiºate elementele de mai jos. Detalii legate de acestea<br />
sunt afiºate pe ecran, de cãtre ghid, sub formã de explicaþii.<br />
Categorie<br />
Elemente<br />
Shooting (Înregistrare) Reglaj automat (pag. 32)<br />
Selecþia scenei (pag. 32)<br />
Program auto (pag. 32)<br />
Modul film (pag. 32)<br />
View Images (Vizualizare) O singurã imagine (pag. 46)<br />
Interfaþã index (pag. 46)<br />
Succesiune de imagini (pag. 46)<br />
Printing (Imprimare), Imprimare<br />
Other (Altele) Ustensile pentru muzicã (pag. 87)<br />
Preluare muzicã Format muzicã<br />
Manage Memory Ustensile pentru memorie<br />
(Gestionarea memoriei) Ustensile pentru Memory Stick (pag. 57)<br />
Formatare Creare director REC<br />
Schimbare Copiere<br />
director REC<br />
Ustensile pentru memoria internã (pag. 59)<br />
Formatare<br />
Settings (Reglaje) Reglaje de bazã<br />
Reglaje de bazã 1 (pag. 60)<br />
Semnal sonor Ghidul funcþiilor<br />
Iniþializare<br />
Reglaje de bazã 2 (pag. 61)<br />
Conectare USB COMPONENT<br />
Ieºire video<br />
Reglaje pentru înregistrare<br />
Reglaje pentru înregistrare 1 (pag. 63)<br />
Asistenþã AF Caroiaj<br />
Modul AF Mãrire digitalã<br />
Reglaje pentru înregistrare 2 (pag. 65)<br />
Orientare Reluare automatã<br />
automatã<br />
Reglaje pentru ceas (pag. 66)<br />
Reglaje legate de limba utilizatã (pag. 67)<br />
29
Învãþarea diverselor funcþii – HOME / Meniu<br />
Utilizarea elementelor de meniu<br />
Butonul HOME<br />
Butonul z<br />
Butonul v/V/b/B<br />
Buton de comandã<br />
1 Apãsaþi butonul MENU pentru a fi afiºat meniul.<br />
Funcþia de ghidare<br />
Dacã alegeþi pentru [Function Guide] varianta [Off],<br />
funcþia de ghidare este opritã (pag. 60).<br />
• Meniul poate fi afiºat numai când camera este în modurile înregistrare ºi redare.<br />
• În funcþie de modul selectat vor fi vizibile diferite elemente.<br />
2 Selectaþi elementul de meniu dorit cu v/V de la butonul de comandã.<br />
• Dacã elementul dorit este ascuns, menþineþi apãsate butoanele v/V pânã ce elementul<br />
respectiv apare pe ecran.<br />
3 Selectaþi o variantã de reglaj cu b/B.<br />
• Dacã elementul dorit este ascuns, menþineþi apãsate butoanele b/B pânã ce elementul<br />
respectiv apare pe ecran.<br />
• Apãsaþi z dupã selectarea unui element.<br />
4 Apãsaþi butonul MENU pentru ca meniul sã fie oprit.<br />
30
Elementele meniului<br />
Elementele de meniu disponibile diferã în funcþie de modul în care lucreazã camera.<br />
Meniul de înregistrare este disponibil numai în modul de înregistrare, iar meniul de vizualizare<br />
este disponibil numai în modul redare.<br />
Elementele de meniu disponibile pot varia în funcþie de modul de înregistrare selectat (cum<br />
ar fi Reglaj automat, Selecþia scenei, Program auto, Modul film) în interfaþa HOME sau în<br />
interfaþa de redare.<br />
( : variantã disponibilã)<br />
Modul selectat :<br />
Auto<br />
adjustment<br />
Scene<br />
selection<br />
Program<br />
auto<br />
Movie <strong>Mode</strong><br />
Meniul de înregistrare (pagina 35)<br />
Scene Selection (Selecþia scenei) — — —<br />
Image Size (Dimensiunea imaginii)<br />
Face Detection (Detecþia feþei) * — —<br />
REC <strong>Mode</strong> (Modul înregistrare) * —<br />
Color <strong>Mode</strong> (Modul culoare) — —<br />
ISO (Sensibilitate) — — —<br />
EV (Valoarea expunerii)<br />
Metering <strong>Mode</strong> (Metoda de mãsurare) — —<br />
Focus (Focalizare) — —<br />
White Bal (Echilibrul de alb) — *<br />
Flash Level (Nivelul bliþului) — — —<br />
Red Eye reduction * —<br />
(Reducere efect de ochi roºii)<br />
SteadyShot (Înregistrare stbilã) —<br />
SETUP (Reglaje)<br />
* Funcþionarea este limitatã în funcþie de Modul de Selecþie a scenei ales (pag. 34).<br />
Meniul de vizualizare (pagina 49)<br />
(ªtergere)<br />
(Retuºare)<br />
DPOF (Marcaj pentru imprimare)<br />
(Rotire)<br />
(Succesiune de imagini)<br />
(Protecþie)<br />
(Imprimare)<br />
(Director selectat)<br />
31
Utilizarea funcþiilor pentru înregistrare<br />
Schimbarea modului de înregistrare<br />
Puteþi schimba modul de înregistrare din interfaþa HOME.<br />
Modurile de înregistrare :<br />
Existã trei moduri disponibile pentru fotografiere : Auto Adjustment (Reglaj automat),<br />
Scene Selection (Selecþia scenei), Program Auto (Program auto), respectiv unul disponibil<br />
pentru filmare.<br />
Varianta implicitã este cea de reglaj automat.<br />
Pentru a trece la un alt mod de înregistrare decât Auto Adjustment, urmaþi procedura<br />
descrisã mai jos :<br />
1 Apãsaþi butonul HOME pentru a fi afiºatã interfaþa<br />
HOME.<br />
2 Selectaþi (Înregistrare) cu b/B de la butonul de<br />
comandã.<br />
3 Selectaþi modul dorit cu v/V, apoi apãsaþi z.<br />
: modul de reglaj automat<br />
Vã permite sã fotografiaþi având reglajele efectuate în mod<br />
automat.<br />
: modul de selecþie a scenei , , , , , , , ,<br />
Vã permite sã înregistraþi fotografii folosind reglaje predefinite în funcþie de scenã<br />
(pag. 33)<br />
: modul Program auto<br />
Vã permite sã înregistraþi având expunearea reglatã automat (atât viteza<br />
obturatorului, cât ºi valoarea aperturii). Aveþi de asemenea posibilitatea sã selectaþi<br />
diverse reglaje folosind meniul. (Consultaþi pagina 31 pentru detalii legate de funcþiile<br />
disponibile.)<br />
: Modul film<br />
Vã permite sã filmaþi cu sonor.<br />
32<br />
Butonul MENU<br />
Buton de comandã
Fotografierea folosind Selecþia scenei<br />
Modurile de Selecþie a scenei<br />
Urmãtoarele moduri sunt predefinite, pentru a se potrivi cu condiþiile de înregistrare.<br />
Sensibilitate înaltã<br />
(High Sensitivity)<br />
Vã permite sã fotografiaþi<br />
fãrã a folosi bliþul, în<br />
condiþii de iluminare slabã,<br />
reducând neclaritãþile.<br />
Modul imagine<br />
delicatã (Soft snap)<br />
Acest mod vã permite sã<br />
înregistraþi imagini într-o<br />
atmosferã mai caldã pentru<br />
chipurile oamenilor, flori<br />
etc.<br />
Modul portret în<br />
amurg<br />
(Twilight portrait)*<br />
Folosiþi aceastã variantã când vreþi sã<br />
înregistraþi portrete de persoane aflate în<br />
spaþii întunecate. Vã permite sã obþineþi<br />
imagini clare ale persoanelor aflate în<br />
întuneric, fãrã a pierde atmosfera nocturnã<br />
ce le înconjoarã.<br />
Modul amurg<br />
(Twilight )*<br />
Vã permite sã înregistraþi<br />
scene de noapte de la<br />
distanþe mari, fãrã a pierde<br />
atmosfera nocturnã.<br />
Modul peisaj<br />
(Landscape)<br />
Aparatul focalizeazã numai<br />
pe subiecte aflate la<br />
distanþe mari pentru a<br />
fotografia peisaje etc.<br />
Obturator rapid<br />
(Hi-Speed Shutter)<br />
Vã permite sã înregistraþi<br />
subiecte aflate în miºcare<br />
în aer liber sau în alte spaþii luminoase.<br />
• Viteza obturatorului creºte, astfel încât<br />
imaginile înregistrate în spaþii slab<br />
iluminate sã fie mai întunecate.<br />
Modul plajã<br />
(Beach)<br />
Când fotografiaþi pe þãrmul<br />
mãrii sau pe malul unui<br />
lac, albastrul apei este înregistrat cu claritate<br />
dacã folosiþi aceastã variantã.<br />
Zãpadã (Snow)<br />
Când fotografiaþi scene de<br />
iarnã cu multã zãpadã sau<br />
alte spaþii unde întregul<br />
ecran apare alb, utilizaþi acest mod pentru a<br />
evita difuzia culorilor ºi pentru a înregistra<br />
imagini clare.<br />
Focuri de artificii<br />
(Fireworks*)<br />
Vã permite imortalizarea<br />
focurilor de artificii în<br />
întreaga lor splendoare.<br />
* Când înregistraþi imagini folosind modurile [Twilight Portrait], [Twilight] sau [Fireworks] viteza<br />
obturatorului este mai micã. Pentru a evita obþinerea de imagini neclare, vã recomandãm sã folosiþi<br />
un trepied.<br />
33
Fotografierea folosind Selecþia scenei<br />
Funcþii care pot fi folosite împreunã cu Selecþia scenei<br />
Pentru a fotografia în mod corespunzãtor scenei vizate, camera stabileºte o combinaþie de<br />
funcþii. Unele facilitãþi nu sunt disponibile, în funcþie de modul ales pentru Selecþia scenei.<br />
Macro<br />
(prim plan) /<br />
Close Focus<br />
(focalizare în<br />
apropiere)<br />
Flash<br />
(bliþ)<br />
Face<br />
Detection<br />
(detecþia<br />
feþelor)<br />
Burst /<br />
Bracket<br />
(cadre<br />
succesive)<br />
EV<br />
(valoarea<br />
expunerii)<br />
: puteþi selecta reglajul dorit<br />
White<br />
Balance<br />
(echilibru<br />
de alb)<br />
Red Eye<br />
Reduction<br />
(reducere<br />
efect de<br />
ochi roºii)<br />
SteadyShot<br />
(înregistrare<br />
stabilã)<br />
* : Nu poate fi selectatã opþiunea [Flash].<br />
34
Meniul de înregistrare<br />
Pentru detalii privind<br />
funcþionarea 1 pag. 30<br />
În continuare sunt descrise funcþiile disponibile pentru modul înregistrare, când este folosit<br />
butonul MENU. Pentru detalii legate de modul de acþionare a meniului, consultaþi pag. 30.<br />
Modurile disponibile sunt indicate aºa cum este prezentat mai jos.<br />
Nu puteþi selecta modurile care apar de culoare gri.<br />
Nu este disponibil<br />
Disponibil<br />
Modul fotografiere<br />
(Reglaj automat / Selecþia scenei / Program auto)<br />
Modul film<br />
Reglajele stabilite implicit sunt marcate cu simbolul .<br />
Scene Selection (Selecþia scenei) : Folosirea Selecþiei scenei<br />
Selecteazã modul de înregistrare pentru fotografii.Vã permite sã înregistraþi folosind reglajele<br />
prestabilite adecvate pentru scena vizatã (Selecþia scenei), pagina 33.<br />
Image Size (Dimensiunea imaginii) : Alegerea dimensiunii imaginii<br />
Pentru fotografii<br />
Selecteazã dimensiunea imaginii pentru<br />
fotografiile înregistrate. Pentru detalii,<br />
consultaþi pagina 10.<br />
Pentru filme<br />
(Fine)<br />
(Standard)<br />
Selecteazã dimensiunea imaginii pentru filmele<br />
înregistrate. Pentru detalii, consultaþi pagina<br />
10.<br />
35
Meniul de înregistrare<br />
Pentru detalii privind<br />
funcþionarea 1 pag. 30<br />
Face Detection (Detecþia feþei) : Detecteazã faþa subiectului vizat<br />
Stabileºte dacã sã fie utilizatã sau nu funcþia de detecþie a feþelor.<br />
(On)<br />
Detecþia feþelor subiectului dumneavoastrã va<br />
conduce ºi la ajustarea focalizãrii, iluminãrii<br />
stroboscopice, expunerii, echilibrului de alb,<br />
precum ºi la preiluminarea intermitentã pentru<br />
reducerea efectului de ochi roºii.<br />
Marcaj pentru<br />
detecþia feþei<br />
Chenar de detecþie<br />
a feþei<br />
(Off)<br />
Nu este utilizatã funcþia de detecþie a feþei.<br />
• Disponibil numai când la Selecþia Scenei este aleasã varianta [Soft Snap]. În acest caz,<br />
pentru modul Face Detection este aleasã varianta [On], ca reglaj implicit.<br />
• Pot fi detectate pânã la 8 feþe în cadrul pe care îl înregistraþi. Când înregistraþi folosind<br />
varianta [Soft Snap], numãrul de feþe ce pot fi detectate în cadrul vizat este limitat la 2.<br />
• Când camera detecteazã mai multe subiecte, aceasta va decide care este subiectul principal<br />
ºi va focaliza asupra lui.<br />
• Chenarul din jurul zonei de focalizare a subiectului va deveni de culoare verde când<br />
apãsaþi pe jumãtate butonul declanºator. Dacã acest chenar nu este verde, este posibil sã<br />
se focalizese ºi asupra unui alt subiect aflat la aceeaºi distanþã ca cel vizat.<br />
• În funcþie de condiþiile în care este utilizatã aceastã funcþie, detecþia feþei poate eºua.<br />
• Când pentru [Face Detection] este aleasã varianta [On], iluminarea de asistenþã nu<br />
funcþioneazã.<br />
36
Meniul de înregistrare<br />
Pentru detalii privind<br />
funcþionarea 1 pag. 30<br />
REC <strong>Mode</strong> (Modul înregistrare) :<br />
Alegerea metodei de<br />
înregistrare continuã<br />
Stabileºte dacã sã se înregistreze în mod continuu sau nu la apãsarea butonului declanºator.<br />
(Normal)<br />
Burst ( )<br />
Nu înregistreazã în mod continuu.<br />
Înregistreazã pânã la 100 de imagini succesive la apãsarea<br />
ºi menþinerea butonului declanºator apãsat.<br />
• Pentru bliþ este aleasã varianta<br />
(Bliþ forþat oprit).<br />
BRK ± 0,3 EV<br />
BRK ± 0,7 EV<br />
BRK ± 1,0 EV<br />
Înregistreazã o serie de trei imagini cu valori ale expunerii<br />
variate în mod automat (Expuneri adiacente).<br />
Cu cât valoarea expunerii adiacente este mai mare, cu<br />
atât variaþia de expunere este mai pronunþatã.<br />
• Când nu puteþi stabili valoarea corectã a expunerii,<br />
înregistraþi în modul Expuneri adiacente, în care<br />
expunerea are 3 valori diferite. Veþi putea ulterior sã<br />
alegeþi imaginea cu expunerea cea mai bunã.<br />
• Modul Expuneri adiacente nu este disponibil când<br />
pentru (înregistrare) este aleasã varianta [ Auto<br />
Adjustment].<br />
• Pentru bliþ este aleasã varianta (Bliþ forþat oprit).<br />
În legãturã cu [Burst]<br />
• La înregistrarea folosind cronometrul propriu, este înregistratã o serie de cel mult cinci<br />
imagini.<br />
• Intervalul de înregistrare este de aproximativ 0,46 secunde. Intervalul de înregistrare devine<br />
mai lung, în funcþie de reglajul stabilit pentru dimensiunea imaginii.<br />
• Când acumulatorul are puþinã energie sau când memoria internã ori când unitatea “Memory<br />
Stick Duo” sunt complet ocupate, înregistrarea în modul Burst se opreºte.<br />
• Este posibil sã nu puteþi înregistra imagini în modul Burst în funcþie de varianta stabilitã la<br />
Selecþia Scenei (pag. 34).<br />
În legãturã cu Expunerile adiacente (Exposure Braktet)<br />
• Focalizarea ºi echilibrul de alb sunt stabilite pentru prima imagine, aceleaºi valori fiind<br />
folosite ºi pentru celelalte imagini.<br />
• Când expunerea este reglatã manual (pag. 39), expunerea este schimbatã în funcþie de<br />
luminozitatea stabilitã.<br />
• Intervalul de înregistrare este de 0,46 secunde.<br />
• Dacã subiectul este prea luminos sau prea întunecat, este posibil sã nu puteþi înregistra<br />
corespunzãtor cu valorile adiacente selectate.<br />
• Este posibil sã nu puteþi înregistra imagini în modul Expuneri adiacente, în funcþie de modul<br />
de Selecþie a scenei ales (pag. 34).<br />
37
Meniul de înregistrare<br />
Pentru detalii privind<br />
funcþionarea 1 pag. 30<br />
COLOR <strong>Mode</strong> (Modul culoare) : Modificarea vivacitãþii imaginilor<br />
sau adãugarea de efecte speciale<br />
Puteþi modifica luminozitatea imaginii, însoþind-o de efecte.<br />
Normal<br />
VIVID (culori vii) Stabileºte pentru imagini culori luminoase ºi adânci.<br />
NATURAL (culori<br />
naturale)<br />
Stabileºte pentru imagini culori naturale.<br />
SEPIA (sepia) Stabileºte pentru imagini varianta de culoare sepia.<br />
B&W (alb&negru) Stabileºte pentru imagini varianta monocromã.<br />
• La înregistrarea filmelor, puteþi selecta numai una dintre variantele [Normal], [B&W] ºi<br />
[Sepia].<br />
38
Meniul de înregistrare<br />
Pentru detalii privind<br />
funcþionarea 1 pag. 30<br />
ISO : Stabilirea sensibilitãþii luminoase<br />
Sensibilitate ISO scãzutã<br />
Sensibilitate ISO ridicatã<br />
Selecteazã o sensibilitate luminoasã mãsuratã în unitãþi de mãsurã ISO. Cu cât numãrul este<br />
mai mare, cu atât sensibilitatea este mai ridicatã.<br />
Selectaþi un numãr mare când fotografiaþi în spaþii<br />
întunecate sau când înregistraþi subiecte care se<br />
deplaseazã rapid, respectiv un numãr mic pentru a<br />
obþine o imagine de calitate foarte bunã.<br />
• Pentru detalii legate de sensibilitatea ISO, consultaþi pagina 8.<br />
• Þineþi seama cã zgomotul imaginii tinde sã creascã pe mãsurã ce numãrul reprezentând<br />
sensibilitatea ISO se mãreºte.<br />
• La Selecþia Scenei pentru [ISO] este aleasã varianta [Auto].<br />
• Când înregistraþi în condiþii de luminã puternicã, aparatul accentueazã automat reproducerea<br />
tonurilor, ajutând astfel ca imaginile sã nu aibã o tentã albã prea puternicã (cu excepþia<br />
cazului în care pentru [ISO] este aleasã varianta [80]).<br />
EV : Ajustarea intensitãþii luminoase<br />
Reglaþi manual expunerea.<br />
Spre – Spre +<br />
+2.0EV Spre + : imaginea devine mai luminoasã.<br />
0EV Expunerea este stabilitã automat de camera foto.<br />
–2.0EV Spre – : imaginea devine mai întunecatã.<br />
• Pentru detalii legate de expunere, consultaþi pagina 8.<br />
• Valoarea de compensare poate fi aleasã în trepte de 1/3 EV.<br />
• Când subiectul este extrem de luminos sau de întunecat, sau când utilizaþi bliþul, este<br />
posibil ca reglarea expunerii sã nu fie eficientã.<br />
39
Meniul de înregistrare<br />
Pentru detalii privind<br />
funcþionarea 1 pag. 30<br />
Metering <strong>Mode</strong> (Metoda de mãsurare) : Alegerea metodei de<br />
mãsurare<br />
Selecteazã metoda de mãsurare care stabileºte în ce parte a subiectului sã se efectueze<br />
mãsurãtorile pentru determinarea expunerii.<br />
Multi (Mãsurãtoare<br />
în mai multe puncte)<br />
Center<br />
(Mãsurãtoare în centru)<br />
Spot<br />
(Exponometrul punctual)<br />
- numai pentru fotografii<br />
Împarte cadrul în mai multe regiuni ºi efectueazã<br />
mãsurãtori în fiecare dintre ele. Camera determinã o<br />
expunere bine echilibratã (mãsurãtoare Multi-patern).<br />
Efectueazã mãsurãtori în centrul imaginii ºi determinã<br />
expunerea în funcþie de luminozitatea subiectului din acel<br />
punct (Mãsurãtoare în centru).<br />
Se efectueazã mãsurãtori numai într-o zonã a subiectului.<br />
• Aceastã funcþie este utilã când subiectul este iluminat<br />
din spate sau când existã un contrast puternic între<br />
subiect ºi fundal.<br />
Marcajul încruciºat al<br />
exponometrului punctual<br />
Poziþionaþi-l pe subiect .<br />
• Pentru detalii legate de expunere, consultaþi pagina 8.<br />
• Când utilizaþi exponometrul punctual sau Mãsurãtorile în centru, se recomandã ca pentru<br />
[Focus] sã alegeþi varianta [Center AF] pentru a focaliza pe zona unde se efectueazã<br />
mãsurarea (pag. 41).<br />
40
Meniul de înregistrare<br />
Pentru detalii privind<br />
funcþionarea 1 pag. 30<br />
Focus (Focalizare) : Schimbarea metodei de focalizare<br />
Puteþi schimba metoda de focalizare. Utilizaþi meniul când este dificil sã obþineþi o focalizare<br />
corespunzãtoare folosind modul automat.<br />
Multi AF<br />
Focalizeazã automat pe un subiect calculând distanþa<br />
pânã la mai multe puncte din careul telemetrului.<br />
• Acest mod este util când subiectul nu se aflã în centrul<br />
cadrului vizat.<br />
Center AF<br />
(numai pentru fotografii)<br />
Zona de autofocalizare<br />
(numai pentru fotografii)<br />
Indicatorul zonei de<br />
autofocalizare<br />
Focalizeazã automat pe un subiect poziþionat în centrul<br />
zonei de focalizare.<br />
• Utilizând aceastã facilitate împreunã cu funcþia AF<br />
blocat veþi putea înregistra imagini având compoziþia<br />
doritã.<br />
Zona de autofocalizare<br />
Indicatorul zonei de<br />
autofocalizare<br />
Spot AF<br />
(numai pentru fotografii)<br />
Focalizeazã automat pe subiecte de dimensiuni foarte<br />
reduse sau pe zone restrânse.<br />
• Utilizând aceastã facilitate împreunã cu funcþia AF<br />
blocat veþi putea înregistra imagini având compoziþia<br />
doritã. Menþineþi camera nemiºcatã pentru ca subiectul<br />
sã nu iasã din careul telemetrului.<br />
Zona de autofocalizare<br />
Indicatorul zonei de<br />
autofocalizare<br />
41
Meniul de înregistrare<br />
Pentru detalii privind<br />
funcþionarea 1 pag. 30<br />
0,5m<br />
1,0m<br />
3,0m<br />
7,0m<br />
∞ (distanþã nelimitatã)<br />
Focalizeazã pe subiect folosind distanþe prestabilite pânã<br />
la subiect. (Focalizare prestabilitã)<br />
• Când înregistraþi un subiect aflat dincolo de o plasã<br />
sau de un geam, este dificil sã obþineþi focalizarea<br />
corespunzãtoare dacã folosiþi modul automat. În aceste<br />
cazuri, este preferabilã folosirea opþiunii [Focus].<br />
• AF este prescurtarea pentru Auto Focalizare (focalizare automatã).<br />
• Informaþia legatã de reglajul distanþei corespunzãtoare opþiunii “Focus Preset” este<br />
aproximativã. Dacã îndreptaþi obiectivul în sus sau în jos, eroarea va creºte.<br />
• Dacã folosiþi Digital Zoom (mãrirea digitalã) sau AF Illuminator (iluminarea de asistenþã<br />
AF), zona de autofocalizare este dezactivatã ºi este afiºat cu linie punctatã un alt chenar<br />
care marcheazã noua zonã de autofocalizare. În acest caz, au prioritate la deplasare AF<br />
subiectele poziþionate în sau în apropierea centrului cadrului.<br />
z Dacã subiectul este în afara zonei de focalizare<br />
Când subiectul fotografiat se aflã la marginea cadrului (sau a ecranului) sau când folosiþi<br />
varianta [Center AF] sau [Spot AF], este posibil ca aparatul sã nu focalizeze pe subiectul<br />
aflat la margine.<br />
Într-un astfel de caz, procedaþi aºa cum este arãtat în continuare.<br />
1 Recompuneþi imaginea astfel încât subiectul sã fie poziþionat în centrul zonei de focalizare<br />
automatã ºi apãsaþi pe jumãtate butonul declanºator pentru a focaliza pe subiect (AF<br />
lock).<br />
Zona de autofocalizare<br />
Indicatorul AE / AF blocat<br />
Câtã vreme nu apãsaþi complet butonul declanºator, puteþi relua procedura de mai sus<br />
de câte ori doriþi.<br />
2 Când indicatorul AE/AF blocat înceteazã sã clipeascã rãmânând pornit, reveniþi la<br />
imaginea completã pe care doriþi sã o fotografiaþi ºi apãsaþi complet butonul declanºator.<br />
42
Meniul de înregistrare<br />
Pentru detalii privind<br />
funcþionarea 1 pag. 30<br />
White Bal (Echilibrul de alb) : Ajustarea tonurilor de culoare<br />
Ajusteazã tonurile de culoare în funcþie de condiþiile de iluminare din fiecare situaþie, spre<br />
exemplu atunci când culorile unei imagini înregistrate sunt nepotrivite.<br />
Auto<br />
(Lumina zilei)<br />
Regleazã automat echilibrul de alb.<br />
Ajustare pentru înregistrarea în aer liber, în zile<br />
însorite, pentru imortalizarea scenelor de searã ºi a<br />
celor nocturne, a reclamelor luminoase cu neon<br />
sau a focurilor de artificii etc.<br />
(Înnorat)<br />
Ajustare pentru cer noros sau pentru spaþii<br />
întunecoase.<br />
(Luminã fluorescentã 1) /<br />
(Luminã fluorescentã 2) /<br />
(Luminã fluorescentã 3)<br />
Luminã fluorescentã 1 : Variantã de reglaj pentru<br />
spaþii iluminate cu luminã fluorescentã albã.<br />
Luminã fluorescentã 2 : Variantã de reglaj pentru<br />
spaþii iluminate cu luminã fluorescentã albã<br />
naturalã.<br />
Luminã fluorescentã 3 : Variantã de reglaj pentru<br />
spaþii iluminate cu luminã fluorescentã de zi.<br />
(Incandescent)<br />
Ajustare pentru spaþii iluminate cu lãmpi cu<br />
incandescenþã sau în locuri cu luminã puternicã,<br />
cum ar fi studiourile foto.<br />
43
Meniul de înregistrare<br />
Pentru detalii privind<br />
funcþionarea 1 pag. 30<br />
(Bliþ)<br />
Adaptare în funcþie de condiþiile stabilite pentru<br />
bliþ.<br />
• Nu puteþi selecta aceastã variantã când<br />
înregistraþi filme.<br />
• Pentru detalii legate de echilibrul de alb, consultaþi pagina 9.<br />
• În condiþii de iluminare cu surse fluorescente intermitente, este posibil ca echilibrul de alb<br />
sã nu acþioneze corect, chiar dacã selectaþi [Fluorescent Light 1], [Fluorescent Light 2],<br />
[Fluorescent Light 3].<br />
• Cu excepþia modurilor [Flash], pentru echilibrul de alb ([White Bal]) este aleasã automat<br />
varianta [Auto] când bliþul lumineazã intermitent.<br />
• În funcþie de modul ales la Selecþia Scenei, este posibil ca anumite opþiuni sã nu fie<br />
disponibile (pag. 34).<br />
Flash Level (Nivelul bliþului) : Stabilirea cantitãþii de luminã<br />
emisã de bliþ<br />
Regleazã cantitatea de luminã a bliþului.<br />
– (–) Spre – : Scade nivelul bliþului.<br />
(Normal)<br />
+ (+) Spre + : Creºte nivelul bliþului.<br />
• Pentru a modifica nivelul bliþului, pag. 24.<br />
Red Eye Reduction : Reducerea fenomenului de ochi roºii<br />
Bliþul lumineazã intermitent de douã sau mai multe<br />
ori înainte de înregistrare pentru a fi diminuat<br />
fenomenul de ochi roºii care poate apãrea când<br />
este utilizat bliþul.<br />
(Auto)<br />
(On)<br />
(Off)<br />
Reduce fenomenul de ochi roºii când este necesar,<br />
numai dacã este utilizatã funcþia de detecþie a feþelor.<br />
Bliþul lumineazã întotdeauna pentru a reduce fenomenul<br />
de ochi roºii<br />
Nu este utilizatã funcþia de reducere a fenomenului de<br />
ochi roºii.<br />
44
Meniul de înregistrare<br />
Pentru detalii privind<br />
funcþionarea 1 pag. 30<br />
• Deoarece dureazã circa o secundã pânã ce butonul declanºator este acþionat, menþineþi<br />
aparatul nemiºcat pentru a evita efectele vibraþiilor. Totodatã, nu lãsaþi subiectul sã se<br />
deplaseze.<br />
• Este posibil ca reducerea efectului de ochi roºii sã nu fie realizatã corespunzãtor în funcþie<br />
de diferenþele individuale, de distanþa pânã la subiect, de faptul cã iluminarea stroboscopicã<br />
dinaintea înregistrãrii este sau nu vãzutã de subiect sau de alte condiþii. Într-un astfel de<br />
caz, puteþi corecta fenomenul de ochi roºii folosind funcþia [Retouch] (retuºare) din meniul<br />
de vizualizare dupã înregistrare (pag. 49).<br />
• Acest reglaj nu este disponibil în anumite variante de Selecþie a secenei (pag. 34).<br />
• Când nu este utilizatã funcþia de detecþie a feþelor, funcþia de reducere a fenomenului de<br />
ochi roºii nu va acþiona, chiar dacã este selectatã varianta [Auto].<br />
SteadyShot (Stabilizator de imagine) : Selecteazã modul de eliminare<br />
a neclaritãþii<br />
Selecteazã modul de eliminare a neclaritãþii.<br />
(Shooting)<br />
(Înregistrare)<br />
(Continuous)<br />
(Continuu)<br />
(Off) (Oprit)<br />
Activeazã funcþia de eliminare a neclaritãþilor când este<br />
apãsat pe jumãtate butonul declanºator.<br />
Activeazã întotdeauna funcþia de eliminare a neclaritãþilor.<br />
Puteþi stabiliza imaginea chiar în cursul mãririi<br />
unui subiect îndepãrtat.<br />
• Consumul energiei acumulatorului este mai rapid decât<br />
în modul [Shooting] (înregistrare).<br />
Nu este utilizatã funcþia de eliminare a neclaritãþilor.<br />
• Când este selectat modul [ Auto Adjustment], pentru funcþia SteadyShot va fi stabilitã<br />
varianta [Shooting] (înregistrare).<br />
• Pentru filme, opþiunile disponibile sunt numai [Continuous] ºi [Off]. Varianta implicitã este<br />
[Continuous].<br />
• Este posibil ca funcþia de eliminare a neclaritãþilor sã nu acþioneze în mod adecvat în<br />
urmãtoarele cazuri :<br />
– când camera este agitatã prea mult,<br />
– când viteza obturatorului este redusã, spre exemplu la înregistrarea scenelor de noapte.<br />
SETUP (Reglaj) : Selecteazã reglajele pentru înregistrare<br />
Sunt selectate reglajele pentru funcþia de înregistrare. Elementele care apar în acest meniu<br />
sunt aceleaºi cu cele corespunzãtoare elementului (Shooting - Înregistrare) din interfaþa<br />
HOME. Consultaþi pagina 29.<br />
45
Utilizarea funcþiilor de vizualizare<br />
Redarea imaginilor din interfaþa HOME<br />
Puteþi reda imaginile folosind interfaþa HOME.<br />
Butonul HOME<br />
1 Apãsaþi butonul HOME.<br />
2 Selectaþi (Vizualizarea imaginilor) cu b/B de la butonul de comandã.<br />
3 Selectaþi metoda de prezentare a imaginilor folosind v/V.<br />
(O singurã imagine) : Prezentarea unei singure imagini<br />
Este afiºatã ultima imagine înregistratã. Este aceeaºi care apare la apãsarea butonului<br />
(Redare) (pag. 24).<br />
(Interfaþã index) : Prezentarea unei liste de imagini<br />
Este aceeaºi care apare la apãsarea butonului (Index) (pag. 25). Sunt afiºate imaginile<br />
din lista celor cuprinse în directorul selectat.<br />
(Succesiune de imagini) : Prezentarea unei serii de imagini<br />
1 Selectaþi [ Slide Show].<br />
2 Selectaþi [Start] cu butoanele v/V, apoi apãsaþi z pentru a începe redarea.<br />
Pentru ca succesiunea de imagini sã facã o pauzã<br />
Apãsaþi z la butonul de comandã.<br />
Pentru a reîncepe, selectaþi [Continue] (continuare) cu butoanele v/V, apoi apãsaþi z.<br />
• Succesiunea de imagini este reluatã de la imaginea la care a fost întreruptã, însã muzica<br />
este reluatã de la început.<br />
Pentru a fi afiºatã imaginea precedentã / urmãtoare<br />
Apãsaþi b/B cât timp succesiunea de imagini face o pauzã.<br />
46
Redarea imaginilor din interfaþa HOME<br />
Pentru a regla volumul muzicii<br />
Apãsaþi V pentru a fi afiºatã interfaþa de reglaj a volumului, apoi apãsaþi butoanele b/B<br />
pentru a ajusta volumul.<br />
Pentru a încheia succesiunea de imagini<br />
Selectaþi [Exit] (ieºire) cu butoanele v/V câtã vreme succesiunea de imagini face pauzã,<br />
apoi apãsaþi z.<br />
Pentru a modifica reglajul<br />
Reglajele stabilite implicit sunt marcate cu simbolul .<br />
Image – Numai când folosiþi o unitate “Memory Stick Duo” (nu este furnizatã)<br />
Folder Redarea tuturor imaginilor din directorul selectat.<br />
All Redarea tuturor imaginilor de pe “Memory Stick Duo”, în ordine.<br />
Effects – Efecte<br />
Simple<br />
Nostalgic<br />
Stylish<br />
Active<br />
Normal<br />
Succesiune de imagini simplã, adecvatã pentru o gamã largã de scene.<br />
Succesiune de imagini expresivã ce reproduce atmosfera scenelor de<br />
film.<br />
Succesiune de imagini modernã, cu un tempo mediu.<br />
Succesiune de imagini cu un tempo accelerat, pentru scene de acþiune.<br />
Succesiunea de imagini de bazã în care intervalul dintre cadre este<br />
predeterminat.<br />
• Dacã alegeþi una dintre variantele [Simple], [Nostalgic], [Stylish] sau [Active] sunt afiºate<br />
numai fotografiile.<br />
• Muzica nu este redatã (este aleasã varianta [Off]) în cursul unei succesiuni de imagini de<br />
tipul [Normal]. Se va auzi sunetul filmelor.<br />
Music – Muzicã<br />
Varianta prestabilitã pentru Muzicã diferã în funcþie de efectul stabilit.<br />
Music 1<br />
Music 2<br />
Music 3<br />
Music 4<br />
Off<br />
Reglajul implicit pentru o succesiune de imagini de tipul [Simple].<br />
Reglajul implicit pentru o succesiune de imagini de tipul [Nostalgic].<br />
Reglajul implicit pentru o succesiune de imagini de tipul [Stylish].<br />
Reglajul implicit pentru o succesiune de imagini de tipul [Active].<br />
Reglajul pentru o succesiune de imagini de tipul [Normal]. Muzica nu<br />
este disponibilã.<br />
47
Redarea imaginilor din interfaþa HOME<br />
Interval<br />
3 sec<br />
5 sec<br />
10 sec<br />
30 sec<br />
1 min<br />
Auto<br />
Stabileºte intervalul la care sunt afiºate imaginile în cazul unei<br />
succesiuni de imagini de tipul [Normal].<br />
Intervalul este stabilit pentru a fi adecvat elementului ales la [Effect]<br />
(efecte). Pentru reglaj este aleasã varianta [Auto] dacã nu este selectatã<br />
la Efecte varianta [Normal].<br />
Repeat – Repetare<br />
On Redarea imaginilor în buclã continuã.<br />
Off Dupã redarea tuturor imaginilor, succesiunea de imagini se încheie.<br />
z Pentru a adãuga sau a schimba fiºierele de muzicã<br />
Puteþi transfera muzica doritã de pe CD-uri sau fiºiere MP3 la camera foto pentru a fi redate<br />
în paralel cu succesiunea de imagini. Puteþi transfera muzica folosind facilitatea [ Music<br />
Tool] corespunzãtoare (Imprimare, Altele) din interfaþa HOME ºi aplicaþia software “Music<br />
Transfer” (furnizatã) instalatã la un calculator. Pentru detalii consultaþi paginile 87 ºi 89.<br />
• Puteþi înregistra pânã la patru piese muzicale cu camera foto. Cele patru piese muzicale<br />
înregistrate din fabricã (Music 1 - 4) pot fi înlocuite cu cele transferate de dvs.<br />
• Lungimea maximã a fiecãrui fiºier de muzicã redat de camerã este de 180 de secunde.<br />
• Dacã nu puteþi reda un fiºier de muzicã din cauza deteriorãrii acestuia sau apariþiei altor<br />
disfuncþionalitãþi, executaþi operaþia [Format Music] (formatarea fiºierului de muzicã)<br />
(pagina 87) ºi transferaþi din nou muzica.<br />
48
Meniul de vizualizare<br />
Pentru detalii privind<br />
funcþionarea 1 pag. 30<br />
Aceastã secþiune explicã elementele de meniu disponibile când apãsaþi butonul MENU în<br />
modul redare. Pentru detalii legate de modul de utilizare a meniului, consultaþi pagina 30.<br />
(Delete - ºtergere) : ªtergerea imaginilor<br />
Selecteazã ºi ºterge imaginile din interfaþa cu o singurã imagine sau din cea index. Consultaþi<br />
pagina 26.<br />
(Aceastã imagine)<br />
(Mai multe imagini)<br />
(Toate imaginile din director)<br />
ªterge imaginea curentã selectatã.<br />
Selecteazã ºi ºterge mai multe imagini.<br />
ªterge toate imaginile din directorul selectat.<br />
(Slide Show - succesiune de imagine) : Prezentarea unei serii de imagini<br />
Acest element are aceeaºi funcþie ca ºi [ Slide Show] din interfaþa HOME.<br />
Consultaþi pagina 46.<br />
(Retouch - retuºare) : Retuºarea fotografiilor dupã înregistrare<br />
Vã permite sã realizaþi unele ajustãri ale fotografiei sau sã aplicaþi efecte speciale acesteia.<br />
Imaginea originalã va fi pastratã.<br />
(Soft Focus)<br />
Împrejurimile unui punct ales devin neclare pentru a fi scos în<br />
evidenþã un anumit subiect.<br />
1 Stabiliþi cu v/V/b/B punctul central al imaginii pe care doriþi<br />
sã o retuºaþi, apoi apãsaþi butonul MENU.<br />
2 Selectaþi [Level] cu v/V ºi apãsaþi z, ajustaþi nivelul de retuºare<br />
cu v/V, apoi apãsaþi din nou z.<br />
3 Reglaþi nivelul de retuºare dorit cu butonul W/T.<br />
4 Selectaþi [OK] ºi apãsaþi z.<br />
(Partial color)<br />
Fundalul subiectului ales este monocrom pentru a fi evidenþiat.<br />
1 Stabiliþi cu v/V/b/B punctul central al imaginii pe care doriþi<br />
sã o retuºaþi, apoi apãsaþi butonul MENU.<br />
2 Ajustaþi nivelul de retuºare dorit cu butonul W/T.<br />
3 Selectaþi [OK] ºi apãsaþi z.<br />
49
Meniul de vizualizare<br />
Pentru detalii privind<br />
funcþionarea 1 pag. 30<br />
(Fisheye Lens)<br />
Este aplicat efectul ochi de peºte în jurul unui anumit punct, ales.<br />
1 Stabiliþi cu v/V/b/B punctul central al imaginii pe care doriþi<br />
sã o retuºaþi, apoi apãsaþi butonul MENU.<br />
2 Selectaþi [Level] cu v/V ºi apãsaþi z, ajustaþi nivelul de retuºare<br />
cu v/V, apoi apãsaþi din nou z.<br />
3 Selectaþi [OK] ºi apãsaþi z.<br />
(Cross Filter)<br />
Surselor de luminã le este aplicat un efect accentuat de iluminare.<br />
1 Selectaþi [Level] cu v/V ºi apãsaþi z, ajustaþi nivelul de retuºare<br />
cu v/V, apoi apãsaþi din nou z.<br />
2 Reglaþi nivelul de retuºare dorit cu butonul W/T.<br />
3 Selectaþi [OK], apoi apãsaþi z.<br />
(Trimming)<br />
Eliminaþi porþiunile nedorite ale imaginilor.<br />
1 Apãsaþi butonul W/T pentru mãri imaginea.<br />
2 Stabiliþi punctul cu v/V/b/B, apoi apãsaþi butonul MENU.<br />
3 Selectaþi [Image Size] cu v/V, apoi apãsaþi z.<br />
Este selectatã dimensiunea la care sã fie înregistratã imaginea,<br />
apoi apãsaþi z.<br />
4 Selectaþi [OK] ºi apãsaþi z.<br />
50
Meniul de vizualizare<br />
Pentru detalii privind<br />
funcþionarea 1 pag. 30<br />
(Red Eye<br />
Correction)<br />
Corecteazã fenomenul de ochi roºii cauzat de bliþ.<br />
Selectaþi [OK] cu v/V, apoi apãsaþi z.<br />
• În funcþie de imagine este posibil sã nu puteþi corecta fenomenul<br />
de ochi roºii.<br />
Când selectaþi opþiunea [Trimming]<br />
• Dimensiunea pânã la care imaginea poate fi mãritã depinde de imagine.<br />
• Calitatea imaginilor mãrite se poate deteriora.<br />
• Imaginile nu pot fi retuºate cât timp camera este conectatã la un televizor cu înaltã definiþie.<br />
51
Meniul de vizualizare<br />
Pentru detalii privind<br />
funcþionarea 1 pag. 30<br />
(Protecþie) : Evitarea ºtergerii accidentale a imaginilor<br />
Protejeazã imaginile împotriva ºtergerii accidentale.<br />
(Aceastã imagine)<br />
(Mai multe imagini)<br />
Protejeazã / deblocheazã imaginea curentã care este<br />
selectatã.<br />
Selecteazã ºi protejeazã / deblocheazã mai multe imagini.<br />
Pentru protejarea unei imagini<br />
1 Afiºaþi imaginea pe care vreþi sã o protejaþi sau selectaþi imaginea din interfaþa index.<br />
2 Apãsaþi butonul MENU pentru a fi afiºat meniul.<br />
3 Selectaþi [Protect] folosind v/V ºi selectaþi [This Image] cu b/B, apoi apãsaþi z.<br />
Imaginea este protejatã, iar indicatorul -<br />
(protejare) apare pe imaginea respectivã.<br />
Pentru selectarea ºi protejarea imaginilor<br />
1 Apãsaþi MENU pentru a fi afiºat meniul.<br />
2 Selectaþi [Protect] folosind v/V ºi selectaþi [Multiple Images] cu b/B, apoi apãsaþi<br />
z.<br />
În modul de afiºare a unei singure imagini :<br />
3 Selectaþi imaginea pe care vreþi sã o protejaþi cu b/B de la butonul de comandã, apoi<br />
apãsaþi z.<br />
Imaginii selectate îi este ataºat simbolul .<br />
4 Apãsaþi b/B pentru a fi afiºate alte imagini pe care vreþi sã le protejaþi, apoi apãsaþi z.<br />
5 Apãsaþi butonul MENU.<br />
6 Selectaþi [OK] folosind v, apoi apãsaþi z.<br />
În modul index :<br />
3 Selectaþi imaginea pe care vreþi sã o protejaþi cu b/B/v/V de la butonul de comandã,<br />
apoi apãsaþi z.<br />
Imaginii selectate îi este ataºat simbolul .<br />
4 Deplasaþi zona activã în bara de selecþie cu b ºi selectaþi directorul care conþine imaginile<br />
pe care vreþi sã le protejaþi cu v/V. Pentru a proteja alte imagini, repetaþi pasul 3.<br />
5 Pentru a selecta toate imaginile din director, apãsaþi z la pasul 4.<br />
Directorului selectat îi este ataºat simbolul .<br />
6 Apãsaþi MENU.<br />
7 Selectaþi [OK] folosind v, apoi apãsaþi z.<br />
Indicatorul - (protejare) apare pe imaginile selectate.<br />
52
Meniul de vizualizare<br />
Pentru detalii privind<br />
funcþionarea 1 pag. 30<br />
Pentru a renunþa la protecþie<br />
Selectaþi imaginea a cãrei protecþie vreþi sã o eliminaþi ºi deblocaþi-o efectuând aceeaºi<br />
procedurã parcursã pentru a o proteja.<br />
Indicatorul - (protejare) dispare.<br />
• Þineþi seama cã prin formatare sunt ºterse toate datele conþinute de suportul de înregistrare,<br />
inclusiv imaginile protejate, ºi cã ulterior datele nu mai pot fi recuperate.<br />
• Operaþia de protejare a unei imagini poate dura mai mult timp.<br />
DPOF (Marcaj de imprimare) : Ataºarea marcajelor pentru ordinea de imprimare<br />
Este ataºat marcajul DPOF (marcaj pentru imprimare) imaginilor pe care doriþi sã le imprimaþi<br />
Consultaþi pagina 94.<br />
(Aceastã imagine)<br />
(Mai multe imagini)<br />
Ataºeazã / ºterge marcajul de imprimare DPOF la (de<br />
pe) imaginea curentã care este selectatã.<br />
Selecteazã imaginile ºi ataºeazã / ºterge marcajul de<br />
imprimare DPOF (al) acestora.<br />
(Imprimare) : Tipãrirea imaginilor cu ajutorul unei imprimante<br />
Consultaþi pagina 91.<br />
Acþionarea din meniu urmeazã aceeaºi procedurã ca cea utilizatã la selectarea respectivului<br />
element din interfaþa HOME.<br />
(Rotire) : Rotirea unei fotografii<br />
Fotografia este rotitã.<br />
1 Afiºaþi pe ecran fotografia care vreþi sã fie rotitã.<br />
2 Apãsaþi MENU pentru a fi afiºat meniul.<br />
3 Selectaþi [Rotate] (rotire) folosind v/V ale butonului de comandã, apoi apãsaþi z.<br />
4 Selectaþi [ ], apoi rotiþi imaginea cu b/B.<br />
5 Selectaþi [OK] cu v/V, apoi apãsaþi z.<br />
• Nu puteþi roti imagini protejate sau filme.<br />
• Este posibil sã nu puteþi roti imagini înregistrate cu alte camere.<br />
• Când vizualizaþi imagini pe un calculator, este posibil ca informaþiile legate de rotire sã nu<br />
fie preluate, în funcþie de aplicaþia software folositã.<br />
53
Meniul de vizualizare<br />
Pentru detalii privind<br />
funcþionarea 1 pag. 30<br />
(Selectarea directorului) : Alegerea directorului de vizualizare a imaginilor<br />
Selecteazã directorul care conþine imaginea care doriþi sã fie redatã când folosiþi o unitate<br />
“Memory Stick Duo” pentru camera foto.<br />
1 Selectaþi directorul dorit folosind secþiunile b/B ale butonului de comandã.<br />
2 Selectaþi [OK] cu v, apoi apãsaþi z.<br />
Pentru a renunþa la selecþia directorului<br />
Selectaþi [Exit] la pasul 2, apoi apãsaþi z.<br />
z În legãturã cu directorul<br />
Camera stocheazã imaginile în directorul stabilit al unitãþii “Memory Stick Duo”. Puteþi sã<br />
schimbaþi directorul sau sã creaþi altul nou.<br />
• Pentru a crea un director nou T [Create REC. Folder] (Crearea unui director de<br />
înregistrare) (pag. 57).<br />
• Pentru a schimba directorul în care sã fie înregistrate imaginile T [Change REC. Folder]<br />
(Schimbarea directorului de înregistrare) (pag. 58)<br />
• Când sunt create mai multe directoare pe “Memory Stick Duo”, iar prima sau ultima<br />
imagine din director este afiºatã, vor apãrea urmãtoarele indicatoare :<br />
: Deplasarea la directorul precedent.<br />
: Deplasarea la directorul urmãtor.<br />
: Deplasarea fie la directorul precedent, fie la urmãtorul.<br />
54
Personalizarea configuraþiei<br />
Personalizarea reglajelor ºi a facilitãþii<br />
de gestionare a memoriei<br />
Puteþi modifica reglajele implicite apelând la (Gestionarea memoriei) sau (Reglaje) din<br />
interfaþa HOME.<br />
Buton de comandã<br />
Butonul z<br />
Butonul v/V/b/B<br />
Butonul HOME<br />
1 Apãsaþi butonul HOME pentru a fi afiºatã interfaþa HOME.<br />
2 Selectaþi (Gestionarea memoriei) sau (Reglaje) cu b/B de la butonul<br />
de comandã.<br />
3 Selectaþi elementul dorit cu v/V, apoi apãsaþi z.<br />
4 Deplasaþi chenarul de activare în zona de selectare a elementului cu B ºi<br />
selectaþi, elementul care vã intereseazã, cu v/V, apoi apãsaþi z.<br />
55
Personalizarea reglajelor ºi a<br />
facilitãþii de gestionare a<br />
memoriei<br />
Pentru detalii privind<br />
funcþionarea 1 pag. 55<br />
5 Selectaþi varianta de reglaj doritã cu v/V, apoi apãsaþi z.<br />
Pentru a renunþa la modificarea reglajului<br />
Selectaþi [Cancel] dacã este un element de reglaj, apoi apãsaþi z. Dacã nu este, apãsaþi b.<br />
• Acest reglaj este menþinut chiar dacã alimentarea este opritã.<br />
• Camera este trecutã în modul înregistrare prin apãsarea pe jumãtate a butonului declanºator.<br />
56
Gestionarea memoriei<br />
Pentru detalii privind<br />
funcþionarea 1 pag. 55<br />
Memory Tool — Instrument pentru Memory Stick<br />
Acest element apare numai dacã este introdus un card “Memory Stick Duo” în aparat.<br />
Format (Formatare)<br />
Este formatatã memoria “Memory Stick Duo”. Cardurile de memorie “Memory Stick Duo”<br />
disponibile în comerþ sunt deja formatate ºi pot fi utilizate imediat.<br />
• Þineþi seama cã prin formatare datele sunt ºterse definitiv din memoria “Memory Stick<br />
Duo”, inclusiv imaginile protejate.<br />
1 Selectaþi [Format] cu v/V/b/B la butonul de comandã, apoi apãsaþi z.<br />
Apare mesajul “All data in Memory Stick will be erased” (Vor fi ºterse toate datele de pe<br />
Memory Stick.).<br />
2 Selectaþi [OK] cu v, apoi apãsaþi z.<br />
Formatarea se încheie.<br />
Pentru a renunþa la formatare<br />
Selectaþi [Cancel] la pasul 2, apoi apãsaþi z.<br />
Create REC. Folder (Crearea directorului de înregistrare)<br />
Este creat un director în memoria “Memory Stick Duo” în care sã fie înregistrate imaginile.<br />
1 Selectaþi [Create REC. Folder] (Crearea directorului<br />
de înregistrare) cu secþiunea v/V/b/B a butonului<br />
de comandã, apoi apãsaþi z.<br />
Apare interfaþa de creare a directorului.<br />
2 Selectaþi [OK] cu v, apoi apãsaþi z.<br />
Este creat un nou director cãruia îi este alocat un numãr mai mare cu o unitate decât<br />
numãrul maxim existent ºi care devine directorul curent de înregistrare.<br />
Pentru a renunþa la crearea fiºierelor<br />
Selectaþi [Cancel] la pasul 2, apoi apãsaþi z.<br />
• Dacã nu creaþi un director nou, cel cu numãrul “101MSDCF” este selectat ca director de<br />
înregistrare.<br />
• Puteþi crea directoare pânã la numãrul maxim de “999MSDCF”.<br />
• Imaginile sunt înregistrate în directorul nou creat pânã ce este creat sau selectat un altul.<br />
• Directoarele nu pot fi ºterse cu camera. Pentru a ºterge un director, apelaþi la calculatorul<br />
personal etc.<br />
• În fiecare director pot fi stocate cel mult 4000 de imagini. În momentul în care se atinge<br />
capacitatea maximã a unui director, este creat în mod automat un altul.<br />
• Pentru mai multe informaþii, consultaþi “Locaþiile de memorie ale fiºierelor cu imagini ºi<br />
denumirile fiºierelor” (pag. 79).<br />
57
Gestionarea memoriei<br />
Pentru detalii privind<br />
funcþionarea 1 pag. 55<br />
Change REC. Folder (Schimbarea directorului de înregistrare)<br />
Este schimbat directorul de înregistrare curent.<br />
1 Selectaþi [Change REC. Folder] (Schimbarea directorului de înregistrare) folosind<br />
v/V/b/B de la butonul de comandã, apoi apãsaþi z.<br />
Apare interfaþa de selecþie a directorului.<br />
2 Selectaþi directorul dorit cu b/B, ºi [OK] cu v, apoi apãsaþi z.<br />
Pentru a renunþa la schimbarea directorului de înregistrare<br />
Selectaþi [Cancel] la pasul 2, apoi apãsaþi z.<br />
• Nu puteþi selecta directorul cu numãrul “100MSDCF” ca director de înregistrare.<br />
• Nu puteþi deplasa imaginile înregistrate, dintr-un director în altul.<br />
Copy (Copiere)<br />
Sunt copiate toate imaginile din memoria internã pe un “Memory Stick Duo”.<br />
1 Introduceþi o unitate “Memory Stick Duo” cu capacitatea de 32 MB sau mai mare.<br />
2 Selectaþi [Copy] cu v/V/b/B de la butonul de comandã, apoi apãsaþi z.<br />
Apare mesajul “All data in internal memory will be copied.” (Vor fi copiate toate datele<br />
din memoria internã.).<br />
3 Selectaþi [OK] cu secþiunea v a butonului de comandã, apoi apãsaþi z.<br />
Începe copierea.<br />
Pentru a renunþa la copiere<br />
Selectaþi [Cancel] la pasul 3, apoi apãsaþi z.<br />
• Utilizaþi un acumulator complet încãrcat. Dacã încercaþi sã copiaþi fiºiere de imagine folosind<br />
un acumulator care mai are puþinã energie, aceasta se poate epuiza cauzând eºuarea<br />
operaþiei de copiere sau chiar deteriorarea datelor.<br />
• Nu puteþi copia imagini separate.<br />
• Imaginile originale din memoria internã sunt reþinute ºi dupã copiere. Pentru a ºterge<br />
conþinutul memoriei interne, scoateþi unitatea “Memory Stick Duo” dupã copiere, apoi<br />
executaþi operaþia de formatare [Format] din ( Internal Memory Tool) (pag. 59).<br />
• Când copiaþi datele din memoria internã pe “Memory Stick Duo”, vor fi copiate toate<br />
datele. Nu puteþi alege un anumit director de pe “Memory Stick Duo” ca destinaþie pentru<br />
datele de copiat.<br />
• Marcajul DPOF (de imprimare) nu este copiat chiar dacã sunt copiate datele.<br />
58
Gestionarea memoriei<br />
Pentru detalii privind<br />
funcþionarea 1 pag. 55<br />
Memory Tool — Instrument pentru memoria<br />
internã<br />
Acest element nu este afiºat când este introdus un card “Memory Stick Duo” în aparat.<br />
Format (Formatare)<br />
Este formatatã memoria internã.<br />
• Þineþi seama cã prin formatare datele sunt ºterse definitiv din memoria internã, chiar dacã<br />
imaginile sunt protejate.<br />
1 Selectaþi [Format] cu v/V/b/B de la butonul de comandã, apoi apãsaþi z.<br />
Apare mesajul “All data in internal memory will be erased” (Vor fi ºterse toate datele din<br />
memoria internã.).<br />
2 Selectaþi [OK] cu v, apoi apãsaþi z.<br />
Formatarea se încheie.<br />
Pentru a renunþa la formatare<br />
Selectaþi [Cancel] la pasul 2, apoi apãsaþi z.<br />
59
Reglaje<br />
Pentru detalii privind<br />
funcþionarea 1 pag. 55<br />
Main Settings — Reglaje principale 1<br />
Reglajele stabilite implicit sunt marcate cu simbolul .<br />
Beep (Semnal sonor)<br />
Selecteazã sunetul care sã fie produs când acþionaþi camera foto.<br />
Shutter (sunetul<br />
emis de obturator)<br />
On<br />
Off<br />
Este emis sunetul produs de obturator când apãsaþi<br />
butonul declanºator.<br />
Activeazã semnalul sonor/sunetul emis de obturator<br />
când apãsaþi butonul de comandã / butonul<br />
declanºator.<br />
Opreºte emiterea semnalului sonor / a sunetului produs<br />
de obturator.<br />
Function Guide (Ghidul funcþiilor)<br />
Când acþionaþi camera, este afiºatã descrierea funcþiilor.<br />
On (pornit)<br />
Off (oprit)<br />
Este afiºatã descrierea funcþiilor.<br />
Nu este afiºatã descrierea funcþiilor.<br />
Initialize (Iniþializare)<br />
Readuce reglajele la valorile stabilite din oficiu.<br />
Chiar dacã acþionaþi aceastã funcþie, imaginile stocate sunt reþinute în memoria internã.<br />
1 Selectaþi [Initialize] cu v/V/b/B de la butonul de comandã, apoi apãsaþi z.<br />
Apare mesajul “Initialize all settings” (Vor fi iniþializate toate reglajele).<br />
2 Selectaþi [OK] cu v, apoi apãsaþi z.<br />
Reglajele revin la valorile stabilite implicit.<br />
Pentru a renunþa la iniþializare<br />
Selectaþi [Cancel] la pasul 2, apoi apãsaþi z.<br />
• Aveþi grijã ca alimentarea sã nu se întrerupã în timpul operaþiei de iniþializare.<br />
60
Reglaje<br />
Pentru detalii privind<br />
funcþionarea 1 pag. 55<br />
Main Settings — Reglaje principale 2<br />
Reglajele stabilite implicit sunt marcate cu simbolul .<br />
USB Connect (Conexiune USB)<br />
Stabileºte modul USB utilizat pentru a conecta camera foto la un calculator sau la o imprimantã<br />
care acceptã standardul PictBridge prin intermediul cablului pentru mufa multifuncþionalã.<br />
PictBridge<br />
La conectarea camerei foto la o imprimantã care acceptã<br />
standardul PictBridge (pag. 91). Când camera este<br />
conectatã la un calculator, este lansatã automat aplicaþia<br />
de copiere ºi toate imaginile din directorul de înregistrare<br />
de la camera foto sunt copiate pe calculator. (Compatibil<br />
cu Windows XP ºi Mac OS X.)<br />
Mass Storage Este stabilitã conexiunea Mass Storage între camerã ºi<br />
calculator sau cu un alt echipament USB (pag. 75).<br />
Auto<br />
Camera recunoaºte automat ºi regleazã comunicarea<br />
cu un calculator sau cu o imprimantã compatibilã<br />
PictBridge (pag. 75 ºi 91).<br />
• Dacã nu pot fi conectate camera ºi o imprimantã<br />
compatibilã PictBridge când este stabilitã varianta<br />
[AUTO], alegeþi varianta [PictBridge].<br />
• Când camera, calculatorul sau un alt echipament USB<br />
nu poate fi conectat dacã este stabilitã varianta<br />
[AUTO], încercaþi varianta [Mass Storage].<br />
COMPONENT<br />
Selecteazã unul dintre tipurile de semnale video de ieºire SD ºi HD(1080i), corespunzãtor<br />
televizorului conectat. Consultaþi pagina 69.<br />
HD (1080i)<br />
SD<br />
Selectaþi aceastã variantã pentru a conecta camera la<br />
un televizor cu înaltã definiþie care acceptã semnale<br />
1080i.<br />
Selectaþi aceastã variantã pentru a conecta camera la<br />
un televizor care nu este compatibil cu semnalele de<br />
tipul HD (1080i).<br />
61
Reglaje<br />
Pentru detalii privind<br />
funcþionarea 1 pag. 55<br />
Video Out (Ieºire video)<br />
Este stabilit semnalul video de ieºire în funcþie de sistemul TV color al echipamentului video<br />
conectat. Sistemul TV color diferã în funcþie de þãri sau regiune. Dacã doriþi sã vizualizaþi<br />
imaginile pe ecranului unui televizor, consultaþi pagina 70 pentru a afla ce sistem este valabil<br />
în þara sau regiunea în care este utilizatã camera foto.<br />
NTSC<br />
PAL<br />
Stabileºte pentru semnalul video de ieºire varianta<br />
NTSC (spre exemplu pentru S.U.A., Japonia).<br />
Stabileºte pentru semnalul video de ieºire varianta<br />
PAL (spre exemplu pentru Europa).<br />
62
Reglaje<br />
Pentru detalii privind<br />
funcþionarea 1 pag. 55<br />
Shooting Settings — Reglaje de înregistrare 1<br />
Reglajele stabilite implicit sunt marcate cu simbolul .<br />
AF Illuminator (Iluminarea de asistenþã)<br />
Iluminarea de asistenþã AF furnizeazã luminã de umplere care ajutã la focalizarea cu mai<br />
multã uºurinþã pe subiecte aflate în spaþii întunecate. Asistenþa AF emite luminã roºie care<br />
permite camerei foto sã focalizeze mai uºor când butonul declanºator este pe jumãtate apãsat,<br />
pânã ce focalizarea este blocatã. În acest moment apare indicatorul .<br />
Auto<br />
Off<br />
Este utilizatã Iluminarea de asistenþã AF.<br />
Nu este utilizatã Iluminarea de asistenþã AF.<br />
• Dacã subiectul nu primeºte suficientã luminã prin Iluminarea de asistenþã AF sau dacã<br />
subiectul nu contrasteazã suficient cu fundalul, focalizarea nu se va realiza. Se recomandã<br />
o distanþã de aproximativ 2,7 m (zoom : W) ºi 2,5 m (zoom : T).<br />
• Focalizarea este realizatã atât timp cât lumina provenitã de la Iluminarea de asistenþã AF<br />
ajunge la subiect, chiar dacã aceasta cade uºor descentrat pe subiect.<br />
• Când este aleasã Focalizarea la distanþe predefinite (pag. 42), funcþia AF Illuminator<br />
(Iluminarea de asistenþã AF) nu acþioneazã.<br />
• Când folosiþi iluminarea de asistenþã AF, zona de autofocalizare este dezactivatã ºi este<br />
afiºatã o altã zonã de focalizare încadratã într-un chenar marcat cu linie punctatã. În acest<br />
caz, focalizarea automatã acþioneazã acordând prioritate subiectului aflat aproape de centrul<br />
cadrului.<br />
• Iluminarea de asistenþã AF nu acþioneazã când la Selecþia scenei este aleasã una dintre<br />
variantele [Twilight], [Landscape], [Hi-Speed Shutter] sau [Fireworks].<br />
• Lumina emisã de asistenþa AF este foarte strãlucitoare. Cu toate cã nu reprezintã un<br />
pericol, nu priviþi de aproape, direct spre sursa de luminã de asistenþã.<br />
• Când pentru [Face Detection] este aleasã varianta [On], iluminarea de asistenþã nu<br />
funcþioneazã.<br />
Grid Line (Caroiaj)<br />
Caroiajul este alcãtuit din linii verticale ºi orizontale perpendiculare, care au rol orientativ,<br />
ajutându-vã sã poziþionaþi cu mai mare uºurinþã subiectul în cadru.<br />
On<br />
Este afiºat caroiajul.<br />
Off<br />
Caroiajul nu este afiºat.<br />
• Liniile caroiajului nu apar în imaginile înregistrate.<br />
63
Reglaje<br />
Pentru detalii privind<br />
funcþionarea 1 pag. 55<br />
Modul AF (Focalizarea automatã)<br />
Selecteazã modul de funcþionare cu focalizare automatã.<br />
Single<br />
Focalizarea este reglatã automat când este apãsat ºi menþinut<br />
pe jumãtate apãsat butonul declanºator.<br />
Acest mod este util la înregistrarea subiectelor statice.<br />
Monitor Focalizarea este reglatã automat înainte de a fi apãsat ºi<br />
menþinut pe jumãtate apãsat butonul declanºator.<br />
Acest mod scurteazã perioada de timp necesarã pentru<br />
focalizare.<br />
• Energia acumulatorului se consumã mai rapid decât în modul<br />
[Single].<br />
• Când pentru [Face Detection] este aleasã varianta [On], [AF <strong>Mode</strong>] (focalizarea automatã)<br />
nu funcþioneazã.<br />
Zoom Digital (Mãrire digitalã)<br />
Selecteazã modul de mãrire digitalã. Camera mãreºte imaginile folosind mãrirea opticã (pânã<br />
la maxim 3×). Când scala de mãrire depãºeºte 3×, camera va folosi fie mãrirea inteligentã, fie<br />
pe cea digitalã de precizie.<br />
Smart<br />
(Mãrire<br />
inteligentã)<br />
(S )<br />
Precision<br />
(Mãrire digitalã<br />
de precizie)<br />
(P )<br />
Off<br />
Imaginile sunt mãrite digital, fãrã aproape nici o distorsiune.<br />
Aceasta nu este disponibilã când dimensiunea imaginii este<br />
[8M] sau [3:2].<br />
• Scala maximã de mãrire corespunzãtoare variantei “Smart<br />
zoom” este prezentatã în tabelul de mai jos.<br />
Toate dimensiunile imaginilor sunt mãrite pânã la maxim 6×, însã<br />
calitatea imaginii scade.<br />
Nu este utilizatã mãrirea digitalã.<br />
Dimensiunea imaginii ºi scala de mãrire maximã la folosirea Mãririi<br />
inteligente (Smart zoom).<br />
Dimensiune Scala de mãrire maximã<br />
5 M aprox. 3,8 ×<br />
3 M aprox. 4,8 ×<br />
VGA aprox. 15 ×<br />
16:9 aprox. 5,1 ×<br />
• Când pentru [Face Detection] este aleasã varianta [On], nu puteþi folosi mãrirea digitalã.<br />
64
Reglaje<br />
Pentru detalii privind<br />
funcþionarea 1 pag. 55<br />
Shooting Settings — Reglaje de înregistrare 2<br />
Reglajele stabilite implicit sunt marcate cu simbolul .<br />
Auto Orientation (Orientare automatã)<br />
Când rotiþi camera pentru a înregistra imagini portret, aparatul reþine poziþia ºi afiºeazã<br />
imaginea în poziþia portret.<br />
On<br />
Off<br />
Sunt înregistrate imagini cu orientarea corectã.<br />
Funcþia de Orientare automatã este dezactivatã.<br />
• În funcþie de unghiul de înregistrare al camerei, este posibil ca orientarea imaginii sã nu fie<br />
corectã.<br />
Auto Review (Reluarea automatã)<br />
Imaginea înregistratã este afiºatã pe ecran timp de circa douã secunde imediat dupã<br />
fotografiere.<br />
On<br />
Off<br />
Este utilizatã funcþia Auto Review.<br />
Nu este utilizatã funcþia Auto Review.<br />
• Dacã apãsaþi pe jumãtate butonul declanºator în aceastã perioadã, imaginea afiºatã dispare<br />
ºi puteþi înregistra imediat urmãtoarea imagine.<br />
65
Reglaje<br />
Pentru detalii privind<br />
funcþionarea 1 pag. 55<br />
Potrivirea ceasului<br />
Clock Settings (Potrivirea ceasului)<br />
Sunt stabilite data ºi ora.<br />
1 Apãsaâi HOME ºi selectaþi [ Clock Settings] corespunzãtor (Reglaje) din interfaþa<br />
HOME.<br />
2 Selectaþi formatul de afiºare a datei cu v/V, apoi apãsaþi z.<br />
3 Selectaþi fiecare element în parte cu b/B ºi stabiliþi valoarea numericã adecvatã folosind<br />
v/V, apoi apãsaþi z.<br />
4 Selectaþi [OK], apoi apãsaþi z.<br />
Pentru a renunþa la potrivirea ceasului<br />
Selectaþi [Cancel], apoi apãsaþi z.<br />
66
Reglaje<br />
Pentru detalii privind<br />
funcþionarea 1 pag. 55<br />
Alegerea limbii<br />
Language Setting (Alegerea limbii)<br />
Alege limba utilizatã la afiºarea elementelor de meniu, a avertismentelor ºi a mesajelor.<br />
67
Conectarea camerei la un televizor<br />
Vizualizarea imaginilor la televizor<br />
Puteþi viziona imaginile pe ecranul unui televizor, conectând camera la aparatul TV.<br />
Conexiunea diferã în funcþie de tipul de televizor la care este conectatã camera foto.<br />
Conectarea camerei la un televizor prin intermediul cablului<br />
furnizat pentru mufa multifuncþionalã.<br />
Înainte de a conecta camera cu televizorul opriþi ambele aparate.<br />
1 Conectaþi camera la televizor.<br />
VIDEO AUDIO<br />
1 Spre mufele de<br />
intrare audio/video<br />
Galben<br />
Negru<br />
Buton<br />
(de redare)<br />
Buton de comandã<br />
Cablu pentru mufa<br />
multifuncþionalã<br />
2 Cãtre mufa<br />
multifuncþionalã<br />
• Vã rugãm sã aºezaþi camera cu ecranul îndreptat în sus.<br />
• În cazul în care televizorul dvs. are mufe de intrare stereo, conectaþi mufa audio (neagrã) a<br />
cablului pentru mufa multifuncþionalã la mufa audio din partea stângã a televizorului.<br />
2 Porniþi televizorul ºi puneþi comutatorul pentru TV/intrare video în poziþia<br />
“video”.<br />
• Pentru amãnunte consultaþi manualul de instrucþiuni al televizorului.<br />
3 Apãsaþi butonul (redare) pentru a porni camera foto.<br />
Fotografiile înregistrate cu camera dvs. vor apãrea pe ecranul televizorului.<br />
Apãsaþi secþiunile b/B ale butonului de comandã pentru a alege imaginea doritã.<br />
68<br />
• La folosirea camerei în strãinãtate, poate fi necesar sã modificaþi semnalul video de ieºire<br />
pentru a se potrivi cu sistemul televizorului dvs. (pag. 62).
Vizualizarea imaginilor la televizor<br />
Conectarea camerei la un televizor HD (cu înaltã definiþie)<br />
Puteþi viziona imaginile conectând camera la un televizor HD prin intermediul Cablului cu<br />
adaptor de ieºire HD. Acest cablu este furnizat numai pentru modelul <strong>DSC</strong>-T25. Vã rugãm sã<br />
achiziþionaþi cablul separat dacã folosiþi modelul <strong>DSC</strong>-<strong>T20</strong> de camerã foto.<br />
Înainte de a conecta camera cu televizorul opriþi ambele aparate.<br />
1 Conectaþi camera la televizor.<br />
1 Spre mufele de<br />
intrare audio/video<br />
INTRARE PENTRU<br />
COMPONENTE<br />
VIDEO<br />
AUDIO<br />
Alb / Roºu<br />
Verde / Albastru /<br />
Roºu<br />
Buton<br />
(de redare)<br />
Buton de comandã<br />
Cablu cu adaptor de<br />
ieºire HD (numai<br />
pentru <strong>DSC</strong>-T25)<br />
Buton HOME<br />
2 Cãtre mufa<br />
multifuncþionalã<br />
• Vã rugãm sã aºezaþi camera cu ecranul îndreptat în sus.<br />
• Conectorii cablului video (Verde / Albastru / Roºu) au aceleaºi culori ca ºi mufele<br />
corespunzãtoare.<br />
2 Porniþi televizorul ºi puneþi comutatorul pentru TV/intrare video în poziþia<br />
“video”.<br />
• Pentru amãnunte consultaþi manualul de instrucþiuni al televizorului.<br />
3 Apãsaþi butonul (redare) pentru a porni camera foto.<br />
Fotografiile înregistrate cu camera dvs. vor apãrea pe ecranul televizorului.<br />
Apãsaþi secþiunile b/B ale butonului de comandã pentru a alege imaginea doritã.<br />
69
Vizualizarea imaginilor la televizor<br />
• Alegeþi pentru [COMPONENT] varianta [HD(1080i)] din [ Main Settings2] selectând<br />
(Reglaje) în interfaþa HOME (pag. 61).<br />
• La folosirea camerei în strãinãtate poate fi necesar sã modificaþi semnalul video de ieºire<br />
pentru a se potrivi cu sistemul televizorului dvs. (pag. 62).<br />
• Nu pot fi redate filme în cursul transmiterii la ieºire a semnalului HD(1080i).<br />
Despre sistemele TV color<br />
Pentru a putea urmãri imaginile pe ecranul TV aveþi nevoie de un televizor cu o mufã de<br />
intrare video ºi de un cablu pentru mufa multifuncþionalã. Sistemul de culoare TV trebuie sã<br />
fie acelaºi cu cel al camerei foto. Consultaþi lista urmãtoare pentru a afla sistemul TV color<br />
utilizat în þara sau regiunea în care vã aflaþi.<br />
Sistem NTSC<br />
Insulele Bahamas, Bolivia, Canada, America Centralã, Chile, Columbia, Ecuador, Filipine,<br />
Jamaica, Japonia, Korea, Mexic, Peru, S.U.A., Surinam, Taiwan, Venezuela, etc.<br />
Sistem PAL<br />
Australia, Austria, Belgia, China, Republica Cehia, Danemarca, Elveþia, Finlanda, Germania,<br />
Hong Kong, Italia, Kuwait, Malaysia, Marea Britanie, Norvegia, Noua Zeelandã, Olanda,<br />
Polonia, Portugalia, Singapore, Republica Slovacia, Spania, Suedia, Tailanda, Ungaria etc.<br />
Sistem PAL-M<br />
Brazilia<br />
Sistem PAL-N<br />
Argentina, Paraguay, Uruguay<br />
Sistem SECAM<br />
Bulgaria, Franþa, Guiana, Iran, Irak, Monaco, Rusia, Ukraina etc.<br />
70
Folosirea calculatorului<br />
Utilizarea unui calculator Windows<br />
Pentru detalii legate de utilizarea<br />
calculatorului Macintosh, consultaþi<br />
secþiunea “Utilizarea unui calculator<br />
Macintosh” de la pagina 88.<br />
Aceastã secþiune descrie conþinutul<br />
interfeþelor corespunzãtoare versiunii în<br />
limba englezã.<br />
Instalaþi mai întâi aplicaþiile software (furnizate) (pag. 73)<br />
Copierea imaginilor pe calculator (pag. 74)<br />
• Vizualizarea imaginilor la calculator.<br />
Bucuraþi-vã de imagini folosind aplicaþiile software “Picture<br />
Motion Browser” ºi “Music Transfer” (pag. 81 ºi 87)<br />
• Vizualizarea imaginilor stocate pe calculator.<br />
• Vizualizarea fotografiilor organizate dupã datã.<br />
• Realizarea de montaje ale imaginilor.<br />
• Adãugarea / modificarea fiºierelor cu muzicã folosind<br />
“Music Transfer”<br />
• Indicarea pe hãrþi afiºate online a locurilor unde se<br />
fotografiazã. (Pentru aceasta trebuie sã fiþi conectaþi la<br />
internet.)<br />
• Crearea unui disc cu imaginile înregistrate. (Este necesar<br />
un dispozitiv de inscripþionare de CD-uri sau de<br />
DVD-uri).<br />
• Imprimarea sau stocarea fotografiilor având inseratã data.<br />
71
Utilizarea unui calculator Windows<br />
72<br />
Configuraþia recomandatã<br />
Pentru calculatorul conectat la camerã, este<br />
recomandatã urmãtoarea configuraþie.<br />
Configuraþie recomandatã la<br />
copierea imaginilor<br />
Sistem de operare (preinstalat) :<br />
Microsoft Windows 2000 Professional,<br />
Windows XP Home Edition sau Windows<br />
XP Professional.<br />
• Nu este garantatã funcþionarea dacã mediul<br />
de operare este un sistem de operare<br />
actualizat (upgrade) pânã la variantele mai<br />
sus menþionate sau dacã mediul de<br />
operare este multiplu (multi-boot).<br />
Conector USB : conector USB standard.<br />
Configuraþie recomandatã pentru<br />
aplicaþiile “Picture Motion<br />
Browser” ºi “Music Transfer”<br />
Sistem de operare (preinstalat) :<br />
Microsoft Windows 2000 Professional,<br />
Windows XP Home Edition sau Windows<br />
XP Professional.<br />
Placã de sunet :<br />
stereo pe 16 biþi, cu difuzoare.<br />
Procesor / Memorie :<br />
Pentium III 500 MHz sau mai rapid, 128 MB<br />
RAM sau mai mult (se recomandã Pentium<br />
III 800 MHz sau mai rapid, 256 MB RAM<br />
sau mai mult).<br />
Software :<br />
DirectX 9.0c sau versiuni ulterioare.<br />
Hard disk :<br />
spaþiul liber pe hard disk necesar pentru<br />
instalare este de circa 200 MB sau mai mult.<br />
Monitor :<br />
rezoluþie de ecran : 1024×768 puncte sau mai<br />
mult ; culori : adâncime mare de culoare<br />
(16 biþi) sau mai mult.<br />
• Acest software este compatibil cu<br />
tehnologia DirectX. Poate fi solicitatã<br />
instalarea “DirectX”.<br />
Note privind conectarea<br />
camerei la calculator<br />
• Nu este garantatã funcþionarea pentru toate<br />
sistemele de operare menþionate anterior.<br />
• Dacã doriþi sã conectaþi simultan douã sau<br />
mai multe dispozitive USB la un singur<br />
calculator, este posibil ca unele dispozitive<br />
-inclusiv camera foto- sã nu funcþioneze,<br />
în funcþie de tipurile de dispozitive USB<br />
folosite.<br />
• Nu este garantatã funcþionarea dacã folosiþi<br />
un hub USB.<br />
• Conectaþi camera folosind o interfaþã USB<br />
compatibilã cu transferul USB de vitezã<br />
mare (USB 2.0) care vã va permite un<br />
transfer superior (vitezã de transfer mare).<br />
Aceastã camerã este compatibilã cu Hi-<br />
Speed USB (USB 2.0).<br />
• Existã trei modalitãþi de realizare a<br />
conexiunii USB, când cuplaþi un calculator:<br />
– [AUTO] (varianta implicitã),<br />
– [Mass Storage],<br />
– [PictBridge].<br />
Aceastã secþiune descrie pentru<br />
exemplificare modalitãþile corespunzãtoare<br />
variantelor [AUTO] ºi [Mass Storage].<br />
Pentru detalii legate de [PictBridge],<br />
consultaþi pagina 61.<br />
• La revenirea calculatorului din starea<br />
Suspend sau Sleep se poate întâmpla sã<br />
nu se reactiveze în acelaºi timp ºi<br />
comunicarea dintre calculator ºi camera<br />
digitalã.<br />
Asistenþã tehnicã<br />
Informaþii suplimentare legate de<br />
acest produs, precum ºi rãspunsuri<br />
la cele mai frecvente întrebãri puteþi<br />
gãsi pe Site-ul nostru de Internet<br />
dedicat clienþilor.<br />
http://www.sony.ro/
Instalarea software-ului (furnizat)<br />
Puteþi instala software-ul furnizat urmând<br />
procedura de mai jos.<br />
• Dacã folosiþi Windows 2000, nu conectaþi<br />
camera la calculator înainte de instalare.<br />
• În cazul Windows 2000 / XP, înregistraþi-vã<br />
ca administrator.<br />
• Când software-ul furnizat este instalat,<br />
driver-ul USB este instalat automat.<br />
1 Porniþi calculatorul ºi introduceþi<br />
discul CD-ROM (furnizat) în<br />
drive-ul de disc.<br />
Este afiºatã interfaþa cu meniul de<br />
instalare.<br />
Pe ecran apare “Lincense Agreement”<br />
(Convenþia de licenþã).<br />
Citiþi cu atenþie convenþia. Dacã<br />
acceptaþi termenii stipulaþi, faceþi clic pe<br />
butonul alãturat mesajului [I accept the<br />
terms of the license agreement] (accept<br />
termenii convenþiei de licenþã) ºi apoi<br />
faceþi clic pe [Next].<br />
5 Urmaþi instrucþiunile afiºate pe<br />
ecran pentru ca instalarea sã fie<br />
definitivatã.<br />
• Când apare mesajul care vã solicitã<br />
repornirea calculatorului pentru<br />
confirmare, reporniþi-l urmând<br />
instrucþiunile de pe ecran.<br />
• În funcþie de sistemul de operare utilizat<br />
de calculatorul dumneavoastrã, poate<br />
fi instalat Direct X.<br />
• Dacã aceasta nu apare, faceþi clic dublu<br />
pe (My Computer) T<br />
(SONYPICTUTIL).<br />
2 Faceþi clic pe [Install].<br />
Este afiºatã interfaþa de alegere a limbii<br />
folosite la afiºare pe ecran “Choose<br />
Setup Language”.<br />
3 Selectaþi limba doritã, apoi faceþi<br />
clic pe [Next].<br />
Este afiºatã interfaþa [Location Settings].<br />
6 Scoateþi discul din calculator dupã<br />
ce aþi instalat software-ul.<br />
Dupã instalarea aplicaþiei software, pe<br />
desktop apare simbolul unei treceri directe<br />
(shortcut) pentru pagina de internet<br />
destinatã înregistrãrii clienþilor.<br />
Odatã ce v-aþi înregistrat pe pagina de<br />
internet, puteþi obþine asistenþã privind<br />
siguranþa ºi utilizarea dedicatã clienþilor.<br />
http://www.sony.net/registration/di<br />
4 Selectaþi regiunea ([Region]) ºi<br />
þara/ zona ([Country / Area]), dupã<br />
care faceþi clic pe [Next].<br />
Când pe ecran apare [Welcome to the<br />
InstallShield Wizard for <strong>Sony</strong> Picture<br />
Utility], faceþi clic pe [Next].<br />
73
Copierea imaginilor pe calculator<br />
Aceastã secþiune descrie procesul folosind<br />
spre exemplificare un calculator Windows.<br />
Puteþi copia imagini de la camera foto la<br />
calculator dupã cum urmeazã.<br />
Pentru un calculator cu slot<br />
pentru “Memory Stick”<br />
Scoateþi unitatea “Memory Stick Duo” din<br />
camerã ºi introduceþi-o în Adaptorul<br />
Memory Stick Duo. Introduceþi adaptorul<br />
Memory Stick Duo în calculator, apoi copiaþi<br />
imaginile.<br />
• Puteþi copia imaginile introducând unitatea<br />
“Memory Stick Duo” în slotul care îi este<br />
destinat la calculator indiferent dacã<br />
sistemul de operare utilizat este Windows<br />
95 / 98 / 98 Second Edition / NT/Me.<br />
• Dacã nu este recunoscutã o memorie<br />
“Memory Stick PRO Duo”, consultaþi<br />
pagina 101.<br />
Pentru un calculator fãrã slot<br />
pentru “Memory Stick”<br />
Urmaþi etapele de la 1 la 4 ale procedurii de<br />
la pagina 74 la 78 pentru a copia imagini.<br />
• Dacã utilizaþi Windows 2000, instalaþi<br />
aplicaþia software (furnizatã) înainte de a<br />
acþiona în continuare aparatul. În cazul<br />
Windows XP, instalarea nu este necesarã.<br />
• Interfeþele prezentate în aceastã secþiune<br />
sunt exemplificãri pentru copierea<br />
imaginilor de pe “Memory Stick Duo”.<br />
Relativ la Windows 95 / 98 /<br />
98 Second Edition / NT / Me<br />
Aceastã camerã nu este compatibilã cu<br />
aceste versiuni ale sistemului de operare<br />
Windows. Dacã folosiþi un calculator fãrã<br />
slot pentru Memory Stick, utilizaþi un<br />
dispozitiv de citire/ scriere pentru Memory<br />
Stick pentru a copia imaginile de pe<br />
“Memory Stick Duo” pe calculator.<br />
Pentru copierea imaginilor din memoria<br />
internã pe calculator, mai întâi copiaþi<br />
imaginile pe “Memory Stick Duo”, apoi pe<br />
calculator.<br />
Etapa 1 : Pregãtirea camerei<br />
ºi a calculatorului<br />
1 Introduceþi în camera foto<br />
unitatea “Memory Stick Duo”<br />
având înregistrate pe ea imaginile<br />
care vã intereseazã.<br />
• Când copiaþi imagini în memoria internã,<br />
acest pas nu este necesar.<br />
2 Introduceþi în camera foto un<br />
acumulator încãrcat suficient sau<br />
cuplaþi aparatul la o prizã de<br />
perete prin intermediul adaptorului<br />
de reþea (nu este furnizat) ºi<br />
al cablurilor USB, A/V, DC IN pentru<br />
mufa multifuncþionalã (nu este<br />
furnizat).<br />
• Când copiaþi imaginile de la camera foto<br />
pe calculator folosind alimentarea de<br />
la un acumulator care mai are puþinã<br />
energie înmagazinatã, operaþia poate<br />
eºua sau informaþiile se pot deteriora<br />
în cazul în care acumulatorul se<br />
descarcã prea repede.<br />
3 Apãsaþi butonul (redare)<br />
pentru a porni calculatorul.<br />
Butonul<br />
(redare)<br />
74
Copierea imaginilor pe calculator<br />
Etapa 2 : Conectarea camerei<br />
ºi a calculatorului<br />
• Când aplicaþia software (furnizatã) a fost<br />
instalatã, poate fi afiºatã interfaþa [Import<br />
Images] (pag. 81). În acest caz, puteþi<br />
importa direct imagini folosind “Picture<br />
Motion Browser”.<br />
Etapa 3-A:Copierea imaginilor<br />
pe calculator<br />
2 Spre multiconector<br />
1 Spre o mufã USB<br />
Cablu pentru<br />
mufa<br />
multifuncþionalã<br />
• În cazul Windows XP, pe desktop apare<br />
fereastra AutoPlay.<br />
Pe afiºajul cu cristale lichide al camerei foto<br />
apare mesajul “Connecting to Mass<br />
Storage”.<br />
• Pentru Windows 2000, urmaþi procedura<br />
explicatã la “Etapa 3-B : Copierea<br />
imaginilor pe calculator”, la pagina 77.<br />
• Pentru Windows XP, când nu este afiºatã<br />
automat interfaþa pe ecran, urmaþi<br />
procedura explicatã la “Etapa 3-B :<br />
Copierea imaginilor pe calculator”, la<br />
pagina 77.<br />
Aceastã secþiune descrie un exemplu de<br />
copiere a imaginilor în directorul “My<br />
Documents”.<br />
1 Dupã realizarea conexiunii USB<br />
la Etapa 2, faceþi clic pe [Copy<br />
pictures to a folder on my computer<br />
using Microsoft Scanner and<br />
Camera wizard] T [OK] pentru ca<br />
interfaþa sã aparã automat pe<br />
ecran.<br />
Indicatori<br />
de acces*<br />
La realizarea pentru prima datã a conexiunii<br />
USB, calculatorul ruleazã în mod automat<br />
programul pentru a recunoaºte camera foto.<br />
Vã rugãm sã aºteptaþi.<br />
* Pe durata sesiunii de comunicare dintre camerã<br />
ºi calculator, pe ecran apare simbolul .<br />
Nu acþionaþi calculatorul câtã vreme acest<br />
indicator este afiºat. Puteþi folosi din nou<br />
calculatorul dupã ce indicatorul afiºat este<br />
înlocuit cu simbolul .<br />
• Dacã nu apare mesajul “Connecting to<br />
Mass Storage”, alegeþi pentru [USB<br />
Connect] varianta [Mass Storage] (p. 61).<br />
Este afiºatã interfaþa “Scanner and<br />
Camera Wizard”.<br />
75
Copierea imaginilor pe calculator<br />
2 Faceþi clic pe [Next].<br />
Sunt afiºate imaginile stocate pe cardul<br />
“Memory Stick Duo” al camerei.<br />
• Dacã nu este introdusã nici o unitate<br />
“Memory Stick Duo” în aparat, vor<br />
apãrea imaginile din memoria internã.<br />
3 Faceþi clic pe caseta de bifare<br />
corespunzãtoare imaginilor care<br />
nu vã intereseazã pentru a le<br />
dezactiva marcajul ºi pentru ca<br />
acestea sã nu fie copiate, apoi<br />
faceþi clic pe [Next].<br />
Începe copierea imaginilor. Când copierea<br />
se încheie, pe ecran apare interfaþa “Other<br />
Options” (Alte opþiuni).<br />
• Aceastã secþiune prezintã un exemplu<br />
de copiere a imaginilor în directorul<br />
“My Documents”.<br />
5 Faceþi clic pe butonul corespunzãtor<br />
indicaþiei [Nothing. I’m<br />
finished working with these<br />
pictures] (Nimic. Am încheiat lucrul<br />
cu aceste imagini) pentru a-l<br />
selecta, apoi faceþi clic pe [Next].<br />
1<br />
2<br />
Este afiºatã interfaþa “Picture Name and<br />
Destination” (Denumirea imaginii ºi<br />
destinaþia ei).<br />
4 Selectaþi o denumire ºi o<br />
destinaþie pentru imagini, apoi<br />
faceþi clic pe [Next].<br />
1<br />
Este afiºatã interfaþa “Completing the<br />
Scanner and Camera Wizard”.<br />
6 Faceþi clic pe [Finish].<br />
Interfaþa dispare.<br />
• Pentru a continua copierea altor imagini<br />
deconectaþi cablul pentru mufa<br />
multifuncþionalã (pag. 78). Dupã aceea<br />
urmaþi procedura explicatã la “Etapa 2 :<br />
Conectarea camerei ºi a calculatorului”<br />
de la pagina 75.<br />
2<br />
76
Copierea imaginilor pe calculator<br />
Etapa 3-B: Copierea imaginilor<br />
pe calculator<br />
• Pentru Windows XP, urmaþi procedura<br />
explicatã la “Etapa 3-A : Copierea<br />
imaginilor pe calculator” (pag. 75).<br />
Aceastã secþiune descrie un exemplu de<br />
copiere a imaginilor în directorul “My<br />
Documents”.<br />
3 Faceþi dublu clic pe directorul [My<br />
Documents]. Faceþi apoi clicdreapta<br />
în fereastra “My<br />
Documents” pentru a fi afiºat<br />
meniul ºi apoi clic pe [Paste].<br />
1<br />
1 Faceþi dublu clic pe [My Computer]<br />
T [Removable Disk] T [DCIM].<br />
2 Faceþi dublu-clic pe directorul<br />
unde sunt stocate fiºierele cu<br />
imagini pe care vreþi sã le copiaþi.<br />
Apoi faceþi clic-dreapta pe un fiºier<br />
cu imagini pentru a fi afiºat<br />
meniul, dupã care faceþi clic pe<br />
[Copy].<br />
2<br />
Fiºierele cu imagini sunt copiate în<br />
directorul “My Documents”.<br />
• Dacã în directorul de destinaþie a copierii<br />
existã o imagine cu aceeaºi denumire,<br />
va fi afiºat mesajul de confirmare a<br />
operaþiei de suprascriere. Dacã datele<br />
noi sunt suprascrise peste cele deja<br />
existente, datele fiºierului original vor<br />
fi ºterse. Pentru a copia un fiºier cu<br />
imagini pe calculator fãrã a-l suprascrie<br />
peste un altul, modificaþi denumirea<br />
fiºierului, apoi copiaþi-l. Þineþi însã<br />
seama cã, dupã modificarea denumirii<br />
unui fiºier (pag. 80), este posibil ca<br />
acesta sã nu mai poatã fi redat de<br />
camera dvs. foto.<br />
• Vedeþi pagina 79 pentru locaþia din<br />
memorie a imaginilor stocate.<br />
77
Copierea imaginilor pe calculator<br />
Etapa 4 : Vizualizarea<br />
imaginilor pe calculator<br />
Aceastã secþiune descrie procedeul de<br />
vizionare a imaginilor copiate din directorul<br />
“My Documents”.<br />
1 Faceþi clic pe [Start] T [My<br />
Documents].<br />
2<br />
Pentru a ºterge conexiunea<br />
USB<br />
Efectuaþi mai întâi procedurile prezentate în<br />
continuare dacã :<br />
• Deconectaþi cablul pentru mufa<br />
multifuncþionalã .<br />
• Scoateþi cardul “Memory Stick Duo”.<br />
• Introduceþi o unitate “Memory Stick Duo”<br />
în camera foto dupã copierea imaginilor<br />
din memoria internã.<br />
• Opriþi camera digitalã.<br />
1 Faceþi clic dublu pe , din bara cu<br />
simbolurile programelor rezidente.<br />
1<br />
Este afiºat conþinutul directorului “My<br />
Documents”.<br />
• Dacã nu folosiþi Windows XP, faceþi un<br />
clic dublu pe [My Documents] de pe<br />
desktop.<br />
2 Faceþi dublu-clic pe fiºierul cu<br />
imaginea doritã.<br />
Faceþi dublu clic aici<br />
2 Faceþi clic pe (USB Mass Storage<br />
Device) T [Stop].<br />
3 Confirmaþi dispozitivul în fereastra de<br />
confirmare, apoi faceþi clic pe [OK].<br />
4 Faceþi clic pe [OK].<br />
Dispozitivul este deconectat.<br />
• Pasul 4 nu este necesar în mediul<br />
Windows XP.<br />
Imaginea va fi afiºatã.<br />
78
Copierea imaginilor pe calculator<br />
Locaþia de memorie a<br />
fiºierelor cu imagini ºi<br />
denumirea acestora<br />
Fiºierele cu imagini înregistrate de camera<br />
foto sunt grupate în directoare în memoria<br />
“Memory Stick Duo”.<br />
Exemplu : structura directoarelor<br />
în Windows XP<br />
• Fiºierele cu imagini sunt denumite în modul<br />
urmãtor. ssss reprezintã un numãr<br />
oarecare cuprins între 0001 ºi 9999.<br />
Secþiunea numericã a numelui unui fiºier<br />
înregistrat în modul film ºi cea a fiºierului<br />
cu imagini index corespunzãtor sunt<br />
aceleaºi.<br />
– Fiºiere cu fotografii :<br />
<strong>DSC</strong>0ssss. JPG<br />
– Fiºiere cu filme :<br />
MOV0ssss. MPG<br />
– Fiºiere cu imagini index înregistrate<br />
odatã cu un film :<br />
MOV0ssss. THM<br />
• Pentru informaþii suplimentare despre<br />
directoare consultaþi paginile 54 ºi 57.<br />
A<br />
B<br />
A Director care conþine datele imaginilor<br />
înregistrate cu o camerã foto digitalã care<br />
nu dispune de funcþia de creare a unui<br />
director nou.<br />
B Director care conþine datele imaginilor<br />
înregistrate cu camera dvs. foto.<br />
Dacã nu au fost create directoare noi,<br />
existã numai urmãtoarele directoare :<br />
– pe “Memory Stick Duo” :<br />
“101MSDCF”,<br />
– în memoria internã :<br />
“101_SONY”.<br />
• Nu se pot înregistra imagini în directoarele<br />
“100MSDCF”. Imaginile din aceste<br />
directoare pot fi doar vizualizate.<br />
• Nu se pot înregistra/reda imaginile în/din<br />
directorul “MISC”.<br />
79
Vizualizarea cu ajutorul camerei a imaginilor stocate<br />
pe un calculator (folosind o unitate de memorie<br />
“Memory Stick Duo”)<br />
Aceastã secþiune foloseºte ca exemplu un<br />
calculator Windows.<br />
Când un fiºier cu imagini copiat pe calculator<br />
nu mai rãmâne pe unitatea de memorie<br />
“Memory Stick Duo”, puteþi revedea<br />
respectiva imagine cu ajutorul camerei foto,<br />
copiind fiºierul ce o conþine de pe calculator<br />
pe un card “Memory Stick Duo”.<br />
• Pasul 1 nu este necesar dacã numele<br />
fiºierului stabilit cu camera foto nu a fost<br />
schimbat.<br />
• În funcþie de dimensiunea imaginii, este<br />
posibil sã nu o puteþi vizualiza.<br />
• Redarea imaginilor procesate pe calculator<br />
ºi a celor fotografiate cu alte echipamente<br />
decât aceastã camerã foto nu este<br />
garantatã.<br />
• Dacã nu existã un director în care sã fie<br />
stocate fiºierele cu imagini, creaþi mai întâi<br />
unul cu ajutorul camerei foto (pag. 57),<br />
apoi copiaþi aici fiºierele cu imagini.<br />
• În funcþie de configurarea calculatorului,<br />
poate sã aparã ºi extensia. În cazul<br />
fotografiilor extensia este “JPG”, iar cea<br />
în cazul unui film este “MPG”. Nu<br />
modificaþi aceastã extensie.<br />
2 Copiaþi fiºierul de imagine într-un<br />
director al unitãþii “Memory Stick<br />
Duo”, respectând procedura de<br />
mai jos.<br />
1 Faceþi clic-dreapta pe fiºierul cu<br />
imaginea, apoi clic pe [Copy].<br />
2 Faceþi dublu clic pe [Removable Disk]<br />
sau pe [<strong>Sony</strong> MemoryStick] aflate în<br />
[My Computer].<br />
3 Faceþi clic-dreapta pe directorul<br />
[sssMSDCF] inclus în directorul<br />
[DCIM], apoi faceþi clic pe [Paste].<br />
• sss reprezintã un numãr cuprins<br />
între 100 ºi 999.<br />
1 Faceþi clic-dreapta pe fiºierul cu<br />
imaginea care vã intereseazã,<br />
apoi clic pe [Rename] (redenumire).<br />
Schimbaþi numele fiºierului<br />
alocându-i unul de forma<br />
“<strong>DSC</strong>0ssss”.<br />
ssss reprezintã oricare numãr<br />
cuprins între 0001ºi 9999.<br />
1<br />
2<br />
• Dacã sunt afiºate mesaje de confirmare<br />
a suprascrierii datelor, introduceþi alte<br />
cifre.<br />
80
Utilizarea aplicaþiei software “Picture<br />
Motion Browser” (furnizatã)<br />
Puteþi utiliza mai mult ca oricând fotografiile<br />
ºi filmele înregistrate cu camera digitalã,<br />
profitând de aplicaþia software furnizatã.<br />
Aceastã secþiune prezintã succint aplicaþia<br />
“Picture Motion Browser” ºi furnzieazã<br />
instrucþiunile de bazã pentru aceasta.<br />
Prezentare generalã a<br />
aplicaþiei “Picture Motion<br />
Browser”<br />
Cu “Picture Motion Browser” puteþi :<br />
• Sã importaþi imagini înregistrate cu camera<br />
ºi sã le afiºaþi la calculator.<br />
• Sã organizaþi imaginile pe calculator în<br />
ordine cronologicã, în funcþie de data la<br />
care au fost înregistrate, pentru a le<br />
viziona.<br />
• Sã retuºaþi (Red Eye Correction etc.), sã<br />
imprimaþi ºi sã transmiteþi fotografii sub<br />
formã de documente ataºate, sã modificaþi<br />
data înregistrãrii.<br />
• Fotografiile pot fi imprimate sau stocate<br />
având data inseratã.<br />
• Puteþi crea un disc cu date folosind un<br />
drive pentru inscripþionat discuri CD sau<br />
DVD.<br />
• Pentru detalii legate de “Picture Motion<br />
Browser”, consultaþi documentaþia Help.<br />
Pentru a avea acces la Help, faceþi clic pe<br />
[Start] T [All Programs] (in Windows 2000,<br />
[Programs]) T [<strong>Sony</strong> Picture Utility] T<br />
[Help] T [Picture Motion Browser].<br />
Lansarea ºi pãrãsirea<br />
aplicaþiei “Picture Motion<br />
Browser”<br />
Lansarea “Picture Motion<br />
Browser”:<br />
Faceþi dublu clic pe simbolul (Picture<br />
Motion Browser) de pe desktop sau din<br />
meniul Start : Faceþi clic pe [Start] T [All<br />
Programs] (în Windows 2000, [Programs])<br />
T [<strong>Sony</strong> Picture Utility] T [Picture<br />
Motion Browser].<br />
• Când lansaþi pentru prima datã aplicaþia<br />
“Picture Motion Browser”, pe ecran apare<br />
un mesaj de confirmare asociat cu Information<br />
Tool (ustensilã de informare).<br />
Selectaþi [Start]. Aceastã funcþie vã<br />
informeazã asupra noutãþilor apãrute, spre<br />
exemplu asupra variantelor actualizate de<br />
software. Puteþi modifica ulterior acest<br />
reglaj.<br />
Pãrãsirea “Picture Motion<br />
Browser”:<br />
Faceþi clic pe butonul din colþul din<br />
dreapta sus al ecranului.<br />
Instrucþiuni de bazã<br />
Urmaþi aceºti paºi pentru a importa ºi<br />
vizualiza imagini de la camera digitalã.<br />
Importul imaginilor<br />
1 Verificaþi dacã ruleazã “Media<br />
Check Tool”*.<br />
Cãutaþi simbolul (Media Check Tool)<br />
în bara de programe.<br />
* “Media Check Tool” este un program<br />
care detecteazã automat ºi importã<br />
imagini când este introdusã o unitate<br />
“Memory Stick” în aparat sau când<br />
este conectatã camera.<br />
• Dacã simbolul nu apare : Faceþi clic<br />
pe [Start] T [All Programs] (in Windows<br />
2000, [Programs]) T [<strong>Sony</strong> Picture<br />
Utility] T [Tools] T [Media<br />
Check Tool].<br />
81
Utilizarea aplicaþiei software “Picture Motion Browser” (furnizatã)<br />
2 Conectaþi camera la calculator<br />
prin cablul pentru mufa<br />
multifuncþionalã.<br />
Dupã ce camera este detectatã automat,<br />
este afiºatã interfaþa [Import Images].<br />
Vizualizarea imaginilor<br />
1 Verificarea imaginilor importate.<br />
Când importul datelor se încheie, se<br />
lanseazã “Picture Motion Browser”.<br />
Sunt afiºate reprezentãrile de dimensiuni<br />
reduse ale imaginilor.<br />
• Dacã utilizaþi slotul pentru Memory<br />
Stick, consultaþi mai întâi pagina 74.<br />
• În Windows XP, dacã apare fereastra<br />
Auto Play Wizard, închideþi-o.<br />
3 Importul imaginilor.<br />
Pentru a porni importul de imagini, faceþi<br />
clic pe butonul [Import].<br />
Implicit, imaginile sunt importate într-un<br />
director creat în “My Pictures”, care are<br />
ca denumire data la care acestea au fost<br />
importate.<br />
• Pentru instrucþiuni privind trecerea la<br />
alt “Director unde sã fie importate<br />
imaginile”, consultaþi pagina 85.<br />
• Directorul “My Pictures” este stabilit<br />
ca director implicit corespunzãtor<br />
“Viewed folders” (directoare<br />
vizionate).<br />
• Puteþi face dublu clic pe o reprezentare<br />
de dimensiuni reduse a imaginilor<br />
pentru ca aceasta sã fie afiºatã singurã<br />
pe ecran.<br />
2 Vizualizarea imaginilor din<br />
“Viewed folders” aranjate dupã<br />
data la care au fost înregistrate,<br />
folosind un calendar.<br />
1 Faceþi clic pe [Calendar].<br />
Apare o listã a anilor în care au fost<br />
înregistrate imaginile.<br />
2 Faceþi clic pe anul care vã intereseazã.<br />
Sunt afiºate imaginile înregistrate în<br />
anul respectiv, aranjate în ordine<br />
calendaristicã, dupã data înregistrãrii.<br />
3 Pentru afiºarea imaginilor dupã lunã,<br />
faceþi clic pe luna doritã.<br />
Sunt afiºate reprezentãrile de<br />
dimensiuni reduse ale imaginilor<br />
înregistrate în luna respectivã.<br />
82
Utilizarea aplicaþiei software “Picture Motion Browser” (furnizatã)<br />
4 Pentru afiºarea imaginilor dupã orã,<br />
faceþi clic pe data doritã.<br />
Reprezentãrile de dimensiuni reduse<br />
ale imaginilor înregistrate în ziua<br />
respectivã sunt afiºate aranjate în<br />
funcþie de ora la care au fost<br />
înregistrate.<br />
Interfaþa de afiºare în funcþie de an<br />
3 Afiºarea imaginilor în mod<br />
separat.<br />
În interfaþa de afiºare dupã orã, faceþi<br />
dublu clic pe reprezentarea de<br />
dimensiuni reduse a imaginii pentru ca<br />
aceasta sã fie afiºatã într-o fereastrã<br />
separatã.<br />
1<br />
2<br />
3<br />
Interfaþa de afiºare în funcþie de lunã<br />
4<br />
• Puteþi realiza montaje ale imaginilor<br />
afiºate fãcând clic pe butonul din<br />
bara de comenzi.<br />
Afiºarea imaginilor pe întreg<br />
ecranul<br />
Pentru ca imaginile curente sã fie<br />
prezentate succesiv, pe întreg ecranul,<br />
faceþi clic pe butonul .<br />
Interfaþa de afiºare în funcþie de orã<br />
• Pentru a lista imaginile înregistrate<br />
într-un anumit an sau lunã, faceþi clic<br />
pe perioada respectivã afiºatã în partea<br />
stângã a ecranului.<br />
• Pentru a rula succesiunea de imagini<br />
sau pentru ca aceasta sã facã o pauzã,<br />
faceþi clic pe butonul din partea<br />
din stânga jos a ecranului.<br />
• Pentru ca succesiunea de imagini sã<br />
se întrerupã, faceþi clic pe butonul<br />
aflat în partea din stânga jos a<br />
ecranului.<br />
83
Utilizarea aplicaþiei software “Picture Motion Browser” (furnizatã)<br />
Crearea unui disc de date<br />
Imaginile pot fi stocate pe un CD sau pe un<br />
DVD sub forma unui disc cu date.<br />
• Este necesar un dispozitiv de inscripþionat<br />
discuri CD sau DVD.<br />
• Pentru crearea unui disc cu date, puteþi<br />
folosi urmãtoarele tipuri de discuri :<br />
– CD-R / RW (12 cm),<br />
– DVD±R / RW (12 cm),<br />
– DVD±R DL (12 cm).<br />
1 Selectaþi imaginile care sã fie<br />
stocate pe disc.<br />
• Pentru a selecta imagini consecutive,<br />
faceþi clic mai întâi pe imagine, apoi<br />
apãsaþi ºi þineþi apãsat butonul “Shift”<br />
fãcând în acelaºi timp clic pe<br />
urmãtoarea imagine.<br />
• Pentru a selecta douã sau mai multe<br />
imagini care nu sunt consecutive,<br />
apãsaþi ºi þineþi apãsat butonul “Ctrl”,<br />
fãcând clic pe imaginile dorite.<br />
Utilizarea facilitãþii Map View<br />
pentru a localiza imaginile pe<br />
o hartã<br />
Dacã fotografiile dvs. au asociate informaþii<br />
legate de localizare, puteþi vizualiza plasarea<br />
lor pe o hartã on line, apelând la facilitatea<br />
Map View.<br />
• Pentru a utiliza funcþia Map View,<br />
calculatorul dvs. trebuie conectat la<br />
Internet.<br />
1 Selectaþi reprezentarea de mici<br />
dimensiuni a unei imagini care<br />
este marcatã cu simbolul .<br />
2 Faceþi clic pe .<br />
Este afiºatã fereastra principalã a<br />
facilitãþii Map View.<br />
2 Faceþi clic pe din bara cu<br />
ustensile.<br />
Este afiºatã intefaþa [Create Data Disc]<br />
(Crearea unui disc cu date).<br />
3 Faceþi clic pe [Start].<br />
4 Urmaþi instrucþiunile pentru a<br />
continua crearea discului de date.<br />
• Pentru a adãuga imaginile dorite,<br />
marcaþi-le ºi deplasaþi-le în interfaþa<br />
[Create Data Disc].<br />
Selectarea tuturor imaginilor<br />
dintr-un director<br />
Faceþi clic pe clapeta [folders] (directoare),<br />
apoi faceþi clic dreapta pe simbolul<br />
directorului dorit ºi selectaþi [Create Data<br />
Disc] (Crearea unui disc cu date). Pot fi<br />
selectate toate imaginile dintr-un director.<br />
• Hãrþile ºi imaginile preluate de satelit<br />
sunt furnizate de serviciul de<br />
cartografiere Google Maps.<br />
• Puteþi adãuga ulterior informaþii legate de<br />
localizare, apelând la faciliatea Map View.<br />
Pentru detalii, consultaþi documentaþia<br />
Help pentru Map View.<br />
84
Utilizarea aplicaþiei software “Picture Motion Browser” (furnizatã)<br />
Alte funcþii<br />
Pregãtirea imaginilor stocate la<br />
calculator pentru a fi vizionate<br />
Pentru a le vizualiza, înregistraþi directorul<br />
care conþine imaginile ca unul dintre cele<br />
“Viewed folders” (directoare vizionate).<br />
1 Alegeþi [Import Settings] T<br />
[Location for Imported Images]<br />
din meniul [File].<br />
Este afiºatã interfaþa “Location for<br />
Imported Images” (Locaþia imaginilor<br />
importate).<br />
1 Faceþi clic pe din interfaþa<br />
principalã sau alegeþi [Register<br />
Folders to View] din meniul [File].<br />
Este afiºatã interfaþa de reglaje pentru<br />
stabilirea directoarelor vizionate<br />
(“Viewed folders”).<br />
2 Alegeþi directorul care sã fie<br />
importat (“Folder to be<br />
imported”).<br />
• Puteþi stabili directorul care sã fie<br />
importat dintre cele înregistrate ca<br />
directoare vizionate (“Viewed<br />
folders”).<br />
2 Specificaþi directorul cu imagini<br />
pentru importarea în directorul pe<br />
care vreþi sã îl declaraþi ca fiind<br />
“Viewed folders” (director<br />
vizionat).<br />
3 Faceþi clic pe [OK].<br />
Informaþiile privind imaginea sunt<br />
înregistrate în baza de date.<br />
• Imaginile din oricare subdirector al<br />
directoarelor vizionate sunt de asemenea<br />
înregistrate.<br />
Pentru a schimba “Directorul<br />
de importat”<br />
Pentru a schimba “Directorul care sã fie<br />
importat”, accesaþi interfaþa “Import<br />
Settings” (Reglaje pentru import).<br />
Actualizarea informaþiilor<br />
privind înregistrarea imaginilor<br />
Pentru a actualiza informaþiile privind<br />
imaginile, alegeþi [Update Database] din<br />
meniul [Tools].<br />
• Actualizarea bazei de date poate dura o<br />
vreme.<br />
• Dacã redenumiþi directoarele sau fiºierele<br />
de imagine din “Viewed folders”, acestea<br />
nu pot fi afiºate cu acest software. În<br />
respectivul caz, actualizaþi baza de date.<br />
Stocarea imaginilor având data<br />
inseratã<br />
1 Faceþi dublu clic pe imagine pentru a fi<br />
afiºatã.<br />
2 Faceþi clic pe ºi selectaþi [Insert Date]<br />
din lista extensibilã.<br />
3 Selectaþi culoarea ºi poziþia dorite, apoi<br />
faceþi clic pe [OK].<br />
4 Faceþi clic pe pentru stocarea imaginii.<br />
85
Utilizarea aplicaþiei software “Picture Motion Browser” (furnizatã)<br />
Imprimarea imaginilor cu datã<br />
1 Selectaþi fotografia pe care vreþi sã o<br />
imprimaþi.<br />
2 Faceþi clic pe din bara cu ustensile.<br />
3 Faceþi clic pe caseta de bifare<br />
corespunzãtoare [Print date taken]<br />
(imprimarea datei la care a fost<br />
înregistratã fotografia) din meniul Print<br />
Options.<br />
4 Faceþi clic pe [Print] (imprimare).<br />
Dezinstalarea “Picture Motion<br />
Browser”<br />
1 Faceþi clic pe [Start] T [Control Panel]<br />
(în Windows 2000, [Start] T[Settings]<br />
T[Control Panel]), apoi faceþi clic dublu<br />
pe [Add / Remove Programs].<br />
2 Selectaþi [<strong>Sony</strong> Picture Utility], apoi faceþi<br />
clic pe [Remove] (în Windows 2000,<br />
[Change / Remove]) pentru a executa<br />
operaþia de dezinstalare.<br />
86
Utilizarea aplicaþiei software “Music<br />
Transfer” (furnizatã)<br />
Puteþi schimba fiºierele de muzicã care sunt<br />
prestabilite din fabricã cu altele pe care le<br />
preferaþi, folosind aplicaþia “Music<br />
Transfer” de pe discul furnizat. Aveþi de<br />
asemenea posibilitatea de a ºterge sau de a<br />
adãuga aceste fiºiere oricând doriþi.<br />
Adãugarea / Schimbarea<br />
fiºierelor de muzicã cu<br />
ajutorul aplicaþiei “Music<br />
Transfer”<br />
Formatele muzicale pe care le puteþi<br />
transfera cu ajutorul aplicaþiei “Music<br />
Transfer” sunt prezentate în continuare :<br />
• Fiºiere MP3 stocate pe hard diskul<br />
calculatorului dvs.,<br />
• Muzicã de pe CD-uri,<br />
• Piese muzicale anterior înregistrate cu<br />
aceastã camerã.<br />
1 Apãsaþi butonul HOME pentru a fi<br />
afiºatã interfaþa HOME.<br />
• Pentru a reveni la fiºierul de muzicã stabilit<br />
din fabricã pentru aceastã camerã.<br />
1 Efectuaþi operaþia [Format Music] la pasul<br />
3.<br />
2 Executaþi operaþia [Restore defaults] din<br />
“Music Transfer”.<br />
Toate fiºierele de muzicã revin la cele<br />
stabilite implicit din fabricã, iar pentru<br />
[Music] din meniul [Slide Show] este<br />
aleasã varianta [Off].<br />
3 Selectaþi un fiºier de muzicã adecvat<br />
pentru efectul de succesiune de imagini<br />
(pagina 46).<br />
Puteþi iniþializa fiºierele de muzicã<br />
readucându-le la varianta implicitã,<br />
folosind [Initialize] (pagina 60), însã<br />
astfel veþi iniþializa ºi alte elemente de<br />
reglaj.<br />
• Pentru detalii legate de “Music Transfer”,<br />
apelaþi ºi la documentaþia on-line din<br />
“Music Transfer”.<br />
2 Selectaþi (Imprimare, Altele) cu<br />
b/B de la butonul de comandã,<br />
selectaþi [ Music Tool] cu v/V,<br />
apoi apãsaþi z.<br />
3 Selectaþi [Download Music] cu<br />
v/V/b/B, apoi apãsaþi z.<br />
Este afiºat mesajul “Connect to PC”<br />
(conectare la calculator).<br />
4 Realizaþi o conexiune USB între<br />
camera digitalã ºi calculator.<br />
5 Lansaþi “Music Transfer”.<br />
6 Urmaþi instrucþiunile de pe ecran<br />
pentru a adãuga / modifica<br />
fiºierele de muzicã.<br />
87
Utilizarea unui calculator Macintosh<br />
88<br />
Puteþi copia imagini pe calculatorul<br />
dumneavoastrã Macintosh.<br />
• Aplicaþia “Picture Motion Browser” nu<br />
este compatibilã cu calculatoarele<br />
Macintosh.<br />
Configuraþia recomandatã<br />
pentru calculator<br />
Pentru calculatorul conectat la camera<br />
digitalã, este recomandatã urmãtoarea<br />
configuraþie.<br />
Configuraþia recomandatã<br />
pentru copierea imaginilor<br />
S.O.(preinstalat) : Mac OS 9.1 / 9.2 / Mac<br />
OS X (v10.1 ÷ v10.4)<br />
Conector USB : standard<br />
Configuraþia recomandatã<br />
pentru utilizarea “Music<br />
Transfer”<br />
SO (preinstalat) : Mac OS X (v10.3 ÷<br />
v10.4)<br />
CPU : iMac, eMac, iBook, PowerBook,<br />
Power Mac seriile G3/ G4/ G5, Mac mini.<br />
Memorie : 64 MB sau mai mult (se<br />
recomandã 128 MB sau mai mult)<br />
Hard Disk : Spaþiul liber pe hard disk<br />
necesar pentru instalare : aprox. 250 MB.<br />
Note privind conectarea<br />
camerei foto la calculator<br />
• Nu este garantatã funcþionarea în cazul<br />
tuturor configuraþiilor enumerate anterior.<br />
• Dacã veþi conecta douã sau mai multe<br />
echipamente USB simultan la acelaºi<br />
calculator, este posibil ca unele aparate,<br />
inclusiv camera dvs. foto, sã nu<br />
funcþioneze, depinzând de tipul de<br />
echipamente USB utilizate.<br />
• Nu este garantatã funcþionarea când<br />
folosiþi un hub USB.<br />
• Conectaþi camera folosind o interfaþã USB<br />
compatibilã cu transferul USB de vitezã<br />
mare (USB 2.0) care vã va permite un<br />
transfer superior (vitezã de transfer mare).<br />
Aceastã camerã este compatibilã cu Hi-<br />
Speed USB (USB 2.0).<br />
• Existã trei modalitãþi de realizare a<br />
conexiunii USB, când cuplaþi un calculator:<br />
– [AUTO] (varianta implicitã),<br />
– [Mass Storage],<br />
– [PictBridge].<br />
Aceastã secþiune descrie pentru<br />
exemplificare modalitãþile corespunzãtoare<br />
variantelor [AUTO] ºi [Mass<br />
Storage]. Pentru detalii legate de<br />
[PictBridge], consultaþi pagina 61.<br />
• Când calculatorul revine din starea<br />
Suspend sau Sleep, este posibil sã nu fie<br />
reluatã simultan ºi comunicarea dintre<br />
camera dvs. ºi calculator.<br />
Copierea ºi vizualizarea<br />
imaginilor pe calculator<br />
1 Pregãtirea camerei ºi a<br />
calculatorului Macintosh.<br />
Efectuaþi procedura descrisã la “Etapa<br />
1 : Pregãtirea camerei ºi a calculatorului”<br />
de la pagina 74.<br />
2 Conectarea cablului pentru mufa<br />
multifuncþionalã.<br />
Efectuaþi procedura descrisã la “Etapa<br />
2 : Conectarea camerei la calculator” de<br />
la pagina 75.<br />
3 Copierea fiºierelor cu imagini în<br />
calculatorul Macintosh.<br />
1 Faceþi dublu clic pe pictograma nourecunoscutã<br />
T [DCIM] T folderul<br />
în care doriþi sã fie stocate imaginile<br />
copiate.<br />
2 Marcaþi ºi deplasaþi (drag and drop)<br />
fiºierele cu imagini peste pictograma<br />
hard disk-ului. Fiºierele cu imagini<br />
sunt copiate pe hard disk.<br />
• Pentru detalii privind localizarea<br />
imaginilor ºi denumirile fiºierelor,<br />
consultaþi pagina 79.
Utilizarea unui calculator Macintosh<br />
4 Vizualizarea imaginilor pe<br />
calculatorul personal.<br />
Faceþi dublu clic pe pictograma hard<br />
diskului T pe fiºierul cu imaginea doritã<br />
din directorul ce conþine fiºierele copiate<br />
pentru a-l deschide.<br />
Pentru a ºterge conexiunea<br />
USB<br />
Efectuaþi mai întâi procedurile listate mai jos<br />
atunci când :<br />
• Decuplaþi cablul pentru mufa multifuncþionalã.<br />
• Scoateþi unitatea “Memory Stick Duo”,<br />
• Introduceþi o unitate “Memory Stick Duo”<br />
în camera foto dupã copierea imaginilor<br />
din memoria internã,<br />
• Opriþi camera foto.<br />
Marcaþi ºi deplasaþi (drag and drop)<br />
simbolul drive-ului sau cel pentru<br />
unitatea de memorie “Memory Stick<br />
Duo” peste simbolul “Trash”.<br />
Camera este deconectatã de la calculator.<br />
Adãugarea / schimbarea<br />
fiºierelor de muzicã folosind<br />
“Music Transfer”<br />
Puteþi înlocui fiºierele de muzicã stabilite din<br />
fabricã, cu altele pe gustul dvs. Puteþi<br />
totodatã sã ºtergeþi sau sã adãugaþi fiºierele<br />
implicite oricând vreþi.<br />
Formatele muzicale pe care le puteþi<br />
transfera cu ajutorul aplicaþiei “Music<br />
Transfer” sunt prezentate în continuare :<br />
• Fiºiere MP3 stocate pe hard diskul<br />
calculatorului dvs.,<br />
• Muzicã de pe CD-uri,<br />
• Piese muzicale anterior înregistrate cu<br />
aceastã camerã.<br />
Pentru a instala “Music<br />
Transfer”<br />
• Închideþi toate celelalte aplicaþii software<br />
înainte de a instala “Music Transfer”.<br />
• Pentru instalare este necesar sã vã<br />
înregistraþi ca Administrator.<br />
1 Porniþi calculatorul Macintosh ºi<br />
introduceþi discul CD (furnizat) în<br />
cititorul CD-ROM.<br />
2 Faceþi dublu-clic pe (SONYPICTUTIL).<br />
3 Faceþi clic dublu pe [Music Transfer.pkg]<br />
din directorul [MAC].<br />
Începe instalarea programului.<br />
Pentru a adãuga / schimba<br />
fiºiere de muzicã<br />
Vedeþi «Adãugarea / Schimbarea fiºierelor<br />
de muzicã folosind “Music Transfer”» la<br />
pagina 87.<br />
Asistenþã tehnicã<br />
Informaþii suplimentare legate de<br />
acest produs, precum ºi rãspunsuri<br />
la cele mai frecvente întrebãri puteþi<br />
gãsi pe Site-ul nostru de Internet<br />
dedicat clienþilor.<br />
http://www.sony.ro/<br />
89
Imprimarea fotografiilor<br />
Cum se imprimã fotografiile<br />
Când imprimaþi fotografii înregistrate în modul [16:9],<br />
ambele margini ale acestora pot fi eliminate, aºa cã aveþi<br />
grijã sã verificaþi înainte de imprimare (pagina 104).<br />
Imprimarea directã folosind o imprimantã compatibilã PictBridge<br />
(pagina 91)<br />
Puteþi tipãri fotografii conectând camera direct la o<br />
imprimantã compatibilã cu standardul PictBridge.<br />
Imprimarea directã folosind o imprimantã compatibilã “Memory<br />
Stick”<br />
Puteþi tipãri fotografii conectând camera direct la o<br />
imprimantã compatibilã “Memory Stick”. Pentru detalii,<br />
consultaþi manualul de instrucþiuni al imprimantei.<br />
Imprimarea folosind un calculator<br />
Puteþi copia fotografiile pe un calculator folosind<br />
aplicaþia “Picture Motion Browser”, iar apoi le puteþi<br />
imprima.<br />
Puteþi imprima fotografii ce conþin data la care au fost<br />
înregistrate (pagina 85)<br />
Imprimarea la un magazin specializat (pagina 94)<br />
Puteþi duce cardul de memorie “Memory Stick Duo”<br />
pe care au fost stocate imagini înregistrate cu camera<br />
dvs. la un magazin specializat în imprimarea imaginilor<br />
fotografice. Puteþi ataºa un marcaj DPOF (de imprimare)<br />
imaginilor care vreþi sã fie tipãrite.<br />
90
Imprimarea directã folosind o imprimantã<br />
compatibilã PictBridge<br />
Chiar dacã nu aveþi la dispoziþie un<br />
calculator, puteþi printa cu uºurinþã<br />
fotografiile înregistrate cu camera dvs. foto<br />
dacã o conectaþi la o imprimantã compatibilã<br />
cu standardul PictBridge.<br />
• “PictBridge” este bazat pe un standard<br />
CIPA. (CIPA : Camera & Imaging Products<br />
Associacion - Asociaþia pentru Camere<br />
ºi Produse pentru Imagine)<br />
• Nu se pot imprima filmele.<br />
• Când este recepþionatã o notificare de<br />
eroare de la imprimantã, indicatorul<br />
clipeºte pe ecranul camerei. Verificaþi<br />
imprimanta conectatã.<br />
Etapa 1: Pregãtirea camerei<br />
Pregãtiþi camera pentru a o conecta la<br />
imprimantã prin cablul pentru mufa<br />
multifuncþionalã. Când conectaþi camera la<br />
o imprimantã care este recunoscutã dacã<br />
pentru [USB Connect] este aleasã varianta<br />
[AUTO], Etapa 1 nu este necesarã.<br />
Butonul MENU<br />
Butonul de<br />
comandã<br />
Butonul HOME<br />
• Se recomandã utilizarea unui acumulator<br />
complet încãrcat pentru a se evita<br />
întreruperea alimentãrii în cursul imprimãrii.<br />
1 Apãsaþi butonul HOME pentru a fi<br />
afiºatã interfaþa HOME.<br />
2 Selectaþi (Settings) cu b/B de<br />
la butonul de comandã, selectaþi<br />
[ Main settings] cu v/V, apoi<br />
apãsaþi z.<br />
3 Selectaþi [ Main settings 2] cu<br />
v/V/b/B, selectaþi [USB<br />
Connect], apoi apãsaþi z.<br />
4 Selectaþi [PictBridge] cu v/V, apoi<br />
apãsaþi z.<br />
Este stabilit modul USB de funcþionare.<br />
91
Imprimarea directã folosind o imprimantã compatibilã PictBridge<br />
Etapa 2: Conectarea camerei<br />
la imprimantã<br />
Etapa 3: Selectarea unei<br />
imagini pe care doriþi<br />
sã o imprimaþi<br />
1 Conectaþi camera la imprimantã.<br />
1 Spre<br />
mufa USB<br />
2 Spre mufa<br />
multifuncþionalã<br />
Cablu pentru mufa<br />
multifuncþionalã<br />
2 Porniþi camera ºi imprimanta.<br />
Dupã ce este realizatã conexiunea,<br />
pe ecranul LCD al<br />
camerei apare indicatorul .<br />
Selectaþi [This Image] (Aceastã<br />
imagine) sau [Multiple Images] (Mai<br />
multe imagini) cu butoanele v/V,<br />
apoi apãsaþi z.<br />
Dacã selectaþi [This Image] (Aceastã<br />
imagine)<br />
Este imprimatã imaginea selectatã. Treceþi<br />
la pasul 4.<br />
Dacã selectaþi [Multiple Images] (Mai<br />
multe imagini)<br />
Pot fi imprimate mai multe imagini selectate.<br />
1 Selectaþi cu ajutorul v/V/b/B imaginea<br />
care vreþi sã fie imprimatã, apoi apãsaþi<br />
z.<br />
Pe imaginea selectatã apare marcajul .<br />
2 Apãsaþi MENU pentru a fi afiºat meniul.<br />
3 Selectaþi [OK] cu butonul v, apoi apãsaþi<br />
z.<br />
• Dupã ce selectaþi [Multiple Images] în<br />
interfaþa index, puteþi imprima toate<br />
imaginile dintr-un director activând<br />
bara de selecþie a directorului respectiv<br />
cu b ºi ataºând marcajul<br />
directorului respectiv.<br />
Camera va porni în modul redare, iar pe<br />
ecranul LCD vor fi afiºate o imagine ºi meniul<br />
de imprimare.<br />
92
Imprimarea directã folosind o imprimantã compatibilã PictBridge<br />
Etapa 4: Imprimare<br />
1 Stabiliþi reglajele pentru imprimare<br />
cu butoanele v/V/b/B.<br />
2 Selectaþi [OK] folosind v, apoi<br />
apãsaþi z.<br />
Imaginea este imprimatã.<br />
• Nu deconectaþi cablul pentru mufa<br />
multifuncþionalã cât timp indicatorul<br />
(Conectare PictBridge) este<br />
afiºat pe ecranul LCD.<br />
[Quantity] (cantitate)<br />
Când pentru [Layout] este aleasã<br />
varianta [1-up/Borderless] sau cea<br />
[1-up/Border] :<br />
Alegeþi numãrul de coli pe care sã fie<br />
imprimatã fotografia selectatã. Aceasta<br />
va apãrea o singurã datã pe fiecare dintre<br />
coli.<br />
Când pentru [Layout] nu este aleasã<br />
varianta [1-up/Borderless] sau cea<br />
[1-up/Border] :<br />
Alegeþi numãrul de grupuri de imagini<br />
care sã fie imprimate ca imagini index.<br />
Când la Pasul 1 este selectatã opþiunea<br />
[This image] : alegeþi numãrul de exemplare<br />
ale unei imagini ce pot fi aranjate<br />
pentru imprimarea pe o singurã coalã.<br />
• În funcþie de numãrul de imagini-index,<br />
este posibil sã nu poatã fi toate incluse<br />
pe o singurã coalã de hârtie.<br />
Pentru a imprima alte imagini.<br />
Selectaþi [Multiple Images], apoi reluaþi<br />
procedura începând cu pasul 3.<br />
Etapa 5 : Încheierea<br />
imprimãrii<br />
Indicatorul<br />
Verificaþi dacã interfaþa a revenit la cea de la<br />
Etapa 2 ºi decuplaþi cablul pentru mufa<br />
multifuncþionalã de la camera foto.<br />
[Layout] (aºezare în paginã)<br />
Selecteazã numãrul de imagini pe care<br />
vreþi sã le imprimaþi împreunã pe o<br />
singurã coalã.<br />
[Size] (dimensiune)<br />
Este stabilitã dimensiunea colii de hârtie.<br />
[Date] (data)<br />
Pentru a fi inseratã data ºi ora pe imagini,<br />
selectaþi [Data] sau [Day&Time].<br />
• Dacã alegeþi varianta [Date], data va fi<br />
exprimatã în forma selectatã de<br />
dumneavoastrã (pag. 66). În funcþie de<br />
imprimantã, este posibil ca opþiunea<br />
privind data sã nu fie disponibilã.<br />
93
Imprimarea fotografiilor la un magazin<br />
specializat<br />
Puteþi duce o unitate de memorie “Memory<br />
Stick Duo” care conþine imagini fotografiate<br />
cu camera dvs. la un magazin care oferã<br />
servicii de imprimare fotograficã. În cazul în<br />
care magazinul dispune de servicii<br />
compatibile DPOF, este convenabilã<br />
marcarea anterioarã a imaginilor care vreþi<br />
sã fie imprimate cu DPOF (marcaj pentru<br />
imprimare), pentru a nu fi nevoiþi a face<br />
selecþia imaginilor la magazin.<br />
• Imaginile din memoria internã nu pot fi<br />
imprimate direct din camerã. Copiaþi<br />
imaginile pe o unitate de memorie<br />
“Memory Stick Duo” ºi transportaþi<br />
unitatea “Memory Stick Duo” la magazin.<br />
Ce este DPOF ?<br />
DPOF (Digital Print Order Format - Format<br />
digital al comenzii de imprimare) este o<br />
funcþie care vã permite sã ataºaþi un marcaj<br />
DPOF (marcaj de imprimare) imaginilor de pe<br />
“Memory Stick Duo” pe care vreþi sã le<br />
imprimaþi ulterior.<br />
• Imaginile care au marcajul DPOF (marcaj de<br />
imprimare) pot fi imprimate fie cu un printer<br />
care corespunde standardului DPOF, fie<br />
cu unul care acceptã standardul<br />
PictBridge.<br />
• Nu puteþi marca filme pentru a fi imprimate.<br />
Când duceþi cardul “Memory<br />
Stick” la un magazin<br />
specializat<br />
• Contactaþi în prealabil respectivul magazin<br />
pentru a afla dacã este acceptat tipul de<br />
“Memory Stick Duo” utilizat de dvs.<br />
• În cazul în care apelaþi la un magazin care<br />
nu acceptã unitãþi de memorie “Memory<br />
Stick Duo”, copiaþi imaginile care vreþi sã<br />
fie imprimate pe un alt suport de<br />
înregistrare, spre exemplu pe un disc<br />
CD-R ºi transportaþi-le astfel.<br />
• Când luaþi un “Memory Stick Duo”, aveþi<br />
grijã sã luaþi ºi un adaptor pentru Memory<br />
Stick Duo cu dvs.<br />
• Înainte de a transporta datele la magazin<br />
pentru a fi imprimate, aveþi întotdeauna<br />
grijã sã realizaþi o copie de siguranþã pe<br />
un disc.<br />
94<br />
• Nu puteþi stabili numãrul de foi imprimate.<br />
• Când doriþi sã suprapuneþi data peste<br />
imagini, consultaþi personalul unui<br />
magazin care oferã servicii de imprimare a<br />
fotografiilor.<br />
Marcarea unei imagini<br />
selectate<br />
Buton MENU<br />
Buton de<br />
comandã<br />
1 Afiºaþi imaginea care doriþi a fi<br />
imprimatã.<br />
2 Apãsaþi MENU pentru a fi afiºat<br />
meniul.<br />
3 Selectaþi DPOF folosindv/V ºi<br />
selectaþi [This image], apoi<br />
apãsaþi z.<br />
Marcajul DPOF este ataºat imaginii.<br />
Pentru a înlãtura marcajul<br />
Selectaþi imaginea al cãrei marcaj doriþi sã<br />
fie eliminat, apoi apãsaþi butonul z la<br />
Pasul 3.
Imprimarea fotografiilor la un magazin specializat<br />
Selectarea ºi marcarea<br />
imaginilor<br />
1 Apãsaþi MENU pentru a fi afiºat<br />
meniul.<br />
2 Selectaþi [DPOF] cu v/V ºi<br />
selectaþi [Multiple Images], apoi<br />
apãsaþi z.<br />
3 Selectaþi o imagine pe care vreþi<br />
sã o marcaþi folosind v/V/b/B,<br />
apoi apãsaþi z.<br />
Marcajul este ataºat imaginii<br />
selectate.<br />
Pentru a renunþa la selecþie<br />
Pentru a renunþa, selectaþi [Exit] la Pasul 5,<br />
dupã care apãsaþi z.<br />
Pentru a înlãtura marcajul<br />
Selectaþi imaginile al cãror marcaj doriþi sã îl<br />
înlãturaþi, apoi apãsaþi z la pasul 3.<br />
Pentru a marca toate imaginile<br />
dintr-un director<br />
La pasul 3, deplasaþi cadrul pe bara de<br />
selecþie a directorului cu b, apoi apãsaþi z.<br />
Marcajul este ataºat directorului selectat<br />
ºi tuturor imaginilor.<br />
4 Apãsaþi MENU.<br />
5 Selectaþi [OK] cu v, apoi apãsaþi<br />
z.<br />
95
Soluþionarea defecþiunilor<br />
Soluþionarea defecþiunilor<br />
Dacã întâlniþi vreuna dintre urmãtoarele probleme legate de camera dvs., încercaþi soluþiile<br />
prezentate în continuare.<br />
1 Verificaþi elementele prezentate de la pagina 97 la pagina 106.<br />
Dacã pe ecran apare un cod de forma “C/E:ss:ss”, consultaþi pagina 107.<br />
2 Scoateþi acumulatorul ºi introduceþi-l din nou dupã circa un<br />
minut, apoi porniþi alimentarea.<br />
3 Iniþializaþi reglajele (paginile 60).<br />
4 Consultaþi dealer-ul dvs. <strong>Sony</strong> sau un service autorizat local<br />
<strong>Sony</strong>.<br />
Vã rugãm sã luaþi la cunoºtinþã cã prin trimiterea camerei foto la un centru de service pentru<br />
a fi reparatã, vã daþi acordul implicit sã fie verificat conþinutul memoriei interne.<br />
Consultaþi paginile indicate mai jos pentru a gãsi explicaþii ale simptomelor ºi cauzelor precum<br />
ºi acþiunile corective care se impun.<br />
Acumulator ºi alimentare 97<br />
“Memory Stick Duo” 103<br />
Fotografierea /<br />
Înregistrarea filmelor 97<br />
Memoria internã 104<br />
Vizualizarea imaginilor 100<br />
Imprimare 104<br />
ªtergerea imaginilor /<br />
Realizarea de montaje 101<br />
Calculator 101<br />
Imprimantã compatibilã<br />
PictBridge 105<br />
Altele 106<br />
Picture Motion Browser 103<br />
96
Soluþionarea defecþiunilor<br />
Acumulator ºi alimentare<br />
Acumulatorul nu poate fi montat.<br />
• Montaþi corect acumulatorul, folosind muchia acestuia pentru a împinge pârghia de<br />
scoatere a acumulatorului spre partea de jos a camerei.<br />
Nu puteþi porni camera.<br />
• Dupã montarea acumulatorului în camerã, poate trece o perioadã de timp pânã ce aparatul<br />
este alimentat.<br />
• Montaþi corect acumulatorul.<br />
• Acumulatorul este descãrcat. Montaþi un acumulator încãrcat.<br />
• Acumulatorul este complet uzat (pagina 113). Înlocuiþi acumulatorul cu altul nou.<br />
• Utilizaþi un acumulator de tipul recomandat.<br />
Alimentarea se opreºte brusc.<br />
• Dacã nu folosiþi camera circa trei minute atunci când este alimentatã de acumulator,<br />
aceasta se va opri automat pentru a se evita consumul inutil al energiei acumulatorului.<br />
Reporniþi camera.<br />
• Acumulatorul este complet uzat (pagina 113). Înlocuiþi-l cu altul nou.<br />
Indicatorul de autonomie este incorect.<br />
• Acest fenomen apare dacã utilizaþi camera într-un loc cu temperaturã foarte ridicatã sau<br />
foarte scãzutã.<br />
• Indicaþia privind perioada de timp rãmasã diferã de cea realã. Descãrcaþi complet ºi apoi<br />
încãrcaþi complet acumulatorul pentru a corecta indicaþia afiºatã.<br />
• Acumulatorul este descãrcat. Montaþi un acumulator încãrcat.<br />
• Acumulatorul este complet uzat (pagina 113). Înlocuiþi-l cu altul nou.<br />
Acumulatorul nu poate fi încãrcat.<br />
• Nu puteþi încãrca acumulatorul folosind adaptorul de reþea (care nu este furnizat).<br />
Fotografierea / Înregistrarea filmelor<br />
Camera dvs. foto nu poate înregistra imagini.<br />
• Verificaþi capacitatea liberã a memoriei interne sau a cardului “Memory Stick Duo”. Dacã<br />
acestea sunt complet ocupate, luaþi una dintre urmãtoarele mãsuri :<br />
– ªtergeþi imaginile care nu vã intereseazã (pag. 26).<br />
– Schimbaþi unitatea “Memory Stick Duo”.<br />
• Cardul “Memory Stick Duo” folosit are un comutator de protecþie la scriere, care este în<br />
poziþia LOCK (blocat). Puneþi comutatorul de protejare la scriere în poziþia ce permite<br />
înregistrarea (pag. 111).<br />
• Nu puteþi înregistra imagini în perioada în care se încarcã bliþul.<br />
• Alegeþi un alt mod de înregistrare decât [ Movie <strong>Mode</strong>] folosind interfaþa HOME<br />
când fotografiaþi.<br />
• Selectaþi [ Movie <strong>Mode</strong>] folosind interfaþa HOME când filmaþi.<br />
97
Soluþionarea defecþiunilor<br />
• Dimensiunea imaginii este aleasã [640 (Fine)] când înregistraþi un film. Luaþi una dintre<br />
urmãtoarele mãsuri :<br />
– Stabiliþi altã dimensiune pentru imagine în afarã de [640 (Fine)].<br />
– Utilizaþi o unitate “Memory Stick PRO Duo”.<br />
Înregistrarea unui film se întrerupe.<br />
• Camera opreºte în mod automat înregistrarea când dimensiunea fiºierului ajunge la<br />
aproximativ 2 GB.<br />
Subiectul nu este vizibil pe ecran.<br />
• Camera dvs. este în modul Redare. Apãsaþi butonul<br />
înregistrare.<br />
(Redare) pentru a trece în modul<br />
Funcþia de eliminare a neclaritãþilor nu acþioneazã.<br />
• Funcþia de eliminare a neclaritãþilor nu acþioneazã când pe ecran apare simbolul .<br />
• Funcþia de eliminare a neclaritãþilor nu acþioneazã corespunzãtor când sunt înregistrate<br />
scene de noapte.<br />
• Înregistraþi dupã ce apãsaþi pe jumãtate butonul declanºator ; nu apãsaþi brusc, complet<br />
acest buton.<br />
Înregistrarea dureazã mult timp.<br />
• Este activatã funcþia NR slow shutter (NR - reducerea zgomotului) (pagina 15). Aceasta<br />
nu reprezintã o disfuncþionalitate.<br />
Imaginea nu este focalizatã.<br />
• Subiectul este prea apropiat. Înregistraþi în modul Macro (pentru prim planuri). Verificaþi<br />
dacã aþi poziþionat obiectivul la o distanþã mai mare decât distanþa minimã permisã care<br />
este de aproximativ 8 cm (W) / circa 25 cm (T) la înregistrare (pag. 24). Aveþi posibilitatea<br />
sã alegeþi ºi varianta (Close Focus) ºi focalizaþi de la o distanþã cuprinsã între<br />
aproximativ 1cm ºi 20cm de la subiect (pag. 22).<br />
• Când fotografiaþi, pentru (Close Focus) este aleasã una dintre variantele [Twilight],<br />
[Landscape] sau [Fireworks], în modul de Selecþie a scenei.<br />
• Este selectatã funcþia Focus preset . Alegeþi modul de focalizare automatã (pag. 42).<br />
• Consultaþi secþiunea “Dacã subiectul este în afara zonei de focalizare” de la pag. 42.<br />
Funcþia de mãrire nu acþioneazã.<br />
• Când este selectatã varianta (Close Focus), nu este disponibil zoom-ul optic.<br />
• Nu puteþi folosi mãrirea inteligentã când pentru dimensiunea imaginii este aleasã una<br />
dintre variantele [8M] sau [3:2].<br />
• Mãrirea digitalã nu poate fi utilizatã la înregistrarea filmelor.<br />
• Când pentru [Face Detection] este aleasã variant [On], nu puteþi folosi Mãrirea digitalã.<br />
Bliþul nu funcþioneazã.<br />
• Pentru bliþ este aleasã varianta (bliþ forþat oprit) (pag. 21).<br />
• Nu puteþi folosi bliþul când :<br />
– Pentru [REC <strong>Mode</strong>] (Modul Înregistrare) este aleasã varianta [Burst] sau Expuneri<br />
adiacente (pag. 37) ;<br />
98
Soluþionarea defecþiunilor<br />
– În modul Selecþia scenei este aleasã una dintre variantele [High Sensitivity], [Twilight]<br />
sau [Fireworks] (pag. 34) ;<br />
– Filmaþi.<br />
• Alegeþi pentru bliþ varianta (bliþ forþat activ) dacã este aleasã varianta (Close<br />
Focus), sau dacã la Selecþia Scenei este aleasã una dintre variantele : [Landscape], [Hi-<br />
Speed Shutter], [Beach] sau [Snow] (pag. 21).<br />
Imaginea conþine pete neclare când înregistraþi folosind bliþul.<br />
• Lumina bliþului este reflectatã de particulele de praf din aer ºi apar în imagine. Aceasta<br />
nu reprezintã o disfuncþionalitate.<br />
Funcþia de înregistrare a prim planurilor (Macro/Close Focus) nu acþioneazã.<br />
• În modul Scenã este aleasã una dintre variantele : [Landscape], [Twilight] sau [Fireworks]<br />
(pag. 34).<br />
Data ºi ora nu sunt afiºate pe ecranul LCD.<br />
• Data ºi ora nu sunt afiºate în timpul înregistrãrii. Ele vor fi afiºate numai în timpul redãrii.<br />
Nu puteþi suprapune data înregistrãrii peste imagine.<br />
• Aceastã camerã nu are o facilitate de suprapunere a datelor peste imagini (pag. 104).<br />
• Puteþi însã sã imprimaþi sau sã stocaþi imagini având data inseratã, folosind “Picture<br />
Motion Browser” (pag. 85).<br />
Valoarea F a aperturii ºi viteza obturatorului clipesc când apãsaþi ºi menþineþi<br />
pe jumãtate apãsat butonul declanºator.<br />
• Expunerea este incorectã. Reglaþi corect expunerea (pag. 39).<br />
Ecranul este prea întunecat sau prea luminos.<br />
• Reglaþi luminozitatea ecranului LCD (pag. 18).<br />
Imaginea este prea întunecatã.<br />
• Fotografiaþi un subiect care are o sursã de luminã în spatele sãu (este poziþionat contra<br />
luminii). Selectaþi metoda de mãsurare convenabilã (pag. 40) sau reglaþi expunerea<br />
(pag. 39).<br />
Imaginea este prea luminoasã.<br />
• Reglaþi expunerea (pag. 39).<br />
Culorile imaginii sunt incorecte.<br />
• Alegeþi pentru [Color <strong>Mode</strong>] (Modul culoare) varianta [Normal] (pag. 38).<br />
Când este înregistrat un subiect foarte luminos, în imagine apar benzi<br />
verticale.<br />
• Apare un fenomen de difuzie, iar în imagine apar dungi albe, negre roºii sau purpurii.<br />
Acest fenomen nu reprezintã o disfuncþionalitate.<br />
99
Soluþionarea defecþiunilor<br />
Imaginile vizualizate pe ecran în spaþii întunecate, prezintã zgomot.<br />
• Camera funcþioneazã astfel încât sã mãreascã vizibilitatea ecranului LCD iluminând<br />
temporar imaginea în condiþii de luminozitate redusã. Aceasta nu are nici o influenþã<br />
asupra imaginii înregistrate.<br />
Ochii subiectului înregistrat apar roºii.<br />
• Alegeþi pentru [Red Eye Reduction] varianta [On] (pag. 45).<br />
• Apropiaþi-vã de subiect ºi fotografiaþi de la o distanþã mai micã decât cea recomandatã<br />
pentru înregistrarea cu ajutorul bliþului.<br />
• Mãriþi luminozitatea în camera unde fotografiaþi ºi înregistraþi imaginea.<br />
• Retuºaþi imaginea cu ajutorul opþiunii [Red Eye Correction] (pag. 51).<br />
Pe ecran apar ºi rãmân puncte.<br />
• Aceasta nu este o disfuncþionalitate. Aceste puncte nu vor fi însã înregistrate (pag. 2).<br />
Nu puteþi fotografia imagini succesive.<br />
• Memoria internã sau cea a unitãþii “Memory Stick Duo” este complet ocupatã. ªtergeþi<br />
imaginile care nu vã intereseazã. (pag. 26).<br />
• Energia rãmasã a acumulatorului este scãzutã. Folosiþi un acumulator încãrcat.<br />
• Nu puteþi înregistra imagini succesive în modul Close Focus.<br />
Vizualizarea imaginilor<br />
Camera foto nu poate reda imagini<br />
• Apãsaþi butonul (Redare) (pag. 24).<br />
• Aþi modificat denumirea fiºierului/directorului cu ajutorul unui calculator (pag. 80).<br />
• Nu este garantatã redarea unei imagini cu aceastã camerã foto dacã fiºierul ce o conþine<br />
a fost modificat cu ajutorul calculatorului sau dacã a fost înregistratã cu alt model de<br />
camerã decât al dvs.<br />
• Camera foto este în modul USB. ªtergeþi conexiunea USB (pag. 78).<br />
Nu sunt afiºate data ºi ora.<br />
• Butonul v (DISP) este oprit (pag. 18).<br />
Imaginea este grosierã la începutul redãrii.<br />
• Imaginea afiºatã devine grosierã dupã ce începe redarea, din cauza procesãrii de imagine.<br />
Aceasta nu reprezintã o disfuncþionalitate.<br />
Imaginile nu apar pe ecranul televizorului.<br />
• Verificaþi [Video Out] pentru a vedea dacã pentru semnalul video de ieºire al camerei este<br />
ales sistemul de culoare corespunzãtor televizorului (pag. 62).<br />
• Verificaþi dacã este corectã conexiunea (pag. 68).<br />
• Când conectorul USB al cablului pentru mufa multifuncþionalã este cuplat la un alt<br />
echipament, decuplaþi-l.<br />
100
Soluþionarea defecþiunilor<br />
ªtergerea imaginilor / Realizarea de montaje<br />
Camera foto nu poate ºterge o imagine.<br />
• Renunþaþi la protecþia imaginii (pag. 53).<br />
• Unitatea “Memory Stick Duo” folositã are un comutator de protecþie la scriere, care este<br />
în poziþia LOCK (blocat). Puneþi comutatorul de protejare la scriere a unitãþii “Memory<br />
Stick Duo” în poziþia ce permite înregistrarea (pag. 111).<br />
Aþi ºters imaginea din greºealã.<br />
• Odatã ce aþi ºters o imagine, nu o mai puteþi recupera. Vã recomandãm sã protejaþi<br />
imaginile (pag. 52) sau sã puneþi comutatorul de protejare la scriere a memoriei “Memory<br />
Stick Duo” în poziþia LOCK (blocat) pentru a evita ºtergerea accidentalã a datelor (pag.<br />
111).<br />
Calculator<br />
Nu ºtiþi dacã sistemul de operare al calculatorului este compatibil cu camera.<br />
• Consultaþi secþiunea “Configuraþia recomandatã” pagina 72 pentru Windows, respectiv<br />
pagina 88 pentru Macintosh.<br />
Memoria “Memory Stick PRO Duo” nu este recunoscutã de un calculator<br />
care are slot pentru “Memory Stick”.<br />
• Verificaþi dacã atât calculatorul, cât ºi dispozitivul de citire/scriere Memory Stick acceptã<br />
“Memory Stick PRO Duo”. Utilizatorii de calculatoare ºi de dispozitive de citire/scriere<br />
Memory Stick produse de alte companii decât <strong>Sony</strong>, sunt rugaþi sã contacteze<br />
respectivele firme.<br />
• Dacã nu este acceptatã o unitate “Memory Stick PRO Duo”, conectaþi camera la calculator<br />
(pag. 75 ºi 88). Calculatorul recunoaºte “Memory Stick PRO Duo”.<br />
Calculatorul folosit nu recunoaºte camera foto.<br />
• Porniþi camera.<br />
• Când nivelul de energie al acumulatorului este scãzut, montaþi un acumulator încãrcat<br />
sau utilizaþi adaptorul de reþea (care nu este furnizat), pag. 74.<br />
• Alegeþi pentru [USB Connect] varianta [Mass Storage] din [ Main Settings 2] (pag.<br />
61).<br />
• Folosiþi cablul pentru mufa multifuncþionalã (furnizat), pag. 75.<br />
• Deconectaþi cablul pentru mufa multifuncþionalã atât de la calculator, cât ºi de la camerã,<br />
ºi reconectaþi-l mai bine.<br />
• Decuplaþi toate echipamentele în afarã de camerã, de tastaturã ºi de mouse de la conectorii<br />
USB ai calculatorului.<br />
• Conectaþi direct camera la calculator fãrã a utiliza un hub USB sau alte dispozitive<br />
intermediare (pag. 75).<br />
• Aplicaþia software (furnizatã) nu este instalatã. Instalaþi aplicaþia software (pag. 73).<br />
• Calculatorul dvs. nu recunoaºte bine dispozitivul deoarece aþi conectat camera la<br />
calculator prin cablul pentru mufa multifuncþionalã înainte de a instala aplicaþia software<br />
furnizatã. ªtergeþi dispozitivul depistat în mod eronat de calculatorul personal, apoi<br />
reinstalaþi driver-ul USB (citiþi în continuare).<br />
101
Soluþionarea defecþiunilor<br />
Simbolul discului (“Removable disk” ) nu este afiºat pe ecranul calculatorului<br />
când conectaþi camera foto cu calculatorul.<br />
• Urmaþi procedura de mai jos pentru a instala din nou driver-ul USB. Pentru calculatoarele<br />
Windows este valabilã procedura urmãtoare :<br />
1 Faceþi clic-dreapta pe [My Computer] pentru a fi afiºat meniul, apoi pe [Properties].<br />
Apare fereastra “System Properties”.<br />
2 Faceþi clic pe [Hardware] T [Device Manager].<br />
Apare “Device Manager”.<br />
3 Faceþi clic-dreapta pe [ <strong>Sony</strong> <strong>DSC</strong>], apoi faceþi clic pe [Uninstall] T [OK].<br />
Driverul este înlãturat.<br />
4 Instalaþi aplicaþia software (pag. 73).<br />
Driverul USB este de asemenea instalat.<br />
Nu puteþi copia imagini.<br />
• Conectaþi corect camera cu calculatorul efectuând o conexiune USB (pag. 75).<br />
• Urmaþi procedura de copiere adecvatã pentru sistemul de operare al calculatorului (pag.<br />
75 ºi 88).<br />
• Dacã înregistraþi imagini pe o unitate “Memory Stick Duo” formatatã pe calculator, este<br />
posibil sã nu puteþi copia imaginile la calculator. Utilizaþi o unitate “Memory Stick Duo”<br />
formatatã cu camera dvs. foto (pag. 57).<br />
Dupã realizarea unei conexiuni USB, aplicaþia “Picture Motion Browser” nu<br />
porneºte automat.<br />
• Rulaþi “Media Check Tool” (pag. 81).<br />
• Realizaþi conexiunea USB dupã pornirea calculatorului (pag. 75).<br />
Imaginea nu poate fi redatã pe calculator.<br />
• Dacã utilizaþi aplicaþia software “Picture Motion Browser”, consultaþi documentaþia<br />
Help.<br />
• Consultaþi producãtorul calculatorului sau pe cel al aplicaþiei software.<br />
Imaginea ºi sonorul sunt întrerupte de zgomot la redarea unui film pe<br />
calculator.<br />
• Este redat un film direct din memoria internã sau de pe “Memory Stick Duo”. Copiaþi<br />
filmul pe hard disk-ul calculatorului, apoi redaþi filmul de pe hard disk (pag. 74).<br />
Nu puteþi imprima o fotografie.<br />
• Consultaþi manualul de utilizare al imprimantei.<br />
Imaginile odatã copiate pe calculator nu mai pot fi vizualizate cu ajutorul<br />
camerei foto.<br />
• Copiaþi imaginile într-un director recunoscut de camera foto, cum ar fi “101MSDCF”<br />
(pag. 79).<br />
• Urmaþi procedurile corecte (pag. 80).<br />
102
Soluþionarea defecþiunilor<br />
Picture Motion Browser<br />
Imaginile nu sunt afiºate corect cu “Picture Motion Browser”.<br />
• Verificaþi dacã directorul de imagini este înregistrat în “Viewed folders”. Dacã imaginile<br />
nu sunt afiºate, chiar dacã directorul este înregistrat în “Viewed folders”, actualizaþi<br />
baza de date (pag. 85).<br />
Nu puteþi gãsi imagini importate cu “Picture Motion Browser”.<br />
• Cãutaþi în directorul “My Pictures”.<br />
• Dacã aþi modificat reglajele implicite, consultaþi “Pentru a schimba directorul de importat”<br />
de la pag. 85 ºi verificaþi ce director este utilizat pentru import.<br />
Doriþi sã schimbaþi “Directorul de importat”.<br />
• Accesaþi interfaþa “Import Settings” pentru a schimba “Directorul care sã fie importat”.<br />
Puteþi specifica un alt director dupã utilizarea “Picture Motion Browser” pentru<br />
înregistrarea în “Directoarele vizualizate” (pag. 85).<br />
Datele tuturor imaginilor importate diferã la afiºare de data calendaristicã.<br />
• Nu a fost stabilitã corect data curentã pentru camera digitalã. Potriviþi corect data ºi ora<br />
la camera foto (pag. 66).<br />
Pe ecran este afiºat marcajul .<br />
• Informaþiile relativ la înregistrarea imaginii nu mai sunt valabile, deoarece aþi redenumit<br />
sau ºters fiºiere de imagine sau directoare. Actualizaþi informaþiile relativ la înregistrarea<br />
imaginii selectând [Update Database] din meniul [Tools].<br />
“Memory Stick Duo”<br />
Nu puteþi introduce unitatea “Memory Stick Duo” în aparat.<br />
• Introduceþi corect memoria în compartimentul sãu.<br />
Nu puteþi formata memoria “Memory Stick Duo”.<br />
• Unitatea “Memory Stick Duo” folositã are un comutator de protecþie la scriere, care este<br />
în poziþia LOCK (blocat). Puneþi comutatorul de protejare la scriere a unitãþii “Memory<br />
Stick” în poziþia ce permite înregistrarea (pag. 111).<br />
Aþi formatat din greºealã memoria “Memory Stick Duo”.<br />
• Prin formatare sunt ºterse toate datele din memoria “Memory Stick Duo”. Nu le mai<br />
puteþi recupera. Vã recomandãm sã puneþi comutatorul de protejare la scriere a memoriei<br />
“Memory Stick Duo” în poziþia LOCK (blocat) pentru a evita ºtergerea accidentalã a<br />
datelor (pag. 111).<br />
103
Soluþionarea defecþiunilor<br />
Memoria internã<br />
Nu puteþi reda sau înregistra imagini din memoria internã.<br />
• Este introdus un card “Memory Stick Duo” în camera foto. Scoateþi-l.<br />
Nu puteþi copia datele din memoria internã pe “Memory Stick Duo”.<br />
• Memoria “Memory Stick Duo” este complet ocupatã. Verificaþi capacitatea acesteia (se<br />
recomandã 32 MB sau mai mult).<br />
Nu puteþi copia datele de pe unitatea “Memory Stick Duo” sau de pe<br />
calculator în memoria internã.<br />
• Datele de pe “Memory Stick Duo” sau de pe calculator nu pot fi copiate în memoria<br />
internã.<br />
Imprimare<br />
Consultaþi ºi secþiunea urmãtoare “Imprimantã compatibilã PictBridge” corelat cu urmãtoarele<br />
elemente.<br />
Imaginile sunt imprimate cu ambele margini tãiate.<br />
• În funcþie de imprimanta utilizatã, marginile imaginii (de sus, jos, stânga, dreapta) pot sã<br />
fie eliminate. In special când imprimaþi o fotografie înregistratã la dimensiunea [16:9],<br />
este posibil ca marginile sale laterale sã fie eliminate.<br />
• La tipãrirea imaginilor cu ajutorul propriei dvs. imprimante, renunþaþi la facilitatea trimming<br />
ºi la reglajele cu privire la lipsa marginilor. Consultaþi producãtorul imprimantei pentru a<br />
afla dacã aceasta beneficiazã de funcþiile respective sau nu.<br />
• Când vreþi sã imprimaþi imagini digitale la un magazin specializat, întrebaþi personalul<br />
dacã imaginile pot fi tipãrite fãrã a le fi tãiate ambele margini.<br />
Nu pot fi imprimate fotografii care sã conþinã data.<br />
• Puteþi imprima imagini având data inseratã dacã folosiþi “Picture Motion Browser”<br />
(pag. 85).<br />
• Aceastã camerã nu are o facilitate de suprapunere a datelor peste imagini. Totuºi, deoarece<br />
imaginile înregistrate cu camera conþin informaþii legate de data înregistrãrii, puteþi imprima<br />
fotografii cu data suprapusã peste acestea, dacã imprimanta sau aplicaþia software pot<br />
recunoaºte informaþii Exif. Pentru compatibilitatea cu informaþiile Exif, consultaþi<br />
producãtorul imprimantei sau al aplicaþiei software.<br />
• Când imprimaþi fotografii la un magazin specializat, poate fi inseratã data la care au fost<br />
înregistrate, dacã solicitaþi aceasta.<br />
104
Soluþionarea defecþiunilor<br />
Imprimantã compatibilã PictBridge<br />
Nu poate fi stabilitã conexiunea.<br />
• Camera nu poate fi conectatã direct la o imprimantã care nu acceptã standardul PictBridge.<br />
Consultaþi producãtorul imprimantei pentru a afla dacã aceasta acceptã sau nu standardul<br />
PictBridge.<br />
• Verificaþi dacã imprimanta este pornitã ºi dacã poate fi conectatã cu camera digitalã.<br />
• Alegeþi pentru opþiunea [USB Connect] varianta [PictBridge] în [ Main Settings 2]<br />
(pag. 61).<br />
• Deconectaþi ºi apoi reconectaþi cablul pentru mufa multifuncþionalã. Dacã apare un<br />
mesaj de eroare indicat de imprimantã, consultaþi documentaþia ce o însoþeºte.<br />
Nu puteþi imprima imaginile.<br />
• Verificaþi dacã imprimanta ºi camera foto sunt corect conectate prin intermediul cablului<br />
pentru mufa multifuncþionalã.<br />
• Porniþi imprimanta. Pentru informaþii suplimentare, consultaþi documentaþia ce o însoþeºte.<br />
• Dacã selectaþi [Exit] în timpul operaþiei de imprimare, este posibil sã nu puteþi printa în<br />
continuare. Deconectaþi ºi apoi reconectaþi cablul pentru mufa multifuncþionalã. Dacã<br />
în continuare nu puteþi imprima, deconectaþi cablul, opriþi imprimanta, reporniþi-o ºi apoi<br />
cuplaþi din nou cablul.<br />
• Filmele nu pot fi imprimate.<br />
• Este posibil ca fotografiile modificate cu ajutorul unui calculator sau cele înregistrate cu<br />
alte aparate decât aceastã camerã sã nu poatã fi imprimate.<br />
Operaþia de imprimare este anulatã.<br />
• Confirmaþi cã aþi decuplat cablul pentru mufa multifuncþionalã înainte ca simbolul<br />
(conectare PictBridge) sã disparã.<br />
Nu puteþi insera data sau sã imprimaþi imagini în modul index.<br />
• Imprimanta nu beneficiazã de aceste funcþii. Consultaþi producãtorul imprimantei pentru<br />
a afla dacã aparatul beneficiazã sau nu de aceste funcþii.<br />
• În funcþie de imprimantã, este posibil ca data sã nu fie inseratã în modul index. Consultaþi<br />
producãtorul imprimantei.<br />
În zona în care ar trebui sã aparã data, apare simbolul “---- -- --”.<br />
• Imaginile care nu conþin data înregistrãrii nu pot fi imprimate cu datã. Alegeþi pentru<br />
opþiunea [Date] varianta [Off] ºi imprimaþi imaginea din nou (pag. 93).<br />
Nu puteþi selecta dimensiunea de imprimare.<br />
• Întrebaþi producãtorul imprimantei pentru a afla dacã aceasta vã poate asigura<br />
dimensiunea doritã.<br />
Nu puteþi imprima imaginile la dimensiunea selectatã.<br />
• Deconectaþi cablul pentru mufa multifuncþionalã ºi apoi recuplaþi-l dacã modificaþi<br />
dimensiunea hârtiei dupã ce imprimanta a fost conectatã la camera foto.<br />
• Reglajele de imprimare ale camerei diferã de cele ale printer-ului. Modificaþi fie reglajele<br />
camerei foto (pag. 94), fie pe cele ale imprimantei.<br />
105
Soluþionarea defecþiunilor<br />
Nu puteþi acþiona camera foto dupã ce s-a renunþat la imprimare.<br />
• Aºteptaþi o vreme pentru cã imprimanta executã procedura de renunþare la imprimare. În<br />
funcþie de imprimantã, aceastã operaþie poate dura mai mult.<br />
Altele<br />
Lentilele se aburesc.<br />
• A condensat umezeala pe lentile. Opriþi camera ºi lãsaþi-o circa o orã, înainte de a încerca<br />
sã o mai folosiþi.<br />
Camera se încãlzeºte dacã o folosiþi mult timp.<br />
• Aceasta nu reprezintã o disfuncþionalitate.<br />
Când porniþi camera foto este afiºatã interfaþa de Clock Set (de potrivire a<br />
ceasului)<br />
• Potriviþi din nou data ºi ora (pag. 66).<br />
Doriþi sã modificaþi data sau ora.<br />
• Potriviþi din nou data ºi ora (pag. 66).<br />
106
Indicatoare ºi mesaje de avertizare<br />
Afiºaj de autodiagnosticare<br />
Dacã este afiºat un cod care începe cu o<br />
literã, camera dvs. beneficiazã de un afiºaj<br />
de auto-diagnosticare. Ultimele douã cifre<br />
(simbolizate prin ss) vor fi diferite în funcþie<br />
de starea camerei. Dacã nu reuºiþi sã<br />
rezolvaþi problema nici dupã ce aþi încercat<br />
de câteva ori acþiunile corective sugerate în<br />
continuare, este posibil sã fie necesarã<br />
repararea camerei. Contactaþi dealer-ul dvs.<br />
<strong>Sony</strong> sau un service <strong>Sony</strong> autorizat.<br />
C : 32 : ss<br />
• A apãrut o problemã hardware legatã de<br />
camera dvs. foto. Opriþi ºi reporniþi<br />
alimentarea.<br />
C : 13 : ss<br />
• Camera nu poate citi sau scrie date pe<br />
unitatea “Memory Stick Duo ”. Opriþi<br />
ºi reporniþi camera sau introduceþi de<br />
câteva ori unitatea “Memory Stick<br />
Duo” în aparat.<br />
• A survenit o eroare de formatare a<br />
memoriei interne sau este introdusã o<br />
unitate “Memory Stick Duo”<br />
neformatatã. Formataþi memoria internã<br />
sau unitatea “Memory Stick Duo” (pag.<br />
59, 57).<br />
• Unitatea “Memory Stick Duo”<br />
introdusã în aparat nu poate fi utilizatã<br />
de camera dvs. digitalã sau datele<br />
stocate aici sunt deteriorate.<br />
Introduceþi o nouã unitate “Memory<br />
Stick Duo”.<br />
E : 61 : ss<br />
E : 62 : ss<br />
E : 91 : ss<br />
• A apãrut o disfuncþionalitate. Iniþializaþi<br />
camera (pag. 60), apoi porniþi din nou<br />
alimentarea.<br />
Mesaje<br />
Dacã este afiºat vreunul dintre urmãtoarele<br />
mesaje, urmaþi instrucþiunile de mai jos :<br />
E<br />
• Nivelul de energie al acumulatorului<br />
este scãzut. Încãrcaþi-l imediat. În<br />
funcþie de condiþiile de funcþionare<br />
sau de tipul de acumulator, indicatorul<br />
E poate fi afiºat intermitent chiar dacã<br />
perioada rãmasã de funcþionare este<br />
de încã 5 sau 10 minute.<br />
For use with compatible battery<br />
only (Pentru utilizarea exclusiv a unui<br />
acumulator compatibil)<br />
• Acumulatorul folosit nu este de tip<br />
NP-BG1(furnizat).<br />
System error (Eroare de sistem)<br />
• Opriþi ºi reporniþi alimentarea.<br />
Internal memory error<br />
(Eroare a memoriei interne)<br />
• Opriþi ºi reporniþi alimentarea.<br />
Reinsert the Memory Stick<br />
(Reintroduceþi unitatea Memory Stick)<br />
• Introduceþi corect unitatea “Memory<br />
Stick Duo” în aparat.<br />
• Unitatea “Memory Stick Duo”<br />
introdusã în camera foto nu poate fi<br />
folositã (pag. 111).<br />
• Cardul “Memory Stick Duo” este<br />
deteriorat.<br />
• Zona cu borne a cardului “Memory<br />
Stick Duo” este murdarã.<br />
Memory Stick type error<br />
(Eroare legatã de tipul de Memory Stick)<br />
• Unitatea “Memory Stick Duo”<br />
introdusã în camera foto nu este<br />
compatibilã cu aceasta (pag. 111).<br />
Cannot access Memory Stick<br />
Access denied (Nu puteþi accesa cardul<br />
Memory Stick. Acces interzis)<br />
• Folosiþi un card “Memory Stick” cu<br />
acces controlat.<br />
107
Indicatoare ºi mesaje de avertizare<br />
108<br />
Memory Stick formatting error<br />
Intenal Memory formatting error<br />
(Eroare de formatare a cardului Memory<br />
Stick, respectiv a Memoriei interne)<br />
• Formataþi din nou suportul de<br />
înregistrare (paginile 59 ºi 57).<br />
Memory Stick locked<br />
(Memory Stick blocat)<br />
• Unitatea “Memory Stick Duo” folositã<br />
are un comutator de protecþie la scriere,<br />
care este în poziþia LOCK (blocat).<br />
Puneþi comutatorul de protejare la<br />
scriere în poziþia ce permite înregistrarea<br />
(pag. 111).<br />
No memory space in internal<br />
memory<br />
(Memoria internã complet ocupatã)<br />
No memory space in Memory Stick<br />
(Memory Stick complet ocupat)<br />
• ªtergeþi imaginile ºi fiºierele care nu vã<br />
intereseazã (pag. 26).<br />
Read only memory<br />
(Memoria poate fi doar cititã)<br />
• Nu puteþi înregistra sau ºterge imagini<br />
în/din aceastã memorie “Memory Stick<br />
Duo”.<br />
No images (Nici o imagine)<br />
• În memoria internã nu a fost înregistratã<br />
nici o imagine.<br />
• În acest director nu a fost înregistratã<br />
nici o imagine.<br />
• Directorul selectat nu conþine fiºiere<br />
care sã poatã fi redate ca o succesiune<br />
de imagini cu fond muzical.<br />
Folder error (Eroare de director)<br />
• În memoria “Memory Stick Duo” existã<br />
deja un director care conþine în<br />
denumire aceleaºi prime trei cifre. (spre<br />
exemplu 123MSDCF ºi 123ABCDE).<br />
Selectaþi alt director sau creaþi un nou<br />
director (pag. 57, 58).<br />
Cannot create more folders<br />
(Nu mai pot fi create directoare<br />
suplimentare)<br />
• Directorul ale cãrui prime trei cifre din<br />
nume sunt “999” existã în memoria<br />
“Memory Stick Duo”. Nu puteþi sã mai<br />
creaþi alte directoare.<br />
File error (Eroare de fiºier)<br />
• A apãrut o eroare la redarea imaginii.<br />
Read only folder (Directoare ce pot fi<br />
doar citite)<br />
• Aþi selectat un director care nu poate fi<br />
înregistrat ca “Viewed folders”<br />
(directoare vizualizate) la camera dvs.<br />
Selectaþi un alt director.<br />
File protect (Fiºier protejat)<br />
• Eliminaþi protecþia (pag. 53).<br />
Image size over<br />
(Dimensiunea imaginii este prea mare)<br />
• Încercaþi sã redaþi o imagine cu o<br />
dimensiune care nu este acceptatã de<br />
camera dvs. foto.<br />
Invalid operation<br />
(Operaþie neacceptatã)<br />
• Încercaþi sã redaþi un fiºier care nu este<br />
compatibil cu aceastã camerã foto.<br />
• Aþi selectat o funcþie care nu este<br />
disponibilã pentru filme.<br />
(Vibration warning indicator)<br />
(Indicator de avertizare cu privire la vibraþii)<br />
• Camera poate tremura din motive de<br />
iluminare insuficientã. Utilizaþi bliþul,<br />
porniþi funcþia de eliminare a<br />
neclaritãþilor sau montaþi camera pe un<br />
trepied pentru a o stabiliza.<br />
640 (Fine) is not available<br />
(Dimensiunea 640 (Fine) nu este<br />
disponibilã)<br />
• Pentru filmele cu dimensiune de 640<br />
(Fine) poate fi folositã numai memorie<br />
“Memory Stick PRO Duo”. Introduceþi<br />
o unitate “Memory Stick PRO Duo”<br />
sau alegeþi altã dimensiune în afarã de<br />
[640 (Fine)].
Indicatoare ºi mesaje de avertizare<br />
Macro is invalid (Nu este disponibilã<br />
înregistrarea prim planurilor)<br />
• În condiþiile de configurare curente, nu<br />
este disponibilã funcþia de înregistrare<br />
a prim planurilor (pag. 22, 34).<br />
Flash settings cannot be changed<br />
(Nu pot fi modificate reglajele pentru bliþ)<br />
• În condiþiile de configurare curente,<br />
bliþul nu este disponibil (pag. 34).<br />
Zoom disabled (Funcþia de mãrire este<br />
dezactivatã)<br />
• Pentru funcþia [Digital Zoom] este<br />
stabilitã varianta [Off] când înregistraþi<br />
în modul Close Focus, sau încercaþi sã<br />
folosiþi [Smart] corespunzãtor [Digital<br />
Zoom] când dimensiunea imaginii este<br />
aleasã a fi [8M] sau [3:2] (pag. 64).<br />
Maximum images selected (Sunt<br />
selectate un numãr maxim de imagini)<br />
• Puteþi selecta pânã la 100 de imagini.<br />
Renunþaþi la bifa de selecþie.<br />
Not enough battery (Acumulatorul nu<br />
are suficientã energie)<br />
• La copierea pe “Memory Stick Duo” a<br />
imaginilor înregistrate în memoria<br />
internã, folosiþi un acumulator complet<br />
încãrcat.<br />
Printer busy (Imprimatã ocupatã)<br />
Paper error (Eroare legatã de hârtie)<br />
No paper (Nu este hârtie)<br />
Ink error (Eroare legatã de cernealã)<br />
Low Ink (Puþinã cernealã)<br />
No Ink (Nu mai este cernealã)<br />
• Verificaþi imprimanta.<br />
Printer error (Eroare de imprimantã)<br />
• Verificaþi imprimanta.<br />
• Verificaþi dacã fotografia pe care vreþi<br />
sã o imprimaþi nu este deterioratã.<br />
• Nu s-a încheiat încã transmisia datelor<br />
cãtre imprimantã. Nu deconectaþi cablul<br />
pentru mufa multifuncþionalã.<br />
Processing (Procesare)<br />
• Imprimanta este în curs de desfãºurare<br />
a procedurii de renunþare la o operaþie<br />
de imprimare, timp în care nu puteþi<br />
printa. Procedura poate dura mai mult<br />
timp, în funcþie de imprimanta folositã.<br />
Music Error (Eroare legatã de muzicã)<br />
• ªtergeþi fiºierul de muzicã sau înlocuiþi-l<br />
cu un fiºier de muzicã obiºnuit.<br />
• Executaþi operaþia [Format Music]<br />
(formatarea fiºierului de muzicã), apoi<br />
preluaþi noi fiºiere de muzicã (pag. 87).<br />
Format Music Error (Eroare legatã de<br />
formatarea fiºierului de muzicã)<br />
• Executaþi operaþia [Format Music]<br />
(formatarea fiºierului de muzicã)<br />
(pag. 87).<br />
Invalid operation HD (1080i)<br />
output in progress (Operaþie incorectã<br />
Transmisia de semnale HD (1080i) în curs<br />
de desfãºurare)<br />
• Aþi încercat sã redaþi filme.<br />
• Aþi încercat sã folosiþi funcþia [Retouch]<br />
(retuºare).<br />
TV output in progress... (Este în curs<br />
de desfãºurare o operaþie de transmisie de<br />
semnale TV )<br />
• Camera prezintã imagini sub forma unei<br />
succesiuni de imagini.<br />
No red-eye detected (Nu este depistat<br />
fenomenul de ochi roºii)<br />
• În funcþie de imagine, este posibil sã nu<br />
puteþi corecta fenomenul de ochi roºii.<br />
109
Informaþii suplimentare<br />
Utilizarea camerei digitale în strãinãtate<br />
— surse de alimentare<br />
Puteþi folosi camera foto, încãrcãtorul (furnizat) ºi adaptorul de reþea AC-LS5K (care nu<br />
este furnizat) în orice þarã sau regiune unde tensiune din reþeaua localã este alternativã ºi are<br />
valori cuprinse între 100 V ºi 240 V, iar frecvenþa este de 50/60 Hz.<br />
• Nu folosiþi un transformator electronic (convertor portabil) deoarece pot<br />
apãrea disfuncþionalitãþi.<br />
110
Despre “Memory Stick”<br />
“Memory Stick” este un suport de<br />
înregistrare cu circuite integrate compact ºi<br />
portabil.<br />
Tipurile de “Memory Stick” ce pot fi utilizate<br />
pentru aceastã camerã sunt prezentate în<br />
tabelul urmãtor. Nu putem garanta însã<br />
funcþionarea adecvatã a tuturor funcþiilor<br />
pentru orice “Memory Stick”.<br />
Tipul de<br />
“Memory Stick”<br />
Memory Stick<br />
(fãrã Magic Gate)<br />
Memory Stick<br />
(cu Magic Gate)<br />
Memory Stick Duo<br />
(fãrã Magic Gate)<br />
Memory Stick Duo<br />
(cu Magic Gate)<br />
MagicGate Memory Stick<br />
MagicGate Memory Stick Duo<br />
Memory Stick PRO<br />
Memory Stick PRO Duo<br />
Înregistrare/<br />
Redare<br />
—<br />
—<br />
a<br />
a* 1 * 2<br />
—<br />
a* 1<br />
—<br />
a* 1 * 2 * 3<br />
* 1 Memoriile “Memory Stick Duo”, “MagicGate<br />
Memory Stick Duo” ºi “Memory Stick PRO<br />
Duo” beneficiazã de funcþii MagicGate.<br />
MagicGate este o tehnologie de protejare a<br />
drepturilor de autor care foloseºte codarea<br />
datelor. Operaþiile de înregistrare/redare care<br />
necesitã funcþii MagicGate nu sunt disponibile<br />
pe aceastã camerã.<br />
* 2 Folosind interfaþa paralelã puteþi beneficia de<br />
transferul datelor la vitezã mare.<br />
* 3 Pot fi înregistrate filme la dimensiunea 640<br />
(Fine).<br />
• Acest produs este compatibil cu “Memory<br />
Stick Micro” (“M2”). “M2” este<br />
abrevierea pentru “Memory Stick Micro”.<br />
• Nu se garanteazã funcþionarea cu aceastã<br />
camerã a unei unitãþi “Memory Stick Duo”<br />
formatate cu calculatorul.<br />
• Viteza de citire/scriere a datelor diferã în<br />
funcþie de utilizarea combinatã a unei<br />
unitãþi “Memory Stick Duo” cu alt<br />
dispozitiv.<br />
Note privind utilizarea cardului<br />
“Memory Stick Duo” (nu este<br />
furnizat)<br />
• Nu puteþi înregistra, nu puteþi realiza<br />
montaje ºi nici nu puteþi ºterge imagini<br />
dacã deplasaþi comutatorul de protecþie<br />
la scriere în poziþia LOCK (blocat) cu<br />
ajutorul unui obiect cu vârf ascuþit.<br />
Conector<br />
Comutator<br />
de protecþie<br />
la scriere<br />
Zona de notare<br />
Unele carduri “Memory Stick Duo” nu au<br />
comutator de protejare la scriere.<br />
Poziþionarea sau forma comutatorului de<br />
protecþie poate diferi în funcþie de felul<br />
unitãþii “Memory Stick Duo” utilizate.<br />
• Nu scoateþi unitatea “Memory Stick Duo”<br />
în timpul citirii sau scrierii datelor.<br />
• Este posibil ca datele sã se deterioreze în<br />
urmãtoarele cazuri :<br />
– dacã scoateþi unitatea de memorie<br />
“Memory Stick Duo” sau dacã opriþi<br />
camera în timp ce aceasta citeºte sau<br />
scrie date;<br />
– dacã utilizaþi unitatea “Memory Stick<br />
Duo” în locuri supuse acþiunii<br />
câmpurilor electrostatice sau<br />
zgomotului electric.<br />
• Vã recomandãm sã realizaþi copii de<br />
siguranþã ale tuturor datelor importante.<br />
• Nu apãsaþi prea tare când scrieþi ceva în<br />
zona de notare.<br />
• Nu lipiþi etichete, nici pe cardul “Memory<br />
Stick Duo” propriu-zis ºi nici pe adaptorul<br />
Memory Stick Duo.<br />
• Când deplasaþi sau depozitaþi memoria<br />
“Memory Stick Duo”, puneþi-o în cutia cu<br />
care v-a fost furnizatã.<br />
• Nu atingeþi cu mâna sau cu obiecte<br />
metalice bornele unitãþii de memorie<br />
“Memory Stick Duo”.<br />
111
Despre “Memory Stick”<br />
• Nu loviþi, nu îndoiþi ºi nu scãpaþi pe jos<br />
unitatea de memorie “Memory Stick Duo”.<br />
• Nu demontaþi ºi nu modificaþi unitatea<br />
“Memory Stick Duo”.<br />
• Nu udaþi memoria “Memory Stick Duo”.<br />
• Nu lãsaþi cardul Memory Stick Duo la<br />
îndemâna copiilor mici, deoarece existã<br />
riscul de a fi înghiþit.<br />
• Nu utilizaþi ºi nu pãstraþi memoria “Memory<br />
Stick Duo ” în urmãtoarele locuri :<br />
– cu temperaturi ridicate, cum ar fi în<br />
interiorul unei maºini parcate la soare,<br />
– expuse la radiaþii solare directe,<br />
– umede sau în apropierea unor materiale<br />
corozive.<br />
Note privind utilizarea unui<br />
adaptor pentru “Memory Stick<br />
Duo” (nu este furnizat)<br />
• Pentru a utiliza o unitate “Memory Stick<br />
Duo” cu un dispozitiv compatibil cu<br />
“Memory Stick”, aveþi grijã sã introduceþi<br />
“Memory Stick Duo” mai întâi într-un<br />
adaptor adecvat. Dacã introduceþi o<br />
unitate “Memory Stick Duo” într-un<br />
aparat care foloseºte carduri “Memory<br />
Stick” fãrã adaptorul cerut, este posibil sã<br />
nu o mai puteþi scoate din echipamentul<br />
respectiv.<br />
• La introducerea unui “Memory Stick Duo”<br />
într-un adaptor, aveþi grijã sã îl poziþionaþi<br />
corect, apoi sã îl introduceþi complet.<br />
Introducerea în direcþie greºitã poate<br />
conduce la apariþia de disfuncþionalitãþi.<br />
• Dacã folosiþi o unitate “Memory Stick<br />
Duo” introdusã într-un adaptor Memory<br />
Stick Duo pentru un echipament<br />
compatibil “Memory Stick”, aveþi grijã sã<br />
fie corect poziþionat în adaptor.<br />
Introducerea în direcþie greºitã poate<br />
conduce la deteriorarea echipamentului.<br />
• Nu introduceþi adaptorul Memory Stick<br />
Duo, într-un aparat compatibil “Memory<br />
Stick” fãrã a fi introdus mai întâi unitatea<br />
de memorie “Memory Stick Duo” în adaptor,<br />
deoarece pot apãrea disfuncþionalitãþi.<br />
Note privind utilizarea unui<br />
card “Memory Stick PRO Duo”<br />
(nu este furnizat)<br />
• Pentru aceastã camerã foto a fost<br />
confirmatã funcþionarea corespunzãtoare<br />
a unitãþilor de memorie “Memory Stick<br />
PRO Duo” cu capacitatea de pânã la 8 GB.<br />
Note privind utilizarea unui<br />
card “Memory Stick Micro” (nu<br />
este furnizat)<br />
• Pentru a utiliza un card “Memory Stick<br />
Micro” la aceastã camerã foto, aveþi grijã<br />
sã introduceþi cardul “Memory Stick<br />
Micro” într-un adaptor “Memory Stick<br />
Micro” mãrimea M2. Dacã introduceþi<br />
cardul “Memory Stick Micro” în camerã<br />
fãrã a-l fi introdus anterior în adaptorul<br />
“Memory Stick Micro”mãrimea M2, este<br />
posibil sã nu îl mai puteþi scoate din aparat.<br />
• Nu lãsaþi cardul “Memory Stick Micro” la<br />
îndemâna copiilor deoarece poate fi<br />
înghiþit în mod accidental.<br />
112
Despre acumulator<br />
Încãrcarea acumulatorului<br />
Vã recomandãm sã încãrcaþi acumulatorul la<br />
o temperaturã a mediului ambiant cuprinsã<br />
între 10°C ºi 30°C. Dacã încãrcarea<br />
acumulatorului are loc în afara intervalului de<br />
temperaturã indicat mai sus, este posibil ca<br />
încãrcarea sã nu fie eficientã.<br />
Folosirea efectivã a<br />
acumulatorului<br />
• Performanþele acumulatorului descresc la<br />
temperaturi scãzute ale mediului, iar<br />
perioada cât acesta poate fi folosit în locuri<br />
rãcoroase este mai scurtã. În astfel de<br />
cazuri, pentru a prelungi durata de folosire<br />
a acumulatorului vã recomandãm<br />
urmãtoarele :<br />
– puneþi acumulatorul într-un buzunar<br />
aproape de corpul dvs. pentru a-l încãlzi<br />
ºi montaþi-l în camera foto cu puþin timp<br />
înainte de a începe sã înregistraþi.<br />
• Utilizarea frecventã a funcþiei de mãrire ºi a<br />
bliþului conduc la consumarea mai rapidã<br />
a energiei acumulatorului.<br />
• Vã recomandãm sã aveþi la îndemânã<br />
acumulatoare de rezervã care sã asigure<br />
folosirea camerei foto o perioadã de douã<br />
- trei ori mai lungã decât durata previzionatã<br />
a înregistrãrii ºi sã efectuaþi fotografii de<br />
probã înainte de a înregistra ce vã<br />
intereseazã.<br />
• Nu udaþi acumulatorul deoarece acesta nu<br />
este rezistent la apã.<br />
• Nu lãsaþi camera foto în spaþii cu temperaturi<br />
ridicate cum ar fi în interiorul unei maºini<br />
parcate la soare.<br />
Pãstrarea acumulatorului<br />
• Dacã nu veþi folosi acumulatorul o perioadã<br />
îndelungatã, este necesar ca o datã pe an<br />
sã fie încãrcat complet dupã care sã fie<br />
folosit pânã la epuizarea totalã a energiei<br />
sale, înainte de a fi pãstrat într-un loc uscat<br />
ºi rãcoros. Repetaþi operaþia de încãrcaredescãrcare<br />
o datã pe an cu scopul de a-l<br />
menþine într-o formã corespunzãtoare de<br />
funcþionare.<br />
• Pentru a descãrca în totalitate acumulatorul,<br />
lãsaþi camera alimentatã de acumulator în<br />
modul de redare a unei succesiuni de<br />
imagini (slide show) (pag. 46) pânã ce<br />
energia acumulatorului se epuizeazã.<br />
• Pentru a evita murdãrirea sau producerea<br />
de scurt-circuite la bornele acumulatorului,<br />
când vã deplasaþi sau când îl depozitaþi,<br />
puneþi acumulatorul în cutia sa.<br />
Durata de viaþã a<br />
acumulatorului<br />
• Durata de viaþã a acumulatorului este<br />
limitatã. Capacitatea acestuia scade puþin<br />
câte puþin în timp, pe mãsurã ce îl folosiþi<br />
tot mai mult. Când durata de funcþionare a<br />
acumulatorului s-a diminuat considerabil,<br />
o posibilã cauzã este aceea cã durata sa de<br />
viaþã se apropie de final. Este necesar sã<br />
cumpãraþi alt acumulator.<br />
• Durata de viaþã a acumulatorului variazã în<br />
funcþie de condiþiile de pãstrare, de cele de<br />
operare ºi de mediu, pentru fiecare<br />
acumulator în parte.<br />
113
Despre încãrcãtorul pentru acumulator<br />
În legãturã cu încãrcãtorul<br />
pentru acumulator<br />
• Nu încãrcaþi nici un alt fel de acumulator în<br />
afara celor tip NP-BG în încãrcãtorul care<br />
v-a fost furnizat. Dacã încercaþi sã<br />
încãrcaþi alte tipuri de acumulatoare decât<br />
cele recomandate, acelea se pot<br />
supraîncãlzi, se poate scurge lichid<br />
coroziv din ele sau pot exploda când<br />
încercaþi sã le încãrcaþi, prezentând riscuri<br />
de arsuri ºi electrocutãri.<br />
• Scoateþi acumulatorul încãrcat din<br />
încãrcãtor. Dacã menþineþi acumulatorul<br />
în încãrcãtor dupã ce a fost încãrcat,<br />
durata sa de viaþã se poate diminua.<br />
• Dacã indicatorul CHARGE lumineazã<br />
intermitent, poate însemna cã a apãrut o<br />
eroare legatã de acumulator sau cã aþi<br />
introdus alt acumulator decât cel<br />
recomandat. Verificaþi dacã aþi folosit tipul<br />
de acumulator recomandat la specificaþii.<br />
Dacã acumulatorul folosit este de tipul<br />
indicat, scoateþi-l ºi înlocuiþi-l cu altul sau<br />
cu unul nou apoi verificaþi din nou dacã<br />
încãrcãtorul funcþioneazã corect. Dacã<br />
acesta funcþioneazã corect acum,<br />
înseamnã cã problema era legatã de<br />
acumulator.<br />
• Dacã încãrcãtorul este murdar, este posibil<br />
ca operaþia de încãrcare sã nu se<br />
desfãºoare cu succes. Curãþaþi<br />
încãrcãtorul cu o bucatã de pânzã curatã<br />
ºi uscatã etc.<br />
114
Index<br />
A<br />
Acumulator ...................... 113<br />
Ajustare EV ....................... 39<br />
AE/AF blocat, indicator ..... 42<br />
AF blocat ........................... 42<br />
AF, Center ......................... 41<br />
AF, Mod ~ ......................... 64<br />
Aperturã .............................. 8<br />
Asistenþã AF ...................... 63<br />
Autodiagnosticare,<br />
afiºaj .......................... 107<br />
B<br />
Beach, mod ........................ 33<br />
Bliþ (echilibrul de alb) ......... 44<br />
Bliþ, nivel ............................ 44<br />
Bliþ, mod ............................ 21<br />
Bliþ forþat pornit/ oprit ....... 21<br />
Bliþ, încetinire sincronã ...... 21<br />
Burst .................................. 37<br />
Buton declanºator<br />
Apãsare pe jumãtate ....... 7<br />
B&W .................................. 38<br />
C<br />
Cablu pentru mufa<br />
multifuncþionalã 68, 75, 92<br />
Cablu adaptor pentru ieºirea<br />
HD ................................ 69<br />
Calculator ........................... 71<br />
Configuraþii recomandate ..<br />
................................ 72, 88<br />
Copierea imaginilor . 72, 88<br />
Macintosh ..................... 88<br />
Software ........................ 73<br />
Vizualizarea cu ajutorul<br />
camerei a imaginilor<br />
stocate pe calculator 80<br />
Windows ....................... 71<br />
Calitatea imaginilor ............ 10<br />
Caroiaj ................................ 63<br />
Ceas, potrivire ................... 66<br />
Center AF .......................... 41<br />
Cloudy ............................... 43<br />
COMPONENT ................. 61<br />
Comutator de protejare la<br />
scriere ........................... 111<br />
Conectare<br />
Calculator ...................... 75<br />
Imprimantã ................... 92<br />
TV ................................. 68<br />
Copiere .............................. 58<br />
Copierea imaginilor pe<br />
calculator ......................... 74<br />
Corecþie de ochi roºii .......... 51<br />
Crearea directorului REC ... 57<br />
Cronometru propriu .......... 23<br />
Culoare ................................. 9<br />
Cross filter ......................... 50<br />
D<br />
Datã ..................... 85, 99, 104<br />
Daylight ............................. 43<br />
Delete<br />
Formatare ................ 57, 59<br />
Denumirea fiºierului ........... 79<br />
Derulare ............................. 24<br />
Detecþia feþelor ................... 36<br />
Dimensiunea imaginii ......... 10<br />
Direct X ............................. 72<br />
Director (de înregistrare)<br />
Creare ............................ 57<br />
Selectare ........................ 54<br />
Schimbare ...................... 58<br />
DOPF .......................... 53, 94<br />
Disc date ............................ 84<br />
DISP .................................. 18<br />
E<br />
Echilibrul de alb ................. 43<br />
Auto .............................. 43<br />
Bliþ ................................ 43<br />
Fluorescent ................... 43<br />
Incandescent ................. 43<br />
Înnorat .......................... 43<br />
Lumina zilei .................. 43<br />
Ecran, vezi LCD ............... 18<br />
Expunere ........................ 8, 18<br />
Extensie .............................. 80<br />
F<br />
Face detection .................... 36<br />
Fiºier, denumire ................. 79<br />
Fiºier, locaþie de stocare ..... 79<br />
Flash (bliþ-echilibrul de alb) 43<br />
Fluorescentã, luminã~ ........ 43<br />
Foc de artificii (Fireworks) 50<br />
Focalizare ....................... 7, 41<br />
Focalizare .......................... 42<br />
Formatare ..................... 57, 59<br />
Format muzicã ................... 87<br />
G<br />
Ghidul funcþiilor ................. 60<br />
Gestionarea memoriei<br />
Internal Memory Tool .. 59<br />
Memory Stick Tool ...... 57<br />
H<br />
Histogramã ......................... 18<br />
High sensitivity, mod~ ....... 33<br />
Hi-Speed Shutter, mod~ .... 33<br />
HOME ............................... 33<br />
elemente ........................ 29<br />
interfaþã ......................... 28<br />
I<br />
Identificarea pãrþilor ........... 12<br />
Imprimare .................... 53, 90<br />
Directã .......................... 91<br />
Imagine unicã ................ 91<br />
La un magazin<br />
specializat ................ 94<br />
Marcaj ........................... 94<br />
Mod index ..................... 91<br />
Incandescent ...................... 43<br />
Index, afiºaj ........................ 46<br />
Indicatori ............................ 14<br />
Indicatori de avertizare .... 107<br />
Iniþializare .......................... 60<br />
Instalare ............................. 73<br />
Interfaþã index .................... 25<br />
Interfaþã LCD ..................... 18<br />
Internal Memory Tool ...... 59<br />
ISO ................................. 8, 39<br />
Î<br />
Încãrcãtor pentru acumulator .<br />
......................................... 114<br />
Încetinire sincronã .............. 21<br />
Înregistrarea<br />
J<br />
JPG .................................... 79<br />
115
Index<br />
L<br />
Landscape, mod ................. 33<br />
Lentile “ochi de peºte” ...... 50<br />
Limbã, alegere .................... 67<br />
Locaþie de stocare a<br />
fiºierelor ....................... 79<br />
Lumina zilei (Daylight) ...... 43<br />
Luminozitatea LCD ........... 18<br />
LCD, ecran ~ ...................... 18<br />
Indicatori ....................... 14<br />
Luminozitate ................ 18<br />
Modificarea ecranului ... 18<br />
M<br />
Macintosh, calculator ........ 88<br />
Configuraþie<br />
recomandatã ............. 88<br />
Macro ................................ 22<br />
Map View .......................... 84<br />
Marcaj de imprimare .......... 94<br />
Mass Storage ..................... 61<br />
Mãrire ................................ 21<br />
Digitalã .......................... 64<br />
Digitalã de Precizie ..... 64<br />
Inteligentã ................... 64<br />
la redare ......................... 24<br />
Opticã ..................... 21, 64<br />
Memoria internã ................ 19<br />
Meniu<br />
Elemente ....................... 31<br />
Înregistrare .................... 35<br />
Vizualizare .................... 49<br />
Mesaje de avertizare ........ 107<br />
Metoda de mãsurare .......... 40<br />
Mãsurãtoare bazatã pe<br />
centru ............................ 40<br />
Memory Stick Duo ......... 111<br />
Memory Stick Duo Tool .. 57<br />
Mod<br />
Beach (plajã) ................. 33<br />
Fireworks ...................... 33<br />
Hi-Speed Shutter .......... 33<br />
High sensitivity ............ 33<br />
Landscape (peisaj) ........ 33<br />
Soft Snap (imagine<br />
delicatã) .................... 33<br />
Snow (zãpadã) .............. 33<br />
Twilight (amurg) .......... 33<br />
Twilight portrait (portret<br />
în amurg) ................ 33<br />
Mod înregistrare<br />
(REC <strong>Mode</strong>) ................. 37<br />
Mod culoare ....................... 38<br />
Mod reglaj automat ............ 20<br />
Monitor ............................. 64<br />
MPG .................................. 79<br />
Multi AF ........................... 41<br />
Multiconector .................... 13<br />
Multi-patern, mãsurare ...... 40<br />
Music Tool ........................ 87<br />
Muzicã ............................... 47<br />
Muzicã, transfer ~ ....... 87, 89<br />
N<br />
Natural ............................... 38<br />
Neclarã, imagine ~ ................ 7<br />
NR slow shutter ................ 15<br />
NTSC ................................. 62<br />
O<br />
Ochi roºii<br />
corecþie .......................... 51<br />
reducere ......................... 45<br />
Opticã, mãrire .............. 21, 64<br />
Orientare automatã ............ 65<br />
OS ................................ 72, 88<br />
P<br />
PAL .................................... 62<br />
Partial Color ....................... 50<br />
Pãstrarea zonei mãrite ........ 51<br />
PC , vezi calculator ........... 71<br />
PictBridge .................... 61, 91<br />
Picture Motion Browser .... 81<br />
Pixeli .................................. 10<br />
Protejare ............................. 52<br />
Preluarea muzicii ................ 87<br />
R<br />
Reducerea efectului de<br />
ochi-roºii ....................... 45<br />
Revedere automatã ............. 65<br />
Rotirea imaginilor ............... 53<br />
Reglaje<br />
principale 1 ................... 60<br />
principale ...................... 61<br />
Retuºare ............................. 49<br />
Rulare rapidã înainte .......... 24<br />
S<br />
Schimbarea directorului REC58<br />
Selecþia directorului ............ 54<br />
Selecþia Scenei .............. 33, 35<br />
Semnal sonor ...................... 60<br />
Sepia .................................. 38<br />
Setup (reglaje) ................... 45<br />
Single .................................. 64<br />
Sisteme TV de culoare ....... 62<br />
Snow, mod ......................... 33<br />
Software ................. 73, 81, 87<br />
Soft Snap, mod .................. 33<br />
Soft focus ........................... 49<br />
Soluþionarea defecþiunilor ... 96<br />
Spot metering ..................... 40<br />
Spot AF ............................. 41<br />
Subexpunere ......................... 8<br />
Succesiune de imagini ... 46, 49<br />
Supraexpunere ..................... 8<br />
ª<br />
ªterge ................................. 49<br />
Formatare ................. 57, 49<br />
ªtergerea imaginilor ............ 26<br />
T<br />
Transformator electronic . 110<br />
Transfer, muzicã .......... 87, 89<br />
Trimming (pãstrarea zonei<br />
mãrite) ............................ 51<br />
TV ...................................... 68<br />
Twilight, mod ..................... 33<br />
Twilight portrait, mod ....... 33<br />
116
Index<br />
Þ<br />
Þinerea camerei .............. 7, 20<br />
U<br />
USB, conectare .................. 61<br />
Utilizarea camerei<br />
în strãinãtate ................ 110<br />
V<br />
VGA .................................. 10<br />
Video Out ........................... 62<br />
Viteza obturatorului ............. 8<br />
Vivid (vivacitate) ................ 38<br />
Vizualizare<br />
Imagini .......................... 29<br />
Meniu ........................... 49<br />
Volum ................................. 24<br />
W<br />
WB (echilibru de alb) ......... 43<br />
Windows, calculator .......... 71<br />
Configuraþie<br />
recomandatã .............. 72<br />
Z<br />
Zonã de focalizare automatã41<br />
Zoom (mãrire) .................... 21<br />
Zoom digital .................. 64<br />
Zoom optic ............. 21, 64<br />
Zoom inteligent ............. 64<br />
117
Note legate de licenþã<br />
Aplicaþiile software “C Library”, “Expat” ºi “zlib” sunt furnizate împreunã cu camera dvs.<br />
foto. Vã punem la dispoziþie aceste aplicaþii software în baza unor acorduri de licenþã cu<br />
proprietarii drepturilor de autor. La cererea acestora, avem obligaþia sã vã informãm de<br />
urmãtoarele. Vã rugãm sã citiþi cele mai jos. Citiþi “License1.pdf” din directorul “License” de<br />
pe CD-ROM. Veþi gãsi licenþele (în limba englezã) pentru “C Library”, “License” ºi “zlib”.<br />
Despre software GNU GPL/LGPL<br />
Aplicaþiile software care sunt eligibile pentru GNU (General Public License), în continuare<br />
denumite “GPL” sau GNU (Lesser General Public License), denumite în continuare “LGPL”,<br />
sunt incluse în camera video.<br />
Prezenta vã informeazã cã aveþi dreptul de a accesa, de a modifica ºi de a redistribui codul<br />
sursã al acestor programe software în condiþiile stabilite pentru furnizarea GPL / LGPL.<br />
Codul sursã se gãseºte pe internet. Pentru a îl prelua, duceþi-vã la adresa indicatã mai jos :<br />
http://www.sony.net/Products/Linux/<br />
Ar fi de preferat sã nu ne contactaþi pentru chestiuni legate de codul sursã.<br />
Citiþi “license2.pdf” din directorul “License” de pe CD-ROM. Veþi gãsi licenþele (în limba<br />
englezã) pentru software-ul “GPL” ºi “LGPL”.<br />
Pentru a vedea un document PDF, vã este necesarã aplicaþia Adobe Reader. În cazul în care<br />
aceasta nu este instalatã pe calculatorul dvs., o puteþi prelua de pe pagina de internet<br />
Adobe Systems :<br />
http://www.adobe.com/<br />
Informaþii suplimentare legate de acest produs, precum<br />
ºi rãspunsuri la cele mai frecvente întrebãri puteþi gãsi<br />
pe Site-ul nostru de Internet dedicat clienþilor.<br />
http://www.sony.ro<br />
118