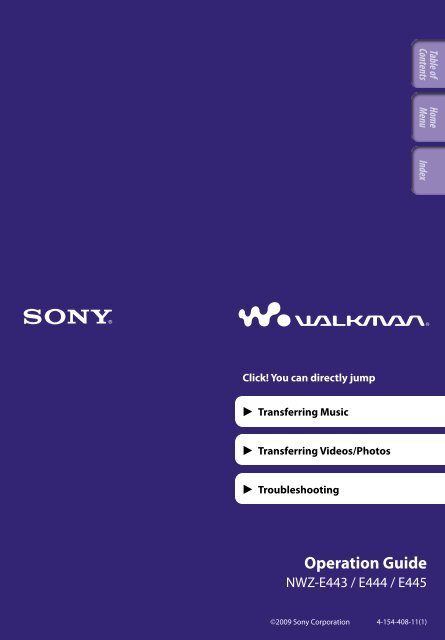Sony NWZ-E445 - NWZ-E445 Consignes d’utilisation Anglais
Sony NWZ-E445 - NWZ-E445 Consignes d’utilisation Anglais
Sony NWZ-E445 - NWZ-E445 Consignes d’utilisation Anglais
You also want an ePaper? Increase the reach of your titles
YUMPU automatically turns print PDFs into web optimized ePapers that Google loves.
Click! You can directly jump<br />
Transferring Music<br />
Transferring Videos/Photos<br />
Troubleshooting<br />
Operation Guide<br />
<strong>NWZ</strong>-E443 / E444 / <strong>E445</strong><br />
©2009 <strong>Sony</strong> Corporation 4-154-408-11(1)
Note<br />
Depending on the country/region in which you have purchased the player, some models<br />
may not be available.<br />
Browsing the Operation Guide<br />
To use the buttons in the Operation Guide<br />
Click the buttons located in the upper right of the pages of this manual to jump<br />
to “Table of Contents,” “About the Home Menu” or “Index.”<br />
Jumps to the table of contents<br />
Find what you are looking for from a list of topics in the manual.<br />
Jumps to the [Home] menu list<br />
Find what you are looking for from a list of the option items in the player’s menu.<br />
Jumps to the index<br />
Find what you are looking for from a list of key words mentioned in the manual.<br />
Hint<br />
You can jump to the indicated page by clicking a page number in the table of contents or<br />
in the index.<br />
You can jump to the indicated page by clicking a page reference indication (e.g., p. 5)<br />
on each page.<br />
To search for a reference page by keyword, enter the keyword into the find text field on<br />
the Adobe Reader window.<br />
Operation procedures may differ, depending on your Adobe Reader version.<br />
To change the page layout<br />
The buttons on the Adobe Reader window enable you to select how pages are<br />
displayed.<br />
Text field to find text<br />
Continuous<br />
Pages are displayed as a continuous<br />
roll of pages, fitting the page width<br />
inside the window. When you scroll,<br />
the previous or next pages scroll up<br />
or down continuously.<br />
Single Page<br />
Pages are displayed one at a time,<br />
fitting the page into the window.<br />
When you scroll, the display changes<br />
to the previous or next page.
Table of Contents<br />
Basic Operations and Screens<br />
Parts and Controls...................................5<br />
Turning the Player On and Off................7<br />
About the Home Menu............................8<br />
How to Use the Home Menu..................11<br />
How to Use the Option Menu................14<br />
About the Software................................16<br />
Bundled Software...........................................16<br />
Compatible Software......................................16<br />
Preparing the Player<br />
Charging the Battery..............................17<br />
Selecting the Display Language.............19<br />
Setting the Date and Time.....................20<br />
Transferring Music<br />
Selecting the Way to Transfer Music.....21<br />
Transferring Music Using Windows<br />
Media Player 11....................................22<br />
Importing music from CDs...........................22<br />
Transferring Music.........................................24<br />
Transferring Music Using Content<br />
Transfer................................................26<br />
Transferring Music Using Windows<br />
Explorer................................................28<br />
Transferring Videos/Photos<br />
Selecting the Way to Transfer<br />
Videos/Photos......................................30<br />
Transferring Videos/Photos Using<br />
Content Transfer..................................31<br />
Transferring Videos/Photos Using<br />
Windows Explorer...............................33<br />
Playing Music<br />
Playing Music [Music]..............................35<br />
Music playback screen...................................36<br />
Music list screen.............................................37<br />
Searching for Songs................................38<br />
Playing a playlist.............................................39<br />
Playing All Songs in Random Order.....40<br />
Deleting Songs.......................................41<br />
Using the Music Option Menu...............42<br />
Displaying the detailed information screen<br />
[Detailed Information]........................................44<br />
Displaying the cover art screen<br />
[Cover Art].......................................................44<br />
Changing the Music Settings.................45<br />
Setting the play mode [Play Mode]..................45<br />
Setting the sound quality [Equalizer]..............46<br />
Listening with Clear Stereo [Clear Stereo].......47<br />
Adjusting the volume level<br />
[Dynamic Normalizer]........................................48<br />
Optimizing the quality of the sound<br />
output from the supplied speaker<br />
SRS-NWGT014E [SP Output Optimizer]........49<br />
Watching Videos<br />
Playing a Video [Videos]..........................50<br />
Video playback screen...................................51<br />
Deleting Videos......................................52<br />
Using the Video Option Menu...............53<br />
Changing the Video Settings.................54<br />
Setting the zoom function [Zoom Settings].....54<br />
Setting the display of the video screen<br />
[Display]...........................................................56<br />
Setting the video orientation<br />
[Video Orientation]............................................57<br />
Continued
Viewing Photos<br />
Viewing Photos [Photos]..........................58<br />
Photo display screen.......................................59<br />
Playing a Slide Show..............................60<br />
Deleting Photos......................................61<br />
Using the Photo Option Menu...............62<br />
Changing the Photo Settings.................63<br />
Photo orientation [Photo Orientation]..............63<br />
Setting the display of the photo screen<br />
[Display]...........................................................64<br />
Setting the slide show play mode<br />
[Slide Show Repeat]............................................64<br />
Setting the interval of a slide show<br />
[Slide Show Interval]..........................................65<br />
Listening and Recording FM Radio<br />
Listening to FM Radio...........................66<br />
FM Radio screen.............................................67<br />
Presetting broadcast stations<br />
automatically [Auto Preset]............................68<br />
Presetting broadcast stations manually.......69<br />
Deleting preset broadcast stations................69<br />
Recording FM Radio..............................70<br />
Playing Back Recorded FM Radio<br />
Programs..............................................72<br />
Deleting Recorded FM Radio<br />
Programs..............................................73<br />
Using the FM Radio Option Menu........74<br />
Changing the FM Radio Settings...........76<br />
Setting the reception [Scan Sensitivity].............76<br />
Setting monaural/stereo [Mono/Auto]............76<br />
Recording/Listening Voice<br />
Recording Voice.....................................77<br />
Playing Back Recorded Voice Files........79<br />
Deleting Recorded Voice Files...............80<br />
Using the Voice Recording<br />
Option Menu........................................81<br />
Changing the Recording Settings..........83<br />
Selecting a level of recording quality<br />
[Bit Rate Settings]..............................................83<br />
Common Settings<br />
Changing the Common Settings...........87<br />
Displaying the player information<br />
[Unit Information].............................................87<br />
Limiting the volume [AVLS (Volume Limit)].....88<br />
Turning off the beep sound [Beep Settings].....88<br />
Setting a screensaver type [Screensaver]..........89<br />
Adjusting the brightness of the screen<br />
[Brightness].......................................................89<br />
Setting the current time [Set Date-Time].........90<br />
Setting the date format<br />
[Date Display Format]........................................91<br />
Setting the time format<br />
[Time Display Format]........................................91<br />
Returning to the factory settings<br />
[Reset all Settings]..............................................92<br />
Formatting memory [Format].........................92<br />
Selecting the Display Language<br />
[Language Settings]....................................93<br />
Useful Facts<br />
About Battery Life..................................94<br />
What are Format and Bit Rate?.............95<br />
What is audio format?....................................95<br />
What is video format?....................................96<br />
What is photo format?...................................96<br />
Storing Data...........................................97<br />
Upgrading the Player’s Firmware..........98<br />
Troubleshooting<br />
Troubleshooting.....................................99<br />
Messages...............................................111<br />
Additional Information<br />
Precautions...........................................113<br />
License and Trademark Notice............122<br />
Specifications.......................................125<br />
Index.....................................................132<br />
Using the Timer<br />
Setting the Timer...................................84<br />
Setting the alarm [Alarm]................................85<br />
Setting the sleep timer [Sleep Timer]...............86
Basic Operations and Screens<br />
Basic Operations and Screens<br />
Parts and Controls<br />
Front<br />
BACK/HOME button<br />
Press to go up one list screen level, or<br />
to return to the previous menu.<br />
Press and hold the BACK/HOME<br />
button to display the [Home] menu<br />
( p. 8).<br />
5-way button* 1<br />
Starts playback and enables<br />
navigation of the player’s on-screen<br />
menus ( p. 11, 14).<br />
Display<br />
See p. 8.<br />
VOL +* 1 /− button<br />
Adjusts the volume.<br />
HOLD switch<br />
You can protect the player against<br />
accidental operation during<br />
transportation by setting the HOLD<br />
switch. By sliding the HOLD switch<br />
in the direction of the arrow ,<br />
all operation buttons are disabled. If<br />
you slide the HOLD switch in the<br />
opposite position, the HOLD<br />
function is released.<br />
OPTION/PWR OFF button<br />
Press to display the option menu (<br />
p. 14, 42, 53, 62, 74, 81).<br />
If you press and hold the OPTION/<br />
PWR OFF button, the screen turns<br />
off and the player enters standby<br />
mode ( p. 7).<br />
* 1 There are tactile dots. Use them to help with<br />
button operations.<br />
Continued
Basic Operations and Screens<br />
Rear<br />
RESET button<br />
Press the RESET button with a small<br />
pin, etc., to reset the player (<br />
p. 99).<br />
Strap hole<br />
This is used to attach a strap (sold<br />
separately).<br />
Microphone<br />
See p. 77.<br />
WM-PORT jack<br />
Connect the supplied USB cable, or<br />
optional peripheral devices.<br />
If your player includes the supplied<br />
speaker SRS-NWGT014E, connect it<br />
to the WM-PORT jack.<br />
Headphone jack<br />
Insert the headphone plug until it<br />
clicks into place. If the headphones<br />
are connected improperly, the sound<br />
from the headphones will be<br />
impaired.
Basic Operations and Screens<br />
Turning the Player On and Off<br />
OPTION/PWR OFF<br />
button<br />
To turn on the player<br />
Press any button to turn the player on.<br />
Hint<br />
If [On hold... Cancel HOLD function to activate controls.] appears on the screen, slide<br />
the HOLD switch on the right of the player in the opposite direction of the arrow <br />
to release the HOLD function.<br />
To turn off the player<br />
Press and hold the OPTION/PWR OFF button. [POWER OFF] appears, then<br />
the player enters standby mode, and the screen turns off.<br />
Hint<br />
Set the date and time on the player before using it ( p. 20, 90).<br />
During pause, if there is no operation for more than 3 minutes, the player automatically<br />
enters standby mode to save battery power, and the screen turns off.<br />
While the player is in standby mode, if there is no operation for about 4 hours, the player<br />
completely turns off automatically. The batteries are consumed a little in this status.<br />
Note<br />
You cannot operate the player when it is connected to a computer. Disconnect the USB<br />
cable before operating the player.<br />
The player consumes battery power very slightly even when it is in standby mode.<br />
Therefore, the player might turn completely off unexpectedly depending on the power<br />
remaining in the battery.
Basic Operations and Screens<br />
About the Home Menu<br />
The following table shows the items of the [Home] menu. For details on the<br />
item list of each menu, see p. 9.<br />
For details about each menu item, refer to the specified reference page.<br />
[FM Radio]<br />
[Shuffle All]<br />
[Photos]<br />
[Music]<br />
[Settings]<br />
[Voice Recording]<br />
[Videos]<br />
[Now Playing]<br />
[Playlists]<br />
[Shuffle All]<br />
[FM Radio]<br />
Information area<br />
Listen to all the songs stored on the player in random<br />
order ( p. 40).<br />
Listen to FM radio broadcasting, and also record the<br />
currently received FM radio program ( p. 66).<br />
[Voice Recording] Record voice using the player’s built-in microphone (<br />
p. 77).<br />
[Photos] View photos transferred to the player ( p. 58).<br />
[Music]<br />
Listen to songs transferred to the player. You can also<br />
listen to voice recorded on the player using [Voice<br />
Recording] function, and FM radio programs recorded on<br />
the player ( p. 35).<br />
[Videos] Watch videos transferred to the player ( p. 50).<br />
[Settings] Set up the player and its applications ( p. 87).<br />
[Playlists] Listen to songs in the playlists ( p. 39).<br />
[Now Playing]<br />
Display the playback or display screen of the currently<br />
playing content.<br />
Continued
Basic Operations and Screens<br />
[Shuffle All].............................. 40<br />
[FM Radio]................................ 66<br />
[Voice Recording]....................... 77<br />
[Photos].................................. 58<br />
[Music]<br />
[All Songs]...................................38<br />
[Album].......................................38<br />
[Artist]..........................................38<br />
[Genre].........................................38<br />
[Release Year]..............................38<br />
[Folder]........................................38<br />
[Voice Recording].................38, 79<br />
[FM Recording]....................38, 72<br />
[Videos].................................. 50<br />
[Settings]<br />
[Music Settings]<br />
[Play Mode]............................ 45<br />
[Equalizer].............................. 46<br />
[Clear Stereo]......................... 47<br />
[Dynamic Normalizer]......... 48<br />
[SP Output Optimizer]......... 49<br />
[Video Settings]<br />
[Zoom Settings]..................... 54<br />
[Video Orientation]............... 57<br />
[Display]................................. 56<br />
[Photo Settings]<br />
[Photo Orientation]............... 63<br />
[Display]................................. 64<br />
[Slide Show Repeat]............... 64<br />
[Slide Show Interval]............. 65<br />
[FM Radio Settings]<br />
[Scan Sensitivity]................... 76<br />
[Mono/Auto].......................... 76<br />
[Recording Settings]<br />
[Bit Rate Settings].................. 83<br />
[Common Settings]<br />
[Unit Information]................ 87<br />
[AVLS (Volume Limit)]........ 88<br />
[Beep Settings]....................... 88<br />
[Screensaver].......................... 89<br />
[Brightness]............................ 89<br />
[Set Date-Time]...............20, 90<br />
[Date Display Format].......... 91<br />
[Time Display Format]......... 91<br />
[Reset all Settings]................. 92<br />
[Format].................................. 92<br />
[Language Settings]..............19, 93<br />
[Playlists].................................. 39<br />
[Now Playing]<br />
Continued
10 Basic Operations and Screens<br />
About the information area<br />
The icons, shown in the table below, appear in the information area. The icons<br />
vary according to the playback status, setting or the screen.<br />
For details about the icons, see each reference page.<br />
Icons<br />
, , , ,<br />
, ,<br />
, , etc<br />
Description<br />
Playback status ( p. 36, 51, 59)<br />
, Recording status ( p. 71, 78)<br />
, , , , , Song name, artist name, video title, photo title, file name of<br />
recorded voice, or file name of recorded FM radio program<br />
FM radio<br />
, , etc Play mode ( p. 45)<br />
, etc Equalizer ( p. 46)<br />
,<br />
Zoom setting ([Auto] or [Full]) ( p. 54)<br />
Sleep timer ( p. 86)<br />
Remaining battery power ( p. 17)
11 Basic Operations and Screens<br />
How to Use the Home Menu<br />
The [Home] menu is the starting point of each application, such as searching<br />
for songs, changing settings, etc.<br />
You can display the [Home] menu by pressing and holding the BACK/HOME<br />
button of the player.<br />
BACK/HOME<br />
button<br />
5-way button<br />
From the [Home] menu, you can select the desired item on the screen by using<br />
the 5-way button.<br />
Press the /// button to select an item, and then press the * 1 button to<br />
confirm.<br />
* 1 There are tactile dots. Use them to help with button operations.<br />
/// button: Selects an item.<br />
button: Confirms an item.<br />
Continued
12 Basic Operations and Screens<br />
In this manual, operating instructions from the [Home] menu are described as<br />
below.<br />
Example: From the [Home] menu, select<br />
album desired song.<br />
The actual operations for the example above are shown below.<br />
Press and hold the BACK/HOME button.<br />
The [Home] menu appears.<br />
[Music] [Album] desired<br />
Press the /// button to select<br />
[Music], and then press the button<br />
to confirm.<br />
The search menu appears.<br />
BACK/HOME button<br />
Press the /// button to select<br />
[Album], and then press the button<br />
to confirm.<br />
The album list appears.<br />
Continued
13 Basic Operations and Screens<br />
Press the /// button to select an<br />
album, and then press the button to<br />
confirm.<br />
The song list for the selected album appears.<br />
You can scroll the list by pressing the /<br />
button.<br />
Press the /// button to select a<br />
song, and then press the button to<br />
confirm.<br />
The music playback screen appears and<br />
playback begins.<br />
To return to the [Home] menu during operation<br />
Press and hold the BACK/HOME button.<br />
To return to the previous screen during operation<br />
Press the BACK/HOME button.
14 Basic Operations and Screens<br />
How to Use the Option Menu<br />
The option menu items vary function-to-function, allowing you to change the<br />
settings of each application.<br />
You can display the option menu by pressing the OPTION/PWR OFF button.<br />
OPTION/PWR OFF<br />
button<br />
5-way button<br />
From the option menu, you can select the desired item on the screen by using<br />
the 5-way button.<br />
Press the /// button to select an item, and then press the * 1 button to<br />
confirm.<br />
* 1 There are tactile dots. Use them to help with button operations.<br />
/// button: Selects an item.<br />
button: Confirms an item.<br />
For example, the operations for setting [Play Mode] option to [Shuffle] are<br />
shown below.<br />
From the music playback screen, press<br />
the OPTION/PWR OFF button.<br />
The option menu appears.<br />
OPTION/PWR OFF button<br />
Continued
15 Basic Operations and Screens<br />
Press the /// button to select<br />
[Play Mode], and then press the <br />
button to confirm.<br />
Press the /// button to select<br />
[Shuffle], and then press the button<br />
to confirm.<br />
The play mode changes to [Shuffle].<br />
The items of the option menu differ, depending on the screen on which you<br />
press the OPTION/PWR OFF button.<br />
For details, see the following pages.<br />
“Using the Music Option Menu” ( p. 42)<br />
“Using the Video Option Menu” ( p. 53)<br />
“Using the Photo Option Menu” ( p. 62)<br />
“Using the FM Radio Option Menu” ( p. 74)<br />
“Using the Voice Recording Option Menu” ( p. 81)
16 Basic Operations and Screens<br />
About the Software<br />
Bundled Software<br />
Content Transfer<br />
Content Transfer can transfer music, videos or photos from a computer to the<br />
player by a simple drag-and-drop operation. You can use Windows Explorer or<br />
iTunes, etc., to drag-and-drop data to Content Transfer. Content Transfer can<br />
also convert a video file of a format not supported by the player into a playable<br />
format. For details on operation, refer to the Help of the software.<br />
Transferable files: Music (MP3, WMA, AAC, WAV), Photo (JPEG), Video<br />
(MPEG-4 Simple Profile, AVC (H.264/AVC) Baseline Profile, WMV* 1 )<br />
* 1 Some WMV files cannot be played back after being transferred by Content Transfer. If you<br />
retransfer them using Windows Media Player 11, they may become playable.<br />
Hint<br />
ATRAC files managed by SonicStage can be transferred to the player after conversion to<br />
MP3 file format. To convert files, download the MP3 Conversion Tool from the<br />
customer support Web site ( p. 121).<br />
Compatible Software<br />
Windows Media Player 11<br />
Windows Media Player can import audio data from CDs and transfer data to<br />
the player.<br />
Transferable files: Music (MP3, WMA), Video (WMV), Photo (JPEG)<br />
For details on operation, refer to the Help of the software or visit the following<br />
website.<br />
http://www.support.microsoft.com/<br />
Hint<br />
Some computers that already have Windows Media Player 10 installed may encounter<br />
file limitations (AAC, video files, etc.) when transferring by drag-and-drop. If you install<br />
Windows Media Player 11 from the Windows Media Player download site, you can solve<br />
this problem, allowing you to transfer by drag-and-drop again. Before installing<br />
Windows Media Player 11 on your computer, make sure to check whether your software<br />
or service corresponds to Windows Media Player 11.
17 Preparing the Player<br />
Preparing the Player<br />
Charging the Battery<br />
The player’s battery is recharged while the player is connected to a running<br />
computer.<br />
When you connect the player to your computer, use the supplied USB cable.<br />
When the remaining battery indication in the lower right corner of the display<br />
shows: , charging is completed (charging time is approx. 2 hours).<br />
When you use the player for the first time, or if you have not used the player<br />
for a long time, recharge it fully (to in the remaining battery indication of<br />
the display).<br />
About the battery indicator<br />
The battery indicator in the information area shows remaining battery charge.<br />
As the battery power gets lower, the bars of the icon disappear. If [LOW<br />
BATTERY. Please Charge.] appears, you cannot use the player. In this case,<br />
charge the battery by connecting to your computer. See p. 129 on battery<br />
duration.<br />
Continued
18 Preparing the Player<br />
Note<br />
If you charge the player when it has not been used for a long period, your computer may<br />
not recognize the player or nothing may appear on the display. Charge the player for<br />
about 5 minutes, and it starts operating properly.<br />
Charge the battery in an ambient temperature of between 5 ºC to 35 ºC (41 ºF to 95 ºF).<br />
If you try to charge the battery in an ambient temperature outside this range, the battery<br />
indicator may blink, and charging cannot be performed.<br />
The number of times the battery can be recharged before it is used up is approximately<br />
500 times. This number may vary, depending on the conditions under which you use the<br />
player.<br />
The battery indicator on the display is only an estimate. For example, one section of<br />
black in the indicator will not always indicate exactly one-fourth of the battery’s charge.<br />
[Do not disconnect.] appears in the display while the computer accesses the player. Do<br />
not disconnect the supplied USB cable while [Do not disconnect.] appears or data being<br />
transferred may be damaged.<br />
The control buttons on the player become inoperative while it is connected to a<br />
computer.<br />
If you do not intend to use the player for over half a year, charge the battery at least once<br />
during this time to maintain battery performance.<br />
Some USB devices connected to the computer may interfere with proper operation of<br />
the player.<br />
We do not guarantee battery recharging using a personally assembled/modified<br />
computer.<br />
If the computer enters a power saving mode, such as the Sleep or Hibernation mode,<br />
while the player is connected via the USB cable, the player’s battery will not be charged.<br />
Instead, the player continues to draw power from the battery, discharging it.<br />
Do not leave the player connected for extended periods to a laptop computer that is not<br />
connected to AC power, since the player may discharge the computer’s battery.<br />
While the player is connected to a computer, do not turn on, restart, wake up from sleep<br />
mode, or shut down the computer. These operations may cause the player to<br />
malfunction. Disconnect the player from the computer before performing these<br />
operations.<br />
Heat may build up in the player while charging. This is not malfunction.
19 Preparing the Player<br />
Selecting the Display Language<br />
You can select from a variety of languages for menus and messages.<br />
BACK/HOME<br />
button<br />
5-way button<br />
[Settings]<br />
From the [Home] menu, select<br />
desired language setting.<br />
[Settings] [Language Settings]<br />
Language<br />
Messages and menus are displayed in<br />
[Deutsch]<br />
German<br />
[English]<br />
English<br />
[Español]<br />
Spanish<br />
[Français]<br />
French<br />
[Italiano]<br />
Italian<br />
[Português]<br />
Portuguese<br />
[Русский]<br />
Russian<br />
[ ] Korean<br />
[ ] Simplified Chinese<br />
[ ] Traditional Chinese
20 Preparing the Player<br />
Setting the Date and Time<br />
Some applications of the player do not work correctly until the date and time<br />
are set. Set the current date and time before using the player.<br />
BACK/HOME<br />
button<br />
5-way button<br />
[Settings]<br />
From the [Home] menu, select<br />
[Set Date-Time].<br />
[Settings] [Common Settings]<br />
Press the / button to select a year, and then press the /<br />
button to change the value.<br />
As in step , adjust the settings for month, date, hour, and<br />
minute.<br />
Press the button to confirm.<br />
To display the current time<br />
To display the current time, press the OPTION/PWR OFF button on the<br />
[Home] menu or the playback screen, and select [Clock Display] from the<br />
option menu.<br />
Hint<br />
You can select the date format from among [YYYY/MM/DD], [MM/DD/YYYY], and<br />
[DD/MM/YYYY]. Furthermore, you can select the time format from either [12-hour] or<br />
[24-hour ]. For details, see “Setting the date format [Date Display Format]” ( p. 91), or<br />
“Setting the time format [Time Display Format]” ( p. 91).<br />
Note<br />
If the battery power is used up because, for example, the player has not been used for a<br />
long time, your settings for date and time may be lost and “-” will be displayed instead of<br />
the current date and time.<br />
The clock may gain or lose up to 60 seconds per month. In this case, set the clock again.
21 Transferring Music<br />
Transferring Music<br />
Selecting the Way to Transfer Music<br />
You can import music from audio CDs or from the Internet, etc. To import<br />
music into your computer, use appropriate software.<br />
You can transfer music to the player in the following three ways.<br />
Transferring music from CDs using Windows Media Player 11 (<br />
p. 22)<br />
You can import music from your CDs, etc., to your computer, and transfer<br />
them to the player using Windows Media Player 11.<br />
Transferring music from iTunes, etc., using Content Transfer (<br />
p. 26)<br />
If you have already managed music with iTunes, etc., you can transfer<br />
them to the player using Content Transfer.<br />
Transferring music by drag-and-drop using Windows Explorer (<br />
p. 28)<br />
You can directly transfer music stored on your computer by drag-and-drop<br />
using Windows Explorer.<br />
Hint<br />
For detailed information on how to import music, refer to the Help of each software.<br />
For details about supported file formats, see “Supported file format” ( p. 125).<br />
The player does not use SonicStage software (SonicStage software, developed by <strong>Sony</strong>,<br />
manages music on a computer or transfers music to other types of players). For this<br />
player, you can transfer music in the above three ways, not using SonicStage.<br />
ATRAC files managed by SonicStage can be transferred to the player after conversion to<br />
MP3 file format. To convert files, download the MP3 Conversion Tool from the<br />
customer support Web site ( p. 121).<br />
The maximum number of files per folder in the [MUSIC] folder is 4,000.
22 Transferring Music<br />
Transferring Music Using Windows Media Player 11<br />
You can import songs from your CDs, etc., to your computer, and transfer<br />
them to the player using Windows Media Player 11.<br />
Hint<br />
For details about usage, or support on Windows Media Player, refer to the Windows<br />
Media Player information from the following web site:<br />
http://support.microsoft.com/<br />
Importing music from CDs<br />
You can use Windows Media Player 11 to copy (rip) music from your CDs.<br />
Follow these instructions to rip songs from a CD to your computer.<br />
Insert an audio CD.<br />
Start up Windows Media Player 11, and then click the [Rip] tab at<br />
the top of the window.<br />
When connected to the Internet, Windows Media Player 11 obtains CD<br />
information (CD title, song name or artist name, etc.) and displays it in the<br />
window.<br />
Continued
23 Transferring Music<br />
Click [Start Rip].<br />
Windows Media Player 11 begins to import the CD.<br />
The imported songs are indicated as [Ripped to library]. Wait until all<br />
songs have been imported.<br />
Hint<br />
Imported songs are stored in the [My Music] folder (Windows XP) or [Music] folder<br />
(Windows Vista) of the computer. Click the [Library] tab of the Windows Media Player<br />
11 window to find them.<br />
Windows Media Player 11 obtains the CD information from a database on the Internet.<br />
However, some CDs’ information may not be available in the database. If your CDs’<br />
information is missing, you can add it after importing. For information about adding<br />
and editing CD information, refer to the Help of Windows Media Player 11.<br />
If you want a song not to be imported, uncheck the checkbox to the left of the song title.<br />
Note<br />
Imported songs are limited to private use only. Use of a song beyond this limitation<br />
requires permission of the copyright holders.
24 Transferring Music<br />
Transferring Music<br />
You can use Windows Media Player 11 to transfer music from your computer<br />
to the player.<br />
Note<br />
Do not disconnect the USB cable while [Do not disconnect.] appears on the player, as<br />
the data being transferred may be damaged.<br />
If Content Transfer starts automatically after connecting the player to your computer<br />
using the supplied USB cable, close or ignore Content Transfer as Content Transfer need<br />
not be used. For details on setting automatic start of Content Transfer, refer to the Help<br />
of Content Transfer.<br />
Start up Windows Media Player 11, and then connect the player to<br />
your computer using the supplied USB cable.<br />
Insert the connector of the USB cable into the player with the mark<br />
facing up.<br />
The [Device Setup] window appears.<br />
Click [Cancel].<br />
Close the auto play window, if it appears, by clicking [Cancel] or the Close<br />
icon.<br />
If you click [Finish] instead of [Cancel], the entire library data of<br />
Windows Media Player is automatically copied to the player. If the<br />
library data size is larger than the available storage space on the player,<br />
the copy process will not start.<br />
You can open the [Device Setup] window at any time. To open it, rightclick<br />
[WALKMAN] on the left side of the Windows Media Player<br />
window, and then click [Set Up Sync].<br />
Continued
25 Transferring Music<br />
Click the [Sync] tab on the Windows Media Player 11 window.<br />
Drag-and-drop the desired songs to the Sync List on the right side<br />
of the window.<br />
The songs are added to the Sync List.<br />
Click [Start Sync] to start synchronization.<br />
When synchronization is complete, a message confirming you can<br />
disconnect the player appears on the Sync List. After completion, close<br />
Windows Media Player 11, and disconnect the player from the computer.
26 Transferring Music<br />
Transferring Music Using Content Transfer<br />
If you have already managed music with iTunes, etc., you can transfer them to<br />
the player using Content Transfer. You can use iTunes, etc., to drag-and-drop<br />
music to Content Transfer.<br />
Note<br />
Do not disconnect the USB cable while [Do not disconnect.] appears on the player, or<br />
the data being transferred may be damaged.<br />
Content Transfer cannot be used for Windows Media Player contents.<br />
Contents with copyright protection cannot be transferred.<br />
Content Transfer supports data transfer from iTunes 8.1 to the player. For details on<br />
restrictions on transferring songs from iTunes, visit the customer support Web sites (<br />
p. 121).<br />
Connect the player to your computer using the supplied USB cable.<br />
Insert the connector of the USB cable into the player with the mark<br />
facing up.<br />
Content Transfer starts automatically.<br />
For details on setting automatic start and general operation of Content<br />
Transfer, refer to the Help of Content Transfer.<br />
You can also click [All programs] in the [start] menu, and then [Content<br />
Transfer] - [Content Transfer] to start the software.<br />
Start up iTunes, etc.<br />
Continued
27 Transferring Music<br />
Select the desired songs from iTunes, etc., and drag-and-drop them<br />
to Content Transfer.<br />
Content Transfer recognizes the type of data by filename extension, and<br />
sends it to the appropriate folder of the player.<br />
iTunes, etc.<br />
Content Transfer
28 Transferring Music<br />
Transferring Music Using Windows Explorer<br />
You can directly transfer data by drag-and-drop using Windows Explorer on<br />
your computer.<br />
Playable data hierarchy has rules. To transfer data properly, see the following<br />
instructions.<br />
Hint<br />
Some computers that already have Windows Media Player 10 installed may encounter a<br />
limitation on the number of files (AAC, video files, etc.) that can be transferred by dragand-drop.<br />
If you install Windows Media Player 11 from the Windows Media Player<br />
download site, you can solve this problem, allowing you to transfer by drag-and-drop<br />
again. Before installing Windows Media Player 11 on your computer, make sure to check<br />
whether your software or service corresponds to Windows Media Player 11.<br />
Continued
29 Transferring Music<br />
Note<br />
Data hierarchy may differ, depending on your computer environment.<br />
Do not disconnect the USB cable while [Do not disconnect.] appears on the player, as<br />
the data being transferred may be damaged. If the player is disconnected while files are<br />
being transferred, unnecessary files may be left in the player. In this case, transfer usable<br />
files back to the computer and format the player ( p. 92).<br />
Do not change folder names or delete the [MUSIC], [MP_ROOT], [MPE_ROOT],<br />
[VIDEO], [PICTURE], [PICTURES], [Record], [Voice] and [FM] folders.<br />
Do not change folder or file names directly under the [MP_ROOT] ,[MPE_ROOT] and<br />
[Record] folders. Otherwise, they will not be displayed on the player.<br />
Some files may not be played back on the player due to copyright protection. Although<br />
you can transfer more files or folders to the player, the player cannot display or play any<br />
files, folders, or levels that exceed this limit.<br />
If Content Transfer starts automatically after connecting the player to your computer<br />
using the supplied USB cable, close or ignore Content Transfer as Content Transfer need<br />
not be used. For details on setting automatic start of Content Transfer, refer to the Help<br />
of Content Transfer.<br />
Connect the player to your computer using the supplied USB cable.<br />
Insert the connector of the USB cable into the player with the mark<br />
facing up.<br />
Click [start] – [My Computer] or [Computer] – [WALKMAN] –<br />
[Storage Media], and then select the [MUSIC] folder.<br />
Data hierarchy may differ, depending on your computer environment.<br />
Drag-and-drop files or folders into the [MUSIC] folder, or one of its<br />
subfolders.<br />
Accessibility to files and folders beyond the 8th level is not guaranteed.<br />
Music files or folders in your computer<br />
[MUSIC] folder in your player
30 Transferring Videos/Photos<br />
Transferring Videos/Photos<br />
Selecting the Way to Transfer Videos/Photos<br />
You can import videos from recorded videos or from the Internet, etc.<br />
You can import photos from a digital camera, etc.<br />
To import videos/photos into your computer, use appropriate software.<br />
You can transfer videos/photos to the player in the following three ways.<br />
Transferring videos/photos using Content Transfer ( p. 31)<br />
You can transfer videos/photos stored on your computer to the player<br />
using Content Transfer.<br />
Transferring videos/photos by drag-and-drop using Windows<br />
Explorer ( p. 33)<br />
You can directly transfer videos/photos stored on your computer by dragand-drop<br />
using Windows Explorer.<br />
Transferring videos/photos using Windows Media Player 11<br />
You can transfer videos/photos managed with Windows Media Player 11<br />
to the player using Windows Media Player 11.<br />
For details about usage, or support on Windows Media Player, refer to the<br />
Windows Media Player information from the following web site:<br />
http://support.microsoft.com/<br />
Hint<br />
For detailed information on how to import videos/photos, refer to the Help of each<br />
software.<br />
For details about supported file formats, see “Supported file format” ( p. 125).<br />
The maximum number of files per folder in the [PICTURE], [PICTURES] or [DCIM]<br />
folder is 4,000.
31 Transferring Videos/Photos<br />
Transferring Videos/Photos Using Content Transfer<br />
You can transfer videos/photos stored on your computer to the player using<br />
Content Transfer. You can transfer videos/photos by drag-and-drop of the<br />
desired videos/photos from Windows Explorer to Content Transfer.<br />
Note<br />
Do not disconnect the USB cable while [Do not disconnect.] appears on the player, as<br />
the data being transferred may be damaged.<br />
Contents with the copyright protection cannot be transferred.<br />
Connect the player to your computer using the supplied USB cable.<br />
Insert the connector of the USB cable into the player with the mark<br />
facing up.<br />
Content Transfer starts automatically.<br />
For details on setting automatic start and general operation of Content<br />
Transfer, refer to the Help of Content Transfer.<br />
You can also click [All programs] in the [start] menu, and then [Content<br />
Transfer] - [Content Transfer] to start the software.<br />
Continued
32 Transferring Videos/Photos<br />
Select the desired videos/photos from Windows Explorer, and dragand-drop<br />
them to Content Transfer.<br />
Content Transfer recognizes the type of data by filename extension, and<br />
sends it to the appropriate folder of the player.<br />
Video/photo files or folders<br />
in your computer<br />
Content Transfer
33 Transferring Videos/Photos<br />
Transferring Videos/Photos Using Windows Explorer<br />
You can directly transfer data by drag-and-drop using Windows Explorer on<br />
your computer.<br />
Playable data hierarchy has rules. To transfer data properly, see the following<br />
instructions.<br />
Hint<br />
Some WMV files can be played back only by transferring using Windows Media Player<br />
11.<br />
Some computers that already have Windows Media Player 10 installed may encounter a<br />
limitation on the number of files (AAC, video files, etc.) that can be transferred by dragand-drop.<br />
If you install Windows Media Player 11 from the Windows Media Player<br />
download site, you can solve this problem, allowing you to transfer by drag-and-drop<br />
again. Before installing Windows Media Player 11 on your computer, make sure to check<br />
whether your software or service corresponds to Windows Media Player 11.<br />
Continued
34 Transferring Videos/Photos<br />
Note<br />
Data hierarchy may differ, depending on your computer environment.<br />
Do not disconnect the USB cable while [Do not disconnect.] appears on the player, as<br />
the data being transferred may be damaged. If the player is disconnected while files are<br />
being transferred, unnecessary files may be left in the player. In this case, transfer usable<br />
files back to the computer and format the player ( p. 92).<br />
Do not change folder names or delete the [MUSIC], [MP_ROOT], [MPE_ROOT],<br />
[VIDEO], [PICTURE], [PICTURES], [Record], [Voice] and [FM] folders.<br />
Do not change folder or file names directly under the [MP_ROOT], [MPE_ROOT] and<br />
[Record] folders. Otherwise, they will not be displayed on the player.<br />
Some files may not be played back on the player due to copyright protection. Although<br />
you can transfer more files or folders to the player, the player cannot display or play any<br />
files, folders, or levels that exceed this limit.<br />
If Content Transfer starts automatically after connecting the player to your computer<br />
using the supplied USB cable, close or ignore Content Transfer as Content Transfer need<br />
not be used. For details on setting automatic start of Content Transfer, refer to the Help<br />
of Content Transfer.<br />
Connect the player to your computer using the supplied USB cable.<br />
Insert the connector of the USB cable into the player with the mark<br />
facing up.<br />
Click [start] – [My Computer] or [Computer] – [WALKMAN] –<br />
[Storage Media], and then select the [VIDEO] or [PICTURE] folder.<br />
Data hierarchy may differ, depending on your computer environment.<br />
Drag-and-drop files or folders into the [VIDEO] or [PICTURE] folder<br />
or one of its subfolders.<br />
Video files or folders: drag-and-drop into the [VIDEO] folder, or one of<br />
its subfolders.<br />
Photo files or folders: drag-and-drop into the [PICTURE] folder, or one<br />
of its subfolders.<br />
Accessibility to files and folders beyond the 8th level is not guaranteed.<br />
Video or photo files or folders<br />
in your computer<br />
Video: [VIDEO] folder in your player<br />
Photo: [PICTURE] folder in your player
35 Playing Music<br />
Playing Music<br />
Playing Music [Music]<br />
To play music, select [Music] to display the [Music] screen.<br />
You can play back recorded FM radio programs and recorded voice files from<br />
[Music]. For details, see “Searching for Songs” ( p. 38).<br />
BACK/HOME<br />
button<br />
5-way button<br />
[Music]<br />
From the [Home] menu, select [Music].<br />
The search menu appears.<br />
You can select the desired search method to display the music list screen<br />
and search for songs. For details, see “Searching for Songs” ( p. 38).<br />
Select desired search method desired<br />
song.<br />
The music playback screen appears and<br />
playback of the songs begins.<br />
Select items until a song list appears.<br />
For details on how to operate the music<br />
playback screen, see “Music playback<br />
screen” ( p. 36).<br />
Note<br />
It may take time to start up the player or display the file/folder list when many files or<br />
folders are stored on the player.
36 Playing Music<br />
Music playback screen<br />
Song name<br />
Artist name<br />
Album title<br />
Genre<br />
Release year<br />
Playing status<br />
Operations on the music playback screen<br />
To (screen indication)<br />
Play ()/pause () *1<br />
Fast forward ()/<br />
fast rewind ()<br />
Find the beginning of the previous<br />
(or current) song ()/<br />
find the beginning of the next<br />
song ()<br />
Display the cursor and scroll all<br />
through the displayed items<br />
Do this<br />
Press the button.<br />
Press and hold the / button.<br />
Press the / button.<br />
Press the / button.<br />
* 1 During pause, if there is no operation for more than 3 minutes, the player automatically enters<br />
standby mode.
37 Playing Music<br />
Music list screen<br />
The following are examples of music list screens.<br />
Index<br />
The initials of song and album,<br />
etc., names in the list section<br />
appear.<br />
Song list screen<br />
Album list screen<br />
Operations on the music list screen<br />
To<br />
Confirm an item in the<br />
list<br />
Move the cursor up or<br />
down<br />
Move the cursor left/<br />
right when an index is<br />
displayed<br />
Display the previous/<br />
next screen of the list<br />
when an index is not<br />
displayed<br />
Do this<br />
Press the button.<br />
Press the / button.<br />
Press and hold the / button to scroll up or down faster.<br />
Press the / button.<br />
Press the / button.
38 Playing Music<br />
Searching for Songs<br />
When you select [Music] on the [Home] menu, the search menu appears.<br />
You can select the desired search method on the search menu to search the<br />
music list for desired song.<br />
Also, you can search the music list for a desired song by selecting [Playlists]<br />
on the [Home] menu.<br />
BACK/HOME<br />
button<br />
5-way button<br />
[Music]<br />
[Playlists]<br />
Hint<br />
[All Songs], [Album] and [Artist] lists are arranged in alphanumeric order.<br />
From the [Home] menu, select [Music] desired search method<br />
desired song.<br />
Select items as follows until a song list appears.<br />
Continued
39 Playing Music<br />
Search method<br />
Method<br />
[All Songs]* 1<br />
[Album]* 1<br />
[Artist]* 1, * 2, * 3<br />
[Genre]* 1, * 3<br />
[Release Year]* 1, * 3<br />
[Folder]* 4, * 5<br />
[Voice Recording]* 6<br />
[FM Recording]* 7<br />
Description<br />
Select a song from the song list.<br />
Select an album song.<br />
Select an artist an album song.<br />
Select a genre an artist an album song.<br />
Select a release year an artist song.<br />
Select a folder song.<br />
Select a folder recorded date recorded voice file.<br />
Select a folder recorded date recorded FM radio program.<br />
*1<br />
Recorded voice files and FM radio programs are not displayed in the list.<br />
*2<br />
“The” at the beginning of the artist name is omitted when arranging the list.<br />
*3<br />
You can see all the songs of the selected artist, genre or release year. On the [Artist], [Genre] or<br />
[Release Year] list screen, select [All [XXX]].<br />
*4<br />
Folders containing recorded voice files and FM radio programs are not displayed in the [Folder]<br />
list.<br />
*5<br />
Folders are displayed in name order first, then files are displayed in name order. In this case,<br />
upper or lower case letters are not distinguished.<br />
* 6 You can record voice using the player’s built-in microphone ( p. 77), and play them back on the<br />
player. For details on how to play back recorded voice files, see “Playing Back Recorded Voice<br />
Files” ( p. 79).<br />
* 7 You can record FM radio programs on the player ( p. 70), and play them back on the player.<br />
For details on how to play back recorded FM radio programs, see “Playing Back Recorded FM<br />
Radio Programs” ( p. 72).<br />
Playing a playlist<br />
You can play lists of songs (playlists).<br />
Playlists are created using Windows Media Player 11. For information on how<br />
to create a playlist, refer to the Help of Windows Media Player 11. Cover art<br />
images registered to a playlist are not displayed on the player.<br />
From the [Home] menu, select<br />
desired song.<br />
[Playlists] desired playlist
40 Playing Music<br />
Playing All Songs in Random Order<br />
All the songs stored on the player are played in random order.<br />
BACK/HOME<br />
button<br />
5-way button<br />
[Shuffle All]<br />
From the [Home] menu, select [Shuffle All].<br />
All songs are shuffled. Then the music playback screen appears and<br />
playback of the songs begins.<br />
Hint<br />
When you start [Shuffle All] play, the play mode changes to [Shuffle] or<br />
[Shuffle&Repeat]( p. 45). Even if you cancel [Shuffle All], the [Shuffle] or<br />
[Shuffle&Repeat] setting for the play mode is retained.<br />
[Shuffle All] play is automatically cancelled by any of the following operations:<br />
Starting playback of a song by selecting it from the [Music], etc.<br />
Changing the play mode.<br />
Note<br />
The play mode differs between songs and recorded voice files. Recorded voice files and<br />
recorded FM radio programs are not shuffled even if [Shuffle All] is selected.
41 Playing Music<br />
Deleting Songs<br />
When you delete songs from the player, use the software you used to transfer<br />
the songs, or Windows Explorer.<br />
For details about using the software, see the Help of the software.<br />
Hint<br />
You can delete recorded voice files and recorded FM radio programs on the player. For<br />
details, see “Deleting Recorded Voice Files” ( p. 80) and “Deleting Recorded FM<br />
Radio Programs” ( p. 73).<br />
Note<br />
The player itself cannot delete songs without connecting to a computer.
42 Playing Music<br />
Using the Music Option Menu<br />
You can bring up the music option menu by pressing the OPTION/PWR OFF<br />
button on the music list or on the music playback screen. For details on how to<br />
use the option menu, see p. 14.<br />
The option items shown on the option menu vary depending on the screen<br />
from which you bring it up. See the reference page for settings and usage.<br />
Option items appearing on the music list screen<br />
Option items<br />
[Now Playing]<br />
[Go to Recording Screen]<br />
[Go to FM Radio screen]<br />
[Detailed Information]<br />
[Go to the song playback<br />
screen]<br />
[Delete This Song]* 1<br />
Description/reference page<br />
Displays the playback or display screen of the currently<br />
playing content.<br />
Displays the Voice Recording screen ( p. 77) or the<br />
FM Recording screen ( p. 70).<br />
The FM Radio screen of the last received broadcast<br />
station appears ( p. 66).<br />
Displays detailed information of a song, such as playing<br />
time, audio format, bit rate, and file name ( p. 44).<br />
Displays the music playback screen of the song last<br />
played.<br />
Deletes a recorded voice file or a recorded FM radio<br />
program ( p. 73, 80).<br />
* 1 This option appears only when the list of recorded voice files or recorded FM radio programs is<br />
displayed.<br />
Continued
43 Playing Music<br />
Option items appearing on the music playback screen<br />
Option items<br />
Description/reference page<br />
[Play Mode] Sets the play mode ( p. 45).<br />
[Equalizer] Customizes the sound quality ( p. 46).<br />
[SP Output Optimizer] Optimizes the quality of the sound output from the<br />
supplied speaker (Only for players that include the<br />
supplied speaker SRS-NWGT014E) ( p. 49).<br />
[Cover Art] Displays cover art ( p. 44).<br />
[Detailed Information]<br />
[Add to Wishlist/Remove from<br />
Wishlist]<br />
[Alarm] Sets the alarm ( p. 85).<br />
Displays detailed information of a song, such as playing<br />
time, audio format, bit rate, and file name ( p. 44).<br />
Adds the song to the wish list to purchase it on the<br />
service corresponded software./ Removes the song from<br />
the wish list.<br />
[Sleep Timer] Sets the sleep timer ( p. 86).<br />
[Clock Display] Displays the current time ( p. 20, 90).
44 Playing Music<br />
Displaying the detailed information screen [Detailed Information]<br />
From the music list or music playback screen, press the OPTION/<br />
PWR OFF button.<br />
Select [Detailed Information].<br />
Detailed information screen<br />
When you display this screen from the music playback screen, you can move to the previous or next song by<br />
pressing the / button.<br />
Playback time<br />
File format<br />
Bit rate<br />
Copyrighted files<br />
While playing back a variable bit rate song, “VBR” is shown.<br />
File name<br />
Displaying the cover art screen [Cover Art]<br />
From the music playback screen, press the OPTION/PWR OFF<br />
button.<br />
Select [Cover Art].<br />
Cover art screen<br />
While the cover art screen is displayed, you can move songs to the previous or the next one by pressing the<br />
/ button.<br />
Hint<br />
If the songs do not have cover art information, the default picture of the player will be<br />
displayed.<br />
Cover art only appears if cover art information is available. You can set cover art using<br />
Windows Media Player 11, or another transfer capable software for setting cover art. For<br />
details on operation, refer to the Help or maker of the software. Cover art may not be<br />
displayed, depending on the cover art file format.
45 Playing Music<br />
Changing the Music Settings<br />
To change the music settings, select [Settings] from the [Home] menu, then<br />
select [Music Settings].<br />
BACK/HOME<br />
button<br />
5-way button<br />
[Settings]<br />
Setting the play mode [Play Mode]<br />
The player offers a variety of play modes, including random play and selected<br />
repeat play.<br />
From the [Home] menu, select<br />
[Play Mode] desired play mode type.<br />
[Settings] [Music Settings] <br />
Type/icon<br />
[Normal]/ No icon<br />
[Repeat]/<br />
[Shuffle]/<br />
[Shuffle&Repeat]/<br />
[Repeat 1 Song]/<br />
Description<br />
The songs within the playback range are played back in the song<br />
list order. (Default setting)<br />
The songs within the playback range are played back in the song<br />
list order and then repeated.<br />
The songs within the playback range are played back in random<br />
order.<br />
The songs within the playback range are played back in random<br />
order and then repeated.<br />
The current song or the song selected from a song list is played<br />
back repeatedly.<br />
Note<br />
The player plays back songs only in the lists from which the playback starts (album list,<br />
artist list, etc.).<br />
When you start [Shuffle All] play, the play mode changes to [Shuffle] or<br />
[Shuffle&Repeat].<br />
Recorded voice files and recorded FM radio programs are not included in the play<br />
mode, and they are not shuffled or repeated.
46 Playing Music<br />
Setting the sound quality [Equalizer]<br />
You can set the sound quality according to the music genre, etc.<br />
From the [Home] menu, select<br />
[Equalizer] desired equalizer type.<br />
[Settings] [Music Settings] <br />
Type (icon)<br />
Description<br />
[None]<br />
Sound quality setting is not activated. (Default setting)<br />
[Heavy] ( ) Emphasizes high and low ranges for a powerful sound.<br />
[Pop] ( ) Stresses the middle range audio, ideal for vocals.<br />
[Jazz] ( ) Emphasizes high and low ranges for a lively sound.<br />
[Unique] ( ) Emphasizes high and low ranges, so that even soft sounds can<br />
be heard easily.<br />
[Custom 1] ( ) User-customizable sound settings for which you can adjust each<br />
[Custom 2] ( )<br />
frequency range individually. See p. 47 for details.<br />
Note<br />
If your personal settings saved as [Custom 1] and [Custom 2] seem to produce a<br />
different volume level than the other settings, you may have to adjust the volume<br />
manually to compensate.<br />
The [Equalizer] setting is not applied while playing a video or FM radio.<br />
The [Equalizer] setting is not applied to the sound output from the supplied speaker* 1<br />
SRS-NWGT014E when [SP Output Optimizer] is set to [SRS-NWGT014E] ( p. 49).<br />
When the supplied speaker is connected to the player and [SP Output Optimizer] is set<br />
to [SRS-NWGT014E], [Equalizer] cannot be selected.<br />
* 1 The speaker SRS-NWGT014E is not supplied with all players.<br />
Continued
47 Playing Music<br />
Customizing sound quality<br />
You can preset the value of CLEAR BASS (bass) and 5 band Equalizer as<br />
[Custom 1] or [Custom 2].<br />
From the [Home] menu, select<br />
[Equalizer] [Edit] displayed under [Custom 1] or [Custom 2].<br />
[Settings] [Music Settings] <br />
Press the / button to select a cursor for the CLEAR BASS or the<br />
frequency range setting, and press the / button to adjust the<br />
setting level, and then press the button to confirm.<br />
The [Equalizer] screen reappears.<br />
CLEAR BASS can be set to any of 4 sound levels, and the 5 frequency<br />
ranges can be set to any of 7 sound levels.<br />
After you have adjusted the setting level, be sure to press the button<br />
to confirm. If you press the BACK/HOME button before you confirm,<br />
the setting will be cancelled.<br />
Listening with Clear Stereo [Clear Stereo]<br />
[Clear Stereo] enables individual left and right digital processing of the sound.<br />
From the [Home] menu, select<br />
[Clear Stereo] desired Clear Stereo type.<br />
[Settings] [Music Settings] <br />
Type<br />
[On]<br />
[Off]<br />
Description<br />
Activates the [Clear Stereo] function when you use the supplied<br />
headphones.<br />
Disables the [Clear Stereo] function and plays back normal<br />
sound. (Default setting)<br />
Note<br />
The [Clear Stereo] setting is not applied while playing a video or FM radio.<br />
The [Clear Stereo] setting is not applied to the sound output from the supplied speaker* 1<br />
SRS-NWGT014E when [SP Output Optimizer] is set to [SRS-NWGT014E] ( p. 49).<br />
When the supplied speaker is connected to the player and [SP Output Optimizer] is set<br />
to [SRS-NWGT014E], [Clear Stereo] cannot be selected.<br />
The [Clear Stereo] function is designed to obtain maximum effect with the supplied<br />
headphones. The [Clear Stereo] effect may not be obtained with other headphones.<br />
When using other headphones, set [Clear Stereo] to [Off].<br />
* 1 The speaker SRS-NWGT014E is not supplied with all players.
48 Playing Music<br />
Adjusting the volume level [Dynamic Normalizer]<br />
You can reduce the volume level between songs. With this setting, when<br />
listening to album songs in the shuffle play mode, the volume level between<br />
songs is moderated to minimize the difference in their recording levels.<br />
From the [Home] menu, select<br />
[Dynamic Normalizer] desired Dynamic Normalizer type.<br />
[Settings] [Music Settings] <br />
Type<br />
[On]<br />
[Off]<br />
Description<br />
Minimizes the difference in volume level between songs.<br />
Plays back songs at their original transferred volume level.<br />
(Default setting)<br />
Note<br />
The [Dynamic Normalizer] setting is not applied while playing a video or FM radio.<br />
The [Dynamic Normalizer] setting is not applied to the sound output from the supplied<br />
speaker* 1 SRS-NWGT014E when [SP Output Optimizer] is set to [SRS-NWGT014E]<br />
( p. 49). When the supplied speaker is connected to the player and [SP Output<br />
Optimizer] is set to [SRS-NWGT014E], [Dynamic Normalizer] cannot be selected.<br />
* 1 The speaker SRS-NWGT014E is not supplied with all players.
49 Playing Music<br />
Optimizing the quality of the sound output from the supplied speaker* 1<br />
SRS-NWGT014E [SP Output Optimizer]<br />
The player is equipped with the Digital Linear Phase Speaker feature to<br />
optimize the quality of sound from the supplied speaker* 1 SRS-NWGT014E.<br />
The Digital Linear Phase Speaker feature achieves a precise localization of<br />
sounds by improving the frequency-amplitude and phase characteristics.<br />
When you connect the supplied speaker SRS-NWGT014E to the player, the<br />
player optimizes the quality of sound from the supplied speaker by setting [SP<br />
Output Optimizer] to [SRS-NWGT014E].<br />
When your player includes the supplied speaker SRS-NWGT014E, the default<br />
setting of [SP Output Optimizer] is [SRS-NWGT014E] and the Digital Linear<br />
Phase Speaker feature is activate. When your player is the models without the<br />
supplied speaker, the default setting of [SP Output Optimizer] is [Off] and the<br />
Digital Linear Phase Speaker feature is not activate.<br />
Because the Digital Linear Phase feature is optimized to the supplied speaker<br />
SRS-NWGT014E, this feature may negatively affect to the quality of the sound<br />
output from the speakers other than the supplied speaker SRS-NWGT014E. Set<br />
[SP Output Optimizer] to [Off] when connecting the speakers other than the<br />
supplied speaker SRS-NWGT014E.<br />
* 1 The speaker SRS-NWGT014E is not supplied with all players.<br />
From the [Home] menu, select<br />
[SP Output Optimizer] desired setting type.<br />
[Settings] [Music Settings] <br />
Type<br />
[SRS-NWGT014E]<br />
[Off]<br />
Description<br />
Activates the [SP Output Optimizer] function when sounds<br />
output from the supplied speaker SRS-NWGT014E.<br />
Disables the [SP Output Optimizer] function and outputs<br />
normal sound from the speaker.<br />
Note<br />
[SP Output Optimizer] is not applied to the sound output from the headphones.<br />
When the supplied speaker SRS-NWGT014E is connected to the player and [SP Output<br />
Optimizer] is set to [SRS-NWGT014E], [Equalizer], [Clear Stereo] and [Dynamic<br />
Normalizer] cannot be selected.<br />
[SP Output Optimizer] may not be displayed in the case of models without the supplied<br />
speaker.
50 Watching Videos<br />
Watching Videos<br />
Playing a Video [Videos]<br />
To play a video, select [Videos] to display the [Videos] screen.<br />
BACK/HOME<br />
button<br />
5-way button<br />
[Videos]<br />
From the [Home] menu, select [Videos] <br />
desired video.<br />
The video playback screen appears and playback of<br />
the video begins.<br />
For details on how to operate the video playback<br />
screen, see “Video playback screen” ( p. 51).<br />
Hint<br />
When [Display] is set to [On] ( p. 56), detailed information, such as the video title, its<br />
playback icon, elapsed playing time, etc., appears while the video is playing. The<br />
information disappears if this setting is [Off].<br />
You can play back the most recently played video. Press the OPTION/PWR OFF button<br />
on the video list, and then select [Most Recent Video] from the option menu.<br />
Video files are displayed in the order they are transferred. (The latest data appears at the<br />
top.)<br />
You can set JPEG files as a thumbnails of video files by placing JPEG files in the<br />
corresponding video folders. When you display the video list, you can see the<br />
thumbnails (small pictures to display on the menu) for the video files on the player.<br />
To display a thumbnail for a video file, create a JPEG file (horizontal 160 × vertical 120<br />
dots, extension: .jpg) and name it the same as the desired video file, then store it in the<br />
video file folder.<br />
The maximum video size playable on the player is 240 × 320. For detailed specifications,<br />
see “Specifications” ( p. 125).<br />
Note<br />
Up to 1,000 video files can be displayed in the video lists.
51 Watching Videos<br />
Video playback screen<br />
Video title<br />
Elapsed time/total time<br />
Information area<br />
Operations on the video playback screen<br />
To (Screen indication)<br />
Play ()/pause ()* 1<br />
Fast forward ()/fast rewind<br />
()<br />
Fast forward ()/fast rewind<br />
() during pause* 2<br />
Do this<br />
Press the button.<br />
Press and hold the / button.<br />
Press and hold the / button during pause.<br />
Forward slightly ( )/rewind Press the / button during pause.<br />
slightly ( )* 3<br />
Find the beginning of the current<br />
video<br />
Press the button.<br />
* 1 During pause, if there is no operation for more than 3 minutes, the player automatically enters<br />
standby mode.<br />
* 2 The speed of fast forward/fast rewind during pause varies depending on the length of the video.<br />
* 3 The interval of forward/rewind during pause varies depending on the video.
52 Watching Videos<br />
Deleting Videos<br />
When you delete videos from the player, use the software you used to transfer<br />
the videos, or Windows Explorer.<br />
For details about using the software, see the Help of the software.<br />
Note<br />
The player itself cannot delete videos without connecting to a computer.
53 Watching Videos<br />
Using the Video Option Menu<br />
You can bring up the video option menu by pressing the OPTION/PWR OFF<br />
button on the video list or on the video playback screen. For details on how to<br />
use the option menu, see p. 14.<br />
The option items shown on the option menu vary depending on the screen<br />
from which you bring it up. See the reference page for settings and usage.<br />
Option items appearing on the video list screen<br />
Option items<br />
[Now Playing]<br />
[Go to Recording Screen]<br />
Description/reference page<br />
Displays the playback or display screen of the currently<br />
playing content.<br />
Displays the Voice Recording screen ( p. 77) or the<br />
FM Recording screen ( p. 70).<br />
[Go to FM Radio screen] The FM Radio screen of the last received broadcast<br />
station appears ( p. 66).<br />
[Play from beginning] Finds the beginning of a video ( p. 51).<br />
[Detailed Information]<br />
[Most Recent Video]<br />
[Go to the song playback<br />
screen]<br />
Option items appearing on the video playback screen<br />
Displays file information, such as file size, resolution,<br />
video/audio compression format, and file name, etc.<br />
Starts playback of the most recently played video.<br />
Displays the music playback screen of the song last<br />
played.<br />
Option items<br />
Description/reference page<br />
[Play from beginning] Finds the beginning of a video ( p. 51).<br />
[Zoom Settings] Sets the zoom function ( p. 54).<br />
[Video Orientation] Sets the video orientation ( p. 57).<br />
[Display] Sets to display/not display video information ( p. 56).<br />
[Detailed Information] Displays file information, such as file size, resolution,<br />
video/audio compression format, and file name, etc.<br />
[Brightness] Adjusts the brightness of the screen ( p. 89).<br />
[Clock Display] Displays the current time ( p. 20, 90).<br />
[Go to the song playback<br />
screen]<br />
Displays the music playback screen of the song last<br />
played.
54 Watching Videos<br />
Changing the Video Settings<br />
To change the video settings, select [Settings] from the [Home] menu, then<br />
select [Video Settings].<br />
BACK/HOME<br />
button<br />
5-way button<br />
[Settings]<br />
Setting the zoom function [Zoom Settings]<br />
You can zoom in the currently playing video.<br />
From the [Home] menu, select<br />
[Zoom Settings] desired zoom setting type.<br />
[Settings] [Video Settings] <br />
Type<br />
[Auto]<br />
Description<br />
The video image is resized to fit the display area, maintaining the<br />
original aspect ratio (Default setting).<br />
A 16:9 video image is displayed full-width, with black bands at the<br />
top and bottom of the screen (Letterbox).<br />
4:3 source 16:9 source<br />
Continued
55 Watching Videos<br />
Type<br />
[Full]<br />
Description<br />
The video image is resized to fit the available display area,<br />
maintaining the aspect ratio. The video image is displayed fullheight,<br />
with the right/left sides of the image trimmed to fit.<br />
4:3 source 16:9 source<br />
[Off]<br />
The dotted line frame represents the original video image size.<br />
The video image is not resized, and appears in the original<br />
resolution. If video resolution is too large, the left, right, top and<br />
bottom of the screen will be cut.<br />
4:3 source 16:9 source<br />
The dotted line frame represents the original video image size.
56 Watching Videos<br />
Setting the display of the video screen [Display]<br />
You can display or hide detailed information of a video, such as its title,<br />
playback icon, and elapsed playing time, etc., during playback.<br />
From the [Home] menu, select<br />
[Display] desired display type.<br />
[Settings] [Video Settings] <br />
Type<br />
[On]<br />
[Off]<br />
Description<br />
Displays the video title, playback status, or the elapsed<br />
time, etc.<br />
Hides detailed information of the currently playing<br />
video and displays it only when you operate the player.<br />
(Default setting)<br />
Note<br />
If [Video Orientation] is set to [Horizontal (right)], the title of the video is not displayed.
57 Watching Videos<br />
Setting the video orientation [Video Orientation]<br />
You can set the video orientation to [Vertical] or [Horizontal (right)].<br />
The operation of the 5-way button is switched according to the setting of<br />
[Video Orientation].<br />
From the [Home] menu, select<br />
[Video Orientation] desired video orientation type.<br />
[Settings] [Video Settings] <br />
Type<br />
[Vertical]<br />
Description<br />
Displays at 240 × 180 pixels. (Default setting)<br />
4:3 source 16:9 source<br />
[Horizontal (right)]<br />
Displays at 320 × 240 pixels.<br />
4:3 source 16:9 source<br />
Hint<br />
When [Display] is set to [On] ( p. 56), detailed information, such as the video title, its<br />
playback icon, and elapsed playing time, etc., appears. The information disappears if this<br />
setting is set to [Off].<br />
Note<br />
If [Video Orientation] is set to [Horizontal (right)], the video title is not displayed.
58 Viewing Photos<br />
58<br />
Viewing Photos<br />
Viewing Photos [Photos]<br />
To view photos, select [Photos] to display the [Photos] screen.<br />
BACK/HOME<br />
button<br />
5-way button<br />
[Photos]<br />
From the [Home] menu, select [Photos] <br />
desired folder desired photo.<br />
The photo display screen appears.<br />
Press the / button to display the previous or<br />
next photo.<br />
For details on how to operate the photo display<br />
screen, see “Photo display screen” ( p. 59).<br />
Continued
59 Viewing Photos<br />
Hint<br />
In the photo folder list, only folders containing photos are displayed in alphabetical<br />
order.<br />
Playback of songs or FM reception continues even while you are searching for photos in<br />
the photo folder lists or photo lists, or when the photo display screen is displayed.<br />
You can display the photos in a selected folder continuously (slide show play) ( p. 60).<br />
You can arrange photos transferred to the player by folder. Select the player (as<br />
[WALKMAN]) using Windows Explorer, and drag-and-drop a new folder just under the<br />
[PICTURE] or [PICTURES] folder. For details on data hierarchy, see p. 33.<br />
Note<br />
All files with the extension .jpg, including thumbnail files of videos, are recognized as<br />
photos. All folders containing .jpg files are displayed in the photo folder list.<br />
Up to 8,000 photo folders can be displayed in the photo folder list. And, up to 8,000<br />
photos can be displayed in the photo lists, regardless of the number of folders in which<br />
they are contained.<br />
If the size of a photo is too large, or the photo file is damaged, appears, and the<br />
photo cannot be displayed.<br />
If photos are not compliant with DCF 2.0 (or folder/file name is long., etc.), operation<br />
time (to display photos or slideshow) may take more time.<br />
Photo display screen<br />
Information area<br />
Operations on the photo display screen<br />
When you change the display orientation to horizontal, the /// button<br />
orientation and functions also change.<br />
To (Screen indication)<br />
Play ()/pause () * 1 a slide show<br />
Display the next/previous photo<br />
Do this<br />
Press the button.<br />
Press the / button.<br />
* 1 When playing songs while a slide show is paused, the screen goes dark if there is no operation for<br />
more than 30 seconds. When the song playback and a slide show accompanying it are paused, and<br />
there is no operation for more than 3 minutes, the screen turns off and the player enters standby<br />
mode.
60 Viewing Photos<br />
Playing a Slide Show<br />
You can display photos in a selected folder in slide show form.<br />
BACK/HOME<br />
button<br />
5-way button<br />
[Photos]<br />
From the [Home] menu, select<br />
The photo folder list appears.<br />
[Photos].<br />
Press the /// button to select a photo folder, and then press<br />
and hold the button.<br />
A slide show of the photos in the selected folder starts.<br />
Hint<br />
You can start playback of a slide show by any of the following operations:<br />
Press and hold the button in the photo list.<br />
Press the button on the photo display screen.<br />
Press the OPTION/PWR OFF button on the photo folder list, or a photo list, and then<br />
select [Begin slide show] from the option menu.<br />
Note<br />
The screen does not turn off automatically or change to a screensaver ( p. 89) while a<br />
slide show is playing.
61 Viewing Photos<br />
Deleting Photos<br />
When you delete photos from the player, use the software you used to transfer<br />
the photos, or Windows Explorer.<br />
For details about using the software, see the Help of the software.<br />
Note<br />
The player itself cannot delete photos without connecting to a computer.
62 Viewing Photos<br />
Using the Photo Option Menu<br />
You can bring up the photo option menu by pressing the OPTION/PWR OFF<br />
button on the photo folder list or photo list, or on the photo display screen. For<br />
details on how to use the option menu, see p. 14.<br />
The option items shown on the option menu vary depending on the screen<br />
from which you bring it up. See the reference page for settings and usage.<br />
Option items appearing on the photo folder/photo list screen<br />
Option items<br />
[Now Playing]<br />
[Go to Recording Screen]<br />
Description/reference page<br />
Displays the playback or display screen of the currently<br />
playing content.<br />
Displays the Voice Recording screen ( p. 77) or the FM<br />
Recording screen ( p. 70).<br />
[Go to FM Radio screen] The FM Radio screen of the last received broadcast station<br />
appears ( p. 66).<br />
[Begin slide show] Starts a slide show ( p. 60).<br />
[Detailed Information]<br />
[Most Recent Photo]<br />
[Go to the song playback<br />
screen]<br />
Displays file information, such as file size, resolution, and<br />
file name, etc.<br />
Starts playback of the most recently played photo.<br />
Displays the music playback screen of the last song played.<br />
Option items appearing on the photo display screen<br />
Option items<br />
Description/reference page<br />
[Photo Orientation] Sets the photo orientation ( p. 63).<br />
[Display] Sets to display/not display photo information ( p. 64).<br />
[Detailed Information] Displays file information, such as file size, resolution, and<br />
file name, etc.<br />
[Slide Show Repeat] Selects the slide show play mode ( p. 64).<br />
[Slide Show Interval] Selects the slide show interval ( p. 65).<br />
[Brightness] Adjusts the brightness of the screen ( p. 89).<br />
[Clock Display] Displays the current time ( p. 20, 90).<br />
[Go to the song playback<br />
screen]<br />
Displays the music playback screen of the last song played.
63 Viewing Photos<br />
Changing the Photo Settings<br />
To change the photo settings, select [Settings] from the [Home] menu, then<br />
select [Photo Settings].<br />
BACK/HOME<br />
button<br />
5-way button<br />
[Settings]<br />
Photo orientation [Photo Orientation]<br />
You can set the photo orientation to [Vertical], [Horizontal (right)], or<br />
[Horizontal (left)].<br />
The operation of the 5-way button is switched according to the setting of<br />
[Photo Orientation].<br />
From the [Home] menu, select<br />
[Photo Orientation] desired photo orientation type.<br />
[Settings] [Photo Settings] <br />
Type<br />
[Vertical]<br />
Description<br />
Displays at 240 × 180 pixels. (Default setting)<br />
[Horizontal (right)]<br />
[Horizontal (left)]<br />
Displays at 320 × 240 pixels.
64 Viewing Photos<br />
Setting the display of the photo screen [Display]<br />
You can display or hide detailed information of a photo, such as an icon that<br />
shows playback status, etc., while displaying a photo.<br />
From the [Home] menu, select<br />
[Display] desired display type.<br />
[Settings] [Photo Settings] <br />
Type<br />
[On]<br />
[Off]<br />
Description<br />
Displays the photo title, the shooting date, playback<br />
status, photo number, etc.<br />
Hides the information of the current photo. (Default<br />
setting)<br />
Note<br />
If [Photo Orientation] is set to [Horizontal (right)], or [Horizontal (left)] ( p. 63), the<br />
photo title is not displayed, even if [Display] is set to [On].<br />
Setting the slide show play mode [Slide Show Repeat]<br />
You can display photos as a slide show repeatedly.<br />
From the [Home] menu, select<br />
[Slide Show Repeat] desired setting type.<br />
[Settings] [Photo Settings] <br />
Type<br />
[On]<br />
[Off ]<br />
Description<br />
Displays photos in a photo folder continuously and<br />
repeatedly.<br />
Displays photos in a photo folder continuously, to the<br />
last photo, then returns to the first photo, and playback<br />
pauses. (Default setting)<br />
Note<br />
The screen does not turn off automatically or change to a screensaver ( p. 89) while a<br />
slide show is playing.
65 Viewing Photos<br />
Setting the interval of a slide show [Slide Show Interval]<br />
You can set the time each photo is displayed.<br />
From the [Home] menu, select<br />
[Slide Show Interval] desired interval type.<br />
[Settings] [Photo Settings] <br />
Type<br />
[Short]<br />
[Normal]<br />
[Long]<br />
Description<br />
Photos switch to the next photos at a short interval.<br />
Photos switch to the next photos at the standard interval.<br />
(Default setting)<br />
Photos switch to the next photos at a long interval.<br />
Note<br />
It may take time to display a large-size photo.
66 Listening and Recording FM Radio<br />
Listening and Recording FM Radio<br />
Listening to FM Radio<br />
To Listen to FM Radio, select [FM Radio] from the [Home] menu to display<br />
the [FM Radio] screen.<br />
BACK/HOME<br />
button<br />
OPTION/PWR OFF<br />
button<br />
[FM Radio]<br />
5-way button<br />
Note<br />
The headphone cord serves as an antenna, so extend it as far as possible.<br />
From the [Home] menu, select<br />
The FM Radio screen appears.<br />
[FM Radio].<br />
Press the / button to select the desired<br />
frequency, or press the / button to select the<br />
desired preset number.<br />
For details on how to operate the FM Radio screen,<br />
see “FM Radio screen” ( p. 67).<br />
Frequency<br />
Preset number<br />
Note<br />
You cannot select a preset number if no preset station is stored. Preset receivable station<br />
using [Auto Preset] ( p. 68), or preset the receivable stations manually ( p. 69).
67 Listening and Recording FM Radio<br />
FM Radio screen<br />
Frequency<br />
Preset number<br />
Note<br />
Depending on the country/region in which you have purchased the player, the screen<br />
appearance may differ.<br />
Operations on the FM Radio screen<br />
To<br />
Select the previous/next frequency<br />
Select the previous/next receivable station* 1<br />
Select the previous/next preset number* 2<br />
Pause/resume the FM reception<br />
Do this<br />
Press the / button.<br />
Press and hold the / button.<br />
Press the / button.<br />
Press the button.<br />
* 1 If sensitivity is too high, change the [Scan Sensitivity] setting ( p. 76) to [Low].<br />
* 2 You cannot select a preset number if no preset station is stored. Preset receivable stations using<br />
[Auto Preset] ( p. 68).
68 Listening and Recording FM Radio<br />
Presetting broadcast stations automatically [Auto Preset]<br />
You can preset (up to 30) receivable broadcast stations in your area<br />
automatically by selecting [Auto Preset]. When you use the FM radio for the<br />
first time, or when you move to a new area, we recommend you preset<br />
receivable broadcast stations by selecting [Auto Preset].<br />
On the FM Radio screen, press the OPTION/PWR OFF button.<br />
The option menu appears.<br />
Select [Auto Preset] [Yes].<br />
Receivable broadcast stations will be preset in order of frequency (low to<br />
high).<br />
[Auto Preset completed.] appears when presetting is completed, and the<br />
first preset station is ready to be received.<br />
Select [No] to cancel automatic presetting.<br />
Hint<br />
If high sensitivity causes the player to receive many unwanted broadcast stations, change<br />
the [Scan Sensitivity] setting ( p. 76) to [Low].<br />
Note<br />
The [Auto Preset] operation will delete already preset broadcast stations.
69 Listening and Recording FM Radio<br />
Presetting broadcast stations manually<br />
You can manually preset broadcast stations that [Auto Preset] cannot detect<br />
( p. 68).<br />
On the FM Radio screen, select the desired frequency.<br />
Press and hold the button.<br />
The frequency you select in step is preset and the assigned preset<br />
number appears below the frequency.<br />
Hint<br />
You can preset up to 30 stations.<br />
Note<br />
The preset numbers are stored in order, from low to high frequency.<br />
Deleting preset broadcast stations<br />
On the FM Radio screen, select the preset number you intend to<br />
delete.<br />
Press the OPTION/PWR OFF button.<br />
The option menu appears.<br />
Select [Delete from Preset].<br />
The preset broadcast station is deleted, and a message appears.
70 Listening and Recording FM Radio<br />
Recording FM Radio<br />
You can record FM radio programs on the player. FM radio program is<br />
recorded in MP3 format.<br />
Before recording, connect the headphones, and confirm that FM broadcasts<br />
can be heard and reception is good.<br />
BACK/HOME<br />
button<br />
OPTION/PWR OFF<br />
button<br />
[FM Radio]<br />
5-way button<br />
Note<br />
If the [Set Date-Time] setting is not accurate, the date folder may not be named<br />
correctly. Set the current date and time before recording FM radio programs ( p. 20,<br />
90).<br />
On the FM Radio screen, press the OPTION/PWR OFF button.<br />
The option menu appears.<br />
If you press the OPTION/PWR OFF button on the FM Radio screen<br />
during pause, [Record] cannot be selected.<br />
Select [Record].<br />
The FM Recording screen appears and the player goes into record standby.<br />
Press the button.<br />
Recording Starts. During recording, you can listen to the currently<br />
recording FM radio program from the headphones.<br />
To pause recording, press the button. Press it again to resume<br />
recording.<br />
Continued
71 Listening and Recording FM Radio<br />
Press the BACK/HOME button to stop recording.<br />
The recording is saved as a file “FM-xxxx-nnn-hhmm* 1 ” in the [Record]<br />
– [FM] – [yyyy-mm-dd* 2 ] folder.<br />
*1<br />
File names are automatically assigned to “FM-xxxx-nnn-hhmm” (FM – frequency – serial<br />
number – hour and minutes).<br />
*2<br />
Folder names are automatically assigned to “yyyy-mm-dd” (year – month – day). In the<br />
case of subsequent folders created on the same day, an attached folder number (2 to 999)<br />
is added after “dd” of the folder name.<br />
FM Recording screen<br />
(during recording),<br />
(during record pause)<br />
Folder name<br />
File name<br />
Available remained time<br />
The available remind time does not change if the remind<br />
time is more than 99 hours.<br />
Elapsed time<br />
Codec/bit rate<br />
Hint<br />
Recording in poor reception areas may result in noise. Record in a stronger reception<br />
area.<br />
You can select the recording quality (bit rate) ( p. 83).<br />
To record to a new folder, press the OPTION/PWR OFF button on the FM Recording<br />
screen while recording is stopped, and then select [Create New Folder] from the option<br />
menu. The next FM radio program to be recorded is stored in the new folder. If the<br />
folder number after “dd” reaches 999, no more folders can be created.<br />
Note<br />
If you rename files of the [Record] and [FM] folders on your computer, or put files<br />
which have been imported to your computer back into the [Record] and [FM] folders,<br />
you may not be able to play them on the player.<br />
Up to 4,000 files of FM radio programs can be recorded.<br />
The maximum number for “nnn” (serial number of the file name) is 999. If the number<br />
exceeds 999, you need to create a new folder.
72 Listening and Recording FM Radio<br />
Playing Back Recorded FM Radio Programs<br />
To play back recorded FM radio programs, select [Music] to display the<br />
[Music] screen. You can display the folder list in the [FM] folder.<br />
BACK/HOME<br />
button<br />
5-way button<br />
[Music]<br />
From the [Home] menu, select [Music] [FM Recording] <br />
desired folder desired recorded FM radio program.<br />
The music playback screen appears and playback of the recorded FM radio<br />
program begins.<br />
For details on how to operate the music playback screen, see “Music<br />
playback screen” ( p. 36).<br />
Hint<br />
You can also play back recorded FM radio programs from the option menu appearing on<br />
the FM Radio or FM Recording screen. On the FM Radio or FM Recording screen, press<br />
the OPTION/PWR OFF button, then select [Play Recorded Data] desired folder <br />
desired recorded FM radio program.<br />
Music playback screen of recorded FM programs<br />
File name<br />
Folder name<br />
Codec<br />
Bit rate
73 Listening and Recording FM Radio<br />
Deleting Recorded FM Radio Programs<br />
You can delete the recorded FM radio programs on the player.<br />
BACK/HOME<br />
button<br />
OPTION/PWR OFF<br />
button<br />
[Music]<br />
5-way button<br />
From the [Home] menu, select<br />
desired folder.<br />
The list of files stored in the [FM] folder appears.<br />
[Music] [FM Recording] <br />
Press the /// button to select the recorded FM radio program<br />
you intend to delete, and then press the OPTION/PWR OFF button.<br />
The option menu appears.<br />
Select [Delete This Song] [Yes].<br />
The selected FM radio program is deleted.<br />
Select [No] to cancel deletion.<br />
Note<br />
You cannot delete recorded FM radio programs during playback of the songs.<br />
When the song has been played back before deleting the recorded FM radio programs,<br />
the resume information of the last played song is cleared at the same time as deleting the<br />
recorded FM radio programs.
74 Listening and Recording FM Radio<br />
Using the FM Radio Option Menu<br />
You can bring up the FM radio option menu by pressing the OPTION/PWR<br />
OFF button on the FM Radio screen or on the FM Recording screen. You can<br />
also bring up the FM radio option menu from the folder/file list of recorded<br />
FM radio programs or the music playback screen of recorded FM radio<br />
programs. For details on how to use the option menu, see p. 14.<br />
The option items shown on the option menu vary, depending on the screen<br />
from which you bring it up. See the reference page for settings and usage.<br />
Option items appearing on the FM Radio screen<br />
Option items<br />
Description/reference page<br />
[Record] Displays the FM Recording screen ( p. 70).<br />
[Play Recorded Data]<br />
Displays the folder list screen of the [FM] folder of the<br />
[Record] folder ( p. 72).<br />
[Save to Preset ] Presets the currently tuned-in broadcast station (<br />
p. 69).<br />
[Delete from Preset] Deletes a broadcast station from a preset station (<br />
p. 69).<br />
[Auto Preset] Presets a broadcast stations automatically ( p. 68).<br />
[Scan Sensitivity] Adjusts the sensitivity of radio reception ( p. 76).<br />
[Mono/Auto] Changes to either monaural or stereo ( p. 76).<br />
[Clock Display] Displays the current time ( p. 20, 90).<br />
[Go to the song playback<br />
screen]<br />
Displays the music playback screen of the song last<br />
played.<br />
Option items appearing on the FM Recording screen<br />
Option items<br />
[Create New Folder]<br />
Description/reference page<br />
Adds a new folder to the [FM] folder of the [Record]<br />
folder.<br />
[Play Recorded Data]<br />
Displays the folder list screen of the [FM] folder of the<br />
[Record] folder ( p. 72).<br />
[Bit Rate Settings] Sets the recording quality ( p. 83).<br />
[Go to the song playback<br />
screen]<br />
Displays the music playback screen of the song last<br />
played.<br />
Continued
75 Listening and Recording FM Radio<br />
Option items appearing on the folder/file list screen of recorded FM radio programs<br />
Option items<br />
[Now Playing]<br />
[Go to Recording Screen]<br />
[Go to FM Radio screen]<br />
[Detailed Information]* 1<br />
[Delete This Song]* 1<br />
[Go to the song playback<br />
screen]<br />
Description/reference page<br />
Displays the playback or displays screen of the<br />
currently playing content.<br />
Displays the Voice Recording screen ( p. 77) or the<br />
FM Recording screen ( p. 70).<br />
The FM Radio screen of the last received broadcast<br />
station appears ( p. 66).<br />
Displays detailed information of a recorded FM radio<br />
program, such as playing time, audio format, bit rate,<br />
and file name ( p. 44).<br />
Deletes a recorded voice file or a recorded FM radio<br />
program ( p. 73, 80).<br />
The music playback screen of the last played song<br />
appears.<br />
* 1 This option appears only when the file list screen is displayed.<br />
Option items appearing on the music playback screen of recorded FM radio<br />
programs<br />
Option items<br />
Description/reference page<br />
[Play Mode] Sets the play mode ( p. 45).<br />
[Equalizer] Customizes the sound quality ( p. 46).<br />
[SP Output Optimizer] Optimizes the quality of the sound output from the<br />
supplied speaker (Only for players that include the<br />
supplied speaker SRS-NWGT014E) ( p. 49).<br />
[Cover Art] Displays a cover art ( p. 44).<br />
[Detailed Information]<br />
[Add to Wishlist/Remove from<br />
Wishlist]<br />
Displays detailed information of a recorded FM radio<br />
program, such as playing time, audio format, bit rate,<br />
and file name ( p. 44).<br />
Adds the song to the wish list to purchase it on the<br />
service corresponded software./ Removes the song<br />
from the wish list.<br />
[Alarm] Sets the alarm ( p. 85).<br />
[Sleep Timer] Sets the sleep timer ( p. 86).<br />
[Clock Display] Displays the current time ( p. 20, 90).
76 Listening and Recording FM Radio<br />
Changing the FM Radio Settings<br />
To change the FM radio settings, select [Settings] from the [Home] menu,<br />
then select [FM Radio Settings].<br />
BACK/HOME<br />
button<br />
5-way button<br />
[Settings]<br />
Setting the reception [Scan Sensitivity]<br />
When you select stations using the [Auto Preset] function ( p. 68) or the<br />
/ button, the FM receiver may receive unwanted broadcast stations as a<br />
result of sensitivity being too high. In this case, set the reception to [Low].<br />
[High] is set by default.<br />
From the [Home] menu, select<br />
[Scan Sensitivity] [Low].<br />
[Settings] [FM Radio Settings]<br />
To set the reception sensitivity back to the default, select [High].<br />
Setting monaural/stereo [Mono/Auto]<br />
If noise occurs during FM reception, set the receiver to [Mono] for monaural.<br />
If you set it to [Auto], monaural/stereo reception is selected automatically,<br />
depending on reception conditions. [Auto] is set by default.<br />
From the [Home] menu, select<br />
[Mono/Auto] [Mono].<br />
To return to the automatic setting, select [Auto].<br />
[Settings] [FM Radio Settings]
77 Recording/Listening Voice<br />
Recording/Listening Voice<br />
Recording Voice<br />
You can record voice using the player’s built-in microphone and play back the<br />
recorded voice files. Files are recorded in MP3 format.<br />
BACK/HOME<br />
button<br />
5-way button<br />
[Voice Recording]<br />
Note<br />
Microphone<br />
If the [Set Date-Time] setting is not accurate, the date folder may not be named<br />
correctly. Set the current date and time before recording ( p. 20, 90).<br />
During recording, you cannot listen to sound from the headphones.<br />
From the [Home] menu, select [Voice Recording].<br />
The Voice Recording screen appears and the player goes into record<br />
standby.<br />
Press the button.<br />
Recording starts.<br />
To pause recording, press the button. Press it again to resume<br />
recording.<br />
Continued
78 Recording/Listening Voice<br />
Press the BACK/HOME button to stop recording.<br />
The recording is saved as a file “VR-nnn-hhmm* 1 ” in the [Record] –<br />
[Voice] – [yyyy-mm-dd* 2 ] folder.<br />
*1<br />
File names are automatically assigned to “VR-nnn-hhmm” (VR – serial number – hour<br />
and minutes).<br />
*2<br />
Folder names are automatically assigned to “yyyy-mm-dd” (year – month – day). In the<br />
case of subsequent folders created on the same day, an attached folder number (2 to 999) is<br />
added after “dd” of the folder name.<br />
Voice Recording screen<br />
(during recording),<br />
(during record pause)<br />
Folder name<br />
File name<br />
Available remained time<br />
The available remind time does not change if the remind<br />
time is more than 99 hours.<br />
Elapsed time<br />
Codec/bit rate<br />
Hint<br />
You can select the recording quality (bit rate) ( p. 83).<br />
To record to a new folder, press the OPTION/PWR OFF button on the Voice Recording<br />
screen while recording is stopped, and then select [Create New Folder] from the option<br />
menu. The next recording is sent the new folder. If the folder number after “dd” reaches<br />
999, no more folders can be created.<br />
Note<br />
If you rename files of the [Record] and [Voice] folders on your computer, or put files<br />
which have been imported to your computer back into the [Record] and [Voice] folders,<br />
you may not be able to play them on the player.<br />
Up to 4,000 files of recorded voice can be recorded.<br />
The maximum number for “nnn” (serial number of the file name) is 999. If the number<br />
exceeds 999, you need to create a new folder.
79 Recording/Listening Voice<br />
Playing Back Recorded Voice Files<br />
To play back recorded voice files, select [Music] to display the [Music]<br />
screen. You can display the folder list in the [Voice] folder.<br />
BACK/HOME<br />
button<br />
5-way button<br />
[Music]<br />
From the [Home] menu, select [Music] [Voice Recording] <br />
desired folder desired recorded voice file.<br />
The music playback screen appears and playback of the recorded voice file<br />
begins.<br />
For details on how to operate the music playback screen, see “Music<br />
playback screen” ( p. 36).<br />
Hint<br />
You can also play back recorded voice files from the option menu appearing on the Voice<br />
Recording screen. On the Voice Recording screen, press the OPTION/PWR OFF button,<br />
then select [Play Recorded Data] desired folder desired recorded voice file.<br />
Music playback screen of recorded voice files<br />
File name<br />
Folder name<br />
Codec<br />
Bit rate
80 Recording/Listening Voice<br />
Deleting Recorded Voice Files<br />
You can delete recorded voice files on the player.<br />
BACK/HOME<br />
button<br />
OPTION/PWR OFF<br />
button<br />
[Music]<br />
5-way button<br />
From the [Home] menu, select<br />
desired folder.<br />
The list of files stored in the [Voice] folder appears.<br />
[Music] [Voice Recording] <br />
Press the /// button to select the recorded voice you intend<br />
to delete, and then press the OPTION/PWR OFF button.<br />
The option menu appears.<br />
Select [Delete This Song] [Yes].<br />
The selected voice file is deleted.<br />
Select [No] to cancel deletion.<br />
Note<br />
You cannot delete recorded voice file during playback of a song.<br />
The resume information of the last played song is cleared when recorded voice file is<br />
deleted.
81 Recording/Listening Voice<br />
Using the Voice Recording Option Menu<br />
You can bring up the voice recording option menu by pressing the OPTION/<br />
PWR OFF button on the Voice Recording screen. You can also bring up the<br />
voice recording option menu from the folder/file list of recorded voices or the<br />
music playback screen of recorded voices. For how to use the option menu, see<br />
p. 14.<br />
The option items shown on the option menu vary depending on the screen<br />
from which you bring it up. See the reference page for settings and usage.<br />
Option items appearing on the Voice Recording screen<br />
Option items<br />
[Create New Folder]<br />
Description/reference page<br />
Adds a new folder to the [Voice] folder of the [Record]<br />
folder.<br />
[Play Recorded Data] Displays the folder list screen of the [Voice] folder of the<br />
[Record] folder ( p. 79).<br />
[Bit Rate Settings] Sets recording quality ( p. 83).<br />
[Go to the song playback<br />
screen]<br />
Displays the music playback screen of the song last<br />
played.<br />
Option items appearing on the folder/file list screen of recorded voice files<br />
Option items<br />
[Now Playing]<br />
[Go to Recording Screen]<br />
[Go to FM Radio screen]<br />
[Detailed Information]* 1<br />
[Delete This Song]* 1<br />
[Go to the song playback<br />
screen]<br />
Description/reference page<br />
Displays the playback or displays screen of the currently<br />
playing content.<br />
Displays the Voice Recording screen ( p. 77) or the<br />
FM Recording screen ( p. 70).<br />
The FM Radio screen of the last received broadcast<br />
station appears ( p. 66).<br />
Displays detailed information of a recorded voice file,<br />
such as playing time, audio format, bit rate, and file<br />
name ( p. 44).<br />
Deletes a recorded voice file or a recorded FM radio<br />
program ( p. 73, 80).<br />
The music playback screen of the last played song<br />
appears.<br />
* 1 This option appears only when the file list screen is displayed.<br />
Continued
82 Recording/Listening Voice<br />
Option items appearing on the music playback screen of recorded voice files<br />
Option items<br />
Description/reference page<br />
[Play Mode] Sets the play mode ( p. 45).<br />
[Equalizer] Customizes the sound quality ( p. 46).<br />
[SP Output Optimizer] Optimizes the quality of the sound output from the<br />
supplied speaker (Only for players that include the<br />
supplied speaker SRS-NWGT014E) ( p. 49).<br />
[Cover Art] Displays a cover art ( p. 44).<br />
[Detailed Information]<br />
[Add to Wishlist/Remove from<br />
Wishlist]<br />
[Alarm] Sets the alarm ( p. 85).<br />
Displays detailed information of a recorded sound, such<br />
as playing time, audio format, bit rate, and file name (<br />
p. 44).<br />
Adds the song to the wish list to purchase it on the<br />
service corresponded software./ Removes the song from<br />
the wish list.<br />
[Sleep Timer] Sets the sleep timer ( p. 86).<br />
[Clock Display] Displays the current time ( p. 20, 90).
83 Recording/Listening Voice<br />
Changing the Recording Settings<br />
To change the recording settings, select [Settings] from the [Home] menu,<br />
then select [Recording Settings].<br />
BACK/HOME<br />
button<br />
5-way button [Settings ]<br />
Selecting a level of recording quality [Bit Rate Settings]<br />
You can select a level of recording quality from [MP3 160kbps], [MP3 128kbps]<br />
or [MP3 96kbps]. The higher the level is, the more memory the player uses for<br />
recording sound. [MP3 128kbps] is set by default.<br />
From the [Home] menu, select<br />
[Settings] [Recording Settings]<br />
[Bit Rate Settings] [MP3 160kbps], [MP3 128kbps] (default<br />
setting) or [MP3 96kbps].
84 Using the Timer<br />
Using the Timer<br />
Setting the Timer<br />
You can set the timer to play back songs at a specified time (Alarm). You can<br />
also set the period of time after which the player automatically puts off itself<br />
into standby mode (Sleep Timer).<br />
The alarm and sleep timer cannot be set at the same time.<br />
The timer can be set in the music playback screen.<br />
BACK/HOME<br />
button<br />
OPTION/PWR OFF<br />
button<br />
[Music ]<br />
5-way button<br />
Note<br />
If the [Set Date-Time] setting is not accurate, timer settings cannot be set correctly. Set<br />
the current date and time before setting the timer ( p. 20, 90).
85 Using the Timer<br />
Setting the alarm [Alarm]<br />
You can set the timer to play back songs at a specified time as an alarm.<br />
From the [Home] menu, select<br />
desired song.<br />
[Music] desired search method<br />
Press the OPTION/PWR OFF button.<br />
The option menu appears.<br />
Select [Alarm].<br />
Press the / button to select the hour, and then press the /<br />
button to change the value.<br />
As in step , adjust the minute setting.<br />
Press the button to confirm.<br />
The player automatically stops playback of the songs, and the player is<br />
automatically turned off.<br />
At the set time, the player automatically plays back the song last played.<br />
To cancel the alarm<br />
After setting the alarm, press any button to turn on the player.<br />
When [Alarm is now set. Cancel?] appears, select [Yes].<br />
If you select [No], the alarm is not cancelled, and the player turns off<br />
automatically.<br />
Note<br />
The alarm will not activate if the player is connected to a computer. Disconnect the USB<br />
cable before the set time.<br />
If there is no resume information for the song last played, or if the song file last played is<br />
deleted, the alarm sounds automatically at the set time.
86 Using the Timer<br />
Setting the sleep timer [Sleep Timer]<br />
You can set the period of time after which the player automatically puts itself<br />
into standby mode (Sleep Timer).<br />
On the music playback screen, press the OPTION/PWR OFF button.<br />
The option menu appears.<br />
Select [Sleep Timer] desired sleep timer duration.<br />
Duration<br />
Description<br />
[30 Min] Turns off the player after 30 minutes.<br />
[60 Min] Turns off the player after 60 minutes.<br />
[90 Min] Turns off the player after 90 minutes.<br />
[120 Min] Turns off the player after 120 minutes.<br />
Hint<br />
After setting the sleep timer,<br />
screen.<br />
appears in the information area of the music playback<br />
To cancel the sleep timer<br />
After setting the sleep timer, press the BACK/HOME button, press and hold<br />
the BACK/HOME button or press the OPTION/PWR OFF button on the<br />
music playback screen.<br />
When [Sleep timer is now set. Cancel?] appears, select [Yes].<br />
If you select [No], the sleep timer is not cancelled, and the music playback<br />
screen reappears.<br />
Note<br />
The sleep timer will not activate if the player is connected to a computer.<br />
After setting the sleep timer, if you turn the player off by pressing and holding the<br />
OPTION/PWR OFF button and then turn the player on again, the sleep timer is<br />
cancelled.
87 Common Settings<br />
Common Settings<br />
Changing the Common Settings<br />
To change the common settings of the player, select<br />
[Home] menu, then select [Common Settings].<br />
[Settings] from the<br />
BACK/HOME<br />
button<br />
5-way button<br />
[Settings]<br />
Displaying the player information [Unit Information]<br />
Information such as model name, firmware version, etc., is displayed.<br />
From the [Home] menu, select<br />
[Unit Information].<br />
[Settings] [Common Settings]<br />
Item<br />
[Model:]<br />
[Firmware:]<br />
[Total songs:]<br />
[Total videos:]<br />
[Total photos:]<br />
[WM-PORT:]<br />
Description<br />
Displays the model name of the player.<br />
Displays version information for the player’s firmware.<br />
Displays the total number of songs stored on the player.<br />
Displays the total number of videos stored on the player.<br />
Displays the total number of photos stored on the player.<br />
Displays the version information for WM-PORT.
88 Common Settings<br />
Limiting the volume [AVLS (Volume Limit)]<br />
You can set [AVLS (Volume Limit)] (Automatic Volume Limiter System) to<br />
limit the maximum volume to prevent auditory issues or distraction. With<br />
[AVLS (Volume Limit)], you can listen to music at a comfortable volume level.<br />
From the [Home] menu, select<br />
[AVLS (Volume Limit)] desired setting type.<br />
[Settings] [Common Settings]<br />
Type<br />
[On]<br />
[Off]<br />
Description<br />
Maintains a moderate volume level.<br />
Plays back audio at the original volume. (Default setting)<br />
Turning off the beep sound [Beep Settings]<br />
You can turn on or off the operation sounds of the player.<br />
From the [Home] menu, select<br />
[Beep Settings] desired setting type.<br />
[Settings] [Common Settings]<br />
Type<br />
[On]<br />
[Off]<br />
Description<br />
Produces beep sounds. (Default setting)<br />
Does not produce beep sounds.
89 Common Settings<br />
Setting a screensaver type [Screensaver]<br />
You can set the screen saver to either [Clock] or [Blank] for when there is no<br />
operation for more than 30 seconds during song playback or FM reception.<br />
From the [Home] menu, select<br />
[Screensaver] [Type] desired setting type.<br />
[Settings] [Common Settings]<br />
Type<br />
[Clock]<br />
[Blank]<br />
Description<br />
When there is no operation for more than 30 seconds, a<br />
clock appears as a screen saver.<br />
When there is no operation for more than 30 seconds,<br />
the screen goes off. (Default setting)<br />
Adjusting the brightness of the screen [Brightness]<br />
You can set the display brightness to one of 5 levels.<br />
From the [Home] menu, select<br />
[Brightness] desired setting type.<br />
[Settings] [Common Settings]<br />
Type<br />
Description<br />
[1] – [5] The larger the number, the brighter the screen. [3] is set<br />
by default.<br />
Hint<br />
If you adjust the brightness of the screen to a lower level, the battery will last longer (<br />
p. 94).<br />
Note<br />
While the player is connected via the USB cable, the brightness of the screen may be<br />
adjusted to a lower level regardless of the setting.
90 Common Settings<br />
Setting the current time [Set Date-Time]<br />
You can set the date and time.<br />
From the [Home] menu, select<br />
[Set Date-Time].<br />
[Settings] [Common Settings]<br />
Press the / button to select a year, and then press the /<br />
button to change the value.<br />
As in step , adjust the settings for month, date, hour, and<br />
minute.<br />
Press the button to confirm.<br />
Hint<br />
To display the current time, press the OPTION/PWR OFF button on the music playback<br />
screen and select [Clock Display] from the option menu.<br />
You can select the date format from among [YYYY/MM/DD], [MM/DD/YYYY], and<br />
[DD/MM/YYYY]. Furthermore, you can select the time format from either [12-hour] or<br />
[24-hour]. For details, see “Setting the date format [Date Display Format]” ( p. 91), or<br />
“Setting the time format [Time Display Format]” ( p. 91).<br />
Note<br />
If battery power is used up because, for example, the player has not been used for a long<br />
time, your settings for date and time may be lost and “-” will be displayed instead of the<br />
current date and time.<br />
The clock may gain or lose up to 60 seconds per month. In this case, set the clock again.
91 Common Settings<br />
Setting the date format [Date Display Format]<br />
You can set the date format displayed for the current date ( p. 90) as [YYYY/<br />
MM/DD], [MM/DD/YYYY], or [DD/MM/YYYY].<br />
From the [Home] menu, select<br />
[Date Display Format] desired format type.<br />
[Settings] [Common Settings]<br />
Type<br />
[YYYY/MM/DD]<br />
[MM/DD/YYYY]<br />
[DD/MM/YYYY]<br />
Description<br />
Displays the date as year/month/day.<br />
Displays the date as month/day/year.<br />
Displays the date as day/month/year.<br />
Setting the time format [Time Display Format]<br />
You can select the format to display the current time ( p. 90) from either a<br />
[12-hour] or [24-hour] display.<br />
From the [Home] menu, select<br />
[Time Display Format] desired format type.<br />
[Settings] [Common Settings]<br />
Type<br />
[12-hour]<br />
[24-hour]<br />
Description<br />
Displays the current time in the 12-hour format.<br />
Displays the current time in the 24-hour format.
92 Common Settings<br />
Returning to the factory settings [Reset all Settings]<br />
You can reset the player to the default settings. Resetting the player will not<br />
delete data such as music, video, and photo data.<br />
Note<br />
This function is only available in the pause mode.<br />
From the [Home] menu, select<br />
[Settings] [Common Settings]<br />
[Reset all Settings] [Yes].<br />
[Restored factory settings.] appears.<br />
To cancel the operation, select [No] on the confirmation screen.<br />
Formatting memory [Format]<br />
You can format the built-in flash memory of the player.<br />
Note<br />
If the memory is formatted, all data (songs, videos, photos, etc., including sample data<br />
installed at the factory) will be erased. Be sure to verify the data stored in memory prior<br />
to formatting, and export any important data to the hard disk of your computer.<br />
Be sure not to initialize (format) the built-in flash memory of the player using Windows<br />
Explorer. If you have formatted with Windows Explorer, format again using the player.<br />
This function is only available in the pause mode.<br />
From the [Home] menu, select [Settings] [Common Settings]<br />
[Format].<br />
[All data including songs will be deleted. Proceed?] appears.<br />
Select [Yes].<br />
[All data will be deleted. Proceed?] appears.<br />
To cancel the operation, select [No].<br />
Select [Yes].<br />
When initialization finishes, [Memory formatted.] appears.<br />
To cancel the operation, select [No].
93 Common Settings<br />
Selecting the Display Language [Language Settings]<br />
You can select from a variety of languages for menus and messages.<br />
BACK/HOME<br />
button<br />
5-way button<br />
[Settings]<br />
From the [Home] menu, select<br />
desired language setting.<br />
[Settings] [Language Settings]<br />
Language<br />
Messages and menus are displayed in<br />
[Deutsch]<br />
German<br />
[English]<br />
English<br />
[Español]<br />
Spanish<br />
[Français]<br />
French<br />
[Italiano]<br />
Italian<br />
[Português]<br />
Portuguese<br />
[Русский]<br />
Russian<br />
[ ] Korean<br />
[ ] Simplified Chinese<br />
[ ] Traditional Chinese
94 Useful Facts<br />
Useful Facts<br />
About Battery Life<br />
By adjusting the settings or managing the power supply properly, it is possible<br />
to save battery power for longer usage time between charges.<br />
The following hints will yield a longer battery life.<br />
Turn off the player manually<br />
If you press and hold the OPTION/PWR OFF button, the player enters standby<br />
mode and the screen turns off to save battery power. Furthermore, if standby<br />
mode continues for more than about 4 hours, the player turns completely off<br />
automatically.<br />
Longer battery life settings<br />
You can save battery power by changing the default to “Longer battery life<br />
setting” items. For details on the battery life in longer battery life setting, see<br />
“Battery life (continuous playback)” ( p. 129).<br />
Setting Default setting Longer battery life setting<br />
Settings for screen [Brightness]* 1 ( p. 89) [3] [3]<br />
[Type] of [Screensaver]* 2<br />
[Blank] [Blank]<br />
( p. 89)<br />
Settings for sound [Equalizer] ( p. 46) [None] [None]<br />
effect* 3 [Clear Stereo] ( p. 47) [Off] [Off]<br />
[Dynamic Normalizer] [Off]<br />
[Off]<br />
( p. 48)<br />
Setting for speaker<br />
output<br />
[SP Output Optimizer]* 4<br />
( p. 49)<br />
[SRS-<br />
NWGT014E]* 5<br />
[Off]<br />
* 1 When [Brightness] is set to [5], battery life may shorten by about 50%.<br />
* 2 When [Type] of [Screensaver] is set to [Clock], battery life may shorten by about 20%.<br />
* 3 When [Equalizer] is set to [Custom 1], [Clear Stereo] is set to [On], and [Dynamic Normalizer] is<br />
set to [On], battery life may shorten by about 50%.<br />
* 4 [SP Output Optimizer] may not be displayed in the case of models without the supplied speaker.<br />
* 5 When your player includes the supplied speaker SRS-NWGT014E, the default setting of [SP<br />
Output Optimizer] is [SRS-NWGT014E]. When your player does not include the supplied<br />
speaker, the default setting of [SP Output Optimizer] is [Off].<br />
Adjust data format and bit rate<br />
Playing time will vary, as battery charge can be affected by the format and bit<br />
rate of songs, videos or photos that are played.<br />
For details on charging time and usage time, see p. 128, 129.
95 Useful Facts<br />
What are Format and Bit Rate?<br />
What is audio format?<br />
Audio format refers to the method used to import audio data from the Internet<br />
or audio CDs to a computer, and then save it as an audio file.<br />
Common formats include MP3 and WMA, etc.<br />
MP3: MP3 (MPEG-1 Audio Layer3) is a common audio compression<br />
technology developed by the MPEG working group of the ISO (International<br />
Organization for Standardization).<br />
MP3 can compress audio files to about 1/10 the size of standard CD audio files.<br />
WMA: WMA (Windows Media Audio) is a common audio compression<br />
technology developed by Microsoft Corporation. The WMA format produces<br />
the same sound quality as that of the MP3 format with a smaller file size.<br />
AAC: AAC (Advanced Audio Coding) is a common audio compression<br />
technology developed by the MPEG working group of the ISO (International<br />
Organization for Standardization). The AAC format produces the same sound<br />
quality as that of the MP3 format, with a smaller file size.<br />
Linear PCM: Linear PCM is an audio recording format without digital<br />
compression. You can achieve the same quality as CD music by recording with<br />
this format.<br />
What is copyright protection?<br />
Certain music files or video files, etc., that you purchase from a music<br />
download service site, etc., may apply access control technologies, such as<br />
encryption, to limit usage and duplication of material, in accordance with<br />
copyright laws.<br />
What is bit rate?<br />
Bit rate refers to the amount of data used to store each second of audio,<br />
expressed in kbps (kilo bits per second), such as 64 kbps. Generally, higher bit<br />
rates provide better sound quality, but require more storage space for the same<br />
length of audio.<br />
Continued
96 Useful Facts<br />
What is the relationship between bit rate, sound quality, and storage size?<br />
Generally, higher bit rates provide better sound quality, but require more<br />
storage space for the same length of audio, so you can store fewer songs on the<br />
player.<br />
Lower bit rates enable you to store more songs, but at a lower sound quality.<br />
Note<br />
If you import a song from a CD to your computer at a low bit rate, you cannot improve<br />
the song’s sound quality by selecting a high bit rate when further transferring the song<br />
from the computer to the player.<br />
What is video format?<br />
Video format refers to the method used when importing video and audio data<br />
to a computer and saving it as a video file.<br />
Common formats include MPEG-4 and AVC, etc.<br />
MPEG-4: MPEG-4 refers to Moving Picture Experts Group phase 4, developed<br />
by the MPEG working group of the ISO (International Organization for<br />
Standardization). The compression format is for video and audio data.<br />
AVC: AVC refers to Advanced Video Coding, developed by the MPEG working<br />
group of the ISO (International Organization for Standardization). It enables<br />
reproduction of more vivid images at a lower bit rate. AVC files include four<br />
profiles, and “AVC Baseline Profile” is one of them. AVC format is based on the<br />
MPEG-4 AVC standard of the ISO (International Organization for<br />
Standardization), and since AVC is standardized as the MPEG-4 Part 10<br />
Advanced Video Coding, it is commonly referred to as MPEG-4 AVC/H.264 or<br />
H.264/AVC.<br />
WMV: WMV (Windows Media Video) is a video compression format<br />
developed by Microsoft Corporation. It was built upon MPEG-4, achieves a<br />
high compression rate, and supports copy control by DRM.<br />
What is photo format?<br />
Photo format refers to the method used when importing images to a computer<br />
and saving them as image files. JPEG is one example of a commonly used<br />
format.<br />
JPEG: JPEG (Joint Photographic Experts Group) is a common image<br />
compression format developed by the JPEG. JPEG can compress an image file<br />
to between 1/10 and 1/100 the size of original image files.<br />
Hint<br />
For details on supported file formats and bit rates, see p. 125.
97 Useful Facts<br />
Storing Data<br />
You can store computer data into the built-in flash memory of the player by<br />
transferring the data from your computer using Windows Explorer, or another<br />
transfer capable software. If the player is connected to the computer, the builtin<br />
flash memory appears in Windows Explorer as [WALKMAN].<br />
Note<br />
Do not use the bundled software while using Windows Explorer to interact with the<br />
built-in flash memory of the player.<br />
Do not disconnect the supplied USB cable while [Do not disconnect.] appears during<br />
data transfer. The data could be damaged.<br />
Do not format the built-in flash memory using Windows Explorer. If you want to format<br />
the built-in flash memory, format it on the player ( p. 92).<br />
You cannot change the following folder names or delete them: [MUSIC], [MP_ROOT],<br />
[MPE_ROOT], [VIDEO], [PICTURE], [PICTURES], [Record], [Voice] and [FM]<br />
folders.<br />
Do not change folder or file names directly under the [MP_ROOT], [MPE_ROOT] or<br />
[Record] folder. Otherwise, they will not be displayed on the player.
98 Useful Facts<br />
Upgrading the Player’s Firmware<br />
You can update the player’s firmware. Installing the latest player’s firmware<br />
allows you to add new features to the player. For details on the latest firmware<br />
information and how to install it, visit the customer support Web sites (<br />
p. 121).<br />
Download the update program to your computer from the Web site.<br />
Connect the player to your computer, and then start the update<br />
program.<br />
Follow the on-screen instructions to update the player’s firmware.<br />
Firmware update is complete.<br />
Hint<br />
Version information for the player’s firmware can be displayed by selecting [Settings]<br />
[Common Settings] [Unit Information] from the [Home] menu ( p. 87).
99 Troubleshooting<br />
Troubleshooting<br />
Troubleshooting<br />
If the player does not function as expected, try the following steps to resolve<br />
the issue.<br />
1 Find the symptoms of the issue in the following troubleshooting tables,<br />
and try any corrective actions listed.<br />
2 Connect the player to your computer to charge the battery.<br />
You may be able to resolve some issues by charging the battery.<br />
3 Press the RESET button with a small pin, etc.<br />
If you press the RESET button while operating the player, stored data and<br />
player settings may be lost.<br />
RESET button<br />
4 Check information on the issue in the Help of each software.<br />
5 Look up information on the issue on one of the customer support Web<br />
sites ( p. 121).<br />
6 If the approaches listed above fail to resolve the issue, consult your<br />
nearest <strong>Sony</strong> dealer.
100 Troubleshooting<br />
Operation<br />
There is no sound.<br />
The volume level is set to zero.<br />
Turn the volume up ( p. 5).<br />
The headphone plug is not connected properly.<br />
Connect the headphone plug properly ( p. 6).<br />
The headphone plug is dirty.<br />
Clean the headphone plug with a soft dry cloth.<br />
No songs or videos are stored on the player.<br />
Follow the instructions in the displayed message, and transfer songs or videos<br />
from the computer.<br />
Data cannot be played.<br />
The battery is consumed.<br />
Charge the battery fully ( p. 17).<br />
If the player does not react, even after charging the battery, press the RESET<br />
button to reset the player ( p. 99).<br />
No data is stored on the player.<br />
Follow the instructions in the message, and transfer data from the computer.<br />
Transferred files are not in a playable format. For details, see “Supported file<br />
format” of “Specifications” ( p. 125).<br />
Songs or videos may not be playable, depending on the file format ( p. 125).<br />
Photos may not be displayable, depending on their file size or file format (<br />
p. 125).<br />
The playback limitation period of the song has expired due to subscription<br />
conditions, etc.<br />
Songs with an expired playback limitation period cannot be played back. Update<br />
them using the software used for transferring.<br />
After transferring by drag-and-drop in Windows Explorer, data hierarchy levels do<br />
not correspond to the player ( p. 28, 33).<br />
The data may be damaged.<br />
Damaged data within a file may be recognized as a non-playable format. Delete<br />
the damaged data, and then transfer the non-damaged data from your computer<br />
again.<br />
Files of the [Record], [Voice] and [FM] folders are renamed on your computer.<br />
If you rename files of the [Record], [Voice] and [FM] folders on your computer,<br />
you may not be able to play them on the player.<br />
Continued
101 Troubleshooting<br />
Transferred data is not displayed in its list.<br />
The maximum number of files that can be displayed has been reached. The<br />
maximum number of files is 1,000 files for videos, and 8,000 files for photos. Also,<br />
the maximum number of folders is 8,000 folders for photos in the photo folder list.<br />
Delete unnecessary data.<br />
Data was placed in the wrong location by drag-and-drop.<br />
Place the data in the correct place by drag-and-drop ( p. 28, 33).<br />
Available capacity is insufficient.<br />
Delete unnecessary data to increase free space on the player.<br />
After transferring by drag-and-drop in Windows Explorer, data hierarchy levels do<br />
not correspond to the player ( p. 28, 33).<br />
When [All Songs] or [Album] is selected, all the songs will appear, but some songs<br />
do not appear when [Folder] is selected.<br />
The audio files are not in folders under the [MUSIC] folder.<br />
Place them in folders under the [MUSIC] folder by drag-and-drop.<br />
Songs are played back within a limited playback range only, such as within one<br />
album.<br />
The player plays back songs only in the lists from which playback starts (album list,<br />
artist list, etc.) ( p. 38).<br />
Data cannot be deleted on the player.<br />
You cannot delete songs, videos or photos on the player.<br />
Delete them using the software you used to transfer the data, or Windows<br />
Explorer.<br />
Noise is generated.<br />
A device emitting radio signals, such as a mobile phone is being used near the<br />
player.<br />
When using devices such as mobile phones, keep them away from the player.<br />
Music data imported from CDs, etc., is damaged.<br />
Delete the data, then import and transfer it again. When importing data to your<br />
computer, close any other applications to avoid data damage.<br />
Transferred files are not in a playable format. For details, see “Supported file<br />
format” of “Specifications” ( p. 125).<br />
Some songs may not be played back, depending on certain file specifications.<br />
Continued
102 Troubleshooting<br />
The player does not work.<br />
The HOLD switch is set to the HOLD position.<br />
Slide the HOLD switch in the opposite position ( p. 5).<br />
The player contains moisture condensation.<br />
Wait a few hours to let the player dry out.<br />
The remaining battery power is low or insufficient.<br />
Charge the battery by connecting the player to a running computer ( p. 17).<br />
If you charge the battery and nothing changes, press the RESET button to reset<br />
the player ( p. 99).<br />
While [Connecting] or [Connected USB (MTP)] is being displayed, you cannot<br />
operate the player.<br />
Disconnect the USB connection, then operate the player.<br />
Playback does not stop.<br />
With this player, there is no difference between stopping and pausing. When you<br />
press the button, appears and playback pauses/stops.<br />
Transferred data cannot be found.<br />
If a lot of data is stored on the player, some data may not be displayed.<br />
The built-in flash memory of the player was formatted using Windows Explorer.<br />
Format the built-in flash memory on the player ( p. 92).<br />
The supplied USB cable was disconnected from the player while data was being<br />
transferred.<br />
Transfer usable files back to your computer and format the built-in flash memory<br />
on the player ( p. 92).<br />
After drag-and-drop in Windows Explorer, data hierarchy levels do not correspond<br />
to the player ( p. 28, 33).<br />
Transferred files are not in a playable format. For details, see “Supported file<br />
format” of “Specifications” ( p. 125).<br />
Songs or videos may not be played back, depending on the file format (<br />
p. 125).<br />
Photos may not be displayed, depending on the file size or the file format (<br />
p. 125).<br />
There is insufficient volume.<br />
[AVLS (Volume Limit)] is enabled.<br />
Disable [AVLS (Volume Limit)] ( p. 88).<br />
There is no sound from the right channel of the headphones.<br />
Or the right channel sound is heard from both sides of the headphones.<br />
The headphone plug is not fully inserted.<br />
If the headphones are not connected correctly, sound will not be output properly.<br />
Insert the headphone plug into the jack until it clicks ( p. 6).<br />
Continued
103 Troubleshooting<br />
Playback has stopped suddenly.<br />
The remaining battery power is insufficient.<br />
Charge the battery by connecting the player to a running computer ( p. 17).<br />
The songs or video files that cannot be played are played.<br />
Play back other song or video files.<br />
Thumbnails are not displayed.<br />
Songs of a file format supported by the player do not have a cover art information.<br />
Thumbnails are displayed only when songs have cover art information and whose<br />
file format is supported by the player.<br />
Transfer again using the Windows Media Player 11, or another transfer capable<br />
software.<br />
Thumbnail name does not match its video, or the video is not in the correct<br />
location.<br />
Place a JPEG file of the same name as the video into the folder under the<br />
[VIDEO] folder.<br />
Cover art is not displayed.<br />
Cover art information is not included with the data.<br />
The cover art only appears if cover art information is included.<br />
You can set cover art using Windows Media Player 11, or another transfer<br />
capable software for setting cover art. For details on operation, refer to the Help<br />
or maker of the software.<br />
Some cover art may not be displayed depending on its file format.<br />
Cannot format the player.<br />
The remaining battery is low or insufficient.<br />
Charge the battery by connecting the player to a running computer ( p. 17).<br />
The player’s power turned off, and then on again.<br />
If a malfunction occurs, the player turns off, and then on again automatically.<br />
The player does not work properly.<br />
The computer was started or restarted with the player connected to it.<br />
Reset the player by pressing the RESET button of the player. Disconnect the<br />
player when you start or restart the computer.
104 Troubleshooting<br />
Display<br />
“” appears for a title.<br />
Characters that cannot be displayed on the player are included in the title.<br />
Rename the title with appropriate characters, using the software you used to<br />
transfer, or Windows Explorer.<br />
[Unknown] is displayed for an album or artist name, etc.<br />
Information such as album or artist name, etc., is not contained in the data.<br />
Garbled characters are displayed.<br />
The wrong language is selected.<br />
Select the correct language from [Language Settings] ( p. 19, 93), and then<br />
transfer data to the player again.<br />
The screen darkens while displaying a photo.<br />
There has been no operation attempted for more than 30 seconds ( p. 89).<br />
Press any button.<br />
The screen turns off.<br />
No operation performed for more than 3 minutes with the player in pause mode.<br />
Press any button.<br />
No operation performed for more than 30 seconds with [Screensaver] set to [Blank]<br />
( p. 89).<br />
Press any button.<br />
Set [Screensaver] to other than [Blank].<br />
A message appears.<br />
See “Messages” ( p. 111).
105 Troubleshooting<br />
Power<br />
Battery life is short.<br />
The operating temperature is below 5 °C (41 ºF).<br />
Battery life becomes shorter as a result of the battery characteristics. This is not a<br />
malfunction.<br />
Battery charging time is not sufficient.<br />
Charge the battery until appears.<br />
By adjusting the settings or managing the power supply properly, it is possible to<br />
save the battery power for longer use of the played between charges ( p. 94).<br />
You have not used the player for a prolonged period.<br />
The efficiency of the battery will improve by repeatedly charging and discharging<br />
it.<br />
When usable battery life becomes half the usual time, even after charging the<br />
battery fully, the battery should be replaced.<br />
Consult your nearest <strong>Sony</strong> dealer.<br />
Copyright-protected contents are played.<br />
When copyright-protected contents are played, battery life may be shorter.<br />
The player cannot charge the battery.<br />
The USB cable is not connected to a USB connector on your computer properly.<br />
Disconnect the USB cable, and then reconnect it.<br />
Use the supplied USB cable.<br />
The battery is charged in an ambient temperature out of the range of 5 °C (41 ºF) to<br />
35 °C (95 ºF).<br />
Charge the battery in an ambient temperature of 5 °C (41 ºF) to 35 °C (95 ºF).<br />
The computer is not on.<br />
Turn on the computer.<br />
Your computer has entered Sleep or Hibernation status.<br />
Release the computer from Sleep or Hibernation status.<br />
The player turns off automatically.<br />
To avoid unnecessary battery consumption, the player automatically turns off.<br />
Press any button to turn the player on.<br />
Charging completes very quickly.<br />
If the battery is already almost fully charged when charging begins, little time is<br />
needed to reach full charge.
106 Troubleshooting<br />
Connection with a computer<br />
[Connecting] or [Connected USB (MTP)] does not appear when connected to the<br />
computer with the supplied USB cable.<br />
The remaining battery power is insufficient.<br />
Charge the battery by connecting the player to a running computer for at least 5<br />
minutes.<br />
The USB cable is not connected to a USB connector on your computer properly.<br />
Disconnect the USB cable, and then reconnect it.<br />
Use the supplied USB cable.<br />
A USB hub is being used.<br />
Connecting the player via a USB hub may not work. Connect the player directly<br />
to your computer using the supplied USB cable.<br />
The computer is running another software other than the one used for transferring.<br />
Disconnect the USB cable, wait a few minutes, and reconnect it. If the problem<br />
persists, disconnect the USB cable, restart the computer, and then reconnect the<br />
USB cable.<br />
[Connecting] or [Connected USB (MTP)] may not appear on the player, depending<br />
on the software environment that is running on your computer.<br />
Activate Windows Media Player, or Windows Explorer.<br />
The USB connector on your computer may have a problem.<br />
Connect the player to another USB connector on your computer.<br />
The player is in the status of recording or record pause.<br />
Your computer does not recognize the player in the status of recording or record<br />
pause.<br />
Data cannot be transferred to the player from your computer.<br />
Transferring may be stopped due to noise, such as static electricity, etc. This<br />
happens to protect data information.<br />
Disconnect the player, then reconnect it.<br />
If you transfer files by drag-and-drop on a computer that does not have Windows<br />
Media Player 11 installed, only a limited amount of files (AAC, video files, etc.) may<br />
be transferrable by drag-and-drop.<br />
Install Windows Media Player 11 from the Windows Media Player download<br />
site, then transfer files by drag-and-drop again. Before installing Windows Media<br />
Player 11 on your computer, make sure to check whether your software or service<br />
corresponds to Windows Media Player 11. For details on usage, or support on<br />
Windows Media Player, visit the following web site:<br />
http://support.microsoft.com/<br />
The USB cable is not connected to a USB connector on your computer properly.<br />
Disconnect the USB cable, and then reconnect it.<br />
There is not enough free space in the built-in flash memory.<br />
Transfer any unnecessary data back to your computer to increase free space.<br />
Songs with a limited playing period or play count may not be transferred due to<br />
restrictions set by copyright holders. For details on the settings of each audio file,<br />
contact the distributor.<br />
Continued
107 Troubleshooting<br />
Abnormal data exists on the player.<br />
Transfer usable files back to your computer and format the built-in flash memory<br />
on the player ( p. 92).<br />
The data may be damaged.<br />
Delete the data that cannot be transferred from your computer, then import it to<br />
your computer again. When importing data to your computer, close any other<br />
applications to avoid data damage.<br />
Transferable limit of files and folders has been exceeded.<br />
Delete unnecessary data.<br />
You are trying to transfer .m4a, .mp4 or .m4v files on a computer that already has<br />
Windows Media Player 10 installed.<br />
Install Windows Media Player 11 from the Windows Media Player download<br />
site.<br />
If you transfer data using an appropriate software for transferring, but the transfer is<br />
not made, refer to the manufacturer.<br />
Only a small amount of data can be transferred to the player.<br />
There is not enough free space in the built-in flash memory.<br />
Transfer any unnecessary data back to your computer to increase free space.<br />
Data that cannot be played on the player is stored on the player.<br />
If data other than song, video, or photo data is stored on the player, less data can<br />
be transferred. Transfer back data that cannot be played on the player to the<br />
computer to increase the available space.<br />
The player becomes unstable while it is connected to the computer.<br />
A USB hub or USB extension cable is being used.<br />
Connecting the player via a USB hub or extension cable may not work. Connect<br />
the player directly to your computer using the supplied USB cable.<br />
Folders cannot be renamed or deleted.<br />
You cannot delete or rename the [MUSIC], [MP_ROOT], [MPE_ROOT],<br />
[VIDEO], [PICTURE], [PICTURES], [Record], [Voice] and [FM] folders.
108 Troubleshooting<br />
FM Radio<br />
FM broadcasts are unclear.<br />
The received station is not fully tuned in.<br />
Tune the station in manually using the / button ( p. 67).<br />
Reception is weak and sound quality is poor.<br />
The radio signal is weak.<br />
Listen to the FM broadcast near a window since the signal may be weak inside<br />
buildings or in vehicles.<br />
The headphone cord is not fully extended.<br />
The headphone cord functions as an antenna. Extend the headphone cord as far<br />
as possible.<br />
FM broadcasts are affected by interference.<br />
A device emitting radio signals, such as a mobile phone, is being used near the<br />
player.<br />
When using devices such as mobile phones, keep them away from the player.<br />
FM broadcasts cannot be heard.<br />
The headphones are not connected.<br />
The headphone cord functions as an antenna. When an optional peripheral<br />
device is connected to the WM-PORT jack and the headphones cannot be<br />
connected, FM broadcasts reception is unavailable.
109 Troubleshooting<br />
Recording<br />
The remaining recording time remains the same even though files are deleted.<br />
Due to system restrictions, the remaining recording time may not improve if only<br />
short files are deleted.<br />
Cannot record.<br />
There is not enough free space in the built-in flash memory.<br />
Delete unnecessary files.<br />
Export the recorded files to a computer. Necessary free space may vary,<br />
depending on the bit rate or recording time.<br />
The maximum number of files that can be recorded is reached. The maximum<br />
number of files is respectively 4,000 files for the recorded FM radio programs and<br />
the recorded voice files.<br />
Delete unnecessary files until the recorded FM radio programs or the recorded<br />
voice files become 4,000 or less, respectively.<br />
Export the recorded files to a computer.<br />
The player is connected to a computer.<br />
Disconnect the player from the computer.<br />
The serial number of the file name has reached 999.<br />
Create a new folder ( p. 71, 78).<br />
The combined total of the recorded time and the remaining time does not equal<br />
the maximum recording time.<br />
When you record many short files, they may be recorded with automatically<br />
inserted blank spaces between files due to system restrictions. This causes an<br />
increase in total recorded time and results in the mismatch.<br />
Recorded files cannot be deleted.<br />
The file or the folder which cannot be deleted is set to [Readonly] on a computer.<br />
Delete the data using Windows Explorer.<br />
The battery power is low or exhausted.<br />
Charge the battery fully ( p. 17).<br />
Recorded files cannot be deleted during playback of a song.<br />
The folder is not deleted even though recorded files have all been deleted.<br />
Files other than the recorded files are included in the folder.<br />
Open the folder using Windows Explorer, and delete all the files other than files<br />
recorded by the player.
110 Troubleshooting<br />
Timer<br />
The alarm does not function.<br />
When setting the alarm, the setting was stopped halfway or the player was turned<br />
off without confirming the setting of the hour and minutes.<br />
The alarm does not function while the player is connected to a computer.<br />
Disconnect the USB cable.<br />
The remaining battery power is low or insufficient.<br />
Charge the battery by connecting the player to a running computer ( p. 17).<br />
Other<br />
There is no beep sound when the player is operated.<br />
[Beep Settings] is set to [Off].<br />
Set [Beep Settings] to [On] ( p. 88).<br />
The beep does not sound when the player is connected to the optional cradle, or<br />
another device.<br />
The player gets warm.<br />
The player may become warm when the battery is being charged and just after<br />
charging. The player also may get warm when a large amount of data is transferred.<br />
This behavior is normal and not cause for a concern. Set the player aside for a while<br />
to allow it to cool down.<br />
The date and time have been reset.<br />
If you left the player for a while with the battery used up, the date and time may be<br />
reset. This is not a malfunction. Charge the battery until appears on the screen<br />
and set the date and time again ( p. 20, 90).
111 Troubleshooting<br />
Messages<br />
Follow the instructions below if a message appears in the display.<br />
[All group numbers have been used.]<br />
The total number of songs registered in the playlists has reached 27,000.<br />
Songs exceeding the limit are stored in [Others].<br />
If you cannot find a song, search for it in the [Others] list first.<br />
If you do not want to store songs that exceed the limit in the [Others] list, delete<br />
unnecessary songs from the player using the software you used to transfer the<br />
songs, or Windows Explorer.<br />
If the total number of playlists registered to the player exceeds 27,000, playlists<br />
exceeding this number cannot be displayed. Decrease the number of playlists (by<br />
deleting them) using the software you used to transfer the playlists.<br />
[Cannot play; file format is not supported.]<br />
You are trying to play a file that cannot be played on the player.<br />
You cannot play a song in an unsupported format file ( p. 125).<br />
[Cannot play; license has expired.]<br />
The playback limitation period of the song has expired.<br />
Update the license information of songs using the software used for transferring.<br />
[Cannot save more than 30 Preset stations.]<br />
30 broadcast stations are already preset.<br />
Delete unnecessary stations first ( p. 69), then preset the stations you want<br />
within the limit number.<br />
[Do not disconnect.]<br />
The player is connected to a computer or other external devices to transfer data.<br />
This is not an error message. Do not disconnect the USB cable until transferring<br />
completes.<br />
[Firmware update failed.]<br />
Updating the firmware failed to complete.<br />
Follow the instructions displayed on your computer to retry updating the<br />
firmware.<br />
[LOW BATTERY. Please Charge.]<br />
The player’s battery is running low.<br />
Charge the battery ( p. 17).<br />
Continued
112 Troubleshooting<br />
[Not enough free space in memory. Delete files to ensure free space.]<br />
The player’s available capacity is insufficient.<br />
Connect the player to your computer using the supplied USB cable, and then<br />
delete any unnecessary data from the player using another software used for<br />
transferring, or Windows Explorer.<br />
[On hold... Cancel HOLD function to activate controls.]<br />
The player cannot be operated because the HOLD switch is set to the HOLD<br />
position.<br />
To operate the player, slide the HOLD switch in the opposite position ( p. 5).<br />
[The device’s memory was not formatted correctly. Please re-format using<br />
Settings menu.]<br />
The built-in flash memory was not formatted properly.<br />
The built-in flash memory was formatted on a computer.<br />
Select [Settings]- [Common Settings]- [Format] to format the built-in flash<br />
memory again ( p. 92).
113 Additional Information<br />
Precautions<br />
Additional Information<br />
Notice for customers: the following information is only applicable to equipment sold in<br />
countries applying EU directives<br />
The manufacturer of this product is <strong>Sony</strong> Corporation, 1-7-1 Konan, Minatoku,<br />
Tokyo, Japan. The Authorized Representative for EMC and product safety<br />
is <strong>Sony</strong> Deutschland GmbH, Hedelfinger Strasse 61, 70327 Stuttgart, Germany.<br />
For any service or guarantee matters, please refer to the addresses given in<br />
separate service or guarantee documents.<br />
Continued
114 Additional Information<br />
Disposal of Old Electrical & Electronic Equipment (Applicable in the European Union and other<br />
European countries with separate collection systems)<br />
This symbol on the product or on its packaging indicates that this product shall<br />
not be treated as household waste. Instead it shall be handed over to the<br />
applicable collection point for the recycling of electrical and electronic<br />
equipment. By ensuring this product is disposed of correctly, you will help<br />
prevent potential negative consequences for the environment and human<br />
health, which could otherwise be caused by inappropriate waste handling of<br />
this product. The recycling of materials will help to conserve natural resources.<br />
For more detailed information about recycling of this product, please contact<br />
your local Civic Office, your household waste disposal service or the shop<br />
where you purchased the product.<br />
Applicable accessories: Headphones<br />
Continued
115 Additional Information<br />
Disposal of waste batteries (applicable in the European Union and other European countries<br />
with separate collection systems)<br />
This symbol on the battery or on the packaging indicates that the battery<br />
provided with this product shall not be treated as household waste.<br />
On certain batteries this symbol might be used in combination with a chemical<br />
symbol. The chemical symbols for mercury (Hg) or lead (Pb) are added if the<br />
battery contains more than 0.0005% mercury or 0.004% lead.<br />
By ensuring these batteries are disposed of correctly, you will help prevent<br />
potentially negative consequences for the environment and human health<br />
which could otherwise be caused by inappropriate waste handling of the<br />
battery. The recycling of the materials will help to conserve natural resources.<br />
In case of products that for safety, performance or data integrity reasons<br />
require a permanent connection with an incorporated battery, this battery<br />
should be replaced by qualified service staff only.<br />
To ensure that the battery will be treated properly, hand over the product at<br />
end-of-life to the applicable collection point for the recycling of electrical and<br />
electronic equipment.<br />
For all other batteries, please view the section on how to remove the battery<br />
from the product safely. Hand the battery over to the applicable collection<br />
point for the recycling of waste batteries.<br />
For more detailed information about recycling of this product or battery, please<br />
contact your local Civic Office, your household waste disposal service or the<br />
shop where you purchased the product.<br />
Continued
116 Additional Information<br />
On safety<br />
Be sure not to short-circuit the terminals of the player with other metallic<br />
objects.<br />
Do not touch the rechargeable battery with bare hands if it is leaking. Since<br />
battery liquid may remain in the player, consult your nearest <strong>Sony</strong> dealer if<br />
the battery has leaked. If the liquid gets into your eyes, do not rub your eyes<br />
as it may lead to blindness. Wash out your eyes with clean water, and consult<br />
a doctor.<br />
Also, if the liquid gets on to your body or clothes, wash it off immediately. If<br />
you do not, it may cause burns or injury. If you get burned or injured by the<br />
liquid from the battery, consult a doctor.<br />
Do not pour water or put any foreign object in the player. Doing so may<br />
cause fire or electric shock.<br />
If this occurs, turn off the player immediately, disconnect the USB cable from<br />
the player, and consult your nearest <strong>Sony</strong> dealer or <strong>Sony</strong> Service Center.<br />
Do not put the player into fire.<br />
Do not take apart or remodel the player. Doing so can result in electric shock.<br />
Consult your nearest <strong>Sony</strong> dealer or <strong>Sony</strong> Service Center for exchange of<br />
rechargeable batteries, internal checks or repair.<br />
Continued
117 Additional Information<br />
On installation<br />
Do not put any heavy object on top of the player or apply a strong shock to<br />
the player. It may cause a malfunction or damage.<br />
Never use the player where it will be subjected to extremes of light,<br />
temperature, moisture or vibration. The player may become discolored,<br />
distorted or damaged.<br />
Never leave the player exposed to high temperature, such as in a car parked<br />
in the sun or under direct sunlight.<br />
Do not leave the player in a place subject to excessive dust.<br />
Do not leave the player on an unstable surface or in an inclined position.<br />
If the player causes interference to radio or television reception, turn the<br />
player off and move it away from the radio or television.<br />
When using the player, remember to follow the precautions below in order to<br />
avoid warping the cabinet or causing the player to malfunction.<br />
Make sure not to sit down with the player in your back pocket.<br />
Make sure not to put the player into a bag with the headphones/earphones cord<br />
wrapped around it and then subject the bag to strong impact.<br />
Do not expose the player to water. The player is not waterproof. Remember<br />
to follow the precautions below.<br />
Be careful not to drop the player into a sink or other container filled with water.<br />
Do not use the player in humid locations or bad weather, such as in the rain or snow.<br />
Do not get the player wet.<br />
If you touch the player with wet hands, or put the player in a damp article of clothing,<br />
the player may get wet and this may cause a malfunction of the player.<br />
When you unplug the headphones from the player, make sure to hold the<br />
headphone plug to unplug it. Pulling the headphone cord itself may cause<br />
damage to the headphone cord.<br />
Continued
118 Additional Information<br />
Note on static electricity<br />
In particularly dry air conditions, mild tingling may be felt on your ears. This is<br />
a result of static electricity accumulated in the body, and not a malfunction of<br />
the player.<br />
The effect can be minimized by wearing clothes made from natural materials.<br />
On heat build-up<br />
Heat may build up in the player while charging if it is used for an extended<br />
period of time.<br />
On the headphones<br />
Road safety<br />
Avoid listening with your headphones in situations where hearing must not be<br />
impaired.<br />
Preventing hearing damage<br />
Avoid using the headphones at a high volume. Hearing experts advise against<br />
continuous, loud and extended play. If you experience a ringing in your ears,<br />
reduce the volume or discontinue use.<br />
Do not turn the volume up high all at once, especially when using headphones.<br />
Turn up the volume gradually so that loud sound will not hurt your ears.<br />
Caring for others<br />
Keep the volume at a moderate level. This will allow you to hear outside sounds<br />
and to be considerate to the people around you.<br />
Warning<br />
If there is lightning when you are using the player, take off the headphones<br />
immediately.<br />
If you experience an allergic reaction to the supplied headphones, stop using<br />
them at once and contact a doctor.<br />
Continued
119 Additional Information<br />
On the use<br />
When using a strap (sold separately), be careful to avoid hooking it on objects<br />
you pass by. Furthermore be careful not to swing the player by the strap to<br />
avoid bumping people.<br />
Refrain from using the player according to the in-flight announcements<br />
during take off or landing in an aircraft.<br />
Note that condensation may form temporarily in cases such as when the<br />
player is moved quickly from a low-temperature environment to a high<br />
temperature environment or used in a room that has a heater just turned on.<br />
Condensation creates a phenomenon where moisture in the air adheres to<br />
surfaces such as metal panels, etc., and then changes to liquid.<br />
If condensation forms in the player, leave it turned off until the condensation<br />
disappears. If you use the player with condensation present, a malfunction<br />
may result.<br />
On the LCD<br />
Do not apply strong force to the surface of the LCD. This may cause a<br />
distortion in colors or brightness, or cause a malfunction of the LCD.<br />
If you use the player in a cold location, images may appear with black bands<br />
around them. This is not a malfunction of the player.<br />
On cleaning<br />
Clean the player’s case with a soft cloth, such as a cleaning cloth for<br />
eyeglasses.<br />
If the player’s case becomes very dirty, clean it with a soft cloth slightly<br />
moistened with water or a mild detergent solution.<br />
Do not use any type of abrasive pad, scouring powder, or solvent, such as<br />
alcohol or benzene, as it may mar the finish of the case.<br />
Be careful not to let water get into the player from the opening near the<br />
connector.<br />
Clean the headphone plug periodically.<br />
If you have any questions or problems concerning the player, please consult<br />
your nearest <strong>Sony</strong> dealer.<br />
Continued
120 Additional Information<br />
On Software<br />
Copyright laws prohibit reproducing the software or the manual<br />
accompanying it in whole or in part, or renting the software without the<br />
permission of the copyright holder.<br />
In no event will SONY be liable for any financial damage, or loss of profits,<br />
including claims made by third parties, arising out of the use of the software<br />
supplied with this player.<br />
The software provided with this player cannot be used with equipment other<br />
than that to which it is so designated.<br />
Please note that, due to continued efforts to improve quality, the software<br />
specifications may be changed without notice.<br />
Operation of this player with software other than that provided is not covered<br />
by the warranty.<br />
The ability to display the languages on supplied software will depend on the<br />
installed OS on your computer. For better results, please ensure that the<br />
installed OS is compatible with the desired language you want to display.<br />
We do not guarantee all the languages will be able to be displayed properly on the<br />
supplied software.<br />
User-created characters and some special characters may not be displayed.<br />
The explanations in this manual assume that you are familiar with the basic<br />
operations of Windows.<br />
For details on the use of your computer and operating system, please refer to<br />
the respective manuals.<br />
Continued
121 Additional Information<br />
About sample data* 1<br />
The player is pre-installed with sample data.<br />
If you delete the sample data, you cannot restore it, and we will not supply any<br />
replacement data.<br />
* 1 In some countries/regions some sample data is not installed.<br />
The recorded song is limited to private use only. Use of the song beyond<br />
this limit requires permission of the copyright holders.<br />
<strong>Sony</strong> is not responsible for incomplete recording/downloading or damaged<br />
data due to problems of the player or computer.<br />
Depending on the type of the text and characters, the text shown on the<br />
player may not be displayed properly on device. This is due to:<br />
The capacity of the connected player.<br />
The player is not functioning normally.<br />
Content information is written in language or character that are not supported by<br />
the player.<br />
About the customer support Web site<br />
If you have any questions or issues with this product, or would like information<br />
on compatible items with this product, visit the following Web sites.<br />
For customers in the USA: http://www.sony.com/walkmansupport<br />
For customers in Canada: http://www.sony.ca/ElectronicsSupport/<br />
For customers in Europe: http://support.sony-europe.com/DNA<br />
For customers in Latin America: http://www.sony-latin.com/index.crp<br />
For customers in other countries/regions: http://www.sony-asia.com/support<br />
For customers who purchased the overseas models:<br />
http://www.sony.co.jp/overseas/support/
122 Additional Information<br />
License and Trademark Notice<br />
ATRAC is trademark of <strong>Sony</strong> Corporation.<br />
“WALKMAN” and “WALKMAN” logo are registered trademarks of <strong>Sony</strong><br />
Corporation.<br />
is trademark of <strong>Sony</strong> Corporation.<br />
Microsoft, Windows, Windows Vista and Windows Media are trademarks or<br />
registered trademarks of Microsoft Corporation in the United States and/or<br />
other countries.<br />
Adobe, Adobe Reader and Adobe Flash Player are trademarks or registered<br />
trademarks of Adobe Systems Incorporated in the United States and/or other<br />
countries.<br />
MPEG Layer-3 audio coding technology and patents licensed from<br />
Fraunhofer IIS and Thomson.<br />
IBM and PC/AT are registered trademarks of International Business<br />
Machines Corporation.<br />
Apple, Macintosh and iTunes are trademarks of Apple Inc., registered in the<br />
U.S. and other countries.<br />
Pentium is a trademark or a registered trademark of Intel Corporation.<br />
This software is based in part on the work of the Independent JPEG Group.<br />
THIS PRODUCT IS LICENSED UNDER THE MPEG-4 VISUAL PATENT<br />
PORTFOLIO LICENSE FOR THE PERSONAL AND NON-COMMERCIAL<br />
USE OF A CONSUMER FOR<br />
(i) ENCODING VIDEO IN COMPLIANCE WITH THE MPEG-4 VISUAL<br />
STANDARD (“MPEG-4 VIDEO”) AND/OR<br />
(ii) DECODING MPEG-4 VIDEO THAT WAS ENCODED BY A<br />
CONSUMER ENGAGED IN A PERSONAL AND NON-COMMERCIAL<br />
ACTIVITY AND/OR WAS OBTAINED FROM A VIDEO PROVIDER<br />
LICENSED BY MPEG LA TO PROVIDE MPEG-4 VIDEO.<br />
NO LICENSE IS GRANTED OR SHALL BE IMPLIED FOR ANY OTHER<br />
USE. ADDITIONAL INFORMATION INCLUDING THAT RELATING TO<br />
PROMOTIONAL, INTERNAL AND COMMERCIAL USES AND<br />
LICENSING MAY BE OBTAINED FROM MPEG LA, LLC. SEE<br />
HTTP://WWW.MPEGLA.COM<br />
Continued
123 Additional Information<br />
THIS PRODUCT IS LICENSED UNDER THE AVC PATENT PORTFOLIO<br />
LICENSE FOR THE PERSONAL AND NON-COMMERCIAL USE OF A<br />
CONSUMER TO<br />
(i) ENCODE VIDEO IN COMPLIANCE WITH THE AVC STANDARD<br />
(“AVC VIDEO”) AND/OR<br />
(ii) DECODE AVC VIDEO THAT WAS ENCODED BY A CONSUMER<br />
ENGAGED IN A PERSONAL AND<br />
NON-COMMERCIAL ACTIVITY AND/OR WAS OBTAINED FROM A<br />
VIDEO PROVIDER LICENSED TO PROVIDE AVC VIDEO. NO LICENSE<br />
IS GRANTED OR SHALL BE IMPLIED FOR ANY OTHER USE.<br />
ADDITIONAL INFORMATION MAY BE OBTAINED FROM MPEG LA,<br />
L.L.C. SEE HTTP://MPEGLA.COM<br />
THIS PRODUCT IS LICENSED UNDER THE VC-1 PATENT PORTFOLIO<br />
LICENSE FOR THE PERSONAL AND NON-COMMERCIAL USE OF A<br />
CONSUMER TO<br />
(i) ENCODE VIDEO IN COMPLIANCE WITH THE VC-1 STANDARD<br />
(“VC-1 VIDEO”) AND/OR<br />
(ii) DECODE VC-1 VIDEO THAT WAS ENCODED BY A CONSUMER<br />
ENGAGED IN A PERSONAL AND NON-COMMERCIAL ACTIVITY<br />
AND/OR WAS OBTAINED FROM A VIDEO PROVIDER LICENSED<br />
TO PROVIDE VC-1 VIDEO.<br />
NO LICENSE IS GRANTED OR SHALL BE IMPLIED FOR ANY OTHER<br />
USE. ADDITIONAL INFORMATION MAY BE OBTAINED FROM MPEG<br />
LA, L.L.C. SEE HTTP://WWW.MPEGLA.COM<br />
All other trademarks and registered trademarks are trademarks or registered<br />
trademarks of their respective holders. In this manual, TM and ® marks are<br />
not specified.<br />
This product is protected by certain intellectual property rights of Microsoft Corporation.<br />
Use or distribution of such technology outside of this product is prohibited without a<br />
license from Microsoft or an authorized Microsoft subsidiary.<br />
Content providers are using the digital rights management technology for Windows Media<br />
contained in this device (“WM-DRM”) to protect the integrity of their content (“Secure<br />
Content”) so that their intellectual property, including copyright, in such content is not<br />
misappropriated.<br />
This device uses WM-DRM software to play Secure Content (“WM-DRM Software”). If<br />
the security of the WM-DRM Software in this device has been compromised, owners of<br />
Secure Content (“Secure Content Owners”) may request that Microsoft revoke the WM-<br />
DRM Software’s right to acquire new licenses to copy, display and/or play Secure Content.<br />
Revocation does not alter the WM-DRM Software’s ability to play unprotected content. A<br />
list of revoked WM-DRM Software is sent to your device whenever you download a<br />
license for Secure Content from the Internet or from a PC. Microsoft may, in conjunction<br />
with such license, also download revocation lists onto your device on behalf of Secure<br />
Content Owners.<br />
Continued
124 Additional Information<br />
Information on Expat<br />
Copyright ©1998, 1999, 2000 Thai Open Source Software Center Ltd and<br />
Clark Cooper.<br />
Copyright ©2001, 2002, 2003, 2004, 2005, 2006 Expat maintainers.<br />
Permission is hereby granted, free of charge, to any person obtaining a copy<br />
of this software and associated documentation files (the “Software”), to deal<br />
in the Software without restriction, including without limitation the rights to<br />
use, copy, modify, merge, publish, distribute, sublicense, and/or sell copies of<br />
the Software, and to permit persons to whom the Software is furnished to do<br />
so, subject to the following conditions:<br />
The above copyright notice and this permission notice shall be included in all<br />
copies or substantial portions of the Software.<br />
THE SOFTWARE IS PROVIDED “AS IS,” WITHOUT WARRANTY OF<br />
ANY KIND, EXPRESS OR IMPLIED, INCLUDING BUT NOT LIMITED<br />
TO THE WARRANTIES OF MERCHANTABILITY, FITNESS FOR A<br />
PARTICULAR PURPOSE AND NONINFRINGEMENT.<br />
IN NO EVENT SHALL THE AUTHORS OR COPYRIGHT HOLDERS BE<br />
LIABLE FOR ANY CLAIM, DAMAGES OR OTHER LIABILITY,<br />
WHETHER IN AN ACTION OF CONTRACT, TORT OR OTHERWISE,<br />
ARISING FROM, OUT OF OR IN CONNECTION WITH THE<br />
SOFTWARE OR THE USE OR OTHER DEALINGS IN THE SOFTWARE.<br />
Program ©2009 <strong>Sony</strong> Corporation<br />
Documentation ©2009 <strong>Sony</strong> Corporation
125 Additional Information<br />
Specifications<br />
Supported file format<br />
Music<br />
Audio Formats<br />
(Codec)<br />
Video<br />
Video Formats<br />
(Codec)<br />
Audio Formats<br />
(Codec)<br />
MP3<br />
WMA<br />
AAC-LC* 2<br />
Linear PCM<br />
AVC<br />
(H.264/AVC)<br />
MPEG-4<br />
Media File format: MP3 (MPEG-1 Layer3) file format<br />
File extension: .mp3<br />
Bit rate: 32 to 320 kbps (Supports variable bit rate (VBR))<br />
Sampling frequency* 1 : 32, 44.1, 48 kHz<br />
Media File format: ASF file format<br />
File extension: .wma<br />
Bit rate: 32 to 192 kbps (Supports variable bit rate (VBR))<br />
Sampling frequency* 1 : 44.1 kHz<br />
* Compatible with WM-DRM 10<br />
Media File format: MP4 file format<br />
File extension: .mp4, .m4a<br />
Bit rate: 16 to 320 kbps (Supports variable bit rate (VBR))* 3<br />
Sampling frequency* 1 : 8, 11.025, 12, 16, 22.05, 24, 32, 44.1, 48 kHz<br />
Media File format: Wave-Riff file format<br />
File extension: .wav<br />
Bit rate: 1,411 kbps<br />
Sampling frequency* 1 : 44.1 kHz<br />
Frame rate: Max. 30 fps<br />
Resolution: Max. QVGA (240 × 320)<br />
Media File format: MP4 file format<br />
File extension: .mp4, .m4v<br />
Profile: Baseline Profile<br />
Level: Max. 1.3<br />
Bit rate: Max. 768 kbps<br />
Media File format: MP4 file format<br />
File extension: .mp4, .m4v<br />
Profile: Simple Profile<br />
Bit rate: Max. 1,024 kbps<br />
Windows Media File format: ASF file format<br />
Media Video File extension: .wmv<br />
9* 4 Profile: Main Profile, Simple Profile<br />
Bit rate: Max. 768 kbps<br />
* Compatible with WM-DRM 10<br />
AAC-LC<br />
(for AVC,<br />
MPEG-4)<br />
WMA<br />
(for Windows<br />
Media Video<br />
9)<br />
File size<br />
Max. 2 GB<br />
The number of files Max. 1,000<br />
Channel number: Max. 2 channels<br />
Sampling frequency* 1 : 24, 32, 44.1, 48 kHz<br />
Bit rate: Max. 288 kbps / channel<br />
Bit rate: 32 to 192 kbps (Supports variable bit rate (VBR))<br />
Sampling frequency* 1 : 44.1 kHz<br />
Continued
126 Additional Information<br />
Photo* 5<br />
Photo Format<br />
(Codec)<br />
JPEG<br />
Media File format: Compatible with Exif 2.21 file format<br />
File extension: .jpg<br />
Profile: Baseline Profile<br />
Number of pixels: Max. 4,000 × 4,000 pixels (16,000,000 pixels)<br />
The number of files Max. 8,000<br />
Recording<br />
Codec: MP3<br />
Bit rate: 160 kbps, 128 kbps, 96 kbps<br />
Sampling Frequency* 1 : 44.1 kHz<br />
* 1 Sampling frequency may not correspond to all encoders.<br />
* 2 Copyright protected AAC-LC files cannot be played back.<br />
* 3 Non-standard bit rates or non-guaranteed bit rates are included depending on the sampling frequency.<br />
* 4 Some WMV files can be played back only by transferring using Windows Media Player 11.<br />
* 5 Some photo files cannot be played back, depending on their file formats.<br />
Maximum recordable number of songs and time (Approx.)<br />
The approximate times are based on the case in which you transfer or record only 4<br />
minutes songs (not including videos and photos) in the MP3 format. Other playable audio<br />
file format song numbers and times may differ from MP3 format.<br />
<strong>NWZ</strong>-E443<br />
<strong>NWZ</strong>-E444<br />
Bit rate Songs Time Songs Time<br />
48 kbps 2,450 163 hr. 20 min. 5,050 336 hr. 40 min.<br />
64 kbps 1,850 123 hr. 20 min. 3,750 250 hr. 00 min.<br />
128 kbps 925 61 hr. 40 min. 1,850 123 hr. 20 min.<br />
256 kbps 460 30 hr. 40 min. 945 63 hr. 00 min.<br />
320 kbps 370 24 hr. 40 min. 755 50 hr. 20 min.<br />
<strong>NWZ</strong>-<strong>E445</strong><br />
Bit rate Songs Time<br />
48 kbps 10,000 666 hr. 40 min.<br />
64 kbps 7,700 513 hr. 20 min.<br />
128 kbps 3,850 256 hr. 40 min.<br />
256 kbps 1,900 126 hr. 40 min.<br />
320 kbps 1,550 103 hr. 20 min.<br />
Continued
127 Additional Information<br />
Maximum recordable time of videos (Approx.)<br />
The approximate recordable times are estimated in the case where only videos are<br />
transferred. The time may differ, depending on the conditions under which the player is<br />
used.<br />
<strong>NWZ</strong>-E443 <strong>NWZ</strong>-E444 <strong>NWZ</strong>-<strong>E445</strong><br />
Bit rate Time Time Time<br />
Video Format: 384 kbps<br />
Audio Format: 128 kbps<br />
14 hr. 30 min. 30 hr. 10 min. 61 hr. 40 min.<br />
Video Format: 768 kbps<br />
Audio Format: 128 kbps<br />
8 hr. 20 min. 17 hr. 10 min. 35 hr. 10 min.<br />
Maximum recordable number of photos that can be transferred (Approx.)<br />
Max. 8,000<br />
Recordable number of photos may be less depending on file sizes.<br />
Capacity (User available capacity)* 1<br />
<strong>NWZ</strong>-E443: 4 GB (Approx. 3.5 GB = 3,758,096,384 bytes)<br />
<strong>NWZ</strong>-E444: 8 GB (Approx. 7.1 GB = 7,623,566,950 bytes)<br />
<strong>NWZ</strong>-<strong>E445</strong>: 16 GB (Approx. 14.4 GB = 15,461,882,266 bytes)<br />
* 1 Available storage capacity of the player may vary.<br />
A portion of the memory is used for data management functions.<br />
Continued
128 Additional Information<br />
Output (headphones)<br />
Frequency response<br />
20 to 20,000 Hz (when playing data file, single signal measurement)<br />
FM radio<br />
FM Frequency range<br />
87.5 to 108.0 MHz<br />
The frequency is changed by 0.1 MHz.<br />
IF (FM)<br />
Not applicable<br />
Interface<br />
Headphone: Stereo mini-jack<br />
WM-PORT (multiple connecting terminal): 22 pins<br />
Version: 1.1<br />
Hi-Speed USB (USB 2.0 compliant)<br />
Operating temperature<br />
5 °C to 35 °C (41 ºF to 95 ºF)<br />
Power source<br />
Built-in rechargeable lithium-ion battery<br />
USB power (from a computer via the supplied USB cable)<br />
Charging time<br />
USB-based charging<br />
Approx. 2 hours (full charge), Approx. 45 minutes (approx. 80 %)<br />
Continued
129 Additional Information<br />
Battery life (continuous playback)<br />
<strong>NWZ</strong>-E443/E444/<strong>E445</strong><br />
Music<br />
Playback at MP3 128 kbps<br />
Approximately 30 hours<br />
Video<br />
Playback at MPEG-4 384 kbps<br />
Approximately 6 hours<br />
Playback at AVC Baseline 384 kbps<br />
Approximately 4 hours<br />
FM radio<br />
At Receiving FM broadcasting<br />
Approximately 13 hours<br />
FM radio program recording<br />
Approximately 5 hours<br />
(at representative bit rate: MP3 128 kbps)<br />
Voice recording<br />
Voice recording at MP3 128 kbps<br />
Approximately 8 hours<br />
Actual battery life may vary depending on settings. The above estimated battery usage<br />
hours are based on typical usage conditions with “Basic setting of battery life measurement<br />
(Longer battery life setting)” as shown in the table below. Note that even if the player is<br />
turned off for an extended period, a small amount of battery power is still consumed.<br />
Battery life may vary depending on volume setting, conditions of use, and ambient<br />
temperature.<br />
Setting Default setting Basic setting of battery life measurement<br />
(Longer battery life setting)<br />
Settings for screen [Brightness]* 1 ( p. 89) [3] [3]<br />
[Type] of [Screensaver]* 2 [Blank] [Blank]<br />
( p. 89)<br />
Settings for sound [Equalizer] ( p. 46) [None] [None]<br />
effect* 3 [Clear Stereo] ( p. 47) [Off] [Off]<br />
[Dynamic Normalizer]<br />
( p. 48)<br />
[Off] [Off]<br />
Setting for speaker<br />
output<br />
[SP Output Optimizer]* 4<br />
( p. 49)<br />
[SRS-<br />
NWGT014E]* 5<br />
* 1 When [Brightness] is set to [5], battery life may shorten by about 50%.<br />
* 2 When [Type] of [Screensaver] is set to [Clock], battery life may shorten by about 20%.<br />
* 3 When [Equalizer] is set to [Custom 1], [Clear Stereo] is set to [On], and [Dynamic Normalizer] is set<br />
to [On], battery life may shorten by about 50%.<br />
* 4 [SP Output Optimizer] may not be displayed in the case of models without the supplied speaker.<br />
* 5 When your player includes the supplied speaker SRS-NWGT014E, the default setting of [SP Output<br />
Optimizer] is [SRS-NWGT014E]. When your player does not includes the supplied speaker, the default<br />
setting of [SP Output Optimizer] is [Off].<br />
[Off]<br />
Continued
130 Additional Information<br />
Display<br />
2-inch, TFT color display with white LED-backlight, QVGA (240 × 320 pixels), 262,144<br />
colors<br />
Dimensions (w/h/d, projecting parts not included)<br />
44.0 × 86.8 × 9.3 mm (1 3/4 × 3 1/2 × 3/8 inches)<br />
Dimension (w/h/d)<br />
44.6 × 86.8 × 9.8 mm (1 13/16 × 3 1/2 × 13/32 inches)<br />
Mass<br />
Approx. 54 g (1.9 oz)<br />
Supplied items<br />
Headphones (1)<br />
USB cable (1)<br />
Attachment (1)<br />
Use when connecting the player to the optional cradle, etc.<br />
Quick Start Guide (1)<br />
Software (1)<br />
The software is stored in the built-in flash memory of the player, and includes the<br />
following items. For details on how to install, refer to “Quick Start Guide”.<br />
Content Transfer<br />
WALKMAN Guide<br />
Operation Guide, etc.<br />
Continued
131 Additional Information<br />
System Requirements<br />
Computer<br />
IBM PC/AT or compatible computer preinstalled with the following Windows operating<br />
systems* 1 :<br />
Windows XP Home Edition (Service Pack 2 or later) / Windows XP Professional<br />
(Service Pack 2 or later) / Windows Vista Home Basic (Service Pack 1) / Windows Vista<br />
Home Premium (Service Pack 1) / Windows Vista Business (Service Pack 1) / Windows<br />
Vista Ultimate (Service Pack 1)<br />
Supported 64 bit version OS for Windows Vista.<br />
Not supported by OSs other than above.<br />
* 1 Excluding OS Versions not supported by Microsoft.<br />
CPU: Pentium III 450 MHz or higher (Pentium III 800 MHz or higher for Windows<br />
Vista)<br />
RAM: 256 MB or more (512 MB or more for Windows Vista)<br />
Hard Disk drive: 380 MB or more of available space<br />
Display:<br />
– Screen Resolution: 800 × 600 pixels (or higher) (recommended 1,024 × 768 or higher)<br />
– Colors: 8 bit or higher (16 bit recommended)<br />
CD-ROM drive (supporting Digital Music CD playback capabilities using WDM)<br />
Sound board<br />
USB connector (Hi-Speed USB is recommended)<br />
Internet Explorer 7.0 and Windows Media Player 11 are required.<br />
Broadband Internet connection is required to use Electronic Music Distribution (EMD)<br />
or to visit the web site.<br />
We do not guarantee operation for all computers even if they meet the above System<br />
Requirements.<br />
Not supported by the following environments:<br />
– Personally constructed computers or operating systems<br />
– An environment that is an upgrade of the original manufacturer-installed operating<br />
system<br />
– Multi-boot environment<br />
– Multi-monitor environment<br />
– Macintosh<br />
Design and specifications are subject to change without notice.
132 Additional Information<br />
Index<br />
Symbols<br />
5-way button ............................... 5, 11<br />
(Repeat) ..................................... 45<br />
(Shuffle) .................................. 45<br />
(Shuffle&Repeat) ............. 45<br />
(Repeat 1 Song) ....................... 45<br />
(Heavy) .................................... 46<br />
(Pop) ........................................ 46<br />
(Jazz) ........................................ 46<br />
(Unique) .................................. 46<br />
(Custom 1) .............................. 46<br />
(Custom 2) .............................. 46<br />
A<br />
AAC ................................................. 95<br />
AAC-LC ........................................ 125<br />
Adobe Reader ................................... 2<br />
[Alarm] ............................................ 85<br />
Audio format ..........................95, 125<br />
[Auto Preset] ................................... 68<br />
AVC ..........................................96, 125<br />
[AVLS (Volume Limit)] ................. 88<br />
B<br />
BACK/HOME button ...................... 5<br />
Battery .......................................17, 94<br />
[Beep Settings] ................................ 88<br />
Bit Rate ............................................ 95<br />
[Bit Rate Settings] .......................... 83<br />
[Brightness] ..................................... 89<br />
C<br />
Capacity ......................................... 127<br />
Charge ............................................. 17<br />
Computer ...................................... 131<br />
Content Transfer ............................ 16<br />
D<br />
Data .................................................. 97<br />
Date and Time ................................ 20<br />
[Date Display Format] ................... 91<br />
Delete<br />
Photo ...................................................61<br />
Recorded FM radio programs .........73<br />
Recorded voice files ..........................80<br />
Song .....................................................41<br />
Video ...................................................52<br />
[Detailed Information] .................. 44<br />
[Display] ....................................56, 64<br />
Display ........................................... 5, 8<br />
[Dynamic Normalizer] .................. 48<br />
E<br />
[Equalizer] ...................................... 46<br />
Explorer ...............................28, 33, 97<br />
F<br />
Firmware ......................................... 98<br />
[FM Radio] ................................. 8, 66<br />
[Format] .......................................... 92<br />
H<br />
Headphone jack ................................ 6<br />
[Heavy] ............................................ 46<br />
HOLD switch .................................... 5<br />
[Home] menu ............................. 8, 11<br />
I<br />
Information area ............................ 10<br />
Initialize (Format) .......................... 92<br />
J<br />
[Jazz] ................................................ 46<br />
JPEG .........................................96, 126<br />
L<br />
[Language Settings] .................19, 93<br />
Linear PCM ............................95, 125<br />
Continued
133 Additional Information<br />
M<br />
Messages ........................................ 111<br />
Microphone ................................ 6, 77<br />
[Model:] ........................................... 87<br />
[Mono/Auto] .................................. 76<br />
MP3 ..........................................95, 125<br />
MPEG-4 ..................................96, 125<br />
[Music] ........................................ 8, 35<br />
N<br />
[Now Playing] ................................... 8<br />
O<br />
OPTION/PWR OFF button ........... 5<br />
Option menu ... 14, 42, 53, 62, 74, 81<br />
P<br />
Photo format ...........................96, 126<br />
[Photo Orientation] ....................... 63<br />
[Photos] ....................................... 8, 58<br />
Playback range ................................ 45<br />
Playback screen ........................36, 51<br />
[Playlists] ..................................... 8, 39<br />
[Play Mode] .................................... 45<br />
[Pop] ................................................ 46<br />
Power ........................ 5, 7, 17, 94, 105<br />
R<br />
Radio ................................................ 66<br />
Recharge .......................................... 17<br />
Recording<br />
FM Radio ............................................70<br />
Voice ....................................................77<br />
[Release Year] ................................. 39<br />
Remaining battery .......................... 10<br />
[Repeat] ........................................... 45<br />
[Repeat 1 Song] .............................. 45<br />
[Reset all Settings] .......................... 92<br />
RESET button ................................... 6<br />
Reset the player .............................. 99<br />
S<br />
[Scan Sensitivity] ............................ 76<br />
[Screensaver] .................................. 89<br />
Search for songs .............................. 38<br />
[Set Date-Time] ........................20, 90<br />
[Settings] ........................................... 8<br />
Common ............................................87<br />
FM Radio ............................................76<br />
Music ...................................................45<br />
Photo ...................................................63<br />
Recording ...........................................83<br />
Video ...................................................54<br />
[Shuffle] ........................................... 45<br />
[Shuffle&Repeat] ............................ 45<br />
[Shuffle All] ................................ 8, 40<br />
Shuffle play ................................40, 45<br />
[Sleep Timer] .................................. 86<br />
Slide Show ....................................... 60<br />
[Slide Show Interval] ..................... 65<br />
[Slide Show Repeat] ....................... 64<br />
Software ........................................... 16<br />
Sound quality .................................. 46<br />
[SP Output Optimizer] .................. 49<br />
Strap hole .......................................... 6<br />
Supplied speaker ............................ 49<br />
T<br />
Thumbnails ................................... 103<br />
[Time Display Format] .................. 91<br />
Timer ............................................... 84<br />
Time setting ..............................20, 90<br />
[Total photos:] ................................ 87<br />
[Total songs:] .................................. 87<br />
[Total videos:] ................................. 87<br />
Troubleshooting ............................. 99<br />
Turn on and off ................................ 7<br />
U<br />
[Unique] .......................................... 46<br />
[Unit Information] ......................... 87<br />
Upgrading ....................................... 98<br />
USB cable .................................... 6, 24<br />
Continued
134 Additional Information<br />
V<br />
Video format ...........................96, 125<br />
[Video Orientation] ....................... 57<br />
[Videos] ....................................... 8, 50<br />
[Voice Recording] ...................... 8, 77<br />
VOL +/− button ............................... 5<br />
W<br />
Windows Explorer .............28, 33, 97<br />
Windows Media Player ................. 16<br />
WM-PORT ....................................... 6<br />
WMA .................................16, 95, 125<br />
WMV .................................16, 96, 125<br />
Z<br />
[Zoom Settings] ............................. 54