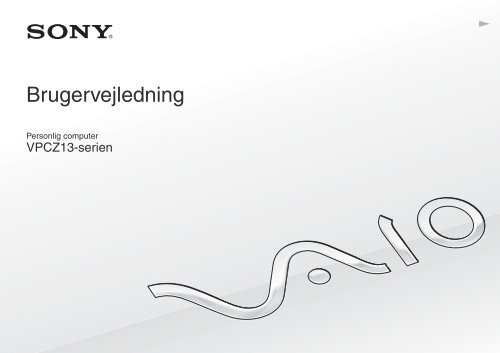Sony VPCZ13M9E - VPCZ13M9E Mode d'emploi Danois
Sony VPCZ13M9E - VPCZ13M9E Mode d'emploi Danois
Sony VPCZ13M9E - VPCZ13M9E Mode d'emploi Danois
You also want an ePaper? Increase the reach of your titles
YUMPU automatically turns print PDFs into web optimized ePapers that Google loves.
N<br />
Brugervejledning<br />
Personlig computer<br />
VPCZ13-serien
n<br />
2<br />
N<br />
Indhold<br />
Inden computeren tages i brug ........................................... 4<br />
Flere oplysninger om din VAIO-computeren ................. 5<br />
Ergonomisk vejledning .................................................. 8<br />
Kom godt i gang................................................................ 10<br />
Placering af betjeningstaster og porte......................... 11<br />
Om indikatorlamperne................................................. 17<br />
Tilslutning af strømmen............................................... 18<br />
Brug af batteriet........................................................... 20<br />
Sikker nedlukning af computeren................................ 28<br />
Brug af Strømbesparelsestilstand ............................... 29<br />
Sådam holder du din computer i optimal tilstand ........ 31<br />
Brug af VAIO-computeren ................................................ 34<br />
Brug af tastaturet......................................................... 35<br />
Brug af pegefeltet........................................................ 38<br />
Brug af specialtasterne ............................................... 39<br />
Brug af indbygget kamera ........................................... 40<br />
Brug af det optiske diskdrev........................................ 41<br />
Brug af "Memory Stick" ............................................... 49<br />
Brug af andre moduler/hukommelseskort ................... 56<br />
Brug af internettet........................................................ 64<br />
Brug af netværket (LAN) ............................................. 65<br />
Brug af trådløst LAN.................................................... 66<br />
Brug af trådløst WAN...................................................71<br />
Brug af Bluetooth-funktionen .......................................75<br />
Brug af godkendelse med fingeraftryk.........................81<br />
Brug af TPM ................................................................88<br />
Brug af eksterne enheder..................................................98<br />
Brug af støjreducerende hovedtelefoner .....................99<br />
Tilslutning af en portreplikator ...................................106<br />
Tilslutning af optisk diskdrev......................................114<br />
Tilslutning af eksterne højttalere eller hovedtelefoner......116<br />
Tilslutning af en ekstern skærm.................................117<br />
Valg af skærmmodus.................................................124<br />
Brug af funktionen Flere skærme ..............................125<br />
Tilslutning af en ekstern mikrofon..............................127<br />
Tilslutning af USB-enhed...........................................128<br />
Tilslutning af en i.LINK-enhed ...................................130<br />
Tilpasning af din VAIO-computer ....................................132<br />
Valg af driftstilstand ...................................................133<br />
Indstilling af adgangskoden .......................................136<br />
Brug af Intel(R) VT.....................................................143<br />
Brug af VAIO Control Center .....................................144<br />
Brug af VAIO Power Management ............................145<br />
Ændring af Grænsefladesprog ..................................146
n<br />
3<br />
N<br />
Opgradering af VAIO-computeren .................................. 147<br />
Tilføjelse og fjernelse af hukommelse....................... 148<br />
Sikkerhedsforanstaltninger ............................................. 154<br />
Sikkerhedsoplysninger .............................................. 155<br />
Oplysninger om behandling og vedligeholdelse........ 157<br />
Brug af computeren................................................... 158<br />
Håndtering af LCD-skærmen .................................... 160<br />
Brug af strømkilden ................................................... 161<br />
Håndtering af indbygget kamera ............................... 162<br />
Brug af diske ............................................................. 163<br />
Brug af batteriet......................................................... 164<br />
Håndtering af "Memory Stick" ................................... 165<br />
Håndtering af indbygget lagringsenhed .................... 166<br />
Brug af godkendelse med fingeraftryk ...................... 167<br />
Brug af TPM .............................................................. 168<br />
Fejlfinding ....................................................................... 169<br />
Betjening af computeren ........................................... 171<br />
Systemopdatering/-sikkerhed.................................... 177<br />
Gendannelse............................................................. 178<br />
Batteri........................................................................ 181<br />
Indbygget kamera ..................................................... 184<br />
Netværk (LAN/Trådløst LAN) .................................... 186<br />
Trådløst WAN............................................................ 190<br />
Bluetooth-teknologi ................................................... 191<br />
Optiske diske .............................................................195<br />
Skærm .......................................................................200<br />
Udskrivning................................................................204<br />
Mikrofon.....................................................................205<br />
Højttalere ...................................................................206<br />
Pegefelt .....................................................................208<br />
Tastatur .....................................................................209<br />
Disketter ....................................................................210<br />
Lyd/video ...................................................................211<br />
"Memory Stick" ..........................................................214<br />
Eksterne enheder ......................................................215<br />
Portreplikator .............................................................216<br />
Varemærker ....................................................................217<br />
Juridisk meddelelse.........................................................219
Inden computeren tages i brug ><br />
n<br />
4<br />
N<br />
Inden computeren tages i brug<br />
Tillykke med dit køb af denne <strong>Sony</strong> VAIO ® -computer og velkommen til Brugervejledning på skærmen. <strong>Sony</strong> har kombineret<br />
banebrydende teknologier inden for lyd, video, databehandling og kommunikation og designet en avanceret computer,<br />
der giver dig en bred vifte af spændende muligheder.<br />
!<br />
Din computer kan se lidt anderledes ud end computeren på de illustrationer, der bruges i denne vejledning.<br />
Sådan finder du specifikationer<br />
Nogle funktioner, indstillinger og medfølgende elementer er muligvis ikke tilgængelige på computeren.<br />
Du kan få flere oplysninger om computerens konfiguration ved at beøge VAIO-supportwebstedet på<br />
http://support.vaio.sony.eu/.
Inden computeren tages i brug ><br />
Flere oplysninger om din VAIO-computeren<br />
n<br />
5<br />
N<br />
Flere oplysninger om din VAIO-computeren<br />
Dette afsnit indeholder supportoplysninger om VAIO-computeren.<br />
1. Trykt dokumentation<br />
❑<br />
❑<br />
❑<br />
Guiden Hurtig start – Giver en oversigt over tilslutning af komponenter, oplysninger om indstillinger osv.<br />
Guide til genopretning, sikkerhedskopiering og fejlfinding<br />
Bestemmelser, garanti og support<br />
✍<br />
Inden du aktiverer trådløse funktioner f.eks. trådløst LAN og Bluetooth-teknologi, skal du læse Bestemmelser, garanti og support omhyggeligt.
Inden computeren tages i brug ><br />
Flere oplysninger om din VAIO-computeren<br />
n<br />
6<br />
N<br />
2. Vejledning på skærmen<br />
❑<br />
VAIO-brugervejledning – Generelle oplysninger om VAIO-computeren herunder support og fejlfinding.<br />
❑<br />
For at gå til VAIO-brugervejledning, klik på Start<br />
, Alle programmer og VAIO Manual.<br />
Windows Hjælp og support – En omfattende supportressource med praktiske råd, selvstudier og demonstrationer,<br />
der gør det nemmere for dig at bruge din computer.<br />
Du kan få adgang til Windows Hjælp og support ved at klikke på Start og Hjælp og support eller ved at trykke på<br />
Microsoft Windows-tasten og holde den nede og samtidig trykke på tasten F1.
Inden computeren tages i brug ><br />
Flere oplysninger om din VAIO-computeren<br />
n<br />
7<br />
N<br />
3. Websteder med support<br />
Hvis du har problemer med VAIO-computeren, skal du starte VAIO Care, der giver forskellige muligheder til at hjælpe dig<br />
med at løse de fleste problemer. Yderligere oplysninger finder du i Brug af VAIO Care (side 33).<br />
Hvis du har brug for mere hjælp kan du gå til VAIO-supportwebstedet på http://support.vaio.sony.eu/.<br />
Når du kontakter VAIO Support, vil du blive bedt om computerens serienummer.<br />
Serienummeret er et 15-cifret tal, der kan findes på bunden af VAIO Care-vinduet på bunden af computerens bagpanel eller<br />
inde i batterirummet.<br />
Andre kilder til oplysninger om VAIO-computeren er:<br />
❑ VAIO Forum på http://club-vaio.com, der giver dig mulighed for at interagere med andre VAIO-brugere<br />
❑ VAIO-webstedet på http://www.vaio.eu/ med produktoplysninger<br />
❑ Onlinebutikken <strong>Sony</strong> style på http://www.sonystyle-europe.com
Inden computeren tages i brug ><br />
Ergonomisk vejledning<br />
n<br />
8<br />
N<br />
Ergonomisk vejledning<br />
Du kommer til at bruge computeren som en bærbar enhed i en række forskellige situationer og miljøer. Når det er muligt,<br />
skal du forsøge at følge nedenstående ergonomiske råd, der gælder for både stationære og bærbare pc-løsninger:<br />
❑<br />
❑<br />
Placering af computeren – Placer computeren direkte foran dig. Hold underarmene vandret og håndleddene i en neutral<br />
og behagelig stilling, mens du bruger tastaturet eller pegeredskabet. Lad overarmene hænge ned langs siderne på en<br />
naturlig måde. Hold regelmæssigt pause, når du bruger din computer. Hvis du bruger computeren i længere tid uden<br />
afbrydelser, kan du overanstrenge øjnene, musklerne eller senerne.<br />
Møbler og siddestilling – Sid på en stol med god rygstøtte. Juster stolens højde, så dine fødder hviler fladt på gulvet.<br />
Det kan være behageligt med en fodskammel. Sid i en afslappet og rank stilling, og undgå at bøje forover eller læne dig<br />
langt tilbage.
Inden computeren tages i brug ><br />
Ergonomisk vejledning<br />
n<br />
9<br />
N<br />
❑<br />
❑<br />
❑<br />
Synsvinkel i forhold til skærmen – Brug skærmens vippefunktion til at finde den bedste position. Dine øjne og muskler<br />
belastes mindre, hvis skærmen justeres til den korrekte position. Juster også skærmens lysstyrke.<br />
Lysforhold – Vælg en placering, hvor lyset fra vinduer eller lamper ikke reflekteres på skærmen. Brug indirekte lyskilder<br />
for at undgå lyse punkter på skærmen. En ordentlig belysning gør det mere behageligt at arbejde ved computeren og øger<br />
dermed din effektivitet.<br />
Placering af en ekstern skærm – Hvis du bruger en ekstern skærm, skal denne skærm anbringes i en afstand, hvor<br />
den er behagelig at se på. Sørg for, at skærmbilledet er en anelse under øjenhøjde, når du sidder foran skærmen.
Kom godt i gang ><br />
n 10<br />
N<br />
Kom godt i gang<br />
I dette afsnit beskrives det, hvordan du kommer i gang med at bruge din VAIO-computer.<br />
!<br />
Tilslut ikke anden hardware end den der oprindeligt fulgte med computeren, inden du starter computeren første gang. Tilslut derefter en enhed<br />
(f.eks. en printer, en ekstern harddisk, en scanner osv.) ad gangen efter producentens anvisninger.<br />
❑ Placering af betjeningstaster og porte (side 11)<br />
❑ Om indikatorlamperne (side 17)<br />
❑ Tilslutning af strømmen (side 18)<br />
❑ Brug af batteriet (side 20)<br />
❑ Sikker nedlukning af computeren (side 28)<br />
❑ Brug af Strømbesparelsestilstand (side 29)<br />
❑ Sådam holder du din computer i optimal tilstand (side 31)
Kom godt i gang ><br />
Placering af betjeningstaster og porte<br />
n 11<br />
N<br />
Placering af betjeningstaster og porte<br />
Tag dig tid til at finde de betjeningstaster og porte, der vises på de næste sider.<br />
!<br />
Din computer ser muligvis lidt anderledes ud end computeren på illustrationerne i denne vejledning, fordi computeren har nogle andre specifikationer.<br />
Forside<br />
A LCD-skærm (side 160)<br />
B Tastatur (side 35)<br />
C Indbygget MOTION EYE-kamera (side 40)<br />
D Indbygget MOTION EYE-kameraindikator (side 17)<br />
E Indbyggede højtalere (stereo)<br />
F Føler for omgivelsesbelysning (side 37), (side 202)<br />
Måler omgivelsernes lysintensitet for automatisk at kunne<br />
justere LCD-lysstyrken til et optimalt niveau.<br />
G Num lock-indikator (side 17)<br />
H Caps lock-indikator (side 17)<br />
I Scroll lock-indikator (side 17)<br />
J WIRELESS-indikator (side 17)<br />
K Opladningsindikator (side 17)<br />
L Diskdrevindikator (side 17)<br />
M Pegefelt (side 38)<br />
N Venstre tast (side 38)<br />
O Fingeraftrykssensor * (side 81)<br />
P Højre tast (side 38)<br />
* Kun på udvalgte modeller.
Kom godt i gang ><br />
Placering af betjeningstaster og porte<br />
n 12<br />
N<br />
A ASSIST-knap (side 39)<br />
B Tast til arrangering af vinduer (side 39)<br />
C VAIO-knap (side 39)<br />
D Drevudskubningsknap *1 (side 39), (side 41)<br />
E Præsentationsknap *2 (side 39)<br />
F Indikator for SPEED-tilstand (side 17), (side 133)<br />
G Kontakt til driftstilstandsvælger (side 133)<br />
H Indikator for AUTO-tilstand (side 17), (side 133)<br />
I Indikator for STAMINA-tilstand (side 17), (side 133)<br />
J Stik til "Memory Stick Duo" *3 (side 49)<br />
K Medieadgangsindikator (side 17)<br />
L SD-hukommelseskortslot (side 60)<br />
M WIRELESS-knap (side 66), (side 71), (side 75)<br />
N Indbygget mikrofon (mono)<br />
O Høretelefonstik (side 116), (side 99)<br />
P Mikrofonstik (side 127)<br />
*1 På modeller udstyret med indbygget optisk diskdrev.<br />
*2<br />
På modeller uden indbygget optisk diskdrev.<br />
*3 Computeren understøtter kun "Memory Stick" i Duo-størrelse.
Kom godt i gang ><br />
Placering af betjeningstaster og porte<br />
n 13<br />
N<br />
Bagside<br />
A Batteristik (side 20)<br />
B SIM-kort-slot * (side 71)<br />
* Kun på udvalgte modeller.
Kom godt i gang ><br />
Placering af betjeningstaster og porte<br />
n 14<br />
N<br />
Højre<br />
A USB-port *1 (side 128)<br />
B Optisk diskdrev *2 (side 41)<br />
C Hul til manuel udskubning *2 (side 195)<br />
D Skærmport *3 (side 118)<br />
E Tænd/sluk-tast/strømindikator (side 17)<br />
*1<br />
Overholder USB 2.0-standarden.<br />
*2 Kun på udvalgte modeller.<br />
*3<br />
Kan ikke tilgås, når computeren er tilsluttet til portreplikatoren.
Kom godt i gang ><br />
Placering af betjeningstaster og porte<br />
n 15<br />
N<br />
Venstre<br />
A DC IN-port (side 18)<br />
B Luftventilation<br />
C Sikkerhedsslot<br />
D Netværksport (LAN) *1 (side 65)<br />
E HDMI-udgangsport *2 (side 121)<br />
F USB-porte *3 (side 128)<br />
G Slot til ExpressCard/34 (side 56)<br />
H 4-bens i.LINK-port (S400) *4 (side 130)<br />
*1 Kan ikke tilgås, når computeren er tilsluttet til portreplikatoren.<br />
*2<br />
Det kan forekomme at der i de første sekunder efter at afspilningen starter<br />
ikke høres lyd fra en outputenhed, der er tilsluttet HDMI-udgangsporten.<br />
Dette indikerer ikke nogen funktionsfejl.<br />
*3 Overholder USB 2.0-standarden.<br />
*4 Kun på udvalgte modeller.
Kom godt i gang ><br />
Placering af betjeningstaster og porte<br />
n 16<br />
N<br />
Underside<br />
A Luftventilation<br />
B Dæksel til portreplikatorstikket (side 107)<br />
C Dæksel til hukommelsesmodulets kammer (side 148)
Kom godt i gang ><br />
Om indikatorlamperne<br />
n 17<br />
N<br />
Om indikatorlamperne<br />
Din computer er udstyret med følgende indikatorlamper:<br />
Indikator<br />
Strøm 1<br />
Opladning<br />
Indbygget MOTION EYE-kamera<br />
Medieadgang<br />
AUTO-tilstand<br />
STAMINA-tilstand<br />
SPEED-tilstand<br />
Diskdrev<br />
Num lock<br />
Caps lock<br />
Scroll lock<br />
WIRELESS<br />
* Kun på udvalgte modeller.<br />
Funktioner<br />
Lyser grønt, mens computeren er i normal tilstand, blinker langsomt orange, mens computeren er i slumretilstand,<br />
og slukkes, når computeren skifter til dvaletilstand eller slukkes.<br />
Lyser, når batteriet oplades. Se Opladning af batteriet (side 24) for flere oplysninger.<br />
Lyser, når det indbyggede kamera er i brug.<br />
Lyser, når data læses fra et hukommelseskort, f.eks. "Memory Stick" og et SD-hukommelseskort. (Computeren<br />
må ikke sættes i slumretilstand eller slukkes, mens denne indikator er tændt.) Når indikatoren er slukket,<br />
er hukommelseskortet ikke i brug.<br />
Lyser, når computeren er i AUTO-tilstand for at give optimal ydeevne.<br />
Lyser, når computeren er i STAMINA-tilstand for at spare batteristrøm.<br />
Lyser, når computeren er i SPEED-tilstand for at øge ydeevnen.<br />
Lyser mens der er dataadgang til den indbyggede lagerenhed eller optiske diskdrev * . Computeren må ikke<br />
sættes i slumretilstand eller slukkes, mens denne indikator er tændt.<br />
Tryk på tasten Num Lk for at aktivere det numeriske tastatur. Tryk en gang til for at deaktivere det numeriske<br />
tastatur. Det numeriske tastatur er ikke aktiveret, når indikatoren er slukket.<br />
Tryk på tasten Caps Lock for at skrive store bogstaver. Der skiftes til små bogstaver, hvis du trykker på tasten<br />
Shift mens indikatoren er tændt. Tryk på tasten en gang til for at slukke indikatoren. Når Caps lock-indikatoren<br />
er slukket, skiftes der til normal indtastning.<br />
Tryk på tasten Fn+Scr Lk for at ændre den måde, der rulles på i skærmbilledet. Når Scroll lock-indikatoren er<br />
slukket, skiftes der til normal rulning. Tasten Scr Lk har forskellige funktionsmåder, alt efter hvilket program du<br />
bruger, og tasten fungerer ikke i alle programmer.<br />
Lyser mens en eller flere trådløse indstillinger er aktiveret.
Kom godt i gang ><br />
Tilslutning af strømmen<br />
n 18<br />
N<br />
Tilslutning af strømmen<br />
Du kan bruge en vekselstrømsadapter eller et genopladeligt batteri som strømkilde til computeren. Inden du bruger<br />
computeren første gang, skal du tilslutte en vekselstrømsadapter til computeren.<br />
!<br />
Brug ikke computeren uden batteriet, da det kan give computeren funktionsfejl.<br />
Brug af vekselstrømsadapteren<br />
Mens computeren er sluttet direkte til en vekselstrømskilde, og batteriet samtidig er installeret, bruger computeren strøm fra<br />
vekselstrømskilden.<br />
✍<br />
Brug kun den vekselstrømsadapter, der følger med computeren.<br />
Sådan bruger du vekselstrømsadapteren<br />
1 Sæt den ene ende af strømledningen (1) ind i vekselstrømsadapteren (3).<br />
2 Sæt den anden ende af strømledningen i stikkontakten (2).<br />
3 Sæt ledningen fra vekselstrømsadapteren (3) ind i DC IN-porten (4) på computeren.<br />
!<br />
DC In-stikkets form kan variere, alt efter hvilken vekselstrømsadapter der benyttes.
Kom godt i gang ><br />
Tilslutning af strømmen<br />
n 19<br />
N<br />
✍<br />
Hvis du vil koble computeren fuldstændigt fra en vekselstrømskilde, skal du trække stikket fra vekselstrømsadapteren ud af stikkontakten.<br />
Sørg for, at der er nem adgang til en stikkontakt.<br />
Hvis du ikke skal bruge computeren i en længere periode, skal den sættes i dvaletilstand. Se Brug af dvaletilstand (side 30).
Kom godt i gang ><br />
Brug af batteriet<br />
n 20<br />
N<br />
Brug af batteriet<br />
Det batteri, der er installeret i computeren, er ikke fuldt opladet på leveringstidspunktet.<br />
!<br />
Brug ikke computeren uden batteriet, da det kan give computeren funktionsfejl.<br />
Installation/Fjernelse af batteriet<br />
Sådan installerer du batteriet<br />
1 Sluk computeren, og slå LCD-skærmen ned.<br />
2 Skub knappen LOCK til batterilåsen (1) udad.
Kom godt i gang ><br />
Brug af batteriet<br />
n 21<br />
N<br />
3 Skub batteriet skråt ind i batterirummet, indtil tappen (2) på den ene af siderne af batterirummet sidder i det U-formede<br />
indhak (3) på den ene side af batteriet.
Kom godt i gang ><br />
Brug af batteriet<br />
n 22<br />
N<br />
4 Skub batteriet ned i rummet, indtil der lyder et klik.<br />
5 Skub batteriknappen LOCK indad, så batteriet sidder fast i computeren.
Kom godt i gang ><br />
Brug af batteriet<br />
n 23<br />
N<br />
Sådan fjerner du batteriet<br />
!<br />
Du vil miste alle data, der ikke er gemt, hvis du fjerner batteriet mens computeren er tændt og ikke tilsluttet vekselstrømsadapteren.<br />
1 Sluk computeren, og slå LCD-skærmen ned.<br />
2 Skub knappen LOCK til batterilåsen (1) udad.<br />
3 Skub batterilåsen RELEASE (2) udad og hold den i denne position, mens du sætter fingerspidsen ind under tappen (3)<br />
på batteriet og løft batteriet i pilens retning. Skub derefter batteriet væk fra computeren.<br />
!<br />
Af sikkerhedsmæssige årsager anbefales det kraftigt at du kun bruger originale genopladelige <strong>Sony</strong>-batterier og vekselstrømsadaptere, der opfylder den<br />
standard for kvalitetssikring, der leveres af <strong>Sony</strong> til VAIO-computeren. Nogle VAIO-computere fungerer muligvis kun med et originalt <strong>Sony</strong>-batteri.
Kom godt i gang ><br />
Brug af batteriet<br />
n 24<br />
N<br />
Opladning af batteriet<br />
Det batteri, der følger med til computeren, er ikke fuldt opladet på leveringstidspunktet.<br />
Sådan oplader du batteriet<br />
1 Installer batteriet.<br />
2 Slut computeren til en strømkilde ved hjælp af vekselstrømsadapteren.<br />
Opladningsindikatoren er tændt, mens batteriet oplades. Når batteriet næsten er opladet til det maksimalt valgte niveau,<br />
slukkes opladningsindikatoren.<br />
Opladerlampens status<br />
Lyser orange<br />
Blinker sammen med den grønne<br />
strømindikator<br />
Blinker sammen med den orange<br />
strømindikator<br />
Blinker hurtigt med orange lys<br />
Betydning<br />
Batteriet oplades.<br />
Batteriet er ved at løbe tør for strøm.<br />
(normal tilstand)<br />
Batteriet er ved at løbe tør for strøm.<br />
(slumretilstand)<br />
Der er opstået en batterifejl, fordi batteriet er defekt<br />
eller ikke sidder ordentligt fast.<br />
!<br />
Oplad batteriet som beskrevet i denne vejleding under første opladning.
Kom godt i gang ><br />
Brug af batteriet<br />
n 25<br />
N<br />
✍<br />
Lad batteriet sidde i computeren, mens den er sluttet til en vekselstrømskilde. Batteriet oplades, mens du bruger computeren.<br />
Når batteriet løber tør for strøm og både opladnings- og strømindikatoren blinker, skal du enten tilslutte vekselstrømsadapteren for at oplade batteriet<br />
eller lukke computeren og installere et fuldt opladet batteri.<br />
Din computer er forsynet med et lithium ion batteri, og kan oplades på ethvert tidspunkt. Det påvirker ikke batteriets levetid, hvis det genoplades,<br />
selvom det kun er delvist afladet.<br />
I forbindelse med visse programmer og nogle eksterne enheder, skifter computeren muligvis ikke til dvaletilstand, selvom batteriet er næsten tomt.<br />
Derfor er det vigtigt, at du sikkerhedskopierer regelmæssigt og manuelt aktiverer en strømstyringstilstand, f.eks. slumre eller dvale, for at undgå<br />
datatab, mens computeren kører på batteristrøm.<br />
Hvis batteriet løber tør, mens computeren er i slumretilstand, mister du alle data, der ikke er gemt. Det er ikke muligt at vende tilbage til det arbejde,<br />
der ikke er gemt. Hvis du vil undgå tab af data, skal du gemme dine data ofte.
Kom godt i gang ><br />
Brug af batteriet<br />
n 26<br />
N<br />
Kontrol af batteriets kapacitet<br />
Batteriets kapacitet mindskes gradvist med stigende antal batteriopladninger eller med længden af brugen af batteriet.<br />
Kontroller batteriets kapacitet og skift batteriindtstillinger for at få mest muligt ud af batteriet.<br />
For at kontrollere batteriets kapacitet<br />
1 Klik på Start, Alle programmer og VAIO Control Center.<br />
2 Klik på Power Management og Battery.<br />
✍<br />
Du kan også forlænge batteriets levetid ved at aktivere batteriplejefunktionen.
Kom godt i gang ><br />
Brug af batteriet<br />
n 27<br />
N<br />
Sådan forlænges batteriets levetid<br />
Når computeren kører på batteristrøm, kan du forlænge batteriets levetid ved at:<br />
❑ Formindske lysstyrken på computerens LCD-skærm.<br />
❑ Bruge af strømbesparelsestilstand. Du kan finde yderligere oplysninger i Brug af Strømbesparelsestilstand (side 29).<br />
❑ Skifte indstillinger for strømsparetilstande i Strømstyring. Du kan finde yderligere oplysninger i Brug af VAIO Power<br />
Management (side 145).<br />
❑ Vælge tapetet i Long Battery Life Wallpaper Setting som skrivebordsbaggrund med VAIO Control Center.<br />
✍<br />
Du kan, efter at du har fulgt trinene i Kontrol af batteriets kapacitet (side 26), få yderligere oplysninger om at forlænge batterilevetiden i Hjælp-filen.
Kom godt i gang ><br />
Sikker nedlukning af computeren<br />
n 28<br />
N<br />
Sikker nedlukning af computeren<br />
Hvis du vil undgå at miste data, der ikke er gemt, skal du lukke computeren korrekt, som beskrevet nedenfor.<br />
Sådan lukker du computeren<br />
1 Sluk eventuelle eksterne enheder, der er sluttet til computeren.<br />
2 Gem dine data og luk alle åbne programmer.<br />
3 Klik på Start og knappen Luk computeren.<br />
Kort efter slukker computeren automatisk. Kontrollér at strømindikatoren slukkes.
Kom godt i gang ><br />
Brug af Strømbesparelsestilstand<br />
n 29<br />
N<br />
Brug af Strømbesparelsestilstand<br />
Du kan benytte strømstyringsindstillingerne til at spare på batteriet. I tillæg til normal betjeningsmodus, har din computer to<br />
forskellige strømsparemodi, så de passer til dine behov: Slumre og dvale.<br />
!<br />
Hvis du ikke skal bruge computeren i længere periode, mens den ikke er koblet til en vekselstrømskilde, skal du sætte computeren i dvaletilstand eller<br />
slukke den.<br />
Hvis batteriet løber tør, mens computeren er i slumretilstand, mister du alle data, der ikke er gemt. Det er ikke muligt at vende tilbage til det arbejde,<br />
der ikke er gemt. Hvis du vil undgå tab af data, skal du gemme dine data ofte.<br />
Tilstand<br />
Normaltilstand<br />
Slumretilstand<br />
Dvaletilstand<br />
Beskrivelse<br />
Dette er den normale tilstand for computeren, mens den er i brug. Den grønne strømindikator lyser,<br />
når computeren er i denne tilstand.<br />
I slumretilstand slukkes LCD-skærmen, og de indbyggede lagerenheder og processoren indstilles til et lavt<br />
strømforbrug. Den orange strømindikator blinker langsomt, mens computeren er i denne tilstand. Computeren<br />
vender hurtigere tilbage til normal tilstand fra slumretilstand end fra dvaletilstand. Men slumretilstand bruger<br />
mere strøm end dvaletilstand.<br />
Mens computeren er i dvaletilstand gemmes systemets aktuelle indstillinger på de(n) indbyggede lagerenhed(er)<br />
og computeren slukkes. Selvom batteriet løber tør mister du ikke nogen data. Strømindikatoren er slukket, mens<br />
computeren er i denne tilstand.
Kom godt i gang ><br />
Brug af Strømbesparelsestilstand<br />
n 30<br />
N<br />
Brug af slumretilstand<br />
Sådan aktiverer du slumretilstand<br />
Klik på Start, pilen<br />
ved siden af knappen Luk computeren og Slumre.<br />
Sådan vender du tilbage til normal tilstand<br />
❑<br />
❑<br />
Tryk på en tast.<br />
Tryk på tænd/sluk-tasten på computeren.<br />
!<br />
Hvis du trykker på tænd/sluk-tasten og holder den nede i mere end fire sekunder, slukkes computeren automatisk. Du mister alle data, der ikke er gemt.<br />
Brug af dvaletilstand<br />
Sådan aktiverer du dvaletilstand<br />
Tryk på tasterne Fn+F12.<br />
Du kan også klikke på Start, pilen ved siden af knappen Luk computeren og Dvale.<br />
!<br />
Flyt ikke computeren, før strømindikatoren er slukket.<br />
Sådan vender du tilbage til normal tilstand<br />
Tryk på tænd/sluk-tasten.<br />
!<br />
Hvis du trykker på tænd/sluk-tasten og holder den nede i mere end fire sekunder, slukkes computeren automatisk.
Kom godt i gang ><br />
Sådam holder du din computer i optimal tilstand<br />
n 31<br />
N<br />
Sådam holder du din computer i optimal tilstand<br />
Opdatering af computeren<br />
Sørg for at opdatere VAIO-computeren ved hjælp af følgende programmer, for at forbedre computerens effektivitet, sikkerhed<br />
og funktionalitet.<br />
VAIO Update giver dig automatisk besked når der er nye opdateringer tilgængelig på internettet og henter og installerer dem<br />
på computeren.<br />
❑ Windows Update<br />
Klik på Start, Alle programmer og Windows Update, og følg derefter vejledningen på skærmen.<br />
❑ VAIO Update 5<br />
Klik på Start, Alle programmer og VAIO Update 5, og følg derefter vejledningen på skærmen.<br />
!<br />
Computeren skal have forbindelse til internettet, inden du kan modtage opdateringer.
Kom godt i gang ><br />
Sådam holder du din computer i optimal tilstand<br />
n 32<br />
N<br />
Hold antivirussoftwaren opdateret<br />
Du kan holde programmer til internetsikkerhed opdateret med de seneste opdatering ved at hente og installere disse<br />
opdateringer fra producentens websted.<br />
❑<br />
❑<br />
!<br />
Computeren skal have forbindelse til internettet, inden du kan modtage opdateringer.<br />
Når du bruger McAfee:<br />
1 Klik på Start, Alle programmer, McAfee og McAfee SecurityCenter.<br />
2 Klik på fanen opdatér og vælg indstillingen for at søge efter opdateringer.<br />
3 Følg vejledningen på skærmen for at fuldføre opdateringerne.<br />
Når du bruger Norton Internet Security:<br />
1 Klik på Start, Alle programmer, Norton Internet Security og LiveUpdate eller Norton Internet Security.<br />
2 Følg vejledningen på skærmen for at fuldføre opdateringerne.<br />
✍<br />
Yderligere oplysninger findes i Hjælp-filen til softwaren.<br />
!<br />
Den faktiske procedure kan være anderledes fra den ovenfor afhængig af opdateringer installeret på computeren. Hvis det er tilfældet, skal du følge<br />
vejledningen på skærmen.
Kom godt i gang ><br />
Sådam holder du din computer i optimal tilstand<br />
n 33<br />
N<br />
Brug af VAIO Care<br />
Med VAIO Care, kan du regelmæssigt udføre ydelsestjek og tuning på computeren for at holde den kørende på optimalt<br />
niveau. Start VAIO Care hvergang du kommer ud for et problem med computeren. VAIO Care giver relevante tiltag til at løse<br />
problemet.<br />
For at starte VAIO Care<br />
❑<br />
❑<br />
På modeller med ASSIST-knappen.<br />
Tryk på ASSIST-knappen mens computeren er tændt.<br />
På modeller uden ASSIST-knappen.<br />
Klik på Start, Alle programmer, VAIO Care og VAIO Care.<br />
!<br />
Tryk ikke på ASSIST-knappen mens computeren er i dvaletilstand.<br />
✍<br />
Yderligere oplysninger findes i Hjælp-filen i VAIO Care.<br />
På modeller med ASSIST-knappen, vil tryk på ASSIST-knappen mens computeren er slukket starte VAIO Care Rescue. VAIO Care Rescue kan bruges<br />
til at gendanne computeren i en nødsotuation f.eks. Windows ikke vil starte.
Brug af VAIO-computeren ><br />
n 34<br />
N<br />
Brug af VAIO-computeren<br />
I dette afsnit beskrives det, hvordan du kan bruge din VAIO-computer, så du får det største udbytte af den.<br />
❑ Brug af tastaturet (side 35)<br />
❑ Brug af pegefeltet (side 38)<br />
❑ Brug af specialtasterne (side 39)<br />
❑ Brug af indbygget kamera (side 40)<br />
❑ Brug af det optiske diskdrev (side 41)<br />
❑ Brug af "Memory Stick" (side 49)<br />
❑ Brug af andre moduler/hukommelseskort (side 56)<br />
❑ Brug af internettet (side 64)<br />
❑ Brug af netværket (LAN) (side 65)<br />
❑ Brug af trådløst LAN (side 66)<br />
❑ Brug af trådløst WAN (side 71)<br />
❑ Brug af Bluetooth-funktionen (side 75)<br />
❑ Brug af godkendelse med fingeraftryk (side 81)<br />
❑ Brug af TPM (side 88)
Brug af VAIO-computeren ><br />
Brug af tastaturet<br />
n 35<br />
N<br />
Brug af tastaturet<br />
Dit tastatur har nogle ekstra taster, der anvendes til at udføre modelspecifikke opgaver.<br />
Kombinationer og funktioner med Fn-tasten<br />
✍<br />
Nogle tastaturfunktioner kan først bruges, når operativsystemet er indlæst.<br />
Kombination/funktion<br />
Fn + % (F2): Slå lyden fra<br />
Fn + 2 (F3/F4): Lydstyrkeregulering<br />
Fn + 8 (F5/F6): Lysstyrkeregulering<br />
Funktion<br />
Slår de indbyggede højttalere og hovedtelefoner til eller fra.<br />
Ændrer lydstyrken.<br />
Hvis du vil øge lydstyrken, skal du trykke på tasterne Fn+F4 og derefter på tasterne M eller ,,<br />
eller blive ved med at trykke på tasterne Fn+F4.<br />
Hvis du vil mindske lydstyrken, skal du trykke på tasterne Fn+F3 og derefter på tasterne m eller
Brug af VAIO-computeren ><br />
Brug af tastaturet<br />
n 36<br />
N<br />
Kombination/funktion<br />
Fn + / (F9/F10): Zoom<br />
Funktion<br />
Ændrer i nogle programmer størrelsen ved visningen af et billede eller dokument.<br />
Hvis skærmbilledet skal virke mindre og længere væk (zoom ud), skal du trykke på tasterne<br />
Fn+F9.<br />
Hvis skærmbilledet skal virke større og tættere på (zoom ind), skal du trykke på tasterne<br />
Fn+F10.<br />
Yderligere oplysninger findes i Hjælp-filen i VAIO Control Center.<br />
Fn +<br />
(F12): Dvale<br />
I dvaletilstand har computeren det laveste strømforbrug. Når du udfører denne kommando,<br />
bliver systemets tilstand og de tilsluttede eksterne enheders tilstand gemt på den indbyggede<br />
lagringsenhed og systemet slukkes. Hvis du vil vende tilbage til den tidligere systemtilstand,<br />
skal du trykke på tænd/sluk-knappen.<br />
Yderligere oplysninger om strømstyring finder du i Brug af Strømbesparelsestilstand (side 29).
Brug af VAIO-computeren ><br />
Brug af tastaturet<br />
n 37<br />
N<br />
Ændring af indstillingerne af tastaturets baggrundsbelysning<br />
Nogle funktioner og indstillinger er muligvis ikke tilgængelige på computeren.<br />
Hvis computeren har tastatur med baggrundsbelysning, kan du indstille tastaturlyset til automatisk at tænde og slukke efter<br />
lysstyrken i omgivelserne.<br />
Desuden kan du indstille efter hvor lang tid med tastaturinaktivitet tastaturets baggrundsbelysning slukker.<br />
Sådan ændres indstilling for tastaturets baggrundsbelysning<br />
1 Klik på Start, Alle programmer og VAIO Control Center.<br />
2 Klik på Keyboard and Mouse og Backlit KB.<br />
✍<br />
Omgivelsernes lysintensitet måles ved hjælp af lyssensor. Blokering af sensoren for omgivelseslys kan tænde tastaturets baggrundsbelysning.
Brug af VAIO-computeren ><br />
Brug af pegefeltet<br />
n 38<br />
N<br />
Brug af pegefeltet<br />
Du kan pege på, markere, trække og rulle elementer på skærmbilledet ved hjælp af pegefeltet.<br />
Handling<br />
Beskrivelse<br />
Pege<br />
Flyt fingeren henover pegefeltet (1) for at placere markøren (2) på et element eller objekt.<br />
Klikke Tryk én gang på venstre tast (3).<br />
Dobbeltklikke<br />
Tryk på venstre tast to gange i træk.<br />
Højreklikke<br />
Tryk én gang på højre tast (4). Med mange programmer åbner denne handling en kontekstsensitiv genvejsmenu<br />
(hvis der er nogen).<br />
Trække<br />
Bevæg fingeren henover pegefeltet, mens du trykker på venstre tast.<br />
Rulle<br />
Træk fingeren langs pegefeltets højre kant for at rulle i lodret retning. Træk fingeren langs pegefeltets nederste kant<br />
for at rulle i vandret retning. Når lodret eller vandret rulning er tilkoblet, kan du flytte fingeren i cirkler på pegefeltet<br />
for at fortsætte med at rulle uden at løfte fingeren fra pegefeltet (rullefunktionen er kun tilgængelig i programmer,<br />
der understøtter rulning via pegefeltet).<br />
Svip<br />
Flyt to fingre lineært i en hurtig bevægelse på pegefeltet. På webbrowsere eller programmer til billedfremvisning,<br />
kan du svippe til venstre for at gå tilbage og svippe til højre for at gå frem.<br />
Knibe<br />
Med nogle programmer kan du knibe på pegefeltet med to fingre for at zoome. Knib åben for at zoome ind og knib<br />
sammen for at zoome ud.<br />
✍<br />
Du kan aktivere/deaktivere pegefeltet, når der er sluttet en mus til computeren. Du kan ændre indstillinger for pegefeltet vha. VAIO Control Center.<br />
!<br />
Sørg for at tilslutte en mus, inden pegefeltet deaktiveres. Hvis du deaktiverer pegefeltet før du tilslutter en mus, vil du kunne udføre markørhandlinger<br />
via tastaturet.
Brug af VAIO-computeren ><br />
Brug af specialtasterne<br />
n 39<br />
N<br />
Brug af specialtasterne<br />
Computeren er udstyret med specialtaster, der kan bruges til at aktivere bestemte funktioner på computeren.<br />
Nogle funktioner og indstillinger i dette afsnit er muligvis ikke tilgængelige på computeren.<br />
Du finder yderligere oplysninger i specifikationerne om konfiguration af computeren.<br />
Specialtast<br />
ASSIST-knap<br />
Funktioner<br />
Starter VAIO Care mens computeren er tændt.<br />
Når computeren er slukket, starter ASSIST-knappen VAIO Care Rescue.<br />
!<br />
Tryk ikke på ASSIST-knappen mens computeren er i dvaletilstand.<br />
Tast til arrangering af vinduer<br />
VAIO-knap<br />
Drevudskubningsknap *1<br />
Præsentationsknap *2<br />
Tasten til arrangering af vinduer viser som standard alle åbne vinduer ved at tilpasse størrelse på alle<br />
vinduer, så de passer på skrivebordet. Når der trykkes på knappen igen, vender vinduet tilbage til sin<br />
forrige tilstand.<br />
Du kan ændre standardtildelingen med VAIO Control Center.<br />
Starter Media Gallery eller tænder og slukker lyden afhængigt af modellen.<br />
Skubber det optiske diskdrev ud.<br />
Udfører opgaven, der som standard er tildelt knappen.<br />
Du kan ændre standardtildelingen med VAIO Control Center.<br />
*1<br />
På modeller udstyret med et indbygget optisk diskdrev.<br />
*2 På modeller uden et indbygget optisk diskdrev.
Brug af VAIO-computeren ><br />
Brug af indbygget kamera<br />
n 40<br />
N<br />
Brug af indbygget kamera<br />
Computeren har et indbygget MOTION EYE-kamera.<br />
Du kan udføre følgende handlinger med den relevante software til at tage billeder:<br />
❑ Optage stillbilleder og film<br />
❑ Registrere og fange objekters bevægelse til overvågningsformål<br />
❑ Redigere optagede data<br />
✍<br />
Når computeren tændes, aktiveres det indbyggede kamera.<br />
Der kan med relevant software foretages videoopkald.<br />
!<br />
Vær opmærksom på, at når du starter eller afslutter softwaren til onlinemeddelser eller videoredigering, bliver det indbyggede kamera ikke hhv. aktiveret<br />
eller deaktiveret.<br />
Sæt ikke computeren i slumre- eller dvaletilstand, mens du bruger det indbyggede kamera.<br />
Sådan bruger du softwaren til at tage billeder<br />
1 Klik på Start, Alle programmer, ArcSoft WebCam Companion 3 og WebCam Companion 3.<br />
2 Klik på det ønskede ikon i hovedvinduet.<br />
Du kan få yderligere oplysninger om, hvordan du bruger softwaren i Hjælp-filen til programmet.<br />
✍<br />
Klik på ikonet Capture i hovedvinduet, når du skal tage et billede eller et filmklip på et mørkt sted, og klik derefter på ikonet WebCam Settings og vælg<br />
indstillingen for begrænset lys eller kompensation for begrænset lys i vinduet med egenskaber.
Brug af VAIO-computeren ><br />
Brug af det optiske diskdrev<br />
n 41<br />
N<br />
Brug af det optiske diskdrev<br />
Computeren kan være udstyret med et indbygget optisk diskdrev.<br />
Nogle funktioner og indstillinger i dette afsnit er muligvis ikke tilgængelige på computeren.<br />
Du finder yderligere oplysninger i specifikationerne om konfiguration af computeren.<br />
Sådan indsætter du en disk<br />
1 Tænd computeren.<br />
2 Tryk på tasten til udskubning af drev (1) for at åbne drevet.<br />
Skuffen glider ud.<br />
3 Placer en disk i midten af skuffen med etiketsiden opad, og tryk den forsigtigt ned, indtil den klikker på plads.<br />
!<br />
Tryk ikke på skuffen til drevet. Sørg for at holde under bunden af skuffen, når der anbringes/fjernes en disk fra skuffen.
Brug af VAIO-computeren ><br />
Brug af det optiske diskdrev<br />
n 42<br />
N<br />
4 Luk skuffen ved at trykke forsigtigt på den.<br />
!<br />
Det optiske diskdrev må ikke fjernes, mens computeren er i en strømsparetilstand (slumre eller dvale). Sørg for at sætte computeren tilbage til<br />
normal tilstand inden disken fjernes.
Brug af VAIO-computeren ><br />
Brug af det optiske diskdrev<br />
n 43<br />
N<br />
Understøttede diske<br />
Alt efter hvilken model du har købt, kan computeren afspille og optage på cd'er, dvd'er og Blu-ray Disc .<br />
Brug refrencediagrammet nedenfor til at se, hvilke optiske drev, der understøtter hvilke medietyper.<br />
Cd-rom Cd-r/rw Dvd-rom Dvd-r/rw Dvd+r/rw Dvd+r dl<br />
(dobbelt lag)<br />
Dvd-r dl<br />
(dobbelt lag)<br />
AO: Afspilning og optagelse<br />
A: Afspilning, men ikke optagelse<br />
–: Hverken afspilning eller optagelse<br />
Dvd-ram *1 *2 Bd-rom Bd-r/re<br />
*3<br />
Dvd SuperMulti-drev A AO *5 A AO AO AO AO AO – –<br />
Blu-ray Disc-drev<br />
med Dvd SuperMulti<br />
Blu-ray Disc<br />
rom-drev med<br />
Dvd SuperMulti<br />
A AO *5 A AO AO AO AO AO A AO *4<br />
A AO *5 A AO AO AO AO AO A A<br />
*1 Computerens Dvd SuperMulti-drev understøtter ikke dvd-ram-kassetten. Brug diske uden kassette eller diske med aftagelig kassette.<br />
*2<br />
Skrivning af data til enkeltsidede dvd-ram-diske (2,6 GB), der er kompatible med dvd-ram, version 1.0, understøttes ikke.<br />
Diske af typen dvd-ram version 2.2/12X-SPEED dvd-ram revision 5.0 understøttes ikke.<br />
*3 Computerens Blu-ray-diskdrev understøtter ikke bd-re-diske i version 1.0-format og Blu-ray-diskmedier med en kassette.<br />
*4 Understøtter skrivning af data til bd-r-part-1-diske version 1.1/1.2/1.3 (enkeltlags-diske med en kapacitet på 25 GB, dobbeltlags-diske med en kapacitet på 50 GB)<br />
og bd-re-part-1-diske version 2.1 (enkeltlags-diske med en kapacitet på 25 GB, dobbeltlags-diske med en kapacitet på 50 GB).<br />
*5<br />
Skrivning af data til Ultra Speed cd-rw-diske udnerstøttes ikke.
Brug af VAIO-computeren ><br />
Brug af det optiske diskdrev<br />
n 44<br />
N<br />
!<br />
Denne enhed er designet til at afspille diske, der overholder Compact Disc-standarden (cd). DualDiscs og nogle musikdiske kodet med teknologi til<br />
copyrightbeskyttelse overholder ikke Compact Disc-standarden (cd). Derfor er disse Diske måske ikke kompatible med enheden.<br />
Hvis du køber optagede eller blanke diske til brug med din VAIO computer, skal du altid læse oplysningerne på diskpakken omhyggeligt for at finde ud<br />
af, om computerens optiske diskdrev kan afspille og optage på disken. <strong>Sony</strong> garanterer IKKE kompatibilitet imellem VAIO optiske drev og diske, som<br />
ikke er kompatible med de officielle "CD", "DVD", eller "Blu-ray Disc" standarder. HVIS DU BRUGER IKKE-KOMPATIBLE DISKE, KAN DIN VAIO PC BLIVE<br />
ALVORLIGT BESKADIGET, ELLER DER KAN OPSTÅ SOFTWAREKONFLIKTER OG SYSTEMNEDBRUD.<br />
Hvis du har spørgsmål angående diskformater, skal du kontakte det firma, der udgiver de optagede diske, eller forhandleren af de skrivbare diske.<br />
✍<br />
Skrivning til 8-cm diske understøttes ikke.<br />
!<br />
Hvis du vil afspille et copyrightbeskyttet Blu-ray-diskmedie uden afbrydelse, skal du opdatere AACS-nøglen. Opdateringen af AACS-nøglen skal foregå<br />
via internettet.<br />
Der kan forekomme omstændigheder, som betyder, at computerens diskdrev, ligesom andre enheder til optiske medier, ikke kan afspille eller kun<br />
i begrænset omfang understøtter Blu-ray-diskmedier. VAIO-computere understøtter muligvis ikke afspilning af film på pakkede medier, der er optaget<br />
i AVC- eller VC1-format med høj bithastighed.<br />
Der kræves områdespecifikke indstillinger til visse typer indhold af dvd'er og bd-rom-medier. Hvis områdeindstillingerne på det optiske diskdrev ikke<br />
svarer til diskens regionskodning, er det ikke muligt at afspille disken.<br />
Medmindre din eksterne skærm er kompatibel med HDCP-standarden (High-bandwidth Digital Content Protection), er det ikke muligt at afspille og få<br />
vist indhold af copyrightbeskyttede Blu-ray-diskmedier.<br />
Videoindholdet kan være underlagt begrænsninger, der betyder, at indholdet kun kan vises i SD-format (Standard Definition), eller at de analoge<br />
videosignaler blokeres. Når videosignaler udlæses gennem digitale forbindelser f.eks. en HDMI- eller en DVI-forbindelse, anbefales det på det kraftigste,<br />
at der implementeres et digitalt systemmiljø, som understøtter HDCP, for at opnå den bedst mulige kompatibilitet og visningskvalitet.<br />
Afslut alle hukommelsesresistente softwareværktøjer, inden der læses fra eller skrives til en disk, da det kan medføre funktionsfejl i computeren.
Brug af VAIO-computeren ><br />
Brug af det optiske diskdrev<br />
n 45<br />
N<br />
Bemærkninger om brug af det optiske diskdrev<br />
Om skrivning af data til en disk<br />
❑<br />
❑<br />
❑<br />
❑<br />
Brug kun cirkelformede diske. Brug ikke diske med en anden form (f.eks. stjerne-, hjerte- eller kortformede), da de kan<br />
beskadige det optiske diskdrev.<br />
Du må ikke skubbe til eller ryste computeren, mens den skriver data til en disk.<br />
Sæt ikke ledningen eller vekselstrømsadapteren i eller tag det ud af stikkontakten, mens det optiske diskdrev skriver data<br />
til en disk.<br />
Kobl ikke din computer til eller fra en portreplikator (valgfri) mens det optiske drev skriver data til en disk.<br />
Om afspilning af diske<br />
Følg nedenstående anbefalinger for at opnå den bedste kvalitet ved afspilning af diske:<br />
❑ Nogle cd-afspillere og computere har optiske diskdrev, der ikke kan afspille lyd-cd'er af typen cd-r- eller cd-rw.<br />
❑ Nogle dvd-afspillere og computere har optiske diskdrev, der ikke kan afspille dvd'er af typen dvd+r dl, dvd-r dl, dvd+r,<br />
dvd+rw, dvd-r, dvd-rw eller dvd-ram.<br />
❑ Når computeren er udstyret med et Blu-ray-diske-drev, kan du afspille Blu-ray-diske på computeren. Men det er muligt at<br />
der er nogle Blu-ray-diske, du ikke kan afspille, eller at computeren bliver ustabil under afspilning af Blu-ray-diske. For at<br />
kunne afspille indhold normalt, skal du downloade og installere de nyeste opdateringer til WinDVD BD ved hjælp af<br />
VAIO Update.<br />
For flere oplysninger om at bruge VAIO Update, se Opdatering af computeren (side 31).<br />
❑ Afhængigt af systemmiljø, kan der ske afbrydelser i lyden og/eller mangle billeder under afspilning af AVC HD.<br />
❑ Computeren må ikke være i en af de strømbesparende tilstande, mens den afspiller en disk.
Brug af VAIO-computeren ><br />
Brug af det optiske diskdrev<br />
n 46<br />
N<br />
Bemærkninger om brug af regionskoder<br />
Regionskode angivelser er markeret på diske eller pakkerne for at angive i hvilken region og på hvilke slags afspillere disken<br />
kan afspilles. Hvis regionskoden viser "all", kan disken afspilles i de fleste regioner i verden. Hvis regionskoden for det område,<br />
hvor du har bopæl, er forskellig fra etiketten, kan du ikke afspille disken på computeren.<br />
Du kan se regionskoden for dit bopælsområde i følgende tabel.<br />
Bopælsområde Regionskode Bopælsområde Regionskode Bopælsområde Regionskode<br />
Afrika 5 Australien* 4 Kina 6<br />
Europa 2 Hong Kong* 3 Indien* 5<br />
Indonesien* 3 Japan* 2 Korea 3<br />
Kuwait* 2 Malaysia* 3 New Zealand* 4<br />
Filippinerne* 3 Rusland 5 Saudi Arabien* 2<br />
Singapore* 3 Sydafrika* 2 Taiwan 3<br />
Thailand* 3 De Forenede Arabiske<br />
Emirater*<br />
2 Vietnam 3<br />
* Der er som standard ikke tildelt en regionskode til computerens optiske drev.
Brug af VAIO-computeren ><br />
Brug af det optiske diskdrev<br />
n 47<br />
N<br />
Hvis det er første gang du afspiller en dvd-video på computeren, skal du følge disse trin inden disken indsættes:<br />
1 Klik på Start og Computer.<br />
2 Højreklik på ikonet for det optiske drev, og vælg Egenskaber.<br />
3 Klik på fanen Hardware.<br />
4 Vælg det optiske drev fra listen Alle diskdrev og klik på Egenskaber.<br />
5 Klik på fanen Dvd-region.<br />
6 Vælg fra listen den relevante region og klik på OK.<br />
!<br />
Du kan kun ændre regionskoden et begrænset antal gange. Når du har overskredet dette antal, vil drevets regionskode være tildelt permanent og du vil<br />
ikke kunne ændre den igen. Omkonfigurering af computeren nulstiller ikke denne tæller.<br />
Garantien dækker ikke i forbindelse med problemer, der opstår, fordi drevets regionskodeindstillinger er forsøgt ændret.<br />
Hvis du ændrer regionskoden, mens WinDVD eller WinDVD BD kører, skal du genstarte programmet eller skubbe disken ud og ind igen, for at den nye<br />
indstilling kan træde i kraft.
Brug af VAIO-computeren ><br />
Brug af det optiske diskdrev<br />
n 48<br />
N<br />
Afspilning af disk<br />
Sådan afspilles en disk<br />
1 Indsæt en disk i det optiske diskdrev.<br />
!<br />
Tilslut vekselstrømsadapteren til computeren og luk alle programmer, der kører, inden afspilning af disk.<br />
2 Hvis der ikke vises noget på skrivebordet, skal du klikke på Start, Alle programmer og det program, der skal bruges til<br />
at afspille disken.<br />
Du kan få hjælp til at bruge programmet i Hjælp-filen til programmet.<br />
Kopiering af filer til disk<br />
Sådan kopierer du filer til en disk<br />
1 Indsæt en skrivbar disk i det optiske diskdrev.<br />
!<br />
Tilslut vekselstrømsadapteren til computeren og luk alle programmer, der kører, inden filer kopieres til disken.<br />
2 Hvis der ikke vises noget på skrivebordet, skal du klikke på Start, Alle programmer og det ønskede brænderprogram,<br />
der skal bruges til at kopiere filer til disken.<br />
Du kan få hjælp til at bruge programmet i Hjælp-filen til programmet.
Brug af VAIO-computeren ><br />
Brug af "Memory Stick"<br />
n 49<br />
N<br />
Brug af "Memory Stick"<br />
"Memory Stick" er et kompakt, bærbart og alsidigt optagemedie, der er designet specifikt til udveksling og deling af digitale<br />
data fra kompatible produkter, f.eks. digitalkameraer, mobiltelefoner og andre lignende enheder. Da det er muligt at flytte<br />
mediet, kan det bruges til ekstern datalagring.<br />
Inden du bruger "Memory Stick"<br />
Computerens "Memory Stick Duo"-slot kan benyttes til disse mediestørrelser og -typer:<br />
❑ "Memory Stick Duo"<br />
❑ "Memory Stick PRO Duo"<br />
❑ "Memory Stick PRO-HG Duo"<br />
!<br />
Computeren understøtter kun "Memory Stick" i Duo-størrelse og understøtter ikke "Memory Stick" i standardstørrelse.<br />
Du kan få de nyeste oplysninger om "Memory Stick", hvis du besøger http://www.sony.net/memorycard/.
Brug af VAIO-computeren ><br />
Brug af "Memory Stick"<br />
n 50<br />
N<br />
Indsættelse og fjernelse af "Memory Stick"<br />
Sådan indsætter du "Memory Stick"<br />
1 Find "Memory Stick Duo"-slotten.<br />
2 Hold "Memory Stick" med pilen pegende mod kortslotten.<br />
3 Skub forsigtigt "Memory Stick" ind i slotten, indtil der lyder et klik.<br />
Mediet må ikke tvinges på plads.<br />
✍<br />
Hvis "Memory Stick" ikke glider nemt ind, skal du forsigtigt fjerne det og kontrollere, om det vender rigtigt.<br />
Når "Memory Stick" indsætte i slotten første gang, kan du blive bedt om at installere driversoftware. Hvis du bliver bedt om det skal du følge vejledningen<br />
på skærmen for at installere softwaren.<br />
"Memory Stick" registreres automatisk af systemet, og indholdet på "Memory Stick" vises. Hvis der ikke åbnes en dialogboks eller et vindue på skrivebordet,<br />
skal du klikke på Start, Computer og dobbeltklikke på ikonet for "Memory Stick".<br />
"Memory Stick"-ikonet vil blive vist i Computer-vinduet efter at du har indsat "Memory Stick" i slotten.
Brug af VAIO-computeren ><br />
Brug af "Memory Stick"<br />
n 51<br />
N<br />
!<br />
Inden du bruger en "Memory Stick Micro" ("M2"), skal du indsætte mediet i en adapter til "M2" Duo-størrelse. Hvis du indsætter mediet direkte<br />
i computerens "Memory Stick Duo"-slot uden adapteren, er der risiko for, at mediet sidder fast i slotten.
Brug af VAIO-computeren ><br />
Brug af "Memory Stick"<br />
n 52<br />
N<br />
Sådan fjerner du "Memory Stick"<br />
!<br />
Fjern ikke "Memory Stick", mens indikatoren for medieadgang lyser. Hvis du gør det, kan du miste data. Det kan tage længere tid at indlæse store<br />
mængder data, så kontroller, at indikatoren er slukket, inden du fjerner "Memory Stick".<br />
1 Find "Memory Stick Duo"-slotten.<br />
2 Kontroller, at indikatoren for medieadgang er slukket.<br />
3 Skub "Memory Stick" indad og slip.<br />
"Memory Stick" skubbes ud.<br />
4 Træk "Memory Stick" ud af slotten.<br />
!<br />
Sørg for at være forsigtig, når du fjerner en "Memory Stick", så den ikke pludselig hopper ud.
Brug af VAIO-computeren ><br />
Brug af "Memory Stick"<br />
n 53<br />
N<br />
For at formatere "Memory Stick"<br />
Sådan formateres "Memory Stick"<br />
"Memory Stick" er som standard formateret fra fabrikken og klar til brug.<br />
Hvis du vil formatere mediet ved hjælp af computeren, skal du benytte følgende fremgangsmåde.<br />
!<br />
Sørg for, at formateringen udføres med en enhed, der understøtter formatering af "Memory Stick".<br />
Når en "Memory Stick" formateres, bliver alle data gemt på mediet slettet. Inden formateringen skal du derfor sikre dig, at mediet ikke indeholder vigtige<br />
data.<br />
Du må ikke fjerne "Memory Stick" fra slotten, mens det formateres. Dette kan medføre funktionsfejl.<br />
1 Find "Memory Stick Duo"-slotten.<br />
2 Skub forsigtigt "Memory Stick" ind i slotten, indtil der lyder et klik.<br />
3 Klik på Start og Computer.<br />
4 Højreklik på "Memory Stick"-ikonet, og vælg Formater.<br />
5 Klik på Gendan enhedens standardindstillinger.<br />
!<br />
Størrelsen på allokeringsenheden og filsystemet kan ændres.<br />
Vælg ikke NTFS på rullelisten Filsystem, da denne indstilling kan medføre funktionsfejl.<br />
✍<br />
Formateringsprocessen udføres hurtigere, hvis du vælger Ekspresformatering under Formateringsindstillinger.
Brug af VAIO-computeren ><br />
Brug af "Memory Stick"<br />
n 54<br />
N<br />
6 Klik på Start.<br />
7 Følg vejledningen på skærmen.<br />
!<br />
Formateringen af "Memory Stick" kan tage et stykke tid. Hvor lang tid det tager, afhænger af mediet.
Brug af VAIO-computeren ><br />
Brug af "Memory Stick"<br />
n 55<br />
N<br />
Bemærkninger om brug af "Memory Stick"<br />
❑<br />
❑<br />
❑<br />
❑<br />
❑<br />
❑<br />
❑<br />
Computeren er blevet testet med og understøtter "Memory Stick" fra <strong>Sony</strong> med en kapacitet på op til 32 GB, som er<br />
tilgængelig pr. maj 2010. Det er imidlertid ikke alle "Memory Stick", som er garanteret kompatibilitet.<br />
Sørg for, at pilen på "Memory Stick" peger i den rigtige retning, når mediet indsættes. Hvis det er vanskeligt at indsætte<br />
"Memory Stick", må du ikke forsøge at tvinge det på plads, da du risikerer at beskadige computeren eller mediet.<br />
Vær forsigtig, når du indsætter eller fjerner "Memory Stick". Du må ikke tvinge modulet ind eller ud af slotten.<br />
Det garanteres ikke, at computeren understøtter "Memory Stick" med flere konverteringsadaptere.<br />
"MagicGate" er det almindelige navn for den teknologi til copyrightbeskyttelse, der er udviklet af <strong>Sony</strong>. Hvis du vil have<br />
fordelen af denne teknologi, skal du bruge en "Memory Stick" med "MagicGate"-logoet.<br />
Ifølge loven om ophavsret må de lyd- og/eller billeddata, du har optaget, ikke anvendes til andet end personligt brug uden<br />
forudgående samtykke fra de respektive copyrightindehavere. "Memory Stick" med sådanne copyrightbeskyttede data<br />
kan således kun bruges i henhold til loven om ophavsret.<br />
Der må ikke indsættes mere end én "Memory Stick" i slotten. Hvis mediet indsættes forkert, kan både computeren og<br />
mediet blive beskadiget.
Brug af VAIO-computeren ><br />
Brug af andre moduler/hukommelseskort<br />
n 56<br />
N<br />
Brug af andre moduler/hukommelseskort<br />
Brug af ExpressCard-modulet<br />
Computeren er udstyret med enten en ExpressCard/34- slot * , der bruges til at overføre data mellem digitale kameraer,<br />
videokameraer, musikafspillere og andre av-enheder. Denne slot kan kun bruges til et ExpressCard/34 (34 mm bredt) modul * .<br />
* Betegnes ExpressCard-slotten og ExpressCard-modulet i denne vejledning.
Brug af VAIO-computeren ><br />
Brug af andre moduler/hukommelseskort<br />
n 57<br />
N<br />
Sådan indsætter du et ExpressCard-modul<br />
!<br />
Din computer er udstyret med en slot-beskyttelse i ExpressCard-slotten. Fjern slotbeskyttelsen før du bruger slotten.<br />
1 Find ExpressCard-slotten.<br />
2 Tryk på ExpressCard-slotbeskyttelsen, så beskyttelsen hopper ud.<br />
3 Tag forsigtigt fat i ExpressCard-slotbeskyttelsen og træk det ud.<br />
4 Hold ExpressCard-modulet med pilen pegende mod kortslotten.<br />
5 Skub forsigtigt ExpressCard-modulet ind i slotten, indtil der lyder et klik.<br />
Modulet må ikke tvinges ind.
Brug af VAIO-computeren ><br />
Brug af andre moduler/hukommelseskort<br />
n 58<br />
N<br />
✍<br />
Hvis kortet ikke glider nemt ind, skal du forsigtigt fjerne det og kontrollere, om det vender rigtigt.<br />
Sørg for, at du bruger den nyeste softwaredriver fra prodcenten af ExpressCard-modulet.
Brug af VAIO-computeren ><br />
Brug af andre moduler/hukommelseskort<br />
n 59<br />
N<br />
Sådan fjerner du et ExpressCard-modul<br />
!<br />
Sæt ExpressCard-slotbeskyttelsen i for at forhindre partikler i at komme ind i slotten, når du ikke bruger et ExpressCard-modul. Før du flytter din<br />
computer skal du sørge for at sætte ExpressCard-slotbeskyttelsen i slotten.<br />
✍<br />
Du kan springe trin 1 til 4 over når:<br />
- computeren er slukket.<br />
- ikonet Sikker fjernelse af hardware og udskubning af medier vises ikke på proceslinjen.<br />
- hardwaren du vil fjerne ikke vises i vinduet Sikker fjernelse af hardware og udskubning af medier.<br />
1 Find ExpressCard-slotten.<br />
2 Klik på ikonet Sikker fjernelse af hardware og udskubning af medier ud på proceslinjen.<br />
3 Vælg den hardwareenhed, der skal fjernes.<br />
4 Følg vejledningen på skærmen for at fjerne ExpressCard-modulet.<br />
5 Skub ExpressCard-modulet indad, så modulet springer ud.<br />
6 Tag forsigtigt fat i ExpressCard-modulet, og træk det ud.
Brug af VAIO-computeren ><br />
Brug af andre moduler/hukommelseskort<br />
n 60<br />
N<br />
Brug af SD-hukommelseskort<br />
Din computer er udstyret med en SD-hukommelseskort-slot. Du kan bruge denne slot til at overføre data mellem digitale<br />
kameraer, videokameraer, musikafspillere og andre av-enheder.<br />
Inden du bruger et SD-hukommelseskort<br />
Computerens slot til SD-hukommelseskort hart plads til følgende hukommelseskort:<br />
❑ SD-hukommelseskort<br />
❑ SDHC-hukommelseskort<br />
❑ SDXC-hukommelseskort<br />
For at få de seneste oplysninger om kompatible hukommelseskort, se Flere oplysninger om din VAIO-computeren (side 5)<br />
så du kan besøge det rigtige supportwebsted.
Brug af VAIO-computeren ><br />
Brug af andre moduler/hukommelseskort<br />
n 61<br />
N<br />
Isætning af et SD-hukommelseskort<br />
1 Find computerens slot til SD-hukommelseskort.<br />
2 Hold SD-hukommelseskortet med pilen pegende mod kortslotten.<br />
3 Skub forsigtigt SD-hukommelseskortet ind, indtil der lyder et klik.<br />
Kortet må ikke tvinges på plads.<br />
✍<br />
Når SD-hukommelseskortet indsætte i slotten første gang, kan du blive bedt om at installere driversoftware. Hvis du bliver bedt om det skal du følge<br />
vejledningen på skærmen for at installere softwaren.<br />
SD-hukommelseskort-ikonet vil blive vist i Computer-vinduet efter at du har indsat kortet i slotten.
Brug af VAIO-computeren ><br />
Brug af andre moduler/hukommelseskort<br />
n 62<br />
N<br />
Fjernelse af et SD-hukommelseskort<br />
1 Find computerens slot til SD-hukommelseskort.<br />
2 Kontroller, at indikatoren for medieadgang er slukket.<br />
3 Skub SD-hukommelseskortet ind mod computeren og slip.<br />
SD-hukommelseskortet skubbes ud.<br />
4 Træk SD-hukommelseskortet ud af slotten.
Brug af VAIO-computeren ><br />
Brug af andre moduler/hukommelseskort<br />
n 63<br />
N<br />
Bemærkninger om brug af hukommelseskort<br />
Generelle bemærkninger om brug af hukommelseskort<br />
❑<br />
❑<br />
❑<br />
❑<br />
❑<br />
Der skal altid benyttes hukommelseskort, som er kompatible med de standarder, der understøttes af computeren.<br />
Sørg for, at pilen på hukommelseskortet peger i den rigtige retning, når den indsættes. Hvis det er vanskeligt at indsætte<br />
hukommelseskortet, må du ikke forsøge at tvinge det på plads, da du risikerer at beskadige computeren eller<br />
hukommelseskortet.<br />
Vær forsigtig, når du indsætter eller fjerner hukommelseskortet. Du må ikke tvinge modulet ind eller ud af slotten.<br />
Fjern ikke hukommelseskortet, mens indikatoren for medieadgang lyser. Hvis du gør det, kan du miste data.<br />
Forsøg ikke at indsætte et hukommelseskort eller en hukommelseskortadapter af en anden type i slotten til hukommelseskort.<br />
Hvis hukommelseskortet eller hukommelseskortadapteren ikke er kompatibel med slotten, kan kortet sidde fast og beskadige<br />
computeren.<br />
Bemærkninger om brug af SD-hukommelseskortet<br />
❑ Computeren er blevet testet med og understøtter de mest udbredte hukommelseskort, der er tilgængelige pr. maj 2010.<br />
Det er imidlertid ikke alle hukommelseskort, der er garanteret kompatible medier.<br />
❑<br />
❑<br />
Computeren er blevet testet med SD-hukommelseskort (op til 2 GB), SDHC-hukommelseskort (op til 32 GB)<br />
SDXC-hukommelseskort (op til 64 GB) og er fundet at være kompatibel.<br />
Computerens stik til SD-hukommelseskort understøtter ikke SDXC-hukommelseskortets funktion til højhastighedsoverførsel.
Brug af VAIO-computeren ><br />
Brug af internettet<br />
n 64<br />
N<br />
Brug af internettet<br />
Inden du kan bruge internettet, skal du tilmeldes en internetudbyder (ISP) og opsætte enheder til at tilslutte computeren til<br />
internettet.<br />
Din internetudbyder kan have disse tjenester til at komme på internettet:<br />
❑ FTTH (Fiber to the Home)<br />
❑ DSL (Digital Subscriber Line)<br />
❑ Kabelmodem<br />
❑ Satellit<br />
❑ Opkald<br />
Yderligere oplysninger om hvilket udstyr du skal bruge til at få internetadgang og hvordan du kan oprette forbindelse fra<br />
computeren til Internettet kan du få hos din internetudbyder.<br />
✍<br />
For at tilslutte computeren til internettet med trådløse LAN-funktion, skal du opsætte det trådløse LAN-netværk. Du kan finde yderligere oplysninger<br />
i Brug af trådløst LAN (side 66).<br />
!<br />
Når du slutter computeren til internettet, skal du sørge for at tage nødvendige sikkerhedsforanstaltninger til at beskytte computeren mod internettrusler.<br />
Afhængig af din serviceaftale med din internetudbyder skal du muligvis slutte et eksternt modem, f.eks. et USB-telefonmodem, et DSL-modem eller et<br />
kabelmodem til computeren for at kunne oprette forbindelse til internettet. For detaljerede instruktioner om forbindelser og modemkonfiguration, skal<br />
du kigge i den betjeningsvejledning, der blev leveret sammen med dit modem.
Brug af VAIO-computeren ><br />
Brug af netværket (LAN)<br />
n 65<br />
N<br />
Brug af netværket (LAN)<br />
Du kan slutte computeren til 1000BASE-T/100BASE-TX/10BASE-T-netværk med et LAN-kabel. Slut den ene ende af<br />
LAN-kablet (medfølger ikke) til netværksporten (LAN) på computeren eller en valgfri portreplikator og den anden ende til<br />
netværket. Hvis du vil have detaljerede oplysninger om de indstillinger og enheder, der skal bruges til adgang via LAN,<br />
skal du kontakte din netværksadministrator.<br />
!<br />
Netværksporten (LAN) på din computer er ikke tilgængelig når computeren er tilsluttet den valgfrie portreplikator.<br />
✍<br />
Computeren kan sluttes til ethvert netværk uden at ændre standardindstillingerne.<br />
!<br />
Der må ikke sluttes en telefonlinje til netværksporten (LAN) på din computer.<br />
Hvis en af de nedenfor nævnte telefonlinjer sluttes til netværksstikket (LAN), kan høj strøm i stikket medføre skader, overophedning eller brand.<br />
- Telefonlinjer til privat brug (intercom-samtaleanlæg) eller arbejdsbrug (virksomhedstelefon med flere linjer)<br />
- Offentlige telefonlinjer med abonnement<br />
- PBX (privat telefoncentral)
Brug af VAIO-computeren ><br />
Brug af trådløst LAN<br />
n 66<br />
N<br />
Brug af trådløst LAN<br />
Et trådløst LAN (WLAN) giver computeren mulighed for at oprette forbindelse til et netværk gennem en trådløs forbindelse.<br />
WLAN benytter følgende IEEE 802.11a/b/g/n-standard, der angiver den anvendte teknologi.<br />
Du finder yderligere oplysninger i specifikationerne om konfiguration af computeren.<br />
WLAN-standard Frekvensbånd Bemærkninger<br />
IEEE 802.11a 5 GHz -<br />
IEEE 802.11b/g 2,4 GHz IEEE 802.11g-standarden sikrer tilgængeligheden af højhastighedsforbindelser og giver<br />
hurtigere kommunikation end IEEE 802.11b-standarden.<br />
IEEE 802.11n 5 GHz/2,4 GHz På modeller der overholder IEEE 802.11b/g/n-standarden kan kun 2,4 GHz båndet bruges.
Brug af VAIO-computeren ><br />
Brug af trådløst LAN<br />
n 67<br />
N<br />
Bemærkninger om brugen af funktionen trådløst LAN<br />
Generelle bemærkninger om brugen af funktionen trådløst LAN<br />
❑<br />
❑<br />
❑<br />
❑<br />
❑<br />
❑<br />
❑<br />
I nogle lande eller regioner kan lokale myndigheder have fastlagt begrænsninger for brugen af WLAN-produkter<br />
(f.eks. et begrænset antal kanaler).<br />
IEEE 802.11a-standarden og IEEE 802.11n-standarden kan ikke bruges på ad hoc-netværk.<br />
Det 2,4 GHz bånd, som trådløse LAN-enheder anvender bruges af adskillige enheder. Selvom trådløse LAN-enheder<br />
anvender teknologier til at minimere radiointerferensen fra andre enheder, der benytter samme båndbredde, kan sådan<br />
radiointerferens begrænse kommunikationshastigheden, -rækkevidden eller afbryde forbindelsen.<br />
Kommunikationshastigheden og -rækkevidden varierer og afhænger af følgende forhold:<br />
❑ Afstanden mellem kommunkationsenheder<br />
❑ Eventuelle forhindringer mellem enhederne<br />
❑ Enhedens konfiguration<br />
❑ Forholdene for radiosignaler<br />
❑ Det omgivende miljø, herunder eventuelle vægge og vægmaterialer<br />
❑ Anvendt software<br />
Kommunikationsforbindelserne kan bliver afbrudt pga. dårlige betingelser for radiosignaler.<br />
Den faktiske kommunikationshastighed er ikke nødvendigvis så hurtig, som din computer viser.<br />
Hvis der anvendes WLAN-produkter der er overholder andre standarder, som bruger det samme bånd på samme trådløse<br />
netværk, kan kommunikationshastigheden blive reduceret pga. radiointerferens. Derfor er WLAN-produkterne designet<br />
til at sænke kommunikationshastigheden, så kommunikationen med et andet WLAN-produkt kan sikres, hvis dette<br />
overholder en anden standard, der bruger samme bånd. Når kommunikationshastigheden ikke er så hurtig som forventet,<br />
kan den muligvis øges ved at skifte trådløs kanal på adgangspunktet.
Brug af VAIO-computeren ><br />
Brug af trådløst LAN<br />
n 68<br />
N<br />
Bemærkning kryptering af data<br />
WLAN-standarden omfatter følgende krypteringsmetoder: WEP (Wired Equivalent Privacy), som er en sikkerhedsprotokol,<br />
WPA2 (Wi-Fi Protected Access 2) og WPA (Wi-Fi Protected Access). Både WPA2 og WPA-specifikationerne, der er foreslået<br />
i fællesskab af IEEE og Wi-Fi-alliancen, er standarder, som er baseret på interoperative sikkerhedsforbedringer, der øger<br />
niveauet for databeskyttelse og adgangskontrol på eksisterende Wi-Fi-netværk. WPA er designet til at være fremadkompatibel<br />
med IEEE 802.11i-specifikationen. Den benytter den forbedrede datakrypteringsprotokol TKIP (Temporal Key Integrity<br />
Protocol) og en brugergodkendelsesfunktion, som anvender protokollerne 802.1X og EAP (Extensible Authentication<br />
Protocol). Datakryptering beskytter den sårbare trådløse forbindelse mellem klienter og adgangspunkter. Desuden anvendes<br />
andre typiske LAN-baserde sikkerhedsmekanismer til at sikre fortrolige oplysninger, f.eks.: adgangskodebeskyttelse,<br />
end-to-end-kryptering, virtuelle private netværk og godkendelsesprocedurer. WPA2, anden generation af WPA, giver en<br />
mere effektiv databeskyttelse og adgangskontrol og er desuden designet til at beskytte alle versioner af 802.11-enheder,<br />
herunder 802.11b, 802.11a, 802.11g og 802.11n standarder, både med flere multi-band og multi-mode. Desuden giver<br />
WPA2, der er baseret på den anerkendte IEEE 802.11i-standard, et sikkerhedsniveau, der svarer til sikkerhedsniveauet for<br />
regeringsrelevante systemer, ved at implementere den FIPS 140-2-kompatible AES-krypteringsalgoritme fra NIST<br />
(National Institute of Standards and Technology) og 802.1X-baseret godkendelse. WPA2 er bagudkompatibel med WPA.
Brug af VAIO-computeren ><br />
Brug af trådløst LAN<br />
n 69<br />
N<br />
Sådan starter du trådløs LAN-kommunikation<br />
Du skal først oprette trådløs LAN-kommunikation mellem computeren og et adgangspunkt (medfølger ikke). Du kan også<br />
finde yderligere oplysninger i Windows Hjælp og support.<br />
!<br />
Yderligere oplysninger om, hvordan du vælger den kanal, der skal bruges af adgangspunktet, finder du i den brugervejledning, som fulgte med<br />
adgangspunktet.<br />
For at starte trådløs LAN-kommunikation<br />
1 Sørg for, at der er oprettet et adgangspunkt.<br />
Yderligere oplysninger finder du i den brugervejledning, der fulgte med adgangspunktet.<br />
2 Slå knappen WIRELESS til.<br />
3 Klik på ikonet VAIO Smart Network på proceslinjen.<br />
4 Klik på kontakten ved siden af de ønskede trådløse indstillinger i vinduet VAIO Smart Network for at slå det On.<br />
Kontroller, at indikatoren WIRELESS er tændt.<br />
!<br />
5 GHz bånd trådløs LAN-kommunikation, er kun tilgængelig på udvalgte modeller og er som standard inaktiveret. For at aktivere kommunication i 5 GHz<br />
båndet skal du vælge 5 GHz båndet eller både 2,4 GHz og 5 GHz båndene fra rullelisten for Wireless LAN Settings i vinduet for indstillinger for<br />
VAIO Smart Network.<br />
5 Klik på eller på proceslinjen.<br />
6 Vælg det ønskede adgangspunkt, og klik på Opret forbindelse.<br />
✍<br />
I forbindelse med WPA-PSK- eller WPA2-PSK-godkendelse skal der angives et adgangsudtryk. Adgangsudtrykket er case sensitivt og skal være en<br />
tekststreng på imellem 8 og 63 tegns længde eller en hexadecimal streng på 64 tegn.
Brug af VAIO-computeren ><br />
Brug af trådløst LAN<br />
n 70<br />
N<br />
Sådan afbryder du trådløs LAN-kommunikation<br />
For at afbryde trådløs LAN-kommunikation<br />
Klik på kontakten ved siden af Wireless LAN for at slå det Off i vinduet VAIO Smart Network.<br />
!<br />
Hvis den trådløse LAN-funktion deaktiveres, mens du har adgang til eksterne dokumenter, filer eller ressourcer, risikerer du at miste data.
Brug af VAIO-computeren ><br />
Brug af trådløst WAN<br />
n 71<br />
N<br />
Brug af trådløst WAN<br />
Brug af trådløst WAN (WWAN) gør det muligt for din computer at oprette forbindelse til Internettet gennem trådløse netværk<br />
overalt i mobiltelefonens dækningsområde.<br />
Det er ikke sikkert, at WWAN er tilgængeligt i alle lande eller regioner.<br />
Nogle funktioner og indstillinger i dette afsnit er muligvis ikke tilgængelige på computeren.<br />
Du finder yderligere oplysninger i specifikationerne om konfiguration af computeren.
Brug af VAIO-computeren ><br />
Brug af trådløst WAN<br />
n 72<br />
N<br />
Indsættelse af et SIM-kort<br />
Når du vil bruge den trådløse WAN-funktion, skal du først sætte et SIM-kort ind i SIM-kort-slotten på computeren. SIM-kortet<br />
er placeret i en bundplade, som ca. er på størrelse med et kreditkort.<br />
✍<br />
Afhængig af land og model modtager du muligvis et tilbud fra den VAIO-udvalgte teleoperatør. I det tilfælde er SIM-kortet enten i SIM-kortpakken fra<br />
operatøren eller allerede sat i SIM-kort-slotten. Hvis SIM-kortet ikke leveres med computeren, kan du købe det fra en af dine foretrukne teleoperatører.<br />
Sådan indsætter du et SIM-kort<br />
1 Sluk for din computer.<br />
2 Fjern batteriet fra computeren.<br />
✍<br />
Du kan finde detaljerede anvisninger i Sådan fjerner du batteriet (side 23).<br />
3 Fjern SIM-kortet (1) ved at skubbe det ud fra bundpladen.
Brug af VAIO-computeren ><br />
Brug af trådløst WAN<br />
n 73<br />
N<br />
4 Sæt SIM-kortet ind i SIM-kort-slotten med den trykte kredsløbsside nedad.<br />
!<br />
Undlad at røre ved det trykte kredsløb på SIM-kort. Hold godt fat i computeren, før kortet fjernes eller sættes i.<br />
Undlad at beskadige SIM-kortet enten ved at bøje det eller udsætte det for hårdt tryk.<br />
5 Sæt batteriet i igen.<br />
!<br />
Kontroller, at batteriet er installeret korrekt.
Brug af VAIO-computeren ><br />
Brug af trådløst WAN<br />
n 74<br />
N<br />
Sådan bruges trådløs WAN-kommunikation<br />
Sådan starter du trådløs WAN-kommunikation<br />
1 Slå knappen WIRELESS til.<br />
2 Klik på ikonet VAIO Smart Network på proceslinjen.<br />
3 Sørg for i vinduet VAIO Smart Network at knappen ved siden af Wireless WAN er On.<br />
4 Klik på pil ned ved siden af kontakten Wireless WAN og knappen Connect for at starte softwaren til forbindelsesstyring<br />
eller den software, der er forudinstalleret af et telefonselskab, afhængig af modellen eller land.<br />
5 Indtast PIN-koden, når du bliver bedt om det.<br />
6 Klik på Opret forbindelse.<br />
Du kan få hjælp til at bruge funktionen trådløst WAN i Hjælp-filen til VAIO Smart Network eller dit telefonselskabs<br />
dokumentation.
Brug af VAIO-computeren ><br />
Brug af Bluetooth-funktionen<br />
n 75<br />
N<br />
Brug af Bluetooth-funktionen<br />
Du kan oprette en trådløs kommunikationsforbindelse mellem din computer og andre Bluetooth ® -enheder, f.eks. en anden<br />
computer eller en mobiltelefon. Du kan overføre data mellem disse enheder uden brug af kabler inden for 10 meters afstand<br />
i et område uden forhindringer.<br />
Bluetooth-sikkerhed<br />
Den trådløse Bluetooth-teknologi har en godkendelsesfunktion, der giver dig mulighed for at angive, hvem du vil kommunikere<br />
med. Med denne godkendelsesfunktion kan du forhindre, at anonyme Bluetooth-enheder får adgang til din computer.<br />
Første gang to Bluetooth-enheder kommunikerer, skal der angives en fælles adgangsnøgle (en adgangskode, der kræves til<br />
godkendelsen) for begge de enheder, der skal registreres. Når en enhed er registreret, er det ikke nødvendigt at angive<br />
adgangsnøglen igen.<br />
✍<br />
Adgangsnøglen kan ændres fra gang til gang, men den skal være identisk på de kommunikerende enheder.<br />
I forbindelse med visse enheder, f.eks. en mus, er det ikke muligt at angive en adgangsnøgle.
Brug af VAIO-computeren ><br />
Brug af Bluetooth-funktionen<br />
n 76<br />
N<br />
Kommunikation med en anden Bluetooth-enhed<br />
Du kan slutte computeren til en Bluetooth-enhed, f.eks. en anden computer, en mobiltelefon, en PDA, et headset, en mus<br />
eller et digitalkamera, uden at skulle bruge kabler.
Brug af VAIO-computeren ><br />
Brug af Bluetooth-funktionen<br />
n 77<br />
N<br />
Sådan opretter du forbindelse til en anden Bluetooth-enhed<br />
Hvis computeren skal kommunikere med en anden Bluetooth-enhed, skal du først konfigurere Bluetooth-funktionerne.<br />
Du kan finde oplysninger om konfigurationen og brugen af Bluetooth-funktionen i Windows Hjælp og support.<br />
1 Slå knappen WIRELESS til.<br />
2 Klik på ikonet VAIO Smart Network på proceslinjen.<br />
3 Klik på kontakten ved siden af Bluetooth for at slå det On i vinduet VAIO Smart Network.<br />
Kontroller, at indikatoren WIRELESS er tændt.
Brug af VAIO-computeren ><br />
Brug af Bluetooth-funktionen<br />
n 78<br />
N<br />
Afbrydelse af Bluetooth-kommunikation<br />
Sådan afbryder du Bluetooth-kommunikation<br />
1 Sluk den Bluetooth-enhed, der kommunikerer med din computer.<br />
2 Klik på kontakten ved siden af Bluetooth for at slå det Off i vinduet VAIO Smart Network.
Brug af VAIO-computeren ><br />
Brug af Bluetooth-funktionen<br />
n 79<br />
N<br />
Bemærkninger om brugen af Bluetooth-funktionen<br />
❑<br />
❑<br />
❑<br />
❑<br />
❑<br />
Dataoverførselshastigheden varierer og afhænger af følgende forhold:<br />
❑ Forhindringer, f.eks. vægge, der er placeret mellem enhederne<br />
❑ Afstanden mellem enhederne<br />
❑ De materialer, der er brugt til væggene<br />
❑ Afstanden til mikrobølger og trådløse telefoner<br />
❑ Interferens fra radiofrekvenser og andre miljømæssige forhold<br />
❑ Enhedens konfiguration<br />
❑ Den anvendte software<br />
❑ Det anvendte operativsystem<br />
❑ Samtidig brug af trådløse LAN-funktioner og Bluetooth-funktioner på computeren<br />
❑ Størrelsen på de filer, der overføres<br />
Store filer kan blive beskadiget under kontinuerlig overførsel pga. begrænsninger ved Bluetooth-standarden og<br />
elektromagnetisk interferens i miljøet.<br />
Alle Bluetooth-enheder skal være godkendt for at sikre, at de overholder de gældende standardspecifikationer. Selvom<br />
standarderne overholdes, kan de enkelte enheders ydeevne, specifikationer og driftsmæssige procedurer variere.<br />
Der kan derfor forekomme situationer, hvor udveksling af data ikke er mulig.<br />
Video og lyd kan evt. ikke synkroniseres hvis du afspiller video på din computer med lyd fra en forbundet Bluetooth-enhed.<br />
Dette forekommer ofte med Bluetooth-teknologi, og indikerer ikke nogen fejlfunktion.<br />
Det 2,4 GHz bånd, som Bluetooth-enheder eller trådløse LAN-enheder anvender bruges af adskillige enheder. Selvom<br />
trådløse Bluetooth-enheder anvender teknologier til at minimere radiointerferensen fra andre enheder, der benytter<br />
samme båndbredde, kan sådan radiointerferens begrænse kommunikationshastigheden, bevirke kortere afstande eller<br />
afbryde forbindelsen.
Brug af VAIO-computeren ><br />
Brug af Bluetooth-funktionen<br />
n 80<br />
N<br />
❑<br />
❑<br />
Bluetooth-funktionen fungerer evt. ikke med andre enheder, afhængigt af producent eller softwareversion, der er brugt af<br />
producenten.<br />
Ved at tilslutte mange Bluetooth-enheder til din computer, risikerer du at overbelastning af kanalen giver enhederne en<br />
dårlig ydelse. Det er normalt med Bluetooth-teknologi, og indikerer ikke nogen fejlfunktion.
Brug af VAIO-computeren ><br />
Brug af godkendelse med fingeraftryk<br />
n 81<br />
N<br />
Brug af godkendelse med fingeraftryk<br />
Din computer er muligvis udstyret med en fingeraftrykssensor, der giver dig yderligere muligheder for at beskytte computeren.<br />
Nogle funktioner og indstillinger i dette afsnit er muligvis ikke tilgængelige på computeren.<br />
Du finder yderligere oplysninger i specifikationerne om konfiguration af computeren.<br />
Når du har registreret dit fingeraftryk, får du adgang til en række muligheder i fingeraftryksfunktionen:<br />
❑ Fingeraftrykket kan erstatte adgangskoden<br />
❑ Windows-logon (side 86)<br />
Hvis du har registreret dit fingeraftryk for din brugerkonto, kan du identificere dig ved hjælp af fingeraftrykket i stedet<br />
for adgangskoden, når du logger på Windows.<br />
❑ Power-on Security funktionen (side 86)<br />
Hvis du har angivet startadgangskoden (side 137), kan du bruge fingeraftryksgodkendelse i stedet for adgangskoden,<br />
når du starter computeren.<br />
❑ Password Bank giver hurtig adgang til websteder<br />
Når du har registeret dine brugeroplysninger (brugerkonti, adgangskoder osv.) for websteder i Password Bank, kan du<br />
få adgang til de adgangskodebeskyttede websteder ved hjælp af fingeraftryksgodkendelse i stedet for at angive de<br />
krævede brugeroplysninger.<br />
Yderligere oplysninger finder du i Hjælp-filen til Protector Suite.<br />
!<br />
Det er ikke alle websteder, der understøtter brugen af funktionen Password Bank.
Brug af VAIO-computeren ><br />
Brug af godkendelse med fingeraftryk<br />
n 82<br />
N<br />
❑<br />
❑<br />
❑<br />
Datakryptering<br />
❑ Funktionen File Safe til kryptering/dekryptering af data<br />
Med funktionen File Safe kan du oprette et krypteret arkiv, der kan indeholde filer og/eller mapper, som skal beskyttes<br />
mod uautoriseret adgang. Hvis du vil have adgang til filerne i arkivet, kan du dekryptere eller låse arkivet op ved at<br />
køre fingeren hen over fingeraftrykssensoren eller ved at skrive den adgangskode, du har angivet i forbindelse med<br />
krypteringen.<br />
❑ Funktionen Personligt pengeskab (Personal Safe)<br />
Med funktionen Personligt pengeskab (Personal Safe), kan du kryptere indhold i enhver beskyttet mappe på<br />
skrivebordet eller den indbyggede lagerenhed. Den krypterede mappe vil være skjult for andre brugere, der deler<br />
computeren.<br />
En programstartsfunktion, der giver hurtig adgang til programmer<br />
Computerens programstartsfunktion kan bruges til at starte et program (en eksekverbar fil), som du har valgt at knytte til<br />
et af dine registrerede fingeraftryk. Når du har knyttet et program til et fingeraftryk, kan du starte det pågældende program<br />
ved at køre fingeren hen over fingeraftrykssensoren.<br />
Funktionen Generator til stærk adgangskode (Strong Password Generator)<br />
Funktionen Generator til stærk adgangskode (Strong Password Generator) gør det muligt at forbedre sikkerheden ved<br />
at generere en stærk adgangskode, der kan modstå ordbogsangreb. Den genererede adgangskode kan registreres<br />
i Password Bank.
Brug af VAIO-computeren ><br />
Brug af godkendelse med fingeraftryk<br />
n 83<br />
N<br />
Registrering af et fingeraftryk<br />
Hvis du vil bruge den fingeraftryksbaserede godkendelsesfunktion, skal du registrere et eller flere af dine fingeraftryk på<br />
computeren.<br />
✍<br />
Angiv adgangskoden i Windows på computeren inden registreringen. Du kan se den præcise fremgangsmåde i Indstilling af adgangskoden til<br />
Windows (side 141).<br />
Sådan registrerer du et fingeraftryk<br />
1 Klik på Start, Alle programmer, Protector Suite og Control Center.<br />
2 Læs slutbrugerlicensaftalen grundigt og klik derefter på Jeg accepterer (Accept).<br />
3 Følg vejledningen på skærmen.<br />
✍<br />
Yderligere oplysninger finder du i Hjælp-filen.
Brug af VAIO-computeren ><br />
Brug af godkendelse med fingeraftryk<br />
n 84<br />
N<br />
Hvis registreringen af et fingeraftryk mislykkes, skal du benytte følgende fremgangsmåde for at prøve igen.<br />
1 Placer det øverste led af fingeren på fingeraftrykssensoren (1).<br />
2 Lad fingeren glide vinkelret hen over fingeraftrykssensoren.
Brug af VAIO-computeren ><br />
Brug af godkendelse med fingeraftryk<br />
n 85<br />
N<br />
!<br />
Placer fingerspidsen fladt midt på fingeraftrykssensoren.<br />
Scan fingeraftrykket fra det øverste fingerled til fingerspidsen.<br />
Fingeren skal være i kontakt med fingeraftrykssensoren, mens den bevæges hen over den.<br />
Registreringen af fingeraftrykket kan mislykkes, hvis du bevæger fingeren for hurtigt eller for langsomt. Lad fingeraftrykssensoren bruge cirka ét sekund<br />
på at scanne dit fingeraftryk.<br />
Dit fingeraftryk bliver muligvis ikke registreret og/eller genkendt, hvis den anvendte finger er for tør eller våd, rynket, beskadiget, snavset osv.<br />
Registrer mere end et fingeraftryk i tilfælde af at fingeraftrykssensoren ikke kan genkende et fingeraftryk.<br />
Husk at rengøre fingerspidsen (eller fingerspidserne) og fingeraftrykssensoren, inden du kører fingeren over sensoren, så sensoren nemmere kan<br />
genkende fingeraftrykket.<br />
Du kan kun registrere et begrænset antal fingeraftyk til brug ved pålogning ved hjælp af funktionen Power-on Security (side 86). Det maksimale antal<br />
fingeraftryk der kan registreres varierer afhængigt af det enkelte finderaftryks datamængde.<br />
Du kan også vælge, hvilken finger der skal levere det fingeraftryk, som senere skal bruges til funktionen Power-on Security.
Brug af VAIO-computeren ><br />
Brug af godkendelse med fingeraftryk<br />
n 86<br />
N<br />
Login på systemet<br />
Hvis du vil bruge fingeraftryksgodkendelse i stedet for en adgangskode til at logge på systemet, skal du angive<br />
startadgangskoden og Windows-adgangskoden og konfigurere computeren til fingeraftryksbaseret godkendelse.<br />
Oplysninger om, hvordan du angiver start- og Windows-adgangskoden, finder du i Indstilling af adgangskoden (side 136).<br />
Yderligere oplysninger finder du i Hjælp-filen til Protector Suite.<br />
Login på Windows<br />
Hvis du har registreret dit fingeraftryk for din brugerkonto, kan du identificere dig ved hjælp af fingeraftrykket i stedet for<br />
Windows-adgangskoden. Når du vil logge på Windows, skal du køre fingeren med det registrerede fingeraftryk hen over<br />
fingeraftrykssensoren, når skærmbilledet til Windows-logon vises.<br />
Funktionen Power-on Security<br />
Hvis du har angivet startadgangskoden (side 137), kan du bruge fingeraftryksgodkendelse i stedet for adgangskoden, når du<br />
starter computeren.
Brug af VAIO-computeren ><br />
Brug af godkendelse med fingeraftryk<br />
n 87<br />
N<br />
Sletning af registrerede fingeraftryk<br />
Inden du kasserer din computer eller giver den til en anden person, bør du altid slette de fingeraftryksdata, der er registreret<br />
på fingeraftrykssensoren, efter du har slettet dataene på den indbyggede lagringsenhed.<br />
Sådan sletter du registrerede fingeraftryk<br />
1 Tænd computeren.<br />
2 Tryk på tasten F2, når VAIO-logoet vises.<br />
Skærmbilledet til BIOS-konfiguration vises. Hvis skærmen ikke vises, skal du genstarte computeren og trykke på tasten<br />
F2 flere gange, når VAIO-logoet vises.<br />
3 Tryk på < eller ,-tasten for at vælge Security og vise Security-fanen.<br />
4 Tryk på m-tasten for at vælge Clear Fingerprint Data og tryk derefter på Enter-tasten.<br />
5 Når du bliver bedt om at bekræfte indstillingen, skal du vælge Continue og trykke på tasten Enter.<br />
De registrerede fingeraftryk på fingeraftrykssensoren slettes automatisk, når systemet genstartes.
Brug af VAIO-computeren ><br />
Brug af TPM<br />
n 88<br />
N<br />
Brug af TPM<br />
Trusted Platform Module (TPM), der kan være integreret i udvalgte modeller, giver grundlæggende sikkerhedsfunktioner.<br />
Du kan anvende TPM i kombination med datakryptering og -dekryptering for at beskytte computeren yderligere mod uønsket<br />
adgang.<br />
Nogle funktioner og indstillinger i dette afsnit er muligvis ikke tilgængelige på computeren.<br />
Du finder yderligere oplysninger i specifikationerne om konfiguration af computeren.<br />
TPM-modulerne defineres af Trusted Computing Group (TCG) og kaldes også for sikkerhedschip.
Brug af VAIO-computeren ><br />
Brug af TPM<br />
n 89<br />
N<br />
Vigtigt<br />
Bemærkninger om at kryptere filer til operativsystem eller programmer<br />
Ved kryptering af filer, der bruges af operativsystemet eller programmer, ved hjælp af Encrypting File System (EFS) med<br />
TPM, vil du ikke kunne starte eller bruge sådan software.<br />
For at undgå problemer, skal du ved brug af EFS overholde følgende:<br />
❑ Husk at gemme data du vil kryptere til følgende destinationer:<br />
❑ Mappen Encrypted Data oprettet med standardindstilling under brugerinitialiseringsprocessen<br />
❑ En ny oprettet krypteret mappe i mappen Dokumenter eller Dokumenter på din konto<br />
❑ Personal Secure Drive<br />
❑<br />
❑<br />
❑<br />
❑<br />
✍<br />
Et Personal Secure Drive er et virtuelt drev, der er oprettet vha. funktionen Personal Secure Drive og data, der gemmes til det krypteres automatisk.<br />
Undlad at ændre følgende indstillinger på fanen Vis i vinduet Mappeindstillinger, der vises ve ar klikke på<br />
Mappe- og søgeindstillinger fra Organiser i menuen i Windows Stifinder.<br />
❑ Vis ikke skjulte filer, mapper eller drev<br />
❑ Skjul beskyttede operativsystemfiler (anbefales)<br />
Undlad at ændre systemattributterne for filerne i disse mapper, medmindre det er nødvendigt.<br />
Undlad at kryptere mappen Windows-mapper Programmer og alle filer i hver mappe.<br />
Undlad at kryptere mappen Brugere og alle kontomapper i den.
Brug af VAIO-computeren ><br />
Brug af TPM<br />
n 90<br />
N<br />
Bemærkninger om at kryptere nøglefiler eller Personal Secure Drive<br />
Kryptering af filer oprettet i de følgende mapper, når din brugerkonto initialiseres og EFS er aktiveet vil forhindre dig i at starte<br />
TPM-softwaren og dekryptere de krypterede data.<br />
Når standardindstillingerne anvendes, kan filerne i de mapper, der er angivet nedenfor, ikke krypteres, fordi de indeholder<br />
systemattributter.<br />
Du må ikke ændre systemattributterne for filerne i disse mapper.<br />
❑<br />
❑<br />
!<br />
Nedenstående mapper er som standard skjult.<br />
Mapper der indeholder nøglefiler<br />
❑ C:\ProgramData\Infineon<br />
❑ C:\Brugere\All Users\Infineon<br />
(C:\Brugere\All Users er en genvej til C:\ProgramData.)<br />
❑ C:\Brugere\\AppData\Roaming\Infineon<br />
Filer på Personal Secure Drive<br />
C:\Security Platform\Personal Secure Drive\System Data\xxx.FSF
Brug af VAIO-computeren ><br />
Brug af TPM<br />
n 91<br />
N<br />
Bemærkinger om kryptering af sikkerhedskopifiler og andre filer<br />
Kryptering af filer i sikkerhedskopiarkivet eller id-filen til systemgendannelse vil forhindre at du kan gendanne systemet<br />
i nødstilfælde og kryptering af id-filen til nulstilling af adgangskode eller hemmelige filer vil fohindre at du kan nulstille<br />
adgangskoden.<br />
Krypter ikke disse filer eller mapper:<br />
✍<br />
Standardstien for filer nedenfor eller vsit ved at klikke på Browse i Dokumenter (Dokumenter)\Security Platform eller Security Platform i fjernelse af<br />
medie.<br />
❑<br />
❑<br />
❑<br />
❑<br />
❑<br />
❑<br />
Fil fra det automatisk sikkerhedskopiarkiv<br />
Standardfilnavn: SPSystemBackup.xml eller SPSystemBackup_.xml<br />
Mappe til lagring af filer i det automatisk sikkerhedskopiarkiv<br />
Mappenavn (fast):<br />
❑ SPSystemBackup (mappen er oprettet som undermappe for filen SPSystemBackup.xml file.)<br />
❑<br />
SPSystemBackup_ (mappen er oprettet som undermappe for filen SPSystemBackup_<br />
.xml file.)<br />
Id-filen til systemgendannelse<br />
Standardfilnavn: SPEmRecToken.xml<br />
Id-fil til nulstilling af adgangskode<br />
Standardfilnavn: SPPwResetToken.xml<br />
Id-fil til systemgendannelse/nulstilling af adgangskode<br />
Standardfilnavn: SPToken_.xml<br />
Hemmelig fil til nulstilling af adgangskode<br />
Standardfilnavn: SPPwdResetSecret.xml eller SPPwdResetSecret__<br />
..xml
Brug af VAIO-computeren ><br />
Brug af TPM<br />
n 92<br />
N<br />
❑<br />
❑<br />
❑<br />
❑<br />
Fil til sikkerhedskopiering af nøgle og certifikat<br />
Standardfilnavn: SpBackupArchive.xml<br />
Fil til PSD-sikkerhedskopiering<br />
Standardfilnavn: -Personal Secure Drive.fsb<br />
Fil til sikkerhedskopiering af brugers adgangskode<br />
Standardfilnavn: SpOwner_.tpm<br />
Protokolfil<br />
Standardfilnavn: SpProtocol__..txt
Brug af VAIO-computeren ><br />
Brug af TPM<br />
n 93<br />
N<br />
Konfiguration af TPM<br />
Hvis du vil bruge det integrerede TPM-modul, skal du:<br />
1 Aktivere TPM under BIOS-indstillingerne.<br />
2 Installere Infineon TPM Professional Package.<br />
3 Initialisere og konfigurere TPM.<br />
Sådan aktiverer du TPM under BIOS-indstillingerne<br />
1 Tænd computeren.<br />
2 Tryk på tasten F2, når VAIO-logoet vises.<br />
Skærmbilledet til BIOS-konfiguration vises. Hvis skærmen ikke vises, skal du genstarte computeren og trykke på tasten<br />
F2 flere gange, når VAIO-logoet vises.<br />
3 Tryk på < eller ,-tasten og vælg Security-fanen, M eller m-tasten for at vælge Change TPM State, og derefter<br />
Enter-tasten.<br />
4 Tryk på M eller m-tasten for at vælge Enable og tryk derefter på Enter-tasten.<br />
5 Tryk på < eller ,-tasten for at vælge Exit, vælg Exit Setup, og tryk derefter på Enter-tasten.<br />
6 Når systemet genstartes, skal du vælge Execute i bekræftelsesvinduet og derefter trykke på tasten Enter.<br />
✍<br />
Du kan også deaktivere TPM og slette TPM-konfigurationen under BIOS-indstillingerne.<br />
!<br />
Inden du aktiverer TPM, skal du indstille startadgangskoden for at beskytte systemet og TPM-konfigurationen mod uautoriseret adgang.<br />
Hvis TPM er aktiveret, tager det længere tid, inden VAIO-logoet vises. Det skyldes de sikkerhedstjek, der udføres, når computeren startes.<br />
Du vil ikke kunne få adgang til TPM-beskyttede data, hvis du sletter TPM-ejerskabet. Inden du sletter TPM-konfigurationen, skal du huske at oprette<br />
sikkerhedskopier af alle TPM-beskyttede data.
Brug af VAIO-computeren ><br />
Brug af TPM<br />
n 94<br />
N<br />
Sådan installerer du Infineon TPM Professional Package<br />
Læs filen Readme.txt i mappen C:\Infineon\Readme. Dobbeltklik derefter på setup.exe i mappen C:\Infineon for at<br />
installere pakken.<br />
Du skal have administratorrettigheder til computeren for at kunne installere denne pakke.<br />
!<br />
Du skal angive nogle få adgangskoder under installationen af Infineon TPM Professional Package. Uden disse adgangskoder kan du ikke gendanne<br />
de TPM-beskyttede data eller sikkerhedskopier. Skriv derfor altid adgangskoderne ned, og opbevar dem et sikkert sted, hvor andre personer ikke har<br />
adgang.<br />
Sådan initialiserer og konfigurerer du TPM<br />
Du kan få yderligere oplysninger i skærmvejledningen. Denne vejledning åbnes ved at klikke på Start, Alle programmer,<br />
Infineon Security Platform Solution og Help.<br />
!<br />
Opdatering og administration af de TPM-beskyttede data udføres på eget ansvar og egen risiko. <strong>Sony</strong> påtager sig intet ansvar for eventuelle fejl,<br />
der opstår som følge af din opdatering og håndtering af dataene.
Brug af VAIO-computeren ><br />
Brug af TPM<br />
n 95<br />
N<br />
Brug af BitLocker-drevkryptering med TPM<br />
BitLocker-drevkryptering er en funktion til datakryptering på modeller med Windows 7 Ultimate. Aktivering af<br />
BitLocker-drevkryptering sammen med TPM krypterer alle data på den indbyggede lagringsenhed.<br />
Du kan finde flere oplysninger om at bruge og konfigurere BitLocker-drevkryptering i Windows Hjælp og support.<br />
Du finder yderligere oplysninger i specifikationerne om konfiguration af computeren.<br />
Bemærkninger om brug af BitLocker-drevkryptering<br />
❑<br />
❑<br />
❑<br />
❑<br />
❑<br />
Sørg for at initialisere TPM med Infineon TPM Professional Package inden BitLocker-drevkryptering aktiveres. Hvis<br />
du aktivere det uden at initialisere TPM, genereres der ikke et TPM-brugeradgangskode, så du vil ikke kunne konfigurere<br />
Infineon TPM Professional Package.<br />
Infineon TPM Professional Package opretter ikke en sikkerhedskopi af en fil (genoprettelsesadgangskode) til<br />
BitLocker-drevkryptering.<br />
Der er forudkonfigureret en ekstra BitLocker systempartition. Denne systempartition bruger 100 MB af den samlede<br />
kapacitet i indbyggede lagerenheder.<br />
TPM skal aktiveres i BIOS-opsætningsskærmen for at aktivere BitLocker-drevkryptering.<br />
Krypter ikke data på en lagerenhed (f.eks. en USB flash-hukommelsesenhed) hvor en genoprettelsesnøgle er gemt vha.<br />
BitLocker-drevkryptering.
Brug af VAIO-computeren ><br />
Brug af TPM<br />
n 96<br />
N<br />
For at låse krypteret data op med en genoprettelsesnøgle gemt på en USB flash-hukommelsesenhed<br />
For at låse krypteret data op med en genoprettelsesnøgle gemt på en USB flash-hukommelsesenhed, skal systemet have<br />
adgang til USB flash-hukommelsesenheden ved opstart af computeren. Følg disse trin for at konfigurere startrækkefølgen<br />
i BIOS-opsætningsskærmen:<br />
1 Tænd computeren.<br />
2 Tryk på tasten F2, når VAIO-logoet vises.<br />
Skærmbilledet til BIOS-konfiguration vises. Hvis skærmen ikke vises, skal du genstarte computeren og trykke på tasten<br />
F2 flere gange, når VAIO-logoet vises.<br />
3 Tryk på < eller ,-tasten og vælg Security-fanen, M eller m-tasten for at vælge Change TPM State, og derefter<br />
Enter-tasten.<br />
4 Tryk på M eller m-tasten for at vælge Enable og tryk derefter på Enter-tasten.<br />
5 Tryk på < eller ,-tasten for at vælge Boot og vælg derefter Enabled ved External Device Boot.<br />
6 Tryk på M eller m-tasten for at vælge Boot Priority og tryk derefter Enter.<br />
7 Tryk på tasten F5 eller F6 for at ændre boot-rækkefølgen, så Internal Hard Disk står højere end External Device.<br />
!<br />
Du skal flytte Internal Optical Drive til toppen af listen for at gendanne systemet vha. gendannelsesmedierne.<br />
8 Tryk på < eller ,-tasten for at vælge Exit, vælg Exit Setup, og tryk derefter på Enter-tasten.<br />
9 Når systemet genstartes, skal du vælge Execute i bekræftelsesvinduet og derefter trykke på tasten Enter.<br />
10 Følg vejledningerne i Windows Hjælp og support for at aktivere BitLocker-drevkryptering.<br />
11 Gem Genoprettelsesadgangskoden på USB flash-hukommelsesenheden i vinduet til at gemme<br />
Genoprettelsesadgangskoden.<br />
12 Følg vejledningen på skærmen.<br />
Krypteringsgsprocessen starter.
Brug af VAIO-computeren ><br />
Brug af TPM<br />
n 97<br />
N<br />
!<br />
Opdatering af BIOS vha, opdateringssoftware, f.eks. VAIO Update, ændrer BIOS-indstillingerne tilbage til standard. Du skal gentage trinene ovenfor.<br />
Det tager adskillige timer at gennemføre krypteringsprocessen.
Brug af eksterne enheder ><br />
n 98<br />
N<br />
Brug af eksterne enheder<br />
Du kan slutte eksterne enheder til din VAIO-computers porte og dermed udvide computerens funktionsmuligheder.<br />
❑ Brug af støjreducerende hovedtelefoner (side 99)<br />
❑ Tilslutning af en portreplikator (side 106)<br />
❑ Tilslutning af optisk diskdrev (side 114)<br />
❑ Tilslutning af eksterne højttalere eller hovedtelefoner (side 116)<br />
❑ Tilslutning af en ekstern skærm (side 117)<br />
❑ Valg af skærmmodus (side 124)<br />
❑ Brug af funktionen Flere skærme (side 125)<br />
❑ Tilslutning af en ekstern mikrofon (side 127)<br />
❑ Tilslutning af USB-enhed (side 128)<br />
❑ Tilslutning af en i.LINK-enhed (side 130)
Brug af eksterne enheder ><br />
Brug af støjreducerende hovedtelefoner<br />
n 99<br />
N<br />
Brug af støjreducerende hovedtelefoner<br />
Computeren leveres muligvis med et sæt støjreducerende hovedtelefoner.<br />
Nogle funktioner og indstillinger i dette afsnit er muligvis ikke tilgængelige på computeren.<br />
Du finder yderligere oplysninger i specifikationerne om konfiguration af computeren.<br />
De støjreducerende hovedtelefoner er udstyret med en indbygget mikrofon, som opfanger forstyrrende støj og udgiver en<br />
antifaselyd for at reducere støjen.
Brug af eksterne enheder ><br />
Brug af støjreducerende hovedtelefoner<br />
n100<br />
N<br />
Før du bruger støjreducerende hovedtelefoner<br />
❑<br />
❑<br />
❑<br />
Du kan kun aktivere den støjreducerende funktion, når de leverede støjreducerende hovedtelefoner er forbundet til et<br />
hovedtelefonstik, der understøtter funktionen.<br />
Den støjreducerende funktion fungerer ikke med følgende enheder forbundet til lydudgangen:<br />
❑ Eksterne højtalere<br />
❑ Hovedtelefoner uden støjreducerende funktion<br />
❑ Lydudgangsenheder, der er forbundet til computeren via en Bluetooth-forbindelse<br />
Den støjreducerende funktion har ikke fuld effekt, hvis du ikke bærer hovedtelefonerne korrekt. Sørg for at begge<br />
lytteanordninger ligger tæt ind til dine ører.<br />
Hvis du fornemmer at den støjreducerende funktion har for lille effekt, skal øresneglens position i lytteanordningen på<br />
den støjreducerende hovedtelefon justeres eller udskiftes med et andet par i en anden størrelse. Der er, som standard,<br />
monteret et par i mediumstørrelse i lytteanordningen og der bør være leveret et ekstra par i størrelse lille og stor sammen<br />
med hovedtelefonerne.<br />
❑<br />
Den støjreducerende funktion skal reducere lavfrekvent støj i omgivelserne, men ikke højfrekvente lyde. Ligeledes skal<br />
de ikke kunne skabe 100 % støjfrie omgivelser.
Brug af eksterne enheder ><br />
Brug af støjreducerende hovedtelefoner<br />
n101<br />
N<br />
❑<br />
❑<br />
Hvis det ikke føles som om den støjreducerende funktion virker, trækkes stikket til de støjreducerende hovedtelefoner helt<br />
ud af computeren og sættes derefter i igen.<br />
Hold den indbyggede mikrofon (1) på de støjreducerende hovedtelefoner fri for blokeringer for at sikre at den støjreducerende<br />
funktion får fuld effekt.<br />
❑<br />
❑<br />
❑<br />
❑<br />
❑<br />
❑<br />
❑<br />
Du kan høre en svag, hvislende støj, når de støjreducerende hovedtelefoner er aktiveret. Dette er blot betjeningsstøj,<br />
som funktionen genererer og udgør ikke nogen fejlfunktion.<br />
Du fornemmer måske at den støjreducerende funktion har ringe effekt eller at den omgivende lyd forekommer højere,<br />
alt afhængigt af, hvilken type eller grad af ro, der hersker i dine omgivelser. I så tilfælde kan du deaktivere den<br />
støjreducerende funktion.<br />
Brug af mobiltelefon kan medføre radiointerferens på de støjreducerende hovedtelefoner. Når du bruger hovedtelefonerne,<br />
skal du holde mobiltelefoner borte fra dem.<br />
Til- og frakobling af de støjreducerende hovedtelefoner genererer støj. Dette er normalt og ikke et tegn på en funktionsfejl.<br />
Sørg for at tage hovedtelefonerne af ørerne før du til- og/eller frakobler dem.<br />
Aktivering/deaktivering af noise canceling function eller aktivering/deaktivering af lyd med Windows lydstyrkekontrol<br />
genererer støj. Dette fremkommer ved kontakt med den støjreducerende kredsløb og er ikke nogen fejlfunktion.<br />
Sørg for at anvende de støjreducerende hovedtelefoner, der blev leveret. Du kan tilkoble de hovedtelefoner, der leveres<br />
med en Walkman ® til din computer, men computerens støjreducerende funktion vil ikke virke sammen med sådanne<br />
hovedtelefoner.<br />
Hvis du konfigurerer de støjreducerende hovedtelefoner til at opfange lyden fra dens indbyggede mikrofon og sende dem<br />
ud via lytteanordninger, kan lyden blive forstærket. Vær forsigtig med lydstyrken når du konfigurationen ændres.
Brug af eksterne enheder ><br />
Brug af støjreducerende hovedtelefoner<br />
n102<br />
N<br />
Tilkobling af støjreducerende hovedtelefoner<br />
For at forbinde de støjreducerende hovedtelefoner<br />
Sæt hovedtelefonernes kabel i hovedtelefonstikket i.<br />
ikonet vises på proceslinjen for at vise at støjreducerende funktion er aktiveret og en taleboblemeddelelse popper op<br />
fra ikonet.<br />
✍<br />
Når -ikonet vises på proceslinjen, er den støjreducerende funktion deaktiveret. Højreklik på ikonet og vælg Enable Noise Canceling Function<br />
i menuen.<br />
Hvis der ikke vises noget ikon på proceslinjen, skal du se Hvad skal jeg gøre hvis ikon og taleboble ikke vises (side 105) for at ændre indstillingerne.
Brug af eksterne enheder ><br />
Brug af støjreducerende hovedtelefoner<br />
n103<br />
N<br />
Justering af effekten af den støjreducerende funktion<br />
De støjreducerende hovedtelefoner, der leveres sammen med din computer, er konfigureret til at yde optimal effekt som<br />
standard.<br />
Hvis du fornemmer at den støjreducerende funktion ikke yder fuld effekt, kan effekten eventuelt justeres med<br />
Noise Canceling Control-skyderen i vinduet for Noise Canceling Headphones.<br />
Justering af effekten af den støjreducerende funktion<br />
1 Højreklik på -ikonet på proceslinjen og vælg Indstillinger.<br />
✍<br />
Hvis der ikke vises noget ikon på proceslinjen, skal du se Hvad skal jeg gøre hvis ikon og taleboble ikke vises (side 105) for at ændre indstillingerne.<br />
2 Træk Noise Canceling Control-skyderen imod Mic+ eller Mic- for at vælge det støjreduceringsniveau, du ønsker.<br />
✍<br />
Skyderen bør stå midt på skalaen for at yde optimalt støjreduceringsniveau. Hvis du trækker skyderen helt til Mic+ bringes støjreduceringsfunktionen<br />
ikke op på fuld effekt.<br />
3 Klik på Anvend.<br />
4 Bekræft at du er tilfreds med støjreduceringsfunktionens effekt og klik så OK.
Brug af eksterne enheder ><br />
Brug af støjreducerende hovedtelefoner<br />
n104<br />
N<br />
Brug af funktionen microphone directivity<br />
Ligesom en almindelig mikrofon vil den indbyggede mikrofon i støjreducerende hovedtelefoner opfange omgivelseslyd, der<br />
kommer fra alle retninger. Men funktionen Microphone directivity (beamforming), kan reducere omgivelseslydene og først og<br />
fremmest opfange de lyde, der kommer forfra eller bagfra.<br />
Funktionen microphone directivity er nyttig når du vil have din stemme til at lyde klar når du taler eller hvis du vil bruge<br />
hovedtelefonen som mikrofon til at optage din egen stemme eller lyde, der kommer forfra.<br />
Aktvering af funktionen microphone directivity<br />
1 Højreklik på -ikonet på proceslinjen og vælg Indstillinger.<br />
✍<br />
Hvis der ikke vises noget ikon på proceslinjen, skal du se Hvad skal jeg gøre hvis ikon og taleboble ikke vises (side 105) for at ændre indstillingerne.<br />
2 Klik på fanen Microphone directivity og marker derefter afkrydsningsfeltet Enable the microphone directivity function.<br />
3 Klik på OK.<br />
!<br />
Når omgivelsesstøjen er ektremt høj, kan det være at funktionen microphone directivity ikke virker fuldt ud eller at lydstyrken af støjen kan flukturere<br />
med korte intervaller.
Brug af eksterne enheder ><br />
Brug af støjreducerende hovedtelefoner<br />
n105<br />
N<br />
Hvad skal jeg gøre hvis ikon og taleboble ikke vises<br />
Hvis støjreduceringsfunktionens ikon ( / ) ikke ses på proceslinjen og taleboblemeddelelsen ikke popper op fra<br />
ikonet, skal du ændre støjreduceringensfunktionens indstillinger.<br />
For at vise talebobler og ikonet<br />
1 Klik på Start og Kontrolpanel.<br />
2 Klik på Hardware og lyd.<br />
3 Klik på Administrer lydenheder under Lyd.<br />
4 På fanen Afspilning dobbeltklikkes på højtaler- og hovedtelefon-ikonet.<br />
5 Klik på fanen Udvidelser.<br />
6 Klik for at vælge Noise Canceling Function afkrydsningsboks og klik Modify Settings.<br />
✍<br />
Hvis Deaktiver alle udvidelser-afkrydsningsboksen er valgt, klikkes for at fjerne afkrydsningen.<br />
7 Klik for at vælge Display an icon for the noise canceling headphones in the task tray eller afkrydsningsboksen<br />
Display a message when noise canceling headphones are connected.<br />
8 Klik på OK.
Brug af eksterne enheder ><br />
Tilslutning af en portreplikator<br />
n106<br />
N<br />
Tilslutning af en portreplikator<br />
Hvis du anvender en valgfri portreplikator, kan du slutte flere eksterne enheder til computeren, f.eks. en printer og en ekstern<br />
skærm.<br />
Placering af porte på portreplikatoren<br />
!<br />
Simultan brug af følgende porte understøttes ikke.<br />
- HDMI-udgangsport på computeren<br />
- DVI-D-port på portreplikatoren<br />
- MONITOR-port på portreplikatoren<br />
A DC IN-indikator<br />
Lyser, når portreplikatoren er tændt.<br />
B DC IN-port (side 18)<br />
C USB-porte *1 (side 128)<br />
D DVI-D-port (side 118)<br />
E MONITOR-port (side 118)<br />
F Netværksporte (LAN) *2 (side 65)<br />
G Sikkerhedsslot<br />
*1<br />
Overholder USB 2.0-standarden.<br />
*2 Portreplikatoren har en beskyttende klistermærke , der dække hver<br />
netværksport (LAN). Tilslut et 10BASE-T-, 100BASE-TX-, 1000BASE-T-kabel<br />
til netværksporten (LAN). Brug af forkert kabel f.eks. en telefonledning, kan<br />
resultere i belastning med for høj strøm, der kan resultere i fejlfunktion,<br />
overophedning eller brand i netværksporten (LAN).
Brug af eksterne enheder ><br />
Tilslutning af en portreplikator<br />
n107<br />
N<br />
Tilslutning af computeren til portreplikatoren<br />
!<br />
Sørg for at installere batteriet, inden du slutter computeren til portreplikatoren.<br />
Sådan slutter du computeren til portreplikatoren<br />
!<br />
Sørg for at anvende den vekselstrømsadapter, der blevet leveret sammen med portreplikatoren.<br />
For at forebygge tab af data, der ikke er gemt, skal du lukke computeren ned inden den tilsluttes portreplikatoren.<br />
Flyt ikke computeren imens den er tilsluttet portreplikatoren. Det kan rive portreplikatoren fra og medføre beskadigelse på begge enheder.<br />
Skærmporten på din computer er ikke tilgængelig når computeren er tilsluttet portreplikatoren. Brug DVI-D eller MONITOR-portene på portreplikatoren<br />
til at forbinde en ekstern skærm.<br />
1 Frakobl alle eksterne enheder og vekselstrømsadapteren fra computeren.<br />
2 Sæt den ene ende af strømledningen (1) i vekselstrømsadapteren (2) og den anden ende i stikkontakten.<br />
3 Sæt ledningen fra vekselstrømsadapteren (2) ind i DC IN-porten (3) på portreplikatoren (4).
Brug af eksterne enheder ><br />
Tilslutning af en portreplikator<br />
n108<br />
N<br />
!<br />
Sørg for at sætte kablet til vekselstrømsadapteren som vist nedenfor:
Brug af eksterne enheder ><br />
Tilslutning af en portreplikator<br />
n109<br />
N<br />
4 Fjern dæksel til portreplikatorstikket fra bunden af computeren.<br />
!<br />
Det kan være vanskeligt at fjerne dæksel til portreplikatorstikket, fordi det sidder stramt på din computer. Brug ikke unødig kraft når du fjerner dækslet<br />
for ikke at beskadige computer eller dæksel til portreplikatorstikket.<br />
✍<br />
Når du har fjernet dæksel til portreplikatorstikket, skal det opbevares på sin plads (5) på portreplikatoren.
Brug af eksterne enheder ><br />
Tilslutning af en portreplikator<br />
n110<br />
N<br />
5 Placer computerens bagerste hjørner, så de flugter med styrelisterne på portreplikatoren.
Brug af eksterne enheder ><br />
Tilslutning af en portreplikator<br />
n111<br />
N<br />
6 Skub forsigtigt computeren på plads. Der lyder et klik, når computeren sidder korrekt.<br />
7 Åbn LCD-skærmen og tænd computeren.
Brug af eksterne enheder ><br />
Tilslutning af en portreplikator<br />
n112<br />
N<br />
Frakobling af computeren fra portreplikatoren<br />
!<br />
For at forebygge tab af data, der ikke er gemt, skal du lukke computeren ned inden den frakobles portreplikatoren.<br />
Hvis du kobler computeren fra portreplikatoren, mens batteriet løber tør for strøm, kan du miste data, der ikke er gemt.<br />
Sådan kobler du computeren fra portreplikatoren<br />
1 Løft computeren af portreplikatoren.
Brug af eksterne enheder ><br />
Tilslutning af en portreplikator<br />
n113<br />
N<br />
2 Luk dækslet over portreplikatorstikket under computeren.<br />
✍<br />
Det er meget vigtigt, at dækslet til portreplikatorstikket lukkes, når computeren er koblet fra portreplikatoren. Hvis stkket efterlades utildækket,<br />
kan der komme støv ind, som kan beskadige computeren.<br />
Hvis du vil koble portreplikatoren fuldstændigt fra strømforsyningen, skal du trækket stikket i vekselstrømsadapteren ud.
Brug af eksterne enheder ><br />
Tilslutning af optisk diskdrev<br />
n114<br />
N<br />
Tilslutning af optisk diskdrev<br />
Hvis computeren ikke har et indbygget optisk diskdrev, skal du tilslutte et eksternt optisk diskdrev (medfølger ikke) for at<br />
kunne bruge diskfunktioner.<br />
Tilslutning af optisk diskdrev<br />
!<br />
Sørg for at tilslutte et eksternt optisk drev til computeren, inden et forudinstalleret diskhåndteringsprogram startes.<br />
Hvis du bruger et eksternt optisk drev, skal du tilslutte drevet til en vekselsstømskilde, inden du bruger drevet. Computeren understøtter kun optiske<br />
diskdrev, der bruger strøm direkte fra en vekselsstømskilde.<br />
Sådan tilslutter du et optisk drev<br />
1 Slut det eksterne optiske drev i stikkontakten (1).<br />
2 Vælg den ønskede USB-port (2) .<br />
3 Sæt den ene ende af USB-kablet (3) ind i USB-porten, og slut den anden ende til det optiske diskdrev.
Brug af eksterne enheder ><br />
Tilslutning af optisk diskdrev<br />
n115<br />
N<br />
✍<br />
Du kan finde detaljerede oplysninger om at tilslutte USB-kablet til drevet i den brugervejledning, som fulgte med den eksterne optiske diskdrev.<br />
Hvis du fjerner drevet, mens computeren er i en strømbesparende tilstand (slumre eller dvale), kan det medføre funktionsfejl i computeren.
Brug af eksterne enheder ><br />
Tilslutning af eksterne højttalere eller hovedtelefoner<br />
n116<br />
N<br />
Tilslutning af eksterne højttalere eller hovedtelefoner<br />
Du kan forbinde eksterne lydudgivelsesenheder (medfølger ikke) såsom højtalere eller hovedtelefoner, til din computer.<br />
Sådan tilslutter du eksterne højttalere<br />
✍<br />
Kontroller, at højttalerne er designet til computerbrug.<br />
!<br />
Skru ned for højttalernes lydstyrke, inden du tænder dem.<br />
Den støjreducerende funtion virker ikke på lydudgangen med eksterne højtalere.<br />
Tilslut eksterne højtalere (1) ved at sætte højttalerkablet (3) (medfølger ikke) i hovedtelefonstikket (2) i.
Brug af eksterne enheder ><br />
Tilslutning af en ekstern skærm<br />
n117<br />
N<br />
Tilslutning af en ekstern skærm<br />
Nogle funktioner og indstillinger i dette afsnit er muligvis ikke tilgængelige på computeren.<br />
!<br />
Afspilning af Blu-ray-diske på en tilsluttet, ekstern skærm kan blive forstyrret, afhængigt af videoens type og bit rate. Du kan eventuelt løse dette problem<br />
ved at sænke skærmens opløsning. Følg trinene i Hvorfor kan skærmen ikke vise en video? (side 202) for at ændre skærmens opløsning.<br />
✍<br />
Hvis frakobling af den eksterne skærm fra den valgfrie portreplikator ikke automatisk ændrer LCD-opløsningen på din computer, skal du ændre de<br />
aktuelle skærmindstillinger. Du kan se, hvordan du ændrer indstillingen, i Valg af skærmmodus (side 124).
Brug af eksterne enheder ><br />
Tilslutning af en ekstern skærm<br />
n118<br />
N<br />
Tilslutning af en computerskærm eller en projektor<br />
Du kan slutte en ekstern skærm, f.eks. en computerskærm eller en projektor til computeren, enten direkte eller via den valgfrie<br />
portreplikator.<br />
Sådan tilslutter du en computerskærm eller en projektor<br />
!<br />
Skærmporten på din computer er ikke tilgængelig når computeren er tilsluttet portreplikatoren.<br />
Når du bruger computerens HDMI-udgangsport eller DVI-D-port på portreplikatoren, skal du vælge SPEED- eller AUTO-tilstand med kontakten til<br />
driftstilstandsvælgeren. Se Valg af driftstilstand (side 133) om tilstandsvalg.<br />
1 Sæt strømkablet (1) fra den eksterne skærm eller projektoren i en stikkontakt.<br />
2 Tilslut den eksterne skærm eller projektor til skærmporten (2) på computeren eller portreplikator med et skærmkabel (3).
Brug af eksterne enheder ><br />
Tilslutning af en ekstern skærm<br />
n119<br />
N<br />
✍<br />
Tilslut eventuelt hovedtelefonstikket på projektoren og hovedtelefonstikket (4) i på computeren med et højtalerkabel (5).<br />
!<br />
Computeren er kompatibel med HDCP-standarden og kan kryptere transmissionskanalen til digitale videosignaler for at beskytte copyright. Det betyder,<br />
at du kan afspille og få vist en bred vifte af copyrightbeskyttet og kvalitetsindhold. For at se copyrightbeskyttet indhold skal du slutte en HDCP-kompatibel<br />
skærm til computerens HDMI-udgangsport eller til portreplikatorens DVI-D-port. Hvis den skærm, der er tilsluttet computeren, ikke er kompatibel, kan du<br />
ikke afspille eller se copyrightbeskyttet materiale.
Brug af eksterne enheder ><br />
Tilslutning af en ekstern skærm<br />
n120<br />
N<br />
✍<br />
Hvis den eksterne computerskærm er udstyret med en HDMI-indgangsport, sættes den ene ende af HDMI-kablet ind i HDMI-udgangsporten på<br />
computeren og den anden ende ind i computerskærmens HDMI-indgangsport.<br />
En TFT/DVI-skærm tilsluttes ved at bruge en HDMI til DVI-D-adapter til at slutte den til HDMI-udgangsporten på computeren; eller brug et skærmkabel<br />
til at slutte den til DVI-D-porten på portreplikatoren.<br />
DVI-D står for Digital Visual Interface - Digital. Det er en type DVI-stik, der kun understøtter digitale videosignaler (ikke analoge videosignaler).<br />
Det har 24 ben.<br />
Et DVI-I-stik (Digital Visual Interface - Integrated) understøtter både digitale og analoge videosignaler. Det har 29 ben.<br />
HDMI-kablet kan overføre både video- og lydsignaler.
Brug af eksterne enheder ><br />
Tilslutning af en ekstern skærm<br />
n121<br />
N<br />
Tilslutning af et tv med en HDMI-indgangsport<br />
Du kan slutte et tv med HDMI-indgangsport til computeren.<br />
Sådan slutter du et tv til computeren<br />
!<br />
For at høre lyd fra den enhed, der er sluttet til HDMI-udgangsporten, skal du vælge en anden enhed til lydoutput. Du kan finde en detaljeret vejledning<br />
i Hvordan skifter jeg lydoutputenhed? (side 212).<br />
Når du bruger computerens HDMI-udgangsport, skal du vælge SPEED- eller AUTO-tilstand med kontakten til driftstilstandsvælgeren. Se Valg af<br />
driftstilstand (side 133) om tilstandsvalg.<br />
1 Sæt strømkablet fra tv-apparatet (1) i stikkontakten.<br />
2 Sæt den ene ende af et HDMI-kabel (2) i computerens HDMI-udgangsport (3) og sæt den anden ende i tv-apparatet.<br />
3 Indstil tv'ets indgangskanal til ekstern indgang.<br />
4 Indstil tv'ets konfigurationssystem.<br />
!<br />
Hvis der anvendes en anden enhedsdriver end den, der leveres af <strong>Sony</strong>, forsvinder billedet og lyden. Brug altid <strong>Sony</strong>'s enhedsdriver til opdateringer.
Brug af eksterne enheder ><br />
Tilslutning af en ekstern skærm<br />
n122<br />
N<br />
✍<br />
Du kan få oplysninger om tv-apparatets installation og brug i den brugervejledning, der følger med tv'et.<br />
HDMI-kablet kan overføre både video- og lydsignaler.
Brug af eksterne enheder ><br />
Tilslutning af en ekstern skærm<br />
n123<br />
N<br />
Sådan forbinder du en high-quality digital lydoutputenhed imellem computer og tv<br />
Du kan tilslutte en high-quality hjemmebiografmodtager eller en anden surround sound dekoderenhed imellem din computer<br />
og tv ved hjælp af en HDMI-forbindelse.<br />
!<br />
Før du slutter enheden til computeren, skal du sørge for at HDMI-forbindelsen imellem tv og hjemmebiografmodtageren eller surround sound<br />
dekoderenheden er sat op først.<br />
For at høre lyd fra den enhed, der er sluttet til HDMI-udgangsporten, skal du vælge en anden enhed til lydoutput. Du kan finde en detaljeret vejledning<br />
i Hvordan skifter jeg lydoutputenhed? (side 212).<br />
Når du bruger computerens HDMI-udgangsport, skal du vælge SPEED- eller AUTO-tilstand med kontakten til driftstilstandsvælgeren. Se Valg af<br />
driftstilstand (side 133) om tilstandsvalg.<br />
1 Tænd for tv'et og indstil dets indgang til HDMI-indgang.<br />
2 Tænd for hjemmebiografens modtager eller surround sound dekoderenheden og indstil indgang til HDMI-indgang.<br />
3 Sæt den ene ende af HDMI-kablet til HDMI-indgangsporten på hjemmebiografens modtager eller surround sound<br />
dekoderenhed og den anden ende til HDMI-udgangsporten på computeren.<br />
✍<br />
Du kan justere skærmopløsningen på det tilsluttede tv med din computer. Du kan finde yderligere oplysninger i Hvorfor kan skærmen ikke vise en<br />
video? (side 202).<br />
Med HDMI-forbindelsen kan lydstyrken kun justeres med den tilsluttede lydenhed. Din computer kan ikke styre output-lydstyrken på nogen, tilsluttede<br />
enheder.
Brug af eksterne enheder ><br />
Valg af skærmmodus<br />
n124<br />
N<br />
Valg af skærmmodus<br />
Når der er tilsluttet en ekstern skærm, kan du vælge enten computerskærmen eller den tilsluttede skærm som primær skærm.<br />
!<br />
Skærmporten på din computer er ikke tilgængelig når computeren er tilsluttet portreplikatoren.<br />
Skærmopløsningen på den eksterne skærm ændres muligvis, når du ændrer driftstilstanden.<br />
Når du bruger computerens HDMI-udgangsport eller DVI-D-port på portreplikatoren, skal du vælge SPEED- eller AUTO-tilstand med kontakten til<br />
driftstilstandsvælgeren. Se Valg af driftstilstand (side 133) om tilstandsvalg.<br />
✍<br />
Du kan muligvis ikke få vist det samme indhold på computerskærmen og den eksterne skærm eller projektoren på samme tid. Det afhænger af den<br />
anvendte skærmtype eller projektortype, om det kan lade sig gøre.<br />
Tænd for den eksterne skærm, før du tænder for computeren.<br />
Du kan vælge skærmtilstand med tasterne Fn+F7<br />
Du kan vælge skærmtilstand med tasterne Fn+F7. Du kan finde yderligere oplysninger i Kombinationer og funktioner med<br />
Fn-tasten (side 35).<br />
Du kan vælge skærmtilstand fra skærmindstillinger<br />
1 Højreklik på skrivebordet, og vælg Skærmopløsning.<br />
2 Klik på rullelisten ved siden af Flere skærme, vælg den ønskede indstilling og klik derefter på OK.
Brug af eksterne enheder ><br />
Brug af funktionen Flere skærme<br />
n125<br />
N<br />
Brug af funktionen Flere skærme<br />
Funktionen Flere skærme giver dig mulighed for at fordele visningen af skrivebordet på flere separate skærme. Hvis du f.eks.<br />
har sluttet en ekstern skærm til skærmporten, kan computerens skærm og den eksterne skærm fungere som et enkelt<br />
skrivebord.<br />
Du kan flytte markøren mellem skærmbillederne på de to skærme. Det betyder, at du kan trække objekter, f.eks. et åbent<br />
programvindue eller en værktøjslinje, fra den ene skærm til den anden.
Brug af eksterne enheder ><br />
Brug af funktionen Flere skærme<br />
n126<br />
N<br />
Brug af funktionen Flere skærme<br />
!<br />
Skærmporten på din computer er ikke tilgængelig når computeren er tilsluttet portreplikatoren.<br />
Skærmopløsningen på den eksterne skærm ændres muligvis, når du ændrer driftstilstanden.<br />
Når du bruger computerens HDMI-udgangsport eller DVI-D-port på portreplikatoren, skal du vælge SPEED- eller AUTO-tilstand med kontakten til<br />
driftstilstandsvælgeren. Se Valg af driftstilstand (side 133) om tilstandsvalg.<br />
✍<br />
Den eksterne skærm, du anvender, understøtter muligvis ikke funktionen Flere skærme.<br />
Visse programmer giver ikke mulighed for at benytte indstillingerne for Flere skærme.<br />
Computeren må ikke skifte til slumre- eller dvaletilstand, mens du bruger tilstanden med Flere skærme. Hvis dette sker, risikerer du, at computeren ikke<br />
kan vende tilbage til normal tilstand.<br />
Hvis du har valgt forskellige farveindstillinger på de to skærme, kan der opstå softwarefejl, hvis du udvider et vindue, så det strækker sig over begge<br />
skærme.<br />
1 Højreklik på skrivebordet, og vælg Skærmopløsning.<br />
2 Klik på rullelisten ved siden af Flere skærme, vælg Udvid skærmene og klik derefter på OK.<br />
✍<br />
Du kan indstille skærmfarverne og skærmopløsningen for hver skærm og tilpasse funktionen Flere skærme.<br />
Angiv færre farver eller en lavere opløsning for begge skærme.
Brug af eksterne enheder ><br />
Tilslutning af en ekstern mikrofon<br />
n127<br />
N<br />
Tilslutning af en ekstern mikrofon<br />
Du kan slutte en ekstern mikrofon (medfølger ikke) til computeren.<br />
Sådan tilslutter du en ekstern mikrofon<br />
Sæt mikrofonkablet (1) ind i mikrofonstikket (2) m.<br />
✍<br />
Kontroller, at mikrofonen er designet til computerbrug.
Brug af eksterne enheder ><br />
Tilslutning af USB-enhed<br />
n128<br />
N<br />
Tilslutning af USB-enhed<br />
Du kan slutte en Universal Serial Bus (USB)-enhed, f.eks. en mus, et diskettedrev, en højttaler og en printer til computeren.<br />
Sådan tilslutter du en USB-enhed<br />
1 Vælg den ønskede USB-port (1).<br />
2 Sæt USB-kablet (2) i USB-porten.
Brug af eksterne enheder ><br />
Tilslutning af USB-enhed<br />
n129<br />
N<br />
Bemærkninger om tilslutning af USB-enhed<br />
❑<br />
❑<br />
❑<br />
❑<br />
Du skal muligvis installere den driversoftware, som fulgte med USB-enheden, før brug. Yderligere oplysninger finder du<br />
i den brugervejledning, der fulgte med USB-enheden.<br />
Sørg for at anvende en USB-printer, der er kompatibel med din version af Windows til at udskrive dokumenter.<br />
Du kan få oplysninger om fjernelse af USB-enhed i vejledningen, som fulgte med enheden.<br />
Overhold følgende retningslinjer for at undgå, at computeren og/eller USB-enhederne bliver beskadiget:<br />
❑ Hvis du flytter computeren, mens der er tilsluttet USB-enheder, skal du sørge for, at USB-portene ikke udsættes for<br />
stød eller pres.<br />
❑ Du må ikke lægge computeren i en taske, mens der er tilsluttet USB-enheder.
Brug af eksterne enheder ><br />
Tilslutning af en i.LINK-enhed<br />
n130<br />
N<br />
Tilslutning af en i.LINK-enhed<br />
Computeren kan være udstyret med en i.LINK-port, som kan bruges til at tilslutte en i.LINK-enhed, f.eks. et digitalt<br />
videokamera.<br />
Du finder yderligere oplysninger i specifikationerne om konfiguration af computeren.<br />
✍<br />
i.LINK er et varemærke tilhørende <strong>Sony</strong> Corporation. Det bruges udelukkende til at angive, at et produkt indeholder en IEEE 1394-tilslutning.<br />
Den fremgangsmåde, der skal bruges til at oprette en i.LINK-forbindelse, kan variere. Den afhænger af, hvilken software, hvilket operativsystem og<br />
hvilken kompatibel i.LINK-enhed der anvendes. Det er ikke alle produkter med en i.LINK-tilslutning, der kan kommunikere med hinanden. Yderligere<br />
oplysninger om driftsbetingelser og korrekte tilslutninger finder du i den brugervejledning, der blev leveret sammen med den kompatible i.LINK-enhed.<br />
Inden du slutter kompatible eksterne i.LINK-enheder til systemet, f.eks. et cd-rw-drev eller en harddisk, skal du undersøge, hvilket operativsystem de<br />
understøtter, og hvilke driftsbetingelser de kræver.<br />
Bemærkninger om tilslutning af i.LINK-enheder<br />
❑<br />
❑<br />
❑<br />
❑<br />
❑<br />
❑<br />
i.LINK-porten på din computer forsyner ikke en ekstern enhed med strøm. Hvis den eksterne enhed kræver strømforsyning,<br />
skal den forbindes til en strømkilde.<br />
i.LINK-porten understøtter overførselshastigheder op til 400 Mbps. Men den aktuelle overførselshastighed afhænger af<br />
den eksterne enheds overførselshastighed.<br />
Det er ikke sikkert, at i.LINK-kablerne (ekstra tilbehør) kan fås i alle lande eller regioner.<br />
Det kan ikke garanteres, at der altid kan oprettes en i.LINK-forbindelse til andre kompatible enheder.<br />
i.LINK-forbindelsen er eventuelt ikke tilgængelig afhængigt af softwaren, operativsystemet og de anvendte i.LINKkompatible<br />
enheder, du anvender. Yderligere oplysninger finder du i brugervejledningen til softwaren.<br />
Hvis du vil bruge i.LINK-kompatible eksterne pc-enheder (f.eks. en harddisk eller et cd-rw-drev), skal du tjekke<br />
enhedernes driftsbetingelser og undersøge, hvilket operativsystem de understøtter, inden du slutter dem til computeren.
Brug af eksterne enheder ><br />
Tilslutning af en i.LINK-enhed<br />
n131<br />
N<br />
Tilslutning af et digitalt videokamera<br />
Sådan tilslutter du et digitalt videokamera<br />
Sæt den ene ende af et i.LINK-kabel (1) (medfølger ikke) i computerens i.LINK-port (2), og slut den anden ende til<br />
DV In/Out-porten (3) på det digitale videokamera.<br />
✍<br />
Proceduren til at oprette en i.LINK-forbindelse afhænger af den kompatible i.LINK-enhed. Yderligere oplysninger finder du i den brugervejledning,<br />
der fulgte med enheden.<br />
Du kan ikke få adgang til indholdet på en "Memory Stick" i et digitalt videokamera via en i.LINK-forbindelse.
Tilpasning af din VAIO-computer ><br />
n132<br />
N<br />
Tilpasning af din VAIO-computer<br />
I dette afsnit får du et overblik over, hvordan du ændrer de vigtigste indstillinger på din VAIO-computer. Du lærer bl.a.,<br />
hvordan du bruger og tilpasser udseendet på softwaren og værktøjerne fra <strong>Sony</strong>.<br />
❑ Valg af driftstilstand (side 133)<br />
❑ Indstilling af adgangskoden (side 136)<br />
❑ Brug af Intel(R) VT (side 143)<br />
❑ Brug af VAIO Control Center (side 144)<br />
❑ Brug af VAIO Power Management (side 145)<br />
❑ Ændring af Grænsefladesprog (side 146)
Tilpasning af din VAIO-computer ><br />
Valg af driftstilstand<br />
n133<br />
N<br />
Valg af driftstilstand<br />
Computeren har en kontakt til driftstilstandsvælger til at skifte driftstilstand uden at skulle genstarte computeren. Med denne<br />
kontakt kan du vælge en af disse tre driftstilstande: to adskilte tilstand, der bruger en specificeret skærmkort og en anden<br />
tilstand, som automatisk vælger det mest optimale af de to.<br />
!<br />
Da ethvert program kan forhindre computeren i at ændre driftstilstand, kan valg af en anden tilstand med kontakten til driftstilstandsvælgeren muligvis<br />
ikke ændre driftstilstanden. I det tilfælde. skal du lukke progarmmet. Den valgte tilstand vil automatisk blive aktiveret. Hvis du ændrer driftstilstand uden<br />
at lukke programet, kan du miste data du ikke har gemt.<br />
Når du bruger computerens HDMI-udgangsport eller DVI-D-port på portreplikatoren, skal du vælge SPEED- eller AUTO-tilstand med kontakten til<br />
driftstilstandsvælgeren.
Tilpasning af din VAIO-computer ><br />
Valg af driftstilstand<br />
n134<br />
N<br />
Sådan vælges en driftstilstand<br />
Skub kontakten til driftstilstandsvælgeren (1) til den ønskede tilstand.<br />
Tilstandstyper<br />
STAMINA-tilstand<br />
SPEED-tilstand<br />
AUTO-tilstand<br />
Beskrivelse<br />
I denne tilstand bruges Intel Graphics Media Accelerator, og nogle hardwareenheder deaktiveres på computeren<br />
for at spare batteristrøm.<br />
I denne tilstand bruges NVIDIA-skærmkortet for at give en hurtigere ydeevne.<br />
Vælger automatiak enten STAMINA- eller SPEED-tilstand for at give den optimale ydelse når:<br />
- Vekselstrømsadapteren er sat i eller taget ud.<br />
- En ektern enhed er tilsluttet eller frakoblet fra computerens HDMI- udgangsport eller DVI-D-port på den valgfie<br />
portreplikator.<br />
- Computeren er tilsluttet eller frakoblet den valgfrie portreplikator.
Tilpasning af din VAIO-computer ><br />
Valg af driftstilstand<br />
n135<br />
N<br />
For at tjekke den nuværende driftstilstand<br />
❑ Se hvilken driftstilstand indikatorlyset er tændt for: STAMINA, SPEED, eller AUTO.<br />
❑ Se hvilken ikon for driftstilstand indikatorlyset der vises på Windows meddelelsesområdet.
Tilpasning af din VAIO-computer ><br />
Indstilling af adgangskoden<br />
n136<br />
N<br />
Indstilling af adgangskoden<br />
Indstilling af adgangskoden giver dig mulighed for at beskytte computeren mod uautoriseret adgang ved at brugeren skal<br />
angive adgangskode når computeren tændes eller computeren skifter til normal tilstand fra slumre- eller dvaletilstand.<br />
!<br />
Glem ikke adgangskoden. Skriv adgangskode ned og gem det et sikkert sted.<br />
Typer af<br />
adgangskoder<br />
Startadgangskode<br />
Beskrivelse<br />
Du kan bruge BIOS-funktioner til at angive to typer af adgangskoder:<br />
- Maskinadgangskoden: Giver brugere med administratorrettigheder adgang til at ændre alle indstillinger<br />
i skærmen BIOS-indstillinger og til at starte computeren.<br />
- Brugeradgangskode: Giver standardbrugere adgang til at ændre nogle BIOS-indstillinger, og til at starte<br />
computeren. Du kan først angive en brugeradgangskode, når du har angivet maskinadgangskoden.<br />
✍<br />
For at starte computeren vil du blive bedt om at angive startadgangskoden efter visningen af VAIO-logoet.<br />
Adgangskode til<br />
Windows<br />
!<br />
Hvis du glemmer maskinadgangskoden, skal adgangskode nulstilles og du vil blive opkrævet et gebyr. For at nulstille<br />
adgangskoden, skal du kontakte et autoriseret <strong>Sony</strong> service-/supportcenter. Du kan finde nærmeste center eller forhandler<br />
i Flere oplysninger om din VAIO-computeren (side 5).<br />
Du kan nulstille brugeradgangskoden i BIOS-indstillingerne ved at angive maskinadgangskoden.<br />
Giver brugere adgang til at logge på computeren og beskytter den enkelte brugerkonto med sin egen<br />
adgangskode.<br />
✍<br />
Du vil blive bedt om at angive Windows-adgangskoden, efter du har valgt din brugerkonto.<br />
✍<br />
Hvis computeren er udstyret med fingeraftrykssensor, og du har valgt at anvende både adgangskoden og fingeraftryksfunktionen, kan du foretage<br />
godkendelse ved hjælp af fingeraftryk i stedet for adgangskoden, når computeren startes. Yderligere oplysninger finder du under Brug af godkendelse<br />
med fingeraftryk (side 81).
Tilpasning af din VAIO-computer ><br />
Indstilling af adgangskoden<br />
n137<br />
N<br />
Indstilling af startadgangskode<br />
Sådan tilføjer du en startadgangskode (maskinadgangskode)<br />
1 Tænd computeren.<br />
2 Tryk på tasten F2, når VAIO-logoet vises.<br />
Skærmbilledet til BIOS-konfiguration vises. Hvis skærmen ikke vises, skal du genstarte computeren og trykke på tasten<br />
F2 flere gange, når VAIO-logoet vises.<br />
3 Tryk på < eller ,-tasten for at vælge Security og vise Security-fanen, vælg Set Machine Password, og tryk derefter<br />
på Enter-tasten.<br />
4 På det skærmbillede, hvor adgangskoden skal angives, skal du skrive adgangskoden to gange og derefter trykke på<br />
tasten Enter.<br />
Adgangskoden kan indeholde op til 32 alfanumeriske tegn (inkl. mellemrum).<br />
5 Vælg Password when Power On under Security, og tryk på tasten Enter.<br />
6 Skift fra Disabled til Enabled.<br />
7 Tryk på < eller ,-tasten for at vælge Exit, vælg Exit Setup, og tryk derefter på Enter-tasten.<br />
Tryk på Enter-tasten når du bliver bedt om at bekræfte.
Tilpasning af din VAIO-computer ><br />
Indstilling af adgangskoden<br />
n138<br />
N<br />
Sådan tilføjer du en startadgangskode (brugeradgangskode)<br />
!<br />
Du skal angive maskinadgangskoden, inden du angiver brugeradgangskoden.<br />
1 Tænd computeren.<br />
2 Tryk på tasten F2, når VAIO-logoet vises.<br />
Skærmbilledet til angivelses af adgangskode vises. Hvis skærmen ikke vises, skal du genstarte computeren og trykke på<br />
tasten F2 flere gange, når VAIO-logoet vises.<br />
3 Angiv maskinadgangskoden, og tryk på tasten Enter.<br />
4 Tryk på < eller ,-tasten for at vælge Security og vise Security-fanen, vælg Set User Password, og tryk derefter på<br />
Enter-tasten.<br />
5 På det skærmbillede, hvor adgangskoden skal angives, skal du skrive adgangskoden to gange og derefter trykke på<br />
tasten Enter.<br />
Adgangskoden kan indeholde op til 32 alfanumeriske tegn (inkl. mellemrum).<br />
6 Tryk på < eller ,-tasten for at vælge Exit, vælg Exit Setup, og tryk derefter på Enter-tasten.<br />
Tryk på Enter-tasten når du bliver bedt om at bekræfte.
Tilpasning af din VAIO-computer ><br />
Indstilling af adgangskoden<br />
n139<br />
N<br />
Sådan ændrer eller fjerner du startadgangskoden (maskinadgangskode)<br />
1 Tænd computeren.<br />
2 Tryk på tasten F2, når VAIO-logoet vises.<br />
Skærmbilledet til angivelses af adgangskode vises. Hvis skærmen ikke vises, skal du genstarte computeren og trykke på<br />
tasten F2 flere gange, når VAIO-logoet vises.<br />
3 Angiv maskinadgangskoden, og tryk på tasten Enter.<br />
4 Tryk på < eller ,-tasten for at vælge Security og vise Security-fanen, vælg Set Machine Password, og tryk derefter<br />
på Enter-tasten.<br />
5 På det skærmbillede, hvor adgangskoden skal angives, skal du skrive den nuværende adgangskode én gang og en ny<br />
adgangskode to gange. Tryk derefter på tasten Enter.<br />
Hvis du vil fjerne adgangskoden, skal du lade felterne Enter New Password og Confirm New Password være tomme<br />
og trykke på tasten Enter.<br />
6 Tryk på < eller ,-tasten for at vælge Exit, vælg Exit Setup, og tryk derefter på Enter-tasten.<br />
Tryk på Enter-tasten når du bliver bedt om at bekræfte.
Tilpasning af din VAIO-computer ><br />
Indstilling af adgangskoden<br />
n140<br />
N<br />
Sådan ændrer eller fjerner du startadgangskoden (brugeradgangskode)<br />
1 Tænd computeren.<br />
2 Tryk på tasten F2, når VAIO-logoet vises.<br />
Skærmbilledet til angivelses af adgangskode vises. Hvis skærmen ikke vises, skal du genstarte computeren og trykke på<br />
tasten F2 flere gange, når VAIO-logoet vises.<br />
3 Angiv brugeradgangskoden, og tryk på tasten Enter.<br />
4 Tryk på < eller ,-tasten for at vælge Security og vise Security-fanen, vælg Set User Password, og tryk derefter på<br />
Enter-tasten.<br />
5 På det skærmbillede, hvor adgangskoden skal angives, skal du skrive den nuværende adgangskode én gang og en ny<br />
adgangskode to gange. Tryk derefter på tasten Enter.<br />
Hvis du vil fjerne adgangskoden, skal du lade felterne Enter New Password og Confirm New Password være tomme<br />
og trykke på tasten Enter.<br />
6 Tryk på < eller ,-tasten for at vælge Exit, vælg Exit Setup, og tryk derefter på Enter-tasten.<br />
Tryk på Enter-tasten når du bliver bedt om at bekræfte.
Tilpasning af din VAIO-computer ><br />
Indstilling af adgangskoden<br />
n141<br />
N<br />
Indstilling af adgangskoden til Windows<br />
Sådan tilføjer du adgangskoden i Windows<br />
1 Klik på Start og Kontrolpanel.<br />
2 Klik på Brugerkonti og Familiesikkerhed eller Brugerkonti.<br />
3 Klik på Brugerkonti.<br />
4 Klik på Opret en adgangskode til din konto under Foretag ændringer i din brugerkonto.<br />
5 Skriv adgangskoden til din konto i felterne Ny adgangskode og Bekræft ny adgangskode.<br />
6 Klik på Opret en adgangskode.<br />
✍<br />
Yderligere oplysninger om adgangskoden til Windows finder du i Windows Hjælp og support.<br />
Sådan ændrer du adgangskoden i Windows<br />
1 Klik på Start og Kontrolpanel.<br />
2 Klik på Brugerkonti og Familiesikkerhed eller Brugerkonti.<br />
3 Klik på Brugerkonti.<br />
4 Klik på Skift din adgangskode.<br />
5 Skriv den nuværende adgangskode i feltet Nuværende adgangskode.<br />
6 Skriv den nye adgangskode i felterne Ny adgangskode og Bekræft ny adgangskode.<br />
7 Klik på Skift adgangskode.
Tilpasning af din VAIO-computer ><br />
Indstilling af adgangskoden<br />
n142<br />
N<br />
Sådan fjerner du adgangskoden i Windows<br />
1 Klik på Start og Kontrolpanel.<br />
2 Klik på Brugerkonti og Familiesikkerhed eller Brugerkonti.<br />
3 Klik på Brugerkonti.<br />
4 Klik på Fjern adgangskoden.<br />
5 Skriv den nuværende adgangskode, som du vil fjerne, i feltet Nuværende adgangskode.<br />
6 Klik på Fjern adgangskode.
Tilpasning af din VAIO-computer ><br />
Brug af Intel(R) VT<br />
n143<br />
N<br />
Brug af Intel(R) VT<br />
Intel(R) Virtualization Technology (VT) giver dig adgang til at bruge hardware virtualization software til at forbedre<br />
computeren ydeevne.<br />
!<br />
Det afhænger af computerens CPU om Intel VT er tilrådighed.<br />
Du kan få flere oplysninger om virtualization og om at bruge hardware virtualization software ved at kontakte udgiveren af software.<br />
Sådan aktiverer du Intel VT<br />
1 Tænd computeren.<br />
2 Tryk på tasten F2, når VAIO-logoet vises.<br />
Skærmbilledet til BIOS-konfiguration vises. Hvis skærmen ikke vises, skal du genstarte computeren og trykke på tasten<br />
F2 flere gange, når VAIO-logoet vises.<br />
3 Tryk på < eller ,-tasten for at vælge Advanced.<br />
4 Tryk på M eller m-tasten for at vælge Intel(R) Virtualization Technology eller Intel(R) VT, tryk Enter, vælg Enabled,<br />
og tryk Enter.<br />
!<br />
Hvis fanen Advanced vises i BIOS-opsætningsvinduet eller du ikke kan vælge Intel(R) Virtualization Technology, så er Intel VT ikke tilgængelig på<br />
computeren.<br />
5 Tryk på < eller ,-tasten for at vælge Exit, vælg Exit Setup, og tryk derefter på Enter-tasten.<br />
Tryk på Enter-tasten når du bliver bedt om at bekræfte.
Tilpasning af din VAIO-computer ><br />
Brug af VAIO Control Center<br />
n144<br />
N<br />
Brug af VAIO Control Center<br />
Værktøjet VAIO Control Center giver dig mulighed for at få adgang til systemoplysninger og angive indstillinger for<br />
systemets funktionsmåde.<br />
Sådan bruger du VAIO Control Center<br />
1 Klik på Start, Alle programmer og VAIO Control Center.<br />
2 Vælg det ønskede kontrolelement og rediger indstillingen.<br />
3 Klik på OK, når du er færdig.<br />
Indstillingerne for det valgte element er ændret.<br />
✍<br />
Yderligere oplysninger om de enkelte indstillinger finder du i Hjælp-filen til VAIO Control Center.<br />
Nogle af kontrolelementerne er skjult, hvis du åbner VAIO Control Center som standardbruger.
Tilpasning af din VAIO-computer ><br />
Brug af VAIO Power Management<br />
n145<br />
N<br />
Brug af VAIO Power Management<br />
Strømstyringsfunktionen giver dig mulighed for at oprette strømstyringsmodeller, der passer til dit strømforbrug og angiver,<br />
om computeren skal køre på strøm fra elnettet eller fra batteriet.<br />
Funktionen VAIO Power Management føjes til Strømstyring i Windows. Med dette program kan du forbedre<br />
strømstyringsfunktionen i Windows, så computeren kommer til at køre bedre, og batteriet får en længere levetid.<br />
Valg af strømstyringsmodel<br />
Når du starter computeren, vises der et strømstatusikon på proceslinjen. Dette ikon angiver, hvilken strømkilde der benyttes.<br />
Klik på ikonet for at åbne vinduet, der viser status for strømforbruget.<br />
Sådan vælger du en strømstyringsmodel<br />
1 Højreklik på strømstatusikonet på proceslinjen, og vælg Strømstyring.<br />
2 Vælg den ønskede strømstyringsmodel.<br />
Sådan ændrer du indstillinger for strømstyringsmodellen<br />
1 Klik på Skift indstillinger for plan til højre for den ønskede strømstyringsmodel i vinduet Strømstyring.<br />
Rediger indstillingerne for slumretilstand og skærmen efter behov.<br />
2 Hvis du vil ændre de avancerede indstillinger, skal du klikke på Skift avancerede strømstyringsindstillinger og gå til<br />
trin 3.<br />
Ellers skal du klikke på Gem ændringer.<br />
3 Klik på fanen VAIO Power Management.<br />
Rediger indstillingerne for hvert element.<br />
4 Klik på OK.<br />
✍<br />
Du kan se den aktuelle strømstyringsmodel med VAIO Power Management Viewer i VAIO Control Center.
Tilpasning af din VAIO-computer ><br />
Ændring af Grænsefladesprog<br />
n146<br />
N<br />
Ændring af Grænsefladesprog<br />
På modeller med Windows 7 Ultimate eller Windows 7 Enterprise, kan du hente og installere den ønskede sprogpakke.<br />
Du finder yderligere oplysninger i specifikationerne om konfiguration af computeren.<br />
!<br />
Hvis du ønsker at hente en sprogpakke, skal computeren have forbindelse til internettet. For information om hvordan du opretter forbindelse til<br />
internettet, se Brug af internettet (side 64).<br />
Sådan installeres en sprogpakke<br />
1 Klik på Start, Alle programmer og Windows Update.<br />
2 Klik på xx (antal) valgfrie opdateringer er tilgængelige.<br />
3 Vælg den ønskede sprogpakke i listen.<br />
4 Klik på OK for at hente og installere den valgte sprogpakke.<br />
Sådan ændres grænsefladesproget<br />
1 Klik på Start, Kontrolpanel og Klokkeslæt, sprog og område.<br />
2 Klik på Internationale/sproglige indstillinger.<br />
3 Klik på fanen Tastaturlayout og sprog.<br />
4 Vælg et grænsefladesprog fra rullelisten.<br />
5 Klik på OK.
Opgradering af VAIO-computeren ><br />
n147<br />
N<br />
Opgradering af VAIO-computeren<br />
Der er anvendt komponenter og tilslutningsteknologier med en meget høj præcision til din VAIO-computer og de kompatible<br />
hukommelsesmoduler. Det anbefales, at du følger nedenstående råd for at undgå, at garantien bortfalder i garantiperioden:<br />
❑ Du bør kontakte forhandleren, hvis der skal installeres et nyt hukommelsesmodul.<br />
❑ Du bør ikke foretage installationen selv, hvis du ikke er fortrolig med, hvordan man opgraderer hukommelsen i en<br />
computer.<br />
❑ Du bør ikke røre ved stikkene eller åbne dækslet til rummet med hukommelsesmodulet.<br />
Kontakt et autoriseret <strong>Sony</strong> service-/supportcenter for at få hjælp. Du kan finde nærmeste center eller forhandler<br />
i Flere oplysninger om din VAIO-computeren (side 5).<br />
Hvilken type modul og hvor meget hukommelse der er installeret på din model, kan variere afhængigt af den købte model.<br />
Du finder yderligere oplysninger i specifikationerne om konfiguration af computeren.
Opgradering af VAIO-computeren ><br />
Tilføjelse og fjernelse af hukommelse<br />
n148<br />
N<br />
Tilføjelse og fjernelse af hukommelse<br />
Hvis du vil udvide computerens funktionsmuligheder, kan du øge mængden af hukommelse ved at installere flere<br />
hukomelsesmoduler (købes separat). Inden du opgraderer computerens hukommelse, skal du læse vejledningen på de<br />
følgende sider.<br />
Om tilføjelse/fjernelse af hukommelsesmoduler<br />
❑<br />
❑<br />
❑<br />
❑<br />
Sørg for at placere din computer på en jævn overflade før du tilføjer eller fjerner hukommelsesmoduler.<br />
Vær forsigtig, når du udskifter hukommelsen. Hvis hukommelsesmodulerne ikke installeres korrekt, kan systemet blive<br />
beskadiget. Skader af denne type kan betyde, at producentens garanti bortfalder.<br />
Brug kun hukommelsesmoduler, der er kompatible med computeren. Hvis et hukommelsesmodul ikke registreres af<br />
computeren, eller hvis Windows-operativsystemet bliver ustabilt, skal du kontakte forhandleren eller producenten af<br />
hukommelsesmodulet.<br />
Elektrostatisk afladning kan beskadige elektroniske komponenter. Inden du rører et hukommelsesmodul, skal du være<br />
opmærksom på følgende:<br />
❑<br />
❑<br />
❑<br />
❑<br />
De fremgangsmåder, der beskrives i dette dokument, tager udgangspunkt i en situation, hvor brugeren kender den<br />
generelle pc-terminologi og de sikkerhedsprocedurer og myndighedskrav, der er relevante i forbindelse med brug og<br />
ændring af elektronisk udstyr.<br />
Sluk computeren, afbryd tilslutningen til strømforsyningerne (batteri og vekselstrømsadapter), og afbryd eventuelle<br />
forbindelser til telekommunikationsudstyr, netværk eller modemer, inden du fjerner nogen dæksler eller paneler på<br />
computeren. Hvis du ikke overholder disse forholdsregler, kan personer eller udstyr blive beskadiget.<br />
Elektrostatisk afladning kan beskadige hukommelsesmoduler og andre komponenter. Installer kun hukommelsesmodulet<br />
på en arbejdsplads, der begrænser elektrostatisk spænding. Hvis du ikke har adgang til en sådan arbejdsplads, skal<br />
du undgå at udføre installationen i områder med gulvtæpper, og du må ikke håndtere materialer, der genererer eller<br />
indeholder statisk elektricitet (f.eks. cellofan). Sørg for, at du har forbindelse til jord, ved hele tiden at have kontakt med<br />
en umalet metaldel af chassiset, mens du udfører arbejdet.<br />
Åbn ikke pakken med hukommelsesmodulet, før du er klar til at indsætte modulet. Emballagen beskytter modulet mod<br />
elektrostatisk afladning.
Opgradering af VAIO-computeren ><br />
Tilføjelse og fjernelse af hukommelse<br />
n149<br />
N<br />
❑<br />
❑<br />
❑<br />
❑<br />
Brug den særlige pose, der leveres med hukommelsesmodulet, eller pak modulet ind i aluminiumfolie for at beskytte det<br />
mod elektrostatisk afladning.<br />
Hvis der kommer væsker, urenheder eller genstande ind i slottene til hukommelsesmoduler eller i andre af computerens<br />
interne komponenter, bliver computeren beskadiget, og eventuelle udgifter til reparation er ikke dækket af garantien.<br />
Anbring ikke hukommelsesmodulet et sted, hvor det udsættes for:<br />
❑ Varmekilder, f.eks. radiatorer eller ventilationskanaler<br />
❑ Direkte sollys<br />
❑ Støv i større mængder<br />
❑ Mekaniske rystelser eller stød<br />
❑ Stærke magneter eller højttalere, der ikke er magnetisk afskærmet<br />
❑ Temperaturer på mere end 35° C eller mindre end 5° C<br />
❑ Høj luftfugtighed<br />
Vær forsigtig, når du håndterer hukommelsesmodulet. For at undgå skader på hænder og fingre bør du ikke røre ved<br />
kanterne på de komponenter og printkort, der findes inden i computeren.
Opgradering af VAIO-computeren ><br />
Tilføjelse og fjernelse af hukommelse<br />
n150<br />
N<br />
Fjernelse og installation af et hukommelsesmodul<br />
Sådan udskifter eller tilføjer du et hukommelsesmodul<br />
1 Luk computeren, og afbryd forbindelsen til alle eksterne enheder.<br />
2 Afbryd computerens tilslutning til elnettet, og fjern batteriet.<br />
3 Vent ca. en time indtil computeren er kølet af.<br />
4 Skru de to skruet i bunden af computeren løs (angivet med pilene nedenfor), og fjern dækslet til rummet med<br />
hukommelsesmodulet.<br />
5 Rør ved en metalgenstand for at aflade statisk elektricitet.
Opgradering af VAIO-computeren ><br />
Tilføjelse og fjernelse af hukommelse<br />
n151<br />
N<br />
6 Fjern det installerede hukommelsesmodul på følgende måde:<br />
❑ Træk holdemekanismerne i pilenes retning (1).<br />
Hukommelsesmodulet frigøres.<br />
❑ Sørg for, at hukommelsesmodulet vipper op, og træk det derefter ud i pilens retning (2).<br />
7 Tag det nye hukommelsesmodul ud af pakken.
Opgradering af VAIO-computeren ><br />
Tilføjelse og fjernelse af hukommelse<br />
n152<br />
N<br />
8 Skub hukommelsesmodulet ind i slotten, indtil der lyder et klik.<br />
!<br />
Rør ikke ved andre komponenter på bundkortet end hukommelsesmodulet.<br />
Den kant på hukommelsesmodulet, hvor stikket sidder, skal indsættes i slotten, mens du placerer indhakket på modulet i forhold til den lille tap på den<br />
åbne slot. Brug ikke kraft for at sætte hukommelsesmodulet i slotten i en forkert retning, da det kan medføre skader på både slot og hukommelsesmodul.<br />
9 Sæt dækslet til rummet til hukommelsesmoduler på plads.<br />
10 Stram skruerne på bunden af computeren.<br />
11 Installer batteripakken igen, og tænd computeren.
Opgradering af VAIO-computeren ><br />
Tilføjelse og fjernelse af hukommelse<br />
n153<br />
N<br />
Visning af hukommelseskapaciteten<br />
Sådan får du vist hukommelseskapaciteten<br />
1 Tænd computeren.<br />
2 Klik på Start, Alle programmer og VAIO Control Center.<br />
3 Klik på System Information og System Information.<br />
Du kan se den mængde systemhukommelse, der er installeret i computeren, i ruden til højre. Hvis den ekstra<br />
hukommelse, du har installeret, ikke vises i ruden, skal du gentage hele installationsproceduren og genstarte<br />
computeren.
Sikkerhedsforanstaltninger ><br />
n154<br />
N<br />
Sikkerhedsforanstaltninger<br />
I dette afsnit beskrives de sikkerhedsmæssige retningslinjer og foranstaltninger, som du bør følge for at beskytte din<br />
VAIO-computer mod skader.<br />
Nogle funktioner og indstillinger i dette afsnit er muligvis ikke tilgængelige på computeren.<br />
❑ Sikkerhedsoplysninger (side 155)<br />
❑ Oplysninger om behandling og vedligeholdelse (side 157)<br />
❑ Brug af computeren (side 158)<br />
❑ Håndtering af LCD-skærmen (side 160)<br />
❑ Brug af strømkilden (side 161)<br />
❑ Håndtering af indbygget kamera (side 162)<br />
❑ Brug af diske (side 163)<br />
❑ Brug af batteriet (side 164)<br />
❑ Håndtering af "Memory Stick" (side 165)<br />
❑ Håndtering af indbygget lagringsenhed (side 166)<br />
❑ Brug af godkendelse med fingeraftryk (side 167)<br />
❑ Brug af TPM (side 168)
Sikkerhedsforanstaltninger ><br />
Sikkerhedsoplysninger<br />
n155<br />
N<br />
Sikkerhedsoplysninger<br />
Computer<br />
❑<br />
❑<br />
❑<br />
❑<br />
❑<br />
Brug computeren på en fast og stabil overflade.<br />
Sørg for, at der er tilstrækkelig luftcirkulation, så der ikke sker en overophedning inde i computeren. Anbring ikke<br />
computeren på porøse overflader, f.eks. tæpper, duge, sofaer, senge, eller i nærheden forhæng, der kan blokere<br />
ventilationshullerne.<br />
Det anbefales at du ikke benytter computeren imens du har den på skødet. Temperaturen på enhedens bund kan stige<br />
under normal betjening og efter en tid kan det medføre ubehag eller forbrændinger.<br />
Anvend altid kun specificeret ekstraudstyr og kabler.<br />
Små dele som "Memory Stick" og "Memory Stick"-adaptere skal holdes uden for børns rækkevidde. Børn kan komme til<br />
at sluge disse genstande.<br />
Strømkilde<br />
❑<br />
❑<br />
❑<br />
❑<br />
❑<br />
❑<br />
Lad ikke vekselstrømsadapteren få kontakt med huden. Hold vekselstrømsadapteren borte fra kroppen når den bliver<br />
varm og giver anledning til ubehag.<br />
Placer ikke tunge genstande på strømledningen eller det kan føre til brand.<br />
Hvis du vil fjerne strømledningen, skal du holde på stikproppen og trække den ud af stikkontakten. Træk aldrig i selve<br />
ledningen.<br />
Hvis du ikke skal bruge computeren i en længere periode, skal du trække strømledningen ud af stikkontakten.<br />
Fjern vekselstrømsadapteren fra stikkontakten, når adapteren ikke bruges.<br />
Sørg for, at der er nem adgang til en stikkontakt.
Sikkerhedsforanstaltninger ><br />
Sikkerhedsoplysninger<br />
n156<br />
N<br />
Batteri<br />
❑<br />
❑<br />
❑<br />
❑<br />
❑<br />
❑<br />
❑<br />
❑<br />
Batteriet må ikke opbevares i temperaturer, der er højere end 60° C. Det kan blive varmere f.eks. i en bil, der er parkeret<br />
i solen, eller i direkte sollys.<br />
Af sikkerhedsmæssige årsager anbefales det kraftigt at du kun bruger originale genopladelige <strong>Sony</strong>-batterier og<br />
vekselstrømsadaptere, der opfylder den standard for kvalitetssikring, der leveres af <strong>Sony</strong> til VAIO-computeren.<br />
Nogle VAIO-computere fungerer muligvis kun med et originalt <strong>Sony</strong>-batteri.<br />
Sørg for, at batteriet ikke kommer i nærheden af varmekilder.<br />
Hold batteriet tørt.<br />
Du må ikke forsøge at åbne eller skille batteriet ad.<br />
Pas på, at batteriet ikke udsættes for mekaniske stød, f.eks. som følge af at det tabes på en hård overflade.<br />
Hvis du ikke skal bruge computeren i længere tid, skal du fjerne batteriet fra computeren, så batteriet ikke bliver<br />
beskadiget.<br />
Hvis du ikke har brugt batteriet i en længere periode, er den resterende driftstid muligvis blevet forkortet. Dette er normalt<br />
og ikke et tegn på en funktionsfejl. Batteriet vil gradvist aflades, selvom det ikke er i brug. Slut jævnstrømsadapteren til<br />
computeren, og genoplad batteriet, inden du bruger computeren igen.<br />
Hovedtelefoner<br />
❑<br />
❑<br />
Sikkerhed på vejene – Brug ikke hovedtelefonerne, mens du kører, cykler eller fører et motoriseret køretøj. Brugen af<br />
hovedtelefoner i trafikken kan forårsage trafikuheld og er desuden forbudt i nogle områder. Det er også risikabelt at lytte<br />
til høj musik, mens du går, især når du skal krydse et fodgængerfelt.<br />
Undgå høreskader – Brug ikke hovedtelefonerne til at høre musik ved høj lydstyrke. Høreeksperter anbefaler, at øret ikke<br />
udsættes for kontinuerlig høj lyd i en længere periode. Hvis du oplever en ringen for ørerne, skal du sænke lydstyrken<br />
eller tage hovedtelefonerne af.
Sikkerhedsforanstaltninger ><br />
Oplysninger om behandling og vedligeholdelse<br />
n157<br />
N<br />
Oplysninger om behandling og vedligeholdelse<br />
Computer<br />
❑<br />
❑<br />
Rengør kabinettet med en blød klud, tør eller let fugtet, med et mildt rengøringsmiddel. Du må ikke bruge skuresvamp,<br />
skurepulver eller opløsningsmidler, f.eks. alkohol eller rensebenzin, da disse kan beskadige computerens overflade.<br />
Inden du rengør computeren, skal du trække vekselstrømsadapteren ud af stikket og fjerne batteriet.<br />
LCD-skærm<br />
❑<br />
❑<br />
Brug en blød, tør klud til at aftørre LCD-skærmens overflade. Det kan beskadige skærmen at gnubbe overfladen.<br />
For at beskytte LCD-skærmen og tastaturet mod at blive beskadiget, f.eks. i computerens taske, kan du bredde kluden<br />
uden rynker ud på tastaturet inden LCD-skærmen lukkes.<br />
Indbygget kamera<br />
Rengør beskyttelsesdækslet til objektivet på det indbyggede kamera med en blæsebørste eller en blød børste. Hvis dækslet<br />
er meget snavset, kan du tørre det af med en blød, tør klud. Der må ikke gnides på dækslet, da det er trykfølsomt.<br />
Diske<br />
❑<br />
❑<br />
❑<br />
Det er vigtigt, at disken behandles korrekt, hvis den skal forblive fejlfri. Brug ikke opløsningsmidler (f.eks. rensebenzin,<br />
fortyndervæske, rengøringsmidler fra detailhandlen og antistatisk spray), da disse midler kan beskadige disken.<br />
I forbindelse med normal rengøring skal du holde disken på kanterne og bruge en blød klud til at aftørre diskens overflade<br />
fra midten og udad.<br />
Hvis disken er meget beskidt, skal du fugte en blød klud med vand, vride kluden godt og bruge den til at aftørre diskens<br />
overflade fra midten og udad. Tør eventuel overskydende fugt væk med en tør, blød klud.
Sikkerhedsforanstaltninger ><br />
Brug af computeren<br />
n158<br />
N<br />
Brug af computeren<br />
❑<br />
❑<br />
❑<br />
❑<br />
❑<br />
❑<br />
❑<br />
Hvis du taber en tung genstand eller væske på computeren, skal du lukke computeren, trække stikket ud og fjerne<br />
batteriet. Du kan eventuelt få computeren undersøgt af en kvalificeret servicetekniker, inden du bruger den igen.<br />
Pas på, at du ikke taber computeren, og placer aldrig nogen genstande oven på den.<br />
Anbring ikke computeren et sted, hvor den udsættes for:<br />
❑ Varmekilder, f.eks. radiatorer eller ventilationskanaler<br />
❑ Direkte sollys<br />
❑ Støv i større mængder<br />
❑ Fugt eller regn<br />
❑ Mekaniske rystelser eller stød<br />
❑ Stærke magneter eller højttalere, der ikke er magnetisk afskærmet<br />
❑ Temperaturer på mere end 35° C eller mindre end 5° C<br />
❑ Høj luftfugtighed<br />
Placer ikke elektronisk udstyr i nærheden af computeren. Udstyrets elektromagnetiske felt kan forårsage funktionsfejl på<br />
computeren.<br />
Brug ikke computeren uden batteriet, da det kan give computeren funktionsfejl.<br />
Computeren bruger højfrekvensradiosignaler og kan forstyrre radio- og tv-modtagelse. Hvis dette forekommer, skal du<br />
flytte computeren i passende afstand fra radioen eller tv'et.<br />
Forbindelseskablerne må ikke skæres over eller blive beskadiget.
Sikkerhedsforanstaltninger ><br />
Brug af computeren<br />
n159<br />
N<br />
❑<br />
❑<br />
❑<br />
Hvis computeren flyttes direkte fra et koldt til et varmt sted, kan der opstå kondens inde i computeren. I så fald skal<br />
du vente mindst én time, inden du tænder computeren. Hvis der opstår nogen problemer, skal du trække stikket ud af<br />
stikkontakten og kontakte et autoriseret <strong>Sony</strong> service-/supportcenter. Du kan finde nærmeste center eller forhandler<br />
i Flere oplysninger om din VAIO-computeren (side 5).<br />
Husk at sikkerhedskopiere regelmæssigt, så du ikke mister data, hvis computeren bliver beskadiget.<br />
Undlad at trykke hårdt oven på LCD-skærmen eller dens kanter, når låget åbnes eller computeren løftes. LCD-skærmen<br />
kan være følsom over for tryk eller forøget belastning, hvilket kan beskadige skærmen eller resultere i funktionsfejl.<br />
Computeren bør åbnes ved at at holde computeren med den ene hånd og løfte LCD-skærmen forsigtigt med den anden.<br />
Når computeren bæres med åbent låg, skal du holde godt fat i den med begge hænder.<br />
❑<br />
Brug en taske designet til computeren.
Sikkerhedsforanstaltninger ><br />
Håndtering af LCD-skærmen<br />
n160<br />
N<br />
Håndtering af LCD-skærmen<br />
❑<br />
❑<br />
❑<br />
❑<br />
❑<br />
❑<br />
❑<br />
❑<br />
LCD-skærmen må ikke vende direkte mod sollyset, da den i så fald kan blive beskadiget. Sørg for at undgå direkte sollys,<br />
når du bruger computeren i nærheden af et vindue.<br />
Pas på, at du ikke kommer til at ridse eller trykke hårdt på LCD-skærmen. Dette kan medføre skade.<br />
Hvis du bruger computeren under lave temperaturer kan der komme et skyggebillede på LCD-skærmen. Dette indikerer<br />
ikke nogen funktionsfejl. Når computeren igen anvendes under normale temperaturforhold, gendannes det normale<br />
skærmbillede.<br />
Der kan opstå et skyggebillede på LCD-skærmen, hvis det samme billede vises i en længere tid periode på skærmen.<br />
Dette skyggebillede forsvinder efter et stykke tid. Du kan bruge en pauseskærm for at undgå skyggebilleder.<br />
LCD-skærmen bliver varm under drift. Dette er normalt og ikke et tegn på en funktionsfejl.<br />
LCD-skærmen er fremstillet ved hjælp af højpræcisionsteknologi. Der kan imidlertid forekomme små sorte punkter<br />
og/eller lyse punkter (rød, blå eller grøn) på LCD-skærmen. Dette er et normalt resultat af fremstillingsprocessen og ikke<br />
et tegn på en funktionsfejl.<br />
Du må ikke ændre indstillingerne for LCD-skærmens retning i vinduet Indstillinger for Tablet PC, selvom det er muligt<br />
at vælge nye indstillinger. Computeren kan blive ustabil, hvis LCD-skærmens retning ændres. <strong>Sony</strong> påtager sig intet<br />
ansvar for fejlfunktioner som følge af ændring af indstillingerne.<br />
Undlad at trykke hårdt oven på computeren, når låget er lukket, da det kan ridse eller tilsmudse LCD-skærmen.
Sikkerhedsforanstaltninger ><br />
Brug af strømkilden<br />
n161<br />
N<br />
Brug af strømkilden<br />
❑<br />
❑<br />
❑<br />
Der må ikke være sluttet andet strømforbrugende udstyr, f.eks. en fotokopimaskine eller en makulator, til den samme<br />
stikkontakt som computeren.<br />
Du kan købe en stikdåse med overspændingsbeskyttelse. Den kan beskytte din computer mod pludselige strømstød,<br />
der kan opstå f.eks. i forbindelse med tordenvejr, og beskadige computeren.<br />
Brug den medfølgende vekselstrømsadapter eller originale <strong>Sony</strong>-produkter. Brug ikke andre vekselstrømsadaptere,<br />
da de kan forårsage funktionsfejl.
Sikkerhedsforanstaltninger ><br />
Håndtering af indbygget kamera<br />
n162<br />
N<br />
Håndtering af indbygget kamera<br />
❑<br />
❑<br />
Rør ikke det dæksel, der beskytter objektivet på det indbyggede kamera, da der kan komme ridser på dækslet, som vil<br />
blive vist på billederne.<br />
Det indbyggede kamera må ikke udsættes for direkte sollys. Det gælder, uanset om computeren er tændt eller slukket,<br />
fordi der kan opstå funktionsfejl i kameraet som følge af sollyset.
Sikkerhedsforanstaltninger ><br />
Brug af diske<br />
n163<br />
N<br />
Brug af diske<br />
❑<br />
Fingeraftryk og støv på diskens overflade kan forårsage læsefejl. Sørg for at holde disken på dets kant og i hullet i midten,<br />
som vist nedenfor:<br />
❑<br />
Der må ikke sættes en klæbeetiket på disken. En sådan etiket kan påvirke brugen af disken og beskadige den uopretteligt.
Sikkerhedsforanstaltninger ><br />
Brug af batteriet<br />
n164<br />
N<br />
Brug af batteriet<br />
❑<br />
❑<br />
❑<br />
❑<br />
❑<br />
❑<br />
Batteriets driftstid forkortes i kolde omgivelser. Dette skyldes, at batteriets ydeevne reduceres under lave temperaturer.<br />
Oplad batterier i temperaturer, der er mellem 10° C og 30° C. Hvis temperaturen er lavere, bliver opladningstiden længere.<br />
Udskift ikke batteriet på nogen anden måde end som beskrevet i denne brugervejledning eller som angivet af <strong>Sony</strong> på<br />
skrift.<br />
Der udvikles varme inde i batteriet, når det bruges eller oplades. Dette er normalt og bør ikke give anledning til bekymring.<br />
Du behøver ikke at aflade batteriet, inden det genoplades.<br />
Hvis batteriet hurtigt tømmes for strøm, efter det er blevet fuldt opladet, er det muligvis tid til at udskifte batteriet.
Sikkerhedsforanstaltninger ><br />
Håndtering af "Memory Stick"<br />
n165<br />
N<br />
Håndtering af "Memory Stick"<br />
❑<br />
❑<br />
❑<br />
❑<br />
❑<br />
❑<br />
❑<br />
❑<br />
❑<br />
Rør ikke ved stikket på "Memory Stick" med fingrene eller med metalgenstande.<br />
Brug kun den klæbeetiket, der fulgte med "Memory Stick".<br />
Bøj, tab eller åbn aldrig en "Memory Stick".<br />
"Memory Stick" må ikke skilles ad eller ændres.<br />
Hold "Memory Stick" tør.<br />
"Memory Stick" må ikke opbevares et sted, hvor den udsættes for:<br />
❑ Statisk elektricitet<br />
❑ Elektrisk støj<br />
❑ Meget høje temperaturer, f.eks. i en bil, der er parkeret i solen<br />
❑ Direkte sollys<br />
❑ Høj luftfugtighed<br />
❑ Ætsende stoffer<br />
Brug det etui, der leveres sammen med "Memory Stick", til opbevaring.<br />
Husk at sikkerhedskopiere dine vigtige data.<br />
Når du benytter "Memory Stick Duo", må du ikke bruge en spids pen til at skrive på etiketten på mediet. De interne<br />
komponenter kan blive beskadiget, hvis mediet udsættes for et for kraftigt tryk.
Sikkerhedsforanstaltninger ><br />
Håndtering af indbygget lagringsenhed<br />
n166<br />
N<br />
Håndtering af indbygget lagringsenhed<br />
Den indbyggede lagringsenhed (harddisk eller solid state-disk) har en høj lagringstæthed og kan skrive og læse data på<br />
meget kort tid. Den kan dog nemt beskadiges, hvis den bruges forkert. Hvis den indbyggede lagringsenhed bliver beskadiget,<br />
kan dataene ikke gendannes. Du kan forhindre datatab ved at udvise forsigtighed, når computeren håndteres.<br />
Sådan forhindrer du, at den indbyggede lagringsenhed bliver beskadiget<br />
❑<br />
❑<br />
❑<br />
❑<br />
❑<br />
❑<br />
Udsæt ikke computeren for pludselige bevægelser.<br />
Hold computeren væk fra magneter.<br />
Anbring ikke computeren et sted, hvor den udsættes for mekaniske rystelser, eller på et ustabilt underlag.<br />
Computeren må ikke slukkes eller genstartes, mens den læser eller skriver data på lagringsenheden.<br />
Brug ikke computeren på steder, hvor den udsættes for store temperaturudsving.<br />
Fjern ikke lagringsenheden fra computeren.
Sikkerhedsforanstaltninger ><br />
Brug af godkendelse med fingeraftryk<br />
n167<br />
N<br />
Brug af godkendelse med fingeraftryk<br />
❑<br />
❑<br />
❑<br />
❑<br />
❑<br />
❑<br />
❑<br />
❑<br />
Der er ikke garanti for, at teknologien til fingeraftryksgodkendelse giver en helt sikker brugergodkendelse eller en<br />
fuldstændig beskyttelse af dine data og din hardware.<br />
<strong>Sony</strong> påtager sig intet ansvar for eventuelle problemer og skader, der opstår som følge af din brug af eller dine manglende<br />
muligheder for at bruge fingeraftrykssensoren.<br />
Fingeraftryksfunktionens effektivitet afhænger af driftsbetingelserne og kan desuden variere fra person til person.<br />
Sørg for at sikkerhedskopiere de data, der er lagret på den indbyggede lagringsenhed, i særdeleshed dataene i de<br />
krypterede arkiver, du har oprettet med funktionen File Safe, inden du sender computeren til reparation.<br />
<strong>Sony</strong> påtager sig intet ansvar for data, der mistes eller ændres i forbindelse med en reparation.<br />
Hvis den indbyggede lagringsenhed skal initialiseres, f.eks. efter en reparation, går fingeraftryksskabelonerne tabt.<br />
Du er nødt til at registrere dine fingeraftryk igen.<br />
Opdateringen og administrationen af data i forbindelse med fingeraftryksgodkendelse udføres på eget ansvar og for egen<br />
risiko.<br />
<strong>Sony</strong> påtager sig intet ansvar for eventuelle fejl, der opstår som følge af din opdatering og administration af dataene.<br />
Inden du kasserer din computer eller giver den til en anden person, bør du altid slette de fingeraftryksdata, der er<br />
registreret på fingeraftrykssensoren, efter du har slettet dataene på den indbyggede lagringsenhed. Du kan se den<br />
præcise fremgangsmåde i Sletning af registrerede fingeraftryk (side 87).<br />
Fingeraftrykssensoren kan blive defekt eller få funktionsfejl, hvis du ridser dens overflade med:<br />
❑ Et massivt eller skarpt objekt<br />
❑ Finere objekter, f.eks. hvis du kører en meget snavset finger hen over sensoren<br />
Aflad fingeren for statisk elektricitet ved at røre en metalgenstand (især i tørre årstider, f.eks. om vinteren), inden du<br />
scanner dit fingeraftryk. Statisk elektricitet kan forårsage fejl i fingeraftrykssensoren.
Sikkerhedsforanstaltninger ><br />
Brug af TPM<br />
n168<br />
N<br />
Brug af TPM<br />
❑<br />
❑<br />
❑<br />
❑<br />
❑<br />
❑<br />
❑<br />
Selvom computeren har TPM-sikkerhedsfunktioner, kan du ikke være sikker på, at dine data og din hardware altid er<br />
beskyttede. <strong>Sony</strong> påtager sig intet ansvar for eventuelle problemer og skader, der opstår som følge af din brug af disse<br />
funktioner.<br />
Når du har installeret Infineon TPM Professional Package, skal du angive nogle få TPM-adgangskoder på computeren.<br />
Uden disse adgangskoder kan du ikke gendanne TPM-beskyttede data. Skriv derfor altid adgangskoderne ned, og<br />
opbevar dem et sikkert sted, hvor andre personer ikke har adgang.<br />
Sørg for at sikkerhedskopiere den seneste version af arkivfilen til systemgendannelse, id-filen til systemgendannelse,<br />
id-filen til nulstilling af adgangskode og den personlige, hemmelige fil, og opbevar sikkerhedskopierne et sikkert sted, hvor<br />
der ikke er adgang for andre, inden du sender computeren til reparation. De data, der er gemt i TPM-modulet, er integreret<br />
på bundkortet og kan gå tabt eller blive beskadiget under reparation.<br />
I forbindelse med reparation bliver TPM-modulet udskiftet, hvis bundkortet skal udskiftes. I så fald kan du bruge<br />
sikkerhedskopierne af arkivfilen til systemgendannelse, id-filen til systemgendannelse, id-filen til nulstilling af<br />
adgangskode og den personlige, hemmelige fil til at gendanne TPM-konfigurationen.<br />
Sørg for at sikkerhedskopiere de data, der er lagret på den indbyggede lagringsenhed, inden du sender computeren til<br />
reparation. Harddisken bliver muligvis initialiseret og returneret efter reparationen. Hvis det er tilfældet, vil du ikke kunne<br />
gendanne dataene på harddisken ved hjælp af sikkerhedskopierne af arkivfilen til systemgendannelse, id-filen til<br />
systemgendannelse, id-filen til nulstilling af adgangskode og den personlige, hemmelige fil.<br />
Sørg for at konfigurere den automatiske sikkerhedskopieringsfunktion, når du har fuldført guiden TPM-initialisering. Hvis<br />
vinduet med afkrydsningsfeltet Run automatic backup now vises efter konfigurationen, skal du markere afkrydsningsfeltet<br />
og opdatere de sikkerhedskopierede filer. Den gendannelsesproces, der udføres ved hjælp af sikkerhedskopierne, kan<br />
mislykkes, hvis du ikke har konfigureret funktionen til automatisk sikkerhedskopiering.<br />
Opdatering og administration af de TPM-beskyttede data udføres på eget ansvar og egen risiko. <strong>Sony</strong> påtager sig intet<br />
ansvar for eventuelle fejl, der opstår som følge af din opdatering og håndtering af dataene.
Fejlfinding ><br />
n169<br />
N<br />
Fejlfinding<br />
I dette afsnit beskrives det, hvordan du løser almindelige problemer, der kan opstå, når du bruger din VAIO-computer. Mange<br />
problemer har enkle løsninger. Hvis disse forslag ikke løser problem, kan du benytte VAIO Care. For at starte softwaren,<br />
se Brug af VAIO Care (side 33).<br />
Hvis problemerne stadig ikke kan løses og du har brug for hjælp, skal du besøge supportwebstederne nævnt<br />
i Flere oplysninger om din VAIO-computeren (side 5).<br />
Nogle funktioner og indstillinger i dette afsnit er muligvis ikke tilgængelige på computeren.<br />
❑ Betjening af computeren (side 171)<br />
❑ Systemopdatering/-sikkerhed (side 177)<br />
❑ Gendannelse (side 178)<br />
❑ Batteri (side 181)<br />
❑ Indbygget kamera (side 184)<br />
❑ Netværk (LAN/Trådløst LAN) (side 186)<br />
❑ Trådløst WAN (side 190)<br />
❑ Bluetooth-teknologi (side 191)<br />
❑ Optiske diske (side 195)<br />
❑ Skærm (side 200)<br />
❑ Udskrivning (side 204)<br />
❑ Mikrofon (side 205)<br />
❑ Højttalere (side 206)
Fejlfinding ><br />
n170<br />
N<br />
❑ Pegefelt (side 208)<br />
❑ Tastatur (side 209)<br />
❑ Disketter (side 210)<br />
❑ Lyd/video (side 211)<br />
❑ "Memory Stick" (side 214)<br />
❑ Eksterne enheder (side 215)<br />
❑ Portreplikator (side 216)
Fejlfinding ><br />
Betjening af computeren<br />
n171<br />
N<br />
Betjening af computeren<br />
Hvad skal jeg gøre, hvis computeren ikke starter?<br />
❑<br />
❑<br />
❑<br />
❑<br />
❑<br />
❑<br />
❑<br />
❑<br />
❑<br />
Sørg for at din computer er forsvarligt tilsluttet en strømkilde og tændt og at strømindikatorlampen lyser.<br />
Kontroller, at batteriet er installeret korrekt og opladet.<br />
Afbryd alle tilsluttede USB-enheder (hvis der er nogen), og genstart derefter computeren.<br />
Fjern eventuelle ekstra hukommelsesmoduler, som du har installeret, efter du købte computeren.<br />
Hvis computeren er tilsluttet en stikdåse med overspændingsbeskyttelse eller en UPS-enhed, skal du kontrollere,<br />
at stikdåsen eller UPS-enheden er sluttet til strømforsyningen og tændt.<br />
Hvis du bruger en ekstern skærm, skal du kontrollere, at den er sluttet til strømforsyningen og tændt. Kontroller, at de<br />
knapper, der styrer lydstyrken og kontrasten, er indstillet korrekt. Yderligere oplysninger finder du i den brugervejledning,<br />
der fulgte med softwaren.<br />
Træk strømledningen ud af vekselstrømsadapteren, og fjern batteriet. Vent tre-fire minutter. Installer batteriet igen, tilslut<br />
vekselstrømsadapteren igen, og tryk på tænd/sluk-tasten for at tænde computeren.<br />
Kondensdannelse kan medføre funktionsfejl i computeren. Hvis det sker, skal du undlade at bruge computeren i mindst<br />
én time.<br />
Kontroller, at du bruger den medfølgende vekselstrømsadapter fra <strong>Sony</strong>. Af sikkerhedsmæssige årsager bør du kun bruge<br />
det originale genopladelige <strong>Sony</strong>-batteri og den vekselstrømsadapter, der leveres af <strong>Sony</strong> til VAIO-computeren.
Fejlfinding ><br />
Betjening af computeren<br />
n172<br />
N<br />
Hvad skal jeg gøre, hvis strømindikatoren lyser grønt, men computerskærmen alligevel er<br />
sort?<br />
❑<br />
❑<br />
Tryk på tasterne Alt+F4 flere gange for at lukke programvinduet. Der er muligvis opstået en programfejl.<br />
Hvis det ikke løser problemet at trykke på Alt+F4 tasterne, skal du klikke på Start og på pilen ud for knappen<br />
Luk computeren. Klik derefter på Genstart for at genstarte computeren.<br />
❑ Hvis computeren ikke genstartes, skal du trykke samtidigt på tasterne Ctrl+Alt+Delete og klikke på pilen ud for<br />
❑<br />
knappen Luk computeren . Klik derefter på Genstart.<br />
Hvis vinduet Windows Sikkerhed vises, skal du klikke på Genstart.<br />
Hvis denne fremgangsmåde ikke løser problemet, skal du trykke på tænd/sluk-tasten, og hold den nede i mere end fire<br />
sekunder for at lukke computeren. Afbryd forbindelsen til vekselstrømsadapteren, og lad computeren være i ca. fem<br />
minutter. Tilslut derefter vekselstrømsadapteren, og tænd computeren igen.<br />
!<br />
Hvis du slukker computeren ved hjælp af tastkombinationen Ctrl+Alt+Delete eller tænd/sluk-tasten, kan du miste data, der ikke er gemt.
Fejlfinding ><br />
Betjening af computeren<br />
n173<br />
N<br />
Hvad skal jeg gøre, hvis computeren eller softwaren ikke reagerer?<br />
❑<br />
❑<br />
❑<br />
❑<br />
Hvis computeren ikke reagerer, mens der kører et program, skal du trykke samtidigt på tasterne Alt+F4 for at lukke<br />
programvinduet.<br />
Hvis det ikke løser problemet at trykke på Alt+F4 tasterne, skal du klikke på Start og på knappen Luk computeren<br />
for at slukke computeren.<br />
Hvis computeren ikke slukkes, skal du trykke samtidigt på tasterne Ctrl+Alt+Delete og klikke på knappen<br />
Luk computeren.<br />
Hvis vinduet Windows Sikkerhed vises, skal du klikke på Luk computeren.<br />
Hvis denne fremgangsmåde ikke løser problemet, skal du trykke på tænd/sluk-tasten og holde den nede, indtil<br />
computeren slukkes.<br />
❑<br />
❑<br />
❑<br />
!<br />
Hvis du slukker computeren ved hjælp af tastkombinationen Ctrl+Alt+Delete eller tænd/sluk-tasten, kan du miste data, der ikke er gemt.<br />
Træk strømledningen ud af vekselstrømsadapteren, og fjern batteriet. Vent tre-fire minutter. Installer batteriet igen,<br />
tilslut vekselstrømsadapteren igen, og tryk på tænd/sluk-tasten for at tænde computeren.<br />
Prøv at installere softwaren igen.<br />
Kontakt softwareudgiveren eller udbyderen af teknisk support.
Fejlfinding ><br />
Betjening af computeren<br />
n174<br />
N<br />
Hvorfor skifter computeren ikke til slumre- eller dvaletilstand?<br />
Din computer kan blive ustabil, hvis driftstilstanden ændres, inden computeren helt har skiftet til slumre- eller dvaletilstand.<br />
Sådan genopretter du computerens normale tilstand<br />
1 Luk alle åbne programmer.<br />
2 Klik på Start, pilen ud for knappen Luk computeren og Genstart.<br />
3 Hvis computeren ikke genstartes, skal du trykke samtidigt på tasterne Ctrl+Alt+Delete og klikke på pilen ud for knappen<br />
Luk computeren. Klik derefter på Genstart.<br />
Hvis vinduet Windows Sikkerhed vises, skal du klikke på Genstart.<br />
4 Hvis denne fremgangsmåde ikke løser problemet, skal du trykke på tænd/sluk-tasten og holde den nede, indtil<br />
computeren slukkes.<br />
!<br />
Hvis du slukker computeren ved hjælp af tastkombinationen Ctrl+Alt+Delete eller tænd/sluk-tasten, kan du miste data, der ikke er gemt.<br />
Hvad skal jeg gøre, hvis opladningsindikatoren blinker hurtigt, og computeren ikke starter?<br />
❑<br />
❑<br />
Dette problem kan skyldes, at batteriet ikke er installeret korrekt. For at løse problemet skal du først slukke computeren<br />
og fjerne batteriet. Installer derefter batteriet i computeren igen. Yderligere oplysninger finder du i Installation/Fjernelse<br />
af batteriet (side 20).<br />
Hvis problemet fortsætter er batteriet ikke kompatibelt. Fjern batteriet og kontakt et autoriseret <strong>Sony</strong> service-/supportcenter.<br />
Du kan finde nærmeste center eller forhandler i Flere oplysninger om din VAIO-computeren (side 5).
Fejlfinding ><br />
Betjening af computeren<br />
n175<br />
N<br />
Hvorfor vises der en lavere CPU-hastighed end den maksimale i vinduet Egenskaber for<br />
system?<br />
Dette er normalt. Din computer benytter en strømbesparende teknologi, der kontrollerer CPU-hastigheden, og det er muligvis<br />
den aktuelle CPU-hastighed, der vises under systemegenskaber, i stedet for den maksimale.<br />
Hvad skal jeg gøre, hvis computeren ikke vil godtage min adgangskode og jeg får<br />
meddelelsen, Enter Onetime Password?<br />
Hvis du angiver en forkert startadgangskode tre gange efter hinanden, vises meddelelsen Enter Onetime Password,<br />
og Windows kan ikke starte. Tryk på tænd/sluk-tasten, og hold den nede i mere end fire sekunder for at kontrollere, at<br />
strømindikatorens lampe slukkes. Vent i 10–15 sekunder. Genstart derefter computeren, og skriv den korrekte adgangskode.<br />
Adgangskoden skelner mellem store og små bogstaver, sørg for at kontrollere om der skrives små eller store bogstaver inden<br />
adgangskoden indtastes.<br />
Hvad skal jeg gøre, hvis mit spilprogram ikke fungerer eller hele tiden går ned?<br />
❑<br />
❑<br />
❑<br />
Undersøg, om du kan hente opdateringer eller programrettelser til softwaren på spillets websted.<br />
Kontroller, om du har installeret den seneste skærmdriver.<br />
På nogle VAIO-modeller deles grafikhukommelsen med systemet. I så fald kan systemets afvikling af grafik blive forringet.<br />
Hvorfor slukkes skærmen ikke, når det tidspunkt, der er valgt til automatisk slukning,<br />
er overskredet?<br />
Nogle programmer eller pauseskærme er designet til midlertidligt at deaktivere den funktion i operativsystemet, der slukker<br />
computerskærmen eller bringer computeren i slumretilstand efter en hvis periode uden aktivitet. For at løse problemet skal<br />
du afslutte det program eller de programmer, der kører eller skifte pauseskærm.
Fejlfinding ><br />
Betjening af computeren<br />
n176<br />
N<br />
Hvordan kan jeg ændre boot-rækkefølgen?<br />
Du kan bruge en af BIOS-funktionerne til at ændre boot-rækkefølgen, dvs. den rækkefølge, som enhederne startes i.<br />
Benyt følgende fremgangsmåde:<br />
1 Tænd computeren.<br />
2 Tryk på tasten F2, når VAIO-logoet vises.<br />
Skærmbilledet til BIOS-konfiguration vises. Hvis skærmen ikke vises, skal du genstarte computeren og trykke på tasten<br />
F2 flere gange, når VAIO-logoet vises.<br />
3 Tryk på < eller ,-tasten for at vælge Boot.<br />
4 Tryk på M eller m-tasten for at vælge det drev, hvis boot-rækkefølge, du ønsker at ændre.<br />
5 Tryk på tasten F5 eller F6 for at ændre boot-rækkefølgen.<br />
6 Tryk på < eller ,-tasten for at vælge Exit, vælg Exit Setup, og tryk derefter på Enter-tasten.<br />
Tryk på Enter-tasten når du bliver bedt om at bekræfte.<br />
Hvad skal jeg gøre, hvis jeg ikke kan starte computeren fra den eksterne enhed, der er<br />
tilsluttet computeren?<br />
Hvis du vil starte computeren fra en ekstern enhed, f.eks. et USB-diskettedrev eller et optisk USB-diskdrev, skal du ændre<br />
boot-enheden. For at ændre boot-enheden, skal du tænde computeren, og trykke på tasten F11, når VAIO-logoet vises.<br />
!<br />
Hvis du bruger en ekstern enhed, skal du sørge for at den først er tilsluttet en vekselsstrømskilde.
Fejlfinding ><br />
Systemopdatering/-sikkerhed<br />
n177<br />
N<br />
Systemopdatering/-sikkerhed<br />
Hvordan kan jeg finde vigtige opdateringer til computeren?<br />
Du kan finde og installere de seneste opdateringer til computeren ved hjælp af disse programmer: Windows Update og<br />
VAIO Update. Du kan finde yderligere oplysninger i Opdatering af computeren (side 31).<br />
Hvordan kan jeg planlægge installation af Windows-opdateringer på computeren?<br />
Operativsystemet Microsoft Windows er forudinstalleret på din computer. Den bedste måde, du kan beskytte computeren<br />
mod sikkerhedstrusler på, f.eks. virus, er ved regelmæssigt at hente og installere de nyeste opdateringer til Windows.<br />
Du kan hente vigtige Windows-opdateringer på følgende måde:<br />
!<br />
Computeren skal have forbindelse til internettet, inden du kan modtage opdateringer.<br />
1 Klik på Start og Kontrolpanel.<br />
2 Klik på System og sikkerhed.<br />
3 Klik på Løsningscenter.<br />
4 Følg vejledningen på skærmen for at konfigurere automatiske eller planlagte opdateringer.
Fejlfinding ><br />
Gendannelse<br />
n178<br />
N<br />
Gendannelse<br />
Hvordan kan jeg oprette genoprettelsesmedier?<br />
Du kan oprette genoprettelsesmedier ved hjælp af VAIO Care. Medierne bruges til at gendanne computersystemet til dets<br />
fabriksindstillingerne. For at oprettet medierne, start VAIO Care (side 33) og klik derefter på Recovery & restore, Recovery<br />
og Create Recovery Media.<br />
!<br />
Hvis computeren ikke har et indbygget optisk diskdrev, skal du tilslutte et eksternt optisk diskdrev (medfølger ikke).<br />
Du kan finde flere oplysninger i Guide til genopretning, sikkerhedskopiering og fejlfinding.<br />
Hvordan kan jeg gendanne computersystemet til dets fabriksindstillingerne?<br />
Der er to måder hvormed du kan gendanne computersystemet: fra genoprettelsesmedier og fra genoprettelsesområdet.<br />
Du kan finde flere oplysninger i Guide til genopretning, sikkerhedskopiering og fejlfinding.<br />
Hvordan kan jeg geninstallere de originale programmer og drivere?<br />
Du kan gendanne de forudinstallerede programmer og drivere ved hjælp af VAIO Care. For at genoprette dem, start<br />
VAIO Care (side 33) og klik derefter på Recovery & restore, Recovery og Reinstall Applications and Drivers.<br />
Yderligere oplysninger findes i Hjælp-filen i VAIO Care.
Fejlfinding ><br />
Gendannelse<br />
n179<br />
N<br />
Hvordan kontrollerer jeg størrelsen på genoprettelsesområdet?<br />
Computerens lagringsenhed indeholder et genoprettelsesområde, hvor de data, der skal bruges til systemgenoprettelse,<br />
er lagret. Benyt følgende trin til at kontrollere størrelsen på genoprettelsesområdet:<br />
1 Klik på Start, højreklik på Computer, og vælg Administrer.<br />
2 Klik på Diskhåndtering under Lager i venstre rude.<br />
Genoprettelsesområdets størrelse og den samlede størrelse på drev C vises i rækken Disk 0 i den midterste rude.
Fejlfinding ><br />
Gendannelse<br />
n180<br />
N<br />
Hvordan reducerer jeg størrelsen på genoprettelsesområdet?<br />
Computerens lagringsenhed indeholder et genoprettelsesområde, hvor de data, der skal bruges til systemgenoprettelse,<br />
er lagret. Hvis din computer er udstyret med solid state-drev, kan du minimere størrelsen på genoprettelsesområdet, ved at<br />
fjerne sådanne data.<br />
1 Sæt et genoprettelsesområdet i det optiske drev, mens computeren er i normal tilstand, sluk computeren og tænd den<br />
derefter igen.<br />
!<br />
Brug det genoprettelsesområdet, du oprettede ved levering af din computer.<br />
✍<br />
Hvis du bruger et eksternt optisk diskdrev (medfølger ikke), skal du genstarte computeren og trykke på tasten F11 flere gange, når VAIO-logoet vises.<br />
2 Tryk på M eller m-tasten for at vælge VAIO Care Rescue og tryk derefter på Enter.<br />
3 Klik på Tools og Start advanced recovery wizard.<br />
✍<br />
Når meddelelsen Do you need to rescue data?, skal du sikkerhedskopiere dine data, hvis der er brug for det.<br />
4 Følg anvisningerne på skærmen indtil vinduet Select recovery type vises.<br />
5 Vælg Custom recovery - Remove recovery contents.<br />
6 Følg anvisningerne på skærmen.<br />
!<br />
Ovenstående procedure involverer systemgenoprettelse. De programmer og data, du har tilføjet på lagringsenheden før fjernelse af data systemgenoprettelse<br />
vil gå tabt.<br />
Når du har fjernet data til systemgenoprettelse, skal du bruge genoprettelsesområdet til fremtidige systemgenoprettelser.
Fejlfinding ><br />
Batteri<br />
n181<br />
N<br />
Batteri<br />
Hvordan kan jeg se status for batteriets opladning?<br />
Du kan kontrollere batteriets opladningsstatus med opladningsindikatoren. Du kan finde yderligere oplysninger<br />
i Opladning af batteriet (side 24).<br />
Hvornår bruger computeren vekselstrøm?<br />
Når computeren er sat i stikkontakten med en vekselstrømsadapteren, bruger den vekselstrøm, selvom batteriet er<br />
installeret.<br />
Hvornår skal jeg genoplade batteriet?<br />
Genoplad batteriet når:<br />
❑ Batteriet løber tør for strøm og både opladnings- og strømindikatoren blinker.<br />
❑ Du ikke har brugt batteriet i en længere periode.<br />
Hvornår skal jeg udskifte batteriet?<br />
Der vises en meddelelse, der beder dig udskifte batteriet, når det er tid at udskifte batteriet. Du kan kontrollere batteriets<br />
kapacitet ved hjælp af funktionen Battery i VAIO Control Center.<br />
Er det tegn på en fejl, når det installerede batteri bliver varmt?<br />
Nej, det er normalt, at batteriet bliver varmt, mens det forsyner computeren med strøm.
Fejlfinding ><br />
Batteri<br />
n182<br />
N<br />
Kan computeren skifte til dvaletilstand, mens den kører på batteristrøm?<br />
Computeren kan godt skifte til dvaletilstand, når den kører på batteristrøm, men nogle programmer og eksterne enheder<br />
blokerer for, at systemet kan skifte til dvaletilstand. Hvis du bruger et program, der ikke tillader, at systemet skifter til<br />
dvaletilstand, skal du gemme dine data ofte, så du ikke risikerer at miste dem. Se Brug af dvaletilstand (side 30) for<br />
oplysninger om, hvordan du kan aktiverer dvaletilstand manuelt.<br />
Hvordan kan jeg spare batteristrøm, når computeren er i slumretilstand?<br />
Når computeren leveres, er LAN-controllerens vækningsfunktion aktiveret. Hvis du vil spare batteristrøm, når computeren er<br />
i slumretilstand, skal du deaktivere denne funktion. Benyt følgende fremgangsmåde:<br />
1 Klik på Start, Kontrolpanel, Hardware og lyd og Enhedshåndtering.<br />
2 Dobbeltklik på netværkskortene og Gigabit-netværksforbindelse.<br />
3 Klik på fanen med strømstyringsindstillinger, og fjern markeringen i det afkrydsningsfelt, der angiver, at enheden har<br />
tilladelse til at vække computeren.<br />
4 Klik på OK.<br />
Hvorfor kan jeg ikke oplade batteriet helt?<br />
Batteriplejefunktionen er aktiveret i VAIO Control Center for at forlænge batteriets levetid. Kontroller indstillingerne<br />
i VAIO Control Center.
Fejlfinding ><br />
Batteri<br />
n183<br />
N<br />
Hvad skal jeg gøre, hvis jeg får en meddelelse om, at batteriet ikke er kompatibelt eller<br />
ikke er installeret korrekt, og computeren skifter til dvaletilstand?<br />
❑<br />
❑<br />
Dette problem kan skyldes, at batteriet ikke er installeret korrekt. For at løse problemet skal du først slukke computeren<br />
og fjerne batteriet. Installer derefter batteriet i computeren igen. Yderligere oplysninger finder du i Installation/Fjernelse<br />
af batteriet (side 20).<br />
Hvis problemet fortsætter er batteriet ikke kompatibelt. Fjern batteriet og kontakt et autoriseret <strong>Sony</strong> service-/supportcenter.<br />
Du kan finde nærmeste center eller forhandler i Flere oplysninger om din VAIO-computeren (side 5).
Fejlfinding ><br />
Indbygget kamera<br />
n184<br />
N<br />
Indbygget kamera<br />
Hvorfor vises der ingen billeder eller billeder i dårlig kvalitet i søgervinduet?<br />
❑<br />
❑<br />
❑<br />
Det indbyggede kamera kan kun bruges i ét program ad gangen. Luk det aktuelle program, før der åbnes et andet.<br />
Der kan være lidt billedstøj, f.eks. vandrette striber, i motivsøgeren, når du betragter et objekt i hurtig bevægelse.<br />
Dette er normalt og ikke et tegn på en funktionsfejl.<br />
Hvis problemet fortsætter, skal du genstarte computeren.<br />
Hvorfor er de optagede billeder af dårlig kvalitet?<br />
❑<br />
❑<br />
❑<br />
Billeder, der er optaget i lys fra lysstofrør, kan indeholde refleksioner fra lyset.<br />
En mørk del af det optagede billede kan vises som billedstøj.<br />
Hvis beskyttelsesdækslet til objektivet er snavset, bliver billedet ikke skarpt. Rengør dækslet. Se Indbygget kamera<br />
(side 157).<br />
Hvad skal jeg gøre, hvis der mangler enkeltbilleder og lydsekvenser i videooptagelsen?<br />
❑<br />
❑<br />
❑<br />
Effektindstillingerne i den anvendte software kan være årsag til, at der er udeladt billeder. Yderligere oplysninger findes<br />
i Hjælp-filen til softwaren.<br />
Der er muligvis flere åbne programmer, end computeren kan håndtere. Luk de programmer, som du ikke bruger<br />
i øjeblikket.<br />
Strømstyringsfunktionen på computeren er muligvis blevet aktiveret. Kontroller CPU-ydeevnen.
Fejlfinding ><br />
Indbygget kamera<br />
n185<br />
N<br />
Hvad skal jeg gøre, mens der mangler enkeltbilleder i videoer, der afspilles, når computeren<br />
kører på batteristrøm?<br />
Batteriet er ved at løbe tør for strøm. Sæt computeren i stikkontakten.<br />
Hvad skal jeg gøre, hvis de billeder, der er optaget, flimrer?<br />
Problemet opstår, når du bruger kameraet i lysstofbelysning. Det skyldes uoverensstemmelser mellem lyskildens<br />
outputfrekvens og lukkerhastigheden.<br />
Du kan reducere flimmer på billederne ved at ændre kameraets retning eller billedernes lysstyrke. I nogle programmer kan<br />
du eliminere billedflimmer ved at angive en værdi for en af kameraegenskaberne (f.eks. lyskilde, flimren osv.).<br />
Hvorfor afbrydes videosignalet fra det indbyggede kamera i nogle få sekunder?<br />
Videosignalet kan blive afbrudt i nogle få sekunder, hvis:<br />
❑ der anvendes en genvejstastkombination med Fn-tasten.<br />
❑ belastningen af CPU'en øges.<br />
Dette er normalt og ikke et tegn på en funktionsfejl.<br />
Hvad skal jeg gøre, hvis computeren bliver ustabil, når den skifter til en<br />
strømbesparelsestilstand, mens det indbyggede kamera bruges?<br />
Hvis computeren automatisk skifter til slumre- eller dvaletilstand, skal du ændre den relevante indstilling for<br />
strømbesparelsestilstand. Du kan se, hvordan du ændrer indstillingen, i Brug af Strømbesparelsestilstand (side 29).
Fejlfinding ><br />
Netværk (LAN/Trådløst LAN)<br />
n186<br />
N<br />
Netværk (LAN/Trådløst LAN)<br />
Hvad skal jeg gøre, hvis computeren ikke kan oprette forbindelse til et trådløst<br />
LAN-adgangspunkt?<br />
❑<br />
❑<br />
❑<br />
❑<br />
❑<br />
❑<br />
Afstanden og eventuelle forhindringer mellem enhederne har betydning for, om forbindelsen er tilgængelig. Du er muligvis<br />
nødt til at flytte computeren væk fra forhindringer eller tættere på det adgangspunkt, du anvender.<br />
Sørg for at knappen WIRELESS er slået til, og at indikatoren WIRELESS lyser på computeren.<br />
Sørg for, at adgangspunktet er tilsluttet strømforsyningen.<br />
Hvis du vil slutte computeren til et et trådløst LAN-adgangspunkt, der bruger 5 GHz båndet, skal du sikre brug af<br />
5 GHz båndet eller både 2,4 GHz og 5 GHz båndet er valgt for Wireless LAN Settings i vinduet for indstillinger for<br />
VAIO Smart Network. Trådløs LAN-kommunikation (IEEE 802.11a standard) der kun bruger 5 GHz båndet, er kun<br />
tilgængelig på udvalgte modeller og er som standard inaktiveret.<br />
Benyt følgende fremgangsmåde for at kontrollere indstillingerne:<br />
1 Klik på Start og Kontrolpanel.<br />
2 Klik på Vis netværksstatus og -opgaver under Netværk og internet.<br />
3 Klik på Opret forbindelse til et netværk for at bekræfte, at adgangspunktet er valgt.<br />
Kontroller, at krypteringsnøglen er korrekt.
Fejlfinding ><br />
Netværk (LAN/Trådløst LAN)<br />
n187<br />
N<br />
❑<br />
Sørg for at Maksimal ydeevne er valgt for Indstillinger for trådløst netværkskort i vinduet Strømstyring. Hvis du<br />
vælger en anden indstilling, kan der opstå kommunikationsfejl. Benyt følgende fremgangsmåde for at ændre<br />
indstillingerne:<br />
1 Højreklik på strømstatusikonet på proceslinjen, og vælg Strømstyring.<br />
2 Klik på Skift indstillinger for plan.<br />
3 Klik på Skift avancerede strømstyringsindstillinger.<br />
4 Vælg fanen Avancerede indstillinger.<br />
5 Dobbeltklik på Indstillinger for trådløst netværkskort og Strømbesparelsestilstand.<br />
6 Vælg Maksimal ydeevne på rullelisten ud for både På batteri og Tilsluttet strøm.
Fejlfinding ><br />
Netværk (LAN/Trådløst LAN)<br />
n188<br />
N<br />
Hvad skal jeg gøre, hvis jeg ikke kan få adgang til internettet?<br />
❑<br />
❑<br />
❑<br />
❑<br />
❑<br />
Kontroller indstillingerne for adgangspunktet. Yderligere oplysninger finder du i den brugervejledning, der fulgte med<br />
adgangspunktet.<br />
Kontroller, at computeren og adgangspunktet er forbundet.<br />
Flyt computeren væk fra forhindringer eller tættere på det adgangspunkt, du anvender.<br />
Sørg for, at computeren er konfigureret korrekt til internetadgang.<br />
Sørg for at Maksimal ydeevne er valgt for Indstillinger for trådløst netværkskort i vinduet Strømstyring. Hvis du<br />
vælger en anden indstilling, kan der opstå kommunikationsfejl. Følg trinene i Hvad skal jeg gøre, hvis computeren ikke<br />
kan oprette forbindelse til et trådløst LAN-adgangspunkt? (side 186) for at ændre indstillingerne.<br />
Hvorfor er dataoverførselshastigheden så langsom?<br />
❑<br />
❑<br />
❑<br />
❑<br />
Den hastighed, som data overføres med på trådløse LAN, påvirkes af afstanden og eventuelle forhindringer mellem<br />
enhederne og adgangspunkterne. Andre faktorer kan være enhedskonfigurationerne, forholdene for radiosignaler og<br />
softwarekompatibilitet. Du er muligvis nødt til at flytte computeren væk fra forhindringer eller tættere på det anvendte<br />
adgangspunkt for at opnå den maksimale dataoverførselshastighed.<br />
Hvis du bruger et trådløst LAN-adgangspunkt, kan enheden blive midlertidigt overbelastet, afhængigt af hvor mange<br />
andre enheder der kommunikerer via adgangspunktet.<br />
Hvis adgangspunktet forstyrres af andre adgangspunkter, skal du ændre adgangspunktkanalen. Yderligere oplysninger<br />
finder du i den brugervejledning, der fulgte med adgangspunktet.<br />
Sørg for at Maksimal ydeevne er valgt for Indstillinger for trådløst netværkskort i vinduet Strømstyring. Hvis du<br />
vælger en anden indstilling, kan der opstå kommunikationsfejl. Følg trinene i Hvad skal jeg gøre, hvis computeren ikke<br />
kan oprette forbindelse til et trådløst LAN-adgangspunkt? (side 186) for at ændre indstillingerne.
Fejlfinding ><br />
Netværk (LAN/Trådløst LAN)<br />
n189<br />
N<br />
Hvordan undgår jeg afbrydelser af dataoverførslen?<br />
❑<br />
❑<br />
❑<br />
❑<br />
❑<br />
Mens computeren har forbindelse til et adgangspunkt, kan dataoverførslen blive afbrudt, hvis der overføres store filer,<br />
eller hvis computeren er placeret tæt på mikrobølger eller trådløse telefoner.<br />
Flyt computeren tættere på adgangspunktet.<br />
Kontroller, at forbindelsen til adgangspunktet er intakt.<br />
Skift adgangspunktkanal. Yderligere oplysninger finder du i den brugervejledning, der fulgte med adgangspunktet.<br />
Sørg for at Maksimal ydeevne er valgt for Indstillinger for trådløst netværkskort i vinduet Strømstyring. Hvis du<br />
vælger en anden indstilling, kan der opstå kommunikationsfejl. Følg trinene i Hvad skal jeg gøre, hvis computeren ikke<br />
kan oprette forbindelse til et trådløst LAN-adgangspunkt? (side 186) for at ændre indstillingerne.<br />
Hvad er kanaler?<br />
❑<br />
❑<br />
Trådløs LAN-kommunikation foregår på delte frekvensbånd, også kaldet kanaler. Trådløst LAN-adgangspunkt fra<br />
tredjepartsleverandører kan være forudindstillet til andre kanaler end enheder fra <strong>Sony</strong>.<br />
Hvis du bruger et trådløst LAN-adgangspunkt, kan du finde oplysninger om forbindelsesindstillingerne i den<br />
brugervejledning, der fulgte med adgangspunktet.<br />
Hvorfor afbrydes netværksforbindelsen, når jeg ændrer krypteringsnøglen?<br />
To computere med funktionen trådløst LAN, kan miste en Peer-to-Peer-netværksforbindelse, hvis krypteringsnøglen ændres.<br />
Du kan enten gendanne krypteringsnøglens oprindelige profil eller indlæse nøglen igen på begge computere, så de to nøgler<br />
er identiske.
Fejlfinding ><br />
Trådløst WAN<br />
n190<br />
N<br />
Trådløst WAN<br />
Hvad skal jeg gøre, hvis computeren ikke kan oprette forbindelse til det trådløse WAN?<br />
❑<br />
❑<br />
❑<br />
❑<br />
❑<br />
❑<br />
❑<br />
Kontroller, at batteriet er installeret korrekt og opladet.<br />
Sørg for at SIM-kortet har aktiveret 3G-data og er aktiveret hos dit telefonselskab. Sørg for at følge proceduren<br />
i Indsættelse af et SIM-kort (side 72), når du isætter SIM-kortet.<br />
Mobilnettet skal dække dit område. Kontakt netudbyderen for at få oplysninger om netværksdækning.<br />
Sørg for at knappen WIRELESS er slået til, og at indikatoren WIRELESS lyser på computeren.<br />
Sørg for at knappen ved siden af Wireless WAN er sat til On i vinduet VAIO Smart Network.<br />
Kontrollér at adgangspunktnavnet (Access Point Name – APN) er korrekt konfigureret i softwaren til forbindelsesstyring.<br />
Hvis ikke kan du kontakte dit telefonselskab for at få det korrekte adgangspunktnavnet. Yderligere oplysninger om<br />
konfiguration af adgangspunktnavnet findes i Hjælp-filen til softwaren til forbindelsesstyring.<br />
Kontroller at softwaren til forbindelsesstyring har registreret det trådløse WAN-modem. Det kan tage lidt tid for softwaren<br />
at registrere det trådløse WAN-modem.<br />
✍<br />
Du kan få yderligere oplysninger om den trådløse WAN-funktion ved regelmæssigt at besøge VAIO-supportwebstedet.
Fejlfinding ><br />
Bluetooth-teknologi<br />
n191<br />
N<br />
Bluetooth-teknologi<br />
Hvad skal jeg gøre, hvis en anden Bluetooth-enhed ikke kan finde computeren?<br />
❑<br />
❑<br />
❑<br />
❑<br />
Kontroller, at Bluetooth-funktionen er aktiveret på begge enheder.<br />
Sørg for at knappen WIRELESS er slået til, og at indikatoren WIRELESS lyser på computeren.<br />
Du kan ikke bruge Bluetooth-funktionen, mens computeren er i en strømbesparelsestilstand. Aktiver normal tilstand,<br />
og slå derefter knappen WIRELESS til.<br />
Der er muligvis for langt mellem din computer og den anden enhed. Trådløs Bluetooth-teknologi fungerer bedst, når de<br />
enheder, der skal forbindes, ikke er mere end 10 meter fra hinanden.<br />
Hvad skal jeg gøre, hvis jeg ikke kan finde den Bluetooth-enhed, som jeg vil kommunikere<br />
med?<br />
❑<br />
❑<br />
❑<br />
Kontroller, at Bluetooth-funktionen er aktiveret på den enhed, du vil kommunikere med. Yderligere oplysninger finder du<br />
i brugervejledningen til den anden enhed.<br />
Hvis den enhed, du vil kommunikere med, allerede kommunikerer med andre Bluetooth-enheder, er det ikke sikkert,<br />
at din computer kan finde eller kommunikere med enheden.<br />
For at tillade andre Bluetooth-enheder at kommunikere med din computer, skal du gøre følgende:<br />
1 Klik på Start og Enheder og printere.<br />
2 Højreklik på Bluetooth-enheden og klik på Bluetooth-indstillinger.<br />
3 Klik på fanen Indstillinger og vælg afkrydsningsboksen Tillad Bluetooth-enheder at finde denne computer.
Fejlfinding ><br />
Bluetooth-teknologi<br />
n192<br />
N<br />
Hvad skal jeg gøre, hvis en anden Bluetooth-enhed ikke kan oprette forbindelse til<br />
computeren?<br />
❑<br />
❑<br />
❑<br />
Tjek forslagene i Hvad skal jeg gøre, hvis jeg ikke kan finde den Bluetooth-enhed, som jeg vil kommunikere med?<br />
(side 191).<br />
Kontroller, at den anden enhed er godkendt.<br />
Det er muligt, at den afstand, som dataene kan overføres over, er mindre end 10 meter. Forhindringer mellem enhederne,<br />
radiobølgernes kvalitet og den anvendte software har betydning for, hvor langt der må være mellem enhederne.<br />
Flyt computeren og Bluetooth-enhederne tættere på hinanden.<br />
Hvorfor er min Bluetooth-forbindelse så langsom?<br />
❑<br />
❑<br />
❑<br />
Dataoverførselshastigheden kan variere, og den påvirkes af forhindringer og/eller afstanden mellem de to enheder,<br />
radiobølgekvaliteten og den software og det operativsystem, der anvendes. Flyt computeren og Bluetooth-enhederne<br />
tættere på hinanden.<br />
Det 2,4 GHz bånd, som Bluetooth-enheder eller trådløse LAN-enheder anvender bruges af adskillige enheder. Selvom<br />
trådløse Bluetooth-enheder anvender teknologier til at minimere radiointerferensen fra andre enheder, der benytter<br />
samme båndbredde, kan sådan radiointerferens begrænse kommunikationshastigheden, bevirke kortere afstande eller<br />
afbryde forbindelsen.<br />
Hvis en Bluetooth-standard, der benyttes af en Bluetooth-enhed, som du vil kommunikere med, ikke er samme version,<br />
som den der benyttes på computeren, så vil kommunikationshastigheden blive langsommere.<br />
Hvorfor kan jeg ikke bruge en tjeneste, der understøttes af den forbundne Bluetooth-enhed?<br />
Det er kun muligt at oprette forbindelse til tjenester, der også understøttes af computeren med Bluetooth-funktionen. Du kan<br />
også finde yderligere oplysninger i Windows Hjælp og support.
Fejlfinding ><br />
Bluetooth-teknologi<br />
n193<br />
N<br />
Kan jeg bruge en enhed med Bluetooth-teknologi ombord på et fly?<br />
Når din computer anvender Bluetooth-teknologi, udsender den en radiofrekvens på 2,4 GHz. På steder med følsomt udstyr,<br />
f.eks. på hospitaler og i fly, kan der gælde begrænsninger for brugen af Bluetooth-enheder pga. risikoen for radiointerferens.<br />
Kontakt medarbejderne på stedet for at få oplyst, om det er tilladt at bruge computerens Bluetooth-funktion.<br />
Hvorfor kan jeg ikke bruge Bluetooth-funktionen, når jeg logger på computeren som en<br />
bruger med standardbrugerkonto?<br />
En bruger med en standardbrugerkonto til computeren har muligvis ikke adgang til Bluetooth-funktionen. Log på computeren<br />
som en bruger med administratorrettigheder.<br />
Hvorfor kan Bluetooth-enhederne ikke bruges, når der skiftes bruger?<br />
Hvis du skifter bruger uden at logge af systemet, vil Bluetooth-enhederne ikke fungere korrekt. Sørg for at logge af, inden du<br />
skifter bruger. Du logger af systemet ved at klikke på Start, på pilen ud for knappen Luk computeren og Log af.<br />
Hvorfor kan jeg ikke udveksle visitkortoplysninger med en mobiltelefon?<br />
Funktionen til udveksling af visitkort understøttes ikke.
Fejlfinding ><br />
Bluetooth-teknologi<br />
n194<br />
N<br />
Hvad skal jeg gøre, hvis jeg hører lyde fra hovedtelefonerne eller av-controlleren?<br />
Kontroller om dine hovedtelefoner eller av-controlleren understøtter SCMS-T-indholdsbeskyttelse. Hvis ikke skal du ændre<br />
SCMS-T-indstillingerne til at tilslutte enheden vha. avanceret lyddistributionsprotokol (Advanced Audio Distribution Profile –<br />
A2DP). Benyt følgende fremgangsmåde for at ændre SCMS-T-indstillingerne:<br />
✍<br />
Nogle VAIO-modeller registrerer understøttelse af SCMS-T-indholdsbeskyttelse på destinationsenheden for automatisk at omkonfigurere SCMS-Tindstillingerne.<br />
På sådanne modeller vises SCMS-T Settings ikke i trin 3, da der er ikke er noget behov for manuelt at ændre indstillingerne.<br />
1 Klik på Start og Enheder og printere.<br />
2 Højreklik på ikonet for enheden, som du vil tilslutte med A2DP, og vælg Control.<br />
3 Klik på SCMS-T Settings.<br />
4 Klik på Nej når meddelelsen Connect to a device only if it supports SCMS-T content protection vises.<br />
Hvad skal jeg gøre, hvis Bluetooth-ikonet ikke vises på proceslinjen?<br />
❑<br />
❑<br />
Sørg for at knappen ved siden af Bluetooth er sat til On i vinduet VAIO Smart Network.<br />
Benyt følgende fremgangsmåde for at vise Bluetooth-ikonet på proceslinjen:<br />
1 Klik på Start og Enheder og printere.<br />
2 Højreklik på Bluetooth-enheden og klik på Bluetooth-indstillinger.<br />
3 Klik på fanen Indstillinger og vælg afkrydsningsboksen Vis Bluetooth-ikonet i meddelelsesområdet.
Fejlfinding ><br />
Optiske diske<br />
n195<br />
N<br />
Optiske diske<br />
Hvorfor fryser computeren, når den forsøger at læse en disk?<br />
Den disk, som din computer forsøger at læse, er muligvis snavset eller beskadiget. Benyt følgende fremgangsmåde:<br />
1 Tryk samtidigt på tasterne Ctrl+Alt+Delete. Klik derefter på pilen ud for knappen Luk computeren og på Genstart for at<br />
genstarte computeren.<br />
!<br />
Hvis du slukker computeren ved hjælp af tastkombinationen Ctrl+Alt+Delete, kan du miste data, der ikke er gemt.<br />
2 Fjern disken fra det optiske diskdrev.<br />
3 Kontroller, om disken er snavset eller beskadiget. Hvis disken skal rengøres, kan du læse instruktionerne i Diske (side 157).<br />
Hvad skal jeg gøre, hvis diskdrevet ikke åbnes?<br />
❑<br />
❑<br />
❑<br />
❑<br />
❑<br />
Kontroller, at computeren er i normal tilstand.<br />
Tryk på tasten til udskubning af drev.<br />
Hvis den knap, der skubber diskdrevet ud, ikke fungerer, skal du klikke på Start og Computer, højreklikke på ikonet for<br />
det optiske diskdrev og vælge Skub ud.<br />
Hvis ingen af de metoder, der er angivet ovenfor virker, skal du stikke en tynd, lige genstand (f.eks. en papirclips) ind<br />
i hullet til manuel udskubning på det optiske drev.<br />
Prøv at genstarte computeren.
Fejlfinding ><br />
Optiske diske<br />
n196<br />
N<br />
Hvad skal jeg gøre, hvis jeg ikke kan afspille en disk korrekt på computeren?<br />
❑<br />
❑<br />
❑<br />
❑<br />
Kontroller, at disken sidder i det optiske diskdrev, og at siden med mærkaten vender opad.<br />
Kontroller, at de nødvendige programmer er installeret i overensstemmelse med forhandlerens vejledning.<br />
Afspilning af Blu-ray-diske på en tilsluttet, ekstern skærm kan blive forstyrret, afhængigt af videoens type og bit rate.<br />
Du kan eventuelt løse dette problem ved at sænke skærmens opløsning. Følg trinene i Hvorfor kan skærmen ikke vise<br />
en video? (side 202) for at ændre skærmens opløsning.<br />
Hvis disken er snavset eller beskadiget, holder computeren op med at reagere. Benyt følgende fremgangsmåde:<br />
1 Tryk samtidigt på tasterne Ctrl+Alt+Delete. Klik derefter på pilen ud for knappen Luk computeren og på Genstart<br />
for at genstarte computeren.<br />
❑<br />
!<br />
Hvis du slukker computeren ved hjælp af tastkombinationen Ctrl+Alt+Delete, kan du miste data, der ikke er gemt.<br />
2 Fjern disken fra det optiske diskdrev.<br />
3 Kontroller, om disken er snavset eller beskadiget. Hvis disken skal rengøres, kan du læse instruktionerne<br />
i Diske (side 157).<br />
Hvis der ikke er nogen lyd, når du afspiller en disk, kan du benytte en eller flere af følgende fremgangsmåder:<br />
❑ Lyden er muligvis slået fra ved hjælp af tasterne Fn+F2. Tryk på dem en gang til.<br />
❑ Lydstyrken er muligvis sat til laveste niveau ved hjælp af tasterne Fn+F3. Bliv ved med at trykke på Fn+F4 for at øge<br />
lydstyrken til et niveau, hvor lyden kan høres.<br />
❑ Højreklik på lydstyrkeikonet på proceslinjen, og klik på Åbn lydstyrke for at kontrollere indstillingerne.<br />
❑ Kontroller lydstyrkeindstillingerne i lydmixeren.<br />
❑ Hvis du anvender eksterne højttalere, skal du kontrollere lydstyrkeindstillingerne på højttalerne og forbindelsen<br />
mellem højttalerne og computeren.
Fejlfinding ><br />
Optiske diske<br />
n197<br />
N<br />
❑<br />
❑<br />
❑<br />
❑<br />
❑ Sørg for, at den korrekte driversoftware er installeret. Benyt følgende fremgangsmåde:<br />
1 Klik på Start og Kontrolpanel.<br />
2 Klik på System og sikkerhed.<br />
3 Klik på System.<br />
4 Klik på Enhedshåndtering i venstre rude.<br />
Vinduet Enhedshåndtering vises med en liste over computerens hardwareenheder.<br />
Hvis der vises et "X" eller et udråbstegn ud for den angivne enhed, skal du muligvis aktivere enheden eller installere<br />
driversoftwaren igen.<br />
5 Dobbeltklik på ikonet for det optiske diskdrev for at åbne en liste over optiske diskdrev på computeren.<br />
6 Dobbeltklik på det ønskede drev.<br />
Du kan kontrollere driversoftwaren ved at vælge fanen Driver og derefter klikke på Driverdetaljer.<br />
7 Klik på OK for at lukke vinduet.<br />
Sørg for, at der ikke er klæbet nogen mærkater på disken. Klæbemærkater kan falde af, mens disken er i det optiske<br />
diskdrev, og beskadige drevet eller medføre funktionsfejl.<br />
Hvis der vises en advarsel om regionskoden, er disken muligvis ikke kompatibel med det optiske diskdrev. Kontroller<br />
diskens emballage for at sikre dig, at dens regionskode er kompatibel med det optiske diskdrev.<br />
Hvis du bemærker kondensdannelse på computeren, skal du undlade at bruge computeren i mindst en time.<br />
Kondensdannelse kan medføre funktionsfejl i computeren.<br />
Sørg for, at computeren kører på vekselstrøm, og prøv at afspille disken igen.
Fejlfinding ><br />
Optiske diske<br />
n198<br />
N<br />
Hvad skal jeg gøre, hvis jeg ikke kan afspille Blu-ray-diskmedier eller min computer bliver<br />
ustabil under afspilning af Blu-ray-diske?<br />
❑<br />
❑<br />
Kontroller at dit optiske drev understøtter til Blu-ray-diskmedier.<br />
Hvis du vil afspille et Blu-ray-diskmedie, der er beskyttet af ophavsret uden afbrydelse, skal du opdatere AACS-nøglen.<br />
Hvis en meddelelse beder dig opdatere AACS-nøglen, skal du følge meddelelsen.<br />
❑<br />
!<br />
Computeren skal have forbindelse til internettet, inden du kan opdatere AACS-nøglen.<br />
Det er muligt at der er noget indhold på Blu-ray-diske, du ikke kan afspille på computeren, eller at computeren bliver<br />
ustabil under afspilning af Blu-ray-diske. For at kunne afspille indhold normalt, skal du downloade og installere de nyeste<br />
opdateringer til WinDVD BD ved hjælp af VAIO Update.<br />
For flere oplysninger om at bruge VAIO Update, se Opdatering af computeren (side 31).<br />
Hvad skal jeg gøre, hvis jeg ikke kan skrive data til en cd?<br />
❑<br />
❑<br />
Du må ikke starte et program eller tillade, at et program startes automatisk, ikke engang en pauseskærm, i forbindelse<br />
med skrivning af data til en cd.<br />
Hvis du bruger en cd-r-rw-disk med en klæbemærkat, skal du erstatte den med en disk uden klæbemærkat. Hvis du<br />
bruger en disk med en klæbemærkat, kan der opstå skrivefejl eller andre problemer.<br />
Hvad skal jeg gøre, hvis jeg ikke kan skrive data til en dvd?<br />
❑<br />
❑<br />
Kontroller, at du bruger den korrekte, skrivbare dvd.<br />
Kontroller, hvilke skrivbare dvd-formater der er kompatible med dit optiske diskdrev. Du kan muligvis ikke bruge alle<br />
skrivbare dvd-mærker.
Fejlfinding ><br />
Optiske diske<br />
n199<br />
N<br />
Hvorfor kan jeg ikke skrive data til Blu-ray-diskmedier?<br />
❑<br />
❑<br />
Kontroller at dit optiske drev understøtter skrivefunktionen til Blu-ray-diske.<br />
Bd-r-diskmedier er ikke skrivbare medier. Du kan ikke tilføje eller slette data fra Bd-r-diskmedier.<br />
Hvad skal jeg gøre, hvis det eksterne optiske diskdrev ikke fungerer korrekt?<br />
Sørg for at det ekterne optiske diskdrev er tilsluttet til en vekselstrømskilde og til computerens USB-port. Det eksterne optiske<br />
diskdrev fungerer ikke korrekt, hvis det ikke er tilsluttet.
Fejlfinding ><br />
Skærm<br />
n200<br />
N<br />
Skærm<br />
Hvorfor gik min skærm i sort?<br />
❑<br />
❑<br />
❑<br />
❑<br />
❑<br />
Computerens skærm kan gå i sort, hvis strømforsyningen til computeren afbrydes, eller hvis computeren skifter til<br />
strømbesparelsestilstand (slumre eller dvale). Hvis computeren er i LCD (video)-slumretilstand, skal du trykke på en tast<br />
for at skifte til normal tilstand. Du kan finde yderligere oplysninger i Brug af Strømbesparelsestilstand (side 29).<br />
Sørg for at din computer er forsvarligt tilsluttet en strømkilde og tændt og at strømindikatorlampen lyser.<br />
Hvis computeren kører på batteristrøm, skal du kontrollere, at batteriet er korrekt installeret og opladet. Du kan finde<br />
yderligere oplysninger i Brug af batteriet (side 20).<br />
Hvis den eksterne skærm er valgt, skal du trykke på tasterne Fn+F7. Du kan finde yderligere oplysninger<br />
i Kombinationer og funktioner med Fn-tasten (side 35).<br />
Computerskærmen bliver sort, mens en ydelsesudvælgelse finder sted, og der kan forekomme midlertidig billedstøj og<br />
flimmer på skærmen. Dette er normalt og ikke et tegn på en funktionsfejl.
Fejlfinding ><br />
Skærm<br />
n201<br />
N<br />
Hvad skal jeg gøre, hvis jeg ikke kan få vist billeder eller videoklip rigtigt?<br />
❑<br />
❑<br />
Sørg for at vælge Ægte farver (32 bit) til farvevisning, inden der bruges video-/billedesoftware eller dvd-afspilning startes.<br />
Hvis der vælges en anden indstilling kan en sådan software muligvis ikke vise billederne korrekt. Benyt følgende<br />
fremgangsmåde for at ændre skærmfarverne:<br />
1 Højreklik på skrivebordet, og vælg Skærmopløsning.<br />
2 Klik på Avancerede indstillinger.<br />
3 Klik på fanen Skærm.<br />
4 Vælg Ægte farver (32 bit) under Farver.<br />
Undlad at ændre på skærmopløsningen eller farverne, mens der benyttes software til video og billeder eller afspilles dvd,<br />
da dette kan resultere i fejlagtig afspilning og visning eller ustabile systemfunktioner.<br />
Derudover anbefales det, at pauseskærmen deaktiveres, før der afspilles dvd. Hvis pauseskærmen er aktiveret, kan den<br />
blive aktiveret under afspilning af dvd og forhindre at afspilningen kører ordentligt. Nogle pauseskærme kan ligefrem<br />
ændre skærmopløsning og farver.<br />
Hvad skal jeg gøre, hvis der ikke vises noget billede på det tv eller den eksterne skærm,<br />
der er sluttet til HDMI-udgangsporten?<br />
❑<br />
❑<br />
❑<br />
Kontroller, om du bruger en HDCP-kompatibel skærm. Copyrightbeskyttet indhold kan ikke vises på en skærm, der ikke<br />
er HDCP-kompatibel. Du kan finde yderligere oplysninger i Tilslutning af et tv med en HDMI-indgangsport (side 121)<br />
eller Tilslutning af en computerskærm eller en projektor (side 118).<br />
Når du bruger computerens HDMI-udgangsport, skal du vælge SPEED- eller AUTO-tilstand med kontakten til<br />
driftstilstandsvælgeren inden en ekstern enhed tilsluttes til HDMI-udgangsporten. Se Valg af driftstilstand (side 133)<br />
om tilstandsvalg.<br />
Der kan være tilsluttet en anden ekstern skærm til monitor-porten på din computer. Tryk på Fn+F7-tasterne for at ændre<br />
skærmoutput. Du kan finde yderligere oplysninger i Tilslutning af et tv med en HDMI-indgangsport (side 121) eller<br />
Tilslutning af en computerskærm eller en projektor (side 118).
Fejlfinding ><br />
Skærm<br />
n202<br />
N<br />
Hvorfor kan skærmen ikke vise en video?<br />
❑<br />
❑<br />
Hvis skærmoutput føres til den eksterne skærm og den eksterne skærm er frakoblet, kan du ikke vise video på<br />
din computerskærm. Stop videoafspilningen, skift til computerens skærm, og start afspilningen igen. Se Valg af<br />
skærmmodus (side 124) for at skifte skærm. Du kan også trykke på tasterne Fn+F7 for at skifte skærm. Du kan finde<br />
yderligere oplysninger i Kombinationer og funktioner med Fn-tasten (side 35).<br />
Der er muligvis ikke nok hukommelse i computeren til at vise videoer i høj opløsning. Hvis det er tilfældet, skal du vælge<br />
en lavere opløsning på LCD-skærmen.<br />
Benyt følgende fremgangsmåde for at ændre skærmopløsningen:<br />
1 Højreklik på skrivebordet, og vælg Skærmopløsning.<br />
2 Klik på rullelisten ud for Opløsning.<br />
3 Kør skyderen op for at forøge eller ned for at formindske skærmopløsningen.<br />
✍<br />
Du kan kontrollere den totale mængde grafik- og videohukommelse, der er til rådighed. Højreklik på skrivebordet, vælg Skærmopløsning, og klik på<br />
Avancerede indstillinger og på fanen Kort. Der vises muligvis en anden værdi end computerens faktiske hukommelse.<br />
Hvad skal jeg gøre, hvis skærmen er mørk?<br />
❑<br />
❑<br />
Tryk samtidigt på tasterne Fn+F6 for at gøre computerskærmen lysere.<br />
Blokering af sensoren for omgivelseslys gør din skærm mørkere. Sørg for at sensoren ikke er blokeret.<br />
Hvad skal jeg gøre, hvis den eksterne skærm stadig ikke viser et billede?<br />
Tryk på tasterne Fn+F7 for at ændre skærmoutput. Du kan finde yderligere oplysninger i Kombinationer og funktioner med<br />
Fn-tasten (side 35).
Fejlfinding ><br />
Skærm<br />
n203<br />
N<br />
Hvordan kører jeg Windows Aero?<br />
Benyt følgende fremgangsmåde for at køre Windows Aero:<br />
1 Højreklik på skrivebordet, og vælg Personlige indstillinger.<br />
2 Vælg det ønskede tema fra Aero-temaer.<br />
Oplysninger om Windows Aero-funktionerne, f.eks. Windows Flip 3D, finder du i Windows Hjælp og support.
Fejlfinding ><br />
Udskrivning<br />
n204<br />
N<br />
Udskrivning<br />
Hvad skal jeg gøre, hvis jeg ikke kan udskrive et dokument?<br />
❑<br />
❑<br />
❑<br />
❑<br />
❑<br />
Kontroller, at printeren er tændt, og at printerkablet er sluttet korrekt til portene på printeren og computeren.<br />
Printeren skal være kompatibel med det Windows-operativsystem, der er installeret på computeren.<br />
Du skal installere driversoftwaren til printeren, inden du bruger printeren. Yderligere oplysninger finder du i den<br />
brugervejledning, der følger med printeren.<br />
Hvis printeren ikke fungerer, efter at computeren har været i en strømbesparende tilstand (slumre eller dvale), skal du<br />
genstarte computeren.<br />
Hvis funktionerne til tovejskommunikation understøttes af printeren, kan du muligvis aktivere udskrivningen ved at<br />
deaktivere disse funktioner på computeren. Benyt følgende fremgangsmåde:<br />
1 Klik på Start og Enheder og printere.<br />
2 Højreklik på printerikonet, og vælg Egenskaber.<br />
3 Klik på fanen Porte.<br />
4 Fjern markeringen i afkrydsningsfeltet Aktiver tovejsunderstøttelse.<br />
5 Klik på OK.<br />
Denne indstillingsændring deaktiverer printerens funktioner til tovejskommunikation, f.eks. dataoverførsel, statusovervågning<br />
og fjernskærm.<br />
Hvis printeren er sluttet til en portreplikator (fås som ekstra tilbehør), skal du kontrollere, om portreplikatoren er sluttet til<br />
en vekselsstrømskilde.
Fejlfinding ><br />
Mikrofon<br />
n205<br />
N<br />
Mikrofon<br />
Hvad skal jeg gøre, hvis min mikrofon ikke fungerer?<br />
❑<br />
❑<br />
Hvis du bruger en ekstern mikrofon, skal du sikre dig, at mikrofonen er tændt, og at den er sluttet korrekt til mikrofonstikket<br />
på computeren.<br />
Din anden input-enhed kan være forkert konfigureret. For at konfigurere lyd-input-enheden, skal du gøre følgende:<br />
1 Luk alle åbne programmer.<br />
2 Klik på Start og Kontrolpanel.<br />
3 Klik på Hardware og lyd.<br />
4 Klik på Administrer lydenheder under Lyd.<br />
5 Vælg den ønskede enhed til lydoutput under fanen Optagelse, og klik på Angiv standard.<br />
Hvordan undgår jeg mikrofonfeedback?<br />
Mikrofonfeedback opstår, når mikrofonen modtager lyden fra en lydoutputenhed, f.eks. en højttaler.<br />
Sådan undgår du dette problem:<br />
❑ Placer mikrofonen på afstand af lydoutputenheder.<br />
❑ Skru ned for højttalernes og mikrofonens lydstyrke.
Fejlfinding ><br />
Højttalere<br />
n206<br />
N<br />
Højttalere<br />
Hvad skal jeg gøre, hvis der ikke kommer lyd fra de indbyggede højttalere?<br />
❑<br />
❑<br />
❑<br />
❑<br />
❑<br />
Hvis du bruger et program, hvorfra du kan regulere lydstyrken, skal du sikre dig, at lydstyrken er indstillet korrekt i dette<br />
program. Yderligere oplysninger findes i Hjælp-filen til programmet.<br />
Lyden er muligvis slået fra ved hjælp af tasterne Fn+F2. Tryk på dem en gang til.<br />
Lydstyrken er muligvis sat til laveste niveau ved hjælp af tasterne Fn+F3. Bliv ved med at trykke på Fn+F4 for at øge<br />
lydstyrken til et niveau, hvor lyden kan høres.<br />
Kontroller lydstyrkeindstillingerne i Windows ved at klikke på lydstyrkeikonet på proceslinjen.<br />
Din anden output-enhed kan være forkert konfigureret. Sådan skifter du lydenhed, se Hvordan skifter jeg<br />
lydoutputenhed? (side 212).
Fejlfinding ><br />
Højttalere<br />
n207<br />
N<br />
Hvad skal jeg gøre, hvis mine eksterne højttalere ikke fungerer?<br />
❑ Tjek forslagene i Hvad skal jeg gøre, hvis der ikke kommer lyd fra de indbyggede højttalere? (side 206).<br />
❑ Hvis du bruger et program, hvorfra du kan regulere lydstyrken, skal du sikre dig, at lydstyrken er indstillet korrekt i dette<br />
program. Yderligere oplysninger findes i Hjælp-filen til programmet.<br />
❑ Kontroller, at højttalerne er tilsluttet korrekt, og at lydstyrken er indstillet til et niveau, hvor lyden kan høres.<br />
❑ Kontroller, at højttalerne er designet til computerbrug.<br />
❑ Hvis højttalerne har en knap, der kan slå lyden fra, skal denne knap være slået fra.<br />
❑ Hvis højttalerne benytter en ekstern strømkilde, skal du kontrollere, at højttalerne er sluttet til elnettet. Yderligere<br />
oplysninger finder du i den brugervejledning, der fulgte med højttalerne.<br />
❑ Kontroller lydstyrkeindstillingerne i Windows ved at klikke på lydstyrkeikonet på proceslinjen.<br />
❑ Din anden output-enhed kan være forkert konfigureret. Sådan skifter du lydenhed, se Hvordan skifter jeg<br />
lydoutputenhed? (side 212).
Fejlfinding ><br />
Pegefelt<br />
n208<br />
N<br />
Pegefelt<br />
Hvad skal jeg gøre, hvis pegefeltet ikke fungerer?<br />
❑ Du har muligvis deaktiveret pegefeltet uden at slutte en mus til computeren. Se Brug af pegefeltet (side 38).<br />
❑ Kontroller, at der ikke er sluttet en mus til computeren.<br />
❑ Hvis markøren ikke bevæger sig, mens der kører et program, skal du trykke samtidigt på tasterne Alt+F4 for at lukke<br />
programvinduet.<br />
❑ Hvis Alt+F4-tasterne ikke fungerer, trykkes en gang på Windows-tasten og derefter på ,-tasten adskillige gang,<br />
hvorefter der vælges Genstart med M eller m-tasten og der trykkes Enter for at genstarte computeren.<br />
❑ Hvis computeren ikke genstarter, trykkes på tasterne Ctrl+Alt+Delete, og pilen ved siden af knappen Luk computeren<br />
med tasterne m og ,, og tryk derefter på tasten Enter for at vælge Genstart med tasten M eller m. Tryk derefter på<br />
tasten Enter for at genstarte computeren.<br />
❑ Hvis denne fremgangsmåde ikke løser problemet, skal du trykke på tænd/sluk-tasten og holde den nede, indtil<br />
computeren slukkes.<br />
!<br />
Hvis du slukker computeren ved hjælp af tastkombinationen Ctrl+Alt+Delete eller tænd/sluk-tasten, kan du miste data, der ikke er gemt.
Fejlfinding ><br />
Tastatur<br />
n209<br />
N<br />
Tastatur<br />
Hvad skal jeg gøre, hvis tastaturet er konfigureret forkert?<br />
Sprogindstillingen for computerens tastatur er angivet på emballagen. Hvis du vælger et tastatur med en anden<br />
sprogindstilling under opsætningen i Windows, bliver tasterne konfigureret forkert.<br />
Benyt følgende fremgangsmåde for at ændre konfigurationen af tastaturet:<br />
1 Klik på Start og Kontrolpanel.<br />
2 Klik på Klokkeslæt, sprog og område, og klik derefter på Skift tastatur eller anden inputmetode under<br />
Internationale/sproglige indstillinger.<br />
3 Klik på Skift tastaturer på fanen Tastaturlayout og sprog.<br />
4 Foretag de ønskede ændringer af indstillingerne.<br />
Hvad skal jeg gøre, hvis jeg ikke kan skrive bestemte tegn med tastaturet?<br />
Hvis du ikke kan skrive U, I, O, P, J, K, L, M osv., kan tasten Num Lk være aktiveret. Kontroller, om Num lock-indikatorlampen<br />
er slukket. Hvis Num lock-indikatoren er tændt, skal du trykke på tasten Num Lk for at slukke den, inden du skriver disse tegn.
Fejlfinding ><br />
Disketter<br />
n210<br />
N<br />
Disketter<br />
Hvorfor vises ikonet Sikker fjernelse af hardware og udskubning af medier ikke på<br />
proceslinjen, når drevet er tilsluttet?<br />
Computeren kan ikke registrere diskettedrevet. Kontroller først, at USB-kablet er sluttet korrekt til USB-porten. Hvis du vil<br />
sikre forbindelsen, skal du vente et øjeblik, indtil computeren har registreret drevet. Hvis ikonet stadig ikke vises, skal du<br />
benytte følgende fremgangsmåde:<br />
1 Luk alle programmer, der benytter diskettedrevet.<br />
2 Vent, indtil indikatorlampen på diskettedrevet slukkes.<br />
3 Tryk på udskubningsknappen for at fjerne disketten, og fjern USB-diskettedrevet fra computeren.<br />
4 Tilslut diskettedrevet igen ved at sætte USB-stikket i USB-porten.<br />
5 Genstart computeren ved at klikke på Start, på pilen ud for knappen Luk computeren og derefter på Genstart.<br />
Hvad skal jeg gøre, hvis jeg ikke kan skrive data til en diskette?<br />
❑<br />
❑<br />
Sørg for, at disketten er indsat korrekt i drevet.<br />
Hvis disketten sidder korrekt, og det stadig ikke er muligt at skrive data til den, er den muligvis fuld eller skrivebeskyttet.<br />
Du kan enten bruge en diskette, der ikke er skrivebeskyttet, eller deaktivere skrivebeskyttelsen.
Fejlfinding ><br />
Lyd/video<br />
n211<br />
N<br />
Lyd/video<br />
Hvad skal jeg gøre, hvis jeg ikke kan bruge mit digitale videokamera?<br />
Hvis du får besked om, at i.LINK-enheden formentlig er frakoblet eller slukket, er i.LINK-kablet muligvis ikke sluttet korrekt<br />
til porten på computeren eller videokameraet. Træk kablet ud, og indsæt det igen. Du kan finde yderligere oplysninger<br />
i Tilslutning af en i.LINK-enhed (side 130).<br />
Hvordan kan jeg deaktivere startlyden i Windows?<br />
Benyt følgende fremgangsmåde for at deaktivere startlyden i Windows:<br />
1 Klik på Start og Kontrolpanel.<br />
2 Klik på Hardware og lyd.<br />
3 Klik på Administrer lydenheder under Lyd.<br />
4 Fjern markeringen af afkrydsningsfeltet Afspil Windows-startlyd under fanen Lyde.<br />
5 Klik på OK.
Fejlfinding ><br />
Lyd/video<br />
n212<br />
N<br />
Hvordan skifter jeg lydoutputenhed?<br />
Hvis der ikke kommer nogen lyd fra den enhed, der er sluttet til USB-, HDMI- eller optisk udgangsport, eller hovedtelefonstik,<br />
skal du skifte lydenhed.<br />
!<br />
Når du bruger computerens HDMI-udgangsport, skal du vælge SPEED- eller AUTO-tilstand med kontakten til driftstilstandsvælgeren. Se Valg af<br />
driftstilstand (side 133) om tilstandsvalg.<br />
1 Luk alle åbne programmer.<br />
2 Klik på Start og Kontrolpanel.<br />
3 Klik på Hardware og lyd.<br />
4 Klik på Administrer lydenheder under Lyd.<br />
5 Vælg den ønskede enhed til lydoutput under fanen Afspilning, og klik på Angiv standard.
Fejlfinding ><br />
Lyd/video<br />
n213<br />
N<br />
Hvad skal jeg gøre, hvis der ikke kommer lyd fra den lydoutputenhed, der er sluttet til<br />
HDMI- eller optisk udgangsport, eller hovedtelefonstik?<br />
❑<br />
❑<br />
!<br />
Når du bruger computerens HDMI-udgangsport, skal du vælge SPEED- eller AUTO-tilstand med kontakten til driftstilstandsvælgeren. Se Valg af<br />
driftstilstand (side 133) om tilstandsvalg.<br />
Hvis du vil høre lyden fra en enhed du har sluttet til HDMI- eller optisk udgangsport, eller hovedtelefonstik, skal du skifte<br />
lydenhed. Du kan se fremgangsmåden i Hvordan skifter jeg lydoutputenhed? (side 212).<br />
Benyt følgende fremgangsmåde, hvis der stadig ikke kommer lyd fra lydoutputenheden:<br />
1 Udfør trin 1 til 4 i Hvordan skifter jeg lydoutputenhed? (side 212).<br />
2 På fanen Afspilning skal du vælge ikonet HDMI eller S/PDIF icon og klikke på Egenskaber.<br />
3 Klik på fanen Avanceret.<br />
4 Vælg den samplefrekvens og bitdybde (f.eks. 48.000 Hz, 16 bit), som enheden understøtter.<br />
5 Klik på OK.<br />
Hvorfor sker der afbrydelser i lyden og/eller mangler der billeder når jeg afspiller video<br />
i høj definition, f.eks. optaget med AVCHD digitalt videokamera?<br />
Afspilning af video i høj definition kræver betydelige hardwareressourcer, f.eks. ydeevne af computerens processor, grafisk<br />
processor eller systemhukommelse. Under afspilning af video, kan nogle handlinger og/eller funktioner være utilgængelige<br />
og der kan være afbrydelser i lyden og billeder kan falde ud og der kan forekomme fejl i afspilningen afhængig af computerens<br />
konfiguration.
Fejlfinding ><br />
"Memory Stick"<br />
n214<br />
N<br />
"Memory Stick"<br />
Hvad skal jeg gøre, hvis jeg ikke kan bruge "Memory Stick", der er formateret på en<br />
VAIO-computer, på en anden enhed?<br />
Du er muligvis nødt til at formatere "Memory Stick" igen.<br />
Når du formaterer "Memory Stick", slettes alle data, herunder musikdata, der er gemt på den. Inden du formaterer<br />
"Memory Stick" igen, skal du sikkerhedskopiere vigtige data og kontrollere, at "Memory Stick" ikke indeholder filer,<br />
som du vil beholde.<br />
1 Kopier data fra "Memory Stick" til den indbyggede lagringsenhed for at gemme data eller billeder.<br />
2 Du kan formatere "Memory Stick" ved hjælp af fremgangsmåden i For at formatere "Memory Stick" (side 53).<br />
Kan jeg kopiere billeder fra et digitalt kamera ved hjælp af "Memory Stick"?<br />
Ja, og du kan få vist videoklip, som du har optaget med "Memory Stick"-kompatible kameraer.<br />
Hvorfor kan jeg ikke skrive data til "Memory Stick"?<br />
Nogle "Memory Stick"-versioner er udstyret med en funktion, der forhindrer, at data bliver slettet eller overskrevet intilsigtet.<br />
Denne funktion aktiveres ved at slå en kontakt til. Sørg for, at denne knap er slået fra.
Fejlfinding ><br />
Eksterne enheder<br />
n215<br />
N<br />
Eksterne enheder<br />
Hvad skal jeg gøre, hvis jeg ikke kan tilslutte en USB-enhed?<br />
❑<br />
❑<br />
❑<br />
❑<br />
❑<br />
Kontroller, om USB-enheden er tændt og tilsluttet strømforsyningen, hvis det er relevant. Hvis du f.eks. bruger et<br />
digitalkamera, skal du kontrollere, om batteriet er opladet. Hvis du bruger en printer, skal du kontrollere, om strømkablet<br />
er sluttet korrekt til en stikkontakt.<br />
Prøv at bruge en anden USB-port på computeren. Driveren kan være installeret til den specifikke port, du brugte, første<br />
gang enheden blev tilsluttet.<br />
Yderligere oplysninger finder du i den brugervejledning, der fulgte med USB-enheden. Du skal muligvis installere<br />
softwaren, inden du tilslutter enheden.<br />
Prøv at tilslutte en enkel enhed med et lavt strømforbrug, f.eks. en mus, for at teste, om porten fungerer.<br />
Hvis der anvendes en USB-hub, er det ikke sikkert, at enheden fungerer. Dette skyldes strømfordelingen. Det anbefales,<br />
at du slutter enheden direkte til computeren uden en hub.
Fejlfinding ><br />
Portreplikator<br />
n216<br />
N<br />
Portreplikator<br />
Hvorfor kan jeg ikke bruge min TFT/DVI-skærm, der er sluttet til DVI-D-porten?<br />
Når du bruger portreplikatorens DVI-D-port, skal du vælge SPEED- eller AUTO-tilstand med kontakten til<br />
driftstilstandsvælgeren. Se Valg af driftstilstand (side 133) om tilstandsvalg.
Varemærker ><br />
n217<br />
N<br />
Varemærker<br />
SONY, SONY-logoet, VAIO og VAIO-logoet er registrerede varemærker tilhørende <strong>Sony</strong> Corporation.<br />
"BRAVIA" er et varemærke tilhørende <strong>Sony</strong> Corporation.<br />
og "Memory Stick", "Memory Stick Duo", "MagicGate", "OpenMG", "Memory Stick PRO", "Memory Stick PRO Duo",<br />
"Memory Stick PRO-HG Duo", "Memory Stick Micro", "M2", og "Memory Stick"-logoet er varemærker eller registrerede<br />
varemærker tilhørende <strong>Sony</strong> Corporation.<br />
Walkman er et registreret varemærke tilhørende <strong>Sony</strong> Corporation.<br />
i.LINK er et navn til at betegne IEEE 1394. i.LINK og i.LINK-logoet " " er varemærker tilhørende <strong>Sony</strong> Corporation.<br />
Intel, Pentium, Intel SpeedStep og Atom er varemærker eller registrerede varemærker tilhørende Intel Corporation.<br />
Microsoft, MS-DOS, Windows, Windows Vista, BitLocker, Aero og Windows-logoet varemærker tilhørende gruppen af<br />
virksomheder under Microsoft.<br />
Blu-ray Disc og Blu-ray Disc-logoet er varemærker tilhørende Blu-ray Disc Association.<br />
Bluetooth-ordmærket og -logoer ejes af Bluetooth SIG, Inc., og disse mærker anvendes af <strong>Sony</strong> Corporation under licens.<br />
Andre varemærker og varenavne tilhører de respektive ejere.<br />
Roxio Easy Media Creator er et varemærke tilhørende Sonic Solutions.<br />
WinDVD for VAIO og WinDVD BD er varemærker tilhørende InterVideo, Inc.<br />
ArcSoft og ArcSoft-logoet er registrerede varemærker tilhørende ArcSoft, Inc. ArcSoft WebCam Companion er et varemærke<br />
tilhørende ArcSoft, Inc.<br />
AMD, AMD Arrow-logoet, ATI og kombinationer af disse, Radeon, AMD Phenom, AMD Turion, AMD Athlon, AMD Virtualization,<br />
AMD-V er varemærker tilhørende Advanced Micro Devices, Inc.
Varemærker ><br />
n218<br />
N<br />
SD-logoet er et varemærke.<br />
SDHC-logoet er et varemærke.<br />
SDXC-logoet er et varemærke.<br />
ExpressCard-ordmærket og -logoer ejes af PCMCIA, og disse mærker anvendes af <strong>Sony</strong> Corporation under licens.<br />
Andre varemærker og varenavne tilhører de respektive ejere.<br />
HDMI, HDMI-logoet og High-Definition Multimedia Interface er varemærker eller registrerede varemærker ejet af<br />
HDMI Licensing LLC.<br />
CompactFlash ® er et varemærke tilhørende SanDisk Corporation.<br />
, "XMB", og "xross media bar" er varemærker tilhørende <strong>Sony</strong> Corporation og <strong>Sony</strong> Computer Entertainment Inc.<br />
"PlaceEngine" er et registreret varemærke tilhørende Koozyt, Inc.<br />
"PlaceEngine" blevet udviklet af <strong>Sony</strong> Computer Science Laboratories, Inc. og er givet i licens til Koozyt, Inc.<br />
"TransferJet" og "TransferJet"-logoet er varemærker ejet af <strong>Sony</strong> Corporation.<br />
"AVCHD" er varemærker tilhørende Panasonic Corporation og <strong>Sony</strong> Corporation.<br />
Alle andre navne på systemer, produkter og tjenester er varemærker tilhørende deres respektive ejere. I denne vejledning er<br />
mærkerne og ® ikke specificeret.<br />
Funktioner og specifikationer kan ændres uden varsel.<br />
Alle andre varemærker er varemærker tilhørende deres respektive ejere.<br />
Det er muligt at noget af det overfor nævnte software ikke leveres med din model.
Juridisk meddelelse ><br />
n219<br />
N<br />
Juridisk meddelelse<br />
© 2010 <strong>Sony</strong> Corporation. Alle rettigheder forbeholdes.<br />
Denne vejledning og den software, der beskrives i den, må ikke, hverken helt eller delvist, reproduceres, oversættes eller<br />
reduceres til et maskinlæsbart format uden forudgående skriftlig tilladelse.<br />
<strong>Sony</strong> Corporation giver ingen garanti angående denne vejledning, softwaren eller andre informationer, der er indeholdt<br />
heri, og frasiger sig hermed udtrykkeligt alle stiltiende garantier vedrørende vejledningens, softwarens eller disse andre<br />
informationers salgbarhed. <strong>Sony</strong> Corporation kan i intet tilfælde gøres ansvarlig for hændelige skader, følgeskader eller<br />
særlige skader, der opstår på grund af, i forbindelse med eller som følge af brugen af denne vejledning, softwaren eller andre<br />
informationer, der er indeholdt heri, uanset om ansvaret gøres gældende på grundlag af civil søgsmålsgrund, kontraktbrug<br />
eller på et andet grundlag.<br />
I denne vejledning er mærkerne og ® ikke specificeret.<br />
<strong>Sony</strong> Corporation forbeholder sig ret til at foretage ændringer af denne vejledning eller de oplysninger, den indeholder,<br />
på et hvilket som helst tidspunkt og uden forudgående varsel. Den software, der beskrives i denne vejledning, er underlagt<br />
vilkårene i en selvstændig brugerlicensaftale.<br />
<strong>Sony</strong> Corporation er ikke ansvarlig for og vil ikke yde erstatning for tabte optagelser på computeren, eksterne optagemedie<br />
eller optageenhed eller noget relevant tab, herunder når optagelser ikke finder sted herunder pga. fejl ved computeren eller<br />
når indholdet af en optagelse går tabt som følge af fejl ved computer eller reparationer, der foretages på computeren.<br />
<strong>Sony</strong> Corporation vil ikke under nogen omstændigheder gendanne, genoprette eller replikere indhold optaget til computeren,<br />
eksterne optagemedier eller optageenheder.
n<br />
© 2010 <strong>Sony</strong> Corporation