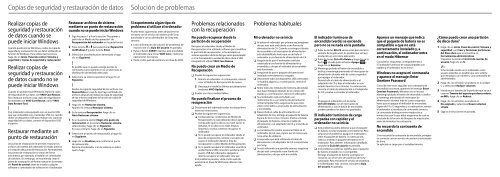Sony SVS1311Q9E - SVS1311Q9E Guide de dépannage Espagnol
Sony SVS1311Q9E - SVS1311Q9E Guide de dépannage Espagnol
Sony SVS1311Q9E - SVS1311Q9E Guide de dépannage Espagnol
Create successful ePaper yourself
Turn your PDF publications into a flip-book with our unique Google optimized e-Paper software.
Copias <strong>de</strong> seguridad y restauración <strong>de</strong> datos<br />
Solución <strong>de</strong> problemas<br />
Realizar copias <strong>de</strong><br />
seguridad y restauración<br />
<strong>de</strong> datos cuando se<br />
pue<strong>de</strong> iniciar Windows<br />
Cuando pueda iniciar Windows, realice la copia <strong>de</strong><br />
seguridad y restauración <strong>de</strong> sus datos utilizando la<br />
función <strong>de</strong> Windows. Para utilizar las funciones,<br />
haga clic en Inicio, Panel <strong>de</strong> control, Sistema y<br />
seguridad y Copias <strong>de</strong> seguridad y restauración.<br />
Realizar copias <strong>de</strong><br />
seguridad y restauración<br />
<strong>de</strong> datos cuando no se<br />
pue<strong>de</strong> iniciar Windows<br />
Cuando no pueda iniciar Windows, realice la copia<br />
<strong>de</strong> seguridad <strong>de</strong> sus datos con VAIO Care Rescue.<br />
Para restaurar archivos cuya copia <strong>de</strong> seguridad se<br />
ha realizado con VAIO Care Rescue, utilice VAIO<br />
Data Restore Tool.<br />
Si el or<strong>de</strong>nador está equipado con un puerto USB<br />
que sea compatible con el estándar USB 2.0, cuando<br />
utilice un dispositivo USB para realizar una copia <strong>de</strong><br />
seguridad <strong>de</strong> sus datos, conecte el dispositivo USB<br />
al puerto.<br />
Restaurar mediante un<br />
punto <strong>de</strong> restauración<br />
Un punto <strong>de</strong> restauración le permite restaurar los<br />
archivos <strong>de</strong> sistema <strong>de</strong>l or<strong>de</strong>nador al estado anterior<br />
a la creación <strong>de</strong>l punto <strong>de</strong> restauración. Normalmente,<br />
los puntos <strong>de</strong> restauración se crean <strong>de</strong> forma<br />
automática, por ejemplo, al instalar un controlador<br />
<strong>de</strong> software. Sin embargo, se recomienda crear el<br />
punto <strong>de</strong> restauración <strong>de</strong> forma manual en la ventana<br />
<strong>de</strong>l Panel <strong>de</strong> control antes <strong>de</strong> instalar cualquier<br />
software o controlador <strong>de</strong> software en el or<strong>de</strong>nador.<br />
Restaurar archivos <strong>de</strong> sistema<br />
mediante un punto <strong>de</strong> restauración<br />
cuando no se pue<strong>de</strong> iniciar Windows<br />
1 Siga los pasos 1 a 4 en la sección "Recuperar a<br />
partir <strong>de</strong> un Medio <strong>de</strong> Recuperación" <strong>de</strong><br />
Recuperación <strong>de</strong>l or<strong>de</strong>nador en la parte frontal.<br />
2 Pulse la tecla o para seleccionar Reparación<br />
<strong>de</strong> Windows 7 y pulse la tecla Enter.<br />
3 Seleccione una distribución <strong>de</strong>l teclado y haga<br />
clic en Siguiente.<br />
Es posible que no pueda consiga escribir la<br />
contraseña correctamente si no se selecciona la<br />
distribución <strong>de</strong>l teclado a<strong>de</strong>cuada.<br />
4 Seleccione su sistema operativo y haga clic en<br />
Siguiente.<br />
Realice la copia <strong>de</strong> seguridad <strong>de</strong> los archivos con<br />
Rescue Data en caso <strong>de</strong> que haya cambiado los<br />
archivos <strong>de</strong>spués <strong>de</strong> realizar la copia <strong>de</strong> seguridad<br />
<strong>de</strong> los mismos mediante la función <strong>de</strong> copia <strong>de</strong><br />
seguridad <strong>de</strong> Windows.<br />
5 Haga clic en Restaurar sistema.<br />
Aparece la ventana Restaurar sistema.<br />
6 En la ventana Recuperación, haga clic en<br />
Abrir Restaurar sistema.<br />
7 Si se muestra la opción Elegir otro punto <strong>de</strong><br />
restauración en la ventana Restaurar sistema,<br />
selecciónela y haga clic en Siguiente.<br />
En caso contrario, haga clic en Siguiente.<br />
8 Seleccione un punto <strong>de</strong> restauración y haga clic<br />
en Siguiente.<br />
9 Haga clic en Finalizar para confirmar el punto<br />
<strong>de</strong> restauración.<br />
Reinicie el or<strong>de</strong>nador si en la ventana se indica<br />
que lo haga.<br />
Si experimenta algún tipo <strong>de</strong><br />
problema al utilizar el or<strong>de</strong>nador<br />
Pruebe estas sugerencias antes <strong>de</strong> ponerse en<br />
contacto con el servicio <strong>de</strong> asistencia <strong>de</strong> <strong>Sony</strong><br />
autorizado o con su distribuidor <strong>de</strong> <strong>Sony</strong> más<br />
cercano.<br />
Lea la información <strong>de</strong> solución <strong>de</strong> problemas <strong>de</strong><br />
esta sección o la Guía <strong>de</strong>l usuario en pantalla.<br />
Pulse el botón ASSIST mientras está encendido<br />
el or<strong>de</strong>nador para iniciar VAIO Care y realice las<br />
operaciones necesarias.<br />
Visite el sitio web <strong>de</strong> asistencia en línea <strong>de</strong> VAIO.<br />
Problemas relacionados<br />
con la recuperación<br />
No puedo recuperar <strong>de</strong>s<strong>de</strong> la<br />
partición <strong>de</strong> recuperación<br />
Recupere el or<strong>de</strong>nador <strong>de</strong>s<strong>de</strong> el Medio <strong>de</strong><br />
Recuperación si ha utilizado software para modificar<br />
la partición <strong>de</strong> recuperación, si ha instalado un<br />
sistema operativo distinto <strong>de</strong>l que venía preinstalado<br />
o si ha formateado la unidad <strong>de</strong> disco duro o SSD<br />
integrada sin utilizar VAIO Care Rescue.<br />
No puedo crear un Medio <strong>de</strong><br />
Recuperación<br />
Pruebe las siguientes sugerencias:<br />
1 Reinicie el or<strong>de</strong>nador. A continuación, intente<br />
crear el Medio <strong>de</strong> Recuperación <strong>de</strong> nuevo.<br />
2 Descargue e instale las últimas actualizaciones<br />
mediante VAIO Update.<br />
Pruebe con otros medios fiables.<br />
No puedo finalizar el proceso <strong>de</strong><br />
recuperación<br />
Desconecte <strong>de</strong>l or<strong>de</strong>nador todos los dispositivos<br />
externos innecesarios.<br />
Pruebe las siguientes sugerencias:<br />
Compruebe las condiciones <strong>de</strong> Medio <strong>de</strong><br />
Recuperación. Si está utilizando discos ópticos,<br />
compruebe que los discos no estén sucios ni<br />
dañados. Si los discos no están limpios,<br />
límpielos y vuelva a intentar recuperar el<br />
or<strong>de</strong>nador.<br />
Si no pue<strong>de</strong> recuperar el or<strong>de</strong>nador <strong>de</strong>s<strong>de</strong> el<br />
área <strong>de</strong> recuperación, reinicie y recupere <strong>de</strong><br />
nuevo el or<strong>de</strong>nador <strong>de</strong>s<strong>de</strong> el área <strong>de</strong><br />
recuperación o utilice Medio <strong>de</strong> Recuperación.<br />
Si no pue<strong>de</strong> recuperar el or<strong>de</strong>nador usando la<br />
unidad óptica USB, conecte la unidad a otro<br />
puerto USB <strong>de</strong>l or<strong>de</strong>nador, apáguelo e<br />
intente recuperar el or<strong>de</strong>nador otra vez.<br />
Si el problema persiste, visite el sitio web <strong>de</strong><br />
asistencia en línea <strong>de</strong> VAIO para obtener más<br />
ayuda.<br />
Problemas habituales<br />
Mi or<strong>de</strong>nador no se inicia<br />
Al utilizar el or<strong>de</strong>nador por primera vez, asegúrese<br />
<strong>de</strong> que este esté enchufado a una fuente <strong>de</strong><br />
alimentación <strong>de</strong> CA. Cuando se entrega, el botón<br />
<strong>de</strong> encendido o el interruptor <strong>de</strong> alimentación<br />
está <strong>de</strong>shabilitado hasta que se enchufe el<br />
or<strong>de</strong>nador a una fuente <strong>de</strong> alimentación <strong>de</strong> CA.<br />
Asegúrese <strong>de</strong> que el or<strong>de</strong>nador esté bien<br />
conectado a una fuente <strong>de</strong> alimentación y<br />
encendido, y <strong>de</strong> que el indicador <strong>de</strong> encendido<br />
esté iluminado.<br />
Asegúrese <strong>de</strong> que el paquete <strong>de</strong> batería esté<br />
instalado correctamente y cargado.<br />
Desconecte todos los dispositivos USB conectados<br />
(si hubiera alguno) y, a continuación, reinicie el<br />
or<strong>de</strong>nador.<br />
Retire todos los módulos <strong>de</strong> memoria adicionales<br />
que haya instalado <strong>de</strong>spués <strong>de</strong> la compra <strong>de</strong>l<br />
equipo y, a continuación, reinicie el or<strong>de</strong>nador.<br />
Si el or<strong>de</strong>nador está enchufado a un<br />
multicontacto o a un sistema <strong>de</strong> alimentación<br />
ininterrumpida (SAI), asegúrese <strong>de</strong> que estos<br />
estén conectados a una fuente <strong>de</strong> alimentación<br />
y encendidos.<br />
Desenchufe el cable <strong>de</strong> alimentación o el<br />
adaptador <strong>de</strong> CA y extraiga el paquete <strong>de</strong> batería.<br />
Espere <strong>de</strong> tres a cinco minutos. Vuelva a instalar<br />
el paquete <strong>de</strong> batería, conecte el cable <strong>de</strong><br />
alimentación o el adaptador <strong>de</strong> CA y encienda el<br />
or<strong>de</strong>nador.<br />
La con<strong>de</strong>nsación podría ocasionar fallos en el<br />
or<strong>de</strong>nador. En tal caso, espere por lo menos una<br />
hora antes <strong>de</strong> utilizarlo.<br />
Compruebe que está utilizando el cable <strong>de</strong><br />
alimentación o el adaptador <strong>de</strong> CA suministrados<br />
por <strong>Sony</strong>.<br />
Si está utilizando una pantalla externa, asegúrese<br />
<strong>de</strong> que esté conectada a una fuente <strong>de</strong><br />
alimentación y <strong>de</strong> que esté encendida.<br />
El indicador luminoso <strong>de</strong><br />
encendido (ver<strong>de</strong>) se encien<strong>de</strong><br />
pero no se ve nada en la pantalla<br />
Pulse las teclas Alt+F4 varias veces para cerrar la<br />
ventana <strong>de</strong> la aplicación. Es posible que se haya<br />
producido un error <strong>de</strong> la aplicación.<br />
Pulse las teclas Ctrl+Alt+Delete y haga clic en la<br />
flecha situada junto al botón Apagar y<br />
haga clic en Reiniciar.<br />
Mantenga pulsado el botón <strong>de</strong> encendido o<br />
<strong>de</strong>slice y mantenga presionado el interruptor <strong>de</strong><br />
alimentación durante más <strong>de</strong> cuatro segundos<br />
para apagar el or<strong>de</strong>nador.<br />
Desenchufe el cable <strong>de</strong> alimentación o el<br />
adaptador <strong>de</strong> CA y <strong>de</strong>je el or<strong>de</strong>nador en ese<br />
estado durante cinco minutos. A continuación,<br />
conecte el cable <strong>de</strong> alimentación o el adaptador<br />
<strong>de</strong> CA y vuelva a encen<strong>de</strong>r el or<strong>de</strong>nador.<br />
Al apagar el or<strong>de</strong>nador con las teclas<br />
Ctrl+Alt+Delete, con el interruptor <strong>de</strong><br />
alimentación o con el botón <strong>de</strong> encendido,<br />
pue<strong>de</strong>n per<strong>de</strong>rse los datos no guardados.<br />
El indicador luminoso <strong>de</strong> carga<br />
parpa<strong>de</strong>a con rapi<strong>de</strong>z y el<br />
or<strong>de</strong>nador no se inicia<br />
Este problema podría <strong>de</strong>berse a que el paquete<br />
<strong>de</strong> batería no esté instalado correctamente. Para<br />
solucionar el problema, apague el or<strong>de</strong>nador y<br />
retire el paquete <strong>de</strong> batería. A continuación,<br />
vuelva a insertar el paquete <strong>de</strong> batería en el<br />
or<strong>de</strong>nador. Para obtener información <strong>de</strong>tallada,<br />
consulte la Guía <strong>de</strong>l usuario en pantalla.<br />
Si el problema continúa, significa que el paquete<br />
<strong>de</strong> batería instalado no es compatible.<br />
Extraiga el paquete <strong>de</strong> batería y póngase en<br />
contacto con el servicio <strong>de</strong> asistencia <strong>de</strong> <strong>Sony</strong><br />
autorizado. Para encontrar el servicio <strong>de</strong> asistencia<br />
o el distribuidor más cercano, consulte la Guía<br />
<strong>de</strong>l usuario en pantalla.<br />
Aparece un mensaje que indica<br />
que el paquete <strong>de</strong> batería no es<br />
compatible o que no está<br />
correctamente instalado y, a<br />
continuación, el or<strong>de</strong>nador entra<br />
en el modo Hibernar<br />
Consulte las respuestas correspondientes a<br />
"El indicador luminoso <strong>de</strong> carga parpa<strong>de</strong>a con<br />
rapi<strong>de</strong>z y el or<strong>de</strong>nador no se inicia".<br />
Windows no acepta mi contraseña<br />
y aparece el mensaje: Enter<br />
Onetime Password<br />
Si escribe tres veces seguidas una contraseña <strong>de</strong><br />
encendido incorrecta, aparecerá el mensaje Enter<br />
Onetime Password y Windows no se iniciará.<br />
Mantenga pulsado el botón <strong>de</strong> encendido o <strong>de</strong>slice<br />
y mantenga presionado el interruptor <strong>de</strong><br />
alimentación durante más <strong>de</strong> cuatro segundos<br />
hasta que se apague el indicador <strong>de</strong> encendido.<br />
Espere <strong>de</strong> 10 a 15 segundos y, a continuación, reinicie<br />
el or<strong>de</strong>nador e introduzca la contraseña correcta.<br />
La contraseña distingue entre mayúsculas y<br />
minúsculas, por lo que <strong>de</strong>be asegurarse <strong>de</strong> cuál es<br />
el estado <strong>de</strong> la función <strong>de</strong> bloqueo <strong>de</strong> mayúsculas<br />
antes <strong>de</strong> introducir la contraseña.<br />
No recuerdo la contraseña <strong>de</strong><br />
encendido<br />
Si no recuerda la contraseña <strong>de</strong> encendido, póngase<br />
en contacto con un servicio <strong>de</strong> asistencia autorizado<br />
<strong>de</strong> <strong>Sony</strong>.<br />
Se aplicará un cargo por el restablecimiento.<br />
¿Cómo puedo crear una partición<br />
<strong>de</strong> disco duro?<br />
1 Haga clic en Inicio, Panel <strong>de</strong> control, Sistema y<br />
seguridad y en Crear y formatear particiones<br />
<strong>de</strong>l disco duro que se encuentra en<br />
Herramientas administrativas.<br />
Si aparece la ventana Control <strong>de</strong> cuentas <strong>de</strong><br />
usuario, haga clic en Sí.<br />
Si ha iniciado sesión en el or<strong>de</strong>nador como<br />
usuario estándar, es posible que se le solicite<br />
que introduzca un nombre y una contraseña <strong>de</strong><br />
administrador.<br />
2 Haga clic con el botón secundario en la unidad<br />
C: y seleccione Reducir volumen.<br />
3 Introduzca el tamaño <strong>de</strong> la partición que se va a<br />
crear en Tamaño <strong>de</strong>l espacio que <strong>de</strong>sea reducir,<br />
en MB y haga clic en Reducir.<br />
4 Haga clic con el botón secundario en<br />
No asignado y seleccione Nuevo volumen<br />
simple.<br />
5 Siga las instrucciones en pantalla.