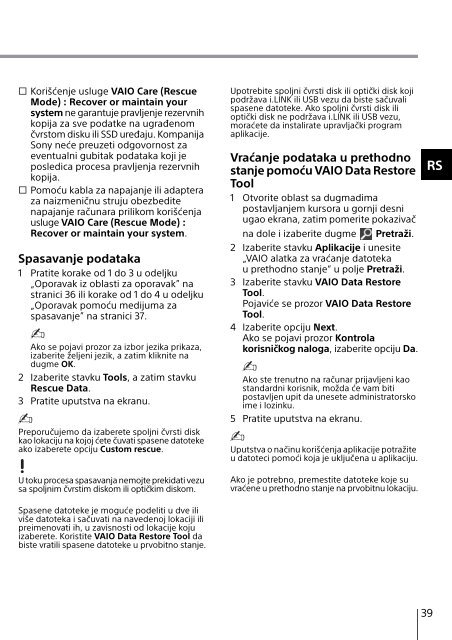Sony SVT1313K1R - SVT1313K1R Guide de dépannage Serbe
Sony SVT1313K1R - SVT1313K1R Guide de dépannage Serbe
Sony SVT1313K1R - SVT1313K1R Guide de dépannage Serbe
You also want an ePaper? Increase the reach of your titles
YUMPU automatically turns print PDFs into web optimized ePapers that Google loves.
s Korišćenje usluge VAIO Care (Rescue<br />
Mo<strong>de</strong>) : Recover or maintain your<br />
system ne garantuje pravljenje rezervnih<br />
kopija za sve podatke na ugrađenom<br />
čvrstom disku ili SSD uređaju. Kompanija<br />
<strong>Sony</strong> neće preuzeti odgovornost za<br />
eventualni gubitak podataka koji je<br />
posledica procesa pravljenja rezervnih<br />
kopija.<br />
s Pomoću kabla za napajanje ili adaptera<br />
za naizmeničnu struju obezbedite<br />
napajanje računara prilikom korišćenja<br />
usluge VAIO Care (Rescue Mo<strong>de</strong>) :<br />
Recover or maintain your system.<br />
Spasavanje podataka<br />
1 Pratite korake od 1 do 3 u o<strong>de</strong>ljku<br />
„Oporavak iz oblasti za oporavak” na<br />
stranici 36 ili korake od 1 do 4 u o<strong>de</strong>ljku<br />
„Oporavak pomoću medijuma za<br />
spasavanje” na stranici 37.<br />
Ako se pojavi prozor za izbor jezika prikaza,<br />
izaberite željeni jezik, a zatim kliknite na<br />
dugme OK.<br />
2 Izaberite stavku Tools, a zatim stavku<br />
Rescue Data.<br />
3 Pratite uputstva na ekranu.<br />
Preporučujemo da izaberete spoljni čvrsti disk<br />
kao lokaciju na kojoj ćete čuvati spasene datoteke<br />
ako izaberete opciju Custom rescue.<br />
U toku procesa spasavanja nemojte prekidati vezu<br />
sa spoljnim čvrstim diskom ili optičkim diskom.<br />
Upotrebite spoljni čvrsti disk ili optički disk koji<br />
podržava i.LINK ili USB vezu da biste sačuvali<br />
spasene datoteke. Ako spoljni čvrsti disk ili<br />
optički disk ne podržava i.LINK ili USB vezu,<br />
moraćete da instalirate upravljački program<br />
aplikacije.<br />
Vraćanje podataka u prethodno<br />
stanje pomoću VAIO Data Restore<br />
Tool<br />
1 Otvorite oblast sa dugmadima<br />
postavljanjem kursora u gornji <strong>de</strong>sni<br />
ugao ekrana, zatim pomerite pokazivač<br />
na dole i izaberite dugme Pretraži.<br />
2 Izaberite stavku Aplikacije i unesite<br />
„VAIO alatka za vraćanje datoteka<br />
u prethodno stanje“ u polje Pretraži.<br />
3 Izaberite stavku VAIO Data Restore<br />
Tool.<br />
Pojaviće se prozor VAIO Data Restore<br />
Tool.<br />
4 Izaberite opciju Next.<br />
Ako se pojavi prozor Kontrola<br />
korisničkog naloga, izaberite opciju Da.<br />
Ako ste trenutno na računar prijavljeni kao<br />
standardni korisnik, možda će vam biti<br />
postavljen upit da unesete administratorsko<br />
ime i lozinku.<br />
5 Pratite uputstva na ekranu.<br />
Uputstva o načinu korišćenja aplikacije potražite<br />
u datoteci pomoći koja je uključena u aplikaciju.<br />
Ako je potrebno, premestite datoteke koje su<br />
vraćene u prethodno stanje na prvobitnu lokaciju.<br />
RS<br />
Spasene datoteke je moguće po<strong>de</strong>liti u dve ili<br />
više datoteka i sačuvati na nave<strong>de</strong>noj lokaciji ili<br />
preimenovati ih, u zavisnosti od lokacije koju<br />
izaberete. Koristite VAIO Data Restore Tool da<br />
biste vratili spasene datoteke u prvobitno stanje.<br />
39