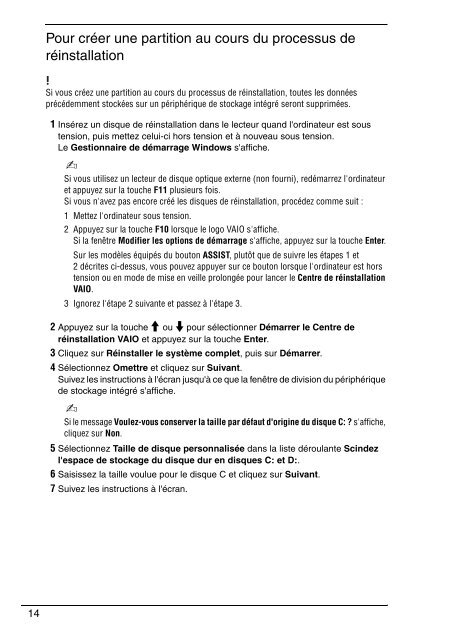Sony VPCCW2C5E - VPCCW2C5E Guide de dépannage
Sony VPCCW2C5E - VPCCW2C5E Guide de dépannage
Sony VPCCW2C5E - VPCCW2C5E Guide de dépannage
Create successful ePaper yourself
Turn your PDF publications into a flip-book with our unique Google optimized e-Paper software.
Pour créer une partition au cours du processus <strong>de</strong><br />
réinstallation<br />
Si vous créez une partition au cours du processus <strong>de</strong> réinstallation, toutes les données<br />
précé<strong>de</strong>mment stockées sur un périphérique <strong>de</strong> stockage intégré seront supprimées.<br />
1 Insérez un disque <strong>de</strong> réinstallation dans le lecteur quand l'ordinateur est sous<br />
tension, puis mettez celui-ci hors tension et à nouveau sous tension.<br />
Le Gestionnaire <strong>de</strong> démarrage Windows s'affiche.<br />
Si vous utilisez un lecteur <strong>de</strong> disque optique externe (non fourni), redémarrez l'ordinateur<br />
et appuyez sur la touche F11 plusieurs fois.<br />
Si vous n'avez pas encore créé les disques <strong>de</strong> réinstallation, procé<strong>de</strong>z comme suit :<br />
1 Mettez l'ordinateur sous tension.<br />
2 Appuyez sur la touche F10 lorsque le logo VAIO s'affiche.<br />
Si la fenêtre Modifier les options <strong>de</strong> démarrage s'affiche, appuyez sur la touche Enter.<br />
Sur les modèles équipés du bouton ASSIST, plutôt que <strong>de</strong> suivre les étapes 1 et<br />
2 décrites ci-<strong>de</strong>ssus, vous pouvez appuyer sur ce bouton lorsque l'ordinateur est hors<br />
tension ou en mo<strong>de</strong> <strong>de</strong> mise en veille prolongée pour lancer le Centre <strong>de</strong> réinstallation<br />
VAIO.<br />
3 Ignorez l'étape 2 suivante et passez à l'étape 3.<br />
2 Appuyez sur la touche M ou m pour sélectionner Démarrer le Centre <strong>de</strong><br />
réinstallation VAIO et appuyez sur la touche Enter.<br />
3 Cliquez sur Réinstaller le système complet, puis sur Démarrer.<br />
4 Sélectionnez Omettre et cliquez sur Suivant.<br />
Suivez les instructions à l'écran jusqu'à ce que la fenêtre <strong>de</strong> division du périphérique<br />
<strong>de</strong> stockage intégré s'affiche.<br />
Si le message Voulez-vous conserver la taille par défaut d'origine du disque C: ? s'affiche,<br />
cliquez sur Non.<br />
5 Sélectionnez Taille <strong>de</strong> disque personnalisée dans la liste déroulante Scin<strong>de</strong>z<br />
l'espace <strong>de</strong> stockage du disque dur en disques C: et D:.<br />
6 Saisissez la taille voulue pour le disque C et cliquez sur Suivant.<br />
7 Suivez les instructions à l'écran.<br />
14