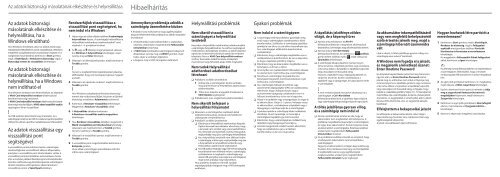Sony SVE1511T1E - SVE1511T1E Guide de dépannage Hongrois
Sony SVE1511T1E - SVE1511T1E Guide de dépannage Hongrois
Sony SVE1511T1E - SVE1511T1E Guide de dépannage Hongrois
You also want an ePaper? Increase the reach of your titles
YUMPU automatically turns print PDFs into web optimized ePapers that Google loves.
Az adatok biztonsági másolatának elkészítése és helyreállítása<br />
Hibaelhárítás<br />
Az adatok biztonsági<br />
másolatának elkészítése és<br />
helyreállítása, ha a<br />
Windows elindítható<br />
Ha a Windows elindítható, akkor az adatok biztonsági<br />
másolatának elkészítését és annak visszaállítását a Windows<br />
megfelelő szolgáltatásának használatával végezze el. A<br />
szolgáltatás használatához kattintson a Start gombra,<br />
majd a Vezérlőpult, a Rendszer és biztonság, végül a<br />
Biztonsági mentés és visszaállítás lehetőségre.<br />
Az adatok biztonsági<br />
másolatának elkészítése és<br />
helyreállítása, ha a Windows<br />
nem indítható el<br />
Ha a Windows rendszert nem lehet elindítani, az adatokról<br />
a VAIO Care helyreállító rendszer alkalmazással<br />
készíthet biztonsági másolatot.<br />
A VAIO Care helyreállító rendszer alkalmazással készített<br />
biztonsági másolat fájljait a VAIO adatvisszaállító eszköz<br />
segítségével lehet visszaállítani.<br />
Ha USB-eszközre készít biztonsági másolatot, és a<br />
számítógép tartalmaz az USB 2.0 szabvánnyal kompatibilis<br />
USB-portot, ahhoz a porthoz csatlakoztassa az USB-eszközt.<br />
Az adatok visszaállítása egy<br />
visszaállítási pont<br />
segítségével<br />
A visszaállítási pontok lehetővé teszik a számítógép<br />
rendszerfájljainak visszaállítását abba az állapotukba,<br />
amelyben a visszaállítási pont létrehozásakor voltak. A<br />
visszaállítási pontokat általában automatikusan hozza<br />
létre a rendszer, például illesztőprogramok telepítésekor.<br />
Azonban szoftverek vagy illesztőprogramok számítógépre<br />
történő telepítése előtt ajánlatos kézzel létrehozni<br />
visszaállítási pontot a Vezérlőpult ablakban.<br />
Rendszerfájlok visszaállítása a<br />
visszaállítási pont segítségével, ha<br />
nem indul el a Windows<br />
1 Hajtsa végre az elülső oldalon található A számítógép<br />
helyreállítása fejezet „A számítógép helyreállítása a<br />
Helyreállítási adathordozó adathordozókról” című<br />
részének 1–4. pontjában leírtakat.<br />
2 Az vagy az billentyű megnyomásával válassza<br />
ki a Windows 7 helyreállítása lehetőséget, majd<br />
nyomja meg az Enter billentyűt.<br />
3 Válassza ki a billentyűzetkiosztást, majd kattintson a<br />
Tovább gombra.<br />
Ha nem a megfelelő billentyűzetkiosztást választja,<br />
előfordulhat, hogy nem lesz képes helyesen megadni<br />
a jelszót.<br />
4 Válassza ki az operációs rendszert, majd kattintson a<br />
Tovább gombra.<br />
Ha a Windows szolgáltatással készített biztonsági<br />
mentés óta módosította fájljait, készítsen a fájlokról<br />
biztonsági másolatot a Adatmentés szoftverrel.<br />
5 Kattintson a Rendszer-visszaállítás lehetőségre.<br />
Megjelenik a Rendszer-visszaállítás ablak.<br />
6 A Helyreállítás ablakban kattintson<br />
A Rendszer-visszaállítás eszköz megnyitása<br />
lehetőségre.<br />
7 Ha a Rendszer-visszaállítás ablakban megjelenik a<br />
Másik visszaállítási pont kiválasztása lehetőség,<br />
válassza ki azt, majd kattintson a Tovább gombra.<br />
Ha nem, kattintson a Tovább gombra.<br />
8 Válassza ki a visszaállítási pontot, majd kattintson a<br />
Tovább gombra.<br />
9 A visszaállítási pont megerősítéséhez kattintson a<br />
Befejezés gombra.<br />
Ha az ablak a számítógép újraindítására szólít fel,<br />
indítsa újra a számítógépet.<br />
Amennyiben problémája adódik a<br />
számítógép üzemeltetése közben<br />
A hivatalos <strong>Sony</strong> márkaszerviz vagy ügyfélszolgálati<br />
központ felkeresése előtt próbálja ki az alábbi megoldási<br />
javaslatokat.<br />
A hibaelhárítási tudnivalókat ebben a szakaszban,<br />
valamint a képernyőn megtekinthető Felhasználói<br />
útmutatóban olvashatja.<br />
A VAIO Care elindításához számítógépe bekapcsolt<br />
állapotában nyomja meg az ASSIST gombot, majd<br />
hajtsa végre a szükséges lépéseket.<br />
Látogassa meg a VAIO támogatási webhelyet.<br />
Helyreállítási problémák<br />
Nem sikerül visszaállítani a<br />
számítógépet a helyreállítási<br />
területről<br />
Használja a Helyreállítási adathordozó adathordozókat<br />
a számítógép helyreállításához, ha szoftver segítségével<br />
módosította a helyreállítási területet, az előre telepített<br />
operációs rendszertől különböző operációs rendszert<br />
telepített, illetve a VAIO Care helyreállító rendszer<br />
szoftver használata nélkül formázta a beépített<br />
merevlemezt vagy félvezető-alapú (SSD) meghajtót.<br />
Nem tudok Helyreállítási<br />
adathordozó adathordozókat<br />
létrehozni<br />
Próbálja ki az alábbi javaslatokat:<br />
1 Indítsa újra a számítógépet. Ezután próbálja<br />
meg újra létrehozni a Helyreállítási adathordozó<br />
adathordozókat.<br />
2 Töltse le és telepítse a legújabb frissítéseket a<br />
VAIO Update segítségével.<br />
Próbálkozzon más, megbízható adathordozókkal.<br />
Nem sikerült befejezni a<br />
helyreállítási folyamatot<br />
Válassza le a számítógéphez csatlakozó külső<br />
eszközök közül azokat, amelyek nem feltétlenül<br />
szükségesek a helyreállításhoz.<br />
Próbálja ki az alábbi javaslatokat:<br />
Ellenőrizze a Helyreállítási adathordozó állapotát.<br />
Optikai lemezek használatakor ellenőrizze, hogy<br />
a lemezek nem sérültek vagy szennyeződöttek-e.<br />
Ha a lemezek szennyezettek, tisztítsa meg azokat,<br />
majd próbálja meg újra a számítógép helyreállítását.<br />
Ha a helyreállítási területről nem állítható helyre<br />
a számítógép, indítsa újra, majd próbálja meg újra<br />
a helyreállítást a helyreállítási területről vagy<br />
Helyreállítási adathordozó segítségével.<br />
Ha USB optikai meghajtó vagy USB-memóriaegység<br />
használatával nem állítható helyre a számítógép,<br />
csatlakoztassa a meghajtót a számítógép egy<br />
másik USB-portjához, kapcsolja ki a számítógépet,<br />
majd ismét próbálja meg helyreállítani.<br />
Ha a probléma továbbra is fennáll, további<br />
segítségnyújtásért látogassa meg a VAIO támogatási<br />
webhelyet.<br />
Gyakori problémák<br />
Nem indul el a számítógépem<br />
A számítógép első használatakor győződjön meg<br />
arról, hogy a számítógépet csatlakoztatta a külső<br />
áramforráshoz. Szállításkor a számítógép tápellátás<br />
gombja le van tiltva, és csak akkor használható újra,<br />
ha a számítógépet előbb külső áramforráshoz<br />
csatlakoztatja.<br />
Ellenőrizze, hogy a számítógép megfelelően van-e<br />
csatlakoztatva az áramforráshoz, be van-e kapcsolva,<br />
és hogy a tápellátás jelzőfény világít-e.<br />
Ellenőrizze, hogy az akkumulátor megfelelően van-e<br />
behelyezve, és fel van-e töltve.<br />
Amennyiben van csatlakoztatott USB-eszköz, válassza<br />
le valamennyit, majd indítsa újra a számítógépet.<br />
Távolítsa el a számítógép megvásárlása óta<br />
behelyezett kiegészítő memóriamodulokat, majd<br />
indítsa újra a számítógépet.<br />
Ha a számítógép hálózati elosztóhoz vagy<br />
szünetmentes tápegységhez (UPS) van csatlakoztatva,<br />
ellenőrizze, hogy a hálózati elosztó vagy a<br />
szünetmentes tápegység csatlakoztatva van-e a<br />
hálózati áramforráshoz, és be van-e kapcsolva.<br />
Húzza ki a tápkábelt vagy a tápegységet, és vegye ki<br />
az akkumulátort. Várjon 3–5 percet. Helyezze vissza<br />
az akkumulátort, csatlakoztassa a tápkábelt vagy a<br />
tápegységet, majd kapcsolja be a számítógépet.<br />
A páralecsapódás a számítógép hibás működését<br />
okozhatja. Ha ezt tapasztalja, ne használja a<br />
számítógépet legalább egy órán keresztül.<br />
Ellenőrizze, hogy a számítógéphez mellékelt <strong>Sony</strong><br />
tápkábelt vagy tápegységet használja-e.<br />
Ha külső megjelenítő eszközt használ, ellenőrizze,<br />
hogy az csatlakoztatva van-e a hálózati<br />
áramforráshoz, és be van-e kapcsolva.<br />
A tápellátás jelzőfénye zöl<strong>de</strong>n<br />
világít, <strong>de</strong> a képernyő üres<br />
Nyomja meg néhányszor az Alt+F4<br />
billentyűkombinációt a megnyitott alkalmazások<br />
bezárásához. Lehetséges, hogy alkalmazáshiba történt.<br />
Nyomja meg a Ctrl+Alt+Delete<br />
billentyűkombinációt, és kattintson a Leállítás<br />
gomb mellett található nyílra , majd válassza az<br />
Újraindítás lehetőséget.<br />
A számítógép kikapcsolásához nyomja meg és<br />
tartsa lenyomva a tápellátás gombot, vagy csúsztassa<br />
el és tartsa ebben a helyzetben a tápellátás kapcsolót<br />
négy másodpercnél hosszabb i<strong>de</strong>ig.<br />
Húzza ki a tápkábelt vagy a tápegység kábelét, és<br />
várjon kb. öt percet. Ezután csatlakoztassa a<br />
tápkábelt vagy a tápegységet, és kapcsolja be ismét<br />
a számítógépet.<br />
A nem mentett adatok elvesztését okozhatja, ha a<br />
számítógépet a Ctrl+Alt+Delete<br />
billentyűkombinációval, a tápellátás kapcsolójával<br />
vagy számítógép bekapcsológombjával kapcsolja ki.<br />
A töltés jelzőfénye gyorsan villog,<br />
és a számítógép nem indul el<br />
Ennek a problémának az lehet az oka, hogy az<br />
akkumulátor nem megfelelően lett behelyezve. A<br />
probléma megoldásához kapcsolja ki a számítógépet,<br />
és vegye ki az akkumulátort. Ezután helyezze vissza<br />
az akkumulátort a számítógépbe. Ezzel kapcsolatban<br />
a képernyőn megtekinthető Felhasználói<br />
útmutatóban olvashat.<br />
Ha a probléma továbbra is fennáll, az azt jelenti, hogy<br />
a behelyezett akkumulátor nem kompatibilis a<br />
számítógéppel.<br />
Vegye ki az akkumulátort, és lépjen kapcsolatba egy<br />
hivatalos <strong>Sony</strong> márkaszervizzel vagy vevőszolgálattal.<br />
A legközelebbi szerviz vagy ügyfélszolgálat<br />
megkereséséhez a képernyőn megtekinthető<br />
Felhasználói útmutató nyújt segítséget.<br />
Az akkumulátor inkompatibilitásáról<br />
vagy nem megfelelő behelyezéséről<br />
szóló értesítés jelenik meg, majd a<br />
számítógép hibernált üzemmódra<br />
vált<br />
Lásd a választ „A töltés jelzőfénye gyorsan villog, és a<br />
számítógép nem indul el” kérdésnél.<br />
A Windows nem fogadja el a jelszót,<br />
és megjelenik a következő üzenet:<br />
Enter Onetime Password<br />
Ha helytelen bejelentkezési jelszót ad meg háromszor<br />
egymás után, az Enter Onetime Password üzenet<br />
jelenik meg, és a Windows nem indul el. Nyomja meg<br />
és tartsa lenyomva a tápellátás gombot, vagy csúsztassa<br />
el és tartsa ebben a helyzetben a tápellátás kapcsolót<br />
négy másodpercnél hosszabb i<strong>de</strong>ig, és figyelje, hogy<br />
kialszik-e a tápellátás jelzőfény. Várjon 10–15 másodpercet,<br />
majd indítsa újra a számítógépet, és írja be a helyes jelszót.<br />
A jelszó kis- és nagybetűket is tartalmazhat, ezért a jelszó<br />
beírása előtt ellenőrizze a kis- és nagybetűk aktuális<br />
beállítását.<br />
Elfelejtettem a bekapcsolási jelszót<br />
Ha elfelejtette a bekapcsolási jelszót, akkor lépjen<br />
kapcsolatba egy hivatalos <strong>Sony</strong> márkaszervizzel vagy<br />
ügyfélszolgálati központtal.<br />
A jelszó visszaállításáért díjat kell fizetnie.<br />
Hogyan hozhatok létre partíciót a<br />
merevlemezen?<br />
1 Kattintson a Start gombra, majd a Vezérlőpult,<br />
Rendszer és biztonság, végül a Felügyeleti<br />
eszközök menüpontban található Partíciók<br />
létrehozása és formázása a merevlemezen<br />
lehetőségre.<br />
Ha megjelenik a Felhasználói fiókok felügyelete<br />
ablak, kattintson az Igen lehetőségre.<br />
Ha jelenleg normál felhasználóként van bejelentkezve<br />
a számítógépre, előfordulhat, hogy a rendszer<br />
rendszergazdai felhasználónév és jelszó megadását<br />
kéri.<br />
2 Az egér jobb gombjával kattintson a C: meghajtóra,<br />
majd válassza a Kötet zsugorítása lehetőséget.<br />
3 Írja be a létrehozni kívánt partíció méretét az Adja<br />
meg a zsugorítandó lemezterület méretét<br />
megabájtban képernyőn, majd kattintson a<br />
Zsugorítás lehetőségre.<br />
4 Kattintson az egér jobb gombjával a Nem lefoglalt<br />
elemre, majd válassza az Új egyszerű kötet…<br />
lehetőséget.<br />
5 Kövesse a képernyőn megjelenő utasításokat.