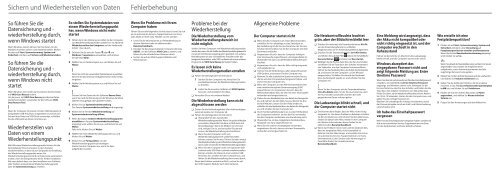Sony SVE1511T1E - SVE1511T1E Guide de dépannage Allemand
Sony SVE1511T1E - SVE1511T1E Guide de dépannage Allemand
Sony SVE1511T1E - SVE1511T1E Guide de dépannage Allemand
Create successful ePaper yourself
Turn your PDF publications into a flip-book with our unique Google optimized e-Paper software.
Sichern und Wie<strong>de</strong>rherstellen von Daten<br />
Fehlerbehebung<br />
So führen Sie die<br />
Datensicherung und -<br />
wie<strong>de</strong>rherstellung durch,<br />
wenn Windows startet<br />
Wenn Windows startet, können Sie Ihre Daten mit <strong>de</strong>r<br />
Windows-Funktion sichern und wie<strong>de</strong>rherstellen. Klicken<br />
Sie dazu auf Start, Systemsteuerung, System und<br />
Sicherheit und dann auf Sichern und Wie<strong>de</strong>rherstellen.<br />
So führen Sie die<br />
Datensicherung und -<br />
wie<strong>de</strong>rherstellung durch,<br />
wenn Windows nicht<br />
startet<br />
Wenn Windows nicht mehr startet, können Sie Ihre Daten<br />
mit VAIO Care Rescue sichern.<br />
Um die zuvor mit VAIO Care Rescue gesicherten Daten<br />
wie<strong>de</strong>rherzustellen, verwen<strong>de</strong>n Sie die Software VAIO<br />
Data Restore Tool.<br />
Wenn Ihr Computer mit einem mit <strong>de</strong>m USB-Standard 2.0<br />
kompatiblen USB-Anschluss ausgestattet ist und Sie zum<br />
Sichern Ihrer Daten ein USB-Gerät verwen<strong>de</strong>n, schließen<br />
Sie das USB-Gerät an diesen Anschluss an.<br />
Wie<strong>de</strong>rherstellen von<br />
Daten von einem<br />
Wie<strong>de</strong>rherstellungspunkt<br />
Mit Hilfe eines Wie<strong>de</strong>rherstellungspunkts können Sie die<br />
Systemdateien Ihres Computers in <strong>de</strong>m Zustand<br />
wie<strong>de</strong>rherstellen, in <strong>de</strong>m sie zum Zeitpunkt <strong>de</strong>r Erstellung<br />
<strong>de</strong>s Wie<strong>de</strong>rherstellungspunkts waren. Ein<br />
Wie<strong>de</strong>rherstellungspunkt wird normalerweise automatisch<br />
erstellt, wenn Sie beispielsweise einen Treiber installieren.<br />
Wir raten jedoch dazu, vor <strong>de</strong>m Installieren von Software<br />
o<strong>de</strong>r Treibern manuell einen Wie<strong>de</strong>rherstellungspunkt<br />
über die Systemsteuerung zu erstellen.<br />
So stellen Sie Systemdateien von<br />
einem Wie<strong>de</strong>rherstellungspunkt<br />
her, wenn Windows nicht mehr<br />
startet<br />
1 Führen Sie in <strong>de</strong>r Anleitung „So stellen Sie <strong>de</strong>n Computer<br />
von Wie<strong>de</strong>rherstellungsmedien wie<strong>de</strong>r her“ im Abschnitt<br />
Wie<strong>de</strong>rherstellen <strong>de</strong>s Computers auf <strong>de</strong>r Vor<strong>de</strong>rseite<br />
Schritt 1 bis 4 durch.<br />
2 Drücken Sie die eine <strong>de</strong>r Tasten o<strong>de</strong>r , um<br />
Windows 7 reparieren auszuwählen, und drücken<br />
Sie die Taste Enter.<br />
3 Wählen Sie ein Tastaturlayout aus, und klicken Sie auf<br />
Weiter.<br />
Wenn Sie nicht das verwen<strong>de</strong>te Tastaturlayout auswählen,<br />
können Sie das Kennwort möglicherweise nicht richtig<br />
eingeben.<br />
4 Wählen Sie Ihr Betriebssystem aus, und klicken Sie auf<br />
Weiter.<br />
Sichern Sie Ihre Daten mit <strong>de</strong>r Software Rescue Data,<br />
wenn Sie nach <strong>de</strong>r Sicherung mit <strong>de</strong>r Windows-Funktion<br />
Dateien hinzugefügt o<strong>de</strong>r geän<strong>de</strong>rt haben.<br />
5 Klicken Sie auf Systemwie<strong>de</strong>rherstellung.<br />
Das Fenster Systemwie<strong>de</strong>rherstellung wird angezeigt.<br />
6 Klicken Sie im Fenster Wie<strong>de</strong>rherstellung auf<br />
Systemwie<strong>de</strong>rherstellung öffnen.<br />
7 Wenn die Option An<strong>de</strong>ren Wie<strong>de</strong>rherstellungspunkt<br />
auswählen im Fenster Systemwie<strong>de</strong>rherstellung<br />
angezeigt wird, wählen Sie sie aus, und klicken Sie auf<br />
Weiter.<br />
Falls nicht, klicken Sie auf Weiter.<br />
8 Wählen Sie einen Wie<strong>de</strong>rherstellungspunkt aus, und<br />
klicken Sie auf Weiter.<br />
9 Klicken Sie auf Fertig stellen, um <strong>de</strong>n<br />
Wie<strong>de</strong>rherstellungspunkt zu bestätigen.<br />
Starten Sie <strong>de</strong>n Computer neu, wenn Sie dazu<br />
aufgefor<strong>de</strong>rt wer<strong>de</strong>n.<br />
Wenn Sie Probleme mit Ihrem<br />
Computer haben<br />
Führen Sie erst die folgen<strong>de</strong>n Schritte durch, bevor Sie sich<br />
an ein autorisiertes Service-/Supportzentrum von <strong>Sony</strong><br />
o<strong>de</strong>r direkt an Ihren <strong>Sony</strong>-Händler vor Ort wen<strong>de</strong>n.<br />
Lesen Sie die Informationen zur Fehlerbehebung in<br />
diesem Abschnitt o<strong>de</strong>r im elektronischen<br />
Benutzerhandbuch.<br />
Drücken Sie bei eingeschaltetem Computer die Taste<br />
ASSIST, um die Software VAIO Care zu starten, und<br />
führen Sie die erfor<strong>de</strong>rlichen Aktionen durch.<br />
Suchen Sie auf <strong>de</strong>r VAIO-Support-Website nach<br />
Informationen.<br />
Probleme bei <strong>de</strong>r<br />
Wie<strong>de</strong>rherstellung<br />
Die Wie<strong>de</strong>rherstellung vom<br />
Wie<strong>de</strong>rherstellungsbereich ist<br />
nicht möglich<br />
Stellen Sie Ihren Computer von Wie<strong>de</strong>rherstellungsmedien<br />
wie<strong>de</strong>r her, wenn Sie die Größe <strong>de</strong>s Wie<strong>de</strong>rherstellungsbereichs<br />
mit einem Partitionierungsprogramm geän<strong>de</strong>rt, ein an<strong>de</strong>res<br />
Betriebssystem als das vorinstallierte installiert o<strong>de</strong>r das<br />
integrierte Festplatten- o<strong>de</strong>r SSD-Laufwerk mit einem an<strong>de</strong>ren<br />
Programm als VAIO Care Rescue formatiert haben.<br />
Es lassen sich keine<br />
Wie<strong>de</strong>rherstellungsmedien erstellen<br />
Führen Sie die folgen<strong>de</strong>n Schritte durch:<br />
1 Starten Sie <strong>de</strong>n Computer neu. Versuchen Sie<br />
anschließend erneut, die Wie<strong>de</strong>rherstellungsmedien<br />
zu erstellen.<br />
2 La<strong>de</strong>n Sie die neuesten Updates mit VAIO Update<br />
herunter, und installieren Sie diese.<br />
Versuchen Sie es mit an<strong>de</strong>ren Medien.<br />
Die Wie<strong>de</strong>rherstellung kann nicht<br />
abgeschlossen wer<strong>de</strong>n<br />
Ziehen Sie die Verbindungskabel aller nicht benötigten<br />
externen Geräte vom Computer ab.<br />
Führen Sie die folgen<strong>de</strong>n Schritte durch:<br />
Überprüfen Sie <strong>de</strong>n Zustand <strong>de</strong>r<br />
Wie<strong>de</strong>rherstellungsmedien. Wenn Sie optische Medien<br />
verwen<strong>de</strong>n, überprüfen Sie diese auf Schmutz und<br />
Beschädigungen. Wenn die Medien verschmutzt<br />
sind, reinigen Sie sie, und versuchen Sie danach<br />
erneut, die Wie<strong>de</strong>rherstellung durchzuführen.<br />
Wenn Sie <strong>de</strong>n Computer nicht vom<br />
Wie<strong>de</strong>rherstellungsbereich wie<strong>de</strong>rherstellen<br />
können, starten Sie ihn neu. Führen Sie dann erneut<br />
die Wie<strong>de</strong>rherstellung vom Wie<strong>de</strong>rherstellungsbereich<br />
durch, o<strong>de</strong>r verwen<strong>de</strong>n Sie Wie<strong>de</strong>rherstellungsmedien.<br />
Wenn Sie <strong>de</strong>n Computer nicht vom optischen USB-<br />
Laufwerk o<strong>de</strong>r USB-Flash-Laufwerk wie<strong>de</strong>rherstellen<br />
können, stecken Sie dieses in einen an<strong>de</strong>ren USB-<br />
Anschluss ein, schalten Sie <strong>de</strong>n Computer aus, und<br />
führen Sie die Wie<strong>de</strong>rherstellung dann erneut durch.<br />
Wenn das Problem weiterhin auftritt, suchen Sie auf<br />
<strong>de</strong>r VAIO-Support-Website nach Informationen.<br />
Allgemeine Probleme<br />
Der Computer startet nicht<br />
Wenn Sie <strong>de</strong>n Computer zum ersten Mal verwen<strong>de</strong>n,<br />
schließen Sie ihn unbedingt an eine Steckdose an.<br />
Bei Auslieferung ist die Ein-Aus-Taste bzw. <strong>de</strong>r Ein-Aus-<br />
Schalter ohne Funktion, bis Sie <strong>de</strong>n Computer mit <strong>de</strong>m<br />
Stromnetz verbin<strong>de</strong>n.<br />
Vergewissern Sie sich, dass <strong>de</strong>r Computer richtig an<br />
eine Stromquelle angeschlossen und eingeschaltet ist.<br />
Überprüfen Sie dann, ob die Netzkontrollleuchte grün<br />
leuchtet.<br />
Vergewissern Sie sich, dass <strong>de</strong>r Akku richtig eingesetzt<br />
und aufgela<strong>de</strong>n ist.<br />
Trennen Sie die Verbindung zu allen angeschlossenen<br />
USB-Geräten, und starten Sie <strong>de</strong>n Computer neu.<br />
Nehmen Sie alle zusätzlichen Speichermodule heraus,<br />
die Sie seit <strong>de</strong>m Computerkauf eingesetzt haben, und<br />
starten Sie <strong>de</strong>n Computer neu.<br />
Wenn <strong>de</strong>r Computer an eine Mehrfachsteckdose o<strong>de</strong>r<br />
eine unterbrechungsfreie Stromversorgung (USV)<br />
angeschlossen ist, vergewissern Sie sich, dass die<br />
Mehrfachsteckdose bzw. die USV mit einer Stromquelle<br />
verbun<strong>de</strong>n und eingeschaltet ist.<br />
Ziehen Sie das Netzkabel bzw. das Kabel <strong>de</strong>s Netzgeräts<br />
ab, und nehmen Sie <strong>de</strong>n Akku heraus. Warten Sie drei<br />
bis fünf Minuten. Setzen Sie <strong>de</strong>n Akku wie<strong>de</strong>r ein,<br />
schließen Sie das Netzkabel bzw. das Kabel <strong>de</strong>s Netzgeräts<br />
an, und schalten Sie <strong>de</strong>n Computer ein.<br />
Durch Kon<strong>de</strong>nsatbildung kann es zu einer Fehlfunktion<br />
<strong>de</strong>s Computers kommen. Ist dies <strong>de</strong>r Fall, verwen<strong>de</strong>n<br />
Sie <strong>de</strong>n Computer min<strong>de</strong>stens eine Stun<strong>de</strong> lang nicht.<br />
Überprüfen Sie, ob das mitgelieferte Netzkabel bzw.<br />
Netzgerät von <strong>Sony</strong> angeschlossen ist.<br />
Wenn Sie ein externes Anzeigegerät verwen<strong>de</strong>n,<br />
vergewissern Sie sich, dass es mit einer Stromquelle<br />
verbun<strong>de</strong>n und eingeschaltet ist.<br />
Die Netzkontrollleuchte leuchtet<br />
grün, aber <strong>de</strong>r Bildschirm bleibt leer<br />
Drücken Sie mehrmals die Tastenkombination Alt+F4,<br />
um das Anwendungsfenster zu schließen.<br />
Möglicherweise ist ein Anwendungsfehler aufgetreten.<br />
Drücken Sie die Tastenkombination Ctrl+Alt+Delete,<br />
und klicken Sie auf <strong>de</strong>n Pfeil neben <strong>de</strong>r Schaltfläche<br />
Herunterfahren und dann auf Neu starten.<br />
Betätigen Sie die Ein-Aus-Taste bzw. <strong>de</strong>n Ein-Aus-Schalter,<br />
und halten Sie die Taste bzw. <strong>de</strong>n Schalter min<strong>de</strong>stens<br />
vier Sekun<strong>de</strong>n, um <strong>de</strong>n Computer herunterzufahren.<br />
Ziehen Sie das Netzkabel bzw. das Kabel <strong>de</strong>s Netzgeräts<br />
ab, und lassen Sie <strong>de</strong>n Computer ca. fünf Minuten<br />
ausgeschaltet. Schließen Sie danach das Netzkabel<br />
bzw. das Netzgerät wie<strong>de</strong>r an, und schalten Sie <strong>de</strong>n<br />
Computer ein.<br />
Wenn Sie <strong>de</strong>n Computer mit <strong>de</strong>r Tastenkombination<br />
Ctrl+Alt+Delete o<strong>de</strong>r mit <strong>de</strong>r Ein-Aus-Taste bzw. <strong>de</strong>m<br />
Ein-Aus-Schalter ausschalten, können die nicht<br />
gespeicherten Daten verloren gehen.<br />
Die La<strong>de</strong>anzeige blinkt schnell, und<br />
<strong>de</strong>r Computer startet nicht<br />
Dies könnte daran liegen, dass <strong>de</strong>r Akku nicht richtig<br />
eingesetzt ist. Um dieses Problem zu beheben, schalten<br />
Sie <strong>de</strong>n Computer aus, und nehmen Sie <strong>de</strong>n Akku heraus.<br />
Setzen Sie danach <strong>de</strong>n Akku wie<strong>de</strong>r in <strong>de</strong>n Computer<br />
ein. Weitere Informationen hierzu fin<strong>de</strong>n Sie im<br />
elektronischen Benutzerhandbuch.<br />
Wenn das Problem immer noch auftritt, be<strong>de</strong>utet dies,<br />
dass <strong>de</strong>r eingesetzte Akku nicht kompatibel ist.<br />
Nehmen Sie <strong>de</strong>n Akku heraus, und wen<strong>de</strong>n Sie sich an<br />
ein autorisiertes Service-/Supportzentrum von <strong>Sony</strong>.<br />
Informationen zu <strong>de</strong>n Zentren o<strong>de</strong>r Vertretungen in<br />
Ihrer Nähe fin<strong>de</strong>n Sie im elektronischen<br />
Benutzerhandbuch.<br />
Eine Meldung wird angezeigt, dass<br />
<strong>de</strong>r Akku nicht kompatibel o<strong>de</strong>r<br />
nicht richtig eingesetzt ist, und <strong>de</strong>r<br />
Computer wechselt in <strong>de</strong>n<br />
Ruhezustand<br />
Führen Sie die Schritte im Abschnitt „Die La<strong>de</strong>anzeige<br />
blinkt schnell, und <strong>de</strong>r Computer startet nicht“ durch.<br />
Windows akzeptiert das<br />
eingegebene Passwort nicht und<br />
zeigt folgen<strong>de</strong> Meldung an: Enter<br />
Onetime Password<br />
Wenn Sie dreimal nacheinan<strong>de</strong>r ein falsches Einschaltpasswort<br />
eingeben, wird die Meldung Enter Onetime Password<br />
angezeigt, und Windows startet nicht. Betätigen Sie die<br />
Ein-Aus-Taste bzw. <strong>de</strong>n Ein-Aus-Schalter, und halten Sie die<br />
Taste bzw. <strong>de</strong>n Schalter min<strong>de</strong>stens vier Sekun<strong>de</strong>n lang.<br />
Prüfen Sie dann, ob die Netzkontrollleuchte erlischt. Warten<br />
Sie 10 bis 15 Sekun<strong>de</strong>n, starten Sie <strong>de</strong>n Computer neu, und<br />
geben Sie das richtige Passwort ein.<br />
Beachten Sie unbedingt die richtige Schreibweise, da bei<br />
<strong>de</strong>r Passworteingabe zwischen Groß- und Kleinschreibung<br />
unterschie<strong>de</strong>n wird.<br />
Ich habe das Einschaltpasswort<br />
vergessen<br />
Wenn Sie das Einschaltpasswort vergessen haben, wen<strong>de</strong>n Sie<br />
sich an ein autorisiertes Service-/Supportzentrum von <strong>Sony</strong>.<br />
Für das Zurücksetzen wird eine Gebühr erhoben.<br />
Wie erstelle ich eine<br />
Festplattenpartition?<br />
1 Klicken Sie auf Start, Systemsteuerung, System und<br />
Sicherheit und dann unter Verwaltung auf<br />
Festplattenpartitionen erstellen und formatieren.<br />
Wenn das Fenster Benutzerkontensteuerung angezeigt<br />
wird, klicken Sie auf Ja.<br />
Wenn Sie aktuell als Standardbenutzer auf <strong>de</strong>m Computer<br />
angemel<strong>de</strong>t sind, wer<strong>de</strong>n Sie möglicherweise<br />
aufgefor<strong>de</strong>rt, einen Administratornamen und das<br />
zugehörige Kennwort einzugeben.<br />
2 Klicken Sie mit <strong>de</strong>r rechten Maustaste auf das Laufwerk C:,<br />
und wählen Sie Volume verkleinern aus.<br />
3 Geben Sie die Größe <strong>de</strong>r Partition, die Sie erstellen<br />
möchten, in das Feld Zu verkleinern<strong>de</strong>r Speicherplatz<br />
in MB ein, und klicken Sie auf Verkleinern.<br />
4 Klicken Sie mit <strong>de</strong>r rechten Maustaste auf Nicht<br />
zugeordnet, und wählen Sie Neues einfaches<br />
Volume aus.<br />
5 Folgen Sie <strong>de</strong>n Anweisungen auf <strong>de</strong>m Bildschirm.