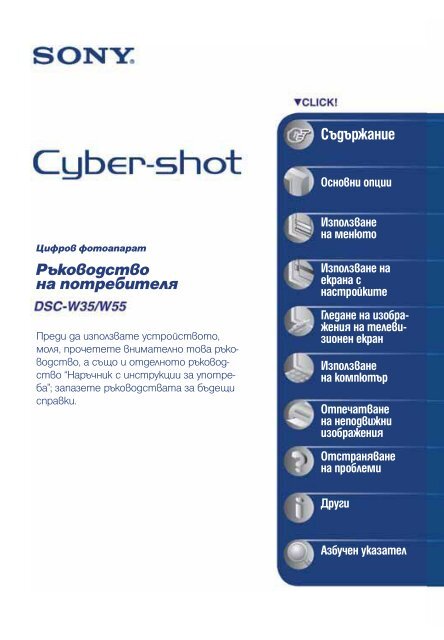Sony DSC-W55 - DSC-W55 Mode d'emploi Bulgare
Sony DSC-W55 - DSC-W55 Mode d'emploi Bulgare
Sony DSC-W55 - DSC-W55 Mode d'emploi Bulgare
You also want an ePaper? Increase the reach of your titles
YUMPU automatically turns print PDFs into web optimized ePapers that Google loves.
Съдържание<br />
Основни опции<br />
Цифров фотоапарат<br />
Ръководство<br />
на потребителя<br />
Преди да използвате устройството,<br />
моля, прочетете внимателно това ръководство,<br />
а също и отделното ръководство<br />
“Наръчник с инструкции за употреба”;<br />
запазете ръководствата за бъдещи<br />
справки.<br />
Използване<br />
на менюто<br />
Използване на<br />
екрана с<br />
настройките<br />
Гледане на изображения<br />
на телевизионен<br />
екран<br />
Използване<br />
на компютър<br />
Отпечатване<br />
на неподвижни<br />
изображения<br />
Отстраняване<br />
на проблеми<br />
Други<br />
Азбучен указател
Забележки за фотоапарата<br />
Видове “Memory Stick”, които можете да<br />
използвате (не са приложени в комплекта)<br />
IC носителя за запис, който използвате с фотоапарата,<br />
е “Memory Stick Duo”. Съществуват два<br />
вида “Memory Stick Duo”.<br />
“Memory Stick Duo”: вие можете да използвате<br />
“Memory Stick Duo” с Вашия фотоапарат.<br />
“Memory Stick” Не можете да използвате<br />
“Memory Stick” с този фотоапарат.<br />
Обектив Carl Zeiss<br />
• Този фотоапарат е оборудван с обектив Carl<br />
Zeiss, който е в състояние да възпроизвежда<br />
отлични изображения с висок контраст.<br />
Обективът за този фотоапарат е изработен<br />
посредством висококачествена система,<br />
утвърдена от Carl Zeiss в съответствие със<br />
стандартите за качество на Carl Zeiss Германия<br />
Забележки за LCD екран и обектив<br />
LCD екранът е произведен по високо прецизна технология,<br />
така че ефективният брой пиксели е над 99,99%.<br />
Възможно е обаче да се появят малки черни и/или ярки<br />
петънца (бели, червени, сини или зелени на цвят) върху<br />
LCD екрана и LCD визьора. Появяването на тези<br />
петънца е напълно нормално в процеса на снимане и по<br />
никакъв начин не влияе върху записваното изображение.<br />
Не можете да използвате други носители с<br />
този фотоапарат.<br />
За подробности относно “Memory Stick Duo”,<br />
вижте стр. 104.<br />
Когато използвате “Memory Stick Duo” с<br />
“Memory Stick” съвместимо устройство.<br />
Вие можете да използвате “Memory Stick Duo”<br />
като го заредите в Memory Stick Duo адаптер<br />
(не е приложен в комплекта)<br />
Memory Stick Duo адаптер<br />
Забележки за батериите “InfoLITHIUM”<br />
•Заредете приложения комплект батерии преди<br />
да използвате комплекта батерии за първи път.<br />
Комплектът батерии може да бъде зареждан<br />
дори ако не се е разредил напълно. Комплектът<br />
батерии може да бъде използван дори когато е<br />
бил зареден наполовина.<br />
Когато няма да използвате фотоапарата за<br />
дълго време, разредете заряда на батериите и<br />
извадете комплекта батерии от фотоапарата;<br />
съхранявайте батериите на сухо и хладно<br />
място, за да запазите функциите им.<br />
За подробности относно комплекта батерии<br />
вижте стр. 106.<br />
Черни (бели/червени/сини/<br />
зелени) петънца<br />
• Излагането на LCD екрана, визьора или обектива<br />
на пряка слънчева светлина за дълго време<br />
може да причини неизправност. Внимавайте,<br />
когато поставяте фотоапарата близо до прозорец<br />
или на открито.<br />
• Не натискайте LCD екрана силно. Това може<br />
да причини неизправност и екранът да загуби<br />
цветовете си.<br />
• Възможно е да се появят остатъчни образи на<br />
LCD екрана, когато снимате в студени условия.<br />
Това не е неизправност.<br />
• Този фотоапарат разполага с прецизна оптика.<br />
Внимавайте да не ударите някъде обектива и да<br />
не прилагате сила върху него.<br />
Изображенията, използвани в това<br />
ръководство<br />
Снимките, използвани за примери, са обработени<br />
и не са истинските изображения, заснети с<br />
този фотоапарат.<br />
Относно илюстрациите<br />
Илюстрациите използвани в това ръководство<br />
са на <strong>DSC</strong>-<strong>W55</strong> освен ако не е упоменато<br />
другояче.
Съдържание<br />
Забележки за използване на фотоапарата ................................................................... 2<br />
Основни техники за по-добри изображения .................................................................. 6<br />
Фокусиране – успешно фокусиране върху обект .............................................. 6<br />
Експонация – настройка на интензитета на светлината ........................... 7<br />
Цвят – ефект от осветяването .......................................................................... 8<br />
Качество – “качество на изображението” и “размер на изображението” 9<br />
Идентификация на частите ...........................................................................................10<br />
Индикатори на екрана .......................................................................................................12<br />
Промяна на дисплея на екрана ........................................................................................ 16<br />
Използване на вградената памет .................................................................................17<br />
Основни опции<br />
Използване на диска за избор на режим .......................................................................18<br />
Лесно заснемане на изображения (Режим автоматична настройка) ...................19<br />
Заснемане на неподвижни изображения (избор на сцена) ....................................... 25<br />
Преглед/изтриване на изображения ............................................................................. 28<br />
Използване на менюто<br />
Използване на опциите в менюто ................................................................................ 30<br />
Опции в менюто ................................................................................................................ 31<br />
Меню за запис .................................................................................................................... 32<br />
COLOR (режим на цвета): Промяна на яркостта на изображението<br />
(Режим на измерване): Избор на режима на измерване<br />
(Баланс на белия цвят): Регулиране на цветовите тонове<br />
Избор на луминесцентна чувствителност<br />
(Качество на изображението): Избор на качеството а неподвижното<br />
изображение<br />
<strong>Mode</strong> (Режим на запис): Избор на продължителен метод на заснемане<br />
(Ниво на светкавицата): Регулиране количеството светлина на светкавицата<br />
(Острота): Регулиране остротата на изображението<br />
(Настройки): Промяна на настройките
Съдържание<br />
Преглед на менюто ........................................................................................................... 43<br />
(Папка): Избор на папка за преглед на изображения<br />
(Защита): Предпазване от инцидентно изтриване<br />
DPOF: Добавяне на знак за отпечатване<br />
(Отпечатване): Отпечатване на изображения с помощта на принтер<br />
(Преместване): Възпроизвеждане на серии от изображения<br />
(Промяна на размера): Промяна на размера на записаното изображение<br />
(Въртене): Въртене на неподвижно изображение<br />
(Настройка): Промяна на настройките<br />
Използване на екрана с настройките<br />
Използване на екрана с настройките .......................................................................... 50<br />
Camera .............................................................................................................. 51<br />
Цифров zoom<br />
Намаляване на ефекта на червените очи<br />
Упътване за функциите<br />
Автоматичен преглед<br />
Internal Memory Tool ......................................................................................... 54<br />
Форматиране<br />
Memory Stick Tool ............................................................................................. 55<br />
Форматиране<br />
Промяна на папката за запис<br />
Създаване на папка за запис Копиране<br />
Setup 1 ............................................................................................................... 58<br />
Задно осветяване на LCD екрана<br />
Звуков сигнал<br />
Език<br />
Инициализация<br />
Setup 2 ................................................................................................................. 59<br />
Номер на файла<br />
Видео изход<br />
USB връзка<br />
Сверяване на часовника<br />
Преглед на изображения на телевизионен екран<br />
Преглед на изображения на телевизионен екран .......................................................61
Съдържание<br />
Използване на компютър<br />
Работа с компютри с операционна система Windows ................................... 63<br />
Инсталиране на приложения софтуер (приложен) .......................................... 65<br />
Копиране на изображения на компютър ............................................................. 66<br />
Преглед на файлове с изображения, запазени на компютър с<br />
помощта на вашия фотоапарат (използване на “Memory Stick Duo”)......... 73<br />
Използване на “Picture Motion Browser” (приложен) ........................................... 74<br />
Използване на компютри с операционна система на Macintosh .................. 80<br />
Отпечатване на неподвижни изображения<br />
Как да отпечатвате неподвижни изображения ........................................................ 82<br />
Директно отпечатване на неподвижни изображения,<br />
използвайки PictBridge съвместим принтер ............................................................... 83<br />
Отпечатване във фото ателие .................................................................................... 87<br />
Отстраняване на проблеми<br />
Отстраняване на проблеми ............................................................................................ 89<br />
Предупредителни индикатори и съобщения ............................................................. 100<br />
Други<br />
Използване на фотоапарата Ви зад граница – източници на ел. енергия ....... 103<br />
“Memory Stick” .................................................................................................................... 104<br />
Комплект батерии ......................................................................................................... 106<br />
Зарядно за батериите ................................................................................................... 107<br />
Азбучен указател<br />
Азбучен указател ............................................................................................................. 108
Основни техники за по-добри изображения<br />
Фокусиране Експонация Цвят Качество<br />
Тази част описва основните операции за<br />
работа с вашия фотоапарат. Описано е как да<br />
използвате различните функции на фотоапарата,<br />
като например диска за избор на режим<br />
(стр. 18), менютата (стр. 30) и т.н.<br />
Фокусиране Успешно фокусиране върху обект<br />
Когато натиснете бутона на затвора наполовина, фотоапаратът настройва фокуса автоматично<br />
(Автоматично фокусиране). Запомнете, че трябва да натиснете бутона на затвора само<br />
наполовина.<br />
Натиснете бутона<br />
на затвора<br />
докрай веднага<br />
Натиснете бутона<br />
на затвора наполовина<br />
Индикаторът<br />
АЕ/AF мига -- светва/чува<br />
се звуков<br />
сигнал<br />
Натиснете бутона<br />
на затвора<br />
докрай<br />
Ако изображението изглежда замъглено, дори след като сте фокусирали, възможно е да сте разклатили<br />
фотоапарата. -- Вижте “Съвети за предотвратяване на замъгляването” (както следва).<br />
Съвети за предотвратяване на замъгляването<br />
Дръжте фотоапарата здраво, като ръцете Ви са откъм Вашата страна. Можете също така<br />
да поддържате стабилна позиция, като се облегнете на някое дърво или сграда близо до Вас.<br />
Заснемането с 2-секундно отлагане (с таймер), активиране на функцията против замъгляване,<br />
както и използването на статив също са ефикасни мерки. Използвайте светкавица на места с<br />
недостатъчна осветеност.
Основни техники за по-добри изображения<br />
Експонация<br />
Настройка на интензитета на осветеността<br />
Можете да създадете различни изображения като настроите експонацията и ISO чувствителността.<br />
Експонацията е количеството светлина, което фотоапаратът получава, когато освободите<br />
затвора.<br />
Скорост на затвора = времето, за което фотоапаратът<br />
получава светлината<br />
Експонация:<br />
Диафрагма = размерът на отвора, който позволява<br />
светлината да премине<br />
ISO чувствителност (препоръчителен индекс на<br />
експонация) = чувствителност на записа<br />
Преекспонация = твърде<br />
много светлина, избеляло<br />
изображение<br />
Правилна<br />
експонация<br />
Експонацията автоматично се задава в точната си<br />
стойност в Режим на автоматична настройка. Въпреки<br />
това Вие можете да регулирате експонацията<br />
ръчно като използвате функциите, описани по-долу.<br />
[EV] : Позволява Ви да регулирате експонацията,<br />
определена от фотоапарата - стр. 23<br />
Недостатъчна експонация<br />
= твърде малко<br />
светлина, по-тъмно<br />
изображение<br />
[Режим на измерване]:<br />
Позволява Ви да промените тази част от обекта,<br />
която ще бъде измерена, за да се определи експонацията<br />
- стр. 35<br />
Настройка на ISO чувствителността<br />
ISO чувствителността измерва приблизителното количество светлина, което изображението<br />
ще приеме. Дори когато експонацията е еднаква, изображението се различава в зависимост от ISO<br />
чувствителността.<br />
[ISO] регулира чувствителността -- стр. 37<br />
Висока ISO чувствителност<br />
Записва ярко изображение, дори когато снимате на тъмни места. Въпреки<br />
това изображението съдържа шум.<br />
Ниска ISO чувствителност<br />
Записва меко изображение.<br />
Въпреки това, когато чувствителността не е достатъчна, изображението<br />
може да е тъмно.
Основни техники за по-добри изображения<br />
Цвят<br />
Ефект от осветеността<br />
Цветовете на обекта се влияят от светлинните условия.<br />
Пример: Цветът на изображението се влияе от светлинни източници.<br />
Време/ Осветление Дневна светлина Облачно Флуоресцентно осветл. Осветление от ел. крушка<br />
Характеристики Бяла (стандартна) Синкава Синьо-жълта Червеникава<br />
на светлината<br />
Цветовите тонове се настройват автоматично в Режим на автоматична настройка.<br />
Въпреки това вие можете да настроите цветовите тонове ръчно с помощта на [White Bal]<br />
(стр. 36).
Основни техники за по-добри изображения<br />
Качество<br />
“Качество на изображението” и “Размер на изображението”<br />
Цифровото изображение е съставено от съвкупност от малки точки, наречени пиксели.<br />
Когато то е съставено от много на брой пиксели, снимката е голяма и заема повече памет, но е<br />
с по-високо качество. “Размерът на изображението” се определя от броя пиксели. Въпреки че не<br />
можете да видите разликата на екрана на Вашия фотоапарат, високото качество и времето<br />
за обработка на данни се различават, когато изображението бъде отпечатано или изведено на<br />
екрана на компютър.<br />
Описание на пикселите и размера на изображението<br />
Размер на изображението: 7M<br />
3072 x 2304 пиксела= 7.077.888 пиксела<br />
Размер на изображението: VGA (Е-mail)<br />
640 пиксела x 480 пиксела= 307.200 пиксела.<br />
Избор на размер на изображението, който ще използвате (стр. 24)<br />
Пиксел<br />
Много пиксели (Високо<br />
качество и голям<br />
размер на файла)<br />
Малко пиксели (Грубо<br />
качество, но малък<br />
размер на файла)<br />
Пример: Отпечатване<br />
в размер до А3<br />
Пример: Прикрепено<br />
изображение за изпращане<br />
по електронната<br />
поща.<br />
Избор на качество на изображение (съотношение на компресията) в комбинация (стр. 38)<br />
Можете да изберете съотношение на компресията, когато запазвате цифрови изображения.<br />
Когато изберете високо съотношение на компресията, изображението е с по-лошо качество на<br />
детайлите, но с по-малък размер.
Идентификация на частите<br />
За подробности относно операциите вижте<br />
страниците в скоби.<br />
Бутон на затвора (19)<br />
За заснемане: Zoom (W/T) бутон (20)<br />
За преглед: - (Playback Zoom) бутон /<br />
бутон Index (28, 29)<br />
Прозорче на визьора<br />
Обектив<br />
Бутон на захранването/ Лампичка на захранването<br />
Микрофон<br />
Светкавица (21)<br />
Лампичка на таймера за самостоятелно<br />
снимане (22)/AF илюминатор (53)<br />
AE/AF лампичка/ Лампичка на таймера за<br />
самостоятелно снимане (зелена) (22)<br />
Лампичка за зареждане на светкавицата/<br />
Лампичка за запис (оранжева)<br />
Високоговорител<br />
Визьор<br />
LCD екран (16)
Идентификация на частите<br />
DISP (дисплей включен/ изключен)(16)<br />
* Натиснете бутон DISP (дисплей включен/<br />
изключен) за по-дълго, за да изберете<br />
яркостта на дисплея със задно осветяване<br />
(само за <strong>DSC</strong>-<strong>W55</strong>)<br />
Бутон MENU (30)<br />
Натиснете МENU и задръжте, докато<br />
изведете екран (Настройки)<br />
Бутон (Възпроизвеждане) (28)<br />
Кукичка за ремък за китка<br />
Диск за избор на режим (18)<br />
Контролен бутон<br />
Включено меню: (30)<br />
Изключено меню: (21-23)<br />
Бутон (размер на изображението/<br />
Изтриване) (24, 28)<br />
Статив (долна част)<br />
Използвайте статив с дължина на винта<br />
по-малка от 5.5 мм. Винт с дължина поголяма<br />
от 5.5 мм не може да прикрепи фотоапарата<br />
стабилно към статива и това<br />
може да причини повреда на фотоапарата.<br />
След като приключите заснемането, снемете<br />
видеокамерата от статива.<br />
Капаче за батерията/”Мemory Stick Duo”<br />
Лампичка за достъп<br />
”Мemory Stick Duo” Отделение<br />
Отделение за поставяне на батерията<br />
Лостче за изваждане на батерията<br />
Мулти конектор (долна част) (<strong>DSC</strong>-<strong>W55</strong>)<br />
Мултиконекторът се използва в следните<br />
ситуации:<br />
- USB връзка с компютър<br />
- AV връзка с телевизор<br />
- PictBridge връзка с принтер<br />
Жак DC IN (<strong>DSC</strong>-W35)<br />
Когато използвате променливотоков<br />
адаптер AC-LS5K (не е приложен)<br />
За повече подробности обърнете се към<br />
упътването за експлоатация приложено към<br />
променливотоковия адаптер.<br />
IN<br />
означение<br />
Към DC<br />
жака<br />
Не можете да зареждате комплекта батерии<br />
като свързвате фотоапарата си към AC-LS5K<br />
адаптера. Използвайте зарядното за батерии , за<br />
да заредите комплекта батерии.<br />
Капаче на DC IN жака (<strong>DSC</strong>-W35)<br />
A/V OUT жак (<strong>DSC</strong>-W35)<br />
Капаче на жка (<strong>DSC</strong>-W35)<br />
-(USB) жак (<strong>DSC</strong>-W35)
Индикатори на екрана<br />
Вижте страниците в скоби за подробности.<br />
Когато записвате неподвижни изображения<br />
Функция Zoom (20, 51)<br />
Намаляване на ефекта на червените<br />
очи (52)<br />
Острота (42)<br />
Контраст (42)<br />
AF илюминатор (53)<br />
Режим на измерване (35)<br />
Режим на цвета (32)<br />
Когато записвате движещи се изображения<br />
Режим макро (21)<br />
Режим AF (51)<br />
Индикатор за AF рамка на<br />
визьора (33)<br />
Фокусно разстояние (33)<br />
Измерване нивото на<br />
експонацията (23)<br />
Дисплеят се променя, както е<br />
показано в ляво, в зависимост<br />
от режима на фотоапарата<br />
Оставащ заряд на батерията<br />
AE/AF в заключено положение (19)<br />
Режим на запис (18, 39)<br />
Ориентир за стойността на<br />
експонацията (23)<br />
Баланс на белия цвят (36)<br />
Режим готовност/ Запис на<br />
движещо се изображение<br />
--<br />
Диск за избор на режим (Избор<br />
на сцена) (18)<br />
Избор на режим (19)<br />
Режим на работа със<br />
светкавицата (21)<br />
Зареждане на светкавицата
Индикатори на екрана<br />
Размер на изображението (24)<br />
Рамка на AF визьора (33)<br />
се показва само когато режим<br />
Multi Burst е активиран<br />
Качество на изображението (38)<br />
Папка за запис (55)<br />
Не се появява, когато използвате<br />
вградената памет на фотоапарата.<br />
Оставащ капацитет на<br />
вградената памет<br />
Оставащ капацитет<br />
на “Memory Stick”<br />
Време за запис [максимално време<br />
за запис]<br />
--<br />
Интервал Multi Burst (41)<br />
Оставащ брой изображения<br />
--<br />
Таймер за самостоятелно снимане (22)<br />
Функция за автодиагностика (100)<br />
ISO номер (37)<br />
не се извежда<br />
на екрана на<br />
предишната<br />
страница)<br />
Хистограма (16, 23)<br />
NR бавен затвор<br />
Когато използвате определени<br />
скорости на затвора*, автоматично<br />
се активира функцията на бавния NR<br />
затвор, за да намали смущенията в<br />
изображението.<br />
Скорост на затвора<br />
Размер на диафрагмата<br />
Стойност експонацията (23)<br />
Меню (30)<br />
Предупреждение за вибрация<br />
Показва, че вибрацията ще попречи<br />
на записа на ясни изображения поради<br />
липса на достатъчно светлина.<br />
Дори когато предупреждението<br />
за вибрация се появи, Вие можете<br />
да записвате изображения. Въпреки<br />
това препоръчваме Ви да използвате<br />
функцията против замъгляване,<br />
както и да използвате светкавица за<br />
по-добро осветяване и статив или<br />
друго средство, за да стабилизирате<br />
фотоапарата. (стр. 6)<br />
Предупреждение за нисък заряд на<br />
батерията (100)<br />
Кръстче за точково измерване (35)
Индикатори на екрана<br />
Когато възпроизвеждате неподвижни<br />
изображения<br />
Ост. капац. на батерията<br />
Режим на запис (19)<br />
Размер на изображението<br />
(24)<br />
Когато възпроизвеждате движещи се<br />
изображения<br />
Режим на възпроизвеждане<br />
Защита (40)<br />
Ред на отпечатване (DPOF)<br />
обозначение (81)<br />
Промяна на папката (43)<br />
• Не се появява, когато използвате<br />
вградената памет.<br />
Zoom скала (28)<br />
Възпроизвеждане кадър<br />
по кадър (39)<br />
Възпроизвеждане (28)<br />
Сила на звука (28)<br />
Номер на папката/ Файла (39)<br />
Лента за възпроизвеждане
Индикатори на екрана<br />
PictBridge връзка (84)<br />
Папка за запис (55)<br />
• Не се появява, когато използвате<br />
вградената памет.<br />
Папка за възпроизвеждане (43)<br />
• Не се появява, когато използвате<br />
вградената памет.<br />
Оставащ капацитет на<br />
вградената памет<br />
Оставащ капацитет на<br />
“Memory Stick”<br />
Номер на изображението/<br />
Брой изображения, записани<br />
в избраната папка<br />
Хистограма (16, 23)<br />
Се появява, когато дисплеят<br />
за хистограма е изключен.<br />
Дата на записа/ Време на<br />
възпроизведеното изображение<br />
Меню (30)<br />
Възпроиозвеждане на Multi<br />
Burst изображения в поредица<br />
(39)<br />
Изберете изображение<br />
Регулирайте силата на звука<br />
Функция за авто-диагностика<br />
(100)<br />
Брояч<br />
Pict-Bridge свързване (86)<br />
• Не изключвайте кабела за терминала<br />
по мултифункционална<br />
употреба, докато иконката е<br />
на дисплея.<br />
Стойност на изображ. (23)<br />
ISO номер (37)<br />
Режим на измерване (35)<br />
Светкавица<br />
Баланс на белия цвят (36)<br />
Скорост на затвора<br />
Размер на диафрагмата<br />
Възпроизвеждано<br />
изображение
Промяна на дисплея на екрана<br />
Бутон DISP<br />
(Дисплей на екрана<br />
включен/изключен)<br />
Всеки път, когато натиснете DISP бутона,<br />
дисплеят се променя както следва.<br />
Хистограма включена<br />
Дисплей на<br />
хистограмата<br />
(стр. 23)<br />
Индикатори изключени<br />
Индикатори включени<br />
• Натиснете DISP (бутон за смяна на екрана)<br />
по-дълго, за да изберете яркост на задното<br />
осветяване (<strong>DSC</strong>-<strong>W55</strong>).<br />
• Когато включите дисплея на хистограмата,<br />
информацията за изображението се извежда по<br />
време на възпроизвеждане.<br />
• Хистограмата не се извежда в следните<br />
ситуации:<br />
Когато записвате<br />
- Когато е изведено менюто.<br />
- Когато записвате движещи се изображения<br />
По време на възпроизвеждане<br />
- Когато е изведено менюто.<br />
- В режим на индексиране<br />
- Когато използвате функцията zoom при<br />
възпроизвеждане.<br />
- Когато въртите неподвижни изображения.<br />
- По време на възпроизвеждане на движещи се<br />
изображения<br />
• По време на възпроизвеждане на изображения<br />
не можете да изключите LCD екрана.<br />
• Възможно е да се получат големи различия в<br />
изведената хистограма, когато снимате или<br />
възпроизвеждате, когато:<br />
- Светкавицата светне.<br />
- Скоростта на затвора е бавна или бърза.<br />
• Възможно е хистограмата да не се изведе за<br />
изображения, записани с помощта на други<br />
фотоапарати.<br />
• Когато изключите LCD екрана, цифровият<br />
zoom не функционира и [AF Mоde] е в настройка<br />
[Single] (стр. 51). Когато изберете (режим<br />
светкавица)/ (самостоятелен таймер)/<br />
(макро), изображението се извежда за около 2<br />
секунди.
Използване на вградената памет<br />
Вашият фотоапарат притежава 24MB вградена памет. Тази памет не може да се вади. Дори<br />
когато във фотоапарата няма поставен “Memory Stick Duo”, Вие можете да записвате изображения,<br />
ако използвате вградената памет.<br />
Когато заредите “Memory Stick Duo” (не е приложен)<br />
[Recording]: Изображенията се записват на<br />
“Memory Stick Duo”.<br />
[Playback]: Изображенията на “Memory Stick Duo”<br />
се възпроизвеждат.<br />
[Menu, Setup, etc.]: Можете да извършвате различни<br />
операции с изображенията на “Memory Stick Duo”.<br />
Когато не сте заредили “Memory Stick Duo”<br />
[Recording]: Изображенията се записват, използвайки<br />
на вградената памет.<br />
[Playback]: Изображенията във вградената памет<br />
се възпроизвеждат.<br />
[Menu, Setup, etc]: Можете да извършвате различни<br />
операции с изображенията във вградената памет.<br />
Данни за изображения, запазени във вградената памет<br />
Препоръчваме Ви да копирате (подсигурявате) данните си, като използвате един от следните<br />
няколко начина.<br />
За да копирате (подсигурявате) данни на “Memory Stick Duo”<br />
Подгответе “Memory Stick Duo” с капацитет 64 МВ или по-голям, след това изпълнете процедурата,<br />
обяснена в [Copy] (стр. 50,57).<br />
За да копирате (подсигурявате) данни на твърдия диск на Вашия компютър<br />
Извършете процедурата на стр. 66 до 69, без да зареждате “Memory Stick Duo” във фотоапарата.<br />
• Не можете да прехвърляте данни на “Memory Stick Duo” от вградената памет.<br />
• Когато свържете фотоапарата с компютър посредством кабела за мулти употреба, Вие<br />
можете да копирате данните, запазени от вградената памет на компютър, но не можете да<br />
копирате данните от компютър на вградената памет.
Основни операции<br />
Използване на диска за избор на режим<br />
Настройте диска за избор на режим в желаната функция.<br />
Диск за избор на режим<br />
Маркировка<br />
Настройте в желан режим<br />
Контролен бутон<br />
Заснемане на клипове → стр. 19<br />
Режими за заснемане на не подвижни изображения<br />
Auto Adjustment<br />
Позволява лесно заснемане с автоматично регулирани настройки → стр. 19<br />
Program Auto<br />
Позволява Ви да заснемате с автоматично регулирана експонация (и скоростта на<br />
затвора, и размера на диафрагмата). Също така можете да изберете различни<br />
настройки като използвате менюто.<br />
(За повече подробности относно възможните функции → стр. 31).<br />
Scene Selection<br />
Позволява Ви да заснемате с предварително регулирани настройки според сцената.<br />
→ стр. 25.<br />
Ръководство за функциите<br />
Когато [Function Guide] е в настройка [On], описанията на функциите се извеждат, докато работите<br />
с фотоапарата.<br />
Настройката по подразбиране е [On]. Изберете [Off] ако не желаете описанието на функциите да<br />
се извежда (стр. 52).
Лесно заснемане на изображения<br />
(Режима Автоматична настройка )<br />
микрофон<br />
Визьор<br />
Лостче zoom<br />
Бутон на затвора<br />
Диск за избор на режим<br />
Контролен бутон<br />
Бутон (Размер на<br />
изображение/Изтриване)<br />
Изберете режим посредством ключа за избор на режим<br />
Неподвижно изображение (режим автоматична настройка): Изберете .<br />
Движещо се изображение: Изберете .<br />
Основни операции<br />
Задръжте фотоапарата стабилно.<br />
Изображението трябва да<br />
е в центъра на фокусната<br />
рамка.<br />
Заснемете посредством бутона на затвора.<br />
Неподвижно изображение:<br />
Натиснете и задръжте бутона на затвора натиснат наполовина, за да фокусирате.<br />
Индикаторът (AE/AF lock), светещ в зелено примигва, чува се звуков сигнал, индикаторът<br />
престава да мига, но остава включен.<br />
Натиснете бутона на затвора докрай.<br />
Чува се звук.<br />
AE/AF lock индикатор
Лесно заснемане на изображения (Режима Автоматична настройка )<br />
Движещо се изображение:<br />
Натиснете бутона на затвора докрай.<br />
За да спрете записа, отново натиснете бутона на затвора докрай.<br />
Ако искате да заснемете неподвижно изображение на обект, върху който е трудно да<br />
фокусирате<br />
• Най-малката дистанция за заснемане е около 50 см. Заснемете в режим от близо (Macro) (стр.<br />
21), когато заснемате на дистанция по-малка от споменатата.<br />
• Когато фотоапаратът не може да фокусира върху обекта автоматично, AE/AF lock индикаторът<br />
започва да примигва по-бавно и не се чува звуков сигнал. Опитайте да нагласите за<br />
снимка и фокусирайте отново.<br />
Обекти, върху които е трудно да се фокусира са:<br />
- отдалечени от фотоапарата и затъмнени;<br />
- онези, при които контрастът между обекта и фона е недостатъчен;<br />
- видените през стъкло;<br />
- които е движат бързо;<br />
- отразяващи светлина или с лакирана повърхност;<br />
- светещи;<br />
- със задно осветяване;<br />
Използване на zoom<br />
Натиснете бутон zoom.<br />
• Когато скалата за приближение (zoom) надвишава 3х, фотоапаратът използва функция Digital<br />
Zoom (цифрово увеличение).<br />
За повече подробности относно настройките на [Digital Zoom] и качеството на изображението,<br />
вижте стр. 46.<br />
• Не можете да променяте скалата за увеличение, докато заснемате клип.
Лесно заснемане на изображения (Режима Автоматична настройка )<br />
Светкавица (Избор на режим светкавица за неподвижни изображения)<br />
Натиснете ( ) на контролния бутон неколкократно, докато изберете желания режим.<br />
(Без индикатор): Flash Auto<br />
Примигва, когато светлината е недостатъчна или има задно осветяване (настройки по подразбиране)<br />
Светкавица включена<br />
Бавна синхронизация (Светкавица включена)<br />
Скоростта на затвора е по-ниска на затъмнени места, за да можете да заснемете ясно фона,<br />
който е извън обсега на светкавицата.<br />
Светкавица изключена<br />
• Светкавицата примигва два пъти. Първият път е, за да регулира количеството светлина.<br />
• Докато зареждате светкавицата, се извежда --.<br />
Основни операции<br />
Макро (заснемане отблизо)<br />
Натиснете ( ) на контролния бутон неколкократно, докато изберете желания режим.<br />
За да отмените, натиснете отново.<br />
(Без индикатор): Макро функция изключена<br />
Макро функция включена (W страна: около 2 см или по-далече, Т страна: около 30 см или по-далече)<br />
Макро<br />
• Настройките за увеличение по цялата W страна са препоръчителни.<br />
• Обхватът на фокуса става по-тесен и не целия обект може да бъде на фокус.<br />
• Скоростта на автоматичния фокус намалява.
Лесно заснемане на изображения (Режима Автоматична настройка )<br />
Използване на самостоятелен таймер<br />
Натиснете ( ) на контролния бутон неколкократно, докато изберете желания режим.<br />
(Без индикатор): Не използвате самостоятелен таймер<br />
Настройка на 10-секунден самостоятелен таймер.<br />
Настройка на 2-секунден самостоятелен таймер.<br />
Натиснете бутона на затвора, лампичката на самостоятелния таймер примигва, чува се звук,<br />
докато затвора работи.<br />
Лампичка на самостоятелния таймер<br />
За да отмените, натиснете отново.<br />
• Използвайте 2-секунден отлагащ самостоятелен таймер, за да предотвратите замъгляване,<br />
което се получава от вибрациите на фотоапарата при натискане на бутона на затвора
Лесно заснемане на изображения (Режима Автоматична настройка )<br />
EV (Ръчна настройка на експонацията)<br />
Натиснете / (EV) бутон, след това натиснете (по-ярко)/ (по-тъмно), за да регулирате.<br />
За да изключите изведената лента, натиснете бутон отново.<br />
Към + Към –<br />
• За повече детайли относно експонацията вижте стр. 7.<br />
• Стойността на компенсацията може да бъде настроена на 1/3EV увеличение.<br />
• Ако обектът е заснет в извънредно ярки или тъмни условия или ако използвате светкавицата,<br />
регулирането на експонацията може да не е ефективно.<br />
Настройка на [EV] като извеждате хистограма.<br />
Основни операции<br />
Тъмно<br />
Светло<br />
Хистограмата е графика, която показва осветеността<br />
на изображението. Натиснете<br />
неколкократно DISP (ключ за дисплей на екрана), за<br />
да изведете хистограма в екрана. Когато изображението<br />
е тъмно, графиката е изместена към лявата<br />
страна, а при светло изображение - към дясната<br />
страна. Задайте ключа за избор на режим в положение<br />
и настройте EV докато преглеждате<br />
експонацията с помощта на хистограмата.<br />
А Брой пиксели<br />
В Осветеност<br />
• Хистограмата се появява когато възпроизвеждате едно изображение, но Вие не можете да<br />
настройвате експонацията.
Лесно заснемане на изображения (Режима Автоматична настройка )<br />
За да промените размера на изображение<br />
Натиснете (Размер на изображение) и след това натиснете , за да изберете размер.<br />
За повече подробности относно размера на изображението, вижте стр. 9.<br />
Настройките по подразбиране са отбелязани с .<br />
Размер на изображението Препоръки за употреба Брой изображения Отпечатване<br />
За отпечатване в размер А3 По-малко изтънчен<br />
Съвпада със съотношение 3:2<br />
За отпечатване в размер А4<br />
За отпечатване в размер 13х18 см<br />
За отпечатване в размер 10х15 см<br />
За прикачане към имейл Повече груб<br />
За показване по HDTV в широкоекранен режим.<br />
1) Изображенията са записани в същото съотношение 3:2, като на фотографска хартия или картички и др.<br />
2) Двата края на изображението могат да бъдат отрязани по време на отпечатването (стр. 97).<br />
Размер на изображението Изображения/секунди Указания за употреба<br />
Около 30 сек. Показване на телевизионен екран с високо<br />
качество на изображението<br />
Около 17 сек. Показване на телевизионен екран със стандартно<br />
качество на изображението<br />
Около 8 сек. За прикачане към имейл.<br />
• Колкото по-голям е размерът на изображението, толкова по-високо е и качеството му.<br />
• Колкото повече изображения възпроизвеждате на секунда, толкова по-плавно ще бъде възпроизвеждането.
Заснемане на неподвижни изображения<br />
(избор на сцена)<br />
Бутон на затвора<br />
Д<br />
Изберете желания режим от избор на сцена<br />
диск за избор на режим<br />
• За повече подробности относно режимите вижте следващата страница.<br />
Основни операции<br />
Заснемайте посредством бутона на затвора.<br />
За да отмените избора на сцена<br />
Изберете режим различен от Избор на сцена.
Заснемане на неподвижни изображения (избор на сцена)<br />
Режими за избор на сцена<br />
Следните режими са предварително зададени, за да отговарят на условията на сцената.<br />
Висока чувствителност<br />
Позволява Ви да заснемате изображения<br />
без светкавица при ниска осветеност,<br />
като намалява замъгляването.<br />
Здрач*<br />
Позволява Ви да заснемате нощни<br />
сцени при голяма отдалеченост<br />
без да се губи затъмнението на<br />
обкръжаващата Ви среда.<br />
Пейзажна сцена<br />
Фокусира се само върху отдалечени<br />
обекти, за да заснеме пейзажи<br />
и т.н.<br />
Меко изображение<br />
Позволява Ви да заснемате цвят на кожата<br />
в по-меки тонове за по-хубави<br />
снимки. В допълнение, ефектът на мекия<br />
фокус създава деликатна атмосфера<br />
за портретите на хора, цветя и т.н.<br />
Портретна нощна сцена*<br />
Подходящ за заснемане на портретни<br />
снимки на тъмни места. Позволява Ви<br />
да заснемате изострени изображения<br />
на хора при ниска осветеност без да се<br />
губи затъмнението на обкръжаващата<br />
Ви среда.<br />
Плаж<br />
Когато заснемате брега на море<br />
или езеро, синьото на водата се<br />
записва с напълно ясни тонове.<br />
Сняг<br />
Когато заснемате снежни сцени<br />
или други места, на които целият<br />
екран е в бяло, използвайте този<br />
режим, за да избегнете потънали<br />
цветове и да записвате ясни<br />
изображения.<br />
* Скоростта на затвора е по-ниска в режим (Здрач) и (Портретна нощна сцена), затова използването<br />
на статив е препоръчително.
Заснемане на неподвижни изображения (избор на сцена)<br />
Заснемане на неподвижни изображения (избор на сцена)<br />
Функции, които не могат да се комбинират с избора на сцена<br />
За правилното заснемане на изображение според състоянието на сцената, комбинацията от<br />
функции се избира от фотоапарата. Някои функции не са възможни в зависимост от режима<br />
за избор на сцена. Когато натискате бутона, за да изберете функции, които не могат д бъдат<br />
комбинирани избора на сцена се чува звуков сигнал.<br />
( : можете да изберете желаната настройка)<br />
Основни операции
Преглед/изтриване на изображения<br />
(Индекс)/ (Playback<br />
zoom) бутон<br />
(Playback zoom) бутон<br />
(Playback) бутон<br />
Контролен бутон<br />
бутон (Изтриване)<br />
Натиснете бутон<br />
(Playback) (Възпроизвеждане)<br />
Ако натиснете бутон (Playback) (Възпроизвеждане), докато фотоапаратът е изключен,<br />
фотоапаратът се включва в режим възпроизвеждане. Ако натиснете отново, режимът се сменя<br />
в режим запис.<br />
Изберете изображение с на контролния бутон<br />
Клип:<br />
Натиснете , за да възпроизведете клип. (Натиснете отново, за да спрете възпроизвеждането).<br />
Натиснете , за да превъртите бързо напред/назад (Натиснете , за да се върнете към нормално<br />
възпроизвеждане).<br />
• Не можете да слушате аудио звук от фотоапарата, докато възпроизвеждате клипове. За да<br />
слушате аудио звук, свържете външен източник като телевизор, високоговорител и т.н.<br />
За да изтриете изображения<br />
Изведете изображението, което искате да изтриете и натиснете<br />
Изберете [Delete] с , след това натиснете .<br />
За да отмените изтриването<br />
Изберете [Exit], след това натиснете .<br />
За да наблюдавате увеличено изображение (playback zoom)<br />
Натиснете докато извеждате неподвижно изображение.<br />
За да отмените zoom, натиснете .<br />
Регулирайте дела с: .<br />
Отменете playback zoom: .<br />
(Изтриване).
Преглед/изтриване на изображения<br />
Преглед на индекс екран<br />
Натиснете (Индекс) и изберете изображение посредством . За да изведете следващия<br />
(предишния) индекс екран, натиснете .<br />
За да се върнете към режим единичен екран, натиснете .<br />
За да изтриете изображения в индекс екран<br />
Докато е изведен индекс екран, натиснете (Изтриване) и изберете [Select] посредством<br />
на контролния бутон, след това натиснете .<br />
Изберете изображението, което искате да изтриете посредством , след това<br />
натиснете , за да изведете (Изтриване) индикатор върху избрания образ.<br />
Зелена рамка за избор<br />
За да отмените избора<br />
Изберете изображение, което преди това сте избирали за<br />
изтриване,след това натиснете --, за да изтриете – от индикатор от<br />
изображението.<br />
Основни операции<br />
Натиснете (Изтриване)<br />
Изберете [OK] посредством , след това натиснете .<br />
• За да изтриете всички изображения от папката, изберете [All In This Folder] посредством<br />
в стъпка 1 вместо [Select], след това натиснете .
Използване на менюто<br />
Използване на опциите в менюто<br />
Бутон<br />
(Възпроизвеждане)<br />
Контролен бутон<br />
Диск за избор на режим<br />
Бутон MENU<br />
Запис: Включете фотоапарата и задайте ключа за избор на режим.<br />
Възпроизвеждане: Натиснете бутон – (Възпроизвеждане).<br />
Достъпните опции са различни в зависимост от позицията на диска за избор на режим и<br />
режимите Запис/Възпроизвеждане.<br />
Натиснете [MENU], за да изведете менюто.<br />
Изберете желаната опция в менюто с помощта<br />
на на контролния бутон.<br />
• Ако желаната опция не е видима, натискайте докато<br />
опцията се изведе на екрана.<br />
• Натиснете след като изберете опция, когато дискът<br />
за избор на режим е зададен в положение.<br />
Изберете настройка с помощта на .<br />
Настройката, която избирате, се увеличава и задава.<br />
Натиснете MENU, за да изключите менюто.<br />
Можете да изключите менюто като натиснете бутона на затвора наполовина<br />
• Ако има опция, която не е изведена, в краищата, където обикновено се появяват опциите<br />
на менюто, се извежда означение . За да изведете опция, която не се появява, изберете<br />
означението с помощта на контролния бутон.<br />
• Не можете да избирате опции, които не са възможни за избор.
Опции в менюто<br />
За подробности относно тази функция стр. 30<br />
Меню за запис (стр. 32)<br />
Достъпните опции в менюто се различават в зависимост от позицията на ключа за избор на<br />
режим. На екрана се извеждат единствено опциите, с които можете да работите.<br />
Позиция на диска за избор на режим:<br />
( : работи)<br />
(режим на цвета)<br />
(Режим на измерване)<br />
(Баланс на белия цвят)<br />
`<br />
(Качество на изображението)<br />
<strong>Mode</strong> (Режим на запис)<br />
(Острота)<br />
(Настройка)<br />
(Контраст)<br />
(Острота)<br />
(Настройка)<br />
Използване на менюто<br />
Меню за преглед (стр. 43)<br />
(Папка)<br />
(Преместване)<br />
(Завъртане)<br />
(Настройка)<br />
(Защита)<br />
(Отпечатване)<br />
(Оразмеряване)<br />
(Разделяне)<br />
(Trimming)*<br />
* Операцията е ограничена в зависимост от режима за избор на сцена (стр. 27)<br />
* Работи само при увеличено възпроизвеждане.<br />
В това ръководство, възможните за избор от диска настройки са показани както следва<br />
Не са възможни<br />
Възможни
Меню за запис<br />
За подробности относно тази функция стр. 30<br />
Настройките по подразбиране са отбелязани с .<br />
COLOR (режим цвят):<br />
Промяна яркостта на образа.<br />
Можете да промените яркостта на образа като добавите ефекти.<br />
(чернобял)<br />
Записва изображението в монохромни цветове (чернобяло)<br />
(състаряване)<br />
Записва изображението в цвят сепия (прилича на стара<br />
фотография)<br />
(естествен)<br />
Придава на изображението омекотен вид<br />
(живописен)<br />
Придава на изображението ярък цвят.<br />
Можете да изберете само [B&W] и [Sеpia], когато заснемате движещи се изображения.<br />
Когато изберете [Multi Burst] режим цвят е в настройка [Normal].
Меню за запис<br />
За подробности относно тази функция стр. 30<br />
Промяна на метода на фокусиране.<br />
Избор на режим на измерване<br />
Можете да променяте метода на фокусиране. Използвайте менюто когато Ви е трудно да<br />
фокусирате в режим на автоматична настройка.<br />
Фокусира върху обекта като използва предварително<br />
зададено разстояние. (Предварително зададено фокусно<br />
разстояние).<br />
• Когато записвате обекти през мрежа или прозорец, фокусирането<br />
е трудно в режим на автоматична настройка. В<br />
този случай използването на функцията [Focus] е удобно.<br />
Center AF<br />
Фокусира автоматично върху обект, който се намира<br />
близо до центъра на рамката.<br />
• Използването на тази функция заедно с AF в заключено<br />
положение Ви позволява да записвате желаната композиция.<br />
AF рамка на визьора<br />
Индикатор за AF рамка на визьора<br />
Използване на менюто<br />
Фокусира автоматично върху обект в рамката на визьора.<br />
Този режим е полезен, когато обектът не е в центъра на<br />
рамката.<br />
AF рамка на визьора<br />
Индикатор за AF рамка на визьора<br />
• AF означава автоматичен фокус.<br />
• Информацията за настройка на разстоянието във [Focus] е приблизителна. Ако насочите<br />
обектива нагоре или надолу, грешката се увеличава.<br />
• Когато записвате движещи се изображения, препоръчваме Ви [Multi AF], защото AF работи<br />
дори с определено количество вибрации.<br />
• Когато използвате Digital zoom или AF Illuminator, приоритетът е към обекта, който се<br />
намира в центъра на рамката. В този случай индикаторът , или мига и AF рамката на<br />
визьора не се извежда.<br />
• Някои опции не работят в зависимост от режима за избор на сцена (стр. 27).
Меню за запис<br />
За подробности относно тази функция стр. 30<br />
Ако обектът не е фокусиран<br />
Когато снимате обекти на ръба на рамката (или екрана), или когато използвате [Center AF] или<br />
[Spot AF], възможно е фотоапаратът да фокусира в центъра вместо върху обекта на ръба на<br />
рамката. В случаи като тези направете следното.<br />
]<br />
1. Композирайте снимката така, че обектът да се намира в центъра на рамката AF и натиснете<br />
бутона на затвора наполовина, за да фокусирате (AF в заключено положение).<br />
AE/AF индикатор за заключено положение<br />
AF рамка на визьора<br />
Можете да извършите процеса по настройка на заключен AF колкото пъти желаете, преди да<br />
натиснете бутона на затвора.<br />
2. Когато индикаторът за заключен AE/AF спре да мига и остане постоянно включен, върнете<br />
се към напълно композираната снимка и натиснете бутона на затвора докрай.
Меню за запис<br />
За подробности относно тази функция стр. 30<br />
Избор на режим на измерване<br />
Избира режима на измерване, който задава участъка от обекта, който ще измервате, за да<br />
определите експонацията.<br />
Spot (точково измерване)<br />
Измерва само отделна част от обекта.<br />
Тази функция е полезна, когато обектът е<br />
осветен отзад или когато между обекта и фона има силен<br />
контраст.<br />
Кръстче за прицелване<br />
Позиция на обекта.<br />
Center (измерване в центъра)<br />
Multi (multi-pattern измерване)<br />
Измерва в центъра на изображението и определя експонация<br />
та в зависимост от осветеността на обекта.<br />
Разделя изображението на няколко части и измерва всяка от<br />
тях. Фотоапаратът определя експонацията.<br />
За подробности относно експонацията -- стр. 7<br />
Когато използвате точково измерване или измерване в центъра, препоръчваме Ви да зададете [--]<br />
(фокусиране) в положение [Center AF], за да фокусирате в позицията на измерване (стр. 33).
Меню за запис<br />
За подробности относно тази функция стр. 30<br />
WB (Баланс на белия цвят): Регулиране на<br />
цветните тонове<br />
Настройва цветните тонове в зависимост от светлинните условия, например, когато цветовете<br />
на изображението изглеждат странни.<br />
Регулира условията за използване на светкавица.<br />
• Не можете да избирате тази опция, когато записвате<br />
движещи се изображения.<br />
Използва се когато снимате на места, където светлинните<br />
условия се менят често, като например в парти-зала или<br />
при ярко осветление, като във фотографско студио<br />
Използва се при флуоресцентно осветление.<br />
(Облачно)<br />
Използва се когато снимате при облачно небе или на сянка.
Меню за запис<br />
За подробности относно тази функция стр. 30<br />
Използва се при снимки на открито, запис на нощна<br />
сцена, неонови светлини или фойерверки, изгреви или условия<br />
преди и след залез.<br />
Автоматично настройва баланса на белия цвят.<br />
• За подробности относно баланса на белия цвят, вижте стр. 8<br />
• При флуоресцентно осветление, което мига, дори и да изберете (Fluorescent), възможно е<br />
балансът на бялото да не е правилно настроен.<br />
• Когато светкавицата светне, функцията [WB] автоматично е зададена в положение [Auto],<br />
освен в режими [ ] (Flash).<br />
Някои операции не са достъпни в зависимост от режима за избор на сцена (стр. 27).<br />
ISO: Избор на луминесцентна чувствителност<br />
Използване на менюто<br />
Малък номер<br />
Голям номер<br />
Избира чувствителността на осветеността с ISO стойности. Колкото по-голям е номерът,<br />
толкова по-голяма е чувствителността.<br />
Избира голям номер, когато записвате на тъмни места или<br />
записвате бързо движещ се обект или когато изберете помалък<br />
номер, за да придобиете по-високо качество на изображението.<br />
• За подробности относно [ISO] чувствителността, вижте стр. 7.<br />
• Обърнете внимание, че изображението съдържа повече шум, когато номерът на ISO чувствителността<br />
се увеличи.<br />
• [ISO] е зададен в положение [Auto] в режима за избор на сцена.
Меню за запис<br />
За подробности относно тази функция стр. 30<br />
(Качество на изображението): Изберете<br />
качество на неподвижното изображение<br />
Избира качество на неподвижното изображение<br />
Добро<br />
Записва с високо качество (малка компресия).<br />
Стандартно<br />
• Когато дискът за избор на режим е в позиция (Auto),<br />
качеството на неподвижното изображение е [Fine].<br />
Записва със стандартно качество (висока компресия).
Меню за запис<br />
За подробности относно тази функция стр. 30<br />
<strong>Mode</strong> (Режим на запис): Избор на<br />
продължителен режим на заснемане<br />
Избира или не режим на работа с фотоапарата за продължителен запис, когато натиснете<br />
бутона на затвора.<br />
Multi Burst<br />
С едно натискане на бутона на затвора можете да запишете<br />
16 изображения в последователност като неподвижно<br />
изображение.<br />
Размерът на изображения заснети в режим Multi Burst е 1М.<br />
Този режим е удобен, например, за да проверите формата си<br />
в определен спорт.<br />
Вие можете да изберете интервал за Multi Burst в режим<br />
Interval] (стр. 41)<br />
Изображенията се показват в редица на екрана на фотоапарата.<br />
Изображението се отпечатва като единично изображение с<br />
16 рамки.<br />
Използване на менюто<br />
Светкавицата е настроена в позиция – (Без светкавица).<br />
Burst<br />
Записва максималния брой изображения последователно<br />
(обърнете се към следващата таблица), когато натиснете и<br />
задържите бутона за запис.<br />
Когато ”Recording” изчезне, можете да записвате следващо<br />
изображение.<br />
Светкавицата е настроена в позиция – (Без светкавица).<br />
Не записва в последователност.<br />
Относно [Multi Burst]<br />
• Вие можете успешно да възпроизвеждате изображения, записани в режим Multi Burst, като използвате<br />
следните процедури:<br />
- За да въведете пауза/възстановяване на възпроизвеждането: Натиснете на контролния бутон.<br />
- За да възпроизвеждате кадър по кадър: Натиснете в режим на пауза. Натиснете , за да възстановите<br />
възпроизвеждането в серия.<br />
• В режим Multi Burst не можете да използвате следните функции:<br />
- Smart zoom<br />
- Въвеждане на дата и час<br />
- Разделяне на серия от изображения, записани в режим Multi Burst<br />
- Изтриване на кадър в серия от изображения, записани в режим Multi Burst<br />
- Задаване на интервал между кадрите, различен от [1/30], когато (Camera) е зададен в положение [Auto].<br />
• Когато възпроизвеждате серия от изображения, записани в режим Multi Burst с помощта на компютър или<br />
фотоапарат, които не притежават функция Multi Burst, изображението се извежда като едно, съставено от<br />
16 кадъра.
Преглед на менюто<br />
За подробности относно тази функция стр. 30<br />
• Възможно е да не успеете да запишете изображения в режим Multi Burst в зависимост от<br />
режима за избор на сцена (стр. 27).<br />
Относно [Burst]<br />
• Когато записвате с помощта на таймера за самостоятелно включване, записват се максимално<br />
серия от 5 изображения.<br />
• Интервалът за запис е приблизително 0.9 секунди.<br />
• Когато нивото на заряда в батерията е ниско или когато капацитетът на “Memory Stick<br />
Duo” е пълен, функцията Burst спира.<br />
• Възможно е да не успеете да запишете изображения в режим [Burst] в зависимост от режима<br />
за избор на сцена (стр. 27).<br />
Максимален брой изображения при последователен запис<br />
(Единици: изображения)
Преглед на менюто<br />
За подробности относно тази функция стр. 30<br />
(Интервал): Избор на интервал на рамката<br />
в режим [Multi Burst]<br />
Избира интервала между кадрите в режим [Multi Burst] (стр. 39).<br />
Най-напред изберете [Multi Burst] в [<strong>Mode</strong>] (режим на запис),<br />
след това настройте желания интервал между кадрите в<br />
[Interval]. Когато изберете функция различна от [Multi Burst],<br />
функцията няма да е възможна за избор.<br />
(Ниво на светкавицата): Регулиране на<br />
количеството светлина на светкавицата<br />
Регулира количеството светлина от светкавицата.<br />
Към +: Количеството светлина е по-голямо.<br />
Към -: Количеството светлина е по-малко.<br />
За да промените режима на работа със светкавицата на стр. 21<br />
Използване на менюто
Преглед на менюто<br />
За подробности относно тази функция стр. 30<br />
(Контраст): Регулиране контраста на<br />
изображението<br />
Към + Към –<br />
Настройва контраста на изображението.<br />
Към +: Увеличава контраста.<br />
Към -: Намалява контраста.<br />
(Острота): Регулиране остротата<br />
на изображението<br />
Към + Към –<br />
Настройва остротата на изображението.<br />
Към +: Изостря изображението.<br />
Към -: Омекотява изображението.<br />
(Настройки): Промяна на настройките<br />
Вижте стр. 50.
Преглед на менюто<br />
За подробности относно тази функция стр. 30<br />
Настройките по подразбиране са отбелязани с .<br />
(Папка): Избор на папка за наблюдаване на изображения<br />
Избира папка, съдържаща изображението, което желаете да възпроизвеждате, когато използвате<br />
фотоапарата с “Memory Stick Duo”.<br />
Вижте следната процедура.<br />
Отменя избора.<br />
Изберете желаната папка, с помощта на<br />
на контролния бутон.<br />
Изберете [OK] с ; след това натиснете .<br />
Относно папката<br />
Фотоапаратът запазва изображения в определената папка за запис на “Memory Stick Duo”. Вие<br />
можете да промените папката или да създадете нова.<br />
• За да създадете нова папка [Create REC. Folder] (стр. 49)<br />
• За да промените папката за запис на изображения [Change REC. Folder] (стр. 50)<br />
• Когато на “Memory Stick Duo” са създадени много папки, и когато първото и последното<br />
изображение в папката се извеждат, се извеждат следните индикатори.<br />
Преминава към предходната папка.<br />
Преминава към следваща папка.<br />
Преминава към предходна или следваща папка.<br />
Използване на менюто<br />
(Защита): Предпазване от инцидентно изтриване<br />
Защитава изображения от случайно изтриване.<br />
Вижте следната процедура.<br />
Излиза от функцията за защита.<br />
За да защитите изображения в режим на единичен екран<br />
1. Изведете изображението, което желаете да защитите.<br />
2. Натиснете [MENU], за да изведете менюто.
Преглед на менюто<br />
За подробности относно тази функция стр. 30<br />
3. Изберете [Protect] с помощта на на контролния бутон; след това натиснете .<br />
Изображението е защитено и върху него се извежда индикаторът за защита .<br />
4. За да защитите други изображения, изберете желаното изображение с помощта на ; след<br />
това натиснете .<br />
За да защитите изображения в режим на индекс екран<br />
1. Натиснете (индекс), за да изведете индексния екран.<br />
2. Натиснете [MENU], за да изведете менюто.<br />
3. Изберете [Protect] с помощта на на контролния бутон; след това натиснете .<br />
4. Изберете [Select] с ; след това натиснете .<br />
5. Изберете изображението, което желаете да бъде защитено с ; след това натиснете<br />
На избраното изображение се извежда зеленият индикатор .<br />
-<br />
(зелен)<br />
6. За да защитите и други изображения, повторете стъпка 5.<br />
7. Натиснете MENU.<br />
8. Изберете [ОК] с помощта на ; след това натиснете .<br />
Индикаторът става бял. Избраните изображения са защитени.<br />
За да защитите всички изображения в папката, изберете [All In This Folder] на стъпка 4 и натиснете<br />
. Изберете [On] с помощта на ; след това натиснете .<br />
За подробности относно тази функция -- стр. 30<br />
За да отмените защитата<br />
В режим на единичен екран<br />
Натиснете на стъпка 3 или 4 в “Защита на изображения в режим на единичен екран”.<br />
В режим на индекс екран<br />
1. На стъпка 5 от “Защита на изображения в режим на индекс екран” изберете изображението,<br />
на което желаете да отмените защитата.<br />
2. Натиснете , за да оцветите индикатора в сиво.<br />
3. Повторете тази операция за всички изображения, на които желаете да отмените защитата.<br />
4. Натиснете MENU, изберете [OK] с помощта на и след това натиснете .
Преглед на менюто<br />
За подробности относно тази функция стр. 30<br />
За да освободите защитата на всички изображения в папката<br />
Изберете [All In This Folder] на стъпка 4. от “Защита на изображения в режим на индекс екран” и<br />
натиснете . Изберете [Off] с помощта на , след това натиснете .<br />
• Обърнете внимание, че форматирането на “Memory Stick Duo” изтрива всички данни, запазени<br />
върху носителя за запис, и изображенията не могат да бъдат възстановени.<br />
• Възможно е защитата на изображенията да отнеме известно време.<br />
Прибавяне на марка за отпечатване<br />
Прибавя (поредност на отпечатване) знак към изображения, които желаете да отпечатате<br />
(стр. 87).<br />
( Отпечатване): Отпечатване на изображения с помощта на принтер<br />
Вижте стр. 83.<br />
(Преместване): Възпроизвеждане на серия от изображения<br />
Възпроизвежда серии от изображения едно след друго. (Slide Show)<br />
Настройва интервалът в изреждането на кадри.<br />
Използване на менюто<br />
Възпроизвежда изображения едно след друго без прекъсване.<br />
След като всички изображения са изведени, изреждането на<br />
кадри спира.<br />
Възпроизвежда всички изображения в избраната папка.<br />
Възпроизвежда всички изображения на “Memory Stick Duo”<br />
подред<br />
Вижте следната процедура.<br />
Отменя изреждането на изображения.
1. Изберете [Interval], [Repeat], [Image] посредством на контролния бутон.<br />
2. Изберете [Start] посредством и натиснете .<br />
Изреждането на кадри започва.<br />
За да прекратите изреждането на кадри, натиснете<br />
[Exit] посредством и натиснете .<br />
пауза в изреждането на кадри. Изберете<br />
Когато правите пауза по време на изреждане на кадри, можете да изведете предишно/следващо<br />
изображение посредством .<br />
(Оразмеряване): Промяна размера на записан образ<br />
Голям размер<br />
Малък размер<br />
Можете да смените размера на записаните изображения (оразмеряване) и да записвате изображенията<br />
като нови файлове. Когато промяната на размера приключи, първоначалното изображение<br />
се запазва.<br />
За повече подробности относно указанията за избор на<br />
размер на изображение, вижте стр. 24.<br />
Отменя оразмеряването.<br />
Изведете изображението, на което желаете да промените размера.<br />
Натиснете [MENU], за да изведете менюто.<br />
Изберете [Resize] с помощта на на контролния бутон; след това натиснете .<br />
Изберете желания размер с ; след това натиснете .<br />
Изображението с променен размер се записва като нов файл в папката за запис.<br />
• За подробности относно [Image Size], вижте стр. 9.<br />
• Не можете да променяте размера на движещи се изображения или на Multi Burst изображения.<br />
• Когато променяте размера на изображение от малък в голям, качеството на изображението ще се влоши.<br />
• Не можете да промените размера на изображение в размер 3:2 или 16:9.<br />
• Когато променяте размера на изображение с размер 3:2 или 16:9, в горната и долната част на изображението<br />
ще се появят черни ленти.
Преглед на менюто<br />
За подробности относно тази функция стр. 30<br />
(Въртене): Въртене на неподвижно изображение<br />
Завърта неподвижното изображение.<br />
Завърта неподвижно изображение. Вижте следната процедура.<br />
Определя ротацията. Вижте следната процедура.<br />
Отменя ротацията.<br />
1. Изведете изображението, което желаете да завъртите.<br />
2. Натиснете [MENU], за да изведете менюто.<br />
3. Изберете [Rotate] с помощта на на контролния бутон; след това натиснете .<br />
4. Изберете с помощта на ; след това завъртете изображението с помощта на .<br />
5. Изберете [ОК] с ; след това натиснете .<br />
• Не можете да въртите защитени, движещи се и Multi Burst изображения.<br />
• Възможно е да не сте в състояние да завъртите изображения, записани на друг фотоапарат.<br />
• Когато гледате изображения на компютър, възможно е софтуерът, който използвате, да не<br />
възприеме информацията за въртенето им.<br />
Използване на менюто<br />
(Разделяне): Разделяне на клипове<br />
Протичане на клипа –<br />
Разделяне Разделяне<br />
Можете да отрежете дадено движещо се изображение или да изтриете ненужни участъци от<br />
него. Този режим е препоръчителен, когато капацитетът на “Memory Stick Duo” или вградената<br />
памет не е достатъчен, или когато прибавяте движещи се изображения към електронната си<br />
поща.<br />
• Обърнете внимание, че оригиналното движещо се изображение се изтрива, когато го отрежете и номерата<br />
прескачат. Също така, обърнете внимание, че не можете да възстановите файлове, след като веднъж<br />
сте ги отрязали.<br />
Вижте следната процедура.<br />
Отменя разделянето.
Преглед на менюто<br />
За подробности относно тази функция стр. 30<br />
Пример: Отрязване на движещо се изображение с номер 101_0002<br />
Тази част описва пример на разделяне на движещо се изображение с номер 101_0002 и изтриването<br />
му в следната конфигурация.<br />
Отделяне на сцена А.<br />
Отделяне на сцена B.<br />
Изтриване на сцени А и B, ако са ненужни.<br />
Остават само желаните сцени.<br />
Процедура<br />
1. Изведете движещото се изображение, което желаете да отрежете.<br />
2. Натиснете [MENU], за да изведете менюто.<br />
3. Изберете (Divide) с помощта на на контролния бутон; след това натиснете --.<br />
4. Изберете [OK] с помощта на ; след това натиснете .<br />
Възпроизвеждането на движещото се изображение започва.
Преглед на менюто<br />
За подробности относно тази функция стр. 30<br />
5. Натиснете в желаната точка за разделяне.<br />
• Когато искате да настроите точката на разделяне, изберете [ ] (кадър напред/назад)<br />
и настройте точката на разделяне, използвайки .<br />
• Ако желаете да промените точката на разделяне, изберете [Cancel]. Възпроизвеждането на<br />
движещото се изображение започва отново.<br />
6. Изберете [OK] с помощта на и натиснете .<br />
7. Изберете [OK] с помощта на ; след това натиснете .<br />
Движещото се изображение е отрязано.<br />
• Отрязаните файлове, запазени в избраната папка за запис, след редактирането на движещо се<br />
изображение, се разпознават като последни и се наименуват с нови номера.<br />
• Не можете да режете следните файлове.<br />
- Неподвижни изображения<br />
- Не достатъчно дълги файлове (по-къси от около 2 секунди)<br />
- Защитени файлове с движещи се изображения (стр. 43)<br />
(Настройки): Промяна на настройките<br />
Вижте стр. 50.<br />
Използване на менюто<br />
Отрязване: Завъртане на увеличено изображение<br />
Записва увеличено изображение (стр. 28) като нов файл.<br />
Вижте следната процедура.<br />
Отменя отрязването.<br />
1. Натиснете MENU по време на увеличение при възпроизвеждане, за да изведете менюто.<br />
2. Изберете [Trimming] с помощта на на контролния бутон; след това натиснете .<br />
3. Изберете размер на изображението с помощта на ; след това натиснете .<br />
Изображението се записва и оригиналното изображение отново се извежда.<br />
• Отрязаното изображение се записва като нов файл в избраната папка за запис и оригиналното<br />
изображение се запазва.<br />
• Качеството на отрязаните изображения може да е по-лошо.<br />
• Не можете да отрязвате изображение с размер 3:2 или 16:9.
Използване на екрана с настройките<br />
Използване на настройките<br />
Можете да промените настройката по подразбиране като използвате екрана с настройките.<br />
Контролен бутон<br />
Бутон MENU<br />
Натиснете MENU, за да изведете менюто.<br />
След като натиснете на контролния бутон, изберете настройката<br />
(Setup); след това натиснете отново.<br />
Натиснете на контролния бутон, за да изберете опция, която<br />
желаете да настроите.<br />
Рамката на избраната опция става жълта.<br />
Натиснете , за да въведете настройка.<br />
За да изключите (Setup) екрана, натиснете MENU.<br />
За да се върнете към менюто от екрана (Setup), неколкократно натиснете -- на контролния<br />
бутон.<br />
• Натиснете бутона на затвора наполовина, за да затворите (екрана с настройките) и да<br />
се върнете в режим на запис.<br />
Когато менюто не е показано<br />
Натиснете и задръжте бутона MENU, за да отворите<br />
(екрана с настройките).<br />
За да отмените настройката (Setup)<br />
Изберете [Cancel], ако се изведе; след това натиснете на контролния бутон. Ако не се изведе,<br />
изберете предишната настройка отново.<br />
• Тази настройка се поддържа, дори когато захранването е изключено.
Сamera За подробности относно тази функция стр. 50<br />
Настройките по подразбиране са маркирани с .<br />
AF режим<br />
Избира режим на автоматично фокусиране.<br />
Регулира фокуса автоматично, когато натиснете наполовина<br />
и задържите бутона на затвора. Този режим е полезен за<br />
запис на статични обекти.<br />
Регулира фокуса автоматично преди да натиснете наполовина<br />
и задържите бутона на затвора. Този режим намалява<br />
времето, нужно за фокусиране.<br />
Консумацията на заряд от батерията е по-голяма отколкото<br />
в режим [Single].<br />
Цифров zoom<br />
Избира режим на цифров zoom. Фотоапаратът увеличава изображението като използва оптичен zoom (до<br />
3х). Когато скалата на увеличение надхвърли 3х, фотоапаратът използва или прецизен, или smart цифров<br />
zoom.<br />
Smart<br />
(smart zoom)<br />
Precision<br />
(Precision digital zoom)<br />
Увеличава изображението по цифров път без почти никакви<br />
смущения. Тази опция не работи когато размерът на изображението<br />
е зададен в положение [7M] или [3:2].<br />
Максималната скала на увеличение на smart zoom е показана в<br />
следващата таблица.<br />
Увеличава размера на всички изображения до 6 пъти, но<br />
качеството на изображението се влошава.<br />
Не използва функцията цифров zoom.<br />
Размер на изображението и максимална скала на увеличение, като използвате smart zoom.<br />
Използване на екрана с настройките
За подробности относно тази функция стр. 50<br />
Когато натиснете бутона zoom, индикаторът за скалата на увеличение се извежда както<br />
следва.<br />
Страната W на тази линия е областта за оптично<br />
увеличение, а страната Т е за цифровото увеличение.<br />
Индикатор за скала на увеличение<br />
• Максималната скала на увеличение на smart zoom/precision zoom включва и скалата на оптичния zoom.<br />
• Рамката AF не се извежда, когато използвате цифровото увеличение. Индикаторът , или мига, и<br />
функцията AF получава приоритет за обекти, разположени близо до центъра на обектива.<br />
• Когато използвате Smart zoom, възможно е изображението на екрана да изглежда грубо. Въпреки това<br />
този феномен няма ефект върху записаното изображение.<br />
Упътване за функциите<br />
Когато работите с фотоапарата на дисплея се появяват инструкции на най-различни функции.<br />
Упътването за функциите се извежда<br />
Упътването за функциите не се извежда<br />
Намаляване на ефекта на червените очи<br />
Намалява ефекта на червените очи, когато използвате<br />
светкавицата. Изборът се извършва преди<br />
записът да е започнал.<br />
Намалява ефекта на червените очи.<br />
Светкавицата светва два или повече пъти преди записа.<br />
Не използва функцията за намаляване на ефекта на червените<br />
очи.<br />
• Придържайте фотоапарата здраво, за да предотвратите ефекта от вибрации. Това се налага,<br />
защото щракването на затвора отнема около 1 секунда. Не позволявайте на обекта да се<br />
движи.<br />
• Намаляването на ефекта “червени очи” варира в зависимост от индивидуалните различия,<br />
разстоянието до обекта или дали обектът е погледнал към светкавицата в момента на снимане,<br />
което също може да намали ефекта от процеса.
За подробности относно тази функция стр. 50<br />
AF илюминатор<br />
AF илюминаторът е допълнителна светлина, която подпомага фокусирането на обекта в<br />
тъмна среда. AF илюминаторът автоматично излъчва червена светлина от момента, в който<br />
бутонът на затвора е натиснат наполовина, до момента, в който фокусирането стане. За<br />
това време на екрана се извежда индикаторът .<br />
Използва AF илюминатора.<br />
Не използва AF илюминатора.<br />
• Ако светлината от AF илюминатора не достига достатъчно ефективно до обекта или ако<br />
на обекта липсва контраст, възможно е фокус да не бъде постигнат. (Максималното препоръчителното<br />
разстояние е приблизително 3.0 м (zoom: W) и 2.0 м (zoom: T).)<br />
• Фокусът се поддържа дотогава, докато светлината от илюминатора AF достигне обекта,<br />
дори ако светлината е малко в страни от центъра на обекта.<br />
• Когато фокусното разстояние е зададено (стр. 33), илюминаторът AF не работи.<br />
AF рамката не се извежда. Индикаторът, или мига и обектът, който се намира в средата,<br />
е с приоритет за фокусиране.<br />
• Когато в режим избор на сцена сте избрали (Режим здрач) или (Режим пейзаж), AF<br />
илюминаторът няма да работи.<br />
• AF илюминаторът е ярка светлина. Въпреки че няма проблеми с безопасността, при снимане<br />
не гледайте директно към AF илюминатора.<br />
Автоматичен преглед<br />
Извежда записаното изображение на екрана за приблизително 2 секунди, веднага след като сте<br />
записали изображението.<br />
Използва функцията автоматичен преглед<br />
Не използва функцията автоматичен преглед<br />
• Ако натиснете бутона на затвора наполовина по това време, записаното изображение изчезва<br />
от дисплея и Вие можете веднага да запишете следващото изображение.
Internal Memory Tool<br />
(Вградената памет)<br />
Тази опция не се извежда когато заредите “Memory Stick Duo” във фотоапарата.<br />
Форматиране<br />
Форматира вградената памет.<br />
• Обърнете внимание, че форматирането необратимо изтрива всички данни във вградената<br />
памет, включително защитените изображения.<br />
1. Изберете [OK] с помощта на на контролния бутон; след това натиснете .<br />
Извежда се съобщението “All data in internal memory will be erased Ready?” (Всички данни във вградената<br />
памет ще бъдат изтрити Потвърдете?).<br />
2. Изберете [OK] с помощта на ; след това натиснете .<br />
Форматирането приключва.<br />
За да отмените форматирането<br />
Изберете [Cancel] в стъпка 1. или 2. , след това натиснете .<br />
За подробности относно тази функция стр. 50
Memory Stick Tool<br />
(Инструмент за Memory Stick)<br />
Тази опция се извежда единствено когато заредите “Memory Stick Duo” във фотоапарата.<br />
Форматиране<br />
Форматира “Memory Stick Duo”. “Memory Stick Duo”, които се продават в търговската мрежа,<br />
са вече форматирани и готови за употреба.<br />
• Обърнете внимание, че форматирането необратимо изтрива всички данни в “Memory Stick Duo”, включително<br />
защитените изображения.<br />
Изберете [OK] с помощта на на контролния бутон, след това натиснете .<br />
Извежда се съобщението “All data in Memory Stick will be erased Ready?” (“Всички данни в<br />
Memory Stick ще бъдат изтрити. Потвърдете?”).<br />
Изберете [OK] с помощта на ; след това натиснете .<br />
Форматирането приключва.<br />
За да отмените форматирането<br />
Изберете [Cancel] в стъпка или , след това натиснете .<br />
Създаване на папка за запис<br />
За подробности относно тази функция стр. 50<br />
Създава папка в “Memory Stick Duo” за запис на изображения.<br />
Изберете [OK] с помощта на на контролния бутон; след това натиснете .<br />
Извежда се прозорецът за създаване на папка.<br />
Изберете [OK] с помощта на ; след това натиснете .<br />
Създадена е нова папка с пореден номер, който е с едно по-голям от най-големия номер и<br />
папката се превръща в папка за запис.<br />
За да отмените създаването на папка<br />
Изберете [Cancel] в стъпка или , след това натиснете .<br />
Използване на екрана с настройките<br />
• Когато не сте създали нова папка, папката, в която ще се съхраняват изображенията, е “101MSDCF”.<br />
• Можете да създавате папки до “999MSDCF”.<br />
• Новозаписаните изображения се запазват в новосъздадената папка, докато не създадете или изберете<br />
различна папка.<br />
• След като веднъж сте създали нова папка, не можете да изтриете папката с фотоапарата. За да изтриете<br />
папка, използвайте компютър.<br />
• В една папка могат да бъдат съхранени до 4,000 изображения. Когато капацитетът на папката е надхвърлен,<br />
автоматично се създава нова папка.<br />
• За повече информация вижте “Имена на файлове и места за съхранението им” (стр. 71)<br />
Използване на екрана с настройките
Memory Stick Tool<br />
За подробности относно тази функция стр. 50<br />
Промяна на папката за запис<br />
Променя папката за запис, която използвате в момента.<br />
Изберете [OK] с помощта на на контролния бутон; след това натиснете .<br />
Извежда се прозорецът за създаване на папка.<br />
Изберете желаната папка с помощта на , и изберете [OK] с помощта на ; след това<br />
натиснете .<br />
За да отмените промяната на папка.<br />
Изберете [Cancel] в стъпка или , след това натиснете .<br />
• Не можете да избирате папка “100MSDCF” като папка за запис.<br />
• Не можете да местите изображения в други папки.
Memory Stick Tool<br />
За подробности относно тази функция стр. 50<br />
Копиране<br />
Копира всички изображения във вградената памет на “Memory Stick Duo”<br />
Заредете “Memory Stick Duo” с капацитет 64 или повече MB.<br />
Изберете [OK] с помощта на на контролния бутон; след това натиснете .<br />
Извежда се съобщението “All data in internal memory will be copied Ready?” (“Всички данни във<br />
вградената памет ще бъдат копирани. Потвърдете?”).<br />
Изберете [OK] с помощта на , след това натиснете .<br />
Копирането започва.<br />
За да отмените копирането<br />
Изберете [Cancel] в стъпка или , след това натиснете .<br />
• Използвайте напълно зареден комплект батерии или променливотоковия адаптер (не е<br />
приложен). Ако се опитате да копирате файлове с изображения като използвате батерии с<br />
оставащ малък капацитет на заряда, възможно е батериите да се изтощят, което ще причини<br />
прекъсване на копирането и е възможна повреда на данните.<br />
• Не можете да копирате отделни изображения.<br />
• Оригиналните изображения се запазват във вградената памет дори след копирането. За да изтриете<br />
съдържанието на вградената памет, след копирането преместете “Memory Stick Duo”;<br />
след това изпълнете [Format] в (Вградена памет) (стр.54).<br />
• Когато копирате данни от вградената памет на “Memory Stick Duo”, всичките данни ще<br />
бъдат копирани. Не можете да изберете определена папка на “Memory Stick Duo”, в която да<br />
копирате данните.<br />
• Знаците (ред на отпечатване) не се копират когато копирате данни.<br />
Използване на екрана с настройките
Setup 1 За подробности относно тази функция стр. 50<br />
Настройките по подразбиране са отбелязани с .<br />
Задно осветяване на LCD екрана<br />
Избира осветеността на LCD екрана, когато използвате фотоапарата с комплект батерии.<br />
Осветява.<br />
• Можете да промените настройките с помощта на бутона DISP (Ключ за промяна на дисплея)<br />
• Ако изберете [Bright], зарядът на батериите се изразходва по-бързо.<br />
Звуков сигнал<br />
Избира звуковия сигнал, който ще се извежда, когато работите с фотоапарата.<br />
Вкл. звука от затвора, когато натиснете бутона на затвора.<br />
Включва звуковия сигнал/звука от затвора, когато натиснете<br />
контролния бутон/натиснете бутона на затвора.<br />
Изключва звуковия сигнал/звука от затвора.<br />
Език<br />
Избира езика, който ще се използва за извеждане на опциите в менюто, предупрежденията и<br />
съобщенията.<br />
Инициализация<br />
Връща настройката в настройка по подразбиране.<br />
Изберете [OK] с помощта на на контролния бутон; след това натиснете .<br />
Извежда се съобщението “Initialize all settings Ready?” (“Всички настройки ще бъдат нулирани.<br />
Потвърдете?”).<br />
Изберете [OK] с помощта на , след това натиснете .<br />
Настройките се връщат в положенията им по подразбиране.<br />
За да отмените нулирането<br />
Изберете [Cancel] в стъпка или , след това натиснете .<br />
• Уверете се, че захранването не е изключено, докато извършвате тази операция.
Setup 2<br />
За подробности относно тази функция<br />
стр.50<br />
Настройките по подразбиране са отбелязани с .<br />
Номер на файла<br />
Избира метод за поставяне на номера на файловете на изображенията.<br />
Номерира файловете в последователност дори когато<br />
“Memory Stick Duo” e сменен или папката на запис е сменена.<br />
(Когато “Memory Stick Duo” бъде сменен и той съдържа файл,<br />
с номер по-голям от последния номериран, се поставя номер,<br />
с 1 по-голям от най-високия номер.)<br />
Започва от 0001 всеки път, когато папката се сменя.<br />
(Когато папката за запис съдържа файл, с едно по-голям от<br />
най-големия номер на файл, който се съдържа.)<br />
USB връзка<br />
Избира USB режим, който ще бъде използван когато свържете фотоапарата към компютър или<br />
PictBridge-съвместим принтер посредством кабел за мулти употреба.<br />
Свържете фотоапарата към PictBridge-съвместим принтер<br />
(стр. 83).<br />
Когато зададете [PTP] (Picture Transfer Protocol) и фотоапаратът<br />
е свързан към компютър, изображенията в папката за<br />
запис, избрана от фотоапарата, се копират на компютъра.<br />
(Съвместим с Windows XP и Mac OS X.).<br />
Установява връзка между фотоапарата и компютър или<br />
друго USB устройство (стр. 67).<br />
Фотоапаратът автоматично разпознава и задава връзка с<br />
компютъра или PictBridge-съвместим принтер (стр. 67 и 83).<br />
• Ако фотоапаратът и PictBridge-съвместимият принтер<br />
не могат да бъдат свързани, когато сте задали в положение<br />
[Auto], сменете настройката в положение [PictBridge].<br />
• Ако фотоапаратът и компютърът или друго USB<br />
устройство не могат да бъдат свързани, когато сте задали<br />
в положение [Auto], променете настройката в положение<br />
[Mass Storage].<br />
Използване на екрана с настройките
Setup 2<br />
За подробности относно тази функция стр. 50<br />
Видео изход<br />
Задава видео изходния сигнал в зависимост от системата за цветна телевизия на свързаното<br />
оборудване. Различните държави и региони използват различни системи за цветна телевизия.<br />
Ако желаете да прегледате изображения на телевизионния екран, проверете стр. 56 за системите<br />
за цветна телевизия в държавата или региона, в който използвате фотоапарата.<br />
Задава изходния видео сигнал в режим NTSC (напр. за<br />
Япония, САЩ).<br />
Задава изходния видео сигнал в режим PAL (напр. за Европа).<br />
Сверяване на часовника<br />
Задава датата и часа.<br />
1. Изберете [OK] с помощта на на контролния бутон и натиснете .<br />
2. Изберете датата на дисплея с , след това натиснете .<br />
3. Изберете всяка настройка с и настройте цифрови стойности посредством , след<br />
това натиснете .<br />
4. Изберете [OK] с помощта на и натиснете .<br />
За да отмените сверяването на часовника.<br />
Изберете [Cancel], след това натиснете .
Преглед на изображения на телевизионния екран<br />
Преглед на изображения на телевизионния екран<br />
Вие можете да прегледате изображения на<br />
телевизионния екран като свържете фотоапарата<br />
към телевизор.<br />
Изключете фотоапарата и телевизора преди<br />
да осъществите свързване.<br />
Свържете фотоапарата към<br />
телевизора.<br />
Включете захранването на телевизора<br />
и задайте TV/Video ключа на<br />
телевизора в позиция “video”.<br />
• За подробности се обърнете към ръководството<br />
за експлоатация, приложено към телевизора.<br />
Натиснете (Възпроизвеждане) бутон,<br />
за да включите фотоапарата.<br />
Към аудио/видео входните<br />
жакове<br />
Към --(USB) A/V OUT<br />
\терминала<br />
• Ако Вашият телевизор притежава стерео<br />
входни жакове, свържете аудио накрайника (черен)<br />
на А/V кабела към левия входен аудио жак.<br />
Към аудио/видео входните жакове<br />
Контролен бутон<br />
Изображенията, записани с Вашия фотоапарат,<br />
се извеждат на телевизионния екран.<br />
Натиснете на контролния бутон, за да<br />
изберете желаното изображение.<br />
• Когато използвате Вашия фотоапарат в чужбина,<br />
може да се наложи да превключите изходния<br />
видео сигнал така, че да съвпада с този на Вашата<br />
телевизионна система (стр.60).<br />
Преглед на изображения на телевизионния екран<br />
• Ако Вашият телевизор притежава стерео<br />
входни жакове, свържете аудио накрайника (черен)<br />
на кабела за терминала за мулти употреба (<strong>DSC</strong>-<br />
<strong>W55</strong>) или A/V кабела (<strong>DSC</strong>-W35) към левия входен<br />
аудио жак.
Преглед на изображения на телевизионния екран<br />
Относно системите за цветна телевизия<br />
Ако желаете да гледате изображения на телевизионен<br />
екран, Ви е необходим телевизор<br />
с входен видео жак и кабел за терминала<br />
за мулти употреба. Системата за цветна<br />
телевизия трябва да бъде същата като тази<br />
на Вашия цифров фотоапарат. Проверете<br />
следния списък за системите за цветна телевизия<br />
за областите и държавите, в които се<br />
използва фотоапарата.<br />
Система NTSC<br />
Бахамски о-ви, Боливия, Канада, Централна<br />
Америка, Чили, Колумбия, Еквадор, Ямайка,<br />
Япония, Корея, Мексико, Перу, Суринам, Тайван,<br />
Филипините, САЩ, Венецуела и др.<br />
Система PAL<br />
Австралия, Австрия, Белгия, Китай, Чехия,<br />
Дания, Финландия, Германия, Холандия,<br />
Хонконг, Унгария, Италия, Кувейт, Малайзия,<br />
Нова Зеландия, Норвегия, Полша, Португалия,<br />
Сингапур, Словакия, Испания, Швеция,<br />
Швейцария, Тайланд, Великобритания и др.<br />
Система PAL-M<br />
Бразилия<br />
Система PAL-N<br />
Аржентина, Парагвай, Уругвай<br />
Система SECAM<br />
България, Франция, Гвиана, Иран, Ирак, Монако,<br />
Русия, Украйна и др.
Използване на компютър<br />
Работа с компютри с операционна система<br />
Windows<br />
За подробности относно работата с компютри с операционна<br />
система на Macintosh, вижте “Използване на Macintosh<br />
компютри” (стр. 74)<br />
Тази секция обяснява използването на операционна система<br />
с английско меню.<br />
Първо инсталирайте приложения софтуер. (стр.59)<br />
Копиране на изображения на вашия компютър (стр. 60)<br />
• Преглед на изображения на вашия компютър<br />
Преглед на изображения с помощта на “Picture Motion Browser” и “Music<br />
Transfer” (стр. 63)<br />
• Преглед на изображения, запазени на вашия компютър<br />
• Преглед на изображения сортирани по дати<br />
• Коригиране на изображения<br />
• Извеждане на дестинации за заснемане на неподвижни изображения<br />
като карти онлайн. (За да направите това, компютърът Ви трябва<br />
да е свързан с Интернет).<br />
• Създаване на нов диск с данни. (Изисква се наличие на записвачка за CD<br />
или DVD).<br />
• Запазване или отпечатване на неподвижни изображения с въведена<br />
дата.<br />
Използване на компютър
Използване на компютър<br />
Препоръчителна компютъра<br />
среда<br />
Следната среда е препоръчителна за компютри,<br />
свързани към фотоапарата.<br />
Препоръчителна компютърна среда за<br />
копиране на изображения.<br />
OS (предварително инсталирана):<br />
Microsoft Windows 2000<br />
Professional, Windows Millennium<br />
Edition, Windows XP Home Edition<br />
или Windows XP Professional.<br />
• Операциите не са гарантирани,<br />
ако средата е обновена до някоя от<br />
споменатите операционни системи.<br />
Конектор USB: трябва да има по стандарт.<br />
Препоръчителна среда за използване на<br />
“Picture Motion Browser” и “Music Transfer”<br />
OS (предварително инсталирана):<br />
Microsoft Windows 2000<br />
Professional, Windows Millennium<br />
Edition, Windows XP Home Edition<br />
или Windows XP Professional.<br />
Звукова карта: 16-битова стерео звукова<br />
карта с колони<br />
Процесор/Памет: Pentium III 500 MHz или<br />
по-бърз, 128 или повече МВ RAM<br />
(Препоръчително: Pentium III 800<br />
MHz или по-бърз, 256 или повече<br />
МВ RAM)<br />
Забележки за свързване на фотоапарата с<br />
компютър<br />
• Операциите не са гарантирани за всички препоръ<br />
чителни операционни среди, споменати по-горе.<br />
• Ако свържете две или повече USB устройства<br />
към един и същи компютър едновременно, някое<br />
от устройствата, включително вашият фотоапарат,<br />
може да не работи, в зависимост от вида<br />
на USB устройството.<br />
• Операциите не са гарантирани, когато използвате<br />
USB хъб.<br />
• Съществуват два начина да направите USB<br />
връзка – [Мass Storage] (настройка по подразбира<br />
не) и [PTP] режими. Тази глава описва режим [Mass<br />
Storage] като пример. За подробности относно<br />
[PTP], вижте стр. 59.<br />
• Връзката между фотоапарата и компютъра<br />
може да не се възстанови по едно и също време<br />
след излизане от режим Suspend или Sleep.<br />
Техническата поддръжка<br />
Допълнителна информация за това устройство,<br />
както и отговори на често задавани<br />
от потребители въпроси можете да откриете<br />
на страницата на <strong>Sony</strong> за подкрепа на<br />
потребителите.<br />
http://www.sony.net/ и http://www.sony.bg/<br />
Харддиск: Пространство на диска, необходимо<br />
за инсталацията – 200 МВ<br />
или повече.<br />
Дисплей:<br />
Резолюция на дисплея: 800х600<br />
точки или повече цветове, High<br />
Color (16-битов цвят) или повече<br />
• Този софтуер е съвместим с технологията<br />
DirectX. Може да се наложи инсталиране на DirectX.
Инсталиране на приложения софтуер<br />
Можете да инсталирате приложения софтуерс<br />
помощта на следната процедура.<br />
• Когато използвате Windows 2000/Мe, не свързвайте<br />
фотоапарата към телевизора преди<br />
инсталация.<br />
• В Windows 2000/XP, влезте в системата като<br />
Администратор.<br />
Включете компютъра си и<br />
поставете приложения CD-ROM<br />
в CD-ROM устройството.<br />
Появява се екран с меню за инсталация.<br />
Изберете [Region] и [Country/<br />
Area], след това щракнете<br />
върху [Next].<br />
Когато се появи [Welcome to the<br />
InstallShield Wizard for <strong>Sony</strong> Picture Utility],<br />
щракнете върху [Next].<br />
Появява се екран с искане за потвърждение<br />
на съгласието Ви.<br />
Прочетете текста внимателно. Ако<br />
не сте съгласни с условията, щракнете<br />
върху радио-бутона до [Потвърждавам<br />
съгласието си с условията] и след това<br />
щракнете върху [Next].<br />
Следвайте инструкциите на<br />
екрана, за да довършите инсталацията.<br />
• Когато се появи съобщението за потвърждение<br />
за рестартирането на компютъра,<br />
рестартирайте компютъра си, следвайки<br />
инструкциите на екрана.<br />
Щракнете върху [Install].<br />
Появява се екран избор на настройките<br />
на езика.<br />
Изберете желания език и след<br />
това щракнете върху [Next].<br />
Появява се екран [Location Settings].<br />
Отстранете CD-ROM-а след<br />
като сте завършили инсталацията.<br />
След като сте инсталирали софтуера, на<br />
десктопа се появява иконка за регистрация на<br />
уебстраницата на клиента.<br />
След като се регистрирате на уебстраницата,<br />
можете да получавате сигурна и надеждна<br />
помощ. http://www.sony.net/registration/di<br />
Използване на компютър
Копиране на изображения на вашия компютър<br />
Тази секция описва процеса като за пример е<br />
използван компютър с Windows среда. Можете<br />
да копирате изображения от фотоапарата<br />
на компютър както следва.<br />
За компютри с “Memory Stick” гнездо<br />
Извадете “Memory Stick Duo” от фотоапарата<br />
и го заредете в “Memory Stick Duo”<br />
адаптер. Поставете “Memory Stick Duo”<br />
адаптера в гнездото на компютъра, след<br />
това копирайте изображенията.<br />
• Дори и когато използвате Windows 95/98/98<br />
SecondEdition/NT можете да копирате изображения<br />
каъо поставяте “Memory Stick Duo” в<br />
Memory Stick гнездото на вашия компютър.<br />
• Ако “Memory Stick pro Duo” не се разпознава,<br />
вижте стр.94.<br />
За компютри без “Memory Stick” гнездо<br />
Следвайте стъпки от 1 до 4 на стр. 66 до 70,<br />
за да копирате изображения.<br />
• Когато използвате Windows/Me, инсталирайте<br />
приложения софтуер преди да продължите. При<br />
Windows XP не е нужна инсталация.<br />
• Екраните, показвани на екрана в тази секция са<br />
примери за копиране на изображения от “Memory<br />
Stick Duo”<br />
За Windows 95/98/98 SecondEdition/NT<br />
Този фотоапарат не е съвместим с тези<br />
версии на Windows операционна система. Когато<br />
използвате компютър без Memory Stick<br />
гнездо, използвайте Memory Stick Reader/Writer<br />
(не е приложен), за да копирате изображения<br />
от “Memory Stick Duo” на вашия компютър.<br />
За да копирате изображения от вградената<br />
памет на компютъра Ви, копирайте първо<br />
изображенията на “Memory Stick Duo”, а след<br />
това ги прехвърлете на компютъра си.<br />
Стъпка 1: Подготовка на фотоапарата<br />
и компютъра<br />
Заредете “Memory Stick Duo”,<br />
съдържащ изображенията във<br />
фотоапарата.<br />
• Когато копирате изображения от вградената<br />
памет, тази стъпка не е нужна.<br />
Заредете във фотоапарата<br />
батерии с достатъчен заряд<br />
или свържете фотоапарата към<br />
мрежата от 220 V с помощта на<br />
променливотоковия адаптер (не<br />
е приложен).<br />
• Когато копирате изображения на вашия<br />
компютър и използвате заряд от батериите,<br />
копирането може да пропадне или данните да<br />
се повредят, ако заряда на батериите свърши.<br />
Натиснете , за да включите<br />
фотоапарата и компютъра.<br />
Бутон (Възпроизвеждане)
Копиране на изображения на вашия компютър<br />
Стъпка 2: Свързване на фотоапарата<br />
с компютъра<br />
На екрана на вашия фотоапарат се появява<br />
“USB <strong>Mode</strong> Mass Storage”.<br />
Индикатори<br />
за достъп*<br />
USB кабел<br />
Към USB жака<br />
Когато свържете фотоапарата чрез USB<br />
кабела за първи път, вашият компютър автоматично<br />
стартира използваната програма,<br />
за да разпознае фотоапарата. Изчакайте<br />
известно време.<br />
* По време на комуникация, индикаторите за достъп<br />
стават червени. Не работете с компютъра,<br />
докато индикаторите не станат бели.<br />
USB кабел<br />
• Ако “USB <strong>Mode</strong> Mass Storage” не се появи, задайте<br />
[USB Connect] в положение [Mass Storage]. (стр. 59)<br />
• Когато софтуерът (приложен) е инсталиран,<br />
екранът [Import Images] (стр. 75) може да се<br />
появи. В този случай можете да въведете<br />
изображенията директно като използвате<br />
“Picture Motion Browser”.<br />
Стъпка 3-А: Копиране на изображения<br />
на компютър<br />
USB кабел<br />
Към (USB)`A/V<br />
OUT терминала<br />
Към USB жака<br />
• Когато използвате Windows XP, прозорецът<br />
AutoPlay wizard автоматично се появява на<br />
десктопа.<br />
• За Windows 2000/Me, следвайте процедурата,<br />
обяснена в “Стъпка 3-Б: “Копиране на изображения<br />
на компютър” на стр. 63.<br />
• За Windows XP, когато насочващия екран не<br />
се появи автоматично, следвайте процедурата<br />
обяснена в “Стъпка 3-Б: “Копиране на изображения<br />
на компютър” на стр. 63.<br />
Тази част описва като пример копиране на<br />
изображения в папката “My Documents”.<br />
Използване на компютър
Копиране на изображения на вашия компютър<br />
След като направите USB<br />
връзка на стъпка 2, щракнете<br />
върху прозореца [Copy pictures<br />
to a folder on my computer<br />
using Microsoft Scanner and<br />
Camera Wizard], след това<br />
щракнете върху [ОК].<br />
Щракнете, за да премахнете<br />
“човката” пред изображенията,<br />
които не искате да копирате<br />
на вашия компютър, след което<br />
натиснете [Next].<br />
Появява се прозорецът “Picture Name and<br />
Destination”.<br />
Появява се прозорецът “Scanner and<br />
Camera Wizard”.<br />
Щракнете върху [Next].<br />
Изображенията, запазени на “Memory<br />
Stick Duo”, се извеждат.<br />
Определете имената на файловете<br />
за изображенията, които<br />
ще бъдат копирани, както и<br />
мястото, където искате да<br />
бъдат копирани, след което<br />
натиснете [Next].<br />
• Ако във фотоапарата няма зареден “Memory Stick<br />
Duo”, появяват се изображенията във вградената<br />
памет.<br />
Копирането на изображенията започва.<br />
Когато копирането приключи, се появява<br />
прозорецът “Other Options”.<br />
• Тази част описва като пример копиране на<br />
изображения в папката “My Documents”.
Копиране на изображения на вашия компютър<br />
Изберете [Nothing. I’m finished<br />
working with these pictures], след<br />
което щракнете върху [Next].<br />
Щракнете два пъти върху [My<br />
Computer], след това щракнете<br />
два пъти върху [Removable disk]<br />
Ако иконата “Removable disk” не се появява,<br />
вижте стр. 95.<br />
Прозорецът “Completing the Scanner and<br />
Camera Wizard” се появява.<br />
Щракнете върху [Finish].<br />
Прозорецът се затваря.<br />
• За да продължите с копирането на други<br />
изображения, изключете кабела за многофункционална<br />
употреба (стр. 65) и отново го<br />
свържете. След това следвайте процедурата,<br />
описана в “Стъпка 2: Свързване на фотоапарата<br />
и вашия компютър” на стр. 61.<br />
Стъпка 3-Б: Копиране на изображения<br />
на компютър<br />
• За Windows XP, следвайте процедурата<br />
обяснена в “Стъпка 3-А: “Копиране на изображения<br />
на компютър” на стр. 61.<br />
Щракнете два пъти върху<br />
папката, в която са запазени<br />
изображенията, които желаете<br />
да копирате.<br />
Щракнете с десния бутон върху<br />
файловете с изображения, за да<br />
изведете менюто, след това<br />
изберете [Copy] от падащото<br />
меню.<br />
• За местата за съхранение на файлове с изображения,<br />
вижте стр. 71.<br />
Използване на компютър<br />
Тази част описва като пример копиране на<br />
изображения в папката “My Documents”.
Копиране на изображения на вашия компютър<br />
Щракнете два пъти върху<br />
папката [My Documents] и щракнете<br />
с десния бутон в прозореца<br />
“My Documents”, за да изведете<br />
менюто, след това изберете<br />
[Paste] от падащото меню.<br />
Стъпка 4: Преглед на изображения<br />
на вашия компютър<br />
Тази секция описва стъпките за преглед на<br />
изображенията в папката “My Documents”.<br />
Щракнете върху [Start]<br />
Documents].<br />
[My<br />
Файловете с изображения са копирани в<br />
папката “My documents”.<br />
• Ако се опитвате да копирате изображение в<br />
папка, в която вече се съдържа файл със същото<br />
име, появява се съобщение за потвърждаване на<br />
презаписа върху файла. Ако желаете да запишете<br />
новото изображение на мястото на старото,<br />
старият файл се изтрива.<br />
За да копирате файл с изображение на компютъра,<br />
без да презаписвате върху стария, променете<br />
името на файла с каквото желаете. Въпреки<br />
това, обърнете внимание, че ако промените<br />
името на файла, е възможно да не успеете да го<br />
възпроизведете с вашия фотоапарат. (стр. 73)<br />
Папката “ My Documents” се отваря.<br />
• Ако не използвате Windows XP, щракнете два<br />
пъти върху [My Documents] на десктопа.<br />
Щракнете два пъти върху<br />
избрания файл с изображение<br />
Изображението се извежда.
Копиране на изображения на вашия компютър<br />
За да изтриете USB връзка<br />
Извършете описаните долу процедури предварително,<br />
когато:<br />
• Изключвате кабела за многофункционална употреба<br />
• Изваждате “Memory Stick Duo”<br />
• Зареждате “Memory Stick Duo”, след като копирате<br />
изображенията от вградената памет<br />
• Изключвате фотоапарата<br />
Запазване на файлове с изображения<br />
и имена на файловете<br />
Файловете с изображения, записани с вашия<br />
фотоапарат, са групирани като папки на<br />
“Memory Stick Duo”.<br />
Пример: За потребители на Windows XP<br />
Щракнете два пъти върху<br />
Щракнете два пъти тук<br />
2. Щракнете върху (<strong>Sony</strong> <strong>DSC</strong>)<br />
[Stop].<br />
3. Потвърдете устройството в потвърж<br />
даващия прозорец, след това щракнете<br />
върху [ОК].<br />
4. Щракнете върху [ОК].<br />
Стъпка 4 е ненужна за потребители на<br />
Windows XP.<br />
A Папка, съдържаща файлове на изображения,<br />
които са записани с фотоапарат без<br />
функция за създаване на папки.<br />
B Папка, съдържаща файлове на изображения,<br />
които са записани с вашия фотоапарат.<br />
Когато не създавате папки, единствените<br />
папки са:<br />
- на “Memory Stick Duo”; само 101MSDCF”<br />
- във вградената памет; само “101_SONY”.<br />
Папка, съдържаща файлове с движещи се изображения,<br />
записани с фотоапарат без функция<br />
за създаване на папки.<br />
• Не можете да записвате изображения в<br />
папка “100MSDCF”. Изображенията в тази<br />
папка са налични само за преглед<br />
• Не можете да записвате/възпроизвеждате<br />
изображения в папка “MSSONY”.<br />
Използване на компютър
Копиране на изображения на вашия компютър<br />
• Файловете с изображения се наименуват<br />
както следва. е обозначение за номер<br />
от 0001 до 9999. Цифровите стойности<br />
на файл с движещо се изображение,<br />
записан в режим движещо се изображение и<br />
отговарящият му индексен файл с изображение<br />
са еднакви.<br />
- Файл с неподвижно изображение:<br />
<strong>DSC</strong>0 .JPG<br />
- Файл с движещо се изображение:<br />
MOV0 .MPG<br />
Файлове с индексни изображения, записани<br />
в режим движещи се изображения:<br />
MOV0 .THM<br />
• За повече информации относно папките,<br />
вижте стр. 43 и 55.
Преглед на изображения, предварително копирани<br />
на компютър, с помощта на вашия фотоапарат<br />
(използване на “Memory Stick Duo”)<br />
Тази част описва работа с компютър в<br />
Windows среда.<br />
Когато файл с изображение, копиран на<br />
компютър, вече не е на “Memory Stick Duo”,<br />
можете да прегледате изображението отново<br />
на фотоапарата, като копирате файла с<br />
изображението от компютъра на “Memory<br />
Stick”.<br />
• Ако не сте променяли имената на файловете,<br />
пропуснете стъпка 1.<br />
• Възможно е да не успеете да прегледате изображението,<br />
в зависимост от размера му.<br />
• Изображения, редактирани с компютър<br />
или записани с други фотоапарати, може<br />
да не се възпроизведат на фотоапарата.<br />
• Ако не съществува папка, в която да<br />
запазите файла с изображение, създайте<br />
нова папка, след което копирайте файла с<br />
изображението (стр. 49).<br />
Копирайте файла с изображението<br />
в папка на “Memory Stick”<br />
в следния ред.<br />
Щракнете с десния бутон върху файла<br />
с изображение, след това щракнете върху<br />
[Copy].<br />
Щракнете два пъти върху папката<br />
[Removable Disk] или [<strong>Sony</strong> Memory Stick]<br />
в [My Computer].<br />
Щракнете с десния бутон върху папката<br />
[ MSDCF] в [DCIM], след това<br />
щракнете върху [Paste].<br />
е обозначение за номер от 100 до 999.<br />
Щракнете с десния бутон върху<br />
файла с изображение, след което<br />
щракнете върху [Rename]. Променете<br />
името на файла на<br />
“<strong>DSC</strong>0 “.<br />
Въведете номер от 0001 до 9999 за обозначението<br />
.<br />
• Ако се появи съобщение за потвърждение<br />
на презапис, въведете различен<br />
номер на стъпка 1.<br />
• Може да се появи разширение на файла,<br />
в зависимост от настройките на<br />
компютъра. Разширението на непод<br />
вижно изображение е “JPG”, а на движещо<br />
се изображение - “AVI”. Не променяйте<br />
разширението.<br />
Използване на компютър
Използване на “Picture Motion Browser”<br />
(приложен е в комплекта)<br />
Можете повече от всякога да се възползвате<br />
от неподвижните и движещи се изображения,<br />
заснети с Вашия фотоапарат, като<br />
използвате приложения софтуер.<br />
Тази част от упътването обобщава “ Picture<br />
Motion Browser” и дава основни инструкции.<br />
Преглед на “Picture Motion<br />
Browser”<br />
С помощта на “Picture Motion Browser”<br />
можете да:<br />
• Прехвърлите изображения заснети с фотоапарата<br />
Ви и да ги гледате на компютърния монитор.<br />
• Подредите изображенията на компютъра в<br />
календар, за да можете да ги сортирате за преглед<br />
по дата на заснемане.<br />
• Ретуширате, отпечатвате и изпращате неподвижни<br />
изображения прикачени към имейл, можете<br />
да променяте датата им на заснемане и др.<br />
• Неподвижни изображения могат да бъдат запазвани<br />
или отпечатвани с датата.<br />
• Можете да създадете диск с данни като използвате<br />
CD или DVD записвачка.<br />
• За повече подробности относно “ Picture Motion<br />
Browser” погледнете във функция Help.<br />
За да получите достъп до Help, щракнете<br />
върху [Start] [Programs] (в Windows XP, [All<br />
Programs]) [<strong>Sony</strong> Picture Utility] [Help]<br />
[Picture Motion Browser].<br />
Стартиране и излизане<br />
от “Picture Motion Browser”<br />
Стартиране на “Picture Motion Browser”<br />
Щракнете два пъти върху (Picture Motion<br />
Browser) иконката на десктопа.<br />
Или от меню Start: Щракнете върху [Start]<br />
[Programs] (в Windows XP, [All Programs])<br />
[<strong>Sony</strong> Picture Utility] [Help] [Picture Motion<br />
Browser].<br />
• Когато стартирате за първи път “ Picture<br />
Motion Browser” на екрана се появява съобщение за<br />
потвърждение на Information tool. Изберете<br />
[Start]. Тази функция Ви уведомява за новости<br />
като ъпгрейди на софтуера. Можете да промените<br />
настройките по-късно.<br />
Излизане от “ Picture Motion Browser”<br />
Щракнете върху бутона в горния десен<br />
ъгъл на екрана.<br />
Основни инструкции<br />
Следвайте тези стъпки, за да прехвърлите и<br />
прегледате изображения от фотоапарата.<br />
Прехвърляне на изображения<br />
Уверете се, че “Media Check Tool”*<br />
работи<br />
Погледнете за иконката на (Media<br />
Check Tool) на таскбара.<br />
* “Media Check Tool” е програма, която автоматично<br />
засича и прехвърля<br />
изображения, когато е поставен<br />
“Memory Stick” или когато фотоапаратът<br />
е свързан с компютър.<br />
• Ако няма иконка : Щракнете [Start]<br />
[Programs] (в Windows 2000, [All<br />
Programs]) [<strong>Sony</strong> Picture Utility]<br />
[Help] [Picture Motion Browser]<br />
[Tools] [Media Check Tool].
Използване на “Picture Motion Browser” (приложен е в комплекта)<br />
Свържете фотоапарата към<br />
компютъра си посредством<br />
USB кабела.<br />
След като фотоапаратът е автоматич<br />
но засечен се появява екран [Import<br />
Images].<br />
Преглед на изображения<br />
Проверка на пренесени изображения<br />
Когато пренасянето е завършено, “<br />
Picture Motion Browser” стартира. На екрана<br />
се появяват миниатюри на пренесените<br />
изображения.<br />
]<br />
• Папка “My Pictures” е настроена като<br />
папка по подразбиране във “Viewed<br />
folders”.<br />
• Можете да щракнете два пъти върху<br />
миниатюрата, за да видите самото изображение.<br />
• Ако ще използвате входа за “Memory<br />
Stick”, обърнете се първо към стр. 60.<br />
• В Windows XP ако се появи Autoplay<br />
Wizard, затворете го.<br />
Пренасяне на изображения<br />
За да започнете пренасянето на изображения,<br />
щракнете върху бутон [Import]<br />
По първоначална настройка, изображенията<br />
се пренасят в папка създадена в<br />
“My Pictures”, която е именувана с датата,<br />
на която е създадена.<br />
• За инструкции относно промяна на папката,<br />
в която се прехвърлят изображенията,<br />
обърнете се към стр. 72.<br />
Преглед на изображенията в<br />
папка “Viewed folders” сортирани<br />
в календар по дата на заснемане.<br />
1. Щракнете върху иконката на<br />
[Calendar]. Изписват се годините на<br />
заснемане на изображенията.<br />
2. Щракнете върху годината.<br />
Изображенията заснети през тази година<br />
се показват, сортирани на календара по<br />
дата на заснемане.<br />
3. За да наблюдавате изображенията сортирани<br />
по месец, щракнете върху желания<br />
месец. Показват се миниатюри на изображенията<br />
заснети през този месец.<br />
4. За да наблюдавате изображения сортирани<br />
по време, щракнете върху желаната дата.<br />
Показват се миниатюри на изображенията<br />
заснети на тази дата, сортирани по<br />
час на заснемане.<br />
Използване на компютър
Използване на “Picture Motion Browser” (приложен е в комплекта)<br />
Екран за показване на годината<br />
Показване на индивидуални<br />
изображения<br />
На екрана за показване на часа, щракнете<br />
два пъти върху миниатюрата, за да<br />
се покаже самото изображение в отделен<br />
прозорец.<br />
Екран за показване на месеца<br />
• Можете да коригирате дадено изображение като<br />
щракнете върху бутон .<br />
Екран за показване на часа<br />
Показване на изображение в режим<br />
цял екран<br />
За да наблюдавате преглед на изображенията<br />
едно след друго в режим цял екран, щракнете<br />
върху бутон .<br />
• За да видите списък на изображенията от определена<br />
година или месец, щракнете върху периода<br />
отляво на екрана.<br />
• За да възпроизвеждате или направите пауза<br />
в прегледа на изображения, щракнете върху<br />
бутон в левия долен край на екрана.
Използване на “Picture Motion Browser” (приложен е в комплекта)<br />
Създаване на диск с данни<br />
Можете да запазвате данни на CD или DVD.<br />
• Изисква се наличие на CD или DVD записвачка.<br />
• Можете да използвате следните видове<br />
дискове, за да създавате диск с данни:<br />
- CD-R/RW (12 cm)<br />
- DVD+/-R/RW (12 cm)<br />
- DVD+R DL (12 cm)<br />
Изберете изображения, които<br />
да запазите на диск.<br />
• За да изберете последователни изображения ,<br />
щракнете върху първото изображение и след това<br />
задръжте натиснат клавиш “Shift”, докато щракнете<br />
върху последното изображение.<br />
• За да изберете две или повече непоследователни<br />
изображения , щракнете върху първото изображение<br />
и след това задръжте натиснат клавиш “Ctrl”,<br />
докато щракате върху изображенията.<br />
Използвайте Map View, за да изведете<br />
неподвижните изображения на карта<br />
Ако неподвижните изображения имат<br />
информация за местоположение, можете да<br />
видите тези изображения на карти онлайн<br />
посредством Map View.<br />
• За да използвате функция Map View, компютърът<br />
Ви трябва да е свързан с Интернет.<br />
Изберете миниатюра маркирана<br />
с<br />
Щракнете върху<br />
Появява се прозорец Map View.<br />
Щракнете върху бутон на<br />
лентата с иконки<br />
Появява се дисплей [Create Data Disc].<br />
Щракнете върху [Start].<br />
Следвайте инструкциите на<br />
дисплея, за да продължите със<br />
създаването на диск с данни.<br />
• За да добавите желани изображения, притеглете<br />
ги в дисплей [Create Data Disc].<br />
• Карти и сателитни изображения поддържани<br />
от Google Maps.<br />
• Можете да добавите по-късно информация<br />
за местоположение на неподвижните<br />
изображения като използвате Map View. За<br />
повече подробности вижте функция Help<br />
в Map View.<br />
Използване на компютър<br />
Избор на всички изображения в папка<br />
Щракнете върху лента [folders], след това<br />
щракнете с десния бутон върху иконката на<br />
желаната папка и изберете [Create Data Disc].<br />
Всички изображения в папката ще бъдат<br />
избрани.
Използване на “Picture Motion Browser” (приложен е в комплекта)<br />
Други функции<br />
Подготовка за преглед на изображения<br />
съхранени на компютъра<br />
За да прегледате тези изображения, регистрирайте<br />
папка, която съдържа изображенията<br />
като една от папките “Viewed folders”.<br />
Изберете [Import Settings]<br />
[Location for Imported Images] от<br />
меню [File].<br />
Появява се екран „Location for Imported<br />
Images”.<br />
Щракнете върху основния<br />
екран или изберете [Register<br />
Folders to View] от меню [File].<br />
Показва се екранът с настройките за<br />
“Viewed folders”.<br />
Изберете „Folder to be Imported”<br />
• Можете да уточните „Folder to be<br />
Imported” от папките регистрирани<br />
във “Viewed Folders”.<br />
Уточнете папката с изображения<br />
за въвеждане , за да<br />
регистрирате съответната<br />
папка като “Viewed folders”.<br />
Щракнете [OK].<br />
Информацията за изображенията е<br />
регистрирана в базата данни.<br />
• Регистрират се и всички папки, съдържащи<br />
се в папка “Viewed Folder”.<br />
Промяна на папката с изображения за<br />
пренасяне<br />
За да промените папката с изображения за<br />
пренасяне, отидете на екран “Impоrt<br />
Settings” (настройки за пренасяне).<br />
Допълване на информацията по регистрацията<br />
на изображение<br />
За да допълните информацията по регистрация<br />
на изображение, изберете [Update<br />
Database] от меню [Tools].<br />
• Допълването на базата данни може да<br />
отнеме известно време.<br />
• Ако преименувате файлове с изображения<br />
от “Viewed folders”, те не могат ад бъдат<br />
наблюдавани с помощта на този софтуер.<br />
В този случай допълнете базата данни.<br />
Запазване на изображения с дата<br />
1. Щракнете два пъти върху изображението,<br />
за да го изведете.<br />
2. Щракнете върху и изберете [Insert Date] от<br />
падащото меню.<br />
3. Изберете желания цвят и позиция и щракнете<br />
върху [OK].<br />
4. Щракнете върху , за да запазите.<br />
Отпечатване на изображения с дата<br />
1. Изберете неподвижното изображение,<br />
което искате да отпечатите.<br />
2. Щракнете върху .<br />
3. Щракнете в квадратчето до [Print date taken] в<br />
Print Options.<br />
4. Щракнете върху [Print].
Използване на “Picture Motion Browser” (приложен е в комплекта)<br />
За да деинсталирате “Picture<br />
Motion Browser”<br />
1. Щракнете върху [Start] [Control Panel]<br />
(в Windows 2000, [Start] [Settings]<br />
[Control Panel]), след това щракнете два<br />
пъти върху [Add or Remove Programs],<br />
2. Изберете [<strong>Sony</strong> Picture Utility], след това<br />
щракнете върху [Remove], (За Windows<br />
2000: щракнете два пъти върху [Change/<br />
Remove]), за да извършите деинсталирането.<br />
Използване на компютър
Използване на Macintosh компютри<br />
Можете да копирате изображения на вашия<br />
компютър.<br />
• “Picture Motion Browser” не е съвместим с<br />
Macintosh компютри.<br />
Препоръчителна компютъра<br />
среда<br />
Следната среда е препоръчителна за компютър,<br />
свързан с фотоапарата Ви.<br />
Препоръчителна среда за копиране на<br />
изображения<br />
OS (предварително инсталирана): Mac OS 9.1,<br />
9.2 или Mac OS X (v 10.1 до 10.4)<br />
USB жак:<br />
Трябва да има по стандарт.<br />
Забележки за свързване на фотоапарата с<br />
компютър<br />
• Операциите не са гарантирани за всички препоръчителни<br />
операционни среди, споменати по-горе.<br />
• Ако свържете две или повече USB устройства<br />
към един и същи компютър едновременно, някое<br />
от устройствата, включително вашият фотоапарат,<br />
може да не работи, в зависимост от вида<br />
на USB устройството.<br />
• Операциите не са гарантирани, когато използвате<br />
USB хъб.<br />
• Съществуват два начина да направите USB<br />
връзка с компютър [Mass Storage] (настройка по<br />
подразбиране) и [PTP] режим. В тази част е<br />
описан режим [Mass Storage] като пример. За<br />
подробности относно [PTP], вижте стр. 59.<br />
• Връзката между фотоапарата и компютъра<br />
може да не се възстанови по едно и също време<br />
след излизане от режим Suspend или Sleep.<br />
Копиране и преглед на изображения<br />
на компютър<br />
Подгответе фотоапарата и<br />
Macintosh компютъра.<br />
Извършете същата процедура като<br />
описаната в “Стъпка 2: Подготовка на<br />
фотоапарата и компютъра” на стр. 66.<br />
Свържете кабела за многофункционална<br />
употреба.<br />
Извършете същата процедура като описаната<br />
в “Стъпка 2: Свързване на фотоапарата<br />
и компютъра” на стр. 67.<br />
Копиране на файлове с изображения<br />
на Macintosh компютър.<br />
1. Щракнете два пъти върху новоразпознатото<br />
устройство [DCIM]<br />
папката, в която са запазени изображенията,<br />
които желаете да копирате.<br />
2. Щракнете и изтеглете файловете с<br />
изображенията към иконката на<br />
твърдия диск.<br />
Изображенията се копират върху<br />
вашия твърд диск.<br />
• За повече информация относно местата<br />
за съхранение на изображенията и имената<br />
на файловете, вижте стр. 71.
Използване на Macintosh компютри<br />
З Преглед на изображенията на<br />
вашия компютър<br />
Щракнете два пъти върху иконката на<br />
твърдия диск желания от вас файл с изображение<br />
в папката, съдържаща копираните<br />
файлове, за да го отворите.<br />
За да изтриете USB връзка<br />
Извършете описаните долу процедури предварително,<br />
когато:<br />
• Изключвате кабела за многофункционална<br />
употреба (<strong>DSC</strong>-<strong>W55</strong>) или USB кабела (<strong>DSC</strong>-<br />
W35).<br />
• Изваждате “Memory Stick Duo”<br />
• Зареждате “Memory Stick Duo”, след като<br />
копирате изображенията от вградената<br />
памет<br />
• Изключвате фотоапарата<br />
Изтеглете и поставете иконката на<br />
драйверът или на “Memory Stick Duo” в иконка<br />
“Trash”.<br />
Фотоапаратът не е включен вече към<br />
компютъра.<br />
Ако използвате Mac OS v10.0, извършете<br />
гореописаната процедура след като сте<br />
изключили компютъра си.<br />
Техническата поддръжка<br />
Допълнителна информация за това устройство,<br />
както и отговори на често задавани<br />
от потребители въпроси можете да откриете<br />
на страницата на <strong>Sony</strong> за подкрепа на<br />
потребителите.<br />
http://www.sony.net/ и http://www.sony.bg<br />
Използване на компютър
Отпечатване на неподвижни изображения<br />
Как да атпечатвате неподвижни изображения<br />
Когато отпечатвате изображения, записани в режим<br />
[16:9 (HDTV)], възможно е двата края да бъдат отрязани;<br />
затова се уверете, че преди да отпечатате<br />
изображението сте го проверили (стр. 97).<br />
Директно отпечатване като използвате PictBridge-съвместим принтер (стр. 83)<br />
Можете да отпечатвате изображения като свържете фотоапарата<br />
директно към PictBridge-съвместим принтер.<br />
Директно отпечатване като използвате “Memory Stick”-съвместим принтер<br />
Можете да отпечатвате изображения с “Memory Stick”--<br />
съвместим принтер. За подробности вижте ръководството<br />
за експлоатация, приложено към принтера.<br />
Отпечатване с помощта на компютър<br />
Можете да копирате изображения на компютър като използвате<br />
приложения софтуер “PicturePackage” и да отпечатвате<br />
изображения.<br />
Можете да отпечатвате изображения с въведена дата.<br />
Отпечатване в магазин (стр. 87)<br />
Можете да занесете “Memory Stick Duo”, съдържащ изображения,<br />
записани с Вашия фотоапарат в магазин за отпечатване на<br />
снимки. Можете предварително да маркирате изображенията,<br />
които желаете да бъдат отпечатани, със знак (ред на<br />
отпечатване).
Директно отпечатване на неподвижни изображения<br />
като използвате PictBridge-съвместим принтер<br />
Дори и да нямате компютър, Вие лесно можете<br />
да отпечатвате изображения, записани с<br />
Вашия фотоапарат, като свържете фотоапарата<br />
с PictBridge-съвместим принтер.<br />
• “PictBridge” се основава на CIPA стандарта.<br />
(CIPA: Camera & Imaging Products Association<br />
- Асоциация на фото и оптични продукти)<br />
В режим на единичен екран<br />
Можете да отпечатате едно изображения на<br />
лист хартия<br />
Стъпка 1: Подготовка на фотоапарата<br />
Подгответе фотоапарата за свързване с<br />
принтер, посредством кабела за терминала<br />
за мулти употреба. Когато свързвате фотоапарата<br />
към принтер, който се разпознава,<br />
когато [USB Connect] е зададен в положение<br />
[Auto], “Стъпка 1” не е нужна<br />
Индекс бутон<br />
Бутон MENU<br />
Контролен бутон<br />
В индекс режим<br />
Можете да отпечатате няколко изображения<br />
с намален размер на лист хартия. Можете<br />
да отпечатате поредица от еднакви<br />
изображения ( ) или различни изображения<br />
( ).<br />
• Препоръчваме Ви да използвате напълно зареден<br />
комплект батерии или променливотоковия<br />
адаптер (не е приложен), за да предотвратите<br />
изключване на захранването по средата на отпечатването.<br />
Натиснете [MENU], за да изведете<br />
менюто.<br />
Натиснете на контролния<br />
бутон, за да изберете (Setup).<br />
• Възможно е функцията за индекс-печат да не<br />
работи в зависимост от принтера.<br />
• Количеството изображения, които могат да<br />
бъдат отпечатани като индекс-изображения, се<br />
различава в зависимост от принтера.<br />
• Не можете да отпечатвате движещи.<br />
Ако индикаторът мига на екрана на Вашия фотоапарат<br />
за около 5 секунди (индикация за грешка),<br />
проверете свързания принтер.<br />
Изберете (Setup2) с ; след<br />
2<br />
това изберете [USB Connect] с<br />
.<br />
Изберете [PictBridge] с / ;<br />
след това натиснете .<br />
USB режимът е зададен.<br />
Отпечатване на неподвижни изображения
Директно отпечатване на неподвижни изображения като използвате<br />
PictBridge-съвместим принтер<br />
Стъпка 2: Свързване на фотоапарата<br />
с принтер<br />
Свържете фотоапарата към<br />
принтера.<br />
Включете фотоапарата и<br />
принтера.<br />
След като връзката е осъществена, на<br />
екрана се появява обозначението .<br />
USB кабел<br />
Фотоапаратът преминава в режим на<br />
възпроизвеждане; след това записаното<br />
изображение и менюто за отпечатване се<br />
извеждат на екрана.<br />
Стъпка 3: Отпечатване на изображен<br />
Независимо от позицията на ключа за избор<br />
на режим, менюто за отпечатване се извежда<br />
когато завършите Стъпка 2.<br />
USB кабел<br />
Към USB жака<br />
Към USB жака<br />
1 Изберете желания метод на<br />
отпечатване с на контролния<br />
бутон; след това натиснете<br />
.<br />
[All In This Folder]<br />
Отпечатва всички изображения в папката.<br />
[DPOF Image]<br />
Отпечатва всички изображения, маркирани<br />
със знак (ред на отпечатване) (стр. 81)<br />
независимо от изведеното изображение.<br />
[Select]<br />
Избира изображения и ги отпечатва.<br />
1. Изберете изображението, което<br />
желаете да отпечатате, с помощта<br />
на ; след това натиснете .<br />
На избраното изображение се извежда<br />
знакът .<br />
• За да изберете други изображения, повторете<br />
процедурата.<br />
2. Изберете [Print] с ; след това<br />
натиснете .<br />
[This Image]<br />
Отпечатва изведеното изображение.<br />
• Ако изберете [This Image] и зададете [Index] в<br />
положение [On] на стъпка 2, можете да отпечатвате<br />
комплект от еднакви изображения като<br />
индекс-изображение.
Директно отпечатване на неподвижни изображения като използвате<br />
PictBridge-съвместим принтер<br />
Изберете настройки за отпечатване<br />
с .<br />
Изберете [OK] с помощта на<br />
; след това натиснете .<br />
Изображението се отпечатва.<br />
• Не изключвайте USB кабела, докато на екрана<br />
има изведена индикация<br />
[Index]<br />
Изберете [On], за да отпечатате като<br />
индекс-изображение.<br />
[Size]<br />
Изберете размера на хартията, на която ще<br />
отпечатвате.<br />
[Date]<br />
Изберете [Day&Time] или [Date], за да въведете<br />
датата и часа на изображенията.<br />
• Когато изберете [Date], датата ще бъде въведена<br />
в реда, който сте избрали (стр. 54). Възможно<br />
е тази функция да не работи в зависимост от<br />
принтера.<br />
[Quantity]<br />
Когато [Index] е зададен в положение [Off]:<br />
Изберете броя на на разпечатките, които<br />
желаете да направите на изображението. Изображението<br />
се отпечатва като единично<br />
изображение.<br />
Когато [Index] е зададен в положение [On]:<br />
Индикатор<br />
За да отпечатате други изображения<br />
След стъпка 3 докоснете [Select] и желаното<br />
изображение с помощта на ; след това<br />
изпълнете от стъпка 1.<br />
За да отпечатвате в режим на индексен екран<br />
Извършете “Стъпка 1: Подготовка на фотоапарата”<br />
(стр. 77) и “Стъпка 2: Свързване на<br />
фотоапарата с принтер” (стр. 78); след това<br />
продължете със следното.<br />
Когато свържете фотоапарата с принтер се<br />
извежда менюто за отпечатване. Изберете<br />
[Cancel], за да изключите менюто за отпечатване;<br />
след това продължете както следва.<br />
Натиснете (индекс).<br />
Индексният екран се извежда.<br />
Изберете броя на на разпечатките, които<br />
желаете да направите на индекс-изображението.<br />
Ако сте избрали [This image] на стъпка<br />
1, изберете колко пъти да бъде наложено<br />
същото изображение едно до друго на един<br />
лист като индекс-изображение.<br />
• Възможно е избраното количество изображения<br />
да не се побере на един лист в зависимост от<br />
броя на изображенията.<br />
Докоснете [MENU], за да изведете<br />
менюто.<br />
Изберете (отпечатване) с помощта<br />
на ; след това натиснете .<br />
Изберете желания метод на отпечатване<br />
с помощта на на контролния<br />
бутон; след това натиснете .<br />
Отпечатване на неподвижни изображения<br />
85
Директно отпечатване на неподвижни изображения като използвате<br />
PictBridge-съвместим принтер<br />
[Select]<br />
Избира изображения и отпечатва всички<br />
избрани изображения..<br />
Изберете изображението, което желаете да<br />
отпечатате с помощта на ; след<br />
това натиснете , за да изведете знака .<br />
(За да изберете други изображения, повторете<br />
процедурата.) След това натиснете<br />
MENU.<br />
[DPOF Image]<br />
Отпечатва всички изображения, маркирани<br />
със знак -- (ред на отпечатване), независимо<br />
от изведеното изображение.<br />
[All In This Folder]<br />
Отпечатва всички изображения в папката.<br />
Извършете стъпки 2 и 3 от “Стъпка 3:<br />
Отпечатване” (стр. 85).<br />
86
Отпечатване в фотоателие<br />
Отпечатване във фото ателие<br />
Можете да занесете “Memory Stick Duo”,<br />
съдържащ изображения, записани с вашия<br />
фотоапарат във фотоателие за отпечатване.<br />
Ако във фото ателието се поддържат<br />
услугите за отпечатване на фото изображения,<br />
съответстващи с DPOF, можете<br />
предварително да поставите знаци (ред<br />
на отпечатване) на изображенията, които<br />
желаете да бъдат разпечатани. Така няма да<br />
се налага да ги избирате отново във фото<br />
ателието, където ще ги разпечатвате.<br />
• Не можете да отпечатвате във фото ателие<br />
изображения, директно от вградената памет<br />
на фотоапарата. Копирайте изображенията<br />
на “Memory Stick Duo”, след което го занесете във<br />
фото ателието за отпечатване.<br />
Какво е DPOF?<br />
DPOF (Цифров формат за ред на отпечатване)<br />
е функция, която ви позволява да поставяте<br />
знаци (ред на отпечатване) на<br />
изображения, които желаете да отпечатате<br />
по-късно.<br />
• Можете също така да отпечатате изображенията,<br />
маркирани със знака (ред на отпечатване),<br />
като използвате принтер, който е съвместим<br />
със стандарта DPOF (Цифров формат за<br />
ред на отпечатване) или като използвате<br />
PictBridge съвместим принтер.<br />
• Не можете да поставяте знак за отпечатване на<br />
движещи се изображения.<br />
Когато носите Memory Stick Duo във фото<br />
ателие<br />
• Консултирайте се със служителите във фото<br />
ателието, за да проверите какви видове “Memory<br />
Stick Duo” се поддържат.<br />
• Когато отпечатвате във фото ателие, което не<br />
поддържа вашия вид “Memory Stick Duo”, копирайте<br />
изображенията на CD-R и др. и го занесете<br />
вместо “Memory Stick Duo”.<br />
• Не забравяйте да занесете във фото ателието<br />
Memory Stick Duo адаптера, заедно с “Memory<br />
Stick Duo”.<br />
• Уверете се, че сте съхранили данните си на друго<br />
място, преди да отпечатвате във фото ателие.<br />
• Не можете да задавате броя разпечатки.<br />
• Когато искате да наложите дати на изображения,<br />
консултирайте се с ателието, в което<br />
отпечатвате.<br />
Поставяне на знак в режим на единичен екран<br />
Бутон MENU<br />
Контролен бутон<br />
Изведете изображението, което<br />
желаете да отпечатате.<br />
Натиснете MENU, за да изведете<br />
менюто.<br />
Изберете DPOF с помощта на<br />
, след което натиснете .<br />
На изображението се появява знакът<br />
(ред на отпечатване).<br />
За да поставите знак за отпе--<br />
чатване на други изображения,<br />
изведете изображението, което<br />
желаете да отпечатате, с<br />
помощта на , след което<br />
натиснете .<br />
За да отстраните знака за отпечатване<br />
Натиснете на стъпка 3 или 4.<br />
Отпечатване на неподвижни изображения
Отпечатване в фотоателие<br />
Поставяне на знак в режим на<br />
индексен екран<br />
Изведете индексния екран.<br />
(стр. 29)<br />
Натиснете MENU, за да изведете<br />
менюто.<br />
Изберете DPOF с помощта на<br />
, след което натиснете .<br />
За да отмените, изберете [Cancel] на стъпка<br />
4 или изберете [Exit] на стъпка 8; след това<br />
натиснете .<br />
За да отстраните знака за отпечатване в<br />
режим на индексен екран<br />
Изберете изображенията, на които желаете<br />
да отстраните знака за отпечатване --, на<br />
стъпка 5; след това натиснете .<br />
За да отстраните знаците за отпечатване<br />
на всички изображения в папката<br />
Изберете [All In This Folder] на стъпка 4; след<br />
това натиснете . Изберете [Off]; след<br />
това натиснете .<br />
Изберете [Select] с помощта на<br />
; след това натиснете .<br />
• Не можете да поставяте<br />
[All In This Folder].<br />
знак в<br />
Изберете изображенията, които<br />
желаете да бъдат отпечатани,<br />
с помощта на ; след<br />
това натиснете .<br />
На избраното изображение се появява<br />
зеленият знак .<br />
Повторете стъпка 5 за всички<br />
изображения, които желаете да<br />
маркирате.<br />
Натиснете MENU.<br />
Изберете [OK] с помощта на ;<br />
след това натиснете .<br />
Знакът за отпечатване се променя в бял.
Отстраняване на проблеми<br />
Отстраняване на проблеми<br />
Ако се сблъскате с проблем по време на използването на фотоапарата, първо изпробвайте<br />
следните решения.<br />
Проверете опциите на стр. 90 до 99.<br />
Ако на екрана се изведе код “С/E:----:----”, вижте стр. 100.<br />
Извадете батериите и ги заредете отново след около 1 минута; след това включете<br />
захранването.<br />
Нулирайте настройките (стр. 58).<br />
Свържете се с Вашия доставчик или оторизиран сервиз на <strong>Sony</strong>.<br />
Моля имайте предвид, че давайки Вашия фотоапарат за поправка, е възможно съдържанието на<br />
Вашата вградена памет и музикалните файлове да бъде прегледано.<br />
Щракнете върху една от следните опции, за да бъдете директно прехвърлени на страницата<br />
обясняваща симптома и подходящото корективно действие.<br />
Комплект батерии 90<br />
и захранване<br />
Заснемане на неподвижни 90<br />
изображения/клипове<br />
“Memory Stick Duo” 96<br />
Вградена памет 97<br />
Преглед на изображения 93<br />
Изтриване/Редактиране 94<br />
на изображения<br />
Компютри 94<br />
Picture Motion Browser 96<br />
Отпечатване 97<br />
PictBridge съвместим принтер 98<br />
Други 99<br />
Отстраняване на проблеми
Отстраняване на проблеми<br />
Батерии и захранване<br />
Батериите не могат да бъдат инсталирани.<br />
• Когато инсталирате комплекта батерии, използвайте върха на комплекта, за да го натиснете<br />
към дъното на фотоапарата .<br />
Захранването на фотоапарата не може да се включи.<br />
• Поставете батериите правилно.<br />
• Батериите са разредени. Поставете зареден комплект батерии.<br />
• Батериите са изтощени (стр. 106). Сменете батериите с нови.<br />
• Използвайте препоръчания комплект батерии.<br />
Захранването изненадващо се изключва.<br />
• Ако не използвате фотоапарата около три минути докато захранването е включено, фотоапаратът<br />
автоматично се заключва, за да предотврати износване на батериите. Включете<br />
захранването отново.<br />
• Батериите са изтощени (стр. 106). Сменете батериите с нови.<br />
Индикаторът за оставащ заряд на батериите не е верен или се извежда индикация за<br />
достатъчен заряд на батериите, а захранването скоро се изразходва.<br />
• Този феномен се случва, когато използвате фотоапарата при много горещи или студени<br />
условия.<br />
• Получило се е несъответствие в информацията за оставащия заряд на батериите. Заредете<br />
комплекта батерии след като сте го изразходвали напълно, така че индикаторът за оставащ<br />
заряд на батериите да показва вярното време.<br />
• Батериите са разредени. Поставете заредени батерии.<br />
• Батериите са изтощени (стр. 106). Сменете батериите с нови.<br />
Батерията не може да се зареди<br />
• Не можете да заредите батерии посредством променливотоков адаптер (не е приложен).<br />
Снимане на неподвижни/движещи се изображения<br />
Екранът не светва дори и след като включите захранването<br />
Включете екрана (стр. 16).<br />
Вашият фотоапарат не записва изображения.<br />
• Проверете капацитета свободно място във вградената памет или “Memory Stick Duo” . Ако<br />
няма свободно място, извършете едно от следните:<br />
- Изтрийте ненужните изображения (стр. 28).<br />
- Сменете “Memory Stick Duo”.<br />
• Използвате “Memory Stick Duo” със защитното капаче и ключът е зададен в положение LOCK.<br />
• Задайте ключа в положение на разрешен запис (стр. 104).<br />
• Не можете да снимате докато светкавицата се зарежда.<br />
• Задайте ключа за избор на режим в положение , когато записвате неподвижни изображения.<br />
• Задайте ключа за избор на режим в положение , когато записвате движещи се изображения.<br />
• Размерът на изображението е зададен на [640 (Fine)], когато снимате движещи се изображения.
Отстраняване на проблеми<br />
Извършете едно от следните:<br />
- Задайте размера на изображението в позиция, различна от [640 (Fine)].<br />
- Използвайте “Memory Stick PRO Duo” .<br />
Снимане на неподвижни/движещи се изображения<br />
Фотоапаратът спира посред запис на клип.<br />
• Фотоапаратът спира автоматично, когато размерът на записвания клип достигне 2GB.<br />
Обектът не се вижда на екрана<br />
• Фотопаратът Ви е в режим Възпроизвеждане. Натиснете бутон<br />
смените в режим Запис (стр. 28).<br />
(Възпроизвеждане), за да<br />
Записът отнема дълго време.<br />
• Функцията за NR бавен затвор е активирана (стр. 13). Това не е неизправност.<br />
Изображението не е на фокус.<br />
• Обектът е твърде близо. Задайте режима на запис от близък план (Macro). Уверете се, че<br />
когато записвате обективът е на по-далечно разстояние от минималното, приблизително 2 см.<br />
(W)/30 см. (Т)<br />
• Докато снимате неподвижни изображения, дискът за избор на режим е зададен в положение<br />
(режим здрач) или (режим пейзаж).<br />
• Избрали сте режим на предварително фокусиране. Изберете автоматичен метод на фокусиране<br />
(стр. 33).<br />
• Обърнете се към “Ако обектът не е фокусиран” на стр. 34.<br />
Функцията Zoom не работи.<br />
• Тази функция не може да бъде изпълнена, когато:<br />
- Размерът на изображението е зададен в положение [7M] или [3:2].<br />
- Записвате в режим Multi Burst.<br />
• Когато снимате движещо се изображение не можете да използвате тази функция.<br />
Светкавицата не работи.<br />
• Светкавицата е зададена в положение (без светкавица) (стр. 21)<br />
• Не можете да използвате светкавицата, когато:<br />
- [<strong>Mode</strong>] (REC <strong>Mode</strong>) е зададен в положение [Burst] или [Multi Burst] (стр. 39).<br />
- ISO (режим здрач) или (режим свещ)е избран в режим избор на сцена (стр. 26).<br />
- Заснемате клипове.<br />
• Задайте светкавицата в положение (принудителна светкавица), когато е настроен режим<br />
режим (пейзаж), (сняг) или (плаж) в режим избор на сцена (стр. 21).<br />
Появяват се мъгляви точици в изображенията, записани с помощта на<br />
светкавицата.<br />
• Прашинките във въздуха са отразили светлината от светкавицата и се появяват в изображението.<br />
Отстраняване на проблеми
Отстраняване на проблеми<br />
Функцията Macro не работи.<br />
• Избрали сте режим (здрач) или (пейзаж) в избор сцена (стр. 27).<br />
Датата и часът не се показват.<br />
• Докато заснемате датата и часът не се показват. Те се показват само при възпроизвеждане.<br />
Не можете да въведете дати върху изображенията<br />
• Този фотоапарат няма функция за наслагване на дати върху изображения (стр. 98). Можете да<br />
отпечатите или запазите изображения с въведена дата посредством “Picture Motion Browser”<br />
(стр. 78).<br />
Стойността F и скоростта на затвора мигат когато натиснете и задържите<br />
бутона на затвора наполовина.<br />
• Експонацията не е правилна. Задайте правилна експонация (стр. 23).<br />
Екранът е твърде затъмнен или осветен<br />
• Настройте яркостта на задното осветяване на LCD екрана (стр. 16, 58).<br />
Изображението е твърде тъмно.<br />
• Снимате обект с източник на светлина зад обекта. Изберете режим на измерване (стр. 23)<br />
или настройте експонацията (стр. 16).<br />
Изображението е твърде ярко.<br />
• Настройте експонацията (стр. 23).<br />
Цветовете на изображението са неправилни.<br />
• Настройте [COLOR] (Color <strong>Mode</strong>) в положение [Normal] (стр. 32).<br />
Появяват се вертикални ленти когато снимате много светли обекти.<br />
• Получава се ефект на размазване. Това не е неизправност.<br />
Изображението съдържа шум когато гледате екрана на тъмно място.<br />
• Фотоапаратът осветява постоянно екрана, за да Ви позволи да виждате изведеното изображение,<br />
когато използвате фотоапарата на тъмно място. Това няма да се отрази на изображението,<br />
което снимате.<br />
Очите на обекта изглеждат червени.<br />
• Задайте [Red Eye Reduction] в менюто (Setup) в положение [On] (стр. 52).<br />
• Снимайте обекта от разстояние, по-близо от препоръчителното, като използвате светкавицата.<br />
• Осветете стаята и снимайте обекта.
Отстраняване на проблеми<br />
На екрана се извеждат точки.<br />
• Това не е неизправност. Тези точки не се записват (стр. 2).<br />
Изображението, което се вижда във визьора е с неправилни пропорции<br />
• Феноменът на паралакса се случва, когато обектът е доста близо. За да потвърдите обхвата<br />
на записа, използвайте LCD екрана.<br />
Не можете да снимате в непрекъснат режим<br />
• Капацитетът на вградената памет или “Memory Stick Duo” е запълнен. Изтрийте ненужните<br />
изображения. (стр. 28)<br />
• Оставащият заряд на батериите е недостатъчен. Поставете зареден комплект батерии.<br />
Преглед на изображения<br />
Фотоапаратът не може да възпроизвежда изображения.<br />
• Натиснете бутон – (Възпроизвеждане) (стр. 28).<br />
• Името на папката/файла е било променено с помощта на Вашия компютър (стр. 73).<br />
• Възпроизвеждането на файл с изображение, модифициран с помощта на Вашия компютър или<br />
изображение, записано с друг фотоапарат, не е гарантирано.<br />
• Фотоапаратът е в режим USB. Отменете USB връзката (стр. 71).<br />
Датата и часът не се показват.<br />
-- (Ключ дисплей на екрана) е изключен (стр. 16).<br />
Изображенията са груби точно след като сте ги възпроизвели.<br />
• Изображенията стават груби за момент, когато възпроизвеждането започва, защото се<br />
обработват.<br />
По време на видео възпроизвеждане може да се появят неравности в цвета.<br />
• Това не е неизправност. Записаните изображения не са засегнати.<br />
Изображенията не се извеждат на екрана<br />
• Отстранете кабела за мултифункционална употреба (<strong>DSC</strong>-<strong>W55</strong>) или A/V кабела (<strong>DSC</strong>-W35)<br />
ако е свързан (стр. 61).<br />
Изображението не се извежда на телевизионния екран.<br />
• Проверете [Video Out], за се уверите, че настройката за изходен видео сигнал на Вашия фотоапарат<br />
съвпада със системата за цветна телевизия на Вашия телевизор (стр. 60).<br />
• Проверете дали връзката е правилна (стр. 61).<br />
• Когато кабелът за мултифункционална употреба (<strong>DSC</strong>-<strong>W55</strong>) е свързан към USB жака, отстранете<br />
го.<br />
Отстраняване на проблеми
Отстраняване на проблеми<br />
Изтриване/ Редактиране на изображения<br />
Вашият фотоапарат не може да изтрие изображение.<br />
• Отменете защитата (стр. 44).<br />
• Използвате “Memory Stick Duo” със защитното капаче и ключът е зададен в положение LOCK.<br />
• Задайте ключа в положение на разрешен запис (стр. 104).<br />
Изтрили сте изображение по грешка.<br />
• Веднъж след като сте изтрили файла, не можете да го възстановите. Препоръчваме Ви да зададете<br />
защита на изображенията (стр. 43) или да поставите защитното капаче на “Memory Stick<br />
Duo” в положение LOCK (стр. 104), за да предотвратите случайно изтриване на изображения.<br />
Функцията промяна на размера на изображението не работи.<br />
• Размерът на движещи се изображения и Multi Burst изображения не може да бъде променян.<br />
Не можете да отрежете движещо се изображение.<br />
• Движещото се изображение не е достатъчно дълго (по-кратко от около 2 секунди).<br />
• Отменете защитата (стр. 44).<br />
Компютри<br />
Не знаете дали операционната система на Вашия компютър може да бъде използвана<br />
с Вашия фотоапарат.<br />
• Проверете “Препоръчителна компютърна среда” на стр. 64 за Windows и на стр. 80 за<br />
Macintosh.<br />
“Memory Stick PRO Duo” не се разпознава от компютър с вход за “Memory Stick”<br />
• Проверете дали четеца на компютъра разпознава “Memory Stick PRO Duo”. Тези, които ползват<br />
четци непроизведени от <strong>Sony</strong>, трябва да се свържат със съответния производител.<br />
• Ако “Memory Stick PRO Duo” не се поддържа, свържете фотоапарата към компютър (стр. 67 и<br />
80). Компютърът ще разпознае“Memory Stick PRO Duo”.<br />
Вашият компютър не разпознава фотоапарата.<br />
• Включете фотоапарата.<br />
• Когато зарядът в батериите е нисък, поставете зареден комплект батерии или използвайте<br />
променливотоковия адаптер (не е приложен). (стр. 66)<br />
• Задайте [USB Connect] в положение [Mass Storage] в менюто -- (Setup) (стр. 59).<br />
• Използвайте приложения кабел за терминала за мулти употреба (<strong>DSC</strong>-<strong>W55</strong>) или USB кабела<br />
(<strong>DSC</strong>-W35) (стр. 67).<br />
• Изключете кабела за терминала за мулти употреба (<strong>DSC</strong>-<strong>W55</strong>) или USB кабела (<strong>DSC</strong>-W35) от<br />
компютъра и от фотоапарата и отново го свържете здраво.
Отстраняване на проблеми<br />
• Изключете всички устройства, освен клавиатурата и мишката, от USB портовете на<br />
Вашия компютър.<br />
• Свържете фотоапарата и компютъра директно без да използвате USB хъб или друго устройство<br />
(стр. 67).<br />
• Софтуерът не е инсталиран. Инсталирайте софтуера (стр. 65).<br />
• Компютърът не разпознава правилно устройството, тъй като фотоапаратът е свързан с<br />
компютъра посредством кабела за терминала мулти употреба (<strong>DSC</strong>-<strong>W55</strong>) или USB кабела (<strong>DSC</strong>-<br />
W35)преди да инсталирате “USB Driver” от приложения CD-ROM диск. Изтрийте устройството,<br />
което не е разпознато от компютъра; след това инсталирайте USB драйвера (вижте<br />
следващата опция).<br />
Иконата “Removable Disk” не се извежда на екрана на компютъра когато свържете<br />
компютъра с фотоапарата.<br />
Следвайте процедурата по-долу, за да инсталирате USB драйвера отново. Следната процедура е<br />
за Windows компютри.<br />
1 Щракнете с десен бутон върху [My Computer], за да изведете менюто; след това щракнете<br />
върху [Properties].<br />
Извежда се екранът “System Properties”.<br />
2 Щракнете върху [Hardware] -- [Device Manager].<br />
За Windows Me, щракнете върху [Device Manager].<br />
“Device Manager” се извежда.<br />
3 Щракнете с десен бутон върху [-- <strong>Sony</strong> <strong>DSC</strong>]; след това щракнете върху [Uninstall] -- [OK].<br />
Устройството е разпознато.<br />
4 Инсталирайте USB драйвера (стр. 65).<br />
Не можете да копирате изображения.<br />
• Свържете правилно фотоапарата с компютъра като използвате приложения кабел за терминала<br />
за мулти употреба (стр. 67).<br />
• Следвайте процедурата по копирането за Вашата операционна система (стр. 67 и 80).<br />
• Когато снимате изображения, използвайки “Memory Stick Duo”, форматиран на компютър,<br />
възможно е да не успеете да копирате изображенията на компютър. За снимане използвайте<br />
“Memory Stick Duo”, форматиран на Вашия фотоапарат (стр. 55).<br />
След като сте осъществили USB връзка, “Picture Motion Browser” не се стартира<br />
автоматично.<br />
• Стартирайте “Media Check Tool” (стр. 74).<br />
• Осъществете USB връзката когато компютърът е включен (стр. 67).<br />
Изображението не може да се възпроизведе на компютър.<br />
• Ако използвате приложения софтуер “Picture Motion Browser”, щракнете върху иконката за<br />
помощ.<br />
• Консултирайте се с производителя на компютъра или софтуера.<br />
В изображението и звука има смущения, когато възпроизвеждате движещо се изображение<br />
на Вашия компютър.<br />
• Възпроизвеждате движещото се изображение директно от вградената памет или “Memory<br />
Stick Duo”. Копирайте движещото се изображение на твърдия диск на компютъра; след това<br />
възпроизведете файла с движещото се изображение от твърдия диск (стр. 66).<br />
Отстраняване на проблеми
Отстраняване на проблеми<br />
Не можете да отпечатате изображение.<br />
• Проверете настройките на принтера.<br />
Изображения, копирани на компютър, не могат да бъдат прегледани на фотоапарата.<br />
• Копирайте изображенията в разпознаваема от фотоапарата папка като например<br />
“101MSDCF” (стр. 71).<br />
• Работете правилно (стр. 73).<br />
“Picture Motion Browser”<br />
Изображенията не се извеждат правилно с помощта на “Picture Motion Browser”<br />
• Уверете се, че папката с изображения е регистрирана във “Viewed folders”. Ако изображенията<br />
не се извеждат дори и когато папката е регистрирана във “Viewed folders”, обновете базата<br />
данни (стр. 78).<br />
Не можете да откриете изображения внесени посредством “Picture Motion Browser”<br />
• Проверете в папка “My Pictures”.<br />
• Ако сте променили настройките по подразбиране, проверете “Changing the “Folder to be<br />
imported”” на стр. 78 и проверете коя папка се използва за пренасяне на изображения.<br />
Искате да промените “Folder to be imported”<br />
• Отворете прозорец “Import Settings”, за да промените “Folder to be imported”. Можете да<br />
изберете различна папка след като сте използвали “Picture Motion Browser”, за да го регистрирате<br />
във “Viewed folders” (стр. 78).<br />
Всички пренесени изображения се показват в календара с дата 1-ви януари.<br />
• Датата на фотоапарата не е настроена. Настройте датата на фотоапарата (стр. 60).<br />
Не се появява маркировка<br />
• Ако сте преименували или изтрили файлове/изображения от друг софтуер, информацията за<br />
регистрация на изображението не се обновява. Изберете [Update Database] от меню [Tools], за да<br />
обновите информацията за регистрация на изображението.<br />
“Memory Stick Duo”<br />
Не можете да поставите “Memory Stick Duo”.<br />
• Поставете “Memory stick Duo” от правилната страна.<br />
Не можете да форматирате “Memory Stick Duo”<br />
• Използвате “Memory Stick Duo” със защитното капаче и ключът е зададен в положение LOCK.<br />
Задайте ключа в положение на разрешен запис (стр. 104).
Отстраняване на проблеми<br />
Форматирали сте “Memory Stick Duo” по погрешка.<br />
• Всички изображения на “Memory Stick Duo” са изтрити при форматирането. Не можете да<br />
ги възстановите. Препоръчваме Ви да оставяте защитното капаче на “Memory Stick Duo” в<br />
положение LOCK, за да предотвратите случайно изтриване (стр. 104).<br />
Вградена памет<br />
Не можете да възпроизвеждате данни от вградената памет.<br />
• Във фотоапарата има зареден “Memory Stick Duo”. Извадете го.<br />
Не можете да копирате данните, запазени във вградената памет на “Memory Stick<br />
Duo”.<br />
• “Memory Stick Duo” е запълнен. Проверете оставащия капацитет (64 MB или повече препоръчително).<br />
Не можете да копирате данни от “Memory Stick Duo” или компютър върху вградената<br />
памет.<br />
• Данните от “Memory Stick Duo” или компютър не могат да бъдат копирани върху вградената<br />
памет.<br />
Отпечатване<br />
Вижте също “PictBridge-съвместим принтер” (както следва) в съответствие със следните<br />
теми.<br />
Изображенията се отпечатват с отрязани краища.<br />
• Когато отпечатвате изображение, записано с размер [16:9 (HDTV)], възможно е двата края на<br />
изображението да бъдат отрязани.<br />
• Когато отпечатвате изображения и използвате Вашия принтер, опитайте да отмените<br />
настройката за отрязване или ограничаване. Консултирайте се с производителя на принтера за<br />
това дали принтерът притежава тези функции.<br />
• Когато отпечатвате изображения в магазин, попитайте дали изображенията могат да бъдат<br />
отпечатани без да се отрязват краищата.<br />
Отпечатване на изображения с 16 рамки<br />
• Изображения заснети в режим Multi Burst се записват като единично изображение с 16 рамки.<br />
Не можете да отпечатате изображение рамка по рамка.<br />
Не можете да отпечатите изображения с нанесена дата<br />
• Можете да отпечатате изображения с нанесена дата с помощта на “Picture Motion Browser”<br />
(стр. 78).<br />
• Този фотоапарат няма свойството да наслагва дати на изображения. Въпреки това тъй като<br />
изображенията заснети с фотоапарата включва информация за датата на записа, можете да<br />
отпечатате изображения с насложени дати ако принтера или софтуера позволяват Exif информация.<br />
За съвместимост с Exif информация, консултирайте се с производителя на принтера или<br />
софтуера.<br />
Отстраняване на проблеми
Отстраняване на проблеми<br />
Когато отпечатвате изображения във фотоателие, изображенията могат да бъдат отпечатани<br />
с дати, ако предварително поискате.<br />
Съобщения<br />
PictBridge-съвместим принтер<br />
• Фотоапаратът не може да бъде свързан с принтер, който не е съвместим с PictBridge-стандарта.<br />
Консултирайте се с производителя на принтера относно съвместимостта на принтера с<br />
PictBridge.<br />
• Уверете се, че принтерът е включен и може да бъде свързан с фотоапарата.<br />
• Задайте [USB Connect] в положение [PictBridge] в менюто -- (Setup) (стр. 59).<br />
• Изключете и отново свържете кабела за терминала за мулти употреба (<strong>DSC</strong>-<strong>W55</strong>) или USB<br />
кабела (<strong>DSC</strong>-W35). Ако се изведе съобщение за грешка, вижте ръководството за експлоатация,<br />
приложено към принтера.<br />
Не можете да отпечатате изображение<br />
• Уверете се, че фотоапаратът и принтерът са правилно свързани посредством кабела за<br />
терминала за мулти употреба (<strong>DSC</strong>-<strong>W55</strong>) или USB кабела (<strong>DSC</strong>-W35) .<br />
• Включете принтера. За повече информация се обърнете към ръководството за експлоатация,<br />
приложено към принтера.<br />
• Ако по време на отпечатване сте избрали [Exit], възможно е изображенията да не се отпечатат.<br />
Изключете и отново свържете кабела за терминала за мулти употреба(<strong>DSC</strong>-<strong>W55</strong>) или<br />
USB кабела (<strong>DSC</strong>-W35). Ако пак не можете да печатате, изключете кабела за терминала за мулти<br />
употреба, изключете и включете принтера и свържете отново кабела.<br />
• Движещи се изображения не могат да бъдат отпечатвани.<br />
• Възможно е изображения, обработвани с компютър или записани с други фотоапарати, да не се<br />
отпечатат.<br />
Отпечатването е отменено.<br />
• Изключили сте кабела за терминала за мулти употреба (<strong>DSC</strong>-<strong>W55</strong>) или USB кабела (<strong>DSC</strong>-W35)<br />
преди означението -- (не изключвайте кабела терминала за мулти употреба) да е изчезнало.<br />
Не можете да въведете датата или да отпечатвате изображения в режим на индексен<br />
екран.<br />
• Принтерът няма такава функция. Консултирайте се с производителя на принтера, за да<br />
разберете дали принтерът има такава функция.<br />
• Възможно е датата да не бъде въведена в режим на индексен екран в зависимост от принтера.<br />
Консултирайте се с производителя на принтера.<br />
Вместо дата се отпечатва “---- -- --“.<br />
• Изображение, на което няма записани данни за дата, не може да бъде отпечатано с въведена<br />
дата. Задайте [Date] в положение [Off] и отпечатайте изображението (стр. 85).<br />
Не можете да изберете размер на разпечатката.<br />
• Консултирайте се с производителя на принтера дали поддържа желания от Вас размер.
Отстраняване на проблеми<br />
Не можете да отпечатвате изображения с избрания от Вас размер.<br />
• Изключвайте и отново включвайте кабела за терминала за мулти употреба (<strong>DSC</strong>-<strong>W55</strong>) или<br />
USB кабела (<strong>DSC</strong>-W35) всеки път, когато сменяте размера на хартията след като сте включили<br />
принтера към фотоапарата.<br />
• Настройката за печат на фотоапарата се различава от тази на принтера. Променете<br />
настройката на фотоапарата (стр. 85) или на принтера.<br />
Не можете да работите с фотоапарата след като сте отменили отпечатването.<br />
• Изчакайте известно време, защото принтера изпълнява операцията по отмяна. Това може да<br />
отнеме известно време в зависимост от принтера.<br />
Други<br />
Фотоапаратът не функционира с изнесен обектив<br />
• Не се опитвайте да приберете изнесения обектив със сила.<br />
• Поставете заредена батерия, след това включете фотоапарата отново.<br />
Обективът се замъглява.<br />
• Кондензирала е влага. Изключете и оставете фотоапарата за около 1 час, преди да го използвате<br />
отново.<br />
Фотоапаратът се нагрява, ако го използвате за по-дълго време.<br />
• Това не е неизправност.<br />
Обективът не се мести, когато включите фотоапарата<br />
• Батерията е разредена. Заменете я с напълно заредена батерия.<br />
Когато включите фотоапарата се извежда екранът за сверяване на часовника.<br />
• Задайте датата и часа отново (стр. 60).<br />
Искате да промените датата и часа<br />
• Настройте датата и часа отново (стр. 60).<br />
Отстраняване на проблеми
Предупредителни сигнали и съобщения<br />
Индикация при авто-диагностика<br />
Ако се изведе код, започващ с буква от<br />
азбуката, Вашият фотоапарат има функция<br />
индикация при авто-диагностика. Последните<br />
две цифри (указани като -- --) се различават<br />
в зависимост от състоянието на<br />
фотоапарата.<br />
Ако Вашият фотоапарат все още не работи<br />
добре дори след няколко опита да отстраните<br />
проблема, се свържете с Вашия доставчик<br />
или оторизиран сервиз на <strong>Sony</strong>.<br />
• Има проблем с хардуера на фотоапарата.<br />
Изключете захранването и го включете<br />
отново.<br />
• Фотоапаратът не може да чете или<br />
записва данни на “Memory Stick Duo”. Заредете<br />
“Memory Stick Duo” отново няколко<br />
пъти.<br />
• Получила се е грешка при форматирането<br />
на вградената памет или е зареден<br />
неформатиран “Memory Stick Duo”. Форматирайте<br />
вградената памет или “Memory<br />
Stick Duo” (стр. 54, 55).<br />
• Зареденият “Memory Stick Duo” не може<br />
да бъде използван с Вашия фотоапарат<br />
или данните са повредени. Заредете нов<br />
“Memory Stick Duo”.<br />
Съобщения<br />
Ако на екрана се изведат следните съобщения,<br />
следвайте инструкциите.<br />
• Зарядът на батериите е нисък. Заредете<br />
комплекта батерии. В зависимост от<br />
условията на употреба или вида на батерията,<br />
възможно е индикаторът да мига<br />
дори когато има възможност за още 5 до<br />
10 минути работа с батериите.<br />
Само за употреба със съвместима<br />
батерия<br />
• Поставената батерия не е NP-BG1.<br />
System error (Системна грешка)<br />
• Изключете захранванете и го включете<br />
отново.<br />
Internal memory error (Грешка с вградената<br />
памет)<br />
• Изключете захранванете и го включете<br />
отново.<br />
Reinsert the Memory stick (Заредете<br />
отново “Memory Stick)<br />
• Заредете “Memory Stick Duo” правилно.<br />
• Зареденият “Memory Stick Duo” не може<br />
да се използва с Вашия фотоапарат (стр.<br />
104).<br />
• “Memory Stick Duo” е повреден.<br />
• Терминалите на “Memory Stick Duo” са<br />
замърсени.<br />
• Получила се е неизправност във фотоапарата.<br />
Нулирайте фотоапарата (стр. 58);<br />
след това отново включете захранването.<br />
Memory stick type error (Грешка с<br />
вида на “Memory Stick)<br />
• Зареденият “Memory Stick Duo” не може<br />
да бъде използван с Вашия фотоапарат<br />
(стр. 104).<br />
Format error (Грешка при форматирането)<br />
• Форматирайте носителя отново (стр.<br />
54 и 55).
Memory Stick locked (Memory Stick е<br />
заключен)<br />
• Използвате “Memory Stick Duo” със<br />
защитното капаче и ключът е зададен в положение<br />
LOCK. Задайте ключа в положение<br />
на разрешен запис (стр. 104).<br />
No memory space in internal memory<br />
(Няма място във вградената<br />
памет)<br />
No memory space in Memory Stick<br />
(Няма място на Memory Stick)<br />
• Изтрийте ненужните изображения или<br />
файлове (стр. 28).<br />
Read only memory (Паметта е само<br />
read-only)<br />
• Фотоапаратът не може да записва или<br />
изтрива изображения от “Memory Stick<br />
Duo”.<br />
No file (Няма файл)<br />
• Няма записани изображения във вградената<br />
памет.<br />
No file in this folder (Няма файлове в<br />
папката)<br />
• Няма записани изображения в тази папка.<br />
• Не сте работили правилно, когато сте<br />
копирали изображения от Вашия компютър<br />
(стр. 73).<br />
Folder error (Грешка при папката)<br />
• В “Memory Stick Duo” вече съществува<br />
папка, имаща същите 3 цифри (Например<br />
123MSDCF и 123ABCDE). Изберете друга<br />
папка или създайте нова папка (стр. 55, 56).<br />
Cannot create more folders (Не можете<br />
да създавате повече папки)<br />
• В “Memory Stick Duo” съществува папка,<br />
чиито първи 3 цифри са “999”. Не можете<br />
да създавате други папки.<br />
Cannot record (Не можете да записвате)<br />
• Фотоапаратът не може да записва<br />
изображения в избраната папка. Изберете<br />
друга папка (стр. 56).<br />
File error (Грешка при файла)<br />
• Грешка при възпроизвеждането на<br />
изображението.<br />
File protect (Защита на файла)<br />
• Освободете защитата (стр. 44).<br />
Image size over (По-голям размер на<br />
изображение)<br />
• Възпроизвеждате изображение с размер,<br />
който Вашият фотоапарат не може да<br />
възпроизведе.<br />
Cannot divide (Не можете да разделите)<br />
• Файлът не е достатъчно дълъг, за да бъде<br />
разделен (по-кратък от около 2 секунди).<br />
• Файлът не е движещо се изображение.<br />
Invalid operation (Невалидна операция)<br />
• Опитвате се да възпроизведете файл,<br />
който не е съвместим с фотоапарата<br />
(Индикатор за предупреждение<br />
от вибрация)<br />
• Получава се клатене на фотоапарата<br />
поради недостатъчна светлина. Използвайте<br />
светкавицата, включете функцията<br />
за защита от замъгляване или поставете<br />
фотоапарата на статив.<br />
640(Fine) is not available (640(Fine) не<br />
работи)<br />
• Движещи се изображения с размер<br />
640(Fine) могат да бъдат записани само на<br />
“Memory Stick PRO Duo”. Заредете “Memory<br />
Stick PRO Duo” или задайте размер на изображението,<br />
различен от [640(Fine)].<br />
Отстраняване на проблеми<br />
Отстраняване на проблеми
Предупредителни съобщения<br />
Enable printer to connect (Разрешете<br />
свързване с принтера)<br />
• [USB Connect] е зададен в положение<br />
[PictBridge], но фотоапаратът е свързан<br />
с PictBridge-несъвместимо устройство.<br />
Проверете устройството.<br />
• Връзката не е осъществена. Изключете<br />
и отново свържете кабела за терминала за<br />
мулти употреба (<strong>DSC</strong>-<strong>W55</strong>) или USB кабела<br />
(<strong>DSC</strong>-W35). Ако на принтера е изведено<br />
съобщение за грешка, обърнете се към ръководството<br />
за експлоатация, приложено<br />
към принтера.<br />
• Данните се прехвърлят към принтера. Не<br />
изключвайте кабела за терминала за мулти<br />
употреба.<br />
Processing (Обработване)<br />
• Принтерът извършва операция по<br />
отменяне на отпечатването. Не можете<br />
да отпечатвате преди да приключи. Това<br />
може да отнеме известно време в зависимост<br />
от принтера.<br />
Connect to PictBridge device (Свържете<br />
PictBridge устройство)<br />
• Опитвате се да отпечатвате изображения<br />
преди да сте осъществили връзка с<br />
принтера. Свържете с PictBridge-съвместим<br />
принтер.<br />
No printer image (Няма изображения<br />
за отпечатване)<br />
• Опитвате се да извършите [DPOF Image]<br />
без да сте поставили знак DPOF (ред на<br />
отпечатване) на изображението.<br />
• Опитвате се да извършите [All In This<br />
Folder], но сте избрали папка, в която се<br />
съхраняват само движещи се изображения.<br />
Не можете да отпечатвате движещи се<br />
изображения.<br />
Printer busy (Принтерът работи)<br />
Paper error (Грешка с хартията)<br />
No paper (Няма хартия)<br />
Ink error (Грешка с мастилото)<br />
Low ink (Мастилото свършва)<br />
No ink (Няма мастило)<br />
• Проверете принтера.<br />
Printer error (Грешка с принтера)<br />
• Проверете принтера.<br />
• Вижте дали изображението, което желаете<br />
да отпечатате, не е повредено.
Други<br />
За да използвате фотоапарата си зад граница<br />
– източници на ел. енергия<br />
Можете да използвате фотоапарата, зарядното устройство за батериите и AC-LS5K променливотоков<br />
адаптер (не е приложен) в някоя страна или регион, в който волтажът на мрежата е<br />
между 100 до 240V, 50/60 Hz.<br />
• Не използвайте електронен трансформатор (пътнически конвертор),<br />
тъй като това може да причини неизправност.<br />
Други
Относно “Memory Stick”<br />
“Memory Stick” е нов компактен и преносим<br />
IC носител. С този фотоапарат можете да<br />
използвате видовете “Memory Stick”, описани<br />
в таблицата. Въпреки това операциите не са<br />
гарантирани за всички видове “Memory Stick”.<br />
Забележки по използването на “Memory Stick<br />
Duo” (не е приложен)<br />
• Не можете да записвате, редактирате или<br />
триете изображения, когато капачето за<br />
защита е зададено в положение LOCK.<br />
Капаче за<br />
защита от запис<br />
Област на означение<br />
Възможно е позицията и/или формата<br />
на защитното капаче да се различава в<br />
зависимост от “Memory Stick Duo”, който<br />
използвате.<br />
1) “Memory Stick Duo”, “MagicGate Memory Stick Duo” и “Memory Stick PRO<br />
Duo” са оборудвани с технологията за защита на авторските права MagicGate.<br />
MagicGate е технология за защита на авторските права, която използва технология<br />
за кодиране. Записът/възпроизвеждането на данни, които изискват<br />
MagicGate функции, не може да се извършва с този фотоапарат.<br />
2) Поддържа висок трансфер на данни посредством паралелен интерфейс.<br />
3) Движещи се изображения с размер 640(Fine) могат да бъдат записвани.<br />
Операциите с “M mory Stick Duo”, форматиран с компютър, не са<br />
гарантирани с този фотоапарат.<br />
• Движещи се изображения с размер 640(Fine)<br />
могат да бъдат записвани.<br />
• Операциите с “Memory Stick Duo”, форматиран<br />
с компютър, не са гарантирани с<br />
този фотоапарат.<br />
• Времето за запис/четене на данни е различно<br />
в зависимост от “Memory Stick Duo” и<br />
устройството, което се използва.<br />
• Не вадете “Memory Stick Duo” докато<br />
записва или чете данни.<br />
• Данните могат да се повредят в следните<br />
случаи:<br />
• Когато извадите “Memory Stick Duo” или<br />
изключите фотоапарата докато записва или<br />
чете данни.<br />
• Ако използвате “Memory Stick Duo” близо<br />
до статично електричество или шум.<br />
• Препоръчваме Ви да подсигурявате важните<br />
данни като им правите копия.<br />
• Не натискайте силно, когато пишете<br />
върху областта за означение.<br />
• Не залепвайте етикет на самия “Memory<br />
Stick Duo” или на Memory Stick Duo адаптера.<br />
• Когато пренасяте или съхранявате<br />
“Memory Stick Duo”, използвайте приложения<br />
калъф.<br />
• Не позволявайте контакт с метални предмети<br />
и не докосвайте с пръст металните<br />
части на свързващата част.<br />
• Не огъвайте, не изпускайте и не прилагайте<br />
силни удари върху “Memory Stick Duo”.<br />
• Не разглобявайте и не модифицирайте<br />
“Memory Stick Duo”.<br />
• Не позволявайте “Memory Stick Duo” да се<br />
намокри.<br />
• Не оставяйте “Memory Stick Duo” в досег с<br />
малки деца. Те могат да го глътнат по грешка.
Относно “Memory Stick”<br />
• Не използвайте или съхранявайте “Memory<br />
Stick Duo” на следните места:<br />
- В кола, паркирана на пряка слънчева светлина<br />
или на високи температури.<br />
- При пряка слънчева светлина<br />
- На влажни места или близо до корозиращи<br />
материали.<br />
Забележки за употребата на “Memory Stick<br />
Duo” (не е приложен)<br />
• Когато използвате “Memory Stick Duo”<br />
с Memory Stick съвместимо устройство,<br />
уверете се, че зареждате “Memory Stick<br />
Duo” в адаптер за “Memory Stick Duo”. Ако<br />
заредите “Memory Stick Duo” в “Memory<br />
Stick” съвместимо устройство без да сте<br />
поставили “Memory Stick Duo” адаптер, може<br />
да не успеете да извадите “Memory Stick Duo”<br />
от устройството.<br />
• Уверете се, че зареждате “Memory Stick<br />
Duo” в правилната посока и докрай в адаптера<br />
за “Memory Stick Duo”. В противен случай<br />
е възможно да се получи неизправност.<br />
• Когато използвате “Memory Stick Duo”,<br />
зареден в адаптер за “Memory Stick Duo”<br />
заедно с “Memory Stick”-съвместимо устройство,<br />
се уверете, че “Memory Stick” е зареден<br />
в правилната посока. Обърнете внимание,<br />
че неправилното зареждане може да причини<br />
неизправност.<br />
• Не зареждайте “Memory Stick Duo” адаптер<br />
в “Memory Stick”-съвместимо устройство без<br />
да сте поставили “Memory Stick Duo” в него.<br />
Това може да повреди устройството.<br />
Забележки за употребата на “Memory Stick<br />
PRO Duo” (не е приложен)<br />
Проверено е, че “Memory Stick PRO Duo” с<br />
капацитет до 8 GB функционира нормално с<br />
този фотоапарат.<br />
Забележки за употребата на “Memory Stick<br />
Micro” (не е приложен)<br />
• За да използвате “Memory Stick Micro” с<br />
този фотоапарат Ви е нужен М2 адаптор.<br />
Поставете “Memory Stick Micro” в М2 адаптора,<br />
след това поставете М2 адаптора в<br />
гнездото за Memory Stick. Ако поставите<br />
“Memory Stick Micro” във фотоапарата без да<br />
използвате М2 адаптор, може да не успеете<br />
да го отстраните от фотоапарата.<br />
• Не оставяйте “Memory Stick Micro” в<br />
близост до малки деца, тъй като могат да го<br />
погълнат.<br />
Други
Комплект батерии<br />
Относно зареждането на комплекта<br />
батерии<br />
Препоръчително е да зареждате комплекта<br />
батерии при околна температура между<br />
10--С и 30--С. Ако зареждате извън този<br />
температурен обхват, възможно е ефективното<br />
зареждане на батериите да се окаже<br />
невъзможно.<br />
Ефективно използване на комплекта<br />
батерии<br />
• Работата на батериите се влошава<br />
при ниски температури. По този начин<br />
времето, през което може да се използват<br />
батериите на студено, е по-кратко. За подълга<br />
безпроблемна употреба препоръчваме<br />
следното:<br />
- Сложете батериите в джоб близо до<br />
тялото, за да ги затоплите и ги заредете<br />
във фотоапарата непосредствено преди<br />
снимките.<br />
• Честата употреба на функцията zoom<br />
или светкавицата изтощава заряда на<br />
батериите по-бързо.<br />
• Препоръчваме Ви да поддържате резервни<br />
батерии за време, два или три пъти<br />
по-дълго от очакваното време за снимане<br />
и да правите контролни снимки преди<br />
истинските.<br />
• Не излагайте комплекта батерии на<br />
досег с вода. Комплектът батерии не е<br />
водоустойчив.<br />
• Не оставяйте комплекта батерии на<br />
крайно горещи места, като например в<br />
автомобил или на пряка слънчева светлина.<br />
Как да съхраняваме комплекта батерии<br />
• Ако няма да използвате батериите дълго<br />
време, веднъж в годината зареждайте и<br />
отново разреждайте напълно батериите.<br />
Извадете батериите от фотоапарата и ги<br />
съхранявайте на сухо и хладно място. Това<br />
запазва техните функции.<br />
• За да изразходвате напълно заряда на<br />
батериите с фотоапарата, оставете<br />
фотоапарата включен или в режим на възпроизвеждане<br />
на изреждане на кадри (стр.<br />
41) докато захранването изключи.<br />
• Винаги носете и съхранявайте комплекта<br />
батерии в приложения калъф, за да предотвратите<br />
замърсяване на терминалите,<br />
късо съединение или др..<br />
Относно живота на батериите<br />
• Животът на батериите е ограничен. Капацитетът<br />
на батериите намалява малко<br />
по малко в течение на експлоатацията им<br />
или просто като минава време. Когато<br />
времето на използването е намаляло значително,<br />
вероятна причина може да бъде<br />
изтеклият живот на батериите. Купете<br />
нов комплект батерии.<br />
• Животът на батериите зависи от<br />
начина на съхранение на батериите и от<br />
работните условия за всеки комплект<br />
батерии.
Относно зарядното устройство за батерии<br />
Относно зарядното устройство за батерии<br />
• Не зареждайте друг комплект батерии<br />
освен <strong>Sony</strong> NP-BG1 в зарядното устройство,<br />
приложено към фотоапарата. Ако се<br />
опитате да зареждате друг тип батерии<br />
освен приложените, възможно е батериите<br />
да протекат, да прегреят или да експлодират,<br />
причинявайки опасност от изгаряния<br />
или други телесни повреди.<br />
• Когато зареждането приключи, извадете<br />
батериите от зарядното устройство.<br />
В противен случай съществува опасност<br />
от протичане, прегряване, експлозии или<br />
токов удар.<br />
• Когато лампичката CHARGE мига, това<br />
може да е индикация за грешка на батериите<br />
или за това, че са заредени батерии,<br />
различни от приложените. Уверете се, че<br />
батериите, които използвате, са от приложения<br />
към фотоапарата тип. Ако е така,<br />
извадете комплекта батерии и проверете<br />
дали зарядното устройство функционира<br />
нормално. Ако зарядното устройство<br />
работи нормално, вероятно е възникнала<br />
грешка в батериите.<br />
• Ако зарядното устройство за батериите<br />
се замърси, възможно е зареждането да<br />
не бъде успешно. Почистете зарядното<br />
устройство със сухо парче плат и др.<br />
Други
A, B, C, D<br />
A/V кабел ...............................61<br />
AE/AF индикатор..............34<br />
AF loc.......................................34<br />
AF илюминатор ..................53<br />
AF рамка на визьора ...........33<br />
AF режим ...............................51<br />
B&W ........................................32<br />
Burst .........................................39<br />
Camera ....................................51<br />
CD-ROM ................................65<br />
Center AF ................................33<br />
Cloudy .....................................36<br />
DPOF.......................................87<br />
Daylight ...................................37<br />
DirectX ....................................64<br />
E, F, G, H, I, J, K, L<br />
EV .............................................23<br />
Fluorescent ..............................36<br />
Incandescent ...........................36<br />
ISO ...................................... 7, 37<br />
JPG ...........................................72<br />
LCD задно осветяване .....58<br />
LCD екран ............................16<br />
M, N, O, P, Q, R<br />
Азбучен указател<br />
M AF ........................................51<br />
MPG .......................................72<br />
Macintosh компютри ........80<br />
Препоръчителна среда .....80<br />
Map View ................................77<br />
Mass Storage ...........................59<br />
“Memory Stick Duo” ........104<br />
Multi AF ..................................33<br />
Multi Burst ..............................39<br />
Multi-pattern измерване ......35<br />
Multipoint AF ........................33<br />
Natural .....................................32<br />
NR slow shutter .....................13<br />
NTSC ....................................60<br />
PAL ...........................................60<br />
PC .............................................63<br />
Picture Motion Browser........74<br />
PTP ...........................................59<br />
Program Auto <strong>Mode</strong> .............18<br />
PictBridge .........................59, 83<br />
Rich ..........................................32<br />
S, T, U, V, W<br />
S AF ..........................................51<br />
Setup 1 .....................................58<br />
Setup 2 .....................................59<br />
Smart zoom ............................51<br />
Trimming .................................49<br />
USB връзка ............................59<br />
USB кабел .......................67, 84<br />
VGA ........................................24<br />
WB ...........................................36<br />
Windows компютри ..........63<br />
Препоръчителна среда .....64<br />
Zoom ......................................20<br />
Zoom при възпроизвеждане .<br />
28<br />
А, Б, В, Г, Д<br />
Автоматичен преглед (Auto<br />
Review) ....................................53<br />
Бавна синхронизация .........21<br />
Баланс на белия цвят ........36<br />
Батерии ...............................106<br />
Бързо превъртане напред/назад<br />
............................................28<br />
Вградена памет ...................17<br />
Видео изход ...........................60<br />
Възпроизвеждане ................28<br />
Въртене .................................47<br />
Диафрагма ................................7<br />
Директно отпечатване..83<br />
Добро качество ..................38<br />
Е, Ж, З, И<br />
Единичен екран ....................51<br />
Език ..........................................58<br />
Екран<br />
Промяна на дисплея ...........16<br />
Индикатор ...........................12<br />
Задно осветяване на LCD<br />
екрана ...............................16, 58<br />
Експонация ..............................7<br />
Жак DC IN ...........................11<br />
Замъгляване .............................6<br />
Запис<br />
на движещи се изображения<br />
19<br />
на неподвижни изображения<br />
19<br />
Зарядно устройство за<br />
батерии ..............................107<br />
Заснемане на филми ............18<br />
Защита ..................................43<br />
Звуков сигнал .......................58<br />
Знак за отпечатване .........87<br />
Идентификация на частите<br />
...................................................10<br />
Избор на сцена .....................25<br />
Измерване в центъра ........35<br />
Изреждане на кадри........... 45<br />
Изтриване ...........................28<br />
Форматиране ...............54, 55<br />
Имена на файлове ...............71<br />
Имена на файловете и места<br />
за съхранението им ............71<br />
Индексен екран ...................29<br />
Индикатор ...........................12<br />
Индикатор за AF рамка на<br />
визьора ...................................33<br />
Индикация при авто-диагностика<br />
....................................100<br />
Инициализация ....................58<br />
Инсталация ..........................65<br />
Инструмент за “Memory<br />
Stick” ........................................55
Инструмент за вградена<br />
памет ......................................54<br />
Интервал ..............................41<br />
К, Л, М, Н, О<br />
Кабел за мулти употреба .....<br />
61, 67, 84<br />
Капаче за защита от запис ..<br />
104<br />
Качество на изображението<br />
9, 38<br />
Качество на картината .38<br />
Компютър ............................63<br />
Копиране на изображения 66,<br />
80<br />
Macintosh ...............................80<br />
Препоръчителна среда 64, 80<br />
Софтуер ................................65<br />
Преглед на изображения,<br />
запазени на компютър с<br />
помощта на фотоапарата..<br />
73<br />
Windows .................................63<br />
Контраст .............................42<br />
Копиране ...............................57<br />
Копиране на изображения на<br />
компютър .............................66<br />
Кръстче за точково измерване<br />
..........................................35<br />
Меню .......................................30<br />
Опции .....................................31<br />
Запис .......................................32<br />
Преглед ...................................43<br />
Меню за запис.......................32<br />
Меню за преглед...................43<br />
Места за съхранение на<br />
файловете .............................71<br />
Монитор ..............................51<br />
Мулти конектор ...............11<br />
Намаляване ефекта на червените<br />
очи ................................52<br />
Настройка на часовника 60<br />
Настройки ..............42, 49, 50<br />
Camera ...................................51<br />
Инструмент за вградена<br />
памет ......................................54<br />
Инструмент за “Memory<br />
Stick” ........................................55<br />
Setup 1 .....................................58<br />
Setup 2 .....................................59<br />
Натискане на бутона на<br />
затвора наполовина ............6<br />
Недостатъчна експонация ..<br />
7<br />
Ниво на светкавицата ....41<br />
Номер на файла ....................59<br />
Операционна система 64, 80<br />
Оптичен zoom ............20, 51<br />
Острота ..............................42<br />
Отпечатване ......................82<br />
В режим на индексен екран ...<br />
83<br />
В режим на единичен екран ..<br />
83<br />
Отпечатване във фотоателие<br />
............................................87<br />
Отпечатване в режим на<br />
индексен екран .....................83<br />
Отпечатване в режим<br />
единичен екран .....................83<br />
Отстраняване на проблеми<br />
...................................................89<br />
П, Р, С<br />
Папка .....................................43<br />
Промяна .................................56<br />
Създаване ...............................55<br />
Пиксел.......................................9<br />
Предварително зададено<br />
фокусно разстояние...........33<br />
Предупредителни индикатори<br />
и съобщения ...........100<br />
Преекспонация .......................7<br />
Прецизен цифров zoom ....51<br />
Придържане на фотоапарата<br />
........................................ 6, 19<br />
Принудителна светкавица<br />
включена ................................21<br />
Принудителна светкавица<br />
изключена...............................21<br />
Промяна на размера ...........46<br />
Разделяне ................................47<br />
Размер на изображението .....<br />
................................................9, 24<br />
Разширение ............................73<br />
Регулиране на EV .................23<br />
Режим ......................................39<br />
Режим здрач .........................26<br />
Режим макро .........................21<br />
Режим на автоматична<br />
настройка ............................19<br />
Режим на автоматично<br />
фокусиране ..............................6<br />
Режим висока чувствителност<br />
........................................26<br />
Режим на запис .....................39<br />
Режим на запис на меко<br />
изображение ........................26<br />
Режим на измерване ............35<br />
Режим на цвета ...................32<br />
Режим на работа със светкавицата<br />
..................................21<br />
Режим пейзаж ......................26<br />
Режим плаж ..........................25<br />
Режим портретна нощна<br />
сцена .......................................26<br />
Режим сепия ..........................32<br />
Режим сняг ............................26<br />
Светкавица (Баланс на белия<br />
цвят) ......................................36<br />
Свързване<br />
Компютър ............................67<br />
Принтер ...............................84<br />
Телевизор ...............................61<br />
Сила на звука .......................28<br />
Скорост на затвора ...........7<br />
Други
Смяна на папката за запис ...<br />
....................................................56<br />
Софтуер ......................... 65, 74<br />
Стандарт.............................38<br />
Създаване на папка за запис ..<br />
...................................................55<br />
Съотношение на компресията...............................................9<br />
Т, У, Ф, Х, Ц, Ч, Ш, Щ - Я<br />
Таймер за самостоятелно<br />
включване ..............................22<br />
Телевизор ...............................61<br />
Точково измерване .............35<br />
Упътване за функциите на<br />
фотоапарата .......................52<br />
Фокус ................................. 6, 33<br />
Форматиране ...............54, 55<br />
Хистограма .................... 16, 23<br />
Цветове ..................................8<br />
Цифров zoom.......................51
http://www.sony.bg