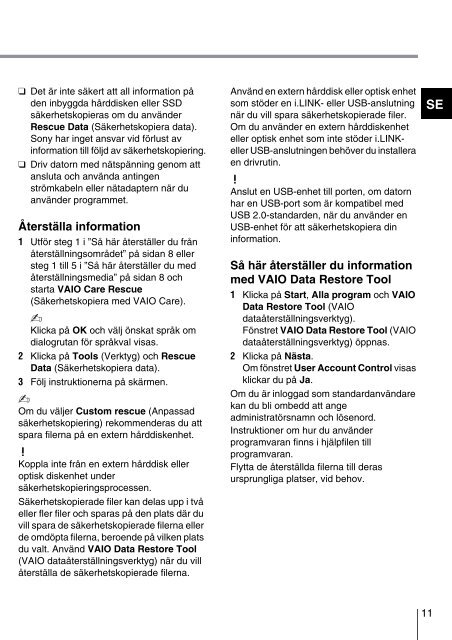Sony SVS1311F3E - SVS1311F3E Guide de dépannage Finlandais
Sony SVS1311F3E - SVS1311F3E Guide de dépannage Finlandais
Sony SVS1311F3E - SVS1311F3E Guide de dépannage Finlandais
Create successful ePaper yourself
Turn your PDF publications into a flip-book with our unique Google optimized e-Paper software.
❑ Det är inte säkert att all information på<br />
<strong>de</strong>n inbyggda hårddisken eller SSD<br />
säkerhetskopieras om du använ<strong>de</strong>r<br />
Rescue Data (Säkerhetskopiera data).<br />
<strong>Sony</strong> har inget ansvar vid förlust av<br />
information till följd av säkerhetskopiering.<br />
❑ Driv datorn med nätspänning genom att<br />
ansluta och använda antingen<br />
strömkabeln eller nätadaptern när du<br />
använ<strong>de</strong>r programmet.<br />
Återställa information<br />
1 Utför steg 1 i ”Så här återställer du från<br />
återställningsområ<strong>de</strong>t” på sidan 8 eller<br />
steg 1 till 5 i ”Så här återställer du med<br />
återställningsmedia” på sidan 8 och<br />
starta VAIO Care Rescue<br />
(Säkerhetskopiera med VAIO Care).<br />
Klicka på OK och välj önskat språk om<br />
dialogrutan för språkval visas.<br />
2 Klicka på Tools (Verktyg) och Rescue<br />
Data (Säkerhetskopiera data).<br />
3 Följ instruktionerna på skärmen.<br />
Om du väljer Custom rescue (Anpassad<br />
säkerhetskopiering) rekommen<strong>de</strong>ras du att<br />
spara filerna på en extern hårddiskenhet.<br />
Koppla inte från en extern hårddisk eller<br />
optisk diskenhet un<strong>de</strong>r<br />
säkerhetskopieringsprocessen.<br />
Säkerhetskopiera<strong>de</strong> filer kan <strong>de</strong>las upp i två<br />
eller fler filer och sparas på <strong>de</strong>n plats där du<br />
vill spara <strong>de</strong> säkerhetskopiera<strong>de</strong> filerna eller<br />
<strong>de</strong> omdöpta filerna, beroen<strong>de</strong> på vilken plats<br />
du valt. Använd VAIO Data Restore Tool<br />
(VAIO dataåterställningsverktyg) när du vill<br />
återställa <strong>de</strong> säkerhetskopiera<strong>de</strong> filerna.<br />
Använd en extern hårddisk eller optisk enhet<br />
som stö<strong>de</strong>r en i.LINK- eller USB-anslutning<br />
när du vill spara säkerhetskopiera<strong>de</strong> filer.<br />
Om du använ<strong>de</strong>r en extern hårddiskenhet<br />
eller optisk enhet som inte stö<strong>de</strong>r i.LINKeller<br />
USB-anslutningen behöver du installera<br />
en drivrutin.<br />
Anslut en USB-enhet till porten, om datorn<br />
har en USB-port som är kompatibel med<br />
USB 2.0-standar<strong>de</strong>n, när du använ<strong>de</strong>r en<br />
USB-enhet för att säkerhetskopiera din<br />
information.<br />
Så här återställer du information<br />
med VAIO Data Restore Tool<br />
1 Klicka på Start, Alla program och VAIO<br />
Data Restore Tool (VAIO<br />
dataåterställningsverktyg).<br />
Fönstret VAIO Data Restore Tool (VAIO<br />
dataåterställningsverktyg) öppnas.<br />
2 Klicka på Nästa.<br />
Om fönstret User Account Control visas<br />
klickar du på Ja.<br />
Om du är inloggad som standardanvändare<br />
kan du bli ombedd att ange<br />
administratörsnamn och lösenord.<br />
Instruktioner om hur du använ<strong>de</strong>r<br />
programvaran finns i hjälpfilen till<br />
programvaran.<br />
Flytta <strong>de</strong> återställda filerna till <strong>de</strong>ras<br />
ursprungliga platser, vid behov.<br />
SE<br />
11