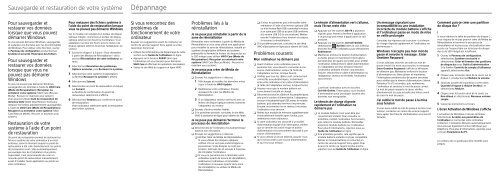Sony SVE1513E9E - SVE1513E9E Guide de dépannage Français
Sony SVE1513E9E - SVE1513E9E Guide de dépannage Français
Sony SVE1513E9E - SVE1513E9E Guide de dépannage Français
You also want an ePaper? Increase the reach of your titles
YUMPU automatically turns print PDFs into web optimized ePapers that Google loves.
Sauvegar<strong>de</strong> et restauration <strong>de</strong> votre système<br />
Dé<strong>pannage</strong><br />
Pour sauvegar<strong>de</strong>r et<br />
restaurer vos données<br />
lorsque que vous pouvez<br />
démarrer Windows<br />
Si vous pouvez démarrer Windows, sauvegar<strong>de</strong>z<br />
et restaurez vos données avec les fonctionnalités<br />
<strong>de</strong> Windows. Pour utiliser cette fonction, ouvrez<br />
le Panneau <strong>de</strong> configuration et sélectionnez<br />
Système et sécurité, Historique <strong>de</strong>s fichiers.<br />
Pour sauvegar<strong>de</strong>r et<br />
restaurer vos données<br />
lorsque que vous ne<br />
pouvez pas démarrer<br />
Windows<br />
Si vous ne pouvez pas démarrer Windows,<br />
sauvegar<strong>de</strong>z vos données à l'ai<strong>de</strong> <strong>de</strong> VAIO Care<br />
(Mo<strong>de</strong> <strong>de</strong> Récupération) : Récupérer ou<br />
entretenir votre système (VAIO Care (Rescue<br />
Mo<strong>de</strong>) : Recover or maintain your system).<br />
Vous pouvez utiliser Outil <strong>de</strong> restauration <strong>de</strong><br />
données VAIO (VAIO Data Restore Tool) pour<br />
restaurer les fichiers précé<strong>de</strong>mment sauvegardées<br />
à l'ai<strong>de</strong> <strong>de</strong> VAIO Care (Mo<strong>de</strong> <strong>de</strong> Récupération) :<br />
Récupérer ou entretenir votre système (VAIO<br />
Care (Rescue Mo<strong>de</strong>) : Recover or maintain your<br />
system).<br />
Restauration <strong>de</strong> votre<br />
système à l'ai<strong>de</strong> d'un point<br />
<strong>de</strong> restauration<br />
Un point <strong>de</strong> restauration permet <strong>de</strong> restaurer les<br />
fichiers système <strong>de</strong> votre ordinateur à un état<br />
antérieur, selon le moment auquel ce point <strong>de</strong><br />
restauration a été créé. Généralement, les points<br />
<strong>de</strong> restauration sont créés automatiquement,<br />
par exemple lors <strong>de</strong> l'installation d'un pilote.<br />
Cependant, il est recommandé <strong>de</strong> créer un<br />
nouveau point <strong>de</strong> restauration manuellement<br />
avant d'installer toute application ou pilote sur<br />
votre ordinateur.<br />
Pour restaurer <strong>de</strong>s fichiers système à<br />
l'ai<strong>de</strong> du point <strong>de</strong> restauration lorsque<br />
vous ne pouvez pas démarrer Windows<br />
Sur le modèle non équipé d'un lecteur <strong>de</strong> disque<br />
optique intégré, connectez un lecteur <strong>de</strong> disque<br />
optique externe (non fourni) à l'ordinateur. Si un<br />
adaptateur secteur est fourni avec le lecteur <strong>de</strong><br />
disque optique externe, branchez l'adaptateur au<br />
secteur.<br />
1 Suivez les étapes 1 à 3 dans « Pour réinstaller<br />
à partir <strong>de</strong>s Médias <strong>de</strong> Réinstallation » <strong>de</strong> la<br />
section Réinstallation <strong>de</strong> votre ordinateur au<br />
recto.<br />
2 Sélectionnez Résolution <strong>de</strong>s problèmes,<br />
Options avancées, puis Restaurer le système.<br />
3 Sélectionnez votre système d'exploitation.<br />
La fenêtre Restaurer le système s'affiche.<br />
4 Sélectionnez Suivant.<br />
5 Sélectionnez un point <strong>de</strong> restauration et cliquez<br />
sur Suivant.<br />
La fenêtre <strong>de</strong> confirmation du point <strong>de</strong><br />
restauration sélectionné s'affiche.<br />
6 Sélectionnez Termine pour confirmer le point<br />
<strong>de</strong> restauration.<br />
Votre ordinateur redémarre après la restauration<br />
<strong>de</strong>s fichiers système.<br />
Si vous rencontrez <strong>de</strong>s<br />
problèmes <strong>de</strong><br />
fonctionnement <strong>de</strong> votre<br />
ordinateur<br />
Essayez ces suggestions avant <strong>de</strong> contacter un<br />
centre <strong>de</strong> service/support <strong>Sony</strong> agréé ou votre<br />
reven<strong>de</strong>ur <strong>Sony</strong> local.<br />
Utilisez <strong>de</strong>s informations <strong>de</strong> dé<strong>pannage</strong> <strong>de</strong> cette<br />
section ou le <strong>Gui<strong>de</strong></strong> <strong>de</strong> l'utilisateur en ligne.<br />
Appuyez sur le bouton ASSIST alors que<br />
l'ordinateur est sous tension pour démarrer<br />
VAIO Care et effectuez les opérations nécessaires.<br />
Visitez le site Web du support en ligne VAIO.<br />
Problèmes liés à la<br />
réinstallation<br />
Je ne peux pas réinstaller à partir <strong>de</strong> la<br />
zone <strong>de</strong> réinstallation<br />
Réinstallez votre ordinateur à partir du Média <strong>de</strong><br />
Réinstallation si vous avez utilisé une application<br />
pour modifier la zone <strong>de</strong> réinstallation, installé un<br />
système d'exploitation différent du système<br />
préinstallé ou formaté le lecteur du disque dur ou<br />
le SSD intégré sans utiliser VAIO Care (Mo<strong>de</strong> <strong>de</strong><br />
Récupération) : Récupérer ou entretenir votre<br />
système (VAIO Care (Rescue Mo<strong>de</strong>) : Recover or<br />
maintain your system).<br />
Je ne peux pas créer <strong>de</strong> Média <strong>de</strong><br />
Réinstallation<br />
Essayez les suggestions ci-<strong>de</strong>ssous :<br />
1 Téléchargez et installez les <strong>de</strong>rnières mises<br />
à jour à l'ai<strong>de</strong> <strong>de</strong> VAIO Update.<br />
2 Redémarrez votre ordinateur. Ensuite,<br />
réessayez <strong>de</strong> créer les Médias <strong>de</strong><br />
Réinstallation.<br />
3 Si un adaptateur secteur est fourni avec un<br />
lecteur <strong>de</strong> disque optique externe, branchez<br />
l'adaptateur au secteur.<br />
Essayez d'autres médias fiables.<br />
Si le problème persiste, consultez le site Web<br />
VAIO d'assistance en ligne pour obtenir <strong>de</strong> l'ai<strong>de</strong>.<br />
Je ne peux pas démarrer/terminer le<br />
processus <strong>de</strong> réinstallation<br />
Déconnectez <strong>de</strong> l'ordinateur tout périphérique<br />
externe non nécessaire.<br />
Essayez les suggestions ci-<strong>de</strong>ssous :<br />
Vérifiez l'état du Média <strong>de</strong> Réinstallation.<br />
Si vous utilisez <strong>de</strong>s disques optiques,<br />
vérifiez s'ils ne sont pas endommagés ou<br />
poussiéreux. Si les disques ne sont pas<br />
propres, nettoyez-les et essayez à nouveau<br />
<strong>de</strong> réinstaller l'ordinateur.<br />
Si vous ne parvenez pas à réinstaller votre<br />
ordinateur à partir <strong>de</strong> la zone <strong>de</strong> réinstallation,<br />
redémarrez l'ordinateur et réinstallez<br />
l'ordinateur à nouveau à partir <strong>de</strong> la zone<br />
<strong>de</strong> réinstallation ou utilisez le Média <strong>de</strong><br />
Réinstallation.<br />
Si vous ne parvenez pas à réinstaller votre<br />
ordinateur à l'ai<strong>de</strong> d'un lecteur optique USB<br />
ou d'un lecteur flash USB, connectez le lecteur<br />
à un autre port USB ou au port USB conforme<br />
à la norme USB 2.0 (le cas échéant). Mettez<br />
ensuite l'ordinateur hors tension et essayez<br />
à nouveau la réinstallation.<br />
Si le problème persiste, consultez le site Web<br />
VAIO d'assistance en ligne pour obtenir <strong>de</strong> l'ai<strong>de</strong>.<br />
Problèmes courants<br />
Mon ordinateur ne démarre pas<br />
Avant d'utiliser votre ordinateur pour la<br />
première fois, vous <strong>de</strong>vez le connecter à une<br />
source d'alimentation secteur (à l'ai<strong>de</strong> <strong>de</strong><br />
l'adaptateur secteur, lorsque fourni).<br />
Vérifiez que tous les câbles sont correctement<br />
connectés aux périphériques, notamment<br />
entre votre ordinateur et le cordon d'alimentation<br />
(à l'ai<strong>de</strong> <strong>de</strong> l'adaptateur secteur, lorsque fourni).<br />
Assurez-vous que le module batterie est<br />
correctement installé et chargé.<br />
Déconnectez tous les câbles et les périphériques,<br />
tels que le cordon d'alimentation, l'adaptateur<br />
secteur et le périphérique USB, retirez le module<br />
batterie, puis atten<strong>de</strong>z environ cinq minutes.<br />
Ensuite, reconnectez-les et mettez à nouveau<br />
l'ordinateur sous tension.<br />
Retirez tout module <strong>de</strong> mémoire supplémentaire<br />
éventuellement installé après l'achat, puis<br />
redémarrez votre ordinateur.<br />
Si votre ordinateur est raccordé à un boîtier<br />
d'alimentation équipé d'un interrupteur, vérifiez<br />
que ce <strong>de</strong>rnier est activé et que le boîtier<br />
d'alimentation est correctement raccordé à une<br />
source d'alimentation.<br />
Si vous utilisez un écran externe, assurez-vous<br />
qu'il est raccordé à une source d'alimentation<br />
et qu'il est sous tension.<br />
Le témoin d'alimentation vert s'allume,<br />
m<strong>ais</strong> l'écran reste vi<strong>de</strong><br />
Appuyez sur les touches Alt+F4 à plusieurs<br />
reprises pour fermer la fenêtre d'application.<br />
Il se peut qu'une erreur d'application se soit<br />
produite.<br />
Appuyez sur les touches Ctrl+Alt+Delete,<br />
sélectionnez (Arrêter) dans le coin inférieur<br />
droit <strong>de</strong> l'écran <strong>de</strong> l'ordinateur, puis sélectionnez<br />
Redémarrer.<br />
Maintenez enfoncé le bouton d'alimentation<br />
ou faites glisser et maintenez l'interrupteur<br />
pendant plus <strong>de</strong> quatre secon<strong>de</strong>s pour arrêter<br />
l'ordinateur. Débranchez le câble d'alimentation<br />
ou l'adaptateur secteur et l<strong>ais</strong>sez reposer<br />
l'ordinateur pendant environ cinq minutes.<br />
Ensuite, rebranchez le câble d'alimentation ou<br />
l'adaptateur secteur, et remettez l'ordinateur<br />
sous tension.<br />
L'arrêt <strong>de</strong> l'ordinateur avec les touches<br />
Ctrl+Alt+Delete, l'interrupteur ou le bouton<br />
d'alimentation peut provoquer la perte <strong>de</strong>s<br />
données non enregistrées.<br />
Le témoin <strong>de</strong> charge clignote<br />
rapi<strong>de</strong>ment et l'ordinateur ne<br />
démarre pas<br />
Le module batterie n'est peut-être pas<br />
correctement installé. Pour résoudre ce<br />
problème, mettez l'ordinateur hors tension,<br />
puis retirez le module batterie. Réinstallez<br />
ensuite le module batterie sur l'ordinateur.<br />
Pour plus d'informations, reportez-vous au<br />
<strong>Gui<strong>de</strong></strong> <strong>de</strong> l'utilisateur en ligne.<br />
Si le problème persiste, cela signifie que le<br />
module batterie installé n'est pas compatible.<br />
Retirez le module batterie et contactez un<br />
centre <strong>de</strong> service/support <strong>Sony</strong> agréé. Pour<br />
trouver le centre ou l'agent le plus proche,<br />
reportez-vous au <strong>Gui<strong>de</strong></strong> <strong>de</strong> l'utilisateur en ligne.<br />
Un message signalant une<br />
incompatibilité ou une installation<br />
incorrecte du module batterie s'affiche<br />
et l'ordinateur passe en mo<strong>de</strong> <strong>de</strong> mise<br />
en veille prolongée<br />
Consultez les réponses <strong>de</strong> la section « Le témoin<br />
<strong>de</strong> charge clignote rapi<strong>de</strong>ment et l'ordinateur ne<br />
démarre pas ».<br />
Windows n'accepte pas mon mot <strong>de</strong><br />
passe et renvoie le message : Enter<br />
Onetime Password<br />
Si vous s<strong>ais</strong>issez trois fois <strong>de</strong> suite un mot <strong>de</strong><br />
passe erroné à la mise sous tension, le message<br />
Enter Onetime Password s'affiche et Windows<br />
ne démarre pas. Maintenez enfoncé le bouton<br />
d'alimentation ou faites glisser et maintenez<br />
l'interrupteur pendant plus <strong>de</strong> quatre secon<strong>de</strong>s<br />
pour vérifier que le témoin d'alimentation s'éteint.<br />
Patientez 10 à 15 secon<strong>de</strong>s, puis redémarrez<br />
l'ordinateur et s<strong>ais</strong>issez le mot <strong>de</strong> passe correct.<br />
Le mot <strong>de</strong> passe respecte la casse, vérifiez<br />
attentivement la casse actuelle <strong>de</strong>s lettres avant<br />
<strong>de</strong> s<strong>ais</strong>ir le mot <strong>de</strong> passe.<br />
J'ai oublié le mot <strong>de</strong> passe à la mise<br />
sous tension<br />
Si vous avez oublié le mot <strong>de</strong> passe à la mise sous<br />
tension, contactez un centre <strong>de</strong> service/support<br />
<strong>Sony</strong> agréé. Des fr<strong>ais</strong> <strong>de</strong> réinitialisation vous seront<br />
facturés.<br />
Comment puis-je créer une partition<br />
<strong>de</strong> disque dur ?<br />
Si vous réduisez la taille <strong>de</strong> partition du disque C:,<br />
vous risquez <strong>de</strong> ne pas pouvoir créer <strong>de</strong> Média <strong>de</strong><br />
Réinstallation ni terminer le processus <strong>de</strong><br />
réinstallation et le processus d'actualisation avec<br />
succès car l'espace libre sur le lecteur du disque<br />
dur ou le SSD intégré est insuffisant.<br />
1 Ouvrez le Panneau <strong>de</strong> configuration,<br />
sélectionnez Système et sécurité et<br />
sélectionnez Créer et formater <strong>de</strong>s partitions<br />
<strong>de</strong> disque dur sous Outils d'administration.<br />
Si la fenêtre Contrôle <strong>de</strong> compte d'utilisateur<br />
apparaît, sélectionnez Oui.<br />
2 Cliquez avec le bouton droit <strong>de</strong> la souris sur le<br />
disque C: et sélectionnez Réduire le volume.<br />
3 S<strong>ais</strong>issez la taille <strong>de</strong> la partition à créer dans<br />
Quantité d’espace à réduire (en Mo) : et<br />
sélectionnez Réduire.<br />
4 Cliquez avec le bouton droit <strong>de</strong> la souris sur<br />
Non alloué et sélectionnez Nouveau volume<br />
simple.<br />
5 Suivez les instructions à l'écran.<br />
L'écran Activation <strong>de</strong> Windows s'affiche<br />
L'activation <strong>de</strong> Windows n'est pas terminée.<br />
Sélectionnez Accé<strong>de</strong>r aux paramètres <strong>de</strong><br />
l’ordinateur et connectez votre ordinateur<br />
à Internet ; l'activation démarre automatiquement.<br />
Vous pouvez également activer Windows par<br />
téléphone. Pour plus d'informations, reportez-vous<br />
à l'écran Paramètres du PC.<br />
Le contenu <strong>de</strong> ce gui<strong>de</strong> peut être modifié sans<br />
préavis.